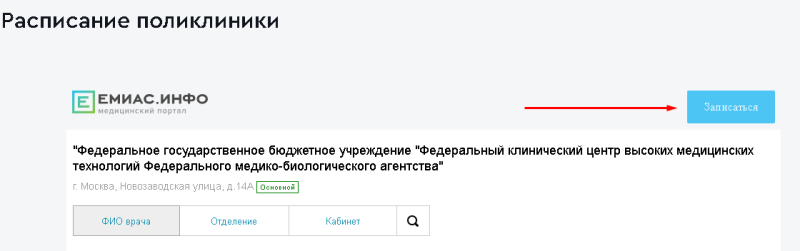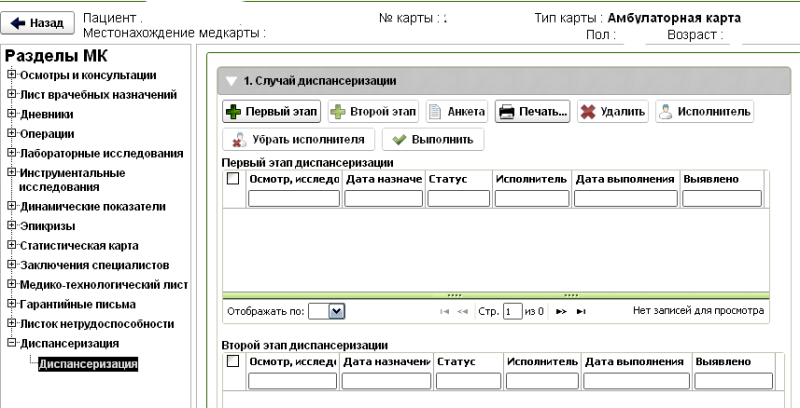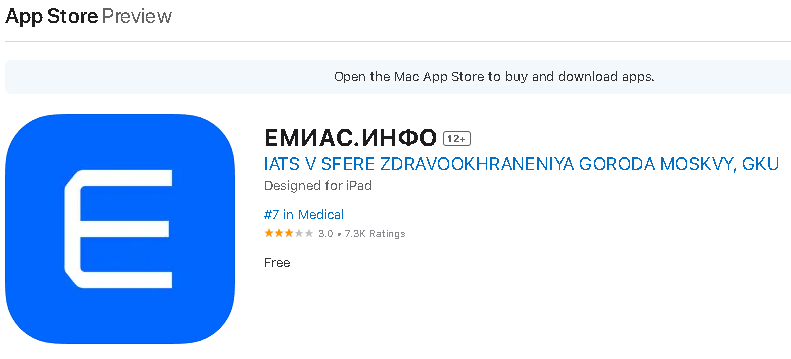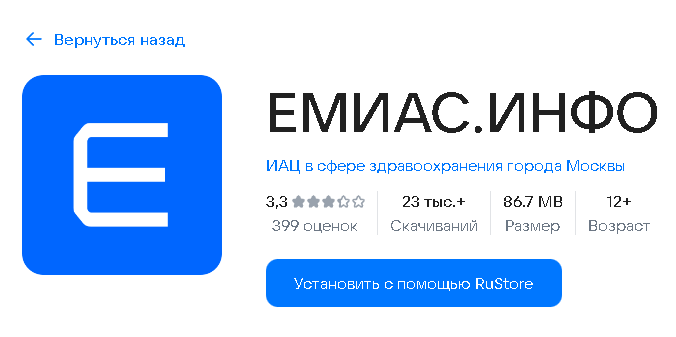В рамках работы с ресурсами пользователям предоставляется возможность выполнения следующих операций:
-
работа со специализированными кабинетами:
-
просмотр списка специализированных кабинетов;
-
просмотр карточки специализированного кабинета;
-
поиск и фильтрация специализированных кабинетов;
-
добавление специализированного кабинета;
-
редактирование параметров специализированного кабинета;
-
архивирование специализированного кабинета;
-
восстановление специализированного кабинета из архива;
-
просмотр расписания ресурса за текущий период;
-
работа с локациями:
-
просмотр списка локаций;
-
просмотр карточки локации;
-
поиск и фильтрация локаций;
-
добавление локации;
-
редактирование параметров локации;
-
архивирование локации;
-
восстановление локации из архива;
-
работа с оборудованием:
-
просмотр списка оборудования;
-
просмотр карточки оборудования;
-
поиск и фильтрация оборудования;
-
добавление оборудования;
-
редактирование параметров оборудования;
-
архивирование оборудования;
-
восстановление оборудования из архива.
1.9.1.1. Общие сведения
Одной из задач пользователей в рамках управления СДР является работа с ресурсами.
Работа с ресурсами осуществляется в разделе Ресурсы. Для того чтобы открыть раздел Ресурсы, необходимо выбрать одноименный пункт в разделе СДР главного меню Системы (Рис. 295).
Рис. 295. Пункт СДР главного меню Системы
Раздел Ресурсы состоит из трех вкладок, каждая из которых предназначена для работы с определенным видом ресурсов:
-
Спец.кабинеты (вкладка предназначена для ведения и актуализации списка специализированных кабинетов);
-
Локации (вкладка предназначена для ведения и актуализации списка локаций);
-
Оборудование (вкладка предназначена для ведения и актуализации списка оборудования).
В результате открытия раздела Ресурсы загружается вкладка Спец.кабинеты.
В процессе работы с вкладками Спец.кабинеты, Локации и Оборудование пользователь имеет возможность формировать и актуализировать списки специализированных кабинетов, локаций и оборудования соответственно. Актуализированная информация используется в дальнейшей работе по управлению СДР.
Каждая вкладка раздела Ресурсы состоит из следующих панелей (Рис. 296):
-
панель со списком спец.кабинетовлокацийоборудования;
-
панель с информацией о спец.кабинетелокацииоборудовании (карточка спец.кабинеталокацииоборудования).
Рис. 296. Панели вкладки Спец.кабинеты
Панель со списком спец.кабинетовлокацийоборудования включает в себя следующие элементы (Рис. 297):
-
кнопки для переключения между вкладками Спец.кабинеты, Локации и Оборудование;
-
функциональную кнопку, предназначенную для добавления спец.кабинеталокацииоборудования;
-
функциональные элементы для поиска и фильтрации спец.кабинетовлокацийоборудования;
-
список спец.кабинетовлокацийоборудования.
Рис. 297. Панель со списком локаций на вкладке Локации
Карточка спец.кабинеталокацииоборудования включает (Рис. 298):
-
детальную информацию о спец.кабинетелокацииоборудовании;
-
функциональные кнопки, предназначенные для редактирования, архивирования и восстановления из архива спец.кабинеталокацииоборудования.
Рис. 298. Отображение карточки специализированного кабинета с выделенными функциональными кнопками, предназначенными для редактирования и архивирования кабинета
1.9.1.2. Работа со специализированными кабинетами
Работа со списком специализированных кабинетов осуществляется на вкладке Спец.кабинеты раздела Ресурсы.
Для того чтобы просмотреть список специализированных кабинетов, необходимо открыть вкладку Спец.кабинеты на панели вкладок (Рис. 299).
Рис. 299. Вкладка Спец.кабинеты
В процессе работы со списком специализированных кабинетов пользователю доступны следующие функциональные возможности:
-
просмотр списка специализированных кабинетов;
-
просмотр карточки специализированного кабинета;
-
поиск и фильтрация специализированных кабинетов;
-
добавление специализированного кабинета;
-
редактирование параметров специализированного кабинета;
-
архивирование специализированного кабинета;
-
восстановление специализированного кабинета из архива;
-
просмотр расписания ресурса за текущий период.
1.9.1.2.1 Просмотр списка специализированных кабинетов
На вкладке Спец.кабинеты отображается список специализированных кабинетов, зарегистрированных в Системе (Рис. 300). Для просмотра полного списка специализированных кабинетов пользователь может воспользоваться полосой прокрутки.
Рис. 300. Список специализированных кабинетов
При загрузке вкладки Спец.кабинеты в списке отображаются только действующие специализированные кабинеты.
В случае если в Системе не зарегистрирован ни один специализированный кабинет, при загрузке вкладки Спец.кабинеты появится информационное сообщение «Список специализированных кабинетов пуст. Перейдите к добавлению нового специализированного кабинета». В данной ситуации для продолжения работы пользователю следует добавить новый специализированный кабинет.
Подробное описание действий пользователя при добавлении нового специализированного кабинета см. в разделе 1.9.1.2.4 «Добавление специализированного кабинета» данного руководства.
Все элементы списка специализированных кабинетов сгруппированы согласно следующему принципу:
-
группировка по отделению (подразделению);
-
группировка по медучреждению, в котором задействован тот или иной специализированный кабинет.
Группы элементов списка специализированных кабинетов отсортированы в алфавитном порядке по наименованию отделения и наименованию медучреждения соответственно.
Для каждого медучреждения в списке отображается адрес его фактического местоположения. При наведении курсора мыши на адрес медучреждения Система отображает всплывающую подсказку, содержащую полную информацию об адресе (Рис. 301).
Рис. 301. Всплывающая подсказка
О каждом элементе списка специализированных кабинетов отображается следующая информация (Рис. 302):
-
номер специализированного кабинета;
-
профиль специализированного кабинета.
В рамках одной группы элементы списка специализированных кабинетов отсортированы по номеру кабинета по возрастанию.
Рис. 302. Специализированные кабинеты
Выбранный специализированный кабинет выделен в списке бледно-желтым цветом.
При просмотре списка специализированных кабинетов пользователь может добавить новый специализированный кабинет в конкретное медучреждение.
Подробное описание действий пользователя при добавлении нового специализированного кабинета см. в разделе 1.9.1.2.4 «Добавление специализированного кабинета» данного руководства.
Также в процессе работы со списком специализированных кабинетов пользователь может просмотреть расписание ресурса за текущий период.
Подробное описание действий пользователя при просмотре расписания ресурса за текущий период см. в разделе 1.9.1.2.8 «Просмотр расписания ресурса за текущий период» данного руководства.
1.9.1.2.2 Просмотр карточки специализированного кабинета
При выборе элемента из списка специализированных кабинетов в правой части экрана отобразится карточка кабинета, где пользователь может просмотреть/редактировать детальную информацию о выбранном специализированном кабинете (Рис. 303).
Рис. 303. Карточка специализированного кабинета
Обратите внимание, при загрузке вкладки Спец.кабинеты в правой части экрана отображается карточка первого элемента из списка специализированных кабинетов.
В карточке отображаются следующие сведения о выбранном специализированном кабинете:
-
название подразделения;
-
название медучреждения, в котором задействован специализированный кабинет;
-
адрес медучреждения;
-
название специализации;
-
список оборудования, которое задействовано в специализированном кабинете;
-
список медицинских манипуляций, которые проводятся в специализированном кабинете.
Если выбранный специализированный кабинет находится в статусе Архивный, в верхней части карточки будет отображаться статус кабинета (Рис. 304).
Рис. 304. Карточка специализированного кабинета со статусом Архивный
Информация об оборудовании, которое задействовано в специализированном кабинете, представлена в виде таблицы, где отображаются сведения о модели оборудования, виде оборудования, а также данные об инвентарном номере оборудования (Рис. 305).
Рис. 305. Список оборудования специализированного кабинета
При просмотре карточки специализированного кабинета пользователь может ознакомиться с подробной информацией об оборудовании, которое задействовано в кабинете, для этого необходимо нажать левой кнопкой мыши на строку с нужной записью в списке оборудования (Рис. 306).
Рис. 306. Выбор оборудования для просмотра детальной информации
В результате откроется окно, содержащее детальные сведения о выбранном оборудовании (Рис. 307).
Рис. 307. Окно с детальной информацией об оборудовании, которое задействовано в специализированном кабинете
Для того чтобы закрыть окно, необходимо нажать кнопку
Подробное описание параметров оборудования приведено в разделе 1.9.1.4.2 «Просмотр карточки оборудования» данного руководства.
В ходе работы со списком специализированных кабинетов может возникнуть ситуация, когда для выбранного кабинета отсутствует список оборудования. В данном случае карточка специализированного кабинета будет выглядеть, как показано на Рис. 308.
Рис. 308. Карточка специализированного кабинета, для которого отсутствует список оборудования
Информация о медицинских манипуляциях, которые проводятся в специализированном кабинете, отображается в виде списка элементов, включающего названия манипуляций (Рис. 309).
Для элементов списка медицинских манипуляций предусмотрена цветовая индикация, предназначенная для отображения сведений о том, используется ли манипуляция по умолчанию при работе со специализированным кабинетом:
– манипуляция используется по умолчанию при работе со специализированным кабинетом;
– манипуляция не используется по умолчанию при работе со специализированным кабинетом.
Рис. 309. Список медицинских манипуляций специализированного кабинета
При просмотре карточки специализированного кабинета пользователь имеет возможность ознакомиться с детальной информацией о локации, задействованной в специализированном кабинете, для этого необходимо нажать на кнопку Открыть локацию, расположенную в верхней части карточки (Рис. 310).
Рис. 310. Кнопка Открыть локацию, предназначенная для просмотра детальной информации о локации, задействованной в специализированном кабинете
В результате откроется окно, содержащее детальные сведения о локации (Рис. 311).
Рис. 311. Окно с детальной информацией о локации, задействованной в специализированном кабинете
Для того чтобы закрыть окно, необходимо нажать кнопку
Подробное описание параметров локации приведено в разделе 1.9.1.3.2 «Просмотр карточки локации» данного руководства.
В процессе работы с карточкой специализированного кабинета пользователь может отредактировать параметры выбранного специализированного кабинета, а также выполнить операцию архивирования специализированного кабинета и операцию восстановления специализированного кабинета из архива, в случае если выбранный кабинет находится в статусе Архивный.
Подробное описание действий пользователя при редактировании параметров специализированного кабинета, архивировании специализированного кабинета, восстановлении специализированного кабинета из архива см. в разделах
1.9.1.2.5 «Редактирование параметров специализированного кабинета», 1.9.1.2.6 «Архивирование специализированного кабинета», 1.9.1.2.7 «Восстановление специализированного кабинета из архива» данного руководства соответственно.
1.9.1.2.3 Поиск и фильтрация специализированных кабинетов
На вкладке Спец.кабинеты пользователю доступны функции поиска и фильтрации специализированных кабинетов по следующим параметрам:
-
поиск по номеру специализированного кабинета;
-
фильтрация списка специализированных кабинетов:
-
по медучреждению;
-
по подразделению;
-
по профилю;
-
по специализации;
-
по статусу.
1 Поиск специализированных кабинетов
Функция поиска позволяет пользователю найти специализированный кабинет по его номеру.
Для того чтобы найти специализированный кабинет, необходимо ввести в строку поиска искомый фрагмент (номер кабинета) (Рис. 312). Поиск ведется по частичному совпадению, без учета регистра символов. При вводе первого символа искомого фрагмента в строке поиска отображается кнопка , нажав на которую можно очистить строку. Также введенные символы можно удалить с помощью клавиатуры. Поиск специализированных кабинетов начинается только после нажатия кнопки Найти или клавиши Enter.
Рис. 312. Поиск специализированных кабинетов
В результате в списке останутся только специализированные кабинеты, удовлетворяющие условиям отбора (Рис. 313).
Для того чтобы сбросить результаты поиска, следует нажать кнопку в строке поиска (Рис. 313).
В итоге на вкладке Спец.кабинеты отобразится список действующих специализированных кабинетов.
Рис. 313. Результаты поиска специализированных кабинетов
Если по заданным параметрам поиска не найдено ни одного специализированного кабинета, Система выведет информационное сообщение «По заданным параметрам поиска не найдено ни одного специализированного кабинета». В данном случае пользователь может ввести другой номер кабинета и повторить поиск.
2 Фильтрация списка специализированных кабинетов
Функция фильтрации списка специализированных кабинетов позволяет пользователю найти кабинет по следующим параметрам: медучреждение, подразделение, профиль, специализация, статус.
Для того чтобы выполнить фильтрацию списка специализированных кабинетов, необходимо нажать кнопку Фильтр, расположенную над списком кабинетов (Рис. 314).
Рис. 314. Выполнение фильтрации списка специализированных кабинетов
В результате откроется панель Фильтр, которая содержит следующие параметры фильтрации (Рис. 315):
-
Медучреждение;
-
Подразделение;
-
Профиль;
-
Специализация;
-
Статус.
Рис. 315. Панель Фильтр
Для заполнения поля Медучреждение пользователю требуется выбрать из раскрывающегося списка одно или несколько значений (Рис. 316).
Удалить одно выбранное значение можно, нажав кнопку рядом с названием медучреждения (Рис. 316). Чтобы выполнить сброс всех выбранных значений, необходимо нажать кнопку

Рис. 316. Пример заполнения поля Медучреждение
При открытии панели Фильтр в поле Медучреждение выбрано значение Все.
Для заполнения поля Подразделение пользователю требуется выбрать из раскрывающегося списка одно или несколько значений.
При выборе подразделения из списка (одного или нескольких) пользователь может воспользоваться функцией поиска. При вводе в строку поиска искомого фрагмента (название подразделения) список значений фильтруется автоматически. По мере продолжения ввода символов в строку результат поиска уточняется (Рис. 317). Поиск производится без учета регистра символов. При вводе первого символа искомого фрагмента в строке поиска отображается кнопка , нажав на которую можно очистить строку. Также введенные символы можно удалить с помощью клавиатуры. Удалить одно выбранное значение можно, нажав кнопку
рядом с названием подразделения (Рис. 317). Чтобы выполнить сброс всех выбранных значений, необходимо нажать кнопку

Рис. 317. Пример поиска подразделения
Для заполнения поля Профиль пользователю требуется выбрать из раскрывающегося списка одно или несколько значений.
При выборе профиля из списка (одного или нескольких) пользователь может воспользоваться функцией поиска. При вводе в строку поиска искомого фрагмента (название профиля) список значений фильтруется автоматически. По мере продолжения ввода символов в строку результат поиска уточняется (Рис. 318). Поиск производится без учета регистра символов. При вводе первого символа искомого фрагмента в строке поиска отображается кнопка нажав на которую можно очистить строку. Также введенные символы можно удалить с помощью клавиатуры. Удалить одно выбранное значение можно, нажав кнопку
рядом с названием профиля (Рис. 318). Чтобы выполнить сброс всех выбранных значений, необходимо нажать кнопку

Рис. 318. Пример поиска профиля
Для заполнения поля Специализация пользователю требуется выбрать из раскрывающегося списка одно или несколько значений.
При выборе специализации из списка (одной или нескольких) пользователь может воспользоваться функцией поиска. При вводе в строку поиска искомого фрагмента (код и/или название специализации) список значений фильтруется автоматически. По мере продолжения ввода символов в строку результат поиска уточняется (Рис. 319). Поиск производится без учета регистра символов. При вводе первого символа искомого фрагмента в строке поиска отображается кнопка нажав на которую можно очистить строку. Также введенные символы можно удалить с помощью клавиатуры. Удалить одно выбранное значение можно, нажав кнопку
рядом с названием специализации (Рис. 319). Чтобы выполнить сброс всех выбранных значений, необходимо нажать кнопку

Рис. 319. Пример поиска специализации
Для выбора статуса специализированных кабинетов пользователь может установить переключатель в одно из перечисленных положений (Рис. 320):
-
Действующие – в результате применения фильтрации в списке отобразятся только действующие специализированные кабинеты;
-
Архивные – в результате применения фильтрации в списке отобразятся только архивные специализированные кабинеты;
-
Все – в результате применения фильтрации в списке отобразятся и действующие, и архивные специализированные кабинеты.
Рис. 320. Выбор статуса
При открытии панели Фильтр в поле Статус установлен переключатель Действующие.
После завершения установки параметров фильтрации пользователю необходимо нажать кнопку Применить, расположенную в нижней части панели Фильтр (Рис. 321).
При нажатии на кнопку Сбросить установленные параметры фильтрации сбрасываются, панель Фильтр закрывается.
Рис. 321. Пример установки параметров фильтрации списка специализированных кабинетов
Кнопка Применить становится доступна, если на панели Фильтр указан хотя бы один из перечисленных выше параметров фильтрации.
В результате применения фильтрации в списке останутся только специализированные кабинеты, удовлетворяющие условиям отбора (Рис. 322).
Рис. 322. Результат фильтрации списка специализированных кабинетов
Если по заданным параметрам фильтрации не найдено ни одного специализированного кабинета, Система выведет информационное сообщение «По заданным параметрам поиска не найдено ни одного специализированного кабинета». В данном случае пользователь может указать другие параметры фильтрации на панели Фильтр и повторить поиск.
1.9.1.2.4 Добавление специализированного кабинета
В процессе работы со списком специализированных кабинетов пользователю предоставляется возможность добавить новый кабинет.
В КПИ.АПЦ.Оргметодотдел добавление нового специализированного кабинета осуществляется в два этапа:
1.
ввод основных параметров специализированного кабинета (1-й этап);
2.
выбор кабинета (локации), формирование списка оборудования и списка медицинских манипуляций (2-й этап).
Добавить новый специализированный кабинет можно двумя способами (Рис. 323, Рис. 324):
-
нажав кнопку
в списке специализированных кабинетов;
-
нажав кнопку Новый кабинет, расположенную в верхней части вкладки.
Рис. 323. Кнопка для добавления нового кабинета из списка специализированных кабинетов
Рис. 324. Кнопка для добавления нового кабинета, расположенная над списком кабинетов
В результате откроется окно, предназначенное для ввода основных параметров нового специализированного кабинета (первый этап добавления нового кабинета).
1 Ввод основных параметров специализированного кабинета
В зависимости от выбранного способа добавления нового специализированного кабинета (см. выше) пользователю требуется указать различные параметры в открывшемся окне.
Если добавление специализированного кабинета было инициировано с помощью кнопки расположенной в списке кабинетов, в открывшемся окне следует указать только профиль нового специализированного кабинета (Рис. 325).
Рис. 325. Окно ввода основных параметров нового специализированного кабинета, 1 способ добавления
Обратите внимание, при данном способе добавления нового кабинета поля Подразделение и Медучреждение заполнены значениями, установленными на основании выбора элемента в списке специализированных кабинетов.
Поле, отмеченное *, является обязательным для заполнения.
В случае если добавление специализированного кабинета было инициировано с помощью кнопки Новый кабинет, расположенной в верхней части вкладки, в открывшемся окне необходимо указать следующие данные (Рис. 326):
-
подразделение;
-
медучреждение;
-
профиль.
Рис. 326. Окно Добавление нового специализированного кабинета, 2 способ добавления
Поля, отмеченные *, являются обязательными для заполнения.
Для заполнения полей Подразделение, Медучреждение и Профиль следует выбрать из одноименных раскрывающихся списков необходимые значения.
При выборе значений из раскрывающихся списков пользователь может воспользоваться функцией поиска. При вводе в строку поиска искомого фрагмента (название подразделения, название медучреждения, название профиля) список значений фильтруется автоматически. По мере продолжения ввода символов в строку результат поиска уточняется (Рис. 327). Поиск производится без учета регистра символов. При вводе первого символа искомого фрагмента в строке поиска отображается кнопка , нажав на которую можно очистить строку. Также введенные символы можно удалить с помощью клавиатуры.
Рис. 327. Пример поиска значений в поле Подразделение
Пример заполнения полей Подразделение, Медучреждение и
Профиль (Рис. 328–Рис. 331).
Рис. 328. Пример заполнения поля Подразделение
Рис. 329 Пример заполнения поля Медучреждение
Рис. 330. Пример заполнения поля Профиль, вариант 1
Рис. 331. Пример заполнения поля Профиль, вариант 2
По окончании процесса заполнения основных параметров нового специализированного кабинета следует нажать кнопку Добавить (Рис. 332, Рис. 333).
Для отмены операции необходимо нажать кнопку Отменить или кнопку
Рис. 332. Сохранение данных, первый этап, способ 1
Рис. 333. Сохранение данных, первый этап, способ 2
Кнопка Добавить становится активной только после заполнения всех обязательных полей.
В результате откроется окно, где пользователю необходимо выбрать кабинет (локацию), сформировать список оборудования и список медицинских манипуляций для нового специализированного кабинета (второй этап добавления нового кабинета).
2 Выбор кабинета (локации), формирование списка оборудования и списка медицинских манипуляций
В открывшемся окне пользователю необходимо выполнить следующие действия (Рис. 334):
-
выбрать кабинет (локацию);
-
сформировать список оборудования;
-
сформировать список медицинских манипуляций.
Рис. 334. Окно Добавление нового специализированного кабинета, второй этап
Поле, отмеченное *, является обязательным для заполнения.
2.1 Выбор кабинета (локации)
Для заполнения информации о кабинете пользователю следует выбрать из раскрывающегося списка в поле № кабинета необходимое значение (Рис. 335).
Рис. 335. Раскрывающийся список в поле № кабинета
Элементы в раскрывающемся списке распределены по двум категориям:
-
Специализированные – в списке отображаются кабинеты (локации), соответствующие выбранному медучреждению и указанному профилю нового специализированного кабинета;
-
Все – в списке отображаются все действующие кабинеты (локации), соответствующие выбранному медучреждению и зарегистрированные в Системе.
Переключение между списками кабинетов (локаций) осуществляется с помощью кнопок Специализированные и Все (Рис. 336).
Рис. 336. Кнопки Специализированные и Все
При выборе значения из раскрывающегося списка в поле № кабинета пользователь может воспользоваться функцией поиска. При вводе в строку поиска искомого фрагмента (номер кабинета (локации) и/или название специализации) список значений фильтруется автоматически. По мере продолжения ввода символов в строку результат поиска уточняется (Рис. 337). Поиск производится без учета регистра символов. При вводе первого символа искомого фрагмента в строке поиска отображается кнопка нажав на которую можно очистить строку. Также введенные символы можно удалить с помощью клавиатуры.
Рис. 337. Пример поиска кабинетов (локаций)
В случае если в раскрывающемся списке отсутствует подходящий кабинет (локация), пользователь может создать новый кабинет (локацию), для этого необходимо нажать кнопку Добавить новый, расположенную в нижней части списка (Рис. 338).
Рис. 338. Кнопка Добавить новый, предназначенная для добавления нового кабинета (локации)
В результате откроется окно Добавление новой локации с предзаполненными значениями в полях Медучреждение и Специализация. В окне Добавление новой локации пользователю необходимо указать обязательные параметры и сохранить данные.
Подробное описание действий пользователя при добавлении новой локации см. в разделе 1.9.1.3.4 «Добавление локации» данного руководства.
Обратите внимание, по окончании процесса заполнения параметров новой локации и сохранения данных в поле № кабинета автоматически будет выбрано значение, соответствующее новой добавленной локации.
2.2 Формирование списка оборудования
В окне Добавление нового специализированного кабинета (второй этап добавления кабинета) отображается список действующего оборудования, соответствующего выбранному профилю нового кабинета (Рис. 339).
Рис. 339. Список оборудования
Все элементы списка сгруппированы по виду оборудования. Группы элементов отсортированы в алфавитном порядке по названию вида оборудования. В рамках одной группы элементы списка оборудования отсортированы по модели оборудования по возрастанию.
При открытии окна Добавление нового специализированного кабинета (второй этап добавления нового кабинета) все группы отображаются в свернутом виде.
При необходимости просмотреть элементы одной группы требуется нажать кнопку Развернуть (). Для того чтобы скрыть все элементы группы, следует нажать кнопку Свернуть (

Рис. 340. Кнопки Свернуть и Развернуть
Обратите внимание, в случае если группа не содержит элементы списка оборудования, под заголовком группы отображается текст «Отсутствует».
Для того чтобы сформировать список оборудования нового специализированного кабинета, пользователю необходимо включить и/или исключить оборудование из общего списка элементов, для этого следует нажать кнопки Добавить и/или Удалить соответственно (Рис. 341).
Рис. 341. Формирование списка оборудования
В процессе работы со списком оборудования пользователю предоставляется возможность добавить новое оборудование, для этого необходимо нажать кнопку Добавить новое, расположенную рядом с заголовком Оборудование (Рис. 342).
Рис. 342. Кнопка Добавить новое, предназначенная для добавления нового оборудования
В результате откроется окно Добавление нового оборудования, где пользователю необходимо указать обязательные параметры и сохранить данные.
Подробное описание действий пользователя при добавлении нового оборудования см. в разделе 1.9.1.4.4 «Добавление оборудования» данного руководства.
2.3 Формирование списка медицинских манипуляций
В окне Добавление нового специализированного кабинета (второй этап добавления нового кабинета) отображается список медицинских манипуляций, соответствующих выбранному профилю нового кабинета (Рис. 343).
Рис. 343. Список медицинских манипуляций
Все элементы списка медицинских манипуляций отсортированы в алфавитном порядке по названию манипуляций.
В процессе работы со списком медицинских манипуляций пользователь может воспользоваться функцией поиска. При вводе в строку поиска искомого фрагмента (название медицинской манипуляции) список значений фильтруется автоматически. По мере продолжения ввода символов в строку результат поиска уточняется (Рис. 344). Поиск производится без учета регистра символов. При вводе первого символа искомого фрагмента в строке поиска отображается кнопка нажав на которую можно очистить строку. Также введенные символы можно удалить с помощью клавиатуры.
Рис. 344. Пример поиска медицинских манипуляций
Для того чтобы сформировать список медицинских манипуляций нового специализированного кабинета, пользователю необходимо включить и/или исключить медицинские манипуляции из общего списка элементов.
Чтобы включить медицинскую манипуляцию в список, требуется нажать кнопку появляющуюся при наведении курсора мыши на нужный элемент списка манипуляций (Рис. 345).
Рис. 345. Включение медицинской манипуляции в список
В результате выбранная манипуляция будет включена в общий список элементов (Рис. 346).
Рис. 346. Медицинская манипуляция, включенная в список элементов
При необходимости использовать медицинскую манипуляцию по умолчанию при работе с новым специализированным кабинетом следует установить флаг в поле рядом с названием манипуляции (Рис. 347).
Рис. 347. Пример установки отметки для использования медицинской манипуляции по умолчанию при работе со специализированным кабинетом
Если в поле рядом с названием медицинской манипуляции не установлен флаг, данная манипуляция не будет использоваться по умолчанию при работе с новым специализированным кабинетом.
Для того чтобы исключить медицинскую манипуляцию из списка, требуется нажать кнопку появляющуюся при наведении курсора мыши на нужный элемент списка манипуляций (Рис. 348).
Рис. 348. Исключение медицинской манипуляции из списка
В результате выбранная манипуляция будет исключена из общего списка элементов (Рис. 349).
Рис. 349. Медицинская манипуляция, исключенная из списка элементов
По окончании процесса заполнения сведений о новом специализированном кабинете следует нажать кнопку Сохранить (Рис. 350).
Для отмены операции необходимо нажать кнопку Отменить или кнопку При отмене операции окно Добавление нового специализированного кабинета (второй этап добавления нового кабинета) закрывается, на экране отобразится окно ввода основных параметров специализированного кабинета (первый этап добавления нового кабинета).
Рис. 350. Сохранение данных
Кнопка Сохранить становится активной только после заполнения обязательного поля.
В случае успешного выполнения операции в правом нижнем углу вкладки Спец.кабинеты появится сообщение с текстом «Специализированный кабинет успешно добавлен».
Новый специализированный кабинет будет добавлен в список.
1.9.1.2.5 Редактирование параметров специализированного кабинета
В процессе работы со списком специализированных кабинетов пользователю предоставляется возможность изменить параметры выбранного кабинета.
Обратите внимание, редактирование параметров недоступно для специализированных кабинетов, находящихся в статусе Архивный.
Редактирование параметров специализированного кабинета осуществляется из его карточки.
В процессе редактирования параметров специализированного кабинета пользователю доступны следующие действия:
-
редактирование списка оборудования;
-
редактирование списка медицинских манипуляций.
Для редактирования списка оборудования специализированного кабинета необходимо в карточке выбранного кабинета нажать кнопку расположенную рядом с заголовком Оборудование (Рис. 351).
Рис. 351. Кнопка, предназначенная для редактирования списка оборудования специализированного кабинета
В результате откроется окно, где пользователь может внести изменения в список оборудования (Рис. 352).
Рис. 352. Редактирование списка оборудования
Для редактирования списка медицинских манипуляций специализированного кабинета необходимо в карточке выбранного кабинета нажать кнопку расположенную рядом с заголовком Медицинские манипуляции (Рис. 353).
Рис. 353. Кнопка, предназначенная для редактирования списка медицинских манипуляций специализированного кабинета
В результате откроется окно, где пользователь может внести изменения в список медицинских манипуляций (Рис. 354).
Рис. 354. Редактирование списка медицинских манипуляций
Редактирование списка оборудования и списка медицинских манипуляций производится аналогично действиям, выполняемым при добавлении нового специализированного кабинета (см. раздел 1.9.1.2.4 «Добавление специализированного кабинета» данного руководства).
В случае успешного редактирования списка оборудования и списка медицинских манипуляций в правом нижнем углу вкладки Спец.кабинеты появится сообщение с текстом «Параметры специализированного кабинета успешно изменены».
Измененные параметры отобразятся в карточке выбранного специализированного кабинета.
1.9.1.2.6 Архивирование специализированного кабинета
В процессе работы со списком специализированных кабинетов пользователю предоставляется возможность переместить кабинет в архив.
Обратите внимание, операция архивирования доступна только для действующих специализированных кабинетов. Для кабинетов, находящихся в статусе Архивный, доступна только функция восстановления из архива (см. раздел 1.9.1.2.7 «Восстановление специализированного кабинета из архива» данного руководства).
Архивирование специализированного кабинета осуществляется из его карточки.
Для выполнения операции архивирования необходимо в карточке выбранного специализированного кабинета нажать кнопку Архивировать (Рис. 355).
Рис. 355. Архивирование специализированного кабинета
Если выбранный специализированный кабинет используется в расписаниях и/или в специализированный кабинет создана запись на прием, на экране откроется окно подтверждения перемещения выбранного кабинета в архив (Рис. 356).
Для архивирования выбранного специализированного кабинета следует нажать в открывшемся окне кнопку Архивировать. Чтобы отменить операцию, необходимо нажать кнопку Отменить.
Рис. 356. Подтверждение архивирования специализированного кабинета
В случае успешного выполнения операции в правом нижнем углу вкладки Спец.кабинеты появится сообщение с текстом «Специализированный кабинет успешно перемещен в архив».
Выбранный специализированный кабинет будет перемещен в архив.
1.9.1.2.7 Восстановление специализированного кабинета из архива
В процессе работы со списком специализированных кабинетов пользователю предоставляется возможность восстановить кабинет из архива.
Обратите внимание, операция восстановления доступна только для специализированных кабинетов, находящихся в статусе Архивный.
Восстановление специализированного кабинета из архива осуществляется из его карточки.
Для выполнения операции восстановления необходимо в карточке выбранного архивного специализированного кабинета нажать кнопку Восстановить (Рис. 357).
Рис. 357. Восстановление специализированного кабинета из архива
В случае успешного выполнения операции в правом нижнем углу вкладки Спец.кабинеты появится сообщение с текстом «Специализированный кабинет успешно восстановлен из архива».
Выбранный специализированный кабинет будет восстановлен из архива.
1.9.1.2.8 Просмотр расписания ресурса за текущий период
В процессе работы со списком специализированных кабинетов пользователю предоставляется возможность просмотреть расписание ресурса за текущий период, для этого необходимо нажать кнопку появляющуюся при наведении курсора мыши на нужный элемент списка кабинетов (Рис. 358).
Рис. 358. Просмотр расписания ресурса за текущий период
В результате откроется окно График расписания ресурса, где отображается расписание ресурса за текущий период (Рис. 359).
Рис. 359. Окно График расписания ресурса
Подробное описание принципов работы с расписанием ресурса за текущий период см. в разделе 1.9.2.3.3 «Быстрый просмотр расписания» данного руководства.
1.9.1.3. Работа с локациями
Работа со списком локаций осуществляется на вкладке Локации раздела Ресурсы. Для того чтобы просмотреть список локаций, необходимо открыть вкладку Локации на панели вкладок (Рис. 360).
Рис. 360. Вкладка Локации
В процессе работы со списком локаций пользователю доступны следующие функциональные возможности:
-
просмотр списка локаций;
-
просмотр карточки локации;
-
поиск и фильтрация локаций;
-
добавление локации;
-
редактирование параметров локации;
-
архивирование локации;
-
восстановление локации из архива.
1.9.1.3.1 Просмотр списка локаций
На вкладке Локации отображается список локаций, зарегистрированных в Системе (Рис. 361).
Для просмотра полного списка локаций пользователь может воспользоваться полосой прокрутки.
Рис. 361. Список локаций
При загрузке вкладки Локации в списке отображаются только действующие локации.
В случае если в Системе не зарегистрирована ни одна локация, при загрузке вкладки Локации появится информационное сообщение «Список локаций пуст. Перейдите к добавлению новой локации». В данной ситуации для продолжения работы пользователю следует добавить новую локацию.
Подробное описание действий пользователя при добавлении новой локации см. в разделе 1.9.1.3.4 «Добавление локации» данного руководства.
Все элементы списка локаций сгруппированы по медучреждениям, в которых задействована та или иная локация. Группы элементов списка локаций отсортированы в алфавитном порядке по наименованию медучреждения.
Для каждого медучреждения в списке отображается адрес его фактического местоположения. При наведении курсора мыши на адрес медучреждения Система отображает всплывающую подсказку, содержащую полную информацию об адресе (Рис. 362).
Рис. 362. Всплывающая подсказка
О каждой локации в списке отображается следующая информация (Рис. 363):
-
номер кабинета;
-
название специализации.
В рамках одной группы элементы списка локаций отсортированы по номеру кабинета по возрастанию.
Рис. 363. Локации
Выбранная локация выделена в списке бледно-желтым цветом.
В случае если для локации не указана специализация в списке элементов вместо названия специализации будет отображаться текст «Специализация не указана» (Рис. 364).
Рис. 364. Локации, для которых не указана специализация
1.9.1.3.2 Просмотр карточки локации
При выборе элемента из списка локаций в правой части экрана отобразится карточка локации, где пользователь может просмотреть/редактировать детальную информацию о выбранной локации (Рис. 365).
Рис. 365. Карточка локации
Обратите внимание, при загрузке вкладки Локации в правой части экрана отображается карточка первой локации из списка.
В карточке отображаются следующие сведения о выбранной локации:
-
название медучреждения, в котором задействована локация;
-
адрес медучреждения;
-
номер кабинета локации;
-
этаж;
-
специализация;
-
список специализированных кабинетов, в которых задействована локация.
Если выбранная локация находится в статусе Архивная, в верхней части карточки будет отображаться статус локации (Рис. 366).
Рис. 366. Карточка локации со статусом Архивная
Информация о специализированных кабинетах, в которых задействована локация, представлена в виде таблицы, где отображаются сведения о номере специализированного кабинета, названии специализированного кабинета и подразделении.
При просмотре карточки локации пользователь может ознакомиться с подробной информацией о специализированном кабинете, в котором задействована локация, для этого необходимо нажать левой кнопкой мыши на строку с нужной записью в списке специализированных кабинетов (Рис. 367).
Рис. 367. Выбор специализированного кабинета для просмотра детальной информации
В результате откроется окно, содержащее детальные сведения о выбранном специализированном кабинете (Рис. 368).
Рис. 368. Окно с детальной информацией о специализированном кабинете, в котором задействована локация
Для того чтобы закрыть окно, необходимо нажать кнопку
Подробное описание параметров специализированного кабинета приведено в разделе 1.9.1.2.2 «Просмотр карточки специализированного кабинета» данного руководства.
В ходе работы со списком локаций может возникнуть ситуация, когда локация не задействована ни в одном специализированном кабинете. В данном случае карточка локации будет выглядеть, как показано на Рис. 369.
Рис. 369. Карточка локации, которая не задействована ни в одном специализированном кабинете
В процессе работы с карточкой локации пользователь может отредактировать параметры выбранной локации, а также выполнить операцию архивирования локации и операцию восстановления локации из архива, в случае если выбранная локация находится в статусе Архивная.
Подробное описание действий пользователя при редактировании параметров локации, архивировании локации, восстановлении локации из архива см. в разделах 1.9.1.3.5 «Редактирование параметров локации», 1.9.1.3.6 «Архивирование локации», 1.9.1.3.7 «Восстановление локации из архива» данного руководства соответственно.
1.9.1.3.3 Поиск и фильтрация локаций
На вкладке Локации пользователю доступны функции поиска и фильтрации локаций по следующим параметрам:
-
поиск по номеру кабинета локации;
-
фильтрация списка локаций:
-
по медучреждению;
-
по специализации;
-
по статусу.
1 Поиск локаций
Функция поиска позволяет пользователю найти локацию по номеру кабинета.
Для того чтобы найти локацию, необходимо ввести в строку поиска искомый фрагмент (номер кабинета) (Рис. 370). Поиск ведется по частичному совпадению, без учета регистра символов. При вводе первого символа искомого фрагмента в строке поиска отображается кнопка нажав на которую можно очистить строку. Также введенные символы можно удалить с помощью клавиатуры. Поиск локаций начинается только после нажатия кнопки Найти или клавиши Enter.
Рис. 370. Поиск локаций
В результате в списке останутся только локации, удовлетворяющие условиям отбора (Рис. 371).
Для того чтобы сбросить результаты поиска, следует нажать кнопку в строке поиска (Рис. 371). В итоге на вкладке Локации отобразится список всех действующих локаций.
Рис. 371. Результаты поиска локаций
Если по заданным параметрам поиска не найдено ни одной локации, Система выведет информационное сообщение «По заданным параметрам поиска не найдено ни одной локации». В данном случае пользователь может ввести другой номер кабинета и повторить поиск.
2 Фильтрация списка локаций
Функция фильтрации списка локаций позволяет пользователю найти локацию по следующим параметрам: медучреждение, специализация, статус.
Для того чтобы выполнить фильтрацию списка локаций, необходимо нажать кнопку Фильтр, расположенную над списком локаций (Рис. 372).
Рис. 372. Выполнение фильтрации списка локаций
В результате откроется панель Фильтр, которая содержит следующие параметры фильтрации (Рис. 373):
-
Медучреждение;
-
Специализация;
-
Статус.
Рис. 373. Панель Фильтр
Для заполнения поля Медучреждение пользователю требуется выбрать из раскрывающегося списка одно или несколько значений (Рис. 374).
Удалить одно выбранное значение можно, нажав кнопку рядом с названием медучреждения (Рис. 374). Чтобы выполнить сброс всех выбранных значений, необходимо нажать кнопку

Рис. 374. Пример заполнения поля Медучреждение
При открытии панели Фильтр в поле Медучреждение выбрано значение Все.
Для заполнения поля Специализация пользователю требуется выбрать из раскрывающегося списка одно или несколько значений.
При выборе специализации из списка (одной или нескольких) пользователь может воспользоваться функцией поиска. При вводе в строку поиска искомого фрагмента (код и/или название специализации) список значений фильтруется автоматически. По мере продолжения ввода символов в строку результат поиска уточняется (Рис. 375). Поиск производится без учета регистра символов. При вводе первого символа искомого фрагмента в строке поиска отображается кнопка нажав на которую можно очистить строку. Также введенные символы можно удалить с помощью клавиатуры. Удалить одно выбранное значение можно, нажав кнопку
рядом с названием специализации (Рис. 375).
Чтобы выполнить сброс всех выбранных значений, необходимо нажать кнопку расположенную в поле Специализация (Рис. 375).
Рис. 375. Пример поиска специализации
Для выбора статуса локаций пользователь может установить переключатель в одно из перечисленных положений (Рис. 376):
-
Действующие – в результате применения фильтрации в списке отобразятся только действующие локации;
-
Архивные – в результате применения фильтрации в списке отобразятся только архивные локации;
-
Все – в результате применения фильтрации в списке отобразятся и действующие, и архивные локации.
Рис. 376 Выбор статуса
При открытии панели Фильтр в поле Статус установлен переключатель Действующие.
После завершения установки параметров фильтрации пользователю необходимо нажать кнопку Применить, расположенную в нижней части панели Фильтр (Рис. 377).
При нажатии на кнопку Сбросить установленные параметры фильтрации сбрасываются, панель Фильтр закрывается.
Рис. 377. Пример установки параметров фильтрации списка локаций
Кнопка Применить становится доступна, если на панели Фильтр указан хотя бы один из перечисленных выше параметров фильтрации.
В результате применения фильтрации в списке останутся только локации, удовлетворяющие условиям отбора (Рис. 378).
Рис. 378. Результат фильтрации списка локаций
Если по заданным параметрам фильтрации не найдено ни одной локации, Система выведет информационное сообщение «По заданным параметрам поиска не найдено ни одной локации». В данном случае пользователь может указать другие параметры фильтрации на панели Фильтр и повторить поиск.
1.9.1.3.4 Добавление локации
В процессе работы со списком локаций пользователю предоставляется возможность добавить новую локацию, для этого необходимо нажать кнопку Новая локация, расположенную в верхней части вкладки (Рис. 379).
Рис. 379. Кнопка Новая локация, предназначенная для добавления новой локации
В результате откроется окно Добавление новой локации, где пользователю требуется указать следующие данные (Рис. 380):
-
номер кабинета;
-
этаж;
-
медучреждение;
-
специализация.
Рис. 380. Окно Добавление новой локации
Поля, отмеченные *, являются обязательными для заполнения.
Информация о номере кабинета и сведения об этаже вносятся путем ввода значений в поля Номер кабинета и Этаж соответственно (Рис. 381, Рис. 382). Для удаления содержимого в полях ввода необходимо нажать кнопку либо удалить введенные символы с помощью клавиатуры.
Рис. 381. Пример заполнения поля Номер кабинета
Рис. 382. Пример заполнения поля Этаж
При попытке ввести в поля Номер кабинета и Этаж недопустимые символы, Система выведет сообщение об ошибке с текстом «Недопустимое значение» (Рис. 383).
Рис. 383. Сообщение об ошибке, введено недопустимое значение
В случае если в поле Этаж введено значение, которое не входит в заданный диапазон допустимых символов, Система выведет сообщение об ошибке с текстом «Введите значение от -9999 до 9999» (Рис. 384).
Рис. 384. Сообщение об ошибке, введено значение, которое не входит в интервал допустимых символов
Для заполнения полей Медучреждение и Специализация следует выбрать из одноименных раскрывающихся списков необходимые значения.
При выборе значений из раскрывающихся списков пользователь может воспользоваться функцией поиска. При вводе в строку поиска искомого фрагмента (название медучреждения, код и/или название специализации) список значений фильтруется автоматически. По мере продолжения ввода символов в строку результат поиска уточняется (Рис. 385). Поиск производится без учета регистра символов. При вводе первого символа искомого фрагмента в строке поиска отображается кнопка нажав на которую можно очистить строку. Также введенные символы можно удалить с помощью клавиатуры.
Рис. 385. Пример поиска значений в поле Медучреждение
Пример заполнения полей Медучреждение и Специализация (Рис. 386, Рис. 387).
Рис. 386. Пример заполнения поля Медучреждение
Рис. 387. Пример заполнения поля Специализация
По окончании процесса внесения данных о новой локации следует нажать кнопку Добавить (Рис. 388).
Для отмены операции необходимо нажать кнопку Отменить или кнопку
Рис. 388. Сохранение данных
Кнопка Добавить становится активной только после заполнения всех обязательных полей корректными данными.
В случае успешного выполнения операции в правом нижнем углу вкладки Локации появится сообщение с текстом «Локация успешно добавлена».
Новая локация будет добавлена в список.
1.9.1.3.5 Редактирование параметров локации
В процессе работы со списком локаций пользователю предоставляется возможность изменить параметры выбранной локации.
Обратите внимание, редактирование параметров недоступно для локаций, находящихся в статусе Архивная. Поля редактирования параметров для архивных локаций заблокированы.
Редактирование параметров локации осуществляется в ее карточке.
В ходе работы с карточкой выбранной локации пользователь может изменить следующие параметры (Рис. 389):
-
номер кабинета;
-
этаж;
-
специализацию.
Рис. 389. Доступные для редактирования параметры локации
Редактирование параметров локации производится аналогично действиям, выполняемым при добавлении новой локации (см. раздел 1.9.1.3.4 «Добавление локации» данного руководства).
По завершении процесса редактирования параметров выбранной локации следует нажать кнопку Сохранить (Рис. 390).
Для отмены операции необходимо нажать кнопку Отменить.
Рис. 390. Сохранение внесенных изменений
Кнопка Сохранить становится активной только после внесения изменений хотя бы в один параметр локации и заполнения всех обязательных полей корректными данными.
В случае успешного выполнения операции в правом нижнем углу вкладки Локации появится сообщение с текстом «Параметры локации успешно изменены».
Измененные параметры отобразятся в карточке выбранной локации.
1.9.1.3.6 Архивирование локации
В процессе работы со списком локаций пользователю предоставляется возможность переместить локацию в архив.
Обратите внимание, операция архивирования доступна только для действующих локаций. Для локаций, находящихся в статусе Архивная, доступна только функция восстановления из архива (см. раздел 1.9.1.3.7 «Восстановление локации из архива» данного руководства).
Архивирование локации осуществляется из ее карточки.
Для выполнения операции архивирования необходимо в карточке выбранной локации нажать кнопку Архивировать (Рис. 391).
Рис. 391. Архивирование локации
Если выбранная локация задействована в активном (действующем) специализированном кабинете (одном или нескольких), на экране откроется окно, информирующее пользователя о том, что архивирование локации возможно только после перемещения в архив указанного специализированного кабинета (одного или нескольких) (Рис. 392).
Для дальнейшего выполнения операции архивирования локации необходимо перейти к работе со специализированным кабинетом, нажав ссылку в его названии, а затем переместить кабинет в архив.
Рис. 392. Предупреждение при архивировании локации
Подробное описание действий пользователя при перемещении специализированного кабинета в архив см. в разделе
1.9.1.2.6 «Архивирование специализированного кабинета» данного руководства соответственно.
В случае успешного выполнения операции в правом нижнем углу вкладки Локации появится сообщение с текстом «Локация успешно перемещена в архив».
Выбранная локация будет перемещена в архив.
1.9.1.3.7 Восстановление локации из архива
В процессе работы со списком локаций пользователю предоставляется возможность восстановить локацию из архива.
Обратите внимание, операция восстановления доступна только для локаций, находящихся в статусе Архивная.
Восстановление локации из архива осуществляется из ее карточки.
Для выполнения операции восстановления необходимо в карточке выбранной архивной локации нажать кнопку Восстановить (Рис. 393).
Рис. 393. Восстановление локации из архива
В случае успешного выполнения операции в правом нижнем углу вкладки Локации появится сообщение с текстом «Локация успешно восстановлена из архива».
Выбранная локация будет восстановлена из архива.
1.9.1.4. Работа с оборудованием
Работа со списком оборудования осуществляется на вкладке Оборудование раздела Ресурсы. Для того чтобы просмотреть список оборудования, необходимо открыть вкладку Оборудование на панели вкладок (Рис. 394).
Рис. 394. Вкладка Оборудование
В процессе работы со списком оборудования пользователю доступны следующие функциональные возможности:
-
просмотр списка оборудования;
-
просмотр карточки оборудования;
-
поиск и фильтрация оборудования;
-
добавление оборудования;
-
редактирование параметров оборудования;
-
архивирование оборудования;
-
восстановление оборудования из архива.
1.9.1.4.1 Просмотр списка оборудования
На вкладке Оборудование отображается список оборудования, зарегистрированного в Системе (Рис. 395). Для просмотра полного списка оборудования пользователь может воспользоваться полосой прокрутки.
Рис. 395. Список оборудования
При загрузке вкладки Оборудование в списке отображается только действующее оборудование.
В случае если в Системе не зарегистрировано оборудование, при загрузке вкладки Оборудование появится информационное сообщение «Список оборудования пуст. Перейдите к добавлению нового оборудования». В данной ситуации для продолжения работы пользователю следует добавить новое оборудование.
Подробное описание действий пользователя при добавлении нового оборудования см. в разделе 1.9.1.4.4 «Добавление оборудования» данного руководства.
Все элементы списка оборудования сгруппированы согласно следующему принципу:
-
группировка по отделению (подразделению);
-
группировка по медучреждению, в котором задействовано оборудование.
Группы элементов списка оборудования отсортированы в алфавитном порядке по наименованию отделения и наименованию медучреждения соответственно.
Для каждого медучреждения в списке отображается адрес его фактического местоположения. При наведении курсора мыши на адрес медучреждения Система отображает всплывающую подсказку, содержащую полную информацию об адресе (Рис. 396).
Рис. 396. Всплывающая подсказка
Оборудование, не относящееся ни к одному отделению, объединяется в группу Нераспределенное оборудование (Рис. 397).
Рис. 397. Группа Нераспределенное оборудование
При загрузке вкладки Оборудование группа Нераспределенное оборудование отображается первой в списке.
О каждом элементе списка оборудования отображается следующая информация (Рис. 398):
-
вид оборудования;
-
инвентарный номер оборудования;
-
модель оборудования.
В рамках одной группы элементы списка оборудования отсортированы в алфавитном порядке по виду оборудования.
Рис. 398. Оборудование
Выбранное оборудование выделено в списке бледно-желтым цветом.
1.9.1.4.2 Просмотр карточки оборудования
При выборе элемента из списка оборудования в правой части экрана отобразится карточка оборудования, где пользователь может просмотреть/редактировать детальную информацию о выбранном оборудовании (Рис. 399).
Рис. 399. Карточка оборудования
Обратите внимание, при загрузке вкладки Оборудование в правой части экрана отображается карточка первого элемента из списка оборудования.
В карточке отображаются следующие сведения о выбранном оборудовании:
-
вид оборудования;
-
год выпуска оборудования;
-
инвентарный номер оборудования;
-
серийный номер оборудования;
-
модель оборудования;
-
отметка о том, является ли оборудование мобильным;
-
список специализированных кабинетов, в которых задействовано оборудование.
Если выбранное оборудование находится в статусе Архивный, в верхней части карточки будет отображаться статус оборудования (Рис. 400).
Рис. 400. Карточка оборудования со статусом Архивный
Информация о специализированных кабинетах, в которых задействовано оборудование, представлена в виде таблицы, где отображаются сведения о номере специализированного кабинета, названии специализированного кабинета и подразделении.
При просмотре карточки оборудования пользователь может ознакомиться с подробной информацией о специализированном кабинете, в котором задействовано оборудование, для этого необходимо нажать левой кнопкой мыши на строку с нужной записью в списке специализированных кабинетов (Рис. 401).
Рис. 401. Выбор специализированного кабинета для просмотра детальной информации
В результате откроется окно, содержащее детальные сведения о выбранном специализированном кабинете (Рис. 402).
Рис. 402. Окно с детальной информацией о специализированном кабинете, в котором задействовано оборудование
Для того чтобы закрыть окно, необходимо нажать кнопку
Подробное описание параметров специализированного кабинета приведено в разделе 1.9.1.2.2 «Просмотр карточки специализированного кабинета» данного руководства.
В ходе работы со списком оборудования может возникнуть ситуация, когда оборудование не задействовано ни в одном специализированном кабинете. В данном случае карточка оборудования будет выглядеть, как показано на Рис. 403.
Рис. 403. Карточка оборудования, которое не задействовано ни в одном специализированном кабинете
В процессе работы с карточкой оборудования пользователь может отредактировать параметры выбранного оборудования, а также выполнить операцию архивирования оборудования и операцию восстановления оборудования из архива, в случае если выбранное оборудование находится в статусе Архивный.
Подробное описание действий пользователя при редактировании параметров оборудования, архивировании оборудования, восстановлении оборудования из архива см. в разделах 1.9.1.4.5 «Редактирование параметров оборудования», 1.9.1.4.6 «Архивирование оборудования», 1.9.1.4.7 «Восстановление оборудования из архива» данного руководства соответственно.
1.9.1.4.3 Поиск и фильтрация оборудования
На вкладке Оборудование пользователю доступны функции поиска и фильтрации оборудования по следующим параметрам:
-
поиск по инвентарному номеру или модели оборудования;
-
фильтрация списка оборудования:
-
по медучреждению;
-
по подразделению;
-
по виду оборудования;
-
по статусу.
1 Поиск оборудования
Функция поиска позволяет пользователю найти оборудование по инвентарному номеру и/или модели оборудования.
Для того чтобы найти оборудование, необходимо ввести в строку поиска искомый фрагмент (инвентарный номер и/или модель оборудования) (Рис. 404). Поиск ведется по частичному совпадению, без учета регистра символов. При вводе первого символа искомого фрагмента в строке поиска отображается кнопка нажав на которую можно очистить строку. Также введенные символы можно удалить с помощью клавиатуры. Поиск оборудования начинается только после нажатия кнопки Найти или клавиши Enter.
Рис. 404. Поиск оборудования
В результате в списке останется только оборудование, удовлетворяющее условиям отбора (Рис. 405).
Для того чтобы сбросить результаты поиска, следует нажать кнопку в строке поиска (Рис. 405). В итоге на вкладке Оборудование отобразится список действующего оборудования.
Рис. 405. Результаты поиска оборудования
Если по заданным параметрам поиска оборудование не найдено, Система выведет информационное сообщение «По заданным параметрам поиска оборудование не найдено». В данном случае пользователь может ввести другие параметры отбора и повторить поиск.
2 Фильтрация списка оборудования
Функция фильтрации списка оборудования позволяет пользователю найти оборудование по следующим параметрам: медучреждение, подразделение, вид оборудования, статус.
Для того чтобы выполнить фильтрацию списка оборудования, необходимо нажать кнопку Фильтр, расположенную над списком оборудования (Рис. 406).
Рис. 406. Выполнение фильтрации списка оборудования
В результате откроется панель Фильтр, которая содержит следующие параметры фильтрации (Рис. 407):
-
Медучреждение;
-
Подразделение;
-
Вид оборудования;
-
Статус.
Рис. 407. Панель Фильтр
Для заполнения поля Медучреждение пользователю требуется выбрать из раскрывающегося списка одно или несколько значений (Рис. 408).
Удалить одно выбранное значение можно, нажав кнопку рядом с названием медучреждения (Рис. 408). Чтобы выполнить сброс всех выбранных значений, необходимо нажать кнопку
, расположенную в поле Медучреждение (Рис. 408).
Рис. 408. Пример заполнения поля Медучреждение
При открытии панели Фильтр в поле Медучреждение выбрано значение Все.
Для заполнения поля Подразделение пользователю требуется выбрать из раскрывающегося списка одно или несколько значений.
При выборе подразделения из списка (одного или нескольких) пользователь может воспользоваться функцией поиска. При вводе в строку поиска искомого фрагмента (название подразделения) список значений фильтруется автоматически. По мере продолжения ввода символов в строку результат поиска уточняется (Рис. 409). Поиск производится без учета регистра символов. При вводе первого символа искомого фрагмента в строке поиска отображается кнопка нажав на которую можно очистить строку. Также введенные символы можно удалить с помощью клавиатуры. Удалить одно выбранное значение можно, нажав кнопку
рядом с названием подразделения (Рис. 409).
Чтобы выполнить сброс всех выбранных значений, необходимо нажать кнопку расположенную в поле Подразделение (Рис. 409).
Рис. 409. Пример поиска подразделения
Для заполнения поля Вид оборудования пользователю требуется выбрать из раскрывающегося списка одно или несколько значений.
При выборе вида оборудования из списка (одного или нескольких) пользователь может воспользоваться функцией поиска. При вводе в строку поиска искомого фрагмента (название вида оборудования) список значений фильтруется автоматически. По мере продолжения ввода символов в строку результат поиска уточняется (Рис. 410). Поиск производится без учета регистра символов. При вводе первого символа искомого фрагмента в строке поиска отображается кнопка нажав на которую можно очистить строку. Также введенные символы можно удалить с помощью клавиатуры. Удалить одно выбранное значение можно, нажав кнопку
рядом с названием вида оборудования (Рис. 410).
Чтобы выполнить сброс всех выбранных значений, необходимо нажать кнопку расположенную в поле Вид оборудование (Рис. 410).
Рис. 410. Пример поиска вида оборудования
Для выбора статуса оборудования пользователь может установить переключатель в одно из перечисленных положений (Рис. 411):
-
Действующие – в результате применения фильтрации в списке отобразится только действующее оборудование;
-
Архивные – в результате применения фильтрации в списке отобразится только архивное оборудование;
-
Все – в результате применения фильтрации в списке отобразится и действующее, и архивное оборудование.
Рис. 411. Выбор статуса
При открытии панели Фильтр в поле Статус установлен переключатель Действующие.
После завершения установки параметров фильтрации пользователю необходимо нажать кнопку Применить, расположенную в нижней части панели Фильтр (Рис. 412).
При нажатии на кнопку Сбросить установленные параметры фильтрации сбрасываются, панель Фильтр закрывается.
Рис. 412. Пример установки параметров фильтрации списка оборудования
Кнопка Применить становится доступна, если на панели Фильтр указан хотя бы один из перечисленных выше параметров фильтрации.
В результате применения фильтрации в списке останется только оборудование, удовлетворяющее условиям отбора (Рис. 413).
Рис. 413. Результат фильтрации списка оборудования
Если по заданным параметрам фильтрации оборудование не найдено, Система выведет информационное сообщение «По заданным параметрам поиска оборудование не найдено». В данном случае пользователь может указать другие параметры фильтрации на панели Фильтр и повторить поиск.
1.9.1.4.4 Добавление оборудования
В процессе работы со списком оборудования пользователю предоставляется возможность добавить новое оборудование, для этого необходимо нажать кнопку Новое оборудование, расположенную в верхней части вкладки (Рис. 414).
Рис. 414. Кнопка Новое оборудование, предназначенная для добавления нового оборудования
В результате откроется окно Добавление нового оборудования, где пользователю требуется указать следующие данные (Рис. 415):
-
вид оборудования;
-
модель оборудования;
-
инвентарный номер;
-
серийный номер;
-
год выпуска;
-
сведения о том, является ли оборудование мобильным.
Рис. 415. Окно Добавление нового оборудования
Поля, отмеченные *, являются обязательными для заполнения.
Для заполнения поля Вид оборудования следует выбрать из одноименного раскрывающегося списка необходимое значение.
При выборе значения из раскрывающегося списка пользователь может воспользоваться функцией поиска. При вводе в строку поиска искомого фрагмента (название вида оборудования) список значений фильтруется автоматически. По мере продолжения ввода символов в строку результат поиска уточняется (Рис. 416). Поиск производится без учета регистра символов. При вводе первого символа искомого фрагмента в строке поиска отображается кнопка нажав на которую можно очистить строку. Также введенные символы можно удалить с помощью клавиатуры.
Рис. 416. Пример поиска значений в поле Вид оборудования
Пример заполнения поля Вид оборудования (Рис. 417).
Рис. 417. Пример заполнения поля Вид оборудования
Информация о модели оборудования, а также сведения об инвентарном номере и серийном номере вносятся путем ввода значений в поля Модель оборудования, Инвентарный номер и Серийный номер соответственно (Рис. 418–Рис. 420). Для удаления содержимого в полях ввода необходимо нажать кнопку либо удалить введенные символы с помощью клавиатуры.
Рис. 418. Пример заполнения поля Модель оборудования
Рис. 419. Пример заполнения поля Инвентарный номер
Рис. 420. Пример заполнения поля Серийный номер
При попытке ввести в поля Модель оборудования, Инвентарный номер и Серийный номер недопустимые символы, Система выведет сообщение об ошибке с текстом «Недопустимое значение» (Рис. 421).
Рис. 421. Сообщение об ошибке, введено недопустимое значение
Для заполнения поля Год выпуска следует выбрать из одноименного раскрывающегося списка необходимое значение (Рис. 422).
Рис. 422. Раскрывающийся список
В случае если оборудование является мобильным, пользователю необходимо установить отметку в поле Мобильное оборудование (Рис. 423). Если оборудование является стационарным, отметка не устанавливается.
Рис. 423. Отметка о мобильности оборудования
При открытии окна Добавление нового оборудования отметка в поле Мобильное оборудование не установлена.
По окончании процесса внесения данных о новом оборудовании следует нажать кнопку Добавить (Рис. 424).
Для отмены операции необходимо нажать кнопку Отменить или кнопку
Рис. 424. Сохранение данных
Кнопка Добавить становится активной только после заполнения всех обязательных полей корректными данными.
В случае успешного выполнения операции в правом нижнем углу вкладки Оборудование появится сообщение с текстом «Оборудование успешно добавлено».
Новое оборудование будет добавлено в список.
1.9.1.4.5 Редактирование параметров оборудования
В процессе работы со списком оборудования пользователю предоставляется возможность изменить параметры выбранного оборудования.
Обратите внимание, редактирование параметров недоступно для оборудования, находящегося в статусе Архивный. Поля редактирования параметров для архивного оборудования заблокированы.
Редактирование параметров оборудования осуществляется в его карточке.
В ходе работы с карточкой выбранного оборудования пользователь может изменить следующие параметры (Рис. 425):
-
инвентарный номер;
-
серийный номер;
-
модель оборудования;
-
отметку о том, является ли оборудование мобильным.
Рис. 425. Доступные для редактирования параметры оборудования
Редактирование параметров оборудования производится аналогично действиям, выполняемым при добавлении нового оборудования (см. раздел 1.9.1.4.4 «Добавление оборудования» данного руководства).
По завершении процесса редактирования параметров выбранного оборудования следует нажать кнопку Сохранить (Рис. 426).
Для отмены операции необходимо нажать кнопку Отменить.
Рис. 426. Сохранение внесенных изменений
Кнопка Сохранить становится активной только после внесения изменений хотя бы в один параметр оборудования и заполнения всех обязательных полей корректными данными.
В случае успешного выполнения операции в правом нижнем углу вкладки Оборудование появится сообщение с текстом «Параметры оборудования успешно изменены».
Измененные параметры отобразятся в карточке выбранного оборудования.
1.9.1.4.6 Архивирование оборудования
В процессе работы со списком оборудования пользователю предоставляется возможность переместить оборудование в архив.
Обратите внимание, операция архивирования доступна только для действующего оборудования. Для оборудования, находящегося в статусе Архивный, доступна только функция восстановления из архива (см. раздел 1.9.1.4.7 «Восстановление оборудования из архива» данного руководства).
Архивирование оборудования осуществляется из его карточки.
Для выполнения операции архивирования необходимо в карточке выбранного оборудования нажать кнопку Архивировать (Рис. 427).
Рис. 427. Архивирование оборудования
Если выбранное оборудование задействовано в активном (действующем) специализированном кабинете (одном или нескольких), на экране откроется окно, информирующее пользователя о том, что архивирование оборудования возможно только после выполнения одного из перечисленных условий (Рис. 428):
-
удаление оборудования из специализированного кабинета;
-
перемещение в архив указанного специализированного кабинета (одного или нескольких).
Для дальнейшего выполнения операции архивирования оборудования необходимо перейти к работе со специализированным кабинетом, нажав ссылку в его названии, а затем либо удалить оборудование из кабинета, либо переместить специализированный кабинет в архив.
Рис. 428. Предупреждение при архивировании оборудования
Подробное описание действий пользователя при редактировании параметров специализированного кабинета, а также при перемещении специализированного кабинета в архив см. в разделах
1.9.1.2.5 «Редактирование параметров специализированного кабинета» и 1.9.1.2.6 «Архивирование специализированного кабинета» данного руководства соответственно.
В случае успешного выполнения операции в правом нижнем углу вкладки Оборудование появится сообщение с текстом «Оборудование успешно перемещено в архив».
Выбранное оборудование будет перемещено в архив.
1.9.1.4.7 Восстановление оборудования из архива
В процессе работы со списком оборудования пользователю предоставляется возможность восстановить оборудование из архива.
Обратите внимание, операция восстановления доступна только для оборудования, находящегося в статусе Архивный.
Восстановление оборудования из архива осуществляется из его карточки.
Для выполнения операции восстановления необходимо в карточке выбранного архивного оборудования нажать кнопку Восстановить (Рис. 429).
Рис. 429. Восстановление оборудования из архива
В случае успешного выполнения операции в правом нижнем углу вкладки Оборудование появится сообщение с текстом «Оборудование успешно восстановлено из архива».
Выбранное оборудование будет восстановлено из архива.
Related Papers
В работе впервые в отечественной социальной философии осуществлено теоретическое обобщение и всесторонне обоснована социально-пространственная интерпретация феномена бренда, исследованы его сущность, структура и механизм функционирования в современном обществе. Обосновано положение о том, что феномен бренда выражает социально-пространственную трансформацию капитализма, которая началась во второй половине XIX — начале XX вв.
Фёдоров А.Ю. Бакунин против Маркса: кто был прав в Первом Интернационале // Acta eruditorum. СПб.: РХГА, 2016. Выпуск 21. С.96-103.
The entire body of the literary works by Fyodor Dostoevsky has been viewed from the point of view of the ontology of a child. The detailed analysis of this phenomenon gives the possibility to understand its nature, quintessence, specificity of the literary embodiment. It is the question of the actualization of the principles of the research experience. The supposed simplicity of the notion “a child” can be revealed in the ontological issue of “parents and children”, that brings to the symbolic definition of the phenomenon through the Biblical paradigm of the “grain”.
Функционал личного кабинета
Портал ЕМИАС предназначен для записи на прием к врачу в медицинские учреждения г. Москва. Кроме записи, сервис дает следующие возможности:
Функционал личного кабинета
Авторизация в личном кабинете
Мобильное приложение личного кабинета ЕМИАС
Клиентская поддержка через кабинет
Как отключить личный кабинет?
Правила безопасности и конфиденциальности
Запись к врачу в личном кабинете ЕМИАС
- Поиск ближайших медицинских учреждений и просмотр расписания врачей.
- Запись на получение справок и медицинских комиссий.
- Запись на диспансеризацию.
- Поиск медицинских страховых компаний для получения медицинского полиса.
- Ведение амбулаторной карты.
- Перечень анализов, на которые направлен пациент.
Регистрация в кабинете
Для регистрации нужно перейти по адресу https://emias.info. В специальное окно вводим адрес электронной почты и нажимаем «Зарегистрироваться». На почту придет сообщение с паролем от сервиса. Пароль можно изменить на свой в настройках профиля.
Поле входа открывается страница профиля. Здесь добавляете данные своего медицинского полиса и данные полисов своих родственников (мужа, детей), загружаете фотографию.
Авторизация в личном кабинете
Вход в кабинет ЕМИАС осуществляется через логин и пароль. Логином является электронная почта, пароль приходит в сообщении при регистрации аккаунта.
Второй способ авторизации — ввести номер полиса и дату рождения. Эти данные должны быть внесены в личном кабинете при регистрации. Система проверяет данные и перенаправляет пациента в личный кабинет.
Мобильное приложение личного кабинета ЕМИАС
Приложение ЕМИАС.ИНФО можно скачать на Google Play или на iTunes, в зависимости от модели смартфона. Приложение предоставляется на бесплатной основе. Пользоваться услугами приложения можно в любое время без привязки к месту нахождения. Через приложение доступна запись к специалистам, ввод данных медицинских страховых полисов всей семьи, уведомления о предстоящих посещениях врача, внесение информации о предстоящих визитах в календарь, настройка оповещения о записях, просмотр выписанных рецептов и выданных направлений. Для корректной работы приложения нужно следить за его своевременным обновлением.
С сентября 2016 года запись к врачу доступна через Телеграм-бота ЕМИАС. Ссылка на Телеграм находится в меню слева на сайте ЕМИАС.
Клиентская поддержка через кабинет
Вопросы можно задать через «Обратную связь» или в сообществе ЕМИАС.ИНФО.
Открываем вкладку, выбираем пункт «Написать нам». Откроется форма, которую необходимо корректно заполнить. Она включает в себя следующие пункты:
- Имя;
- E-mail;
- номер полиса;
- дата рождения;
- текст вопроса.
Нажимаем кнопку «Отправить». Ответ на вопрос поступит на адрес электронной почты. Воспользовавшись формой поиска, можно найти ответ на интересующий вопрос на форуме ЕМИАС.
Как отключить личный кабинет?
Прикрепление к системе ЕМИАС можно убрать через регистратуру поликлиники, к которой прикреплен пациент. Для этого нужно обратиться к регистратору с документом, удостоверяющим личность, заполнить заявление и прикрепление будет снято.
Правила безопасности и конфиденциальности
Для хранения данных пациентов в системе созданы три степени защиты:
- Физическая. Серверы с данными находятся в закрытых помещениях со строго регламентированным входом. Личная и медицинская информация хранится на различных серверах.
- Программная. Данные пациентов зашифрованы, случайное копирование или утрата невозможны. Доступ к данным может получить только врач или сам пациент.
- Авторизованный доступ. Войти в программу пациент может только через пароль, логин и номер полиса. У врачей имеются персональные смарт-карты для просмотра записей.
Запись к врачу в личном кабинете ЕМИАС
Портал предоставляет услуги записи для пациентов поликлиник г. Москвы. Пациент должен быть прикреплен к поликлинике и иметь медицинский страховой полис. Если полис выдан в другом регионе, то необходимо обратиться в страховую компанию, чтобы они отметили полис в системе.
Для записи к врачу вводим номер полиса и дату рождения. Далее пациенту нужно выбрать поликлинику, к которой он прикреплен. Выбираем специалиста и время приема. Нажимаем кнопку «Записаться». Талон можно распечатать в электронном терминале поликлиники перед приемом.
Запись к специалистам по направлению производится следующим образом:
- Выбираете в меню «Запись по направлению».
- Находите нужное медицинское учреждение.
- Выбираете специалиста.
- Выбираете время посещения врача.
Записать на прием можно также ближайших родственников. Нужно добавить их медицинские полисы в личный кабинет. При записи выбираете нужный полис, поликлинику и специалиста.
Если отсутствует время, доступное для записи к требуемому специалисту, пациенту нужно обратиться в справочную поликлиники для уточнения времени, когда откроется запись.
Перенос записи на другую дату производится так:
- открываем вкладку «Мои записи»;
- далее нажимаем «Перенести»;
- выбираем врача, новую дату и время приема;
- переносим запись.
Отмена записи происходит по такому же сценарию. Только выбрать нужно кнопку «Отменить запись». Сделать это необходимо заранее, чтобы место записи не осталось пустым, и на прием попал другой пациент.
Вход в личный кабинет ЕМИАС позволяет москвичам получить доступ к электронной медкарте. Это аналог обычной медицинской карты для взрослых и детей, где хранятся все данные о назначениях, визитах к врачу, курсах лечения. Сведения в ней обновляются в режиме реального времени, поэтому всегда можно получить актуальную информацию без визита в медицинское учреждение.
Регистрация личного кабинета
Как зарегистрироваться в ЕМИАС:
- перейти на сайт информационно-справочной системы ЭМИАС. Инфо по ссылке;
- в форме авторизации нажать надпись «Нет личного кабинета»;
- указать адрес почты;
- перейти в почту и открыть письмо от сервиса;
- скопировать разовый пароль и ввести его в форме входа;
- изменить пароль на постоянный в настройках.
После регистрации необходимо заполнить профиль или несколько, например, для родителей и детей. Зарегистрировать пользователя можно по данным полиса ОМС – он должен быть активным.
Вход в личный кабинет
Для входа в систему емиас.ру используйте ту же ссылку, затем:
- укажите в форме логин – это и-мейл, использованный при регистрации;
- введите пароль, который придумали ранее;
- нажмите «Войти».
Если не помните пароль:
- на стандартной форме авторизации нажмите кнопку «Забыли пароль»;
- в следующей форме введите адрес электронной почты, нажмите «Продолжить»;
- перейдите в неё и откройте письмо;
- скопируйте разовый код и укажите его вместе с логином;
- зайдите в настройки и установите постоянный пароль для авторизации.
ЛК ЕМИАС одновременно работает и на сайте, и в виде мобильного приложения на смартфонах. При этом функционал остаётся одинаковым – у пользователей будет доступ к любым опциям.
Функционал личного кабинета
Медицинский портал ЕМИАС.Инфо помогает авторизованным пользователям:
- Записываться к врачам. Здесь можно не только отправлять заявку на посещение в определённые время и дату, но и переносить или отменять их.
- Просматривать выписанные врачом рецепты. Формируется история всех рецептов, при необходимости их можно скачать на свое устройство и распечатать.
- Подбирать медицинские учреждения. Кроме контактных данных, пользователи могут просматривать расписание работы врачей, свободные даты приемов.
- Заказывать полисы ОМС. На портале есть функция подбора страховой компании для оформления полиса лично в офисе или онлайн.
- Записываться на диспансеризацию и профилактические осмотры.
- Получать медицинские справки. Например, тут можно заказать справку для ГИБДД, на оружие, прохождение медкомиссии.
- Пользоваться ЭМК. В систему можно загрузить данные обо всех членах семьи, в том числе детях.
По каждой услуге в ЛК пользователи могут увидеть всю необходимую информацию. Например, при записи на медкомиссию указываются стоимость, время, перечень врачей, исследований, есть форма для безналичной оплаты.
Способы записи к врачу
Жители Москвы и МО могут записаться к врачу как в регистратуре поликлиники лично, так и онлайн.
Запись к врачу в личном кабинете ЕМИАС
Чтобы оформить запись через систему ЕМИАС, необходимо:
- авторизоваться в аккаунте по логину и паролю;
- выбрать свою поликлинику;
- открыть вкладку и нажать кнопку «Записаться»;
- ввести номер полиса, дату рождения, ещё раз нажать «Записаться»;
- выбрать специалиста, дату, время приёма;
- подтвердить запись.
Обязательные условия для записи – наличие у пользователя полиса ОМС и прикрепление к определённой поликлинике.
Чтобы перенести дату приема:
- в личном кабинете войдите в «Мои записи»;
- рядом с той записью, время которой нужно изменить, нажмите «Перенести»;
- укажите нужного специалиста, иную дату;
- подтвердите изменения.
Онлайн-запись возможна как к врачам первого звена, так и по направлению к узким специалистам или на прохождение процедур.
Запись к врачу через мобильное приложение ЕМИАС
Такая же схема записи к врачам действует и для мобильного приложения:
- авторизуйтесь своими учётными данными;
- зайдите в раздел «Учреждения»;
- выберите поликлинику, к которой прикреплены со своим полисом ОМС;
- подберите специалиста и отметьте желаемое время приёма.
В приложении, как и в ЛК, можно самому записываться на приём, а также записывать своих родственников, в том числе несовершеннолетних детей.
Запись по телефону
Для москвичей действует горячая линия, по которой возможна запись к врачам. Этот номера кол-центра действует и для вызова врачей на дом. Есть исключения – чтобы провести исследование или попасть к узкому специалисту, сначала нужно получить соответствующее направление у одного из врачей первичного звена (в основном терапевта).
- номер горячей линии для москвичей – 8 (495)539−3000;
- кол-центр для жителей МО – 8 (800)550−5030;
- номер для консультаций в телефонном режиме для жителей Москвы – 8 (495)620−4243;
- номер для вызовов на дом – 103.
Для идентификации пользователей операторы кол-центра просят продиктовать данные, в том числе номер полиса ОМС. По нему будет определена поликлиника, к которой вы прикреплены, после чего оператор сделает запись на желаемые время и дату.
Записаться через Telegram bot
Telegram-бот системы ЕМИАС предназначен для записи к врачам через мессенджер. Чтобы воспользоваться им, необходимо:
- в Telegram найти бот по ссылке @EmiasInfoBot;
- ввести номер полиса ОМС для идентификации пользователя;
- так же, как и в личном кабинете, выбрать поликлинику, специалиста, желаемые время и дату приёма;
- подтвердить действие.
Получить личную консультацию специалиста здесь невозможно – бот представляет собой автоматизированную систему, которая принимает заявки на запись к врачам в автоматическом режиме. Но тут пользователь может изменить время или дату записи или отменить заявку.
Запись через Госуслуги
Вход через Госуслуги в личный кабинет ЕМИАС в этом случае необязателен – пользователь может записаться напрямую, но учётная запись должна быть подтверждённой. Необходимо сделать следующее:
- авторизоваться в Госуслугах;
- в левом меню выбрать раздел «Здоровье»;
- перейти во вкладку «Запись на приём к врачу»;
- нажать «Начать»;
- выбрать, кого вы хотите записать – себя, ребёнка или другого человека;
- заполнить форму – для этого внесите персональную информацию, выберите вид услуги, специалиста в поликлинике, дату, время;
- дождаться, пока заявка будет проверена – в Госуслугах появится оповещение, также уведомление придёт на почту;
- при посещении поликлиники можно распечатать талон (заранее запишите его номер) или сделать это дома.
Здесь, как и в других случаях, необходимо, чтобы у пользователя был полис и прикрепление к поликлинике, иначе система не сможет идентифицировать его.
В поликлинике
В поликлинике можно записаться лично с помощью таких способов:
- обратиться в регистратуру, где сотрудник оформит талончик на нужную дату;
- воспользоваться инфоматом – на экране устройства также можно выбрать специалиста, дату, время.
Если обращаетесь в регистратуру, необходимо идти в ту поликлинику, к которой вы прикреплены – через стороннее медицинское учреждение сделать это не получится.
Как изменить, отменить и перенести время записи
Изменить параметры записи или вовсе отменить ее можно любым удобным способом:
- лично – через регистратуру или инфомат;
- в ЕМИАС – в ЛК или на смартфоне в приложении;
- на Госуслугах;
- по телефону кол-центра.
Если нужно изменить один параметр, например, время посещения, отменять запись необязательно. Но если пользователь планирует, например, записаться к другому врачу, заявку нужно отменить и заполнить новую.
Что такое система DIT_EMIAS и почему она присылает СМС «Запись к врачу»
DIT_EMIAS – система, которая осуществляет рассылку сообщений тем, кто записывается на приём. По сути, это напоминание о том, что в установленные дату и время необходимо явиться на приём. Если поликлиника не подключена к ЕМИАС, рассылка невозможна.
Иногда сообщения приходят ошибочно из-за технического сбоя или в случае, если другой пользователь ввёл неправильный номер. Также получение SMS возможно, например, в случае, когда сотрудников на диспансеризацию записывает работодатель.
Какие поликлиники работают через ЕМИАС
К ЕМИАС подключены множество медицинских учреждений Москвы и области – все они перечислены в разделе «Учреждения». Это касается как взрослых, так и детских поликлиник, а также психоневрологических, наркологических диспансеров, стоматологических клиник. Постепенно к системе подключаются и учреждения других регионов. Кроме того, в системе есть частные клиники, столичные аптеки.
Оформление полиса через медицинскую систему ЕМИАС
Если вы ещё не оформили полис, например, на Госуслугах или лично в страховой компании, сделать это можно через сервис ЕМИАС. Необходимо:
- авторизоваться в системе под своими учётными данными:
- изучить информацию по существующим видам полисов на этой странице;
- спуститься вниз и нажать «Найти страховую», чтобы подобрать компанию, куда будет удобно обратиться за получением полиса лично или отправить заявку онлайн.
После заполнения заявки на сайте выбранной страховой компании нужно дождаться звонка специалиста и обсудить с ним детали заказа полиса, например, выбрать его формат, время и место получения.
Как прикрепиться к поликлинике
Для прикрепления к поликлинике полис должен быть оформлен, после этого нужно:
- Выбрать учреждение для постоянного обслуживания. Для этого оно должно участвовать в программе ОМС. Обычно выбирают ту поликлинику, которая находится недалеко от фактического места проживания. Если вы были прикреплены к другой поликлинике ранее, после одобрения заявки новое прикрепление произойдёт автоматически.
- Обратиться в поликлинику и подать заявление на имя руководителя. Вместе с заявлением необходимо предоставить паспорт (для детей до 14 лет – свидетельства о рождении), СНИЛС, полис.
- В течение максимум 10 дней будет принято решение о прикреплении к поликлинике.
Москвичи могут выполнить процедуру онлайн. Для этого:
- авторизуйтесь на портале mos.ru (учётная запись должна быть подтверждённой);
- на странице прикрепления укажите данные полиса, а также личные данные – адрес, паспорт, дату рождения;
- выберите поликлинику вручную или из рекомендуемого списка;
- заполните заявку, отправьте на модерацию и дождитесь результата.
Чтобы проверить, прикрепились ли вы к поликлинике, можно обратиться лично в регистратуру или позвонить по номеру (495) 539−30−00. Если необходима корректировка данных полиса, паспорта и других документов, сделать это онлайн нельзя – необходим личный визит в медицинское учреждение с оригиналами документов.
Что такое электронная медицинская карта
С помощью электронной медицинской карты (ЭМК) можно получать результаты анализов, видеть назначения врачей, просматривать рецепты и др. Это та же бумажная карта, но в электронном формате. Для доступа к ней у пользователя обязательно должен быть полис и прикрепление к одной из поликлиник.
ЭМК предоставляет двухсторонний доступ – пользователи просматривают здесь назначения, результаты исследований и др., врачи со своей стороны также заносят сюда информацию. В ней формируются:
- история посещения врачей;
- результаты исследований и анализов;
- назначения специалистов;
- факты прикрепления и открепления от поликлиник.
Полный функционал доступен только москвичам, завести карту могут родители и дети, при этом лица старше 15 лет – самостоятельно. Сейчас в Москве и области ЭМК оформляется не через ЕМИАС, а на портале mos.ru.
Как получить доступ к медицинской карте онлайн
Чтобы оформить ЭМК на своё имя, необходимо:
- иметь полис ОМС;
- прикрепиться к поликлинике;
- посетить врача, предварительно записавшись на приём.
После первого визита сотрудники медицинского учреждения оформят все необходимые документы и самостоятельно создадут карту. Во многих клиниках, которые ещё не перешли полностью на такой формат записи, до сих пор параллельно оформляются бумажные карты.
Как открыть доступ к ЭМК ребёнка
Получение ЭМК на детей происходит по тому же принципу:
- оформите ребёнку полис;
- прикрепите его к детской поликлинике;
- обратитесь на приём к любому специалисту.
Дети до 15 лет прикреплены к профилю родителей, затем работают с картами самостоятельно.
Как посмотреть медкарту через Госуслуги
Для подтверждения наличия ЭМК можно использовать учётную запись Госуслуг:
- авторизуйтесь своими данными;
- нажмите на виртуального помощника и в строке введите запрос «Электронные медицинские документы»;
- появится перечень доступных документов, созданных в электронном формате, здесь необходимо нажать вкладку «Посмотреть медицинские документы»;
- затем можно выбрать категорию и период, за который хотите получить информацию.
Ещё один способ – в строке поиска через виртуального помощника введите запрос «Сведения об оказанных медицинских услугах». В результатах нажмите «Получить выписку», затем нажмите «Начать». В справке будет перечень всех услуг, которые пользователь получал по полису, в том числе оформление ЭМС.
Учитывайте, что не для всех регионов доступен просмотр электронной карты. Кроме того, иногда данные могут находиться на федеральных порталах государственных услуг. Это относится к жителям столицы, МО и Санкт-Петербурга. Также региональные порталы есть в некоторых субъектах РФ, например в Татарстане, соответственно, доступ к ЭМК можно получить только через них.
Как отменить доступ к медкарте
Доступ к карте предоставляется её владельцу и сотрудникам медицинских учреждений. Третьи лица не могут увидеть документ, внести в него изменения или удалить. Более того, отказаться от неё нельзя – сотрудники поликлиники заполняют данные по всем пациентам при каждом обращении к специалистам.
Чтобы отменить доступ, жители Москвы и области должны авторизоваться на сайте mos.ru и перейти в раздел с ЭМК. Рядом с выбранным документом нажмите «Отозвать» и подтвердите действие.
После этого вы не сможете получать информацию, которая была в ЭМК, например, просматривать историю посещений поликлиники и назначения врачей.
Восстановление и смена данных медицинской карты
Некоторые сведения в ЭМК можно поменять/добавить самостоятельно:
- зайдите на портал Мос.ру;
- войдите во вкладку «Запрос, изменение и отмена доступа к электронной медицинской карте»;
- при необходимости заполните недостающие данные – например, данные паспорта уже могут быть внесены, в противном случае их нужно ввести вручную (проверка занимает до 5 дней);
- нажмите «Перейти к медкарте»;
- после того как откроется ЭМК, войдите в профиль и внесите нужные изменения.
Лица возрастом старше 15 лет могут менять данные в ЭМС самостоятельно, проходя авторизацию со своими учетными данными.
Некоторые сведения в карте изменить нельзя. Например, это касается назначений врача, истории посещений, данных о диспансеризации, прививках и всей той информации, которую вносят в поликлинике. Но, например, пользователь может добавить контактные данные – дополнительные телефоны, адреса электронной почты, изменить адрес фактического места проживания и регистрации.
Мобильное приложение ЕМИАС.ИНФО
Приложение сервиса можно скачать на устройства с iOS и Android.
Приложение для IOS
Для загрузки приложения на iOS-устройства необходимо:
- перейти по ссылке;
- скачать файл;
- открыть его на своём устройстве и установить приложение.
Приложение для Android
Для скачивания приложения на Android:
- перейдите в RuStore;
- нажмите «Установить»;
- нажмите «Скачать файл» или отсканируйте QR-код;
- на смартфоне разрешите загрузку файла по кнопке «Все равно скачать», даже если появляется уведомление об опасности файла;
- откройте загрузочный файл RuStore.apk;
- нажмите «Установить» – «Открыть».
Клиентская поддержка через кабинет
Найти необходимую информацию можно в готовой базе ответов. Для этого:
- перейдите по ссылке;
- вверху в поиске введите ключевое слово;
- выберите необходимый раздел из всплывающих подсказок.
После авторизации в ЛК можно отправить запрос специалисту в разделе «Контакты»:
- перейдите по ссылке;
- укажите ФИО;
- введите адрес почты, на которую поступит ответ;
- введите свой вопрос и нажмите «Отправить».
Кроме того, пользователи могут обращаться через группу во ВКонтакте – можно написать в личные сообщения или оставить вопрос под одним из постов.
Как отключить личный кабинет?
Деактивировать личный кабинет EMIAS в дистанционном режиме невозможно – пользователю придётся обращаться в поликлинику, к которой он прикреплён. Возьмите с собой оригиналы документов – паспорт, полис, может потребоваться СНИЛС. Нужно будет заполнить заявление на отключение.
В рамках работы с ресурсами пользователям предоставляется возможность выполнения следующих операций:
-
работа со специализированными кабинетами:
-
просмотр списка специализированных кабинетов;
-
просмотр карточки специализированного кабинета;
-
поиск и фильтрация специализированных кабинетов;
-
добавление специализированного кабинета;
-
редактирование параметров специализированного кабинета;
-
архивирование специализированного кабинета;
-
восстановление специализированного кабинета из архива;
-
просмотр расписания ресурса за текущий период;
-
работа с локациями:
-
просмотр списка локаций;
-
просмотр карточки локации;
-
поиск и фильтрация локаций;
-
добавление локации;
-
редактирование параметров локации;
-
архивирование локации;
-
восстановление локации из архива;
-
работа с оборудованием:
-
просмотр списка оборудования;
-
просмотр карточки оборудования;
-
поиск и фильтрация оборудования;
-
добавление оборудования;
-
редактирование параметров оборудования;
-
архивирование оборудования;
-
восстановление оборудования из архива.
1.9.1.1. Общие сведения
Одной из задач пользователей в рамках управления СДР является работа с ресурсами.
Работа с ресурсами осуществляется в разделе Ресурсы. Для того чтобы открыть раздел Ресурсы, необходимо выбрать одноименный пункт в разделе СДР главного меню Системы (Рис. 295).
Рис. 295. Пункт СДР главного меню Системы
Раздел Ресурсы состоит из трех вкладок, каждая из которых предназначена для работы с определенным видом ресурсов:
-
Спец.кабинеты (вкладка предназначена для ведения и актуализации списка специализированных кабинетов);
-
Локации (вкладка предназначена для ведения и актуализации списка локаций);
-
Оборудование (вкладка предназначена для ведения и актуализации списка оборудования).
В результате открытия раздела Ресурсы загружается вкладка Спец.кабинеты.
В процессе работы с вкладками Спец.кабинеты, Локации и Оборудование пользователь имеет возможность формировать и актуализировать списки специализированных кабинетов, локаций и оборудования соответственно. Актуализированная информация используется в дальнейшей работе по управлению СДР.
Каждая вкладка раздела Ресурсы состоит из следующих панелей (Рис. 296):
-
панель со списком спец.кабинетовлокацийоборудования;
-
панель с информацией о спец.кабинетелокацииоборудовании (карточка спец.кабинеталокацииоборудования).
Рис. 296. Панели вкладки Спец.кабинеты
Панель со списком спец.кабинетовлокацийоборудования включает в себя следующие элементы (Рис. 297):
-
кнопки для переключения между вкладками Спец.кабинеты, Локации и Оборудование;
-
функциональную кнопку, предназначенную для добавления спец.кабинеталокацииоборудования;
-
функциональные элементы для поиска и фильтрации спец.кабинетовлокацийоборудования;
-
список спец.кабинетовлокацийоборудования.
Рис. 297. Панель со списком локаций на вкладке Локации
Карточка спец.кабинеталокацииоборудования включает (Рис. 298):
-
детальную информацию о спец.кабинетелокацииоборудовании;
-
функциональные кнопки, предназначенные для редактирования, архивирования и восстановления из архива спец.кабинеталокацииоборудования.
Рис. 298. Отображение карточки специализированного кабинета с выделенными функциональными кнопками, предназначенными для редактирования и архивирования кабинета
1.9.1.2. Работа со специализированными кабинетами
Работа со списком специализированных кабинетов осуществляется на вкладке Спец.кабинеты раздела Ресурсы.
Для того чтобы просмотреть список специализированных кабинетов, необходимо открыть вкладку Спец.кабинеты на панели вкладок (Рис. 299).
Рис. 299. Вкладка Спец.кабинеты
В процессе работы со списком специализированных кабинетов пользователю доступны следующие функциональные возможности:
-
просмотр списка специализированных кабинетов;
-
просмотр карточки специализированного кабинета;
-
поиск и фильтрация специализированных кабинетов;
-
добавление специализированного кабинета;
-
редактирование параметров специализированного кабинета;
-
архивирование специализированного кабинета;
-
восстановление специализированного кабинета из архива;
-
просмотр расписания ресурса за текущий период.
1.9.1.2.1 Просмотр списка специализированных кабинетов
На вкладке Спец.кабинеты отображается список специализированных кабинетов, зарегистрированных в Системе (Рис. 300). Для просмотра полного списка специализированных кабинетов пользователь может воспользоваться полосой прокрутки.
Рис. 300. Список специализированных кабинетов
При загрузке вкладки Спец.кабинеты в списке отображаются только действующие специализированные кабинеты.
В случае если в Системе не зарегистрирован ни один специализированный кабинет, при загрузке вкладки Спец.кабинеты появится информационное сообщение «Список специализированных кабинетов пуст. Перейдите к добавлению нового специализированного кабинета». В данной ситуации для продолжения работы пользователю следует добавить новый специализированный кабинет.
Подробное описание действий пользователя при добавлении нового специализированного кабинета см. в разделе 1.9.1.2.4 «Добавление специализированного кабинета» данного руководства.
Все элементы списка специализированных кабинетов сгруппированы согласно следующему принципу:
-
группировка по отделению (подразделению);
-
группировка по медучреждению, в котором задействован тот или иной специализированный кабинет.
Группы элементов списка специализированных кабинетов отсортированы в алфавитном порядке по наименованию отделения и наименованию медучреждения соответственно.
Для каждого медучреждения в списке отображается адрес его фактического местоположения. При наведении курсора мыши на адрес медучреждения Система отображает всплывающую подсказку, содержащую полную информацию об адресе (Рис. 301).
Рис. 301. Всплывающая подсказка
О каждом элементе списка специализированных кабинетов отображается следующая информация (Рис. 302):
-
номер специализированного кабинета;
-
профиль специализированного кабинета.
В рамках одной группы элементы списка специализированных кабинетов отсортированы по номеру кабинета по возрастанию.
Рис. 302. Специализированные кабинеты
Выбранный специализированный кабинет выделен в списке бледно-желтым цветом.
При просмотре списка специализированных кабинетов пользователь может добавить новый специализированный кабинет в конкретное медучреждение.
Подробное описание действий пользователя при добавлении нового специализированного кабинета см. в разделе 1.9.1.2.4 «Добавление специализированного кабинета» данного руководства.
Также в процессе работы со списком специализированных кабинетов пользователь может просмотреть расписание ресурса за текущий период.
Подробное описание действий пользователя при просмотре расписания ресурса за текущий период см. в разделе 1.9.1.2.8 «Просмотр расписания ресурса за текущий период» данного руководства.
1.9.1.2.2 Просмотр карточки специализированного кабинета
При выборе элемента из списка специализированных кабинетов в правой части экрана отобразится карточка кабинета, где пользователь может просмотреть/редактировать детальную информацию о выбранном специализированном кабинете (Рис. 303).
Рис. 303. Карточка специализированного кабинета
Обратите внимание, при загрузке вкладки Спец.кабинеты в правой части экрана отображается карточка первого элемента из списка специализированных кабинетов.
В карточке отображаются следующие сведения о выбранном специализированном кабинете:
-
название подразделения;
-
название медучреждения, в котором задействован специализированный кабинет;
-
адрес медучреждения;
-
название специализации;
-
список оборудования, которое задействовано в специализированном кабинете;
-
список медицинских манипуляций, которые проводятся в специализированном кабинете.
Если выбранный специализированный кабинет находится в статусе Архивный, в верхней части карточки будет отображаться статус кабинета (Рис. 304).
Рис. 304. Карточка специализированного кабинета со статусом Архивный
Информация об оборудовании, которое задействовано в специализированном кабинете, представлена в виде таблицы, где отображаются сведения о модели оборудования, виде оборудования, а также данные об инвентарном номере оборудования (Рис. 305).
Рис. 305. Список оборудования специализированного кабинета
При просмотре карточки специализированного кабинета пользователь может ознакомиться с подробной информацией об оборудовании, которое задействовано в кабинете, для этого необходимо нажать левой кнопкой мыши на строку с нужной записью в списке оборудования (Рис. 306).
Рис. 306. Выбор оборудования для просмотра детальной информации
В результате откроется окно, содержащее детальные сведения о выбранном оборудовании (Рис. 307).
Рис. 307. Окно с детальной информацией об оборудовании, которое задействовано в специализированном кабинете
Для того чтобы закрыть окно, необходимо нажать кнопку
Подробное описание параметров оборудования приведено в разделе 1.9.1.4.2 «Просмотр карточки оборудования» данного руководства.
В ходе работы со списком специализированных кабинетов может возникнуть ситуация, когда для выбранного кабинета отсутствует список оборудования. В данном случае карточка специализированного кабинета будет выглядеть, как показано на Рис. 308.
Рис. 308. Карточка специализированного кабинета, для которого отсутствует список оборудования
Информация о медицинских манипуляциях, которые проводятся в специализированном кабинете, отображается в виде списка элементов, включающего названия манипуляций (Рис. 309).
Для элементов списка медицинских манипуляций предусмотрена цветовая индикация, предназначенная для отображения сведений о том, используется ли манипуляция по умолчанию при работе со специализированным кабинетом:
– манипуляция используется по умолчанию при работе со специализированным кабинетом;
– манипуляция не используется по умолчанию при работе со специализированным кабинетом.
Рис. 309. Список медицинских манипуляций специализированного кабинета
При просмотре карточки специализированного кабинета пользователь имеет возможность ознакомиться с детальной информацией о локации, задействованной в специализированном кабинете, для этого необходимо нажать на кнопку Открыть локацию, расположенную в верхней части карточки (Рис. 310).
Рис. 310. Кнопка Открыть локацию, предназначенная для просмотра детальной информации о локации, задействованной в специализированном кабинете
В результате откроется окно, содержащее детальные сведения о локации (Рис. 311).
Рис. 311. Окно с детальной информацией о локации, задействованной в специализированном кабинете
Для того чтобы закрыть окно, необходимо нажать кнопку
Подробное описание параметров локации приведено в разделе 1.9.1.3.2 «Просмотр карточки локации» данного руководства.
В процессе работы с карточкой специализированного кабинета пользователь может отредактировать параметры выбранного специализированного кабинета, а также выполнить операцию архивирования специализированного кабинета и операцию восстановления специализированного кабинета из архива, в случае если выбранный кабинет находится в статусе Архивный.
Подробное описание действий пользователя при редактировании параметров специализированного кабинета, архивировании специализированного кабинета, восстановлении специализированного кабинета из архива см. в разделах
1.9.1.2.5 «Редактирование параметров специализированного кабинета», 1.9.1.2.6 «Архивирование специализированного кабинета», 1.9.1.2.7 «Восстановление специализированного кабинета из архива» данного руководства соответственно.
1.9.1.2.3 Поиск и фильтрация специализированных кабинетов
На вкладке Спец.кабинеты пользователю доступны функции поиска и фильтрации специализированных кабинетов по следующим параметрам:
-
поиск по номеру специализированного кабинета;
-
фильтрация списка специализированных кабинетов:
-
по медучреждению;
-
по подразделению;
-
по профилю;
-
по специализации;
-
по статусу.
1 Поиск специализированных кабинетов
Функция поиска позволяет пользователю найти специализированный кабинет по его номеру.
Для того чтобы найти специализированный кабинет, необходимо ввести в строку поиска искомый фрагмент (номер кабинета) (Рис. 312). Поиск ведется по частичному совпадению, без учета регистра символов. При вводе первого символа искомого фрагмента в строке поиска отображается кнопка , нажав на которую можно очистить строку. Также введенные символы можно удалить с помощью клавиатуры. Поиск специализированных кабинетов начинается только после нажатия кнопки Найти или клавиши Enter.
Рис. 312. Поиск специализированных кабинетов
В результате в списке останутся только специализированные кабинеты, удовлетворяющие условиям отбора (Рис. 313).
Для того чтобы сбросить результаты поиска, следует нажать кнопку в строке поиска (Рис. 313).
В итоге на вкладке Спец.кабинеты отобразится список действующих специализированных кабинетов.
Рис. 313. Результаты поиска специализированных кабинетов
Если по заданным параметрам поиска не найдено ни одного специализированного кабинета, Система выведет информационное сообщение «По заданным параметрам поиска не найдено ни одного специализированного кабинета». В данном случае пользователь может ввести другой номер кабинета и повторить поиск.
2 Фильтрация списка специализированных кабинетов
Функция фильтрации списка специализированных кабинетов позволяет пользователю найти кабинет по следующим параметрам: медучреждение, подразделение, профиль, специализация, статус.
Для того чтобы выполнить фильтрацию списка специализированных кабинетов, необходимо нажать кнопку Фильтр, расположенную над списком кабинетов (Рис. 314).
Рис. 314. Выполнение фильтрации списка специализированных кабинетов
В результате откроется панель Фильтр, которая содержит следующие параметры фильтрации (Рис. 315):
-
Медучреждение;
-
Подразделение;
-
Профиль;
-
Специализация;
-
Статус.
Рис. 315. Панель Фильтр
Для заполнения поля Медучреждение пользователю требуется выбрать из раскрывающегося списка одно или несколько значений (Рис. 316).
Удалить одно выбранное значение можно, нажав кнопку рядом с названием медучреждения (Рис. 316). Чтобы выполнить сброс всех выбранных значений, необходимо нажать кнопку

Рис. 316. Пример заполнения поля Медучреждение
При открытии панели Фильтр в поле Медучреждение выбрано значение Все.
Для заполнения поля Подразделение пользователю требуется выбрать из раскрывающегося списка одно или несколько значений.
При выборе подразделения из списка (одного или нескольких) пользователь может воспользоваться функцией поиска. При вводе в строку поиска искомого фрагмента (название подразделения) список значений фильтруется автоматически. По мере продолжения ввода символов в строку результат поиска уточняется (Рис. 317). Поиск производится без учета регистра символов. При вводе первого символа искомого фрагмента в строке поиска отображается кнопка , нажав на которую можно очистить строку. Также введенные символы можно удалить с помощью клавиатуры. Удалить одно выбранное значение можно, нажав кнопку
рядом с названием подразделения (Рис. 317). Чтобы выполнить сброс всех выбранных значений, необходимо нажать кнопку

Рис. 317. Пример поиска подразделения
Для заполнения поля Профиль пользователю требуется выбрать из раскрывающегося списка одно или несколько значений.
При выборе профиля из списка (одного или нескольких) пользователь может воспользоваться функцией поиска. При вводе в строку поиска искомого фрагмента (название профиля) список значений фильтруется автоматически. По мере продолжения ввода символов в строку результат поиска уточняется (Рис. 318). Поиск производится без учета регистра символов. При вводе первого символа искомого фрагмента в строке поиска отображается кнопка нажав на которую можно очистить строку. Также введенные символы можно удалить с помощью клавиатуры. Удалить одно выбранное значение можно, нажав кнопку
рядом с названием профиля (Рис. 318). Чтобы выполнить сброс всех выбранных значений, необходимо нажать кнопку

Рис. 318. Пример поиска профиля
Для заполнения поля Специализация пользователю требуется выбрать из раскрывающегося списка одно или несколько значений.
При выборе специализации из списка (одной или нескольких) пользователь может воспользоваться функцией поиска. При вводе в строку поиска искомого фрагмента (код и/или название специализации) список значений фильтруется автоматически. По мере продолжения ввода символов в строку результат поиска уточняется (Рис. 319). Поиск производится без учета регистра символов. При вводе первого символа искомого фрагмента в строке поиска отображается кнопка нажав на которую можно очистить строку. Также введенные символы можно удалить с помощью клавиатуры. Удалить одно выбранное значение можно, нажав кнопку
рядом с названием специализации (Рис. 319). Чтобы выполнить сброс всех выбранных значений, необходимо нажать кнопку

Рис. 319. Пример поиска специализации
Для выбора статуса специализированных кабинетов пользователь может установить переключатель в одно из перечисленных положений (Рис. 320):
-
Действующие – в результате применения фильтрации в списке отобразятся только действующие специализированные кабинеты;
-
Архивные – в результате применения фильтрации в списке отобразятся только архивные специализированные кабинеты;
-
Все – в результате применения фильтрации в списке отобразятся и действующие, и архивные специализированные кабинеты.
Рис. 320. Выбор статуса
При открытии панели Фильтр в поле Статус установлен переключатель Действующие.
После завершения установки параметров фильтрации пользователю необходимо нажать кнопку Применить, расположенную в нижней части панели Фильтр (Рис. 321).
При нажатии на кнопку Сбросить установленные параметры фильтрации сбрасываются, панель Фильтр закрывается.
Рис. 321. Пример установки параметров фильтрации списка специализированных кабинетов
Кнопка Применить становится доступна, если на панели Фильтр указан хотя бы один из перечисленных выше параметров фильтрации.
В результате применения фильтрации в списке останутся только специализированные кабинеты, удовлетворяющие условиям отбора (Рис. 322).
Рис. 322. Результат фильтрации списка специализированных кабинетов
Если по заданным параметрам фильтрации не найдено ни одного специализированного кабинета, Система выведет информационное сообщение «По заданным параметрам поиска не найдено ни одного специализированного кабинета». В данном случае пользователь может указать другие параметры фильтрации на панели Фильтр и повторить поиск.
1.9.1.2.4 Добавление специализированного кабинета
В процессе работы со списком специализированных кабинетов пользователю предоставляется возможность добавить новый кабинет.
В КПИ.АПЦ.Оргметодотдел добавление нового специализированного кабинета осуществляется в два этапа:
1.
ввод основных параметров специализированного кабинета (1-й этап);
2.
выбор кабинета (локации), формирование списка оборудования и списка медицинских манипуляций (2-й этап).
Добавить новый специализированный кабинет можно двумя способами (Рис. 323, Рис. 324):
-
нажав кнопку
в списке специализированных кабинетов;
-
нажав кнопку Новый кабинет, расположенную в верхней части вкладки.
Рис. 323. Кнопка для добавления нового кабинета из списка специализированных кабинетов
Рис. 324. Кнопка для добавления нового кабинета, расположенная над списком кабинетов
В результате откроется окно, предназначенное для ввода основных параметров нового специализированного кабинета (первый этап добавления нового кабинета).
1 Ввод основных параметров специализированного кабинета
В зависимости от выбранного способа добавления нового специализированного кабинета (см. выше) пользователю требуется указать различные параметры в открывшемся окне.
Если добавление специализированного кабинета было инициировано с помощью кнопки расположенной в списке кабинетов, в открывшемся окне следует указать только профиль нового специализированного кабинета (Рис. 325).
Рис. 325. Окно ввода основных параметров нового специализированного кабинета, 1 способ добавления
Обратите внимание, при данном способе добавления нового кабинета поля Подразделение и Медучреждение заполнены значениями, установленными на основании выбора элемента в списке специализированных кабинетов.
Поле, отмеченное *, является обязательным для заполнения.
В случае если добавление специализированного кабинета было инициировано с помощью кнопки Новый кабинет, расположенной в верхней части вкладки, в открывшемся окне необходимо указать следующие данные (Рис. 326):
-
подразделение;
-
медучреждение;
-
профиль.
Рис. 326. Окно Добавление нового специализированного кабинета, 2 способ добавления
Поля, отмеченные *, являются обязательными для заполнения.
Для заполнения полей Подразделение, Медучреждение и Профиль следует выбрать из одноименных раскрывающихся списков необходимые значения.
При выборе значений из раскрывающихся списков пользователь может воспользоваться функцией поиска. При вводе в строку поиска искомого фрагмента (название подразделения, название медучреждения, название профиля) список значений фильтруется автоматически. По мере продолжения ввода символов в строку результат поиска уточняется (Рис. 327). Поиск производится без учета регистра символов. При вводе первого символа искомого фрагмента в строке поиска отображается кнопка , нажав на которую можно очистить строку. Также введенные символы можно удалить с помощью клавиатуры.
Рис. 327. Пример поиска значений в поле Подразделение
Пример заполнения полей Подразделение, Медучреждение и
Профиль (Рис. 328–Рис. 331).
Рис. 328. Пример заполнения поля Подразделение
Рис. 329 Пример заполнения поля Медучреждение
Рис. 330. Пример заполнения поля Профиль, вариант 1
Рис. 331. Пример заполнения поля Профиль, вариант 2
По окончании процесса заполнения основных параметров нового специализированного кабинета следует нажать кнопку Добавить (Рис. 332, Рис. 333).
Для отмены операции необходимо нажать кнопку Отменить или кнопку
Рис. 332. Сохранение данных, первый этап, способ 1
Рис. 333. Сохранение данных, первый этап, способ 2
Кнопка Добавить становится активной только после заполнения всех обязательных полей.
В результате откроется окно, где пользователю необходимо выбрать кабинет (локацию), сформировать список оборудования и список медицинских манипуляций для нового специализированного кабинета (второй этап добавления нового кабинета).
2 Выбор кабинета (локации), формирование списка оборудования и списка медицинских манипуляций
В открывшемся окне пользователю необходимо выполнить следующие действия (Рис. 334):
-
выбрать кабинет (локацию);
-
сформировать список оборудования;
-
сформировать список медицинских манипуляций.
Рис. 334. Окно Добавление нового специализированного кабинета, второй этап
Поле, отмеченное *, является обязательным для заполнения.
2.1 Выбор кабинета (локации)
Для заполнения информации о кабинете пользователю следует выбрать из раскрывающегося списка в поле № кабинета необходимое значение (Рис. 335).
Рис. 335. Раскрывающийся список в поле № кабинета
Элементы в раскрывающемся списке распределены по двум категориям:
-
Специализированные – в списке отображаются кабинеты (локации), соответствующие выбранному медучреждению и указанному профилю нового специализированного кабинета;
-
Все – в списке отображаются все действующие кабинеты (локации), соответствующие выбранному медучреждению и зарегистрированные в Системе.
Переключение между списками кабинетов (локаций) осуществляется с помощью кнопок Специализированные и Все (Рис. 336).
Рис. 336. Кнопки Специализированные и Все
При выборе значения из раскрывающегося списка в поле № кабинета пользователь может воспользоваться функцией поиска. При вводе в строку поиска искомого фрагмента (номер кабинета (локации) и/или название специализации) список значений фильтруется автоматически. По мере продолжения ввода символов в строку результат поиска уточняется (Рис. 337). Поиск производится без учета регистра символов. При вводе первого символа искомого фрагмента в строке поиска отображается кнопка нажав на которую можно очистить строку. Также введенные символы можно удалить с помощью клавиатуры.
Рис. 337. Пример поиска кабинетов (локаций)
В случае если в раскрывающемся списке отсутствует подходящий кабинет (локация), пользователь может создать новый кабинет (локацию), для этого необходимо нажать кнопку Добавить новый, расположенную в нижней части списка (Рис. 338).
Рис. 338. Кнопка Добавить новый, предназначенная для добавления нового кабинета (локации)
В результате откроется окно Добавление новой локации с предзаполненными значениями в полях Медучреждение и Специализация. В окне Добавление новой локации пользователю необходимо указать обязательные параметры и сохранить данные.
Подробное описание действий пользователя при добавлении новой локации см. в разделе 1.9.1.3.4 «Добавление локации» данного руководства.
Обратите внимание, по окончании процесса заполнения параметров новой локации и сохранения данных в поле № кабинета автоматически будет выбрано значение, соответствующее новой добавленной локации.
2.2 Формирование списка оборудования
В окне Добавление нового специализированного кабинета (второй этап добавления кабинета) отображается список действующего оборудования, соответствующего выбранному профилю нового кабинета (Рис. 339).
Рис. 339. Список оборудования
Все элементы списка сгруппированы по виду оборудования. Группы элементов отсортированы в алфавитном порядке по названию вида оборудования. В рамках одной группы элементы списка оборудования отсортированы по модели оборудования по возрастанию.
При открытии окна Добавление нового специализированного кабинета (второй этап добавления нового кабинета) все группы отображаются в свернутом виде.
При необходимости просмотреть элементы одной группы требуется нажать кнопку Развернуть (). Для того чтобы скрыть все элементы группы, следует нажать кнопку Свернуть (

Рис. 340. Кнопки Свернуть и Развернуть
Обратите внимание, в случае если группа не содержит элементы списка оборудования, под заголовком группы отображается текст «Отсутствует».
Для того чтобы сформировать список оборудования нового специализированного кабинета, пользователю необходимо включить и/или исключить оборудование из общего списка элементов, для этого следует нажать кнопки Добавить и/или Удалить соответственно (Рис. 341).
Рис. 341. Формирование списка оборудования
В процессе работы со списком оборудования пользователю предоставляется возможность добавить новое оборудование, для этого необходимо нажать кнопку Добавить новое, расположенную рядом с заголовком Оборудование (Рис. 342).
Рис. 342. Кнопка Добавить новое, предназначенная для добавления нового оборудования
В результате откроется окно Добавление нового оборудования, где пользователю необходимо указать обязательные параметры и сохранить данные.
Подробное описание действий пользователя при добавлении нового оборудования см. в разделе 1.9.1.4.4 «Добавление оборудования» данного руководства.
2.3 Формирование списка медицинских манипуляций
В окне Добавление нового специализированного кабинета (второй этап добавления нового кабинета) отображается список медицинских манипуляций, соответствующих выбранному профилю нового кабинета (Рис. 343).
Рис. 343. Список медицинских манипуляций
Все элементы списка медицинских манипуляций отсортированы в алфавитном порядке по названию манипуляций.
В процессе работы со списком медицинских манипуляций пользователь может воспользоваться функцией поиска. При вводе в строку поиска искомого фрагмента (название медицинской манипуляции) список значений фильтруется автоматически. По мере продолжения ввода символов в строку результат поиска уточняется (Рис. 344). Поиск производится без учета регистра символов. При вводе первого символа искомого фрагмента в строке поиска отображается кнопка нажав на которую можно очистить строку. Также введенные символы можно удалить с помощью клавиатуры.
Рис. 344. Пример поиска медицинских манипуляций
Для того чтобы сформировать список медицинских манипуляций нового специализированного кабинета, пользователю необходимо включить и/или исключить медицинские манипуляции из общего списка элементов.
Чтобы включить медицинскую манипуляцию в список, требуется нажать кнопку появляющуюся при наведении курсора мыши на нужный элемент списка манипуляций (Рис. 345).
Рис. 345. Включение медицинской манипуляции в список
В результате выбранная манипуляция будет включена в общий список элементов (Рис. 346).
Рис. 346. Медицинская манипуляция, включенная в список элементов
При необходимости использовать медицинскую манипуляцию по умолчанию при работе с новым специализированным кабинетом следует установить флаг в поле рядом с названием манипуляции (Рис. 347).
Рис. 347. Пример установки отметки для использования медицинской манипуляции по умолчанию при работе со специализированным кабинетом
Если в поле рядом с названием медицинской манипуляции не установлен флаг, данная манипуляция не будет использоваться по умолчанию при работе с новым специализированным кабинетом.
Для того чтобы исключить медицинскую манипуляцию из списка, требуется нажать кнопку появляющуюся при наведении курсора мыши на нужный элемент списка манипуляций (Рис. 348).
Рис. 348. Исключение медицинской манипуляции из списка
В результате выбранная манипуляция будет исключена из общего списка элементов (Рис. 349).
Рис. 349. Медицинская манипуляция, исключенная из списка элементов
По окончании процесса заполнения сведений о новом специализированном кабинете следует нажать кнопку Сохранить (Рис. 350).
Для отмены операции необходимо нажать кнопку Отменить или кнопку При отмене операции окно Добавление нового специализированного кабинета (второй этап добавления нового кабинета) закрывается, на экране отобразится окно ввода основных параметров специализированного кабинета (первый этап добавления нового кабинета).
Рис. 350. Сохранение данных
Кнопка Сохранить становится активной только после заполнения обязательного поля.
В случае успешного выполнения операции в правом нижнем углу вкладки Спец.кабинеты появится сообщение с текстом «Специализированный кабинет успешно добавлен».
Новый специализированный кабинет будет добавлен в список.
1.9.1.2.5 Редактирование параметров специализированного кабинета
В процессе работы со списком специализированных кабинетов пользователю предоставляется возможность изменить параметры выбранного кабинета.
Обратите внимание, редактирование параметров недоступно для специализированных кабинетов, находящихся в статусе Архивный.
Редактирование параметров специализированного кабинета осуществляется из его карточки.
В процессе редактирования параметров специализированного кабинета пользователю доступны следующие действия:
-
редактирование списка оборудования;
-
редактирование списка медицинских манипуляций.
Для редактирования списка оборудования специализированного кабинета необходимо в карточке выбранного кабинета нажать кнопку расположенную рядом с заголовком Оборудование (Рис. 351).
Рис. 351. Кнопка, предназначенная для редактирования списка оборудования специализированного кабинета
В результате откроется окно, где пользователь может внести изменения в список оборудования (Рис. 352).
Рис. 352. Редактирование списка оборудования
Для редактирования списка медицинских манипуляций специализированного кабинета необходимо в карточке выбранного кабинета нажать кнопку расположенную рядом с заголовком Медицинские манипуляции (Рис. 353).
Рис. 353. Кнопка, предназначенная для редактирования списка медицинских манипуляций специализированного кабинета
В результате откроется окно, где пользователь может внести изменения в список медицинских манипуляций (Рис. 354).
Рис. 354. Редактирование списка медицинских манипуляций
Редактирование списка оборудования и списка медицинских манипуляций производится аналогично действиям, выполняемым при добавлении нового специализированного кабинета (см. раздел 1.9.1.2.4 «Добавление специализированного кабинета» данного руководства).
В случае успешного редактирования списка оборудования и списка медицинских манипуляций в правом нижнем углу вкладки Спец.кабинеты появится сообщение с текстом «Параметры специализированного кабинета успешно изменены».
Измененные параметры отобразятся в карточке выбранного специализированного кабинета.
1.9.1.2.6 Архивирование специализированного кабинета
В процессе работы со списком специализированных кабинетов пользователю предоставляется возможность переместить кабинет в архив.
Обратите внимание, операция архивирования доступна только для действующих специализированных кабинетов. Для кабинетов, находящихся в статусе Архивный, доступна только функция восстановления из архива (см. раздел 1.9.1.2.7 «Восстановление специализированного кабинета из архива» данного руководства).
Архивирование специализированного кабинета осуществляется из его карточки.
Для выполнения операции архивирования необходимо в карточке выбранного специализированного кабинета нажать кнопку Архивировать (Рис. 355).
Рис. 355. Архивирование специализированного кабинета
Если выбранный специализированный кабинет используется в расписаниях и/или в специализированный кабинет создана запись на прием, на экране откроется окно подтверждения перемещения выбранного кабинета в архив (Рис. 356).
Для архивирования выбранного специализированного кабинета следует нажать в открывшемся окне кнопку Архивировать. Чтобы отменить операцию, необходимо нажать кнопку Отменить.
Рис. 356. Подтверждение архивирования специализированного кабинета
В случае успешного выполнения операции в правом нижнем углу вкладки Спец.кабинеты появится сообщение с текстом «Специализированный кабинет успешно перемещен в архив».
Выбранный специализированный кабинет будет перемещен в архив.
1.9.1.2.7 Восстановление специализированного кабинета из архива
В процессе работы со списком специализированных кабинетов пользователю предоставляется возможность восстановить кабинет из архива.
Обратите внимание, операция восстановления доступна только для специализированных кабинетов, находящихся в статусе Архивный.
Восстановление специализированного кабинета из архива осуществляется из его карточки.
Для выполнения операции восстановления необходимо в карточке выбранного архивного специализированного кабинета нажать кнопку Восстановить (Рис. 357).
Рис. 357. Восстановление специализированного кабинета из архива
В случае успешного выполнения операции в правом нижнем углу вкладки Спец.кабинеты появится сообщение с текстом «Специализированный кабинет успешно восстановлен из архива».
Выбранный специализированный кабинет будет восстановлен из архива.
1.9.1.2.8 Просмотр расписания ресурса за текущий период
В процессе работы со списком специализированных кабинетов пользователю предоставляется возможность просмотреть расписание ресурса за текущий период, для этого необходимо нажать кнопку появляющуюся при наведении курсора мыши на нужный элемент списка кабинетов (Рис. 358).
Рис. 358. Просмотр расписания ресурса за текущий период
В результате откроется окно График расписания ресурса, где отображается расписание ресурса за текущий период (Рис. 359).
Рис. 359. Окно График расписания ресурса
Подробное описание принципов работы с расписанием ресурса за текущий период см. в разделе 1.9.2.3.3 «Быстрый просмотр расписания» данного руководства.
1.9.1.3. Работа с локациями
Работа со списком локаций осуществляется на вкладке Локации раздела Ресурсы. Для того чтобы просмотреть список локаций, необходимо открыть вкладку Локации на панели вкладок (Рис. 360).
Рис. 360. Вкладка Локации
В процессе работы со списком локаций пользователю доступны следующие функциональные возможности:
-
просмотр списка локаций;
-
просмотр карточки локации;
-
поиск и фильтрация локаций;
-
добавление локации;
-
редактирование параметров локации;
-
архивирование локации;
-
восстановление локации из архива.
1.9.1.3.1 Просмотр списка локаций
На вкладке Локации отображается список локаций, зарегистрированных в Системе (Рис. 361).
Для просмотра полного списка локаций пользователь может воспользоваться полосой прокрутки.
Рис. 361. Список локаций
При загрузке вкладки Локации в списке отображаются только действующие локации.
В случае если в Системе не зарегистрирована ни одна локация, при загрузке вкладки Локации появится информационное сообщение «Список локаций пуст. Перейдите к добавлению новой локации». В данной ситуации для продолжения работы пользователю следует добавить новую локацию.
Подробное описание действий пользователя при добавлении новой локации см. в разделе 1.9.1.3.4 «Добавление локации» данного руководства.
Все элементы списка локаций сгруппированы по медучреждениям, в которых задействована та или иная локация. Группы элементов списка локаций отсортированы в алфавитном порядке по наименованию медучреждения.
Для каждого медучреждения в списке отображается адрес его фактического местоположения. При наведении курсора мыши на адрес медучреждения Система отображает всплывающую подсказку, содержащую полную информацию об адресе (Рис. 362).
Рис. 362. Всплывающая подсказка
О каждой локации в списке отображается следующая информация (Рис. 363):
-
номер кабинета;
-
название специализации.
В рамках одной группы элементы списка локаций отсортированы по номеру кабинета по возрастанию.
Рис. 363. Локации
Выбранная локация выделена в списке бледно-желтым цветом.
В случае если для локации не указана специализация в списке элементов вместо названия специализации будет отображаться текст «Специализация не указана» (Рис. 364).
Рис. 364. Локации, для которых не указана специализация
1.9.1.3.2 Просмотр карточки локации
При выборе элемента из списка локаций в правой части экрана отобразится карточка локации, где пользователь может просмотреть/редактировать детальную информацию о выбранной локации (Рис. 365).
Рис. 365. Карточка локации
Обратите внимание, при загрузке вкладки Локации в правой части экрана отображается карточка первой локации из списка.
В карточке отображаются следующие сведения о выбранной локации:
-
название медучреждения, в котором задействована локация;
-
адрес медучреждения;
-
номер кабинета локации;
-
этаж;
-
специализация;
-
список специализированных кабинетов, в которых задействована локация.
Если выбранная локация находится в статусе Архивная, в верхней части карточки будет отображаться статус локации (Рис. 366).
Рис. 366. Карточка локации со статусом Архивная
Информация о специализированных кабинетах, в которых задействована локация, представлена в виде таблицы, где отображаются сведения о номере специализированного кабинета, названии специализированного кабинета и подразделении.
При просмотре карточки локации пользователь может ознакомиться с подробной информацией о специализированном кабинете, в котором задействована локация, для этого необходимо нажать левой кнопкой мыши на строку с нужной записью в списке специализированных кабинетов (Рис. 367).
Рис. 367. Выбор специализированного кабинета для просмотра детальной информации
В результате откроется окно, содержащее детальные сведения о выбранном специализированном кабинете (Рис. 368).
Рис. 368. Окно с детальной информацией о специализированном кабинете, в котором задействована локация
Для того чтобы закрыть окно, необходимо нажать кнопку
Подробное описание параметров специализированного кабинета приведено в разделе 1.9.1.2.2 «Просмотр карточки специализированного кабинета» данного руководства.
В ходе работы со списком локаций может возникнуть ситуация, когда локация не задействована ни в одном специализированном кабинете. В данном случае карточка локации будет выглядеть, как показано на Рис. 369.
Рис. 369. Карточка локации, которая не задействована ни в одном специализированном кабинете
В процессе работы с карточкой локации пользователь может отредактировать параметры выбранной локации, а также выполнить операцию архивирования локации и операцию восстановления локации из архива, в случае если выбранная локация находится в статусе Архивная.
Подробное описание действий пользователя при редактировании параметров локации, архивировании локации, восстановлении локации из архива см. в разделах 1.9.1.3.5 «Редактирование параметров локации», 1.9.1.3.6 «Архивирование локации», 1.9.1.3.7 «Восстановление локации из архива» данного руководства соответственно.
1.9.1.3.3 Поиск и фильтрация локаций
На вкладке Локации пользователю доступны функции поиска и фильтрации локаций по следующим параметрам:
-
поиск по номеру кабинета локации;
-
фильтрация списка локаций:
-
по медучреждению;
-
по специализации;
-
по статусу.
1 Поиск локаций
Функция поиска позволяет пользователю найти локацию по номеру кабинета.
Для того чтобы найти локацию, необходимо ввести в строку поиска искомый фрагмент (номер кабинета) (Рис. 370). Поиск ведется по частичному совпадению, без учета регистра символов. При вводе первого символа искомого фрагмента в строке поиска отображается кнопка нажав на которую можно очистить строку. Также введенные символы можно удалить с помощью клавиатуры. Поиск локаций начинается только после нажатия кнопки Найти или клавиши Enter.
Рис. 370. Поиск локаций
В результате в списке останутся только локации, удовлетворяющие условиям отбора (Рис. 371).
Для того чтобы сбросить результаты поиска, следует нажать кнопку в строке поиска (Рис. 371). В итоге на вкладке Локации отобразится список всех действующих локаций.
Рис. 371. Результаты поиска локаций
Если по заданным параметрам поиска не найдено ни одной локации, Система выведет информационное сообщение «По заданным параметрам поиска не найдено ни одной локации». В данном случае пользователь может ввести другой номер кабинета и повторить поиск.
2 Фильтрация списка локаций
Функция фильтрации списка локаций позволяет пользователю найти локацию по следующим параметрам: медучреждение, специализация, статус.
Для того чтобы выполнить фильтрацию списка локаций, необходимо нажать кнопку Фильтр, расположенную над списком локаций (Рис. 372).
Рис. 372. Выполнение фильтрации списка локаций
В результате откроется панель Фильтр, которая содержит следующие параметры фильтрации (Рис. 373):
-
Медучреждение;
-
Специализация;
-
Статус.
Рис. 373. Панель Фильтр
Для заполнения поля Медучреждение пользователю требуется выбрать из раскрывающегося списка одно или несколько значений (Рис. 374).
Удалить одно выбранное значение можно, нажав кнопку рядом с названием медучреждения (Рис. 374). Чтобы выполнить сброс всех выбранных значений, необходимо нажать кнопку

Рис. 374. Пример заполнения поля Медучреждение
При открытии панели Фильтр в поле Медучреждение выбрано значение Все.
Для заполнения поля Специализация пользователю требуется выбрать из раскрывающегося списка одно или несколько значений.
При выборе специализации из списка (одной или нескольких) пользователь может воспользоваться функцией поиска. При вводе в строку поиска искомого фрагмента (код и/или название специализации) список значений фильтруется автоматически. По мере продолжения ввода символов в строку результат поиска уточняется (Рис. 375). Поиск производится без учета регистра символов. При вводе первого символа искомого фрагмента в строке поиска отображается кнопка нажав на которую можно очистить строку. Также введенные символы можно удалить с помощью клавиатуры. Удалить одно выбранное значение можно, нажав кнопку
рядом с названием специализации (Рис. 375).
Чтобы выполнить сброс всех выбранных значений, необходимо нажать кнопку расположенную в поле Специализация (Рис. 375).
Рис. 375. Пример поиска специализации
Для выбора статуса локаций пользователь может установить переключатель в одно из перечисленных положений (Рис. 376):
-
Действующие – в результате применения фильтрации в списке отобразятся только действующие локации;
-
Архивные – в результате применения фильтрации в списке отобразятся только архивные локации;
-
Все – в результате применения фильтрации в списке отобразятся и действующие, и архивные локации.
Рис. 376 Выбор статуса
При открытии панели Фильтр в поле Статус установлен переключатель Действующие.
После завершения установки параметров фильтрации пользователю необходимо нажать кнопку Применить, расположенную в нижней части панели Фильтр (Рис. 377).
При нажатии на кнопку Сбросить установленные параметры фильтрации сбрасываются, панель Фильтр закрывается.
Рис. 377. Пример установки параметров фильтрации списка локаций
Кнопка Применить становится доступна, если на панели Фильтр указан хотя бы один из перечисленных выше параметров фильтрации.
В результате применения фильтрации в списке останутся только локации, удовлетворяющие условиям отбора (Рис. 378).
Рис. 378. Результат фильтрации списка локаций
Если по заданным параметрам фильтрации не найдено ни одной локации, Система выведет информационное сообщение «По заданным параметрам поиска не найдено ни одной локации». В данном случае пользователь может указать другие параметры фильтрации на панели Фильтр и повторить поиск.
1.9.1.3.4 Добавление локации
В процессе работы со списком локаций пользователю предоставляется возможность добавить новую локацию, для этого необходимо нажать кнопку Новая локация, расположенную в верхней части вкладки (Рис. 379).
Рис. 379. Кнопка Новая локация, предназначенная для добавления новой локации
В результате откроется окно Добавление новой локации, где пользователю требуется указать следующие данные (Рис. 380):
-
номер кабинета;
-
этаж;
-
медучреждение;
-
специализация.
Рис. 380. Окно Добавление новой локации
Поля, отмеченные *, являются обязательными для заполнения.
Информация о номере кабинета и сведения об этаже вносятся путем ввода значений в поля Номер кабинета и Этаж соответственно (Рис. 381, Рис. 382). Для удаления содержимого в полях ввода необходимо нажать кнопку либо удалить введенные символы с помощью клавиатуры.
Рис. 381. Пример заполнения поля Номер кабинета
Рис. 382. Пример заполнения поля Этаж
При попытке ввести в поля Номер кабинета и Этаж недопустимые символы, Система выведет сообщение об ошибке с текстом «Недопустимое значение» (Рис. 383).
Рис. 383. Сообщение об ошибке, введено недопустимое значение
В случае если в поле Этаж введено значение, которое не входит в заданный диапазон допустимых символов, Система выведет сообщение об ошибке с текстом «Введите значение от -9999 до 9999» (Рис. 384).
Рис. 384. Сообщение об ошибке, введено значение, которое не входит в интервал допустимых символов
Для заполнения полей Медучреждение и Специализация следует выбрать из одноименных раскрывающихся списков необходимые значения.
При выборе значений из раскрывающихся списков пользователь может воспользоваться функцией поиска. При вводе в строку поиска искомого фрагмента (название медучреждения, код и/или название специализации) список значений фильтруется автоматически. По мере продолжения ввода символов в строку результат поиска уточняется (Рис. 385). Поиск производится без учета регистра символов. При вводе первого символа искомого фрагмента в строке поиска отображается кнопка нажав на которую можно очистить строку. Также введенные символы можно удалить с помощью клавиатуры.
Рис. 385. Пример поиска значений в поле Медучреждение
Пример заполнения полей Медучреждение и Специализация (Рис. 386, Рис. 387).
Рис. 386. Пример заполнения поля Медучреждение
Рис. 387. Пример заполнения поля Специализация
По окончании процесса внесения данных о новой локации следует нажать кнопку Добавить (Рис. 388).
Для отмены операции необходимо нажать кнопку Отменить или кнопку
Рис. 388. Сохранение данных
Кнопка Добавить становится активной только после заполнения всех обязательных полей корректными данными.
В случае успешного выполнения операции в правом нижнем углу вкладки Локации появится сообщение с текстом «Локация успешно добавлена».
Новая локация будет добавлена в список.
1.9.1.3.5 Редактирование параметров локации
В процессе работы со списком локаций пользователю предоставляется возможность изменить параметры выбранной локации.
Обратите внимание, редактирование параметров недоступно для локаций, находящихся в статусе Архивная. Поля редактирования параметров для архивных локаций заблокированы.
Редактирование параметров локации осуществляется в ее карточке.
В ходе работы с карточкой выбранной локации пользователь может изменить следующие параметры (Рис. 389):
-
номер кабинета;
-
этаж;
-
специализацию.
Рис. 389. Доступные для редактирования параметры локации
Редактирование параметров локации производится аналогично действиям, выполняемым при добавлении новой локации (см. раздел 1.9.1.3.4 «Добавление локации» данного руководства).
По завершении процесса редактирования параметров выбранной локации следует нажать кнопку Сохранить (Рис. 390).
Для отмены операции необходимо нажать кнопку Отменить.
Рис. 390. Сохранение внесенных изменений
Кнопка Сохранить становится активной только после внесения изменений хотя бы в один параметр локации и заполнения всех обязательных полей корректными данными.
В случае успешного выполнения операции в правом нижнем углу вкладки Локации появится сообщение с текстом «Параметры локации успешно изменены».
Измененные параметры отобразятся в карточке выбранной локации.
1.9.1.3.6 Архивирование локации
В процессе работы со списком локаций пользователю предоставляется возможность переместить локацию в архив.
Обратите внимание, операция архивирования доступна только для действующих локаций. Для локаций, находящихся в статусе Архивная, доступна только функция восстановления из архива (см. раздел 1.9.1.3.7 «Восстановление локации из архива» данного руководства).
Архивирование локации осуществляется из ее карточки.
Для выполнения операции архивирования необходимо в карточке выбранной локации нажать кнопку Архивировать (Рис. 391).
Рис. 391. Архивирование локации
Если выбранная локация задействована в активном (действующем) специализированном кабинете (одном или нескольких), на экране откроется окно, информирующее пользователя о том, что архивирование локации возможно только после перемещения в архив указанного специализированного кабинета (одного или нескольких) (Рис. 392).
Для дальнейшего выполнения операции архивирования локации необходимо перейти к работе со специализированным кабинетом, нажав ссылку в его названии, а затем переместить кабинет в архив.
Рис. 392. Предупреждение при архивировании локации
Подробное описание действий пользователя при перемещении специализированного кабинета в архив см. в разделе
1.9.1.2.6 «Архивирование специализированного кабинета» данного руководства соответственно.
В случае успешного выполнения операции в правом нижнем углу вкладки Локации появится сообщение с текстом «Локация успешно перемещена в архив».
Выбранная локация будет перемещена в архив.
1.9.1.3.7 Восстановление локации из архива
В процессе работы со списком локаций пользователю предоставляется возможность восстановить локацию из архива.
Обратите внимание, операция восстановления доступна только для локаций, находящихся в статусе Архивная.
Восстановление локации из архива осуществляется из ее карточки.
Для выполнения операции восстановления необходимо в карточке выбранной архивной локации нажать кнопку Восстановить (Рис. 393).
Рис. 393. Восстановление локации из архива
В случае успешного выполнения операции в правом нижнем углу вкладки Локации появится сообщение с текстом «Локация успешно восстановлена из архива».
Выбранная локация будет восстановлена из архива.
1.9.1.4. Работа с оборудованием
Работа со списком оборудования осуществляется на вкладке Оборудование раздела Ресурсы. Для того чтобы просмотреть список оборудования, необходимо открыть вкладку Оборудование на панели вкладок (Рис. 394).
Рис. 394. Вкладка Оборудование
В процессе работы со списком оборудования пользователю доступны следующие функциональные возможности:
-
просмотр списка оборудования;
-
просмотр карточки оборудования;
-
поиск и фильтрация оборудования;
-
добавление оборудования;
-
редактирование параметров оборудования;
-
архивирование оборудования;
-
восстановление оборудования из архива.
1.9.1.4.1 Просмотр списка оборудования
На вкладке Оборудование отображается список оборудования, зарегистрированного в Системе (Рис. 395). Для просмотра полного списка оборудования пользователь может воспользоваться полосой прокрутки.
Рис. 395. Список оборудования
При загрузке вкладки Оборудование в списке отображается только действующее оборудование.
В случае если в Системе не зарегистрировано оборудование, при загрузке вкладки Оборудование появится информационное сообщение «Список оборудования пуст. Перейдите к добавлению нового оборудования». В данной ситуации для продолжения работы пользователю следует добавить новое оборудование.
Подробное описание действий пользователя при добавлении нового оборудования см. в разделе 1.9.1.4.4 «Добавление оборудования» данного руководства.
Все элементы списка оборудования сгруппированы согласно следующему принципу:
-
группировка по отделению (подразделению);
-
группировка по медучреждению, в котором задействовано оборудование.
Группы элементов списка оборудования отсортированы в алфавитном порядке по наименованию отделения и наименованию медучреждения соответственно.
Для каждого медучреждения в списке отображается адрес его фактического местоположения. При наведении курсора мыши на адрес медучреждения Система отображает всплывающую подсказку, содержащую полную информацию об адресе (Рис. 396).
Рис. 396. Всплывающая подсказка
Оборудование, не относящееся ни к одному отделению, объединяется в группу Нераспределенное оборудование (Рис. 397).
Рис. 397. Группа Нераспределенное оборудование
При загрузке вкладки Оборудование группа Нераспределенное оборудование отображается первой в списке.
О каждом элементе списка оборудования отображается следующая информация (Рис. 398):
-
вид оборудования;
-
инвентарный номер оборудования;
-
модель оборудования.
В рамках одной группы элементы списка оборудования отсортированы в алфавитном порядке по виду оборудования.
Рис. 398. Оборудование
Выбранное оборудование выделено в списке бледно-желтым цветом.
1.9.1.4.2 Просмотр карточки оборудования
При выборе элемента из списка оборудования в правой части экрана отобразится карточка оборудования, где пользователь может просмотреть/редактировать детальную информацию о выбранном оборудовании (Рис. 399).
Рис. 399. Карточка оборудования
Обратите внимание, при загрузке вкладки Оборудование в правой части экрана отображается карточка первого элемента из списка оборудования.
В карточке отображаются следующие сведения о выбранном оборудовании:
-
вид оборудования;
-
год выпуска оборудования;
-
инвентарный номер оборудования;
-
серийный номер оборудования;
-
модель оборудования;
-
отметка о том, является ли оборудование мобильным;
-
список специализированных кабинетов, в которых задействовано оборудование.
Если выбранное оборудование находится в статусе Архивный, в верхней части карточки будет отображаться статус оборудования (Рис. 400).
Рис. 400. Карточка оборудования со статусом Архивный
Информация о специализированных кабинетах, в которых задействовано оборудование, представлена в виде таблицы, где отображаются сведения о номере специализированного кабинета, названии специализированного кабинета и подразделении.
При просмотре карточки оборудования пользователь может ознакомиться с подробной информацией о специализированном кабинете, в котором задействовано оборудование, для этого необходимо нажать левой кнопкой мыши на строку с нужной записью в списке специализированных кабинетов (Рис. 401).
Рис. 401. Выбор специализированного кабинета для просмотра детальной информации
В результате откроется окно, содержащее детальные сведения о выбранном специализированном кабинете (Рис. 402).
Рис. 402. Окно с детальной информацией о специализированном кабинете, в котором задействовано оборудование
Для того чтобы закрыть окно, необходимо нажать кнопку
Подробное описание параметров специализированного кабинета приведено в разделе 1.9.1.2.2 «Просмотр карточки специализированного кабинета» данного руководства.
В ходе работы со списком оборудования может возникнуть ситуация, когда оборудование не задействовано ни в одном специализированном кабинете. В данном случае карточка оборудования будет выглядеть, как показано на Рис. 403.
Рис. 403. Карточка оборудования, которое не задействовано ни в одном специализированном кабинете
В процессе работы с карточкой оборудования пользователь может отредактировать параметры выбранного оборудования, а также выполнить операцию архивирования оборудования и операцию восстановления оборудования из архива, в случае если выбранное оборудование находится в статусе Архивный.
Подробное описание действий пользователя при редактировании параметров оборудования, архивировании оборудования, восстановлении оборудования из архива см. в разделах 1.9.1.4.5 «Редактирование параметров оборудования», 1.9.1.4.6 «Архивирование оборудования», 1.9.1.4.7 «Восстановление оборудования из архива» данного руководства соответственно.
1.9.1.4.3 Поиск и фильтрация оборудования
На вкладке Оборудование пользователю доступны функции поиска и фильтрации оборудования по следующим параметрам:
-
поиск по инвентарному номеру или модели оборудования;
-
фильтрация списка оборудования:
-
по медучреждению;
-
по подразделению;
-
по виду оборудования;
-
по статусу.
1 Поиск оборудования
Функция поиска позволяет пользователю найти оборудование по инвентарному номеру и/или модели оборудования.
Для того чтобы найти оборудование, необходимо ввести в строку поиска искомый фрагмент (инвентарный номер и/или модель оборудования) (Рис. 404). Поиск ведется по частичному совпадению, без учета регистра символов. При вводе первого символа искомого фрагмента в строке поиска отображается кнопка нажав на которую можно очистить строку. Также введенные символы можно удалить с помощью клавиатуры. Поиск оборудования начинается только после нажатия кнопки Найти или клавиши Enter.
Рис. 404. Поиск оборудования
В результате в списке останется только оборудование, удовлетворяющее условиям отбора (Рис. 405).
Для того чтобы сбросить результаты поиска, следует нажать кнопку в строке поиска (Рис. 405). В итоге на вкладке Оборудование отобразится список действующего оборудования.
Рис. 405. Результаты поиска оборудования
Если по заданным параметрам поиска оборудование не найдено, Система выведет информационное сообщение «По заданным параметрам поиска оборудование не найдено». В данном случае пользователь может ввести другие параметры отбора и повторить поиск.
2 Фильтрация списка оборудования
Функция фильтрации списка оборудования позволяет пользователю найти оборудование по следующим параметрам: медучреждение, подразделение, вид оборудования, статус.
Для того чтобы выполнить фильтрацию списка оборудования, необходимо нажать кнопку Фильтр, расположенную над списком оборудования (Рис. 406).
Рис. 406. Выполнение фильтрации списка оборудования
В результате откроется панель Фильтр, которая содержит следующие параметры фильтрации (Рис. 407):
-
Медучреждение;
-
Подразделение;
-
Вид оборудования;
-
Статус.
Рис. 407. Панель Фильтр
Для заполнения поля Медучреждение пользователю требуется выбрать из раскрывающегося списка одно или несколько значений (Рис. 408).
Удалить одно выбранное значение можно, нажав кнопку рядом с названием медучреждения (Рис. 408). Чтобы выполнить сброс всех выбранных значений, необходимо нажать кнопку
, расположенную в поле Медучреждение (Рис. 408).
Рис. 408. Пример заполнения поля Медучреждение
При открытии панели Фильтр в поле Медучреждение выбрано значение Все.
Для заполнения поля Подразделение пользователю требуется выбрать из раскрывающегося списка одно или несколько значений.
При выборе подразделения из списка (одного или нескольких) пользователь может воспользоваться функцией поиска. При вводе в строку поиска искомого фрагмента (название подразделения) список значений фильтруется автоматически. По мере продолжения ввода символов в строку результат поиска уточняется (Рис. 409). Поиск производится без учета регистра символов. При вводе первого символа искомого фрагмента в строке поиска отображается кнопка нажав на которую можно очистить строку. Также введенные символы можно удалить с помощью клавиатуры. Удалить одно выбранное значение можно, нажав кнопку
рядом с названием подразделения (Рис. 409).
Чтобы выполнить сброс всех выбранных значений, необходимо нажать кнопку расположенную в поле Подразделение (Рис. 409).
Рис. 409. Пример поиска подразделения
Для заполнения поля Вид оборудования пользователю требуется выбрать из раскрывающегося списка одно или несколько значений.
При выборе вида оборудования из списка (одного или нескольких) пользователь может воспользоваться функцией поиска. При вводе в строку поиска искомого фрагмента (название вида оборудования) список значений фильтруется автоматически. По мере продолжения ввода символов в строку результат поиска уточняется (Рис. 410). Поиск производится без учета регистра символов. При вводе первого символа искомого фрагмента в строке поиска отображается кнопка нажав на которую можно очистить строку. Также введенные символы можно удалить с помощью клавиатуры. Удалить одно выбранное значение можно, нажав кнопку
рядом с названием вида оборудования (Рис. 410).
Чтобы выполнить сброс всех выбранных значений, необходимо нажать кнопку расположенную в поле Вид оборудование (Рис. 410).
Рис. 410. Пример поиска вида оборудования
Для выбора статуса оборудования пользователь может установить переключатель в одно из перечисленных положений (Рис. 411):
-
Действующие – в результате применения фильтрации в списке отобразится только действующее оборудование;
-
Архивные – в результате применения фильтрации в списке отобразится только архивное оборудование;
-
Все – в результате применения фильтрации в списке отобразится и действующее, и архивное оборудование.
Рис. 411. Выбор статуса
При открытии панели Фильтр в поле Статус установлен переключатель Действующие.
После завершения установки параметров фильтрации пользователю необходимо нажать кнопку Применить, расположенную в нижней части панели Фильтр (Рис. 412).
При нажатии на кнопку Сбросить установленные параметры фильтрации сбрасываются, панель Фильтр закрывается.
Рис. 412. Пример установки параметров фильтрации списка оборудования
Кнопка Применить становится доступна, если на панели Фильтр указан хотя бы один из перечисленных выше параметров фильтрации.
В результате применения фильтрации в списке останется только оборудование, удовлетворяющее условиям отбора (Рис. 413).
Рис. 413. Результат фильтрации списка оборудования
Если по заданным параметрам фильтрации оборудование не найдено, Система выведет информационное сообщение «По заданным параметрам поиска оборудование не найдено». В данном случае пользователь может указать другие параметры фильтрации на панели Фильтр и повторить поиск.
1.9.1.4.4 Добавление оборудования
В процессе работы со списком оборудования пользователю предоставляется возможность добавить новое оборудование, для этого необходимо нажать кнопку Новое оборудование, расположенную в верхней части вкладки (Рис. 414).
Рис. 414. Кнопка Новое оборудование, предназначенная для добавления нового оборудования
В результате откроется окно Добавление нового оборудования, где пользователю требуется указать следующие данные (Рис. 415):
-
вид оборудования;
-
модель оборудования;
-
инвентарный номер;
-
серийный номер;
-
год выпуска;
-
сведения о том, является ли оборудование мобильным.
Рис. 415. Окно Добавление нового оборудования
Поля, отмеченные *, являются обязательными для заполнения.
Для заполнения поля Вид оборудования следует выбрать из одноименного раскрывающегося списка необходимое значение.
При выборе значения из раскрывающегося списка пользователь может воспользоваться функцией поиска. При вводе в строку поиска искомого фрагмента (название вида оборудования) список значений фильтруется автоматически. По мере продолжения ввода символов в строку результат поиска уточняется (Рис. 416). Поиск производится без учета регистра символов. При вводе первого символа искомого фрагмента в строке поиска отображается кнопка нажав на которую можно очистить строку. Также введенные символы можно удалить с помощью клавиатуры.
Рис. 416. Пример поиска значений в поле Вид оборудования
Пример заполнения поля Вид оборудования (Рис. 417).
Рис. 417. Пример заполнения поля Вид оборудования
Информация о модели оборудования, а также сведения об инвентарном номере и серийном номере вносятся путем ввода значений в поля Модель оборудования, Инвентарный номер и Серийный номер соответственно (Рис. 418–Рис. 420). Для удаления содержимого в полях ввода необходимо нажать кнопку либо удалить введенные символы с помощью клавиатуры.
Рис. 418. Пример заполнения поля Модель оборудования
Рис. 419. Пример заполнения поля Инвентарный номер
Рис. 420. Пример заполнения поля Серийный номер
При попытке ввести в поля Модель оборудования, Инвентарный номер и Серийный номер недопустимые символы, Система выведет сообщение об ошибке с текстом «Недопустимое значение» (Рис. 421).
Рис. 421. Сообщение об ошибке, введено недопустимое значение
Для заполнения поля Год выпуска следует выбрать из одноименного раскрывающегося списка необходимое значение (Рис. 422).
Рис. 422. Раскрывающийся список
В случае если оборудование является мобильным, пользователю необходимо установить отметку в поле Мобильное оборудование (Рис. 423). Если оборудование является стационарным, отметка не устанавливается.
Рис. 423. Отметка о мобильности оборудования
При открытии окна Добавление нового оборудования отметка в поле Мобильное оборудование не установлена.
По окончании процесса внесения данных о новом оборудовании следует нажать кнопку Добавить (Рис. 424).
Для отмены операции необходимо нажать кнопку Отменить или кнопку
Рис. 424. Сохранение данных
Кнопка Добавить становится активной только после заполнения всех обязательных полей корректными данными.
В случае успешного выполнения операции в правом нижнем углу вкладки Оборудование появится сообщение с текстом «Оборудование успешно добавлено».
Новое оборудование будет добавлено в список.
1.9.1.4.5 Редактирование параметров оборудования
В процессе работы со списком оборудования пользователю предоставляется возможность изменить параметры выбранного оборудования.
Обратите внимание, редактирование параметров недоступно для оборудования, находящегося в статусе Архивный. Поля редактирования параметров для архивного оборудования заблокированы.
Редактирование параметров оборудования осуществляется в его карточке.
В ходе работы с карточкой выбранного оборудования пользователь может изменить следующие параметры (Рис. 425):
-
инвентарный номер;
-
серийный номер;
-
модель оборудования;
-
отметку о том, является ли оборудование мобильным.
Рис. 425. Доступные для редактирования параметры оборудования
Редактирование параметров оборудования производится аналогично действиям, выполняемым при добавлении нового оборудования (см. раздел 1.9.1.4.4 «Добавление оборудования» данного руководства).
По завершении процесса редактирования параметров выбранного оборудования следует нажать кнопку Сохранить (Рис. 426).
Для отмены операции необходимо нажать кнопку Отменить.
Рис. 426. Сохранение внесенных изменений
Кнопка Сохранить становится активной только после внесения изменений хотя бы в один параметр оборудования и заполнения всех обязательных полей корректными данными.
В случае успешного выполнения операции в правом нижнем углу вкладки Оборудование появится сообщение с текстом «Параметры оборудования успешно изменены».
Измененные параметры отобразятся в карточке выбранного оборудования.
1.9.1.4.6 Архивирование оборудования
В процессе работы со списком оборудования пользователю предоставляется возможность переместить оборудование в архив.
Обратите внимание, операция архивирования доступна только для действующего оборудования. Для оборудования, находящегося в статусе Архивный, доступна только функция восстановления из архива (см. раздел 1.9.1.4.7 «Восстановление оборудования из архива» данного руководства).
Архивирование оборудования осуществляется из его карточки.
Для выполнения операции архивирования необходимо в карточке выбранного оборудования нажать кнопку Архивировать (Рис. 427).
Рис. 427. Архивирование оборудования
Если выбранное оборудование задействовано в активном (действующем) специализированном кабинете (одном или нескольких), на экране откроется окно, информирующее пользователя о том, что архивирование оборудования возможно только после выполнения одного из перечисленных условий (Рис. 428):
-
удаление оборудования из специализированного кабинета;
-
перемещение в архив указанного специализированного кабинета (одного или нескольких).
Для дальнейшего выполнения операции архивирования оборудования необходимо перейти к работе со специализированным кабинетом, нажав ссылку в его названии, а затем либо удалить оборудование из кабинета, либо переместить специализированный кабинет в архив.
Рис. 428. Предупреждение при архивировании оборудования
Подробное описание действий пользователя при редактировании параметров специализированного кабинета, а также при перемещении специализированного кабинета в архив см. в разделах
1.9.1.2.5 «Редактирование параметров специализированного кабинета» и 1.9.1.2.6 «Архивирование специализированного кабинета» данного руководства соответственно.
В случае успешного выполнения операции в правом нижнем углу вкладки Оборудование появится сообщение с текстом «Оборудование успешно перемещено в архив».
Выбранное оборудование будет перемещено в архив.
1.9.1.4.7 Восстановление оборудования из архива
В процессе работы со списком оборудования пользователю предоставляется возможность восстановить оборудование из архива.
Обратите внимание, операция восстановления доступна только для оборудования, находящегося в статусе Архивный.
Восстановление оборудования из архива осуществляется из его карточки.
Для выполнения операции восстановления необходимо в карточке выбранного архивного оборудования нажать кнопку Восстановить (Рис. 429).
Рис. 429. Восстановление оборудования из архива
В случае успешного выполнения операции в правом нижнем углу вкладки Оборудование появится сообщение с текстом «Оборудование успешно восстановлено из архива».
Выбранное оборудование будет восстановлено из архива.