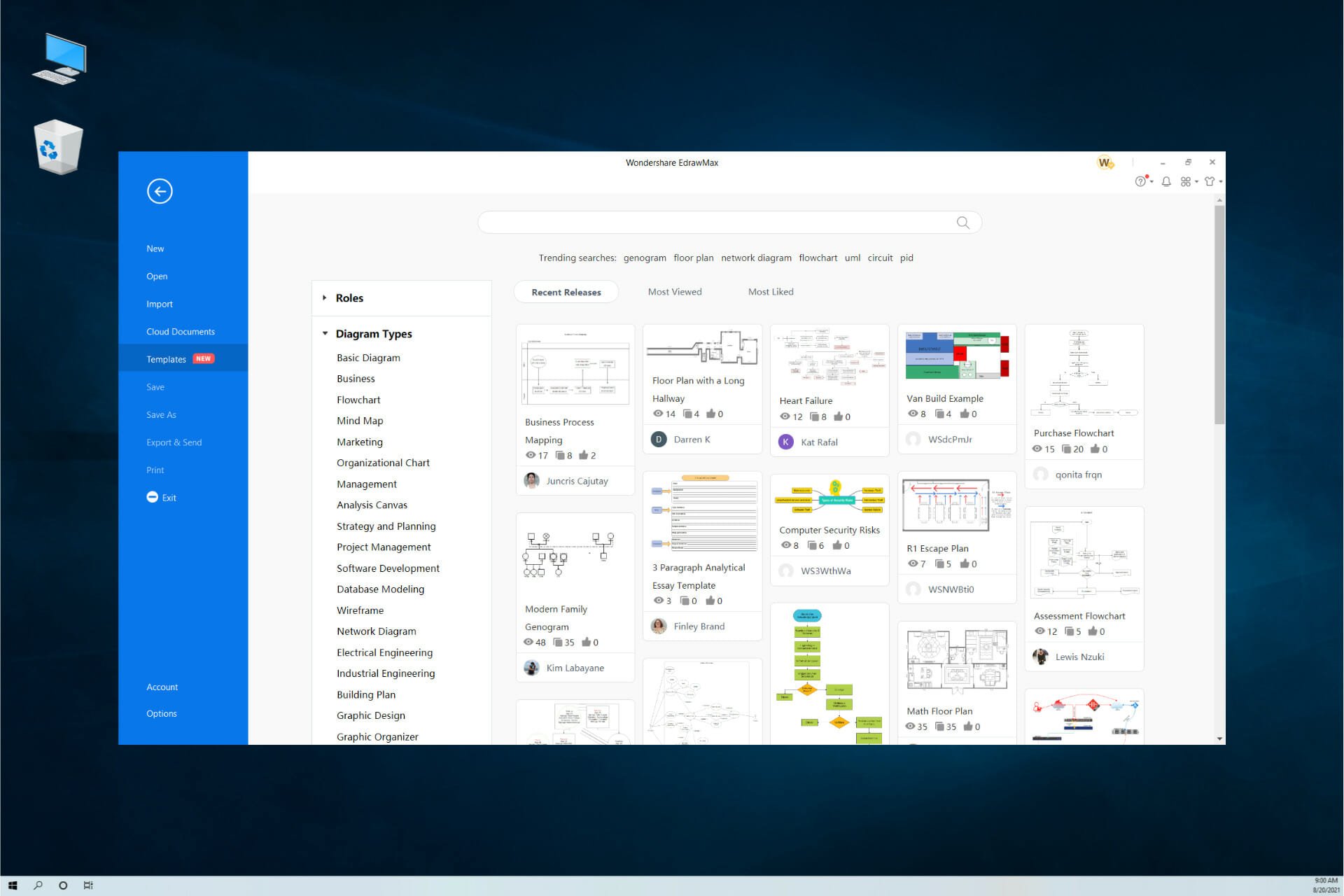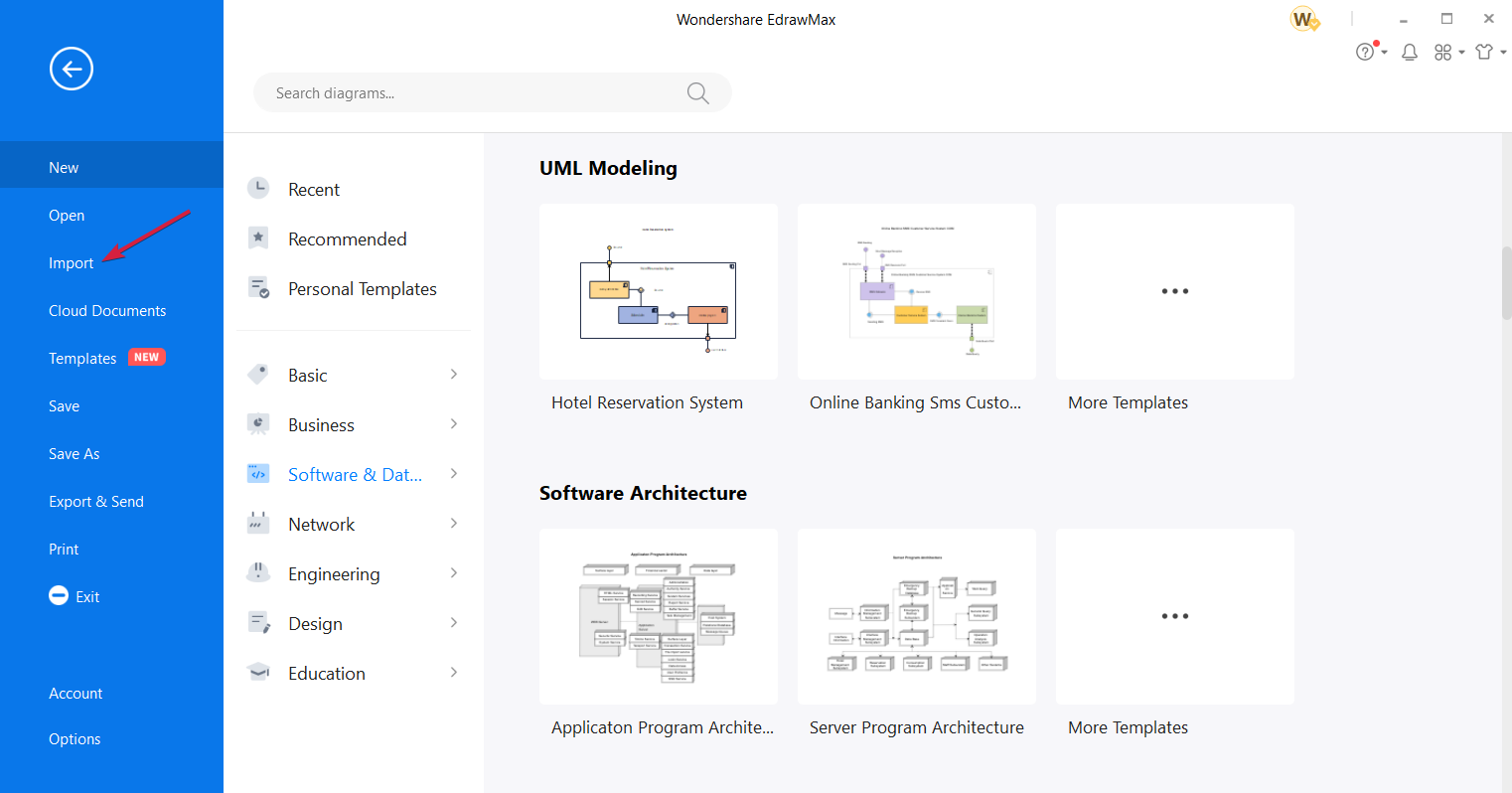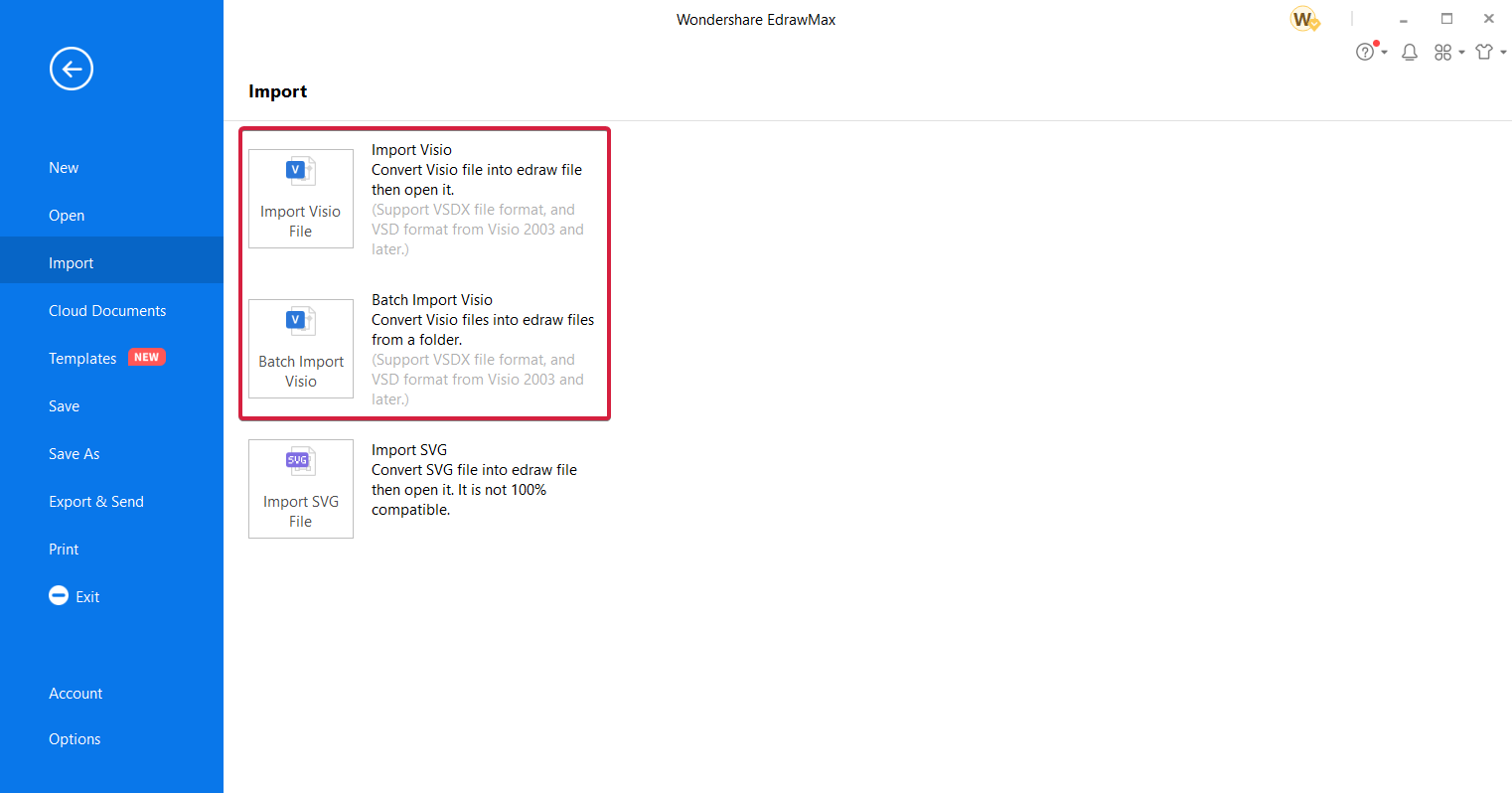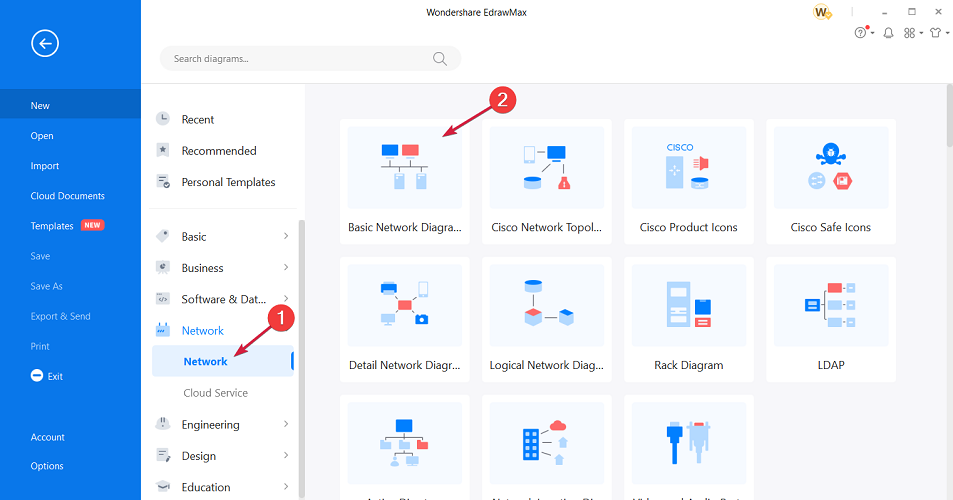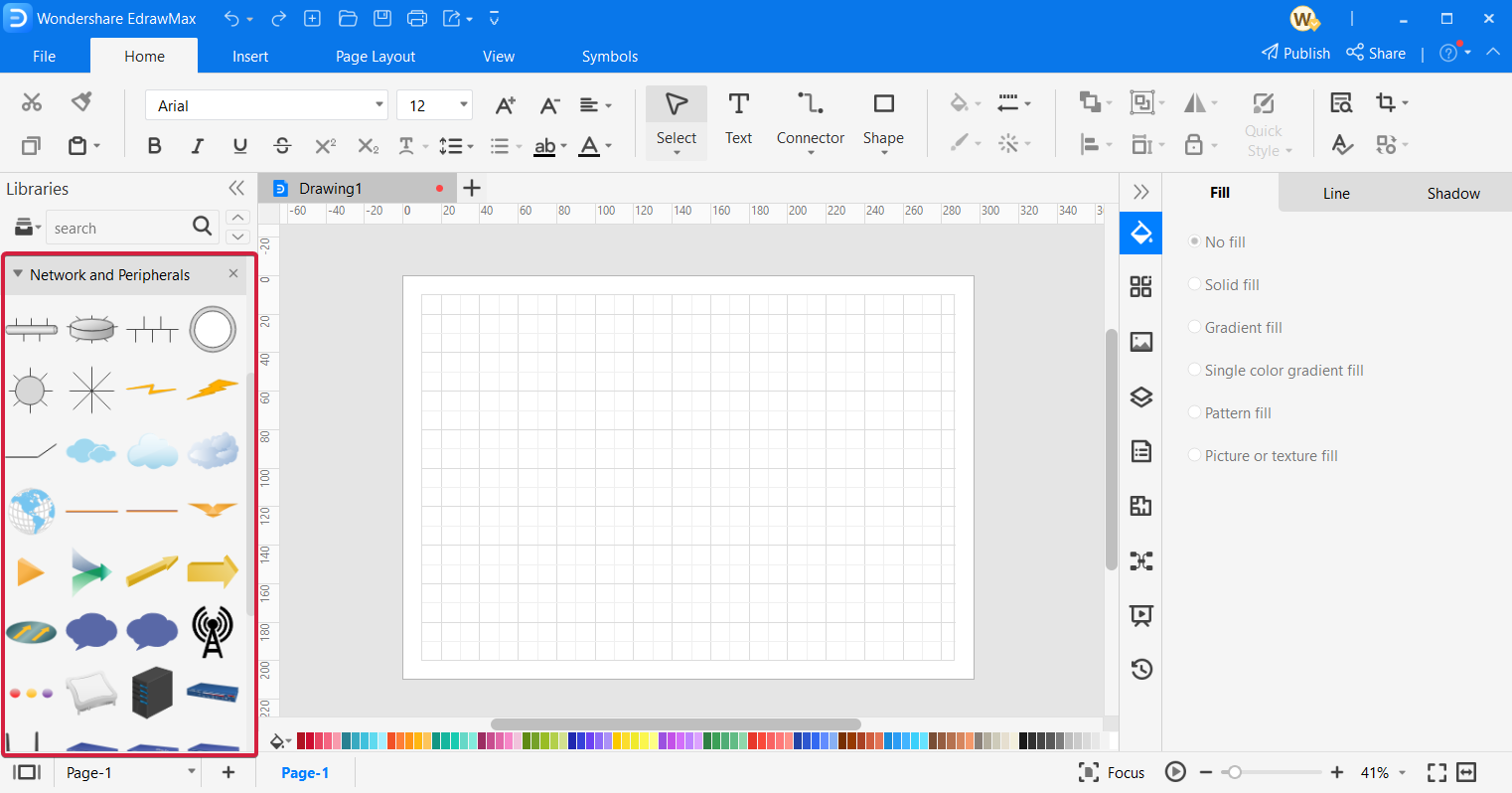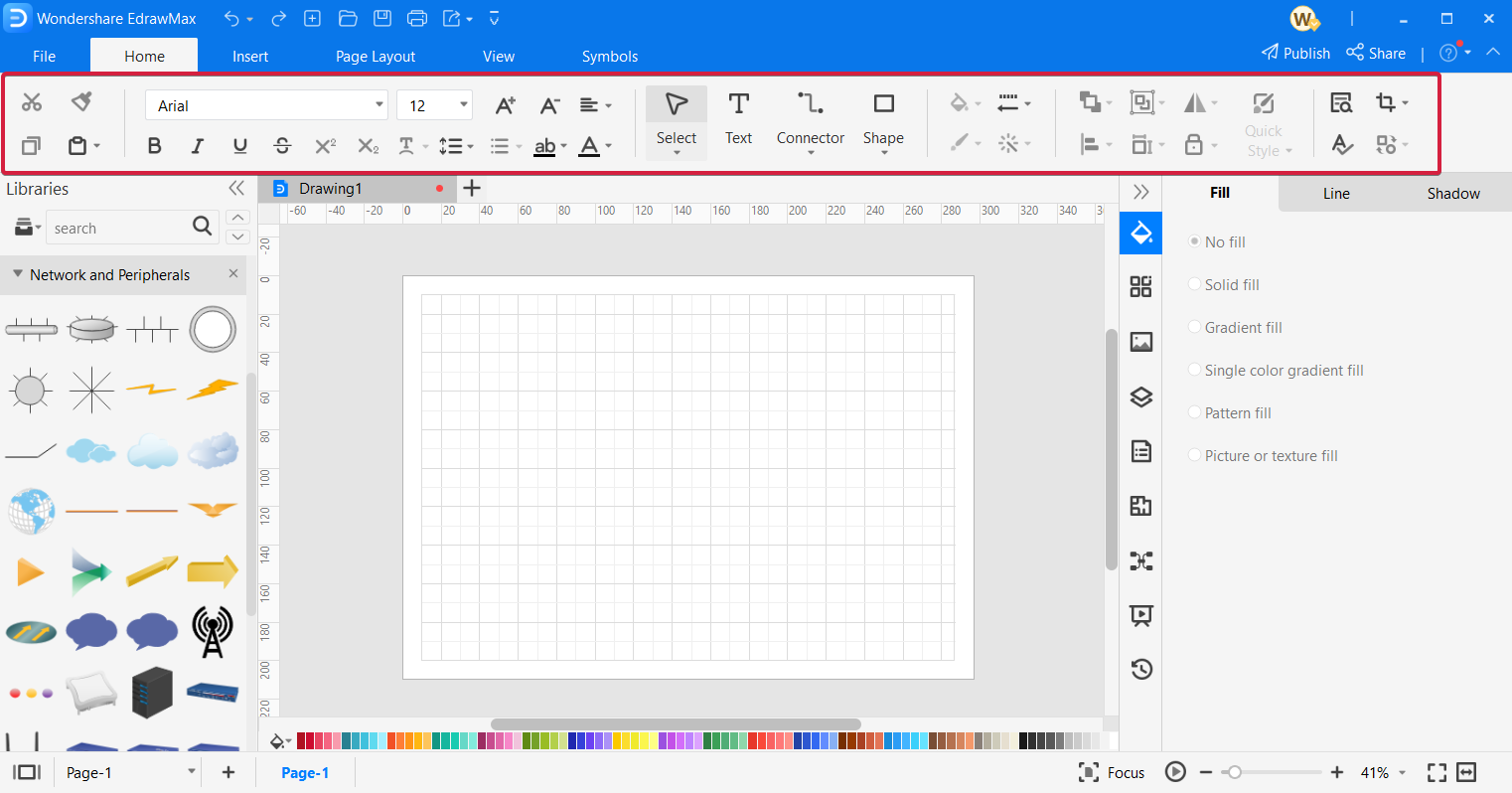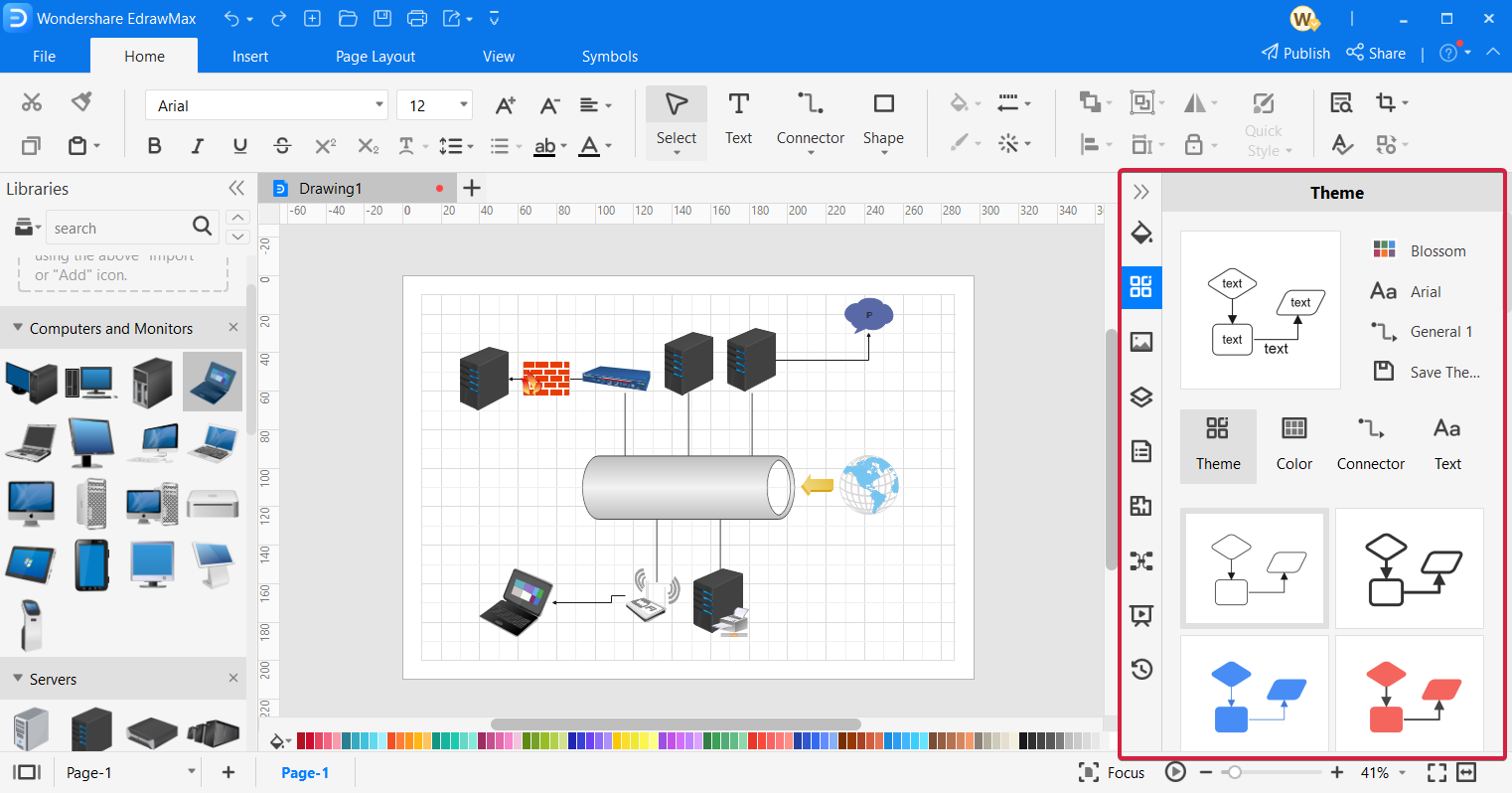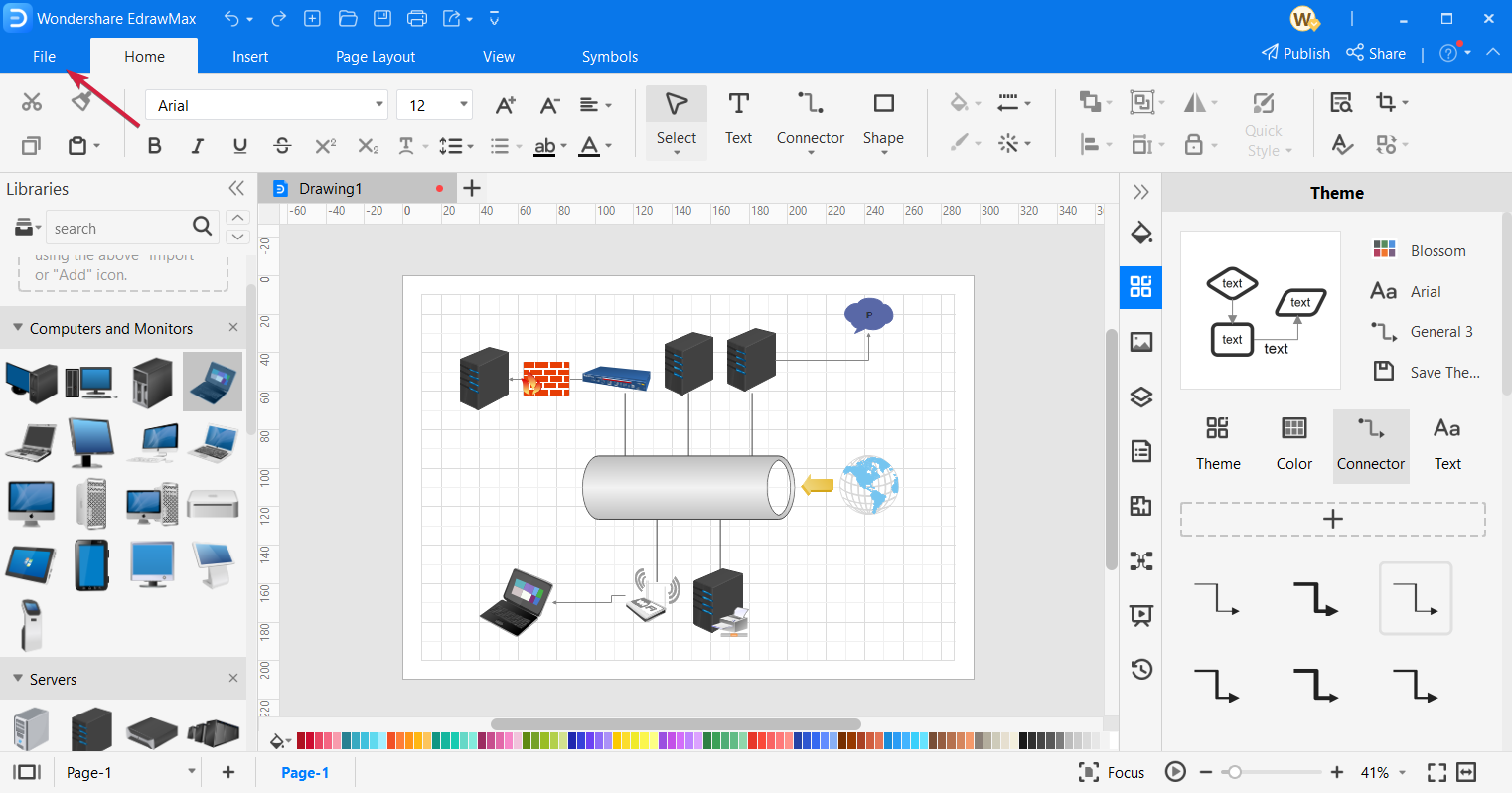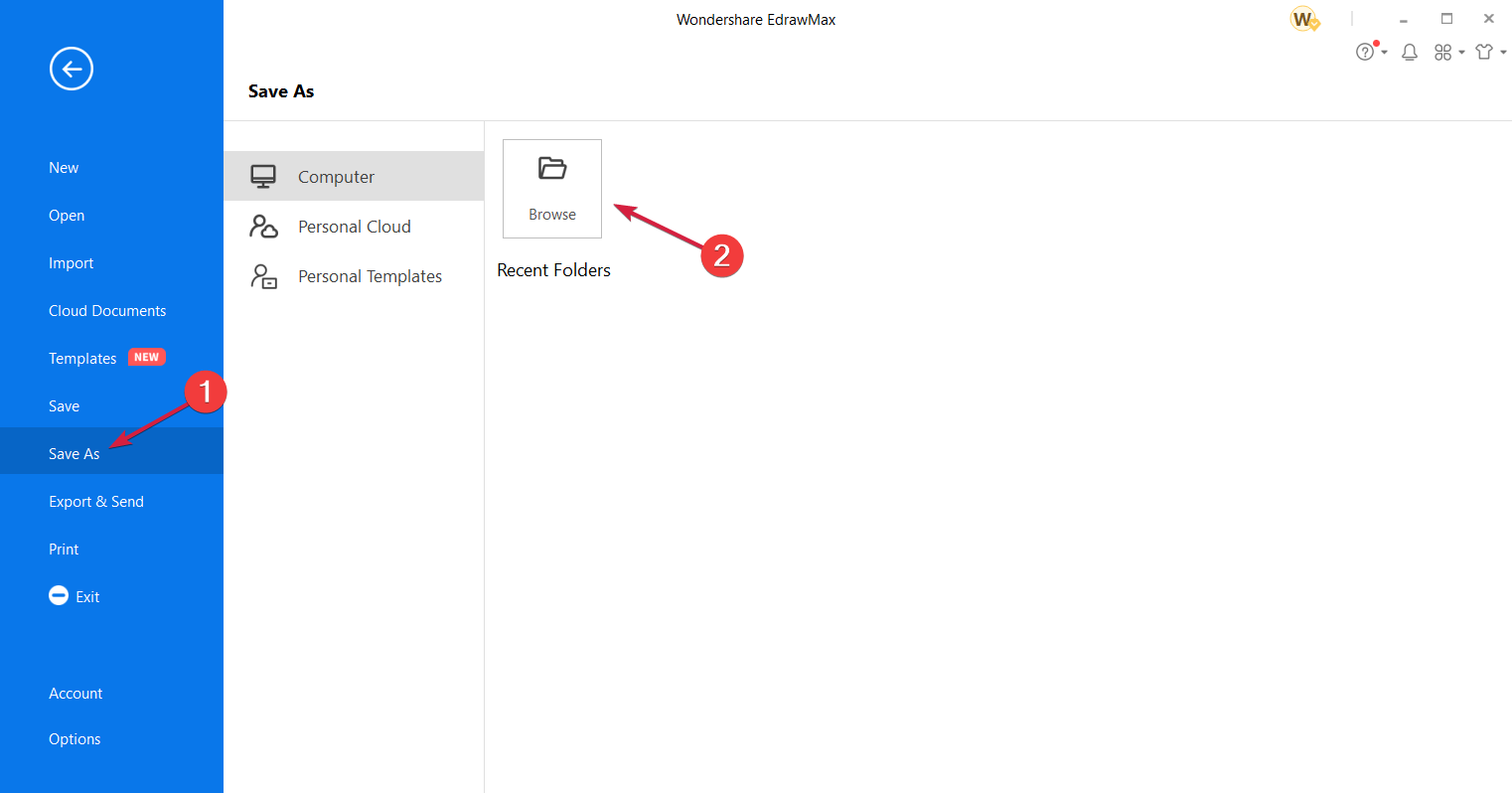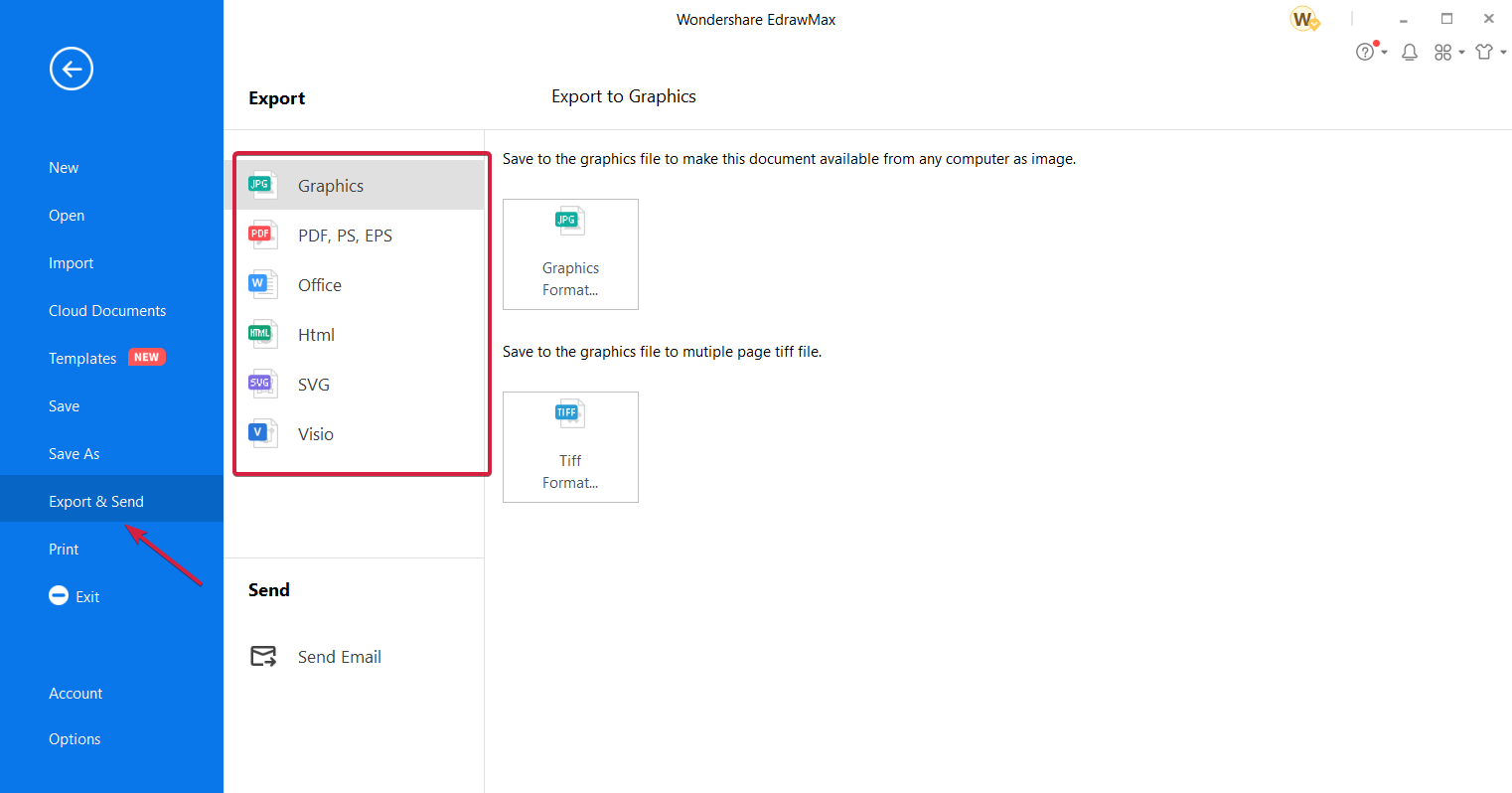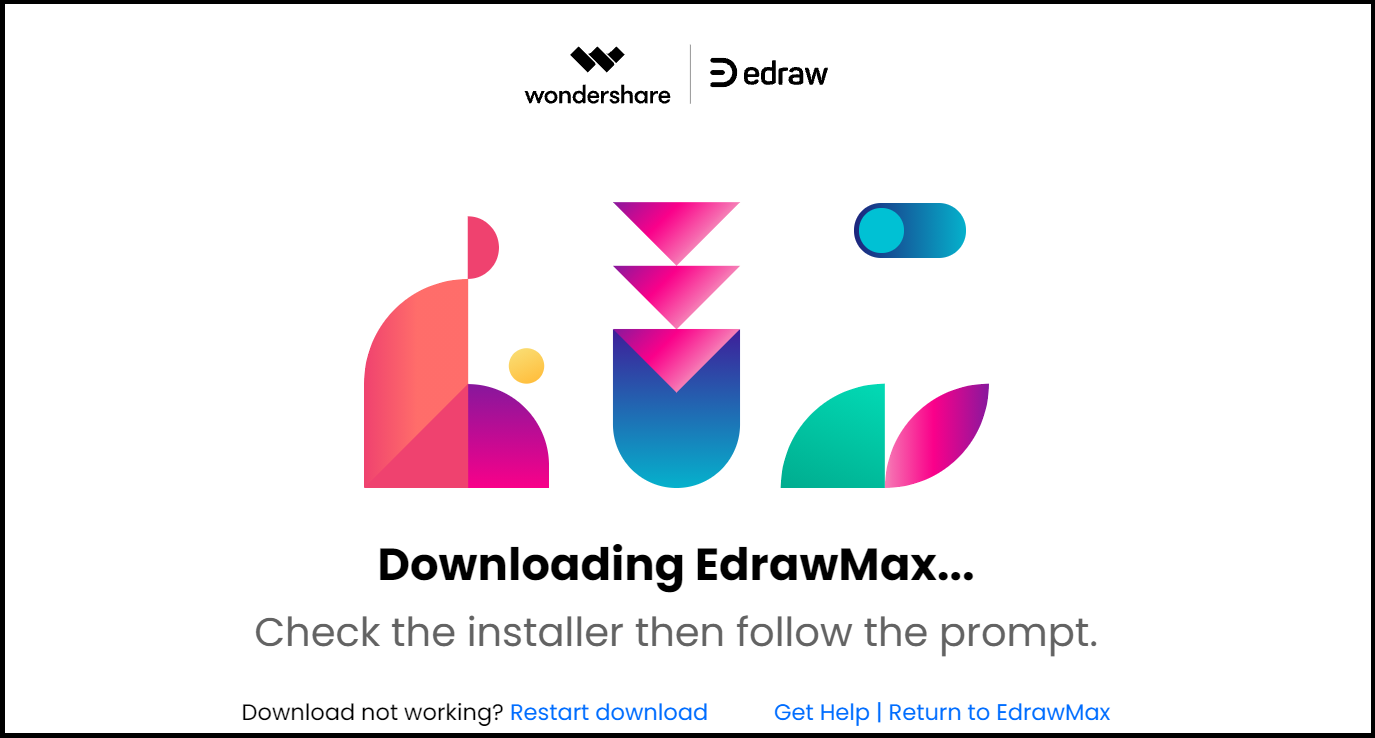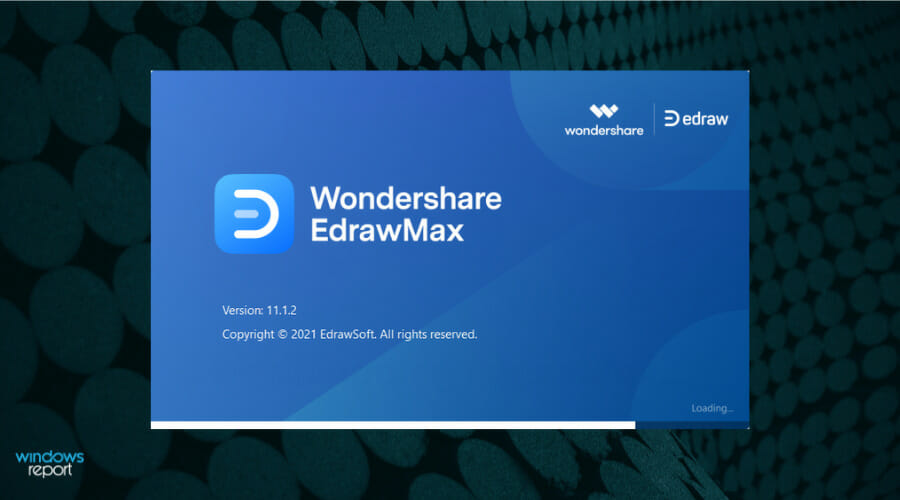by Claudiu Andone
Oldtimer in the tech and science press, Claudiu is focused on whatever comes new from Microsoft. His abrupt interest in computers started when he saw the first Home… read more
Updated on October 22, 2021
- Whether you work in IT, management, education, or engineering, you need diagram and flowchart software to create your presentations.
- Wondershare EdrawMax comes with an impressive library of signs and templates that will make your work a lot easier.
- This free flowchart software is also compatible with Visio and it’s a great alternative if you were looking for one.
Whether you work in IT or business management, in the education sector or you’re a skillful engineer, you will need good diagram software to illustrate your work.
That is why in this review we’re going to talk about Wondershare EdrawMax, a great Visio alternative and an excellent tool to boost your efficiency in designing your projects.
We’re going to show you all its most important features, show you how to get it, and, most importantly, how to use this diagram software.
What is Wondershare EdrawMax and how can it help you?
Wondershare EdrawMax is a complete solution to create all diagrams you can think of. In fact, it supports over 280 types like flowcharts, business process diagrams, p&id, genogram, electrical diagram, org chart, project management diagram, and a lot more.
And it also offers the tools to do so because it integrates 26,000 ready-made symbols and over 1500 built-in templates for creating any possible diagrams.
Moreover, many of the users share their creations and now you can access a library of more than 5000 templates produced by them.
Another great thing is that after you’re done, you can export your work in a number of formats including but not limited to editable PowerPoint, Word, Excel, and PDF.
And yes, if you’re a Visio user, you can import Visio files and stencils so you can switch any time you want.
What are Wondershare EdrawMax main features?
1. Choose the right diagram for your needs
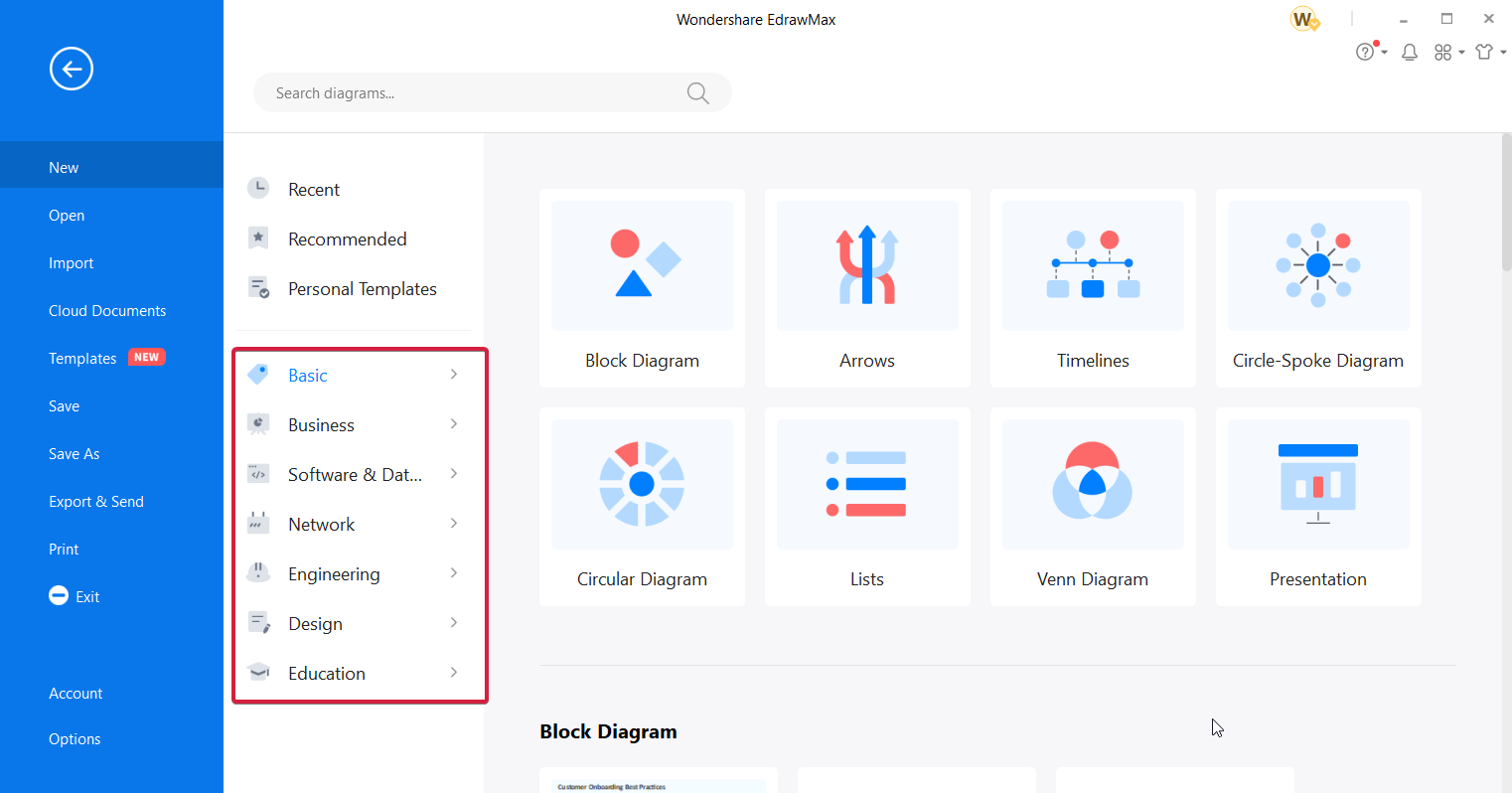
As we’ve already mentioned, this diagram software features more than 280 types of diagrams and they are structured neatly in dedicated categories so you can easily pick the right one for your field.
This flowchart software has seven big categories, Basic, Business, Software & Database, Network, Engineering, Design, and Education, but all of them have subcategories to lead you straight to the diagram you need.
And if you scroll down on each subcategory, you will find a lot of applied fields with examples for each of them.
For instance, in IT Management, you will have dedicated diagrams for UML, AWS Architecture, CISCO Architecture, Network, Rack, and LDAP.
Choosing the right one for you will make the process a lot more efficient so you can focus on making the actual diagram than starting from scratch.
2. Huge selection of templates

Another way of making your work a lot easier is to use the impressive library of templates.
With 1500 built-in templates and over 5000 online shared diagram templates from the other users, you can be sure to find something that will match your type of design.
Don’t worry because it won’t take too much looking through them because they are also organized by Roles (IT, marketing, business, etc.) and Diagram Types.
And if you don’t come across something you like, you can still get inspired by the design of other users who created something similar.
3. Visio compatibility
If you’ve worked with Visio before or you need to edit one now, you can simply do it with Wondershare EdrawMax.
We’re not going to talk about it because it’s a lot more simple to just show you how to import and export Visio files in just three simple steps.
- In the main EdrawMax window, click on the Import option.
- Now you have two options, you can either convert and open a single Visio file or you can convert a whole batch of them from a folder.
- To export your files in Visio format is just as simple. Click on Export & Send from the left pane, select the Visio format, then choose Visio VSDX Format.
Yes, it’s that simple and no data will be lost in the process so this way, you can easily convert your old files or collaborate with someone who uses Visio.
How to create a network diagram with Wondershare EdrawMax?
If you work with diagrams, you’ll feel at home in Wondershare EdrawMax because it has dedicated features for any type of work, including, IT, business, engineering, and education.
In fact, it comes with a lot of great predefined categories of diagrams so you don’t need to look too far to find exactly what you need.
Let’s see an example of how you can create an elegant network diagram for this field type. We chose this one because it’s right up our alley but you can do the same for any other diagram.
- Open Wondershare Edraw Max and click on Network. Of course, you can start from a Blank Drawing, but you will see that the templates can help you a lot.
- The section will expand and now you can select again Network, and choose the Basic Network Diagram. As you can see, there are a lot of other possible options, from Cisco related products to video and audio ports.
- The main working window will appear and as you can see from our screenshot, you also get some pointers on how to use the different options and tools.
- On the left pane, you will see all the network and peripherals symbols that you can just drag-and-drop on your sheet.
- And on the top, you have access to all the editing tools needed for editing and connecting your elements easily.
- On the right pane, you will be able to use a lot of design features to customize your diagram to your preferences. In just a few minutes, we created the network diagram. Of course, yours will be a lot more complex and comprehensive!
- Asuming you finished your work, now you can click the File option to save your file.
- Now you can click on Save As and select a destination on your computer or on your Personal Cloud. Yes, you also have plenty of space on your account to save your work and access it from everywhere in the world where you can access your online account.
- Of course, there’s also the option to export the diagram, select the file type and then send it via email.
As you could see, the path from a diagram idea and the finished result is really smooth and you’ve got all the tools to get excellent results. Good luck!
How to get Wondershare EdrawMax?
- Go to the EdrawMax dedicated webpage and click the Try it free button.
- You will be redirected to the downloading website and receive the file.
- After it finishes downloading, run the installer and start the app.
That’s it! You’re good to go and use this free diagram software. The whole download and installation procedure only lasts a few seconds.
However, it would be really smart to create yourself an account on the EdrawMax website. You will have a lot of advantages because you will be able to store and access your work from everywhere.
Not to mention that you can also use it in your browser with the web-based interface. That way, you won’t even need to download and install anything.
By the way, the flowchart software is also available for Mac and Linux so it covers all the platforms you may want to use it on.
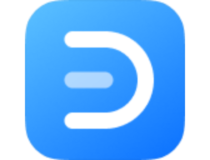
Wondershare EdrawMax
This complete diagram software will help you get to professional level results in just minutes!
- Pros
- Impressive array of template types available
- Thousands of premade templates for inspiration
- Compatible with Windows PC, Mac, Linux and Web-based platform
- Visio file compatibility with import and export options
- 26,000 ready-made symbols
- Great for IT, management, education and engineering fields
- Cons
- Can seem a bit complicated for beginners
Final notes
First of all, we’ve been impressed with how quickly we got from downloading the installer for EdrawMax to actually creating a diagram.
Then, all the tools and symbols are right there, placed intuitively within the interface so if you have an organized way of working, you will have no trouble learning its ropes right away.
It only took us a few minutes to put together a simple diagram but we could have gone all the way with the design and make it unique and memorable.
We discovered that we can even doodle or take notes which is great for collaboration and it convinced us that it is a great Visio alternative that you can try now for free.
And if you do, you can share your experience and impressions in a comment on the dedicated section below.
Newsletter
Edraw Max edrawsoft
Edraw Max
User Manual
Professional and All-in-one Diagramming Software
©2014 — 2020 EdrawSoft.
All right reserved.
Edraw and Edraw logo
are registered trademarks
of EdrawSoft.
Edraw Max edrawsoft
- Chapter 1 Start Your Work in Edraw Max Content
- An Introduction of Edraw Max
- System Requirements
- Install and Uninstall Edraw Max
- Activate and Deactivate Edraw Max…………………………………………………………………………………………………….
- Chapter 2 Quick Document Operations
- Create/Open a Document
- Save Documents
- Import/Export Documents
- Print Documents
- Chapter 3 Basic Shape Operations
- Select Shapes
- Modify Shapes
- Protect Shape
- Change Shape Layout
- Chapter 4 Quick Drawing Tools
- Tools for Drawing Shapes
- Tools for Drawing Text Boxes
- Tools for Drawing Connectors
- Chapter 5 Format
- Fill Format
- Line Format
- Shadow Format
- Theme Format
- Chapter 6 Symbol and Library……………………………………………………………………………………………………………….
- Pencil Tool
- Pen Tool…………………………………………………………………………………………………………………………………………….
- Anchor Point
- Shape Tool
- Create Your Own Symbols
- Create Your Own Library
- Chapter 7 Page Settings
Edraw Max edrawsoft
Chapter 1 Start Your Work in Edraw Max
An Introduction of Edraw Max
The Document Page
When you launch Edraw Max on your computer, you will be navigated to the document page.
Here you can create and manage documents, search and use templates, import Visio or other
files, and modify general options of the software. This page also works as an entrance to the
Edraw workspace.
Workspace
On the workspace, you will see Quick Access Toolbar, Ribbon, Canvas, Context Pane,
Symbol Library, and Footer. Getting familiar with these functional areas will help you complete
your designs more efficiently.
Edraw Max edrawsoft
⚫ Quick Access Toolbar: It is one-click access to commonly used commands such as
Undo, Redo, Open, Save, Print and Export. You can also customize this area to fit your
preference.
⚫ Ribbon : There is a set of main toolbars where all commands and controls are organized
in different tabs and groups.
⚫ Canvas : It is the heart of the user interface where you will create your diagrams.
⚫ Context Pane : It contains a series of features that are represented by the icons. When
you click one of the icons, the corresponding pane will expand.
⚫ Symbol Library : By default, the symbol library will show the related shapes and
symbols, when you have chosen which diagram you would make in Edraw Max.
⚫ Footer : You will find the footer underneath the canvas where you can manage
documents’ pages, adjust zoom level and present the canvas in full screen mode.
In Edraw Max, there add new theme colors for UI – midnight blue and grey. Click the Option
button in the upper right corner and choose the color that you like.
You can use the self-defined format settings to customize a shape’s style if you don’t like what
we have preset for you. Go to File tab, click Options > Default Setting , and next, all you need
Edraw Max edrawsoft
Install and Uninstall Edraw Max
How to Activate?
To get the full features of our product, you can activate Edraw Max and use the premium
version. Edraw Activation is an anti-piracy technology designed to verify that software products
are legitimately licensed. It works by checking whether the valid license code is used in another
device that is more than the permitted number.
Run Edraw Max with computer administrator privilege and navigate to Help > Activate.
The Activation window will open, where you can enter your license name and valid license
code. Then just click Activate button to finish the process.
If you do not have a license code, but want to continue to use Edraw Max after the trial period,
you can click the Buy Now button and go to the product purchase page:
edrawsoft/pricing-edrawmax.html
How to Deactivate?
Deactivation is necessary if you want to activate Edraw programs in another computer. Simply
go to Help tab and click Deactivate.
Edraw Max edrawsoft
Once you deactivate the software, Edraw Max on this computer will turn into the unlicensed
version, and you can activate it on another computer.
Note: Deactivation can only be done once every 30 days.
The Limitation of Unlicensed Version
An unlicensed version allows you to use Edraw Max freely for 15 days. Using diagrams created
by Edraw max (unlicensed version) for commercial purposes is NOT ALLOWED.
The unlicensed Edraw Max will add watermarks when you want to export your designs, and
there are also some other function limitations. Refer to Edraw Max FAQ.
Edraw Max edrawsoft
Save Documents
When you save an unnamed file, you can save it into a folder on your hard disk drive, the
desktop, or another storage location. You need to find the target location in the Save in list.
Besides, the saving process is the same no matter what location you choose.
Go to the File tab > Save as or press Ctrl + S. You can choose whether to save the documents
in your computer or cloud through the Save as option.
Edraw Max edrawsoft
File Recovery
File Recovery is not a replacement for regularly saving your files. If you choose not to save the
recovered file after you open it, the file will be deleted. If you save the recovered file, it will
replace the original file (unless you specify a new file name for it).
The more frequently your files are saved, the more information will be recovered if there is a
power failure or emergency that may cause losing diagrams.
Go to View tab, click File Recovery button to open File Recovery window where you can see
all the available backup files.
Navigate to File > Options > General to set a time interval of saving auto-recovered files.
Import/Export Documents
Import Documents
If you have already made diagrams using Visio, you can easily import them (VSDX, VSD) into
Edraw Max one by one or in batch. The SVG files are also able to be imported into Edraw.
Navigate to File > Import in the document page and choose the corresponding options.
Edraw Max edrawsoft
Tip: If you only need to export one or some shapes in the drawing, select them on the canvas
before you click the Export button. Otherwise, there will be no “Selected Shapes” for you to
choose.
Export to PDF
To export a document as a PDF file , follow the below steps:
- Navigate to Export & Send > PDF, PS, EPS.
- Choose Image-based PDF or Regular PDF to export the document.
- If the document contains 2 or more pages, the software will pop up a dialog box to
choose which page(s) you want to export.
Edraw Max edrawsoft
- Only when you choose “All Pages” or “Selected Pages” (but you have to input more
than one page number), the options under Documents tab will be available, so you can
select to export the document as a single PDF file or multiple separated PDF files.
Export to PS/EPS
To export a document as a PS/EPS file, follow the steps that are similar to the steps of “Export
to PDF,” but choose PS Format or EPS Format instead. Determine where to save the
document and then open it with your Adobe Illustrator or Adobe Photoshop.
Export to Editable MS Office Files
This feature allows you to export diagrams in Edraw Max to editable MS Office files, including
Word, PowerPoint, and Excel.
To export a document as an MS Office file , follow the below steps:
- Navigate to Export & Send > Office ;
- Choose the desired office files (docx, pptx, xlsx);
- Customize your export settings.
Edraw Max edrawsoft
- Navigate to Export & Send > Visio.
- Choose Visio VSDX Format and the document will be exported to the selected file
format.
Print Documents
Go to File > Print and see the print preview interface. By default, the copy number is 1 and you
can choose printers or check printer status in Printer Properties.
Edraw Max edrawsoft
Print Settings
To decide which page(s) of your document will be printed, click the first box to choose the
corresponding option. When you want custom print, don’t forget to type specific page numbers.
In the meantime, you can decide to print in a collated/uncollated way, change page orientation
between Portrait and Landscape.
You can find the paper size list in the “A4(210*297mm)” option box. These paper sizes are
supported by the current printer and are all industry-standard sizes.
More Print Setup
Click More Print Setup … to see whether the sizes of the drawing page and the printer paper
meet your requirements. You can add grid or guideline and see the result in the preview
window.
Adjust to : The percentage represents how the print size of the drawing page matches that of
the printer pager(s). 100% means that the drawing will be printed exactly on a paper. Less than
Edraw Max edrawsoft
Chapter 3 Basic Shape Operations
Select Shapes
Select Shape Basics
If there is no shape on the canvas, simply drag shapes from the library and drop them on the
drawing page.
Navigate to Home > Select , choose the first option to make sure the mouse cursor is in the
shape of an arrow.
To select a single shape, move the cursor over the shape, and click to select the shape when
the cursor turns into a four-headed arrow.
To select multiple shapes , you can make it through the following 4 ways:
⚫ Select one shape, keep pressing Shift or Ctrl and click other shapes.
⚫ Put the cursor on the blank area of the canvas, drag it to draw a selection box that select
all the shapes.
⚫ Right-click the blank area of the canvas, choose Select All Shapes in the context menu.
Edraw Max edrawsoft
⚫ Press Ctrl + A. If you just want to select some shapes, not all shapes, please don’t use
this feature.
If you select extra shapes, you can
⚫ Click any blank area on the drawing page to deselect all shapes.
⚫ Press Shift or Ctrl key and click the extra shape to deselect it.
The primary shape in the selection box has a thick magenta outline and you can press Tab to
switch the outline into other shapes.
Lasso Select Tool
To select shapes using Lasso Select Tool , you can
- Navigate to Home > Select and open the drop-down menu.
- Choose Lasso Select Tool.
- Use your mouse pointer as a brush to circle the shape you want to select.
Shape Data
Go to View tab, click Shape Data button or press F8 , then the Data Properties pane will open.
When you select a shape on the canvas, you can its properties on the right pane.
основные черты
Эта программа Wondershare EdrawMax позволит нам создавать блок-схемы, интеллектуальные карты, организационные диаграммы, сетевые диаграммы, где мы можем разместить маршрутизаторы, коммутаторы, точки доступа, брандмауэры и многие другие устройства, связанные с сетями и серверами. Конечно, мы также можем создавать планы этажей с большой галереей примеров и шаблонов, чтобы значительно облегчить их модификацию, так что нам не нужно создавать всю схему с нуля. Одной из наиболее важных особенностей этого программного обеспечения является то, что оно имеет большое количество шаблонов и символов, таким образом, мы можем быстро начать разработку, выбрав из тысяч шаблонов, разработанных для профессиональной среды.

Другими сильными сторонами этого программного обеспечения является то, что мы можем видеть всю информацию очень интуитивно, мы можем рисовать все, что угодно, и у нас будут контекстные меню с более продвинутыми параметрами, кроме того, у нас будут интеллектуальные и динамические инструменты для настройки всего в деталях. .
Эта программа доступна для Microsoft Windows, Linux , а также Мак операционных систем, кроме того, у нас есть веб-версия, чтобы сделать все диаграммы онлайн без необходимости установки программного обеспечения. Конечно, в случае систем Windows он без проблем поддерживает Windows 10 x64, кроме того, он доступен на нескольких языках, включая испанский.
Первое, что нам нужно сделать, чтобы загрузить эту программу, — это зайти на ее официальный сайт, выбрать операционную систему и нажать «Загрузить». Мы должны помнить, что эта программа предоставляет полностью бесплатную версию, но с ограничениями как по времени, в течение которого мы можем использовать ее без приобретения лицензии, так и по функциональным возможностям самой программы.
После загрузки мы продолжаем установку программного обеспечения, нажав кнопку «Установить», все программное обеспечение будет загружено автоматически, чтобы установить его позже, и все это без вмешательства пользователя. Здесь мы можем выбрать язык, в нашем случае испанский, а также путь установки программного обеспечения.
Пока все программное обеспечение загружено и установлено, мы видим, что Wondershare EdrawMax — это комплексное решение для диаграмм, его очень легко и быстро использовать, оно совместимо с файлами Visio, PDF и Office, кроме того, у нас есть очень большое количество встроенных шаблонов и символов, идеально подходящих для наших потребностей в построении диаграмм.
После установки мы можем нажать «Начать сейчас», чтобы запустить программу.
Когда программа запускается, она также запускает наш веб-браузер по умолчанию с информацией о пробной версии, у нас автоматически будет тестовый водяной знак на всех файлах, которые мы экспортируем, количество шаблонов диаграмм ограничено 5 для каждого типа диаграммы, кроме того, когда 15-дневный пробный период истекает, мы не сможем сохранить проект.
Запуск и работа Wondershare EdrawMax
Первое, что нас поражает в Wondershare EdrawMax, это большое количество шаблонов по умолчанию, которые у нас есть, всех видов, включая возможность очень легко и быстро создавать инфографику. Слева мы видим, что пользовательский интерфейс напоминает нам Visio, но эта программа имеет больше интегрированных ресурсов. В разделе различных шаблонов мы можем подробно увидеть каждую категорию, такую как базовые диаграммы, бизнес, блок-схемы, организационная диаграмма, управление проектами и, конечно же, сетевые диаграммы.
Если мы перейдем в раздел сети, мы можем увидеть различные диаграммы, связанные с миром сетей, такие как Active Directory, AWS, Azure, диаграммы локальной сети Ethernet, диаграмму сети отеля, диаграмму CPD, диаграмму WAN и даже топологии, использующие Cisco для разные сертификаты. Эти шаблоны доступны только для платной версии программы, мы не сможем открыть ни один из них, если у нас есть ознакомительная версия.
Если мы попытаемся открыть один из этих шаблонов, он сообщит нам, что мы должны перейти на премиум-версию, и что у нас будет неограниченный доступ к более чем 1,000 предопределенных шаблонов высокого качества.
Если мы откроем пустую диаграмму, мы можем добавить различные элементы с левой стороны, мы также можем настроить заливки, линии, тени и многое другое, кроме того, графический интерфейс очень похож на Visio, поэтому переходите с Visio на этот Wondershare EdrawMax будет действительно простым для вас, поскольку параметры конфигурации находятся в том же месте, но с большим количеством возможностей, чем программное обеспечение Microsoft.
В нашем случае вы можете увидеть очень простую сеть, состоящую из маршрутизатора с брандмауэр, коммутатор, точка доступа, а также три ПК, кроме того, у нас есть много фигур для построения сетевых диаграмм, как вы можете видеть ниже:
Как вы видели, Wondershare EdrawMax — отличное программное обеспечение для создания сетевых диаграмм и всех видов, в нашем распоряжении есть тысячи шаблонов, чтобы максимально использовать возможности этой замечательной альтернативы Visio, кроме того, то, что вызвало у нас примечание, является что действительно быстро и легко создавать диаграммы.
Wondershare EdrawMax: тщательное изучение, альтернатива и пошаговое руководство
Время от времени вы будете создавать иллюстрации, чтобы передать сообщение, а не только текст. Человеческий мозг лучше работает с картинками, иллюстрациями и ассоциациями, что способствует творчеству. Поэтому многие докладчики включают иллюстрации в свои презентации. Это будет полезно как для выступающего, чтобы ясно объяснить свою дискуссию, так и для зрителей, чтобы иметь четкое представление о предмете.
Между тем, люди теперь используют инструменты построения диаграмм для выполнения этой задачи. Это сделает процесс создания диаграммы простым и быстрым. Одним из известных инструментов на рынке является EdrawMax. Тем не менее, мы протестировали его и составили этот обзор. Прочитав этот пост, вы узнаете о EdrawMax подробно, включая его альтернативы, цены и многое другое. Читайте дальше, чтобы узнать больше.
- Часть 1. Обзоры EdrawMax
- Часть 2. Учебник по EdrawMax
- Часть 3. Исключительная альтернатива EdrawMax: MindOnMap
- Часть 4. Часто задаваемые вопросы об EdrawMax
Часть 1. Обзоры EdrawMax
EdrawMax — это одна из программ, которая говорит правду, что означает, что она верна своим заявлениям. Очевидно, что это может помочь вам в создании диаграмм и иллюстраций. Здесь мы узнаем о его важных аспектах, давая вам представление о том, чего ожидать от EdrawMax.
Краткое введение в EdrawMax
EdrawMax хорошо справляется с работой, когда вам нужно создавать диаграммы, такие как 2D-чертежи, планы этажей, блок-схемы и т. д. Это настольное приложение, оснащенное инструментами САПР и предоставляющее в ваше распоряжение встроенный редактор изображений. Инструмент лучше подходит для разработчиков приложений, технических специалистов и многих других технических структур. Это потому, что его инструменты САПР и редактор изображений будут полезны для технических проектов.
Кроме того, его примечательные функции включают предварительно загруженные шаблоны, которые позволяют вам вдохновляться при создании иллюстраций. Тем не менее, программа предоставляет специальные формы и фигуры для конкретной диаграммы, если вы хотите создавать макеты или структуры с нуля. Кроме того, одной из его сильных сторон являются возможности импорта и экспорта данных. Это будет полезно при использовании различных инструментов или платформ для создания и улучшения диаграмм. Другими словами, Edrawmax может многое предложить своим пользователям.
Основные характеристики EdrawMax
Вот некоторые отличные функции бесплатных и платных функций EdrawMax, на которые стоит обратить внимание. Эти функции будут полезны, если вы решите использовать EdrawMax.
Обширная библиотека иконок и символов
С EdrawMax вы можете воплотить свои визуальные идеи в жизнь, используя специальные формы, значки, рисунки и символы для представления вашей диаграммы. От инструментов САПР до символов принципиальных схем. У вас есть пакет, необходимый для достижения желаемой визуальной иллюстрации.
Совместный интерфейс
Онлайн-программа Wondershare EdrawMax позволяет вам общаться и внедрять инновации вместе с командами. Он не знает пространства и времени, потому что вы можете работать совместно в его интерфейсе. Программа позволяет вам пригласить много соавторов, что позволяет вам работать над одной диаграммой одновременно. В результате вы будете генерировать креативные диаграммы.
Различные шаблоны диаграмм
Создание диаграмм с нуля может быть сложной задачей, если у вас нет никакой идеи. Но с готовыми шаблонами у вас будет больше вдохновения для творчества. В настоящее время программа предлагает более 1500 шаблонов. Вы можете проверить их все и найти наиболее подходящий шаблон для вашей схемы.
Совместное использование и экспорт диаграмм
Добавьте вышеупомянутые функции к возможности обзора EdrawMax для обмена и экспорта диаграмм. Теперь вы можете публиковать свои диаграммы через платформы социальных сетей. Вы, несомненно, повлияете на людей. Тем не менее, вы можете экспортировать свои диаграммы в форматы Word, PPT, Excel и изображения для документов или презентаций.
За и против
Если вы не знаете о преимуществах и недостатках EdrawMax, вы можете проверить список плюсов и минусов ниже.
ПЛЮСЫ
- Пользовательский интерфейс похож на Microsoft Office.
- Обширная библиотека форм для образовательных и профессиональных целей.
- Лучше всего для создания принципиальных схем.
- Мгновенное создание 2D-чертежей.
- Он предоставляет инструменты САПР.
- Он поставляется со встроенным фоторедактором.
- Делитесь картами и схемами в социальных сетях.
- Конкурентная замена Visio, если не лучше.
МИНУСЫ
- Соединительные линии выбирают неверные галсы и маршруты.
- Библиотека символов для различных резервуаров, реакторов и клапанов.
Цены на EdrawMax
EdrawMax — отличный инструмент, который вы можете использовать для создания диаграмм в любое время. Возможно, вы захотите использовать его регулярно. Тем не менее, мы сообщим вам о его ценах и планах. На самом деле, он предоставляет бесплатную версию EdrawMax, которую вы можете использовать для создания блок-схем и иллюстраций, ничего не платя. Однако это не гарантирует, что вы сможете создавать исчерпывающие и привлекательные схемы. Вы можете воспользоваться всеми его услугами, только подписавшись на его планы.
Индивидуальный план
Wondershare EdrawMax поставляется с индивидуальным планом по цене $99 в год. Этот план также включает пожизненный план, который позволяет вам получить доступ к инструменту на всех платформах. Он включает пожизненные обновления, 10 ГБ бесплатного облачного хранилища, простое управление устройствами, а также резервное копирование и восстановление файлов.
Команда и бизнес-план
Для больших групп вы можете подписаться на план Team & Business. Кроме того, он поставляется с годовыми и бессрочными планами. Годовой план позволяет получить доступ ко всему, что есть в индивидуальных планах, включая одну лицензию на два устройства, годовое обновление и приоритетную поддержку, а также доступ к онлайн-приложению Wondershare EdrawMax. Этот план будет стоить вам $119 за пользователя. Цена варьируется в зависимости от количества пользователей. Пожизненный или бессрочный план стоит $199 на пользователя с дополнительными функциями, такими как бесплатные обновления на 3 года и приоритетная поддержка. Вы также сможете загрузить Wondershare EdrawMax для всех платформ.
Образовательный план
План «Образование» имеет гибкую ценовую политику. Он предлагает 2-летний план, годовой план и полугодовой план. Стоит $139, $85, $62 соответственно. Вам понравятся диаграммы на всех платформах, все функции, шаблоны, ресурсы, бесплатные обновления и техническая поддержка.
Часть 2. Учебник по EdrawMax
Если вы в восторге от использования этого инструмента, вы можете следовать простому руководству ниже.
1
Приобретите программу с официального сайта и установите ее. После этого запустите инструмент на своем компьютере, чтобы увидеть его рабочий интерфейс.
2
Перейдите к Новый и выберите один из рекомендуемых макетов, представленных на панели. Затем вы должны попасть в панель редактирования программы. В зависимости от выбранного вами макета программа покажет соответствующие формы и значки, необходимые для создания.
3
На этот раз перетащите нужные фигуры и соедините их с помощью маркеров, которые появляются при наведении курсора на фигуры. Продолжайте, пока не построите желаемую диаграмму.
4
Затем настройте диаграмму, изменив цвет и стиль текста. Выберите все фигуры, которые вы хотите отредактировать, и выберите цвет из цветовой палитры под интерфейсом. Точно так же выберите ветки и настройте стиль шрифта и размер шрифта.
5
Наконец, сохраните свою работу, перейдя к Экспорт и отправка. Затем выберите формат файла в соответствии с вашими потребностями.
Часть 3. Исключительная альтернатива EdrawMax: MindOnMap
Инструмент, который мы можем порекомендовать в качестве конкурентоспособной альтернативы EdrawMax, — это MindOnMap. Это веб-программа, к которой могут получить доступ основные браузеры. Самое интересное в этой программе то, что все основные элементы бесплатны. Вы можете настроить свою диаграмму, отредактировав цвет узла, форму, границу, текст и многое другое.
Кроме того, вы можете отредактировать фон в соответствии с темой вашей диаграммы. Вы можете выбрать текстурированный и однотонный фон. Кроме того, вы также можете поделиться своей работой через URL-адрес и экспортировать ее в разные форматы. Вы можете экспортировать диаграмму в файлы PDF, Word, JPG, PNG и SVG.
Часть 4. Часто задаваемые вопросы об EdrawMax
Что означает EdrawMax для всех платформ?
Общеплатформенность EdrawMax означает, что инструмент поддерживает все платформы, включая Linux, Windows, Linux и онлайн.
Можно ли отменить подписку на EdraMax?
Да. После этого ваша учетная запись изменится с платной на бесплатную.
Могу ли я использовать одну лицензию для нескольких устройств?
Да, это возможно. Однако вы можете использовать только одну учетную запись на трех устройствах. Вы не можете войти в систему на других устройствах после того, как вы вошли в систему на трех устройствах.
Вывод
С EdrawMax, вы можете создавать различные наглядные пособия для включения в вашу презентацию и документацию. Для создания диаграмм вам нужны мощные программы, такие как EdrawMax, которые предлагают необходимые инструменты и функции для создания комплексных диаграмм. Тем не менее, если вы ищете простую, но бесплатную альтернативу, MindOnMap является отличной онлайн-заменой для создания диаграмм.
Хотите в короткие сроки создавать современные диаграммы?
Вы ищете альтернативу Visio?
Эдро Макс — очень мощное программное обеспечение для создания графиков с готовыми диаграммами и моделями, упрощающее задачу. Он поставляется с бесплатной пробной версией, и если вы сочтете ее сильной, вы можете перейти на полную версию по очень низкой цене по сравнению с Visio от Microsoft.
На самом деле, Эдро Макс имеет гораздо больше, чем 9 млн. скачивает на прилавке. И это показывает, на что способна эта блок-схема, ее используют несколько компаний и частных лиц.
Благодаря интуитивно понятному и полному интерфейсу вы сможете сэкономить много времени и создавать диаграммы в рекордно короткие сроки.
В этой статье вы узнаете о преимуществах Эдро Макс и почему его рекомендуют специалисты.
Давайте!
Сильные стороны Edraw Max
Вот некоторые особенности этого программного обеспечения:
- Более 260 типов диаграмм (BPMN, P&ID, Плакаты, Диаграмма и График, Диаграмма Fishbone, Графический органайзер, План эвакуации при пожаре, Концептуальная карта, Диаграмма Ганта, Флаер, Визитная карточка, Карта (отображение), Каркас, Древовидная диаграмма отказов, Рабочий процесс, Модный рисунок, Бизнес-диаграмма , UML-диаграмма, круговая диаграмма, карта потока значений, архитектурная диаграмма, инфографика, презентация, бизнес-форма, ER-диаграмма, карта, план монтажной схемы, диаграмма Венна)
- Бесплатная пробная версия и совместимость с Windows & Mac OS
- Интерфейс в стиле Microsoft Office
- Легко делиться на всех носителях с облачной синхронизацией (Облако)
Как использовать Edraw Max для создания диаграмм
Скачайте и установите Edraw Max бесплатно
Прежде чем вкладывать деньги в полную версию, вы можете попробовать пробную версию бесплатно, это поможет вам испытать все возможности этого программного обеспечения для диаграмм.
Скачивать Эдро Макс просто продолжай Официальный сайт Edrawsoft и нажмите «Essai бесплатно«
После загрузки вам остается только запустить установку, вы можете установить ее в версии FR или на любом допустимом языке.
Как создать диаграмму в Edraw Max
Здесь очень много обучающие программы на Youtube объясняя, как использовать Эдро Макс но я все равно покажу вам шаги, которым нужно следовать.
При первом запуске вам придется выбирать между сотнями бесплатных шаблонов, которые вы можете изменить позже по своему усмотрению.
Затем используйте интерфейс для изменения цвета, перемещения элементов и создания собственных моделей.
Интерфейс действительно интуитивно понятный, вверху есть вкладки: Файл, Главная страница, Вставка, Макет, Просмотр, Символы и Справка
Если вы используете продукты Microsoft, вы обойдетесь быстрее, в противном случае интерфейс по-прежнему прост в использовании, им может пользоваться даже ребенок в возрасте 3 лет!
Слева у вас есть библиотеки, а справа другие инструменты для заполнения или быстрой вставки.
Когда вы закончите, вы можете экспортировать свою работу на свой компьютер или разместить ее в частном или групповом облаке.
В бесплатной версии поддерживаются следующие форматы: eddx, html, pdf, bmp, jpg, png, gif, tiff, svg, ps, eps, docx, xlsx, pptx
После этого все, что вам нужно сделать, это получить полную версию, чтобы получить от нее максимальную отдачу. В конечном итоге он по-прежнему дешевле по сравнению с Visio и намного проще в использовании.
Если у вас есть какие-либо вопросы, я здесь, чтобы помочь, не стесняйтесь оставлять комментарии внизу
И чтобы воспользоваться рождественским предложением, я приглашаю вас перейти по этой ссылке:
Спасибо за чтение и за следующий урок!
by Claudiu Andone
Oldtimer in the tech and science press, Claudiu is focused on whatever comes new from Microsoft. His abrupt interest in computers started when he saw the first Home… read more
Updated on
- Whether you work in IT, management, education, or engineering, you need diagram and flowchart software to create your presentations.
- Wondershare EdrawMax comes with an impressive library of signs and templates that will make your work a lot easier.
- This free flowchart software is also compatible with Visio and it’s a great alternative if you were looking for one.
Whether you work in IT or business management, in the education sector or you’re a skillful engineer, you will need good diagram software to illustrate your work.
That is why in this review we’re going to talk about Wondershare EdrawMax, a great Visio alternative and an excellent tool to boost your efficiency in designing your projects.
We’re going to show you all its most important features, show you how to get it, and, most importantly, how to use this diagram software.
What is Wondershare EdrawMax and how can it help you?
Wondershare EdrawMax is a complete solution to create all diagrams you can think of. In fact, it supports over 280 types like flowcharts, business process diagrams, p&id, genogram, electrical diagram, org chart, project management diagram, and a lot more.
And it also offers the tools to do so because it integrates 26,000 ready-made symbols and over 1500 built-in templates for creating any possible diagrams.
Moreover, many of the users share their creations and now you can access a library of more than 5000 templates produced by them.
Another great thing is that after you’re done, you can export your work in a number of formats including but not limited to editable PowerPoint, Word, Excel, and PDF.
And yes, if you’re a Visio user, you can import Visio files and stencils so you can switch any time you want.
What are Wondershare EdrawMax main features?
1. Choose the right diagram for your needs
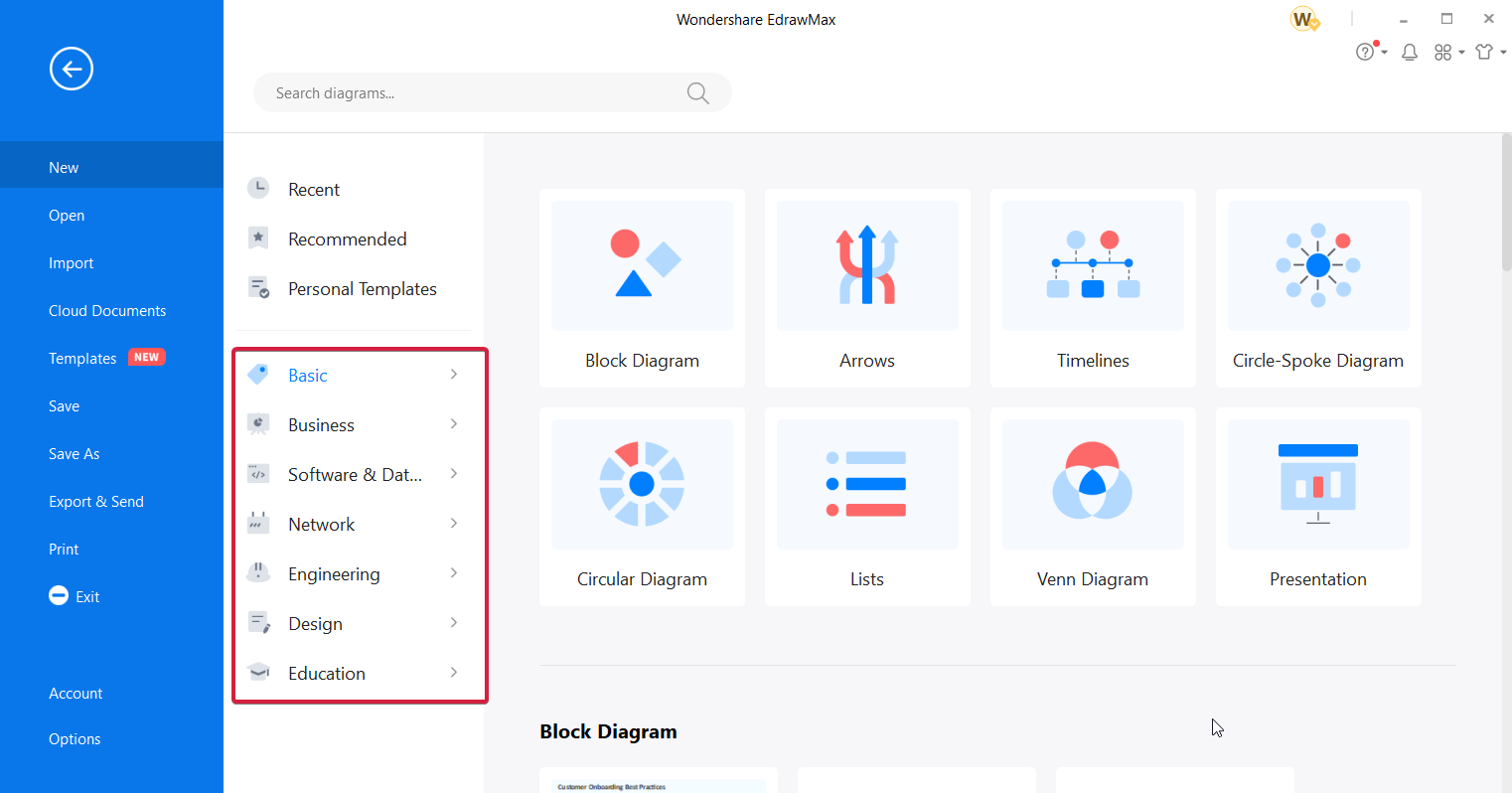
As we’ve already mentioned, this diagram software features more than 280 types of diagrams and they are structured neatly in dedicated categories so you can easily pick the right one for your field.
This flowchart software has seven big categories, Basic, Business, Software & Database, Network, Engineering, Design, and Education, but all of them have subcategories to lead you straight to the diagram you need.
And if you scroll down on each subcategory, you will find a lot of applied fields with examples for each of them.
For instance, in IT Management, you will have dedicated diagrams for UML, AWS Architecture, CISCO Architecture, Network, Rack, and LDAP.
Choosing the right one for you will make the process a lot more efficient so you can focus on making the actual diagram than starting from scratch.
2. Huge selection of templates

Another way of making your work a lot easier is to use the impressive library of templates.
With 1500 built-in templates and over 5000 online shared diagram templates from the other users, you can be sure to find something that will match your type of design.
Don’t worry because it won’t take too much looking through them because they are also organized by Roles (IT, marketing, business, etc.) and Diagram Types.
And if you don’t come across something you like, you can still get inspired by the design of other users who created something similar.
3. Visio compatibility
If you’ve worked with Visio before or you need to edit one now, you can simply do it with Wondershare EdrawMax.
We’re not going to talk about it because it’s a lot more simple to just show you how to import and export Visio files in just three simple steps.
- In the main EdrawMax window, click on the Import option.
- Now you have two options, you can either convert and open a single Visio file or you can convert a whole batch of them from a folder.
- To export your files in Visio format is just as simple. Click on Export & Send from the left pane, select the Visio format, then choose Visio VSDX Format.
Yes, it’s that simple and no data will be lost in the process so this way, you can easily convert your old files or collaborate with someone who uses Visio.
How to create a network diagram with Wondershare EdrawMax?
If you work with diagrams, you’ll feel at home in Wondershare EdrawMax because it has dedicated features for any type of work, including, IT, business, engineering, and education.
In fact, it comes with a lot of great predefined categories of diagrams so you don’t need to look too far to find exactly what you need.
Let’s see an example of how you can create an elegant network diagram for this field type. We chose this one because it’s right up our alley but you can do the same for any other diagram.
- Open Wondershare Edraw Max and click on Network. Of course, you can start from a Blank Drawing, but you will see that the templates can help you a lot.
- The section will expand and now you can select again Network, and choose the Basic Network Diagram. As you can see, there are a lot of other possible options, from Cisco related products to video and audio ports.
- The main working window will appear and as you can see from our screenshot, you also get some pointers on how to use the different options and tools.
- On the left pane, you will see all the network and peripherals symbols that you can just drag-and-drop on your sheet.
- And on the top, you have access to all the editing tools needed for editing and connecting your elements easily.
- On the right pane, you will be able to use a lot of design features to customize your diagram to your preferences. In just a few minutes, we created the network diagram. Of course, yours will be a lot more complex and comprehensive!
- Asuming you finished your work, now you can click the File option to save your file.
- Now you can click on Save As and select a destination on your computer or on your Personal Cloud. Yes, you also have plenty of space on your account to save your work and access it from everywhere in the world where you can access your online account.
- Of course, there’s also the option to export the diagram, select the file type and then send it via email.
As you could see, the path from a diagram idea and the finished result is really smooth and you’ve got all the tools to get excellent results. Good luck!
How to get Wondershare EdrawMax?
- Go to the EdrawMax dedicated webpage and click the Try it free button.
- You will be redirected to the downloading website and receive the file.
- After it finishes downloading, run the installer and start the app.
That’s it! You’re good to go and use this free diagram software. The whole download and installation procedure only lasts a few seconds.
However, it would be really smart to create yourself an account on the EdrawMax website. You will have a lot of advantages because you will be able to store and access your work from everywhere.
Not to mention that you can also use it in your browser with the web-based interface. That way, you won’t even need to download and install anything.
By the way, the flowchart software is also available for Mac and Linux so it covers all the platforms you may want to use it on.
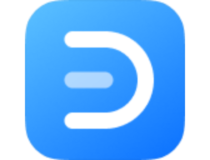
Wondershare EdrawMax
This complete diagram software will help you get to professional level results in just minutes!
- Pros
- Impressive array of template types available
- Thousands of premade templates for inspiration
- Compatible with Windows PC, Mac, Linux and Web-based platform
- Visio file compatibility with import and export options
- 26,000 ready-made symbols
- Great for IT, management, education and engineering fields
- Cons
- Can seem a bit complicated for beginners
Final notes
First of all, we’ve been impressed with how quickly we got from downloading the installer for EdrawMax to actually creating a diagram.
Then, all the tools and symbols are right there, placed intuitively within the interface so if you have an organized way of working, you will have no trouble learning its ropes right away.
It only took us a few minutes to put together a simple diagram but we could have gone all the way with the design and make it unique and memorable.
We discovered that we can even doodle or take notes which is great for collaboration and it convinced us that it is a great Visio alternative that you can try now for free.
And if you do, you can share your experience and impressions in a comment on the dedicated section below.
Wondershare EdrawMax: тщательное изучение, альтернатива и пошаговое руководство
Время от времени вы будете создавать иллюстрации, чтобы передать сообщение, а не только текст. Человеческий мозг лучше работает с картинками, иллюстрациями и ассоциациями, что способствует творчеству. Поэтому многие докладчики включают иллюстрации в свои презентации. Это будет полезно как для выступающего, чтобы ясно объяснить свою дискуссию, так и для зрителей, чтобы иметь четкое представление о предмете.
Между тем, люди теперь используют инструменты построения диаграмм для выполнения этой задачи. Это сделает процесс создания диаграммы простым и быстрым. Одним из известных инструментов на рынке является EdrawMax. Тем не менее, мы протестировали его и составили этот обзор. Прочитав этот пост, вы узнаете о EdrawMax подробно, включая его альтернативы, цены и многое другое. Читайте дальше, чтобы узнать больше.
- Часть 1. Обзоры EdrawMax
- Часть 2. Учебник по EdrawMax
- Часть 3. Исключительная альтернатива EdrawMax: MindOnMap
- Часть 4. Часто задаваемые вопросы об EdrawMax
Часть 1. Обзоры EdrawMax
EdrawMax — это одна из программ, которая говорит правду, что означает, что она верна своим заявлениям. Очевидно, что это может помочь вам в создании диаграмм и иллюстраций. Здесь мы узнаем о его важных аспектах, давая вам представление о том, чего ожидать от EdrawMax.
Краткое введение в EdrawMax
EdrawMax хорошо справляется с работой, когда вам нужно создавать диаграммы, такие как 2D-чертежи, планы этажей, блок-схемы и т. д. Это настольное приложение, оснащенное инструментами САПР и предоставляющее в ваше распоряжение встроенный редактор изображений. Инструмент лучше подходит для разработчиков приложений, технических специалистов и многих других технических структур. Это потому, что его инструменты САПР и редактор изображений будут полезны для технических проектов.
Кроме того, его примечательные функции включают предварительно загруженные шаблоны, которые позволяют вам вдохновляться при создании иллюстраций. Тем не менее, программа предоставляет специальные формы и фигуры для конкретной диаграммы, если вы хотите создавать макеты или структуры с нуля. Кроме того, одной из его сильных сторон являются возможности импорта и экспорта данных. Это будет полезно при использовании различных инструментов или платформ для создания и улучшения диаграмм. Другими словами, Edrawmax может многое предложить своим пользователям.
Основные характеристики EdrawMax
Вот некоторые отличные функции бесплатных и платных функций EdrawMax, на которые стоит обратить внимание. Эти функции будут полезны, если вы решите использовать EdrawMax.
Обширная библиотека иконок и символов
С EdrawMax вы можете воплотить свои визуальные идеи в жизнь, используя специальные формы, значки, рисунки и символы для представления вашей диаграммы. От инструментов САПР до символов принципиальных схем. У вас есть пакет, необходимый для достижения желаемой визуальной иллюстрации.
Совместный интерфейс
Онлайн-программа Wondershare EdrawMax позволяет вам общаться и внедрять инновации вместе с командами. Он не знает пространства и времени, потому что вы можете работать совместно в его интерфейсе. Программа позволяет вам пригласить много соавторов, что позволяет вам работать над одной диаграммой одновременно. В результате вы будете генерировать креативные диаграммы.
Различные шаблоны диаграмм
Создание диаграмм с нуля может быть сложной задачей, если у вас нет никакой идеи. Но с готовыми шаблонами у вас будет больше вдохновения для творчества. В настоящее время программа предлагает более 1500 шаблонов. Вы можете проверить их все и найти наиболее подходящий шаблон для вашей схемы.
Совместное использование и экспорт диаграмм
Добавьте вышеупомянутые функции к возможности обзора EdrawMax для обмена и экспорта диаграмм. Теперь вы можете публиковать свои диаграммы через платформы социальных сетей. Вы, несомненно, повлияете на людей. Тем не менее, вы можете экспортировать свои диаграммы в форматы Word, PPT, Excel и изображения для документов или презентаций.
За и против
Если вы не знаете о преимуществах и недостатках EdrawMax, вы можете проверить список плюсов и минусов ниже.
ПЛЮСЫ
- Пользовательский интерфейс похож на Microsoft Office.
- Обширная библиотека форм для образовательных и профессиональных целей.
- Лучше всего для создания принципиальных схем.
- Мгновенное создание 2D-чертежей.
- Он предоставляет инструменты САПР.
- Он поставляется со встроенным фоторедактором.
- Делитесь картами и схемами в социальных сетях.
- Конкурентная замена Visio, если не лучше.
МИНУСЫ
- Соединительные линии выбирают неверные галсы и маршруты.
- Библиотека символов для различных резервуаров, реакторов и клапанов.
Цены на EdrawMax
EdrawMax — отличный инструмент, который вы можете использовать для создания диаграмм в любое время. Возможно, вы захотите использовать его регулярно. Тем не менее, мы сообщим вам о его ценах и планах. На самом деле, он предоставляет бесплатную версию EdrawMax, которую вы можете использовать для создания блок-схем и иллюстраций, ничего не платя. Однако это не гарантирует, что вы сможете создавать исчерпывающие и привлекательные схемы. Вы можете воспользоваться всеми его услугами, только подписавшись на его планы.
Индивидуальный план
Wondershare EdrawMax поставляется с индивидуальным планом по цене $99 в год. Этот план также включает пожизненный план, который позволяет вам получить доступ к инструменту на всех платформах. Он включает пожизненные обновления, 10 ГБ бесплатного облачного хранилища, простое управление устройствами, а также резервное копирование и восстановление файлов.
Команда и бизнес-план
Для больших групп вы можете подписаться на план Team & Business. Кроме того, он поставляется с годовыми и бессрочными планами. Годовой план позволяет получить доступ ко всему, что есть в индивидуальных планах, включая одну лицензию на два устройства, годовое обновление и приоритетную поддержку, а также доступ к онлайн-приложению Wondershare EdrawMax. Этот план будет стоить вам $119 за пользователя. Цена варьируется в зависимости от количества пользователей. Пожизненный или бессрочный план стоит $199 на пользователя с дополнительными функциями, такими как бесплатные обновления на 3 года и приоритетная поддержка. Вы также сможете загрузить Wondershare EdrawMax для всех платформ.
Образовательный план
План «Образование» имеет гибкую ценовую политику. Он предлагает 2-летний план, годовой план и полугодовой план. Стоит $139, $85, $62 соответственно. Вам понравятся диаграммы на всех платформах, все функции, шаблоны, ресурсы, бесплатные обновления и техническая поддержка.
Часть 2. Учебник по EdrawMax
Если вы в восторге от использования этого инструмента, вы можете следовать простому руководству ниже.
1
Приобретите программу с официального сайта и установите ее. После этого запустите инструмент на своем компьютере, чтобы увидеть его рабочий интерфейс.
2
Перейдите к Новый и выберите один из рекомендуемых макетов, представленных на панели. Затем вы должны попасть в панель редактирования программы. В зависимости от выбранного вами макета программа покажет соответствующие формы и значки, необходимые для создания.
3
На этот раз перетащите нужные фигуры и соедините их с помощью маркеров, которые появляются при наведении курсора на фигуры. Продолжайте, пока не построите желаемую диаграмму.
4
Затем настройте диаграмму, изменив цвет и стиль текста. Выберите все фигуры, которые вы хотите отредактировать, и выберите цвет из цветовой палитры под интерфейсом. Точно так же выберите ветки и настройте стиль шрифта и размер шрифта.
5
Наконец, сохраните свою работу, перейдя к Экспорт и отправка. Затем выберите формат файла в соответствии с вашими потребностями.
Часть 3. Исключительная альтернатива EdrawMax: MindOnMap
Инструмент, который мы можем порекомендовать в качестве конкурентоспособной альтернативы EdrawMax, — это MindOnMap. Это веб-программа, к которой могут получить доступ основные браузеры. Самое интересное в этой программе то, что все основные элементы бесплатны. Вы можете настроить свою диаграмму, отредактировав цвет узла, форму, границу, текст и многое другое.
Кроме того, вы можете отредактировать фон в соответствии с темой вашей диаграммы. Вы можете выбрать текстурированный и однотонный фон. Кроме того, вы также можете поделиться своей работой через URL-адрес и экспортировать ее в разные форматы. Вы можете экспортировать диаграмму в файлы PDF, Word, JPG, PNG и SVG.
Часть 4. Часто задаваемые вопросы об EdrawMax
Что означает EdrawMax для всех платформ?
Общеплатформенность EdrawMax означает, что инструмент поддерживает все платформы, включая Linux, Windows, Linux и онлайн.
Можно ли отменить подписку на EdraMax?
Да. После этого ваша учетная запись изменится с платной на бесплатную.
Могу ли я использовать одну лицензию для нескольких устройств?
Да, это возможно. Однако вы можете использовать только одну учетную запись на трех устройствах. Вы не можете войти в систему на других устройствах после того, как вы вошли в систему на трех устройствах.
Вывод
С EdrawMax, вы можете создавать различные наглядные пособия для включения в вашу презентацию и документацию. Для создания диаграмм вам нужны мощные программы, такие как EdrawMax, которые предлагают необходимые инструменты и функции для создания комплексных диаграмм. Тем не менее, если вы ищете простую, но бесплатную альтернативу, MindOnMap является отличной онлайн-заменой для создания диаграмм.
Was this document helpful?
Page 1 of 124
Professional and All-in-one Diagramming Software
©2014 — 2020 EdrawSoft.
All right reserved.
Edraw and Edraw logo
are registered trademarks
of EdrawSoft.
Studocu выступает на стороне Украины. Мы в ужасе от действий российского правительства. Мы также знаем, что российские власти систематически уничтожают свободу СМИ, мысли и слова в России и прямо сейчас блокируют последние крупицы независимых СМИ.
Чтобы оставаться на связи, прочитайте этот гид про то, что делать в случае отключения интернета. Установите себе VPN, здесь список проверенных вариантов. В качестве независимого русскоязычного новостного портала советуем «Медузу». Сайт уже заблокировали, так что изучите в этом гугл-доке, как получить к ней доступ. Чтобы следить за ходом войны в англоязычных СМИ, читайте Associated Press и Reuters.
Edraw Max V5.6
User’s Manual Professional diagram and communicate with essential Edraw solution
©2004 — 2010 EdrawSoft. All right reserved. Edraw and Edraw logo are registered trademarks of EdrawSoft.
Edraw Max http://www.edrawsoft.com
Page 1 of 68
Contents Professional diagram and communicate with essential Edraw solution …………………………………………….. 4
No other diagram software gives you all these …………………………………………………………………………… 4
Edraw 5 new features …………………………………………………………………………………………………………….. 5
Why choose Edraw Max …………………………………………………………………………………………………………. 5
Edraw Max requirement ………………………………………………………………………………………………………….. 5
Starting your work in Edraw ………………………………………………………………………………………………………… 6
Create a basic diagram …………………………………………………………………………………………………………… 6
How can I tell what each library is for ………………………………………………………………………………………… 7
How to set the default shape Format ………………………………………………………………………………………… 8
Operations on Shapes ……………………………………………………………………………………………………………….. 9
Select a shapes ……………………………………………………………………………………………………………………… 9
Move a shape ………………………………………………………………………………………………………………………. 10
Rotate a shape …………………………………………………………………………………………………………………….. 11
Text tool ……………………………………………………………………………………………………………………………… 12
Resize a shape ……………………………………………………………………………………………………………………. 12
Copy a shape ………………………………………………………………………………………………………………………. 13
Align Shapes ……………………………………………………………………………………………………………………….. 13
Distribute shapes …………………………………………………………………………………………………………………. 14
Group and ungroup ………………………………………………………………………………………………………………. 14
Same size …………………………………………………………………………………………………………………………… 14
Center a drawing ………………………………………………………………………………………………………………….. 15
Basic Tools …………………………………………………………………………………………………………………………….. 16
Right-angle connector …………………………………………………………………………………………………………… 16
Curved connector …………………………………………………………………………………………………………………. 17
Straight connector ………………………………………………………………………………………………………………… 18
Add, move, or delete connection points …………………………………………………………………………………… 19
Text block tool ……………………………………………………………………………………………………………………… 20
Freeform connector ………………………………………………………………………………………………………………. 22
Crop the canvas …………………………………………………………………………………………………………………… 23
Line tool ………………………………………………………………………………………………………………………………. 23
Rectangle tool ……………………………………………………………………………………………………………………… 23
Ellipse tool …………………………………………………………………………………………………………………………… 24
Format Shapes ……………………………………………………………………………………………………………………….. 25
Fill shape …………………………………………………………………………………………………………………………….. 25
Edraw Max http://www.edrawsoft.com
Page 2 of 68
Change the color, style, or weight of a line ………………………………………………………………………………. 27
Format text ………………………………………………………………………………………………………………………….. 30
Shadow ………………………………………………………………………………………………………………………………. 31
Apply or change a quick style for shapes …………………………………………………………………………………. 32
Apply or customize a document theme ……………………………………………………………………………………. 33
Protect shape ………………………………………………………………………………………………………………………. 35
Modify a picture ……………………………………………………………………………………………………………………. 37
Insert table ………………………………………………………………………………………………………………………….. 37
Add and edit hyperlink …………………………………………………………………………………………………………… 41
Format painter ……………………………………………………………………………………………………………………… 43
Design library symbols ……………………………………………………………………………………………………………… 44
Pen tool ………………………………………………………………………………………………………………………………. 44
Pencil tool ……………………………………………………………………………………………………………………………. 46
Direct selection tool ………………………………………………………………………………………………………………. 47
Add anchor points ………………………………………………………………………………………………………………… 49
Delete anchor points …………………………………………………………………………………………………………….. 49
Convert between smooth points and corner points ……………………………………………………………………. 49
Draw straight lines with the line segment tool …………………………………………………………………………… 50
Draw arcs ……………………………………………………………………………………………………………………………. 51
Draw spirals ………………………………………………………………………………………………………………………… 51
Draw rectangles and squares ………………………………………………………………………………………………… 51
Draw rounded rectangles ………………………………………………………………………………………………………. 52
Draw ellipses ……………………………………………………………………………………………………………………….. 52
Draw polygons …………………………………………………………………………………………………………………….. 52
Draw stars …………………………………………………………………………………………………………………………… 52
Create new library ………………………………………………………………………………………………………………… 53
Page and Document ………………………………………………………………………………………………………………… 55
Add page …………………………………………………………………………………………………………………………….. 55
Reorder pages …………………………………………………………………………………………………………………….. 55
Change the drawing page or printer paper size ………………………………………………………………………… 55
Rulers …………………………………………………………………………………………………………………………………. 56
Snap and glue ……………………………………………………………………………………………………………………… 57
Background view ………………………………………………………………………………………………………………….. 57
Saving and printing ………………………………………………………………………………………………………………….. 58
Save a file …………………………………………………………………………………………………………………………… 58
Edraw Max http://www.edrawsoft.com
Page 3 of 68
Export to PDF ………………………………………………………………………………………………………………………. 59
Publish the document ……………………………………………………………………………………………………………. 59
Undo, redo an action …………………………………………………………………………………………………………….. 60
Print ……………………………………………………………………………………………………………………………………. 60
Print preview ……………………………………………………………………………………………………………………….. 62
Appendix ………………………………………………………………………………………………………………………………… 64
Keyboard shortcut ………………………………………………………………………………………………………………… 64
Contextual Tabs …………………………………………………………………………………………………………………… 66
Registration …………………………………………………………………………………………………………………………. 66
Edraw Max http://www.edrawsoft.com
Page 4 of 68
Professional diagram and communicate with essential Edraw solution!
With large build-in libraries and more than 5000 vector symbols, drawing couldn’t be easier! Edraw Max lets you create a wide range of diagrams using templates, shapes, and drawing tools while working in an intuitive and familiar Office-style environment.
The most comprehensive diagram software
Windows 7, Vista, 2003, XP, 2000 compatible
Unlimited Free maintenance update
Edraw Max enables students, teachers and business professionals to reliably create and publish kinds of diagrams to represent any ideas. It’s an all-in-one graphics software that makes it simple to create professional-looking flowcharts, network diagrams, organizational charts, business presentations, building plans, mind maps, fashion designs, UML diagrams, workflows, program structures, web design diagrams, electrical engineering diagrams, directional maps, database diagrams… and that’s just the beginning! It works in the following fields: Flowcharts Organizational Charts Network Diagrams Business Forms Mind Maps Work Flows Software Clip Arts Floor Plans Electrical Engineering Diagrams UML Diagrams Business Diagrams Charts & Graphics Directional Maps Fashion Designs Project Management Database & ERD and More
No other diagram software gives you all these
Self-teaching program with the dynamic help, designed to be easy enough for anyone to use with no training, no manual, and almost no learning curve.
Design and document based on a wide range of build-in shapes and examples. High quality product and the best price. Free maintenance update and free technology support.
Easy to create great-looking flowcharts, home floor, network diagrams, organizational charts and more
Edraw Max http://www.edrawsoft.com
Page 5 of 68
Edraw 5 new features
The UI is MS Office 2010 style like. Full ribbon features.
Added Themes, Color Themes, Effects and Fonts. Easy to change the whole diagram by changing the active theme. With the new Theme feature, you can format the colors and effects in an entire diagram with a single click.
Real-time previews. When you scroll over the various galleries in Edraw, you’ll see your drawings and various objects change to display what they’ll look like if you decide to apply those settings. Just click on the thumbnail in the gallery to actually accept the changes. This makes it a lot faster to see, for example, how changing a color scheme will affect your drawings.
Quick layouts and quick styles. These provide quick formatting options for the object in question, and make it easy to create good-looking slides with just a few clicks.
Export Edraw graphics into PDF, Word, Excel, PowerPoint® with one-click buttons.
Shadows in general are so very nice compared to those in previous versions. We can actually control the transparency, amount of blur, and color now.
Shape and text presets make it really easy to apply a preset look to an object or text.
Why choose Edraw Max
Use the diagramming software that best maps to what you know and where you’re headed. Fully vector-based graphic software, which facilitates the rapid creation of flowcharts,
organizational charts, network diagrams and more. Just drag the build-in shapes from the library pane and drop them on your page. Drawing
couldn’t be easier! Create professional-looking diagrams quickly with themes, effects and quick styles. Gain greater productivity in diagramming with features like automatically aligns and
arranges all shapes. Includes lots of high-quality shapes, examples and templates. Distinct colors, fonts, shapes, styles, pictures, text, and symbols are available for each
diagram object. Easily visualize complex information with a wide range of diagrams. Make those diagrams
even smarter and more useful by linking them to underlying data, which provides a more complete picture of the system or process.
Works with MS Office well. It can be integrated with Microsoft Office application easily. The UI is MS Office-style like, it’s easy to learn and use. If you are familiar with MS Office, you are familiar with Edraw quickly.
Generics graphic formats support and WYSIWYG printing.
Edraw Max requirement
Windows® 2000, Windows® XP, Windows® XP, Windows 2003, Windows Vista, Windows 7
256 MB of RAM
100 MB of hard disk space
Pentium® III, 750MHz processor
1,024 x 768 or better monitor resolution
Mouse and keyboard
Edraw Max http://www.edrawsoft.com
Page 6 of 68
Starting your work in Edraw
Create a basic diagram
This article uses the Basic Diagram template to explain what you need to get started quickly — the basics of how to open a template, put shapes in the drawing, and connect those shapes.
You can find much more information about how to use the shapes themselves in the article. For information about using other kinds of Edraw diagram libraries, see the article.
1. Open Edraw. When Edraw opens, all you need to work with is the one titled Template Categories. (Tips: If you already have Edraw open, on the Edraw Main Button, point to New, and then click Choose Drawing Types….)
2. In the Template Categories list, click the Basic Diagram category. All of the libraries in the Basic Diagram category appear in the central window.
3. Double-click the template titled Highlight Shapes. 4. When the Highlight Shapes library opens, most of the space is taken up with a blank
drawing page. Because it is important to line up the shapes when you create a diagram, the page appears with grid lines on it.
5. Click any shape on the Highlight Shapes template, hold down the mouse button, and drag the shape onto your drawing page.
Edraw Max http://www.edrawsoft.com
Page 7 of 68
6. When you release the mouse button, the shape is bounded by a dashed green line that has green squares , called selection handles, and sometimes yellow diamonds, called control handles . To learn how to use control handles, selection handles, and other important shape features, see the article.
7. Repeat step 5 and 6 to add another shape to the page. 8. Connect the shapes together by using the connector.
How can I tell what each library is for
Edraw provides over a hundred drawing types and thousands of shapes, some simple, some quite
complex. Each template serves a different purpose ranging from flowcharts plans to computer networks.
The easiest way to find out about the libraries and what they are for is to browse through the Getting
Started window. This article shows you how to open the Getting Started window and where to look for
the description of each library.
When Edraw opens, all you need to work with is the one titled drawing types.
Tips: If you already have Edraw open, on the Edraw Main Button, point to New, and then click
Choose Drawing Type….
In the Template Categories list, choose a category. All of the Templates in the category appear in the
central window.
Click the Organization Chart thumbnail. A larger image of the template is displayed on the right. Under
the list of the Template Categories there is a brief description of what this template is used for.
Edraw Max http://www.edrawsoft.com
Page 8 of 68
All of the templates available in Edraw can be found in the Getting Started window.
How to set the default shape Format
Set Default Fill Style
1. Don’t select any shape in a page. 2. On the Home menu, under Style group, click the Shape Fill button. Then in the pop up menu
change the shape fill style.
Set Default Line Style
1. Don’t select any shape in a page. 2. On the Home menu, under Styles group, click the Shape Outline button. Then in the pop up
menu change the line color, arrow, width, dash style.
Set Default Text Style
1. Don’t select any shape in a page. 2. On the Home menu, under Font group, Click the font name, font size, bold, italic, underline or
text align button
Edraw Max http://www.edrawsoft.com
Page 9 of 68
Operations on Shapes
Select a shapes
(CTRL + 1)
To work with a shape, you first select it on the drawing page, and then perform your task: apply formatting, move the shape, align it, or add text, for example.
Click to Select
1. Click the Select tool on the Home tab and then point to the shape on the drawing page you want to select.
2. When the pointer turns into a four-headed arrow, click the shape.
Tips: Hold down SHIFT or CTRL while clicking shapes to select multiple shapes one at a time.
Using the Area Select
Place the pointer above and to the left of the shapes you want to select, and then drag to create a selection net around the shapes.
Edraw Max http://www.edrawsoft.com
Page 10 of 68
After you select the shapes, you’ll see green selection handles around the shapes you selected and magenta lines around the individual shapes. The primary shape has a thick magenta outline. Press TAB key to switch it.
Deselect one or more shapes
If you inadvertently include more shapes in your selection than you want, you can easily deselect one or more shapes.
1. To deselect all shapes: Click a blank area on your drawing.
2. To deselect one shape when several are selected: Press Shift or Ctrl key and click a shape to cancel its selection.
Move a shape
To move a shape: Position the pointer over the shape. When the pointer changes to a four-headed arrow, hold down the mouse button and drag the shape.
To align a shape with another shape, use dynamic grid lines.
Edraw Max http://www.edrawsoft.com
Page 11 of 68
Tips:
1. To nudge a shape, click to select it, and then press an arrow key. To nudge a shape exactly one pixel, hold down SHIFT and press an arrow key.
2. To turn on the dynamic grid, on the View menu, click Snap & Glue item in the Option dialog. Select the Dynamic grid check box, and then click OK.
Rotate a shape
To rotate a shape:
1. Click to select the shape and then move the pointer over the rotation handle ( ) until your pointer becomes a circle.
2. Drag the handle to the rotation you want.
To rotate a shape by a fixed amount: Click to select the shape. On the Shape Format tab, in the Arrange group, click Geometry button. In the Angle box, type the angle you want, and then press Enter.
Tips: As you rotating a shape, the angle of single dragging depend on the distance of the mouse point and the shape pin, the distance is larger the angle is littler. The angle of single
Edraw Max http://www.edrawsoft.com
Page 12 of 68
dragging may be 15 degree, 10 degree, 5 degree, 1 degree, 0.1 degree. So if you want rotate shape to a precise angle, you should drag the mouse enough distant from shape’s pin.
Rotate shapes to the special angle
1. Select the shape to which you want to rotate. 2. On the Home tab, in the Arrange group, click Rotate & Flip. 3. Click the rotate options you want.
Text tool
(F2)
Add a text-only shape
1. Switch to the Text Tool on the Home tab. 2. Click anywhere on the drawing page and drag until the text block is the size you want. 3. Type the text. 4. When you finish typing, click outside the text block (text block: The text area associated with a
shape that appears when you click the shape with the text tool or select it with the pointer tool). 5. Click the Pointer tool to return to normal editing.
Tips:
1. To delete a text-only shape, use the Select tool to select the shape, and then press DELETE. 2. If the view hasn’t already zoomed to 100%, Edraw will zoom back 100% when you type.
Type text in a shape
Select the shape, and then type the text.
When you finish typing, click outside the text block (text block: The text area associated with a shape that appears when you click the shape with the text tool or select it with the pointer tool).
Tips: To type text in a shape, you can also:
1. Double-click the shape, and then type the text. 2. Switch to the Text Tool then click the shape.
Resize a shape
Select a shape.
Edraw Max http://www.edrawsoft.com
Page 13 of 68
Do one of the following:
1. If the shape has selection handles , drag a selection handle until the shape is the size you want. To resize the shape proportionally, drag a corner handle.
2. If the shape has endpoints , drag an endpoint to the length you want.
Tips:
1. If you see fewer than eight handles on a shape, zoom in on the drawing to see the other handles and to size the shape more accurately.
2. Handles that are gray boxes indicate the shape is locked and cannot be resized. 3. When you resizing selected shapes proportionally, the selected shapes will be resized keeping
the width and height ratio unchanged. 4. When you resizing selected shapes, if you hold CTRL key, the selected shapes will be resized
referencing center point. 5. When you resizing selected shapes, if you hold Shift key, the selected shapes will be resized
smoothly.
Copy a shape
To copy a shape:
1. Click to select the shape. 2. Hold down the CTRL key and drag to place the copy where you want it. 3. Release the mouse button.
Or click the Copy button in the Home menu.
Align Shapes
1. Select the shape to which you want to align other shapes, and then press CTRL and click the shapes you want to align to it.
2. The primary shape has a thick magenta outline. You can press TAB to switch the primary shape. 3. On the Home tab, in the Arrange group, click Align. 4. Click the alignment options you want.
Edraw Max http://www.edrawsoft.com
Page 14 of 68
Tips:
The align box is the minimal bounding box of the shape. Align command may be ineffective for connector shapes, which is selected, its selection handles appear .
Distribute shapes
1. Select three or more shapes. 2. On the Home tab, in the Arrange group, click Distribute. 3. Choose a distribution option.
For Vertical distribution, the boundaries are defined by the top and bottom shapes in the selection.
For Horizontal distribution, the boundaries are defined by the leftmost and rightmost shapes in the selection.
Tips:
The distribute box is the minimal bounding box of the shape. Distribute command may be ineffective for connector shapes, which is selected, its selection handles appear .
Group and ungroup
Select the shapes you want to group.
On the Home tab, in the Arrange group, point to Grouping, and then click Group (Ctrl+Shift+G).
To ungroup shapes, select the group. On the Home tab, in the Arrange group, point to Grouping, and then click Ungroup (Ctrl+Shift+U).
Same size
Make shapes same size or angle to the primary shape.
1. Select two or more shapes. 2. The primary shape has a thick magenta outline, you can press TAB to switch the primary shape. 3. On the Home tab, in the Arrange group, click the More button, point to Make Same, you can:
Click Same Width on the pop menu to make the shapes’ width same with the primary one. Click Same Height on the pop menu to make the shapes’ height same with the primary one.
Edraw Max http://www.edrawsoft.com
Page 15 of 68
Click Same Size on the pop menu to make the shapes’ width and height same with the primary one.
Click Same Angle on the pop menu to make the shapes’ angle same with the primary one.
Note same size command will not effect on connectors.
Center a drawing
You can move all shapes to the center of page.
On the Home tab, in the Arrange group, click the More button. And then click the Center Drawing item.
Edraw Max http://www.edrawsoft.com
Page 16 of 68
Basic Tools
Right-angle connector
(Ctrl + 3)
On the Home tab, in the Basic Tools group, click the Connector tool.
To create a smart connector you need to point the cursor at any connection point of the shape. The connection point will be highlighted red.
To glue an endpoint of the connector to a connection point on a shape, drag the endpoint to one of the shape’s connection points until a red box appears around the connection point.
Adjust connector
1. Select a connector.
2. Drag the control handles or to adjust the path of the connector as you want.
Once you adjust connector, the connector will change its Reroute Mode to Never Reroute.
Edraw Max http://www.edrawsoft.com
Page 17 of 68
Curved connector
(Ctrl + Shift + 3)
On the Home tab, in the Basic Tools group, click the arrow under the Connector tool, and then click the Curved Connector Tool.
To create a curved connector you need to point the cursor at any connection point of the shape. The connection point will be highlighted red.
To glue an endpoint of the connector to a connection point on a shape, drag the endpoint to one of the shape’s connection points until a red box appears around the connection point.
Adjust connector
1. Select a connector.
2. Drag the control handles or to adjust the path of the connector as you want.
Edraw Max http://www.edrawsoft.com
Page 18 of 68
Once you adjust connector, the connector will change its Reroute Mode to Never Reroute.
Straight connector
(Ctrl + Shift + 4)
On the Home tab, in the Basic Tools group, click the arrow under the Connector tool, and then click the Straight Connector Tool.
To create a straight connector you need to point the cursor at any connection point of the shape. The connection point will be highlighted red.
To glue an endpoint of the connector to a connection point on a shape, drag the endpoint to one of the shape’s connection points until a red box appears around the connection point.
Adjust connector
1. Select a connector.
2. Drag the control handles or to adjust the path of the connector as you want.
Edraw Max http://www.edrawsoft.com
Page 19 of 68
Once you adjust connector, the connector will change its Reroute Mode to Never Reroute.
Add, move, or delete connection points
(Ctrl + 4)
A connection point is a special point on a shape that you can «glue» connectors and other shapes to. It looks like a blue x. When you glue a connector or shape to a connection point, they stay connected, even if one of the shapes is moved. Use connection points when you want connectors or shapes to stay connected to specific points on a shape.
Add a connection point to a shape
1. Select a shape. 2. Switch to the Connection Point tool. 3. Press CTRL and click the selected shape.
Tips: Be sure the shape is selected before you add the connection point. The selected shape has a green, dashed border. Connection points are created only for the selected shape, even if the pointer is positioned over a different shape.
Delete a connection point
1. Switch to the Connection Point tool. 2. Click the connection point to select it (it turns magenta), and then press DELETE.
Edraw Max http://www.edrawsoft.com
Page 20 of 68
Move a connection point
1. Switch to the Connection Point tool. 2. Click the connection point to select it (it turns magenta). 3. Hold left button of mouse and move mouse to the position you want. 4. Release left button of mouse, the connection point will go to the position you want.
Tips: If you hold CTRL when you release left button of mouse, the selected connection point will be duplicated.
Hide connection points
On the View menu, you need make sure that Connection Points is not selected.
Text block tool
(Ctrl + 2)
Operating Text Block
On the Home tab, in the Basic Tools group, click the Text Tool and then point to the Text Block Tool. Click the shape to select its text block (text block: The text area associated with a shape that appears when you click the shape with the text tool or select it with the pointer tool.).
Tips: If the text is in a group, click to select the group, and then click to select the text in the shape. Do one of the following:
To rotate the shape’s text block, drag the rotation handle.
Edraw Max http://www.edrawsoft.com
Page 21 of 68
When the pointer is over a rotation handle (rotation handle: The round handle that appears at the top of a 2-D shape’s or text block’s selection rectangle when you select the shape or text block using the Pointer tool or select a text block using the Text Block tool.), it changes to an arrow that forms a circle . As you drag, the pointer changes to four arrows that form a circle.
To move the shape’s text block, drag the four direction arrow with pointer that appears when the pointer is over the text in the text block.
The text block remains part of the shape, so you can move the text block completely outside the shape’s borders and still move, rotate, and resize it with the shape without changing its new position relative to the shape.
To resize the shape’s text block, drag a selection handle until the text block is the width or height you want.
Edraw Max http://www.edrawsoft.com
Page 22 of 68
To delete the shape’s text block, just press DEL.
Tips: If a shape has a control handle, you can use the Pointer tool to easily reposition its text.
Freeform connector
Draw a freeform curve
On the Home tab, in the Basic Tools group, click the arrow under the Connector tool, and then click the Freeform Connector Tool.
Drag in various directions to draw a freeform shape.
Reshape a freeform curve
Click the Move Anchor (Ctrl + M) tool, and then select a freeform curve.
Edraw Max http://www.edrawsoft.com
Page 23 of 68
You can also select the freeform curve using the Select tool, and then position the pointer over the shape to automatically display the control points and move them.
Drag a control point to change the shape of the freeform curve.
Crop the canvas
In Edraw, you can crop a drawing with a rectangle area and save it as graphic file.
Click Crop the Canvas button in Basic Tools group of Home tab.
Click any position of the drawing, and drag to the position you want.
A crop object will be created. The entire region will become gray except the crop object. Resize or move the crop object until you want.
Press Enter or double click the clip object and the Save As dialog will come up.
Type the name you want, and select the graphic format and file direction.
Click Save.
Line tool
(Ctrl + 4)
On the Home menu, click the Line tool. Point to where you want to start the line. Drag to draw the line.
The cursor will look like it.
Tips: If you want to apply formatting, move the shape, align it, or add text to the line, please switch back to the Select tool firstly.
Rectangle tool
Edraw Max http://www.edrawsoft.com
Page 24 of 68
(Ctrl + 5)
Using the Rectangle tool you can create a rectangle or a square with any aspect ratio.
The cursor will look like it. To draw a rectangle, hold the left mouse button and drag the cursor.
Tips: To draw a square, hold down the Shift key while you drag diagonally until the square is the desired size.
Ellipse tool
1. Select the Ellipse tool. 2. Do one of the following:
To draw an ellipse, drag diagonally until the ellipse is the desired size. To draw a circle, hold down the Shift key while you drag diagonally until the circle is the
desired size. To create a circle using values, double click where you want the center point to be.
Specify a width and height then click OK.
Edraw Max http://www.edrawsoft.com
Page 25 of 68
Format Shapes
Fill shape
Fill refers to the interior of a shape or line.
1. On the Shape Format tab, in the Style group, click the Shape Fill button. 2. Then choose a fill option that you want. 3. If you click the More Gradients, the Format Shapes dialog will pop up for more choice.
No fill
To make a shape transparent or colorless, or to remove fill from a shape, click this option.
Edraw Max http://www.edrawsoft.com
Page 26 of 68
Solid fill
To add color and transparency to a shape, click this option.
Color To choose a color for the shape, click Color, and then click the color that you want. To change to a color that is not in the theme colors (theme colors: A set of colors that is used in a file. Theme colors, theme fonts, and theme effects compose a theme.), click More Colors, and then either click the color that you want on the Standard tab, or mix your own color on the Custom tab. Custom colors and colors on the Standard tab are not updated if you later change the document theme (theme: A combination of theme colors, theme fonts, and theme effects. A theme may be applied to a file as a single selection.).
Transparency To specify how much you can see through a shape, move the Transparency slider, or enter a number in the box next to the slider. You can vary the percentage of transparency from 0 (fully opaque, the default setting) to 100% (fully transparent).
Gradient fill
To add a gradient (gradient: A gradual progression of colors and shades, usually from one color to another color, or from one shade to another shade of the same color.) fill to a shape, click this option.
Preset colors: To choose a built-in gradient fill, click Preset colors, and then click the option that you want.
Type: To specify the direction to use when drawing the gradient fill, select an option from the list. The Type that you select determines the available Direction.
Direction: To choose a different progression of color and shades, click Direction, and then click the option that you want. The Directions that are available depend on the gradient Type that you choose.
Angle: To specify the angle that the gradient fill is rotated within the shape, enter the degree value that you want. This option is available only when you select Linear as the Type.
Gradient stops
Gradient stops consist of a position, a color, and a transparency value. The transparency value applies to the gradient stop, not to the overall fill. Gradient stops are used to create non-linear gradients. For example, if you want to create a gradient that goes from red to green to blue, you need to add three gradient stops — one for each color. Or, if you want to create a gradient that
Edraw Max http://www.edrawsoft.com
Page 27 of 68
shows up only in the corner of a shape, you need to use gradient stops to make the gradient non-linear.
Stop list: The gradient fill is made up of several gradient stops, but you can change only one gradient stop at a time. When you click the gradient stop that you want to edit in the list, the position, color, and transparency options reflect the current settings for that gradient stop.
Add: To add a gradient stop, click Add, and then set the Stop position, Color, and Transparency that you want.
Remove: To delete a gradient stop, click the Stop number in the list that you want to delete, and then click Remove.
Stop position: To set the location for the color and transparency change in the gradient fill, move the Stop position slider or enter a number in the box next to the slider.
Color: To choose the color used for the gradient stop, click Color, and then click the color that you want. To change to a color that is not in the theme colors, click More Colors, and then either click the color that you want on the Standard tab, or mix your own color on the Custom tab. Custom colors and colors on the Standard tab are not updated if you later change the document theme.
Transparency: To specify how much you can see through the shape at the specified Stop position, move the Transparency slider or enter a number in the box next to the slider. You can vary the percentage of transparency from 0 (fully opaque, the default setting) to 100% (fully transparent).
Picture or texture fill
To use a picture as fill for a shape or to add texture to a shape, click this option.
Texture: To choose a built-in texture, click this button, and then click the option that you want.
Change the color, style, or weight of a line
You can change the look of a line by changing its color, line style, or weight.
1. Select the line that you want to change. 2. If you want to change multiple lines, select the first line, and then press and hold CTRL while you
select the other lines. 3. Under the Format, on the Shape Format tab, in the Styles group, click the Shape Outline then
choose the line style that you want to set.
Edraw Max http://www.edrawsoft.com
Page 28 of 68
Change the color of a line
To choose a color for the line, click Color, and then click the color that you want. To change to a color that is not in the theme colors, click More Colors, and then either click the color that you want on the Standard tab, or mix your own color on the Custom tab. Custom colors and colors on the Standard tab are not updated if you later change the document theme.
Make a line dashed
1. Select the line that you want to change. 2. If you want to change multiple lines, select the first line, and then press and hold CTRL while you
select the other lines. 3. Under the Format, on the Shape Format tab, in the Styles group, click the Dashes then choose
the dash styles that you want.
Edraw Max http://www.edrawsoft.com
Page 29 of 68
Change the weight of a line
1. Select the line that you want to change. 2. If you want to change multiple lines, select the first line, and then press and hold CTRL while you
select the other lines. 3. Under the Format, on the Shape Format tab, in the Styles group, click the Weight then choose
the line weight that you want.
Change the Arrow of a line
1. Select the line that you want to change. 2. If you want to change multiple lines, select the first line, and then press and hold CTRL while you
select the other lines. 3. Under the Format, on the Shape Format tab, in the Styles group, click the Arrow then choose
the arrow type that you want.
Edraw Max http://www.edrawsoft.com
Page 30 of 68
You can click the More Arrows… to choose more arrow types.
Set Default Outline Style
Don’t select any line or shape in the view, under the Home menu. in the Styles group, click the arrow next to Shape Outline, and then set the arrow style, line weight, line color or dash style. Then all the new added shapes will apply the style automatically.
Format text
Text Style
1. Select a text or multiple text objects. 2. Switch to Home menu, under Font group, click the Bold button to set font bold. 3. You can click change the text font name, font size, align, bullet, bold, italic, underline, line
spacing, text back color and text color too.
Tips:
Edraw Max http://www.edrawsoft.com
Page 31 of 68
1. When you select a text or multiple text objects, click the small arrow in the right-bottom corner of the Font group. The Text and Paragraph setting dialog will popup. Then you can set more font information.
2. If you haven’t select any objects in a page, the setting will apply to the default format. All new added shapes will apply the default format.
Shadow
You can change the color, effect, or offset of a shadow, by using the options below.
1. On the Shape Format tab, in the Shadow group, click the Shadow button then choose a build-in shadow effect that you want.
2. On the Shape Format tab, in the Shadow group, click the Shadow button then click the Shadow option item. In the popup property sheet, click the Shadow property page.
Color
To choose a color for the shadow, click Shadow Color in the Shadow button, and then click the color that you want. To change to a color that isn’t in the theme colors, click More Colors, and then either click the color that you want on the Standard tab, or mix your own color on the Custom tab. Custom colors and colors on the Standard tab are not updated if you later change the document theme.
Transparency
To specify how much you can see through the shadow, move the Transparency slider or enter a number in the box next to the slider. You can vary the percentage of transparency from 0 (fully opaque, the default setting) to 100% (fully transparent).
Size
To specify the size of the shadow relative to the size of the original object (object: A table, chart, graphic, equation, or other form of information. Objects created in one application, for example spreadsheets, and linked or embedded in another application are OLE objects.), move the Size slider or enter a number in the box next to the slider.
Blur
To set the radius of the blur on the shadow, move the Blur slider or enter a number in the box next to the slider. The larger the radius, the blurrier, or «fuzzier», the shape or line will be.
Edraw Max http://www.edrawsoft.com
Page 32 of 68
Angle
To specify the angle at which the shadow is drawn, move the Angle slider or enter a number in the box next to the slider. By using the Angle and Distance options together, you can place the shadow anywhere relative to the shape.
X Offset and Y Offset
To set the distance that the shadow is drawn in the Angle of the shadow, enter a number in the box next to the slider.
Apply or change a quick style for shapes
You can add a designer-quality look and polish to your shapes by applying a Quick Style (Quick Styles: Collections of formatting options that make formatting your documents and objects easier.) to all of the shapes in a page.
1. Click the shape that you want to apply a new or different Shape Style to. 2. Under Format Tools, on the Shape Format tab, in the Styles group, click the Quick Style that
you want.
How to change the Quick Style
If you apply a Quick Style to a shape, when you change the theme, colors you can change the professional designer-quality look quickly.
Under Page Layout tab, in the Themes group, change the Theme, Colors, Fonts or Effects.
Set the Default Style
In the Quick Style list, right-click the item and choose the Set as Default Style item.
Then all the new added shapes will apply the style automatically.
Edraw Max http://www.edrawsoft.com
Page 33 of 68
Apply or customize a document theme
You can quickly and easily format an entire document to give it a professional and modern look by applying a document theme (theme: A set of unified design elements that provides a look for your document by using color, fonts, and graphics.). A document theme is a set of formatting choices that include a set of theme colors, a set of theme fonts (including heading and body text fonts), and a set of theme effects (including lines and fill effects).
Edraw provide several predefined document themes, but you can also create your own by customizing an existing document theme, and then by saving it as a custom document theme.
Apply a document theme
You can change the document theme that is applied by default in Edraw programs by selecting another predefined document theme or a custom document theme. Document themes that you apply immediately affect the styles that you can use in your document.
Do one of the following:
1. On the Page Layout tab, in the Themes group, click Theme. 2. To apply a predefined document theme, click the document theme that you want to use under
Built-In. 3. To apply a custom document theme, click the document theme that you want to use under
Custom.
Tips: Custom is available only if you created one or more custom document themes.
Customize a document theme
To customize a document theme, you start by changing the colors, the fonts, or the line and fill effects that are used. Changes that you make to one or more of these theme components immediately affect the styles that you have applied in the active document. If you want to apply these changes to new documents, you can save them as a custom document theme.
Edraw Max http://www.edrawsoft.com
Page 34 of 68
Customize the theme colors
1. On the Page Layout tab, in the Themes group, click Theme Colors. 2. Click Create New Theme Colors…. 3. Under Theme colors, click the button of the theme color element that you want to change. 4. Repeat step 3 all of the theme color elements that you want to change. 5. In the Name box, type an appropriate name for the new theme colors. 6. Click Ok.
Customize the theme fonts
1. On the Page Layout tab, in the Themes group, click Theme Fonts. 2. Click Create Theme Fonts…. 3. Under Text Setup dialog, set the text format you want. 4. Click Ok.
Select a set of theme effects
Theme effects are sets of lines and fill effects. When you click the Theme Effects button , you can see the lines and fill effects that are used for each set of theme effects in the graphic that is displayed with the Theme Effects name. Although you cannot create your own set of theme effects, you can choose the one that you want to use in your own document theme.
Save a document theme
Any changes that you make to the colors, the fonts, or the line and fill effects of a document theme can be saved as a custom document theme that you can apply to other documents.
1. On the Page Layout tab, in the Themes group, click Theme. 2. Then click the Save current theme… button. 3. After you open Edraw program next time, you can find the customize theme you created
just now.
Tips: You can modify the theme name, theme font name in the Themes.xml and ThemeFonts.xml. (Find the two files in the install folder\Config\)
Prevent a shape from using Theme Effects or Colors
1. Select the shape. 2. On the Shape Format tab, Click Protection.
Edraw Max http://www.edrawsoft.com
Page 35 of 68
3. In the Protection menu list, check the From theme or From format.
Protect shape
Specifies the characteristics of a selected shape that you want to lock (lock: A setting that limits the ways that users can change a shape. For example, a lock on a selection handle prevents the user from resizing a shape using the selection handle.).
Width
Lock the selected shape’s width to prevent resizing. To lock a 1-D shape against rotation, you must lock its width.
Height
Lock the selected shape’s height to prevent resizing.
Aspect ratio
(Ctrl + Shift + E)
Lock the ratio between a shape’s height and width so that its proportions won’t change when you resize it.
X position
Lock the x (horizontal) position of a shape so that it cannot be moved.
Y position
Lock the y (vertical) position of a shape so that it cannot be moved.
Rotation
Lock a shape so that you cannot rotate it by using the Rotation tool. You can still rotate a 1-D shape by dragging its endpoints. To lock a 1-D shape against rotation, you must lock its width.
Edraw Max http://www.edrawsoft.com
Page 36 of 68
Begin point
Locks the begin point of a 1-D shape to a specific location so that it cannot be moved.
End point
Lock the end point of a 1-D shape to a specific location so that it cannot be moved.
Edit Text
Lock the text in the shape so that it cannot be edited.
Format
Lock the formatting (line, fill, text, shadow, corner rounding, transparency) in the shape so that it cannot be edited.
From selection
Lock the shape so it cannot be selected.
Tips: To cancel the protection from selection, right-click the shape in the page, and then click Cancel Protect from Selection.
From deletion
Lock the shape so it cannot be deleted.
From group formatting
Lock the formatting (color, fill, line, and shadow) in sub-shapes so that they do not change if the grouped shape is formatted. You can still format a sub-shape by selecting it.
Edraw Max http://www.edrawsoft.com
Page 37 of 68
From theme
Lock the shape so that it does not change if a color theme is applied.
Modify a picture
You can adjust the relative lightness of a picture (brightness) or the difference between the darkest and lightest areas (contrast) by using the options below.
Recolor: To apply a stylized effect, such as grayscale or sepia tone, click this button, and then click the option that you want.
Brightness: Move the Brightness slider, or enter a number in the box next to the slider.
Contrast: Move the Contrast slider, or enter a number in the box next to the slider.
Reset picture: Restore the picture to the default settings for Brightness and Contrast.
Select a picture, Under Format tab, on the Picture tab, click these picture modification tools.
Insert table
This feature lets you insert a table.
To insert a table:
1. Move the pointer to select the number of rows and columns that you want, and then click. 2. Click Insert Table, and then enter a number in the Number of columns and Number of rows lists. 3. To add text to the table cells, click a cell, and then enter your text. After you enter your text, click
outside the table.
Tip: To add a row at the end of a table, select a row then click Insert Above or Insert Below button in the Table context menu.
Move a table
Click the table that you want to move.
Edraw Max http://www.edrawsoft.com
Page 38 of 68
Rest the pointer on the outer most border of the table (but not on the dots), and then when the pointer becomes a move cursor, click and drag the border to move the table.
Resize a column or row
Click the table that contains the column or row that you want to resize.
To change the width of a column, rest the pointer over the border of the column that you want to
resize, and then when the pointer becomes a , drag the column to the right or left.
To change the height of a row, rest the pointer over the border of the row that you want to
resize, and then when the pointer becomes a , drag the row up or down.
Add a row
Click the border to select a row in a table.
Then click the Insert Above or Insert Below button in the Table Context Menu.
Add a column
Select a column then click the Insert Left or Insert Right.
Edraw Max http://www.edrawsoft.com
Page 39 of 68
Delete Rows or Delete Columns
Select the rows or columns then click the Delete Rows or Delete Columns button.
Merge table cells
Select the table cells that you want to combine. Under Table Context Menu, in the Merge group, click Merge Cells.
Split table cells
Click the table cell that you want to split.
Under Table Context Menu, in the Merge group, click Split Cells, and then do one or both of the following:
To divide a cell vertically, in the Number of columns box, enter the number of new cells that you want.
To divide a cell horizontally, in the Number of rows box, enter the number of new cells that you want.
To divide a cell both horizontally and vertically, in the Number of columns box, enter the number of new columns that you want, and then in the Number of rows box, enter the number of new rows that you want.
Delete the contents of a table cell
Select the cell contents that you want to delete, and then press DELETE.
Note: When you delete the contents of a cell, you do not delete the cell. To delete the cell, you must merge the cell with another or delete the column or row.
Add or change a table border
Select the table cells that you want to add or change the table border for.
Edraw Max http://www.edrawsoft.com
Page 40 of 68
Under Table Context Menu, in the Table Style group, click Borders, and then choose a border style in the popup menu.
To change the color of the border, under Shape Format menu, click the arrow next to Shape Outline color, and then click the color that you want.
To change the weight of the border, under Shape Format menu, click the arrow next to Weight, and then click the line thickness that you want.
To change the line style of the border, under Shape Format menu, click the arrow next to Dashes, and then click the line style that you want.
Tip: To set the table cell transparence, under Shape Format menu, click the arrow next to Shape Fill, and then click the No Fill item.
Change the table cell margin
Select the table cells that you want then set the text margin in the cell.
Under Table Context Menu, in the Table Style group, click Margin, and then choose a style in the popup menu.
Create business form
Edraw includes some build-in business form templates which allow you create invoice, fax cover, sales forms, flyers quickly.
In the Start Page view, choose the Business Form type. Then you can double click some examples to
start.
Edraw Max http://www.edrawsoft.com
Page 41 of 68
Add and edit hyperlink
(Ctrl + K)
You can add hyperlinks to any Edraw shape or page. The hyperlinks can link to any of the following:
1. Another page or shape in the current drawing 2. A page or shape in another drawing 3. A document other than a Edraw drawing 4. A Web URL
Add a hyperlink to an existing shape or page
1. Make sure that both the file you’re linking from and the file you’re linking to have been saved. 2. If you’re creating a link to a specific shape, make a note of the shape id and the name of the
page that the shape is on. 3. To find a shape id, click the shape to select it, and then the shape id will appear on the statute
bar at bottom of the window. 4. To find the page name, locate the tab for the page at the bottom of the drawing window. 5. Select the shape to add a hyperlink. On the Insert menu, click Hyperlinks. 6. In the Type list, choose the Current Document. 7. To link to a specific page, select the page name in the Page box. 8. To link to a specific shape, first select the page name on which the shape appears in the Page
box, and then choose the id of the shape in the Shape box.
Edraw Max http://www.edrawsoft.com
Page 42 of 68
9. To specify a zoom level, type a percentage in the Zoom box, or click the arrow to select a zoom level.
Note: You can use the zoom level to show more or less detail of the drawing. Use a low number to show more detail of a smaller area of the drawing or a high number to show less detail of a larger area of the drawing.
10. In the Description box, type a name for the link. This text will appear in the right click menu. 11. To add another hyperlink to the page or selected shape, click New, and then repeat steps 6
through 11. 12. Click OK.
Add a hyperlink to a web URL
1. In the Type list, choose the Internet Address. 2. In the Address box, type the address of a Web site, FTP site, or e-mail address (beginning with
http://, ftp://, or mailto:, respectively). 3. In the Description box, type a name for the link. This text will appear in the right click menu. 4. To add another hyperlink to the page or selected shape, click New, and then repeat steps 2
through 3. 5. Click OK.
Add a hyperlink to file or application
1. In the Type list, choose the File or Application. 2. Click Browse and navigate to a file. 3. In the Description box, type a name for the link. This text will appear in the right-click menu. 4. To add another hyperlink to the page or selected shape, click New, and then repeat steps 2
through 3. 5. Click OK.
Follow a hyperlink
Right click the shape or page, and then click the hyperlink.
Note: If you saved the drawing as a Web page, click the shape or page, and then click the hyperlink.
Change or delete a hyperlink
To change or delete a hyperlink on a shape, select the shape.
Edraw Max http://www.edrawsoft.com
Page 43 of 68
On the Insert menu, click Hyperlinks.
To change a hyperlink, select the hyperlink in the hyperlink list, make the changes that you want, and then click OK.
To delete a hyperlink, select the hyperlink in the hyperlink list, click Delete, and then click OK.
Format painter
(Ctrl + Shift + C)
You can use Format Painter on the Standard toolbar to apply graphics formatting, such as shape outlines and fills.
Select the shape that has the formatting that you want to copy.
On the Home tab, click Format Painter. The pointer changes to a paint brush icon.
Click the shape that you want to format.
Edraw Max http://www.edrawsoft.com
Page 44 of 68
Design library symbols
Pen tool
(Ctrl + E)
Draw straight line segments with the Pen tool
The simplest path you can draw with the Pen tool is a straight line, made by clicking the Pen tool to create two anchor points. By continuing to click, you create a path made of straight line segments connected by corner points.
1. Select the Pen tool on the Library category. 2. Position the Pen tool where you want the straight segment to begin, and click to define the first
anchor point (do not drag).
Note: The first segment you draw will not be visible until you click a second anchor point.
1. Click again where you want the segment to end. 2. Continue clicking to set anchor points for additional straight segments. 3. The last anchor point you add always appears as a solid square, indicating that it is selected.
Previously defined anchor points become hollow, and deselected, as you add more anchor points.
4. Complete the path by doing one of the following:
To close the path, position the Pen tool over the first (hollow) anchor point. Click to close the path.
To leave the path open, right-click anywhere away from all objects. To leave the path open, you can also double-click anywhere away from the first anchor point.
Edraw Max http://www.edrawsoft.com
Page 45 of 68
Draw curves with the Pen tool
You create a curve by adding an anchor point where a curve changes direction, and dragging the direction lines that shape the curve. The length and slope of the direction lines determine the shape of the curve.
Curves are easier to edit and your system can display and print them faster if you draw them using as few anchor points as possible. Using too many points can also introduce unwanted bumps in a curve. Instead, draw widely spaced anchor points, and practice shaping curves by adjusting the length and angles of the direction lines.
1. Select the Pen tool on the Library category. 2. Position the Pen tool where you want the curve to begin, and hold down the mouse button and
drag. The first anchor point and first direction line appears. 3. Drag to set the slope of the curve segment you’re creating, and then release the mouse button.
In general, extend the direction line about one third of the distance to the next anchor point you plan to draw. (You can adjust one or both sides of the direction line later.)
A. Positioning pen tool B. Dragging the direction line C. Released mouse button and moving to next point position
4. Position the Pen tool where you want the curve segment to end, and do one of the following:
To create a C shaped curve, drag in a direction opposite to the previous direction line. Then release the mouse button.
To create an S-shaped curve, drag in the same direction as the previous direction line. Then release the mouse button.
Edraw Max http://www.edrawsoft.com
Page 46 of 68
A. Starting to drag second smooth point B. Dragging away from previous direction line, creating a C curve C. Dragging in same direction as previous direction line, creating an S curve
5. Continue dragging the Pen tool from different locations to create a series of smooth curves. Note that you are placing anchor points at the beginning and end of each curve, not at the tip of the curve.
Complete the path by doing one of the following:
To close the path, position the Pen tool over the first (hollow) anchor point. Click to close the path.
To leave the path open, right-click anywhere away from all objects. To leave the path open, you can also double-click anywhere away from the first anchor point.
Draw curves followed by straight lines
1. Select the Pen tool. 2. Using the Pen tool, drag to create the first smooth point of the curved segment, and release the
mouse button. 3. Move to the position where you want the straight segment to end.
A. Curve line completed B. Moving to straight segment end C. Finished drawing
Draw straight line followed by curved lines
1. Select the Pen tool. 2. Using the Pen tool, click corner points in two locations to create a straight segment. 3. Move to second point. To set the slope of the curved segment you’ll create next, drag the
direction line that appears.
A. Straight line completed B. Moving to second point C. Dragging first direction line to set the slope of the curve D. Move to end point and finished drawing
Pencil tool
(Ctrl + Alt + E)
Edraw Max http://www.edrawsoft.com
Page 47 of 68
It lets you draw open and closed paths as if you were drawing with a pencil on paper. It is most useful for fast sketching or creating a hand-drawn look. Once you draw a path, you can immediately change it if needed.
Anchor points are set down as you draw with the Pencil tool; you do not determine where they are positioned. However, you can adjust them once the path is complete. The number of anchor points set down is determined by the length and complexity of the path.
Draw freeform paths with the Pencil tool
1. Select the Pencil tool on the Library category. 2. Position the tool where you want the path to begin, and drag to draw a path. 3. As you drag, a dotted line follows the pointer. Anchor points appear at both ends of the path and
at various points along it. The path takes on the current stroke and fill attributes, and remains selected by default.
Draw closed paths with the Pencil tool
1. Select the Pencil tool on the Library category. 2. Position the tool where you want the path to begin, and start dragging to draw a path. 3. When the path is the size and shape you want, move mouse to the first anchor point and release
mouse button. The path will be closed.
Direct selection tool
(Ctrl + M)
Before you can reshape or edit a path, you need to select the path’s anchor points, segments, or a combination of both.
Select anchor points
If you can see the points, you can click them with the Direct Selection Tool to select them. Hold Ctrl down to select multiple points.
If you can see the points, if not please select the shape first. Select the Direct Selection Tool and drag a boundary around the anchor points.
If one anchor point has been selected, using Direct Selection Tool click it to unselect the anchor point.
Edraw Max http://www.edrawsoft.com
Page 48 of 68
Move straight segments
You can edit a path segment at any time, but editing existing segments is slightly different from drawing them. Keep the following tips in mind when editing segments:
If an anchor point connects two segments, moving that anchor point always changes both segments.
When you initially draw a smooth point with the Pen tool, dragging the direction point changes the length of the direction line on both sides of the point. However, when you edit an existing smooth point with the Direct Selection tool, you change the length of the direction line only on the side you’re dragging.
1. With the Direct Selection Tool, select the segment you want to adjust. 2. Drag the segment’s anchor point to its new position.
Adjust the length or angle of straight segments
With the Direct Selection Tool, select an anchor point on the segment you want to adjust.
Drag the anchor point to the desired position.
Adjust curve segments
With the Direct Selection tool, select a curved segment, or an anchor point on either end of the curved segment. Direction lines appear, if any are present.
Do any of the following:
To adjust the position of the segment, drag the segment’s anchor points.
Click to select the curve segment. Then drag to adjust
Edraw Max http://www.edrawsoft.com
Page 49 of 68
To adjust the shape of the segment on either side of a selected anchor point, drag the anchor point or the direction point.
Drag the anchor point, or drag the direction point
Add anchor points
Adding anchor points can give you more control over a path, or it can extend an open path. However, it is a good idea not to add more points than necessary. A path with fewer points is easier to edit, display, and print. You can reduce the complexity of a path by deleting unnecessary points.
1. Select the path you want to modify. 2. To add an anchor point, select the Add Anchor Point Tool, position the pointer over the path
segment, and click.
Delete anchor points
Adding anchor points can give you more control over a path, or it can extend an open path. However, it is a good idea not to add more points than necessary. A path with fewer points is easier to edit, display, and print. You can reduce the complexity of a path by deleting unnecessary points.
1. Select the path you want to modify.
2. To delete an anchor point, select the Delete Anchor Point Tool, position the pointer over the anchor point, and click.
Convert between smooth points and corner points
(Ctrl + Shift + M)
You can convert the points on a path between corners to smooth points. Using the Convert Anchor Point tool, you can choose to convert only one side of the point, and you can precisely alter the curve as you convert the point.
1. Select the entire path you want to modify so that you can see its anchor points. 2. Select the Convert Anchor Point tool on the Library category.
Edraw Max http://www.edrawsoft.com
Page 50 of 68
3. Position the Convert Anchor Point tool over the anchor point you want to convert, and do one of the following:
To convert a corner point to a smooth point, drag a direction point out of the corner point.
Dragging a direction point out of a corner point to create a smooth point
To convert a smooth point to a corner point without direction lines, click the smooth point.
Clicking a smooth point to create a corner point
To convert a smooth point to a corner point with independent direction lines, drag either direction point.
Converting a smooth point to a corner point
To convert a corner point without direction lines to a corner point with independent direction lines, first drag a direction point out of a corner point (making it a smooth point with direction lines). Release the mouse button only (don’t release any keys you may have pressed to activate the Convert Anchor Point tool), and then drag either direction point.
Draw straight lines with the line segment tool
1. Use the Line Segment tool when you want to draw one straight line segment at a time. 2. Select the Line Segment tool on the Library Category. 3. Do one of the following:
Edraw Max http://www.edrawsoft.com
Page 51 of 68
Position the pointer where you want the line to begin, and drag to where you want the line to end. Double click where you want the line to begin, the «Line» property dialog will appear and specify
the length and angle of the line. Then click OK.
Draw arcs
Use the Arc tool when you want to draw one arc segment at a time.
1. Select the Arc tool. 2. Do one of the following:
Position the pointer where you want the arc to begin, and drag to where you want the arc to end. Double click where you want the line to begin, and in the dialog box set the following options.
Then click OK.
Length X-Axis: Specifies the width of the arc.
Length Y-Axis: Specifies the height of the arc.
Type: Specifies whether you want the object to be an open path or a closed path.
Slope Specifies the direction of the arc is slope. Enter a negative value for a concave (inward) slope. Enter a positive value for a convex (outward) slope. A slope of 0 creates a straight line.
Draw spirals
1. Select the Spiral tool. 2. Do one of the following:
Drag until the spiral is the desired size. Drag the pointer in an arc to rotate the spiral. Double click where you want the spiral to begin. In the dialog box, set any of the following
options, and click OK.
Radius: Specifies the distance from the center to the outermost point in the spiral.
Decrease: Specifies the amount by which each wind of the spiral should decrease relative to the previous wind.
Segment Num: Specifies how many segments the spiral has. Each full wind of the spiral consists of four segments.
Style: Specifies the direction of the spiral.
Draw rectangles and squares
Edraw Max http://www.edrawsoft.com
Page 52 of 68
1. Select the Rectangle tool. 2. Do one of the following: 3. To draw a rectangle, drag diagonally until the rectangle is the desired size.
To draw a square, hold down the Shift key while you drag diagonally until the square is the desired size.
To create a square or rectangle using values, double click where you want the center point to be. Specify a width and height, and click OK.
Draw rounded rectangles
1. Select the Rounded rectangle tool. 2. Do one of the following:
To draw a rounded rectangle, drag diagonally until the rectangle is the desired size. To draw a rounded square, hold down the Shift key while you drag diagonally until the square is
the desired size. To create a rounded square or rounded rectangle using values, double click where you want the
center point to be. Specify a width, height and the corner radius, then click OK.
Draw ellipses
1. Select the Ellipse tool. 2. Do one of the following:
To draw an ellipse, drag diagonally until the ellipse is the desired size. To draw a circle, hold down the Shift key while you drag diagonally until the circle is the desired
size. To create a circle using values, double click where you want the center point to be. Specify a
width and height. Then click OK.
Draw polygons
1. Select the Polygon tool. 2. Do one of the following:
Drag until the polygon is the desired size. Drag the pointer in an arc to rotate the polygon. Press the Up Arrow and Down Arrow keys to add and remove sides from the polygon.
Click where you want the center of the polygon to be. Specify a radius and number of sides for the polygon, and click OK.
Note: Triangles are polygons too! You can draw one just as you would any other polygon.
Draw stars
1. Select the Star tool.
Edraw Max http://www.edrawsoft.com
Page 53 of 68
2. Do one of the following:
Drag until the star is the desired size. Drag the pointer in an arc to rotate the star. Press the Up Arrow and Down Arrow to add and remove points from the star.
Click where you want the center of the star to be. For Radius 1, specify the distance from the center of the star to the star is innermost points. For Radius 2, specify the distance from the center of the star to the star is outermost points. For Points, specify how many points you want the star to have. Then click OK.
Note: Triangles are polygons too! You can draw one just as you would any other polygon.
Create new library
Save shape to element file
In Edraw, you can use the above drawing tools to create symbols. Then click the Save Element As… button in the Library menu. The default shape element file is *.ede.
Add a new shape to library
Right click the title bar of the library you want.
If the library is not already opened, click the Open library to open the library.
Click Edit.
Right click the pane of the library then click Add Shape.
On Add Shape dialog box, you can:
Type the shape’s name in Name box.
Type the shape’s description in Prompt box.
Select the shape’s element file (element file (ede): the file contains the shape’s information).
Edraw Max http://www.edrawsoft.com
Page 54 of 68
Select the shape’s icon file (icon file: the miniature of the shape displayed in library pane).
Click OK.
Right click the title bar of the library you added a shape to and click Save Library… to save the changing.
Create shapes from images
Put the images in a disk folder. Then click the Create Library From Image… button in the Libraries menu.
Then edraw will load the images in a new library. You can click the Save Library button to save the new library.
Edraw Max http://www.edrawsoft.com
Page 55 of 68
Page and Document
Add page
New drawing files open with only one page, but you can add as many pages as you want. You can use multiple pages in a drawing file to:
Keep related drawings in the same file. For example, for an office expansion project, you can keep office layouts in one file and drawings of the distribution of office equipment in another.
Keep all revisions of a single drawing in one file on successive pages to show how a project has progressed.
Present a series of drawings in full-screen view and navigate between them, as in a slide show. Link pages together. For example, you can use hyperlinks to go from a workflow diagram shape
to a detailed procedure on another page. Place items that you want to display on every page on backgrounds. For example, you can place
a company logo on a background so that it appears on every page in your drawing.
Add a new page
In the lower-left of the drawing window, right click a page label, and then click Insert Page.
To change the scale or size of the new page, right click the blank region in the new page.
Reorder pages
To reorder pages, right-click a page label and click Reorder Pages. If you have used the default page names, such as Page-1, when you reorder the pages, Edraw renumbers the page names to reflect the new order when you check the Update the page name automatically.
Change the drawing page or printer paper size
Edraw Max http://www.edrawsoft.com
Page 56 of 68
In Edraw, the drawing page size and printer paper size are set separately. You can set a drawing page size that is the same as, larger than, smaller than, or has a different orientation from the printer paper.
Match the drawing page size to the printer paper size
1. Press F6 key to open the Page Setup dialog. 2. Click the Page Size tab, and under Page size, select the same as printer paper size option.
Change the drawing page size
1. Switch to the page you want to resize. 2. Press F6 key to open the Page Setup dialog. 3. Click the Page Size tab, and under Page size, click the preset paper size you want. 4. You can also set the customize size for the page.
Change the printer paper size
1. On the Main Button menu, Point Print item then click the Print Setup. 2. On the Print Setup dialog, choose the print paper size you want. 3. The printer paper size is set for the current page.
Check the thumbnail preview to see how your drawing fits on the printer paper. If your drawing page size is larger than your printer paper size, your drawing is printed, or tiled, across multiple pages. To make a drawing fit on smaller printer paper, click the Print Setup tab and under Fit to, type 1 into both boxes.
Rulers
Each drawing window has vertical and horizontal rulers that show measurements at the scale of the drawing.
Change the ruler measurement units
To change ruler measurement units, on the Page Layout tab, click Ruler button. Under Measurement Units, click the units you want.
To change the spacing of ruler subdivisions, press F6 key to open the Page Setup dialog, and then click Ruler & Grid. Under Subdivisions, click the spacing you want.
Edraw Max http://www.edrawsoft.com
Page 57 of 68
Note For some types of drawings, you may want to change the measurement units to pixels. However, a pixel isn’t a unit of measurement. A pixel is just a dot on a screen and the size of the dot varies for different screens.
Show or hide rulers
On the View menu, click Rulers.
Snap and glue
You can modify the snap and glue options.
In the View menu, click the Option button.
Then in the pop up property dialog, you can set the option in the Snap & Glue tab.
Background view
Add background
Open the Backgrounds library if it’s not already open. (On the Libraries menu, point to Predefined Symbols, point to General, and then click Backgrounds.)
Drag a background shape onto your page.
Edit a background page
You can edit the predefined backgrounds or edit a blank background.
On the View menu, click the Background View button.
Then you can edit the shapes in the background layer as in the normal view.
After you finish the edit, click the Normal View button to switch to the normal view.
Edraw Max http://www.edrawsoft.com
Page 58 of 68
Saving and printing
Save a file
(CTRL + S)
When you save a file, you can save it to a folder on your hard disk drive, a network location, disk, CD, the desktop, or another storage location. You need to identify the target location in the Save in list. Otherwise, the saving process is the same, no matter what location you choose.
Click the Edraw Main Button, and then click Save.
Keyboard shortcut To save the file, press CTRL+S.
Tips: If you are saving the file for the first time, you are asked to give it a name.
* Edraw project file is the *.edx file or *.edxz file. Only the two file types can be edited in Edraw program.
Save a file to another format
To use Edraw together with other programs, you can export Edraw documents to various formats.
Very often it’s needed to view or print a document on different computers and platforms. In this case you can export your document to the PDF format.
By publishing your documents on the Web you can easily share it with many people.
To make a presentation you may want to use slider show.
To insert a drawing into other documents (for instance, Word), you need to transform it into a file of some graphic format. Edraw is well equipped for these tasks.
Click the Edraw Main Button, and point to Save As… item.
Then choose the format type such as PDF, HTML, Graphic Formats, TIF or others.
Edraw Max http://www.edrawsoft.com
Page 59 of 68
Save AutoRecover information automatically
AutoRecover is not a replacement for regularly saving your files. If you choose not to save the recovery file after you open it, the file is deleted, and your unsaved changes are lost. If you save the recovery file, it replaces the original file (unless you specify a new file name). The more frequently your files are saved, the more information is recovered if there is a power failure or other problem while a file is open.
Export to PDF
Click the Edraw Main Button, and then click Export.
In the popup menu choose the PDF.
Publish the document
This feature lets you put Edraw graphics into Word, Excel, PowerPoint with one-click buttons as the OLE Object.
Publish to the MS Word
Click the Edraw Main Button , point to the arrow next to Export, and then click MS Word File.
Then the MS Word program will be launched. You can see the Edraw graphics has be embedded in the MS Word document.
You can double click the Edraw OLE Object in MS Word to edit it later.
Publish to the MS Excel
Click the Edraw Main Button, point to the arrow next to Export, and then click MS Excel File.
Publish to the MS PowerPoint
Click the Edraw Main Button, point to the arrow next to Export, and then click MS PowerPoint File.
Edraw Max http://www.edrawsoft.com
Page 60 of 68
Undo, redo an action
You can undo and redo up to 100 actions in Edraw programs.
Undo the last action or actions that you made
To undo an action, do one or more of the following:
Click Undo on the Quick Access Toolbar.
Keyboard shortcut: CTRL+Z.
To undo several actions at once, click the arrow next to Undo, select the actions in the list that you want to undo, and then click the list.
All of the selected actions are reversed.
Redo actions that you undid
To redo an action that you undid, click Redo on the Quick Access Toolbar.
Keyboard shortcut You can also press CTRL+Y.
Note Changes you make to options on this tab apply to the current page only.
Print setup
(Ctrl + Alt + P)
Click the Edraw Main Button, point to the arrow next to Print, and then click Print Setup to see if a drawing page and printer paper work together the way you want.
Edraw Max http://www.edrawsoft.com
Page 61 of 68
Paper size
Lists the paper sizes supported by the current printer as well as industry standard sizes. You can select Same as printer paper size on the Page Size tab to make changes to the paper size also apply to the drawing page (drawing page: The page in a drawing window that contains a drawing. A page can be either a foreground or a background page. Each page has a size, which usually corresponds to a standard paper size, and it has a scale.) size.
Paper orientation
Specifies the paper orientation as portrait or landscape. You can select Same as printer paper size on the Page Size tab to make changes to the paper orientation also apply to the drawing page orientation.
Setup
Opens the Print Setup dialog box, where you can select printing options such as the margins, centering, printer, and paper source.
Edraw Max http://www.edrawsoft.com
Page 62 of 68
Adjust to
Reduces or enlarges the contents of the drawing to a specified percentage of actual size for printing only; your actual drawing page size is unchanged. For example, to reduce a drawing to three quarters of its original size, type 75.
Fit to (sheets across by sheets down)
Fits each drawing in the print job on the specified number of sheets across and down. Depending on the number of pages and the margins you specify, the drawing is enlarged or reduced. If the pages across and down are not proportional to the drawing’s dimensions, only those sheets needed to maintain the drawing’s proportions are used.
Preview
Displays a thumbnail of how the printer paper and drawing page are currently set to work together. You can exactly match the printer paper and drawing page.
Printer paper
Lists the current printer paper settings, including paper size and paper orientation.
Drawing page
Lists the current drawing page settings, including page size and page orientation. You can change these options on the Page Size tab.
Print zoom
Lists any reduction or enlargement that you specify. Change this setting under Print zoom (all pages).
This option only affects your printout; your actual drawing size is unchanged. Note that when you reduce or enlarge a scaled drawing, you cannot use the printout to measure real-world objects accurately.
Print preview
Edraw Max http://www.edrawsoft.com
Page 63 of 68
(Ctrl + Shift +P)
Click the Edraw Main Button, point to the arrow next to Print, and then click Print Preview.
Tips: If you aren’t satisfied with the result, you can change the print options in the Print Setup dialog.
Click the Edraw main Button, point to the arrow next to Print, and then click Print Setup.
Edraw Max http://www.edrawsoft.com
Page 64 of 68
Appendix
Keyboard shortcut
The keyboard shortcuts described in this Help topic refer to the U.S. keyboard layout. Keys on other layouts may not correspond exactly to the keys on a U.S. keyboard.
Key Function
F1 Open the Help window.
Ctrl+1 Select
Ctrl+2 Tool block too.
Ctrl+Shift+2 Insert font symbol.
Ctrl+3 Right-angle connector.
Ctrl+Shift+3 Curved connector.
Ctrl+4 Line tool.
Ctrl+Shift+4 Straight Connector.
Ctrl+5 Rectangle tool.
Ctrl+6 Ellipse tool.
Ctrl+7 Free line tool.
Ctrl+8 Connection point tool.
Ctrl+9 Crop tool.
Ctrl+A Select all.
Ctrl+Shift+A Same angle.
Ctrl+B Font bold.
Ctrl+Alt+B Send back.
Ctrl+Shift+B Send to back.
Ctrl+C Copy.
Ctrl+Shift+C Copy format.
Ctrl+E Pen tool.
Ctrl+Alt+E Pencil tool.
Ctrl+Shift+E Lock shape’s aspect.
Ctrl+F Font Setup dialog.
Ctrl+Alt+F Bring forward.
Ctrl+Shift+F Bring to front.
Ctrl+G Save as graphics formats.
Edraw Max http://www.edrawsoft.com
Page 65 of 68
Ctrl+Alt+G Show/hide grid lines.
Ctrl+Shift+G Group.
Ctrl+H Flip horizontal.
Ctrl+Shift+H Same height.
Ctrl+I Font italic.
Ctrl+Shift+I Insert picture.
Ctrl+J Flip vertical.
Ctrl+K Insert hyperlink.
Ctrl+L Rotate left.
Ctrl+M Move anchor.
Ctrl+Shift+M Convert the path.
Ctrl+N New a document.
Ctrl+Shift+N Open template gallery windows.
Ctrl+O Open.
Ctrl+Alt+O Options.
Ctrl+Shift+O Insert OLE object.
Ctrl+P Print.
Ctrl+Alt+P Print preview.
Ctrl+Shift+P Print setup.
Ctrl+R Rotate right.
Ctrl+Alt+R Show/hide rulers.
Ctrl+S Save.
Ctrl+Shift+S Save as.
Ctrl+Alt+T Show/hide connection points.
Ctrl+U Font underline.
Ctrl+Alt+U Show/hide guidelines.
Ctrl+Shift+U Ungroup.
Ctrl+V Paste.
Ctrl+Alt+V Paste special.
Ctrl+Shift+V Insert vector text.
Ctrl+W Close.
Ctrl+Shift+W Same width.
Ctrl+X Cut.
Ctrl+Y Redo.
Ctrl+Z Undo.
Ctrl+Shift+Z Same size.
F2 Text tool.
Edraw Max http://www.edrawsoft.com
Page 66 of 68
F3 Shape Format dialog.
F4 Property dialog.
F5 Play slideshow from current page.
Shift+F5 Play slideshow from first page.
F6 Page Setup dialog.
F7 Spelling Check.
F8 Hand Move tool.
F9 Shape Sheet window.
F10 Show/Hide Zoom Pan.
Ctrl++ Zoom in.
Ctrl+- Zoom out.
Ctrl+F1 Show/Hide menu bar.
Contextual Tabs
Contextual tabs appear when an object is selected. These contextual tabs contain information or options pertinent to that object only. For example, if you are working with pictures, the contextual menus show all the options available just for working with pictures.
In Edraw, these contextual tabs are very much in view, unlike earlier versions, where these commands could be difficult to locate. This feature is an updated version of the shortcut menus used in earlier versions.
These contextual tabs do not appear unless they are relevant to the selected object.
Registration
What is activation
To continue to use all of the features of your product, you must activate the product. Edraw Activation is an anti-piracy technology designed to verify that software products are legitimately licensed.
Activation works by verifying that the License Code, which you must supply to install the product, is not in use on more personal computers than are permitted by the software license.
Edraw Max http://www.edrawsoft.com
Page 67 of 68
How to activate
Run Edraw copy with computer administrator privilege. On the Help tab, click the Register button. When you enter your valid License Name and License Code, and then the Activation Wizard automatically runs. The wide site license or OEM license will activate automatically when run the install package.
What is the limitation in the trial version
A Trial version allows you to evaluate the Edraw for a limited amount of time, typically 30 or 60 days. The trial version has the watermark export and some function limitation.
Anybody doesn’t allow distributing the drawings created with Edraw trial version.