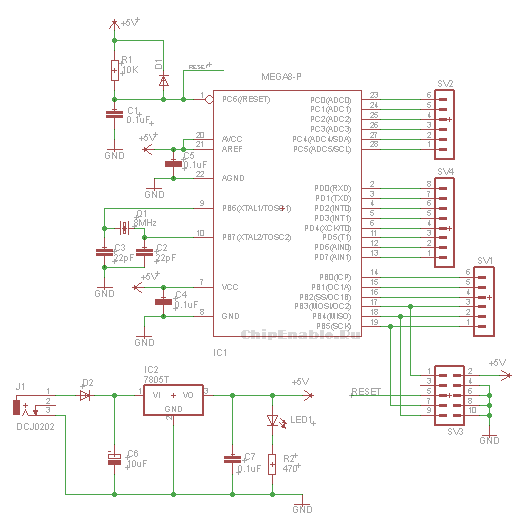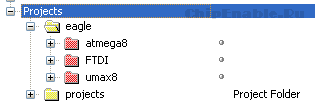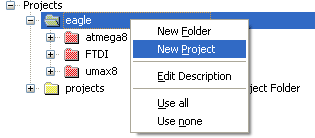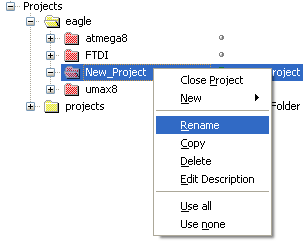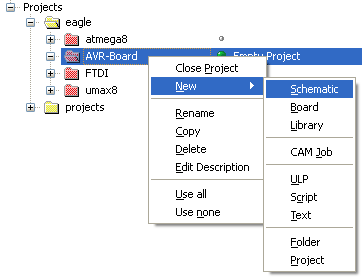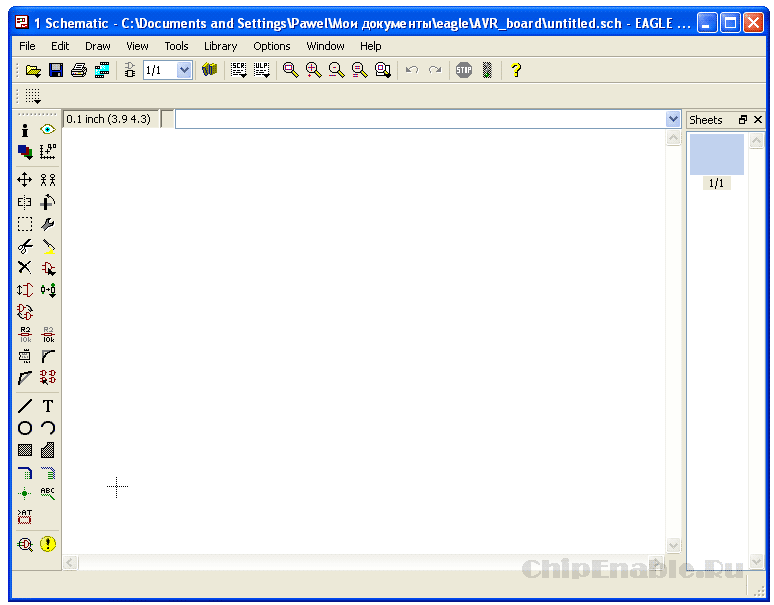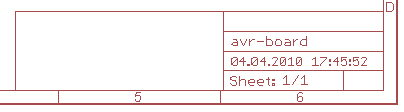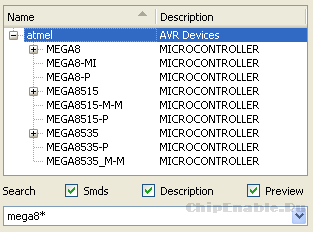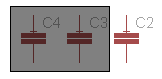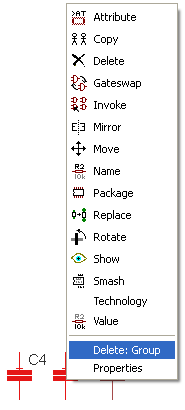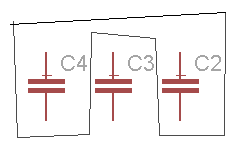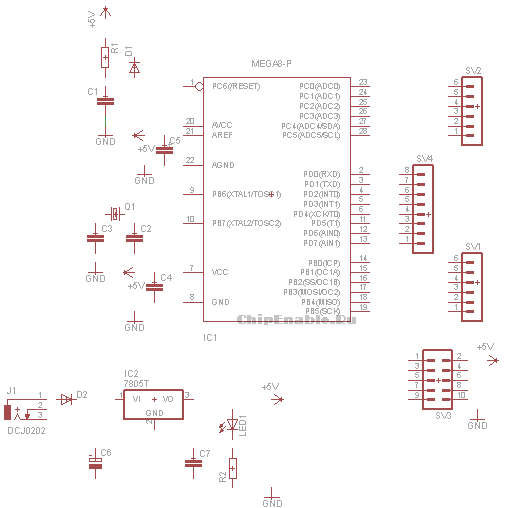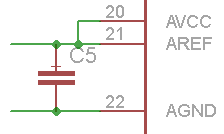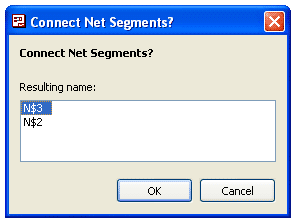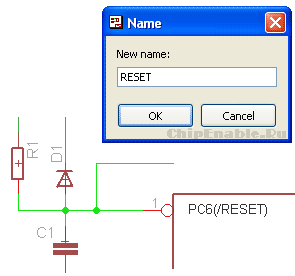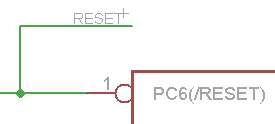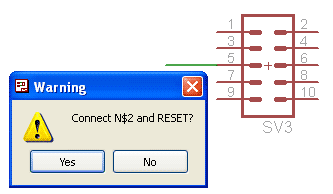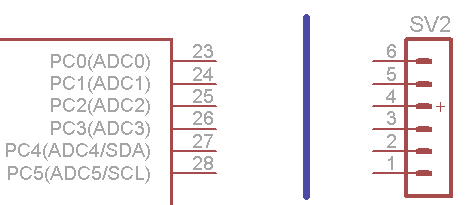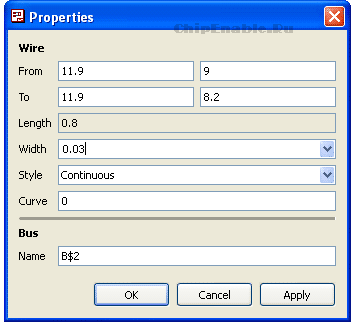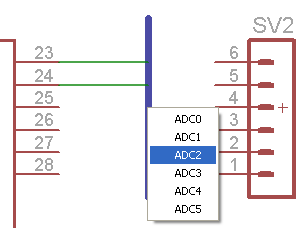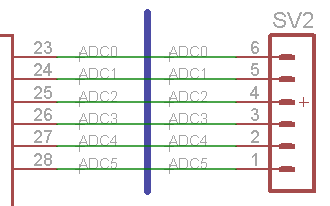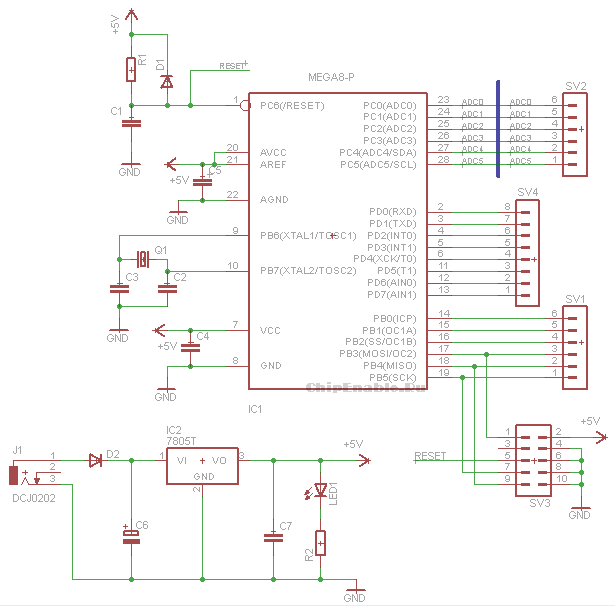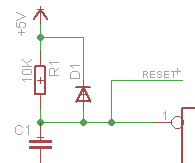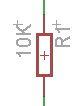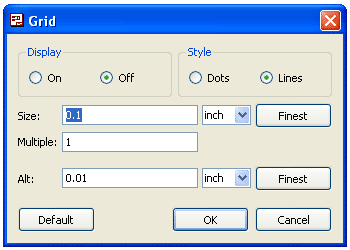Documentation
Read documentation from the EAGLE and the community.
step-by-step_tutorial.pdf by Boricuatech123
Step by Step Tutorial for EAGLE. Simple example of how to get started with a EAGLE design.
44357 Downloads | 1369 Likes | 05.17.2016
www.multi-cb.de_basic-design-rules_en.pdf by MultiCB
Multi-CB (www.multi-cb.de) Basic PCB Design Rules as PDF. All Design Parameters on one view! Vias, conductors, solder-stop, marking print, tolerances, etc.
15296 Downloads | 1258 Likes | 03.15.2016
www.multi-cb.de_basic-design-rules_de.pdf by MultiCB
Multi-CB (www.multi-cb.de) Basic PCB Design Rules als PDF. Alle Design Parameter auf einen Blick! Vias, Leiterbahn, Lötstopp, Positionsdruck, Toleranzen, etc.
7573 Downloads | 983 Likes | 03.15.2016
qpi_pcb-design-considerations-2014.pdf by AkbarSukasdi
QPI BV design considerations for PCB design
9574 Downloads | 991 Likes | 11.25.2015
ec-design-guidelines-english-11-2014-v1.pdf by AkbarSukasdi
Eurocircuit Design guide
8602 Downloads | 1043 Likes | 11.21.2015
10_rules_component_placement.pdf by AkbarSukasdi
10 Rules PCB Components Placement
13832 Downloads | 1057 Likes | 10.27.2015
library_tutorial_eagle.pdf by AkbarSukasdi
library tutorial EAGLE
17272 Downloads | 1165 Likes | 10.25.2015
ulp720_en.pdf by CadSoftSupport
EAGLE User Language Description in English for EAGLE 7.2.0 — November 2014
17554 Downloads | 1101 Likes | 12.03.2014
ulp720_de.pdf by CadSoftSupport
EAGLE-User-Language Dokumenation in Deutsch für EAGLE 7.2.0 — November 2014
8753 Downloads | 952 Likes | 11.27.2014
ulp700_de.pdf by CadSoftSupport
EAGLE-User-Language Dokumenation in Deutsch für EAGLE 7.0.0
5574 Downloads | 947 Likes | 07.18.2014
Программу вы можете скачать с официального сайта производителя или поискать ее поломанный вариант на файлообменниках. Схема, которую мы будем создавать представлена ниже. Итак, приступим.
Запускаем Eagle. Откроется контрольная панель.
Кликаем по пункту Projects чтобы раскрыть дерево каталогов.
Перед нами две папки eagle и projects. eagle – расположена в папке “Мои Документы”. projects – в папке, где установлена сама программа Eagle. Правой кнопкой мышки кликаем на папке eagle и в открывшемся меню выбираем New Project.
Даем проекту более осмысленное название – правой кнопкой мышки кликаем на папке проекта и в открывшемся меню выбираем Rename. Я назвал проект AVR-Board.
Правой кнопой мышки кликаем по папке проекта и в открывшемся меню выбираем New > Schematic
Откроется редактор схем. Сохраним сразу нашу схему – меню File > Save As…
Как и большинство других программ, Eagle позволяет выполнять одно и то же действие несколькими способами – с помощью верхнего меню, панели иструментов (она расположена с левой стороны), командной строки и горячих клавиш. Мне привычней пользоваться панелью инструментов.
Как добавить компоненты
Для начала добавим в нашу будующую схему форматку.
Левой кнопой мышки кликаем по кнопе ADD
Откроется окно со списком используемых библиотек. Список довольно большой, и когда не знаешь где что расположено, найти нужный компонент это целое дело. Компоненты можно искать двумя способами – последовательно перебирая все библиотеки или используя функцию поиска.
Форматки расположены в библиотеке frames. Ищем ее в списке, раскрываем и выбираем A4L-LOC. Кликаем ОК.
Окно со списком библиотек закроется и мы снова окажемся в редакторе схем при этом рядом с курсором мышки будет расположена наша форматка.
Щелчок левой кнопкой мышки добавит форматку на схему. Щелчок правой кнопкой – повернет форматку на 90 градусов. Вращая колесико мышки, мы можем изменять масштаб схемы.
Добавим форматку на схему и нажмем два раза Esc. Снова сохраним схему. В нижнем правом углу форматки отобразится дата последнего сохранения.
Добавим на схему микроконтроллер ATmega8.
Левой кнопой мышки кликаем по кнопе ADD.
Микроконтроллеры AVR расположены в библиотеке atmel. Попробуем воспользоваться функцией поиска. Компоненты ищутся по названию и описанию. Пишем в строке поиска mega8* и нажимаем Enter. В окне отобразятся все компоненты подходящие под этот запрос.
Выбираем микроконтроллер ATmega8 в DIP корпусе, кликаем Ок. Щелчком левой кнопки мыши добавляем компонент в схему и нажимаем Esc. Откроется список библиотек, но в нем будут отображены только результаты предыдущего поиска. Удаляем в строке mega8*, нажимаем Enter – список библиотек снова полный.
Копирование, удаление, перемещение и выделение компонентов
Добавим на схему керамические конденсаторы. Конденсаторы, резисторы и катушки индуктивности расположены в библиотеке – rcl. Компоненты в двух графических исполнениях – европейском и американском. Выбираем C_EU > C-EU050-025X075 (C-EU), добавляем на схему, а затем нажимаем два раза Esc.
На нашей схеме должно быть 6 керамических конденсаторов. Воспользуемся функцией копирования, чтобы добавить недостающие. Кликаем на кнопку Copy 

Иногда требуется выполнить какую-нибудь операцию над группой компонентов, ну например удалить сразу несколько конденсаторов. Вот каким образом это делается. Кликаем на кнопку Delete 

Наводим курсор на выделенные компоненты, кликаем правой кнопкой мыши и в открывшемся меню выбираем Delete: Group
Компоненты будут удалены.
Можно выделять компоненты другим способом. Кликаем на кнопке Group, устанавливаем курсор в нужное место схемы и щелкаем по левой кнопке мышке. Теперь за курсором из этой точки тянется прямая линия. Рисуем этими линиями замкнутый контур и нажимаем правую кнопку мышки. Компоненты попавшие в этот контур будут выделены.
Заменить один компонент на другой можно с помощью кнопки Replace 
Остальные компоненты схемы добавьте самостоятельно. Чтобы облегчить вам задачу, перечисляю имена библиотек в которых они все находятся.
Резисторы – rcl > R_EU_
Электролитические конденсаторы – rcl > CPOL_EU
Диоды – diode
Светодиоды – led >LED
Разьемы типа PLS, PLD – con-lstb
Кварцевые резонаторы crystal > CRYSTAL
Стабилизаторы напряжения – linear > 78*
Разъемы питания – con-jack
Цепи питания +5V, GND – supply1
В итоге должно получиться что-то вроде этого.
Как связать компоненты между собой
Компоненты добавили, теперь их нужно связать между собой.
Нажимаем на панели инструментов кнопку Wire
Под menubar`ом появится новая панель – она позволяет выбрать нужный слой схемы, “поведение линии” при рисовании, радиус скругления, ширину линии и ее тип.
Сейчас эти настройки нам не понадобятся.
Щелкаем левой кнопкой мышки на выводе какого-нибудь элемента. Теперь из этой точки за мышкой будет тянуться зеленая линия – электрическая цепь. Соединяем ее с нужным нам компонентом и делаем двойной щелчок – элементы соединены. Если в процессе прокладки/рисования цепи кликать на правую кнопку мышки, будет меняться поведение цепи. В первом случае цепь будет рисоваться только под углами в 90 градусов, во втором и под 90 и под 45 ну и так далее. Попробуйте и все сразу станет понятно.
При соединении двух цепей Eagle не рисует автоматически точку, ее приходится ставить вручную. Нажимаем кнопку Junction 
Каждой цепи присваивается уникальное имя – N$X, где X – порядковый номер. Если вы попытаетесь соединить две цепи с разными именами, Eagle выдаст сообщение.
В поле Resulting name нужно выбрать имя для новой цепи, если это играет какое-то значение.
Соединить удаленные (расположенные далеко) цепи можно, присвоив им одинаковые имена. В нашей схеме, например, вывод reset должен быть соединен с разъемом программирования, но тот находится около порта B. Чтобы не тянуть проводничок через всю схему сделаем так. От вывода reset протянем небольшую цепь. Переименуем ее — нажмем на кнопку Name 
Чтобы отобразить имя цепи на схеме, нажмем кнопку Label 
Добавим цепь к разъему программирования и проделаем те же самые шаги. Когда мы будем переименовывать цепь, Eagle спросит хотим ли мы соединить эту цепь с цепью RESET.
Жмем Yes, теперь вывод Reset соединен с нашим разъемом. Чтобы убедиться в этом, цепь можно “подсветить”. Нажимаем на кнопку Show 
Цепи тоже можно перемещать, удалять и копировать.
Рисование шины
Подключим один из портов микроконтроллера ATmega8 к разъему с помощью шины. Кликаем в панели инструментов на кнопку Bus 
Все проводники подходящие к шине должны иметь адреса. Они задаются в свойствах шины. Кликаем на панели кнопку Info 
Нас интересует поле Name – в него мы должны вписать адреса проводников. Адреса проводников можно задавать двумя способами: перечислением – ADC0, ADC1, ADC2, ADC3, ADC4, ADC5 или массивом – ADC[0..5] (нижний индекс должен быть меньше старшего, ADC[5..0] – неправильно). В нашем случае удобнее задать адреса массивом. Задаем их.
Подключаем выводы микроконтроллера к шине – нажимаем кнопку Net 
Чтобы отобразить имя цепи на схеме, нажимаем на кнопку Label 
Итак, соединив все компоненты, схема приобрела более законченный вид. Шина здесь, конечно, ни к селу ни к городу, зато мы научились с ней работать.
Добавление номиналов, выравнивание надписей, настройка сетки
Добавим номиналы компонентам схемы. Начнем с резистора R1. Для этого нажмем на кнопку Value 
Не знаю как вам, а мне не нравятся, как расположены надписи около резистора. Давайте их перевернем и подвинем.
Нажимаем на кнопку Smash 
Нажимаем на кнопку Move 
Заметили, что надписи перемещаются как бы дискретно? Это потому что они, да и любые другие компоненты схемы привязаны к сетке. Нажмите на кнопку Grid 
В поле Display можно включить/выключить отображение сетки. В поле Style – выбрать тип сетки – в точку, в сеточку. Size – задает шаг сетки. Справа от этого поля можно выбрать единицу измерения. Я обычно выбираю mm. Multiple – масштабирующий коэффициент, он умножает шаг сетки. Alt – альтернативный шаг сетки. Этот режим включается, при нажатии на кнопку Alt. Удобная функция, когда нужно быстро изменить шаг сетки.
Подвинем надписи поближе к резистору. Нажимаем и удерживаем на клавиатуре кнопку Alt, на панели инструментов активируем кнопку Move. Щелкаем левой кнопкой мыши на нужной надписи и передвигаем ее.
Остальные номиналы думаю добавите сами. Должно получиться что то вроде этого (шину я убрал за ненадобностью).
На этом пока все. Продолжение следует…
Ссылки
Eagle Cad. Создание компонента. Ч1
Introduction: How to Design Circuits and Create a PCB Using Autodesk EAGLE
There are many kinds of CAD (Computer Aided Design) software out there that can help you design and make PCBs (Printed Circuit Boards), the only issue is that most of them don’t really explain how to use them and what they can do.
I have used many types of CAD in the past and I have to admit that EAGLE is by far the best, most powerful and easiest to use. I am not just saying this because it is owned by Autodesk, and so is Instructables. I truly believe it is the best option out there for both beginners and professionals. (Plus, if you’re a student you can get it free for three years!)
In this Instructable, I am going to teach you, step-by-step, how to install EAGLE, how to design a circuit, and use the parts list, and then convert it to a PCB.
Step 1: Installing EAGLE
The first step in creating your PCB is… surprise surprise, downloading the software to do so. EAGLE is supported on most operating systems and can easily be obtained from Autodesk’s website.
1. First, go to https://www.autodesk.com/products/eagle/overview and click on the «subscribe» button in the middle of the page; it will then ask you to select what plan you want.
2. Now it will prompt you to either sign in or create an account.
3. You will have the option on how to pay, select which operating system you want and the version. The product will then download. To install, follow the instructions on the installer wizard.
Step 2: Getting Started
The moment has arrived, you now can open it for the first time! Once you have opened it and signed in, you will be greeted with the control panel. This is where you can find your designs and models, and see new update info.
To create a new schematic:
1. Click on «File» at the top of the page, then go to «New» > «Schematic.» This will bring up a new window in which you can start making our schematic.
2. Begin by installing the libraries for the parts you want to use. To do this click on «Add Part» on the sidebar. This will bring up yet another window in which you can select parts to add and use. You will need to download the parts libraries.
3. To do this, click on «Open Library Manager» in the bottom left corner. You will see another window; click on «Available» on the middle-right. This will show you all the possible part libraries that EAGLE has to offer. You can choose whichever ones you want to download but I recommend using them all.
4. After you have highlighted the ones you want, click on «Use» in the bottom right corner of the window. This will start downloading all the parts libraries you selected. This may take a while so now would be a good time to get a snack and get ready to start making your schematic and board. Once all the Libraries are downloaded, you can close the «Library Manager» window.
Step 3: Creating Your Schematic
1. Begin your schematic by searching for the parts you want in the «Add Part» window is already open (or select it in the sidebar). Once you have found the part, double click on it and it will bring you back to your schematic.
2. To place the part, click on where you want it to go. After you have all your parts laid out, select «Net» in the sidebar to draw the connections between the parts so you know where to draw the traces (the copper wires inside the PCB).
3. To do draw the traces, have «Net» selected and hover your mouse over the pin of the part you want to connect. When a green circle appears, click on it and then click on the pin you want to connect it to.
To delete a part, select «Delete» in the sidebar and click on the centre of the part you want to delete.
To move a part, select «Move» in the sidebar and click on the centre of the part you want to move, this will make it turn bright red. Move it where you want and click again to place.
To rotate a part, select «Rotate» in the sidebar and click on the centre of the part to rotate it 90º clockwise.
To create GND(Ground) or VCC(Voltage at the Common Collector) connections, go to the «Add» menu and search for VCC or GND.
You can also add annotations, shapes and text by clicking on those features in the sidebar.
There are so many other ways to manipulate your parts and design that I won’t even go into them in this basics tutorial. Check them out under «edit» at the top of your screen. I recommend playing around with them even if you don’t know what they do.
Have fun creating your schematic and have a play around with the different tools EAGLE has to offer.
Step 4: Laying Out the Components for Your PCB
The time has come to create your board!
1. Once you have successfully created your schematic, save it and then hit the «Generate/switch to board» button on the top left of the interface or under «File» at the top of the page. This will bring up a new window with a black background and all of your parts lined up in it.
2. If you would like to change the shape of the board that you are laying your parts out on from the default, click on «Layer» in the top left corner of the interface and change it to «Dimension.» This means that you are now editing the dimensions of the board itself.
To change them either click on one of the corners of the pre-existing rectangle and drag it to whatever size you want, or go to «Draw» at the top of the page and select which type of shape board you want (rectangle, polygon, circle, etc).
3. Now you have created a suitable board, it is time to start laying out your components. Click on whichever component you would like to place and drag it to the desired spot on the board. To change which side of the board a component is on, click on the «Mirror» option on the sidebar and select the component(s) you would like to swap sides.
To rotate a component use the «Rotate» function on the sidebar.
4. Once all of your parts have been placed it is time to start creating traces. These are copper wires that will create electrical connections between your components. To add these, you have two options: Either use EAGLE’s auto-router feature to automatically create traces (if you do this skip to step 7), or draw them manually.
Step 5: Creating Your Own Traces
1. To create your traces manually, first calculate what thickness you want them to be by using a trace width calculator. I use https://www.4pcb.com/trace-width-calculator.html (not sponsored), however you can use any one you like.
2. Once you have determined what thickness trace you want, click on the «Layer» dropdown and select which layer you want to create first. Select the «Route» function on the side bar. To make the trace your desired thickness, use the «Width» setting on the top-left of edge of the interface.
3. Create the trace by selecting whichever pin/leg/pad you want as the start of your trace. The trace should appear as a red line extending from the start of the trace to your mouse. In addition, you should also see yellow lines extending from the end of the trace to a pin/leg/pad; these are the electrical connections you designed in your schematic.
4. To make a connection, click on whatever pin you would like to attach your trace to. If you want to make your trace go around something or have a corner, click on where you want the trace to turn and then move your mouse to wherever you want the next corner or connection to be. Keep doing this with all of your connections until there are no yellow lines left. Try not to create 90º angles because these are hard to manufacture; instead use two 45º angles to connect traces.
5. If you want to connect between layers, use the «Via» function on the sidebar. This creates a connection between the top and the bottom layers in the form of a small dot.
6. If you want to create holes for mounting, use the «Hole» function on the sidebar. To change the size of the hole, right click on it and select «Properties» and change the «Drill’ settings accordingly.
Step 6: Creating a Groundplane & Silkscreen
There are many different styles/layouts of PCBs, for beginners. I recommend one of two: either connect all of your components together directly with traces. Alternatively, create all of your connections except the ones connecting to ground and then have the rest of the layer entirely, or mostly, a solid copper ground-plane (this creates all of the ground connections without having multiple traces). In the diagram above, the blue lines are the traces on one layer and the red is the solid copper layer (the ground-plane). The blue traces are connecting all of the non-ground connections and the red layer connects all of the ground connections.
1. Select which layer you would like to work on using the «Layer» setting in the top left corner. Once you have selected the layer, use the «Polygon» function on the sidebar and draw the outline for whatever shape ground-plane you want.
2. Make this the ground-plane, after you have made all the other traces you want, by clicking on «Ratsnest» on the sidebar. The rest of the board will then become the solid copper region. To change the clearance between the ground-plane and the traces from the default, adjust the «Spacing» setting in the top-right of the interface.
3. To finish your board off, you can add a silkscreen. This is a thin layer of ink printed onto the surface of the PCB to show the orientations, positions and components (these are done for you automatically unless disabled/removed.). It can also be used for decorative purposes.
4. If you want to add text or shapes to the silkscreen, change the layer you are editing using the «Layer» setting in the top left corner to «tPlace» or «bPlace.» This will change the silkscreen on the top or the bottom layers respectively. Use one of the «Draw» functions in the sidebar to create whatever pattern/design you want.
If you have followed the last two steps, feel free to skip Step 7.
Step 7: Using the Autorouter
Instead of manually drawing all the traces, you can use the autorouter. This function uses an algorithm to draw the traces for you. This is very useful if you don’t have a lot of time or can’t be bothered to do it manually. However, it will take some playing around with the settings to get it to work well. And, as good as EAGLE’s autorouter is, it still isn’t perfect and you will still need to look over and adjust its work.
1. To use the autorouter, you will first have to let the software know what width you want different traces to be. To do this, go back to Schematic View and select «Edit» > «Net Classes.» This will bring up a new window with lots of different rows in it.
In the first one, change the «Width» setting to the desired width of a standard trace; this is the default and will automatically set all of the traces to this width (you can change them later).
2. If you would like some traces to be wider, go to the row below the first and rename it (eg: Ground). Then you can change the width and other settings however you want. Repeat these steps for every different-sized trace you want on your board. Once you are happy with your changes, hit the «OK» on the bottom left.
3. To change different traces to different size settings, select the «Info» function on the sidebar and click on the trace you would like to change. Now click on the «Net Class» dropdown menu near the bottom and select which option you would like. Hit «OK» when you are satisfied.
4. You are now ready to run the autorouter: go back to PCB View and hit the «autorouter» function on the sidebar. A new window will appear with all the settings for the autorouter showing. For a basics tutorial, none of these are important so just hit the «Continue» button at the bottom and then click «Start.» The software will then do its thing. This may take a while so sit back and relax for a bit.
Once it has stopped making changes, click «End Job» and look over the PCB to fix any mistakes it might have made.
Step 8: Exporting Gerbers and BOM for Fabrication
You are finally done designing your PCB! Give yourself a pat on the back for all the work you put in. You deserve it.
Although you have just finished making our schematic and board design, the fun has only just begun. This step shows you how to take your idea and design and turn it into reality (ie: creating a physical PCB).
1. If you want to order your PCB design from a professional service, you can either use the «PCB Quote» function on the top-right of the interface. This will take you to Element14’s PCB fabrication service. Follow the instructions on their website.
2. If you would like to get it fabricated by some other manufacturer, you will have to export the Gerber files (files containing the information of your PCB design). Do this by using the «CAM Processor» function on the top-left of the interface.
A new window will appear: click on «Load Job File» > «Local CAM Jobs» > «gerb274x-mill-drill.cam» on the top left corner of the window. Check the box next to the dropdown labelled «Export as ZIP.»
Click on each layer on the sidebar one at a time and make sure that «Mirror» under «Style» is NOT selected, ie: deselect it.
3. Once you are done, you can hit «Process Job» in the bottom left corner of the window. Another window will open where you can save your work wherever you want.
You can now send it to whatever fabrication service you like, order the parts, and get soldering!
4. Alternatively, you can etch the PCB yourself. To do this, I recommend Yeo Kheng Meng’s article on how to export an image to do this: «http://yeokhengmeng.com/2016/03/eagle-file-to-diy-pcb-etching/» (not sponsored).
5. To create a B.O.M. (Bill Of Materials) to order the parts, go to Schematic View and use the «Run ULP» function on the top left of the interface. This will bring up a new window, select «BOM» and hit Enter. Adjust the settings to your preferences and then save your work.
Step 9: Conclusion
Congratulations, you have made it to the end of the Instructable! You deserve a medal. I know it was long but it is just so hard to fit so much content into a single instructable.
I hope that now you have the knowledge and skills to install EAGLE, design a schematic and turn it into a PCB. Although this Instuctable may have seemed long and complex, it actually isn’t that hard if you break it down into simple steps.
If you have any advice, suggestions or questions, please leave them in the comments section. These are invaluable to me because it will help me to improve my later Instructables.
If you think I deserved your vote in the PCB Contest, please do so below.
I wish you the best of luck making and, as always, have fun!
Я создавал давно несколько своих деталей в Autodesk EAGLE. В основном это лампы. И представляю, как это непросто. Вот мне понадобились модели ЦАПов (DAC) в схеме — ES9023 и UDA1334, а их нет в библиотеке EAGLE. Поискал поиском и первую таки нашёл, а второй нет, ну хоть убей. Пришлось искать, как это делать самому. Оказалось, что всё очень просто. Но нужна короткая и наглядная инструкция, чтобы не забыть, как это делается.
Благо, у микросхем как правило стандартные корпуса, которые уже есть в библиотеке. Нужно просто взять корпус, указать, где у него что, и сохранить это в библиотеку.
Итак, мне нужна uda1334ats. Корпус у неё SSOP16.
Первым делом нужно создать библиотеку, которую мы будем наполнять. Открываем Control Panel (главное окно при старте), и переходим по «Файл > Новый > Библиотека»:
Появляется такое окно новой (пустой) библиотеки:
Сохраняем её. И после сохранения, не закрывая окно новой библиотеки, возвращаемся в Control Panel. Если же вы закроете окно новой библиотеки, у вас не получится скопировать в неё нужные корпуса на следующем шаге.
Корпус, как и многое прочее, можно искать поиском. А можно найти самостоятельно. Большая база корпусов хранится в библиотеке ref-packages.lbr:
Просто разворачиваем её, далее разворачиваем Footprints и выбираем:
Правая кнопка мыши по корпусу в списке и выбираем «Копировать в библиотеку»:
Если пункт неактивен, вы закрыли библиотеку. Копировать некуда.
Если корпусов несколько у этого типа микросхемы или другого элемента, то можно добавить все нужные варианты.
Для микросхем есть специальный ULP-скрипт для создания «символа элемента» — make-symbol-device-package-bsdl.ulp. Благодаря нему не нужно ничего самому рисовать. Просто вводим наши данные и он всё делает автоматически. Чтобы его вызвать, кликаем по оранжевой пиктограмме UPL:
Вводим make-s:
Запускаем скрипт и видим такое вот окно:
Из описания скрипта видим, что он создаёт генерирует «Symbol» и «Device» из текстового файла. Соответственно, этот текст нужно составить и вписать в главное окно выше. Там должно быть три колонки: название контакта, номер пина и его назначение.
Возможные значения (третья колонка):
NC — не подключён, обычно в даташите обозначен NC
IN — вход
OUT — выход
IO — вход/выход
OC — выход с открытым коллектором
HIZ — высокоимпедансный выход (Hi-Z)
PAS — контакт, предназначенный для подключения пассивных компонентов (резисторов, конденсаторов, кварцевых осцилляторов и т.п.)
PWR — контакт питания/земли
Я составил такой текст:
BCK 1 IO
LRCK 2 IO
SDI 3 IO
DIF 4 IO
AVCC 5 PWR
VREG 6 PAS
AOUTL 7 OUT
AOUTR 8 OUT
CP 9 PAS
CN 10 PAS
NEG 11 PWR
AGND 12 PWR
MCLK 13 IO
DGND 14 PWR
MUTE_B 15 PAS
ZD 16 NC
Строк должно быть столько, сколько пинов у микросхемы. В моём случае — 16. Этот текст лучше дополнительно где-то сохранить, так как в EAGLE он нигде не сохраняется и если захотите переделать, то придётся вбивать всё заново.
Если над пином нужно поставить черту, то добавьте восклицательный знак вначале строки.
Когда текст ввели и проверили, нажимаем кнопку «Parse —>>» справа и у нас получается такая картина:
Далее переходим во вкладку «Use Package» и выбираем там наш корпус (SSOP16 в нашем случае):
Возвращаемся на вкладку «Make» и заполняем основные поля:
- Package Name — там уже должен быть наш корпус, который бы выбрали ранее. Галочку ставить не обязательно.
- Symbol Name — название микросхемы. Пишем своё. У меня это UDA1334. Ставим галочку.
- Device Name — повторяем предыдущий пункт.
- Variant — тут ставится постфикс микросхемы, если их несколько вариантов. В моём случае это как минимум А и В. Я ставлю «А».
Должно получиться примерно так:
Нажимаем «Ок».
Если у вас задача сложнее или остались непонятные моменты и вы хотите их прояснить, то есть подробный документ с описанием скрипта. Он находится в директории C:\EAGLE (версия программы)\doc\ulp\make-symbol-device-package-bsdl-2011-en.pdf
Вот что получилось в итоге:
Конечно, ширину тут можно уменьшить. В итоге, в работе наш новый элемент в редакторе схем будет выглядеть так:
А в редакторе печатных плат (PCB) так:
Добавление альтернативных корпусов я решил вынести во вторую часть, так как и так получилось многовато текста и картинок для такой простой задачи. Добавление корпусов не всем нужно, да и путаницы меньше.
Ещё я слегка напутал с ES9023 и UDA1334. На самом деле, мне нужна была модель ES9023, а в заметке я упоминию UDA1334, используя распиновку от первой, а корпус от второй. Но для обучения это совершенно неважно.
Это руководство описывает, как использовать EAGLE с «нестандартным» изготовлением печатных плат (PCB) — например без металлизированных сквозных отверстий, или например с использованием только одной стороны PCB. Это руководство предполагает, что Вы уже прочитали руководство быстрого старта [2] (EAGLE Quick-Start Guide), пытались следовать его указаниям, и знакомы с основными операциями среды разработки EAGLE. Далее приведен перевод руководства [1] Tom Clarke (Department of Electrical & Electronic Engineering Imperial College London).
Чтобы успешно использовать EAGLE, Вам потребуется подстроить размеры дорожек и контактных площадок (см. секцию «Конфигурирование размеров»), и также настроить автотрассировщик (секция «Конфигурирование AutoRouter»). И наконец, Вы должны знать об ограничениях на размер платы, которые зависят от типа лицензии EAGLE (бесплатная лицензия ограничивает размер платы 80 x 100 мм).
[Базовые понятия]
EAGLE конфигурируется двумя наборами правил. Правила проверки дизайна (Design Rule Check, DRC) определяют минимальные размеры и зазоры между объектами. Правила DRC могут быть изменены через меню или загрузкой ранее сохранных файлов .dru. Настройка автотрассировщика (Autorouter Setup) определяет, какие стороны PCB будут использоваться для разводки и как будет оптимизирован процесс автотрассировки. Это может быть изменено через меню или загрузкой ранее сохраненных файлов .ctl.
Комбинация файла .DRU и файла .CTL делает почти всю требуемую конфигурацию для того, чтобы спроектированная плата соответствовала процессу производства PCB.
Информация как CTL, так и DRU сохраняется вместе с платой, и её можно при необходимости сохранить в новый файл. Все платы создаются с правилами из файлов по умолчанию.
Это руководство будет фокусироваться на том, как использовать EAGLE с низкокачественными процедурами изготовления PCB, где нет возможности реализовать металлизованные отверстия (plated through holes, PTH) и использование одной стороны печатной платы предпочтительнее использованию двух сторон (как Вы догадались, обычно это радиолюбительские конструкции). С этими рекомендациями можно изготавливать и высококачественные платы, однако следует уделить особое внимание эффективным заливкам меди (copper pouring) — как для разводки цепей, так и для обеспечения экранировки сигналов. Есть множество взаимозависимых опций, которые может использовать разработчик, мы ниже их рассмотрим.
[Конфигурирование размеров]
Правила DRC. Эти правила дизайна (доступные через меню Edit -> DRC) можно изменить, чтобы повлиять на размеры дорожек и контактных площадок. Библиотечные компоненты деталей поставляются с минимальными размерами контактных площадок, однако они могут быть увеличены по мере необходимости с помощью правил DRC. Многие производители PCB предоставляют свои собственные правила DRC для EAGLE, которые можно загрузить с сайта производителя. В других случаях это будет опубликованная информация, которую Вы должны будете вручную перенести в правила DRC. Правила по умолчанию в EAGLE консервативны, так что обычно дизайн платы, который проходит проверку по этим правилам, может быть изготовлен любым заводом про производству печатных плат.
Измененные правила DRC могут потребоваться, потому что процесс травления PCB некачественный, или потому что отсутствие защитной маски подвергает риску возникновения мостиков припоя между дорожками и близко расположенными контактными площадками деталей. Точные размеры можно поменять индивидуально, подробности см. в документации EAGLE. Однако простое решение состоит в том, чтобы иметь один минимальный размер для всего, что есть на плате, и использовать установку размеров на следующих закладках диалога редактирования DRC:
Clearance: тут находятся все настройки, относящиеся к зазорам. Можно задать зазор между разными типами объектов. Обычно все они устанавливаются в одинаковое значение.
Sizes: устанавливает минимальные размеры, что задает минимальную ширину дорожки (трек трассировки). Обычно минимальная ширина трека устанавливается равной минимальному зазору.
Restring: задает минимальные установки для защитного пояска металлизации вокруг отверстия. Убедитесь, что установка максимума больше или равна установке минимума. Это определит минимальную ширину пояска вокруг отверстия (настройка для внутреннего слоя не влияет на двухсторонние платы).
Обычно вполне подойдут максимально допустимая ширина дорожек и зазоры 15 mil или 20 mil (1 mil означает одна тысячная дюйма, т. е. 1/1000″ = 0.0254 мм). Используйте эти размеры, и просто измените их при необходимости — например, если ширина дорожки может быть меньше, чем допустимый зазор. Обратите внимание, что малые изменения этих значений могут привести к серьезным изменениям в разводке платы, например когда дорожки пролегают между ножками микросхемы — можно ли провести в этом месте дорожку, зависит не только от допустимых зазоров и допустимой ширины дорожки, но также и от диаметров отверстий для ножек микросхемы, которые заданы в выбранном библиотечном компоненте микросхемы.
Классы электрических цепей (Net Classes). По умолчанию EAGLE обрабатывает все классы цепей одинаково (default net class 0). Можно поменять класс цепи для сетей (меню edit -> change -> net) на числа 1..7. Каждое из этих чисел соответствует отдельному классу цепи, к которому можно привязать свои собственные настройки для минимальной ширины дорожки и минимальному размеру отверстия (edit -> net class). Очень важно понимать, что глобальные настройки DRC и параметры класса цепи задают минимально допустимые значения для размеров — действительные же размеры дорожек могут быть больше, чем это указано в классе её цепи. Информация о классах цепи является частью дизайна печатной платы и не сохраняется о отдельном конфигурационном файле.
Типичное использование классов цепи гарантирует, что цепи питания имеют увеличенную ширину дорожек, чем остальные сигналы.
Комбинация правил DRC и классов цепи определяет ширину дорожек, зазоры и т. п., которые будут использоваться как параметры для автотрассировки и как параметры для проверки корректности дизайна платы.
[Конфигурирование AutoRouter]
Никакой автороутер не решит все проблемы с размещением элементов и трассировкой платы, однако мне нравится, что можно переложить на него максимум утомительной работы. Можно оттрассировать плату без слишком длительной ручной настройки. Простые схемы часто разводятся отлично автоматически, так что результат можно использовать почти без последующей правки.
Самое важное: параметр шага разводки (Routing Grid, который можно поменять через меню Tools -> Auto -> General) определит, насколько грубо будет выполняться автоматическая трассировка. Установленное здесь значение по умолчанию 50 mil позволит провести дорожки между ножками микросхемы, которые находятся друг от друга на расстоянии 0.1 дюйма (100 mil, или 2.54 мм). Самое большое количество неудач с разводкой связано именно с неправильной установкой этого параметра. Его следует уменьшить для более плотно скомпонованной платы, или если компоненты размещены с шагом меньше 0.05 дюйма, или если корпуса компонентов для поверхностного монтажа (Surface Mount, SMT) используют метрические размеры для шага выводов. Очевидно, что значение шага должно быть выбрано кратным расстоянию между выводами, или таким, чтобы шаг был достаточно мал, чтобы можно было соединить каждый вывод, который не попадает точно в узлы решетки шага трассировки. Однако слишком малое значение шага приведет к слишком длительному процессу автотрассировки: Мне нравятся значения шага 25 mil, 20 mil, 12.5 mil, 19.685 mil (0.5 мм). Для очень плотных цифровых дизайнов с двумя дорожками между выводами микросхем необходимо правильно выбрать значение шага — экспериментируйте с разными значениями.
Таблица 1. Конфигурации автотрассировщика.
| Плата | Закладка диалога Edit -> Auto | Параметр | Новое значение | Примечания |
| Автотрассировка по умолчанию. Две стороны, с использованием PTH. | Стандартные настройки, которые хорошо подходят для большинства производств PCB. | |||
| Две стороны, без PTH. | То же самое, что и предыдущий вариант, но без металлизированных отверстий (без PTH). См. пояснения ниже о том, как обойти отсутствие PTH. | |||
| Односторонняя плата, без PTH. | General | Bottom layer direction | * | Нет предпочтений по направлению трассировки в нижнем слое. |
| General | Top layer direction | n/a | Трассировка в верхнем слое запрещена. | |
| Односторонняя плата, без PTH, с проволочными соединениями. | General | Bottom layer direction | * | Нет предпочтений по направлению трассировки в нижнем слое. Попробуйте также использовать значения ‘|’ и ‘-‘, иногда назначение предпочтения в направлении разводки позволяет получить лучшее качество автоматической прокладки проводников. |
| General | Top layer direction | * | Дорожки на верхней стороне платы потребуется заменить на проволочные перемычки. Для этой цели может понадобиться добавить дополнительные отверстия в плате.
Для направления автоматической прокладки проводников не задано предпочтений. Для сложных плат потребуется разделить направления для проводников под 90o для верхней и нижней сторон платы. |
|
| Busses, Route, Optimise1, Optimise2, Optimise3 | Top layer cost | 99 | Принуждает делать всю разводку по возможности в нижнем слое, но позволяет по мере необходимости некоторые проводники размещать на верхнем слое. При производстве и монтаже платы проводники на верхнем слое заменяются проволочными перемычками.
Параметр следует поменять на всех закладках. |
|
| То же самое, что и предыдущий вариант, но возможно он лучше подойдет для разводок с использованием заливок медью (copper pour, ground fill). | Route, Optimise1 | Hugging | 0 | Подстройка этих двух hugging-параметров вероятно будет благоприятствовать распространению проводников. Обычно такая настройка делает плотную разводку более сложной, но также делает разводку более похожей на автоматическую заливку, когда залитые медью области соединены друг с другом. Такой вариант настройки полезен для односторонних разводок с низкой плотностью проводников.
Обычно где это не сработало, для улучшения заливки треки могут быть скорректированы вручную после автоматической трассировки: команда Ratsnest удалит полигон меди без изменения дорожек, так что последующая автотрассировка восстановит заливку. |
Оптимизация автотрассировщика EAGLE, как кажется, не понимает односторонние платы, у которых одна сторона целиком предоставлена под заливку медью (single copper), соединенную с землей (GND), потому что оптимизация не всегда соединяет друг с другом отдельные заполненные медью островки, даже когда всего лишь все, что требуется — переместить одну дорожку на другую сторону. Установка «hugging» параметра в 0 может помочь сделать начальную разводку заливки лучше, несмотря на то, что иногда вероятно оптимизацию придется провести вручную, чтобы избежать соединения друг с другом заполненных областей. Имейте в виду, что этот совет не работает для всех разводок, поскольку ненулевые параметры «hugging» помогают развести несколько дорожек (в частности это касается цифровых схем). Вы всегда должны оставлять зазор по краю платы для залитых областей.
Получение хорошего качества автотрассировки обычно требует тщательной подстройки нескольких параметров — за дополнительной информацией обращайтесь с руководству EAGLE.
[Производство плат в домашних условиях]
По ссылке [3] можно посмотреть рабочие примеры — как разводить платы с компонентами для поверхностного монтажа (SMT).
Обычно у плат, изготовленных в радиолюбительских условиях, нет шелкографии (легенда позиционных обозначений, назначение коннекторов и другая текстовая маркировка белой краской на верхней стороне платы). Там, где текст важен, его можно нанести на слой 1 (верхняя сторона меди, слой Top). Однако это требует осторожности, потому что металлизированный текст может находится слишком близко к дорожкам, и может оставлять нежелательные дырки в заливке медью. После того, как текст помещен на слой Top, используйте команду «ratsnest», чтобы заново перерисовать заливку и увидеть, как будет размещен текст, и будут ли созданные дырки в меди разрывать соединения. Используйте DRC, чтобы проверить, насколько текст будет влиять на существующие дорожки. Ограничьте использование такого текста только теми местами, где это абсолютно необходимо — обычно это тестовые точки, светодиоды (LED) и переключатели, которые требуют маркировки.
Быстрое изготовление плат в домашних условиях требует опустить использование металлизированных отверстий. Однако трассировка подразумевает, что верхняя и нижняя стороны дорожки на плате всегда соединены друг с другом через переходные отверстия и сквозные выводы деталей. Это допустимо для ситуаций, когда верхняя сторона вывода детали хорошо видна, и может быть пропаяна так же, как и нижняя сторона платы (обычные резисторы и аксиальные конденсаторы с проволочными выводами, микросхемы DIP, транзисторы и т. п.). Но когда вывод закрыт с верхней стороны платы (подстроечные резисторы, реле, большинство кроваток и разъемов), это создаст проблему при монтаже. Конденсаторы с радиальными выводами можно паять на верхней стороне платы, если они установлены на достаточной высоте, примерно не менее 1 см от поверхности платы.
Когда компонент платы не может иметь PTH-отверстие, пропаянное на верхней стороне, то поверх таких выводов следует нарисовать квадратик на слое tRestrict (41) через меню Draw -> Rectangle, и установку слоя 41. Это не даст автотрассировщику делать разводку на верхней стороне платы до этих выводов. Вы можете выбрать, насколько это Вам требуется — например, ограничить применение конденсаторов с радиальными выводами, заменив их на аксиальные.
См. пример разводки zcontr-noPTH.brd в примерах [3], где показано, как использовать слой tRestrict таким методом.
Обратите внимание, что переходные отверстия (Via) все еще будут генерироваться автотрассировщиком, и соединения в них должны быть сделаны вручную (с использованием штыревых выводов или коротких перемычек, запаянных на верхней и нижней сторонах переходного отверстия). Однако стандартные настойки автотрассировщика минимизируют количество используемых переходных отверстий.
Файлы DRC. Настройки в этих файлах зависят от двух факторов — как изготавливаются платы, и как паяются. Обычно минимально допустимая ширина и зазор в 15 mil (15/1000 дюйма) должны быть допустимы, проверьте не используете ли меньше. Однако для большей надежности и удобства ручной пайки полезно увеличить ширину дорожек и зазоров как можно больше. В частности для пайки важна ширина контактной площадки и её зазор от остального токопроводящего рисунка. Часто эти параметры должны быть подстроены вручную — если сделать их слишком большими, то плата не будет проста для автотрассировки.
CAM-процессинг. Поместите какой-нибудь текст, например «Top» или «Bottom» на верхний или нижний слои меди (слои 1, 16), чтобы убедиться, они не будут зеркалированы при выводе в gerber. Предоставление одного слоя для идентификации достаточно.
[Подготовка файлов для отправки на завод]
Генерация файлов для сверления. Из окна BRD выполните через меню File -> CAM Processor. В окне диалога CAM выберите в меню File -> Open -> Job. Выберите excellon.cam, затем кликните «process job» — будут сгенерированы файлы .DRD и .DRI в том же каталоге, что и файл .BRD для автоматического сверления.
Генерация файлов Gerber. В окне CAM выберите File -> Open -> Job, выберите gerb274x.cam, затем «process job» — будут сгенерированы файлы CMP, SOL, GPI, PLC, STC, STS в том же каталоге, что и файл .BRD.
Соберите вышеуказанные 8 файлов в ZIP-архив (тщательно проверьте расширения файлов) и отправьте их производителю печатных плат. Будьте готовы связаться со службой поддержки завода, чтобы согласовать различные вопросы производства.
Примеры. См. директорию Examples архива [3], где показаны некоторое количество примеров схем и плат — имя платы показывает технологию изготовления.
[Ссылки]
1. Configuring EAGLE CAD Layout site:www2.ee.ic.ac.uk.
2. The EAGLE Schematic & PCB Layout Editor — A Guide site:www2.ee.ic.ac.uk.
3. 160612www2.ee.ic.ac.uk.zip.
4. Эффективная трассировка печатных плат в Eagle.