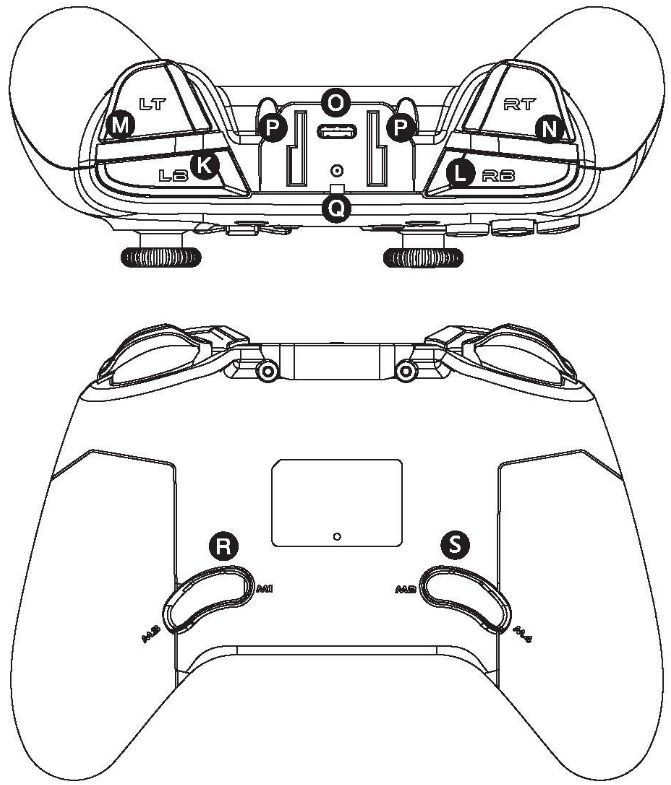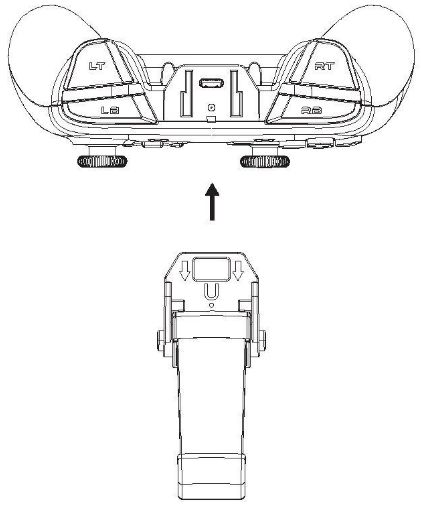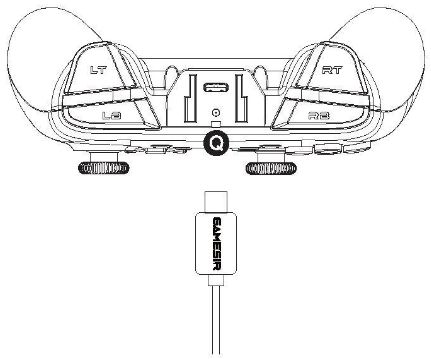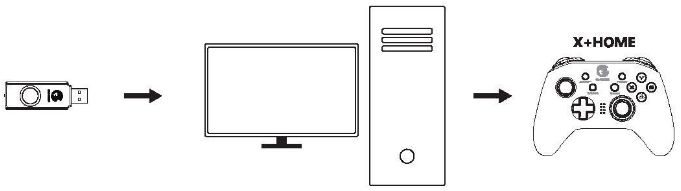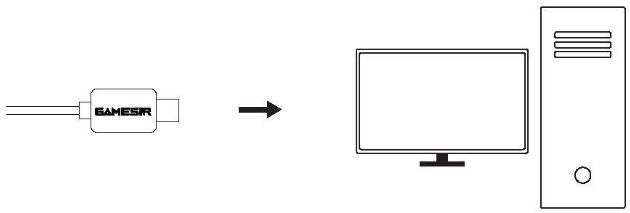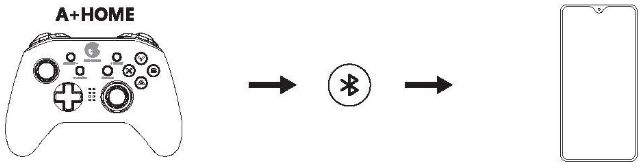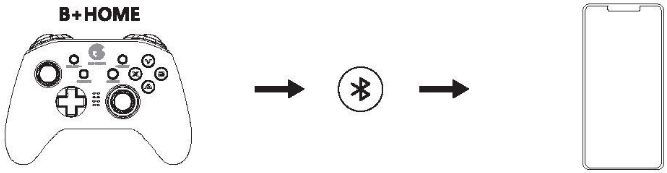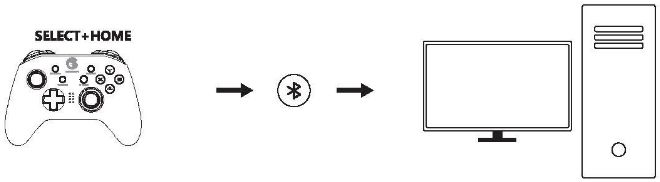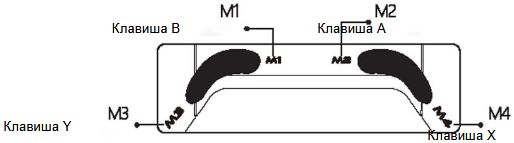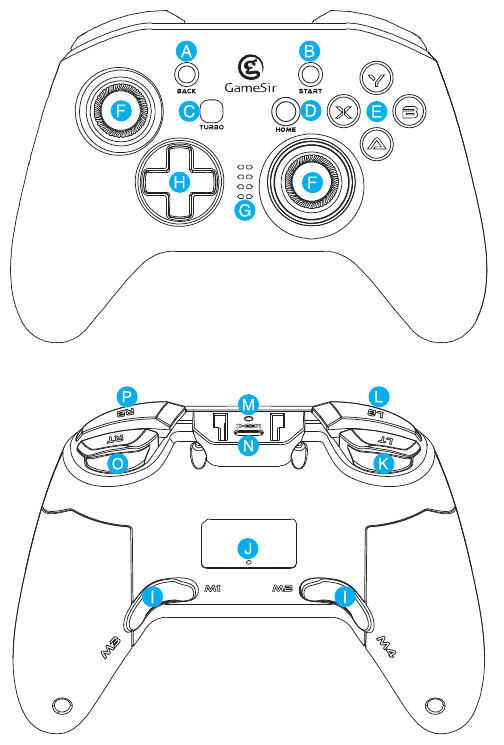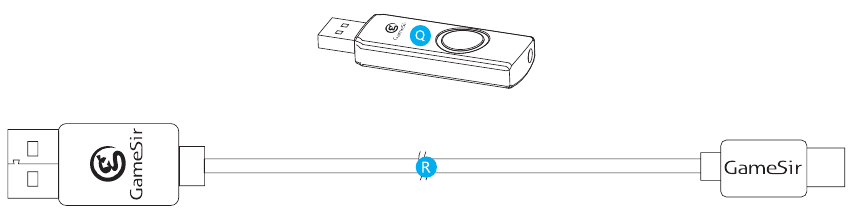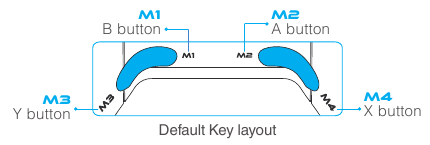Руководство пользователя к игровому контроллеру GameSir T4 pro. Язык: Русский. Формат: PDF.
Содержание:
- СИСТЕМНЫЕ ТРЕБОВАНИЯ (с.1)
- КОМПОНОВОЧНАЯ СХЕМА УСТРОЙСТВ (с.1)
- КАК ПОЛЬЗОВАТЬСЯ ДЕРЖАТЕЛЕМ ДЛЯ ТЕЛЕФОНА (с.3)
- КАК ЗАРЯЖАТЬ ГЕЙМПАД (с.4)
- СОСТОЯНИЕ БАТАРЕИ (с.4)
- КАК ПОДКЛЮЧИТЬСЯ К ПК ИЛИ ТВ-ПРИСТАВКЕ НА БАЗЕ ANDROID С ПОМОЩЬЮ РЕСИВЕРА USB (с.5)
- КАК ПОДКЛЮЧИТЬСЯ К ПК С ПОМОЩЬЮ КАБЕЛЯ USB (с.6)
- КАК ПОДКЛЮЧИТЬСЯ К ПРИСТАВКЕ NINTENDO SWITCH ИЛИ SWITCH LITE ПО BLUETOOTH (с.7)
- ПОДКЛЮЧЕНИЕ К МОБИЛЬНОМУ ТЕЛЕФОНУ ПО BLUETOOTH (с.9)
- ПОДКЛЮЧЕНИЕ К APPLE MAC ПО BLUETOOTH (с.11)
- ФУНКЦИИ КЛАВИШ НА ЗАДНЕЙ ПАНЕЛИ (с.13)
- МЕРЫ ПРЕДОСТОРОЖНОСТИ (с.15)
- Скачать
СИСТЕМНЫЕ ТРЕБОВАНИЯ
Android 8.0 или выше
iOS 13 или выше
Windows 7/10 или выше
Mac OS
КОМПОНОВОЧНАЯ СХЕМА УСТРОЙСТВ
A — Левый джойстик
B — Крестовина переключателя направлений (D-Pad)
C — Клавиша выбора
D — Клавиша возврата (HOME)
E — Клавиша пуска
F — Правый джойстик
G — Клавиши ABXY
H — Клавиша режима «турбо»
I — Индикатор
J — Ресивер USB
K — Клавиша LB
L — Клавиша RB
M — Клавиша LT
N — Клавиша RT
O — Разъем Type-C
P — Основание держателя для телефона
Q — Индикатор заряда батареи
R — Клавиша M1 M3
S — Клавиша M2 M4
Включение: Нажмите и удерживайте клавишу возврата (HOME) в течение 2 секунд, чтобы включить устройство.
Выключение: Нажмите и удерживайте клавишу возврата (HOME) в течение 5 секунд, чтобы выключить устройство.
Режим сопряжения: В зависимости от режима, в который Вы хотите войти, выберите комбинацию клавиш для включения и входа в соответствующий режим, что запустит режим сопряжения.
Повторное подключение: Геймпад запомнит последнее зарегистрированное сопряжение. При следующем включении нет необходимости снова нажимать комбинацию клавиш для сопряжения. Просто нажмите и удерживайте кнопку возврата (HOME), и при включении геймпад автоматически повторно подключится к устройству, с которым в последний раз было установлено подключение.
КАК ПОЛЬЗОВАТЬСЯ ДЕРЖАТЕЛЕМ ДЛЯ ТЕЛЕФОНА
Вставьте держатель для телефона с верхней стороны геймпада
КАК ЗАРЯЖАТЬ ГЕЙМПАД
Для зарядки используйте кабель USB, чтобы подключить его к разъему типа С на верхней части геймпада и к разъему USB зарядного устройства.
СОСТОЯНИЕ БАТАРЕИ
При низком заряде батарей (ниже 15 %) индикатор заряда будет часто мигать красным Q.
| Индикатор заряда батареи | Описание |
|---|---|
| Красный индикатор мигает | Низкий заряд батареи |
| Красный индикатор горит | Зарядка устройства |
| Красный индикатор выключен | Полностью заряжен |
КАК ПОДКЛЮЧИТЬСЯ К ПК ИЛИ ТВ-ПРИСТАВКЕ НА БАЗЕ ANDROID С ПОМОЩЬЮ РЕСИВЕРА USB
- Вставьте ресивер USB в USB-порт компьютера или ТВ-приставки на базе Android.
- Нажмите и удерживайте комбинацию клавиш Х + HOME, пока геймпад не включится.
- При следующем подключении к компьютеру просто нажмите клавишу возврата (HOME) для включения геймпада, и он автоматически подключится к компьютеру.
Примечание: Если геймпад переключился в другой режим, нужно перезагрузить его с помощью комбинации клавиш.
| Индикатор клавиши возврата (HOME) | Описание |
|---|---|
 |
Индикатор режима |
| Редко мигает голубым цветом | Подключение |
| Часто мигает голубым цветом | Сопряжение |
| Постоянно горит голубым цветом | Подключен |
КАК ПОДКЛЮЧИТЬСЯ К ПК С ПОМОЩЬЮ КАБЕЛЯ USB
Вставьте кабель USB в USB-порт компьютера
| Индикатор клавиши возврата (HOME) | Описание |
|---|---|
 |
Индикатор режима |
КАК ПОДКЛЮЧИТЬСЯ К ПРИСТАВКЕ NINTENDO SWITCH ИЛИ SWITCH LITE ПО BLUETOOTH
- Перейдите на главную страницу приставки и кликните на: Joy Con change the grip I order (Изменение подключения геймпада / получение интерфейса для подключения), и войдите на страницу подключения.
- Нажмите и удерживайте комбинацию клавиш Y + HOME, пока геймпад не включится.
- Геймпад будет автоматически подключен к приставке Switch или Switch Lite.
- При следующем подключении к приставке Switch или Switch Lite геймпад автоматически подключится, когда вы нажмете на клавишу возврата (HOME).
Примечание: Если геймпад переключился в другой режим, нужно перезагрузить его с помощью комбинации клавиш.
| Индикатор заряда батареи | Описание |
|---|---|
 |
Индикатор режима |
| Редко мигает голубым цветом | Подключение |
| Часто мигает голубым цветом | Сопряжение |
| Постоянно горит голубым цветом | Подключен |
В режиме подключения к приставке Switch или Switch Lite функциональность клавиш A и B, X и Y взаимозаменяется, то есть, при нажатии клавиши А срабатывает функция клавиши В.
ПОДКЛЮЧЕНИЕ К МОБИЛЬНОМУ ТЕЛЕФОНУ ПО BLUETOOTH
Для игр на Android, поддерживающих управление с помощью геймпада.
Относится к мобильным играм, поддерживающим управление с помощью геймпада.
- Нажмите и удерживайте комбинацию клавиш А + HOME, пока геймпад не включится.
- Включите Bluetooth на телефоне, найдите геймпад GameSir-T4 pro, кликните на него и подключите.
- При следующем подключении к компьютеру просто нажмите клавишу возврата (HOME) для включения геймпада, и он автоматически подключится к телефону
Примечание: Если геймпад переключился в другой режим, нужно перезагрузить его с помощью комбинации клавиш.
| Индикатор заряда батареи | Описание |
|---|---|
 |
Индикатор режима |
| Редко мигает голубым цветом | Подключение |
| Часто мигает голубым цветом | Сопряжение |
| Постоянно горит голубым цветом | Подключен |
Для аркадных игр и игр MFi на Apple
Относится к мобильным играм, поддерживающим управление с помощью геймпада.
- Нажмите и удерживайте комбинацию клавиш В + HOME, пока геймпад не включится.
- Затем, включите Bluetooth на телефоне, чтобы найти геймпад Xbox Wireless Controller и подключить его.
- При следующем подключении к компьютеру просто нажмите клавишу возврата (HOME) для включения геймпада, и он автоматически подключится к телефону.
Примечание: Если геймпад переключился в другой режим, нужно перезагрузить его с помощью комбинации клавиш.
| Индикатор заряда батареи | Описание |
|---|---|
 |
Индикатор режима |
| Редко мигает голубым цветом | Подключение |
| Часто мигает голубым цветом | Сопряжение |
| Постоянно горит голубым цветом | Подключен |
ПОДКЛЮЧЕНИЕ К APPLE MAC ПО BLUETOOTH
- Нажмите и удерживайте комбинацию клавиш SELECT (ВЫБОР) + HOME, пока геймпад не включится.
- Включите Bluetooth на Apple MAC, найдите геймпад GamepadX, кликните на него и подключите.
- При следующем подключении к компьютеру просто нажмите клавишу возврата (HOME) для включения геймпада, и он автоматически подключится к телефону.
Примечание: Если геймпад переключился в другой режим, нужно перезагрузить его с помощью комбинации клавиш.
Программирование клавиш задней панели в этом режиме не поддерживается.
| Индикатор заряда батареи | Описание |
|---|---|
 |
Индикатор режима |
| Редко мигает голубым цветом | Подключение |
| Часто мигает голубым цветом | Сопряжение |
| Постоянно горит голубым цветом | Подключен |
ФУНКЦИИ КЛАВИШ НА ЗАДНЕЙ ПАНЕЛИ
Расположение клавиш на задней панели и их значения по умолчанию.
Дополнительные функции:
| Комбинации клавиш | Описание |
|---|---|
| Turbo + D-Pad’s Up & Down (клавиши вверх и вниз на крестовине) | Регулируют 5 уровней интенсивности вибрации мотора, где уровень 1 самый высокий. По умолчанию используется уровень 1. |
| Удержание клавиш L2, R2, R3 + D-Pad’s Up & Down (клавиши вверх и вниз на крестовине) | Регулируют 5 уровней яркости подсветки, где уровень 1 самый яркий. По умолчанию используется уровень 1. |
| Удержание LB -i- RB в течение 5 секунд | Включить / выключить подсветку |
Функция «Турбо»
| Назначение | Установить режим «турбо» / отключить режим «турбо» | Световая индикация | Клавиши, для которых возможен режим «турбо» |
|---|---|---|---|
| Чтобы добиться возможности быстро атаковать во время игры | Нажмите и удерживайте клавишу, серия быстрых последовательных нажатий которой необходима в игре, затем нажмите клавишу «турбо» (Turbo) | Если подсветка правого джойстика мигает красным, значит режим «турбо» установлен. После отключения режима «турбо» подсветка правого джойстика снова становится голубой. | A, B, X, Y, LB, RB, LT, RT |
Программирование клавиш на задней панели. Возможно программирование одной или нескольких клавиш.
| Режим «турбо» | Как запустить | Описание | Индикация |
|---|---|---|---|
| Срабатывают одновременно | Любая клавиша M + клавиша выбора (SELECT) 1. При подключении к приставке Switch программирование комбинаций клавиш не поддерживается. Поддерживается только программирование одной клавиши. 2. При подключении к Apple Mac программирование клавиш на задней панели не поддерживается. |
Пример: 1.Нажмите M1 + SELECT, чтобы войти в режим программирования одновременного срабатывания 2.Нажмите и удерживайте нажатой клавишу, которую Вы хотите запрограммировать 3.Нажмите и удерживайте нажатыми клавиши LB и R3 4.Для подтверждения снова нажмите клавишу M1 5.Нажмите клавишу M1, чтобы включить одновременное срабатывание клавиш LB и R3 |
Красный и голубой цвета подсветки правого джойстика включены одновременно, что значит, что вы вошли в режим программирования. Если остается включенной только голубая подсветка правого джойстика, программирование закончено. |
| Срабатывают последовательно | Любая клавиша M + клавиша пуска (START) 1. При подключении к приставке Switch программирование комбинаций клавиш не поддерживается. Поддерживается только программирование одной клавиши. 2. При подключении к Apple Mac программирование клавиш на задней панели не поддерживается. |
Пример: 1.Нажмите M1 + START, чтобы войти в режим программирования последовательного срабатывания 2.Нажмите и удерживайте нажатой клавишу, которую Вы хотите запрограммировать 3.Сначала нажмите и удерживайте нажатой клавишу LB, затем нажмите и удерживайте нажатой клавишу R3 4.Для подтверждения снова нажмите клавишу M1 5.Нажмите клавишу M1, чтобы включить последовательное срабатывание клавиш LB и R3 |
Красный и голубой цвета подсветки правого джойстика включены одновременно, что значит, что вы вошли в режим программирования. Если остается включенной только голубая подсветка правого джойстика, программирование закончено. |
МЕРЫ ПРЕДОСТОРОЖНОСТИ
ПРЕДУПРЕЖДЕНИЕ Пожалуйста, внимательно прочтите меры предосторожности, описанные ниже.
- В УСТРОЙСТВЕ ЕСТЬ МЕЛКИЕ ДЕТАЛИ. Храните его в месте, недоступном для детей младше 3 лет. При проглатывании или вдыхании мелкой детали немедленно обратитесь за медицинской помощью.
- НЕ ПОЛЬЗУЙТЕСЬ изделием поблизости от открытого огня.
- НЕ ПОДВЕРГАЙТЕ ИЗДЕЛИЕ воздействию прямого солнечного света и высоких температур.
- НЕ ОСТАВЛЯЙТЕ изделие во влажных или пыльных местах.
- НЕ ПОДВЕРГАЙТЕ изделие воздействию сильных ударов, не давайте ему падать.
- НЕ ПРИКАСАЙТЕСЬ к USB-порту, поскольку это может привести к неправильной работе устройства.
- НЕ СГИБАЙТЕ кабель и не растягивайте его части.
- При протирании изделия используйте мягкую сухую ветошь.
- НЕ ИСПОЛЬЗУЙТЕ таких химических веществ, как бензин или растворитель.
- НЕ РАЗБИРАЙТЕ, не ремонтируйте и не модифицируйте изделие.
- НЕ ИСПОЛЬЗУЙТЕ изделие для целей, для которых оно не предназначено. Мы не несем ответственности за несчастные случаи или ущерб, возникшие из-за использования изделия не по назначению.
- НЕ СМОТРИТЕ на порт, из которого исходит оптический свет. Он может повредить зрению.
- Если у Вас возникли вопросы по поводу качества или предложения, свяжитесь с компанией GameSir или местным поставщиком.
Switch является зарегистрированной торговой маркой компании Nintendo Inc. Все права защищены. Все остальные торговые марки принадлежат соответствующим владельцам. Фотографии и иллюстрации не подразумевают обязательств. Содержание, оформление и технические характеристики, приведенные в документе, могут быть изменены без предварительного уведомления и могут отличаться при распространении в разных странах. Данное изделие не распространяется по официальной лицензии компании Nintendo Inc., не спонсируется и не поддерживается ей иным способом. Данное изделие не изготавливается для компании Nintendo Inc.
Это устройство соответствует части 15 Правил Федерального агентства по связи (FCC Rules). Работа устройства соответствует следующим двум условиям: (1) Это устройство не может вызвать недопустимых помех, и (2) это устройство подвержено воздействию любых помех, включая помехи, которые могут привести к неправильной работе устройства.
Примечание: Данное оборудование прошло испытания, после чего было найдено соответствующим Классу В цифровых устройств, в соответствии с частью 15 Правил Федерального агентства по связи (FCC Rules). Класс В определяется как класс устройств, обеспечивающих разумную защиту от недопустимых помех в местах проживания людей. Данное оборудование создает, использует и может излучать радиочастотную энергию, и, при неправильной установке или использовании не по назначению, может создавать недопустимые помехи для средств радиосвязи.
Тем не менее, для каждого конкретного случая использования устройства невозможно гарантировать отсутствие недопустимых помех. Если устройство создает недопустимые помехи для работы теле- или радиосвязи, что можно проверить, включая и выключая устройство, вы можете попробовать устранить помехи посредством принятия одной или нескольких из следующих мер:
- Переориентировать или переместить приемную антенну.
- Увеличить расстояние между оборудованием и приемником.
- Подключить оборудование к цепи, отличной от той, к которой подключен приемник.
- Проконсультироваться с поставщиком оборудования или опытным телерадио мастером.
Файлы для скачивания
Инструкция к игровому контроллеру GameSir T4 pro (Русский) [PDF] — Формирование ссылки…
GameSIR T4 про
Руководство пользователя
ТРЕБОВАНИЯ К СИСТЕМЕ
Android 8.0 или выше
iOS 13 или выше
Windows 7/10 или выше
Mac OS
ПЛАН УСТРОЙСТВА
| A. Левый джойстик | B. D-Pad | C. Кнопка выбора |
| D. Главная кнопка | E. Кнопка Пуск | F. Правый джойстик |
| G. Кнопка ABXY | H. Кнопка Turbo | I. Индикаторные |
| J. USB-приемник | K. Кнопка LB | L. Кнопка РБ |
| М. Кнопка LT | Кнопка N. RT | O. Разъем типа C |
| П. База Фиал Хелдер | В. Индикатор зарядки | Кнопка R. Ml M3 |
| S. Кнопка M2 M4 |
Включение: Нажмите и удерживайте кнопку HOME в течение 2 секунд для включения.
Выключение: Нажмите и удерживайте кнопку HOME в течение 5 секунд, чтобы выключить питание.
Режим сопряжения: В соответствии с режимом геймпада, который вы хотите применить, выберите комбинацию кнопок для включения, чтобы войти в соответствующий режим, который находится в режиме сопряжения.
Заново. Игровой контроллер запомнит последнюю запись сопряжения. В следующий раз, когда вы включите его, вам не нужна комбинация кнопок. Просто нажмите и удерживайте кнопку HOME, и при включении устройство автоматически переподключится к последнему сопряженному устройству.
КАК ПОЛЬЗОВАТЬСЯ ДЕРЖАТЕЛЕМ ДЛЯ ТЕЛЕФОНА
Пожалуйста стояк, держатель телефона от тоже или геймпад
КАК ПОДКЛЮЧИТЬСЯ К КОМПЬЮТЕРУ ИЛИ ANDROID TV BOX ЧЕРЕЗ USB-ПРИЕМНИК
- Подключите USB-приемник к USB-порту вашего компьютера или приставки Android TV.
- Нажимайте кнопку X + HOME, пока геймпад не включится.
- В следующий раз, когда вы подключитесь к компьютеру, просто нажмите кнопку HOME, чтобы включить питание, и garnepaci автоматически подключится.
ПРИМЕЧАНИЕ: Если геймпад был переведен в другой режим, необходимо использовать комбинацию клавиш для перезагрузки.
| Индикатор кнопки ДОМОЙ | Описание |
| Индикатор режима | |
| Синяя медленная вспышка | Соединительный |
| Синяя быстрая вспышка | спаривание |
| Синий Убить | : |
КАК ЗАРЯДИТЬ ГЕЙМПАД
Используйте кабель для зарядки, чтобы подключить интерфейс Type-C в верхней части геймпада к USB-порту для зарядки.
ЗАРЯД БАТАРЕИ
Когда батарея ниже 1hVo. текущий индикатор зарядки будет быстро мигать КРАСНЫМ

- Перейдите к основному интерфейсу коммутатора, нажмите: Joy-Con измените захват/порядок и войдите в интерфейс сопряжения.
- Нажимайте кнопку Y + HOME, пока геймпад не включится.
- Геймпад автоматически подключится к Switch или Swileh Lite.
- При следующем подключении к Switch или Switch Lite: пока вы нажимаете кнопку HOME для включения, геймпад автоматически подключается.
ПРИМЕЧАНИЕ: Если геймпад был переведен в другой режим, необходимо использовать комбинацию клавиш для перезагрузки.
| Индикатор кнопки ДОМОЙ | Описание |
| Индикатор режима | |
| Синяя медленная вспышка | Соединительный |
| Синяя быстрая вспышка | спаривание |
| Синий Оставайтесь на | : |
КАК ПОДКЛЮЧИТЬСЯ К ПК ЧЕРЕЗ USB-КАБЕЛЬ
Подключите USB-кабель к USB-порту вашего компьютера
| Индикатор кнопки ДОМОЙ | Описание |
| Индикатор режима |

ИГРАЙТЕ В ИГРЫ, ПОДДЕРЖИВАЕМЫЕ КОНТРОЛЛЕРОМ ANDROID
Относится к спорным играм .c, в которых нельзя использовать геймпад.
- Нажимайте кнопку A + HOME, пока геймпад не включится.
- Включите Bluetooth на телефоне, найдите геймпад GameSir-T4 pro, нажмите и выполните сопряжение.
- В следующий раз, когда вы подключитесь, пока вы нажимаете кнопку HOME при включении питания, геймпад дипломатично подключается.
ПРИМЕЧАНИЕ: Если геймпад был переведен в другой режим, необходимо использовать комбинацию клавиш для перезагрузки.
| Индикатор кнопки ДОМОЙ | Описание |
| Индикатор режима | |
| Синяя медленная вспышка | Соединительный |
| Синяя быстрая вспышка | спаривание |
| Синий Убить | : |

ИГРАЙТЕ В АРКАДНЫЕ ИГРЫ APPLE И MI-I
Относится к мобильным играм, поддерживающим использование геймпада.
- Нажимайте кнопку B + HOME, пока геймпад не включится.
- Включите Bluetooth на телефоне. поиск (или GameSir-T4 pro набрал. аук и пару.
- При следующем подключении, пока вы нажимаете кнопку HOME для включения, геймпад автоматически подключается.
ПРИМЕЧАНИЕ: Если геймпад был переведен в другой режим, необходимо использовать комбинацию клавиш для перезагрузки.
| Индикатор кнопки ДОМОЙ | Описание |
| Индикатор режима | |
| Синяя медленная вспышка | Соединительный |
| Синяя быстрая вспышка | спаривание |
| Синий Оставайтесь на | : |
КАК ПОДКЛЮЧИТЬСЯ К APPLE MAC ПО BLUETOOTH
- Нажимайте кнопку SELECT + HOME, пока геймпад не включится.
- Включите URI Eluetuuth от Apple NIAC, найдите наш геймпад Galuepaa, член и пару.
- При следующем подключении, как только вы нажмете кнопку HOME для включения, геймпад автоматически включится.
ПРИМЕЧАНИЕ: если геймпад был переведен в другой режим. вам нужно использовать комбинацию клавиш в перезагрузке. Программирование Acid back hut Ions не поддерживается в этом [nude.
| Индикатор кнопки ДОМОЙ | Описание |
| LИндикатор звука | |
| Синяя медленная вспышка | Соединительный |
| Синяя быстрая вспышка | спаривание |
| Синий Оставайтесь на | : |

https://doc.xiaoji.com/
ФУНКЦИЯ КНОПОК НАЗАД
РАСПОЛОЖЕНИЕ КНОПОК НАЗАД
ДРУГИЕ ФУНКЦИИ
| КойЛи•иос | Росистый сюжет- |
| Горит* 4- 1)-Pad’s Up & Durie | Отрегулируйте громкость lf:- l(vols el — или вибрация, 1 уровень — самый высокий:, детализация: 1 любовь, 1 |
| Удерживать _2, R2, R3 1 ТОО D-Fad s & Down | Отрегулируйте rk)vols ( f br &moss o’ ho back! get, 1 level it :he brigh:est. : he д.,121,0 1 уровень |
| Удерживайте ЛБ-РБ в течение 5 секунд. | Открыть/закрыть бак |
КОМБИНИРОВАННАЯ ФУНКЦИЯ ТУРБО
| CCm.:C function.n | SetUelete :74 — до н.э. | Светлый индийский | Программируемые U.-Ors |
| Хмиово заложено: гвозди в игре | P’111-‘4:1’1(: •1(4(1 анон: шляпа 1E011, И/(Я 1а ком. и галстук-1 да, м-тр  но в |
Получите радость [ CK back ght иашой рут: • банок .•:[ wo; : руда. После ::okli g The uomuo. bazidight «Анис до синевы. |
A,R,XY,1 R,RR IT,RT |
НАЗАД КНОПКИ ПРОГРАММИРОВАНИЕ ОДНА ИЛИ НЕСКОЛЬКО КНОПОК МОЖЕТ БЫТЬ НАСТРОЙКА
|
Более |
-низкий до сtag | Деселойон |
Инд поймать тики |
| Я диагрид в Висконсине! .., прекрасный лимузин | Ary It/or – an S=1 FCT 1.1n Switch Mr.le,=-млрд бочонков pmgrerrin in is nu: поставка el, только один •tey pigeon in is y:wormel.) Ir Apple \lac thAL, wick b jetons от-‘ мун Ма Л; нет. поддерживается) | LG:
|
Он ‘эт муравей’ би жизней их:. r жаберная логистика: cacki;h: круг. оставайтесь в гостинице без пятен, вики означает, что вы едите приготовленное про•а-мг. TIA19111, Null o’ ho r night Loyst CK bat слабый круг Небо 0.1. вой. –OfillS:ne prcwa-m rg завершен. |
| Тиггнаи в
последовательность |
Любой M h Mon START 1.1119A/1kt – Au. Предварительный прогрев комбинированного ключа не поддерживается. только одна предварительно нагретая клавиша — SW.pound.) В режиме Apple Mac обратная сторона b.ittols prcyarnirg не добавляется) | тг:
|
Красные и синие огни сравните с •igM.nysii:4; ” круги с подсветкой говорят см в том же гневе. когда рфл,,ВИР ал УРИ.иу Ил-у программирования ехал. свет велосипеда r позолоченных радостей (bacArglii circle s остается или. что означает tie::10gt выравнивание s завершается. |
ВНИМАНИЕ
- Пожалуйста, внимательно прочитайте эти меры предосторожности. Cc ‘NTAINS SMALL DARTS, острое масло. o” досягаемость детей в возрасте до 3 лет, немедленно обратитесь за медицинской помощью, проглотил Ор Халед. pc NOT JS, .110 procuot roar fir,.
- D(‘ N( Yr подвергать более сильному.. солнечному свету. или высокой температуре .шина::
- DC NOI оставляет продукт с числовой или пыльной ошибкой:.
- DC NOT irriptA;..ho prc:;uo. или CLL.’S:, это до IA x; ужаленный
- DC N( )T смеяться JSB поэт d недавно nr i. может вызвать -Alfi, rei или,
- DC NOI сильно изгибает или вытягивает тросы, Ls() мягкий, плачет белым() цветом g.
- DC НЕ .as E; (Эти кошки 3117’11 как gaErl re или .hinner,
- Причина NOI постоянного тока — устранить, отремонтировать или модифицировать.
- DC NOT Js.,cr [Jurpos:.,s olFwr than *ft; или пуросо. АО
- НЕ рвется в случае аварии или повреждения Nber ..1Fer; для nrn-nriD ral piirpcf.es.
- DC NOI смотрит прямо / a: оптический свет, он может убить ваши глаза. Если вы I Jo любого качества Jvicutris или suggc; станции или тоже. CarnoSir или ваш последний наставник по блюду, SA/itch зарегистрирован: торговая марка cf Nimendo fro. Все права защищены:. Все остальные товарные знаки являются собственностью компании Lees. Фотографии и иллюстрации №: Lincir q. Конкретные цели ces qns inc от 8115’oet до Flatic_;() с ml ard могут варьироваться от -gr, ()Duty 10) до другого. Этот продукт: не является официальной лицензией CRM или одобрен, спонсируется N 1-‘1e-co Irc. Его контакт не указан —artifact:urec для Nintendo Inc.
Это устройство соответствует требованиям части 15 правил FCC. Эксплуатация возможна при соблюдении следующих двух условий:
- Это устройство не может создавать вредных помех, и
- это устройство должно принимать любые помехи, включая помехи, которые могут вызвать сбои в работе.
Примечание: Это оборудование было протестировано и признано соответствующим ограничениям для цифровых устройств класса B в соответствии с частью 15 правил FCC. Эти ограничения предназначены для обеспечения разумной защиты от вредных помех при установке в жилых помещениях. Это оборудование генерирует использование и может излучать радио
частотной энергии и, если он установлен и используется не в соответствии с инструкциями, может создавать вредные помехи для радиосвязи. Однако нет гарантии, что помехи не возникнут при конкретной установке. Если это оборудование действительно создает вредные помехи для приема радио или телевидения, что можно определить путем включения и выключения оборудования, пользователю рекомендуется попытаться устранить помехи одним или несколькими из следующих способов:
- Изменить ориентацию или местоположение приемной антенны.
- Увеличьте расстояние между оборудованием и приемником.
- Подключить оборудование к розетке в цепи, отличной от той, к которой подключен приемник.
- Обратитесь за помощью к дилеру или опытному радио / телевизионному технику.
Документы / Ресурсы
GameSir T4 — Wireless Controller Manual
PACKAGE CONTENTS
GameSir T4 Wireless Controller
2.4 GHz Wireless Receiver
Type-C charging cable
Instruction Manual
SYSTEM REQUIREMENTS
Windows7/8/10
REGISTRATION
Register your GameSir ID online at https://gamesir.hk/ to get real-time information on your product’s warranty status and a series of exclusive benefits from GameSir.
YOUR BENEFITS
* 12-month replacement of the same model from the date you received it.
* Free online technical support at https://gamesir.hk/
DEVICE LAYOUT
- BACK Button
- START Button
- TURBO Button
- HOME Button
- A/B/X/Y Buttons
- Backlight Loop
- LED Light Indicators
- D-Pad
- Configurable Buttons M1/M2/M3/M4
- Reset
- LT Button
- LB Button
- Charging Light Indicator
- Type-C Connector
- RT Button
- PB Button
- 2.4Ghz Dongle
- USB Cable
CONNECTION
Connect Switch to T4 controller (wireless connection)
- Turn on Switch and select the following option:
«System Settings» — «Controllers and Sensors» — «Pro Controller wired Communication», and turn it on. - Plug the dongle into the USB port of Switch dock.
- Press HOME button to power on, and lights run through LED1, LED2, LED3, and LED4 to begin the pairing.
- When any LED is always on, the connection is successful.
Note: The Switch’s USB 2.0 port just supports the wired controllers, and the USB 3.0 port does not support the wired controllers. Only two wired controllers can be used at the same time via Switch.
Connect Switch to T4 controller ( wired connection)
- Turn on Switch and select the following option: «System Settings» — «Controllers and Sensors» — «Pro Controller wired Communication», and turn it on.
- Plug USB cable into the USB 2.0 port of Switch dock.
- When the LED is always on, the connection is successful.
- Connect Switch Lite to a Type-C to USB adapter that supports Switch system. ( Type-C to USB adapter needs to be purchased by yourself)
- Plug the dongle into the USB port of the Type-C to USB adapter, and the dongle indicator light flashes green and they are pairing. When the connection indicator light and the dongle indicator light stay on in green, the connection is successful. When the connection indicator light turns red and is on, the identification is successful.
Connect Switch Lite to a Type-C to USB adapter that supports Switch system. ( Type-C to USB adapter needs to be purchased by yourself)
Connect to PC via 2.4 GHz receiver (Xinput Mode)
- Click Home button to turn on GameSir T4 Wireless Controller, LED indicator lights scroll up and down, the controller can be connected.
- Plug 2.4 GHz receiver into PC’s USB port.
- When 2.4 GHz receiver indicator lights up and LED1+LED4 of GameSir T4 Wireless Controller stay on, Xinput Mode is connected successfully. GameSir T4 Wireless Controller can be used normally.
* Hold Home button for 5 seconds, GameSir T4 Wireless Controller can switch between Xinput Mode and Dinput Mode.
Xinput Mode: LED1+LED4 indicators stay on
Dinput Mode: LED1+LED3 indicators stay on
Connect to PC via Type-C charging cable (Xinput Mode)
- Connect GameSir T4 Wireless Controller to PC’s USB port via Type-C charging cable.
- When LED1+LED4 of GameSir T4 Wireless Controller stay on, Xinput Mode is connected successfully.
- The corresponding driver will be automatically installed on PC. GameSir T4 Wireless Controller can be used normally.
* Hold Home button for 5 seconds, GameSir T4 Wireless Controller can switch between Xinput Mode and Dinput Mode.
Xinput Mode: LED1+LED4 indicators stay on
Dinput Mode: LED1+LED3 indicators stay on.
CONFIGURABLE M BUTTONS
- Hold M1 then START or BACK, the backlight loop turns red and blue simultaneously to be set up.
- Hold the keys you want to combine.
- Press M1 again, the red backlight loop turns off. Combination is successfully set.
- These keys can be set up as combination buttons: A, B, X, Y, L1, L2, L3, R1, R2, R3. They can be freely combined, either combination keys or single button.
- M2, M3, M4 have the same settings as M1. This function can be set up only when the controller is successfully connected.
TURBO FUNCTION
- Press the key where you want to set turbo function, press TURBO key simultaneously, then back light turns into red and Turbo function is successfully set.
- Press the key that is successfully set for Turbo function, press TURBO key simultaneously, then back light turns into red and Turbo function is successfully canceled.
* The following buttons can be used to set for Turbo function: A, B, X, Y, LB, RB, LT, RT.
AUTOMATIC POWER OFF
When GameSir T4 Wireless Controller is connected, it will automatically power off within 180 seconds under no operation.
When GameSir T4 Wireless Controller is disconnected, it will automatically power off within 30 seconds under no operation.
CHARGING
It takes 1.5 to 2 hours to full charge GameSir T4 Wireless Controller.
The charging indicator light keeps steady red during charging.
When fully charged, the charging indicator light goes off. Please unplug the Type-C charging cable.
LIGHTING ADJUSTMENT AND MOTOR VIBRATION INTENSITY ADJUSTMENT
Lighting adjustment:
Hold LT, RT, R3 simultaneously then press up or down of D-pad to adjust lighting. The lowest level is light off among 5 levels of lighting.
ABXY backlight adjustment:
Hold LB+RB for 5 seconds to switch backlight on/off.
Motor vibration intensity adjustment:
Hold Turbo then press up or down of D-pad to adjust vibration. The lowest level is vibration off among 5 levels of vibration.
LOW BATTERY ALERT
GameSir T4 Wireless Controller shows low power condition (less than 10%) when:
- Battery voltage is less than 3.5V;
- LED indicator light flashes;
- Vibration is off.
RESET
Stick a slender pin into the Reset button on the back of GameSir T4 Wireless Controller to reset. The controller will turn off and reboot.
Documents / Resources
References
GameSir | The Global Leading Game Peripheral Brand – GameSir Official Store
Download manual
Here you can download full pdf version of manual, it may contain additional safety instructions, warranty information, FCC rules, etc.
Download GameSir T4 — Wireless Controller Manual
Современные гаджеты становятся доступнее и универсальнее. Например, один геймпад уже можно подключить к ПК, смартфону, телевизору и игровой консоли. В этой инструкции мы поможем в сопряжении между GameSir T4 Pro и различными устройствами.
Подключение к Android OS через Bluetooth
Нажмите и удерживайте комбинацию клавиш А + HOME, пока геймпад не включится.
Включите Bluetooth на телефоне и найдите геймпад GameSir-T4 Pro.
Кликните на него и гаджет подключится.
При следующем подключении просто кликайте клавишу возврата (HOME) для активации геймпада, и он автоматически синхронизируется с телефоном. Список поддерживаемых игр на Android.
Подключение к iOS через Bluetooth
Нажмите и удерживайте комбинацию клавиш В + HOME, пока геймпад не включится.
Затем активируйте Bluetooth на iPhone.
Найдите геймпад по названию «Xbox Wireless Controller».
При повторном сопряжении просто нажмите клавишу возврата (HOME) для включения геймпада, и он автоматически подключится к телефону. Если игровой контроллер переключился в другой режим, то нужно его перезагрузить.
Со всеми поддерживающими играми геймпадом на телефонах с операционной системой Android, об аркадных играх на телефонах Apple, об играх MFi можно ознакомиться в официальном приложении от производителя. Скачать приложение GameSir можно в магазинах Google Play и AppStore.
Подключение к ПК с помощью ресивера USB
Вставьте ресивер в USB-порт компьютера.
Нажмите и удерживайте комбинацию клавиш Х + HOME на геймпаде, пока он не включится.
При следующем подключении к компьютеру нажмите клавишу возврата (HOME) для включения игрового джойстика от Геймсир, и он автоматически установит связь с компьютером. Также геймпад поддерживает проводное подключение к ПК.
Подключение к Apple Mac по Bluetooth
Нажмите и удерживайте комбинацию клавиш SELECT (ВЫБОР) + HOME, пока геймпад не включится.
Активируйте Bluetooth на Apple Mac, найдите геймпад «GamepadX», кликните на него, и он подключится.
Не забудьте подписаться на нас в Instagram, «ВКонтакте», Telegram, Viber, «Яндекс.Дзен» и на Youtube.
Руководство пользователя к игровому контроллеру GameSir T4 pro. Язык: Русский. Формат: PDF.
Содержание:
- СИСТЕМНЫЕ ТРЕБОВАНИЯ (с.1)
- КОМПОНОВОЧНАЯ СХЕМА УСТРОЙСТВ (с.1)
- КАК ПОЛЬЗОВАТЬСЯ ДЕРЖАТЕЛЕМ ДЛЯ ТЕЛЕФОНА (с.3)
- КАК ЗАРЯЖАТЬ ГЕЙМПАД (с.4)
- СОСТОЯНИЕ БАТАРЕИ (с.4)
- КАК ПОДКЛЮЧИТЬСЯ К ПК ИЛИ ТВ-ПРИСТАВКЕ НА БАЗЕ ANDROID С ПОМОЩЬЮ РЕСИВЕРА USB (с.5)
- КАК ПОДКЛЮЧИТЬСЯ К ПК С ПОМОЩЬЮ КАБЕЛЯ USB (с.6)
- КАК ПОДКЛЮЧИТЬСЯ К ПРИСТАВКЕ NINTENDO SWITCH ИЛИ SWITCH LITE ПО BLUETOOTH (с.7)
- ПОДКЛЮЧЕНИЕ К МОБИЛЬНОМУ ТЕЛЕФОНУ ПО BLUETOOTH (с.9)
- ПОДКЛЮЧЕНИЕ К APPLE MAC ПО BLUETOOTH (с.11)
- ФУНКЦИИ КЛАВИШ НА ЗАДНЕЙ ПАНЕЛИ (с.13)
- МЕРЫ ПРЕДОСТОРОЖНОСТИ (с.15)
- Скачать
СИСТЕМНЫЕ ТРЕБОВАНИЯ
Android 8.0 или выше
iOS 13 или выше
Windows 7/10 или выше
Mac OS
КОМПОНОВОЧНАЯ СХЕМА УСТРОЙСТВ
A — Левый джойстик
B — Крестовина переключателя направлений (D-Pad)
C — Клавиша выбора
D — Клавиша возврата (HOME)
E — Клавиша пуска
F — Правый джойстик
G — Клавиши ABXY
H — Клавиша режима «турбо»
I — Индикатор
J — Ресивер USB
K — Клавиша LB
L — Клавиша RB
M — Клавиша LT
N — Клавиша RT
O — Разъем Type-C
P — Основание держателя для телефона
Q — Индикатор заряда батареи
R — Клавиша M1 M3
S — Клавиша M2 M4
Включение: Нажмите и удерживайте клавишу возврата (HOME) в течение 2 секунд, чтобы включить устройство.
Выключение: Нажмите и удерживайте клавишу возврата (HOME) в течение 5 секунд, чтобы выключить устройство.
Режим сопряжения: В зависимости от режима, в который Вы хотите войти, выберите комбинацию клавиш для включения и входа в соответствующий режим, что запустит режим сопряжения.
Повторное подключение: Геймпад запомнит последнее зарегистрированное сопряжение. При следующем включении нет необходимости снова нажимать комбинацию клавиш для сопряжения. Просто нажмите и удерживайте кнопку возврата (HOME), и при включении геймпад автоматически повторно подключится к устройству, с которым в последний раз было установлено подключение.
КАК ПОЛЬЗОВАТЬСЯ ДЕРЖАТЕЛЕМ ДЛЯ ТЕЛЕФОНА
Вставьте держатель для телефона с верхней стороны геймпада
КАК ЗАРЯЖАТЬ ГЕЙМПАД
Для зарядки используйте кабель USB, чтобы подключить его к разъему типа С на верхней части геймпада и к разъему USB зарядного устройства.
СОСТОЯНИЕ БАТАРЕИ
При низком заряде батарей (ниже 15 %) индикатор заряда будет часто мигать красным Q.
| Индикатор заряда батареи | Описание |
|---|---|
| Красный индикатор мигает | Низкий заряд батареи |
| Красный индикатор горит | Зарядка устройства |
| Красный индикатор выключен | Полностью заряжен |
КАК ПОДКЛЮЧИТЬСЯ К ПК ИЛИ ТВ-ПРИСТАВКЕ НА БАЗЕ ANDROID С ПОМОЩЬЮ РЕСИВЕРА USB
- Вставьте ресивер USB в USB-порт компьютера или ТВ-приставки на базе Android.
- Нажмите и удерживайте комбинацию клавиш Х + HOME, пока геймпад не включится.
- При следующем подключении к компьютеру просто нажмите клавишу возврата (HOME) для включения геймпада, и он автоматически подключится к компьютеру.
Примечание: Если геймпад переключился в другой режим, нужно перезагрузить его с помощью комбинации клавиш.
| Индикатор клавиши возврата (HOME) | Описание |
|---|---|
 |
Индикатор режима |
| Редко мигает голубым цветом | Подключение |
| Часто мигает голубым цветом | Сопряжение |
| Постоянно горит голубым цветом | Подключен |
КАК ПОДКЛЮЧИТЬСЯ К ПК С ПОМОЩЬЮ КАБЕЛЯ USB
Вставьте кабель USB в USB-порт компьютера
| Индикатор клавиши возврата (HOME) | Описание |
|---|---|
 |
Индикатор режима |
КАК ПОДКЛЮЧИТЬСЯ К ПРИСТАВКЕ NINTENDO SWITCH ИЛИ SWITCH LITE ПО BLUETOOTH
- Перейдите на главную страницу приставки и кликните на: Joy Con change the grip I order (Изменение подключения геймпада / получение интерфейса для подключения), и войдите на страницу подключения.
- Нажмите и удерживайте комбинацию клавиш Y + HOME, пока геймпад не включится.
- Геймпад будет автоматически подключен к приставке Switch или Switch Lite.
- При следующем подключении к приставке Switch или Switch Lite геймпад автоматически подключится, когда вы нажмете на клавишу возврата (HOME).
Примечание: Если геймпад переключился в другой режим, нужно перезагрузить его с помощью комбинации клавиш.
| Индикатор заряда батареи | Описание |
|---|---|
 |
Индикатор режима |
| Редко мигает голубым цветом | Подключение |
| Часто мигает голубым цветом | Сопряжение |
| Постоянно горит голубым цветом | Подключен |
В режиме подключения к приставке Switch или Switch Lite функциональность клавиш A и B, X и Y взаимозаменяется, то есть, при нажатии клавиши А срабатывает функция клавиши В.
ПОДКЛЮЧЕНИЕ К МОБИЛЬНОМУ ТЕЛЕФОНУ ПО BLUETOOTH
Для игр на Android, поддерживающих управление с помощью геймпада.
Относится к мобильным играм, поддерживающим управление с помощью геймпада.
- Нажмите и удерживайте комбинацию клавиш А + HOME, пока геймпад не включится.
- Включите Bluetooth на телефоне, найдите геймпад GameSir-T4 pro, кликните на него и подключите.
- При следующем подключении к компьютеру просто нажмите клавишу возврата (HOME) для включения геймпада, и он автоматически подключится к телефону
Примечание: Если геймпад переключился в другой режим, нужно перезагрузить его с помощью комбинации клавиш.
| Индикатор заряда батареи | Описание |
|---|---|
 |
Индикатор режима |
| Редко мигает голубым цветом | Подключение |
| Часто мигает голубым цветом | Сопряжение |
| Постоянно горит голубым цветом | Подключен |
Для аркадных игр и игр MFi на Apple
Относится к мобильным играм, поддерживающим управление с помощью геймпада.
- Нажмите и удерживайте комбинацию клавиш В + HOME, пока геймпад не включится.
- Затем, включите Bluetooth на телефоне, чтобы найти геймпад Xbox Wireless Controller и подключить его.
- При следующем подключении к компьютеру просто нажмите клавишу возврата (HOME) для включения геймпада, и он автоматически подключится к телефону.
Примечание: Если геймпад переключился в другой режим, нужно перезагрузить его с помощью комбинации клавиш.
| Индикатор заряда батареи | Описание |
|---|---|
 |
Индикатор режима |
| Редко мигает голубым цветом | Подключение |
| Часто мигает голубым цветом | Сопряжение |
| Постоянно горит голубым цветом | Подключен |
ПОДКЛЮЧЕНИЕ К APPLE MAC ПО BLUETOOTH
- Нажмите и удерживайте комбинацию клавиш SELECT (ВЫБОР) + HOME, пока геймпад не включится.
- Включите Bluetooth на Apple MAC, найдите геймпад GamepadX, кликните на него и подключите.
- При следующем подключении к компьютеру просто нажмите клавишу возврата (HOME) для включения геймпада, и он автоматически подключится к телефону.
Примечание: Если геймпад переключился в другой режим, нужно перезагрузить его с помощью комбинации клавиш.
Программирование клавиш задней панели в этом режиме не поддерживается.
| Индикатор заряда батареи | Описание |
|---|---|
 |
Индикатор режима |
| Редко мигает голубым цветом | Подключение |
| Часто мигает голубым цветом | Сопряжение |
| Постоянно горит голубым цветом | Подключен |
ФУНКЦИИ КЛАВИШ НА ЗАДНЕЙ ПАНЕЛИ
Расположение клавиш на задней панели и их значения по умолчанию.
Дополнительные функции:
| Комбинации клавиш | Описание |
|---|---|
| Turbo + D-Pad’s Up & Down (клавиши вверх и вниз на крестовине) | Регулируют 5 уровней интенсивности вибрации мотора, где уровень 1 самый высокий. По умолчанию используется уровень 1. |
| Удержание клавиш L2, R2, R3 + D-Pad’s Up & Down (клавиши вверх и вниз на крестовине) | Регулируют 5 уровней яркости подсветки, где уровень 1 самый яркий. По умолчанию используется уровень 1. |
| Удержание LB -i- RB в течение 5 секунд | Включить / выключить подсветку |
Функция «Турбо»
| Назначение | Установить режим «турбо» / отключить режим «турбо» | Световая индикация | Клавиши, для которых возможен режим «турбо» |
|---|---|---|---|
| Чтобы добиться возможности быстро атаковать во время игры | Нажмите и удерживайте клавишу, серия быстрых последовательных нажатий которой необходима в игре, затем нажмите клавишу «турбо» (Turbo) | Если подсветка правого джойстика мигает красным, значит режим «турбо» установлен. После отключения режима «турбо» подсветка правого джойстика снова становится голубой. | A, B, X, Y, LB, RB, LT, RT |
Программирование клавиш на задней панели. Возможно программирование одной или нескольких клавиш.
| Режим «турбо» | Как запустить | Описание | Индикация |
|---|---|---|---|
| Срабатывают одновременно | Любая клавиша M + клавиша выбора (SELECT) 1. При подключении к приставке Switch программирование комбинаций клавиш не поддерживается. Поддерживается только программирование одной клавиши. 2. При подключении к Apple Mac программирование клавиш на задней панели не поддерживается. |
Пример: 1.Нажмите M1 + SELECT, чтобы войти в режим программирования одновременного срабатывания 2.Нажмите и удерживайте нажатой клавишу, которую Вы хотите запрограммировать 3.Нажмите и удерживайте нажатыми клавиши LB и R3 4.Для подтверждения снова нажмите клавишу M1 5.Нажмите клавишу M1, чтобы включить одновременное срабатывание клавиш LB и R3 |
Красный и голубой цвета подсветки правого джойстика включены одновременно, что значит, что вы вошли в режим программирования. Если остается включенной только голубая подсветка правого джойстика, программирование закончено. |
| Срабатывают последовательно | Любая клавиша M + клавиша пуска (START) 1. При подключении к приставке Switch программирование комбинаций клавиш не поддерживается. Поддерживается только программирование одной клавиши. 2. При подключении к Apple Mac программирование клавиш на задней панели не поддерживается. |
Пример: 1.Нажмите M1 + START, чтобы войти в режим программирования последовательного срабатывания 2.Нажмите и удерживайте нажатой клавишу, которую Вы хотите запрограммировать 3.Сначала нажмите и удерживайте нажатой клавишу LB, затем нажмите и удерживайте нажатой клавишу R3 4.Для подтверждения снова нажмите клавишу M1 5.Нажмите клавишу M1, чтобы включить последовательное срабатывание клавиш LB и R3 |
Красный и голубой цвета подсветки правого джойстика включены одновременно, что значит, что вы вошли в режим программирования. Если остается включенной только голубая подсветка правого джойстика, программирование закончено. |
МЕРЫ ПРЕДОСТОРОЖНОСТИ
ПРЕДУПРЕЖДЕНИЕ Пожалуйста, внимательно прочтите меры предосторожности, описанные ниже.
- В УСТРОЙСТВЕ ЕСТЬ МЕЛКИЕ ДЕТАЛИ. Храните его в месте, недоступном для детей младше 3 лет. При проглатывании или вдыхании мелкой детали немедленно обратитесь за медицинской помощью.
- НЕ ПОЛЬЗУЙТЕСЬ изделием поблизости от открытого огня.
- НЕ ПОДВЕРГАЙТЕ ИЗДЕЛИЕ воздействию прямого солнечного света и высоких температур.
- НЕ ОСТАВЛЯЙТЕ изделие во влажных или пыльных местах.
- НЕ ПОДВЕРГАЙТЕ изделие воздействию сильных ударов, не давайте ему падать.
- НЕ ПРИКАСАЙТЕСЬ к USB-порту, поскольку это может привести к неправильной работе устройства.
- НЕ СГИБАЙТЕ кабель и не растягивайте его части.
- При протирании изделия используйте мягкую сухую ветошь.
- НЕ ИСПОЛЬЗУЙТЕ таких химических веществ, как бензин или растворитель.
- НЕ РАЗБИРАЙТЕ, не ремонтируйте и не модифицируйте изделие.
- НЕ ИСПОЛЬЗУЙТЕ изделие для целей, для которых оно не предназначено. Мы не несем ответственности за несчастные случаи или ущерб, возникшие из-за использования изделия не по назначению.
- НЕ СМОТРИТЕ на порт, из которого исходит оптический свет. Он может повредить зрению.
- Если у Вас возникли вопросы по поводу качества или предложения, свяжитесь с компанией GameSir или местным поставщиком.
Switch является зарегистрированной торговой маркой компании Nintendo Inc. Все права защищены. Все остальные торговые марки принадлежат соответствующим владельцам. Фотографии и иллюстрации не подразумевают обязательств. Содержание, оформление и технические характеристики, приведенные в документе, могут быть изменены без предварительного уведомления и могут отличаться при распространении в разных странах. Данное изделие не распространяется по официальной лицензии компании Nintendo Inc., не спонсируется и не поддерживается ей иным способом. Данное изделие не изготавливается для компании Nintendo Inc.
Это устройство соответствует части 15 Правил Федерального агентства по связи (FCC Rules). Работа устройства соответствует следующим двум условиям: (1) Это устройство не может вызвать недопустимых помех, и (2) это устройство подвержено воздействию любых помех, включая помехи, которые могут привести к неправильной работе устройства.
Примечание: Данное оборудование прошло испытания, после чего было найдено соответствующим Классу В цифровых устройств, в соответствии с частью 15 Правил Федерального агентства по связи (FCC Rules). Класс В определяется как класс устройств, обеспечивающих разумную защиту от недопустимых помех в местах проживания людей. Данное оборудование создает, использует и может излучать радиочастотную энергию, и, при неправильной установке или использовании не по назначению, может создавать недопустимые помехи для средств радиосвязи.
Тем не менее, для каждого конкретного случая использования устройства невозможно гарантировать отсутствие недопустимых помех. Если устройство создает недопустимые помехи для работы теле- или радиосвязи, что можно проверить, включая и выключая устройство, вы можете попробовать устранить помехи посредством принятия одной или нескольких из следующих мер:
- Переориентировать или переместить приемную антенну.
- Увеличить расстояние между оборудованием и приемником.
- Подключить оборудование к цепи, отличной от той, к которой подключен приемник.
- Проконсультироваться с поставщиком оборудования или опытным телерадио мастером.
Файлы для скачивания
Инструкция к игровому контроллеру GameSir T4 pro (Русский) [PDF] — Формирование ссылки…
GameSIR T4 pro
Руководство пользователя
ТРЕБОВАНИЯ К СИСТЕМЕ
Android 8.0 или выше
iOS 13 или выше
Windows 7/10 или выше
Mac OS
ПЛАН УСТРОЙСТВА
| A. Левый джойстик | B. D-Pad | C. Кнопка выбора |
| D. Главная кнопка | E. Кнопка Пуск | F. Правый джойстик |
| G. Кнопка ABXY | H. Кнопка Turbo | I. Индикаторные |
| J. USB-приемник | K. Кнопка LB | L. Кнопка РБ |
| М. Кнопка LT | Кнопка N. RT | O. Разъем типа C |
| П. База Фиал Хелдер | В. Индикатор зарядки | Кнопка R. Ml M3 |
| S. Кнопка M2 M4 |
Включение: Нажмите и удерживайте кнопку HOME в течение 2 секунд для включения.
Выключение: Нажмите и удерживайте кнопку HOME в течение 5 секунд, чтобы выключить питание.
Режим сопряжения: В соответствии с режимом геймпада, который вы хотите применить, выберите комбинацию кнопок для включения, чтобы войти в соответствующий режим, который находится в режиме сопряжения.
Заново. Игровой контроллер запомнит последнюю запись сопряжения. В следующий раз, когда вы включите его, вам не нужна комбинация кнопок. Просто нажмите и удерживайте кнопку HOME, и при включении устройство автоматически переподключится к последнему сопряженному устройству.
КАК ПОЛЬЗОВАТЬСЯ ДЕРЖАТЕЛЕМ ДЛЯ ТЕЛЕФОНА
Пожалуйста стояк, держатель телефона от тоже или геймпад
КАК ПОДКЛЮЧИТЬСЯ К КОМПЬЮТЕРУ ИЛИ ANDROID TV BOX ЧЕРЕЗ USB-ПРИЕМНИК
- Подключите USB-приемник к USB-порту вашего компьютера или приставки Android TV.
- Нажимайте кнопку X + HOME, пока геймпад не включится.
- В следующий раз, когда вы подключитесь к компьютеру, просто нажмите кнопку HOME, чтобы включить питание, и garnepaci автоматически подключится.
ПРИМЕЧАНИЕ: Если геймпад был переведен в другой режим, необходимо использовать комбинацию клавиш для перезагрузки.
| Индикатор кнопки ДОМОЙ | Описание |
| Индикатор режима | |
| Синяя медленная вспышка | Соединительный |
| Синяя быстрая вспышка | спаривание |
| Синий Убить | : |
КАК ЗАРЯДИТЬ ГЕЙМПАД
Используйте кабель для зарядки, чтобы подключить интерфейс Type-C в верхней части геймпада к USB-порту для зарядки.
ЗАРЯД БАТАРЕИ
Когда батарея ниже 1hVo. текущий индикатор зарядки будет быстро мигать КРАСНЫМ

- Перейдите к основному интерфейсу коммутатора, нажмите: Joy-Con измените захват/порядок и войдите в интерфейс сопряжения.
- Нажимайте кнопку Y + HOME, пока геймпад не включится.
- Геймпад автоматически подключится к Switch или Swileh Lite.
- При следующем подключении к Switch или Switch Lite: пока вы нажимаете кнопку HOME для включения, геймпад автоматически подключается.
ПРИМЕЧАНИЕ: Если геймпад был переведен в другой режим, необходимо использовать комбинацию клавиш для перезагрузки.
| Индикатор кнопки ДОМОЙ | Описание |
| Индикатор режима | |
| Синяя медленная вспышка | Соединительный |
| Синяя быстрая вспышка | спаривание |
| Синий Оставайтесь на | : |
КАК ПОДКЛЮЧИТЬСЯ К ПК ЧЕРЕЗ USB-КАБЕЛЬ
Подключите USB-кабель к USB-порту вашего компьютера
| Индикатор кнопки ДОМОЙ | Описание |
| Индикатор режима |

ИГРАЙТЕ В ИГРЫ, ПОДДЕРЖИВАЕМЫЕ КОНТРОЛЛЕРОМ ANDROID
Относится к спорным играм .c, в которых нельзя использовать геймпад.
- Нажимайте кнопку A + HOME, пока геймпад не включится.
- Включите Bluetooth на телефоне, найдите геймпад GameSir-T4 pro, нажмите и выполните сопряжение.
- В следующий раз, когда вы подключитесь, пока вы нажимаете кнопку HOME при включении питания, геймпад дипломатично подключается.
ПРИМЕЧАНИЕ: Если геймпад был переведен в другой режим, необходимо использовать комбинацию клавиш для перезагрузки.
| Индикатор кнопки ДОМОЙ | Описание |
| Индикатор режима | |
| Синяя медленная вспышка | Соединительный |
| Синяя быстрая вспышка | спаривание |
| Синий Убить | : |

ИГРАЙТЕ В АРКАДНЫЕ ИГРЫ APPLE И MI-I
Относится к мобильным играм, поддерживающим использование геймпада.
- Нажимайте кнопку B + HOME, пока геймпад не включится.
- Включите Bluetooth на телефоне. поиск (или GameSir-T4 pro набрал. аук и пару.
- При следующем подключении, пока вы нажимаете кнопку HOME для включения, геймпад автоматически подключается.
ПРИМЕЧАНИЕ: Если геймпад был переведен в другой режим, необходимо использовать комбинацию клавиш для перезагрузки.
| Индикатор кнопки ДОМОЙ | Описание |
| Индикатор режима | |
| Синяя медленная вспышка | Соединительный |
| Синяя быстрая вспышка | спаривание |
| Синий Оставайтесь на | : |
КАК ПОДКЛЮЧИТЬСЯ К APPLE MAC ПО BLUETOOTH
- Нажимайте кнопку SELECT + HOME, пока геймпад не включится.
- Включите URI Eluetuuth от Apple NIAC, найдите наш геймпад Galuepaa, член и пару.
- При следующем подключении, как только вы нажмете кнопку HOME для включения, геймпад автоматически включится.
ПРИМЕЧАНИЕ: если геймпад был переведен в другой режим. вам нужно использовать комбинацию клавиш в перезагрузке. Программирование Acid back hut Ions не поддерживается в этом [nude.
| Индикатор кнопки ДОМОЙ | Описание |
| LИндикатор звука | |
| Синяя медленная вспышка | Соединительный |
| Синяя быстрая вспышка | спаривание |
| Синий Оставайтесь на | : |

https://doc.xiaoji.com/
ФУНКЦИЯ КНОПОК НАЗАД
РАСПОЛОЖЕНИЕ КНОПОК НАЗАД
ДРУГИЕ ФУНКЦИИ
| КойЛи•иос | Росистый сюжет- |
| Горит* 4- 1)-Pad’s Up & Durie | Отрегулируйте громкость lf:- l(vols el — или вибрация, 1 уровень — самый высокий:, детализация: 1 любовь, 1 |
| Удерживать _2, R2, R3 1 ТОО D-Fad s & Down | Отрегулируйте rk)vols ( f br &moss o’ ho back! get, 1 level it :he brigh:est. : he д.,121,0 1 уровень |
| Удерживайте ЛБ-РБ в течение 5 секунд. | Открыть/закрыть бак |
КОМБИНИРОВАННАЯ ФУНКЦИЯ ТУРБО
| CCm.:C function.n | SetUelete :74—bc | Светлый индийский | Программируемые U.-Ors |
| Хмиово заложено: гвозди в игре | P’111-‘4:1’1(: •1(4(1 анон: шляпа 1E011, И/(Я 1а ком. и галстук-1 да, м-тр но в |
Получите радость [ CK back ght иашой рут: • банок .•:[ wo; : руда. После ::okli g The uomuo. bazidight «Анис до синевы. |
A,R,XY,1 R,RR IT,RT |
НАЗАД КНОПКИ ПРОГРАММИРОВАНИЕ ОДНА ИЛИ НЕСКОЛЬКО КНОПОК МОЖЕТ БЫТЬ НАСТРОЙКА
|
Более |
-низкий до сtag | Деселойон |
Инд поймать тики |
| Я диагрид в Висконсине! .., прекрасный лимузин | Ary It/or – an S=1 FCT 1.1n Switch Mr.le,=-млрд бочонков pmgrerrin in is nu: поставка el, только один •tey pigeon in is y:wormel.) Ir Apple lac thAL, wick b jetons от-‘ мун Ма Л; нет. поддерживается) | LG:
|
Он ‘эт муравей’ би жизней их:. r жаберная логистика: cacki;h: круг. оставайтесь в гостинице без пятен, вики означает, что вы едите приготовленное про•а-мг. TIA19111, Null o’ ho r night Loyst CK bat слабый круг Небо 0.1. вой. –OfillS:ne prcwa-m rg завершен. |
| Тиггнаи в
последовательность |
Любой M h Mon START 1.1119A/1kt – Au. Предварительный прогрев комбинированного ключа не поддерживается. только одна предварительно нагретая клавиша — SW.pound.) В режиме Apple Mac обратная сторона b.ittols prcyarnirg не добавляется) | тг:
|
Красные и синие огни сравните с •igM.nysii:4; ” круги с подсветкой говорят см в том же гневе. когда рфл,,ВИР ал УРИ.иу Ил-у программирования ехал. свет велосипеда r позолоченных радостей (bacArglii circle s остается или. что означает tie::10gt выравнивание s завершается. |
ВНИМАНИЕ
- Пожалуйста, внимательно прочитайте эти меры предосторожности. Cc ‘NTAINS SMALL DARTS, острое масло. o” досягаемость детей в возрасте до 3 лет, немедленно обратитесь за медицинской помощью, проглотил Ор Халед. pc NOT JS, .110 procuot roar fir,.
- D(‘ N( Yr подвергать более сильному.. солнечному свету. или высокой температуре .шина::
- DC NOI оставляет продукт с числовой или пыльной ошибкой:.
- DC NOT irriptA;..ho prc:;uo. или CLL.’S:, это до IA x; ужаленный
- DC N( )T смеяться JSB поэт d недавно nr i. может вызвать -Alfi, rei или,
- DC NOI сильно изгибает или вытягивает тросы, Ls() мягкий, плачет белым() цветом g.
- DC НЕ .as E; (Эти кошки 3117’11 как gaErl re или .hinner,
- Причина NOI постоянного тока — устранить, отремонтировать или модифицировать.
- DC NOT Js.,cr [Jurpos:.,s olFwr than *ft; или пуросо. АО
- НЕ рвется в случае аварии или повреждения Nber ..1Fer; для nrn-nriD ral piirpcf.es.
- DC NOI смотрит прямо / a: оптический свет, он может убить ваши глаза. Если вы I Jo любого качества Jvicutris или suggc; станции или тоже. CarnoSir или ваш последний наставник по блюду, SA/itch зарегистрирован: торговая марка cf Nimendo fro. Все права защищены:. Все остальные товарные знаки являются собственностью компании Lees. Фотографии и иллюстрации №: Lincir q. Конкретные цели ces qns inc от 8115’oet до Flatic_;() с ml ard могут варьироваться от -gr, ()Duty 10) до другого. Этот продукт: не является официальной лицензией CRM или одобрен, спонсируется N 1-‘1e-co Irc. Его контакт не указан —artifact:urec для Nintendo Inc.
Это устройство соответствует требованиям части 15 правил FCC. Эксплуатация возможна при соблюдении следующих двух условий:
- Это устройство не может создавать вредных помех, и
- это устройство должно принимать любые помехи, включая помехи, которые могут вызвать сбои в работе.
Примечание: Это оборудование было протестировано и признано соответствующим ограничениям для цифровых устройств класса B в соответствии с частью 15 правил FCC. Эти ограничения предназначены для обеспечения разумной защиты от вредных помех при установке в жилых помещениях. Это оборудование генерирует использование и может излучать радио
частотной энергии и, если он установлен и используется не в соответствии с инструкциями, может создавать вредные помехи для радиосвязи. Однако нет гарантии, что помехи не возникнут при конкретной установке. Если это оборудование действительно создает вредные помехи для приема радио или телевидения, что можно определить путем включения и выключения оборудования, пользователю рекомендуется попытаться устранить помехи одним или несколькими из следующих способов:
- Изменить ориентацию или местоположение приемной антенны.
- Увеличьте расстояние между оборудованием и приемником.
- Подключить оборудование к розетке в цепи, отличной от той, к которой подключен приемник.
- Обратитесь за помощью к дилеру или опытному радио / телевизионному технику.
Документы / Ресурсы
Современные гаджеты становятся доступнее и универсальнее. Например, один геймпад уже можно подключить к ПК, смартфону, телевизору и игровой консоли. В этой инструкции мы поможем в сопряжении между GameSir T4 Pro и различными устройствами.
Подключение к Android OS через Bluetooth
Нажмите и удерживайте комбинацию клавиш А + HOME, пока геймпад не включится.
Включите Bluetooth на телефоне и найдите геймпад GameSir-T4 Pro.
Кликните на него и гаджет подключится.
При следующем подключении просто кликайте клавишу возврата (HOME) для активации геймпада, и он автоматически синхронизируется с телефоном. Список поддерживаемых игр на Android.
Подключение к iOS через Bluetooth
Нажмите и удерживайте комбинацию клавиш В + HOME, пока геймпад не включится.
Затем активируйте Bluetooth на iPhone.
Найдите геймпад по названию «Xbox Wireless Controller».
При повторном сопряжении просто нажмите клавишу возврата (HOME) для включения геймпада, и он автоматически подключится к телефону. Если игровой контроллер переключился в другой режим, то нужно его перезагрузить.
Со всеми поддерживающими играми геймпадом на телефонах с операционной системой Android, об аркадных играх на телефонах Apple, об играх MFi можно ознакомиться в официальном приложении от производителя. Скачать приложение GameSir можно в магазинах Google Play и AppStore.
Подключение к ПК с помощью ресивера USB
Вставьте ресивер в USB-порт компьютера.
Нажмите и удерживайте комбинацию клавиш Х + HOME на геймпаде, пока он не включится.
При следующем подключении к компьютеру нажмите клавишу возврата (HOME) для включения игрового джойстика от Геймсир, и он автоматически установит связь с компьютером. Также геймпад поддерживает проводное подключение к ПК.
Подключение к Apple Mac по Bluetooth
Нажмите и удерживайте комбинацию клавиш SELECT (ВЫБОР) + HOME, пока геймпад не включится.
Активируйте Bluetooth на Apple Mac, найдите геймпад «GamepadX», кликните на него, и он подключится.
Не забудьте подписаться на нас в Instagram, «ВКонтакте», Telegram, Viber, «Яндекс.Дзен» и на Youtube.
- Manuals
- Brands
- GameSir Manuals
- Video Game Controller
- T4 pro
- User manual
-
Bookmarks
Quick Links
GameSir T4 pro
User’s guide
Importer
Alza.cz a.s.
Jankovcova 1522/53
Holešovice 170 00 Prague 7
www.alza.cz
Related Manuals for GameSir T4 pro
Summary of Contents for GameSir T4 pro
-
Page 1
GameSir T4 pro User’s guide Importer Alza.cz a.s. Jankovcova 1522/53 Holešovice 170 00 Prague 7 www.alza.cz… -
Page 2: System Requirements
Dear customer, Thank you for purchasing our product. Please read the following instructions carefully before using for the first time and keep this user manual for future reference. Pay particular attention to the safety instructions. If you have any questions or comments about the device, please contact the customer line.
-
Page 3: Device Layout
DEVICE LAYOUT A. Left joystick B. D-Pad C. Select Button D. Home button E. Start button F. Right joystick G. ABXY button H. Turbo button Indicator USB reciever…
-
Page 4
K. LB Button L. RB Button M. LT button N. RT button O. Type-C connector P. Phone holder base Q. Charging Indicator R. M1 M3 button S. M2 M4 button… -
Page 5
Power On: Press and hold the HOME button for 2 seconds to power on. Power Off: Press and hold the HOME button for 5 seconds to power off. Pairing mode: According to the gamepad mode you want to apply, select a button- combination to power on to enter the corresponding mode, which is to enter the pairing mode. -
Page 6: Battery Status
HOW TO CHARGE THE GAMEPAD Use a charging cable to connect the Type-C interface on the top of the gamepad to the USB charging port. BATTERY STATUS When the battery is below 15%, the current Charging Indicator will flash in RED quickly. Charging indicator Description Red light stays on…
-
Page 7
HOW TO CONNECT TO A COMPUTER OR ANDROID TV BOX VIA USB RECEIVER 1. Plug the USB receiver into the USB port of your computer od Android TV box. 2. Press the X + HOME button until the gamepad is turned on. 3. -
Page 8
HOW TO CONNECT TO PC VIA A USB CABLE Plug the USB cable to the USB port of your computer. HOME button indicator Description Mode indicator HOW TO CONNECT TO SWITCH OR SWITCH LITE VIA BLUETOOTH 1. Go to the main interface of the Switch and click: Joy Con – change the grip/ order and enter the pairing interface. -
Page 9
Refers to mobile games that support using a gamepad. 1. Press the A + HOME button until the gamepad is turned on. 2. Turn on the phone’s Bluetooth, search for GameSir-T4 pro gamepad, click and pair. 3. The next time you connect, as long as you press the HOME button to power on, the gamepad will automatically connect. -
Page 10
PLAY APPLE ARCADE AND MFI GAMES Refers to mobile games that support using a gamepad. 1. Press the B + HOME button until the gamepad is turned on. 2. Turn on the phone’s Bluetooth, search for Xbox Wireless Controller gamepad, click and pair. -
Page 11
Blue fast flash Pairing Blue stay on Connected To learn more about Android controller-supported games, Apple Arcade games, MFi games and how to use GameSir T4 pro, please scan the following QR code or refer to the online advanced user guide. -
Page 12
BACK BUTTON FUNCTION BACK BUTTONS LAYOUT A button Default button value OTHER FUNCTIONS Key binds Description Turbo + D-Pad’s Up Adjust the intensity of 5 levels of motor & Down vibration, 1 level is the highest, the default is 1 level. Hold L2, R2, R3 + D-Pad’s Up Adjust 5 levels of brightness of the &… -
Page 13
BACK BUTTONS PROGRAMMING SINGLE BUTTON OR MULTIPLE BUTTONS CAN BE SET Turbo mode How to start Description Indicator tips Triggered at Any M button + SELECT E.g.: The red and blue the same time 1. In Switch mode, 1. M1 + SELECT lights of the right combination key enters the Same… -
Page 14
• responsible for accidents or damage when used for non-original purposes. • DO NOT look directly at the optical light. It might damage your eyes. If you have any quality concerns or suggestions, please contact GameSir or your local distributor. -
Page 15: Warranty Conditions
WARRANTY CONDITIONS A new product purchased in the Alza.cz sales network is guaranteed for 2 years. If you need repair or other services during the warranty period, contact the product seller directly, you must provide the original proof of purchase with the date of purchase. The following are considered to be a conflict with the warranty conditions, for which the claimed claim may not be recognized: Using the product for any purpose other than that for which the product is intended…
-
Page 16
This product has been tested in accordance with the standards used to demonstrate compliance with the essential requirements set out in the relevant directives. You can find the declaration of conformity on the alza.cz website. WEEE This product must not be disposed of as normal household waste in accordance with the EU Directive on Waste Electrical and Electronic Equipment (WEEE — 2012/19 / EU).






— Донгл «Соответствует спецификации Bluetooth 2.1 + EDR«
C У кого есть вопросы или что полезное по данному геймпаду — пишите.
Сообщение отредактировал pav1388 — Сегодня, 13:16
Джойстик мне нравится, одна беда маппинг в Gamesir World. Либо тут либо комп либо usb-ремаппер.
Добавлено 10.10.2021, 12:50:
Купил ремаппер А2- не работает. И перепрошить нельзя. Надо А3.
Посмотрел даташит чипа в донгле и он оказался «Соответствует спецификации Bluetooth 2.1 + EDR». А я думал там 4 или 5.
Сообщение отредактировал pav1388 — 10.10.21, 22:02
Источник
Совсем недавно у нас на тестах была старшая модель геймпадов того же производителя, GameSir G4 Pro, которая позиционируется, как элитный контроллер. Теперь же посмотрим на «народную» модель.
Технические характеристики
- API: XInput
- Поддерживаемые платформы: Windows 7/10, macOS, Android 13 или выше, iOS 8 или выше, Nintendo Switch
- Количество кнопок: 16, D-pad
- Вибрационные моторчики: асимметричные
- Подключение: 2,4 ГГц, Bluetooth, проводное
- Подсветка: есть
- Аккумулятор: 600 мАч
- Гироскоп: шестиосевой
- Сертификация MFI: да
- Масса: 200 г
- Официальный сайт
Комплектация
В коробке вместе с геймпадом лежит инструкция, наклейки, кабель с USB Type-C разъёмом и крепление для мобильных телефонов. Все упаковано на совесть, коробка сделана из плотного картона и не пострадает даже при не слишком аккуратной доставке.
Дизайн и эксплуатация
GameSir T4 Pro — мультиплатформенный геймпад. Он поддерживает Windows, начиная с Windows 7, macOS, Android c 13 версии, iOS с восьмой версии и Nintendo Switch, к которой подключается как Pro controller. Способов подключения несколько, самый большой выбор — при подключении к ПК. К нему геймпад можно подключить через ресивер, по проводу и по Bluetooth. «Свисток», пожалуй, самое слабое место T4 Pro — он большой и поэтому неудобный.
Лучший, на мой взгляд, способ подключения геймпада к компьютеру — по Bluetooth в качестве Pro controller для Nintendo Switch. В этом случае, в играх можно будет использовать гироскоп. Steam автоматически распознает такой геймпад, а в настройках можно выбрать кнопку для активации гироскопа или вообще оставить его постоянно включённым, чтобы, например, крутить камеру вокруг персонажа, поворачивая джойстик.
Внешне T4 Pro очень похож на контроллер Xbox и Pro controller Nintendo Switch, даже расположение кнопок такое же, за небольшим, но существенным исключением: у T4 Pro есть лепестки на задней панели. По умолчанию они повторяют основные кнопки, но есть возможность перепрограммировать их на любые другие клавиши геймпада. Об этом расскажу чуть позже.
Короткий край лепестка нажимать как минимум непривычно, а вот длинный очень удобно использовать. Я зачастую прожимал именно лепестки вместо основных кнопок. При этом появляется возможность одновременно крутить правый стик, что сразу же прибавляет удобства и контроля в управлении.
Весит контроллер всего 200 грамм. После уютной тяжести прорезиненных рукоятей G4 Pro или геймпада Nintendo Switch полупрозрачный пластик T4 Pro воспринимается простовато, но не стоит забывать о позиционировании модели как бюджетной.
У контроллера раскладка геймпада Xbox, а кейкапы не снимаются, как у G4 Pro. Поэтому, подключаясь к Nintendo Switch, придется немного привыкнуть к раскладке. А вот то, что без сомнения хорошо — крупные, отделенные от курков бамперы. Благодаря их величине и расположению нажимаются они удобно.
У курков средний ход, и они чувствительны к силе нажатия. На шкале значений от 0 до 1 у меня получалось регулировать силу нажатия с шагом в одну сотую, а это весьма и весьма точно.
Стики средней высоты — 7 мм — с покрытием из твёрдой резины, углублением в центре и насечками по краям. Пальцы скользят слабо — сильнее, чем на стиках с покрытием из мягкой резины, но твёрдое покрытие меньше стирается со временем.
У стиков небольшая, но ощутимая мёртвая зона. На шкале градаций от 0 до 1 в программе-тестере чувствительность менялась с шагом в 0.15, и это неплохой результат. Однако при различных способах подключения стики ведут себя несколько по-разному. При подключении к компьютеру через ресивер появляется небольшое залипание при движении по осям, что хорошо, если по какой то причине вам нужно чётко указывать стиком направление. При подключении к компьютеру в качестве Pro controller у правого стика немного сбивается центр. Беглый поиск в сети показал, что это проблема не только нашего тестового экземпляра, но и в принципе этой модели. Однако практически, без программ-тестеров, этот баг не заметен и доставить неудобства может только если пытаться программно уменьшить мёртвую зону правого стика.
Интересна возможность запрограммировать многократное повторение нажатия клавиши, используя кнопку «турбо». Лепестки, помимо турбо-режима, можно программировать на срабатывание сочетания клавиш и даже последовательность срабатываний — эдакий урезанный макрос. Правда, работает это только в режиме подключения через ресивер или по Bluetooth к устройствам на Android, а после отключения джойстика его придется запрограммировать заново.
За счет того, что корпус сделан из полупрозрачного пластика, разноцветная подсветка смотрится эффектно. Чрезвычайно удобно, что её яркость можно регулировать или даже совсем отключить для экономии энергии. С выключенной подсветкой джойстик работает больше десяти часов на одном заряде: около недели я играл по два-три часа в день минимум. Правда, следует сказать, что играл я, не включая вибромоторчики. Но учитывая, что заряжается T4 Pro в среднем за час, можно сказать, что автономность у него на высоте.
У геймпада асимметричные вибрационные моторчики с пятью ступенями мощности работы. Настроить их мощность можно стрелочками вверх/вниз на D-pad при зажатой кнопке Turbo.
Крепление для мобильного телефона снимается. Если не играть в игры на мобильном телефоне, то можно его просто не пристегивать. А если играть, то крепление в сложенном состоянии практически не увеличивает объем занимаемого геймпадом места. А еще крепление прочное. Садиться на него не стоит, но, закидывая контроллер в набитый вещами рюкзак, я не беспокоился. Плюс, оно относительно жесткое, не складывается при тряске, и даже увесистые модели в нем сидят надёжно.
Diagnosis
Очевидно, что этот геймпад будет интересен в первую очередь тем, кому нужна мультиплатформенность. При том, что контроллер не лишён недостатков, достоинств у него гораздо больше. А самым главным преимуществом T4 Pro является цена. Рекомендованную цену «белого» геймпада установили на уровне 3990 рублей, на старте его продают по промоцене — 3199 рублей. И это гораздо доступнее, чем универсальные контроллеры, которые предлагают гиганты рынка.
Источник
Как настроить gamesir t4 pro


- Подключение:
- A+Home = Android (является беспроводным режимом DirectInput = 16 кнопок)
- Y+Home = Switch Pro Controller (протокол switch`a, который понимает и ПК)
- B+Home = MFi на Apple (Bluetooth режим Xinput)
- SELECT+Home = Bluetooth на IOS (Bluetooth режим Xinput)
- X+Home = 2.4G донгл (режим Xinput) / Bluetooth (протокол switch`a)
- USB кабель = по умолчанию режим Xinput, при удержании TURBO более 7 секунд — проводной режим DirectInput = 16 кнопок
- Повторное подключение:
- LB+RB = Повторное включение контроллера/подключение только в режиме Switch`a (не использовать в других режимах, иначе придется удалять и добавлять устройство заново)
- Настройка геймпада:
- Turbo+UP = Увеличить силу вибрации (не работает в режиме Switch Pro Controller)
- Turbo+DOWN = Уменьшить силу вибрации / Отключить вибро (не работает в режиме Switch Pro Controller)
- LT+RT+RS+UP = Увеличить яркость подсветки
- LT+RT+RS+DOWN = Уменьшить яркость подсветки / Отключить подсветку полностью
- LB+RB (удерживать более 5 сек) = Вкл/выкл подсветку кнопок ABXY
- Удерживать нужную кнопку+TURBO = Вкл/выкл турборежим для выбранной кнопки
- Клавиши на задней панели:
- M1(2,3,4)+SELECT, нужная клавиша или комбинация, M1(2,3,4) = Одновременное срабатывание назначенных кнопок
- M1(2,3,4)+START, нужная клавиша или комбинация, M1(2,3,4) = Последовательное срабатывание назначенных кнопок
- M1(2,3,4)+SELECT, M1(2,3,4) = Отключение выбранного лепестка, если мешает при игре
- Другие:
- Удержание LS + подключение USB кабеля к ПК = Вход в режим перепрошивки (на данный момент ни софта ни прошивок не нашел)
Мой контроллер от сентября 2021г. в проводном режиме DirectInput называется Gamesir T4 Pro 3.00 (как я понимаю это номер версии?)







- Различия между типами подключенного устройства:
- Switch Pro Controller (есть гироскоп, курки-кнопки, нет регулировки силы вибрации)
- Xinput (нет гироскопа, аналоговые курки, есть регулировка силы вибрации)
- DirectInput (нет гироскопа, курки-кнопки, есть регулировка силы вибрации, работа лепестков как дополнительных кнопок)
- Возможные типы подключения к ПК:
- A+Home = Android (через Bluetooth к ПК = DirectInput)
- Y+Home = Switch (через Bluetooth к ПК = Switch Pro Controller)
- B+Home = MFi на Apple (через Bluetooth к ПК = Xinput)
- SELECT+Home = Bluetooth на Apple (через Bluetooth к ПК = Xinput)
- X+Home = 2.4G (через донгл к ПК = Xinput, через Bluetooth к ПК = Switch Pro Controller)
- USB кабель к ПК = Xinput, при удержании TURBO 7 сек. = DirectInput

— Донгл «Соответствует спецификации Bluetooth 2.1 + EDR«
C У кого есть вопросы или что полезное по данному геймпаду — пишите.
Сообщение отредактировал pav1388 — Сегодня, 13:16
Джойстик мне нравится, одна беда маппинг в Gamesir World. Либо тут либо комп либо usb-ремаппер.
Добавлено 10.10.2021, 12:50:
Купил ремаппер А2- не работает. И перепрошить нельзя. Надо А3.
Посмотрел даташит чипа в донгле и он оказался «Соответствует спецификации Bluetooth 2.1 + EDR». А я думал там 4 или 5.
Сообщение отредактировал pav1388 — 10.10.21, 22:02
Источник
Adblock
detector