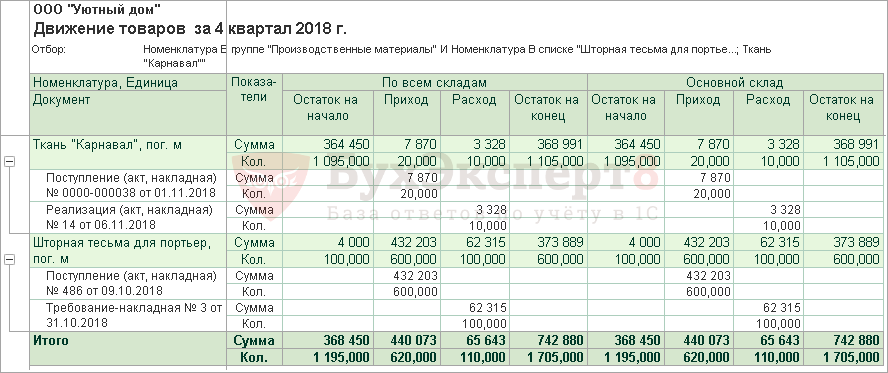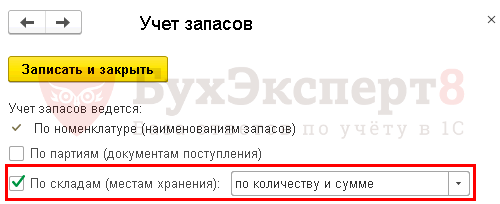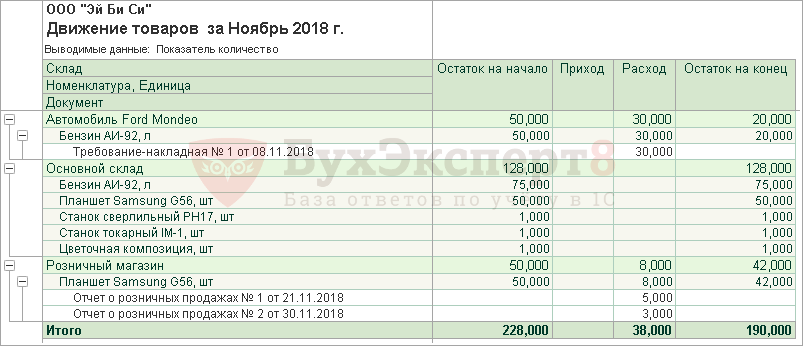Показываем, как посмотреть движение товара в 1С Розница 2.3 и в 1С Управление торговлей 11.4 — двух самых популярных программах для автоматизации учета. Читайте текстовую инструкцию, смотрите скриншоты. Также на эту тему скоро будет видеоурок.
Другие обучающие материалы ждут вас в специальном разделе блога с инструкциями по работе в 1С.
Как посмотреть движение товара в 1С Розница
Откройте раздел НСИ → Номенклатура.
Выберите интересующую позицию из номенклатуры.
Нажмите на кнопку Отчеты на верхней панели и кликните по строке Анализ движений.
Откроется документ под названием Анализ движений по указанному товару.
Как посмотреть движение товара в 1С Управление торговлей
Откройте раздел НСИ и администрирование → НСИ → Номенклатура.
Выберите интересующую позицию.
Нажмите кнопку Отчеты на верхней панели. Выберите, какое движение товаров вы хотите посмотреть.
1С УТ способна показать разные виды движения товаров:
В организациях.
На складах.
В ячейках.
По сериям.
Остатки по срокам годности.
Продажи.
Выбранный отчёт откроется в новом окне. С ним уже можно работать детальнее, при необходимости сохранить либо напечатать.
На скриншоте показали пример с движением товара по складам.
А так выглядит отчёт под названием Продажи по номенклатуре.
Готово! Теперь вы знаете, как посмотреть движение товара в 1С Розница и в 1С Управление торговлей.
—
Статью подготовила редакция блога portkkm.ru. Информационная поддержка: Сергей Белых, программист 1С, специалист по автоматизации.
Если у вас есть вопросы по настройке 1С, напишите комментарии, свяжитесь с нами по телефону или оставьте заявку на консультацию.
Работаем с бизнесом по всей России. Удалённое подключение доступно для любых регионов, представительства АСЦ ПОРТ находятся в Красноярске.
По умолчанию учитываются все документы, однако можно построить отчет по любому типу:
«Продажа» — расход товара в заказы. Товар учитывается по розничной цене (без учетов скидок). Учитываются все заказы, кроме отмененных. То есть товар в незавершенном заказе в данном отчете будет отображаться, как проданный.
«Исходящий трансфер» — товар, переданный в другие департаменты с помощью трансферов. Учитывается принятый товар в трансферах, созданных в указанный период.
«Списание» — списанный за период товар. Учитываются только подтвержденные списания.
«Расход полузаготовок на изготовление линз» — полузаготовки, списанные в цехе на изготовление линз за указанный период
«Входящий трансфер» — товар, переданный в данный департамент из других департаментов с помощью трансферов. Учитывается принятый товар в трансферах, созданных в указанный период.
«Поступление товара» — учитываются поставки товара в департамент
«Изготовление массовки» — учитываются готовые очки, которые были поставлены на учет, после изготовления их в цехе из оправы и линз. Считается разница между стоимостью готовых очков и стоимостью компонент для них. Например, если были списаны оправа за 1000р. и 2 линзы за 1000р. каждая, и изготовлены готовые очки за 4000р., то в данной графе будет +1000р.
«Возврат товара» — учитываются товары, которые были поставлены на учет путем возврата от клиента
«Изготовление линз цехом» — учитываются линзы, которые были поставлены на учет в магазин после изготовления их из полузаготовок в цехе компании
Отслеживание движения товара на складе является важным аспектом ведения бизнеса. В программе 1С предусмотрено несколько способов отобразить и анализировать движение товара.
В первую очередь, можно просмотреть движение конкретного товара. В этом случае нужно перейти в раздел «Номенклатура» и выбрать нужный товар. Затем нужно перейти в раздел «Движение», где будут отображены все операции, связанные с данной номенклатурой, такие как приход товара, списание, перемещение и т.д.
Если вам нужно сделать более общую аналитику, можно воспользоваться специальными отчетами, которые также доступны в программе 1С. С помощью отчета «Движение товаров» можно проанализировать движение товаров за определенный период времени по всем складам, а с помощью отчета «Анализ движения товаров» можно получить более детальную информацию о каждом отдельном товаре.
Таким образом, в программе 1С предусмотрены различные способы отслеживания движения товара, которые позволяют вести бизнес эффективно и контролировать складские запасы.
Изучение движения товара в 1С Предприятие 8.3
Просмотр документов движения товара
Чтобы просмотреть движение товара в программе 1С Предприятие 8.3, необходимо открыть соответствующие документы. Среди таких документов можно выделить приходные накладные, расходные накладные и остатки товара на складах. Для их открытия нужно перейти в соответствующий раздел программы и выбрать нужный документ.
Фильтрация движения товара
Чтобы увидеть движение конкретного товара, можно воспользоваться фильтрами. Для этого введём необходимые данные в поле поиска и нажмем кнопку «Найти». Также можно применить фильтры по дате, складу и другим параметрам, выбрав соответствующий пункт меню.
Анализ движения товара
Для анализа движения товара, необходимо изучить статистику продаж, остатки на складах и другие данные. В 1С Предприятие 8.3 можно создавать отчеты и графики для анализа движения товара, а также сравнивать плановые значения с фактическими. Для этого нужно выбрать соответствующую функцию программы и задать необходимые параметры.
Вывод
Изучение движения товара в 1С Предприятие 8.3 позволяет более эффективно управлять запасами, оптимизировать бизнес-процессы и улучшать качество обслуживания клиентов. Для этого необходимо уметь работать с документами движения товара, использовать фильтры и анализировать полученные данные.
Как в УТ посмотреть движение по товару
Для просмотра движения по товару в программе «Управление торговлей» (УТ) необходимо перейти в раздел «Товары» и выбрать нужный товар из списка.
После того, как товар будет выбран, нужно в контекстном меню выбрать пункт «Движения товара».
Появится окно с информацией о движении данного товара, где можно увидеть все перемещения товара, а также его приходы и расходы.
Если нужно получить более подробную информацию о движении товара, можно воспользоваться фильтрами и указать нужный период времени, склады и документы, связанные с товаром.
Также в УТ есть возможность построения отчетов по движению товара, где можно получить более полную информацию о его перемещениях и остатках на различных складах.
Таким образом, в УТ достаточно просто и быстро можно узнать все движения по нужному товару и получить подробную информацию о его перемещениях на складах.
Как просмотреть движение товара в программе 1С 8.2 Бухгалтерия
Шаг 1: Открыть документ «Остатки товаров на складах»
Для того чтобы просмотреть движение товара в программе 1С 8.2 Бухгалтерия, необходимо открыть документ «Остатки товаров на складах». Для этого следует зайти в раздел «Склад и номенклатура» и выбрать соответствующий документ.
Шаг 2: Выбрать нужный склад и период
Документ «Остатки товаров на складах» предоставляет возможность выбрать конкретный склад и период, за который необходимо посмотреть движение товаров. Для выбора склада следует открыть соответствующее поле и выбрать нужный склад. Для выбора периода следует использовать поле «Период» и указать нужный диапазон времени.
Шаг 3: Просмотреть движение товара
После выбора склада и периода необходимо нажать на кнопку «Показать». После этого на экране появится таблица с информацией о движении товара на выбранном складе за указанный период. В таблице указывается количество поступившего и списанного товара, а также текущий остаток.
Как посмотреть движение товара в 1С Управление торговлей 10.3
1С Управление торговлей 10.3 — это мощный инструмент для управления бизнесом, в котором есть возможность отслеживать движение товара. Для того чтобы увидеть, сколько товара было продано за определенный период, необходимо использовать функцию «Движения товаров».
Чтобы открыть данную функцию, нужно зайти в раздел «Документы», выбрать подраздел «Движения товаров» и выбрать нужный тип движения (например, «Реализация товаров»). Затем нужно выбрать интересующий период и получить отчет.
Если необходимо получить более подробную информацию о движении товара, можно воспользоваться отчетом «Анализ движений товаров». В этом отчете можно осуществлять фильтрацию данных по различным параметрам, например, по номенклатуре, по организации и т.д.
Также в 1С Управление торговлей есть возможность проверить остатки товаров на складе. Для этого нужно перейти в раздел «Склад» и выбрать подраздел «Остатки товаров». Здесь можно выбрать нужный склад и посмотреть количество товара в наличии.
Таким образом, в 1С Управление торговлей 10.3 есть различные возможности для отслеживания движения товаров и контроля остатков на складе.
Как посмотреть какие движения делает документ в 1С
В 1С можно посмотреть список движений по товару, просмотрев документ, в котором он используется. Чтобы это сделать нужно открыть сам документ и перейти ко вкладке «Движения» внизу экрана.
Список движений показывает все изменения, происходившие с данным товаром в рамках данного документа. В списке указываются все складские операции — приходы, расходы, перемещения, списания и другие движения товара.
Если нужно увидеть детализацию движений товара, то можно открыть каждую операцию двойным кликом и посмотреть все детали изменений. Таким образом, можно узнать всю цепочку движений товара в рамках одного документа.
Важно отметить, что список движений товара доступен только для пользователей с соответствующими правами доступа.
Как посмотреть действия в программе 1С
В программе 1С можно просматривать все действия, связанные с операциями над товарами. Для этого нужно перейти в раздел «Документы» и выбрать нужный документ, например, «Поступление товаров».
После того, как документ открыт, нужно найти вкладку «Движения» и нажать на нее. В открывшемся окне возможно увидеть все действия и операции над товарами, которые были совершены с момента создания документа.
Для удобства, список действий можно отфильтровать по типу операции, например, списанию или поступлению товаров. Кроме того, можно использовать поиск по названию товара или номеру документа, чтобы быстро найти нужную информацию.
Если в списке отображается большое количество действий, можно воспользоваться функцией «Экспорт» и выгрузить данные в Excel или другую таблицу для удобной работы с ними.
- Для просмотра действий в программе 1С нужно:
- Перейти в раздел «Документы»
- Выбрать нужный документ
- Открыть вкладку «Движения»
- Отфильтровать список по типу операции или воспользоваться поиском
- В случае большого количества действий, использовать функцию экспорта в таблицу
Как посмотреть список товаров в 1С
Метод 1. Использование формы «Справочник товаров»
Для того, чтобы просмотреть список всех товаров в 1С, необходимо перейти в меню «Справочники» и выбрать пункт «Товары». Откроется окно формы «Справочник товаров», где будут перечислены все доступные товары.
Для более удобного поиска и фильтрации товаров можно воспользоваться строкой поиска по названию товара, а также настроить вывод информации о товарах с помощью различных настроек формы.
Метод 2. Использование отчета «Сводная ведомость остатков товаров»
Другим способом посмотреть список товаров в 1С является использование отчета «Сводная ведомость остатков товаров». Для этого необходимо перейти в раздел «Отчеты», выбрать пункт «Склад и перемещения» и выбрать отчет «Сводная ведомость остатков товаров».
На экране появится отчет, включающий информацию о количестве и стоимости имеющихся товаров на складе. Для более удобного поиска и анализа данных можно воспользоваться настройками отчета и фильтрами.
Метод 3. Использование функции поиска по базе данных
Третьим способом посмотреть список товаров в 1С является использование функции поиска по базе данных. Для этого нужно нажать сочетание клавиш «Ctrl+F» и ввести название товара в строку поиска.
После этого на экране появятся все записи, содержащие данное название товара, в том числе и записи в документах учета. Для более удобного поиска и фильтрации результатов можно воспользоваться функциями настройки поисковых параметров.
Как посмотреть реализацию товара в 1С
Для того, чтобы узнать, какой товар был реализован в 1С, можно воспользоваться функцией «Реализация товаров». Для этого нужно открыть документ «Реализация товаров» и выбрать нужные параметры для поиска.
Документ «Реализация товаров» содержит информацию о продажах товаров за определенный период времени. В нем указывается название товара, количество, цена, сумма и другая информация, необходимая для учета продаж.
Чтобы получить информацию о реализации конкретного товара, можно воспользоваться функцией «Подбор по параметрам». В этом случае необходимо указать название товара, период времени, за который производилась реализация, и другие параметры поиска.
Также можно воспользоваться отчетами, которые отображают реализацию товаров за определенный период времени. В отчетах можно выбрать нужные параметры для анализа реализации, например, по категориям товаров или по покупателям.
Для удобства можно также использовать фильтры и сортировку в документах и отчетах, чтобы получить именно нужную информацию о реализации товаров в 1С.
Как проверить приход товара в программе 1С?
Для управления товарными запасами в 1С нужно периодически проверять поступления товаров на склад. Это позволит вовремя заметить ошибки и проводить своевременную корректировку.
Для этого в программе 1С необходимо перейти в раздел «Товарный учет» и выбрать «Входящие документы». Здесь находится список документов о приходе товара.
Если необходимо найти определенный приходный документ, можно воспользоваться поиском. Для этого нужно нажать на кнопку «Поиск» и ввести параметры, по которым нужно найти документ.
После того как документ найден, нужно открыть его и проверить все виды информации, включая название товара, количество, цену и сумму. Если возникли какие-то расхождения, следует связаться с отделом поставок и выяснить причину ошибки.
Важно помнить, что учет в программах 1С требует внимательности и дисциплины. Только в этом случае можно быть уверенным в полноте и точности учета товаров на складе.
Как узнать движение товара по контрагенту в программе 1С
Шаг 1. Выбор нужного контрагента
Чтобы увидеть движение товара по выбранному контрагенту, необходимо зайти в раздел «Контрагенты» и выбрать нужного из списка доступных. Для удобства поиска можно использовать поиск по названию контрагента.
После выбора контрагента откроется карточка с информацией о нём, где можно увидеть все движения товара, связанные с этим контрагентом.
Шаг 2. Просмотр движения товара
Чтобы узнать, какой товар поступал или списывался с выбранным контрагентом, нужно зайти в раздел «Движение товаров» на карточке контрагента. В этом разделе будет отображена вся информация о движении товара, связанного с контрагентом.
Для более удобного просмотра можно от фильтровать движение товара по определенным параметрам, таким как дата, склад или тип операции.
Шаг 3. Анализ полученной информации
Получив информацию о движении товара по выбранному контрагенту, можно провести анализ полученных данных. Например, определить, какие товары были наиболее популярны у клиента или наоборот, какие товары плохо продавались и необходимо изменить стратегию продаж.
Также можно проанализировать, в какое время года контрагент осуществлял больше закупок, чтобы подготовиться к сезонным пикам и рассчитать запасы на будущее.
Все эти возможности позволяют существенно повысить эффективность работы с контрагентами и оптимизировать процессы управления запасами товаров.
Как узнать дату продажи товара в программе 1С
В программе 1С можно легко узнать дату продажи товара. Для этого необходимо открыть раздел «Документы», выбрать нужный документ и подробно просмотреть его содержание. В случае продажи товара это может быть документ «Реализация товаров», который содержит информацию обо всех продажах.
Внутри документа «Реализация товаров» необходимо найти нужный товар и посмотреть дату его продажи. Для этого можно использовать таблицу со списком проданных товаров, которая содержит информацию о наименовании товара, его количестве и цене. В столбце «Дата» указывается дата продажи товара.
Также в программе 1С можно использовать специальные отчеты для анализа продаж и движения товаров. Например, отчет «Движение товаров по складам» позволяет просмотреть всю информацию о перемещении товаров, включая даты их продаж. Для этого необходимо выбрать соответствующие параметры отчета и запустить его выполнение.
В любом случае, для того чтобы узнать дату продажи товара в программе 1С, необходимо провести анализ соответствующих документов и отчетов. Это позволит получить точную и полную информацию о движении товаров и о том, когда был продан конкретный товар.
Отслеживаем оборот товара за год в 1С
Используем отчет «Обороты организации»
Для того, чтобы узнать оборот товара за год нужно воспользоваться отчетом «Обороты организации». Этот отчет позволяет получить подробную информацию о движении товаров и услуг в организации за период.
Для этого следует зайти в Меню -> Отчеты -> Бухгалтерия -> Обороты организации.
В открывшемся окне отчета необходимо указать период за который вы хотите узнать оборот по товару. Например, если вам нужно узнать оборот на конец года, то выберите дату 31.12.
Кроме того, нужно установить фильтры по складам и группам товаров. Нажав кнопку «Свод», можно установить параметры вывода отчета: номенклатурную группировку, детализацию по месяцам и др.
Отчет можно экспортировать в Excel или другую программу для дальнейшей работы с ним.
Используем запросы
Другой способ отслеживания оборота товара за год в 1С – это создание запроса. Этот метод может потребовать определенных знаний в работе с языком запросов 1С.
Для создания запроса следует зайти в Конфигурация -> Общие -> Запросы.
Далее, нужно заполнить шаблон запроса, указав фильтры по периоду дат, складам и группам товаров. Результат выполнения запроса можно посмотреть в окне списка запросов.
Запрос также можно экспортировать в Excel или другую программу для дальнейшей работы с ним.
Независимо от выбранного метода, отслеживание оборота товара за год позволит оценить эффективность работы вашей организации и принимать правильные управленческие решения.
Как в 1С посмотреть подотчет
Подотчетные расходы – это расходы работников компании, возмещенные ими из личных средств и подтвержденные документально. Для того чтобы отслеживать подотчет и контролировать расходы сотрудников, необходимо уметь смотреть подотчет в программе 1С.
Для этого нужно перейти в раздел «Бухгалтерия» – «Расходы» – «Кассовые документы». Здесь можно увидеть все кассовые документы, в том числе и подотчетные.
Для более детального просмотра нужно выбрать нужный кассовый документ и нажать на кнопку «Просмотреть». Здесь можно увидеть все позиции, в том числе и строки подотчета, а также сумму, возмещенную работником.
Для удобства можно создать отчет по подотчетным расходам, выбрав в меню «Отчеты» пункт «Подотчетные расходы». В отчете отображаются все подотчетные документы, а также информация о работнике и суммах.
Таким образом, контролировать подотчет и просматривать информацию о нем в программе 1С довольно просто. Это помогает более точно контролировать расходы компании и предотвращать возможные злоупотребления.
Что такое движение в 1С?
Движение товара – это процесс отслеживания перемещения товаров на складе, от поступления на склад до их реализации или списания. В 1С движения товара отображаются в документах учета. Каждый документ учета, связанный с перемещением товаров, отражает изменения количества товара в наличии на складе и в финансовом учете.
Документы учета в 1С – это различные формы бухгалтерского учета, которые позволяют управлять движением товаров и денежных средств внутри компании. Они могут быть созданы вручную или автоматически при выполнении определенных бизнес-операций.
Примеры документов учета:
- Приходная накладная – документ, который отражает поступление товаров на склад;
- Расходная накладная – документ, который отражает отгрузку товаров со склада;
- Акт списания – документ, который отражает списание товаров со склада.
Движение товара в 1С является основой для формирования баланса и отчетов по финансовому учету, а также для планирования закупок и отгрузок.
Как посмотреть количество проданного товара в 1С
При управлении продажами в 1С необходимо знать количество и общую стоимость проданного товара. Для этого нужно перейти в раздел «Документы продаж», выбрать нужный документ (например, «Накладная на внутреннее перемещение») и открыть его.
В открывшемся документе находим вкладку «Товары», где указаны все проданные товары и их количество. Если необходимо узнать сумму продажи конкретного товара, можно просмотреть его «Цену продажи» в данном документе.
Также возможно просмотреть количество проданного товара за определенный период времени. Для этого нужно перейти в раздел «Отчеты», выбрать нужный отчет (например, «Движение товаров по складу») и задать параметры фильтрации по временному периоду.
В результате отчета будет видно количество проданных товаров за выбранный период, а также сколько товаров осталось на складе и их общая стоимость.
Как просмотреть историю продаж товаров в 1С
В программе 1С можно легко увидеть историю продаж товаров. Для этого необходимо открыть соответствующий документ — «Реализация товаров».
Открыв документ, можно увидеть полную информацию о продаже товаров, включая дату продажи, количество товаров и их стоимость.
Для удобства анализа истории продаж можно использовать фильтры, которые позволяют отобразить информацию за определенный период времени или по определенному виду товара.
Также, в 1С можно построить отчеты по продажам, которые помогут сделать более детальный анализ продаж и выявить тенденции в популярности различных товаров.
Просмотр истории продаж в 1С позволяет владельцам бизнеса принимать взвешенные решения о закупке товаров и планировании продаж в будущем.
Как узнать движение товара на виртуальном складе в 1С
Вариант 1: Использование журнала регистрации «Движения товаров»
В 1С существует журнал регистрации «Движения товаров», который позволяет увидеть изменения, связанные с перемещением товаров на виртуальном складе. Для того, чтобы открыть данный журнал регистрации, необходимо выполнить следующие шаги:
- Зайти в раздел «Склад и перемещение»
- Выбрать пункт меню «Журналы регистрации»
- Выбрать «Движения товаров»
После этого откроется окно, в котором будет отображаться вся информация о перемещении товара на виртуальном складе. Можно использовать фильтры, чтобы выбрать нужный период времени и отследить движение товаров за определенный период.
Вариант 2: Использование отчета «Движение товаров за период»
Еще один способ узнать движение товара на виртуальном складе — это использование отчета «Движение товаров за период». Для этого необходимо выполнить следующие действия:
- Зайти в раздел «Склад и перемещение»
- Выбрать пункт меню «Отчеты»
- Выбрать «Движение товаров за период»
После этого необходимо ввести период, за который нужно узнать движение товара. Система выведет информацию о том, какие товары были перемещены и сколько их осталось на складе.
Таким образом, используя различные инструменты 1С, можно следить за движением товаров на виртуальном складе и контролировать остатки товаров в реальном времени.
Можно ли сформировать в 1С 8.3 Бухгалтерия полный отчет о движении всех товаров и МЦ в организации? Или всегда необходимо использовать Оборотно-сальдовую ведомость по каждому счету отдельно?
Отчет Движение товаров в 1С 8.3 показывает информацию об остатках, движениях всех ТМЦ (товаров, материалов, продукции) в одном месте. Открыть отчет и посмотреть движение товара в 1С 8.3 Бухгалтерия можно из раздела Руководителю – Склад – Движение товаров.
Отчет Движение товаров в 1С формируется на основании данных БУ (счета 10, 21, 41, 43). И зависит от настроек учета запасов в разделе Администрирование – Параметры учета – Настройка плана счетов – Учет запасов.
Себестоимость ТМЦ следует оценивать в целом по организации, законодательство не содержит норм, разрешающих вести списание ТМЦ в разрезе складов:
- БУ: п. 18 ПБУ 5/01 оценка ТМЦ по средней стоимости производится по каждой группе (виду) запасов путем деления общей себестоимости группы (вида) запасов на их количество.
- НУ: решение о списании ТМЦ в разрезе складов или в общем по организации зависит от желания организации и сформированной учетной политики (Письмо Минфина РФ от 16.02.2012 N 03-03-06/1/88).
Если ведется количественный и суммовой учет по складам, то в отчете сумма выводится по данным БУ.
Если только количественный учет, то сумма должна рассчитываться по средней себестоимости умноженной на количество. Но на данный момент она вообще не рассчитывается.
См. также:
- Настройка плана счетов
- Списание материалов на общехозяйственные нужды
- Можем ли мы осуществлять расчет себестоимости списываемых материалов в разрезе одного склада или расчет должен быть осуществлен в общем по организации?
Если Вы еще не подписаны:
Активировать демо-доступ бесплатно →
или
Оформить подписку на Рубрикатор →
После оформления подписки вам станут доступны все материалы по 1С:Бухгалтерия, записи поддерживающих эфиров и вы сможете задавать любые вопросы по 1С.
Подписывайтесь на наши YouTube и Telegram чтобы не пропустить
важные изменения 1С и законодательства
Помогла статья?
Получите еще секретный бонус и полный доступ к справочной системе БухЭксперт8 на 14 дней бесплатно
Как правильно переместить товар между вашими складами в программе 1С: Бухгалтерия 8.3
Обычно, когда вы перемещаете товар, счет самого учета остаётся неизменным. В самом документе меняется лишь признак счета, который показывает расположение товара. Ниже мы с вами сделаем перемещение различных товаров между вашими складами, рассмотрим, как правильно работать с комиссионными товарами.
- Движение товара
Ниже на картинке указано, в каком пункте можно найти документ перемещение товара.
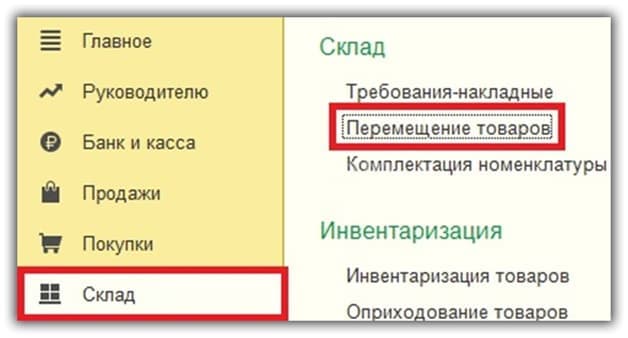
С одного склада на другой
Обычно заполнение документа с перемещением товара не вызывает никаких трудностей и заполняется довольно быстро. В верхней части обязательно укажите, куда отправляете от кого. В программе 1С вы можете также перемещать весь товар между вашими подразделениями.

На картинке, которая расположена ниже есть вкладка, в ней вам необходимо указать все наименования товара и сколько штук вы перемещаете. Все это можно сделать с помощью кнопки, которая обведена на картинке ниже или добавлять постепенно по одной самостоятельно.
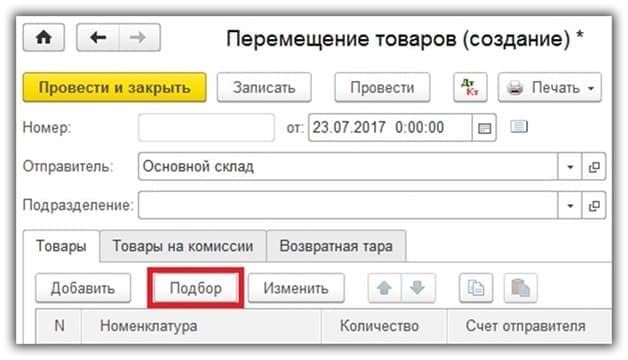
Следом мы с вами видим, что появился подбор товара. В этом документе работать не сложно. На слайде ниже вы можете более подробно рассмотреть, где и что находится. К примеру, когда будем настраивать эту форму мы с вами можем указать, чтобы отразились различные товары, которых в остатке больше нуля.
Если вы два раза нажмете на строчку с товаром, то перед вами появится его количество, которое необходимо переместить.
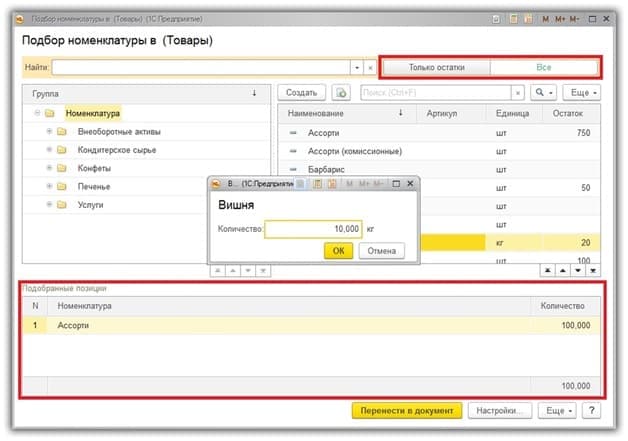
После того, как выберете необходимые наименования товара, они будут указаны в нижней части экрана. Как только вы завершите выбор необходимого вам товара, кликните на кнопку перенесения в нужный вам документ.
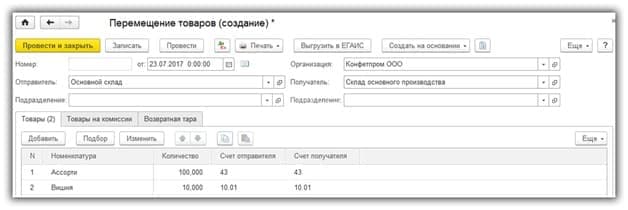
Та часть программы, которая представляет таблицу, заполняется в автоматическом режиме. Туда вносить изменений не нужно. После всех вышеперечисленных действий проводим документ и проверяем правильность.
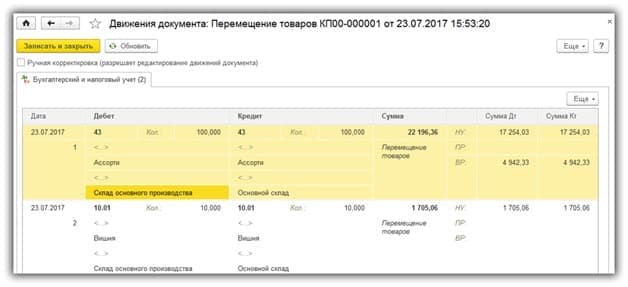
Когда мы с вами добавляли необходимый товар для перемещения, то пользовались кнопкой подбора товара. Добавлять его вручную достаточно небезопасно, так как не всегда помним точное количество и можем совершить ошибку при перемещении. Если вы ошиблись в своих расчетах, и товара в таком количестве нет на складе, то программа 1С покажет ошибку и провести документ вам не позволит.
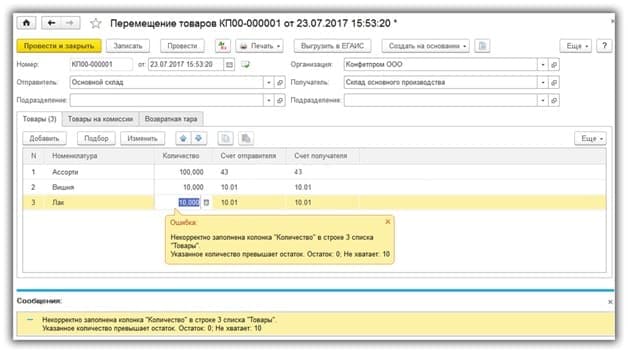
Перемещение на ваш склад розницы.
По сути, алгоритм его такой же, как и в рассматриваемом нами с вами примере. Единственное, что нужно поменять, это тип склада, а именно написать, что это розничный магазин.
Как правильно это сделать указанно на картинке ниже.
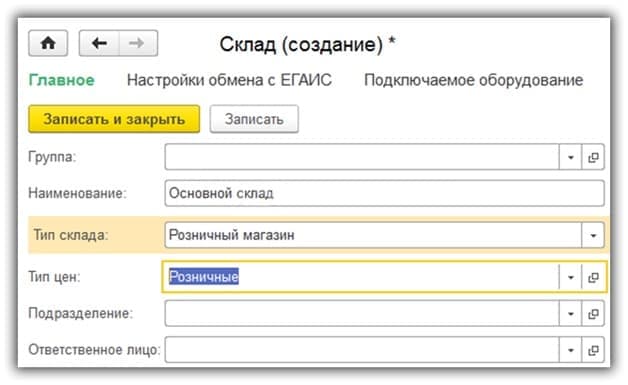
Комиссионные товары
Для перемещения этого типа товара используйте вторую по счету вкладку в меню. Заполняется этот документ аналогично предыдущим.
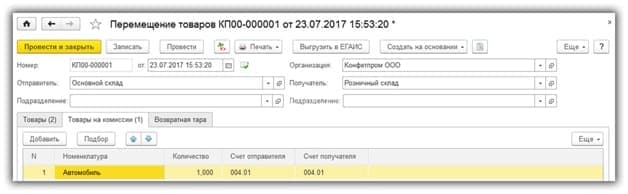
Счета, которые будут принимать участие в движении документа, указаны ниже на картинке.
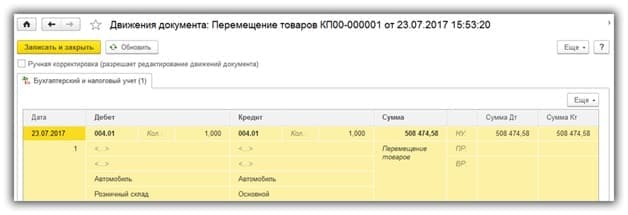
См. также:
1С.Бухгалтерия 8.3
Сопровождение, настройка, консультации по 1С:Бухгалтерия
Особенности программы 1:C Торговля и склад 7.7
Как правильно выгружать информацию из Еxcel в 1С: Бухгалтерия
Как делать выгрузку зарплаты из 1С 8.3 ЗУП в 1С Бухгалтерию
Инструкция Открытие и закрытие периода редактирования в программе 1С Бухгалтерия 8.3