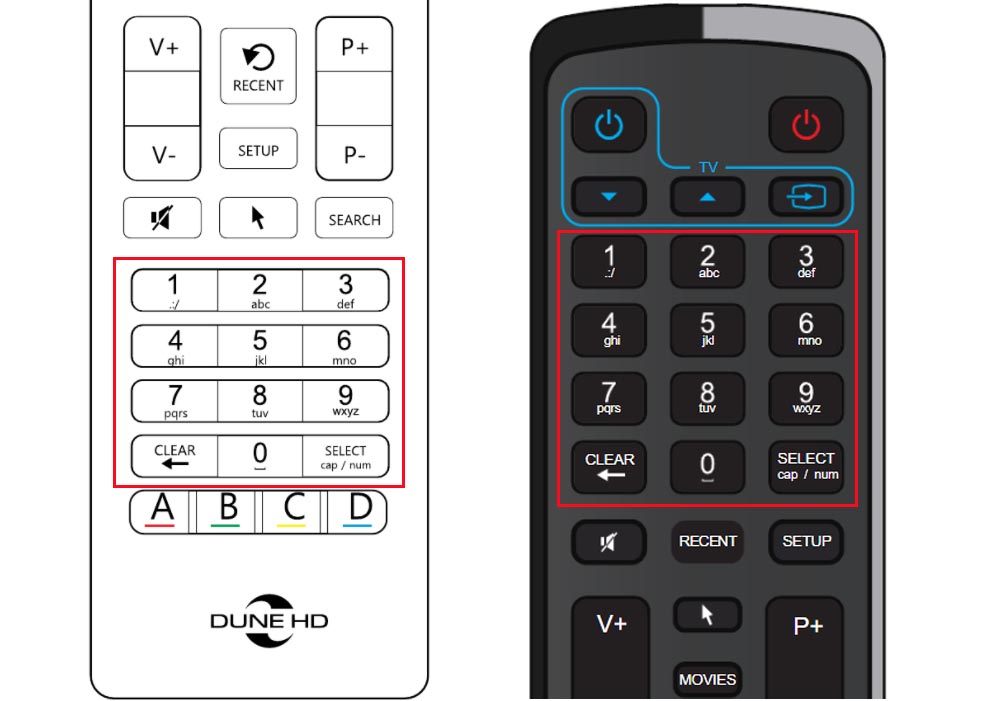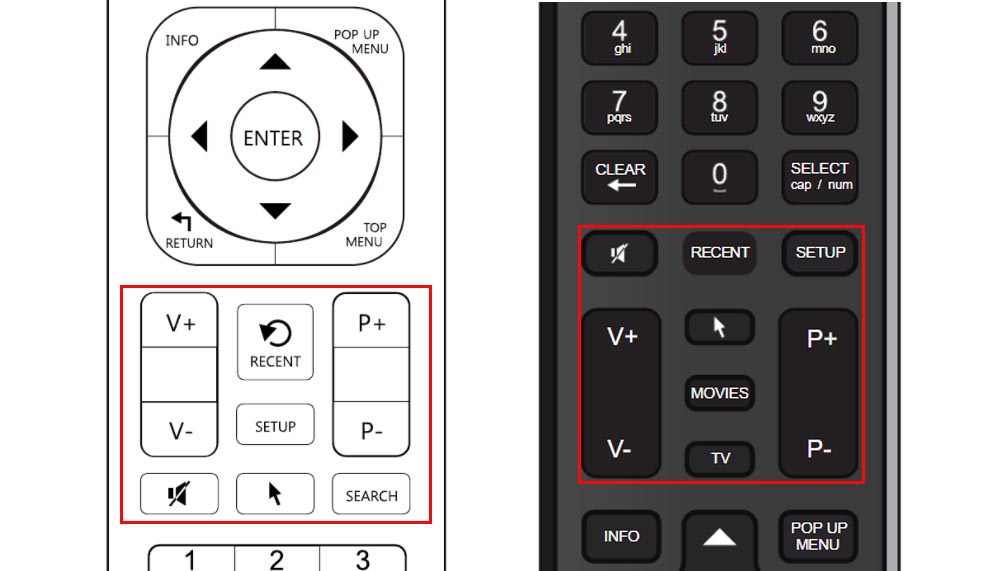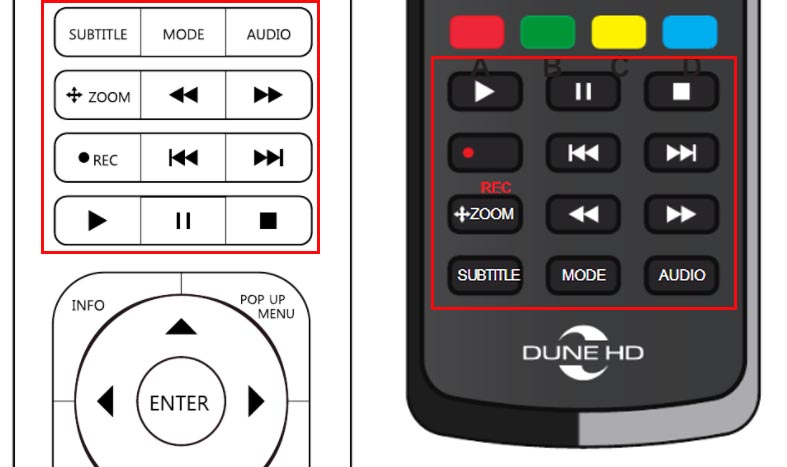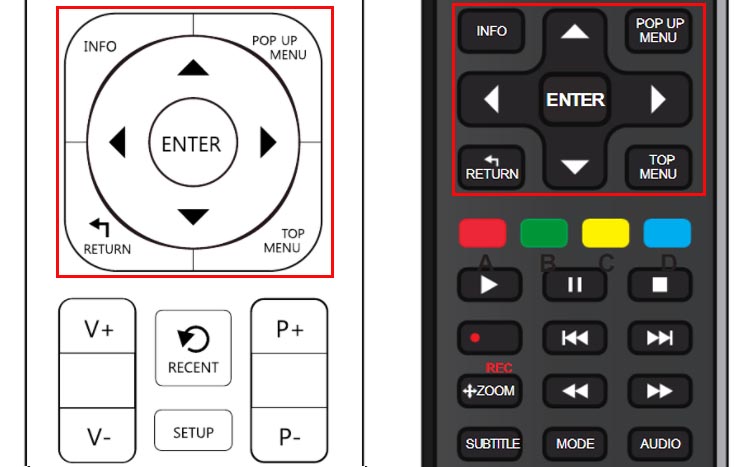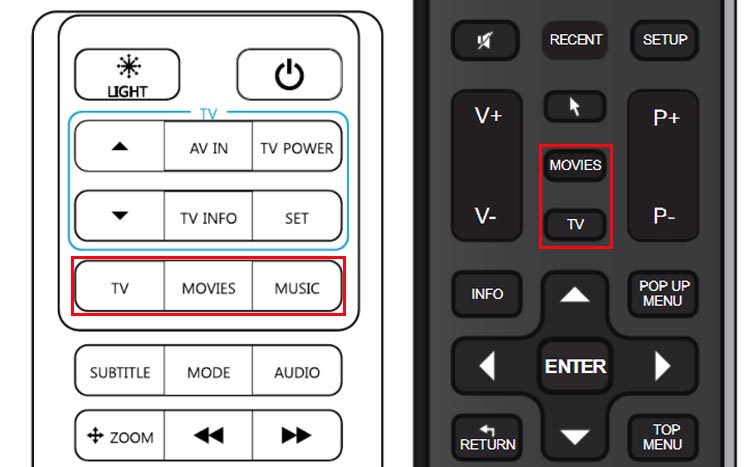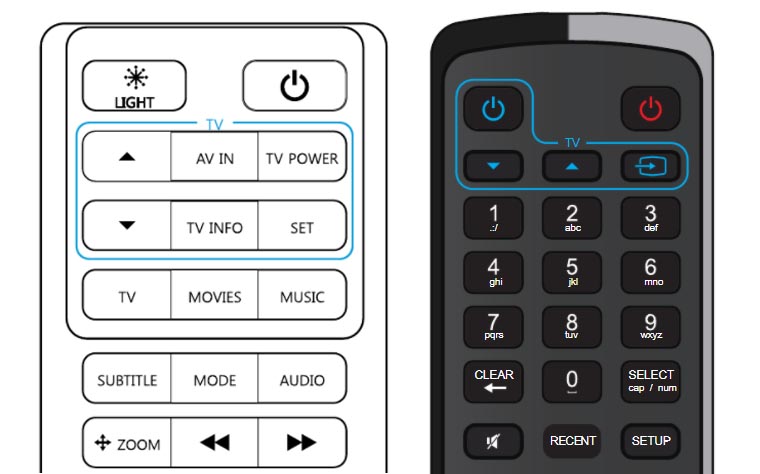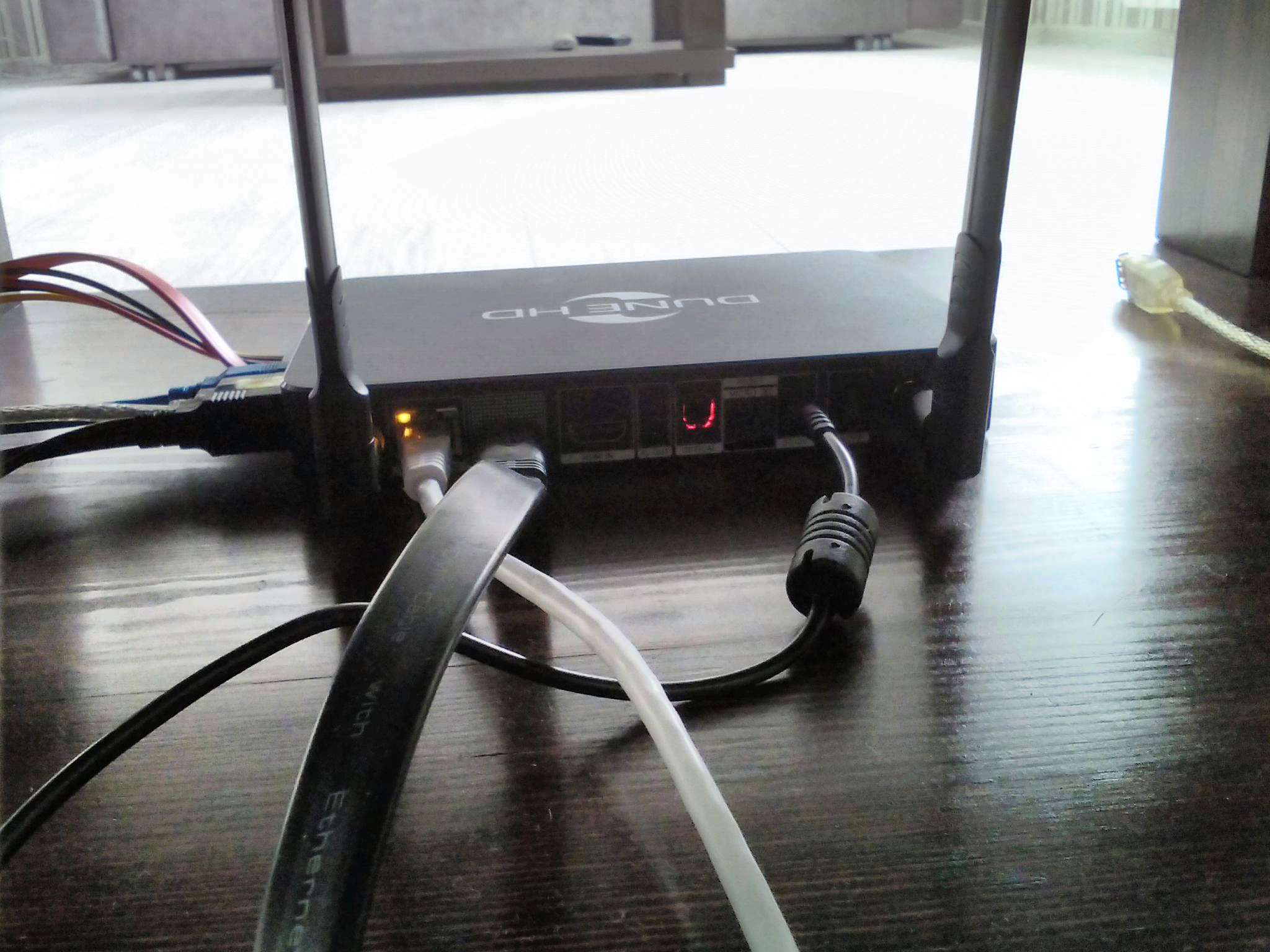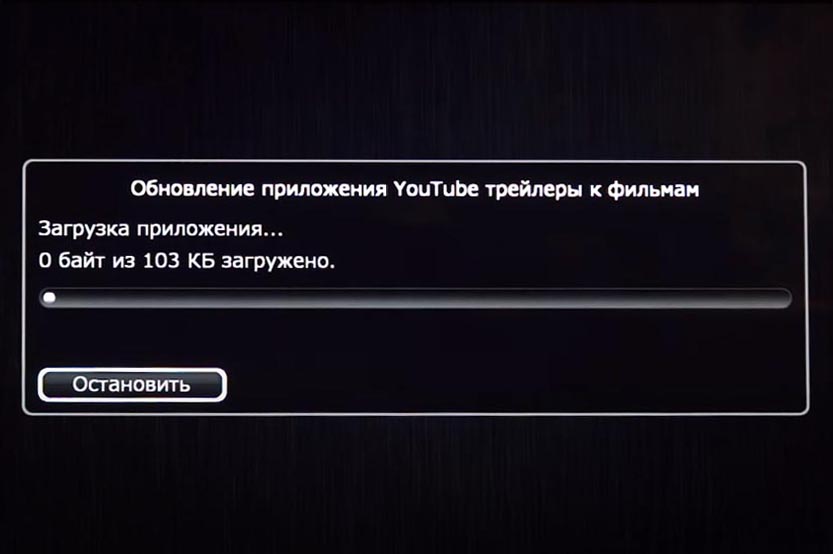Как изменить язык интерфейса?
Как изменить настройки экранной заставки?
Как установить или исправить текущее время?
Как включить или отключить автоматический переход на летнее время?
Как настроить синхронизацию времени с сервером (NTP)?
Как изменить настройки видео (видео режим) «вслепую»?
Как изменить настройки видео (видео режим) через меню?
Как изменить настройки цифрового выхода звука?
Как изменить тип сигнала на цифровом выходе (PCM/Bitstream)?
Как изменить настройку количества звуковых каналов при
декодировании звука?
Как изменить частоту дискретизации звукового сигнала на цифровых
выходах?
Как включить или отключить звук на выходе HDMI?
Как изменить настройки динамического диапазона (функция
сглаживания пиков громкости, «ночной режим»)?
Как изменить поведение регулятора громкости звука?
Как изменить режим отображения индикатора громкости звука?
Как изменить настройки частоты дискретизации при воспроизведении
DTS CD аудио?
Как сбросить настройки?
Как настроить сетевой доступ к папкам Windows?
Краткое руководство пользователя DUNE HD SOLO 4K
Руководство пользователя DUNE HD DUO 4K
Инструкция по настройке каналов для Neo 4K T2 и Neo 4K T2 Plus
Как пользоваться пультом дистанционного управления?
Обновление прошивок осуществляется только через встроенный в
плеер механизм онлайн-обновления по сети Интернет. При
появлении новой версии прошивки плеер автоматически предложит
обновиться или вы можете вручную проверить наличие доступной
новой версии прошивки в соответствующем разделе меню
«Настройки». Самостоятельная установка сторонних прошивок
является основанием для отказа в гарантийном ремонте.
Сервиcное обслуживание техники торговой марки Dune HD
осуществляет ООО «Дюна Электроникс». Необходимую информацию
можно получить:
+7 (495) 989-26-95
support@dune.ru
Сообщество Dune HD ВКонтакте
пн-пт с 10:00 до 18:00
Москва, ул. Алабяна д.13, корп.1, этаж 3
Для того, чтобы изменить язык интерфейса, необходимо:
В меню верхнего уровня выбрать раздел «Настройки».
В разделе «Настройки» выбрать подраздел «Общие».
В выпадающем меню пункта «Язык Интерфейса» выбрать предпочтительную локализацию.
Для того, чтобы изменить настройки или убрать экранную заставку необходимо:
В меню верхнего уровня выбрать раздел «Настройки».
В разделе «Настройки» выбрать подраздел «Общие».
В выпадающем меню пункта «Экранная заставка» можно выбрать время задержки запуска заставки или отключить ее.
Дата и время устанавливаются автоматически. Если же по какой-то причине устройство отображает неверные данные, вы можете их изменить. Для этого необходимо:
В меню верхнего уровня выбрать раздел «Настройки».
В разделе «Настройки» выбрать подраздел «Дата и время».
В выпадающем меню пункта «Часовой пояс» выбрать верное для вашего региона значение. Если часовой пояс вам неизвестен, вы можете ориентироваться на текущее время (указано в скобках рядом со значением часового пояса)
Для того, чтобы включить или отключить автоматический переход на летнее время, необходимо:
В меню верхнего уровня выбрать раздел «Настройки».
В разделе «Настройки» выбрать подраздел «Дата и время».
В выпадающем меню пункта «Переход на летнее время» выбрать нужное значение
Для того, чтобы изменить используемый устройством сервер времени (NTP), необходимо:
В меню верхнего уровня выбрать раздел «Настройки».
В разделе «Настройки» выбрать подраздел «Дата и время».
В меню пункта «Сервер времени» ввести имя предпочтительного NTP сервера.
Внимание! По умолчанию установка видеорежима происходит при первом включении в «мастере настроек». Если по какой-то причине видеорежим был выбран неверный, изображение на экране пропало и вы не можете получить доступ к меню устройства для исправления данной настройки, то необходимо сделать следующее:
На пульте дистанционного управления нажать кнопку MODE. При этом светодиодный индикатор на передней панели плеера должен «мигнуть». Далее необходимо нажать одну из цифровых кнопок: 0, 1, 2, 3, 4, 5. Каждая из них соответствует своему видеорежиму. Выберите тот, который ваш телевизор точно поддерживает.
Если выбранный при «слепом» переключении видео режим не будет оптимальным для вашего телевизора, вы можете в любое время выставить предпочтительное разрешение через меню настроек.
Для того, чтобы изменить настройки видеорежима через меню, необходимо:
В меню верхнего уровня выбрать раздел «Настройки».
В разделе «Настройки» выбрать подраздел «Видео».
В выпадающем меню пункта «Видеовыход» выбрать тип подключения: цифровое или аналоговое.
В выпадающем меню пункта «Видеорежим» выбрать оптимальное разрешение для вашего телевизора. Для дополнительной информации обратитесь к документации телевизора или в техническую службу компании-производителя оборудования.
В выпадающем меню пункта «Соотношение сторон» можно принудительно выбрать размерность экрана, если выдаваемое плеером изображение на экране телевизора непропорционально растягивается. В случае отсутствия проблем всегда используйте значение по умолчанию – автоматическое определение.
В выпадающем меню пункта «Авто частота кадров» выбрать один из 4 доступных режимов в зависимости от возможностей телевизора. Данная функция позволяет выводить на экран видео с «родной» частотой смены кадров для достижения наилучшего качества изображения. В момент переключения режимов, на 1-2 секунды изображение на экране телевизора может пропадать. Это нормальное поведение.
8.В разделе «Дополнительные настройки видео» доступны специфические опции, изменять которые не рекомендуется без необходимости.
Для того, чтобы изменить настройки цифрового выхода, необходимо:
В меню верхнего уровня выбрать раздел «Настройки»
В разделе «Настройки» выбрать подраздел «Аудио».
В выпадающем меню пункта «Цифровой аудиовыход» выбрать предпочтительный режим.
— «HDMI (HD-звук отключён)»:оптимальный режим для подключения плеера к телевизору или ресиверу с HDMI-входом, но без поддержки современных форматов звука (Dolby True HD, DTS MA и т.п.).
— «HDMI (HD-звук включён)»: оптимальный режим для подключения плеера к своременному ресиверу с поддержкой современных форматов звука (Dolby True HD, DTS MA и т.п.).
— S/PDIF: оптимальный режим для подключения плеера к ресиверу без HDMI-входа и без поддержки современных форматов звука (Dolby True HD,DTS MA и т.п.).
В меню верхнего уровня выбрать раздел «Настройки».
В разделе «Настройки» выбрать подраздел «Аудио».
В выпадающем меню пункта «Режим цифровых аудиовыходов» выбрать предпочтительный режим.
-PCM (декодирование): наилучший режим для подключения плеера к телевизору или ресиверу, не имеющему поддержки современных форматов звука (Dolby True HD, DTS MA и т.п.).
— Оригинал (bitstream): оптимальный режим для подключения плеера к ресиверу с поддержкой современных форматов звука (Dolby True HD, DTS MA и т.п.).
В меню верхнего уровня выбрать раздел «Настройки».
В разделе «Настройки» выбрать подраздел «Аудио».
В выпадающем меню пункта «Режим цифровых аудиовыходов» выбрать предпочтительный режим.
-Режим 2.0 (Стерео) станет оптимальным выбором при подключении к телевизору или к стереофоническому усилителю.
-Режим 5.1 предназначен для подключения к A/V ресиверам, используя цифровой коаксиальный или оптический S/PDIF.
-Режим 7.1 предназначен для подключения к A/V ресиверам с поддержкой форматов HD-аудио и звуковых схем 7.1, используя разъём HDMI.
В меню верхнего уровня выбрать раздел «Настройки»
В разделе «Настройки» выбрать подраздел «Аудио»
В выпадающем меню пункта «Максимальная частота на цифровых выходах» выбрать максимальную частоту, поддерживаемую вашим A/V ресивером (48/96/192кГц). Для того, чтобы узнать, какие частоты являются поддерживаемыми, необходимо изучить документацию к вашему ресиверу или позвонить в службу поддержки компании производителя A/V ресивера.
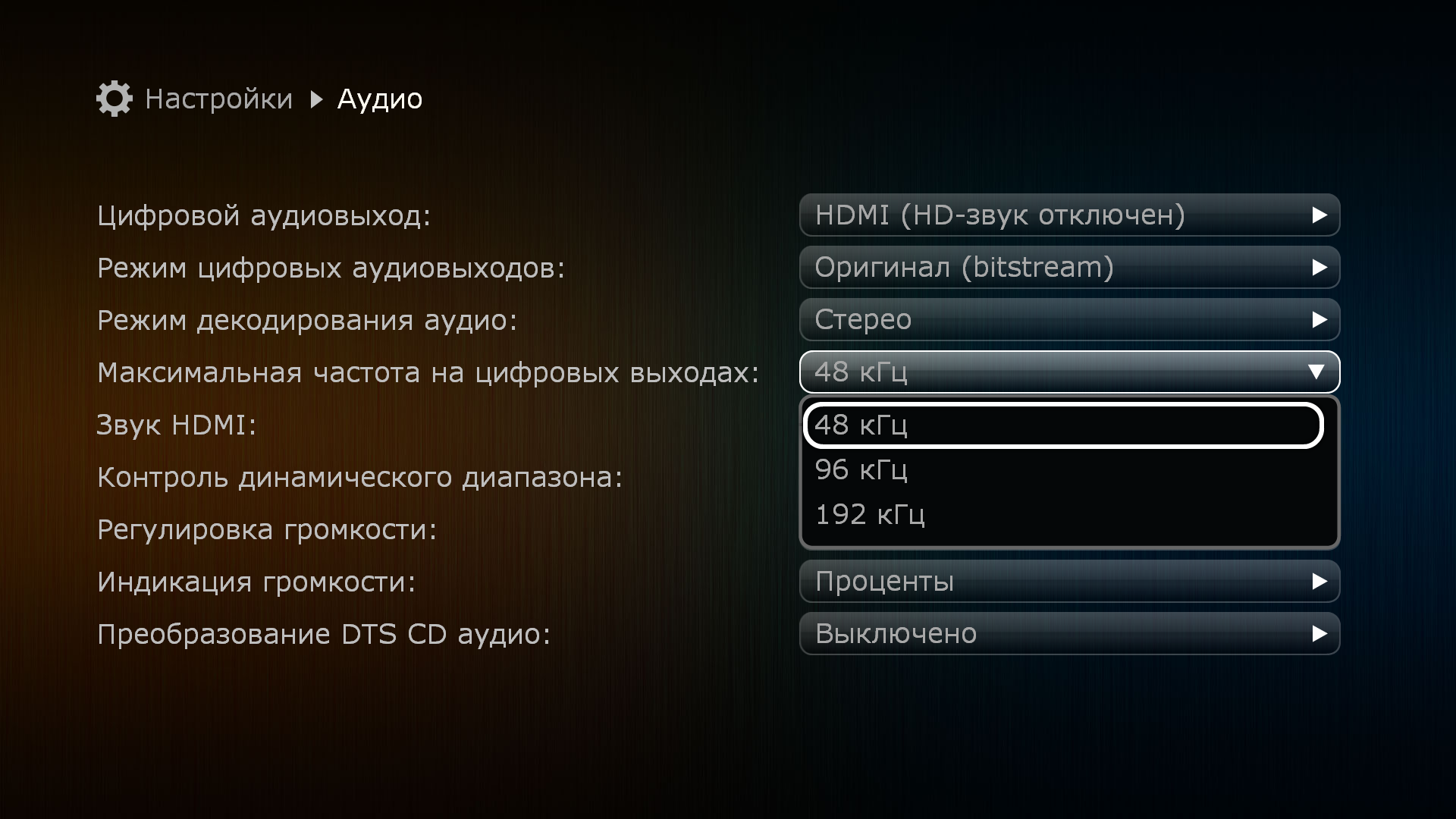
В меню верхнего уровня выбрать раздел «Настройки»
В разделе «Настройки» выбрать подраздел «Аудио»
В выпадающем меню пункта «Звук HDMI» выбрать
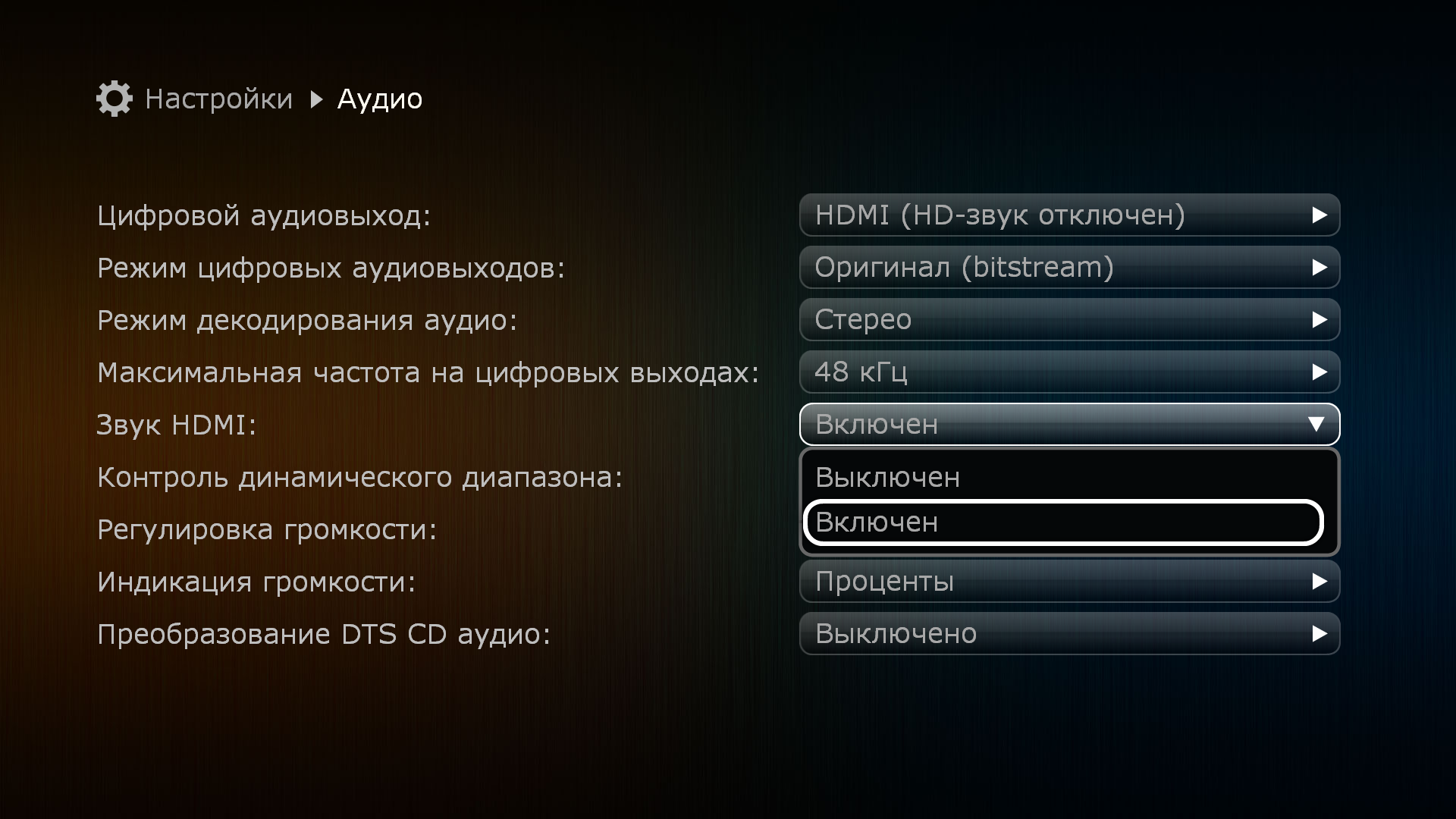
В меню верхнего уровня выбрать раздел «Настройки»
В разделе «Настройки» выбрать подраздел «Аудио»
В выпадающем меню пункта «Звук HDMI» выбрать
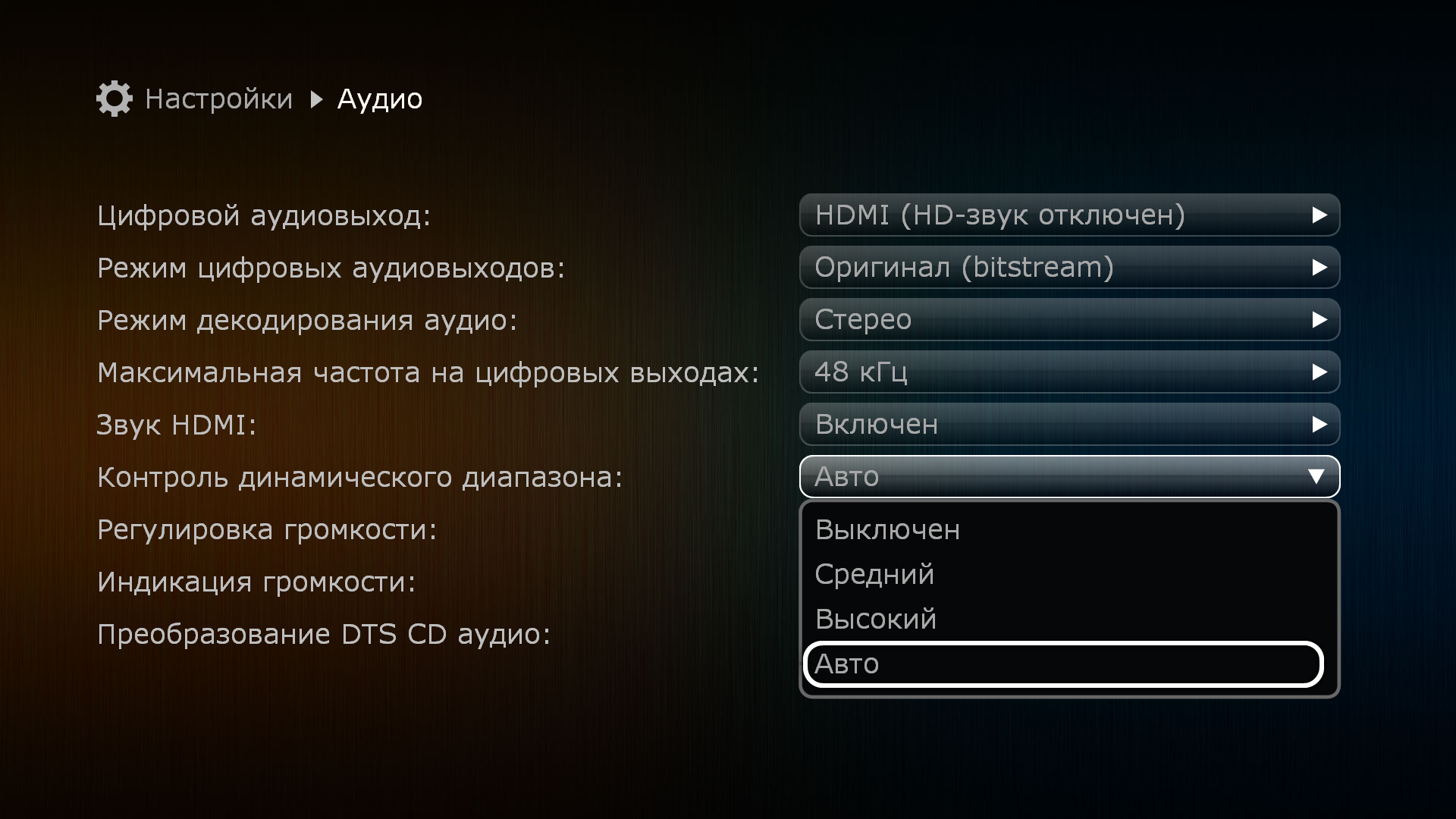
В меню верхнего уровня выбрать раздел «Настройки».
В разделе «Настройки» выбрать подраздел «Аудио».
В выпадающем меню пункта «Регулировка громкости» выбрать:
— Режим «Выключена». В этом случае регулировка аудиосигнала с ПДУ будет отключена. Уровень звукового сигнала всегда будет «линейным».
— Режим «Наилучшее качество». При выборе данного режима, регулировка будет разрешена в диапазоне от 0% до 100%. В случае долговременного (3-5 секунд) удержания клавиши V+ после достижения 100% будет активирован режим «перегрузки».
— Режим «Разрешить перегрузку». При выборе данного режима, регулировка будет разрешена в диапазоне от 0% до 100%. Режим «перегрузки» разрешён по-умолчанию.
В меню верхнего уровня выбрать раздел «Настройки».
В разделе «Настройки» выбрать подраздел «Аудио».
В выпадающем меню пункта «Индикация громкости» выбрать:
— Режим «Проценты». В данном случае громкость будет измеряться в процентах от 1 до 100 (в случае включения перегрузки, уровень 100% может быть превышен).
— Режим «Децибелы». В данном случае громкость будет измеряться в децибелах в диапазоне от -48 до 0 (в случае включения перегрузки, уровень 0 Дб может быть превышен)
В меню верхнего уровня выбрать раздел «Настройки».
В разделе «Настройки» выбрать подраздел «Аудио».
В выпадающем меню пункта ««Преобразование DTS CD аудио» выбрать:
— Режим «Выключено». Если звук закодирован с разрядностью 14 бит, он воспроизводится без конвертаций до 16 бит.
— Режим «Включено». Если звук закодирован с разрядностью 14 бит, он всегда воспроизводится с конвертаций до 16 бит.
Для того, чтобы сбросить настройки * необходимо:
* — При возникновении проблем c функционированием устройства, рекомендуется произвести мягкий сброс настроек. В случае, если это не решит проблемы, рекомендуется сделать полный сброс.
** — В случае полного сброса настроек плеер полностью удаляет все данные пользователя, приложения и настройки, возвращает устройство к заводским установкам. При мягком сбросе удаляются пользовательские настройки, приложения и данные пользователя остаются нетронутыми
Скачать руководство пользователя в формате PDF
Скачать руководство пользователя в формате PDF
Скачать инструкцию в формате PDF
Описание возможностей пульта дистанционного управления Скачать в PDF
Как изменить язык интерфейса?
Как изменить настройки экранной заставки?
Как установить или исправить текущее время?
Как включить или отключить автоматический переход на летнее время?
Как настроить синхронизацию времени с сервером (NTP)?
Как изменить настройки видео (видео режим) «вслепую»?
Как изменить настройки видео (видео режим) через меню?
Как изменить настройки цифрового выхода звука?
Как изменить тип сигнала на цифровом выходе (PCM/Bitstream)?
Как изменить настройку количества звуковых каналов при
декодировании звука?
Как изменить частоту дискретизации звукового сигнала на цифровых
выходах?
Как включить или отключить звук на выходе HDMI?
Как изменить настройки динамического диапазона (функция
сглаживания пиков громкости, «ночной режим»)?
Как изменить поведение регулятора громкости звука?
Как изменить режим отображения индикатора громкости звука?
Как изменить настройки частоты дискретизации при воспроизведении
DTS CD аудио?
Как сбросить настройки?
Как настроить сетевой доступ к папкам Windows?
Краткое руководство пользователя DUNE HD SOLO 4K
Руководство пользователя DUNE HD DUO 4K
Инструкция по настройке каналов для Neo 4K T2 и Neo 4K T2 Plus
Как пользоваться пультом дистанционного управления?
Обновление прошивок осуществляется только через встроенный в
плеер механизм онлайн-обновления по сети Интернет. При
появлении новой версии прошивки плеер автоматически предложит
обновиться или вы можете вручную проверить наличие доступной
новой версии прошивки в соответствующем разделе меню
«Настройки». Самостоятельная установка сторонних прошивок
является основанием для отказа в гарантийном ремонте.
Сервиcное обслуживание техники торговой марки Dune HD
осуществляет ООО «Дюна Электроникс». Необходимую информацию
можно получить:
+7 (495) 989-26-95
support@dune.ru
Сообщество Dune HD ВКонтакте
пн-пт с 10:00 до 18:00
Москва, ул. Алабяна д.13, корп.1, этаж 3
Для того, чтобы изменить язык интерфейса, необходимо:
В меню верхнего уровня выбрать раздел «Настройки».
В разделе «Настройки» выбрать подраздел «Общие».
В выпадающем меню пункта «Язык Интерфейса» выбрать предпочтительную локализацию.
Для того, чтобы изменить настройки или убрать экранную заставку необходимо:
В меню верхнего уровня выбрать раздел «Настройки».
В разделе «Настройки» выбрать подраздел «Общие».
В выпадающем меню пункта «Экранная заставка» можно выбрать время задержки запуска заставки или отключить ее.
Дата и время устанавливаются автоматически. Если же по какой-то причине устройство отображает неверные данные, вы можете их изменить. Для этого необходимо:
В меню верхнего уровня выбрать раздел «Настройки».
В разделе «Настройки» выбрать подраздел «Дата и время».
В выпадающем меню пункта «Часовой пояс» выбрать верное для вашего региона значение. Если часовой пояс вам неизвестен, вы можете ориентироваться на текущее время (указано в скобках рядом со значением часового пояса)
Для того, чтобы включить или отключить автоматический переход на летнее время, необходимо:
В меню верхнего уровня выбрать раздел «Настройки».
В разделе «Настройки» выбрать подраздел «Дата и время».
В выпадающем меню пункта «Переход на летнее время» выбрать нужное значение
Для того, чтобы изменить используемый устройством сервер времени (NTP), необходимо:
В меню верхнего уровня выбрать раздел «Настройки».
В разделе «Настройки» выбрать подраздел «Дата и время».
В меню пункта «Сервер времени» ввести имя предпочтительного NTP сервера.
Внимание! По умолчанию установка видеорежима происходит при первом включении в «мастере настроек». Если по какой-то причине видеорежим был выбран неверный, изображение на экране пропало и вы не можете получить доступ к меню устройства для исправления данной настройки, то необходимо сделать следующее:
На пульте дистанционного управления нажать кнопку MODE. При этом светодиодный индикатор на передней панели плеера должен «мигнуть». Далее необходимо нажать одну из цифровых кнопок: 0, 1, 2, 3, 4, 5. Каждая из них соответствует своему видеорежиму. Выберите тот, который ваш телевизор точно поддерживает.
Если выбранный при «слепом» переключении видео режим не будет оптимальным для вашего телевизора, вы можете в любое время выставить предпочтительное разрешение через меню настроек.
Для того, чтобы изменить настройки видеорежима через меню, необходимо:
В меню верхнего уровня выбрать раздел «Настройки».
В разделе «Настройки» выбрать подраздел «Видео».
В выпадающем меню пункта «Видеовыход» выбрать тип подключения: цифровое или аналоговое.
В выпадающем меню пункта «Видеорежим» выбрать оптимальное разрешение для вашего телевизора. Для дополнительной информации обратитесь к документации телевизора или в техническую службу компании-производителя оборудования.
В выпадающем меню пункта «Соотношение сторон» можно принудительно выбрать размерность экрана, если выдаваемое плеером изображение на экране телевизора непропорционально растягивается. В случае отсутствия проблем всегда используйте значение по умолчанию – автоматическое определение.
В выпадающем меню пункта «Авто частота кадров» выбрать один из 4 доступных режимов в зависимости от возможностей телевизора. Данная функция позволяет выводить на экран видео с «родной» частотой смены кадров для достижения наилучшего качества изображения. В момент переключения режимов, на 1-2 секунды изображение на экране телевизора может пропадать. Это нормальное поведение.
8.В разделе «Дополнительные настройки видео» доступны специфические опции, изменять которые не рекомендуется без необходимости.
Для того, чтобы изменить настройки цифрового выхода, необходимо:
В меню верхнего уровня выбрать раздел «Настройки»
В разделе «Настройки» выбрать подраздел «Аудио».
В выпадающем меню пункта «Цифровой аудиовыход» выбрать предпочтительный режим.
— «HDMI (HD-звук отключён)»:оптимальный режим для подключения плеера к телевизору или ресиверу с HDMI-входом, но без поддержки современных форматов звука (Dolby True HD, DTS MA и т.п.).
— «HDMI (HD-звук включён)»: оптимальный режим для подключения плеера к своременному ресиверу с поддержкой современных форматов звука (Dolby True HD, DTS MA и т.п.).
— S/PDIF: оптимальный режим для подключения плеера к ресиверу без HDMI-входа и без поддержки современных форматов звука (Dolby True HD,DTS MA и т.п.).
В меню верхнего уровня выбрать раздел «Настройки».
В разделе «Настройки» выбрать подраздел «Аудио».
В выпадающем меню пункта «Режим цифровых аудиовыходов» выбрать предпочтительный режим.
-PCM (декодирование): наилучший режим для подключения плеера к телевизору или ресиверу, не имеющему поддержки современных форматов звука (Dolby True HD, DTS MA и т.п.).
— Оригинал (bitstream): оптимальный режим для подключения плеера к ресиверу с поддержкой современных форматов звука (Dolby True HD, DTS MA и т.п.).
В меню верхнего уровня выбрать раздел «Настройки».
В разделе «Настройки» выбрать подраздел «Аудио».
В выпадающем меню пункта «Режим цифровых аудиовыходов» выбрать предпочтительный режим.
-Режим 2.0 (Стерео) станет оптимальным выбором при подключении к телевизору или к стереофоническому усилителю.
-Режим 5.1 предназначен для подключения к A/V ресиверам, используя цифровой коаксиальный или оптический S/PDIF.
-Режим 7.1 предназначен для подключения к A/V ресиверам с поддержкой форматов HD-аудио и звуковых схем 7.1, используя разъём HDMI.
В меню верхнего уровня выбрать раздел «Настройки»
В разделе «Настройки» выбрать подраздел «Аудио»
В выпадающем меню пункта «Максимальная частота на цифровых выходах» выбрать максимальную частоту, поддерживаемую вашим A/V ресивером (48/96/192кГц). Для того, чтобы узнать, какие частоты являются поддерживаемыми, необходимо изучить документацию к вашему ресиверу или позвонить в службу поддержки компании производителя A/V ресивера.
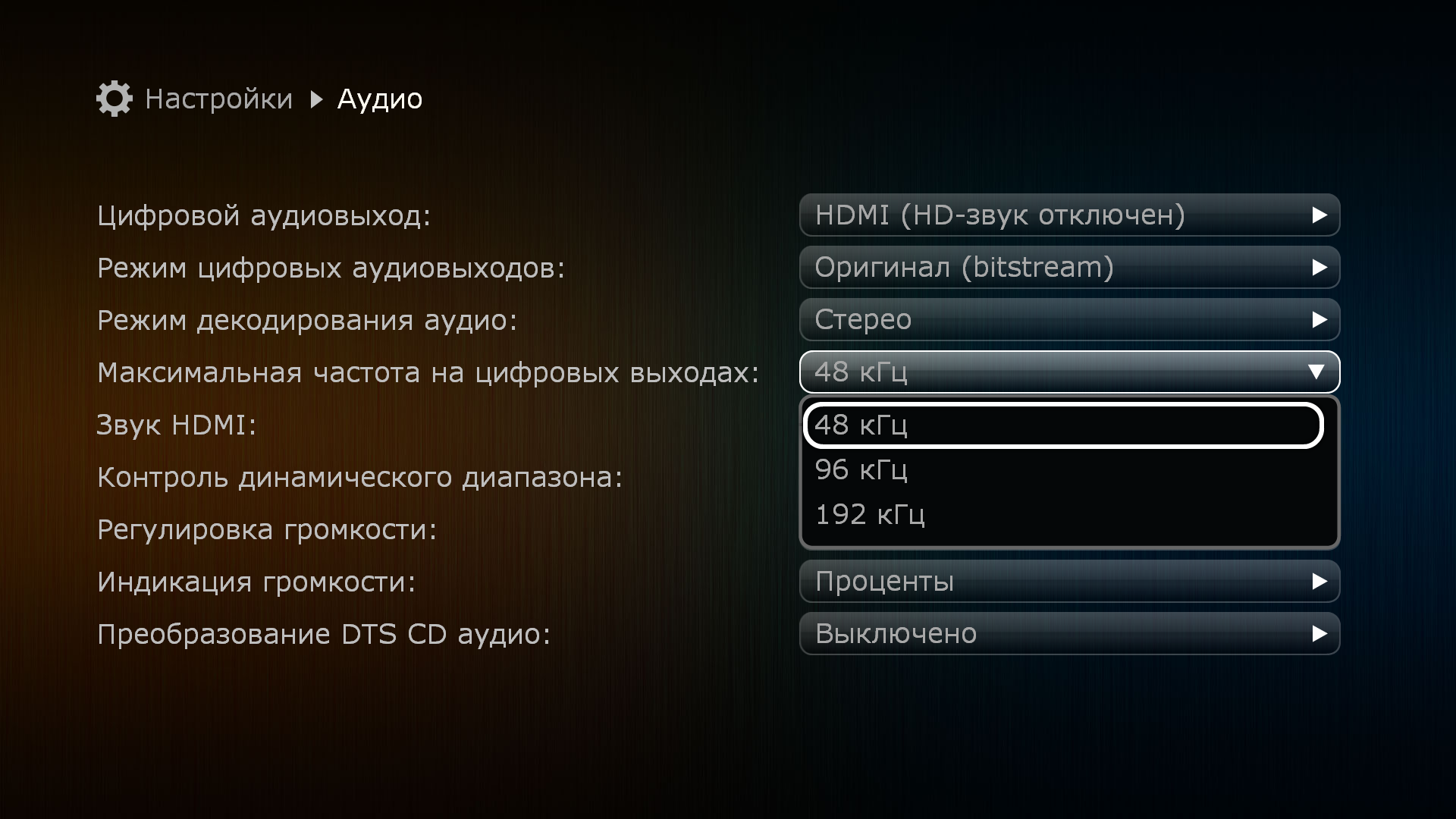
В меню верхнего уровня выбрать раздел «Настройки»
В разделе «Настройки» выбрать подраздел «Аудио»
В выпадающем меню пункта «Звук HDMI» выбрать
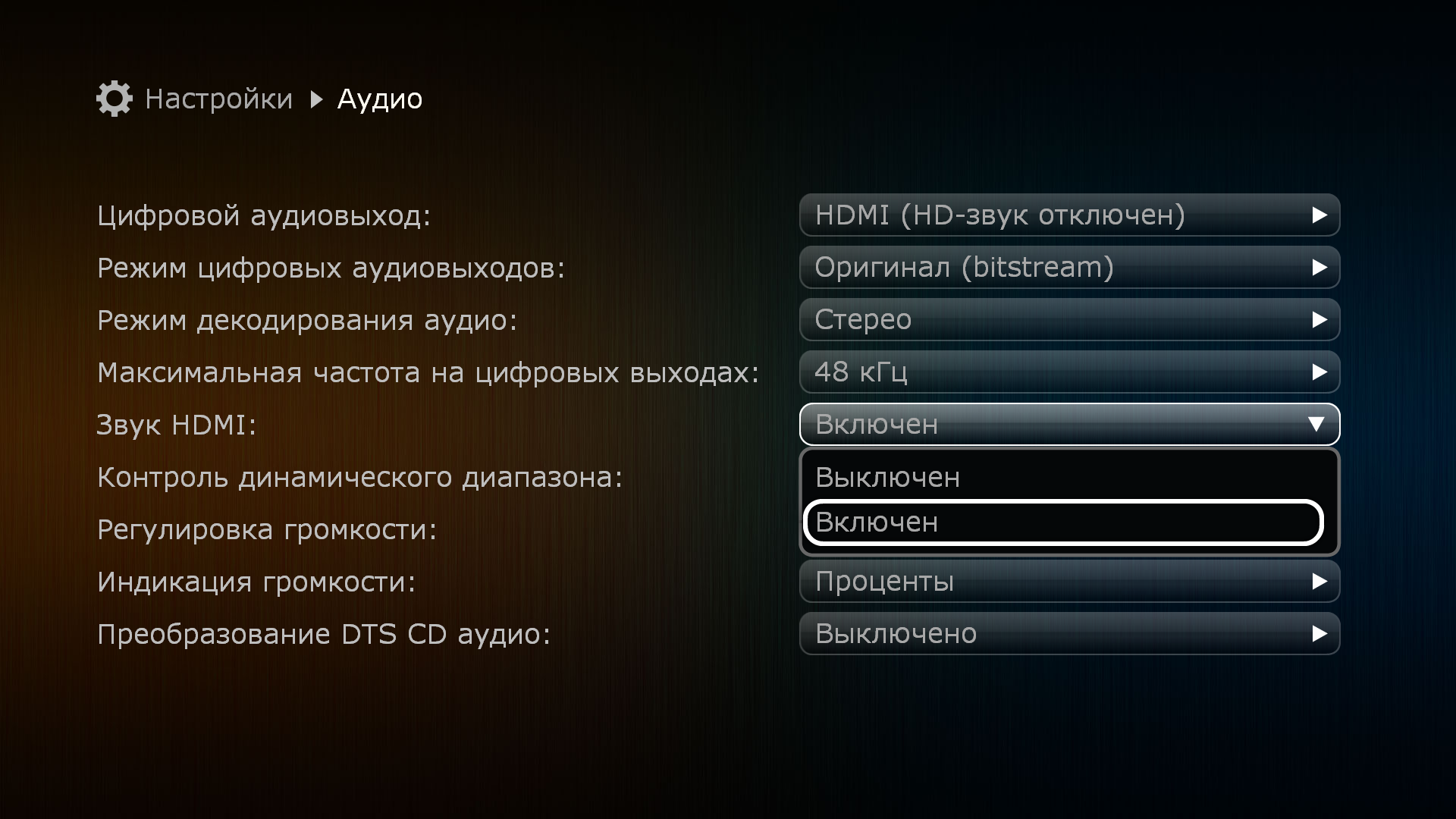
В меню верхнего уровня выбрать раздел «Настройки»
В разделе «Настройки» выбрать подраздел «Аудио»
В выпадающем меню пункта «Звук HDMI» выбрать
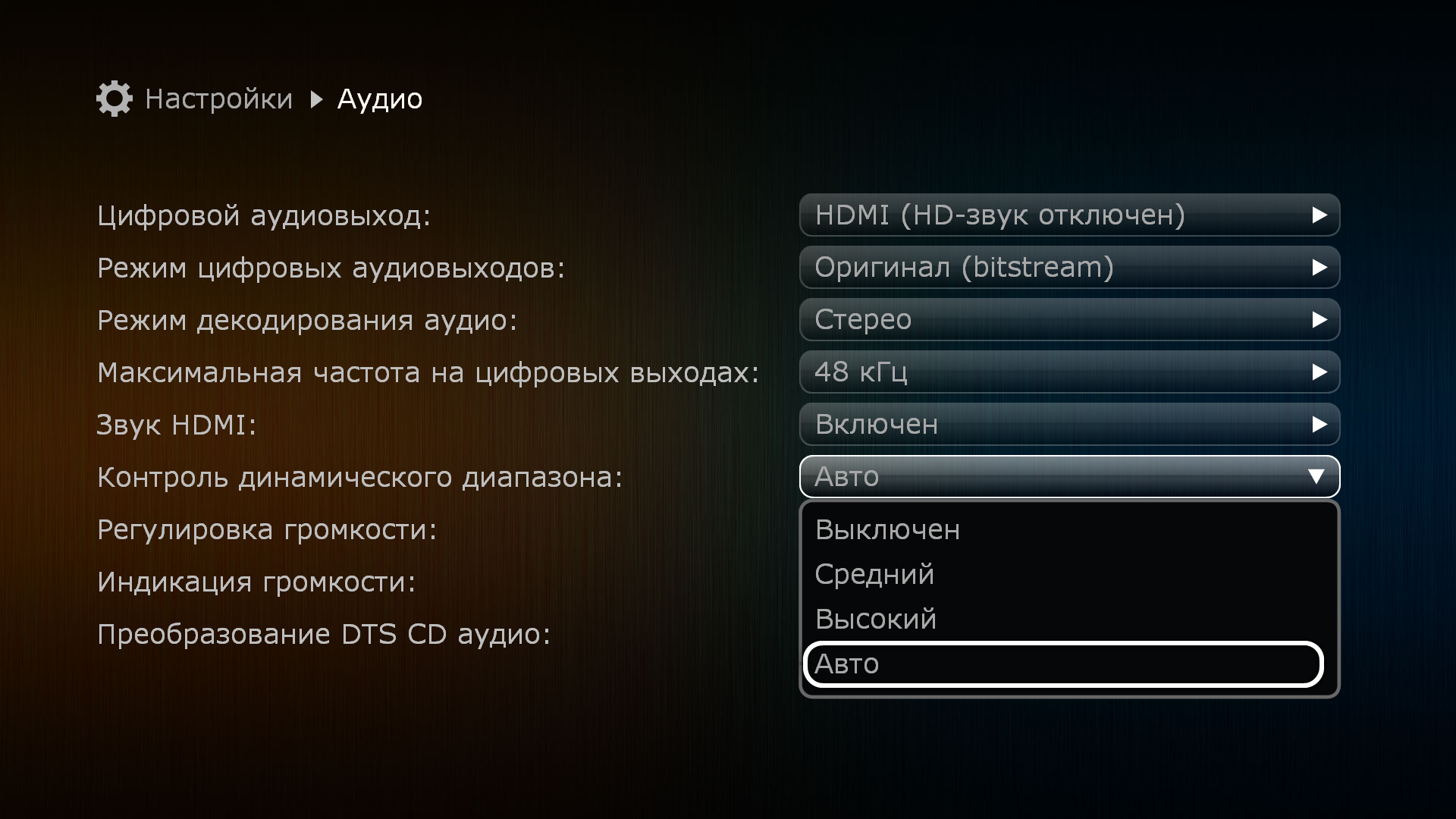
В меню верхнего уровня выбрать раздел «Настройки».
В разделе «Настройки» выбрать подраздел «Аудио».
В выпадающем меню пункта «Регулировка громкости» выбрать:
— Режим «Выключена». В этом случае регулировка аудиосигнала с ПДУ будет отключена. Уровень звукового сигнала всегда будет «линейным».
— Режим «Наилучшее качество». При выборе данного режима, регулировка будет разрешена в диапазоне от 0% до 100%. В случае долговременного (3-5 секунд) удержания клавиши V+ после достижения 100% будет активирован режим «перегрузки».
— Режим «Разрешить перегрузку». При выборе данного режима, регулировка будет разрешена в диапазоне от 0% до 100%. Режим «перегрузки» разрешён по-умолчанию.
В меню верхнего уровня выбрать раздел «Настройки».
В разделе «Настройки» выбрать подраздел «Аудио».
В выпадающем меню пункта «Индикация громкости» выбрать:
— Режим «Проценты». В данном случае громкость будет измеряться в процентах от 1 до 100 (в случае включения перегрузки, уровень 100% может быть превышен).
— Режим «Децибелы». В данном случае громкость будет измеряться в децибелах в диапазоне от -48 до 0 (в случае включения перегрузки, уровень 0 Дб может быть превышен)
В меню верхнего уровня выбрать раздел «Настройки».
В разделе «Настройки» выбрать подраздел «Аудио».
В выпадающем меню пункта ««Преобразование DTS CD аудио» выбрать:
— Режим «Выключено». Если звук закодирован с разрядностью 14 бит, он воспроизводится без конвертаций до 16 бит.
— Режим «Включено». Если звук закодирован с разрядностью 14 бит, он всегда воспроизводится с конвертаций до 16 бит.
Для того, чтобы сбросить настройки * необходимо:
* — При возникновении проблем c функционированием устройства, рекомендуется произвести мягкий сброс настроек. В случае, если это не решит проблемы, рекомендуется сделать полный сброс.
** — В случае полного сброса настроек плеер полностью удаляет все данные пользователя, приложения и настройки, возвращает устройство к заводским установкам. При мягком сбросе удаляются пользовательские настройки, приложения и данные пользователя остаются нетронутыми
Скачать руководство пользователя в формате PDF
Скачать руководство пользователя в формате PDF
Скачать инструкцию в формате PDF
Описание возможностей пульта дистанционного управления Скачать в PDF
перейти к содержанию
DUNE HD 15062021 Ultra Vision 4K Премиум полноразмерный 4Kp60 Dolby Vision
Интерфейс
- Светодиодный индикатор
- Кнопка включения / выключения питания
- Монитор
- 3 x USB 2.0 хост
- разъем для наушников 6.35mm
- ИК-глаз
- Антенна Bluetooth
- Передняя стойка для HDD (3.5″ SATA)
- 2 разъема антенны Wi-Fi
- Аналоговый стереовыход Hi-Fi (RCA)
- Балансный аналоговый стереовыход Hi-Fi (XLR)
- Оптический вход S/PDIF
- Коаксиальный вход S/PDIF
- Hi-Fi коаксиальный выход S/PDIF
- Аналоговый стерео аудиовыход
- Композитный видеовыход
- Коаксиальный выход S/PDIF
- Оптический выход S/PDIF
- Выход HDMI 1.4 (только аудио)
- Выход HDMI 2.0b (основной)
- Кнопка восстановления
- Вход HDMI 2.0
- ИК-вход (миниджек 3.5 мм, TRS: 5V-IR-GND, L=14.5 мм)
- 10/100/1000 Ethernet
- Хост USB Type-C (*)
- Хост USB 3.1 (*)
- 110–120 В/220–240 В переменного тока на входе
- Переключатель 110-120В/220-240В
- Задний слот для жесткого диска (2.5″ / 3.5″ SATA)
В зависимости от подключенных USB-накопителей может работать только один из этих двух портов. Для установки HDD/SSD в задний слот для HDD: отключите кабель питания от плеера, открутите два винта, которые крепят лоток для HDD, извлеките лоток из плеера, закрепите HDD/SSD в лотке винтами, вставьте лоток в плеер, завинтите два винта, чтобы зафиксировать лоток. Для 3.5-дюймового жесткого диска: используйте 3 винта и совместите 4-е отверстие в жестком диске с выступающим штифтом в лотке (будьте осторожны, чтобы не повредить жесткий диск выступающим штифтом). Для 2.5-дюймового жесткого диска/твердотельного накопителя: используйте 4 винта.
Содержание пакета
- Дюна HD-плеер
- 2 шнура питания (вилка европейского стандарта + вилка американского стандарта)
- Кабель HDMI
- 2 антенны Wi-Fi
- ИК-удлинитель (для ИК-входа)
- Антенна Bluetooth
- дистанционное управление
- 2 x AAA батареи
- Краткое руководство
- 2 кронштейна для монтажа в 19-дюймовую стойку
- Наборы винтов:
1x для кронштейнов для монтажа в 19-дюймовую стойку
1x для установки 3.5-дюймового жесткого диска в задний слот для HDD 1x для установки 2.5-дюймового жесткого диска в задний слот для HDD
Установка
дистанционное управление
- LIGHT — включение/выключение подсветки пульта дистанционного управления.
- POWER — включение/выключение плеера.
- Раздел TV (UP, DOWN, AV IN, TV INFO, TV POWER, SET) — обучаемые кнопки для управления телевизором или другим внешним оборудованием; используйте кнопку SET, чтобы изучить остальные 5 кнопок (дополнительную информацию см. в разделе «Изучение дистанционного управления»).
- ТВ, ФИЛЬМЫ, МУЗЫКА — горячие клавиши для быстрого доступа к функциям ТВ-каналы/Фильмы/Музыка (при наличии).
- ►(ВОСПРОИЗВЕДЕНИЕ), || (ПАУЗА), СТОП, >>| (СЛЕДУЮЩИЙ), |<< (ПРЕДЫДУЩИЙ), >> (ВПЕРЕД), <
(REW), REC, ZOOM, SUBTITLE, AUDIO, MODE — управление воспроизведением и некоторыми другими функциями плеера.
џ Стрелки ◄▲►▼, ENTER, RETURN, TOP MENU, POP UP MENU, INFO — основные кнопки управления плеером (переход по элементам на экране, открытие/использование текущего выбранного элемента, возврат на предыдущий экран, переход в главное меню, отображение/скрытие всплывающего меню с действиями для выбранного в данный момент элемента или текущего состояния проигрывателя, отображение/скрытие информации о выбранном в данный момент элементе или текущем состоянии проигрывателя, управление некоторыми другими функциями проигрывателя). - V + / V- (увеличение / уменьшение громкости) — регулировка громкости.
- P+/P- (страница вверх/страница вниз) — пролистывание различных списков вверх и вниз, переход на следующий/предыдущий телеканал, управление некоторыми другими функциями плеера.
- MUTE — включить/выключить звук.
- ПОСЛЕДНИЕ — переключение на недавно просмотренные каналы/фильмы или другие недавние объекты.
- SETUP — войти/выйти из меню настройки; настроить параметры воспроизведения во время воспроизведения.
- ПОИСК — доступ к функциям поиска / поиска по времени.
- МЫШЬ — переключение виртуальной мыши (если доступно).
- 0–9 — введите цифры и текст; управлять некоторыми другими функциями плеера.
- CLEAR — удалить последний введенный символ, удалить текущий выбранный элемент, управлять некоторыми другими функциями плеера.
- SELECT — переключение режима ввода текста, добавление элемента в список выбора, управление некоторыми другими функциями плеера.
- A (красный), B (зеленый), C (желтый), D (синий) — управляют различными функциями плеера.
Обучение удаленному управлению
Секция TV на пульте дистанционного управления (RC) имеет 5 обучаемых кнопок (UP, DOWN, AV IN, TV INFO, TV POWER), которые можно запрограммировать для управления телевизором или другим оборудованием. Кнопки запоминаются по ИК-сигналам от другого ИК-пульта дистанционного управления.
Чтобы запрограммировать эти кнопки, выполните следующие действия:
- Нажмите и удерживайте кнопку «SET» на вашем ПДУ, пока не загорится светодиод рядом с кнопкой «ПИТАНИЕ» на вашем ПДУ. Это означает, что ваш RC перешел в режим обучения.
- Разместите ИК-излучатель другого ПДУ в 3-5 см напротив ИК-приемника вашего ПДУ.
- Нажмите и удерживайте кнопку на другом ПДУ, пока светодиод на вашем ПДУ не начнет мигать. Это означает, что ваш ПДУ изучил ИК-сигнал этой кнопки.
- Нажмите кнопку на пульте дистанционного управления (одну из 5 обучаемых кнопок в разделе ТВ). Эта кнопка будет запрограммирована на генерацию только что изученного ИК-сигнала. Светодиод на вашем ПДУ снова загорится. Это означает, что ваш RC снова находится в режиме обучения.
- Таким же образом изучите другие кнопки вашего пульта дистанционного управления, если это необходимо (повторите шаги 3 и 4).
- Нажмите кнопку «SET» на пульте еще раз, чтобы выйти из режима обучения.
Документы / Ресурсы

Существенным преимуществом данного плеера можно считать то, что разработкой внутреннего программного обеспечения плеера занимается российская компания RusHD, что позволяет надеяться на адекватную реакцию со стороны разработчиков и реализацию наиболее востребованного функционала.
Технические характеристики Dune HD Ultra приводились ранее, приступим к изучению возможностей плеера.
Тестирование плеера будем проводить на прошивке RusHD версии 080704_2324, поскольку тестирование Dune HD Ultra на прошивке от Syabas даст абсолютно ожидаемые результаты.
Содержание
- 1 Внешний вид
- 2 Знакомство с плеером
- 2.1 Установка жесткого диска
- 3 Первое включение
- 3.1 Работа с сетевыми ресурсами
- 3.2 Настройки
- 3.3 Интерфейс
- 3.4 Использование USB-накопителей
- 3.5 Обновление прошивки
- 4 Анонс
Внешний вид
Корпус плеера полностью металлический, передняя панель выполнена из такого же материала, что и у другой аудио-видео аппаратуры (тот же цвет, аналогичная фактура). Лоток DVD-привода скрывается за черной глянцевой панелью.
Правее лотка DVD присутствует люминесцентный дисплей – однострочный цифро-буквенный. На наш взгляд, дисплей излишне яркий, а сине-зеленый цвет символов – не слишком современный, хотя это, безусловно, спорно.
Дисплей не очень информативен — показывает основные состояния плеера (READY, PLAY и т.п.) и время от начала воспроизведения.
Размер устройства, компоновка передней панели, ее внешний вид позволяет совершенно логично разместить плеер в стойку с другим оборудованием, и это будет органично смотреться.
На передней панели присутствует минимум органов управления: кнопка включения и стандартные кнопки управления воспроизведением DVD. Этих кнопок недостаточно для того, чтобы плеер полноценно функционировал без пульта дистанционного управления. С одной стороны, это недочет, с другой – большинство пользователей подобного оборудования вообще к устройству не притрагивается и не пользуется даже имеющимися кнопками на передней панели.
Пульт дистанционного управления не отличается какими-то особенными функциями и внешним видом – стандартное решение. Следует отметить наличие русских букв у цифровых клавиш для ввода данных с пульта, в т.ч. и на русском языке.
Знакомство с плеером
Установка жесткого диска
Устройство поддерживает установку жесткого диска с IDE-интерфейсом.
Для того, чтобы установить жесткий диск внутрь, необходимо воспользоваться инструментом из комплекта поставки – отверткой. С ее помощью необходимо отвернуть 4 винта на задней панели плеера и снять металлическую крышку.
Компоненты внутри корпуса расположены не слишком тесно, исполнение и монтаж — аккуратные.
Внутри предусмотрен крепеж, туда же к месту установки HDD выведен шлейф и кабель питания.
Для установки на HDD предварительно надо выставить режим работы в Slave (или Cabel Select).
В описываемом случае установка диска прошла не совсем гладко – диск упорно не хотел опознаваться плеером. Были испробованы различные варианты (в т.ч. HDD-master и DVD-slave), но это не помогло – работал или один DVD-привод, или один HDD.
Причина этого оказалась очень простой – неправильное подключение шлейфа: он был подключен «средним» разъемом в плату, а на «крайние» фишки предполагалось подключение DVD и HDD.
Подключение шлейфа «крайним» разъемом на плату полностью устранило проблему – DVD и HDD заработали одновременно.
Встроенными средствами плеера HDD можно отформатировать (на выбор дается две доступные файловые системы: ext2 и ext3).
Первое включение
Работа с сетевыми ресурсами
По умолчанию в сетевых настройках плеера настроено автоматическое получение IP-адрса по DHCP — это позволяет без проблем подключить плеер к сети.
Чтобы воспользоваться основными возможностями плеера (воспроизведение контента) — необходимо подключить источники. Устройство поддерживает подключение обычных сетевых ресурсов. Поддерживается SAMBA и NFS.
Для подключения необходимо, находясь на странице «Источники контента», нажать на пульте кнопку «Menu» — при этом появится контекстное меню, с помощью которого можно создать, изменить, удалить сетевую папку.
К сожалению, этот процесс не интуитивен — необходимо знать все параметры для подключения сетевых папок. Следует отметить неудобство по процессу ввода всех этих параметров с пульта — процесс не самый простой, а USB-клавиатура пока не поддерживается.
Из положительных моментов — можно задать любое произвольное название подключаемой папки.
Настройки
Основное меню настроек очень лаконично и понятно.
В настройках сети доступны два возможных варианта — автоматическое получение адреса с помощью DHCP или ручной режим задания IP-адреса.
Второй режим более подходит для случаев, когда внутри плеера будет установлен жесткий диск — для получения доступа к HDD не придется каждый раз узнавать, какой адрес в данный момент имеет плеер.
Несмотря на видимую простоту, доступны некоторые экзотические настройки, например, имеется возможность управлять скоростью DVD-привода.
Российские производители прошивки, зная реалии (большое количество альтернативных кодировок для представления национальных символов), добавили целый раздел для того, чтобы пользователь во всем возможном многообразии смог выбрать именно те кодировки, которые максимально подходят в каждом конкретном случае.
С помощью этого раздела практически всегда удается подобрать такой набор кодировок, чтобы при использовании разных источников контента не было никаких проблем с именами папок/файлов, содержащих кириллицу.
В этом же разделе есть возможность активировать функционал по получению снимков экрана (сохраняются только элементы интерфейса). Снимки экрана сохраняются в каталог screenshots на внутренний жесткий диск.
Разделы настройки видеовыхода и звуковые настройки не содержат ничего неожиданного, и может показаться, что изменить можно лишь немногие параметры, но их вполне достаточно для нормальной эксплуатации плеера.
В разделе «информация о системе» отображаются основные параметры плеера и данные о текущей прошивке.
Интерфейс
Внешний вид оболочки для управления плеера полностью поддерживает название – в качестве «подложки» используется фотография пустыни.
Производитель намеренно не стал разделять контент по типам, чтобы пользователям было максимально удобно пользоваться плеером – достаточно подключить сетевые диски и просто включать соответствующие файлы на воспроизведение.
На главной странице интерфейса отображаются все доступные источники контента: внутренний DVD-привод, внутренний HDD, подключенные USB-диски и сетевые папки.
Дополнительно в нижней части экрана выводится краткая подсказка по навигации и о других возможных действиях.
После выбора соответствующего источника отображается его содержимое. Дальше возможны два варианта действий: включить воспроизведение файла кнопкой «Enter» на пульте (начнется воспроизведение только этого файла), или кнопкой «Play» — тогда начнется воспроизведение текущего и последующих файлов. Если эти же действия производятся с папкой, то в первом случае будет показано ее содержимое, а во втором – начнется воспроизведение всех файлов внутри нее.
Нажатие кнопки «Menu» на любом выбранном элементе приводит к отображению контекстного меню операций с элементом (пометить, скопировать, вырезать, удалить и т.п.). С помощью этого можно без применения компьютера проводить файловые операции.
Еще одним интересным элементом интерфейса являются «хлебные крошки», чаще всего он используется в веб-решениях, но в данном случае это удобная возможность быстро перейти на любой предыдущий уровень от текущего расположения до «корневой» страницы.
Использование USB-накопителей
Плеер оборудован 4 USB-портами для подключения внешних накопителей (2 на передней панели и 2 – на задней). Никаких проблем при работе с внешними накопителями не было обнаружено: корректно обнаруживались и работали flash-накопители (FAT), USB-жесткий диск «ноутбучного формата» без дополнительного питания (NTFS), внешний жесткий диск с питанием (ext2).
При подключении в списке источников содержимого появлялся пункт «USB-накопитель» и с ним можно было работать как с другими источниками.
Обновление прошивки
Плеер после первого выключения преподнес «сюрприз»: не сохранилась ни одна настройка (ни аудио-видео режимы, ни сетевые диски и т.п.).
Поиск в Интернет привел к решению – такие симптомы характерны для случая, когда прошивка Syabas меняется сразу на именно эту (RusHD 080704_2324), там же нашлось решение проблемы — надо «обновить» прошивку на предыдущую версию от RusHD, а потом уже снова обновить внутреннее ПО до версии 080704_2324.
Обновление прошивки очень простое — достаточно скачать файл прошивки и разместить на любом носителе, доступном для плеера, затем с помощью пульта дистанционного управления найти этот файл и «воспроизвести».
Обновление прошивки сопровождается подробной информацией (есть и индикатор хода процесса, и цифровые индикаторы). После завершения процесса плеер перезагружается.
Использование вышеприведенного решения с прошивками привело к тому, что все настройки сохраняются в полном объеме.
Следует отметить, что RusHD позиционирует текущие версии своих прошивок как «бета». При их использовании в правом нижнем углу выводится крупная надпись «Dune HD Ultra (RusHD)». Чтобы от нее избавиться, необходимо зарегистрироваться на форуме в качестве бета-тестера и получить «ключ лицензии» (в виде файла). Этот файл необходимо «исполнить» на плеере — после этого надпись пропадает, и в «Информации о системе» в настройках плеера тип лицензии меняет свое состояние с «демо» на «нормальная».
Регистрация в качестве бета-тестера дает дополнительное преимущество: в случае, если что-то при перепрошивке пойдет не так, обращение к производителю для исправления ситуации будет бесплатным.
Анонс
Вторая часть обзора будет посвящена эксплуатации этого устройства.
Dune HD Ultra для тестирования предоставлена компанией RusHD.
Еще недавно под «источниками» подразумевались компоненты, воспроизводящие лишь носители определенного типа. Но цифровые медийные технологии не только вычеркнули само понятие «носитель», но и сделали очень условной границу между проигрывателями для аудио и видео. Именно такой «безграничный» источник и поступил к нам на тесты.
ЕДИНЫЙ
Российская компания Dune HD отважилась на смелый шаг, поставив на вершину модельного ряда устройство, объединяющее характеристики своих лучших 4K-видеплееров с функционалом продвинутой музыкальной системы аудиофильского уровня. Сама идея, безусловно, заманчивая и верная с точки зрения тех, кто не хочет распылять средства на покупку разных источников. Ultra 4K — плеер с первоклассными параметрами видеотракта, да и аудио начинка в нём столь серьезная, что, как правило, встречается лишь в более дорогих сетевых проигрывателях и ЦАПах. Музыкальным качествам «Ультры» было уделено беспрецедентное внимание – еще на этапе доводки проигрывателя производитель прибегал к его тестированию у независимых экспертов-слухачей. Поэтому на Ultra 4K можно смотреть как на стратегический продукт, призванный поднять репутацию бренда Dune HD на еще более высокий уровень как среди «театралов», так и среди меломанов. И в таком контексте цена аппарата, по-моему, даже занижена.
В основу звукового тракта положен один из лучших в мире чипов-преобразователей – флагманский 32-разрядный ЦАП Sabre ES9038PRO от ESS, динамический диапазон которого достигает 140 дБ.
Судите сами. В основу звукового тракта положен один из лучших в мире чипов-преобразователей – флагманский 32-разрядный ЦАП Sabre ES9038PRO от ESS, динамический диапазон которого достигает 140 дБ. Перед ним — аудиопроцессор XMOS, обеспечивающий прием аудио данных по USB, их проверку и реклокинг. Архитектура всего цифрового аудиотракта обеспечивает работу с PCM в форматах Hi-Res и прямое пропускание однобитовых потоков DSD для обеспечения максимального качества. А в самом ES9038PRO зашито еще и несколько базовых алгоритмов финальной цифровой фильтрации.



Аналоговая часть выдает сигнал как в обычном линейном виде, так в балансном. Для нее, как и для встроенного усилителя для наушников, применяется отборная база: резисторы Vishay, конденсаторы WIMA и электролиты Nichicon. Питание организовано на двух трансформаторах R-типа, высокоскоростных диодах Шотки в выпрямителях и малошумящих стабилизаторах напряжения. При этом цифровые и аналоговые цепи проигрывателя получают чистую энергию отдельно друг от друга и независимо от видеосекции. Теперь принимаем в расчет наличие входов S/PDIF и AES/EBU и видим, что в лице Ultra 4K мы получаем не только плеер, но и полноценный ЦАП профессионального качества.
Хранилище можно расширить и «навесным» накопителем с помощью размещенного на задней стенке разъема SATA (соответствующий шлейф с питанием прилагается).
На уровне остального «железа» проигрыватель также весьма хорош. Дизайн строгий и чистый – все внешние части аппарата брашированы, анодированы в черный цвет и хорошо подогнаны. Поскольку корпус собран из довольно толстых металлических фрагментов, основа получилась прочной и виброзащищенной. Такая конструкция отличается еще и способностью хорошо отводить тепло, поэтому проигрывателю не понадобилось вентиляторное охлаждение.
Под лицевой крышкой, украшенной во всю ширину стеклянной вставкой, открывается доступ к слоту для 3,5-дюймового HDD объемом до 10 ТБ (или больше – зависит от файловой системы винчестера, а в этом плане ограничений практически нет, поскольку «Ультра» поддерживает FAT/FAT32, ExFAT, NTFS, EXT2/EXT3/EXT4, HFS/HFS+ и BTRFS). Хранилище можно расширить и «навесным» накопителем с помощью размещенного на задней стенке разъема SATA (соответствующий шлейф с питанием прилагается).
Видеоплатформа «Ультры» полностью совпадает с применяемой в медиапроигрывателе Max 4K, который создавался для самых серьезных систем домашнего театра. Эта часть базируется на чипе Realtek RT1295 с 64-битным четырехядерным ARM Cortex A53 и графическим процессором Mali-T820, располагает 2 Гб ОЗУ и собственной Flash-памятью объемом 16 Гб, и работает под управлением операционной системой Android 7.1.
Идентичны также интерфейсы USB и HDMI. Первый предлагает два порта Type A 2.0, один 3.0 и еще один высокоскоростной USB Type C. Второй поддерживает спецификации HDMI 2.0a, наделен одним входом и двумя выходами – отдельно для аудио и отдельно для полного сигнала. Поддерживается вывод видеосигнала сверхвысокой четкости 4K с частотой до 60 кадров в секунду, с 10-битовой глубиной цвета и кодированием по BT.2020.



Само собой, в Ultra 4K мы находим и «дюновскую» систему управления с необычайно широкими и удобными возможностями для систематизации и поиска любого контента (в том числе по стриминговым источникам и среди ретранслируемых через Сеть TV-каналов). Поскольку ее работа подробно описана в обзоре модели Max 4K, я лишь напомню несколько ключевых моментов. К главным преимуществам созданной программистам Dune HD оболочки отнесу гибридность. Система допускает установку популярных стриминговых приложений, написанных под Android-TV и альтернативных софтовых проигрывателей под Android, а также фирменных «дюновских» программ и многочисленных Linux-плагинов, созданных в сообществе пользователей Dune HD.
Второй плюс, который тоже найдётся далеко не у всех конкурентов –- кастомизируемый экранный интерфейс, радующий скоростью и плавностью работы, оптимизированный вдобавок под работу с обычным и «гироскопическим» пультом ДУ (прилагаются оба).
Наконец, аппаратом можно полноценно управлять вообще без пульта и подключения к TV-панели, а непосредственно со смартфона через мобильные приложения Dune Control, скачиваемые из Google Play или App Store.


Сетевая часть Ultra 4K включает в себя двухдиапазонный Wi-Fi 802.11b/g/n/ac (2,4/5 ГГц) и порт Ethernet со скоростью обмена до 1 Гб/с. Поддерживаются практически все протоколы, которые могут пригодиться для организации домашней сети и доступа к аудио- и видеоконтенту на подсоединенных компьютерах, серверах, смартфонах и сетевых хранилищах. На скриншотах как раз и показано, насколько просто организована эта часть в Dune Control. Заходим в «Источники», где отображаются подключенные накопители и HDD, и через «Браузер сети» получаем доступ ко всем имеющимся в локальном сегменте ресурсам.
Единственная заминка у меня произошла лишь при обращении к музыкальному серверу с обширной библиотекой (более 1000 папок). Хотя сетевой обмен в Ultra 4K работает очень шустро, а содержимое хранилищ отображается почти мгновенно, управляющий интерфейс приложения не имеет опций для быстрого перехода к любой части списка исполнителей, альбомов или папок, поэтому «идти» к искомому каждый раз приходится последовательным пролистыванием. Надеюсь, разработчики добавят в свой софт средства для упрощения навигации по большим коллекциям. Заодно не помешает добавить отображение включенного режима ЦАПа в меню настроек и более полного списка параметров проигрываемого файла в штатном плеере. Не скажу, что это очень важно для конечного пользователя, но такие инструменты упростят инсталляцию и настройку.


На мультиформатности видеотракта, на обеспечении Widevine DRM L1, которое позволяет смотреть фильмы высокой четкости из онлайн-кинотеатров, как и на полноценной поддержке дисковых меню, здесь останавливаться не буду – видеостриминг из разных источников, все образы в DVD- и BluRay-дисков, все тестовые видеоролики 4K/HDR аппарат воспроизвел с таким же высоким качеством, как и Max 4K. Если вас интересуют подробности о выводимой «картинке», то вы найдете их в этом обзоре. А ответы на все вопросы по поддержке сурраунд-систем и 3D-форматов есть в таблице в конце текста.
А здесь – сосредоточимся на звуке. Чтобы сигнал из ядра системы направился не по стандартному пути, где он может быть урезан системным микшером Android, а прямиком на XMOS/ESS и к его выходам, в настройках плеера следует включить соответствующий источник.
Сразу обратил внимание, насколько хорошо проработаны края диапазона. Верх прозрачный и изящный, общая атмосфера ничуть не «химическая» и богатая на мелкие нюансы.
Штатный софт отличается широкой файловой совместимостью. Он проиграл все двухканальные FLAC (в том числе в контейнере OGA), WAV, OGG, APE, AIFF, DSD 64/128/256 и частично – ALAC и AAC (заминки возникли на редких файлах с переменным битрейтом). Более того, при использовании тракта XMOS/ESS именно штатный плеер я счел предпочтительным – альтернативный HiBy, который нередко демонстрирует более чистое звучание в стандартной Android-среде, здесь не показал никаких преимуществ ни в выразительности, ни в точности воспроизведения.



На балансном выходе саунд Ultra 4K ничем не замутнен, в нем практически неразличимы шумы тракта. Сразу обратил внимание, насколько хорошо проработаны края диапазона. Верх прозрачный и изящный, общая атмосфера ничуть не «химическая» и богатая на мелкие нюансы, причем это проявляется и на несжатых файлах стандартного качества. Бас подается с правдоподобной структурой – он не ограничен снизу, не «приторможен» и совершенно линеен. В принципе, перечисленного уже достаточно, чтобы заключить: перед нами источник, равноценный любым музыкальным проигрывателями и конверторам ценой более 100 000 рублей. Причем его звуковой почерк поддается еще и тонкой коррекции, если немного поиграть с фильтрами ЦАПа – часть режимов делает стереокартинку еще более детальной и остро очерченной, а часть – вносит больше пластики. К нашей тестовой системе, кстати, лучше всего подошла установка с плавным спадом и линейной фазовой характеристикой. Она давала наилучшее сочетание тональной ясности и «зримости» стереопространства.
Перед нами источник, равноценный любым музыкальным проигрывателями и конверторам ценой более 100 000 рублей.
Но еще лучший саундстейдж получился при использовании небалансных выходов (естественно, с тракта XMOS/ESS, а не со штатных выходов на правой части задней панели). При этом не отмечалось ни ослабления динамики, ни ощущения более «закрытого» среднего диапазона. Ultra 4K все равно звучал классно, соединяя педантичность и эмоциональность примерно в равной пропорции. Скажу, что для сложной многоплановой музыки такое подключение мне показалось даже лучше, чем балансное. Там звук подается в отличной форме, а здесь – с раскрытым содержанием, с подлинной глубиной и настроением.
Поскольку ЦАП в Ultra 4K можно переключить на режим регулируемого выхода, я опробовал проигрыватель и в «короткой» системе – с подключением напрямую к оконечнику (по балансу). Особо явных преимуществ это, правда, не дало. Звук получился таким же, как двумя абзацами выше, ну может быть чуть более гламурным, с налетом некой синтетичной чистоты. Вроде все на месте: полнокровная динамика, четкие тембры, выразительные виртуальные образы и море звуковой информации… При том, что исключенный из тракта предварительный усилитель Linn Klimax в качестве регулятора громкости все-таки намного круче вшитых в чип ESS алгоритмов.
В завершение – коротко о работе с разных источников. Здесь Ultra 4K снова подтвердил репутацию аппарата, тщательно проработанного на инженерном уровне. С внешним дисковым транспортом (Linn Ikemi, подключенный по коасиалу) – отличный результат, что вполне объясняется высокими классом примененного в Ultra 4K ЦАПа. Но ведь и аудиофайлы того же CD-качества на «Ультре» звучали ни разу не хуже! Причем не было особой разницы между способами их доставки – с локального HDD или из сетевого накопителя, с ноутбука, включенного в режиме музыкального сервера, или с воткнутой в переднюю панель USB-флешки. Похоже, цифровой приемник XMOS, через который проходит поток со всех внутренних и сетевых медиа, эффективно обрабатывает и очищает его от джиттера не только в Hi-Res представлении, но и в стандартных 16/44,1. Ввиду этого перестаешь сожалеть об отсутствии, казалось бы, вполне уместного для функционального ЦАПа входа USB Type-B.
Действительно, зачем подключать к проигрывателю напрямую какой-то потенциально «грязный» PC, если проигрывание имеющейся на нем библиотеки аудиофайлов с не меньшим качеством можно организовать через сеть или сразу из хранилища? При этом «Ультра» не только обеспечит максимальное в своем классе качество аналогового сигнала на выходе, но позволит и управлять всем процессом как из единого центра.
СИСТЕМА
- Телевизор Sony KDL-65X9005C (4K/60/HDR)
- Смартфон OPPO Reno
- Ноутбук Apple MacBook Air A1465
- CD-плеер Linn Ikemi
- Предварительный усилитель Linn Klimax Kontrol
- Усилитель мощности Linn Klimax 500 Twin Chakra
- Акустические системы Dynaudio Special 25
- Кабели:
- цифровые LAN InAkustik Exzellenz CAT6, 75 Ом Audioquest VDM-3
- межблочные XLR Accuphase Super Refined Cable ASLC-10
- межблочные RCA Accuphase Super Refined Cable SL-10G
- акустические Furutech Alpha S-25
- силовые Furutech Power Reference, Furutech FP-α3 и InAkustik AС-1502
Dune HD Ultra 4K
Производитель: Dune HD (Гонконг)
www.dune.ru
Поддержка 4K: да (3840 x 2160 @60 10 бит) || Преобразование SD/HD > 4K: да || Чипсет: Realtek RTD1295 || Процессор: ARM 4-core Cortex A53 || Графический процессор (GPU): Mali-T820 || Память (RAM/Flash): 2 Гб/16 Гб || Операционная система: Android 7.1 || Отсеки для HDD: 3,5” + порт SATA || Форматы видеофайлов: MKV, MPEG-TS, MPEG-PS, M2TS, VOB, AVI, MOV, MP4, QT, ASF, WMV, BDMV, DVD-ISO, VIDEO_TS || Видеокодеки: MPEG2, MPEG4, XVID, WMV9, VC1, H.264, H.265, H.265 10-бит || Форматы аудиофайлов: MP3, MPA, M4A, AAC, WAV, WMA, WMA Pro, FLAC, Ogg/Vorbis, WavPack, APE, ALAC, DSD64/128/256, AC3, Dolby True HD, Dolby Atmos, DTS, DTS HD HRA, DTS: X, EAC3, Multichannel PCM) || Форматы плейлистов: M3U, PLS || Поддержка 3D: да (MVC, Side-by-side, Top/Bottom) || Файловые системы: FAT/FAT32, ExFAT, NTFS, EXT2/EXT3/EXT4, HFS/HFS+, BTRFS || Сетевая карта: Ethernet 1 Гбит/c, Wi-Fi 802.11 b/g/n/ac (2,4/5 ГГц) || Сетевые протоколы: SMB, NFS клиент, DLNA, FTP клиент || Выходы: HDMI 2.0a и HDMI audio, Composite Video, XLR, 2 пары RCA, Phones 6,3 мм, оптический TOSLink и цифровой коаксиальный || Входы: HDMI, LAN, AES/EBU, оптический TOSLink и цифровой коаксиальный || Интерфейс USB: Type A 2.0 (3 шт) и 3.0 (1 шт), Tуpe C || IR: разъем для подключения внешнего ИК-приемника и четыре порта для передатчиков || Потребляемая мощность: до 45 Вт (в полной конфигурации) || Отделка: черная || Габариты: 430 x 72 x 310 мм || Масса: 10 кг || Цена: 99 990 руб.
Медиаплеер Dune HD Pro 4k имеет множество портов, кабелей и настроек, в которых легко запутаться. Поэтому в этой инструкции мы разберем назначение того или иного разъема или кабеля, алгоритм подключения ТВ-приставки к телевизору, особенности его базовой и дополнительных настроек.
Мы рассмотрим лишь один из вариантов комплектации, так как они могут немного отличаться, в том числе для моделей Pro 4K и Pro 4K II. В комплектацию ТВ-приставки кроме самого медиаплеера входит многофункциональный программируемый пульт, HDMI-кабель для подключения к телевизору, Ethernet-кабель для подключения к интернету, кабель питания, инфракрасный датчик с удлинителем, съемные антенны и инструкция. Некоторые покупатели также находят в своих коробках кабель для разъема SATA и кабель «Тюльпаны».



У моделей Pro 4k пульты могут отличаться по цвету и расположению основных блоков, но их название и назначение примерно одинаково. В пульте есть несколько блоков.
Первый из них предназначен для ввода цифр и текста, поэтому содержит цифробуквенные клавиши и кнопки CLEAR и SELECT. Первая из них используется для удаления набранного символа, выбранного элемента или управления некоторыми функциями. Вторая позволяет переключиться на ввод текста, добавлять новый элемент списка или управлять другими функциями.
Второй блок представляет собой часто применяемые элементы для работы с каналами, звуком или настройками. Это классическая клавиша V+ и V- для регулировки громкости, P+ и Р- для смены каналов, прокрутки вверх-вниз и других случаев, выключения звука (MUTE), подключения мыши (MOUSE) и поиска (SEARCH). Кнопка поиска используется не только по прямому назначению, но для поиска по временной шкале во время воспроизведения видео. Здесь же есть кнопка RECENT, которая поможет вернуться к недавно просмотренным материалам. А клавиша SETUP традиционно используется для входа в настройки или их изменения.
В меню воспроизведения вы увидите традиционные для плеера кнопки включения, паузы, перехода, записи и других функций.
Передвигаться по меню и выбирать какие-либо элементы вам поможет раздел управления. Стрелки здесь помогут передвигаться по экрану, клавиша Enter используется для выбора элемента, для возврата на прежний экран есть кнопка RETURN, вызвать главное меню можно кнопкой TOP MENU, а показать или убрать контекстное меню вы можете при помощи кнопки POP UP MENU. Кнопка INFO познакомит вас с информацией о выбранном элементе.
Кнопки TV, MOVIES, MUSIC используются в роли горячих клавиш, которые помогут быстро перейти с ТВ-каналов к фильмам или музыки, при условии, что такие элементы присутствуют, а цветные кнопки управляют различными функциями ТВ-приставки.
Если вы хотели бы управлять еще и телевизором или каким-то другим устройством с дистанционным управлением, вы можете запрограммировать несколько кнопок под другой пульт. На одной модели пульта для этого отведены пять кнопок (стрелка вверх, стрелка вниз, AV IN, TV INFO и TV POWER), на другой модели их четыре (включение, стрелка вверх, стрелка вниз, INFO). На пультах программируемый блок выделен голубым.
Алгоритм их настройки такой. Нажмите и удерживайте кнопку SET (SETUP) несколько секунд, пока индикатор возле кнопки Power не будет светиться постоянно. Такое свечение означает вход в режим обучения. Нажмите любую обучаемую кнопку на пульте, и увидите медленное мигание индикатора (пульт готов к программированию). Поднесите ИК-датчик пульта телевизора на расстоянии 1-3 см от ИК-датчика пульта ТВ-приставки. Нажмите и удерживайте желаемую кнопку на пульте телевизора, пока индикатор на пульте ТВ-приставке трижды не мигнет. Быстрое мигание сигнализирует, что команда записана в память пульта. При желании запрограммируйте другие кнопки и выйдите из режима записи при помощи кнопки SET (SETUP). Также можно настраивать кнопки через меню приставки, о чем мы расскажем в разделе дополнительных настроек.
Как подключить Dune HD Pro 4k к телевизору
Для начала определитесь с тем, где будет стоять медиаплеер. Благодаря выносному ИК-датчику вы можете разместить ТВ-приставку не только перед телевизором, но и за ним или спрятать в мебели. Однако убедитесь в том, что вокруг ТВ-приставки есть минимум 10 см пространства с каждой стороны, воздух циркулирует свободно и нет риска перегрева. Вкрутите в подходящие гнезда антенны. Перед соединением устройств также убедитесь в том, что ТВ-приставка и подключаемое к ней оборудование отключены от питания. Соедините приставку с телевизором подходящим способом, например при помощи кабеля с портами HDMI. Работа через этот порт чаще всего обеспечивает наилучшее качество картинки и звука.
Подключите медиаплеер к сети при помощи кабеля питания и нажмите кнопку включения на его задней панели (при наличии). На телевизоре выберите при помощи пульта подходящий для этого источника вход. При этом на экране должен появится логотип медиаплеера. Если его нет, то вход выбран неверно или неправильно подключены устройства (есть проблемы с кабелем). В случае исчезновения картинки после появления логотипа вам нужно воспользоваться пультом медиаплеера (вставьте в него батарейки). На этом пульте нажмите кнопку MODE и переключайте видеовыход при помощи нажатия кнопок 1, 2, 3, 4 или 5. При правильном подключении на экране появится мастер настроек.
Как настроить Dune HD Pro 4k в первый раз
После запуска мастера настройки он первым делом предложит вам выбрать язык. Двигайтесь по списку при помощи стрелок на пульте от медиаплеера и выберите подходящий вам язык. Далее в разных прошивках может быть предложен единственный вариант настройки или два варианта: автоматическая и ручная настройка. При автоматической все настроится быстро, и при необходимости вы сможете в дальнейшем скорректировать настройки вручную.
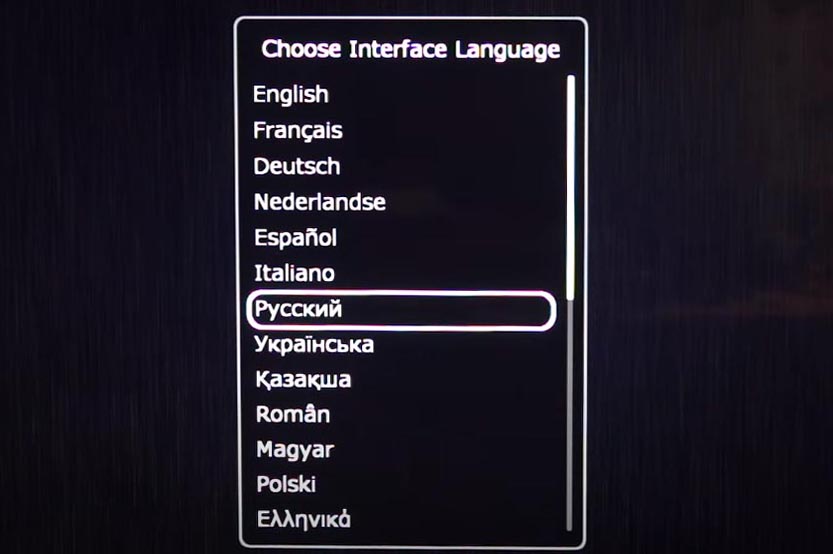
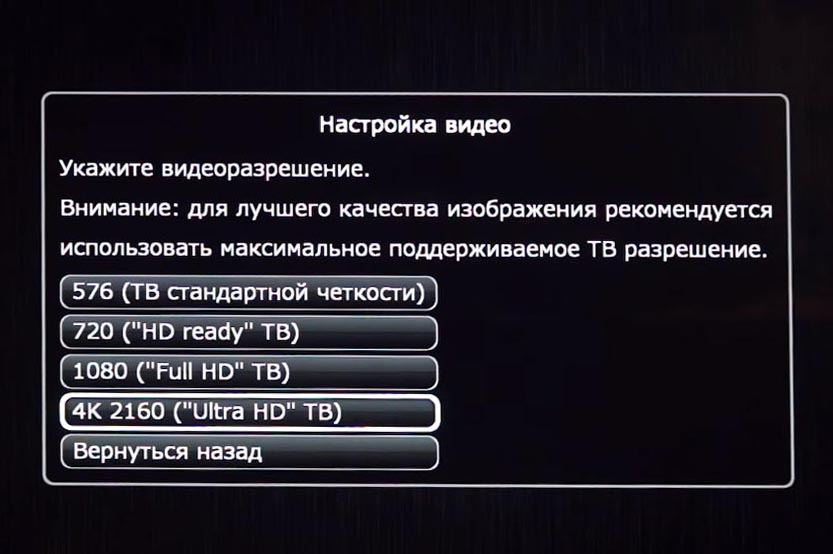
Далее происходит настройка сети, то есть вам нужно обеспечить приставке доступ к интернету. Так как медиаплеер с большой вероятностью будет в конце всех настроек обновляться, лучше хотя бы в первый раз подключить его по проводу. Вставьте в порт GIGABIT LAN кабель провайдера или соедините патч-кордом ТВ-приставку с роутером. На экране выберите в качестве способа «Проводное» и после получения сетевых настроек «Ок».
На последнем шаге происходят многочисленные обновления: плагинов, прошивки, приложений ТВ. Согласитесь на обновления и дождитесь их окончания, а также перезагрузки приставки. Если мастер настроек предложит вам бесплатную трехмесячную подписку на Dune-HD.TV нажмите «Отмена» или введите номер телефона, если хотите опробовать сервис интерактивного телевидения.
Дополнительные настройки Dune HD Pro 4k
С главного меню вам доступен раздел «Настройки», в котором есть разнообразные подразделы. Вы можете здесь настраивать сеть, менять параметры видео и аудио, изменить внешний вид вашего экрана, управлять воспроизведением и другое.
В разделе «Видео» вы можете включить автоматическую частоту кадров (позиция «Все (24/50/60Hz), чтобы любой фильм шел плавно, без рывков и дрожания. С целью оптимальной трансляции также выберите вариант «Включено» для позиции «Авто разрешение».
Стандартная работа кнопок пульта во время просмотра видео может показаться кому-то неудобной, но это можно исправить. Чтобы перенастроить кнопки пульта, зайдите в подраздел «Воспроизведение» и выберите меню «Управление». Например, традиционное использование стрелок для переключения каналов можно заменить здесь на перемотку видео вперед и назад. Поэкспериментируйте с разными настройками и найдите то, что удобнее всего для вас.
Еще часть настроек доступна в классическом меню Android TV. Чтобы запустить его, в основном меню кликните кнопку «Приложения Android», затем выберите Android TV и воспользуйтесь кнопкой шестеренки для перехода в раздел настроек.
Также рекомендуем вам загрузить в меню свою сетевую папку с видео, чтобы заполнился и отразился по жанрам раздел «Моя коллекция». И дополнительно с этим опробовать подключение других источников (USB, жесткого диска и других). Если вы оформите подписки на онлайн-кинотеатры, тогда в раздел «Фильмы» соберутся фильмы с описанием из разных сервисов.
С остальными настройками мы предлагаем вам познакомиться в процессе освоения многочисленных приложений и эксплуатации приставки.
перейти к содержанию
DUNE HD 15062021 Ultra Vision 4K Премиум полноразмерный 4Kp60 Dolby Vision
Интерфейс
- Светодиодный индикатор
- Кнопка включения / выключения питания
- Монитор
- 3 x USB 2.0 хост
- разъем для наушников 6.35mm
- ИК-глаз
- Антенна Bluetooth
- Передняя стойка для HDD (3.5″ SATA)
- 2 разъема антенны Wi-Fi
- Аналоговый стереовыход Hi-Fi (RCA)
- Балансный аналоговый стереовыход Hi-Fi (XLR)
- Оптический вход S/PDIF
- Коаксиальный вход S/PDIF
- Hi-Fi коаксиальный выход S/PDIF
- Аналоговый стерео аудиовыход
- Композитный видеовыход
- Коаксиальный выход S/PDIF
- Оптический выход S/PDIF
- Выход HDMI 1.4 (только аудио)
- Выход HDMI 2.0b (основной)
- Кнопка восстановления
- Вход HDMI 2.0
- ИК-вход (миниджек 3.5 мм, TRS: 5V-IR-GND, L=14.5 мм)
- 10/100/1000 Ethernet
- Хост USB Type-C (*)
- Хост USB 3.1 (*)
- 110–120 В/220–240 В переменного тока на входе
- Переключатель 110-120В/220-240В
- Задний слот для жесткого диска (2.5″ / 3.5″ SATA)
В зависимости от подключенных USB-накопителей может работать только один из этих двух портов. Для установки HDD/SSD в задний слот для HDD: отключите кабель питания от плеера, открутите два винта, которые крепят лоток для HDD, извлеките лоток из плеера, закрепите HDD/SSD в лотке винтами, вставьте лоток в плеер, завинтите два винта, чтобы зафиксировать лоток. Для 3.5-дюймового жесткого диска: используйте 3 винта и совместите 4-е отверстие в жестком диске с выступающим штифтом в лотке (будьте осторожны, чтобы не повредить жесткий диск выступающим штифтом). Для 2.5-дюймового жесткого диска/твердотельного накопителя: используйте 4 винта.
Содержание пакета
- Дюна HD-плеер
- 2 шнура питания (вилка европейского стандарта + вилка американского стандарта)
- Кабель HDMI
- 2 антенны Wi-Fi
- ИК-удлинитель (для ИК-входа)
- Антенна Bluetooth
- дистанционное управление
- 2 x AAA батареи
- Краткое руководство
- 2 кронштейна для монтажа в 19-дюймовую стойку
- Наборы винтов:
1x для кронштейнов для монтажа в 19-дюймовую стойку
1x для установки 3.5-дюймового жесткого диска в задний слот для HDD 1x для установки 2.5-дюймового жесткого диска в задний слот для HDD
Установка
дистанционное управление
- LIGHT — включение/выключение подсветки пульта дистанционного управления.
- POWER — включение/выключение плеера.
- Раздел TV (UP, DOWN, AV IN, TV INFO, TV POWER, SET) — обучаемые кнопки для управления телевизором или другим внешним оборудованием; используйте кнопку SET, чтобы изучить остальные 5 кнопок (дополнительную информацию см. в разделе «Изучение дистанционного управления»).
- ТВ, ФИЛЬМЫ, МУЗЫКА — горячие клавиши для быстрого доступа к функциям ТВ-каналы/Фильмы/Музыка (при наличии).
- ►(ВОСПРОИЗВЕДЕНИЕ), || (ПАУЗА), СТОП, >>| (СЛЕДУЮЩИЙ), |<< (ПРЕДЫДУЩИЙ), >> (ВПЕРЕД), <
(REW), REC, ZOOM, SUBTITLE, AUDIO, MODE — управление воспроизведением и некоторыми другими функциями плеера.
џ Стрелки ◄▲►▼, ENTER, RETURN, TOP MENU, POP UP MENU, INFO — основные кнопки управления плеером (переход по элементам на экране, открытие/использование текущего выбранного элемента, возврат на предыдущий экран, переход в главное меню, отображение/скрытие всплывающего меню с действиями для выбранного в данный момент элемента или текущего состояния проигрывателя, отображение/скрытие информации о выбранном в данный момент элементе или текущем состоянии проигрывателя, управление некоторыми другими функциями проигрывателя). - V + / V- (увеличение / уменьшение громкости) — регулировка громкости.
- P+/P- (страница вверх/страница вниз) — пролистывание различных списков вверх и вниз, переход на следующий/предыдущий телеканал, управление некоторыми другими функциями плеера.
- MUTE — включить/выключить звук.
- ПОСЛЕДНИЕ — переключение на недавно просмотренные каналы/фильмы или другие недавние объекты.
- SETUP — войти/выйти из меню настройки; настроить параметры воспроизведения во время воспроизведения.
- ПОИСК — доступ к функциям поиска / поиска по времени.
- МЫШЬ — переключение виртуальной мыши (если доступно).
- 0–9 — введите цифры и текст; управлять некоторыми другими функциями плеера.
- CLEAR — удалить последний введенный символ, удалить текущий выбранный элемент, управлять некоторыми другими функциями плеера.
- SELECT — переключение режима ввода текста, добавление элемента в список выбора, управление некоторыми другими функциями плеера.
- A (красный), B (зеленый), C (желтый), D (синий) — управляют различными функциями плеера.
Обучение удаленному управлению
Секция TV на пульте дистанционного управления (RC) имеет 5 обучаемых кнопок (UP, DOWN, AV IN, TV INFO, TV POWER), которые можно запрограммировать для управления телевизором или другим оборудованием. Кнопки запоминаются по ИК-сигналам от другого ИК-пульта дистанционного управления.
Чтобы запрограммировать эти кнопки, выполните следующие действия:
- Нажмите и удерживайте кнопку «SET» на вашем ПДУ, пока не загорится светодиод рядом с кнопкой «ПИТАНИЕ» на вашем ПДУ. Это означает, что ваш RC перешел в режим обучения.
- Разместите ИК-излучатель другого ПДУ в 3-5 см напротив ИК-приемника вашего ПДУ.
- Нажмите и удерживайте кнопку на другом ПДУ, пока светодиод на вашем ПДУ не начнет мигать. Это означает, что ваш ПДУ изучил ИК-сигнал этой кнопки.
- Нажмите кнопку на пульте дистанционного управления (одну из 5 обучаемых кнопок в разделе ТВ). Эта кнопка будет запрограммирована на генерацию только что изученного ИК-сигнала. Светодиод на вашем ПДУ снова загорится. Это означает, что ваш RC снова находится в режиме обучения.
- Таким же образом изучите другие кнопки вашего пульта дистанционного управления, если это необходимо (повторите шаги 3 и 4).
- Нажмите кнопку «SET» на пульте еще раз, чтобы выйти из режима обучения.
Документы / Ресурсы
Руководство по первой настройке медиаплееров Dune HD
Григорий РевуцкийВернуться в Альтернативный FAQ по Dune HD.
Все описанное в данном материале, относится, в первую очередь, к Дюнам на Android. Принцип такой: если у вас чего-то, из описанного здесь, на приставке нет, то игнорируйте и читайте дальше. Данное руководство я составлял используя Dune HD Max Vision. Используемая прошивка: бета — версия с NEW GUI от 23.02.2023.
Итак, поздравляю с приобретением медиаплеера компании Dune HD!
ВНИМАНИЕ: Если вы используете модели с антеннами (Real Vision, Real Vision Plus, Pro 4K, Pro 4K II и так далее), обязательно прикрутите их к вашим устройствам. Неважно, будете вы использовать их по WiFi или с проводным подключением. Антенны отвечают, и за WiFi, и за Bluetooth: они важны для корректной работы комплектного Bluetooth — пульта.
На старших моделях (например, Pro Vision Solo 4K, Max Vision 4K, Ultra Vision 4K и др.) есть 3 антенны: две отвечают за WiFi и одна, самая короткая, расположенная по центру, отвечает за Bluetooth, чтобы Bluetooth-пульт работал корректно, достаточно только ее.
После успешного подключения ваш медиаплеер стартует и впереди вас будет ждать процесс «первого включения».
Скорее всего, в комплекте с вашим медиаплеером идёт Bluetooth — пульт R3. На телевизоре загорится экран с просьбой провести сопряжение пульта. Зажимаем как написано кнопки V+ и Enter, и удерживаем, в течение 3-х секунд. После этого, появится сообщение, что пульт подключен и вы сможете с помощью него выбрать язык интерфейса.
По пульту R3 есть подробная инструкция отдельным материалом. Там описано, в том числе, и как программировать его кнопки.
Если вы владелец премиальных медиаплееров, то в комплекте вместе с R3 идет и большой ИК-пульт (RC022). Он, естественно, будет работать без всякого сопряжения. Единственное, что нужно будет сделать (по желанию), это запрограммировать его программируемые кнопки. Данный процесс подробно описан ЗДЕСЬ.
После выбора языка интерфейса, начинаются базовые настройки. Просто следуйте подсказкам, ничего менять там не нужно. При использовании по WiFi, выберете вашу сеть и введите пароль. После удачного соединения, вы увидите соответствующую надпись.
Все сделано, теперь, наконец, вы видите интерфейс.
Главный экран состоит из пяти категорий: фильмы, сериалы, тв, приложения и источники. В правом верхнем углу разместились иконки последнее, избранное и поиск. Снизу категорий отображаются иконки локальной коллекции и различных стриминговых сервисов. Слева — навигационная панель с жанрами (ее можно скрыть, подробнее опишу при рассмотрении настроек). Ну и наконец, постеры к фильмам из различных сервисов.
Про раздел настроек я решил написать немного ниже, отдав предпочтение интерфейсу, но, если вы хотите начать именно с них, то можете перейти к ним по ссылке.
Интерфейс
Остановимся на интерфейсе поподробнее. Если вы, находясь в категории Фильмы или Сериалы, нажмете кнопку POP UP MENU, то появится всплывающее меню, где вы сможете выбрать какие сервисы вам нужны на главном экране:
Если снимете все галочки, то интерфейс, временно, будет пустым вплоть до того момента, пока вы не добавите папки с фильмами в Мою коллекцию. Но об этом чуть позже.
Дальше идет раздел ТВ. По умолчанию там стоит Dune HD-TV.
Здесь, по нажатию кнопки POP UP MENU, можно выбрать какой плагин или же Android — приложение, можно закрепить для данного раздела.
Подробно про сервис Dune HD-TV и раздел ТВ вцелом, я написал в отдельном материале.
ВАЖНО: Данная статья была подготовлена для обзора BOXY. На всех медиаплеерах Dune HD на Realtek 1619/1619dr и Magic 4K/Magic 4K Plus, АФР есть во всех Андроид — приложениях!
В категории приложения есть два пункта: плагины Dune HD и Приложения Android.
Здесь отображаются все ваши установленные плагины и приложения.
Обратите внимание на иконку Android TV. Если нажмёте на нее, то произойдет активация Google сервисов. Предлагаю это вам и сделать. После активации сервисов у вас будет доступ к Android TV, Google Play, голосовому ассистенту Гугл и голосовому поиску Dune HD.
Если вы находитесь в интерфейсе ATV, то кнопка голосового поиска на вашем пульте будет вызывать Google Assistant. Он будет искать фильмы по установленным вами приложениям.
Источники — это ваш файловый менеджер, проводник. Там отображаются все ваши подключенные накопители.
Обратите внимание на пункт браузер сети.
Здесь можно подключаться к другим устройствам из вашей сети и создавать сетевые папки.
Для создания сетевой папки, просто наведите на нее курсор и нажмите на кнопку POP UP MENU на пульте.
Если вы хотите использовать протокол SMB версии 2 и 3, то вместо гостевого доступа зайдите под логином и паролем. По умолчанию, Логин: root, Пароль: dune.
После добавления папок, они будут отображаться в источниках вместе с подключенными дисками.
В Источниках вы можете устанавливать плагины и apk-приложения. Также вы можете устанавливать сторонние темы оформления и менять фоновую картинку.
Следующий на очереди — пункт Последнее.
Здесь отображается все то, что было воспроизведено за последнее время: фильмы, сериалы, музыка и т.д..
Избранное.
Сюда вы можете размещать вообще все: любимые треки, папки с фото и музыкой, папки с фильмами, плагины и Android — приложения. Просто наведите курсор на иконку, нажмите кнопку POP UP MENU и выберете Добавить в Избранное.
Следующий пункт в нашем списке — Иконка поиска (лупа). Это Dune HD поиск. Здесь вы можете вводить или проговаривать голосом название любого фильма. Если этот фильм уже есть в вашей коллекции, можно будет его сразу просмотреть. Если его нет, то будет предложен вариант какого-нибудь стриминг — сервиса, если вы их, конечно, не отключили! 
ВАЖНО: Чтобы у вас заработал голосовой поиск, нужно активировать гугл — сервисы. Данную процедуру я уже описывал выше.
Также, если вам нужен быстрый поиск, то необязательно переходить к категории поиска. Вы можете просто нажать голосовую кнопку на пульте и сказать название фильма.
Итак, выбираем фильм.
Данный фильм есть в Моей коллекции, поэтому доступен пункт смотреть.
Здесь же можно почитать аннотацию и посмотреть трейлеры.
Посмотреть Актеров и Режиссера, ознакомиться с их фильмографией.
Обратите внимание на надпись «фильмы не из коллекции». Все, что выше нее — это те фильмы, которые уже есть в моей коллекции.
Теперь, чтобы закончить, так сказать, с контентом, предлагаю добавить фильмы в Мою коллекцию.
Данный пункт не то, чтобы обязателен, у вас все равно в Источниках будут автоматически постеры и описания подтягиваться, но если фильмов много, лучше, все же, помочь.
Итак, заходим в приложения Dune HD и нажимаем на плагин Моя Коллекция.
Переходим в пункт управление коллекцией.
Далее заходим в пункт управление папками.
Нажимаем на пункт Добавить папку.
Здесь мы выбираем наш жесткий диск с фильмами или сетевую папку.
Просто выбираем папку с фильмами, нажимаем кнопку POP UP MENU на пульте и жмем добавить в коллекцию.
Подтверждаем свой выбор и нажимаем пункт запустить индексирование.
Чем больше у вас фильмов, тем дольше процесс.
По его завершению обязательно заходим в пункт редактировать ассоциации файлов и фильмов.
Нас интересует пункт «файлы без подтверждения ассоциации».
У вас там, скорее всего, будут файлы без подтверждения ассоциации, поэтому просто нажимайте на данный пункт, выбирайте первый же фильм в списке и кнопкой B на пульте подтверждаете его ассоциацию. Фильмы по которым Моя Коллекция сомневается пойдут по списку, подтвердите их все (если ассоциация верная, конечно, если же нет, то выберете из списка верный фильм.
Все. Фильмы добавлены и ассоциированы. Таких вот папок с фильмами может быть много, процесс всегда один и тот же.
После успешной индексации и подтверждения ассоцииации файлов, в будущем эти фильмы уже будут ассоциироваться верно, даже, если вы сделаете сброс настроек с потерей всех данных и вам придется индексировать все заново.
Теперь, нам следует перейти в Моя Коллекция — Управление коллекцией — Хранение данных. Там нас интересует пункт Авто индексирование.
Задайте промежуток времени, через который коллекция будет автоматически проводить индексацию, чтобы добавленные вами новые фильмы отображались.
Теперь у вас есть Коллекция и она же будет отображаться на главном экране.
Интерфейс Моей коллекции выглядит так:
Можно менять вид отображения. Вариантов довольно много. Для того, чтобы сменить вид, нажмите кнопку А. Нажимайте ее до тех пор, пока не найдете тот вариант отображения, который вас устроит.
Итак, для просмотра фильмов вы можете использовать:
- Внутренний поиск, если знаете какой фильм хотите посмотреть.
- Плагин «моя коллекция». Здесь будут ВСЕ ваши фильмы, удобно, если хочется что-то посмотреть, но пока ещё непонятно, что именно!
- Источники. Вы можете просто открыть в источниках папку с фильмами и смотреть оттуда. Классический сценарий использования.
Более того, в Dune HD понимали, что из Источников будет много кто смотреть, поэтому данный просмотр теперь, мало чем отличается от просмотра из Моей коллекции!
Покажу на примере. Открываем Источники. Нам нужна папка с фильмами.
Все знакомо. Файлы, папки.
Зайдем в папку Гарри Поттер.
Так в чем же «фишка»? Просто нажмите кнопку А на пульте для смены вида!
Вот так теперь отображаются два предыдущих скриншота. Магия!)
Разумеется, в правом верхнем углу, где на скриншоте постер, запустится фоном трейлер (автозапуск видео, в настройках оформления).
Тем самым, у вас три полноценных сценария для просмотра, выбирайте любой!
Настройки
Теперь, наконец, перейдем к настройкам (иконка шестеренки).
Пойдем прямо по списку.
Общие. Здесь можно выполнить сброс настроек до заводских и перезагрузить ваш медиаплеер.
Быстрый перезапуск здесь — это перезагрузка оболочки Dune Shell. А обычная перезагрузка устройства — пункт Полная перезагрузка.
Также перезагрузку можно выполнить, если вы зажмете кнопку POWER на вашем пульте. У вас появится на экране следующее окно:
Выключить — ваш медиаплеер полностью отключится. Подключенные диски по сети отображаться не будут, дисплей не будет показывать часы — полное выключение приставки.
Перезапустить — произойдёт полная перезагрузка устройства.
Если вы надолго зажмете на пульте кнопку POWER и не будете отпускать, то устройство полностью выключится.
Теперь поговорим о пункте Видео.
Максимальный видеорежим, лучше всего, оставить на Авто (EDID). Выставится оптимальный режим согласно EDID вашего телевизора. Также вы можете вручную выбрать нужный вам режим, но учитывайте то, что это действительно максимальный видеорежим, то есть, если у вас телевизор 4К, а вы выбрали режим 1080 50, то выше 1080 50 у вас разрешение не будет, 4К контент так и будет выводиться в 1080 50.
Если резюмировать по этому режиму, то я советую оставить Авто (EDID), если у вас 4К телевизор. А если у вас 1080р телевизор, то имеет смысл поставить режим 1080 50. В этом есть смысл, если вы часто смотрите IPTV. Поскольку оно, практически все, в 50 кадрах, то у вас не будет лишний раз моргать экран.
Авто частота кадров. Данную опцию лучше включить, тогда будет срабатывать переключение частоты на частоту воспроизводимого контента.
Если выбрать, предпочитать удвоенные, то все частоты будут удваиваться и экран будет мигать реже.
Авто разрешение рекомендую включить.
Подробнее про Максимальный видеорежим, АФР и АР я написал в отдельном материале. (!)
Настройки HDR и Dolby Vision:
Режим обработки HDR, наиболее правильно будет, поставить на Авто. В этом случае, SDR-контент будет выводиться, как SDR; HDR, как HDR; а Dolby Vision, как Dolby Vision. Так, как и должно быть.
Режим вывода Dolby Vision стоит оставить на Авто.
Все, что следует знать о Dolby Vision, я описал в отдельной статье.
DV 4Kp50/60 — Включаем, если это требуется.
Дополнительные настройки видео.
Максимальную глубину цвета HDMI следует оставить на Авто (EDID). А вот предпочитаемую глубину цвета HDMI, стоит сменить с максимальной на как в контенте. Остальные настройки оставляем как есть.
На Magic 4K и Magic 4K Plus, данная настройка, имеет другой вид:
Тут все просто. Если у вас 4К телевизор, то включите режим Deep Color. А если у вас 1080р, то оставьте данную настройку без изменений.
Аудио. Здесь настроек не так много и все они понятны.
Оставляем включенным HD-звук (если у вас подключение по HDMI), режим цифровых выходов можно оставить на авто, либо выставить Bitstream. Но учитывайте, что когда идет именно Bitstream, а не PCM, громкость Android не регулируется. Используйте громкость телевизора/ресивера/саундбара.
HiFi аудиовыход — это настройка для Max Vision. В этом режиме звук идёт через DAC, а не по HDMI. Так же, данный режим, можно включить нажатием кнопки MODE на комплектном ИК-пульте.
Сеть. Здесь отображается ваше сетевое подключение.
Моя коллекция. Сюда вынесены настройки моей коллекции. Их мы уже видели, когда я описывал процесс добавления папок с фильмами, поэтому идем дальше.
Приложения. Здесь отображаются настройки всех установленных плагинов.
Пункт приложения Android. Здесь можно выбрать какой YouTube использовать. Рекомендую оставить как есть и использовать SmartTube.
Комьюнити. Здесь можно включить плагины от сторонних разработчиков. Собственно, это расширенный Dune Store. Больше отдельный плагин для этого устанавливать не требуется.
SMB-сервер. Здесь вы можете отключить поддержку SMB1, если хотите использовать только SMB v2 или 3, но я бы порекомендовал оставить ее включенной. Также, здесь виден логин и пароль, про которые я упоминал, когда описывал создание сетевых папок. Можно эти параметры изменить на свои.
Следующий пункт — оформление.
В пункте Основные, можно выбрать интерфейс и включить/отключить анимацию.
Можно включить классический интерфейс.
Переходим в пункт Дополнительные. Здесь можно отключить навигационную панель слева на главном экране (она скрывается, а не отключается насовсем: если вы нажмете, на пульте, кнопку ВЛЕВО, она появится) и автозапуск видео (при наведении курсора на фильм, фоном идет его трейлер).
Настройка Сетевые папки в конце, влияет на то, как они будут отображаться в Источниках: перед вашими жёсткими дисками или после них.
Воспроизведение.
Язык. Задайте тот, которому вы отдаете приоритет. Либо оставьте на авто.
В Пункте субтитры можно ничего не менять.
В пункте управление на кнопку ENTER для видео можно поставить показать плейлист. Будет довольно удобно, особенно для сериалов.
Возврат к предыдущему каналу можно оставить на CLEAR, либо назначить на кнопку RETURN. Удобная опция, если каналы, которые вы смотрите не соседние. Включили канал, переключили на другой, нажали CLEAR или RETURN и сразу же, вернулись к ранее просмотренному каналу.
На кнопки UP/DOWN рекомендую выбрать перемотку по таймлайну.
Параметры. Здесь можно задать какой плеер использовать.
Внутренний плеер — это Dune HD плеер. Системный — это плеер Realtek. Рекомендую оставить все как есть.
Просмотр фото. Здесь настраивается слайд-шоу.
Blu-ray. Тут можно отключить уведомление о регионе.
Прочее. В пункте пульт отображается ваш подключенный пульт. Там можно обновить прошивку пульта или отвязать его.
Браузер файлов. Здесь можно ничего не менять.
Управление питанием.
Итак, действие кнопки POWER: Режим ожидания или выключение.
Режим ожидания — это спящий режим. Отключается видео часть. При этом, часы работают, подключенные диски видны и доступны.
Выключение — по нажатию на кнопку Power, ваш медиаплеер будет полностью отключаться.
Автозапуск элемента из избранного.
Добавьте нужный плагин в Избранное и он отобразится в этом пункте. Если вы включите его, то при включении приставки данный плагин будет автоматически запускаться. Например, вы включаете медиаплеер и сразу же запускается IPTV.
Таймер сна. Если приставку не трогать в течении этого времени, она сама будет отключаться/засыпать. 120-150 минут оптимальные значения.
Автозасыпание HDD при неактивности. Диск будет «засыпать», то есть, переходить на малые обороты. Он, по прежнему, будет доступен, но потребуется время, чтобы он снова «раскрутился» в полную силу.
Вентилятор. Для тех моделей, где активное охлаждение. Гибкое управление. Я оставляю, обычно, Авто.
Обновление прошивки. Сразу же выберите Игнорировать бета-версии — НЕТ. Тогда, к вам будут прилетатьт»по-воздуху» бета-версии. Рекомендую, так как стабильные выходят очень редко.
Здесь же можно нажать Проверить доступные обновления и посмотреть, какие вышли прошивки. В любой момент, вы сможете поставить любую из них.
Подробнее про прошивки для медиаплееров Dune HD вы можете прочитать ЗДЕСЬ.
Системные настройки. Это классические Android — настройки. Во многом, они дублируют настройки Shell. В этих настройках есть смысл только в некоторых пунктах.
Сперва зайдём в пункт Video.
Здесь нам интересен пункт HDMI Range Mode.
На Dune HD, на чипсетах Realtek 1619/1619DR (речь только о них), нестандартно настраивается HDMI Range. Чтобы белый в диапазоне 235 — 255 не обрезался, нужно в видео настройках Shell выставить диапазон «как в в контенте» (это мы уже сделали ранее), а в системных настройках, в пункте Video, установить полный диапазон (Full), вместо ограниченного (Limited, стоит по-умолчанию). В настройках ТВ установить HDMI Range (на телевизорах LG этот пункт называется уровень черного) в ограниченный, вместо Авто.
Важно: Если данной настройки на вашем телевизоре нет, то на Dune HD оставьте Limited, иначе черный цвет станет серым.
Итак, следуем совету и меняем в пункте HDMI Range Mode с Limited на Full. Интерфейс станет темнее, но это нормально.
Не забудьте, как написано в совете, изменить соответствующую настройку в телевизоре.
Спускаемся ниже по настройкам и видим HDMI CEC.
Я не использую данную настройку, предпочитая ИК-управление. Но вы уже решайте сами. Если у вас одно устройство, то с СЕС-управлением довольно удобно. После активации перезагрузите плеер и телевизор/ресивер/саундбар.
Пункт Информация. Здесь отображается полная информация о вашем устройстве.
Ну и последнее. Вы, наверно, заметили виджет в правом верхнем углу, который показывает время и погоду? Данный виджет устанавливается отдельно (точнее, сам виджет присутствует изначально, но показывает только время, а вот, чтобы получить другие возможности, нужно установить расширение для этого виджета), а его настройки — в самом низу раздела Настроек.
Если вы предпочли начать с настроек, то сейчас самое время вернуться назад и почитать про интерфейс и его возможности.
Музыкальный плеер
Воспроизведение музыки на медиаплеерах Dune HD происходит прямо из источников (как, например, на компьютере).
Просто откройте папку с музыкой, выберете нужный трек, а если у вас еще и все теги прописаны, то вообще замечательно.
Cue файлы плеер читает, поэтому никаких проблем тут не возникнет.
Нажмите кнопку TOP MENU, чтобы свернуть плеер и свободно перемещаться по интерфейсу медиаплеера, не прерывая при этом воспроизведение. Чтобы вновь вернуться в интерфейс плеера, снова нажмите кнопку TOP MENU.
Можно, например, выбрать другой музыкальный альбом и включить трек из него, не останавливая воспроизведение (такое работает и для видео).
Создание своего плейлиста данный плеер не подразумевает, однако, есть вполне действующее решение! Воспользуйтесь этим советом.
Поздравляю! Ваша приставка настроена. Вы совершили всю базовую настройку медиаплеера. Теперь, вы ориентируетесь в интерфейсе, умеете создавать сетевые папки, добавили свои фильмы в Мою коллекцию и проиндексировали их, ну и, конечно, прошлись по настройкам, выставив оптимальные.
Теперь можно смело переходить к установке Android — приложений и плагинов, но это уже совсем другой материал и к данному руководству не относиться.
Удачи и приятного использования!
Перейти в Альтернативный FAQ по Dune HD.
Telegram — канал по Dune HD.
Медиаплеер Dune HD Pro 4k имеет множество портов, кабелей и настроек, в которых легко запутаться. Поэтому в этой инструкции мы разберем назначение того или иного разъема или кабеля, алгоритм подключения ТВ-приставки к телевизору, особенности его базовой и дополнительных настроек.
Мы рассмотрим лишь один из вариантов комплектации, так как они могут немного отличаться, в том числе для моделей Pro 4K и Pro 4K II. В комплектацию ТВ-приставки кроме самого медиаплеера входит многофункциональный программируемый пульт, HDMI-кабель для подключения к телевизору, Ethernet-кабель для подключения к интернету, кабель питания, инфракрасный датчик с удлинителем, съемные антенны и инструкция. Некоторые покупатели также находят в своих коробках кабель для разъема SATA и кабель «Тюльпаны».



Устройство и настройка пульта Dune HD Pro 4k
У моделей Pro 4k пульты могут отличаться по цвету и расположению основных блоков, но их название и назначение примерно одинаково. В пульте есть несколько блоков.
Первый из них предназначен для ввода цифр и текста, поэтому содержит цифробуквенные клавиши и кнопки CLEAR и SELECT. Первая из них используется для удаления набранного символа, выбранного элемента или управления некоторыми функциями. Вторая позволяет переключиться на ввод текста, добавлять новый элемент списка или управлять другими функциями.
Второй блок представляет собой часто применяемые элементы для работы с каналами, звуком или настройками. Это классическая клавиша V+ и V- для регулировки громкости, P+ и Р- для смены каналов, прокрутки вверх-вниз и других случаев, выключения звука (MUTE), подключения мыши (MOUSE) и поиска (SEARCH). Кнопка поиска используется не только по прямому назначению, но для поиска по временной шкале во время воспроизведения видео. Здесь же есть кнопка RECENT, которая поможет вернуться к недавно просмотренным материалам. А клавиша SETUP традиционно используется для входа в настройки или их изменения.
В меню воспроизведения вы увидите традиционные для плеера кнопки включения, паузы, перехода, записи и других функций.
Передвигаться по меню и выбирать какие-либо элементы вам поможет раздел управления. Стрелки здесь помогут передвигаться по экрану, клавиша Enter используется для выбора элемента, для возврата на прежний экран есть кнопка RETURN, вызвать главное меню можно кнопкой TOP MENU, а показать или убрать контекстное меню вы можете при помощи кнопки POP UP MENU. Кнопка INFO познакомит вас с информацией о выбранном элементе.
Кнопки TV, MOVIES, MUSIC используются в роли горячих клавиш, которые помогут быстро перейти с ТВ-каналов к фильмам или музыки, при условии, что такие элементы присутствуют, а цветные кнопки управляют различными функциями ТВ-приставки.
Если вы хотели бы управлять еще и телевизором или каким-то другим устройством с дистанционным управлением, вы можете запрограммировать несколько кнопок под другой пульт. На одной модели пульта для этого отведены пять кнопок (стрелка вверх, стрелка вниз, AV IN, TV INFO и TV POWER), на другой модели их четыре (включение, стрелка вверх, стрелка вниз, INFO). На пультах программируемый блок выделен голубым.
Алгоритм их настройки такой. Нажмите и удерживайте кнопку SET (SETUP) несколько секунд, пока индикатор возле кнопки Power не будет светиться постоянно. Такое свечение означает вход в режим обучения. Нажмите любую обучаемую кнопку на пульте, и увидите медленное мигание индикатора (пульт готов к программированию). Поднесите ИК-датчик пульта телевизора на расстоянии 1-3 см от ИК-датчика пульта ТВ-приставки. Нажмите и удерживайте желаемую кнопку на пульте телевизора, пока индикатор на пульте ТВ-приставке трижды не мигнет. Быстрое мигание сигнализирует, что команда записана в память пульта. При желании запрограммируйте другие кнопки и выйдите из режима записи при помощи кнопки SET (SETUP). Также можно настраивать кнопки через меню приставки, о чем мы расскажем в разделе дополнительных настроек.
Как подключить Dune HD Pro 4k к телевизору
Для начала определитесь с тем, где будет стоять медиаплеер. Благодаря выносному ИК-датчику вы можете разместить ТВ-приставку не только перед телевизором, но и за ним или спрятать в мебели. Однако убедитесь в том, что вокруг ТВ-приставки есть минимум 10 см пространства с каждой стороны, воздух циркулирует свободно и нет риска перегрева. Вкрутите в подходящие гнезда антенны. Перед соединением устройств также убедитесь в том, что ТВ-приставка и подключаемое к ней оборудование отключены от питания. Соедините приставку с телевизором подходящим способом, например при помощи кабеля с портами HDMI. Работа через этот порт чаще всего обеспечивает наилучшее качество картинки и звука.
Подключите медиаплеер к сети при помощи кабеля питания и нажмите кнопку включения на его задней панели (при наличии). На телевизоре выберите при помощи пульта подходящий для этого источника вход. При этом на экране должен появится логотип медиаплеера. Если его нет, то вход выбран неверно или неправильно подключены устройства (есть проблемы с кабелем). В случае исчезновения картинки после появления логотипа вам нужно воспользоваться пультом медиаплеера (вставьте в него батарейки). На этом пульте нажмите кнопку MODE и переключайте видеовыход при помощи нажатия кнопок 1, 2, 3, 4 или 5. При правильном подключении на экране появится мастер настроек.
Как настроить Dune HD Pro 4k в первый раз
После запуска мастера настройки он первым делом предложит вам выбрать язык. Двигайтесь по списку при помощи стрелок на пульте от медиаплеера и выберите подходящий вам язык. Далее в разных прошивках может быть предложен единственный вариант настройки или два варианта: автоматическая и ручная настройка. При автоматической все настроится быстро, и при необходимости вы сможете в дальнейшем скорректировать настройки вручную.
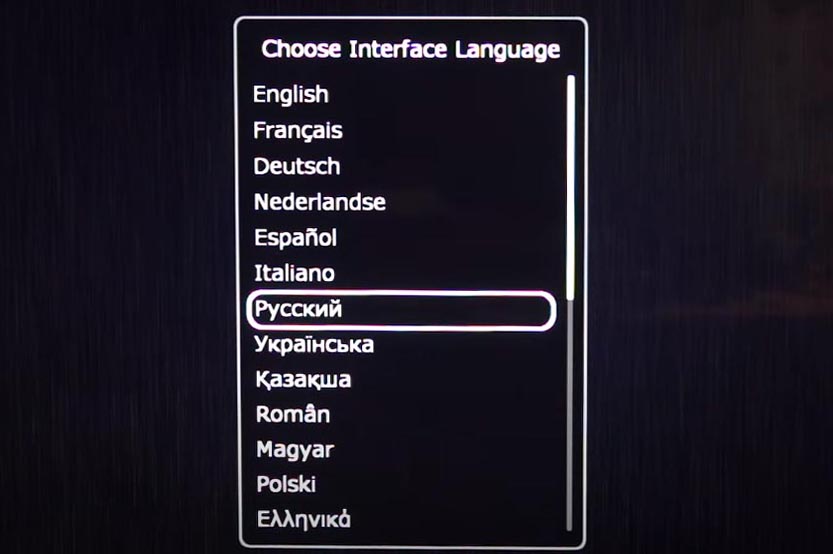
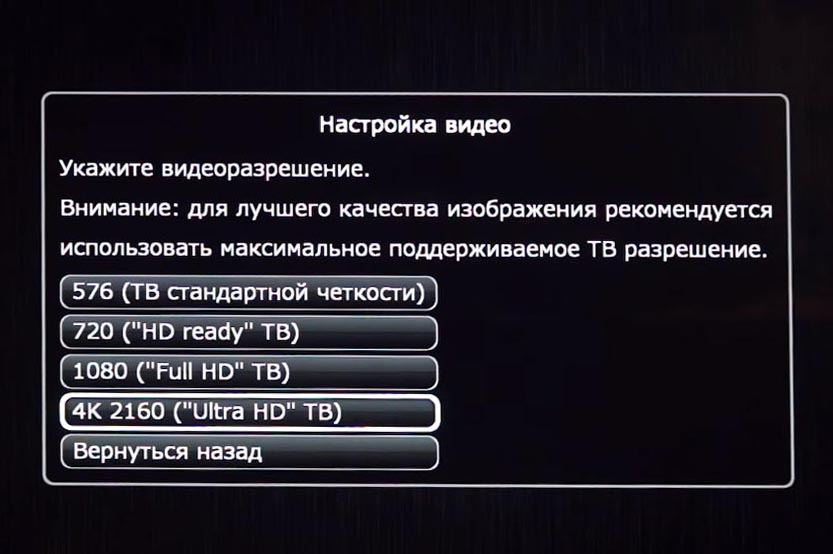
Далее происходит настройка сети, то есть вам нужно обеспечить приставке доступ к интернету. Так как медиаплеер с большой вероятностью будет в конце всех настроек обновляться, лучше хотя бы в первый раз подключить его по проводу. Вставьте в порт GIGABIT LAN кабель провайдера или соедините патч-кордом ТВ-приставку с роутером. На экране выберите в качестве способа «Проводное» и после получения сетевых настроек «Ок».
На последнем шаге происходят многочисленные обновления: плагинов, прошивки, приложений ТВ. Согласитесь на обновления и дождитесь их окончания, а также перезагрузки приставки. Если мастер настроек предложит вам бесплатную трехмесячную подписку на Dune-HD.TV нажмите «Отмена» или введите номер телефона, если хотите опробовать сервис интерактивного телевидения.
Дополнительные настройки Dune HD Pro 4k
С главного меню вам доступен раздел «Настройки», в котором есть разнообразные подразделы. Вы можете здесь настраивать сеть, менять параметры видео и аудио, изменить внешний вид вашего экрана, управлять воспроизведением и другое.
В разделе «Видео» вы можете включить автоматическую частоту кадров (позиция «Все (24/50/60Hz), чтобы любой фильм шел плавно, без рывков и дрожания. С целью оптимальной трансляции также выберите вариант «Включено» для позиции «Авто разрешение».
Стандартная работа кнопок пульта во время просмотра видео может показаться кому-то неудобной, но это можно исправить. Чтобы перенастроить кнопки пульта, зайдите в подраздел «Воспроизведение» и выберите меню «Управление». Например, традиционное использование стрелок для переключения каналов можно заменить здесь на перемотку видео вперед и назад. Поэкспериментируйте с разными настройками и найдите то, что удобнее всего для вас.
Еще часть настроек доступна в классическом меню Android TV. Чтобы запустить его, в основном меню кликните кнопку «Приложения Android», затем выберите Android TV и воспользуйтесь кнопкой шестеренки для перехода в раздел настроек.
Также рекомендуем вам загрузить в меню свою сетевую папку с видео, чтобы заполнился и отразился по жанрам раздел «Моя коллекция». И дополнительно с этим опробовать подключение других источников (USB, жесткого диска и других). Если вы оформите подписки на онлайн-кинотеатры, тогда в раздел «Фильмы» соберутся фильмы с описанием из разных сервисов.
С остальными настройками мы предлагаем вам познакомиться в процессе освоения многочисленных приложений и эксплуатации приставки.


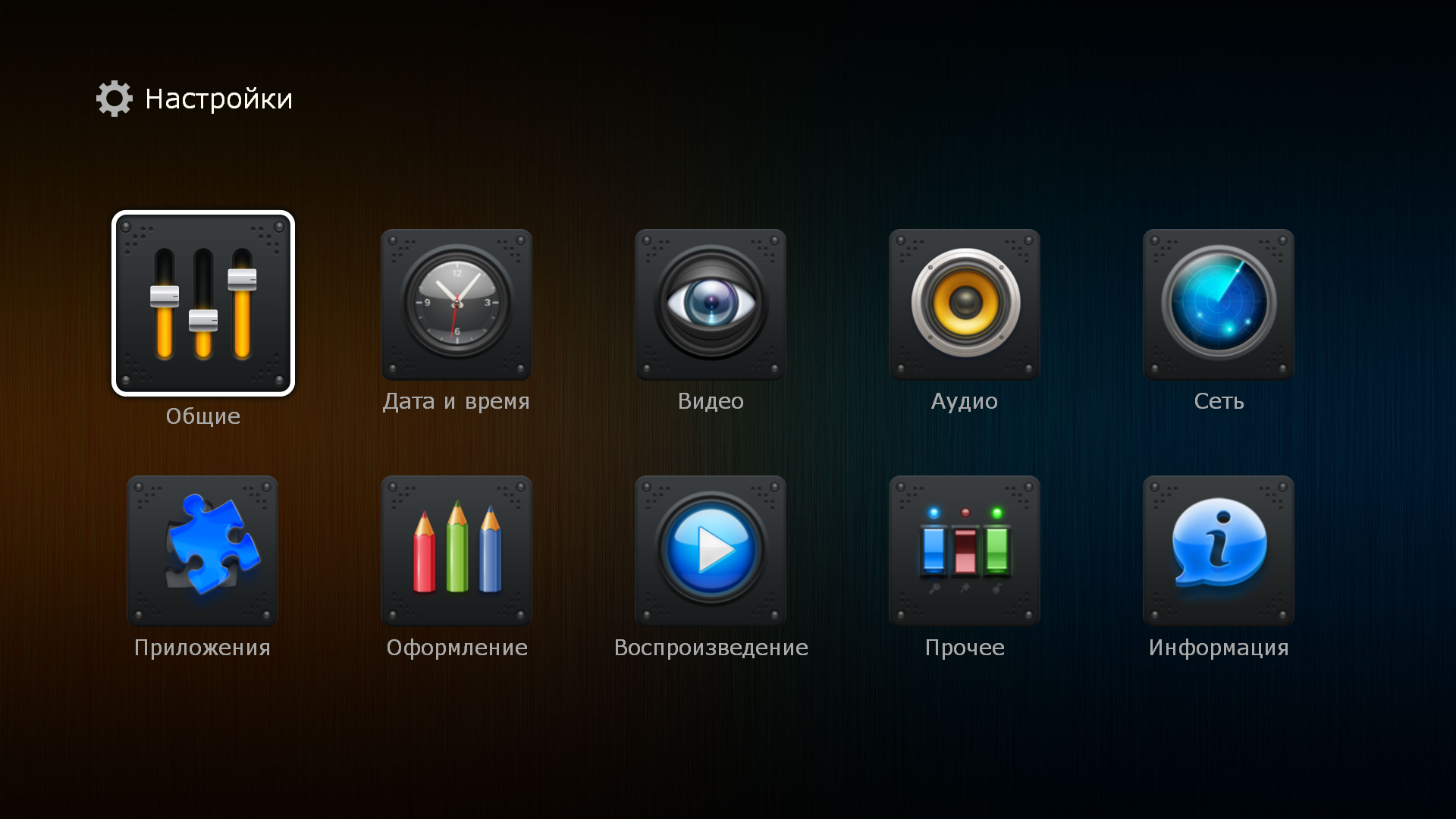
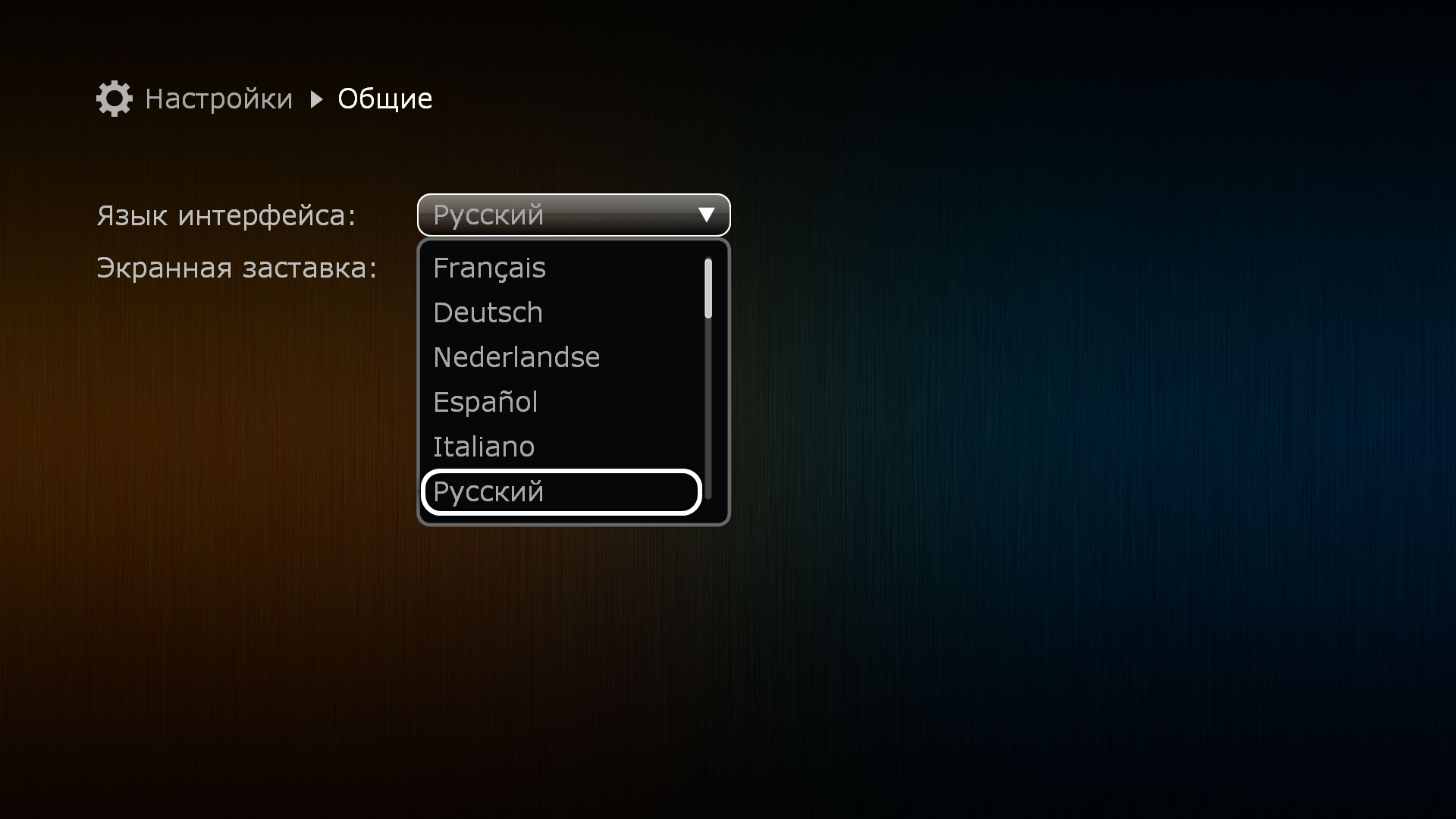
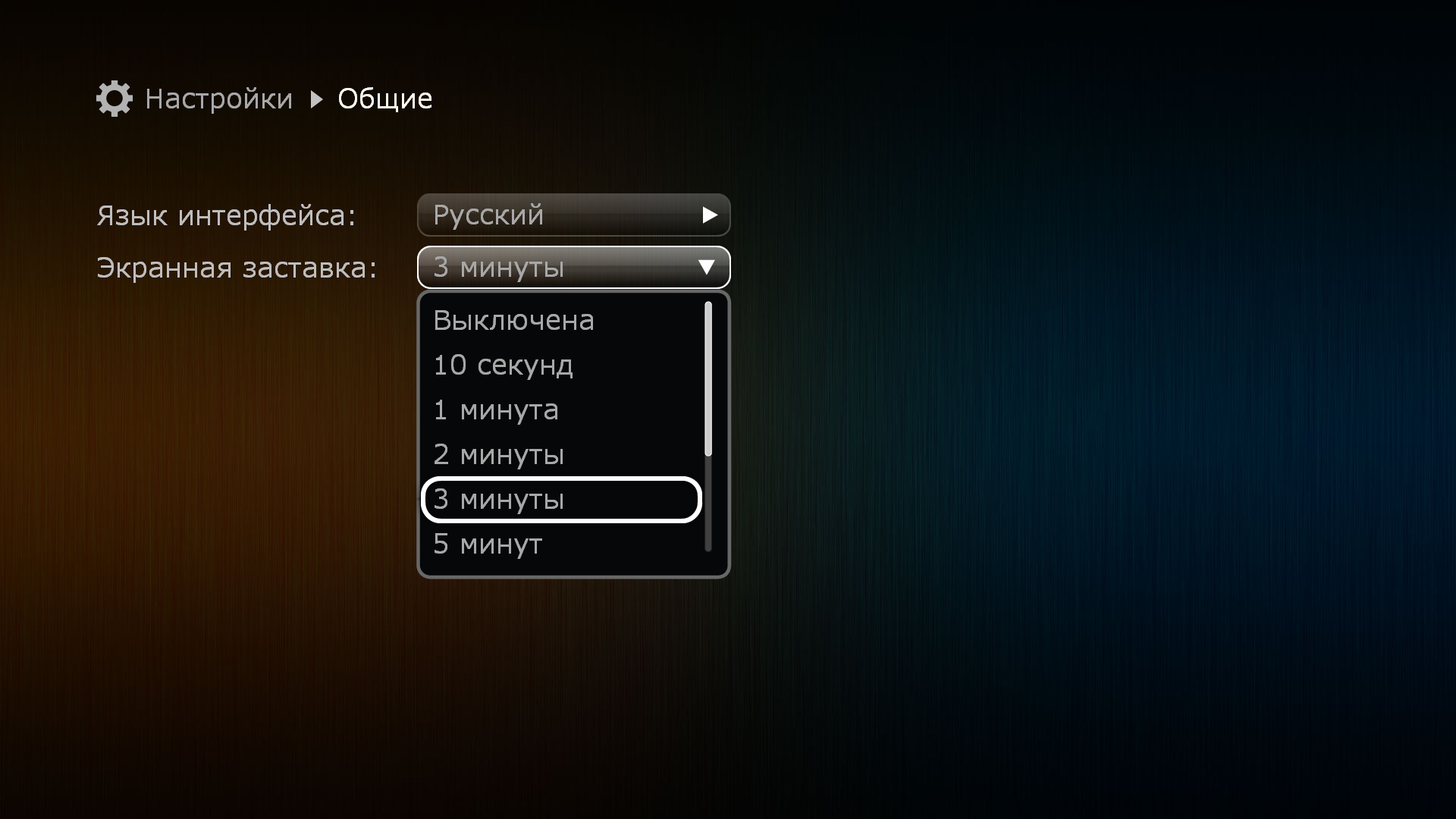
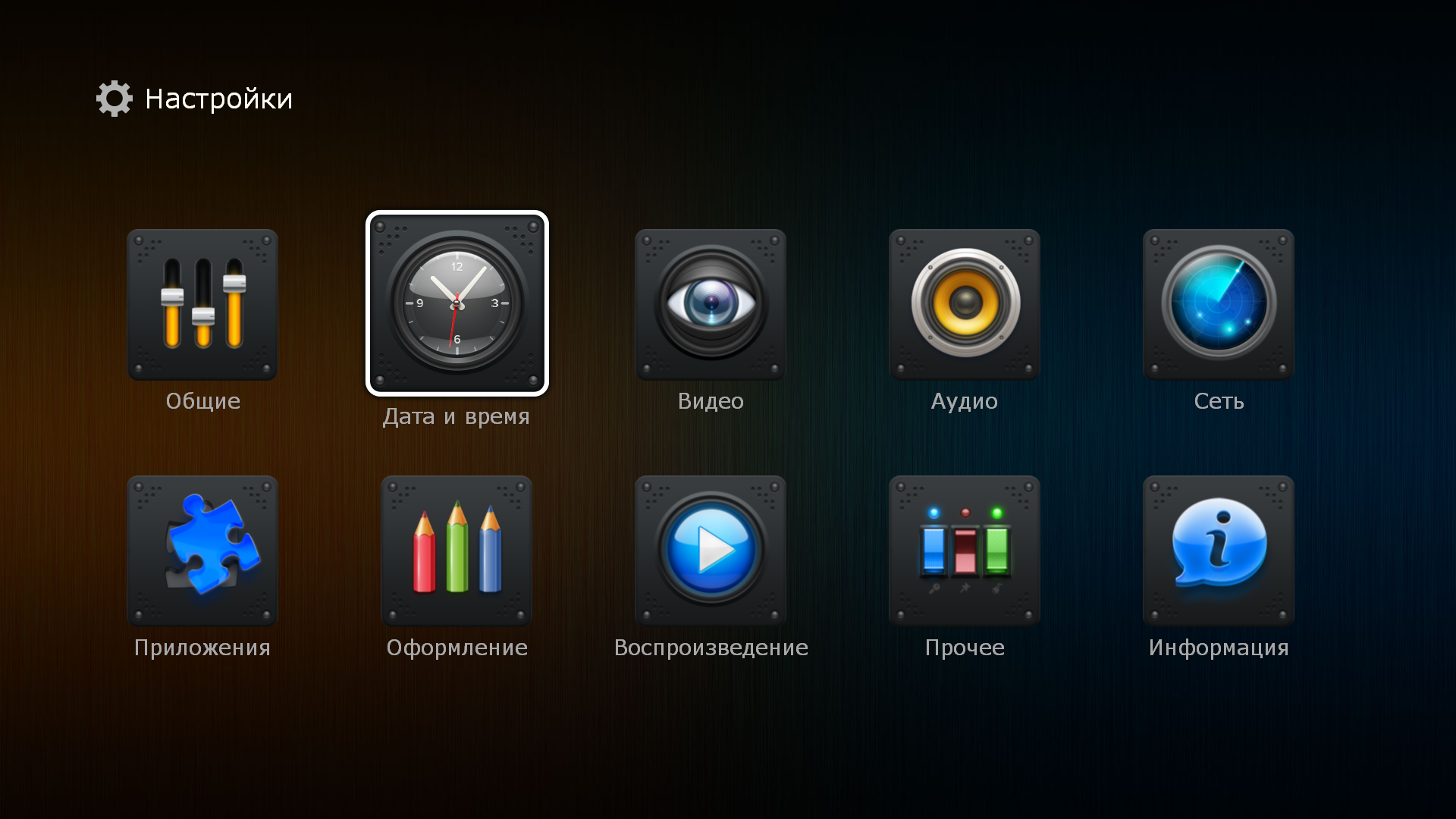

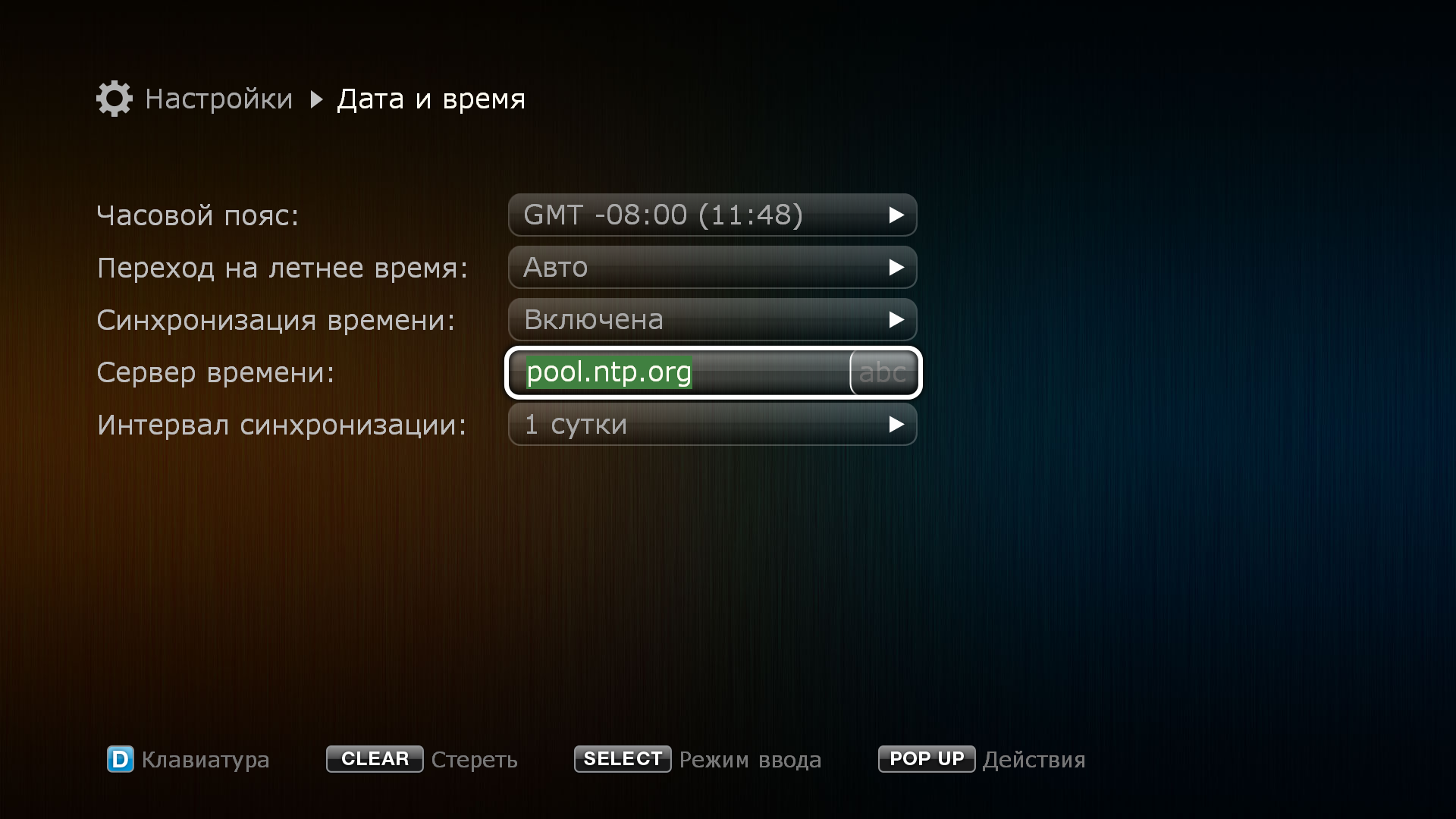
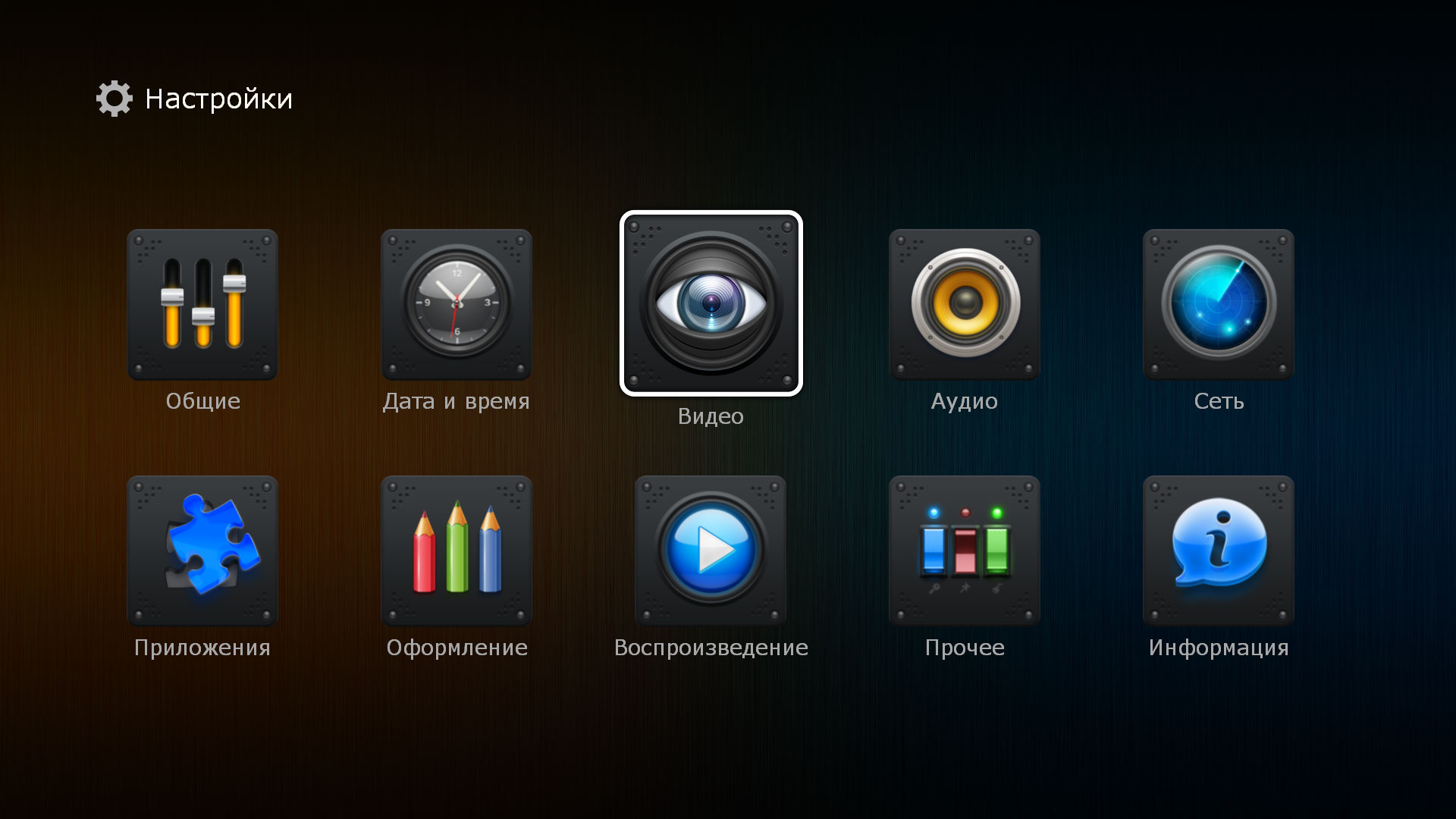
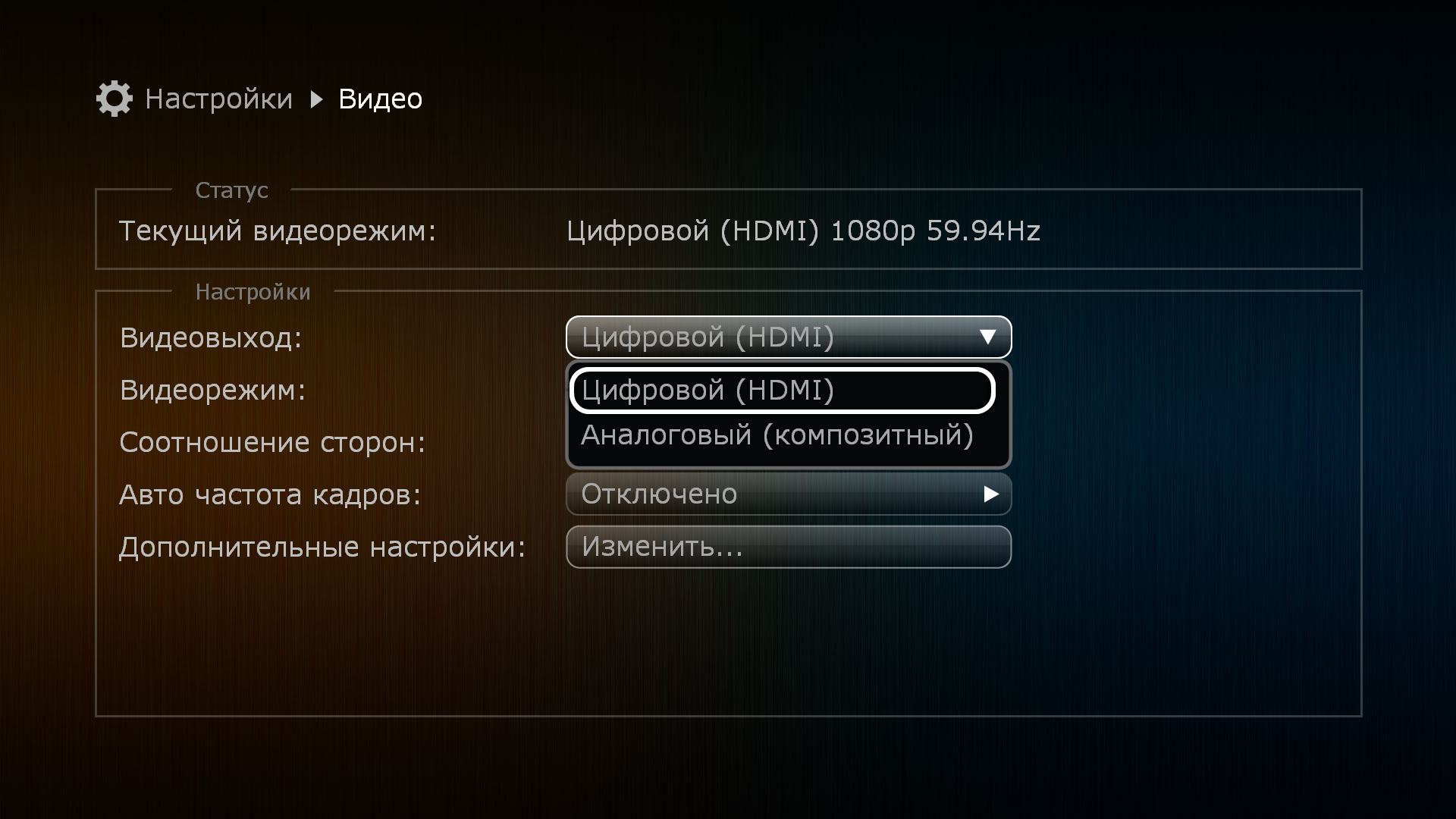
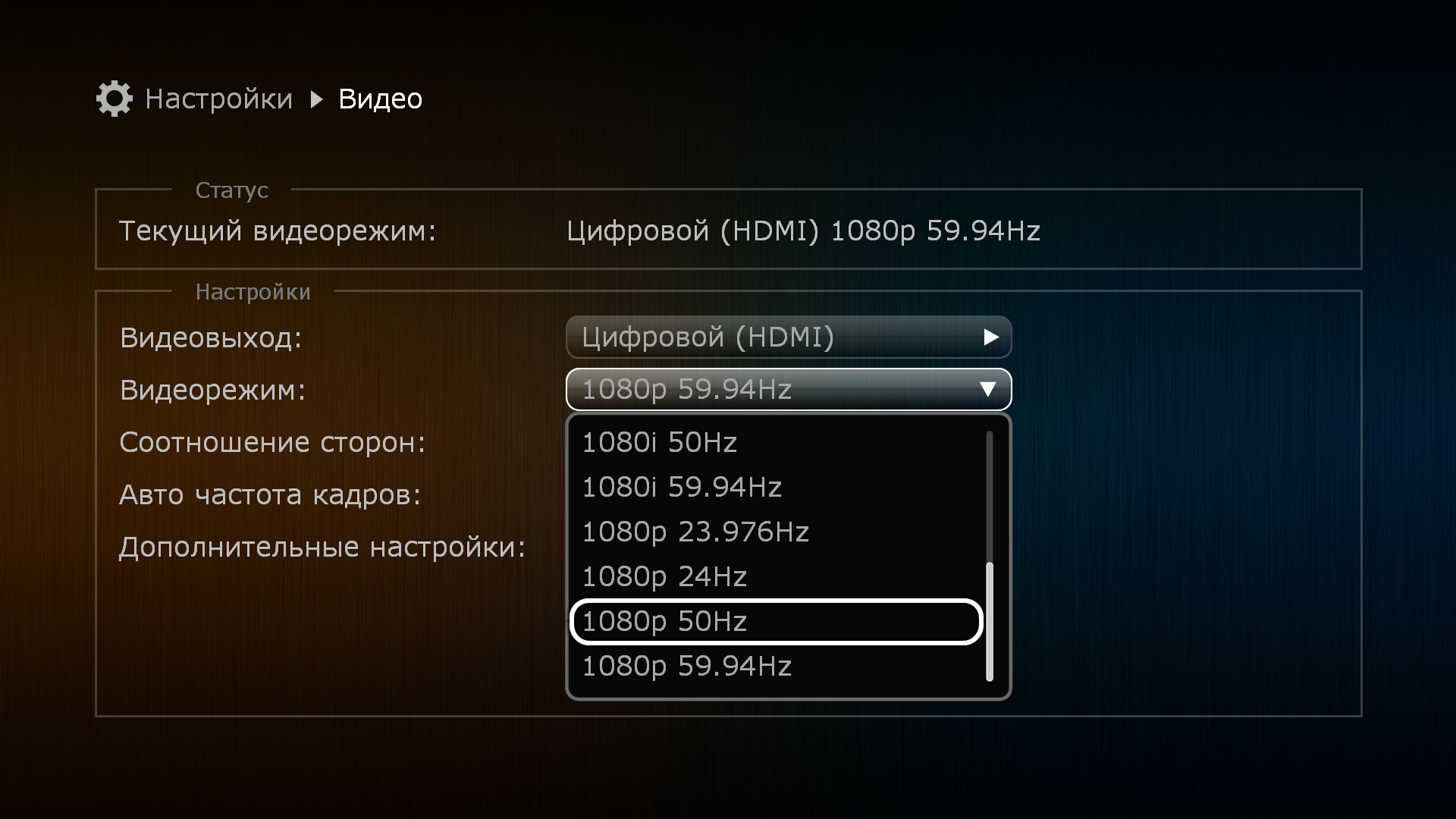

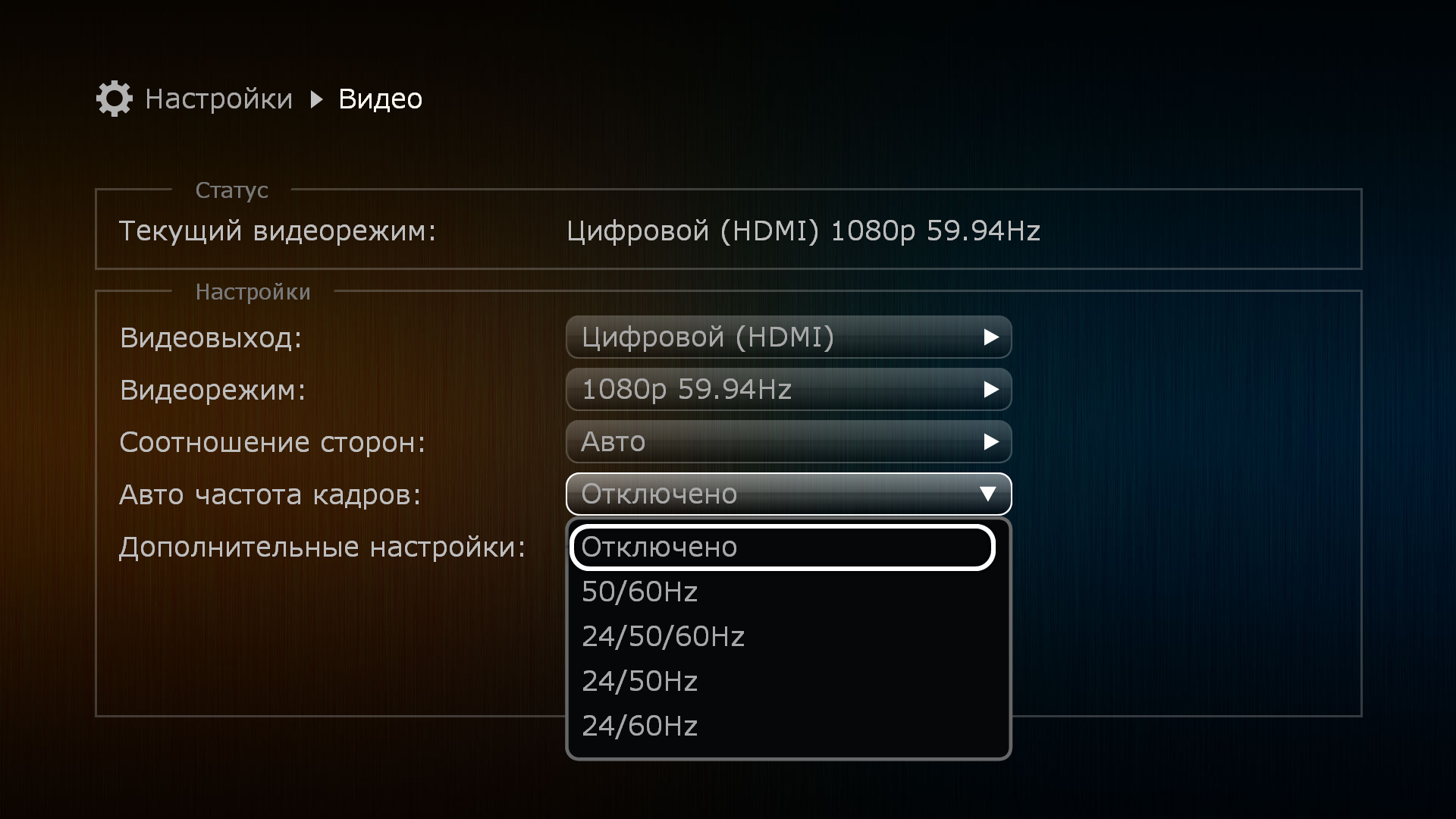
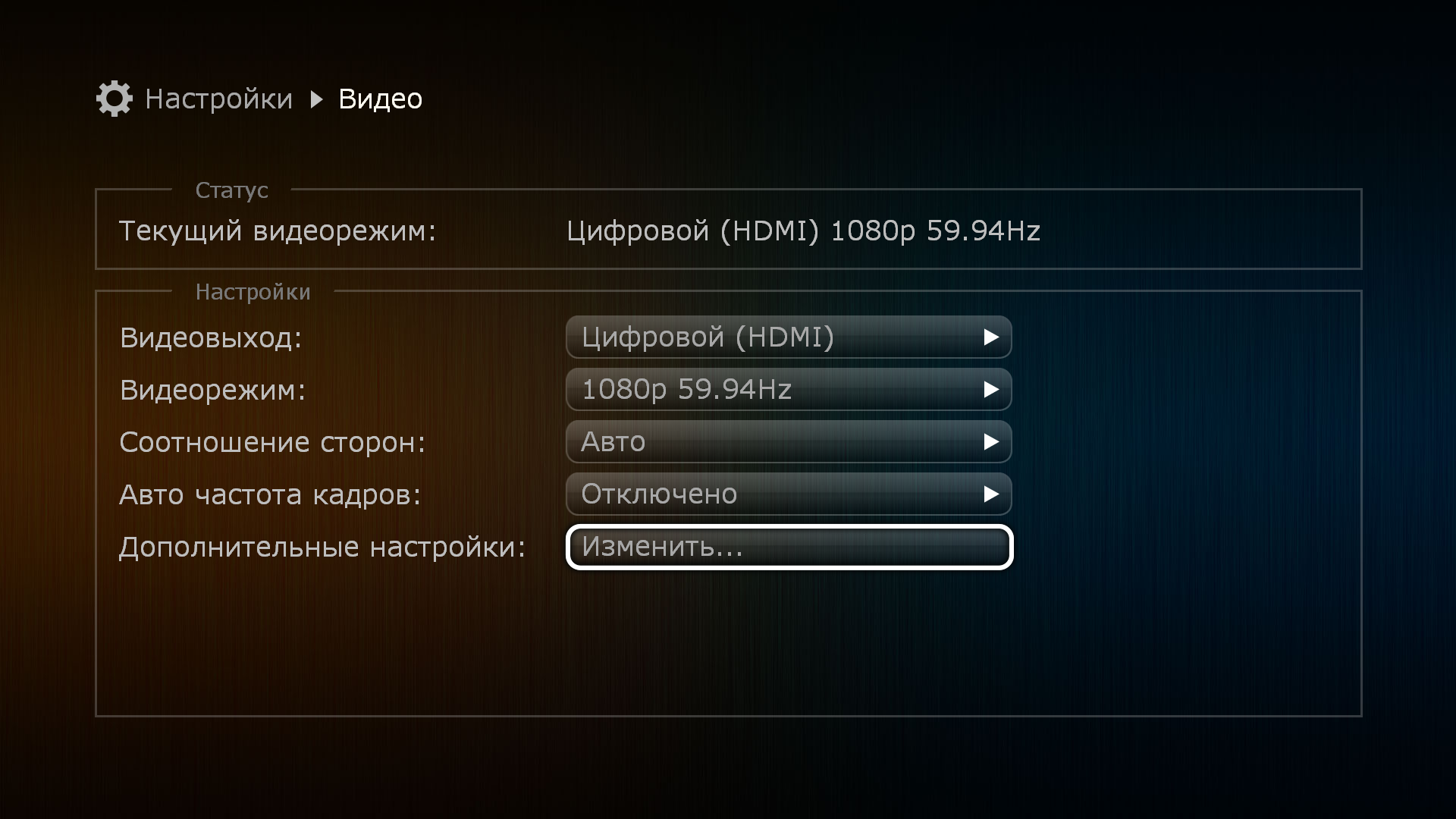

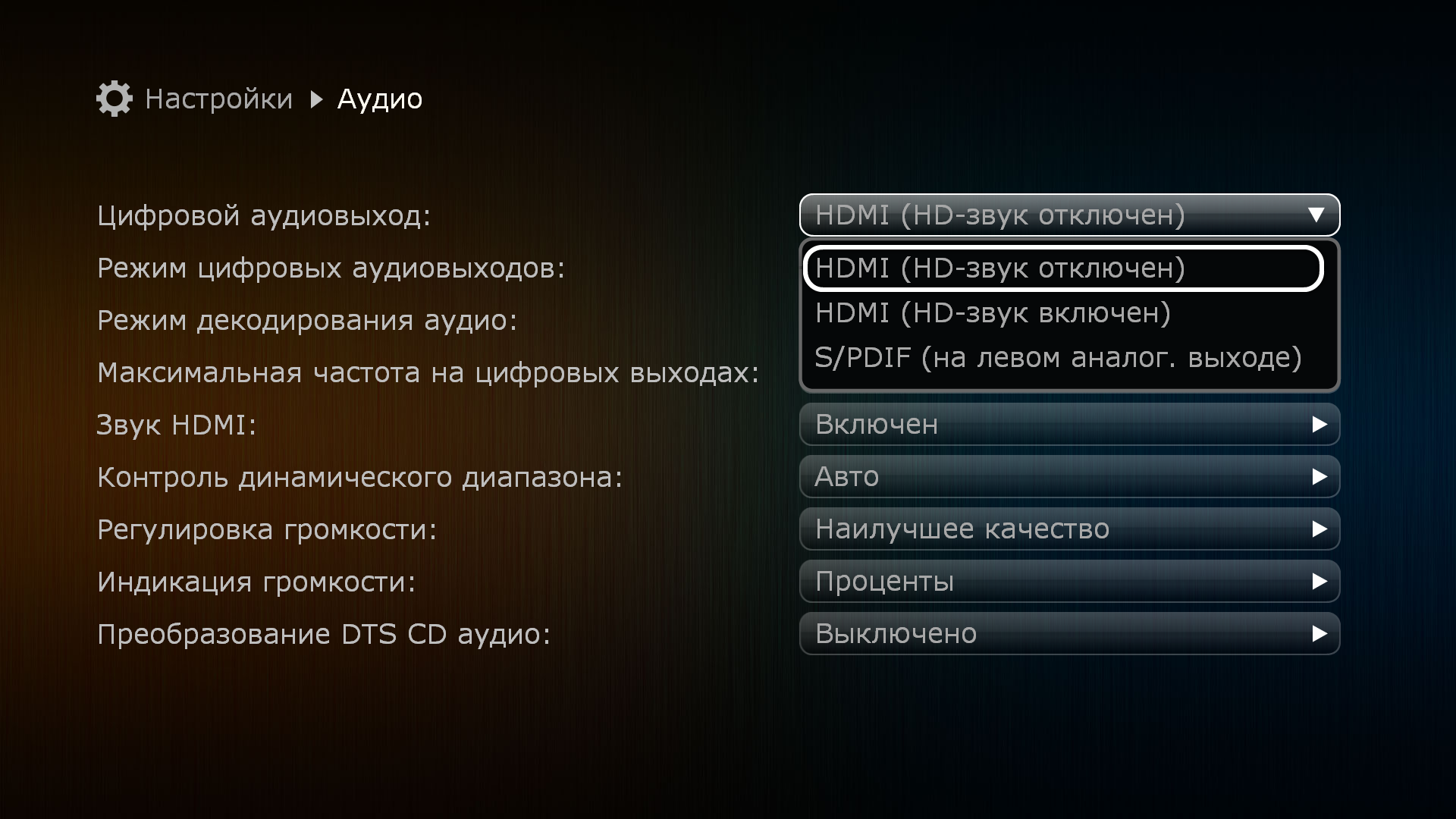
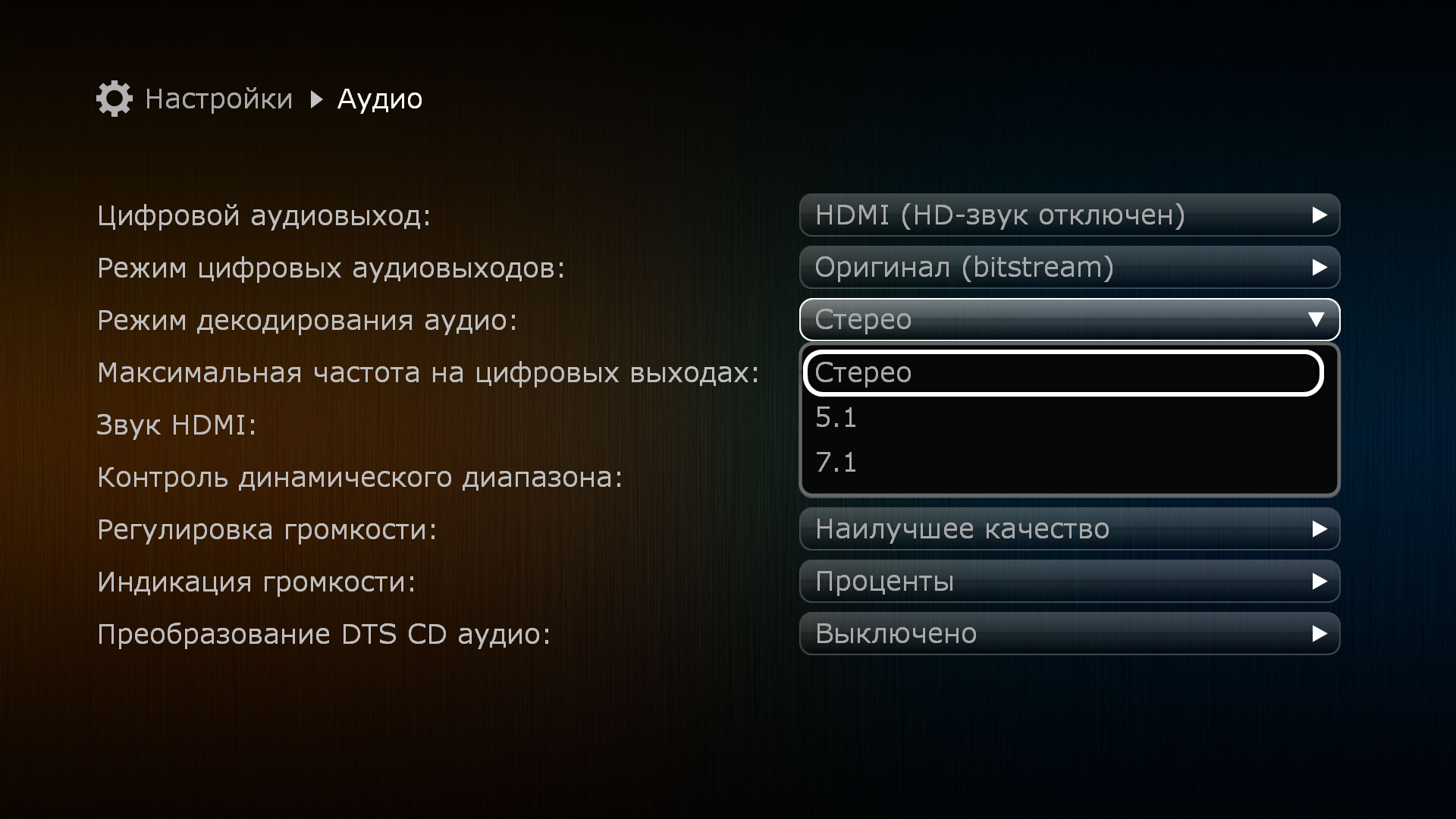
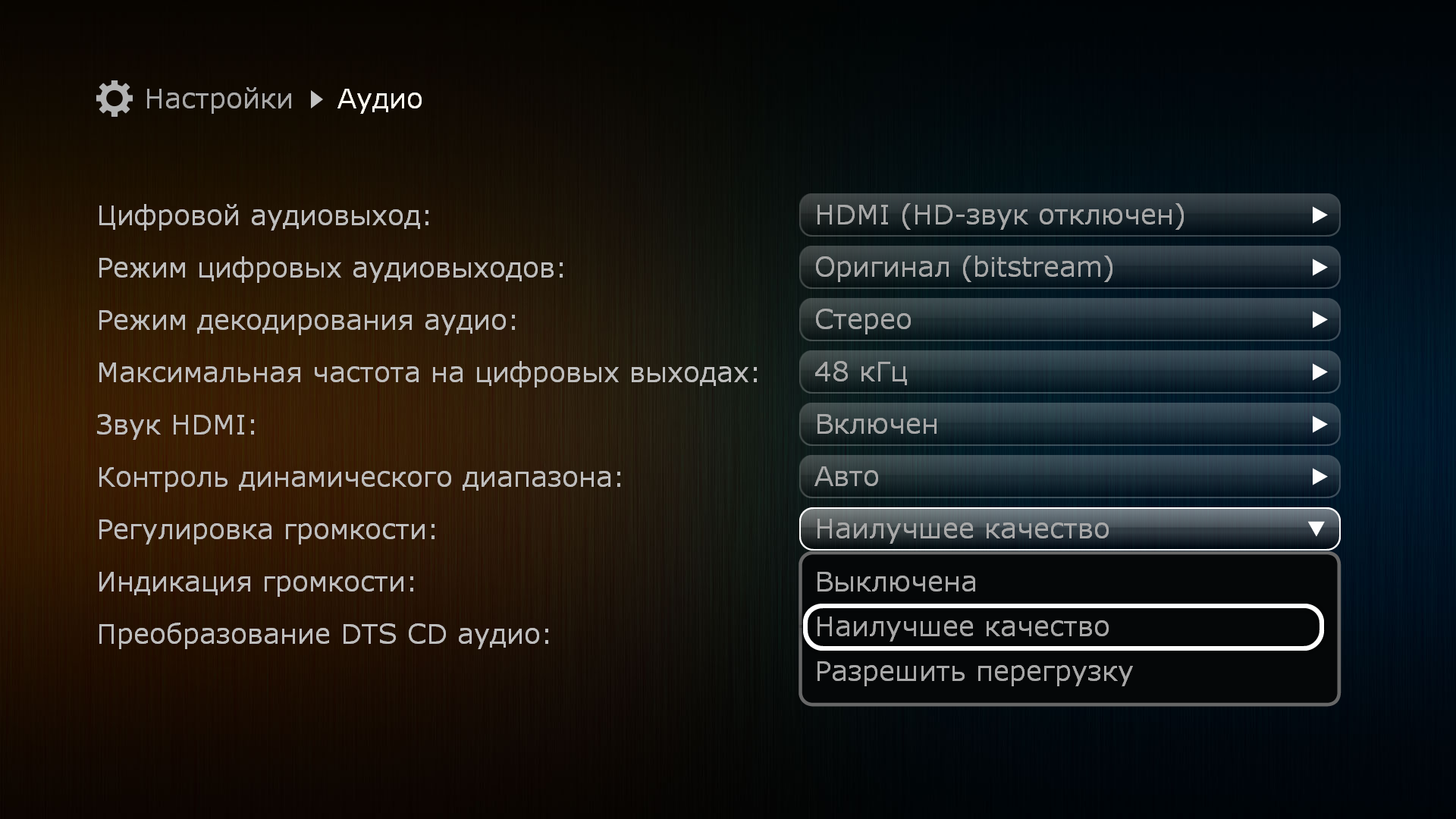
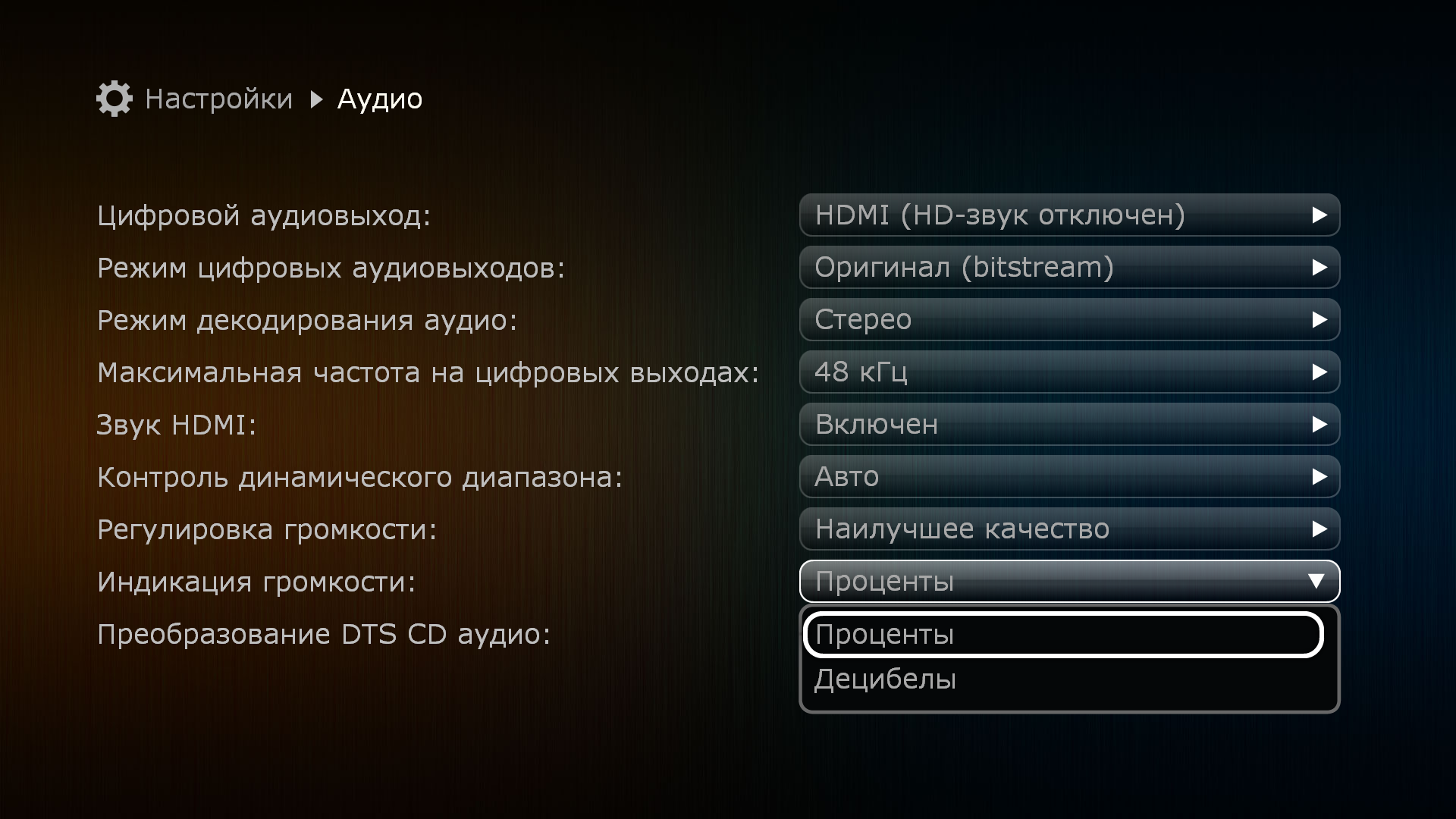








.jpg)