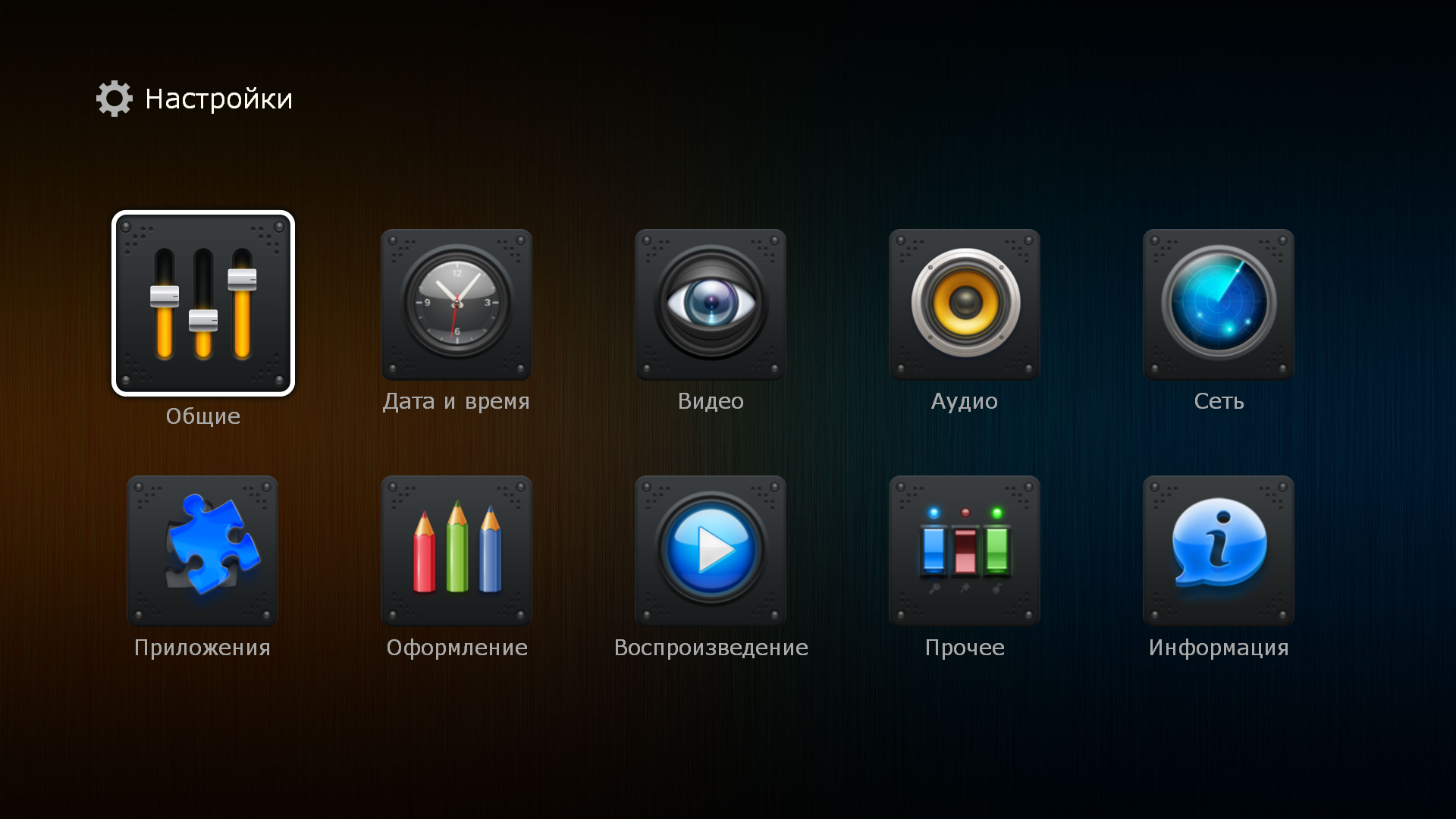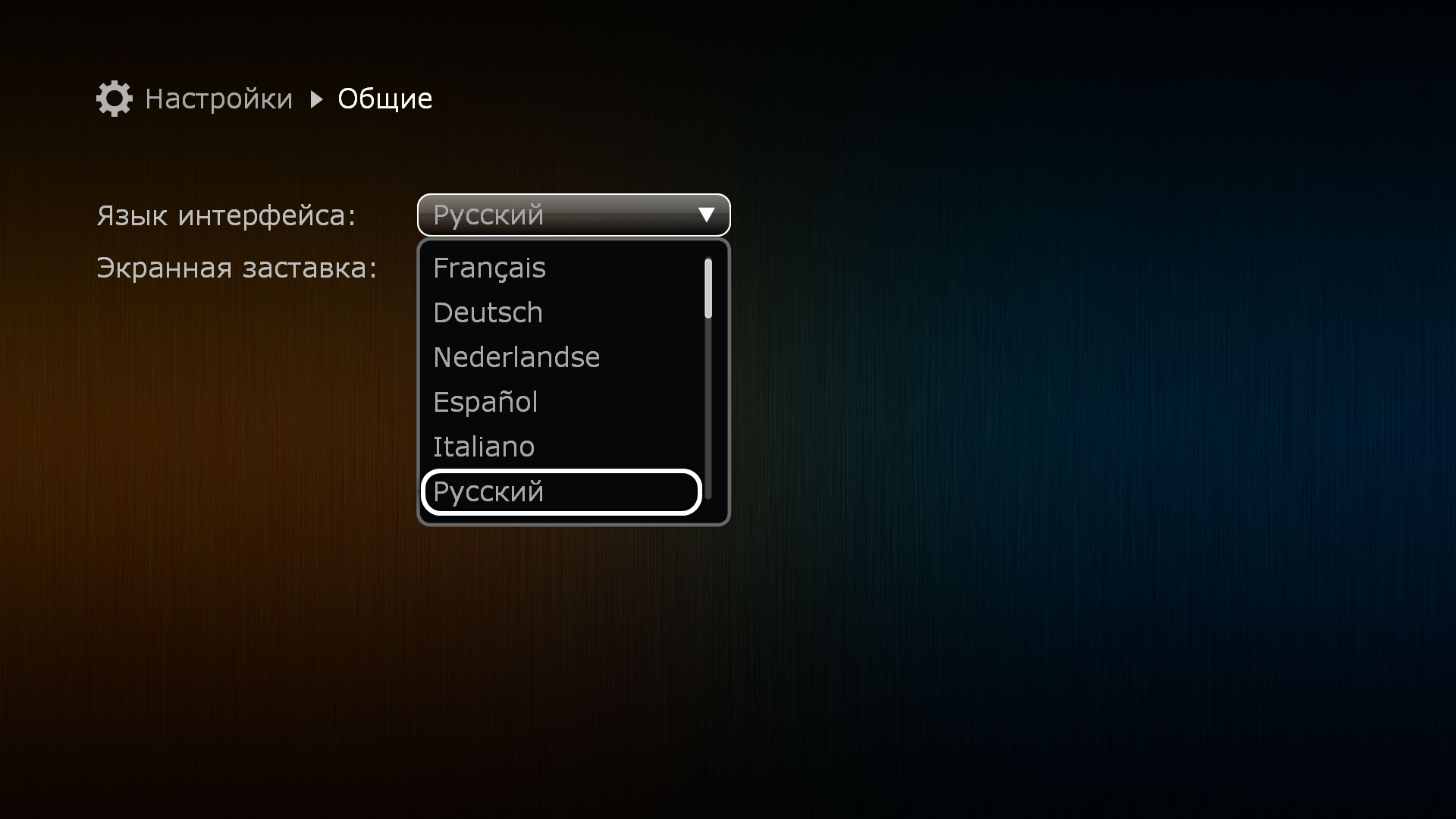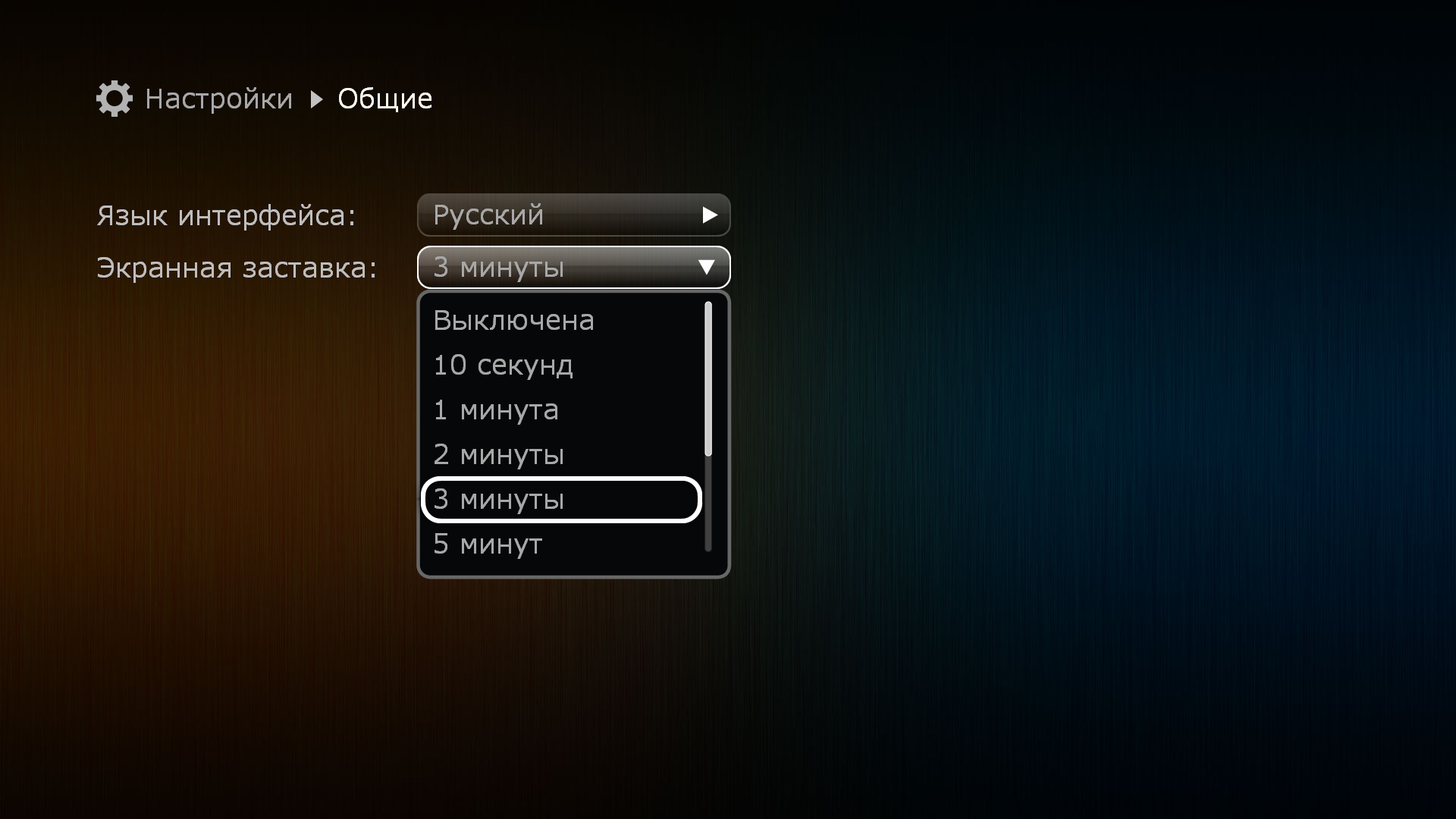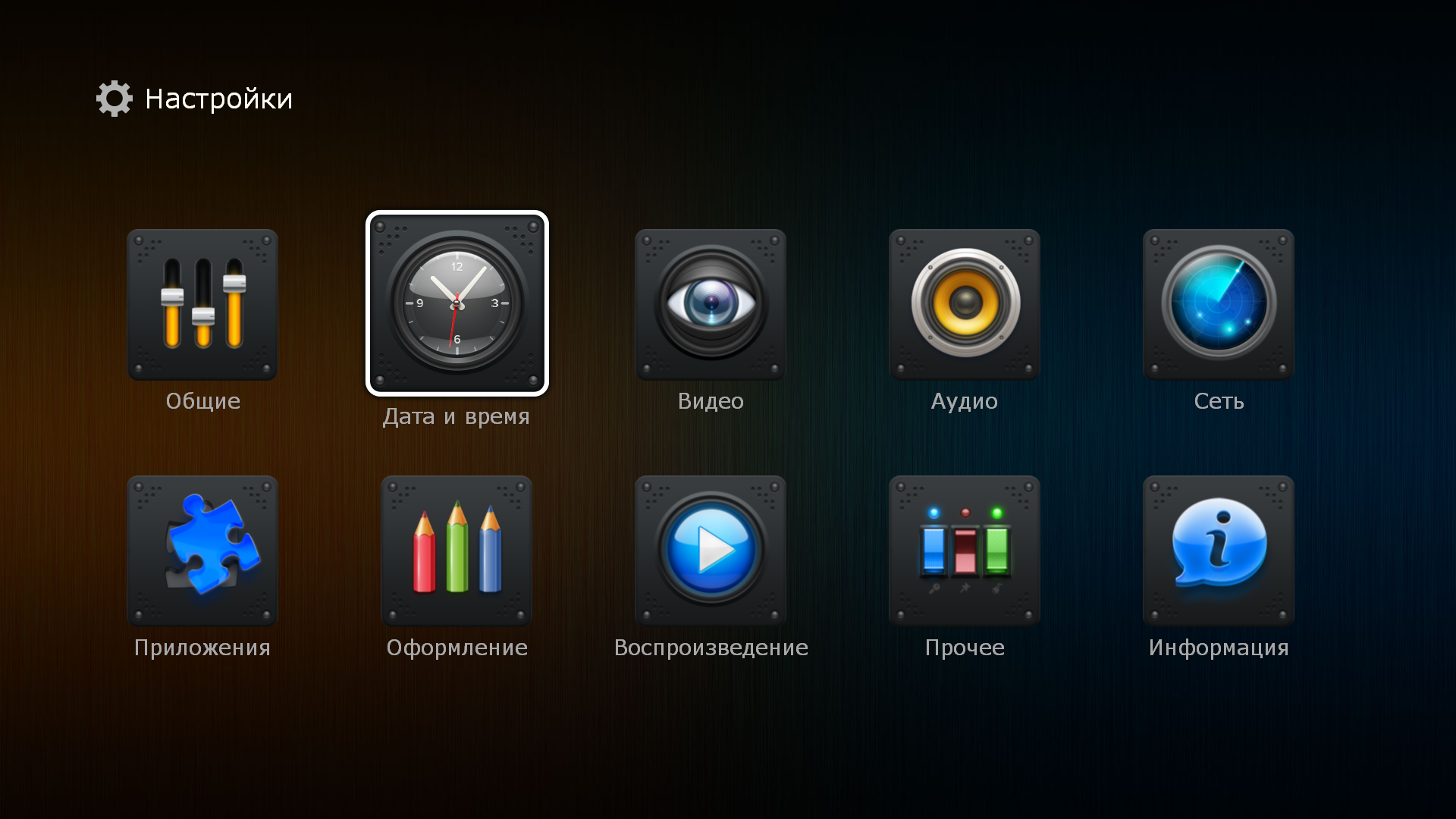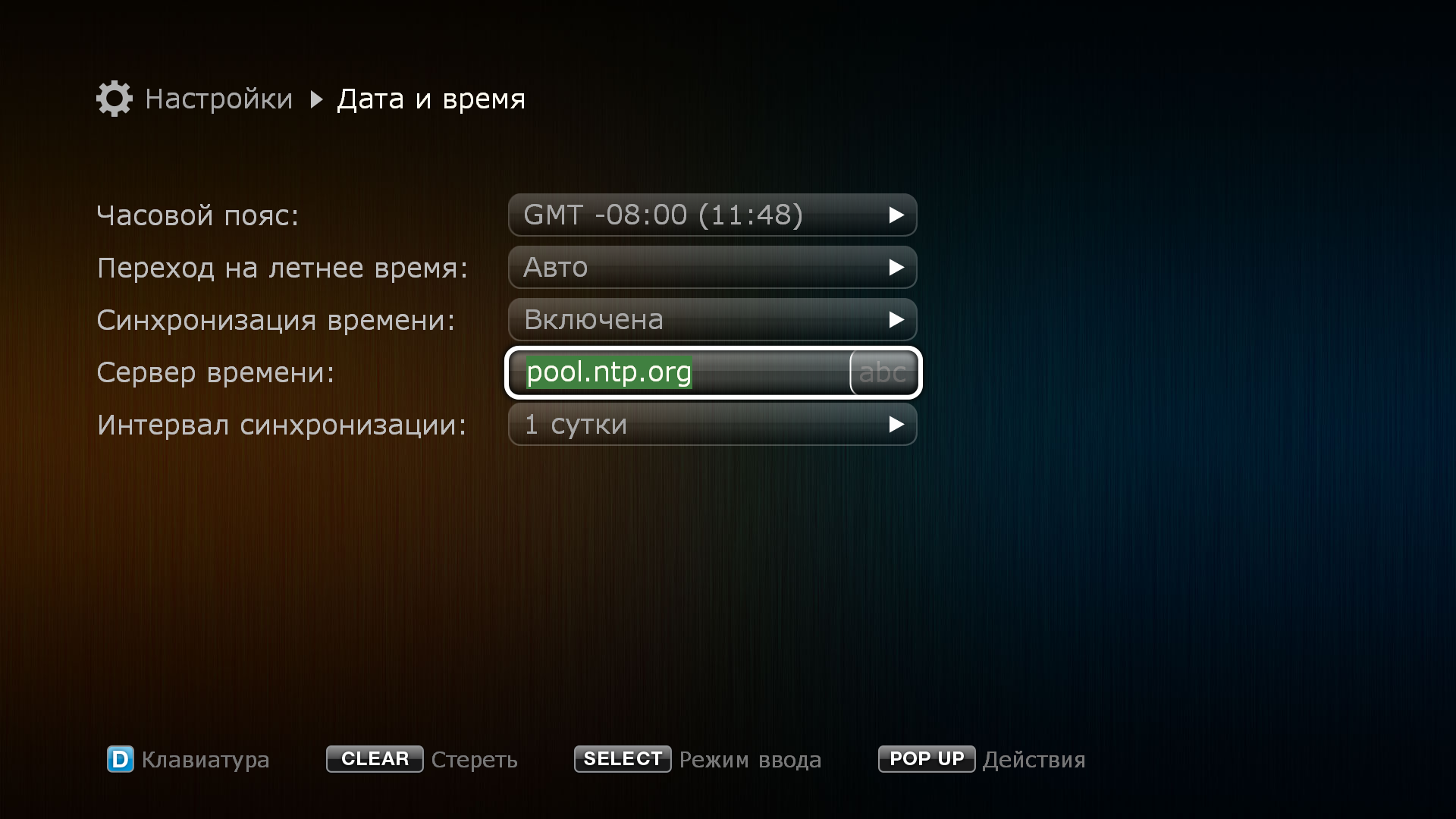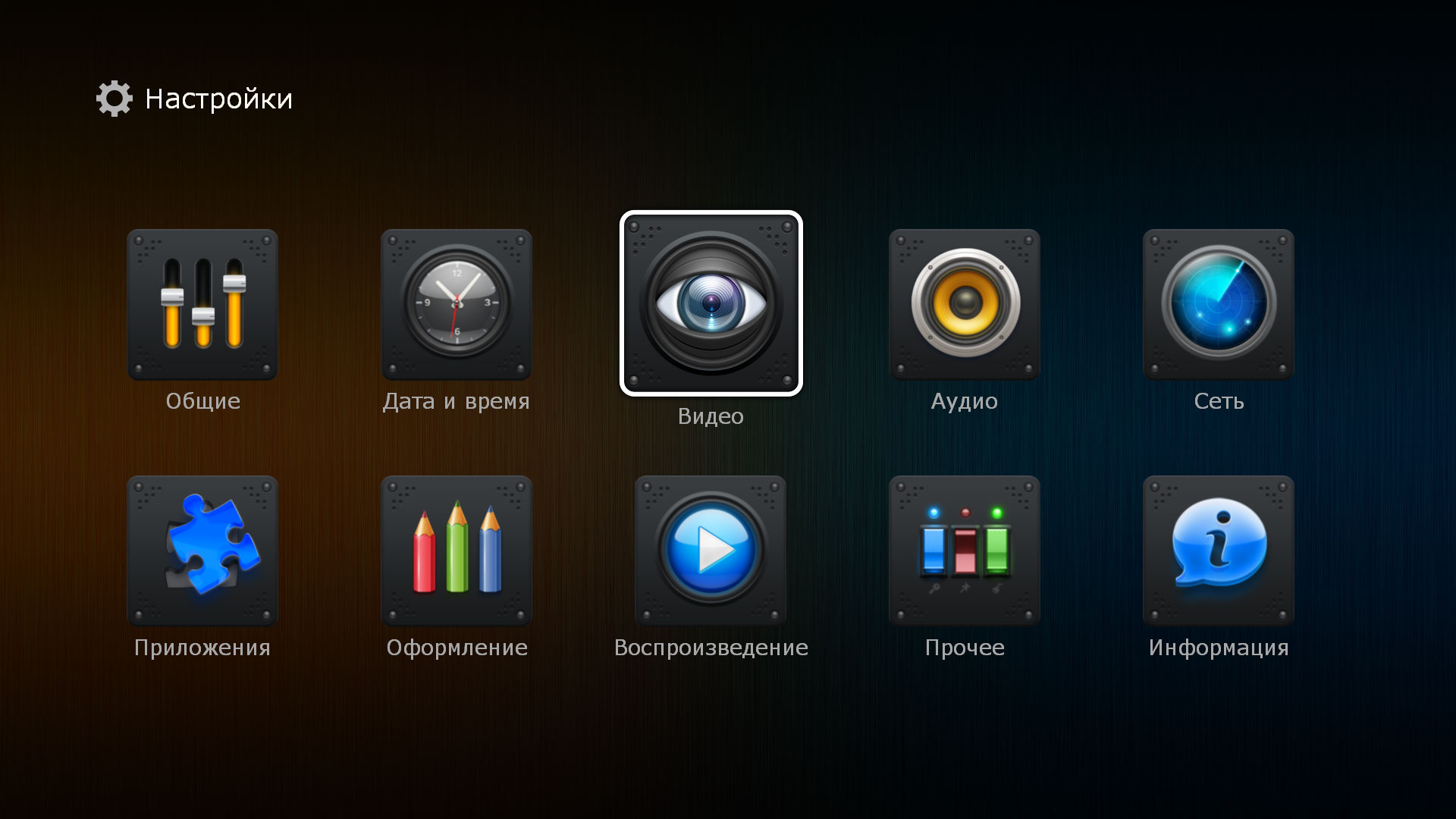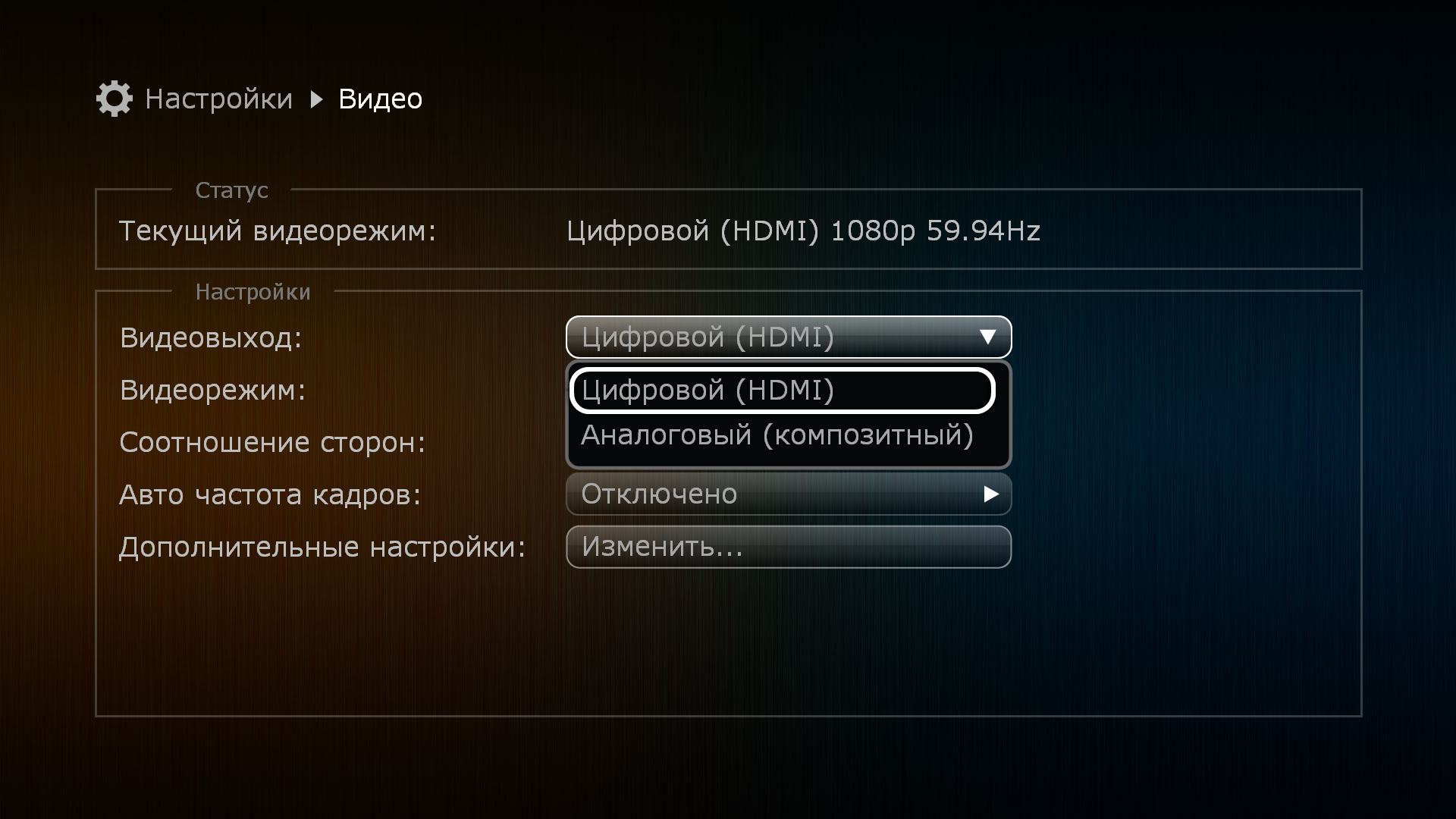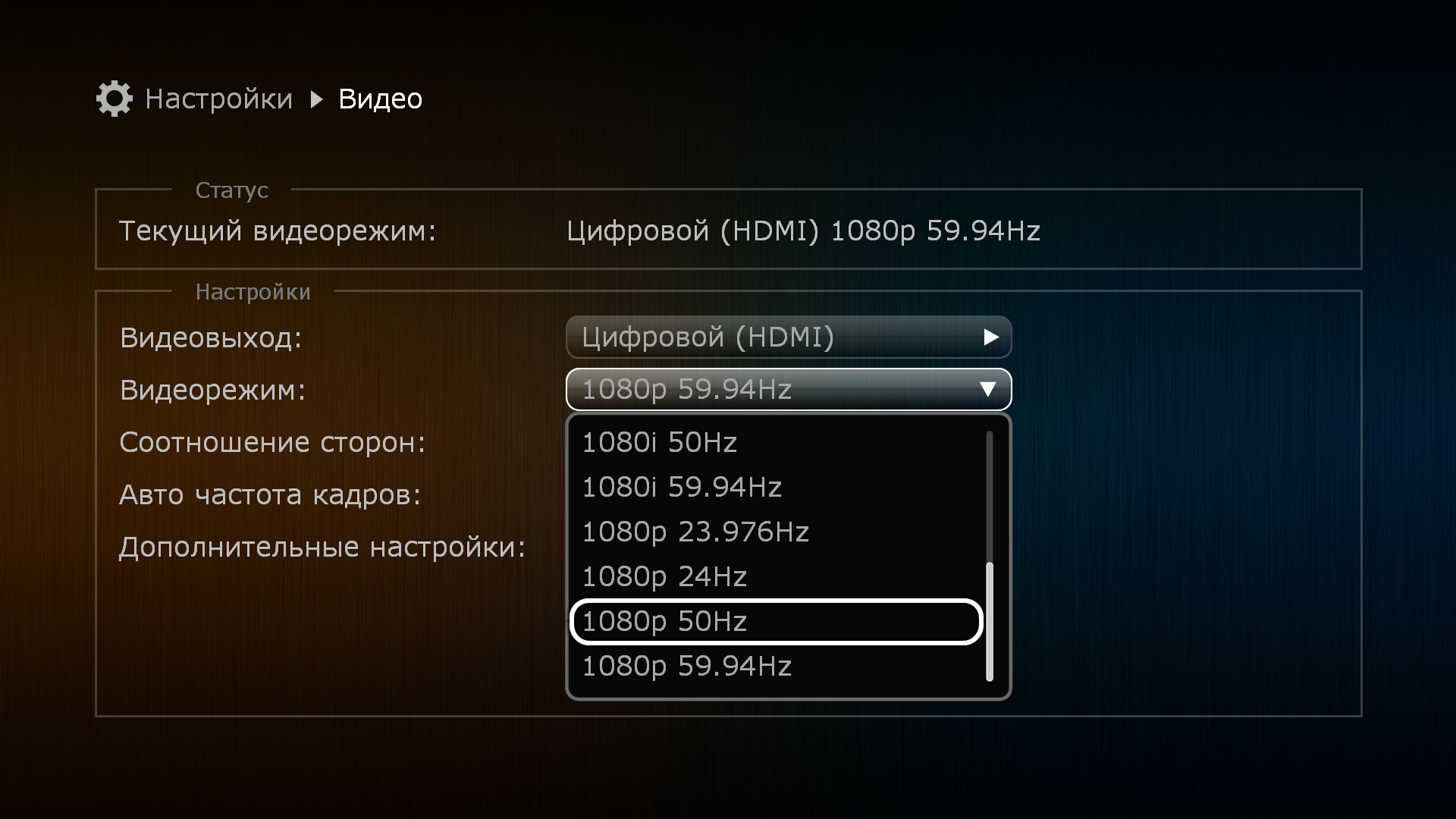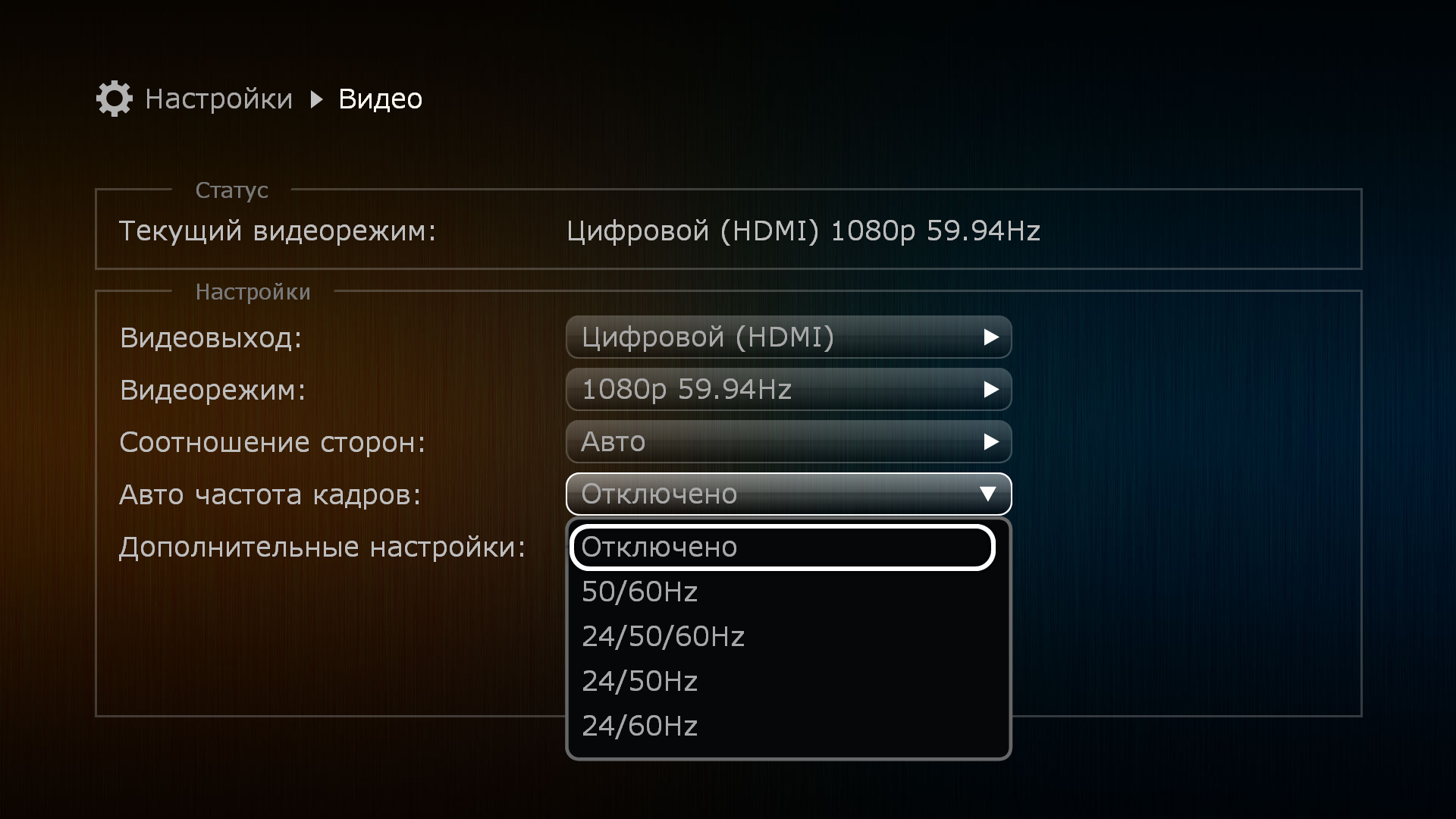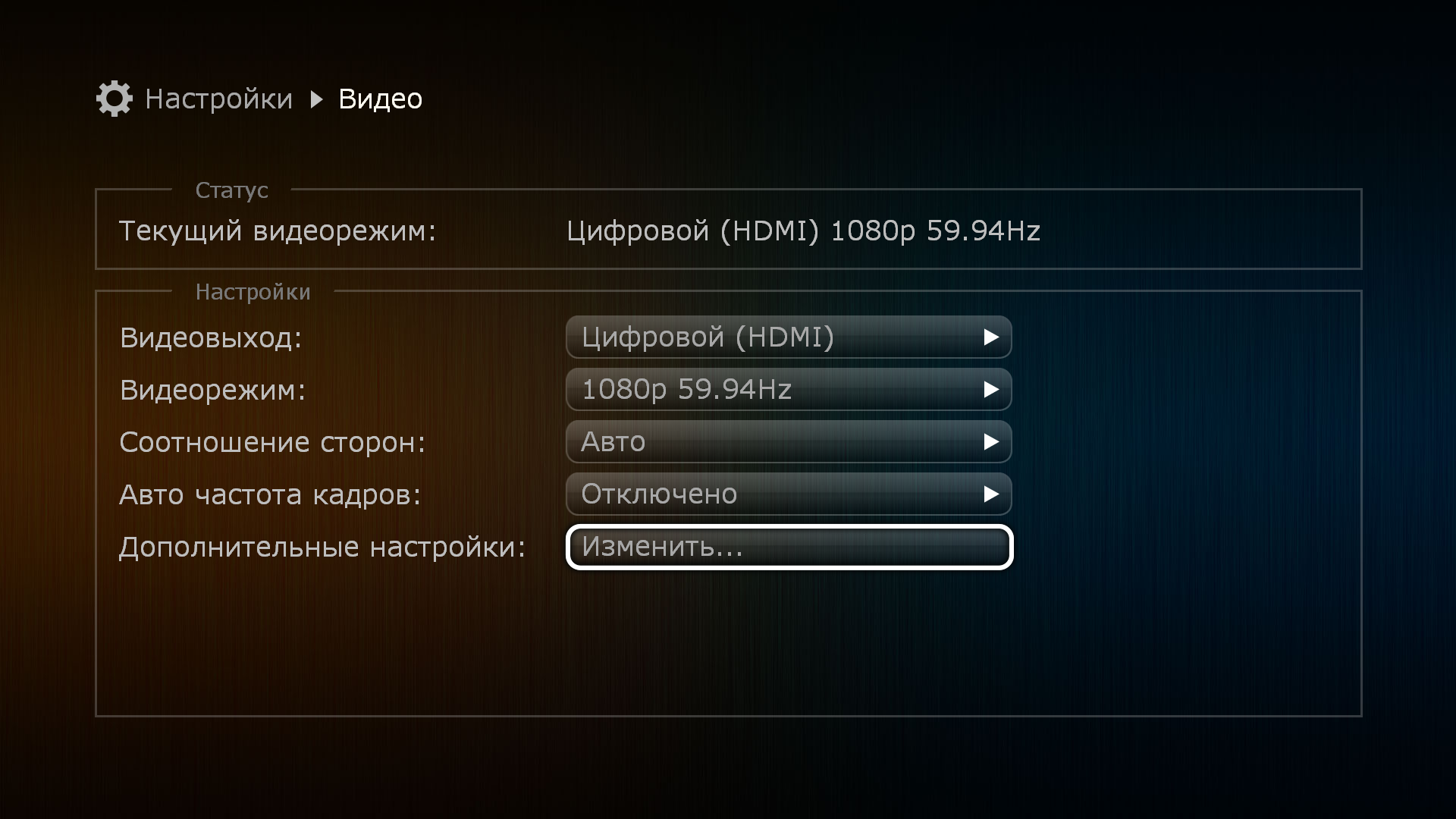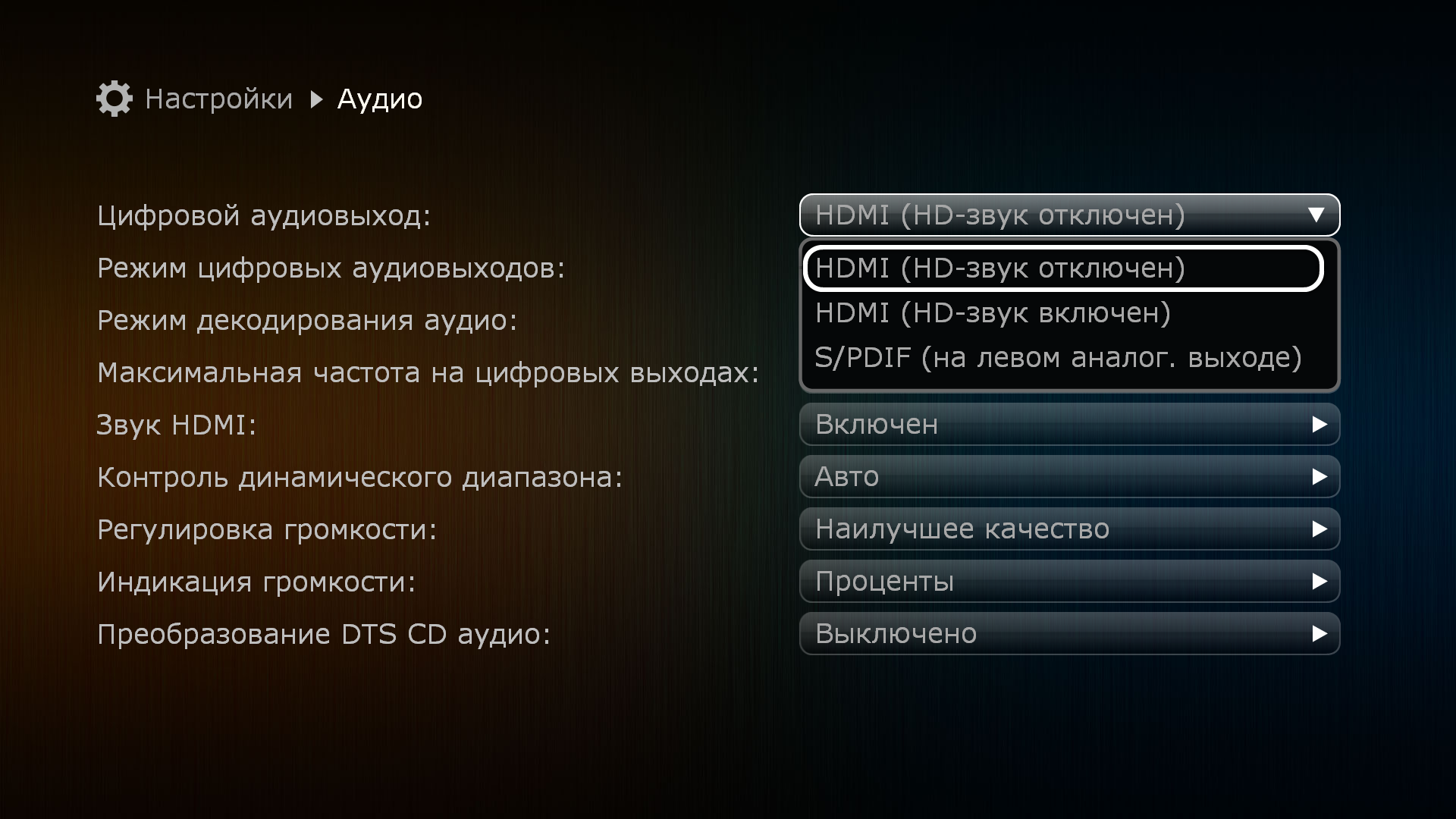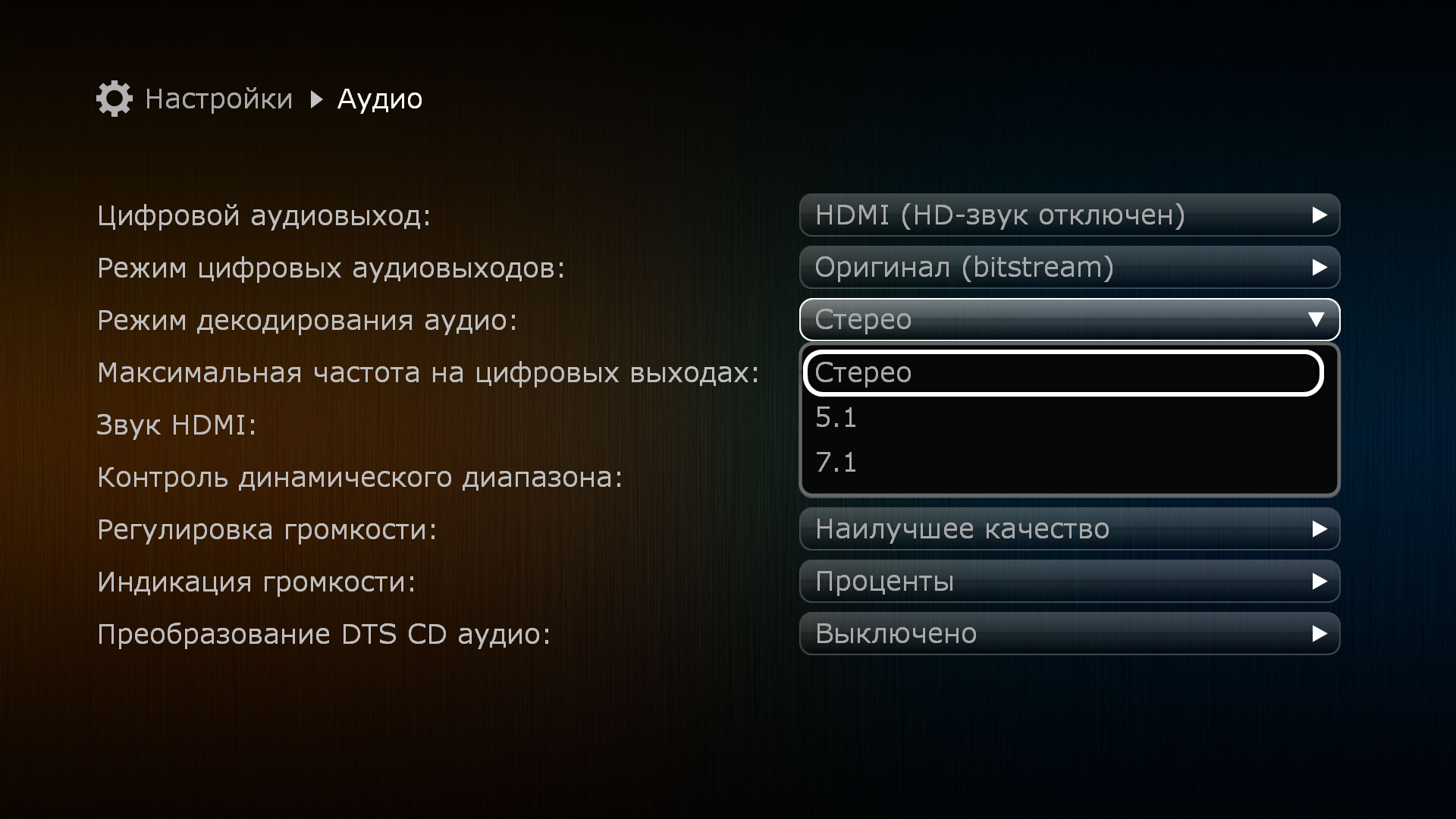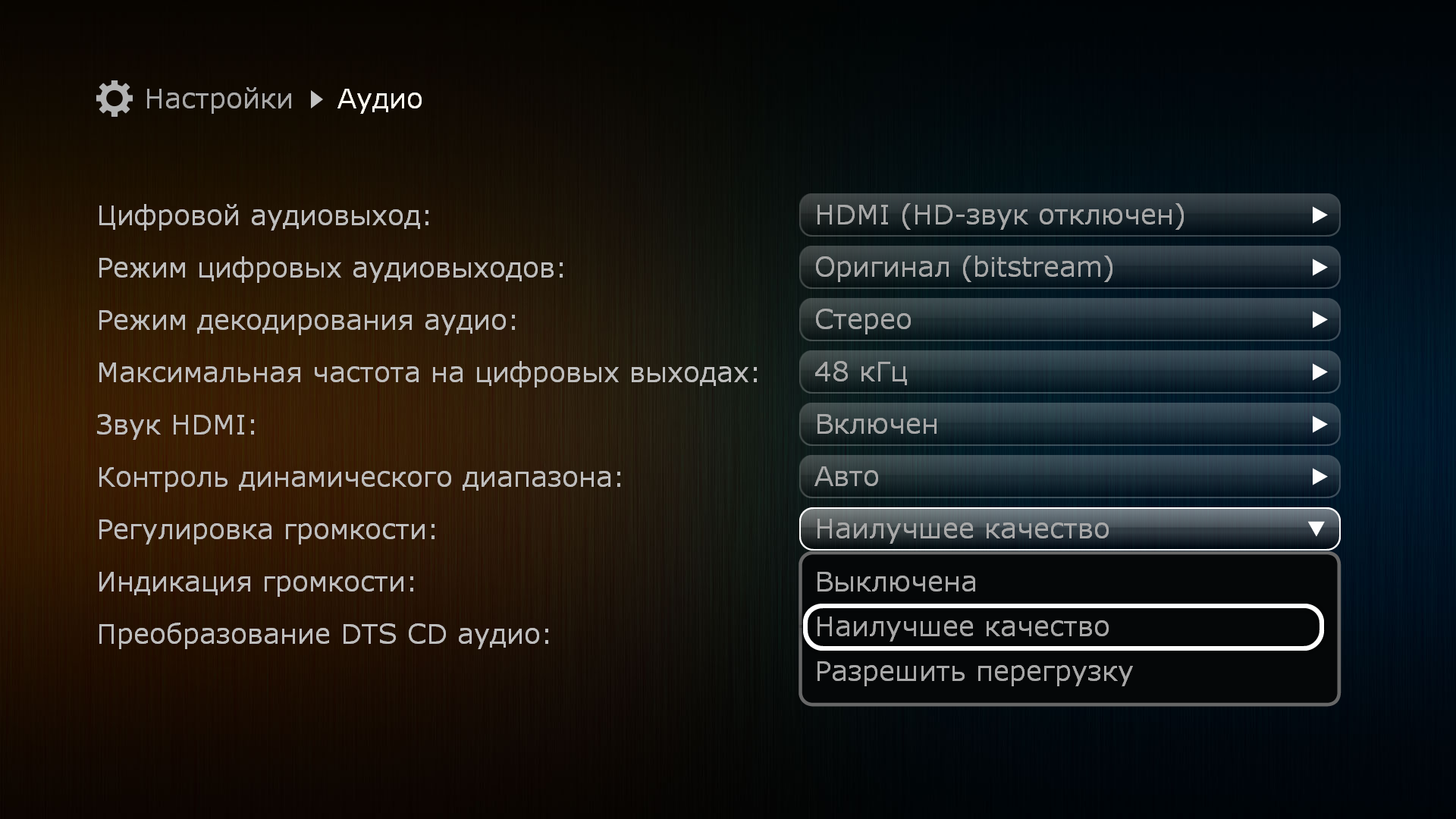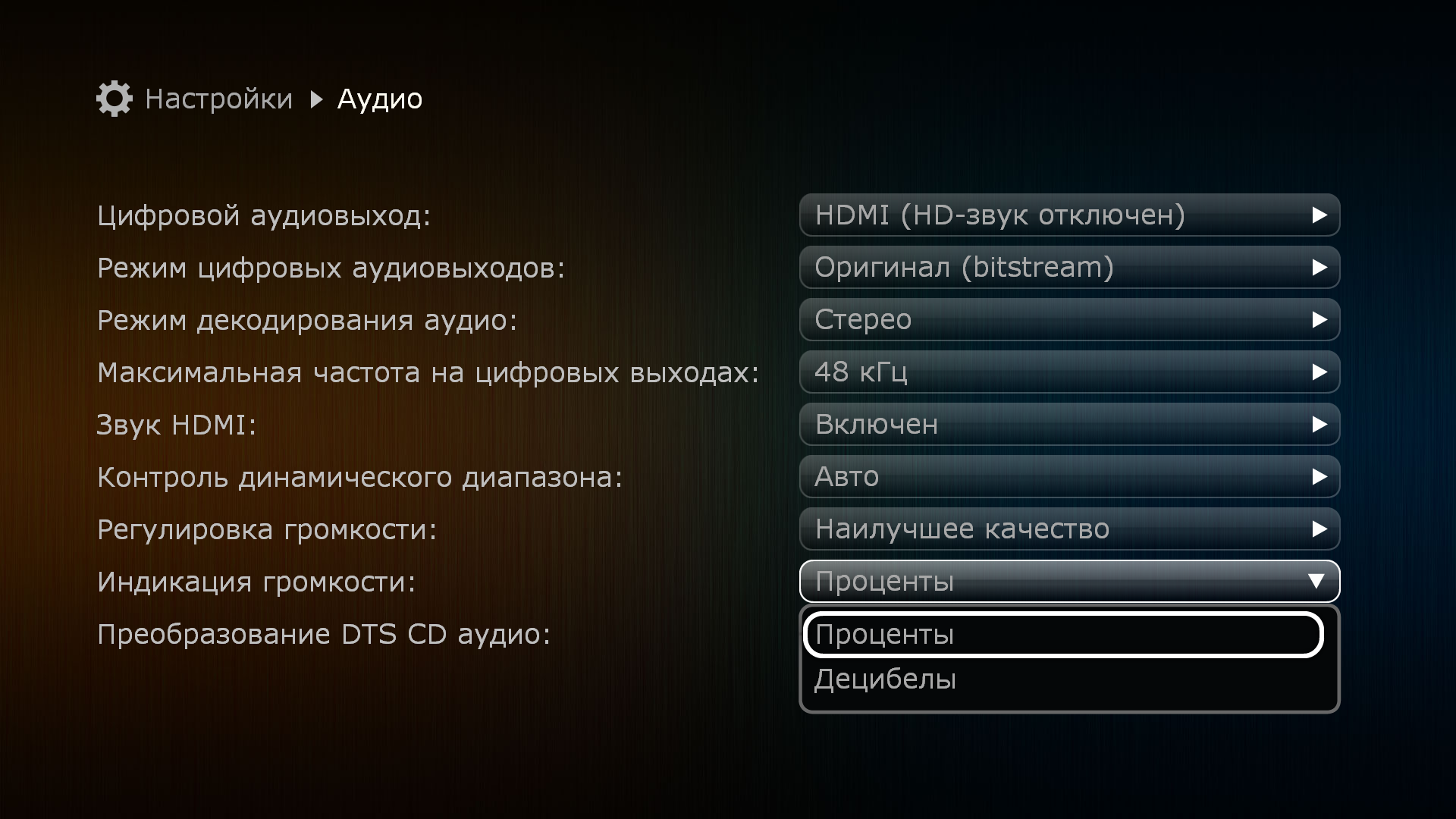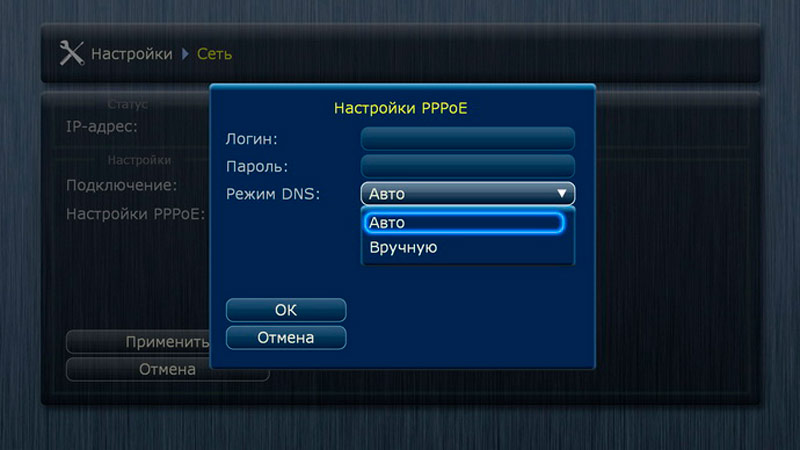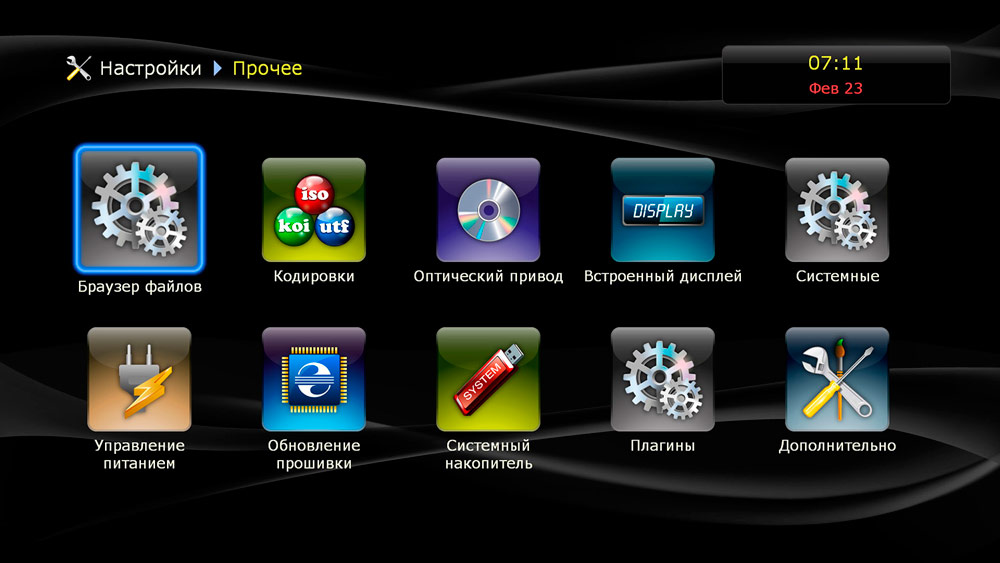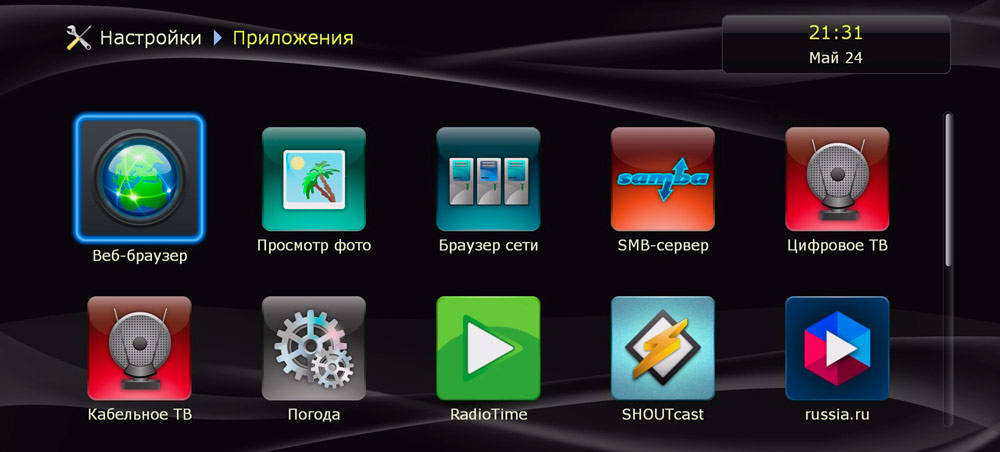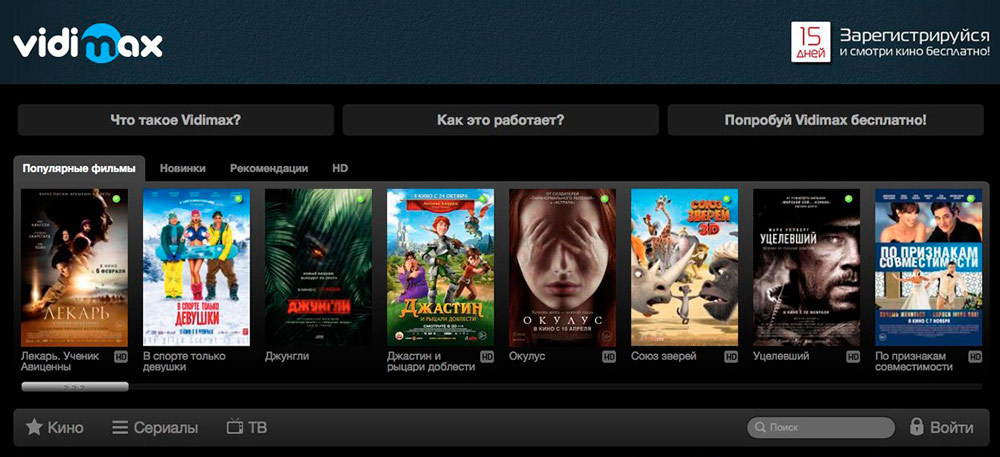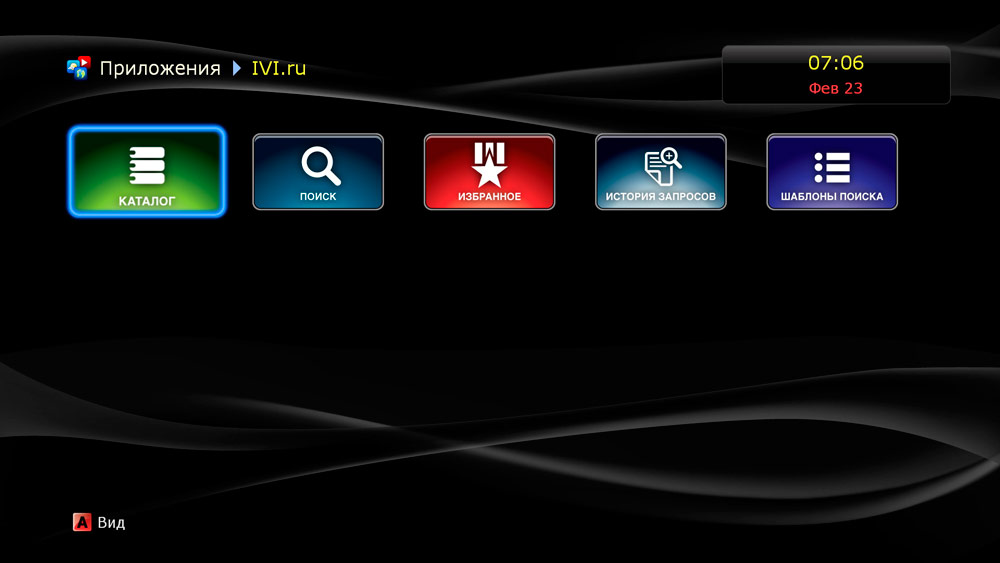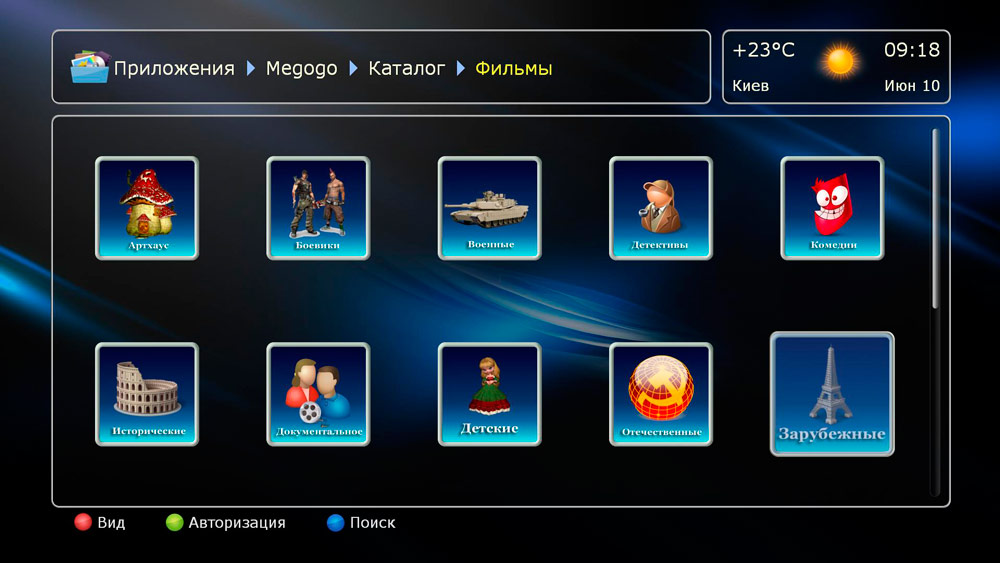Как изменить язык интерфейса?
Как изменить настройки экранной заставки?
Как установить или исправить текущее время?
Как включить или отключить автоматический переход на летнее время?
Как настроить синхронизацию времени с сервером (NTP)?
Как изменить настройки видео (видео режим) «вслепую»?
Как изменить настройки видео (видео режим) через меню?
Как изменить настройки цифрового выхода звука?
Как изменить тип сигнала на цифровом выходе (PCM/Bitstream)?
Как изменить настройку количества звуковых каналов при
декодировании звука?
Как изменить частоту дискретизации звукового сигнала на цифровых
выходах?
Как включить или отключить звук на выходе HDMI?
Как изменить настройки динамического диапазона (функция
сглаживания пиков громкости, «ночной режим»)?
Как изменить поведение регулятора громкости звука?
Как изменить режим отображения индикатора громкости звука?
Как изменить настройки частоты дискретизации при воспроизведении
DTS CD аудио?
Как сбросить настройки?
Как настроить сетевой доступ к папкам Windows?
Краткое руководство пользователя DUNE HD SOLO 4K
Руководство пользователя DUNE HD DUO 4K
Инструкция по настройке каналов для Neo 4K T2 и Neo 4K T2 Plus
Как пользоваться пультом дистанционного управления?
Обновление прошивок осуществляется только через встроенный в
плеер механизм онлайн-обновления по сети Интернет. При
появлении новой версии прошивки плеер автоматически предложит
обновиться или вы можете вручную проверить наличие доступной
новой версии прошивки в соответствующем разделе меню
«Настройки». Самостоятельная установка сторонних прошивок
является основанием для отказа в гарантийном ремонте.
Сервиcное обслуживание техники торговой марки Dune HD
осуществляет ООО «Дюна Электроникс». Необходимую информацию
можно получить:
+7 (495) 989-26-95
support@dune.ru
Сообщество Dune HD ВКонтакте
пн-пт с 10:00 до 18:00
Москва, ул. Алабяна д.13, корп.1, этаж 3
Для того, чтобы изменить язык интерфейса, необходимо:
В меню верхнего уровня выбрать раздел «Настройки».
В разделе «Настройки» выбрать подраздел «Общие».
В выпадающем меню пункта «Язык Интерфейса» выбрать предпочтительную локализацию.
Для того, чтобы изменить настройки или убрать экранную заставку необходимо:
В меню верхнего уровня выбрать раздел «Настройки».
В разделе «Настройки» выбрать подраздел «Общие».
В выпадающем меню пункта «Экранная заставка» можно выбрать время задержки запуска заставки или отключить ее.
Дата и время устанавливаются автоматически. Если же по какой-то причине устройство отображает неверные данные, вы можете их изменить. Для этого необходимо:
В меню верхнего уровня выбрать раздел «Настройки».
В разделе «Настройки» выбрать подраздел «Дата и время».
В выпадающем меню пункта «Часовой пояс» выбрать верное для вашего региона значение. Если часовой пояс вам неизвестен, вы можете ориентироваться на текущее время (указано в скобках рядом со значением часового пояса)
Для того, чтобы включить или отключить автоматический переход на летнее время, необходимо:
В меню верхнего уровня выбрать раздел «Настройки».
В разделе «Настройки» выбрать подраздел «Дата и время».
В выпадающем меню пункта «Переход на летнее время» выбрать нужное значение
Для того, чтобы изменить используемый устройством сервер времени (NTP), необходимо:
В меню верхнего уровня выбрать раздел «Настройки».
В разделе «Настройки» выбрать подраздел «Дата и время».
В меню пункта «Сервер времени» ввести имя предпочтительного NTP сервера.
Внимание! По умолчанию установка видеорежима происходит при первом включении в «мастере настроек». Если по какой-то причине видеорежим был выбран неверный, изображение на экране пропало и вы не можете получить доступ к меню устройства для исправления данной настройки, то необходимо сделать следующее:
На пульте дистанционного управления нажать кнопку MODE. При этом светодиодный индикатор на передней панели плеера должен «мигнуть». Далее необходимо нажать одну из цифровых кнопок: 0, 1, 2, 3, 4, 5. Каждая из них соответствует своему видеорежиму. Выберите тот, который ваш телевизор точно поддерживает.
Если выбранный при «слепом» переключении видео режим не будет оптимальным для вашего телевизора, вы можете в любое время выставить предпочтительное разрешение через меню настроек.
Для того, чтобы изменить настройки видеорежима через меню, необходимо:
В меню верхнего уровня выбрать раздел «Настройки».
В разделе «Настройки» выбрать подраздел «Видео».
В выпадающем меню пункта «Видеовыход» выбрать тип подключения: цифровое или аналоговое.
В выпадающем меню пункта «Видеорежим» выбрать оптимальное разрешение для вашего телевизора. Для дополнительной информации обратитесь к документации телевизора или в техническую службу компании-производителя оборудования.
В выпадающем меню пункта «Соотношение сторон» можно принудительно выбрать размерность экрана, если выдаваемое плеером изображение на экране телевизора непропорционально растягивается. В случае отсутствия проблем всегда используйте значение по умолчанию – автоматическое определение.
В выпадающем меню пункта «Авто частота кадров» выбрать один из 4 доступных режимов в зависимости от возможностей телевизора. Данная функция позволяет выводить на экран видео с «родной» частотой смены кадров для достижения наилучшего качества изображения. В момент переключения режимов, на 1-2 секунды изображение на экране телевизора может пропадать. Это нормальное поведение.
8.В разделе «Дополнительные настройки видео» доступны специфические опции, изменять которые не рекомендуется без необходимости.
Для того, чтобы изменить настройки цифрового выхода, необходимо:
В меню верхнего уровня выбрать раздел «Настройки»
В разделе «Настройки» выбрать подраздел «Аудио».
В выпадающем меню пункта «Цифровой аудиовыход» выбрать предпочтительный режим.
— «HDMI (HD-звук отключён)»:оптимальный режим для подключения плеера к телевизору или ресиверу с HDMI-входом, но без поддержки современных форматов звука (Dolby True HD, DTS MA и т.п.).
— «HDMI (HD-звук включён)»: оптимальный режим для подключения плеера к своременному ресиверу с поддержкой современных форматов звука (Dolby True HD, DTS MA и т.п.).
— S/PDIF: оптимальный режим для подключения плеера к ресиверу без HDMI-входа и без поддержки современных форматов звука (Dolby True HD,DTS MA и т.п.).
В меню верхнего уровня выбрать раздел «Настройки».
В разделе «Настройки» выбрать подраздел «Аудио».
В выпадающем меню пункта «Режим цифровых аудиовыходов» выбрать предпочтительный режим.
-PCM (декодирование): наилучший режим для подключения плеера к телевизору или ресиверу, не имеющему поддержки современных форматов звука (Dolby True HD, DTS MA и т.п.).
— Оригинал (bitstream): оптимальный режим для подключения плеера к ресиверу с поддержкой современных форматов звука (Dolby True HD, DTS MA и т.п.).
В меню верхнего уровня выбрать раздел «Настройки».
В разделе «Настройки» выбрать подраздел «Аудио».
В выпадающем меню пункта «Режим цифровых аудиовыходов» выбрать предпочтительный режим.
-Режим 2.0 (Стерео) станет оптимальным выбором при подключении к телевизору или к стереофоническому усилителю.
-Режим 5.1 предназначен для подключения к A/V ресиверам, используя цифровой коаксиальный или оптический S/PDIF.
-Режим 7.1 предназначен для подключения к A/V ресиверам с поддержкой форматов HD-аудио и звуковых схем 7.1, используя разъём HDMI.
В меню верхнего уровня выбрать раздел «Настройки»
В разделе «Настройки» выбрать подраздел «Аудио»
В выпадающем меню пункта «Максимальная частота на цифровых выходах» выбрать максимальную частоту, поддерживаемую вашим A/V ресивером (48/96/192кГц). Для того, чтобы узнать, какие частоты являются поддерживаемыми, необходимо изучить документацию к вашему ресиверу или позвонить в службу поддержки компании производителя A/V ресивера.
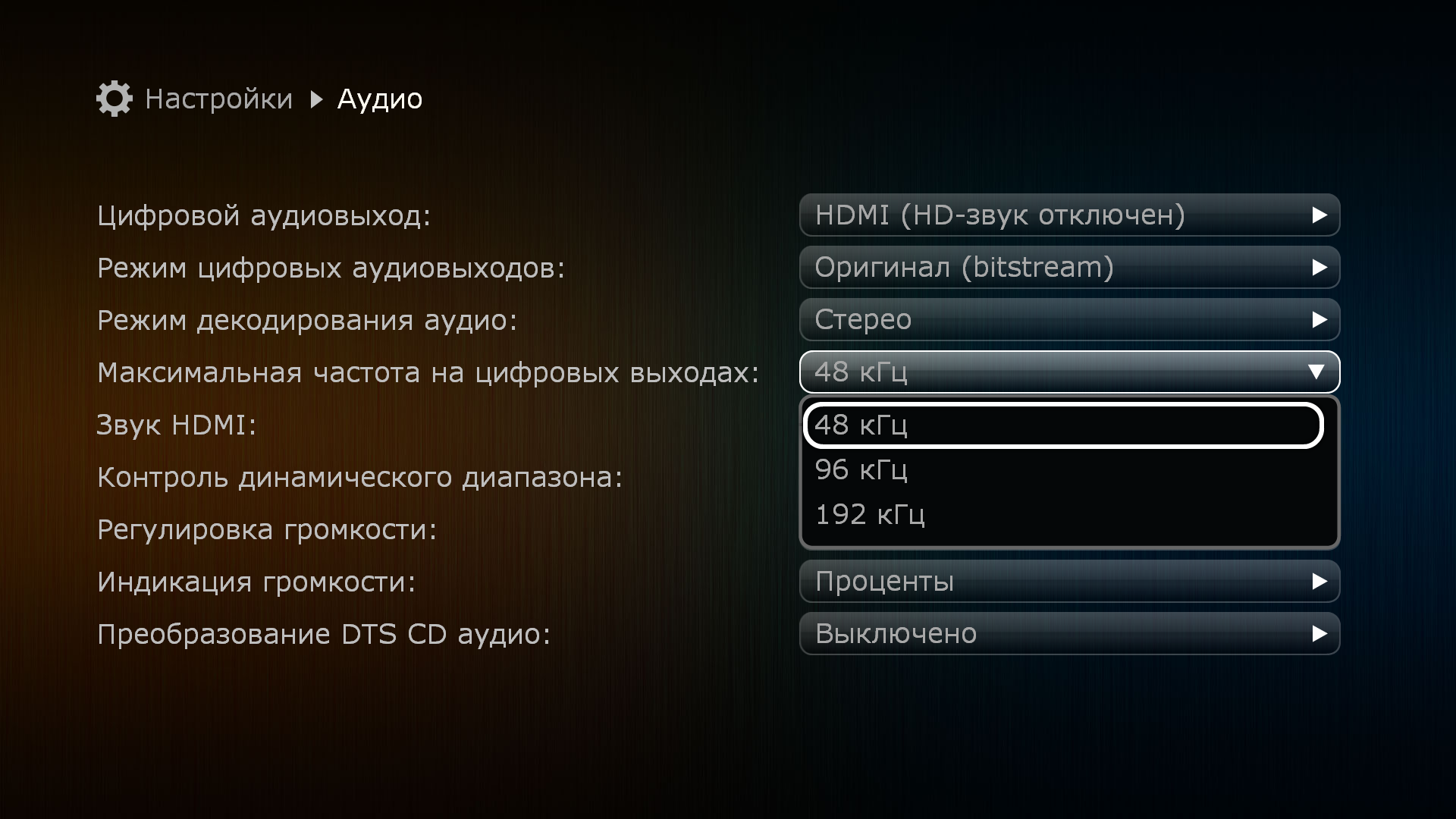
В меню верхнего уровня выбрать раздел «Настройки»
В разделе «Настройки» выбрать подраздел «Аудио»
В выпадающем меню пункта «Звук HDMI» выбрать
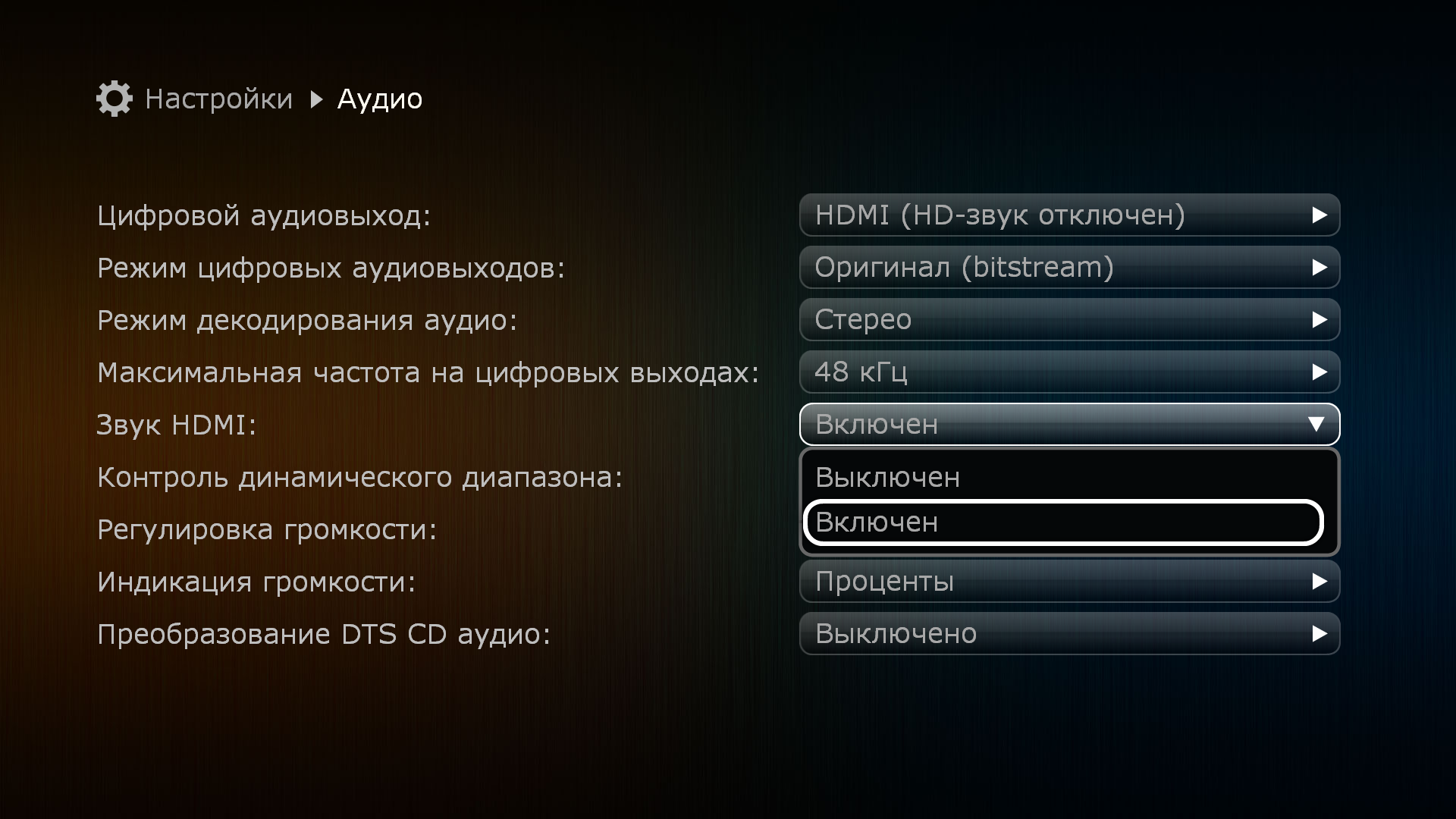
В меню верхнего уровня выбрать раздел «Настройки»
В разделе «Настройки» выбрать подраздел «Аудио»
В выпадающем меню пункта «Звук HDMI» выбрать
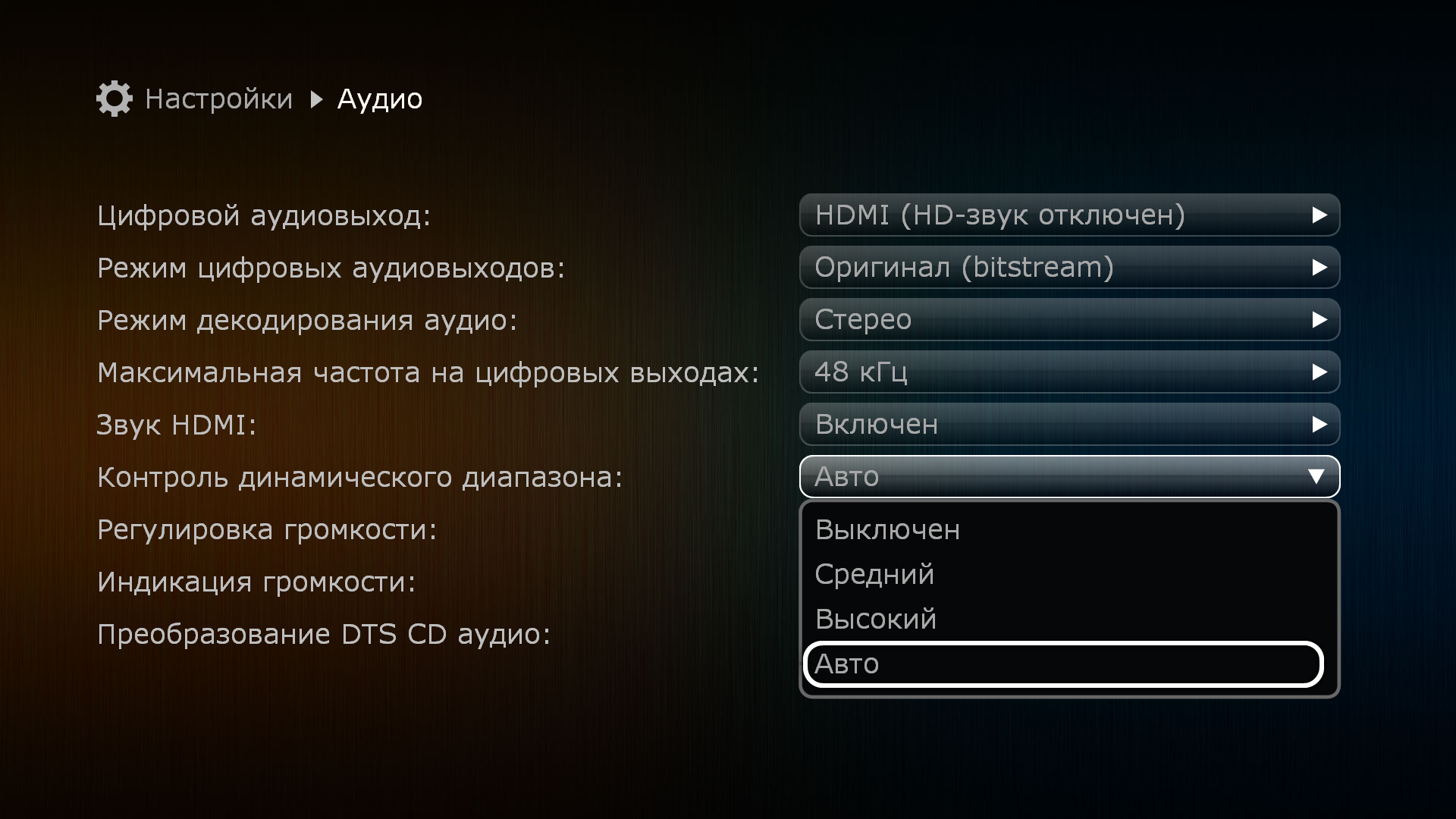
В меню верхнего уровня выбрать раздел «Настройки».
В разделе «Настройки» выбрать подраздел «Аудио».
В выпадающем меню пункта «Регулировка громкости» выбрать:
— Режим «Выключена». В этом случае регулировка аудиосигнала с ПДУ будет отключена. Уровень звукового сигнала всегда будет «линейным».
— Режим «Наилучшее качество». При выборе данного режима, регулировка будет разрешена в диапазоне от 0% до 100%. В случае долговременного (3-5 секунд) удержания клавиши V+ после достижения 100% будет активирован режим «перегрузки».
— Режим «Разрешить перегрузку». При выборе данного режима, регулировка будет разрешена в диапазоне от 0% до 100%. Режим «перегрузки» разрешён по-умолчанию.
В меню верхнего уровня выбрать раздел «Настройки».
В разделе «Настройки» выбрать подраздел «Аудио».
В выпадающем меню пункта «Индикация громкости» выбрать:
— Режим «Проценты». В данном случае громкость будет измеряться в процентах от 1 до 100 (в случае включения перегрузки, уровень 100% может быть превышен).
— Режим «Децибелы». В данном случае громкость будет измеряться в децибелах в диапазоне от -48 до 0 (в случае включения перегрузки, уровень 0 Дб может быть превышен)
В меню верхнего уровня выбрать раздел «Настройки».
В разделе «Настройки» выбрать подраздел «Аудио».
В выпадающем меню пункта ««Преобразование DTS CD аудио» выбрать:
— Режим «Выключено». Если звук закодирован с разрядностью 14 бит, он воспроизводится без конвертаций до 16 бит.
— Режим «Включено». Если звук закодирован с разрядностью 14 бит, он всегда воспроизводится с конвертаций до 16 бит.
Для того, чтобы сбросить настройки * необходимо:
* — При возникновении проблем c функционированием устройства, рекомендуется произвести мягкий сброс настроек. В случае, если это не решит проблемы, рекомендуется сделать полный сброс.
** — В случае полного сброса настроек плеер полностью удаляет все данные пользователя, приложения и настройки, возвращает устройство к заводским установкам. При мягком сбросе удаляются пользовательские настройки, приложения и данные пользователя остаются нетронутыми
Скачать руководство пользователя в формате PDF
Скачать руководство пользователя в формате PDF
Скачать инструкцию в формате PDF
Описание возможностей пульта дистанционного управления Скачать в PDF
DUNE HD SmartBox TV 4K PLUS Руководство пользователя
Интерфейс
- 1. дисплей
- 2 антенных разъема Wi-Fi + Bluetooth
- Вход 12 В постоянного тока
- 10/100/1000 Ethernet
- Выход HDMI 2.0b
- Оптический выход S/PDIF
- ИК-вход (миниджек 2.5 мм, TRS: 3.3 В-IR-GND, L=11 мм)
- Выход A/V (композитный видео + аналоговый стереоаудио)
- 2 x USB 3.1 хост
- слот для карт памяти SD
Содержание пакета
- Дюна HD-плеер
- Источник питания
- Кабель HDMI
- Кабель аудио/видео 3.5 мм-3RCA
- ИК-удлинитель
- Bluetooth-пульт
- 2 x AAA батареи
- 2 антенны Wi-Fi+Bluetooth
- Руководство по быстрому старту
Установка
- 1. Подключите антенны к разъемам на задней панели проигрывателя Dune HD.
- Подключите Dune HD Player к телевизору с помощью HDMI-кабеля
- Подключите адаптер питания и включите плеер.
- Используйте Ethernet-кабель (не входит в комплект) для подключения плеера Dune HD к Интернету (или используйте Wi-Fi)
- Включите проигрыватель Dune HD и телевизор. Выберите правильный вход на телевизоре.
Удаленный
Перед использованием пульт дистанционного управления должен быть сопряжен с плеером через Bluetooth:
- Направьте пульт на плеер и нажмите любую кнопку на пульте. Пульт и плеер автоматически соединятся.
- Если пульт уже был сопряжен ранее или в случае каких-либо проблем: нажмите и удерживайте кнопки «ENTER» и «V+» на пульте в течение 3 секунд, чтобы перевести пульт в режим сопряжения. Используйте меню «Настройка» / «Система» / «Пульты и аксессуары», чтобы разорвать пару и снова подключить пульт.
- МОЩНОСТЬ — включить/выключить плеер.
- ТВ раздел (TV DOWN, TV UP, TV INPUT, TV POWER) — обучаемые кнопки для управления телевизором или другим оборудованием (см. раздел «Использование пульта дистанционного управления для управления телевизором»).
- FAV1 — Меню «Недавние» или пользовательская функция.
- FAV2 — Меню «Избранное» или определяемая пользователем функция.
- микрофон — микрофон/поиск.
- Стрелки (
), ENTER, RETURN, TOP MENU, POP UP MENU, INFO — основные кнопки управления плеером (переход по пунктам на экране, открытие/использование текущего выбранного пункта, возврат на предыдущий экран, переход в главное меню , показать/скрыть всплывающее меню с действиями для выбранного в данный момент элемента или текущего состояния проигрывателя, показать/скрыть информацию о выбранном в данный момент элементе или текущем состоянии проигрывателя, управлять некоторыми другими функциями проигрывателя).
- MUTE — включить/выключить звук.
- АУДИО (AUD), СУБТИТРЫ (SUB) — переключать звуковые дорожки и дорожки субтитров.
- МЫШИ — переключить режим мыши (воздушная мышь).
- ► ИГРАТЬ/ 1 1 PAUSE , STOP — управлять воспроизведением и некоторыми другими функциями плеера.
- В+/В- (увеличить громкость / звук тише) — отрегулировать громкость.
- P+/P- (страница вверх / листать вниз) — листать вверх и вниз в различных списках, переключаться на следующий/предыдущий телеканал, управлять некоторыми другими функциями плеера.
- 0-9 — введите цифры и текст; управлять некоторыми другими функциями плеера.
- ОЧИСТИТЬ — удалить последний введенный символ, удалить текущий выбранный элемент, управлять некоторыми другими функциями плеера.
- ВЫБОР — переключение режима ввода текста, добавление элемента в список выбора, управление некоторыми другими функциями плеера.
- А (красный), Б (зеленый), C (желтый), D (синий) — управление различными функциями плеера.
ПРИМЕЧАНИЕ: Поддержка и функции кнопок зависят от конкретных приложений. Не все приложения поддерживают все кнопки.
Использование пульта для управления телевизором
Вы можете запрограммировать 4 обучаемые кнопки (расположенные в разделе «TV»: «TV DOWN», «TV UP», «TV INPUT», «TV POWER») для управления телевизором или другим оборудованием:
- Нажмите и удерживайте кнопки «TV UP» и «TV DOWN» на пульте дистанционного управления в течение 3 секунд.
- Нажмите одну из 4 обучаемых кнопок на пульте дистанционного управления.
- Положите свой пульт и другой пульт на стол так, чтобы ИК-излучатели обоих пультов были направлены друг к другу и находились на расстоянии около 1 см.
- Нажмите и удерживайте кнопку на другом пульте дистанционного управления, пока светодиодный индикатор на вашем пульте не перестанет мигать. Это означает, что обучение кнопки завершено.
- Таким же образом изучите другие кнопки, если это необходимо (повторите шаги 1-4).
Сброс пульта к заводским настройкам: Нажмите и удерживайте кнопки «ENTER» и «TOP MENU» на пульте в течение 3 секунд.
Подробнее о функциях пульта: Дюна-HD.com/support/rcu
HDMI, HDMI High Definition Multimedia Interface и логотип HDMI являются товарными знаками или зарегистрированными товарными знаками HDMI Licensing Administrator, Inc.
Заявление FCC
Это оборудование было протестировано и признано соответствующим ограничениям для цифровых устройств класса B в соответствии с частью 15 правил FCC. Эти ограничения разработаны для обеспечения разумной защиты от вредных помех при установке в жилых помещениях. Это оборудование генерирует, использует и может излучать радиочастотную энергию и, если оно установлено и используется не в соответствии с инструкциями, может создавать вредные помехи для радиосвязи. Однако нет гарантии, что помехи не возникнут при конкретной установке. Если это оборудование действительно создает недопустимые помехи для приема радио или телевидения, что можно определить путем включения и выключения оборудования, пользователю рекомендуется попытаться устранить помехи одним или несколькими из следующих способов:
- Изменить ориентацию или местоположение приемной антенны.
- Увеличьте расстояние между оборудованием и приемником.
- Подключить оборудование к розетке в цепи, отличной от той, к которой подключен приемник.
- Обратитесь за помощью к дилеру или опытному радио / телевизионному технику.
Внимание: Любые изменения или модификации данного устройства, не одобренные явным образом производителем, могут привести к аннулированию вашего права на эксплуатацию этого оборудования.
Это устройство соответствует части 15 правил FCC. Эксплуатация возможна при соблюдении следующих двух условий: (1) Это устройство не должно причинять вреда.
помехи, и (2) это устройство должно принимать любые принимаемые помехи, включая помехи, которые могут вызвать сбои в работе.
Информация о радиочастотном воздействии
Это оборудование соответствует ограничениям FCC на радиационное воздействие, установленным для неконтролируемой среды. Это оборудование следует устанавливать и эксплуатировать на минимальном расстоянии 20 см между радиатором и вашим телом.
Документы / Ресурсы
 |
DUNE HD SmartBox ТВ 4K ПЛЮС [pdf] Руководство пользователя 2AJH3-RV4KPLUS, 2AJH3RV4KPLUS, rv4kplus, SmartBox TV 4K PLUS, SmartBox, SmartBox 4K PLUS, ТВ 4K PLUS, 4K PLUS |
- Техника
- Каталог техники
- HD медиаплееры
- Бюджетный класс
- Dune HD SmartBox 4K
Модели, похожие на Dune HD SmartBox 4K
Купить «Dune HD SmartBox 4K» в Украине и России
* Самые актуальные цены на товар смотрите на сайте интернет-магазина. Стоимость доставки не учтена
** Если стоимость указана как 0 / 1 — это предзаказ или остатки модели под заказ. Цену уточняйте у продавца
Лучшая цена на модель
Пользовательские обзоры техники
Кинотеатры пользователей
Помощь. Сообщить об ошибках
Редакция портала www.hdclub.ua стремится всегда предоставить Вам максимум полезной информации о товарах, но информация от производителей не всегда достоверна и точна. Мы будем признательны Вам за помощь в поддержке актуальности информации на сайте. Если Вы заметили ошибки, опечатки или неточности в описании Dune HD SmartBox 4K, пожалуйста, сообщите нам.
Все содержание портала «Все о Ultra HD, Full HD, Hi-Fi, Blu-ray, 3D и HDTV», включая идеи оформления и стиль, являются объектом авторского права.
При цитировании документа ссылка на сайт обязательна.
Полное копирование и размещение материалов HDCLUB.ua на других сайтах без письменного разрешения редакции не допускается.
Как изменить язык интерфейса?
Как изменить настройки экранной заставки?
Как установить или исправить текущее время?
Как включить или отключить автоматический переход на летнее время?
Как настроить синхронизацию времени с сервером (NTP)?
Как изменить настройки видео (видео режим) «вслепую»?
Как изменить настройки видео (видео режим) через меню?
Как изменить настройки цифрового выхода звука?
Как изменить тип сигнала на цифровом выходе (PCM/Bitstream)?
Как изменить настройку количества звуковых каналов при
декодировании звука?
Как изменить частоту дискретизации звукового сигнала на цифровых
выходах?
Как включить или отключить звук на выходе HDMI?
Как изменить настройки динамического диапазона (функция
сглаживания пиков громкости, «ночной режим»)?
Как изменить поведение регулятора громкости звука?
Как изменить режим отображения индикатора громкости звука?
Как изменить настройки частоты дискретизации при воспроизведении
DTS CD аудио?
Как сбросить настройки?
Как настроить сетевой доступ к папкам Windows?
Краткое руководство пользователя DUNE HD SOLO 4K
Руководство пользователя DUNE HD DUO 4K
Инструкция по настройке каналов для Neo 4K T2 и Neo 4K T2 Plus
Как пользоваться пультом дистанционного управления?
Обновление прошивок осуществляется только через встроенный в
плеер механизм онлайн-обновления по сети Интернет. При
появлении новой версии прошивки плеер автоматически предложит
обновиться или вы можете вручную проверить наличие доступной
новой версии прошивки в соответствующем разделе меню
«Настройки». Самостоятельная установка сторонних прошивок
является основанием для отказа в гарантийном ремонте.
Сервиcное обслуживание техники торговой марки Dune HD
осуществляет ООО «Дюна Электроникс». Необходимую информацию
можно получить:
+7 (495) 989-26-95
support@dune.ru
Сообщество Dune HD ВКонтакте
пн-пт с 10:00 до 18:00
Москва, ул. Алабяна д.13, корп.1, этаж 3
Для того, чтобы изменить язык интерфейса, необходимо:
В меню верхнего уровня выбрать раздел «Настройки».
В разделе «Настройки» выбрать подраздел «Общие».
В выпадающем меню пункта «Язык Интерфейса» выбрать предпочтительную локализацию.
Для того, чтобы изменить настройки или убрать экранную заставку необходимо:
В меню верхнего уровня выбрать раздел «Настройки».
В разделе «Настройки» выбрать подраздел «Общие».
В выпадающем меню пункта «Экранная заставка» можно выбрать время задержки запуска заставки или отключить ее.
Дата и время устанавливаются автоматически. Если же по какой-то причине устройство отображает неверные данные, вы можете их изменить. Для этого необходимо:
В меню верхнего уровня выбрать раздел «Настройки».
В разделе «Настройки» выбрать подраздел «Дата и время».
В выпадающем меню пункта «Часовой пояс» выбрать верное для вашего региона значение. Если часовой пояс вам неизвестен, вы можете ориентироваться на текущее время (указано в скобках рядом со значением часового пояса)
Для того, чтобы включить или отключить автоматический переход на летнее время, необходимо:
В меню верхнего уровня выбрать раздел «Настройки».
В разделе «Настройки» выбрать подраздел «Дата и время».
В выпадающем меню пункта «Переход на летнее время» выбрать нужное значение
Для того, чтобы изменить используемый устройством сервер времени (NTP), необходимо:
В меню верхнего уровня выбрать раздел «Настройки».
В разделе «Настройки» выбрать подраздел «Дата и время».
В меню пункта «Сервер времени» ввести имя предпочтительного NTP сервера.
Внимание! По умолчанию установка видеорежима происходит при первом включении в «мастере настроек». Если по какой-то причине видеорежим был выбран неверный, изображение на экране пропало и вы не можете получить доступ к меню устройства для исправления данной настройки, то необходимо сделать следующее:
На пульте дистанционного управления нажать кнопку MODE. При этом светодиодный индикатор на передней панели плеера должен «мигнуть». Далее необходимо нажать одну из цифровых кнопок: 0, 1, 2, 3, 4, 5. Каждая из них соответствует своему видеорежиму. Выберите тот, который ваш телевизор точно поддерживает.
Если выбранный при «слепом» переключении видео режим не будет оптимальным для вашего телевизора, вы можете в любое время выставить предпочтительное разрешение через меню настроек.
Для того, чтобы изменить настройки видеорежима через меню, необходимо:
В меню верхнего уровня выбрать раздел «Настройки».
В разделе «Настройки» выбрать подраздел «Видео».
В выпадающем меню пункта «Видеовыход» выбрать тип подключения: цифровое или аналоговое.
В выпадающем меню пункта «Видеорежим» выбрать оптимальное разрешение для вашего телевизора. Для дополнительной информации обратитесь к документации телевизора или в техническую службу компании-производителя оборудования.
В выпадающем меню пункта «Соотношение сторон» можно принудительно выбрать размерность экрана, если выдаваемое плеером изображение на экране телевизора непропорционально растягивается. В случае отсутствия проблем всегда используйте значение по умолчанию – автоматическое определение.
В выпадающем меню пункта «Авто частота кадров» выбрать один из 4 доступных режимов в зависимости от возможностей телевизора. Данная функция позволяет выводить на экран видео с «родной» частотой смены кадров для достижения наилучшего качества изображения. В момент переключения режимов, на 1-2 секунды изображение на экране телевизора может пропадать. Это нормальное поведение.
8.В разделе «Дополнительные настройки видео» доступны специфические опции, изменять которые не рекомендуется без необходимости.
Для того, чтобы изменить настройки цифрового выхода, необходимо:
В меню верхнего уровня выбрать раздел «Настройки»
В разделе «Настройки» выбрать подраздел «Аудио».
В выпадающем меню пункта «Цифровой аудиовыход» выбрать предпочтительный режим.
— «HDMI (HD-звук отключён)»:оптимальный режим для подключения плеера к телевизору или ресиверу с HDMI-входом, но без поддержки современных форматов звука (Dolby True HD, DTS MA и т.п.).
— «HDMI (HD-звук включён)»: оптимальный режим для подключения плеера к своременному ресиверу с поддержкой современных форматов звука (Dolby True HD, DTS MA и т.п.).
— S/PDIF: оптимальный режим для подключения плеера к ресиверу без HDMI-входа и без поддержки современных форматов звука (Dolby True HD,DTS MA и т.п.).
В меню верхнего уровня выбрать раздел «Настройки».
В разделе «Настройки» выбрать подраздел «Аудио».
В выпадающем меню пункта «Режим цифровых аудиовыходов» выбрать предпочтительный режим.
-PCM (декодирование): наилучший режим для подключения плеера к телевизору или ресиверу, не имеющему поддержки современных форматов звука (Dolby True HD, DTS MA и т.п.).
— Оригинал (bitstream): оптимальный режим для подключения плеера к ресиверу с поддержкой современных форматов звука (Dolby True HD, DTS MA и т.п.).
В меню верхнего уровня выбрать раздел «Настройки».
В разделе «Настройки» выбрать подраздел «Аудио».
В выпадающем меню пункта «Режим цифровых аудиовыходов» выбрать предпочтительный режим.
-Режим 2.0 (Стерео) станет оптимальным выбором при подключении к телевизору или к стереофоническому усилителю.
-Режим 5.1 предназначен для подключения к A/V ресиверам, используя цифровой коаксиальный или оптический S/PDIF.
-Режим 7.1 предназначен для подключения к A/V ресиверам с поддержкой форматов HD-аудио и звуковых схем 7.1, используя разъём HDMI.
В меню верхнего уровня выбрать раздел «Настройки»
В разделе «Настройки» выбрать подраздел «Аудио»
В выпадающем меню пункта «Максимальная частота на цифровых выходах» выбрать максимальную частоту, поддерживаемую вашим A/V ресивером (48/96/192кГц). Для того, чтобы узнать, какие частоты являются поддерживаемыми, необходимо изучить документацию к вашему ресиверу или позвонить в службу поддержки компании производителя A/V ресивера.
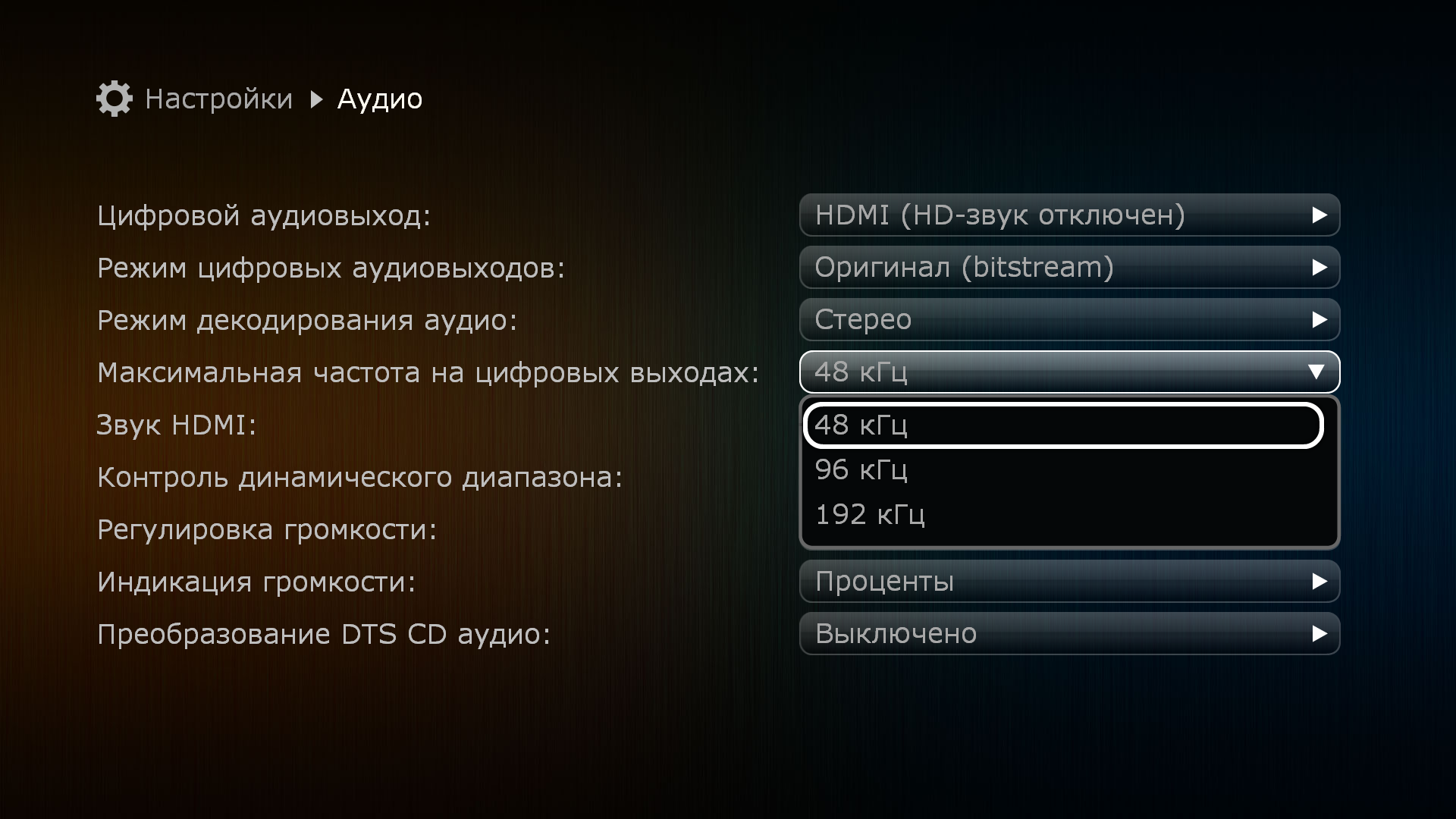
В меню верхнего уровня выбрать раздел «Настройки»
В разделе «Настройки» выбрать подраздел «Аудио»
В выпадающем меню пункта «Звук HDMI» выбрать
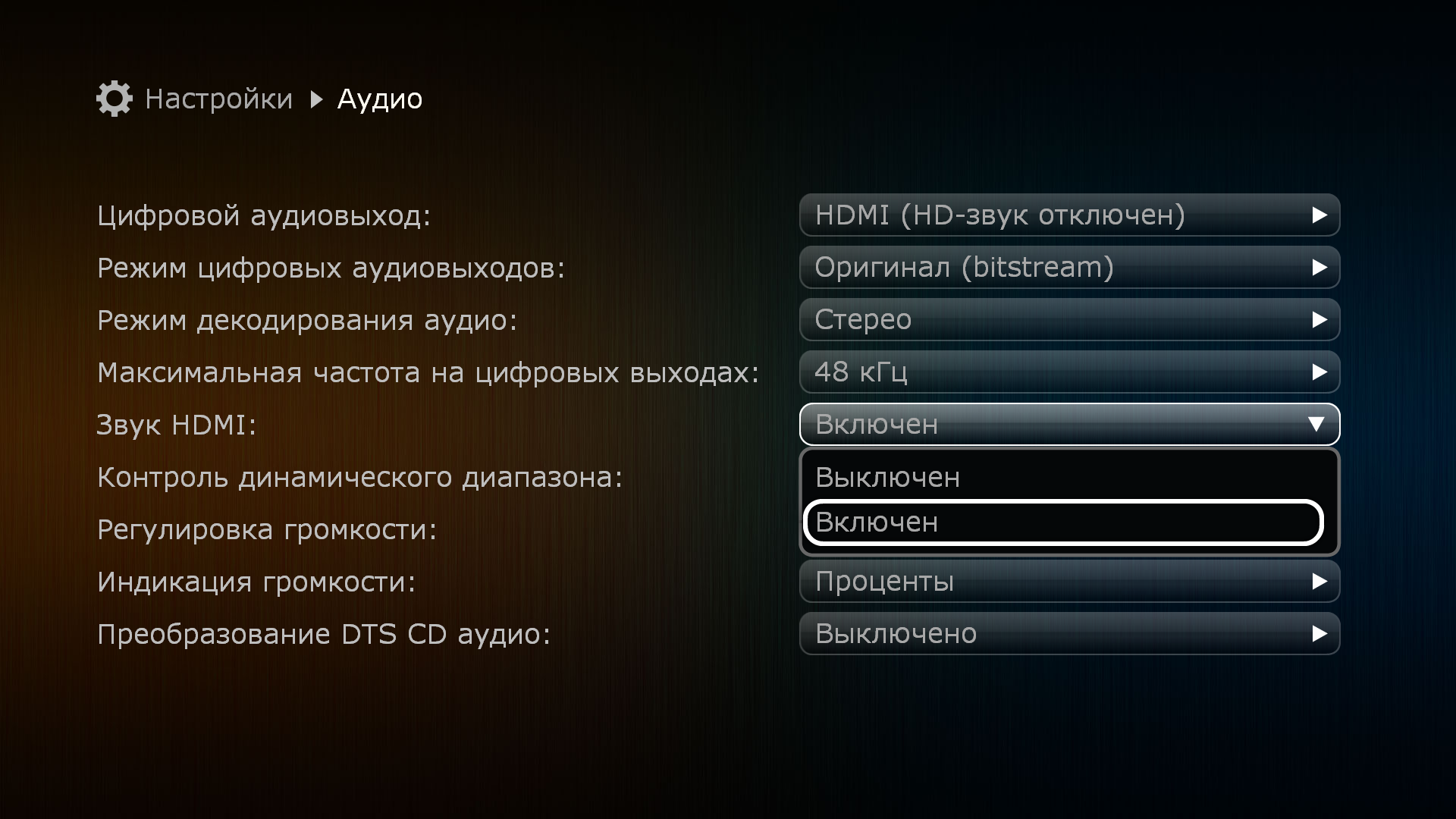
В меню верхнего уровня выбрать раздел «Настройки»
В разделе «Настройки» выбрать подраздел «Аудио»
В выпадающем меню пункта «Звук HDMI» выбрать
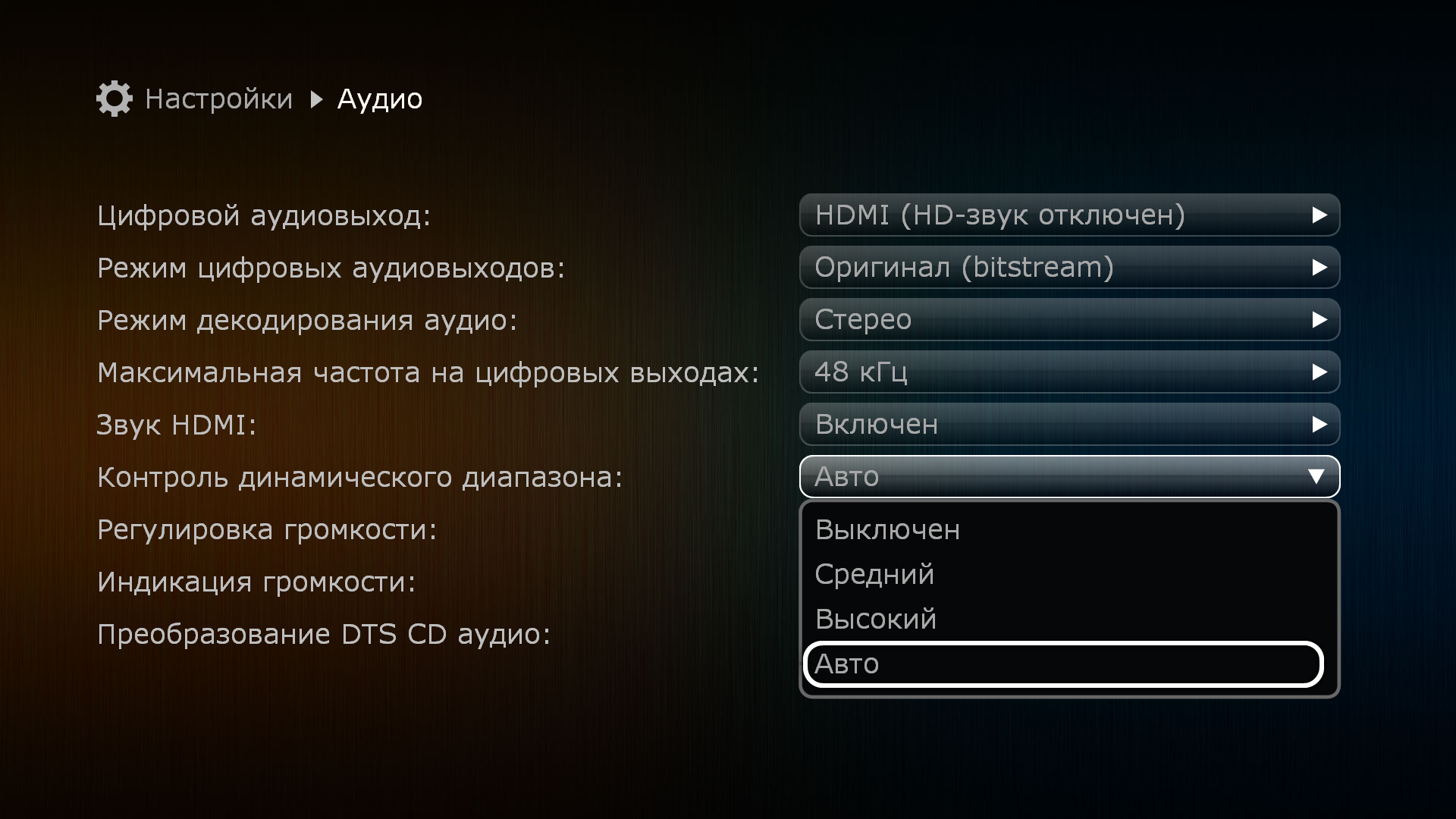
В меню верхнего уровня выбрать раздел «Настройки».
В разделе «Настройки» выбрать подраздел «Аудио».
В выпадающем меню пункта «Регулировка громкости» выбрать:
— Режим «Выключена». В этом случае регулировка аудиосигнала с ПДУ будет отключена. Уровень звукового сигнала всегда будет «линейным».
— Режим «Наилучшее качество». При выборе данного режима, регулировка будет разрешена в диапазоне от 0% до 100%. В случае долговременного (3-5 секунд) удержания клавиши V+ после достижения 100% будет активирован режим «перегрузки».
— Режим «Разрешить перегрузку». При выборе данного режима, регулировка будет разрешена в диапазоне от 0% до 100%. Режим «перегрузки» разрешён по-умолчанию.
В меню верхнего уровня выбрать раздел «Настройки».
В разделе «Настройки» выбрать подраздел «Аудио».
В выпадающем меню пункта «Индикация громкости» выбрать:
— Режим «Проценты». В данном случае громкость будет измеряться в процентах от 1 до 100 (в случае включения перегрузки, уровень 100% может быть превышен).
— Режим «Децибелы». В данном случае громкость будет измеряться в децибелах в диапазоне от -48 до 0 (в случае включения перегрузки, уровень 0 Дб может быть превышен)
В меню верхнего уровня выбрать раздел «Настройки».
В разделе «Настройки» выбрать подраздел «Аудио».
В выпадающем меню пункта ««Преобразование DTS CD аудио» выбрать:
— Режим «Выключено». Если звук закодирован с разрядностью 14 бит, он воспроизводится без конвертаций до 16 бит.
— Режим «Включено». Если звук закодирован с разрядностью 14 бит, он всегда воспроизводится с конвертаций до 16 бит.
Для того, чтобы сбросить настройки * необходимо:
* — При возникновении проблем c функционированием устройства, рекомендуется произвести мягкий сброс настроек. В случае, если это не решит проблемы, рекомендуется сделать полный сброс.
** — В случае полного сброса настроек плеер полностью удаляет все данные пользователя, приложения и настройки, возвращает устройство к заводским установкам. При мягком сбросе удаляются пользовательские настройки, приложения и данные пользователя остаются нетронутыми
Скачать руководство пользователя в формате PDF
Скачать руководство пользователя в формате PDF
Скачать инструкцию в формате PDF
Описание возможностей пульта дистанционного управления Скачать в PDF
Содержание
- Как настроить dune hd smartbox 4k
- Подключение и настройка медиаплеера Dune HD
- Как подключить медиаплеер к сети интернет
- Как подключить Dune HD напрямую к компьютеру
- Проводное подключение Dune HD TV к роутеру через PPPoE
- Беспроводное подключение Dune HD к роутеру через Wi-Fi
- Настройка медиаплеера
- Изменение языка интерфейса
- Изменение экранной заставки
- Изменение текущего времени
- Изменение настроек видеорежима
- Изменение способа отображения индикатора громкости
- Как пользоваться медиаплеером
- Как воспроизводить медиафайлы (без доступа к сети, локальный контент)
- Как пользоваться Интернет-ресурсами
- Vidimax
- Ivi.ru
- Megogo
Как настроить dune hd smartbox 4k
Обсуждение Dune Hd Smartbox 4K
Медиаприставка
Описание | Обсуждение »
Операционная система: Android 6.0.1
Процессор: Amlogic S905X/L SoC
Оперативная память (RAM): 1 GB
Внутренняя память (Flash): 8 GB
Wi-Fi: 802.11b/g/n — для подключения к беспроводной локальной сети.
Корпус: пластик
Блок питания: внешний
Питание: DC 12V (1A), AC 100-240V
Размеры (Ш x В x Г): 101 мм x 26 мм x 101 мм
Пульт дистанционного управления: Dune HD Slim IR Remote
В теме нет куратора. По вопросам наполнения шапки обращайтесь к модераторам раздела через кнопку 
Сообщение отредактировал Volkodav. — 24.05.21, 00:27
Интересный дейвайс. Стал обладателем оного после многолетнего владения DUNE HD Base 3.0. Покупкой доволен.
1. Установлен Wink (полечен от жадности, кроме ТВ организован доступ к фильмам и сериалам)
3. Управление с телефона через приложение Dune RC
4. Подключен джойтсик от XBox 360 (USB)
После первоначальной настройки остался ряд вопросов:
1. Получение доступа по протоколу SMB.
2. Возможность включения голосового поиска.
3. Возможность передачи роликов ютуб с телефона
4. Требуется эмулятор игровых консолей
5. и ряд еще по мелочам
приглашаю всех желающих присоединятся к обсуждению
Добавлено 31.10.2020, 15:20:
Сообщение отредактировал uginos — 31.10.20, 15:37

Есть незначительные минусы: кнопки пульта ДУ туговатые и плеер часто не реагирует на нажатие, особенно часто тупит клавиша enter. Приходиться несколько раз нажать, чтобы открыть пункт меню или выбрать какой-то файл.
Также плеер не читает DVD.iso. На ПК хранится большая коллекция DVD, для удобства запакованная в .iso. Первый мой медиаплеер Asus без проблем проигрывает эти образы, Dune не хочет.
Если в настройках включить отображение заставки, например, после 5 минут бездействия, то замечена такая неприятная особенность: смотрю фильм с usb-флэшки, ставлю на паузу и ухожу варить кофе. Через пять минут (видимо, когда срабатывает заставка) плеер прерывает просмотр, и просто выбрасывает в главное меню к списку файлов. То есть, приходится снова из браузера файлов выделять просматриваемый ранее фильм и воспроизводить заново. Хорошо, что плеер предлагает продолжить просмотр с того же места, на котором он был прерван. Лечится это отключением показа заставки в настройках)
Сообщение отредактировал BEO_37 — 06.12.20, 13:25
Добрый день. Как работает пульт? Включает и выключает приставку ? направлять нужно прям на нее или есть некоторая свобода?
HD звук в RAW формате выводит ?
если будет юзать только как проигрыватель, мне не нужны онлайн сервисы, наверное, телевизор мощный. но нужен HD звук, а у самсунга этого нет .
нужно только играть мою библиотеку с NAS
Сообщение отредактировал jeangenie — 05.02.21, 14:10
Пока работал плагин «Домашнее ТВ» меня эта коробка полностью устраивала. Когда ростелеком заткнул эту возможность, все. По факту оказалось, что эта хрень сильно тупит и к использованию непригодна :(( Шестой андроид это печалька, особенно учитывая, что он телефонный. Часть софта вообще не инсталлируется. А если софт универсальный и типа сам должен определять это ATV или планшет, то у меня почему-то устанавливается планшетная версия. И хоть убейся. В общем сейчас я бы этот аппарат к покупке не рекомендовал. Уже сам жалею, что купил его.
И кроме того так и не удалось победить глюки с звуком. Есть у меня телевизор и домашний кинотеатр, соединяются между собой через HDMI ARC. Включаешь телевизор, автоматом включается кинотеатр и звук идет в него. Это работает для всех устройств подключенных к телику. кроме дюны. Дюна, будучи подключена к телевизору убивает связь между телевизором и кинотеатром, а если кинотеатр включить вручную и сказать, что звук с телика, то он тупо виснет и звука нет во всей системе. Даже в динамиках телевизора. Отключаешь дюну, все сразу восстанавливается. Подключаешь вместо дюны китайскую андроид приставку, все отлично. Более глючного медиаплейера я еще не встречал.
Источник
Задолго до появления Smart TV встал вопрос о расширении функций телевизоров. Повальное распространение цифровых форматов, в том числе и видео, заставило многих вендоров начать разработки универсальных устройств, позволяющих воспроизводить такой цифровой контент. Позже такие медиапроигрыватели обзавелись возможностью выхода во Всемирную сеть, а их нынешние потомки и вовсе превращают обычный телевизор в устройство, по своим возможностям не уступающее смартфону.
Да, и сами телевизоры сейчас не те, что были раньше, но разница в стоимости Smart TV и медиаплеера просто огромная, так что последние ещё совсем не скоро уйдут со сцены. Далеко не все имеют возможность приобрести новый телевизор за баснословные деньги, если и старому можно существенно расширить функционал благодаря покупке недорого устройства. Такого, как Dune HD.
В принципе для просмотра фильмов, скачанных на компьютере, подключение к интернету не требуется, и Dune HD как раз и позиционируется как всеядное устройство, способное понимать практически все современные форматы видеофайлов. Но кто же откажется от возможностей, предоставляемых приставкой – например, просмотр потокового видео из онлайн-кинотеатров, раз уж нынешние скорости это позволяют?
Отметим, что вариантов выхода в сеть может быть несколько. Рассмотрим их более подробно.
Как подключить Dune HD напрямую к компьютеру
Итак, у нас имеется компьютер, подключённый к интернету. Чтобы обеспечить такую возможность и для медиаплеера, оба устройства нужно связать сетевым кабелем Ethernet и затем произвести ряд манипуляций, позволяющих им увидеть друг друга. Алгоритм подключения Dune HD через LAN кабель начинается с настройки компьютера.
Аналогичную операцию по подключению Dune HD к компьютеру производим и на приставке:
- кликаем на пульте кнопку «Меню»;
- выбираем «Настройки»;
- переходим в подменю «Сеть»;
- в разделе «Режим» выбираем строку «Вручную»;
- вводим в поле IP-адрес значение 192.168.1.3;
- в поле «Маска подсети» необходимо вбить 255.255.255.0;
- в качестве основного шлюза (DNS-сервер-1) указываем адрес 192.168.1.1;
- кликаем ОК;
- переходим в раздел «Приложения» из настроек;
- выбираем «SMB-сервер»;
- в поле «Рабочая группа» изменяем значение на WORKGROUP (по умолчанию, можно ввести и свою группу, если она есть и используется).
Сегодня такой способ подключения является экзотикой, поскольку большинство семей подключается к интернету через роутер. Чтобы обеспечить лучшую скорость и надёжность соединения между плеером и маршрутизатором, предпочтение следует отдать проводному подключению.
Проводное подключение Dune HD TV к роутеру через PPPoE
Самый простой способ. Достаточно просто соединить устройства Ethernet кабелем, медиаплеер должен сам подключиться к сети. Для проверки статуса соединения зайдите в настройки приставки. С секцию «Сеть». Здесь в разделе «Статус», если всё нормально, должен быть отображён IP-адрес, а также надпись «Подключено».
Если вы видите статус «Отключено» – проверьте, правильно ли подключён кабель (распространённая причина неисправности – ошибка с его обвязкой). Можно проверить работоспособность патчкорда на другом устройстве, например, ноутбуке. Если кабель в порядке, можно грешить на нерабочий порт на Dune HD или роутере.
Если в статусе стоит «Подключено», но поле IP-адреса вместо цифр содержит надпись «не задан», нужно смотреть настройки маршрутизатора (возможно, задан неправильный тип подключения).
Беспроводное подключение Dune HD к роутеру через Wi-Fi
Подключение Dune HD по воздуху тоже не должно вызвать сложностей:
Если IP-адрес остался пустым – возможно, вам следует поменять тип шифрования на WEP64 HEX (это актуально, если пароль, кроме букв, содержит цифры).
А теперь рассмотрим основные настройки медиапроигрывателя, которые помогут вам добиться наилучшего качества просмотра и удобства в работе.
Изменение языка интерфейса
Заранее невозможно сказать, какой язык будет выставлен в приставке по умолчанию. Изменить его достаточно легко, изменив в списке доступных языков текущее значение на требуемое. Доступ к опции: «Настройки» — «Общие» — «Язык интерфейса».
Изменение экранной заставки
Здесь же можно удалить экранную заставку или изменить время задержки её появления на экране (указывается в минутах).
Изменение текущего времени
В Dune HD имеются встроенные часы, которые изначально могут показывать неправильное время. Настройки времени могут сбиться и во время работы. Для их восстановления нужно в настройках выбрать пункт «Дата и время» и выбрать свой часовой пояс. Если точно не знаете, в каком часовом поясе проживаете, ориентируйтесь на время, указанное в скобках.
Изменение настроек видеорежима
Расскажем сначала о «слепом» методе. Его придётся применять, если вы при первом включении приставки или позже случайно выбрали неподходящий видеорежим, в результате чего изображение на экране телевизора пропало, поэтому обычный способ через меню использовать уже невозможно.
В этом случае поступаем так:
- на пульте жмём кнопку Mode;
- если на панели медиаплеера светодиод мигнул, идём дальше – нажимаем по очереди цифры от 0 до 5. Каждая из них отвечает за определённый видеорежим. Если в результате изображение появилось, можно переходить к настройкам пультом, запомнив, какой режим поддерживается точно. Список поддерживаемых приставкой Dune HD видеорежимов:
- 0 – 1080р с частотой 60 Гц;
- 1 – 480i 60 Гц (аналоговый, NTSC);
- 2 – 576i 50 Гц (аналоговый, PAL);
- 3 – 480i 40 Гц;
- 4 – 720p 60 Гц;
- 5 – 1080i 60 Гц.
Для использования обычного способа нужно в настройках выбрать пункт «Видео» и уже в этом разделе менять значения параметра «Видеовыход» и «Видеорежим».
Здесь же можно изменить соотношение сторон, если текущее вас не устраивает, а также частоту кадров (при переключении этого параметра изображение на несколько секунд может пропадать).
Изменение способа отображения индикатора громкости
Здесь возможны два варианта: в процентах и децибелах. Последний способ для большинства пользователей является малоинформативным, поэтому предпочтение следует отдавать классическому методу. Настройки звука находятся во вкладке «Аудио».
Рассмотрим, что же предлагает своим владельцам Dune HD TV.
Пункт главного меню «Настройки» мы уже частично рассмотрели, при желании вы сможете ознакомиться с ним более детально. К функционалу он не имеет никакого отношения, за исключением опции «Приложения», где нужно указывать параметры служб и сервисов, требующих выхода в интернет (встроенного браузера, IPTV, радио).
Пункт «Приложения» есть и в главном меню, именно отсюда можно запускать популярные стриминговые ресурсы для просмотра потокового видео (ivi.ru, vidimax, megogo и пр.).
В пункте «Избранное» главного меню можно сохранять ссылки на папки/файлы, чтобы обеспечить их быстрый поиск.
Как воспроизводить медиафайлы (без доступа к сети, локальный контент)
Приставка понимает большинство форматов современных медиафайлов, включая новейшие кодеки и контейнеры.
Для просмотра видео можно использовать внешние носители типа флешек или переносных накопителей, если имеется связь с компьютером через локальную сеть – то видео можно проигрывать и с сетевых папок (используя DLNA, SMB или NFS). Для такого типа источников контента ограничений по скорости передачи данных не будет – все указанные варианты без проблем обеспечат воспроизведение файлов качества Full HD, требующих битрейта порядка 50 Мб/сек.
Хотя USB-порт у приставки только один, он поддерживает работу USB-хабов, так что если вам одного порта недостаточно, вы вполне можете обойти это ограничение. Устройство поддерживает внешние накопители, отформатированные в файловых системах FAT32, EXT2/3, NTFS и даже HFS/HFS+.
Отличительной особенностью Dune HD можно назвать способность воспроизводить файлы непосредственно с образов дисков, при этом обеспечивается полная поддержка образов формата DVD, и частичная – в отношении образов BD. Но и лайт-версия способна на многое: имеется навигация по таймкоду, можно также ориентироваться по главам, включать/отключать показ субтитров, выбирать аудиодорожку.
Собственно плеер видео также реализован весьма добротно, здесь имеется всё необходимое для комфортного просмотра: перемотка, включение субтитров, выбор звуковой дорожки, навигация по главам, а также по временным меткам. Имеется функция синхронизации времени, реализована возможность изменения размеров кадра. В статусной строке плеера отображается основная информация о проигрываемом файле – его имя, битрейт, разрешение, частота кадров, используемый кодек. Что касается звука, то можно увидеть язык дорожки, а также используемый кодек.
При проигрывании музыки можно увидеть название композиции, при наличии тегов он тоже отображаются. При этом всеядность аудиоплеера потрясающая. Кроме востребованных форматов, он понимает и целый ряд специфических – PCM, WV Pack, FLAC, Alac и APE (оба варианта, многоканальные и стерео). Технические возможности не самый выдающиеся, но 192 кГц плеер воспроизводит при 24 битном кодировании.
Просмотрщик изображений понимает JPG, BMP, PNG. Имеется режим слайд-шоу, в котором можно задавать временной интервал и указывать вариант перехода одного кадра в другой.
Как пользоваться Интернет-ресурсами
Вот мы и подошли к самой интересной части описания. Хотя возможности самостоятельной установки приложений здесь отсутствуют, это же не настоящий медиакомбайн, разработчики следят за тем, чтобы мультимедийные возможности приставки постоянно расширялись. Обычно это происходит при выходе новой версии прошивки, которая устанавливается без участия владельца устройства.
Рассмотрим, как пользоваться наиболее востребованными приложениями из имеющегося списка.
Vidimax
Это видеотека платного типа, обладающая огромным выбором хорошо структурированного контента, от кинофильмов до телепередач. Качество – не ниже DVD-Rip (сейчас в ходу другое обозначение – WEBRip, WEB-DLRip), много файлов разрешения HD.
Что касается вариантов оплаты видео, то их два:
- безлимитный (платите в месяц определённую сумму и смотрите всё без ограничений);
- плата за отдельный файл, который можно будет просматривать на протяжении двух суток неограниченное количество раз.
Впервые зарегистрировавшимся пользователям предоставляется бесплатный триальный 15-дневный период. Для просмотра контента через это приложение необходимо наличие интернета со скоростью от 2,5 Мб/сек (качество DVD-Rip) и вдвое большая скорость для HD.
Ivi.ru
Ещё один весьма популярный платный онлайн-кинотеатр. Впрочем, немалая часть фильмотеки предлагается для просмотра на бесплатной основе, но рассчитывать на новинки в этой категории вряд ли стоит. К тому же в этом случае вам придётся терпеть немалое количество рекламы. Для просмотра фильмов в HD качестве потребуется скоростной интернет.
Пользоваться приложением довольно просто. Запускаем его, убеждаемся, что параметр «Показывать на главном экране» активирован (стоит значение «Авто» или «Да»). При необходимости выбираем нужный язык интерфейса кинотеатра.
При запуске Ivi.ru кнопки пульта ДУ медиаприставки можно использовать для навигации по меню приложения следующим образом:
- стрелки влево/вправо, вверх/вниз – перемещение по каталогам, спискам, между пунктами меню;
- Return – возврат на предыдущий уровень;
- Enter – запуск файла для проигрывания, вход в раздел меню.
При воспроизведении фильмов назначение клавиш меню следующее:
- Stop – остановка проигрывания, возврат в каталог;
- 0 – перейти к воспроизведению файла с начала;
- Info – ознакомиться с информацией о проигрываемом файле (имя файла, размер, текущая позиция);
- Mode – выбор режима воспроизведения (между высоким и низким качеством), текущая позиция устанавливается в ноль;
- Url – во время показа рекламы нажатие этой кнопки приведёт к открытию соответствующего сайта, просмотр фильма при этом будет прерван.
Если реклама воспроизводится поверх основной картинки, для её сокрытия достаточно нажать на ПДУ любую кнопку.
Megogo
Третий популярный онлайн-кинотеатр, предлагающий разнообразный контент на платной и бесплатной основе.
Видеотека сервиса включает свыше 4 тысяч фильмов, более 2 тысяч мультфильмов, около тысячи сериалов, множество развлекательного контента (шоу, концерты). Каталог пополняется практически ежедневно. Большую часть файлов можно смотреть бесплатно, за плату, причём относительно небольшую. Предлагаются новинки из числа бестселлеров. Рекламы много, избавиться от неё можно в платной версии.
Вывод: Dune HD TV – приставка, не хватающая с неба звёзд, но если вы заядлый киноман, и не любите смотреть фильмы на телеканалах (сегодня это уже моветон), то это идеальный выбор для телевизора любого класса, в том числе и безнадёжно устаревшего.
Источник
Dune HD SmartBox 4K — это мощная и универсальная медиаприставка, которая позволяет превратить ваш телевизор в центр развлечений. Она поддерживает воспроизведение видео и аудио высокого качества, имеет доступ к различным сервисам и приложениям, а также обладает широкими возможностями настройки и индивидуализации.
Настройка Dune HD SmartBox 4K может показаться сложной задачей для новичков. Однако, следуя определенным инструкциям, вы сможете быстро и легко настроить вашу приставку. В этой статье мы расскажем вам о нескольких полезных советах и шагах по настройке Dune HD SmartBox 4K, чтобы вы могли полностью насладиться всеми ее возможностями.
Первым шагом при настройке Dune HD SmartBox 4K является подключение к телевизору. Для этого используйте HDMI кабель, вставив один его конец в порт HDMI на приставке, а другой — в соответствующий порт на вашем телевизоре. Убедитесь, что оба устройства включены и что на экране телевизора отображается изображение с Dune HD SmartBox 4K.
Важно отметить, что Dune HD SmartBox 4K имеет множество портов, которые позволяют подключать различные устройства, такие как USB флешки, жесткие диски и сетевые накопители. Это дает вам возможность расширить объем памяти и иметь доступ к большему количеству мультимедийных файлов.
Далее необходимо настроить соединение с интернетом. Вы можете использовать проводное подключение через Ethernet или подключение по Wi-Fi. Для проводного подключения вставьте Ethernet кабель в порт Ethernet на приставке и подключите другой конец к маршрутизатору. Если вы хотите использовать Wi-Fi, войдите в меню настроек Dune HD SmartBox 4K, найдите раздел Wi-Fi и следуйте инструкциям по подключению к вашей Wi-Fi сети.
Содержание
- Подключение и настройка ресивера
- Настройка сетевых соединений и интернета
- Настройка системных параметров и функций
Подключение и настройка ресивера
Для настройки Dune HD SmartBox 4K необходимо сначала правильно подключить его к телевизору и сети Интернет.
1. Подключите HDMI-кабель к порту HDMI на ресивере и HDMI-порту на телевизоре. Убедитесь, что кабель надежно зафиксирован.
2. Включите телевизор и выберите соответствующий вход HDMI, на котором подключен Dune HD SmartBox 4K.
3. Подключите ресивер к сети Интернет с помощью Ethernet-кабеля или Wi-Fi. Если у вас есть возможность, рекомендуется использовать Ethernet-кабель для более стабильного и быстрого подключения.
4. Включите Dune HD SmartBox 4K, нажав кнопку питания на передней панели ресивера или на пульте дистанционного управления.
5. Следуйте инструкциям на экране для первоначальной настройки ресивера. Обычно вам потребуется выбрать язык, подключиться к Wi-Fi сети, ввести данные учетной записи и настроить другие параметры.
6. После завершения настройки вы можете начать просмотрать доступные каналы и контент на Dune HD SmartBox 4K.
В случае возникновения проблем с настройкой или подключением, рекомендуется обратиться к руководству пользователя или посетить официальный сайт производителя для получения дополнительной информации и инструкций.
Настройка сетевых соединений и интернета
Для того чтобы настроить сетевые соединения и интегрировать Dune HD SmartBox 4K с интернетом, выполните следующие шаги:
- Подключите сетевой кабель к порту LAN на задней панели SmartBox 4K и своему маршрутизатору. Убедитесь, что кабель надежно зафиксирован и подключение стабильно.
- В меню SmartBox 4K перейдите в раздел «Настройки» и выберите «Сеть».
- Выберите «Настройки сетевого подключения» и затем «Проводное подключение».
- В данном меню вы можете вручную настроить IP-адрес, маску подсети, шлюз по умолчанию и DNS-серверы. Однако, в большинстве случаев, настройка DHCP будет автоматически подключать ваш SmartBox 4K к сети.
- Если вы выбрали «Проводное подключение», появятся дополнительные настройки, такие как опция автоматического получения IP-адреса и использование прокси-сервера.
- Выберите нужные параметры и нажмите кнопку «Применить», чтобы сохранить изменения.
- Теперь, чтобы настроить доступ к интернету, вернитесь в меню «Настройки», выберите «Интернет» и затем «Настройки интернета».
- Выберите тип подключения, который вы хотите использовать: DHCP для автоматического получения адреса, статический IP для ручной настройки или PPPoE для подключения по протоколу PPPoE.
- Введите необходимые данные, такие как имя пользователя и пароль для PPPoE-подключения, и сохраните изменения.
- Когда настройка интернета будет завершена, SmartBox 4K будет подключен к сети и получит доступ к интернету.
Теперь вы можете наслаждаться просмотром видео, прослушиванием музыки и браузингом веб-сайтов с помощью Dune HD SmartBox 4K, который полностью интегрирован с вашей сетью и интернетом.
Настройка системных параметров и функций
При настройке Dune HD SmartBox 4K доступно множество системных параметров и функций, которые позволяют настроить работу устройства под свои потребности.
Для начала настройки системных параметров необходимо перейти в раздел «Настройки», который можно найти в меню Dune HD SmartBox 4K.
В разделе «Настройки» доступны следующие возможности:
- Настройка сетевых параметров — в данном разделе можно установить все необходимые параметры для подключения к сети.
- Настройка экрана и вида — в данном разделе можно выбрать разрешение экрана и другие параметры, такие как формат изображения и яркость.
- Настройка звука — в данном разделе можно выбрать параметры звука, такие как формат и громкость.
- Настройка доступа к файлам — в данном разделе можно настроить доступ к файлам на вашем устройстве.
- Настройка языка — в данном разделе можно выбрать язык интерфейса.
- Настройка обновлений — в данном разделе можно настроить автоматическую проверку и установку обновлений для Dune HD SmartBox 4K.
| Наименование | Описание |
|---|---|
| Настройка сетевых параметров | В данном разделе можно установить все необходимые параметры для подключения к сети. |
| Настройка экрана и вида | В данном разделе можно выбрать разрешение экрана и другие параметры, такие как формат изображения и яркость. |
| Настройка звука | В данном разделе можно выбрать параметры звука, такие как формат и громкость. |
| Настройка доступа к файлам | В данном разделе можно настроить доступ к файлам на вашем устройстве. |
| Настройка языка | В данном разделе можно выбрать язык интерфейса. |
| Настройка обновлений | В данном разделе можно настроить автоматическую проверку и установку обновлений для Dune HD SmartBox 4K. |
После настройки всех необходимых параметров рекомендуется сохранить изменения и перезагрузить устройство, чтобы применить все настройки.