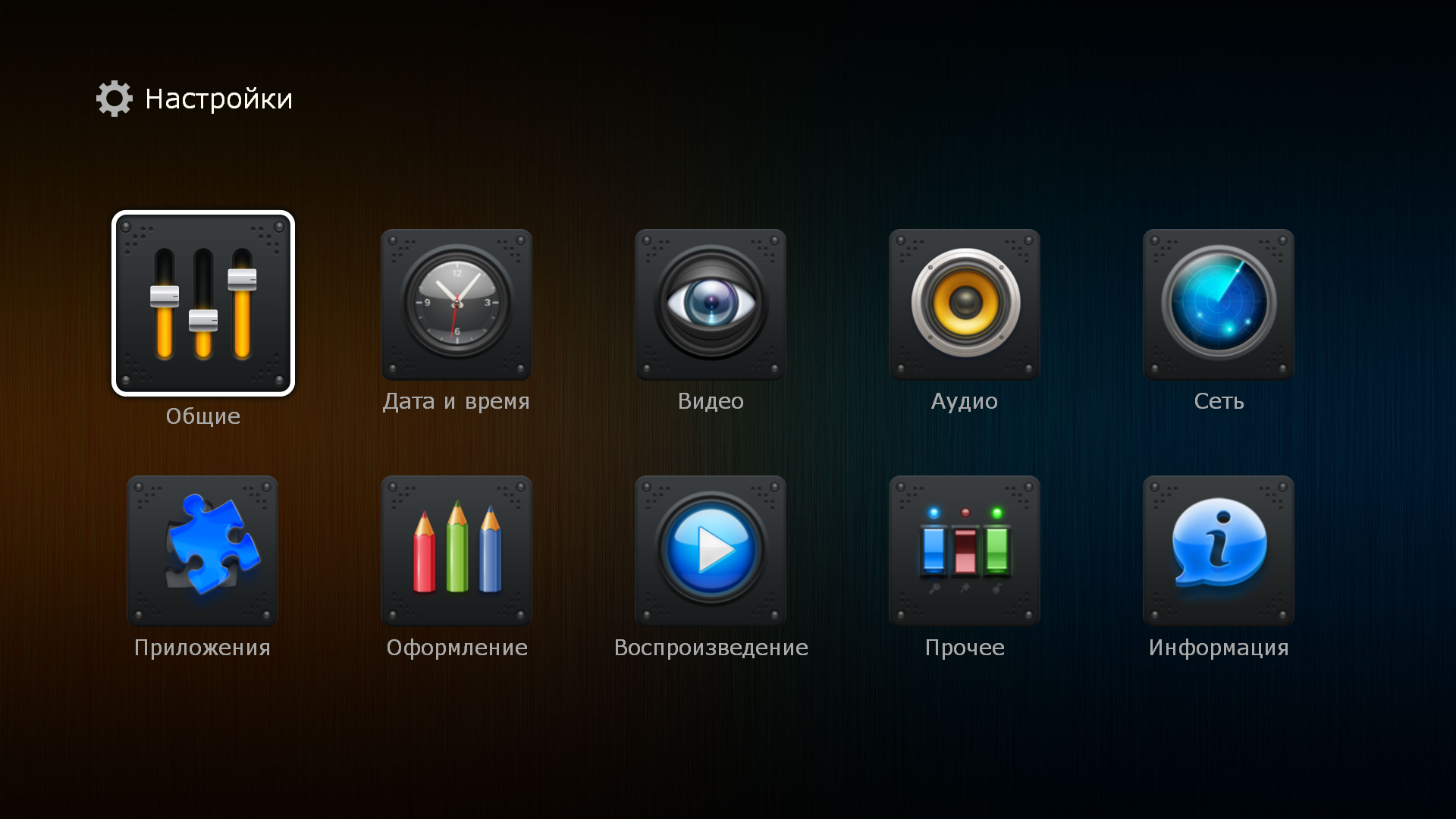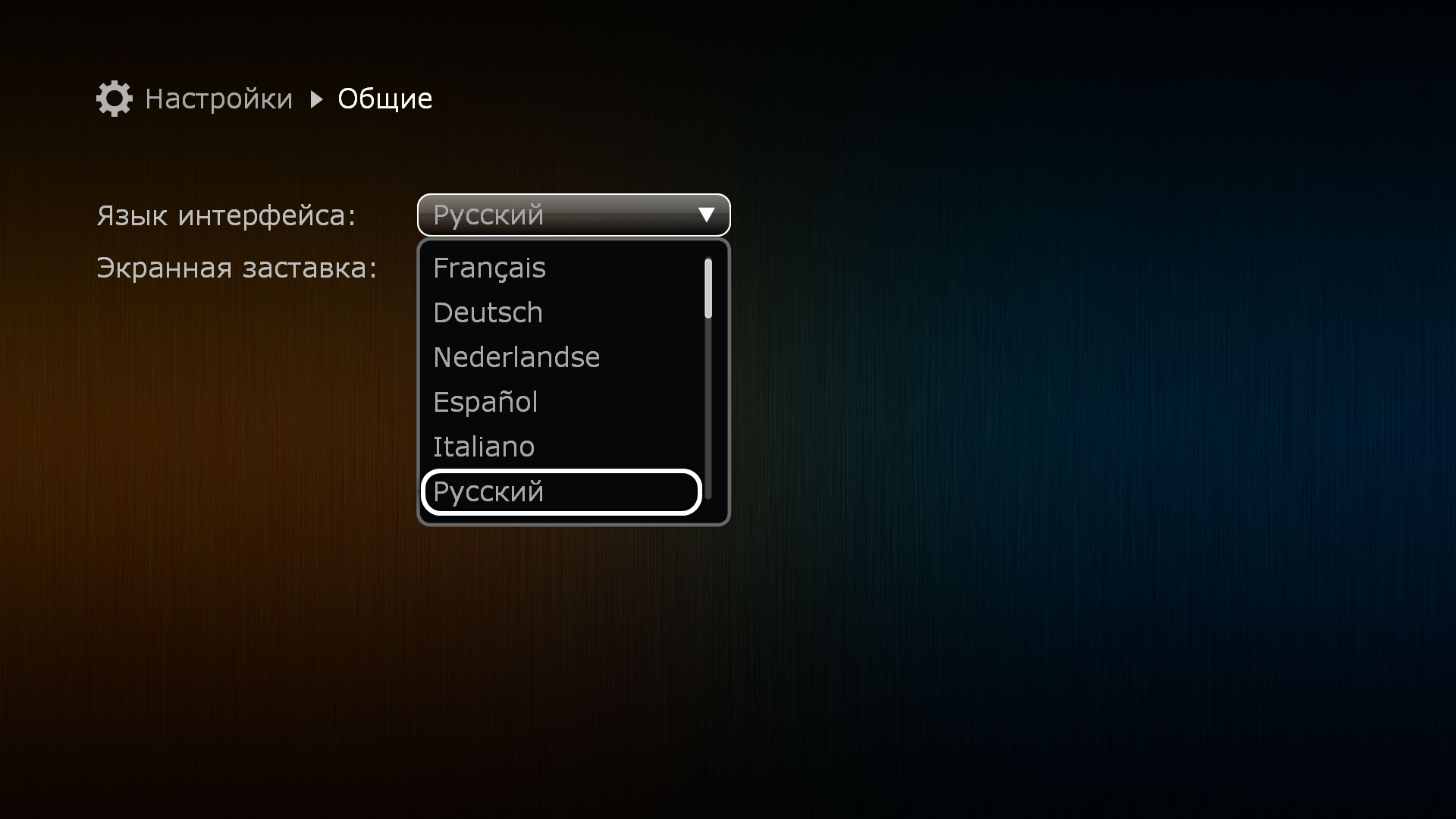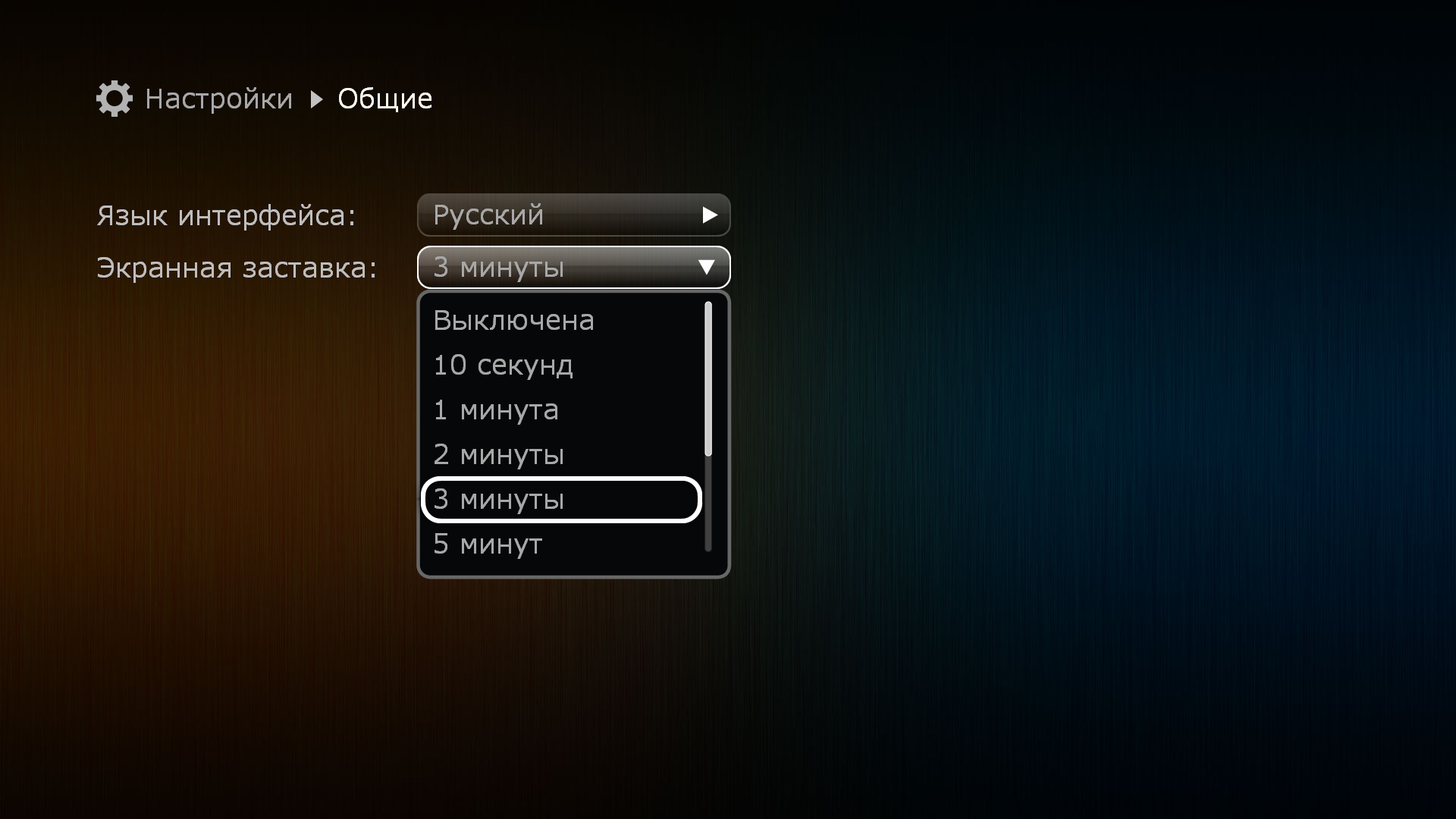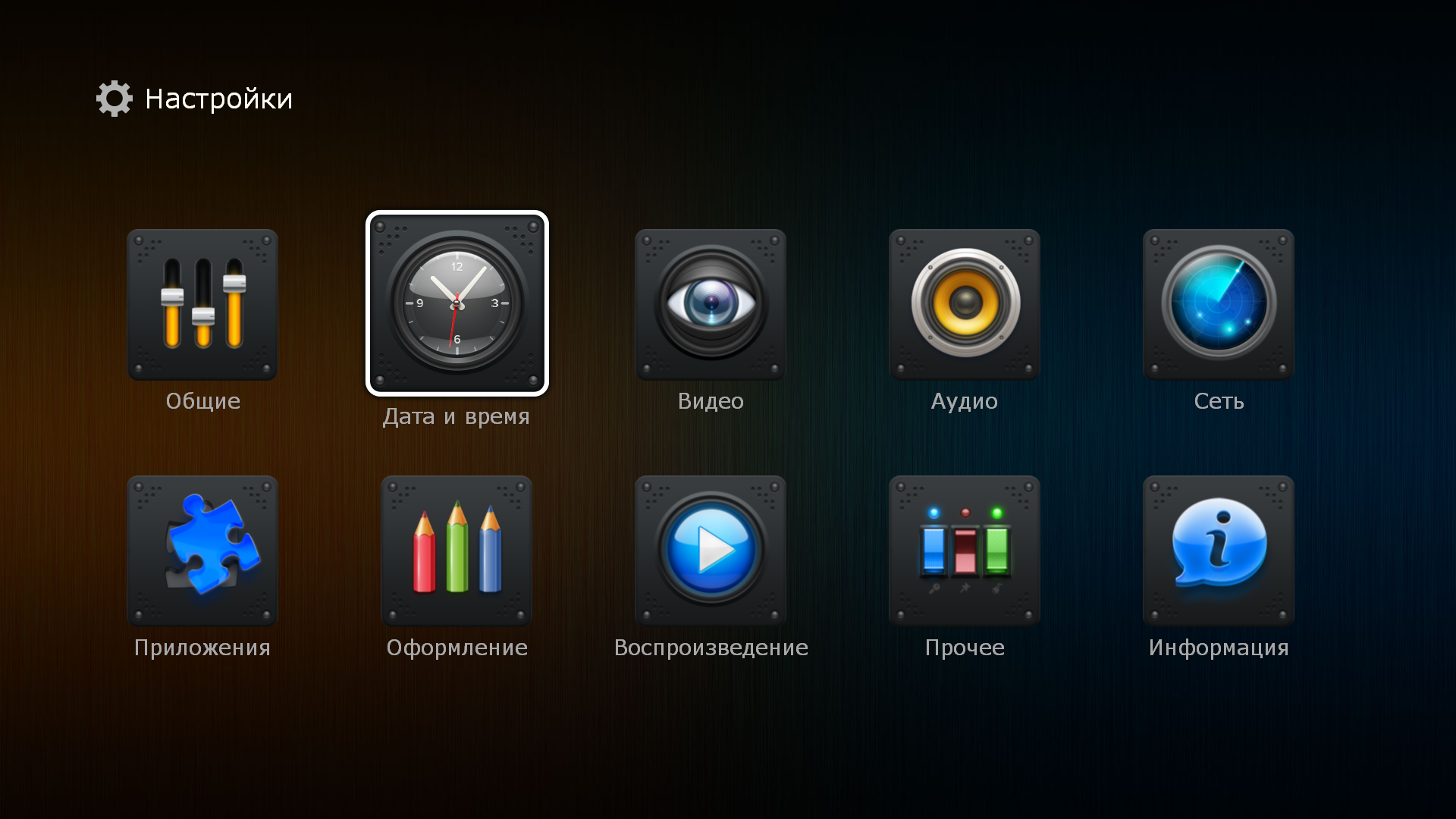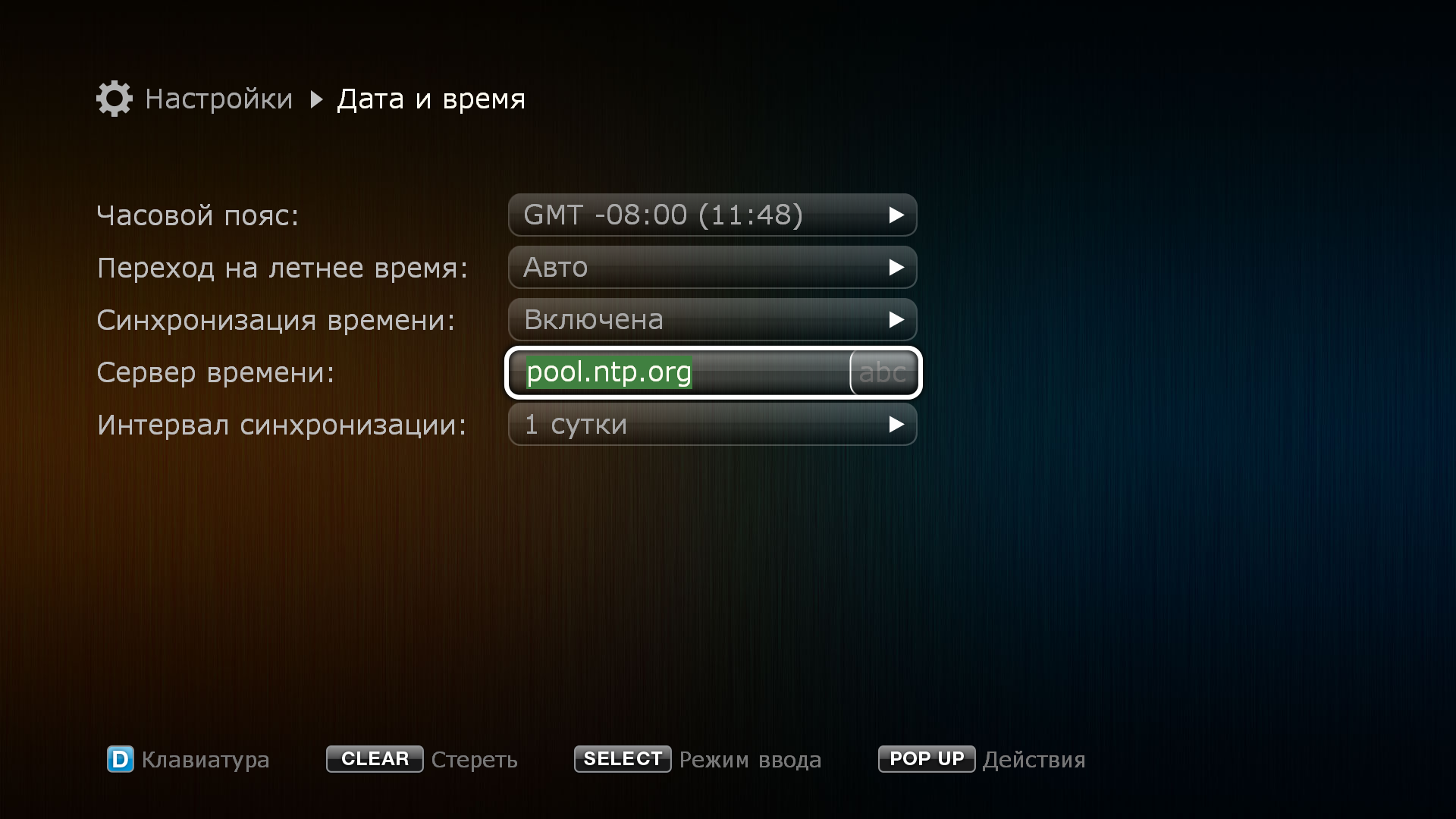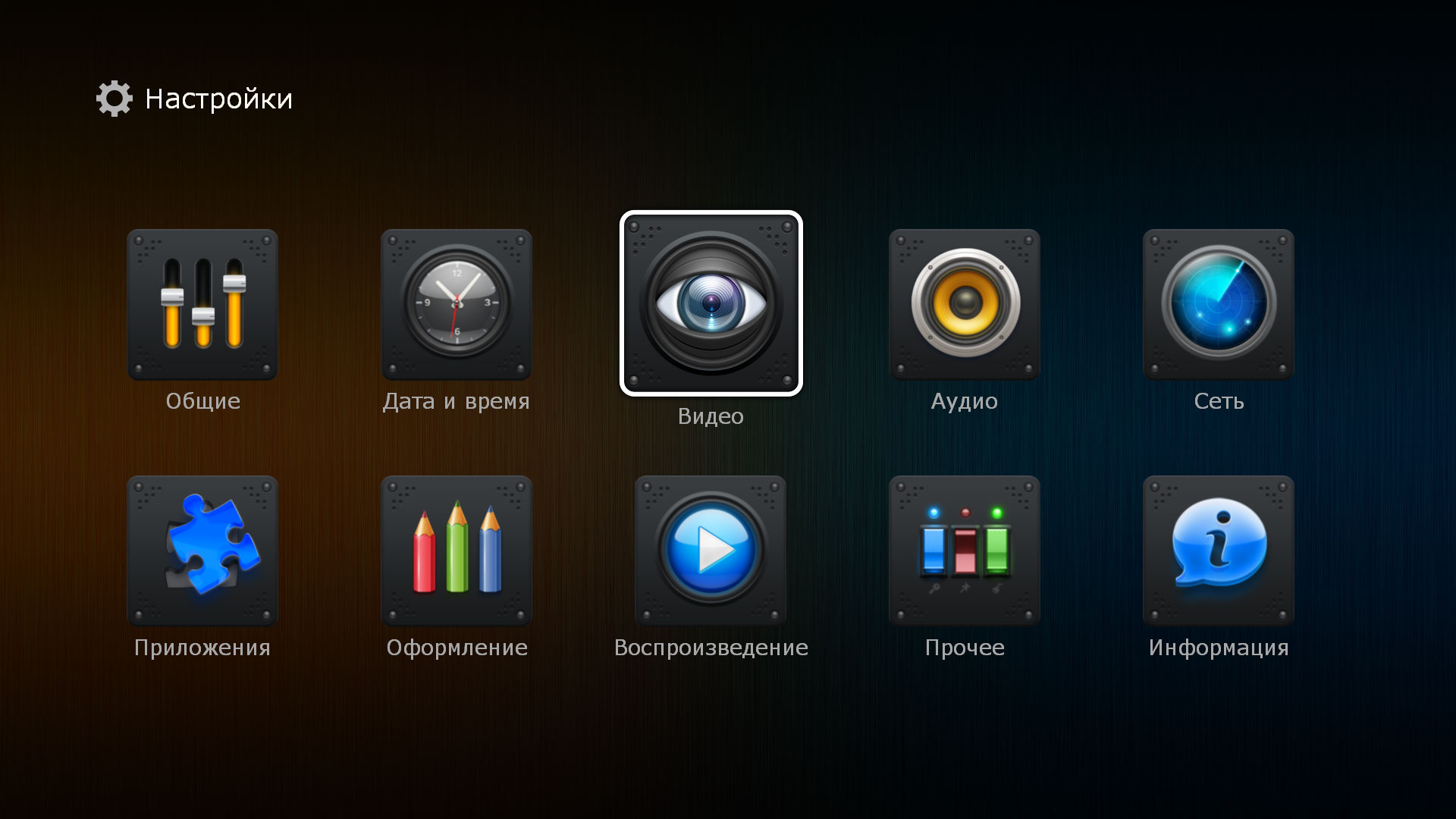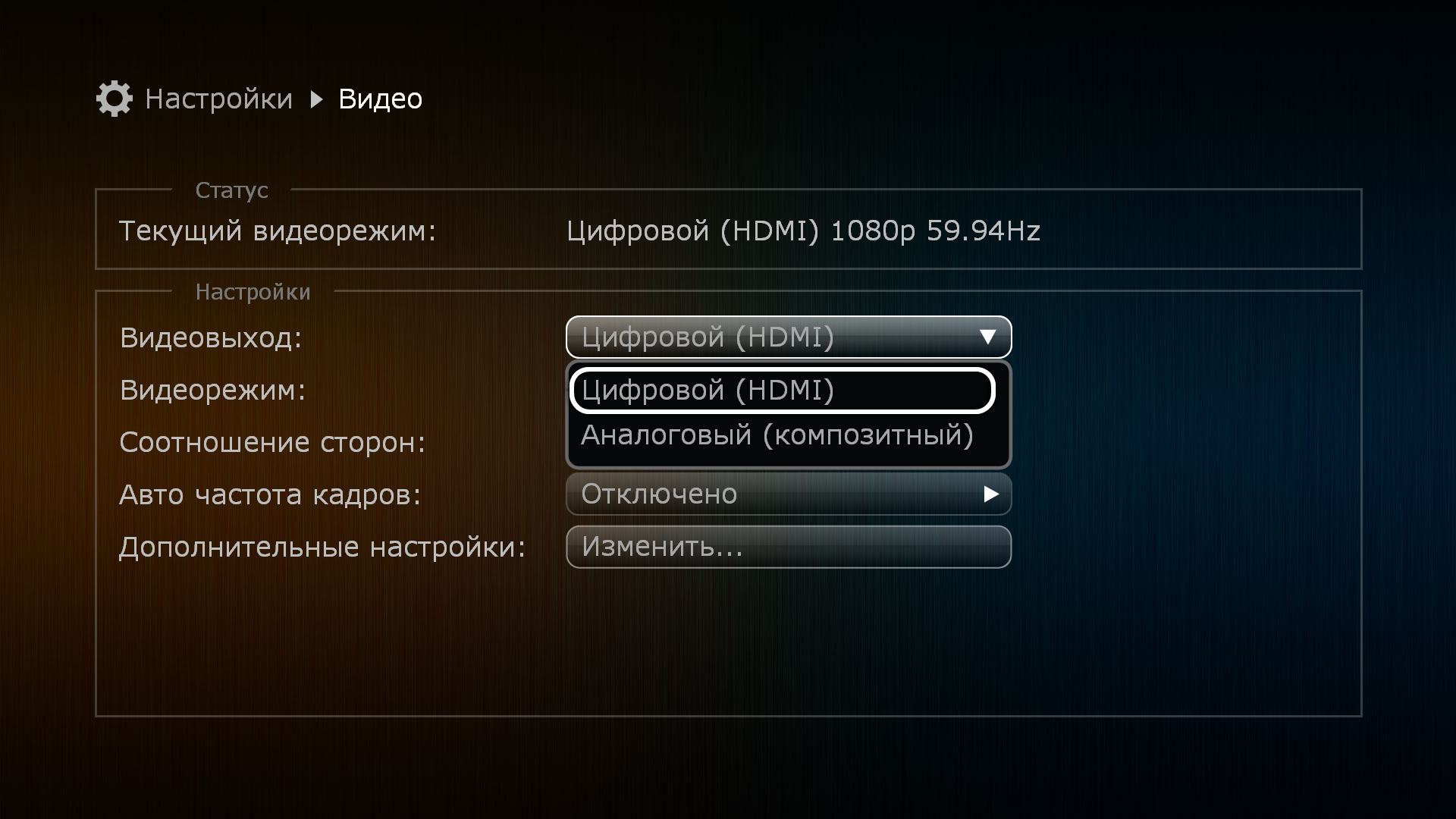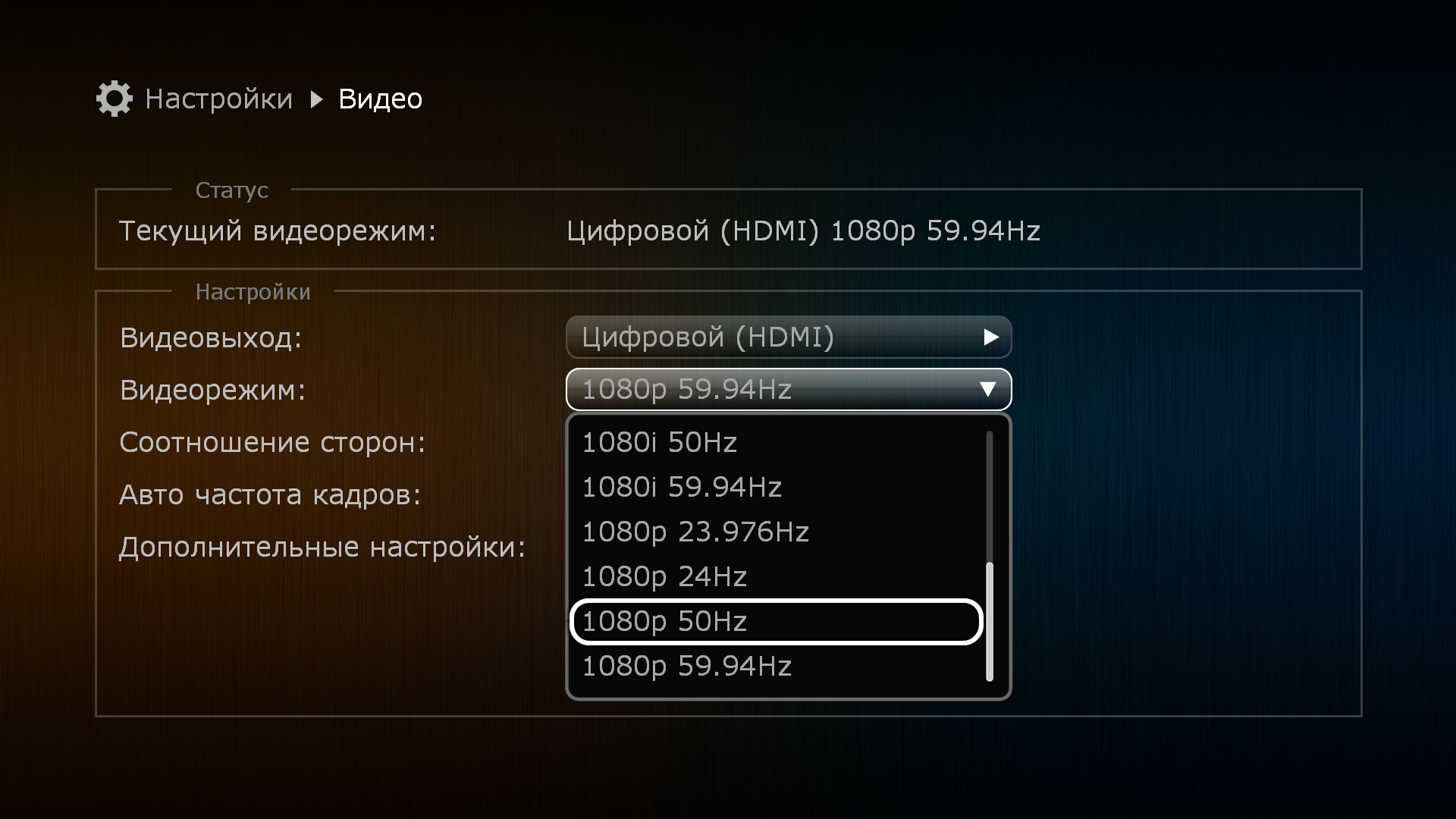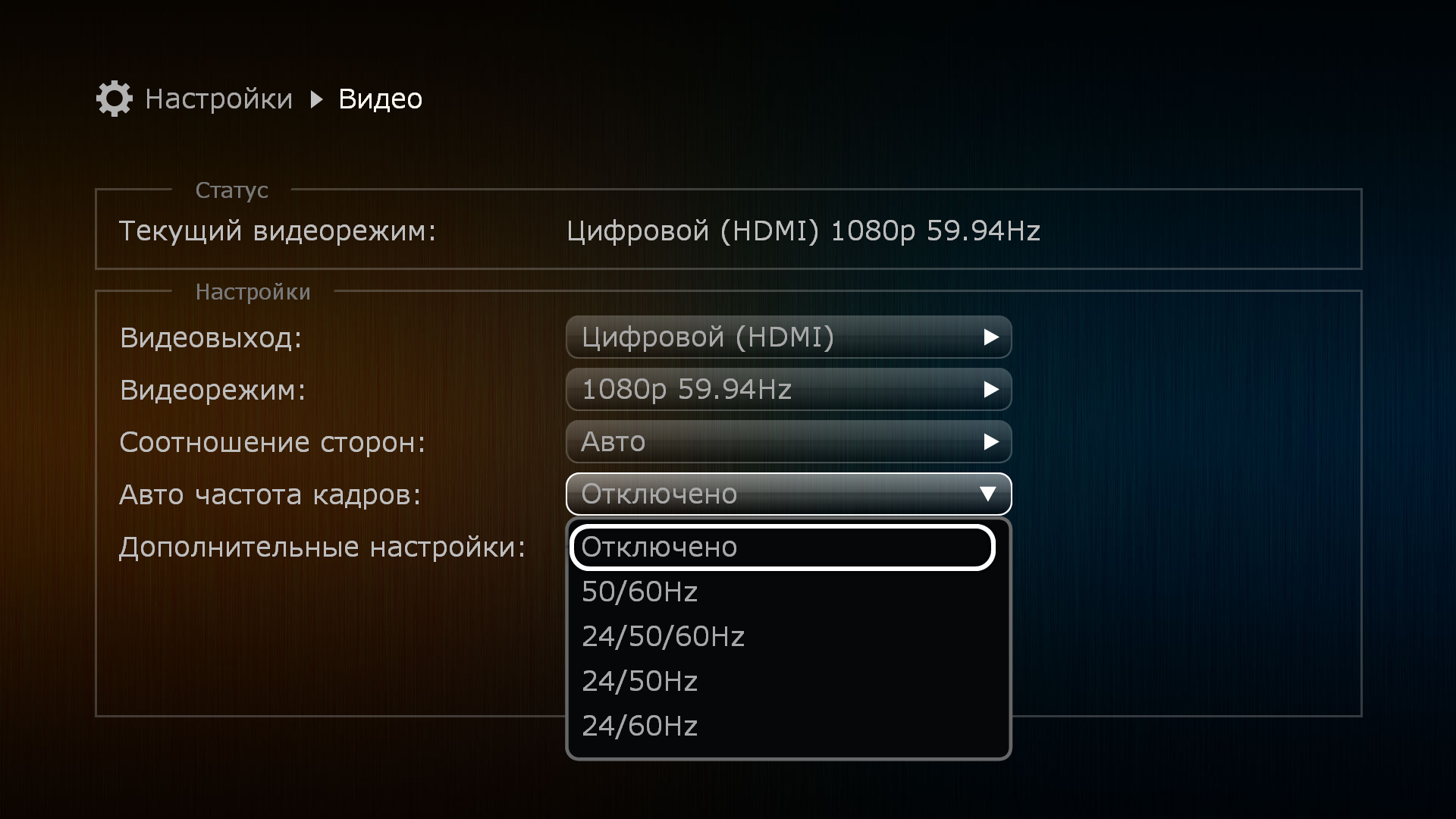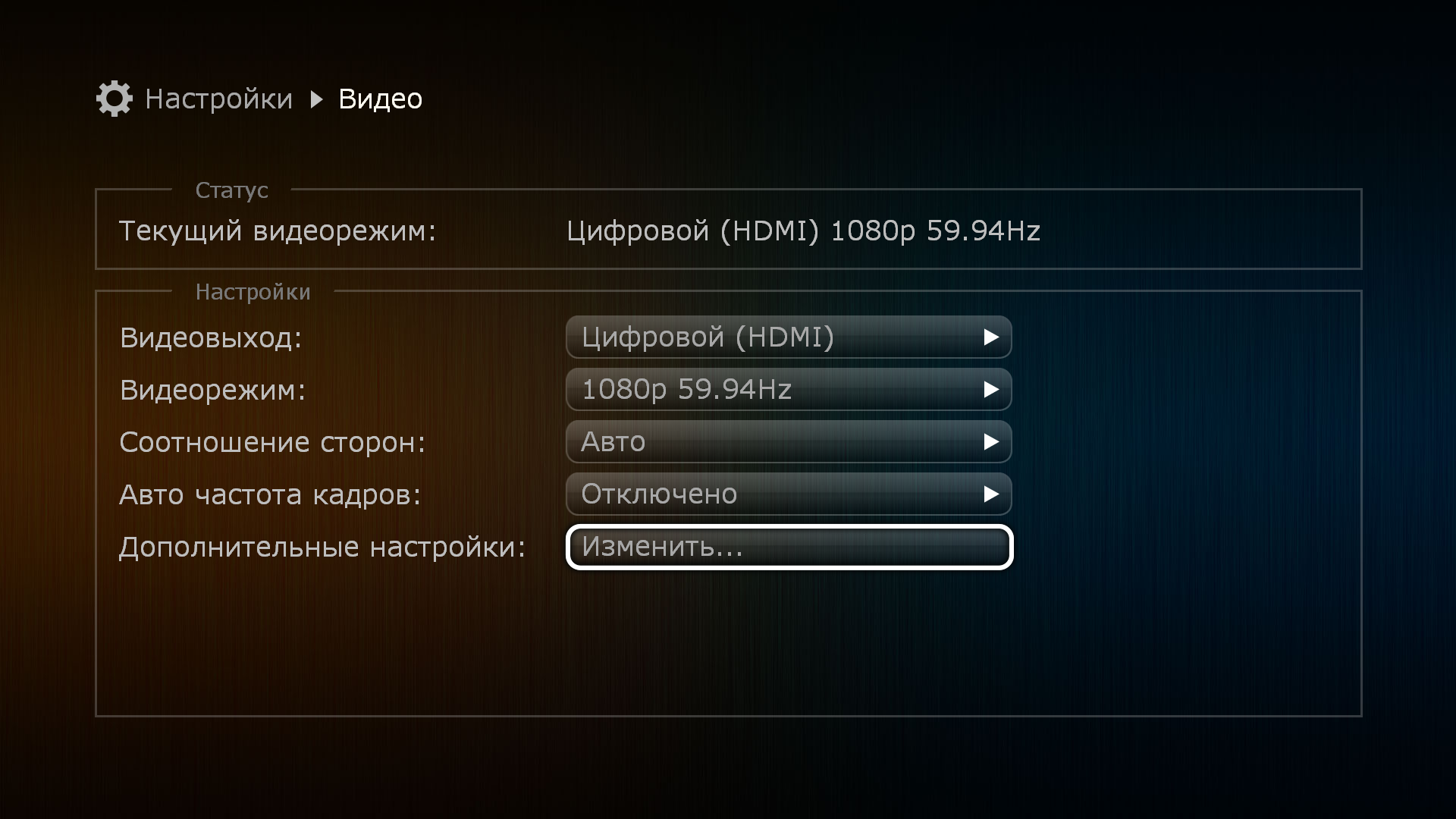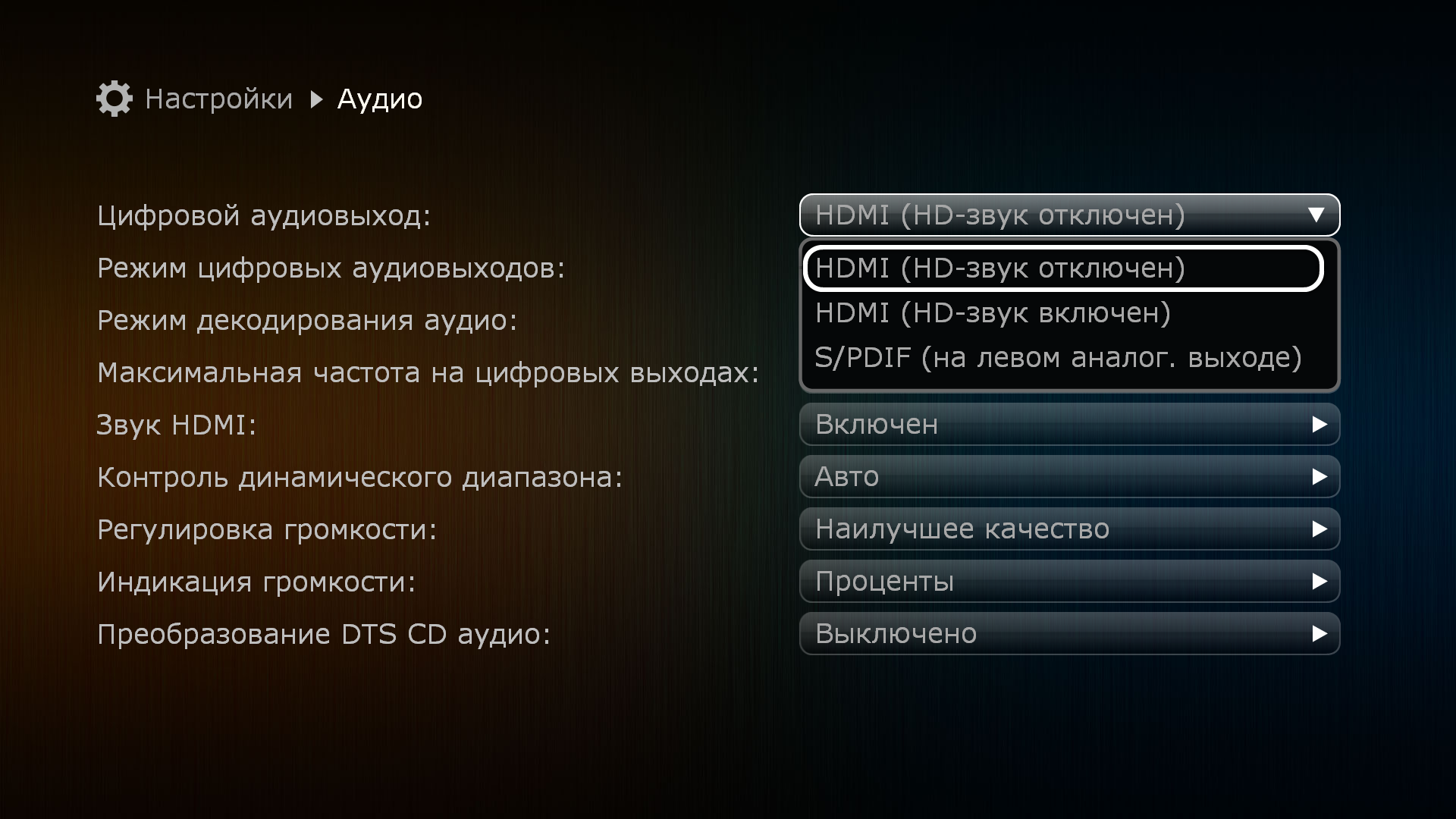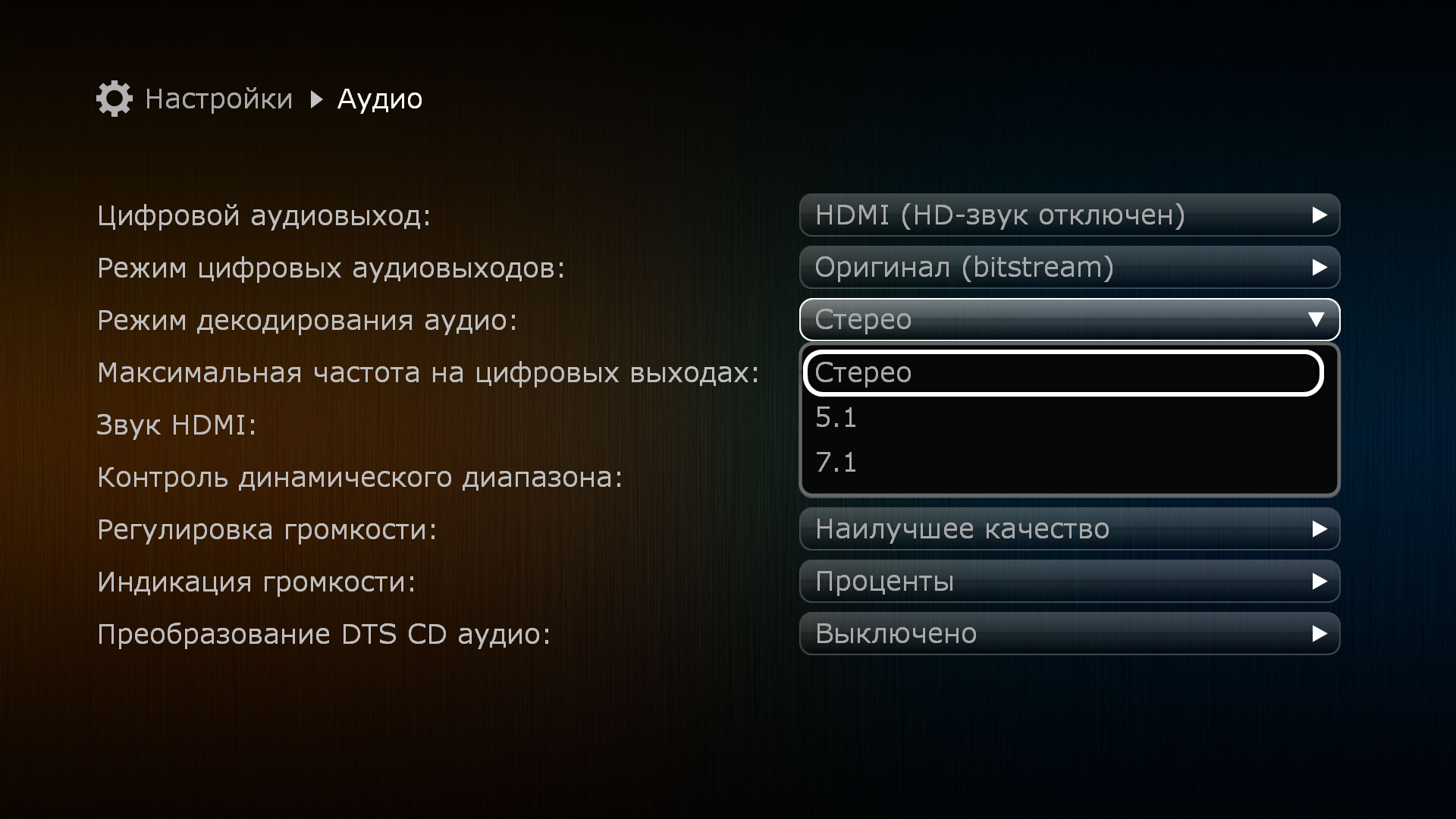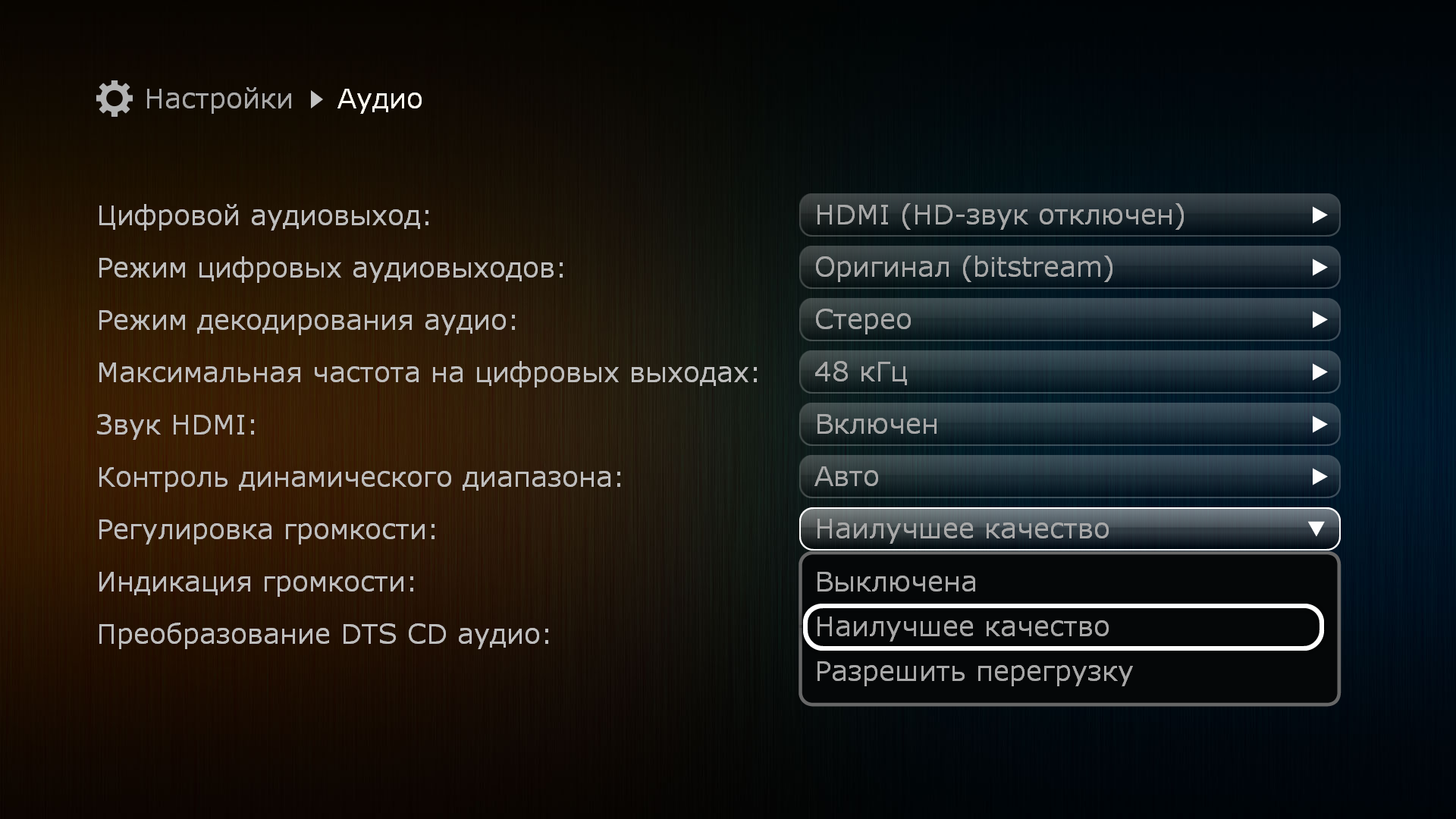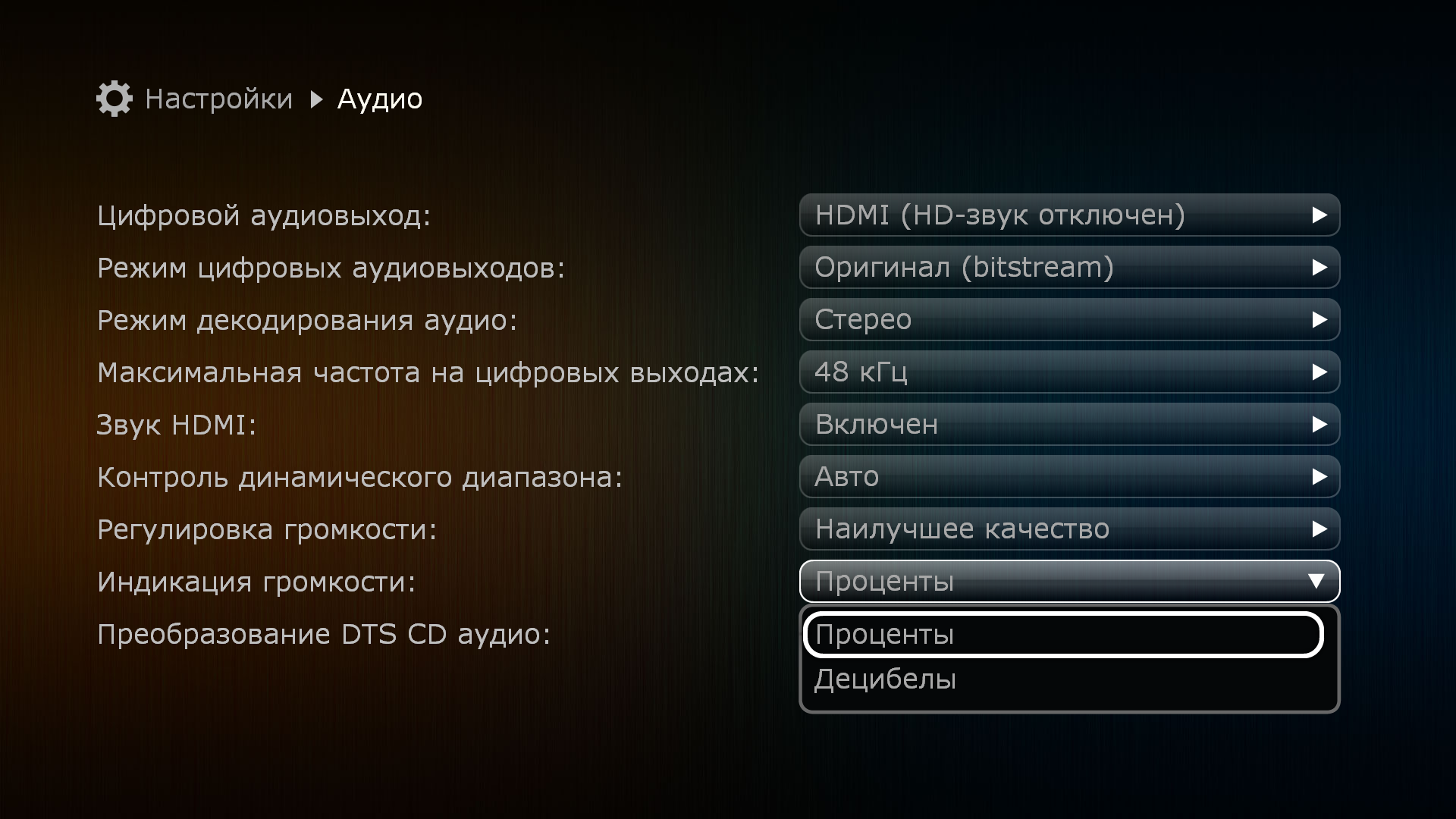Руководство по первой настройке медиаплееров Dune HD
Григорий РевуцкийВернуться в Альтернативный FAQ по Dune HD.
Все описанное в данном материале, относится, в первую очередь, к Дюнам на Android. Принцип такой: если у вас чего-то, из описанного здесь, на приставке нет, то игнорируйте и читайте дальше. Данное руководство я составлял используя Dune HD Max Vision. Используемая прошивка: бета — версия с NEW GUI от 23.02.2023.
Итак, поздравляю с приобретением медиаплеера компании Dune HD!
ВНИМАНИЕ: Если вы используете модели с антеннами (Real Vision, Real Vision Plus, Pro 4K, Pro 4K II и так далее), обязательно прикрутите их к вашим устройствам. Неважно, будете вы использовать их по WiFi или с проводным подключением. Антенны отвечают, и за WiFi, и за Bluetooth: они важны для корректной работы комплектного Bluetooth — пульта.
На старших моделях (например, Pro Vision Solo 4K, Max Vision 4K, Ultra Vision 4K и др.) есть 3 антенны: две отвечают за WiFi и одна, самая короткая, расположенная по центру, отвечает за Bluetooth, чтобы Bluetooth-пульт работал корректно, достаточно только ее.
После успешного подключения ваш медиаплеер стартует и впереди вас будет ждать процесс «первого включения».
Скорее всего, в комплекте с вашим медиаплеером идёт Bluetooth — пульт R3. На телевизоре загорится экран с просьбой провести сопряжение пульта. Зажимаем как написано кнопки V+ и Enter, и удерживаем, в течение 3-х секунд. После этого, появится сообщение, что пульт подключен и вы сможете с помощью него выбрать язык интерфейса.
По пульту R3 есть подробная инструкция отдельным материалом. Там описано, в том числе, и как программировать его кнопки.
Если вы владелец премиальных медиаплееров, то в комплекте вместе с R3 идет и большой ИК-пульт (RC022). Он, естественно, будет работать без всякого сопряжения. Единственное, что нужно будет сделать (по желанию), это запрограммировать его программируемые кнопки. Данный процесс подробно описан ЗДЕСЬ.
После выбора языка интерфейса, начинаются базовые настройки. Просто следуйте подсказкам, ничего менять там не нужно. При использовании по WiFi, выберете вашу сеть и введите пароль. После удачного соединения, вы увидите соответствующую надпись.
Все сделано, теперь, наконец, вы видите интерфейс.
Главный экран состоит из пяти категорий: фильмы, сериалы, тв, приложения и источники. В правом верхнем углу разместились иконки последнее, избранное и поиск. Снизу категорий отображаются иконки локальной коллекции и различных стриминговых сервисов. Слева — навигационная панель с жанрами (ее можно скрыть, подробнее опишу при рассмотрении настроек). Ну и наконец, постеры к фильмам из различных сервисов.
Про раздел настроек я решил написать немного ниже, отдав предпочтение интерфейсу, но, если вы хотите начать именно с них, то можете перейти к ним по ссылке.
Интерфейс
Остановимся на интерфейсе поподробнее. Если вы, находясь в категории Фильмы или Сериалы, нажмете кнопку POP UP MENU, то появится всплывающее меню, где вы сможете выбрать какие сервисы вам нужны на главном экране:
Если снимете все галочки, то интерфейс, временно, будет пустым вплоть до того момента, пока вы не добавите папки с фильмами в Мою коллекцию. Но об этом чуть позже.
Дальше идет раздел ТВ. По умолчанию там стоит Dune HD-TV.
Здесь, по нажатию кнопки POP UP MENU, можно выбрать какой плагин или же Android — приложение, можно закрепить для данного раздела.
Подробно про сервис Dune HD-TV и раздел ТВ вцелом, я написал в отдельном материале.
ВАЖНО: Данная статья была подготовлена для обзора BOXY. На всех медиаплеерах Dune HD на Realtek 1619/1619dr и Magic 4K/Magic 4K Plus, АФР есть во всех Андроид — приложениях!
В категории приложения есть два пункта: плагины Dune HD и Приложения Android.
Здесь отображаются все ваши установленные плагины и приложения.
Обратите внимание на иконку Android TV. Если нажмёте на нее, то произойдет активация Google сервисов. Предлагаю это вам и сделать. После активации сервисов у вас будет доступ к Android TV, Google Play, голосовому ассистенту Гугл и голосовому поиску Dune HD.
Если вы находитесь в интерфейсе ATV, то кнопка голосового поиска на вашем пульте будет вызывать Google Assistant. Он будет искать фильмы по установленным вами приложениям.
Источники — это ваш файловый менеджер, проводник. Там отображаются все ваши подключенные накопители.
Обратите внимание на пункт браузер сети.
Здесь можно подключаться к другим устройствам из вашей сети и создавать сетевые папки.
Для создания сетевой папки, просто наведите на нее курсор и нажмите на кнопку POP UP MENU на пульте.
Если вы хотите использовать протокол SMB версии 2 и 3, то вместо гостевого доступа зайдите под логином и паролем. По умолчанию, Логин: root, Пароль: dune.
После добавления папок, они будут отображаться в источниках вместе с подключенными дисками.
В Источниках вы можете устанавливать плагины и apk-приложения. Также вы можете устанавливать сторонние темы оформления и менять фоновую картинку.
Следующий на очереди — пункт Последнее.
Здесь отображается все то, что было воспроизведено за последнее время: фильмы, сериалы, музыка и т.д..
Избранное.
Сюда вы можете размещать вообще все: любимые треки, папки с фото и музыкой, папки с фильмами, плагины и Android — приложения. Просто наведите курсор на иконку, нажмите кнопку POP UP MENU и выберете Добавить в Избранное.
Следующий пункт в нашем списке — Иконка поиска (лупа). Это Dune HD поиск. Здесь вы можете вводить или проговаривать голосом название любого фильма. Если этот фильм уже есть в вашей коллекции, можно будет его сразу просмотреть. Если его нет, то будет предложен вариант какого-нибудь стриминг — сервиса, если вы их, конечно, не отключили! 
ВАЖНО: Чтобы у вас заработал голосовой поиск, нужно активировать гугл — сервисы. Данную процедуру я уже описывал выше.
Также, если вам нужен быстрый поиск, то необязательно переходить к категории поиска. Вы можете просто нажать голосовую кнопку на пульте и сказать название фильма.
Итак, выбираем фильм.
Данный фильм есть в Моей коллекции, поэтому доступен пункт смотреть.
Здесь же можно почитать аннотацию и посмотреть трейлеры.
Посмотреть Актеров и Режиссера, ознакомиться с их фильмографией.
Обратите внимание на надпись «фильмы не из коллекции». Все, что выше нее — это те фильмы, которые уже есть в моей коллекции.
Теперь, чтобы закончить, так сказать, с контентом, предлагаю добавить фильмы в Мою коллекцию.
Данный пункт не то, чтобы обязателен, у вас все равно в Источниках будут автоматически постеры и описания подтягиваться, но если фильмов много, лучше, все же, помочь.
Итак, заходим в приложения Dune HD и нажимаем на плагин Моя Коллекция.
Переходим в пункт управление коллекцией.
Далее заходим в пункт управление папками.
Нажимаем на пункт Добавить папку.
Здесь мы выбираем наш жесткий диск с фильмами или сетевую папку.
Просто выбираем папку с фильмами, нажимаем кнопку POP UP MENU на пульте и жмем добавить в коллекцию.
Подтверждаем свой выбор и нажимаем пункт запустить индексирование.
Чем больше у вас фильмов, тем дольше процесс.
По его завершению обязательно заходим в пункт редактировать ассоциации файлов и фильмов.
Нас интересует пункт «файлы без подтверждения ассоциации».
У вас там, скорее всего, будут файлы без подтверждения ассоциации, поэтому просто нажимайте на данный пункт, выбирайте первый же фильм в списке и кнопкой B на пульте подтверждаете его ассоциацию. Фильмы по которым Моя Коллекция сомневается пойдут по списку, подтвердите их все (если ассоциация верная, конечно, если же нет, то выберете из списка верный фильм.
Все. Фильмы добавлены и ассоциированы. Таких вот папок с фильмами может быть много, процесс всегда один и тот же.
После успешной индексации и подтверждения ассоцииации файлов, в будущем эти фильмы уже будут ассоциироваться верно, даже, если вы сделаете сброс настроек с потерей всех данных и вам придется индексировать все заново.
Теперь, нам следует перейти в Моя Коллекция — Управление коллекцией — Хранение данных. Там нас интересует пункт Авто индексирование.
Задайте промежуток времени, через который коллекция будет автоматически проводить индексацию, чтобы добавленные вами новые фильмы отображались.
Теперь у вас есть Коллекция и она же будет отображаться на главном экране.
Интерфейс Моей коллекции выглядит так:
Можно менять вид отображения. Вариантов довольно много. Для того, чтобы сменить вид, нажмите кнопку А. Нажимайте ее до тех пор, пока не найдете тот вариант отображения, который вас устроит.
Итак, для просмотра фильмов вы можете использовать:
- Внутренний поиск, если знаете какой фильм хотите посмотреть.
- Плагин «моя коллекция». Здесь будут ВСЕ ваши фильмы, удобно, если хочется что-то посмотреть, но пока ещё непонятно, что именно!
- Источники. Вы можете просто открыть в источниках папку с фильмами и смотреть оттуда. Классический сценарий использования.
Более того, в Dune HD понимали, что из Источников будет много кто смотреть, поэтому данный просмотр теперь, мало чем отличается от просмотра из Моей коллекции!
Покажу на примере. Открываем Источники. Нам нужна папка с фильмами.
Все знакомо. Файлы, папки.
Зайдем в папку Гарри Поттер.
Так в чем же «фишка»? Просто нажмите кнопку А на пульте для смены вида!
Вот так теперь отображаются два предыдущих скриншота. Магия!)
Разумеется, в правом верхнем углу, где на скриншоте постер, запустится фоном трейлер (автозапуск видео, в настройках оформления).
Тем самым, у вас три полноценных сценария для просмотра, выбирайте любой!
Настройки
Теперь, наконец, перейдем к настройкам (иконка шестеренки).
Пойдем прямо по списку.
Общие. Здесь можно выполнить сброс настроек до заводских и перезагрузить ваш медиаплеер.
Быстрый перезапуск здесь — это перезагрузка оболочки Dune Shell. А обычная перезагрузка устройства — пункт Полная перезагрузка.
Также перезагрузку можно выполнить, если вы зажмете кнопку POWER на вашем пульте. У вас появится на экране следующее окно:
Выключить — ваш медиаплеер полностью отключится. Подключенные диски по сети отображаться не будут, дисплей не будет показывать часы — полное выключение приставки.
Перезапустить — произойдёт полная перезагрузка устройства.
Если вы надолго зажмете на пульте кнопку POWER и не будете отпускать, то устройство полностью выключится.
Теперь поговорим о пункте Видео.
Максимальный видеорежим, лучше всего, оставить на Авто (EDID). Выставится оптимальный режим согласно EDID вашего телевизора. Также вы можете вручную выбрать нужный вам режим, но учитывайте то, что это действительно максимальный видеорежим, то есть, если у вас телевизор 4К, а вы выбрали режим 1080 50, то выше 1080 50 у вас разрешение не будет, 4К контент так и будет выводиться в 1080 50.
Если резюмировать по этому режиму, то я советую оставить Авто (EDID), если у вас 4К телевизор. А если у вас 1080р телевизор, то имеет смысл поставить режим 1080 50. В этом есть смысл, если вы часто смотрите IPTV. Поскольку оно, практически все, в 50 кадрах, то у вас не будет лишний раз моргать экран.
Авто частота кадров. Данную опцию лучше включить, тогда будет срабатывать переключение частоты на частоту воспроизводимого контента.
Если выбрать, предпочитать удвоенные, то все частоты будут удваиваться и экран будет мигать реже.
Авто разрешение рекомендую включить.
Подробнее про Максимальный видеорежим, АФР и АР я написал в отдельном материале. (!)
Настройки HDR и Dolby Vision:
Режим обработки HDR, наиболее правильно будет, поставить на Авто. В этом случае, SDR-контент будет выводиться, как SDR; HDR, как HDR; а Dolby Vision, как Dolby Vision. Так, как и должно быть.
Режим вывода Dolby Vision стоит оставить на Авто.
Все, что следует знать о Dolby Vision, я описал в отдельной статье.
DV 4Kp50/60 — Включаем, если это требуется.
Дополнительные настройки видео.
Максимальную глубину цвета HDMI следует оставить на Авто (EDID). А вот предпочитаемую глубину цвета HDMI, стоит сменить с максимальной на как в контенте. Остальные настройки оставляем как есть.
На Magic 4K и Magic 4K Plus, данная настройка, имеет другой вид:
Тут все просто. Если у вас 4К телевизор, то включите режим Deep Color. А если у вас 1080р, то оставьте данную настройку без изменений.
Аудио. Здесь настроек не так много и все они понятны.
Оставляем включенным HD-звук (если у вас подключение по HDMI), режим цифровых выходов можно оставить на авто, либо выставить Bitstream. Но учитывайте, что когда идет именно Bitstream, а не PCM, громкость Android не регулируется. Используйте громкость телевизора/ресивера/саундбара.
HiFi аудиовыход — это настройка для Max Vision. В этом режиме звук идёт через DAC, а не по HDMI. Так же, данный режим, можно включить нажатием кнопки MODE на комплектном ИК-пульте.
Сеть. Здесь отображается ваше сетевое подключение.
Моя коллекция. Сюда вынесены настройки моей коллекции. Их мы уже видели, когда я описывал процесс добавления папок с фильмами, поэтому идем дальше.
Приложения. Здесь отображаются настройки всех установленных плагинов.
Пункт приложения Android. Здесь можно выбрать какой YouTube использовать. Рекомендую оставить как есть и использовать SmartTube.
Комьюнити. Здесь можно включить плагины от сторонних разработчиков. Собственно, это расширенный Dune Store. Больше отдельный плагин для этого устанавливать не требуется.
SMB-сервер. Здесь вы можете отключить поддержку SMB1, если хотите использовать только SMB v2 или 3, но я бы порекомендовал оставить ее включенной. Также, здесь виден логин и пароль, про которые я упоминал, когда описывал создание сетевых папок. Можно эти параметры изменить на свои.
Следующий пункт — оформление.
В пункте Основные, можно выбрать интерфейс и включить/отключить анимацию.
Можно включить классический интерфейс.
Переходим в пункт Дополнительные. Здесь можно отключить навигационную панель слева на главном экране (она скрывается, а не отключается насовсем: если вы нажмете, на пульте, кнопку ВЛЕВО, она появится) и автозапуск видео (при наведении курсора на фильм, фоном идет его трейлер).
Настройка Сетевые папки в конце, влияет на то, как они будут отображаться в Источниках: перед вашими жёсткими дисками или после них.
Воспроизведение.
Язык. Задайте тот, которому вы отдаете приоритет. Либо оставьте на авто.
В Пункте субтитры можно ничего не менять.
В пункте управление на кнопку ENTER для видео можно поставить показать плейлист. Будет довольно удобно, особенно для сериалов.
Возврат к предыдущему каналу можно оставить на CLEAR, либо назначить на кнопку RETURN. Удобная опция, если каналы, которые вы смотрите не соседние. Включили канал, переключили на другой, нажали CLEAR или RETURN и сразу же, вернулись к ранее просмотренному каналу.
На кнопки UP/DOWN рекомендую выбрать перемотку по таймлайну.
Параметры. Здесь можно задать какой плеер использовать.
Внутренний плеер — это Dune HD плеер. Системный — это плеер Realtek. Рекомендую оставить все как есть.
Просмотр фото. Здесь настраивается слайд-шоу.
Blu-ray. Тут можно отключить уведомление о регионе.
Прочее. В пункте пульт отображается ваш подключенный пульт. Там можно обновить прошивку пульта или отвязать его.
Браузер файлов. Здесь можно ничего не менять.
Управление питанием.
Итак, действие кнопки POWER: Режим ожидания или выключение.
Режим ожидания — это спящий режим. Отключается видео часть. При этом, часы работают, подключенные диски видны и доступны.
Выключение — по нажатию на кнопку Power, ваш медиаплеер будет полностью отключаться.
Автозапуск элемента из избранного.
Добавьте нужный плагин в Избранное и он отобразится в этом пункте. Если вы включите его, то при включении приставки данный плагин будет автоматически запускаться. Например, вы включаете медиаплеер и сразу же запускается IPTV.
Таймер сна. Если приставку не трогать в течении этого времени, она сама будет отключаться/засыпать. 120-150 минут оптимальные значения.
Автозасыпание HDD при неактивности. Диск будет «засыпать», то есть, переходить на малые обороты. Он, по прежнему, будет доступен, но потребуется время, чтобы он снова «раскрутился» в полную силу.
Вентилятор. Для тех моделей, где активное охлаждение. Гибкое управление. Я оставляю, обычно, Авто.
Обновление прошивки. Сразу же выберите Игнорировать бета-версии — НЕТ. Тогда, к вам будут прилетатьт»по-воздуху» бета-версии. Рекомендую, так как стабильные выходят очень редко.
Здесь же можно нажать Проверить доступные обновления и посмотреть, какие вышли прошивки. В любой момент, вы сможете поставить любую из них.
Подробнее про прошивки для медиаплееров Dune HD вы можете прочитать ЗДЕСЬ.
Системные настройки. Это классические Android — настройки. Во многом, они дублируют настройки Shell. В этих настройках есть смысл только в некоторых пунктах.
Сперва зайдём в пункт Video.
Здесь нам интересен пункт HDMI Range Mode.
На Dune HD, на чипсетах Realtek 1619/1619DR (речь только о них), нестандартно настраивается HDMI Range. Чтобы белый в диапазоне 235 — 255 не обрезался, нужно в видео настройках Shell выставить диапазон «как в в контенте» (это мы уже сделали ранее), а в системных настройках, в пункте Video, установить полный диапазон (Full), вместо ограниченного (Limited, стоит по-умолчанию). В настройках ТВ установить HDMI Range (на телевизорах LG этот пункт называется уровень черного) в ограниченный, вместо Авто.
Важно: Если данной настройки на вашем телевизоре нет, то на Dune HD оставьте Limited, иначе черный цвет станет серым.
Итак, следуем совету и меняем в пункте HDMI Range Mode с Limited на Full. Интерфейс станет темнее, но это нормально.
Не забудьте, как написано в совете, изменить соответствующую настройку в телевизоре.
Спускаемся ниже по настройкам и видим HDMI CEC.
Я не использую данную настройку, предпочитая ИК-управление. Но вы уже решайте сами. Если у вас одно устройство, то с СЕС-управлением довольно удобно. После активации перезагрузите плеер и телевизор/ресивер/саундбар.
Пункт Информация. Здесь отображается полная информация о вашем устройстве.
Ну и последнее. Вы, наверно, заметили виджет в правом верхнем углу, который показывает время и погоду? Данный виджет устанавливается отдельно (точнее, сам виджет присутствует изначально, но показывает только время, а вот, чтобы получить другие возможности, нужно установить расширение для этого виджета), а его настройки — в самом низу раздела Настроек.
Если вы предпочли начать с настроек, то сейчас самое время вернуться назад и почитать про интерфейс и его возможности.
Музыкальный плеер
Воспроизведение музыки на медиаплеерах Dune HD происходит прямо из источников (как, например, на компьютере).
Просто откройте папку с музыкой, выберете нужный трек, а если у вас еще и все теги прописаны, то вообще замечательно.
Cue файлы плеер читает, поэтому никаких проблем тут не возникнет.
Нажмите кнопку TOP MENU, чтобы свернуть плеер и свободно перемещаться по интерфейсу медиаплеера, не прерывая при этом воспроизведение. Чтобы вновь вернуться в интерфейс плеера, снова нажмите кнопку TOP MENU.
Можно, например, выбрать другой музыкальный альбом и включить трек из него, не останавливая воспроизведение (такое работает и для видео).
Создание своего плейлиста данный плеер не подразумевает, однако, есть вполне действующее решение! Воспользуйтесь этим советом.
Поздравляю! Ваша приставка настроена. Вы совершили всю базовую настройку медиаплеера. Теперь, вы ориентируетесь в интерфейсе, умеете создавать сетевые папки, добавили свои фильмы в Мою коллекцию и проиндексировали их, ну и, конечно, прошлись по настройкам, выставив оптимальные.
Теперь можно смело переходить к установке Android — приложений и плагинов, но это уже совсем другой материал и к данному руководству не относиться.
Удачи и приятного использования!
Перейти в Альтернативный FAQ по Dune HD.
Telegram — канал по Dune HD.
Посмотреть инструкция для Dune HD Max бесплатно. Руководство относится к категории медиа-плееры, 6 человек(а) дали ему среднюю оценку 8.5. Руководство доступно на следующих языках: русский, английский. У вас есть вопрос о Dune HD Max или вам нужна помощь? Задайте свой вопрос здесь
Не можете найти ответ на свой вопрос в руководстве? Вы можете найти ответ на свой вопрос ниже, в разделе часто задаваемых вопросов о Dune HD Max.
Что такое Bluetooth?
Bluetooth — это способ обмена данными по беспроводной сети между электронными устройствами с помощью радиоволн. Расстояние между двумя устройствами обменивающимися данными в большинстве случаев составляет не более десяти метров.
Могут ли устройства разных марок подключаться друг к другу при помощи Bluetooth?
Да, Bluetooth — универсальный метод, позволяющий различным устройствам, оснащенным Bluetooth, подключаться друг к другу.
Инструкция Dune HD Max доступно в русский?
Да, руководствоDune HD Max доступно врусский .
Не нашли свой вопрос? Задайте свой вопрос здесь
Вернуться в Альтернативный FAQ по Dune HD.
Все, описанное в данном материале, относится, в первую очередь, к Дюнам на Android. Принцип такой: если у вас чего-то, из описанного здесь, на приставке нет, то игнорируйте и читайте дальше. Данное руководство я составлял, используя Dune HD Max Vision. Используемая прошивка: бета — версия с NEW GUI.
Итак, поздравляю с приобретением медиаплеера компании Dune HD!
ВНИМАНИЕ: Если вы используете модели с антеннами (Real Vision, Real Vision Plus, Pro 4K, Pro 4K II и так далее), обязательно прикрутите их к вашим устройствам. Неважно, будете вы использовать их по WiFi или с проводным подключением. Антенны отвечают и за WiFi, и за Bluetooth, они важны для корректной работы комплектного Bluetooth — пульта.
На старших моделях (например, Pro Vision Solo 4K, Max Vision 4K, Ultra Vision 4K и др.) есть 3 антенны: две отвечают за WiFi и одна, самая маленькая, расположенная по центру, отвечает за Bluetooth, чтобы Bluetooth-пульт работал корректно, достаточно только ее.
После успешного подключения, ваш медиаплеер стартует и впереди вас будет ждать процесс «первого включения».
Скорее всего, в комплекте с вашим медиаплеером, идёт Bluetooth — пульт R3. На телевизоре загорится экран, с просьбой провести сопряжение пульта. Зажимаем, как написано, кнопки V+ и Enter, и удерживайте, в течение 3-х секунд. После этого, появится сообщение, что пульт подключен и вы сможете, с помощью него, выбрать язык интерфейса.
По пульту R3 есть подробная инструкция, отдельным материалом. Там описано, в том числе, и как программировать его кнопки.
Если вы владелец премиальных медиаплееров, то в комплекте, вместе с R3 идет и большой ИК-пульт (RC022). Он, естественно, будет работать без всякого сопряжения. Единственное, что нужно будет сделать (по желанию), это запрограммировать его программируемые кнопки. Данный процесс подробно описан ЗДЕСЬ.
Итак, после выбора язык интерфейса, начинаются базовые настройки. Просто следуйте подсказкам, ничего менять там не нужно. При использовании по WiFi, выберете вашу сеть и введите пароль. После удачного соединения, вы увидите соответствующую надпись.
Все сделано, теперь, наконец, вы видите интерфейс.
Главный экран состоит из четырех категорий: фильмы, сериалы, тв, приложения и источники. В правом верхнем углу, разместились иконки последнее, избранное и поиск. Снизу категорий, отображаются иконки локальной коллекции и различных стриминг сервисов. Слева — навигационная панель с жанрами (ее можно скрыть, подробнее опишу при рассмотрении настроек). Ну и наконец, постеры к фильмам из различных сервисов.
Про раздел настроек, я решил написать ниже, но, если вы хотите начать именно с них, то можете перейти к ним по ссылке.
Интерфейс
Остановимся на интерфейсе подробнее. Если вы, находясь в категории Фильмы, нажмете кнопку POP UP MENU, то у вас появится всплывающее меню, где вы сможете выбрать, какие сервисы вам нужны на главном экране:

Если снимете все галочки, то интерфейс, временно, будет пустым, вплоть до того момента, пока вы не добавите папки с фильмами в Мою коллекцию. Но об этом чуть позже.


В категории сериалы, все тоже самое: если сервисы включены, то будут отображаться сериалы с них. Если выключены, то здесь будут все ваши сериалы, добавленные в мою коллекцию.
Дальше идет раздел ТВ. По умолчанию, там стоит Dune HD-TV.
Здесь, по нажатию кнопки POP UP MENU, можно выбрать, какой плагин или же Android — приложение, можно закрепить для данного раздела.


Подробно про сервис Dune HD-TV и раздел ТВ в целом, я написал в отдельном материале.
ВАЖНО: Данная статья была подготовлена для обзора BOXY. На всех медиаплеерах Dune HD на Realtek 1619/1619dr и Magic 4K/Magic 4K Plus АФР есть во всех Андроид — приложениях!
В категории приложения есть два пункта, плагины Dune HD и Приложения Android.

Здесь отображаются все ваши установленные плагины и Android приложения.
Обратите внимание на иконку Android TV. Если нажмёте на нее, то произойдет активация Google сервисов. Предлагаю это вам и сделать. После активации сервисов у вас будет доступ к Android TV, Google Play, голосовому ассистенту Гугл и голосовому поиску Dune HD.

Если вы находитесь в интерфейсе ATV, то кнопка голосового поиска на вашем пульте, будет вызывать Google Assistant. Он будет искать фильмы по установленным вами приложениям.
Сам интерфейс Android TV я описывать не буду, он классический, поэтому возвращаемся к интерфейсу Dune HD.
Категория источники — это ваш файловый менеджер, проводник. Там отображаются все ваши подключенные накопители.
Обратите внимание на пункт браузер сети.
Здесь можно подключаться к другим устройствам из вашей сети и создавать сетевые папки.

Для создания сетевой папки, просто наведите на нее курсор и нажмите на кнопку POP UP MENU на пульте.


Если вы хотите использовать протокол SMB версии 2 и 3, то вместо гостевого доступа, зайдите под логином и паролем. По умолчанию, Логин: root, Пароль: dune.
После добавления папок, они будут отображаться в источниках, вместе с подключенными дисками.
В Источниках вы можете устанавливать плагины и apk-приложения. Так же, вы можете устанавливать сторонние темы оформления и менять фоновую картинку.
Что ж, идем дальше. Следующий на очереди — пункт Последнее.
Здесь отображается все то, что было воспроизведено за последнее время: фильмы, сериалы, музыка и так далее.
Избранное.
Сюда вы можете размещать вообще все: любимые треки, папки с фото и музыкой, папки с фильмами (если есть такая необходимость, конечно), плагины и Android — приложения. Просто наведите курсор, нажмите кнопку POP UP MENU и выберете Добавить в Избранное.
Следующий пункт в нашем списке — Иконка поиска (лупа). Это Dune HD поиск. Здесь вы можете вводить или проговаривать голосом, название любого фильма. Если этот фильм уже есть в вашей коллекции, можно будет его сразу просмотреть. Если его нет, то будет предложен вариант какого-нибудь стриминг — сервиса, если вы их, конечно, не отключили!

ВАЖНО: Чтобы у вас заработал голосовой поиск, нужно активировать гугл — сервисы. Данную процедуру я уже описывал выше.
Так же, если вам нужен быстрый поиск, то необязательно переходить к категории поиска. Вы можете просто нажать голосовую кнопку на пульте и сказать название фильма.
Итак, выбираем фильм.
Данный фильм есть в Моей коллекции, поэтому доступен пункт смотреть.
Здесь же можно почитать аннотацию и посмотреть трейлеры.

Посмотреть Актеров и Режиссера, ознакомиться с их фильмографией.




Обратите внимание на надпись «фильмы не из коллекции». Все, что выше нее — это те фильмы, которые уже есть в моей коллекции.
Теперь, чтобы закончить, так сказать, с контентом, предлагаю добавить фильмы в Мою коллекцию.
Данный пункт не то, чтобы обязателен, у вас все равно в Источниках будут автоматически постеры и описания подтягиваться, но если фильмов много, лучше, все же, помочь.
Итак, заходим в приложения Dune HD и нажимаем на плагин Моя Коллекция.
Переходим в пункт управление коллекцией.
Далее, заходим в пункт управление папками.
Нажимаем на пункт Добавить папку.
Здесь мы выбираем наш жесткий диск с фильмами или сетевую папку.
Просто выбираем папку с фильмами, нажимаем кнопку POP UP MENU на пульте и жмем добавить в коллекцию.
Подтверждаем свой выбор и нажимаем пункт запустить индексирование.
Чем больше у вас фильмов, тем дольше процесс.
По его завершению, обязательно заходим в пункт редактировать ассоциации файлов и фильмов.
Нас интересует пункт «файлы без подтверждения ассоциации».
У вас там, скорее всего, будут файлы без подтверждения ассоциации, поэтому, просто нажимаете на данный пункт, выбираете первый же фильм в списке и кнопкой B на пульте подтверждаете его ассоциацию. Все фильмы, по которым Моя Коллекция сомневается, пойдут по списку, подтвердите их все (если ассоциация верная, конечно, если же нет, то выберете из списка верный фильм.
Все. Фильмы добавлены и ассоциированы. Таких вот папок с фильмами может быть много, процесс всегда один и тот же.
Теперь следует перейти в Моя Коллекция — Управление коллекцией — Хранение данных. Там нас интересует пункт Авто индексирование.
Задайте промежуток времени, через который, коллекция будет автоматически проводить индексацию, чтобы добавленные вами новые фильмы отображались.
Теперь у вас есть Коллекция и она же будет отображаться на главном экране.
Интерфейс Моей коллекции выглядит так:
Можно менять вид отображения. Вариантов довольно много. Для того, чтобы сменить вид, нажмите кнопку А. Нажимайте ее до тех пор, пока не найдете тот вариант отображения, который вас устроит.
Итак, для просмотра фильмов вы можете использовать:
- Внутренний поиск, если знаете какой фильм хотите посмотреть.
- Плагин «моя коллекция». Здесь будут ВСЕ ваши фильмы, удобно, если хочется что-то посмотреть, но пока ещё непонятно, что именно!
- Источники. Вы можете просто открыть в источниках папку с фильмами и смотреть оттуда. Классический сценарий использования.
Более того, в Dune HD понимали, что из Источников будет много кто смотреть, поэтому, данный просмотр теперь, мало чем отличается от просмотра из Моей коллекции!
Покажу на примере. Открываем Источники. Нам нужна папка с фильмами.
Все знакомо. Файлы, папки.
Зайдем в папку Гарри Поттер.
Так в чем же «фишка»? Просто нажмите кнопку А на пульте для смены вида!
Вот так теперь отображаются два предыдущих скриншота. Магия!)

Разумеется, в правом верхнем углу, где на скриншоте постер, запустится фоном трейлер (автозапуск видео, в настройках оформления).
Тем самым, у вас три полноценных сценария для просмотра, выбирайте любой!
Настройки
Теперь, наконец, перейдем к настройкам (иконка шестеренки).
Пойдем прямо по списку.
Общие. Здесь можно выполнить сброс настроек до заводских и перезагрузить ваш медиаплеер.
Быстрый перезапуск здесь, это перезагрузка оболочки Dune Shell. А обычная перезагрузка устройства — это пункт Полная перезагрузка.
Так же, перезагрузку можно выполнить, если вы зажмете кнопку POWER на вашем пульте. У вас появится на экране следующее окно:
Выключить — ваш медиаплеер полностью отключится. Подключенные диски по сети отображаться не будут, дисплей не будет показывать часы — полное выключение приставки.
Перезапустить — произойдёт полная перезагрузка устройства.
Если вы зажмете на пульте кнопку POWER, надолго и не будете отпускать, то устройство полностью выключится.
Теперь поговорим о пункте Видео.
Максимальный видеорежим, лучше всего, оставить на Авто (EDID). Выставится оптимальный режим, согласно EDID вашего телевизора. Так же, вы можете вручную выбрать нужный вам режим, но учитывайте то, что это действительно максимальный видеорежим, то есть, если у вас телевизор 4К, а вы выбрали режим 1080 50, то выше 1080 50 у вас разрешение не будет, 4К контент так и будет выводиться в 1080 50.
Если резюмировать по этому режиму, то я советую оставить Авто (EDID), если у вас 4К телевизор. А если у вас 1080р телевизор, то имеет смысл поставить режим 1080 50. В этом есть смысл, если вы часто смотрите IPTV. Поскольку оно, практически, все, в 50 кадрах, то у вас не будет лишний раз моргать экран.
Авто частота кадров. Данную опцию лучше включить, тогда будет срабатывать переключение частоты на частоту воспроизводимого контента.
Если выбрать, предпочитать удвоенные, то все частоты будут удваиваться и экран будет мигать реже.
Авто разрешение рекомендую включить.
Подробнее про Максимальный видеорежим, АФР и АР я написал в отдельном материале.
Настройки HDR и Dolby Vision:

Режим обработки HDR, наиболее правильно будет, поставить на Авто. В этом случае, SDR-контент будет выводиться, как SDR; HDR, как HDR; а Dolby Vision, как Dolby Vision. Так, как и должно быть.
Режим вывода Dolby Vision стоит оставить на Авто.
Все, что следует знать о Dolby Vision, я описал в отдельной статье.
DV 4Kp50/60 — Включаем, если это требуется.
Дополнительные настройки видео.
Максимальную глубину цвета HDMI следует оставить на Авто (EDID). А вот предпочитаемую глубину цвета HDMI, стоит сменить, с максимальной, на как в контенте. Остальные настройки оставляем как есть.

На Magic 4K и Magic 4K Plus, данная настройка, имеет другой вид:
Тут все просто. Если у вас 4К телевизор, то включите режим Deep Color. А если у вас 1080р, то оставьте, данную настройку, без изменений.
Аудио. Здесь настроек не так много и все они понятны.


Оставляем включенным HD-звук (если у вас подключение по HDMI), режим цифровых выходов можно оставить на авто, либо выставить Bitstream. Но учитывайте, что когда идет именно Bitstream, а не PCM, громкость Android не регулируется. Используйте громкость телевизора/ресивера/саундбара.
HiFi аудиовыход — это настройка для Max Vision. В этом режиме, звук идёт через DAC, а не по HDMI. Так же, данный режим, можно включить нажатием кнопки MODE на комплектном ИК-пульте.
Сеть. Про этот пункт сказать особо нечего. Тут отображается ваше сетевое подключение.
Моя коллекция. Сюда вынесены настройки моей коллекции. Их мы уже видели, когда я описывал процесс добавления папок с фильмами, поэтому идем дальше.
Приложения. Здесь отображаются настройки всех установленных плагинов.
Пункт приложения Android. Здесь можно выбрать, какой YouTube использовать. Рекомендую оставить как есть и использовать SmartTube.
Комьюнити. Здесь можно включить плагины от сторонних разработчиков. Собственно, это расширенный Dune Store. Больше отдельный плагин, для этого, устанавливать не требуется.
SMB-сервер. Вот это довольно важная настройка. Здесь вы можете отключить поддержку SMB1, если хотите использовать только SMB v2 или 3, но я бы порекомендовал оставить ее включенной. Так же, здесь виден логин и пароль, про которые я упоминал, когда описывал создание сетевых папок. Можно эти параметры изменить на свои.
Следующий пункт — оформление.
В пункте Основные можно выбрать интерфейс и включить/отключить анимацию.

Можно включить классический интерфейс.
Переходим в пункт Дополнительные. Здесь можно отключить навигационную панель слева, на главном экране (она скрывается, а не отключается насовсем: если вы нажмете, на пульте, кнопку ВЛЕВО, она появится) и автозапуск видео (при наведении курсора на фильм, фоном идет его трейлер).
Настройка Сетевые папки в конце, влияет на то, как они будут отображаться в Источниках: перед вашими жёсткими дисками или после них. Настраивайте так, как вам удобно.

Воспроизведение.
Язык. Задайте тот, которому вы отдаете приоритет. Либо оставьте на авто.
В Пункте субтитры можно ничего не менять.
В пункте управление, на кнопку ENTER для видео, можно поставить показать плейлист. Будет довольно удобно, особенно для сериалов.
Возврат к предыдущему каналу можно оставить на CLEAR, либо назначить на кнопку RETURN. Удобная опция, если каналы, которые вы смотрите, не соседние. Включили канал, переключили на другой, нажали CLEAR или RETURN и сразу же, вернулись к ранее просмотренному каналу.
На кнопки UP/DOWN рекомендую выбрать перемотку по таймлайну.
Параметры. Здесь можно задать какой плеер использовать.
Внутренний плеер — это Dune HD плеер. Системный — это плеер Realtek. Рекомендую оставить все как есть. Используйте Dune HD плеер.
Просмотр фото. Здесь настраивается слайд-шоу.
Blu-ray. Тут можно отключить уведомление о регионе.
Прочее. В пункте пульт, отображается ваш подключенный пульт. Там можно обновить прошивку пульта или отвязать его.
Браузер файлов. Здесь можно ничего не менять.
Управление питанием.
Итак, действие кнопки POWER: Режим ожидания или выключение.
Режим ожидания — это спящий режим. Отключается видео часть. При этом, часы работают, подключенные диски видны и доступны.
Выключение — по нажатию на кнопку Power, ваш медиаплеер будет полностью выключаться.

Автозапуск элемента из избранного.
Добавьте нужный плагин в Избранное и он отобразится в этом пункте. Если вы включите его, то при включении приставки, данный плагин будет автоматически запускаться. Например, вы включаете медиаплеер и сразу же запускается IPTV.
Таймер сна. Если приставку не трогать в течении этого времени, она сама будет отключаться/засыпать. 120-150 минут оптимальные значения.
Автозасыпание HDD при неактивности. Диск будет «засыпать», то есть, переходить на малые обороты. Он, по прежнему, будет доступен, но потребуется время, чтобы он снова «раскрутился» в полную силу.
Вентилятор. Для тех моделей, где активное охлаждение. Гибкое управление. Я оставляю, обычно, Авто.
Обновление прошивки. Сразу же выберите Игнорировать бета-версии — НЕТ. Тогда, к вам будут прилетать ,»по-воздуху», бета-версии. Рекомендую, так как стабильные выходят очень редко.
Здесь же можно нажать Проверить доступные обновления и посмотреть, какие вышли прошивки. В любой момент, вы сможете поставить любую из них.
Подробнее про прошивки для медиаплееров Dune HD вы можете прочитать ЗДЕСЬ.
Системные настройки. Это классические Android — настройки. Во многом, они дублируют настройки Shell. В этих настройках есть смысл только в некоторых пунктах.
Сперва зайдём в пункт Video.
Здесь нам интересен пункт HDMI Range Mode.
На Dune HD, на чипсетах Realtek 1619/1619DR (речь только о них), нестандартно настраивается HDMI Range. Чтобы белый, в диапазоне 235 — 255, не обрезался, нужно в видео настройках Shell, выставить диапазон «как в в контенте» (это мы уже сделали ранее), а в системных настройках, в пункте Video, установить полный диапазон (Full), вместо ограниченного (Limited, стоит по-умолчанию). В настройках ТВ установить HDMI Range (на телевизорах LG этот пункт называется уровень черного) в ограниченный, вместо Авто.
Важно: Если данной настройки на вашем телевизоре нет, то на Dune HD оставьте Limited, иначе черный цвет станет серым.
Итак, следуем совету и меняем в пункте HDMI Range Mode с Limited на Full. Интерфейс станет темнее, но это нормально.
Не забудьте, как написано в совете, изменить соответствующую настройку в телевизоре.

Спускаемся ниже по настройкам и видим HDMI CEC.
Я не использую данную настройку, предпочитая ИК-управление. Но вы уже решайте сами. Если у вас одно устройство, то с СЕС-управлением довольно удобно. После активации, перезагрузите плеер и телевизор/ресивер/саундбар.
Пункт Информация. Здесь отображается полная информация о вашем устройстве.
Ну и последнее. Вы, наверно, заметили виджет, в правом верхнем углу, который показывает время и погоду? Данный виджет устанавливается отдельно (точнее, сам виджет присутствует изначально, но показывает только время, а вот, чтобы получить другие возможности, нужно установить расширение для этого виджета), а его настройки — в самом низу раздела Настроек.
Если вы предпочли начать с настроек, то сейчас, самое время, вернуться назад и почитать про интерфейс и его возможности.
Музыкальный плеер.
Воспроизведение музыки, на медиаплеерах Dune HD, происходит прямо из источников (как, например, на компьютере).
Просто откройте папку с музыкой, выберете нужный трек, а если у вас еще и все теги прописаны, то вообще замечательно.
Cue файлы плеер читает, поэтому никаких проблем тут не возникнет.



Нажмите кнопку TOP MENU, чтобы свернуть плеер и свободно перемещаться по интерфейсу медиаплеера, не прерывая, при этом, воспроизведение. Чтобы вновь вернуться в интерфейс плеера, снова нажмите кнопку TOP MENU.
Можно, например, выбрать другой музыкальный альбом и включить трек из него, не останавливая воспроизведение (такое работает и для видео).
Создание своего плейлиста, данный плеер, не подразумевает, однако, есть вполне действующее решение! Воспользуйтесь этим советом.
Поздравляю! Ваша приставка настроена. Вы совершили всю базовую настройку медиаплеера. Теперь, вы ориентируетесь в интерфейсе, умеете создавать сетевые папки, добавили свои фильмы в Мою коллекцию и проиндексировали их, ну и конечно, прошлись по настройкам, выставив оптимальные.
Теперь можно смело переходить к установке Android — приложений и плагинов, но это уже совсем другой материал и к данному руководству не относиться.
Удачи и приятного использования!
Перейти в Альтернативный FAQ по Dune HD.
Telegram — канал по Dune HD.
- Техника
- Каталог техники
- HD медиаплееры
- Премиум класс
- Dune HD Max 4K
Модели, похожие на Dune HD Max 4K
Купить «Dune HD Max 4K» в Украине и России
* Самые актуальные цены на товар смотрите на сайте интернет-магазина. Стоимость доставки не учтена
** Если стоимость указана как 0 / 1 — это предзаказ или остатки модели под заказ. Цену уточняйте у продавца
Лучшая цена на модель
Пользовательские обзоры техники
Кинотеатры пользователей
Помощь. Сообщить об ошибках
Редакция портала www.hdclub.ua стремится всегда предоставить Вам максимум полезной информации о товарах, но информация от производителей не всегда достоверна и точна. Мы будем признательны Вам за помощь в поддержке актуальности информации на сайте. Если Вы заметили ошибки, опечатки или неточности в описании Dune HD Max 4K, пожалуйста, сообщите нам.
Все содержание портала «Все о Ultra HD, Full HD, Hi-Fi, Blu-ray, 3D и HDTV», включая идеи оформления и стиль, являются объектом авторского права.
При цитировании документа ссылка на сайт обязательна.
Полное копирование и размещение материалов HDCLUB.ua на других сайтах без письменного разрешения редакции не допускается.
Посмотреть инструкция для Dune HD Max бесплатно. Руководство относится к категории Медиа-плееры, 5 человек(а) дали ему среднюю оценку 8.4. Руководство доступно на следующих языках: русский, английский. У вас есть вопрос о Dune HD Max или вам нужна помощь? Задайте свой вопрос здесь
Не можете найти ответ на свой вопрос в руководстве? Вы можете найти ответ на свой вопрос ниже, в разделе часто задаваемых вопросов о Dune HD Max.
Могут ли устройства разных марок подключаться друг к другу при помощи Bluetooth?
Инструкция Dune HD Max доступно в русский?
Не нашли свой вопрос? Задайте свой вопрос здесь
Как изменить язык интерфейса?
Как изменить настройки экранной заставки?
Как установить или исправить текущее время?
Как включить или отключить автоматический переход на летнее время?
Как настроить синхронизацию времени с сервером (NTP)?
Как изменить настройки видео (видео режим) «вслепую»?
Как изменить настройки видео (видео режим) через меню?
Как изменить настройки цифрового выхода звука?
Как изменить тип сигнала на цифровом выходе (PCM/Bitstream)?
Как изменить настройку количества звуковых каналов при
декодировании звука?
Как изменить частоту дискретизации звукового сигнала на цифровых
выходах?
Как включить или отключить звук на выходе HDMI?
Как изменить настройки динамического диапазона (функция
сглаживания пиков громкости, «ночной режим»)?
Как изменить поведение регулятора громкости звука?
Как изменить режим отображения индикатора громкости звука?
Как изменить настройки частоты дискретизации при воспроизведении
DTS CD аудио?
Как сбросить настройки?
Как настроить сетевой доступ к папкам Windows?
Краткое руководство пользователя DUNE HD SOLO 4K
Руководство пользователя DUNE HD DUO 4K
Инструкция по настройке каналов для Neo 4K T2 и Neo 4K T2 Plus
Как пользоваться пультом дистанционного управления?
Обновление прошивок осуществляется только через встроенный в
плеер механизм онлайн-обновления по сети Интернет. При
появлении новой версии прошивки плеер автоматически предложит
обновиться или вы можете вручную проверить наличие доступной
новой версии прошивки в соответствующем разделе меню
«Настройки». Самостоятельная установка сторонних прошивок
является основанием для отказа в гарантийном ремонте.
Сервиcное обслуживание техники торговой марки Dune HD
осуществляет ООО «Дюна Электроникс». Необходимую информацию
можно получить:
+7 (495) 989-26-95
support@dune.ru
Сообщество Dune HD ВКонтакте
пн-пт с 10:00 до 18:00
Москва, ул. Алабяна д.13, корп.1, этаж 3
Для того, чтобы изменить язык интерфейса, необходимо:
В меню верхнего уровня выбрать раздел «Настройки».
В разделе «Настройки» выбрать подраздел «Общие».
В выпадающем меню пункта «Язык Интерфейса» выбрать предпочтительную локализацию.
Для того, чтобы изменить настройки или убрать экранную заставку необходимо:
В меню верхнего уровня выбрать раздел «Настройки».
В разделе «Настройки» выбрать подраздел «Общие».
В выпадающем меню пункта «Экранная заставка» можно выбрать время задержки запуска заставки или отключить ее.
Дата и время устанавливаются автоматически. Если же по какой-то причине устройство отображает неверные данные, вы можете их изменить. Для этого необходимо:
В меню верхнего уровня выбрать раздел «Настройки».
В разделе «Настройки» выбрать подраздел «Дата и время».
В выпадающем меню пункта «Часовой пояс» выбрать верное для вашего региона значение. Если часовой пояс вам неизвестен, вы можете ориентироваться на текущее время (указано в скобках рядом со значением часового пояса)
Для того, чтобы включить или отключить автоматический переход на летнее время, необходимо:
В меню верхнего уровня выбрать раздел «Настройки».
В разделе «Настройки» выбрать подраздел «Дата и время».
В выпадающем меню пункта «Переход на летнее время» выбрать нужное значение
Для того, чтобы изменить используемый устройством сервер времени (NTP), необходимо:
В меню верхнего уровня выбрать раздел «Настройки».
В разделе «Настройки» выбрать подраздел «Дата и время».
В меню пункта «Сервер времени» ввести имя предпочтительного NTP сервера.
Внимание! По умолчанию установка видеорежима происходит при первом включении в «мастере настроек». Если по какой-то причине видеорежим был выбран неверный, изображение на экране пропало и вы не можете получить доступ к меню устройства для исправления данной настройки, то необходимо сделать следующее:
На пульте дистанционного управления нажать кнопку MODE. При этом светодиодный индикатор на передней панели плеера должен «мигнуть». Далее необходимо нажать одну из цифровых кнопок: 0, 1, 2, 3, 4, 5. Каждая из них соответствует своему видеорежиму. Выберите тот, который ваш телевизор точно поддерживает.
Если выбранный при «слепом» переключении видео режим не будет оптимальным для вашего телевизора, вы можете в любое время выставить предпочтительное разрешение через меню настроек.
Для того, чтобы изменить настройки видеорежима через меню, необходимо:
В меню верхнего уровня выбрать раздел «Настройки».
В разделе «Настройки» выбрать подраздел «Видео».
В выпадающем меню пункта «Видеовыход» выбрать тип подключения: цифровое или аналоговое.
В выпадающем меню пункта «Видеорежим» выбрать оптимальное разрешение для вашего телевизора. Для дополнительной информации обратитесь к документации телевизора или в техническую службу компании-производителя оборудования.
В выпадающем меню пункта «Соотношение сторон» можно принудительно выбрать размерность экрана, если выдаваемое плеером изображение на экране телевизора непропорционально растягивается. В случае отсутствия проблем всегда используйте значение по умолчанию – автоматическое определение.
В выпадающем меню пункта «Авто частота кадров» выбрать один из 4 доступных режимов в зависимости от возможностей телевизора. Данная функция позволяет выводить на экран видео с «родной» частотой смены кадров для достижения наилучшего качества изображения. В момент переключения режимов, на 1-2 секунды изображение на экране телевизора может пропадать. Это нормальное поведение.
8.В разделе «Дополнительные настройки видео» доступны специфические опции, изменять которые не рекомендуется без необходимости.
Для того, чтобы изменить настройки цифрового выхода, необходимо:
В меню верхнего уровня выбрать раздел «Настройки»
В разделе «Настройки» выбрать подраздел «Аудио».
В выпадающем меню пункта «Цифровой аудиовыход» выбрать предпочтительный режим.
— «HDMI (HD-звук отключён)»:оптимальный режим для подключения плеера к телевизору или ресиверу с HDMI-входом, но без поддержки современных форматов звука (Dolby True HD, DTS MA и т.п.).
— «HDMI (HD-звук включён)»: оптимальный режим для подключения плеера к своременному ресиверу с поддержкой современных форматов звука (Dolby True HD, DTS MA и т.п.).
— S/PDIF: оптимальный режим для подключения плеера к ресиверу без HDMI-входа и без поддержки современных форматов звука (Dolby True HD,DTS MA и т.п.).
В меню верхнего уровня выбрать раздел «Настройки».
В разделе «Настройки» выбрать подраздел «Аудио».
В выпадающем меню пункта «Режим цифровых аудиовыходов» выбрать предпочтительный режим.
-PCM (декодирование): наилучший режим для подключения плеера к телевизору или ресиверу, не имеющему поддержки современных форматов звука (Dolby True HD, DTS MA и т.п.).
— Оригинал (bitstream): оптимальный режим для подключения плеера к ресиверу с поддержкой современных форматов звука (Dolby True HD, DTS MA и т.п.).
В меню верхнего уровня выбрать раздел «Настройки».
В разделе «Настройки» выбрать подраздел «Аудио».
В выпадающем меню пункта «Режим цифровых аудиовыходов» выбрать предпочтительный режим.
-Режим 2.0 (Стерео) станет оптимальным выбором при подключении к телевизору или к стереофоническому усилителю.
-Режим 5.1 предназначен для подключения к A/V ресиверам, используя цифровой коаксиальный или оптический S/PDIF.
-Режим 7.1 предназначен для подключения к A/V ресиверам с поддержкой форматов HD-аудио и звуковых схем 7.1, используя разъём HDMI.
В меню верхнего уровня выбрать раздел «Настройки»
В разделе «Настройки» выбрать подраздел «Аудио»
В выпадающем меню пункта «Максимальная частота на цифровых выходах» выбрать максимальную частоту, поддерживаемую вашим A/V ресивером (48/96/192кГц). Для того, чтобы узнать, какие частоты являются поддерживаемыми, необходимо изучить документацию к вашему ресиверу или позвонить в службу поддержки компании производителя A/V ресивера.
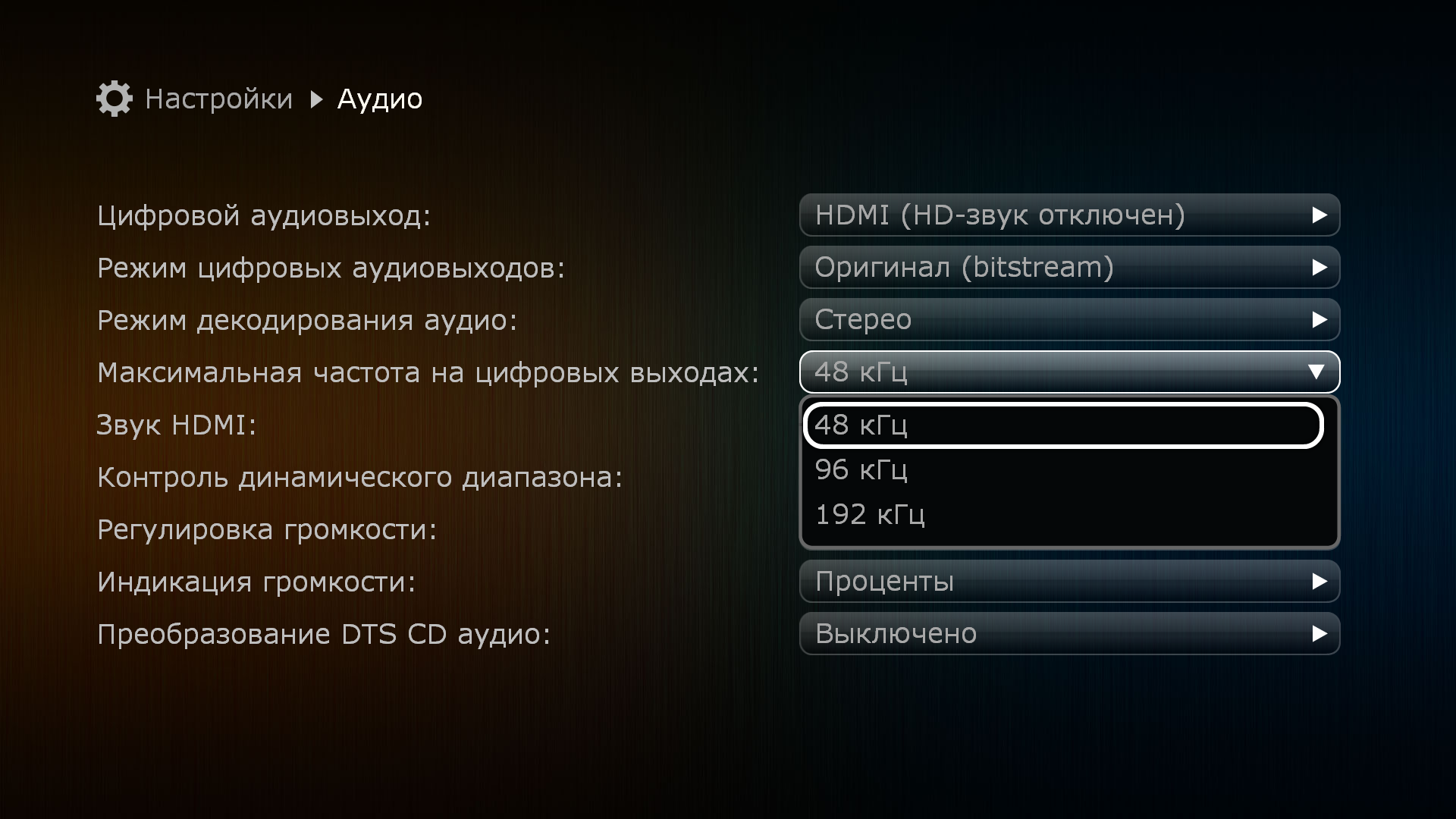
В меню верхнего уровня выбрать раздел «Настройки»
В разделе «Настройки» выбрать подраздел «Аудио»
В выпадающем меню пункта «Звук HDMI» выбрать
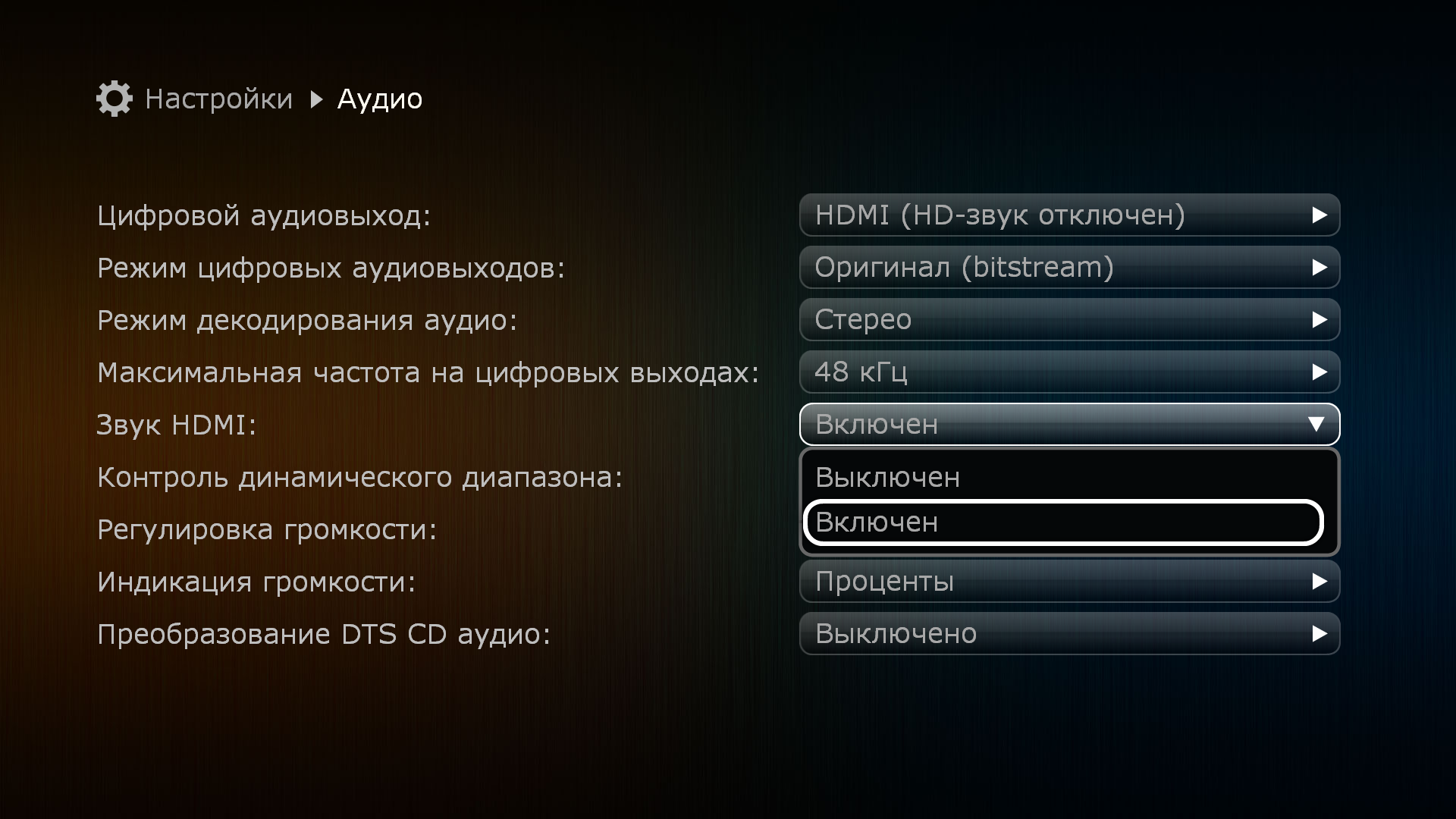
В меню верхнего уровня выбрать раздел «Настройки»
В разделе «Настройки» выбрать подраздел «Аудио»
В выпадающем меню пункта «Звук HDMI» выбрать
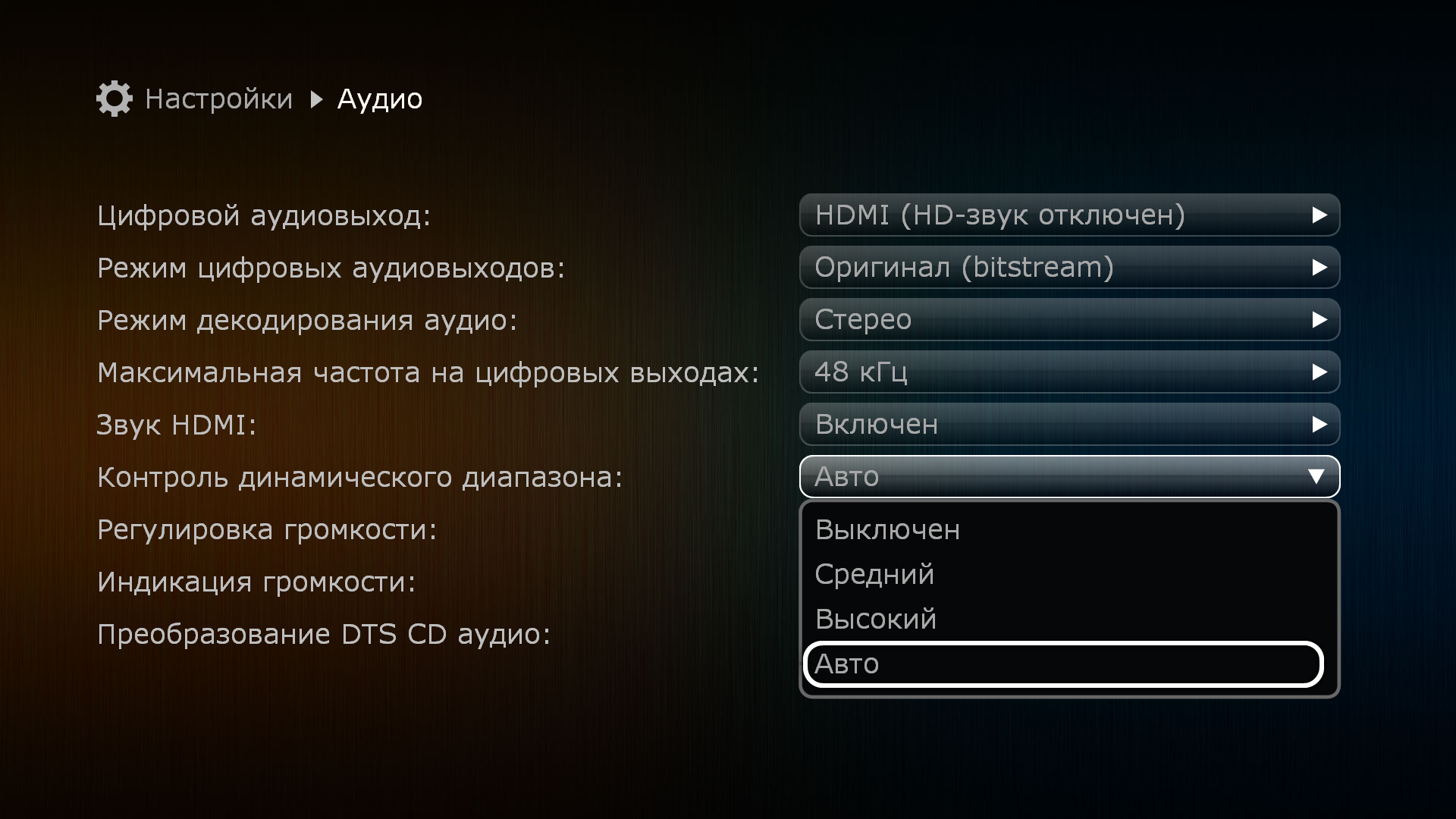
В меню верхнего уровня выбрать раздел «Настройки».
В разделе «Настройки» выбрать подраздел «Аудио».
В выпадающем меню пункта «Регулировка громкости» выбрать:
— Режим «Выключена». В этом случае регулировка аудиосигнала с ПДУ будет отключена. Уровень звукового сигнала всегда будет «линейным».
— Режим «Наилучшее качество». При выборе данного режима, регулировка будет разрешена в диапазоне от 0% до 100%. В случае долговременного (3-5 секунд) удержания клавиши V+ после достижения 100% будет активирован режим «перегрузки».
— Режим «Разрешить перегрузку». При выборе данного режима, регулировка будет разрешена в диапазоне от 0% до 100%. Режим «перегрузки» разрешён по-умолчанию.
В меню верхнего уровня выбрать раздел «Настройки».
В разделе «Настройки» выбрать подраздел «Аудио».
В выпадающем меню пункта «Индикация громкости» выбрать:
— Режим «Проценты». В данном случае громкость будет измеряться в процентах от 1 до 100 (в случае включения перегрузки, уровень 100% может быть превышен).
— Режим «Децибелы». В данном случае громкость будет измеряться в децибелах в диапазоне от -48 до 0 (в случае включения перегрузки, уровень 0 Дб может быть превышен)
В меню верхнего уровня выбрать раздел «Настройки».
В разделе «Настройки» выбрать подраздел «Аудио».
В выпадающем меню пункта ««Преобразование DTS CD аудио» выбрать:
— Режим «Выключено». Если звук закодирован с разрядностью 14 бит, он воспроизводится без конвертаций до 16 бит.
— Режим «Включено». Если звук закодирован с разрядностью 14 бит, он всегда воспроизводится с конвертаций до 16 бит.
Для того, чтобы сбросить настройки * необходимо:
* — При возникновении проблем c функционированием устройства, рекомендуется произвести мягкий сброс настроек. В случае, если это не решит проблемы, рекомендуется сделать полный сброс.
** — В случае полного сброса настроек плеер полностью удаляет все данные пользователя, приложения и настройки, возвращает устройство к заводским установкам. При мягком сбросе удаляются пользовательские настройки, приложения и данные пользователя остаются нетронутыми
Скачать руководство пользователя в формате PDF
Скачать руководство пользователя в формате PDF
Скачать инструкцию в формате PDF
Описание возможностей пульта дистанционного управления Скачать в PDF
-
Инструкции по эксплуатации
1
DUNE HD Max инструкция по эксплуатации
(76 страниц)
- Языки:Русский
-
Тип:
PDF -
Размер:
2.98 MB -
Описание:
Медиаплеер
На NoDevice можно скачать инструкцию по эксплуатации для DUNE HD Max. Руководство пользователя необходимо для ознакомления с правилами установки и эксплуатации DUNE HD Max. Инструкции по использованию помогут правильно настроить DUNE HD Max, исправить ошибки и выявить неполадки.
Перед вами файл pdf, где представлена инструкция (руководство) на русском для DUNE HD Max. Вы можете скачать ее либо изучить в онлайн режиме.
Подробные сведения об инструкции:
Устройство из раздела: медиаплеер
Бренд-производитель: DUNE
Наименование модели: DUNE HD Max
Язык: Руководство на русском языке
Файл: pdf
Размер файла: 2,98 MB

Скачать инструкцию к HARPER HDT2-1110
ЗАГРУЗИТЬ
Просмотр инструкции онлайн