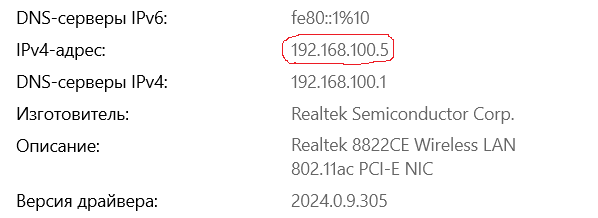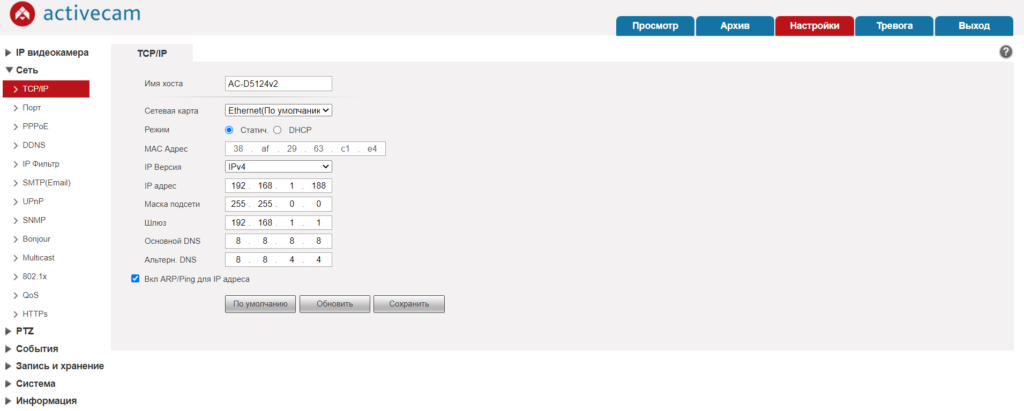SPEED-X IP Wifi камера Беспроводная двойная камера с 3 антеннами
Внедрение продукции
Упаковочный лист: смарт-камера x 1, руководство x 1, USB Power Cordx 1,
Адаптер питания x 1, пакет аксессуаров для винтов x 1
Основные параметры
- Название продукта: умная камера
- Пиксель: 1.0Mp / 2.0MP
- Сжатие видео: H.264 High Profile
- Улучшение изображения: цифровое широкоугольное динамическое 3D шумоподавление
- Локальное хранилище: карта MicroTF
- Беспроводное шифрование: шифрование WEP/VWPA/WPA2
- Потребляемая мощность: 5 В 1 А (мин.)
- Общая потребляемая мощность: 5 Вт (макс.)
- Стандарт беспроводной связи: 2.4G 802.11 b / g / n
- Платформа поддержки: Android / iOS
Описание компонента:
Кнопка сброса: нажмите и удерживайте кнопку «сброс» в течение 5 секунд, сброс будет выполнен успешно.
Рекомендуется вставить высокоскоростную карту Micro TF объемом 8-128 ГБ, в противном случае она не сможет хранить данные. view историческое видео и поддержка Важные функции, такие как обновление прошивки.
Установить приложение
Скачать приложение: отсканируйте QR-код ниже, чтобы загрузить и установить.
Зарегистрируйтесь и войдите: откройте приложение «Smart Life», чтобы зарегистрироваться и войти в систему в соответствии с подсказками.
Добавить режим сканирования QR-кода устройства
Убедитесь, что Wi-Fi доступен и подключен к Интернету.
Подключите камеру к источнику питания, после чего запуск системы завершен.
Откройте приложение «Smart Life», нажмите «+» в правом верхнем углу главного экрана (Рисунок 01); выберите «Безопасность и сенсор», нажмите «Умная камера» (рис. 02), чтобы добавить камеру; а затем нажмите «Следующий шаг» (Рисунок 03);
Обратите внимание, что поддерживается только сеть VWi-Fi 2.4 ГГц;
Добавить режим Device-AP
Сначала установите машину в режим сети распространения горячей точки.
Другие способы подключения
Вопросы требуют внимания
Старайтесь держаться подальше от металлического пространства:
Избегайте мебели, микроволновая печь заблокирована;
Избегайте места, где намотаны линии аудио, видео и данных, и держите расстояние от них как можно больше; Убедитесь, что как можно ближе к зоне покрытия беспроводных сигналов Wi-Fi. Переключение сетевой среды;
В новой сетевой среде нажмите и удерживайте кнопку сброса около 5 секунд, затем подключитесь к сети.
Название и содержание вредных веществ в продукте
Его продукт соответствует требованиям защиты окружающей среды ROHS. В настоящее время в мире не существует разработанной технологии для замены или снижения содержания свинца в электронной керамике. фарфор, оптическое стекло, сталь и медь позволяют.
Документы / Ресурсы

Yoosee камера — нструкция по настройке поворотной беспроводной (Wi-Fi) IP камеры
Поворотная камера проста в установке и настройке. Ее можно поставить в любое удобное для Вас место: стол, шкаф, подоконник и т. д. Также при помощи кронштейна ее можно установить на потолок. Настроить камеру Вы можете самостоятельно, прочитав данное руководство.
В данном руководстве представлена настройка yoosee камеры на телефоне. Для настройки yoosee камеры на компьютере читайте настройку yoosee камеры на ПК
Поворотная камера видеонаблюдения позволяет использовать проводное (по витой паре) и беспроводное (Wi-Fi) подключение.
Далее будет рассмотрено более простое беспроводное подключение.
Для использования беспроводного подключения умной камеры видеонаблюдения у Вас должен быть включен Wi-Fi роутер.
1. Распакуйте камеру
Перед Вами
1) камера
2) блок питания
3) кронштейн
4) инструкция
5) пакетик с саморезами и приспособлением для сброса настроек
2. Скачайте и установите на Ваш смартфон бесплатное приложение Yoosee (с PlayMarket или App Store)
3. Запустите приложение и выберите «быстрая регистрация». Выполните регистрацию. Если не удается зарегистрироваться по номеру телефона, выполните регистрацию по email, кликнув ссылку внизу экрана «зарегистрироваться с помощью email»
После регистрации выполните вход в приложение с указанием Вашей электронной почты (или номера телефона) и пароля (после регистрации вход выполнится автоматически)
Для дальнейшей настройки Ваш телефон должен быть подключен к интернету по Wi-Fi.
6. После входа в приложение Вы попадете на страницу со списком устройств. Для добавления устройства нажмите «+» в правом верхнем углу или в центре экрана
7. Выберите «добавить новое устройство», затем нажмите «Smartlink», после этого введите пароль от сети Wi-Fi и нажмите «следующий шаг»
Комментарий: Если необходимо выполнить проводное подключение (без использования Wi-Fi), то включите камеру и подключите ее к роутеру с помощью витой пары и затем нажмите в приложении «проводное подключение». В этом случае приложение выполнит поиск камер, подключенных к Вашей локальной сети. Для добавления камеры необходимо будет ввести ее пароль (по умолчанию пароль: 123)
Перед Вами откроется страница с сообщением о необходимости подключения камеры видеонаблюдения к Питанию.
8. Подключите блок питания к камере видеонаблюдения и включите его в розетку.
9. После подключения питания выполнится загрузка камеры видеонаблюдения (40-50 секунд). Дождитесь ее окончания. По окончанию загрузки камера начнет издавать периодические короткие звуковые сигналы, означающие готовность камеры к ее настройке.
Если камера загрузилась, но звуковые сигналы отсутствуют, это означает, что камера ранее была настроена на подключение к другому роутеру. В этом случае необходимо выполнить сброс настроек. Для этого возьмите специальное приспособление из пакетика. Нажмите этим приспособлением на белую кнопочку через отверстие внизу камеры. Удерживайте несколько секунд до появления одиночного звукового сигнала. После этого камера перезагрузится и начнет издавать периодические короткие звуковые сигналы, означающие готовность камеры к ее настройке.
Расположение отверстия для сброса настроек указано в прилагаемой инструкции
10. После загрузки камеры видеонаблюдения нажмите «Услышать гудок дуду» на Вашем телефоне (при этом Ваш телефон должен быть подключен к интернету по Wi-Fi).
11. Далее перед Вами откроется окно с сообщением о необходимости прибавить громкость телефона. Увеличьте громкость телефона на максимум и расположите телефон вблизи настраиваемой камеры. Нажмите кнопку «отправить звуковые волны»
12. Ваш телефон начнет издавать звуковые сигналы, благодаря которым выполнится автоматическая настройка камеры видеонаблюдения и ее подключение к Wi-Fi роутеру. Эта настройка может заниматься от 20 до 100 секунд.
13. Дождитесь окончания автоматической настройки. Если после автоматической настройки телефон у Вас запросит пароль от камеры, введите стандартный пароль 123 (новая версия ПО пароль не запрашивает). Также необходимо будет ввести какое-нибудь название камеры и нажать кнопку «проверить устройство».
14. Теперь во время просмотра трансляции с Yoosee камеры Вы можете поворачивать камеру вверх, вниз, влево, вправо. Для этого необходимо провести пальцем по экрану в нужном направлении.
Запись видео — нажмите, чтобы выполнить запись видео Yoosee камеры. Запись будет сохранена в памяти мобильного телефона.
Микрофон — нажмите и удерживайте, чтобы отправить звуковое сообщение с мобильного телефона на Yoosee камеру.
Снимок — нажмите, чтобы сделать снимок изображения. Снимок будет сохранен в памяти мобильного телефона.
Динамик — включение/выключение звука камеры
15. Для просмотра во весь экран расположите Ваш телефон горизонтально и изображение само растянется на весь экран
Качество изображения можно выбрать в левом нижнем углу: HD-высокое, SD-среднее, LD-низкое
16. Для записи архива в камеру необходимо установить карту памяти microSD
17. Вернитесь назад в список устройств. В правом верхнем углу окошка Вашей камеры кликните значок «поделиться». С помощью этой функции Вы сможете открыть доступ к Вашей камере другим лицам. Для этого необходимо ввести их email или телефон, который они указывали при регистрации в приложении Yoosee.
18. В приложении на телефоне вернитесь в список устройств и нажмите кнопку «настройки»
Здесь Вы сможете изменить настройки камеры: указать дату и время на камере, настроить запись архива и т. д. Для правильной настройки времени необходимо указать верный часовой пояс.
19. Зайдите в «настройки записи»
Запись вручную — ручное управление записью. На этой же строке с помощью переключателя можно включить и выключить запись камеры.
Запись по тревоге — запись включается при обнаружении движения или при срабатывании одного из подключенных датчиков (открытия двери, задымления, движения и др.)
Запись по расписанию — установка временных диапазонов для записи архива.
20. Нажмите форматировать SD карту, если карта памяти установлена впервые или если необходимо стереть архив.
21. Для круглосуточной записи необходимо выбрать «запись вручную» и включить «переключатель видеозаписи»
В этом случае продолжительность записи архива будет составлять около 5-6 суток при использовании карты памяти емкостью 64 Гб.
Количество дней архивной записи можно увеличить, указав временной диапазон записи. Для этого выберите «запись по расписанию» и укажите время записи
22. Для просмотра архива вернитесь в список устройств и нажмите кнопку просмотра архива
Перед Вами откроется список последних записей. Вы можете кликнуть любой файл для того, чтобы его посмотреть.
23. Для поиска архива кликните значок фильтра в правом верхнем углу и укажите дату и время начала и окончания архивной записи, которую Вы желаете посмотреть. Далее нажмите кнопку «поиск».
Вы увидите список файлов, найденных по указанному временному диапазону.
Для просмотра архива кликните интересующий Вас файл.
Читайте также
Подключение датчиков открытия двери, движения, задымления и др. к Yoosee камере
Настройка оповещения о тревоге на телефон и на email (для Yoosee камер)
Также можете ознакомиться с инструкцией по настройке мини IP Wi-Fi камер Sricam
Инструкцией по настройке Wi-Fi IP камеры YI 1080p Home Camera
 Руководство пользователя IP-камеры PTZ WiFi
Руководство пользователя IP-камеры PTZ WiFi
Список продуктов
Открыв продукт, убедитесь, что он и аксессуары похожи на изображения ниже:
Содержание пакета
Когда вы открываете упаковку, пожалуйста, убедитесь, что продукт и аксессуары соответствуют изображениям, перечисленным ниже.
Характеристики продукта
- Wi-Fi
- Микрофон
- Белый светодиод
- TFcardSlot
- ИК-датчик
- Светодиодные индикаторы массива
- объектив
- Питания
- ЛВС
Эксплуатация
Скачать приложение
Функционирующий
Включи камеру
Установите TF-карту и подключите камеру к розетке.
Конфигурация камеры
Вариант 1 — Конфигурация беспроводной сети:
- Откройте приложение и нажмите «Войти». Если у вас нет учетной записи, вам необходимо сначала зарегистрироваться.
- Щелкните символ «+» в правом верхнем углу.
- Нажмите «добавить устройство». Выберите свой маршрутизатор Wi-Fi и введите пароль маршрутизатора.
Функционирующий
Вариант 1 Продолжение…
После того, как вы услышите «Успешное подключение», вам будет предложено ввести пароль. Нажмите «Подтвердить» и введите имя пользователя.
Нажмите «Сохранить», и вы перейдете к предварительному просмотру видео.view. Теперь ваше соединение успешно.
Конфигурация камеры
Вариант 2 — Конфигурация проводной сети:
- После входа в систему щелкните значок «+» в правом верхнем углу устройства. Выберите третий вариант «Добавить устройство в тот же WI_AN».
- Щелкните «Интерфейс поиска устройств», затем щелкните «xmjp_bullet _ ****».
- Теперь камера будет отображаться как «онлайн», что указывает на успешное подключение.
- Вы можете щелкнуть значок продукта, чтобы изменить настройки.
FAQ
В — Как вы сохраняете видео на камеру?
A — Камера поддерживает формат FAT32G Class6, Classic, TF Card с максимальной памятью 128G. Когда память на TF-карте заполнена, она автоматически удалит самое старое видео и зациклит запись.
В — Как восстановить заводские настройки?
A – Откройте настройки камеры, выбрав «Настройки – Общие – Об оборудовании» и нажмите «Восстановить заводские настройки». ВАЖНО: Не выключайте камеру во время этого процесса. А –
В — Камера не в сети — что мне делать?
A – Проверьте источник питания и соединение Wi-Fi. Перезагрузите камеру. Перенастройте камеру.
Уведомление
Во время использования камеры измените пароль пользователя в целях безопасности. При установке оборудования убедитесь, что в вашей среде нет пыли и пыли.amp бесплатно.
Внимание
Во время использования камеры измените пароль пользователя для собственной безопасности. При установке оборудования убедитесь, что в окружающей среде нет пыли и влаги.
Updates
Убедитесь, что вы обновили приложение, когда вам будет предложено сделать это.
Updates
Обязательно обновите приложение при появлении соответствующего запроса.
AIBOOSTPRO
- Служба поддержки: Электронная почта:support@aiboostpro.com
- Тел: +1 (707) 520-0808
Номер модели: A12 - Страна происхождения: Сделано в Китае.
- Сохраните эту информацию для дальнейшего использования.
Документы / Ресурсы
На чтение 12 мин Просмотров 300к. Опубликовано 11 февраля 2013
Обновлено 12 января 2023
Подключение IP камер к системе видеонаблюдения является шагом вперед по сравнению с настройкой через обычные веб-камеры или популярные аналоговые камерами, уже давно завоевавшими данный рынок. Сегодня IP камеры также пользуются большим спросом, поскольку обладают рядом преимуществ, таким как возможность оцифровывать и транслировать онлайн уже готовое сжатое видео без задержек и сбоев. Кроме того, через роутер ip камеру можно легко подключить к уже существующей локальной сети WiFi и управлять ей с любого компьютера по интернету. В этой статье речь пойдет о настройке ip камеры через прилагающуюся к ней на диске программу.
Что такое IP камера и как она работает дома меня часто спрашивают люди, не разбирающиеся в теме. Действительно, казалось бы веб-камера, которую мы подключаем по USB кабелю, тоже показывает картинку. Но на самом деле — это две принципиально разных вещи.
Если основное назначение USB камеры все-таки общение посредством видеовызовов в Скайпе или его аналогах, то ай-пи камеры изначально создавались именно для сетевой видеотрансляции, которая используется в системах наблюдения. Ключевое слово здесь «IP», то есть это уже не просто устройство, подключенное в качестве дополнения к компьютеру или роутеру и настраиваемое через прилагающуюся на диске программы, а полноценный участник сети — такой же, как все входящие в нее компьютеры, хабы, роутеры и видеорегистраторы, и так же имеющий собственный IP адрес в локальной сети и соответственно настраивающуюся через веб-интерфейс по своему локальному адресу.
IP камеры есть как подключаемые по кабелю, так и по WiFi. Последние дороже, но выигрывают за счет отсутствия необходимости протягивать провода, что удобно, если система видеонаблюдения устанавливается уже после проведения ремонта в помещении. Однако возникает сложность в качественной передаче сигнала на роутер. Поэтому не рекомендуется устанавливать их слишком далеко от источника сигнала.
Типы WiFi камер для дома или офиса
Прежде чем перейти непосредственно к руководству по настройке IP камеры, рассмотрим существующие в наши дни их разновидности. По конструкции они делятся на:
- Квадратные камеры (Cube)
- Цилиндрические камеры (Bullet)
- Корпусные камеры (Box)
- Купольные камеры (Dome)
- Поворотные камеры (PTZ)
Купольные и корпусные являются наиболее используемыми из неповоротных. Распространяться не буду — описанию характеристик посвящено много литературы.
Также бывают модели, предназначенные для установки внутри помещений и уличные. Последние больше защищены от воздействия внешней среды и используются для наружного наблюдения. Но сегодня я покажу, как подключить ip камеру для дома на примере модели поворотного типа. Ее достоинство в возможности управлять направлением съемки при помощи специальной программы, а значит можно с одной точки охватить обзором сразу большое круговое пространство.
Как подключить и настроить IP камеру по wifi в домашних условиях?
Итак, вы выбрали удачное месторасположение, прикрепили — теперь самое время узнать, как подключить IP камеру и настроить ее на домашнюю wifi сеть. Прежде всего соедините ее с компьютером сетевым кабелем-патчкордом и подключите ее к электросети. Это делается либо через обычный провод с адаптером, который идет в комплекте. Но есть также модели, поддерживающие технологию PoE, то есть когда питание передается по тому же сетевому кабелю, что и картинка видео. Такую камеру легче устанавливать, так как не нужно вести к ней один лишний провод.
Установка камеры
Далее, как обычно, есть два пути установки — через браузер или с помощью прилагающегося на диске софта. Я буду показывать на примере работы с беспроводной IP камерой Trendnet TV-IP400W.
Начнем с веб-интерфейса. Вам нужно уточнить в инструкции или из наклейки на камере или коробке дефолтный IP вашей камеры. У данной он выглядит как 192.168.0.20. Значит чтобы попасть в ее админ-панель, нужно, чтобы компьютер, к которому вы ее подключили, имел IP из этой же подсети, т.е. задаем ему адрес, к примеру, 192.168.0.11.
Для этого идем в «Центр управления сетями», правой кнопкой мыши кликаем на «Подключение по локальной сети», заходим в «Свойства». Здесь выбираем «Протокол Интернета версии 4» и прописываем настройка, как на скриншоте. В качестве шлюза указываем IP нашей камеры.
После этого через браузер заходим по адресу камеры http://192.168.0.20 и авторизуемся в админке — из инструкции берем значения логина и пароля для введения настроек — admin/admin или admin/1234 или что-то еще, указанное в спецификации к вашему устройству. Если вы будете подключать только одну и напрямую к компу — то ничего дополнительно делать не нужно. Но использование IP камер в количестве 1 штуки нецелесобразно — можно обойтись и веб-камерой. Поэтому я рассмотрю вариант подключения нескольких камер через wifi роутер.
Дальше надо поменять ее IP адрес в соответствиями с диапазоном, используемым в вашей локальной сети. Я буду основываться на типичных настройках подключения, которые использует большинство роутеров.
Заходим в верхнем меню «Administration», а в боковом — «Configuration > Network».
Если на вашем роутере активирована функция автоматической раздачи адресов DCHP и если вы не хотите вести просмотр ip камер через интернет, то ставим флажок на пункт Dynamic IP (DCHP) и забываем.
Если же вы хотите смотреть за происходящим в вашем помещении из интернета, то будем делать все своими руками. У меня роутер имеет адрес 192.168.1.1, значит первой камере мы, допустим, зададим адрес 192.168.1.11. Для этого ставим флажок на «Fixed IP» и вводим такие данные (подробный скрин через один внизу — подчеркнуто красным):
- IP: 192.168.1.11
- Маска (Subnet Mask): 255.255.255.0
- Шлюз (Gateway): 192.168.1.1 (это ай-пи роутера)
- DNS IP Address: 192.168.1.1 (то же самое)
Далее в обоих случаях (с DCHP или без него) прописываем Port Number: 8181 (подчеркнуто фиолетовым). В том случае, если данной настройки в вашей модели камеры нет, значит она по умолчанию использует веб-порт «80» — запоминаем это значение.
Остальное оставляем пустым.
Применяем настройки ip камеры, отсоединяем ее от компьютера и втыкаем ее в роутер в свободный порт LAN. После этого на компьютере в настройках подключения по локальной сети (если он подключается к вашему роутеру не по WiFi, а через кабель) убираем все предыдущие параметры и проставляем галочки на автоматическое получение IP и DNS.
И возвращаем обратно в сетевую карту патчкорд, которым был подключен компьютер к маршрутизатору.
Заходим по назначенному камере новому IP адресу, опять авторизуемся и переходим в меню в раздел «Wireless», если такой имеется и камера может работать через WiFi. После чего вводим все данные нашей беспроводной сети для автоматического к ней подключения — SSID и пароль. Сохраняем и перезагружаем камеру.
Отключаем ее, подключаем следующую и делаем то же самое, только в качестве IP указываем 192.168.1.12, а порт — 8282. И также со всеми остальными — сколько у вас их там имеется, главное давать им разные ip и порты (если это, как я говорил, допустимо).
Настройка ip камеры через роутер
На этом подключение ip камер закончено — переходим к роутеру.
После того, как настроили ip адреса камер с компьютера, отключаем их и либо соединяем кабелями с сетевыми разъемами роутера, если камеры не беспроводные), либо просто активируем режим wifi для соединения с нашей беспроводной локалкой.
Здесь нам надо пробросить порты, чтобы при обращении к какому-либо адресу к вашей локалки из внешней сети (интернета), роутер знал, какую именно камеру надо показывать. В каждой модели эти настройки расположены в разных разделах, вам надо найти что-то типа Port Forwarding. В роутерах Asus это происходит в разделе «WAN», вкладка «Виртуальный сервер». Сначала активируйте виртуальный сервер флажком.
Далее добавляем в поля:
- Имя службы — любое название, например, «Камера 1»
- Диапазон портов — порт, назначенный для первой камеры 8181
- Локальный IP-адрес — 192.168.1.11 (ай пи камеры)
- Локальный порт — то же самое, как во 2м пункте — 8181, либо 80, если в самой камере порт настроить не было возможности.
- Протокол — TCP
- Номер протокола — 1 (или любое другое число)
То же самое проделываем с вводом данных для остальных камер — еще раз акцентирую внимание,
для каждой камеры — свой отдельный порт и свой IP адрес, чтобы потом в них не запутаться и чтобы все программы, через которые можно работать с системами видеонаблюдения, правильно воспринимали пути для каждой камеры.
Фух, почти все. Теперь, если у вас статический внешний IP адрес от провайдера (Как его узнать?), то вводим в браузере:
«http://ваш_статический_ip:8181»
и попадаем на просмотр картинки с первой камеры.
Если же ваш ip динамический, но белый (с серыми адресами не прокатит), то надо активировать работу через сервис DynDNS, позволяющий присвоить вашему динамическому адресу определенное доменное имя третьего уровня. Для начала активируйте его в роутере в разделе «WAN» вкладка «DDNS».
В роутерах ASUS можно совершенно бесплатно использовать их собственный сервис DDNS. Как это сделать я подробно описал тут. Для других роутеров можно воспользоваться бесплатными услугами сервиса NO-IP, о котором я подробно расписал здесь, а также здесь на примере использования с роутером Zyxel.
После прохождения этих процедур регистрации и сохранения параметров в сервисах, заходим в браузере по адресу «http://ваш_домен.asuscomm.com:8181» (или какой там у вас в итоге получился в зависимости от использованного сервиса) и наблюдаем картинку с камеры №1.
Подключение через утилиту
Теперь давайте все-таки посмотрим, что находится на установочном CD-диске, который шел с ней в комплекте, и как настроить IP камеру через фирменную утилиту. Но сначала надо опять же подключить камеры к нашей сети — в данном случае можно проделать это сразу напрямую к роутеру и при этом все камеры одновременно — делаем.
Поскольку я показываю на примере продукта от Тренднета, то на их дисках имеются два приложения. У других фирм есть собственные программы для IP камер для их первичной настройки и управления.
Первое из них IPSetup. Оно позволяет изменить заводские настройки камер. После ее установки и запуска появится окно со списком всех подключенных к роутеру видеокамер — их текущий заводской адрес и имя.
Кликаем по каждой из них и задаем для них свои имена, логин и пароль для доступа, а также новые IP адреса в соответствии с диапазоном, который используется в вашей локальной сети.
После этого также можно через браузер зайти по их айпишнику в веб-интерфейс администратора и настроить по своему усмотрению.
Давайте поговорим немного подробнее о том, что тут можно сделать. Я уже показал базовые настройки для работы через роутер, однако ПО камер позволяет работать также с обычным коммутатором (проще говоря, «тройником» розеток для LAN), который не имеет функций роутера — DCHP сервера, работы с DDNS, пробросом портов и так далее..
Все необходимое есть уже здесь, в самих камерах. Так, в разделе «Network» настраиваются основные параметры дял работы внутри локальной сети — задается IP адрес, а также возможность напрямую работать с одним из сервисов динамических адресов DDNS.
В разделе «Event Config» можно настроить действия детектора движения, которые будут производиться при срабатывании датчика — оповещение по Email, запись на FTP сервер или флешку, подключенную к камере.
А в «Event Setting» как раз настраиваются данные для работы с FTP или E-mail. Для сохранения видео на FTP-сервер, в роли которого может выступать ваш накопитель, подключенный к USB порту роутера (об этом читать тут), нужно указать его адрес, логин и пароль.
Отсылка сообщения при срабатывании датчика движения на Email работает по такой схеме, что письмо приходит как будто с почтового адреса. Поэтому для отправки уведомления на электронную почту нужно знать кроме своих данных от ящика еще и адрес SMTP сервера вашего почтового провайдера. Если брать в пример почту от Mail.Ru, то он будет выглядеть как «smtp.mail.ru», где «mail» это поддомен вашего ящика. То есть для отправки сообщения с ящика [email protected], пишем указанный адрес SMTP. А для почты [email protected] — smtp.inbox.ru. Вводим SMTP, логин и пароль от ящика, с которого будет отправляться сообщение, и адрес почты, на которую будет приходить уведомление, после чего при каждом движении будет приходить письмо со скриншотом.
Также при желании не писать круглосуточно, можно настроить расписание работы IP камеры в разделе «Shedule Profile».
Это основные настройки — остальные изучите сами, в них нет ничего сложного.
Программа для работы с IP камерами
Все настройки ip камер мы выполнили, но работать через браузер с ними ой как не удобно. Здесь самое время снова вспомнить о том софте, который шел с камерами на CD — посмотрим теперь на вторую программу для камер IP наблюдения — SecurView. Она позволяет одновременно добавить в одну панель управления все то, что мы можем увидеть в разделе «Live View» в веб-интерфейсе, в котором показывается картинка с каждой камеры в отдельности.
После установки программы надо по отдельности добавить каждую камеру. Запускаем прогу и в правом окошке в разделе «Settings», в пункте «Camera List» высветятся все подключенные к сети IP камеры. Кликаем по одной из них, нажимаем кнопку «Add Camera» и вводим логин/пароль для доступа к ней.
То же самое проделываем со всеми нашими камерами. После добавления всех устройств в программу, должно получиться примерно так:
Также, как и через браузерную панель управления, здесь можно задать расписание записи, отправку уведомления и другие полезные функции.
Несмотря на более-менее достаточный функционал поставляемых вместе с IP камерами программ от изготовителя, для построения профессиональной системы видеонаблюдения я бы рекомендовал работать с более продвинутым софтом, например с удобной и многофункциональной программой для ip камер WebcamXP. Как? Вы это уже знаете, если прочитали статью, ссылку на которую я давал в начале этой страницы.
Надеюсь, эта информация про настройку и подключение IP камер будет вам полезна при организации собстввенной системы видеонаблюдения. Делимся впечатлениями и опытом по их использованию в комментариях!
Актуальные предложения:

Задать вопрос
- 10 лет занимается подключением и настройкой беспроводных систем
- Выпускник образовательного центра при МГТУ им. Баумана по специальностям «Сетевые операционные системы Wi-Fi», «Техническое обслуживание компьютеров», «IP-видеонаблюдение»
- Автор видеокурса «Все секреты Wi-Fi»
Внимание! Камера работает только с приложением своего производителя!
Не нужно пытаться подключить камеру к другому приложению!
Для подключения камеры необходимо скачать приложение указанное на коробке и в описании на мобильное устройство через «AppStore» или «Google Play» (предпочтительно) или отсканировав QR-код на коробке. Необходима регистрация!
С помощью идущего в комплекте адаптера питания подключите камеру к сети. ВАЖНО! Дождитесь сообщения камеры «wait to be configured».
При первом запуске программы появится меню: Выбираете пункт «Войти», затем «Зарегистрировать» и, следуя пошаговой инструкции, создайте свой аккаунт. Для получения кода активации аккаунта нужно будет указать e-mail. Далее появится основное меню программы, где будет располагаться список камер.
Для добавления камеры в программу нужно расположить мобильное устройство рядом с камерой и нажать «+» в правом верхнем углу экрана и нажать «развернуть» Затем выбрать пункт «добавить по WiFi». Далее, в соответствии с сообщением на экране нажать «Следующий шаг» Далее подтвердить выбранную WiFi сеть, в которой планируется эксплуатация камеры. Выберите нужную WiFi сеть и введите пароль доступа к данной сети.
Откроется радар с цифровым обозначением. В случае успешной конфигурации камеры появится предложение задать пароль. Далее — назначаете сложный пароль к камере, название камеры (при необходимости). После этого камера появится в списке.
Для того, чтобы в той же сети добавить ту же камеру на другое мобильное устройство, устанавливаете программу, выбирайте на нѐм пункт «Добавить камеру в LAN» (с красной меткой): Чтобы добавить камеру на мобильное устройство НЕ находящееся в одной сети с камерой, необходимо в списке устройств камеру, кликнуть на «Добавить по ID» и вставить ссылку, заранее скопированную в буфер в поле ID (ссылку отправляет владелец камеры — администратор) и нажать «Добавить камеру» ВАЖНО! При необходимости подключится к другой сети Wi-Fi, нужно нажать и удерживать кнопку «Reset» до тех пор, пока не услышите «wait to be configured» и далее повторить настройку в соответствии с инструкцией.
Пример подключения камеры в приложении V380 pro
Приложение просит зарегистрировать аккаунт, однако, если вы не планируете использовать облачное хранилище, возможна работа и без учетной записи. После входа нажимаем «+» для добавления камеры.
Выбираем: «Подключение к точке доступа»
Прописываем доступ к вашей WiFi сети (имя сети и пароль)
Нажимаем «Подключить точку доступа» и ищем в списке сеть с MV + серийный номер камеры
На этом примере: MV51284527
После выбора сети MV получаем уведомление о подключении
Здесь камера говорит, что производится подключение, просто ждём
Выбираем имя подключения или пишем своё
При первом нажатии на окно изображения с камеры вас попросят установить пароль на неё
Нажимаем на открывшееся окно и получаем картинку с камеры. Далее переходим к настройкам в меню
Пример подключения камеры в приложении Hisee SE
Выбираем: «Интеллектуальная видеокамера»
Выбираем: «Отсканируйте код, чтобы добавить»
Ставим галочку «Устройство включено» и нажимаем «Следующий шаг»
Необходимо выбрать вашу Wi-Fi сеть и прописать пароль доступа к ней.
(!) Важно! Должна быть выбрана сеть в диапазоне 4G. В сетях 5G камера не работает
Получаете на экране смартфона QR-код с настройками доступа в вашу сеть
Необходимо считать код объективом камеры с расстояния 15-20 см. Сообщение «Connecting to the server» говорит о том, что код считан успешно и происходит подключение камеры. Нужно немного подождать
Подключение завершено. Нужно ввести имя подключения и нажать «Начать просмотр»
Нажав на изображение с камеры, попадаем в консоль управления. PTZ управление производится нажатием на синий круг внизу. Открывается панель как на фото.
Пример подключения камеры в приложении YI IoT
Для добавления камеры нажимаем +
Выбираем: «Соединение Wi-Fi», слышим из камеры двухтональный сигнал «динь-дон»
Ставим галочку «Я слышал последовательность» и нажимаем «Следующий шаг»
Необходимо выбрать вашу Wi-Fi сеть и прописать пароль доступа к ней.
(!) Важно! Должна быть выбрана сеть в диапазоне 4G. В сетях 5G камера не работает
Получаете на экране смартфона QR-код с настройками доступа в вашу сеть
Необходимо считать код объективом камеры с расстояния 15-20 см. Сообщение «Connecting to the server» говорит о том, что код считан успешно и происходит подключение камеры. После этого нажимаем «Следующий»
Подключение завершено. Нужно ввести имя подключения и нажать «Закончить». Далее, если не планируете использовать платное облачное хранилище нажмите «Приступить к использованию камеры»
Нажав на изображение с камеры, попадаем в консоль управления. PTZ управление производится нажатием на круг-манипулятор внизу. Открывается панель как на фото.

Содержание:
- Как подключить IP камеру к компьютеру?
- Смена IP адреса камеры через ее веб интерфейс
- Настройка роутера для просмотра IP камер через интернет
- Проверка работоспособности после настройки IP камер
В связи с повсеместным переходом на IP камеры все больше людей начал интересовать вопрос об их правильном подключении и настройке. Конечно, для начинающего пользователя это может показаться сложной и неразрешимой задачей, но для тех, кто уже давно знаком с компьютером, подключение и настройка IP камер не вызовет особых затруднений. В этой статье мы постарались максимально подробно описать процесс подключения цифровой IP камеры к компьютеру, а также задания правильных настроек для корректной работы устройства.
Подключаем IP камеру к компьютеру
Любая IP камера подключается к сетевой плате компьютера напрямую посредством Ethernet кабеля (витая пара). Если камер несколько, то для доступа к просмотру изображения с каждой из них необходимо подключать IP камеры через роутер.
Все IP камеры по умолчанию имеют свой собственный адрес, и прежде чем приступить к настройке IP камеры, нам необходимо его узнать. Для этого можно использовать специализированный софт, который обычно идет в комплекте с устройствами, либо скачать нужную утилиту на сайте производителя. Помимо этого, IP адрес камеры обычно прописан в инструкции пользователя либо на наклеенной этикетке устройства.
При попытке зайти в интерфейс камеры через браузер при первом подключении вы наверняка потерпите неудачу. Случается это потому, что компьютер и камера настроены на работу в разных подсетях. После того, как мы узнали IP адрес камеры необходимо привести его в соответствие с тем, который используется в вашей локальной сети.
Сегодня особенно актуально создание удаленного видеонаблюдения. Наблюдение через интернет достаточно легко осуществить с использованием роутера при наличии выделенного IP адреса. Онлайн видеонаблюдение можно реализовать 4 способами, о которых вы можете почитать здесь.
Создать удаленное видеонаблюдение становится все доступнее при помощи специальных облачных сервисов. Причем при реализации облачного видеонаблюдения вам не потребуется наличие выделенного IP адреса, а настройки оборудования сводятся к минимуму.
Для видеонаблюдения на удаленных объектах вам могут пригодиться GSM камеры. Они будут удобны в использовании на даче, в гараже, или загородном доме, т. к. могут оперативно предупреждать вас о возникновении различных неординарных событий на объекте посредством отправки сообщения на ваш мобильный телефон. Почитать о GSM камерах для видеонаблюдения вы можете по ссылке http://nabludaykin.ru/gsm-kamery-videonablyudeniya/.
Чтобы узнать IP локальной сети нужно зайти в «Центр управления общим доступом и сетями», затем в строке «Подключения» выбрать пункт «Ethernet» или «По локальной сети». В открывшемся окошке нажимаем на кнопку «Сведения», затем нам открывается новая вкладка, на которой мы и узнаем IP адрес локальной сети – смотрим в строку «Шлюз по умолчанию IPv4», в нашем случае компьютер работает в сети 192.168.99.*. Допустим, IP адрес вашей камеры был подобного вида: 192.168.0.24, теперь наша задача заменить его на 192.168.99.24 – у вас это может быть любые другие цифры, но принцип остается тот же.
Узнаем IP адрес локальной сети
Поменять IP адрес камеры можно при помощи той же программы, через которую вы его узнавали. У Hikvision, например, она называется SADP, у других камер в комплекте идут собственные программы. После того, IP адрес камеры приведен в соответствие с адресом локальной сети, изображение с нее станет доступным по новому IP адресу, в нашем случае это http://192.168.99.24.
Смена IP адреса камеры через ее веб интерфейс
Есть и другой способ попасть в веб интерфейс камеры, предполагающий изменение IP адреса локальной сети. К примеру, IP адрес нашей камеры имеет вид 192.168.0.24, а локальной сети компьютера 192.168.99.22, а нам необходимо, чтобы компьютер и камера работали в одной подсети (.99. или .0.). Для этого приведем подсеть локальной сети в соответствие с адресом камеры, к примеру, поменяем его на 192.168.0.22. Чтобы это сделать идем в «Центр управления общим доступом и сетями», далее в строке «Подключения» выбираем пункт «Ethernet» или «По локальной сети». Должно высветиться окошко, как на скриншоте ниже. В этом окне нажимаем на кнопку «Свойства», далее выбираем «Протокол IP версии 4 IPv4» вызываем его свойства, и вручную прописываем IP адрес 192.168.0.22, а в качестве шлюза указываем адрес нашей IP камеры 192.168.0.24. Не забываем сохранить настройки.
Прописывание IP адреса для доступа к камере. Картинка доступна для увеличения
Теперь через любой браузер заходим в веб интерфейс устройства – вбиваем в поисковой строке адрес камеры 192.168.0.24. Если вы все сделали правильно, должно открыться окошечко для ввода логина и пароля, которые берем из инструкции к камере. Обычно по умолчанию они бывают admin/admin, admin/12345, admin/00000000, и другие легкие комбинации. После ввода данных вам будет доступен просмотр изображения с камеры, а также настройка камеры.
В веб интерфейсе камеры необходимо привести IP адрес камеры в соответствие с адресом локальной сети. Обычно данные настройки находятся на вкладке под названием «Network». К примеру, ваш роутер находится по адресу локальной сети 192.168.99.22, значит, для камеры нам необходимо задать IP примерно следующего вида: 192.168.99.24. Ставим галочку в настройках IP на «Фиксированный IP адрес» — он потребуется нам, чтобы настроить IP камеры для просмотра через интернет, и прописываем данные:
- IP адрес: 192.168.99.24;
- Маска подсети: стандартная 255.255.255.0;
- Шлюз (IP адрес по которому находится наш роутер): 192.168.99.22;
- DNS IP Адрес: 192.168.99.22.
Если вы не хотите просматривать ваши камеры через интернет, то просто поставьте галочку напротив строки Dynamic IP (DCHP).
Теперь необходимо назначить порт вашей камере. По умолчанию открыт порт «80», так что если у вашей камеры нет подобных настроек, необходимо использовать. При наличии данной строчки прописываем значения вручную для каждой камеры. Для первой, к примеру, зададим порт 8081.
Схема подключения IP камер к компьютеру через роутер и создания доступа через интернет
Сохраняем настройки, отсоединяем сетевой кабель камеры от компьютера и вставляем его в свободный порт роутера. После этого все ручные настройки IP адреса, которые мы произвели ранее в локальной сети для соединения с веб интерфейсом камеры, сбрасываем на автоматические – просто ставим отмечаем точками получение IP адреса и DNS адресов автоматически, и подключаем роутер к сетевой карте компьютера. При необходимости входим в веб интерфейс камеры уже через роутер по назначенному ей IP адресу (http://192.168.99.24), и настраиваем беспроводное соединение по Wi-Fi. Те же самые настройки проделываем для каждой камеры, и не забываем всем остальным устройствам присваивать разные IP адреса и порты, если такое допустимо (на некоторых камерах не предусмотрено ручное задание портов, для них он будет стандартным – «80»). Например, второй камере назначим IP 192.168.99.25, а порт 8082, третьей 192.168.99.26/8083, четвертой 192.168.99.27/8084 и так далее.
Для видеонаблюдения при помощи IP камер через компьютер вам могут потребоваться специальные программы. Они могут идти как в комплекте с оборудованием, так и скачиваться отдельно из интернета. Почитать о них вы можете в нашей статье.
Вместо IP камер некоторых случаях целесообразнее использование обычных веб камер. Например, когда система видеонаблюдения состоит всего лишь из одной камеры.
Организовать видеонаблюдение на даче можно при помощи обычного 3G маршрутизатора и нескольких IP камер. При этом очень важно, чтобы на вашем участке не было перебоев с сигналом сотовой сети. Читайте в статье http://nabludaykin.ru/videonablyudenie-dlya-dachi о том, как реализовать дачное видеонаблюдение данным способом.
Настройка роутера для просмотра IP камер через интернет
После настройки камер наступает очередь роутера:
- Подключаем все настроенные камеры к роутеру через сетевые LAN порты, или по Wi-Fi;
- Подключаем роутер к компьютеру по Wi-Fi или сетевому кабелю;
- Заходим в его веб интерфейс, и приступаем к проброске портов, чтобы роутер при обращении по определенному адресу извне знал, какую камеру из внутренней сети выдавать.
Данные настройки могут находиться в разделах под названиями «Port Forwarding», «Routing», «WAN», во вкладке «Virtual Server» или «Виртуальный сервер». Для начала необходимо галочкой активировать виртуальный сервер. В зависимости от модели роутера можно наткнуться на подобные настройки:
- Имя службы — прописываем вручную, к примеру, «Первая камера»;
- Диапазон портов — порт, который мы назначили в настройках первой камеры (8081);
- Локальный IP-адрес (адрес IP камеры) — например, у нас он 192.168.99.24;
- Локальный порт — 8081, или 80, если в камере отсутствуют настройки порта;
- Протокол: TCP – с этим протоколом работает IP камера;
- Номер протокола: оставляем поле пустым, или пишем любую цифру, например, 1.
Подключение и настройка IP камеры через роутер
Прописываем по вышеописанному принципу настройки для каждой камеры. Не забываем, что каждая камера должна иметь свой собственный отличный от других IP адрес, и порт, если, конечно, есть такая возможность.
Чтобы к камерам можно было подключиться с любого устройства, имеющего выход в интернет, вам понадобится статический IP адрес. Его вы можете заказать у провайдера за отдельную плату, либо использовать сервис DynDNS. При помощи данного сервиса можно присвоить вашему динамическому IP адресу любое доменное имя, вроде http://ваш_уникальный_домен.ddns.ru. Но в начале необходимо активировать эту функцию в настройках роутера. В некоторых роутерах эти настройки находятся в разделе «WAN» на вкладке «DDNS». Там вы можете указать сервер (DynDNS, ASUS, NO-IP и т. д.), ваше доменное имя 3го уровня, и прочие необходимые настройки. Далее регистрируем доменное имя на сервисе (кстати, в роутерах ASUS есть собственный бесплатный сервис для этих нужд), и прописываем его в настройках роутера.
Проверка работоспособности после настройки IP камер
После настройки IP камер и роутера, проверим их работоспособность. Для этого необходимо открыть браузер и в адресной строке написать IP адрес камеры и ее порт в подобном виде: http://ваш_уникальный_домен.ddns.ru:8081, либо http://ваш_статический _IP_адрес:8081. При заходе на камеру со своего компьютера, находящегося в той же локальной сети, что и камеры с роутером, просто вбивайте в адресную строку ее уникальный IP адрес.
Если вы все настроили правильно, система должна работать, и при прописывании разных портов в адресной строке браузера вы будете наблюдать картинку с соответствующей камеры.
Итак, мы разобрали вопрос о том, как подключить IP камеру к компьютеру и настроить ее для работы в локальной сети, а также организовать доступ к ней через интернет с любого устройства. Помните, что некоторые нюансы на оборудовании разных производителей могут различаться, но основной принцип настройки всегда будет одинаковым.
Понравилась статья? Сохрани в соц сетях!
15.11.2021
Руководство по настройке беспроводной IP-камеры
Мы получаем много запросов на установку беспроводных камер для обеспечения безопасности и решения других задач, таких как мониторинг производственных процессов или контроль уличного периметра дачного участка. До 2012 года доступные опции были ограничены аналоговыми беспроводными видео передатчиками с разрешением D1 на частотах 2,4 ГГц и 5,8 ГГц. Эти радиочастотные или аналоговые беспроводные передатчики были ограничены прямой видимостью, это означает, что между антеннами, подключенными к приемнику и передатчику, должен быть беспрепятственный обзор. Хотя это требование было выполнимо для уличного применения, но невозможно было использование этих устройств на других объектах из-за помех от различных препятствий.
Благодаря последним достижениям в области технологии CMOS, позволило существенно сократить цены на IP камеры, поэтому теперь каждый покупатель сможет приобрести камеру высокой четкости. В то же время и цены на оборудование для беспроводного доступа стали доступными, а технология радиосвязи Wi-Fi стала более надежной. Прошли те дни, когда прерывисто передавались данные из-за проблем с плохими исследованиями и разработками. Начиная с 2015 года стало возможным объединить IP-камеру с точкой доступа и сделать камеру беспроводной. Вы можете использовать любую сетевую камеру на базе IP и использовать точку доступа 2,4 ГГц или 5,8 ГГц.
Если хотите узнать больше информации про IP камеры и беспроводную Wi-Fi сеть: Нажмите здесь, чтобы прочитать подробнее.
Преимущества использования точек доступа Wi-Fi для беспроводных камер видеонаблюдения
Использование IP-камер и точек доступа на основе Wi-Fi имеет ряд преимуществ перед аналоговыми передатчиками:
Лучшее проникновение сигнала
Сигналы Wi-Fi, как и ваш домашний маршрутизатор, лучше проникают сквозь препятствия без потери видеосигнала. Вот почему вы можете иметь свой роутер на первом этаже и по-прежнему смотреть Youtube на втором этаже. Конечно, чем сильнее передатчик внутри маршрутизатора или точки доступа, тем дальше он может передавать сигнал. Поскольку видео, передаваемое по Wi-Fi, является сигналом передачи данных, при условии проникновения сигнала вы будете видеть четкое изображение без помех. Худшее, что может случиться, это то, что частота обновления видео будет низкой, то есть видео будет прерывистым и не будет передаваться в реальном времени. По сравнению с аналоговыми передатчиками, если есть хотя бы одно препятствие, это приведет к появлению помех в видео.
► Меньше помех
Выбирая определенные каналы в пределах AP, легко избежать помех от соседних источников Wi-Fi. Кроме того, выбор радиостанций 2,4 ГГц и 5,8 ГГц наряду с использованием точки доступа на базе MIMO позволяет легко избежать помех от обычных сигналов Wi-Fi.
► Еще больше камер
Точки беспроводного доступа могут работать с несколькими сетевыми устройствами. В зависимости от мощности внутренней радиостанции, ее постоянной пропускной способности, расстояния передачи и разрешения, передаваемого видео, на одну радиостанцию можно установить до четырех ip-камер.
Недостатки использования точек доступа Wi-Fi для беспроводной передачи IP-видео
Есть только один недостаток, о котором мы могли бы подумать: видео будет задерживаться, а не транслироваться в реальном времени. В зависимости от силы принимаемого сигнала, типа камеры и разрешения, а также от используемого программного обеспечения видео будет задерживаться. Если вы махаете руками перед камерой, для воспроизведения действия на принимающей стороне может потребоваться от 50 мс до пары секунд.
► Как настроить систему беспроводной IP-камеры?
Беспроводная IP-технология предоставляет множество способов настройки системы. Мы будем обновлять это руководство по мере того, как найдем еще больше способов установить надежные настройки системы, но вот некоторые из наиболее распространенных методов.
Руководство по настройке системы беспроводной камеры видеонаблюдения для передачи на большие расстояния
В этой настройке мы покажем вам, как настроить систему беспроводной камеры для беспроводной передачи на большие расстояния с помощью Wi Fi-камеры, которая уже имеет встроенную сеть и мощную внешнюю беспроводную точку доступа. Рекомендуется чистая линия видимости, поскольку препятствия могут вызвать ухудшение сигнала в зависимости от плотности препятствия. Эта установка отлично подходит для использования вне помещений, где вы можете установить на внешней поверхности здания и транслировать Wi-Fi на камеры, установленные на пути прохождения сигнала. Используя одну точку доступа, вы можете подключить до четырех камер видеонаблюдения HD 1080P и просматривать их на компьютере или интегрировать их в видеорегистратор для записи.

Использование беспроводных IP-камер с беспроводными точками доступа для передачи на большие расстояния.
► Как подключить проводные IP-камеры к беспроводным IP-камерам?
Здесь мы покажем, как подключить проводную IP-камеру к беспроводной камере, чтобы вы могли просматривать ее на любом устройстве с поддержкой Wi-Fi. Вы сможете использовать ноутбук, iPhone, iPad или телефоны и планшеты Android для просмотра камеры, пока вы находитесь в пределах досягаемости. Ниже показано, как выглядит установка. Мы подключим камеру к беспроводной точке доступа, которая транслирует видео на любой компьютер или мобильное устройство, которое может подключиться к точке доступа Wi-Fi с помощью специального ключа безопасности.

Использование IP-камер с беспроводными точками доступа для просмотра на устройствах с поддержкой Wi-Fi.
► Как настроить двухточечное беспроводное соединение для IP-камер?
В этом руководстве мы обсудим, как подключить ваши IP-камеры к беспроводной камере безопасности, чтобы вы могли поставить ее в любом месте, где есть электричество, и отправить сигнал обратно по беспроводной сети на сетевой видеорегистратор для записи и веб-обслуживания. Мы покажем вам, как использовать две беспроводные точки доступа и настроить их на режим «точка-точка» для беспроводной передачи данных на большие расстояния.

Использование двух точек доступа для стабильной и беспроводной связи на большие расстояния.
В данной инструкции мы поговорим о шагах, необходимых для настройки передачи изображения с цифровой камеры видеонаблюдения на большие расстояния с помощью радиосигнала. Рассмотрим, как можно использовать обычные проводные и беспроводные ip-камеры совместно с профессиональными точками доступа 2,4 и 5Ггц. для того чтобы установить надежную передачу сигнала на расстояние до 1 км.
Такое решение может быть полезно для трансляции сигнала между, например, отдельно стоящими зданиями, территориями склада, завода и иными производственными объектами, между которыми нет возможности протянуть необходимый по длине кабель.
Большинство современных беспроводных комплектов видеонаблюдения, имеют маломощные приемопередатчики и малопригодны для построения профессионального охранного наблюдения, особенно если необходимо передать сигнал на значительные расстояния, малопригодны они и для установки в помещениях, между которыми имеется 2-3 стены на пути прохождения сигнала от приемника к передатчику. Не рекомендуем Вам приобретать беспроводные комплекты, т.к. передать изображение можно лишь на малое расстояние, плюс необходимость подвода к месту крепления камеры 220В, все равно, остается.
Использовать радиоканал для передачи видео на большие расстояния мы настоятельно рекомендуем только при совместном использовании со специализированными точками доступа. В противном случае, лучше вообще отказаться от идеи использования т.н. Wi-Fi камер.
Итак, какое оборудование необходимо?
1) Беспроводная камера, например, Hikvision HiWatch DS-N241W (схема подключения 1)
Или обычная проводная камера VeSta VC-3320V без поддержки WiFi (схема подключения 2 с двумя точками доступа)
2) 2,4 ГГц беспроводная точка доступа Ubiquiti NanoStation M2. В качестве клиента могут выступать, как камеры со встроенным Wi-Fi 2,4 Ггц 802.11 B/G/N, так и вторая точка доступа подключенная в режиме «моста» (такой вариант предпочтительней для более дальних расстояний). Мы рекомендуем использовать для этих целей оборудование компании Ubiquiti.
3)Коммутатор или маршрутизатор. Если планируется строительство системы наблюдения более чем из одной камеры, понадобится коммутатор для связки всех камер с сетевым видеорегистратором (NVR), для этих же целей можно использовать и маршрутизатор с достаточным количеством портов, который, в будущем, позволит подключить систему к сети Интернет.
Схема установки
Для правильной настройки, важно разобраться, как все это работает в комплексе.
Схема 1
На схеме 1, камера передает видео и аудио данные через Wi-Fi к точке доступа, точка доступа передает данные через сетевой кабель на маршрутизатор (Router) или коммутатор (Switch), после чего данные отправляются на сетевой видеорегистратор (NVR), компьютер или даже напрямую в сеть Интернет для установки удаленного соединения с вашим мобильным устройством или уделенным ПК. Если используется NVR, вы можете записывать изображение наряду с другими подключенными к нему проводными камерами. Если вы используете гибридный регистратор, то можно вести запись, также и с аналоговых видеокамер подключенных по коаксиальному кабелю.
Схема 2
На схеме 2, принцип тот же, только в качестве клиента выступает не камера с беспроводным модулем, а вторая точка доступа, камера же непосредственно соединятся кабелем. Тким образом, можно дополнительно увеличить расстояние передачи картинки, вплоть до 3 км. при прямой видимости.
ШАГ 1. Определяем ip-адрес вашего компьютера
Запустите командную строку. Нажмите кнопку ПУСК, в поле поиск наберите команду cmd. Появится окно командной строки. Наберите команду ipconfig и затем нажмите Enter
IP адрес используемого компьтера будет указан в строке «IPv4-адрес», маршрутизатор будет указан в строке «Основной шлюз».
Используемые нами для настройки точки доступа и камеры имеют в настройках по умолчанию ip-адреса из той же подсети:
Камера – 192.168.1.108
Точка доступа – 192.168.1.20
Возможно, эти параметры придется изменить для того что бы устройства находились в одной рабочей подсети или же для избежания конфликта адресов. В нашем случае, ничего менять не потребовалось.
ШАГ 2. Подключение точки доступа к сети.
Для доступа к настройкам через web-интерфейс необходимо подключить устройство к сети. Каждая точка доступа оборудована инжектором PoE. Подключите ее к инжектору питания через порт MAIN (PoE), а инжектор питания к коммутатору или маршрутизатору с помощью второго порта LAN, как показано на картинке ниже.
ШАГ 3. Вход в web-интерфейс точки доступа.
По умолчанию ip-адрес устройств Ubiquiti 192.168.1.20, введите его в адресной строке Вашего браузера. Обычно на странице регистрации появляется сообщение об ошибке безопасности. Следуйте инструкции, как на иллюстрациях ниже:
Страница входа, должна выглядеть, как на рисунке ниже.
Имя пользователя и пароль по умолчанию ubnt. Выберите страну проживания (выберите USA) и поставьте галочку в нижней части страницы.
ШАГ 4. Изменение стандартного пароля.
После первого входа, будет предложено изменить пароль по умолчанию. Нажмите на ссылку «System» во всплывающем оранжевом сообщении, для перехода на страницу смены пароля.
На вкладке «System» измените пароль по умолчанию, нажав на пиктограмму увеличительного стекла. Необходимо ввести старый пароль (ubnt) и новый. Для изменения настроек нажмите кнопку «Change» и после этого «Apply»
Теперь никто, кроме вас не сможет изменить настройки точки доступа Ubiquiti.
ШАГ 5. Смена ip-адреса NanoStation установленного по умолчанию.
При использовании двух беспроводных точек в сети, необходимо на одной из них поменять ip-адрес 192.168.1.20 установленный по умолчанию. Для этого перейдем во вкладку «Network»
ШАГ 6.Настройка NanoStation в режиме точки доступа (AP).
Перейдите на вкладку WIRELESS, расположенной в верхней части страницы.
Заполните поля, как показано на рисунке:
• Wireless Mode — Выберите точку доступа
• SSID — это имя WiFi радио вы увидите под сетевые подключения на вашем ноутбуке
• Country Code — Выберите соответствующую страну в которой вы находитесь
• IEEE 802.11 Mode — Выберите B / G / N смешанный для лучшей совместимости
• Channel Width — Выберите 20МГц , чтобы свести к минимуму помехи с другими WiFi радиоприемников в районе
• Frequency — Установить авто. Если у вас есть много других точек доступа WiFi в этой области, то вы можете выбрать канал для минимизации помех
• Extension Channel — Выберите None
• Frequency List — оставьте этот флажок , поскольку мы не выбор конкретных частот передачи
• Calculate EIRP Limit — оставить как есть (проверено)
• Antenna Gain — в зависимости от силы антенны на точке доступа, она может варьироваться. В нашем AP есть интеграция антенны 11 дБи силы
• Output Power — Положите его в макс
• Data Rate Module передачи данных — оставьте Использовать по умолчанию
• Max TX Rate, Mbps — если у вас есть более 6 радиостанций в непосредственной близости вы можете оставить это по умолчанию настройки , как изображенное на рисунке
• Security — Выберите тип шифрования , который вы хотите для WiFi сигнала , излучаемого этим AP. Если вы используете ноутбук с 2014 или более поздней версии, вы можете установить в качестве WPA2-AES, как это очень безопасное шифрование
• WPA Authentication — Выберите PSK
• WPA Key Preshared — это WiFi пароль , который вы хотели бы установить
• MAC ACL — Оставьте флажок
После выбора всех настроек нажмите «Change», а затем «Apply»
ШАГ 7. Отключение в антенне NanoStatin режима AirMax (необходимо только для Схемы 1)
На сегодняшний день, на всем беспроводном оборудовании Ubiquiti включена фирменная технология AirMax. Данная технология поддерживается только этим производителем, а это значит, что ваш ноутбук или беспроводная камера не сможет к подключиться к такой беспроводной сети. Если вы не собираетесь подключать вторую аналогичную точку доступа, необходимо отключить эту технологию.
Сделайте, все, как показано на рисунках ниже, после чего не забудьте нажать «Change» и «Apply»
Теперь можно приступать к настройке беспроводной камеры.
ШАГ 8. Подключение камеры к маршрутизатору или коммутатору.
Подключите камеру к маршрутизатору, коммутатору или компьютеру с помощью сетевого кабеля с помощью разъема RJ45. Подключите адаптер питания 12В к камере.
По умолчанию IP-адрес камеры 192.168.1.108. Введите этот адрес в адресную строку браузера. Вы должны увидеть страницу авторизации. Если браузер не открывает страницу, возможно ip-адрес камеры уже был сменен ранее, в этом случае, воспользуйтесь фирменной утилитой SADP, если это камера Hikvision, или утилитой ____, для других производителей.
ШАГ 9. Задаем камере нужный статический ip-адрес.
Первое, что необходимо сделать, это узнать (или задать) адреса сети. В нашем случае, маршрутизатор имеет адрес 192.168.1.1, поэтому адрес по умолчанию установленный в нашей камере нам подходит, менять его нет необходимости, но если в сети будут еще камеры этого производителя, скорей всего, они будут иметь все одинаковый адрес, в таком случае, желательно знать, как его изменить.
У большинства камер смена ip-адреса происходит через стандартный web-интерфейс и принципиально ничем не отличается. Необходимо зайти в раздел Настройки -> Настройки сети (Network) -> TCP/IP, установить статический адрес в соответствующее поле. В нашем случае, необходимо лишь убедиться, что адрес установлен в статическом (Static), а не в DHCP режиме, в противном случае, адрес будет каждый раз меняться при включении/выключении маршрутизатора.
Важно: все беспроводные камеры IP имеют на борту два сетевых интерфейса. Один проводной мы только что настроили. На беспроводном интерфейсе, так же должен быть установлен статический адрес. Как это делается мы рассмотрим далее.
ШАГ 10. Подключение беспроводной камеры к Wi-Fi (для подключения по схеме 1).
1) Перейдите на страницу настроек Wi-Fi
2) Активируйте беспроводной интерфейс
В настройках вы увидите картинку подобную представленной ниже.
Установите флажок для активации беспроводного интерфейса
Нажмите на SEARCH SSID для поиска беспроводных сетей
3) подключение к точке доступа
Камера начнет поиск доступных сетей. До этого мы задавали название беспроводной сети в настройках NanoStation, как UBNT. После того, как необходимая нам сеть обнаружится, необходимо выполнить подключение к ней, дважды кликнув по ее названию.
В появившемся всплывающем окне необходимо ввести ранее заданный пароль. После чего необходимо подождать какое-то время (до 5 минут) пока камера не отобразит в строке WiFi INFO об успешном подключении.
ШАГ 11. Назначение беспроводному интерфейсу статического ip-адреса
1) вернуться в Настройки (Setup) -> Сеть (Network) ->TCP/IP
2) в выпадающем меню для Ethernet Card выберете Wireless
3) выберете статический адрес (Static) и укажите адрес ВАЖНО отличный от адреса проводного интерфейса.
ШАГ 12. Тестирование подключения камеры.
Мы закончили настройку точки доступа и беспроводной камеры, теперь необходимо протестировать, как это все работает на практике.
1) Отключите электрический кабель питания от камеры;
2) Отсоедините сетевой кабель от камеры;
3) Подождите 10 секунд и снова подключите только кабель питания к камере
4) Введите беспроводной IP-адрес со страницы WIFI INFO в свой веб-браузер для подключения к камере через WiFi. В нашем случае, это 192.168.1.14.
При правильной работе, вы должны увидеть страницу авторизации. После чего можно просматривать изображение с камеры в реальном времени с любого устройства в сети. Будь то ПК, мобильное устройство или правильно сконфигурированный видеорегистратор.
После чего остается установить точку доступа и камеру в нужных местах.
P.S. Вы видите не все картинки, т.к. статья находится в стадии разработки!
IP видеонаблюдение для новичка! IP видеонаблюдение — это система видеонаблюдения, в которой все устройства (видеокамеры, видеорегистраторы, сервера и коммутаторы) соединяются между собой в единую сеть. В этой статье разберемся с основными понятиями и наиболее распространенными примерами построения систем IP видеонаблюдения.
IP видеонаблюдение для новичка
IP камера видеонаблюдения
Камера видеонаблюдения подключается к сети двумя способами. Первый способ — это проводной, камера подключается кабелем (витая пара) к роутеру (или коммутатору, либо напрямую к ПК). Второй способ подключения — беспроводной. Если видеокамера поддерживает беспроводное подключение, то ее можно подключить по Wi-Fi сети. Но при подключении видеокамеры как по проводу, так и без провода следует понимать, что нужно питание для видеокамеры. Современные IP видеокамеры подключаются к электросети через блок питания в 12 вольт, либо 5 вольт. Конечно есть видеокамеры работающие полностью на аккумуляторах.
Подключение IP видеокамеры
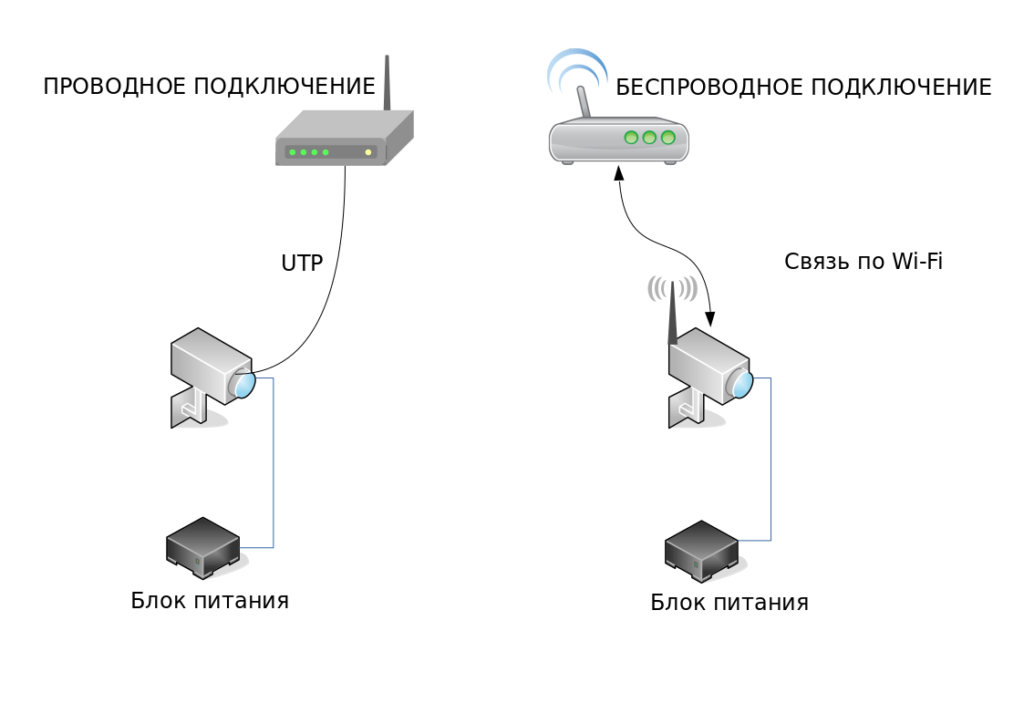
Слева на изображении проводное подключение IP видеокамеры к роутеру. Видеокамера подключается к роутеру по кабелю (витая пара UTP), питание камеры подключается через блок питания, который в свою очередь подключается к электросети 220 вольт. Справа беспроводное подключение IP видеокамеры к роутеру. Связь между камерой и роутером идет по беспроводной сети WI-FI, а питание остается проводное. Т.е. если планируется построение системы видеонаблюдения по беспроводному соединению, это не означает, что прокладывать кабель к месту установки видеокамеры не нужно.
Подключение несколько видеокамер к локальной сети. Условно говоря, у роутера есть несколько портов, один из которых служит для подключения к сети Internet, а остальные для подключения сторонних устройств. Если требуется подключить две или три видеокамеры, то скорее всего можно обойтись одним роутером. Но если требуется подключение например 6 или 10 видеокамер, то необходим коммутатор.
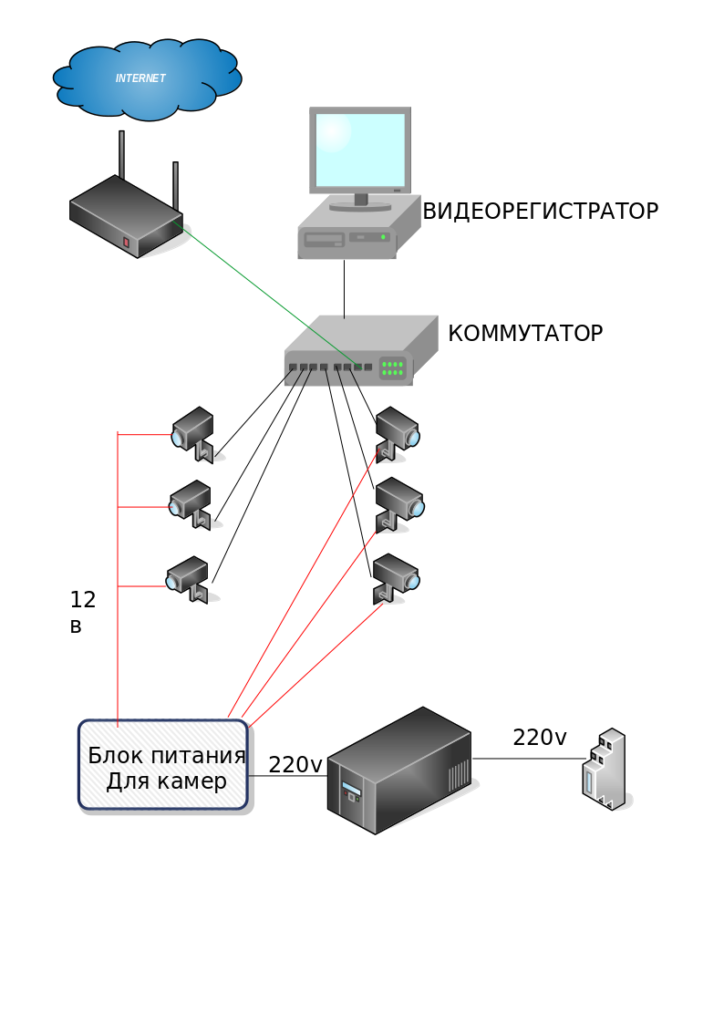
На изображении мы видим подключение IP видеокамер к коммутатору. Если видеокамер больше чем количества портов на коммутаторе, то следует установить два или несколько коммутаторов. В этом случае необходимо подключить связь между коммутаторами кабелем витая пара не ниже 5 категории. Если расстояние более 100 метров между коммутаторами, то требуется прокладка кабеля по оптике (оптоволоконный кабель).
IP видеонаблюдение для новичка
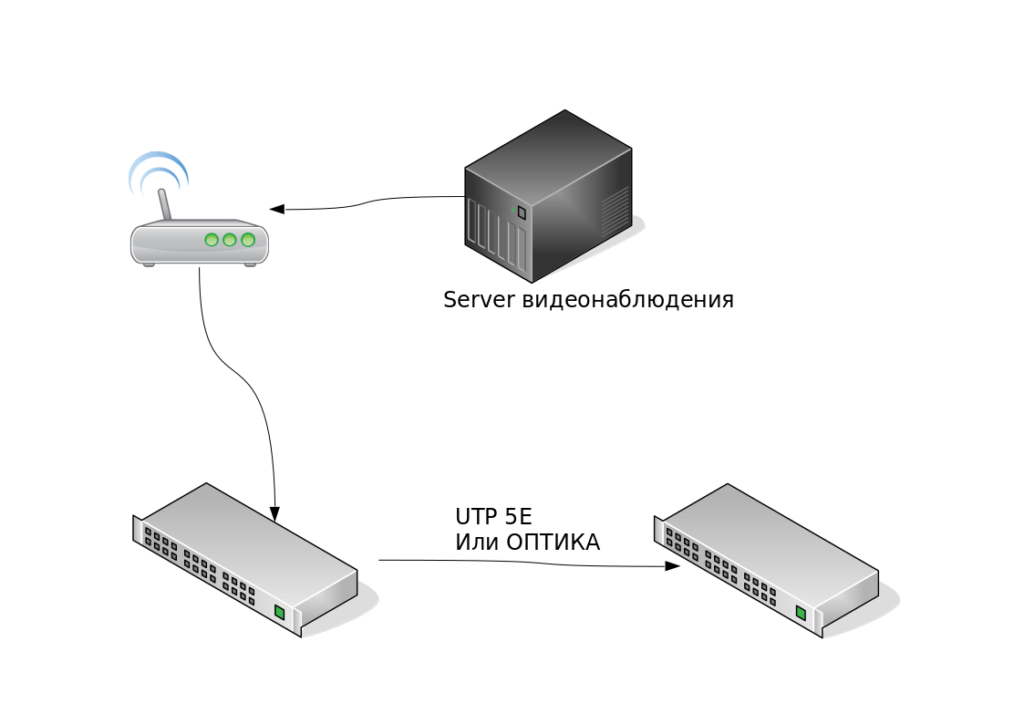
Коммутаторы соединяются между собой кабелем витая пара или оптика. Видеокамеры в свою очередь подключаются к любому из коммутаторов. Если оба коммутатора неуправляемые или если управляемые, то они находятся в одной сети и в одном VLAN. Коммутаторы могут быть управляемые и неуправляемые. Также они могут быть с поддержкой POE и без нее. Все зависит от технического задания. Если выбираете под себя, то преимущество конечно на стороне POE коммутаторов, т.к. тянуть к камере придется один кабель витая пара от коммутатора. Ниже разберем пример POE коммутатора:
POE коммутатор — это тип коммутаторов, который поддерживает передачу электрической энергии через Ethernet. Коммутаторы POE могут поддерживать два режима передачи, как правило по умолчанию коммутатор установлен в обычном режиме. Передача питания осуществляется на расстояние до 100 метров. В режиме передачи «расширенный» , передача питания может достигать до 300 метров. Переход из одного режима в другой можно выполнить при помощи DIP переключателей на коммутаторе.

На изображении видим, что для переключения режимов следует переключить режим Default — Extend. Default — это обычный режим передачи питания (например для IP камер или точки доступа). При подключении IP камеры на расстоянии в 250 метров, потребуется перевести коммутатор в режим Extend. Для передачи питание по витой паре на большие расстояния.
Данный коммутатор имеет 4 POE порта и 2 Uplink порта — для подключения к локальной сети (например роутер/коммутатор), а так же для подключения к серверу.
Режим по умолчанию — это стандартный режим Ethernet с пропускной способностью 100 Мбит/с и расстоянием передачи до 100 метров через кабель категории 5е. Расширенный режим — это режим передачи данных на большие расстояния до 250 метров через кабель категории 6 E и с пропускной способностью 10 Мбит/с.
После того как мы разобрались как подключаются устройства, переходим к настройкам. IP камеру не сложно настроить даже если опыт работы на ПК небольшой.
Настройка IP видеокамеры для новичка
Настройка IP камеры заключается в том, чтобы подключить IP камеру в локальную сеть. Например подключение камеры к ПК или ноутбуку, тоже является локальной сетью. Маленькая, но сеть. Каждое устройство находящееся в локальной сети имеет свой уникальный IP адрес. Этот адрес не может повторяться (иначе будет конфликт IP адресов).
У вашего компьютера тоже есть IP адрес. Если ПК подключен к роутеру и на нем есть интернет, то скорее всего в настройках сети вашего ПК установлена галочка ПОЛУЧАТЬ IP АДРЕС АВТОМАТИЧЕСКИ. Т.е. по DHCP. Посмотреть ip адрес ПК можно в настройках сети. Для этого нужно кликнуть правой кнопкой мыши по значку Wi-Fi (если комп подключен по беспроводной сети) или по значку компьютера, который находится в правом нижнем углу на панели задач. И вызвать меню ЦЕНТР УПРАВЛЕНИЯ СЕТИ — на windows 7 или ОТКРЫТЬ «ПАРАМЕТРЫ СЕТИ И ИНТЕРНЕТ» на windows 10. В появившемся меню нужно выбрать сеть, к которой вы подключены, и в меню свойства будет указан IP адрес. Так же можно воспользоваться услугами специалиста по ремонту компьютера.
Например: для windows 10, просмотреть или задать IP адрес сети нужно зайти в меню «ПАРАМЕТРЫ СЕТИ И ИНТЕРНЕТ» — затем СВОЙСТВА — спуститься вниз и увидите IPv4 — ВАШ IP АДРЕС
У каждого бренда по продаже IP камер или IP устройств есть свой IP адрес. Например при покупке камеры Trassir заводской IP адрес камеры 192.168.1.188 маска сети 255.255.255.0. но для оборудования другого бренда адрес будет отличатся. Подборка IP адресов различных брендов
Пример настройки IP камеры Active Cam
Подключаем проводами все необходимые устройства. Если это роутер или коммутатор. Заводской IP адрес камер ActiveCam 192.168.1.188 из этого следует, что адрес нашего ПК должен выглядеть так — 192.168.1.с 1-187 кроме 188 (он занят камерой) по 189-255. Например установим статический адрес для ПК 192.168.1.25. Маска по умолчанию 255.255.255.0. Для доступа к WEB интерфейсу камеры нужно открыть браузер (IE, Chrome, и т.д.) и ввести адрес камеры, т.е. в строку браузера вводим 192.168.1.188. Появится вход в Web интерфейс камеры, куда нужно ввести логин и пароль. По умолчанию логин-admin и пароль — admin. Вводим и появляется меню с настройками камеры.

После ввода логина и пароля открывается доступ к настройкам камеры через Web интерфейс.
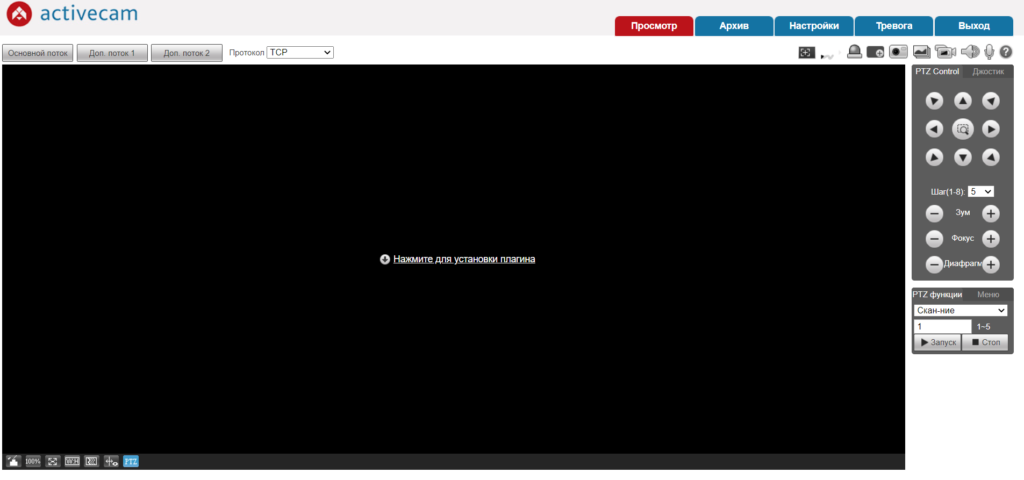
Как видно на рисунке, видео с камеры не доступно. Потому что нужно установить модуль Active X. С помощью него у нас появится видео с камеры. Я пользуюсь браузером ХРОМ и к нему расширение IE TAB. Которое дает возможность просматривать видео.
WEB интерфейс камере конечно отличается. У каждого производителя он выглядит по разному. Но функционал зависит от возможности камеры. Поэтому даже у одного производителя все равно интерфейсы разные.
Как поменять IP адрес на камере? Заходим в меню СЕТЬ- TCP/IP и устанавливаем адрес. Если нужно чтобы камера получила адрес сети автоматически, то просто устанавливаем DHCP
- 192.168.1.188 — это адрес камеры
- 255.255.0.0 — это маска подсети
- 192.168.1.1- это адрес роутера
В данной инструкции мы поговорим о шагах, необходимых для настройки передачи изображения с цифровой камеры видеонаблюдения на большие расстояния с помощью радиосигнала. Рассмотрим, как можно использовать обычные проводные и беспроводные ip-камеры совместно с профессиональными точками доступа 2,4 и 5Ггц. для того чтобы установить надежную передачу сигнала на расстояние до 1 км.
Такое решение может быть полезно для трансляции сигнала между, например, отдельно стоящими зданиями, территориями склада, завода и иными производственными объектами, между которыми нет возможности протянуть необходимый по длине кабель.
Большинство современных беспроводных комплектов видеонаблюдения, имеют маломощные приемопередатчики и малопригодны для построения профессионального охранного наблюдения, особенно если необходимо передать сигнал на значительные расстояния, малопригодны они и для установки в помещениях, между которыми имеется 2-3 стены на пути прохождения сигнала от приемника к передатчику. Не рекомендуем Вам приобретать беспроводные комплекты, т.к. передать изображение можно лишь на малое расстояние, плюс необходимость подвода к месту крепления камеры 220В, все равно, остается.
Использовать радиоканал для передачи видео на большие расстояния мы настоятельно рекомендуем только при совместном использовании со специализированными точками доступа. В противном случае, лучше вообще отказаться от идеи использования т.н. Wi-Fi камер.
Итак, какое оборудование необходимо?
1) Беспроводная камера, например, Hikvision HiWatch DS-N241W (схема подключения 1)
Или обычная проводная камера VeSta VC-3320V без поддержки WiFi (схема подключения 2 с двумя точками доступа)
2) 2,4 ГГц беспроводная точка доступа Ubiquiti NanoStation M2. В качестве клиента могут выступать, как камеры со встроенным Wi-Fi 2,4 Ггц 802.11 B/G/N, так и вторая точка доступа подключенная в режиме «моста» (такой вариант предпочтительней для более дальних расстояний). Мы рекомендуем использовать для этих целей оборудование компании Ubiquiti.
3)Коммутатор или маршрутизатор. Если планируется строительство системы наблюдения более чем из одной камеры, понадобится коммутатор для связки всех камер с сетевым видеорегистратором (NVR), для этих же целей можно использовать и маршрутизатор с достаточным количеством портов, который, в будущем, позволит подключить систему к сети Интернет.
Схема установки
Для правильной настройки, важно разобраться, как все это работает в комплексе.
Схема 1
На схеме 1, камера передает видео и аудио данные через Wi-Fi к точке доступа, точка доступа передает данные через сетевой кабель на маршрутизатор (Router) или коммутатор (Switch), после чего данные отправляются на сетевой видеорегистратор (NVR), компьютер или даже напрямую в сеть Интернет для установки удаленного соединения с вашим мобильным устройством или уделенным ПК. Если используется NVR, вы можете записывать изображение наряду с другими подключенными к нему проводными камерами. Если вы используете гибридный регистратор, то можно вести запись, также и с аналоговых видеокамер подключенных по коаксиальному кабелю.
Схема 2
На схеме 2, принцип тот же, только в качестве клиента выступает не камера с беспроводным модулем, а вторая точка доступа, камера же непосредственно соединятся кабелем. Тким образом, можно дополнительно увеличить расстояние передачи картинки, вплоть до 3 км. при прямой видимости.
ШАГ 1. Определяем ip-адрес вашего компьютера
Запустите командную строку. Нажмите кнопку ПУСК, в поле поиск наберите команду cmd. Появится окно командной строки. Наберите команду ipconfig и затем нажмите Enter
IP адрес используемого компьтера будет указан в строке «IPv4-адрес», маршрутизатор будет указан в строке «Основной шлюз».
Используемые нами для настройки точки доступа и камеры имеют в настройках по умолчанию ip-адреса из той же подсети:
Камера – 192.168.1.108
Точка доступа – 192.168.1.20
Возможно, эти параметры придется изменить для того что бы устройства находились в одной рабочей подсети или же для избежания конфликта адресов. В нашем случае, ничего менять не потребовалось.
ШАГ 2. Подключение точки доступа к сети.
Для доступа к настройкам через web-интерфейс необходимо подключить устройство к сети. Каждая точка доступа оборудована инжектором PoE. Подключите ее к инжектору питания через порт MAIN (PoE), а инжектор питания к коммутатору или маршрутизатору с помощью второго порта LAN, как показано на картинке ниже.
ШАГ 3. Вход в web-интерфейс точки доступа.
По умолчанию ip-адрес устройств Ubiquiti 192.168.1.20, введите его в адресной строке Вашего браузера. Обычно на странице регистрации появляется сообщение об ошибке безопасности. Следуйте инструкции, как на иллюстрациях ниже:
Страница входа, должна выглядеть, как на рисунке ниже.
Имя пользователя и пароль по умолчанию ubnt. Выберите страну проживания (выберите USA) и поставьте галочку в нижней части страницы.
ШАГ 4. Изменение стандартного пароля.
После первого входа, будет предложено изменить пароль по умолчанию. Нажмите на ссылку «System» во всплывающем оранжевом сообщении, для перехода на страницу смены пароля.
На вкладке «System» измените пароль по умолчанию, нажав на пиктограмму увеличительного стекла. Необходимо ввести старый пароль (ubnt) и новый. Для изменения настроек нажмите кнопку «Change» и после этого «Apply»
Теперь никто, кроме вас не сможет изменить настройки точки доступа Ubiquiti.
ШАГ 5. Смена ip-адреса NanoStation установленного по умолчанию.
При использовании двух беспроводных точек в сети, необходимо на одной из них поменять ip-адрес 192.168.1.20 установленный по умолчанию. Для этого перейдем во вкладку «Network»
ШАГ 6.Настройка NanoStation в режиме точки доступа (AP).
Перейдите на вкладку WIRELESS, расположенной в верхней части страницы.
Заполните поля, как показано на рисунке:
• Wireless Mode — Выберите точку доступа
• SSID — это имя WiFi радио вы увидите под сетевые подключения на вашем ноутбуке
• Country Code — Выберите соответствующую страну в которой вы находитесь
• IEEE 802.11 Mode — Выберите B / G / N смешанный для лучшей совместимости
• Channel Width — Выберите 20МГц , чтобы свести к минимуму помехи с другими WiFi радиоприемников в районе
• Frequency — Установить авто. Если у вас есть много других точек доступа WiFi в этой области, то вы можете выбрать канал для минимизации помех
• Extension Channel — Выберите None
• Frequency List — оставьте этот флажок , поскольку мы не выбор конкретных частот передачи
• Calculate EIRP Limit — оставить как есть (проверено)
• Antenna Gain — в зависимости от силы антенны на точке доступа, она может варьироваться. В нашем AP есть интеграция антенны 11 дБи силы
• Output Power — Положите его в макс
• Data Rate Module передачи данных — оставьте Использовать по умолчанию
• Max TX Rate, Mbps — если у вас есть более 6 радиостанций в непосредственной близости вы можете оставить это по умолчанию настройки , как изображенное на рисунке
• Security — Выберите тип шифрования , который вы хотите для WiFi сигнала , излучаемого этим AP. Если вы используете ноутбук с 2014 или более поздней версии, вы можете установить в качестве WPA2-AES, как это очень безопасное шифрование
• WPA Authentication — Выберите PSK
• WPA Key Preshared — это WiFi пароль , который вы хотели бы установить
• MAC ACL — Оставьте флажок
После выбора всех настроек нажмите «Change», а затем «Apply»
ШАГ 7. Отключение в антенне NanoStatin режима AirMax (необходимо только для Схемы 1)
На сегодняшний день, на всем беспроводном оборудовании Ubiquiti включена фирменная технология AirMax. Данная технология поддерживается только этим производителем, а это значит, что ваш ноутбук или беспроводная камера не сможет к подключиться к такой беспроводной сети. Если вы не собираетесь подключать вторую аналогичную точку доступа, необходимо отключить эту технологию.
Сделайте, все, как показано на рисунках ниже, после чего не забудьте нажать «Change» и «Apply»
Теперь можно приступать к настройке беспроводной камеры.
ШАГ 8. Подключение камеры к маршрутизатору или коммутатору.
Подключите камеру к маршрутизатору, коммутатору или компьютеру с помощью сетевого кабеля с помощью разъема RJ45. Подключите адаптер питания 12В к камере.
По умолчанию IP-адрес камеры 192.168.1.108. Введите этот адрес в адресную строку браузера. Вы должны увидеть страницу авторизации. Если браузер не открывает страницу, возможно ip-адрес камеры уже был сменен ранее, в этом случае, воспользуйтесь фирменной утилитой SADP, если это камера Hikvision, или утилитой ____, для других производителей.
ШАГ 9. Задаем камере нужный статический ip-адрес.
Первое, что необходимо сделать, это узнать (или задать) адреса сети. В нашем случае, маршрутизатор имеет адрес 192.168.1.1, поэтому адрес по умолчанию установленный в нашей камере нам подходит, менять его нет необходимости, но если в сети будут еще камеры этого производителя, скорей всего, они будут иметь все одинаковый адрес, в таком случае, желательно знать, как его изменить.
У большинства камер смена ip-адреса происходит через стандартный web-интерфейс и принципиально ничем не отличается. Необходимо зайти в раздел Настройки -> Настройки сети (Network) -> TCP/IP, установить статический адрес в соответствующее поле. В нашем случае, необходимо лишь убедиться, что адрес установлен в статическом (Static), а не в DHCP режиме, в противном случае, адрес будет каждый раз меняться при включении/выключении маршрутизатора.
Важно: все беспроводные камеры IP имеют на борту два сетевых интерфейса. Один проводной мы только что настроили. На беспроводном интерфейсе, так же должен быть установлен статический адрес. Как это делается мы рассмотрим далее.
ШАГ 10. Подключение беспроводной камеры к Wi-Fi (для подключения по схеме 1).
1) Перейдите на страницу настроек Wi-Fi
2) Активируйте беспроводной интерфейс
В настройках вы увидите картинку подобную представленной ниже.
Установите флажок для активации беспроводного интерфейса
Нажмите на SEARCH SSID для поиска беспроводных сетей
3) подключение к точке доступа
Камера начнет поиск доступных сетей. До этого мы задавали название беспроводной сети в настройках NanoStation, как UBNT. После того, как необходимая нам сеть обнаружится, необходимо выполнить подключение к ней, дважды кликнув по ее названию.
В появившемся всплывающем окне необходимо ввести ранее заданный пароль. После чего необходимо подождать какое-то время (до 5 минут) пока камера не отобразит в строке WiFi INFO об успешном подключении.
ШАГ 11. Назначение беспроводному интерфейсу статического ip-адреса
1) вернуться в Настройки (Setup) -> Сеть (Network) ->TCP/IP
2) в выпадающем меню для Ethernet Card выберете Wireless
3) выберете статический адрес (Static) и укажите адрес ВАЖНО отличный от адреса проводного интерфейса.
ШАГ 12. Тестирование подключения камеры.
Мы закончили настройку точки доступа и беспроводной камеры, теперь необходимо протестировать, как это все работает на практике.
1) Отключите электрический кабель питания от камеры;
2) Отсоедините сетевой кабель от камеры;
3) Подождите 10 секунд и снова подключите только кабель питания к камере
4) Введите беспроводной IP-адрес со страницы WIFI INFO в свой веб-браузер для подключения к камере через WiFi. В нашем случае, это 192.168.1.14.
При правильной работе, вы должны увидеть страницу авторизации. После чего можно просматривать изображение с камеры в реальном времени с любого устройства в сети. Будь то ПК, мобильное устройство или правильно сконфигурированный видеорегистратор.
После чего остается установить точку доступа и камеру в нужных местах.
P.S. Вы видите не все картинки, т.к. статья находится в стадии разработки!


































 Руководство пользователя IP-камеры PTZ WiFi
Руководство пользователя IP-камеры PTZ WiFi





































 Сегодня особенно актуально создание удаленного видеонаблюдения. Наблюдение через интернет достаточно легко осуществить с использованием роутера при наличии выделенного IP адреса. Онлайн видеонаблюдение можно реализовать 4 способами, о которых вы можете почитать здесь.
Сегодня особенно актуально создание удаленного видеонаблюдения. Наблюдение через интернет достаточно легко осуществить с использованием роутера при наличии выделенного IP адреса. Онлайн видеонаблюдение можно реализовать 4 способами, о которых вы можете почитать здесь.


 Для видеонаблюдения при помощи IP камер через компьютер вам могут потребоваться специальные программы. Они могут идти как в комплекте с оборудованием, так и скачиваться отдельно из интернета. Почитать о них вы можете в нашей статье.
Для видеонаблюдения при помощи IP камер через компьютер вам могут потребоваться специальные программы. Они могут идти как в комплекте с оборудованием, так и скачиваться отдельно из интернета. Почитать о них вы можете в нашей статье.






.jpg)