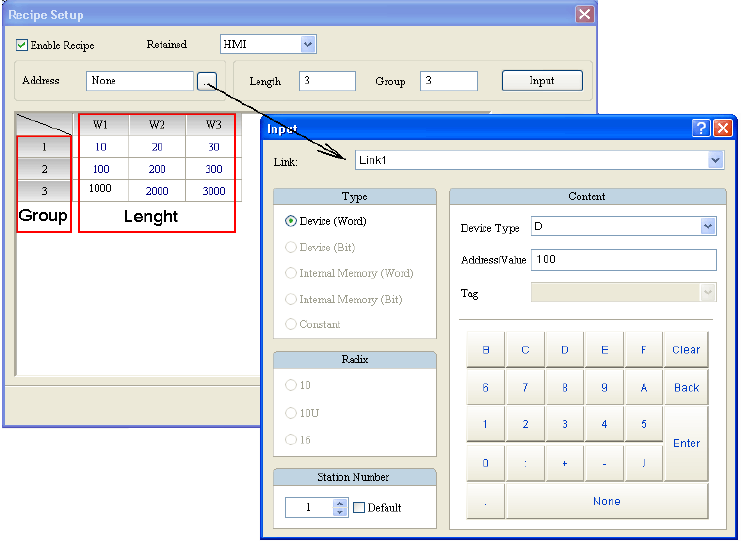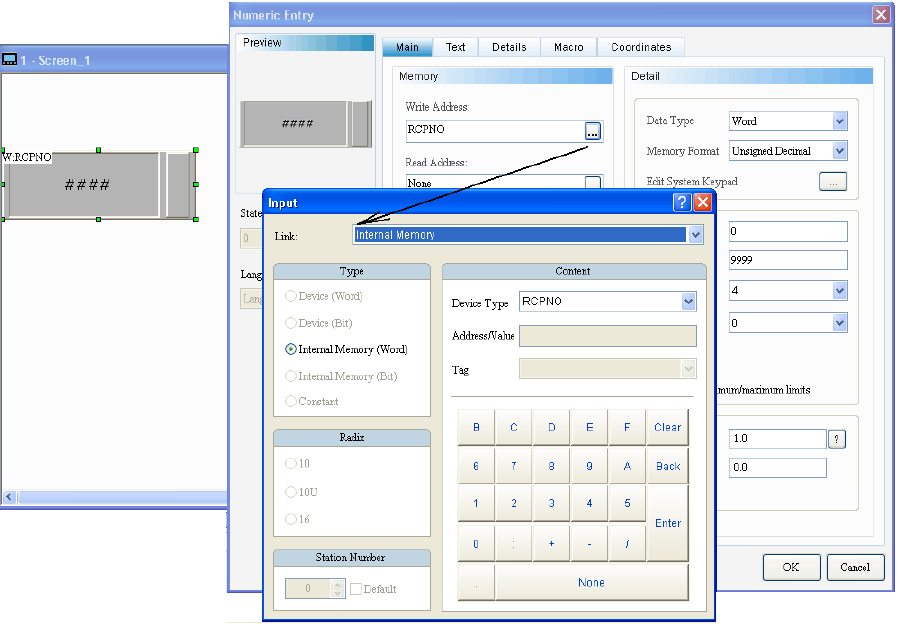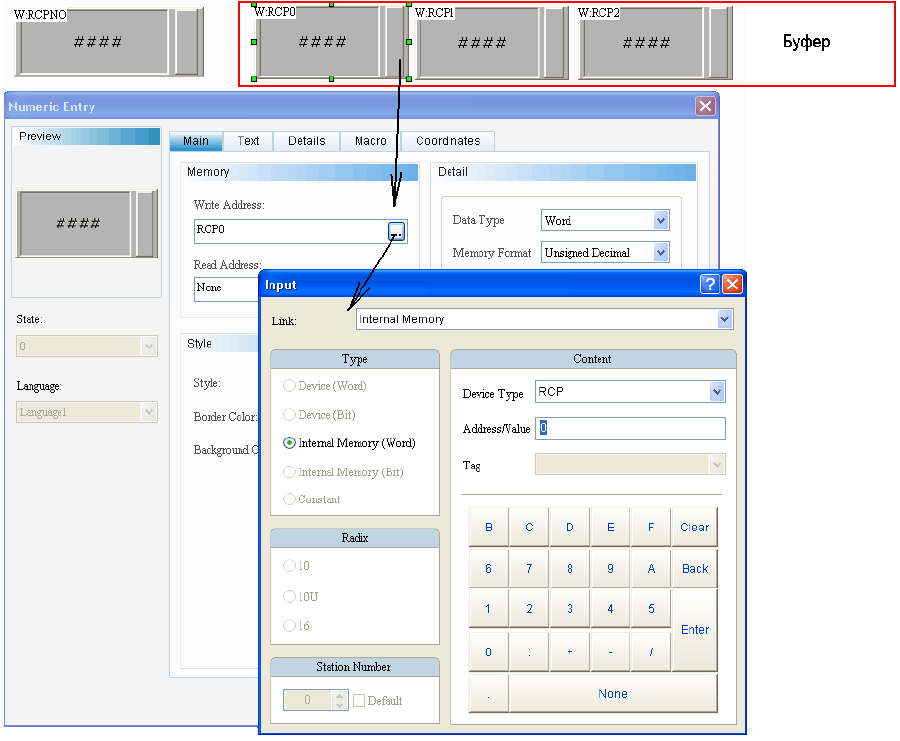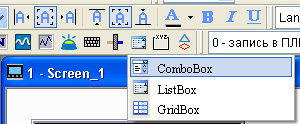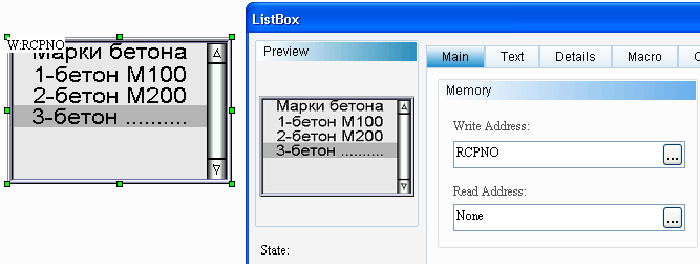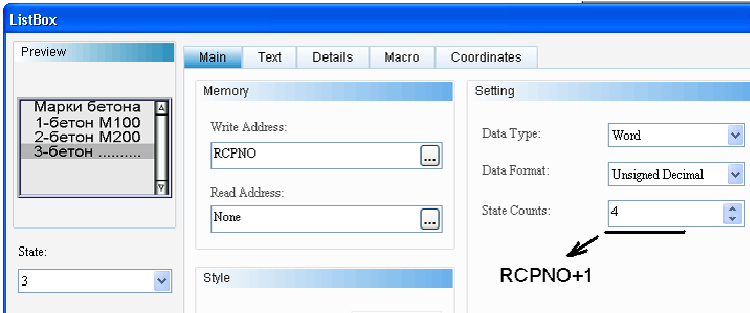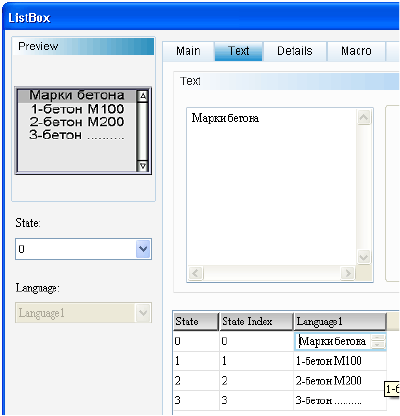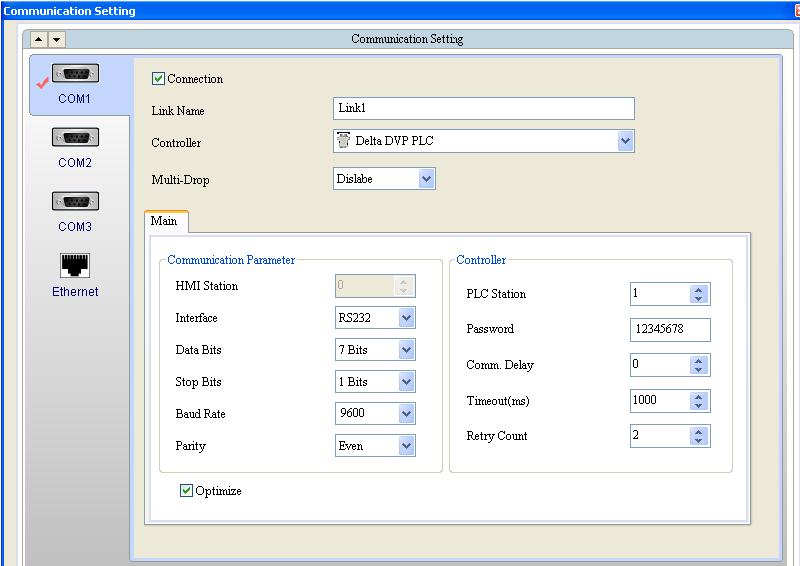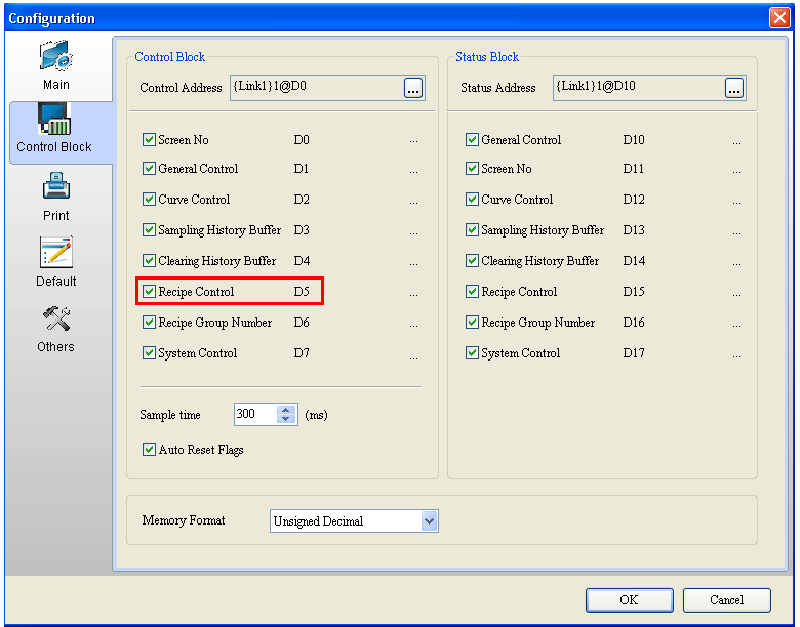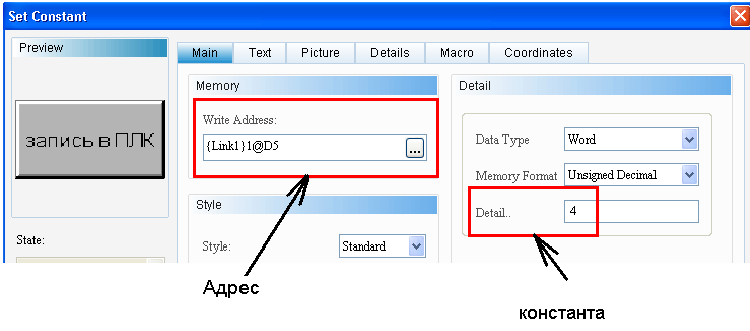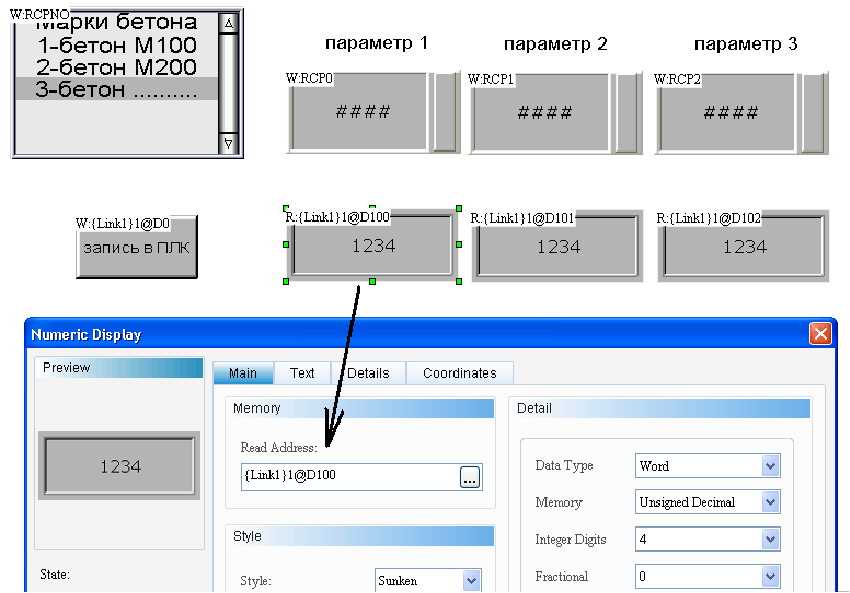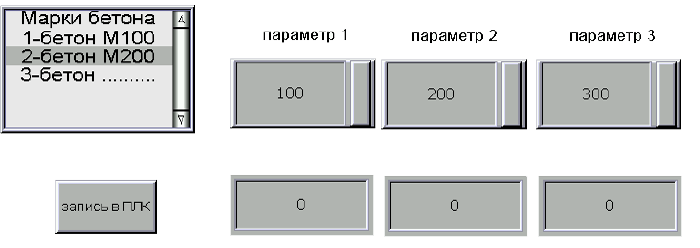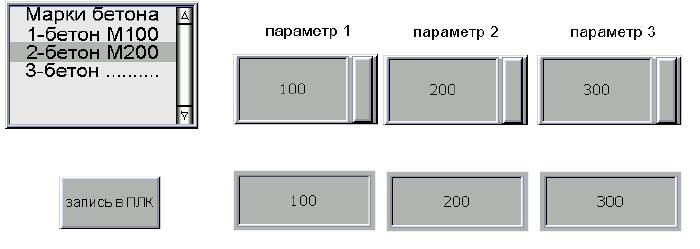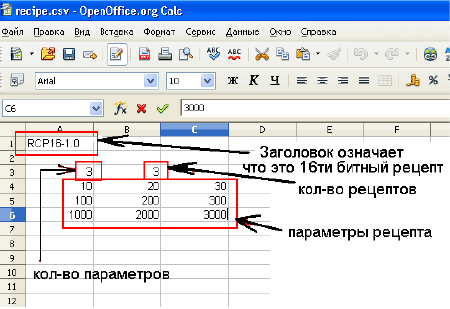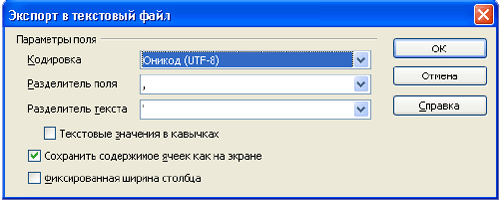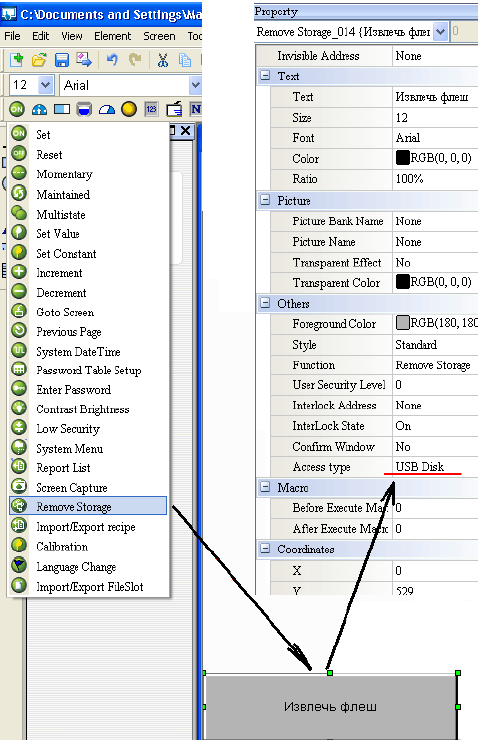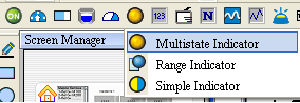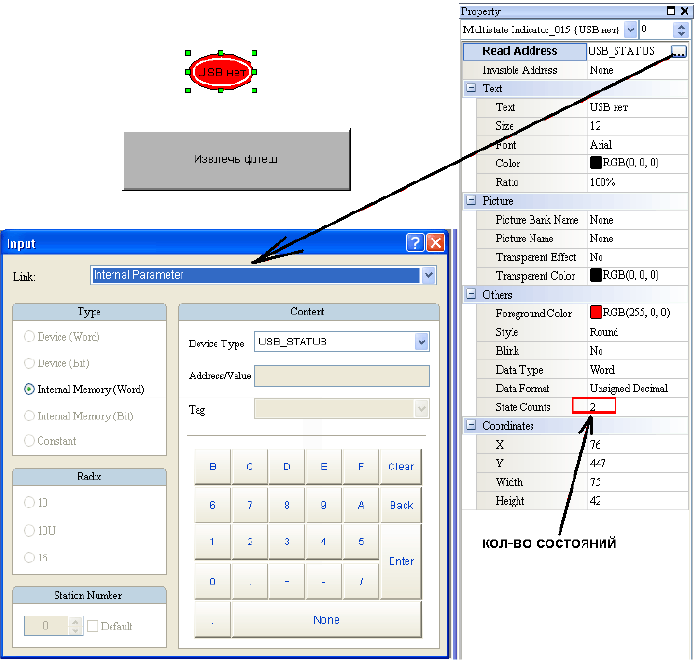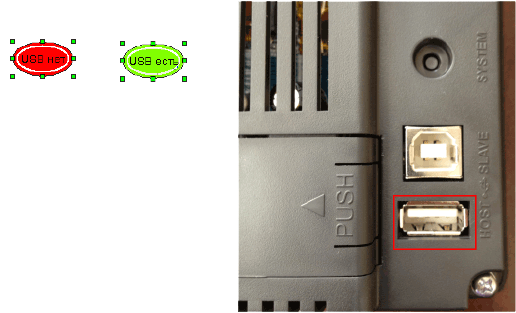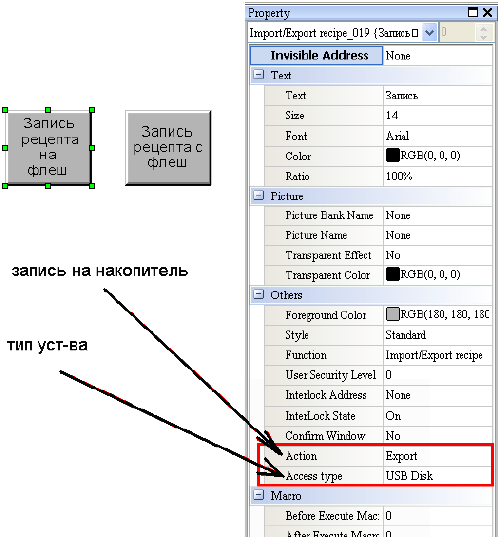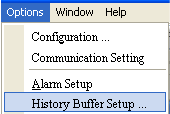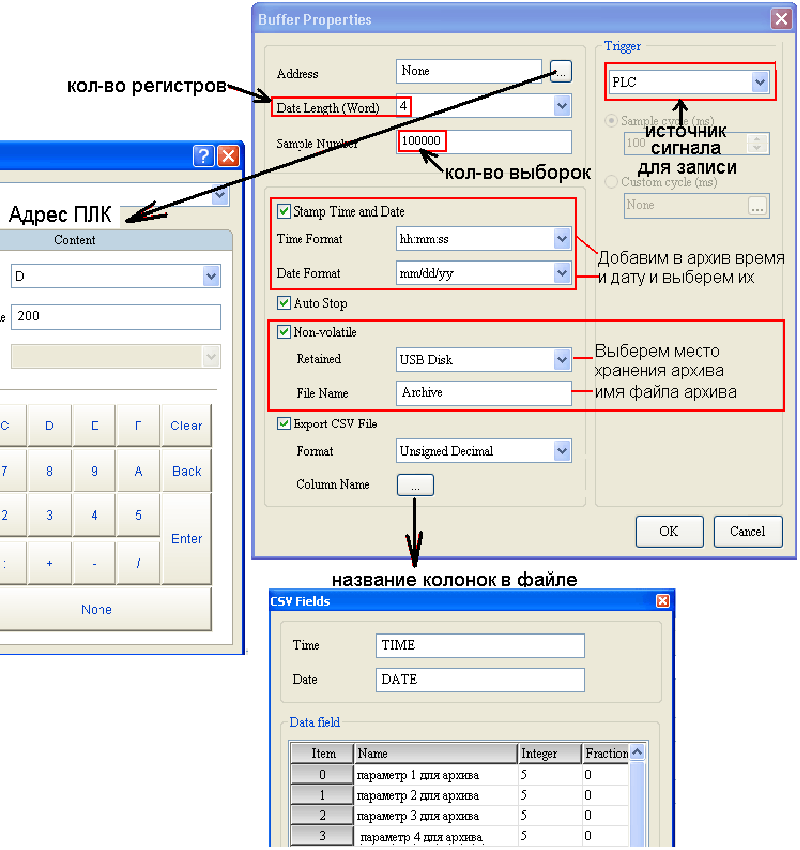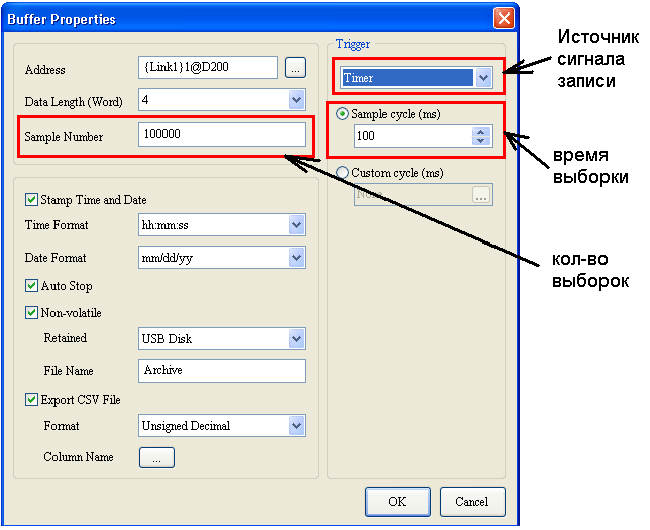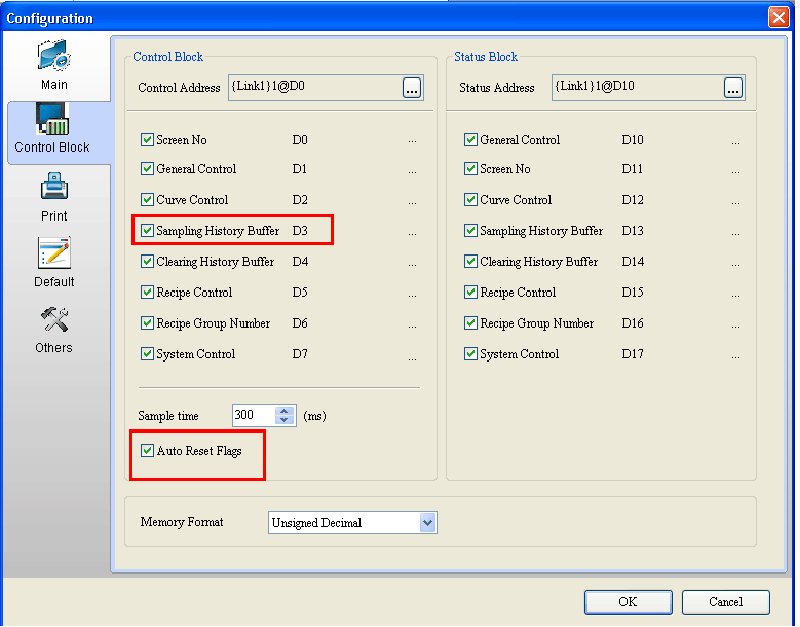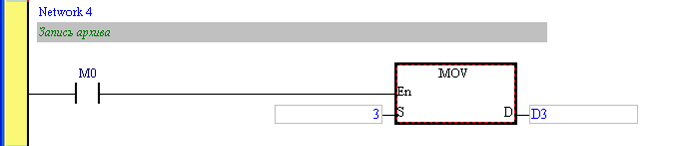Привод-Движение-Управление
8 800 555 90 55

Каталог
Ваш заказ (корзина)Добро пожаловать в центр загрузки! / Download CenterДокументация и SoftШкафы управления и автоматикиГарантия и сервис (ЗИП)Примеры (применения, программирования…)ФорумДоставка / ОплатаКарта сайта
Контроллеры Delta DVP внесены в Госреестр средств измерений!

Контроллеры программируемые Delta DVP прошли положительные испытания, на основании которых было получено свидетельство об утверждении типа средств измерений.
Термоконтроллеры Delta DT внесены в Госреестр средств измерений!
Регуляторы температуры DTx прошли положительные испытания, на основании которых было получено свидетельство об утверждении типа средств измерений.
DOP-B Series
| Имя ▼ ▲ | Скачать | Язык | Категория ▼ ▲ | Размер(мегабайты) | Дата ▼ ▲ |
|
DOPSoft 1.01.08+patch (ПО для программирования панелей оператора DOP-B) |
 |
английский | Программное обеспечение | 161,07 Мбайт | 13.03.2014 |
|
Пример программы для связи панели DOP с Siemens S7-300 (.dop) |
 |
русский | Примеры применения | 0 Мбайт | 15.01.2014 |
|
Настройка параметров панели оператора DOP-B для управления преобразователем частоты VFD-E |
 |
русский | Примеры применения | 1,54 Мбайт | 14.01.2014 |
|
Руководство по построению систем управления на базе продукции Delta Electronics (сети Modbus, CANOpen, Ethernet) |
 |
английский | Руководства пользователя | 19,23 Мбайт | 28.11.2013 |
|
Чертежи CAD (2D&3D) панелей оператора DOP |
 |
английский | Чертежи | 79,59 Мбайт | 15.10.2013 |
|
DOP eServer 1.00.19 (ПО для сбора данных по Ethernet) |
 |
английский | Программное обеспечение | 25,95 Мбайт | 17.09.2013 |
|
DOP eRemote 2.00.09 (ПО для управления и мониторинга) |
 |
английский | Программное обеспечение | 21,68 Мбайт | 17.09.2013 |
|
Каталог «Программируемые контроллеры серий DVP/AH500 и панели оператора DOP/TP |
 |
русский | Рекламные материалы | 9,06 Мбайт | 05.09.2013 |
|
Сертификат соответствия операторских панелей Delta серии DOP, TP |
 |
русский | Сертификаты | 0,41 Мбайт | 08.05.2013 |
|
Screen Editor v2.00.23 (ПО для панелей серии DOP-B) |
 |
английский | Программное обеспечение | 47,48 Мбайт | 29.04.2013 |
|
Руководство по эксплуатации и программированию панелей DOP-B |
 |
русский | Руководства пользователя | 63,72 Мбайт | 30.01.2013 |
|
Руководство пользователя для панелей DOP-B |
 |
русский | Руководства пользователя | 4,11 Мбайт | 15.01.2013 |
|
DOPSoft — Инструкция по работе с программой |
 |
английский | Руководства пользователя | 115,53 Мбайт | 01.10.2012 |
|
Лист технических данных панели DOP-B4S211 |
 |
английский | Руководства пользователя | 0,51 Мбайт | 24.01.2012 |
|
Сравнение и основные особенности панелей оператора серии DOP-B |
 |
английский | Презентация | 4,36 Мбайт | 06.12.2011 |
|
Разрешение Ростехнадзора РФ на ПЛК серии DVP и панели оператора DOP и TP |
 |
русский | Сертификаты | 0,2 Мбайт | 19.09.2011 |
|
Сертификат соответствия ГОСТ Р на соединительные шнуры для подключения к сети питания серий EG, DVP, DOP, ASD, RJ |
 |
русский | Сертификаты | 0,22 Мбайт | 01.09.2011 |
|
Каталог «ПЛК и панели оператора серии DOP-B и TP» |
 |
русский | Рекламные материалы | 9,32 Мбайт | 29.09.2010 |
|
Руководство по программированию панелей DOP-B |
 |
английский | Руководства пользователя | 11,48 Мбайт | 29.09.2010 |
Содержание:
- 1. Создание рецепта в конфигураторе DOP-Soft
- 2. Привязка рецепта и ПЛК Delta
- 3. Чтение данных с USB-носителя
- 4. Сохранения архива на USB-накопитель
1. Создание рецепта в конфигураторе DOP-Soft
Каждый рецепт — это перечень параметров, которые соответствуют определенному типу продукта. Например, рецепт бетона состоит из параметров: количество цемента, количество воды, химических добавок и прочего.Панель
поддерживает два типа рецептов: 16-ти битный рецепт и 32-х битный рецепт. Это означает, что параметры рецепта (регистры, в которые записываются данные) 16-ти битные (типа Word) или 32-х битные (типа Doble Word). Посмотрим как создается 16-ти битный рецепт (рисунок 1). Создадим проект для панели в конфигураторе DOP-Soft (ver. 1.01.04). Во вкладке «Options» выберем “Recipe”. В окне поставим галочку “Enable Recipe”, в поле “Length” указывается количество параметров рецепта, в поле “Group” количество рецептов. Нажимаем “Input”.
В поле “Address” вводится адрес регистра ПЛК, начиная с которого будут записываться параметры рецепта при копировании рецепта из панели в ПЛК (параметр W1 запишется в регистр D100, параметр W2 запишется в регистр D101 и т.д.). В поля рецепта вводим значение параметров W1, W2,… Рецепт создан в памяти, теперь с ним можно работать. Адрес в панели, соответствующий параметру рецепта, содержится в “Internal Memory” и называется RCP…(номер параметра).
Для отображения номера рецепта используем «Numeric Input» (рисунок 2). Добавляем этот элемент на экран и заходим в свойства.
Выбрав внутреннюю память панели, выбираем тип «RCPNO». Теперь, указывая необходимое значение, мы будем выбирать необходимый рецепт: RCPNO=1 означает, что выбран рецепт №1 или первая группа (см. выше Group 1), RCPNO=3 означает, что выбран рецепт №3 или третья группа (см. выше Group 3).
Для отображения или редактирования параметров используется тип переменной RCP…(номер параметра) во внутренней памяти панели. Но с обозначением адреса параметра есть некоторые особенности. Существует, так называемый, буфер. Буфер — это область адресов, начиная с RCP0 и до RCP (количество параметров т.е. «Length») в нашем примере до RCP2.
Создадим три объекта «Numeric Input» (рисунок 3) и каждому присвоим адрес отображаемого параметра.
Теперь, выбрав нужный номер рецепта, в буфере сразу отобразятся параметры выбранного рецепта. Для более удобного отображения перечня рецептов можно применять «List Box» (рисунок 4). Находится он в группе «List» и служит для визуального отображения.
Чтобы настроить «List Box» (рисунок 5), необходимо в свойствах объекта выбрать адрес RCPNO (отображение номера рецепта).
Затем в поле «State counts» (рисунок 6) записываем число означающее количество наших рецептов и +1 для заголовка. В нашем примере (3 рецепта и 1 поле заголовка) получается число
4.
Далее в меню «Text» (рисунок 7) для удобства пропишем их названия для каждого рецепта. Теперь, выбирая нужный пункт, мы автоматически выбираем нужный рецепт.
2. Привязка рецепта и ПЛК Delta
Следующим этапом работы является «привязка» рецепта и ПЛК. Для удобства свяжем ПЛК Delta Electronics и панель панель оператора DOP-B по интерфейсу RS-232 (с помощью кабеля DVPACAB2A30), используя внутренний протокол Delta DVP PLC (рисунок 
В панеле укажем регистр, отвечающий за работу с рецептами. Данный регистр относится к блоку управления панели (Control Block), т.е. перечню регистров, отвечающих за возможность управления с ПЛК панелью оператора. Более подробное описание блока управления можно посмотреть в руководстве по программированию в среде DOP-Soft. Заходим в меню »Option« → »Configuration« → »Control Block« (рисунок 9). Активируем регистры блока управления.
Теперь регистр ПЛК D5 отвечает за рецепты. Для того, чтобы записать данные выбранного рецепта в заранее выбранную область регистров (в нашем случае с D100), необходимо в регистр D5 записать число 4, а для того, чтобы записать из ПЛК в панель нужно записать число 2. Для этого воспользуемся кнопкой «Set Constant» в меню «Button» (рисунок 10). Разместив кнопку в поле экрана, заходим в параметры кнопки и устанавливаем в какой регистр будет записываться константа и собственно саму константу.
Если мы хотим записывать данные из памяти ПЛК в регистры рецептов (например, произвели какие-то вычисления с параметрами, затем записали их в регистры начиная с D100, а после скопировали их в память панели в соответствующий рецепт), то добавляем точно такую же кнопку, но константой будет цифра 2. Для отображения регистров в ПЛК добавим три окна «Numeric Display» (рисунок 11).
Теперь, запустив проект, мы выбираем нужный нам рецепт (рисунок 12).
Нажимаем кнопку «запись в ПЛК» и данные из буфера рецептов копируются в регистры ПЛК (рисунок 13).
3 .Чтение данных с USB-носителя
Теперь разберем случай, когда у нас есть USB-накопитель, на котором есть файл с готовыми рецептами и нам необходимо скопировать данные с USB-накопителя в память панели, отредактировать эти данные и записать из памяти панели изменённые рецепты обратно на USB-накопитель.
Заполним ячейки файла, сохраним файл на наш USB-накопитель (рисунок 14).
Перед началом работы с USB-накопителем его необходимо отформатировать в файловую систему FAT32. Создадим файл формата .csv (в нашем примере будем использовать программу OpenOffice), файл «recipe.csv», параметры файла (рисунок 15).
Далее, в проекте на панель добавим элементы для работы с USB-накопителем. Нам необходима кнопка «Remove Storage» для безопасного извлечения накопителя. В свойствах кнопки необходимо выбрать в поле «Access type» тип накопителя SD-карта или USB-накопитель, в примере мы использьзуем USB-накопитель (рисунок 16).
Так же нам необходим индикатор наличия USB-накопителя в панели. Создадим «Multistate Indicator» (рисунок 17).
В свойствах индикатора необходимо указать, что индикатор будет иметь два состояния и указать, что индикатор будет отображать (внутренний параметр статуса USB). Визуализировать индикатор можно по-разному (рисунок 18).
Теперь, когда вставим накопитель в порт панели »USB host«, у нас будет визуализация возможности работы с USB-накопителем (рисунок 19).
Для записи рецепта с или на USB-накопитель необходимо добавить добавить две кнопки «Import/Export Recipe». В свойствах кнопки необходимо выбрать какое действие будет осуществляться при нажатии на кнопку «Export» — запись на накопитель или «Import» — чтение с накопителя и тип устройства (рисунок 20).
После того как USB-накопитель будет подключен к панели, мы получим визуальное подтверждение от панели, что она готова работать с USB. Мы сможем скопировать данные из файла «recipe», отредактировать их, используя буфер, и записать изменённый файл с рецептами на USB.
4. Сохранения архива на USB-накопитель
Следующим этапом добавим возможность ведения архива параметров, считываемых из ПЛК, и сохранение архива на USB-накопитель.
Создадим архив. Для этого в меню «Option» зайдем в раздел создания архива «History Buffer Setup» (рисунок 21).
Создадим и настроим архив. Выберем начальный адрес регистра ПЛК, с которого начнётся архивирование. Далее укажем количество регистров архивации (в нашем примере начальный адрес регистра D200) и тогда в архив у нас будут записываться значения регистров D200, D201, D202 и D203. Добавим в архив дату и время. Выберем место хранения файла архива и так как файл будет иметь разрешение .csv, то можно в меню «Column Name» написать название столбцов архива и указать, что в столбцах тип данных «Время» и «Дата» — значения будут браться из системного меню панели (рисунок 22).
Источником сигнала записи в архив будет ПЛК. Можно сделать так, чтобы данные в архив будут записываться по времени с установленным временем выборки. Например, прошло 100 мс и данные записались, прошло еще 100 мс — опять записались и до тех пор пока количество выборок не достигнет числа указанного в поле «Sample Number» (рисунок 23).
Рассмотрим случай, когда ПЛК будет «указывать» дату записи данных в архив. Для этого нам нужен будет регистр D3 в блоке управления «Control Block» (рисунок 24).
Для того, чтобы записались данные в архив нам нужно записать константу 3 в регистр D3 (подробное описание почему именно 3 можно посмотреть в руководстве по программированию панели). Сделаем специальный бит программе ПЛК, при срабатывании которого будет произведена запись в архив (рисунок 25).
Так как установлен автоматический сброс флага «Auto Reset Flags», то в программе ПЛК при необходимости записи значения просто включать M0. В результате на USB-накопителе будет создан файл архива с именем «Archive» (рисунок 26).
Читайте также:
- Подключение панели оператора ELHART ELP-04 к ПЛК Delta DVP14SS211R
- Подключение панели оператора ELHART ECP к ПЛК Siemens S7-1200
- Управление с операторской панели Elhart ECP-07 несколькими ПЛК Pixel (Segnetics)
Создание проектов для операторских панелей DOP—B выполняется в программе ScreenEditor. Программа распространяется бесплатно. Единственный минус – последние версии не тестируются на совместимость с Windows XP, а работают только с Vista и Windows7.Мной была использована версия 2.00.18, которая без особых проблем работает на XP. Сейчас есть более старшие версии, которые возможно и выдадут какие-нибудь ошибки.
Установка ScreenEditor прошла с первого раза, без замечаний. После запуска программы предлагается создать новый проект. В окне проекта запрашивается тип модель панели, тип связи с оборудованием, тип принтера.
| Окно нового проекта |
После выбора необходимых установок создается проект. В окне программы открываются панель инструментов, менеджер объектов (Objects), инспектор свойств (Property), окно проектируемого экрана. Далее из менеджера объектов выбираются нужные элементы и перетаскиваются на экран проекта. Также все элементы сдублированы в панели инструментов, только оттуда и перетаскивать не надо — после выбора элемента просто задается его размер. В окне свойств элемента можно задать необходимые параметры.
| ScreenEditor. Внешний вид. |
Первым свойством элемента является адрес устройства, с которым он связан. Задается этот адрес в строке ReadAddress или WriteAddress. После нажатия на эту строку открывается новое окно Input. В этом окне первым делом задается тип связи (Link) – внешнее устройство (Base Port), внутренняя память (Internal Memory) или внутренний параметр (Internal Parameters). Далее необходимо указать тип устройства, с которым происходит связь (Device Type), адрес в устройстве (Address), номер узла в сети (Station number), а также в некоторых случаях тип передаваемой информации (Type). Особенностью является задание адреса в устройстве в шестнадцатеричном виде.
| Окно ввода параметров связи элемента с внешним устройством |
Для организации нормальной связи, необходимо дополнительно задать ее параметры. Делается это в пункте COM port вкладки Configuration меню Settings. Здесь задаются параметры связи, такие как скорость обмена, число стоповых бит, адрес панели в сети и т.д.
Для реализации проекта предусмотрено большое число различных элементов – от кнопок с разными алгоритмами срабатывания, до графиков процессов. Для большинства из них имеется несколько режимов отображения – простой, объемный выпуклый, объемный вогнутый, прозрачный. Настройки режимов отображения нет. В общем для элементов можно задать размер, положение на экране, цвет, размер и цвет шрифтов. Для многих элементов предусмотрены специфические настройки.
Загрузка проекта в операторскую панель может осуществляться несколькими способами. Был использован вариант загрузки по USB. После подключения панели потребовалось установить драйвер. Сделано это было в автоматическом режиме стандартными средствами Windows. Конечно же, появилось сообщение о том, что программное обеспечение не тестировалось на совместимость с WindowsXP. Но этот факт был игнорирован. Ошибок в работе не возникло.
Загрузка проекта в панель, осуществляется нажатием кнопки Download Screen. В первый раз кроме проекта устанавливаетсяя внутреннее ПО панели – Firmware. В остальном загрузка проходит просто, единственно, что время подготовки проекта к загрузке достаточно большое.
Кроме отображения информации, панель позволяет применять многие другие функции, такие как макросы, тревоги и.т.п. Из интересного следует отметить возможность задания звуковых файлов для различных событий.
ScreenEditor позволяет выполнить симуляцию проекта. В OffLine режиме можно посмотреть внешний вид и опробовать переключение экранов. OnLine режим позволяет проверить функционирование проекта, но для этого к ПК должно быть подключено необходимое оборудование.
По сравнению с программированием панелей от OMRON, программирование DOP-B несколько проще. Меньше параметров и различных вкладок с параметрами. По возможностям панель больше предназначена для простых проектов, хотя функционал приближается к серии NS от OMRON. Если проект сложный, и на панель возложено множество функций, кроме визуализации, то здесь DOP-B будет проигрывать. Проигрывает панель и по качеству изображения на экране, вследствие низкого разрешения.