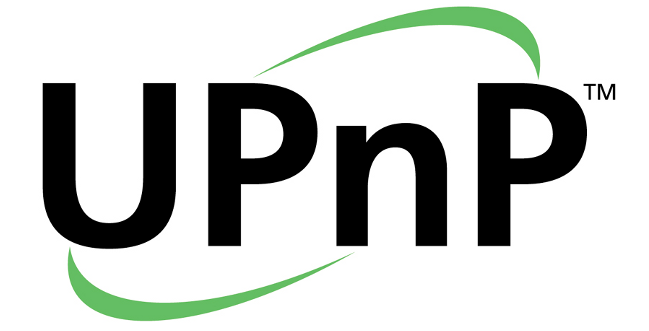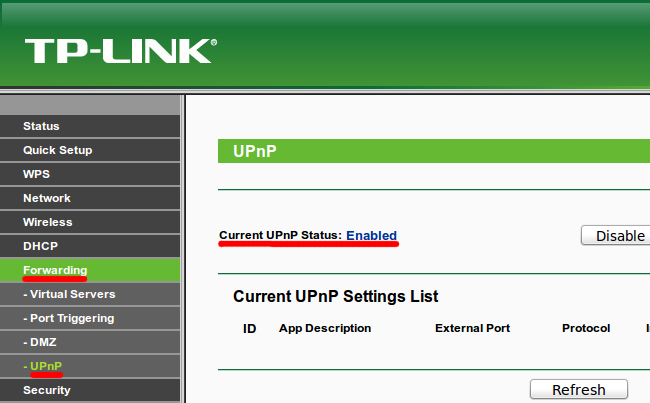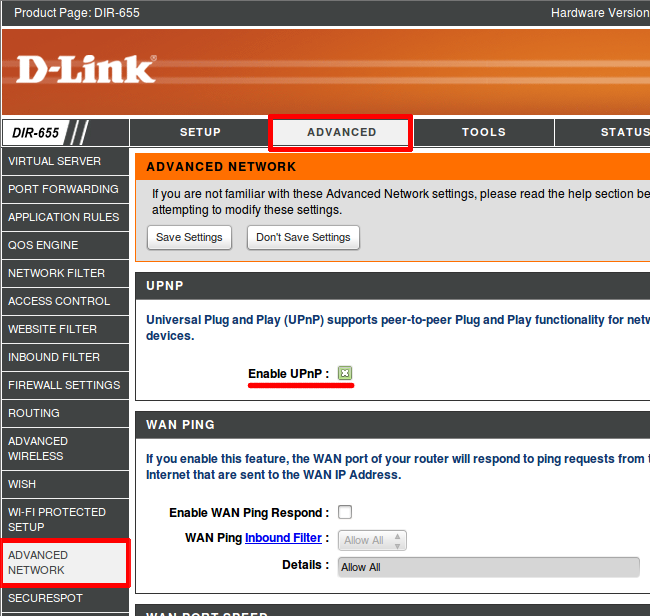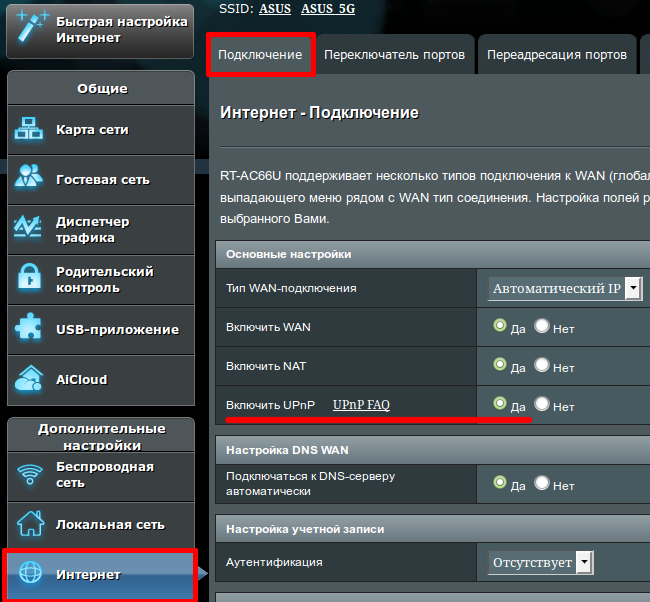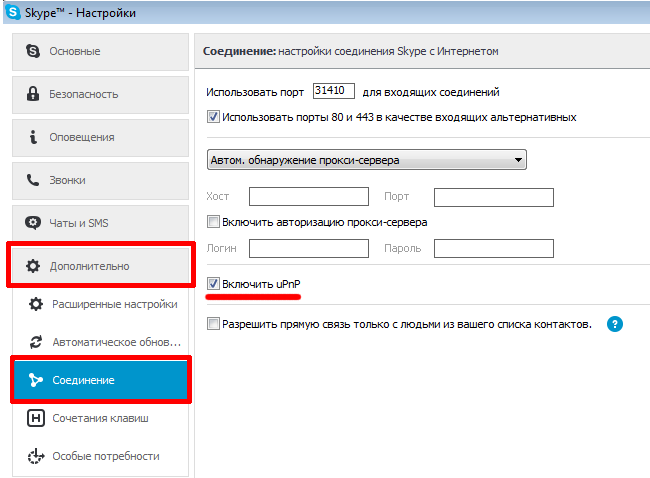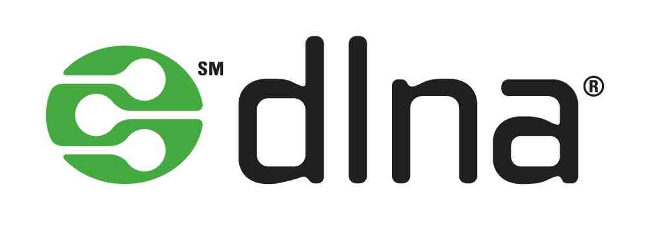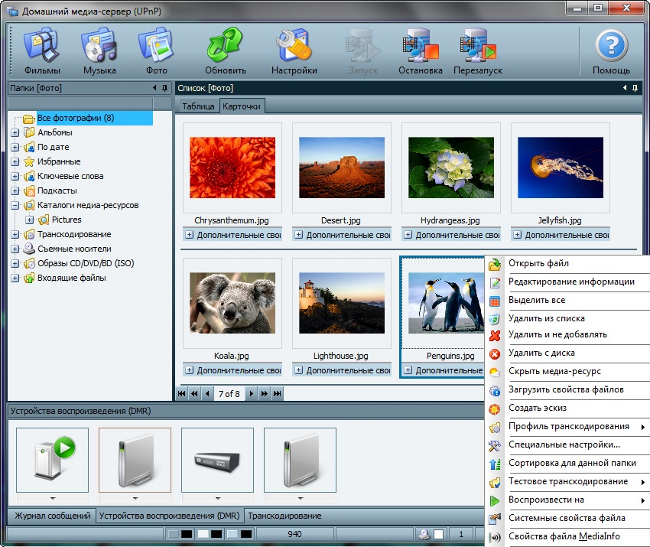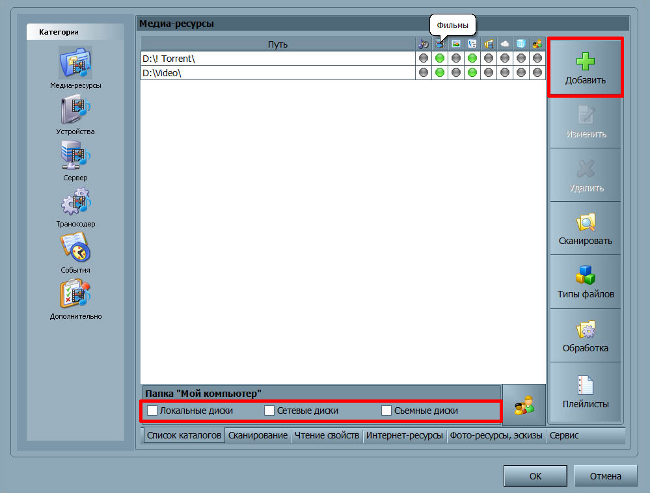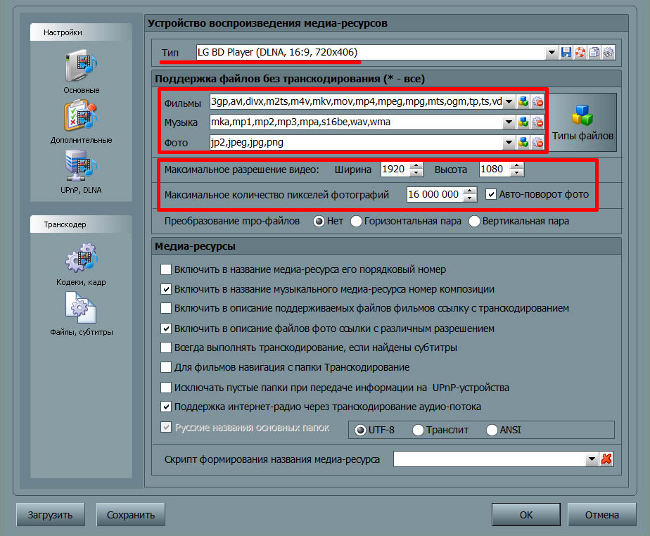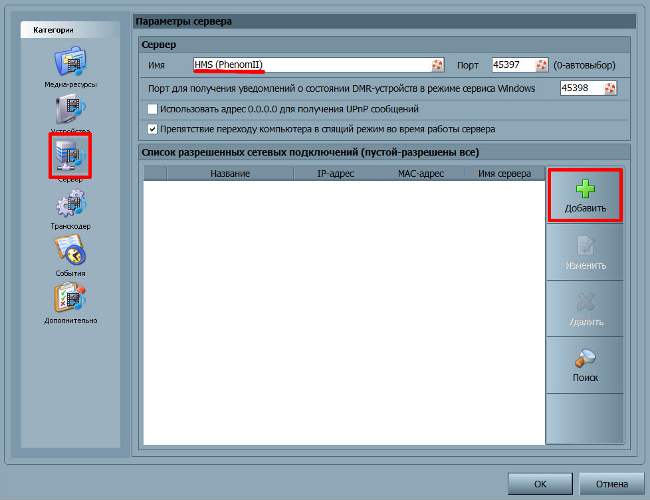Содержание
- Подключение телевизора для работы по технологии DLNA
- Настройка программы «Домашний медиа-сервер (UPnP, DLNA, HTTP)»
- Запускаем просмотр файлов по DLNA с телевизора
- Послесловие
- Запускаем просмотр файлов по DLNA с телевизора
В этой статье, я хочу еще раз рассказать о том, как создать на компьютере (ноутбуке, нетбуке) DLNA сервер. Это позволит на телевизоре смотреть фильмы и фото, а так же слушать музыку, которая находятся на вашем компьютере.
Достаточно только подключить телевизор к компьютеру по сетевому кабель, или просто к одной сети, запустить на компьютере DLNA сервер и запустить просмотр фильма, или фото.
Я уже писал об этом подробную инструкцию, но в ней я показывал на примере телевизоров LG, и на примере их фирменного приложения Smart Share (это фирменное положение от компании LG, для передачи медиа-контента с компьютера на телевизор, по технологии DLNA). Вот эта статья: «Настройка DLNA (Smart Share) на телевизоре LG Smart TV. Смотрим фильмы и фото, которые находятся на компьютере«.
Но, как в итоге оказалось, с приложением Smart Share возникает много проблем. То оно не запускается, то выдает разные ошибки, или самостоятельно закрывается. Об это можно почитать в комментариях, которые посетители оставили к статье, ссылка на которую есть выше.
Есть очень хорошая и абсолютно бесплатная программа «Домашний медиа-сервер (UPnP, DLNA, HTTP)», которая является отличным аналогом Smart Share от LG, или например AllShare от Samsung.
«Домашний медиа-сервер (UPnP, DLNA, HTTP)» это такая себе универсальная программа, с помощью которой можно запустить DLNA сервер, и подключатся к нему практически с любого телевизора, который поддерживает технологию DLNA (а если в вашем телевизоре есть Wi-Fi, или сетевой разъем, то он скорее всего поддерживает эту технологию). В принципе, DLNA-клиентом может быть не только телевизор, но например игровая пристава.
Эта инструкция подойдет для телевизоров разных производителей: LG, Samsung, Toshiba, Sony и т. д. По сравнению с фирменными приложениями, типа Smart Share, «Домашний медиа-сервер (UPnP, DLNA, HTTP)» обладает большим количеством настроек.
Мы не будет углубляться во все нюансы, а рассмотрим только как открыть общий доступ к нужным папкам, или дискам. Как создать сервер, и как запустить просмотр фильма по технологии DLNA на телевизоре.
Подключение телевизора для работы по технологии DLNA
Перед тем, как приступить к настройке программы, нам нужно соединить телевизор с компьютером, или ноутбуком. Если у вас уже все подключено, например через роутер, то можете перейти к следующему пункту.
Нам нужно соединить ноутбук и телевизор в сеть. Если у вас дома установлен роутер, то достаточно подключить ваш компьютер к этому роутеру, по кабелю, или по Wi-Fi, это не важно. И нужно подключить телевизор к этому же самому роутеру. Подключать телевизор можете так же по сетевому кабелю, или по Wi-Fi (инструкцию по подключению смотрим здесь).
Наша задача, что бы телевизор, и компьютер (в моем случае ноутбук), были подключены к одному роутеру. У меня к роутеру Asus RT-N13U (Rev.B1) по Wi-Fi подключен телевизор LG 32LN575U и ноутбук Asus K56CM. На их примере и будет эта инструкция.
А что делать, если нет маршрутизатора?
В таком случае, можно соединить компьютер с телевизором по сетевому кабелю, напрямую. Просто берем нужной длины сетевой кабель (его могут обжать практически в любом компьютерном магазине), и соединяем телевизор с компьютером.
Выглядит это примерно вот так:
Подключение таким способом, должно работать отлично. Но у меня, телевизор отказался видеть созданный на ноутбуке сервер. Но, в программе «Домашний медиа-сервер (UPnP, DLNA, HTTP)» телевизор отображался и я мог запустить просмотр фото с самого ноутбука, и фотография появлялась на телевизоре.
Есть еще она мысль, как их соединить без кабеля и без маршрутизатора. Но, не уверен, что получится и подойдет этот способ только для телевизоров, которые имеют возможность подключатся к Wi-Fi.
Можно попробовать на ноутбуке создать подключение компьютер-компьютер, о котором я писал в статье «Используем ноутбук как точку доступа к интернету (Wi-Fi роутер). Настройка подключения «компьютер-компьютер» по Wi-Fi«. Затем, подключить телевизор к созданной точке доступа и попытаться получить доступ к файлам на компьютере.
Думаю, что с подключением разобрались. Давайте перейдем к настройке сервера.
Настройка программы «Домашний медиа-сервер (UPnP, DLNA, HTTP)»
Для начала, нам нужно скачать и установить саму программу. Скачивать я советую с официального сайта: https://www.homemediaserver.ru/index.htm. Там всегда новая версия и так безопаснее.
Перейдите по ссылке, и нажмите на кнопку «Загрузить».
Сохраните архив на компьютер. Для установки, просто запустите файл setup.exe, который находится в архиве. Я не буду описывать весь процесс установки, он простой. Следуйте инструкциям.
После установки, запускаем программу ярлыком на рабочем столе.
Давайте сразу перейдем в настройки программы. Там мы ничего особого, делать не будем. Мы просто укажем локальные диски, флешки, внешние жесткий диски, или папки, содержимое которых, мы хотим видеть на телевизоре. Например, можно открыть только несколько папок с фильмами, фото и музыкой.
Откроется окно с настройками. В первой же категории, Медиа-ресурсы, нам нужно указать, какие диски, или папки мы хотим видеть на телевизоре. По умолчанию, там открыты стандартные папки с фото, видео и музыкой.
Программа все пытается сортировать. И что бы не путаться во всех этих папках на телевизоре, я советую открыть общий доступ к локальным дискам. По умолчанию, если я не ошибаюсь, доступ к ним уже открыт. Проверьте, установлена ли галочка, возле Локальные диски.
Если установлена, то это значит, что вы на телевизоре сможете открыть любой файл, который хранится на этих локальных дисках (диски C, D, E и т. д.).
Вы так же, можете указать и отдельные папки, или например внешний жесткий диск. Для этого, нажмите справа на кнопку Добавить, и выберите в проводнике нужную папке, флешку, или жесткий диск.
Мы можем видеть, к каким папкам и дискам, мы открыли доступ. Можем удалять выбранные папки. Это основные настройки, если вы посмотрите, то там настроек ну очень много, все я рассматривать не буду. Для сохранения, нажмите на кнопку Ok, и согласитесь на сканирование медиа-ресурсов.
Ждем, пока программа просканирует папки и диск. Дальше, можно уже запускать сам DLNA сервер. Для этого, просто нажимаем на кнопку «Запуск«.
Наблюдаем сообщение о том, что сервер запущен.
Теперь, просто включите телевизор. Если все подключено правильно, то он должен появится в программе «Домашний медиа-сервер (UPnP, DLNA, HTTP)». Для этого, перейдите на вкладку Устройства воспроизведения (DMR), и справа, нажмите кнопку Обновить.
Если появился наш телевизор, то все хорошо. Можно попробовать запустить просмотр фото, прямо с программы.
Если в программе телевизор не появился, и на телевизоре так же не видно созданного нами сервера, то в первую очередь, проверьте подключение. Подключен ли телевизор к сети, и подключен ли ноутбук.
Затем, полностью отключите антивирусы и фаерволы. Они могут блокировать доступ к серверу.
Для этого, в главном окне программы (вверху), выберите одну из вкладок: фильмы, музыка, или фото.
В левом окне, будет появляется медиа-контент, который находится в тех папках и дисках, к которым мы открыли доступ. Нажмите правой кнопкой мыши, например на фотографию, и выберите «Воспроизвести на«, дальше выбираем наш телевизор.
Фотография сразу должна появится на экране телевизора.
Точно так же, можно запустить воспроизведение видео, и музыки. Значит, мы можем с программы «Домашний медиа-сервер (UPnP, DLNA, HTTP)» запускать воспроизведение на экран телевизора.
Но, это не всегда удобно. Намного лучше, зайти через телевизор, и открыть нужные файлы. Для этого, оставляем запущенный сервер. Вы можете скрыть программу «Домашний медиа-сервер (UPnP, DLNA, HTTP)». Нажмите на красный крестик (закрыть программу), и она спрячется на панель уведомлений.
При этом, сервер будет работать и вы сможете с телевизора зайти на компьютер.
Запускаем просмотр файлов по DLNA с телевизора
Значит сервер на компьютер запущен, файлы для просмотра открыты.
Теперь, нам на телевизоре, нужно зайти в программу, которая отвечает за работу с технологией DLNA. Например в LG, это Smart Share. На других телевизорах, это приложение может называться по-другому.
Например, для запуска Smart Share в LG, заходим в Smart TV (синяя кнопка на пульте) и выбираем Smart Share. Если на телевизоре нет Smart TV, но есть DLNA, то процесс может отличатся.
Дальше переходим на вкладку Подключенные устройства и выбираем созданный нами сервер.
Открываем папку Мой компьютер, и видим там наши локальные диски, и другие папки, к которым мы открыли доступ.
Дальше уже заходим в нужную нам папку и запускам просмотр фото, видео, или воспроизведение музыки.
Послесловие
«Домашний медиа-сервер (UPnP, DLNA, HTTP)» на самом деле, очень классная программа, с большим количеством настроек. Мы же рассмотрели только открытие общего доступа к файлам, и запуск сервера. Когда я запускал просмотр фильма через программу Smart Share, то ноутбук уходил в спящий режим, и воспроизведение прерывалось. В «Домашний медиа-сервер (UPnP, DLNA, HTTP)» есть блокировка, которая не позволяет компьютеру перейти в спящий режим, когда он используется как сервер.
Надеюсь, у вас все получилось, и вы теперь смотрите любимые фильмы на большом экране телевизора, используя технологию DLNA.
Если что-то не получилось, то пишите в комментариях, постараемся разобраться.
Установка программы (поддерживаемые операционные системы):
— Windows 95,98,ME,2000,XP,2003,Vista,2008,Seven,Windows 8, 2012
— UNIX-подобные системы с использованием Wine (http://www.winehq.org)
— MAC OS X с использованием WineBottler (http://winebottler.kronenberg.org), CrossOver Mac (http://www.codeweavers.com/products/cxmac), WineSkin (http://wineskin.urgesoftware.com/tiki-index.php)
Дистрибутивы старых версий программы доступны по адресам:
Code: Select all
http://www.homemediaserver.ru/files/old/NNN/setup_ms.zip
или
http://www.homemediaserver.ru/files/NNN/setup_ms.zip
(NNN соответствует номеру версии N.NN)
Обновление программы (установка новой версии):
Программа может быть обновлена с дистрибутива программы (удаление предыдущей версии не требуется) или с помощью файлов обновлений (файлы обновлений доступны в форуме в темах о выпуске очередной версии программы).
Как обновить программу:
1. Загрузить файл обновления.
2. Открыть файл обновления, если все удачно, то обновление программы запуститься автоматически. Если запуска обновления не произошло, то Пуск — Программы — «Home Media Server» — «Обслуживание Домашний медиа-сервер (UPnP)» — Обновить — указать путь к файлу обновления.
Построение дистрибутива текущей версии программы:
Пуск — Программы — «Home Media Server» — «Обслуживание Домашний медиа-сервер (UPnP)» — Дистрибутив.
Дистрибутив может полезен для установки версии до обновления программы.
Удаление программы:
— Пуск — Программы — «Home Media Server» — «Обслуживание Домашний медиа-сервер (UPnP)»-Удалить
или
— Пуск — «Панель управления» — «Установка и удаление программ» — «Домашний медиа-сервер (UPnP)»
Работа с программой.
Интерфейс
— ширина, высота, расположение элементов (панель кнопок, списки, колонки) главной формы программы может быть изменено с помощью «мыши», ширина и высота меняется на границах элементов, расположение — захватом элемента «мышкой» в области заголовка и перемещением элемента в желаемую область главной формы программы;
— цвет формы выбирается по правой кнопке «мыши» в меню панели кнопок или строки состояния;
восстановление стандартного расположения элементов главной формы программы — кнопка Помощь — «Вид формы по-умолчанию».
Добавление каталогов медиа-ресурсов
— кнопка Настройки — раздел «Медиа-ресурсы» — страница «Список каталогов» — Добавить
или
— из проводника Windows перетащить (и отпустить) «мышкой» в главную форму программы требуемые каталоги (может быть использовано со стандартным поиском файлов в Windows).
Для каталогов фотографий есть возможность выбора источника даты медиа-ресурса (Авто, Дата создания, Дата модификации, Метаданные), Авто — если нет метаданных, то дата модификации. Выбор по правой кнопке «мыши» в списке каталогов медиа-ресурсов (колонка Фото).
Сканирование каталогов медиа-ресурсов (формирование списка медиа-ресурсов в указанных каталогах медиа-ресурсов, чтение свойств медиа-ресурсов)
— кнопка Настройки — раздел «Медиа-ресурсы» — страница «Список каталогов» — Сканирование
Сканирование может быть выполнено для выделенных в списке каталогов медиа-ресурсов.
В список медиа-ресурсов включаются файлы, расширения которых зарегистрированы в программе
— кнопка Настройки — раздел «Медиа-ресурсы» — страница «Список каталогов» — Типы файлов;
— кнопка Настройки — раздел «Медиа-ресурсы» — страница «Фото-ресурсы» — «RAW-файлы цифровых фотокамер» — Список расширений;
— файлы образов CD/DVD/BD дисков — расширение файлов iso.
Режимы автоматического сканирования каталогов медиа-ресурсов (кнопка Настройки — раздел «Медиа-ресурсы» — страница Сканирование ):
— автоматическое сканирование каталогов при их изменении во время работы сервера (не рекомендуется включать, если каталоги медиа-ресурсов используются в файлообменных сетях (программы EMule, uTorrent и т.д.));
— сканирование каталогов по расписанию;
— сканирование каталогов при запуске программы.
Для выбора раздела медиа-ресурсов (Фильмы, Музыка, Фото) в главной форме программы нажать соответствующую кнопку на панели кнопок.
Редактирование информации о медиа-ресурсе (главная форма программы):
— в списке медиа-ресурсов по правой кнопке «мыши» пункт меню «Редактирование информации»
Информация может быть изменена для выделенных строк в списке медиа-ресурсов
Формирование коллекций фильмов, списков воспроизведений музыки, альбомов фотографий (главная форма программы):
1. Выделить в дереве «Папки [Фильмы]» строку Коллекции
2. В меню по правой кнопке «мыши» выбрать пункт «Добавить коллекцию фильмов».
3. Указать название коллекции — кнопка OK.
4. Перейти в раздел, содержащий список медиа-ресурсов (например, «Все фильмы»)
5. Выделить требуемые медиа-ресурсы.
6. Перетащить (и отпустить) «мышкой» выделенные строки медиа-ресурсов в созданную коллекцию фильмов.
Формирование списков воспроизведений музыки и альбомов фотографий аналогично созданию коллекций фильмов.
Более сложная структура коллекций, списков, альбомов может быть создана с помощью добавления папок в меню по правой кнопке «мыши».
Лишние папки медиа-ресурсов могут быть удалены по правой кнопке «мыши» в дереве «Папки [Фильмы]» (Музыка, Фото). Восстановление стандартных папок медиа-ресурсов по правой кнопке «мыши» — пункт «Восстановить папки».
Выбор типа устройства воспроизведения медиа-ресурсов
— кнопка Настройки — раздел «Устройство» — поле Тип;
Если устройства нет в списке, то информацию для настроек данного раздела можно поискать в руководстве пользователя медиа-устройства
(необходимые поля — тип DLNA, Сервис авторизации, Встроенная поддержка файлов);
Для доступа к серверу через программу просмотра Internet (мобильные телефоны, КПК) необходимо включить режим Web, задать постоянный порт сервера в разделе настройки Сервер — поле «Порт» (значение от 1024 до 65535). Доступ к серверу из программы просмотра Internet — http://IP-адрес сервера:заданный порт сервера. IP-адрес сервера можно узнать в разделе настройки программы Сервер-Список разрешенных сетевых подключений — Поиск.
Запуск медиа-сервера.
Внимательно читать все сообщения, которые могут появиться от программ сетевой защиты при первом запуске сервера.
Информация по мультикасту http://ru.wikipedia.org/wiki/%D0%9C%D1% … 1%81%D1%82, используется для передачи UPnP сообщений между клиентским устройством и сервером, используемый адрес 239.255.255.250, порт 1900.
Нажать кнопку Запуск в панели кнопок главной формы программы.
В случае удачного запуска сервера, кнопка Запуск станет недоступна, станут доступны кнопки Остановка и Перезапуск, в журнале сообщений будут строки
«Запуск сервера [ip-адрес]».
Если запуска сервера не произошло или при запуске сервера были сообщения программы об ошибках:
— проверить список доступных сетевых подключений в настройке программы — раздел Сервер — Список разрешенных сетевых подключений — Поиск.
Если список разрешенных сетевых подключений не пустой, то сравнить его со списком доступных сетевых подключений по кнопке Поиск.
— проверить настройки используемой программы сетевой защиты, программе «Домашний медиа-сервер (UPnP)» должна быть разрешена сетевая активность,
для более строгих правил порт UDP 1900 должен быть открыт для входящих и исходящих пакетов, заданный в настройке программы TCP порт сервера должен быть доступен для входящих соединений.
Сформировать список разрешенных сетевых подключений можно из списка доступных сетевых подключений, отметка сетевого подключения для включения в список в первой колонке.
Если для медиа-сервера в настройке программы (раздел Сервер — поле Порт) задан постоянный номер порта, то доступность медиа-сервера можно из программы просмотра Internet по адресу http://IP-адрес сервера:заданный порт сервера, например http://192.168.1.20:2009. В случае доступности сервера откроется страница презентации медиа-сервера. Если в разделе настройки программы Устройство включен режим Web, то откроется верхний уровень базы медиа-ресурсов.
Включение автоматического запуска сервера при старте программы — кнопка Настройки — раздел «Дополнительно» — «Автозапуск сервера при запуске программы».
Автозапуск программы при входе пользователя в систему Windows — кнопка Настройки — раздел «Дополнительно» — «Автозагрузка программы при старте сессии Windows».
Установка сервера в качестве службы Windows — кнопка Настройки — раздел «Дополнительно» — «Установка службы Windows Домашний медиа-сервер (UPnP)».
Высокоскоростной Интернет разделил людей на две группы: одни подписываются на стриминговые сервисы, другие предпочитают по старинке хранить собственные копии фильмов и альбомов на жестком диске, особенно если это касается редких релизов, которых не найти онлайн. Но Netflix или Spotify легко запустить с любого устройства, а как получить доступ к файлам, хранящимся на диске, с телевизора или смартфона? Для этого нужно организовать домашний медиасервер. Это намного проще, чем кажется, и осуществимо даже стандартными средствами Windows.
Домашний медиасервер позволяет подключить все доступные устройства в единую беспроводную сеть и организовать общий доступ к музыке и фильмам на жестком диске, флешке и SD-карте. Это избавляет от необходимости хранить по копии фильма или альбома на ПК, планшете, смартфоне, ноутбуке и в памяти ТВ — достаточно будет одной копии на медиасервере.
Медиасервером можно сделать множество девайсов:
- Компьютер: актуальна рабочая станция или старый ПК
- Роутеры с поддержкой DLNA
- Микрокомпьютер
- ТВ-Боксы
- NAS (Network Attached Storage — сетевое хранилище)

По своей сути, все эти устройства представляют собой компьютер с процессором, видеоядром, оперативной памятью и диском для хранения файлов. Чтобы превратить их в медиасервер, нужна технология высокоскоростной передачи контента в режиме реального времени. Она называется DLNA.
DLNA представляет собой набор стандартов для объединения поддерживающих эту технологию устройств в единую домашнюю сеть для передачи медиаконтента. Чаще всего это телевизоры, принтеры, плееры и ресиверы, а также портативная техника — смартфоны, планшеты, ноутбуки и т. д. Многие производители используют DLNA в своих экосистемах под брендовыми названиями:
- Samsung — Allshare
- LG — SmartShare
- Philips — Simple Share
Аналогом также является Apple AirPlay, однако он использует иные протоколы и работает только с устройствами Apple.
Проще всего подружить медиасервер с ТВ, если последний поддерживает DLNA. В ином случае поможет подключение с помощью ТВ-бокса или микрокомпьютера.
Домашний медиасервер можно организовать на рабочем ПК. Понадобится лишь роутер и устройство с поддержкой DLNA, например, телевизор.
Если ТВ и ПК объединены одной домашней сетью, Windows 10 позволяет без лишних настроек передавать контент напрямую на устройство. Достаточно щелкнуть по файлу правой кнопкой мыши и выбрать нужный девайс из списка во вкладке «Передать на устройство» («Cast to device»).

Чтобы не кликать каждый раз по файлам на ПК, а выбирать их сразу с ТВ или планшета, понадобится настроить DLNA-сервер:
- Открыть параметры потоковой передачи мультимедиа и включить эту функцию.

- Дать название своему серверу и открыть доступ нужным устройствам.

- Кликнув «Настроить» при выборе девайса, можно открыть передачу того или иного типа контента.

Теперь на ТВ и портативных устройствах появится доступный медиаконтент. Однако он будет в неотсортированном виде, хранить так сотни фильмов и альбомов невозможно. Понадобится настройка папок и категорий. Их возможно упорядочить даже с помощью Windows Media Player 11 и выше: щелкнуть правой кнопкой по разделу «Видео», выбрать «Управление видеотекой» и добавить в список папки с заранее отсортированными роликами. Аналогично с фото и музыкой.

Наконец, DLNA-сервер легко организовать с помощью программ, которые иногда называют медиацентрами. Они позволяют:
- Упорядочивать медиатеку по любым категориям: исполнители, режиссеры, актеры, год выпуска и т. п.
- Автоматически подгружать метаданные: достаточно загрузить файл с фильмом, чтобы программа сама подобрала к нему обложку, описание, список актеров и т. д.
- Работать с субтитрами, плейлистами и любыми форматами видео, аудио и изображений.
- Делать транскодинг — то есть перекодировать старый видеофайл в современный формат, удобоваримый для ТВ, либо превратить фильм на 50 Гб в 5 Гб, чтобы смартфон не зависал при его просмотре.
Существует множество медиацентров, самые популярные из них:
- Kodi
- Plex
- Домашний медиа сервер (DLNA, UPnP, HTTP)
- Samsung Smart View
- Serviio

Минус организации медиасервера на ПК в том, что придется постоянно держать его включенным, чтобы все работало. Плюс программа медиацентра будет отнимать часть ресурсов, особенно при транскодировании. Можно, конечно, использовать отдельную машину, например, старый компьютер, но возможности системы будут ограничены его производительностью: далеко не каждый старый ПК сможет без лагов воспроизводить видео в 4К на ютубе.

Некоторые роутеры с USB или SATA-разъемом умеют подрабатывать медиасервером. В характеристиках роутера должна быть указана функция DLNA-сервера. Также понадобится минимум 128 Мб оперативной памяти (лучше 256 Мб). Если сеть Wi-Fi слишком загружена в диапазоне 2.4 ГГц, пригодится двухдиапазонный роутер. Он поможет избежать потери пакетов, которые будут выражаться в лагах и фризах. Для нормальной работы скорость соединения должна быть не ниже 60 Мбит/с.
Обычно настроить DLNA на роутере можно прямо в его веб-интерфейсе: нужно включить саму функцию и выбрать папки с контентом. Далее можно подключать к нему смартфоны и телевизоры. Главное преимущество в простоте решения, но есть и недостатки:
- Слабый процессор и недостаточное количество оперативной памяти приводят к тормозам и лагам
- Чем больше заполнен жесткий диск, подключенный к роутеру, тем сильнее тормозит система
- Не все модели умеют стабильно работать с жесткими дисками

Что, если телевизор недостаточно умный и не поддерживает DNLS? Тогда можно подключить к нему дополнительное устройство, к примеру, ТВ-бокс. Они поддерживают DLNS и предоставляют возможность загружать на флешку или SD-карту свои медиафайлы, чтобы просматривать их с ТВ, а иногда и других устройств. Более того, Андроид дает этим приставкам функциональность смартфона или планшета, позволяя устанавливать на них приложения, пользоваться стриминговыми сервисами, ютубом, играть в игры и т. д.
ТВ-боксом легко пользоваться: настройка под себя не отнимет много времени, и для большинства покупателей его возможностей будет достаточно. Но есть и минусы:
- Недостаточная производительность. Пользователи жалуются на тормоза и лаги у приставок со слабым процессором, поэтому нужно внимательно смотреть характеристики и отзывы.
- Перегрев, приводящий к троттлингу. Бюджетные модели оснащаются весьма скромным охлаждением. В итоге процессор при высокой нагрузке (например, игры или просмотр видео с транскодированием) достигает критических температур и сбрасывает частоты, теряя производительность, чтобы не сгореть.
- Некоторые устройства не поддерживают подключение жесткого диска, а на флешке или SD-карте помещается не вся медиатека.

Любители DIY могут сделать медиасервер на базе микрокомпьютера Raspberry Pi, ASUS Tinker Board или похожего. Такие обычно поставляются в виде платы без корпуса, на которой установлен ARM-процессор, ОЗУ, видеокарта, модули Wi-Fi и Bluetooth, порты USB, HDMI и Ethernet. Соответственно, к нему можно подключить почти любой ТВ и даже внешнюю звуковую карту.
Это позволяет точно подобрать модель по характеристикам под свои задачи и самостоятельно сконструировать корпус и систему охлаждения. К микрокомпьютерам можно подключить и SD-карты, и HDD (как USB, так и SATA через переходник). Мощности Raspberry Pi 3 Model B+ хватает, чтобы проигрывать фильмы в высоком разрешении и видео в 4K на ютубе.
Чтобы превратить микрокопьютер в медиасервер, понадобится:
- Подключить к микрокомпьютеру блок питания, ТВ или монитор и, желательно, кулер для охлаждения.
- Установить с загрузочной SD-карты ОС-медиацентр Kodi (например, с помощью сборки LibreELEC, устанавливающейся автоматически). Сборка поддерживает русский язык и уже содержит в себе медиаплеер, позволяет устанавливать приложения, смотреть ютуб и все остальное.
- В настройках LibreElect (вкладке Network) активировать Wireless Access Point и задать пароль для сети.

Тем, кто не хочет заниматься конструированием корпуса и охлаждения, подойдет микрокомпьютер типа Intel Compute Stick. На него можно установить Windows 10 и работать хоть с привычными офисными приложениями, хоть с фотошопом, поэтому такая штука все чаще появляется в офисах. Соответственно, можно установить на него программу и использовать его в качестве медиацентра. Однако мощностей процессора Intel Atom x5 Z8330 1440 МГц не хватает для просмотра видео 4К, по крайней мере, в ОС Windows.
Сегодня появилась целая категория компьютеров-флешек и неттопов. Также есть чуть менее компактные платформы для ПК. Однако модели с мощным процессором стоят уже в одной ценовой категории с профессиональным решением для организации медиасервера — сетевым хранилищем или NAS.

NAS — это сетевые хранилища. Их предназначение — доставлять файлы так быстро, как это возможно. Но главное, что они позволяют подключить сразу несколько жестких дисков с возможностью моментально заменять их. Это позволяет организовать домашнюю медиатеку исполинских масштабов с фильмами в 4К и альбомами в Hi-Res.
Чтобы использовать NAS в качестве медиацентра, нужно внимательно изучить характеристики. Понадобится мощный процессор (хотя бы 2, а лучше 4 ядра) и ОЗУ объемом не меньше 2 Гб. Тогда не будет лагов при транскодинге и просмотре 4К. Многие модели позволяют добавить оперативки и улучшить скорость работы благодаря SSD и организации на нем кэш-памяти для быстрого доступа к часто используемым файлам.
Желательно подключить к NAS жесткий диск, заточенный под длительную работу нон-стоп. Для таких задач производители выпускают оптимизированные для NAS винчестеры.
В качестве ОС можно использовать Kodi, Plex, emby и другие. Однако главный недостаток NAS в том, что они созданы с оглядкой на продвинутых пользователей, поэтому настройка потребует определенных знаний и терпения.
Заключение
Медиасервер позволяет не только организовать гаджеты в удобную домашнюю экосистему, но и через Интернет открыть доступ к файлам в хранилище из любой точки земного шара. Так можно настроить собственный стриминг-сервис, чтобы слушать свою музыку и смотреть свои фильмы с портативного устройства везде, где позволяет скорость сети.
На чтение 19 мин Просмотров 287к. Опубликовано
Обновлено
В этой статье хотелось бы рассказать про самый простой и универсальный способ подключить компьютер к телевизору Smart TV по WiFi для того, чтобы передавать видео или фото с ПК или ноутбука на экран ТВ. Рассмотрим кроссплатформенную технологию создания медиа сервера DLNA (UPnP), которая открывает широкие возможности по трансляции видео и других медиа файлов с одного устройства на другое по беспроводной сети. Ее можно использовать для передачи видео или фото с компьютера на Windows 7, 8, 10 на экран ТВ или приставку под управлением Android. Предыдущая статья по подключению TV к компьютеру по кабелю вызвала такой интерес у читателей, что я решил развить эту тему. Сегодня подробно поговорим о возможностях домашнего медиа сервера DLNA на Windows при работе с программой Home Media Server.
Что такое DLNA сервер Windows?
- DLNA сервер — это медиа хаб, который транслирует в сеть контент по стандарту DLNA для воспроизведения на других устройствах
- Консорциум интегрированной цифровой сети, или по-английски «Digital Living Network Alliance» (DLNA) – это группа компаний, объединившихся с целью создания общего, открытого стандарта для подключения устройств.
- DLNA устройства — это все гаджеты, которые имеют поддержку DLNA, и могут в автоматическом режиме, находясь в одной сети, настраиваться на прием и просмотр контента друг от друга.
Подробнее о развитии данного стандарта написано в WikiPidia
Что такое UPnP?
UPnP — это набор протоколов на основе IP-адресов, созданных с помощью предварительных версий протоколов веб-служб, таких как XML и протокол SOAP. Простыми словами, с помощью данного комплекта UPnP устройство может динамически присоединяться к беспроводной или кабельной сети, получать IP-адрес, передавать его другим пользователям и обнаруживать присутствие и возможности других устройств. То есть, благодаря UPnP компьютер может определить наличие в сети телевизора, ноутбука, другого ПК, смартфона и т.д. Подробную техническую информацию можно найти в Википедии
Какие телевизоры и приставки Android TV обладают поддержкой DLNA сервера через UPnP?
DLNA-совместимые устройства — это телевизоры, мобильные телефоны, ПК и ноутбуки, музыкальные плееры, игровые приставки, такие как например Sony PlayStation, домашние медиаплееры, персональные компьютеры, телефоны Android, плееры Blu-Ray, планшеты, беспроводные принтеры, видеокамеры, телевизоры с плоским экраном, роутеры и системы HiFi. Прежде всего, убедитесь, что ваше устройство обладает такой поддержкой. Все устройства с сертификатом DLNA имеют соответствующий логотип или наклейку, которая означает, что продукт прошел тестирование на соответствие требованиям DLNA и способен подключаться к другим сертифицированным устройствам. Далее устройство должно иметь описание типа поддерживаемого цифрового контента (например, аудио, видео, фотографии), а также тип назначения (например, сервер, принтер, плеер, и тд.). Более подробное описание принятых обозначений в конце статьи.
В настоящий момент список членов организации The Digital Living Network Alliance объединяет большинство крупных игроков на рынке, таких как Intel, HP, Motorola, HTC, Microsoft, Samsung, LG и Panasonic. Эти компании создают продукты, которые успешно взаимодействуют друг с другом. В стороне осталась только Apple, которая разработала свой стандарт — AirPlay. Так что если у вас устройство из яблочного семейства, включить его в вашу медиасеть, состоящую из устройств других производителей, не получится.
Как пользоваться медиа сервером DLNA на Windows 7, 8 и 10?
Устройства DLNA предназначены для взаимного подключения. Каждому устройству присвоен свой класс в зависимости от его назначения. Например, любое накопительное устройство принадлежит классу цифровой медиасервер (Digital Media Server). Это мобильные телефоны, хранящие в своей памяти фотографии, музыку и видео. Любое устройство, способное принимать и воспроизводить цифровой контент с другого устройства DLNA будет являться цифровым медиаплеером (Digital Media Player). Это ваш телевизор, который способен воспроизводить видео, музыку и фотографии с других устройств.
Для того, чтобы создать домашний медиа сервер и начать им пользоваться, потребуется как минимум один сервер DLNA для хранения контента (например, ноутбук или мобильный телефон) и одно устройство DLNA для его воспроизведения, например такое, как телевизор.
Устройства DLNA подключаются и коммутируют друг с другом посредством настроенной домашней сети. Схема этой сети, возможно, аналогична устройству вашей домашней сети Интернет. На самом деле, маршрутизатор является центральной точкой сообщения в сети и используется для подключения устройств друг к другу.
Вот краткий список того, что вам понадобится:
- телевизор с поддержкой DLNA
- как минимум один цифровой медиасервер DLNA, такой как файловый сервер, ноутбук или телефон
- маршрутизатор с включенным UPnP
- одно из трех для соединения приемника с передатчиком: Powerline-адаптеры (для раздачи интернета через электросеть), кабели Ethernet или беспроводной адаптер для подключения к вашей сети.
Способы подключить телевизор к DLNA серверу по UPnP, чтобы передавать видео с компьютера
Мы подошли вплотную к теме настройки домашнего медиа сервера по DLNA-UPnP. Прежде всего нужно подключить ноутбук и телевизор с поддержкой данной технологии (например, Samsung со Смарт ТВ) к маршрутизатору. Существует несколько способов это выполнить. Подробно об этом говорится в другой статье, но вкратце они перечислены ниже. Какой из них выбрать решать вам в зависимости от того, насколько удален маршрутизатор от вашего телевизора и других подключаемых устройств DLNA.
Кабель Ethernet
Если маршрутизатор расположен близко от телевизора, кабель Ethernet — это самый простой способ их подключить.
Просто подсоединяете один конец кабеля к порту Ethernet телевизора, а другой — к порту маршрутизатора.
Беспроводной мост
Если у вас есть беспроводной маршрутизатор, или же телевизор достаточно удален, стоит подумать об установке беспроводного моста для подключения телевизора к маршрутизатору. Беспроводной мост подключается к телевизору через порт Ethernet, а к маршрутизатору по беспроводной связи. Либо, если ваш ТВ поддерживает работу с WiFi через встроенный или внешний адаптер, то подключить его к маршрутизатору напрямую.
Некоторые беспроводные маршрутизаторы, например от Buffalo Technology, имеют сертификат DLNA и специально разработаны для домашней сети DLNA.
По электросети, без использования кабелей
Сеть с использованием электросети — это отличный способ настроить сеть во всем доме. Установка с использованием электрической домашней сети проста и безопасна. Поскольку используется существующая электропроводка, кабели для подключений внутри сети DLNA уже не потребуются. Адаптеры подключения к сетевой розетке выпускают почти все производители сетевого оборудования. Называются они Powerline-устройства. Далее вы просто как обычно подключаете вилку маршрутизатора, телевизора и других устройств в розетку электросети, но теперь уже все ваши устройства будут формировать сеть DLNA
Как включить UPnP на роутере?
Поскольку все устройства подключаются к локальной сети через WiFi или по проводу с помощью роутера, то на самом роутере также должна быть включена функция UPnP. Иначе пользователи не смогут обнаруживать друг друга, а значит не получится подключить телевизор или смартфон к компьтеру, на котором запущен DLNA сервер с медиатекой.
UPnP на роутере TP-Link
Настройка UPnP на роутере TP-Link находится во вкладке «Дополнительные настройки» в разделе меню «NAT переадресация». Для включения переводим «тумблер» в активное положение
Настройка UPnP в Mercusys
На маршрутизаторах Mercusys настройка UPnP скрывается в верхнем меню «Расширенные настройки». Здесь нужно открыть боковой раздел «Дополнительно — Настройки UPnP» и включить данную опцию
Zyxel Keenetic
На роутере Zyxel Keenetic открываем меню «Система» и переключаемся на вкладку «Компоненты». Здесь будет список установленных пакетов функций. Нам надо поставить флажок на «Служба UPnP»
Asus
На роутерах Асус необходимо зайти через основное меню в раздел «Интернет». На вкладке «Подключение» ищем раздел «Включить UPnP» и ставим галочку на «Вкл»
Tenda
На моделях Тенда необходимо открыть меню «Расширенные настройки» и нажать на «UPnP»
В новом окне включаем функцию
Настройка домашнего медиа-сервера DLNA на компьютере или ноутбуке Windows
Казалось бы, все уже готово — но нет, нужно еще кое-что. Прежде чем вы сможете передавать файлы с DLNA сервера с компьютера на Смарт ТВ, необходимо установить на него соответствующее ПО. Среди вариантов — Windows Media Player 11 или 12 (включено в новую версию Windows 7) или VAIO Media Server (для TV от Sony), AllShare для Samsung, LG Smart Share, Home Media Server и др. После установки ПО можно выбирать файлы для передачи на телевизор — фото, видео, музыкальные файлы и тд. Каким образом происходит передача, зависит от используемого ПО, но, как правило, она сводится к указанию списка воспроизведения, библиотеки или файлов, или их добавлению в соответствующие папки.
Давайте теперь посмотрим на самые популярные программы, позволяющие транслировать файлы с вашего компьютера на другие устройства.
Windows Media Player
Чтобы настроить Windows Media Player для передачи файлов с ноутбука на телевизор, выполните следующие действия:
Запустите Windows Media Player, откройте меню (правой кнопкой по панели инструментов, на которой находятся деактивированные стрелки), раздел Сервис > Параметры
- Выберите вкладку Библиотека.
- Щелкните кнопку «Настроить общий доступ».
- Откроется окно «Общий доступ к файлам мультимедиа». Поставьте флажок рядом с «Найти медиафайлы общего доступа» и «Открыть общий доступ к моим файлам мультимедиа». Появится список устройств, в числе которых будет телевизор (BRAVIA).
- Выберите устройство (например телевизор) и щелкните Settings (Параметры), откроется окно настройки файлов для общего доступа. Поставьте флажок, чтобы выбрать Music (Музыка), Pictures (Изображения) или Video (Видео). Также вы можете настроить передачу файлов по определенному рейтингу, это будет зависеть от того, каким образом организована ваша библиотека медиафайлов.
- Нажмите «OK». Теперь ваши файлы доступны для устройств в сети, а вы можете расслабиться в кресле и наслаждаться музыкой, фильмами и фотографиями на большом экране.
SAMSUNG Allshare Software
Скачать можно здесь. Более продвинутая по сравнению с предыдущей программой, но опять же только для самсунгов. Она основана на стандарте *DLNA, и с ее помощью можно совместно использовать мультимедийное содержимое не только на телеке, но и на многих других устройствах, поддерживающих стандарт *DLNA: компьютеры, планшеты, видеокамеры, цифровые камеры, мобильные телефоны и т.д.
Порядок работы следующий:
Устанавливаем программу, запускаем, Заходим в Tools > Settings > Sharing (Инструменты — Настройки — Настройки папки) и выбираем ту папку, файлы из которой будут открыты для общего доступа.
После этого заходим во вкладку «Настройка прав» и открываем доступ нашему телевизору. В основном окне программы появятся все расшаренные папки и файлы
Домашний медиа-сервер — Home Media Server
Это еще одна классная бесплатная программа для организации из вашего компьютера полнофункционального медиа-сервера, с которого может вестись трансляция файлов на другие устройства, входящие в локальную сеть — не только телевизор, но и планшет с Android OS, например. Плюс ее в том, что она подходит для любых телевизоров с поддержкой сетевых соединений, например того же недорогого LG. Скачать последнюю версию можно тут.
Давайте поподробнее рассмотрим, как пользоваться домашним медиа сервером Home Media Server. После его установки вас несколько раз попросят задать основные параметры — здесь нажимаем везде «Отмена», но ничего не делаем, так как все настроим потом.
Попадаем в основное окно программы.
- Кликаем по иконке «Настройки» и попадаем в первую вкладку — «Медиа-ресурсы». Здесь предстоит выбрать те папки, доступ к которым вы откроете на телевизоре.Нажимаем на плюсик «Добавить», и выбираем папку, после чего программа просканирует и добавит файлы.
- Переходим на вторую вкладку раздела настроек — «Устройства». Тут мы должны найти наш телевизор, который уже подключен к нашей сети — к роутеру, через кабель или беспроводной адаптер. Как это делать я рассказывал в другой статье. Так вот, нажимаем кнопку «Поиск» и ждем, пока он обнаружится. В списке будут все устройства, входящие в локалку — можете заодно и им разрешить доступ к файлам. Делается это нажатием на иконку «Кирпич».
Остальные вкладки — всякие побочные настройки, с которыми разберетесь сами.
- Теперь нажмем кнопку «Запуск» в верхнем меню, рядом с «Настройками», для старта работы медиа-сервера.
- После этого заходим в меню телевизора, туда же, как в предыдущей программе, и в разделе «Видео» появится новый источник, зайдя в который откроется список папок и файлов, доступных для просмотра.
Кроме просмотра файлов, данная программа также позволяет вести трансляцию потокового вещания из интернета на телевизор. Но об этом поговорим отдельно.
Надеюсь, теперь всем читателям блога стало понятнее, что такое медиа сервер DLNA (не путать с FTP) и как подключить к нему различные устройства. Ну а после тщательного изучения всей этой информации и грамотной реализации можно построить что-то типа этого:
Кстати, телефон тоже может работать в роли сервера — но об этом в отдельной статье про DLNA на Android. О том же, как подключиться к домашнему медиасерверу, вы узнаете по ссылке.
На закуску еще много всяких деликатесов — самые популярные вопросы с ответами, словарь терминов и наглядные видеоролики по DLNA. И не забудьте подписаться на новости блога через форму под статьей, чтобы не пропустить выход следующей статьи из серии про DLNA. Она будет посвящена универсальному кроссплатформенному медиа-серверу Xbox Media Center (XBMC).
Видео инструкция
Все ли телевизоры имеют сертификат DLNA?
Что мне делать, если мой маршрутизатор расположен от телевизора на большом расстоянии?
Возможно ли подключить другие устройства к DLNA серверу через WiFi?
Мой телевизор не подключается к медиа серверу. Что мне делать?
Какие устройства обладают поддержкой DLNA?
Мой телевизор не видит некоторые устройства. Что мне делать?
Какой способ настройки сети лучше — кабельный или беспроводной?
Могу ли я поворачивать изображения когда телевизор подключен к ПК?
Фотографии отображаются на экране TV в искаженном виде. Почему?
Мои фотографии не заполняют весь экран телевизора
Какие типы файлов поддерживаются устройствами DLNA?
Могу ли я хранить файлы на телевизоре?
Требуется ли установка дополнительного ПО на мой ПК или ноутбук для передачи файлов? Где я могу найти это ПО?
Существует ли возможность доступа к iTunes или обмена и воспроизведения файлов DRM внутри сети?
Почему не отображаются имена файлов и папок с моими фотографиями?
Мое серверное устройство DLNA перечислено в списке на экране телевизора, но файлы недоступны. Почему?
Иногда качество видео при потоковой беспроводной передаче довольно низкое. Почему?
Условные обозначения в технологии DLNA
При использовании соединений DLNA можно сконструировать связь между любыми устройства, работающими с данным стандартом, при этом каждое из них может выступать в разных ролях. Для их точных обозначений используется ряд терминов, которые описаны ниже.
Первая группа соединений устройств, которые используются в основном в домашних условиях, называется HND (Home Network Devices)
 |
DMS (Digital Media Server) — медиасервер. Это устройства, которые являются источником, то есть на которых содержатся те файлы, которые мы хотим посмотреть на другом устройстве. Это может быть компьютер с установленным специальным ПО, перечисленным выше, NAS-устройства, имеющая поддержку DLNA. |
 |
DMP (Digital Media Player) — медиаплейер, или DLNA клиент. Это те устройства, которые получают контент с медиасервера и могут либо воспроизводить его, либо передавать на другое устройство, выступая в роли медиарендера. Это телевизоры, игровые консоли, независимые мониторы, домашние кинотеатры и др. |
 |
DMR (Digital Media Renderer) — медиарендер. Устройство, способное воспроизводить контент, получаемый через медиаконтроллер, который в свою очеред передает его от медиасервера. Обычно это умеют делать те же, что и перечислены выше в медиаплейерах. |
 |
DMC (Digital Media Controller) — медиаконтроллер. Позволяет находить файлы на медиасервере и передавать его для воспроизведения на медиарендере. Это планшеты, смартфоеы, цифровые камеры с поддержкой WiFi соединений |
| DMPr (Digital Media Printer — устройства, предоставляющие сервис печати для остальных — это сетевые МФУ и принтеры. Передавать распечатываемую информацию на них способны медиаплееры (DMP) и медиаконтроллеры (DMC). |
Другая группа устройств — MHD (Mobile Handheld Devices) — это портативные девайсы, способные передавать и принимать контент — мобильники, планшеты, смартфоны, видеокамеры, фотоаппараты.
 |
M-DMS (Mobile Digital Media Server) — мобильные медиасерверы. Гаджеты, которые способны раздавать хранящийся на них контент на мобильные плееры (M-DMP), медиарендереры (DMR) и принтеры (DMPr). это могут быть мобильные телефоны или портативные медиаплейеры. |
 |
M-DMP (Mobile Digital Media Player) — мобильный медиаплейер, способный воспроизводить видео с серверов — станционарного и мобильного (DMS и M-DMS). В этой роли выступают телефоны, КПК, планшеты |
 |
M-DMU (Mobile Digital Media Uploader) — портативные гаджеты, способные загружать файлы на серверы. Например, цифровые фотоаппараты, камеры или телефоны. |
 |
M-DMD (Mobile Digital Media Downloader) — портативные устройства, которые могут находить и скачивать медиаконтент с серверов DMS и M-DMS (мобильные телефоны и медиаплейеры) |
 |
M-DMС (Mobile Digital Media Controller) — портативные медиаконтроллеры, которые имеют свойство находить контент на медиасерверах и транслировать его на медиарендеры DMR — телефоны и КПК. |
Актуальные предложения:

Задать вопрос
- 10 лет занимается подключением и настройкой беспроводных систем
- Выпускник образовательного центра при МГТУ им. Баумана по специальностям «Сетевые операционные системы Wi-Fi», «Техническое обслуживание компьютеров», «IP-видеонаблюдение»
- Автор видеокурса «Все секреты Wi-Fi»
Что такое UPnP? Создаем домашний медиа сервер (DLNA) — инструкция по установке
UPnP (аббревиатура Universal Plug and Play) – набор сетевых протоколов, публикуемых одноименным форумом.
Форум UPnP представляет собой открытую ассоциацию представителей отрасли с целью выработки стандартов технологии UPnP, цель которой упрощение объединения интеллектуальных устройств изначально на уровне домашних, а впоследствии – корпоративных сетей.
Содержание:
UPnP строится на основе таких стандартов и технологий как TCP/IP, UDP, HTTP, XML и обеспечивает автоматическое установление подключение между подобными устройствами и их совместную работу в сети.
Благодаря этому подходу настройка сети становится простой и доступной широкой пользовательской аудитории.
Настройка UpnP может понадобиться в случае, если подключение к Интернет осуществляется не непосредственно с компьютера, а с использованием роутера.
В таком случае, чтобы дать доступ, например, к ресурсам FTP-сервера, размещенному на ПК, необходимо выполнить операцию проброса портов на роутере и назначить компьютеру статический IP-адрес.
Обратите внимание! С использованием функции UPnP на роутере, все настройки проброса портов осуществляются в автоматическом режиме, поэтому данный способ подойдет людям, только начинающим изучения компьютер. Минусом UpnP является снижение уровня безопасности домашней сети.
В большинстве случаев, пользователь получает роутер с активированным режимом UpnP. Проверим активацию данного режима в настройках нашего роутера.
Для этого в любом доступном браузере следует написать IP-адрес вашего маршрутизатора (как правило, это 192.168.0.1 или 192.168.1.1), ввести логин и пароль.
Дальше приведем несколько скриншотов, которые помогут вам проверить активирован ли этот режим на наиболее распространенных роутерах.
TP-Link
Раздел «Forwarding» (Переадресация), подраздел «UpnP» — «Status — Enabled (Включено)»
D-Link
Раздел «Advanced», подраздел «Advanced Network» установлен флажок в поле «Enable UPnP».
ASUS
Раздел «Интернет», вкладка «Подключение» — «Включить UpnP» флажок установлен в поле «Да».
После того как режим UPnP был включен на роутере, необходимо его также включить и в приложении, которое требует проброс портов.
Например, для включения UpnP в Skype необходимо зайти в раздел «Дополнительно», подраздел «Соединение» и поставить флажок возле «Включить UpnP».
к содержанию ↑
DLNA — технология, позволяющая объединять в единую цифровую сеть устройства с целью приема/передачи и просмотра в режиме on-line различного медиа-контента.
На практике это выглядит следующим образом, есть компьютер с жестким диском большей емкости, на котором хранятся фотографии, фильмы, аудиозаписи и другой медиаконтент.
Что если вы хотите просмотреть один из фильмов не на экране ПК, а на телевизоре с большой диагональю?
Или к вам пришли друзья и вы хотите показать фотографии из отпуска либо на большом экране телевизора, либо на телефоне, т. к. не хотите заходить в дом.
А что если каждый член семьи хочет смотреть свои медиафайлы на своем персональном девайсе (телефоне, планшете)?
Проблема решается созданием на базе ПК медиасервера и объединением всех устройств в единую сеть с помощью роутера.
Обращаем ваше внимание, что роутеры, поддерживающие стандарт 802.11N (скорость передачи данных до 300 Мб/с) не всегда справляются с передачей больших потоковых объемов видео высокого качества по Wi-Fi и на экране телевизора происходят замирания.
В таком случае рекомендуем использовать проводное соединение.
Скачиваем и устанавливаем программу.
После завершения установки следует указать, с какого каталога и какой тип контента будет транслироваться в сеть (кнопка «Добавить» на правой панели программы).
Выбор осуществляется путем установки зеленых точек напротив соответствующих каталогов и типа контента.
Для добавления ресурсов, размещенных на сетевых или съемных дисках необходимо поставить флажки в соответствующих графах в нижней части окна.
Далее, следует добавить устройства, которые будут работать с сервером. Указываем правильное максимальное разрешение устройства и поддерживаемые форматы воспроизведения.
Обратите внимание! Может потребоваться добавление программы в исключения брандмауэра. Изменить название сервера можно, перейдя в настройки «Сервер», здесь также можно ограничить список устройств, которым разрешен доступ к папкам медиа-сервера. По умолчанию разрешено подключаться всем устройствам сети.
Если есть необходимость можно добавить программу в автозагрузку и установить службу «Домашний медиа-сервер», это позволит программе запускаться в автоматическом режиме после включения компьютера.
Для запуска DLNA-сервера нажимаем кнопку «Запуск» в верхней панели программы, после чего необходимо включить телевизор.
Для запуска контента следует нажать на файле правой кнопкой мыши и в контекстном меню выбрать «Воспроизвести на …» вместо трех точек будет ваше устройство (в нашем случае телевизор).