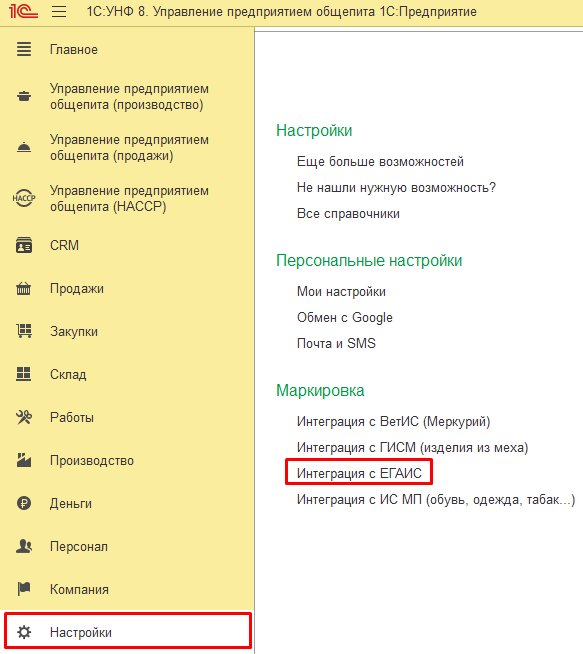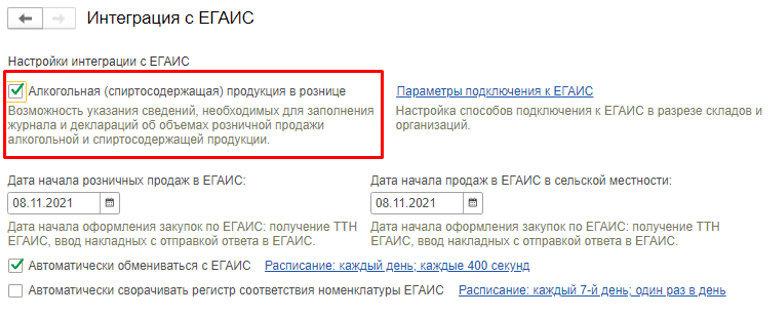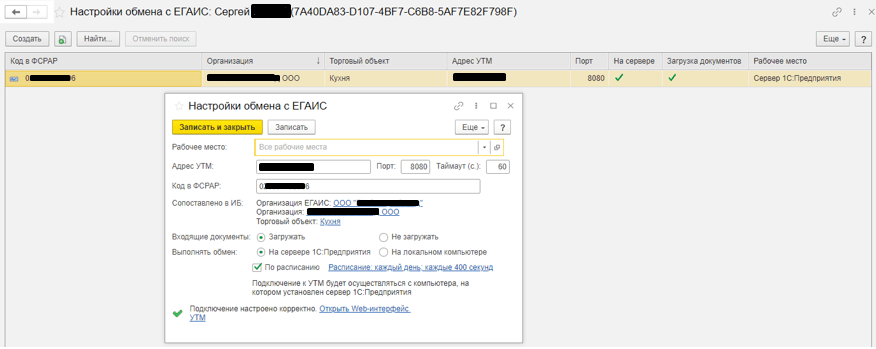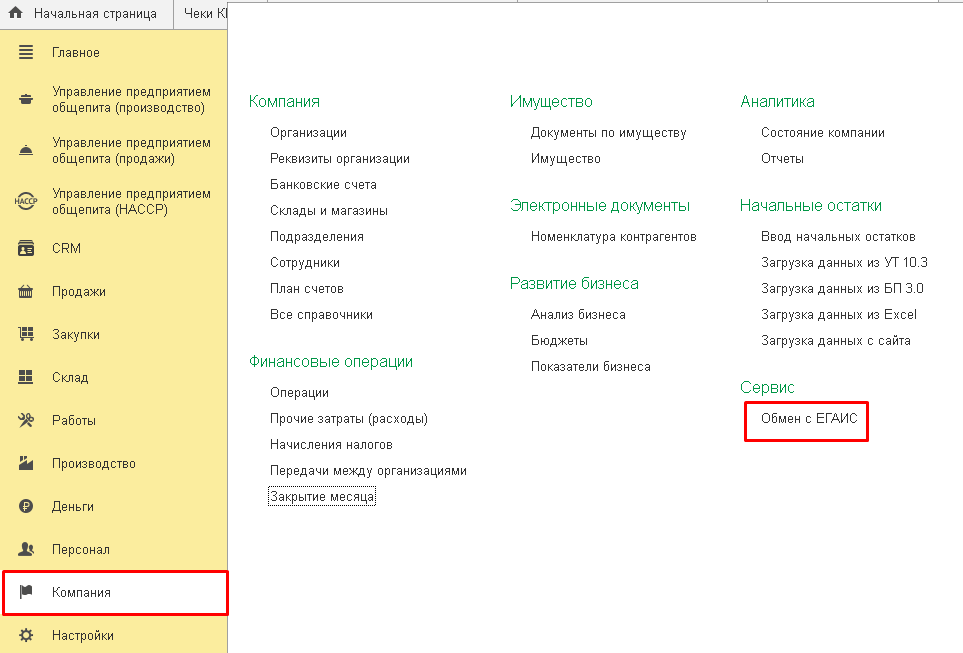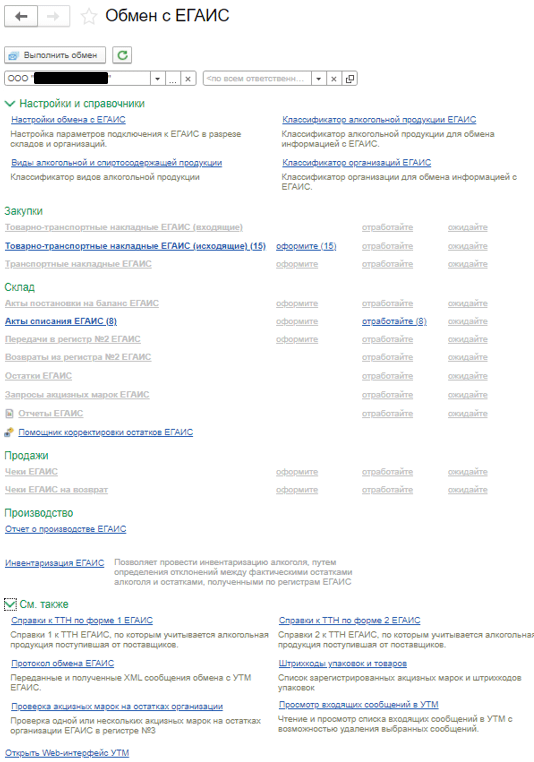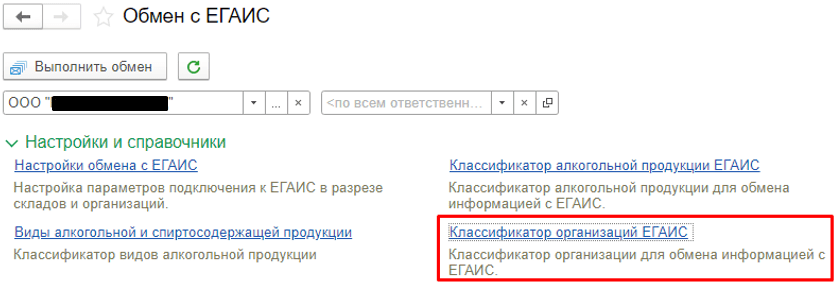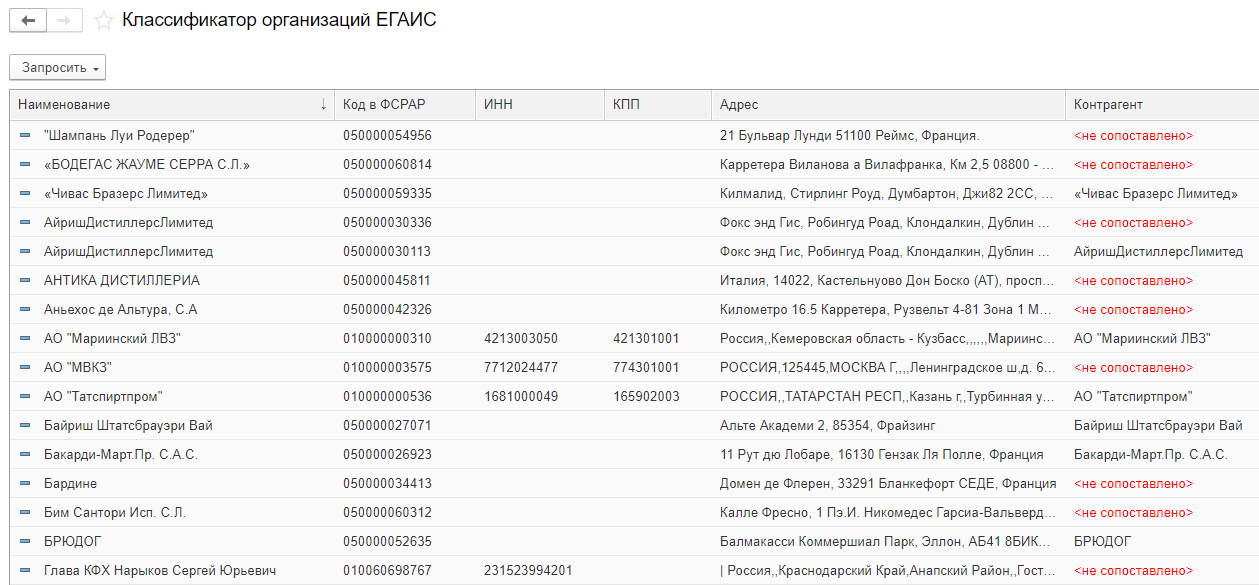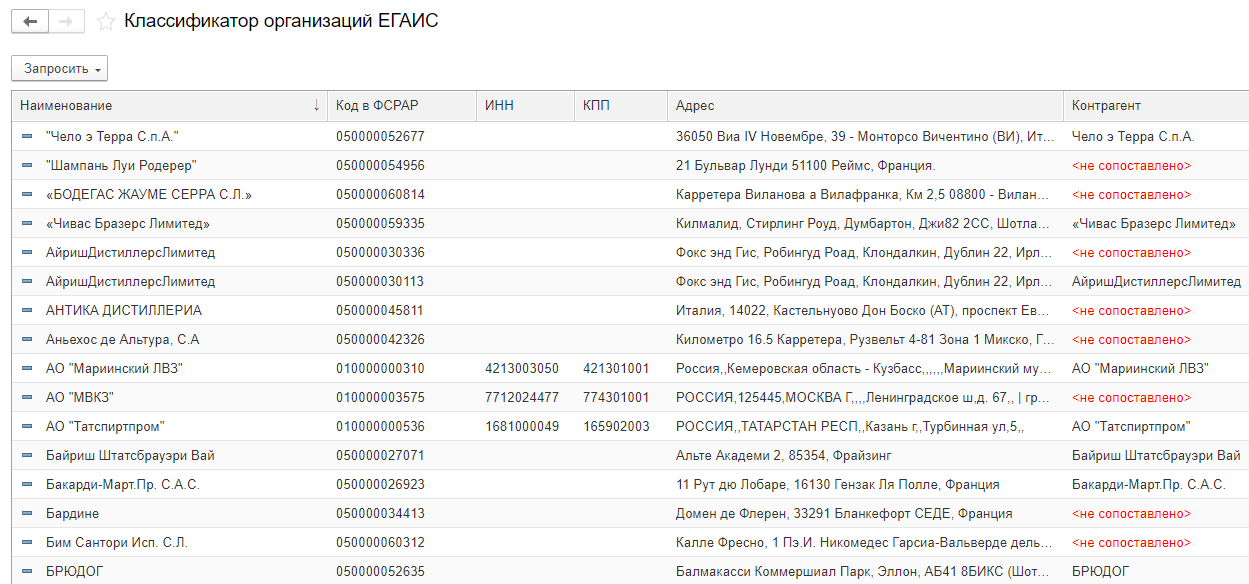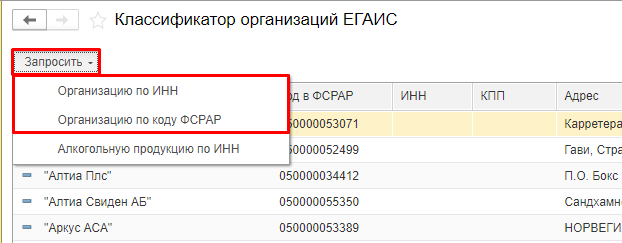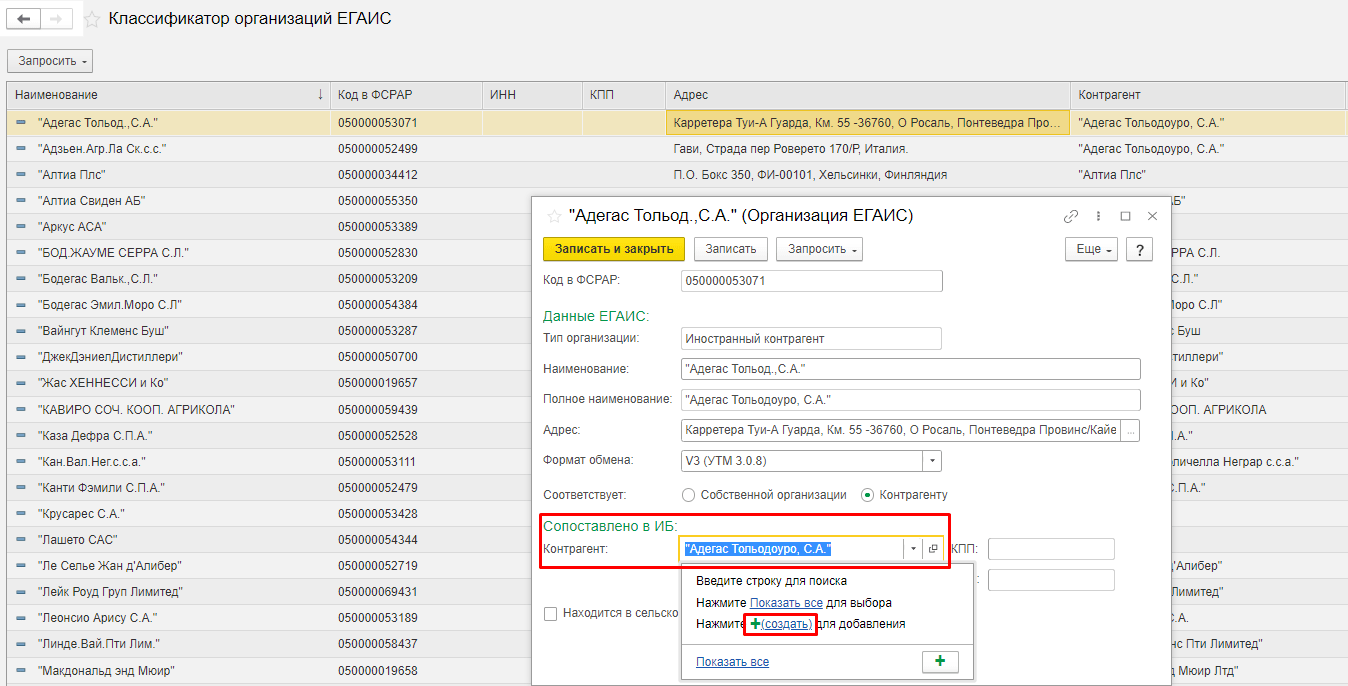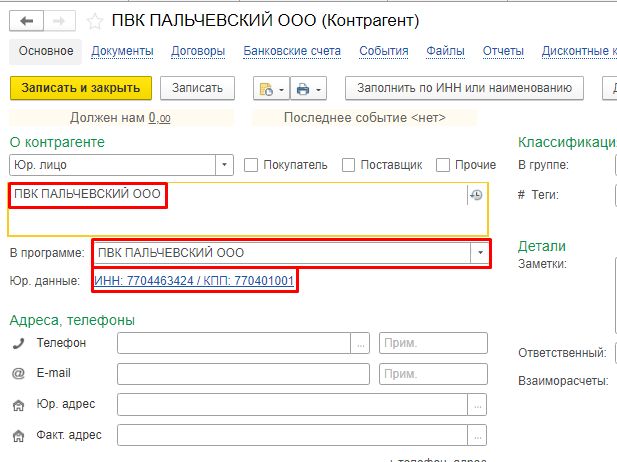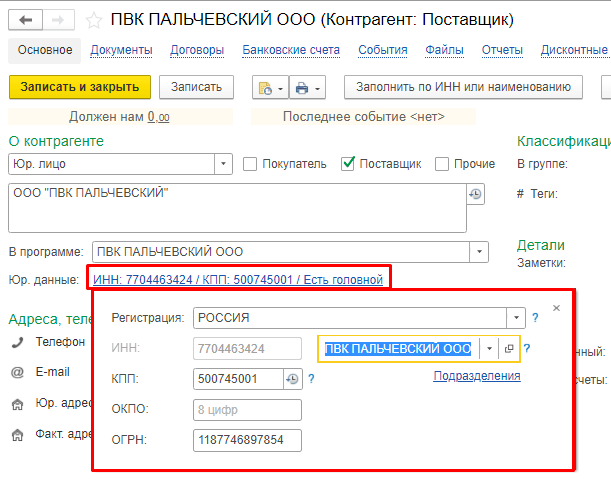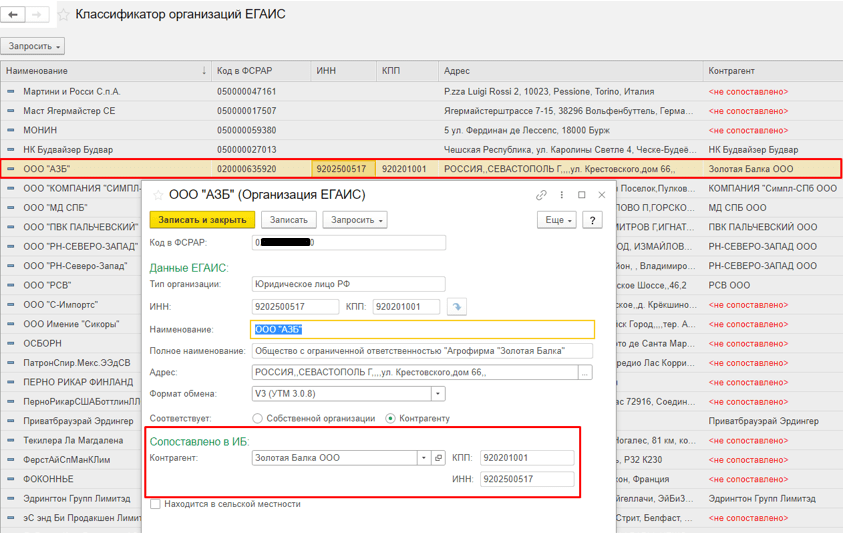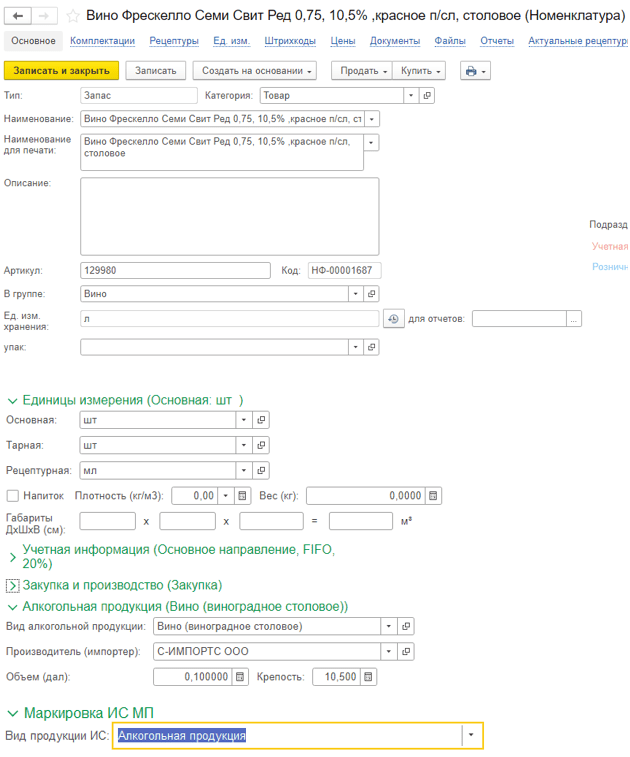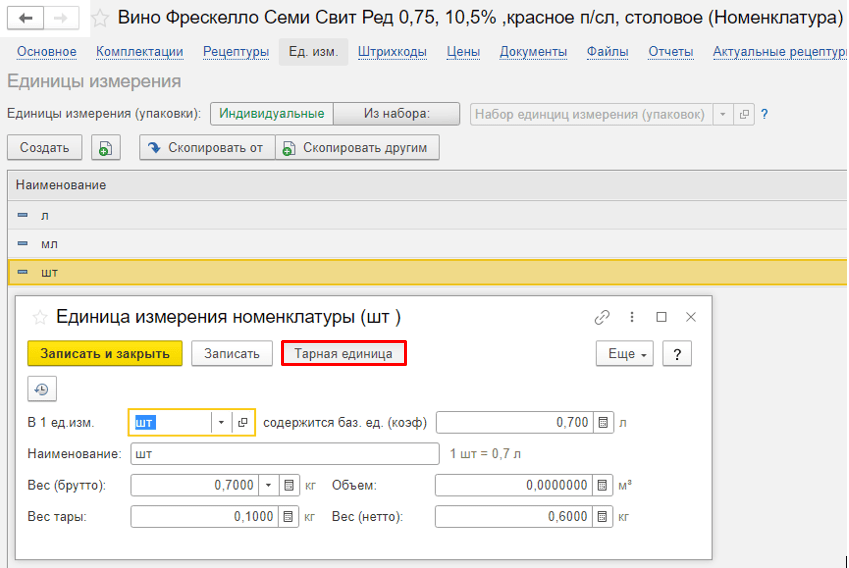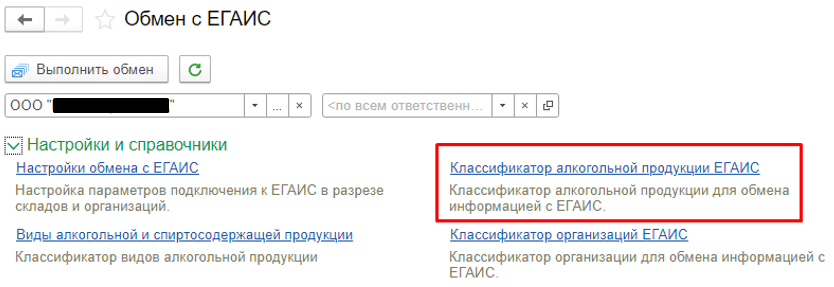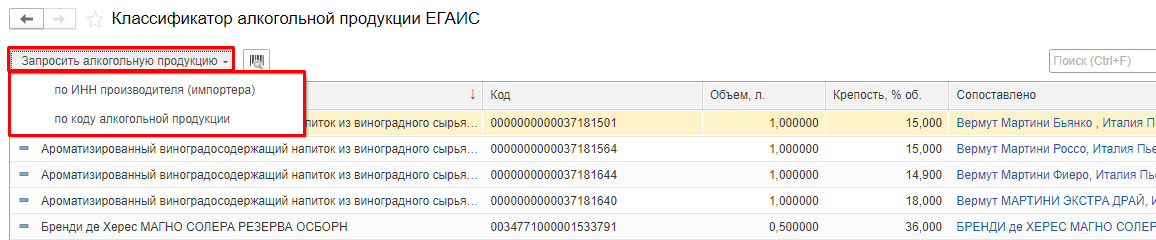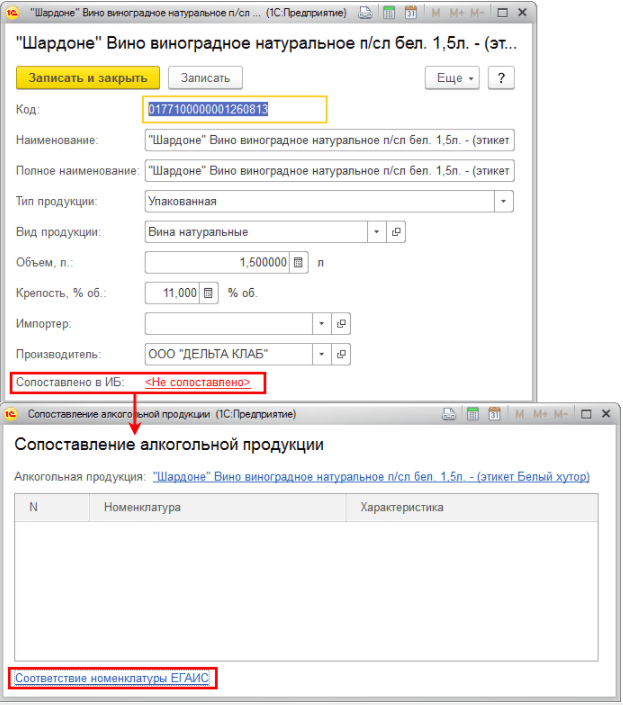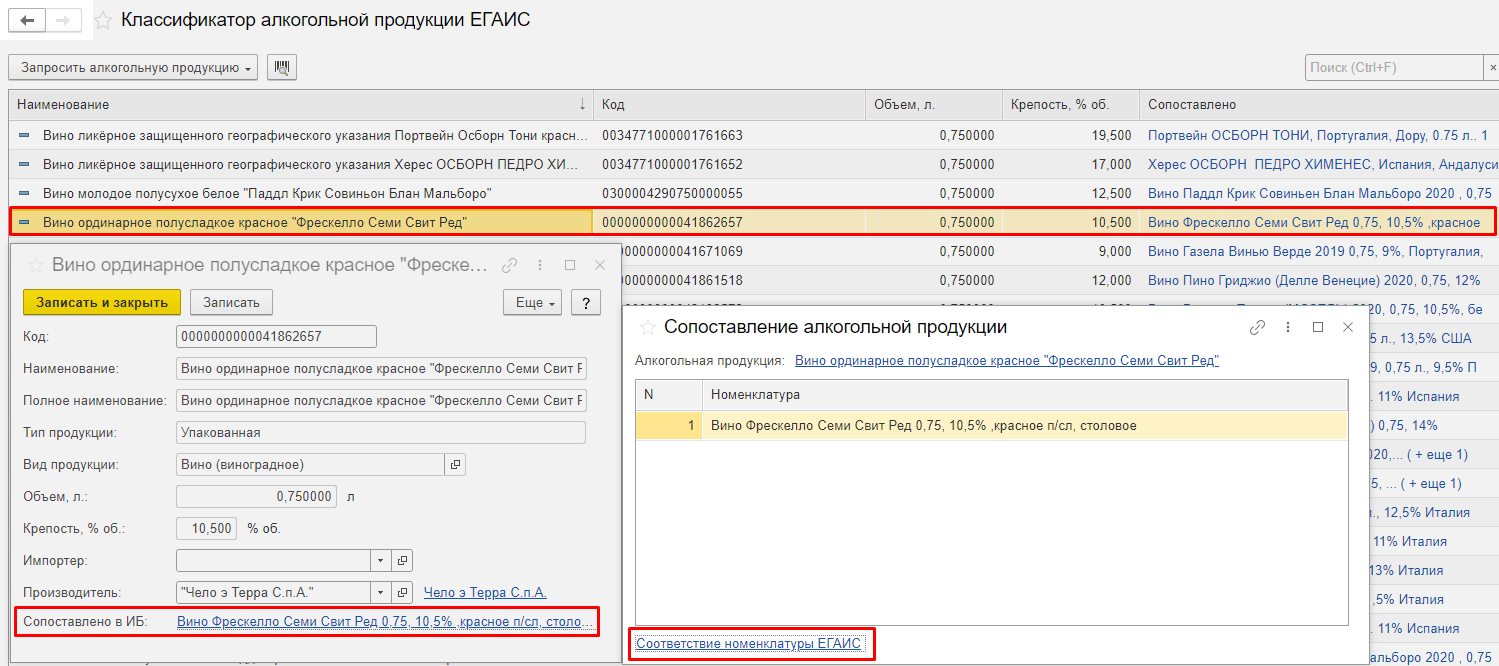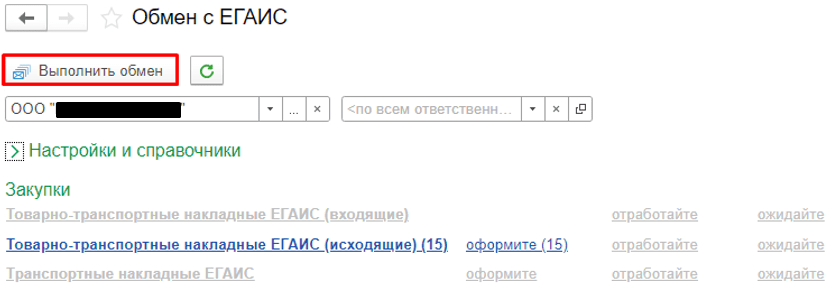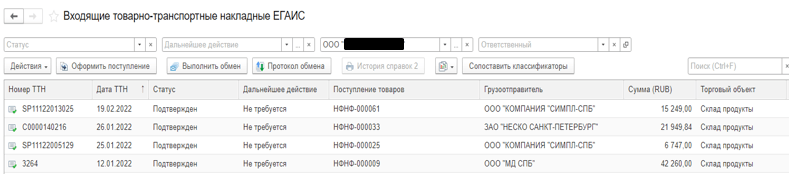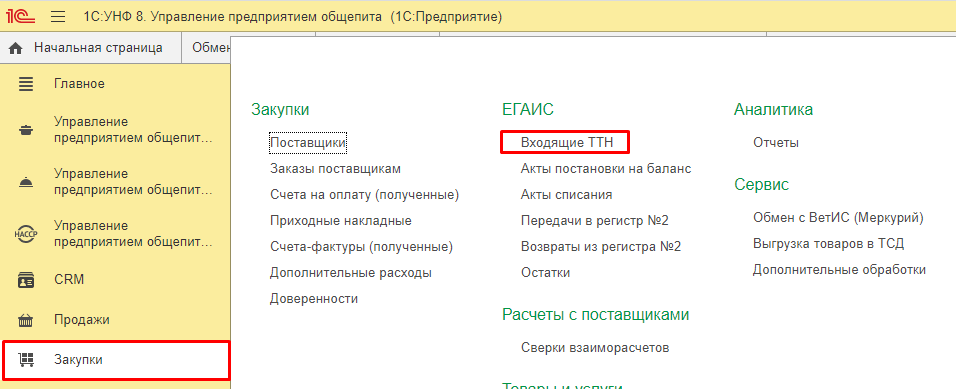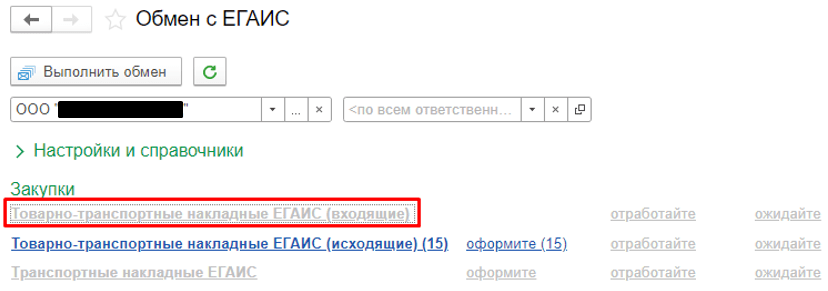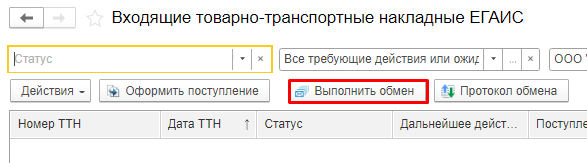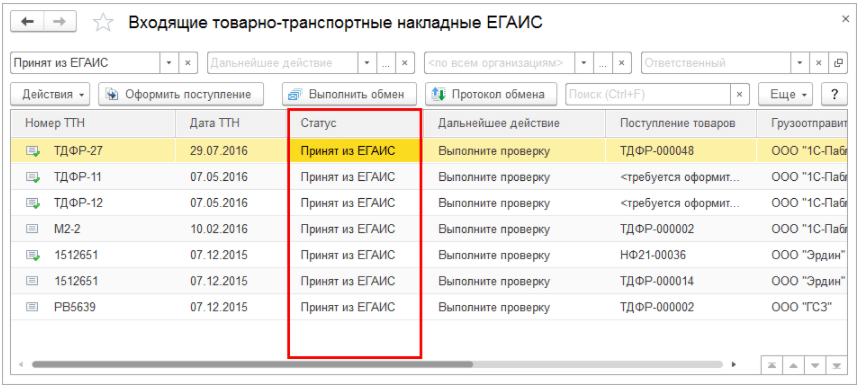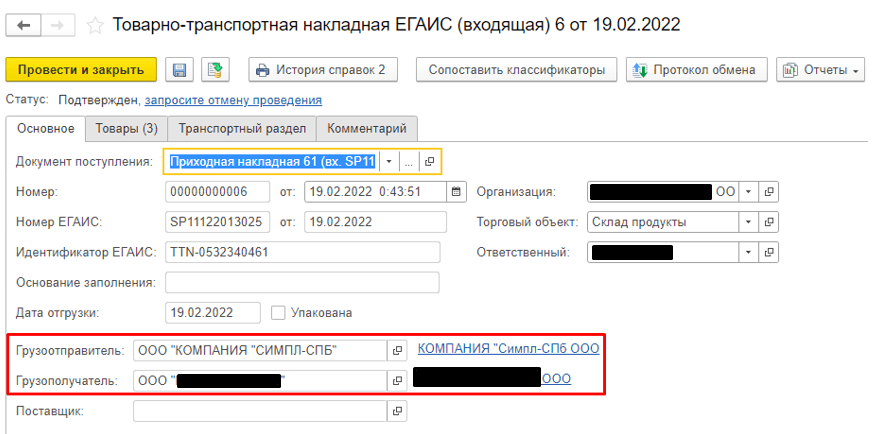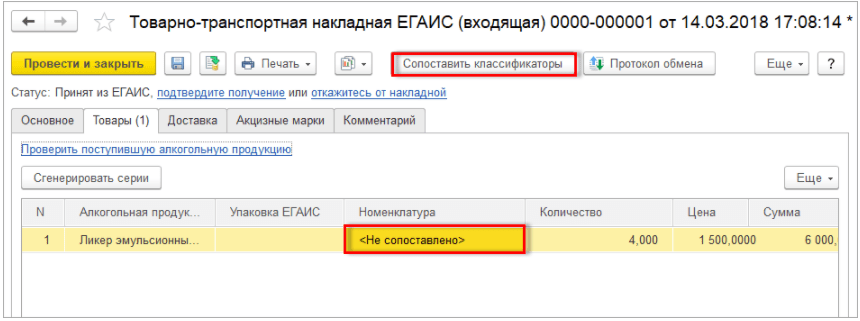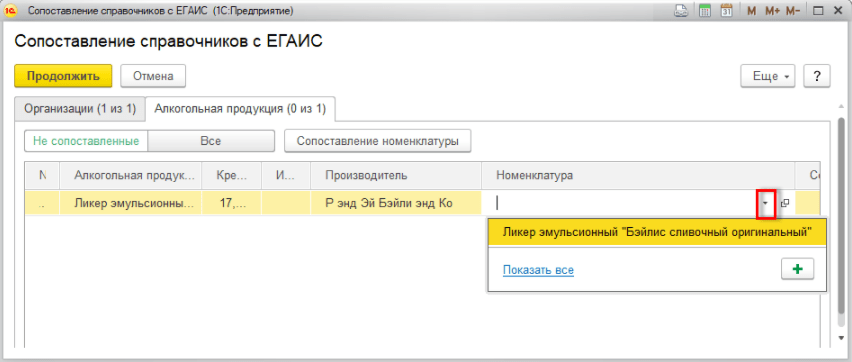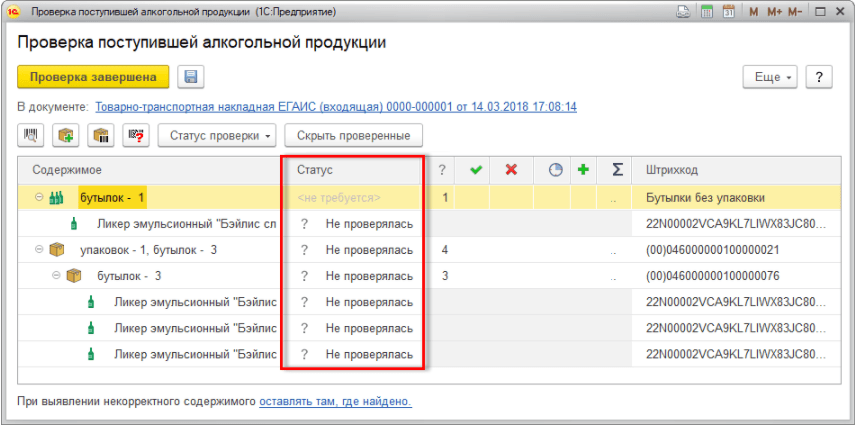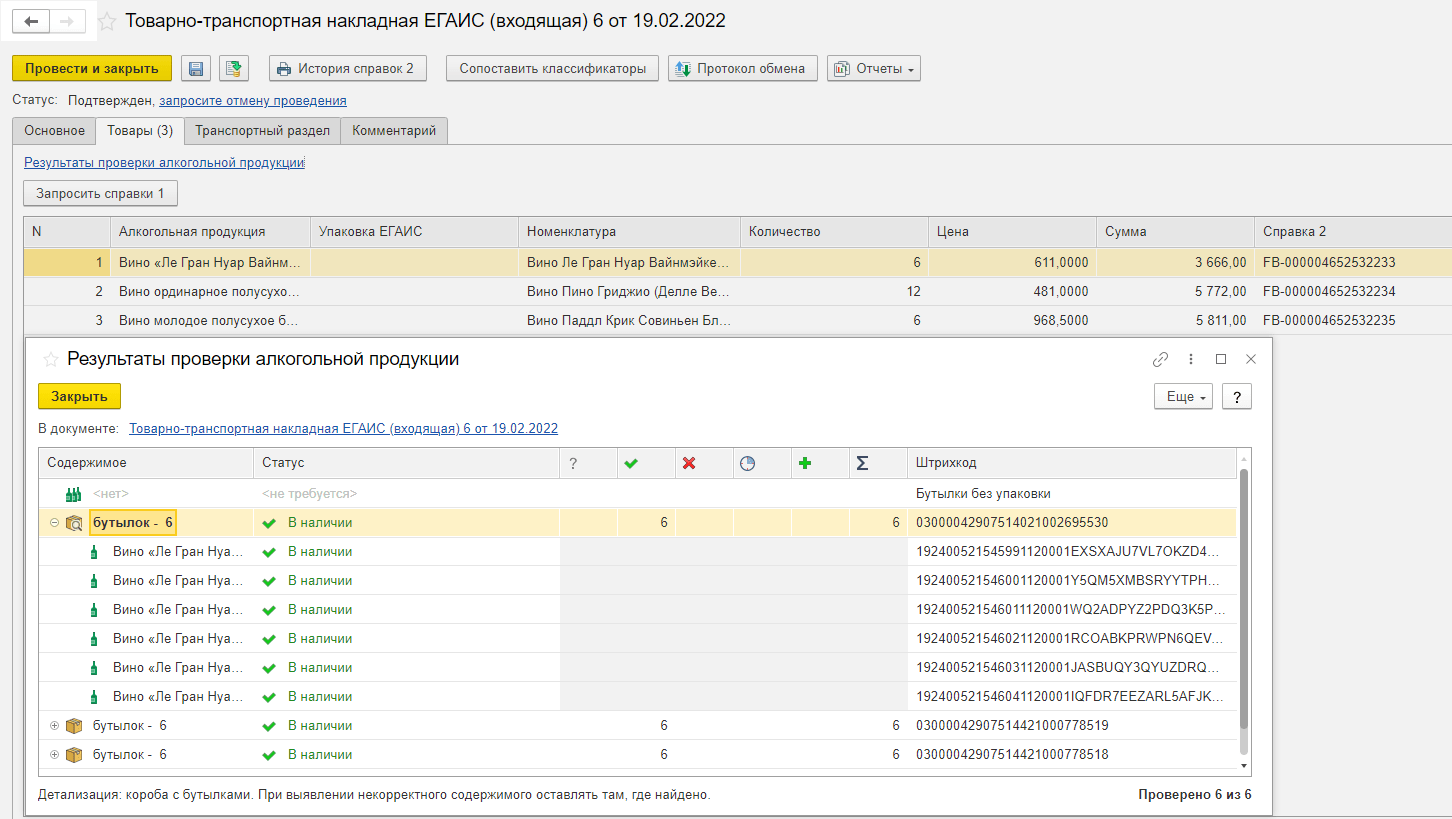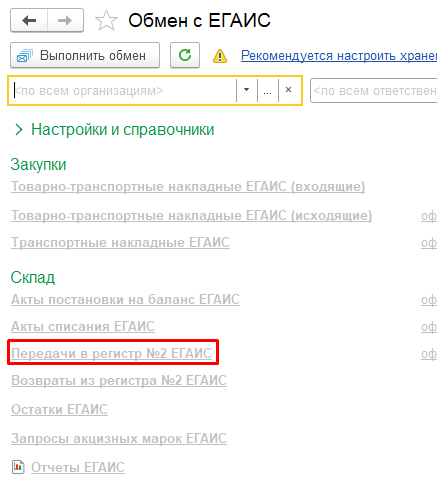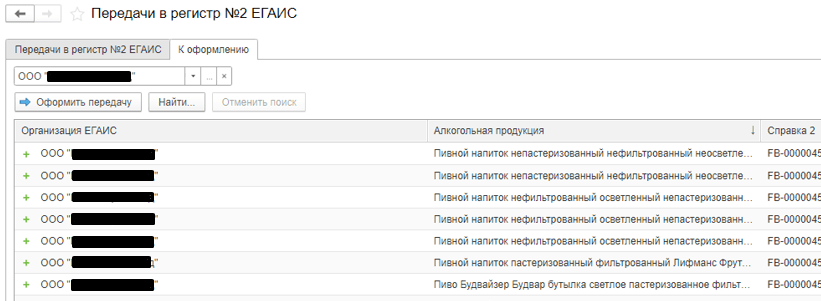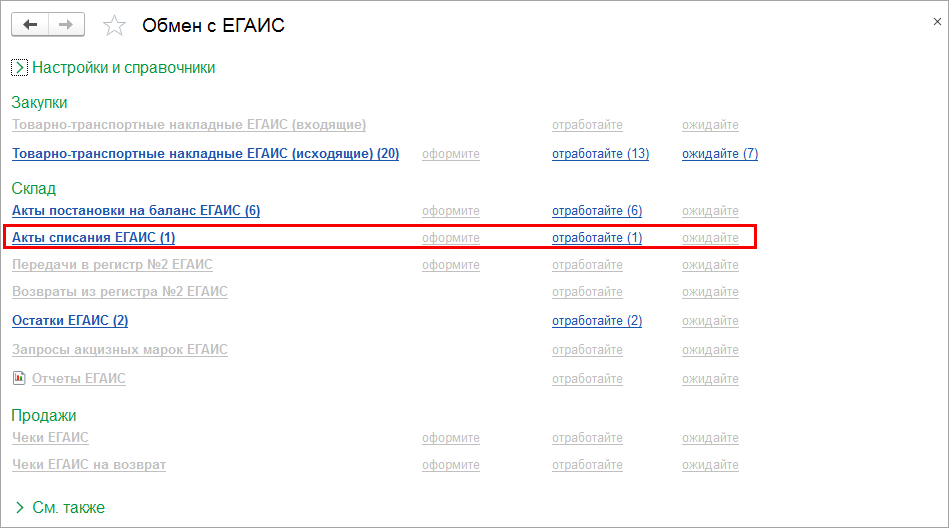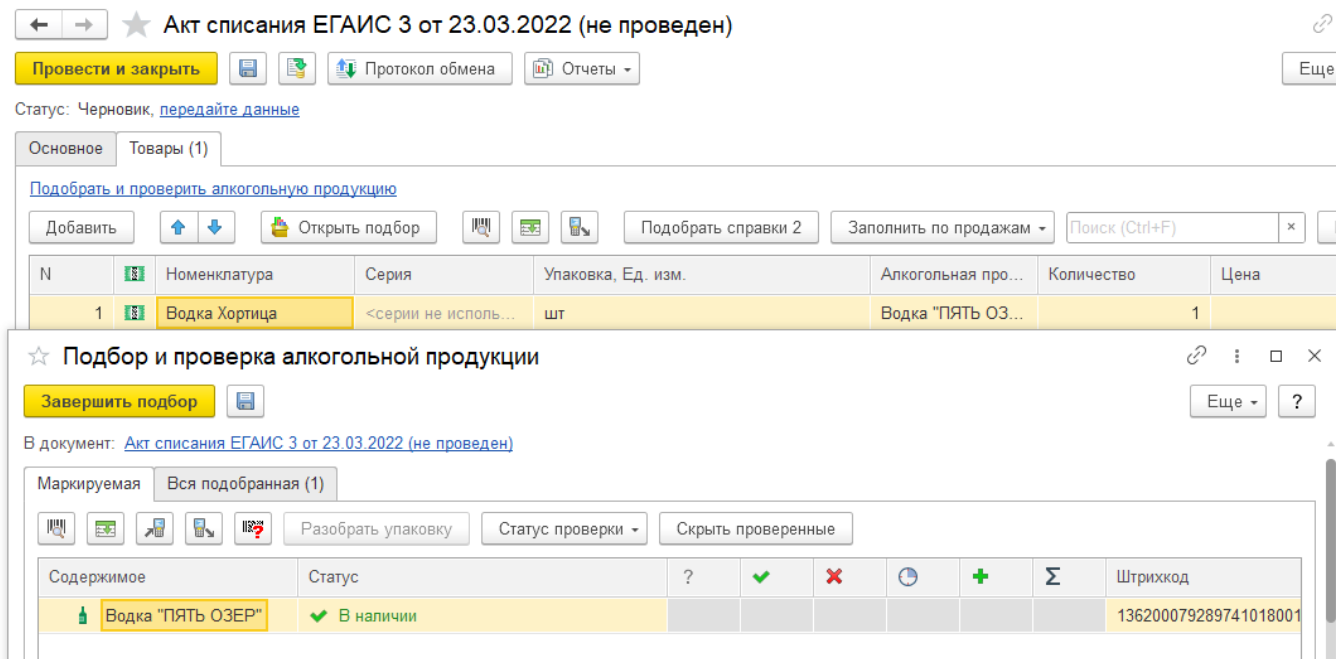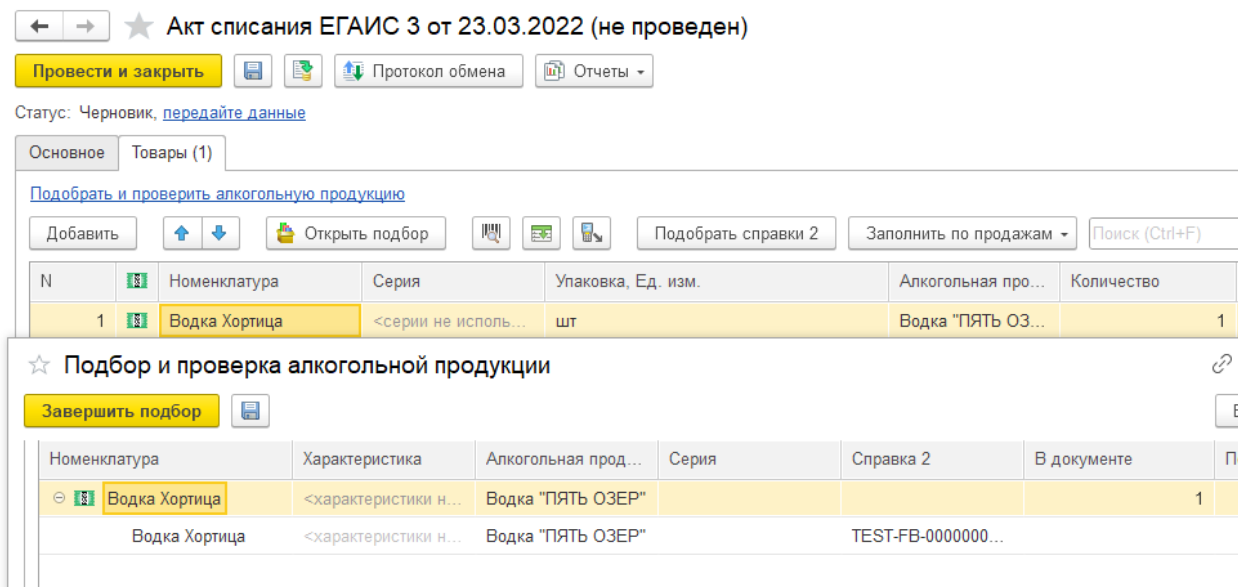После настройки обмена с ЕГАИС в 1С описанной в статье Подключение 1С к системе ЕГАИС на примере 1С:Розница 2.3 можно переходить непосредственно к работе с данной системой.
Для этого в программе есть удобное рабочее место Обмен с ЕГАИС. Оно доступно из разделов Закупки, Склад, Продажи и НСИ в блоке Сервис.

Из этого рабочего места можно перейти к настройке обмена с ЕГАИС, открыть классификаторы ЕГАИС в которых содержатся сведения об организациях и продукции ЕГАИС и о сопоставлении этих данных с данными в 1С. Из рабочего места можно перейти Товарно-транспортным накладным(ТТН), актам списания и постановки на баланс, передачам товаров между регистрами, документам остатков продукции в ЕГАИС и запросить отчёты, отражающие состояние учёта и расхождения данных в ЕГАИС и информационной базе.
Отправка и получение данных из ЕГАИС осуществляется посредством обмена. Его можно выполнять вручную или по расписанию регламентным заданием. Вручную обмен можно выполнить из Рабочего места или из любого из списков документов ЕГАИС.
Получение и обработка ТТН
При получении ТТН от поставщика она появится в соответствующем списке документов. У всех документов ЕГАИС есть статусы отражающие их текущее состояние. Входящая ТТН примет статус Принят из ЕГАИС. В списке документов есть колонка Дальнейшее действие содержащая подсказу о том, какие действия необходимо выполнить для обработки накладной и колонка Поступление товаров указывающая на номер документа поступления или, если такой документ не создан сообщает о необходимости его оформить.

Чтобы выполнить проверку поступившей алкогольной продукции, предварительно необходимо проверить соответствие поставщика и номенклатуры ЕГАИС контрагенту и номенклатуре в информационной базе соответственно. При открытии накладной на вкладке основное напротив графы Грузоотправитель будет указан контрагент информационной базы, с которым сопоставлен данный грузоотправитель. Если такой Организация ещё не создана его необходимо создать и связать с грузоотправителем.

Для сопоставления Контрагентов и номенклатуры в 1С есть удобные обработки Сопоставление организаций ЕГАИС и Сопоставление номенклатуры ЕГАИС. Вызвать их можно из Раздела НСИ-Сервис.
Обработки делятся на две части. В левой отображен список Организаций ЕГАИС данные по которым загружены в базу при поступлении накладных, справа созданные Контрагенты. Организации ЕГАИС и контрагенты для которых указано сопоставление выделяются в списках зелёным цветов. Для удобства работы в шапке обработки есть кнопки-переключатели, помогающие отобрать связанные или несвязанные организации. Чтобы сопоставить организацию ЕГАИС с уже созданным контрагентом необходимо найти их в списках установить на них курсор и нажать кнопку сопоставить. Далее в появившемся окне можно сверить данные и подтвердить сопоставление. Однако предварительно создавать новых контрагентов вручную не обязательно. Достаточно выбрать организацию ЕГАИС и на её основании создать контрагента, нажав соответствующую клавишу в шапке обработки. Сделать это можно сразу для нескольких организаций выделив их в списке. Обработка запросит подтверждение на создание контрагентов и предложит заполнить общие реквизиты создаваемых контрагентов.

Сопоставление номенклатуры выполняется аналогично. Однако удобнее создавать номенклатуру прямо из ТТН.

Нажав на кнопку Сопоставить классификаторы откроется та же обработка сопоставления организации, но уже с отбором номенклатуры по конкретной накладной. Далее достаточно установить отбор продукции ЕГАИС не связанной с номенклатурой в базе и выделив всю продукцию создать новую номенклатуру. Все основные реквизиты номенклатуры заполнятся автоматически, за исключением штрихкодов. Их необходимо добавить вручную в карточке созданной номенклатуры.

Проверка продукции ЕГАИС
После сопоставления номенклатуры и контрагентов необходимо выполнить проверку поступившей продукции. Для перехода к обработке проверки продукции нужно нажать на гиперссылку Выполните проверку в шапке документа или на гиперссылку Проверить поступившую алкогольную продукцию на вкладке Товары.
В открывшейся форме для партионного алкоголя (Пиво, пивные напитки, медовуха, пуаре) достаточно просто заполнить фактическое количество.

Для маркируемой продукции каждая акцизная марка будет записана отдельной строкой и для каждой марки будет указан статус проверки. Для непроверенного алкоголя установлен статус Не проверялась. Необходимо считать марки с каждой поступившей бутылки. При сканировании статусы марок будут меняться на В наличии.

Если алкоголь поступил в коробках, для проверки сначала нужно считать штрихкод с коробки чтобы её открыть, за тем все бутылки, находящиеся в этой коробке и снова считать штрихкод коробки чтобы закрыть.
При открытии коробки для проверки строка выделится жирным шрифтом статус установится В наличии и на пиктограмме коробки появится значок лупы.
При сканировании продукции в коробке не желательно сканировать бутылки из других коробок. В таком случае программа выдаст предупреждение о том, что данная продукция должна находиться в другой упаковке.

Алкоголь поступивший без упаковки можно сканировать сразу.
Чтобы упростить проверку маркируемой продукции, поступившей в коробках можно установить детализацию в разрезе бутылок. В таком случае можно будет не сканировать штрихкоды коробок.

Если необходимо сбросить результаты проверки и начать проверку заново это можно сделать по кнопке ещё, выбрав в выпавшем списке соответствующий пункт. Здесь же можно сохранить промежуточные результаты проверки.

По окончании проверки нужно нажать кнопку Проверка завершена. Если остались непроверенные бутылки, программы предложить установить для них статус В наличии или Отсутствует.

После завершения проверки продукции необходимо передать информацию о приёмке накладной в ЕГАИС. Сделать это можно из самой ТТН по гиперссылке Передайте данные в шапке документа. В течение нескольких минут данные подтвердятся в ЕГАИС и статус накладной изменится на Подтвержден. Важно не забывать после отправки данных в ЕГАИС, выполнять обмен чтобы получить статус накладной т. к. при её подтверждении в ЕГАИС меняются статусы акцизных марок в регистре сведений Акцизные марки ЕГАИС с Не подтверждена на В наличии. Без подтверждения наличия марок 1С не даст продать данную бутылку.
Партионный алкоголь необходимо переместить на Регистр №2 для дальнейшей реализации. После подтверждения накладной в нижней части появится гиперссылка Создать передачу в Регистр №2. По нажатии на неё создастся документ передачи остатков. Все данные заполнятся автоматически. Если в накладной присутствует как партионный, так и маркируемый алкоголь 1С сама определит какую номенклатуру следует передать и заполнит документ только ей. Нужно отправить данные в ЕГАИС нажав соответствующую кнопку и дождаться подтверждающего статуса документа.
Проверка остатков в ЕГАИС
Чтобы проверить остатки алкоголя в ЕГАИС их можно запросить, создав документ Остатки ЕГАИС. Список документов можно открыть из раздела Склад, блок ЕГАИС.
В создаваемом документе остатков необходимо выбрать регистр, по которому необходимо получить остатки и организацию, если учёт алкоголя в программе ведётся по нескольким организациям и нажать кнопку Запросите остатки в шапке документа. Сведения по остаткам приходят, как правило, в течение 5-10 минут. Здесь можно посмотреть остатки, которые числятся за организацией.

Оформление внутренних документов приёмки товаров
Вышеописанные документы отражают движения алкогольной продукции только в ЕГАИС. Для регистрации поступления алкоголя в базе необходимо оформить документ поступления. В ТТН на вкладке Основное есть поле в котором указывается документ поступления связанный с накладной. Если это поле не заполнено значит необходимо создать новый документ или выбрать уже существующий.

Создавать документ вручную не нужно. По кнопке Оформить поступление рядом с полем документа поступление, создастся документ поступление в котором будут автоматически заполнены все данные. Достаточно просто провести этот документ.
На основании поступления можно создать документ установки цен для регистрации закупочных и розничных цен номенклатуры.
Регистрация расхождений при оформлении поступлении алкогольной продукции
Если поставщик прислал количество товара отличное от данных ТТН можно необходимо или отправить акт расхождений или полностью отказаться от накладной.
Для отправки акта разногласий необходимо выполнить проверку поступившей продукции указав для партионного алкоголя фактическое количество, а для маркируемого считать все имеющиеся марки, для остальных указать статус Отсутствует.
Если есть расхождения при подтверждении ТТН будет автоматически сформирован акт расхождений. В таком случае данный акт будет отправлен поставщику и ему необходимо либо согласиться, либо отправить отказ от акта расхождений.
Чтобы полностью отказаться от накладной, необходимо нажать на кнопку Откажитесь от накладной в шапке входящей ТТН.
Для отражения расхождений в программе необходимо в документе поступления созданном на основании ТТН поставить галочку Есть расхождения. В документе появится вкладка Товары по данным поставщика, где будут указаны данные из ТТН. На вкладке Товары по факту необходимо указать реальное количество поступившей продукции.

Нужна помощь с ЕГАИС?
Мы подключаем к системе ЕГАИС под ключ. У нас вы можете приобрести крипто-ключ, товароучетную систему, онлайн-кассу, 2D-сканер для считывания штрихкодов. Мы все подключим и установим. Чтобы получить бесплатную консультацию по автоматизации своего бизнеса Вы можете пообщаться с нашими специалистами в офисе компании или позвонив по телефону: 8-800-707-01-02.
Подключение к ЕГАИС
Наш специалист

Специалист отдела сопровождения
Специалист по розничным решениям 1С
Чем мы можем быть вам полезны?
Оглавление
- Первоначальная настройка
- Рабочее место «Обмен с ЕГАИС»
- Заполнение справочника контрагентов
- Загрузка сведений о поставщиках из ЕГАИС
- Сопоставление справочника Контрагенты ИБ и сведений о поставщиках (производитель/импортер) ЕГАИС
- Заведение алкогольной продукции в справочнике «Номенклатура»
- Загрузка алкогольной продукции из ЕГАИС
- Сопоставление справочников «Номенклатура» и «Классификатор алкогольной продукции ЕГАИС»
- Обмен с ЕГАИС
- Получение товарно-транспортных накладных ЕГАИС (ТТН входящая)
- Передача в регистр № 2
- Списание алкогольной продукции с баланса ЕГАИС
Первоначальная настройка
Для первоначальной настройки ЕГАИС необходимо зайти в Интеграцию с ЕГАИС и установить флаг Алкогольная (спиртосодержащая) продукция в рознице.
Далее необходимо перейти в Параметры подключения к ЕГАИС, проверить заполнение (если не заполнено, заполнить) соответствий реквизитов организации, и настройку подключения к УТМ.
Рабочее место «Обмен с ЕГАИС»
Все основные действия по обмену с ЕГАИС, включая его настройку, осуществляются из единого рабочего места Обмен с ЕГАИС. Найти его можно в разделе Закупки и Компания.
Рабочее место Обмен с ЕГАИС реализовано в целях создания единой информационной среды для работы с алкогольной продукцией.
Заходим в раздел Компания, далее Сервис — Обмен с ЕГАИС. Проверяем подключение.
Рекомендовано! Если с ЕГАИС работает только одна организация, тогда в строке выбора выбираем ее. В случае, если обмен проходит с несколькими организациями — для обмена выбираем каждую по очереди.
В верхней части окна Обмен с ЕГАИС располагается команда Выполнить обмен. Она позволяет произвести интерактивный (ручной) запуск обмена в информационной базе (далее, ИБ).
Ниже расположена группа Настройки и справочники — в ней содержатся команды перехода к настройкам обмена и сопоставлению справочников:
- Настройки обмена с ЕГАИС — настройки обмена с ЕГАИС.
- Виды алкогольной продукции — виды алкогольной продукции.
- Классификатор алкогольной продукции ЕГАИС — сведения об алкогольной продукции из ЕГАИС, а также сопоставление с номенклатурой предприятия.
- Классификатор организаций ЕГАИС — сведения о торговых объектах и контрагентах из ЕГАИС, а также сопоставление с контрагентами, организациями и магазинами из ИБ.
В группах Закупки, Склад, Продажи, Производство размещены документы ЕГАИС и текущие задачи пользователя по ним:
- Оформите — создание и отправка документов ЕГАИС на основании складских операций.
- Отработайте — обработка документов ЕГАИС (подтверждение получения, отказ и пр.).
- Ожидайте — ожидание ответов из ЕГАИС.
В группе См. также размещены команды перехода:
- Справки 1 к ТТН ЕГАИС — данные по справкам А. Это изначальная справка от производителя или при импорте. Она сопровождает алкоголь от момента «производства» до реализации конечному потребителю. В справке содержится информация о дате производства, партии, дате реализации и сроках годности.
- Справки 2 к ТТН ЕГАИС — данные по справкам Б. Справка 2 идет в ТТН входящей и содержит информацию от поставщика. Ее формирует продавец. Справка 2 меняется на каждом этапе продажи, т.е. каждый продавец выдает свою справку. В справке 2 могут быть привязаны марки.
- Открыть протокол обмена ЕГАИС — полный протокол обмена с ЕГАИС.
- Штрихкоды упаковок и товаров — справочник, содержащий информацию по штрихкодам упаковок и товаров.
Отдельно от других расположена команда Открыть Web-интерфейс УТМ. Она позволяет открыть в браузере страницу УТМ и проанализировать состояние его подключения.
Заполнение справочника контрагентов
Сведения об организациях поставщиков, полученные из ЕГАИС, хранятся в справочнике Классификатор организаций ЕГАИС. Открыть этот справочник можно из рабочего места Обмен с ЕГАИС — Настройки и справочники.
В целях корректного обмена с ЕГАИС справочник Классификатор организаций ЕГАИС в дальнейшем необходимо сопоставить со справочником Контрагенты.
Контрагентов можно создавать, заполнять и при поступлении ТТН входящей.
Загрузка сведений о поставщиках из ЕГАИС
При проведении обмена с ЕГАИС (при получении ТТН входящей или при первоначальной загрузке документа Остатки по регистру 1 или Остатки по регистру 2), на основании данных алкогольной продукции ЕГАИС автоматически заполняется справочник Классификатор организации ЕГАИС, в котором могут быть указаны поставщики и производители алкогольной продукции ЕГАИС.
При необходимости можно запросить сведения о поставщике по ИНН или коду ФСРАР.
Сопоставление справочника Контрагенты ИБ и сведений о поставщиках (производитель/импортер) ЕГАИС
В целях корректного обмена с ЕГАИС требуется сопоставить справочники Классификатор организаций ЕГАИС и Контрагенты.
Можно не сопоставлять только зарубежных производителей, так как в дальнейшем информацию о них не рекомендуется использовать для составления декларации.
По каждому элементу справочника Организации ЕГАИС в ИБ требуется:
- Ввести данные в справочник Контрагенты.
- Сопоставить справочники Классификатор организаций ЕГАИС и Контрагенты.
Создавать контрагентов можно из справочника Контрагенты или из Классификатора организаций ЕГАИС.
У контрагента обязательно указываются Наименование, ИНН и КПП, адрес.
У филиала обязательно указывается головная организация.
Головная организация и обособленное подразделение будет иметь одинаковый ИНН, но разные КПП. КПП головной организации, как правило, заканчивается на номер *****01001.
Для сопоставления данных следует:
- Перейти в элемент справочника Классификатор организаций ЕГАИС.
- Открыть элемент справочника, где в колонке Контрагент указано <не сопоставлено>.
- Установить переключатель Соответствует в значение Контрагенту.
- В поле Контрагент выбрать контрагента из справочника или создать нового.
ВАЖНО! Для всех отечественных организаций должно быть сопоставление. С четкой привязкой к ИНН и КПП (см. выше).
Заведение алкогольной продукции в справочнике «Номенклатура»
При создании карточки алкогольной продукции в справочнике Номенклатура необходимо заполнить:
- Базовую единицу хранения (Ед. изм. хранения) — это та ед. хранения, от которой будет идти расчет других ед. измерения. Рекомендуемо — литр.
- Основную единицу хранения (Основная) — это та ед. хранения, которая будет автоматически добавляться в документы. Рекомендуемо — шт.
- Тарную единицу хранения (Тарная) — это та ед. хранения, которая требуется для заполнения Журнала розничной реализации. Рекомендуемо — шт.
- Рецептурную единицу хранения (Рецептурная) — это та ед. хранения, которая будет автоматически добавляется в рецептуру. Рекомендуемо — литр или мл.
- Вид алкогольной продукции.
- Производитель (импортер) — сведения о производителе или импортере, которые можно получить из Справки 1.
- Объем (дал) — объем емкости алкогольной продукции. Используется для пересчета литров в декалитры (10:1) движений неупакованной продукции при регистрации в ЕГАИС. При базовой единице измерения литр коэффициент в дал всегда будет составлять 0,1.
- Крепость — объемная доля содержания спирта в алкогольной продукции (справочная информация).
- Вид продукции ИС — установка признака маркируемой продукции.
Вся алкогольная продукция делится на маркируемую и не маркируемую. Классификатор разработан ФСРАР.
К не маркируемой продукции относится: пиво, пивные напитки, сидр, пуаре, медовуха.
К маркируемой продукции относится весь крепкий алкоголь.
ВАЖНО! Для отечественной продукции в номенклатурной карточке всегда указывается производитель. Для зарубежной алкогольной продукции всегда указывается импортер.
К созданной номенклатуре ИБ в дальнейшем делается сопоставление с алкогольной продукцией представленной в классификаторе алкогольной продукцией ЕГАИС.
ВАЖНО! В случае, если используется авто создание номенклатуры необходимо проверить корректность заполнения всех указанных выше реквизитов.
Загрузка алкогольной продукции из ЕГАИС
Загрузка данных справочника Классификатор алкогольной продукции ЕГАИС произойдет автоматически при получении документов из ЕГАИС или если учет ЕГАИС уже велся — при загрузке документов остатков по регистрам 1 и 2.
Сведения по алкогольной продукции, полученные из ЕГАИС, хранятся в справочнике Классификатор алкогольной продукции ЕГАИС, доступном из рабочего места Обмен с ЕГАИС.
Также можно загрузить продукцию в Классификатор алкогольной продукции ЕГАИС по ИНН производителя (импортера) и коду алкогольной продукции.
Сопоставление справочников «Номенклатура» и «Классификатор алкогольной продукции ЕГАИС»
Сопоставление учетной номенклатуры и алкогольной продукции ЕГАИС можно осуществлять, как из классификатора, так и из документа ТТН входящая ЕГАИС, при получении новой номенклатуры.
Сопоставление из классификатора.
Для сопоставления элементов справочника Классификатор алкогольной продукции ЕГАИС и Номенклатура необходимо:
- В элементе справочника Классификатор алкогольной продукции ЕГАИС перейти по гиперссылке <Не сопоставлено>.
- В диалоговом окне Сопоставление алкогольной продукции нажать Соответствие номенклатуры ЕГАИС.
- В открывшемся окне Соответствие номенклатуры ЕГАИС нажать Создать и заполнить соответствие.
Примечание. В списке записей сопоставления должна быть хотя бы одна запись, в которой поле Порядок равно «1». Она будет использоваться по приоритету в документах подсистемы ЕГАИС.
При создании сопоставления по умолчанию не указывается справка 2, а при получении ТТН входящих данный регистр дополняется записями к каждой конкретной справке 2.
- Сохранить элемент.
- Информация о сопоставлении будет добавлена в карточку элемента классификатора. Также она будет выведена в списке алкогольной продукции ЕГАИС.
ВАЖНО! Сопоставление номенклатуры рекомендуемо 1:1 (одной алкогольной продукции ЕГАИС должна соответствовать одна номенклатурная позиция ИБ). Так как от правильного сопоставления зависит заполнение Актов списания ЕГАИС и Декларации ЕГАИС.
Обмен с ЕГАИС
Для выполнения обмена с ЕГАИС нужно зайти в Рабочее место Обмен с ЕГАИС (раздел Закупки или Компания) и нажать кнопку Выполнить обмен.
Получение товарно-транспортных накладных ЕГАИС (ТТН входящая)
Товарно-транспортные накладные (ТТН), полученные из ЕГАИС, находятся в журнале Входящие ТТН (Товарно-транспортные накладные ЕГАИС (входящие)) в разделе Закупки.
Также открыть журнал можно из рабочего места Обмен с ЕГАИС (раздел Закупки/Компания — Сервис).
Для получения ТТН входящих необходимо выполнить обмен с ЕГАИС из рабочего места ЕГАИС или непосредственно из списка документов входящие Товарно-транспортные накладные ЕГАИС.
Также можно получить ТТН в результате автоматического обмена с ЕГАИС настроив расписание регламентного задания по обмену с ЕГАИС.
После получения документа Товарно-транспортная накладная ЕГАИС (входящая) следует:
- Проверить полноту и корректность заполнения вкладки Основное, при необходимости произвести сопоставление поставщиков при его отсутствии (строка будет выделена красным <не сопоставлено>).
- Проверить полноту и корректность сопоставления номенклатуры ИБ с алкогольной продукцией из ЕГАИС. И при наличие не сопоставленной продукции выполнить сопоставление.
- Нажать Проверить алкогольную продукцию (синяя гиперссылка).
- Если в ТТН входящей есть крепкий алкоголь, тогда необходимо осуществить контроль указанных марок путем их сканирования в открывшемся окне. При сканировании марок соблюдается правило «трех 3 пиков» (см. ниже).
- Если поступает не маркируемая алкогольная продукция, тогда в открывшемся окне табличной части необходимо заполнить колонку Фактически в ручном режиме или нажав на кнопку Заполнить фактическое количество.
- Нажать кнопку Завершить проверку.
- На вкладке Товары проверяем количество, цену и общую сумму документа.
- Подтвердить документ в ЕГАИС или отказаться от него.
После получения ответа из ЕГАИС (статус ТТН входящей сменится на Подтвержден) на ее основании можем создать документ Приходная накладная (Поступления товаров и услуг). Документ должен отобразиться в строке Документ поступления. Если организация создала документ поступления не зависимо от документа ТТН входящей она может «привязать» такое поступление путем выбора его в ТТН входящей в строке Документ поступления.
В документе Товарно-транспортная накладная ЕГАИС (входящая), если алкогольная продукция получена впервые, ее следует сопоставить с номенклатурой. Для этого можно нажать кнопку Сопоставить классификаторы в шапке документа или использовать алгоритм описанный выше — из справочника Классификатор алкогольной продукции ЕГАИС.
При сопоставлении документа из ТТН откроется диалоговое окно сопоставления. В нем следует перейти на вкладку Алкогольная продукция и указать, какой номенклатуре соответствует эта продукция.
После завершения сопоставления нажать кнопку Продолжить — данные будут автоматически перенесены в документ.
Проверяем поступившую продукцию.
Для сверки фактического наличия алкогольной продукции с полученными из ЕГАИС данными следует в форме документа Товарно-транспортная накладная ЕГАИС (входящая) на закладке Товары запустить команду Проверка алкогольной продукции.
Откроется соответствующее диалоговое окно.
Если алкоголь маркируемый, то в окне отобразится «дерево» из продукции и упаковок. Статус проверки всех элементов — Не проверялась.
Продукция, полученная без упаковки, отражается в списке в группе со значком 
Для проверки наличия пользователю достаточно в текущем диалоговом окне начать сканирование имеющихся акцизных марок. Статус проверенных позиций будет меняться на В наличии.
Продукция, полученная в упаковке, отражается в группе со значком 
Сканирование штрихкодов содержимого упаковок осуществляется по так называемому правилу «трех пиков».
Правило «трех пиков»
Правило предусматривает следующие действия пользователя.
Передача в регистр № 2
Документ Передача в регистр № 2 находится в разделе Обмен с ЕГАИС, далее Склад — Передача в регистр № 2 ЕГАИС.
Документ предназначен для перемещения алкогольной продукции, если она принята к учету без акцизных марок (например, пиво).
В документе Передача в регистр № 2 ЕГАИС необходимо заполнить:
- Поля Номенклатура, Алкогольная продукция, Упаковка, Количество. Они заполняются вручную или автоматически, при помощи сканера штрихкодов.
- Поле Справка 2. Оно заполняется вручную.
После заполнения документа его необходимо провести и передать в ЕГАИС. В случае, получения положительного ответа от ЕГАИС статус документа изменится на Проведен в ЕГАИС.
Также для передачи алкогольной продукции можно использовать дополнительный функционал, который расположен разделе Обмен с ЕГАИС, далее Склад — Передача в регистр № 2 ЕГАИС, вкладка К оформлению. Во вкладке К оформлению содержится номенклатура, которую нужно переместить в Регистр № 2. По кнопке Оформить передачу система создаст документ Передача в регистр № 2 ЕГАИС. После проверки документ нужно отправить в ЕГАИС.
Списание алкогольной продукции с баланса ЕГАИС
Списание алкогольной продукции в ЕГАИС с обоих регистров оформляется документом Акт списания ЕГАИС (раздел Закупки/Компания — Сервис — рабочее место Обмен с ЕГАИС).
Примечание: документ Акт списания ЕГАИС не делает движений по складу в «1С:УНФ 8. УПО».
Списание с баланса в Регистрах № 1, 2, 3
Для того чтобы списать продукцию с баланса в ЕГАИС в Регистре № 1,3 или в Регистре № 2, необходимо создать документ Акт списания ЕГАИС (раздел Закупки/Компания — Сервис — Обмен с ЕГАИС, группа Склад).
Заполнить основные поля на вкладке Основное:
- Организация ЕГАИС.
- Причина: Пересортица, Недостача, Уценка, Порча, Потери, Проверки, Арест, Иные цели, Реализация.
- Переключатель Списать из нужно установить в значение Регистра № 1, 3 или Регистра № 2.
- Дата. В случае, если списание алкогольной продукции идет по данным продаж из фронт-офисной программы, то дата должна соответствовать дате Чеков Общепита с операцией Учет алкоголя и/или из документов реализации (или документов производства) для не маркируемой продукции. В иных случаях дату пользователь устанавливает вручную.
Заполнить табличную часть на закладке Товары через Подбор или по кнопке ЕЩЕ — Заполнить продажами за день (при работе с фронт-офисной программой и заполнение чеков Общепита с операцией Учет алкоголя).
Записать документ. Ему будет присвоен статус Черновик, передайте данные.
После этого необходимо нажать на гиперссылку Подобрать и проверить алкогольную продукцию, откроется окно Подбор и проверка алкогольной продукции.
После завершения проверки нажимаем кнопку Завершить подбор. И после проверки заполненных граф Цена и Сумма можно отправлять документ в ЕГАИС, путем нажатия на гиперссылку Передайте данные.
После передачи документа в ЕГАИС статус документа изменится на Передан в УТМ.
После подтверждения ЕГАИС статус документа примет значение Проведен в ЕГАИС, остатки регистров № 1, 3 ЕГАИС изменятся согласно акту списания.
ВАЖНО! Акты списания, согласно требованиям ЕГАИС, необходимо создавать после закрытия смены или на следующий рабочий день.
ВАЖНО! Допускается отклонение даты документов ЕГАИС от текущей даты не более, чем на три дня.
Как известно, после фактической выгрузки и получения алкогольной продукции от поставщика на склад нашей организации, необходимо в течении рабочего дня обязательно подтвердить факт получения товара в системе Егаис, тобишь в день его получения, а если мы получили алкоголь в выходные или праздничные дни, тогда можем подтвердить его получение на следующий рабочий день. И сегодня я предлагаю вам узнать, как принять крепкий алкоголь из Егаис в 1С Розница 2.3.
Для начала, нам нужно проверить Входящую ТТН на наличие не сопоставленных организаций и номенклатуры по данным из Егаис с базой данных в 1С. Для этого, мы заходим в раздел Закупки, открываем Входящие ТТН.
И нажимаем Выполнить обмен, чтобы загрузить Входящую ТТН от поставщика.
Открываем ТТН-ку и видим, что у нас не сопоставлен здесь грузоотправитель.
И не сопоставлена новая алкогольная продукция с номенклатурой в базе 1С.
Для сопоставления новых организаций и полученной номенклатуры из системы Егаис мы воспользуемся разделом нормативно-справочной информации (НСИ), но перед этим, нужно создать отдельный Вид номенклатуры и номенклатурной группы, чтобы не превращать справочник Номенклатура в «авгиевы конюшни». Если они созданы, тогда, соответственно, пропускаем их создание и переходим к сопоставлениям, а если их нет, тогда в разделе НСИ, жмём Виды номенклатуры.
Нажимаем Создать.
И в пункте Тип номенклатуры, нажимаем Указать.
Здесь мы укажем тип номенклатуры Товар > Алкогольная (спиртосодержащая) продукция, проверим признак предмета расчета: Подакцизный товар в нижней части формы, внимательно всё перепроверяем и нажимаем ОК.
Далее мы вводим наименование Алкоголь, а остальные Значения по умолчанию можно не трогать т.к. крайне важного там ничего нет. Так что, вводим название и нажимаем Записать и закрыть.
Итак, новый вид номенклатуры для учёта алкогольной продукции у нас готов.
Далее мы заходим в раздел НСИ и открываем Номенклатура.
Нажмём Создать группу и создаём отдельную группу, под названием Алкоголь.
Затем, откроем её и создаём здесь дополнительные группы по типу Водка, Вино, Виски и т.д. После этого, мы можем переходить к сопоставлению организаций и номенклатуры.
Процесс сопоставления данных об организации и новой номенклатуре из Егаис с базой данных 1С всегда необходимо начинать с организаций т.к. в них храниться информация о производителях, которая, в свою очередь, нужна для корректного в дальнейшем заполнения карточек с номенклатурой. Так что, заходим в раздел НСИ и в первую очередь, открываем Сопоставление организаций ЕГАИС.
Нажмём на пункт Не связанные, выделим в левом окне найденные организации контрагентов и производителей (Ctrl+A), которых нам нужно добавить в базу 1С и нажимаем Создать контрагентов.
Подтверждаем создание контрагентов по выделенным строкам.
А в новой форме, отметим статус Поставщик и нажмём Создать контрагентов.
Вот и всё, организации из системы Егаис у нас созданы и сопоставлены в базе 1С.
Если у нас имеются номенклатурные позиции, которые мы получаем впервые от поставщика, либо же у них изменился объём, производитель и т.д., тогда нужно создать новые позиции и произвести новое сопоставление. В остальных случаях, при повторном получении алкогольной продукции без каких-либо изменений в характеристиках, номенклатура сопоставится автоматически при поступлении. Итак, вернемся в раздел НСИ и открываем Сопоставление номенклатуры ЕГАИС.
Выберем сразу пункт Не связанные, выделим в левом окне весь, либо отдельный вид товаров, например, только Водку и нажимаем Создать номенклатуру.
Подтверждаем создание номенклатуры по выделенным строкам.
И заполняем форму Создание номенклатуры, следующим образом.
- Входит в группу: Водка (которую создали ранее) ;
- Вид номенклатуры: Алкоголь (который создали ранее) ;
- Единица измерения: шт. ;
- Ставка НДС: в зависимости от налогообложения организации ;
- Внимательно всё проверяем и нажимаем Создать номенклатуру.
После сопоставления всей алкогольной продукции мы просто закрываем форму.
Возвращаемся к ТТН-ке и видим, что грузоотправитель теперь сопоставлен в 1С.
Как и сопоставлена полученная алкогольная продукция с номенклатурой в 1С.
А теперь необходимо выполнить проверку поступившей алкогольной продукции для подтверждения факта получения нами товаров без каких-то расхождений, а также загрузки акцизных марок в справочник 1С и привязки их к номенклатуре. Для корректной связки акцизных марок с алкогольной номенклатурой в базе 1С, проверку необходимо начинать всегда только после сопоставления организаций и номенклатуры. И так как мы уже всё сопоставили, жмём выполните проверку.
И в окне проверки поступившей алкогольной продукции мы сканируем каждую акцизную марку с полученных бутылок или выгружаем данные о марках из ТСД, либо же выделяем все позиции, нажмём Статус проверки и выберем В наличии, если вы уверены в наличии всех позиций и корректности всех акцизных марок.
Проверяем у каждой позиции статус В наличии и нажмём Завершить проверку.
На следующем шаге, необходимо оформить стандартный документ поступления товаров для установки розничных цен, которые должны будут соответствовать закону о минимальной продажной цене на водку, коньяк и игристые вина. Итак, в пункте Документ поступления, нажимаем Оформить поступление.
И в нижней части документа мы сразу же сможем увидеть, на каком основании он был создан. Обычно, сканирования акцизной марки с бутылки при розничной продаже в окне РМК достаточно для идентификации конкретной номенклатуры т.к. мы связывали их при выполнении проверки. Тем не менее, лучше присвоить номенклатуре и её штрихкод для большего контроля. Так что, откроем двойным кликом первую товарную позицию.
В карточке номенклатуры, нажимаем на значок папки и выбираем Штрихкоды.
Если штрихкод отсутствует, соответственно, нажмём Создать и добавляем его.
Внимательно перепроверяем наличие штрихкодов в каждой товарной позиции, проводим документ поступления и нажимаем Установка цен номенклатуры.
Проверим розничную цену на товар не забыв о законе минимальной продажной цены для алкоголя (Водка 243 руб. за 0.5 л., Коньяк 446 руб. за 0.5 л., Шампанское с Игристыми винами по 169 руб. за 0.75 л.,) и нажимаем Провести и закрыть.
Теперь, если мы вернёмся к ТТН-ке, раскроем пункт Еще и нажмём Перечитать.
То наглядно увидим связь ТТН с документом поступления товара, который мы с вами уже только что оформили. А после оформления документа с поступлением на основании Входящей ТТН, нам остается лишь направить подтверждение ТТН в систему ЕГАИС, нажав на пункт подтвердите получение.
Статус ТТН-ки сразу же изменится на К подтверждению (передан в УТМ).
А через пару минут, заходим в раздел Входящие ТТН, жмём Выполнить обмен и проверяем, чтобы статус накладной изменился на Подтвержден. После чего, мы можем спокойно начинать продажу поступившей алкогольной продукции.
Если у вас остались вопросы, оставляйте их в комментариях ниже. А пока… пока.
Автоматизация предприятий торговли на 1С предусматривает наличие функционала по продаже и учету алкогольной продукции.
В этой статье мы рассмотрим, какие действия нужно предпринять, чтобы вести учета алкоголя в «1С:Бухгалтерии 3.0», созданной на платформе 1С Предприятие 8. В первую очередь выполним настройку через «Главное-Функциональность».
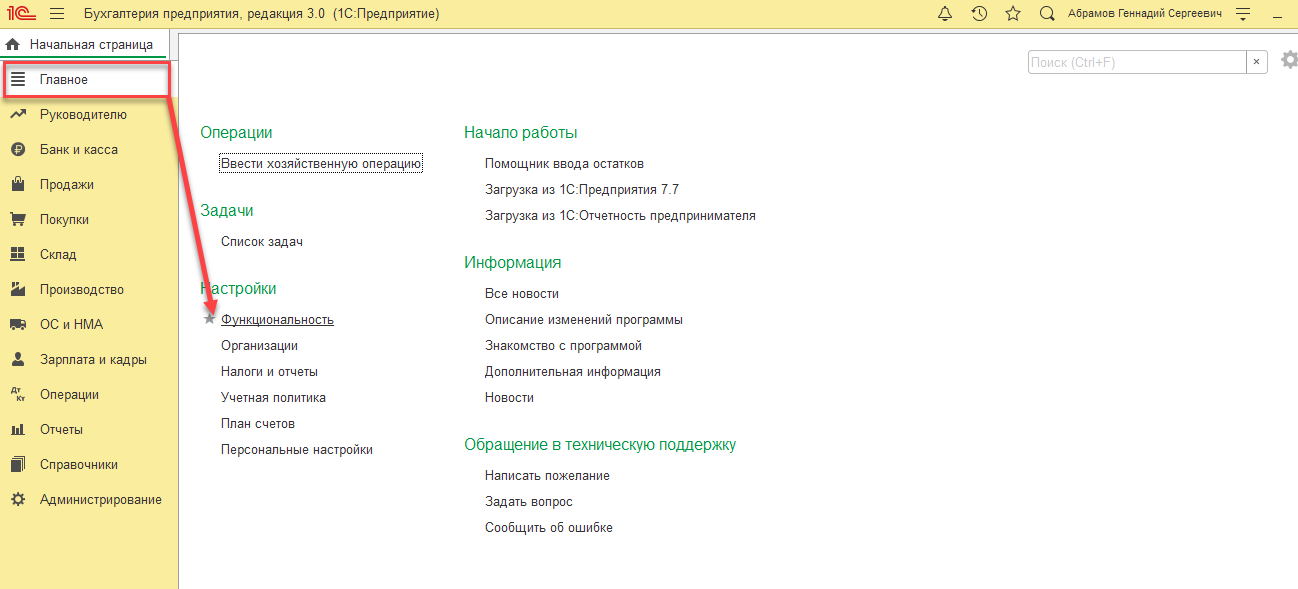
Здесь на закладке «Торговля» должен быть установлен соответствующий флажок.
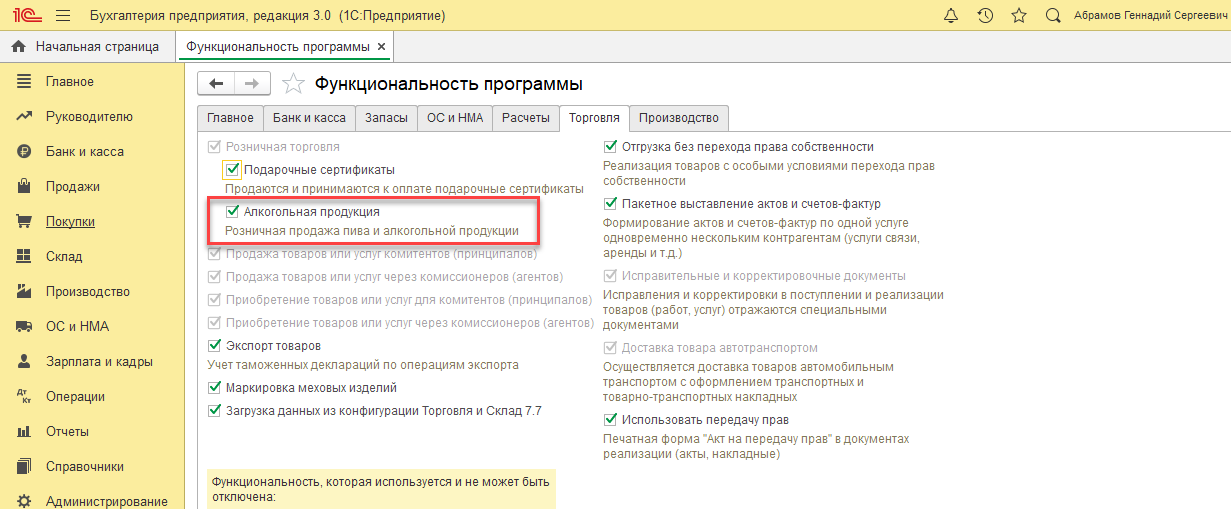
Он дает возможность указывать сведения об алкоголе, формировать отчетность по нему и передавать в ЕГАИС данные о его продажах поштучно.
Учет алкогольной продукции
В карточке номенклатуры появляется нужный нам раздел, в котором необходимо указать производителя и при необходимости импортера.
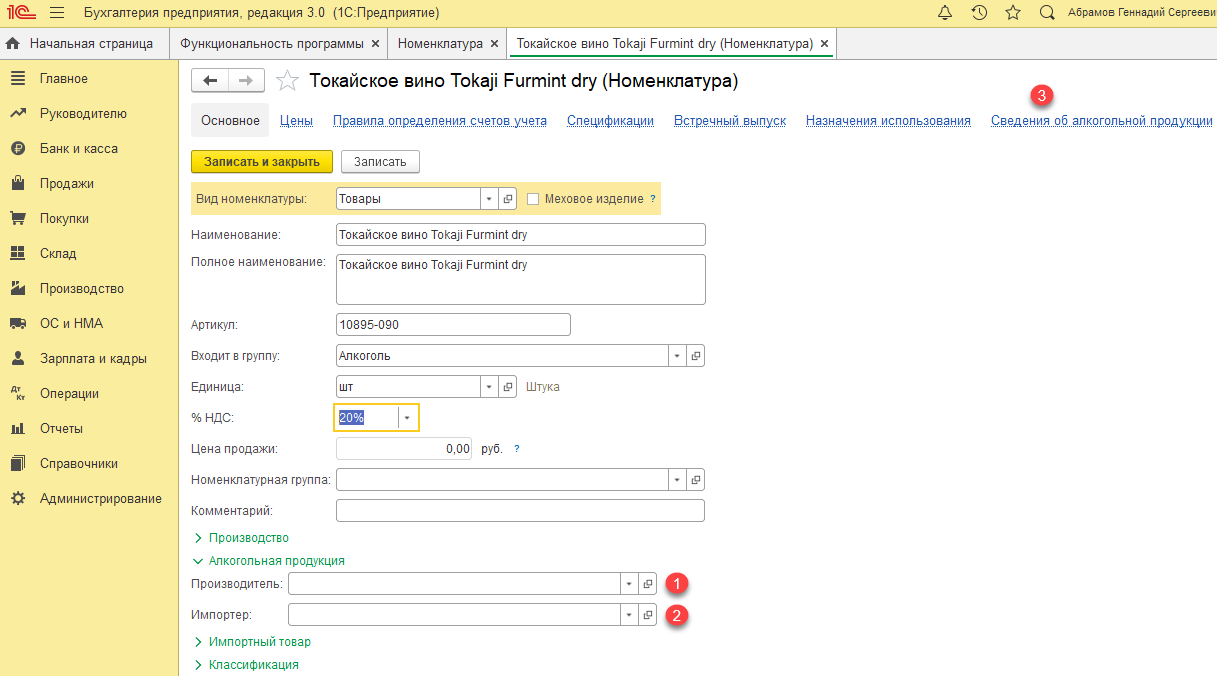
Если импортируемый алкоголь произведен на территории Таможенного союза ЕАЭС, то организацию импортера необходимо указать в «Производителе». Ниже в разделе «Импортный товар» необходимо вбить номер ГТД и страну производства.

В верхней части карточки номенклатуры имеется гиперссылка «Сведения об алкогольной продукции». С помощью кнопки «Создать» надо внести дополнительные сведения о товаре – указать вид продукции и лицензии, а также коэффициент пересчета в декалитры.
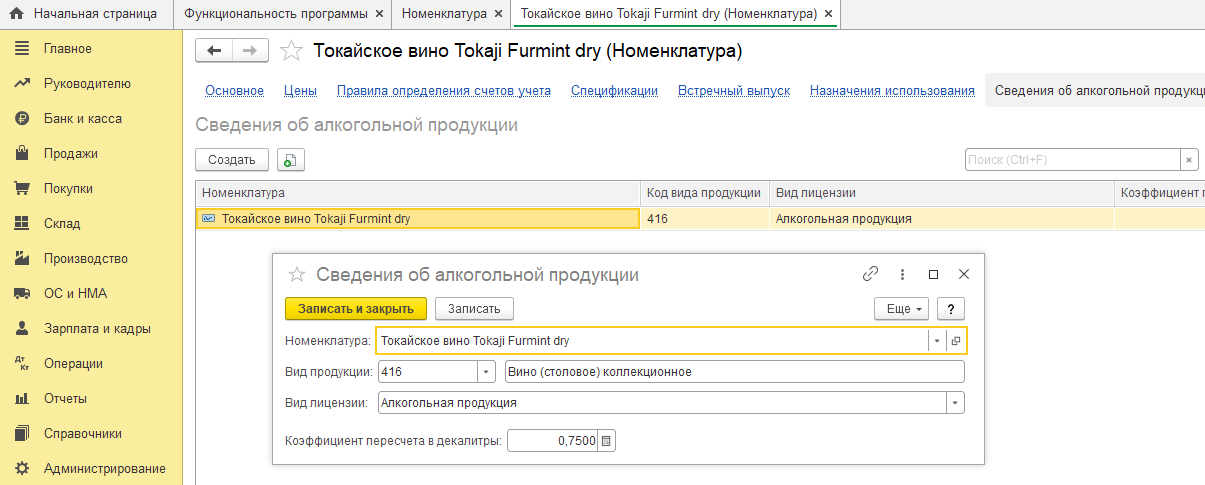
По видам имеется список:
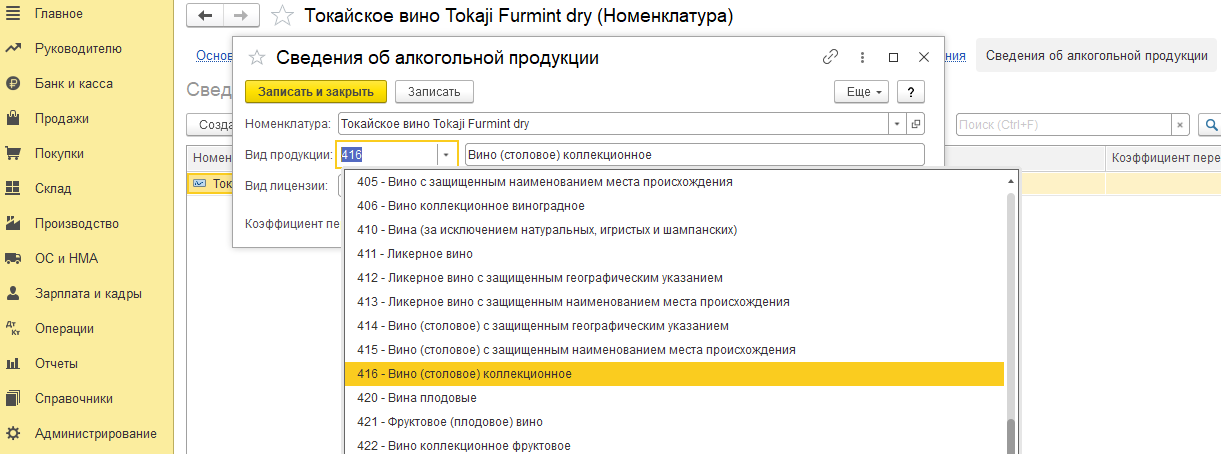
Указав вид алкогольной продукции, переходим к выбору вида лицензии, который также нужно выбрать из перечня:
- Пиво или пивной напиток;
- Алкогольная продукция;
- Спиртосодержащая пищевая продукция;
- Спиртосодержащая непищевая продукция.
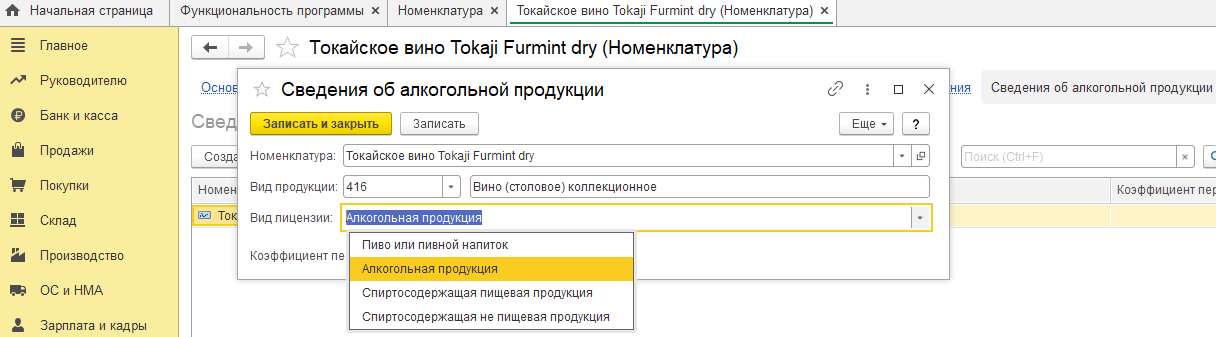
Заполнив данные, переходим к коэффициенту пересчета. Он заполняется в соответствии с объемом тары. Если приходуются емкости по 0,75 л, то значение – 0,0750, если по 0,5л. – то 0,0500.
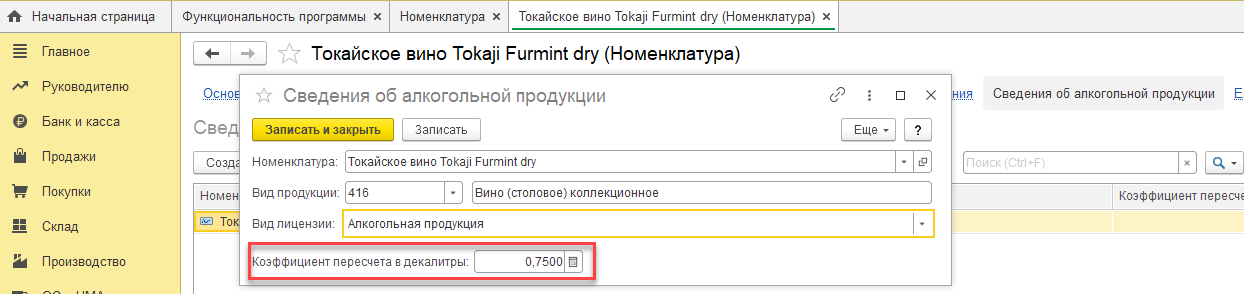
Вид номенклатуры в карточке можно оставить «Товар» (1), а можно добавить свой элемент, например, «Алкоголь». Для этого в списке выбора нажать кнопку «Плюс-Создать» (2) или «F8» на клавиатуре.
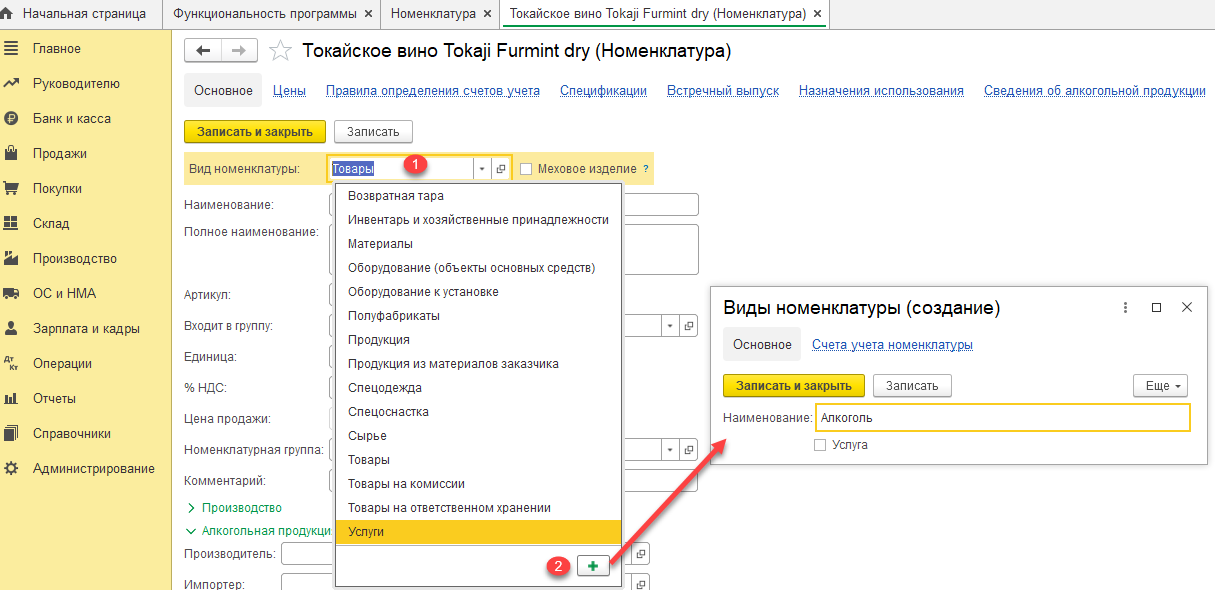
При необходимости можно оперативно задать созданный вид номенклатуры сразу для нескольких позиций в списке, воспользовавшись инструментом «Групповое изменение реквизитов».
Запустить его, выделив элементы справочника, можно через правую кнопку мыши выбрать команду «Изменить выделенные…».
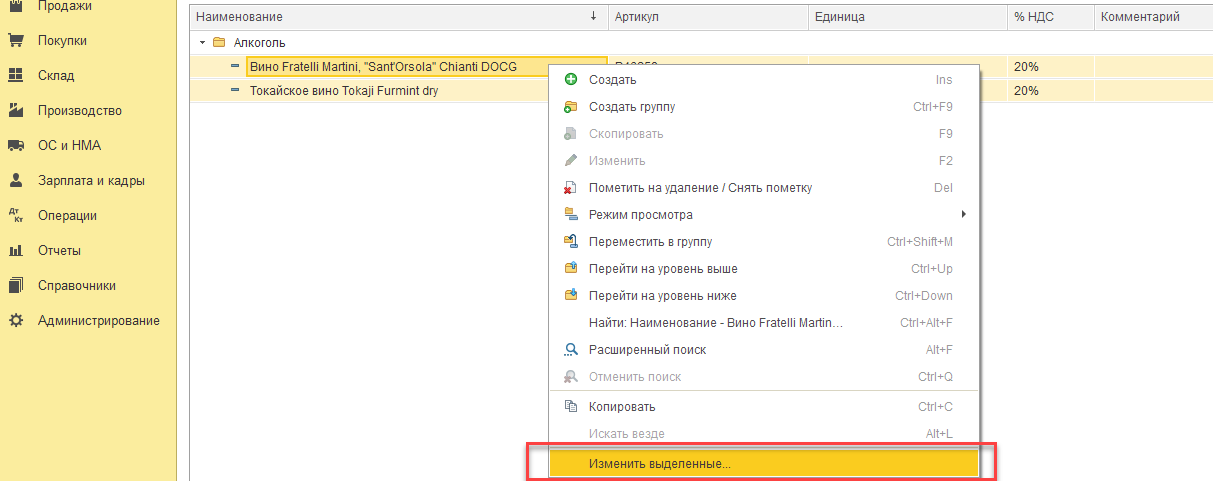
В открывшемся списке реквизитов находим «Вид номенклатуры», в правом столбце задаем требуемое значение (в данном случае – «Алкоголь»), нажимаем кнопку «Изменить реквизиты» и ждем соответствующего уведомления.
Для выделения элементов можно воспользоваться горячими клавишами:
- Shift – от выделенного начального элемента до указанного, с нажатой клавишей Shift.
- Shift+End, Shift+Home – от выделенного элемента до конца или начала списка.
- Ctrl – выборочно указать элементы.
Сведения о поставщике
Заполняя данные о контрагенте, следует обратить внимание на раздел «Лицензии поставщиков алкогольной продукции».
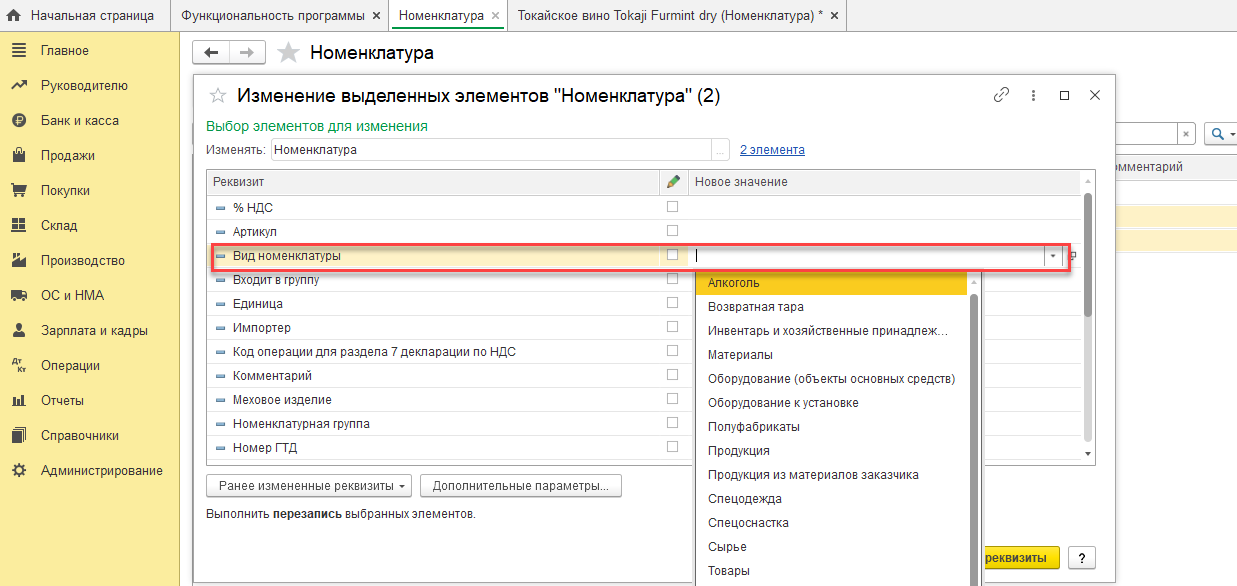
Здесь проставляются сведения о лицензии поставщика для дальнейшего составления отчетности. Нажав кнопку «Создать», вносим необходимую информацию.
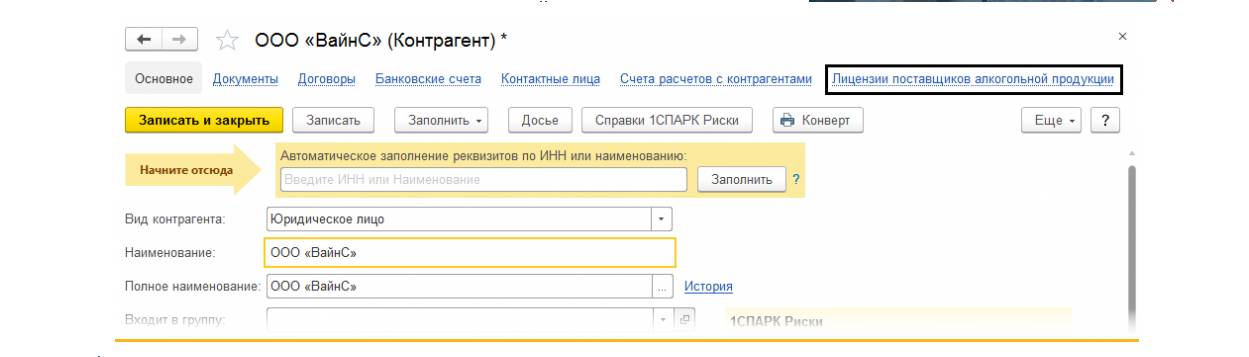
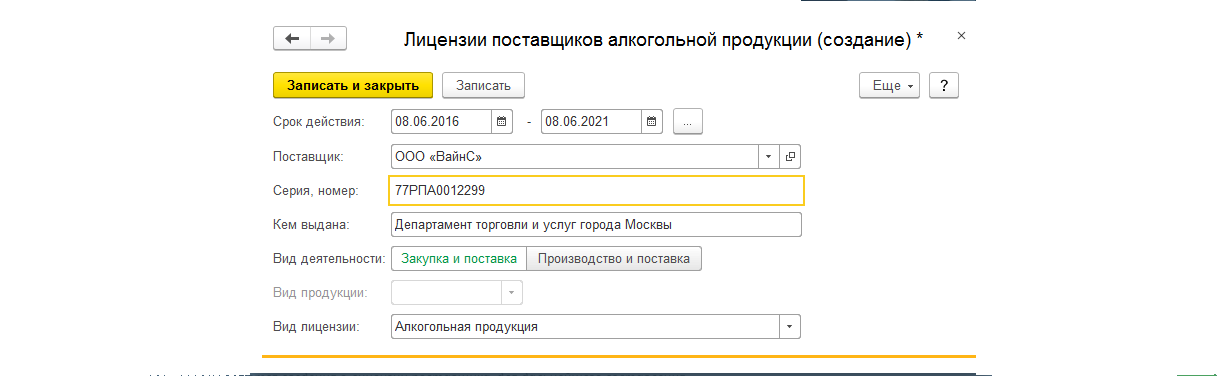
Оприходование из ЕГАИС. Проверка поступившей продукции
С 1 июля 2018 года при поступлении и реализации алкоголь должен проходить помарочный/поштучный учет. В «1С:Бухгалтерии 3.0» реализован обмен данными с ЕГАИС в разделе меню «Склад-Сервис».
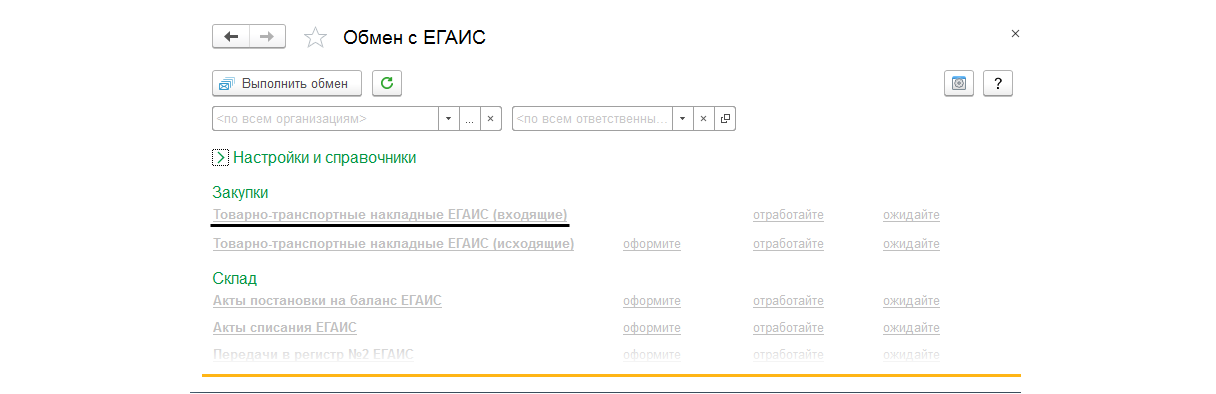
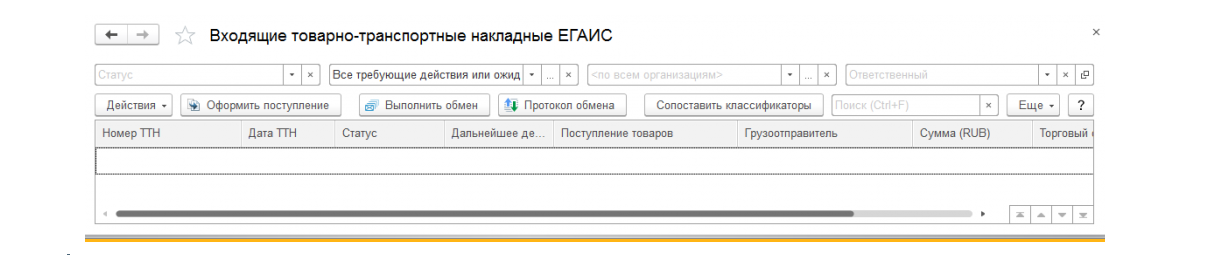
На учет может приниматься продукция, принимаемая поштучно или партиями. При проверке маркируемой и маркируемой в упаковке продукции, мы увидим «дерево», показывающее содержание упаковки. При сканировании указывается ее штрихкод, а для упаковки – штрихкод самой упаковки. После проверки отмечаем фактическое наличие товаров.
При приходе партии в форме проверки будет две закладки – «Маркируемая» и «Партионная». Данные сканирования бутылок будут попадать в «Маркированную». Проверка начинается с самой упаковки с использованием сканера штрихкодов, после чего сканируются бутылки.
При проверке устанавливается статус:
- В наличии;
- Отсутствует;
- Отложена;
- Не проводилась.
Журнал учета алкогольной продукции
Розничная реализация алкогольной продукции проводится через «Отчет о розничных продажах» в «Продажи-Розничные продажи». Данные о реализации можно выгрузить в ЕГАИС по одноименной кнопке.
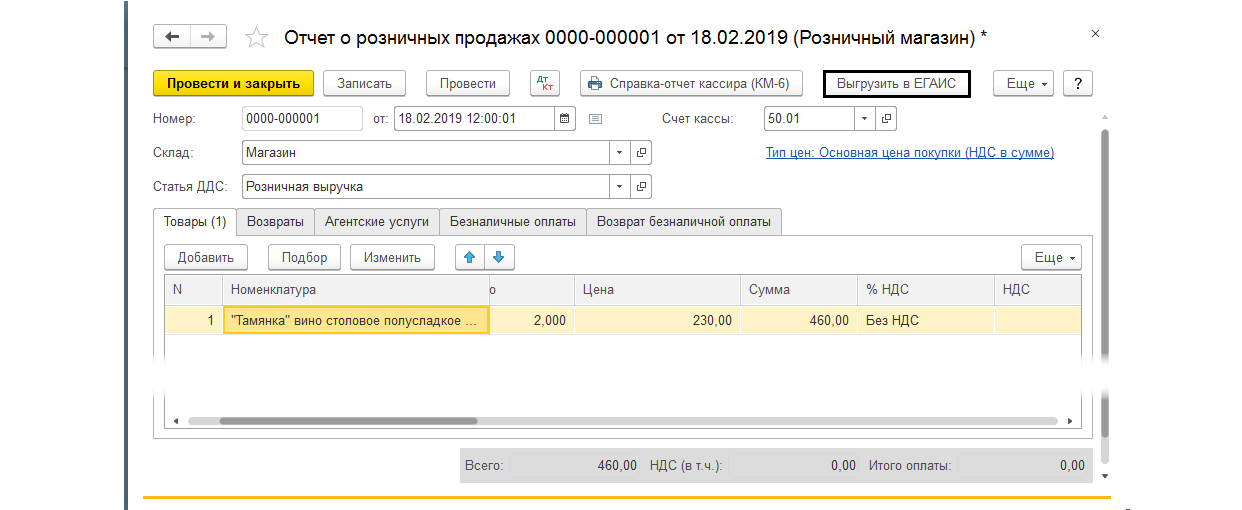
После проведения данные о реализации будут отражены в отчете. В разделе «Продажи-Отчеты» можно сформировать «Журнал учета розничной продажи».
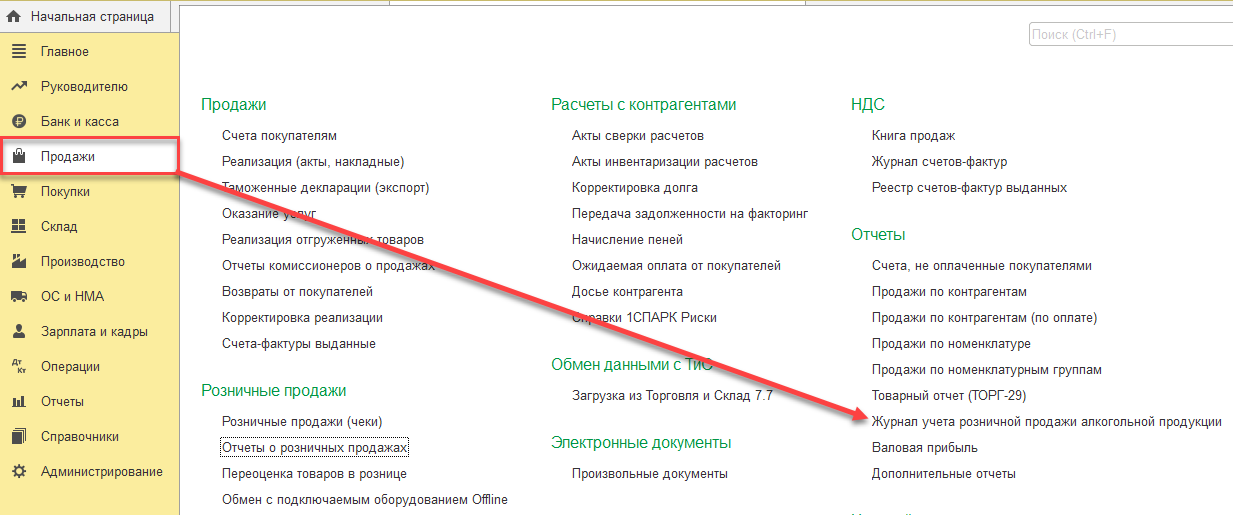
Выбрав период, розничную точку и нажав кнопку «Сформировать», мы получаем вот такой отчет:
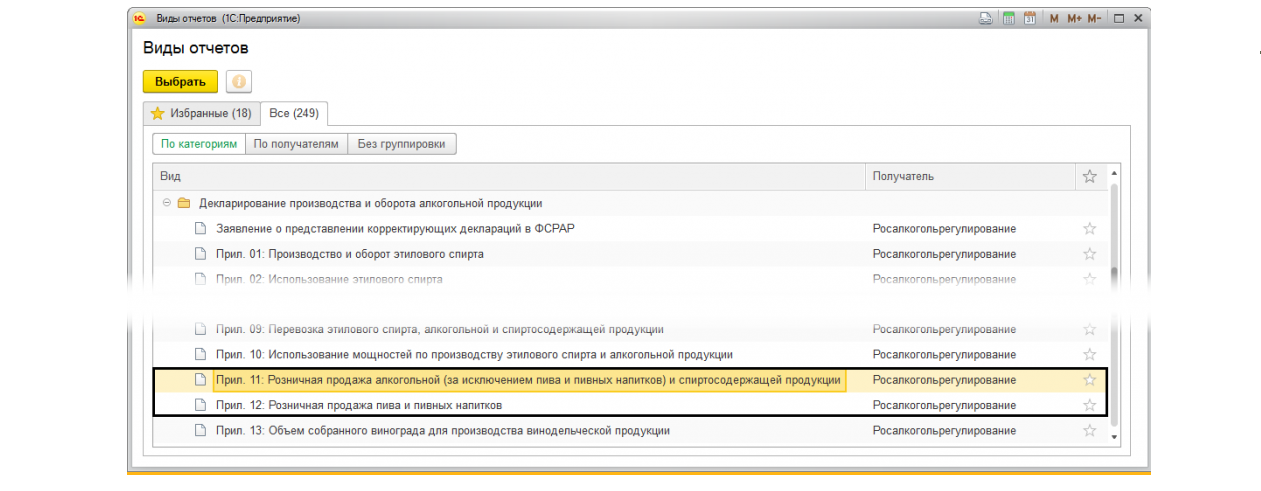
Формирование декларации в Росалкогольрегулирование
В «Реготчетности» раздела «Отчетность» — «1С-Отчетность», имеется возможность сформировать и отправить декларацию в «Росалкогольрегулирование».
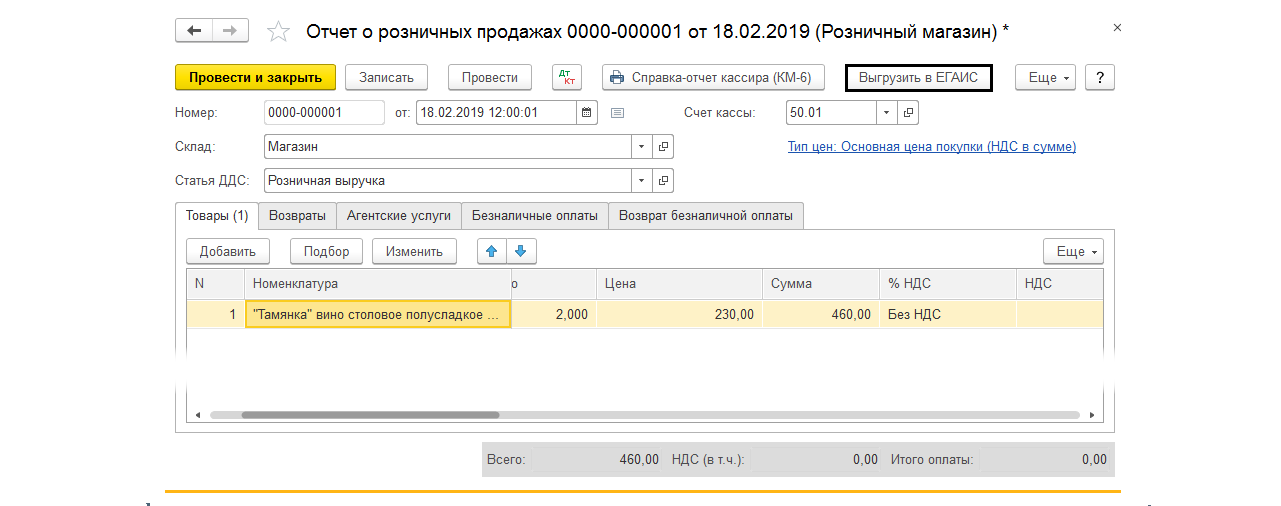
Они будут находиться в разделе «Декларирование производства и оборота…». Схема заполнения не отличается от заполнения других форм отчетности. С помощью сервиса «1С-Отчетность» можно отправить заполненную декларацию в контролирующие органы (кнопка «Отправить») или выгрузить ее в папку на компьютер (кнопка «Выгрузить») и отправить с помощью другой программы.
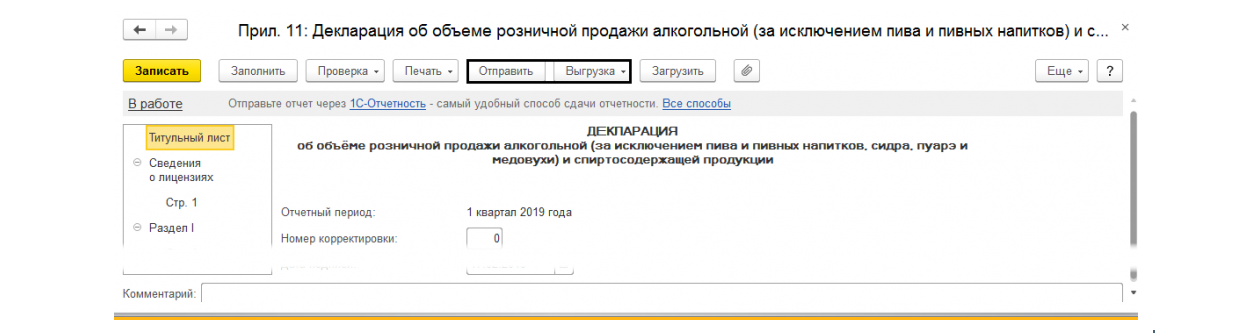
Учет алкоголя, обмен данными с ЕГАИС, формирование и отправка отчетности имеется в «1С:Бухгалтерия», расширяя программную функциональность и позволяя небольшим предприятиям торговли не докупать специализированные решения, в которых данный функционал также имеется – в 1С:Розница ПРОФ и базовая, а также любая редакция 1С:Управление торговлей.
После настройки обмена с ЕГАИС в 1С описанной в статье Подключение 1С к системе ЕГАИС на примере 1С:Розница 2.3 можно переходить непосредственно к работе с данной системой.
Для этого в программе есть удобное рабочее место Обмен с ЕГАИС. Оно доступно из разделов Закупки, Склад, Продажи и НСИ в блоке Сервис.
Из этого рабочего места можно перейти к настройке обмена с ЕГАИС, открыть классификаторы ЕГАИС в которых содержатся сведения об организациях и продукции ЕГАИС и о сопоставлении этих данных с данными в 1С. Из рабочего места можно перейти Товарно-транспортным накладным(ТТН), актам списания и постановки на баланс, передачам товаров между регистрами, документам остатков продукции в ЕГАИС и запросить отчёты, отражающие состояние учёта и расхождения данных в ЕГАИС и информационной базе.
Отправка и получение данных из ЕГАИС осуществляется посредством обмена. Его можно выполнять вручную или по расписанию регламентным заданием. Вручную обмен можно выполнить из Рабочего места или из любого из списков документов ЕГАИС.
Получение и обработка ТТН
При получении ТТН от поставщика она появится в соответствующем списке документов. У всех документов ЕГАИС есть статусы отражающие их текущее состояние. Входящая ТТН примет статус Принят из ЕГАИС. В списке документов есть колонка Дальнейшее действие содержащая подсказу о том, какие действия необходимо выполнить для обработки накладной и колонка Поступление товаров указывающая на номер документа поступления или, если такой документ не создан сообщает о необходимости его оформить.

Чтобы выполнить проверку поступившей алкогольной продукции, предварительно необходимо проверить соответствие поставщика и номенклатуры ЕГАИС контрагенту и номенклатуре в информационной базе соответственно. При открытии накладной на вкладке основное напротив графы Грузоотправитель будет указан контрагент информационной базы, с которым сопоставлен данный грузоотправитель. Если такой Организация ещё не создана его необходимо создать и связать с грузоотправителем.

Для сопоставления Контрагентов и номенклатуры в 1С есть удобные обработки Сопоставление организаций ЕГАИС и Сопоставление номенклатуры ЕГАИС. Вызвать их можно из Раздела НСИ-Сервис.
Обработки делятся на две части. В левой отображен список Организаций ЕГАИС данные по которым загружены в базу при поступлении накладных, справа созданные Контрагенты. Организации ЕГАИС и контрагенты для которых указано сопоставление выделяются в списках зелёным цветов. Для удобства работы в шапке обработки есть кнопки-переключатели, помогающие отобрать связанные или несвязанные организации. Чтобы сопоставить организацию ЕГАИС с уже созданным контрагентом необходимо найти их в списках установить на них курсор и нажать кнопку сопоставить. Далее в появившемся окне можно сверить данные и подтвердить сопоставление. Однако предварительно создавать новых контрагентов вручную не обязательно. Достаточно выбрать организацию ЕГАИС и на её основании создать контрагента, нажав соответствующую клавишу в шапке обработки. Сделать это можно сразу для нескольких организаций выделив их в списке. Обработка запросит подтверждение на создание контрагентов и предложит заполнить общие реквизиты создаваемых контрагентов.

Сопоставление номенклатуры выполняется аналогично. Однако удобнее создавать номенклатуру прямо из ТТН.

Нажав на кнопку Сопоставить классификаторы откроется та же обработка сопоставления организации, но уже с отбором номенклатуры по конкретной накладной. Далее достаточно установить отбор продукции ЕГАИС не связанной с номенклатурой в базе и выделив всю продукцию создать новую номенклатуру. Все основные реквизиты номенклатуры заполнятся автоматически, за исключением штрихкодов. Их необходимо добавить вручную в карточке созданной номенклатуры.

Проверка продукции ЕГАИС
После сопоставления номенклатуры и контрагентов необходимо выполнить проверку поступившей продукции. Для перехода к обработке проверки продукции нужно нажать на гиперссылку Выполните проверку в шапке документа или на гиперссылку Проверить поступившую алкогольную продукцию на вкладке Товары.
В открывшейся форме для партионного алкоголя (Пиво, пивные напитки, медовуха, пуаре) достаточно просто заполнить фактическое количество.

Для маркируемой продукции каждая акцизная марка будет записана отдельной строкой и для каждой марки будет указан статус проверки. Для непроверенного алкоголя установлен статус Не проверялась. Необходимо считать марки с каждой поступившей бутылки. При сканировании статусы марок будут меняться на В наличии.

Если алкоголь поступил в коробках, для проверки сначала нужно считать штрихкод с коробки чтобы её открыть, за тем все бутылки, находящиеся в этой коробке и снова считать штрихкод коробки чтобы закрыть.
При открытии коробки для проверки строка выделится жирным шрифтом статус установится В наличии и на пиктограмме коробки появится значок лупы.
При сканировании продукции в коробке не желательно сканировать бутылки из других коробок. В таком случае программа выдаст предупреждение о том, что данная продукция должна находиться в другой упаковке.

Алкоголь поступивший без упаковки можно сканировать сразу.
Чтобы упростить проверку маркируемой продукции, поступившей в коробках можно установить детализацию в разрезе бутылок. В таком случае можно будет не сканировать штрихкоды коробок.

Если необходимо сбросить результаты проверки и начать проверку заново это можно сделать по кнопке ещё, выбрав в выпавшем списке соответствующий пункт. Здесь же можно сохранить промежуточные результаты проверки.

По окончании проверки нужно нажать кнопку Проверка завершена. Если остались непроверенные бутылки, программы предложить установить для них статус В наличии или Отсутствует.

После завершения проверки продукции необходимо передать информацию о приёмке накладной в ЕГАИС. Сделать это можно из самой ТТН по гиперссылке Передайте данные в шапке документа. В течение нескольких минут данные подтвердятся в ЕГАИС и статус накладной изменится на Подтвержден. Важно не забывать после отправки данных в ЕГАИС, выполнять обмен чтобы получить статус накладной т. к. при её подтверждении в ЕГАИС меняются статусы акцизных марок в регистре сведений Акцизные марки ЕГАИС с Не подтверждена на В наличии. Без подтверждения наличия марок 1С не даст продать данную бутылку.
Партионный алкоголь необходимо переместить на Регистр №2 для дальнейшей реализации. После подтверждения накладной в нижней части появится гиперссылка Создать передачу в Регистр №2. По нажатии на неё создастся документ передачи остатков. Все данные заполнятся автоматически. Если в накладной присутствует как партионный, так и маркируемый алкоголь 1С сама определит какую номенклатуру следует передать и заполнит документ только ей. Нужно отправить данные в ЕГАИС нажав соответствующую кнопку и дождаться подтверждающего статуса документа.
Проверка остатков в ЕГАИС
Чтобы проверить остатки алкоголя в ЕГАИС их можно запросить, создав документ Остатки ЕГАИС. Список документов можно открыть из раздела Склад, блок ЕГАИС.
В создаваемом документе остатков необходимо выбрать регистр, по которому необходимо получить остатки и организацию, если учёт алкоголя в программе ведётся по нескольким организациям и нажать кнопку Запросите остатки в шапке документа. Сведения по остаткам приходят, как правило, в течение 5-10 минут. Здесь можно посмотреть остатки, которые числятся за организацией.

Оформление внутренних документов приёмки товаров
Вышеописанные документы отражают движения алкогольной продукции только в ЕГАИС. Для регистрации поступления алкоголя в базе необходимо оформить документ поступления. В ТТН на вкладке Основное есть поле в котором указывается документ поступления связанный с накладной. Если это поле не заполнено значит необходимо создать новый документ или выбрать уже существующий.

Создавать документ вручную не нужно. По кнопке Оформить поступление рядом с полем документа поступление, создастся документ поступление в котором будут автоматически заполнены все данные. Достаточно просто провести этот документ.
На основании поступления можно создать документ установки цен для регистрации закупочных и розничных цен номенклатуры.
Регистрация расхождений при оформлении поступлении алкогольной продукции
Если поставщик прислал количество товара отличное от данных ТТН можно необходимо или отправить акт расхождений или полностью отказаться от накладной.
Для отправки акта разногласий необходимо выполнить проверку поступившей продукции указав для партионного алкоголя фактическое количество, а для маркируемого считать все имеющиеся марки, для остальных указать статус Отсутствует.
Если есть расхождения при подтверждении ТТН будет автоматически сформирован акт расхождений. В таком случае данный акт будет отправлен поставщику и ему необходимо либо согласиться, либо отправить отказ от акта расхождений.
Чтобы полностью отказаться от накладной, необходимо нажать на кнопку Откажитесь от накладной в шапке входящей ТТН.
Для отражения расхождений в программе необходимо в документе поступления созданном на основании ТТН поставить галочку Есть расхождения. В документе появится вкладка Товары по данным поставщика, где будут указаны данные из ТТН. На вкладке Товары по факту необходимо указать реальное количество поступившей продукции.

Нужна помощь с ЕГАИС?
Мы подключаем к системе ЕГАИС под ключ. У нас вы можете приобрести крипто-ключ, товароучетную систему, онлайн-кассу, 2D-сканер для считывания штрихкодов. Мы все подключим и установим. Чтобы получить бесплатную консультацию по автоматизации своего бизнеса Вы можете пообщаться с нашими специалистами в офисе компании или позвонив по телефону: 8-800-707-01-02.
Подключение к ЕГАИС
Наш специалист

Специалист отдела сопровождения
Специалист по розничным решениям 1С
Чем мы можем быть вам полезны?
Оглавление
- Первоначальная настройка
- Рабочее место «Обмен с ЕГАИС»
- Заполнение справочника контрагентов
- Загрузка сведений о поставщиках из ЕГАИС
- Сопоставление справочника Контрагенты ИБ и сведений о поставщиках (производитель/импортер) ЕГАИС
- Заведение алкогольной продукции в справочнике «Номенклатура»
- Загрузка алкогольной продукции из ЕГАИС
- Сопоставление справочников «Номенклатура» и «Классификатор алкогольной продукции ЕГАИС»
- Обмен с ЕГАИС
- Получение товарно-транспортных накладных ЕГАИС (ТТН входящая)
- Передача в регистр № 2
- Списание алкогольной продукции с баланса ЕГАИС
Первоначальная настройка
Для первоначальной настройки ЕГАИС необходимо зайти в Интеграцию с ЕГАИС и установить флаг Алкогольная (спиртосодержащая) продукция в рознице.
Далее необходимо перейти в Параметры подключения к ЕГАИС, проверить заполнение (если не заполнено, заполнить) соответствий реквизитов организации, и настройку подключения к УТМ.
Рабочее место «Обмен с ЕГАИС»
Все основные действия по обмену с ЕГАИС, включая его настройку, осуществляются из единого рабочего места Обмен с ЕГАИС. Найти его можно в разделе Закупки и Компания.
Рабочее место Обмен с ЕГАИС реализовано в целях создания единой информационной среды для работы с алкогольной продукцией.
Заходим в раздел Компания, далее Сервис — Обмен с ЕГАИС. Проверяем подключение.
Рекомендовано! Если с ЕГАИС работает только одна организация, тогда в строке выбора выбираем ее. В случае, если обмен проходит с несколькими организациями — для обмена выбираем каждую по очереди.
В верхней части окна Обмен с ЕГАИС располагается команда Выполнить обмен. Она позволяет произвести интерактивный (ручной) запуск обмена в информационной базе (далее, ИБ).
Ниже расположена группа Настройки и справочники — в ней содержатся команды перехода к настройкам обмена и сопоставлению справочников:
- Настройки обмена с ЕГАИС — настройки обмена с ЕГАИС.
- Виды алкогольной продукции — виды алкогольной продукции.
- Классификатор алкогольной продукции ЕГАИС — сведения об алкогольной продукции из ЕГАИС, а также сопоставление с номенклатурой предприятия.
- Классификатор организаций ЕГАИС — сведения о торговых объектах и контрагентах из ЕГАИС, а также сопоставление с контрагентами, организациями и магазинами из ИБ.
В группах Закупки, Склад, Продажи, Производство размещены документы ЕГАИС и текущие задачи пользователя по ним:
- Оформите — создание и отправка документов ЕГАИС на основании складских операций.
- Отработайте — обработка документов ЕГАИС (подтверждение получения, отказ и пр.).
- Ожидайте — ожидание ответов из ЕГАИС.
В группе См. также размещены команды перехода:
- Справки 1 к ТТН ЕГАИС — данные по справкам А. Это изначальная справка от производителя или при импорте. Она сопровождает алкоголь от момента «производства» до реализации конечному потребителю. В справке содержится информация о дате производства, партии, дате реализации и сроках годности.
- Справки 2 к ТТН ЕГАИС — данные по справкам Б. Справка 2 идет в ТТН входящей и содержит информацию от поставщика. Ее формирует продавец. Справка 2 меняется на каждом этапе продажи, т.е. каждый продавец выдает свою справку. В справке 2 могут быть привязаны марки.
- Открыть протокол обмена ЕГАИС — полный протокол обмена с ЕГАИС.
- Штрихкоды упаковок и товаров — справочник, содержащий информацию по штрихкодам упаковок и товаров.
Отдельно от других расположена команда Открыть Web-интерфейс УТМ. Она позволяет открыть в браузере страницу УТМ и проанализировать состояние его подключения.
Заполнение справочника контрагентов
Сведения об организациях поставщиков, полученные из ЕГАИС, хранятся в справочнике Классификатор организаций ЕГАИС. Открыть этот справочник можно из рабочего места Обмен с ЕГАИС — Настройки и справочники.
В целях корректного обмена с ЕГАИС справочник Классификатор организаций ЕГАИС в дальнейшем необходимо сопоставить со справочником Контрагенты.
Контрагентов можно создавать, заполнять и при поступлении ТТН входящей.
Загрузка сведений о поставщиках из ЕГАИС
При проведении обмена с ЕГАИС (при получении ТТН входящей или при первоначальной загрузке документа Остатки по регистру 1 или Остатки по регистру 2), на основании данных алкогольной продукции ЕГАИС автоматически заполняется справочник Классификатор организации ЕГАИС, в котором могут быть указаны поставщики и производители алкогольной продукции ЕГАИС.
При необходимости можно запросить сведения о поставщике по ИНН или коду ФСРАР.
Сопоставление справочника Контрагенты ИБ и сведений о поставщиках (производитель/импортер) ЕГАИС
В целях корректного обмена с ЕГАИС требуется сопоставить справочники Классификатор организаций ЕГАИС и Контрагенты.
Можно не сопоставлять только зарубежных производителей, так как в дальнейшем информацию о них не рекомендуется использовать для составления декларации.
По каждому элементу справочника Организации ЕГАИС в ИБ требуется:
- Ввести данные в справочник Контрагенты.
- Сопоставить справочники Классификатор организаций ЕГАИС и Контрагенты.
Создавать контрагентов можно из справочника Контрагенты или из Классификатора организаций ЕГАИС.
У контрагента обязательно указываются Наименование, ИНН и КПП, адрес.
У филиала обязательно указывается головная организация.
Головная организация и обособленное подразделение будет иметь одинаковый ИНН, но разные КПП. КПП головной организации, как правило, заканчивается на номер *****01001.
Для сопоставления данных следует:
- Перейти в элемент справочника Классификатор организаций ЕГАИС.
- Открыть элемент справочника, где в колонке Контрагент указано <не сопоставлено>.
- Установить переключатель Соответствует в значение Контрагенту.
- В поле Контрагент выбрать контрагента из справочника или создать нового.
ВАЖНО! Для всех отечественных организаций должно быть сопоставление. С четкой привязкой к ИНН и КПП (см. выше).
Заведение алкогольной продукции в справочнике «Номенклатура»
При создании карточки алкогольной продукции в справочнике Номенклатура необходимо заполнить:
- Базовую единицу хранения (Ед. изм. хранения) — это та ед. хранения, от которой будет идти расчет других ед. измерения. Рекомендуемо — литр.
- Основную единицу хранения (Основная) — это та ед. хранения, которая будет автоматически добавляться в документы. Рекомендуемо — шт.
- Тарную единицу хранения (Тарная) — это та ед. хранения, которая требуется для заполнения Журнала розничной реализации. Рекомендуемо — шт.
- Рецептурную единицу хранения (Рецептурная) — это та ед. хранения, которая будет автоматически добавляется в рецептуру. Рекомендуемо — литр или мл.
- Вид алкогольной продукции.
- Производитель (импортер) — сведения о производителе или импортере, которые можно получить из Справки 1.
- Объем (дал) — объем емкости алкогольной продукции. Используется для пересчета литров в декалитры (10:1) движений неупакованной продукции при регистрации в ЕГАИС. При базовой единице измерения литр коэффициент в дал всегда будет составлять 0,1.
- Крепость — объемная доля содержания спирта в алкогольной продукции (справочная информация).
- Вид продукции ИС — установка признака маркируемой продукции.
Вся алкогольная продукция делится на маркируемую и не маркируемую. Классификатор разработан ФСРАР.
К не маркируемой продукции относится: пиво, пивные напитки, сидр, пуаре, медовуха.
К маркируемой продукции относится весь крепкий алкоголь.
ВАЖНО! Для отечественной продукции в номенклатурной карточке всегда указывается производитель. Для зарубежной алкогольной продукции всегда указывается импортер.
К созданной номенклатуре ИБ в дальнейшем делается сопоставление с алкогольной продукцией представленной в классификаторе алкогольной продукцией ЕГАИС.
ВАЖНО! В случае, если используется авто создание номенклатуры необходимо проверить корректность заполнения всех указанных выше реквизитов.
Загрузка алкогольной продукции из ЕГАИС
Загрузка данных справочника Классификатор алкогольной продукции ЕГАИС произойдет автоматически при получении документов из ЕГАИС или если учет ЕГАИС уже велся — при загрузке документов остатков по регистрам 1 и 2.
Сведения по алкогольной продукции, полученные из ЕГАИС, хранятся в справочнике Классификатор алкогольной продукции ЕГАИС, доступном из рабочего места Обмен с ЕГАИС.
Также можно загрузить продукцию в Классификатор алкогольной продукции ЕГАИС по ИНН производителя (импортера) и коду алкогольной продукции.
Сопоставление справочников «Номенклатура» и «Классификатор алкогольной продукции ЕГАИС»
Сопоставление учетной номенклатуры и алкогольной продукции ЕГАИС можно осуществлять, как из классификатора, так и из документа ТТН входящая ЕГАИС, при получении новой номенклатуры.
Сопоставление из классификатора.
Для сопоставления элементов справочника Классификатор алкогольной продукции ЕГАИС и Номенклатура необходимо:
- В элементе справочника Классификатор алкогольной продукции ЕГАИС перейти по гиперссылке <Не сопоставлено>.
- В диалоговом окне Сопоставление алкогольной продукции нажать Соответствие номенклатуры ЕГАИС.
- В открывшемся окне Соответствие номенклатуры ЕГАИС нажать Создать и заполнить соответствие.
Примечание. В списке записей сопоставления должна быть хотя бы одна запись, в которой поле Порядок равно «1». Она будет использоваться по приоритету в документах подсистемы ЕГАИС.
При создании сопоставления по умолчанию не указывается справка 2, а при получении ТТН входящих данный регистр дополняется записями к каждой конкретной справке 2.
- Сохранить элемент.
- Информация о сопоставлении будет добавлена в карточку элемента классификатора. Также она будет выведена в списке алкогольной продукции ЕГАИС.
ВАЖНО! Сопоставление номенклатуры рекомендуемо 1:1 (одной алкогольной продукции ЕГАИС должна соответствовать одна номенклатурная позиция ИБ). Так как от правильного сопоставления зависит заполнение Актов списания ЕГАИС и Декларации ЕГАИС.
Обмен с ЕГАИС
Для выполнения обмена с ЕГАИС нужно зайти в Рабочее место Обмен с ЕГАИС (раздел Закупки или Компания) и нажать кнопку Выполнить обмен.
Получение товарно-транспортных накладных ЕГАИС (ТТН входящая)
Товарно-транспортные накладные (ТТН), полученные из ЕГАИС, находятся в журнале Входящие ТТН (Товарно-транспортные накладные ЕГАИС (входящие)) в разделе Закупки.
Также открыть журнал можно из рабочего места Обмен с ЕГАИС (раздел Закупки/Компания — Сервис).
Для получения ТТН входящих необходимо выполнить обмен с ЕГАИС из рабочего места ЕГАИС или непосредственно из списка документов входящие Товарно-транспортные накладные ЕГАИС.
Также можно получить ТТН в результате автоматического обмена с ЕГАИС настроив расписание регламентного задания по обмену с ЕГАИС.
После получения документа Товарно-транспортная накладная ЕГАИС (входящая) следует:
- Проверить полноту и корректность заполнения вкладки Основное, при необходимости произвести сопоставление поставщиков при его отсутствии (строка будет выделена красным <не сопоставлено>).
- Проверить полноту и корректность сопоставления номенклатуры ИБ с алкогольной продукцией из ЕГАИС. И при наличие не сопоставленной продукции выполнить сопоставление.
- Нажать Проверить алкогольную продукцию (синяя гиперссылка).
- Если в ТТН входящей есть крепкий алкоголь, тогда необходимо осуществить контроль указанных марок путем их сканирования в открывшемся окне. При сканировании марок соблюдается правило «трех 3 пиков» (см. ниже).
- Если поступает не маркируемая алкогольная продукция, тогда в открывшемся окне табличной части необходимо заполнить колонку Фактически в ручном режиме или нажав на кнопку Заполнить фактическое количество.
- Нажать кнопку Завершить проверку.
- На вкладке Товары проверяем количество, цену и общую сумму документа.
- Подтвердить документ в ЕГАИС или отказаться от него.
После получения ответа из ЕГАИС (статус ТТН входящей сменится на Подтвержден) на ее основании можем создать документ Приходная накладная (Поступления товаров и услуг). Документ должен отобразиться в строке Документ поступления. Если организация создала документ поступления не зависимо от документа ТТН входящей она может «привязать» такое поступление путем выбора его в ТТН входящей в строке Документ поступления.
В документе Товарно-транспортная накладная ЕГАИС (входящая), если алкогольная продукция получена впервые, ее следует сопоставить с номенклатурой. Для этого можно нажать кнопку Сопоставить классификаторы в шапке документа или использовать алгоритм описанный выше — из справочника Классификатор алкогольной продукции ЕГАИС.
При сопоставлении документа из ТТН откроется диалоговое окно сопоставления. В нем следует перейти на вкладку Алкогольная продукция и указать, какой номенклатуре соответствует эта продукция.
После завершения сопоставления нажать кнопку Продолжить — данные будут автоматически перенесены в документ.
Проверяем поступившую продукцию.
Для сверки фактического наличия алкогольной продукции с полученными из ЕГАИС данными следует в форме документа Товарно-транспортная накладная ЕГАИС (входящая) на закладке Товары запустить команду Проверка алкогольной продукции.
Откроется соответствующее диалоговое окно.
Если алкоголь маркируемый, то в окне отобразится «дерево» из продукции и упаковок. Статус проверки всех элементов — Не проверялась.
Продукция, полученная без упаковки, отражается в списке в группе со значком 
Для проверки наличия пользователю достаточно в текущем диалоговом окне начать сканирование имеющихся акцизных марок. Статус проверенных позиций будет меняться на В наличии.
Продукция, полученная в упаковке, отражается в группе со значком 
Сканирование штрихкодов содержимого упаковок осуществляется по так называемому правилу «трех пиков».
Правило «трех пиков»
Правило предусматривает следующие действия пользователя.
Передача в регистр № 2
Документ Передача в регистр № 2 находится в разделе Обмен с ЕГАИС, далее Склад — Передача в регистр № 2 ЕГАИС.
Документ предназначен для перемещения алкогольной продукции, если она принята к учету без акцизных марок (например, пиво).
В документе Передача в регистр № 2 ЕГАИС необходимо заполнить:
- Поля Номенклатура, Алкогольная продукция, Упаковка, Количество. Они заполняются вручную или автоматически, при помощи сканера штрихкодов.
- Поле Справка 2. Оно заполняется вручную.
После заполнения документа его необходимо провести и передать в ЕГАИС. В случае, получения положительного ответа от ЕГАИС статус документа изменится на Проведен в ЕГАИС.
Также для передачи алкогольной продукции можно использовать дополнительный функционал, который расположен разделе Обмен с ЕГАИС, далее Склад — Передача в регистр № 2 ЕГАИС, вкладка К оформлению. Во вкладке К оформлению содержится номенклатура, которую нужно переместить в Регистр № 2. По кнопке Оформить передачу система создаст документ Передача в регистр № 2 ЕГАИС. После проверки документ нужно отправить в ЕГАИС.
Списание алкогольной продукции с баланса ЕГАИС
Списание алкогольной продукции в ЕГАИС с обоих регистров оформляется документом Акт списания ЕГАИС (раздел Закупки/Компания — Сервис — рабочее место Обмен с ЕГАИС).
Примечание: документ Акт списания ЕГАИС не делает движений по складу в «1С:УНФ 8. УПО».
Списание с баланса в Регистрах № 1, 2, 3
Для того чтобы списать продукцию с баланса в ЕГАИС в Регистре № 1,3 или в Регистре № 2, необходимо создать документ Акт списания ЕГАИС (раздел Закупки/Компания — Сервис — Обмен с ЕГАИС, группа Склад).
Заполнить основные поля на вкладке Основное:
- Организация ЕГАИС.
- Причина: Пересортица, Недостача, Уценка, Порча, Потери, Проверки, Арест, Иные цели, Реализация.
- Переключатель Списать из нужно установить в значение Регистра № 1, 3 или Регистра № 2.
- Дата. В случае, если списание алкогольной продукции идет по данным продаж из фронт-офисной программы, то дата должна соответствовать дате Чеков Общепита с операцией Учет алкоголя и/или из документов реализации (или документов производства) для не маркируемой продукции. В иных случаях дату пользователь устанавливает вручную.
Заполнить табличную часть на закладке Товары через Подбор или по кнопке ЕЩЕ — Заполнить продажами за день (при работе с фронт-офисной программой и заполнение чеков Общепита с операцией Учет алкоголя).
Записать документ. Ему будет присвоен статус Черновик, передайте данные.
После этого необходимо нажать на гиперссылку Подобрать и проверить алкогольную продукцию, откроется окно Подбор и проверка алкогольной продукции.
После завершения проверки нажимаем кнопку Завершить подбор. И после проверки заполненных граф Цена и Сумма можно отправлять документ в ЕГАИС, путем нажатия на гиперссылку Передайте данные.
После передачи документа в ЕГАИС статус документа изменится на Передан в УТМ.
После подтверждения ЕГАИС статус документа примет значение Проведен в ЕГАИС, остатки регистров № 1, 3 ЕГАИС изменятся согласно акту списания.
ВАЖНО! Акты списания, согласно требованиям ЕГАИС, необходимо создавать после закрытия смены или на следующий рабочий день.
ВАЖНО! Допускается отклонение даты документов ЕГАИС от текущей даты не более, чем на три дня.
Настройка параметров номенклатуры
В разделе администрирование/настройки номенклатуры нужно установить учет алкоголя и настроить обмен с ЕГАИС
Настройка обмена с ЕГАИС
Настройки обмена с ЕГАИС – это регистр сведений, который содержит информацию о настройках подключения к службе УТМ (Универсального транспортного модуля), используемой для синхронизации данных с ЕГАИС.
Восклицательный знак рядом и ИНН и КПП означает, что они не соответствуют классификатору организации ЕГАИС. В данном случае, это организация еще не введена еще в этом классификаторе.
Если используется клиент-серверная архитектура или файловая база данных работает с веб-сервером, то пользователю доступен выбор варианта подключения: На локальном компьютере или На сервере 1С:Предприятия. Если выбран способ подключения На локальном компьютере, то взаимодействовать с УТМ будет клиентский компьютер пользователя. Если способ подключения На сервере 1С:Предприятия, то взаимодействовать с УТМ будет компьютер, на котором установлен сервер 1С:Предприятия или веб-сервер, к которому подключена база данных.
В поле Код в ФСРАР нужно заполнить код организации в системе ЕГАИС. Этот код можно посмотреть на домашней странице УТМ на закладке Сертификаты.
В поле Адрес УТМ нужно указать IP-адрес (или доменное имя) компьютера, на котором установлена транспортная служба УТМ. Порт УТМ по умолчанию имеет значение 8080, при необходимости, его можно изменить.
Формат обмена используется для выбора текущего формата обмена с УТМ – V1 или V2. Если установлена версия УТМ 2.0.3 и выше, то можно перевести работу УТМ на формат обмена V2. Если установлен формат V1, то организация не сможет получать документы из ЕГАИС в новом формате. При изменении формата рекомендуется соглашаться на отправку в УТМ сведений о новом формате обмена.
Флаг Использовать настройку только для текущего рабочего места может быть использован, если требуется для разных рабочих мест указать разные параметры подключения к УТМ. Если установлен флаг Загружать входящие документы, то пользователи, имеющие доступ к настройке, могут получать новые документы из ЕГАИС.
Классификатор организаций ЕГАИС
Справочник хранит информацию о зарегистрированных в ФСРАР организациях, осуществляющих обмен данными в системе ЕГАИС – производители, импортеры, оптовые организации и розничные магазины .
Сначала необходимо получить сведения из классификатора организаций ЕГАИС для собственной организации, отечественных производителей алкогольной продукции, импортеров и поставщиков. При выполнении команды Классификаторы ЕГАИС – Загрузить организации открывается окно, в которое необходимо ввести ИНН нужной организации. Справочник заполняется автоматически при получении документов из ЕГАИС.
Также возможно ручное заполнение справочника. Для этого необходимо обязательно заполнить реквизиты: Код в ФСРАР, Наименование, Полное наименование, Тип организации, Код страны.
В реквизите Формат обмена выбирается используемый организацией формат обмена с ЕГАИС – V1 или V2. Для собственной организации формат обмена указывается в настройках обмена и данное поле недоступно.
Флаг Учитывать остатки алкогольной продукции предназначен для управления признаком фиксации движений документов по данной организации в регистре остатков ЕГАИС. Если флаг снят, то будет недоступен сервис автоматического подбора Справок 2 в документе ТТН (исходящая).
Доступность справочника определяется функциональной опцией Вести сведения для деклараций по алкогольной продукции.
Важно! У организации типа «Контрагент таможенного союза» или «Иностранный контрагент» не имеют ИНН и загружать этим способом невозможно. Такие организации появляются в классификаторе по ссылке при загрузки классификатора номенклатуры ЕГАИС
Классификатор алкогольной продукции ЕГАИС
Справочник запускается в разделе НСИ/ Классификатор алкогольной продукции ЕГАИС и хранит информацию об алкогольной продукции, загруженной из ЕГАИС.
Важно! Справочник заполняется автоматически при загрузке из ЕГАИС Товарно-транспортных накладных или текущих остатков . Однако, его также можно загрузить из ЕГАИС по ИНН производителя или импортера, отправив соответствующий запрос в УТМ.
Элементы справочника можно создавать вручную. Для этого необходимо обязательно заполнить реквизиты: Код в ФСРАР, Наименование, Полное наименование, Вид алкогольной продукции.
В реквизите Тип продукции для продукции, продаваемой на розлив, следует указать значение «Неупакованная». Для продукции, имеющую потребительскую тару нужно выбрать значение «Упакованная».
Настройка справочника «Виды номенклатуры»
В разделе НСИ/Виды номенклатуры создать вид номенклатуры алкогольной продукции с типом номенклатуры товар и с признаком об алкогольной и спиртосодержащей продукции.
Важно! Для учета алкогольной продукции я не рекомендую использовать характеристики. В этом нет необходимости так как это усложняет процесс сопоставления номенклатуры с классификатором ЕГАИС. Кроме того, для ввода свойств «объем в декалитрах» и «крепость» существует отдельные реквизиты номенклатуры . Возможность учета свойств номенклатуры в отдельном справочнике характеристик имеет смысла, например, для обуви, имеющей линейку размеров. Размеры, цвет и другие свойства можно учитывать с помощью характеристик. В Для алкогольной продукции – объем в декалитрах и крепость
Настройка справочника номенклатуры
В разделе НСИ/номенклатура нужно вести номенклатурные позиции. В процессе создания номенклатурной позиции при указании вида номенклатуры с флагом Алкогольная продукция, пользователю предоставляется возможность ввести информацию, необходимую для заполнения журнала учета объемов розничных продаж алкогольной продукции:
- Вид алкогольной продукции в соответствии со справочником,
- Объем единицы розничной продажи номенклатуры в декалитрах (1 декалитр = 10 литрам),
- Производителя или импортера алкогольной продукции. Причем поля Производитель и Производитель (импортер) алкогольной продукции может иметь различные значения как отечественной, так и для импортной продукции.
При сохранении элемента справочника заполняются 2 дополнительные признаки, недоступные пользователям – «Алкогольная Продукция» ( в зависимости от вида номенклатуры) и «Импортная алкогольная продукция» ( в зависимости от страны происхождения).
Сопоставление номенклатуры и классификатор алкогольной продукции ЕГАИС
После подключения к системе ЕГАИС и загрузки классификаторов рекомендуется провести работу по сопоставлению основных данных конфигурации и ЕГАИС. Если используется РИБ, то сопоставление следует проводить в центральном узле РИБ
Для сопоставления данных конфигурации и ЕГАИС служат обработки Сопоставление организаций ЕГАИС и Сопоставление номенклатуры ЕГАИС .
Эти обработки доступны в разделе НСИ / Сервис
Сопоставление организаций ЕГАИС
После того, как загружен классификатор организации ЕГАИС в левой части формы сервиса отобразится список организаций (наименование, ИНН. КПП и т.д.). Для каждой записи классификатора необходимо найти соответствие в справочнике контрагентов и установить связь с помощью команды Сопоставить.
Сопоставленные позиции подсвечиваются зеленым цветом. Нескольким организациям ЕГАИС может соответствовать одна запись справочника контрагентов. Контроль осуществляется по значениям полей классификатора ЕГАИС “ИНН” и “КПП”. По этим значениям можно установить отбор в справочнике контрагентов. Двойным щелчком по выбранной номенклатуре можно просмотреть все связанные записи ЕГАИС. Отменить ошибочное сопоставление можно с помощью команды Отменить связь. При этом отменятся связи выделенных записей.
Если контрагент не найден, можно воспользоваться командой Создать контрагента. Система запросит группу, в которую нужно будет разместить новую запись. При создании контрагента поля ИНН, КПП, Фактический адрес будут заполнены из классификатора организаций ЕГАИС.
Сопоставление номенклатуры ЕГАИС
После сопоставления производителей и импортеров можно перейти к сопоставлению номенклатуры с помощью сервиса Сопоставление номенклатуры ЕГАИС (НСИ – Сервис). В левой панели отображаются записи классификатора алкогольной продукции ЕГАИС, в правой панели – справочник номенклатуры. В командном меню левой панели с помощью переключателей можно отобрать только не связанные с номенклатурой записи классификатора алкогольной продукции ЕГАИС и установить отбор по одному из полей, например, по импортеру. Для новой номенклатуры поддерживается групповое создание карточек номенклатуры.
При создании номенклатуры устанавливается связь с алкогольной продукцией, на основании которой она была создана. При наличии дублей в классификаторе ЕГАИС, их можно связать с уже существующими позициями. В командной панели справочника номенклатуры можно установить отбор по флагу Алкогольная продукция вида номенклатуры и установить фильтр По свойствам ЕГАИС. С помощью фильтра можно отобрать позиции номенклатуры по значениям полей выбранной позиции классификатора ЕГАИС.
Найденные позиции можно связать, воспользовавшись командой Сопоставить. В открывшейся форме отображаются значения реквизитов сопоставляемых записей. Есть возможность также отменить установленную связь

Учет алкогольной продукции в УТ 11 (настройки)
В этом уроке разберем основные настройки учета алкогольной (спиртосодержащей) продукции и рабочее место для обмена с ЕГАИС.
Создание номенклатуры
В данной статье рассмотрим первоначальные настройки, которые необходимы для учета алкогольной продукции. Продажи алкогольной продукции включаются опцией, находящаяся в разделе НСИ и администрирование -> Настройка НСИ и разделов -> Продажи –> Розничные продажи –> Учет алкогольной продукции.
Здесь устанавливаем флаг Алкогольная (спиртосодержащая) продукция в рознице. Здесь же еще можно настроить Параметры подключения к ЕГАИС, то есть выполняется настройка подключения к ЕГАИС (в разрезе организаций и складов). Возможно указать при необходимости Дату начала применения приказа ФСРАР №164, Дату начала розничных продаж в ЕГАИС, Дату начала продаж в ЕГАИС в сельской местности, Дату начала оформления закупок по ЕГАИС.
После подключения к ЕГАИС рекомендовано заполнить классификаторы ЕГАИС и справочники программы. Для учета данной продукции необходимо настроить вид номенклатуры. Заходим в справочник Номенклатура из раздела НСИ и администрирование и создаем новый вид номенклатуры.
Тип для данного вида указывается Товар, но также ниже отмечаем, что это Алкогольная (спиртосодержащая) продукция. Это необходимо для обмена с ЕГАИС.
ЕГАИС – Единая Государственная Автоматизированная Информационная Система. Это база данных с полной информацией о произведенных и реализованных алкогольных напитках на территории Российской Федерации. Есть определенная административная ответственность за нарушение порядка работы в ЕГАИС, аннулирование лицензии, изъятие продукции. Далее заполняем наименование на вкладке Основное, например, Алкогольная продукция.
На вкладке Значения по умолчанию добавляются новые реквизиты Вид продукции, Происхождение, Крепость. Их можно заполнить для вида продукции или потом в каждой номенклатурной позиции.
Создаем номенклатурную позицию, например, Пиво светлое, выбираем созданный ранее вид номенклатуры Алкогольная продукция.
Для позиции можно указать Объем (в программе он указывается в декалитрах(дал, то есть 10 литров), к примеру 1л, но так как это декалитры, то указываем 0,1 дал. Еще указываем Крепость, к примеру 5%, Происхождение – Россия, так же указываем Вид алкогольной продукции (вид можно выбрать из списка, создать новый или подобрать кнопкой Подобрать из классификатора, который содержит все возможные варианты алкогольной продукции). В поле Производитель (импортер) можно указать уже существующего в базе или создать нового.
В разделах программы Закупки, Продажи, Склад и доставка, Финансовый результат и контроллинг в разделе Сервис -> Обмен с ЕГАИС появляется возможность обмена. Так же в разделе Закупки есть ссылка ТТН ЕГАИС (входящие).

Рабочее место для обмена с ЕГАИС в УТ 11
Рабочее место Обмен с ЕГАИС состоит нескольких разделов.
- Разделов Закупки, Склад, Продажи.
- Раздел См. также, в котором есть:
- Справки к ТТН по форме 1 ЕГАИС,
- Протокол обмена ЕГАИС,
- Проверка акцизных марок на остатках организации,
- Справки к ТТН по форме 2 ЕГАИС,
- Штрихкоды упаковок и товаров,
- Просмотр входящих сообщений в УТМ.
В верхней части формы есть кнопка Выполнить обмен, с помощью которой выполняется обмен вне зависимости от расписания, и кнопка Обновить, необходима для отображения актуального состояния, которое могло поменяться, например в процессе фонового обмена по расписанию. В верхней части есть отборы по организациям и ответственным.
Работа с документами, относящимися к ЕГАИС, происходит в разделах Закупки, Склад, Продажи. Напротив видов документов в разделах будет видно количество документов, требующих действий. Ссылка Оформите, в скобках которой отображается количество документов ЕГАИС, ожидающих оформления на основании отраженных в программе операций. По ссылке Отработайте в скобках будет указано количество документов, по которым уже получен ответ от ЕГАИС с дальнейшим выполнением по ним каких-либо действий. Ожидайте – здесь будут отображаться документы, переданные и ожидающие ответ из ЕГАИС.
Универсальный транспортный модуль
Рассмотрим настройки параметров подключения к ЕГАИС (Параметры подключения к ЕГАИС в форме Обмен с ЕГАИС).
Здесь нужно создать новую запись подключения к УТМ. Универсальный Транспортный Модуль — сервер, который работает на вашем компьютере, подключающийся к серверам ЕГАИС и обеспечивает обмен данными. Программы будут обращаться к транспортному модулю, который может быть установлен на компьютер, где работает 1С, или на отдельный сервер вашей сети. Актуальную версию транспортного модуля нужно скачать с личного кабинета сайта ЕГАИС. Для входа в кабинет потребуется ключ jaCarta с рабочим сертификатом и установленный клиент jaCarta. После установки УТМ нужно перезапустить компьютер. После успешной установки появиться доступ к странице транспортного модуля.
При создании новой записи нужно ввести:
- Порт,
- Таймаут,
- Таймаут,
- Адрес УТМ.
Также ввести Код в ФСРАР (код, под которым организация или склад/розничный магазин зарегистрированы в классификаторе организаций ЕГАИС.
Далее после этого выполняется поиск организации ЕГАИС в соответствии с введенными данными, так же попытка подключения к УТМ. При неуспешной попытке подключения на форме появляется сообщение об отсутствии связи и ссылка для повторной проверки. Если же подключение прошло успешно, то на форме отображается гиперссылка, с помощью которой можно открыть интерфейс УТМ в браузере.
Обмен информацией с Универсальным транспортным модулем возможен по запросу или по расписанию (флажок По расписанию). Для обеспечения актуальности данных, которые получены из ЕГАИС, можно настроить расписание для каждого дня с любым интервалом.
Далее рассмотрим заполнение данных об организациях ЕГАИС. Участниками рынка алкогольной продукции могут стать только организации, которые зарегистрированы в ЕГАИС, получившие код ФСРАР. Для совпадения данных о контрагентах из информационной базы с данными этих же организаций в ЕГАИС, нужно получить эти данные из ЕГАИС и сопоставить с имеющимися данными, которые находятся в базе. Поступление информации происходит в Классификатор организаций ЕГАИС, который находится в форме Обмен с ЕГАИС или из раздела Продажи – См. также.

Данные классификатора сопоставляются с элементами справочников Контрагенты, Организации, Склады и магазины. В форме классификатора организаций ЕГАИС возможно несколько вариантов запросов:
- Организацию по ИНН,
- Организацию по коду ФСРАР,
- Алкогольную продукцию по ИНН.
Запрос в может занять некоторое время, так же возможно выполнение в фоне. При загрузке организации ЕГАИС производится автоматический поиск и сопоставление организации поставщика в справочнике Контрагенты по указанному ИНН. Если контрагент не найден, тогда нужно выполнить сопоставление вручную или добавить нового, который будет уже с заполненными данными из классификатора ЕГАИС.
Теперь рассмотрим номенклатуру, о которой было написано выше. Необходимо затронуть тему сопоставления номенклатуры, которая находиться в информационной базе и номенклатуры из классификатора алкогольной продукции ЕГАИС. Но при этом, каждому элементу классификатора алкогольной продукции ЕГАИС может соответствовать несколько элементов справочника Номенклатура, и так же каждому элементу справочника номенклатуры может соответствовать несколько элементов классификатора ЕГАИС.
Можно предварительной загрузить из ЕГАИС элементы справочника:
- По ИНН производителя (импортера).
- По коду алкогольной продукции.
В информационной базе алкогольная продукция должна также быть внесена в справочник Номенклатура. Как это правильно сделать было описано в начале статьи. Но стоит добавить, что флажок Алкогольная продукция во вскрытой таре устанавливается для продукции, которая отпускается в розлив, при этом ввод объем не требуется. Продажа этой продукции отражается в отчетности, но вот данные о ее продажах не будут отражаться в ЕГАИС.
Поступление алкогольной продукции в УТ 11
Теперь о поступлении продукции. Сопоставление элементов классификатора алкогольной продукции ЕГАИС с номенклатурными позициями справочника Номенклатура производится отдельно для каждой партии продукции при её поступления документом ТТН ГАИС (входящая) (располагаются в разделе Закупки) или в момент принятия к учету документом Акт постановки на баланс ЕГАИС.
Когда для алкогольной продукции сопоставлен один элемент справочника номенклатуры — в дальнейшем он будет подставляться в документы ЕГАИС автоматически. Но когда с одним элементом справочника Номенклатура предприятия связано несколько элементов классификатора алкогольных продукций ЕГАИС, в приходных документах для маркируемой продукции данная колонка будет заполнена при сканировании акцизной марки. В форме элемента классификатора номенклатуры ЕГАИС по гиперссылке в строке Сопоставлено в ИБ можно открыть список сопоставленных номенклатурных позиций.
Стоить отметить, что продукция иногда поставляется в маркированной (групповой) таре, например коробках. При этом не обязательно сканировать цифровые идентификаторы всей продукции, можно отсканировать только маркировку упаковки, данные о идентификаторах алкогольной продукции в упаковке заполнятся автоматически, включая штрихкод. Сведения об упаковке указываются в ТТН ЕГАИС (входящая). Состав и штрихкоды упаковок отражен в форме Проверка поступившей алкогольной продукции.
Организация может формировать свои штрихкоды для имеющейся, например из формы Подбор и проверка алкогольной продукции для документов ТТН ЕГАИС (входящей) и Акт постановки на баланс. При маркировке имеющейся или новой упаковки будет сгенерирован штрихкод. Формат штрихкода для маркировки групповой тары не фиксирован и может быть выбран организациями самостоятельно. Типы штрихкодов, которые поддерживаются программой: Code128, SSCC, GS1-128, GS1 DataBar Expanded Stacked. Для печати этикеток штрихкода должен быть добавлен шаблон этикетки с назначением Этикетка для штрихкодов упаковок.
Чтобы оставить комментарий, зарегистрируйтесь и авторизуйтесь на сайте.
Автоматизация предприятий торговли на 1С предусматривает наличие функционала по продаже и учету алкогольной продукции.
В этой статье мы рассмотрим, какие действия нужно предпринять, чтобы вести учета алкоголя в «1С:Бухгалтерии 3.0», созданной на платформе 1С Предприятие 8. В первую очередь выполним настройку через «Главное-Функциональность».
Здесь на закладке «Торговля» должен быть установлен соответствующий флажок.
Он дает возможность указывать сведения об алкоголе, формировать отчетность по нему и передавать в ЕГАИС данные о его продажах поштучно.
Учет алкогольной продукции
В карточке номенклатуры появляется нужный нам раздел, в котором необходимо указать производителя и при необходимости импортера.
Если импортируемый алкоголь произведен на территории Таможенного союза ЕАЭС, то организацию импортера необходимо указать в «Производителе». Ниже в разделе «Импортный товар» необходимо вбить номер ГТД и страну производства.
В верхней части карточки номенклатуры имеется гиперссылка «Сведения об алкогольной продукции». С помощью кнопки «Создать» надо внести дополнительные сведения о товаре – указать вид продукции и лицензии, а также коэффициент пересчета в декалитры.
По видам имеется список:
Указав вид алкогольной продукции, переходим к выбору вида лицензии, который также нужно выбрать из перечня:
- Пиво или пивной напиток;
- Алкогольная продукция;
- Спиртосодержащая пищевая продукция;
- Спиртосодержащая непищевая продукция.
Заполнив данные, переходим к коэффициенту пересчета. Он заполняется в соответствии с объемом тары. Если приходуются емкости по 0,75 л, то значение – 0,0750, если по 0,5л. – то 0,0500.
Вид номенклатуры в карточке можно оставить «Товар» (1), а можно добавить свой элемент, например, «Алкоголь». Для этого в списке выбора нажать кнопку «Плюс-Создать» (2) или «F8» на клавиатуре.
При необходимости можно оперативно задать созданный вид номенклатуры сразу для нескольких позиций в списке, воспользовавшись инструментом «Групповое изменение реквизитов».
Запустить его, выделив элементы справочника, можно через правую кнопку мыши выбрать команду «Изменить выделенные…».
В открывшемся списке реквизитов находим «Вид номенклатуры», в правом столбце задаем требуемое значение (в данном случае – «Алкоголь»), нажимаем кнопку «Изменить реквизиты» и ждем соответствующего уведомления.
Для выделения элементов можно воспользоваться горячими клавишами:
- Shift – от выделенного начального элемента до указанного, с нажатой клавишей Shift.
- Shift+End, Shift+Home – от выделенного элемента до конца или начала списка.
- Ctrl – выборочно указать элементы.
Сведения о поставщике
Заполняя данные о контрагенте, следует обратить внимание на раздел «Лицензии поставщиков алкогольной продукции».
Здесь проставляются сведения о лицензии поставщика для дальнейшего составления отчетности. Нажав кнопку «Создать», вносим необходимую информацию.
Оприходование из ЕГАИС. Проверка поступившей продукции
С 1 июля 2018 года при поступлении и реализации алкоголь должен проходить помарочный/поштучный учет. В «1С:Бухгалтерии 3.0» реализован обмен данными с ЕГАИС в разделе меню «Склад-Сервис».
На учет может приниматься продукция, принимаемая поштучно или партиями. При проверке маркируемой и маркируемой в упаковке продукции, мы увидим «дерево», показывающее содержание упаковки. При сканировании указывается ее штрихкод, а для упаковки – штрихкод самой упаковки. После проверки отмечаем фактическое наличие товаров.
При приходе партии в форме проверки будет две закладки – «Маркируемая» и «Партионная». Данные сканирования бутылок будут попадать в «Маркированную». Проверка начинается с самой упаковки с использованием сканера штрихкодов, после чего сканируются бутылки.
При проверке устанавливается статус:
- В наличии;
- Отсутствует;
- Отложена;
- Не проводилась.
Журнал учета алкогольной продукции
Розничная реализация алкогольной продукции проводится через «Отчет о розничных продажах» в «Продажи-Розничные продажи». Данные о реализации можно выгрузить в ЕГАИС по одноименной кнопке.
После проведения данные о реализации будут отражены в отчете. В разделе «Продажи-Отчеты» можно сформировать «Журнал учета розничной продажи».
Выбрав период, розничную точку и нажав кнопку «Сформировать», мы получаем вот такой отчет:
Формирование декларации в Росалкогольрегулирование
В «Реготчетности» раздела «Отчетность» — «1С-Отчетность», имеется возможность сформировать и отправить декларацию в «Росалкогольрегулирование».
Они будут находиться в разделе «Декларирование производства и оборота…». Схема заполнения не отличается от заполнения других форм отчетности. С помощью сервиса «1С-Отчетность» можно отправить заполненную декларацию в контролирующие органы (кнопка «Отправить») или выгрузить ее в папку на компьютер (кнопка «Выгрузить») и отправить с помощью другой программы.
Учет алкоголя, обмен данными с ЕГАИС, формирование и отправка отчетности имеется в «1С:Бухгалтерия», расширяя программную функциональность и позволяя небольшим предприятиям торговли не докупать специализированные решения, в которых данный функционал также имеется – в 1С:Розница ПРОФ и базовая, а также любая редакция 1С:Управление торговлей.