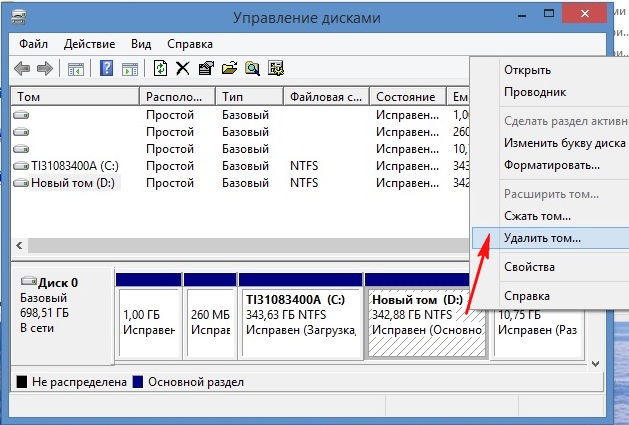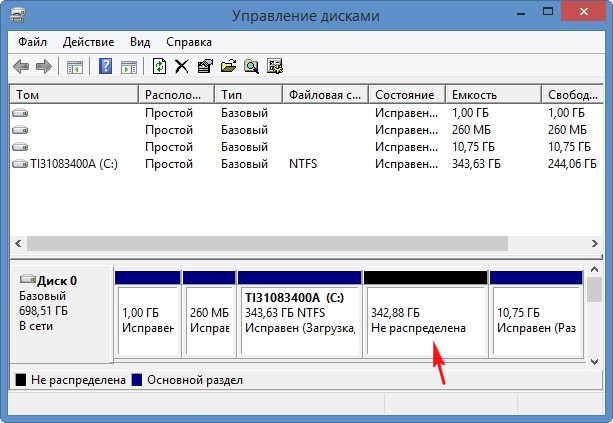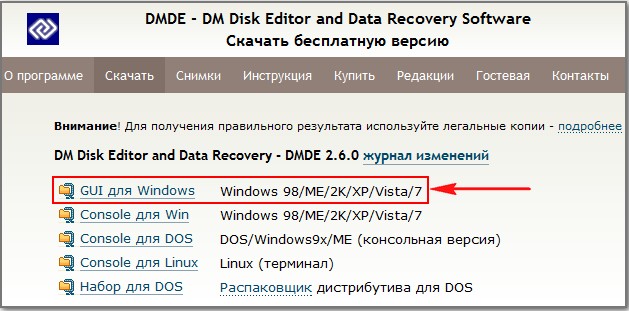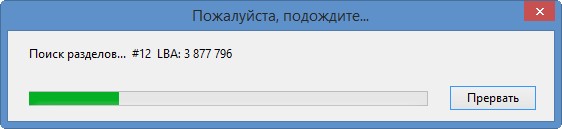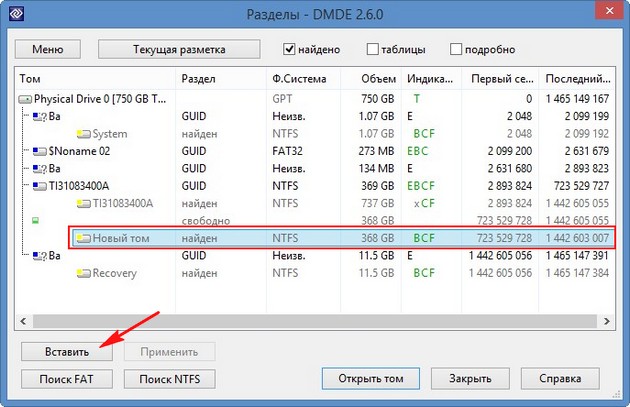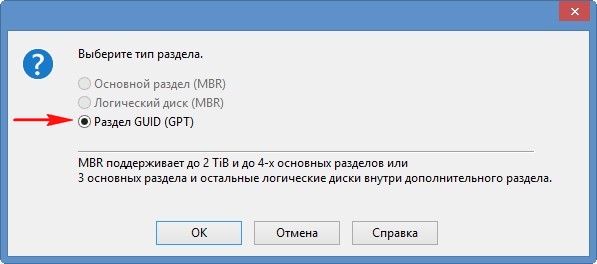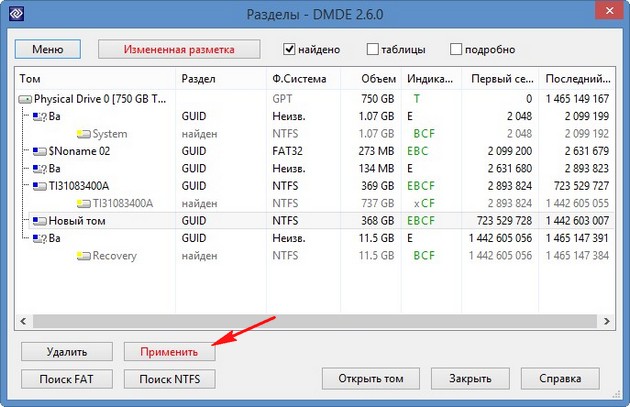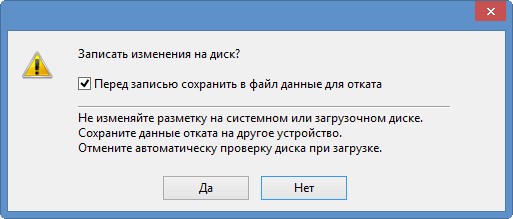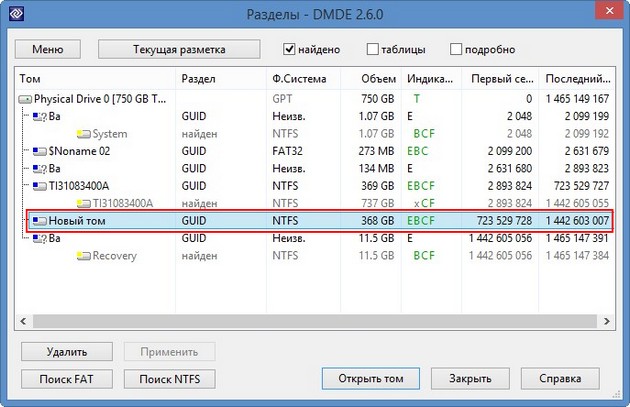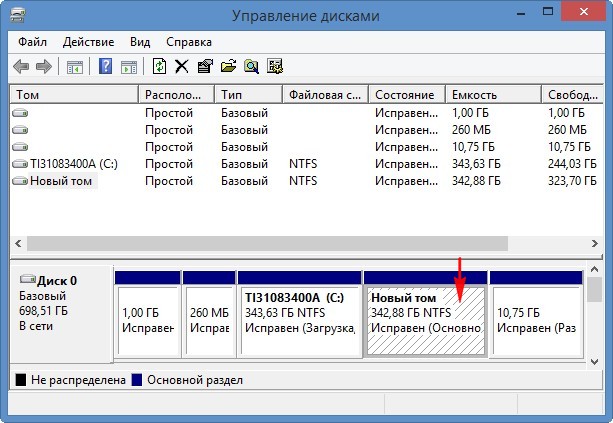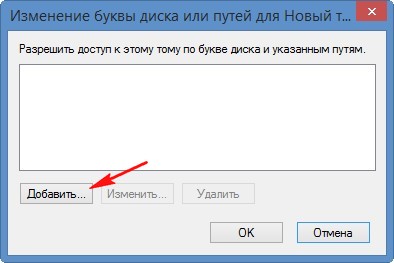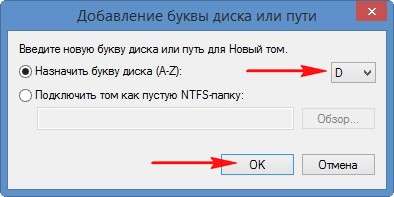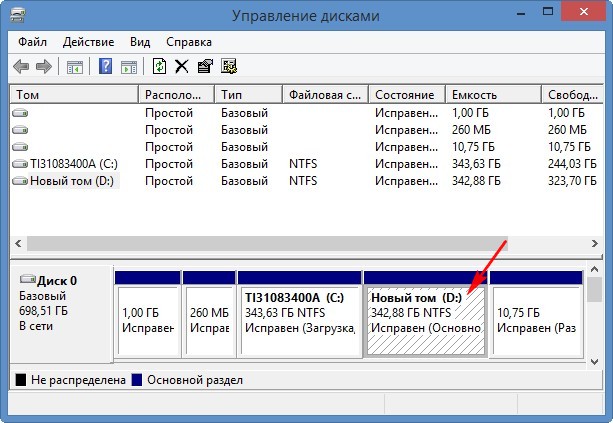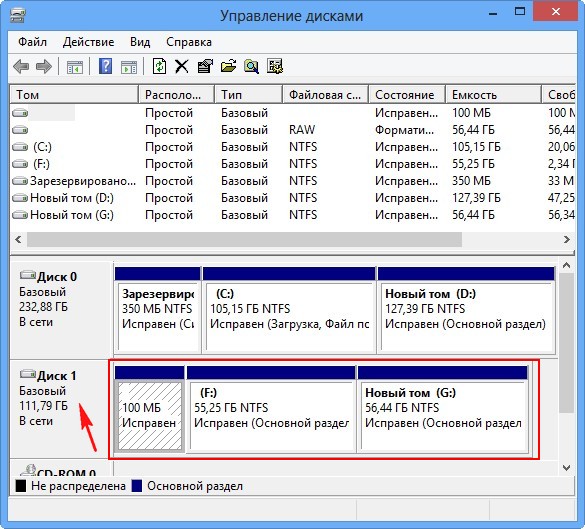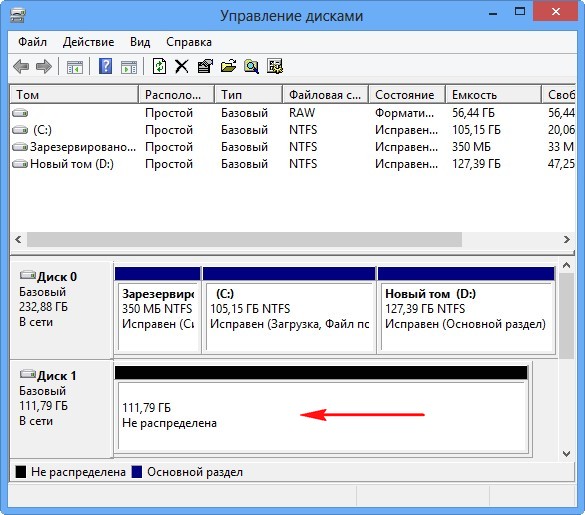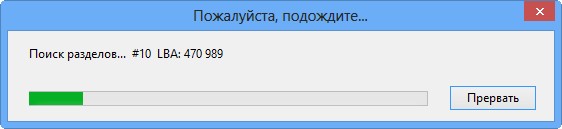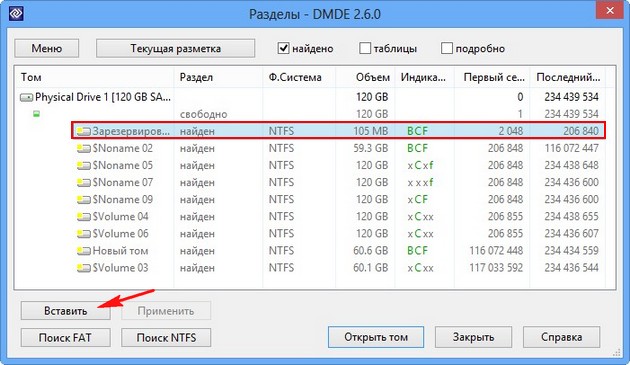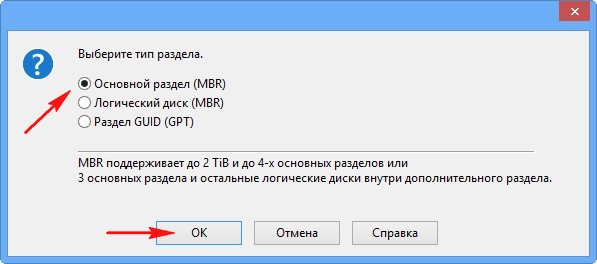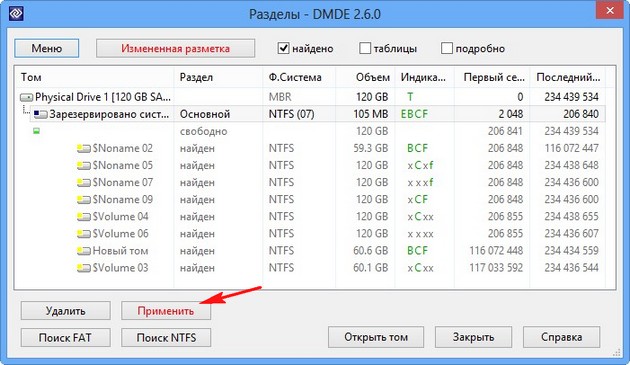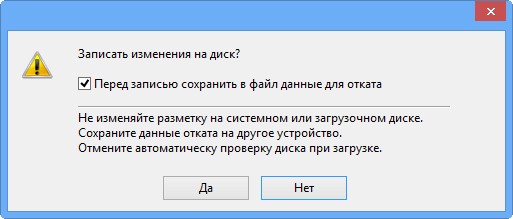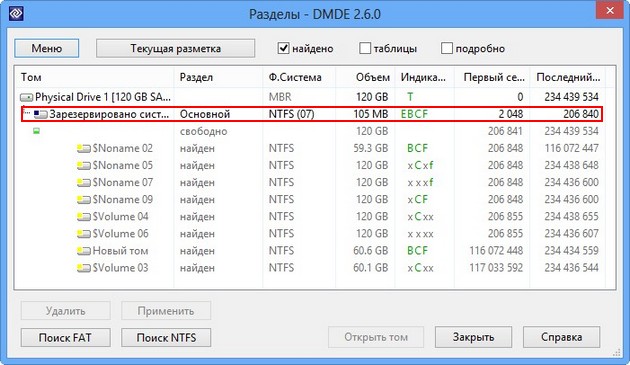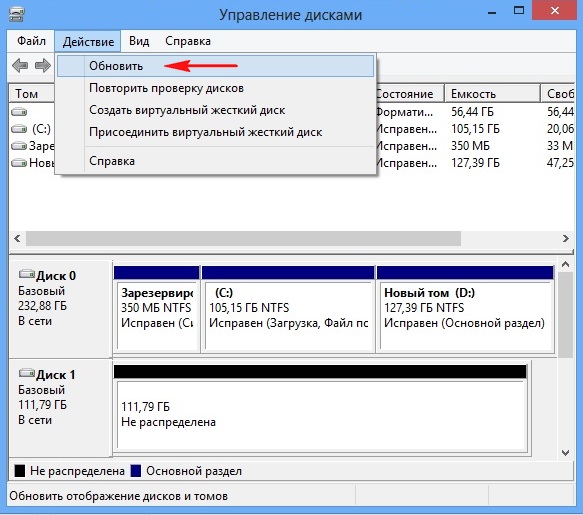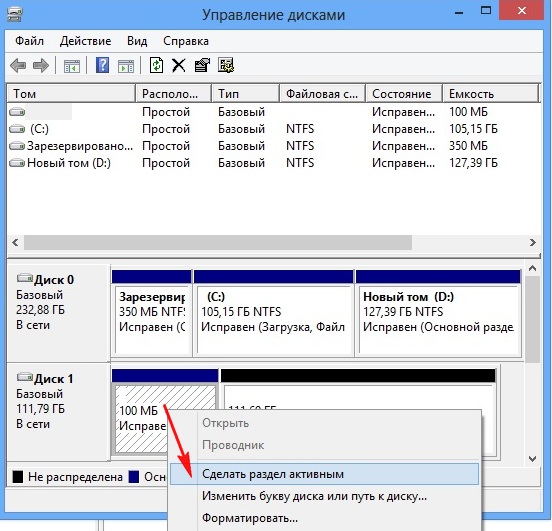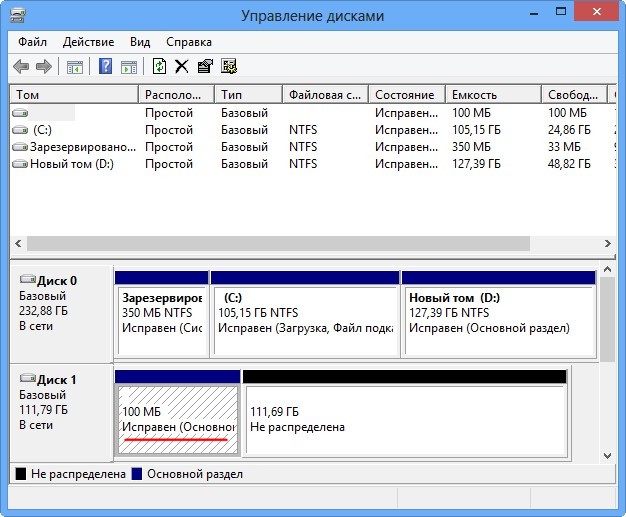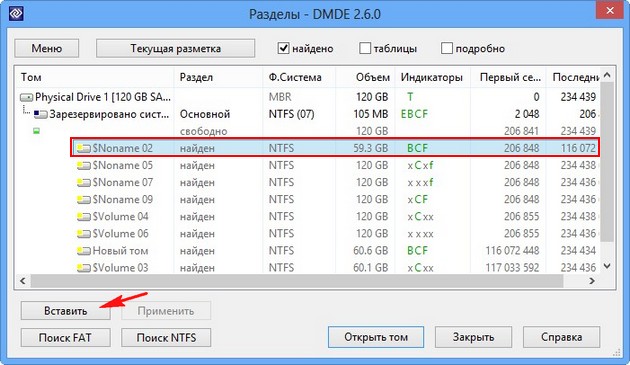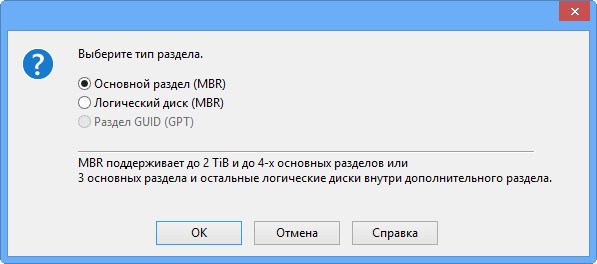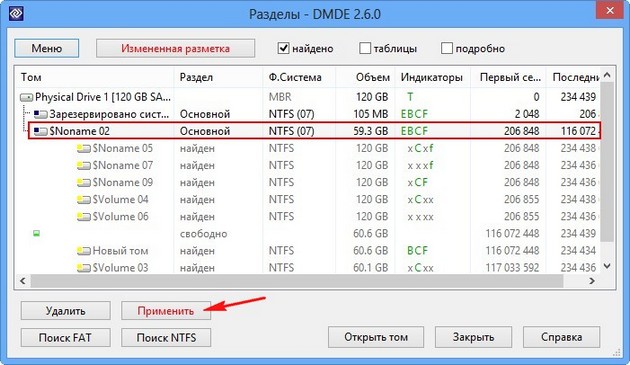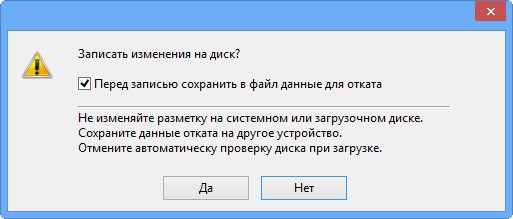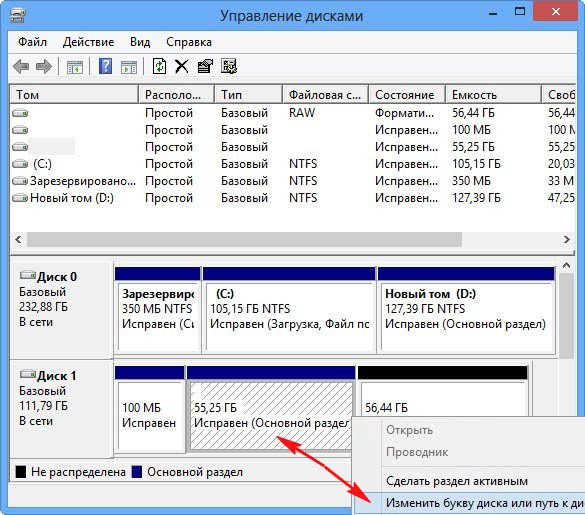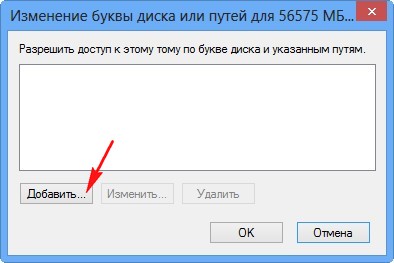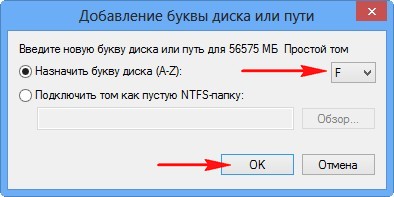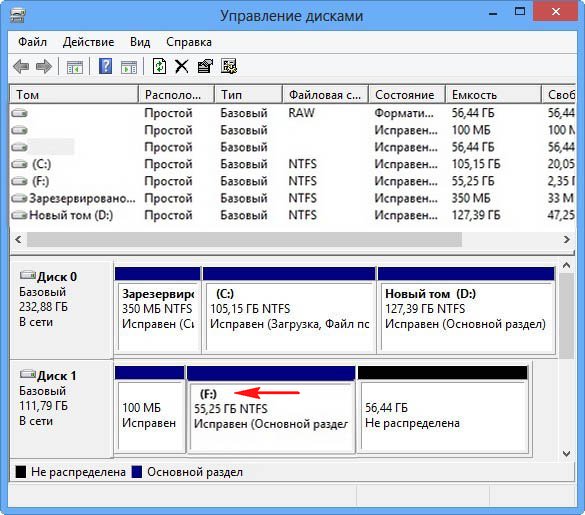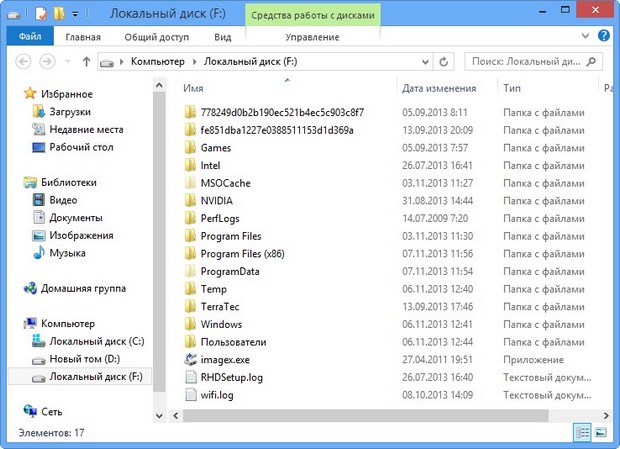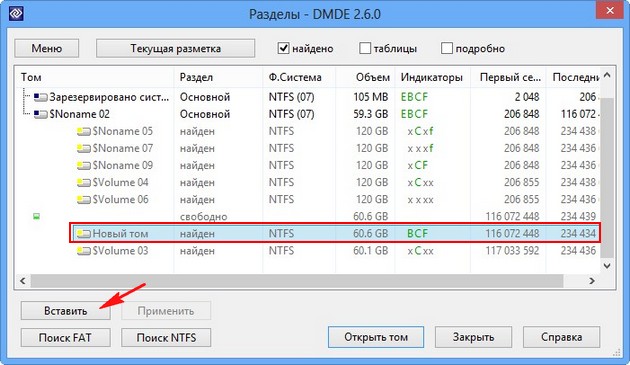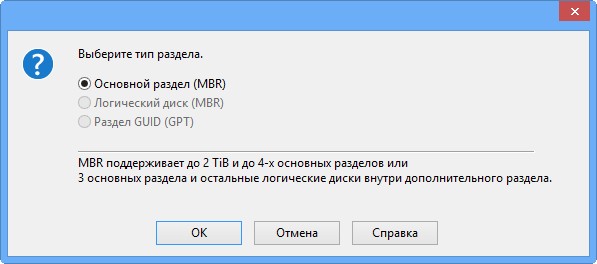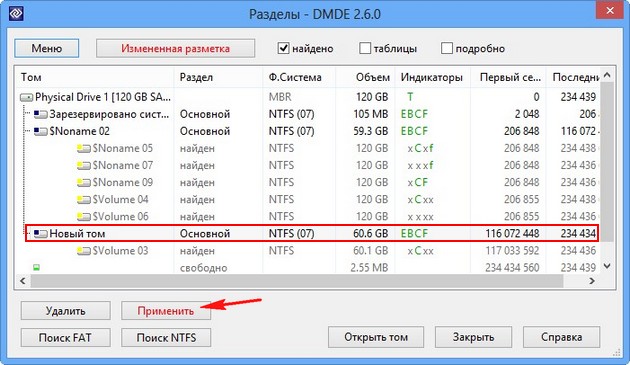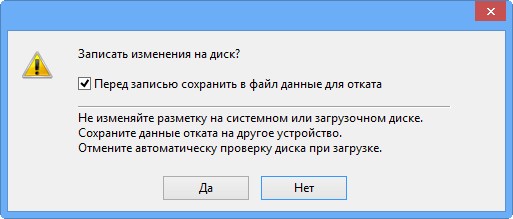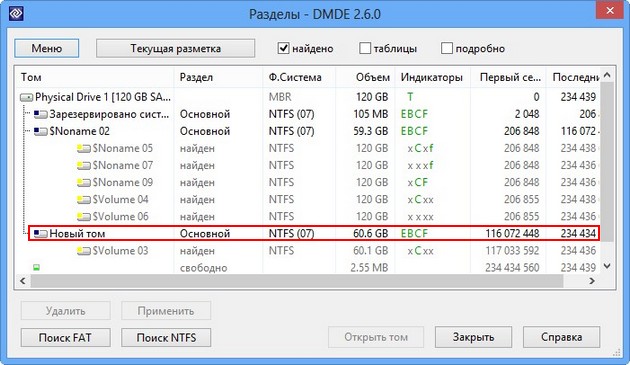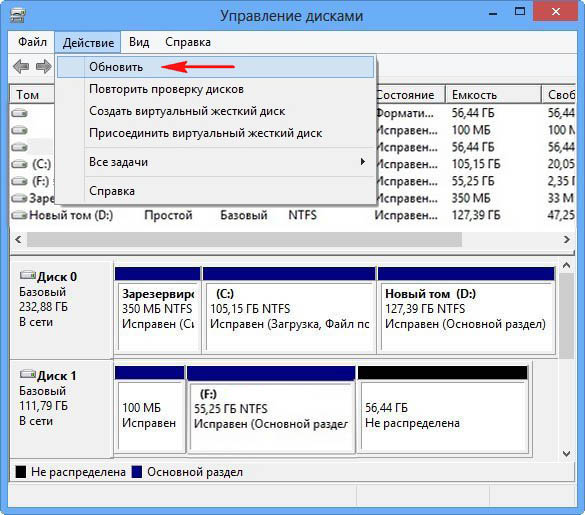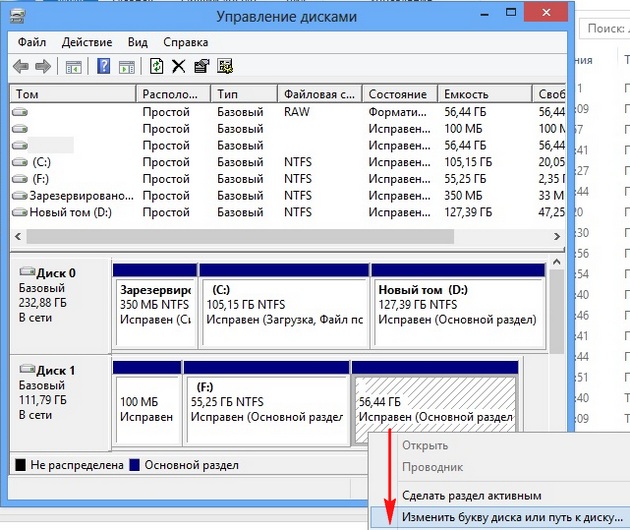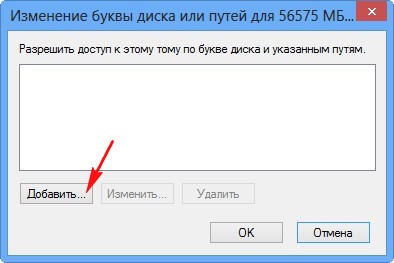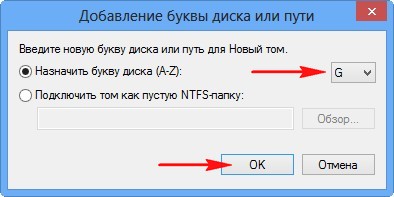Содержание · Работа ·
Меню · Сервис
Восстановление данных
Проблемы с носителем
Удаленные файлы
Ошибки в файлах
Зашифрованные файлы
Полное сканирование
Внимание!
Убедитесь, что устройство исправно
(если имеются проблемы с устройством).
Внимание!
Ничего не записывайте и не исправляйте на исходном диске.
Рекомендуется восстанавливать данные на другое физическое устройство.
Восстановление на другой раздел того же диска возможно только в случае,
если разделы на диске не пересекаются и диск не имеет физических проблем.
Не загружайте систему и не запускайте программу с раздела, на котором
находятся данные для восстановления (Установка и запуск).
Внимание!
Если файлы восстанавливаются неправильно или имеются другие проблемы,
убедитесь, что используются самые новые версии программы
из надёжного источника.
Порядок действий
- Найти и открыть том, содержащий потерянные данные;
- открыть виртуальную директорию [Все найденные / виртуальная ФС],
чтобы получить больше или меньше найденных файлов (см.: Виртуальная реконструкция ФС); -
Отметить файлы и папки и использовать команду меню Сервис · «Восстановить»
для восстановления данных на другой диск.
В редакции Free Edition
одной командой можно восстановить до 4000 файлов только из текущей панели
(следует сначала открыть директорию с требуемыми файлами в панели,
a затем выбрать восстановление из панели).
Если файлы после восстановления не открываются/не проигрываются,
следует попробовать другие варианты тома —
вернуться к результатам полного сканирования или к окну
Разделы и открыть следующий найденный том.
Окно «Восстановить»
Категории файлов
Выбор категорий файлов для восстановления —
см. значки на панели файлов для информации о категориях.
Отметки с исключенных файлов будут сняты,
если не включена опция «оставлять отметки выбора для исключенных элементов«.
Кнопка «Объём»
Позволяет вычислить объём выбранных данных для восстановления.
После вычисления объёма индикатор процесса показывает текущий процент от общего объёма.
Кнопка «Список» · Список файлов
Позволяет сохранить в файл список выбранных файлов с их атрибутами.
Кнопка «Список» · Список секторов
Позволяет получить список секторов, занятых выбранными файлами
(например, может использоваться другим программным обеспечением для создания частичного клона диска).
В список можно вывести границы фрагментов в секторах и
байтах, указать пути к файлам.
Опция Диапазоны секторов позволяет вывести только те фрагменты файлов,
которые находятся в указанных диапазонах секторов.
Например, это позволяет получить список поврежденных файлов,
расположенных в сбойных секторах, при восстановлении из файла образа
(или с исправного клонированного диска),
который сам по себе не сообщает об исходных поврежденных секторах.
Если образ / клон создан с помощью функции Копировать секторы
с включенным файлом журнала,
то можно экспортировать список поврежденных и пропущенных секторов из журнала
с помощью команды в меню
диалога «Копировать секторы«.
В редакции Free Edition применяются ограничения восстановления данных
на число файлов и обработку подкаталогов.
В качестве альтернативы без ограничений можно использовать
отчет карты кластеров,
в этом случае списки также будут отсортированы по положению фрагментов на диске.
Опция «Включая альт. потоки NTFS» (только в Professional Edition)
Восстановить альтернативные потоки данных NTFS.
Потоки отображаются в панели файлов
после реконструкции ФС,
имя альт. потока отделяется двоеточием.
Фильтры файлов
Поддерживается фильтрация по имени, размеру, дате модификации, идентификатору файла.
Отметки с исключенных файлов будут сняты,
если не включена опция «оставлять отметки выбора для исключенных элементов«.
Если не нужно ограничивать верхнее значение размера/ID файла, следует указать
0 (ноль) в качестве второго значения.
Шаблоны имён разделяются точкой с запятой.
Поддерживаются подстановочные знаки «*» (любой набор символов)
и «?» (любой символ).
Шаблон для исключения можно задать, добавив впереди обратный слэш «\«.
Шаблоны вначале имеют приоритет.
Например, имя abc.tmp подходит под шаблон a*;\*.tmp
и не подходит под \*.tmp;a*.
Если включена опция Обработать только директории с файлами,
то будут восстановлены только директории, содержащие файлы, соответстующие фильтрам.
Создать отчёт (только в Professional Edition)
Сохранить отчёт восстановления данных —
список файлов и директорий, опционально — ошибки ввода-вывода,
контрольные суммы CRC-32, MD5, SHA-1, SHA-256.
Имя файла отчета и другие параметры запрашиваются непосредственно перед началом восстановления.
Дополнительные возможности
Имена в юникоде
Опция включена или используется по умолчанию, если ОС поддерживает юникод.
Без поддержки юникода символы в именах вне выбранной кодовой страницы будут транслитерированы или заменены
(см. Локализация). Недоступно в DOS.
Восстановление на диски FAT, опция «Разделить большие файлы»
Тома FAT не поддерживают файлы более 4 ГБ (в некоторых случаях — 2 ГБ).
Файлы большего размера могут быть поделены на части по запросу,
если ОС верно сообщает об ошибке (что бывает не всегда),
либо если отмечена опция Разделить большие файлы (рекомендуется).
Части файла можно объединить на другом диске, например,
с помощью системной команды:
copy /b part1 + part2 + part3 result.
DOS без расширений поддерживает только разделы FAT.
Имена файлов в DOS, опция «Заменить имена»
Без специальных драйверов длинные имена файлов не поддерживаются в DOS.
Опция Заменить имена позволяет заменить имена при восстановлении.
При этом в папке назначения будет создан файл LRENAME.BAT для обратного переименования.
Для восстановления исходных имён необходимо загрузить Windows,
перейти в папку назначения и запустить файл LRENAME.BAT.
С опцией utf-8 файл LRENAME.BAT
будет создан в формате utf-8 с полной поддержкой юникода.
Формат utf-8 поддерживается в Windows 7 и выше.
Без опции utf-8
символы, не входящие в выбранную кодовую страницу OEM
будут транслитерированы или заменены.
Пути длиной более 259 символов (Windows NT и выше)
Опция Поддержка очень длинных путей
(или ручное добавление префикса \\?\ при указании папки назначения,
например: \\?\D:\)
позволяет восстановить пути длиной более 259 символов.
Такие длинные пути могут быть не доступны с использованием стандартных средств ОС («Проводник»).
Обработка совпадений имен, ошибок в файлах и других событий
При восстановлении данных возможно дублирование имён,
если обнаружены различные версии одного файла/директории (или различные ссылки),
если неправильно объединены директории,
если ФС назначения не различает некоторые имена (нечувствительна к регистру),
если в директории назначения уже были файлы. Необходимо выбрать способ обработки таких ситуаций.
Доступны опции переименовать/автоматически, пропустить/все, слить/все (для директорий).
Также запрашивается порог (максимальное число дубликатов одного имени).
При достижении порога выводится повторный запрос на выбор действия.
Обработка совпадающих имён не работает при использовании замены имён в DOS.
При восстановлении данных могут быть ошибки ввода-вывода
и ошибки файловой системе, которые явно приводят к ошибкам в затронутых файлах.
Для таких файлов можно также выбрать способ обработки:
Пропустить — пропустить файл с такими ошибками (пропущенные файлы останутся отмеченными),
Игнорировать — продолжить восстановление с ошибками,
Пропустить и скрыть — продолжить восстановление и скрыть файл
(в Windows / DOS будет установлен атрибут «скрытый»,
в Linux / macOS будет установлен нулевой (0) режим разрешений — без доступа).
Переместить в $Bad — переместить файл внутрь директории $Bad,
созданной в директории назначения.
Настроить обработку событий можно и в процессе восстановления, и заранее с помощью опции
Обработка событий.
Также можно изменить путь назначения, разделить файл, если недостаточно свободного места.
Восстановление зашифрованных файлов NTFS
Зашифрованные файлы NTFS восстанавливаются без расшифровки.
Зашифрованный файл содержит зашифрованные данные и ключ шифрования, который, в свою очередь, зашифрован ключом сертификата.
Чтобы открывать файлы после восстановления, необходимо установить сертификат из исходной ОС или бэкапа на целевую ОС.
Обратитесь к справке Microsoft по экспорту и импорту сертификатов.
Для хранения зашифрованных файлов шифрование NTFS (EFS) должно поддерживаться как ОС,
так и целевой файловой системой (то есть требуются Windows и NTFS).
В программе имеются дополнительные опции восстановления EFS при работе на других платформах.
Восстановить в отдельные потоки: восстановить потоки данных и ключи в отдельные файлы
(назначаются расширения *.efs и *.efk).
Дальнейшая обработка этих файлов решается пользователем самостоятельно.
Восстановить в бэкап (портативный формат): восстановить данные и ключ в файл бэкапа
(.efb). Файлы бэкапа можно затем восстановить в файлы EFS с помощью
команды меню Сервис — Восстановить EFS из бэкапа…
при запуске на платформе с поддержкой EFS.
Восстановить в зашифрованный файл NTFS: восстановить сразу в зашифрованный файл NTFS
(только при работе на платформе с поддержкой EFS).
TOC · Work · Menu ·
Tools
Damaged Devices
Removed Files
Errors in Files
Encrypted Files
Complex Scan
Attention!
Make sure the device is not damaged beforehand
(if device is damaged).
Attention!
Do not write anything to the source disk. Recover data to another disk only.
It is highly recommended to recover data to another physical device.
You may recover to another partition of the same device only
if you are sure that the source and destination partitions don’t overlap and the device has no physical problems.
Do not load system or run software from the partition where lost data is located
(Installation and Run).
Attention!
If files are recovered incorrectly or there are other problems
make sure you are using the most recent software versions from a trusted source.
Data Recovery Steps
- Find and open a volume containing lost data;
- open/reopen the virtual directory [All Found / Virtual FS]
to get more or less found files (see virtual FS Reconstruction); - mark items for recovery and use the menu Tools ·
Recover to recover them to another disk.
With Free Edition you may recover up to 4000 files
from the opened panel per single command call
(you should first open a directory with the necessary files on a panel and then select recovery from the panel).
If you cannot open/play files after recovery you should try different found volume variants —
return to the Full Scan results
or to Partitions and open the next found volume.
Dialog Box «Recover»
File Categories
Select file categories for recovery —
see File Panel icons for categories details.
Checkboxes for excluded files will be unchecked
unless the option «keep selection marks for excluded items» is used.
Button «Size»
Calculate the size of the data to recover.
Global indicator of recovery process is working if the size is calculated.
You should not calculate the size to avoid unnecessary device load on devices with bad sectors.
Button «List» · File List
Create a list of selected files with their attributes.
Button «List» · Sector List
Obtain a list of sectors occupied by selected files
(e.g. it can be used by a different software to create a partial disk clone).
It is possible to report fragments boundaries in sectors or in bytes,
and to specify file paths in the list.
The option Sector ranges allows listing
only those files fragments which are located in the specified sector ranges.
E.g. this allows obtaining a list of damaged files located in bad sectors
when you recover from the image file (or from a healthy cloned disk)
which does not report source bad sectors itself.
If you created an image/clone using the function Copy sectors
with the log file enabled
then you can export a list of bad and skipped sectors from the log by using a command in
Copy sectors Menu.
Data recovery restrictions are applied on a number of files and subdirectory processing
if Free Edition is used.
Alternatively, you can use the Cluster Map report
without restrictions,
in this case the lists will also be sorted by the position of the fragments on the disk.
Checkbox «Include NTFS altstreams» (Professional Edition only)
Recover NTFS alternate data streams.
Alt. streams are displayed in the File Panel after
FS reconstruction,
an alt. stream name is separated by a colon.
Filters
Filtering by a name mask, size, modification date, ID is supported.
Checkboxes for excluded files will be unchecked
unless the option «keep selection marks for excluded items» is used.
Use 0 (zero) as a second value for the size/ID
if you need not to limit the higher value for the size/ID.
Name masks are semicolon separated.
Wildcards «*» (any set of chars) and «?» (any char) are supported.
Exclusion masks may also be defined by prepending a backslash «\«.
Masks at the beginning have a priority.
E.g. the name abc.tmp matches a*;\*.tmp and does not match \*.tmp;a*.
If the option Process only directories with files is used than
directories will be recovered which contain files matching filters.
Create Report (Professional Edition only)
Save recovery report to a file
(file name and other parameters are requested on recovery process start).
Files and directories are listed,
I/O errors for files are reported, checksums CRC-32, MD5, SHA-1, SHA-256 are calculated for a forensic report.
Additional Options
Checkbox «Unicode names»
The option is marked or used by default if an OS supports Unicode names.
Without Unicode support symbols outside the selected code page will be transliterated or substituted
(see Locales). Unavailable in DOS.
Recover to a FAT formatted volume, checkbox «Split large files»
FAT volumes do not support files greater than 4GB (or sometimes 2GB).
Larger files can be split during recovery upon a request if OS is properly reporting this
(which is not always the case)
or if the option Split large files is used (recommended for FAT).
Later you may merge file parts on another disk by using the system utility
copy /b, for example.
Pure DOS supports only FAT volumes.
File names in DOS, checkbox «Substitute names»
Without special drivers long files names are not supported in DOS.
With the option Substitute names names are substituted during recovery.
File LRENAME.BAT is being created in the destination directory for backward renaming.
To restore original file names load OS Windows, open the destination directory
and run the file LRENAME.BAT.
With the option utf-8 the file LRENAME.BAT
will be created in the utf-8 format fully supporting Unicode.
Utf-8 format is supported in Windows 7 and higher.
Without the utf-8 option
the OEM code page will be used
and Unicode symbols outside the selected code page will be transliterated or substituted.
Paths longer than 259 symbols (Windows NT and higher)
Support for extra long paths option
(or manual prepending the prefix \\?\
when specifying the destination directory, e.g.: \\?\D:\)
allows recovering paths longer than 259 symbols.
Such long paths may be inaccessible using standard OS means such as Explorer («My Computer»).
Duplicate Names, Errors in Files, and Other Events Handling
During recovery there may be name duplicates
if there are different versions of the same file/directory (or different links),
or directories are merged wrongly,
or the destination file system doesn’t distinguish between some names (case insensitivity),
or there are already files in the destination directory before recovery.
You need to specify what to do in such case.
The options rename, auto rename, skip/all, merge/all (for directories) are available.
Additionally you are asked for a threshold (maximum number of duplicates for the same name).
When the threshold is exceeded you are asked again for a desired action.
Duplicates are not handled if name substitution is used in DOS.
During recovery there may I/O errors and FS errors
which obviously result in errors in affected files.
You can also specify how to handle such files:
Skip to skip a file with such errors (the skipped file will remain marked after recovery),
Ignore to continue recovery with errors,
Ignore and Hide to continue recovery and hide a file
(set the attribute «Hidden» in Windows / DOS,
and set zero 0 permissions in Linux / macOS).
Move to $Bad to move the file to the directory
$Bad within the destination directory.
You can specify handlers during the recovery or before recovery using the option
Event Handler.
As well you may change the destination, split the file if there is no more space on the destination.
NTFS Encrypted Recovery
DMDE recovers NTFS encrypted files without decryption.
An encrypted file contains the encrypted data and encryption key
which in its turn is encrypted with a certificate key.
You need the certificate from the source OS or its backup to be installed
on a destination OS to open encrypted files after recovery.
Please refer to Microsoft documentation on exporting and importing certificates.
To store encrypted files NTFS encryption (EFS) must be supported by both OS and the destination file system
(i.e. Windows and NTFS are required).
In DMDE there are workaround options for EFS recovery when run on a different platform.
Recover to separate streams: recover data streams and keys into separate files
(.efs and .efk extensions are assigned).
Further processing of these files is a user task.
Recover to backup (portable format): recover file data and key into a backup file
(.efb).
Backup files may later be restored into EFS files
using the menu Tools — Restore EFS from Backup…
(only when run on a EFS supporting platform).
Recover to NTFS encrypted file: recover at once into an encrypted NTFS file
when run on a EFS supporting platform.
Для восстановления разделов в среде DOS читайте инструкцию о профессиональной утилите TestDisk: https://compfixer.info/testdisk-dos/. Однако, при несложных случаях может помочь программа DMDE, которая работает прямо в ОС Windows.
Мы покажем, как восстановить раздел в Windows 8.1.
Удаление диска
Для примера мы берём диск D на тестовой машине. Заходим на диск, видим, что там расположены файлы разных типов:
Теперь возьмём и удалим диск D. Для этого нажимаем правой кнопкой мыши по системному ярлыку Этот компьютер и выбираем Управление:
Зайдя в раздел Управление дисками мы видим, как размечен жёсткий диск: загрузочный раздел, системный диск C: и диск D: с меткой тома data. Мы нажимаем правой кнопкой мыши по диску D: и в контекстном меню выбираем Удалить том :
Нажимаем Да:
И видим, что том удалён. Раздел удалён и на его месте мы видим неразмеченную область:
Таким образом мы искусственно имитировали удаление раздела. В быту, пропадание раздела может быть результатом действий вредоносных программ или ошибочных действий пользователя.
Теперь мы покажем, как восстановить диск D:.
Восстановление диска с помощью DMDE
Скачиваем программу DMDE с официального сайта: http://dmde.ru/download.html :
Открываем скачанный файл:
Программа не требует инсталляции. Поэтому, просто разархивируем архив в папку:
и запускаем файл dmde.exe:
В окне программы DMDE в левой части выберите Физ устройства, в правой части выберите физический жёсткий диск, на котором был расположен пропавший раздел, и нажмите ОК:
После этого программа выполнит поиск разделов на диске и отобразит их в виде списка. Находим в списке раздел, который нужно восстановить, выделяем его левой кнопкой мыши, и нажимаем кнопку Вставить:
(В нашем случае мы видим удалённый раздел с названием data, объём которого совпадает с объёмом удалённого раздела. По этим признакам мы понимаем, что восстанавливать нам нужно именно его)
В следующем окне нужно выбрать тип раздела. Как правило программа DMDE сама определяет правильный тип раздела и устанавливает селектор на нужном варианте. Вам лишь остаётся нажать ОК:
Теперь нужно нажать кнопку Применить для записи изменений на диск :
Подтверждаем запись изменений кнопкой Да:
Сохраняем файл, содержащий данные для отката изменений :
Восстановление раздела выполнено!
Проверка результата работы DMDE
Нажимаем кнопку Обновить в диспетчере дисков:
Видим, что удалённый нами в эксперименте диск D: с меткой тома data снова появился в системе:
Заходим в Этот компьютер и видим, что диск D: отображается и тут:
Заходим на диск D: и видим, что все файлы на месте:
- Здравствуйте админ! Очень вас прошу, объясните мне как восстановить удалённый диск (D:) на ноутбуке программой DMDE, дело в том что у меня на ноуте было два раздела (C:) и (D:) и час назад я случайно удалил диск (D:) с всеми своими данными, после этого сразу выключил ноутбук. Очень хорошо, что у меня ещё есть простой компьютер, вот сейчас пишу с него.
Сделал звонок знакомому компьютерщику, он посоветовал мне снять с ноутбука жёсткий диск, затем подсоединить этот жёсткий диск через переходник к другому компьютеру с установленной бесплатной программой DMDE, затем просканировать этой программой мой жёсткий диск с удалёнными разделами и возможно эта программа удалённый диск восстановит.
Но во первых, я и понятия не имею как снять жёсткий диск даже на простом компьютере, не то что на ноутбуке, а во вторых, у меня же работает операционная система Windows 8 на диске (C:), почему я не могу установить DMDE себе и просканировать ту часть жёсткого диска, на котором был раздел (D:)? Дениска. - Админыч, вопрос! Принесли мне только что винт, где полностью случайно снесли все разделы, а их было три (C:), (F:), (G:) и на первом была установлена операционная система, на других разделах находились файлы данных. Запустил программу DMDE и она нашла практически все нужные файлы, короче их можно восстановить, но разработчики DMDE так всё хитро устроили, что в бесплатной версии файлы восстанавливаются по одному, неудобняк короче, это мне до утра надо будет жамкать по клаве и я вот подумал сделать ход конём, просто взять и восстановить все разделы разом, ведь программа это может, но нигде инструкции подходящей не найду, а сам экспериментировать боюсь, вдруг данные, которые почти уже восстановил пропадут, я этого блин не перенесу. Задал в комментариях тебе этот вопрос, но ты не колешся, говоришь хочешь статью написать, ну напиши уж тогда быстрее. Знаю у тебя есть статья про TestDisk, в этой программе тоже можно бесплатно разделы восстановить, но там ацкая командная строка, не люблю я её блин, потому что слепой наполовину. Короче выручай.
С уважением Слепой Пью.
Привет друзья! Если вы случайно удалили на своём ноутбуке или простом компьютере раздел с данными или хуже того сразу несколько разделов, то эта статья в некоторых случаях сможет вам помочь. Не будем терять время и сразу перейдём к делу и все нюансы восстановления удалённых разделов разберём в процессе работы.
Содержание статьи:
1) Как восстановить удалённый раздел жёсткого диска программой DMDE, на ноутбуке имеющим новый стандарт размещения таблиц разделов GUID (GPT).
2) Как восстановить сразу несколько удалённых разделов жёсткого диска программой DMDE на простом компьютере.
Примечание: Если вы хотите восстановить программой DMDE случайно удалённые файлы, то такая статья у нас тоже есть, переходите по ссылке и читайте. Также есть статья о том, как восстановить удалённые разделы на переносном жёстком диске USB программой DMDE
Несомненно читателя написавшего первое письмо можно понять, ведь согласитесь, довольно тяжело простому пользователю будет разобрать ноутбук, достать жёсткий диск, подсоединить его к другому компьютеру через специальное устройство и восстановить удаленный раздел. А как тогда быть? — Спросите Вы.
Чтобы понять, как восстановить удаленный диск программой DMDE, возьмём мой многострадальный ноутбук (на который я копил несколько лет) и удалим на нём диск (D:) вместе со всеми моими файлами! Если вдруг раздел восстановить программой DMDE не получится, восстановим его другой программой.
Друзья, предостерегу вас от таких экспериментов, просто прочитайте статью и возьмите себе на заметку, если вы случайно удалите раздел жёсткого диска, то восстановить его можно таким образом.
Итак, идём в «Управление дисками» моего ноутбука и видим несколько служебных разделов без буквы, их трогать нельзя. Далее видим диск (C:) с установленной Windows 8 и ничего не подозревающий диск (D:), с файлами, удаляем его,
видим предупреждение «Удаление тома уничтожает все данные на этом томе». Да.
Диск удалён, теперь он представляет из себя нераспределённое пространство.
Идём на сайт программы DMDE,
скачиваем её и запускаем. В данном окне выбираем единственный жёсткий диск ноутбука и отмечаем пункт «Физические устройства» и Ок.
Происходит поиск удалённых разделов на нашем ноутбуке.
В появившемся окне можно увидеть существующие и удалённые диски нашего ноутбука, файловую систему, объём разделов, индикаторы (показывающие наличие соответствующей структуры), первый и последний сектора. Чтобы мне не повторяться, можете ознакомиться с подробной справкой расположенной на официальном сайте программы DMDE.
В нашем случае всё относительно просто и наш удалённый раздел (D:) видно невооружённым взглядом, совпадаёт название, объём, файловая система, ещё удалённый диск помечен благоприятными индикаторами BCF. Ошибаться в этом окне нам нельзя, так как если мы выберем раздел для восстановления неправильно, то в лучшем случае программа DMDE не восстановит его, а в худшем случае восстановит, но тогда мы получим ненужный раздел и шансы на восстановление нужного раздела упадут. Выделяем его левой мышью и жмём на кнопку «Вставить».
В этом окне мы должны выбрать тип раздела, так как жёсткий диск на нашем ноутбуке имеет новейший стандарт GUID (GPT) выбираем его и жмём ОК.
Примечание: Если вы не знаете, какой у вас жёсткий диск GUID (GPT) или просто MBR, то хочу вам сказать. Во первых, если у вас новый ноутбук с установленной Windows 8, то ваш жёсткий диск обязательно стиля GUID (GPT), во вторых программа DMDE сама подскажет вам, а в третьих можете прочитать статью — Как разделить жёсткий диск на ноутбуке. Жмём «Применить».
Перед тем как программа восстановит удалённый раздел, сохраните в файл данные для отката, сохраните этот файл на флешке или другом жёстком диске. Да.
Сохраняем файл.
Вот и всё, наш диск восстановлен.
Идём в «Управление дисками» выбираем «Действие» и «Обновить».
Появляется из небытия наш диск (D:), но почему-то без буквы.
Щёлкаем на нём правой мышью и выбираем «Изменить букву диска или путь к диску…»
Добавить.
Выбираем букву диска (D:) и жмём ОК.
Вот теперь наш диск (D:) точно на месте и все файлы находящиеся в нём, тоже.
Теперь переходим к простому компьютеру. Друзья, если вы случайно удалили все разделы на своём жёстком диске, то его необходимо снять и подсоединить к другому компьютеру с установленной программой DMDE.
Для примера возьмём мой компьютер. Обратите внимание, в моём системном блоке два жёстких диска, соответственно в «Управлении дисками» тоже отображено два жёстких диска. На втором диске Samsung (объём 120 ГБ) находится три раздела: первый служебный раздел 100 МБ, второй раздел с операционной системой Windows 7 и третий раздел с личными файлами.
Я удалю все три раздела. Всё разделов нет, теперь пространство второго винчестера выглядит как «Нераспределённое пространство». Попробуем их восстановить.
Запускаем программу DMDE, отмечаем галочкой пункт «Физические устройства» и выделяем правой мышью второй жёсткий диск, затем жмём ОК.
Программа DMDE ищет удалённые разделы.
В появившемся окне нужно быть внимательным. Как видим программа нашла 9 разделов, из них три раздела которые нам нужно восстановить, остальные разделы существовали на этом жёстком диске давно и они нам не нужны.
Самым первым разделом, среди найденных программой, идёт наш скрытый раздел без буквы объём 100 МБ, восстанавливаем его, выделяем его левой мышью и жмём кнопку «Вставить».
Все три удалённых раздела являлись основными, программа определила это автоматически, жмём Ок.
Применить.
Сохраняем файл данных для отката, жмём Да.
Всё, первый раздел восстановлен.
Идём в «Управлении дисками» и выбираем «Действие» «Обновить»,
появляется наш раздел, букву ему не присваиваем, так как её у него не было, данный раздел служебный и скрытый.
Важно: Друзья, напомню вам, что мы восстанавливаем разделы на жёстком диске, где была установлена операционная система Windows 7. Восстановленный нами раздел (без буквы) является служебным и чтобы операционная система загружалась он должен «активным», щёлкаем на нём правой мышью и выбираем в меню команду «Сделать раздел активным»
Восстанавливаем второй раздел.
По объёму подходит второй найденный раздел, имеющий к тому же индикаторы BCF, выделяем его левой мышью и жмём на кнопку «Вставить»
Все наши три раздела являлись основными, жмём Ок.
Применить.
Сохраняем в файл данные для отката. Да.
Второй раздел восстановлен. Идём в «Управление дисками» выбираем «Действие» и «Обновить».
Появляется диск (F:), но тоже без буквы. Щёлкаем на нём правой мышью и выбираем Изменить букву диска или путь к диску…
Добавить.
Выбираем букву диска (F:) и жмём ОК.
Вот теперь наш диск (F:) на месте и все файлы операционной системы Windows 7.
Восстанавливаем третий раздел
По объёму, названию, подходит предпоследний найденный раздел, выделяем его левой мышью и жмём на кнопку «Вставить»
Все наши три раздела являлись основными, жмём Ок.
Применить.
Сохраняем в файл данные для отката. Да.
Третий раздел восстановлен.
Идём в «Управление дисками» выбираем «Действие» и «Обновить».
Появляется диск (G:), но без буквы. Щёлкаем на нём правой мышью и выбираем Изменить букву диска или путь к диску…
Добавить.
Выбираем букву диска (G:) и жмём ОК.
Вот теперь наш диск (G:) на месте и все файлы находящиеся на нём до удаления тоже.
Буду искренне рад, если кому-то помог!
DMDE, что расшифровывается как Disk Editor and Data Recovery Software, является мощным инструментом для восстановления данных с поврежденных или отформатированных дисков. Программа DMDE предоставляет широкий набор функций, которые помогут вам вернуть утерянные файлы, восстановить разделы и выполнить другие задачи, связанные с работой с дисками и файловой системой.
В этом эксклюзивном руководстве мы расскажем вам о ключевых возможностях программы DMDE и покажем, как использовать ее для восстановления данных. Вы узнаете, как создавать образы дисков, сканировать разделы и файловую систему, проводить поиск и восстанавливать удаленные файлы. Мы также рассмотрим некоторые расширенные функции DMDE, такие как восстановление RAID-массивов и работа с файловыми системами NTFS и FAT.
DMDE предоставляет многочисленные инструменты, которые помогут вам восстановить данные в различных сценариях:
Сканирование диска: DMDE позволяет сканировать диск на наличие утерянных данных и восстанавливать их, основываясь на сохраненных метаданных.
Восстановление удаленных файлов: DMDE может обнаружить и восстановить файлы, которые были удалены из системы файловой системы.
Восстановление разделов: DMDE способен восстанавливать удаленные или поврежденные разделы, а также восстанавливать файловую систему раздела.
Работа с разделами и файловыми системами: DMDE предоставляет возможность создавать, изменять и форматировать разделы, а также восстановить файловую систему на поврежденном диске.
С помощью этого руководства вы сможете полностью использовать программу DMDE и восстановить утерянные данные с любого диска или файловой системы. Готовы начать?
Содержание
- Основы работы с программой DMDE
- Установка и настройка программы DMDE
- Шаг 1: Скачивание и установка программы
- Шаг 2: Регистрация программы
- Шаг 3: Основные настройки
- Шаг 4: Начало работы с программой
- Основные функции и возможности DMDE
Основы работы с программой DMDE
DMDE (DM Disk Editor and Data Recovery Software) – это программа для работы с дисками и восстановления данных. Она предоставляет пользователю широкий спектр возможностей для работы с файловыми системами, включая поиск и восстановление удаленных файлов, восстановление поврежденных разделов, а также работу с дисками различных форматов.
Вот основные функции, которые вы можете выполнить с помощью программы DMDE:
- Просмотр данных на диске: DMDE позволяет отображать содержимое разделов и файлов на диске в виде шестнадцатеричных кодов или текстового формата. Вы можете просматривать диски и разделы, а также искать конкретные данные в файловой системе или внутри файла.
- Восстановление данных: DMDE предоставляет возможность восстановления удаленных или поврежденных файлов и разделов. С помощью программы вы можете сканировать диск на наличие удаленных файлов и восстанавливать их. Также программа позволяет восстанавливать поврежденные или нечитаемые разделы, включая восстановление данных с RAID-массивов.
- Редактирование файлов и разделов: DMDE дает вам возможность редактировать содержимое файлов и разделов, включая изменение размера разделов, удаление и восстановление файлов, а также изменение атрибутов файлов.
- Работа с различными типами дисков: DMDE поддерживает работу с различными типами дисков, включая жесткие диски, флэш-накопители, карты памяти и другие съемные устройства.
- Создание и восстановление образов дисков: DMDE позволяет создавать образы дисков и разделов для последующего восстановления данных. Вы можете создавать полные образы дисков или выбранных разделов, а также восстанавливать данные из ранее созданных образов.
DMDE – это мощная и гибкая программа, которая может быть полезна как профессионалам в области восстановления данных, так и обычным пользователям, которые столкнулись с потерей или повреждением своих файлов и разделов. Благодаря своим возможностям DMDE поможет восстановить доступ к ценной информации и сэкономит время и усилия при восстановлении данных.
Установка и настройка программы DMDE
DMDE (DM Disk Editor and Data Recovery Software) — это удобная и мощная программа для восстановления данных с поврежденных или отформатированных жестких дисков. Данный гайд поможет вам установить и настроить программу DMDE.
Шаг 1: Скачивание и установка программы
- Перейдите на официальный сайт DMDE по адресу https://dmde.com.
- В разделе «Загрузка» нажмите на ссылку «Скачать DMDE бесплатно».
- Выберите версию программы для вашей операционной системы (Windows, Linux или Mac).
- Сохраните установочный файл на вашем компьютере.
- Запустите установочный файл и следуйте инструкциям мастера установки.
Шаг 2: Регистрация программы
- После установки программы запустите DMDE.
- На экране появится окно регистрации. Вы можете использовать программу в ограниченном режиме без регистрации, но для полноценного использования рекомендуется зарегистрироваться.
- Нажмите на кнопку «Зарегистрироваться» и введите свои данные (имя и электронную почту).
- После успешной регистрации вам будет присвоен лицензионный ключ, который необходимо сохранить.
- Введите полученный лицензионный ключ в соответствующее поле и нажмите «ОК».
Шаг 3: Основные настройки
После успешной регистрации и ввода лицензионного ключа можно приступить к настройке программы DMDE.
- Откройте главное меню и выберите пункт «Настройки».
- Во вкладке «Общее» вы можете настроить язык интерфейса программы, тему оформления и другие общие параметры.
- Во вкладке «Диски» можно указать, какие диски и разделы должны быть доступны в программе.
- Во вкладке «Файлы» можно настроить фильтры файлов и расширений при сканировании дисков.
- Во вкладке «Файлы и каталоги» можно указать папку для сохранения восстановленных файлов.
Шаг 4: Начало работы с программой
После установки и настройки программы DMDE, вы можете начать восстановление данных с поврежденных или отформатированных дисков.
- Подключите поврежденный диск к компьютеру.
- Откройте программу DMDE и выберите диск из списка доступных.
- Нажмите на кнопку «Анализировать» и дождитесь завершения процесса сканирования.
- После сканирования вы увидите список найденных файлов и папок.
- Выберите нужные файлы для восстановления и нажмите на кнопку «Восстановить».
- Укажите папку, в которую следует сохранить восстановленные файлы.
- Дождитесь завершения процесса восстановления.
Теперь вы знаете, как установить и настроить программу DMDE для восстановления данных с поврежденных или отформатированных дисков.
Основные функции и возможности DMDE
DMDE (DM Disk Editor and Data Recovery Software) — это программное обеспечение, которое предоставляет инструменты для редактирования дисков и восстановления данных. Она имеет множество функций и возможностей, которые помогают вам работать с данными на жестком диске.
Вот основные функции и возможности DMDE:
- Анализ и сканирование дисков: DMDE позволяет проводить сканирование дисков, чтобы найти потерянные или удаленные данные. Она может работать с различными типами файловых систем, включая FAT, exFAT, NTFS, HFS+, Ext4 и др.
- Восстановление данных: DMDE предоставляет возможность восстановления удаленных или потерянных файлов. Она может восстанавливать как целые файлы и папки, так и отдельные фрагменты данных.
- Поиск и фильтрация данных: DMDE позволяет выполнять поиск файлов по различным параметрам, таким как имя файла, тип файла или размер файла. Она также предоставляет возможность фильтрации найденных файлов.
- Редактирование разделов и MBR: DMDE позволяет редактировать параметры разделов и записи MBR (Master Boot Record). Вы можете изменять размер разделов, перемещать их, удалять или создавать новые разделы.
- Работа с образами дисков: DMDE поддерживает создание образов дисков, что позволяет сохранять данные на другом носителе и восстанавливать их при необходимости. Она также позволяет монтировать образы дисков для доступа к их содержимому.
- Восстановление RAID массивов: DMDE имеет функцию восстановления данных с RAID-массивов, включая RAID0, RAID1, RAID5, RAID6 и другие. Она позволяет восстановить данные даже в случае повреждения или сбоя RAID массива.
- Работа с дисковыми секторами: DMDE позволяет просматривать и редактировать содержимое дисковых секторов. Вы можете просматривать информацию о каждом секторе, а также изменять его содержимое.
DMDE — мощный инструмент для работы с данными на жестком диске. Она предоставляет множество функций, которые помогают восстановить потерянные или удаленные файлы, а также выполнять различные операции с дисками и разделами.