Загрузки
Приложения
DJI Mimo
Разработанное специально для портативных устройств DJI, DJI Mimo обеспечивает просмотр видео HD в реальном времени, интеллектуальные режимы, которые непросто найти на других портативных стабилизаторах. Все это позволяет вам снимать ролики и редактировать их в несколько нажатий.
Версия для iOS v1.10.4
Требуется iOS 12.0 или более поздняя версия.
Рекомендуемые устройства
Версия для iOS v1.10.4
Требуется iOS 12.0 или более поздняя версия.
Версия для Android v1.10.4
Требуется Android 8.0 или более поздняя версия.
Рекомендуемые устройства
Версия для Android v1.10.4
Требуется Android 8.0 или более поздняя версия.
Совместимость:Huawei Mate 50 pro、Huawei Mate 50、Huawei Mate 40 pro+、Huawei Mate 40 pro、Huawei Mate 40 、Huawei P60、Huawei P50 Pro、Huawei P50、HONOR Magic 5 pro、HONOR Magic 4、HONOR Magic 3、HONOR 80 Pro、Galaxy S23 Ultra、Galaxy S22 Ultra、Galaxy S22、Galaxy S20 Ultra、Galaxy S20+、Galaxy S20、Galaxy Z FIip 4、Galaxy Note 20 Ultra、Xiaomi 13 Ultra、Xiaomi 13 Pro、Xiaomi 12 Pro、Xiaomi 12x 、Xiaomi 11 Ultra、Xiaomi 11 Pro、Xiaomi 11、Xiaomi 10 Pro、Xiaomi 10、mix4、Redmi K60 Pro、Redmi K40 Pro、OPPO Find X6 Pro、OPPO Find X5 Pro、OPPO Find X2 Pro、OPPO Find N、OPPO Reno6 Pro+ 5G(Qualcomm Snapdragon)、OPPO Reno5 Pro+5G(Qualcomm Snapdragon)、OnePlus 11、OnePlus 10 Pro、OnePlus 9 Pro、OnePlus 8 Pro、VIVO X90 Pro +、VIVO X90 Pro、VIVO X80 Pro、VIVO X80、VIVO X70 Pro、VIVO X60 Pro、VIVO X30 Pro、iQOO 10 Pro.
Ниже Android 8.0, пожалуйста, нажмите, чтобы загрузить.
* Поддержка остальных устройств находится в процессе разработки и доступна в тестовом режиме.Для получения информации о совместимости устройств обратитесь к странице приложения Mimo на сайте DJI.
Приложения
DJI Store
Используйте приложение DJI Store для покупки устройств DJI и получения информации о скидках.
Версия для iOS v6.5.6
Требуется iOS 12.0 или более поздняя версия.
Рекомендуемые устройства
Версия для iOS v6.5.6
Требуется iOS 12.0 или более поздняя версия.
iPhone 14 Pro Max、iPhone 14 Pro、iPhone 14、iPhone 13 Pro Max、iPhone 13 Pro、iPhone 13、iPhone 12 Pro Max、iPhone 12 Pro、iPhone 12、iPhone 11 Pro max、iPhone 11 Pro、iPhone 11、iPhone SE 2020、iPhone XS max、iPhone XS、iPhone XR、iPhone X、iPhone 8 Plus、iPhone 8.
Версия для Android v6.5.5
Требуется Android 7.0 или более поздняя версия.
Рекомендуемые устройства
Версия для Android v6.5.5
Требуется Android 7.0 или более поздняя версия.
Samsung Galaxy S21,Samsung Galaxy S20,Samsung Galaxy S10+,Samsung Galaxy S10,Samsung Galaxy Note20,Samsung Galaxy Note10+ ,Samsung Galaxy Note9,HUAWEI Mate40 Pro,HUAWEI Mate30 Pro,HUAWEI P40 Pro,HUAWEI P30 Pro,HUAWEI P30,Honor 50 Pro,Mi 11,Mi 10,Mi MIX 4,Redmi Note 10,OPPO Find X3,OPPO Reno 4,vivo NEX 3,OnePlus 9 Pro,OnePlus 9,Pixel 6,Pixel 4,Pixel 3 XL
*Поддержка остальных устройств находится в процессе разработки и доступна в тестовом режиме.
Приложения
LightCut
LightCut — приложение для редактирования видео, официально рекомендованное DJI. Обширный набор функций для съемки и редактирования делает его идеальным при использовании с устройствами DJI. LightCut поддерживает разные типы подключения, предпросмотр материалов в реальном времени, а также быстрый вывод без необходимости экспорта. Приложение обеспечивает функцию редактирования в одно нажатие на основе ИИ, эксклюзивные видеошаблоны, вдохновляющие обучающие материалы и многие другие инструменты, делающие приложение надежной платформой для съемки и редактирования для пользователей DJI.
Версия для iOS v4.68.5
Требуется iOS 11.0 или более поздняя версия.
Рекомендуемые устройства
Версия для iOS v4.68.5
Требуется iOS 11.0 или более поздняя версия.
Совместимость: iPhone 13 Pro Max, iPhone 13 Pro, iPhone 13, iPhone 13 mini, iPhone 12 Pro Max, iPhone 12 Pro, iPhone 12, iPhone 12 mini, iPhone 11 Pro Max, iPhone 11 Pro, iPhone 11, iPhone XS Max, iPhone XS, iPhone XR, iPhone X, iPhone 8.
Версия для Android v4.68.5
Требуется Android 7.0 или более поздняя версия.
Рекомендуемые устройства
Версия для Android v4.68.5
Требуется Android 7.0 или более поздняя версия.
Совместимость: HUAWEI P50 Pro, HUAWEI Mate 40 Pro, HUAWEI Mate 40, HUAWEI P40 Pro, HUAWEI P40, HUAWEI Mate 30 Pro, HONOR Magic3 Pro, SAMSUNG Galaxy S22, SAMSUNG Galaxy S20, SAMSUNG Galaxy S10+, SAMSUNG Galaxy Note 10+, Mi 12 Pro, Mi 11, Mi 10 Ultra, Mi 9, Redmi K40 Pro, OPPO Find X5 Pro, OnePlus 10 Pro, Google Pixel 3.
Документация
-
DJI Pocket 2 — Пояснительная записка
2021-01-28
-
DJI Pocket 2 — Руководство пользователя v1.2
2021-03-25
-
DJI Pocket 2 — Краткое руководство v1.2
2021-01-15
-
DJI Pocket 2 — Краткое руководство (creator combo) v1.2
2021-01-15
-
DJI Pocket 2 — Заявление об отказе от ответственности и руководство по технике безопасности v1.0
2020-10-20
-
DJI Pocket 2 — Заявление об отказе от ответственности и руководство по технике безопасности (creator combo) v1.0
2020-10-20
-
DJI Pocket 2 — DJI Wireless Microphone Transmitter Руководство пользователя v1.0
2020-10-20
-
DJI Pocket 2 — Charging Case Руководство пользователя v1.2
2020-11-02
-
DJI Pocket 2 — Waterproof Case Руководство пользователя v1.0
2020-10-20
-
DJI Pocket 2 — Do-It-All Handle Руководство пользователя v1.0
2020-10-20
-
DJI Pocket 2 — Mini Control Stick Руководство пользователя v1.0
2020-12-16
Introduction
DJI Pocket 2 is a handheld gimbal camera that combines mobility and stability in one device. It shoots sharp 64 MP photos and stable video at up to 4K 60fps. The onboard touchscreen displays a live view from the camera and can control camera and gimbal movements. Create the perfect shot with intelligent modes such as ActiceTrack, Zoom, Panorama, Timelapse, and HDR Video and enjoy high quality sound recording with four microphones that boast wind noise reduction. Connect DJI Pocket 2 to DJI Mimo using a mobile device either wirelessly* or by adapter. The app can be used to create professional-quality videos and to share to social media instantly in Story mode.
Accessories such as the Mini Control Stick, Do-It-All Handle, Wireless Microphone Transmitter, Micro Tripod, Tripod Mount (1/4″), and Wide-Angle Lens can be used to enjoy more DJI Pocket 2 features.
* The Do-It-All Handle is required in order to connect with DJI Mimo wirelessly.
* For better audio quality, DO NOT block the microphone when recording video.
Activating DJI Pocket 2
When using DJI Pocket 2 for the first time, activation is required through DJI Mimo. Follow the steps below to activate.
- Press and hold the Power button to power on.
- Remove the cover on the universal port.
- Choose a Lightning or USB-C smartphone adapter to connect to DJI Pocket 2.
- Launch DJI Mimo and follow the on-screen instructions to activate DJI Pocket 2.
DO NOT touch the gimbal when it is powering on. Otherwise, the performance may be affected.
Operation
Button Feature
Power Button
Press and hold the Power button for one second to power on or off.
Function Button
In camera view, press once to switch between Video and Photo mode. Press twice to recenter the gimbal. Press three times to switch the camera between facing forward and backward. Press and hold to completely lock the gimbal, during which time the orientation of the camera will not follow the rotation of the handle. This mode is recommended for scenarios where the subject is moving in a straight line and without abrupt movements.
When DJI Pocket 2 is powered off, press the Function button once to quickly power.
In the settings of the touchscreen, press the Function button once to return to the previous screen.
Shutter/Record Button
In camera view, press the Shutter/Record button once to take a photo or to start or stop recording a video.
In settings, press once to return to the camera view.
During recording, press and hold to pause recording.
Adjusting the Gimbal Manually
The tilt angle of DJI Pocket 2 can be adjusted manually.

DO NOT touch the camera lens. Otherwise, the quality of the image may be affected by fingerprintsor dirt.
Operating the Touchscreen
The touchscreen displays the camera view after DJI Pocket 2 is powered on, as well as the shooting mode, battery level, and microSD card information.
Swipe Up
Swipe up on the touchscreen to enter gimbal settings.
Re-center: tap to re-center the gimbal.
Flip: tap to switch the camera between facing forward and backward.
Slow Follow /
Fast Follow: tap to switch between Slow Follow and Fast Follow.
a. In Fast Follow, the gimbal responds faster, but moves more abruptly. It is recommended for scenarios that require fast transitions.
b. In Slow Follow, the gimbal responds slower, but the movement is smoother.Follow/Tilt Locked/FPV:
a. Follow: the pan and tilt axes follow the handle while the roll axis remains level. This mode is suitable for most scenarios.
b. Tilt Locked: Only the pan axis follows. The tilt axis is locked and the roll axis remains level. This mode is suitable for scenarios such as where the camera position switches between high and low.
c. FPV: pan, tilt, and roll axes follow. This mode is suitable for scenarios where the camera position is continuously rotating and there is less stability.
Swipe Down
Swipe down on the touchscreen to enter settings. Swipe left or right to select System Settings, Glamour Effects, Pro Settings, 16MP/64MP Settings, and Gimbal Pitch Control/Zoom Control.
Gimbal Pitch Control/Zoom Control: tap
for Gimbal Pitch Control and
for Zoom Control.
System Settings
a.Screen Settings: tap the icon to switch between full-screen display and letterbox display.
b.Storage: displays the remaining capacity of the microSD card. Tap to enter and tap Format to format the microSD card.
c.FT (Selfie): tap to turn FT (Selfie) on and off. With FT (Selfie) turned on, FaceTrack will be automatically enabled when the camera is turned towards the user and a face is detected.
d.Accessories: displays information of connected DJI Pocket 2 accessories.
e.Calibration: tap to calibrate the gimbal. Calibration is used to reduce drift caused by human error or nearby magnetic interference. Place DJI Pocket 2 on a stable and flat surface and do not touch during calibration.
f.Anti-Flicker: tap to select an anti-flicker frequency according to local regulations.
g.Key Tone: tap to turn the key tone on and off.
h.More: reset to default settings, change language, and view device information such as firmware version, serial number, and battery information.
Glamour Effects: tap to turn Glamour Effects on and off. Turn on Glamour Effects to beautify your photos or videos.
Pixel Settings: Tap to switch between High-Pixel (16 MP) and Ultra High-Pixel (64 MP). The selection will take effect once the shooting mode is entered.
Pro Settings: tap to enable Pro mode. In camera view, tap Pro in the top left corner to adjust settings such as the format, white balance, and exposure parameters.
Swipe Left
Swipe left on the touchscreen to enter the settings of the shooting mode and swipe up or down to select a shooting mode.
Panorama: swipe left to switch between 180°, 3×3, and Sphere Panorama (coming soon).
Photo: swipe left to set the photo ratio and the countdown timer.
Video: swipe left to set the video resolution and frame rate.
HDR Video: tap to select HDR Video mode (firmware version v1.01 or later is required.)
Slow Motion: swipe left to check the speed.
Timelapse: swipe left and then up and down to choose between Timelapse, Motionlapse, and Hyperlapse. Tap the icon in the camera view to set the duration and interval time for Timelapse and Motionlapse, and the resolution and speed for Hyperlapse. Once set, tap OK to confirm. To begin a Motionlapse, point the camera at the start point and tap the icon. Next, point the camera at the end point and tap the icon again.
Swipe Right
Swipe up or down to scroll through photos and videos. Tap to playback videos and tap 


Double Tap
When in Photo, Video, or Slow Motion mode, double-tap the touchscreen to enable ActiveTrack. FaceTrack will be enabled if a face is detected and will enable automatically if the camera is facing toward the user. Press the Function button or tap on the touchscreen to exit ActiveTrack.
- ActiveTrack is disabled in the following scenarios: in FPV mode or Video mode at 4K/60fps, when wirelessly connected to DJI Mimo and in Video mode at 4K 48/50/60fps, in Video mode set to High Quality video mode at 4K 30fps, and in 8x Slow Motion mode.
- When connected to DJI Mimo, the touchscreen turns off and cannot be used.
Storing Photos and Videos
Footage shot on DJI Pocket 2 can be stored on a microSD card (not provided). A UHS-I Speed Grade 3 rating microSD card is required due to the fast read and write speeds necessary for high-resolution video data. Insert the microSD card into the microSD card slot as shown.
Status LED Descriptionsns
| Blinking Pattern | Description |
| Blinks red three times quickly | Battery level is low and device is about to power off |
| Blinds red and green alternatively | Updating firmware |
| Solid red | Temperature is too high |
| Blinks red slowly | Recording video |
| Blinks yellow | No serial number |
| Solid yellow | Device not activated |
| Solid green | Working normally with microSD card inserted |
| Blinks green «X» times («X» is the time of the countdown) | Interval countdown |
DJI Mimo App
Home Page
- Camera View: tap to enter the camera view.
- Academy: tap to watch tutorial videos and view manual documents.
- AI Editor: tap to select videos to edit. AI Editor will automatically edit videos with music and transitions that can be shared directly.
- DJI Support: tap to enter the official DJI product support page.
- Forum: tap to enter the official DJI forum page.
- Home: tap to return to the home screen.
- Edit: tap to edit footage from DJI Pocket 2 or import and edit footage from a mobile device.
- Profile: register or log in to a DJI account. View works and settings and connect to the DJI Store.
Camera View
The camera view display may differ depending on the shooting mode. This display is for reference only.
Tap on the touchscreen for focusing and metering. For ActiveTrack, drag a box on the screen and DJI Pocket 2 will track the subject. For FaceTrack, DJI Pocket 2 automatically detects faces and will track the subject.
- Home
: tap to return to the home screen.
- Battery Level
: displays current battery level of DJI Pocket 2.
- microSD Card Information
: displays either the remaining number of photos that can be taken or the duration of video that can be recorded according to the current shooting mode.
- Story
: tap to select Story template.
- Flip
: tap to switch the gimbal from facing forward or backward.
- Re-Center
: tap to re-center the gimbal.
- Shutter Button
: tap to take a photo or to start or stop recording video.
- Shooting Mode
Scroll to select the shooting mode. Choose between Story, Panorama, Photo, Video, HDR Video, Slow Motion, Timelapse, and Motionlapse (enabled in Timelapse settings.) - Gimbal Settings
: select Slow Follow or Fast Follow and choose between Tilt Locked, Follow, and FPV mode.
- Playback
: tap to preview photos and videos as soon as they are captured.
- Virtual Joystick
: move the virtual joystick left and right to control the pan axis, and up and down to control the tilt axis.
- Settings
: choose Basic or Pro mode for the selected shooting mode. Various parameters can be set when in different shooting modes. Video mode is used as an example below:
a. Video Settings
Normal: Grid, FT (Selfie), and Anti-Flicker are available.
Pro: More settings are available once Pro is enabled including Focus Mode, White Balance, Overexposure Alert, Histogram, and sound settings (e.g. volume amplification level).
b. Gimbal and Handle Settings
Calibrate the gimbal and turn Gimbal Easy Control on and off. Turn on Gimbal Easy Control to control tilt and pan axes with one virtual joystick. Turn off to control tilt and pan axes on two separate virtual joysticks.
c. General Settings
View device name, device serial number, and version info, and format the microSD card. - Glamour Effects
: tap to turn Glamour Effects on and off. Turn on Glamour Effects to beautify your photos or videos.
- Zoom
: tap and drag to set the zoom ratio.
- Quality
: tap to set the resolution, frame rate, and image quality.
Charging DJI Pocket 2
To charge DJI Pocket 2, connect a USB adapter (not provided) to the USB-C port using the provided power cable. The battery is fully charged when the status LED turns off. The battery level is displayed on the touchscreen after powering on DJI Pocket 2.
Charging time: approx. 1 hour 13 minutes (when using a 5V/2A USB adapter).
The status LED indicates the battery level during charging. Refer to the table below for more information.
| Blinking Pattern | Battery Level |
| Blinks green | 0-24% |
| Blinks green twice | 25%-49% |
| Blinks green three times | 50%-74% |
| Blinks green four times | 75%-99% |
| Glows solid green for six seconds and turns off | 100% |
- It is recommended to use a 5V/2A USB adapter for optimal charging.
- Make sure to charge DJI Pocket 2 in an environment where the temperature is between 5° and 60°C (41° and 140°F). For safety reasons, DJI Pocket 2 limits the charge current when its temperature is between 45° and 60°C (113° and 140°F). In such scenarios, DJI Pocket 2 cannot be fully charged.
Updating Firmware
The firmware of DJI Pocket 2 must be updated through DJI Mimo. A prompt will appear when new firmware is available. Follow the on-screen instructions to update the firmware.
- A microSD card is required to update firmware.
- Make sure that the battery level of DJI Pocket 2 is at least 15% before updating firmware.
Maintenance
Storing DJI Pocket 2
Store the smartphone adapters in the cover. With DJI Pocket 2 powered off and in storage mode and the microSD card slot facing upward, place DJI Pocket 2 into the cover as shown for safer transportation and storage.
To prevent unnecessary gimbal damage, make sure to place DJI Pocket 2 into the cover correctly.
Usage Notices
- DJI Pocket 2 contains delicate components that may be damaged upon impact, which may cause the gimbal to malfunction.
- Make sure there is nothing obstructing the gimbal when DJI Pocket 2 is powered on.
- DJI Pocket 2 is not water resistant. DO NOT use any liquid cleansers. Only use a soft, dry cloth to clean DJI Pocket 2.
- Keep DJI Pocket 2 away from sand and dust to safeguard the sensors and the motors.
- When DJI Pocket 2 is not in use, it is recommended to use the cover to protect the universal port. Avoid touching the universal port during use as it may become hot.
- DO NOT cover or touch the heat dissipation area of DJI Pocket 2 as it may become hot during use. DJI Pocket 2 will stop shooting if it starts to overheat.
- Make sure to hold DJI Pocket 2 and your smartphone firmly when using the smartphone adapter to mount your smartphone to DJI Pocket 2.
Appendix
Specifications
| General | |
| Name | DJI POCKET 2 |
| Model | OT-211 |
| Dimensions | 124.7×38.1×30 mm |
| Weight | 117 g |
| Input Voltage/Current | 5V/2A or 5V/1A |
| Gimbal | |
| Angular Vibration Range | ±0.005° |
| Controllable Range | Pan: -230° to +70°, Roll: ±45°, Tilt: -100° to +50° |
| Mechanical Range | Pan: -250° to +90°, Roll: ±90°, Tilt: -180° to +70° |
| Max Controllable Speed | 120° /s |
| Stabilization | 3 axis |
| Camera | |
| Sensor | 1/1.7″ CMOS, Effective pixels: 64 MP |
| Lens | FOV 93°, F1.8 (Format Equivalent: 20 mm) |
| ISO | Photo: 100-6400 (16 MP), 100-3200 (64 MP) |
| Video: 100-6400 | |
| Slow Motion: 100-3200 | |
| Electronic Shutter Speed | 1/8000 — 8 s |
| Max Image Size | 9216×6912 |
| Still Photography Modes | Single Shot, Countdown, Panorama |
| Video Resolution | 4K Ultra HD: 3840×2160 24/25/30/48/50/60p |
| 2.7K: 2720×1530 24/25/30/48/50/60p | |
| FHD: 1920×1080 24/25/30/48/50/60p | |
| Video Recording Modes | Video/HDR Video/Timelapse/Slow Motion (video resolution: 1080 120/240p) |
| Max Video Bitrate | 100 Mbps |
| Supported File Formats | FAT32 (≤32 GB)/exFAT (>32 GB) |
| Photo Formats | JPEG/DNG |
| Video Formats | MP4 (MPEG-4 AVC/H.264) |
| Supported SD Cards | Max. 256 GB SDHC/SDXC UHS-I Speed Grade 1 or UHS-I Speed Grade 3 microSD The following microSD cards are recommended: Samsung EVO Plus 32GB UHS-I Speed Grade 1 microSDHC, Samsung Pro 64GB UHS-I Speed Grade 3 microSDXC, Samsung Pro Endurance 64GB UHS-I Speed Grade 1 microSDXC, Samsung Evo Plus 64GB UHS-I Speed Grade 3 microSDXC, SanDisk Extreme 16/32GB UHS-I Speed Grade 3 microSDHC, SanDisk Extreme Plus 128GB V30 A1 UHS-I Speed Grade 3 microSDXC, SanDisk Extreme Pro 64GB V30 A1 UHS-I Speed Grade 3 microSDXC, Lexar 633X 32GB UHS-I Speed Grade 1 microSDHC, Lexar 633X 32GB UHS-I Speed Grade 1 microSDHC. |
| Operating Temperature | 0° to 40°C (32° to 104°F) |
| Audio Output | 48 kHz, AAC |
| Battery | |
| Type | LiPo |
| Capacity | 875 mAh |
| Energy | 6.738 Wh |
| Voltage | 7.7 V |
| Charging Voltage Limit | 8.8 V |
| Charging Environment Temperature | 5° to 60°C (41° to 140°F) |
| Operating Temperature | 0° to 40°C (32° to 104°F) |
| Operating Time | 2 hours 20 minutes (this value is tested in a laboratory environment when recording 1080 24fps video and should be used for reference only) |
| Charging Time | 1 hour 13 minutes (when using a 5V/2A USB adapter) |
| App | |
| App | DJI Mimo |
Here you can download full pdf version of manual, it may contain additional safety instructions, warranty information, FCC rules, etc.
Перейти к контенту
Русские электронные инструкции по эксплуатации
Постоянно обновляемый большой каталог документации по эксплуатации и использованию современных устройств и оборудования на русском языке. Бесплатное скачивание файлов.
Поиск:
Главная
♥ В закладки
Просмотр инструкции в pdf
Инструкция по эксплуатации экшн-камеры DJI Pocket 2 Creator Combo.
Скачать инструкцию к экшн-камере DJI Pocket 2 Creator Combo (1,09 МБ)
Инструкции по эксплуатации экшн-камер DJI
« Инструкция к экшн-камере DJI OSMO Action
» Инструкция к экшн-камере Sony FDR-X3000-WC
Вам также может быть интересно
Инструкция к экшн-камере DJI OSMO Action
Инструкция к экшн-камере DJI Pocket 2 Black
Инструкция к встраиваемой электрической варочной панели Bosch (Бош) BOSCH NKN 645 G 14
Инструкция к роботу-пылесосу Rombica MyRobot Dot
Инструкция к микроволновой печи Samsung MG23K3573AS
Инструкция к наушникам Gal BH-2004 черный
Инструкция к стиральной машине Indesit NWS 6105
Инструкция к автомобильному радар-детектору Silverstone F1 Monza GS
Добавить комментарий
Имя *
Email *
Сайт
Комментарий






















Сохранить моё имя, email и адрес сайта в этом браузере для последующих моих комментариев.
- Добавить инструкцию
- Заказать инструкцию
- Политика конфиденциальности
Загрузки
Приложения
DJI Mimo
Разработанное специально для портативных устройств DJI, DJI Mimo обеспечивает просмотр видео HD в реальном времени, интеллектуальные режимы, которые непросто найти на других портативных стабилизаторах. Все это позволяет вам снимать ролики и редактировать их в несколько нажатий.
Версия для iOS v1.8.16
Требуется iOS 12.0 или более поздняя версия.
Рекомендуемые устройства
Версия для iOS v1.8.16
Требуется iOS 12.0 или более поздняя версия.
Версия для Android v1.8.16
Требуется Android 8.0 или более поздняя версия.
Рекомендуемые устройства
Версия для Android v1.8.16
Требуется Android 8.0 или более поздняя версия.
Совместимость:HUAWEI Mate 40 Pro+ 、HUAWEIMate 40 Pro、HUAWEI Mate 40、HUAWEI P40 Pro、HUAWEI P40、HUAWEI P30 Pro、HUAWEI P20 Pro、HUAWEI P20、HUAWEI Mate 30 Pro、HUAWEI Mate 30 、Mate 20 Pro、Mate 10 Pro、HONOR 30 Pro、HONOR 20、SAMSUNG Galaxy S20+、Galaxy S20、Galaxy S10、Galaxy S9+、Galaxy S8、SAMSUNG Galaxy Note 9、Mi 10 Ultra、Mi 10 Pro、Mi 10、Mi 9、
Redmi K30 Pro、Vivo X30 Pro、Vivo X30 、Vivo X27、OPPO RENO 3 Pro、OnePlus 8、OnePlus 7 Pro、Pixel 4XL、Pixel 3XL、Pixel 2、LG V40.
Ниже Android 8.0, пожалуйста, нажмите, чтобы загрузить.
Ниже Android 7.0, пожалуйста, нажмите, чтобы загрузить.
* Поддержка остальных устройств находится в процессе разработки и доступна в тестовом режиме.Для получения информации о совместимости устройств обратитесь к странице приложения Mimo на сайте DJI.
Приложения
LightCut
LightCut — приложение для редактирования видео, официально рекомендованное DJI. Обширный набор функций для съемки и редактирования делает его идеальным при использовании с устройствами DJI. LightCut поддерживает разные типы подключения, предпросмотр материалов в реальном времени, а также быстрый вывод без необходимости экспорта. Приложение обеспечивает функцию редактирования в одно нажатие на основе ИИ, эксклюзивные видеошаблоны, вдохновляющие обучающие материалы и многие другие инструменты, делающие приложение надежной платформой для съемки и редактирования для пользователей DJI.
Версия для iOS v4.56.0
Требуется iOS 11.0 или более поздняя версия.
Рекомендуемые устройства
Версия для iOS v4.56.0
Требуется iOS 11.0 или более поздняя версия.
Совместимость: iPhone 13 Pro Max, iPhone 13 Pro, iPhone 13, iPhone 13 mini, iPhone 12 Pro Max, iPhone 12 Pro, iPhone 12, iPhone 12 mini, iPhone 11 Pro Max, iPhone 11 Pro, iPhone 11, iPhone XS Max, iPhone XS, iPhone XR, iPhone X, iPhone 8.
Версия для Android v4.56.0
Требуется Android 7.0 или более поздняя версия.
Рекомендуемые устройства
Версия для Android v4.56.0
Требуется Android 7.0 или более поздняя версия.
Совместимость: HUAWEI P50 Pro, HUAWEI Mate 40 Pro, HUAWEI Mate 40, HUAWEI P40 Pro, HUAWEI P40, HUAWEI Mate 30 Pro, HONOR Magic3 Pro, SAMSUNG Galaxy S22, SAMSUNG Galaxy S20, SAMSUNG Galaxy S10+, SAMSUNG Galaxy Note 10+, Mi 12 Pro, Mi 11, Mi 10 Ultra, Mi 9, Redmi K40 Pro, OPPO Find X5 Pro, OnePlus 10 Pro, Google Pixel 3.
Документация
-
DJI Pocket 2 — Пояснительная записка
2021-01-28
-
DJI Pocket 2 — Руководство пользователя v1.2
2021-03-25
-
DJI Pocket 2 — Краткое руководство v1.2
2021-01-15
-
DJI Pocket 2 — Краткое руководство (creator combo) v1.2
2021-01-15
-
DJI Pocket 2 — Заявление об отказе от ответственности и руководство по технике безопасности v1.0
2020-10-20
-
DJI Pocket 2 — Заявление об отказе от ответственности и руководство по технике безопасности (creator combo) v1.0
2020-10-20
-
DJI Pocket 2 — DJI Wireless Microphone Transmitter Руководство пользователя v1.0
2020-10-20
-
DJI Pocket 2 — Charging Case Руководство пользователя v1.2
2020-11-02
-
DJI Pocket 2 — Waterproof Case Руководство пользователя v1.0
2020-10-20
-
DJI Pocket 2 — Do-It-All Handle Руководство пользователя v1.0
2020-10-20
-
DJI Pocket 2 — Mini Control Stick Руководство пользователя v1.0
2020-12-16
Перейти к контенту
Русские электронные инструкции по эксплуатации
Постоянно обновляемый большой каталог документации по эксплуатации и использованию современных устройств и оборудования на русском языке. Бесплатное скачивание файлов.
Главная
Просмотр инструкции в pdf
Инструкция по эксплуатации экшн-камеры DJI Pocket 2 Creator Combo.
Скачать инструкцию к экшн-камере DJI Pocket 2 Creator Combo (1,09 МБ)
Инструкции по эксплуатации экшн-камер DJI
« Инструкция к экшн-камере Lexand LR-40
» Инструкция к экшн-камере Digma DiCam 235 Black
Вам также может быть интересно
Инструкция к экшн-камере DJI Pocket 2 Black
Инструкция к экшн-камере DJI OSMO Action
Инструкция к микроволновой печи LG LG MH-6346 QM
Инструкция к пылесосу Maxwell MW-3245
Инструкция к смартфону Prestigio Wize K3 Duo Yellow
Инструкция к телевизору Shivaki STV-28LED21
Инструкция к кухонной машине Kitfort КТ-1370
Инструкция к кофеварке Bosch (Бош) Tassimo Happy TAS1003
- Добавить инструкцию
- Заказать инструкцию
Introduction
DJI Pocket 2 is a handheld gimbal camera that combines mobility and stability in one device. It shoots sharp 64 MP photos and stable video at up to 4K 60fps. The onboard touchscreen displays a live view from the camera and can control camera and gimbal movements. Create the perfect shot with intelligent modes such as ActiceTrack, Zoom, Panorama, Timelapse, and HDR Video and enjoy high quality sound recording with four microphones that boast wind noise reduction. Connect DJI Pocket 2 to DJI Mimo using a mobile device either wirelessly* or by adapter. The app can be used to create professional-quality videos and to share to social media instantly in Story mode.
Accessories such as the Mini Control Stick, Do-It-All Handle, Wireless Microphone Transmitter, Micro Tripod, Tripod Mount (1/4″), and Wide-Angle Lens can be used to enjoy more DJI Pocket 2 features.
* The Do-It-All Handle is required in order to connect with DJI Mimo wirelessly.
* For better audio quality, DO NOT block the microphone when recording video.
Activating DJI Pocket 2
When using DJI Pocket 2 for the first time, activation is required through DJI Mimo. Follow the steps below to activate.
- Press and hold the Power button to power on.
- Remove the cover on the universal port.
- Choose a Lightning or USB-C smartphone adapter to connect to DJI Pocket 2.
- Launch DJI Mimo and follow the on-screen instructions to activate DJI Pocket 2.
DO NOT touch the gimbal when it is powering on. Otherwise, the performance may be affected.
Operation
Button Feature
Power Button
Press and hold the Power button for one second to power on or off.
Function Button
In camera view, press once to switch between Video and Photo mode. Press twice to recenter the gimbal. Press three times to switch the camera between facing forward and backward. Press and hold to completely lock the gimbal, during which time the orientation of the camera will not follow the rotation of the handle. This mode is recommended for scenarios where the subject is moving in a straight line and without abrupt movements.
When DJI Pocket 2 is powered off, press the Function button once to quickly power.
In the settings of the touchscreen, press the Function button once to return to the previous screen.
Shutter/Record Button
In camera view, press the Shutter/Record button once to take a photo or to start or stop recording a video.
In settings, press once to return to the camera view.
During recording, press and hold to pause recording.
Adjusting the Gimbal Manually
The tilt angle of DJI Pocket 2 can be adjusted manually.

DO NOT touch the camera lens. Otherwise, the quality of the image may be affected by fingerprintsor dirt.
Operating the Touchscreen
The touchscreen displays the camera view after DJI Pocket 2 is powered on, as well as the shooting mode, battery level, and microSD card information.
Swipe Up
Swipe up on the touchscreen to enter gimbal settings.
Re-center: tap to re-center the gimbal.
Flip: tap to switch the camera between facing forward and backward.
Slow Follow /
Fast Follow: tap to switch between Slow Follow and Fast Follow.
a. In Fast Follow, the gimbal responds faster, but moves more abruptly. It is recommended for scenarios that require fast transitions.
b. In Slow Follow, the gimbal responds slower, but the movement is smoother.Follow/Tilt Locked/FPV:
a. Follow: the pan and tilt axes follow the handle while the roll axis remains level. This mode is suitable for most scenarios.
b. Tilt Locked: Only the pan axis follows. The tilt axis is locked and the roll axis remains level. This mode is suitable for scenarios such as where the camera position switches between high and low.
c. FPV: pan, tilt, and roll axes follow. This mode is suitable for scenarios where the camera position is continuously rotating and there is less stability.
Swipe Down
Swipe down on the touchscreen to enter settings. Swipe left or right to select System Settings, Glamour Effects, Pro Settings, 16MP/64MP Settings, and Gimbal Pitch Control/Zoom Control.
Gimbal Pitch Control/Zoom Control: tap
for Gimbal Pitch Control and
for Zoom Control.
System Settings
a.Screen Settings: tap the icon to switch between full-screen display and letterbox display.
b.Storage: displays the remaining capacity of the microSD card. Tap to enter and tap Format to format the microSD card.
c.FT (Selfie): tap to turn FT (Selfie) on and off. With FT (Selfie) turned on, FaceTrack will be automatically enabled when the camera is turned towards the user and a face is detected.
d.Accessories: displays information of connected DJI Pocket 2 accessories.
e.Calibration: tap to calibrate the gimbal. Calibration is used to reduce drift caused by human error or nearby magnetic interference. Place DJI Pocket 2 on a stable and flat surface and do not touch during calibration.
f.Anti-Flicker: tap to select an anti-flicker frequency according to local regulations.
g.Key Tone: tap to turn the key tone on and off.
h.More: reset to default settings, change language, and view device information such as firmware version, serial number, and battery information.
Glamour Effects: tap to turn Glamour Effects on and off. Turn on Glamour Effects to beautify your photos or videos.
Pixel Settings: Tap to switch between High-Pixel (16 MP) and Ultra High-Pixel (64 MP). The selection will take effect once the shooting mode is entered.
Pro Settings: tap to enable Pro mode. In camera view, tap Pro in the top left corner to adjust settings such as the format, white balance, and exposure parameters.
Swipe Left
Swipe left on the touchscreen to enter the settings of the shooting mode and swipe up or down to select a shooting mode.
Panorama: swipe left to switch between 180°, 3× 3, and Sphere Panorama (coming soon).
Photo: swipe left to set the photo ratio and the countdown timer.
Video: swipe left to set the video resolution and frame rate.
HDR Video: tap to select HDR Video mode (firmware version v1.01 or later is required.)
Slow Motion: swipe left to check the speed.
Timelapse: swipe left and then up and down to choose between Timelapse, Motionlapse, and Hyperlapse. Tap the icon in the camera view to set the duration and interval time for Timelapse and Motionlapse, and the resolution and speed for Hyperlapse. Once set, tap OK to confirm. To begin a Motionlapse, point the camera at the start point and tap the icon. Next, point the camera at the end point and tap the icon again.
Swipe Right
Swipe up or down to scroll through photos and videos. Tap to playback videos and tap 


Double Tap
When in Photo, Video, or Slow Motion mode, double-tap the touchscreen to enable ActiveTrack. FaceTrack will be enabled if a face is detected and will enable automatically if the camera is facing toward the user. Press the Function button or tap on the touchscreen to exit ActiveTrack.
- ActiveTrack is disabled in the following scenarios: in FPV mode or Video mode at 4K/60fps, when wirelessly connected to DJI Mimo and in Video mode at 4K 48/50/60fps, in Video mode set to High Quality video mode at 4K 30fps, and in 8x Slow Motion mode.
- When connected to DJI Mimo, the touchscreen turns off and cannot be used.
Storing Photos and Videos
Footage shot on DJI Pocket 2 can be stored on a microSD card (not provided). A UHS-I Speed Grade 3 rating microSD card is required due to the fast read and write speeds necessary for high-resolution video data. Insert the microSD card into the microSD card slot as shown.
Status LED Descriptionsns
| Blinking Pattern | Description |
| Blinks red three times quickly | Battery level is low and device is about to power off |
| Blinds red and green alternatively | Updating firmware |
| Solid red | Temperature is too high |
| Blinks red slowly | Recording video |
| Blinks yellow | No serial number |
| Solid yellow | Device not activated |
| Solid green | Working normally with microSD card inserted |
| Blinks green «X» times («X» is the time of the countdown) | Interval countdown |
DJI Mimo App
Home Page
- Camera View: tap to enter the camera view.
- Academy: tap to watch tutorial videos and view manual documents.
- AI Editor: tap to select videos to edit. AI Editor will automatically edit videos with music and transitions that can be shared directly.
- DJI Support: tap to enter the official DJI product support page.
- Forum: tap to enter the official DJI forum page.
- Home: tap to return to the home screen.
- Edit: tap to edit footage from DJI Pocket 2 or import and edit footage from a mobile device.
- Profile: register or log in to a DJI account. View works and settings and connect to the DJI Store.
Camera View
The camera view display may differ depending on the shooting mode. This display is for reference only.
Tap on the touchscreen for focusing and metering. For ActiveTrack, drag a box on the screen and DJI Pocket 2 will track the subject. For FaceTrack, DJI Pocket 2 automatically detects faces and will track the subject.
- Home
: tap to return to the home screen.
- Battery Level
: displays current battery level of DJI Pocket 2.
- microSD Card Information
: displays either the remaining number of photos that can be taken or the duration of video that can be recorded according to the current shooting mode.
- Story
: tap to select Story template.
- Flip
: tap to switch the gimbal from facing forward or backward.
- Re-Center
: tap to re-center the gimbal.
- Shutter Button
: tap to take a photo or to start or stop recording video.
- Shooting Mode
Scroll to select the shooting mode. Choose between Story, Panorama, Photo, Video, HDR Video, Slow Motion, Timelapse, and Motionlapse (enabled in Timelapse settings.) - Gimbal Settings
: select Slow Follow or Fast Follow and choose between Tilt Locked, Follow, and FPV mode.
- Playback
: tap to preview photos and videos as soon as they are captured.
- Virtual Joystick
: move the virtual joystick left and right to control the pan axis, and up and down to control the tilt axis.
- Settings
: choose Basic or Pro mode for the selected shooting mode. Various parameters can be set when in different shooting modes. Video mode is used as an example below:
a. Video Settings
Normal: Grid, FT (Selfie), and Anti-Flicker are available.
Pro: More settings are available once Pro is enabled including Focus Mode, White Balance, Overexposure Alert, Histogram, and sound settings (e.g. volume amplification level).
b. Gimbal and Handle Settings
Calibrate the gimbal and turn Gimbal Easy Control on and off. Turn on Gimbal Easy Control to control tilt and pan axes with one virtual joystick. Turn off to control tilt and pan axes on two separate virtual joysticks.
c. General Settings
View device name, device serial number, and version info, and format the microSD card. - Glamour Effects
: tap to turn Glamour Effects on and off. Turn on Glamour Effects to beautify your photos or videos.
- Zoom
: tap and drag to set the zoom ratio.
- Quality
: tap to set the resolution, frame rate, and image quality.
Charging DJI Pocket 2
To charge DJI Pocket 2, connect a USB adapter (not provided) to the USB-C port using the provided power cable. The battery is fully charged when the status LED turns off. The battery level is displayed on the touchscreen after powering on DJI Pocket 2.
Charging time: approx. 1 hour 13 minutes (when using a 5V/2A USB adapter).
The status LED indicates the battery level during charging. Refer to the table below for more information.
| Blinking Pattern | Battery Level |
| Blinks green | 0-24% |
| Blinks green twice | 25%-49% |
| Blinks green three times | 50%-74% |
| Blinks green four times | 75%-99% |
| Glows solid green for six seconds and turns off | 100% |
- It is recommended to use a 5V/2A USB adapter for optimal charging.
- Make sure to charge DJI Pocket 2 in an environment where the temperature is between 5° and 60°C (41° and 140°F). For safety reasons, DJI Pocket 2 limits the charge current when its temperature is between 45° and 60°C (113° and 140°F). In such scenarios, DJI Pocket 2 cannot be fully charged.
Updating Firmware
The firmware of DJI Pocket 2 must be updated through DJI Mimo. A prompt will appear when new firmware is available. Follow the on-screen instructions to update the firmware.
- A microSD card is required to update firmware.
- Make sure that the battery level of DJI Pocket 2 is at least 15% before updating firmware.
Maintenance
Storing DJI Pocket 2
Store the smartphone adapters in the cover. With DJI Pocket 2 powered off and in storage mode and the microSD card slot facing upward, place DJI Pocket 2 into the cover as shown for safer transportation and storage.
To prevent unnecessary gimbal damage, make sure to place DJI Pocket 2 into the cover correctly.
Usage Notices
- DJI Pocket 2 contains delicate components that may be damaged upon impact, which may cause the gimbal to malfunction.
- Make sure there is nothing obstructing the gimbal when DJI Pocket 2 is powered on.
- DJI Pocket 2 is not water resistant. DO NOT use any liquid cleansers. Only use a soft, dry cloth to clean DJI Pocket 2.
- Keep DJI Pocket 2 away from sand and dust to safeguard the sensors and the motors.
- When DJI Pocket 2 is not in use, it is recommended to use the cover to protect the universal port. Avoid touching the universal port during use as it may become hot.
- DO NOT cover or touch the heat dissipation area of DJI Pocket 2 as it may become hot during use. DJI Pocket 2 will stop shooting if it starts to overheat.
- Make sure to hold DJI Pocket 2 and your smartphone firmly when using the smartphone adapter to mount your smartphone to DJI Pocket 2.
Appendix
Specifications
| General | |
| Name | DJI POCKET 2 |
| Model | OT-211 |
| Dimensions | 124.7× 38.1× 30 mm |
| Weight | 117 g |
| Input Voltage/Current | 5V/2A or 5V/1A |
| Gimbal | |
| Angular Vibration Range | ± 0.005° |
| Controllable Range | Pan: -230° to +70°, Roll: ± 45°, Tilt: -100° to +50° |
| Mechanical Range | Pan: -250° to +90°, Roll: ± 90°, Tilt: -180° to +70° |
| Max Controllable Speed | 120° /s |
| Stabilization | 3 axis |
| Camera | |
| Sensor | 1/1.7″ CMOS, Effective pixels: 64 MP |
| Lens | FOV 93°, F1.8 (Format Equivalent: 20 mm) |
| ISO | Photo: 100-6400 (16 MP), 100-3200 (64 MP) |
| Video: 100-6400 | |
| Slow Motion: 100-3200 | |
| Electronic Shutter Speed | 1/8000 — 8 s |
| Max Image Size | 9216× 6912 |
| Still Photography Modes | Single Shot, Countdown, Panorama |
| Video Resolution | 4K Ultra HD: 3840× 2160 24/25/30/48/50/60p |
| 2.7K: 2720× 1530 24/25/30/48/50/60p | |
| FHD: 1920× 1080 24/25/30/48/50/60p | |
| Video Recording Modes | Video/HDR Video/Timelapse/Slow Motion (video resolution: 1080 120/240p) |
| Max Video Bitrate | 100 Mbps |
| Supported File Formats | FAT32 (≤ 32 GB)/exFAT (> 32 GB) |
| Photo Formats | JPEG/DNG |
| Video Formats | MP4 (MPEG-4 AVC/H.264) |
| Supported SD Cards | Max. 256 GB SDHC/SDXC UHS-I Speed Grade 1 or UHS-I Speed Grade 3 microSD The following microSD cards are recommended: Samsung EVO Plus 32GB UHS-I Speed Grade 1 microSDHC, Samsung Pro 64GB UHS-I Speed Grade 3 microSDXC, Samsung Pro Endurance 64GB UHS-I Speed Grade 1 microSDXC, Samsung Evo Plus 64GB UHS-I Speed Grade 3 microSDXC, SanDisk Extreme 16/32GB UHS-I Speed Grade 3 microSDHC, SanDisk Extreme Plus 128GB V30 A1 UHS-I Speed Grade 3 microSDXC, SanDisk Extreme Pro 64GB V30 A1 UHS-I Speed Grade 3 microSDXC, Lexar 633X 32GB UHS-I Speed Grade 1 microSDHC, Lexar 633X 32GB UHS-I Speed Grade 1 microSDHC. |
| Operating Temperature | 0° to 40°C (32° to 104°F) |
| Audio Output | 48 kHz, AAC |
| Battery | |
| Type | LiPo |
| Capacity | 875 mAh |
| Energy | 6.738 Wh |
| Voltage | 7.7 V |
| Charging Voltage Limit | 8.8 V |
| Charging Environment Temperature | 5° to 60°C (41° to 140°F) |
| Operating Temperature | 0° to 40°C (32° to 104°F) |
| Operating Time | 2 hours 20 minutes (this value is tested in a laboratory environment when recording 1080 24fps video and should be used for reference only) |
| Charging Time | 1 hour 13 minutes (when using a 5V/2A USB adapter) |
| App | |
| App | DJI Mimo |
Here you can download full pdf version of manual, it may contain additional safety instructions, warranty information, FCC rules, etc.
- Manuals
- Brands
- dji Manuals
- Digital Camera
- POCKET 2
Manuals and User Guides for dji POCKET 2. We have 3 dji POCKET 2 manuals available for free PDF download: User Manual, Quick Start Manual
dji
POCKET 2
User Manual
dji POCKET 2 Manual
Brand: dji
|
Category: Digital Camera
|
Size: 5.86 MB
Table of Contents
-
Using this Manual
-
Read Before First Use
-
Downloading the DJI Mimo App
-
Introduction
-
Overview
-
Activating DJI Pocket 2
-
-
Operation
-
-
Power Button
-
Function Button
-
Shutter/Record Button
-
-
Adjusting the Gimbal Manually
-
Operating the Touchscreen
-
Swipe Up
-
Swipe Left
-
Swipe Right
-
Double Tap
-
-
Storing Photos and Videos
-
Status LED Descriptionsns
-
DJI Mimo App
-
Camera View
-
Charging DJI Pocket 2
-
-
Updating Firmware
-
Maintenance
-
Storing DJI Pocket 2
-
Usage Notices
-
-
Appendix
-
Specifications
-
Replacing the Detachable Base
-
Using the DJI Pocket 2 Mini Control Stick
-
Using Other Accessories
-
-
After-Sales Information
-
Videos
-
DJI Pocket 2 — Tutorial Instructions Video
-
DJI Pocket 2, 10 Useful Button Functions Video
-
-
Documents / Resources
Advertisement
dji POCKET 2 User Manual (17 pages)
Brand: dji
|
Category: Digital Camera
|
Size: 5.86 MB
Table of Contents
-
-
Downloading the DJI Mimo App
2
-
-
Adjusting the Gimbal Manually
6
-
Operating the Touchscreen
6
-
Storing Photos and Videos
8
-
Status LED Descriptions
9
-
-
Replacing the Detachable Base
14
-
Using the DJI Pocket 2 Mini Control Stick
15
-
Using Other Accessories
15
-
After-Sales Information
16
dji POCKET 2 Quick Start Manual (8 pages)
Brand: dji
|
Category: Digital Camera
|
Size: 1.59 MB
Advertisement
Advertisement
Related Products
-
dji ZENMUSE P1
-
dji PHANTOM
-
dji Phantom 3 Profession
-
dji Phantom 1
-
dji Phantom 4 Pro V2.0
-
dji TOPODRONE PHANTOM 4 PRO L1 PPK
-
dji PHANTOM 4 Series
-
dji PROSSD Mount
-
dji P11C
-
dji PD01
dji Categories
Drones
Quadcopters
Camera Accessories
Drone & Quadcopter Accessories
Digital Camera
More dji Manuals
Как только Pocket 2 окажется у вас в руках, вы будете охотно брать его с собой куда угодно и записывать моменты жизни. Если вы хотите максимально использовать это удобное устройство и снимать потрясающие видео и фотографии, то лучше всего сначала ознакомиться со следующими параметрами съемки.
“Почему мои кадры не так хороши?”
Разрешение
Разрешение Pocket 2 по умолчанию составляет 1920×1080 (широко известное как 1080p), что отлично подходит для прямого редактирования на мобильных телефонах и мгновенного обмена данными.
Если вы хотите записать детальный отснятый материал или нуждаетесь в постобработке с помощью профессионального программного обеспечения для редактирования видео, лучше всего снимать в формате 4K, а именно 3840×2160, в сверхтонком качестве, чтобы оставить больше места для постредактирования. Однако следует отметить, что видео с более высоким разрешением будет занимать больше места для хранения.

“Почему движение в моем видео размыто?”
Частота кадров
Частота кадров — это частота, с которой последовательные изображения (кадры) появляются в течение одной секунды. Чем больше кадров будет записано за одну секунду, тем более плавным будет видео. Частота кадров для фильмов, которые мы обычно смотрим, обычно составляет 24 кадра в секунду, что обычно называется кинематографическим взглядом.
30 кадров в секунду могут обеспечить более аутентичный и захватывающий визуальный опыт. Настройка видео по умолчанию на iPhone составляет 30 кадров в секунду, что подходит для съемки ежедневных видео.
Если вы хотите представить больше деталей движения в своих видео, вы можете попробовать замедленное движение со скоростью 60 кадров в секунду. Таким образом, качество изображения не будет зависеть, и отснятый материал будет гладким и четким после редактирования видео с помощью программного обеспечения постобработки.

“Почему мои видео всегда переэкспонированы или недостаточно яркие?”
Расширенный режим Pocket 2 обеспечивает более легкий контроль экспозиции, обеспечивая повышенную гибкость для творчества.
Отрегулируйте ISO и выдержку в режиме M, и значение экспозиции также будет отрегулировано соответствующим образом, чтобы обеспечить нормальную экспозицию вашего отснятого материала.

ISO
ISO — это чувствительность датчика камеры к свету. При той же выдержке затвора, чем выше ISO, тем ярче будет ваш отснятый материал.
При ярком солнечном свете в течение дня ISO 100 — отличный выбор. Если вы установите слишком высокий ISO, в ваших кадрах будет больше шума, а качество изображения будет снижено. В частности, будет больше шума в темных областях ваших кадров.
И наоборот, ночью вы должны установить более высокий ISO, чтобы получить больше экспозиции. Вам нужно установить правильный ISO, чтобы обеспечить качество изображения. Все это требует баланса между экспозицией и качеством изображения.

Затвор
Выдержка затвора используется для управления временем экспозиции. Выдержка затвора Pocket 2 обычно устанавливается со скоростью, вдвое превышающей частоту кадров.
Например, рекомендуемая выдержка затвора для обычных видео со скоростью 30 кадров в секунду составляет 1/60 секунды. С такой скоростью отснятый материал может быть немного неясным, но он более точно отражает то, как мы визуально воспринимаем движения в нашей повседневной жизни. Он соответствует визуальному опыту невооруженного глаза и выглядит более естественным.

“Как мне придать своему видео больше стиля?”
WB
В расширенных настройках Баланс белого (WB) является одним из наиболее часто настраиваемых параметров.

Значение WB определяет цветовой тон вашего видео, передавая различные художественные концепции. Обычно базовое значение для Pocket 2 устанавливается на уровне WB 6000. Если вы предпочитаете более теплый цветовой тон, вы можете увеличить значение WB. В противном случае понизьте значение WB для более прохладного вида.



После ознакомления с часто используемыми настройками параметров выше, у вас теперь есть лучшее представление о том, как создавать свои собственные творческие фильмы. Возьмите Pocket 2, чтобы запечатлеть прекрасные моменты, которые может предложить весна!
Экшн-камера DJI Pocket 2 Creator Combo черный

64 Мп, 2720х1530, 3840×2160 60 кадр./сек, угол 93°, экран, 875 мА*ч
подробнее
8
Код товара: 5053076





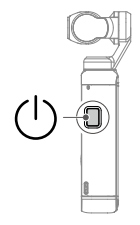

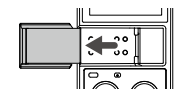
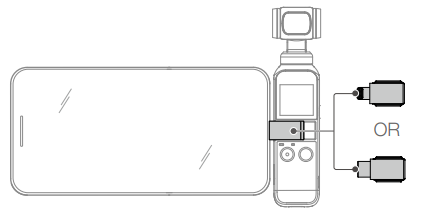
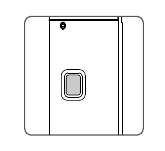
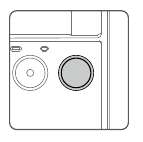
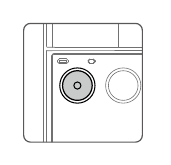
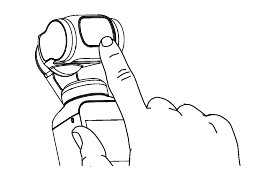
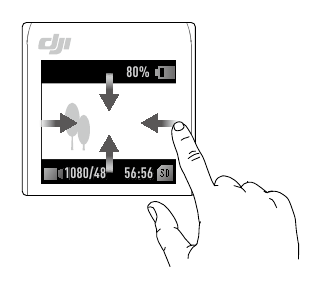
 Re-center: tap to re-center the gimbal.
Re-center: tap to re-center the gimbal. Flip: tap to switch the camera between facing forward and backward.
Flip: tap to switch the camera between facing forward and backward. Slow Follow /
Slow Follow /  Fast Follow: tap to switch between Slow Follow and Fast Follow.
Fast Follow: tap to switch between Slow Follow and Fast Follow. Follow/Tilt Locked/FPV:
Follow/Tilt Locked/FPV: Gimbal Pitch Control/Zoom Control: tap
Gimbal Pitch Control/Zoom Control: tap  for Gimbal Pitch Control and
for Gimbal Pitch Control and  for Zoom Control.
for Zoom Control. System Settings
System Settings Screen Settings: tap the icon to switch between full-screen display and letterbox display.
Screen Settings: tap the icon to switch between full-screen display and letterbox display. Storage: displays the remaining capacity of the microSD card. Tap to enter and tap Format to format the microSD card.
Storage: displays the remaining capacity of the microSD card. Tap to enter and tap Format to format the microSD card. FT (Selfie): tap to turn FT (Selfie) on and off. With FT (Selfie) turned on, FaceTrack will be automatically enabled when the camera is turned towards the user and a face is detected.
FT (Selfie): tap to turn FT (Selfie) on and off. With FT (Selfie) turned on, FaceTrack will be automatically enabled when the camera is turned towards the user and a face is detected. Accessories: displays information of connected DJI Pocket 2 accessories.
Accessories: displays information of connected DJI Pocket 2 accessories. Calibration: tap to calibrate the gimbal. Calibration is used to reduce drift caused by human error or nearby magnetic interference. Place DJI Pocket 2 on a stable and flat surface and do not touch during calibration.
Calibration: tap to calibrate the gimbal. Calibration is used to reduce drift caused by human error or nearby magnetic interference. Place DJI Pocket 2 on a stable and flat surface and do not touch during calibration. Anti-Flicker: tap to select an anti-flicker frequency according to local regulations.
Anti-Flicker: tap to select an anti-flicker frequency according to local regulations. Key Tone: tap to turn the key tone on and off.
Key Tone: tap to turn the key tone on and off. More: reset to default settings, change language, and view device information such as firmware version, serial number, and battery information.
More: reset to default settings, change language, and view device information such as firmware version, serial number, and battery information. Glamour Effects: tap to turn Glamour Effects on and off. Turn on Glamour Effects to beautify your photos or videos.
Glamour Effects: tap to turn Glamour Effects on and off. Turn on Glamour Effects to beautify your photos or videos. Pixel Settings: Tap to switch between High-Pixel (16 MP) and Ultra High-Pixel (64 MP). The selection will take effect once the shooting mode is entered.
Pixel Settings: Tap to switch between High-Pixel (16 MP) and Ultra High-Pixel (64 MP). The selection will take effect once the shooting mode is entered. Pro Settings: tap to enable Pro mode. In camera view, tap Pro in the top left corner to adjust settings such as the format, white balance, and exposure parameters.
Pro Settings: tap to enable Pro mode. In camera view, tap Pro in the top left corner to adjust settings such as the format, white balance, and exposure parameters. Panorama: swipe left to switch between 180°, 3×3, and Sphere Panorama (coming soon).
Panorama: swipe left to switch between 180°, 3×3, and Sphere Panorama (coming soon). Photo: swipe left to set the photo ratio and the countdown timer.
Photo: swipe left to set the photo ratio and the countdown timer. Video: swipe left to set the video resolution and frame rate.
Video: swipe left to set the video resolution and frame rate. HDR Video: tap to select HDR Video mode (firmware version v1.01 or later is required.)
HDR Video: tap to select HDR Video mode (firmware version v1.01 or later is required.) Slow Motion: swipe left to check the speed.
Slow Motion: swipe left to check the speed. Timelapse: swipe left and then up and down to choose between Timelapse, Motionlapse, and Hyperlapse. Tap the icon in the camera view to set the duration and interval time for Timelapse and Motionlapse, and the resolution and speed for Hyperlapse. Once set, tap OK to confirm. To begin a Motionlapse, point the camera at the start point and tap the icon. Next, point the camera at the end point and tap the icon again.
Timelapse: swipe left and then up and down to choose between Timelapse, Motionlapse, and Hyperlapse. Tap the icon in the camera view to set the duration and interval time for Timelapse and Motionlapse, and the resolution and speed for Hyperlapse. Once set, tap OK to confirm. To begin a Motionlapse, point the camera at the start point and tap the icon. Next, point the camera at the end point and tap the icon again.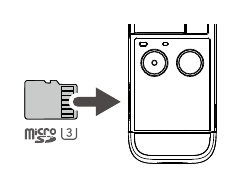
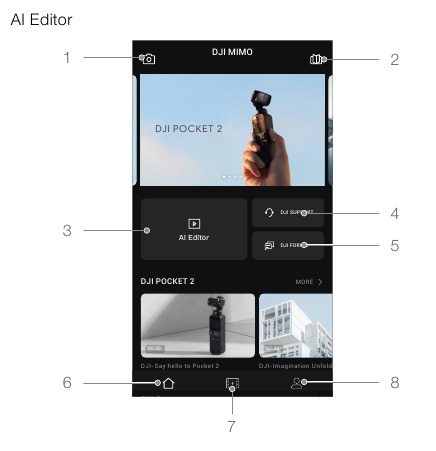
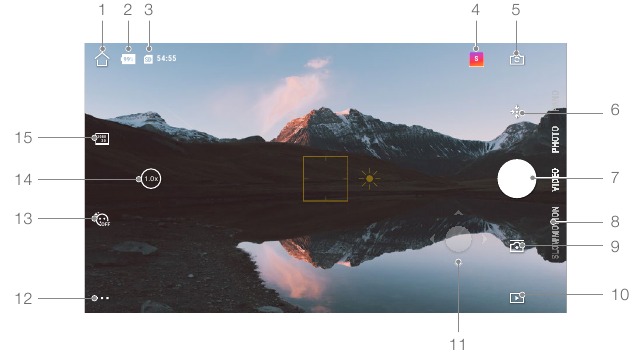
 : tap to return to the home screen.
: tap to return to the home screen. : displays current battery level of DJI Pocket 2.
: displays current battery level of DJI Pocket 2. : tap to select Story template.
: tap to select Story template. : tap to switch the gimbal from facing forward or backward.
: tap to switch the gimbal from facing forward or backward. : tap to re-center the gimbal.
: tap to re-center the gimbal. : tap to take a photo or to start or stop recording video.
: tap to take a photo or to start or stop recording video. : select Slow Follow or Fast Follow and choose between Tilt Locked, Follow, and FPV mode.
: select Slow Follow or Fast Follow and choose between Tilt Locked, Follow, and FPV mode. : tap to preview photos and videos as soon as they are captured.
: tap to preview photos and videos as soon as they are captured. : move the virtual joystick left and right to control the pan axis, and up and down to control the tilt axis.
: move the virtual joystick left and right to control the pan axis, and up and down to control the tilt axis. : choose Basic or Pro mode for the selected shooting mode. Various parameters can be set when in different shooting modes. Video mode is used as an example below:
: choose Basic or Pro mode for the selected shooting mode. Various parameters can be set when in different shooting modes. Video mode is used as an example below: : tap to turn Glamour Effects on and off. Turn on Glamour Effects to beautify your photos or videos.
: tap to turn Glamour Effects on and off. Turn on Glamour Effects to beautify your photos or videos. : tap and drag to set the zoom ratio.
: tap and drag to set the zoom ratio. : tap to set the resolution, frame rate, and image quality.
: tap to set the resolution, frame rate, and image quality.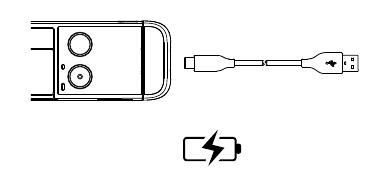
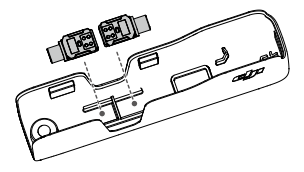

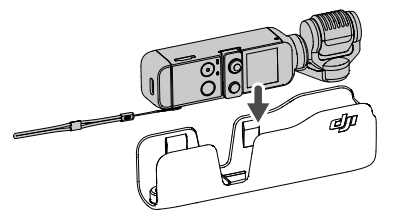








/%D0%92%D1%81%D1%82%D1%80%D0%B0%D0%B8%D0%B2%D0%B0%D0%B5%D0%BC%D1%8B%D0%B5%20%D1%8D%D0%BB%D0%B5%D0%BA%D1%82%D1%80%D0%B8%D1%87%D0%B5%D1%81%D0%BA%D0%B8%D0%B5%20%D0%B2%D0%B0%D1%80%D0%BE%D1%87%D0%BD%D1%8B%D0%B5%20%D0%BF%D0%B0%D0%BD%D0%B5%D0%BB%D0%B8/BOSCH%20NKN%20645%20G%2014.jpeg)










/%D0%9A%D0%BE%D1%84%D0%B5%D0%B2%D0%B0%D1%80%D0%BA%D0%B8/Tassimo%20Happy%20TAS1003.jpeg)

 Re-center: tap to re-center the gimbal.
Re-center: tap to re-center the gimbal. Flip: tap to switch the camera between facing forward and backward.
Flip: tap to switch the camera between facing forward and backward. Slow Follow /
Slow Follow /  Fast Follow: tap to switch between Slow Follow and Fast Follow.
Fast Follow: tap to switch between Slow Follow and Fast Follow. Follow/Tilt Locked/FPV:
Follow/Tilt Locked/FPV: Gimbal Pitch Control/Zoom Control: tap
Gimbal Pitch Control/Zoom Control: tap  for Gimbal Pitch Control and
for Gimbal Pitch Control and  for Zoom Control.
for Zoom Control. System Settings
System Settings Screen Settings: tap the icon to switch between full-screen display and letterbox display.
Screen Settings: tap the icon to switch between full-screen display and letterbox display. Storage: displays the remaining capacity of the microSD card. Tap to enter and tap Format to format the microSD card.
Storage: displays the remaining capacity of the microSD card. Tap to enter and tap Format to format the microSD card. FT (Selfie): tap to turn FT (Selfie) on and off. With FT (Selfie) turned on, FaceTrack will be automatically enabled when the camera is turned towards the user and a face is detected.
FT (Selfie): tap to turn FT (Selfie) on and off. With FT (Selfie) turned on, FaceTrack will be automatically enabled when the camera is turned towards the user and a face is detected. Accessories: displays information of connected DJI Pocket 2 accessories.
Accessories: displays information of connected DJI Pocket 2 accessories. Calibration: tap to calibrate the gimbal. Calibration is used to reduce drift caused by human error or nearby magnetic interference. Place DJI Pocket 2 on a stable and flat surface and do not touch during calibration.
Calibration: tap to calibrate the gimbal. Calibration is used to reduce drift caused by human error or nearby magnetic interference. Place DJI Pocket 2 on a stable and flat surface and do not touch during calibration. Anti-Flicker: tap to select an anti-flicker frequency according to local regulations.
Anti-Flicker: tap to select an anti-flicker frequency according to local regulations. Key Tone: tap to turn the key tone on and off.
Key Tone: tap to turn the key tone on and off. More: reset to default settings, change language, and view device information such as firmware version, serial number, and battery information.
More: reset to default settings, change language, and view device information such as firmware version, serial number, and battery information. Glamour Effects: tap to turn Glamour Effects on and off. Turn on Glamour Effects to beautify your photos or videos.
Glamour Effects: tap to turn Glamour Effects on and off. Turn on Glamour Effects to beautify your photos or videos. Pixel Settings: Tap to switch between High-Pixel (16 MP) and Ultra High-Pixel (64 MP). The selection will take effect once the shooting mode is entered.
Pixel Settings: Tap to switch between High-Pixel (16 MP) and Ultra High-Pixel (64 MP). The selection will take effect once the shooting mode is entered. Pro Settings: tap to enable Pro mode. In camera view, tap Pro in the top left corner to adjust settings such as the format, white balance, and exposure parameters.
Pro Settings: tap to enable Pro mode. In camera view, tap Pro in the top left corner to adjust settings such as the format, white balance, and exposure parameters. Panorama: swipe left to switch between 180°, 3× 3, and Sphere Panorama (coming soon).
Panorama: swipe left to switch between 180°, 3× 3, and Sphere Panorama (coming soon). Photo: swipe left to set the photo ratio and the countdown timer.
Photo: swipe left to set the photo ratio and the countdown timer. Video: swipe left to set the video resolution and frame rate.
Video: swipe left to set the video resolution and frame rate. HDR Video: tap to select HDR Video mode (firmware version v1.01 or later is required.)
HDR Video: tap to select HDR Video mode (firmware version v1.01 or later is required.) Slow Motion: swipe left to check the speed.
Slow Motion: swipe left to check the speed. Timelapse: swipe left and then up and down to choose between Timelapse, Motionlapse, and Hyperlapse. Tap the icon in the camera view to set the duration and interval time for Timelapse and Motionlapse, and the resolution and speed for Hyperlapse. Once set, tap OK to confirm. To begin a Motionlapse, point the camera at the start point and tap the icon. Next, point the camera at the end point and tap the icon again.
Timelapse: swipe left and then up and down to choose between Timelapse, Motionlapse, and Hyperlapse. Tap the icon in the camera view to set the duration and interval time for Timelapse and Motionlapse, and the resolution and speed for Hyperlapse. Once set, tap OK to confirm. To begin a Motionlapse, point the camera at the start point and tap the icon. Next, point the camera at the end point and tap the icon again. : tap to return to the home screen.
: tap to return to the home screen. : displays current battery level of DJI Pocket 2.
: displays current battery level of DJI Pocket 2. : tap to select Story template.
: tap to select Story template. : tap to switch the gimbal from facing forward or backward.
: tap to switch the gimbal from facing forward or backward. : tap to re-center the gimbal.
: tap to re-center the gimbal. : tap to take a photo or to start or stop recording video.
: tap to take a photo or to start or stop recording video. : select Slow Follow or Fast Follow and choose between Tilt Locked, Follow, and FPV mode.
: select Slow Follow or Fast Follow and choose between Tilt Locked, Follow, and FPV mode. : tap to preview photos and videos as soon as they are captured.
: tap to preview photos and videos as soon as they are captured. : move the virtual joystick left and right to control the pan axis, and up and down to control the tilt axis.
: move the virtual joystick left and right to control the pan axis, and up and down to control the tilt axis. : choose Basic or Pro mode for the selected shooting mode. Various parameters can be set when in different shooting modes. Video mode is used as an example below:
: choose Basic or Pro mode for the selected shooting mode. Various parameters can be set when in different shooting modes. Video mode is used as an example below: : tap to turn Glamour Effects on and off. Turn on Glamour Effects to beautify your photos or videos.
: tap to turn Glamour Effects on and off. Turn on Glamour Effects to beautify your photos or videos. : tap and drag to set the zoom ratio.
: tap and drag to set the zoom ratio. : tap to set the resolution, frame rate, and image quality.
: tap to set the resolution, frame rate, and image quality.





