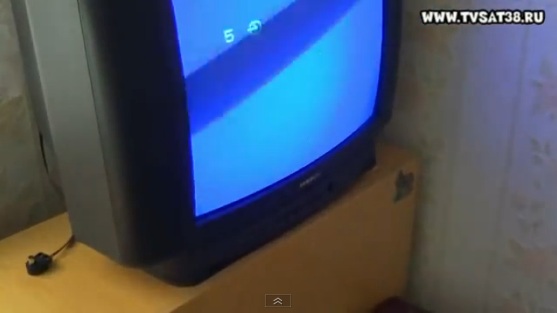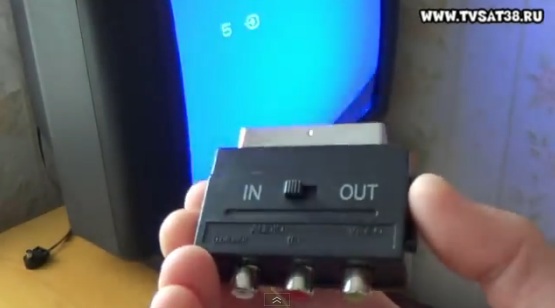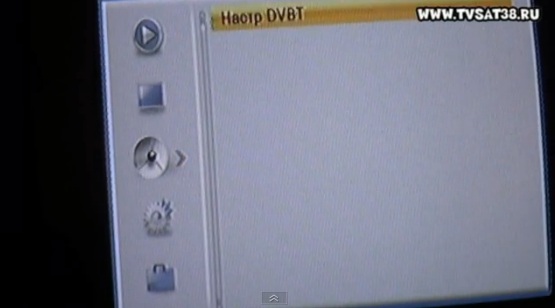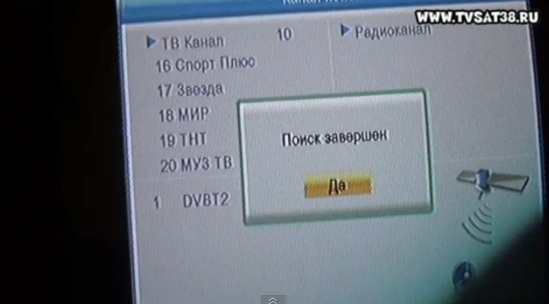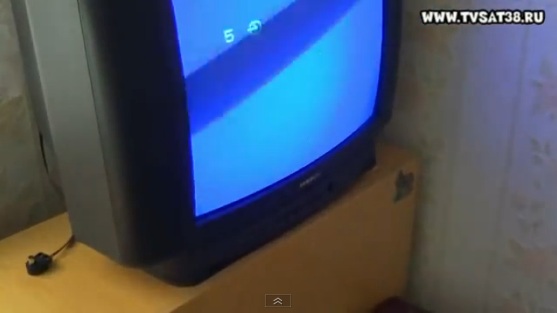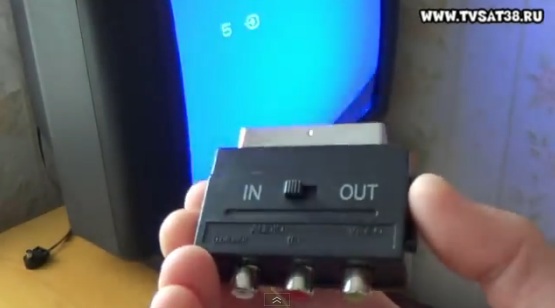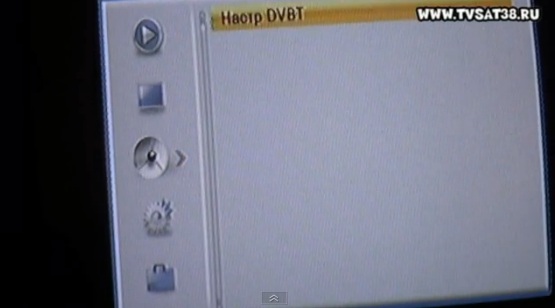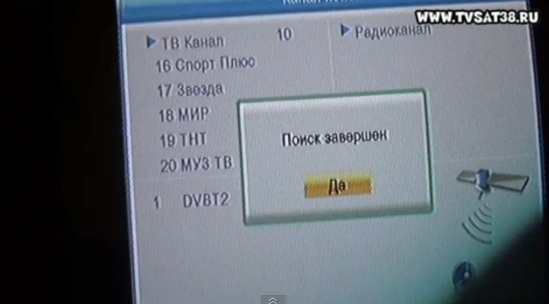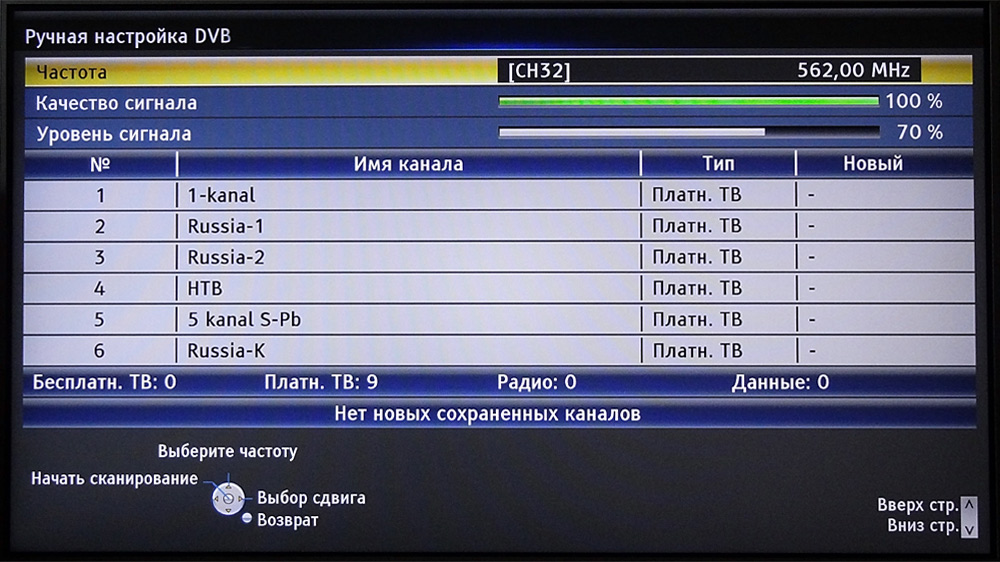Содержание
- Как установить, подключить и настроить цифровой эфирный ресивер TV DVB T2.
- Как настроить приставку divisat hobbit uno 2
- Бюджетный ресивер DVB-T2, как выбрать и подключить к VGA (D-Sub) или DVI монитору.
- Характеристики
- Как установить, подключить и настроить цифровой эфирный ресивер TV DVB T2.
- divisat hobbit iron 3 подключение и настройка
- cool-hacker › Блог › Ремонт цифрового приемника HOBBIT UNIT II (DVB-T2)
- Комментарии 7
- Правильное подключение и настройка DVB-T2 приставки
- Приставка Divisat Hobbit Mini+.
- Обзор цифровой приставки Divisat Hobbit Nano.
- Внешний вид и функционал
- Меню и интерфейс приставки Divisat Hobbit Nano
Как установить, подключить и настроить цифровой эфирный ресивер TV DVB T2.
Сначала нам надо подключить наш приемник к телевизору.
Вот приёмник и его комплектность.
В этом видео, я подключал к старому кинескопному телевизору Самсунг цифровую эфирную приставку ТВ ДВБ Т2 Ролсон РДБ 514.
Видео можно посмотреть в конце статьи.
У телевизора Samsung есть только разъём щетка, скарт.
И мне пришлось докупить переходник на SKART, который может работать на вход и выход.
Если у вас новый телевизор ЛСД то подключится еще проще по АШДИМАЙ или HDMI, у меня кабеля в комплекте не было.
При подключении через шдмай качество лучше, чем по колокольчикам.
Если телевизор старый, подключаем тюльпаны по цветам к переходнику и приемнику.
Если на приемнике два выхода, значит подключаем только два из них.
Главное это тюльпан желтого цвета, по нему идёт видео сигнал.
Последний шаг подключение антенны.
Вот вид моего ресивера т2 с задней стороны.
Все разъёмы подписаны.
Вот инструкция, как быстро своими руками сделать антенну из подручных средств.
И для просмотра цифрового эфирного телевидения надо только сделать поиск каналов.
Заходим в меню, нажатием одноимённой клавише на ДУ.
Переходим на вкладку настройки и выбираем DVBT и жмем ОК.
Для поиска каналов, нам надо знать на каком канале и частоте нам искать первый и второй мультиплекс.
Современные Т2 приставки обычно сами, при авто поиске, найдут все каналы.
Если ваша приставка не нашла ни одного канала то, заходим по этой ССЫЛКИ.
Дальше жмём на башню, которая стоит ближе всего к вам и видим канал вещания.
И уже по полученным настройкам переходим к настройке приставки.
Как найти каналы первого и второго мультиплекса?
Заходим в меню и делаем следующие настройки.
Ставим Полоса поиска UHF и вы должны увидеть качество и интенсивность сигнала.
Для хорошего, четкого изображения достаточно качества и интенсивности больше 30%.
Но при этом оно не должно прыгать, а быть стабильным.
Если качество сигнала будет ниже, то картинка будит подвисать и рассыпаться на квадраты.
Дальше выставляем канал для первого мультиплекса и жмём поиск.
Первый мультиплекс в Братске вещает по CH30 каналу 546000 кГц.
Поиск проходит быстро 15-30 секунд.
Ресивер должен найти 10 каналов и сохранить в память.
Дальше выставляем канал для второго мультиплекса, для Братска это 38 канал 610000 кГц.
И жмём кнопку поиск.
У меня интенсивность и качество сигнала на втором мультиплексе выше чем на первом.
Бывает, что один из мультиплексов ловится а другой нет.
В этом случае, надо ставить более мощную антенну или менять её место положения.
Приемник находит еще 10 каналов.
Итого двадцать каналов в HD качестве.
Всё это можно сделать самому, самостоятельно и своими руками.
Ниже видео инструкция как самому установить, подключить и настроить DVB T2 ресивер.
Купить в Братске DVB T2 ресивер можно у нас. Звоните 290-513
Источник
Как настроить приставку divisat hobbit uno 2
Бюджетный ресивер DVB-T2, как выбрать и подключить к VGA (D-Sub) или DVI монитору.
Если Ваш телевизор по умолчанию не имеет встроенной поддержки декодирования тв-сигнала в формате DVB-T2, то Вы наверняка заметили, что на сегодняшний день рынок переполнен обилием различных DVB-T2 ресиверов. Всё это связано с глобальным переходом на цифровое телевидение в России. На мой взгляд, это неплохая затея, хотя, конечно, на это затрачено колоссальное количество государственных бюджетных средств (если быть точным, то 167,5 млрд рублей). Давайте посмотрим на это позитивно: в областях, где ранее аналоговый сигнал ТВ проходил с трудом и телевизор показывал несколько каналов с сильными помехами, теперь можно качественно смотреть аж 20 каналов, и, поверьте, я знаю, о чем говорю. Мой уважаемый читатель, возможно, скажет, что это накладывает дополнительные траты и на население, но мне кажется, что 700 рублей — сумма вполне подъемная для каждого, хотя я могу ошибаться. В любом случае, в этой статье я расскажу, как перейти на цифровое телевидение и при этом максимально сэкономить деньги.
1. ВЫБОР И ПОКУПКА РЕСИВЕРА DVB-T2
Первое, с чего стоит начать переход на «цифру», это покупка ресивера. Когда я выбирал DVB-T2 приставку, я ориентировался на минимальную стоимость и положительные отзывы, плюсом являлось наличие дополнительных возможностей по проигрыванию контента с USB. Встроенные часы и дополнительные кнопки управления на корпусе мне были не нужны. Из представленных на рынке моделей DVB-T2 ресиверов мне понравился StarWind CT-160: он отличался привлекательным минималистичным дизайном и компактными размерами, имел высокие оценки пользователей, и стоимость была одной из самых низких на тот момент — 783 рубля (сейчас можно купить в пределах 650 руб.). Я его заказывал в интернет-магазине Wildberries, так как за доставку платить было не нужно, и пункт самовывоза был рядом с домом (хотя обычно я покупаю такие вещи в Ситилинке, но там было чуть дороже). Ниже можете ознакомиться с характеристиками устройства:
Характеристики
Поддержка формата. 4:3 и 16:9
Поддержка телевизионных стандартов. NTSC, PAL
Диапазон VHF. 174-230 МГц
Диапазон UHF. 470-860 МГц
Поддержка HDTV. 720p/1080p
Отображение телетекста. ДА
Отображение субтитров. ДА
Функция записи видео. ДА
Функция Shift. ДА
Гид по программам (EPG). ДА
Запись телепрограмм (PVR). ДА
Цифровое радио. ДА
Разъем AV-OUT (mini jack). 1
Материал корпуса. пластик
Родительский контроль. ДА
Срок гарантии. 12 мес.
В комплект поставки входят помимо ресивера:
— Блок питания 5V 2A;
— Кабель 3.5 jack — 3RCA (композитный видеовыход/ стерео аудио);
— Дистанционный ИК пульт управления + 2 батарейки AAA;
После приобретения я стал разбираться в функционале устройства более детально. В первую очередь меня заинтересовала возможность обновить на ресивере прошивку, но, к моему удивлению, на официальном сайте поставщика (https://starwind.com.ru) её не оказалось. После такого фиаско я решил копнуть глубже и выяснил, что на российский рынок из Китая устройство завозит крупнейший дистрибьютор Merlion (https://merlion.com/). На сайте дистрибьютора я нашел свое устройство под разными названиями:
Помимо Мерлиона, подобный ресивер поставляют:
— iconBIT XDS100T2 (ссылка на iconbit.ru) (скачать прошивку с оф. сайта)
Хочу обратить внимание: несмотря на то, что все устройства выглядят, как близнецы, некоторые различия у них все же имеются. В данный перечень входят:
— MAXLINER MXL 608 (Starwind, D-Color, Hyundai, Jinga, Selenga)
— Ava 1509C (Selenga T 20D)
— Nationalchip GX-3235S (Starwind, D-Color, Hyundai, Jinga, Divisat, Lumax, Selenga T 20DI)
— объем оперативной памяти (ОЗУ)
— объем флеш памяти (ПЗУ под прошивку)
— разводкой плат из-за технических особенностей (наличия разъема под антенный выход, разъем для подключения внешнего ИК-приемника, наличие второго USB-порта)
плата Selenga T20D Шасси (Main Board): SNE-AVL1509-100-01 V2.0 Процессор AVL1509C Флэш 25VQ32 (сайт remont-aud.net)
Вид со стороны разъемов большинства из представленных моделей ресиверов (в т.ч. Selenga T20D)
а так выглядит плата Selenga T20DI Шасси (Main Board): SNE-GX3235S-100-02 V2.0 (сайт remont-aud.net)
Selenga T20DI вид со стороны разъемов
вид со стороны разъемов Lumax DV1110HD
— реализацией встроенного программного обеспечения, наличие тех или иных функций в ПО. (например, управление со смартфона MeeCast, подключение 3G-модемов, почта Gmail у Lumax ресиверов)
— различные пульты в комплекте поставки
По отзывам специалистов на форуме ixbt лучшей комбинацией для ресивера является ТВ-тюнер MAXLINER MXL 608 + процессор Nationalchip GX-3235S, но я, к сожалению, не имею возможности сравнить, поэтому остается поверить на слово.
На всех приставках есть функция просмотра IPTV и потокового видео с различных онлайн-сервисов, например, IVI, MEGOGO и YouTube. Воспользоваться данной функцией можно посредством подключения к сети интернет через сеть Wi-Fi, но для этого нужно будет отдельно купить специальный USB WiFi-адаптер (Wi-Fi dongle). Сразу предупреждаю, что работать будут только адаптеры, построенные на чипах MTK7601 или RT5370 (продаются на Aliexpress), или фирменный адаптер LUMAX DV0001HD/DV0002HD.
В плане коммуникаций лидером являются ресиверы от LUMAX, потому что помимо Fi-Wi адаптеров их устройства поддерживают работу с 3G, 4G модемами и Ethernet переходниками (совместимые модели указаны в инструкции), а так же поддерживают управление с помощью смартфонов на базе ОС Андроид посредством технологии MeeCast.
У ресиверов LUMAX есть еще одна особенность — наличие антенного выхода, о назначении которого я не сразу догадался. Антенный выход нужен для подключения еще одного ресивера или телевизора со встроенной поддержкой DVB-T2 от одной антенны, чтобы дополнительно не покупать антенный разветвитель (на сленге «краб»).
На сколько большинству пользователей данных моделей ресиверов необходимо подключение к интернет, сказать не могу, лично мне не очень, а вот приятная опция воспроизведения фильмов, музыки и просмотра фотографий с USB-флешки или внешнего диска, думаю, будет востребована многими. Я проверял режим просмотра на своей модели ресивера и могу сказать, что качество реализации данной функции весьма достойное, кодеков достаточно для комфортного просмотра большинства фильмов с торрентов, фотографий высокого разрешения и прослушивания музыки (HD медиа плеер с поддержкой DivX, MPG, MP4, H.264, AVI, MKV, MP3, WMA, JPG, BMP, PNG). Хочу опять же предупредить, что, если вы собираетесь использовать для подключения USB жесткий диск с файлами, желательно использовать для него внешнее питание: в лучшем случае он просто не запустится, в худшем -«накроется» комплектный блок питания из-за его низкого качества (к тому же это рекомендация одного из производителей).
После описания особенностей функционала ресиверов, хотелось бы подробнее остановиться на теме вывода видеоизображения. По умолчанию нам доступно 2 варианта: первый вариант — использовать композитный разъем (RCA) — аналоговый видео-канал и два аудио канала (на сленге «тюльпаны»),
подходит даже для старых телевизоров с дисплеем на ЭЛТ,
второй вариант — использовать более продвинутый ТВ или компьютерный монитор с разъемом HDMI.
Плюсом первого варианта является высокая совместимость со старыми и не очень телевизорами, к минусам отнесем крайне посредственное качество выводимого изображения. Если для телевизора с электронно-лучевой трубкой (ЭЛТ) потеря в качестве значения не имеет (как и альтернатив по подключению), то для ЖК телевизора с диагональю больше 19″ потеря качества будет очень заметна (по сравнению с цифровым входом), поэтому лучше использовать второй вариант подключения, докупив кабель HDMI.
Казалось бы, с подключением ресивера все просто, понятно и логично, но кто-то обязательно скажет, что хочет смотреть цифровое ТВ на даче или в деревне, а там нет вообще никакого телевизора, и покупать даже с рук б/у монитор или телевизор с HDMI все равно накладно и нецелесообразно. И будет по-своему прав. Поэтому в следующей части мы подробно рассмотрим, как сэкономить на стоимости монитора, но не на качестве выводимого изображения.
2. ВЫВОД ИЗОБРАЖЕНИЯ НА МОНИТОР КОМПЬЮТЕРА C РАЗЪЕМОМ VGA (D-Sub) или DVI
(cлева — DVI, справа — VGA разъем)
Если вы заглянете на популярные сайты, где люди распродают свое барахло, такие как Авито или Юла, то обнаружите, что самые дешевые в своем сегменте «бэушные» мониторы 17-19″ с VGA разъемом, которые можно при желании купить за 500-700 руб.
Мониторы с диагональю 20-22″ и разрешением FullHD (1920x1080px) можно купить в пределах 1000-1500 руб., что значительно дешевле ЖК телевизора с такими же параметрами, при этом матрица, скорее всего, будет даже лучше телевизионной.
Бывает, что кто-то бесплатно отдает с самовывозом старые ЭЛТ мониторы с VGA интерфейсом подключения, такие как Sony Trinitron, Samsung SyncMaster или LG Flatron.
Можете спросить у коллег, друзей и родственников, у кого-то наверняка найдется для вас старенький монитор). А может, у вас где-то пылится монитор, оставшийся от стационарного ПК, замененного ноутбуком.
Как вы, наверное, догадались, подключить современный ресивер «из коробки» к вышеуказанным мониторам с разъемами VGA и DVI невозможно,
(хотя есть исключение, DVB-Т2 ресивер с Aliexpress за
1200 руб., без русского меню)
потребуются специальные переходники:
(такой переходник можно купить до 150 руб., мне отдали бесплатно, напр. ATCom АТ9155)
(Мой переходник ATCom AT1013, покупал за 385 руб.)
Многие на форумах пишут, что их модель DVB-T2 ресивера через подобные переходники не работает. Лично у меня ресивер Starwind CT-160 заработал без проблем. Я проверял оба переходника на разных мониторах, единственная проблема возникла с переходником HDMI to DVI из-за его размеров, кабель питания пришлось подключать сильно изогнув.
ВАЖНО: Для того, чтобы DVB-T2 приставка работала через вышеуказанные переходники, необходимо, чтобы в настройках видеорежима был выставлен режим PAL . Если по умолчанию в заводских настройках выставлен режим NTSC, вам нужно подключить ресивер через RCA или HDMI (к др. монитору/телевизору) и перевести в режим PAL.
3. ПРОШИВКА РЕСИВЕРА
Для того, чтобы правильно и безболезненно прошить Ваш ресивер, нужно соблюсти несколько важных правил. Во-первых, не использовать прошивки от других похожих устройств, если Вы не уверены, что «железо» полностью совпадает, в противном случае можете получить неисправное устройство, оживить которое можно будет только в сервис-центре. Во-вторых, без крайней необходимости не прошивайте ресивер, так как это может только навредить, особенно когда руки растут не из предназначенного природой места .
В каких случаях можно попробовать прошить устройство:
— У Вас перестал, например, работать YouTube или IPTV, и производитель на сайте опубликовал новый файл с прошивкой, в которой применены исправления;
— В работе ресивера начали самопроизвольно появляться постоянные или периодические ошибки, возникшие в процессе эксплуатации.
И не стоит прошивать Ваш ресивер прошивкой другой фирмы, дабы увеличить функциональные возможности устройства, как бы ни был велик соблазн, и устройства казались с виду идентичными. Даже если устройство после обновления «чужой» прошивкой запустится, то часть функций может оказаться нерабочими, или нарушится стабильность работы, а в худшем случае оно вообще может не запуститься. Но если Вы вдруг решите поэкспериментировать, то в комментариях обязательно поделитесь результатом, мне и другим пользователям будет интересно.
А теперь инструкция по прошивке наших устройств:
ВАЖНО: Выполняйте точно по инструкции, перепроверяя каждое действие!
1. Загрузите архив с файлом обновления ПО на компьютер (скачайте на сайте производителя).
2. В случае, если файл прошивки находится в архиве (zip, rar, 7z), распакуйте файл с прошивкой в удобную вам директорию, к примеру, на «Рабочий стол». Для этого обычно используются программы WinRAR, 7-Zip, либо другие аналоги. (файл прошивки имеет расширение .bin)
3. Скопируйте все распакованные файлы в корневой каталог USB Flash Drive (флешку).
4. Включите DVB-T2 приставку и подсоедините к ней USB Flash Drive.
5. Войдите в меню «Настройки», выберете подменю «Обновление ПО». Появятся две строки, одна из которых запускает процесс прошивки.
6. Начнется обновления ПО, во время которого экран ТВ станет синим и будет отражать статус прошивки. Очень важно в это время НЕ отключать приставку от сети питания! Это может нарушить работоспособность устройства.
7. Когда установка завершится, перезагрузите приставку путем отключения питания. При повторной активации она запустится уже с новым ПО.
8. В случае, если после установки прошивки, приставка перестала находить телеканалы, то необходимо в меню настроек зайти во вкладку «Поиск канала» и в пункте «Питание антенны» перевести его в состояние «Вкл».
Если у Вас, как и у меня, ресивер StarWind CT-160, то прошивку можно использовать от D-Color DC610HD или Jinga JT2-2700 (они идентичны). С вероятностью 99,9% данные прошивки должны подойти к Hyundai H-DVB460 и Supra SDT-12. Вопрос с прошивками пока остается открытым с Rombica CinemaHD v01 и DVS HOBBIT UNO II, но я полагаю, что какие-то из представленных в статье прошивок подойти должны, чтобы подобрать нужную, необходимо точно знать все характеристики «железа» устройства.
Буду рад, если моя статья окажется Вам полезна! Оставляйте комментарии, делитесь своим опытом.
Как установить, подключить и настроить цифровой эфирный ресивер TV DVB T2.
Сначала нам надо подключить наш приемник к телевизору.
Вот приёмник и его комплектность.
В этом видео, я подключал к старому кинескопному телевизору Самсунг цифровую эфирную приставку ТВ ДВБ Т2 Ролсон РДБ 514.
Видео можно посмотреть в конце статьи.
У телевизора Samsung есть только разъём щетка, скарт.
И мне пришлось докупить переходник на SKART, который может работать на вход и выход.
Если у вас новый телевизор ЛСД то подключится еще проще по АШДИМАЙ или HDMI, у меня кабеля в комплекте не было.
При подключении через шдмай качество лучше, чем по колокольчикам.
Если телевизор старый, подключаем тюльпаны по цветам к переходнику и приемнику.
Если на приемнике два выхода, значит подключаем только два из них.
Главное это тюльпан желтого цвета, по нему идёт видео сигнал.
Последний шаг подключение антенны.
Вот вид моего ресивера т2 с задней стороны.
Все разъёмы подписаны.
Вот инструкция, как быстро своими руками сделать антенну из подручных средств.
И для просмотра цифрового эфирного телевидения надо только сделать поиск каналов.
Заходим в меню, нажатием одноимённой клавише на ДУ.
Переходим на вкладку настройки и выбираем DVBT и жмем ОК.
Для поиска каналов, нам надо знать на каком канале и частоте нам искать первый и второй мультиплекс.
Современные Т2 приставки обычно сами, при авто поиске, найдут все каналы.
Если ваша приставка не нашла ни одного канала то, заходим по этой ССЫЛКИ.
Дальше жмём на башню, которая стоит ближе всего к вам и видим канал вещания.
И уже по полученным настройкам переходим к настройке приставки.
Как найти каналы первого и второго мультиплекса?
Заходим в меню и делаем следующие настройки.
Ставим Полоса поиска UHF и вы должны увидеть качество и интенсивность сигнала.
Для хорошего, четкого изображения достаточно качества и интенсивности больше 30%.
Но при этом оно не должно прыгать, а быть стабильным.
Если качество сигнала будет ниже, то картинка будит подвисать и рассыпаться на квадраты.
Дальше выставляем канал для первого мультиплекса и жмём поиск.
Первый мультиплекс в Братске вещает по CH30 каналу 546000 кГц.
Поиск проходит быстро 15-30 секунд.
Ресивер должен найти 10 каналов и сохранить в память.
Дальше выставляем канал для второго мультиплекса, для Братска это 38 канал 610000 кГц.
И жмём кнопку поиск.
У меня интенсивность и качество сигнала на втором мультиплексе выше чем на первом.
Бывает, что один из мультиплексов ловится а другой нет.
В этом случае, надо ставить более мощную антенну или менять её место положения.
Приемник находит еще 10 каналов.
Итого двадцать каналов в HD качестве.
Всё это можно сделать самому, самостоятельно и своими руками.
Ниже видео инструкция как самому установить, подключить и настроить DVB T2 ресивер.
Купить в Братске DVB T2 ресивер можно у нас. Звоните 290-513
divisat hobbit iron 3 подключение и настройка
cool-hacker › Блог › Ремонт цифрового приемника HOBBIT UNIT II (DVB-T2)
Здравствуй, читатель моего блога.
Еще для отца хотел починить цифровой приемник. Вот починил. Причина неисправности была в том, что включили антенну и подали питание на усилитель через приемник, когда питание уже было подано с родного адаптера антенны. Хотя, могу ошибаться.
В починке очень помогла группа в ВК и отзывчивые ее участники. Оказывается, самой распространенной поломкой является выход из строя одного из пятиногих стабилизаторов. Нашел неисправный, заказал аналог с Алиэкспресс, перепаял — работает.
Надеюсь, отец был бы мною доволен.
Комментарии 7
Как я заметил работают приставки 1год без проблем.
Потом от температуры вздуваются конденсаторы.
И редко тюнеры ломаются
У меня каждую неделю разные попадаются.
Спасибо за ссылку.
Меня больше название интересно было.
Порой не разобратся, что же там написано
Это аналог. У вас такой же тюнер?
а на фото обвести можно
и ссылку на алиэкспрес
Найдите 10 отличий. На первой фотографии рядом с правой индуктивностью 5-ногого стабилизатора нет, а на второй он стоит на своем месте.
Брал аналог вот здесь ru.aliexpress.com/item/10…ginal-IC/32751305439.html
Но не факт, что у вас он же вышел из строя. Перейдите по ссылке в посте на группу в ВК, там найдете тему с инструкцией как измерить напряжения на этих стабилизаторах и сделать вывод рабочие они или нет. Ну или спросите там парней.
У меня на даче после грозы 2 диода по питанию вышли из строя.
Правильное подключение и настройка DVB-T2 приставки
Всё чаще в домах у людей можно заметить DVB-T2 приставки, позволяющие смотреть цифровое телевидение. Цифровое ТВ имеет значительно больше преимуществ, чем обычное, именно поэтому многие переходят на него. А начать, разумеется, нужно с выбора ресивера. При этом необходимо учитывать марку производителя, функциональные возможности, качество и, конечно же, цену. Наконец, приобретя цифровой приёмник, необходимо подготовить его к использованию. Но как это сделать? В этой статье вы узнаете, как подключить и настроить цифровое телевидение DVB-T2. Давайте разбираться в вопросе вместе.
Если вы хотите узнать, как настроить ТВ-приставку, то эта статья для вас
Первым делом нужно соединить между собой все элементы. В этом нет ничего трудного, убедитесь сами. Подключите антенну к приёмнику, а сам приёмник — к телевизору. Вот и всё — готово! Рекомендуется подключать приставку через HDMI-кабель, разумеется, при условии, что устройства имеют соответствующие входы и разъёмы. Если HDMI не поддерживается, выполните подключение через обычные «тюльпаны». С любой моделью приставки в комплекте идёт инструкция, в которой наглядно показано, что и с чем нужно соединять.
Отдельно стоит отметить функционал разъёмов «RF IN» и «Rf LOOP». В разъём «RF IN» подключается кабель, идущий от телевизионной антенны, а «Rf LOOP» — это выход, полученного по разъёму «RF IN» сигнала для его дальнейшей трансляции на другие устройства, то есть его можно назвать заменой «тройникам».
Приступаем к подключению устройства
Обратите внимание, что процесс настройки одинаков для всех моделей цифровых приёмников, поэтому не имеет значения, какой именно марки ваша приставка. Разумеется, оформление окон и некоторые названия разделов меню могут незначительно отличаться, однако общая суть не меняется.
Для начала выбирается способ подключения
Выполнив подключение устройства, включите телевизор и приставку. На телевизоре нужно выбрать видеовход, чтобы перейти к меню ресивера. Если всё сделали правильно, то на экране вы увидите окно с приветствием, в котором нужно будет выбрать язык, регион, режим и формат изображения, а также режим поиска. Установите необходимые параметры при помощи пульта приставки. Настройки можно не менять и оставить их по умолчанию. Нажмите «ОК», чтобы перейти к следующему окну.
Первое окно диалога на экране
Если в разделе «Режим поиска» стоит «DVB-T + DVB-T2», то приёмник сразу найдёт все доступные для вашего региона каналы самостоятельно. Но такой способ сработает только в том случае, если у вас уже имеется работающая антенна, направленная в нужном направлении. По завершении автопоиска можно будет закрыть меню и наслаждаться просмотром. Остальным пользователям необходимо выполнить позиционирование антенны. Сложного в этом ничего нет, всё, что нужно — произвести несколько настроек в меню ресивера.
Список доступных каналов загружается вручную либо автоматически
В случае, если раньше у вас не было антенны и появилась она только сейчас, вместе с DVB-T2 приставкой, находясь в окне приветствия, нажмите кнопку для вызова меню на вашем пульте. Перейдите к разделу «Настройка DVBT» и выберите пункт «Поиск канала». В открывшемся окне установите «Режим поиска». Здесь можно установить как «по каналу», так и «по частоте». Большой разницы тут нет — выберите то, что вам больше нравится. Далее задайте полосу поиска «UHF».
Чтобы упростить процесс поиска каналов, зайдите на специальный сайт с информацией по частотным каналам для вашего конкретного города. В принципе, делать так необязательно, можно обойтись и без этого, но такой подход облегчит и ускорит процесс настройки. Выберите нужное значение в пункте «Частотный канал». Если направление было выбрано правильно, то спустя пару секунд вы увидите заполненные шкалы «Интенсивность сигнала» и «Качество сигнала» в нижней части окна. Если уровень шкал хороший, то нажмите «Поиск». После этого приёмник выполнит настройку в заданном частотном канале.
В том случае, если вы не знаете нужного направления антенны, возьмите и плавно покрутите её, следя за шкалами интенсивности и качества. Как только они заполнятся до приемлемого уровня, закрепите антенну и выполните поиск. Как только процесс настройки телеканалов будет завершён, можете выйти из меню и начать просмотр.
Большинство моделей предоставляют возможность одновременно подключиться как через разъемы типа «тюльпан», так и через HDMI
Если вы одновременно подключились и через «тюльпаны», и через HDMI, в процессе просмотра можно переключаться с одного кабеля на другой. Лучше смотреть именно через HDMI, так как в этом случае качество изображения будет значительно выше.
Теперь вы без труда сможете самостоятельно выполнить подключение и настройку цифрового телевидения DVB-T2. Как видите, разобраться в этом вопросе не составляет никакого труда. Пишите в комментариях, помогла ли вам эта статья и задавайте вопросы, если какие-то моменты остались непонятными.
Приставка Divisat Hobbit Mini+.
Всем привет! Сегодня предлагаю вашему внимаю обзор на приставку для цифрового ТВ — Divisat Hobbit Mini+ .
Данная приставка поддерживает формат DVB-T2 , заявленная гарантия от производителя составляет 12+1 месяцев.
Теперь откроем коробку и посмотрим что входит в комплект.
С приставкой в комплекте есть шнур «тюльпан» (3RCA-3RCA) , пульт с батарейками и блок питания на 5В. Вместе с приставкой также есть руководство пользователя.
Вид спереди. При включении приставки в сеть , из индикации есть светодиод который информирует о состоянии приставки. Зеленый — включена, красный — выключена.
Какие разъемы есть на приставке? Разъем RF IN (антенный вход) — RF OUT (выход) , кроме «тюльпанов» , есть возможность подключиться к телевизору через HDMI . Поскольку блок питания у приставки внешний, то также имеется разъем и под него. Через RF OUT можно использовать приставку как делитель и подключить к ней еще одну приставку, но минус такого способа заключается в том что вторая приставка будет напрямую зависеть от первой. Т.е если выключить первую, вторая не будет видеть сигнал с антенны.
После правильного подключения к телевизору и переходу на нужный режим появится заставка. При подключении у нас два варианта: AV (подключение по «тюпанам») или HDMI. Второй вариант с более качественной картинкой.
При первичном включении нам нужно настроить приставку. Т.е для этого у нас должна быть антенна которая принимает каналы.
Включаем автоматический поиск каналов. В зависимости от региона, каналы распределены на различных частотах. Как правило это 1-10 канал и 3 радиостанции на одной частоте и 11-20 канал на другой.
Если поиск каналов происходит удачно, то они появятся в списке. Каналы найдены, теперь можно насладится просмотром. Также нужно зайти в меню и настроить время для телегида.
Если вы подключили антенну с усилителем (к примеру антенна 5В без блока питания) , то нужно включить питание на антенну, для того чтобы работал усилитель.
Чтобы узнать насколько у вас хороший или плохой приём, нужно нажать два раза кнопку на пульте от приставки.
При нажатии у нас появятся две шкалы. Для идеального приёма нам нужно достичь показателей от 70% и выше. Тогда у нас будет четкое изображение без зависаний.
Также стоит отметить что у данной приставки есть функция записи на flash-накопитель. К примеру если приставка подключается на старый телевизор, то через неё можно смотреть фильмы с флешки, что значительно расширит функционал старого телевизора.
Воспроизведение форматов: AVI, MPEG, MKV, DivX, MP4, JPEG, MP3, WAV
Кроме этого к приставке можно подключить Wi-Fi антенну, она позволяет воспользоваться интернет-сервисами которые «зашиты» в приставку.
На этом все. Спасибо что прочитали. Продолжение обзоров следует.
Обзор цифровой приставки Divisat Hobbit Nano.
Самарская компания Divisat давно известна многим россиянам как производитель качественного бюджетного телекоммуникационного оборудования. С 2013 года Divisat выпускает линейку цифровых приставок формата DVB-T2. Наиболее популярные из них Hobbit Nano, Hobbit Flash, Hobbit Unit и Hobbit Iron. Продукцию Divisat редко можно встретить в сетевых магазинах, чаще всего приставки продаются в специализированных магазинах, торгующих антеннами и спутниковым оборудованием.
Divisat Hobbit Nano представляет собой одну из наиболее простых моделей: здесь нет поддержки AC3, приставка не отображает номер канала на панели, однако при этом прекрасно справляется с основными функциями по приему DVB-T2 каналов.
Внешний вид и функционал
На первом изображении представлена собственно сама приставка в фабричной упаковке. Открыв коробку, мы можем увидеть стандартную для Divisat Hobbit комплектацию: само изделие, пульт дистанционного управления, батарейки, блок питания, шнур 3RCA-3RCA, инструкцию и гарантийный талон. Внешнее исполнение блока питания наиболее практичный вариант, ведь именно блок питания обычно самое слабое звено любого электронного изделия. При выходе БП из строя в течение гарантии продавец обязан заменить его на другой, а если проблема возникла по окончании гарантийного срока — несложно и недорого купить и поменять блок самостоятельно. «Тюльпаны» в комплекте весьма неплохого качества и весьма приятно что они вообще есть, ибо нередко приставки продаются без них. Батарейки неизвестного производителя, но по отзывам покупателей как минимум на год использования их хватает. Инструкция компактная, но вполне понятная и читаемая.
Ниже следуют рисунки на которых изображено основное изделие с разных сторон: пластивый глянцевый корпус смотрится очень достойно, но любые царапины и даже отпечатки пальцев на нем будут видны очень хорошо. Никаких кнопок на приемнике нет, как нет и цифрового дисплея с отображением номера канала. В передней часть приемника расположены лишь датчик для пульта ДУ и светодиод, который горит красным цветом, если приемник выключен и зеленым, если он работает. Справа расположен USB порт, в который можно вставить флешки или подключить жесткий диск. Приемник позволяет записывать транслируемые DVB-T2 каналы на внешний носитель и воспроиводить видео, mp3, показывать фотографии. Обращаем ваше внимание что приставка не поддерживает Dolby Digital, поэтому звуковая дорожка 5.1 воспроизводиться не будет. На задней части приемника расположены антенный вход, петлевой выход для подключения второй приставки, коаксиальный аудиовыход, HDMI, аналоговый видео-аудио выход и разъем для подключения блока питания.
Отдельного внимания заслуживает полноразмерный пульт дистанционного управления. Стоит отметить, что многие бюджетных приставки, например Divisat Unit, комплектуются очень миниатюрными пультами ДУ с маленькими кнопками. Пользоваться таким пультом не очень удобно, особенно пожилым людям. В линейке приставок D-color такие микропульты идут у большинства моделей, даже достаточно дорогих. Несмотря на адекватные размеры пульт несколько угловат и на мой взглят уступает по удобству пультам приставок Divisat Flash или Globo GL30/GL100, но пользоваться им вполне удобно даже пожилым людям.
Меню и интерфейс приставки Divisat Hobbit Nano
Итак, подключаем приставку к телевизору. Процесс подключения стандартный и подробно описан на странице «Как подключить цифровую приставку». Первоначально на новой приставке сразу отображается меню «Мастер установки». Стоит обратить внимание, что в этом меню отсутствует пункт «питание антенны». Поэтому, если вы используете активную антенну, которая должна получать питание 5В от приставки, нужно нажать кнопку «EXIT» и перейти в основное меню поиска каналов, включить питание на антенну и уже затем начать поиск. Если же антенна пассивная (или активная с собственным блоком питания) то достаточно просто нажать кнопку «ОК», после чего начинается автоматический поиск каналов по всему диапазону частот. Если антенна исправна и уверенно ловит нужные нам частоты, то в списке слева будут появляться названия телеканалов, справа — радиоканалы.
После окончания поиска приставка сразу начнет показывать один из телеканалов. При переключении каналов на несколько секунд появляется окошко с названием канала, текущей и следующей телепередачи. В отличие от некоторых других приставок информация отображается полностью, без урезания текста. При нажатии кнопки EPG на экран выводится телегид — программа передач по каждому каналу на неделю вперед. Интерфейс телегида вы можете увидеть на последней картинке.
Изначально на приставке чаще всего установлен несколько странный режим вывода изображения, при котором оно занимает не весь экран и остаются черные поля со всех сторон. Поэтому нажатием желтой кнопки внизу пульта следует выбрать тот режим отображения, который больше всего подходит под ваш телевизор. Установленная в USB разъем флешка с фильмами без проблем считалась и просмотр видеозаписей со стереозвуком не вызвал никаких трудностей. Однако, как и стоило ожидать, видеофайлы со звуком 5.1 Dolby Digital данная приставка не поддерживает и никакого звука, собственно, не было. Для просмотра видеофайлов с такой звуковой дорожкой из линейки Divisat Hobbit стоит приобретать модели Unit 3, Iron DD, Iron 3 или Box DD.
Вы можете оставить комментарий к этой статье или задать свой вопрос внизу страницы.
Вы можете поделиться этой страницей в соцсети. Просто нажмите соответствующую картинку
Если у вас есть аккаунт ВК вы можете прокомментировать статью или задать вопрос специалисту.
Источник
Сначала нам надо подключить наш приемник к телевизору.
Вот приёмник и его комплектность.
В этом видео, я подключал к старому кинескопному телевизору Самсунг цифровую эфирную приставку ТВ ДВБ Т2 Ролсон РДБ 514.
Видео можно посмотреть в конце статьи.
У телевизора Samsung есть только разъём щетка, скарт.
И мне пришлось докупить переходник на SKART, который может работать на вход и выход.
Если у вас новый телевизор ЛСД то подключится еще проще по АШДИМАЙ или HDMI, у меня кабеля в комплекте не было.
При подключении через шдмай качество лучше, чем по колокольчикам.
Если телевизор старый, подключаем тюльпаны по цветам к переходнику и приемнику.
Если на приемнике два выхода, значит подключаем только два из них.
Главное это тюльпан желтого цвета, по нему идёт видео сигнал.
Последний шаг подключение антенны.
Вот вид моего ресивера т2 с задней стороны.
Все разъёмы подписаны.
Вот инструкция, как быстро своими руками сделать антенну из подручных средств.
И для просмотра цифрового эфирного телевидения надо только сделать поиск каналов.
Заходим в меню, нажатием одноимённой клавише на ДУ.
Переходим на вкладку настройки и выбираем DVBT и жмем ОК.
Для поиска каналов, нам надо знать на каком канале и частоте нам искать первый и второй мультиплекс.
Современные Т2 приставки обычно сами, при авто поиске, найдут все каналы.
Если ваша приставка не нашла ни одного канала то, заходим по этой ССЫЛКИ.
Дальше жмём на башню, которая стоит ближе всего к вам и видим канал вещания.
И уже по полученным настройкам переходим к настройке приставки.
Как найти каналы первого и второго мультиплекса?
Заходим в меню и делаем следующие настройки.
Ставим Полоса поиска UHF и вы должны увидеть качество и интенсивность сигнала.
Для хорошего, четкого изображения достаточно качества и интенсивности больше 30%.
Но при этом оно не должно прыгать, а быть стабильным.
Если качество сигнала будет ниже, то картинка будит подвисать и рассыпаться на квадраты.
Дальше выставляем канал для первого мультиплекса и жмём поиск.
Первый мультиплекс в Братске вещает по CH30 каналу 546000 кГц.
Поиск проходит быстро 15-30 секунд.
Ресивер должен найти 10 каналов и сохранить в память.
Дальше выставляем канал для второго мультиплекса, для Братска это 38 канал 610000 кГц.
И жмём кнопку поиск.
У меня интенсивность и качество сигнала на втором мультиплексе выше чем на первом.
Бывает, что один из мультиплексов ловится а другой нет.
В этом случае, надо ставить более мощную антенну или менять её место положения.
Приемник находит еще 10 каналов.
Итого двадцать каналов в HD качестве.
Всё это можно сделать самому, самостоятельно и своими руками.
Ниже видео инструкция как самому установить, подключить и настроить DVB T2 ресивер.
Купить в Братске DVB T2 ресивер можно у нас. Звоните 290-513
Содержание
- Как установить, подключить и настроить цифровой эфирный ресивер TV DVB T2.
- Как настроить приставку divisat hobbit uno 2
- Бюджетный ресивер DVB-T2, как выбрать и подключить к VGA (D-Sub) или DVI монитору.
- Характеристики
- Как установить, подключить и настроить цифровой эфирный ресивер TV DVB T2.
- divisat hobbit iron 3 подключение и настройка
- cool-hacker › Блог › Ремонт цифрового приемника HOBBIT UNIT II (DVB-T2)
- Комментарии 7
- Правильное подключение и настройка DVB-T2 приставки
- Приставка Divisat Hobbit Mini+.
- Обзор цифровой приставки Divisat Hobbit Nano.
- Внешний вид и функционал
- Меню и интерфейс приставки Divisat Hobbit Nano
Как установить, подключить и настроить цифровой эфирный ресивер TV DVB T2.
Сначала нам надо подключить наш приемник к телевизору.
Вот приёмник и его комплектность.
В этом видео, я подключал к старому кинескопному телевизору Самсунг цифровую эфирную приставку ТВ ДВБ Т2 Ролсон РДБ 514.
Видео можно посмотреть в конце статьи.
У телевизора Samsung есть только разъём щетка, скарт.
И мне пришлось докупить переходник на SKART, который может работать на вход и выход.
Если у вас новый телевизор ЛСД то подключится еще проще по АШДИМАЙ или HDMI, у меня кабеля в комплекте не было.
При подключении через шдмай качество лучше, чем по колокольчикам.
Если телевизор старый, подключаем тюльпаны по цветам к переходнику и приемнику.
Если на приемнике два выхода, значит подключаем только два из них.
Главное это тюльпан желтого цвета, по нему идёт видео сигнал.
Последний шаг подключение антенны.
Вот вид моего ресивера т2 с задней стороны.
Все разъёмы подписаны.
Вот инструкция, как быстро своими руками сделать антенну из подручных средств.
И для просмотра цифрового эфирного телевидения надо только сделать поиск каналов.
Заходим в меню, нажатием одноимённой клавише на ДУ.
Переходим на вкладку настройки и выбираем DVBT и жмем ОК.
Для поиска каналов, нам надо знать на каком канале и частоте нам искать первый и второй мультиплекс.
Современные Т2 приставки обычно сами, при авто поиске, найдут все каналы.
Если ваша приставка не нашла ни одного канала то, заходим по этой ССЫЛКИ.
Дальше жмём на башню, которая стоит ближе всего к вам и видим канал вещания.
И уже по полученным настройкам переходим к настройке приставки.
Как найти каналы первого и второго мультиплекса?
Заходим в меню и делаем следующие настройки.
Ставим Полоса поиска UHF и вы должны увидеть качество и интенсивность сигнала.
Для хорошего, четкого изображения достаточно качества и интенсивности больше 30%.
Но при этом оно не должно прыгать, а быть стабильным.
Если качество сигнала будет ниже, то картинка будит подвисать и рассыпаться на квадраты.
Дальше выставляем канал для первого мультиплекса и жмём поиск.
Первый мультиплекс в Братске вещает по CH30 каналу 546000 кГц.
Поиск проходит быстро 15-30 секунд.
Ресивер должен найти 10 каналов и сохранить в память.
Дальше выставляем канал для второго мультиплекса, для Братска это 38 канал 610000 кГц.
И жмём кнопку поиск.
У меня интенсивность и качество сигнала на втором мультиплексе выше чем на первом.
Бывает, что один из мультиплексов ловится а другой нет.
В этом случае, надо ставить более мощную антенну или менять её место положения.
Приемник находит еще 10 каналов.
Итого двадцать каналов в HD качестве.
Всё это можно сделать самому, самостоятельно и своими руками.
Ниже видео инструкция как самому установить, подключить и настроить DVB T2 ресивер.
Купить в Братске DVB T2 ресивер можно у нас. Звоните 290-513
Источник
Бюджетный ресивер DVB-T2, как выбрать и подключить к VGA (D-Sub) или DVI монитору.
Если Ваш телевизор по умолчанию не имеет встроенной поддержки декодирования тв-сигнала в формате DVB-T2, то Вы наверняка заметили, что на сегодняшний день рынок переполнен обилием различных DVB-T2 ресиверов. Всё это связано с глобальным переходом на цифровое телевидение в России. На мой взгляд, это неплохая затея, хотя, конечно, на это затрачено колоссальное количество государственных бюджетных средств (если быть точным, то 167,5 млрд рублей). Давайте посмотрим на это позитивно: в областях, где ранее аналоговый сигнал ТВ проходил с трудом и телевизор показывал несколько каналов с сильными помехами, теперь можно качественно смотреть аж 20 каналов, и, поверьте, я знаю, о чем говорю. Мой уважаемый читатель, возможно, скажет, что это накладывает дополнительные траты и на население, но мне кажется, что 700 рублей — сумма вполне подъемная для каждого, хотя я могу ошибаться. В любом случае, в этой статье я расскажу, как перейти на цифровое телевидение и при этом максимально сэкономить деньги.
1. ВЫБОР И ПОКУПКА РЕСИВЕРА DVB-T2
Первое, с чего стоит начать переход на «цифру», это покупка ресивера. Когда я выбирал DVB-T2 приставку, я ориентировался на минимальную стоимость и положительные отзывы, плюсом являлось наличие дополнительных возможностей по проигрыванию контента с USB. Встроенные часы и дополнительные кнопки управления на корпусе мне были не нужны. Из представленных на рынке моделей DVB-T2 ресиверов мне понравился StarWind CT-160: он отличался привлекательным минималистичным дизайном и компактными размерами, имел высокие оценки пользователей, и стоимость была одной из самых низких на тот момент — 783 рубля (сейчас можно купить в пределах 650 руб.). Я его заказывал в интернет-магазине Wildberries, так как за доставку платить было не нужно, и пункт самовывоза был рядом с домом (хотя обычно я покупаю такие вещи в Ситилинке, но там было чуть дороже). Ниже можете ознакомиться с характеристиками устройства:
Характеристики
Поддержка формата. 4:3 и 16:9
Поддержка телевизионных стандартов. NTSC, PAL
Диапазон VHF. 174-230 МГц
Диапазон UHF. 470-860 МГц
Поддержка HDTV. 720p/1080p
Отображение телетекста. ДА
Отображение субтитров. ДА
Функция записи видео. ДА
Функция Shift. ДА
Гид по программам (EPG). ДА
Запись телепрограмм (PVR). ДА
Цифровое радио. ДА
Разъем AV-OUT (mini jack). 1
Материал корпуса. пластик
Родительский контроль. ДА
Срок гарантии. 12 мес.
В комплект поставки входят помимо ресивера:
— Блок питания 5V 2A;
— Кабель 3.5 jack — 3RCA (композитный видеовыход/ стерео аудио);
— Дистанционный ИК пульт управления + 2 батарейки AAA;
После приобретения я стал разбираться в функционале устройства более детально. В первую очередь меня заинтересовала возможность обновить на ресивере прошивку, но, к моему удивлению, на официальном сайте поставщика (https://starwind.com.ru) её не оказалось. После такого фиаско я решил копнуть глубже и выяснил, что на российский рынок из Китая устройство завозит крупнейший дистрибьютор Merlion (https://merlion.com/). На сайте дистрибьютора я нашел свое устройство под разными названиями:
Помимо Мерлиона, подобный ресивер поставляют:
— iconBIT XDS100T2 (ссылка на iconbit.ru) (скачать прошивку с оф. сайта)
Хочу обратить внимание: несмотря на то, что все устройства выглядят, как близнецы, некоторые различия у них все же имеются. В данный перечень входят:
— MAXLINER MXL 608 (Starwind, D-Color, Hyundai, Jinga, Selenga)
— Ava 1509C (Selenga T 20D)
— Nationalchip GX-3235S (Starwind, D-Color, Hyundai, Jinga, Divisat, Lumax, Selenga T 20DI)
— объем оперативной памяти (ОЗУ)
— объем флеш памяти (ПЗУ под прошивку)
— разводкой плат из-за технических особенностей (наличия разъема под антенный выход, разъем для подключения внешнего ИК-приемника, наличие второго USB-порта)
плата Selenga T20D Шасси (Main Board): SNE-AVL1509-100-01 V2.0 Процессор AVL1509C Флэш 25VQ32 (сайт remont-aud.net)
Вид со стороны разъемов большинства из представленных моделей ресиверов (в т.ч. Selenga T20D)
а так выглядит плата Selenga T20DI Шасси (Main Board): SNE-GX3235S-100-02 V2.0 (сайт remont-aud.net)
Selenga T20DI вид со стороны разъемов
вид со стороны разъемов Lumax DV1110HD
— реализацией встроенного программного обеспечения, наличие тех или иных функций в ПО. (например, управление со смартфона MeeCast, подключение 3G-модемов, почта Gmail у Lumax ресиверов)
— различные пульты в комплекте поставки
По отзывам специалистов на форуме ixbt лучшей комбинацией для ресивера является ТВ-тюнер MAXLINER MXL 608 + процессор Nationalchip GX-3235S, но я, к сожалению, не имею возможности сравнить, поэтому остается поверить на слово.
На всех приставках есть функция просмотра IPTV и потокового видео с различных онлайн-сервисов, например, IVI, MEGOGO и YouTube. Воспользоваться данной функцией можно посредством подключения к сети интернет через сеть Wi-Fi, но для этого нужно будет отдельно купить специальный USB WiFi-адаптер (Wi-Fi dongle). Сразу предупреждаю, что работать будут только адаптеры, построенные на чипах MTK7601 или RT5370 (продаются на Aliexpress), или фирменный адаптер LUMAX DV0001HD/DV0002HD.
В плане коммуникаций лидером являются ресиверы от LUMAX, потому что помимо Fi-Wi адаптеров их устройства поддерживают работу с 3G, 4G модемами и Ethernet переходниками (совместимые модели указаны в инструкции), а так же поддерживают управление с помощью смартфонов на базе ОС Андроид посредством технологии MeeCast.
У ресиверов LUMAX есть еще одна особенность — наличие антенного выхода, о назначении которого я не сразу догадался. Антенный выход нужен для подключения еще одного ресивера или телевизора со встроенной поддержкой DVB-T2 от одной антенны, чтобы дополнительно не покупать антенный разветвитель (на сленге «краб»).
На сколько большинству пользователей данных моделей ресиверов необходимо подключение к интернет, сказать не могу, лично мне не очень, а вот приятная опция воспроизведения фильмов, музыки и просмотра фотографий с USB-флешки или внешнего диска, думаю, будет востребована многими. Я проверял режим просмотра на своей модели ресивера и могу сказать, что качество реализации данной функции весьма достойное, кодеков достаточно для комфортного просмотра большинства фильмов с торрентов, фотографий высокого разрешения и прослушивания музыки (HD медиа плеер с поддержкой DivX, MPG, MP4, H.264, AVI, MKV, MP3, WMA, JPG, BMP, PNG). Хочу опять же предупредить, что, если вы собираетесь использовать для подключения USB жесткий диск с файлами, желательно использовать для него внешнее питание: в лучшем случае он просто не запустится, в худшем -«накроется» комплектный блок питания из-за его низкого качества (к тому же это рекомендация одного из производителей).
После описания особенностей функционала ресиверов, хотелось бы подробнее остановиться на теме вывода видеоизображения. По умолчанию нам доступно 2 варианта: первый вариант — использовать композитный разъем (RCA) — аналоговый видео-канал и два аудио канала (на сленге «тюльпаны»),
подходит даже для старых телевизоров с дисплеем на ЭЛТ,
второй вариант — использовать более продвинутый ТВ или компьютерный монитор с разъемом HDMI.
Плюсом первого варианта является высокая совместимость со старыми и не очень телевизорами, к минусам отнесем крайне посредственное качество выводимого изображения. Если для телевизора с электронно-лучевой трубкой (ЭЛТ) потеря в качестве значения не имеет (как и альтернатив по подключению), то для ЖК телевизора с диагональю больше 19″ потеря качества будет очень заметна (по сравнению с цифровым входом), поэтому лучше использовать второй вариант подключения, докупив кабель HDMI.
Казалось бы, с подключением ресивера все просто, понятно и логично, но кто-то обязательно скажет, что хочет смотреть цифровое ТВ на даче или в деревне, а там нет вообще никакого телевизора, и покупать даже с рук б/у монитор или телевизор с HDMI все равно накладно и нецелесообразно. И будет по-своему прав. Поэтому в следующей части мы подробно рассмотрим, как сэкономить на стоимости монитора, но не на качестве выводимого изображения.
2. ВЫВОД ИЗОБРАЖЕНИЯ НА МОНИТОР КОМПЬЮТЕРА C РАЗЪЕМОМ VGA (D-Sub) или DVI
(cлева — DVI, справа — VGA разъем)
Если вы заглянете на популярные сайты, где люди распродают свое барахло, такие как Авито или Юла, то обнаружите, что самые дешевые в своем сегменте «бэушные» мониторы 17-19″ с VGA разъемом, которые можно при желании купить за 500-700 руб.
Мониторы с диагональю 20-22″ и разрешением FullHD (1920x1080px) можно купить в пределах 1000-1500 руб., что значительно дешевле ЖК телевизора с такими же параметрами, при этом матрица, скорее всего, будет даже лучше телевизионной.
Бывает, что кто-то бесплатно отдает с самовывозом старые ЭЛТ мониторы с VGA интерфейсом подключения, такие как Sony Trinitron, Samsung SyncMaster или LG Flatron.
Можете спросить у коллег, друзей и родственников, у кого-то наверняка найдется для вас старенький монитор). А может, у вас где-то пылится монитор, оставшийся от стационарного ПК, замененного ноутбуком.
Как вы, наверное, догадались, подключить современный ресивер «из коробки» к вышеуказанным мониторам с разъемами VGA и DVI невозможно,
(хотя есть исключение, DVB-Т2 ресивер с Aliexpress за
1200 руб., без русского меню)
потребуются специальные переходники:
(такой переходник можно купить до 150 руб., мне отдали бесплатно, напр. ATCom АТ9155)
(Мой переходник ATCom AT1013, покупал за 385 руб.)
Многие на форумах пишут, что их модель DVB-T2 ресивера через подобные переходники не работает. Лично у меня ресивер Starwind CT-160 заработал без проблем. Я проверял оба переходника на разных мониторах, единственная проблема возникла с переходником HDMI to DVI из-за его размеров, кабель питания пришлось подключать сильно изогнув.
ВАЖНО: Для того, чтобы DVB-T2 приставка работала через вышеуказанные переходники, необходимо, чтобы в настройках видеорежима был выставлен режим PAL . Если по умолчанию в заводских настройках выставлен режим NTSC, вам нужно подключить ресивер через RCA или HDMI (к др. монитору/телевизору) и перевести в режим PAL.
3. ПРОШИВКА РЕСИВЕРА
Для того, чтобы правильно и безболезненно прошить Ваш ресивер, нужно соблюсти несколько важных правил. Во-первых, не использовать прошивки от других похожих устройств, если Вы не уверены, что «железо» полностью совпадает, в противном случае можете получить неисправное устройство, оживить которое можно будет только в сервис-центре. Во-вторых, без крайней необходимости не прошивайте ресивер, так как это может только навредить, особенно когда руки растут не из предназначенного природой места .
В каких случаях можно попробовать прошить устройство:
— У Вас перестал, например, работать YouTube или IPTV, и производитель на сайте опубликовал новый файл с прошивкой, в которой применены исправления;
— В работе ресивера начали самопроизвольно появляться постоянные или периодические ошибки, возникшие в процессе эксплуатации.
И не стоит прошивать Ваш ресивер прошивкой другой фирмы, дабы увеличить функциональные возможности устройства, как бы ни был велик соблазн, и устройства казались с виду идентичными. Даже если устройство после обновления «чужой» прошивкой запустится, то часть функций может оказаться нерабочими, или нарушится стабильность работы, а в худшем случае оно вообще может не запуститься. Но если Вы вдруг решите поэкспериментировать, то в комментариях обязательно поделитесь результатом, мне и другим пользователям будет интересно.
А теперь инструкция по прошивке наших устройств:
ВАЖНО: Выполняйте точно по инструкции, перепроверяя каждое действие!
1. Загрузите архив с файлом обновления ПО на компьютер (скачайте на сайте производителя).
2. В случае, если файл прошивки находится в архиве (zip, rar, 7z), распакуйте файл с прошивкой в удобную вам директорию, к примеру, на «Рабочий стол». Для этого обычно используются программы WinRAR, 7-Zip, либо другие аналоги. (файл прошивки имеет расширение .bin)
3. Скопируйте все распакованные файлы в корневой каталог USB Flash Drive (флешку).
4. Включите DVB-T2 приставку и подсоедините к ней USB Flash Drive.
5. Войдите в меню «Настройки», выберете подменю «Обновление ПО». Появятся две строки, одна из которых запускает процесс прошивки.
6. Начнется обновления ПО, во время которого экран ТВ станет синим и будет отражать статус прошивки. Очень важно в это время НЕ отключать приставку от сети питания! Это может нарушить работоспособность устройства.
7. Когда установка завершится, перезагрузите приставку путем отключения питания. При повторной активации она запустится уже с новым ПО.
8. В случае, если после установки прошивки, приставка перестала находить телеканалы, то необходимо в меню настроек зайти во вкладку «Поиск канала» и в пункте «Питание антенны» перевести его в состояние «Вкл».
Если у Вас, как и у меня, ресивер StarWind CT-160, то прошивку можно использовать от D-Color DC610HD или Jinga JT2-2700 (они идентичны). С вероятностью 99,9% данные прошивки должны подойти к Hyundai H-DVB460 и Supra SDT-12. Вопрос с прошивками пока остается открытым с Rombica CinemaHD v01 и DVS HOBBIT UNO II, но я полагаю, что какие-то из представленных в статье прошивок подойти должны, чтобы подобрать нужную, необходимо точно знать все характеристики «железа» устройства.
Буду рад, если моя статья окажется Вам полезна! Оставляйте комментарии, делитесь своим опытом.
Как установить, подключить и настроить цифровой эфирный ресивер TV DVB T2.
Сначала нам надо подключить наш приемник к телевизору.
Вот приёмник и его комплектность.
В этом видео, я подключал к старому кинескопному телевизору Самсунг цифровую эфирную приставку ТВ ДВБ Т2 Ролсон РДБ 514.
Видео можно посмотреть в конце статьи.
У телевизора Samsung есть только разъём щетка, скарт.
И мне пришлось докупить переходник на SKART, который может работать на вход и выход.
Если у вас новый телевизор ЛСД то подключится еще проще по АШДИМАЙ или HDMI, у меня кабеля в комплекте не было.
При подключении через шдмай качество лучше, чем по колокольчикам.
Если телевизор старый, подключаем тюльпаны по цветам к переходнику и приемнику.
Если на приемнике два выхода, значит подключаем только два из них.
Главное это тюльпан желтого цвета, по нему идёт видео сигнал.
Последний шаг подключение антенны.
Вот вид моего ресивера т2 с задней стороны.
Все разъёмы подписаны.
Вот инструкция, как быстро своими руками сделать антенну из подручных средств.
И для просмотра цифрового эфирного телевидения надо только сделать поиск каналов.
Заходим в меню, нажатием одноимённой клавише на ДУ.
Переходим на вкладку настройки и выбираем DVBT и жмем ОК.
Для поиска каналов, нам надо знать на каком канале и частоте нам искать первый и второй мультиплекс.
Современные Т2 приставки обычно сами, при авто поиске, найдут все каналы.
Если ваша приставка не нашла ни одного канала то, заходим по этой ССЫЛКИ.
Дальше жмём на башню, которая стоит ближе всего к вам и видим канал вещания.
И уже по полученным настройкам переходим к настройке приставки.
Как найти каналы первого и второго мультиплекса?
Заходим в меню и делаем следующие настройки.
Ставим Полоса поиска UHF и вы должны увидеть качество и интенсивность сигнала.
Для хорошего, четкого изображения достаточно качества и интенсивности больше 30%.
Но при этом оно не должно прыгать, а быть стабильным.
Если качество сигнала будет ниже, то картинка будит подвисать и рассыпаться на квадраты.
Дальше выставляем канал для первого мультиплекса и жмём поиск.
Первый мультиплекс в Братске вещает по CH30 каналу 546000 кГц.
Поиск проходит быстро 15-30 секунд.
Ресивер должен найти 10 каналов и сохранить в память.
Дальше выставляем канал для второго мультиплекса, для Братска это 38 канал 610000 кГц.
И жмём кнопку поиск.
У меня интенсивность и качество сигнала на втором мультиплексе выше чем на первом.
Бывает, что один из мультиплексов ловится а другой нет.
В этом случае, надо ставить более мощную антенну или менять её место положения.
Приемник находит еще 10 каналов.
Итого двадцать каналов в HD качестве.
Всё это можно сделать самому, самостоятельно и своими руками.
Ниже видео инструкция как самому установить, подключить и настроить DVB T2 ресивер.
Купить в Братске DVB T2 ресивер можно у нас. Звоните 290-513
divisat hobbit iron 3 подключение и настройка
cool-hacker › Блог › Ремонт цифрового приемника HOBBIT UNIT II (DVB-T2)
Здравствуй, читатель моего блога.
Еще для отца хотел починить цифровой приемник. Вот починил. Причина неисправности была в том, что включили антенну и подали питание на усилитель через приемник, когда питание уже было подано с родного адаптера антенны. Хотя, могу ошибаться.
В починке очень помогла группа в ВК и отзывчивые ее участники. Оказывается, самой распространенной поломкой является выход из строя одного из пятиногих стабилизаторов. Нашел неисправный, заказал аналог с Алиэкспресс, перепаял — работает.
Надеюсь, отец был бы мною доволен.
Комментарии 7
Как я заметил работают приставки 1год без проблем.
Потом от температуры вздуваются конденсаторы.
И редко тюнеры ломаются
У меня каждую неделю разные попадаются.
Спасибо за ссылку.
Меня больше название интересно было.
Порой не разобратся, что же там написано
Это аналог. У вас такой же тюнер?
а на фото обвести можно
и ссылку на алиэкспрес
Найдите 10 отличий. На первой фотографии рядом с правой индуктивностью 5-ногого стабилизатора нет, а на второй он стоит на своем месте.
Брал аналог вот здесь ru.aliexpress.com/item/10…ginal-IC/32751305439.html
Но не факт, что у вас он же вышел из строя. Перейдите по ссылке в посте на группу в ВК, там найдете тему с инструкцией как измерить напряжения на этих стабилизаторах и сделать вывод рабочие они или нет. Ну или спросите там парней.
У меня на даче после грозы 2 диода по питанию вышли из строя.
Правильное подключение и настройка DVB-T2 приставки
Всё чаще в домах у людей можно заметить DVB-T2 приставки, позволяющие смотреть цифровое телевидение. Цифровое ТВ имеет значительно больше преимуществ, чем обычное, именно поэтому многие переходят на него. А начать, разумеется, нужно с выбора ресивера. При этом необходимо учитывать марку производителя, функциональные возможности, качество и, конечно же, цену. Наконец, приобретя цифровой приёмник, необходимо подготовить его к использованию. Но как это сделать? В этой статье вы узнаете, как подключить и настроить цифровое телевидение DVB-T2. Давайте разбираться в вопросе вместе.
Если вы хотите узнать, как настроить ТВ-приставку, то эта статья для вас
Первым делом нужно соединить между собой все элементы. В этом нет ничего трудного, убедитесь сами. Подключите антенну к приёмнику, а сам приёмник — к телевизору. Вот и всё — готово! Рекомендуется подключать приставку через HDMI-кабель, разумеется, при условии, что устройства имеют соответствующие входы и разъёмы. Если HDMI не поддерживается, выполните подключение через обычные «тюльпаны». С любой моделью приставки в комплекте идёт инструкция, в которой наглядно показано, что и с чем нужно соединять.
Отдельно стоит отметить функционал разъёмов «RF IN» и «Rf LOOP». В разъём «RF IN» подключается кабель, идущий от телевизионной антенны, а «Rf LOOP» — это выход, полученного по разъёму «RF IN» сигнала для его дальнейшей трансляции на другие устройства, то есть его можно назвать заменой «тройникам».
Приступаем к подключению устройства
Обратите внимание, что процесс настройки одинаков для всех моделей цифровых приёмников, поэтому не имеет значения, какой именно марки ваша приставка. Разумеется, оформление окон и некоторые названия разделов меню могут незначительно отличаться, однако общая суть не меняется.
Для начала выбирается способ подключения
Выполнив подключение устройства, включите телевизор и приставку. На телевизоре нужно выбрать видеовход, чтобы перейти к меню ресивера. Если всё сделали правильно, то на экране вы увидите окно с приветствием, в котором нужно будет выбрать язык, регион, режим и формат изображения, а также режим поиска. Установите необходимые параметры при помощи пульта приставки. Настройки можно не менять и оставить их по умолчанию. Нажмите «ОК», чтобы перейти к следующему окну.
Первое окно диалога на экране
Если в разделе «Режим поиска» стоит «DVB-T + DVB-T2», то приёмник сразу найдёт все доступные для вашего региона каналы самостоятельно. Но такой способ сработает только в том случае, если у вас уже имеется работающая антенна, направленная в нужном направлении. По завершении автопоиска можно будет закрыть меню и наслаждаться просмотром. Остальным пользователям необходимо выполнить позиционирование антенны. Сложного в этом ничего нет, всё, что нужно — произвести несколько настроек в меню ресивера.
Список доступных каналов загружается вручную либо автоматически
В случае, если раньше у вас не было антенны и появилась она только сейчас, вместе с DVB-T2 приставкой, находясь в окне приветствия, нажмите кнопку для вызова меню на вашем пульте. Перейдите к разделу «Настройка DVBT» и выберите пункт «Поиск канала». В открывшемся окне установите «Режим поиска». Здесь можно установить как «по каналу», так и «по частоте». Большой разницы тут нет — выберите то, что вам больше нравится. Далее задайте полосу поиска «UHF».
Чтобы упростить процесс поиска каналов, зайдите на специальный сайт с информацией по частотным каналам для вашего конкретного города. В принципе, делать так необязательно, можно обойтись и без этого, но такой подход облегчит и ускорит процесс настройки. Выберите нужное значение в пункте «Частотный канал». Если направление было выбрано правильно, то спустя пару секунд вы увидите заполненные шкалы «Интенсивность сигнала» и «Качество сигнала» в нижней части окна. Если уровень шкал хороший, то нажмите «Поиск». После этого приёмник выполнит настройку в заданном частотном канале.
В том случае, если вы не знаете нужного направления антенны, возьмите и плавно покрутите её, следя за шкалами интенсивности и качества. Как только они заполнятся до приемлемого уровня, закрепите антенну и выполните поиск. Как только процесс настройки телеканалов будет завершён, можете выйти из меню и начать просмотр.
Большинство моделей предоставляют возможность одновременно подключиться как через разъемы типа «тюльпан», так и через HDMI
Если вы одновременно подключились и через «тюльпаны», и через HDMI, в процессе просмотра можно переключаться с одного кабеля на другой. Лучше смотреть именно через HDMI, так как в этом случае качество изображения будет значительно выше.
Теперь вы без труда сможете самостоятельно выполнить подключение и настройку цифрового телевидения DVB-T2. Как видите, разобраться в этом вопросе не составляет никакого труда. Пишите в комментариях, помогла ли вам эта статья и задавайте вопросы, если какие-то моменты остались непонятными.
Приставка Divisat Hobbit Mini+.
Всем привет! Сегодня предлагаю вашему внимаю обзор на приставку для цифрового ТВ — Divisat Hobbit Mini+ .
Данная приставка поддерживает формат DVB-T2 , заявленная гарантия от производителя составляет 12+1 месяцев.
Теперь откроем коробку и посмотрим что входит в комплект.
С приставкой в комплекте есть шнур «тюльпан» (3RCA-3RCA) , пульт с батарейками и блок питания на 5В. Вместе с приставкой также есть руководство пользователя.
Вид спереди. При включении приставки в сеть , из индикации есть светодиод который информирует о состоянии приставки. Зеленый — включена, красный — выключена.
Какие разъемы есть на приставке? Разъем RF IN (антенный вход) — RF OUT (выход) , кроме «тюльпанов» , есть возможность подключиться к телевизору через HDMI . Поскольку блок питания у приставки внешний, то также имеется разъем и под него. Через RF OUT можно использовать приставку как делитель и подключить к ней еще одну приставку, но минус такого способа заключается в том что вторая приставка будет напрямую зависеть от первой. Т.е если выключить первую, вторая не будет видеть сигнал с антенны.
После правильного подключения к телевизору и переходу на нужный режим появится заставка. При подключении у нас два варианта: AV (подключение по «тюпанам») или HDMI. Второй вариант с более качественной картинкой.
При первичном включении нам нужно настроить приставку. Т.е для этого у нас должна быть антенна которая принимает каналы.
Включаем автоматический поиск каналов. В зависимости от региона, каналы распределены на различных частотах. Как правило это 1-10 канал и 3 радиостанции на одной частоте и 11-20 канал на другой.
Если поиск каналов происходит удачно, то они появятся в списке. Каналы найдены, теперь можно насладится просмотром. Также нужно зайти в меню и настроить время для телегида.
Если вы подключили антенну с усилителем (к примеру антенна 5В без блока питания) , то нужно включить питание на антенну, для того чтобы работал усилитель.
Чтобы узнать насколько у вас хороший или плохой приём, нужно нажать два раза кнопку на пульте от приставки.
При нажатии у нас появятся две шкалы. Для идеального приёма нам нужно достичь показателей от 70% и выше. Тогда у нас будет четкое изображение без зависаний.
Также стоит отметить что у данной приставки есть функция записи на flash-накопитель. К примеру если приставка подключается на старый телевизор, то через неё можно смотреть фильмы с флешки, что значительно расширит функционал старого телевизора.
Воспроизведение форматов: AVI, MPEG, MKV, DivX, MP4, JPEG, MP3, WAV
Кроме этого к приставке можно подключить Wi-Fi антенну, она позволяет воспользоваться интернет-сервисами которые «зашиты» в приставку.
На этом все. Спасибо что прочитали. Продолжение обзоров следует.
Обзор цифровой приставки Divisat Hobbit Nano.
Самарская компания Divisat давно известна многим россиянам как производитель качественного бюджетного телекоммуникационного оборудования. С 2013 года Divisat выпускает линейку цифровых приставок формата DVB-T2. Наиболее популярные из них Hobbit Nano, Hobbit Flash, Hobbit Unit и Hobbit Iron. Продукцию Divisat редко можно встретить в сетевых магазинах, чаще всего приставки продаются в специализированных магазинах, торгующих антеннами и спутниковым оборудованием.
Divisat Hobbit Nano представляет собой одну из наиболее простых моделей: здесь нет поддержки AC3, приставка не отображает номер канала на панели, однако при этом прекрасно справляется с основными функциями по приему DVB-T2 каналов.
Внешний вид и функционал
На первом изображении представлена собственно сама приставка в фабричной упаковке. Открыв коробку, мы можем увидеть стандартную для Divisat Hobbit комплектацию: само изделие, пульт дистанционного управления, батарейки, блок питания, шнур 3RCA-3RCA, инструкцию и гарантийный талон. Внешнее исполнение блока питания наиболее практичный вариант, ведь именно блок питания обычно самое слабое звено любого электронного изделия. При выходе БП из строя в течение гарантии продавец обязан заменить его на другой, а если проблема возникла по окончании гарантийного срока — несложно и недорого купить и поменять блок самостоятельно. «Тюльпаны» в комплекте весьма неплохого качества и весьма приятно что они вообще есть, ибо нередко приставки продаются без них. Батарейки неизвестного производителя, но по отзывам покупателей как минимум на год использования их хватает. Инструкция компактная, но вполне понятная и читаемая.
Ниже следуют рисунки на которых изображено основное изделие с разных сторон: пластивый глянцевый корпус смотрится очень достойно, но любые царапины и даже отпечатки пальцев на нем будут видны очень хорошо. Никаких кнопок на приемнике нет, как нет и цифрового дисплея с отображением номера канала. В передней часть приемника расположены лишь датчик для пульта ДУ и светодиод, который горит красным цветом, если приемник выключен и зеленым, если он работает. Справа расположен USB порт, в который можно вставить флешки или подключить жесткий диск. Приемник позволяет записывать транслируемые DVB-T2 каналы на внешний носитель и воспроиводить видео, mp3, показывать фотографии. Обращаем ваше внимание что приставка не поддерживает Dolby Digital, поэтому звуковая дорожка 5.1 воспроизводиться не будет. На задней части приемника расположены антенный вход, петлевой выход для подключения второй приставки, коаксиальный аудиовыход, HDMI, аналоговый видео-аудио выход и разъем для подключения блока питания.
Отдельного внимания заслуживает полноразмерный пульт дистанционного управления. Стоит отметить, что многие бюджетных приставки, например Divisat Unit, комплектуются очень миниатюрными пультами ДУ с маленькими кнопками. Пользоваться таким пультом не очень удобно, особенно пожилым людям. В линейке приставок D-color такие микропульты идут у большинства моделей, даже достаточно дорогих. Несмотря на адекватные размеры пульт несколько угловат и на мой взглят уступает по удобству пультам приставок Divisat Flash или Globo GL30/GL100, но пользоваться им вполне удобно даже пожилым людям.
Меню и интерфейс приставки Divisat Hobbit Nano
Итак, подключаем приставку к телевизору. Процесс подключения стандартный и подробно описан на странице «Как подключить цифровую приставку». Первоначально на новой приставке сразу отображается меню «Мастер установки». Стоит обратить внимание, что в этом меню отсутствует пункт «питание антенны». Поэтому, если вы используете активную антенну, которая должна получать питание 5В от приставки, нужно нажать кнопку «EXIT» и перейти в основное меню поиска каналов, включить питание на антенну и уже затем начать поиск. Если же антенна пассивная (или активная с собственным блоком питания) то достаточно просто нажать кнопку «ОК», после чего начинается автоматический поиск каналов по всему диапазону частот. Если антенна исправна и уверенно ловит нужные нам частоты, то в списке слева будут появляться названия телеканалов, справа — радиоканалы.
После окончания поиска приставка сразу начнет показывать один из телеканалов. При переключении каналов на несколько секунд появляется окошко с названием канала, текущей и следующей телепередачи. В отличие от некоторых других приставок информация отображается полностью, без урезания текста. При нажатии кнопки EPG на экран выводится телегид — программа передач по каждому каналу на неделю вперед. Интерфейс телегида вы можете увидеть на последней картинке.
Изначально на приставке чаще всего установлен несколько странный режим вывода изображения, при котором оно занимает не весь экран и остаются черные поля со всех сторон. Поэтому нажатием желтой кнопки внизу пульта следует выбрать тот режим отображения, который больше всего подходит под ваш телевизор. Установленная в USB разъем флешка с фильмами без проблем считалась и просмотр видеозаписей со стереозвуком не вызвал никаких трудностей. Однако, как и стоило ожидать, видеофайлы со звуком 5.1 Dolby Digital данная приставка не поддерживает и никакого звука, собственно, не было. Для просмотра видеофайлов с такой звуковой дорожкой из линейки Divisat Hobbit стоит приобретать модели Unit 3, Iron DD, Iron 3 или Box DD.
Вы можете оставить комментарий к этой статье или задать свой вопрос внизу страницы.
Вы можете поделиться этой страницей в соцсети. Просто нажмите соответствующую картинку
Если у вас есть аккаунт ВК вы можете прокомментировать статью или задать вопрос специалисту.
Источник
Содержание
- Внешний вид и функционал
- Меню и интерфейс приставки Divisat Hobbit Nano
- О прошивке:
- Скачать файл прошивки DIVISAT:
- Как прошить DVB-T2 приставку DIVISAT:
- Официальный сайт производителя:
- Полезные ссылки:
- Производителям:
Самарская компания Divisat давно известна многим россиянам как производитель качественного бюджетного телекоммуникационного оборудования. С 2013 года Divisat выпускает линейку цифровых приставок формата DVB-T2. Наиболее популярные из них Hobbit Nano, Hobbit Flash, Hobbit Unit и Hobbit Iron. Продукцию Divisat редко можно встретить в сетевых магазинах, чаще всего приставки продаются в специализированных магазинах, торгующих антеннами и спутниковым оборудованием.
Divisat Hobbit Nano представляет собой одну из наиболее простых моделей: здесь нет поддержки AC3, приставка не отображает номер канала на панели, однако при этом прекрасно справляется с основными функциями по приему DVB-T2 каналов.
Внешний вид и функционал
На первом изображении представлена собственно сама приставка в фабричной упаковке. Открыв коробку, мы можем увидеть стандартную для Divisat Hobbit комплектацию: само изделие, пульт дистанционного управления, батарейки, блок питания, шнур 3RCA-3RCA, инструкцию и гарантийный талон. Внешнее исполнение блока питания наиболее практичный вариант, ведь именно блок питания обычно самое слабое звено любого электронного изделия. При выходе БП из строя в течение гарантии продавец обязан заменить его на другой, а если проблема возникла по окончании гарантийного срока — несложно и недорого купить и поменять блок самостоятельно. «Тюльпаны» в комплекте весьма неплохого качества и весьма приятно что они вообще есть, ибо нередко приставки продаются без них. Батарейки неизвестного производителя, но по отзывам покупателей как минимум на год использования их хватает. Инструкция компактная, но вполне понятная и читаемая.
Ниже следуют рисунки на которых изображено основное изделие с разных сторон: пластивый глянцевый корпус смотрится очень достойно, но любые царапины и даже отпечатки пальцев на нем будут видны очень хорошо. Никаких кнопок на приемнике нет, как нет и цифрового дисплея с отображением номера канала. В передней часть приемника расположены лишь датчик для пульта ДУ и светодиод, который горит красным цветом, если приемник выключен и зеленым, если он работает. Справа расположен USB порт, в который можно вставить флешки или подключить жесткий диск. Приемник позволяет записывать транслируемые DVB-T2 каналы на внешний носитель и воспроиводить видео, mp3, показывать фотографии. Обращаем ваше внимание что приставка не поддерживает Dolby Digital, поэтому звуковая дорожка 5.1 воспроизводиться не будет. На задней части приемника расположены антенный вход, петлевой выход для подключения второй приставки, коаксиальный аудиовыход, HDMI, аналоговый видео-аудио выход и разъем для подключения блока питания.



Отдельного внимания заслуживает полноразмерный пульт дистанционного управления. Стоит отметить, что многие бюджетных приставки, например Divisat Unit, комплектуются очень миниатюрными пультами ДУ с маленькими кнопками. Пользоваться таким пультом не очень удобно, особенно пожилым людям. В линейке приставок D-color такие микропульты идут у большинства моделей, даже достаточно дорогих. Несмотря на адекватные размеры пульт несколько угловат и на мой взглят уступает по удобству пультам приставок Divisat Flash или Globo GL30/GL100, но пользоваться им вполне удобно даже пожилым людям.
Меню и интерфейс приставки Divisat Hobbit Nano
Итак, подключаем приставку к телевизору. Процесс подключения стандартный и подробно описан на странице «Как подключить цифровую приставку». Первоначально на новой приставке сразу отображается меню «Мастер установки». Стоит обратить внимание, что в этом меню отсутствует пункт «питание антенны». Поэтому, если вы используете активную антенну, которая должна получать питание 5В от приставки, нужно нажать кнопку «EXIT» и перейти в основное меню поиска каналов, включить питание на антенну и уже затем начать поиск. Если же антенна пассивная (или активная с собственным блоком питания) то достаточно просто нажать кнопку «ОК», после чего начинается автоматический поиск каналов по всему диапазону частот. Если антенна исправна и уверенно ловит нужные нам частоты, то в списке слева будут появляться названия телеканалов, справа — радиоканалы.
После окончания поиска приставка сразу начнет показывать один из телеканалов. При переключении каналов на несколько секунд появляется окошко с названием канала, текущей и следующей телепередачи. В отличие от некоторых других приставок информация отображается полностью, без урезания текста. При нажатии кнопки EPG на экран выводится телегид — программа передач по каждому каналу на неделю вперед. Интерфейс телегида вы можете увидеть на последней картинке.
Изначально на приставке чаще всего установлен несколько странный режим вывода изображения, при котором оно занимает не весь экран и остаются черные поля со всех сторон. Поэтому нажатием желтой кнопки внизу пульта следует выбрать тот режим отображения, который больше всего подходит под ваш телевизор. Установленная в USB разъем флешка с фильмами без проблем считалась и просмотр видеозаписей со стереозвуком не вызвал никаких трудностей. Однако, как и стоило ожидать, видеофайлы со звуком 5.1 Dolby Digital данная приставка не поддерживает и никакого звука, собственно, не было. Для просмотра видеофайлов с такой звуковой дорожкой из линейки Divisat Hobbit стоит приобретать модели Unit 3, Iron DD, Iron 3 или Box DD.
Вы можете оставить комментарий к этой статье или задать свой вопрос внизу страницы.
Вы можете поделиться этой страницей в соцсети. Просто нажмите соответствующую картинку
Если у вас есть аккаунт ВК вы можете прокомментировать статью или задать вопрос специалисту.
Всё чаще в домах у людей можно заметить DVB-T2 приставки, позволяющие смотреть цифровое телевидение. Цифровое ТВ имеет значительно больше преимуществ, чем обычное, именно поэтому многие переходят на него. А начать, разумеется, нужно с выбора ресивера. При этом необходимо учитывать марку производителя, функциональные возможности, качество и, конечно же, цену. Наконец, приобретя цифровой приёмник, необходимо подготовить его к использованию. Но как это сделать? В этой статье вы узнаете, как подключить и настроить цифровое телевидение DVB-T2. Давайте разбираться в вопросе вместе.
Первым делом нужно соединить между собой все элементы. В этом нет ничего трудного, убедитесь сами. Подключите антенну к приёмнику, а сам приёмник — к телевизору. Вот и всё — готово! Рекомендуется подключать приставку через HDMI-кабель, разумеется, при условии, что устройства имеют соответствующие входы и разъёмы. Если HDMI не поддерживается, выполните подключение через обычные «тюльпаны». С любой моделью приставки в комплекте идёт инструкция, в которой наглядно показано, что и с чем нужно соединять.
Отдельно стоит отметить функционал разъёмов «RF IN» и «Rf LOOP». В разъём «RF IN» подключается кабель, идущий от телевизионной антенны, а «Rf LOOP» — это выход, полученного по разъёму «RF IN» сигнала для его дальнейшей трансляции на другие устройства, то есть его можно назвать заменой «тройникам».
Приступаем к подключению устройства
Обратите внимание, что процесс настройки одинаков для всех моделей цифровых приёмников, поэтому не имеет значения, какой именно марки ваша приставка. Разумеется, оформление окон и некоторые названия разделов меню могут незначительно отличаться, однако общая суть не меняется.
Для начала выбирается способ подключения
Выполнив подключение устройства, включите телевизор и приставку. На телевизоре нужно выбрать видеовход, чтобы перейти к меню ресивера. Если всё сделали правильно, то на экране вы увидите окно с приветствием, в котором нужно будет выбрать язык, регион, режим и формат изображения, а также режим поиска. Установите необходимые параметры при помощи пульта приставки. Настройки можно не менять и оставить их по умолчанию. Нажмите «ОК», чтобы перейти к следующему окну.
Первое окно диалога на экране
Если в разделе «Режим поиска» стоит «DVB-T + DVB-T2», то приёмник сразу найдёт все доступные для вашего региона каналы самостоятельно. Но такой способ сработает только в том случае, если у вас уже имеется работающая антенна, направленная в нужном направлении. По завершении автопоиска можно будет закрыть меню и наслаждаться просмотром. Остальным пользователям необходимо выполнить позиционирование антенны. Сложного в этом ничего нет, всё, что нужно — произвести несколько настроек в меню ресивера.
Список доступных каналов загружается вручную либо автоматически
В случае, если раньше у вас не было антенны и появилась она только сейчас, вместе с DVB-T2 приставкой, находясь в окне приветствия, нажмите кнопку для вызова меню на вашем пульте. Перейдите к разделу «Настройка DVBT» и выберите пункт «Поиск канала». В открывшемся окне установите «Режим поиска». Здесь можно установить как «по каналу», так и «по частоте». Большой разницы тут нет — выберите то, что вам больше нравится. Далее задайте полосу поиска «UHF».
Чтобы упростить процесс поиска каналов, зайдите на специальный сайт с информацией по частотным каналам для вашего конкретного города. В принципе, делать так необязательно, можно обойтись и без этого, но такой подход облегчит и ускорит процесс настройки. Выберите нужное значение в пункте «Частотный канал». Если направление было выбрано правильно, то спустя пару секунд вы увидите заполненные шкалы «Интенсивность сигнала» и «Качество сигнала» в нижней части окна. Если уровень шкал хороший, то нажмите «Поиск». После этого приёмник выполнит настройку в заданном частотном канале.
В том случае, если вы не знаете нужного направления антенны, возьмите и плавно покрутите её, следя за шкалами интенсивности и качества. Как только они заполнятся до приемлемого уровня, закрепите антенну и выполните поиск. Как только процесс настройки телеканалов будет завершён, можете выйти из меню и начать просмотр.
Большинство моделей предоставляют возможность одновременно подключиться как через разъемы типа «тюльпан», так и через HDMI
Если вы одновременно подключились и через «тюльпаны», и через HDMI, в процессе просмотра можно переключаться с одного кабеля на другой. Лучше смотреть именно через HDMI, так как в этом случае качество изображения будет значительно выше.
Теперь вы без труда сможете самостоятельно выполнить подключение и настройку цифрового телевидения DVB-T2. Как видите, разобраться в этом вопросе не составляет никакого труда. Пишите в комментариях, помогла ли вам эта статья и задавайте вопросы, если какие-то моменты остались непонятными.
О прошивке:
Обновление программного обеспечения (прошивки) вашего оборудования производится лишь в тех случаях, когда возникают какие-либо неполадки, либо обновление добавит полезные функции устройству. Прошивать устройства без необходимости не рекомендуется, т.к. в процессе обновления прошивки существует вероятность выхода оборудования из строя . Если вы не уверены что справитесь самостоятельно с обновлением прошивки, рекомендуем обратиться в соответствующий сервисный центр к квалифицированным специалистам.
Скачать файл прошивки DIVISAT:
• Файл прошивки ресивера DVS- IRON DD — на официальном сайте прошивки не предоставлено;
• Файл прошивки ресивера DVS- IRON II — на официальном сайте прошивки не предоставлено;
• Файл прошивки ресивера DVS-Hobbit Flash — скачать ;
• Файл прошивки ресивера DVS-HOBBIT Plus — на официальном сайте прошивки не предоставлено;
• Файл прошивки ресивера DVS- HOBBIT UNIT II — на официальном сайте прошивки не предоставлено;
• Файл прошивки ресивера DVS- HOBBIT nano — на официальном сайте прошивки не предоставлено;
• Файл прошивки ресивера DVS-HOBBIT MINI — скачать прошивку от 15.10.13, скачать прошивку от 10.08.15;
• Файл прошивки ресивера DVS-HOBBIT LITE 2.0 — скачать прошивку от 15.09.13, скачать прошивку от 10.08.15;
• Файл прошивки ресивера DVS-HOBBIT BOX — на официальном сайте прошивки не предоставлено;
• Файл прошивки ресивера DVS-HOBBIT BOX DD — скачать ;
• Файл прошивки ресивера DVS-HOBBIT LITE — скачать ;
• Файл прошивки ресивера DVS-HOBBIT BOX II — скачать .
Как прошить DVB-T2 приставку DIVISAT:
Главное меню обновление:
1. Скопируйте»usb_upgrade_all_flash.bin» на диск в корневой каталог
2. Обновления в главном меню «система -> обновление ПО -> обновление с USB.
3. После обновления сбросьте на заводские настройки в меню «система»
4. Проверьте страну «Россия»
Автоматическое обновление в Boot:
1. Скопируйте»имя файла.бин» на диск в корневой каталог.
2.Включите питание, приемник будет автоматически обновляться.
Официальный сайт производителя:
• Проверить наличие более нового ПО вы можете на официальном сайте производителя – divisat.ru ;
• Вопросы качающиеся оборудования марки DIVISAT, вы можете задать через контактную форму на сайте divisat.ru .
Полезные ссылки:
• Для того чтобы разархивировать файл прошивки вам может понадобиться программа-архиватор. Одна из наиболее популярных – архиватор 7ZIP .
Производителям:
Добавить актуальное ПО своего оборудования Вы можете написав нам через контактную форму.
На чтение 11 мин Просмотров 1.2к. Опубликовано
Содержание
- Внешний вид и функционал
- Меню и интерфейс приставки Divisat Hobbit Nano
- О прошивке:
- Скачать файл прошивки DIVISAT:
- Как прошить DVB-T2 приставку DIVISAT:
- Официальный сайт производителя:
- Полезные ссылки:
- Производителям:
Самарская компания Divisat давно известна многим россиянам как производитель качественного бюджетного телекоммуникационного оборудования. С 2013 года Divisat выпускает линейку цифровых приставок формата DVB-T2. Наиболее популярные из них Hobbit Nano, Hobbit Flash, Hobbit Unit и Hobbit Iron. Продукцию Divisat редко можно встретить в сетевых магазинах, чаще всего приставки продаются в специализированных магазинах, торгующих антеннами и спутниковым оборудованием.
Divisat Hobbit Nano представляет собой одну из наиболее простых моделей: здесь нет поддержки AC3, приставка не отображает номер канала на панели, однако при этом прекрасно справляется с основными функциями по приему DVB-T2 каналов.
Внешний вид и функционал
На первом изображении представлена собственно сама приставка в фабричной упаковке. Открыв коробку, мы можем увидеть стандартную для Divisat Hobbit комплектацию: само изделие, пульт дистанционного управления, батарейки, блок питания, шнур 3RCA-3RCA, инструкцию и гарантийный талон. Внешнее исполнение блока питания наиболее практичный вариант, ведь именно блок питания обычно самое слабое звено любого электронного изделия. При выходе БП из строя в течение гарантии продавец обязан заменить его на другой, а если проблема возникла по окончании гарантийного срока — несложно и недорого купить и поменять блок самостоятельно. «Тюльпаны» в комплекте весьма неплохого качества и весьма приятно что они вообще есть, ибо нередко приставки продаются без них. Батарейки неизвестного производителя, но по отзывам покупателей как минимум на год использования их хватает. Инструкция компактная, но вполне понятная и читаемая.
Ниже следуют рисунки на которых изображено основное изделие с разных сторон: пластивый глянцевый корпус смотрится очень достойно, но любые царапины и даже отпечатки пальцев на нем будут видны очень хорошо. Никаких кнопок на приемнике нет, как нет и цифрового дисплея с отображением номера канала. В передней часть приемника расположены лишь датчик для пульта ДУ и светодиод, который горит красным цветом, если приемник выключен и зеленым, если он работает. Справа расположен USB порт, в который можно вставить флешки или подключить жесткий диск. Приемник позволяет записывать транслируемые DVB-T2 каналы на внешний носитель и воспроиводить видео, mp3, показывать фотографии. Обращаем ваше внимание что приставка не поддерживает Dolby Digital, поэтому звуковая дорожка 5.1 воспроизводиться не будет. На задней части приемника расположены антенный вход, петлевой выход для подключения второй приставки, коаксиальный аудиовыход, HDMI, аналоговый видео-аудио выход и разъем для подключения блока питания.



Отдельного внимания заслуживает полноразмерный пульт дистанционного управления. Стоит отметить, что многие бюджетных приставки, например Divisat Unit, комплектуются очень миниатюрными пультами ДУ с маленькими кнопками. Пользоваться таким пультом не очень удобно, особенно пожилым людям. В линейке приставок D-color такие микропульты идут у большинства моделей, даже достаточно дорогих. Несмотря на адекватные размеры пульт несколько угловат и на мой взглят уступает по удобству пультам приставок Divisat Flash или Globo GL30/GL100, но пользоваться им вполне удобно даже пожилым людям.
Меню и интерфейс приставки Divisat Hobbit Nano
Итак, подключаем приставку к телевизору. Процесс подключения стандартный и подробно описан на странице «Как подключить цифровую приставку». Первоначально на новой приставке сразу отображается меню «Мастер установки». Стоит обратить внимание, что в этом меню отсутствует пункт «питание антенны». Поэтому, если вы используете активную антенну, которая должна получать питание 5В от приставки, нужно нажать кнопку «EXIT» и перейти в основное меню поиска каналов, включить питание на антенну и уже затем начать поиск. Если же антенна пассивная (или активная с собственным блоком питания) то достаточно просто нажать кнопку «ОК», после чего начинается автоматический поиск каналов по всему диапазону частот. Если антенна исправна и уверенно ловит нужные нам частоты, то в списке слева будут появляться названия телеканалов, справа — радиоканалы.
После окончания поиска приставка сразу начнет показывать один из телеканалов. При переключении каналов на несколько секунд появляется окошко с названием канала, текущей и следующей телепередачи. В отличие от некоторых других приставок информация отображается полностью, без урезания текста. При нажатии кнопки EPG на экран выводится телегид — программа передач по каждому каналу на неделю вперед. Интерфейс телегида вы можете увидеть на последней картинке.
Изначально на приставке чаще всего установлен несколько странный режим вывода изображения, при котором оно занимает не весь экран и остаются черные поля со всех сторон. Поэтому нажатием желтой кнопки внизу пульта следует выбрать тот режим отображения, который больше всего подходит под ваш телевизор. Установленная в USB разъем флешка с фильмами без проблем считалась и просмотр видеозаписей со стереозвуком не вызвал никаких трудностей. Однако, как и стоило ожидать, видеофайлы со звуком 5.1 Dolby Digital данная приставка не поддерживает и никакого звука, собственно, не было. Для просмотра видеофайлов с такой звуковой дорожкой из линейки Divisat Hobbit стоит приобретать модели Unit 3, Iron DD, Iron 3 или Box DD.
Вы можете оставить комментарий к этой статье или задать свой вопрос внизу страницы.
Вы можете поделиться этой страницей в соцсети. Просто нажмите соответствующую картинку
Если у вас есть аккаунт ВК вы можете прокомментировать статью или задать вопрос специалисту.
Всё чаще в домах у людей можно заметить DVB-T2 приставки, позволяющие смотреть цифровое телевидение. Цифровое ТВ имеет значительно больше преимуществ, чем обычное, именно поэтому многие переходят на него. А начать, разумеется, нужно с выбора ресивера. При этом необходимо учитывать марку производителя, функциональные возможности, качество и, конечно же, цену. Наконец, приобретя цифровой приёмник, необходимо подготовить его к использованию. Но как это сделать? В этой статье вы узнаете, как подключить и настроить цифровое телевидение DVB-T2. Давайте разбираться в вопросе вместе.
Первым делом нужно соединить между собой все элементы. В этом нет ничего трудного, убедитесь сами. Подключите антенну к приёмнику, а сам приёмник — к телевизору. Вот и всё — готово! Рекомендуется подключать приставку через HDMI-кабель, разумеется, при условии, что устройства имеют соответствующие входы и разъёмы. Если HDMI не поддерживается, выполните подключение через обычные «тюльпаны». С любой моделью приставки в комплекте идёт инструкция, в которой наглядно показано, что и с чем нужно соединять.
Отдельно стоит отметить функционал разъёмов «RF IN» и «Rf LOOP». В разъём «RF IN» подключается кабель, идущий от телевизионной антенны, а «Rf LOOP» — это выход, полученного по разъёму «RF IN» сигнала для его дальнейшей трансляции на другие устройства, то есть его можно назвать заменой «тройникам».
Приступаем к подключению устройства
Обратите внимание, что процесс настройки одинаков для всех моделей цифровых приёмников, поэтому не имеет значения, какой именно марки ваша приставка. Разумеется, оформление окон и некоторые названия разделов меню могут незначительно отличаться, однако общая суть не меняется.
Для начала выбирается способ подключения
Выполнив подключение устройства, включите телевизор и приставку. На телевизоре нужно выбрать видеовход, чтобы перейти к меню ресивера. Если всё сделали правильно, то на экране вы увидите окно с приветствием, в котором нужно будет выбрать язык, регион, режим и формат изображения, а также режим поиска. Установите необходимые параметры при помощи пульта приставки. Настройки можно не менять и оставить их по умолчанию. Нажмите «ОК», чтобы перейти к следующему окну.
Первое окно диалога на экране
Если в разделе «Режим поиска» стоит «DVB-T + DVB-T2», то приёмник сразу найдёт все доступные для вашего региона каналы самостоятельно. Но такой способ сработает только в том случае, если у вас уже имеется работающая антенна, направленная в нужном направлении. По завершении автопоиска можно будет закрыть меню и наслаждаться просмотром. Остальным пользователям необходимо выполнить позиционирование антенны. Сложного в этом ничего нет, всё, что нужно — произвести несколько настроек в меню ресивера.
Список доступных каналов загружается вручную либо автоматически
В случае, если раньше у вас не было антенны и появилась она только сейчас, вместе с DVB-T2 приставкой, находясь в окне приветствия, нажмите кнопку для вызова меню на вашем пульте. Перейдите к разделу «Настройка DVBT» и выберите пункт «Поиск канала». В открывшемся окне установите «Режим поиска». Здесь можно установить как «по каналу», так и «по частоте». Большой разницы тут нет — выберите то, что вам больше нравится. Далее задайте полосу поиска «UHF».
Чтобы упростить процесс поиска каналов, зайдите на специальный сайт с информацией по частотным каналам для вашего конкретного города. В принципе, делать так необязательно, можно обойтись и без этого, но такой подход облегчит и ускорит процесс настройки. Выберите нужное значение в пункте «Частотный канал». Если направление было выбрано правильно, то спустя пару секунд вы увидите заполненные шкалы «Интенсивность сигнала» и «Качество сигнала» в нижней части окна. Если уровень шкал хороший, то нажмите «Поиск». После этого приёмник выполнит настройку в заданном частотном канале.
В том случае, если вы не знаете нужного направления антенны, возьмите и плавно покрутите её, следя за шкалами интенсивности и качества. Как только они заполнятся до приемлемого уровня, закрепите антенну и выполните поиск. Как только процесс настройки телеканалов будет завершён, можете выйти из меню и начать просмотр.
Большинство моделей предоставляют возможность одновременно подключиться как через разъемы типа «тюльпан», так и через HDMI
Если вы одновременно подключились и через «тюльпаны», и через HDMI, в процессе просмотра можно переключаться с одного кабеля на другой. Лучше смотреть именно через HDMI, так как в этом случае качество изображения будет значительно выше.
Теперь вы без труда сможете самостоятельно выполнить подключение и настройку цифрового телевидения DVB-T2. Как видите, разобраться в этом вопросе не составляет никакого труда. Пишите в комментариях, помогла ли вам эта статья и задавайте вопросы, если какие-то моменты остались непонятными.
О прошивке:
Обновление программного обеспечения (прошивки) вашего оборудования производится лишь в тех случаях, когда возникают какие-либо неполадки, либо обновление добавит полезные функции устройству. Прошивать устройства без необходимости не рекомендуется, т.к. в процессе обновления прошивки существует вероятность выхода оборудования из строя . Если вы не уверены что справитесь самостоятельно с обновлением прошивки, рекомендуем обратиться в соответствующий сервисный центр к квалифицированным специалистам.
Скачать файл прошивки DIVISAT:
• Файл прошивки ресивера DVS- IRON DD — на официальном сайте прошивки не предоставлено;
• Файл прошивки ресивера DVS- IRON II — на официальном сайте прошивки не предоставлено;
• Файл прошивки ресивера DVS-Hobbit Flash — скачать ;
• Файл прошивки ресивера DVS-HOBBIT Plus — на официальном сайте прошивки не предоставлено;
• Файл прошивки ресивера DVS- HOBBIT UNIT II — на официальном сайте прошивки не предоставлено;
• Файл прошивки ресивера DVS- HOBBIT nano — на официальном сайте прошивки не предоставлено;
• Файл прошивки ресивера DVS-HOBBIT MINI — скачать прошивку от 15.10.13, скачать прошивку от 10.08.15;
• Файл прошивки ресивера DVS-HOBBIT LITE 2.0 — скачать прошивку от 15.09.13, скачать прошивку от 10.08.15;
• Файл прошивки ресивера DVS-HOBBIT BOX — на официальном сайте прошивки не предоставлено;
• Файл прошивки ресивера DVS-HOBBIT BOX DD — скачать ;
• Файл прошивки ресивера DVS-HOBBIT LITE — скачать ;
• Файл прошивки ресивера DVS-HOBBIT BOX II — скачать .
Как прошить DVB-T2 приставку DIVISAT:
Главное меню обновление:
1. Скопируйте»usb_upgrade_all_flash.bin» на диск в корневой каталог
2. Обновления в главном меню «система -> обновление ПО -> обновление с USB.
3. После обновления сбросьте на заводские настройки в меню «система»
4. Проверьте страну «Россия»
Автоматическое обновление в Boot:
1. Скопируйте»имя файла.бин» на диск в корневой каталог.
2.Включите питание, приемник будет автоматически обновляться.
Официальный сайт производителя:
• Проверить наличие более нового ПО вы можете на официальном сайте производителя – divisat.ru ;
• Вопросы качающиеся оборудования марки DIVISAT, вы можете задать через контактную форму на сайте divisat.ru .
Полезные ссылки:
• Для того чтобы разархивировать файл прошивки вам может понадобиться программа-архиватор. Одна из наиболее популярных – архиватор 7ZIP .
Производителям:
Добавить актуальное ПО своего оборудования Вы можете написав нам через контактную форму.
Divisat Hobbit Uno 2 — это популярная игровая приставка, которая позволяет насладиться играми в высоком качестве на вашем телевизоре. Но после покупки возникает вопрос: как настроить эту приставку и начать играть? В этой подробной инструкции вы найдете все необходимые шаги для настройки и использования Divisat Hobbit Uno 2.
Шаг 1: Подключите приставку к телевизору
Первым шагом является подключение приставки к вашему телевизору. Вам понадобится HDMI-кабель для передачи видеосигнала. Вставьте один конец кабеля в выход HDMI-порта на задней панели приставки, а другой конец — во вход HDMI-порта на телевизоре. Убедитесь, что оба конца кабеля тщательно закреплены.
Шаг 2: Подключите приставку к сети питания
После того, как приставка будет подключена к телевизору, вам нужно подключить ее к сети питания. Возьмите кабель питания, введите его в разъем приставки и включите его в розетку.
Шаг 3: Включите приставку
Когда приставка подключена к телевизору и сети питания, включите приставку, нажав кнопку питания на передней панели или на пульте дистанционного управления. После этого вы увидите логотип Divisat Hobbit Uno 2 на экране вашего телевизора.
Шаг 4: Установите нужные настройки
После первой загрузки приставки вам нужно будет настроить несколько параметров, таких как язык интерфейса, часовой пояс и Wi-Fi соединение (если есть). Следуйте указаниям на экране для настройки этих параметров.
Примечание: для настройки Wi-Fi соединения вам может потребоваться ввести пароль от вашей домашней Wi-Fi сети.
Шаг 5: Начните играть
После завершения настройки приставки вы будете готовы начать играть. Используйте пульт дистанционного управления для выбора игры из списка доступных. Нажмите кнопку «Воспроизведение» или «Старт», чтобы начать игру. Наслаждайтесь!
Теперь вы знаете, как настроить приставку Divisat Hobbit Uno 2 и начать играть. Пользуйтесь этой инструкцией, чтобы получить максимум удовольствия от игр на вашем телевизоре!
Содержание
- Приставка Divisat Hobbit Uno 2: полный обзор и инструкция
- Характеристики приставки Divisat Hobbit Uno 2:
- Основные функции приставки Divisat Hobbit Uno 2:
- Инструкция по настройке и использованию приставки Divisat Hobbit Uno 2:
- Преимущества и особенности Divisat Hobbit Uno 2
- Шаг 1: Распаковка и подключение приставки
- Шаг 2: Настройка интернет-подключения
- Шаг 3: Установка и обновление приложений
Приставка Divisat Hobbit Uno 2: полный обзор и инструкция
Характеристики приставки Divisat Hobbit Uno 2:
- Операционная система: Android 9.0 Pie
- Процессор: Amlogic S905X3 четырехъядерный
- Графический процессор: ARM Mali-G31 MP2
- Память: 4 ГБ оперативной и 64 ГБ встроенной памяти
- Поддержка разрешения: 4K Ultra HD
- Wi-Fi: Dual-Band 2.4 ГГц и 5 ГГц
- Bluetooth: версия 4.2
Основные функции приставки Divisat Hobbit Uno 2:
- Поддержка потоковой передачи видео и аудио
- Возможность установки и использования приложений из Google Play Market
- Интегрированный медиаплеер с поддержкой всех популярных форматов видео и аудио
- Поддержка браузеров для доступа к интернету
- Встроенный проводник файлов для удобного управления содержимым устройства
- Поддержка подключения к компьютеру
- Множество портов (HDMI, USB, Ethernet, AV и другие) для подключения к различным устройствам
Инструкция по настройке и использованию приставки Divisat Hobbit Uno 2:
- Соедините приставку с телевизором при помощи HDMI-кабеля.
- Подключите приставку к сети питания при помощи адаптера.
- Включите телевизор и выберите соответствующий HDMI-вход для приставки.
- Настройте язык и регион устройства согласно вашим предпочтениям.
- Подключите приставку к Wi-Fi сети или используйте Ethernet-порт для подключения по проводу.
- Зайдите в меню «Настройки» и выполните необходимые настройки, такие как подключение к Google аккаунту, обновление ПО и т.д.
- Откройте Google Play Market и установите приложения на ваш выбор.
- Используйте медиаплеер для просмотра видео и прослушивания аудиофайлов.
- Используйте проводник файлов для управления содержимым на приставке.
- Настройте дополнительные функции в соответствии с вашими потребностями.
Теперь у вас есть полная информация о приставке Divisat Hobbit Uno 2 и вы знаете, как ее настроить и использовать. Наслаждайтесь множеством функций, которые предлагает эта приставка, и наслаждайтесь качеством изображения и звука на вашем телевизоре.
Преимущества и особенности Divisat Hobbit Uno 2
| 1. Улучшенная производительность | Новый процессор и графический чип обеспечивают более быструю и плавную работу приставки. Вы сможете насладиться графически потрясающими играми и беззаботно настраивать различные приложения. |
| 2. Удобное управление | Divisat Hobbit Uno 2 имеет усовершенствованное управление, которое позволяет легко и быстро переключаться между различными функциями. У вас будет возможность управлять приставкой с помощью пульта дистанционного управления или через мобильное приложение, устанавливаемое на ваш телефон. |
| 3. Большой объем памяти | Divisat Hobbit Uno 2 оснащена большим объемом встроенной памяти, что позволяет хранить большое количество игр, фильмов и музыки. Вы больше не беспокоитесь о нехватке места и можете наслаждаться всеми своими любимыми контентами. |
| 4. Поддержка различных форматов | Приставка Divisat Hobbit Uno 2 поддерживает широкий спектр аудио- и видеоформатов, включая 4K Ultra HD, Dolby Atmos и другие. Вы сможете наслаждаться высококачественным контентом и получать максимальное удовольствие от просмотра фильмов и сериалов. |
| 5. Многофункциональность | Divisat Hobbit Uno 2 можно использовать не только для просмотра фильмов и сериалов, но и для прослушивания музыки, игр, просмотра фотографий и многое другое. Благодаря этому вы сможете разнообразить свое развлечение и получать максимальное удовольствие от использования приставки. |
Это лишь некоторые из преимуществ и особенностей приставки Divisat Hobbit Uno 2. Благодаря своим многофункциональным возможностям и высокому качеству исполнения, эта модель представляет собой отличный выбор для всех, кто хочет получить максимальное удовольствие от использования приставки.
Шаг 1: Распаковка и подключение приставки
Перед началом настройки приставки Divisat Hobbit Uno 2 необходимо распаковать устройство и убедиться, что все комплектующие находятся внутри коробки. Проверьте наличие следующих элементов:
1. Приставка Divisat Hobbit Uno 2. Главное устройство, которое будет подключено к телевизору и использовано для просмотра контента.
2. Пульт дистанционного управления. Приложите батарейки к пульту, чтобы он был готов к использованию.
3. HDMI-кабель. Этот кабель будет использоваться для подключения приставки к телевизору.
4. Блок питания. Подключите блок питания к приставке и вовсю розетку для обеспечения питания.
5. Инструкция пользователя. Внимательно прочитайте инструкцию перед началом настройки, чтобы быть уверенным, что вы выполняете все шаги правильно.
После того, как вы проверили наличие всех необходимых компонентов, можно приступать к подключению приставки.
Шаг 1.1: Подключение приставки к телевизору.
1. Возьмите HDMI-кабель и подключите один из его концов к разъему HDMI на задней панели приставки.
2. Подключите другой конец HDMI-кабеля к доступному разъему HDMI на вашем телевизоре.
3. Убедитесь, что приставка и телевизор включены. Возможно, вам потребуется переключить входное соединение на телевизоре, чтобы отобразить изображение с приставки.
Шаг 1.2: Подключение питания.
1. Возьмите блок питания и вставьте его в разъем питания на задней панели приставки.
2. Подключите блок питания к электрической розетке.
Теперь приставка Divisat Hobbit Uno 2 готова к настройке и использованию. В следующем разделе статьи мы рассмотрим, как выполнить первичную настройку и подключение к интернету.
Шаг 2: Настройка интернет-подключения
После успешной настройки языка и времени на вашей приставке Divisat Hobbit Uno 2, следующим шагом будет настройка интернет-подключения. Для этого необходимо выполнить следующие действия:
- Откройте меню настройки, нажав кнопку «Меню» на пульте приставки.
- Перейдите в раздел «Настройки» и выберите пункт «Сеть».
- В разделе «Сеть» выберите пункт «Интернет-подключение».
- Выберите тип подключения: «Проводное» или «Беспроводное».
- Если вы выбрали проводное подключение, подключите Ethernet-кабель к приставке и маршрутизатору.
- Если вы выбрали беспроводное подключение, приставка автоматически найдет доступные Wi-Fi сети. Выберите нужную сеть и введите пароль, если это требуется.
- После выбора типа подключения и ввода всех необходимых данных, нажмите кнопку «Применить» или «Сохранить» для сохранения настроек.
После завершения этих шагов, ваша приставка Divisat Hobbit Uno 2 будет подключена к интернету и готова к использованию онлайн-сервисов и приложений.
Шаг 3: Установка и обновление приложений
После успешной настройки приставки Divisat Hobbit Uno 2 необходимо установить и обновить необходимые приложения, чтобы наслаждаться всеми возможностями устройства.
Для установки новых приложений вам потребуется доступ к интернету. Проверьте подключение к Wi-Fi или используйте сетевой кабель для подключения к Интернету.
1. Чтобы установить новое приложение, откройте Меню на экране главного меню и выберите «Магазин приложений».
2. В Магазине приложений вы найдете множество доступных приложений для установки. Выберите нужное приложение, чтобы просмотреть его описание и информацию.
3. Нажмите кнопку «Установить» рядом с приложением, чтобы начать процесс установки. Дождитесь, пока приложение полностью установится.
Для обновления уже установленных приложений:
1. Откройте Меню и выберите «Мои приложения».
2. В списке установленных приложений найдите приложение, которое требует обновления. Нажмите на него, чтобы перейти на страницу с информацией.
3. Если доступно обновление, нажмите кнопку «Обновить». Дождитесь, пока обновление приложения загрузится и установится.
После установки или обновления приложений они станут доступны на главном экране приставки Divisat Hobbit Uno 2. Вы сможете запускать и использовать свежие версии приложений для наслаждения всеми их функциями.