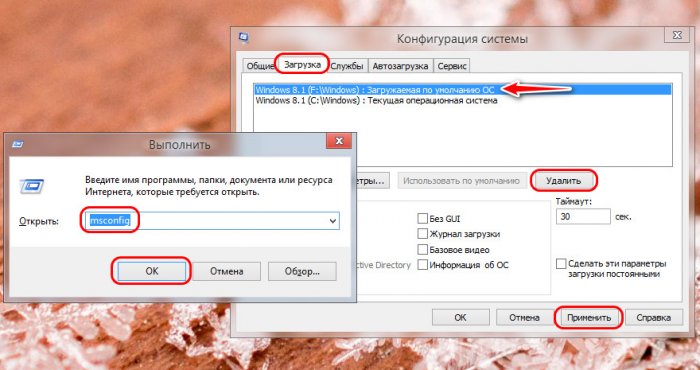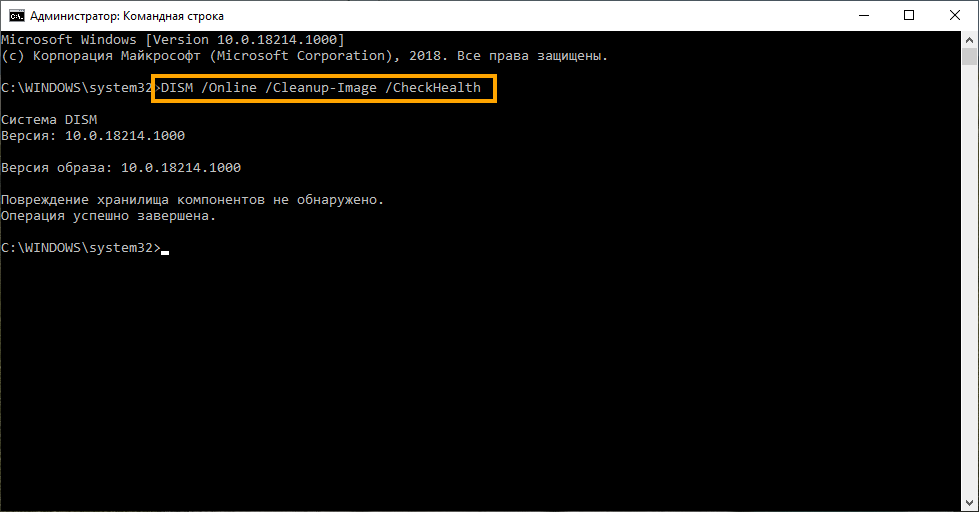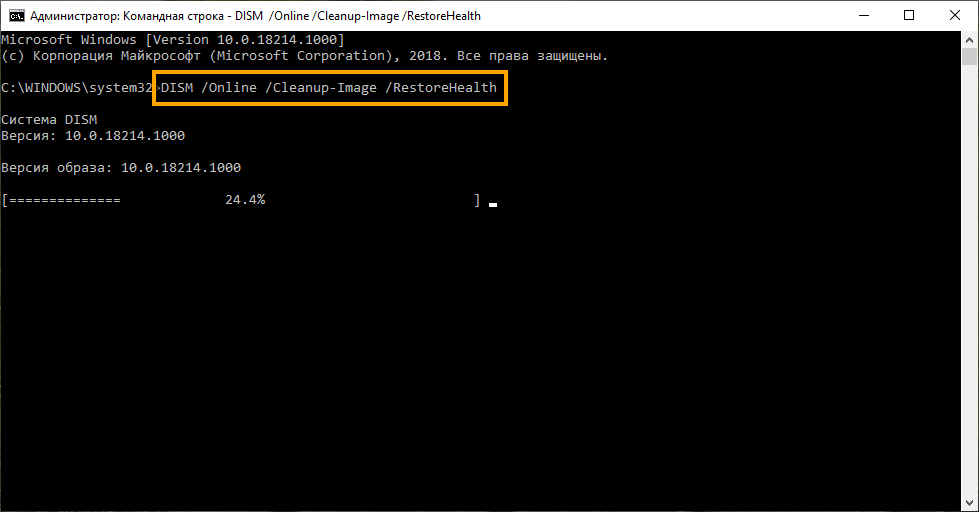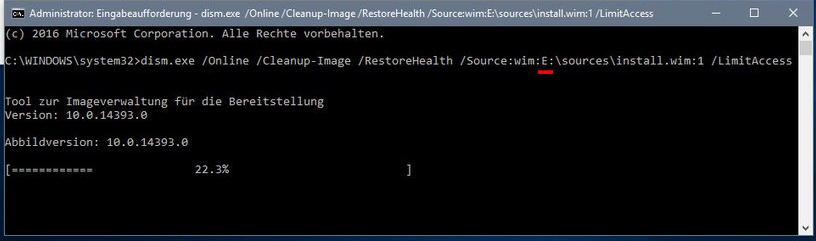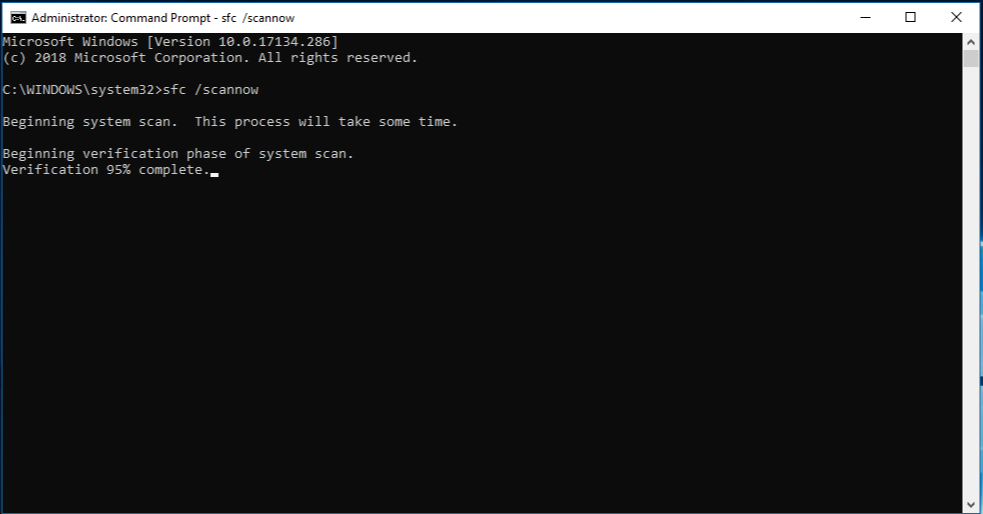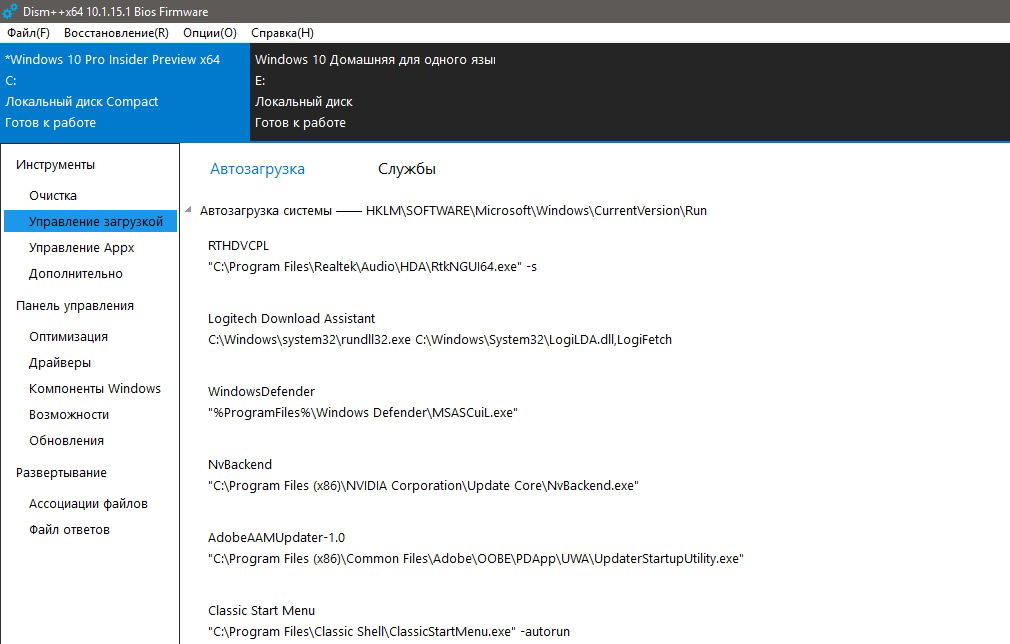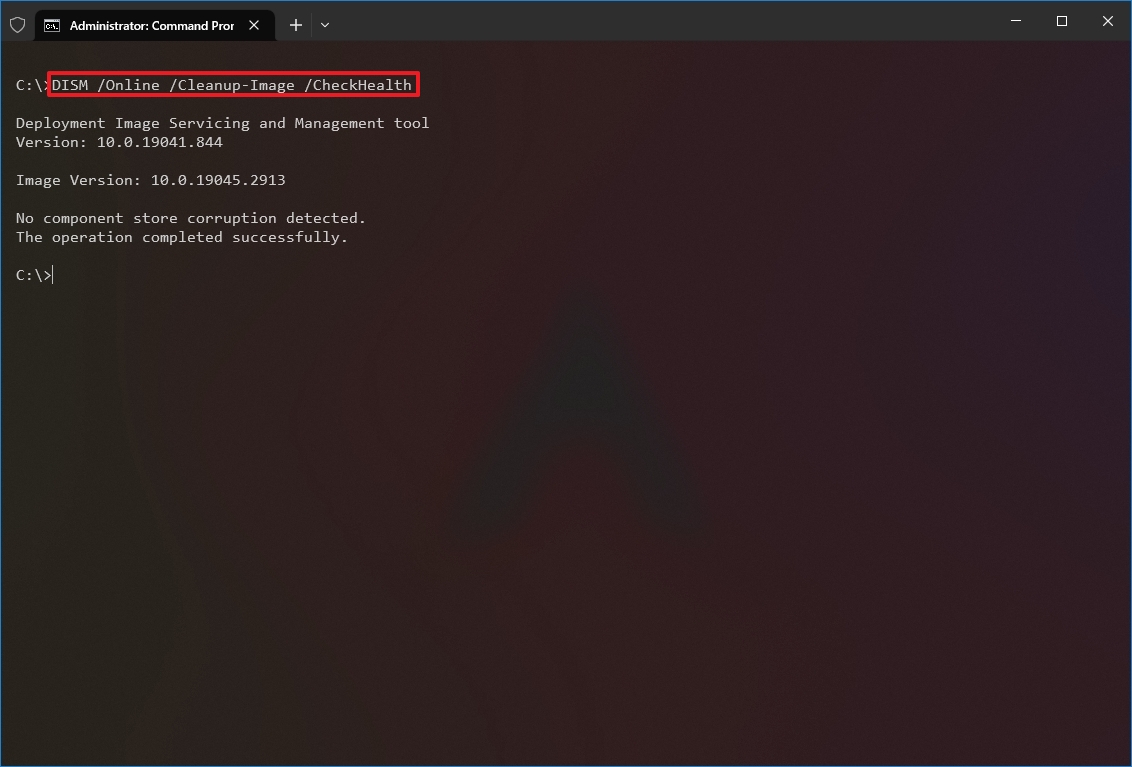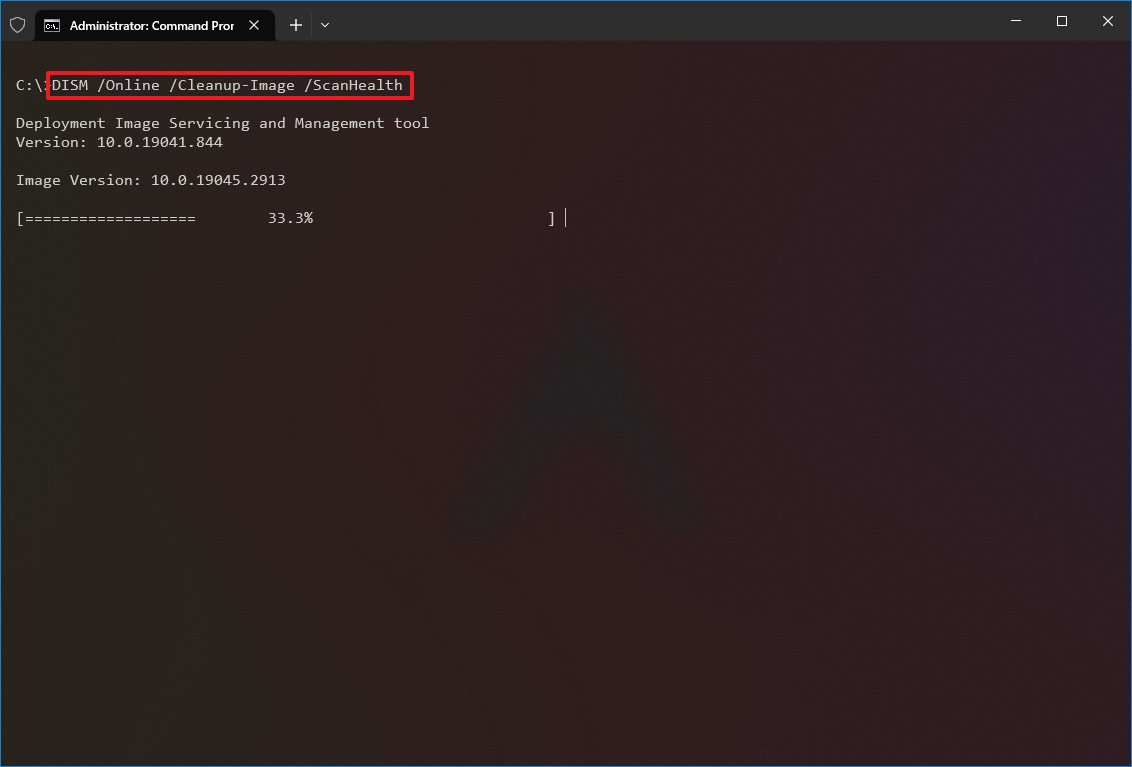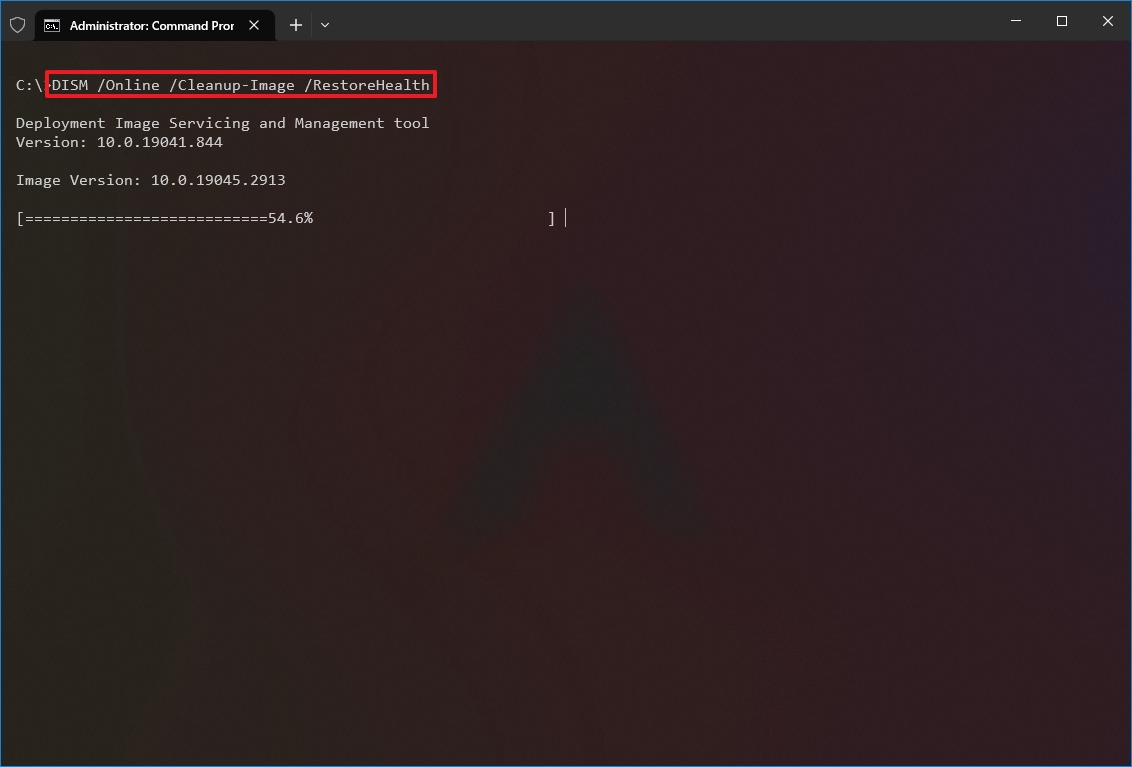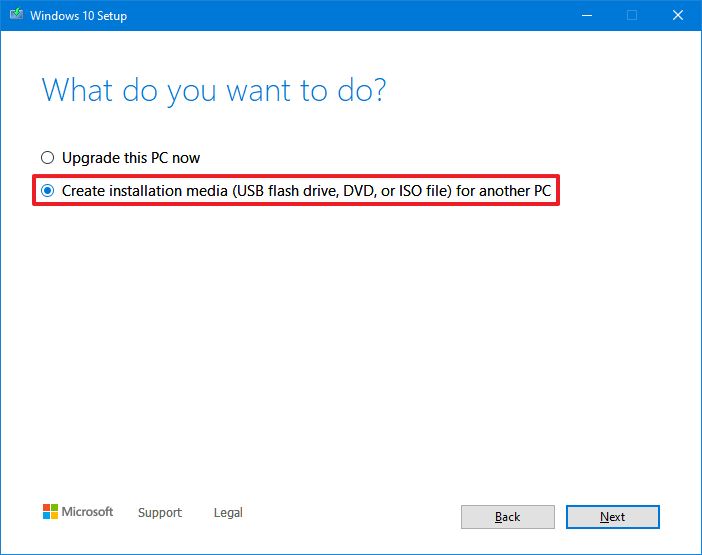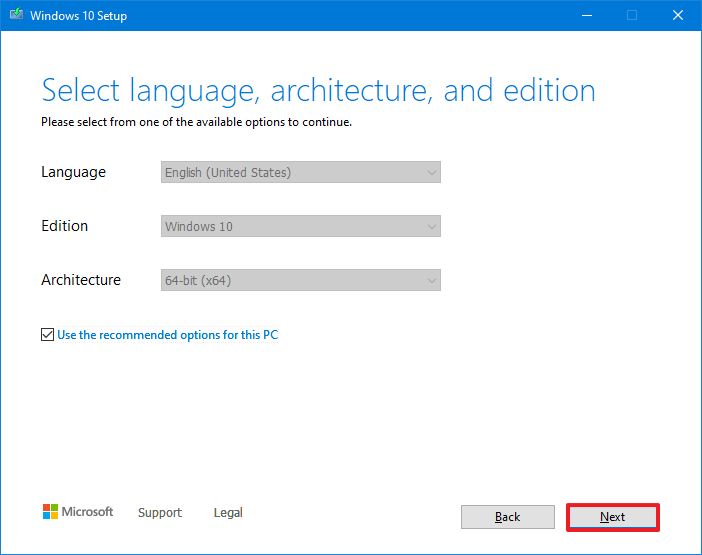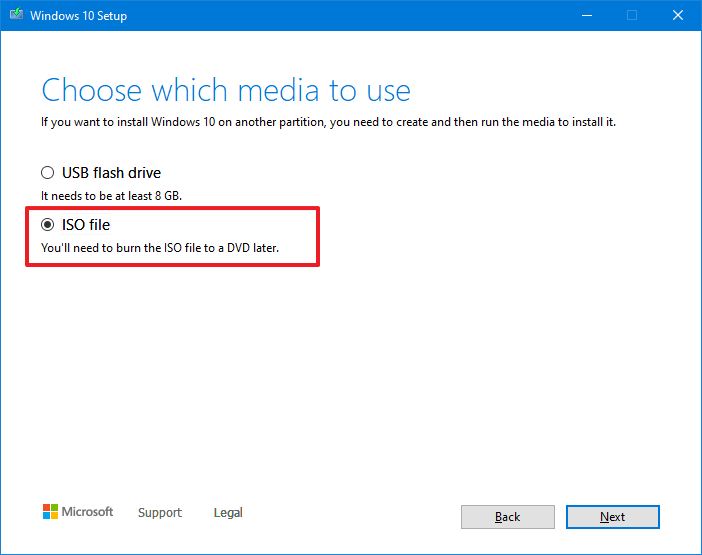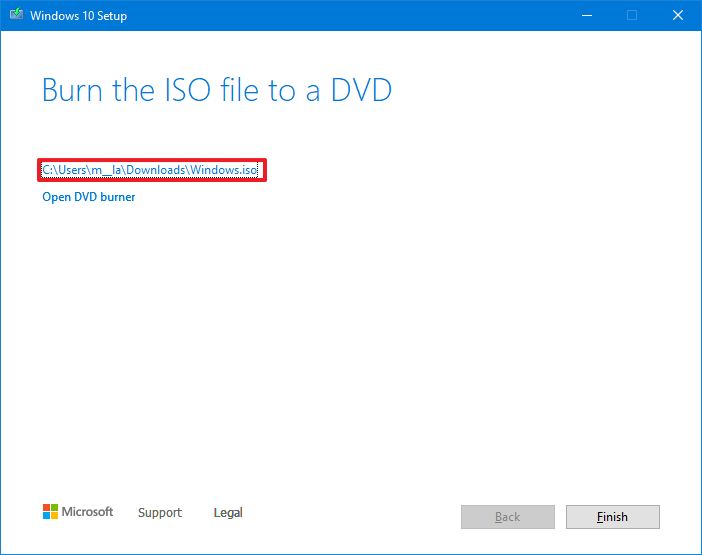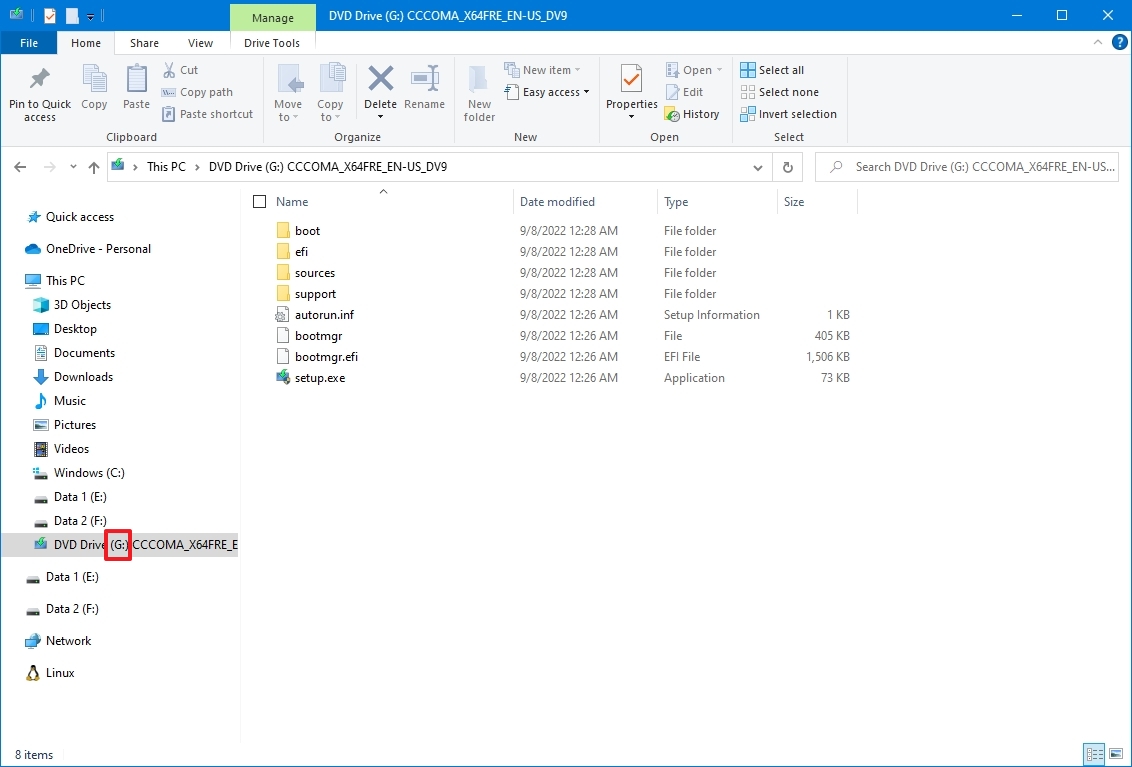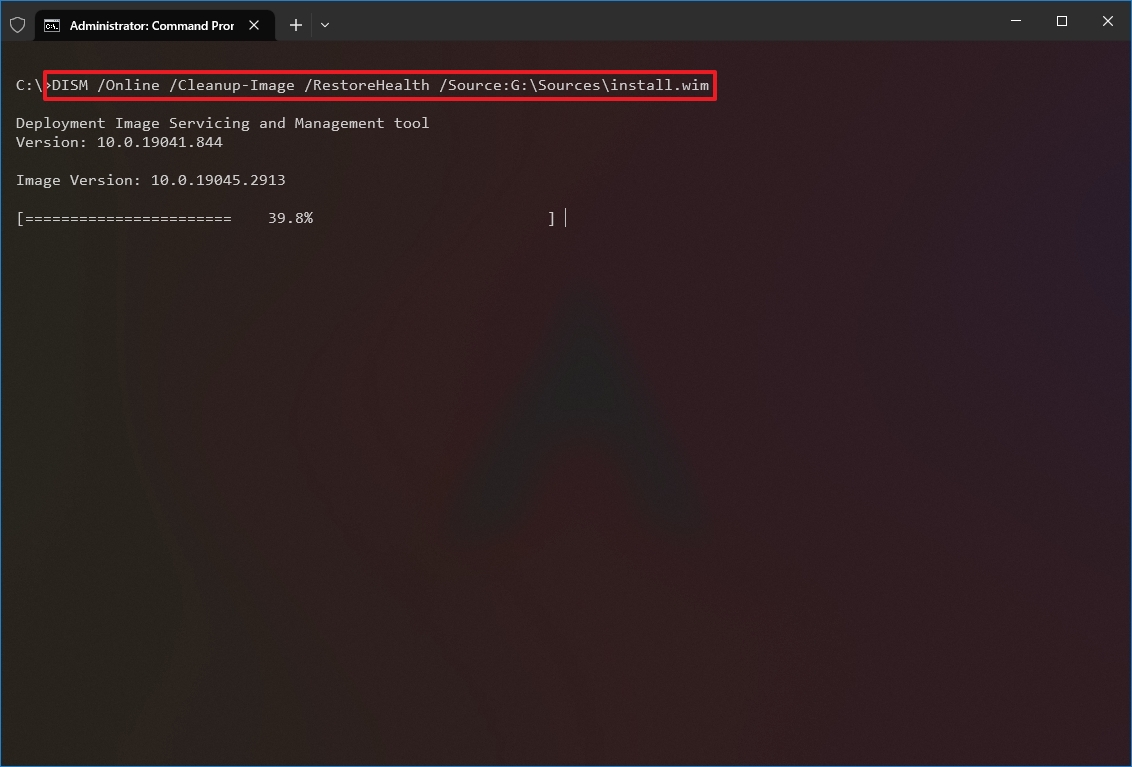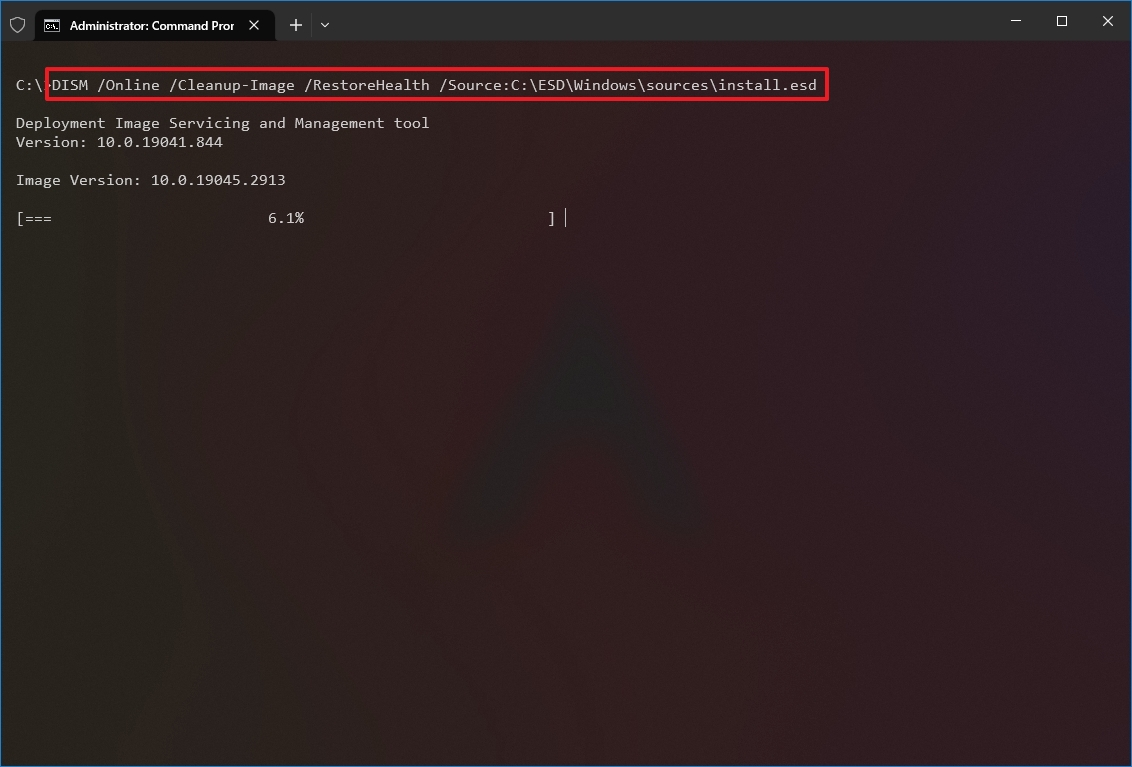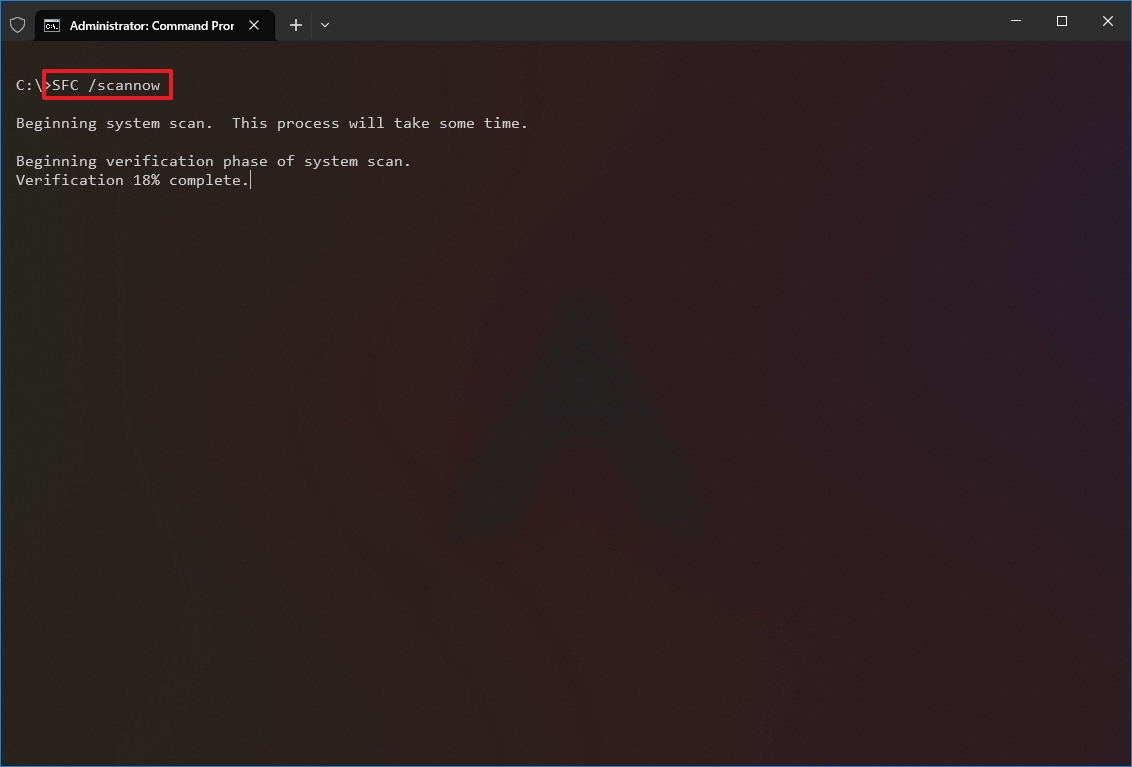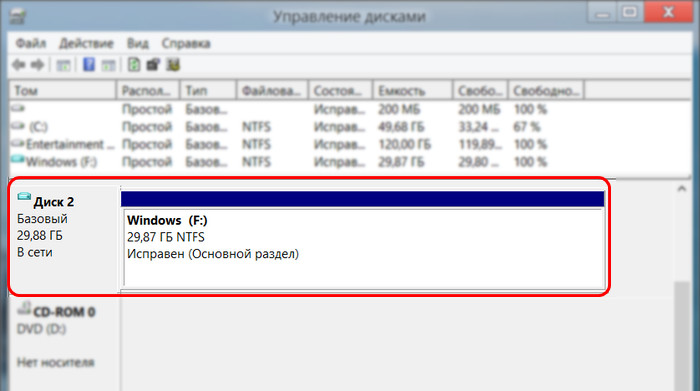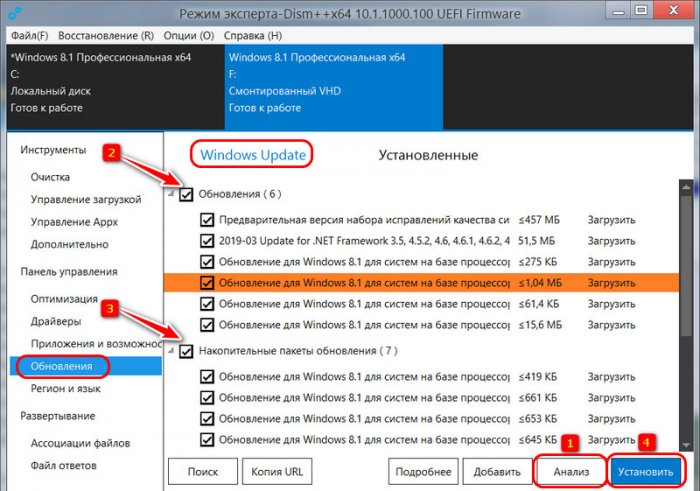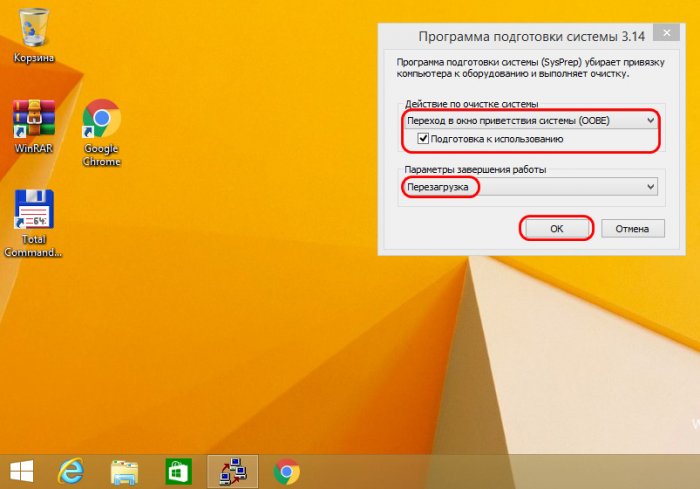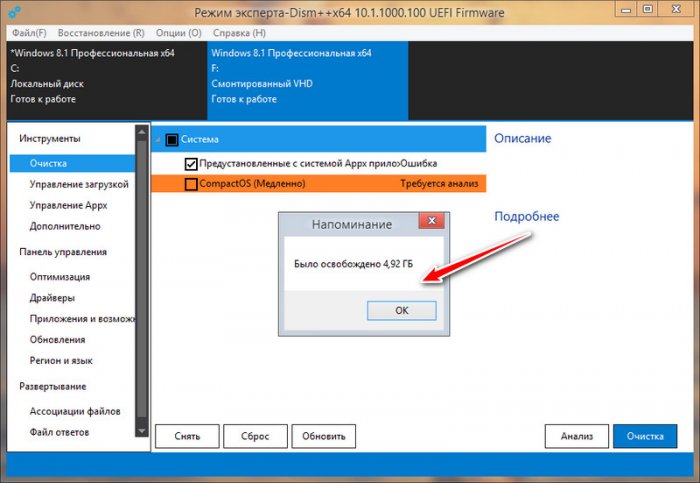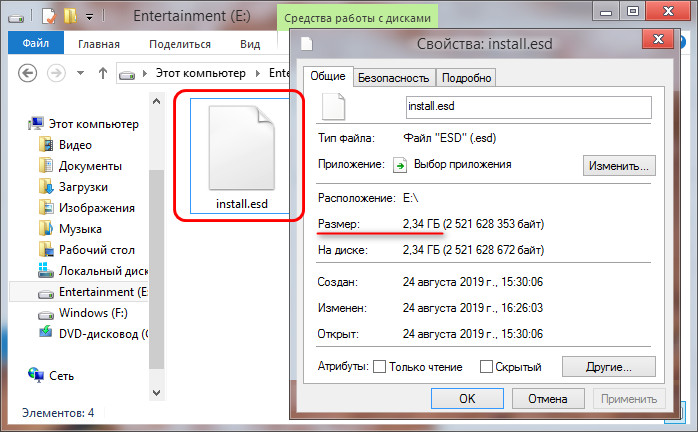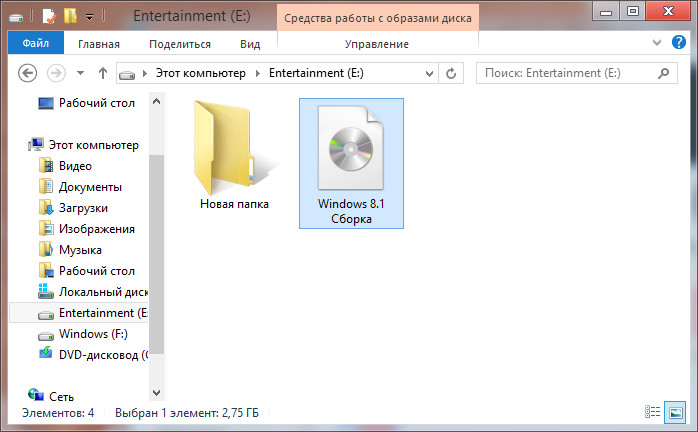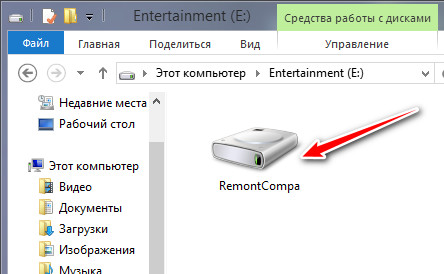Для проверки целостности системных файлов и восстановления поврежденных файлов (библиотек) компонентов в Windows (Windows Server) можно использовать команды SFC и DISM. Эти две утилиты могут быть крайне полезными, если операционная система Windows работает нестабильно, появляются ошибки при запуске стандартных приложений или служб, после вирусного заражения и т.д.
В этой статье мы рассмотрим, как использовать команды
sfc /scannow
,
DISM /Online /Cleanup-Image /RestoreHealth
или
Repair-WindowsImage -Online -RestoreHealth
для восстановления образа и системных фалов в Windows 10/11 и Windows Server 2022/2019/2016.
Содержание:
- SFC /scannow: восстановление системных файлов Windows
- Проверка целостности хранилища компонентов Windows с помощью DISM
- Восстановление образа Windows с помощью DISM /RestoreHealth
- DISM /Source: восстановление образа Windows с установочного диска
- Восстановление образа Windows с помощью PowerShell
- DISM: восстановление поврежденного хранилища компонентов, если Windows не загружается
SFC /scannow: восстановление системных файлов Windows
Перед тем, как восстанавливать образ Windows с помощью DISM, рекомендуется сначала попробовать проверить целостность системных файлов с помощью утилиты SFC (System File Checker). Команда
sfc /scannow
позволяет проверить целостность системных файлов Windows. Если какие-то системные файлы отсутствуют или повреждены, утилита SFC попробует восстановить их оригинальные копии из хранилища системных компонентов Windows (каталог C:\Windows\WinSxS).
Утилита SFC записывает все свои действия в лог-файл
windir%\logs\cbs\cbs.log
. Для всех записей, оставленных SFC в файле CBS.log проставлен тег [SR]. Чтобы выбрать из лога только записи, относящиеся к SFC, выполните команду:
findstr /c:"[SR]" %windir%\Logs\CBS\CBS.log >"%userprofile%\Desktop\sfc.txt"
Если команда sfc /scannow возвращает ошибку “
Программа защиты ресурсов Windows обнаружила повреждённые файлы, но не может восстановить некоторые из них / Windows Resource Protection found corrupt files but was unable to fix some of them
”, скорее всего утилита не смогла получить необходимые файла из хранилища компонентов (образа) Windows.
В этом случае вам нужно попробовать восстановить хранилище компонентов вашего образа Windows с помощью DISM.
После восстановления образа вы можете повторно использовать утилиту SFC для восстановления системных файлов.
Проверка целостности хранилища компонентов Windows с помощью DISM
Утилита DISM (Deployment Image Servicing and Management) доступна во всех версиях Windows, начиная с Vista.
Для сканирования образа Windows на наличие ошибок и их исправления используется параметр DISM /Cleanup-image. Команды DISM нужно запускать из командной строки, с правами администратора.
Чтобы проверить наличие признака повреждения хранилища компонентов в образе Windows (флаг CBS), выполните команду (не применимо к Windows 7/Server 2008R2):
DISM /Online /Cleanup-Image /CheckHealth
Эта команда не выполняет полное сканирование хранилища компонентов. Проверяются лишь записанные ранее маркеры повреждений и события в журнале Windows. Изменения в образ не вносятся. Команда проверит, не помечен ли ваш образ Windows как поврежденный и возможно ли исправить его.
В этом примере команда вернула, что с образом все хорошо:
No component store corruption detected. The operation completed successfully.
Чтобы выполнить полное сканирование хранилища компонентов на наличие повреждений в хранилище компонентов Windows, запустите команду:
DISM /Online /Cleanup-Image /ScanHealth
Команда проверки образа Windows может выполняться довольно долго (от 10 до 30 минут). И вернет один из трех результатов:
- No component store corruption detected – DISM не обнаружил повреждения в хранилище компонентов;
- The component store is repairable – DISM обнаружил ошибки в хранилище компонентов и может исправить их;
- The component store is not repairable – DISM не может исправить хранилище компонентов Windows (попробуйте использовать более новую версию DISM или вам придется восстанавливать образ Windows из резервной копии, сбрасывать или полностью переустанавливать вашу копию Windows.
В Windows 7 и Windows Server 2008 R2 для использования параметра DISM /ScanHealth нужно установить отдельное обновление KB2966583. Иначе при запуске DISM будет появляться “
Ошибка 87. Параметр ScanHealth не распознан в этом контексте
”.
Команда DISM /ScanHealth может вернуть ошибки:
- Ошибка: 1726. Сбой при удалённом вызове процедуры;
- Ошибка: 1910. Не найден указанный источник экспорта объекта.
Это однозначно говорит о том, что ваш образ Windows поврежден и его нужно восстановить.
Восстановление образа Windows с помощью DISM /RestoreHealth
Чтобы исправить повреждения в хранилище компонентов образа Windows нужно использовать опцию RestoreHealth команды DISM. Эта опция позволит исправить найденные в образе ошибки, автоматически скачать и заменить файлы повреждённых или отсутствующих компонентов эталонными версиями файлов из центра обновлений Windows (на компьютере должен быть доступ в Интернет). Выполните команду:
DISM /Online /Cleanup-Image /RestoreHealth
В Windows 7/2008 R2 эта команда выглядит по другому:
DISM.exe /Online /Cleanup-Image /ScanHealth
Процесс сканирования и восстановления компонентов может быть довольно длительным (30 минут или более). DISM автоматически загрузит недостающие или поврежденные файлы образа с серверов Windows Update.
Восстановление выполнено успешно. Операция успешно завершена.
The restore operation completed successfully.
DISM /Source: восстановление образа Windows с установочного диска
Если на компьютере (сервере) отсутствует доступ в Интернет или отключена/повреждена служба Windows Update (как восстановить клиент Windows Update), то при восстановлении хранилища компонентов появятся ошибки:
- 0x800f0906 — Не удалось скачать исходные файлы. Укажите расположение файлов, необходимых для восстановления компонента, с помощью параметра Источник (0x800f0906 — The source files could not be downloaded. Use the source option to specify the location of the files that are required to restore the feature);
- Ошибка: 0x800f0950 — Сбой DISM. Операция не выполнена (0x800f0950 — DISM failed. No operation was performed);
- Ошибка:0x800F081F. Не удалось найти исходные файлы. Укажите расположение файлов, необходимых для восстановления компонента, с помощью параметра Источник (Error 0x800f081f, The source files could not be found. Use the «Source» option to specify the location of the files that are required to restore the feature).

Во всех этих случаях вы можете использовать альтернативные средства получения оригинальных файлов хранилища компонентов. Это может быть:
- Установочный диск/флешка/iso образ Windows
- Смонтированный файл wim
- Папка \sources\SxS с установочного диска
- Файл install.wim с установочным образом Windows
Вы можете указать WIM или ESD файл с оригинальным установочным образом Windows, который нужно использовать в качестве источника для восстановления файлов системы. Предположим, вы смонтировали установочный ISO образ Windows 11 в виртуальный привод D:.
Примечание. Для восстановления поврежденных файлов в хранилище компонентов из локального источника версия и редакция Windows в образе должна полностью совпадать с вашей.
С помощью следующей PowerShell команды проверьте, какая версия Windows установлена на вашем компьютере:
Get-ComputerInfo |select WindowsProductName,WindowsEditionId,WindowsVersion, OSDisplayVersion
Выведите список доступных версий Windows в установочном образе:
Get-WindowsImage -ImagePath "D:\sources\install.wim"
В нашем случае образ Windows 11 Pro в образе install.wim имеет
ImageIndex = 6
.
Для восстановления хранилища компонентов из локального WIM/ESD файла с блокированием доступа в интернет, выполните следующую команду (не забудьте указать ваш индекс версии Windows в файле):
DISM /online /cleanup-image /restorehealth /source:WIM:D:\sources\install.wim:6 /limitaccess
Или:
DISM /online /cleanup-image /restorehealth /source:ESD:D:\sources\install.esd:6 /limitaccess
Если при запуске появляется
- Ошибка Error: 50: DISM does not support servicing Windows PE with the /Online option, значит ваша DISM считает, что вы используете WinPE образWindows. Чтобы исправить это, удалите ветку реестра HKEY_LOCAL_MACHINE\SYSTEM\CurrentControlSet\Control\MiniNT.
Ошибка DISM Error 87: проверьте правильно написания команды, убедитесь что вы используете версию DISM для вашей версии Windows (обычно бывает при загрузке через WinPE/WinRE).
Утилита DISM пишет подробный журнал сканирования и восстановления системных файлов в файл
C:\Windows\Logs\DISM\dism.log
.
После восстановления хранилища компонентов вы можете запустить утилиту проверки системных файлов
sfc /scannow
. Скорее всего она успешно восстановит поврежденные файлы:
Программа защиты ресурсов Windows обнаружила поврежденные файлы и успешно их восстановила.
Windows Resource Protection found corrupt files and successfully repaired them.
Если все системные файлы целы, появится сообщение:
Windows Resource Protection did not find any integrity violations
Восстановление образа Windows с помощью PowerShell
В версии PowerShell в Windows 10/11 и Windows Server 2022/2019 есть аналоги рассмотренных выше команд DISM. Для сканирования хранилища компонентов и поиска повреждений в образе выполните:
Repair-WindowsImage -Online –ScanHealth
Если ошибок в хранилище компонентов не обнаружено, появится сообщение:
ImageHealth State: Healthy
Для запуска восстановления системных компонентов и файлов наберите:
Repair-WindowsImage -Online -RestoreHealth
При отсутствии доступа к интернету эта команда может зависнуть в процессе восстановления образа. Вы можете восстановить системные компоненты из локальной копии образа Windows в виде WIM/ESD файла, скопированного с установочного ISO образа Windows 10 (здесь также нужно указать индекс версии Windows в wim файле в качестве источника восстановления):
Repair-WindowsImage -Online -RestoreHealth -Source D:\sources\install.wim:5 –LimitAccess
DISM: восстановление поврежденного хранилища компонентов, если Windows не загружается
Если Windows не загружается корректно, вы можете выполнить проверку и исправление системных файлов в оффлайн режиме.
- Для этого загрузите компьютер с установочного образа Windows (проще всего создать загрузочную USB флешку с Windows 10/11 с помощью Media Creation Tool) и на экране начала установки нажмите
Shift + F10 - Чтобы разобраться с буквами дисков, назначенных в среде WinPE, выполните команду
diskpart
->
list vol
(в моем примере диску, на котором установлена Windows присвоена буква C:\, эту букву я буду использовать в следующих командах); - Проверим системные файлы и исправим поврежденные файлы командой:
sfc /scannow /offbootdir=C:\ /offwindir=C:\Windows
- Для исправления хранилища компонентов используйте следующую команду (в качестве источника для восстановления компонентов мы используем WIM файл с установочным образом Windows 10, с которого мы загрузили компьютер):
Dism /image:C:\ /Cleanup-Image /RestoreHealth /Source:WIM:D:\sources\install.wim:6
- Если на целевом диске недостаточно места, то для извлечения временных файлов нам понадобится отдельный диск достаточного размера, например F:\, на котором нужно создать пустой каталог:
mkdir f:\scratch
и запустить восстановление хранилища компонентов командой:
Dism /image:C:\ /Cleanup-Image /RestoreHealth /Source:D:\sources\install.wim /ScratchDir:F:\scratch
Совет. Другие полезные команды DISM, которые должен знать администратор:
-
DISM /Add-Package
– установка MSU/CAB файлов обновлений, интеграция обновлений в образ Windows; -
DISM /Get-Drivers
– получение списка установленных драйверов; -
DISM /Add-Driver
– добавление драйверов в образ; -
DISM /Export-Driver
– экспорт установленных драйверов Windows; -
DISM /Add-Capability
– установка дополнительных компонентов Windows через Features on Demand (например, RSAT, сервер OpenSSH или ssh клиент Windows; -
DISM /Enable-Features
и
/Disable-Features
– включение и отключение компонентов Windows (например, протокола SMBv1), -
DISM /online /Cleanup-Image /StartComponentCleanup
– очистка хранилища компонентов и удаление старых версий компонентов (папки WinSxS); -
DISM /set-edition
– конвертирование ознакомительной редакции Windows на полную без переустановки.
Dism++ — это бесплатная программа, которая позволяет автоматизировать полезные функции одноименной утилиты Windows. С ее помощью можно очищать кэш и другой мусор, управлять приложениями, паролями, создавать копии системных файлов, восстанавливать ОС – и всё это без долгих манипуляций с ручными настройками.
Как работать с программой Dism++.
Как работать с командами Dism в Windows 10
Когда возникают проблемы в работе ОС, можно устранить их с помощью опций Dism – далее вы поймёте, как ими пользоваться без приложения и с ним. Есть три основные команды, которые нам понадобятся:
- CheckHealth – диагностика ОС;
- ScanHealth – контрольная диагностика;
- RestoreHealh – исправление обнаруженных проблем.
Перед тем как использовать такие опции вручную (через Command Line), стоит сделать копию ОС или обзавестись на всякий случай загрузочным диском. Если же у вас установлена Dism++ — это более безопасно, потому что приложение по вашей команде само выполняет нужные действия. Вышеописанные опции в этом случае собраны в разделы в зависимости от нужд пользователя, и их действие описано по-русски.
Использование опции CheckHealth в Dism
Как уже упоминалось, команда CheckHealth в Dism отвечает за первичную диагностику ОС и поиск проблем, но и только. Она не в силах исправить неполадки. Для того чтобы привести опцию в действие вручную, нужно следующее:
- Откройте «Поиск Windows» и напишите «Командная строка».
- Подождите, пока приложение появится в списке, и кликните по нему правой кнопкой мыши.
- Нужно выбрать «Run As Administrator», чтобы в дальнейшем система не блокировала запрос.
- В черном поле пишем: «DISM /Online /Cleanup-Image /CheckHealth» без кавычек и кликаем «Enter».
Теперь подождите, пока программа всё проверит и вынесет вердикт. Даже если вы увидите сообщение, гласящее о том, что повреждений не обнаружено, не останавливайтесь и переходите к следующей команде. Утилита для Windows Dism++ работает по-другому: откройте вкладку «Дополнительно» — «Восстановление» и следуйте инструкциям.
Использование опции ScanHealth в Dism
Эта опция повторно проверяет систему на ошибки, причём более медленно и основательно, чем предыдущая.
- Снова открываем «Командную строку» (не забываем, нам нужно указать: «Run As Administrator») и запускаем команду Dism: DISM /Online /Cleanup-Image /ScanHealth.
- Дожидаемся завершения операции. Если в процессе будут обнаружены повреждения, переходим к регенерации.
Использование опции RestoreHealth в Dism
RestoreHealh существует для восстановления системных файлов. Она запускается тоже через Command Line.
- Запускаем команду: DISM /Online /Cleanup-Image /RestoreHealth.
- Кликаем «Интер».
- Ждём результатов регенерации.
Возможно, когда проверка будет завершена на четверть, счётчик процентов на какое-то время зависнет – не пугайтесь, так и должно быть.
Использование опций RestoreHealth и Source в Dism
Если система сильно повреждена, чтобы восстановить ее, потребуются файлы образа ОС, записанные на съемный носитель. Команда Dism RestoreHealh обратится к ним и устранит неполадки. Чтобы это произошло, нужно указать ей местонахождение нужных компонентов через опцию Sourse.
- Запустите Command Line (помним про «Run As Administrator»).
- Впишите команду: DISM /Online /Cleanup-Image /RestoreHealth /Source:название_загрузочного_диска\install.wim и нажмите «Интер»
Если The Update Center настойчиво предлагает себя в качестве источника компонентов, можно контролировать его активность установкой: DISM /Online /Cleanup-Image /RestoreHealth /Source:название_загрузочного_диска\install.wim /LimitAccess. Заметьте, что ОС на диске (флешке) должна по всем характеристикам совпадать с текущей во избежание проблем.
Использование Dism с файлом Install Esd
Если вы обновляли Windows до более высокой версии, то на системном диске могут остаться пригодные компоненты для регенерации системы, можно указать путь к ним. Запускается служба следующим образом:
- Откройте Command Line (и снова через «Run As Administrator»).
- Впишите: DISM /Online /Cleanup-Image /RestoreHealth /Source:C:$Windows.~BT\Sources\Install.esd и кликните «Интер».
Опять-таки, при настойчивых рекомендациях «Центра обновлений», можно вписать команду: DISM /Online /Cleanup-Image /RestoreHealth /Source:C:$Windows.~BT\Sources\Install.esd /LimitAccess. Таким образом, он не будет вам мешать и отвлекать на себя внимание опции RestoreHealth.
Как исправить проблемы с Windows 10
Dism имеет в своем арсенале ещё одну полезную функцию, предназначенную для выявления ошибок и восстановления нормальной работы Windows — SFC.
- Снова запускаем Command Line от имени администратора.
- Впишите в окошко: sfc /scannow и кликните «Enter».
Для того чтобы операция увенчалась успехом, может потребоваться троекратный запуск службы: после завершения перезагружайте компьютер и проверяйте, исчезли ли ошибки.
Программа Dism++ обладает тем же набором инструментов для восстановления системы Windows 7, 8,10, только все функции автоматизированы. Повседневные задачи такие, как:
- очистка – удаление кэша, мусора, временных файлов и т. п.;
- автозагрузка – контроль над программами, запускающимися вместе с ОС;
- управление приложениями – удаление любых приложений, включая те, что идут в комплекте с ОС;
- оптимизация ОС – ускорение работы, внесение безопасных изменений в записи реестра, удаление бесполезных виджетов, запрет на автообновления, управление брандмауэром;
- управление драйверами – удаление, получение информации о них;
- управление обновлениями – список актуальных обновлений, вывод приложений, которым они требуются, возможность удаления свежеустановленных версий;
расположены в левой колонке меню. Возможности, которые используются реже, объединены под заголовком «Дополнительно». В этот раздел помещены:
- управление учетными записями – восстановление и смена паролей, добавление и удаление пользователей;
- диагностика и восстановление ОС (здесь все то, что мы описывали выше, выполняется по порядку автоматически);
- восстановление загрузок;
- возврат к предыдущей версии ОС.
Также у Dism++ есть любопытная функция для корпоративных ПК (например, для компьютерных классов, офисов и т.д.) — запись настроенного образа ОС. Это значит, что система, которая будет установлена на ПК, уже содержит все необходимые для работы программы, и их не придется устанавливать на каждый компьютер в отдельности. Найти данную опцию можно во вкладке «Развертывание». Правда, чтобы воспользоваться ею, нужно обладать некоторыми знаниями об операционных системах. Таким же путем можно сразу персонализировать ПК, внедрив в него свою учетную запись и минуя процедуру повторной регистрации в Windows. Для этого существует вкладка «Файл ответов». Содержимое файла записывают на загрузочный диск, а затем, в процессе установки, вместо имени пользователя и пароля нажимают комбинацию клавиш: CTRL + SHIFT + F3.
В блоге «Сравниваем производительность Windows 10 Pro и Home — загрузку процессора, ОЗУ и накопителя» я сравнил две версии ОС, и пришел к выводу, что специально использовать Windows 10 Home смысла нет, так как разница между версиями очень небольшая. Очень удобной оказалась методика сравнения разных версий ОС с помощью идентичных виртуальных машин, имитирующих производительность недорогого ноутбука без SSD-накопителя.
После эксперимента я не стал удалять виртуальные машины, и, как выяснилось, не зря. Пользователи нашей конференции, в ветке, посвященной Windows 10, начали жаркий спор на несколько страниц, выясняя, есть ли смысл отключать службы ОС, и вырезать из нее ненужные функции, или это просто бесполезная трата времени и риск потери стабильности системы.
Я не мог оставить этот спор без внимания и решил провести эксперимент, сравнив скорость работы только что установленной Windows 10 Pro и ее копии, но уже с отключенными лишними службами и вырезанными компонентами. Для эксперимента будет использоваться виртуальная машина с двумя ядрами Ryzen 5 1600, 4 Гб ОЗУ и 60 Гб диском, созданном на реальном HDD.
Все манипуляции с ОС я буду проводить с помощью утилиты Dism++, являющейся графическим интерфейсом к системному консольному средству Dism. Утилита постоянно обновляется и получает новые возможности, но использование ее связано с риском сделать Windows неработоспособной из-за отключения важной службы или функции.
Поэтому, приступая к экспериментам над вашей ОС, обязательно сделайте бекап важных файлов и бекап образа системы в рабочем состоянии, чтобы при появлении сбоев и нестабильности можно было вернуть все назад за пару минут.
Для начала, давайте посмотрим, как ведет себя Windows 10 October 2020 Update (20H2) на довольно слабой виртуальной машине, имитирующей бюджетный ноутбук.
Занято 1.7 Гб ОЗУ.
Загрузка процессора высокая, запущены 130 процессов.
Периодически система впадает в ступор — когда Windows 10 решает обновляться одновременно с антивирусным сканированием, не считаясь ни с загрузкой процессора, ни с нагрузкой на HDD.
Простое лимитирование этих процессов относительно загрузки процессора и накопителя сделали бы работу Windows 10 на слабых машинах намного комфортнее, но, видимо, разработчикам важнее в 10-й раз поменять многострадальное меню «Пуск».
На системном диске ОС занимает 18.2 Гб.
Теперь можно приступать к отключению служб и компонентов с помощью Dism++. Для начала стоит очистить системный диск, Dism++ имеет для этого мощные инструменты, сжимающие и очищающие файлы ОС.
Далее — отключаем все ненужные элементы автозагрузки.
Утилита позволяет легко удалить из системы UWP-приложения. Я удалил их выборочно, оставив в ОС Microsoft Store для игр и расширения для просмотра видео и изображений WebP.
Есть в Dism++ и множество полезных настроек-твиков, которые облегчают настройку системы под себя. Собраны они в одном месте, и после установки Windows можно быстро сделать все настройки, не лазая по панели управления.
Ну а теперь, переходим к главному — к службам. Главная «фишка» Dism++ — возможность удалять службы. Не просто выключать, а именно удалять из системы. Нажав «Удалить» вы можете избавиться от ненавистной некоторым пользователям службы SysMain. И после перезагрузки ее попросту не будет в системе и списке служб.
Важно! Удаление служб происходит без подтверждения! Но если вы не собираетесь удалять службу, то можете просто изменить параметры ее запуска.
Я рекомендую вам для начала просто переключить службу на запуск вручную. Список отключаемых служб у каждого будет индивидуальным, ведь у кого-то есть принтер, а у кого-то — локальная сеть или биометрический вход в ноутбуке. Поэтому к отключению служб стоит подойти без фанатизма, тщательно оценивая последствия.
После работы со службами можно приступить и к удалению ненужных компонентов Windows, удаляя ненужное, например — языковые пакеты.

На вышеописанные процедуры у меня ушло менее 10 минут. В этом и есть огромный плюс Dism++ — после установки Windows вы можете за несколько минут произвести в ней кардинальные изменения, которые обычно доступны только при работе с установочным образом Windows. Но текучесть версий Windows 10 делает бессмысленной сложную работу с образом, так как уже через полгода он будет неактуальным. А потратить 10 минут на настройку Windows после установки вполне можно.
Но давайте посмотрим, какой выигрыш дали отключения служб и компонентов. Не забывайте, что я многое оставил в системе и удалил и отключил набор функций и служб который не нужен практически никому.
Занято 1.2 Гб ОЗУ. Выигрыш по сравнению с обычной системой составил 500 МБ.
Запущено 94 процесса (было — 130), загрузка процессора более ровная.
Время запуска Windows почти не изменилось, а вот место, занимаемое ей на системном диске уменьшилось на 4.7 Гб, до 13.5 Гб.
Для бюджетного ноутбука подобные настройки будут очень полезны, ведь теперь даже при покупке очень слабого ноутбука вы привязаны к Windows 10 драйверами и поддержкой нового железа.
Я делал только безопасные отключения служб и компонентов, а если копнуть этот вопрос поглубже и отключить все, что не нужно на вашей системе, то можно добиться потрясающих результатов.
Пользователь Agiliter из нашей конференции по Windows 10 выложил вот такие скриншоты:
Загрузка ОЗУ — 855 МБ.
Размер ОС на диске — всего 4.6 Гб.
Думаю не стоит говорить, что разница между обычной Windows 10 и настолько ускоренной будет очень заметна, и в первую очередь на слабых ноутбуках и ПК. Особенно заметен при таких настройках становится мгновенный отклик системы на действия пользователя.
Пишите в комментарии, делаете ли вы настройки для ускорения Windows 10 или пользуетесь ей по умолчанию?
рекомендации
Ищем PHP-программиста для апгрейда конфы
4070 MSI по старой цене дешевле Palit
13900K в Регарде дешевле чем при курсе 60
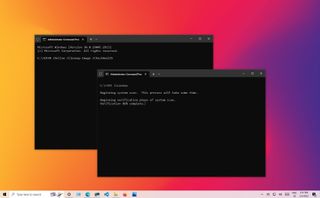
(Image credit: Future)
The Deployment Image Servicing and Management (DISM) on Windows 10 is a tool that administrators use to prepare, modify, and repair system images, including Windows Recovery Environment, Windows Setup, and Windows PE (WinPE). However, you can also use it with the local recovery image to fix system issues.
Technically, when troubleshooting a specific error, figuring out why the device no longer boots correctly, or resolving performance problems, you can use the System File Checker (SFC) tool to replace missing or corrupted system files using the recovery image. The only caveat with this approach is that if one or more Windows 10 files in the local image are damaged, the SFC command won’t work. In this scenario, you can use the «install.wim» image file with DISM to repair the image and then use the SFC tool to fix the setup without having to reinstall Windows.
This how-to guide will walk you through the steps to use the DISM and SFC tools to bring a computer back from the dead to a healthy working state without reinstallation.
Warning: The commands outlined in this guide are non-destructive, but since you will be making system changes, it is still recommended to create a temporary full backup before proceeding.
How to use DISM to repair image of Windows 10
The DISM command tool includes multiple options to repair an image, including «CheckHealth,» «ScanHealth,» and «RestoreHealth,» which you’ll want to use in that order. Also, depending on the problem, you can use the «RestoreHealth» option to fix the locally available image using different source files.
DISM command with CheckHealth option
The «CheckHealth» option with the DISM tool lets you determine any corruptions inside the local Windows 10 image. However, the option does not perform any repairs.
To check the image of Windows 10 for issues with DISM, use these steps:
- Open Start.
- Search for Command Prompt, right-click the top result, and select the Run as administrator option.
- Type the following command to perform a quick check and press Enter: DISM /Online /Cleanup-Image /CheckHealth
Once you complete the steps, the Deployment Image Servicing and Management tool will run and verify any data corruption that may require fixing.
DISM command with ScanHealth option
The «ScanHealth» option performs a more advanced scan to determine whether the image has any problems.
To check image problems with the ScanHealth option on Windows 10, use these steps:
- Open Start.
- Search for Command Prompt, right-click the top result, and select the Run as administrator option.
- Type the following command to perform an advanced DISM scan and press Enter: DISM /Online /Cleanup-Image /ScanHealth
After you complete the steps, the scan may take some time to check whether the Windows 10 image needs any fixing.
DISM command with RestoreHealth option
If there are problems with the system image, use DISM with the «RestoreHealth» option to automatically scan and repair common issues.
To repair Windows 10 image problems with the DISM command tool, use these steps:
- Open Start.
- Search for Command Prompt, right-click the top result, and select the Run as administrator option.
- Type the following command to repair the Windows 10 image and press Enter: DISM /Online /Cleanup-Image /RestoreHealth
- Quick note: If the command appears stuck, this is normal behavior. After a few moments, the process will complete successfully.
Once you complete the steps, DISM will connect to Windows Update online to download and replace damaged files (as necessary).
Fix problems with DISM using install.wim image
The Deployment Image Servicing and Management commands typically don’t cause issues. However, if the tool finds problems replacing the damaged files or the computer isn’t connected to the internet, you’ll have to provide another image using the «Source» option. Usually, you can use an «install.wim» or «install.esd» file from another computer, install media, or ISO file. You only need to ensure that the files match the version, edition, and language of the version of Windows 10 you are trying to fix.
Download Windows 10 ISO file
If you need to use another file source, use the Media Creation Tool to download a fresh copy of Windows 10.
To download the ISO file of Windows 10, use these steps:
- Open this Microsoft support website.
- Click the Download Now button.
- Double-click the MediaCreationToolxxxx.exe file to launch the setup.
- Click the Accept button to agree to the terms.
- Select the «Create installation media (USB flash drive, DVD, or ISO file) for another PC» option.
- Click the Next button.
- Click the Next button again.
- Select the ISO file option.
- Click the Next button.
- Select the destination to store the Windows 10 ISO file.
- Click the Save button.
- Click the link to open the file location with File Explorer.
- Click the Finish button.
- Double-click the Windows.iso file to mount the image.
- Under the «This PC» section, confirm the drive letter for the mount point of the ISO file.
After you complete the steps, you can continue with the DISM tool using the «Source» option to repair the local image.
Fix Windows 10 recovery image
To run Deployment Image Servicing and Management tool with an alternate source (install.wim) image, use these steps:
- Open Start.
- Search for Command Prompt, right-click the top result, and select the Run as administrator option.
- Type the following command to repair the Windows 10 image and press Enter: DISM /Online /Cleanup-Image /RestoreHealth /Source:G:\Sources\install.wim
In the command, replace «G» with the ISO mount point drive letter in File Explorer.
- (Optional) Type the following command to limit the use of Windows Update and press Enter: DISM /Online /Cleanup-Image /RestoreHealth /Source:G\Sources\install.wim /LimitAccess
- (Optional) Type the following variant of the previous command to accomplish the same task and press Enter: DISM /Online /Cleanup-Image /RestoreHealth /Source:wim:G:\Sources\install.wim:1 /LimitAccess
In the command, change «G:\Sources,» for the path to the «install.wim» file.
Once you complete the steps, the command will scan and repair the problems using the «install.wim» file you specified as the alternative source.
Fix problems with DISM using ESD image
If you have an encrypted «install.esd» image, it’s possible to use it to repair the damaged files on Windows 10.
To use DISM with an «install.esd» image file as the source to repair Windows 10, use these steps:
- Open Start.
- Search for Command Prompt, right-click the top result, and select the Run as administrator option.
- Type the following command to repair the image with an «install.esd» file and press Enter: DISM /Online /Cleanup-Image /RestoreHealth /Source:C:\ESD\Windows\sources\install.esd
In the command, change «C:\ESD\Windows\sources» with the path to the location of the «.esd» file (if different).
- (Optional) Type the following command to limit the use of Windows Update and press Enter: DISM /Online /Cleanup-Image /RestoreHealth /Source:C:\ESD\Windows\sources\install.esd /LimitAccess
- (Optional) Type the following variant of the previous command to accomplish the same task and press Enter: DISM /Online /Cleanup-Image /RestoreHealth /Source:esd:C:\ESD\Windows\sources\install.esd:1 /LimitAccess
- (Optional) Type the following command to use an install.esd file located in another drive and press Enter: DISM /Online /Cleanup-Image /RestoreHealth /Source:E:\Sources\install.esd
In the command, replace «E:\Sources» with the path to the location of the «install.esd» file.
After you complete the steps, the tool will repair the damaged files using the files included in the «install.esd» image.
How to run SFC to repair problems on Windows 10
The above instructions will repair issues with the system image, not the problems with the system installation. After restoring the image to a healthy state, use the System File Checker command tool to repair the current setup.
To use the SFC command tool to repair Windows 10 problems, use these steps:
- Open Start.
- Search for Command Prompt, right-click the top result, and select the Run as administrator option.
- Type the following command to repair the installation and press Enter: SFC /scannow
- Quick tip: If errors are found, you may want to run the command around three times to ensure that everything was fixed correctly.
Once you complete the steps, the System File Checker tool will repair the system files using the local image files, and the log files will be saved on «%windir%/Logs/CBS/CBS.log» and «%windir%\Logs\DISM\dism.log,» which you can view to get more details about the process.
You can use this guide to learn more ways to use the SFC tool to fix problems on Windows 10.
More resources
For more helpful articles, coverage, and answers to common questions about Windows 10 and Windows 11, visit the following resources:
- Windows 11 on Windows Central — All you need to know
- Windows 10 on Windows Central — All you need to know
All the latest news, reviews, and guides for Windows and Xbox diehards.
Mauro Huculak is technical writer for WindowsCentral.com. His primary focus is to write comprehensive how-tos to help users get the most out of Windows 10 and its many related technologies. He has an IT background with professional certifications from Microsoft, Cisco, and CompTIA, and he’s a recognized member of the Microsoft MVP community.
Привет, друзья. Мы продолжаем обзор возможностей одной примечательной программы, Mast Have для системщиков и энтузиастов — Dism++. Эта статья будет своего рода кульминацией всего цикла публикаций об этой программе: в ней мы рассмотрим, как с помощью Dism++ создать свою сборку Windows. А свою сборку Windows с помощью этой программы можно создать легко и просто. Нам не нужно будет никаких виртуальных машин для создания эталонного образа системы, никаких установочных или Live-дисков для захвата образа, никаких командных строк. Мы с помощью Dism++ создадим эталонный образ Windows для сборки в файле VHD, настроим его. С помощью той же Dism++ очистим его, применим к нему твики, внедрим обновления. И, опять же, с помощью Dism++ мы захватим образ в файл WIM или ESD и потом запакуем его в установочный ISO.
Примечание: друзья, если вы являетесь истинным гурманом в сфере создания собственных сборок Windows и ищите свой идеальный способ их создания, загляните сюда — в раздел публикаций, где собрано воедино множество различных способов создания собственного настроенного дистрибутива. Или можете юзать тег «Своя сборка Windows».
Итак, мы хотим создать свою сборку Windows 7, 8.1 или 10. Нам для этого понадобятся:
• Установочный ISO-образ нужной версии и редакции Windows,
• Программа Dism++,
• Штатное управление дисками.
Чтобы создать свою сборку Windows, нам нужно установить новую операционную систему. И на её базе сформировать эталонный образ Windows – систему без пользовательских профилей, но с внесёнными необходимыми настройками, установленными системными компонентами, обновлениями и программами. И такой вот эталонный образ мы создадим на виртуальном диске VHD. Жмём клавиши Win+R, вводим:
diskmgmt.msc
И запускаем системное управление дисками. В нём жмём «Действие», затем – «Создать виртуальный жёсткий диск».
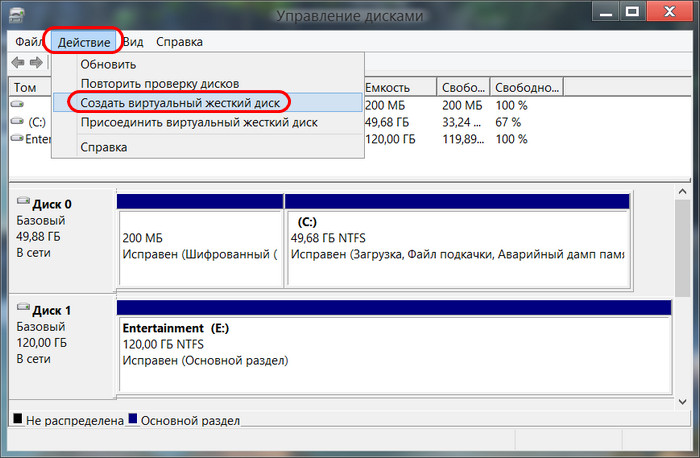
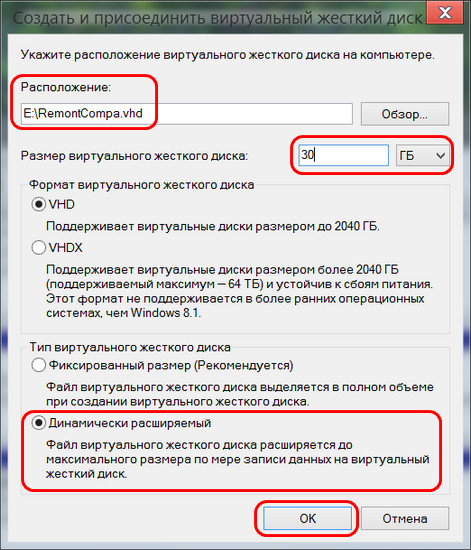
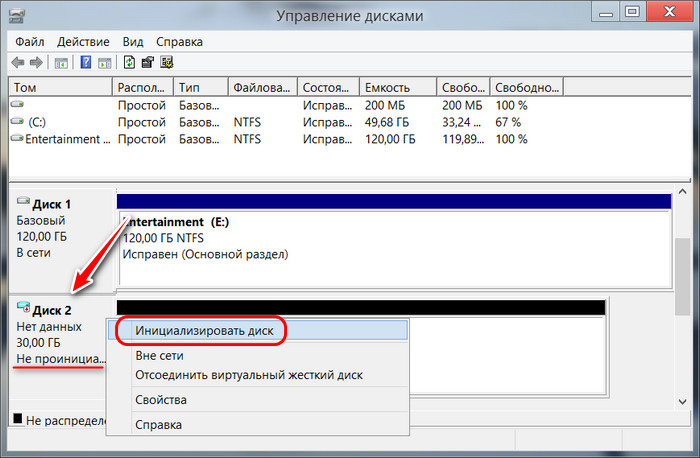
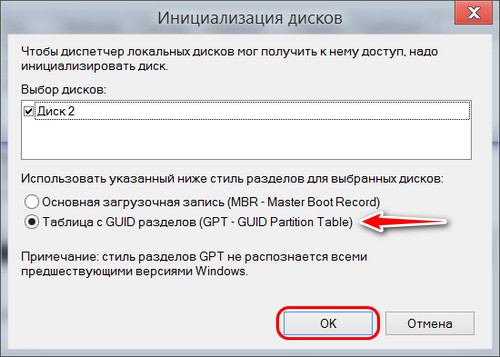
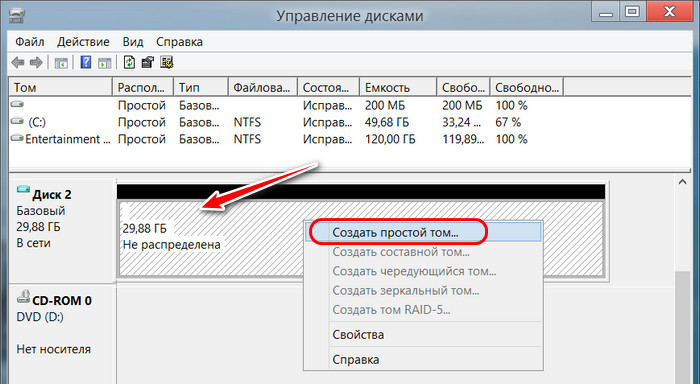
Теперь нам нужно установить на этот VHD-диск Windows, которую мы настроим под эталонный образ своей сборки. Запускаем программу Dism++. Жмём «Файл», потом — «Применить образ».
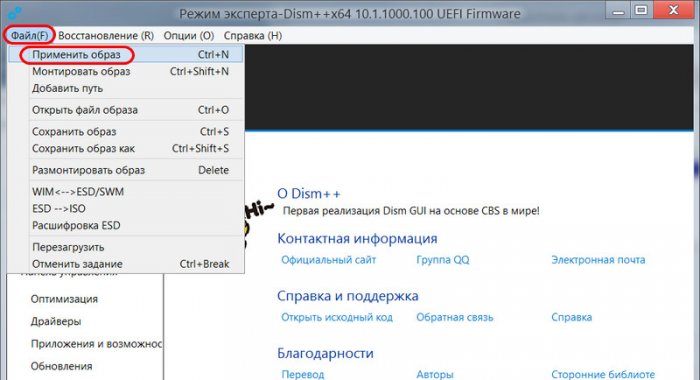
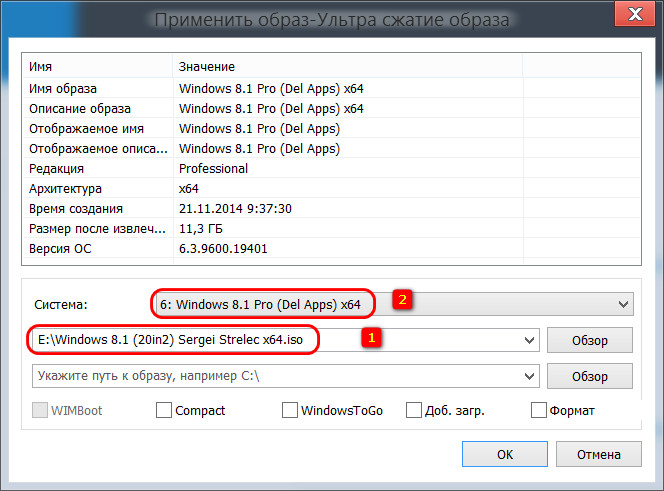
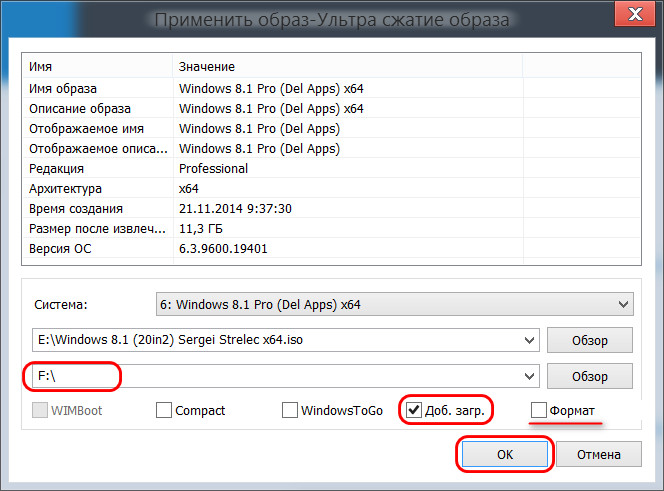
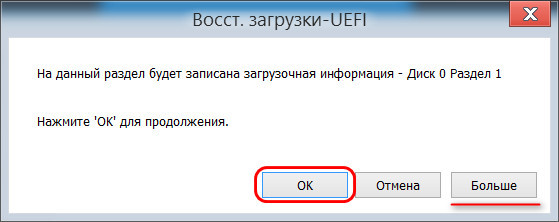
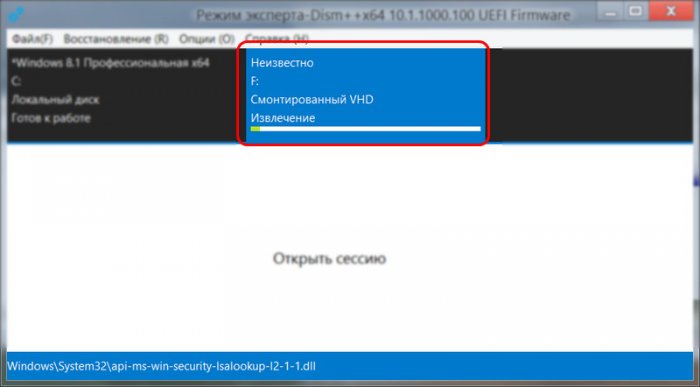
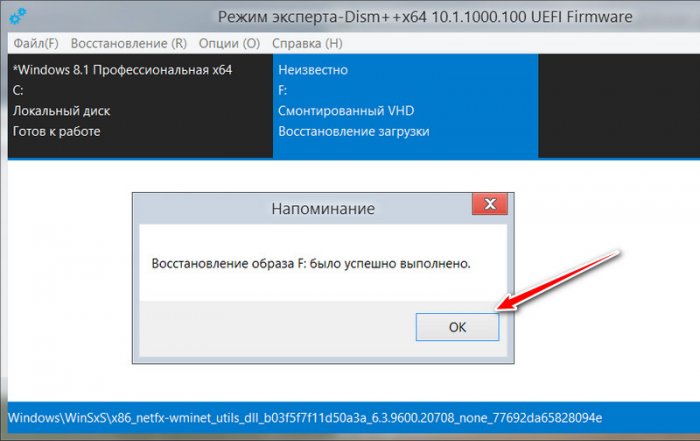
Dism++ — это комплексный чистильщик, оптимизатор и твикер любых системных образов – как развёрнутых на диске, т.е. установленных рабочих систем, так и смонтированных для редактирования дистрибутивов. Как мы можем настроить нашу эталонную Windows с помощью программы?
Примечание: друзья, обращаю ваше внимание — при проведении операций с эталонным образом Windows в программе Dism++ не забывайте первично переключаться вверху окна на нужный образ. Это должен быть синий блок с установленной на диск VHD системой, а не система, установленная на диске С. Не упустите этот нюанс.
И первым делом мы заглянем в раздел Dism++ «Управление загрузкой». Здесь при необходимости можем сделать предустановки для запуска системных служб. Если вы хотите, чтобы ваша сборка была с выключенными некоторыми службами, можете отключить их запуск.
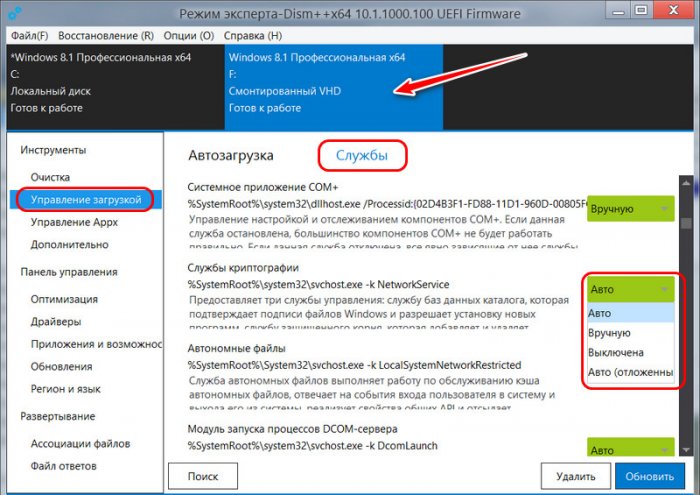
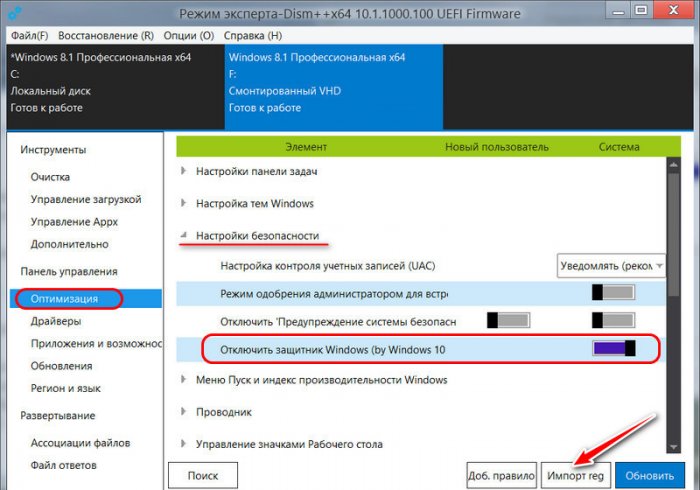
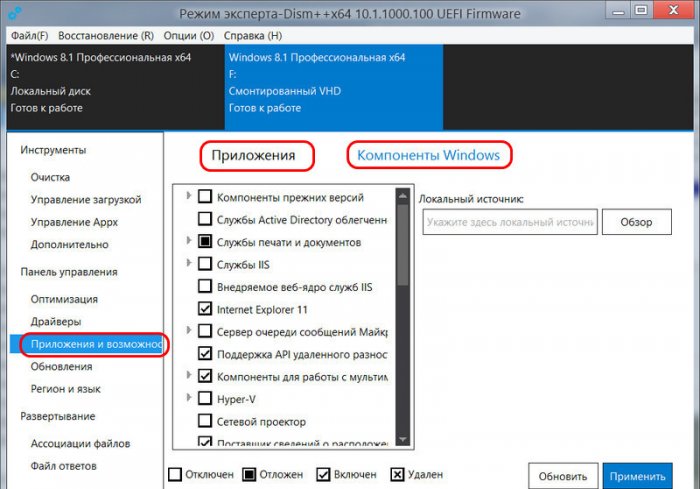
После предварительной настройки эталонного образа Windows с помощью Dism++ можем приступать к работе по настройке образа внутри самой системы. Перезагружаем компьютер и в меню выбора Windows выбираем ту, что установлена в VHD-файле. В моём случае на компьютере теперь установлено две Windows 8.1, и эталонная значится как Windows 8.1 на томе 6.
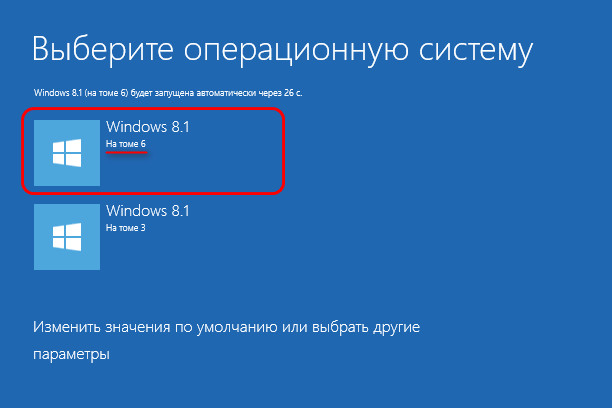
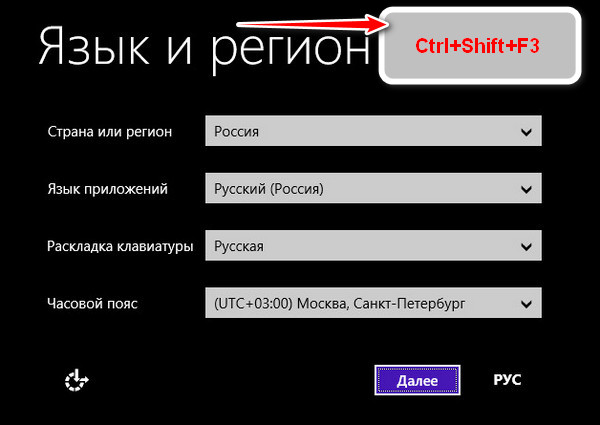
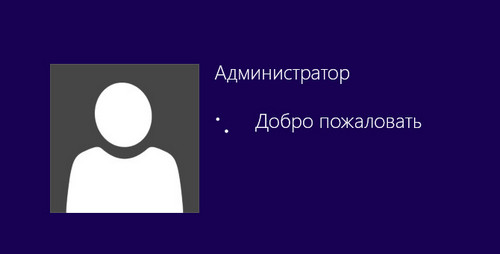
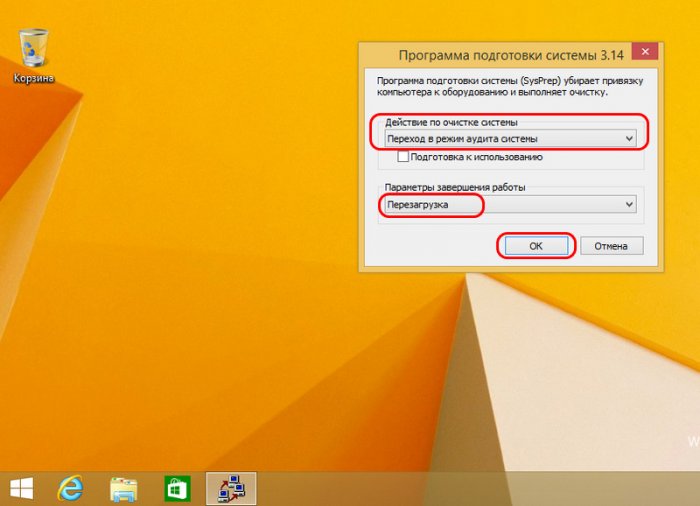
После перезагрузки в меню загрузки выбираем нашу рабочую систему, в моём случае это Windows 8.1 на томе 3.
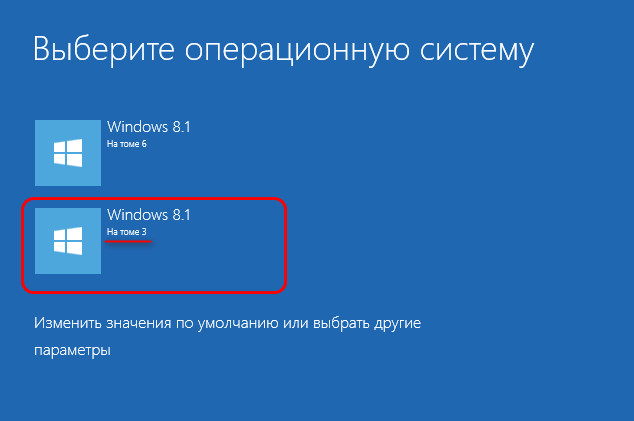
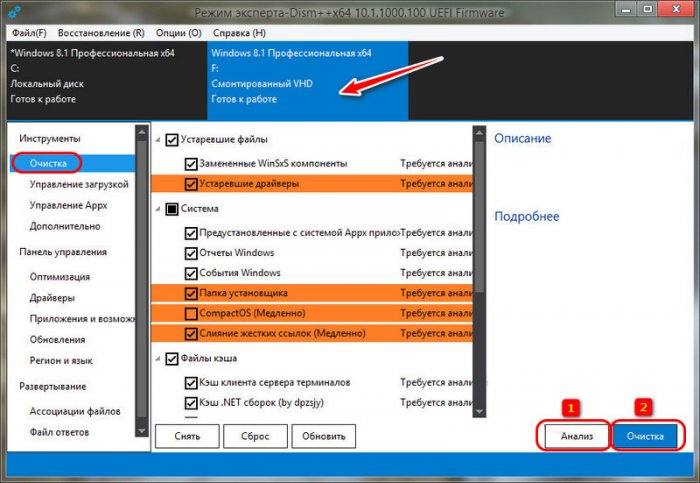
Теперь можем упаковывать эталонную Windows — делать её захват в файл WIM или ESD. В окне Dism++ жмём «Файл», далее – «Сохранить образ как». Жмём кнопку обзора.
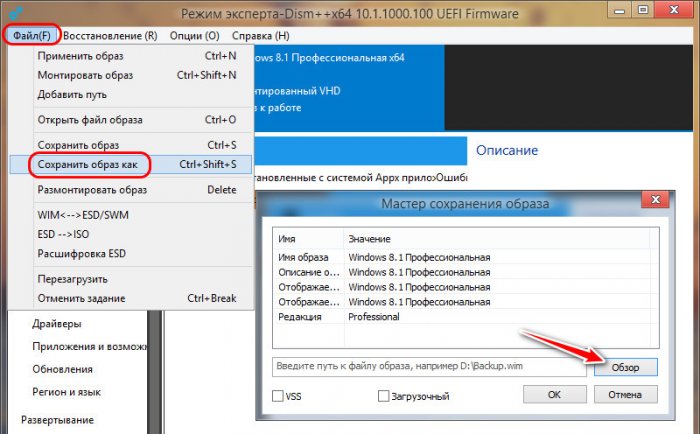
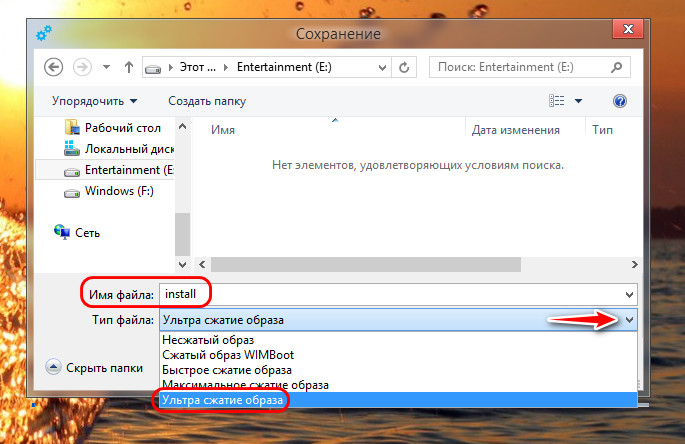
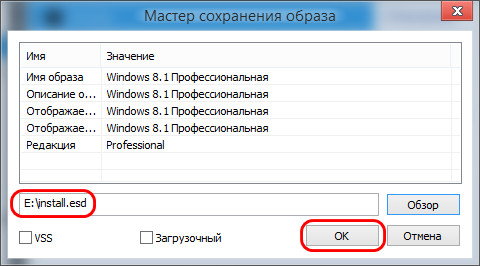
Наконец, последний этап всего этого действа – упаковка файла WIM или ESD назад в установочный ISO. И этот процесс мы также поручим программе Dism++. Но прежде нам нужно извлечь содержимое исходного установочного ISO, который мы использовали для установки эталонной Windows, в папку. В обычную папку с любым названием. Подключаем ISO для отображения в системе.
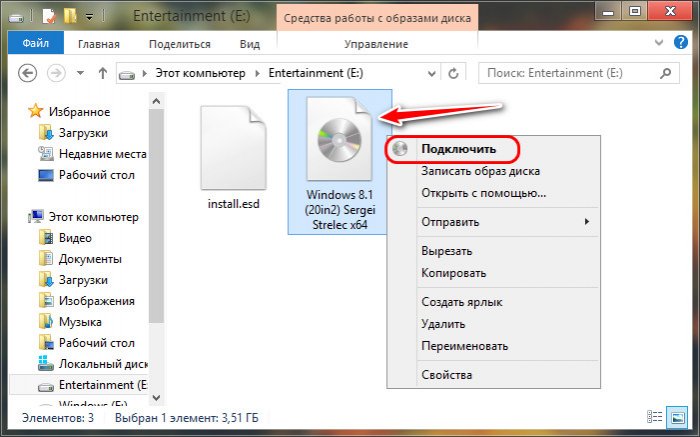
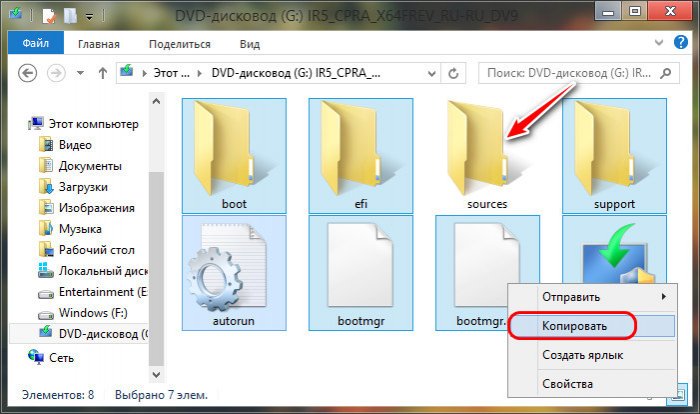
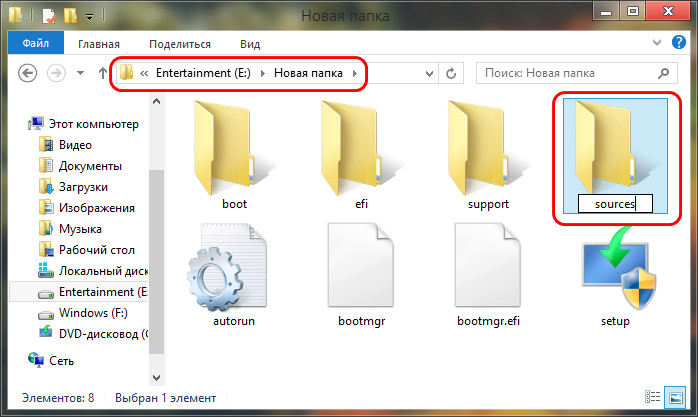
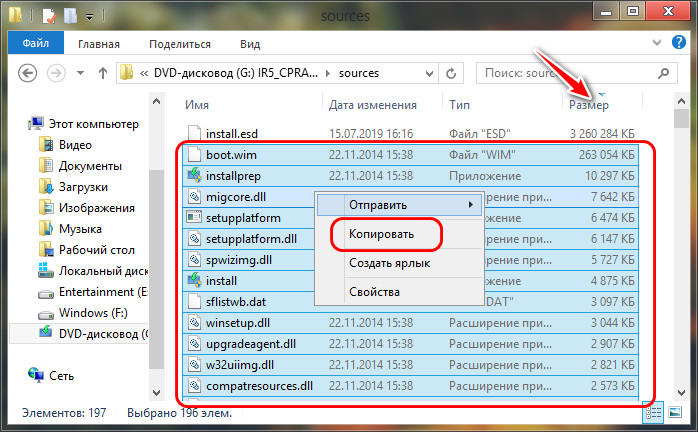
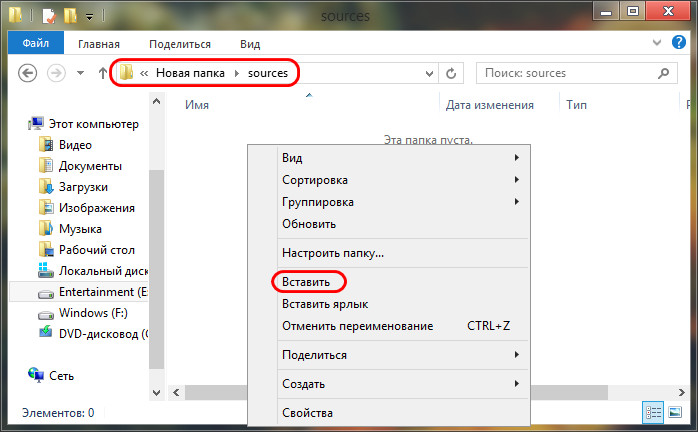
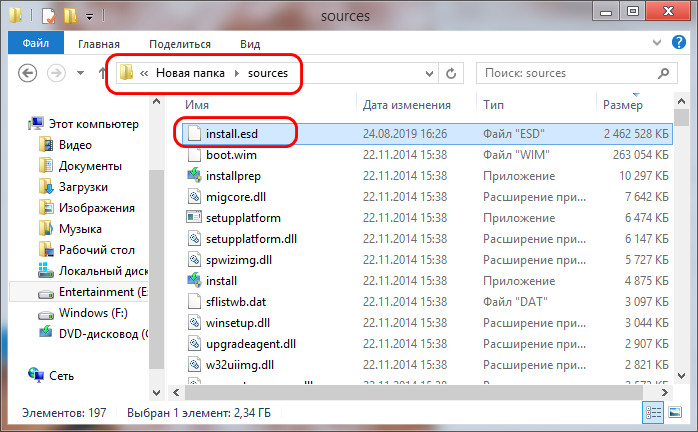
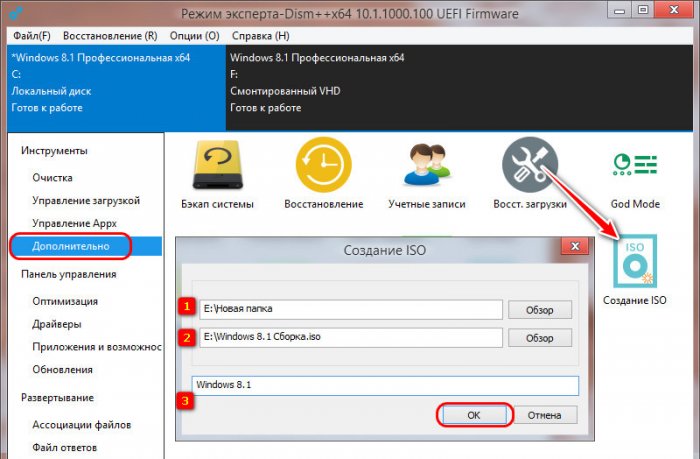

Теперь, друзья, нам осталось, так сказать, убрать своё рабочее место – удалить нашу эталонную Windows, установленную на VHD-диске. Если она, конечно, не нужна вам, скажем, для экспериментов. Жмём клавиши Win+R, вводим:
msconfig
Идём в раздел «Загрузка» в окне запустившейся конфигурации системы. Кликаем запись о загрузке Windows на VHD-диске. Жмём «Удалить», потом – «Применить», потом – «Ок». На предложение о перезагрузке можем отказаться.