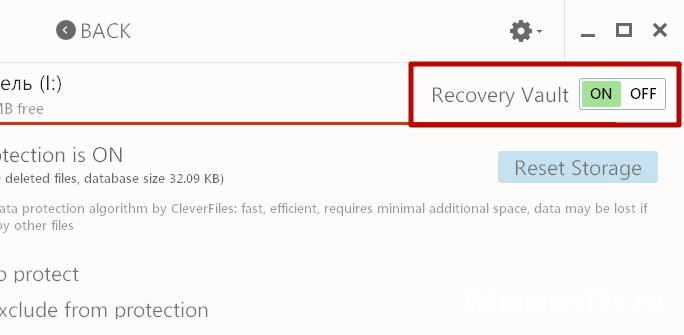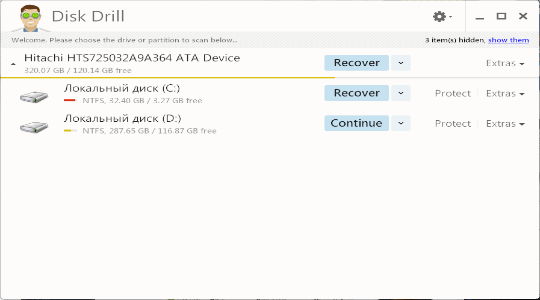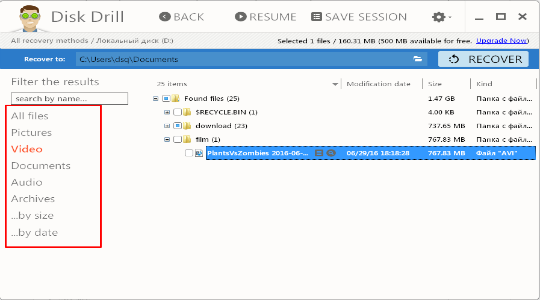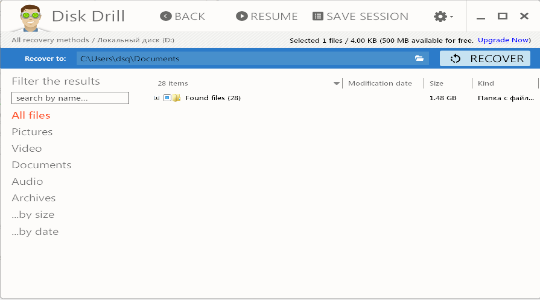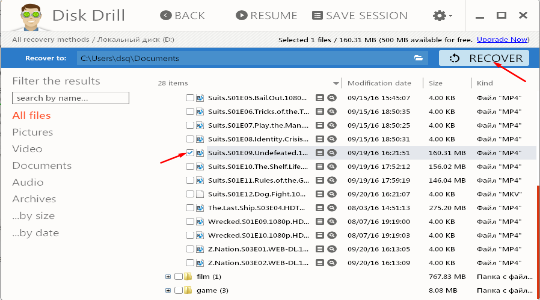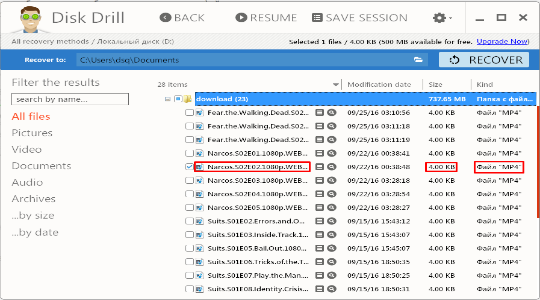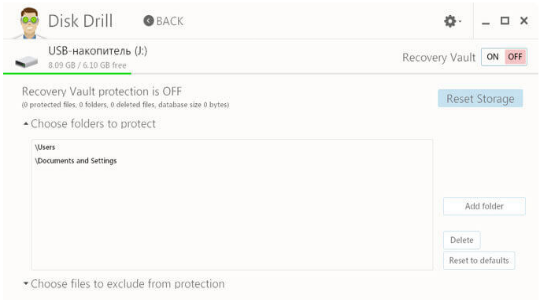Я думаю, многие сталкивались с проблемами восстановления файлов с дисков, флешек или MicroSD карт. Даже сейчас, много пользователей страдает от того, что не могут восстановить важные для них сведения и файлы. На нашем сайте уже есть парочка обзоров на программы по восстановлению. Советую с ними ознакомиться:
- Восстановление удаленных данных с помощью O&O DiskRecovery
- Восстановление файлов и папок [R.Saver]
- Обзор программы MiniTool Power Data Recovery
- Программа для восстановления данных RS File Recovery
Конечно, сколько бы программ я не разбирал, все они выполняют одну и ту же функцию, но кто-то её выполнят лучше, а кто-то хуже, поэтому стоит взять на вооружение все средства.
Программа Disk Drill весит немного, поэтому много места на диске не займет, также она поставляется в трех видах – бесплатная (базовая версия) и платная версия (PRO). Если вы хотите восстановить более 100 Мб данных, то бесплатная версия нам не подойдет, её лучше использовать в качестве ознакомления с утилитой.
С помощью базовой редакции вы можете проводить стандартное сканирование накопителей. Есть возможность слежения за происходящим на диске, чтобы потом восстановить данные еще быстрее. Конечно, большой минус, что ограничение в 100 Мб не позволит восстановить больше файлов и тогда программу придётся обновлять до профессиональной версии. Кстати, не надейтесь обмануть программу тем, что вы удалите её, почистите реестр, а потом заново установите. После переустановки вы увидите, что лимит исчерпан. Вот такие вот дела.
Похожее: Восстановление данных с помощью Any Data Recovery Pro
Если на вашем счету много фильмов, музыки и других тяжеловесных файлов, то вам подойдет только PRO версия, которая включает в себя те же функции, что и бесплатная редакция, но с некоторыми дополнениями:
- Бесконечное восстановление данных;
- Более быстрое сканирование файлов;
- Поиск удаленных разделов;
- Поддержка большинства файловых систем;
- Восстановление огромного количества типов файлов;
- Возможность установить утилиту на 3 компьютера, при единоразовой регистрации.
Конечно, в Enterprise редакции вообще снимается ограничение на количество компьютеров, что не может не радовать, а еще имеет поддержку.
Основные недостатки Disk Drill:
- Отсутствие русского языка
- В бесплатной версии вы сможете восстановить только несколько файлов или пару десятков фотографий.
Как работать с утилитой Disk Drill?
Скачать программу можно с официального сайта, про установку говорить, думаю, не надо. При установке вы не обнаружите секретных галочек, предлагающих установить лишний и ненужный софт. Не мучает рекламой в любой из версий. В этом меня программа очень порадовала.
После запуска программы вы увидите следующее окно, в котором отображаются диски и разделы. Указан их объем и файловая система.
Рядом с кнопкой Recover есть ссылка «Extras», используя которую, вы сможете сделать копию целого диска. Копия сохранится в виде образа, а дальше можно с помощью него восстановить, например, систему.
Восстановление данных можно провести нажатием по кнопке «Recover» напротив интересующего накопителя, либо нажать по всплывающему меню, в котором есть следующие пункты:
- Запуск сканирования используя все возможности утилиты, можно вместо этого нажать кнопку Recover;
- Быстрое сканирование (Quick);
- Полное сканирование (Deep);
- Поиск удаленных разделов.
Что выбирать, решать, конечно, вам. Можно сразу кнопку, либо выборочно.
Если вдруг программа закрылась, либо при поиске произошел сбой, при повторном запуске вы сможете вернуться к тому моменту, на котором закончили.
Это интересно: Как восстановить удаленный раздел при помощи AOMEI Partition Assistant?
При сканировании диска это будет выглядеть следующим образом.
Процесс можно, как приостановить, так и остановить полностью. При поиске можно видеть шкалу с процентами, а в окне программы будут постепенно появляться найденные файлы.
Слева вы можете сортировать файлы по желанию, например, видео, фото, документы, аудио файлы. Выше указана папка, куда сохранять файлы. Справа указан лимит файлов, которые можно восстановить. Для восстановления достаточно нажать кнопку «RECOVER».
В бесплатной версии после восстановления вы увидите окно, в котором сказано, сколько ошибок возникло в процессе восстановления и сколько осталось лимита восстановления.
Интересно, что же означает кнопка «Protect», над некоторыми дисками? Данная функция позволяет защитить уже находящиеся на диске файлы.
Это интересно: Как восстановить файлы на поврежденной карте памяти?
Вывод
Думаю, говорить тут особо не о чем, потому что программа одна из тех, которых в сети огромное количество. Но кто, знает, может именно она сможет восстановить необходимый документ, в том время, как какая-нибудь популярная программа этого сделать не сможет. Пользуйтесь на здоровье, так как программа справляется со своими обязанностями не плохо.
Disk Drill 5
Мы периодически удаляем файлы или папки на Mac или даже полностью очищаем диск. Но как быть, если вы очистили Корзину по ошибке? Есть ли способ восстановить данные с Корзины на Mac? Да, с помощью Disk Drill!
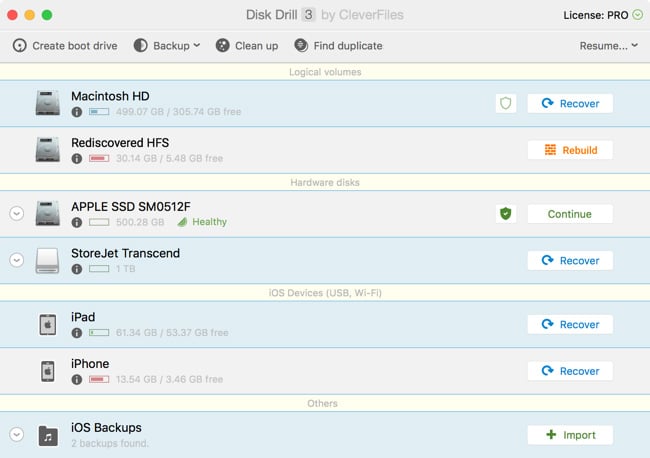
#1 Скачайте и установите Disk Drill
Если вы хотите восстановить файлы на Mac, первым делом вам необходимо скачать Disk Drill Basic бесплатно. С помощью Disk Drill Basic вы сможете отсканировать диск с целью поиска потерянных файлов и просмотреть найденные файлы. Если на вашем диске все еще есть файлы, Disk Drill найдет их!
-
-
2
Перетащить в папку Приложения
-
#2 Сканирование диска
После того, как вы скачали и установили Drill Drill, вы можете начать сканирование. Первым делом, выберите диск или раздел, с которого необходимо восстановить данные. Затем нажмите кнопку «Восстановить», чтобы начать сканирование. Сканирование вашего диска может занять от нескольких минут до нескольких часов, в зависимости от размера вашего диска.
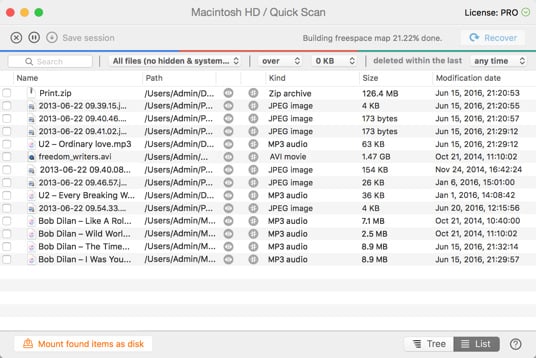
#3 Просмотр найденных файлов
После завершения сканирования Disk Drill покажет вам список найденных файлов. Некоторые файлы могут не сохранить свои исходные имена, поэтому вам может потребоваться отсортировать результаты по типу файла, дате и размеру, чтобы найти необходимый вам файл.
Вы можете просмотреть файлы прямо в Disk Drill, чтобы убедиться, что это именно те файлы, которые вы ищете и что они не повреждены. Выберите файлы, которые вы хотите восстановить из Корзины на Mac.
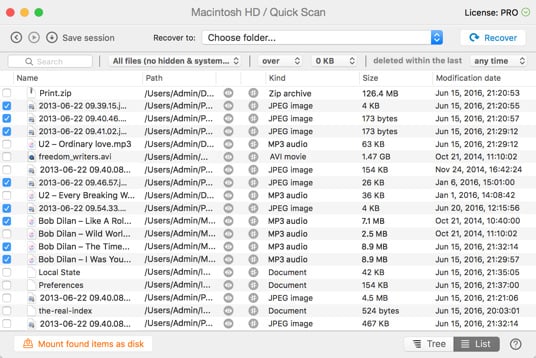
#4 Обновитесь до Disk Drill PRO
Если вы нашли файлы, которые вам нужно восстановить, поздравляем! Теперь вам нужно приобрести Disk Drill PRO, чтобы восстановить эти файлы.
Восстановить данные из Корзины на Mac — это просто с помощью Disk Drill PRO — установите флажок рядом с файлами, которые вы хотите восстановить, и нажмите кнопку «Восстановить». Затем вы можете сохранить файлы на диск, который вы выбрали.
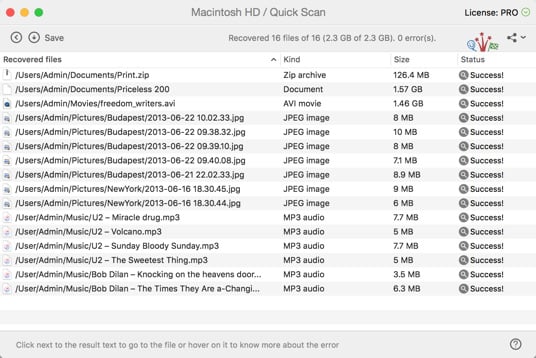
#5 Защитите свои данные
Если вы не хотите проходить через процесс восстановления файлов на Mac OS X в будущем, обязательно активируйте функцию Guaranteed Recovery в Disk Drill. Эта функция сохраняет копию каждого файла, который вы отправляете в корзину, благодаря этому восстановление данных на Mac осуществляется всего в один щелчок. Вот и всё, для восстановления файлов на Mac необходимо выполнить всего пять простых шагов. Скачайте Disk Drill сегодня, чтобы приступить к работе. Вы также можете восстановить потерянные файлы на Windows с помощью Disk Drill для ПК!
Disk Drill копает глубоко
Функция Глубокого Сканирования от Disk Drill работает с необработанными данными на вашем жестком диске. Когда появляется необходимость работы со структурой файлов, не имеет значения файловая система вашего диска, это может быть FAT, или NTFS, или любая другая. Disk Drill использует свои глубокие знания о сигнатурах файлов, чтобы объединить оставшиеся фрагменты и восстановить данные на Mac наилучшим образом. Как только бинарная сигнатура была распознана, приложение легко восстанавливает потерянные файлы, такие как .jpg, .doc, .xls и др.
Не ждите — защитите свои данные уже сейчас!
Disk Drill 5
Как восстановить файлы на Mac
-
СИСТЕМНЫЕ ТРЕБОВАНИЯ
macOS 10.15.7–14.x, 65.5 MB
Используйте Disk Drill 1/2.x/3.x для OS X 10.5+
-
СРЕДНИЙ РЕЙТИНГ ПОЛЬЗОВАТЕЛЕЙ
4.8 от 1251 пользователей
-
НОВЕЙШАЯ ВЕРСИЯ
Версия 5.3.1310. 14 июля 2023
-
Более 200 миллионов
загрузок
-
1,000,000+
клиентов PRO версии
-
Для домашнего и бизнес-использования
в более чем 150 странах
Отзывы наших клиентов и гуру программного обеспечения
Используется всемирно известными компаниями
1 Чем хороша программа
Что нужно, чтобы восстановить удалённые данные с флешки, диска или любого другого устройства? В первую очередь — понятное в работе программное обеспечение. Во вторую — чтобы оно хорошо работало. Потому что в наше время всё должно быть простым — по принципу «включил и работай».
Disk Drill — один из представителей такой парадигмы. Софт позволяет быстро начать работу, потому что не перегружает пользователя ненужными вопросами. Но для ценителей дополнительных «фишечек» у софтины найдётся пара тузов в рукаве.
Скачивайте только с официального сайта Clever Files: Disk Drill для Windows. Большую зелёную кнопку «Скачать бесплатно», полагаю, вы найдёте без труда.
Утилита поддерживает восстановление с флешек, жёстких дисков, карт памяти и других носителей с файловыми системами NTFS, FAT32, EXT, HFS+, то есть практически всеми популярными. Режимов сканирования несколько — быстрое, глубокое, восстановление разделов, отмена удаления через Recovery Vault, — все они направлены на то, чтобы вернуть стёртые файлы в наиболее целом виде.
В бесплатной версии доступны все возможности платной версии, ограничен лишь объём восстановленных файлов: максимум 500 мегабайт.
Поддерживаемые версии Windows: XP, Vista, 7, 8, 10. Установка проста — жмите «Далее», вопросов там немного.
3 Начало работы
При первом запуске программа спросит — активировать ли режим Recovery Vault?

При включении защиты данных Disk Drill будет сохранять информацию о местоположении файлов на жёстком диске вашего компьютера, чтобы повысить шанс их восстановления.
О том, как пользоваться этой функцией, да и вообще как пользоваться разными режимами восстановления, рассказано на странице Восстановите удаленные данные с USB-накопителя (флешки).
4 Восстановление данных на примере флешки
Что делать, если удалили важные документы, например, с флешки? Конечно же, нужно запустить программу и вставить флешку. Очерёдность не важна — утилита следит за тем, что вы подключаете к ПК, поэтому список устройств обновляется автоматически.
Кстати, о списке. Вы можете выбрать выбрать как всё устройство, так и раздел диска.

Если, например, вы отформатировали флешку, или файловая система на ней настолько повреждена, что диск не виден в окне «Компьютер», то следует выбрать именно устройство, чтобы просканировалось всё содержимое. В противном случае можно сузить поиск, ускорив таким образом процесс восстановления, выбрав только диск (в моём случае — «E:»).
Далее надо нажать «Искать данные» и подождать.

Время работы поиска данных зависит от объёма и скорости работы накопителя. Иногда это минуты, иногда — часы. Однако, в отличие от других утилит, можно посмотреть найденные файлы прямо в процессе сканирования.

Возможно, что стёртый файл нашёлся один из первых, тогда проводить полный поиск нет смысла.

Для показа файлов-найдёнышей утилита использует сразу несколько способов: слева есть фильтр по типам файлов, справа (если выбран режим представления «Папки») в древовидном виде показаны найденные разными способами файлы: через глубокое сканирование, найденные обычным сканированием, реконструированные и рекоменструированные с именами. Как правило, результаты дублируются, но иногда файл удаётся найти только в «Глубоком сканировании» или в «Реконструированных».
Для возвращения удалённых файлов из небытия вам нужно поставить галочку и нажать «Восстановить» либо восстановить всё сразу, нажав «Восстановить все». Обратите внимание — в бесплатной версии объём восстанавливаемых данных ограничен полугигабайтом, поэтому, если вам нужны документы определённого типа, например — стёртые фотографии, лучше переключитесь в режим «Файлы и иконки» кнопкой «Вид» и выберите на левой панели «Картинки». Тогда вы увидите только фотографии и сможете отметить галочкой нужные.

Обратите внимание, что для восстановления нужно выбирать не тот диск, с которого вытаскиваете данные, а любой другой, на котором есть достаточно места. В принципе, программа не даст вам ошибиться, но об этом следует всегда помнить. Не существует программы, которая восстанавливает данные сразу на том диске, где проводит сканирование — это обусловлено способом хранения файлов и каталогов на носителях данных.
5 Советы
Работа с копией диска
Disk Drill уникальна тем, что позволяет сделать копию всего носителя информации, а затем работать с ней. Это очень важно при восстановлении данных с жёстких дисков — из-за движущихся частей внутри устройство может начать сбоить от повышенной нагрузки (сканирование — всегда стресс для устройства). Кто знает — вдруг файлы вы потеряли из-за аппаратного сбоя? Поэтому пользуйтесь функцией «Бекап диска»:

Программа вас спросит, куда сохранить этот образ диска. После создания образа отключите оригинальное устройство — для восстановления удалённых файлов оно больше не понадобится.
Затем вы сможете подключить виртуальную копию через меню, пункт «Открыть образ диска»:

Устройство появится в списке с типом «Примонтированный образ»:

Пожалуй, работа с образами накопителей — одна из мощнейших «фишек» Disk Drill. Как правило, в бесплатных версиях утилит такой функции не бывает. А тут прям серьёзный инструмент получился!
Recovery Vault для дополнительной защиты
Утилита от Clever Files имеет в загашнике любопытную функцию: Recovery Vault. После её включения Disk Drill начнёт вести базу данных метаинформации о файлах в указанных каталогах. Подчеркну: не делает копии, а хранит помогающую в восстановлении инфу. Насколько я понял из справки, хранится местоположение файлов. То есть, если после удаления запись о файле пропадёт из файловой системы, софтина всё ещё будет помнить о нём, что повысит шанс успешного восстановления.

Места много эта база не занимает. Допустимо защищать не только жёсткие диски, но и переносные устройства, однако список папок для отслеживания общий, что не очень-то и удобно. Впрочем, основная цель — повышение шансов на восстановления на локальных дисках, ибо, как правило, это самый больной вопрос. Дело в технических ограничениях: после удаления файла сначала стирается информация о его местоположении на носителе, сами данные остаются. В дальнейшем в это место запишутся другие файлы. И если компьютер включён, шансы, что место с нужным файлом затрётся в ближайшие минуты, весьма высоки, ибо операционная система и софт постоянно что-нибудь записывают. Используя Recovery Vault, шансов вернуть файл из небытия становится больше.
О повреждённых файлах
Об этом часто спрашивают — что делать, если повреждённые файлы не открываются? Это происходит из-за того, что любая программа восстановления данных, Disk Drill в том числе, пытается сделать всё возможное, восстановить любой процент данных. И если части файла уже физически нет — утилиты всё равно сохранят то, что сумели спасти.
Например, у частично восстановленных фотографий часто не будет эскиза:

Впрочем, наличие эскиза — просто симптом. Важно то, что программы будут отказываться открыть такие документы или же (если это текст) покажут набор бессмысленных символов.
Повреждённые фото пробуйте открыть в обычном Microsoft Paint — это одна из самых неприхотливых программ. Что касается других форматов — ну, обычно с ними всё печально, бесплатным ПО не восстановить, да и платным зачастую тоже.
6 Итого
Disk Drill — простая внешне, но мощная внутри программа. Несмотря на ограничения бесплатной версии, она поможет спасти файлы в критическую секунду, быстро вернув из небытия случайно попавший в очищенную Корзину файл. Если что, всегда можно купить полную версию и получить полноценную работу функций возврата потерянных разделов и восстановления всех файлов через глубокое сканирование.
-
Преимущества
-
Использование программы
-
Восстановление данных
-
Функция Recovery Vault
-
Когда использовать?
-
Дополнительные функции
-
Disk Drill v.2
-
Вывод
Программа Disk Drill популярна среди пользователей компьютеров Mac. Но теперь она стала доступа и для устройств под управлением Windows. Это бесплатная утилита, которая восстанавливает удаленные файлы на дисках и других типах носителей.
Преимущества
Пользователю доступна одна из трех версий Disk Drill:
- Basic (бесплатная, восстанавливает до 500 Мб);
- PRO (доступна для установки на 3 ПК);
- Enterprise (неограниченная коммерческая лицензия).
Среди программ, используемых для восстановления файлов на компьютере, Disk Drill имеет характерные преимущества.
- Универсальность. Независимо от типа устройства для хранения данных (флеш-накопитель, HDD или SSD, внешний съемный диск) утилита восстановит все утерянные или стертые данные.
- Различные режимы работы. Disk Drill работает в трех режимах:
- отмена удаления файлов, защита которых выполнена с применением Recovery Vault;
- быстрый поиск потерянных данных;
- углубленная проверка, которую стоит применить в случае, если предыдущий пункт не позволил получить то, на что вы рассчитывали.
- Простота использования. Программа имеет простой интерфейс. Он позволяет восстанавливать информацию с носителей нажатием одной кнопки. Если юзер имеет опыт работы с такими утилитами, для него доступен расширенный режим, который открывает возможность выбора типа сканирования, позволяет работать с поврежденными секторами диска.
- Работа с современными файловыми системами. Утилита Disk Drill позволяет работать с различными файловыми системами: FAT, HFS/HFS+, NTFS, EXT2/3.
- Восстановление разметки тома. Восстановить информацию на диске с помощью Disk Drill можно даже тогда, когда разделы переформатированы или потеряны.
- Защита от потери данных. Дополнительная функция Disk Drill – защита персональных данных юзера от возможной потери в будущем. Этого удалось добиться благодаря функции «Recovery Vault», отслеживающей все удаленные файлы. В результате восстановление пройдет намного быстрее и эффективнее.
Использование программы
Скачайте утилиту с официального сайта и установите ее. В окне отобразятся все носители информации, подключенные к компьютеру (жесткие диски, твердотельные накопители и карты памяти). В правой верхней части можно открыть скрытые разделы или тома.
Восстановление данных
- Для восстановления данных выберите один из локальных дисков или съемных носителей. В открывающемся списке возле кнопки «Recover»выберите один из методов сканирования:
- После сканирования в окне появятся файлы, которые утилита нашла на накопителе.
- Используйте фильтр, расположенный в левой части, чтобы выбрать файлы определенного формата (видео, фото, аудио, докуметы). Также вы сможете отсортировать их по дате удаления или размеру.
- Укажите файлы, которые вы собираетесь восстановить. При желании их можно просмотреть, нажав на значок «лупа».
- Выберите папку, в которую файлы будут восстанавливаться.
- Нажмите кнопку «Recover».
Функция Recovery Vault
Функция в Disk Drill отслеживает удаленные файлы в выбранных вами папках и записывает их метаданные. Она помогает быстрее восстанавливать данные, если это понадобится сделать.
- Для запуска Recovery Vault в главном окне утилиты нажмите на выбранном диске кнопку «Protect».
- Укажите папки, за которыми нужно следить в «Choose folders to protect».
- Укажите исключения для отслеживания в разделе «Choose files to exclude from protection».
При необходимости внесите в исключения те типы файлов, которые вы считаете нужными.
- Установите переключатель « Recovery Vault» в положение «On», чтобы запустить функцию.
Когда использовать?
Применение утилиты Disk Drill эффективно в следующих случаях:
- случайное удаление данных;
- очистка корзины;
- форматирование;
- ошибки при загрузке;
- потерял раздела;
- повреждение и невозможность открыть карту памяти.
Дополнительные функции
Версия Disk Drill 2 добавляет в программу новые функции и расширяет сферу ее использования.
- Поддержка новых файловых систем: exFAT и EXT4.
- Восстановление структуры данных на прежнее место (байт-в-байт), в том числе полных разделов, которые были повреждены при форматировании носителя или во время отключения электроэнергии.
- HEX-режим представления восстанавливаемых файлов для предварительного просмотра.
- Распознавание новых типов файлов: 3DM, MLV, NGRR, TIB, PSAFE3, MOBI, JKS, ICASH, GPX, GP3, GP4, GP5, AFDESIGN, ASF, DOC, KEYCHAIN, MID, MOV, MPG, RTF, SQLITE, TIFF, ZIP.
- Увеличение скорости восстановления данных.
- Улучшение процесса сохранения, загрузки и отмены сканирования для утерянных данных.
- Улучшение процедуры активации программы до PRO-версии.
- Изменение пользовательского интерфейса при проверке восстанавливаемых файлов, найденных во время сканирования.
- Улучшение перевода пользовательского интерфейса для разных языков.
Вывод
Программа Disk Drill восстанавливает удаленные данные с разных типов накопителей. Для этого применяется один из трех доступных режимов работы. Юзер может управлять процессом, что делает восстановление файлов намного эффективнее.
Disk Drill – это современный инструмент для восстановления утраченной информации с носителя. Носитель может быть любой: жесткий диск, флешка, SSD или даже скрытые разделы внешнего HDD. Программа уже хорошо известна пользователям MAC OS, но с недавних пор выпущена и на систему Windows.
Предназначено приложение для восстановления удалённых, очищенных даже из корзины, форматированных, битых и т.д. файлов. По сути всё, что было утрачено можно вернуть к жизни, по крайней мере попытаться. Так как Disk Drill довольно мощный инструмент, то с большой долей вероятности вы всё же сможете увидеть восстановленные данные.
Что влияет на восстановление информации?
Этот вопрос весьма важен, он влияет на использование программы, так как существуют более простые ситуации и наоборот те, в которых уже ничего не удастся сделать. Для понимания уровня сложности ситуации необходимо узнать немного теории.
Диск состоит из ячеек для записи данных и по мере их наполнения и использования, он извлекает или вносит информацию в данное хранилище в виде машинного кода (единиц и нолей).
Когда вы решили удалить данные, на самом деле не происходит их затирка, просто им присваивается статус, что они пригодны к перезаписи.
Байты информации с такой пометкой не отображаются системой Windows, но всё ещё существуют. Чтобы извлечь такие данные и используются программы для восстановления информации среди, которых и Disk Drill.
Отсюда и напрашивается вывод, невозможно восстановить файлы, если они уже были перезаписаны. Этот процесс довольно длительный, но чем активнее используется HDD и более давнюю запись хотите восстановить, тем меньше шансов. Поэтому, если вы случайно удалили файлы, лучше использовать по минимуму накопитель до восстановления информации.
Также сложности возникают при восстановлении больших файлов, объёмом выше 1Гб. Дело в том, что информация записывается фрагментами в различные ячейки, а чем разобщеннее байты информации, которые разбросаны по разным уголкам, тем сложнее их восстановить. Поэтому чаще дефрагментируйте диск, это положительно скажется на скорости работы HDD и позволит с большей вероятностью восстановить данные.
Читайте также: Дефрагментация диска на Windows 10 — все способы
Сложнее всего дело обстоит с видео файлами, они требуют абсолютной целостности, а если вы опомнились спустя время, то могут быть неполные данные. Наоборот, скорее всего у вас удастся восстановить самые важные файлы форматов docx, txt, mp3, dll и другие, именно в них заключается основная ценность.
Как восстановить информацию через Disk Drill?
Программа поставляется в нескольких режимах: более функциональный, Pro вариант – платный и стандартный, которого достаточно для рядовых задач – абсолютно бесплатный.
Ключевые преимущества программы Disk Drill:
- Бесплатный, функциональный режим, который позволяет восстанавливать файлы до 500Мб;
- Поддержка общепринятых форматов FAT16/32, NTFS, HFS/+, EXT3/4 и т.д.;
- Интуитивный интерфейс;
- Функция защиты содержимого;
- Несколько типов сканирования.
Для использования всех прелестей программы нужно:
- Загрузите с оф сайта https://www.cleverfiles.ru/downloads.html;
- После короткой установки запустите приложение;
- Вы увидите несколько разделов диска в главном окне программы. Возле каждого логического диска кнопка «Recover» и рядом стрелочка вниз, в которой можно выбрать тип сканирования. Если нажмёте «Recover», будут использоваться все варианты, кликните на кнопку;
- Запустится процесс поиска удалённой информации. Для больших HDD, это может занять продолжительное время. Результаты будут структурированы по папкам, в которых располагались. Также существует отдельный фильтр в утилите, расположенный справа, для поиска некоторых, определённых типов информации;
- Общая папка «Founds files», открыв её вы увидите папки, которые существуют на диске. Это не значит, что сама папка удалена, просто соблюдается структура. Разверните все нужные папки до того момента, пока не найдёте важный файл;
- Установите флажок возле интересующей информации (можно задавать множество);
- Затем, в верхней части программы, клик по кнопке «Recover».
В процессе выбора целевых файлов обратите внимание на их размер, в некоторых случаях явно видно крайне низкий объём для данного типа, например: видео файл, который весит 4Кб.
Если вы с таким столкнётесь, то восстанавливать его нет смысла, так как работать он не будет. Это получается вследствие давнего удаления и его перезаписи.
Читайте также: Программа для объединения дисков
Функция Recovery Vailt
Предназначена для некоторой защиты данных на диске. Вы можете указать для файлов или папок с важной информацией защиту и Disk Drill сделает слепок информации с ней. Благодаря индексации и записи хранения сегментов информации, вы получаете более высокую скорость работы программы и выше шанс восстановить информацию в целостном виде.
Нажмите на кнопку «Protect» рядом с разделом диска, затем откроется окно с возможность включить/выключить защиту. При помощи кнопки «Choose folder to protect» можно указать путь к папке, которая будет подвержена защите. В текстовом поле снизу будут отображаться пути ко всем защищенным файлам/папкам в системе, некоторые устанавливаются по умолчанию.
Также существуют другие подобные программы, на случай, если вам эта не помогла, к примеру можете использовать утилиту File Scavenger.
Disk Drill позволяет возвратить утраченные в следствие ошибочных действий или сбоев, ценные файлы, что существенно экономит время и нервные клетки пользователя. Также благодаря защите вы сможете в короткие сроки восстановить целевые файлы.
Если у Вас остались вопросы по теме «Восстановление информации с носителей программой Disk Drill», то можете задать их в комментариях


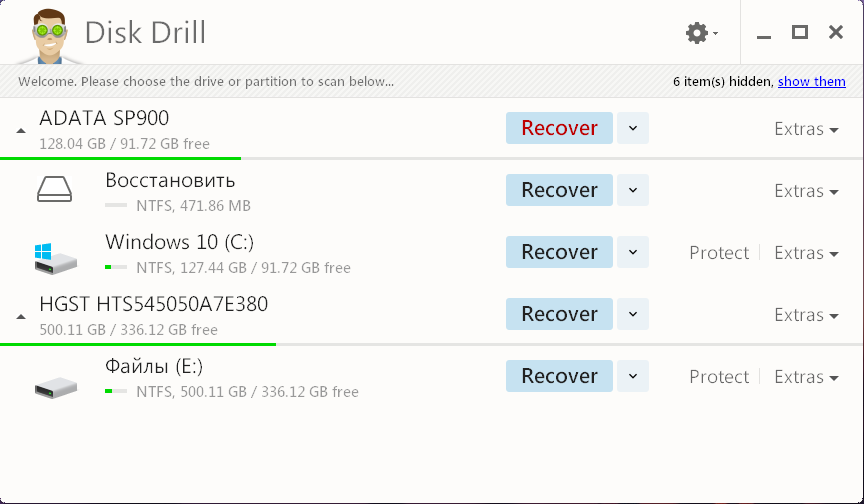
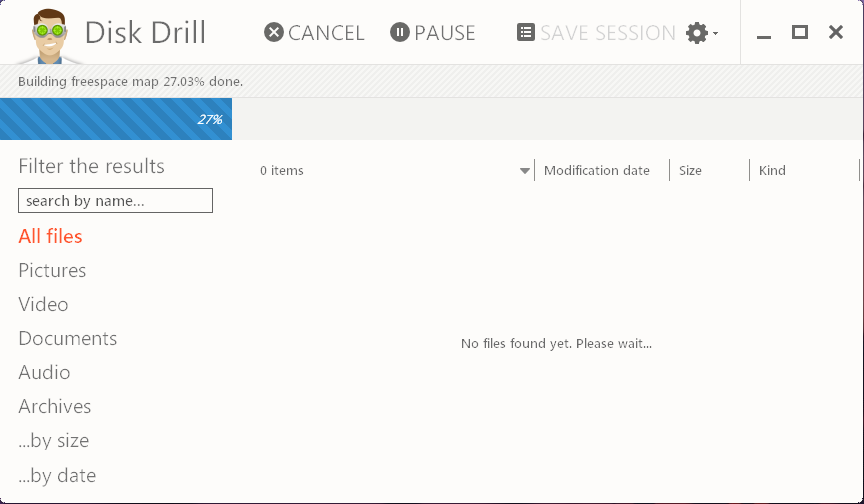
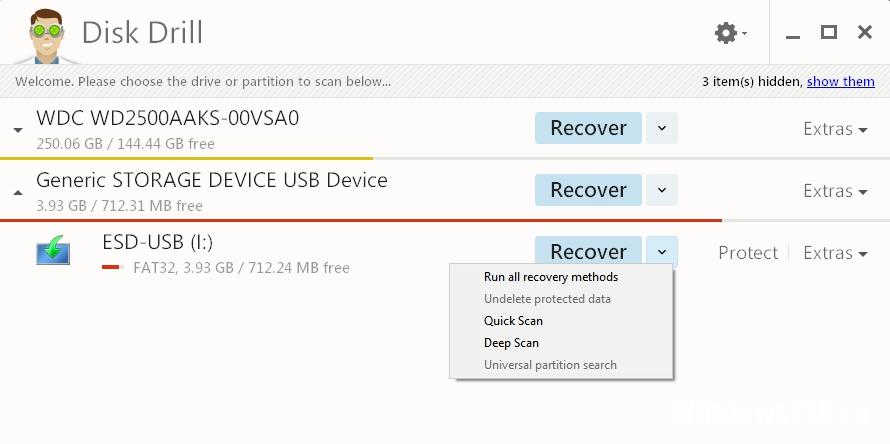
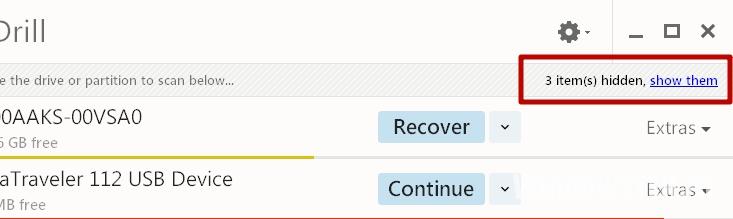
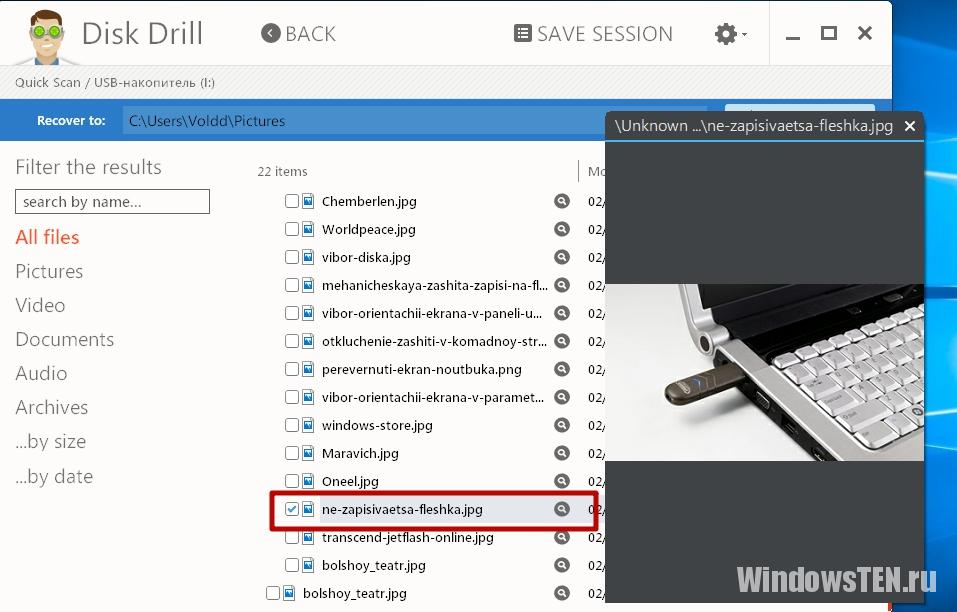

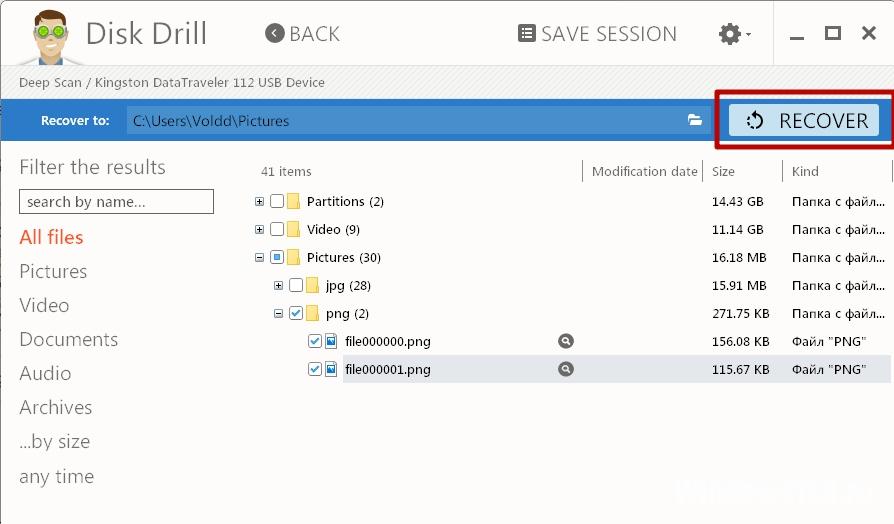
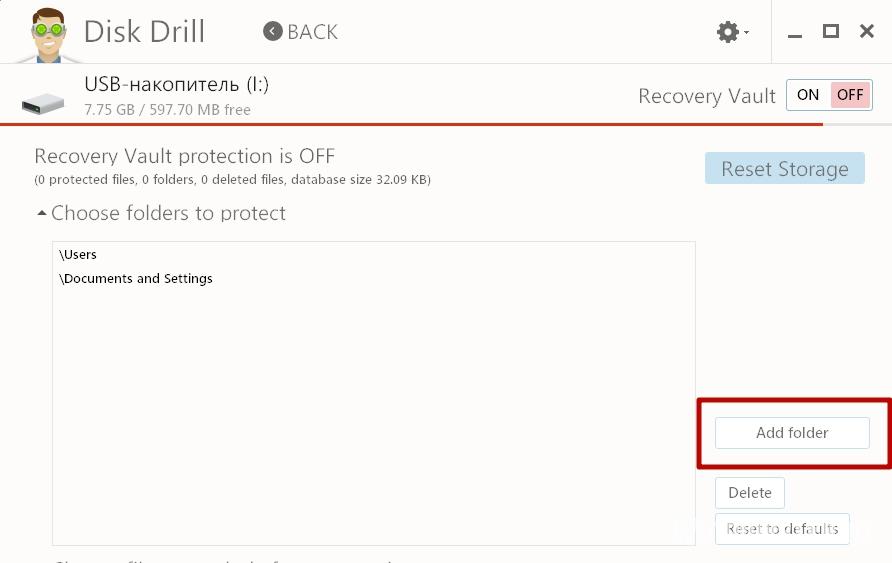
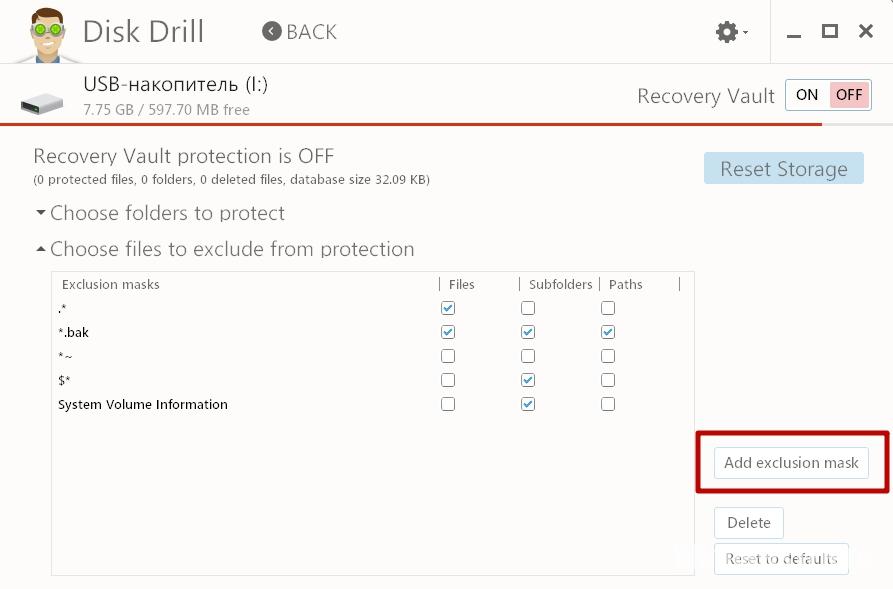 При необходимости внесите в исключения те типы файлов, которые вы считаете нужными.
При необходимости внесите в исключения те типы файлов, которые вы считаете нужными.