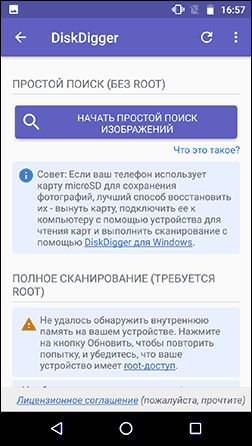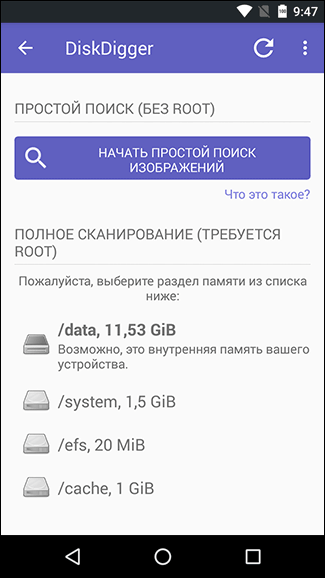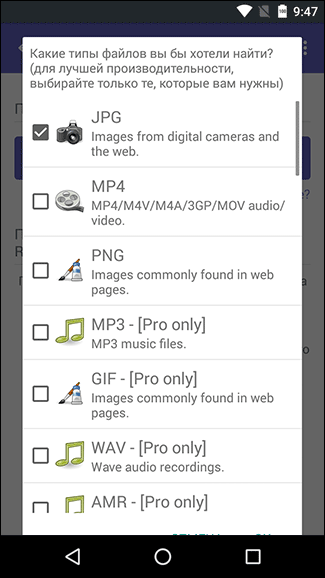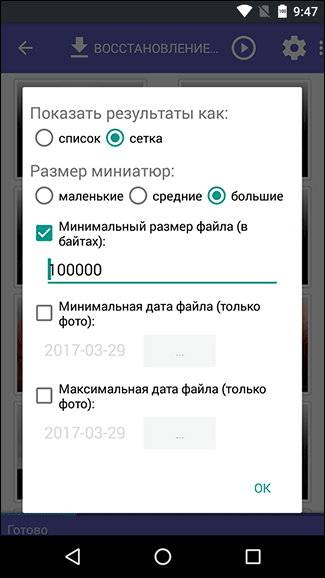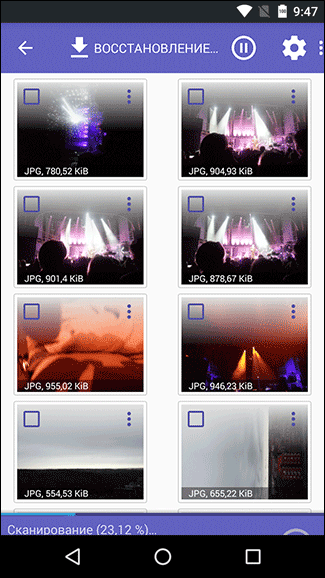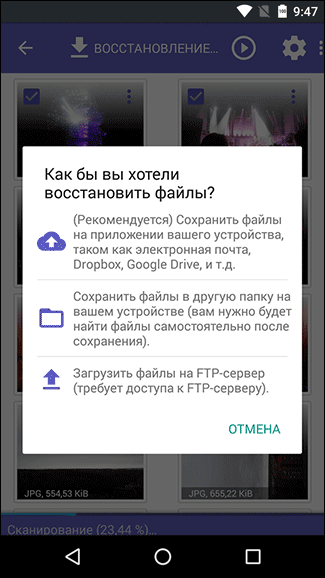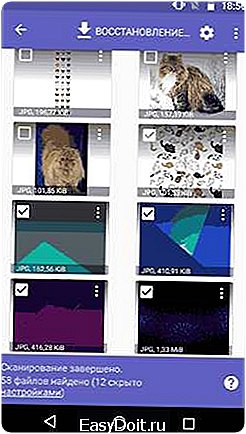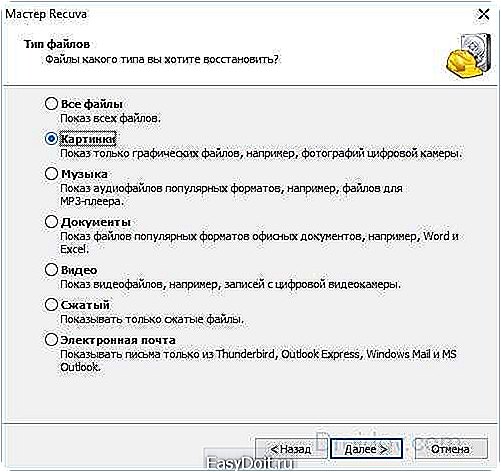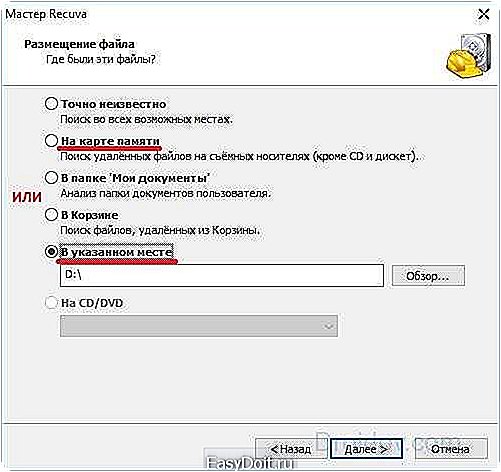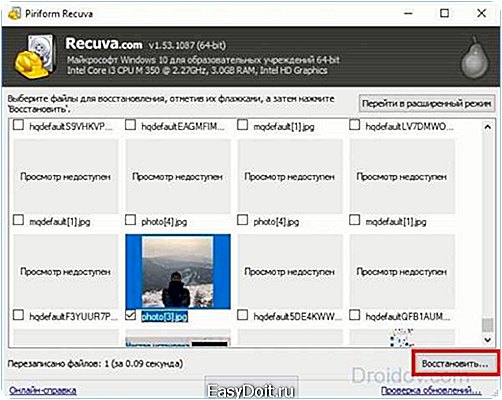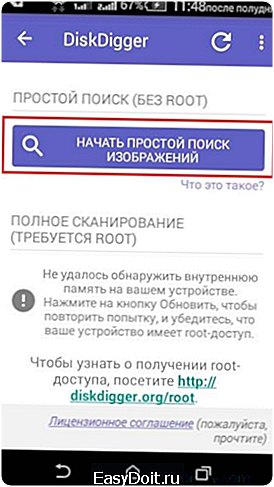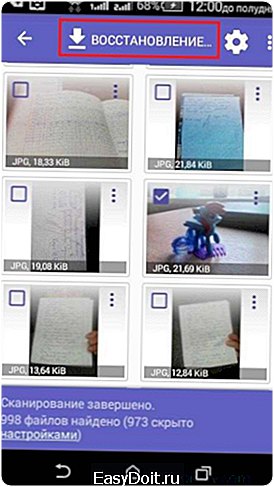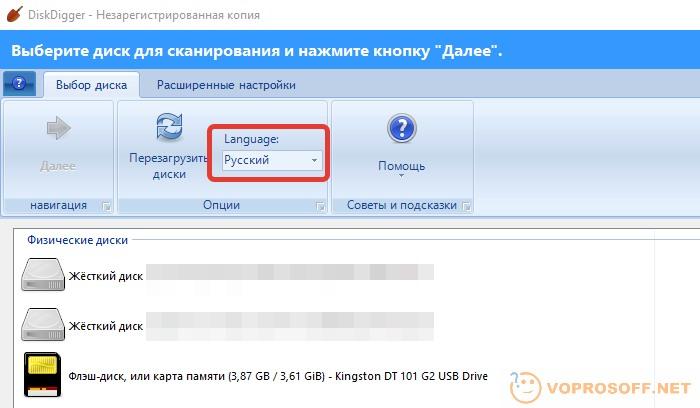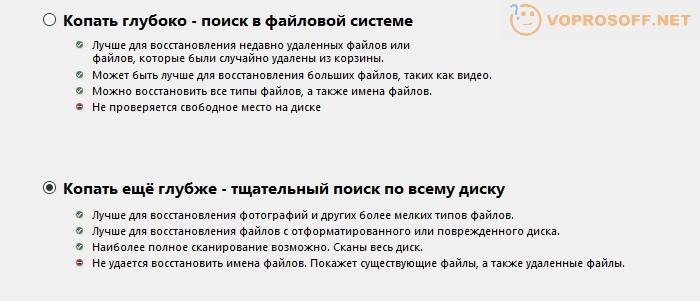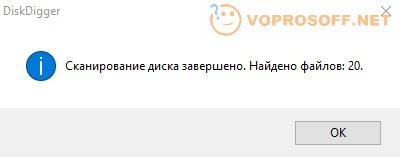DiskDigger станет вашим спасением, если вы потеряли файлы на карте памяти. Ранее это приложение использовалось преимущественно на компьютерах, но сейчас доступно и на устройствах Андроид. Программа поможет восстановить удалённые документы различного размера и формата, даже если вы полностью отформатировали карту памяти.
Давайте узнаем подробнее о работе DiskDigger, а также рассмотрим, как установить и пользоваться приложением на гаджетах под управлением Андроид.
Как работает программа?
Чтобы найти удалённые ранее файлы на любом носителе, утилита использует такое понятие, как «низкий доступ». Как уже говорилось выше, она поможет в случае, если документы были удалены путём полного форматирования, даже в ситуации, когда вы уже записали новую информацию на карту.
После анализа выбранного носителя сервис просто выдаёт результат в виде списка, а вы уже выбираете, какие элементы из него нужно восстановить.
Ещё один важный нюанс: DiskDigger не работает без прав root. Они являются правами администратора, с которыми можно вносить изменения в системные процессы на Андроид и открывать скрытые файлы, обычно недоступные пользователю.
В свою очередь, обладая этими правами, вы предоставляете их и указанной программе DiskDigger photo recovery, чтобы она могла беспрепятственно искать файлы в системе. Чтобы получить root доступ, существует много приложений, скачать которые можно на Play Market.
Итак, если доступ администратора у вас уже есть, давайте перейдём непосредственно к процессу восстановления файлов.
Установка и использование DiskDigger
Скачать утилиту можно в интернете, но предупредим сразу, — необходим также лицензионный ключ DiskDigger, чтобы пользоваться полным функционалом этого сервиса. Да, вы не получите приложение бесплатно, купив DiskDigger с ключом, но его возможности однозначно стоят своих денег.
Итак, для восстановления файлов необходимо выполнить следующие действия:
- После запуска и активации лицензионного ключа приложение выполнит поиск всех носителей, на которых можно запускать процесс восстановления.
- Выберите из списка требуемый накопитель — карту памяти, и нажмите на клавишу сканирования (Scan Device).
- Может появиться окно запроса прав суперпользователя (уже упомянутый root доступ) — подтвердите их.
- Далее произойдёт сканирование, после чего отобразится список файлов, которые доступны к восстановлению.
- Вы можете просмотреть каждый документ перед тем, как его восстанавливать, а чтобы вернуть их на карту памяти, просто отметьте галочкой и нажмите Save.
- Ещё доступно выделение сразу большой группы файлов — если так удобнее.
- Когда вы найдёте необходимые данные, нажмите Done.
- Если вы хотите сократить процесс сканирования и точно знаете, какие именно файлы вам нужны, можно задать поиск по параметру формата и размеру документов. По умолчанию DiskDigger photo recovery ищет файлы размером от 100 Кб.
Обратите внимание, что вернуть утерянную информацию можно не только на накопитель, но и отправив файлы по почте. Для этого после выбора файлов вам следует выполнить следующие действия:
- Нажмите Email, а не Save.
- В появившемся меню выберите службу, которой вы пользуетесь для отправки почты.
- Приложение создаст пустое письмо, в которое будут вложены выбранные документы в виде архива с названием DiskDiggerFound.zip.
- Таким же образом при выборе сервиса почты в списке появится облачное хранилище — если вы им пользуетесь, можете сразу отослать восстановленные файлы туда.
В меню присутствует также клавиша FTP Upload — ею можно пользоваться для сохранения информации на сервере данных. Для этого вам следует указать название сервера и авторизоваться в своей учётной записи.
Как видите, DiskDigger поможет вернуть потерянные данные и при этом имеет удобный интерфейс и поддержку нескольких способов сохранения файлов.
Именно так и происходит работа с сервисом DiskDigger. Приложение имеет хорошую репутацию среди пользователей, и если вы потеряли важные данные, не отчаивайтесь и обязательно попробуйте их восстановить таким способом. Весьма вероятно, что сервис станет ключом для решения вашей проблемы.
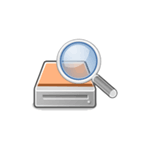
Приложение DiskDigger Photo Recovery на русском языке, о котором пойдет речь в этом обзоре, работает на самом телефоне и планшете, в том числе без root, и доступно бесплатно в Play Маркет. Единственное ограничение — приложение позволяет восстановить только удаленные фотографии с Android устройства, а не какие-либо другие файлы (существует также платная Pro версия — DiskDigger Pro File Recovery, позволяющая восстановить и другие типы файлов). Также может быть полезной более подробная инструкция: Как восстановить удаленные фотографии на Android.
Использование Android-приложения DiskDigger Photo Recovery для восстановления данных
Работать с DiskDigger сможет любой начинающий пользователь, каких-то особых нюансов в приложении нет.
В случае, если на вашем устройстве нет root-доступа, порядок действий будет следующим:
- Запустите приложение и нажмите «Начать простой поиск изображений».
- Подождите некоторое время и отметьте те фотографии, которые требуется восстановить.
- Выберите, куда сохранить файлы. Рекомендуется сохранить не на то же устройство, с которого производится восстановление (чтобы сохраняемые восстановленные данные не записались поверх тех мест в памяти, откуда они были восстановлены — это может повлечь ошибки процесса восстановления).
При восстановлении на само Android устройство также потребуется выбрать папку, в которую следует сохранить данные.
На этом процесс восстановления завершен: в моем тесте приложение нашло несколько давно удаленных изображений, но учитывая, что у меня телефон был недавно сброшен на заводские настройки (обычно после сброса данные из внутренней памяти восстановить нельзя), в вашем случае может найти куда больше.
При необходимости в настройках приложения вы можете задать следующие параметры
- Минимальный размер файлов, которые требуется искать
- Дату файлов (начальную и конечную), которые нужно найти для восстановления
Если же на вашем Android телефоне или планшете есть root доступ, вы можете использовать полное сканирование в DiskDigger и, с большой вероятностью, результат восстановления фотографий окажется лучше, чем в случае без root (за счет полного доступа приложения к файловой системе Android).
Восстановление фото из внутренней памяти Android в DiskDigger Photo Recovery — видео инструкция
Приложение полностью бесплатное и, по отзывам, достаточно эффективное, рекомендую попробовать при необходимости. Скачать приложение DiskDigger можно из магазина Play Маркет.
Содержание:
- Мобильное приложение DiskDigger
- Где скачать DiskDigger для Андроид
- Нужен ли root-доступ при восстановлении?
- DiskDigger Free vs Pro
- Как работает DiskDigger
- Восстановление файлов с root-доступом
- Восстановление файлов без root
- Сканирование и фильтрация файлов
- Сохранение восстановленных файлов
- Вопросы и ответы
DiskDigger для Андроид
DiskDigger – бесплатный инструмент для восстановления файлов. Есть как настольное, так и мобильное и приложение для Android-устройств. Мобильная версия дает возможность пользователям смартфонов и планшетов вернуть файлы из памяти телефона.
Например, если вы не можете отыскать изображения в Галерее, случайно удалили фото при перемещении со внутренней памяти на карту памяти или видеоролики — установите на телефон DiskDigger для Android. Приложение сэкономит ваше время: его не нужно устанавливать на компьютер и оно работает без root-доступа к файловой системе.
Где скачать мобильную версию DiskDigger
Вы легко найдете DiskDigger для Андроид в Google Play Store по запросу «DiskDigger».
На официальном сайте apk-файлов нет, URL также приведет на Google Play Store. Удобней всего скачать программу по ссылке ниже.
Скачать DiskDigger для Андроид бесплатно
DiskDigger устанавливается на большинстве android-устройств. Для работы подойдет планшет или смартфон в рабочем состоянии, ОС – Android 2.2 (Froyo) и выше, плоть до Android Oreo.
Зачем нужен root-доступ для работы с DiskDigger
Как и большинство recovery-приложений, изначально DiskDigger не требует установки рут на ваше устройство. В действительности, если файлы были удалены на sd-карте, то root-доступ не понадобится.
В то же время, наличие root-доступа крайне рекомендуется: это поможет DiskDigger найти больше удаленных файлов во внутренней памяти телефона.
DiskDigger Free или Pro, сравнение версий
DiskDigger Free:
- восстановит только фотографии и видео. Этого самые распространенные типы данных
- для восстановления видео требуется root-доступ в Андроид
- бесплатная версия
DiskDigger Pro:
- восстанавливает файлы других типов
- загружает восстановленные данные через FTP
- для восстановления любых типов файлов, кроме фотографий, требуется root-доступ к устройству
- стоимость – $14.99
Как работает мобильная версия DiskDigger
При запуске приложения DiskDigger отобразится окно запроса суперпользователя. Нажмите «Allow», чтобы предоставить доступ DiskDigger к файловой системе телефона.
DiskDigger предлагает два варианта поиска файлов:
- основное (доступно вне зависимости от рут-доступа на Android)
- полное (работает только на rooted-устройствах)
Основное сканирование (без root)
Если на Android не установлен рут-доступ, нажмите кнопку «Начать базовое сканирование», чтобы продолжить, и перейдите к разделу «Сканирование файлов».
Полное сканирование (нужен root)
Если на устройстве есть root-доступ, DiskDigger позволит выбрать раздел памяти для сканирования. Внутренняя память android-устройства обычно отображается как «/data», а SD-карта — как «/mnt/sdcard» (или что-то подобное).
После выбора раздела памяти для сканирования, укажите типы файлов для восстановления. Для ускорения поиска желательно выбрать только те типы файлов, которые действительно нужно найти и вернуть обратно на телефон.
Сканирование и фильтрация файлов на телефоне
По мере сканирования, на главном экране DiskDigger сформируется список найденных файлов.
DiskDigger, скорее всего, восстановит файлы, которые не были удалены, в дополнение к имеющимся файлам. Из-за этого, возможно, придется вручную проверить большое количество файлов.
Отфильтровать файлы по размеру файла и типу можно, нажав на кнопку «Параметры» (значок шестеренки).
Чтобы отобразить только файлы с размером более 1 Мб, установите флажок рядом с параметром «Минимальный размер файла» и введите минимальное количество байт.
Ограничение размера помогает отфильтровать большинство ненужных файлов. Это могут быть фотографии в памяти устройства. При этом будут убраны из списка файлы из кэша приложений и т.п.
Примечание. При восстановлении root доступа, скорее всего, будут найдены фотографии с низким разрешением. Чтобы восстановить полноформатные фотографии, установите root-приложение и предоставьте приложению DiskDigger доступ к файловой системе Android.
Сохранение восстановленных файлов
Чтобы восстановить один или несколько файлов в DiskDigger, отметьте файлы и нажмите кнопку «Восстановить» на верхней панели инструментов.
В DiskDigger есть три способа сохранения результатов:
- Передать в приложение
- Сохранить данные на устройстве
- Загрузка на ftp-сервер
Параметры восстановления для каждого отдельного файла указываются через меню.
Сохранение в приложении
Отправка восстановленных файлов в другое приложение на устройстве.
Если не хотите сохранять файлы на карте памяти, можете отправить их по электронной почте или в облачное хранилище (Dropbox или Google Drive).
Локальное сохранение
Сохранение восстанавливаемых файлов из DiskDigger во внутреннюю память или на SD-карту текущего устройства.
Сохранение на Android 4.4 (Kitkat) и ниже
Вам будет предложено выбрать каталог для сохранения файлов. В каталоге по умолчанию указывается расположение карты памяти на устройстве (чаще всего /mnt/sdcard).
Важное примечание. Этот метод следует использовать только в том случае, если вы можете сохранить файлы на другом разделе (т.е. не на текущем). Например, если вы восстанавливаете файлы из внутренней памяти устройства, сохраняйте их на внешней SD-карте (не во внутренней памяти!).
Сохранение восстановленных файлов с загрузкой через FTP
Загрузка файлов по ftp позволит избежать записи файлов на sd-карту или внутреннюю память устройства. Перезапись снижает шансы на дальнейшее восстановление.
Для загрузки на FTP-сервер необходимо указать данные доступа к FTP-серверу. Сделать это можно при подключении: DiskDigger отобразит диалог для ввода имени хоста/имени пользователя/пароля для входа на сервер.
Нажмите «ОК», чтобы начать загрузку файлов. Если вход на сервер выполнен успешно, в нижней части экрана будет обновляться статус, пока не загрузятся все файлы.
Вопросы и ответы о DiskDigger
[Восстановить удаленные фотографии из внутренней памяти]
Я загрузил diskdigger, чтобы восстановить удаленные фотографии внутренней памяти, но фотографии в оригинале не восстановились. У меня есть Samsung Galaxy Note 4, и Diskdigger просит меня рутировать мой телефон.
Ответ. Вы не установили root, поэтому программа обнаружила только эскизы фотографий, к которым был доступ. Для полноценного восстановления предоставьте Diskdigger’у права суперпользователя.
Я хочу восстановить удаленные фото на телефоне meizu m3s. Рут доступ сделать не получается, так как я забыл пароль от аккаунта Flyme. Сторонние программы для рут прав не поддерживают модель моего телефона. С помощью DiskDigger мне удалось восстановить удаленные фото, но в плохом качестве.
Вопрос: как восстановить удаленные фото в исходном качестве без рут прав? Они были удалены именно с памяти телефона.
У меня телефон Xaiomi Redmi Not 5, я на нем удалила фотографии, точней, саму папку с фотографиями с внутренней памяти телефона и при этом у меня не было никаких синхронизаций с облаками. Даже удаляя фотографии, не папку, я их находила… Какими только приложениями не пыталась их найти, но все четно. Самым распространенным «DiskDigger». Помогите, пожалуйста. Может как-то через ПК можно. Я уже мало на что надеюсь, так жалко…
Я нашла свои удаленные фотографии через DiskDigger, но проблема в том что качество фото очень плохое, как восстановить фотографии с изначальным качеством ?
Хотела на телефоне перенести файлы в другую папку, через компьютер вырезала файлы, перешла в нужную папку, нажала вставить, но файлы не появились и в начальной папке их тоже нет. Телефон находится на гарантии,поэтому рутирование-не выход.Программа Disk Digger восстановила файлы,но в очень плохом качестве. Что можете порекомендовать в этом случае? Фото очень важны…
Сегодня перекидывала папку со скриншотами с телефона (Samsung Note 4) на компьютер. Папку я вырезала по глупости и хотела вставить, но произошел какой-то сбой — компьютер перестал видеть телефон и файлы так и не переместились; однако, и в телефоне скриншоты пропали, пыталась их найти везде. Так как эти скрины очень важные, хотела бы их восстановить. Попробовала бесплатные утилиты — disk digger, photo recovery, но они находят все, кроме этих самых скриншотов. Скажите, пожалуйста, есть ли какой-то шанс их восстановить?
У меня на телефоне пропали фотографии когда я скидывал их по беспроводному подключению на компьютер. Было вот как: компьютер подключен к роутеру через Wi-Fi, я подключил телефон к компьютеру тоже через роутер, так как через провод компьютер телефон не видит. На компьютере открыл папку с фото в телефоне, выделил фотографии и ПЕРЕТАЩИЛ их в браузер с открытым яндекс диском! Хотел сразу без копирования на компьютер закинуть их на яндекс диск. В итоге в папке яндекс диска фото не появились а с телефона исчезли! Около 600 фотографий объемом в 2,5 Гб исчезли за минуту, процесса копирования или удаления не было, они просто пропали в папке телефона. После этого я сделал root права на телефоне и просканировал программой diskdigger, установленной на телефоне, но она фото не нашла. Скажите пожалуйста, фотографии теперь не найти?
Восстановление удаленных фотографий на Android в DiskDigger
Содержание
- 1 Восстановление удаленных фотографий на Android в DiskDigger
- 1.1 Использование Android-приложения DiskDigger Photo Recovery для восстановления данных
- 2 DiskDigger на Android
-
- 2.0.1 Как найти удаленные файлы на Андроид программой DiskDigger?
-
- 3 DiskDigger (Android)
- 4 Как на Андроиде восстановить фотографии — Инструкция
- 4.1 Как работает память
- 4.2 Подготовительные меры
- 4.3 Восстановление фотографий через Recuva
- 4.4 Восстановление фотографий через DiskDigger
- 4.5 Как восстановить удаленные фото с Айфона
- 4.6 Вывод
08.03.2018 восстановление данных | мобильные устройства
Ранее на сайте рассматривалось несколько способов восстановления данных из внутренней памяти Android (см. Восстановление данных на Android), но большинство из них предполагают запуск программы на компьютере, подключение устройства и последующий процесс восстановления.
Приложение DiskDigger Photo Recovery на русском языке, о котором пойдет речь в этом обзоре, работает на самом телефоне и планшете, в том числе без root, и доступно бесплатно в Play Маркет. Единственное ограничение — приложение позволяет восстановить только удаленные фотографии с Android устройства, а не какие-либо другие файлы (существует также платная Pro версия — DiskDigger Pro File Recovery, позволяющая восстановить и другие типы файлов).
Использование Android-приложения DiskDigger Photo Recovery для восстановления данных
Работать с DiskDigger сможет любой начинающий пользователь, каких-то особых нюансов в приложении нет.
В случае, если на вашем устройстве нет root-доступа, порядок действий будет следующим:
- Запустите приложение и нажмите «Начать простой поиск изображений».
- Подождите некоторое время и отметьте те фотографии, которые требуется восстановить.
- Выберите, куда сохранить файлы. Рекомендуется сохранить не на то же устройство, с которого производится восстановление (чтобы сохраняемые восстановленные данные не записались поверх тех мест в памяти, откуда они были восстановлены — это может повлечь ошибки процесса восстановления).
При восстановлении на само Android устройство также потребуется выбрать папку, в которую следует сохранить данные.
На этом процесс восстановления завершен: в моем тесте приложение нашло несколько давно удаленных изображений, но учитывая, что у меня телефон был недавно сброшен на заводские настройки (обычно после сброса данные из внутренней памяти восстановить нельзя), в вашем случае может найти куда больше.
При необходимости в настройках приложения вы можете задать следующие параметры
- Минимальный размер файлов, которые требуется искать
- Дату файлов (начальную и конечную), которые нужно найти для восстановления
Если же на вашем Android телефоне или планшете есть root доступ, вы можете использовать полное сканирование в DiskDigger и, с большой вероятностью, результат восстановления фотографий окажется лучше, чем в случае без root (за счет полного доступа приложения к файловой системе Android).
Приложение полностью бесплатное и, по отзывам, достаточно эффективное, рекомендую попробовать при необходимости. Скачать приложение DiskDigger можно из магазина Play Маркет.
А вдруг и это будет интересно:
remontka.pro
DiskDigger на Android
Реклама
Сегодня поговорим о программе для восстановления удаленных изображений PNG и фотографий в формате JPG. А как восстановить удаленные видео в формате MP4 на телефоне Android? Не знаете, тогда Вам нужна программа DiskDigger.
Другими словами, если случайно удалили фотографии с телефона или неслучайно и теперь жалеете об этом и не знаете как восстановить фотографии или видео с телефона android, то достаточно установить эту программу и после её небольшой настройки Вы сможете быстро восстановить удаленные медиафайлы напрямую с мобильного телефона без использования другого электронного друга — компьютера!
Но стоит заметить, что DiskDigger возможно установить только на «умный» мобильный телефон, — смартфон, работающий на операционной системе Android, то есть эту утилиту не получится установить на смартфон Nokia с Symbian или Windows.
Увидев главное окно программы сразу можно понять, что намерения программы очень-таки серьезные, Вы увидите это, если обратить внимание на возможность выбора памяти телефона для сканирования на наличие удаленных файлов. Наверное всё равно непонятно, что я сейчас сказал, — поясняю, программа предлагает выбрать какой раздел памяти телефона следует сканировать:
- /system — системные файлы
- /data
- /cashe — кэш приложений
- /mnt/sdcard — это карта памяти microSD вставленная в телефон
Добавлю, что такого «богатого» выбора на телефоне я еще не встречал, — вот и удивляюсь… Вот скрин программы DiskDigger, предоставляя права root, запускаем программу. Получить права root на любой прошивке можно с помощью программы Eroot.
Как найти удаленные файлы на Андроид программой DiskDigger?
А для примера я выбрал все же карту памяти, у меня стоит microSD Silicon Power Class 10 16Gb
Честно не знаю почему в строке высветился такой путь /dev/block/vold/179:1 , скорее всего у программы такой алгоритм обработки данных… Итак, после выбора места сканирования жмем кнопку Scan device, после чего программа анализирует выбранную память и выполняет сканирование и поиск удаленных файлов и данных.
От количества памяти зависит и время на нахождение удаленных фотографий и других файлов, — естественно, чем больше памяти выбранной для сканирования, тем больше времени уйдет на анализ. Вот скрин поиска файлов
Так же присутствует фильтр медиафайлов, выбрать можно файлы png, jpg и mp4 как отдельно, так и в любом сочетании. Помимо этого имеется предварительный просмотр файла в небольшом окошке справа, что очень удобно.
После завершения сканирования достаточно выбрать необходимые медиафайлы и выбрать место для их сохранения. Так как я ничего не выбрал программа на меня «ругается»…
После чего можно и выйти из программы и радоваться результату!
Программа бесплатная и её размер всего 77 кб. Для установки программы скачайте архив и перенесите в телефон расположенный внутри архива файл com.defianttech.diskdigger.apk, после чего установите как обычное приложение. Разархивировать можно бесплатной программой Win-Rar, — это касается только 1 версии для загрузки!
Внимание! Для работы программы по восстановлению удаленных файлов на Вашем устройстве (планшет или смартфон) должны быть установлены root права.
Получить их можно с помощью специальных программ!
Оцените статью: (3 оценок, среднее: 4,33 из 5)Источник: undelete-file.ru
Или расскажите друзьям:
Браузер Elements скачать бесплатно:
Статья обновлена: 10.04.2017
Категория: Восстановление файлов на Андроиде
undelete-file.ru
DiskDigger (Android)
DiskDigger — это приложение для восстановления на Android-телефонах фотографий, которые вы считали безвозвратно исчезнувшими. Если вы случайно удалили фотографии или они были потеряны при удалении приложения, вы сможете восстановить их и сохранить снова в памяти телефона. Пользоваться DiskDigger очень легко: вам будет необходимо выбрать раздел диска на вашем телефоне Android, с которого вы хотите восстановить фотографии и нажать кнопку ‘Сканировать’. Этот процесс может занять от двух секунд до нескольких минут, в зависимости от объема дискового пространства. В процессе сканирования вы увидите найденные приложением фотографии. Очень важно помнить, что эта бесплатная версия DiskDigger позволяет вам восстанавливать только файлы в форматах JPG и PNG. Версия Pro позволяет вам восстанавливать следующие форматы: MP4, MP4A, 3GP, MOV, GIF, MP3, AMR, WAV, TIF, CR2, NEF, DCR, PEF, DNG, ORF, DOC, DOCX, XLS, XLSX, PPT, PPTX, PDF, XPS, ODT, ODS, ODP, ODG, ZIP, APK и EPUB.
DiskDigger — это уникальное приложение для восстановления файлов, которое не только работает, но и делает это очень простым способом. В отличие от других подобных приложений, оно позволяет восстанавливать потерянные изображения без каких-либо проблем.
diskdigger.ru.uptodown.com
Как на Андроиде восстановить фотографии — Инструкция
Пользователи из-за своей невнимательности частенько стирают нужные данные, к примеру, фотографии. Но к счастью, шанс вернуть потерянные файлы есть. В этой статье мы рассмотрим, как на Андроиде восстановить удаленные фото.
Как работает память
Чтобы понять, как восстановить фото на Андроиде после удаления, сначала нужно усвоить один важный момент, касающийся работы памяти. Во время удаления любой информации с телефона данные никуда не исчезают. Участок памяти, который очищается от информации, получает статус «Свободно», что позволяет устройству записывать туда что-то другое.
Соответственно, если вы удалили фото, то на самом деле оно не исчезает с телефона. Устройство просто делает вид, что этих данных нет. Фотография полностью исчезнет с телефона лишь тогда, когда на ее место запишется новый снимок. А до тех пор удаленное фото вполне реально восстановить.
Подготовительные меры
Как восстановить удаленные фото с телефона? Для начала необходимо принять меры, которые повысят вероятность восстановления данных. После того как вы обнаружили пропажу файлов, прекратите работать с памятью. Ни в коем случае не загружайте новые данные на телефон. Если фотографии располагались на жестком диске, то извлеките его из устройства. Если же снимки были на внутренней памяти, то выключите телефон.
Однако перед тем как отключить питание, необходимо активировать режим отладки по USB. Он позволит работать с телефоном через ПК. Чтобы активировать режим, необходимо зайти в меню «Настройки». Там надо выбрать пункт «Для разработчика», после чего поставить галочку напротив «Отладка по USB».
Если пункта «Для разработчиков» не оказалось, то в таком случае ищем «О телефоне». Заходим туда и нажимаем 7 раз на «Номер сборки». После этого нас перенесет в меню разработчика, в котором есть заветный пункт «Отладка по USB».
Восстановление фотографий через Recuva
Recuva – это программа для восстановления удаленных фото, видео, музыки и прочего. Данная утилита распространяется по Freemium подписке. А это значит, что лицензионную версию программы для восстановления фото можно скачать с официального сайта разработчика совершенно бесплатно.
Одно из главных достоинств Recuva – простота в плане эксплуатации. Чтобы пользоваться этой программой не нужно обладать какими-то знаниями в плане IT. Интерфейс программы дружелюбен и понятен на интуитивном уровне. Как же восстановить удаленные фотографии с телефона? Делается это на раз-два. Чтобы восстановить удаленные фото на Андроиде с помощью Recuva необходимо руководствоваться следующей инструкцией:
- Подсоединяем телефон к ПК с помощью USB-кабеля. В окне программы Recuva выбираем какой тип файлов нужно восстановить. В нашем случае это картинки.
- Затем нужно указать программе диск, на котором будет произведен поиск удаленных файлов. Выбираем вариант «В указанном месте» и указываем путь к памяти телефона. Также можно выбрать вариант «На карте памяти». Нажимаем «Далее» чтобы перейти к следующему окну. В нем ставим галочку напротив пункта «Включить углубленный анализ» и кликаем на кнопку «Начать».
- Программа начнет сканировать память устройства. Это может занять пару минут. После того как Recuva закончит, она выдаст список картинок, которые можно восстановить. Ищем нужное нам изображение (для этих целей есть меню предпросмотра) и отмечаем его галочкой. Затем нажимаем кнопку «Восстановить». Программа предложит определить место для сохранения картинки. Чтобы избежать перезаписи выбираем жесткий диск ПК.
Восстановление фотографий через DiskDigger
Если Recuva не оправдала надежд, то в таком случае можно воспользоваться телефонной утилитой. В Play Market подобных программ пруд пруди: Photo Recover, GT Recover, DiskDigger. Мы остановимся на последней. DiskDigger – это программа для восстановления фото на Android устройствах. С ее помощью можно проводить полное сканирование системы, которое требует root прав. Но есть в DiskDigger обычный поиск, для которого права администратора не требуются. Именно им мы и будем пользоваться чтобы восстановить удаленные фотографии на телефоне.
Как восстановить удаленные фотографии с телефона с помощью DiskDigger? Необходимо выполнить следующие действия:
- Запускаем программу. В главном меню нажимаем на кнопку «Начать простой поиск изображений». Начнется сканирование памяти. Все зависит от количества обрабатываемых данных, но, как правило, этот процесс занимает 5-10 минут.
- По завершении сканирования программа выдаст список фото, которые можно восстановить. Отмечаем нужные нам снимки галочкой, после чего тапаем по кнопке «Восстановление». Выбираем место, куда снимки сохранятся и вуаля – удаленные фото восстановлены.
Как восстановить удаленные фото с Айфона
Чтобы восстановить фото на Айфоне вышеперечисленные способы не подойдут. Ведь рассмотренные нами методы предназначены для устройств, которые работают на базе Android. Как же тогда восстановить удаленные фото на Айфоне? Для этого можно воспользоваться встроенным фотоархивом. Начиная с 8-й версии iOS пользователи яблочных девайсов могут вернуть удаленные снимки из iCloud. Для этого надо открыть раздел «Галерея» и зайти в альбом под названием «Недавно удаленные». Там хранятся (в течение 30 дней) снимки, которые пользователь удалил со своего смартфона.
Вывод
Случайное удаление файлов – крайне неприятная ситуация, которая может случиться с каждым. Однако существует пару способов застраховать себя от подобных проблем в будущем. К примеру, можно скачать приложение, которое выполняет функцию мусорного контейнера. Таких утилит на просторах Play Market довольно много. К примеру, Recovery Bin, Recycle Bin и пр. Эти программы работают точно так же, как и «Корзина» на ПК. Если файл удаляется, то он попадает в хранилище, из которого его можно в дальнейшем извлечь.
Еще один способ уберечь себя от случайных удалений – использовать приложение Google Photo. Данная утилита имеет функцию резервного копирования. То есть во время синхронизации с сервером все ваши снимки будут автоматически сохраняться в облачное хранилище. Если вы удалите какое-то фото или вовсе потеряете телефон, вы всегда сможете восстановить фотографии. Для этого нужно просто зайдя в облачное хранилище Гугл и скачать оттуда свои снимки.
droidov.com

• Тип: Инструменты
• Автор: Defiant Technologies, LLC
• Разработчик: Defiant Technologies, LLC
• Платформы: Android
• Возрастной рейтинг: 3+
• Требуемая версия: Android 4.1 и выше
• Язык: Английский
• Официальный сайт: diskdigger.org
DiskDigger photo recovery — эта программа без труда восстановит фотографии, случайно удаленные с вашего смартфона.
Программа DiskDigger photo recovery поможет восстановить любые потерянные изображения. При этом, не важно где они находились: на внутренней памяти вашего мобильного устройства, либо на SD-карте.
Главной особенностью программы является возможность работы без наличия прав Root. В таком случае, она сможет выполнить «ограниченное» сканирование удаленных изображений путем поиска кэша и миниатюр. Если же устройство имеет root-доступ, то программа будет искать любые следы искомых изображений в памяти гаджета.
После восстановления, DiskDigger для Android позволит вам сохранить полученные файлы на Google Диск, Dropbox, сохранить в какую-либо папку на вашем гаджете или отправить по электронной почте.
Обратите внимание, что бесплатная версия программы способна восстанавливать только фотографии и прочие изображения. Если вам необходимо восстановить файлы других типов, вам необходимо приобрести полную версию программы — DiskDigger Pro.
DiskDigger — это уникальное приложение для восстановления файлов, которое не только работает, но и делает это очень простым способом. В отличие от других подобных приложений, оно позволяет восстанавливать потерянные изображения без каких-либо проблем.
Запуск приложения
Пользоваться DiskDigger очень легко: вам будет необходимо выбрать раздел диска на вашем телефоне Android, с которого вы хотите восстановить фотографии и нажать кнопку Сканировать.
Этот процесс может занять от двух секунд до нескольких минут, в зависимости от объема дискового пространства. В процессе сканирования вы увидите найденные приложением фотографии.
Очень важно помнить, что эта бесплатная версия DiskDigger позволяет вам восстанавливать только файлы в форматах JPG и PNG.
Версия Pro позволяет вам восстанавливать следующие форматы: MP4, MP4A, 3GP, MOV, GIF, MP3, AMR, WAV, TIF, CR2, NEF, DCR, PEF, DNG, ORF, DOC, DOCX, XLS, XLSX, PPT, PPTX, PDF, XPS, ODT, ODS, ODP, ODG, ZIP, APK и EPUB.
Скачать DiskDigger photo recovery для Android.
(Официальный сайт Play Market)
DiskDigger это еще одна неплохая программа для восстановления удаленных данных с носителей информации (рекомендуем также ознакомиться с нашими обзорами других подобных программ: Recuva, BadCopyPro, Smart Data Recovery).
Где скачать программу DiskDigger
Скачать программу для восстановления данных DiskDigger можно абсолютно бесплатно на официальном сайте. Причем, в отличие от большинства других программ, DiskDigger совершенно бесплатен и покупка лицензии стоимостью 15 долларов нужна только для поощрения разработчиков (что, конечно, тоже приветствуется) и не приносит в программу никаких новых возможностей.
Программа не нуждается в установке, просто распакуйте скачанный архив и запустите единственный файл.
Как восстановить данные программой DiskDigger
После запуска программы, выберите русский язык интерфейса.
Автор считает, что эти материалы могут вам помочь:
После нужно указать диск, который вы собираетесь просканировать и нажать «Далее». На втором этапе нужно выбрать алгоритм поиска, в DiskDigger они называются «Копать глубоко» и «Копать еще глубже»:
Рекомендую выбрать второй и нажать «Далее». На следующем экране вы можете выбрать типы файлов, которые вам нужно восстановить. По умолчанию выбраны все типы. После очередного нажатия кнопки «Далее» автоматически начнется сканирование. Оно может продолжаться довольно длительное время, особенно, если ваш накопитель большого размера.
По окончании сканирования, вы сможете просмотреть найденный файлы и, при необходимости, восстановить их.
Нужны комментарии? Пишите в комментариях к этому вопросу или задавайте новые вопросы, мы всегда рады вам помочь!
Каждый раз, когда вы делитесь этой статьей в социальной сети, ее автор становится немного счастливее! Пожалуйста нажмите на одну из кнопок выше!
DiskDigger – бесплатный инструмент для восстановления файлов. Есть как настольное, так и мобильное и приложение для Android-устройств. Мобильная версия дает возможность пользователям смартфонов и планшетов вернуть файлы из памяти телефона.
Например, если вы не можете отыскать изображения в Галерее, случайно удалили фото при перемещении со внутренней памяти на карту памяти или видеоролики — установите на телефон DiskDigger для Android. Приложение сэкономит ваше время: его не нужно устанавливать на компьютер и оно работает без root-доступа к файловой системе.
Где скачать мобильную версию DiskDigger
Вы легко найдете DiskDigger для Андроид в Google Play Store по запросу «DiskDigger».
На официальном сайте apk-файлов нет, URL также приведет на Google Play Store. Удобней всего скачать программу по ссылке ниже.
DiskDigger устанавливается на большинстве android-устройств. Для работы подойдет планшет или смартфон в рабочем состоянии, ОС – Android 2.2 (Froyo) и выше, плоть до Android Oreo.
Зачем нужен root-доступ для работы с DiskDigger
Как и большинство recovery-приложений, изначально DiskDigger не требует установки рут на ваше устройство. В действительности, если файлы были удалены на sd-карте, то root-доступ не понадобится.
В то же время, наличие root-доступа крайне рекомендуется: это поможет DiskDigger найти больше удаленных файлов во внутренней памяти телефона.
DiskDigger undelete
DiskDigger. Частенько, среднестатистический пользователь мечтает о такой кнопке на своем гаджете, как «блин, блин, блин!» — и чтобы она вмиг возвращала все утраченное на место. Что ж, кнопки такой нет, а вот программы, которая ее заменит – есть.
Если говорить о таких операционных системах как Windows, то программ такого здесь целое море, а вот если вести речь об Android’е, то все не так хорошо. Единственное «хорошо», которым можно похвастаться, это DiskDigger Undelete / Recover, да и это приложение находится в бета-тестировании, хотя потенциал имеет огромнейший. Ведь любят же пользователи рыскать в поисках приключений по своему устройству, понажимать чего-то и сами того не ведая избавится от важных файлов. Но теперь можно делать такие вещи без зазрений совести: DiskDigger вернет вам ваши фотографии, видео, да и остальные важные документы безболезненно.
Единственным камнем преткновения, с которым может встретиться юзер, это необходимость рутирования устройства. В целом, в этом нет ничего страшного, понятие Root-право является одним из терминов Linux, который, как вы знаете, положен в основу ядра Android. Проще говоря, это учетная запись администратора, более известная, как Superuser. Конечно, Root – это весьма коварная штука, которая может превратить ваше устройство в простой кусок железа, но, тем не менее, приложение имеет больше плюсов. Вы можете делать с вашим девайсом все, что заблагорассудится, а главное установить DiskDigger.
Итак, скачиваем и устанавливаем DiskDigger и начинаем работу. Запустив приложение можно просмотреть все устройства системы (в том числе и карты памяти), которые можно, в дальнейшем, сканировать на предмет утерянных (удаленных) файлов. Вы можете сканировать как накопитель, так и внутреннюю память устройства. Выбираем необходимый путь и сканируем (при этом, может «выскочить» запрос подтверждения прав Superuser’a, но бояться не стоит, смело клацайте «разрешить»). После некоторого времени DiskDigger отобразит все найденные файлы в ходе сканирования, и весь прогресс выполненной работы. Найденные файлы можно предварительно просмотреть, а затем восстановить. Все, что нужно – отметить необходимое и нажать «Сохранить».
DiskDigger предлагает еще и такую опцию, как «E-mail» — это значит, что файлы, которые вы восстанавливаете будут высланы на вашу почту. Еще, при восстановлении, можно применить фильтр. Вы можете сортировать ваши файлы «по типу» или «по размеру». Так что такая штуковина, как DiskDigger Undelete / Recover весьма необходима для любого пользователя, даже для самого опытного.
FAQ по программе: Q: Не работает программа, не видны разделы. A: Проверьте наличие рут-прав программы. Если запроса от программы на получение рут-прав не было, ткните кнопку сканировать. Появится запрос, подтвердите его.
Q: Для чего нужна программа? A: Поиск удалённых файлов, а так же файлов, расположение которых в файловой системе вы не знаете. Например вы можете найти файлы, которые были кэшированы после посещения сайта, даже если вы очистили после этого кэш. Таким образом можно узнать какого рода контент просматривал человек. Хотя нельзя узнать когда были кэшированы файлы.
Q: Как работают подобные программы? A: При удалении файла через обычные программы (диспетчеры файлов, галереи и т.п.) удаляется лишь информация о месте записи. По сути мы «забываем» о файле, а сам объект остаётся не тронутым на том месте, где находился. Таким образом, специальные программы могут просмотреть память на предмет таких забытых, но ещё не перезаписанных файлов, и сохранить нужный.
Q: Как долго храниться в памяти стёртый файл? A: Это полностью зависит от оставшегося свободного места, активности программ, размера файла. Допустим у нас есть изображение размером 200Кб, свободное место 500Мб. Некоторая программа записала данных на 100Мб. С вероятностью 0.2 изображение уже не будет существовать. Если у нас было видео на 300 Мб, а мы записали несколько файлов, то есть очень большая вероятность, что они запишутся куда-нибудь на видео. После этого видео не будет доступно в полном варианте. Нельзя забывать также о том, что после удаления, например, только что сделанной фотографии, новая скорей всего будет записана на тоже место. Иногда файл можно найти и через год после его удаления, а иногда и через 15 минут его уже нет.
Q: Я удалил файл, что делать? A: Если вы не можете выполнить поиск по каким-либо причинам сейчас, вы должны сделать следующее: 1) Отключить все возможные лишние программы, в том числе и игры, так как они сохраняют данные об игровом процессе. 2) Не использовать браузер, клиент контакта, любые другие приложения способные кэшировать данные. 3) Не обновлять никакие программы, ничего не качать, ничего никуда не копировать. 4) Вообще желательно отключить телефон.
Q: Какой раздел нужно выбирать? A: Тот, в котором больше всего данных: /data. Вероятность нахождения нужного файла в других разделах меньше.
Q: Данные какого формата доступны для поиска? A: Изображения: JPG ,PNG, GIF, TIF, CR2, SR2, NEF, DCR, PEF, DNG, ORF, файлы Microsoft и OpenDocument: DOC, XLS, PPT, DOCX, XLSX, PPTX, XPS, ODT, ODS, ODP, ODG, а также можно искать файлы форматов MP4, MP3, WAV, ZIP, APK.
Q: Ищу картинку формата jpg/png, но нужного нет, а есть куча всякого мусора. A: Используйте фильтр по размеру (кнопка снизу слева). Если ищите фото, посмотрите размеры других фотографий. Размер фотографий часто больше 1Мб, поэтому в фильтре напишите 1000000 — 1 миллион байт.
Q: Не могу найти нужный файл, что делать? A: Уменьшить значение фильтра, проверить другие разделы. Вероятнее всего файл уже не восстановить. Довольно редко файлы оказываются в разделе /cache. У меня был случай, когда по ошибке удалённая важная фотография, была затёрта новыми файлами. Дважды проверив основную память, отчаялся уже её найти. Где-то через месяц ища другую фотографию, случайно запустил проверку cache. В этом разделе была одна единственная фотография, как раз та, которую я искал месяц назад.
Q: Как гарантированно удалить файл? A: Воспользоваться специальными программами для чистки памяти (нужен рут), или удалить файл по обычному, а потом полностью забить всю память.
Q: Какие есть альтернативы данной программе? A: Hexamob, Undelete, Dumpster. А на пк есть ряд своих программ, в т.ч. DiskDigger.
Скачать программу DiskDigger undelete на Андроид вы можете по ссылке ниже.
Разработчик: Defiant Technologies, LLC Платформа: Android (Зависит от устройства) Язык интерфейса: Русский (RUS) Состояние: Pro (Полная версия) Root: Нужен
Смотрите также — Системные утилиты
СКАЧАТЬ:
| DiskDigger Pro file recovery — v1.0-pro-2019-11-10(126) (Pro, русский) | [Размер файла — 2,25 Mb] |
| DiskDigger undelete |
DiskDigger Free или Pro, сравнение версий
DiskDigger Free:
- восстановит только фотографии и видео. Этого самые распространенные типы данных
- для восстановления видео требуется root-доступ в Андроид
- бесплатная версия
DiskDigger Pro:
- восстанавливает файлы других типов
- загружает восстановленные данные через FTP
- для восстановления любых типов файлов, кроме фотографий, требуется root-доступ к устройству
- стоимость – $14.99
Как работает мобильная версия DiskDigger
При запуске приложения DiskDigger отобразится окно запроса суперпользователя. Нажмите «Allow», чтобы предоставить доступ DiskDigger к файловой системе телефона.
DiskDigger предлагает два варианта поиска файлов:
- основное (доступно вне зависимости от рут-доступа на Android)
- полное (работает только на rooted-устройствах)
Основное сканирование (без root)
Если на Android не установлен рут-доступ, нажмите кнопку «Начать базовое сканирование», чтобы продолжить, и перейдите к разделу «Сканирование файлов».
Полное сканирование (нужен root)
Если на устройстве есть root-доступ, DiskDigger позволит выбрать раздел памяти для сканирования. Внутренняя память android-устройства обычно отображается как «/data», а SD-карта — как «/mnt/sdcard» (или что-то подобное).
После выбора раздела памяти для сканирования, укажите типы файлов для восстановления. Для ускорения поиска желательно выбрать только те типы файлов, которые действительно нужно найти и вернуть обратно на телефон.
Ключевые возможности программы DiskDigger, полезные при восстановлении
Утилита DiskDigger способна “откопать” стертые файлы большинства типов медиа на компьютере: жесткие диски, USB-флешки, карты памяти, cd/dvd, даже флоппи-диски. Восстановление производится с помощью специального мастера, который настраивается достаточно просто. На последнем этапе программа сканирует диски на наличие удаленных файлов и приступает к процессу восстановления и сохранения данных на флеш-накопитель.
Инструкция по использованию:
Главные функции программы:
- Восстанавливает удаленные файлы на разделах следующих типов: FAT (FAT12/16/32), NTFS и exFAT
- Работает с любыми типами стертых и уничтоженных данных, информации
- Позволяет фильтровать и сортировать данные по имени и размеру, дате, каталогу
Имеется два типа операций, которые можно выбирать каждый раз при сканировании диска. Они называются “dig deep” (копать глубоко) и “dig deeper” (копать глубже). Как понятно из названия, от выбора зависит глубина сканирования устройства программой Disk Digger.
Благодаря DiskDigger Pro, вы можете качественно восстановить удаленные файлы, в среде FAT (FAT12, FAT16, FAT32), NTFS и на разделах exFAT — в данном случае, поддерживается полный спектр файловых систем для различных ОС. Работает утилита практически с любыми типами данных, фильтруя файлы для восстановления по названию и размеру, сортирует их по размеру, дате, имени и проч. Сканирует поверхность всего диска на предмет определенных файловых форматов. Поэтому можно сказать, что Disk Digger — пусть и небольшая, но по функциональности не такая уж и скромная программа.
Восстановить удаленные файлы на флешке в приложении DiskDigger pro проще простого
Сканирование и фильтрация файлов на телефоне
По мере сканирования, на главном экране DiskDigger сформируется список найденных файлов.
DiskDigger, скорее всего, восстановит файлы, которые не были удалены, в дополнение к имеющимся файлам. Из-за этого, возможно, придется вручную проверить большое количество файлов.
Отфильтровать файлы по размеру файла и типу можно, нажав на кнопку «Параметры» (значок шестеренки).
Чтобы отобразить только файлы с размером более 1 Мб, установите флажок рядом с параметром «Минимальный размер файла» и введите минимальное количество байт.
Ограничение размера помогает отфильтровать большинство ненужных файлов. Это могут быть фотографии в памяти устройства. При этом будут убраны из списка файлы из кэша приложений и т.п.
Примечание. При восстановлении root доступа, скорее всего, будут найдены фотографии с низким разрешением. Чтобы восстановить полноформатные фотографии, установите root-приложение и предоставьте приложению DiskDigger доступ к файловой системе Android.
Восстановление удаленной информации — DiskDigger 1.20.12.2767
DiskDigger
— маленькая утилита, с которой можно восстановить случайно удаленные фотографии, видео, музыку, документы и другие файлы с любого носителя. Программа может сканировать даже поврежденные или неудачно отформатированные диски, а также пригодится для восстановления файлов и папок, поврежденных в результате вирусной атаки. Может работать со всеми типами внешних и внутренних жестких дисков, USB-накопителями, картами памяти SD, CompactFlash и Memory Stick, а также поддерживает файловые системы FAT12, FAT16, FAT32, NTFS и exFAT. Программа однофайловая, без инсталлятора, запускается оттуда, где находится. Если бы не регистрация, хранящаяся в реестре windows, могла бы считаться портативной.
Системные требования:
• Windows XP / Vista / 7 / 8 / 10 (32-bit & 64-bit) • Microsoft .NET Framework 4.6+ для Windows 7 • Microsoft .NET Framework 4 для Windows XP и Vista
Торрент Восстановление удаленной информации — DiskDigger 1.20.12.2767 подробно:
Основные возможности:
• Сканирование всего диска на наличие следов определенных типов файлов. • Поддержка огромного количества типов файлов. • Просмотр восстанавливаемых файлов в виде списка или в виде эскизов. • Покажет миниатюры превью файлов изображений, обложки альбомов из MP3 и WMA файлов, а также иконки из исполняемых файлов. • Превью JPG и TIFF файлов покажет EXIF информацию (модель камеры, дата съемки, настройки датчиков и т.д.). • Превью MP3-файлов покажет ID3 информацию (исполнитель, альбом, жанр и т.д.). • Превью ZIP файлов покажет список файлов, содержащихся в архиве. • Возможность сканировать файлы виртуальных образов дисков. • При просмотре файлов, программа показывает первые 4Kбайт файла в качестве дампа.
Поддерживаемые типы файлов включают в себя: Фотографии и изображения:
• JPG — Pictures stored in digital cameras and on the Web (Joint Photographic Experts Group) • PNG — Portable Network Graphics • GIF — Graphics Interchange Format • BMP — Windows and OS/2 bitmap image • TIFF — Tagged Image File Format • ICO — Windows Icon • ANI — Windows Animated Cursor • CR2 — Canon RAW image • SR2 — Sony RAW image • NEF — Nikon RAW image • DCR — Kodak RAW image • PEF — Pentax RAW image • DNG — Adobe Digital Negative • SVG — Scalable Vector Graphics • PSD — Adobe Photoshop Image • RAS — Sun raster image • PSP — Paint Shop Pro image • Thumbcache — Windows thumbnail cache • IFF — Amiga images and other media • ART — AOL Art images • WMF — Windows MetaFile • EMF — Enhanced MetaFile • WMZ, EMZ — Compressed MetaFiles • DICOM — Medical imaging format • WEBP — WebP images • PCX — ZSoft PCX images • CDR — CorelDraw images • INDD — Adobe InDesign documents • CP — Adobe Captivate documents
Документы:
• DOC — Microsoft Word document (2003 and below) • DOCX — Microsoft Word document (2007 and above) • XLS — Microsoft Excel spreadsheet (2003 and below) • XLSX — Microsoft Excel spreadsheet (2007 and above) • PPT — Microsoft PowerPoint presentation (2003 and below) • PPTX — Microsoft PowerPoint presentation (2007 and above) • VSD — Microsoft Visio document • PDF — Portable Document Format • XML — eXtensible Markup Language • HTML — HyperText Markup Language • RTF — Rich Text Format • WPD — WordPerfect document • WPS — Microsoft Works document • PUB — Microsoft Publisher document XPS — XML Paper Specification WRI — Old Windows Write document • ODT, ODS, ODP, ODG — OpenDocument formats
Аудио и видео:
• MP3 — Audio format widely used in digital media players (MPEG layer 3) • WMA — Windows Media Audio • AVI — Audio Video Interleave • WAV — Wave audio • MID -Musical Instrument Digital Interface • FLV — Adobe Flash Video • WMV — Windows Media Video • MOV — QuickTime video • M4A — MPEG-4 audio • M4V, MP4 — MPEG-4 video • 3GP — Third Generation Partnership video • F4V — Adobe Flash video based on MPEG-4 Part 12 • RM — RealMedia video • RMVB — RealMedia video (variable bitrate) • MKV — Matroska video • MPEG — Motion Picture Experts Group • AU — Sun Microsystems audio • MTS, M2TS — MPEG2 Transport Stream • R3D- RED Video Camera video • APE — Monkey’s Audio file • OFR — OptimFROG lossless audio • PPM, PGM, PBM — Netpbm images • WEBM — WebM videos
Сжатые архивы:
• ZIP — Widely used compressed format developed by PKWARE • RAR — Roshal ARchive, used by WinRAR • 7Z — Compressed format used by 7-Zip • GZ — Compressed format used by gzip • SIT — Compressed format used by StuffIt for Mac • ACE — WinAce archive • CAB — Microsoft Cabinet archive • SZDD — Compressed files created by COMPRESS.EXE from MS-DOS
Прочее:
• ISO — Images of optical media, such as CDs and DVDs • EXE — Windows or MS-DOS executable file • DLL — Windows or MS-DOS dynamic-link library • MDB — Microsoft Access database (2003 and below) • ACCDB — Microsoft Access database (2007 and above) • PST — Microsoft Outlook Personal Folders file • DBX — Microsoft Outlook Express data file • XAC — GnuCash data file • KMY — KMyMoney data file • DWG — AutoCAD drawing • DXF — Drawing Interchange Format • CHM — Microsoft Compiled HTML Help file • TTF, TTC — TrueType font • CLASS — Java class file • KMZ — Google Earth location data
Процедура лечения:
В составе раздачи 2 кейгена и текстовый файл с готовыми сгенерированными ключами. Кейген DiskDigger.v.X.KeyGen.REiS наиболее прост и наиболее нелюбим антивирусами (Virustotal) В нем достаточно ввести нужное имя и сгенерировать ключ регистрации. Кейген KeyGen-URET не детектируется антивирусами (пока), но в нем нужно вводить имя пользователя и почту для генерации ключа. Для тех, кто брезгует кейгенами, приложен текстовый файл с парой десятков ключей на разные имена.
ВНИМАНИЕ!!!
Начиная с этой версии в программе введена проверка валидности введенного ключа. Для того, чтобы ключ не удалялся, следует в файле
c:WindowsSystem32driversetchosts
прописать строку 0.0.0.0 diskdigger.org или блокировать программе доступ к сайту другими доступными методами.
Скриншоты Восстановление удаленной информации — DiskDigger 1.20.12.2767 торрент:
Скачать Восстановление удаленной информации — DiskDigger 1.20.12.2767 через торрент:
Сохранение восстановленных файлов с загрузкой через FTP
Загрузка файлов по ftp позволит избежать записи файлов на sd-карту или внутреннюю память устройства. Перезапись снижает шансы на дальнейшее восстановление.
Для загрузки на FTP-сервер необходимо указать данные доступа к FTP-серверу. Сделать это можно при подключении: DiskDigger отобразит диалог для ввода имени хоста/имени пользователя/пароля для входа на сервер.
Нажмите «ОК», чтобы начать загрузку файлов. Если вход на сервер выполнен успешно, в нижней части экрана будет обновляться статус, пока не загрузятся все файлы.
В наше время смартфоны и планшеты стали незаменимыми помощниками в повседневной жизни. Мы используем их для съемки фотографий, записи видео, обмена сообщениями и хранения важных данных. Но что делать, когда мы случайно удаляем фотографии или документы, которые были нам дороги? Наше спасение — DiskDigger.
DiskDigger — это приложение для Android, которое позволяет восстанавливать удаленные файлы с внутренней памяти вашего устройства или с SD-карты. Оно способно восстановить фотографии, видео, аудиозаписи, документы и другие файлы, которые были удалены с вашего устройства.
Но прежде чем приступить к восстановлению данных, необходимо скачать и установить приложение DiskDigger на ваше устройство. Оно доступно в Google Play Store бесплатно, и его можно найти поиском с помощью ключевого слова «DiskDigger». После установки приложение будет готово к работе.
При запуске приложения DiskDigger вы увидите список различных типов файлов, которые можно восстановить. Выберите нужный тип файлов, которые вы хотите восстановить. Затем приложение попросит вас выбрать место, где вы хотите провести сканирование на наличие удаленных файлов. Вы можете выбрать внутреннюю память вашего устройства или SD-карту.
Содержание
- Установка DiskDigger на Android
- Основные функции DiskDigger
- Восстановление удаленных файлов на Android с помощью DiskDigger
- Шаги по использованию DiskDigger для восстановления данных
- Дополнительные настройки и полезные советы при работе с DiskDigger на Android
- 1. Выбор типа сканирования
- 2. Выбор типов файлов для сканирования
- 3. Просмотр предварительного сканирования
- 4. Извлечение файлов
- 5. Ограничение времени восстановления
- 6. Дополнительные возможности
- Вопрос-ответ
- Как установить DiskDigger на Android?
- Как восстановить удаленные фотографии с помощью DiskDigger на Android?
- Можно ли восстановить удаленные видео с помощью DiskDigger на Android?
- Можно ли восстановить удаленные файлы не только с внутренней памяти устройства, но и с SD-карты с помощью DiskDigger на Android?
Установка DiskDigger на Android
Для того чтобы восстановить удаленные файлы на своем Android-устройстве, нужно установить приложение DiskDigger. Вот пошаговая инструкция:
- Откройте Google Play Store на вашем Android-устройстве.
- В поле поиска введите «DiskDigger» и нажмите на поиск.
- Выберите приложение DiskDigger — Восстановление фото, видео, файлов.
- Нажмите на кнопку «Установить», чтобы начать устанавливать приложение.
- После завершения установки нажмите «Открыть» или найдите приложение DiskDigger на главном экране вашего устройства и запустите его.
Теперь у вас установлено приложение DiskDigger на вашем Android-устройстве. Вы можете использовать его для восстановления удаленных файлов.
Основные функции DiskDigger
DiskDigger — это приложение для восстановления удаленных файлов на Android. Оно позволяет восстановить случайно удаленные файлы, а также извлечь изображения и видео, которые были удалены без вашего ведома. Вот основные функции DiskDigger:
- Глубокое сканирование: DiskDigger проводит глубокое сканирование вашего устройства, чтобы найти удаленные файлы, которые не видны в файловой системе. Оно ищет файлы в скрытых папках и восстанавливает их в исходное состояние.
- Фильтрация результатов: После сканирования DiskDigger показывает список найденных файлов. Вы можете фильтровать результаты восстановления по типу файла (например, изображения или видео) или по размеру файла. Это позволяет сузить поиск и найти нужные файлы быстрее.
- Предварительный просмотр и выбор файлов: Приложение позволяет предварительно просмотреть найденные файлы перед восстановлением. Вы можете просмотреть изображения и видео, чтобы убедиться, что это именно те файлы, которые вы хотите восстановить. Затем вы можете выбрать только нужные файлы для восстановления, чтобы не заполнять память устройства лишними файлами.
- Восстановление на разные носители: DiskDigger позволяет восстанавливать файлы на разные носители. Вы можете восстановить файлы непосредственно на ваше устройство, на карту памяти или отправить их на электронную почту. Таким образом, вы можете выбрать наиболее удобный способ восстановления для вас.
Все эти функции делают DiskDigger удобным инструментом для восстановления удаленных файлов на Android. Вы можете использовать это приложение, чтобы вернуть случайно удаленные фотографии, видео или другие важные файлы без необходимости обращаться к специалистам или использовать сложные методы восстановления.
Восстановление удаленных файлов на Android с помощью DiskDigger
DiskDigger – это приложение для Android, которое позволяет восстанавливать удаленные файлы, такие как фотографии и видео, с вашего смартфона или планшета. Оно работает как с внутренней памятью устройства, так и с SD-картами.
Вот шаги, чтобы восстановить удаленные файлы на Android с помощью DiskDigger:
- Сначала загрузите и установите приложение DiskDigger из Google Play Store.
- Запустите приложение DiskDigger на своем устройстве Android.
- Вам будет предложено выбрать тип файлов, которые вы хотите восстановить. Вы можете выбрать «Оба типа файлов» для поиска как фотографий, так и видео.
- Выберите раздел памяти, из которого вы хотите восстановить файлы. Например, вы можете выбрать «Устройство» для восстановления файлов с внутренней памяти вашего устройства, или «Память SD» для восстановления файлов с SD-карты.
- Нажмите кнопку «Начать сканирование». DiskDigger начнет сканирование выбранного раздела памяти на наличие удаленных файлов.
- После завершения сканирования вы увидите список найденных файлов. Вы можете просмотреть найденные файлы, выбрав «Восстановить» рядом с файлом, который вы хотите восстановить.
- Выберите место для сохранения восстановленного файла. Рекомендуется выбрать другую папку на вашем устройстве или на SD-карте, чтобы избежать перезаписи других файлов.
- Нажмите кнопку «Восстановить» и дождитесь завершения процесса восстановления.
- После завершения восстановления вы сможете найти свои удаленные файлы в выбранной вами папке.
Важно отметить, что DiskDigger не гарантирует 100% восстановление всех удаленных файлов. В некоторых случаях файлы могут быть повреждены или не восстановлены. Тем не менее, DiskDigger является одним из лучших инструментов для восстановления удаленных файлов на Android.
Шаги по использованию DiskDigger для восстановления данных
DiskDigger – это приложение для восстановления удаленных файлов на устройствах с операционной системой Android. С помощью DiskDigger вы можете восстановить фотографии, видео, аудио и другие файлы, которые были случайно удалены или потеряны с вашего устройства. Вот пошаговая инструкция, как использовать DiskDigger для восстановления данных:
- Скачайте и установите DiskDigger из Play Маркет: Запустите Google Play Маркет на своем устройстве и найдите приложение DiskDigger. Нажмите на кнопку «Установить» и подождите, пока приложение загрузится и установится на ваше устройство.
- Запустите DiskDigger: После установки приложения найдите его на вашем устройстве и откройте его, нажав на значок DiskDigger на главном экране или в списке установленных приложений.
- Выберите вид восстановления: После запуска DiskDigger вам будет предложено выбрать режим восстановления данных. Есть два варианта: «Основной сканер» и «Восстановление фото». Основной сканер позволяет восстанавливать разные типы файлов, включая фотографии, видео и документы. Восстановление фото фокусируется только на поиске и восстановлении фотографий. Выберите желаемый режим и нажмите на кнопку «OK».
- Выберите раздел для сканирования: После выбора режима восстановления вы увидите список доступных разделов для сканирования. Вы можете восстановить файлы с внутренней памяти устройства или с карты памяти. Выберите желаемый раздел и нажмите на него.
- Начните сканирование: После выбора раздела DiskDigger начнет сканирование выбранного раздела и поиска удаленных файлов. Этот процесс может занять некоторое время в зависимости от размера и состояния выбранного раздела.
- Просматривайте результаты сканирования: После завершения сканирования вы увидите список найденных файлов. Вы можете просмотреть превью файлов, чтобы убедиться, что они действительно нужны для восстановления. Отметьте файлы, которые вы хотите восстановить.
- Восстанавливайте выбранные файлы: После выбора файлов для восстановления вы должны нажать на кнопку «Восстановить», чтобы начать процесс восстановления. Выберите место назначения для восстановленных файлов – это может быть внутренняя память устройства или карта памяти.
Следуя этим шагам, вы сможете использовать DiskDigger для восстановления удаленных файлов на устройствах с операционной системой Android. Обратите внимание, что успешность восстановления данных может зависеть от разных факторов, таких как время с момента удаления файла, состояние раздела и другие. Также, важно помнить, что DiskDigger не может восстановить файлы, если они были полностью перезаписаны новыми данными на устройстве.
Дополнительные настройки и полезные советы при работе с DiskDigger на Android
При использовании DiskDigger на Android существуют несколько дополнительных настроек и полезных советов, которые могут помочь вам получить более эффективные результаты при восстановлении данных.
1. Выбор типа сканирования
При запуске DiskDigger на Android вам будет предложено выбрать тип сканирования: «Основное» или «Глубокое». Основное сканирование быстрее, но может не найти все удаленные файлы. Глубокое сканирование занимает больше времени, но может обнаружить больше потенциально восстанавливаемых файлов. Рекомендуется проводить глубокое сканирование, особенно если вам нужно восстановить ценные или важные файлы.
2. Выбор типов файлов для сканирования
При выборе типа сканирования DiskDigger также предлагает выбрать конкретные типы файлов для сканирования. Если вы знаете, какой тип файлов вы хотите восстановить, рекомендуется выбрать только этот тип, чтобы уменьшить время сканирования и повысить вероятность успешного восстановления.
3. Просмотр предварительного сканирования
После завершения сканирования с помощью DiskDigger на Android вы сможете просмотреть предварительно восстановленные файлы перед их окончательным извлечением. Это позволяет вам выбрать только те файлы, которые вы хотите восстановить, и избежать восстановления ненужных файлов.
4. Извлечение файлов
При извлечении файлов DiskDigger предлагает вам несколько вариантов: сохранить файлы на устройстве, отправить их по электронной почте или отправить на облачное хранилище (например, Google Drive или Dropbox). Рекомендуется сохранить файлы на компьютере или на внешнем устройстве хранения, чтобы минимизировать риск их повреждения.
5. Ограничение времени восстановления
Важно отметить, что DiskDigger на Android имеет ограничение времени восстановления файлов. Если файлы были удалены длительное время назад, шансы на успешное восстановление могут значительно снижаться. Рекомендуется как можно скорее запустить DiskDigger и начать сканирование, чтобы увеличить вероятность восстановления файлов.
6. Дополнительные возможности
В DiskDigger на Android также доступны дополнительные возможности, такие как фильтры, настройки сканирования, сортировка файлов и т. д. Эти функции могут быть полезны при более точной настройке процесса восстановления данных. Рекомендуется изучить документацию и экспериментировать с различными настройками, чтобы получить наилучшие результаты.
Следуя этим дополнительным настройкам и полезным советам при работе с DiskDigger на Android, вы сможете максимально эффективно восстановить удаленные файлы и вернуть свои данные в исходное состояние.
Вопрос-ответ
Как установить DiskDigger на Android?
Для установки DiskDigger на Android необходимо перейти в Google Play Store, найти приложение DiskDigger и нажать на кнопку «Установить». После установки можно будет открыть приложение и начать использовать его.
Как восстановить удаленные фотографии с помощью DiskDigger на Android?
Для восстановления удаленных фотографий с помощью DiskDigger на Android необходимо запустить приложение, выбрать тип файлов, которые нужно восстановить, и нажать на кнопку «Сканировать устройство». Затем приложение проведет сканирование устройства и покажет список найденных файлов. Пользователю остается только выбрать нужные фотографии и нажать на кнопку «Восстановить».
Можно ли восстановить удаленные видео с помощью DiskDigger на Android?
Да, можно восстановить удаленные видео с помощью DiskDigger на Android. После запуска приложения необходимо выбрать тип файлов «Видео», нажать на кнопку «Сканировать устройство» и дождаться завершения сканирования. Затем приложение покажет список найденных видеофайлов, которые можно восстановить.
Можно ли восстановить удаленные файлы не только с внутренней памяти устройства, но и с SD-карты с помощью DiskDigger на Android?
Да, можно восстановить удаленные файлы не только с внутренней памяти устройства, но и с SD-карты с помощью DiskDigger на Android. При запуске приложения можно выбрать место сканирования — внутреннюю память или SD-карту. Далее следует выполнить сканирование выбранного места и восстановить удаленные файлы, которые были найдены.
DiskDigger это еще одна неплохая программа для восстановления удаленных данных с носителей информации (рекомендуем также ознакомиться с нашими обзорами других подобных программ: Recuva, BadCopyPro, Smart Data Recovery).
Где скачать программу DiskDigger
Скачать программу для восстановления данных DiskDigger можно абсолютно бесплатно на официальном сайте. Причем, в отличие от большинства других программ, DiskDigger совершенно бесплатен и покупка лицензии стоимостью 15 долларов нужна только для поощрения разработчиков (что, конечно, тоже приветствуется) и не приносит в программу никаких новых возможностей.
Программа не нуждается в установке, просто распакуйте скачанный архив и запустите единственный файл.
Как восстановить данные программой DiskDigger
После запуска программы, выберите русский язык интерфейса.
Автор считает, что эти материалы могут вам помочь:
После нужно указать диск, который вы собираетесь просканировать и нажать «Далее». На втором этапе нужно выбрать алгоритм поиска, в DiskDigger они называются «Копать глубоко» и «Копать еще глубже»:
Рекомендую выбрать второй и нажать «Далее». На следующем экране вы можете выбрать типы файлов, которые вам нужно восстановить. По умолчанию выбраны все типы. После очередного нажатия кнопки «Далее» автоматически начнется сканирование. Оно может продолжаться довольно длительное время, особенно, если ваш накопитель большого размера.
По окончании сканирования, вы сможете просмотреть найденный файлы и, при необходимости, восстановить их.
Нужны комментарии? Пишите в комментариях к этому вопросу или задавайте новые вопросы, мы всегда рады вам помочь!
Каждый раз, когда вы делитесь этой статьей в социальной сети, ее автор становится немного счастливее! Пожалуйста нажмите на одну из кнопок выше!
Diskdigger — это мощное приложение для восстановления удаленных файлов на Android устройствах. Оно позволяет восстановить случайно удаленные фотографии, видео, аудио и другие файлы, которые можно восстановить с помощью специального алгоритма. В этой статье мы рассмотрим, как использовать Diskdigger на Android устройствах и какие шаги нужно предпринять, чтобы успешно восстановить утерянные данные.
Первым шагом в использовании Diskdigger является его установка на Android устройство. Откройте Google Play Store, найдите Diskdigger и установите приложение на свое устройство. После установки откройте программу и дайте ей разрешение на работу.
После этого выберите тип файлов, которые вы хотите восстановить. Diskdigger предоставляет возможность выбора фотографий, видео, аудио и документов. Пометьте нужные для восстановления типы файлов и нажмите кнопку «Далее».
Затем Diskdigger начнет процесс сканирования устройства на наличие удаленных файлов. Процесс может занять некоторое время, в зависимости от объема памяти вашего устройства. По завершении сканирования Diskdigger выведет список файлов, которые могут быть восстановлены.
Выберите файлы, которые вы хотите восстановить, и нажмите кнопку «Восстановить». Diskdigger попросит вас выбрать место для сохранения восстановленных файлов. Убедитесь, что у вас есть достаточно свободного места на устройстве или на карте памяти, и выберите место для сохранения.
Содержание
- Инструкция по использованию Diskdigger на Android
- Шаг 1: Загрузка и установка приложения
- Шаг 2: Запуск Diskdigger
- Шаг 3: Выбор типа сканирования
- Шаг 4: Выбор места для сканирования
- Шаг 5: Начало сканирования
- Шаг 6: Просмотр и восстановление файлов
- Шаг 7: Сохранение восстановленных файлов
- Вопрос-ответ
- Можно ли использовать Diskdigger для восстановления файлов с удаленного внутреннего хранилища Android-устройства?
- Можно ли восстановить фотографии с флеш-карты при использовании Diskdigger?
- Есть ли Diskdigger для других операционных систем, кроме Android?
Инструкция по использованию Diskdigger на Android
Diskdigger — это мощное приложение для восстановления удаленных данных на Android-устройствах. С помощью Diskdigger вы можете восстановить случайно удаленные файлы, такие как фотографии, видео, текстовые документы и другие типы данных.
Чтобы использовать Diskdigger на своем Android-устройстве, следуйте этим простым инструкциям:
- Скачайте и установите приложение Diskdigger из Google Play Store.
- Откройте приложение Diskdigger на своем устройстве.
- При первом запуске Diskdigger попросит вас предоставить разрешение на доступ к вашим файлам и памяти устройства. Нажмите кнопку «Разрешить», чтобы продолжить.
- На главном экране приложения вы увидите два варианта сканирования: «Быстрое сканирование» и «Глубокое сканирование». Выберите один из них в зависимости от вашей потребности. Быстрое сканирование производит быстрое сканирование удаленных файлов, а глубокое сканирование выполняет более тщательный поиск удаленных данных.
- После выбора типа сканирования нажмите кнопку «Начать сканирование». Diskdigger начнет сканировать ваше устройство в поисках удаленных файлов.
- Когда сканирование будет завершено, вы увидите список восстановленных файлов. Вы можете просматривать файлы и выбирать те, которые вы хотите восстановить.
- После выбора файлов, которые вы хотите восстановить, нажмите кнопку «Восстановить» и выберите путь сохранения файлов.
- После завершения процесса восстановления, ваши файлы будут восстановлены и доступны на вашем устройстве.
Используйте Diskdigger с осторожностью и избегайте случайного удаления файлов, чтобы избежать потери важных данных. Рекомендуется регулярно создавать резервные копии данных для предотвращения необратимой потери файлов.
Шаг 1: Загрузка и установка приложения
Для использования Diskdigger на устройстве Android необходимо загрузить и установить приложение из Google Play Store. Следуйте этим простым инструкциям, чтобы получить доступ к самому мощному восстановлению данных на Android:
- Откройте Google Play Store на своем устройстве Android.
- Нажмите на значок поиска в верхней части экрана и введите «Diskdigger».
- Нажмите на результат поиска, который соответствует приложению Diskdigger.
- Нажмите на кнопку «Установить», чтобы начать загрузку и установку приложения.
- После завершения установки нажмите на кнопку «Открыть», чтобы запустить приложение.
Примечание: Diskdigger есть как платная, так и бесплатная версия приложения. Бесплатная версия имеет ограниченные возможности восстановления данных, в то время как платная версия предоставляет полный функционал.
Шаг 2: Запуск Diskdigger
После успешной установки Diskdigger на ваше Android-устройство можно приступить к его запуску для начала процесса восстановления удаленных данных. Вот как это сделать:
- Откройте приложение Diskdigger на вашем устройстве. Обычно оно можно найти на главном экране или в списке всех установленных приложений.
- Когда приложение откроется, вы увидите экран с приветственным сообщением от разработчика. Нажмите «Далее», чтобы продолжить.
- На следующем экране Diskdigger попросит вас выбрать тип файлов, которые вы хотите восстановить. Обычно это фотографии и видео. Выберите нужный тип файлов и нажмите «Далее».
- Теперь Diskdigger предложит выбрать место, где он будет искать удаленные файлы. Вы можете выбрать либо внутреннюю память вашего устройства, либо внешнюю карту памяти. Выберите соответствующий вариант и нажмите «Далее».
- После выбора места поиска Diskdigger начнет сканировать указанное хранилище на наличие удаленных файлов. Этот процесс может занять некоторое время, особенно если вы выбрали весь объем памяти для сканирования.
- Когда сканирование завершится, Diskdigger отобразит список найденных файлов. Вы можете просмотреть их превью или нажать «Восстановить», чтобы сохранить выбранные файлы на вашем устройстве или на другом месте.
После этого вы успешно запустили Diskdigger и можете начать процесс восстановления удаленных файлов на своем Android-устройстве.
Шаг 3: Выбор типа сканирования
После запуска приложения Diskdigger на вашем устройстве Android вы увидите экран с выбором типа сканирования. Diskdigger предлагает вам два варианта:
-
Удаленные изображения: этот режим сканирования позволяет восстановить только удаленные изображения с вашего устройства Android. Если вы случайно удалили фотографию или изображение и хотите восстановить его, то выберите этот вариант.
-
Все файлы: этот режим сканирования позволяет восстановить все типы файлов, включая изображения, видео, аудио, документы и другие файлы, которые когда-либо существовали на вашем устройстве Android. Если вы хотите найти и восстановить не только изображения, но и другие типы файлов, такие как видео или документы, выберите этот вариант.
Выберите нужный тип сканирования, нажав на соответствующую кнопку. Затем нажмите кнопку «Далее», чтобы перейти к следующему шагу.
Шаг 4: Выбор места для сканирования
После запуска приложения DiskDigger на вашем Android-устройстве вам будет предоставлена возможность выбрать тип источника данных, который вы хотите отсканировать. Эти источники могут включать внутреннюю память устройства, карту памяти или даже подключенные внешние устройства. Вот как это делается:
- На экране приложения DiskDigger нажмите на кнопку «Выбрать память».
- В открывшемся окне выберите тип источника данных, который вы хотите отсканировать:
- Внутренняя память устройства: Если вы хотите отсканировать только внутреннюю память вашего Android-устройства, выберите эту опцию.
- Карта памяти: Если вы хотите отсканировать только карту памяти вашего устройства, выберите эту опцию.
- USB Storage: Если у вас есть подключенное через USB внешнее устройство, например, USB-накопитель или флешка, вы можете отсканировать его, выбрав эту опцию.
Выберите подходящую опцию и нажмите на неё. Затем нажмите «ОК», чтобы продолжить сканирование выбравшегося источника данных.
Обратите внимание, что для использования функций сканирования DiskDigger на вашем Android-устройстве может потребоваться Root-доступ. Поэтому некоторые опции сканирования могут быть недоступны, если ваше устройство не является зарутированным.
Шаг 5: Начало сканирования
После выбора типа сканирования и установки необходимых параметров, вы готовы начать процесс восстановления данных с помощью DiskDigger на Android. Следуйте этим инструкциям, чтобы стартовать сканирование:
- Нажмите на кнопку «Начать сканирование». Эта кнопка находится в нижней части экрана.
- Дождитесь окончания сканирования. Процесс сканирования может занять некоторое время в зависимости от объема данных на устройстве. Будьте терпеливы и не прерывайте его в процессе.
- Просмотрите результаты сканирования. По завершении сканирования вы увидите список файлов, которые можно восстановить. Они будут отображаться в виде таблицы с информацией о имени файла, размере и пути к нему.
Обратите внимание, что DiskDigger может восстановить не все файлы, и некоторые восстановленные файлы могут быть повреждены или неполными. Восстановите только те файлы, которые критически важны для вас.
После завершения сканирования вы можете выбрать файлы, которые вы хотите восстановить, и сохранить их на другом устройстве или в облачном хранилище для безопасности. Не забудьте создать резервные копии ваших восстановленных данных, чтобы избежать их потери в будущем.
Шаг 6: Просмотр и восстановление файлов
После завершения сканирования Diskdigger покажет вам список найденных файлов, которые можно восстановить.
На этой странице вы увидите разделы:
- Фотографии: здесь будут отображены все найденные изображения.
- Видео: здесь будут отображены все найденные видеофайлы.
- Аудио: здесь будут отображены все найденные аудиофайлы.
- Документы: здесь будут отображены все найденные документы, такие как файлы Word, Excel, PDF и другие.
- Архивы: здесь будут отображены все найденные архивы ZIP и RAR.
- Остальные файлы: здесь будут отображены все остальные найденные файлы.
Чтобы просмотреть файлы в каждом разделе, просто нажмите на соответствующий раздел и пролистайте результаты. Вы увидите миниатюры изображений, а также информацию о каждом файле, включая имя файла, размер и путь к файлу.
Чтобы восстановить выбранные файлы, отметьте их флажком, а затем нажмите кнопку «Восстановить» внизу экрана. Выбранные файлы будут сохранены на вашем устройстве в выбранной вами папке.
Шаг 7: Сохранение восстановленных файлов
После завершения сканирования и восстановления файлов с помощью DiskDigger на Android, вы можете сохранить восстановленные файлы на устройстве или в облачном хранилище.
Чтобы сохранить файлы на устройстве, выполните следующие шаги:
- Выберите необходимые файлы из списка восстановленных файлов.
- Нажмите на кнопку «Восстановить выбранные файлы» внизу экрана.
- В появившемся диалоговом окне выберите папку для сохранения файлов.
- Нажмите на кнопку «OK», чтобы начать сохранение файлов.
После завершения сохранения файлов вы сможете найти их в выбранной вами папке на устройстве.
Если вы хотите сохранить файлы в облачном хранилище, то DiskDigger предоставляет возможность сохранить файлы на Google Drive, Dropbox или отправить их на почту.
Чтобы сохранить файлы в облачном хранилище, выполните следующие шаги:
- Выберите необходимые файлы из списка восстановленных файлов.
- Нажмите на кнопку «Действие» (иконка трех точек) в правом верхнем углу экрана.
- Выберите пункт «Сохранить в облачном хранилище».
- Выберите доступное облачное хранилище (Google Drive, Dropbox или Email).
- Следуйте инструкциям на экране, чтобы завершить процесс сохранения файлов в облачном хранилище.
После завершения процесса сохранения файлов в облачном хранилище вы сможете найти их в выбранном вами облаке.
Теперь у вас есть знания о том, как использовать DiskDigger для восстановления файлов на Android и сохранения их на устройстве или в облачном хранилище.
Вопрос-ответ
Можно ли использовать Diskdigger для восстановления файлов с удаленного внутреннего хранилища Android-устройства?
Да, возможно использование Diskdigger для восстановления файлов с удаленного внутреннего хранилища Android-устройства. Для этого необходимо следовать указанной выше инструкции и разрешить приложению доступ к удаленному хранилищу. Однако, стоит учесть, что вероятность успешного восстановления файлов может зависеть от различных факторов, таких как время, прошедшее с момента удаления файла, и количество перезаписанных данных.
Можно ли восстановить фотографии с флеш-карты при использовании Diskdigger?
Да, Diskdigger поддерживает восстановление фотографий с флеш-карты на Android-устройствах. Приложение будет сканировать флеш-карту и восстанавливать удаленные файлы в соответствии с выбранными фильтрами (тип файлов, размер и т. д.). Однако, важно запомнить, что успешность восстановления может зависеть от состояния флеш-карты и количества перезаписанных данных.
Есть ли Diskdigger для других операционных систем, кроме Android?
Да, Diskdigger также доступен для операционных систем Windows и macOS. Это означает, что вы можете использовать Diskdigger для восстановления удаленных файлов на компьютере. Однако, инструкции для использования Diskdigger на Android и на компьютере могут немного отличаться в зависимости от операционной системы. Рекомендуется ознакомиться с инструкцией пользователя Diskdigger для соответствующей операционной системы, чтобы получить подробную информацию о процессе восстановления файлов.