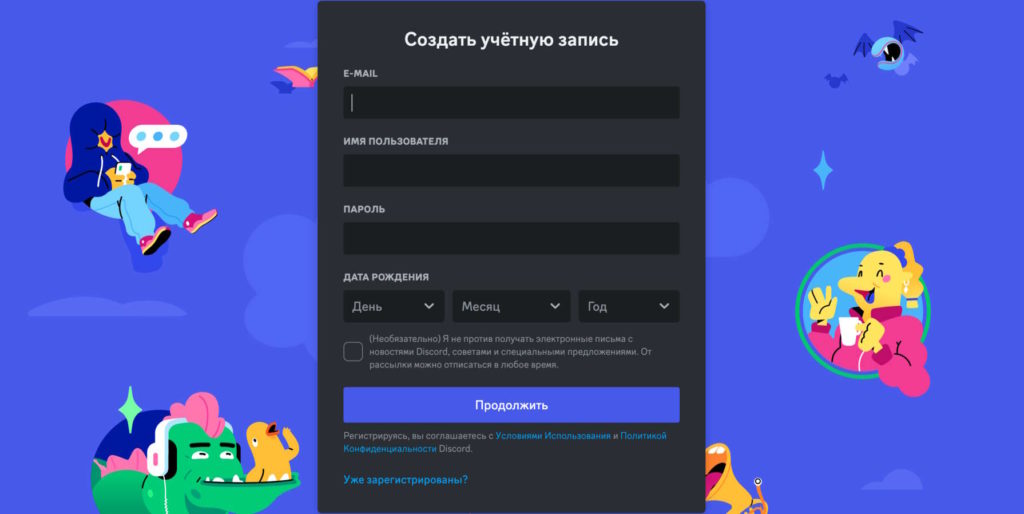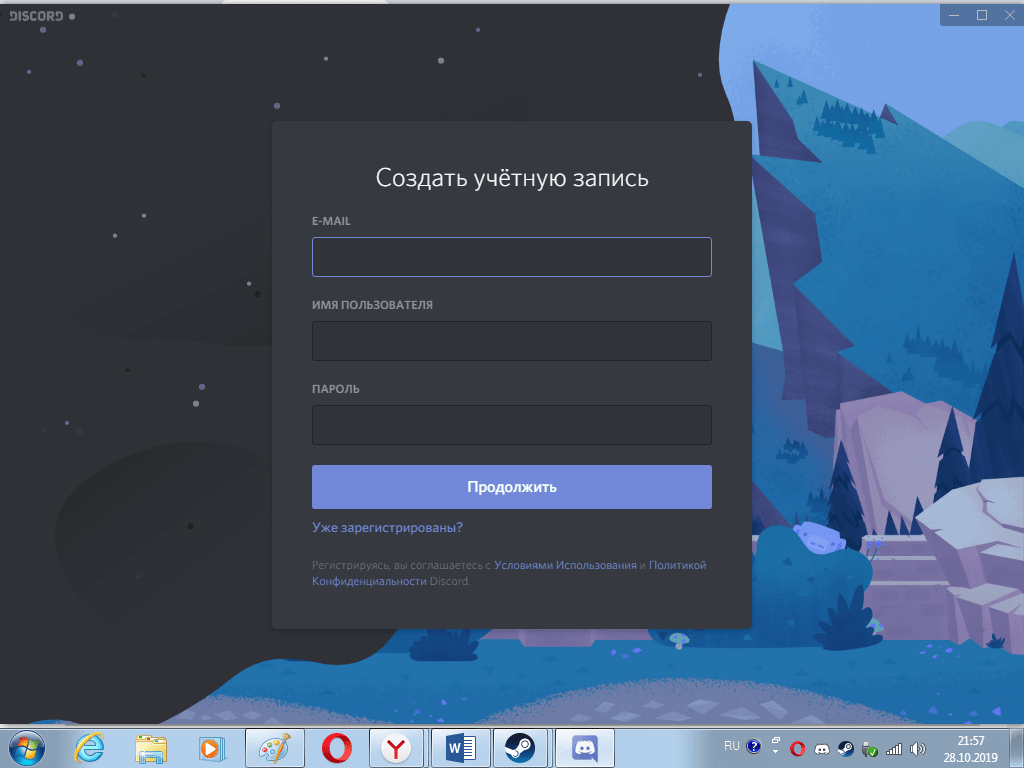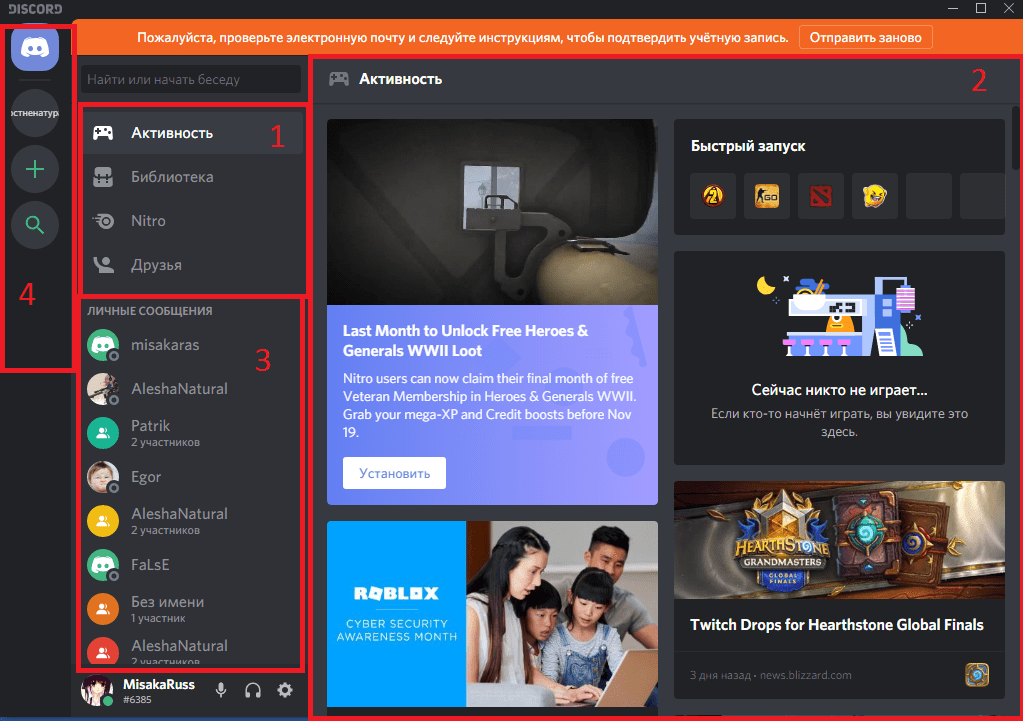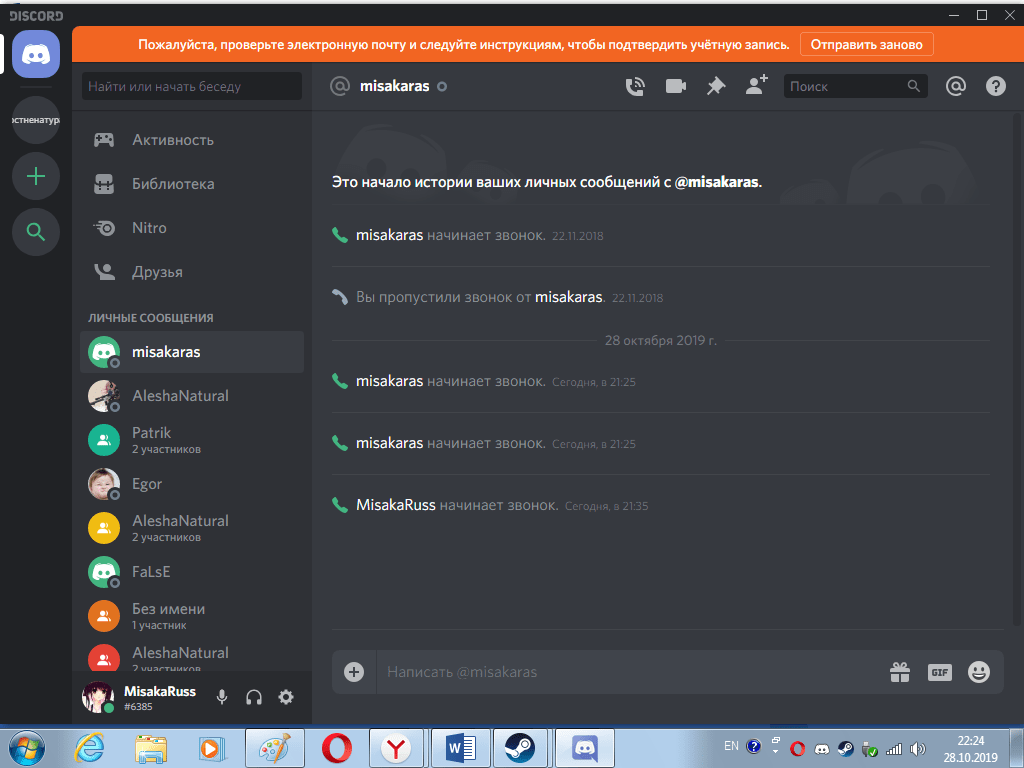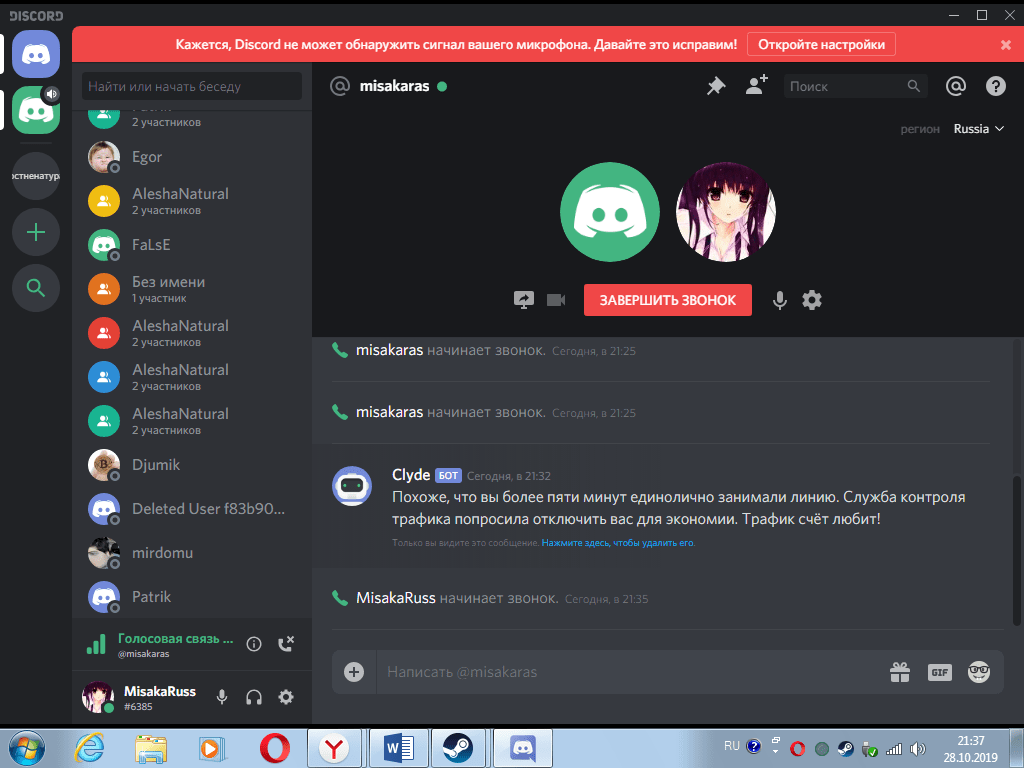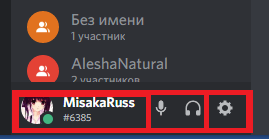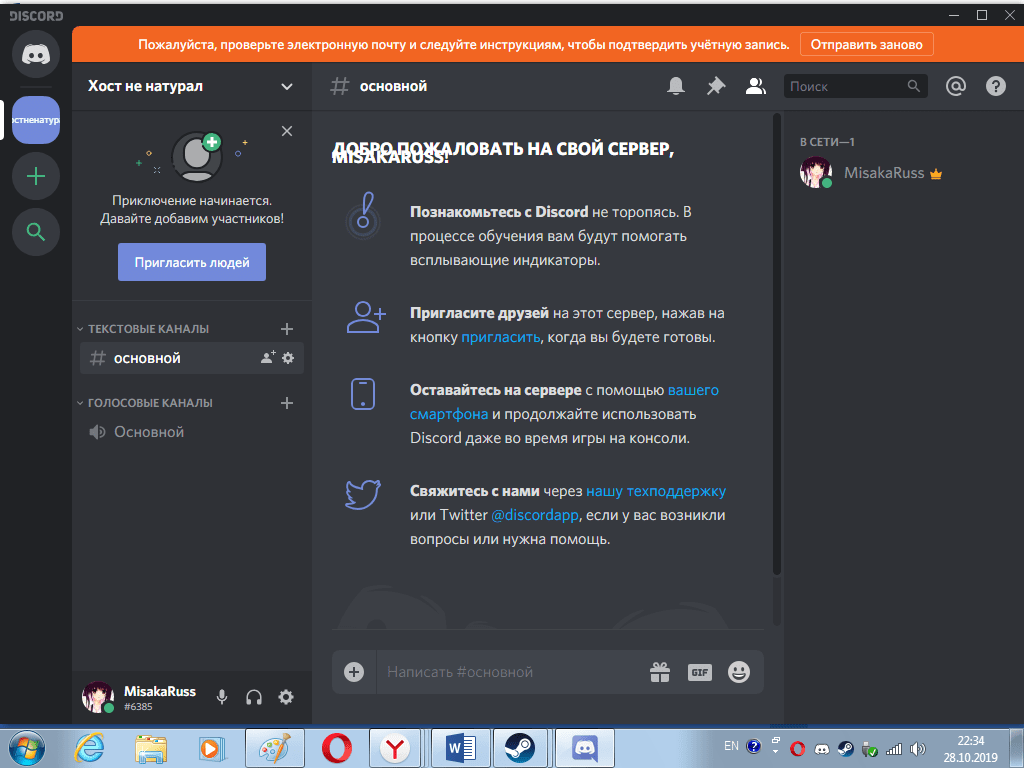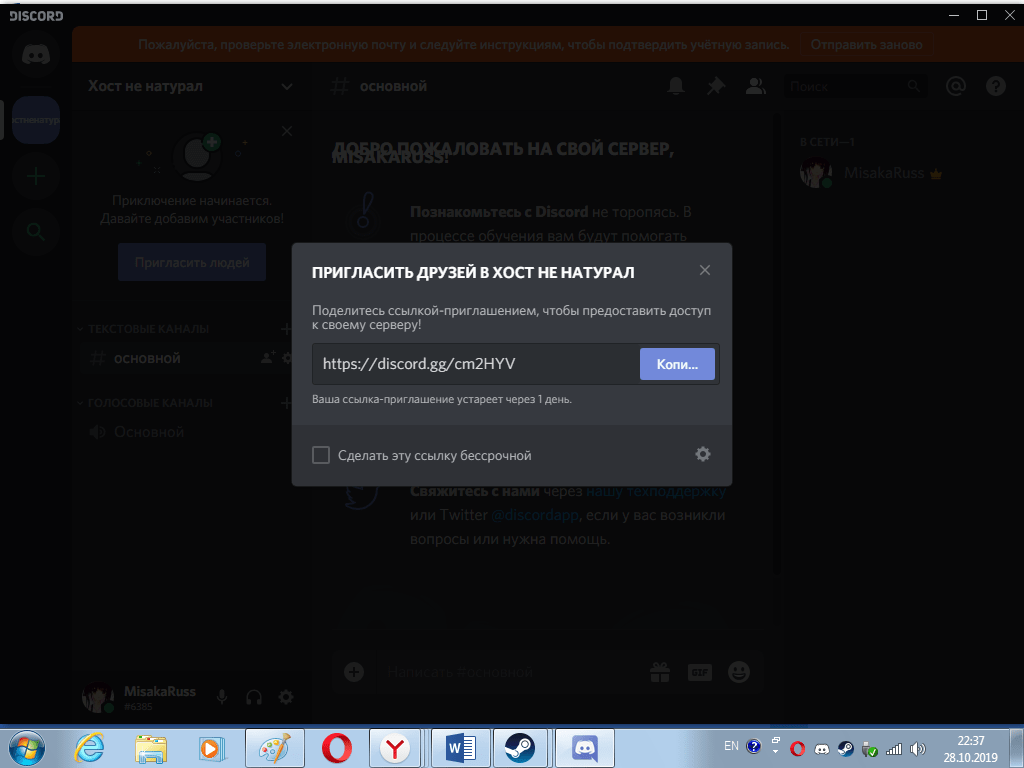Просмотров 155к. Опубликовано
Обновлено

Косвинцев Михаил Михайлович
Практикующий маркетолог с опытом работы более 6 лет. Руководитель отдела маркетинга в международной компании ООО ВИДЖЕТ (Zvonobot) . Спикер тематических форумов для предпринимателей и онлайн-курсов по маркетингу.
Задать вопрос
В связи с эпидемиологической обстановкой в 2020 году множеству компаний по всему миру пришлось перейти на удаленный режим работы. Многие из нас хорошо знакомы с такой программой как Zoom, при этом полностью забывая про её прямого конкурента — Discord, который предлагает огромное количество полезных функций для налаживания дистанционной коммуникации между сотрудниками и владельцами бизнесов.
В этой статье мы расскажем, что это за платформа, разберем основные функции системы, а также узнаем, почему этот мессенджер идеален не только для геймеров, но и для корпоративной работы.
Содержание
- Что такое Discord
- История появления
- Возможности Discord
- Преимущества и недостатки Discord
- Отличия Discord от других приложений
- Типы каналов Discord
- Discord как корпоративный мессенджер или почему это лучшая программа для удаленной работы
- Как пользоваться Discord
- Регистрация
- Основные элементы приложения Discord
- Как подключиться к голосовому каналу
- Как включить Оверлей
- Упоминания
- Способы заработка в Discord
- Discord: заблокируют ли в России
- Почему люди любят Discord
- Заключение
Что такое Discord
Discord — это приложение для групповых аудио- и видеозвонков, осуществляемых посредством технологии VoIP — системы передачи голоса через интернет-протокол. Discord можно использовать в том числе и как обычный мессенджер: он позволяет отправлять и простые текстовые сообщения.
Мессенджер быстро сыскал популярность у геймеров. Большой спрос обусловлен низкими системными требованиями, бесплатным доступом для полноценной работы, а также возможностью создавать отдельные чаты-комнаты по интересам.
История появления
Discord как приложение для общения был выпущен компанией Hammer&Chinsel в 2015 году. Изначально компания занималась созданием видеоигр, но дела шли не очень хорошо. Прототип Дискорда тоже планировался как игра, но в итоге превратился в один из известнейших онлайн-чатов для геймеров.
В 2017 году компания презентовала функции видеочата и захвата экрана. Это позволило создавать полноценные видеоконференции.
В том же году появилась платная версия Discord Nitro, которая включала в себя несколько дополнительных опций, например, возможность демонстрации экрана в высоком разрешении, использования анимированного аватара и эмодзи.
В первой половине 2021 года количество активных пользователей Discord достигло отметки в 150 миллионов. Из-за своих успехов этот многообещающий мессенджер заинтересовал одну из крупнейший IT-корпораций в мире — Microsoft. В конце марта 2021 года в сети появилась информация о покупке Discord за 10 миллиардов долларов.
Однако создатели Discord опровергли эту информацию. Информационное агентство Bloomberg предположило, что истинная причина срыва сделки — планы Discord выйти на биржу через первичное публичное размещение (IPO). Ранее Discord также вел переговоры с Epic Games и Amazon, но газета The Wall Street Journal сообщила об окончании этих переговоров — без заключения сделки.
Возможности Discord
Дискорд предлагает различные инструменты для коммуникации, которые могут быть полезны как для простых пользователей, так и для бизнес-сообществ. Рассмотрим некоторые из них:
- Серверы и каналы-чаты. Мессенджер Discord позволяет создавать как каналы-чаты, так и отдельные серверы с несколькими каналами разной направленности, в которых администраторы серверов могут предоставлять участникам определенные роли и права доступа.
- Публичные и приватные текстовые чаты, аудио-видеоконференции. Приложение Discord предоставляет пользователям множество способов для коммуникации между собой.
- Обмен файлами в чатах. Для базового аккаунта можно отправлять файлы до 8 Мб. Однако в платной версии объем увеличивается до 100 Мб.
- Режим Streamer. Такая функция помогает скрывать конфиденциальную или личную информацию во время стрима. Она будет полезна тем, кто устал от всплывающих окон и назойливых приглашений зрителей.
- Демонстрация экрана со звуком или без. Эта функция незаменима для проведения еженедельных митингов или презентации нового продукта.
- Отправление ссылок. Платформа для стриминга позволяет отправлять ссылки с превью в чаты и ссылки в каналы — например, если размер файла больше разрешенного.
- Удобный поиск. Платформа предоставляет большой перечень фильтров для поиска нужного контента (сообщений, изображений, видео и других медиафайлов).
- Несколько вариантов для работы. Помимо мобильного приложения и программы на ПК, есть браузерная версия Дискорда. Не нужно устанавливать VoIP-приложение на ПК. Простоте использования способствует и быстрая регистрацию: для авторизации в системе требуется лишь указать имя пользователя без подтверждения электронной почты.
- Программа доступна для iOS/Android. Все функции десктопной версии (для пк или ноутбуков) доступны и для мобильных устройств.
Преимущества и недостатки Discord
Как у любого приложения, у Дискорда есть слабые и сильные стороны. Например, среди преимуществ платформы можно выделить:
- Бесплатный доступ. Большинство функции программы доступны для пользователей бесплатно, например, создавать серверы, группы, проводить видеоконференции, а также пользоваться голосовым чатом. За дополнительную плату можно подключить дополнительные функции: анимация аватара и эмодзи, увеличение максимального объема загружаемых файлов, персональный ярлык для учетной записи.
- Высокое качество звука и видео. Чтобы поддерживать высокое качество аудиосвязи, программа использует специальный кодек Opus со встроенными опциями подавления шумов и эхо, а также автоматической регулировкой усиления. А для стабильной передачи изображения мессенджер использует кодек VP8.
- Понятный интерфейс. В приложении все интуитивно понятно. Пользователи могут создавать собственные серверы и каналы, добавлять или исключать участников, а также закреплять за юзерами конкретные роли с помощью нескольких кликов.
- Боты. В сервисе есть большой каталог официальных ботов с заданными свойствами и функциями. Но Дискорд не запрещает создавать собственных ботов для решения конкретных задач. Обычно администраторы серверов используют электронных помощников для автоматизации работы: управление ролями, вывод статистики по игрокам, поиск музыкального контента и т. д.
А к основным минусам платформы можно отнести следующие характеристики:
- Отсутствие поддержки программы на ранних версиях Windows. Например, если вы любитель классической Windows XP, то единственная возможность поработать с платформой — воспользоваться браузерной версией, потому что десктопной программы для этой ОС просто не существует.
- Частые сбои при передаче файлов большого размера. Дискорд — не облачное хранилище, поэтому его возможности для хранения и передачи мультимедийных данных достаточно ограничены.
- Отсутствие функции записи видео. Если вы хотите записать чье-то выступление на память — забудьте, в Дискорде это пока невозможно. Это повышает сохранность конфиденциальной информации, но значительно ограничивает возможности общения в определенных сферах.
- Низкая популярность в корпоративной среде. Несмотря на огромное количество инструментов для удаленной работы и быстрое развитие, Дискорд все еще отстает по востребованности в бизнес-сообществах от Zoom или даже устаревшего Skype. Стоит иметь это в виду, если вы планируете проводить конференции не только для собственной компании, но и масштабные форумы внутри сегмента или отрасли.
Отличия Discord от других приложений
Из наиболее явных конкурентных преимуществ можно выделить отсутствие рекламы и высокое качество работы: Дискорд потребляет минимум мощностей вашего компьютера, что обеспечивает бесперебойную связь с пользователями.
В программе предусмотрены тонкие настройки для игровой оптимизации системы. Например, при нажатии горячей клавиши (по умолчанию это “~”) активируется функция Push to Talk. С помощью этой опции пользователь может активировать разговор прямо во время игры или напряженной работы.
Типы каналов Discord
В приложении можно создать каналы с разными функциями, задачами и тематиками, но основных типов можно выделить четыре. Детально рассмотрим каждый.
| Текстовые | Такой тип канала применяется для отправки простых сообщений и изображений (при условии, если они разрешены настройками канала). Также существуют приватные каналы/серверы, войти в которые можно только по приглашению, и NSFW-каналы для участников старше 18 лет. |
| Голосовые | Предназначены для общения при помощи аудио- или видеоконференций. Так же, как и в текстовых каналах, существует опция, позволяющая ограничить доступ к каналу для посторонних пользователей. Чтобы попасть в приватный сервер или группу, участнику отправляется инвайт-ссылка (приглашение). |
| Каналы с объявлениями | В таких каналах сообщения могут отправлять только администраторы. Зачастую это информационные или развлекательные площадки, где участники могут найти как полезные материалы, так и мемы, смешные картинки и забавные видео. |
| Каналы-магазины | Для создания такого типа канала необходимо получить подтверждение сервера от администрации Discord. Такие каналы не предназначены для общения. Через каналы-магазины осуществляются продажи компьютерных игр и других товаров. В магазине выставляются ссылки на страницы, где пользователи могут совершить покупку. |
Discord как корпоративный мессенджер или почему это лучшая программа для удаленной работы
Корпоративные чаты и платформы для видеоконференций являются неотъемлемыми инструментами для работы во многих сферах человеческой деятельности. Если сравнивать с обычными мессенджерами, то корпоративные программы имеют больше функций и повышенный уровень безопасности передачи данных.
Рассмотрим 5 преимуществ Дискорда, которые делают его одним из лучших решений для удаленной работы:
- В приложении есть все для совместной работы (чаты, группы, аудио- и видеозвонки). Благодаря приложению Discord, можно как быстро поставить задачу, уточнить вопросы, так и провести собрание отдельных команд или презентации отделов.
- Чтобы важная информация не утекла в сеть, в Дискорде можно присвоить приватный статус каналу или всему серверу. Для приглашения сотрудников используются invite-ссылки или нужные пользователи вручную добавляются из списка друзей.
- Стоит особенно выделить поиск по истории. В процессе работы чаты загрязняются кучей документов, но в Дискорде их легко найти — по ключевым словам, файлам, ссылкам и т. д.
- Возможность подключать вебхуки. Механизм оповещения о происходящих в системе событиях можно подвязать к любому текстовому чату для отправки автоматических сообщений.
- Не требует обязательных вложений. Бесплатная версия доступна безлимитно и практически ничем не отличается от платной подписки.
Как пользоваться Discord
Чтобы начать работу с VoIP-приложением, воспользуйтесь браузерной версией или установите его на ПК, ноутбук, планшет или мобильное устройство. Зайти в мессенджер или скачать его можно на официальном сайте компании discord.com.
Регистрация
Чтобы зарегистрироваться в программе, зайдите на сайт компании и нажмите на кнопку «Зарегистрироваться».
Далее вам нужно будет заполнить все поля в форме регистрации: ввести электронную почту, придумать свой никнейм и пароль для входа в учетную запись.
После выполнения всех вышеперечисленных действий нажмите на кнопку «Продолжить».
Следующим шагом нужно подтвердить, что вы не робот, с помощью капчи.
На этом регистрация завершена. После выполнения всех действий вы перейдете в браузерную версию мессенджера, которым можно сразу начать пользоваться.
Основные элементы приложения Discord
В основном окне канала можно найти список серверов, список каналов, чат и список игроков.
Список серверов обозначается следующими значками.
Немного правее расположен перечень каналов текущего сервера.
Слева в нижнем углу находится панель с кнопками демонстрации экрана, отключения микрофона, звука и настройки дискорд (иконка в виде шестеренки) .
В центре расположен текстовый чат канала. В нем можно обмениваться текстовыми сообщениями, изображениями, видео, ссылками и другими файлами.
Справа можно увидеть список участников, при необходимости который можно отключить.
Как подключиться к голосовому каналу
Для этого необходимо нажать левой кнопкой мыши на его название один раз.
Чтобы настроить голосовой- и видеочат, нажмите на значок шестеренки под списком каналов и выберите пункт «Голос и видео». Здесь же можно проверить исправность микрофона, настроить громкость микрофона и звука.
Как включить Оверлей
В программе можно активировать функцию Оверлей, которая позволяет
общаться с собеседниками, не сворачивая игру.
Войдите в приложение и кликните по значку в виде шестеренки, расположенному напротив вашего ника.
Далее выберите вкладку «Оверлей» и щелкните по ней.
осле того как вы перешли в новое окно, активируйте функцию, переместив ползунок вправо. В этом же разделе можно выбрать горячую клавишу, если хотите, не отрываясь от игры, включить или выключить блокировку Оверлея.
Упоминания
Еще одна интересная функция Дискорда, которая очень помогает в работе — упоминания. Вы можете упомянуть конкретный аккаунт, специально отведенную роль или всех пользователей сразу с помощью @.
В приложении есть два вида оповещений:
1) Общие
Когда пользователь чата хочет упомянуть всех, он может написать @everyone. В таком случае все, кто состоит в чате, получит оповещение и значок в виде точки на иконке чата и приложения, без разницы, находятся ли они в сети, вне её или в режиме “Невидимка”.
Если нужно упомянуть только тех, кто сейчас онлайн, то используется команда @here.
2) Для конкретного пользователя или роли
Когда нужно упомянуть одного пользователя или пользователей, которые принадлежат к конкретной роли, достаточно написать @никнейм или @роль. В этом случае, пользователь(ли) получают звуковое оповещение и цифру на иконке чата и приложения — как факт того, что упомянули именно их.
Способы заработка в Discord
Несмотря на то, что компания позиционирует себя, как бесплатный мессенджер для удобного общения с друзьями и коллегами, Дискорд предоставляет пользователям возможности для заработка.
Рассмотрим стратегии для получения дохода с помощью этого приложения:
- Продажа товаров
Выше мы уже упоминали, что в Дискорде можно создавать специальные каналы для интернет-магазинов. Схема получения доходов простая: создается сервер со ссылками на страницы, на которых можно приобрести различные онлайн-игры, товары или услуги.
Этим способом зарабатывают не только мелкие перекупы, но и крупные компании, например, разработчики видеоигр: размещают продукцию и забирают 90% от выручки — остальные 10% отходят Дискорду в качестве комиссии.
Также интересный способ заработка — продвижение брендовой одежды в мессенджере Discord. Модель получения доходов схожа с игровыми магазинами, но только вместо видеоигр здесь размещены ссылки на одежду и обувь популярных брендов.
- Арбитраж трафика
Помимо традиционных способов заработка, существуют и другие источники доходов. К ним можно отнести арбитраж трафика в своём сервере. Для такого способа монетизации потребуется раскрученный сервер, в шапке которого нужно разместить реферальную ссылку. За каждый переход по этой ссылке вы будете получать небольшое вознаграждение от партнера.
- Продажа рекламы в своём сервере
Администраторы популярных серверов могут продавать рекламу прямым заказчикам. Владелец сервера либо сам ищет рекламодателя, либо ждет предложения от других компаний, которые заинтересованы разместить рекламное предложение на сервере.
Но для маленьких серверов такой способ заработка не подойдет: рекламодатели в первую очередь смотрят на количество участников, поэтому ищут уже раскрученные каналы.
Также рекомендуется занести сервер в рейтинги и каталоги, чтобы рекламодатели всегда могли с вами связаться.
- Создание ботов
Существует еще один вариант монетизации для тех, кто немного разбирается в программировании — можно разрабатывать ботов для каналов.
Количество активных пользователей Дискорд постоянно растет и появляется все больше серверов — их владельцы все чаще прибегают к автоматическим ботам, чтобы облегчить себе жизнь. За создание многофункционального бота для оптимизации рутинных задач многие готовы выложить приличную сумму денег.
Discord: заблокируют ли в России
Из-за нестабильной обстановки на мировой арене, а также из-за уходов многих брендов и разработчиков программного обеспечения многие люди обеспокоены возможной блокировкой приложения на территории РФ.
Но пока переживать не стоит — официальных заявлений об уходе компании не было, и надеемся, что не будет, потому что даже в 2022 году дискорд все еще пользуется большой популярностью у россиян.
На данный момент Дискорд все также можно скачать на официальном сайте компании или через Google Play и App Store.
Почему люди любят Discord
По состоянию на май 2021 года количество активных пользователей Дискорд в месяц приблизилось к 150 миллионам. Посмотрим, что думают об этом приложении пользователи из РФ.
Discord заменил мне все остальные мессенджеры, потому что дискорд более функциональный и менее требовательный. Он практически не нагружает ваш компьютер, что является важным пункт для слабых пк. Главные преимущества этого мессенджера — бесплатное обслуживание и надежность. Помимо того, что приложение бесплатное, стоит особенно выделить качество связи. Нет перебоев и задержек. Пользуюсь уже 2 года.
Максим
Пользуюсь данным приложением на Windows 10. Проблем с установкой, авторизацией или запуском ни разу не было. Все работает замечательно! Хочу заметить, что сервис совершенно бесплатен. Здесь можно создавать неограниченное количество серверов, не заплатив при этом ни рубля. Также в приложении отсутствует рекламы, и это не может не радовать. Очень радует многообразие функций в Дискорде: от регулировки громкости каждого пользователя до распределения ролей в чатах.
Евгений
Discord — это не просто чат для геймеров, а удобная платформа для совместного общения. Лично я использую Дискорд для работы. Здесь все очень просто и понятно. Раз в неделю я созваниваюсь с клиентами, чтобы обсудить текущие дела. Все работает как надо, нет сбоев и лагов. Могу только похвалить разработчиков и техподдержку за высокое качество сервиса.
Ксения
Далеко не секрет, что на данный момент Discord стала гораздо популярнее, чем всеми нами известный Skype. Раньше общался только через Skype, потом был Zoom, а сейчас уже Дискорд. Программа удобна тем, что доступна как на ПК, так и на iOS/Android. А еще мне нравятся боты: здесь есть большое количество готовых ботов для скачивания музыки, сбора персональных данных и много другого. Советую для всех, кто любит проводить время с друзьями — благодаря этому приложению расстояния перестанут быть помехой!
Алексей
Discord хороший мессенджер, но еще далек от идеала. До сих пор есть баги, которые разработчики не хотят исправлять. Но в целом программа сама по себе неплохая. Есть чат, аудио и видеоконференции. Также есть возможность создавать каналы с объявлениями, где можно постить мемы и фотографии. В приложении доступны куча полезных программок, которые позволяют включать музыку и играть с друзьями.
Алина
Заключение
Discord — многофункциональный мессенджер, который позволяет общаться как текстом, так и голосом. Если в самом начале программа создавалась исключительно для развлекательных целей, то сейчас все чаще используется для корпоративных задач. Тут можно даже найти надежный источник дохода — например, открыть свой магазин.
Приложение постоянно развивается: создаются новые боты, функции для осуществления бесперебойной связи, решения бизнес-задач и другие полезные инструменты.
Мессенджер доступен на ПК и мобильный устройствах как в виде приложения, так и в браузерной версии, но кто знает, может быть, уже в скором будущем Дискорд будет доступен в VR (Virtual Reality) или метавселенной.
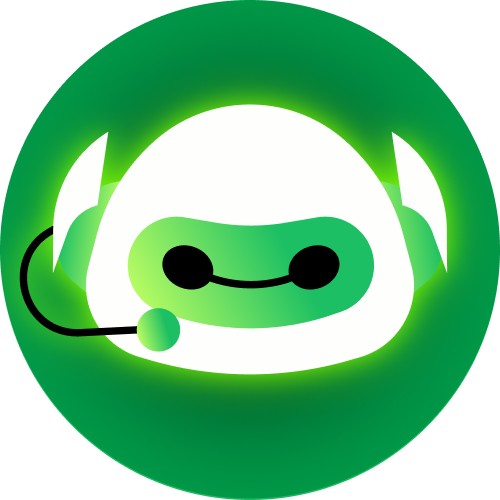
КСТАТИ
Зарегистрируйтесь в нашем сервисе голосовых рассылок Zvonobot и получите первые 20 звонков — бесплатно!
Содержание
- Вариант 1: Программа для ПК
- Скачивание программы
- Регистрация учетной записи
- Добавление аватарки
- Пользовательские настройки
- Красивое оформление
- Добавление друга
- Смена ника
- Поиск серверов
- Включение и настройка оверлея
- Отключение отображения игр
- Добавление статусов
- Хитрости с текстом
- Управление звуком
- Запуск трансляции
- Удаление сообщений и переписок
- Совместный просмотр фильмов
- Трансляция музыки
- Создание сервера
- Настройка и управление сервером
- Удаление сервера
- Удаление друга
- Выход из учетной записи
- Удаление аккаунта
- Удаление Discord с компьютера
- Решение частых проблем
- Вариант 2: Мобильное приложение
- Вопросы и ответы
Вариант 1: Программа для ПК
Изначально программа Discord создавалась для компьютеров под управлением Windows с обеспечением хорошей интеграции с другим софтом и играми. Поэтому остановимся сначала на данной версии мессенджера, разобрав особенности его использования на ПК. Если вы являетесь обладателем мобильного устройства с установленным приложением, переходите к Варианту 2, чтобы получить тематическое руководство.
Скачивание программы
Конечно, Дискордом можно пользоваться непосредственно в браузере, открыв его веб-версию, но это не всегда удобно, поскольку не все функции доступны. Начать взаимодействие с данным мессенджером лучше всего с его установки на свой компьютер. Распространяется программа бесплатно в виде EXE-файла, инсталляция стандартная и не вызывает трудностей даже у начинающих. Однако если у вас возникли вопросы по этой теме, ознакомьтесь с соответствующей инструкцией по следующей ссылке.
Подробнее: Инсталляция программы Discord на компьютер
Регистрация учетной записи
Следующий этап — создание учетной записи. Номер телефона при этом не требуется, только любая актуальная электронная почта. Форма регистрации есть на сайте, но раз программа уже установлена на компьютер, можно сразу воспользоваться ей, пройдя процедуру создания профиля.
- Оказавшись в окне авторизации, нажмите по ссылке «Зарегистрироваться».
- Введите свой email, желаемое имя, пароль и дату рождения, после чего щелкните по «Продолжить».
- Авторизация произойдет сразу же, но с Discord нельзя полноценно взаимодействовать, пока адрес почты не будет подтвержден. Для этого откройте почтовый сервис и в списке входящих найдите письмо от Дискорда. Перейдите по находящейся там ссылке и дождитесь появления информации об успешном подтверждении учетной записи.
По правилам компании мессенджером могут пользоваться только те, кому уже исполнилось 13 лет (в некоторых странах 14 или 16), поэтому профили юзеров, которые оказались младше, блокируются автоматически сразу же после создания или через некоторое время. Если вы еще не достигли указанного возраста, рекомендуем пока отложить регистрацию в программе и заняться чем-то другим. Для неправильно заполнивших регистрационные данные на странице поддержки есть форма, позволяющая подтвердить свой возраст и разблокировать аккаунт.
Подробнее: Изменение возраста в Discord
Добавление аватарки
Аватарка или изображение профиля — лучший способ выделиться на фоне остальных участников сообщества и сделать свою учетную запись уникальной. Для этого в настройках есть специальная кнопка, при нажатии по которой происходит переход в системный «Проводник», где и нужно выбрать подходящее изображение для аватарки. Внутри Дискорда нет редактора, поэтому позаботьтесь о подготовке картинки заранее, а затем следуйте простой инструкции по ее добавлению на свой аккаунт.
Подробнее: Добавление и смена аватарок в Discord
Программа поддерживает GIF-изображения для установки их в качестве главного фото профиля. Однако есть одно условие: анимация воспроизводится только у обладателей подписки Nitro, расширяющей стандартную функциональность мессенджера. В старых версиях иногда работает манипуляция с APNG-файлами, но тогда анимация проигрывается только на вашем устройстве, а другие пользователи ее не видят.
Подробнее: Создание анимированной аватарки в Discord
Пользовательские настройки
В мессенджере есть целый ряд пользовательских настроек, доступных для редактирования в любой момент. Часть из них может вообще никогда не пригодиться при работе в программе, а некоторые крайне полезны и точно окажутся нужными во время взаимодействия с Дискордом. Например, можно изменить имя пользователя, пароль, связать учетные записи в разных приложениях или проверить состояние подписки Nitro. Все это осуществляется в разных разделах одного меню.
Подробнее: Пользовательские настройки Discord
Красивое оформление
Еще один тип настройки Дискорда — визуальное оформление. Встроенная функциональность предлагает всего несколько вариантов изменения внешнего вида, чего недостаточно большинству пользователей. Однако присутствует поддержка сторонних плагинов, позволяющих установить разные темы и даже кастомизировать их при помощи специального сайта. Так вы можете подобрать уже готовый вариант оформления или создать свой, изменив цвет шрифтов, фоновое изображение и отображение основных элементов в главном окне.
Подробнее: Как сделать красивый Discord
Добавление друга
Начать общение в Дискорде можно сразу же после регистрации и подтверждения профиля. Для этого есть разные тематические серверы и сообщества, где люди общаются в групповых текстовых и голосовых каналах. Индивидуальные беседы происходят через личные сообщения. Если ваши знакомые уже используют мессенджер, добавьте их в список друзей, чтобы созваниваться или обмениваться текстовыми сообщениями и не терять связь.
Подробнее: Добавление друга в Discord на компьютере
Смена ника
Ник — это не только имя пользователя, указанное вами при регистрации аккаунта еще на этапе начала взаимодействия с приложением. На каждом сервере вы подписаны определенным именем (по умолчанию именем профиля), которое можно сменить на любое, если это не запрещено правилами сообщества. Воспользуйтесь этой функцией, если хотите, чтобы ваш ник на некоторых серверах отличался от указанного имени учетной записи. В статье по ссылке ниже детально расписана тематическая инструкция и есть руководство по смене основного имени пользователя.
Подробнее: Изменение ника в Discord
Есть одна хитрость, связанная с отображением ника на сервере. Добавление специального символа сделает его невидимым, а при наличии прав для управления ролями на сервере можно задать цвет, который позволит слиться тексту с фоном, и тогда на экране будет видна исключительно аватарка участника. В старых версиях Discord еще работает метод с добавлением пробела, но сейчас разработчики уже исправили этот баг.
Подробнее: Делаем невидимый ник в Discord
Поиск серверов
Часто взаимодействие между пользователями мессенджера происходит на серверах. Они могут быть как тематическими, так и созданными исключительно для общения конкретной группы лиц. Если вы хотите вступить на сервер, найти новые знакомства и разнообразить свое времяпрепровождение в Дискорде, попросите знакомого выдать вам ссылку-приглашение на конкретный проект, участником которого он уже является, или займитесь самостоятельным поиском подходящего сообщества при помощи доступных средств.
Подробнее: Как найти сервер в Discord
Включение и настройка оверлея
Функциональность Дискорда говорит о том, что программа предназначена для использования вместе с играми. Здесь есть официальные сообщества, подключаемые аккаунты, отображается информация о запущенных играх и присутствует оверлей. Как раз о последнем и пойдет речь далее. Включение внутриигрового оверлея позволяет следить за историей текстовых чатов, кто из собеседников сейчас говорит и какие сообщения отправляются. Это очень удобно, поскольку не придется постоянно сворачивать приложение, чтобы оценить обстановку. По умолчанию оверлей включен, но не настроен должным образом, поэтому каждому игроку понадобится выставить параметры под свои предпочтения.
Подробнее: Включение и настройка оверлея в Discord
Если вы не переписываетесь в мессенджере во время игр, оверлей можно отключить, чтобы он не нагружал систему и на экране не появлялось лишней информации. Для этого в меню с настройками предназначена специальная кнопка, а для временного отключения экрана есть настраиваемая горячая клавиша.
Подробнее: Отключение игрового оверлея в Discord
Отключение отображения игр
Функция отображения игр в статусе позволяет людям следить за тем, во что вы сейчас играете и как долго. Не все хотят, чтобы эта технология работала, и желают скрыть ее. Для этого в меню есть целый раздел, где присутствуют сведения о недавно запущенных играх и параметры управления данной функцией. Ее можно полностью отключить или ограничить отображение только части приложений.
Подробнее: Как отключить отображение игр в Discord
Добавление статусов
В мессенджере есть два типа статусов — пользовательский и статус активности. Первый может быть совершенно любым, от одного слова до целого предложения с использованием эмодзи. Второй выбирается в соответствии с доступными параметрами: «В сети», «Не активен», «Не беспокоить», «Невидимый». Статусы активности автоматически меняются в зависимости от состояния приложения, но в большинстве случаев пользователи самостоятельно задают их.
Подробнее: Добавление статусов в Discord
Использование скриптов и плагинов позволяет сделать меняющийся или анимированный персональный статус. При помощи встроенной в Discord функциональности реализовать это не получится, да и со скриптами нужно обращаться аккуратно, в соответствии с рекомендациями, поскольку иногда они воспринимаются как вредоносные и аккаунт попадает в бан. Детальнее о том, как создать меняющийся или анимированный статус, читайте в руководствах по следующим ссылкам.
Подробнее:
Создание меняющегося статуса в Discord
Создание анимированного статуса в Discord
Хитрости с текстом
Отправка текстовых сообщений в Дискорде происходит довольно часто. Не только обладатели серверов, но и обычные юзеры сталкиваются с задачей, когда хочется выделить определенную надпись или изменить ее цвет, чтобы сделать акцент на конкретном моменте. В таком случае пригодятся небольшие хитрости с текстом, которые можно выполнить в мессенджере. В качестве первого примера рассмотрим спойлер: функция позволяет скрыть часть сообщения при отправке, а желающие просмотреть ее, должны будут щелкнуть по сообщению. Это отличный способ убрать ссылки или любое другое содержимое, чтобы не засорять текстовые чаты.
Подробнее: Создание спойлера в Discord
В приложении нет отдельного инструмента для изменения цвета текста при отправке, однако поддерживается подсветка синтаксиса некоторых языков программирования. Именно это и позволяет использовать цветные надписи, но с некоторыми ограничениями. Практически всегда в сообщение должны быть включены специальные символы, объявляющие синтаксис ЯП. Внутрь такого текста нельзя вставить эмодзи или сделать кликабельную ссылку.
Подробнее: Цветной текст в Discord
Из встроенных опций можно отметить форматирование текста в жирный, курсив или зачеркнутый. Для этого нужно выделить написанный текст и из появившегося списка выбрать соответствующий вариант форматирования. Самостоятельное изменение надписи доступно при помощи специальных знаков, в которые следует заключить сам текст. В руководстве далее подобные действия разобраны на примере жирного шрифта, но вы можете использовать инструкцию и при желании сделать курсивный или перечеркнутый текст.
Подробнее: Написание жирным шрифтом в Discord
Последняя хитрость — заключение текста в рамку, что подойдет в основном создателям и администраторам серверов. Это удобный способ выделить перечень правил или отделить определенное объявление от другого текста и сконцентрировать внимание на конкретном блоке. Существует два метода: заливка или добавление прямоугольной рамки. Используйте каждый из этих вариантов в зависимости от типа создаваемого сообщения.
Подробнее: Написание текста в рамке в Discord
Управление звуком
Текстовые чаты — простая технология, не требующая особой настройки, поскольку нет ничего сложного в том, чтобы просто напечатать сообщение и отправить его. Немного сложнее управлять голосовыми чатами, потому что нужно использовать микрофон, настроить громкость каждого участника голосового чата, а администрации серверов — позаботиться о нормальном функционировании подобных каналов. Все о настройке и включении звука в Discord вы найдете в другой статье на нашем сайте по следующей ссылке.
Подробнее: Включение и управление звуком в Discord
Запуск трансляции
Участники серверов, подключенные к голосовым каналам, могут запустить прямую трансляцию и использовать только микрофон или показывать экран во время прохождения игр. Конечно, Дискорд не является стриминговой платформой, поэтому эта функция реализована лишь на базовом уровне. Она подходит для простой демонстрации экрана, совместного просмотра фильмов или летсплеев, но без внутреннего чата, подключаемых модулей и одновременного отображения изображения с веб-камеры. Примерно по такому же принципу работает демонстрация экрана как при звонках в голосовых каналах, так и в личных беседах, однако полноценным стримом этот метод трансляции назвать нельзя.
Подробнее:
Запуск стрима в Discord
Включение демонстрации экрана в Discord
Частая проблема — появление черного экрана при проведении трансляций или демонстрации экрана. Это может быть связано с самыми разными причинами, начиная от неполадок на сервере и заканчивая проблемами с драйверами графического адаптера. Если вы столкнулись с такой неполадкой, решите ее, последовательно выполняя способы из следующей статьи.
Подробнее: Исправление проблемы с черным экраном при его демонстрации в Discord
Дополнительно советуем ознакомиться с информацией о правильной трансляции системных звуков при проведении стримов или демонстрации экрана. Чаще всего для нормального воспроизведения понадобится выполнить небольшой алгоритм действий, отредактировав параметры приложения и проверив настройки звука в операционной системе.
Подробнее: Трансляция системных звуков в Discord на компьютере
Удаление сообщений и переписок
Во время активного общения в Дискорде практически у каждого человека накапливается огромное количество личных сообщений и переписок с другими людьми. Для удаления старых чатов в приложении предусмотрены функции, о применении которых идет речь далее.
Подробнее: Удаление сообщений и переписки в Discord
Совместный просмотр фильмов
Выше уже говорилось о совместном просмотре фильмов, но только вскользь, поэтому предлагаем остановиться на этой теме более детально. Discord позволяет реализовать совместный киносеанс, пригласив неограниченное количество друзей или устроив приватную вечеринку всего с парой человек. Справиться можно как исключительно при помощи встроенных инструментов, так и задействовав для этого онлайн-сервисы, отвечающие за реализацию одновременного просмотра кино.
Подробнее: Совместный просмотр фильмов в Discord
Трансляция музыки
Воспроизведение музыки в приложении возможно как на сервере при использовании ботов, так и любым юзерам, подключенным к голосовому каналу. Для этого применяется встроенная в Windows функция стерео микшера, предназначенная для использования устройства вывода как ввода. По описанию принцип работы технологии понять сложно, поэтому советуем ознакомиться с полноформатной пошаговой инструкцией, чтобы узнать о доступных вариантах проигрывания треков в Дискорде.
Подробнее: Методы трансляции музыки в Discord
Создание сервера
Рано или поздно практически каждый активный пользователь рассматриваемого мессенджера задается целью создать свой собственный сервер, чтобы проводить там время с друзьями или привлечь новых участников, развивая тем самым сообщество. В Discord предусмотрены шаблоны для конкретных целей: игр, учебы и общения с друзьями. Разница шаблонов заключается в наличии разных категорий, текстовых и голосовых каналов. Можно обойтись и без них, создав свою заготовку с дальнейшей настройкой наполнения.
Подробнее: Создание сервера в Discord
Следующий этап — работа с каналами и их группами. При выборе шаблонов часть из них создается автоматически, но в большинстве случаев этого недостаточно для организации нормального общения. Часто нужны дополнительные каналы как общие, так и приватные, хочется поменять их названия и переделать категории. Об этом написано в другом руководстве на нашем сайте, перейти к прочтению которого можно, нажав по заголовку ниже.
Подробнее: Создание канала на сервере в Discord
Если сервер создается в коммерческих целях с желанием раскрутить его и привлечь много участников, понадобится узнать больше о том, как именно работает раскрутка, какие есть возможные методы пиара и чем лучше не пользоваться. Можно обойтись и без вложений, но куда лучше дела пойдут хотя бы при минимальных затратах на покупку мест в топах на тематических сайтах по мониторингу серверов.
Подробнее: Методы раскрутки сервера в Discord
Настройка и управление сервером
Отдельного внимания заслуживает настройка сервера, поскольку установленные по умолчанию параметры не всегда подходят для его комфортного использования. К процессу конфигурирования относятся: создание и распределение ролей, модерация, управление участниками, приглашения и действия с каналами. Про это написано в полноформатном руководстве по ссылке ниже.
Подробнее: Настройка сервера в Discord
Если сервер является публичным, а не только для друзей, желательно красиво его оформить, обеспечив привлекательный вид и понятную навигацию. К названиям каналов и категорий можно добавить эмодзи, а упомянутые ранее хитрости с текстом использовать при оформлении приветственных сообщений и канала с правилами. Всего существует несколько разных рекомендаций, помогающих создать уникальное оформление для своего проекта.
Подробнее: Красивое оформление сервера в Discord
При настройке сервера нельзя не упомянуть роли участников, необходимые для определения их прав и установки ограничений. Иногда роли создаются исключительно для того, чтобы показать, чем интересуется конкретный участник или к какой группе данного сервера относится. Роли удобны еще и тем, что их можно упоминать при отправке сообщений, чтобы каждый ее обладатель получил оповещение. Это упрощает процесс рассылки уведомлений для конкретных пользователей.
Подробнее: Добавление и распределение ролей на сервере в Discord
Поддержка ботов Дискордом значительно расширяет его общую функциональность и позволяет создателям серверов настроить их так, как это нужно конкретно им. Есть боты, упрощающие администрирование, — они автоматически рассылают приветственные сообщения, распределяют участников по каналам, умеют выдавать предупреждения и баны. Развлекательные боты предполагают добавление внутренней валюты, возможность запускать мини-игры или специальные квесты. Для добавления ботов прочитайте простую и универсальную инструкцию и выберите один из понравившихся способов.
Подробнее: Добавление бота на сервер в Discord
Не стоит забывать о том, что некоторым ботам тоже нужна настройка. Их роли не всегда имеют необходимые параметры или могут возникнуть проблемы с правами на некоторых каналах. Помимо этого у больших проектов, по типу MEE6, есть официальный сайт с расширенным списком доступных настроек. Так можно изменить карточки участников, самостоятельно указать текст приветственного письма или установить какие-либо ограничения, связанные с активностью пользователей.
Подробнее: Настройка бота на сервере в Discord
У некоторых возникают трудности с поиском подходящих ботов. Сложно найти идеальный инструмент для выполнения поставленных задач, особенно когда речь идет об узконаправленной тематике сервера. Однако есть список самых популярных и востребованных ботов, активно применяющихся на тысячах серверов. Узнать о них детальнее предлагаем в полноформатном обзоре на нашем сайте, нажав по следующей ссылке.
Подробнее: Полезные боты для Discord
Удаление сервера
Затронем еще одну тему, связанную со взаимодействием с серверами, — их удаление. Эта процедура относится как к создателям подобных проектов, так и к участникам, но меняется суть удаления. Обычный участник может только покинуть то сообщество, где он больше не хочет находиться. Создатель сервера может полностью удалить его, сразу же очистив все материалы и исключив участников. Особенно это актуально, когда сервер создается для кооперативной игры, а после ее прохождения он только мешается в списке.
Подробнее: Удаление сервера в Discord
Удаление друга
Практически у любого пользователя Дискорда происходит ситуация, когда он перестает с кем-то общаться в мессенджере и желает удалить человека из списка друзей. Сделать это можно двумя разными способами: через контекстное меню, вызвав его на сервере в любом текстовом чате или через список участников, либо в разделе «Друзья» непосредственно в личных сообщениях. Преимущество второго способа заключается в том, что так доступно удаление сразу нескольких друзей и более глубокий анализ всего списка.
Подробнее: Как удалить друга в Discord
Выход из учетной записи
Когда надо сменить учетную запись на компьютере или просто разлогиниться, понадобится выполнить всего пару кликов. Иногда под выходом подразумевается закрытие процессов программы или же смена профиля при авторизации бота. Все эти варианты и их правильная реализация описана в другой инструкции на нашем сайте по следующей ссылке.
Подробнее: Как выйти из Discord
Удаление аккаунта
Если аккаунт в Discord вам больше не нужен и вы уверены, что не будете им пользоваться в будущем, его можно удалить, нажав всего одну кнопку в меню с настройками. Однако есть и функция временного отключения учетной записи с сохранением переписок, списка активных серверов и друзей. Выберите для себя оптимальный метод и деактивируйте аккаунт на время или навсегда.
Подробнее: Удаление аккаунта в Discord
Удаление Discord с компьютера
Предпоследний раздел руководства по работе в мессенджере — его удаление с компьютера. Иногда это необходимо сделать для переустановки, например, когда во время работы наблюдаются вылеты или другие проблемы. Есть и другие причины: допустим, вы больше не пользуетесь программой, а значит, она просто занимает лишнее место на компьютере. Удалить Дискорд можно при помощи встроенных в ОС инструментов или при помощи дополнительного программного обеспечения.
Подробнее: Как удалить Discord с компьютера полностью
Решение частых проблем
Во время использования Дискорда некоторые сталкиваются с самыми разными проблемами. Одни возникают еще на стадии установки, а другие — при взаимодействии с приложением. Есть универсальные методы решения ошибок, к которым относится очистка временных файлов, однако чаще всего возникает необходимость проверить разные рекомендации. Ниже мы оставили ссылки на статьи по исправлению популярных ошибок, а вам останется только перейти по нужной и прочитать о способах устранения неполадки.
Подробнее:
Решение разных ошибок при установке Discord
Решение ошибок с запуском Discord на компьютере
Решение проблемы с бесконечным подключением к RTC в Discord
Исправление проблем с работой внутриигрового оверлея в Discord
Исправление проблемы с плохой слышимостью в Discord
Устранение проблем со слышимостью собеседников в Discord
Решение ошибки «Не установлен маршрут» в Discord
Вариант 2: Мобильное приложение
Обладатели мобильных устройств тоже могут загрузить Discord и комфортно общаться с приятелями или администрировать сервер. Конечно, есть определенные нюансы, особенности интерфейса и ограничения, с которыми придется столкнуться. Сюда относятся: изменения внешнего вида, отсутствие некоторых функций и адаптация, изменения части возможностей. Если вы решили использовать мессенджер на смартфоне или планшете, рекомендуем прочесть отдельную статью по этой теме, чтобы разобраться со всеми вопросами.
Подробнее: Как пользоваться Дискордом на телефоне
Пандемия коронавируса по всему миру продолжается и люди сидят по домам. Некоторые из них тяжело переживают невозможность общаться с друзьями и родственниками. Именно по этой причине выросла популярность приложений для общения вроде Discord.
Discord имеет репутацию приложения-чата для геймеров на ПК. Хотя так и есть, оно подходит для общения пользователей любых категорий. Вы можете играть с друзьями, слушать музыку или общаться о чём угодно. Discord подойдёт в любом случае. Также здесь поддерживаются групповые видеозвонки с максимальным количеством участников 10 человек.
Поскольку программа была создана с прицелом на игры, лучше всего она подходит для компьютеров на Windows и Mac. Есть также мобильное приложение, но на компьютерах функциональность максимальная.
Как установить Discord
Если вы хотите использовать Discord на iPhone или Android, можно скачать его в магазине приложений App Store или Google Play Store. Если вы хотите работать на компьютере, нужно перейти по адресу Discord.gg и скачать версию для Windows или открыть в браузере.
Варианта с браузером будет вполне достаточно. Тут есть некоторые ограничения. Например, вы не сможете транслировать видео в ваши каналы. Кроме того, есть качественное отдельное приложение, если вы не хотите пользоваться браузером, где обычно много открытых вкладок, которые тормозят компьютер.
Создание аккаунта
Когда вы скачиваете приложение или используете сервис в браузере, нужно создать учётную запись. На разных платформах это происходит с небольшими отличиями.
Когда вы запускаете сервис в браузере, появляется окно с предложением выбрать логин. Здесь нет проверки на то, занят выбранный вами логин в системе или нет.
После этого появится всплывающее окно с предложением подтвердить регистрацию, указав электронную почту и пароль. Это позволит присоединяться к серверам и хранить все ваши чаты.
Если вы собираетесь пользоваться Discord лишь временно, это вам не нужно.
При запуске приложения появляется окно, где нужно указать электронную почту и пароль. Если у вас уже есть учётная запись и мобильное приложение, можно просканировать QR-код для входа в аккаунт.
Если у вас нет аккаунта, можно нажать на ссылку Регистрация под кнопкой Войти. Нужно будет ввести адрес электронной почты и выбрать логин и пароль. Потом необходимо пройти капчу. Наконец, вы попадаете на домашний экран Discord.
Если вы настраиваете приложение на мобильном устройстве, процесс такой же. Нужно выбрать логин и пароль. Позднее вы можете установить двухфакторную аутентификацию.
Присоединитесь к серверу или создайте его
Когда вы создаёте учётную запись и входите в приложение, оно выглядит пустым. Причина в том, что нужно присоединиться к серверу. Если вы знаете кого-то с сервером, попросите прислать ссылку-приглашение. После этого по ней вы подключаетесь к серверу.
Если у вас нет друга с сервером, вы можете нажать на кнопку с левой стороны экрана и открыть список серверов. Тут располагаются популярные серверы и поисковая панель наверху, где вы можете искать игры, киберспортивные команды и т.д.
Если вы хотите запустить собственный сервер, нажмите на кнопку +. Появится диалоговое окно, где вы выбираете, создать сервер или присоединиться к существующему. Если выбрать второй вариант, нужно ввести код приглашения или перейти по ссылке-приглашению.
Если нажать Создать сервер, откроется экран. Здесь вы указываете название сервера и картинку. Размер у неё не может быть больше 128 х 128 пикселей.
Дальше вы окажетесь на пустом сервере. Можно создавать новые текстовые или голосовые каналы, нажав на иконку +. Если вы хотите добавить людей к серверу, нажмите правой кнопкой мыши на иконку сервера с левой стороны экрана и выберите Пригласить людей. Будет создана ссылка-приглашение.
Настройки
Прежде чем начинать общаться с друзьями, уделите минуту настройкам. Если у вас Windows или Mac, вы можете нажать на иконку шестерёнки рядом со своим именем в левом нижнем углу экрана.
Здесь можно менять информацию учётной записи, задавать авторизованные приложения и т.д. Наиболее важным является раздел Голос и видео.
У многих пользователей бывают проблемы со звуком. Прежде чем начинать голосовой чат, перейдите в этот раздел и выберите устройства ввода и вывода.
Если вы присоединяетесь к голосовому серверу с неправильными устройствами, может потребоваться полностью закрыть программу и запустить её заново, чтобы она начала работать как надо.
Можно выбрать режим ввода, от Voice Activity до Push to Talk. Для общения с друзьями хватит Voice Activity. Если вы играете с друзьями, лучше выбирать Push to Talk, где будет минимум окружающих шумов.
Настройка сервера
Discord представляет собой очень мощное приложение с гибкими настройками. Вы можете создавать продвинутые сообщества. Также можно создавать ботов, которые позволят вашим друзьям повышать уровень по мере общения. Другие боты будут воспроизводить музыку с YouTube в голосовых каналы, есть и прочие разновидности ботов.
Возможности кажутся безграничными. Рекомендуется познакомиться с ними, прежде чем начинать работать с программой.
Для продвинутых пользователей Discord не имеет никаких ограничений. Вы можете попытаться создать сервер своей мечты. Имеются серверы с сотнями пользователей, огромные сообщества с различными возможностями.
Мобильное приложение
Как и многие программы-чаты, Discord можно установить на Android и iOS. Здесь нет всех возможностей приложения на компьютере, но всё равно их много.
Если вы используете логин и пароль, войдите в свой аккаунт. Если вы установили двухфакторную аутентификацию, войти в учётную запись станет сложнее. В таком случае нужно подтверждать свою личность через СМС или приложение Google Authenticator. Если вы забудете пароль, есть коды резервного копирования, которые меняются каждый раз при сбросе двухфакторной аутентификации.
Вы можете использовать смартфон для двухфакторной аутентификации через программы Authenticator или Authy. В обоих случаях нужно войти в настройки аккаунта и включить двухфакторную аутентификацию. Вместо этого можно использовать СМС прямо из мобильного приложения.
Когда вы вошли в аккаунт, интерфейс напоминает приложение на компьютере. По центру располагается чат вашего канала, жест вправо открывает список участников, влево показывает список каналов и серверов. Вместо кнопки Home наверху слева есть сообщения. Внизу есть кнопка, через которую можно попасть на каналы сервера, в список друзей, поиск, упоминания и учётную запись.
Мобильное приложение обладает большинством возможностей версии для ПК, хотя они могут быть в других местах. Некоторые возможности, вроде смены имени, здесь отсутствуют.
TrashExpert Staff
Над статьей работал не только один автор, но и другие члены команды TrashExpert: администратор, редакторы или коллектив авторов.
-
1
Перейдите по адресу https://www.discordapp.com. Сделайте это в любом веб-браузере, например, в Safari или Opera.
- Если хотите, установите программу Discord (ее интерфейс аналогичен дизайну сайта Discord); для этого нажмите «Загрузить» и следуйте инструкциям на экране.
-
2
Нажмите Вход. Вы найдете эту опцию в правом верхнем углу.
-
3
Нажмите Зарегистрироваться. Эта опция находится у «Нужна учетная запись?»
-
4
Введите личную информацию. Введите адрес электронной почты, уникальное имя пользователя и надежный пароль.
-
5
Щелкните по Продолжить.
-
6
Установите флажок у «Я не робот». Discord отправит письмо на ваш адрес электронной почты.
-
7
Щелкните по Пропустить или Начать. Если вы впервые пользуетесь Discord, рекомендуем прочитать информацию о Discord. В противном случае пропустите информационный материал и сразу перейдите на страницу Discord.
Реклама
-
1
Найдите сервер. Для этого нужно воспользоваться специальной ссылкой-приглашением. Получить приглашение можно от друга, а также на сайте https://discordlist.net или https://www.discord.me.
-
2
Нажмите на ссылку-приглашение. Также можно скопировать ссылку в буфер обмена, а затем вставить ее в адресную строку веб-браузера, нажав Ctrl+V или ⌘ Cmd+V.
-
3
Введите свое имя пользователя и тег. Именно так вас будут идентифицировать на сервере и в чатах.
-
4
Щелкните по Продолжить. Вы подключитесь к серверу. Нажмите на канал, чтобы просмотреть его содержимое и начать общение.
Реклама
-
1
Нажмите на «Друзья». Эта опция отмечена значком в виде силуэта человека, который находится в левом верхнем углу.
-
2
Щелкните по Добавить в друзья.
-
3
Введите имя пользователя и его тег. Выясните эту информацию у друга. Она должна выглядеть как <имя_пользователя#1234>.[1]
- Имя пользователя чувствительно к регистру, поэтому, если нужно, вводите заглавные буквы.
-
4
Нажмите Отправить запрос дружбы. Если запрос отправлен успешно, появится зеленое сообщение; в противном случае отобразится красное сообщение об ошибке.
Реклама
-
1
Выберите сервер. Серверы указаны на левой панели.
-
2
Нажмите на канал. Откроется список пользователей канала.
-
3
Щелкните правой кнопкой мыши по имени пользователя, с которым хотите подружиться.
-
4
Нажмите Профиль.
-
5
Щелкните по Отправить запрос дружбы. Когда пользователь примет запрос, он будет добавлен в ваш список друзей.
Реклама
-
1
Нажмите на «Друзья». Эта опция отмечена значком в виде силуэта человека, который находится в левом верхнем углу.
-
2
Щелкните по Все. Откроется список всех ваших друзей.
-
3
Нажмите на имя друга. Откроется чат с этим другом.
-
4
Введите сообщение в поле. Оно находится внизу чата.
-
5
Нажмите ↵ Enter или ⏎ Return. Сообщение появится в чате.
- Чтобы удалить отправленное сообщение, наведите на него указатель мыши, нажмите «⁝» в верхнем правом углу сообщения, а затем нажмите «Удалить» > «Удалить».
Реклама
-
1
Выберите сервер. Серверы указаны на левой панели. Откроется список каналов.
-
2
Выберите канал в разделе «Голосовые каналы».
-
3
Предоставьте Discord доступ к своему микрофону. Сделайте это, если впервые пользуетесь микрофоном в Discord. Для этого нажмите «OK» или «Принять».
- Когда вы подключитесь к голосовому каналу, внизу экрана появится зеленое сообщение «Голос подключен».
- Если ваши колонки включены, а пользователи активно общаются, вы сразу же услышите разговор — если хотите, присоединитесь к нему.
- Чтобы отключиться от голосового канала, щелкните по значку в виде телефонной трубки и символа «X»; этот значок находится в нижнем левом углу экрана.
Реклама
Об этой статье
Эту страницу просматривали 1679 раз.
Была ли эта статья полезной?
DISCORD – популярная площадка для общения и создания крупных онлайн чатов, произведенная преимущественно для геймеров. Она обладает огромным функционалом, не нужным для обычного пользователя. Сейчас мы расскажем о том, как пользоваться Дискордом, разобрав только важные аспекты интерфейса.
Регистрация
Вначале вам придется зарегистрироваться (или войти) в сервисе. Для этого просто вводим собственную почту, она должна быть уникальной. Также потребуется никнейм. При этом, он может совпадать с именами профиля других пользователей, ведь уникальным его сделает ДискордТэг. Пароль также стоит придумать посложнее, сама программа не обладает какими-либо ограничениями по его сложности.
Основной функционал, социальная составляющая
Интерфейс программы имеет несколько делений, созданных специально для быстрого управления чатами, просмотра активностей друзей.
- Основные вкладки программы. «Активность» – позволяет просматривать специализированную ленту с информацией о ваших друзьях и играх, в которые вы ранее играли. «Библиотека» – меню для управления вашими играми из каналов Дискорда. «Nitro» – меню для приобретения или настройки вашей подписки. «Друзья» – вкладка с вашими друзьями и поисковиком для них;
- Основное окно. Здесь будут ваши чаты, открытые окна, меню звонка и т.д;
- Меню управления чатами между вашими друзьями и их группами. Здесь будут отображаться ваши контакты, с которыми вы последний раз общались;
- Меню для управления активными общими чатами. Сверху – кнопка для перехода на основную страницу, а также иконка/отображение вашего активного голосового чата. Снизу – кнопки для управления общими чатами, создания и редактирования их самих, подконтрольных вашему аккаунту.
Звонок
Нажав на контакт, вы сможете начать звонок. Сверху есть кнопки для использования микрофона, микфона с веб-камерой, создания группового звонка, а также добовления контакта в закрепленные.
В звонке можно одновременно отправлять сообщения и файлы в чат. Также, можно отключать микрофон и веб-камеру или же их настраивать. Разговаривая с иностранными друзьями можно выбрать его регион проживания для лучшего качества соединения.
Нахождение полного ника и настройки программы
В нижнем левом углу можно найти свой ник и несколько кнопок.
Нажав на ник вы сможете скопировать полный ник в форме nickname#6996 (дискордтэг, состоящий из 4 цифр. По нему ваш друг сможет вас найти.
Также здесь есть 3 кнопки – заглушение звука из микрофона, динамиков, а также настройки.
Общий чат
Создав или вступив в общий чат, появляется также еще немного функционала.
Здесь можно написать сообщение как в чате с другом. Также можно выключить уведомления или закрепить чат. Справа видны модераторы чата и его активные участники.
В текстовом чате можно упомянуть какого-либо участника. Напишите @ и выберите определенного человека.
Слева можно увидеть основную информацию. Участвовать в чате можно голосовым и текстовым способом. Можно также отключаться от одной из этих составляющих.
В чат пригласить друга может каждый. Для этого в левом верхнем углу есть кнопка «Пригласить друзей». Нажав на нее появится ссылка, которую можно копировать и отправить желающему присоединится.