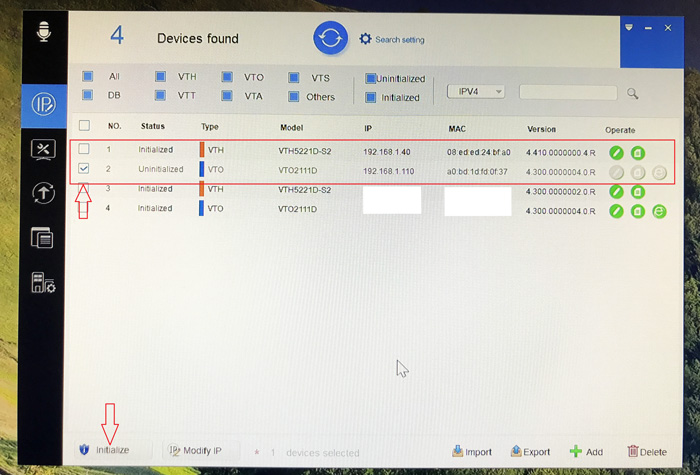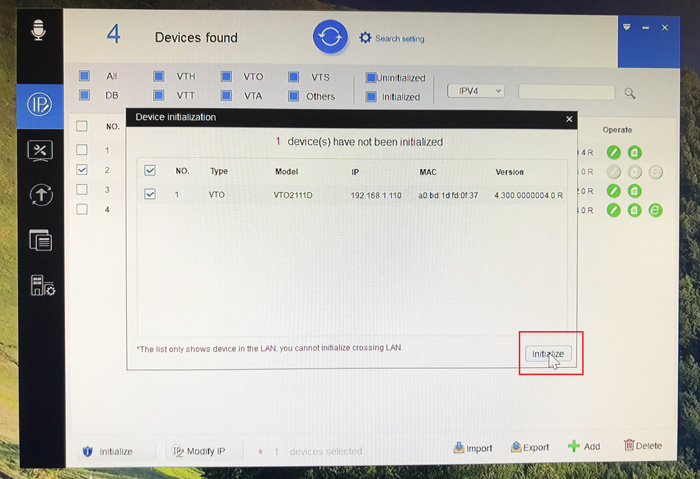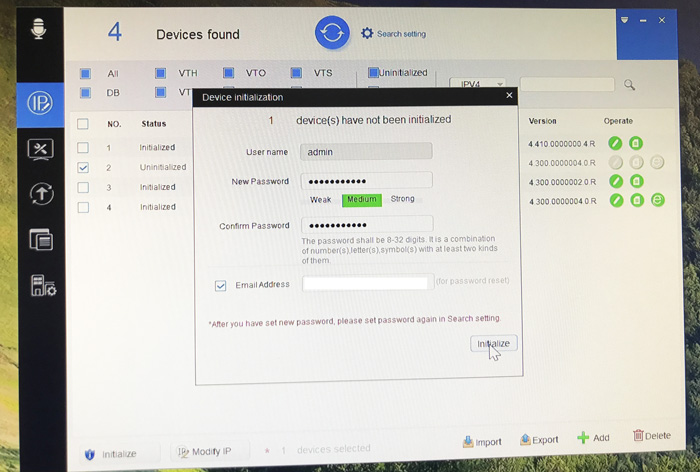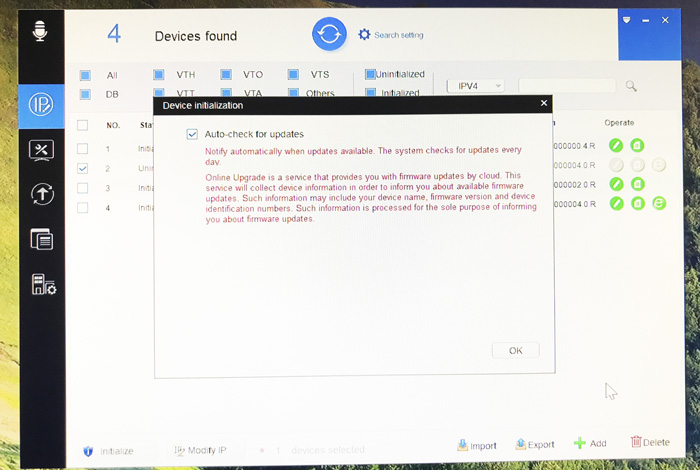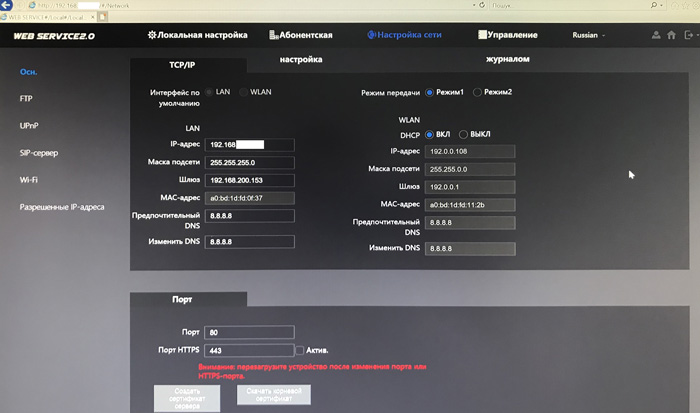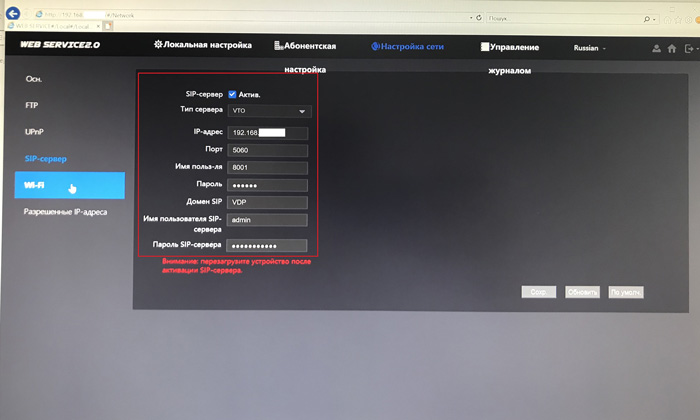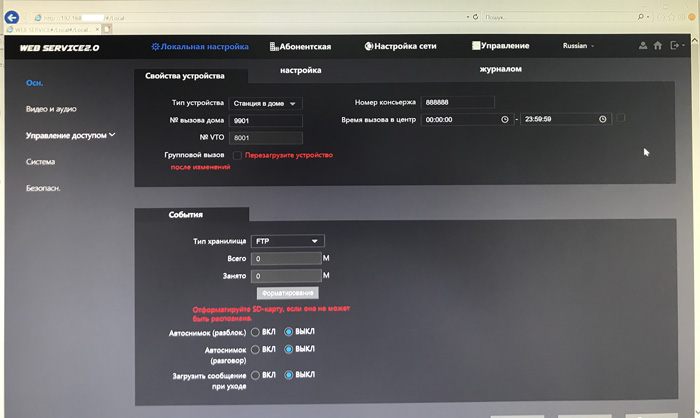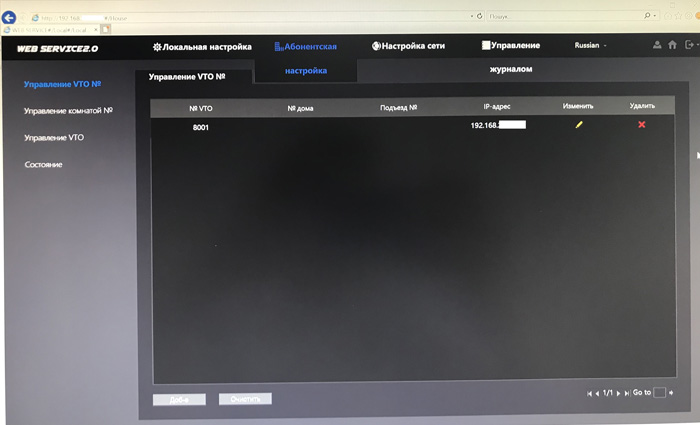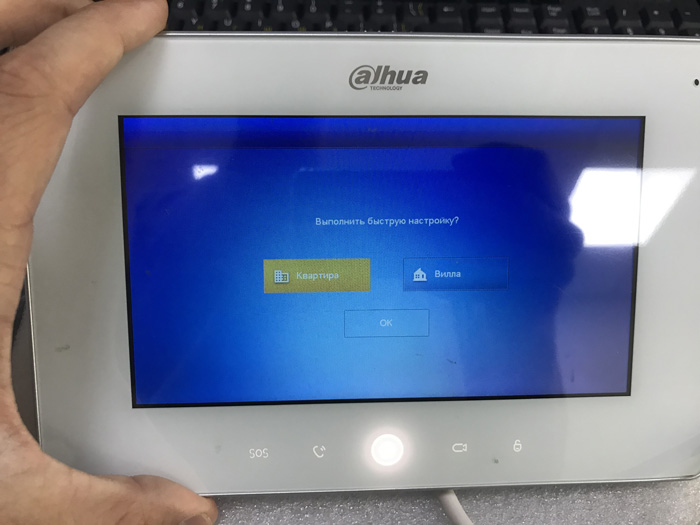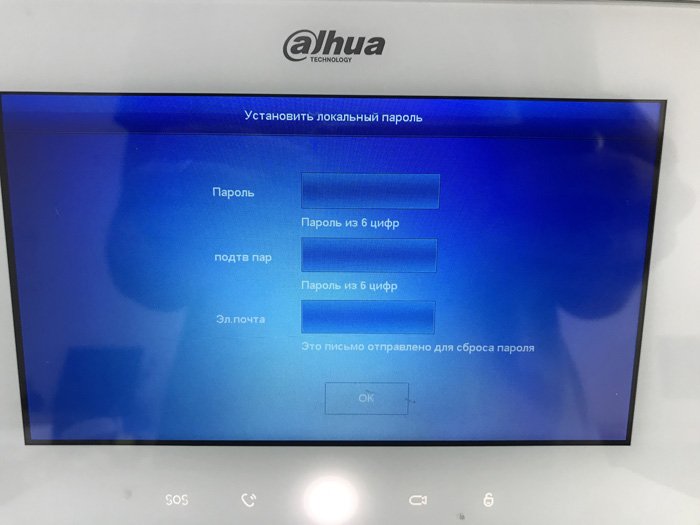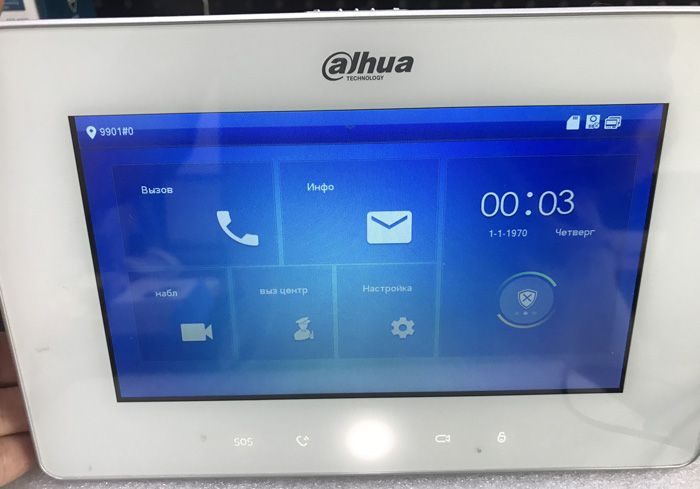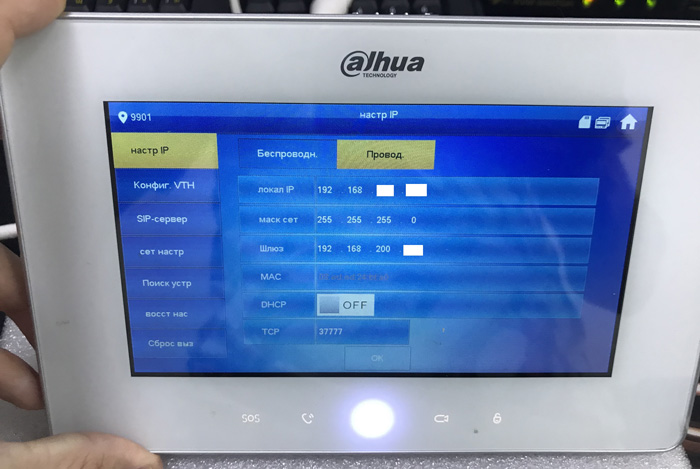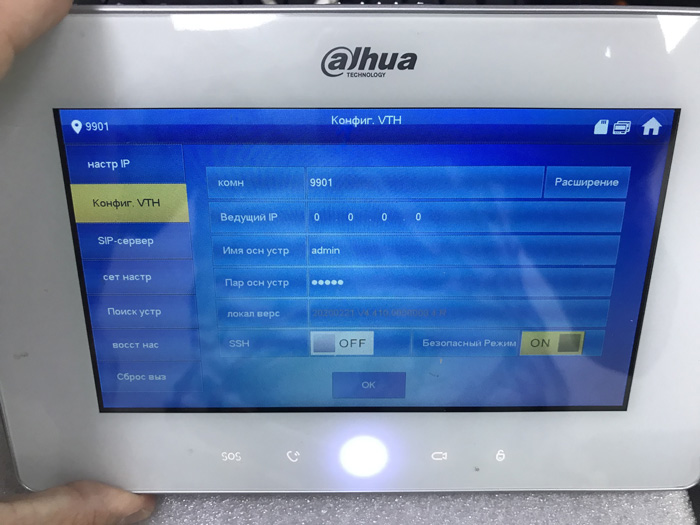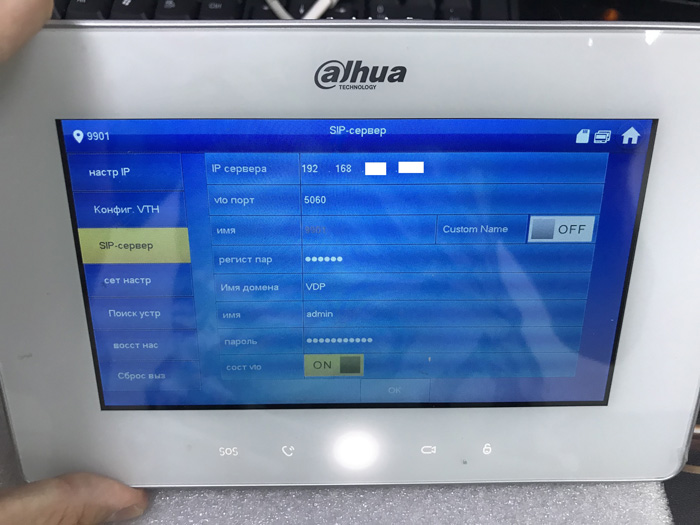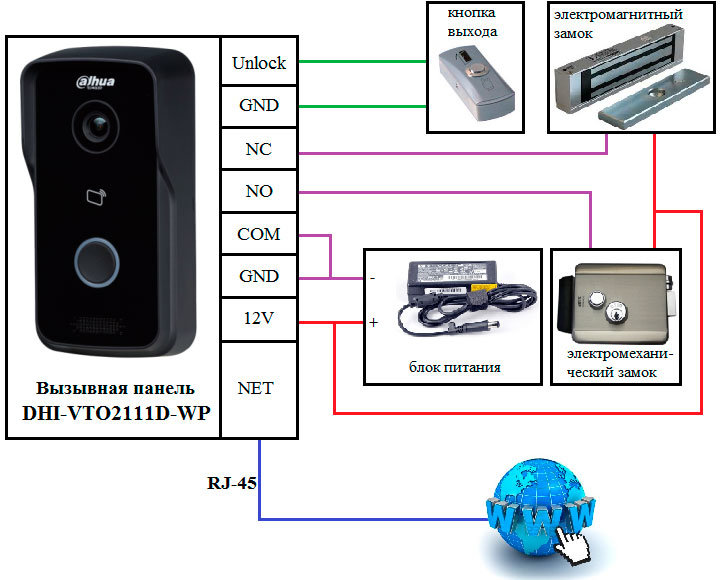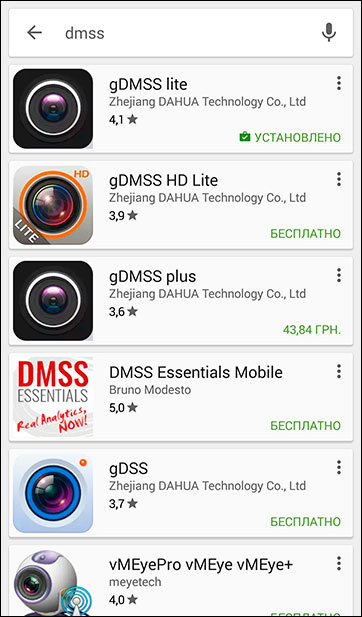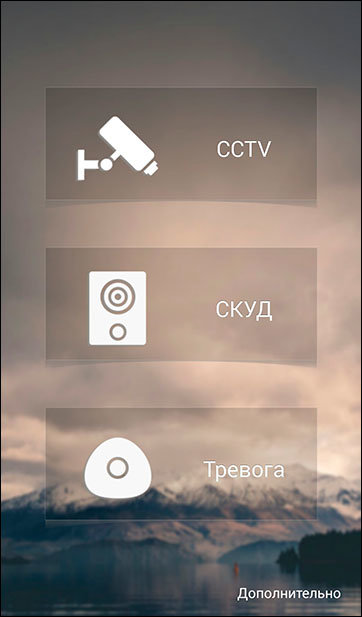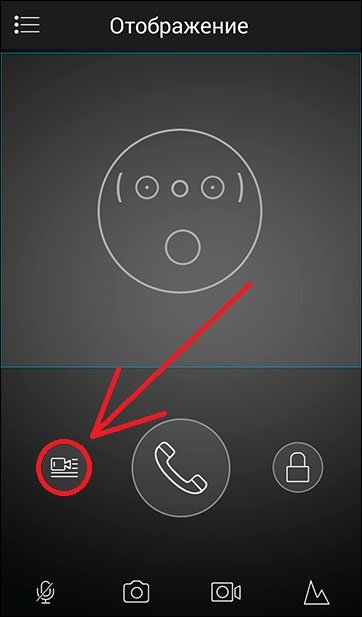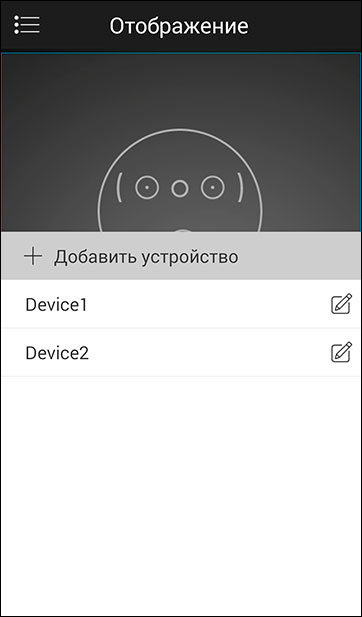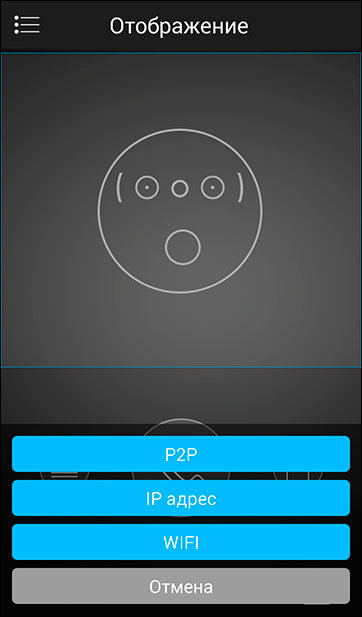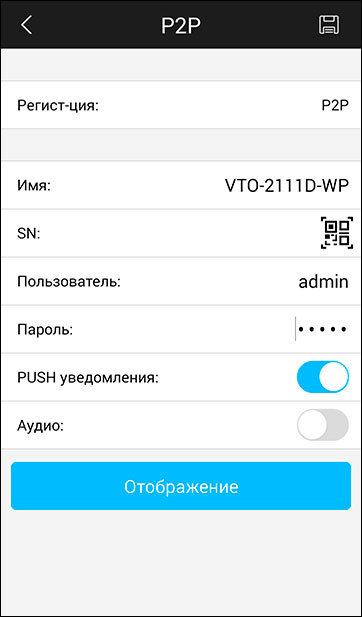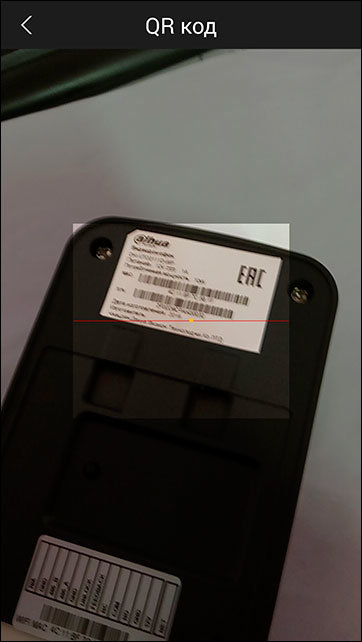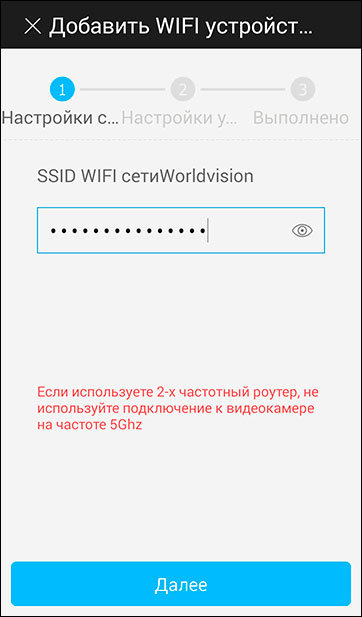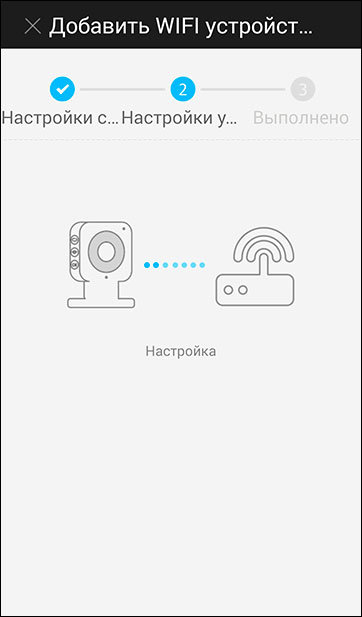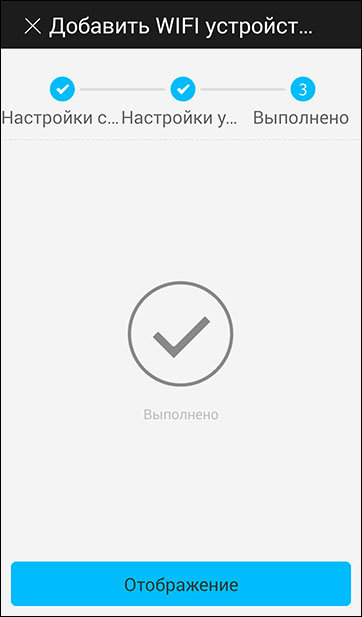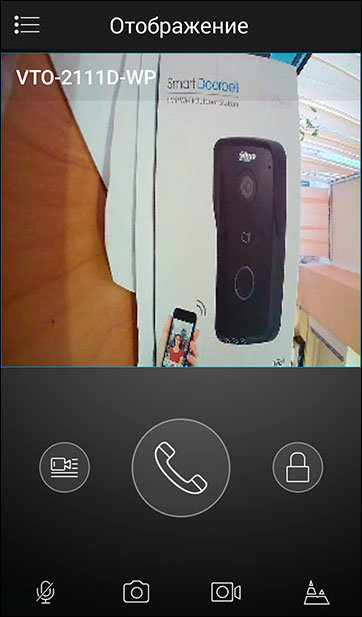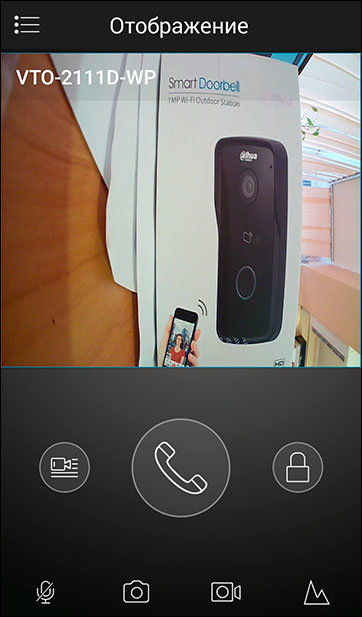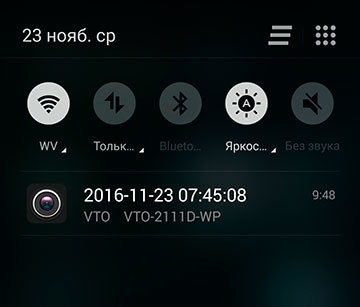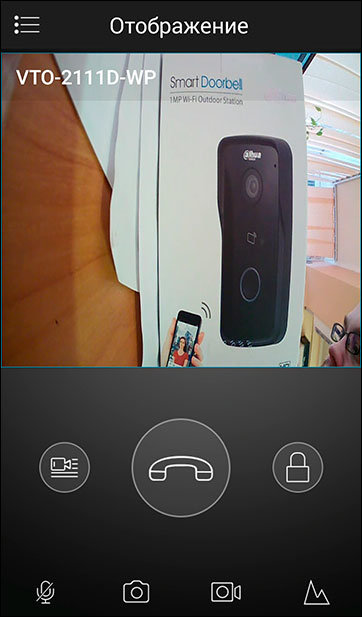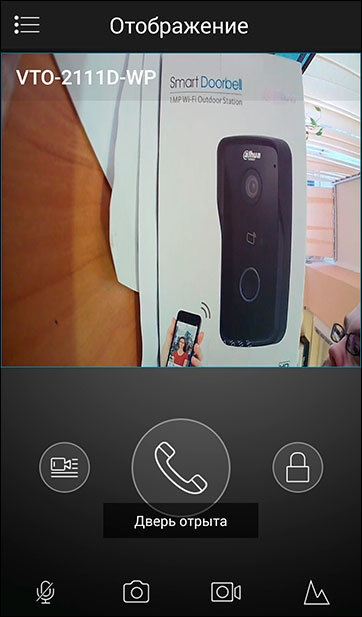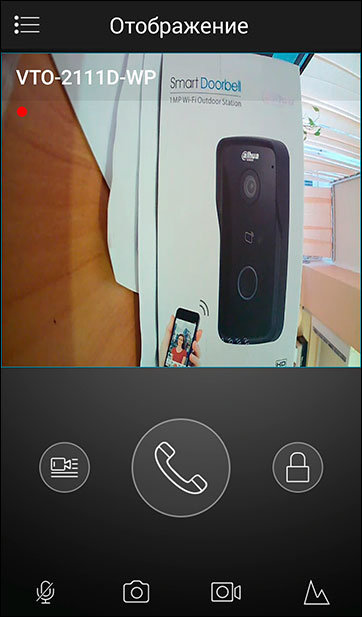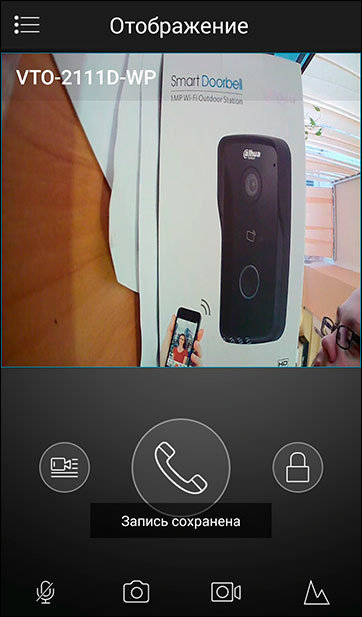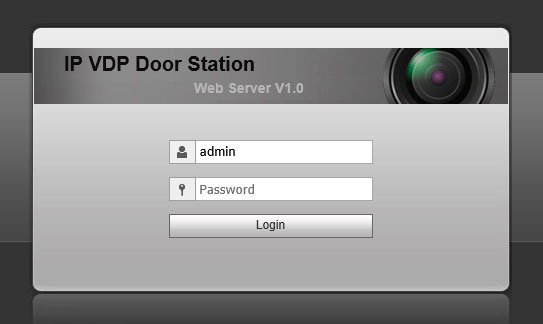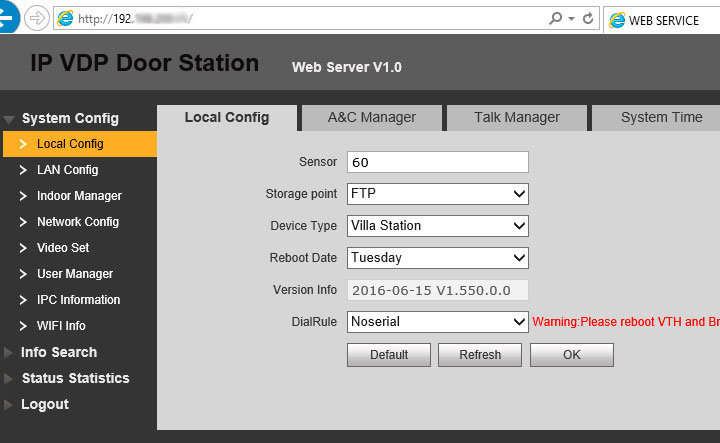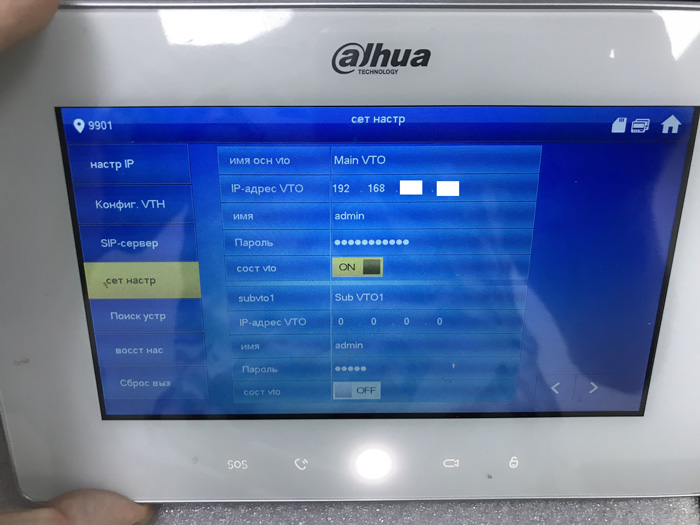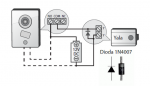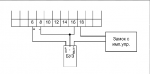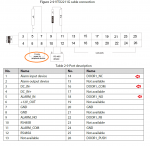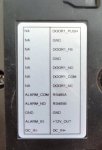На чтение 15 мин Просмотров 153 Опубликовано Обновлено
Содержание
- Настройка IP домофона и Wi-Fi вызывной панели
- Содержание:
- Для начала нужно инициализировать устройства и создать учетную запись
- Настройка сети вызывной панели
- Настройка SIP Server (меню «Настройки сети», подменю «Sip сервер»):
- Настройка номеров вызова в меню «Локальные настройки» в подменю «Основные»:
- Проверка работоспособности SIP сервера в меню «Абонентская настройка» в подменю «Управление VTO No.»:
- Далее нужно провести первоначальную настройку домофона DHI-VTH5221DW-S2.
- Настройка главного домофона:
- Настройка SIP Server:
- Подключение к главной и дополнительной вызывной панели для открытия замка:
- Настройка вызывной панели Dahua VTO2111D-WP (не приходят PUSH уведомления)
- Вызывная панель Dahua DHI-VTO2111D-WP
- Комплектация
- Подключение
- Панель изнутри
- Настройка
- Дополнительные настройки
- Достоинства и недостатки
Настройка IP домофона и Wi-Fi вызывной панели
В этой инструкции мы рассмотрим, как подключить Wi-Fi вызывную панель Dahua DHI-VTO2111D-WP-S1 и 7″ IP видеодомофон с Wi-Fi Dahua DHI-VTH5221DW-S2.
Содержание:
Для начала нужно инициализировать устройства и создать учетную запись
Для этого воспользуйтесь программой VDP Config, через веб-интерфейс по стандартному IP адресу 192.168.1.110, или через приложение gDMSS (для Android), iDMSS (для iOS).
Во время инициализации задайте пароль для вызывной панели и адрес электронной почты для сброса пароля, если вы его забудете или сброса устройства на заводские настройки.
Поставьте галочку на автоматическую загрузку обновлений для корректной работы устройства.
Настройка сети вызывной панели
В разделе «Настройка сети», подменю «Основные» нужно задать основные настройки сети (IP-адрес, Маску подсети, Шлюз) в зависимости от способа подключения – LAN или по Wi-Fi.
В дальнейшем этот IP-адрес будет основным адресом Sip сервера, к которому будет подключаться домофон и принимать вызовы.
Настройка SIP Server (меню «Настройки сети», подменю «Sip сервер»):
По умолчанию, SIP Server включен. При включенном SIP сервере, поля ввода Тип сервера, IP Адрес, Порт, Имя пользов-ля, Пароль, Домен SIP, Имя пользов-ля SIP сервера, Пароль SIP сервера будут неактивны. Если вы хотите присудить SIP серверу статичный IP адрес, снимите галочку активности, внесите данные IP адреса который вы присудили в настройках сети вызывной панели, введите пароль от устройства, который будет и паролем SIP сервера и снова активируйте SIP сервер, после чего устройство перезагрузится.
Настройка номеров вызова в меню «Локальные настройки» в подменю «Основные»:
«VTO No.» — номер вызывной панели 8001 (по умолчанию).
«№ вызова дома» — номер учетной записи SIP для домофона/мобильного телефона/софтфона или другого SIP устройства 9901 (по умолчанию). Данный номер можно изменить на другой, для дозвона на этот номер должна быть создана учетная запись SIP.
«Номер консьержа» — номер учетной записи SIP для домофона/мобильного телефона/софтфона или другого SIP устройства 888888 (по умолчанию), на которое вызывная панель будет звонить в заданный интервал времени, либо постоянно (промежуток времени для постоянного звонка 00:00:00 – 23:59:59). Данный номер можно изменить на другой, для дозвона на этот номер должна быть создана учетная запись SIP.
Опция работает при активной галочке. Вызывная панель может звонить на номер «№ вызова дома» либо на номер «Номер консьержа» одновременный звонок на эти номера невозможен.
«Групповые звонки» — групповые звонки активны по умолчанию. Главный домофон имеет номер учетной записи SIP 9901#0, дополнительные домофоны 9901#1, 9901#2, 9901#3, 9901#4, 9901#5, 9901#6, 9901#7, 9901#8, 9901#9, 9901#10. Если необходимо использовать 1 домофон – нужно снять галочку с «Group Call», главный домофон будет иметь номер 9901.
Если настройки по умолчанию изменены, необходимо сохранить новые настройки, нажав на Подтвердить», перезагрузить устройство с помощью кнопки «Перезагрузка».
Проверка работоспособности SIP сервера в меню «Абонентская настройка» в подменю «Управление VTO No.»:
Значение параметра «VTO No.» 8001 (по умолчанию).
Значение параметра «IP Адрес» всегда должно совпадать с адресом вызывной панели. Если вызывная панель имеет IP-адрес 192.168.10.11, то значение данного параметра должно быть 192.168.10.11. Если значение данного параметра отличается от адреса вызывной панели – SIP сервер работать не будет. После перезагрузки вызывной панели SIP сервер должен заработать, проверьте значения параметра «IP адрес» после перезагрузки.
Далее нужно провести первоначальную настройку домофона DHI-VTH5221DW-S2.
Подключите его к сети питания через блок питания или по технологии РоЕ от коммутатора. Включите домофон.
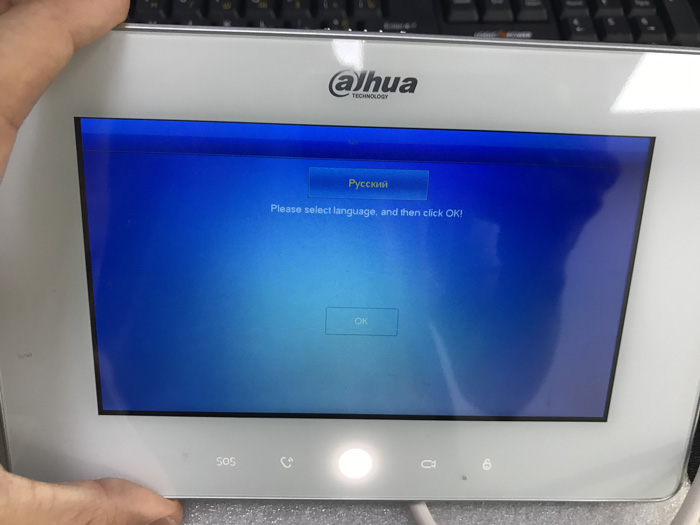
Для входа в меню сетевых настроек, SIP сервера и т.д. зажмите кнопку «Настройки» на 8 секунд, пока не появится окно ввода пароля. Введите созданный вами пароль. И вы войдете в меню сетевых настроек.
Настройка главного домофона:
Номер главного домофона (номер учетной записи SIP) можно задать в меню «Конфиг. VTH» в параметре «Номер комн.», тип «Главн.» (главный домофон), подтвердить настройку кнопкой «OK».
Если в параметрах вызывной панели отключены «Групповые звонки», главный домофон может иметь номер 9901, 9902 и так далее.
Если в параметрах вызывной панели включены «Групповые звонки», главный домофон может иметь номер 9901#0.
Настройка SIP Server:
Адрес SIP сервера, порт SIP сервера, пароль от учетной записи на SIP сервере можно задать в меню «SIP Сервер» в параметре «IP сервера» (IP-адрес SIP сервера (IP адрес вызывной панели)), «vto порт» (порт SIP сервера, 5060 по умолчанию), «регист пар» (пароль учетной записи SIP (123456 по умолчанию, если установлен другой пароль – необходимо его ввести вручную), «Имя домена» нужно ввести так же, как и в настройках вызывной панели, имя admin и следующий пароль нужно ввести от вызывной панели, затем включить статус «ON», подтвердить настройку кнопкой «OK»;
Если домофон не подключается к SIP серверу, необходимо установить статус «OFF», нажать на кнопку «OK», установить статус «ON», нажать на кнопку «OK». Перезагрузите устройство.
Подключение к главной и дополнительной вызывной панели для открытия замка:
— IP адрес главной вызывной панели, логин главной вызывной панели, пароль главной вызывной панели можно задать в меню «Сетев. Настр.» в параметрах «Имя осн. VTO» (главная вызывная панель), «IP-адрес VTO» (IP-адрес главной вызывной панели),
«Имя» (логин главной вызывной панели (admin) для входа в web интерфейс), «Пароль» (пароль от главной вызывной панели для входа в web интерфейс), установить статус «ON»;
— IP адрес дополнительной вызывной панели, логин дополнительной вызывной панели, пароль дополнительной вызывной панели можно задать в меню «Сет настр» в параметрах «Sub_VTO1 Name» (дополнительная вызывная панель), «IP-адрес VTO» (IP-адрес дополнительной вызывной панели), «Имя» (логин дополнительной вызывной панели (admin) для входа в web интерфейс), «Пароль» (пароль от дополнительной вызывной панели для входа в web интерфейс), установить статус «ON»;
Если домофон не подключился к вызывной панели, необходимо установить статус «OFF», установить статус «ON».
Источник
Настройка вызывной панели Dahua VTO2111D-WP (не приходят PUSH уведомления)
Суть проблемы — на вызывную панель можно позвонить, но при вызове с нее, на телефон не приходят PUSH-уведомления.
Попробуем разобрать панель и посмотреть, что у нее внутри. Внутри стоит процессор DM365ZCE2I. Но никаких признаков ревизии платы.
Панель имеет следующее подключение.
Панель является клоном. В Интернете продается под названием «Wi-Fi Villa Door Station». Для связи с панелью существует приложение gDMSS Plus под Android, которое можно скачать в PlayMarket. Установив данное приложение, я пытаюсь к нему подключиться. Необходимо ввести серийный номер с логином и паролем устройства. При попытке подключения с серийным номером, указанным на упаковке я получил ошибку подключения. Хозяин устройства дал мне другой серийный номер, с которым получилось подключиться.
С телефона действительно получилось позвонить и просмотреть видео с панели. При попытке позвонить с панели, мигает кнопка, но обратный звонок не совершается.
Попробуем поменять прошивку устройства. Существует программа Toolbox, которая представляет собой набор приложений. В ней есть программа VDP config, через которую можно прошить устройство.
Устройство инициализировано. Но для того, чтобы прошла прошивка, устройство нужно удалить и заново добавить. В противном случае при прошивке будет ошибка.
Прошивку я взял тут. После прошивки версия устройства должна стать выше.
После прошивки устройства необходимо сделать полный сброс на заводские настройки (кнопка сброса находится на самом устройстве).
Прошивка V3.300.0000001.0.R.20180105 сначала заработала у меня с жуткими тормозами и пришлось возвращаться на предыдущую прошивку. Затем я снова повтороно прошил устройство этой прошивкой. Со второго раза прошивка стала нормально.
Прошивка V3.000.0012000.0.R.20180731 стояла изначально и работает без тормозов, но уведомления на телефон при исходящем вызове с панели не приходят.
После руссификации прошивки, при нажатии на кнопку вызова, звучит фраза «Соединяем, пожалуйста подождите» и через пол минуты «Абонент не отвечает».
Пока искал информацию по этой проблемы, попал на форум, где прозвучали следующие сообщения: вопрос и ответ.
Не удается добиться стабильного получения вызова на телефон при нажатии кнопки на данной панели. Сначала сделал регистрацию устройства на телефоне через P2P (приложение gDMSS Lite). В течении часа вызовы приходили, потом перестали, после нажатия и паузы получаю от панели сообщение «Абонент не отвечает». На телефон ничего не приходит. Потом опять на какое-то время заработало и опять перестало.
Решил попробовать подключить устройство через сервис No-Ip. Создал домен *.ddns.net, настроил на роутере перенаправление портов (37777, 37778, 12801, 80). Добавил в приложение на телефоне панель по данному адресу, подписался на события с нее. К камере на вызывной панели подключаюсь, замок открыть могу, а вызов все равно не приходит. Попробовал подключиться по прямому IP адресу, настроил перенаправление всех портов 1-65000, результат аналогичный.
В чем может быть дело? Покупал на aliexpress, продавец молчит, техподдержка Dahua молчит. Уже не знаю, что и делать…
Push уведомления работают теперь только на платных версиях iDMSS Plus (ios), бесплатные отключили.
По прошивкам есть в наличии только ноябрь 2016, рабочие, могу отправить по электронке. Российский support dahua отказываться высылать прошивки без серйиника, китайский support посылает в российский или к продавцу. Покупал все оборудование на Ali, поэтому получить свежие прошивки у меня нет возможности. Из-за этого нет возможности обновить камеры и регистратор этой же фирмы. Если кто поделиться свежими прошивками или серийниками на камеры, домофон и регистратор, то буду очень признателен.
Push работало и в бесплатной версии, но компания решила отличить эту опцию в бесплатной версии.
У меня вначале была установлена версия Lite, все работало отлично. Но потом просто перестали приходить уведомления. Начал разбираться, теперь только за деньги.
Попробовал проверить эти сообщения и нашел инструкцию по настройке push-сообщений от Dahua. Все сделал по инструкции, но PUSH-уведомления так и не приходят. Обратил внимание, что при добавлении облачного устройства, необходимо приобрести место за деньги в облачном хранилище. Возможно отсюда и пошли и слухи о том, что это стало платной функцией.
При попытке купить место — появляется сообщение «Device does not support cloud storage purchase for now» или «Устройство пока не поддерживает покупку облачного хранилища». При этом в помощи в качестве примера указаны годы 2015-2016.
Также в процессе настройки я обратил внимание на сообщение «The notification can not be received on Android 6.0 and above?» или «Уведомление не может прийти на Android 6.0 и выше?». В следующих опциях нужно включить настройки, благодаря которым уведомления прийдут (у меня было
Android 7.0), но это ничего не дало — уведомления все равно не пришли.
Попробовал телефон с версией Android 4.2 — аналогично не приходят PUSH-сообщения.
Зашел ради интереса почитать отзывы на PlayMarket по этой программе — у людей они также не приходят.
Итоговый вывод — ПО не позволяет получать PUSH-уведомления. Необходимо связываться с DAHUA и спрашивать, почему не приходят
PUSH-уведомления в приложение.
24 февраля на приложение gDMSS plus в PlayMarket вышло обновления и уведомления начали работать. Проблема решена.
Источник
Вызывная панель Dahua DHI-VTO2111D-WP
Содержание обзора:
Вызывная панель Dahua DH-VTO2111D-WP в магазине Worldvision
Вызывная IP панель DHI-VTO2111D-WP применима для работы в комплекте с IP домофонами Dahua или автономно. Отличительной чертой устройства является встроенный модуль беспроводной Wi-Fi связи, существенно облегчающий монтаж и настройку, хотя, при необходимости, панель может быть подключена к сети проводным способом. В случае автономной работы, вызывная панель при вызове отправляет через облачный сервер push-уведомление на смартфон с предустановленным приложением. Это приложение позволяет получать видеоизображение с камеры панели, устанавливать с ней двустороннюю аудио связь и подавать команду на открытие двери. Данный обзор посвящен именно автономному использованию устройства. Способы подключения и настройки в составе домофонной системы полностью идентичны описанным в статье «IP домофоны Dahua».
Комплектация
Вызывная панель DHI-VTO2111D-WP.
Кронштейн для установки.
Крепеж.
Резиновая заглушка.
Ключ шестигранник.
Шлейфы подключения.
Инструкция.
Подключение
Схема подключения DHI-VTO2111D-WP
На схеме продемонстрирована разница между способами подключениями магнитных и механических электрозамков. Для работы панели необходим источник питания постоянного тока напряжением 12 В. Рекомендуем блок питания не менее 2 А, так как запитать нужно не только саму панель, но и управляемый ею замок. Также данная вызывная панель может запитываться с помощью технологии POE. Подключите блок питания к красному и черному контактам вызывного устройства, согласно маркировки на задней части корпуса. После подачи питания вызывная панель начинает запуск встроенной операционной системы, который может длиться до одной минуты, и проверку линий связи. Во время поиска беспроводной сети светодиодная подсветка кнопки вызова на лицевой стороне начинает часто мигать (при условии установленного ранее беспроводного соединения). Переход от мигания к постоянному свечению означает успешно установленное соединение и полную готовность к работе. Если у вас отсутствует возможности организовать беспроводную сеть, подключите панель к Ethernet сети с выходом в интернет, согласно схеме.
Панель изнутри
Настройка
Зайдите в стандартный для вашей системы магазин приложений и установите бесплатное приложение DMSS lite на ваше мобильное устройство.
Запустите приложение DMSS lite.
Откроется страница отображения. Чтобы добавить панель войдите в список устройств.
Нажмите на плюс чтобы добавить новое устройство.
Выберите способ подключения нового устройства — «Wi-Fi». Если Вызывная панель уже подключена к сети — следует выбрать Р2Р.
Введите название, под которым вам будет удобно видеть панель в вашем приложении. Добавить панель можно, только указав ее серийный номер. Вы можете ввести номер вручную с помощью экранной клавиатуры, либо сосканировать штрих-код или QR-код камерой вашего мобильного устройства. Серийный номер и код указаны на задней части корпуса видеокамеры, а так же, в некоторых случаях на упаковке.
Нажмите на символ QR-кода в конце строки ввода серийного номера и наведите объектив мобильного устройства на наклейку на задней стороне корпуса панели. Считав QR-код, приложение само подставит серийный номер видеокамеры в строку. Пользователь по умолчанию: admin. Пароль по умолчанию: admin. PUSH уведомления: должно быть включено. Аудио: если включить — приложение не будет осуществлять видео связь с панелью. Эта опция может быть удобна при небольшой скорости интернет соединения. Нажмите «Далее».
После проверки наличия активного подключения к Wi-Fi сети, приложение DMSS отобразит имя сети. Укажите пароль подключения к беспроводной сети, чтобы приложение смогло передать его видеопанели. Нажмите «Далее».
Поднесите мобильное устройство поближе к панели. Соединение может занять некоторое время. Если на лицевой стороне устройств начала постоянно светится синим цветом кнопка вызова, это значит, что процесс соединения панели с вашей беспроводной сетью завершен.
Вызывная панель успешно добавлена в приложение. Нажмите «Отображение».
Теперь вам доступен просмотр видео изображения, передаваемого панелью.
Для просмотра видео в лучшем качестве нажмите на правый символ в нижней части экрана смартфона.
При нажатии на кнопку вызова на вызывной панели, будет приходить PUSH уведомление на ваше мобильное устройство. Если панель подключена к домофону, то параллельно с этим будет происходить вызов на домофон.
Чтобы начать разговор нажмите на центральную клавишу, изображающую трубку.
Чтобы открыть дверь, нажмите на замок.
Через меню доступен журнал событий и сохраненный на телефон архив снимков и видео.
Сохранение видео и снимков доступно в окне Воспроизведение — клавиши обозначены изображениями видеокамеры и фотоаппарата.
Остановка записи видео выполняется той же клавишей, что и начало записи.
Дополнительные настройки
Большая часть настроек вызывной панели DHI-VTO2111D-WP не доступна через мобильное приложение. Самый простой способ получить доступ к этим настройкам – подключиться к web-интерфейсу вызывной панели с помощью персонального компьютера. Для этого вам необходимо знать IP адрес, который панель получила при подключении в вашу беспроводную сеть. Это можно сделать с помощью бесплатной программы Config Tools от Dahua, либо через web-интерфейс вашего Wi-Fi маршрутизатора. В случае проводного подключения IP адрес по умолчанию: «192.168.1.110».
Введите IP адрес в адресную строку интернет браузера. В некоторых случаях активированные надстройки блокируют доступ к панели, например надстройка Яндекс Бар автоматически выполняет поиск введенного IP адреса в интернете. Рекомендуем отключить эти надстройки. Для просмотра видео через объектив вызывной панели нужно использовать Internet Explorer, так как только на него можно установить необходимый плагин. В операционной системе Windows 10 запустить Internet Explorer можно только вручную, и находиться он по этому пути: Диск C > Program Files > Internet Explorer > iexplore.exe».
Дальнейшая работа с панелью описана в статье IP домофоны Dahua.
Достоинства и недостатки
Достоинства
Автономность.
Простая настройка с помощью смартфона.
Отправка Push-уведомлений на смартфон.
Полная совместимость с IP домофонами Dahua.
Совместимость с сетевыми видео устройствами.
Беспроводной (Wi-Fi) и/или проводной доступ к интернету.
Встроенный контроль доступа по бесконтактным карточкам.
Отсутствие записи по движению.
Англоязычное меню при настройке через web-интерфейс.
Вызывная панель Dahua DH-VTO2111D-WP в магазине Worldvision
Источник
В этой инструкции мы рассмотрим, как подключить Wi-Fi вызывную панель Dahua DHI-VTO2111D-WP-S1 и 7″ IP видеодомофон с Wi-Fi Dahua DHI-VTH5221DW-S2.
Содержание:
- Активация устройств
- Настройка сети вызывной панели
- Настройка SIP Server на вызывной панели
- Настройка номеров вызова
- Проверка работоспособности SIP сервера
- Настройка домофона DHI-VTH5221DW-S2
- Настройка главного домофона
- Настройка SIP Server в домофоне
- Подключение к главной и дополнительной вызывной панели для открытия замка.
Для начала нужно инициализировать устройства и создать учетную запись
Для этого воспользуйтесь программой VDP Config, через веб-интерфейс по стандартному IP адресу 192.168.1.110, или через приложение gDMSS (для Android), iDMSS (для iOS).
Во время инициализации задайте пароль для вызывной панели и адрес электронной почты для сброса пароля, если вы его забудете или сброса устройства на заводские настройки.
Поставьте галочку на автоматическую загрузку обновлений для корректной работы устройства.
Настройка сети вызывной панели
В разделе «Настройка сети», подменю «Основные» нужно задать основные настройки сети (IP-адрес, Маску подсети, Шлюз) в зависимости от способа подключения – LAN или по Wi-Fi.
В дальнейшем этот IP-адрес будет основным адресом Sip сервера, к которому будет подключаться домофон и принимать вызовы.
Настройка SIP Server (меню «Настройки сети», подменю «Sip сервер»):
По умолчанию, SIP Server включен. При включенном SIP сервере, поля ввода Тип сервера, IP Адрес, Порт, Имя пользов-ля, Пароль, Домен SIP, Имя пользов-ля SIP сервера, Пароль SIP сервера будут неактивны. Если вы хотите присудить SIP серверу статичный IP адрес, снимите галочку активности, внесите данные IP адреса который вы присудили в настройках сети вызывной панели, введите пароль от устройства, который будет и паролем SIP сервера и снова активируйте SIP сервер, после чего устройство перезагрузится.
Настройка номеров вызова в меню «Локальные настройки» в подменю «Основные»:
«VTO No.» — номер вызывной панели 8001 (по умолчанию).
«№ вызова дома» — номер учетной записи SIP для домофона/мобильного телефона/софтфона или другого SIP устройства 9901 (по умолчанию). Данный номер можно изменить на другой, для дозвона на этот номер должна быть создана учетная запись SIP.
«Номер консьержа» — номер учетной записи SIP для домофона/мобильного телефона/софтфона или другого SIP устройства 888888 (по умолчанию), на которое вызывная панель будет звонить в заданный интервал времени, либо постоянно (промежуток времени для постоянного звонка 00:00:00 – 23:59:59). Данный номер можно изменить на другой, для дозвона на этот номер должна быть создана учетная запись SIP.
Опция работает при активной галочке. Вызывная панель может звонить на номер «№ вызова дома» либо на номер «Номер консьержа» одновременный звонок на эти номера невозможен.
«Групповые звонки» — групповые звонки активны по умолчанию. Главный домофон имеет номер учетной записи SIP 9901#0, дополнительные домофоны 9901#1, 9901#2, 9901#3, 9901#4, 9901#5, 9901#6, 9901#7, 9901#8, 9901#9, 9901#10. Если необходимо использовать 1 домофон – нужно снять галочку с «Group Call», главный домофон будет иметь номер 9901.
Если настройки по умолчанию изменены, необходимо сохранить новые настройки, нажав на Подтвердить», перезагрузить устройство с помощью кнопки «Перезагрузка».
Проверка работоспособности SIP сервера в меню «Абонентская настройка» в подменю «Управление VTO No.»:
Значение параметра «VTO No.» 8001 (по умолчанию).
Значение параметра «IP Адрес» всегда должно совпадать с адресом вызывной панели. Если вызывная панель имеет IP-адрес 192.168.10.11, то значение данного параметра должно быть 192.168.10.11. Если значение данного параметра отличается от адреса вызывной панели – SIP сервер работать не будет. После перезагрузки вызывной панели SIP сервер должен заработать, проверьте значения параметра «IP адрес» после перезагрузки.
Далее нужно провести первоначальную настройку домофона DHI-VTH5221DW-S2.
Подключите его к сети питания через блок питания или по технологии РоЕ от коммутатора. Включите домофон.
Для входа в меню сетевых настроек, SIP сервера и т.д. зажмите кнопку «Настройки» на 8 секунд, пока не появится окно ввода пароля. Введите созданный вами пароль. И вы войдете в меню сетевых настроек.
Настройка главного домофона:
Номер главного домофона (номер учетной записи SIP) можно задать в меню «Конфиг. VTH» в параметре «Номер комн.», тип «Главн.» (главный домофон), подтвердить настройку кнопкой «OK».
Если в параметрах вызывной панели отключены «Групповые звонки», главный домофон может иметь номер 9901, 9902 и так далее.
Если в параметрах вызывной панели включены «Групповые звонки», главный домофон может иметь номер 9901#0.
Настройка SIP Server:
Адрес SIP сервера, порт SIP сервера, пароль от учетной записи на SIP сервере можно задать в меню «SIP Сервер» в параметре «IP сервера» (IP-адрес SIP сервера (IP адрес вызывной панели)), «vto порт» (порт SIP сервера, 5060 по умолчанию), «регист пар» (пароль учетной записи SIP (123456 по умолчанию, если установлен другой пароль – необходимо его ввести вручную), «Имя домена» нужно ввести так же, как и в настройках вызывной панели, имя admin и следующий пароль нужно ввести от вызывной панели, затем включить статус «ON», подтвердить настройку кнопкой «OK»;
Если домофон не подключается к SIP серверу, необходимо установить статус «OFF», нажать на кнопку «OK», установить статус «ON», нажать на кнопку «OK». Перезагрузите устройство.
Подключение к главной и дополнительной вызывной панели для открытия замка:
— IP адрес главной вызывной панели, логин главной вызывной панели, пароль главной вызывной панели можно задать в меню «Сетев. Настр.» в параметрах «Имя осн. VTO» (главная вызывная панель), «IP-адрес VTO» (IP-адрес главной вызывной панели),
«Имя» (логин главной вызывной панели (admin) для входа в web интерфейс), «Пароль» (пароль от главной вызывной панели для входа в web интерфейс), установить статус «ON»;
— IP адрес дополнительной вызывной панели, логин дополнительной вызывной панели, пароль дополнительной вызывной панели можно задать в меню «Сет настр» в параметрах «Sub_VTO1 Name» (дополнительная вызывная панель), «IP-адрес VTO» (IP-адрес дополнительной вызывной панели), «Имя» (логин дополнительной вызывной панели (admin) для входа в web интерфейс), «Пароль» (пароль от дополнительной вызывной панели для входа в web интерфейс), установить статус «ON»;
Если домофон не подключился к вызывной панели, необходимо установить статус «OFF», установить статус «ON».
-
#1
Прошу добавить\разъяснить информацию, может быть кто уже подключал к данной вызывной панели электромеханический замок?
Есть пара вопросов:
- Питание для электромеханического замка нужно отдельно, если к примеру, вызывная панель подключена по PoE, то может ли она запитывать замок;
- Если панель запитывает замок то какие требования к инжектору?
Инструкции малоинформативны по схемам подключения и описанию.
Заранее благодарен за ответ!
-
#2
Нужно отдельное питание. Инструкции практически у всех производителей из Китая так себе, но в данном случае достаточно и строки в спецификации:
Останнє редагування:
-
#3
Как раз в этой модели есть интересный момент — пины 6(+) и 8(-) +12V_OUT. Проверьте наличие 12в при питании РоЕ.
Напрямую использовать нельзя — только через накопитель (БУЗ) для управления электромеханическим замком (импульс открытия).
Например так.
Останнє редагування:
-
#4
Блин пипец…. к нему еще надо и доп питание вести получается? К выходу 12+ и GND подключаю электро замок — держит хорошо… или может подгореть если оттуда взять питание?
-
#5
Нужно отдельное питание. Инструкции практически у всех производителей из Китая так себе, но в данном случае достаточно и строки в спецификации:
Переглянути вкладення 1536
Переглянути вкладення 1537
Строка из спецификации говорит: Нормально закрыт по умолчанию…. все datasheet перелистал ни слова про доп питание. Есть у кого нибудь официальная схема подключения DHI-VTO2211G-WP к замкам???
-
#6
Uef же написал — нужно отдельное питание. Выход 6-8 — маломощный, для периферийных устройств. Например, для модуля упр.вторым замком (до 1 вт), датчика движения, БУЗа (до 0,1 вт). «Держит хорошо» — оч-чень информативно. Надолго ли ? Сгорит, конечно. Особенно если подключать электромагнитный замок без диода.
-
#7
Спасибо, уже подключил через доп БП, объект с двумя взывными панелями и разными замками… хотя схема рабочая решил не рисковать. На китайских сайтах нифига не понятно даже через гугл переводчик))) пишут для подключения видеокамеры… какой камеры? зачем туда камеру? хотя может вайфайную и есть смысл… и вот вы пишите переферийное оборудование, а что можно подкинуть туда? датчик движения? или что еще полезное?
По большому счету с пое 48в можно же снять напряжение для питание замков, я полагаю производитель рано или поздно включит эту возможность в своё оборудование.
-
#8
Доброго времени, купил на днях себе в дом DHI-VTO2211G-WP и столкнулся с той же проблемой, как подключить нормально закрытый замок, Гугл вывел сюда.
На контактах Door1_no, Door1_COM и Door1_nc — ничего нет, даже маломощного, так и должно быть?
На всякий случай прикладываю наклейку с корпуса, заранее благодарен за помощь.
-
49.4 КБ
Перегляди: 180
-
#9
должно быть : нормально открытый- электромагнитный а нормально закрытый- электромеханический…на gnd подаёте питание из пучка который вместе с NO и NC.
Всё по схеме: для замков нужен дополнительный блок питания… плюс с него подаёте на замок, минус на GND, второй провод от замка подключаете к NC или NO- в зависимости от типа замка
-
#11
Получилось, но немного не так:
с БП внешнего минус запитал с 16 NO, плюс с БП на замок постоянный, а замком по минусу управляет панель через 14 COM.
Вот и все, со всех тех проводов нужно ровно два провода, жесть.
-
#12
ну да) и ещё на кнопку выхода… если вам нужна, по схеме door1_push и gnd
-
#13
Всем привет.
Рассматриваю варианты подключения к панели DHI-VTO2211G-WP электромеханического замка (защелки) Promix SM213.10.
Замок NC, только при подаче питания открывается. Потребление менее 2Вт (0,16А).
У панели есть выход 12В, который как раз в этой теме обсуждается.
Вопрос!
Стоит ли такого потребителя (2Вт) подключать к этому выходу 12В? Если по мощности данный замок подходит, то подключить его лучше через БУЗ? Обеспечит ли БУЗ защиту панели, например в зимнее время, если вдруг будут «залипания» замка в холода и он будет потреблять больше, чем положено?
Пока тестирую всё на столе…
-
99.6 КБ
Перегляди: 85
-
#14
здравствуйте, слышал что работает и через буз, лучше не рисковать и подключить через дополнительный блок питания (как рекомендует производитель)… а так вам решать)
-
#15
Bass7, спасибо за ответ, но всё же что тогда можно подключить на выход 12+ и какой мощности. Нигде в спецификациях этого не нашел.
Как всё же правильно делать подключение замка?
1) минус от внешнего БП приходит DOOR1_COM и далее уходит на минус замка через DOOR1_NO
или
2) минус от внешнего БП приходит DOOR1_NO и далее уходит на минус замка через DOOR1_COM
Результат работы одинаков.
Что такое DOOR1_FB?
-
#16
Выше прочитайте, там есть как подключать… FB по логике вещей датчик закрытия двери, мануалов нет под рукой не могу точно сказать
-
#17
Рассматриваю варианты подключения к панели DHI-VTO2211G-WP электромеханического замка (защелки) Promix SM213.10.
Ни в коем случае. Это электромагнит по сути, со всеми минусами. Только отдельный БП.
БУЗ Вам не подходит — он для замков с импульсным управлением.
-
#18
Ни в коем случае. Это электромагнит по сути, со всеми минусами. Только отдельный БП.
БУЗ Вам не подходит — он для замков с импульсным управлением.
Спасибо!
-
#19
Подскажите, пожалуйста, как подключать входы ALARM? В мануале нарисовано непонятно:
Обозначение этих пинов такое:
5 ALARM_IN
7 GND
11 ALARM_COM
9 ALARM_NO
Моя догадка — можно использовать два способа вызвать тревогу — концевым выключателем и источником напряжения. Тогда 5 и 7 подключаются к нормально разомкнутому концевому выключателю, а 9 и 11 — и источнику напряжения 12 В. Но по «схеме» я не могу ничего из этого подтвердить.
-
#20
И ещё вопрос: можно ли как-то настроить этот девайс, чтобы по внешнему сигналу происходило то же самое, что и по кнопке вызова на корпусе? Идея в том, чтобы подключить старый звонок на 220 В через реле, чтобы он тоже видеовызов инициировал. Или это надо уже на видеопанели VTH настраивать? Если да, то как именно?
Вызывная панель DHI VTO2211G-WP является одним из самых популярных устройств для видеодомофонии на рынке. Эта модель предлагает различные функции и возможности, которые делают ее идеальным выбором для защиты вашего дома или офиса. Однако, чтобы использовать все ее функции в полной мере, необходимо правильно настроить устройство.
В данной статье мы расскажем, как настроить вызывную панель DHI VTO2211G-WP и дадим подробную инструкцию по шагам.
Шаг 1: Подключение к сети
Первым шагом при настройке вызывной панели DHI VTO2211G-WP является подключение ее к сети. Для этого вам потребуется сетевой кабель и доступ к роутеру. Подключите один конец сетевого кабеля к роутеру, а другой конец к порту Ethernet на задней панели вызывной панели. Проверьте, что лампа индикатора Ethernet на панели начинает мигать, что указывает на успешное подключение к сети.
Шаг 2: Настройка IP-адреса
После успешного подключения к сети необходимо настроить IP-адрес вызывной панели DHI VTO2211G-WP. Для этого подключите свой компьютер к той же сети, что и панель. Откройте свой любимый браузер и введите IP-адрес панели в адресной строке. Вы будете перенаправлены на страницу настроек.
Содержание
- Подключение и монтаж вызывной панели DHI VTO2211G-WP
- Как выбрать место установки
- Подключение к сети электропитания
- Настройка вызывной панели DHI VTO2211G-WP
- Подключение к сети интернет
- Регистрация на портале управления
- Работа с вызывной панелью DHI VTO2211G-WP
- Назначение и настройка кнопок вызова
Подключение и монтаж вызывной панели DHI VTO2211G-WP
Для успешного подключения и монтажа вызывной панели DHI VTO2211G-WP следуйте следующей инструкции:
Шаг 1: Подготовка к установке
Перед началом установки вызывной панели убедитесь, что у вас есть все необходимое оборудование и инструменты. Для работы вам потребуются:
- Вызывная панель DHI VTO2211G-WP;
- Кабель для подключения вызывной панели;
- Дверной замок;
- Коннекторы и клеммы для подключения кабеля;
- Отвертка;
- Другие необходимые инструменты.
Шаг 2: Подключение кабеля
Подключите кабель к соответствующим разъемам на вызывной панели и замке. Обратите внимание на правильность подключения проводов: каждый провод должен быть правильно подключен к соответствующему разъему.
Шаг 3: Монтаж вызывной панели
Выберите подходящее место для установки вызывной панели. Обычно она устанавливается на входных дверях или вблизи входной двери. Затем прикрепите вызывную панель к выбранному месту, используя специальные крепежные элементы или винты.
Убедитесь, что вызывная панель надежно закреплена и не имеет люфтов. Она должна быть стабильна и прочно закреплена на поверхности.
Шаг 4: Подключение к сети
Подключите вызывную панель к сети питания. Используйте предоставленный адаптер переменного тока или подключите ее к уже существующей системе питания.
Шаг 5: Настройка и тестирование
После успешного подключения вызывной панели, выполните необходимые настройки, включая установку пароля, настройку сетевых параметров и других параметров, которые необходимы для вашей системы.
Завершите установку, выполнив тестирование вызывной панели. Убедитесь, что она функционирует должным образом и передает сигналы корректно.
Следуя этой подробной инструкции, вы успешно подключите и монтируете вызывную панель DHI VTO2211G-WP.
Как выбрать место установки
- Размещение входной двери: Идеальное место для установки вызывной панели — рядом с входной дверью или вблизи нее. Это облегчит коммуникацию с посетителями и обеспечит удобный доступ к функциям вызывной панели.
- Уровень освещенности: Вызывная панель должна быть установлена в месте с достаточным уровнем освещенности. Это поможет обеспечить видимость изображения и позволит легко распознать посетителей.
- Защита от погодных условий: Устанавливайте вызывную панель в месте, защищенном от прямого попадания осадков, например, под козырьком или навесом. Это поможет продлить срок службы панели.
- Угол обзора: При выборе места установки учтите угол обзора вызывной панели. Оно должно позволять видеть и распознавать посетителей на достаточном расстоянии.
- Доступ к электропитанию: Проверьте наличие доступа к электропитанию в выбранном месте установки. Будет легче провести кабель и подключить вызывную панель к источнику питания.
- Коммуникационные возможности: Обратите внимание, что вызывная панель может иметь различные интерфейсы подключения, такие как Ethernet или Wi-Fi. Убедитесь, что выбранное место позволяет осуществить соединение с другими устройствами.
Правильный выбор места установки вызывной панели DHI VTO2211G-WP обеспечит удобство использования и максимальную эффективность работы устройства. В случае сомнений или сложностей, рекомендуется обратиться к специалистам для консультаций и рекомендаций.
Подключение к сети электропитания
Для правильной работы вызывной панели DHI VTO2211G-WP необходимо подключить ее к сети электропитания. В этом разделе мы рассмотрим, как правильно подключить панель к источнику электропитания.
| Поле | Описание |
|---|---|
| Входное напряжение | Проверьте, что входное напряжение панели соответствует напряжению сети электропитания. |
| Подключение проводов | Следуйте инструкции, чтобы правильно подключить провода от вызывной панели к источнику электропитания. |
| Заземление | Убедитесь, что панель заземлена для обеспечения безопасной эксплуатации. |
| Проверка подключения | После завершения подключения, проверьте работу вызывной панели, чтобы убедиться, что она получает электропитание. |
Обратите внимание, что неправильное подключение вызывной панели к сети электропитания может привести к неполадкам и повреждению оборудования. Поэтому рекомендуется внимательно следовать инструкции и при необходимости проконсультироваться с профессионалами.
Настройка вызывной панели DHI VTO2211G-WP
Для настройки вызывной панели DHI VTO2211G-WP необходимо выполнить следующие шаги:
| Шаг | Описание |
|---|---|
| 1 | Подключите вызывную панель к сети питания с помощью предоставленного адаптера. |
| 2 | С помощью сетевого кабеля подключите вызывную панель к локальной сети. |
| 3 | Запустите веб-браузер на компьютере и введите IP-адрес вызывной панели в адресной строке. |
| 4 | Авторизуйтесь в системе управления вызывной панелью, используя предоставленные учетные данные. |
| 5 | В настройках вызывной панели установите необходимые параметры, такие как язык интерфейса, уровень громкости, настройки сети и другие. |
| 6 | Сохраните изменения и перезагрузите вызывную панель для применения настроек. |
После выполнения всех указанных шагов вызывная панель DHI VTO2211G-WP будет настроена и готова к использованию.
Подключение к сети интернет
Для корректной работы вызывной панели DHI VTO2211G-WP необходимо подключение к сети интернет. В данной инструкции мы рассмотрим основные шаги для настройки подключения.
1. Проверьте наличие доступа к сети интернет на объекте установки вызывной панели. Убедитесь, что сигнал Wi-Fi достаточно сильный и стабильный.
2. Подключите вызывную панель к роутеру с помощью кабеля Ethernet. Вставьте один конец кабеля в порт Ethernet на вызывной панели, а другой конец – в свободный порт роутера.
3. Проверьте наличие световых индикаторов на вызывной панели. Они могут указывать на успешное подключение к сети.
4. Войдите в настройки вызывной панели, используя учетные данные администратора или суперпользователя.
5. В настройках вызывной панели найдите раздел «Сеть» или «Network».
6. В этом разделе выберите опцию «Wi-Fi» или «Беспроводное подключение». Некоторые вызывные панели могут иметь возможность работы как по проводному, так и по беспроводному соединению.
7. Введите имя сети Wi-Fi и пароль доступа, если требуется.
8. Подтвердите введенные данные и сохраните настройки.
9. Проверьте подключение вызывной панели к сети интернет. В некоторых случаях потребуется перезагрузка вызывной панели для применения настроек.
10. После успешного подключения вызывной панели к сети интернет, вы сможете удаленно отслеживать и управлять панелью через мобильное приложение или веб-интерфейс.
Обратите внимание, что некоторые параметры настройки подключения к сети интернет могут отличаться в зависимости от модели вызывной панели. Рекомендуется обращаться к руководству пользователя для получения точной информации по данной модели.
Регистрация на портале управления
Перед тем как начать настройку вызывной панели DHI VTO2211G-WP, необходимо зарегистрироваться на портале управления устройствами.
Для регистрации выполните следующие шаги:
- Откройте веб-браузер и введите адрес портала управления (обычно это 192.168.1.1).
- На открывшейся странице нажмите на кнопку «Регистрация».
- Заполните все обязательные поля в форме регистрации, такие как логин и пароль.
- Подтвердите свою регистрацию, следуя инструкциям на экране.
- Вернитесь на главную страницу портала управления и выполните вход, используя созданный логин и пароль.
После успешной регистрации и входа в систему вы сможете начать настройку вызывной панели DHI VTO2211G-WP на портале управления.
Работа с вызывной панелью DHI VTO2211G-WP
Вызывная панель DHI VTO2211G-WP предоставляет возможность устанавливать видеозвонок, а также осуществлять контроль доступа к помещению. В этом разделе мы рассмотрим основные шаги по настройке вызывной панели и ее основные функции.
1. Подключите вызывную панель DHI VTO2211G-WP к сети питания.
2. Подключите вызывную панель к вашему домашнему или корпоративному сетевому роутеру с использованием сетевого кабеля.
3. На компьютере или мобильном устройстве, подключенном к той же сети, откройте веб-браузер и введите IP-адрес вызывной панели.
4. Введите имя пользователя и пароль для доступа к вызывной панели. По умолчанию имя пользователя — admin, а пароль — admin.
5. Перейдите на вкладку «Настройки» и измените настройки согласно вашим предпочтениям. Здесь вы можете настроить язык, время, дату, громкость и другие параметры.
6. Перейдите на вкладку «Управление доступом» для настройки функций контроля доступа. Здесь вы можете настроить списки доступа, временные интервалы, коды доступа и другие параметры.
7. Чтобы установить видеозвонок, перейдите на вкладку «Видеоинтерком». Здесь вы можете настроить вызывные панели и добавить их в систему. Также вы можете настроить уведомления о вызовах.
8. Перейдите на вкладку «Мониторинг» для просмотра видеопотока в реальном времени с вызывной панели.
9. Если вам требуется дополнительная помощь или информация о функциональных возможностях вызывной панели, воспользуйтесь справочником пользователя или обратитесь в службу технической поддержки компании-производителя.
Назначение и настройка кнопок вызова
Вызывная панель DHI VTO2211G-WP обладает двумя кнопками вызова, которые могут быть настроены для различных функций. Назначение кнопок вызова может быть изменено в меню настроек вызывной панели.
Для настройки кнопок вызова необходимо выполнить следующие шаги:
- Откройте меню настроек панели вызова, нажав кнопку «Меню» на физической панели или воспользуйтесь веб-интерфейсом панели вызова.
- Выберите «Настройки кнопок вызова» в меню настроек.
- Выберите одну из двух кнопок вызова, чтобы настроить ее функцию.
- Выберите желаемую функцию кнопки вызова из списка предварительно настроенных функций или настройте пользовательскую функцию.
- Повторите шаги 3-4 для второй кнопки вызова.
- Сохраните настройки кнопок вызова.
После настройки кнопок вызова они будут выполнять выбранные функции при нажатии. Назначение кнопок вызова может быть изменено в любое время в меню настроек.
Домофоны Dahua DHI-VTO2211G-WP 29661 — инструкция пользователя по применению, эксплуатации и установке на русском языке. Мы надеемся, она поможет вам решить возникшие у вас вопросы при эксплуатации техники.
Вы можете скачать инструкцию к Dahua DHI-VTO2211G-WP 29661 по ссылке ниже, если не хотите ждать загрузки. Если остались вопросы, задайте их в комментариях после инструкции.
«Загружаем инструкцию», означает, что нужно подождать пока файл загрузится и можно будет его читать онлайн. Некоторые инструкции очень большие и время их появления зависит от вашей скорости интернета.
Остались вопросы?
Не нашли свой ответ в руководстве или возникли другие проблемы? Задайте свой вопрос в форме ниже с подробным описанием вашей ситуации, чтобы другие люди и специалисты смогли дать на него ответ. Если вы знаете как решить проблему другого человека, пожалуйста, подскажите ему
![:)]()
Часто задаваемые вопросы
Как посмотреть инструкцию к Dahua DHI-VTO2211G-WP 29661?
Необходимо подождать полной загрузки инструкции в сером окне на данной странице или скачать кликнув по специальной кнопке.
Руководство на русском языке?
Все наши руководства представлены на русском языке или схематично, поэтому вы без труда сможете разобраться с вашей моделью
Как можно распечатать инструкцию?
Скачайте ее по специальной кнопке над формой чтения на ваше устройства и отправьте на печать.
В этой инструкции мы рассмотрим, как подключить Wi-Fi вызывную панель Dahua DHI-VTO2111D-WP-S1 и 7″ IP видеодомофон с Wi-Fi Dahua DHI-VTH5221DW-S2.
Содержание:
- Активация устройств
- Настройка сети вызывной панели
- Настройка SIP Server на вызывной панели
- Настройка номеров вызова
- Проверка работоспособности SIP сервера
- Настройка домофона DHI-VTH5221DW-S2
- Настройка главного домофона
- Настройка SIP Server в домофоне
- Подключение к главной и дополнительной вызывной панели для открытия замка.
Для начала нужно инициализировать устройства и создать учетную запись
Для этого воспользуйтесь программой VDP Config, через веб-интерфейс по стандартному IP адресу 192.168.1.110, или через приложение gDMSS (для Android), iDMSS (для iOS).
Во время инициализации задайте пароль для вызывной панели и адрес электронной почты для сброса пароля, если вы его забудете или сброса устройства на заводские настройки.
Поставьте галочку на автоматическую загрузку обновлений для корректной работы устройства.
Настройка сети вызывной панели
В разделе «Настройка сети», подменю «Основные» нужно задать основные настройки сети (IP-адрес, Маску подсети, Шлюз) в зависимости от способа подключения – LAN или по Wi-Fi.
В дальнейшем этот IP-адрес будет основным адресом Sip сервера, к которому будет подключаться домофон и принимать вызовы.
Настройка SIP Server (меню «Настройки сети», подменю «Sip сервер»):
По умолчанию, SIP Server включен. При включенном SIP сервере, поля ввода Тип сервера, IP Адрес, Порт, Имя пользов-ля, Пароль, Домен SIP, Имя пользов-ля SIP сервера, Пароль SIP сервера будут неактивны. Если вы хотите присудить SIP серверу статичный IP адрес, снимите галочку активности, внесите данные IP адреса который вы присудили в настройках сети вызывной панели, введите пароль от устройства, который будет и паролем SIP сервера и снова активируйте SIP сервер, после чего устройство перезагрузится.
Настройка номеров вызова в меню «Локальные настройки» в подменю «Основные»:
«VTO No.» — номер вызывной панели 8001 (по умолчанию).
«№ вызова дома» — номер учетной записи SIP для домофона/мобильного телефона/софтфона или другого SIP устройства 9901 (по умолчанию). Данный номер можно изменить на другой, для дозвона на этот номер должна быть создана учетная запись SIP.
«Номер консьержа» — номер учетной записи SIP для домофона/мобильного телефона/софтфона или другого SIP устройства 888888 (по умолчанию), на которое вызывная панель будет звонить в заданный интервал времени, либо постоянно (промежуток времени для постоянного звонка 00:00:00 – 23:59:59). Данный номер можно изменить на другой, для дозвона на этот номер должна быть создана учетная запись SIP.
Опция работает при активной галочке. Вызывная панель может звонить на номер «№ вызова дома» либо на номер «Номер консьержа» одновременный звонок на эти номера невозможен.
«Групповые звонки» — групповые звонки активны по умолчанию. Главный домофон имеет номер учетной записи SIP 9901#0, дополнительные домофоны 9901#1, 9901#2, 9901#3, 9901#4, 9901#5, 9901#6, 9901#7, 9901#8, 9901#9, 9901#10. Если необходимо использовать 1 домофон – нужно снять галочку с «Group Call», главный домофон будет иметь номер 9901.
Если настройки по умолчанию изменены, необходимо сохранить новые настройки, нажав на Подтвердить», перезагрузить устройство с помощью кнопки «Перезагрузка».
Проверка работоспособности SIP сервера в меню «Абонентская настройка» в подменю «Управление VTO No.»:
Значение параметра «VTO No.» 8001 (по умолчанию).
Значение параметра «IP Адрес» всегда должно совпадать с адресом вызывной панели. Если вызывная панель имеет IP-адрес 192.168.10.11, то значение данного параметра должно быть 192.168.10.11. Если значение данного параметра отличается от адреса вызывной панели – SIP сервер работать не будет. После перезагрузки вызывной панели SIP сервер должен заработать, проверьте значения параметра «IP адрес» после перезагрузки.
Далее нужно провести первоначальную настройку домофона DHI-VTH5221DW-S2.
Подключите его к сети питания через блок питания или по технологии РоЕ от коммутатора. Включите домофон.
Для входа в меню сетевых настроек, SIP сервера и т.д. зажмите кнопку «Настройки» на 8 секунд, пока не появится окно ввода пароля. Введите созданный вами пароль. И вы войдете в меню сетевых настроек.
Настройка главного домофона:
Номер главного домофона (номер учетной записи SIP) можно задать в меню «Конфиг. VTH» в параметре «Номер комн.», тип «Главн.» (главный домофон), подтвердить настройку кнопкой «OK».
Если в параметрах вызывной панели отключены «Групповые звонки», главный домофон может иметь номер 9901, 9902 и так далее.
Если в параметрах вызывной панели включены «Групповые звонки», главный домофон может иметь номер 9901#0.
Настройка SIP Server:
Адрес SIP сервера, порт SIP сервера, пароль от учетной записи на SIP сервере можно задать в меню «SIP Сервер» в параметре «IP сервера» (IP-адрес SIP сервера (IP адрес вызывной панели)), «vto порт» (порт SIP сервера, 5060 по умолчанию), «регист пар» (пароль учетной записи SIP (123456 по умолчанию, если установлен другой пароль – необходимо его ввести вручную), «Имя домена» нужно ввести так же, как и в настройках вызывной панели, имя admin и следующий пароль нужно ввести от вызывной панели, затем включить статус «ON», подтвердить настройку кнопкой «OK»;
Если домофон не подключается к SIP серверу, необходимо установить статус «OFF», нажать на кнопку «OK», установить статус «ON», нажать на кнопку «OK». Перезагрузите устройство.
Подключение к главной и дополнительной вызывной панели для открытия замка:
— IP адрес главной вызывной панели, логин главной вызывной панели, пароль главной вызывной панели можно задать в меню «Сетев. Настр.» в параметрах «Имя осн. VTO» (главная вызывная панель), «IP-адрес VTO» (IP-адрес главной вызывной панели),
«Имя» (логин главной вызывной панели (admin) для входа в web интерфейс), «Пароль» (пароль от главной вызывной панели для входа в web интерфейс), установить статус «ON»;
— IP адрес дополнительной вызывной панели, логин дополнительной вызывной панели, пароль дополнительной вызывной панели можно задать в меню «Сет настр» в параметрах «Sub_VTO1 Name» (дополнительная вызывная панель), «IP-адрес VTO» (IP-адрес дополнительной вызывной панели), «Имя» (логин дополнительной вызывной панели (admin) для входа в web интерфейс), «Пароль» (пароль от дополнительной вызывной панели для входа в web интерфейс), установить статус «ON»;
Если домофон не подключился к вызывной панели, необходимо установить статус «OFF», установить статус «ON».
Артикул: DHI-VTO2211G-P
Наличие: Доступно к заказу
-
13 690 ₽
/
Оптовая цена
- Описание
- Характеристики
- Заказать у официального дистрибьютора Dahua
Вызывная панель с разрешением 2мп и CMOS сенсором, WDR, угол обзора по горизонтали 107 градусов, черная, уровень защиты IP65. Поддержка режима «Ночь» и голосового оповещения. Групповые вызовы. Видео и аудио сообщения. Удаленный доступ через мобильное приложение DMSS. Питание: DC 12V/PoE. Тератек — официальный Золотой партнер Dahua в России. Покупая IP вызывные панели Dahua DHI-VTO2211G-P в ez-ip.ru, вы получаете гарантию 12 мес. от производителя Dahua, качественный сервис, привлекательные условия доставки и цены.
Технические характеристики Dahua DHI-VTO2211G-P
-
Cделано в России
Нет
-
Монтаж
накладной
-
Наличие W-IFI
нет
Сайт официального поставщика продукции и решений DAHUA. Получить дополнительную информацию о настройке, описании и характеристиках IP вызывные панели Dahua DHI-VTO2211G-P вы можете по телефону 8 (800) 550-52-27 или почте sale@dahua-russia.com.ru.
Cделано в России
Нет
Монтаж
накладной
Наличие W-IFI
нет
Оставьте заявку в один клик, и наш специалист свяжется с Вами в кратчайшие сроки:
- Окажет профессиональную консультацию.
- Сообщит цену на продукцию.
- Сообщит информацию об актуальных акциях и скидках.
- Подскажет ближайшее к Вам отделение с наличием нужной продукции.
- Согласует с Вами возможное время доставки.
Связаться с отделом продаж: Тел.: 8 (800) 550-52-27
E-mail: sale@dahua-russia.com.ru
Вы можете купить IP вызывные панели Dahua DHI-VTO2211G-P у дистрибьютора Dahua по доступной цене. IP вызывные панели Dahua DHI-VTO2211G-P: описание, фото, характеристики, даташит, драйверы, отзывы покупателей, инструкция и аксессуары. Для получения оптовой цены на IP вызывные панели Dahua DHI-VTO2211G-P обратитесь в компанию Dahua: sale@dahua-russia.com.ru или 8 800 333-59-91 круглосуточно, без выходных.
Официальный поставщик оборудования Dahua в России

Dahua Technology является ведущим мировым поставщиком передовых решений видеонаблюдения.
Линейка продуктов компании охватывает весь спектр устройств наблюдения, хранения, обработки и передачи видеоинформации.
Dahua была первой компанией в Китае, запустившей в 2001 году 8-канальный цифровой видеорегистратор. С тех пор компания продолжает инвестировать средства и наращивать мощности в продвижении новых технологий и инноваций.
Компания имеет офисы и торговые представители в Азии, Северной и Южной Америке, Европе, Океании, Афри… Подробнее…
Так же рекомендуем
IP вызывные панели Dahua DHI-VTO6521H
Вызывная панель с разрешением 2мп и CMOS сенсором, 4,3-дюймовый IPS дисплей; разрешение экрана 800 × 480, WDR 120дБ; Алю..
31 690 ₽ Без НДС: 31 690 ₽
IP вызывные панели Dahua DH-VTO6521F
Вызывная панель с разрешением 2мп и CMOS сенсором, 4,3-дюймовый IPS дисплей; разрешение экрана 800 × 480, WDR 120дБ; Алю..
38 390 ₽ Без НДС: 38 390 ₽
IP вызывные панели Dahua DH-VTO6531H
Вызывная панель с распознаванием лиц, разрешением 2мп и CMOS сенсором, 4,3-дюймовый IPS дисплей; разрешение экрана 800 ×..
34 690 ₽ Без НДС: 34 690 ₽
IP вызывные панели Dahua DH-VTO6541H
Вызывная панель с распознаванием лиц, разрешением 2мп и CMOS сенсором, 4,3-дюймовый IPS дисплей; разрешение экрана 800 ×..
46 290 ₽ Без НДС: 46 290 ₽
Dahua DHI-VTO2211G-P,
DHI-VTO2211G-P,
IP вызывные панели Dahua DHI-VTO2211G-P,
IP домофония,
IP вызывные панели,
Dahua
Получить расчет спецификации Dahua
Вызывная панель IP-домофона
Код:
298715
Артикул производителя:
DHI-VTO2211G-P
13 690,00
/шт
Розничная цена
13 690,00
/шт
Оптовая цена
- Розничная цена
- Оптовая цена
Краткое описание: Вызывная панель на 1 абонента с разрешением камеры 2 МП и CMOS сенсором, WDR, угол обзора по горизонтали 125°. Память на 10 000 карт формата Mifare, 2 реле. Поддержка режима «Ночь» и голосового оповещения. Удаленный доступ через мобильное приложение DMSS. LAN. Питание: DC 12В (1А) или PoE (≤7Вт). IP65 (с применением силиконового герметика). -30°C…+60°C. Корпус: пластик + акрил. Цвет: чёрный. Размеры: 150×100×24.8 мм.
Накладной монтаж!
- Характеристики
- Документация
- Сертификаты
Характеристики
|
Напряжение питания, В 12/PoE |
Угол обзора, град 125° (г)/72° (в) |
|
Линия связи с абонентским устройством IP |
|
|
Габаритные размеры, мм 150х100х24.8 |
|
|
Диапазон рабочих температур, °С -30…+60 |
Напряжение питания, В
12/PoE
Угол обзора, град
125° (г)/72° (в)
Линия связи с абонентским устройством
IP
Габаритные размеры, мм
150х100х24.8
Диапазон рабочих температур, °С
-30…+60
Технические характеристики оборудования, представленного в каталоге, носят сугубо информативный характер, могут быть изменены без уведомления и не заменяют консультацию специалиста.
Заметили ошибку? Выделите ее мышкой и нажмите «Ctrl+Enter»
Дверная IP-станция Villa
- Тонкая легкая конструкция
- Диапазон рабочих температур от -30°C до +60°C (от -22°F до +140°F)
- Класс защиты IP65 (Требуется силиконовый герметик. Подробности см. в руководстве.)
- ИК-подсветка и ночное видение
- Открытие с помощью карты, приложения или домофона
- Двустороннее аудио и голосовая связь через приложение
- Емкость карты: 10 000
> Тревога тампера - Стандартный PoE
- Управление двумя замками
|
Система |
|
|
Главный процессор |
Встроенный процессор |
|
Операционная система |
Встроенная ОС LINUX |
|
Тип кнопок |
Механические |
|
Совместимость |
Протокол ONVIF |
|
Сетевой протокол |
SIP; P2P; IPv4; DNS; RTSP; RTP; TCP; UDP |
|
Основные данные |
|
|
Видеокамера |
1/2.8″ 1Мп CMOS с высоким разрешением, низкая освещенность / WDR / цвет / ИК |
|
Угол обзора |
По горизонтали: 125°; по вертикали: 72°; по диагонали: 142° |
|
Широкий динамический диапазон |
120 дБ |
|
Шумоподавление |
3D-шумоподавление |
|
Сжатие видеосигнала |
H.264 |
|
Разрешение видео |
Основной поток: WVGA, 720р, D1 Дополнительный поток: CIF, WVGA, QVGA, 1080р, D1 |
|
Частота видеокадров |
PAL: 25 к/с NTSC: 30 к/с |
|
Видеобитрейт |
от 256K до 4M |
|
Компенсация света |
Авто ИК |
|
Режим «день/ночь» |
Автоматическое переключение ICR |
|
Сжатие аудиосигнала |
G.711Mu; G.711u; PCM |
|
Аудиовходы |
1 |
|
Аудиовыходы |
Встроенный динамик |
|
Режим аудио |
Двусторонняя аудиосвязь |
|
Усиление аудиосигнала |
Эхоподлавление и компенсация / цифровое шумоподавление |
|
Аудиобитрейт |
16 КГц, 16 бит |
|
Функции |
|
|
Режим связи |
Полная цифровая |
|
Режим разблокировки |
Карта/приложение/домофон |
|
Тип карт |
IC-карта |
|
Детекция движения |
Видеодетекция движения |
|
Автоматические снимки |
Автоматические снимки возможны только на домофоне |
|
Видео |
Да (требуется SD-карта в домофон) |
|
Веб-конфигурация |
Да |
|
Функциональные характеристики |
|
|
Расстояние считывания карт |
3 см–5 см |
|
Корпус |
Пластмасса + акриловый материал |
|
Емкость хранения |
|
|
Карта |
10 000 |
|
Порты |
|
|
RS-485 |
1 |
|
Электрический замок |
1 |
|
Тревожный вход |
1 |
|
Тревожный выход |
1 |
|
Выход питания |
1 |
|
Кнопка выхода |
1 |
|
Детекция статуса двери |
1 |
|
Lock Control |
1, нормально закрыто по умолчанию |
|
Сеть |
1 сетевой порт 10М/100М |
|
Тревога |
|
|
Тампер |
Да |
|
Общие характеристики |
|
|
Цвет |
Черная пластина с серебристой рамкой |
|
Электропитание |
12 В / 1 А постоянного тока Стандартный PoE |
|
Установка |
Крепление на поверхности |
|
Сертификаты |
CE/FCC |
|
Комплектующие |
Крепления и тревожный кабель |
|
Размеры |
150 мм × 100 мм × 24,8 мм (5,91» × 3,94» × 0,98») |
|
Класс защиты |
IP65 (требуется силиконовый герметик, см. руководство) |
|
Рабочая температура |
от -30°C до +60°C (от -22°F до +140°F) |
|
Рабочая влажность |
10%–90% относительной влажности (без конденсации) |
|
Условия эксплуатации |
На улице |
|
Рабочая высота над уровнем моря |
Ниже 3000 м (9842,51 фута) |
|
Потребляемая мощность |
В режиме ожидания ≤ 1 Вт, в рабочем режиме ≤ 7 Вт |
|
Вес брутто |
490 г (1,08 фунта) |
Старая модель
DH-VTO6210B
DH-VTO6210BW
Доставка в пункты выдачи
Бесплатная доставка при заказе на сумму от 8 000 руб. осуществляется до пунктов выдачи в выбранном вами городе по всей территории РФ
Если сумма заказа менее 8 000 руб., стоимость доставки до пункта выдачи в выбранном вами городе составит 500 руб.
Курьерская доставка в руки
Доставка курьером по городу до дверей обойдется в 350 руб. для заказов на сумму более 8000 рублей.
При заказе на сумму менее 8000 руб. стоимость доставки до дверей составит 850 руб. (Сумма 500р. до пункта самовывоза вашего города + 350р. доставка до дверей).
Полезный лайфхак: стоимость доставки и варианты рассчитываются автоматически в корзине, в зависимости от суммы заказа
Отдаленные города, поселки, деревни
Если в выбранном вами населенном пункте отсутствует терминал ТК, доставка осуществляется до терминала ТК в ближайшем к вам городе.
При этом доставка в ваш населенный пункт оплачивается отдельно по тарифам ТК.
Наложенный платеж
Доставка наложенным платежом с оплатой заказа при получении возможна по согласованию с менеджером.
Отгрузки
Отгрузка оплаченного и согласованного заказа производится на следующий или 2-й рабочий день с момента зачисления денег на наш счет.
При отгрузке продукции в регионы срок доставки может составлять от 2 до 3 дней в зависимости от удаленности Вашего населенного пункта.
Работаем с физическими и юридическими лицами
Гарантия возврата денежных средств
Для юридических лиц
Для юридических лиц, оптовых покупателей и Дилеров оплата производится по безналичному расчету.
При этом покупатель может выбрать вариант как с учетом, так и без учета НДС.
Для физических лиц
Физические лица могут произвести оплату одним из следующих способов:
-
Оплата с банковских карт VISA, MasterCard, МИР при оформлении заказа в корзине;
-
Безналичный перевод на карту СберБанка при согласовании заказа и условий перевода с сотрудником;
-
Наличными курьеру или в терминале ТК при получении товара наложенным платежом.
Важно! Оплата производится без комиссии.
Безналичный расчет для юридических лиц
Если покупка совершается от юридического лица, оплата производится по счету, который выставляет менеджер
интернет-магазина.
Важно! Срок оплаты счета – до 3 дней. Возможно продление периода оплаты счета. Для этого необходимо
связаться с персональным менеджером.
Отгрузка оплаченного и согласованного заказа производится на следующий или 2-й рабочий день с момента зачисления денег на наш счет (исключение составляют случаи оформления товаров в статусе «Под заказ»).. При отгрузке продукции в регионы срок доставки может составлять от 1 до 5 дней в зависимости от удаленности Вашего населенного пункта.
Кредит
В интернет-магазине Dahua.market есть возможность приобрести товары в кредит!
Максимально выгодные для клиентов условия сделки, быстрые сроки оформления, качественное обслуживание – мы
делаем все, чтобы наши покупатели остались довольны.
Срок гарантийного обслуживания оборудования составляет от 3 до 5 лет. Точный срок гарантийного обслуживания конкретного оборудования вы можете уточнить у специалиста отдела продаж!
При отправке оборудования в ремонт клиент должен приложить к оборудованию копию документа о реализации (товарная накладная, товарный чек) или заполненный гарантийный талон (серийные номера на талоне и устройства идентичны), полностью заполненную РЕКЛАМАЦИЮ формы №1 отдельно на каждую единицу оборудования и заполненный Акт приемки оборудования.
Неисправное оборудование клиент доставляет на наш склад своими силами и за свой счет. Все остальные расходы, связанные с перемещением оборудования в сервисный центр производителя, несет продавец.
Срок гарантийного ремонта определяется производителем оборудования, при этом срок ремонта не включает в себя время доставки оборудования до сервиса производителя и обратно.
Гарантия не распространяется и гарантийный ремонт не производится в случаях:
- Наличия механических повреждений или следов попыток вскрытия изделий, нарушении пломб, перепаек, сорванных шлицов на крепежных винтах и т.п.
- Серийный номер изменен или удален.
- Нарушения правил эксплуатации и несоответствия внешних воздействий классу защиты оборудования.
- Повреждений, вызванных молнией, пожаром или другими природными явлениями, чрезмерной влажностью или запыленностью.
- Повреждений, вызванных несоответствием Государственным стандартам параметров питающих, коммуникационных, кабельных сетей и иных аналогичных внешних факторов.
- Повреждений, вызванных инсталляцией или эксплуатацией с нарушением технических условий и требований безопасности.
- Транспортировки оборудования не в штатной таре (не в таре производителя).
Замене не подлежит оборудование, потерявшее товарный вид, без штатных блоков питания, без комплекта принадлежностей, без программного обеспечения и эксплуатационной документации.