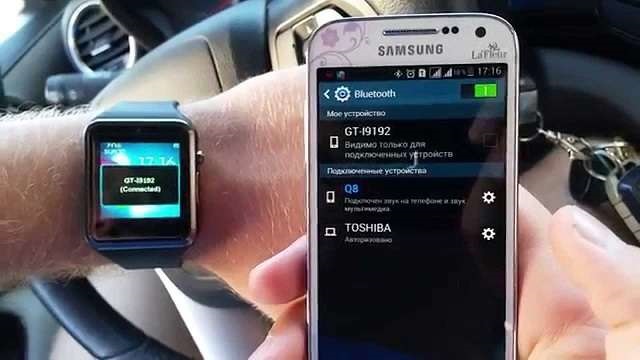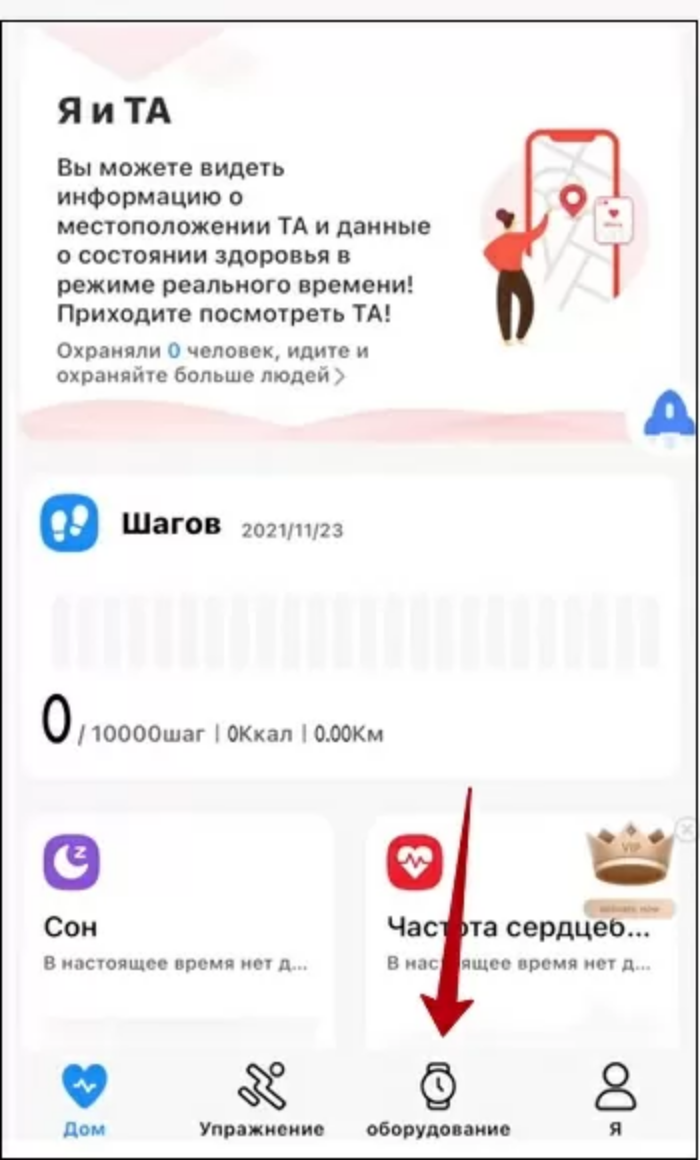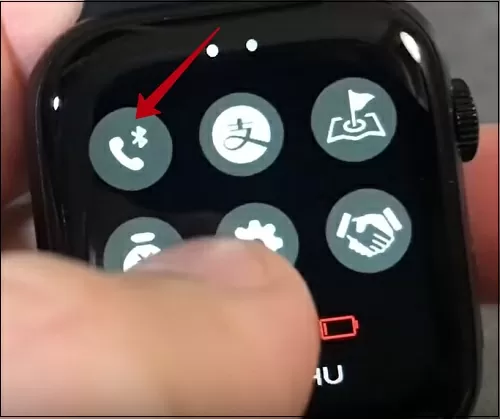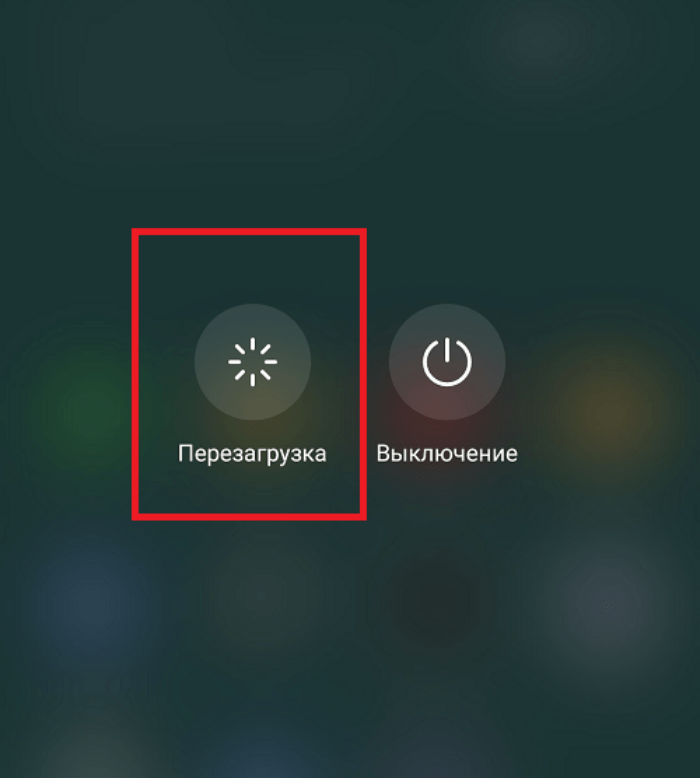Чтобы смарт-часы правильно функционировали, их нужно настроить. Не все владеют этими знаниями и навыками. Подсказки и инструкции помогут справиться с задачей.
Установка и настройка приложения для смарт-часов
Какое нужно скачать приложение для смарт-часов? На сайте поддержки Google объясняют, что нужно скачать на телефон приложение Wear OS. С его помощью можно подключить и настроить смарт-часы не только на Android, но и iOS. Также можно попробовать приложение SmartWatch Sync Wear, позволяющее установить соединение Bluetooth с Android.
Как настроить смарт-часы с телефоном? Рассмотрим как настроить смарт-часы на примере использования приложения Wear OS:
- Через Google Play Market или App Store скачайте и установите приложение.
- Включите часы.
- Запустите приложение на телефоне и нажмите «Настроить».
- Выберите язык и примите пользовательское соглашение.
- Следуйте инструкции на экране телефона, пока не увидите название часов. Если на телефоне не видите название часов, перейдите к настройкам самих часов.
- Когда на экране часов появится надпись «Нажмите, чтобы начать», коснитесь экрана.
- Выберите язык на часах.
- Примите условия использования.
- Когда на часах появится надпись «Скачайте и запустите приложение Wear OS на мобильном устройстве», нажмите «Обновить» на телефоне.
- Кликните на название часов на телефоне.
- На смартфоне и часах появятся коды. Если они совпадают, нажмите «Подключить» на телефоне. Если коды не совпадают, перезапустите часы.
- Завершите настройку, следуя инструкциям на экране.
На некоторых телефонах перед настройкой нужно активировать передачу геоданных. Сделайте это в настройках в разделе «Местоположение», включив функцию «Использовать местоположение». После этого откройте Wear OS и обновите, чтобы обнаружить смарт-часы.
Если после всех манипуляций, телефон не может обнаружить часы, отключите их от устройства и сбросьте настройки. Сделаете это так:
- Нажмите и удерживайте кнопку питания на часах. Прокрутите экран вниз и тапните «Отключение и сброс настроек». Если такого пункта нет, выберите «Отключить от телефона».
- Подтвердите действие.
- Закройте Wear OS и сопутствующее приложение на устройствах.
- Повторите настройку с первого шага.
Когда часы подключены к устройству, в приложении Wear OS видна надпись «Подключено». В противном случае на экране часов показан значок «Отключено» в виде перечеркнутого облака.
Отладка базовых настроек
Как настроить дату и время на смарт-часах? Как правило, ничего делать не нужно, поскольку срабатывает автоопределение даты и времени. Если этого не произошло, выполните такие действия:
- Войдите в меню настроек смарт-часов.
- Перейдите в раздел «Время и дата» либо подобный.
- Укажите год, месяц, день и время.
Настраивая эти параметры учтите, что время на гаджете и телефоне должно совпадать.
Как настроить смарт-часы без телефона? Настройте дату и время, если это не произошло автоматически, выберите язык, циферблат и фон, при желании включите будильник, активируйте уведомления. Подобные настройки зависят от модели смарт-часов. Некоторые предоставляют больше возможностей, поэтому изучите в паспорте доступные функции, что еще можно установить или настроить.
В некоторых моделях можно установить SIM-карту, особенно в детских. Как правило, слот под симку располагается сбоку или под аккумулятором. Перед установкой SIM-карты в часы активируйте и протестируйте ее на телефоне.
Если часы не видят SIM-карту после установки, возможно, она недостаточно плотно вошла в разъем. Проверьте это. После успешной установки SIM-карты в течение нескольких секунд на дисплее смарт-часов должен отобразиться индикатор мобильной сети.
Синхронизация смарт-часов с телефоном
Синхронизация позволяет дублировать уведомления и звонки, которые поступают на телефон, на дисплее смарт-часов. Проще всего синхронизировать устройства через Bluetooth:
- На телефоне и смарт-часах включите Bluetooth.
- Когда телефон распознает часы, отобразится их название. Тапните по нему.
- На дисплеях обоих устройств появится код. Введите его на телефоне. Возможно, понадобится ввести PIN-код, который найдете в инструкции к часам. Иногда ничего вводить не нужно, устройства синхронизируются автоматически.
- Появится кнопка «Подключиться». Нажмите на нее.
Apple Watch подключите к iPhone так:
- Включите часы и наденьте на руку.
- Поднесите их к iPhone.
- Подождите, пока не появится уведомление, нажмите «Продолжить». Если уведомление не отображается, откройте приложение Apple Watch на iPhone и в разделе со всеми часами добавьте свои.
- Разместите iPhone над часами.
- Если это первый Apple Watch, нажмите «Настройка нового Apple Watch».
- Если ранее на этом устройстве iPhone были настроены другие часы Apple Watch, отобразится экран «Ваш новый Apple Watch». Нажмите «Программы и данные» и «Параметры», дождитесь, пока функция экспресс-настройки настроит новые часы. После этого нажмите кнопку «Продолжить». Для восстановления настроек выберите резервную копию предыдущих часов Apple Watch.
- Войдите при помощи Apple ID при появлении соответствующего запроса.
- Создайте код доступа.
- Настройте необходимые параметры на свое усмотрение.
- Настройте мобильную связь и Apple Pay.
Когда процесс создания пары будет завершен и часы будут готовы к использованию, на Apple Watch отобразится циферблат. Держите Apple Watch и iPhone рядом, чтобы устройства могли продолжать синхронизироваться. При необходимости обновите iOS и WatchOS до последней версии.
Подключение к Wi-Fi
На портале Citizenwatch указано, как подключить смарт-часы к Wi-Fi. Выполните следующие действия:
- Нажмите среднюю кнопку или проведите пальцем вниз от верхней части экрана.
- Прокрутите и нажмите «Настройки».
- Нажмите на подключение.
- Кликните на Wi-Fi и «Добавить сеть».
- Прокрутите, чтобы найти свою сеть, и нажмите.
- Включите телефон и запустите приложение Wear OS или подобное.
- Нажмите «Ввод» на телефоне, введите пароль.
Если часы сопряжены с телефоном Android и уже были подключены к Wi-Fi, часы могут автоматически подключаться к сохраненным сетям Wi-Fi при потере соединения Bluetooth с телефоном. Таким образом, можете получать уведомления и использовать голосовой поиск на часах по всему дому и на работе, даже если оставляете телефон в другой комнате.
Настройка мобильных платежей
Автор портала Engadget Черлинн Лоу пишет, что смарт-часы располагают очень удобной функцией — мобильными платежами. Это возможно в том случае, если смарт-часы поддерживают технологию NFC и соответствующий способ оплаты.
Для осуществления бесконтактных платежей при помощи смарт-часов необходимо добавить карту. Рассмотрим на примере Google Pay, как это сделать. На часах должно быть установлено Wear OS версии 2.0 и выше. Действия следующие:
- На часах откройте приложение «Google Кошелек». Если данного приложения нет на часах, установите их из Google Play.
- Нажмите «Начать».
- Настройте блокировку экрана, если этого еще не делали.
- На телефоне выполните действия по добавлению карты.
Карта сохраниться только в Google кошельке на часах. Учтите, что «Google Кошелек» не поддерживает PayPal, подарочные, скидочные и бонусные карты. При оплате часы необходимо будет просто поднести к терминалу и дождаться звукового сигнала или вибрации.
На устройствах Samsung используется приложение Samsung Gear, а на Apple Watch — приложение Wallet.
Это были основные и первоначальные действия для настройки смарт-часов. Многие модели предлагают возможность настройки различных фитнес-функций и многого другого. Все это настраивается и добавляется на свое усмотрение.
Общая последовательность настройки смарт-часов
Многофункциональная наручная электроника в виде смарт-часов последнее десятилетие широко востребована. Известные бренды и китайские компании выпускают различные модификации устройств: спортивной направленности, для детей и возрастных граждан, стилизованные под механические с одной кнопкой в виде заводной короны, оригинального дизайна.
Чтобы в полной мере пользоваться потенциалом умного наручного аксессуара, пользователю нужно знать, как настроить смарт-часы. Процедура настройки в зависимости от модели часов может различаться в деталях, но пошаговая последовательность действий общая и посильна для самостоятельного выполнения. Схематично действия по настройке смарт-часов можно подразделить на несколько шагов.
- Подготовительные мероприятия.
- Установка карты оператора связи (при наличии поддержки).
- Установка текущей даты и времени, настройка циферблата.
- Синхронизация со смартфоном.
- Установка и настройка приложений.
Подготовительные мероприятия
Купив или получив в подарок умные часы, новоиспеченный владелец прежде всего по прилагаемой документации должен выполнить следующие действия.
- Ознакомиться с возможностями устройства, оборудованием и методами управления (жесты, голосовые команды).
- Выяснить расположение физических кнопок управления и разъемов.
- Если есть поддержка Sim-карты, то детально ознакомиться со схемой ее установки в устройство.
- Проверить уровень заряда аккумулятора, целостность контактов и зарядить часы на 100%.
У разных моделей методика и время зарядки могут отличаться. Для зарядки используются:
- контактная проводная зарядка с блоком питания;
- магнитный крэдл (док-станция);
- беспроводное зарядное устройство-подставка.
Совет! После первой зарядки рекомендуется в течении 3-5 циклов подзарядки следить и не допускать полной разрядки аккумулятора. При минимальном уровне заряда ставить гаджет на подзарядку до полных 100%. Такой прием необходим для «раскачки» аккумулятора.
Если часы не заряжаются, причины проблемы следует искать в целостности контактов. Также возможна проблема в зарядном устройстве — банальная неисправность.
Установка Sim — карты и настройка связи
Если модель часов предусматривает функцию работы с картой оператора связи, как например, модели умных часов для детей и престарелых граждан, важно придерживаться следующих правил.
- Желательно выбрать оператора связи большой тройки (МТС, Билайн, Мегафон). Здесь есть стандартная поддержка соответствующих сетей, не требуются сложные действия по настройке связи.
- Выбрать тариф с предоплатой интернет-трафика не менее 1Гб.
- Чтобы отслеживать баланс по номеру, рекомендуется его регистрация в личном кабинете сайта оператора связи.
- Следует проверить через телефон активацию карты (должны приниматься входящие, и проходить исходящие звонки) и аналогичным образом проверить, что карта не имеет PIN – код.
- Пополнить баланс. При нулевом/отрицательном балансе интернет-соединение на часах функционировать не будет.
Чтобы настроить часы-телефон, нужно вставить Sim-карту в слот. Как правило, ячейку для карты связи производители размещают внутри под тыльной крышкой часов за аккумулятором.
Если карта установлена верно, то на дисплее устройства в течение некоторого времени должен появиться индикатор, отражающий качество приема сети. Символ в виде антенны, буквы E или иной похожий индикатор на экране свидетельствует об успешном подключении часов к сети Интернет.
Установка текущей даты и времени, настройка циферблата
Многие модели при первом включении предлагают настроить часы в смарт-часах и установить текущую дату. Временной параметр следует выставлять в соответствие с часовым поясом. Если программный софт устройства не предусматривает автоматическое предложение корректировки даты и времени, то нужно открыть пункт меню «настройки» и там найти и выполнить соответствующий режим. Детальная информация по настройке временных параметров каждой конкретной модели излагается в инструкции по эксплуатации.
Совет! Аналогичным образом в меню часов можно найти пункт, открывающий предустановленную коллекцию циферблатов, и выбрать версию на свой вкус.
Синхронизация со смартфоном
Любая модель smart watch оснащена аппаратно-программным обеспечением для сопряжения со смартфоном. Фирменные устройства могут подключаться к мобильным гаджетам только одной платформы Android либо к iOS, например, как Apple Watch работают только с iPhone. Большинство моделей умных часов китайских производителей кроссплатформенные, что означает подключение ко всем смартфонам.
Пошаговая инструкция подключения умных часов к смартфону состоит в следующей последовательности действий.
- На телефон нужно загрузить приложение для вашей модели часов. Например, Android Wear для фирменного Андроид-устройства или другое по ссылке, закодированной в QR-коде часов.
- Убедиться, что на включенных часах и смартфоне активирован Bluetooth (в некоторых моделях Wi-Fi).
- В настройках приложения высветится наименование часов, выбрать их из списка.
- Дождаться появления секретного кода на экранах обоих устройств, сверить идентичность.
- Инициировать сопряжение (кнопка «Подключить») при совпадении кодов.
По завершении процесса на смартфоне в окне приложения появится надпись «Подключено» или другая аналогичная по смыслу, либо значок в виде облака. О неудавшемся сопряжении система также сообщит.
Совет! Чтобы настроить умные часы на синхронную работу со смартфоном, располагать устройства следует на расстоянии не более 1 метра друг от друга.
Умные часы при наличии адаптера Wi-Fi можно подключить к смартфону по сети Интернет, а также настроить автоматическое подключение.
Как на смарт-часы устанавливаются приложения
Самый простой способ для установки дополнительных приложений на смарт-часы — это прибегнуть к помощи сопряженного смартфона. Для многих моделей наручных Андроид-устройств уже существуют большое количество программ сторонних разработчиков как платных, так и бесплатных, включая программы на на русском языке. Установка осуществляется по простой схеме: найти посредством смартфона нужное приложение для для Android Wear в магазине Google Play, скачать и установить. По завершению установки дополнение можно использовать на наручном аксессуаре, кликнув по иконке установившегося приложения.
Самые популярные умные часы 2018 года
Часы Apple Watch Series 3 42mm
Часы Pebble 2
Часы Garmin Fenix 3
Часы Amazfit Bip
Часы Samsung Gear S3
Смарт часы – это универсальный инструмент, включающий множество функций. Чем мощнее и современнее любая технология, тем труднее разобраться в настройках. В смарт часах сложность возникает с изменением времени, в отличие от классических механических или кварцевых моделей, где за настройку отвечает боковое колесико.
Как настроить время на смарт часах: общая инструкция
Для удобства пользователей большая часть устройств подключается напрямую к смартфону, поэтому время и дата подгружаются автоматически. Но не всегда. Предлагаем рассмотреть несколько способов настройки смарт часов:
- Смартфоном вручную через настройки.
- С помощью отдельного приложения.
- Настройками с самих часов.
- Через СМС-команду.
- Через оператора сотовой связи.
Все зависит от конкретного производителя и модели. Теперь более подробные инструкции.
Настройка даты и часового пояса для часов Wear OS совместимых с Android и iPhone

Наибольшее количество наручных девайсов работают на Wear OS и совместимы с Android и iPhone. Это недорогие часы от китайских производителей и модели известных брендов. Для установи времени на умных часах с такой операционной системой:
- Зайдите в настройки смарт часов.
- Настройки – Системные – Дата и время.
- Выберите: часы синхронизируются со смартфона или время будет выставлено вручную. Для первого варианта: подключите телефон к интернету и активируйте Дата и время сети.
- Для установки времени по часовым поясам: отключите опцию Дата и время сети и выберите параметр Часовой пояс сети.
- Для настройки времени на умных часах вручную: переведите оба параметра для сети в неактивное состояние и задайте дату, время на часах или часовой пояс.
- Для изменения формата: найдите в пункте Системные: 24-часовой формат и сдвиньте ползунок в нужную сторону.
При неверном отображении времени или даты на экране часов убедитесь, что гаджет не потерял связь со смартфоном, а телефон показывает достоверные данные. Если все в порядке, выставьте часовой пояс вручную.
Настройка времени и даты для часов на WatchOS для iPhone

Если часы на Андроид, предоставляют возможность автоматического определения или ручной установки времени и часового пояса, то с продуктами Apple работает только первый вариант:
- Скачайте и установите программу для Айфон.
- Запустите приложение и нажмите Настройки.
- Чтобы программа работала корректно, примите условия пользования, прежде чем разрешить доступ к Bluetooth, и включите его.
- Поднесите умные часы к телефону, удостоверьтесь, что оба устройства заряжены и включены.
- Следующим шагом выберите язык на часах.
- Снова согласитесь с условиями.
- Найдите в предложенном списке свое устройство.
- Проверьте соответствие кодов (необходимо ввести вручную) и нажмите Сопряжение на обоих устройствах.
- Проверьте соответствие второго парного кода и нажмите Продолжить на телефоне.
- Укажите в программе, к какой сети Wi-Fi должны подключиться часы, выберите из списка и введите ключ доступа.
- Создайте свою учетную запись в Google или войдите в существующую и нажмите Продолжить.
- Предоставьте доступ для получения определенных функций.

Перевод даты в гибридных часах

Гибридные часы – вариант умных часов, фитнес браслетов, но с аналоговым циферблатом. Особенность таких моделей в возможности настройки и использования через отдельное приложение. Сами электронные часы показывают только время.
- Установите приложение от производителя часов.
- Проведите калибровку по инструкции. Как правило – это делается по Bluetooth.
- После добавления часов в устройство, поменяйте время через настройки. Ищите в меню приложения пункты, связанные с вашей задачей, например, дата, время, часовой пояс, формат.
Некоторые модели, позволяют изменить время через маленькое колесико.
Настройка времени в автономных часах
Автономные часы не подключаются к телефонам по bluetooth. Они работают самостоятельно. Настройка происходит через собственное меню.
Как правило, есть возможность выбора часового пояса или ручной настройки. Конкретные шаги указаны в инструкции к моделям.
Как выставить время в детских часах

Детские часы — разновидностью смарт часов, но с упрощенным интерфейсом и большей возможностью для управления удаленно. Настраиваются гаджеты через приложение: Setracker, которое походит для моделей на процессоре MTK, «Где мои дети», или другое из Google Play.
С помощью приложения
Порядок настройки через приложение:
- Скачайте и активируйте подходящую программу на смартфон и включите Bluetooth.
- Начнется поиск между телефоном и часами.
- Пройдите регистрацию.
- После сопряжения представится возможность настройки.
- Дата и время находится в соответствующем меня Настройки в разделе Язык и время.
- Выберите часовой пояс и язык, включите или отключите пункт Летнее время.
- После нажатия ОК часы автоматически изменят время.

Через смс команды
Детские часы должны отвечать стандартам безопасности ребенка, поэтому некоторые производители делают привязку геолокации через мобильную сеть. Это сложная процедура, которая синхронизирует время.
Для настройки необходим смартфон, часы с СИМ-картой и некоторой суммой денег на ней. В зависимости от часов и выбранной для них SIM, необходимо через СМС отправить на номер команду.
Команды у каждой модели разные и всегда описываются в инструкции.

Как настроить время в смарт часах китайских брендов с Алиэкпресс

Большая часть часов с AliExpress не отличаются в настройках времени от наручных гаджетов известных марок и при включении автоматически подгружают дату и время.
При проблемах перезагрузите гаджет:
- Выключите часы.
- Достаньте аккумулятор и SIM.
- Поместите на место.
- Включите часы.
Некоторые модели работают на собственных системах, поэтому софт у них соответствующий. Настройка времени происходит через приложение производителей.
Обычно, порядок такой:
- Выполните сопряжение часов и смартфона.
- Войдите в Настройки (Setting).
- Выберите Даты и время (date and time) установите параметры.
Также, торговая площадка предлагается гибридные и автономные часы. Узнать тип устройства можно по карточке товара и инструкции, которая всегда входит в комплект.
Как устанавливать правильное время на популярных умных часах и смарт браслетах
Часть настроек популярных моделей smart watch и браслетов отличается от инструкций для общих типов часов.
Xiaomi mi band

В зависимости от модели, у Xiaomi разные приложения. Все браслеты совместимы с Android и iOS. Популярный гаджет Xiaomi mi band, может позволить себе каждый. Разберем настройки этого гаджета.
- Скачайте приложение Mi Fit (Zepp Life), или другое, если оно предложено в инструкции к часам.
- После установки программы авторизуйтесь с помощью аккаунта Mi.
- Введите свои данные, периодически соглашаясь с предложениями программы.
- Прейдите в Профиль, нажмите добавить устройство.
- Запустите браслет, расположите его как можно ближе к телефону.
- Нажмите и держите главную кнопку девайса, пока гаджет не появится в приложении.
- В настройках, выберите пункт Дата и время, установите параметры.
Иногда в процессе сопряжения возникают ошибки, в этом случае: продолжите далее или повторите предыдущий шаг.
Apple watch

Для часов этой компании рассмотрим вариант на основе Apple Watch Series 7. Девайс подключается только к iPhone, поэтому пробовать что-то делать с Android устройством бессмысленно. Однако, с «родным» телефоном все просто:
- Включите Bluetooth на смартфоне и сами часы.
- При первом запуске нажмите кнопку, пока не появится логотип компании.
- Максимально близко положите часы и телефон, дождитесь соединения.
- После уведомления с изображением девайса, в одном из пунктов выберите Настроить, как новые.
- Укажите на какой руке носите часы.
- Начнется сопряжение.
- После небольшого ожидания введите свои данные от Apple ID.
- Примите лицензионные соглашения и готово.
- Время установится автоматически, чтобы его поменять зайдите в настройки телефона и выберите нужный формат.
Весь процесс подключения и настройки часов занимает не более 5 минут.
Samsung watch

Умные часы Samsung Galaxy Watch 4, 5 поколения, а таккже более ранние модели способны работать на Android через приложение Galaxy Wearable.
- Установите и запустите приложение, включите Bluetooth на телефоне.
- На часах активируйте Bluetooth и выберите язык, выполняйте предложенные системой действия.
- В приложении найдите ваше наручное устройство и нажмите кнопку Подключить.
- Следуйте рекомендациям системы.
- Начнется поиск устройства, на экране обоих устройств появится код, который необходим для безопасного сопряжения девайсов.
- Если символы на часах и телефоне одинаковые, подтвердите подключение, в противном случае начните настройку заново.
- Начнется установка ПО и (или) его обновление.
- После какого-то времени часы будут готовы к использованию.
- Установите дату и время в настройках приложения.
- Найдите вкладку Дата и время.
- Для отключения автоматического обновления коснитесь Автоматически.
- Нажмите Установить дату и введите свои данные.

Huawei band

Распространенные часы из-за своей бюджетной цены. Стоит учесть, что большая часть моделей марки работает на WearOS, поэтому под них подходят пункты, рассмотренные выше.
Однако, некоторые устройства используют свою систему и приложение. Но порядок здесь такой же:
- Сопряжение часов и смартфона.
- Вход в настройки.
- Выбор Даты и время, установка нужных параметров.
Как выставить дату и время на смарт часах Jet

Производитель с обширной линейкой моделей. Но все они не уникальные. В основном модели этой фирмы настраиваются без синхронизации с телефоном, через Настройки. Здесь потребуется выбрать Дата и время. Найти пункт Установить часы и число.
Детские гаджеты подключаются и настраиваются при помощи программы My Jet Kid или SeTracker, которое походит для большинства моделей для детей.
Спортивные модели используют собственное приложение. Какое конкретно – указано в инструкции устройства.
Как отображать календарь на главном экране часов
Отобразить календарь на главном экране можно через расширение или виджет. Для этого достаточно настроить вид экрана. Расширение на часы добавляется через телефон и настройки.
Для установки календаря на главный экран через виджет:
- Нажмите на экран часов и удерживайте, до появления меню Виджеты.
- Нажмите на выбранный виджет и удерживая переместите на главный экран.
Для отображения даты и времени на выключенном экране часов необходимо активировать постоянное отображение. Рассмотрим функцию на примере HONOR 30, HONOR 30 Pro+, HUAWEI Mate 40 Pro. Для этого:
- Зайдите в Настройки — Рабочий экран и выберите Постоянное отображение.
- Настройте часы под ваши параметры с помощью режима отображения.
- Вид экрана выберите через Стиль отображения.
- После настройки нажмите Применить.
Распространенная ошибка с не отображением календаря, особенно на недорогих китайских часах, решается просто:
- Удалите часы из списка в приложении и выключите Bluetooth на обоих устройствах.
- Перезапустите часы и подождите включения.
- Проведите процедуру сопряжения также, как при первоначальной настройке. После этого календарь должен вернуться.
Если изменений не произошло, возможно дело в прошивке. Обновите ее.
- Зайдите в приложение смарт часов.
- Настройки — Обновление и Поиск обновлений. Если есть новая версия – установите.
При отсутствии обновления подождите пару дней, пока разработчики не выложат новую прошивку.
Что такое синхронизация часов со смартфоном
Часть моделей способна синхронизировать данные со смартфона на собственный накопитель или наоборот. После подключения часов к смартфону гаджеты начинают обмениваться данными автоматически.
Если синхронизация не работает – возможно проблемы с приложением, оно должно быть новейшей версии. Проблема может быть с Bluetooth, иногда он банально выключен, или же проблемы с модулем.
Содержание
- Как подключить часы Smart Watch X8 к телефону
- Функционал Smart Watch X8
- Как можно настроить Smart Watch X8?
- Как подключить звонки
- Настройка даты и времени
- Что делать, если часы не настраиваются
- Видео-инструкция
- Заключение
- Инструкция Smart Watch X8 Pro Руководство пользователя Smart Watch X8 Pro умные часы
- Инструкции
- Статьи и обзоры
- Словарь терминов и сокращений по радиосвязи
- Нормативные документы
- Технические спецификации
- Новости и пресс-релизы
- Внешний вид умных часов и комплектация
- Описание
- Основные функции Smart Watch X8 Pro
- Подробные характеристики
- Основные
- Датчики и функции мониторинга
- Экран
- Конструкция
- Интерфейсы, беспроводная связь и навигация
- Аккумулятор
- Использование Smart Watch X8
- Включение Smart Watch X8
- Синхронизация Smart Watch X8 со смартфоном
- Настройка уведомлений
- Органы управления
- Зарядка Smart Watch X8
- Голосовые вызовы через встроенный динамик и микрофон Smart Watch X8
- Настройка времени на Smart Watch X8
- Разделы меню Smart Watch X8
- Инструкции по эксплуатации умных часов (Smart Watch)
- Инструкция Smart Watch X7 Pro
- Cмарт часы Huawei Watch GT 3 инструкция
Если знать, как настроить смарт часы Smart Watch X8 можно создать единую экосистему вместе со смартфоном. Принимать звонки, смотреть время и измерять пульс на двух девайсах. Синхронизация через Bluetooth поможет управлять системой с телефона.
Функционал Smart Watch X8
Базовые функции девайса схожи со смарт-браслетом:
- измерять пульс;
- показывать время;
- отображать количество пройденных шагов;
- принимать звонки.
Можно настроить отображение уведомлений от приложений на экране смарт-часов. Главное преимущество X8 – большой экран. По сравнению с другими моделями, все стало делать намного удобнее.
Если говорить про технические характеристики, то внимания заслуживает зарядка и влагостойкость. Можно принимать ванную с устройством и даже получать уведомления под водой. Главное – сохранять активное Bluetooth-соединение.
Как можно настроить Smart Watch X8?
После распаковки коробки сначала нужно открыть инструкцию. Там написаны все технические характеристики, особенности первоначальной настройки и работы. Запускаются часы так:
- Поставить девайс на зарядку.
- Нажать на кнопку справа и держать ее примерно 10 секунд.
- Дождаться включения. Должна прозвучать мелодия, которая свидетельствует о загрузке.
- Включить блютус;
Если в магазине не зарядили устройство, то оно не включится сразу. Потребуется 20-30 минут. После того, как все получилось, можно приступать к базовой настройке.
Сначала нужно скачать на телефон приложение «Wearfit Pro». Желательно загружать через официальный Store, потому что там публикуют последнюю версию программы. Если не подключать часы через приложения, то они могут только отображать шаги, пульс и время.
В App Store и Play Market всегда последние версии. Из-за того, что на часы периодически обновляют прошивку под актуальные программы, старый софт может некорректно работать. Стоит либо обновлять пиратские программы, либо качать сразу официальные.
После запуска приложения, нужно включить Bluetooth на обоих девайсах. Далее:
- Запустить приложение Wearfit Pro.
- На стартовой странице кликнуть по «Смотреть устройство».
Откройте вкладку «Устройство»
Нажмите на кнопку «Добавить устройство».
Выбрать свою версию x8.
Теперь приложение будет автоматически синхронизировать все умные данные с двух устройств.
Как подключить звонки
Звонки подключаются через специальную функцию «Watch Call». Это делается так:
- Включить Блютуз на обоих устройствах.
На смартфоне найти «Watch Call».
После этого можно будет принимать и совершать звонки. В часах установлен собственный динамик и колонка. По сравнению с современными смартфонами, качество входящего и исходящего звука будет немного хуже, но на небольшую беседу этого хватит.
Повторно осуществлять сопряжение и выдавать разрешения не нужно. Все функции будут работать после включения Bluetooth на смартфоне и часах.
Важно помнить, что синхронизировать одновременно часы, телефон и наушники нельзя. Только если принимать звонки с телефона, чтобы весь звук шел на наушники, а часы оставались отдельным аксессуаром.
Настройка даты и времени
Пользователи часто ищут, как корректировать дату и время на своих часах. В Х8 нет такой возможности. Устройство автоматически берет данные из смартфона, и обновляет их, как только подключается снова.
Чтобы изменить дату и время, нужно поменять их на самом смартфоне. Тогда, при следующей синхронизации, программа сама поменяет отображаемую информацию.
Что делать, если часы не настраиваются
Если настроить сразу не получилось, сначала надо проверить соединения. Частая ошибка – автоматически подключиться к другому устройству, а потом пытаться понять, почему все не работает.
К часам нельзя подключить два устройства одновременно. Поэтому нужно внимательно смотреть на активные соединения. Возможно, подключен не смартфон, а ноутбук, колонки или наушники.
Вторая возможная причина – дальнее расстояние. Официально заявлено, что соединение поддерживается на расстоянии до 100 метров, но опытным путем выяснили, что лучше держать технику на меньшем расстоянии. Оптимально – 15.
Видео-инструкция
Заключение
В инструкции по эксплуатации написано, как можно настроить смарт часы Smart Watch X8. Достаточно скачать нужное приложение, провести первую синхронизацию, а потом выдать все необходимые разрешения. Если устройства не включаются или не реагируют на команды – стоит проверить сначала зарядку, затем актуальные соединения, а потом расстояние между ними.
Источник
Инструкция Smart Watch X8 Pro
Руководство пользователя Smart Watch X8 Pro умные часы
Инструкции
Статьи и обзоры
Словарь терминов и сокращений по радиосвязи
Нормативные документы
Технические спецификации
Новости и пресс-релизы
Внимательно прочитайте данное руководство перед использованием часов Smart Watch X8 Pro
Внешний вид умных часов и комплектация
Комплектация:
— часы Smart Watch X8 Pro
— USB, беспроводная магнитная зарядка — упаковка (коробка)
— инструкция
Описание
Smart Watch X8 Pro — это аналог Apple Watch 8 — модель умных часов с функцией многофункционального фитнес-трекера. Подойдет на каждый день для людей, ведущих активный образ жизни. Фитнес трекер, мониторинг качества сна, пульсометр, шагомер с подсчетом калорий будут незаменимыми помощниками в тренировках и обычных повседневных делах.
Смарт часы X8 Pro могут отслеживать звонки, сообщения и уведомления приложений. Фитнес трекер, мониторинг качества сна, пульсометр, шагомер с подсчетом калорий будут незаменимыми помощниками в тренировках и обычных повседневных делах.
Умные часы Smart Watch X8 Pro получили обновление процессора и внутреннего меню, а также новые функции, расширенные циферблаты, производительный чип Bluetooth 5.0, отзывчивый сенсор, качественную синхронизацию со смартфонами на платформах Android и iOS. Разработчики так же обновили прошивку, теперь здесь есть три игры.
Часы оснащены динамиком и встроенным микрофоном. Вы сможете разговаривать через часы, слышать своего собеседника или просто слушать музыку. Динамик получил обновление, теперь он стал громче и четче.
Часы оснащены мощным аккумулятором, который позволяет им работать в режиме ожидания до 5-ти дней.
Устройство доступно в цветах черный, серебро, золото.
Основные функции Smart Watch X8 Pro
• Основной интерфейс – показывает время, дату, показатели шагомера, заряда батареи
• Функциональное колесо «Digital Crown» используется для выбора интерфейса и навигации по меню. Колесо имеет возможность нажатия, что позволяет вернуться в предыдущий пункт меню
• Нижняя функциональная кнопка (включение/выключение экрана, кнопка «назад»)
• Таймер, Секундомер, Калькулятор
• Шагомер – показывает пройденное количество шагов, затраченных калорий и пройденную дистанцию.
• Мониторинг и измерение пульса, уровня кислорода в крови – зажмите на несколько секунд сенсорную область, на задней поверхности часов загорится зеленый индикатор и начнется измерение
• Мониторинг и измерение артериального давления
• Мониторинг сна
• Контроль дыхания «антистресс»
• Функция напоминания о времени проведенном в сидячем положении
• Sport – имеет такие спортивные режимы как ходьба, сидячий режим, скакалка. В каждом из режимов будет отображаться данные времени и затраченных калорий (Счетчик калорий).
• Уведомление о входящих и пропущенных звонках. Возможность совершать и отвечать на звонки (встроенный микрофон и динамик)
• Messаge – здесь будут отображаться пропущенные сообщения и уведомления, которые поступили на смартфон (работает только с приложением Wearfit pro)
• More – раздел меню, в котором отображается QRcode для сканирования приложения, перезагрузка и выключение часов
• Возможность установки на циферблат часов собственной фотографии
• Камера – удаленное управление камерой Вашего смартфона (Синхронизация через приложение Wearfit pro)
• Поиск смартфона (Long Press, работает только с приложением Wearfit pro)
• Спортивные режимы — велоспорт, бег, приседания, альпинизм и другие
• Музыкальный плеер (управление воспроизведением)
Подробные характеристики
Основные
Материал корпуса: алюминий, керамика
Форма корпуса часов: прямоугольная
Размер корпуса: 45*38*13 мм
Материал браслета/ремешка: силикон гипоаллергенный
Размер ремешка: стандартный 42-44 мм
Цвет: чёрный
Тип: умные часы
Совместимость с ОС: iOS v10 и выше, Android v 4.0 и выше
Особенности: USB, магнитная зарядка, поиск смартфона, поиск часов
Дополнительные функции: микрофон, динамик, вибрация, наличие фотокамеры, компас, таймер, барометр, шагомер, будильник, календарь, калькулятор
Рабочая температура: -10 °C +50 °C
Датчики и функции мониторинга
Датчик ЧСС: встроенный и внешний
NFC метка
Функции мониторинга: постоянное измерение пульса, мониторинг сна, мониторинг физической активности, мониторинг калорий, водный баланс
Экран
Функции экрана: сенсорный экран, постоянная работа экрана (функция Always On Display)
Технология экрана: IPS
Размен экрана: 2,02″
Число пикселей на дюйм (PPI): 280
Разрешение: 385 на 450 px
Тип стекла: повышенной прочности, с антибликовым покрытием
Отображение цветов: цветной
Конструкция
Класс водонепроницаемости: защита от брызг
Класс пыле-влагозащиты (IP): IP67
Вес: 50 г
Объем встроенной памяти: 128 МБ
Интерфейсы, беспроводная связь и навигация
Версия Bluetooth: 5.0
Аккумулятор
Емкость аккумулятора: 230мА⋅ч
Тип батареи: литий-ионный аккумулятор
Время ожидания: 240 ч
Время работы в активном режиме: 72 ч
Время зарядки: 90 мин
Беспроводная зарядка: есть
Тип разъема для зарядки: USB
Использование Smart Watch X8
Включение Smart Watch X8
Умные часы Smart Watch X8 включаются с помощью долгого удерживания боковой кнопки, справа. Удерживать надо несколько секунд до тех пор, пока не загорится экран. Во время включения прозвучит мелодия, свидетельствующая об успешной загрузке.
Если вы удерживаете кнопку и часы не включаются, то это происходит скорее всего из-за того, что аккумулятор не заряжен. Приложите зарядку к задней крышке часов и оставьте на один час. За это время часы зарядятся до такого состояния, что вы сможете включить их.
Синхронизация Smart Watch X8 со смартфоном
Для получения полного функционала умных часов X8 их необходимо соединить по Bluetooth. В противном случае набор функций часов будет ограничен отображением времени и даты, подсчёта шагов, без подсчёта калорий, и некоторых других.
Для подключение часов к смартфону проделайте следующие операции:
1. Скачайте на свой смартфон приложение Wearfit Pro. Оно доступно для Android и iOs. Также вы сможете получить это приложение, если отсканируете QR-код ниже или на упаковке часов.
2. В процессе установки, приложение Wearfit Pro будет выводить запросы на разрешение доступа к тем или иным полномочиям на смартфоне. Для максимальной функциональности часов нужно дать все запрошенные разрешения.
3. Включите блютуз на вашем смартфоне и на часах. На смартфоне блютуз включается в настройках, доступ к меню настроек можно получить в шторке сверху. На часах блютуз также включается в верхней шторке. Цветная кнопка блютуз свидетельствует о том, что он активирован, серая — выключен.
4. Откройте приложение Wearfit Pro на смартфоне. При первом запуске в нём необходимо зарегистрироваться. Введите ваш адрес e-mail, на него придёт код, который необходимо указать в приложении. Затем заполните простую анкету, где выберите ваш пол и укажите дату рождения. Эти сведения будут использоваться для правильного подсчета потраченых калорий и других данных. После этого вы увидите стартовую страницу, на которой активизируйте «Часовое оборудование».
5. Появится список доступных Bluetooth часов. Выберите свою модель, чтобы произвести сопряжение. Сопряжение произойдёт в течение нескольких секунд.
6. После успешного сопряжения часы Wearfit Pro будут подключены к смартфону и будут работать с приложением. Теперь будут доступны уведомления, управление звонками и воспроизведением музыки и другие функции. Если вы хотите отвязать часы от смартфона, то отключите на них блютуз. Затем, для повторного подключения делать сопряжение уже не обязательно, достаточно только включить блютуз.
Примечение: Если вы делаете всё по инструкции, но часы не подключаются, то проверьте следующее:
— Убедитесь, что блютуз включен и на часах, и на смартфоне.
— Если к смартфону сейчас по блютуз подключены какие-то другие устройства, то попробуйте отключить их.
— Попробуйте поставить смартфон и часы рядом. Блютуз работает на расстоянии до 10 метров, но во время сопряжения лучше ставить устройства как можно ближе друг к другу.
Настройка уведомлений
Для настройки уведомлений о входящих сообщениях:
Откройте «Wearfit Pro» — Устройство — Напоминание о сообщении, выберите соответствующее приложение и выберите Открыть.
Если хотите строить графики с датчиков в часах и в программе Wearfit, нужно разрешить измерения каждый час.
Для получения уведомления о погоде нужно включить push.
Что делать, если я не могу получить уведомление?
1. Прежде всего, функция уведомлений часов предназначена только для синхронизации уведомлений. Если ваш мобильный телефон не получает уведомление, часы также не получат его. Вам нужно активировать функцию уведомления на мобильном телефоне и найти соответствующее уведомление APP, включите «Разрешить уведомления».
2. Сбросьте часы до заводских настроек, войдите в настройки Bluetooth мобильного телефона и посмотрите, есть ли на подключенном устройстве «Wearfit Pro». Если это так, пожалуйста, отмените сопряжение, выключите Bluetooth мобильного телефона, а затем снова включите его для повторного подключения.
3. Удалите «Wearfit Pro» и загрузите его снова, не забудьте согласиться со всеми разрешениями. при появлении запроса в процессе установки, а затем снова подключитесь.
Органы управления
Вращающаяся кнопка
Вращением кнопки на боковой стороне вы можете:
— увеличивать и уменьшать масштаб меню
— перелистывать экраны меню вверх и вниз
Нажатия на вращающуюся кнопку:
— войти в выбранный раздел меню: однократное нажатие
— выйте из раздела меню: двукратное нажатие
Нижняя кнопка
— длительное нажатие: для переключения, затем короткое нажатие для выключения экрана
— короткое нажатие: включение экрана
Сенсорнный экран
— тап по экрану: войти в рекущий раздел меню
— свайп вправо: возврат в предыдущее меню
— свайп вниз режиме ожидания: отобразить строку состояния
— свайп вверх режиме ожидания: отобразить уведомление о сообщении
— свайп вправо режиме ожидания: войти в главное меню
— свайп вправо режиме ожидания: войти в общие функции
пролистайте меню общих функций до знака «+» в конце, нажмите, чтобы выбрать общие функции и установить их порядок.
Зарядка Smart Watch X8
Для зарядки умных часов используется беспроводное магнитное зарядное устройство. Заряднная станция работает со стандартными адаитерами питания USB 5 В и компьютерными USB-интерфейсами.
Подключите зарядную станцию к адаптеру питания (в комплект не входит).
Установите часы тыльной стороной на зарядную станцию Часы примагнитятся к станции. Начнется зарядка.
Для полной зарядки аккумулятора требуется около 3 часов.
Голосовые вызовы через встроенный динамик и микрофон Smart Watch X8
Для возможности совершать исходящие и принимать входящие звонки через встроенный динамик и микрофон Smart Watch X8 необходимо произвести следующие настройки:
1. На часах опустите шторку вниз и снова тапните на иконку блютуза. Блютуз включен
2. На смартфоне зайдите в настройки, далее — в список блютуз устройств. В списке доступных к сопряжению устройств найдите Watch-call и тапните на него, чтобы произвести сопряжение с этим устройством тоже.
3. После этого вы сможете принимать звонки через часы, а также осуществлять исходящие вызовы. В часах есть встроенный микрофон и динамик, поэтому вы сможете говорить прямо через них, не отрываясь от важных дел, например, от спортивной тренировки. Во время разговора часы продолжают фиксировать биологические данные.
4. Повторно делать сопряжение с Watch-call не понадобится. Это устройство будет подключаться каждый раз, когда часы подключены к смартфону по Bluetooth.
Настройка времени на Smart Watch X8
В меню Smart Watch X8 отсутсвует настройка текущей даты, часов и минут. Актуализация текущего времени происходит автоматически при синхронизации с вашим смартфоном по Bluetooth. После синхронизации часы будут отображать ту дату и время, которые установлены на вашем смартфон. Дополнительная настройка времени не требуется.
Для изменения времени и даты на ваших смарт часах необходимо изменить время и дату на смартфона. Возможности отдельного изменения даты и времени на часах не предосмотрено.
Разделы меню Smart Watch X8
После сопряжения часов со смартфоном по по Bluetooth будут доступны следующие меню:
• Принять звонок
• Напоминание о сидячем образе жизни
• Напоминание о низком заряде батареи
• Сделать звонок
• Шагомер
• Восстановление заводских настроек
• Секундомер
• Часы
• Фотокамера. Для управления камерой смартфона включить в настройках реагирование на взмах. Снимок будет сделан по взмаху руки с часами
• Настройка яркости
• Будильник
• Почта
• История вызовов
• Пульс
• Давление
Подъем в горы
Езда на велосипеде
Прыжки на скакалке
Плавание
Бег
Песни по bluetooth
Настройки
Кислород в крови
Поиск сотового телефона
Выключение
Инструкции по эксплуатации умных часов (Smart Watch)
Инструкция Smart Watch X7 Pro

Cмарт часы Huawei Watch GT 3 инструкция

Источник
Десять лет назад телефоны (в том числе и смартфоны) были единственным компактным девайсом, позволяющим совершать звонки и выходить в интернет. За несколько лет список устройств с подобным функционалом значительно расширился. Среди необычных инноваций появились «умные» часы, позволяющие принимать звонки (либо сбрасывать их) с помощью функции Watch Call. В этом гайде расскажем, как сопоставить функцию Watch Call на часах X8 Pro.
Описание функции
Часы с функцией звонков, телефоны со встроенным временем (которое еще и настраивается через интернет) … В этом технологичном мире сложно не запутаться. Поэтому, прежде чем мы перейдем к описанию настройки функции, давайте разберемся с ее предназначением. Очень важно изучить даже базовые термины, чтобы не запутать читателя.
Watch Call – это функция, которая позволяет синхронизировать умные часы с телефоном через Bluetooth. Сопряжение со смартфоном значительно увеличивает функционал часов. Благодаря этой функции все звонки, отправляемые на телефон, будут автоматически дублироваться на смарт-браслеты. Соответственно, пользователь может ответить на звонок или сбросить его, просто кликнув на соответствующую кнопку на часах.
Доставать телефон и дополнительно сбрасывать звонок на нем не нужно… В этом и заключается главное преимущество функции «Воч Кол». Однако у этого инструмента есть и некоторые недостатки. Экраны часов меньше, чем у телефонов, да и устанавливаемых на них сенсоры иногда глючат. Из-за этого часы могу автоматически отвечать на звонки или сбрасывать их.
К слову, не стоит путать Smart Watch со встроенными SIM-картами и простые смарт-часы, которые могут выходить в интернет только посредством Bluetooth-соединения с телефоном. Устройства с собственными SIM-картами не нуждаются в подключении к телефону. По сути, такие устройства полностью автономны и в теории могут заменить смартфон.
Инструкция по подключению
Что ж, с теоретической частью более-менее разобрались. Давайте перейдем к практической части и рассмотрим, как подключить умные часы к телефону и настроить на них функцию Watch Call. Пошаговая инструкция по настройке часов для Android представлена ниже:
- Скачайте приложение Wearfit Pro через магазин приложений Play Market. Можно использовать и другие программы, однако лично автор чаще всего работал именно с этим приложением.
- Зарегистрируйтесь в установленной программе. Кстати, ее русификация оставляет желать лучшего. Поэтому готовьтесь к непонятным названиям пунктов, команд и разделов.
- Кликните по вкладке «Оборудование», которая будет находиться в нижней части экрана.
- Кликните по пункту «Добавить устройство».
- Выберите удобный способ подключения – через сканирование или QR-код.
- Подтвердите сопряжение телефона с часами. При необходимости разрешите обновление ПО на устройстве.
- Откройте панель управления (меню, где много кнопок) смарт-браслета.
- Кликните по кнопке с трубкой телефона и значком Bluetooth.
- Откройте настройки Bluetooth на телефон.
- Кликните по подключенному устройству.
- В открывшемся меню поставьте галочки напротив всех пунктов.
- Если в меню Bluetooth появилось новое устройство, то подключитесь и к нему. Некоторые модели смарт-девайсов создают вторую точку доступа для функции Watch Call.
Готово. После проделанных выше манипуляций можете проверить работоспособность функции. Для этого достаточно позвонить на телефон, привязанный к смарт-браслету и не отвечать на звонок.
Если пользователь правильно настроил функцию, то через несколько секунд после начала звонка на циферблате отобразится номер или имя звонящего.
Возможные проблемы и их решение
Технология Watch Call появилась относительно давно. С первого дня появления новой функции, пользователи сталкивались с различными проблемами при ее настройке. Некоторые проблемы были связаны с программными глюками. Однако разработчики и производители за несколько лет удалили большинство багов из технологии.
Тем не менее, пользователи все еще сталкиваются с проблемами при настройке Watch Call. Ниже собраны частые ошибки, которые возникают у юзеров при попытке подключить часы к телефону:
- Браслет не отображается в меню Bluetooth. Попробуйте использовать QR-код для прямого подключения или перезапустите Bluetooth.
- Устройство обнаружено, но пользователю не удается подключиться к нему. Перезагрузите телефон и девайс.
- Звук не транслируется на часы, хотя в них встроен динамик. В настройках Блютуза укажите возможность передачи аудио и мультимедиа.
- Не удается ответить на звонок. Попробуйте заблокировать и сразу же разблокировать часы. В некоторых случаях также помогает простая перезагрузка девайса.
На этом наш материал подходит к концу. Будем рады услышать ваше конструктивное мнение в комментариях.
Если знать, как настроить смарт часы Smart Watch X8 можно создать единую экосистему вместе со смартфоном. Принимать звонки, смотреть время и измерять пульс на двух девайсах. Синхронизация через Bluetooth поможет управлять системой с телефона.
Содержание
- Функционал Smart Watch X8
- Как можно настроить Smart Watch X8?
- Как подключить звонки
- Настройка даты и времени
- Что делать, если часы не настраиваются
- Видео-инструкция
- Заключение
Функционал Smart Watch X8
Базовые функции девайса схожи со смарт-браслетом:
- измерять пульс;
- показывать время;
- отображать количество пройденных шагов;
- принимать звонки.
Можно настроить отображение уведомлений от приложений на экране смарт-часов. Главное преимущество X8 – большой экран. По сравнению с другими моделями, все стало делать намного удобнее.
Если говорить про технические характеристики, то внимания заслуживает зарядка и влагостойкость. Можно принимать ванную с устройством и даже получать уведомления под водой. Главное – сохранять активное Bluetooth-соединение.
Как можно настроить Smart Watch X8?
После распаковки коробки сначала нужно открыть инструкцию. Там написаны все технические характеристики, особенности первоначальной настройки и работы. Запускаются часы так:
- Поставить девайс на зарядку.
- Нажать на кнопку справа и держать ее примерно 10 секунд.
- Дождаться включения. Должна прозвучать мелодия, которая свидетельствует о загрузке.
- Включить блютус;
Если в магазине не зарядили устройство, то оно не включится сразу. Потребуется 20-30 минут. После того, как все получилось, можно приступать к базовой настройке.
Сначала нужно скачать на телефон приложение «Wearfit Pro». Желательно загружать через официальный Store, потому что там публикуют последнюю версию программы. Если не подключать часы через приложения, то они могут только отображать шаги, пульс и время.
В App Store и Play Market всегда последние версии. Из-за того, что на часы периодически обновляют прошивку под актуальные программы, старый софт может некорректно работать. Стоит либо обновлять пиратские программы, либо качать сразу официальные.
После запуска приложения, нужно включить Bluetooth на обоих девайсах. Далее:
- Запустить приложение Wearfit Pro.
- На стартовой странице кликнуть по «Смотреть устройство».
- Откройте вкладку «Устройство»
- Нажмите на кнопку «Добавить устройство».
- Выбрать свою версию x8.
- После начала сопряжения, на смартфоне выдать все разрешения через приложения. Там будут звонки, подсчет шагов, информация о активностях, GPS.
- Если все прошло удачно – приложение будет отображать активное соединение. В следующий раз оба девайса синхронизируются, как только включится Блютуз.
Теперь приложение будет автоматически синхронизировать все умные данные с двух устройств.
Как подключить звонки
Звонки подключаются через специальную функцию «Watch Call». Это делается так:
- Включить Блютуз на обоих устройствах.
- На смартфоне найти «Watch Call».
- Если пользователь уже выдал все необходимые разрешения через приложения, ничего делать не нужно. Если нет – подтвердить полномочия на смартфоне.
После этого можно будет принимать и совершать звонки. В часах установлен собственный динамик и колонка. По сравнению с современными смартфонами, качество входящего и исходящего звука будет немного хуже, но на небольшую беседу этого хватит.
Повторно осуществлять сопряжение и выдавать разрешения не нужно. Все функции будут работать после включения Bluetooth на смартфоне и часах.
Важно помнить, что синхронизировать одновременно часы, телефон и наушники нельзя. Только если принимать звонки с телефона, чтобы весь звук шел на наушники, а часы оставались отдельным аксессуаром.
Настройка даты и времени
Пользователи часто ищут, как корректировать дату и время на своих часах. В Х8 нет такой возможности. Устройство автоматически берет данные из смартфона, и обновляет их, как только подключается снова.
Чтобы изменить дату и время, нужно поменять их на самом смартфоне. Тогда, при следующей синхронизации, программа сама поменяет отображаемую информацию.
Читайте также: как оплатить заказ на Вайлдберриз при получении
Что делать, если часы не настраиваются
Если настроить сразу не получилось, сначала надо проверить соединения. Частая ошибка – автоматически подключиться к другому устройству, а потом пытаться понять, почему все не работает.
К часам нельзя подключить два устройства одновременно. Поэтому нужно внимательно смотреть на активные соединения. Возможно, подключен не смартфон, а ноутбук, колонки или наушники.
Вторая возможная причина – дальнее расстояние. Официально заявлено, что соединение поддерживается на расстоянии до 100 метров, но опытным путем выяснили, что лучше держать технику на меньшем расстоянии. Оптимально – 15.
Видео-инструкция
Заключение
В инструкции по эксплуатации написано, как можно настроить смарт часы Smart Watch X8. Достаточно скачать нужное приложение, провести первую синхронизацию, а потом выдать все необходимые разрешения. Если устройства не включаются или не реагируют на команды – стоит проверить сначала зарядку, затем актуальные соединения, а потом расстояние между ними.
Если знать, как настроить смарт часы Smart Watch X8 можно создать единую экосистему вместе со смартфоном. Принимать звонки, смотреть время и измерять пульс на двух девайсах. Синхронизация через Bluetooth поможет управлять системой с телефона.
Содержание
- Функционал Smart Watch X8
- Как можно настроить Smart Watch X8?
- Как подключить звонки
- Настройка даты и времени
- Что делать, если часы не настраиваются
- Видео-инструкция
- Заключение
Функционал Smart Watch X8
Базовые функции девайса схожи со смарт-браслетом:
- измерять пульс;
- показывать время;
- отображать количество пройденных шагов;
- принимать звонки.
Можно настроить отображение уведомлений от приложений на экране смарт-часов. Главное преимущество X8 – большой экран. По сравнению с другими моделями, все стало делать намного удобнее.
Если говорить про технические характеристики, то внимания заслуживает зарядка и влагостойкость. Можно принимать ванную с устройством и даже получать уведомления под водой. Главное – сохранять активное Bluetooth-соединение.
Как можно настроить Smart Watch X8?
После распаковки коробки сначала нужно открыть инструкцию. Там написаны все технические характеристики, особенности первоначальной настройки и работы. Запускаются часы так:
- Поставить девайс на зарядку.
- Нажать на кнопку справа и держать ее примерно 10 секунд.
- Дождаться включения. Должна прозвучать мелодия, которая свидетельствует о загрузке.
- Включить блютус;
Если в магазине не зарядили устройство, то оно не включится сразу. Потребуется 20-30 минут. После того, как все получилось, можно приступать к базовой настройке.
Сначала нужно скачать на телефон приложение «Wearfit Pro». Желательно загружать через официальный Store, потому что там публикуют последнюю версию программы. Если не подключать часы через приложения, то они могут только отображать шаги, пульс и время.
В App Store и Play Market всегда последние версии. Из-за того, что на часы периодически обновляют прошивку под актуальные программы, старый софт может некорректно работать. Стоит либо обновлять пиратские программы, либо качать сразу официальные.
После запуска приложения, нужно включить Bluetooth на обоих девайсах. Далее:
- Запустить приложение Wearfit Pro.
- На стартовой странице кликнуть по «Смотреть устройство».
- Откройте вкладку «Устройство»
- Нажмите на кнопку «Добавить устройство».
- Выбрать свою версию x8.
- После начала сопряжения, на смартфоне выдать все разрешения через приложения. Там будут звонки, подсчет шагов, информация о активностях, GPS.
- Если все прошло удачно – приложение будет отображать активное соединение. В следующий раз оба девайса синхронизируются, как только включится Блютуз.
Теперь приложение будет автоматически синхронизировать все умные данные с двух устройств.
Как подключить звонки
Звонки подключаются через специальную функцию «Watch Call». Это делается так:
- Включить Блютуз на обоих устройствах.
- На смартфоне найти «Watch Call».
- Если пользователь уже выдал все необходимые разрешения через приложения, ничего делать не нужно. Если нет – подтвердить полномочия на смартфоне.
После этого можно будет принимать и совершать звонки. В часах установлен собственный динамик и колонка. По сравнению с современными смартфонами, качество входящего и исходящего звука будет немного хуже, но на небольшую беседу этого хватит.
Повторно осуществлять сопряжение и выдавать разрешения не нужно. Все функции будут работать после включения Bluetooth на смартфоне и часах.
Важно помнить, что синхронизировать одновременно часы, телефон и наушники нельзя. Только если принимать звонки с телефона, чтобы весь звук шел на наушники, а часы оставались отдельным аксессуаром.
Настройка даты и времени
Пользователи часто ищут, как корректировать дату и время на своих часах. В Х8 нет такой возможности. Устройство автоматически берет данные из смартфона, и обновляет их, как только подключается снова.
Чтобы изменить дату и время, нужно поменять их на самом смартфоне. Тогда, при следующей синхронизации, программа сама поменяет отображаемую информацию.
Читайте также: как оплатить заказ на Вайлдберриз при получении
Что делать, если часы не настраиваются
Если настроить сразу не получилось, сначала надо проверить соединения. Частая ошибка – автоматически подключиться к другому устройству, а потом пытаться понять, почему все не работает.
К часам нельзя подключить два устройства одновременно. Поэтому нужно внимательно смотреть на активные соединения. Возможно, подключен не смартфон, а ноутбук, колонки или наушники.
Вторая возможная причина – дальнее расстояние. Официально заявлено, что соединение поддерживается на расстоянии до 100 метров, но опытным путем выяснили, что лучше держать технику на меньшем расстоянии. Оптимально – 15.
Видео-инструкция
Заключение
В инструкции по эксплуатации написано, как можно настроить смарт часы Smart Watch X8. Достаточно скачать нужное приложение, провести первую синхронизацию, а потом выдать все необходимые разрешения. Если устройства не включаются или не реагируют на команды – стоит проверить сначала зарядку, затем актуальные соединения, а потом расстояние между ними.