Назначение
Описание
Программное обеспечение
Технические характеристики
Знак утверждения типа
Комплектность
Поверка
Сведения о методах измерений
Рекомендации к применению
Назначение
Комплексы измерительно-вычислительные CENTUM модели CS, CS1000, CS1000R3, CS3000, CS3000R3, VP (далее — комплексы CENTUM) предназначены для измерений и измерительных преобразований стандартизованных аналоговых выходных сигналов датчиков в виде силы и напряжения постоянного тока, сопротивления, в том числе сигналов от термопар и термопребразователей сопротивления, частоты периодических сигналов регистрации и хранения измеренных значений, приема и обработки дискретных сигналов, формирования управляющих и аварийных аналоговых и дискретных сигналов на основе измерений параметров технологических процессов.
Описание
Комплексы CENTUM применяются в качестве вторичной части измерительных и управляющих систем, используемых для автоматизации технологических процессов в различных отраслях промышленности.
Комплексы CENTUM строятся по модульному принципу и в общем случае состоят из следующих компонентов (таблица 1): станций управления FCS, подсистем аналогового и дискретного ввода/вывода: ввода/вывода — полевой FIO и удалённого ввода/вывода RIO, плат формиро-| вателей сигналовдля подсистем ввода/вывода RIO, контроллеров управления, станций оператора HIS (ICS). Комплексы обеспечивают восприятие измерительной информации, представленной сигналами силы и напряжения постоянного тока в диапазонах 0(4) — 20 мА, 1 — 5 В, 0
— 10 В, ± 10 В, минус 50 — плюс 150 мВ, ± 100 мВ; сигналами термопар и термопреобразователей сопротивлений различных градуировок; преобразование двоичных кодов в аналоговые сигналы силы и напряжения постоянного тока в диапазонах 4 — 20 мА, 0 — 10 В; восприятие и обработку кодированных дискретных электрических сигналов; обработку измерительной информации; выработку управляющих и регулирующих воздействий по различным законам регулирования в виде аналоговых и дискретных сигналов.
Основные отличия моделей комплексов CENTUM приведены в таблице 1. Фотография общего вида комплекса приведена на рисунке 1.
Таблица 1 — Основные модели комплекса CENTUM
|
Модель |
Тип используемых контроллеров управления |
Управляющая шина |
Система ввода /вывода |
Тип консоли |
Операционная система |
|
CS |
AFE10, AFE20, AFM(S)10, AFm(s)20, |
V net |
RIO |
ICS (AIH21C) |
* Unix |
|
CS1000 |
Компактный: PFC |
VL net |
RIO |
HIS (IBM PC/AT совместимый) |
Windows NT |
|
CS1000R3 |
Компактный: PFC |
VL net |
RIO |
HIS (IBM PC/AT совместимый) |
Windows 2000 Professional, Windows XP Professional |
|
CS3000 |
AFS10, AFS20, PFC |
V net |
RIO |
HIS (IBM PC/AT совместимый) |
Windows NT |
|
Модель |
Тип используемых контроллеров |
Управляю щая шина |
Система ввода /вывода |
Тип консоли |
Операционная система |
|
CS3000R3 |
AFS(G)10, AFS(G)20, AFS(G)30, AFS(G)40, Компактные: PFC, AFF50, Для Vnet/IP: AFV10 |
V net, Vnet/IP |
RIO, FIO |
HIS (IBM PC/AT совместимый) |
Windows 2000 Professional, Windows XP Professional, Windows 2000 Server, Windows Server 2003 |
|
VP |
AFS(G)10, AFS(G)20, AFS(G)30, AFS(G)40, Компактные: PFC, AFF50, Для Vnet/IP: AFV10 AFV30 AFV40 |
V net, Vnet/IP |
RIO, FIO |
HIS (IBM PC/AT совместимый) |
Windows 7 Professional, Windows Vista Business Edition, Windows XP Professional, Windows Server 2003, Windows Server 2008 |
|
*, ** — зарегистрированные торговые марки |
Программное обеспечение
Программное обеспечение контроллеров можно разделить на 2 группы — встроенное программное обеспечение (ВПО) и программное обеспечение (ПО), устанавливаемое на персональный компьютер.
ВПО, влияющее на метрологические характеристики, устанавливается в энергонезависимую память на заводе изготовителе во время производственного цикла. Оно недоступно пользователю и не подлежит изменению на протяжении всего времени функционирования изделия, что соответствует уровню защиты «А» в соответствии с МИ 3286-2010.
Метрологические характеристики измерительных модулей, указанные в таблицах 3 -6, нормированы с учетом ВПО.
ПО, устанавливаемое на персональный компьютер, не влияет на метрологические характеристики модулей.
Таблица 2 — Идентификационные данные ПО
|
Наименование программного обеспечения |
Идентификационное наименование программного обеспечения |
Номер версии (идентификационный номер) программного обеспечения |
Цифровой идентификатор программного обеспечения |
Алгоритм вычисления цифрового идентифи катора |
|
Программное обеспечение для конфигурации комплекса изми-рительно-вычислительного CENTUM |
CENTUM CS |
R1.12 и выше |
Не используется |
|
|
CENTUM CS1000 |
R1.02 и выше R2.01 и выше |
|||
|
CENTUM CS1000R3 |
R3.01 и выше |
|||
|
CENTUM CS3000 |
R1.02 и выше R2.01 и выше |
|||
|
CENTUM CS3000R3 |
R3.01 и выше |
|||
|
CENTUM VP |
R4.01 и выше R5.01 и выше |
Технические характеристики
Таблица 3 — Основные метрологические характеристики измерительных каналов модулей системы ввода/вывода FIO
|
Модуль |
Диапазон преобразования |
Пределы 1) допускаемой основной абсолютной погрешности, ± |
Пределы ) допускаемой дополнительной абсолютной погрешности при измен. темпер. на 10°С, ± |
|
AAI135, AAI141, AAI143, AAI835, ASI133, вход |
4 … 20 мА |
16 мкА |
16 мкА |
|
AAI543, AAI835 выход |
4 … 20 мА |
48 мкА |
16 мкА |
|
AAI841, вход |
4 … 20 мА |
16 мкА |
0,1 % от диап. изм. |
|
AAI841, выход |
4 … 20 мА |
48 мкА |
0,1 % от диап. изм. |
|
ASI533, вход |
4 … 20 мА |
48 мкА |
16 мкА |
|
AAV141, вход |
1 … 5 В |
4 мВ |
4 мВ |
|
AAV142, вход |
-10 … 10 В |
20 мВ |
20 мВ |
|
AAV144, вход |
1.5 В -10 … 10 В |
4 мВ 20 мВ |
4 мВ 20 мВ |
|
AAV542, AAV544, вход |
-10 … 10 B |
0,3 % от диап. изм. или 12 мВ что больше |
0,1 % от диап. изм. или 10 мВ что больше |
|
AAB141, вход |
1 … 5 В |
4 мВ |
0,1% от диап. изм. |
|
AAB141, вход |
4 … 20 мА |
16 мкА |
0,1% от диап. изм. |
|
AAB841, вход |
1 … 5 B |
4 мВ |
0,1 % от диап. изм. |
|
AAB841, выход |
4 .20 мА |
48 мкА |
0,1 % от диап. изм. |
|
AAB842, вход |
1 … 5 В |
4 мВ |
0,1% от диап. изм. |
|
AAB842, вход |
4 . 20 мА |
16 мкА |
0,1% от диап. изм. |
|
AAB842, выход |
4 . 20 мА |
48 мкА |
0,1% от диап. изм. |
|
AAT141, вход сигналы от термопар |
J, K, E, B, R, S, T, N |
30 мкВ |
30 мкВ |
|
-100 … 150 мВ -20 … 80 мВ |
80 мкВ 30 мкВ |
80 мкВ 30 мкВ |
|
|
AAR181 вход сигналы от термопр. сопротивления |
Pt100 |
120 мОм |
120мОм |
|
AAT145, изолированный вход, сигналы от термопар |
-100 … 150 мВ, -20 . 80 мВ, |
40 м^ |
80 мкБ |
|
K, E, B, R, S, T, N, J, L |
40 м^ |
80 м^ |
|
|
AAR145 (изолированный) вход, сигналы от термопр. сопротивления |
Pt100, 10M, 50M, 100М, 100П |
150 мОм |
0,3 Ом |
|
0 . 10 кОм |
0,2 % от диап. изм. |
0,4 % от диап. изм. |
|
Модуль |
Диапазон преобразования |
Пределы допускаемой основной абсолютной погрешности, ± |
Пределы допускаемой дополнительной абсолютной погрешности при измен. темпер. на 10°С, ± |
|
|
AAP135, вход |
Импульсы: f=(0.. .10) кГц 1имп.мин £ 40 мкс |
1 имп. на 64000 имп. в рабочих условиях применения |
||
|
AAP149, вход |
Импульсы: f=(0.. .6) кГц |
1 имп. на 64000 имп. в рабочих условиях применения |
||
|
AAP849, вход |
Импульсы: f=(0.. .12) кГц |
1 имп. на 64000 имп. в рабочих условиях применения |
||
|
AAP849, выход |
4 … 20 мА |
48 мкА |
16 м^ |
|
|
AGS813 |
LVDT вход |
В 5 К 0, |
1% от диап. изм. |
0,4 % от диап. изм. |
|
вход |
1.5 В |
4 мВ |
4 мВ |
|
|
выход |
± 25 мА ± 50 мА |
150 мкА 300 мкА |
50 м^ 100 меЛ |
|
|
AGP813, аналоговый вход |
1.5 В |
4 мВ |
4 мВ |
|
|
AGP813, импульсный вход |
f= 50 Гц … 25 кГц |
0,05 % от показаний для (2 — 25 кГц) 0,1 % от показ. в рабочих условиях применения |
||
|
ASI533, вход |
4 … 20 мА |
48 мкА |
16 мкА |
|
|
AST143, вход сигналы от термопар |
-100 … 150 мВ, -50 … 75 мВ |
80 мкВ |
250 мкВ |
|
|
K, E, B, R, S, T, N, J, L |
40 мкВ |
125 мкВ |
||
|
ASR133, вход сигналы от термопр. сопротивления |
Pt50, Pt100, Ni100, Ni200, Ni120, 10М, 50M, 100М, 100П |
150 мОм |
325 мОм |
|
|
Pt200, |
300 мОм |
650 мОм |
||
|
Pt500 |
600 мОм |
1,3 Ом |
||
|
Pt1000 |
1,2 мОм |
2,6 Ом |
||
|
0.10 кОм |
2 Ом |
5,2 Ом |
Примечания
1. Разрешающая способность всех аналого-цифровых, цифро-аналоговых и импульсных преобразователей — 16 бит;
2. Бинарные (дискретные) модули, источники питания, процессоры, входящие в состав комплексов, не являются измерительными компонентами и не требуют их внесения в сертификат утверждения типа.
3. Для модулей AAT145 (изолированный) погрешность канала компенсации температуры холодного спая не включена в допуск на основную погрешность.
Таблица 4 — Пределы допускаемой погрешности канала компенсации температуры холодного спая термопары (со встроенным термочувствительным элементом) для рабочих условий применения_
|
Модуль |
Диапазон рабочих условий применения, °С |
Пределы допускаемой абсолютной погрешности канала компенсации температуры холодного спая |
|
|
AAT145 |
-20 |
.. 0 |
± 1,5 °С |
|
0 .. |
30 |
± 1,0 °С |
|
|
30 .. |
. 70 |
± 1,5 °С |
|
|
AST143, |
-20. |
15 |
± 2,0 °С |
|
AAT141 |
15. |
45 |
± 1,0 °С |
|
45. |
70 |
± 2,0 °С |
При измерении сигналов от термопар, соответствующих области измеряемых отрицательных температур, значение погрешности канала компенсации температуры холодного спая термопар из таблицы 3 следует умножать на коэффициент К= Е0 /Е, где Е0 — приращение термо-э.д.с. на градус Цельсия в точке 0 °С, Е — приращение термо-э.д.с. на градус Цельсия в точке, соответствующей значению измеряемой отрицательной температуры t.
Таблица 5 — Основные метрологические характеристики измерительных каналов модулей системы ввода/вывода RIO
|
Модуль |
Диапазон преобразования |
Пределы допускаемой основной абсолютной погрешности, ± |
Пределы допускаемой дополн. погрешности при измен. темпер. на 10°С, ± |
|
AAM10, вход |
1 … 5 В 4 … 20 мА |
4 мВ 16 мкА |
8 мВ 32 мкА |
|
AAM11, AMM11B вход |
0 … 10 В 0 … 20 мА |
4 мВ 16 мкА |
(4 мВ + 0,15 % от ус-тан. знач.) 32 мкА |
|
выход |
1 … 5 В |
12 мВ |
24 мВ |
|
AAM21, AAM21J вход сигналы от термопар |
-50 … 150 мВ |
20 мкВ |
40 мкВ |
|
K, E, B, R, S, T, N, J |
|||
|
компенсация температуры холодного спая в диапазоне от минус 10 до +70 °С |
1 °С |
— |
|
|
Pt100 |
0,08 Ом |
0,16 Ом |
|
|
100 … 2000 Ом |
0,2 % от диап. изм. |
0,4 % от диап. изм. |
|
|
выход |
1 … 5 В |
12 мВ |
24 мВ |
|
APM11, вход |
Импульсы: f=(0.. ,10)кГц, ^мп <40мкс |
1 имп. на 64000 имп. в рабочих условиях применения |
|
|
AAM50, вход |
4 … 20мА |
48 мкА |
32 мкА |
|
AAM51, вход |
0 … 10 В 4 … 20 мА |
12 мВ 48 мкА |
(4 мВ + 0,15 % от устан. знач.) 32 мкА |
|
Модуль |
Диапазон преобразования |
Пределы допускаемой основной абсолютной погрешности, ± |
Пределы допускаемой дополн. погрешности при измен. темпер. на 10°С, ± |
|
AMM12T, AMM12C, вход |
-10 … 10 В |
4 мВ |
8 мВ |
|
AMM22M, AMM22C, вход |
-100 … 100 мВ |
40 мкВ |
80 мкВ |
|
AMM22T, AMM22TJ, AMM25C, вход сигналы от термопар |
-100 … 100 мВ K, E, B, R, S, T, N, J |
40 мкВ |
80 мкВ |
|
компенсации темпер. спая в диапазоне от минус 0 до + 70 °С |
1 °С |
— |
|
|
AMM32T, AMM32TJ, AMM32C, AMM32CJ, вход сигналы от термопр. сопротивления |
Pt100 -200 … 600 °С |
0,15 Ом |
0,3 Ом |
|
AMM42T, вход |
4 … 20мА |
16 мкА |
32 мкА |
|
AMM52T, вход |
4 … 20мА |
48 мкА |
32 мкА |
|
AMC80, вход |
1 … 5 В |
4 мВ |
8 мВ |
|
AMC80, выход |
4 … 20мА |
48 мкА |
32 мкА |
Примечание — Разрешающая способность всех аналого-цифровых, цифро-аналоговых и импульсных преобразователей — 16 бит.
Таблица 6 — Основные метрологические характеристики измерительных плат формирователей сигналов RIO
|
Модуль |
Диапазон преобразования |
Пределы допускаемой основной приведённой погрешности, ± |
Пределы допускаемой дополн. приведённой погрешности при измен. темпер. на 10°С, ± |
|
EM1, вход |
-50 … 150 мВ |
0,1 % |
0,2 % |
|
ET5, вход сигналы от термопар |
J, K, E, B, R, S, T, N |
(0,1 % от диап. изм. + 20 мкВ) |
0,2 % |
|
Комп.темп.холод. спая |
для R,S: ± 2°С другие: ± 1°С |
||
|
ER5, вход сигналы от термопр. сопротив. |
Pt100 10 … 650 °С |
(0,1 % от диап. изм. + 0,2 °С) |
0,2 % |
|
ES1, вход |
100 … 2000 Ом |
0,1 % |
0,2 % |
|
EH1, вход |
1 … 5 В |
||
|
EH5, вход |
1 … 5 В |
||
|
EA1, EA2, EA5, вход |
4 … 20мА |
||
|
EH0, EA0, вход |
1 … 5 В |
|
Модуль |
Диапазон преобразования |
Пределы допускаемой основной приведённой погрешности, ± |
Пределы допускаемой дополн. приведённой погрешности при измен. темпер. на 10°С, ± |
|
EC0, вход |
4 … 20 мА |
0,2 % |
0,2 % |
|
EP1, вход |
Импульсы: f=(0.. ,12)кГц ^мп — 60 мкс |
0,1 % |
0,2 % |
|
EP3, вход |
Импульсы: f=(0 … 10) кГц ^мп — 60 мкс (0 … 6) кГц T имп — 30 мкс (6-10) кГц |
Примечание:
Разрешающая способность всех аналого-цифровых, цифро-аналоговых и импульсных преобразователей — 16 бит.
Рабочие условия применения:
— температура окружающего воздуха:
от 0 до 50 °С — для всего оборудования комплексов CENTUM, от минус 20 до 70 °С — для модулей системы ввода/вывода FIO и для удаленных узлов FIO при использовании температурной опции (внутри шкафа или при наружной установке),
от 0 до 60 °С — для удаленных узлов FIO
— нормальное значение температуры + 23 °С;
— относительная влажность:
от 20 до 80 % без конденсации для всего оборудования комплексов CENTUM,
10 до 90 % без конденсации для полевых станций управления FCS, BCV, узлов
RIO;
— напряжение питания:
от 100 до 120 В ± 10 % переменного тока частотой 50/60 Гц ± 3 Гц, от 220 до 240 В ± 10 % переменного тока частотой 50/60 Гц ± 3 Гц,
24 В ± 10 % постоянного тока.
Температура транспортирования и хранения от минус 20 до 60 °С.
Габаритные размеры, масса — в зависимости от комплекта заказа.
Знак утверждения типа
Знак утверждения типа наносится на измерительные модули, перечисленные в Таблицах 3, 5, 6 и эксплуатационную документацию типографским способом или методом наклейки.
Комплектность
Комплектность комплекса CENTUM представлена в таблице 7.
Таблица 7
|
Название |
Примечания |
|
Комплекс измерительно-вычислительный CENTUM |
Модель согласно заказу |
|
Комплект ЗИП, |
Согласно индивидуальному заказу |
|
Комплекты программного и аппаратного обеспечения |
Необходимы для функционирования, обслуживания и диагностики комплексов |
|
Комплект технической документации на русском языке IM 33K50G10-50R (IM 33YO6K01-01R). |
Поверка
осуществляется по документу МИ 2539-99 «ГСИ. Измерительные каналы контроллеров, измерительно-вычислительных, управляющих, программно-технических комплексов. Методика поверки» с изменением №1, утверждённому ФГУП «ВНИИМС» 28.11.2011 г.
Перечень основных средств поверки: калибратор-вольтметр универсальный В1-28 (Дц= ±(0,003%U+0,0003%Uм); Ai= ±(0,006%I+0,002%Iм)), магазин сопротивлений Р 4831 (кл.т. 0,02), частотомер электронно-счётный Ч3-63, генератор сигналов Г5-60 (погрешность установки длительности A=(10-6t + 10 нс)).
Сведения о методах измерений
Методы измерений изложены в руководстве по эксплуатации.
Нормативные и технические документы, устанавливающие требования к комплексам измерительно-вычислительным CENTUM модели CS, CS1000, CS1000R3, CS3000, CS3000R3, VP
ГОСТ Р 51841-2001 Программируемые контроллеры. Общие технические требования и методы испытаний;
ГОСТ Р 8.596-2002 ГСИ. Метрологическое обеспечение измерительных систем. Основные положения.
Техническая документация фирмы-изготовителя.
Рекомендации к применению
Осуществление производственного контроля за соблюдением установленных законодательством Российской Федерации требований промышленной безопасности к эксплуатации опасного производственного объекта.
User Manual: 6. CS3000/CS3001 USERS MANUAL
CS3000 AND CS3001 USERS MANUAL
FM HANDHELD TRANCEIVER
CONNECT SYSTEMS INCORPORATED
1802 Eastman Ave., Suite 116
Ventura CA 93003
VERSION 1.00
Copyright 2009 by Connect Systems Incorporated
2
GUIDE FOR THOSE THAT DO NOT LIKE TO READ MANUALS
You have six items in your box as follows:
Radio
Battery
Antenna
Power supply (wall wart)
Charger
Strap
SETTING UP THE RADIO
1. Attach the antenna to the radio.
2. Insert the battery into the radio.
3. Insert the cord from the power supply into the charger.
4. Plug the power supply into the wall.
5. Insert the radio into the charger.
6. Let charge for up to five hours until the green light on charger turns on.
USING THE RADIO
Press the PTT switch on the side of the radio to talk and release to listen. Change
channels as necessary.
Wasn’t that easy!
NOW PLEASE READ THE REST OF THE MANUAL SO YOU WON’T KILL
YOURSELF OR A CO-WORKER AND DAMAGE THE RADIO.
3
Thank You
We are very grateful for you purchasing the Connect Systems Inc. brand professional
two-way radio. This radio incorporates the latest technology and can bring great
convenience to your life and work. The quality and function of this radio will meet your
demands for reliable communication.
Models Covered By This Manual
• CS3000 UHF FM Transceiver
• CS3001 VHF FM Transceiver
Notices To The User
• Government laws under the FCC regulations prohibits radio communication with this
radio without being licensed.
• Unlicensed use is illegal and subjects the user to punishment by fines and/or
imprisonment.
• If this radio needs service, contact a qualified technician.
General Warnings
Do not use your radios under the following circumstances:
• In the presence of potentially explosive atmospheres such as gas stations.
• While being in any location where there is gasoline or other types of fuels.
• In or near a site using explosives.
• In a location where there is a potential for explosion because of the environment such
as grain elevators.
4
Warning on Danger of Radio Frequency and Magnetic Energy
The Model CS3000 and CS3001 generates both radio frequency energy and magnetic
energy while transmitting. Any transmitter has the potential to cause heating and other
thermal effects in your body. The amount of heating and other thermal effects is
determined by the power out from the radio and the distance from the body. To minimize
exposure the radio frequency energy and magnetic energy the user should use the radio
the minimum time required to achieve satisfactory communication, use minimum power,
and keep the radio as far away as possible.
This radio is classified as “Occupational Use Only”. That means the user of the radio is
aware of the potential hazards of using radios and is in a position to and familiar with
ways to minimize the hazards. This radio should not be used by the general public
because the general public has no knowledge of the hazards of two way radios and how
to minimize risk and might not be in a position to minimize those risks.
To minimize exposure to radio frequency energy and magnetic energy, the following
list should be observed:
• When the PTT (push to talk) switch is pressed and you are transmitting, keep the
antenna at least 1.25 inches away from any part of your body or the body of any
bystanders.
• Keep the transmission time to a minimum. Normal operation of a radio of this type is
five percent transmitting, five percent receiving, and the rest of the time in standby
mode. Any amount in excess of fifty percent of the available time in transmit mode is
considered excessive and should be avoided.
• Use only the antenna supplied in the package or another antenna sold by Connect
Systems Inc. for this radio.
Other Warnings on Operation of the Radio
• Do not expose the radio to long periods of direct sunlight or place the radio too close
to a heating appliance.
• Do not place the radio in excessively dusty areas, humid areas, or on an unstable
surface.
• Do not modify this radio for any reason.
• Have this radio serviced only by a qualified technician.
• Do not transmit with this radio more than one minute out of every four minutes or
else the radio might get warm.
• If the radio emits smoke or strange odors, immediately turn off the radio and then
remove the battery. Contact your local authorized service dealer.
5
FCC Warnings
This equipment generates or uses radio frequency energy. Changes or modifications to
this equipment may cause harmful interference unless the modifications are expressly
approved in the instruction manual. The user could lose the authority to operate this
equipment if an unauthorized change or modification is made.
This equipment has been tested and found to comply with the limits for a Class B digital
device, pursuant to Part 15 of the FCC rules. These limits are designed to provide
reasonable protection against harmful interference in a residential installation.
This equipment generates, uses and can generate radio frequency energy and, if not
installed and used in accordance with the instructions, may cause harmful interference to
radio communications. However, there is no guarantee that the interference will not occur
in a particular installation. If this equipment does cause harmful interference to radio or
television reception, which can be determined by turning the equipment off and on, the
user is encouraged to try to correct the interference by one or more of the following
measures:
• Reorient or relocate the receiving antenna.
• Increase the separation between the equipment and receiver.
• Connect the equipment to an outlet on a circuit different from that to which the
receiver is connected.
• Consult the dealer for technical assistance.
Other Warnings
Electronic devices such as pacemakers, medical equipment, and navigation equipment on
an airplane are susceptible to the energy generated from radios such as the CS3000 and
CS3001 if they are not adequately shielded.
• If there are signs posted in a hospital or some other health facility that says not to use
radios or cell phones, turn off your radio because they might interfere with the
sensitive medical equipment.
• If you are on board an aircraft it is recommended you not use this product because of
the potential to interfere with the aircraft navigation systems and other electronics on
board. Failure to do so without the express permission of the crew could cause you to
be detained by the FBI when you disembark from the plane. It also has the potential
to cause the plane to crash.
6
CHARGING THE BATTERY
Insert the cable of the power supply into the power jack at the back of the charger. You
can determine it is the power jack because it is the only hole in the charger that will
accommodate the cable from the power supply.
Insert the power adapter into the applicable AC 110 Volt power outlet. The three LED
lights will flash for about one second and then the green light will stay on indicating
everything is normal.
Turn off the radio and insert the radio into the charger. It is assumed the battery is already
attached to the radio. Make sure that the terminals on the battery and the terminals in the
charger are reliably in contact with each other. When that happens the red LED will be
turned on and the radio is being charged.
After about five hours of charging, the red LED will be off and the green LED will be on,
indicating the battery is fully charged.
When the green LED is on you can remove the radio from the charger and unplug the
power supply from the AC 110 Volt power outlet.
If the yellow light is flashing, there is a problem with either abnormal charging
temperature or some circuit problem. The radio should be removed from the charger and
the power supply going to the charger should be unplugged.
This radio can accommodate either part number KB-70A or KB-70B. The KB-70A is a
nickel-hydrogen battery and the KB-70B is a Li-polymer battery.
When the radio is first bought, or being left unused for at least two months, the battery
might be discharged and the battery should be charged. It might take a few times of
charging to reach an optimum charge. The battery should be charged at least once every
three months.
When the battery is fully charged it is best to remove the battery from the charger for
optimum life of the battery. The battery should not be recharged if it is fully charged.
Charging should not begin until the status on the radio shows low battery.
If using the nickel-hydrogen battery, when the radio enters the low battery alarm status,
the battery should be recharged before continuing to use the radio. Using the radio
excessively after the radio enters the low battery alarm status will affect the life of the
battery.
The Li-polymer battery has an internal protective circuit that will cut off the battery
power when the radio is in the low battery alarm status mode. When the radio is first
placed in the charger, the red LED will not turn on for about one to five minutes. After
that delay the charging indicators will turn normal.
7
INSTALLING THE BATTERY
Align the two protrusions at the lower end of the battery to the slot at the lower part of
the shell of the radio and insert in.
Press the upper end of the battery down until the push button on the radio is completely
bounced out and locked.
REMOVING THE BATTERY
To remove the battery, slightly press the battery and pull the push button upward, and
then remove the battery from the radio.
8
DANGER: THINGS NOT TO DO WITH YOUR BATTERY
Do Not Take Apart Or Reconstruct Battery Pack
The Battery Pack has various safety features and protection circuits to avoid damage to
the battery and the user. If these safety features are compromised, the battery may burst
in flame, get hot, rupture, or generate smoke.
Do Not Short-Circuit Battery Pack Terminals
The terminals on the Battery Pack are not designed to be shorted. This can happen if you
somehow join the two terminals on the battery back together using some type of metal.
This can happen with a paper clip or wire, or carrying the battery in a compartment
having conductive material. If the battery pack is short circuited, the battery may burst in
flame, get hot, rupture, or generate smoke.
Do Not Throw The Battery Pack In A Fire
If the Battery Pack gets hot, some of the built in safety features might get compromised
and it may burst in flame, get hot, rupture, or generate smoke.
Do Not Leave The Battery Pack Near Heat Generating Sources
If the battery pack gets too hot (over 176° F) it may burst in flame, rupture, or generate
smoke. Some of the possible heat generating sources is a fire, such as from a stove, or
the sun.
Do Not Put The Battery Pack In Water
Putting the Battery Pack in water might damage some of the safety features and it may
burst in flame, get hot, rupture, or generate smoke.
Do Not Put The Battery Pack In A Different Charger
This Battery Pack was designed to be charged in the charger supplied with the radio. If
you try charging the Battery Pack in a different charger, it may burst in flame, get hot,
rupture, or generate smoke.
Do Not Physically Damage The Battery Pack
Physically damaging the Battery Pack might cause deformation and it may burst in flame,
get hot, rupture, or generate smoke. Some of the ways the Battery Pack can be damaged
is by striking it, piercing it, stepping on it, throwing it, or shooting it.
Do Not Solder On The Battery Pack
Soldering on the Battery Pack will increase its temperature over its specified temperature
range and it may burst in flame, rupture, or generate smoke.
Do Not Reverse Charge The Battery Pack
Reverse charging the Battery Pack will cause an unwanted chemical reaction and it may
burst in flame, get hot, rupture, or generate smoke.
9
Do Not Touch A Ruptured or Leaking Battery
The battery contains some chemicals that if it gets in your eyes can cause permanent eye
damage or even blindness. If the liquid from the battery gets in your eyes, wash out your
eyes as soon as possible without rubbing your eyes. Go to the Emergency Hospital as
soon as possible.
WARNING: THINGS NOT TO DO WITH YOUR BATTERY
Do Not Charge The Battery Longer Than Necessary
If the Battery Pack is kept charging too long, it may burst in flame, get hot, rupture, or
generate smoke. Even if the Battery Pack is not destroyed, its useful life is diminished.
Do Not Place Battery Pack In Microwave
There is no reason to cook a Battery Pack and in doing so it may burst in flame, get hot,
rupture, or generate smoke. If you need to cook something try popcorn.
Do Not Use A Defective Battery Pack
If the Battery Pack seems abnormal for any reason, do not use it or charge it. An
abnormal battery pack if it is used or charged, may burst in flame, get hot, rupture, or
generate smoke.
10
RADIO OVERVIEW
D
E
A
CB
G
H
F
N
J
IL
K
M
The functions of the components are as follows:
A. LED Indicator
Lights red while transmitting.
Lights green while receiving.
B. Power/Volume Switch()
Knob
Turn clockwise till a click is heard to switch on the radio.
Turn counterclockwise till a click is heard to switch off the radio.
Rotate to adjust the volume after turning on the radio.
C. Channel Selector
Rotate to select the channel. There are up to 128 channels.
D. Antenna
E. Top Button (programmable button). This can be programmed by the dealer for
many different possible functions. It is recommended to be set as the
emergency warning button.
F. Side Button 1 (programmable button). This can be programmed by the dealer
for many different possible functions.
11
G. PTT(PUSH-TO-TALK):
To make a call, press and hold the PTT button, then speak into the
microphone with normal voice. Release the PTT button to receive signals.
H. Side Button 2 (programmable button). This can be programmed by the dealer
for many different possible functions.
I. Button
Return and delete button in the menu.
J. Button
Select Button.
K. Button
Select Button.
L. Button
Enter and Confirm Button.
M. Numeric keypad
N. Microphone/speaker jacks
For connecting microphone/speaker.
12
EXPLANATION OF SCREEN
Icon Description
Signal intensity
Lone Worker
Compandor
Scrambler
Busy channel lockout
Scanning
Key lockout
Signal reminder is programmed
Battery capacity, flashes when the
battery power goes too low
SCN
Scan Enabled for Channel
LO
Transmitting Power
MON
Monitor Mode
13
BASIC OPERATION
Light Emitting Diodes
Your radio has two light emitting diodes, normally called LEDS. The meaning of the
colors and if it is on solid or flashing is described below. If both the green LED and the
red LED are on, then an orange light appears as a mixture of those two LEDS.
Red LED Solid: The radio is transmitting. This can be caused by you pressing the
PTT switch on the side of the radio or automatically from an emergency alarm mode.
Red LED Flashing Fast: The radio is in an emergency alarm condition but not
transmitting. The rate for fast flashing is 200 milliseconds on and 200 milliseconds
off.
Red LED Flashing Slow: The battery voltage is low and the radio should be
recharged. The rate for slow flashing is 500 milliseconds on and 500 milliseconds off.
Green LED Solid: The radio is detecting carrier on the current channel. When the
squelch conditions matches (carrier or CTCSS/DCS) the radio will unmute.
Orange LED Solid: Channel is not programmed or “lend time” is timed out.
Orange LED Flashing Fast: An individual call is being received.
Orange LED Flashing Slow: A group call is being received.
Speaker
Your radio has a speaker that is not only used for voice conversations, it is also used to
give status of the radio. The meaning of the various sounds are described below.
Power Turn On: When the power is first applied, a single beep of 740 Hz for 50
milliseconds will be generated.
Emergency Alert: During an emergency, the radio will generate a loud emergency
sound.
Option Key Enable: A single beep of 1800 Hz for 50 milliseconds indicates the
function is enabled.
Option Key Disable: A double beep of 740 Hz for 50 milliseconds each separated by
100 milliseconds indicates the function is disabled.
Low Battery Alert: A single beep will be generated every 30 seconds if the battery
has low voltage. This beep will be 440 Hz lasting for 50 milliseconds.
14
EEPROM Check Error: A continuous sound of 740 Hz will be generated if there is
some problem with the EEPROM. If this happens the radio should be reprogrammed
or else sent back to the factory for servicing.
TX Power Adjustment: If one of the programmable keys are set for power
adjustment, then a single beep will mean high power, a double beep will mean
medium power, and a triple beep will mean low power. These beeps will be at 1800
Hz with 70 milliseconds on and 70 milliseconds off.
Lone Worker Pre-alert: If the user has not pressed a key in awhile, then a pre-alert
will be sent as a double beep every 500 milliseconds. This double beep will be 740
Hz for 50 milliseconds each separated by 100 milliseconds. At this time the user
should press a key to prevent a full blown emergency mode from occurring.
TOT Pre-alert: A short time before the radio will turn off because the user kept
pressing the PTT, a single beep will be generated. This beep will be 900 Hz lasting
for 120 milliseconds.
Scan Start Alert: When the scan first starts, four beeps will be generated. These
beeps will be 1800 Hz at 70 milliseconds duration separated by 70 milliseconds.
Scan Stop Alert: When the scan stops, four beeps will be generated. These beeps will
be 900 Hz at 70 milliseconds duration separated by 70 milliseconds.
Priority Channel Lock: When the radio lands on a priority channel, a double beep
will be generated. These beeps will be 1800 Hz with 90 milliseconds on and 90
milliseconds off.
Key Error Alert: If a wrong key is pressed, then a single beep of 1200 Hz lasting
100 milliseconds will be generated.
PLL Unlock Alert: If the dealer tries to program the radio out of its normal tuning
range, a 1440 Hz beep will be generated every 50 milliseconds when the channel
selector knob is set to that erroneously programmed frequency.
Tx Inhibit Alert: If the PTT is pressed and there is a reason why the radio will not let
you transmit, then a continuously generated tone of 740 Hz will be generated.
Startup
Turn the Power/Volume knob to the right (clockwise) to turn on the radio. If the radio has
been programmed for a prompt sound when the radio is turned on, then a beep sound will
be heard followed by a voice announcement of the channel number the channel selector is
positioned on. To turn off the radio turn the Power/Volume knob to the left (counter-
clockwise). If the voice announcement is in Chinese and you do not speak Chinese, tell
your dealer who sold you the radio to set the voice announcement in English.
15
Volume Control
Turning the Power/Volume knob to the right (clockwise) increases the volume and
turning the Power/Volume knob to the left (counter-clockwise) decreases the volume.
Channel
Turn the channel selector knob to select the desired channel. The built in voice prompt if
enabled will tell you what channel you are on. If you are on the correct channel and that
channel is set to receive CTCSS, DCS, or LTR code and there is a radio transmitting on
that channel and that transmitting radio has the proper CTCSS, DCS, or LTR code, then
you will hear sounds from the speaker. If the channel you selected is not programmed,
then there will be a continuous tone from that channel.
Transmitting
To transmit, press the PTT switch on the side of the radio and speak into the microphone
in a normal voice. Your mouth should be about one to two inches from the microphone.
To stop transmitting, release the PTT switch.
Receiving
If you are not pressing the PTT switch then the radio is in the receive mode. If the
channel the radio is set to is set for some CTCSS, DCS, or LTR code, then you can only
hear a call from another radio with the same CTCSS, DCS, or LTR code.
16
CHANGING THE PARAMETERS FROM THE KEYPAD
To start programming, press
Now use , , or the channel selector switch to select the following options:
Zone Edit, Channel Edit, Radio Info, Lone Worker, Speaker Mode, Clone Mode, MDC
Status, MDC Message, Program List, Rptr/Talkarnd, Radio Call, Utilities
Zone Edit
The radio can be set up by the PC program to assign a set of channels to a specific
zone. Once the zones have been set up then the manual entry from the radio keypad can
be used to force the radio in using a certain zone.
From the Zone Edit prompt of the LCD display, press . The display will
now show the current zone. Use , , or the channel selector switch to select the
desired zone and them press to lock it into the system.
Channel Edit
The channel edit is a two step process. First you select a Channel Number from 1
to 128 and then you select a specific function to program. The available functions from
the Channel Edit is Channel Alias, RX Frequency, TX Frequency, Rx Code, Tx Code,
and Channel Band. A more detailed description of each of the parameters will be given
below.
To select the Channel Number, from the Channel Edit prompt on the LCD display
press . Then use the Use , , or the channel selector switch to select the
desired channel and them press to lock it into the system. Once the Channel is
locked in the system, the display will show Channel Alias. Then use , , or the
channel selector switch to select the desired function and them press to lock it into
the system.
Channel Edit – Channel Alias
The Channel Alias is used to show on the LCD the function of the channel instead
of the channel number. As an example, Channel 1 might show “Medical” and Channel 2
might show “Police”. The characters available are the letters in upper case and lower
case, the numbers, and a large set of special characters.
At this time the LCD will show the existing Alias on the second line. The top line
will show either “Channel Alias” or “Channel Alias?”. If the question mark is there after
the “Channel Alias” it means you are in the edit mode. If not in the edit mode then you
can go to other functions.
17
There are special rules for the use of editing the line that is not used in other
functions as will be explained. or is used to move the cursor to the left or to
the right. Once you position the cursor, you can then edit the character at that cursor
position. is used to clear the current character and move the cursor back one
position. The “#” key is used to restore the display to what you had before in case you
made a mistake. The “*” key will bring up the special characters. Use , , or
channel selector switch to select the special character and use to transfer it to the
LCD at the current cursor position.
Once you position the cursor, to enter the standard numbers and letters, use the
table below.
(1 = 1)
(2 = 2, A,B,C,a,b,c)
(3 = 3, D,E,F,d,e,f)
(4 = 4, G,H,I,g,h,i)
(5 = 5, J,K,L,j,k,l)
(6 = 6, M,N,O,m,n,o)
(7 = 7, P,Q,R,S,p,q,r,s)
(8 = 8, T,U,V,t,u,v)
(9 = 9, W,X,Y,Z,w,x,y,z)
(0 = 0, space)
As an example, lets assume you want to enter “a” at the current cursor position. Press the
“2” key about 5 times until you see the “a” on the LCD. Use , , or the channel
selector switch to select the next position to edit. When the entire line is edited, then press
to lock it the entire alias. The display will now show “Channel Alias” without the
question mark. Use , , or the channel selector switch to select the next
function. Use to back up one level or to exit the programming function.
Channel Edit — Rx Frequency
This parameter allows the user to enter the receive frequency for the selected
channel from the radio’s keypad. The allowable frequency range for the radio is either
400.00000 MHz to 470.00000 MHz for UHF or 136.00000 MHz to 174.00000 MHz for
VHF. To enter the frequency enter the first three digits of the frequency followed by the
“*” key for the decimal point followed by the remaining five digits followed by the
to lock the frequency into the radio for the selected channel.
Channel Edit — Tx Frequency
This parameter allows the user to enter the transmit frequency for the selected
channel from the radio’s keypad. The allowable frequency range for the radio is either
400.00000 MHz to 470.00000 MHz for UHF or 136.00000 MHz to 174.00000 MHz for
VHF. To enter the frequency enter the first three digits of the frequency followed by the
18
“*” key for the decimal point followed by the remaining five digits followed by the
to lock the frequency into the radio for the selected channel.
Channel Edit – Tx Code
The radio is set to encode CTCSS, DCS, and LTR. When this feature is first
accessed the display will show Tx Dcsn (DCS normal), Tx Dcsi (DCS inverted), Tx Ctcss
(CTCSS), OR Tx Ltr (LTR). Use the “#” key to select the type of code you would like to
transmit. Once the code type is selected, press . The bottom line will blank and the
new code can be entered. The “*” key can be used to enter a decimal point if needed. The
following are the acceptable ranges for the different types of formats:
CTCSS: 67.0 to 254.1
DCS: 023-745
LTR: 01 001 – 20 250
Once the code is entered press to lock it into the radio for the channel already
selected.
Channel Edit – Rx Code
The radio is set to decode CTCSS, DCS, and LTR. When this feature is first
accessed the display will show Rx Dcsn (DCS normal), Rx Dcsi (DCS inverted), Rx
Ctcss (CTCSS), or Rx Ltr (LTR). Use the “#” key to select the type of code you would
like to transmit. Once the code type is selected, press . The bottom line will blank
and the new code can be entered. The “*” key can be used to enter a decimal point if
needed. The following are the acceptable ranges for the different types of formats:
CTCSS: 67.0 to 254.1
DCS: 023-745
LTR: 01 001 – 20 250
Once the code is entered press to lock it into the radio for the channel already
selected.
Channel Edit – Channel Band
The channel band is used to set the bandwidth of your radio to the bandwidth of
your system. The available choices is Wide (25 KHz), Narrow (12.5 KHz) or Mid (20
KHz). Only the first two is commonly used in the United States. Once this feature is
selected use , , or the channel selector switch to select the desired bandwidth
and use to lock the choice into the radio for the channel already selected.
Radio Info
This parameter is used to determine the frequency range of the radio and the
software revision number of the microprocessor. Once this feature is selected use
or or the channel selector switch to select either FrequencyRange or MCU Version.
19
Then press to read the value. As an example, the FrequencyRange might show 400
~ 470MHz and the MCU Version might show V03.08.
Lone Worker
This feature is used to alert someone if you are working alone and an emergency
happens and you cannot respond to the emergency. If the user does not press a key
periodically, then the system will go into an alarm mode and alert the appropriate people.
The key pad on the radio will be used to enable or disable the feature that was already set
up by the PC program.
Once this feature is selected use , , or the channel selector switch to
select either “Lone Worker On” or “Lone Worker Off”. Then press to lock the
desired mode into the radio.
Speaker Mode
This parameter is used to determine when the speaker will pass voice. There are
four choices that can be used as follows:
Code: The speaker will pass voice when the CTCSS/DCS/LTR code for that
channel matches the CTCSS/DCS/LTR code being transmitted by the radio you
are trying to hear.
Tone: The paging tone received from the radio you are trying to hear matches the
paging tone that was programmed by the PC program for your radio.
Code & Tone: Requires both a matching paging tone and a matching
CTCSS/DCS/LTR Code for the speaker to pass the voice from the sending radio.
Carrier: Any voice from the sending radio will be heard.
Once this speaker mode feature is selected use , , or the channel selector
switch to select the desired choice and use to lock that choice into the radio.
Clone Mode
This parameter determines how the radio will be cloned. If you select the wired
clone mode then a special clone cable will have to be obtained to clone the radios.
Once this feature is selected use , , or the channel selector switch to
select either “Wireless Clone” or “Wired Clone”. Then press to lock the desired
mode into the radio.
MDC Status
This parameter is used for sending MDC Status information. Once this feature is
selected, press . Then use , , or the channel selector switch to select one
20
of the preprogrammed status messages to be sent. Then press the PTT switch to send the
message. When finished, press to exit from the MDC Status mode.
MDC Message
This parameter is used for sending MDC Message information. Once this feature
is selected, press . Then use , , or the channel selector switch to select
one of the preprogrammed messages to be sent. Then press the PTT switch to send the
message. When finished, press to exit from the MDC Message mode.
Program List
This parameter is used for changing either the Scan List or the Phone List. Once
this feature is selected, use , , or the channel selector switch to select one of
the list. When the list is selected, press to lock in the list.
Program List: Scan List
This function is used to enable or disable channels on the scan list. Press the “Scan List”
Edit key and the display will show “View List”. The channel selector switch, , or
can now be used to select “Add Entry”, “Delete Entry”, “Edit Priority”, or “View
List”. When the appropriate function is selected, press the key to lock in your
function.
If “View List” is selected, the channel selector switch, , or can be used to
view all the active channels in the scan list.
If “Add Entry” is selected, press the key to lock in this function. The channel
selector switch, , or can select the appropriate channel. Once the channel is
selected, press and the display will now show “Entry Saved”. Use the to back
out of the function when completed or turn off and on the radio.
If “Delete Entry” is selected, press the key to lock in this function. The channel
selector switch, , or can select the appropriate channel. Once the channel is
selected, press and the display will now show “Entry Deleted”. Use the to
back out of the function when completed or turn off and on the radio.
If “Edit Priority” is selected, press the key to lock in this function. Then select
either “Priority #1” or “Priority #2” and then press the key to lock in this function.
Then select “Disable”, “Designated”, or “Selected” and press the key to enable or
disable this channel for the priority channel. This display will show “Prio#1 Saved” or
“Prio#2 Saved”.
21
Program List: Phone List
This function is used to edit the phone list. Use , , or the channel selector
switch to select one of following: “Add Entry”, “Delete Entry”, “Edit Entry”, or “Edit
Code”. See section “Channel Edit – Channel Alias” on details of editing.
Rptr/Talkarnd
Normal operation of these types of products is through repeaters to extend the
range of transmission. If you set the mode to talk around, you talk around the repeater
and start communicating directly with another radio. This is useful when the two
handheld radios are reasonably close to each other or you do not want everyone to hear
you. In talk around, the transmitter frequency is set to the receiver frequency. In repeater
mode the transmitter frequency and the receiver frequency is different.
Once this feature is selected use , , or the channel selector switch to
select either “Repeater Mode” or “Talk around Mode”. Then press to lock the
desired mode into the radio.
Radio Call
The Radio Call function has the ability to generate Selective Calls, Call Alerts,
Radio Check, Kill, and Active. The exact function(s) allowed is determined by the dealer.
Once this feature is selected, press and the display will show “Selective Call”. The
channel selector switch, , or can then be used to select the mode desired.
When the mode desired is found, press to lock it in. Then use The channel selector
switch, , or to select the transmission mode desired. The choices are
“DTMF”, “Two Tone”, or “MDC”. After the transmission mode is selected, press the
PTT switch to transmit the message. “Radio Check”, “Kill”, and “Active” only use the
MDC transmission mode.
Utilities
From the Utilities, you can select the following parameters by using , ,
or the channel selector switch: “Squelch Level”, “Save”, “Scan”, “Companding”,
“Whisper”, “LCD Backlight”, “Vox Level”, or “Power Level”. A more detailed
description of each of the parameters will be given below.
Utilities – Squelch Level
The squelch has ten levels numbered 9 (tight) through 0 (open). The higher the
number the stronger the signal that is required to hear the voice.
Once this feature is selected use or or the channel selector switch to
select the desired squelch level and then press to lock the desired squelch level into
the radio.
Utilities – Save
So the battery will last longer, this radio has a special battery save feature. If there
is no activity in the radio and the “Battery Save” option is not set for off, the radio will
22
periodically remove power from most of the circuitry. This function does not work in the
scan mode. A battery save of 1:1 turn off the radio 50% of the time. A battery save of 1:2
will turn off the radio 33% of the time. A battery save of 1:4 will turn off the radio 20%
of the time.
Once this feature is selected use or or the channel selector switch to
select the desired battery save mode and then press to lock the desired battery save
mode into the radio.
Utilities – Scan
This feature allows the user to manually enable or disabling scanning.
Once this feature is selected use or or the channel selector switch to
select either Scan On or Scan Off and then press to lock the desired scan mode into
the radio.
Utilities – Companding
The purpose of the compander is to make the voice more intelligible when
operating in the Narrow Band mode. The disadvantage of the function is it slightly
distorts the voice.
Once this feature is selected use , , or the channel selector switch to
select “Comander Off” or “Compander On” and then press to lock the desired
Companding state into the radio.
Utilities — Whisper
The purpose of this function is to allow the user to whisper in the radio’s
microphone instead of speaking normally.
Once this feature is selected use , , or the channel selector switch to
select “Whisper Off” or “Whisper On” and then press to lock the desired Whisper
state into the radio.
Utilities – LCD Back Light
The purpose of this function is to determine how the backlight of the LCD
behaves. Because the back light takes power to illuminate the LCD, having it off will
save power and extend the life of the battery. The Auto mode turns on the display only
when there is a change that should be observed.
Once this feature is selected use , , or the channel selector switch to
select “Auto”, “On”, or “Off” and then press to lock the desired LCD Back Light
state into the radio.
Utilities – Vox Level
This parameter determines the sensitivity of the VOX. A value of 1 is the lowest
sensitivity and a value of 10 is the highest sensitivity.
23
Once this feature is selected use , , or the channel selector switch to
select the VOX level desired and then press to lock the desired VOX level into the
radio.
Utilities – Power Level Power Low Power High Power Mid
This parameter determines the output power of the transmitter. Typically, Low
power is about one watt, High power is 4 watts UHF and 5 watts VHF, and Medium
power is 2 watts.
Once this feature is selected use , , or the channel selector switch to
select the Power level desired and then press to lock the desired Power level into
the radio.
24
PROGRAMMABLE FUNCTION KEYS
There are three buttons on the radio that are programmable for different functions. Each
button has the capability of having two separate functions, determined by how long the
button is pressed. The length of time the button has to be pressed for the second feature is
determined by the dealer. The list below gives the possible features and the reasons for
the features. The user must be informed by the dealer the function of each key.
1. Zone Up
This key will allow the radio-user to navigate up thru the radio’s zones while not in the
Menu Mode. The purpose of zones is so different radio channels can be grouped together
and then when you are using the channel selector to pick a channel you are only looking
at channels related to your zone. The Zone number or alias will be near the top left of the
display in small characters and the channel number or alias will be below in much larger
characters. Every time the key is pressed the next zone is accessed. Zone 0 allows all
channels to be accessed. The other zones can access up to 16 channels.
2. Zone Down
This key will allow the radio-user to navigate down thru the radio’s zones while not in the
Menu Mode. The purpose of zones is so different radio channels can be grouped together
and then when you are using the channel selector to pick a channel you are only looking
at channels related to your zone. The Zone number or alias will be near the top left of the
display in small characters and the channel number or alias will be below in much larger
characters. Every time the key is pressed the previous zone is accessed. Zone 0 allows all
channels to be accessed. The other zones can access up to 16 channels.
3. Display CH Frequency
This is an alternate action key that will change the mode of display between channel
frequency and channel alias
4. Display CH Alias
When this key is pressed, it will change the mode of display to the channel alias.
5. Display Mode Switch
This is an alternate action key that switches the mode on the display between “Channel
Number”, “Channel Alias”, and “Channel Frequency”.
7. Power
This is an alternate action key allows the user to select the power output of the radio from
“High Power” to “Mid Power” to “Low Power”. This allows the radio-user to adjust the
Transmit Power setting radio-wide unless a particular channel is set to ignore this key.
When the radio is in the low power mode, the display on the top line will display “LO”.
When the radio is in the mid power mode, the display on the top line will blink the “LO”.
When the radio is in the high power mode, the display will be blank where in the other
modes there was the “LO”.
25
By selecting “low power” you minimize the radio frequency energy and the magnetic
energy from the radio. It also helps in battery life and it prevents people far away from
hearing you.
7. Squelch Level
Pressing this key gets you into the squelch adjust mode. When this key is pressed the
display will say “Squelch Level n” where n is a value between “0 and 9”. Use the channel
selector knob to change the squelch level and then use to save the results.
8. Key Lock
This is an alternate action key. When the key is first pressed the LCD display will show
a picture of a lock near the top right of the display. When the key is pressed again the
picture of the lock will disappear. When this feature is active, the programmable keys are
locked out as well as the manual programming keys. The channel selector switch still
works.
9. Scan
This allows the radio-user to enter or exit scan mode. The key is only available for Scan
Lists where the User Programmable field has been enabled. When the scan mode is
enabled the display will say “SCAN” in large characters in the bottom middle of the
display
The purpose of the scan function is to allow the user to monitor multiple channels and
stop at the channel that is active. This would be useful for a supervisor who needs to
monitor the activity among different groups of users.
10. Nuisance Delete
When the radio lands on an unwanted channel during scanning, pressing this key will
delete this channel temporarily from the scan list. It is possible to delete all the scanning
channels except the priority channel. When the scan mode is exited and later entered
again, the temporarily deleted channels will be restored.
The purpose of this key is to delete scan channels that have noise on them or other
erroneous transmissions. This prevents the scanning from always stopping at a channel
that has no meaning.
11. Voice X-Pander
This is an alternate action key that enables or disables the X-pander option. X-pander is a
new standard feature in the cellular phone industry and is supported industry-wide. The
purpose of X-pander is to reduce radio and airway noise, thus enhancing audio clarity.
When the X-pander option is enabled, a small “p” will appear on the top of the display.
26
12. Scrambler
This is an alternate action key that enables or disables the Scrambler function. The
scrambler makes the voice unintelligible to most people who do not have a compatible
radio. This prevents a third party from listening in. When the radio is in the scrambler
mode, the display will show a small box with a “T” inside in the top middle of the screen.
13. Home Channel
This function selects a channel the dealer has preprogrammed. The dealer can
preprogram either one channel or two channels. If a single channel has been
preprogrammed, then pressing the key will select the preprogrammed channel. If the
dealer has preprogrammed two channels, then pressing the key will alternate between the
two preprogrammed channels. The display will show the channel selected.
14. Talk Around
This is an alternate action key that selects between talkaround mode and repeater mode.
In repeater mode, the radios talk directly to another radio. In repeater mode, the radios
talk to the repeater and the repeater in turn talks to another radio. Repeater mode extends
the range of the radios. Talkaround mode is useful when the repeater is out of range or
the signal strength of the repeater is not sufficient to penetrate inside a building such as
when you have a firefighting incident.
For this key to work, the transmit and receive frequencies must be different and the key
must not be disabled for the channel you are using. When the key is pressed and it goes in
the talk around mode, the display will show “Talkarnd Mode” for a few seconds. When
the key is pressed and it goes in the repeater mode, the display will show “Repeater
Mode” for a few seconds.
15. VOX
This is an alternative action key that enables or disables VOX. When VOX is enabled,
the user only has to speak to transmit. The PTT switch in this mode does not have to be
pressed. VOX is useful when the operator of the radio cannot free his hands to use the
radio as what might happen if you are driving. When the VOX mode is enabled, the
second line of the display will show “Vox”.
16. Monitor Momentary/Call Cancel
Pressing the Monitor Momentary/Call Cancel key allows monitoring the channel for any
voice traffic. The incoming signal has to have the required squelch level before anything
can be heard. Releasing the switch puts in back in the normal mode. While the key is
pressed, the display will show MON on the second line of the display. This key will also
cancel the current incoming call.
Normally the user will only hear messages with the proper CTCSS or DCS codes. This is
to prevent the user from fatigue by hearing all messages sent to everybody. This switch
bypasses that protection and allows the user to hear all traffic on that channel as long as
the key is pressed.
27
17. Monitor/Call Cancel
This is an alternative action key that enables or disables the monitor mode. While in the
monitor mode, any voice traffic which has the required squelch level will be heard. While
in the monitor mode, the display will show “MON” on the second line of the display.
This key will also cancel the current incoming call.
Normally the user will only hear messages with the proper CTCSS or DCS codes. This is
to prevent the user from fatigue by hearing all messages sent to everybody. This switch
bypasses that protection and allows the user to hear all traffic on that channel as long as
the radio is in the monitor mode.
18. Squelch Off Momentary/Call Cancel
Pressing the “Squelch Off Momentary/Call Cancel” key allows monitoring the channel
for any voice traffic. The incoming signal does not to have any signal before anything can
be heard. That means if there is no signal you will hear squelch noise. Releasing the key
puts it back in the normal mode. While the key is pressed, the display will show MON on
the second line of the display. This key will also cancel the current incoming call.
By turning off the squelch, the user can hear a weaker signal than if the squelch was
already enabled. This is both a diagnostic tool and a feature. If the transmitter from the
originating user is weak and does not get past the squelch, then disabling the squelch will
allow the user to hear weak signals.
19. Squelch Off/Call Cancel
This is an alternative action key that enables or disables the squelch mode. While in the
squelch mode, any voice traffic will be heard no matter what the squelch level. That
means if there is no signal you will hear squelch noise. While the key is pressed, the
display will show “MON” on the second line of the display. This key will also cancel the
current incoming call.
By turning off the squelch, the user can hear a weaker signal than if the squelch was
already enabled. This is both a diagnostic tool and a feature. If the transmitter from the
originating user is weak and does not get past the squelch, then disabling the squelch will
allow the user to hear weak signals.
20. Emergency
Pressing the “Emergency” key will cause the radio to transmit an emergency message.
The display will show in large letters “EMERGENCY”.
Pressing the key designated as “emergency alarm” will cause the radio will go into an
emergency mode and depending on the dealer programming, will either generate a local
alarm or transmit an alarm to another radio or both.
This has a similar function as the Lone Worker mode. The biggest difference is the user
must press a key to start this function verses the Lone Worker where not doing something
28
starts the function. This could be used in situations where you want someone to know
there is an emergency but talking over the radio might jeopardize the safety of the user.
21. Cancel Emergency
Pressing the “Cancel Emergency” key will cancel the emergency transmission, generate
two beeps, and the cause the “EMERGENCY” on the display to disappear. This key
would normally be pressed if the emergency alarm condition is resolved or the
emergency alarm key has been pressed by accident.
22. Radio Call
The Radio Call key is a multifunction key that has the ability to generate Selective Calls,
Call Alerts, Radio Check, Kill, and Active. The exact function(s) allowed is determined
by the dealer. When the Radio Call key is pressed, the display will show “Selective Call”.
The channel selector switch, , or can then be used to select the mode desired.
When the mode desired is found, press to lock it in. Then use the channel selector
switch, , or to select the transmission mode desired. The choices are
“DTMF”, “Two Tone”, or “MDC”. After the transmission mode is selected, press the
PTT switch to transmit the message. Radio Check, Kill, and Active only use the MDC
transmission mode.
23. Call 1
When the “Call 1” key is pressed, a preprogrammed two tone or DTMF page will be sent.
If the dealer programmed the radio for side tone, the two tone or DTMF page will be
heard as it is being transmitted.
This is a paging feature that is used to contact individual radio or sometimes to set off
certain types of alarming features. When you set it for a DTMF code or a two tone code
the other radio has to be able to receive that DTMF code or two tone code. Not all radios
have the ability to respond to paging.
24. Call 2
When the “Call 2” key is pressed, a preprogrammed two tone or DTMF page will be sent.
If the dealer programmed the radio for side tone, the two tone or DTMF page will be
heard as it is being transmitted.
This is a paging feature that is used to contact individual radio or sometimes to set off
certain types of alarming features. When you set it for a DTMF code or a two tone code
the other radio has to be able to receive that DTMF code or two tone code. Not all radios
have the ability to respond to paging.
25. Call 3
When the “Call 3” key is pressed, a preprogrammed two tone or DTMF page will be sent.
If the dealer programmed the radio for side tone, the two tone or DTMF page will be
heard as it is being transmitted.
29
This is a paging feature that is used to contact individual radio or sometimes to set off
certain types of alarming features. When you set it for a DTMF code or a two tone code
the other radio has to be able to receive that DTMF code or two tone code. Not all radios
have the ability to respond to paging.
26. Call 4
When the “Call 4” key is pressed, a preprogrammed two tone or DTMF page will be sent.
If the dealer programmed the radio for side tone, the two tone or DTMF page will be
heard as it is being transmitted.
This is a paging feature that is used to contact individual radio or sometimes to set off
certain types of alarming features. When you set it for a DTMF code or a two tone code
the other radio has to be able to receive that DTMF code or two tone code. Not all radios
have the ability to respond to paging.
27. Lend Remain Time Display
When the “Lend Remaining Time Display” key is pressed, the remaining time the radio
can be used will be displayed. The radio will show the number of days, the number of
hours, and the number of minutes. Pressing any other key will erase the remaining time
from the display.
28. Lone Worker
This is an alternative key that enables or disables the Lone Work mode. When the Lone
Work mode is enabled, a single beep will be heard and the top line of the display will
show “SVC”. When the lone work mode is disabled, a double beep will be heard and the
“SVC” will be erased from the display. When the radio goes into the emergency mode,
the display will show in large letters, “EMERGENCY”. The only way to get out of the
emergency mode is to turn off the power.
The purpose of this function is to call for help if the person holding this radio does not
press a key on the radio every so often. Once the radio is set for the Lone Worker mode, a
timeout timer is started. At the end of this time an alarm on the radio will sound telling
the user to press either the Lone Worker reset key or any key, depending how the unit is
preprogrammed. If the user does not press the appropriate key soon after the radio starts
to alarm, the radio will go into an emergency mode and depending on the dealer
programming, will either generate a local alarm or transmit an alarm to another radio or
both.
29. Scan List Edit
This key is used to enable or disable channels on the scan list. Press the “Scan List Edit”
key and the display will show “View List”. The channel selector switch, , or
can now be used to select “Add Entry”, “Delete Entry”, “Edit Priority”, or “View List”.
When the appropriate function is selected, press the key to lock in your function.
If “View List” is selected, the channel selector switch, , or can be used to
view all the active channels in the scan list.
30
If “Add Entry” is selected, press the key to lock in this function. The channel
selector switch, , or can select the appropriate channel. Once the channel is
selected, press and the display will now show “Entry Saved”. Use the to back
out of the function when completed or turn off and on the radio.
If “Delete Entry” is selected, press the key to lock in this function. The channel
selector switch, , or can select the appropriate channel. Once the channel is
selected, press and the display will now show “Entry Deleted”. Use the to
back out of the function when completed or turn off and on the radio.
If “Edit Priority” is selected, press the key to lock in this function. Then select
either “Priority #1” or “Priority #2” and then press the key to lock in this function.
Then select “Disable”, “Designated”, or “Selected” and press the key to enable or
disable this channel for the priority channel. This display will show “Prio#1” Saved or
“Prio#2” Saved.
30. Vox Level
This key is used to adjust the level of the VOX. Level 1 is the least sensitive and Level
10 is the most sensitive. When the display shows “VOX Level”, use the channel selector
switch to select the desired VOX level and then use the key to save it.
31. Battery Voltage Display
When the “Battery Voltage Display” key is pressed, the display will show Battery x.xxV
where x.xx is the battery voltage. The display will disappear after a few seconds.
32. Lamp
This key, when pressed, is used to illuminate the LCD backlight for a few seconds.
33. Channel Lock
This is an alternative key that when first pressed will display “Ch Locked On” for a few
seconds. When pressed again, will display “Ch Locked Off”. When this function is
enabled, the channel switch is disabled. When a user tries to change channels while this
function is enabled, the channel will stay the same and the display will display “Channel
Locked” for a few seconds.
34. LCD Contrast
The “LCD Contrast” key is used to adjust the contrast of the LCD. When this key is
pressed, the display will say “Contrast n” where “n” is between “0” and “9”. The contrast
can now be adjusted by the channel switch and save by the key.
31
35. Whisper
This is an alternative action key that enables or disables the Whisper mode. When first
pressed, the display will show “Whisper On” and the radio will generate a single beep.
When pressed again the display will show “Whisper Off” and the radio will generate a
double beep. The purpose of this function is to allow the user to whisper in the radio’s
microphone instead of speaking normally.
36. Channel Edit
When the Channel Edit key is pressed, the display will show User PGMING. The channel
selector switch, , or can then be used to select “User PGMING” or
“AdvancedPGMING”. Once the selection is made, the key is pressed and a
Channel Number is displayed. The channel selector switch, , or can then be
used to select the channel that needs to be edited. Once the selection is made, the
key is pressed and the following items can be edited for “User PGMING”:
Channel Alias
Rx Ctcss/Dcsn/Dcsi
Tx Ctcss/Dcsn/Dcsi
For “AdvancedPGMING”, the following additional parameters can he edited:
Rx FRQ
Tx FRQ
Channel Band
37. Phone Mode
When the “Phone Mode” key is pressed, a backwards “c” will appear on the second line
of the display. The channel selector switch, , or can then be used to select the
DTMF code to be sent. After the code is selected, press the PTT switch and the
preprogrammed DTMF will be generated and sent out over the air. If after the key is
pressed and you decide you do not want to generate the DTMF, press the phone mode
key again and it will return to the normal mode.
This function can be used for turning on or off phone patches or other devices that need
DTMF signaling functions.
38. Auto Dial
When the “Auto Dial” key is pressed, a backwards “c” will appear on the second line of
the display. The channel selector switch, , or can then be used to select the
DTMF code to be sent. After the code is selected, press the PTT switch and the
preprogrammed DTMF will be generated and sent out over the air. If after the Auto Dial
key is pressed and you decide you do not want to generate the DTMF, press the
key and it will return to the normal mode.
32
This function can be used for turning on or off phone patches or other devices that need
DTMF signaling functions.
39. Zone 0 Scan Add/Del
This key is used to add or delete channels from the scan list for Zone 0. To use it set the
channel selector key to the appropriate channel and then press the “Zone 0 Scan
Add/Del” key. If the display for that channel shows “SCN” on the top line, then the
channel is enabled for scanning purposes. If the display is blank in that location, then the
channel is disabled for scanning purposes. To change it back press the same key again.
40. OST
This key could allow radio users to change the PL or DPL setting of current channel by a
pre-programmed OST list. Press the “OST” key and then the designated PL/DPL can be
selected by up and down key. Once the appropriate code is selected, press the “OST” key
again and a “-“ appears on the second line of the display indicating the code was selected.
Pressing the key again will deselect the code and the “-“ will be removed from the
display.
41. Sel Call
This allows the radio-user to enter the selective call mode directly. Press the “Sel Call”
key and then use the channel selector switch, , or to select the selective call
type. The choices are DTMF, Two Tone, or MDC. Then press PTT switch and the
selected selective call type will be sent out over the air.
- Manuals
- Brands
- Calsense Manuals
- Controller
- CS3000
- User manual
-
Contents
-
Table of Contents
-
Troubleshooting
-
Bookmarks
Quick Links
Related Manuals for Calsense CS3000
Summary of Contents for Calsense CS3000
-
Page 1
CS3000 USER’S GUIDE… -
Page 2
Contact Information calsense.com Phone: (760) 438-0525 Toll Free: (800) 572-8608 Technical Support Online: calsense.com E-mail: customerservice@calsense.com… -
Page 3
You may not modify or attempt to reverse engineer the hardware or software. Calsense documents are available from the website as is. No warranty or support is provided. Calsense assumes no responsibility or liability for any errors or inaccuracies that might appear in this document. -
Page 4: Table Of Contents
Introduction and Getting Started ……………………. 6 Calsense Customer Service ……………………… 7 Controller Hardware Overview ……………………8 CS3000 Wall Mount ……………………..8 CS3000 Stainless Steel Enclosure ………………….9 CS3000 Double Wide Stainless-Steel Enclosure ………………10 CS3000 Turn-Key Solar Package ………………….11 ® FLOWSENSE ……………………….12 Water Management ……………………..
-
Page 5
CS3000 User’s Guide Keypad Features……………………….19 Status Screen ………………………… 20 Diagnostics …………………………21 Controller Alerts ……………………….21 Program Changes ………………………. 21 Irrigation Details ……………………….22 Viewing Station Group Finish Times ………………….. 22 Initial Program Setup ……………………..24 Date & Time ……………………….24 Contrast, Backlight &… -
Page 6
CS3000 User’s Guide Station Summary Report ……………………. 42 ET and Weather Sensors ……………………..43 Specifying Use of Real-Time Weather ………………… 43 Configuring On-Site Weather Sensors ………………..44 Configuring an ET Gage ……………………44 Configuring a Tipping Rain Bucket …………………. 44 Configuring a Wind Gage …………………… -
Page 7
CS3000 User’s Guide Detecting Mainline Breaks ……………………62 Detecting Leaks ……………………….62 Defining High and Low Flow Actions ………………….. 63 Maximum Time to Fill Mainline ………………….64 Viewing Mainline Usage …………………….. 65 Budgets …………………………. 66 Irrigating Using a Budget ……………………. 66 Defining a Budget for each Billing Period ……………….. -
Page 8: Introduction And Getting Started
CS3000 User’s Guide Introduction and Getting Started Calsense uses the power of data intelligence and smart technologies to usher in a new era of water management solutions for our clients and the planet. We began our journey in water management over 30-years ago by providing central control for landscape irrigation across diverse industries, including municipalities, K-12 school districts, departments of transportation, and more.
-
Page 9: Calsense Customer Service
Account Managers who will educate personnel on how to operate all the features included in the Calsense products, such as our cloud-based central control application, Command Center Online. This service is provided at no charge to the customer to ensure our customer’s site is successful in achieving their water management goals.
-
Page 10: Controller Hardware Overview
The Calsense wall-mounted gray box (model CS3-xx-WM) is a completely assembled unit, pre-mounted with a Calsense controller (Figure 1). The box is constructed of weather and vandal-resistant stainless steel. The unit comes complete with transient and lightning protection and factory-labeled terminals. It also features a security-tight locking mechanism, louvered vents with splash guards, and bee/wasp screens.
-
Page 11: Cs3000 Stainless Steel Enclosure
The Calsense Heavy-Duty Stainless-Steel Enclosure (model CS3-xx-S) is a complete factory-assembled unit, pre-mounted with a Calsense controller (Figure 2). The controller is mounted at a 25° angle for easy access and viewing. The enclosure is constructed of weather- and vandal-resistant stainless steel. The unit comes complete with transient and lightning protection, factory-labeled terminals, GFCI outlet, and keyed switch.
-
Page 12: Cs3000 Double Wide Stainless-Steel Enclosure
CS3000 Double Wide Stainless-Steel Enclosure The Double-Wide Heavy-Duty Stainless-Steel Enclosure is a complete factory-assembled unit, pre- mounted with a combination of any two Calsense CS3000 Irrigation Controllers (Figure 3). When ordered, the Double-Wide enclosure includes either two CS3000 8-conventional station (model CS3-8- SD) or two CS3000 2-Wire (model CS3-2W-SD) controllers with further expansion available by purchasing station kits.
-
Page 13: Cs3000 Turn-Key Solar Package
(Figure 4). The CS3-SL unit is housed in a flip-top enclosure that includes a Calsense CS3000 irrigation controller housed on the left. The right section of the double-wide houses the solar controller/charger equipment.
-
Page 14: Flowsense
The CS3000 also introduces the capability of managing flow on up to four mainlines simultaneously. The result is up to four irrigation mainlines operating at maximum efficiency, all controlled in the field solely by the CS3000 Irrigation Controllers.
-
Page 15: Sharing Data Between Controllers
CS3000 User’s Guide Sharing Data Between Controllers The FLOWSENSE feature provides the ability to configure the controller to share a point of connection with other controllers within a FLOWSENSE chain. Figure 5: FLOWSENSE Screen To configure FLOWSENSE (Figure 5): 1. From the Main Menu, navigate to Setup and select FLOWSENSE. The FLOWSENSE screen displays.
-
Page 16: Device Compatibility
Command Center Online cloud application. 2-Station 2-Wire Decoder The Calsense 2-Station 2-Wire decoder (model CS-2W-2ST) operates up to 2-solenoids using uniquely colored wires for each station (Figure 6). A single controller can operate up to 128 2-Wire stations, spread across a maximum of 70 physical 2-Station decoders.
-
Page 17: Poc Decoder
Smart technology enables assigning any decoder’s serial number associated with a specific moisture sensor location, to a group of like stations at the controller. The model CS3000 uses the sensor reading measured at the beginning of each irrigation cycle compared to the user defined set point to determine when to stop irrigation.
-
Page 18: Compatible Flow Sensors
Compatible Flow Sensors Calsense Flow Meters Calsense Flow Meters are available in a variety of models, each supporting a different size. See the Available Flow Meter Sizes and Models table below for more information. The correct Flow Meter size is not determined by the size of the irrigation mainline, but rather by the station flow rates.
-
Page 19: Compatible Calsense Weather Sensors
1-pulse per 10-gallon switches. Caution: Calsense does not recommended using Netafim HM 4” ER, HM 6” ER, HM 8” ER, or HM 8” ER with the CS3000 due to compatibility issues between the products. Compatible Calsense Weather Sensors…
-
Page 20: Central Control
It can receive daily ET data from a Calsense ET Gage (model ETG) and rainfall from a Calsense Tipping Rain Bucket (model RB-1) and send them to other field controllers. For sites without an ET Gage or Rain Bucket, Calsense’s own WEATHERSENSE service may be used.
-
Page 21: How To Use This User’s Guide
CS3000 User’s Guide How to Use this User’s Guide This CS3000 User’s Guide explains how to program many of the features included in the controller. Calsense is committed to our customer’s success in achieving their site’s resource management goals. Keypad Features The keypad is used to navigate around the screen, select a desired field and make programming changes.
-
Page 22: Status Screen
CS3000 User’s Guide Status Screen The status screen is an active screen with multiple cursor positions. It provides information on what’s running, what’s scheduled to run next, real-time weather data based on weather sensors attached to the controller, real-time flow in gallons per minute, and the controller’s electrical current draw in amps.
-
Page 23: Diagnostics
CS3000 User’s Guide Diagnostics These menu options allow the user to view controller alerts, audit program changes, see what stations are running, and view other real-time controller specifics through live screens. These menu options give the most detailed information on how the controller is operating real-time.
-
Page 24: Irrigation Details
CS3000 User’s Guide Irrigation Details The Irrigation Details report provides details about all stations that are currently irrigating within the system. Figure 10: Irrigation Details To view Irrigation Details (Figure 10): 1. From Main Menu, navigate to Diagnostics and select Irrigation Details. Irrigation Details menu displays.
-
Page 25
CS3000 User’s Guide 1. From Main Menu, navigate to Scheduled Irrigation and select Finish Times. 2. Navigate to desired Station Group to view Finish and Start Time. Note: If the system has more than one mainline, press NEXT or PREV to view Station Groups assigned to the additional mainlines. -
Page 26: Initial Program Setup
CS3000 User’s Guide Initial Program Setup Date & Time The Date & Time feature provides the ability to set the controller’s date, time, and time zone. When the time zone is set properly, Command Center Online ensures the time remains current.
-
Page 27: Contrast, Backlight & Volume
CS3000 User’s Guide Contrast, Backlight & Volume The Backlight & Volume feature provides the ability to adjust the LCD’s display brightness and speaker volume. Figure 13: Contrast, Backlight, & Volume Screen To adjust contrast, backlight, or volume (Figure 13): 1. From Main Menu, navigate to Setup and select Contrast, Backlight & Volume.
-
Page 28: Stations On-At-A-Time
CS3000 User’s Guide 2. Navigate to desired station and use +/- to turn on or off a station. 3. When finished, press BACK to save changes, and return to Main Menu. Stations On-at-a-Time The On-at-a-Time feature provides the ability to set up the number of valves that come on simultaneously within a Station Group and within a Mainline.
-
Page 29: Reference Et Values
CS3000 User’s Guide Reference ET Values The Historical ET feature provides the ability to select historical ET values, either from the built-in list or by entering manual monthly values. Historical ET values are used as reference data points in the event weather sharing fails so the controller can still irrigate as efficiently as possible.
-
Page 30: Assigning Points Of Connection (Pocs) To Mainlines
2. Navigate to and select the desired Mainline or Add New Mainline to add additional mainlines. The CS3000 supports up to four independent mainlines. 3. Navigate to Mainline name and press SELECT to edit the name with pop-up keyboard. Select OK when done.
-
Page 31: Viewing Mainline Status
CS3000 User’s Guide Viewing Mainline Status The Mainline Status feature provides the ability to view the state of each mainline. This includes how many valves are on at a time, actual flow rates, and expected flow rates. If a mainline break occurs, this screen provides details regarding the mainline break and gives the user the ability to clear it.
-
Page 32: Additional Steps For 2-Wire
CS3000 User’s Guide 3. When finished, press BACK to return to Main Menu. Additional Steps for 2-Wire Two wire systems use only two wires combined with a decoder. The following steps are additional initial setup options when using 2-Wire. Discovering 2-Wire Decoders The 2-Wire discovery process allows the controller to automatically detect any 2-Wire decoders attached to the 2-Wire path after they have been installed.
-
Page 33: Assigning Stations To 2-Wire Decoders
CS3000 User’s Guide Assigning Stations to 2-Wire Decoders Once 2-Wire decoders have been discovered, you can assign a station numbers to each output on a decoder. For a controller that has both 2-Wire and conventional wiring, the stations can be numbered from 1-80 and will be preceded with a T, such as T24.
-
Page 34: Assigning Pocs To 2-Wire Decoders
CS3000 User’s Guide Assigning POCs to 2-Wire Decoders POC decoders, like station decoders, need to be assigned to a POC. On systems with a bypass manifold, this is also where the decoders are assigned to that bypass. Figure 22: 2-Wire POC Assignment Screen To edit the 2-wire POC Assignment Screen (Figure 22): 1.
-
Page 35: Scheduling Irrigation
Assigning a Mainline The CS3000 supports up to four unique mainlines. To minimize water windows and make the best use of the capacity of each mainline, they operate independently of one another. Since station on-at-a-time…
-
Page 36
To adjust this setting, highlight the field and press +/- to increase or decrease the value. Selecting Soil Type The Calsense CS3000 controller has seven soil types to best match your zone. The options are: Clay, Silty Clay, Clay Loam, Loam, Sandy Loam, Loamy Sand, Sand. The soil type affects the allowable surface accumulation, root zone depth, management allowable depletion, available water, and soil infiltration rate. -
Page 37: Scheduling Irrigation Start Times And Water Days
CS3000 User’s Guide Selecting Slope Percentage The Calsense CS3000 controller has four slope percentages to use to calculate appropriate run and soak- in times. The slope percentages include: 0-3%, 4-6%, 7-12%, and 13% and plus. The slope affects the amount of water that can accumulate on the surface of the ground. Therefore, the greater the slope, the shorter the cycle time will be.
-
Page 38: Prioritizing Station Groups
CS3000 User’s Guide Note: The Stop Time value will stop all irrigation for that group at that time. Any group not using a stop time will continue until the irrigation is complete. 5. Navigate to Mow day use +/- to select a day of the week.
-
Page 39: Percent Adjust
CS3000 User’s Guide Percent Adjust The Percent Adjust feature provides the ability to increase or decrease the run times of ALL stations assigned to a Station Group for a predetermined amount of time. This feature is typically used to accommodate for upcoming weather events such as heat waves or heavy expected rain.
-
Page 40: Using A Pump During Irrigation
The Pump Use feature provides the ability to select which Station Group requires the use of a pump when irrigating. This feature only activates pumps wired to the CS3000 controller. Note: Pump and non- pump stations will not irrigate at the same time.
-
Page 41: Stations
CS3000 User’s Guide Stations A station is a single valve that controls multiple sprinkler heads in a zone. Station Groups allow grouping of stations based on similar physical characteristics such as head type and plant material. Proper placement of stations into station groups establishes accurate irrigation programming to ensure the health of a site.
-
Page 42
This setting only displays if the Station Group is not operating using daily ET. Caution: Calsense strongly encourages irrigating using real-time weather. Not doing so may result in over- or under-irrigation as weather conditions change. To re-enable use of ET, see ET and Weather Sensors. -
Page 43: Manually Testing Stations
CS3000 User’s Guide Distrib. Uniformity Distribution uniformity indicates how evenly water is applied to the surrounding area from the sprinkler head. It can be determined using a catch-can test. The distribution uniformity affects the run time and soak-in time. For example, the lower the distribution uniformity, the less efficient the sprinkler performs, therefore increasing run time to ensure adequate coverage.
-
Page 44: Station Summary Report
CS3000 User’s Guide Station Summary Report The Station Summary feature is a daily station-by-station summary of irrigation. For each type of irrigation, the report provides the number of minutes the station ran for and how many gallons were consumed. Types of irrigation included programmed irrigation, manual, test, walk-thru, and mobile.
-
Page 45: Et And Weather Sensors
CS3000 User’s Guide ET and Weather Sensors The CS3000 irrigates based on real-time evapotranspiration (ET) allowing the controller to automatically calculate each station’s run time before irrigation. Evapotranspiration is the process by which water transpires from the leaves of a plant and evaporates from the soil. This process is also known as “plant sweat”…
-
Page 46: Configuring On-Site Weather Sensors
CS3000 User’s Guide Configuring On-Site Weather Sensors The Weather Sensors feature allows a single controller or controller within the FLOWSENSE® chain to receive information from an ET Gage (model ETG), Tipping Rain Bucket (model RB-1), or Wind Gage (model WG-1).
-
Page 47: Configuring A Wind Gage
CS3000 User’s Guide Maximum rain per hour is used to ensure rain that runs off due to a high rate of rainfall is not • used to offset irrigation. For example, if it rains 2” in an hour, but the site’s soil can only absorb half an inch of rain before running off, set this to 0.50”.
-
Page 48: Setting Up A Third-Party Freeze Switch
CS3000 User’s Guide Setting up a Third-Party Freeze Switch A Freeze Switch allows the controller to stop irrigation when a third-party freeze switch detects a freezing temperature. Note: This feature is only available if a Weather Kit (model CS3-W-KIT) is installed.
-
Page 49: Et & Rain Report
• Minimum indicates rain was received but was not enough to cross the minimum threshold WeatherSense indicates rain was received from the Calsense WEATHERSENSE service. By default • 80% of this is used to offset irrigation. Figure 36: ET & Rain Table Report Screen To view the ET &…
-
Page 50: Assigning Moisture Sensors To Station Groups
CS3000 User’s Guide To view this real-time information: 1. From Main Menu, navigate to Diagnostics and select Live Screens. The Live Screens menu displays. 2. Navigate to and select Weather Status. Weather Status screen displays. Assigning Moisture Sensors to Station Groups The Assign Moisture Sensors to Station Groups feature provides the ability to assign discovered moisture sensors to station groups.
-
Page 51: Unlinking Orphan Station Decoders
CS3000 User’s Guide b. Navigate to High temperature and use +/- to change to desired temperature. c. Navigate to If low temp is crossed and use +/- to select desired action: Do nothing or Generate an alert. d. Navigate to Low temperature and use +/- to change to desired temperature.
-
Page 52: Unlinking Orphan Poc Decoders
CS3000 User’s Guide Unlinking Orphan POC Decoders Sometimes, POC decoders are removed from the system. For example, if a decoder has been damaged, it may need to be replaced with a new decoder. After removing a decoder and performing a 2-Wire discovery, the POCs assigned to that decoder may be orphaned.
-
Page 53: Manual Water Operations
CS3000 User’s Guide Manual Water Operations There are many features in the CS3000 that allow for specific water adjustments to accommodate all water management needs. These real time water adjustments are typically used to add additional watering or test repaired stations.
-
Page 54: Manually Watering
CS3000 User’s Guide 2. Navigate to and select Acquire Flow to acquire an expected flow rate. The station turns on and the Irrigation details screen displays with information about all stations that are running, soaking, or waiting to run. Once this process starts, the station will irrigate for up to six-minutes to allow the irrigation lines to fill and for the system to gain stability before acquiring the flow rate.
-
Page 55: Manual Programs
CS3000 User’s Guide 3. Navigate to and select Run Group. The first station in the group turns on and the Irrigation details screen displays with information about all stations that are running, soaking, or waiting to run. Each station within the group will run for their scheduled time.
-
Page 56: Manually Opening Or Closing The Master Valve
CS3000 User’s Guide A run time for at least one station • • At least one station to be included Manually Opening or Closing the Master Valve The Master Valve Override feature provides the ability to open a master valve for a specified period immediately or on a recurring schedule (Figure 43).
-
Page 57: Performing A Station Inspection/Walk-Thru
CS3000 User’s Guide 2. If there is more than one Mainline, select which mainline to schedule to open. 3. For Open Time, use +/- to set the time to open the master valve. 4. For Close Time, use +/- to set the time to override to end.
-
Page 58: Suspending Or Preventing Irrigation
CS3000 User’s Guide Suspending or Preventing Irrigation No Water Days The No Water Days feature allows the user to suspend scheduled irrigation for a specific Station Group on a controller for a number of days. This is typically used due to significant rainfall, special events, or to prevent irrigation during scheduled construction.
-
Page 59
Caution: Testing stations, manually watering a station or Station Group, performing Walk-Thrus, and scheduled Master Valve Overrides are not affected. If all irrigation needs to be stopped, Calsense recommends physically powering off the controller. Figure 46: Turn Controller OFF Screen To turn off the controller (Figure 46): 1. -
Page 60: Flow Monitoring
The length of #14-gauge (AWG) wire connecting the Flow Meter to the CS3000 Irrigation Controller must not exceed 2,000 feet. When using a 2-Wire POC decoder, the flow maximum length of #14 AWG wire between the Flow Meter and decoder is 20-feet accessible.
-
Page 61: Configuring A Bypass Manifold
NO CURRENT alert. 5. For Flow Meter, use +/- to select correct type. If using a third-party hydrometer with a reed switch register, make sure you select the correct reed switch. For all other non-Calsense Flow Meters, select FMBX.
-
Page 62: Acquire Flow Rates
CS3000 User’s Guide Note: A bypass manifold requires the 2-Wire option (model CS3-2WIRE-OPT) and two or more POC Decoders (model CS-2W-POC). Figure 48: Flow Meters & Master Valves Screen To configure a bypass manifold (Figure 48): 1. Navigate to the POC to edit.
-
Page 63: Delay Between Valves
Caution: This setting may substantially extend the watering window. If your system has slow closing valves, Calsense recommends isolating these valves to their own Station Group and only setting this for that group. Figure 50: Delay Between Valve Times Screen…
-
Page 64: Detecting Mainline Breaks
CS3000 User’s Guide To add a delay between valves (Figure 50): 1. From Main Menu, navigate to POCs and select Delay Between Valve Times. The Delay Between Valve Times screen displays. 2. If there is at least one slow-closing valve in the system, indicate so using +/-.
-
Page 65: Defining High And Low Flow Actions
CS3000 User’s Guide Note: This menu item only displays if there is a flow meter in use. Figure 52: Flow Checking Screen To configure leak detection (Figure 52): 1. From Main Menu, navigate to Mainlines and select Flow Checking. The Flow Checking screen displays.
-
Page 66: Maximum Time To Fill Mainline
CS3000 User’s Guide Note: This menu item only displays if there is a flow meter in use and Flow Checking is enabled for leak detection. To select alert actions (Figure 53): 1. From Main Menu, navigate to Mainlines and select Alert Actions. The Alert Actions screen displays.
-
Page 67: Viewing Mainline Usage
CS3000 User’s Guide Viewing Mainline Usage The View Mainline Summary feature is a daily summary of irrigation by mainline. It shows the number of gallons consumed for each type of irrigation including scheduled, manual, test, and so on. Figure 55: Mainline Summary Screen To access the Mainline Summary report (Figure 55): 1.
-
Page 68: Budgets
CS3000 User’s Guide Budgets Water budgets are an essential tool in planning and managing landscape water use. The Calsense smart controllers use EPA calculations to develop a water budget around each user’s unique site and water restrictions. The CS3000 offers three distinct budget options: Manually Entered, Calculated using Annual, and Calculated with ET.
-
Page 69
CS3000 User’s Guide a. For Budget periods per calendar year, select either 12 (monthly) or 6 (semi- monthly). This is based on how often you receive a bill from your water provider. b. For Budget mode, select Alert only or Automatically Stay in Budget. When using Alert only, an alert is generated when the actual usage exceeds or is expected to exceed the budget. -
Page 70: Defining A Budget For Each Billing Period
CS3000 User’s Guide If selecting Calculated using ET (Figure 58): • Caution: This feature requires each station to have a valid area, in square feet, defined. Failure to do so will result in an incorrect budget. Figure 58: Calculated using ET Budget Setup Screen a.
-
Page 71: Configuring Usage That Impacts The Budget
CS3000 User’s Guide To define a budget for each billing period (Figure 59), by point of connection (POC): 1. From Main Menu, navigate to Budgets and select Budget Amount by POC. The Budget Amount by POC screen displays. 2. Select the desired POC.
-
Page 72
CS3000 User’s Guide exceed its budget. However, forcing the controller to stay in budget can also negatively impact the health of plant material. Here are some examples: A reduction limit of 100% causes the controller to potentially not irrigate a Station Group to stay •… -
Page 73: Comparing Actual Usage To The Budget
CS3000 User’s Guide Comparing Actual Usage to the Budget The Use vs. Budget feature displays a comparison of actual usage compared to the budget for the current period. Figure 62: Use vs. Budget Screen To access the Use vs. Budget screen (Figure 62): 1.
-
Page 74: Lights
CS3000 User’s Guide Lights The Calsense CS3000 Irrigation Controller provides four optional programs that can be used to control various devices such as lights, gates, or water features. The Lights schedules operate independently from the irrigation programs. Note: The Lights menu only displays on the Main Menu if the Lights option (model CS3-L-KIT) is physically installed on the controller or within the FLOWSENSE®…
-
Page 75: Turning Lights On Or Off
CS3000 User’s Guide Turning Lights On or Off The Turn Lights On or Off feature provides the ability to turn lights ON or OFF manually. Figure 64: Turning Lights On or Off Screen To access the Turning Lights On or Off screen (Figure 64): 1.
-
Page 76: Viewing Lights Summary
CS3000 User’s Guide To view Light Status screen (Figure 65): 1. From Main Menu, navigate to Status and select Lights Status. Lights Status screen will display. Viewing Lights Summary The View Lights Summary provides a daily record of lights activity.
-
Page 77: Communication
Any changes to the service are handled by Calsense, as are any firmware updates and programming changes that may need to be done to the radio during the term of the plan.
-
Page 78: Test Cloud Communications
2. Select Test Radio Communications. The Test Radio Communications screen displays. 3. For Test radio communication with, select either CS3000 or ET2000e. If you select CS3000, use +/- to enter the serial number of a CS3000 to test • communication with.
-
Page 79: Activating Software Options
CS3000 User’s Guide Note: The hub list will be blank until controllers are assigned to this hub on the Hub Assignment page of Command Center Online. Activating Software Options The Activate Options feature provides the ability to activate software options such as FLOWSENSE®…
-
Page 80: Appendix A — Troubleshooting Alerts
Shorted 2-wire path or decoder Correct wire installation Failed solenoid Replace solenoid 2-wire terminal overheated due Temperature exceeded Call Calsense customer service or 2-Wire Terminal Overheated to excessive heat maximum threshold your Account Manager Wires are not properly Correct wire installation…
-
Page 81
CS3000 User’s Guide Problem Description Possible Causes Solution Bad solenoid Replace the solenoid The controller detected that the Fuse Blown fuse is blown. Check if incoming power is 120 Shorted 24 VAC output VACS Broken head or lateral Repair the broken head or lateral… -
Page 82
CS3000 User’s Guide Problem Description Possible Causes Solution Damaged wires Low/intermitted line voltage Voltage to the controller If the problem is persistent, check source Power Fail (Brown Out) dropped which resulted in a the power connections restart. Bad splices Power outage… -
Page 83: Appendix B — Soil Types
CS3000 User’s Guide Appendix B — Soil Types Identifying the specific soil type at a site allows for better water management and healthy plants. Different soil types require different runtimes, cycles, and soak times. There are many different methods to finding out soil types. One simple test to do in the field is the “Mason Jar Test.” For this test, fill a mason jar halfway with the site’s soil sample and fill with water.
-
Page 84: Appendix C — Head Types
CS3000 User’s Guide Appendix C — Head Types The Calsense CS3000 controller has 13 head type or sprinkler type selections to choose from for each zone. The head type selection will affect the precipitation rate. Caution: The information and measurements provided below are generalized and may vary depending on adjustments made.
-
Page 85
CS3000 User’s Guide Adjustable angles < 360 degrees Ideal for large open areas. Even stream of Operating pressure between 25-50 psi, Radius up to 50 feet Impact-Mixed water with adjustable rotation between and precipitation rates of 0.3 — 0.9 40 and 360 degrees.
This Product is on your Inquiry List.
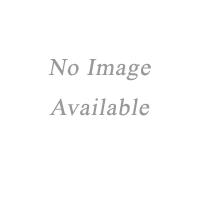
Manufacturer: SIEMENS
Price: On Request
CS3000 basis configuration > External system interfaces: 1x LAN (RJ45) can only be used in singular operation 3x serial (RS232) can be used in singular and redundant operation > SPPA-T3000 Rel. 7SP2 up to Rel. 8.2 > Protocols: — Modbus RTU, TCP — Modbus+P3000 — P3000 — IEC 60870-5-101/104 — DNP 3.0 serial, UDP, TCP — IEC 61850 — S7/PCS7 — GE Mark VI — Connect S7/PCS7 via blackbox
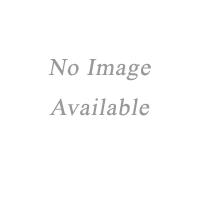
|
6DU1161-4ES0.-…. | > CS3000 with additional serial interfaces > External system interfaces: 1x LAN (RJ45) — 4x serial (RS232) > Usable … — as singular system — in redundant configuration (only with serial interface) > For red. configuration order 2x > Released for: SPPA-T3000 Rel 4.2,5,6,7,7.2 > Unsupported protocols: — MODBUS (RTU) TCP) — MODBUS + P3000 — IEC60870-5-101/104 — DNP 3.0 — IEC 61850 — S7/PCS7 — GE MARK VI |
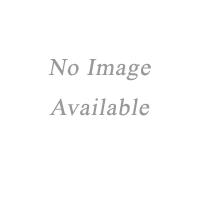
|
6DU1161-4L…-…. | CS3000 — PLATFORM > LAN INTERFACES TO THIRD PARTY SYSTEMS > APPROVED FOR: — SPPA-T3000 R.4.2 — SPPA-T3000 R.5 — SPPA-T3000 R.6 SUPPORTED PROTOCOLS … — MODBUS (TCP) — MODBUS (TCP) + P3000 — IEC60870-5-104 (TCP) — DNP (UDP, TCP) — IEC61850 — S7/PCS7 |
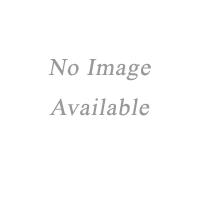
|
6DU1161-4LR00-0CB2 | CS3000 — PLATFORM > LAN INTERFACES TO THIRD PARTY SYSTEMS > APPROVED FOR: — SPPA-T3000 R.4.2 — SPPA-T3000 R.5 — SPPA-T3000 R.6 SUPPORTED PROTOCOLS … — MODBUS (TCP) — MODBUS (TCP) + P3000 — IEC60870-5-104 (TCP) — DNP (UDP, TCP) — IEC61850 — S7/PCS7 > SINGLE DEVICE, — FOR SINGLE CONFIGURATIONS — FOR REDUNDANT CONFIGURATIONS — FOR REDUNDANT CONFIGURATIONS PLEASE ORDER TWICE) — AS SPARE PART FOR REDUNDANT CONFIGURATIONS > THIRD PARTY INTERFACES > 1X LAN/ELECTRICAL (ETHERNET/RJ45 CONNECTOR) > TOP HAT RAIL MOUNTING > DELIVERY VARIANT ‘0’ > 1 PATCH CABLE FOR REDUNDANCY CONNECTION, NON-HALOGEN LENGHT 2M > CS3000 RUNTIME LICENSE > WITH INSTALLED OPERATING SYSTEM (IMAGE) AND ASSEMBLY |
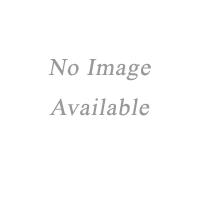
|
6DU1161-4S…-…. | CS3000 — PLATFORM > SERIAL INTERFACES (RS232) TO THIRD PARTY SYSTEMS > APPROVED FOR SPPA-T3000 — REL.4 — REL.5 — REL.6 > PROTOCOLS … — MODBUS (SERIAL) — MODBUS (SERIAL) + P3000 — IEC60870-5-101 (SERIAL) — DNP (SERIAL) — P3000 |
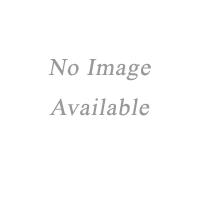
|
6DU1161-5EL..-…. | > CS3000 extended for redundant configuration also with LAN interface > External system interfaces — 1x or 2x LAN (RJ45) — 3x serial (RS232) > for simple and redundant system configuration > For red. configuration please order twice > Rel. 7SP2 up to Rel. 8.2: — Modbus RTU, TCP — P3000 / Modbus with P3000 — IEC 60870-5-101/104 — DNP 3.0 serial, UDP, TCP — IEC 61850 — GE Mark VI — Connect S7/PCS7 via blackbox — OPC UA (Rel 8.0, 8.2) |
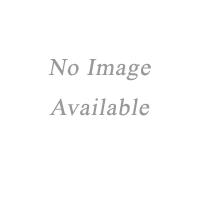
|
6DU1161-5EV..-…. | CS3000 ENHANCED VOLTAGE CONFIGURATION > 3RD PARTY INTERFACES: 1X LAN (RJ45) USABLE IN SINGLE SYSTEM CONFIGURATION ONLY 3X SERIAL (RS232) IN SINGLE AND REDUNDANT CONFIGURATION > SPPA-T3000 REL. 7SP2 > PROTOCOLS: — MODBUS RTU, TCP — MODBUS+P3000 — P3000 — IEC 60870-5-101/104 — DNP 3.0 SERIAL, UDP, TCP — IEC61850 — S7/PCS7 — GE MARK VI |
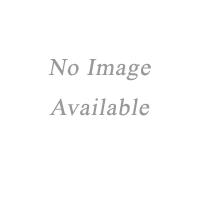
|
6DU1161-8A…-…. | CS3000 IMAGE UPDATE ON USB FLASH DRIVE |
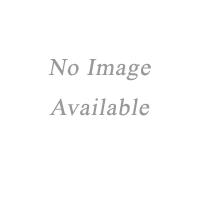
|
6DU1161-8BA00-0A.. | CS3000- MEMORY UPGRADE FOR PIP8-11 PLATFORM ONLY SPPA-T3000 REL. 4.2, 5, 6, 7 |
Общее описание CS3000-3 Precizika Metrology
Трехосевое устройство цифровой индикации (УЦИ) работает с угловыми и линейными инкрементальными энкодерами с напряжением питания 5 В и выходным сигналом TTL RS422. УЦИ имеет приборное исполнение, в комплект входит кронштейн. Работает в диапазоне температур от 0 до 50°C.
УЦИ имеет следующую функциональность:
- Измерение в миллиметрах или дюймах
- Расчет радиуса
- Измерение в относительной или абсолютной системе координат
- Ввод или установка нулевых значений для выбранной оси
- Память для последней позиции после выключения
- Индикация направления движения
- Коррекция ошибок: линейная компенсация
- Последовательный интерфейс RS232
УЦИ предполагает возможность работы в двух системах отсчета: относительной и абсолютной. Относительная и абсолютная системы отсчета позволяют работать в произвольной системе координат или в системе координатах оборудования соответственно. Переключение между режимами работы осуществляется кнопками на лицевой панели устройства.
УЦИ CS3000-3 Precizika. Особенности конструкции
Устройство имеет приборное исполнение. В комплект входит монтажный кронштейн, что позволяет установить устройство на станке или на внешней стойке. Крепление к кронштейну производится четырьмя винтами М4 длиной 20 мм.
На передней панели расположено высококонтрастное светодиодное табло зеленого свечения и кнопки задания режимов измерения. Кнопочная панель снабжена светодиодами. Табло вмещает 7 десятичных разрядов и знак для каждой оси. Высота цифр — 14 мм. Для удобства на передней панели так же размещена кнопка включения и выключения устройства.
На задней панели расположены три разъема для подключения измерительных систем, вход для подключения питающего напряжения (блока питания), клавишный выключатель, порт RS232 и зуммер. Блок питания устройства от сети переменного тока входит в комплект поставки.
Электрические параметры, выходные интерфейсы, разрешающая способность
Напряжение питания УЦИ — 8 — 24 В постоянного тока. Потребляемая мощность — 5 Вт. Выходной сигнал преобразователя перемещений (энкодера) — TTL RS422 (с инверсными сигналами).
Применение CS3000-3 Precizika
Устройства цифровой индикации получили широкое распространение в следующих сферах:
- станкостроении
- метрологии
- деревообрабатывающем оборудовании
- металлорежущем оборудовании
- общепромышленной автоматизации
- и др.
Купить устройство цифровой индикации CS3000-3 можно в нашей компании, обратившись по телефону 8-800-201-95-09 или отправив запрос на sales@f-enco.ru. Предлагаем товары из наличия или под заказ с быстрыми сроками поставки, гибкие условия оплаты. Мы будем рады оказать Вам поддержку по подбору оборудования.
























