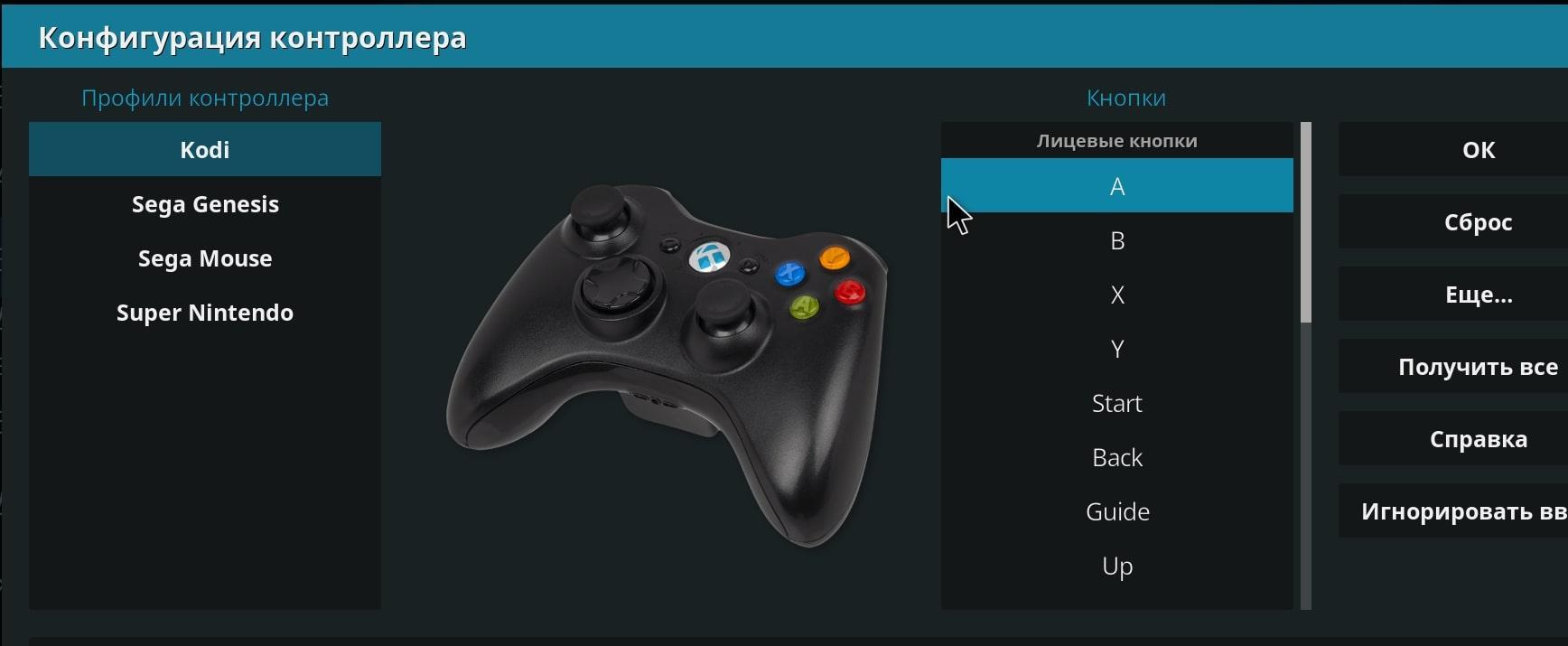Все для iPad / Аксессуары для iPad
Комплектация и внешний вид джойстика
Упаковка джойстика вполне серьезна. Она выполнена из глянцевого картона черного цвета. Спереди имеется прозрачное окошко, сквозь которое можно видеть, есть ли внутри джойстик или его уже кто-то спер (шутка).
(упаковка с джойстиком)
Сзади на упаковке можно увидеть довольно большой список особенностей джойстика, убеждающий вас его купить.
(море достоинств)
Надписи на китайском практически отсутствуют и принадлежность джойстика к Китаю выдает разве что надпись Made in China, да пара иероглифов на боковых торцах упаковки.
Помимо джойстика в комплект входят USB — mini-USB кабель, тоненькая инструкция и гарантийный талон. Негусто, но тут, в принципе, ничего больше и не нужно.
(скудная комплектация)
Сам джойстик очень удобный, лежит в руках превосходно и по качеству ничем не уступает джойстикам от Sony и Microsoft.
(T-3 Bluetooth Gamepad во всей красе)
А я знаю о чем говорю, ведь у меня имеется и Playstation 3, и X-Box 360.
(визуальное сравнение T-3 с геймпадами от Playstation 3 и X-Box 360)
Как видите все джойстики имеют очень похожую форму. И идентичные элементы управления. А именно: крестовину, два стика (нажимающихся), четыре шифта, семь кнопок (это включая кнопки Start, Select и Home).
Стоит отметить, что кнопки и стики здесь более тугие, нежели таковые, например, на джойстике от Sony Playstation. Но мне это даже нравится. На стиках, чтобы пальцы по ним не скользили, имеются специальные пимпочки (как у джойстика от X-Box 360). Также очень порадовали прорезиненые вставки на боковинах. Единственное замечание к сборке — два нижних шифта немного разболтаны и нажимать их не очень приятно.
Подключение
Из-за недостатка информации в инструкции с подключением джойстика имеется некоторая путаница. Если вы просто нажмете на нем кнопку «Home» и попробуете подключится по Bluetooth, подключения не произойдет. Оказывается для разных устройств нужны разные комбинации кнопок. Так, для Android нужно зажать кнопку «X» и, не отпуская ее, нажать кнопку «Home». Это есть в инструкции. Однако эта же комбинация не будет работать в iOS. И вот тут мне уже понадобился «метод тыка», чтобы заставить джойстик заработать на iPad-е. Но об этом ниже.
Джойстик при поиске определяется, как Bluetooth Gamepad.
(Bluetooth Gamepad)
Для выключения джойстика нужно зажать кнопку «Home» примерно на пять секунд.
Джойстик и iOS
После нескольких безуспешных попыток подключить джойстик к своему iPad я подумал, что он в iOS не поддерживается. Тем более, что в инструкции нет ни слова про iOS. И уже собирался опубликовать данную инструкцию в воскресном оффтопе, а не в аксессуарах для iPad. Хорошо хоть отписал продавцу про свою проблему и он заверил меня, что джойстик в iOS все-таки поддерживается. Потыркался, потыркался и оказалось, что для того, чтобы заставить джойстик работать, нужно при подключении прожать комбинацию «B» и «Home».
Джойстик и Android
Ну тут все нужно делать согласно инструкции. «X» и «Home» и все работает просто отлично. Даже навигация в менюшках имеется. Присутствует и режим мыши. Для этого нужно подключить джойстик через «Y» и «Home».
Джойстик и PC (Windows)
Сначала я попробовал подключить данный джойстик к PC с помощью провода. Но ничего не вышло — он не определился. Конечно сейчас редко найдешь компьютер без Bluetooth-модуля, тем не менее все равно жаль. Так что кабель здесь предназначен только для зарядки.
Подключил джойстик по Bluetooth и дело пошло. Зарубал в свой любимый Street Fighter 4 и в Resident Evil 5. Раньше мне приходилось через небольшие танцы с бубном коннектить к компьютеру джойстик от Playstation. Теперь в этом совершенно нет нужды.
Выводы
T-3 Bluetooth Gamepad — это отличный джойстик для серьезного гейминга, поскольку старый мини-джойстик из-за его малого количества кнопок и не очень удобного стика подходит больше для использования с простенькими играми где-нибудь в метро.
Джойстик T-3 Bluetooth Gamepad можно купить по этой ссылке. И обязательно посмотрите данный видеообзор. В нем я наглядно демонстрирую все, о чем рассказано выше.
Подключение джойстика T-3 Bluetooth Gamepad к компьютеру
Вам также могут понравиться:
|
|
Миниатюрный джойстик (геймпад) для iOS, Android, PC и VR-шлемов Приветствую вас, друзья. Сегодня я во всех подробностях расскажу вам про замечательный миниатюрный bluetooth джойстик (геймпад), который приобретался мной в комплекте со шлемом виртуальной реальности. Однако, оказалось, что его возможности далеко не ограничиваются работой с VR-приложениями и он очен… |
|
|
Складная клавиатура и джойcтик для IPad Название компании Logitech, производящей различные манипуляторы, не часто используется, когда речь идет про аксессуары для iPad. Но два последних аксессуара для iPad и iPad 2 и этой компании вполне могут поменять эту тенденцию. Недавно было объявлено о создании джойстика для iPad и гнущейся клавиа… |
|
|
Джойстик в кнопке Home будущих iPhone и iPad Патенты компании Apple удивляют, а иногда даже пугают. На их основании, к сожалению, нельзя строить какие-то четкие прогнозы, однако иногда они могут намекать на новые продукты или их функции. Заядлым iOS-геймерам, например, точно придется по вкусу настоящий физический стикер-джойстик, который не бу… |
|
|
BEYOND Touch™ — инновационное управление для Playstation 3 Приветствую вас, уважаемые читатели. Сегодня у нас на обзоре очень необычное приложение под названием «BEYOND Touch™». Необычное потому, что оно позволяет играть на приставке Playstation 3, используя в качестве контроллера не джойстик, а планшет. Естественно не во все игры, а только в конкретную и э… |
|
|
Controllers for All — превращаем iPad в игровую консоль Думаю вы уже видели в настройках управления некоторых игр для iPad слово «Джойстик» или «Геймпад». Обычно это гонки или платформеры, то есть жанры, где он подошел бы идеально. Для того, чтобы использовать данную опцию управления у вас должен быть беспроводной геймпад с подключением по Bluetooth, так… |
6-08-2015, 23:57 Посмотрели: 141228 Написал:
Комментарии: 28
Настройка геймпада на Android
Этап 1: Подключение
Начать настройку стоит, разумеется, с подключения гаджета к смартфону или планшету. Процедура в целом типовая, но отличается для устройств USB и Bluetooth.
Проводные и беспроводные USB
Для USB-вариантов понадобится использовать соответствующий переходник, который чаще всего выглядит так:
К этому адаптеру нужно подключать и радиомодуль беспроводных геймпадов, не использующих Bluetooth. После соединения с телефоном никаких дополнительных действий выполнять не нужно, переходите к следующему этапу.
Bluetooth-решения
Геймпады, работающие по протоколу Блютуз, требуется предварительно подключить. Делается это так:
- Сначала убедитесь, что на целевом устройстве включён Bluetooth. Для этого откройте «Настройки» и перейдите к соответствующим параметрам – они могут быть как доступны сразу, так и находится внутри пунктов «Соединения» или похожем по смыслу.
Далее активируйте переключатель.
Теперь переходим к геймпаду. Способ подключения зависит от конкретного типа – например, Xbox One Controller беспроводной ревизии и DualShock 4 достаточно просто включить и перевести в режим сопряжения. Аналогично соединяются и компьютерные игровые устройства вроде Logitech F710 или решений от других производителей.
С чисто мобильными геймпадами ситуация немного другая — они нередко имеют несколько режимов работы (например, отдельные для iOS и Android), и для соединения с «зелёным роботом» требуется выбирать соответствующий. Как правило, метод включения нужного режима описан либо в инструкции к гаджету, либо на стикере, наклеенном на задней части его корпуса.
Включите геймпад и переведите в совместимый с Андроидом режим. Подождите несколько секунд, пока в панели обнаруженных устройств Bluetooth вашего смартфона или планшета не появится запись с именем нужного, затем тапните по ней для сопряжения.
Если на этом этапе вы столкнулись с проблемами, обратитесь к соответствующему разделу настоящей статьи.
Этап 2: Настройка
Конфигурирование контроллера в Android зависит от того, поддерживает ли работу с ним то или иное приложение. Если эта возможность официально заявлена, настройка совершается напрямую через него. В противном случае придётся использовать специальную оболочку. Процедура что в одном, что в другом варианте имеет тот же принцип, поэтому для примера покажем её для мультисистемного эмулятора RetroArch.
- В данной программе присутствует возможность автоопределения – для её использования просто запустите РетроАрк с подключённым контроллером и нажмите на нём любую кнопку.
- Если же вы желаете самостоятельно назначить управление, откройте панель настроек и тапните «Ввод».
Далее коснитесь пункта «Раскладка порта 1», который отвечает за основной геймпад.
Типов конфигурирования существует два – последовательно все разом, или каждый параметр по отдельности. Для первого воспользуйтесь опцией «Назначить все элементы управления» и следуйте инструкциям на экране.
Для установки отдельных пунктов прокрутите страницу чуть ниже, затем тапните по желаемому и выполните предложенное действие.
После назначения кнопок требуется дополнительно задать сочетание для вызова меню эмулятора – вернитесь на страницу «Ввод» и воспользуйтесь пунктом «Горячие клавиши», в котором выберите «Комбинация вызова меню» и установите желаемую.
Для отключения виртуального геймпада перейдите по пунктам «Настройки» – «Экранное отображение» – «Оверлей» и задействуйте переключатель «Показать оверлей».
Как видим, ничего сложного нет.
Решение возможных проблем
К сожалению, не всегда геймпад получается настроить и использовать – порой можно столкнуться с одной или несколькими проблемами. Рассмотрим самые распространённые и методы их устранения.
Андроид не распознаёт геймпад
Данный сбой является одним из самых частых, с множеством причин происхождения. Выполните шаги далее для диагностики и решения проблемы:
- Первым делом проверьте работоспособность геймпада: подключите его к заведомо рабочему устройству (подойдёт и компьютер) и убедитесь, что игровой девайс распознаётся и функционирует. Если наблюдаются сбои, причиной всему именно манипулятор.
- Для контроллеров с проводным подключением стоит проверить адаптер – увы, но некоторые дешёвые экземпляры могут работать с перебоями либо вовсе выйти из строя в процессе эксплуатации.
- Также убедитесь, что телефон или планшет поддерживают OTG – в некоторых ультрабюджетных решениях эта технология отсутствует, поэтому USB-устройства не будут с ними работать.
- С устройствами Bluetooth отсутствие реакции на подключение означает неполадки либо с самим геймпадом, либо с модулем смартфона (планшета). Кроме того, версии ОС от Google старше 4.1 не поддерживают работу с беспроводными средствами ввода.
Часть кнопок геймпада не работают или нажимаются вместе с другими
С этой проблемой сталкиваются владельцы мобильных геймпадов с несколькими режимами работы, и она означает неправильно выбранный. Следовательно, для устранения надо отключить девайс и переподключить его с подходящим для Андроида вариантом. В случае же компьютерных контроллеров такое поведение свидетельствует об аппаратной неисправности.
Игра реагирует на нажатия с задержкой
Проблема присутствует исключительно у беспроводных вариантов геймпадов, и в большинстве случаев не исправима собственными силами – лучшим решением в такой ситуации будет уведомить разработчиков игры о проблеме и подождать выпуска обновления.
Помимо этой статьи, на сайте еще 12471 инструкций.
Добавьте сайт Lumpics.ru в закладки (CTRL+D) и мы точно еще пригодимся вам.
Отблагодарите автора, поделитесь статьей в социальных сетях.
Источник
T-3 Bluetooth Gamepad — продвинутый джойстик для iOS, Android и PC
Здравствуйте, друзья. В одном из предыдущих обзоров я рассказал вам о замечательном «дорожном» bluetooth-джойстике. Теперь пришла пора посмотреть на его более серьезного собрата под названием T-3 Bluetooth Gamepad (прямо какие-то ассоциации с терминатором возникают, по крайней мере у меня). Данный джойстик меня сначала огорчил, а потом очень порадовал. Подробности читайте далее.
Комплектация и внешний вид джойстика
Упаковка джойстика вполне серьезна. Она выполнена из глянцевого картона черного цвета. Спереди имеется прозрачное окошко, сквозь которое можно видеть, есть ли внутри джойстик или его уже кто-то спер (шутка).
Сзади на упаковке можно увидеть довольно большой список особенностей джойстика, убеждающий вас его купить.
Надписи на китайском практически отсутствуют и принадлежность джойстика к Китаю выдает разве что надпись Made in China, да пара иероглифов на боковых торцах упаковки.
Помимо джойстика в комплект входят USB — mini-USB кабель, тоненькая инструкция и гарантийный талон. Негусто, но тут, в принципе, ничего больше и не нужно.
Сам джойстик очень удобный, лежит в руках превосходно и по качеству ничем не уступает джойстикам от Sony и Microsoft.

А я знаю о чем говорю, ведь у меня имеется и Playstation 3, и X-Box 360.
Как видите все джойстики имеют очень похожую форму. И идентичные элементы управления. А именно: крестовину, два стика (нажимающихся), четыре шифта, семь кнопок (это включая кнопки Start, Select и Home).
Стоит отметить, что кнопки и стики здесь более тугие, нежели таковые, например, на джойстике от Sony Playstation. Но мне это даже нравится. На стиках, чтобы пальцы по ним не скользили, имеются специальные пимпочки (как у джойстика от X-Box 360). Также очень порадовали прорезиненые вставки на боковинах. Единственное замечание к сборке — два нижних шифта немного разболтаны и нажимать их не очень приятно.
Из-за недостатка информации в инструкции с подключением джойстика имеется некоторая путаница. Если вы просто нажмете на нем кнопку «Home» и попробуете подключится по Bluetooth, подключения не произойдет. Оказывается для разных устройств нужны разные комбинации кнопок. Так, для Android нужно зажать кнопку «X» и, не отпуская ее, нажать кнопку «Home». Это есть в инструкции. Однако эта же комбинация не будет работать в iOS. И вот тут мне уже понадобился «метод тыка», чтобы заставить джойстик заработать на iPad-е. Но об этом ниже.
Джойстик при поиске определяется, как Bluetooth Gamepad.
Для выключения джойстика нужно зажать кнопку «Home» примерно на пять секунд.
После нескольких безуспешных попыток подключить джойстик к своему iPad я подумал, что он в iOS не поддерживается. Тем более, что в инструкции нет ни слова про iOS. И уже собирался опубликовать данную инструкцию в воскресном оффтопе, а не в аксессуарах для iPad. Хорошо хоть отписал продавцу про свою проблему и он заверил меня, что джойстик в iOS все-таки поддерживается. Потыркался, потыркался и оказалось, что для того, чтобы заставить джойстик работать, нужно при подключении прожать комбинацию «B» и «Home».
Джойстик и Android
Ну тут все нужно делать согласно инструкции. «X» и «Home» и все работает просто отлично. Даже навигация в менюшках имеется. Присутствует и режим мыши. Для этого нужно подключить джойстик через «Y» и «Home».
Джойстик и PC (Windows)
Сначала я попробовал подключить данный джойстик к PC с помощью провода. Но ничего не вышло — он не определился. Конечно сейчас редко найдешь компьютер без Bluetooth-модуля, тем не менее все равно жаль. Так что кабель здесь предназначен только для зарядки.
Подключил джойстик по Bluetooth и дело пошло. Зарубал в свой любимый Street Fighter 4 и в Resident Evil 5. Раньше мне приходилось через небольшие танцы с бубном коннектить к компьютеру джойстик от Playstation. Теперь в этом совершенно нет нужды.
T-3 Bluetooth Gamepad — это отличный джойстик для серьезного гейминга, поскольку старый мини-джойстик из-за его малого количества кнопок и не очень удобного стика подходит больше для использования с простенькими играми где-нибудь в метро.
Джойстик T-3 Bluetooth Gamepad можно купить по этой ссылке . И обязательно посмотрите данный видеообзор. В нем я наглядно демонстрирую все, о чем рассказано выше.
Подключение джойстика T-3 Bluetooth Gamepad к компьютеру
Источник
Как настроить геймпад на андроид для мобильных игр
Многие предпочитают играть на смартфонах Android. В некоторых играх неудобно использовать тачскрин, поэтому у пользователей возникает потребность в подключении геймпада к своему устройству. Существует несколько распространённых способов решения поставленной задачи, которые будут рассмотрены в данной статье.
Игры для андроида поддерживают геймпады или нет
Большинство современных игр, которые можно скачать с Google Play Market, может работать с джойстиком. Однако после подключения геймпад потребуется настроить, воспользовавшись специальной программой, которую также можно скачать из магазина приложений Гугл.
Внешний вид gamepad для андроид, который можно подключать к любой модели
Обратите внимание! Игровые манипуляторы могут подключаться к телефону как через Bluetooth, так и по Wi-Fi. Некоторые модели джойстиков имеют провод, который вставляется в разъём micro USB на гаджете.
Как подключить геймпад к андроид через USB-кабель
Для выполнения поставленной задачи необходимо руководствоваться следующей инструкцией:
- Подготовить устройства к дальнейшей синхронизации. В комплекте с проводным геймпадом обычно поставляется провод USB On The Go, который без проблем можно вставить в соответствующий разъём на телефоне.
- Скачать программу Tincore Keymapper с Гугл Плей Маркет. Здесь можно менять настройки джойстика под собственные цели, назначая определённые кнопки для выполнения той или иной задачи в игре.
- Подключить геймпад к девайсу. После этого в строке состояния гаджета должен отобразиться специальный значок, а на джойстике загорится индикатор.
- Протестировать работу манипулятора в играх. Можно запустить какой-либо софт и удостовериться, что джойстик функционирует.
- Запустить приложение Tincore Keymappe и настраивать геймпад для игры.
Игровой манипулятор с USB-проводом для смартфонов Android
Подключение джойстика по Bluetooth
Некоторые манипуляторы подключаются к смартфону по блютузу. Процесс подключения можно охарактеризовать следующим образом:
- Включить Bluetooth на андроид-устройстве. Это можно сделать в настройках гаджета, переведя ползунок, расположенный напротив названия режима, в активное положение.
- Включить джойстик посредством нажатия специальной кнопки на его корпусе.
- После включения Bluetooth на дисплее мобильника отобразится список доступных устройств. Здесь пользователь должен выбрать название своего геймпада и подключиться к нему.
Важно! На этом процесс подключения джойстика к мобильному телефону можно считать выполненным. Теперь пользователю останется только скачать с Гугл Плей Маркета специальный софт для назначения клавиш манипулятора.
Информация по настройке джойстика на андроиде
Настройка джойстика на андроид выполняется посредством использования различных эмуляторов, которые позволяют быстро изменять команды управления в той или иной игре.
Опытные специалисты дают несколько простых рекомендаций, благодаря которым возможна настройка gamepad на андроид:
- задавать нужно только те команды, которые действительно будут использоваться в игре. Геймпад имеет ограниченное число кнопок, поэтому их может не хватить для второстепенных команд;
- приложения для назначения клавиш геймпада имеют схожий принцип работы. Некоторые функции лучше не изменять во избежание неприятных последствий, например, сброс параметров. В этом случае пользователю придётся заново назначать клавиши;
- отключить уведомления. Как правило, программы для джойстиков наполнены большим количеством рекламы и уведомлений. Последнее можно выключить в настройках софта. Чтобы избавиться от надоедливой рекламы, которая будет мешать игровому процессу, нужно отключиться от Интернета на время либо закрыть приложение. Последний вариант наиболее предпочтительней, т. к. многие пользователи предпочитают играть по сети.
Интерфейс приложения для настройки геймпада на Android
Важно! Некоторые геймпады от приставок несовместимы со смартфоном.
Как подключить джойстик от игровой консоли к телефону на OC Android
Подключение джойстика к Android осуществляется по следующей схеме:
- Скачать программу Sixaxis Compatibility Checker с Google Play Market. Этот софт предназначен для проверки совместимости устройств.
- Подключить манипулятор к гаджету, открыть ранее скачанное приложение и запустить проверку совместимости, нажав на соответствующую кнопку.
- Установить такую же программу на компьютер, если совместимость устройств была обнаружена.
- Подсоединить джойстик к ПК через USB-порт. На экране монитора должен появиться код из 12 цифр. Это персональный идентификатор геймпада.
- Запустить программу на смартфоне и дать разрешение на использование root-прав. При этом на дисплее отобразится канал блютуз.
- Кликнуть по вкладке Change Master и прописать в строке название канала, которое отображалось в предыдущем пункте.
- Нажать на слово «Update».
- Отсоединить манипулятор от ПК и нажать на его центральную кнопку.
- Настроить команды для игры на собственное усмотрение.
Настройка геймпада на андроид через специализированный софт
Как настроить джойстик на андроид в эмуляторе консолей
Эмулятор представляет собой программу, которая устанавливается на компьютер, чтобы воспроизводить все действия, совершаемые пользователем на смартфоне.
В большинстве случаев эмуляторы устанавливают для воспроизведения мобильных игр на компьютере. Установка приложения выполняется следующим образом:
- Зайти в браузер с компьютера.
- Прописать в поисковой строке название нужного эмулятора и скачать его с проверенного сайта во избежание вирусного заражения.
- Установить софт на компьютер, следуя указаниям, которые представлены в установочном файле. Желательно для этой цели использовать Google Play Market.
Самые популярные эмуляторы
В Интернете есть большое количество подобных программ, которые можно загрузить на компьютер в минимально короткие сроки. Далее будут рассмотрены самые распространённые из них.
Youwave
Данная программа имеет несколько отличительных особенностей:
- отсутствие сбоев и зависаний в процессе работы;
- возможность установить приложения посредством перетаскивания их в окно эмулятора;
- простой и понятный интерфейс;
- поддержка устаревших версий операционной системы Android.
Интерфейс программы Youwave
Bluestacks
Одна из лучших программ, позволяющая осуществлять взаимодействие с различными играми и прочим софтом. У данного эмулятора выделяют несколько преимуществ:
- бесплатное использование при условии, что приложения будут скачиваться с Google Play Market;
- возможность использования клавиатуры и мышки для управления эмулятором;
- не требовательна к техническим характеристикам компьютера;
- стабильность работы;
- простая настройка геймпада на андроид.
Важно! После установки программы необходимо перезагрузить компьютер для применения изменений.
Amiduos
Очередной эмулятор, который позволяет пользователю смартфона получить максимальное удовольствие от прохождения игр. Обладает следующими особенностями:
- возможность запуска любой игры в полноэкранном режиме;
- быстрая установка;
- стабильная работа без зависаний и сбоев;
- наличие официальной демоверсии в Гугл Плей Маркет, которая будет активна в течение 10 дней с момента установки софта.
Некоторые эмуляторы не реагируют на джойстик, который подключен к смартфону. При сложившихся обстоятельствах рекомендуется изменить настройки приложения по следующей схеме:
- Найти в параметрах эмулятора пункт, отвечающий за подсоединение внешних устройств к телефону.
- Поставить рядом с этой строчкой галочку.
- Проверить игровой манипулятор на работоспособность.
Обратите внимание! Отрицательный результат после выполнения вышеуказанных действий свидетельствует о том, что роутер несовместим с мобильником. В этом случае устройство потребуется заменить.
Настройки эмулятора для андроид через компьютер
Таким образом, джойстик позволяет с удобством проходить игры на смартфонах Android, а также ускоряет процесс их прохождения. Информация, представленная в данной статье, поможет понять, как настроить геймпад на андроид.
Источник
-
Купил в интернете джост.
На момент покупки выбирал только по красоте дизайна, когда убил день впустую на его подключение узнал что дешевле и проще подключить джост от PS2.
В инструкции сказано что при проводном соединении (micro-USB, оператор Клавдия забыла положить usb-receiver, хотя я и заказывал) нужно подсоединить джостик и нажать старт
«Wired connection: Handle directly connect via USB cable
Hold the START button can directly connect to computer via USB cable. And then into the USB cable mode state»Но чуда не происходит. В системном трее ничего не звонит ( не найдено юсб устройство) а в программе x360ce не подсвечивается джойст и не реагирут кнопки.
Пробовал жмакать «Press Y+Home» button 5 seconds — но джост тупо выключается. Да и на видео в ТыТрубе такой джост коннектица коротким нажатием данных клавиш, затем нажатием кнопки Home переключаются режимы.
Если жмакаю хоме — 5 секунд или простое нажатие, он моргает 4 индикаторами и все.
По инструкции название джоста X3 Bluetoth android Controller (FW: V11) но 10 отличий от териос т3 я так и не обнаружил.
Прилагаю фото данного чуйда. Жду ответа как соловей лета
-
А другой шнурок пробовал?
-
Неисправность шнурка возможна! Но не у меня. Я подключил к шнурку телефон — начал заряжаться…
Лан буду и дальше пробовать нажимать на старт
— добавлено 22 фев 2018, предыдущее сообщение размещено: 22 фев 2018 —
-
Grongy
зе мост бэдэсс мазафака он зе плэнет
Хелпер
Переводчик- Регистрация:
- 21 мар 2014
- Сообщения:
- 3.729
Ну заряжаться-то он заряжается, но будет ли компьютер видеть телефон как подключенное устройство?
-
@Grongy, причем телефон здесь? Если отвечать на сей вопрос не относящийся к делу — после подтверждения на экране смартфона — использовать как съемное устройство можно даже шатать внутреннюю память телефона всякоразными файлами.
Но впервые слышу чтобы юсб шнур мог не передавать файлы но передавать заряд
-
Сплошь и рядом, я столько смартов чинил и кабелей паял. Там-же минимум 4 проводника, если перебить дата + и дата — то заряд будет идти, а дата логично нет. А ещё все кабели устроены по разному, там резюки и перемычки у каждого производителя стоят по своему, и не всегда взаимозаменяемы.
Последнее редактирование: 22 фев 2018
-
я разобрал — думал там одна лампочка мигающая — таки платы есть, нашел кнопку ресет нажал и подержал, врата варпа не открылись, жаль, сижу грущу
— добавлено 22 фев 2018, предыдущее сообщение размещено: 22 фев 2018 —
позновательно
— добавлено 22 фев 2018 —
ребят я достал юсб ресивер с полки старый, подключил — вроде работает — манипуляторы водят мышку по экрану
-
Bato-San
Чеширский волк-киборг
- Регистрация:
- 24 июн 2010
- Сообщения:
- 14.136
это хак. Теперь надо добиться работы с «хвостом» — для чистоты эксперимента.
Ты внутренности сего девайса не сфоткал крупным планом ? Интересно было бы взглянуть, ради сравнительной анатомии.
-
Как нибудь розберу, но у меня пока нет желания — я устал, сэмулировать хбокс попробовать

Безопасная сделка с доставкой
Торги завершены(21 мая 2019 05:27)
1 человек минимальное кол-во участников торгов
2 за 1000р., 1 за 550р. (абсолютно новые, включались один раз для проверки)
в наличии 2 шт.
Особенности:
Совместимость с Android IOS WIN Mac os etc, поддержка ОС Android 3,2 или выше
Bluetooth 3,0, беспроводная передача может работать в пределах 10 метров
Скачать поддерживающие игры (Andoid system без корня), мобильный телефон подключается непосредственно без корня, без необходимости установки драйверов или настройки карты ключей
Удобные клавиши feel, двойной аналоговый джойстик, точный перекрестный ключ и 14 кнопок действия
Умный режим экономии энергии сна, эффективно повышает эффективность аккумулятора
До сотен игр, не только может поддерживать игры на платформе Android, но и классический эмулятор аркадных игр
Встроенный аккумулятор 500 mAh, легко заряжать
Примечание:
Как использовать игровой контроллер для подключения ТВ-коробки, ПК и смартфона,
ВставкиПриемник, Затем долго нажмитеВыберите + Унив. игровойКнопкаОдновременноИгровой контроллер для примерно2 второй, Он может подключить тв-коробку или ПК;
Системы Android:Нажмите кнопку X + HOME,
Системы IOS:Y + Главная Кнопка
T3 Беспроводной Bluetooth 3,0 джойстик игровой контроллер для Android-смартфон
ЭтотT3 Беспроводной Bluetooth 3,0 геймпадЯвляется беспроводным контроллером Bluetooth, предназначенным для использования на перекрестной платформеСмартфонов и планшетов на Android. Этот новый игровой контроллер объединяет компактный и легкий дизайн с лучшей в отрасли кросс-платформой. Добавьте в классическую, привычную компоновку и перезаряжаемую батарею, у вас есть возможность играть.
Играть в любое время, в любом месте
Универсальное Подключение Bluetooth означает, что вы можете играть в игры на ваших телефонах и планшетных ПК с поддержкой Bluetooth.
Также совместим с системой iOS, ваш телефон не должен делать джейлбрейк.
Примечание:
Модель: T3
Функции: Bluetooth
Версия Bluetooth: V3.0
Совместим с: смартфоном, планшетом
Особенности: Аккумулятор
Ёмкость: 500 mAh
Массив
Время зарядки: 2 часа
Время игры: 5-8 часов
Посылка Вес: 0,220 кг
Содержание
- Windows 10: Pairing a bluetooth gamepad to a PC
- Pairing a bluetooth gamepad to a PC
- Pairing a bluetooth gamepad to a PC — Similar Threads — Pairing bluetooth gamepad
- Bluetooth pairing
- Bluetooth pairing
- Bluetooth Pairing
- Bluetooth Gamepad
- bluetooth audio stutter when Windows 10 also paired with gamepad
- Bluetooth pairing
- Same model gamepads pairing to the wrong stick
- pair bluetooth
- Bluetooth — No device pairing with my PC
- Drivers >>> Bluetooth USB Controller-11 From TOSHIBA driver
- Common questions for Bluetooth USB Controller-11 From TOSHIBA driver
- Bluetooth USB Controller-11 From TOSHIBA driver download list
- DriverIdentifier Tool
- Quick Help
- BLUETOOTH USB CONTROLLER-11 FROM TOSHIBA driver
- BLUETOOTH USB CONTROLLER-11 FROM TOSHIBA drivers for Windows x64
- BLUETOOTH USB CONTROLLER-11 FROM TOSHIBA drivers for Windows x86
- BLUETOOTH USB CONTROLLER-11 FROM TOSHIBA driver free download
- Windows won’t detect my Gamepad / Joystick
Windows 10: Pairing a bluetooth gamepad to a PC
Discus and support Pairing a bluetooth gamepad to a PC in Windows 10 Drivers and Hardware to solve the problem; About a year ago, I bought the X3 Bluetooth Gamepad FW: V11. It can connect to a PC via bluetooth by emulating a bluetooth keyboard. Then I sort of. Discussion in ‘Windows 10 Drivers and Hardware’ started by NicolausFrost, Jan 23, 2020 .
Pairing a bluetooth gamepad to a PC
Pairing a bluetooth gamepad to a PC — Similar Threads — Pairing bluetooth gamepad
Bluetooth pairing
Bluetooth pairing: I cannot pair my phone in my Acer Predator laptop, the headset works fine when pairing with my phone I think the problem lies with my Acer predator, I just update it yesterday to windows 11 when i check the driver there is an errro code 45.
Bluetooth pairing
Bluetooth pairing: Since yesterdays update I can pair my Jabra headset, it works flawlessly with my Iphone but it disconnect with my computer https://answers.microsoft.com/en-us/windows/forum/all/bluetooth-pairing/a04f165d-f389-4feb-93cb-c42d232665da
Bluetooth Pairing
Bluetooth Pairing: My Bluetooth keeps disconnecting , I am using Dell G3 3579, what to do? I am getting errors with the update lately. https://answers.microsoft.com/en-us/windows/forum/all/bluetooth-pairing/5ffc2df5-b2ec-400e-bd81-1c7edcf10954
Bluetooth Gamepad
Bluetooth Gamepad: What is a bluetooth dongle ? I have a motherboard with built in bluetooth support. How to enable my bluetooth gamepad to work with my notherboard. Can it work by enable bluetooth on my motherboard and install bluetooth driver for my gamepad ? 172442
bluetooth audio stutter when Windows 10 also paired with gamepad
bluetooth audio stutter when Windows 10 also paired with gamepad: Crusher EVO + XBox controller, both on bluetooth. Windows 10 1904 on Bootcamp. Bluetooth audio stutters as long as I’m using the gamepad. When controller is disconnected, audio is fine. I’ve done the usual troubleshooting: Made sure Windows was up to date Ran the.
Bluetooth pairing
Bluetooth pairing: I can’t my android device to laptop via Bluetooth. It shows couldn’t pair with laptop because of incorrect pass key on my android phone. https://answers.microsoft.com/en-us/windows/forum/all/bluetooth-pairing/cebb0234-9e85-46a4-bd8f-9f069d537b4d
Same model gamepads pairing to the wrong stick
Same model gamepads pairing to the wrong stick: I have two gamepads of the same model in two different Win10 PCs and, when turned on, they might randomly connect to the stick in the wrong PC. Doubt so but is there any way to prevent this from happening? 146878
pair bluetooth
pair bluetooth: I can’t connect my bluetooth devices, I don’t know what’s happening, that was fine and now it doesn’t connect anything https://answers.microsoft.com/en-us/windows/forum/all/pair-bluetooth/949d9982-0824-4028-9706-b1fdd747bb45
Bluetooth — No device pairing with my PC
Bluetooth — No device pairing with my PC: So, this problem came from nowhere a few days ago, when I wanted to connect a device to my PC via Bluetooth, and for some reason it just didn’t work. No matter what I did. I’ve literally tried everything, reinstalling drivers, updating drivers, I’ve read your «Fix Bluetooth.
Источник
Drivers >>> Bluetooth USB Controller-11 From TOSHIBA driver
Bluetooth USB Controller-11 From TOSHIBA driver is a windows driver .
Common questions for Bluetooth USB Controller-11 From TOSHIBA driver
Q: Where can I download the Bluetooth USB Controller-11 From TOSHIBA driver’s driver?
Please download it from your system manufacturer’s website. Or you download it from our website.
Q: Why my Bluetooth USB Controller-11 From TOSHIBA driver doesn’t work after I install the new driver?
1. Please identify the driver version that you download is match to your OS platform.
2. You should uninstall original driver before install the downloaded one.
3. Try a driver checking tool such as DriverIdentifier Software .
As there are many drivers having the same name, we suggest you to try the Driver Tool, otherwise you can try one by on the list of available driver below.
Please scroll down to find a latest utilities and drivers for your Bluetooth USB Controller-11 From TOSHIBA driver. Be attentive to download software for your operating system.
If none of these helps, you can contact us for further assistance.
Bluetooth USB Controller-11 From TOSHIBA driver download list
Description: Bluetooth USB Controller-11 From TOSHIBA driver setup
Version: 4.2.8
Date: 09 Sep 2014
Filesize: 0.81 MB
Operating system: Windows XP, Visa, Windows 7,8 (32 & 64 bits)
Find the drivers quickly
Download directly from OEM
Designed for Windows 8, 7, Vista, XP
Quick Help
Источник
BLUETOOTH USB CONTROLLER-11 FROM TOSHIBA driver
BLUETOOTH USB CONTROLLER-11 FROM TOSHIBA drivers for Windows x64
BLUETOOTH USB CONTROLLER-11 FROM TOSHIBA drivers for Windows x86
BLUETOOTH USB CONTROLLER-11 FROM TOSHIBA driver free download
BLUETOOTH USB CONTROLLER-11 FROM TOSHIBA
BLUETOOTH USB CONTROLLER-11 FROM TOSHIBA
BLUETOOTH USB CONTROLLER-11 FROM TOSHIBA
BLUETOOTH USB CONTROLLER-11 FROM TOSHIBA
BLUETOOTH USB CONTROLLER-11 FROM TOSHIBA
BLUETOOTH USB CONTROLLER-11 FROM TOSHIBA
BLUETOOTH USB CONTROLLER-11 FROM TOSHIBA
BLUETOOTH USB CONTROLLER-11 FROM TOSHIBA
BLUETOOTH USB CONTROLLER-11 FROM TOSHIBA
BLUETOOTH USB CONTROLLER-11 FROM TOSHIBA
BLUETOOTH USB CONTROLLER-11 FROM TOSHIBA
BLUETOOTH USB CONTROLLER-11 FROM TOSHIBA
Источник
Windows won’t detect my Gamepad / Joystick
I bought a product that’s called «BM-707 / BM-727 Bluetooth Android Controller (FW: V 11) It’s said on the manual: «Can be used for PC windows system, TV, box, tablet and Android phones, tablets and IOS phones..» It also says it supports three types of connections: Blutooth, Wireless (with a receiver), and Wired. It does not come with any driver or instruction for driver installation. I was unable to find one. Please tell me if one exists that you know of I connect it with the supplied wire — windows won’t even detect it as a device. (couldn’t find on on Device Manager) I followed the instruction for connection it via Bluetooth (which works only if the cable is disconnected, apparently) — I managed to convince my PC that the device is connected, and I can even see it in the Device Manager, but the device itself doesn’t seem to know it’s connecting and clicking buttons on it does nothing. According to the manual, the flashing light (indicating «ready to connect») should stop flashing and indicate «connected» instead. I’m out of ideas on what to try
Go into your Control Panel/Hardware and Sound/Devices and Printers. If Windows recognizes that it’s present, it should show up in this list. You should be able to right click on the device, and select «Properties», and one of the tabs in the properties window says «Calibrate». (Or maybe it’s a button, I can’t recall offhand). Click/select that and follow the instructions. I know my gamepad would not work until I did this initially.
I didn’t address «what does that mean»: Calibration of that device means that Windows will go through the range of values the stick/d-pad and buttons can have, so that it recognizes what «center» is, and which button is mapped to which control signal in the computer. Most modern controllers auto-calibrate, but some of the more fringe devices (like your android-based device) may still require manual calibration.
Источник