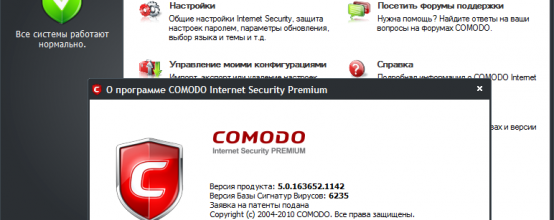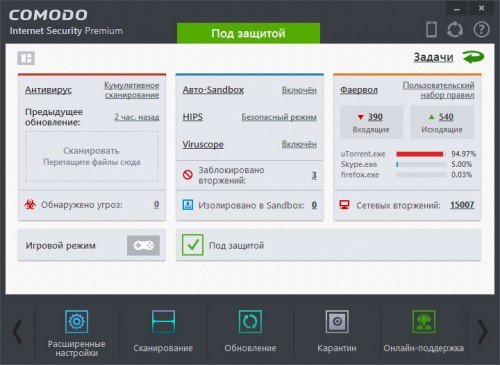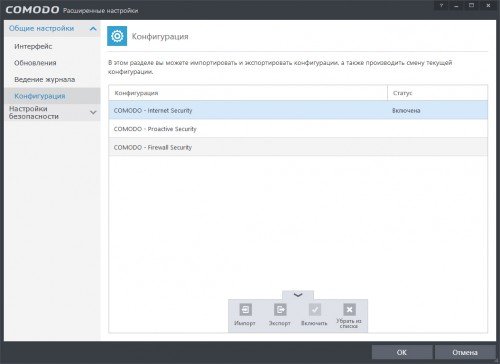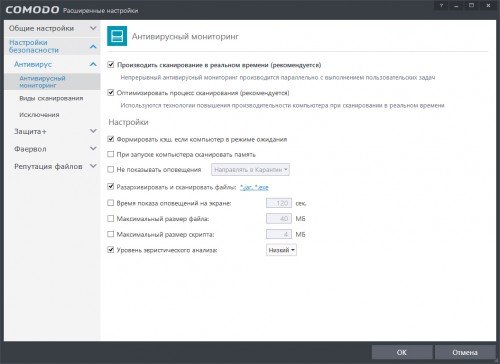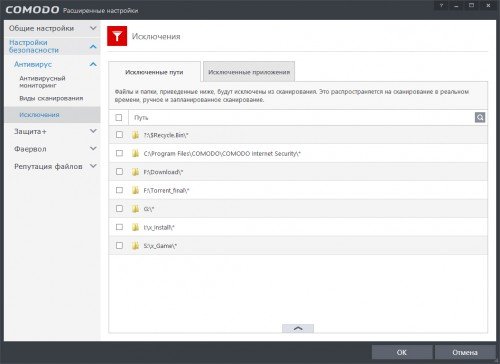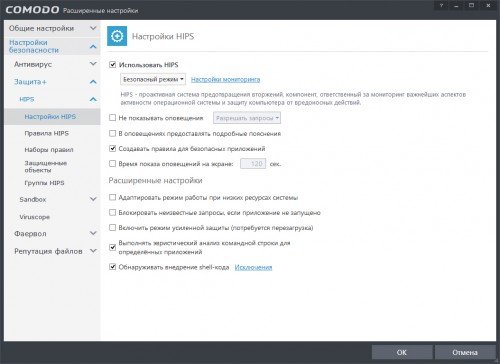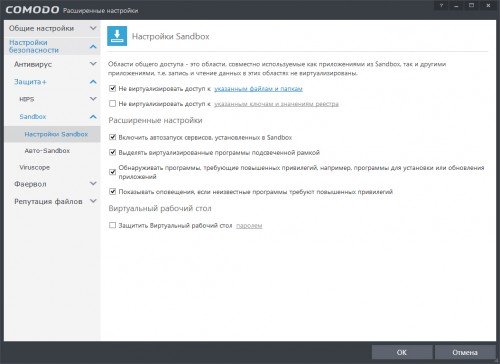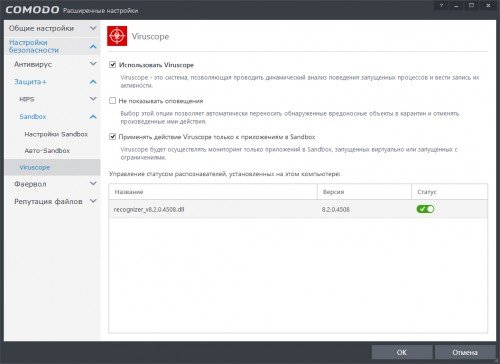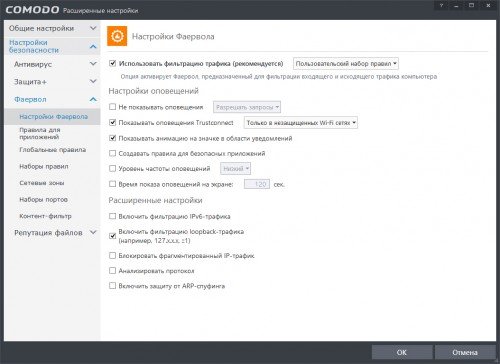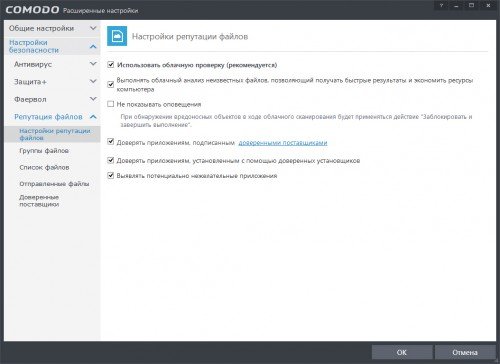Немногие бесплатные антивирусные продукты могут похвастать таким широким набором инструментов защиты компьютера как Comodo Internet Security. Этот бесплатный, мощный, удобный, с приятным интерфейсом комплексный антивирус всем бы был хорош, если бы не его настройки, нередко ставящие в тупик начинающего (да и не только) пользователя.
Честно говоря, столь часто задающийся вопрос как правильно настроить Comodo Internet Security кажется нам неправильно поставленным, ведь тут все зависит от того, как именно вы собираетесь использовать эту программу, и что для вас в защите является более приоритетным. Именно поэтому мы решили обратить внимание лишь на самые важные и волнующие основную массу пользователей вопросы по настройке этого антивируса.
Базовые настройки при установке
Но перед тем как приступать к их рассмотрению скажем пару слов о некоторых настройках, с которыми пользователю приходится сталкиваться при установке программы. Первым делом обратите внимание на предложение Мастера установки “Получить дополнительную безопасность, перейдя на COMODO SecureDNS сервер”. Эту галочку желательно снять, если она конечно, установлена. Если вы оставите ее, все ваши соединения будут пропускаться через специальный сервер компании Comodo, где они будут анализироваться и проверятся на наличие угрозы; также при этом будут заменены DNS-адреса вашего провайдера на DNS-адреса Comodo, а это в свою очередь может стать причиной проблем с Интернетом вообще.


Использовать эту опцию можно только проконсультировавшись со своим провайдером. Кроме того, часть сайтов, которые вы раньше посещали, могут оказаться заблокированными если вдруг Comodo посчитает их потенциально опасными.
Второй пункт “Анализ поведения приложений” можно не трогать. Третью галочку можно снять или оставить по желанию. После завершения инсталляции программа предложит выбрать тип сети. Обратите внимание что Домашняя и Рабочая сети являются внутренними и поэтому, если вы предполагаете вести работу в Интернете, необходимо выбирать сеть “Зона общего доступа” смело игнорируя все примечания.

Ладно, хорошо. Переходим к общим настройкам. Модуль расширенных настроек Comodo Internet Security разделен на два блока: общие настройки и настройки безопасности. Для начала рассмотрим общие настройки.


Интерфейс
Здесь можно ничего не менять. Опция “Защитить настройки паролем” пригодится только в том случае, если вашим компьютером активно пользуются другие люди. Параметры обновлений и ведения журнала также можно оставить без изменений.

Конфигурация
Если защита системы в режиме реального времени для вас является приоритетной, рекомендуем изменить конфигурацию на проактивную (Proactive Security). Если же главный упор делается на защиту компьютера во время работы в Интернете, следует оставить конфигурацию Internet Security.
Конфигурация Firewall Security является скорее дополнительной и скорее всего она вам не пригодится. Для того чтобы новые настройки вступили в силу потребуется перезагрузка компьютера и переопределение типа сети.



Переходим к настойкам безопасности
Антивирус. Включает в себя опции сканирования в режиме реального времени, список сканирований и исключений. Для повышения уровня безопасности можно активировать функцию сканирования памяти при загрузке компьютера. Некоторые файлы архивов могут пропускаться программой при сканировании. Однако вы можете принудительно указать какие именно файлы Comodo Internet Security должен распаковывать при сканировании. Здесь же вы можете указать, файлы какого размера должны пропускаться при проверке.
На наш взгляд установленных по умолчанию 40 Мб маловато, поэтому мы изменили это значение на 100.
То же самое касается максимального размера скрипта. Уровень эвристического анализа рекомендуем изменить на средний, а еще лучше на высокий.
Список сканирований. Полезный инструмент, позволяющий создавать собственные профили сканирования. Например, вам часто приходится проверять избранную папку или область с определенными параметрами. Так вот чтобы каждый раз не менять глобальные настройки можно создать уникальный пользовательский профиль.
При этом Мастер попросит вас дать имя сканированию, указать проверяемый файл, папку или область, задать параметры сканирования, а также составить расписание (если нужно). Эти настройки являются сугубо индивидуальными. С нашими предпочтениями вы можете ознакомиться, изучив эти скриншоты.


Исключения. Снизить общую нагрузку на систему, а также ускорить процесс проверки можно, если исключить из сканирования крупные массивы данных, например фильмы или папки виртуальных машин. По умолчанию в списке исключений находятся Корзина и сам антивирус.
Также имеется возможность исключать программы (исполняемые файлы) и процессы. Обратите внимание, что эта настройка (исключения) распространяется на все типы сканирований, включая защиту в режиме реального времени.


Защита+. Настройки HIPS
Итак, HIPS или защита от вторжений на узел. Использование этой технологии повысит уровень безопасности системы. Не вдаваясь в подробности HIPS можно определить как технологию позволяющую создавать правила регулирующие поведение и определяющие права каких-либо приложений.
А еще технологию HIPS еще можно сравнить с брандмауэром, контролирующим сетевой доступ. Работает HIPS на основе проактивной защиты. Это означает, что данная технология не использует вирусные базы, она либо что-то запрещает, либо разрешает.
Если вы решили использовать защиту от вторжений на узел рекомендуем для начала перевести программу в режим обучения. В процессе вашей работы на компьютере программа будет задавать различные вопросы, касающиеся безопасности, а вы будете на них отвечать. Таким образом программа будет обучаться как правильно реагировать на те или иные действия. Если вы абсолютно уверены, что ваш компьютер чист, можете установить режим “Чистый ПК”. В этом случае мониторинг будет осуществляться только при каких-либо последующих изменениях в системе.

Если же у вас имеются подозрения на присутствие в системе вредоносных объектов, можете переключиться в безопасный режим. При переключении в параноидальный режим будут контролироваться практически все изменения на компьютере. Уточнить, что именно будет контролироваться можно, кликнув по ссылке “Настройки мониторинга”. Также рекомендуем установить галочки как показано на скриншоте выше.


Правила HIPS
В этом подразделе перечисляются все правила установленные в Comodo Internet Security по умолчанию. Изменять эти настройки не обязательно. То же самое касается подраздела “Наборы правил”.



Здесь перечисляются все защищенные по умолчанию файлы, важные ключи реестра, а также COM-интерфейсы. В большинстве случаев никаких дополнительных действий со стороны пользователя здесь не требуется. Однако при желании или необходимости вы можете добавить выбранные файлы, группы файлов, папки, процессы, а также кусты (или отдельные ключи) системного реестра.



Поведенческий анализ
Данная функция предназначена для защиты компьютера от возможного заражения при запуске подозрительных программ. Это означает что программа, определенная Comodo Internet Security как подозрительная или неизвестная автоматически будет запускаться в песочнице. Режим обработки непроверенных приложений по умолчанию выставлен “Частично ограниченный”. Изменять его не обязательно. Также обратите внимание на опцию “Не блокировать файлы из этого списка”. Здесь можно задать исключения для доверенных файлов и процессов.



Sandbox
А вот тут все наоборот, можно принудительно указать какие приложения должны запускаться в виртуальной среде. При этом также имеется возможность задать уровень ограничения для приложения (ограниченное, недоверенное, подозрительное и т.д.), а также размер выделяемой приложению памяти и время его работы. Остальные настройки можно не изменять. Пароль к виртуальному киоску устанавливаем по желанию.



Настройки Фаервола
Встроенный в Comodo Internet Security фаервол имеет четыре режима работы. В большинстве случаев рекомендуется использование безопасного режима. Снимаем (если стоит) галочку с пункта “Не показывать оповещения”, а вот в пункт “Создавать правила для безопасных приложений” можно отметить. Также отмечаем пункты “Включить фильтрацию Ipv6-трафика”, “Анализировать протокол”, “Блокировать фрагментированный трафик” и “Включить защиту от ARP-спуфинга”.



Правила для приложений
В этом подразделе отображены уже имеющиеся наборы правил для приложений. В список контролируемых программ вы можете добавить любое приложение, а заодно назначить для него определенное правило. Например, блокировать входящий трафик или запретить сетевую активность вообще.
Доступны следующие правила:
- Веб-браузер
- Почтовый клиент
- FTP-клиент
- Разрешенное приложение (исходящий и входящий трафик)
- Заблокированное приложение
- Только исходящие.
Такие правила пользователь может создавать или редактировать самостоятельно, однако для этого потребуется определенный опыт.
В целом же подразделы “Наборы правил” и “Глобальные правила” можно оставить без изменений. Что касается подразделов “Сетевые зоны” и “Наборы портов”, здесь начинающему пользователю можно посоветовать ничего не изменять.
Рейтинг файлов
В подразделе “Настройки рейтинга файлов” снимите галочки с пунктов “Доверять приложениям, подписанным доверенными поставщиками” и “Доверять приложениям, установленным с помощью доверенных инсталляторов”. В список доверенных файлов входят в основном системные объекты самой Windows, и изменять здесь по большому счету ничего не нужно.
В список неопознанных файлов, как правило, попадают малоизвестные приложения. Если вы доверяете приложению, можете переместить его в категорию доверенных, если нет – заблокировать. Также имеется возможность отослать файл в лабораторию Comodo для тщательной проверки. Последний подраздел “Доверенные поставщики” можно проигнорировать.
Вывод
Как видите, обеспечиваемая Comodo Internet Security защита является весьма разноплановой. Настройки этого антивируса очень гибкие, что положительно отличает Comodo Internet Security от аналогичных программ.
В то же время их никак нельзя назвать простыми, так что нет ничего удивительного, что у большинства пользователей по этому поводу возникает множество вопросов. Приведенными нами примеры настроек не могут считаться стопроцентно оптимальными, поскольку выведены они из усредненных потребностей среднестатистического пользователя.
Скачать программу: www.comodo.com
Предварительные замечания о Comodo Internet Security, опции установки, управление конфигурациями, важные параметры, способы обновления
- Введение
- Подготовка системы
- Установка
- Управление конфигурациями. Отличия предустановленных конфигураций
- Предварительная настройка
- Обновление
- Настройка интерфейса
- Параметры командной строки Comodo Internet Security
Comodo Internet Security — комплексная система защиты, бесплатная как для домашнего, так и для коммерческого использования, причем в полнофункциональном варианте (за исключением некоторых онлайн-сервисов).
Следует сказать, что CIS позволяет довольно гибкую настройку, и поэтому по удобству использования и степени защищенности системы с установленным CIS корректнее судить о конкретной конфигурации, а не о достоинствах/недостатках продукта как такового.
В данном цикле статей подробно разбирается логика работы CIS, выявляется ряд проблем этого продукта и даются рекомендации по эффективному его использованию. Следует сказать, что официальное руководство COMODO не освещает множества тонких вопросов использования CIS и иногда противоречит фактам и здравому смыслу. В данных же статьях все утверждения являются выводами из личного опыта автора, в случае сомнений сверенными с официальным руководством. Так или иначе, статьи не претендуют на безоговорочную истину и предлагаются к критическому их осмыслению и обсуждению.
Внимание! Различные инструкции приводятся в качестве иллюстраций и не предназначены для слепого их выполнения. Единственная краткая инструкция, не требующая осмысления, дана в начале заключительной статьи специально для пользователей, не желающих тратить время на изучение этого продукта.
Подготовка системы
Некоторые пользователи сообщают о невозможности обновить установленную версию CIS 7 до версии CIS 8: не помогало даже удаление версии CIS 7 с дополнительной очисткой реестра. В связи с этим рекомендую сделать резервную копию системы перед установкой CIS.
Также мной была замечена подозрительная работа фаервола Comodo, которая исправилась после обновления системы. Поэтому рекомендую производить установку на Windows с последними обновлениями.
При установке CIS на Windows 7 встроенный Брандмауэр Windows отключается автоматически. Однако этого может не произойти на системе Windows 8.1. Рекомендую отключить его вручную через Панель управления.
Установка
Обычно наиболее свежий дистрибутив продукта находится на официальном форуме, а также на сайте comss.ru. На официальный сайт ru.comodo.com (не comodorus.ru!) свежая версия попадает, как правило, с некоторым опозданием.
При установке CIS нужно обратить внимание на ее опции. Необходимые для работы компоненты — «Comodo Firewall» и/или «Comodo Antivirus». При выборе любого из них будут установлены также средства проактивной защиты. Рассмотрим остальные опции.
- Сервис «Облачного анализа поведения приложений» показывал себя довольно нестабильным, однако на момент выхода версии CIS 8.0.0.4337 его работа улучшилась. Возможно, имеет смысл включить.
- DNS-серверы «Comodo Secure DNS» встречали различные нарекания. Кроме того, иногда доступ к ним блокируется провайдером, например, в Белоруссии для организаций. Рекомендуется отключить.
- «Chromodo Browser» — это браузер на основе Chromium. На мой взгляд, лучше отказаться от его установки. Отмечу, что его всегда можно скачать и установить отдельно, причем даже в портативном варианте.
- Также имеет смысл отказаться от GeekBuddy (это платная англоязычная техподдержка), от PrivDog, от средств Яндекса и т.п.
Управление конфигурациями. Отличия предустановленных конфигураций
Прежде чем переходить к настройке, следует определиться с выбором исходной конфигурации. Список имеющихся конфигураций находится в разделе «Общей настройки» на вкладке «Конфигурация». По умолчанию используется конфигурация «COMODO — Internet Security». Однако для наиболее эффективной защиты настоятельно рекомендуется включить конфигурацию «COMODO — Proactive Security».
После применения предустановленной конфигурации может обратно включиться опция «Выполнять облачный анализ неизвестных файлов» на вкладке «Настройка рейтинга файлов». Если важна экономия трафика, отключаем ее.
Отличия конфигурации «Internet Security» от «Proactive Security»:
- вредоносные программы удаляются в карантин без оповещений;
- компонент HIPS отключен (и, как следствие, отсутствует самозащита CIS);
- отключено усиление защиты для 64-битных систем (и, как следствие, отключена аппаратная виртуализация);
- отключен режим адаптации к недостатку памяти;
- система Viruscope осуществляет мониторинг только приложений, запущенных виртуально или с ограничениями Auto-Sandbox;
- компонент Auto-Sandbox виртуализирует не любые неопознанные программы, как в конфигурации «Proactive Security», а только те из них, которые имеют подозрительное расположение (сеть, съемные устройства, данные виртуальной среды) или подозрительное происхождение (получены из сети или созданы уязвимыми приложениями);
- в защищенные объекты не включены «Сокеты Windows», и сама эта группа отсутствует;
- группы «Псевдо COM-интерфейсов» включают меньше объектов;
- в правилах HIPS «Проводнику» разрешен запуск любых приложений;
- в правилах HIPS всем программам разрешено прерывание работы приложений;
- фаервол не контролирует сетевую активность приложений (фактически его защита ограничена глобальными правилами);
- фаервол блокирует входящие соединения, а не оповещает о них (единственное превосходство в защите над конфигурацией «Proactive Security»).
В конфигурации «Firewall Security» проактивная защита еще слабее, чем в «Internet Security»: еще меньше объектов входит в «Псевдо COM-интерфейсы», не защищаются исполняемые файлы, нет защиты от наблюдения за клавиатурой и экраном, а параметры фаервола в ней аналогичны конфигурации «Proactive Security»: включены оповещения о входящих соединениях.
Файлы исходных конфигураций находятся в каталоге программы: «%PROGRAMFILES%\Comodo\COMODO Internet Security».
Конфигурацию можно экспортировать в файл, но следует учесть, что в этом файле не сохраняются параметры прокси, запланированные сканирования и список файлов. Список файлов с их контрольными суммами, репутацией и прочими характеристиками входит в базу данных, размещенную в папке «%ALLUSERSPROFILE%\Comodo\Firewall Pro»; версия CIS 8.2 позволяет экспортировать этот список в отдельный файл.
Предварительная настройка
После применения конфигурации «Proactive Security» появится оповещение о перезагрузке — пока отложим ее. Также появится оповещение для выбора статуса сети. Если сеть нужна только для доступа к интернету, отмечаем ее как общественную.
После установки CIS в отсутствие интернета при каждом запуске компьютера будет появляться окно «Быстрого сканирования». Это прекратится, если дать CIS хотя бы раз обновиться (желательно онлайн, но можно скачать файл с базой и обновить вручную) и выполнить быструю антивирусную проверку.
Более детальная настройка, связанная с усилением защиты и устранением некоторых уязвимостей CIS, будет дана позже. Чтобы минимизировать возможные конфликты, предлагаю на время ознакомления с этим комплексом отключить следующие опции: «Использовать Auto-Sandbox» и «Проверять происхождение файлов» на вкладке «Авто-Sandbox» и «Использовать Viruscope» на вкладке «Viruscope».
Обновление
Обновление антивирусной базы происходит автоматически. Но обновление программы автоматически может только загружаться, а для установки потребуется подтверждение пользователя. При обновлении программы необходимо обращать внимание на все параметры аналогично первоначальной установке, так как по умолчанию вместе с обновлением может установиться, например, PrivDog или другое не запрашиваемое ПО.
Для ручного офлайн-обновления антивируса следует в главном окне CIS нажать значок справки, выбрать пункт «О программе», затем «Импортировать антивирусную базу» и указать путь к файлу с базой. Этот файл можно скачать непосредственно или скачать в запакованном виде по ссылке на странице официального форума.
При работе в корпоративной сети необходимо обновлять антивирус с зеркала. В случае CIS этим зеркалом будет компьютер, на котором установлена программа ComodoUpdater, в параметрах CIS адрес этого компьютера указывается в качестве прокси (вкладка «Общая настройка» > «Обновление»). Подробнее об этой программе можно прочитать на официальном форуме Comodo. В принципе, вместо нее сгодится и какой-либо другой кэширующий прокси-сервер.
Настройка интерфейса
Чтобы расширить функциональность главного окна CIS и контекстного меню значка в трее, переключим интерфейс в режим «Подробной сводки» кнопкой в левом верхнем углу главного окна.
Можно настроить набор кнопок, расположенных в нижней части главного окна, называемой «Панель задач»: перейти в окно «Задачи» и добавить необходимые кнопки через контекстное меню, а затем упорядочить их перетаскиванием. Дополнительно все элементы, добавленные на панель задач, можно сделать доступными через меню «Пуск». Для этого следует закрепить в меню «Пуск» файл cis.exe из каталога CIS — в результате избранные задачи появятся в раскрывающемся подменю «COMODO Internet Security».
Рассмотрим вкладку «Интерфейс» в окне расширенной настройки. Опции «Показывать извещения от центра сообщений COMODO», «При запуске показывать приветствие» и «Показывать кнопку «Улучшить» в главном окне» имеют рекламное назначение, отключим их. Выбор остальных опций зависит от вкуса и потребностей пользователя.
Опцию «Показывать информационные сообщения» рекомендую отключать для неопытных пользователей. Опытным же следует помнить, что в информационных сообщениях опасно нажимать кнопку «Больше не изолировать». Объяснение будет дано в статье про Auto-Sandbox.
Внимание! После установки CIS нельзя менять язык интерфейса. При смене языка названия групп файлов остаются прежними, но меняются их названия в предустановленных правилах Auto-Sandbox. Таким образом, смена языка приводит к некорректной работе Auto-Sandbox.
Параметры командной строки Comodo Internet Security
Для открытия диалоговых окон CIS и выполнения некоторых других действий можно использовать командную строку:
- главное окно:
"%PROGRAMFILES%\Comodo\COMODO Internet Security\cis.exe" --mainUI
далее каталог"%PROGRAMFILES%\Comodo\COMODO Internet Security"считаем текущим; - журнал событий:
cis.exe --logsUI - выполняемые задачи CIS:
cis.exe --mainUI /TaskTaskManager - параметры интерфейса:
cis.exe --configUI - параметры обновления:
cis.exe --configUI=CeUpdatesPage.html - параметры журнала:
cis.exe --configUI=CeLoggingPage.html - конфигурации:
cis.exe --configUI=CeConfigurationPage.html - параметры антивируса:
cis.exe --configUI=CeRealtimeScanPage.html - профили сканирования:
cis.exe --configUI=CeAvScansPage.html - исключения антивируса:
cis.exe --configUI=CeExclusionsPage.html - сканирование:
cis.exe --mainUI /TaskScan - сканирование определенного файла :
cavscan.exe "путь к файлу" - отправка файлов на проверку:
cis.exe --mainUI /TaskAddSubmitFiles - обновление:
cis.exe --updateUI - карантин:
cis.exe --quarantineUI - параметры HIPS:
cis.exe --configUI=CeHipsSettingsPage.html - правила HIPS:
cis.exe --configUI=CeDfApplicationRulesPage.html - наборы правил HIPS:
cis.exe --configUI=CePredefinedRuleSetsPage.html - защищенные файлы:
cis.exe --configUI=CeDfProtectedFilesPage.html - группы HIPS:
cis.exe --configUI=CeDfHIPSGroupsPage.html - правила Auto-Sandbox:
cis.exe --configUI=CeAutoSandboxPage.html - параметры Viruscope:
cis.exe --configUI=CeViruscopePage.html - активные процессы:
cis.exe --procViewUI - изолированные в Sandbox процессы:
cis.exe --mainUI /TaskShowSandboxed - параметры виртуальной среды:
cis.exe --configUI=CeSandboxPage.html - запуск в виртуальной среде, создание ярлыка:
cis.exe --mainUI /TaskRunVirtual - запуск в виртуальной среде определенного файла:
virtkiosk.exe -v "путь к файлу" - виртуальный рабочий стол:
cis.exe --mainUI /TaskRunVirtualKiosk - очистка виртуальной среды:
cis.exe --mainUI /TaskSBReset - параметры фаервола:
cis.exe --configUI=CeFirewallSettingsPage.html - правила фаервола для приложений:
cis.exe --configUI=CeFwApplicationRulesPage.html - глобальные правила фаервола:
cis.exe --configUI=CeGlobalRulesPage.html - наборы правил фаервола:
cis.exe --configUI=CeFwPredefinedRuleSetsPage.html - сетевые зоны:
cis.exe --configUI=CeFwNetworkZonesPage.html - наборы портов:
cis.exe --configUI=CeFwPortSetsPage.html - параметры контент-фильтра:
cis.exe --configUI=CeFwURLFilteringPage.html - разрешение приложению сетевой активности:
cis.exe --mainUI /TaskAllowApp - запрет приложению сетевой активности:
cis.exe --mainUI /TaskBlockApp - активные соединения:
cis.exe --mainUI /TaskConnections - управление сетями:
cis.exe --mainUI /TaskAddTrustNet - скрытие портов:
cis.exe --mainUI /TaskStealthPorts - блокировать/восстановить сетевой трафик:
cis.exe --mainUI /TaskStopTraffic - параметры рейтинга файлов:
cis.exe --configUI=CeFileRatingPage.html - группы файлов:
cis.exe --configUI=CeFileGroupsPage.html - список файлов:
cis.exe --configUI=CeFrFileListPage.html - список файлов, отфильтрованный по неопознанным:
cis.exe --configUI=ShowUnrecognizedFilesPage - список отправленных на проверку файлов:
cis.exe --configUI=CeFrSubmittedFilesPage.html - список «доверенных поставщиков»:
cis.exe --configUI=CeFrTrustedVendors.html
Эти команды удобно использовать для задания горячих клавиш, пунктов меню и т.п. Смысл команд будет объяснен в других статьях.
Если вы читали мою заметку «Как защитить свои устройства в 2017 году» и новости про WikiLeaks, то в курсе, что сейчас взламывают всё — от принтеров до умных телевизоров. Антивирусы, когда-то призванные защищать компьютеры от угроз, превратились в неповоротливые комбайны с функциями, которые никак иначе, как «свистоперделками», назвать нельзя. Ну зачем в комплекте с антивирусом идут менеджер паролей, очередной браузер, оптимизатор системы и прочие штуки? Они не имеют прямого отношения к устранению вирусных угроз.
А вот режим «песочницы» — другое дело. Она не избавляет, но защищает от вирусов, запуская неизвестные программы в изолированном от окружающей системе режиме. Изоляция не полная, но достаточная, чтобы защитить критически важные части операционной системы.
- Вместо настоящих системных файлов изолированный софт работает с дубликатами, поэтому после заражения виртуальной системы или повреждения системных файлов все изменения просто удалятся, Windows будет работать как ни в чём не бывало.
- Важные папки с конфиденциальной информацией (сохранённые пароли в браузере, файлы cookie с авторизацией на сайтах и т.п.) от изолированных программ будут скрыты (настраивается вручную), поэтому запущенный троян не сможет их украсть.
В Comodo Antivirus режим «песочницы» называется Comodo Sandbox (или Containment в новой версии). Он не уникален — аналогичный режим встроен в Avast Pro Antivirus и Avast Internet Security, а также в отдельной программе Sandboxie. Раньше был в антивирусе Kaspersky Internet Security, но разработчики почему-то отказались от этой функции. Все эти программы платные, в то время как антивирус от Comodo бесплатен.
Преимущества Comodo Antivirus:
- Бесплатность (действительно бесплатный!).
- Режим «песочницы».
- Много настроек.
Недостатки:
- Назойливость — программа предлагает обновиться до платной версии (выключается в настройках).
- Влияние на производительность — медленные компьютеры тормозят, если не выключить часть функций.
- С программой ставится ненужный софт.
Недостатки побороть можно, об этом я расскажу ниже.
2 Где скачать
Инсталлятор Comodo Antivirus лежит на официальном сайте: https://ru.comodo.com/software/internet_security/antivirus.php (зеленая кнопка «Скачать бесплатно»).
Антивирус работает в операционных системах Windows 10, 8, 7, Vista и XP.
Основные возможности:
- Технология Default Deny (блокирует запуск известных вредоносных программ).
- Технология Auto Sandbox (или Auto-Containment, запуск неизвестных программ в режиме «песочницы»).
- Карантин (чтобы не удалять навсегда подозрительный файл и иметь возможность его восстановить).
- Облачная система белых списков (у разработчиков есть база репутации файлов)
- Игровой режим (антивирус не достаёт уведомлениями и не грузит процессор, когда запущена игра)
3 Как установить
После скачивания и запуска программы установки не торопитесь пробежать установку. Смотрите внимательно — на некоторых этапах нужно снять галки. Например, во втором по счёту окне предлагается не слишком востребованный софт:

На следующем шаге вам скорее всего не захочется отправлять статистику работы антивируса разработчикам:

Потом будет шаг настройки Comodo Dragon — защищённого браузера, родственника Chrome. У вас же есть свой любимый браузер, так ведь? Поэтому снимайте обе галки:

После этого начнётся установка:

После завершения установки антивирус запустит полную проверку компьютера. Во время её работы уже можно приступить к настройке.
Не забудьте удалить софт, установленный в нагрузку к антивирусу. Зайдите в Панель управления — Программы и компоненты (в Windows 10 классическая панель управления вызывается нажатием правой кнопкой мыши по значку меню Пуск — Панель управления) и удалите Comodo Dragon и Comodo GeekBuddy.
4 Настройка
Без настройки антивирус ОЧЕНЬ назойлив. Поэтому в главном окне жмите «Настройки»:

Вкладка Общие настройки — Интерфейс. Именно здесь укрощается назойливый характер программы:

Затем нужно настроить собственно работу антивирусного модуля. Вкладка Антивирус — Антивирусный мониторинг:

Здесь есть две важные галки, влияющие на производительность компьютера и безопасность.
Установка галки на «При запуске компьютера сканировать память» замедлит включение компьютера, зато вредонос, прописавшийся в автозагрузку, будет выявлен быстрее.
«Уровень эвристического анализа» влияет на качество обнаружения неизвестных вирусов. Без эвристики антивирус может определить только известные в базе. С высоким уровнем эвристики велико количество ложных срабатываний и программы в целом станут работать медленнее. В общем, здесь решать вам. На медленных ПК включение эвристики ощутимо замедлит запуск программ.
Режим HIPS — пожалуй, второе по значимости после «песочницы» преимуществ Comodo Antivirus:

HIPS — это поведенческий анализ программ. Что именно контролируется, можно настроить, нажав «Настройки мониторинга»:

По умолчанию стоит безопасный режим, в котором при любом серьёзном вмешательстве в работу систему будет задан вопрос (появляется справа внизу экрана) выбора категории программы — разрешить, запретить, отнести к доверенным и так далее.
У HIPS есть недостаток: изначально этот модуль антивируса не знает о вашей системе ничего и достаёт вопросами. Даже полное сканирование дисков антивирусом не даст ему понять, какие программы что делают и что им нужно разрешать. Все вопросы будут появляться во время работы программ. Наиболее типичная проблема — появление запроса после открытия документов через пункт меню «Открыть с помощью». Это раздражает и утомляет. Поэтому, если вы убеждены, что программы на вашем компьютере безопасны, можно ускорить процесс «дрессировки», переключив HIPS в режим обучения (вместо «Безопасный режим» поставьте «Режим обучения»). Антивирус будет составлять базу правил, разрешая все действия софта во время вашей работы. Потом, недельку спустя, HIPS нужно переключить в «Безопасный режим» снова и тогда запросы будут появляться только в том случае, когда поведение программ будет отличаться от зафиксированного ранее.
Любые правила — как программ, так и поведение антивирусного модуля — настраиваются в остальных вкладках раздела HIPS. Можно защитить ключи реестра и файлы каких-то важных для вас программ, о которых разработчики антивируса не знали.
[su_note note_color=»#fff» radius=»0″ class=»vnimanie»]Всё это звучит достаточно сложно и не добавляет удобства пользователям, которые просто пользуются компьютером. Но если вы заботитесь о безопасности, режим HIPS станет вашим верным помощником в деле защиты.[/su_note]
Обратите внимание, что на скриншоте выше я отметил пункт «Выполнять эвристический анализ в командной строке для определённых приложений». Снятие галки со этого пункта избавит от появляющихся окон о том, что в песочницу попала программа по адресу «C:\Program Data\Comodo\Cis\tempscript\C_cmd.exe…».
UPD от 4.04.2017: Спасибо Georg за поправку: оказывается, мой совет поставить галку на «Адаптировать режим работы при низких ресурсах системы», наборот, вызывает снижение производительности.
Песочница антивируса настраивается в разделе Sandbox — Настройки Sandbox (Containment в новой версии):

В принципе, здесь настраивать нечего, за исключением, пожалуй, того момента, что по умолчанию папки браузеров со всеми настройками доступны для изолированных программ. Это чревато кражей сохраненных в браузерах паролей и установкой «левых» дополнений к ним. Поэтому жмите на «…указанным файлам и папкам», затем правой кнопкой по «Области общего доступа» — «Изменить» — «Да» — откроется новое окно, где можно удалить искомые разрешения:

Тогда программы, запущенные в «песочнице», не смогут добраться до приватных данных.
Ещё есть раздел Рейтинг файлов. Неизвестные антивирусу программы и файлы могут проверяться на серверах Comodo. По умолчанию функция отключена:

Нужна ли вам облачная проверка — решать вам. На производительность влияет незначительно, я никаких изменений не заметил.
Раздел VirusScope лучше не трогать, там всё оптимально:

5 Что влияет на скорость работы ПК
Под скоростью работы я понимаю:
- время от включения компьютера до полной загрузки Рабочего стола,
- скорость запуска программ и их реакцию во время операций записи и чтения данных с диска.
И на то, и на другое, влияет степень паранойи антивируса. Чем меньше функций включено — тем выше скорость работы.
Если компьютер медленный, отключите:
- Эвристический анализ (Настройки — Антивирус — Антивирусный мониторинг — нижний пункт).
- HIPS (увы, он сильно снижает скорость работы программ). Отключается в настройках и в меню антивируса при нажатии на его значок возле часов.
- Функция автоматического запуска программ в песочнице (Настройки — Sandbox — Авто-Sandbox — снимите галку с пункта «Использовать Авто-Sandbox»).
Ещё один момент: антивирус по долгу службы должен проверять все открываемые файлы, запускаемые программы и анализировать их содержимое и активность. Если файлы были проверены ранее, скорость проверки возрастает многократно. Поэтому полная проверка сразу после установки антивируса необходима, чтобы антивирус знал, что к чему.
6 Послесловие
Comodo Antivirus — пример неплохого софта. Да, вместе с ним ставится браузер и GeekBuddy, но после допиливания антивирус выполняет свою задачу без помех. В отличие от конкурентов, он старается делать только то, для чего предназначен — защищать от угроз. Причём тремя способами:
- Стандартной проверкой по базе вирусов.
- Анализом поведения.
- Запуском в изолированном режиме «песочницы».
Можно ли желать большего от бесплатного антивируса?
А вот про платный софт хочу сказать пару ласковых. На мой взгляд, у разработчиков, занимающихся системами защиты, должна быть высокая квалификация. Ну или работать должны по правилам, продиктованным здравым смыслом. В конце концов, люди им денежку платят и доверяют не за красивые глаза. Что можно сказать о разработчиках из компании Trend Micro, которые допустили ошибку в менеджере паролей Trend Micro AV, из-за которой открываемые сайты могли выполнять любые команды на компьютере и воровать пользовательские пароли. Это полнейшее раздолбайство или как? Разработчики просто сделали вот такую дыру в защите:

Разработчики героя сегодняшней заметки тоже доказали свою беспечность. Программа GeekBuddy, которая ставится вместе с Comodo Antivirus, в своих первых версиях разрешала подключаться к компьютеру без пароля. Вдумайтесь: в программе помощи пользователям, предназначенной для показа содержимого экрана (чтобы решить проблему, техподдержка Comodo должна её увидеть) был один и тот же пароль на всех компьютерах! Разумеется, проблему устранили, но при должном уровне ответственности её не было бы вовсе.
Найденные проблемы устраняются, но всегда находят новые. Этот процесс будет длиться, пока пользователи голосуют рублём за такой уровень качества.
А вы уверены, что ваш антивирус надёжен?
Немногие бесплатные антивирусные продукты могут похвастать таким широким набором инструментов защиты компьютера как Comodo Internet Security. Этот бесплатный, мощный, удобный, с приятным интерфейсом комплексный антивирус всем бы был хорош, если бы не его настройки, нередко ставящие в тупик начинающего (да и не только) пользователя.
Честно говоря, столь часто задающийся вопрос как правильно настроить Comodo Internet Security кажется нам неправильно поставленным, ведь тут все зависит от того, как именно вы собираетесь использовать эту программу, и что для вас в защите является более приоритетным. Именно поэтому мы решили обратить внимание лишь на самые важные и волнующие основную массу пользователей вопросы по настройке этого антивируса.
Базовые настройки при установке
Но перед тем как приступать к их рассмотрению скажем пару слов о некоторых настройках, с которыми пользователю приходится сталкиваться при установке программы. Первым делом обратите внимание на предложение Мастера установки “Получить дополнительную безопасность, перейдя на COMODO SecureDNS сервер”. Эту галочку желательно снять, если она конечно, установлена. Если вы оставите ее, все ваши соединения будут пропускаться через специальный сервер компании Comodo, где они будут анализироваться и проверятся на наличие угрозы; также при этом будут заменены DNS-адреса вашего провайдера на DNS-адреса Comodo, а это в свою очередь может стать причиной проблем с Интернетом вообще.


Использовать эту опцию можно только проконсультировавшись со своим провайдером. Кроме того, часть сайтов, которые вы раньше посещали, могут оказаться заблокированными если вдруг Comodo посчитает их потенциально опасными.
Второй пункт “Анализ поведения приложений” можно не трогать. Третью галочку можно снять или оставить по желанию. После завершения инсталляции программа предложит выбрать тип сети. Обратите внимание что Домашняя и Рабочая сети являются внутренними и поэтому, если вы предполагаете вести работу в Интернете, необходимо выбирать сеть “Зона общего доступа” смело игнорируя все примечания.

Ладно, хорошо. Переходим к общим настройкам. Модуль расширенных настроек Comodo Internet Security разделен на два блока: общие настройки и настройки безопасности. Для начала рассмотрим общие настройки.


Интерфейс
Здесь можно ничего не менять. Опция “Защитить настройки паролем” пригодится только в том случае, если вашим компьютером активно пользуются другие люди. Параметры обновлений и ведения журнала также можно оставить без изменений.

Конфигурация
Если защита системы в режиме реального времени для вас является приоритетной, рекомендуем изменить конфигурацию на проактивную (Proactive Security). Если же главный упор делается на защиту компьютера во время работы в Интернете, следует оставить конфигурацию Internet Security.
Конфигурация Firewall Security является скорее дополнительной и скорее всего она вам не пригодится. Для того чтобы новые настройки вступили в силу потребуется перезагрузка компьютера и переопределение типа сети.



Переходим к настойкам безопасности
Антивирус. Включает в себя опции сканирования в режиме реального времени, список сканирований и исключений. Для повышения уровня безопасности можно активировать функцию сканирования памяти при загрузке компьютера. Некоторые файлы архивов могут пропускаться программой при сканировании. Однако вы можете принудительно указать какие именно файлы Comodo Internet Security должен распаковывать при сканировании. Здесь же вы можете указать, файлы какого размера должны пропускаться при проверке.
На наш взгляд установленных по умолчанию 40 Мб маловато, поэтому мы изменили это значение на 100.
То же самое касается максимального размера скрипта. Уровень эвристического анализа рекомендуем изменить на средний, а еще лучше на высокий.
Список сканирований. Полезный инструмент, позволяющий создавать собственные профили сканирования. Например, вам часто приходится проверять избранную папку или область с определенными параметрами. Так вот чтобы каждый раз не менять глобальные настройки можно создать уникальный пользовательский профиль.
При этом Мастер попросит вас дать имя сканированию, указать проверяемый файл, папку или область, задать параметры сканирования, а также составить расписание (если нужно). Эти настройки являются сугубо индивидуальными. С нашими предпочтениями вы можете ознакомиться, изучив эти скриншоты.


Исключения. Снизить общую нагрузку на систему, а также ускорить процесс проверки можно, если исключить из сканирования крупные массивы данных, например фильмы или папки виртуальных машин. По умолчанию в списке исключений находятся Корзина и сам антивирус.
Также имеется возможность исключать программы (исполняемые файлы) и процессы. Обратите внимание, что эта настройка (исключения) распространяется на все типы сканирований, включая защиту в режиме реального времени.


Защита+. Настройки HIPS
Итак, HIPS или защита от вторжений на узел. Использование этой технологии повысит уровень безопасности системы. Не вдаваясь в подробности HIPS можно определить как технологию позволяющую создавать правила регулирующие поведение и определяющие права каких-либо приложений.
А еще технологию HIPS еще можно сравнить с брандмауэром, контролирующим сетевой доступ. Работает HIPS на основе проактивной защиты. Это означает, что данная технология не использует вирусные базы, она либо что-то запрещает, либо разрешает.
Если вы решили использовать защиту от вторжений на узел рекомендуем для начала перевести программу в режим обучения. В процессе вашей работы на компьютере программа будет задавать различные вопросы, касающиеся безопасности, а вы будете на них отвечать. Таким образом программа будет обучаться как правильно реагировать на те или иные действия. Если вы абсолютно уверены, что ваш компьютер чист, можете установить режим “Чистый ПК”. В этом случае мониторинг будет осуществляться только при каких-либо последующих изменениях в системе.

Если же у вас имеются подозрения на присутствие в системе вредоносных объектов, можете переключиться в безопасный режим. При переключении в параноидальный режим будут контролироваться практически все изменения на компьютере. Уточнить, что именно будет контролироваться можно, кликнув по ссылке “Настройки мониторинга”. Также рекомендуем установить галочки как показано на скриншоте выше.


Правила HIPS
В этом подразделе перечисляются все правила установленные в Comodo Internet Security по умолчанию. Изменять эти настройки не обязательно. То же самое касается подраздела “Наборы правил”.



Здесь перечисляются все защищенные по умолчанию файлы, важные ключи реестра, а также COM-интерфейсы. В большинстве случаев никаких дополнительных действий со стороны пользователя здесь не требуется. Однако при желании или необходимости вы можете добавить выбранные файлы, группы файлов, папки, процессы, а также кусты (или отдельные ключи) системного реестра.



Поведенческий анализ
Данная функция предназначена для защиты компьютера от возможного заражения при запуске подозрительных программ. Это означает что программа, определенная Comodo Internet Security как подозрительная или неизвестная автоматически будет запускаться в песочнице. Режим обработки непроверенных приложений по умолчанию выставлен “Частично ограниченный”. Изменять его не обязательно. Также обратите внимание на опцию “Не блокировать файлы из этого списка”. Здесь можно задать исключения для доверенных файлов и процессов.



Sandbox
А вот тут все наоборот, можно принудительно указать какие приложения должны запускаться в виртуальной среде. При этом также имеется возможность задать уровень ограничения для приложения (ограниченное, недоверенное, подозрительное и т.д.), а также размер выделяемой приложению памяти и время его работы. Остальные настройки можно не изменять. Пароль к виртуальному киоску устанавливаем по желанию.



Настройки Фаервола
Встроенный в Comodo Internet Security фаервол имеет четыре режима работы. В большинстве случаев рекомендуется использование безопасного режима. Снимаем (если стоит) галочку с пункта “Не показывать оповещения”, а вот в пункт “Создавать правила для безопасных приложений” можно отметить. Также отмечаем пункты “Включить фильтрацию Ipv6-трафика”, “Анализировать протокол”, “Блокировать фрагментированный трафик” и “Включить защиту от ARP-спуфинга”.



Правила для приложений
В этом подразделе отображены уже имеющиеся наборы правил для приложений. В список контролируемых программ вы можете добавить любое приложение, а заодно назначить для него определенное правило. Например, блокировать входящий трафик или запретить сетевую активность вообще.
Доступны следующие правила:
- Веб-браузер
- Почтовый клиент
- FTP-клиент
- Разрешенное приложение (исходящий и входящий трафик)
- Заблокированное приложение
- Только исходящие.
Такие правила пользователь может создавать или редактировать самостоятельно, однако для этого потребуется определенный опыт.
В целом же подразделы “Наборы правил” и “Глобальные правила” можно оставить без изменений. Что касается подразделов “Сетевые зоны” и “Наборы портов”, здесь начинающему пользователю можно посоветовать ничего не изменять.
Рейтинг файлов
В подразделе “Настройки рейтинга файлов” снимите галочки с пунктов “Доверять приложениям, подписанным доверенными поставщиками” и “Доверять приложениям, установленным с помощью доверенных инсталляторов”. В список доверенных файлов входят в основном системные объекты самой Windows, и изменять здесь по большому счету ничего не нужно.
В список неопознанных файлов, как правило, попадают малоизвестные приложения. Если вы доверяете приложению, можете переместить его в категорию доверенных, если нет – заблокировать. Также имеется возможность отослать файл в лабораторию Comodo для тщательной проверки. Последний подраздел “Доверенные поставщики” можно проигнорировать.
Вывод
Как видите, обеспечиваемая Comodo Internet Security защита является весьма разноплановой. Настройки этого антивируса очень гибкие, что положительно отличает Comodo Internet Security от аналогичных программ.
В то же время их никак нельзя назвать простыми, так что нет ничего удивительного, что у большинства пользователей по этому поводу возникает множество вопросов. Приведенными нами примеры настроек не могут считаться стопроцентно оптимальными, поскольку выведены они из усредненных потребностей среднестатистического пользователя.
Скачать программу: www.comodo.com
Если вы читали мою заметку «Как защитить свои устройства в 2017 году» и новости про WikiLeaks, то в курсе, что сейчас взламывают всё — от принтеров до умных телевизоров. Антивирусы, когда-то призванные защищать компьютеры от угроз, превратились в неповоротливые комбайны с функциями, которые никак иначе, как «свистоперделками», назвать нельзя. Ну зачем в комплекте с антивирусом идут менеджер паролей, очередной браузер, оптимизатор системы и прочие штуки? Они не имеют прямого отношения к устранению вирусных угроз.
А вот режим «песочницы» — другое дело. Она не избавляет, но защищает от вирусов, запуская неизвестные программы в изолированном от окружающей системе режиме. Изоляция не полная, но достаточная, чтобы защитить критически важные части операционной системы.
- Вместо настоящих системных файлов изолированный софт работает с дубликатами, поэтому после заражения виртуальной системы или повреждения системных файлов все изменения просто удалятся, Windows будет работать как ни в чём не бывало.
- Важные папки с конфиденциальной информацией (сохранённые пароли в браузере, файлы cookie с авторизацией на сайтах и т.п.) от изолированных программ будут скрыты (настраивается вручную), поэтому запущенный троян не сможет их украсть.
В Comodo Antivirus режим «песочницы» называется Comodo Sandbox (или Containment в новой версии). Он не уникален — аналогичный режим встроен в Avast Pro Antivirus и Avast Internet Security, а также в отдельной программе Sandboxie. Раньше был в антивирусе Kaspersky Internet Security, но разработчики почему-то отказались от этой функции. Все эти программы платные, в то время как антивирус от Comodo бесплатен.
Преимущества Comodo Antivirus:
- Бесплатность (действительно бесплатный!).
- Режим «песочницы».
- Много настроек.
Недостатки:
- Назойливость — программа предлагает обновиться до платной версии (выключается в настройках).
- Влияние на производительность — медленные компьютеры тормозят, если не выключить часть функций.
- С программой ставится ненужный софт.
Недостатки побороть можно, об этом я расскажу ниже.
2 Где скачать
Инсталлятор Comodo Antivirus лежит на официальном сайте: https://ru.comodo.com/software/internet_security/antivirus.php (зеленая кнопка «Скачать бесплатно»).
Антивирус работает в операционных системах Windows 10, 8, 7, Vista и XP.
Основные возможности:
- Технология Default Deny (блокирует запуск известных вредоносных программ).
- Технология Auto Sandbox (или Auto-Containment, запуск неизвестных программ в режиме «песочницы»).
- Карантин (чтобы не удалять навсегда подозрительный файл и иметь возможность его восстановить).
- Облачная система белых списков (у разработчиков есть база репутации файлов)
- Игровой режим (антивирус не достаёт уведомлениями и не грузит процессор, когда запущена игра)
3 Как установить
После скачивания и запуска программы установки не торопитесь пробежать установку. Смотрите внимательно — на некоторых этапах нужно снять галки. Например, во втором по счёту окне предлагается не слишком востребованный софт:
На следующем шаге вам скорее всего не захочется отправлять статистику работы антивируса разработчикам:
Потом будет шаг настройки Comodo Dragon — защищённого браузера, родственника Chrome. У вас же есть свой любимый браузер, так ведь? Поэтому снимайте обе галки:
После этого начнётся установка:
После завершения установки антивирус запустит полную проверку компьютера. Во время её работы уже можно приступить к настройке.
Не забудьте удалить софт, установленный в нагрузку к антивирусу. Зайдите в Панель управления — Программы и компоненты (в Windows 10 классическая панель управления вызывается нажатием правой кнопкой мыши по значку меню Пуск — Панель управления) и удалите Comodo Dragon и Comodo GeekBuddy.
4 Настройка
Без настройки антивирус ОЧЕНЬ назойлив. Поэтому в главном окне жмите «Настройки»:
Вкладка Общие настройки — Интерфейс. Именно здесь укрощается назойливый характер программы:
Затем нужно настроить собственно работу антивирусного модуля. Вкладка Антивирус — Антивирусный мониторинг:
Здесь есть две важные галки, влияющие на производительность компьютера и безопасность.
Установка галки на «При запуске компьютера сканировать память» замедлит включение компьютера, зато вредонос, прописавшийся в автозагрузку, будет выявлен быстрее.
«Уровень эвристического анализа» влияет на качество обнаружения неизвестных вирусов. Без эвристики антивирус может определить только известные в базе. С высоким уровнем эвристики велико количество ложных срабатываний и программы в целом станут работать медленнее. В общем, здесь решать вам. На медленных ПК включение эвристики ощутимо замедлит запуск программ.
Режим HIPS — пожалуй, второе по значимости после «песочницы» преимуществ Comodo Antivirus:
HIPS — это поведенческий анализ программ. Что именно контролируется, можно настроить, нажав «Настройки мониторинга»:
По умолчанию стоит безопасный режим, в котором при любом серьёзном вмешательстве в работу систему будет задан вопрос (появляется справа внизу экрана) выбора категории программы — разрешить, запретить, отнести к доверенным и так далее.
У HIPS есть недостаток: изначально этот модуль антивируса не знает о вашей системе ничего и достаёт вопросами. Даже полное сканирование дисков антивирусом не даст ему понять, какие программы что делают и что им нужно разрешать. Все вопросы будут появляться во время работы программ. Наиболее типичная проблема — появление запроса после открытия документов через пункт меню «Открыть с помощью». Это раздражает и утомляет. Поэтому, если вы убеждены, что программы на вашем компьютере безопасны, можно ускорить процесс «дрессировки», переключив HIPS в режим обучения (вместо «Безопасный режим» поставьте «Режим обучения»). Антивирус будет составлять базу правил, разрешая все действия софта во время вашей работы. Потом, недельку спустя, HIPS нужно переключить в «Безопасный режим» снова и тогда запросы будут появляться только в том случае, когда поведение программ будет отличаться от зафиксированного ранее.
Любые правила — как программ, так и поведение антивирусного модуля — настраиваются в остальных вкладках раздела HIPS. Можно защитить ключи реестра и файлы каких-то важных для вас программ, о которых разработчики антивируса не знали.
[su_note note_color=»#fff» radius=»0″ class=»vnimanie»]Всё это звучит достаточно сложно и не добавляет удобства пользователям, которые просто пользуются компьютером. Но если вы заботитесь о безопасности, режим HIPS станет вашим верным помощником в деле защиты.[/su_note]
Обратите внимание, что на скриншоте выше я отметил пункт «Выполнять эвристический анализ в командной строке для определённых приложений». Снятие галки со этого пункта избавит от появляющихся окон о том, что в песочницу попала программа по адресу «C:Program DataComodoCistempscriptC_cmd.exe…».
UPD от 4.04.2017: Спасибо Georg за поправку: оказывается, мой совет поставить галку на «Адаптировать режим работы при низких ресурсах системы», наборот, вызывает снижение производительности.
Песочница антивируса настраивается в разделе Sandbox — Настройки Sandbox (Containment в новой версии):
В принципе, здесь настраивать нечего, за исключением, пожалуй, того момента, что по умолчанию папки браузеров со всеми настройками доступны для изолированных программ. Это чревато кражей сохраненных в браузерах паролей и установкой «левых» дополнений к ним. Поэтому жмите на «…указанным файлам и папкам», затем правой кнопкой по «Области общего доступа» — «Изменить» — «Да» — откроется новое окно, где можно удалить искомые разрешения:
Тогда программы, запущенные в «песочнице», не смогут добраться до приватных данных.
Ещё есть раздел Рейтинг файлов. Неизвестные антивирусу программы и файлы могут проверяться на серверах Comodo. По умолчанию функция отключена:
Нужна ли вам облачная проверка — решать вам. На производительность влияет незначительно, я никаких изменений не заметил.
Раздел VirusScope лучше не трогать, там всё оптимально:
5 Что влияет на скорость работы ПК
Под скоростью работы я понимаю:
- время от включения компьютера до полной загрузки Рабочего стола,
- скорость запуска программ и их реакцию во время операций записи и чтения данных с диска.
И на то, и на другое, влияет степень паранойи антивируса. Чем меньше функций включено — тем выше скорость работы.
Если компьютер медленный, отключите:
- Эвристический анализ (Настройки — Антивирус — Антивирусный мониторинг — нижний пункт).
- HIPS (увы, он сильно снижает скорость работы программ). Отключается в настройках и в меню антивируса при нажатии на его значок возле часов.
- Функция автоматического запуска программ в песочнице (Настройки — Sandbox — Авто-Sandbox — снимите галку с пункта «Использовать Авто-Sandbox»).
Ещё один момент: антивирус по долгу службы должен проверять все открываемые файлы, запускаемые программы и анализировать их содержимое и активность. Если файлы были проверены ранее, скорость проверки возрастает многократно. Поэтому полная проверка сразу после установки антивируса необходима, чтобы антивирус знал, что к чему.
6 Послесловие
Comodo Antivirus — пример неплохого софта. Да, вместе с ним ставится браузер и GeekBuddy, но после допиливания антивирус выполняет свою задачу без помех. В отличие от конкурентов, он старается делать только то, для чего предназначен — защищать от угроз. Причём тремя способами:
- Стандартной проверкой по базе вирусов.
- Анализом поведения.
- Запуском в изолированном режиме «песочницы».
Можно ли желать большего от бесплатного антивируса?
А вот про платный софт хочу сказать пару ласковых. На мой взгляд, у разработчиков, занимающихся системами защиты, должна быть высокая квалификация. Ну или работать должны по правилам, продиктованным здравым смыслом. В конце концов, люди им денежку платят и доверяют не за красивые глаза. Что можно сказать о разработчиках из компании Trend Micro, которые допустили ошибку в менеджере паролей Trend Micro AV, из-за которой открываемые сайты могли выполнять любые команды на компьютере и воровать пользовательские пароли. Это полнейшее раздолбайство или как? Разработчики просто сделали вот такую дыру в защите:
Разработчики героя сегодняшней заметки тоже доказали свою беспечность. Программа GeekBuddy, которая ставится вместе с Comodo Antivirus, в своих первых версиях разрешала подключаться к компьютеру без пароля. Вдумайтесь: в программе помощи пользователям, предназначенной для показа содержимого экрана (чтобы решить проблему, техподдержка Comodo должна её увидеть) был один и тот же пароль на всех компьютерах! Разумеется, проблему устранили, но при должном уровне ответственности её не было бы вовсе.
Найденные проблемы устраняются, но всегда находят новые. Этот процесс будет длиться, пока пользователи голосуют рублём за такой уровень качества.
А вы уверены, что ваш антивирус надёжен?
Предварительные замечания о Comodo Internet Security, опции установки, управление конфигурациями, важные параметры, способы обновления
- Введение
- Подготовка системы
- Установка
- Управление конфигурациями. Отличия предустановленных конфигураций
- Предварительная настройка
- Обновление
- Настройка интерфейса
- Параметры командной строки Comodo Internet Security
Comodo Internet Security — комплексная система защиты, бесплатная как для домашнего, так и для коммерческого использования, причем в полнофункциональном варианте (за исключением некоторых онлайн-сервисов).
Следует сказать, что CIS позволяет довольно гибкую настройку, и поэтому по удобству использования и степени защищенности системы с установленным CIS корректнее судить о конкретной конфигурации, а не о достоинствах/недостатках продукта как такового.
В данном цикле статей подробно разбирается логика работы CIS, выявляется ряд проблем этого продукта и даются рекомендации по эффективному его использованию. Следует сказать, что официальное руководство COMODO не освещает множества тонких вопросов использования CIS и иногда противоречит фактам и здравому смыслу. В данных же статьях все утверждения являются выводами из личного опыта автора, в случае сомнений сверенными с официальным руководством. Так или иначе, статьи не претендуют на безоговорочную истину и предлагаются к критическому их осмыслению и обсуждению.
Внимание! Различные инструкции приводятся в качестве иллюстраций и не предназначены для слепого их выполнения. Единственная краткая инструкция, не требующая осмысления, дана в начале заключительной статьи специально для пользователей, не желающих тратить время на изучение этого продукта.
Подготовка системы
Некоторые пользователи сообщают о невозможности обновить установленную версию CIS 7 до версии CIS 8: не помогало даже удаление версии CIS 7 с дополнительной очисткой реестра. В связи с этим рекомендую сделать резервную копию системы перед установкой CIS.
Также мной была замечена подозрительная работа фаервола Comodo, которая исправилась после обновления системы. Поэтому рекомендую производить установку на Windows с последними обновлениями.
При установке CIS на Windows 7 встроенный Брандмауэр Windows отключается автоматически. Однако этого может не произойти на системе Windows 8.1. Рекомендую отключить его вручную через Панель управления.
Установка
Обычно наиболее свежий дистрибутив продукта находится на официальном форуме, а также на сайте comss.ru. На официальный сайт ru.comodo.com (не comodorus.ru!) свежая версия попадает, как правило, с некоторым опозданием.
При установке CIS нужно обратить внимание на ее опции. Необходимые для работы компоненты — «Comodo Firewall» и/или «Comodo Antivirus». При выборе любого из них будут установлены также средства проактивной защиты. Рассмотрим остальные опции.
- Сервис «Облачного анализа поведения приложений» показывал себя довольно нестабильным, однако на момент выхода версии CIS 8.0.0.4337 его работа улучшилась. Возможно, имеет смысл включить.
- DNS-серверы «Comodo Secure DNS» встречали различные нарекания. Кроме того, иногда доступ к ним блокируется провайдером, например, в Белоруссии для организаций. Рекомендуется отключить.
- «Chromodo Browser» — это браузер на основе Chromium. На мой взгляд, лучше отказаться от его установки. Отмечу, что его всегда можно скачать и установить отдельно, причем даже в портативном варианте.
- Также имеет смысл отказаться от GeekBuddy (это платная англоязычная техподдержка), от PrivDog, от средств Яндекса и т.п.
Управление конфигурациями. Отличия предустановленных конфигураций
Прежде чем переходить к настройке, следует определиться с выбором исходной конфигурации. Список имеющихся конфигураций находится в разделе «Общей настройки» на вкладке «Конфигурация». По умолчанию используется конфигурация «COMODO — Internet Security». Однако для наиболее эффективной защиты настоятельно рекомендуется включить конфигурацию «COMODO — Proactive Security».
После применения предустановленной конфигурации может обратно включиться опция «Выполнять облачный анализ неизвестных файлов» на вкладке «Настройка рейтинга файлов». Если важна экономия трафика, отключаем ее.
Отличия конфигурации «Internet Security» от «Proactive Security»:
- вредоносные программы удаляются в карантин без оповещений;
- компонент HIPS отключен (и, как следствие, отсутствует самозащита CIS);
- отключено усиление защиты для 64-битных систем (и, как следствие, отключена аппаратная виртуализация);
- отключен режим адаптации к недостатку памяти;
- система Viruscope осуществляет мониторинг только приложений, запущенных виртуально или с ограничениями Auto-Sandbox;
- компонент Auto-Sandbox виртуализирует не любые неопознанные программы, как в конфигурации «Proactive Security», а только те из них, которые имеют подозрительное расположение (сеть, съемные устройства, данные виртуальной среды) или подозрительное происхождение (получены из сети или созданы уязвимыми приложениями);
- в защищенные объекты не включены «Сокеты Windows», и сама эта группа отсутствует;
- группы «Псевдо COM-интерфейсов» включают меньше объектов;
- в правилах HIPS «Проводнику» разрешен запуск любых приложений;
- в правилах HIPS всем программам разрешено прерывание работы приложений;
- фаервол не контролирует сетевую активность приложений (фактически его защита ограничена глобальными правилами);
- фаервол блокирует входящие соединения, а не оповещает о них (единственное превосходство в защите над конфигурацией «Proactive Security»).
В конфигурации «Firewall Security» проактивная защита еще слабее, чем в «Internet Security»: еще меньше объектов входит в «Псевдо COM-интерфейсы», не защищаются исполняемые файлы, нет защиты от наблюдения за клавиатурой и экраном, а параметры фаервола в ней аналогичны конфигурации «Proactive Security»: включены оповещения о входящих соединениях.
Файлы исходных конфигураций находятся в каталоге программы: «%PROGRAMFILES%ComodoCOMODO Internet Security».
Конфигурацию можно экспортировать в файл, но следует учесть, что в этом файле не сохраняются параметры прокси, запланированные сканирования и список файлов. Список файлов с их контрольными суммами, репутацией и прочими характеристиками входит в базу данных, размещенную в папке «%ALLUSERSPROFILE%ComodoFirewall Pro»; версия CIS 8.2 позволяет экспортировать этот список в отдельный файл.
Предварительная настройка
После применения конфигурации «Proactive Security» появится оповещение о перезагрузке — пока отложим ее. Также появится оповещение для выбора статуса сети. Если сеть нужна только для доступа к интернету, отмечаем ее как общественную.
После установки CIS в отсутствие интернета при каждом запуске компьютера будет появляться окно «Быстрого сканирования». Это прекратится, если дать CIS хотя бы раз обновиться (желательно онлайн, но можно скачать файл с базой и обновить вручную) и выполнить быструю антивирусную проверку.
Более детальная настройка, связанная с усилением защиты и устранением некоторых уязвимостей CIS, будет дана позже. Чтобы минимизировать возможные конфликты, предлагаю на время ознакомления с этим комплексом отключить следующие опции: «Использовать Auto-Sandbox» и «Проверять происхождение файлов» на вкладке «Авто-Sandbox» и «Использовать Viruscope» на вкладке «Viruscope».
Обновление
Обновление антивирусной базы происходит автоматически. Но обновление программы автоматически может только загружаться, а для установки потребуется подтверждение пользователя. При обновлении программы необходимо обращать внимание на все параметры аналогично первоначальной установке, так как по умолчанию вместе с обновлением может установиться, например, PrivDog или другое не запрашиваемое ПО.
Для ручного офлайн-обновления антивируса следует в главном окне CIS нажать значок справки, выбрать пункт «О программе», затем «Импортировать антивирусную базу» и указать путь к файлу с базой. Этот файл можно скачать непосредственно или скачать в запакованном виде по ссылке на странице официального форума.
При работе в корпоративной сети необходимо обновлять антивирус с зеркала. В случае CIS этим зеркалом будет компьютер, на котором установлена программа ComodoUpdater, в параметрах CIS адрес этого компьютера указывается в качестве прокси (вкладка «Общая настройка» > «Обновление»). Подробнее об этой программе можно прочитать на официальном форуме Comodo. В принципе, вместо нее сгодится и какой-либо другой кэширующий прокси-сервер.
Настройка интерфейса
Чтобы расширить функциональность главного окна CIS и контекстного меню значка в трее, переключим интерфейс в режим «Подробной сводки» кнопкой в левом верхнем углу главного окна.
Можно настроить набор кнопок, расположенных в нижней части главного окна, называемой «Панель задач»: перейти в окно «Задачи» и добавить необходимые кнопки через контекстное меню, а затем упорядочить их перетаскиванием. Дополнительно все элементы, добавленные на панель задач, можно сделать доступными через меню «Пуск». Для этого следует закрепить в меню «Пуск» файл cis.exe из каталога CIS — в результате избранные задачи появятся в раскрывающемся подменю «COMODO Internet Security».
Рассмотрим вкладку «Интерфейс» в окне расширенной настройки. Опции «Показывать извещения от центра сообщений COMODO», «При запуске показывать приветствие» и «Показывать кнопку «Улучшить» в главном окне» имеют рекламное назначение, отключим их. Выбор остальных опций зависит от вкуса и потребностей пользователя.
Опцию «Показывать информационные сообщения» рекомендую отключать для неопытных пользователей. Опытным же следует помнить, что в информационных сообщениях опасно нажимать кнопку «Больше не изолировать». Объяснение будет дано в статье про Auto-Sandbox.
Внимание! После установки CIS нельзя менять язык интерфейса. При смене языка названия групп файлов остаются прежними, но меняются их названия в предустановленных правилах Auto-Sandbox. Таким образом, смена языка приводит к некорректной работе Auto-Sandbox.
Параметры командной строки Comodo Internet Security
Для открытия диалоговых окон CIS и выполнения некоторых других действий можно использовать командную строку:
- главное окно:
"%PROGRAMFILES%ComodoCOMODO Internet Securitycis.exe" --mainUIдалее каталог
"%PROGRAMFILES%ComodoCOMODO Internet Security"считаем текущим; - журнал событий:
cis.exe --logsUI - выполняемые задачи CIS:
cis.exe --mainUI /TaskTaskManager - параметры интерфейса:
cis.exe --configUI - параметры обновления:
cis.exe --configUI=CeUpdatesPage.html - параметры журнала:
cis.exe --configUI=CeLoggingPage.html - конфигурации:
cis.exe --configUI=CeConfigurationPage.html - параметры антивируса:
cis.exe --configUI=CeRealtimeScanPage.html - профили сканирования:
cis.exe --configUI=CeAvScansPage.html - исключения антивируса:
cis.exe --configUI=CeExclusionsPage.html - сканирование:
cis.exe --mainUI /TaskScan - сканирование определенного файла :
cavscan.exe "путь к файлу" - отправка файлов на проверку:
cis.exe --mainUI /TaskAddSubmitFiles - обновление:
cis.exe --updateUI - карантин:
cis.exe --quarantineUI - параметры HIPS:
cis.exe --configUI=CeHipsSettingsPage.html - правила HIPS:
cis.exe --configUI=CeDfApplicationRulesPage.html - наборы правил HIPS:
cis.exe --configUI=CePredefinedRuleSetsPage.html - защищенные файлы:
cis.exe --configUI=CeDfProtectedFilesPage.html - группы HIPS:
cis.exe --configUI=CeDfHIPSGroupsPage.html - правила Auto-Sandbox:
cis.exe --configUI=CeAutoSandboxPage.html - параметры Viruscope:
cis.exe --configUI=CeViruscopePage.html - активные процессы:
cis.exe --procViewUI - изолированные в Sandbox процессы:
cis.exe --mainUI /TaskShowSandboxed - параметры виртуальной среды:
cis.exe --configUI=CeSandboxPage.html - запуск в виртуальной среде, создание ярлыка:
cis.exe --mainUI /TaskRunVirtual - запуск в виртуальной среде определенного файла:
virtkiosk.exe -v "путь к файлу" - виртуальный рабочий стол:
cis.exe --mainUI /TaskRunVirtualKiosk - очистка виртуальной среды:
cis.exe --mainUI /TaskSBReset - параметры фаервола:
cis.exe --configUI=CeFirewallSettingsPage.html - правила фаервола для приложений:
cis.exe --configUI=CeFwApplicationRulesPage.html - глобальные правила фаервола:
cis.exe --configUI=CeGlobalRulesPage.html - наборы правил фаервола:
cis.exe --configUI=CeFwPredefinedRuleSetsPage.html - сетевые зоны:
cis.exe --configUI=CeFwNetworkZonesPage.html - наборы портов:
cis.exe --configUI=CeFwPortSetsPage.html - параметры контент-фильтра:
cis.exe --configUI=CeFwURLFilteringPage.html - разрешение приложению сетевой активности:
cis.exe --mainUI /TaskAllowApp - запрет приложению сетевой активности:
cis.exe --mainUI /TaskBlockApp - активные соединения:
cis.exe --mainUI /TaskConnections - управление сетями:
cis.exe --mainUI /TaskAddTrustNet - скрытие портов:
cis.exe --mainUI /TaskStealthPorts - блокировать/восстановить сетевой трафик:
cis.exe --mainUI /TaskStopTraffic - параметры рейтинга файлов:
cis.exe --configUI=CeFileRatingPage.html - группы файлов:
cis.exe --configUI=CeFileGroupsPage.html - список файлов:
cis.exe --configUI=CeFrFileListPage.html - список файлов, отфильтрованный по неопознанным:
cis.exe --configUI=ShowUnrecognizedFilesPage - список отправленных на проверку файлов:
cis.exe --configUI=CeFrSubmittedFilesPage.html - список «доверенных поставщиков»:
cis.exe --configUI=CeFrTrustedVendors.html
Эти команды удобно использовать для задания горячих клавиш, пунктов меню и т.п. Смысл команд будет объяснен в других статьях.
Содержание
- Режимы сканирования
- Общие настройки
- Выбор конфигурации
- Настройки антивируса
- Настройка HIPS
- SandBox
- Viruscope
- Рейтинг файлов
- Виртуальный рабочий стол
- Мобильная версия
- Достоинства
- Недостатки
- Скачать антивирус Comodo
- Вопросы и ответы
Comodo — эффективная программа для удаления и блокировки вирусов, червей, шпионского ПО, интернет угроз. Помимо основных возможностей, в антивирусе предусмотрены дополнительные функции.
На официальном сайте можно скачать бесплатную версию Комодо. По функциональности она ничем не уступает своему платному аналогу. Единственное преимущество лицензии, в возможности использовать дополнительный инструмент GeekBuddy. Этот сервис оказывает профессиональную помощь в удалении вредоносных программ. Рассмотрим основные функции Комодо.
Режимы сканирования
Любой антивирусный инструмент содержит режим быстрой проверки. Не исключение и Комодо. В этом режиме сканируются области, которые наиболее подвержены риску заражения.
Перейдя в режим полной проверки, сканирование будет осуществляться во всех файлах и папках. Скрытые и системные также будут проверяться. Занимает такая проверка длительное время.
В рейтинговом режиме сканируются различные процессы, исполняемые файлы и память. В процессе, с помощью специального фильтра, можно выставить объекты, которые будут отображены на экране. По каждому из них будет выведена информация о возрасте объекта, находится ли он в автозагрузке и можно ли ему доверять. Здесь же можно сменить статус, если пользователь уверен, что файл не вредоносен.
При переходе в пользовательское сканирование, программа предоставит несколько вариантов проверки.
С первыми двумя все понятно. В дополнительных опциях осуществляются более гибкие настройки.
Общие настройки
В общих настройках можно внести изменения в интерфейс, настроить обновления и задать настройки для журнала программы Комодо.
Выбор конфигурации
Интересной особенностью программы, является возможность переключения между конфигурациями. По умолчанию включена Internet Security. Если пользователя интересует проактивная защита или фаервол, тогда необходимо осуществить переход в другую конфигурацию. Мне данная функция кажется не совсем удобной.
Настройки антивируса
В этом разделе осуществляется тонкая настройка антивирусной программы. В процессе работы компьютера можно включить непрерывный мониторинг и оптимизировать систему во время сканирования. Еще здесь есть возможность задать автоматическую проверку памяти при старте Windows. Зачастую зловредные программы запускаются как раз при загрузке компьютера.
Если, в процессе работы с приложением или файлом осуществляется его блокировка, а пользователь уверен, что объект безопасен, тогда его необходимо добавить в список исключений. Хотя это подвергает систему дополнительному риску инфицирования.
Настройка HIPS
Данный модуль занимается проактивной защитой и предотвращает проникновение опасных объектов.
Для обеспечения еще большей эффективности инструмента HIPS, в нем предусмотрено создание различных наборов правил.
Например, некоторые из объектов можно добавить в изолированные или переключить статус.
Также в этом разделе предусмотрено управление группами объектов.
SandBox
Основной функцией сервиса, является работа с виртуальной средой. С ее помощью можно устанавливать различные программы не вызывающие доверия, причем в реальную работу системы изменения практически не вносятся. Также данный сервис занимается управлением областями общего доступа. Осуществив некоторые настройки, приложения смогут запускаться с определенной последовательностью, в зависимости от рейтинга.
Viruscope
Этот сервис занимается анализом поведения запущенных процессов в динамике. По умолчанию, при обнаружении опасной программы, Comodo выводит соответствующее предупреждение. В этом разделе можно отключать такие сообщения, тогда объекты будут автоматически перемещены в карантин.
Рейтинг файлов
Раздел отвечает за уровень доверия к приложениям. Тут же редактируются группы файлов, которые можно исключать и добавлять в список, где отображается информация о всех запущенных исполняемых файлах.
В данном разделе можно присвоить приложению новый рейтинг, если несогласны с присвоенным рейтингом Комодо.
Все популярные поставщики ПО, имеют цифровую подпись. В разделе «Доверенные поставщики» можно посмотреть этот список.
Виртуальный рабочий стол
Для того, чтобы воспользоваться этой возможностью, необходимо установить два дополнительных продукта Комодо. Запуская функцию, откроется полноценный рабочий стол, для удобства работы с виртуальной средой.
Мобильная версия
Комодо антивирус эффективно защищает персональный компьютер и мобильные устройства. Переключиться на мобильную версию можно с помощью специальной кнопки. Там вам предложат сканировать QR-код или перейти по ссылке.
После обзора Comodo antivirus, могу сказать, что программа заслуживает внимания опытных пользователей. В ней собрано множество различных функций и дополнений, которые позволяют обеспечить максимальную защиту вашего ПО.
Достоинства
Недостатки
Скачать антивирус Comodo
Загрузить последнюю версию программы с официального сайта
Похожие программы и статьи:
Comodo Antivirus
Рейтинг:
5 из 5
(2 голосов)
Система: Windows 7, 8, 8.1, 10, XP, Vista
Категория: Антивирусы для Windows
Размер: 167 MB
Язык: Русский
Версия: 10.0.2.6420
Comodo — это бесплатный антивирус с широкими возможностями, обеспечивающий надежную защиту ПК, информации на нем и личных данных пользователя.


www.comodo.com
Comodo Internet Security
Version 4.1
User Guide
Comodo Security Solutions Inc.
525 Washington Bvld,
Jersey City, NJ 07310
United States
1
Comodo Internet Security User Guide | © 2010 Comodo Security Solutions Inc. | All rights reserved.

www.comodo.com
|
Table of Contents |
||
|
1 Introduction to Comodo Internet Security |
…………………….6 |
|
|
1.1 |
Special Features…………………………………………………………………………………………………………………………. |
10 |
|
1.2 |
System Requirements…………………………………………………………………………………………………………………. |
13 |
|
1.3 |
Installation…………………………………………………………………………………………………………………………………. |
14 |
|
1.3.1 Installation Process………………………………………………………………………………………………………………… |
14 |
|
|
1.3.2 Upgrading to CIS Plus or Pro…………………………………………………………………………………………………… |
25 |
|
|
1.3.3 CIS Complete – Installation and Activation ………………………………………………………………………………… |
37 |
|
|
1.4 |
Starting Comodo Internet Security…………………………………………………………………………………………………. |
58 |
|
1.4.1 Comodo Internet Security Tray Icon………………………………………………………………………………………….. |
58 |
|
|
1.4.2 Windows Desktop…………………………………………………………………………………………………………………… |
58 |
|
|
1.4.3 Start Menu…………………………………………………………………………………………………………………………….. |
58 |
|
|
1.5 |
Overview of Summary Screens…………………………………………………………………………………………………….. |
59 |
|
1.5.1 Comodo Internet Security – Summary……………………………………………………………………………………….. |
59 |
|
|
1.5.2 Comodo Antivirus – Summary………………………………………………………………………………………………….. |
62 |
|
|
1.5.3 Comodo Firewall – Summary…………………………………………………………………………………………………… |
65 |
|
|
1.6 |
Comodo Internet Security – Navigation …………………………………………………………………………………………. |
67 |
|
1.7 |
Understanding Alerts…………………………………………………………………………………………………………………… |
68 |
|
2 Antivirus Tasks Overview………………………………………….. |
86 |
|
|
2.1 Common Tasks…………………………………………………………………………………………………………………………… |
86 |
|
|
2.1.1 Run a Scan……………………………………………………………………………………………………………………………. |
87 |
|
|
2.1.2 Update Virus Database……………………………………………………………………………………………………………. |
98 |
|
|
2.1.3 Quarantined Items………………………………………………………………………………………………………………….. |
99 |
|
|
2.1.4 View Antivirus Events……………………………………………………………………………………………………………. |
101 |
|
|
2.1.5 Submit Files to Comodo for Analysis……………………………………………………………………………………….. |
114 |
|
|
2.1.6 Scheduled Scans………………………………………………………………………………………………………………….. |
116 |
|
|
2.1.7 Scan Profiles………………………………………………………………………………………………………………………… |
119 |
|
|
2.1.8 Scanner Settings………………………………………………………………………………………………………………….. |
124 |
|
|
2 |
Comodo Internet Security User Guide | © 2010 Comodo Security Solutions Inc. | All rights reserved.

www.comodo.com
|
2.1.8.1 Real Time Scanning ………………………………………………………………………………………………………. |
125 |
|
2.1.8.2 Manual Scanning……………………………………………………………………………………………………………. |
127 |
|
2.1.8.3 Scheduled Scanning ………………………………………………………………………………………………………. |
129 |
|
2.1.8.4 Exclusions…………………………………………………………………………………………………………………….. |
131 |
|
3 Firewall Tasks Overview………………………………………….. |
133 |
|
3.1 Common Tasks…………………………………………………………………………………………………………………………. |
135 |
|
3.1.1 View Firewall Events……………………………………………………………………………………………………………… |
136 |
|
3.1.2 Define a New Trusted Application……………………………………………………………………………………………. |
146 |
|
3.1.3 Define a New Blocked Application…………………………………………………………………………………………… |
147 |
|
3.1.4 Stealth Ports Wizard……………………………………………………………………………………………………………… |
148 |
|
3.1.5 View Active Connection…………………………………………………………………………………………………………. |
152 |
|
3.1.6 My Blocked Network Zones……………………………………………………………………………………………………. |
154 |
|
3.2 Advanced Tasks………………………………………………………………………………………………………………………… |
158 |
|
3.2.1 Network Security Policy…………………………………………………………………………………………………………. |
158 |
|
3.2.1.1 General Navigation…………………………………………………………………………………………………………. |
160 |
|
3.2.1.2 Application Rules……………………………………………………………………………………………………………. |
160 |
|
3.2.1.3 Global Rules………………………………………………………………………………………………………………….. |
172 |
|
3.2.1.4 My Network Zones………………………………………………………………………………………………………….. |
174 |
|
3.2.1.5 My Port Sets………………………………………………………………………………………………………………….. |
178 |
|
3.2.2 Predefined Firewall Policies……………………………………………………………………………………………………. |
181 |
|
3.2.3 Firewall Behavior Settings……………………………………………………………………………………………………… |
183 |
|
3.2.3.1 General Settings…………………………………………………………………………………………………………….. |
184 |
|
3.2.3.2 Alert Settings…………………………………………………………………………………………………………………. |
186 |
|
3.2.3.3 Advanced Settings………………………………………………………………………………………………………….. |
188 |
|
4 Defense+ Tasks Overview……………………………………….. |
190 |
|
4.1 Common Tasks…………………………………………………………………………………………………………………………. |
193 |
|
4.1.1 View Defense+ Events………………………………………………………………………………………………………….. |
194 |
|
4.1.2 My Protected Files………………………………………………………………………………………………………………… |
202 |
|
4.1.3 My Blocked Files………………………………………………………………………………………………………………….. |
205 |
|
4.1.4 My Pending Files………………………………………………………………………………………………………………….. |
207 |
|
3 |
Comodo Internet Security User Guide | © 2010 Comodo Security Solutions Inc. | All rights reserved.

www.comodo.com
|
4.1.5 My Own Safe Files……………………………………………………………………………………………………………….. |
210 |
|
|
4.1.6 View Active Process List………………………………………………………………………………………………………… |
211 |
|
|
4.1.7 My Trusted Software Vendors…………………………………………………………………………………………………. |
212 |
|
|
4.1.8 My Protected Registry Keys…………………………………………………………………………………………………… |
218 |
|
|
4.1.9 My Protected COM Interfaces………………………………………………………………………………………………… |
221 |
|
|
4.2 The Sandbox……………………………………………………………………………………………………………………………. |
223 |
|
|
4.2.1 The Sandboxing Process……………………………………………………………………………………………………….. |
224 |
|
|
4.2.2 Add a Program to the Sandbox……………………………………………………………………………………………….. |
226 |
|
|
4.2.3 Sandbox Settings…………………………………………………………………………………………………………………. |
230 |
|
|
4.2.3.1 General Settings…………………………………………………………………………………………………………….. |
230 |
|
|
4.2.3.2 Alert Settings…………………………………………………………………………………………………………………. |
233 |
|
|
4.2.4 Run Programs in the Sandbox………………………………………………………………………………………………… |
234 |
|
|
4.3 Advanced Tasks………………………………………………………………………………………………………………………… |
236 |
|
|
4.3.1 Computer Security Policy ……………………………………………………………………………………………………… |
237 |
|
|
4.3.2 Predefined Security Policies…………………………………………………………………………………………………… |
243 |
|
|
4.3.3 Image Execution Control Settings…………………………………………………………………………………………… |
245 |
|
|
4.3.3.1 General Settings ……………………………………………………………………………………………………………. |
245 |
|
|
4.3.3.2 Files to Check Settings……………………………………………………………………………………………………. |
246 |
|
|
4.3.4 Defense+ Settings………………………………………………………………………………………………………………… |
247 |
|
|
4.3.4.1 General Settings…………………………………………………………………………………………………………….. |
248 |
|
|
4.3.4.2 Monitor Settings……………………………………………………………………………………………………………… |
251 |
|
|
5 More… |
Options……………………………………………………….. |
254 |
|
5.1 Settings……………………………………………………………………………………………………………………………………. |
255 |
|
|
5.1.1 General Settings…………………………………………………………………………………………………………………… |
256 |
|
|
5.1.2 Language Settings………………………………………………………………………………………………………………… |
257 |
|
|
5.1.3 Parental Control Settings……………………………………………………………………………………………………….. |
257 |
|
|
5.1.4 Themes……………………………………………………………………………………………………………………………….. |
259 |
|
|
5.1.5 Logging Settings…………………………………………………………………………………………………………………… |
259 |
|
|
5.1.6 Connection Settings……………………………………………………………………………………………………………… |
260 |
|
|
5.1.7 Update Settings……………………………………………………………………………………………………………………. |
261 |
|
|
4 |
Comodo Internet Security User Guide | © 2010 Comodo Security Solutions Inc. | All rights reserved.

www.comodo.com
|
5.1.8 Threatcast Settings……………………………………………………………………………………………………………….. |
261 |
|
|
5.2 |
Manage My Configuration ………………………………………………………………………………………………………….. |
262 |
|
5.2.1 Importing/Exporting and Managing Personal Configurations……………………………………………………….. |
264 |
|
|
5.3 |
Diagnostics………………………………………………………………………………………………………………………………. |
269 |
|
5.4 |
Check for Updates…………………………………………………………………………………………………………………….. |
270 |
|
5.5 |
Browse Support Forums…………………………………………………………………………………………………………….. |
272 |
|
5.6 |
Help ……………………………………………………………………………………………………………………………………….. |
273 |
|
5.7 About………………………………………………………………………………………………………………………………………. |
273 |
|
|
6 Live PC Support……………………………………………………… |
275 |
|
|
6.1 |
Overview of the Services……………………………………………………………………………………………………………. |
275 |
|
6.2 |
Live PC Support — 30 Day Free Trial…………………………………………………………………………………………….. |
276 |
|
6.3 |
Launching The Client And Requesting The Service………………………………………………………………………… |
278 |
|
6.4 |
Uninstalling Live PC Support Client……………………………………………………………………………………………… |
280 |
|
7 TrustConnect Overview…………………………………………… |
281 |
|
|
7.1 |
Microsoft Windows – Configuration and Connection ……………………………………………………………………… |
282 |
|
7.2 |
Mac OS X – Configuration and Connection ………………………………………………………………………………….. |
287 |
|
7.3 |
Linux / Open VPN – Configuration and Connection ……………………………………………………………………….. |
287 |
|
7.4 Apple iPhone / iPod Touch / iPad – Configuration and Connection……………………………………………………. |
289 |
|
|
7.5 TrustConnect FAQ…………………………………………………………………………………………………………………….. |
291 |
|
|
8 Comodo Hopsurf…………………………………………………….. |
301 |
|
|
Appendix 1 Comodo Secure DNS Service……………………. |
311 |
|
|
Router – Manually Enabling or Disabling Comodo Secure DNS Service………………………………………………….. |
312 |
|
|
Windows XP – Manually Enabling or Disabling Comodo Secure DNS Service…………………………………………. |
313 |
|
|
Windows Vista – Manually Enabling or Disabling Comodo Secure DNS Service………………………………………. |
319 |
|
|
About Comodo…………………………………………………………… |
327 |
5
Comodo Internet Security User Guide | © 2010 Comodo Security Solutions Inc. | All rights reserved.

www.comodo.com
1 Introduction to Comodo Internet Security
Overview
Comodo Internet Security offers 360° protection against internal and external threats by combining a powerful Antivirus protection, an enterprise class packet filtering firewall, and an advanced host intrusion prevention system called Defense+.
CIS version 4 sees a major leap forward in security and usability with the addition of the new sandbox feature — an isolated operating environment for unknown applications. Under default settings, unknown applications are now automatically sandboxed so that they cannot make permanent changes to other processes, programs or data on your ‘real’ system. CIS is also available in Plus, Pro and Complete editions, each offering a range of additional services to the core protection offered by the free version. These include services such us LivePCSupport (Comodo support experts available 24/7 to fix any problem with your computer); TrustConnect (secure Internet proxy service that ensures 128 bit encrypted connectivity from any public wireless hotspot); Online Backup (2GB of online storage space) and the Comodo Guarantee (if your computer becomes damaged as a result of malware and Comodo support services cannot return it to a working condition then we’ll pay the costs of getting it repaired. See terms and conditions for full details. Available to USA residents only).
When used individually, each product delivers superior protection against its specific threat challenge. When used together as a full suite they provide a complete ‘prevention, detection and cure’ security system for your computer.
6
Comodo Internet Security User Guide | © 2010 Comodo Security Solutions Inc. | All rights reserved.

www.comodo.com
Comodo Internet Security Features:
•Antivirus — The proactive antivirus system that automatically detects and eliminates viruses, Worms and Trojan horses.
•Firewall — The Firewall that constantly defends your system from inbound and outbound internet attacks with a highly effective packet filtering firewall.
•Defense+ — A rules based intrusion prevention system that protects your critical operating system files from malicious processes, internal attacks and blocks unknown malware before it ever gets a chance to install. Defense+ now features automated sandboxing of unknown applications. The sandbox ensures untrusted (but harmless) applications are allowed freedom to operate whilst untrusted (and genuinely malicious) applications are prevented from accessing or infecting your computer.
•Live PC Support – Tier 1 (Pro version only) — a 24 x 7 support in which Comodo experts remotely access your computer when you need it, for:
•Virus Diagnosis/ Removal;
•PC Tune-up;
•Internet Login Protection;
•Email Account Setup;
•Software Installation;
•Printer Setup/ Troubleshooting;
•Optimizing your computer’s power settings;
•Computer Troubleshooting.
7
Comodo Internet Security User Guide | © 2010 Comodo Security Solutions Inc. | All rights reserved.

www.comodo.com
•Live PC Support — Tier 1 + Tier 2 (Pro and Complete versions only) — a 24 x 7 online support service in which Comodo experts remotely access your computer when you need it, for:
Virus Diagnosis/ Removal PC Tune-up;
Internet Login Protection; Email Account Setup; Software Installation;
Printer Setup/ Troubleshooting;
Optimizing your computer’s power settings; Computer Troubleshooting.
•Secure Wireless Internet Connectivity (Plus, Pro and Complete versions only) — TrustConnect makes surfing the web safe from any public Wi-Fi location (10 GB per month)
•Comodo Guarantee (Pro and Complete versions only) — If your computer becomes damaged as a result of malware and Comodo support services cannot return it to a working condition then we’ll pay the costs of getting it repaired. See terms and conditions for full details. Available to USA residents only.
•Online BackUp (Complete version only) — Back-up your important data to Comodo’s highly secure servers. Data is encrypted and can accessed only by the user from any Internet connected computer in the world (2 GB storage space).
Comodo Internet Security can be used ‘out of the box’ — so even the most inexperienced users need not have to deal with complex configuration issues after installation.
Comodo Internet Security alerts you whenever potential malware attempts to attack or gain access to your system. The alerts are displayed as pop-ups at the right hand corner of your screen and allow you to allow or block the unrecognized activities, processes and connection attempts of running applications (CIS now even protects against ‘drive-by-download’ buffer overflow attacks.) Apart from expert advice in the form of ‘Security Considerations’, each alert now also features the innovative ThreatCast feature to help users arrive at an informed decision on how to react to the alert. The ThreatCast system allows users to share their responses among the community of millions of CIS users worldwide. Whenever an alert appears, it contains a report of how other users have responded to the same alert. The report provides an additional guidance to even inexperienced users on making a decision to respond to the alert.
Guide Structure
This introduction is intended to provide an overview of the basics of Comodo Internet Security and should be of interest to all users.
•Introduction
•Special Features
•System Requirements
•Installing Comodo Internet Security
•Starting Comodo Internet Security
•General Navigation
•Understanding Alerts
The next four sections of the guide cover every aspect of the configuration of Comodo Internet Security. The final
8
Comodo Internet Security User Guide | © 2010 Comodo Security Solutions Inc. | All rights reserved.

www.comodo.com
two sections contain configuration and technical help for the Live PC Support and TrustConnect.
•Antivirus Task Center
•Run a Scan
•Update a Virus Database
•Quaratined Items
•Viewing Antivirus Events
•Submit Files to Comodo for Analysis
•Scheduled Scans
•Scan Profiles
•Scanner Settings
•Firewall Task Center
•Overview of Task Interface
Common Tasks
•View Firewall Events
•Define a New Trusted Application
•Define a New Blocked Application
•Stealth Ports Wizard
•View Active Connections
•My Blocked Network Zones
Advanced
•Network Security Policy
•Predefined Firewall Policies
•Firewall Behavior Settings
•Defense+ Task Center
•Overview of Task Interface
Common Tasks
•View Defense+ Events
•My Protected Files
•My Blocked Files
•My Pending Files
•My Own Safe Files
•View Active Process List
•My Trusted Software Vendors
•My Protected Registry Keys
•My Protected COM Interfaces
The Sandbox
•Sandbox Overview
•Add a Program to the Sandbox
•Sandbox Settings
•Run a Program in the Sandbox
Advanced
•Computer Security Policy
9
Comodo Internet Security User Guide | © 2010 Comodo Security Solutions Inc. | All rights reserved.

www.comodo.com
•Predefined Security Policies
•Image Execution Control Settings
•Defense+ Settings
•More… Options
•Overview of More Options Interface
•Settings
•Manage My Configurations
•Diagnostics
•Check For Updates
•Browse Support Forums
•Help
•About
•Live PC Support
•Live PC Support
•TrustConnect
•TrustConnect Overview
•Windows Configuration
•Mac OS X Configuration
•Linux / OpenVPN Configuration
•Apple iPhone / iPod Touch / iPad Configuration
•TrustConnect FAQ
•Comodo HopSurf
•Overview of Comodo HopSurf
•Accessing HopSurf Home Page
•Signing-up to HopSurf
•Make Quick Internet Searches
•Run an Online Antivirus Scan
•Uninstalling Hopsurf
•Appendix 1 Comodo Secure DNS Service
•Comodo Secure DNS Overview
•Windows XP Manually Enabling or Disabling Comodo Secure DNS Service
•Windows Vista Manually Enabling or Disabling Comodo Secure DNS Service
1.1Special Features
Defense+ Host Intrusion Prevention System
•Virtually Bulletproof protection against root-kits, inter-process memory injections, key-loggers and more;
•Authenticates the integrity of every program before allowing it to load into your computer’s memory;
•Alerts you every time an unknown or untrusted applications attempts to run or install;
•Blocks Viruses, Trojans and Spy-ware before they can ever get onto your system;
•Prevents unauthorized modification of critical operating system files and registry entries;
10
Comodo Internet Security User Guide | © 2010 Comodo Security Solutions Inc. | All rights reserved.

www.comodo.com
•Includes new Sandbox feature to completely isolate untrusted files from the rest of your computer
Advanced Network Firewall Engine
The Firewall component of Comodo Internet Security offers the highest levels of perimeter security against inbound and outbound threats — meaning you get the strongest possible protection against hackers, malware and identity thieves. Now we’ve improved it again by adding new features like,
•Stealth Mode to make your PC completely invisible to opportunistic port scans;
•Wizard based auto-detection of trusted zones;
•Predefined Firewall policies allow you to quickly implement security rules;
•Diagnostics to analyze your system for potential conflicts with the firewall and much more.
Comprehensive Antivirus Protection
•Detects and eliminates viruses from desktops, laptops and network workstations;
•Employs heuristic techniques to identify previously unknown viruses and Trojans;
•Constantly protects with real-time, On-Access scanning;
•Highly configurable On-Demand scanner allows you to run instant checks on any file, folder or drive;
•Seamless integration into the Windows operating system allows scanning specific objects ‘on the fly’;
•Daily, automatic updates of virus definitions;
•Isolates suspicious files in quarantine preventing further infection;
•Built in scheduler allows you to run scans at a time that suits you;
•Simple to use — install it and forget it — Comodo AV protects you in the background.
Intuitive Graphical User Interface
•Summary screen gives an at-a-glance snapshot of your security settings;
•Easy and quick navigation between each module of the firewall;
•Simple point and click configuration — no steep learning curves;
•New completely redesigned security rules interface — you can quickly set granular access rights and privileges on a global or per application. The firewall also contains preset policies and wizards that help simplify the rule setting process.
Live PC Support (Plus, Pro and Complete versions only)
Comodo Internet Security Plus, Pro and Complete customers receive LivePCSupport — the easiest and most comprehensive way of getting your computer problems fixed. The support services are delivered by a Comodo security expert accessing your computer through a remote desktop. The services include:
•Virus Diagnosis/ Removal
•PC Tune-up
•Internet Login Protection
11
Comodo Internet Security User Guide | © 2010 Comodo Security Solutions Inc. | All rights reserved.

www.comodo.com
•Email Account Setup
•Software Installation
•Printer Setup/ Troubleshooting
•Green PC
•Computer Troubleshooting
Please visit http://livepcsupport.com for full product details. Please visit http://personalfirewall.comodo.com to sign up for a Plus or Pro package.
Comodo TrustConnect (Plus, Pro and Complete versions only)
Included with a Plus, Pro or Complete subscription, Comodo TrustConnect is a fast, secure internet proxy service that makes surfing the web safe —
•At Coffee shops, Hotels and Airports;
•At any other public Wi-Fi location;
•At your home location;
•For Enterprises with remote workers and road-warriors that need secure access to internal networks
Comodo Internet Security — Extended Features
Highly Configurable Security Rules Interface
Comodo Internet Security offers more control over security settings than ever before. Users can quickly set granular Internet access rights and privileges on a global or per application basis using the flexible and easy to understand GUI. This version also sees the introduction of preset security policies which allow you to deploy a sophisticated hierarchy of firewall rules with a couple of mouse clicks.
Application Behavior Analysis
Comodo Internet Security features an advanced protocol driver level protection — essential for the defense of your PC against Trojans that run their own protocol drivers.
Event logging
Comodo Internet Security features a vastly improved log management module — allowing users to export records of Antivirus, Firewall and Defense+ activities according to several user-defined filters. Beginners and advanced users alike are greatly benefited from this essential troubleshooting feature.
Threatcast Functionality
Comodo Internet Security provides a report on how the others among millions if its users have reacted to each of its pop-up alerts generated during different circumstances. This provides guidance to make a decision on allowing or blocking an activity that has generated the alert. Comodo Internet Security has a savvy and technically knowledgeable user base. Therefore, the responses of our intelligent user base are help to guide the novice users who do not know how to react. Once signed up, your responses are also uploaded to the servers to guide others.
Memory Firewall Integration
Comodo Internet Security includes the buffer-overflow protection of Comodo Memory Firewall. On the attempt of a buffer overflow attack, CIS raises a pop-up alert. This provides protection against data theft, computer crashes and
12
Comodo Internet Security User Guide | © 2010 Comodo Security Solutions Inc. | All rights reserved.

www.comodo.com
system damage, which are possible consequences of a buffer overflow attack.
‘Training Mode’ and ‘Clean PC’ Mode
These modes enable the firewall and host intrusion prevention systems to automatically create ‘allow’ rules for new components of applications you have decided to trust, so you won’t receive pointless alerts for those programs you trust. The firewall learns how they work and only warn you when it detects truly suspicious behavior.
Application Recognition Database (Extensive and proprietary application safe list)
The Firewall includes an extensive white-list of safe executables called the ‘Comodo Safe-List Database’. This database checks the integrity of every executable and the Firewall alerts you of potentially damaging applications before they are installed. This level of protection is new because traditionally firewalls only detect harmful applications from a blacklist of known malware — often-missing new forms of malware as might be launched in day zero attacks.
The Firewall is continually updated and currently over 1,000,000 applications are in Comodo Safe list, representing virtually one of the largest safe lists within the security industry.
Self Protection against Critical Process Termination
Viruses and Trojans often try to disable your computer’s security applications so that they can operate without detection. CIS protects its own registry entries, system files and processes so malware can never shut it down or sabotage the installation.
Sandboxing as a security feature
Comodo Internet Security’s new sandbox is an isolated operating environment for unknown and untrusted applications. Running an application in the sandbox means that it cannot make permanent changes to other processes, programs or data on your ‘real’ system. Comodo have integrated sandboxing technology directly into the security architecture of CIS to complement and strengthen the Firewall, Defense+ and Antivirus modules.
Submit Suspicious Files to Comodo
Are you the first victim of a brand new type of spyware? Users can help combat zero-hour threats by using the built in submit feature to send files to Comodo for analysis. Comodo then analyzes the files for any potential threats and update our database for all users.
1.2 System Requirements
To ensure optimal performance of Comodo Internet Security, please ensure that your PC complies with the minimum system requirements as stated below:
•Windows 7 (Both 32-bit and 64-bit versions), Windows Vista (Both 32-bit and 64-bit versions) or Windows XP (Both 32-bit and 64-bit versions)
•Internet Explorer Version 5.1 or above
•128 MB available RAM
•210 MB hard disk space for both 32-bit and 64-bit versions
13
Comodo Internet Security User Guide | © 2010 Comodo Security Solutions Inc. | All rights reserved.

www.comodo.com
1.3 Installation
Before you install Comodo Internet Security, read the installation instructions carefully and also review the system requirements. Additional services and features such as activation of your LivePCSupport account and/or Comodo Guarantee are carried out after the base installation has been completed.
Please note — the CIS software itself is identical for all customers regardless of the package type. All versions (including free) include all security features, technologies and updates. The difference between the package types lies in the availability of additional services such as LivePCSupport, TrustConnect, Online Storage and the Comodo Guarantee. Activation of additional services is carried out after the base installation has been completed.
1.3.1 Installation Process
To install, download the Comodo Internet Security setup files to your local hard drive. (setup.exe can be downloaded from http://www.personalfirewall.comodo.com)
Next, double click on the setup file 
STEP 1: Select your installation language
Firstly, choose the installation language.
The language you choose here will determine the language you see during the rest of the installation process and in all areas of the CIS 4 interface. Use the drop down to make your selection.
STEP 2: License Agreement
To continue with the installation, you must read then accept the End User License Agreement (EULA).
14
Comodo Internet Security User Guide | © 2010 Comodo Security Solutions Inc. | All rights reserved.

www.comodo.com
Click ‘I Accept’ to agree to the terms and continue.
STEP 3: Product Registration
Next, the wizard will activate your free lifetime license. If you wish to sign up for news about Comodo products, updates and offers then enter your email address in the space provided. This is optional. Click ‘Next’.
15
Comodo Internet Security User Guide | © 2010 Comodo Security Solutions Inc. | All rights reserved.

www.comodo.com
STEP 4: Select which components you wish to install
The next step is to choose which elements you would like to download and install. Details on each product can be viewed in the right hand pane.
16
Comodo Internet Security User Guide | © 2010 Comodo Security Solutions Inc. | All rights reserved.

www.comodo.com
In order to obtain maximum protection, Comodo recommends that you uninstall any third party personal Firewall and Antivirus in your system and select both the Comodo Antivirus and Comodo Firewall options (installation of both is mandatory for Plus, Pro and Complete customers). CIS Plus, Pro and Complete customers will also need to install Comodo TrustConnect to take advantage of the service (this is optional for users of the free product). Comodo HopSurf and Comodo Time Machine are optional installations for all users.
•Install COMODO Firewall — Selecting this option installs Comodo Firewall and Defense+ components. Deselect this option, if you already have third party Firewall protection activated in your computer system. Installing Comodo Firewall is a mandatory requirement if you are a Plus, Pro or Complete customer. If you choose to install the firewall BUT NOT the antivirus then you will be asked to configure the firewall security settings in Step 5
•Install COMODO Antivirus — Selecting this option installs Comodo Antivirus and Defense+ components. De-select this option, if you already have a third party virus protection activated in your computer system. Installing Comodo Antivirus is a mandatory requirement if you are a Plus, Pro or Complete customer.
•Install COMODO HopSurf — Selecting this option installs the Comodo HopSurf browser toolbar to provide fingertip access to the world’s most exciting social network. This is optional for all users.
•Install COMODO TrustConnect — Selecting this option installs the client for Comodo’s secure proxying service — ensuring all wireless connections from public hotspots are encrypted and secure. This is optional for free users and necessary for Pro, Plus and Complete users that wish to use the service.
The lower part of the dialog indicates the location on your hard drive that the files will be download to; the current size of the download based on the choices you have made and the amount of space you have available on the drive to which you have decided to download. The installation process will vary slightly depending on the choices you make here. Once you have made your choices, select ‘Next to begin downloading the required components:
17
Comodo Internet Security User Guide | © 2010 Comodo Security Solutions Inc. | All rights reserved.

www.comodo.com
Once downloaded, the installation process will automatically begin and you will be asked to choose which folder to install to. If you do not wish installation to begin immediately after downloading is complete, then check the box ‘Do not install the packages after downloading.’
The default installation folder is C:Program FilesCOMODOCOMODO Internet Security.
If you do not wish to install Comodo Internet Security in the default location, click Change and select a different folder for installation. Click ‘Next’ to install to the desired folder.
Step 5: Firewall Configuration
If you chose not to install the antivirus component then you are provided with the opportunity to set the security level of the Firewall. This option should only be chosen when you have a third party Antivirus protection activated in your system. If this step does not apply to you then click here to skip to step 6.
18
Comodo Internet Security User Guide | © 2010 Comodo Security Solutions Inc. | All rights reserved.

www.comodo.com
The options available are;
Firewall only — This option is only recommended for experienced firewall users that have alternative Host Intrusion Prevention software installed on their systems. Selecting this option will install ONLY the packet filtering network firewall and not Defense+ (Defense+ is essential for blocking malicious software like worms and Trojans from making outgoing connection attempts). This isn’t to say this option is an unwise choice (the network firewall is one of the strongest available — offering highly effective and configurable inbound and outbound protection) but it is important to realize that, on it’s own, it does not offer the host intrusion protection as afforded by Defense+.
Firewall with Optimum Proactive Defense — Selecting this option will install the packet filtering Comodo Firewall with Defense+. Defense+ is installed with optimum protection settings. This also sets the default configuration for security settings to optimum level. Click here for more details on default protection level.
Firewall with Maximum Proactive Defense — This is the most complete option and offers the greatest level of security. Selecting this will install Comodo Firewall with Defense+. Defense+ settings are set to the highest protection levels. This also sets the default configuration for security settings to maximum level. Click here for more details on default protection level.
Select the option of your choice and click Next. The installation moves to Step 6.
STEP 6: Configure Comodo Threatcast
The Threatcast feature in Comodo Internet Security allows you to share your responses to CIS alerts — the decisions made on whether allowing or blocking requests or activities, among the community of millions of CIS users worldwide. The responses of every Threatcast user to this specific alert are collated — enabling you to see how others have reacted as a percentage bar chart in the alert pop-up itself. This will provide an additional guidance to you to make a decision on responding to the alert. Comodo Internet Security has an experienced and technically knowledgeable user base and the responses of our intelligent user base can help guide novice users
19
Comodo Internet Security User Guide | © 2010 Comodo Security Solutions Inc. | All rights reserved.

www.comodo.com
who may be unsure of how to react.
To join the Threatcast Community, select I would like to join Threatcast community and click Next. Otherwise, select I do NOT want to join the Threatcast community and click Next.
You can change this setting even at a later time by accessing Miscellaneous > Settings > Threatcast
STEP 7: Configuring your DNS Settings
Comodo Secure DNS service replaces your existing Recursive DNS Servers and resolves all your DNS requests exclusively through Comodo’s proprietary Directory Services Platform. Comodo’s worldwide network of redundant DNS servers provide fast and secure Internet browsing experience without any hardware or software installation. In this step of installation of Comodo Internet Security, the DNS settings of your computer can be changed automatically to direct to our DNS servers. You can disable the service at anytime and revert to your previous settings.
20
Comodo Internet Security User Guide | © 2010 Comodo Security Solutions Inc. | All rights reserved.

www.comodo.com
To enable the Comodo Secure DNS Service, select I Would like to use Comodo Secure DNS Servers and click
Next.
For more details on Comodo Secure DNS Service and to know how to enable or disable the service, refer to Appendix 1 Comodo Secure DNS Service.
Step 8: Configuring your browser
The next step allows you to configure your browser settings, to have www.hopsurf.com as the homepage for your default browser and Ask.com as your default search provider.
21
Comodo Internet Security User Guide | © 2010 Comodo Security Solutions Inc. | All rights reserved.

www.comodo.com
Step 9: Installation and restarting your computer
After completing the configuration options to your satisfaction the setup wizard will ask for confirmation before commencing the installation procedure.
Click the ‘Back’ button to review and/or modify any of settings you have previously specified. To confirm your choices and begin the installation of Comodo Internet Security, click ‘Install’.
22
Comodo Internet Security User Guide | © 2010 Comodo Security Solutions Inc. | All rights reserved.

www.comodo.com
After installation is complete, you must restart your computer for CIS to become active.
Please save any unsaved data and click ‘Yes‘ to restart the system. If you want to restart the system at a later time, click ‘No’.

Step 10: After restarting Your System
After restarting, if your computer is connected to a home or work network, then you are prompted to configure it at the ‘New Private Network Detected!’ dialog:
23
Comodo Internet Security User Guide | © 2010 Comodo Security Solutions Inc. | All rights reserved.

www.comodo.com
Step 1: Even home users with a single computer have to configure a home network in order to connect to Internet. (this is usually displayed in the Step 1 text field as you network card). Most users should accept this name.
Step 2: If you wish your computer to accept connections from other PC’s in this network or for printer sharing, then also check this option (e.g. a work or home network). This then becomes a trusted network. Users that only have a single home computer connecting to the Internet should avoid this setting.
Select ‘Do not automatically detect new networks’ If you are an experienced user that wishes to manually set-up their own trusted networks (this can be done in ‘My Network Zones‘ and through the ‘Stealth Ports Wizard‘)
You must click ‘OK’ to confirm your choice. If you click on ‘Close’ button, all the network connections are blocked.
The main interface screen of Comodo Internet Security.
24
Comodo Internet Security User Guide | © 2010 Comodo Security Solutions Inc. | All rights reserved.

www.comodo.com
Next
CIS Plus and CIS Pro customers should activate their additional services from the summary page of the CIS interface. Click Here for more details.
1.3.2 Upgrading to CIS Plus or Pro
Comodo Internet Security Plus and Pro packages contain additional services which need to be activated after installation has been completed. Your current activation status can be viewed in the ‘Subscription Information’ box on the CIS ‘Summary’ screen:
25
Comodo Internet Security User Guide | © 2010 Comodo Security Solutions Inc. | All rights reserved.

www.comodo.com
Activating your subscription will enable LivePCSupport, TrustConnect and Online Storage. Pro customers will subsequently need to activate their guarantee.
Comodo Internet Security Plus includes:
•LivePCSupport — Tier 1 (Virus Diagnosis and Removal Service. Includes scanning and removal of virus and spyware from your computer for an unlimited number of incidents. LivePCSupport is carried out by Comodo security experts through remote desktop connection. For more details refer to Live PC support)
•TrustConnect — (Encrypted Internet Proxy Service. Trustconnect makes surfing the web safe from any public Wi-Fi location)
Comodo Internet Security Pro includes all of the above plus the following:
•LivePCSupport — Tier 2 (General PC Troubleshooting, PC Tune Up and Optimization, Internet Login Protection, Email Account Setup, Software Installation, Printer Setup/Troubleshooting)
•Comodo Guarantee — (If your computer becomes damaged as a result of malware and Comodo support services cannot return it to a working condition then we’ll pay the costs of getting it repaired. The guarantee can only be activated if your computer meets certain prerequisites that qualify it as an eligible computer. This means that it is currently free of malware, that certain Comodo applications are installed and that certain CIS settings are enabled. These prerequisites are tested for and enabled by a wizard during the guarantee activation process. See ‘Activating the Guarantee‘ for more details)
Activating Your Plus or Pro Subscription
Step 1: To activate your subscription, click the ‘Not Active’ link next to ‘Subscription Status’ in the ‘Subscription Information’ box:
26
Comodo Internet Security User Guide | © 2010 Comodo Security Solutions Inc. | All rights reserved.

www.comodo.com
Step 2: The next stage is to select whether you wish to activate an account or sign up for an account:
•I have a valid license Key and I would like to use it. Select this option if you have already signed up for either a Plus or Pro package. After signing up, you will have received a license key via email. Please have this key ready as you will need it next to validate your subscription.
•I do not have a license key or my license key is expired. Select this option If you have not yet subscribed and wish to do so. See ‘Signing up for CIS Plus or CIS Pro‘ for more details.
Step 3: Enter your CIS Plus or CIS Pro license key:
27
Comodo Internet Security User Guide | © 2010 Comodo Security Solutions Inc. | All rights reserved.

www.comodo.com
•Copy and paste your license key into the fields provided. Your license key is located in the confirmation email that you received after signing up for a CIS Plus or CIS Pro account.
•After entering a valid subscription code you will see the message ‘The license key is valid’ and a green check mark to the right of the license key fields (shown above). If your key is not accepted then please double check that you copied and pasted the entire key correctly. If you are a valid license holder and your key is still not accepted then email support@comodo.com. Please include your CIS serial number as this will be required in order to identify your account.
•Click ‘Next’ to continue the activation process. The wizard will now contact Comodo servers to validate your key. Note — you must be connected to the Internet.
28
Comodo Internet Security User Guide | © 2010 Comodo Security Solutions Inc. | All rights reserved.

www.comodo.com
Step 4: Finalizing and confirming license activation
After your license key has been validated, you will see a final confirmation screen that summarizes your license entitlements:
•Click ‘Finish’ to complete the activation wizard and return to the main CIS interface.
Successfully activating your license will change the information displayed in the ‘Subscription Status’ box:
•Subscription Status will now indicate how many days remain on your license.
•The ‘Live Support’ button will turn green and become active. Click this button at any time to initiate a support session with a LivePCSupport expert. More details about LivePCSupport and using the chat window can be found here.
•CIS Pro customers can now activate the guarantee by clicking ‘Get Coverage’. See ‘Activating the Guarantee‘ if you would like help with this.
Signing Up for CIS Plus or CIS Pro
29
Comodo Internet Security User Guide | © 2010 Comodo Security Solutions Inc. | All rights reserved.

www.comodo.com
•If you have already downloaded and installed the free version of CIS and wish to upgrade to CIS Plus or CIS Pro then:
•On the summary screen of the CIS interface, click the ‘Not Active’ link in the ‘Subscription Infomation’ box:
•Select ‘I do not have a license key or my license key is expired’ on the first screen of the activation wizard and click ‘Next’:
•Clicking ‘Next’ will open your web browser at an online form where you can sign up for either a CIS Plus or Pro account. The online form will also ask you to create a username and password for a Comodo account (neccesary for billing, account management and for using Comodo products such as TrustConnect and Comodo BackUp)
•After you have signed up for CIS Plus or Pro and created your Comodo account you will receive a license key via email. This key will be used by CIS to activate the additional services that come with a Plus or Pro account.
•Once you have signed up and received your license key you should return to the CIS summary screen and click ‘Not Active’ again. This time, when the activation wizard opens, select ‘I have a valid license
30
Comodo Internet Security User Guide | © 2010 Comodo Security Solutions Inc. | All rights reserved.

www.comodo.com
key and I would like to use it’.
• You should now follow the activation process outlined earlier.
•If you have not yet installed any version of CIS (because, for example, you are reading the pdf version of this guide) then we recommend you directly sign up for CIS Plus or Pro at http://personalfirewall.comodo.com
Activating the Guarantee
The Comodo Guarantee is available to customers of CIS Pro and CIS Complete versions. Before enabling guarantee coverage, customers should first have activated their subscription. Full details on activating a subscription for CIS Pro can be found in Activating Your Pro or Plus Subscription.
For complete details on installation and activation of CIS Complete, refer to the page Comodo Internet Security Complete — Installation and Activation.
•Please note that if you wish to use and activate the Comodo guarantee then you must have installed Comodo Internet Security (both Antivirus and Firewall components) and Comodo LivePCSupport. You must also have run and passed a Comodo Antivirus scan using the latest signature database. The guarantee is only available if you are a resident of the United States.
Limits: The guarantee is limited to the lesser of:
•The actual cost of the computer;
•An aggregate total of $500 for all claims paid under a single license key, and
•The actual cost of a Comodo specified and authorized third party provider to repair the computer to an operating condition (“Guarantee Limit”).
•The guarantee is limited to repairing the computer over the Internet to an operational state and excludes all claims for lost or expected profits, lost or corrupted data, lost or deleted work, or lost or damaged personal files. Comodo does not guarantee against the loss of any file or information. The guarantee is void if you breached this agreement, failed to follow the procedures described in this Section 3 of the End User License Agreement (EULA) or failed to pay any fees applicable to your use of the Software.
•Full Terms and Conditions on the Comodo Guarantee Coverage can be read in Section 3 of CIS EULA (Step 2 of the Installation process).
Important Note: Before activating the guarantee, it is essential to run a full computer AV scan with the latest version of the Comodo Virus database in order to ensure that your system is eligible for the Guarantee coverage. Make sure that the virus database of your CIS installation has been updated to the latest one. The update status is indicated next to ‘Last Update’ in the ‘Virus Defence’ box of the CIS main interface and with a green tick mark and the text ‘All Systems are active and running’ in the lower left corner of the main interface. If your virus database is not up-to-date, click the link next to ‘Last Update’ in the ‘Virus Defence’ box to update to the latest version. Then run a full computer scan from the Antivirus Tasks interface of the CIS. For more details on running an Antivirus Scan Click here.
Step 1: To activate your guarantee Coverage, click the Get Coverage link next to ‘Guarantee status’ in the Subscription Information box in the CIS main interface.
31
Comodo Internet Security User Guide | © 2010 Comodo Security Solutions Inc. | All rights reserved.

www.comodo.com
If you have not yet run a full virus scan with the latest signature database (as mentioned above), you will be asked to do so. A full system scan to remove all known viruses is a mandatory requirement if your computer is to be eligible for guarantee coverage. If this step has already been performed (and your system is clean), then the process moves to step 2.
Click ‘Yes’ to run the scan.
•if any threats are discovered by the scanning, it will be indicated in the ‘Scan Completed’ dialog.
•Click the Results button to view the results…
32
Comodo Internet Security User Guide | © 2010 Comodo Security Solutions Inc. | All rights reserved.

www.comodo.com
…and click the Clean button from the Results screen to remove the threats found and make your system eligible for Guarantee Coverage.
•If No threats are found, Click the ‘Close’ button to return to the main CIS interface.
•Click the ‘Get Coverage’ link again to start the Guarantee Activation wizard.
Step 2: The next stage is to run the Guarantee Activation Wizard.
33
Comodo Internet Security User Guide | © 2010 Comodo Security Solutions Inc. | All rights reserved.

www.comodo.com
•Click Next to continue. The wizard will check whether your computer meets the prerequisites for guarantee coverage. The prerequisites are:
•Comodo Internet Security is fully installed (both Firewall and Antivirus)
•Comodo LivePCSupport is installed
•That your computer has undergone and passed a full virus scan using the latest signature database
If any of the items listed above are not detected then the next stage of the wizard will implement them (for example, it will install any missing components and start a full virus scan). If all components are present then the process moves to step 3.
34
Comodo Internet Security User Guide | © 2010 Comodo Security Solutions Inc. | All rights reserved.

www.comodo.com
•Click ‘Next’ to continue. The wizard will start downloading and installing the components automatically.
Step 3: Enter your Account Details.
35
Comodo Internet Security User Guide | © 2010 Comodo Security Solutions Inc. | All rights reserved.

www.comodo.com
•Enter your user and Comodo accounts details in the registration form. Make sure that the details that you enter here are the same as the ones you entered while signing up for your Comodo account. The ‘Login’ and ‘Password’ required here are the same user-name and password you created at the online form when activating your Pro or Complete services. Click ‘Next’ to continue.
Step 4: Finalizing and confirming Guarantee Activation.
After your account details are been validated, you will see a final confirmation screen indicating successful activation of the Guarantee.
36
Comodo Internet Security User Guide | © 2010 Comodo Security Solutions Inc. | All rights reserved.

www.comodo.com
•Click ‘Finish’ to complete the activation wizard and return to the main CIS interface.
Successfully activating your Guarantee will change the information displayed in the ‘Subscription Status’ box:
The ‘Guarantee Status’ will now show a status of ‘Activated’.
1.3.3 CIS Complete – Installation and Activation
Comodo Internet Security Complete is distributed on DVD and includes the following services:
•LivePCSupport — Tier 1 (Virus Diagnosis and Removal Service. Includes scanning and removal of virus and spyware from your computer for an unlimited number of incidents. LivePCSupport is carried out by Comodo security experts through remote desktop connection. For more details refer to Live PC support).
•LivePCSupport — Tier 2 (General PC Troubleshooting, PC Tune Up and Optimization, Internet Login Protection, Email Account Setup, Software Installation, Printer Setup/Troubleshooting)
•TrustConnect — (Encrypted Internet Proxy Service. Trustconnect makes surfing the web safe from any public Wi-Fi location)
•2GB Online Storage Space — (Comodo Backup allows users to schedule regular backups to Comodo’s
37
Comodo Internet Security User Guide | © 2010 Comodo Security Solutions Inc. | All rights reserved.

www.comodo.com
highly secure servers. Data is encrypted and can accessed only by the user from any Internet connected computer in the world)
•Comodo Guarantee — (If your computer becomes damaged as a result of malware and Comodo support services cannot return it to a working condition then we’ll pay the costs of getting it repaired. See terms and conditions for full details. The guarantee can only be activated if your computer meets certain preconditions that qualify it as an eligible computer. This means that it is currently free of malware, that certain applications are installed and that certain CIS settings are enabled. These settings are tested for and enabled by a wizard during the guarantee activation process. See ‘Activating the Guarantee‘ for more details). The Comodo guarantee is only available to residents of the USA.
After inserting the DVD, the setup program should automatically start. The following window is displayed.
Install Comodo Internet Security — If you have not yet installed CIS then you should first select ‘Install Comodo Internet Security’.
•Click here for more details on installing Comodo Internet Security
Acivate Your Services — Begins the activation processes for your LivePCSupport account and for your Comodo Guarantee. Please locate your License Key before starting (this is either printed on the DVD itself or printed on an insert included in the box packaging). After entering a valid license key, you will be taken to a Comodo web-form to start the account registration process. Once created, your Comodo account is also to manage your online backup storage space and TrustConnect services.
•Click here for full details on services activation
Install COMODO Backup — Begins the Comodo BackUp installation procedure. Once installed, you will be able to schedule regular backups to local and network drives. You also get 2 GB of secure online backup space (access this by entering your Comodo account username and password in the Comodo BackUp interface).
38
Comodo Internet Security User Guide | © 2010 Comodo Security Solutions Inc. | All rights reserved.

www.comodo.com
•Click here for more details on installing Comodo Backup
•Click here if you wish to download the Comodo BackUp User Guide
Install COMODO TrustConnect — Begins the Comodo TrustConnect setup procedure. TrustConnect usage can be managed by logging into your account at https://accounts.comodo.com.
•Click here to read more about TrustConnect
•Click here for more details on Installing Comodo TrustConnect.
Installing COMODO Internet Security
Click ‘Install COMODO Internet Security’ from the main COMODO Internet Security Installer screen. The set up program starts automatically and the Select the language dialog will be displayed. Comodo Internet Security is available in several languages. Select the preferred language from the drop-down list and click ‘OK’.
To continue with the installation, you must read then accept the End User License Agreement (EULA).
39
Comodo Internet Security User Guide | © 2010 Comodo Security Solutions Inc. | All rights reserved.

www.comodo.com
Click ‘I Accept’ to agree to the terms and continue.
The next step is entering the License key. The License key is printed on the DVD itself or printed on an insert included in the box packaging.
Enter the License key and click ‘Next’. Your License key will be validated.
40
Comodo Internet Security User Guide | © 2010 Comodo Security Solutions Inc. | All rights reserved.

www.comodo.com
After your license key has been validated, you will see a final confirmation screen that summarizes your license entitlements:
Click ‘Next’ to continue. The installation progress will be indicated.
41
Comodo Internet Security User Guide | © 2010 Comodo Security Solutions Inc. | All rights reserved.

www.comodo.com
After installation is complete, you must restart your computer for CIS to become active.
Please save any unsaved data and click ‘Yes‘ to restart the system. If you want to restart the system at a later time, click ‘No’.

After restarting, if your computer is connected to a home or work network, then you will be prompted to configure it at the New Private Network Detected! dialog:
42
Comodo Internet Security User Guide | © 2010 Comodo Security Solutions Inc. | All rights reserved.

www.comodo.com
Step 1: Even home users with a single computer will have to configure a home network in order to connect to Internet. (this is usually displayed in the Step 1 text field as you network card). Most users should accept this name.
Step 2: If you wish your computer to accept connections from other PC’s in this network or for printer sharing, then also check this option (e.g. a work or home network). This will then become a trusted network. Users that only have a single home computer connecting to the Internet should avoid this setting.
Select Do not automatically detect new networks If you are an experienced user that wishes to manually set-up their own trusted networks (this can be done in ‘My Network Zones‘ and through the ‘Stealth Ports Wizard‘)
You must click OK to confirm your choice. If you click on Close button, all the network connections will be blocked.
Activating Guarantee Coverage: On completion of the Installation you need to activate the Guarantee Coverage. Click here for explanations and guidance on Activating the Guarantee.
Activate Your Services
Click ‘Activate Your Services’ link from the CIS main interface. You will be prompted to enter the your license key in the provided space.
43
Comodo Internet Security User Guide | © 2010 Comodo Security Solutions Inc. | All rights reserved.

www.comodo.com
Enter the license key provided to you with the CIS product.
After the License key is verified, the Comodo Sign-Up Page is displayed. Enter the required field details and click ‘Sign Up’ button after selecting the ‘I accept the Terms and Conditions’ checkbox.
44
Comodo Internet Security User Guide | © 2010 Comodo Security Solutions Inc. | All rights reserved.

www.comodo.com
45
Comodo Internet Security User Guide | © 2010 Comodo Security Solutions Inc. | All rights reserved.

www.comodo.com
The Order Confirmation page is displayed. Click the ‘Confirm’ button to activate the service.
Clicking the ‘Confirm’ button displays the invoice generated for you. The invoice displays your details that you entered while registering, the services you have ordered for, links for downloading the software, your license key and other login related details.
Installing COMODO Backup
Click ‘Install COMODO Backup’ from the main COMODO Internet Security Installer screen.
The set up program starts automatically and the Select Setup language dialog is displayed. Comodo BackUp is available in several languages. Select the preferred language from the list available and click ‘OK’.
46
Comodo Internet Security User Guide | © 2010 Comodo Security Solutions Inc. | All rights reserved.

www.comodo.com
Welcome screen of the setup wizard is displayed. Click ‘Next’ to continue.
Complete the initialization phase by reading and accepting the End User License Agreement (EULA). Click ‘I Accept’ to continue installation.
47
Comodo Internet Security User Guide | © 2010 Comodo Security Solutions Inc. | All rights reserved.

www.comodo.com
The next screen allows you to select the folder in your hard drive for installing COMODO BackUp. The default path is C:Program FilesCOMODOCOMODO BackUp.
48
Comodo Internet Security User Guide | © 2010 Comodo Security Solutions Inc. | All rights reserved.

www.comodo.com
This stage also allows you to check available disk space and how much of the disk space is going to be utilized by Comodo BackUp in the different partitions of your hard drive. This is useful to decide on the destination folder where you want to install the application. To check the disk space utilization, click the ‘Disk Usage’ button.
The available disk space and space required for the installation are displayed. Decide on the partition to install the application and click ‘OK’. If you want to install the application in a location other than the default location, click ‘Browse’ to choose a different location. Click ‘Next’ to continue.
49
Comodo Internet Security User Guide | © 2010 Comodo Security Solutions Inc. | All rights reserved.

www.comodo.com
A setup status dialog box is displayed. You can see a progress bar indicating that the files are being installed.
50
Comodo Internet Security User Guide | © 2010 Comodo Security Solutions Inc. | All rights reserved.
Оптимальные настройки Comodo Internet Security
Антивирус с расширенной сетевой защитой Comodo Internet Security любим многими продвинутыми пользователями, но традиционно считается сложным и неудобным в первоначальной настройке. Да и количество оповещений, требующих немедленного решения, значительно превосходит таковое у автоматических пакетов безопасности наподобие Norton Security или Bit Defender. Но если потратить немного времени на первоначальную доводку Comodo, работать с ним смогут и обычные пользователи, не желающие вникать в тонкости работы сетевых протоколов или технологий антивирусной защиты. В этом мы сегодня и попробуем разобраться.
После доводки Comodo работать с ним смогут обычные пользователи
На что обратить внимание при установке
- Поставьте галочку «Я хочу использовать облачный анализ поведения приложений…». Тем самым вы перепоручите принятие рутинных решений о разрешении/запрете многих операций сообществу пользователей. Это несколько снизит уровень безопасности, но сделает работу намного более комфортной.
- Отправлять или нет статистику об использовании приложения, зависит от вашего желания. Но многие пользователи предпочитают обходиться без этого.
- На экране выбора компонентов для установки отметьте галочками пункты «Comodo Antivirus» и «Comodo Firewall». Остальное можно спокойно отключать.
- Обязательно отключите опцию «Если возможно, не показывать оповещения, требующие от пользователя принятия решения по безопасности».
Что следует сделать сразу же после установки
- Обновите антивирусные базы (иконка «Обновление» внизу главного экрана).
- Выберите конфигурацию «InternetSecurity» («Основные настройки» – «Конфигурация»), после чего в нижней всплывающей панели нажмите кнопку «Включить».
- Там же нажмите кнопку «Экспорт» и сохраните настройки в безопасном месте.
- После этого нажмите «Импорт», выберите только что сохранённые настройки и дайте имя вашему собственному варианту. Затем выделите его в списке и нажмите «Включить».Это необходимо для того, чтобы изначальная конфигурация от производителя осталась нетронутой.
После обновлений перезагрузите компьютер
- Отключите малополезный виджет рабочего стола (щелчок правой кнопкой мыши на иконке в трее, пункт «Виджет», снять галочку «Показать»).
- Перегрузите компьютер.
«Настройки безопасности», раздел «Антивирус»
Уровень эвристического анализа оставьте на «Низкий»
- Выбор пункта «Не показывать оповещения» поможет неопытным пользователям быстрее освоиться в настройках программы, но постоянно его лучше не использовать.
- Уровень эвристического анализа оставьте на «Низкий», иначе рискуете утонуть в ворохе сообщений и предупреждений.
- Занесите папку, в которую попадают загружаемые из интернета файлы, рабочий каталог торрент-клиента и раздел с инсталляционными пакетами в исключение. Для этого в нижней всплывающей панели выберите последовательно «Добавить», «Папки», отметьте нужный каталог и нажмите «ОК». Это значительно повысит комфорт работы при активной сетевой жизни.
Отмена нужного каталога повысит комфорт работы
«Настройки безопасности», раздел «Защита+»
- «Настройки HIPS». Рекомендуемый режим работы «Безопасный». Галочку «Создавать правила для безопасных приложений» лучше оставить включённой.
Рекомендуем «Безопасный» режим работы
- «Настройки Sandbox». Если вы уверены в безопасности определённых исполняемых файлов, можете занести их в исключение (нажмите строчку «Не виртуализировать доступ к указанным файлам и папкам»). Остальные настройки лучше не трогать.
Уверены в безопасности файлов, внесите их в исключения
- «Viruscope». Полезная и нужная система динамического анализа поведения запущенных программ. Иногда она может работать не совсем корректно, тогда до выяснения причин сбоя её лучше отключить (снять галочку «Использовать Viruscope»).
Полезная система динамического анализа
«Настройки безопасности», раздел «Фаервол», блок «Настройки фаервола»
Этому пункту следует уделить максимальное внимание, так как одна неправильно выставленная опция может привести к серьёзным последствиям.
- Пользовательский набор правил при фильтрации трафика обеспечивает максимальную защиту, но на первоначальном этапе настройки требует повышенного внимания со стороны пользователя. «Безопасный режим» обеспечивает чуть меньший уровень защиты, но выводит гораздо меньше предупреждений.
- Галочка «Создавать правила для безопасных предложений» превратит Comodoв полный автомат, потому, если вы не готовы вдумчиво читать каждое предупреждение, её можно и выставить. Во всех остальных случаях поле следует оставить пустым.
- Активированные расширенные настройки («Включить фильтрацию IPv6 трафика», «Блокировать фрагментарный IP-трафик», «Анализировать протокол» и «Включить защиту от ARP-спуфинга») обеспечивают дополнительную безопасность, но иногда приводят к проблемам. Использовать на свой страх и риск.
Уделите максимум внимания настраиванию этой опции
«Настройки безопасности», раздел «Репутация файлов»
- Блок «Настройки репутации файлов». Здесь лучше довериться настройкам по умолчанию, а если хотите избавиться от части запросов, выставьте галочку «Не показывать оповещения».
Оставьте настройки по умолчанию
Дополнительные настройки
Они не являются необходимыми, потому применять их следует cнекоторой осторожностью, а в случае нестабильной работы вернуть всё в исходное состояние.
Вкладка «HIPS», раздел «Настройка HIPS»:
- Увеличиваем время оповещения до максимума – 999 с.
- Активизация пункта «Адаптировать режим работы при низких ресурсах системы» повышает стабильность, но негативно сказывается на скорости работы программы.
- Пункт «Включить режим усиленной защиты» имеет смысл только для 64-битных ОС.
- Если вы используете программные эмуляторы (Daemontools, VMware, Alcohol), занесите соответствующие каталоги в исключения: пункт «Обнаруживать внедрение shell-кода».
«Настройки безопасности», «Защита+», «Авто-Sandbox»:
Эффективность технологий виртуализации, реализованных в Comodo, достаточно высокая, но из-за высокой ресурсоёмкости на слабых компьютерах возможны проблемы. В этом случае делаем следующее:
- Для всех объектов с репутацией «Неопознанный» выбираем на всплывающей панели пункт «изменить», и в строке «Действие» отмечаем «Блокировать».
Использование торрент-клиента
Для его нормальной работы требуется не только дать исполняемому файлу полный доступ, но и добавить специальное глобальное правило. Выбираем последовательно «Настройки безопасности», «Фаервол», «Глобальные правила», после чего на всплывающей нижней панели кликаем «Добавить» и назначаем политику:
- Действие: «Разрешить», галочка «Регистрировать срабатывание в журнале» должна остаться невыделенной.
- Протокол: следует отметить пункт «TCPили UDP».
- Направление: «Исходящие и Входящие».
- Описание: не важно.
- Вкладка «Порт назначения». Указать число, прописанное в настройках uTorrent.
- Когда всё будет готово, переместить вновь созданное правило на самый верх списка.
Внимание! Если в результате ошибочных действий программаперестала нормально функционировать, выберите «Общие настройки», «Конфигурация», отметьте пункт «COMODO–InternetSecurity» и нажмите «Включить».
- Распечатать
Оцените статью:
- 5
- 4
- 3
- 2
- 1
(0 голосов, среднее: 0 из 5)
Поделитесь с друзьями!
Оптимальные настройки Comodo Internet Security
Антивирус с расширенной сетевой защитой Comodo Internet Security любим многими продвинутыми пользователями, но традиционно считается сложным и неудобным в первоначальной настройке. Да и количество оповещений, требующих немедленного решения, значительно превосходит таковое у автоматических пакетов безопасности наподобие Norton Security или Bit Defender. Но если потратить немного времени на первоначальную доводку Comodo, работать с ним смогут и обычные пользователи, не желающие вникать в тонкости работы сетевых протоколов или технологий антивирусной защиты. В этом мы сегодня и попробуем разобраться.
После доводки Comodo работать с ним смогут обычные пользователи
На что обратить внимание при установке
- Поставьте галочку «Я хочу использовать облачный анализ поведения приложений…». Тем самым вы перепоручите принятие рутинных решений о разрешении/запрете многих операций сообществу пользователей. Это несколько снизит уровень безопасности, но сделает работу намного более комфортной.
- Отправлять или нет статистику об использовании приложения, зависит от вашего желания. Но многие пользователи предпочитают обходиться без этого.
- На экране выбора компонентов для установки отметьте галочками пункты «Comodo Antivirus» и «Comodo Firewall». Остальное можно спокойно отключать.
- Обязательно отключите опцию «Если возможно, не показывать оповещения, требующие от пользователя принятия решения по безопасности».
Что следует сделать сразу же после установки
- Обновите антивирусные базы (иконка «Обновление» внизу главного экрана).
- Выберите конфигурацию «InternetSecurity» («Основные настройки» – «Конфигурация»), после чего в нижней всплывающей панели нажмите кнопку «Включить».
- Там же нажмите кнопку «Экспорт» и сохраните настройки в безопасном месте.
- После этого нажмите «Импорт», выберите только что сохранённые настройки и дайте имя вашему собственному варианту. Затем выделите его в списке и нажмите «Включить».Это необходимо для того, чтобы изначальная конфигурация от производителя осталась нетронутой.
После обновлений перезагрузите компьютер
- Отключите малополезный виджет рабочего стола (щелчок правой кнопкой мыши на иконке в трее, пункт «Виджет», снять галочку «Показать»).
- Перегрузите компьютер.
«Настройки безопасности», раздел «Антивирус»
Уровень эвристического анализа оставьте на «Низкий»
- Выбор пункта «Не показывать оповещения» поможет неопытным пользователям быстрее освоиться в настройках программы, но постоянно его лучше не использовать.
- Уровень эвристического анализа оставьте на «Низкий», иначе рискуете утонуть в ворохе сообщений и предупреждений.
- Занесите папку, в которую попадают загружаемые из интернета файлы, рабочий каталог торрент-клиента и раздел с инсталляционными пакетами в исключение. Для этого в нижней всплывающей панели выберите последовательно «Добавить», «Папки», отметьте нужный каталог и нажмите «ОК». Это значительно повысит комфорт работы при активной сетевой жизни.
Отмена нужного каталога повысит комфорт работы
«Настройки безопасности», раздел «Защита+»
- «Настройки HIPS». Рекомендуемый режим работы «Безопасный». Галочку «Создавать правила для безопасных приложений» лучше оставить включённой.
Рекомендуем «Безопасный» режим работы
- «Настройки Sandbox». Если вы уверены в безопасности определённых исполняемых файлов, можете занести их в исключение (нажмите строчку «Не виртуализировать доступ к указанным файлам и папкам»). Остальные настройки лучше не трогать.
Уверены в безопасности файлов, внесите их в исключения
- «Viruscope». Полезная и нужная система динамического анализа поведения запущенных программ. Иногда она может работать не совсем корректно, тогда до выяснения причин сбоя её лучше отключить (снять галочку «Использовать Viruscope»).
Полезная система динамического анализа
«Настройки безопасности», раздел «Фаервол», блок «Настройки фаервола»
Этому пункту следует уделить максимальное внимание, так как одна неправильно выставленная опция может привести к серьёзным последствиям.
- Пользовательский набор правил при фильтрации трафика обеспечивает максимальную защиту, но на первоначальном этапе настройки требует повышенного внимания со стороны пользователя. «Безопасный режим» обеспечивает чуть меньший уровень защиты, но выводит гораздо меньше предупреждений.
- Галочка «Создавать правила для безопасных предложений» превратит Comodoв полный автомат, потому, если вы не готовы вдумчиво читать каждое предупреждение, её можно и выставить. Во всех остальных случаях поле следует оставить пустым.
- Активированные расширенные настройки («Включить фильтрацию IPv6 трафика», «Блокировать фрагментарный IP-трафик», «Анализировать протокол» и «Включить защиту от ARP-спуфинга») обеспечивают дополнительную безопасность, но иногда приводят к проблемам. Использовать на свой страх и риск.
Уделите максимум внимания настраиванию этой опции
«Настройки безопасности», раздел «Репутация файлов»
- Блок «Настройки репутации файлов». Здесь лучше довериться настройкам по умолчанию, а если хотите избавиться от части запросов, выставьте галочку «Не показывать оповещения».
Оставьте настройки по умолчанию
Дополнительные настройки
Они не являются необходимыми, потому применять их следует cнекоторой осторожностью, а в случае нестабильной работы вернуть всё в исходное состояние.
Вкладка «HIPS», раздел «Настройка HIPS»:
- Увеличиваем время оповещения до максимума – 999 с.
- Активизация пункта «Адаптировать режим работы при низких ресурсах системы» повышает стабильность, но негативно сказывается на скорости работы программы.
- Пункт «Включить режим усиленной защиты» имеет смысл только для 64-битных ОС.
- Если вы используете программные эмуляторы (Daemontools, VMware, Alcohol), занесите соответствующие каталоги в исключения: пункт «Обнаруживать внедрение shell-кода».
«Настройки безопасности», «Защита+», «Авто-Sandbox»:
Эффективность технологий виртуализации, реализованных в Comodo, достаточно высокая, но из-за высокой ресурсоёмкости на слабых компьютерах возможны проблемы. В этом случае делаем следующее:
- Для всех объектов с репутацией «Неопознанный» выбираем на всплывающей панели пункт «изменить», и в строке «Действие» отмечаем «Блокировать».
Использование торрент-клиента
Для его нормальной работы требуется не только дать исполняемому файлу полный доступ, но и добавить специальное глобальное правило. Выбираем последовательно «Настройки безопасности», «Фаервол», «Глобальные правила», после чего на всплывающей нижней панели кликаем «Добавить» и назначаем политику:
- Действие: «Разрешить», галочка «Регистрировать срабатывание в журнале» должна остаться невыделенной.
- Протокол: следует отметить пункт «TCPили UDP».
- Направление: «Исходящие и Входящие».
- Описание: не важно.
- Вкладка «Порт назначения». Указать число, прописанное в настройках uTorrent.
- Когда всё будет готово, переместить вновь созданное правило на самый верх списка.
Внимание! Если в результате ошибочных действий программаперестала нормально функционировать, выберите «Общие настройки», «Конфигурация», отметьте пункт «COMODO–InternetSecurity» и нажмите «Включить».
- Распечатать
Оцените статью:
- 5
- 4
- 3
- 2
- 1
(0 голосов, среднее: 0 из 5)
Поделитесь с друзьями!