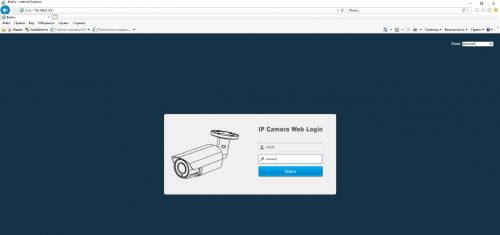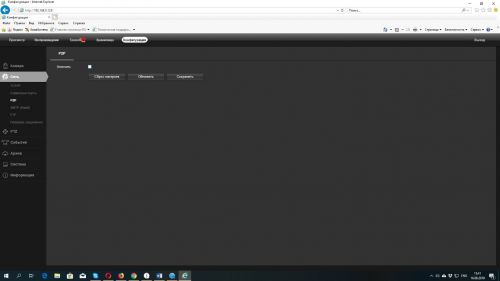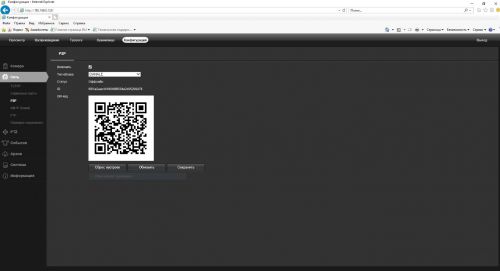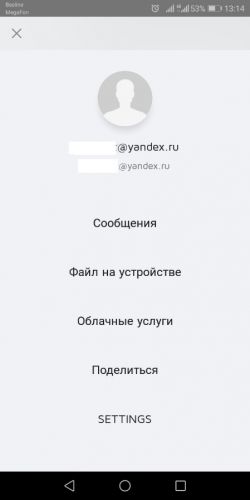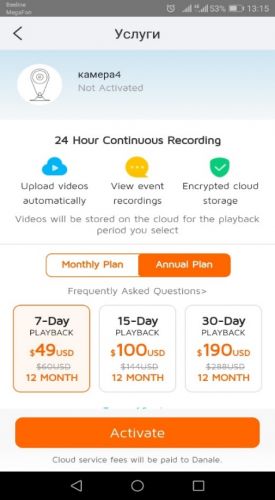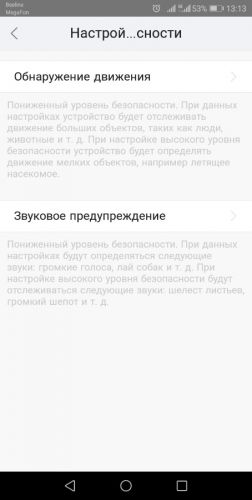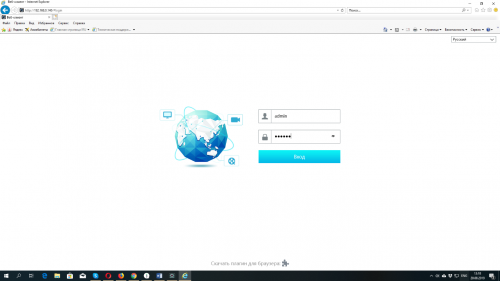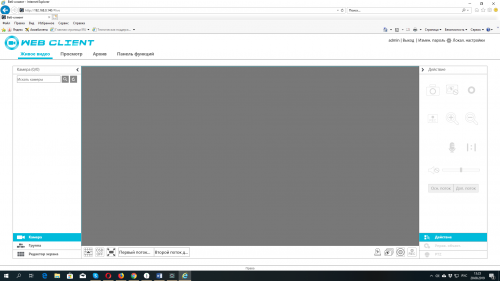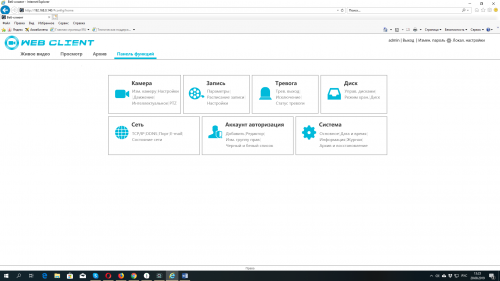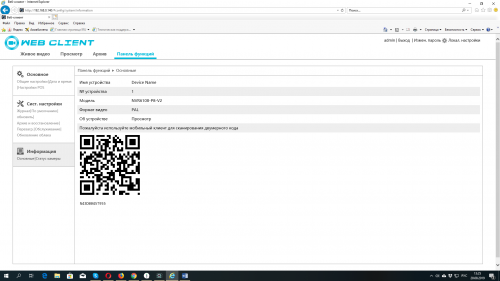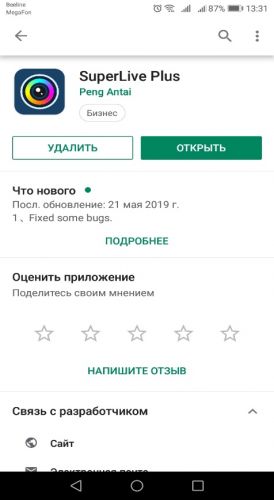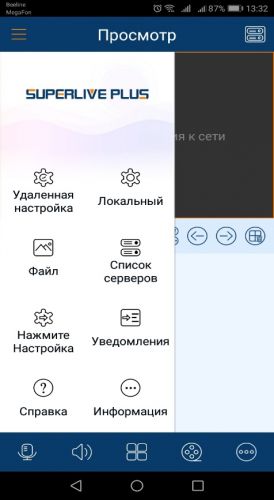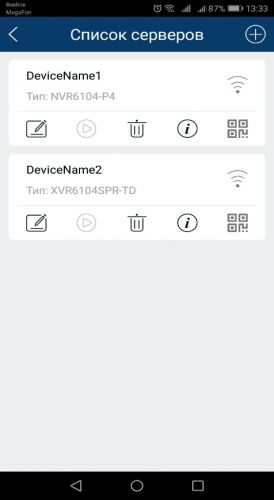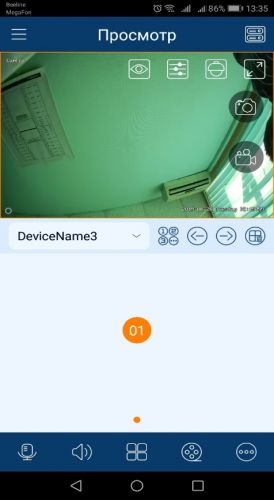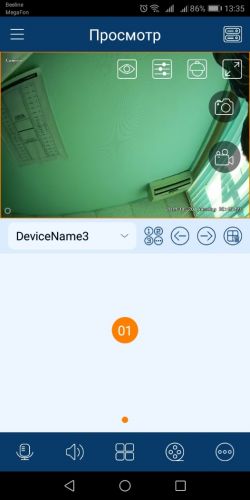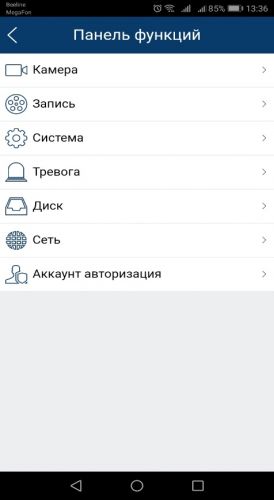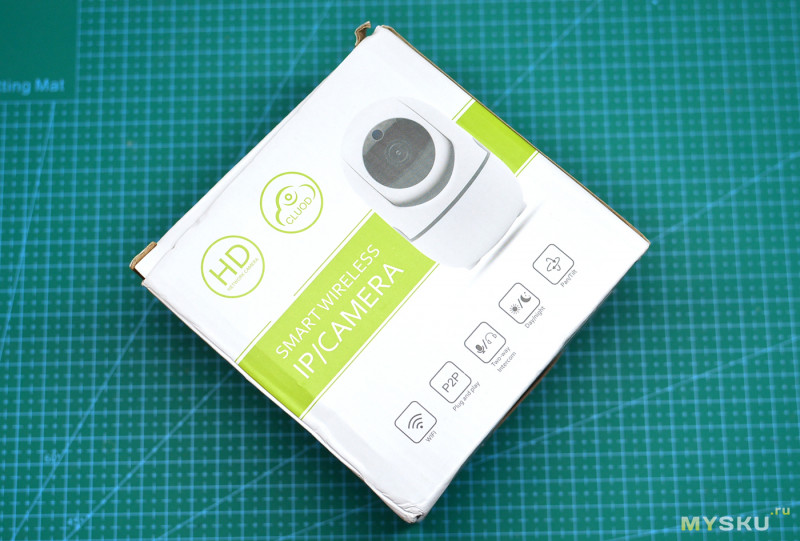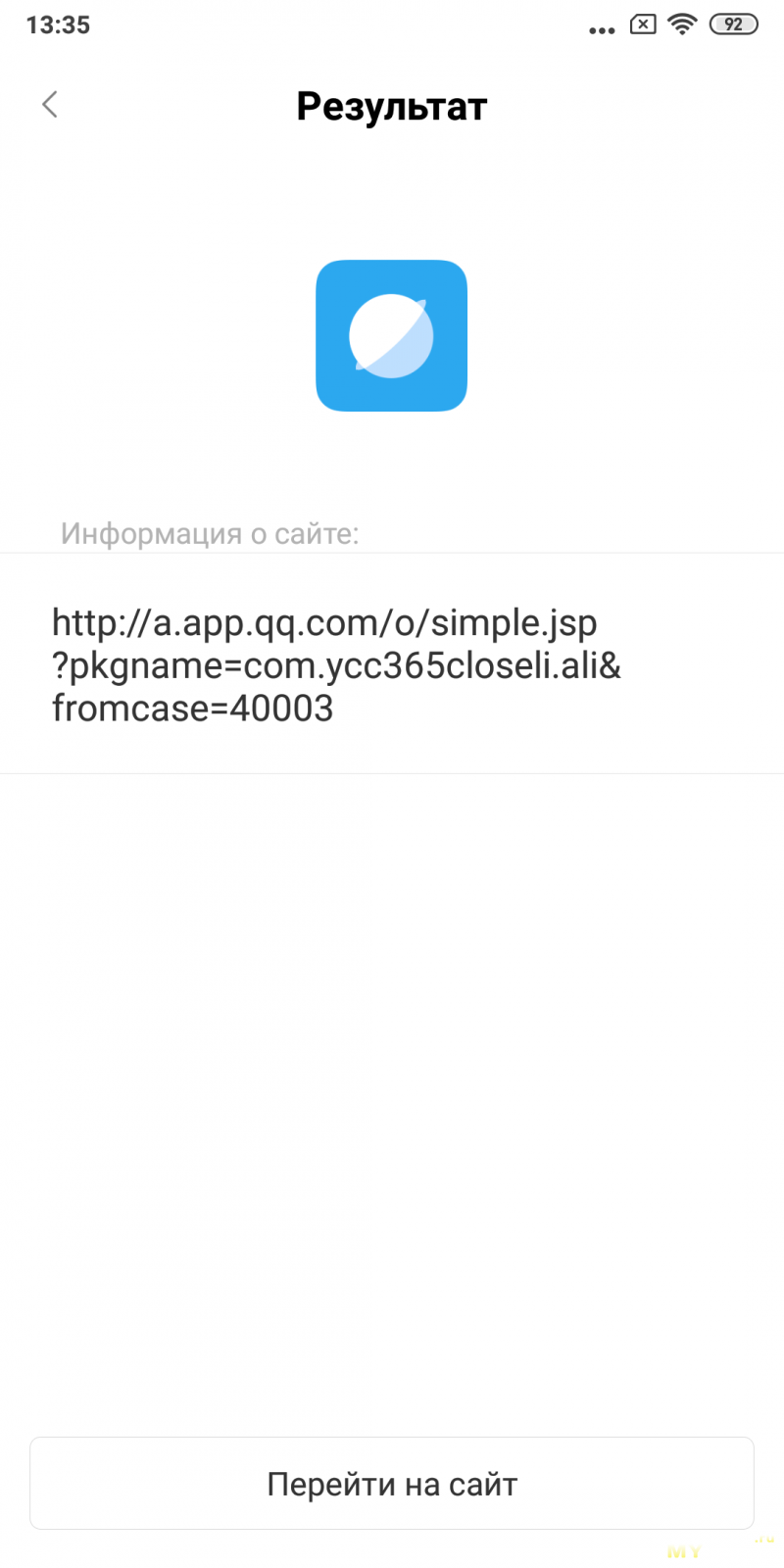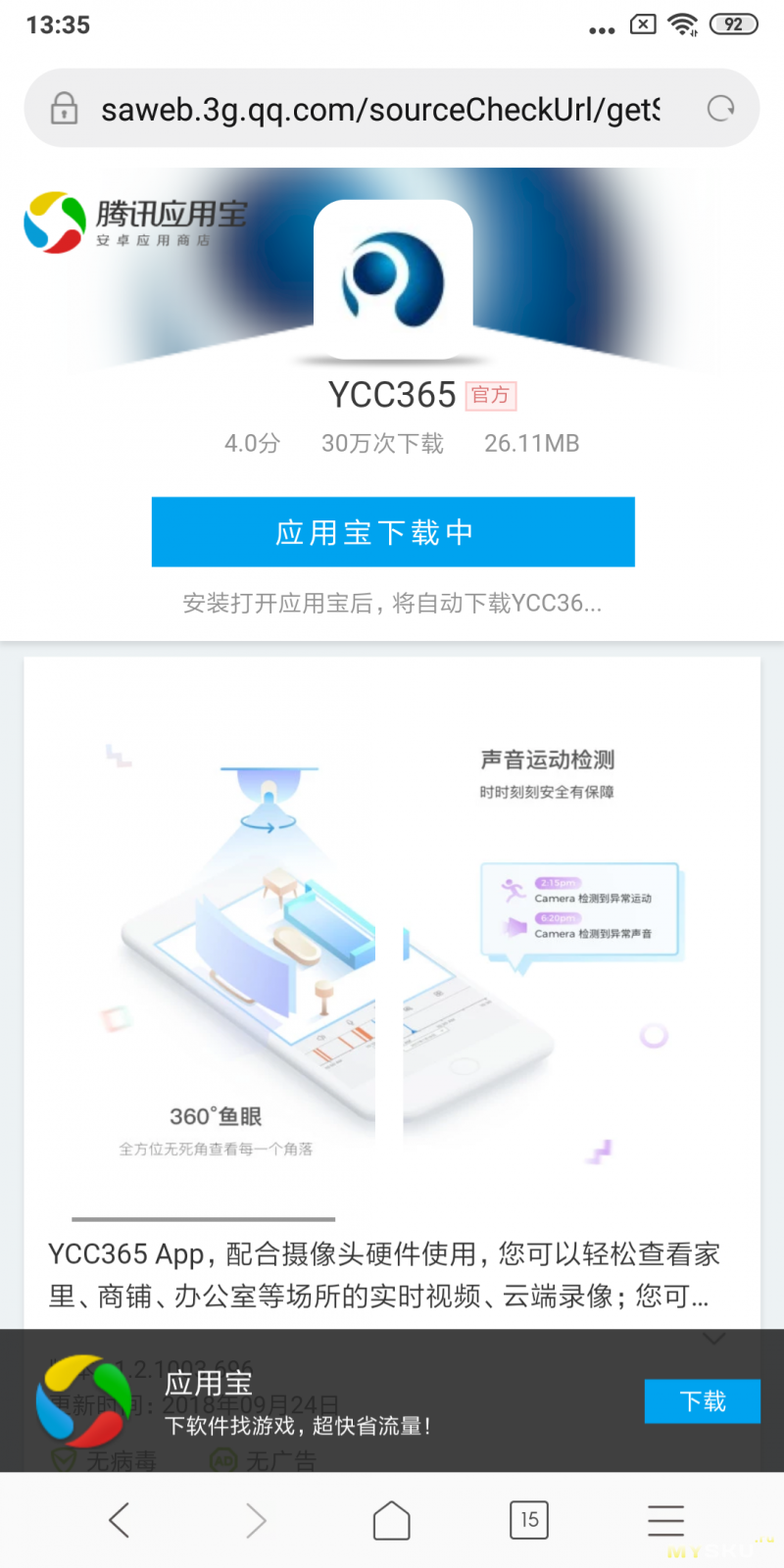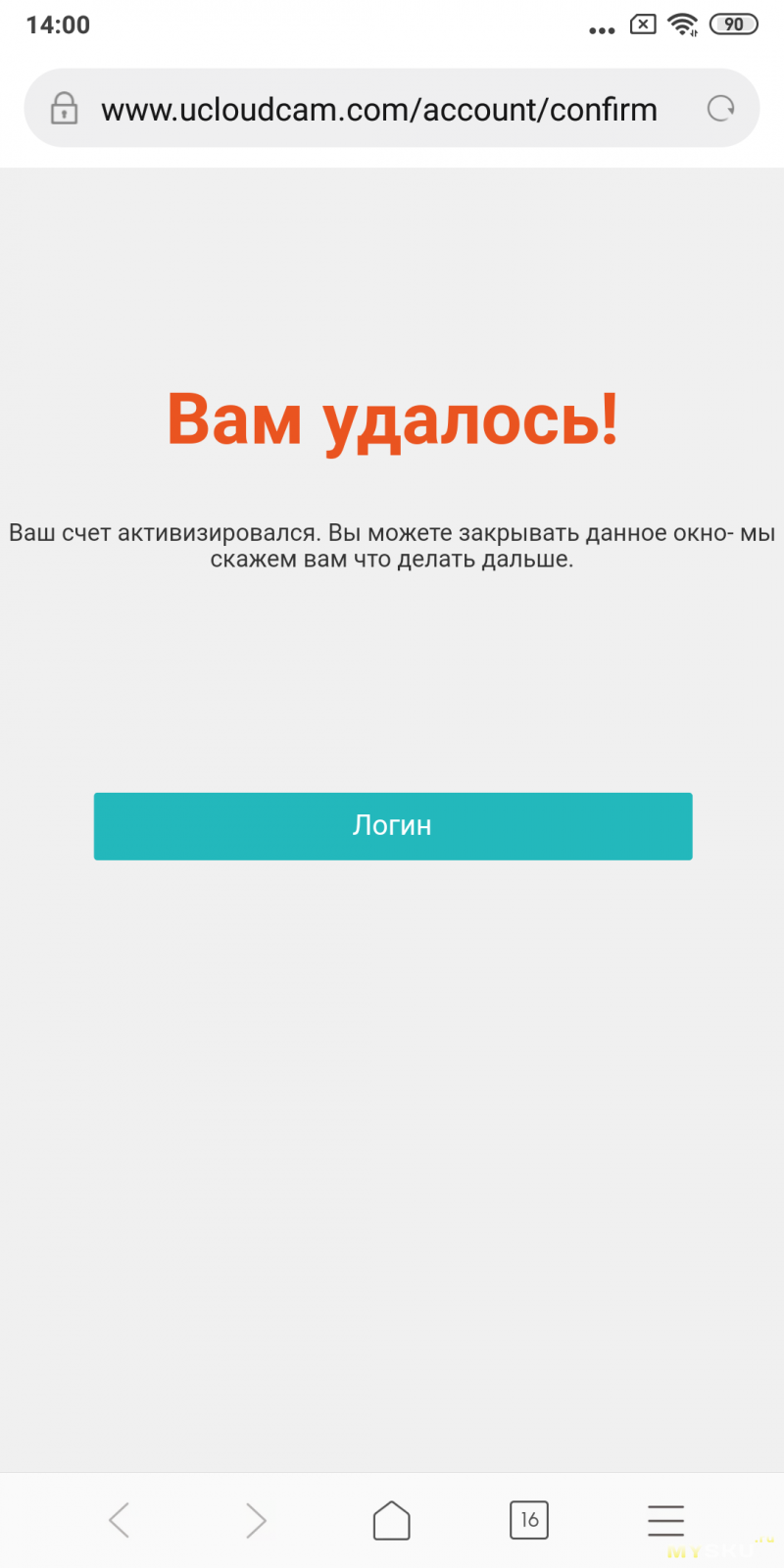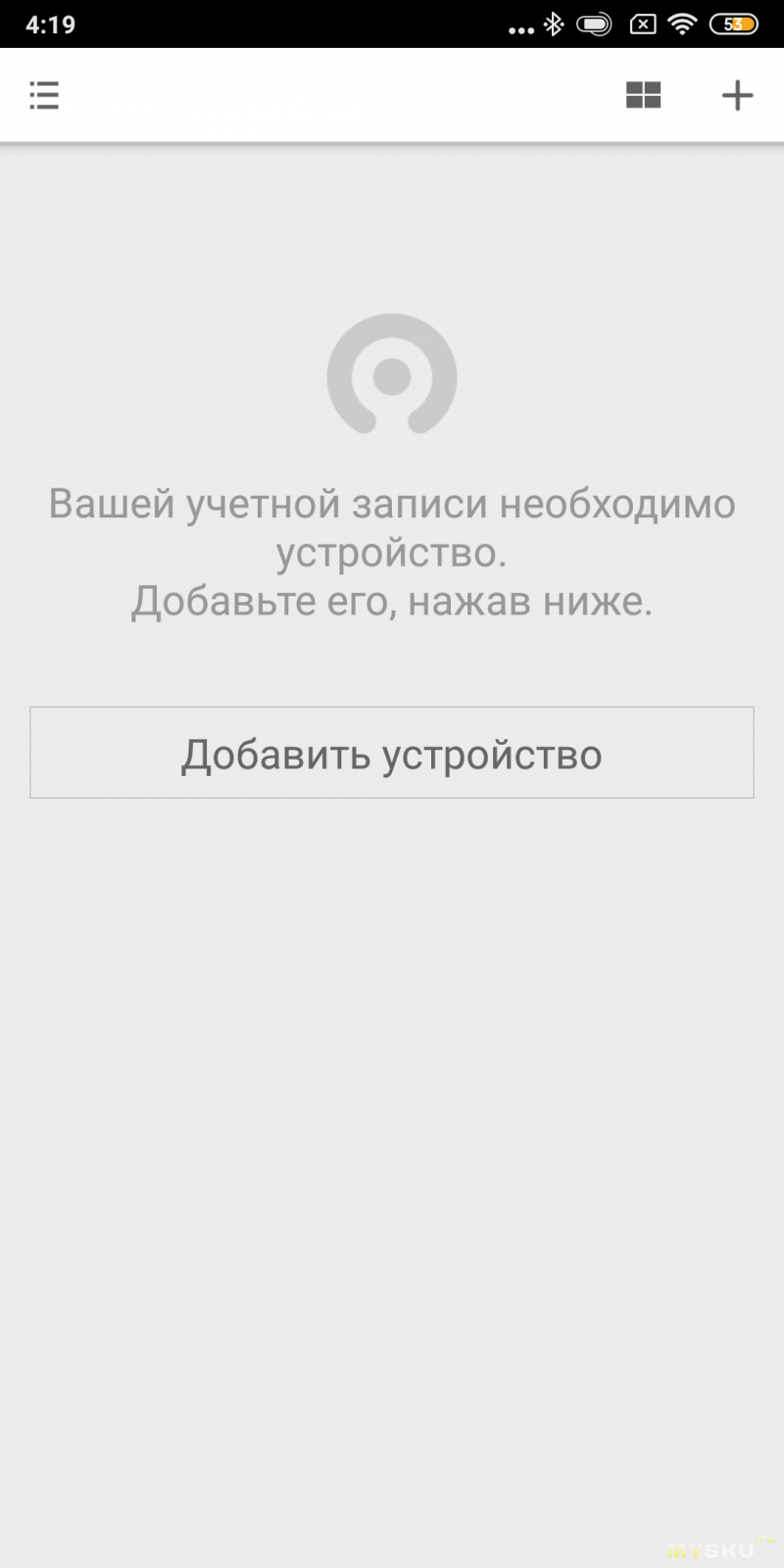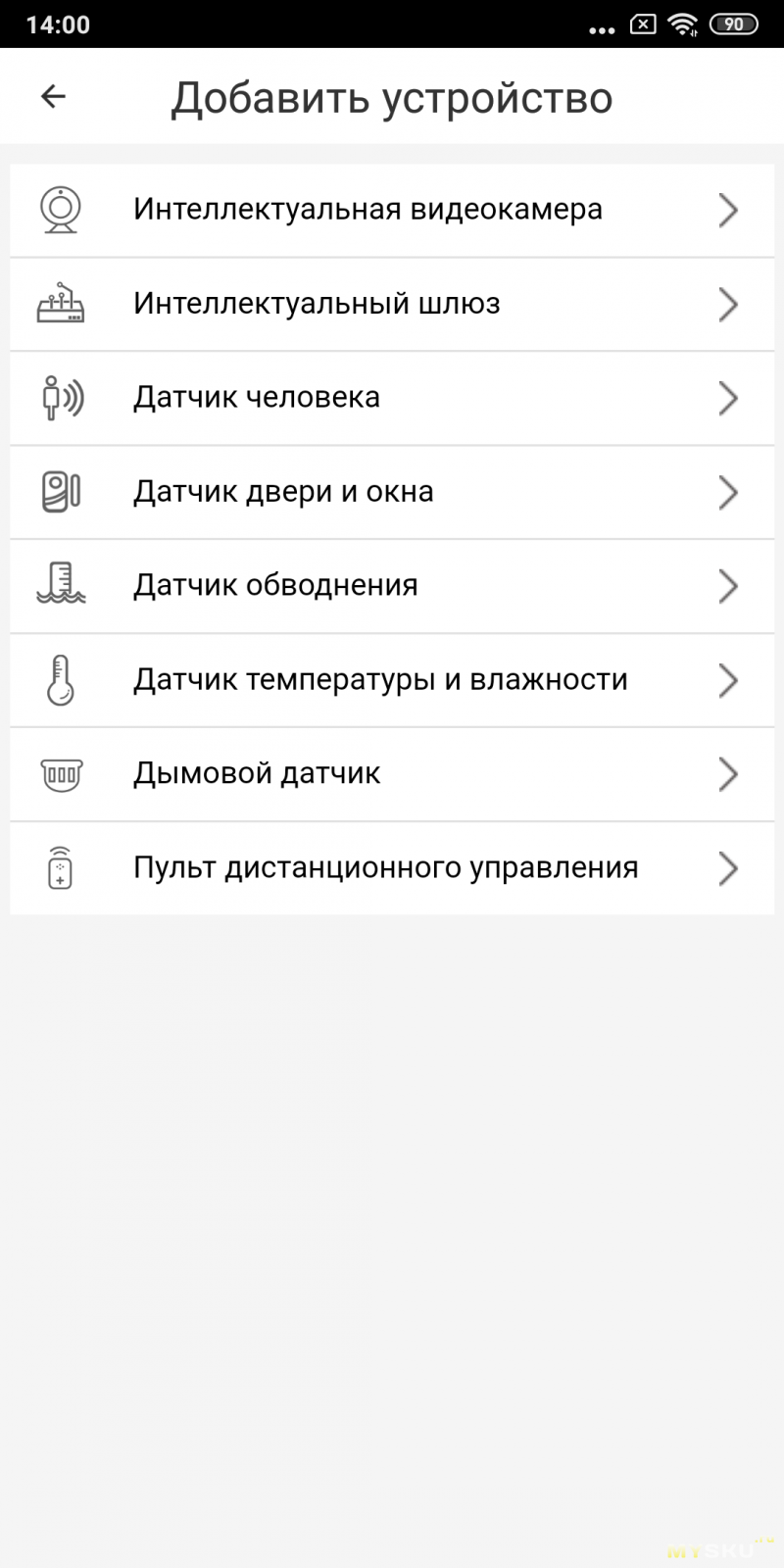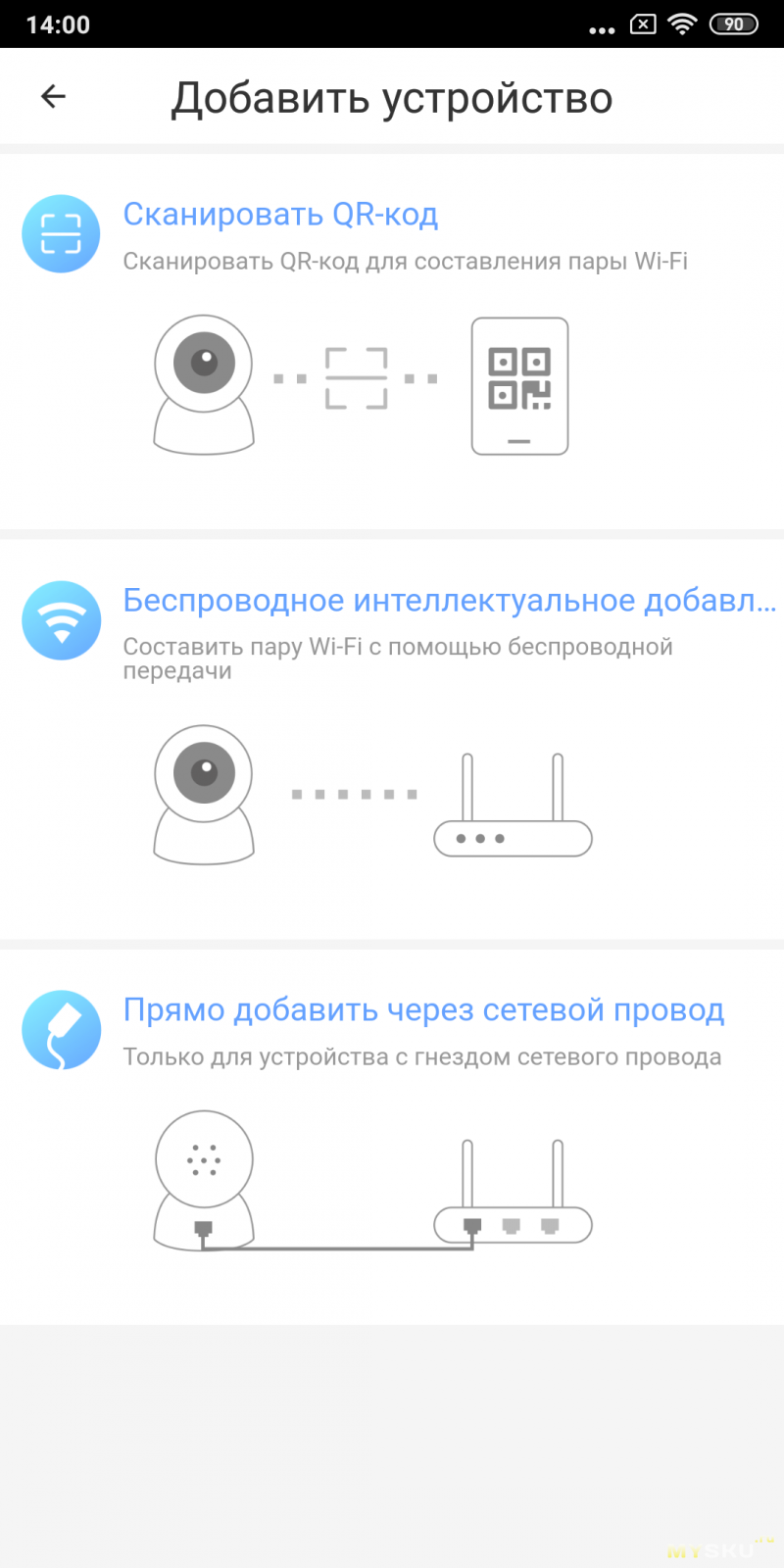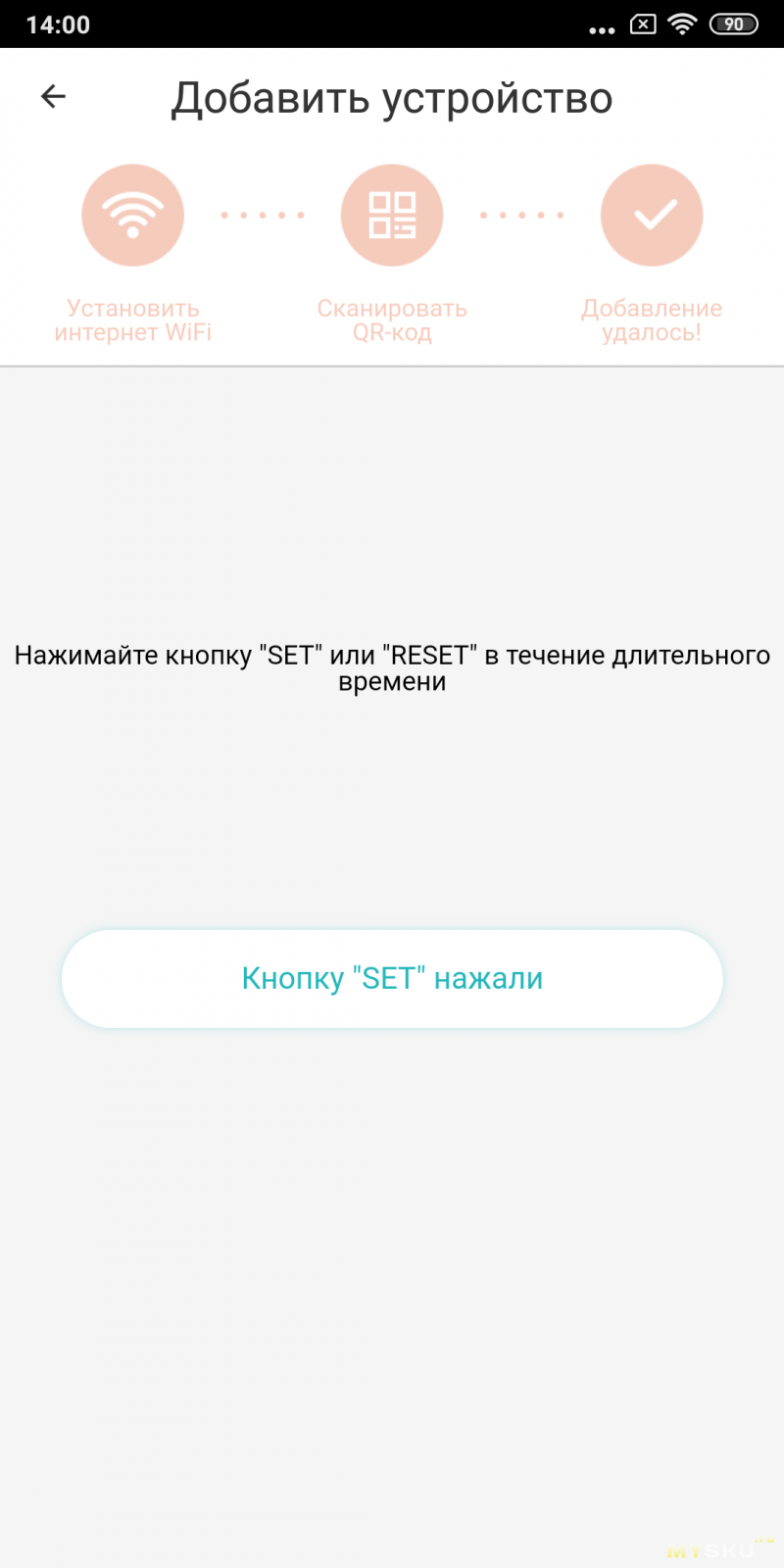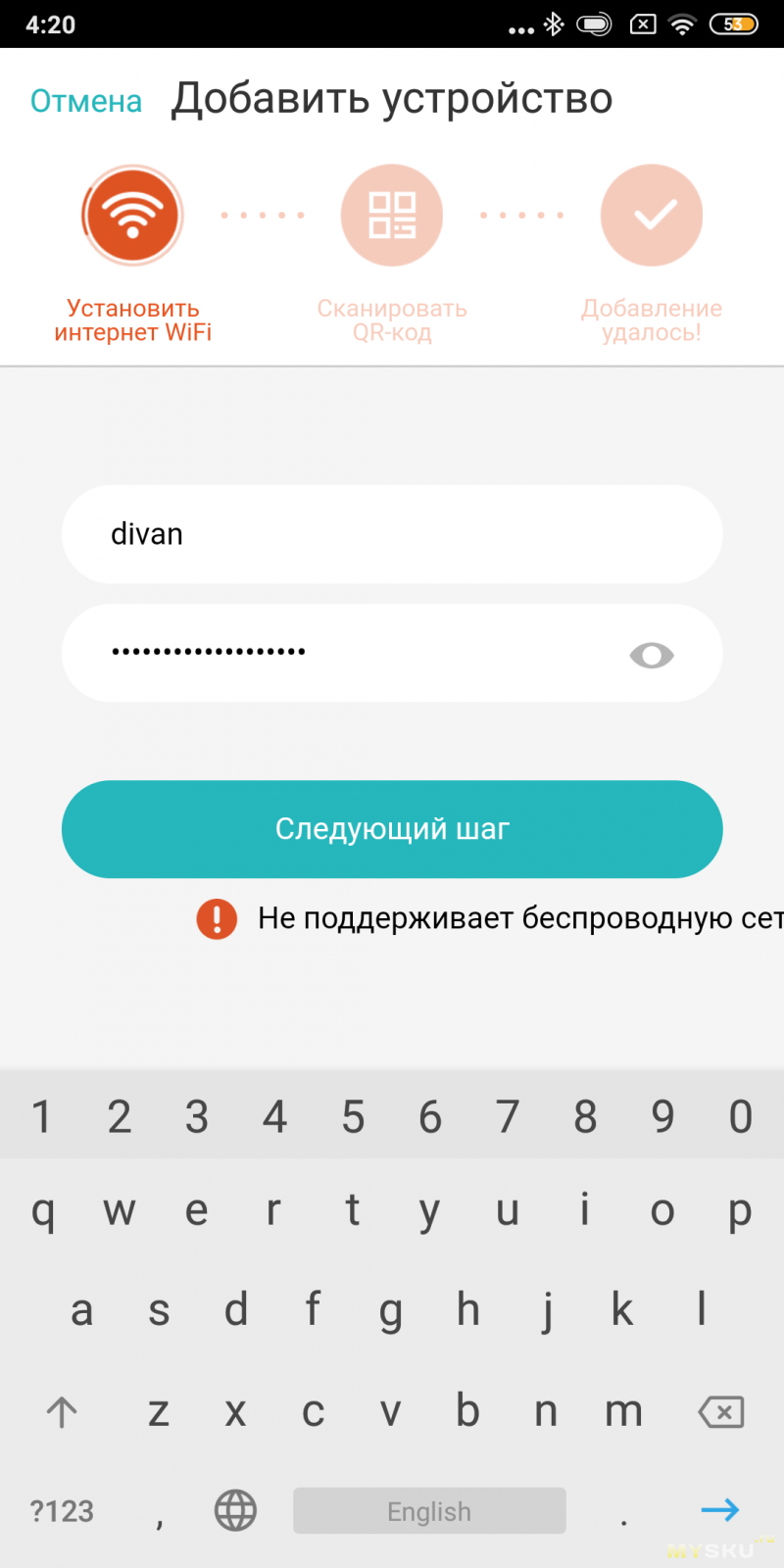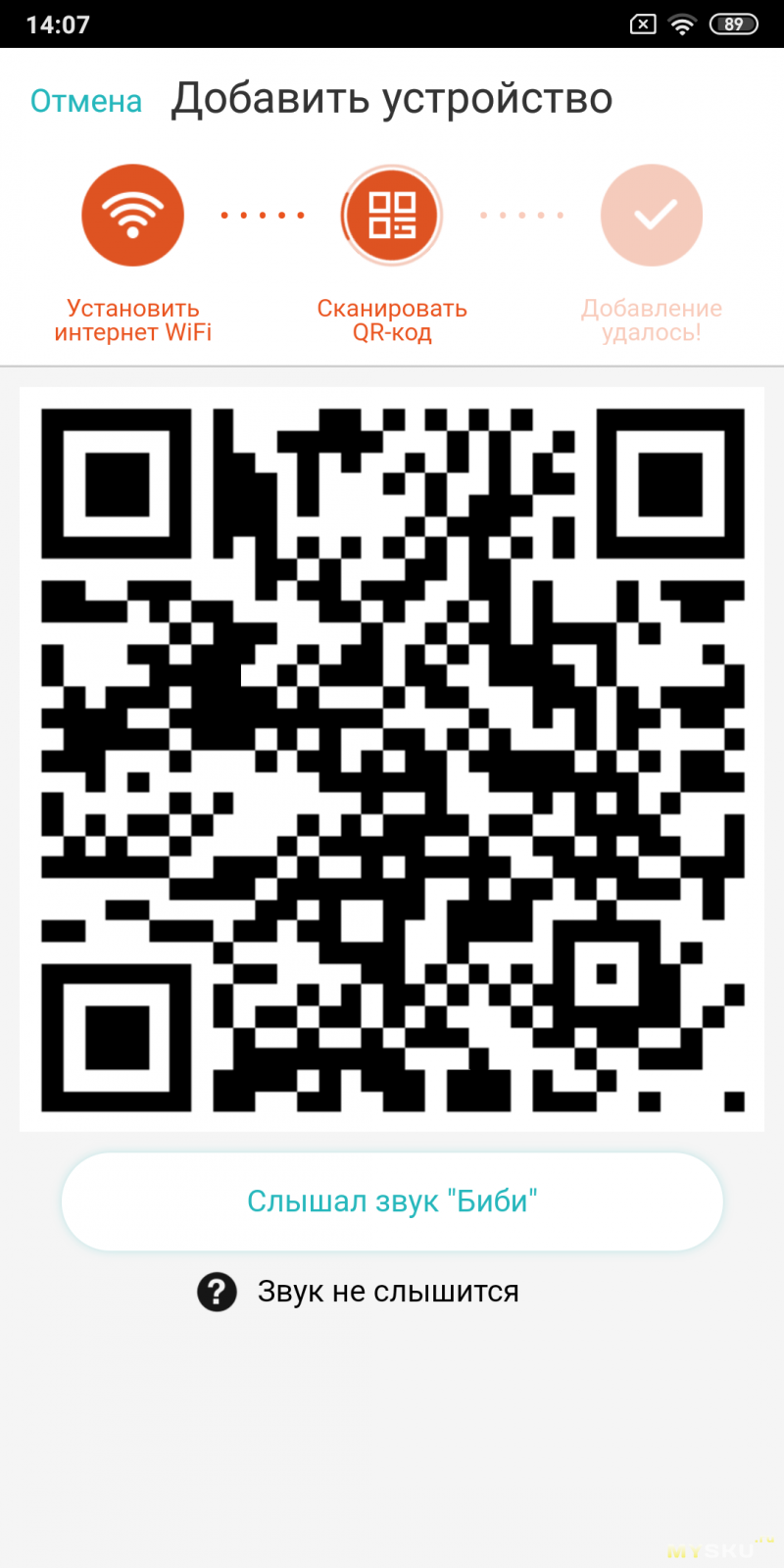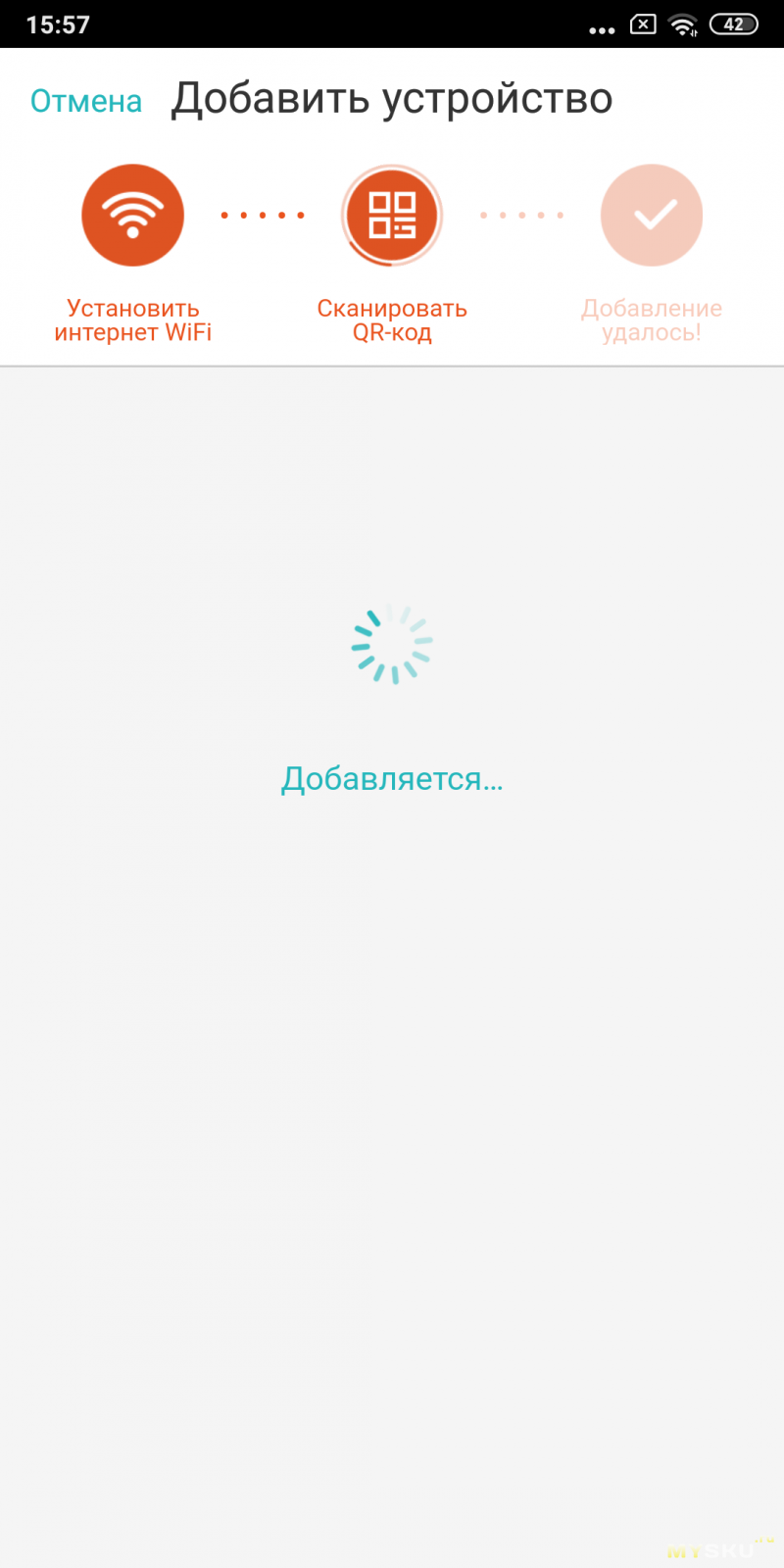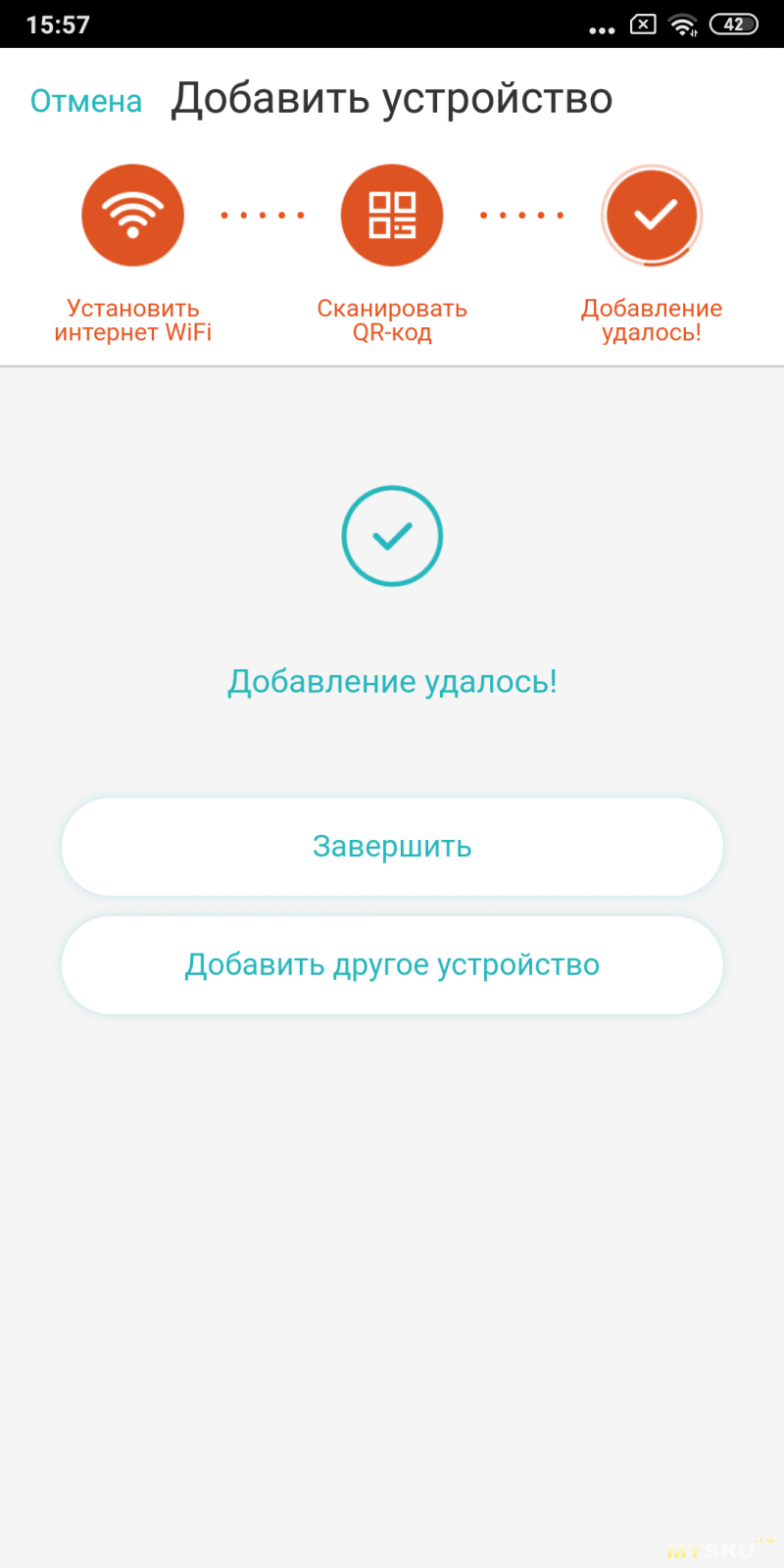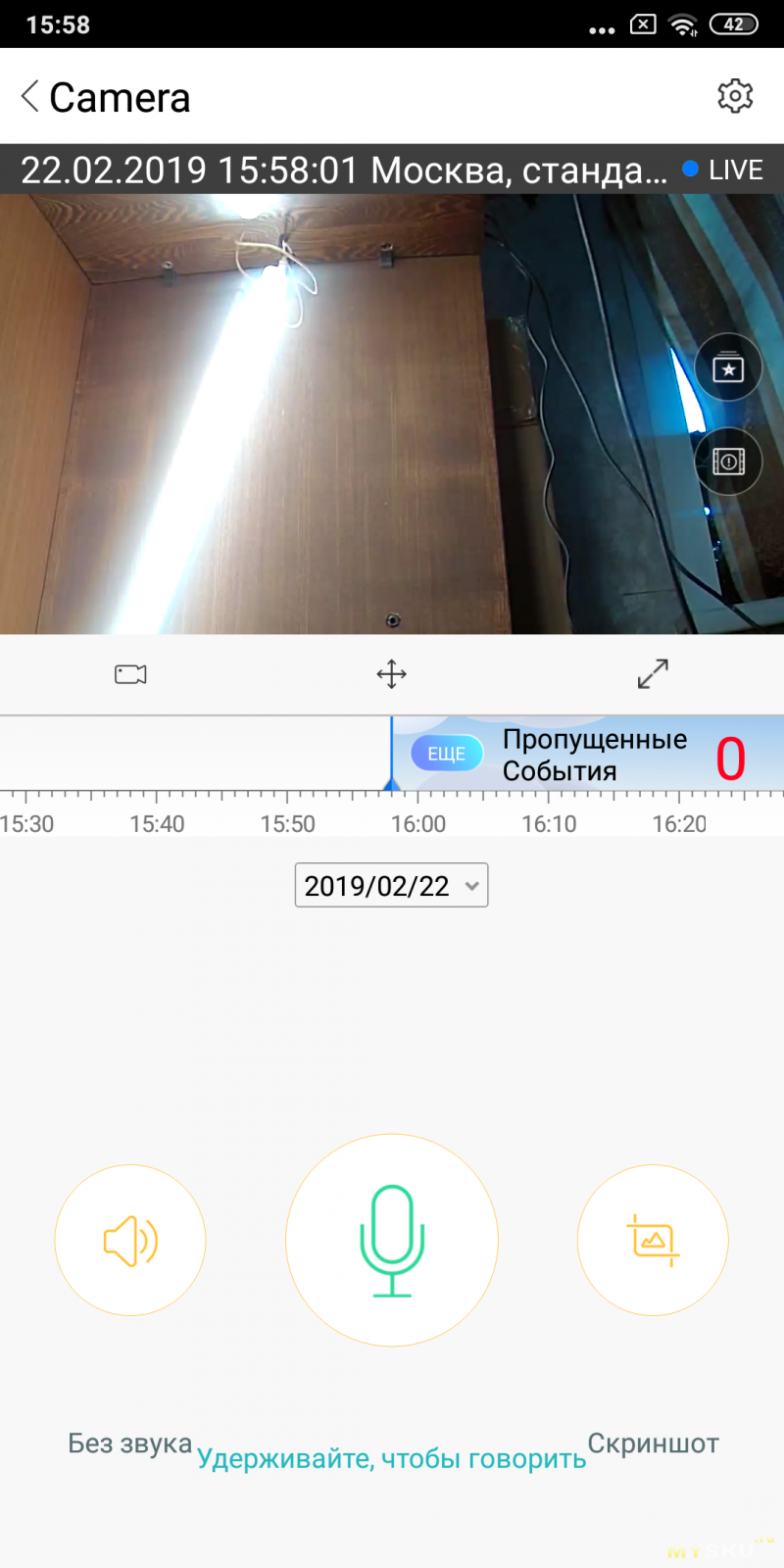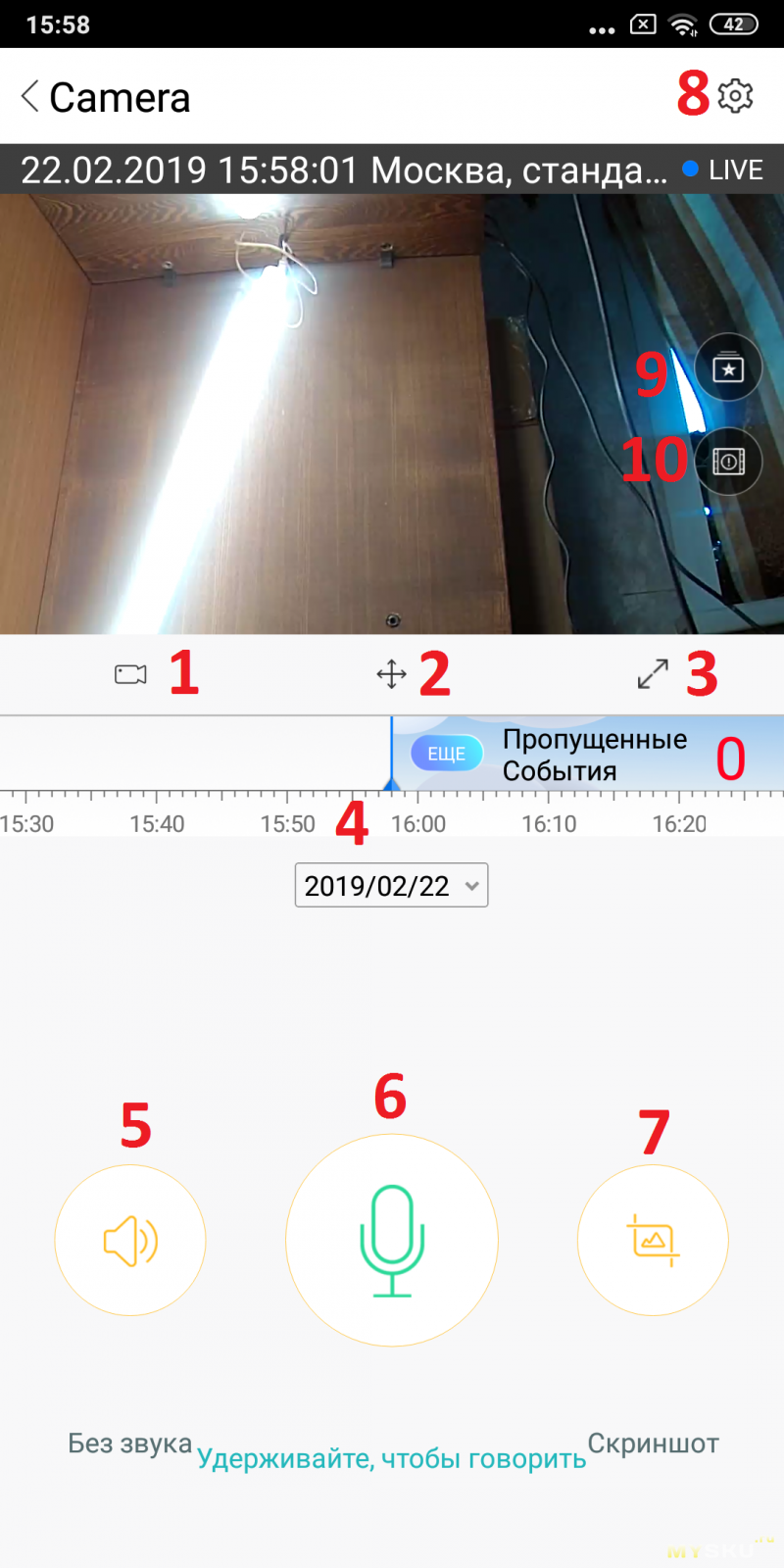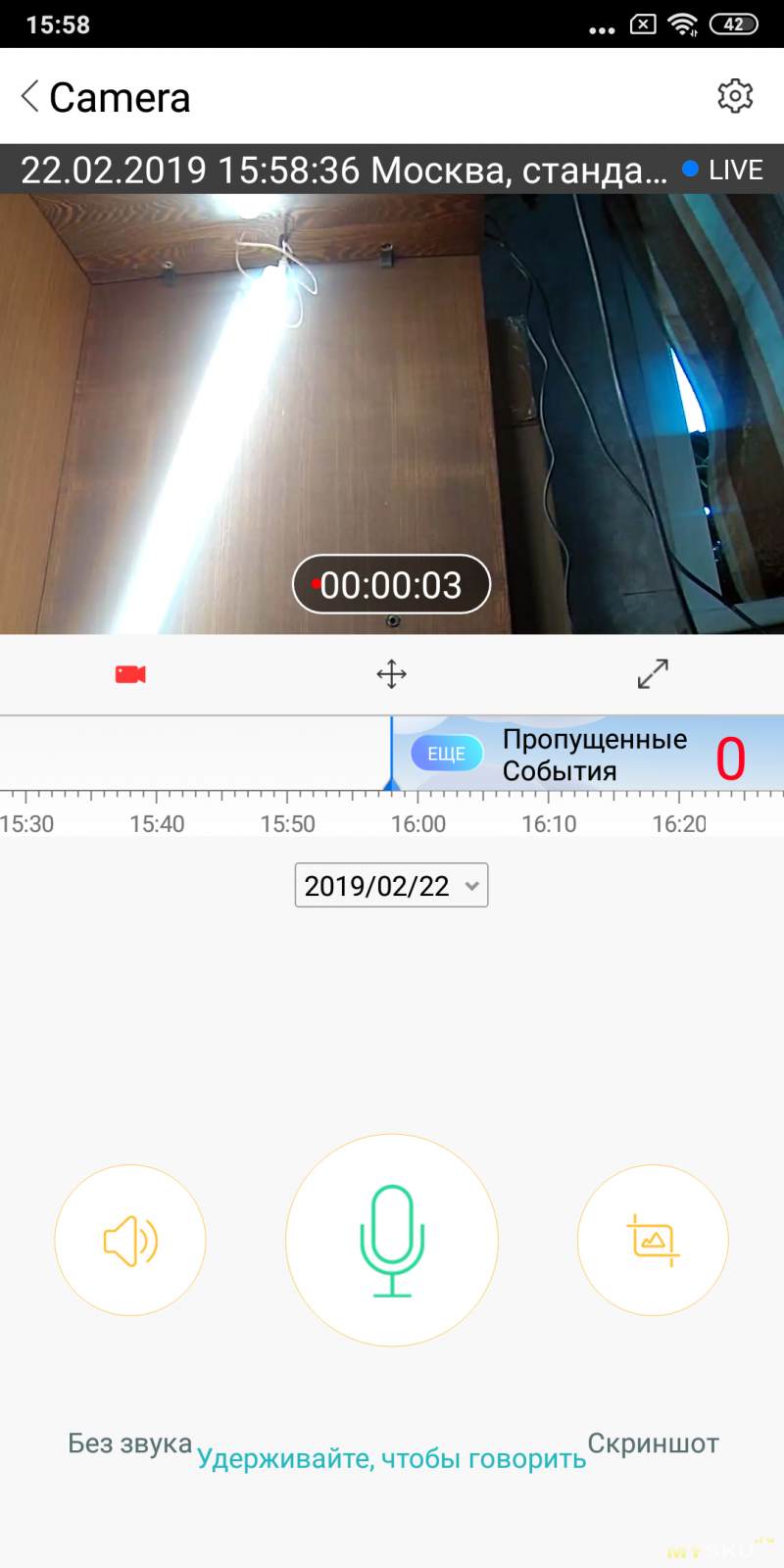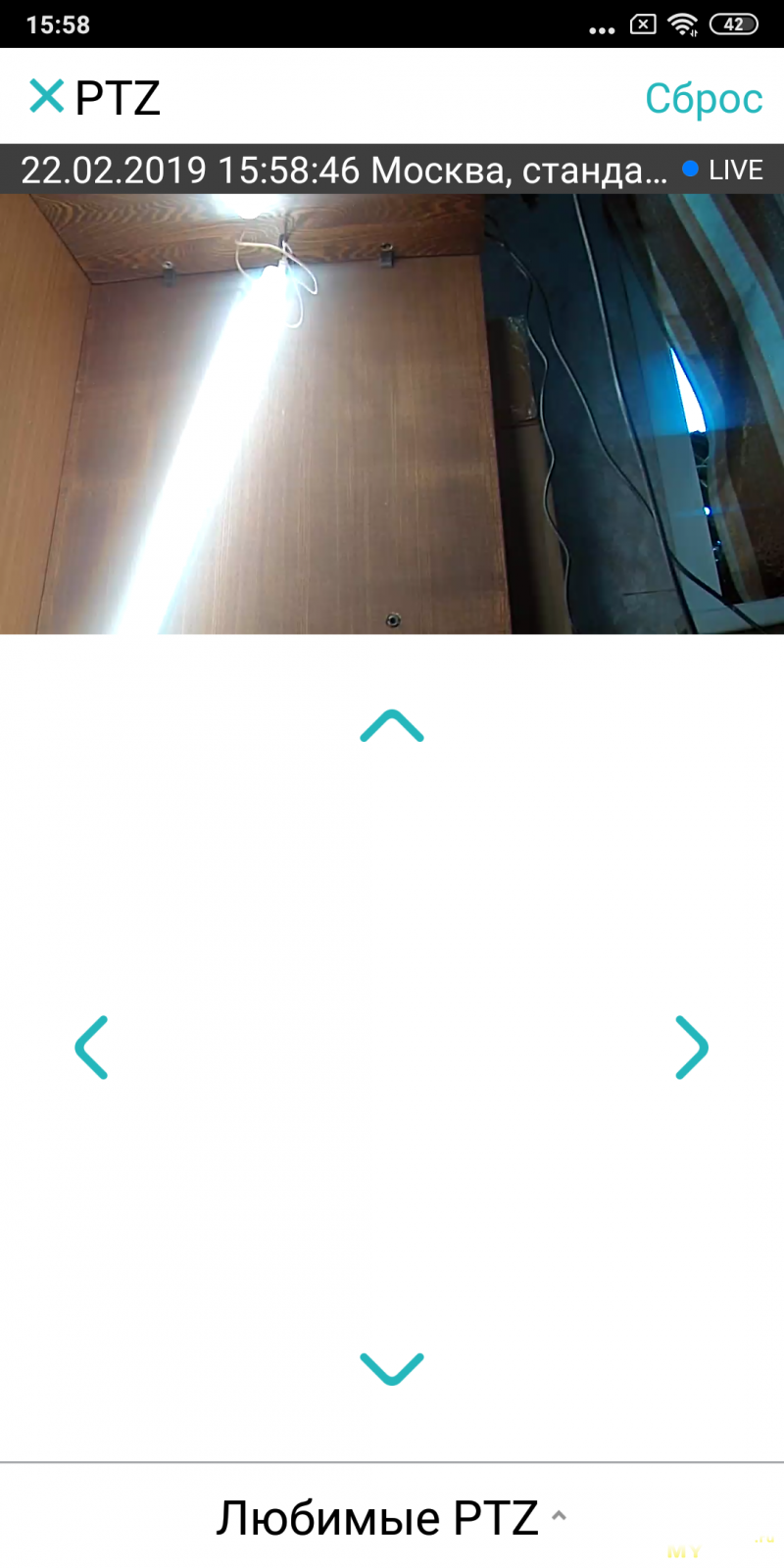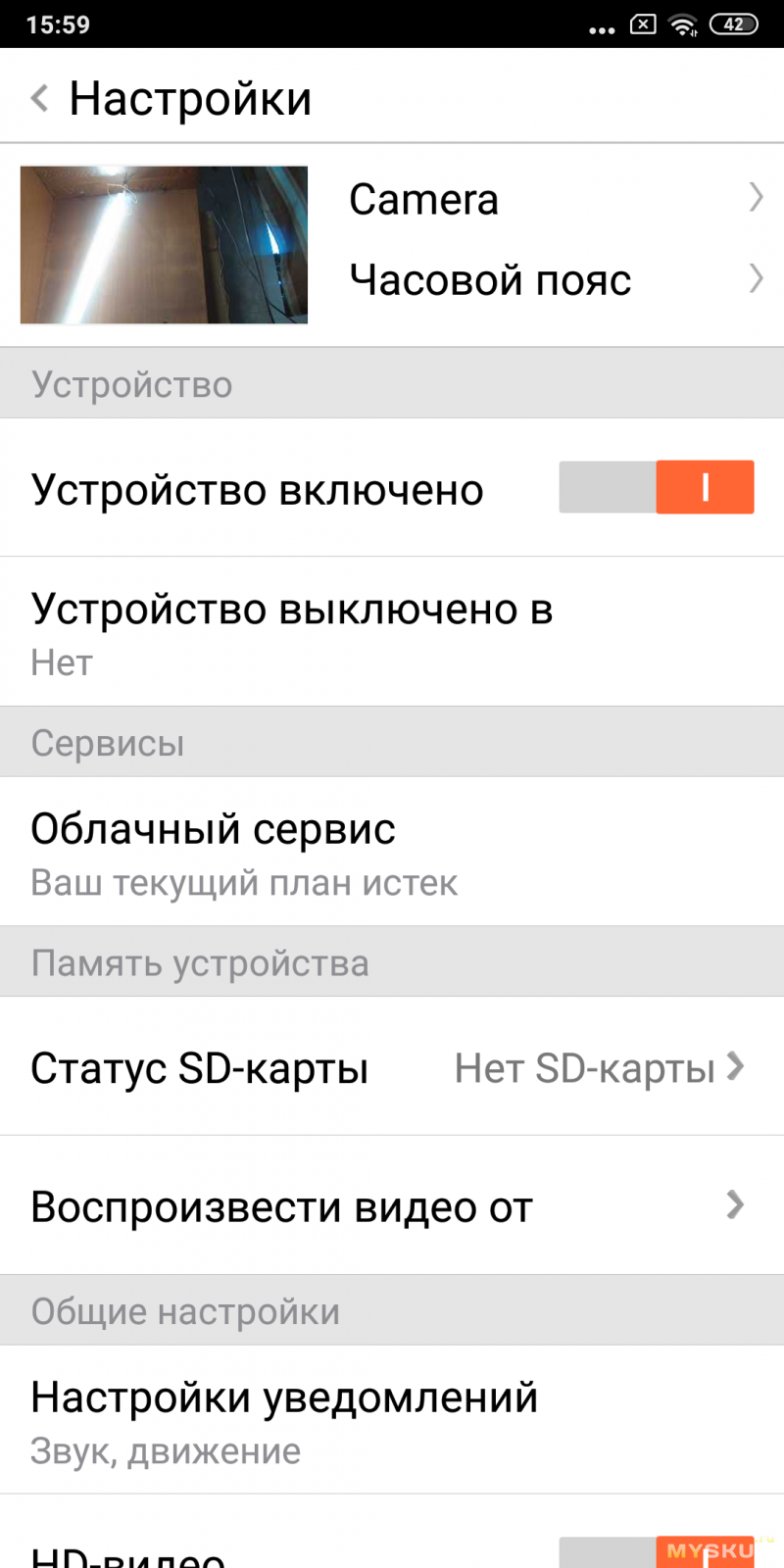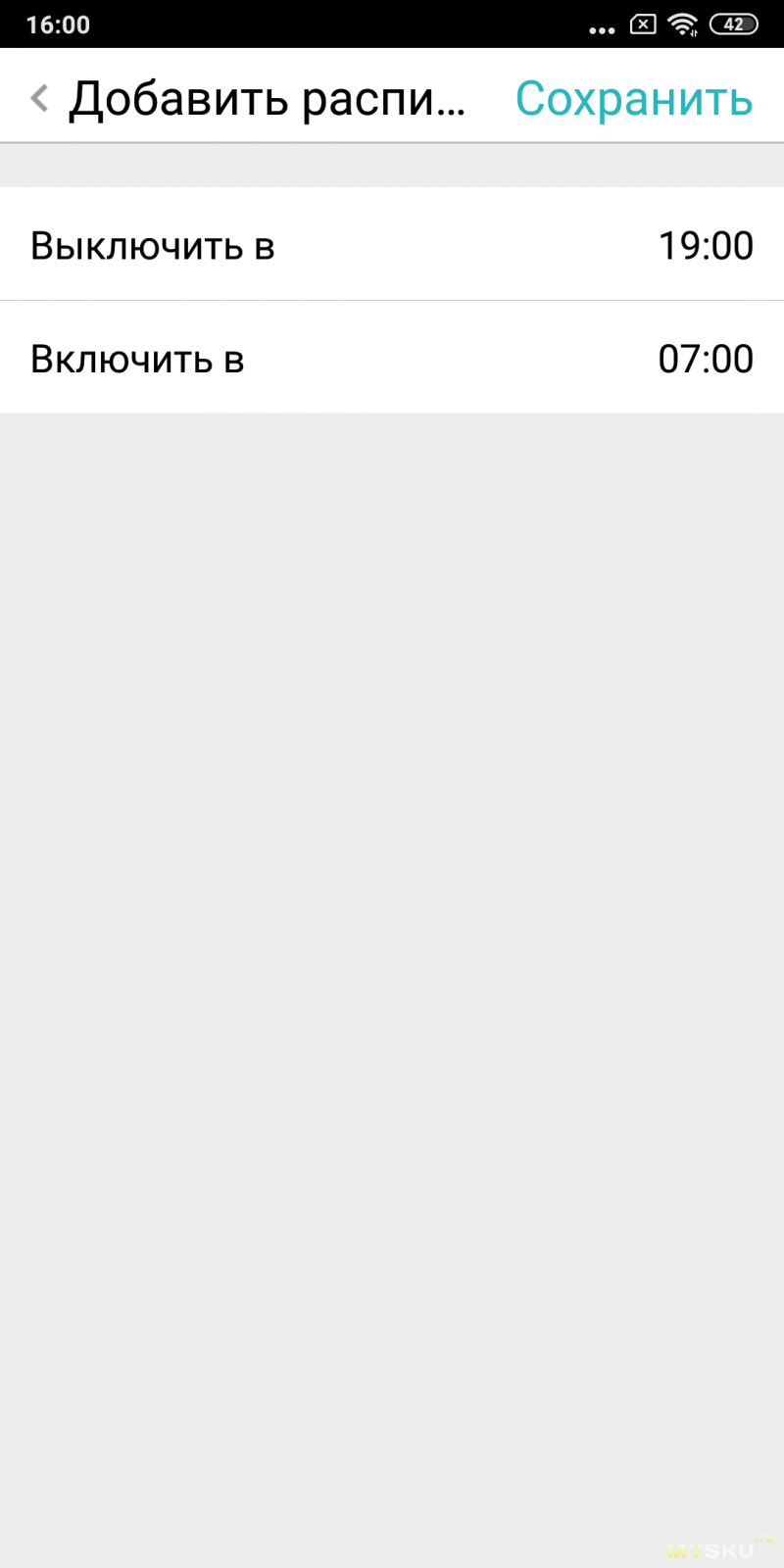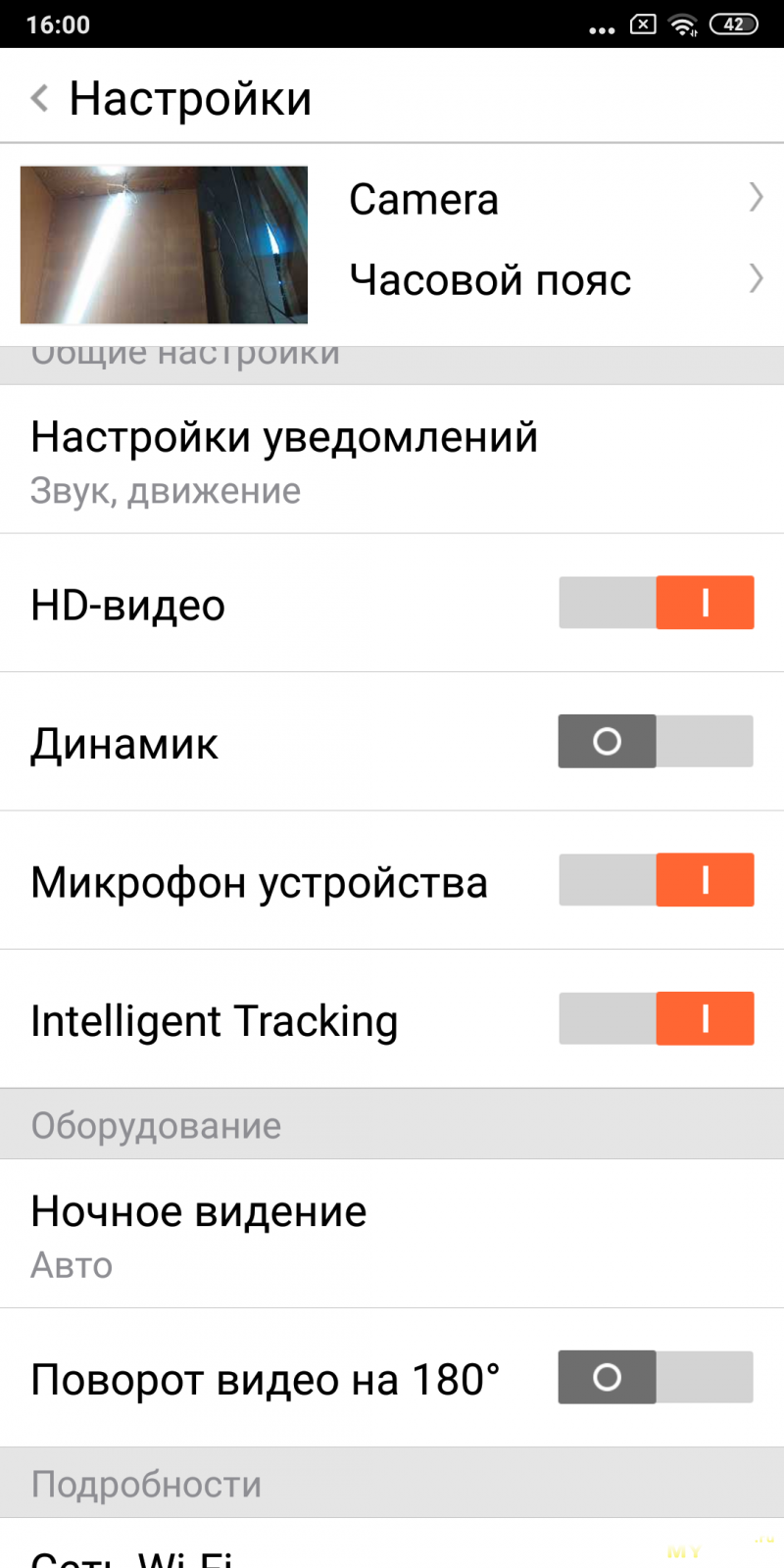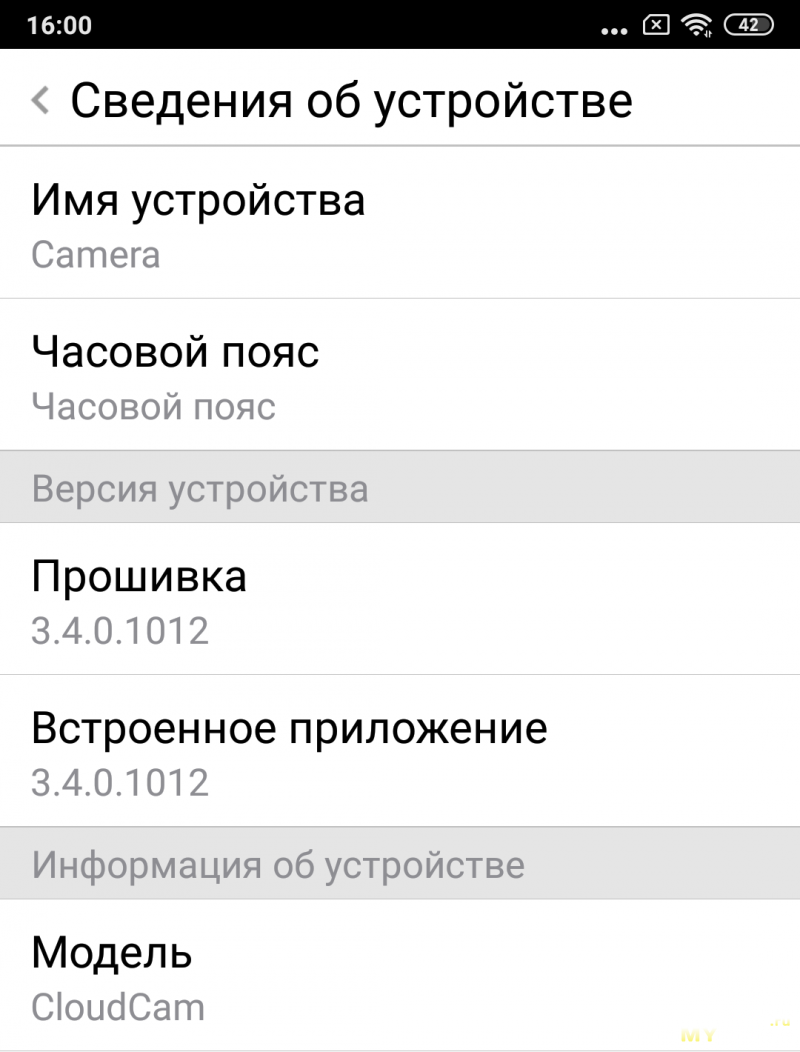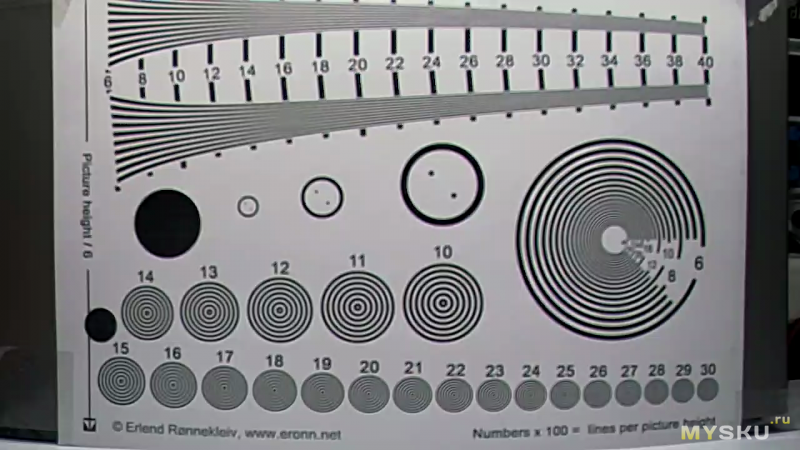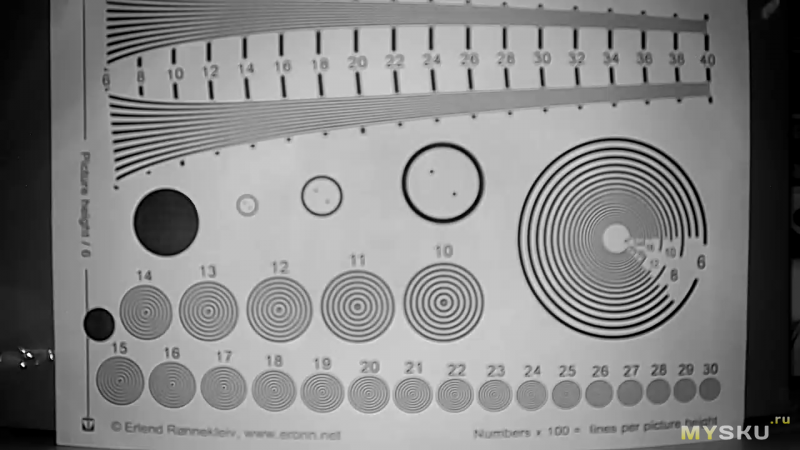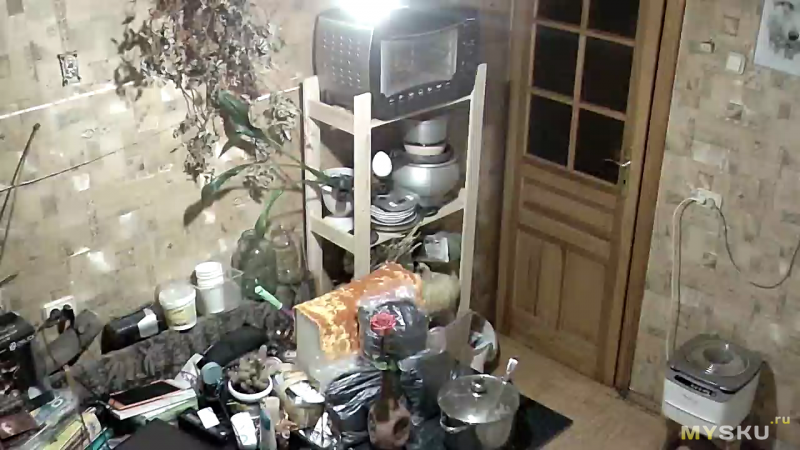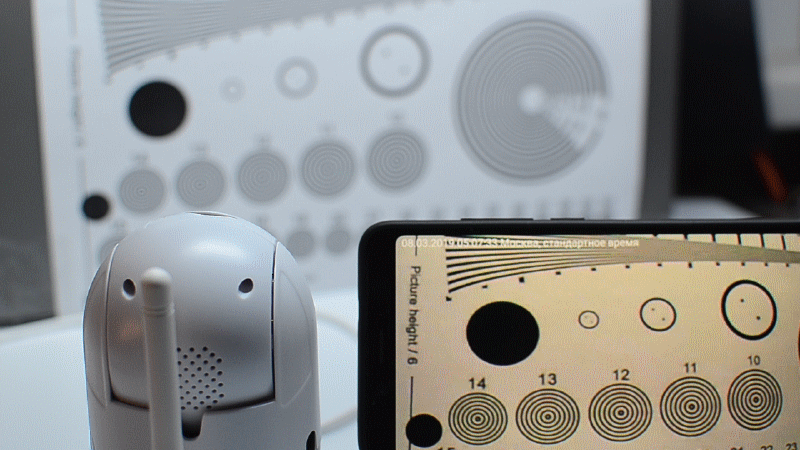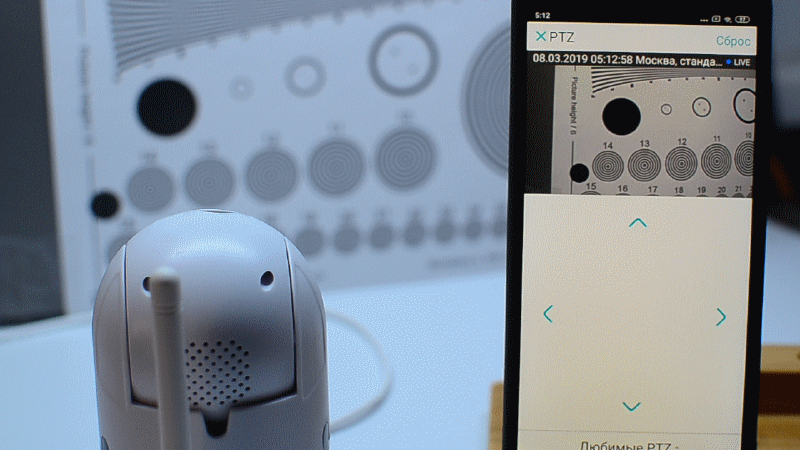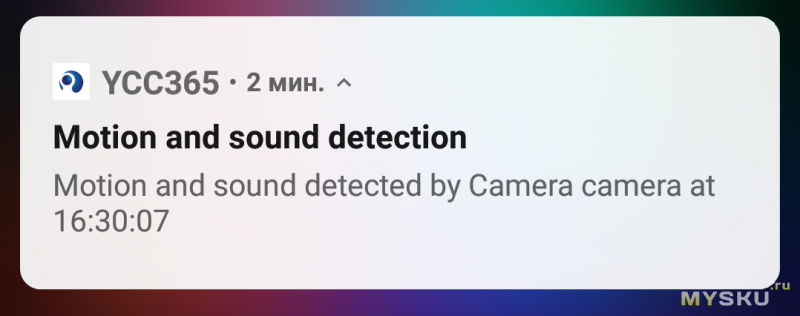Здравствуйте! В ожидании второго малыша я задумалась о камере видео наблюдения, и на опыте первого ребенка который висел 24/7 на мне, я хотела недорогой вариант, если не пригодится и не жалко! Конечно же алиэкспресс всегда придет на помощь в этом деле! Нашла данную камеру почитала отзывы! Решила заказать ее! Кстати заказала на деньги которые заработала на айрек, спасибо 
Да, во второй раз мне повезло, и мой ребенок не такой как первый!
Когда малыш спит, можно спокойно принять душ/приготовить кушать/позаниматься со старшим, подсматривая за крохой! Детки пока играют тоже можно последить что они делают. Утром пока муж на работу, старший в сад собираются, так же следим по камере, чтобы не бегать не стукать дверью!
Так же для меня камер была спасением, когда готовлю и малыш только зашевелится я бежала его кормить, так как во время бодрствования отказ от груди! Когда кроха совсем мал, можно следить не уткнулся ли он носиков, так как малыш начала переворачиваться в 2 месяца, и покоя мне не было!
Давайте расскажу про саму камеру, все плюсы и минусы!
Страна производства: Китай.
Разрешение: 1080P Full HD.
Мегапиксели: 2.
Камера приходит упакована на троечку, коробка просто обмотана скотчем, ну так себе, продавцу сняла за это звезду, все таки это техника.

Находится в картонной коробке, мне доставляли почтой России, коробка мятая, но камера целая, рабочая.

Здесь хорошо видно как помята коробка, она никак не защищена от вскрытия.

Сама камера белого цвета, стильный дизайн. Она компактная, аккуратненькая. Старший называет ее миньон.

В комплекте блок питания, камера работает от сети. Еще есть инструкция но она на Китайском. И крепление.

Характеристики:
- Тип ПО: IP Camera
- Поддержка операционных систем: Окна Vista
- Поддержка операционных систем: Windows 8
- Поддержка операционных систем: Окна 7
- Поддержка операционных систем: Windows 98
- Поддержка операционных систем: Windows xp
- Высокое разрешение: 1080 P (Full-HD)
- Объектив (мм): 3.6mm
- Стиль: Mini Camera
- Сертификация: NONE
- Возможность подключения: IP/Network Wireless
- Происхождение: Китай
- Установка: Встраиваемый
- Навесной кронштейн: Потолок
- потребляемая мощность вт): 10W
- Цвет: White
- минимальная освещенность люкс: 0.01Lux
- Сенсор: CMOS
- Мегапиксели: 2 МП
- Фирменная светочувствительная матрица: Sony
- Особые характеристики: Vandal-proof
- Хранения: None
- Срабатывание сигнализации: Местная сигнализация
- Формат сжатия видео: H.264
- Питание: Normal
- Карты памяти: Отсутствует
- Расстояние иК (m): 10M
- Индивидуальное изготовление: Да
- питания v: DC 5V 2A power supply
- Номер модели: IP Camera WIFI
- Угол обзора: 85 °
- Технология: INFRARED
- габариты( д х ш х г)( мм): 107*125*127mm
- поддерживаемых мобильных систем: iOS
- поддерживаемых мобильных систем: Android
- поддерживаемых мобильных систем: Symbian
- Сетевой интерфейс: Wi-Fi/802.11/b/g
- Аудиовыход: None
- Ip Camera Input / Output: 3MP 1080P Wireless IP Camera wifi 720P video surveillance camera
- Type: 3MP IP camera Night vision,1080p Wifi Camera 720P
- Style: 720P Mini Wireless IP Camera 1080P 3MP,Mini Camera Wifi HD
- Alarm action: motion detection
- Function: Two-way audio
- Storage: TF(Micro-SD) card,up to 64GB
- Lens: 3.6mm
- IR distance: 10M
- High Definition: (HD) Wifi Camera,Mini IP Camera HD
- Features: Automatic Tracking camera IP wifi
У камеры нет экрана, в качестве экрана я использую смартфон, скачиваете приложение и пользуетесь, если у вас айфон не рекомендую, у меня не айпаде на айфоне приложение работать не хочет, ужасно тотмозит и зависает видео. Поэтому используем старенький андроид мужа.
Вот так выглядит приложение, устанавливается все проблемно, муж потратил около часа, но все решимо. Посмотрите в интернете есть информация как зарегистрироваться, и запустить камеру.

Приложение загружается.
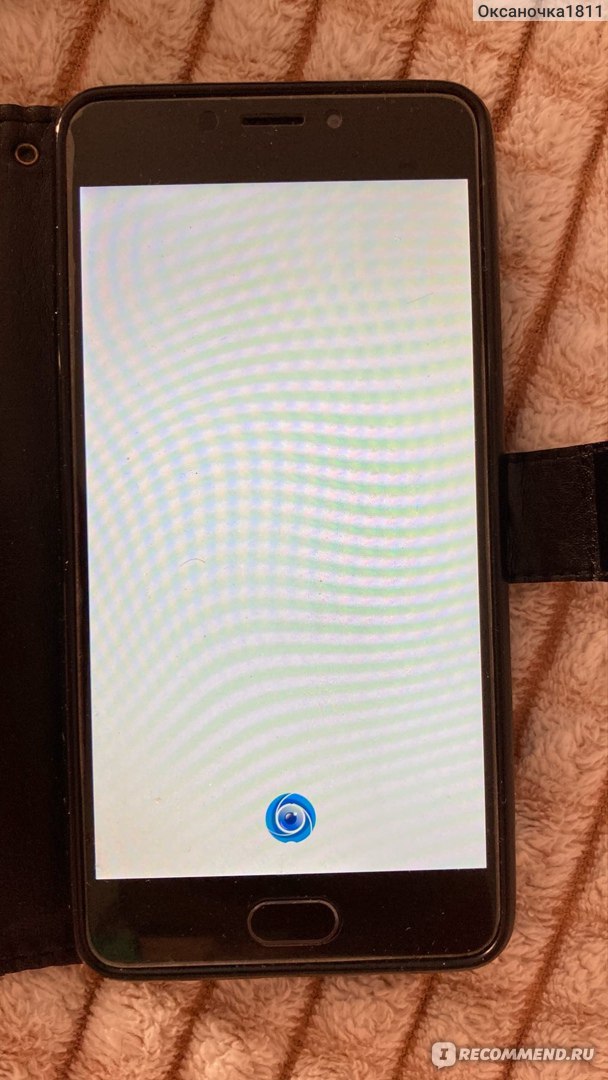
Загрузилось немного ждем и нажимаем на изображение.

Появляется меню. Чтобы открыть на полный экран нажимаем рядом. Так же можно убрать звук, и сделать по хуже качество съемки. Для хранения видео можно купить память либо записывать все на флешку.
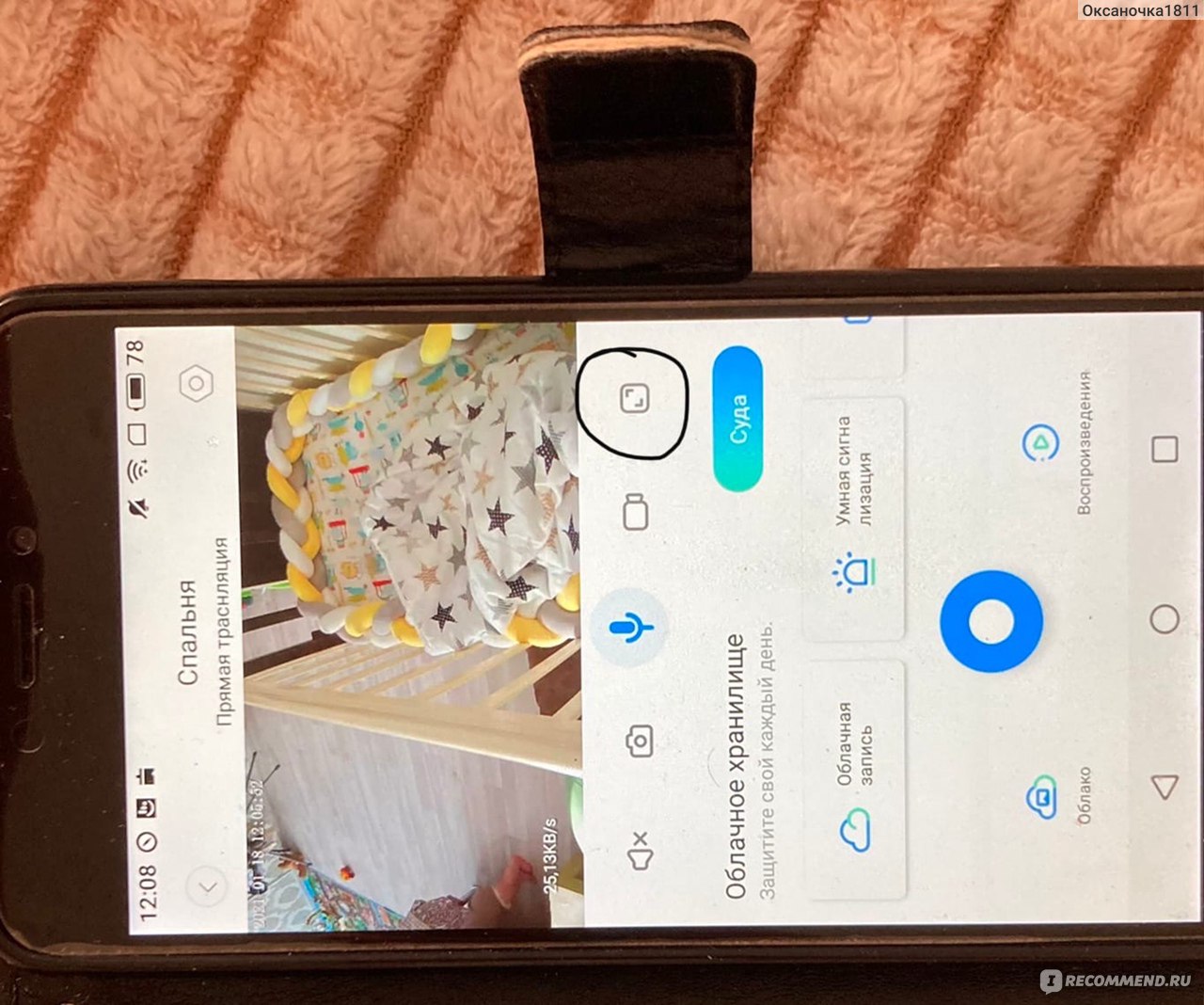
Качество съемки среднее, за свою цену отличное. Видео отстает на 2-3 секунды, роутер у нас обновленный.
Нажимая на этот джойстик можно управлять камерой, и направить куда вы ее хотите поворот на 355 градусов.
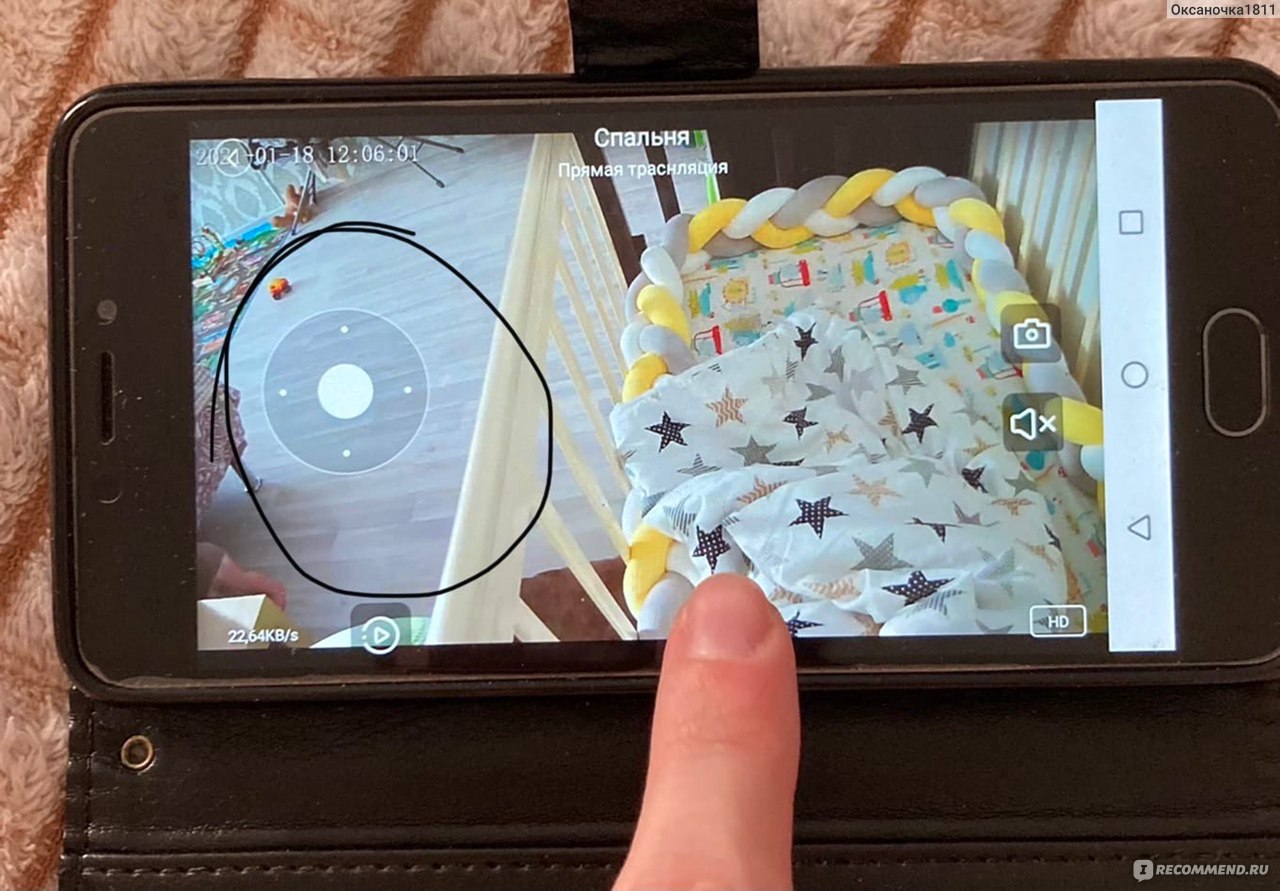
Камера немного повернулась и видно как орудует маленький хулиган, белое это антенна, которую легко убрать.

Так же можно приблизить или отдалить камеру, просто сдвинув экран двумя пальцами.
(Здесь дневное освещение).
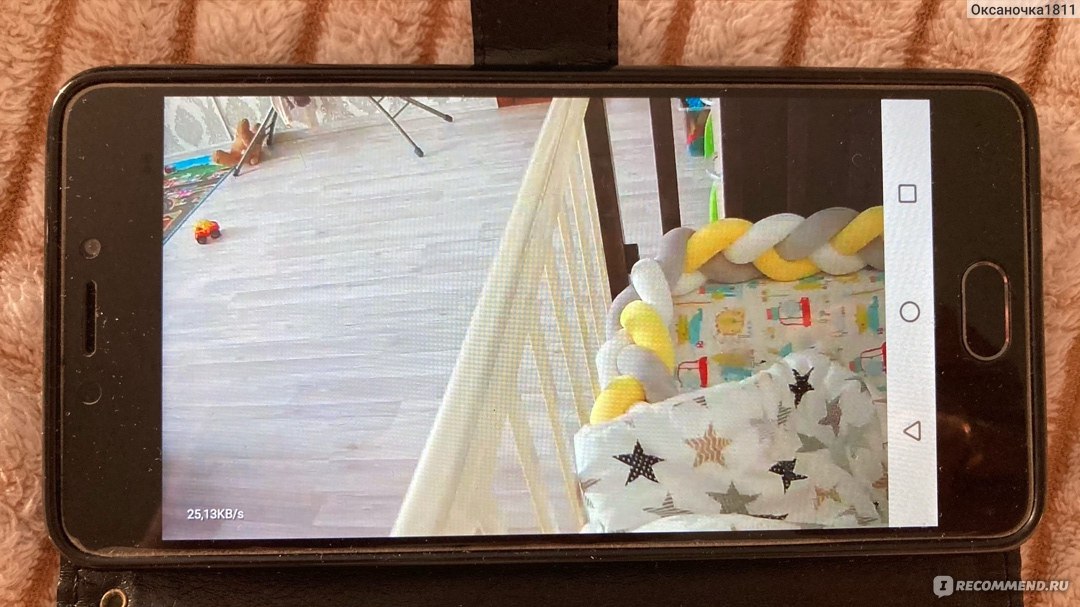
Для камеры я взяла недорогое крепление, так как которое в комплекте мне не подошло, не делайте так, закажите нормальное, нам пришлось колхозить, так как ждать уже нового крепления не было времени, ну а сейчас и так сойдет

Ночная съемка тоже хорошая, камера переключается сама, в зависимости от освещения.
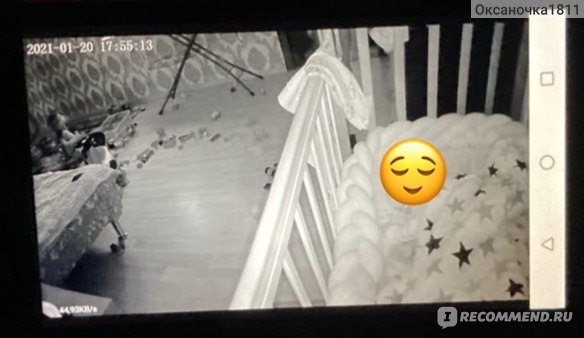
И при включеном свете.
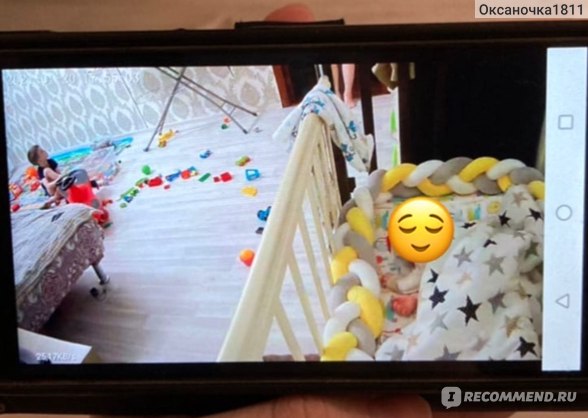
Камера работает от WiFi, нет WiFi нет камеры, это огромный минус, я не люблю такие вещи если честно, даже робот взяли без привязки к WiFi и смартфону.
Данной камерой я пользуюсь уже 8 месяцев, ежедневно ее применяю, не капли не пожалела о покупке, она себя оправдала на все 1000%! Данная камера за свою цену на твердую четверку! Если бы я знала что она мне пригодится и я буду ей пользоваться регулярно, я бы взяла с экраном 100%.
Есть конечно еще один минус, если она сломается, тогда проще ее выкинуть, чем отправлять обратно в Китай, ну это лично мое мнение.
Я вам рассказала все, предельно честно, вы решайте сами нужен вам такой гаджет. Есть вопросы задавайте.
YCC365 Plus — облачная WiFi-камера приложения
Руководство По Эксплуатации
ОБЛАЧНОЕ ХРАНЕНИЕ 30 ДНЕЙ БЕСПЛАТНОГО ОПЫТА
ВЫСОКОКАЧЕСТВЕННОЕ И БЕЗОПАСНОЕ ХРАНЕНИЕ
Уважаемые пользователи, добро пожаловать на выбор данного товара. Перед использованием продукта внимательно прочтите руководство по эксплуатации и сохраните его для дальнейшего использования.
Описание основной функции
Как скачать мобильное приложение
Найдите и загрузите «YCC365 Plus» в Apple Store или магазине приложений Android. Отсканируйте QR-код, как показано ниже
Как работать с мобильным приложением
3.1 Зарегистрируйте учетную запись
Когда вы используете это приложение в первый раз, вам нужно использовать свою электронную почту для регистрации учетной записи, нажать «Зарегистрироваться» и установить пароль в соответствии с этой процедурой. *Если вы забыли свой пароль, вы можете сбросить его, просто нажав «Забыли пароль» на странице входа. *Пароль должен содержать не менее 6 и не более 30 символов. Это должно быть сочетание букв и цифр.
Советы: текущая версия поддерживает регистрацию номера мобильного телефона только во Вьетнаме. Пожалуйста, используйте электронную почту для регистрации в других областях
3.2 Добавить камеру
Примечание: Камера поддерживает только 2.4G WIFI, перед добавлением устройств убедитесь, что ваш маршрутизатор поддерживает 2.4G WIFI, а ваш телефон подключен к 2.4G WIFI.
3.2.1 Отсканируйте QR-код, чтобы добавить
- Пожалуйста, подключите свой телефон к Wi-Fi, а затем нажмите «Добавить устройство, отсканировав код», перезагрузите камеру, услышав голос «Пожалуйста, настройте камеру, отсканировав код или точку доступа», нажмите «Подключиться к сеть». YCC365 Плюс
- Выберите свой собственный Wi-Fi и войдите в систему, используя свой пароль. Совместите двухмерный код, отображаемый на телефоне, с объективом камеры, соблюдайте дистанцию 4-8 дюймов и сохраняйте равновесие.
- Нажмите «Я слышал звуковой сигнал» после того, как услышал звуковой сигнал, через несколько секунд вы услышите голос «Подключено к Интернету, добро пожаловать для использования облачной камеры».
3.2.2 Добавление путем подключения к сетевому кабелю (поддерживается только устройство с портом локальной сети)
- Подключите кабель Ethernet между камерой и маршрутизатором Wi-Fi.
- После того, как ваш телефон подключится к Wi-Fi, нажмите «Добавить устройство» и «Добавить путем подключения к сетевому кабелю».
- Отсканируйте QR-код на устройстве и дождитесь успешного подключения к сети.
3.2.3 Добавление точки доступа AP
- После того, как ваш телефон подключится к Wi-Fi, нажмите «Добавить устройство» и «Добавить точку доступа». Услышав голос «Пожалуйста, настройте камеру, отсканировав код или точку доступа», нажмите «Подключиться к сети». если вы не слышите голос, перезагрузите камеру.
- Следуйте указаниям мастера, чтобы подключить телефон к сети «CLOUDCAM_XXXX» и вернуться в приложение YCC365 plus. Нажмите «Далее», выберите свой собственный Wi-Fi и войдите в систему, используя свой пароль.
- Подождите, пока соединение Wi-Fi установится, затем услышьте голос «Подключено к Интернету, добро пожаловать на использование облачной камеры»
3.3 Режим AP Direct (специальный)
- Включите камеру и услышите голос «Пожалуйста, настройте камеру, отсканировав код или точку доступа AP» (если вы не слышите голос, перезагрузите камеру.
- Откройте приложение YCC365 plus, чтобы войти в интерфейс входа, нажмите «Локальный вход».
- Подключите телефон к сети «CLOUDCAM_XXXX»
- Нажмите «AP networked device preview»И нажмите« Далее ».
- Отсканируйте устройство в сети Wi-Fi, затем щелкните устройство.
- Введите имя пользователя: пароль администратора: 12345, нажмите «ПОДТВЕРДИТЬ», затем вы можете предварительноview экран.
Введение функции
Предварительно в реальном времениview интерфейс
A: Меню параметров
B: Снимок
С: Полноэкранный режим
D: воспроизведение видео
E: сброс панорамирования и наклона
F: предустановка
G: панорамирование и наклон
H: сообщение
I: Качество видео
J: Держись, чтобы поговорить
Л: звук
K: Подробнее
- PTZ Сдвинув рулевое колесо или сдвинув экран в режиме реального времениview может управлять поворотом камеры.
- Предустановка 1 Щелкните значок предустановки, чтобы войти в интерфейс управления предустановками.
- Добавить предустановку: можно добавить несколько предустановок.
- Удаление предустановки: щелкните значок редактирования, чтобы удалить добавленную предустановку.
4.1.1 Добавить предустановку
4.1.2 Удалить предустановку
Нежный совет: воспроизведение видео по умолчанию — это облачная запись, если вы хотите воспроизвести видео на TF-карте, вы можете переключить «воспроизведение видео с» на «SD-карту».
- Облачное видео имеет цветовую дискриминацию: темно-синий означает запись по тревоге, а голубой означает запись без тревоги.
- Цвет видео карты TF равномерный голубой.
- Щелкните значок даты, чтобы воспроизвести видео выбранной даты. Нажмите значок «», чтобы настроить скорость воспроизведения облачного видео, но воспроизведение с TF-карты не поддерживает.
4.3 Видеоклип
Нежный совет: только камеры с пакетом облачных услуг имеют эту функцию. Перетащите курсор воспроизведения и щелкните значок клипа, выберите время начала и нажмите «сохранить в облачный альбом», введите имя видео и нажмите «сохранить».
4.4 Скачать облачное видео/поделиться облачным видео
Щелкните значок облачного альбома и щелкните видеоклип, нажмите «Загрузить», чтобы сохранить видео на свой телефон, или нажмите
«Поделиться», чтобы поделиться своим видео на Facebook и YouTube.
Нажмите «Сообщение», чтобы view тревожное видео.
Настройки
5.1 Служба облачного хранения
Мы предлагаем 30-дневный облачный сервис, каждый может пользоваться облачным хранилищем бесплатно, после чего вы можете выбрать оплату за услугу по низкой цене.
A. выберите «Облачный сервис» и проверьте пакеты подписки.
B. Для вас есть три типа пакетов подписки, вы можете платить за эту услугу ежемесячно или ежегодно.
C Мы поддерживаем платежную систему PayPal, нажмите «Перейти к PayPal сейчас», а затем завершите платеж (пожалуйста, установите приложение PayPal заранее).
5.2 Установите режим записи TF-карты
Вставьте карту TF в слот для карты и включите камеру.
Требования к TF-карте
- Объем памяти 8-128 г
- C10 TF карта
- использовать после форматирования.
- Рекомендовать Kingston/SanDisk/Samsung Нажмите «Память устройства», чтобы проверить
Нажмите «Режим записи карты памяти», чтобы выбрать видеорежим TF-карты.
5.3 Настройки уведомлений

Микрофон устройства:
Открыть/закрыть микрофон ночного видения
- Выкл, закрой ночное видение
- Всегда открытое ночное видение
- Авто, автоматическое переключение Поворот
Видеопоток 180° Переверните картинку, когда камера установлена под крышей. Сеть Wi-Fi: измените Wi-Fi на устройстве.
Примечание: Wi-Fi должен быть доступен для поиска, если местоположение изменилось, а Wi-Fi другой, сбросьте настройки и снова подключитесь к новой сети Wi-Fi. Сведения об устройствеПроверьте идентификатор и номер программного обеспечения устройства.
Удалить устройство Удалите камеру из своей учетной записи, если вам нужно использовать другую учетную запись для добавления камеры.
6. Разделить экран для просмотра только нескольких типов техники под одной учетной записью)
7 Как использовать камеру на компьютере
Авторизоваться:www.ucloudcam.com
Часто задаваемые вопросы
Не могу добавить устройство
- pубедитесь, что камера была сброшена. Нажимайте кнопку сброса, пока не услышите звуковой сигнал
- поддерживает только Wi-Fi 2.4 ГГц, если ваш маршрутизатор Wi-Fi работает на частоте 5 ГГц, переключитесь на двойной режим 2.4/5 ГГц.
- пожалуйста, включите службу GPS перед добавлением устройства в мобильный телефон Android. После завершения установки вам будет предложено включить службу GPS при первом использовании приложения. Если вы решите не включать службу GPS, удалите и переустановите приложение снова.
- пожалуйста, подтвердите, что камера не была привязана к другой учетной записи.
В процессе есть четыре голосовых подсказки
- Пожалуйста, настройте камеру, отсканировав код или точку доступа AP».
- Выберите свой Wi-Fi и войдите в систему, указав свой пароль. После того, как устройство издаст звуковой сигнал, вы услышите: «Подождите, пока подключится Wi-Fi».
- Подождите подключения к Интернету» после получения IP-адреса в Интернете.
- «Присоединяйтесь к Интернету, чтобы использовать облачную камеру»
О. Если вы не можете перейти ко второму шагу, убедитесь, что ваш канал Wi-Fi не скрыт, а маршрутизатор Wi-Fi не может находиться так далеко от камеры. Если этот способ не работает, отсканируйте QR-код, чтобы добавить камеру.
B. если вы не можете перейти к третьему шагу, сократите количество пользователей Wi-Fi и удалите специальные символы вашего пароля Wi-Fi.
C. Если вы не можете перейти к четвертому шагу, попробуйте еще раз, если это все еще не работает, обратитесь к продавцу.
3. Почему при записи видео на TF карту есть интервал
Размер видео file ограничено. Когда размер видео приближается к критическому значению, видео file будет создан и продолжится запись следующего видео, интервал есть, но такой короткий.
4. TF-карта не может быть идентифицирована
Пожалуйста, проверьте карту TF, если она соответствует требованиям к качеству, когда сигнал Wi-Fi плохой, ее также нельзя идентифицировать.
5. Временная шкала записи видео пуста после истечения срока действия облачной службы.
Видео не может быть воспроизведено после истечения срока действия облачной службы, если в камере нет TF-карты, видео не может быть записано. Если карта TF всегда работает, но видео files исчез, проверьте состояние карты TF. Если в приложении все нормально, но видео не было записано, отформатируйте карту TF. Если по-прежнему не работает, возьмите новую TF-карту и попробуйте еще раз.
6. Почему я не получаю уведомления на свой телефон
Убедитесь, что приложение получает права на отправку сообщений. В противном случае, когда вы смотрите видео в реальном времени в приложении, нет предупреждающих уведомлений, потому что нет необходимости отправлять уведомления, когда вы смотрите видео онлайн. Усовершенствованная система отправки сообщений, предупреждающие уведомления не будут постоянно отправляться на ваш телефон, но будут записываться все сообщения и видео.
7. Отключение камеры
Пожалуйста, проверьте питание и Интернет, затем перезапустите камеру. Если этот способ не работает, удалите камеру и снова добавьте ее в приложение.
8. Обведи видео, видео идет медленно
Круг на видео означает, что оно все еще загружается, проверьте свою сетевую среду.
9. Как другие люди смотрят видео?
Поделитесь учетной записью приложения с другими людьми.
10. Сколько человек могут одновременно пользоваться аккаунтом.
Теоретического предела нет.
11. Почему не удалось добавить камеру в другую учетную запись?
Одна камера одна учетная запись, если другая учетная запись должна добавить камеру, пожалуйста, удалите камеру с текущего устройства.
12. Как я могу подключить мою камеру к другому Wi-Fi?
Два пути:
A. Когда вам нужно перейти на другой Wi-Fi, не перемещая место. Настройка параметров >> Сеть Wi-Fi >> выберите Wi-Fi
B: когда камера перемещается в другое место, пожалуйста, запустите камеру, вы увидите
«Устройство отключено» на главной странице, а затем нажмите «УСТРАНЕНИЕ НЕИСПРАВНОСТЕЙ», чтобы снова подключиться к Wi-Fi.
Послепродажная инструкция
- Товар будет обновляться в режиме реального времени, если есть обновление, его больше не заметят, посетите наш официальный сайт webсайт для справки.
- Описание основных функций продуктов включено в инструкцию, пожалуйста, внимательно прочтите всю информацию.
- В случае возникновения каких-либо проблем с использованием видеокамеры, пожалуйста, свяжитесь с
продавец - Мы приложили все усилия, чтобы обеспечить полноту и правильность содержания инструкции, но все же могут быть некоторые отклонения между частью данных и реальной ситуацией, если у вас возникнут вопросы или споры,
- Потери, вызванные эксплуатацией без соблюдения инструкций руководства, должны нести пользователи. Данная инструкция относится к потребительским товарам.
Пожалуйста, напоминайте: при обновлении инструкции это больше не будет замечено, двойная память видеозаписи (TF-карта/облачное хранилище) поддерживается видеокамерой; Чтобы лучше защитить безопасность видеозаписи, пользователи могут выбирать несколько режимов облачной видеозаписи для видеокамеры через сервисные каналы, выбирая ежемесячную/ежегодную оплату за хранение.
Документы / Ресурсы
Рекомендации
ucloudcam.com
Руководство пользователя
Руководство по быстрому старту
UD08889B-A Сетевая мини-кубическая камера
Руководство по быстрому старту
АВТОРСКИЕ ПРАВА ©2018 Hangzhou Hikvision Digital Technology Co., Ltd. ВСЕ ПРАВА ЗАЩИЩЕНЫ.
Любая и вся информация, включая, помимо прочего, формулировки, изображения и графики, является собственностью компании Hangzhou Hikvision Digital Technology Co., Ltd. или ее дочерних компаний (далее именуемых «Hikvision»). Данное руководство пользователя (далее именуемое «Руководство») не может быть воспроизведено, изменено, переведено или распространено, частично или полностью, любыми средствами без предварительного письменного разрешения Hikvision. Если не оговорено иное, Hikvision не дает никаких гарантий или заверений, явных или подразумеваемых, в отношении Руководства.
Об этом руководстве
Руководство содержит инструкции по использованию и управлению продуктом. Рисунки, диаграммы, изображения и вся другая информация, приведенная ниже, предназначена только для описания и пояснения. Информация, содержащаяся в Руководстве, может быть изменена без предварительного уведомления в связи с обновлением прошивки или по другим причинам. Пожалуйста, найдите последнюю версию на сайте компании webсайт
(http://www.hi-watch.eu/).
Посетите компанию webсайт (http://www.hi-watch.eu/), чтобы получить руководства, клиентское программное обеспечение и средства разработки.
Пожалуйста, используйте это руководство пользователя под руководством профессионалов.
Признание товарных знаков
и другие товарные знаки и логотипы Hikvision являются собственностью Hikvision в различных юрисдикциях. Другие упомянутые ниже товарные знаки и логотипы являются собственностью соответствующих владельцев.
Правовая оговорка
В МАКСИМАЛЬНОЙ СТЕПЕНИ, РАЗРЕШЕННОЙ ПРИМЕНИМЫМ ЗАКОНОДАТЕЛЬСТВОМ, ОПИСАННЫЙ ПРОДУКТ С ЕГО ОБОРУДОВАНИЕМ, ПРОГРАММНЫМ ОБЕСПЕЧЕНИЕМ И ПРОШИВКОЙ ПРЕДОСТАВЛЯЕТСЯ «КАК ЕСТЬ», СО ВСЕМИ НЕИСПРАВНОСТЯМИ И ОШИБКАМИ, И HIKVISION НЕ ПРЕДОСТАВЛЯЕТ НИКАКИХ ЯВНЫХ ИЛИ ПОДРАЗУМЕВАЕМЫХ ГАРАНТИЙ, ВКЛЮЧАЯ, ПОМИМО ПРОЧЕГО, КОММЕРЧЕСКУЮ ПРИГОДНОСТЬ , УДОВЛЕТВОРИТЕЛЬНОЕ КАЧЕСТВО, ПРИГОДНОСТЬ ДЛЯ ОПРЕДЕЛЕННОЙ ЦЕЛИ И ОТСУТСТВИЕ НАРУШЕНИЙ ПРАВ ТРЕТЬИХ ЛИЦ. НИ ПРИ КАКИХ ОБСТОЯТЕЛЬСТВАХ HIKVISION, ЕЕ ДИРЕКТОРЫ, ДОЛЖНОСТНЫЕ ЛИЦА, СОТРУДНИКИ ИЛИ АГЕНТЫ НЕ НЕСУТ ОТВЕТСТВЕННОСТИ ПЕРЕД ВАС ЗА КАКИЕ-ЛИБО ОСОБЫЕ, КОСВЕННЫЕ, СЛУЧАЙНЫЕ ИЛИ КОСВЕННЫЕ УБЫТКИ, ВКЛЮЧАЯ, ПОМИМО ПРОЧЕГО, УЩЕРБ ОТ ПОТЕРИ ПРИБЫЛИ, ПЕРЕРЫВА ДЕЛОВОЙ ДЕЯТЕЛЬНОСТИ ИЛИ ПОТЕРИ ДАННЫХ. ИЛИ ДОКУМЕНТАЦИЮ, СВЯЗАННУЮ С ИСПОЛЬЗОВАНИЕМ ДАННОГО ПРОДУКТА, ДАЖЕ ЕСЛИ HIKVISION БЫЛО ПРЕДУПРЕЖДЕНО О ВОЗМОЖНОСТИ ТАКИХ ПОВРЕЖДЕНИЙ.
В ОТНОШЕНИИ ПРОДУКТА С ДОСТУПОМ В ИНТЕРНЕТ ИСПОЛЬЗОВАНИЕ ПРОДУКТА ОСУЩЕСТВЛЯЕТСЯ ПОЛНОСТЬЮ НА СВОЙ РИСК. HIKVISION НЕ НЕСЕТ НИКАКОЙ ОТВЕТСТВЕННОСТИ ЗА НЕНОРМАЛЬНЫЕ РАБОТЫ, УТЕЧКУ КОНФИДЕНЦИАЛЬНОСТИ ИЛИ ДРУГИЕ УЩЕРБЫ В РЕЗУЛЬТАТЕ КИБЕРАТАКОВ, ХАКЕРСКИХ АТАК, ПРОВЕРОК НА ВИРУС ИЛИ ДРУГИХ РИСКОВ БЕЗОПАСНОСТИ В ИНТЕРНЕТЕ; ОДНАКО, ПРИ НЕОБХОДИМОСТИ, HIKVISION ПРЕДОСТАВИТ СВОЕВРЕМЕННУЮ ТЕХНИЧЕСКУЮ ПОДДЕРЖКУ.
ЗАКОНЫ О НАДЗОРЕ РАЗЛИЧАЮТСЯ В РАЗНЫХ ЮРИСДИКЦИЯХ. ПОЖАЛУЙСТА, ПРОВЕРЬТЕ ВСЕ СООТВЕТСТВУЮЩИЕ ЗАКОНЫ ВАШЕЙ ЮРИСДИКЦИИ ПЕРЕД ИСПОЛЬЗОВАНИЕМ ЭТОГО ПРОДУКТА, ЧТОБЫ УБЕДИТЬСЯ, ЧТО ВАШЕ ИСПОЛЬЗОВАНИЕ СООТВЕТСТВУЕТ ПРИМЕНИМОМУ ЗАКОНОДАТЕЛЬСТВУ. HIKVISION НЕ НЕСЕТ ОТВЕТСТВЕННОСТИ В СЛУЧАЕ ИСПОЛЬЗОВАНИЯ ЭТОГО ПРОДУКТА В НЕЗАКОННЫХ ЦЕЛЯХ.
В СЛУЧАЕ КАКИХ-ЛИБО КОНФЛИКТОВ МЕЖДУ НАСТОЯЩИМ РУКОВОДСТВОМ И ПРИМЕНИМЫМ ЗАКОНОДАТЕЛЬСТВОМ ПОСЛЕДНЕЕ ПРИЛАГАЕТ.
Нормативная информация
Информация FCC
Обратите внимание, что изменения или модификации, явно не одобренные стороной, ответственной за соблюдение требований, могут лишить пользователя права на эксплуатацию оборудования.
Соответствие требованиям FCC: это оборудование было протестировано и признано соответствующим ограничениям для цифровых устройств класса B в соответствии с частью 15 правил FCC. Эти ограничения предназначены для обеспечения разумной защиты от вредных помех при установке в жилых помещениях. Это оборудование генерирует, использует и может излучать радиочастотную энергию и, если оно не установлено и не используется в соответствии с инструкциями, может создавать вредные помехи для радиосвязи. Однако нет гарантии, что помехи не возникнут в конкретной установке. Если это оборудование создает вредные помехи для радио- или телевизионного приема, что можно определить, выключив и включив оборудование, пользователю рекомендуется попытаться устранить помехи одним или несколькими из следующих способов:
- Изменить ориентацию или местоположение приемной антенны.
- Увеличьте расстояние между оборудованием и приемником.
- Подключить оборудование к розетке в цепи, отличной от той, к которой подключен приемник.
Обратитесь за помощью к дилеру или опытному радио / телевизионному технику.
Это оборудование следует устанавливать и эксплуатировать на расстоянии не менее 20 см между радиатором и вашим телом.
Условия FCC
Это устройство соответствует требованиям части 15 правил FCC. Эксплуатация возможна при соблюдении следующих двух условий:
- Это устройство не может создавать вредные помехи.
- Это устройство должно принимать любые помехи, включая помехи, которые могут вызвать сбои в работе.
Заявление о соответствии ЕС

Директива по оборудованию 2014/53/ЕС. 2012/19 / EU (директива WEEE): продукты, отмеченные этим символом, нельзя утилизировать как несортированные бытовые отходы в Европейском союзе. Для надлежащей утилизации верните этот продукт местному поставщику при покупке эквивалентного нового оборудования или утилизируйте его в специально отведенных пунктах сбора. Для получения дополнительной информации см .:
www.recyclethis.info.
Соответствие стандарту Industry Canada ICES-003
Это устройство соответствует требованиям стандартов CAN ICES-3 (B) / NMB-3 (B).
Это устройство соответствует стандартам RSS Министерства промышленности Канады, не требующим лицензирования. Эксплуатация возможна при соблюдении следующих двух условий:
- это устройство не должно вызывать помех, и
- это устройство должно принимать любые помехи, включая помехи, которые могут вызвать сбои в работе устройства.
В соответствии с правилами Министерства промышленности Канады этот радиопередатчик может работать только с антенной, тип и максимальное (или меньшее) усиление одобренной для передатчика Министерством промышленности Канады. Чтобы уменьшить потенциальные радиопомехи для других пользователей, тип антенны и ее усиление должны быть выбраны таким образом, чтобы эквивалентная изотропно излучаемая мощность (э.и.и.м.) была не больше, чем необходимо для успешной связи.
Это оборудование следует устанавливать и эксплуатировать на расстоянии не менее 20 см между радиатором и вашим телом.
Инструкция безопасности
Эти инструкции предназначены для обеспечения того, чтобы пользователь мог правильно использовать продукт, чтобы избежать опасности или потери имущества.
Меры предосторожности разделены на «Предупреждения» и «Предостережения».
Предупреждения: Несоблюдение любого из предупреждений может привести к серьезным травмам или смерти.
Особые указания: Несоблюдение каких-либо мер предосторожности может привести к травмам или повреждению оборудования.

- Ответственность за правильную настройку всех паролей и других параметров безопасности несет установщик и/или конечный пользователь.
- При использовании продукта вы должны строго соблюдать правила электробезопасности страны и региона. Подробную информацию см. в технических характеристиках.
Информация. - Не подключайте несколько устройств к одному адаптеру питания, так как перегрузка адаптера может привести к перегреву или пожару.
- Убедитесь, что вилка надежно вставлена в розетку. Если изделие монтируется на стене или потолке, оно должно быть надежно закреплено.
- Если от устройства исходит дым, запах или шум, немедленно выключите питание и отсоедините шнур питания, а также обратитесь в сервисный центр.

- Убедитесь, что напряжение источника питанияtage правильно перед использованием камеры.
- Не роняйте камеру и не подвергайте ее ударам.
- Не прикасайтесь к сенсорным модулям пальцами. Если необходима очистка, используйте чистую ткань, смоченную небольшим количеством этанола, и осторожно протрите ее. Если камера не будет использоваться в течение длительного времени, закройте крышку объектива, чтобы защитить датчик от грязи.
- Не направляйте камеру на солнце или слишком яркие места. Может произойти расплывание или смазывание (что не является неисправностью), и в то же время это повлияет на срок службы датчика.
- Датчик может быть сожжен лазерным лучом, поэтому при использовании любого лазерного оборудования убедитесь, что поверхность датчика не будет подвергаться воздействию лазерного луча.
- Не размещайте камеру в очень горячих, холодных (рабочая температура от -10 ° C до + 40 ° C), пыльных и т. Д.amp местах и не подвергайте его воздействию сильного электромагнитного излучения.
- Во избежание накопления тепла обеспечьте хорошую вентиляцию устройства.
- Держите камеру подальше от жидкостей.
- При доставке упакуйте камеру в оригинальную или аналогичную упаковку, упаковочные материалы.
Или упаковка той же текстуры. - Регулярная замена деталей: некоторые детали (например, электролитический конденсатор) оборудования необходимо регулярно заменять в соответствии с их средним сроком службы. Среднее время варьируется из-за различий между операционными средами и историей использования, поэтому всем пользователям рекомендуется регулярная проверка. Пожалуйста, свяжитесь с вашим дилером для получения более подробной информации.
- Неправильное использование или замена батареи может привести к взрыву. Заменять только таким же или эквивалентным типом. Утилизируйте использованные батареи в соответствии с инструкциями производителя батарей.
- Если продукт не работает должным образом, обратитесь к вашему дилеру или в ближайший сервисный центр. Никогда не пытайтесь самостоятельно разбирать камеру. (Мы не будем предполагать
ответственность за проблемы, вызванные несанкционированным ремонтом или техническим обслуживанием.)
Внешний вид
| Имя и фамилия | Описание |
| Потребляемая мощность | Интерфейс Micro USB для питания (5В). Подключите кабель питания к интерфейсу ввода питания для питания камеры. |
| ИК-света | Автоматический источник света для ночного видения. Свет находится за антибликовой панелью. Вы можете видеть свет, когда он включен. |
| Светодиодный индикатор | Постоянно горит красным: камера запускается. Мигающий синий: камера включена и готова к подключению к сети Wi-Fi. Постоянно горит синим: камера работает нормально. Мигающий красный: сетевое исключение. |
| Имя и фамилия | Описание |
| Слот карты памяти | Для микро SD карты. Если используется карта памяти, видеофайлы будут храниться на карте памяти. Вам нужно будет инициализировать его через приложение Hik-Connect. |
| СБРОС / WPS | WPS: Установите соединение Wi-Fi через WPS (Wi-Fi Защищенная настройка). СБРОС: Удерживайте кнопку в течение 4 секунд когда камера работает. |
Установка
- Установите карту памяти (необязательно).
Вставьте карту памяти в слот для карты на боковой стороне камеры, как показано ниже. - Установите камеру.
1. Наклейте монтажный шаблон на установочную поверхность.2. Зафиксируйте монтажную базу в монтажном положении в соответствии с отверстиями на монтажном шаблоне.
3. Совместите и заклиньте нижний край основания камеры с монтажным основанием, а затем прижмите камеру к монтажному основанию, чтобы зафиксировать ее.
- Отрегулируйте угол обзора.
1. Поверните корпус камеры, чтобы отрегулировать положение панорамирования.
2. Потяните и надавите на корпус камеры, чтобы установить его в нужное положение наклона.
Операционный отдел
Шаг 1
Включите камеру
Подключите камеру к адаптеру питания с помощью кабеля Micro USB, а затем подключите адаптер питания к розетке. Когда синий индикатор мигает, камера включена. Вы можете установить соединение Wi-Fi.
Шаг 2
Настройка Hik-Connect
– Подключите мобильное устройство к Wi-Fi.
– Загрузите и установите приложение Hik-Connect, выполнив поиск «Hik-Connect» в App Store или Google Play TM.
– Запустите приложение и зарегистрируйте учетную запись пользователя Hik-Connect. Использование продукта зависит от вашей регистрации в Hik-Connect и вашего согласия с Условиями обслуживания, которые можно найти по адресу
Шаг 3
Добавьте камеру в свою учетную запись Hik-Connect Начинайте процесс добавления только тогда, когда индикатор начнет мигать синим цветом.
– Подключите свой мобильный телефон к Wi-Fi (5G Wi-Fi пока не поддерживается).
– Войдите в приложение Hik-Connect.
– На главной странице нажмите «+» в правом верхнем углу, чтобы добавить камеру.
– Отсканируйте QR-код в нижней части камеры или на
Обложка краткого руководства.
– Нажмите кнопку «Подключиться к сети» во всплывающем интерфейсе.
– Выберите «Беспроводное соединение», чтобы установить соединение Wi-Fi.
– Введите пароль Wi-Fi, к которому подключен ваш мобильный телефон, и нажмите «Далее», чтобы установить соединение Wi-Fi. (Расположите камеру в пределах 3 метров от маршрутизатора.)
— Нажмите кнопку «Добавить» в следующем интерфейсе, чтобы завершить добавление.
Хик-Коннект
С помощью службы Hik-Connect вы можете реализовать определенные функции этого продукта (включая, помимо прочего, viewи удаленное воспроизведение), которые зависят от дополнительных услуг Интернета и телекоммуникаций.
Запустите приложение Hik-Connect, и вы сможете получить прямую view подключенных устройств.
запись
– Проверьте состояние карты памяти, нажав «Статус хранения» в интерфейсе настроек устройства.
– Если статус карты памяти отображается как Неинициализированная, коснитесь, чтобы инициализировать ее. После этого статус изменится на Нормальный. Затем вы можете начать запись любого видео, вызванного событием, например при обнаружении движения.
Воспроизведение
Запустите приложение Hik-Connect, коснитесь подключенного устройства и коснитесь кнопки «Галерея» для воспроизведения.
Уведомление о тревоге
Запустите приложение Hik-Connect и коснитесь «Сообщение», чтобы просмотреть сообщения о тревоге.
Документы / Ресурсы
 |
HIKVISION UD08889B-A Сетевая мини-кубическая камера [pdf] Руководство пользователя UD08889B-A Сетевая мини-кубическая камера, UD08889B-A, Сетевая мини-камера-куб, Сетевая кубическая камера, Сетевая камера, Мини-камера-куб, Мини-камера, Кубическая камера, Камера |
Рекомендации
Внимание! Камера работает только с приложением своего производителя!
Не нужно пытаться подключить камеру к другому приложению!
Для подключения камеры необходимо скачать приложение указанное на коробке и в описании на мобильное устройство через «AppStore» или «Google Play» (предпочтительно) или отсканировав QR-код на коробке. Необходима регистрация!
С помощью идущего в комплекте адаптера питания подключите камеру к сети. ВАЖНО! Дождитесь сообщения камеры «wait to be configured».
При первом запуске программы появится меню: Выбираете пункт «Войти», затем «Зарегистрировать» и, следуя пошаговой инструкции, создайте свой аккаунт. Для получения кода активации аккаунта нужно будет указать e-mail. Далее появится основное меню программы, где будет располагаться список камер.
Для добавления камеры в программу нужно расположить мобильное устройство рядом с камерой и нажать «+» в правом верхнем углу экрана и нажать «развернуть» Затем выбрать пункт «добавить по WiFi». Далее, в соответствии с сообщением на экране нажать «Следующий шаг» Далее подтвердить выбранную WiFi сеть, в которой планируется эксплуатация камеры. Выберите нужную WiFi сеть и введите пароль доступа к данной сети.
Откроется радар с цифровым обозначением. В случае успешной конфигурации камеры появится предложение задать пароль. Далее — назначаете сложный пароль к камере, название камеры (при необходимости). После этого камера появится в списке.
Для того, чтобы в той же сети добавить ту же камеру на другое мобильное устройство, устанавливаете программу, выбирайте на нѐм пункт «Добавить камеру в LAN» (с красной меткой): Чтобы добавить камеру на мобильное устройство НЕ находящееся в одной сети с камерой, необходимо в списке устройств камеру, кликнуть на «Добавить по ID» и вставить ссылку, заранее скопированную в буфер в поле ID (ссылку отправляет владелец камеры — администратор) и нажать «Добавить камеру» ВАЖНО! При необходимости подключится к другой сети Wi-Fi, нужно нажать и удерживать кнопку «Reset» до тех пор, пока не услышите «wait to be configured» и далее повторить настройку в соответствии с инструкцией.
Пример подключения камеры в приложении V380 pro
Приложение просит зарегистрировать аккаунт, однако, если вы не планируете использовать облачное хранилище, возможна работа и без учетной записи. После входа нажимаем «+» для добавления камеры.
Выбираем: «Подключение к точке доступа»
Прописываем доступ к вашей WiFi сети (имя сети и пароль)
Нажимаем «Подключить точку доступа» и ищем в списке сеть с MV + серийный номер камеры
На этом примере: MV51284527
После выбора сети MV получаем уведомление о подключении
Здесь камера говорит, что производится подключение, просто ждём
Выбираем имя подключения или пишем своё
При первом нажатии на окно изображения с камеры вас попросят установить пароль на неё
Нажимаем на открывшееся окно и получаем картинку с камеры. Далее переходим к настройкам в меню
Пример подключения камеры в приложении Hisee SE
Выбираем: «Интеллектуальная видеокамера»
Выбираем: «Отсканируйте код, чтобы добавить»
Ставим галочку «Устройство включено» и нажимаем «Следующий шаг»
Необходимо выбрать вашу Wi-Fi сеть и прописать пароль доступа к ней.
(!) Важно! Должна быть выбрана сеть в диапазоне 4G. В сетях 5G камера не работает
Получаете на экране смартфона QR-код с настройками доступа в вашу сеть
Необходимо считать код объективом камеры с расстояния 15-20 см. Сообщение «Connecting to the server» говорит о том, что код считан успешно и происходит подключение камеры. Нужно немного подождать
Подключение завершено. Нужно ввести имя подключения и нажать «Начать просмотр»
Нажав на изображение с камеры, попадаем в консоль управления. PTZ управление производится нажатием на синий круг внизу. Открывается панель как на фото.
Пример подключения камеры в приложении YI IoT
Для добавления камеры нажимаем +
Выбираем: «Соединение Wi-Fi», слышим из камеры двухтональный сигнал «динь-дон»
Ставим галочку «Я слышал последовательность» и нажимаем «Следующий шаг»
Необходимо выбрать вашу Wi-Fi сеть и прописать пароль доступа к ней.
(!) Важно! Должна быть выбрана сеть в диапазоне 4G. В сетях 5G камера не работает
Получаете на экране смартфона QR-код с настройками доступа в вашу сеть
Необходимо считать код объективом камеры с расстояния 15-20 см. Сообщение «Connecting to the server» говорит о том, что код считан успешно и происходит подключение камеры. После этого нажимаем «Следующий»
Подключение завершено. Нужно ввести имя подключения и нажать «Закончить». Далее, если не планируете использовать платное облачное хранилище нажмите «Приступить к использованию камеры»
Нажав на изображение с камеры, попадаем в консоль управления. PTZ управление производится нажатием на круг-манипулятор внизу. Открывается панель как на фото.
Достаньте видеоняню из коробки. В комплекте с видеоняней вы увидите адаптер, шнур микро USB, крепления и инструкцию.
Подсоедините видеоняню через шнур micro USB к адаптеру и включите в розетку. Вы почувствуете небольшую вибрацию камеры и услышите приветствие.
Как скачать приложение
-
Найдите «YCC365 Plus» в Apple Store или магазине приложений для Android, Google Play и загрузите.
-
Отсканируйте QR-код и загрузите.
Возьмите бумажную инструкцию из комплекта и отсканируйте телефоном QR-код из нее, для этого необходимо включить камеру вашего телефона и навести на QR код. У вас откроется ссылка на скачивание приложения. Загрузите его на телефон, далее необходимо зайти в скаченное приложение. Смахивайте слайды влево, на последнем слайде будет кнопка «Войти», нажмите.
Как подключить камеру, добавить устройство
Зарегистрировать аккаунт
-
Когда вы используете это приложение в первый раз, вам необходимо использовать свой адрес электронной почты для регистрации учетной записи, нажать «Зарегистрироваться» и установить пароль в соответствии с этой процедурой или выбрать «Долгий вход с номером мобильного телефона».
-
Если вы забыли свой пароль, вы можете сбросить его, просто нажав «Забыли пароль» на странице входа.
-
Пароль должен состоять не менее чем из 6 знаков и не более чем из 26 знаков, он должен быть комбинацией букв и цифр.
-
Если появилось окно с просьбой ввести графический проверочный код, необходимо ввести код с картинки. Вам на почту поступит письмо с подтверждением адреса электронной почты, откройте его и пройдите по ссылке, указанной в письме. Если письмо не поступило, проверьте папки СПАМ и НЕЖЕЛАТЕЛЬНАЯ ПОЧТА, возможно письмо попало туда.
Регистрация номера мобильного телефона поддерживается только в некоторых регионах. Пожалуйста, используйте электронную почту для регистрации в других областях.
Подключите камеру
Версия Wi-Fi 5G поддерживает двухдиапазонный Wi-Fi роутер (частоты 2,4 ГГц и 5 ГГц).
Возвращаемся в приложение. Нажмите на кнопку «Войти». При запросе приложения дать разрешение на поиск устройств в вашей локальной сети и подключению к ним, нажмите «ОК» Далее нажмите на кнопку «Добавить устройство», из списка устройств выберите «Интеллектуальная видеокамера».
Чтобы добавить устройство видеоняню воспользуйтесь двумя способами добавления:
1. Добавление путем «Отсканируйте код, чтобы добавить»
Выберите «Отсканируйте код, чтобы добавить», в открывшемся окне установите отметку «Устройство включено» и нажмите «Следующий шаг». Доступ на использование вашей геопозиции вы выбираете на ваше усмотрение Однократно, При использовании, Запретить, для подключения Wi-Fi выберите вашу сеть Wi-Fi и введите пароль. Для дальнейшего ускорения подключения к сети вы можете установить отметку «Запомнить пароль».
Далее вы нажмете «Следующий шаг» и начинаете сканировать QR-код
Чтобы добавить устройство, направьте QR-код на объектив видеоняни и постепенно отдаляйте до расстояния 15-20 см, когда видеоняня считает QR-код, вы услышите характерный звук (сигнал), нажмите на «Вы слышите тон или мигает», далее начнется подключение. Если всё сделано правильно, то вы услышите приветственное сообщение от видеоняни. В открывшемся окне можете указать название устройства и нажмите «Следующий шаг».
Поздравляем! Видеоняня готова к работе!
ВНИМАНИЕ! Если при подключении видеоняни первым способом у вас возникли проблемы (камера уходит в режим ожидания и не подключается, либо при закрытии приложения камера перестает функционировать), необходимо перезагрузить устройство, нажав на кнопку сброса «reset» и подключить камеру вторым способом через «Добавление точки доступа АР».
2. Добавление путем «Добавление точки доступа АР»
-
Нажмите кнопку в правом верхнем углу на главной странице приложения.
-
Выберите «Добавить горячую точку АР», подключите питание к камере, терпеливо дождитесь, пока индикатор устройства не начнет мигать или не услышит звуковой сигнал, затем в открывшемся окне установите отметку «Устройство включено» и нажмите «Следующий шаг».
-
Если вы не видите никаких подсказок, попробуйте перезагрузить устройство, найдите кнопку сброса «reset«, нажмите и удерживайте не менее 5 секунд, затем после запроса нажмите «Следующий шаг».
-
перейдите в список Wi-Fi и подключите Wi-Fi в синем поле «CLOUDCAM_XXXX». Выберите Wi-Fi, который соответствует префиксу, и подключитесь. Далее вернитесь в приложение после успешного подключения, нажав на стрелку в верхнем левом углу.
-
После успешного подключения устройства нажмите «Следующий шаг», выберите свой маршрутизатор Wi-Fi, в примере выбран маршрутизатор Wi-Fi с наименованием ilvirdos, введите пароль Wi-Fi, нажмите «Подтвердить», добавление выполнено успешно, затем вы можете в открывшемся окне указать название устройства и нажмите «Следующий шаг».
Поздравляем! Видеоняня готова к работе!
Содержание
- Как мы научились подключать китайские камеры за 1000р к облаку. Без регистраторов и SMS (и сэкономили миллионы долларов)
- Немного истории
- Техника
- Состав прошивки
- uboot
- Ядро linux и rootfs
- Video application
- Подсистема обновления
- CI/CD система сборки и деплоя прошивок
- Информационная безопасность
- Заключение
- Облачное P2P видеонаблюдение и хранение при помощи камер и видеорегистраторов
- Облачное видеонаблюдение
- Типы облачного видеонаблюдения.
- Подключение облачного видеонаблюдения в IP камерах RF-LINK.
- Этап 1-й.
- Этап 2-й
- Подключение облачного видеонаблюдение в видеорегистраторах RF-LINK.
- Этап-1й
- Этап 2-й
- Преимущества и недостатки программы SuperLive plus перед некоторыми другими программами облачного видеонаблюдения.
Как мы научились подключать китайские камеры за 1000р к облаку. Без регистраторов и SMS (и сэкономили миллионы долларов)
Наверное, ни для кого не секрет, что в последнее время облачные сервисы видеонаблюдения набирают популярность. И понятно почему так происходит, видео — это «тяжелый» контент, для хранения которого необходима инфраструктура и большие объемы дискового хранилища. Использование локальной системы видеонаблюдения требует средств на эксплуатацию и поддержку, как в случае организации, использующей сотни камер наблюдения, так и в случае индивидуального пользователя с несколькими камерами.
Облачные системы видеонаблюдения решают эту задачу — предоставляя клиентам уже существующую инфраструктуру хранения и обработки видео. Клиенту облачного видеонаблюдения достаточно просто подключить камеру к интернету и привязать к своему аккаунту в облаке.
Есть несколько технологических способов подключения камер к облаку. Бесспорно, наиболее удобный и дешевый способ — камера напрямую подключается и работает с облаком, без участия дополнительного оборудования типа сервера или регистратора.
Для этого необходимо, чтобы на камере был установлен модуль ПО работающий с облаком. Однако, если говорить про дешевые камеры, то у них очень ограничены аппаратные ресурсы, которые почти на 100% занимает родная прошивка вендора камеры, а ресурсов необходимых для облачного плагина — нет. Этой проблеме разработчики из ivideon посвятили статью, в которой говорится почему они не могут установить плагин на дешевые камеры. Как итог, минимальная цена камеры — 5000р ($80 долларов) и миллионы потраченных денег на оборудование.
Мы эту проблему успешно решили. Если интересно как — велком под кат
Немного истории
В 2016 году мы стартовали разработку платформы облачного видеонаблюдения для Ростелекома.
В части ПО камер на первом этапе пошли «стандартным» для таких задач путем: разработали свой плагин, который устанавливается в штатную прошивку камеры вендора и работает с нашим облаком. Однако, стоит отметить, что при проектировании мы использовали наиболее легковесные и эффективные решения (например, plain C реализацию protobuf, libev, mbedtls и полностью отказались от удобных, но тяжелых библиотек типа boost)
Сейчас на рынке IP камер нет универсальных решений по интеграции: у каждого вендора свой способ установки плагина, свой набор API для работы прошивки и уникальный механизм обновления.
Это означает, что для каждого вендора камер необходимо индивидуально разрабатывать объемный слой интеграционного ПО. И на момент старта разработки целесообразно работать только с 1-ним вендором, что бы сосредоточить усилия команды на разработке логики работы с облаком.
Первым вендором был выбран Hikvision — один из мировых лидеров на рынке камер, предоставляющий хорошо документированное API и грамотную инженерную техническую поддержку.
На камерах Hikvision мы и запустили наш первый пилотный проект облачное видеонаблюдение Видеокомфорт.
Практически сразу после запуска наши пользователи стали задавать вопросы о возможности подключении к сервису более дешевых камер других производителей.
Вариант с реализацией слоя интеграции под каждого вендора я отбросил практически сразу — как плохо масштабируемый и предъявляющий к железу камеры серьезные технические требования. Стоимость камеры, удовлетворяющий таким требованиям на входе:
Поэтому, я принял решение копать глубже — сделать полностью свою прошивку для камер любых вендоров. Этот подход существенно снижает требования к аппаратным ресурсам камеры — т.к. слой работы с облаком на порядок более эффективно интегрирован с video application, и в прошивке нет лишнего не используемого жирка.
И что важно, при работе с камерой на низком уровне есть возможность использовать аппаратный AES, который шифрует данные, не создавая дополнительной нагрузки на маломощный CPU.
В тот момент у нас не было вообще ничего. Вообще ничего.
Практически все вендоры не были готовы работать с нами на таком низком уровне. Информации о схемотехнике и компонентах — нет, официальных SDK чипсетов и документации сенсоров — нет.
Технической поддержки так же нет.
Ответы на все вопросы приходилось получать реверс инжинирингом — методом проб и ошибок. Но мы справились.
Первыми моделями камер, на которых мы набивали шишки стали камеры Xiaomi Yi Ants, Hikvision, Dahua, Spezvision, D-Link и несколько сверх дешевых безымянных китайских камер.
Техника
Камеры на чипсете Hisilicon 3518E. Аппаратные характеристики камер такие:
| Xiaomi Yi Ants | Noname | |
|---|---|---|
| SoC | Hisilicon 3518E | Hisilicon 3518E |
| RAM | 64MB | 64MB |
| FLASH | 16MB | 8MB |
| WiFi | mt7601/bcm43143 | — |
| Sensor | ov9732 (720p) | ov9712 (720p) |
| Ethernet | — | + |
| MicroSD | + | + |
| Microphone | + | + |
| Speaker | + | + |
| IRLed | + | + |
| IRCut | + | + |
Сейчас поддерживаем чипсеты Hisilicon 3516/3518, а так же Ambarella S2L/S2LM. Количество моделей камер — десятки.
Состав прошивки
uboot
uboot — это начальный загрузчик, после включения питания загружается первым, инициализирует оборудование и загружает ядро linux.
Скрипт загрузки камеры достаточно тривиален:
Первое время, когда мы работали без поддержки вендоров, мы просто копировали этот блок из оригинальной прошивки камеры.
Ядро linux и rootfs
На камерах используется ядро Linux, входящее в состав SDK чипа, обычно это не самые свежие ядра из ветки 3.x, поэтому часто приходится сталкиваться с тем, что драйвера дополнительного оборудования не совместимы с используемым ядром, и нам приходится их бэк-портировать под ядро камеры.
Другая проблема — это размер ядра. Когда размер FLASH всего 8MB, то каждый байт на счет и наша задача — аккуратно отключить все не используемые функции ядра, что бы сократить размер до минимума.
Video application
Наиболее сложная и ресурсоемкая часть прошивки — приложение, которое обеспечивает видео-аудио захват, кодирование видео, настраивает параметры картинки, реализует видео-аналитики, например, детекторы движения или звука, управляет PTZ и отвечает за переключения дневного и ночного режимов.
Важная, я бы даже сказал ключевая особенность — каким образом видео приложение взаимодействует с облачным плагином.
В традиционных решениях ‘прошивка вендора + облачный плагин’, которые не могут работать на дешевом железе, видео внутри камеры передается по протоколу RTSP — а это огромный оверхед: копирование и передача данных через socket, лишние syscall-ы.
Мы в этом месте используем механизм shared memory — видео не копируется и не пересылается через socket между компонентами ПО камеры, тем самым оптимально и бережно используя скромные аппаратные возможности камеры.
Подсистема обновления
Предмет отдельной гордости — подсистема fault-tolerant онлайн обновления прошивки.
Поясню проблематику. Обновление прошивки — это технически не атомарная операция и в случае если посередине обновления произойдет сбой питания, то на флеш памяти будет часть «недозаписанной» новой прошивки. Если не предпринять специальных мер, то камера после этого станет «кирпичом», который нужно нести в сервисный центр.
Мы справились и с этой проблемой. Даже если камеру выключить в момент обновления, она автоматически и без участия пользователя скачает прошивку из облака и восстановит работу.
Разберем технику подробнее:
Наиболее уязвимый момент — перезапись раздела с ядром Linux и корневой файловой системой. В случае, если один из этих компонентов окажется поврежденным, то камера вообще не загрузиться дальше начального загрузчика uboot, который не умеет скачивать прошивку из облака.
Значит, нам нужно обеспечить гарантию наличия на камере работоспособного ядра и rootfs в любой момент процесса обновления. Казалось бы самым простым решением было бы постоянно хранить на флеш памяти две копии ядра с rootfs и в случае повреждения основного ядра загружать его из резервной копии.
Годное решение — однако, ядро с rootfs занимает около 3.5MB и для постоянной резервной копии нужно выделить 3.5MB. На самых дешевых камерах просто нет столько свободного места под backup ядра.
Поэтому для backup ядра во время обновления прошивки используем application партицию.
А для выбора нужной партиции с ядром как раз и используется две команды bootm в uboot — в начале пытаемся загрузить основное ядро и если оно повреждено, то резервное.
Это гарантирует, что в любой момент времени на камере будет корректное ядро с rootfs, и она сможет загрузиться и восстановить прошивку.
CI/CD система сборки и деплоя прошивок
Для сборки прошивок мы используем gitlab CI, в котором автоматически собираются прошивки под все поддерживаемые модели камер, после сборки прошивки автоматически деплоятся на сервис обновления ПО камер.
Из сервиса обновления ПО прошивки доставляются на тестовые камеры наших QA, а по завершению всех этапов тестирования и на камеры пользователей.
Информационная безопасность
Ни для кого не секрет, что в наше время информационная безопасность — это важнейший аспект любого IoT устройства, в том числе и камеры. По интернету гуляют ботнеты типа Mirai, поражающие миллионы камер со стандартными прошивками от вендоров. При всем уважении к вендорам камер, не могу не отметить, что в стандартных прошивках заложено много функционала, который не востребован для работы с облаком, однако содержит в себе много уязвимостей, которыми пользуются ботнеты.
Поэтому, весь не используемый функционал в нашей прошивке отключен, все tcp/udp порты закрыты и при обновлении прошивки проверяется цифровая подпись ПО.
И кроме этого, прошивка проходит регулярное тестирование в лаборатории информационной безопасности.
Заключение
Сейчас наша прошивка активно используется в проектах по видеонаблюдению. Пожалуй самый масштабный из них — трансляция голосования в день выборов Президента Российской Федерации.
В проекте было задействовано более 70 тысяч камер с нашей прошивкой, которые были установлены по избирательным участкам нашей страны.
Решив ряд сложных, а местами, даже на тот момент практически невозможных задач, мы, конечно, получили огромное удовлетворение как инженеры, но кроме этого, и сэкономили миллионы долларов на закупке камер. И в данном случае, экономия — это не только слова и теоретические расчёты, а результаты уже случившегося тендера на закупку оборудования. Соответственно, если говорить про облачное видеонаблюдение: есть два подхода — стратегически заложиться на низкоуровневую экспертизу и разработку, получив на выходе огромную экономию на оборудовании или использовать дорогое оборудование, которое, если смотреть именно на потребительские характеристики, практически ничем не отличается от аналогичного дешевого.
Почему стратегически важно принять решение относительно выбора подхода к способу интеграции как можно раньше? При разработке плагина, разработчики закладываются на те или иные технологии (библиотеки, протоколы, стандарты). И если выбран набор технологий только под дорогое оборудование, то в дальнейшем попытка перехода на дешевые камеры с большой вероятностью, как минимум, займет безумно большое время или вообще потерпит неудачу и произойдет возврат к дорогому оборудованию.
Источник
Облачное P2P видеонаблюдение и хранение при помощи камер и видеорегистраторов
Надо сказать, что так называемая облачная технология далеко не нова, ее основы заложены еще в эру начала работы с распределенными вычислениями, и существует практически столько, сколько прошло времени с создания первых мейнфреймов, т.е. как минимум полвека. Но в последние лет так 5-10 облачные технологии активно пошли в народ и стали применяться в абсолютно бытовых областях. При помощи облаков дистанционно включают печки, выключают холодильники, управляют автомашинами и поездами, сохраняют семейные фотографии, и даже создают семьи (ведь большинство соцсетей и всевозможных мессенджеров активно используют облачные технологии).
Сегодня мы не будем углубляться в сами технологии Облака, благо вещь это многогранная и описывать облачные технологии можно очень долго. Поэтому остановимся на краткой информации.
Итак, понятие облако подразумевает под собой некие серверные мощности к которым можно подключиться удаленно и благодаря этим мощностям производить какие-то манипуляции, будь то хранение, просмотр видео, прослушивание аудио, обмен информацией или сообщениями, запуск и работа с программами и даже целыми операционными системами. И как правило это не один сервер, а целая группа между которыми происходит постоянный обмен данными. Отличие самого облачного подключения в том, что информация передается небольшими фрагментами, через разные сервера и собирается на компьютере пользователя. Этот принцип работы в облачных технологиях называют P2P (Peer-to-Peer), причем облачные сервера, могут быть не только глобальными, в рамках больших предприятий они могут быть обособленными (локальными). Зачем это нужно?
Во-первых, такие системы хранения и передачи данных наиболее устойчивы от внешнего воздействия, при падении одного сервера не пропадает абсолютно вся информация (тем более, что она чаще всего дублируется). Во-вторых, для многих устройств, в таком случае, не потребуется иметь белый IP адрес (для удаленного доступа к нему) достаточно иметь соответствующую прошивку или предустановленное программное обеспечение, чтобы можно было получить доступ к устройству через облачные сервера.
Облачное видеонаблюдение
В случае с видеонаблюдением все достаточно просто:
Типы облачного видеонаблюдения.
Облачное видеонаблюдение подразделяется на два подтипа.
Первый тип облачного видеонаблюдения подразумевает (помимо просмотра) хранение данных в облаке. И используется он в основном для IP камер видеонаблюдения. Далее поэтапно.
Подключение облачного видеонаблюдения в IP камерах RF-LINK.
Этап 1-й.
Подключаем камеру к локальной сети (локальная сеть должна иметь доступ в Internet) или напрямую к сети Internet. Смотрим IP адрес камеры, указанный на корпусе. Запускаем IE и заводим этот адрес в верхнюю адресную строку.
Предварительно может понадобиться установка плагина, Internet Explorer может запросить эти действия. Скачиваем, устанавливаем предварительно закрыв IE. После этого запускаем IE заново и заводим логин admin, пароль 123456.
После входа в админ панель переключаемся во вкладку Конфигурация/ Сеть / P2P.
Ставим галочку P2P появляется надпись DANALE, это наше P2P облако, после чего нажимаем сохранить и обновить, иногда требуется перезайти в админ панель или пару минут подождать чтобы увидеть заветный QR код, который нам потребуется дальше.
Оставляем QR код на экране, либо распечатываем его. Переходим ко второму этапу.
Этап 2-й
Находим в маркете приложение DANALE
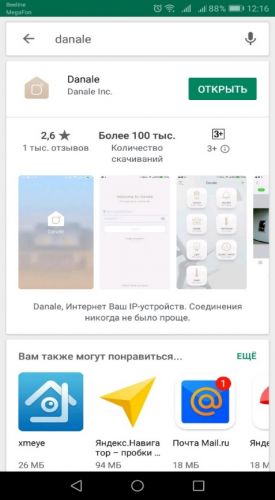
Устанавливаем, регистрируемся, запоминаем (записываем) логин и пароль. Входим в программу.
Для того чтобы добавить камеру нажимаем плюсик в правом верхнем углу. Появится меню настройки сети. Камера в этот момент должна находиться в локальной сети. Выбираем Далее для поиска камер в сети, либо жмем внизу на кнопочку считывания QR кода.
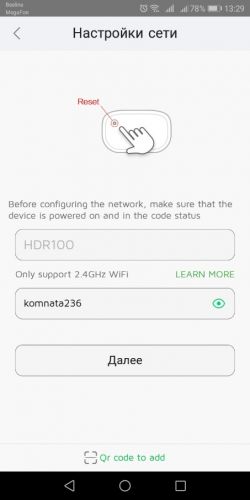
После чего, присвоив камере имя, попадаем в такое или похожее окно. Пиктограммы внизу означают запись видео на телефон, съемки скриншотов на телефон, аудио запись если есть. Кнопка облака обозначает подключение платного P2P облачного хранилища.
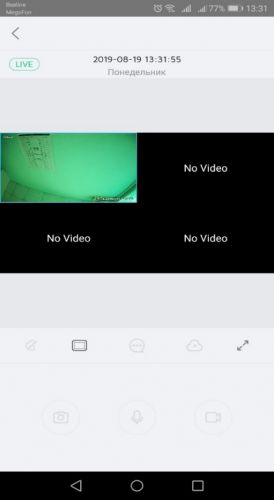
Для того чтобы проверить подключен ли у Вас план для хранения данных в P2P облаке, можно посмотреть в настройках Ваши подписки. В другом окне настроек Настройки безопасности можно включить и отключить урочень чувствительности датчиков обнаружения движения и звуковое предупреждение push сообщений приходящих на Ваш телефон от IP камеры.
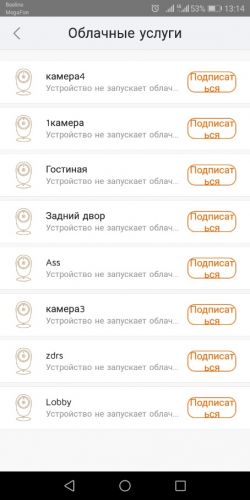
Непосредственно в окне самой камеры можно настроить запись изображения и видео, качество изображения, увеличить изображение и если камера с PTZ функциями –даже управлять движением вращения. Также можно посмотреть когда и в какое время срабатывал датчик движения, если же камера хранит данные на облаке, посмотреть эти моменты.
Таким образом всего в два этапа можно настроить облачное видеонаблюдение в IP камерах при помощи программы DANALE.
Данный тип облачного видеонаблюдения используется в большинстве видеорегистраторов различных производителей.
Итак, мы знаем, что второй тип не подразумевает хранения видеозаписей на облачных серверах. Встает вполне закономерный вопрос. Почему?
В основном по двум причинам. Первая причина – то что видеорегистратор имеет свое локальное и бесплатное хранилище: жесткий диск. Не всегда имеет смысл дублировать на облачное хранилище содержимое всего жесткого диска. Вторая причина – меркантильная, оплата на облачных серверах взимается за каждую камеру. Поэтому, если вы все-таки, хотите работать и с регистратором и облачным хранилищем, то либо ищем то оборудование, которое поддерживает данную функцию из коробки, на сегодняшний день таких производителей раз два и обчелся (правда платить все равно придется за каждую камеру). Либо используем всевозможные уловки, так, например, если вы подключите видеорегистратор к камерам не напрямую, а через коммутатор, в некоторых случаях у Вас получится сохранять данные на жесткий диск в видеорегистратор и подключать камеры при помощи облачной программы для камер, отдельно для сохранения каждой в облако. К сожалению подобная схема не везде и не всегда корректно работает. Также есть видеорегистраторы, которые позволяют делать подмену IP прямо в меню видеорегистратора, для того чтобы получить доступ напрямую к каждой камере. Но опять же в случае с облачным наблюдением подобная операция не всегда и не везде срабатывает.
Теперь опишем поэтапно подключение видеорегистратора RF-LINK к облачному видеонаблюдению.
Подключение облачного видеонаблюдение в видеорегистраторах RF-LINK.
Этап-1й
Включить видеорегистратор, подключенный к сети интернет.
Далее мы можем подключить регистратор к монитору, либо получить доступ к нему с компьютера. Названия меню практически те же самые. Главное посмотреть QR код.
Пароль логин те же что и для камер: admin и 123456
В регистраторе это будет кнопка Настройка/ Панель функций. Здесь просто Панель функций.
Выбираем подменю Панель функций/ Система/ Информация.
В регистраторе несмотря на немножко другой внешний вид последовательность меню примерно такая же.
Все! Первый этап закончен, оставляем это окно открытым или распечатываем QR код если вы зашли в админ панель с компьютера.
Этап 2-й
Скачиваем из маркета программу SuperLive PLUS.
Запускаем программу регистрируемся. Заходим в меню список серверов.
Нажимаем + и считываем QR код который мы нашли на первом этапе.
В списке серверов появляется наше устройство, жмем на него и попадаем в меню с нашими камерами.
На этой страничке будет список камер, подключенных к регистратору. В нижнем меню переключатели аудио и микрофона (если в камере есть микрофон). А также в нижнем меню находятся переключатели вида на несколько камер и на одну (менюшки с квадратиками), настройки сигналов сообщений. Что немаловажно- значок киноленты позволяет удаленно с телефона зайти на регистратор и просматривать записи.
Также в программе SuperLive Plus есть более интересные функции, например, удаленная настройка камер, удаленная перезагрузка видеорегистратора и многое другое.
Все это находится в меню Удаленная настройка. Если мы подключены к видеорегистратору, можно будет войти в Панель функций регистратора и удаленно отредактировать многие настройки. Доступны будут также сетевые настройки, настройки тревоги и записи.
Т.е. программа SuperLive PLUS позволяет более-менее полноценно на мобильном устройстве дистанционно управлять видеорегистратором, его настройками и просматривать записи.
Преимущества и недостатки программы SuperLive plus перед некоторыми другими программами облачного видеонаблюдения.
Все программы облачного видеонаблюдения достаточно похожи, но на момент написания данной статьи обнаружилось несколько преимуществ программы SuperLive plus.
Например, в программе HikСonnect от HIKVISION оказалось невозможным удаленно отключить сигнализацию в регистраторе и перенастроить ее. Вероятно, это связано с повышенной безопасностью программ HIKVISION, но для большинства обычных пользователей это очень неудобно. Так живой пример: у клиента на стройке побывали рабочие и его телефон, и электронная почта были буквально засыпаны сообщениями датчика движения, пришлось целую неделю терпеть это неудобство. Также при помощи программы HikСonnect оказалось невозможным удаленно просмотреть видеозаписи с жесткого диска регистратора, да и вообще удаленная работа с настройками видеорегистратора оказалась весьма бедненькой.
По сравнению с программой HikConnect также немного выигрывает программа DANALE, ибо у нее прямо в интерфейсе можно подключить платное облачное хранение для камер, и это облачное хранение реально работает в России. У компании EZVIZ (по факту дочки Hikvision), например, облачное хранение возможно подключить только для европейских стран.
Нет конечно есть конечно у Hikvision есть программа IVMS-4200, и у нее есть несомненное преимущество, по сравнению c входящей в комплект с регистраторами RF-LINK программы NVMS-1000.
IVMS-4200 можно подключить к облаку, и достучаться до настроек регистратора, и можно уже оттуда произвести все необходимые действия. Но зачем нам компьютер если мы хотим полное управление своим видеорегистратором с мобильного устройства. Да и что греха таить, очень многих пользователей раздражают эти жесткие привязки номера устройства к программе. Забыл отвязать от одного телефона, с другого телефона даже со своим логином уже это устройство не подтянешь. Безопасность безопасностью, но для большинства пользователей это очень неудобно.
В остальном программы для облачного видеонаблюдения DANALE и SuperLive Plus, ведут себя не хуже, а даже в некоторых случаях, лучше программ других производителей. Благодаря облачному видеонаблюдению вы всегда сможете подключиться с мобильных устройств к своим камерам, даже если Ваши камеры не подключены к выделенному IP адресу.
Источник
В продаже можно найти полно подобных недорогих IP-камер, которые именуются общим термином «Cloud Camera» — их делают в основном для того, чтобы продавать подписку на облачные хранилища. Однако, их также можно использовать, как обычные WiFi-камеры с трансляцией картинки на смартфон и записью видео на карту памяти.
Технические характеристики
Матрица: CMOS 1/4″
Фокусное расстояние: 3.6мм, 80°
Разрешение: 1080p
Запись; H.265 25FPS
PTZ регулировка: 355° по горизонтали, 90° по вертикали
ИК-подсветка: есть, до 30м
Двусторонее аудио: есть
Сетевой интерфейс: Wi-Fi/802.11/b/g 2.4GHz
Совместимость с ОС: iOS, Android
Слот для карт памяти: microSD до 64Гб
Рабочие температуры: -10 °C ~ + 50 °C
Питание: 5В 2А
Внешний вид
Камера упакована в небольшую картонную коробку с поролоновыми прокладками
Комплектация такова:
— камера
— microUSB-кабель 1м
— блок питания
— переходник по евророзетку
— система крепежей
— срепка для сброса
Блок питания используется для запитки камеры. Несмотря на то, что на странице с товаром значится необходимый ток 2А, блок рассчитан на ток 1.5А. Впрочем его тоже хватает. Вилка у него плоская, но продавец удосужился положить простой переходник.
Система крепежей включает 2 самореза, 2 дюбеля, пластиковую основу и винт с резьбой 1/4″ — всё это нужно, чтобы вешать камеру на стену или потолок. Кроме того здесь лежит скрепка, которая используется для сброса настроек камеры, — она у меня быстро потерялась. Вместо неё можно использовать зубочистку
Камера имеет купообразную форму, корпус из белого пластика, не вонюч. На лицевой стороне виднеется объектив, вокруг которого находится вставка из чёрного глянцевого пластика, за которым скрыты ИК-светодиоды. Маленькое отверстие — микрофон. Камера транслирует звук и способна его записывать. Конструкция поворотная, 355° по горизонтали, 90° по вертикали.
небольшой глазок над объективом камеры — датчик освещённости
Если его закрыть пальцем, то включится ИК-подсветка. Которая визуально просматриваема из-за малинового свечения 850нм.
На задней стороне находятся WiFi-антенна и отверстия встроенного динамика — ведя наблюдение за объектом на своём смартфоне, попутно можно передавать свой голос на камеру.
«Макушку» камеры я сместил вбок так, что объектив смотрит вверх. Здесь виден слот для карт памяти microSD до 64Гб и отверстие для той самой скрепки, чтобы осуществитьб сброс
Ножек три, сделаны из резины. По центру основания — впаянная в корпус втулка с резьбой для винта 1/4″, чтобы камеру можно было крепить на штатив.
Размеры 104 х 68.5 мм, вес 171.5гр
Разбор
Подключение
Сперва нужно установить на смартфон приложение, предварительно отсканировав QR-код. Сайт будет на китайском, но сориентироваться будет легко — нужно нажать на синюю кнопку, скачать и инсталлировать APP-файл. Также потребуется зарегистрировать в приложении учётную запись. Интерфейс на русском, но перевод довольно крив и местами смешной.
В приложении выбираем:
1) Добавить устройство
2) Интеллектуальная видеокамера
3) Сканировать QR-код
Тем временем подключаем камеру к блоку питания. Она полностью прокрутится, сначала по горизонтальной оси, потом по вертикальной. После этого женский голос с китайским акцентом на английском языке скажет «Reset Access».
1) В приложении нажимаем «кнопку SET нажали»
2) Вбиваем пароль от WiFi сети
3) Появится на экране QR-код — его покажите WiFi-камере примерно на 20см расстояния, пока не пикнет звук.
После недолгого ожидания появится надпись, что устройство успешно добавлено произойдёт переход в панель управления камерой с активной трансляцией картинки
Элементы интерфейса:
1) По нажатии на этот значок запустится запись видео
2) Отобразить на экране стрелки для поворота камеры
3) Развернуть картинку на весь экран
4) Временная лента событий
5) Воспроизводить на смартфоне звуки, полученные с камеры
6) (аналог Push To Talk) — пока нажата кнопка, можно передавать речь на камеру
7) Сделать скриншот с активного эфира
Настройки
9-10) Просмотреть события и записи (доступно с подпиской, поэтому заюзать не смог)
Настройки — здесь можно задать расписание записи видео, включить/выключить микрофон и динамик, настроить оповещения (звук/движение), принудительно включить/выключить ИК-подсветку (при этом происходит смещение ИК-фильтра у матрицы), разворот картинки на 180 градусов — если камеру решено прикрепить к потолку, кроме этого доступна выборка записи на microSD-карту памяти. Если выключить опцию «HD-видео», то качество видео будет уменьшено за счёт разрешения.
Информация о прошивке
Образцы записи
Камеру поставил на подоконник и съёмка велась через окно. На улице достаточно светло, но хорошо видно, насколько мала частота кадров в секунду и насколько низок битрейт. При повороте камеры так же видно, как может нарушиться баланс белого — когда повернул объектив на ёлки, цвета стали уходить в синеву. Запись звука присутствует, но качество его посредственно.
>> оригинал
Солнце зашло за горизонт. Практически стемнело, но зажглись фонари. ИК-подсветка выключена. Ближе к концу видео передаю короткое голосовое сообщение — можно оценить, насколько звук плох.
>>> оригинал
Краткая информация из MediaInfo:
Очень скромно. Всё на минималках практически. Характеристики идентичны также для прямой записи на карточку памяти. Запись ведётся не в 1080р, как было заявлено, а в 720р.
Format : MPEG-4 at 365 Кбит/сек
Length : 4,80 Мбайт for 1 м. 50 с. 404 мс.
Video #0 : AVC at 296 Кбит/сек
Aspect : 1280 x 720 (1.778) at 11.878 fps
Audio #0 : ADPCM at 64,0 Кбит/сек
Infos : 1 канал, 8000 Гц
Language : en
Полная информация из MediaInfo:
Дополнительная информация
Формат : MPEG-4
Профиль формата : 3GPP Media Release 4
Идентификатор кодека : 3gp4 (3gp4/isom)
Размер файла : 3,25 Мбайт
Продолжительность : 1 м. 29 с.
Общий поток : 306 Кбит/сек
Дата кодирования : UTC 2019-02-24 14:49:24
Дата пометки : UTC 2019-02-24 14:49:24
Видео
Идентификатор : 1
Формат : AVC
Формат/Информация : Advanced Video Codec
Профиль формата : Main@L3.1
Настройки формата : CABAC / 1 Ref Frames
Параметр CABAC формата : Да
Параметр RefFrames формата : 1 кадр
Параметр GOP формата : M=1, N=36
Идентификатор кодека : avc1
Идентификатор кодека/Информация : Advanced Video Coding
Продолжительность : 1 м. 29 с.
Продолжительность оригинала : 1 м. 29 с.
Битрейт : 237 Кбит/сек
Ширина : 1280 пикселей
Высота : 720 пикселей
Соотношение сторон : 16:9
Режим частоты кадров : Переменный
Частота кадров : 12,082 кадров/сек
Минимальная частота кадров : 6,250 кадров/сек
Максимальная частота кадров : 90000,000 кадров/сек
Частота кадров в оригинале : 11,875 кадров/сек
Цветовое пространство : YUV
Субдискретизация насыщенности : 4:2:0
Битовая глубина : 8 бит
Тип развёртки : Прогрессивная
Бит/(Пиксели*Кадры) : 0.021
Размер потока : 2,52 Мбайт (77%)
Размер потока оригинала : 2,52 Мбайт (77%)
Язык : English
Дата кодирования : UTC 2019-02-24 14:49:24
Дата пометки : UTC 2019-02-24 14:49:24
mdhd_Duration : 89221
Codec configuration box : avcC
Аудио
Идентификатор : 2
Формат : ADPCM
Профиль формата : A-Law
Идентификатор кодека : alaw
Продолжительность : 1 м. 28 с.
Продолжительность оригинала : 1 м. 28 с.
Вид битрейта : Постоянный
Битрейт : 64,0 Кбит/сек
Каналы : 1 канал
Частота : 8000 Гц
Битовая глубина : 8 бит
Размер потока : 691 Кбайт (21%)
Размер потока оригинала : 691 Кбайт (21%)
Язык : English
Дата кодирования : UTC 2019-02-24 14:49:24
Дата пометки : UTC 2019-02-24 14:49:24
mdhd_Duration : 88510
Тестовая таблица
Сдаётся мне, реальное разрешение здесь ещё ниже, чем 720p.
Обычный режим
Ночной режим (с ИК-подсветкой)
Ещё пару фото с включенным светом и выключенным светом, но с ИК-подсветкой
Задержки.
Передача изображения на смартфон — примерно 1 секунда.
Передача сигнала поворота происходит чуть с меньшей задержкой
Итоговая сводка
Работа приложения #1
Если приложение с активной трансляцией свернуть, а потом попытаться снова войти в него — смартфон на некоторое время зависает. Характер бага таков — чёрный экран, не реагирующий практически ни на что. Это раздражает. У меня на RN5 установлено куча приложений и ни одно из них так не «вешало» смартфон.
Работа приложения #2
Всплывающая реклама появляется постоянно, поверх интерфейса управления. Тоже раздражает.
Сценарии использования
Внутри небольших помещений, офис, комната, где требуется вести наблюдение. Ставить на подоконник окна (1,2 этаж) для наблюдения за машиной — 50/50. Потому как, если днём можно наблюдать нормально, то ночью — затея весьма спорная. Встроенную инфракрасную подсветку использовать не получится, т.к. она будет отражаться от окна и засвечивать камеру — абсолютно ничего не будет видно. Мало-мальски что-то можно будет рассмотреть, если улица хорошо освещена фонарями, а на камере в настройках ИК-подсветка выключена принудительно.
Скрытое наблюдение за собственной квартирой без уведомления об этом отдельных членов семьи — вариант не самый удачный, так как в ночное время суток ИК-подсветка будет бросаться в глаза малиновым свечением, помимо этого камера жужжит шестерёнками во время поворота головной части. Ещё один вытекающий отсюда минус — подъём ИК-фильтра и включение ИК подсветки происходит синхронно. А вот поднять оный без включения подсветки — нельзя.
Качество съёмки
Таковое меня что-то не вдохновило. Малый битрейт, малое настоящее разрешение, низковатая частота кадров в секунду. Несколько лет назад здесь обозревали «мегапиксельную 720р- IP камеру с мегакачеством картинки» — вот там да, качество воодушевило. Хотя устройства немного разные, в том случае это наружная уличная IP-камера, в нашем случае — офисная.
Уведомления
Будут приходить часто, т.к. камера реагирует практически на каждый чих. Однако, если наблюдать за кроваткой с маленьким ребёнком, это будет уже несомненный плюс.
Размер материала
Согласно данным из MediaInfo, которые я предоставил выше, 2 мин = ~5 Мб, тогда 1 час = ~150Мб, 1 сутки = ~3.6 Гб. Подсчёты грубые, но написал для примерного понимания, сколько отснятый материал может занять места.
Товар для написания обзора предоставлен магазином. Обзор опубликован в соответствии с п.18 Правил сайта.
Cloud storage intelligent camera – это инновационное устройство, которое позволяет контролировать и записывать видео в режиме реального времени. В отличие от обычных камер наблюдения, эта камера оснащена специальной технологией облачного хранения данных, что позволяет сохранять снимки в облаке и обеспечивает доступ к ним из любой точки мира. Ее настройка занимает всего несколько минут, если вы следуете нашей подробной инструкции.
Шаг 1. Подключить камеру
Прежде всего, убедитесь, что у вас есть доступ к подключению камеры к интернету. Для этого вам потребуется Wi-Fi с хорошей скоростью соединения и пароль для доступа. Подключите камеру к источнику питания и дождитесь, пока она полностью включится. Затем, с помощью приложения на вашем смартфоне или компьютере, найдите доступные Wi-Fi сети и выберите ту, с которой вы хотите соединиться. Введите пароль и подождите, пока камера подключится к сети.
Шаг 2. Зарегистрируйте аккаунт
Для работы с облачным хранением данных необходимо зарегистрировать аккаунт. Откройте приложение на вашем устройстве и найдите раздел «Регистрация». Введите свои данные – имя пользователя, электронную почту и пароль. После успешной регистрации вы получите уведомление о подтверждении адреса электронной почты. Пройдите по ссылке в письме, чтобы завершить процесс регистрации.
Шаг 3. Подключите камеру к аккаунту
После регистрации аккаунта откройте приложение и выполните вход в вашу учетную запись. Найдите возможность добавления нового устройства и выберите «Cloud storage intelligent camera» из списка доступных камер. Следуйте инструкциям на экране и введите уникальный идентификатор камеры, который обычно указан на задней панели устройства. После подтверждения, камера будет добавлена к вашему аккаунту и готова к использованию.
Теперь у вас есть полный доступ к функционалу камеры cloud storage intelligent camera. Вы можете просматривать видео в режиме реального времени, управлять углом обзора камеры и делать снимки. А благодаря облачному хранению данных, ваши записи будут доступны в любое время и из любой точки мира.
Содержание
- Подробная инструкция по настройке камеры cloud storage intelligent camera
- Шаг 1: Подключение камеры к сети
- Шаг 2: Установка мобильного приложения
- Шаг 3: Добавление камеры в приложение
- Шаг 4: Подключение камеры к приложению
- Шаг 5: Настройка функций и опций
- Шаг 6: Облачное хранение
- Подготовка устройства
- Установка мобильного приложения
- Настройка камеры с помощью приложения
Подробная инструкция по настройке камеры cloud storage intelligent camera
Камеры cloud storage intelligent camera обладают множеством функций и возможностей, которые помогут вам обеспечить безопасность и контроль в вашем доме или офисе. Чтобы воспользоваться всеми преимуществами этой камеры, необходимо правильно настроить ее. В данной инструкции мы расскажем, как выполнить эту настройку шаг за шагом.
Шаг 1: Подключение камеры к сети
Перед началом настройки убедитесь, что камера подключена к электропитанию и имеет доступ к интернету. Для этого воспользуйтесь сетевым кабелем или Wi-Fi. Если вы используете Wi-Fi, вам потребуется знать доступное имя сети (SSID) и пароль для подключения.
Шаг 2: Установка мобильного приложения
Скачайте и установите мобильное приложение для управления камерой cloud storage intelligent camera. Приложение доступно в Google Play или App Store. Введите свои данные для регистрации в приложении.
Шаг 3: Добавление камеры в приложение
Запустите мобильное приложение и войдите в свою учетную запись. Нажмите на кнопку «Добавить камеру» и следуйте инструкциям на экране. Приложение попросит вас ввести информацию о камере, такую как ее имя и серийный номер. Вы можете найти серийный номер на задней панели камеры.
Шаг 4: Подключение камеры к приложению
Следуйте инструкциям на экране, чтобы подключить камеру к вашему мобильному приложению. В зависимости от модели камеры, вам может потребоваться нажать кнопку на задней панели камеры или ввести временный пароль, который будет отображаться на экране. После успешного подключения камеры вы увидите ее изображение в приложении.
Шаг 5: Настройка функций и опций
Теперь, когда камера успешно подключена к приложению, вы можете настроить различные функции и опции, предоставляемые камерой. В приложении вы сможете настроить параметры записи, определить зоны движения, установить расписание записи, настроить уведомления и многое другое.
Шаг 6: Облачное хранение
Если ваша камера поддерживает облачное хранение, вы можете активировать эту функцию в приложении. Облачное хранение позволит вам сохранять видеозаписи на удаленном сервере, что обеспечит надежную защиту и доступ к записям в любое время и из любой точки мира.
Следуя этой подробной инструкции, вы сможете настроить камеру cloud storage intelligent camera и начать осуществлять контроль и наблюдение со смартфона или планшета. Не забудьте прочитать и руководство пользователя, поставляемое вместе с камерой, для получения более подробной информации о функциях и настройках камеры.
Подготовка устройства
Перед началом настройки камеры cloud storage intelligent camera выполните следующие шаги:
- Распакуйте устройство и проверьте наличие всех комплектующих: камера, сетевой адаптер, Ethernet-кабель, документация.
- Убедитесь, что у вас есть доступ к беспроводной сети Wi-Fi с высокой скоростью и стабильным соединением.
- Подключите камеру к питанию с помощью сетевого адаптера.
- Включите камеру, дождитесь, пока она запустится и подключится к Wi-Fi.
- Установите приложение «Cloud Storage Camera» на свой мобильный телефон с помощью App Store или Google Play. Откройте приложение и зарегистрируйтесь или войдите в свою учетную запись.
Камера готова к настройке. В следующем разделе мы расскажем, как подключить ее к вашему аккаунту и провести основную настройку.
Установка мобильного приложения
Для использования функциональных возможностей камеры cloud storage intelligent camera необходимо установить мобильное приложение. Следуйте инструкциям ниже, чтобы установить приложение на свой смартфон или планшет.
- Откройте магазин приложений на вашем устройстве. Если у вас устройство на базе операционной системы Android, откройте Google Play Store. Владельцы устройств iOS должны открыть App Store.
- Перейдите в поисковую строку магазина приложений и введите «cloud storage intelligent camera».
- Найдите приложение в результатах поиска и выберите его.
- Нажмите кнопку «Установить» рядом с названием приложения.
- Дождитесь завершения установки приложения на ваше устройство.
- Откройте приложение, найдите его на домашнем экране или в списке приложений.
- Пройдите процесс регистрации или войдите в свою учетную запись, если у вас уже есть аккаунт.
После установки и входа в приложение вы сможете настроить и управлять камерой cloud storage intelligent camera, просматривать видеозаписи с записанного материала, настраивать уведомления и дополнительные функции.
Настройка камеры с помощью приложения
Для настройки камеры Cloud Storage Intelligent Camera, вам понадобится специальное приложение, которое можно скачать на ваш смартфон или планшет. Ниже приведены шаги, которые необходимо выполнить для успешной настройки:
- Скачайте приложение «Cloud Storage Camera» из соответствующего магазина приложений (App Store или Google Play) и установите его на ваше устройство.
- Откройте приложение на вашем устройстве.
- Создайте учетную запись, введя необходимую информацию, такую как ваше имя, адрес электронной почты и пароль.
- Подтвердите свою учетную запись, следуя инструкциям, отправленным вам на указанный адрес электронной почты.
- После подтверждения учетной записи, войдите в приложение, используя ваши учетные данные.
- Нажмите кнопку «Добавить камеру» на главном экране приложения.
- Выберите «Cloud Storage Intelligent Camera» в списке поддерживаемых устройств.
- Следуйте инструкциям на экране для подключения камеры к вашей домашней сети Wi-Fi.
- После подключения камеры к Wi-Fi, нажмите кнопку «Далее» для продолжения настройки.
- Выберите параметры записи видео и звука, а также настройки оповещений о движении и других событиях.
- Нажмите кнопку «Готово» для завершения настройки.
Теперь ваша камера Cloud Storage Intelligent Camera настроена и готова к использованию. Вы сможете управлять ею, просматривать видеозаписи и получать оповещения через приложение на вашем смартфоне или планшете.
Облачное хранилище и умные камеры — это современные технологии, которые позволяют пользователям легко сохранять и получать доступ к своим данным и видеофайлам из любой точки мира. За последние несколько лет эти технологии стали все более популярными в домашней и коммерческой сферах. Cloud Storage Intelligent Camera, разработанный ведущими компаниями, является одним из лучших решений в этой области.
Cloud Storage Intelligent Camera — это инновационная система, которая позволяет в режиме реального времени записывать и хранить видеофайлы в облачном хранилище. Это означает, что вы можете безопасно хранить и получать доступ к своим видеозаписям с любого устройства, подключенного к Интернету. Камера также оснащена различными функциями, такими как обнаружение движения, интеллектуальное отслеживание и уведомления, которые позволяют вам контролировать и охранять свой дом или офис.
Настройка облачного хранилища и умной камеры может показаться сложной задачей для новичков, однако с надлежащим руководством и правильной поддержкой это может стать простым процессом. В этой статье мы рассмотрим основные шаги, которые необходимо выполнить для успешной настройки Cloud Storage Intelligent Camera. Мы подробно расскажем о выборе подходящего облачного хранилища, установке камеры и ее настройке, а также о возможностях контроля и доступа к видеозаписям через мобильное приложение.
Содержание
- Установка облачного хранилища
- Выбор соответствующего поставщика
- Создание аккаунта в облачном хранилище
- Скачивание и установка клиентского приложения
- Настройка облачного хранилища
- Авторизация в клиентском приложении
- Подключение облачного хранилища к умной камере
- Конфигурация умной камеры
Установка облачного хранилища
Для установки облачного хранилища необходимо выполнить ряд следующих шагов:
- Выберите провайдера облачного хранилища
- Зарегистрируйтесь на платформе провайдера облачного хранилища
- Настройте параметры хранилища
- Подключите устройство к облачному хранилищу
- Перенесите файлы в облачное хранилище
- Настройте синхронизацию файлов
Перед установкой вам необходимо выбрать провайдера облачного хранилища, который наилучшим образом соответствует вашим потребностям. Учтите такие факторы, как доступность сервиса, цена, объем предоставляемого хранилища и дополнительные функциональные возможности.
После выбора провайдера облачного хранилища необходимо зарегистрироваться на его платформе. Для регистрации, вам может потребоваться указать свои контактные данные и создать аккаунт.
После успешной регистрации вам потребуется настроить параметры вашего облачного хранилища. В зависимости от выбранного провайдера, вы сможете указать название хранилища, выбрать серверный регион и установить необходимые права доступа.
Для начала использования облачного хранилища необходимо подключить ваше устройство к нему. Это может быть мобильное устройство, компьютер или другое совместимое устройство. Следуйте инструкциям провайдера, чтобы выполнить подключение.
Как только ваше устройство успешно подключено к облачному хранилищу, вы сможете начать переносить файлы в хранилище. Используйте интерфейс провайдера для загрузки файлов с вашего устройства в облачное хранилище. Убедитесь, что у вас достаточно места для хранения файлов.
После переноса файлов в облачное хранилище, рекомендуется настроить синхронизацию файлов между вашим устройством и облачным хранилищем. Это позволит вам автоматически обновлять файлы на всех устройствах, подключенных к хранилищу.
После завершения всех этих шагов, вы успешно установите облачное хранилище и сможете начать хранить и управлять своими файлами в облаке.
Выбор соответствующего поставщика
- Цена: Одним из главных факторов выбора является стоимость услуги по облачному хранению и использованию умной камеры. Сравнивайте цены разных поставщиков и выбирайте наиболее выгодное предложение.
- Пропускная способность: Убедитесь, что выбранный поставщик предоставляет достаточно пропускной способности, чтобы обеспечить плавную передачу видео и других данных с вашей умной камеры в облачное хранилище.
- Надежность: Важно выбрать надежного поставщика, который обеспечит безопасное хранение вашей информации и предоставит доступ к ней в любое время.
- Функциональность: Изучите функции и возможности, предлагаемые различными поставщиками. Убедитесь, что выбранный вами поставщик поддерживает все необходимые функции и интеграции для вашей системы.
- Клиентская поддержка: Проверьте, какая поддержка предоставляется поставщиком. Важно, чтобы у вас была возможность получить помощь в случае возникновения проблем или вопросов.
Подбирайте поставщика облачного хранилища и умной камеры тщательно, чтобы убедиться, что он соответствует вашим потребностям и предлагает высокий уровень качества и функциональности.
Создание аккаунта в облачном хранилище
Для начала использования облачного хранилища и умной камеры необходимо создать аккаунт в системе. Это позволит вам сохранять и управлять своими файлами и данными в облаке, а также получать доступ к функциям умной камеры.
Чтобы создать аккаунт, следуйте указанным ниже шагам:
| Шаг 1: | Откройте сайт облачного хранилища в браузере. |
| Шаг 2: | На главной странице найдите кнопку «Регистрация» или «Создать аккаунт» и кликните по ней. |
| Шаг 3: | Заполните регистрационную форму, предоставив все необходимые данные. Это может включать ваше полное имя, адрес электронной почты и пароль. |
| Шаг 4: | Прочитайте и принимайте условия использования и политику конфиденциальности, если такие есть. |
| Шаг 5: | Нажмите на кнопку «Зарегистрироваться» или «Создать аккаунт», чтобы завершить процесс регистрации. |
| Шаг 6: | Проверьте свою электронную почту и найдите письмо с подтверждением регистрации. Кликните по ссылке в письме, чтобы активировать свой аккаунт. |
Поздравляю! Теперь у вас есть аккаунт в облачном хранилище. Вы можете сохранять свои файлы, использовать функции умной камеры и наслаждаться всеми преимуществами, которые предоставляет вам облачное хранилище и умная камера!
Скачивание и установка клиентского приложения
Шаг 1: Откройте веб-браузер и перейдите на официальный сайт облачного хранилища и умной камеры.
Шаг 2: В разделе «Скачать» найдите клиентское приложение для вашей операционной системы. Обычно предлагаются версии для Windows, macOS, iOS и Android.
Шаг 3: Нажмите на ссылку для скачивания приложения, которое соответствует вашей операционной системе.
Шаг 4: Дождитесь полного завершения загрузки файлов клиентского приложения.
Шаг 5: Запустите скачанный файл клиентского приложения.
Шаг 6: Следуйте инструкциям установщика для установки клиентского приложения на вашу операционную систему.
Шаг 7: По завершении установки, откройте приложение и выполните вход, используя свои учетные данные.
Готово! Теперь у вас установлено клиентское приложение облачного хранилища и умной камеры. Вы можете начать использовать все его функции и настроить умную камеру для сохранения записей в облачное хранилище.
Настройка облачного хранилища
Для настройки облачного хранилища вам потребуется выполнить несколько шагов:
1. Зарегистрируйте учетную запись в облачном сервисе. Это может быть Dropbox, Google Drive или другой подобный сервис. При регистрации укажите вашу действующую почту и придумайте надежный пароль.
2. Скачайте приложение облачного сервиса на свой компьютер или мобильное устройство. Оно доступно в соответствующем магазине приложений (App Store или Google Play).
3. Установите приложение на свое устройство, следуя инструкциям, представленным на экране.
4. Откройте приложение и войдите в свою учетную запись, используя данные, которые вы указали при регистрации. Если у вас возникло сообщение о входе с нового устройства, следуйте дополнительным инструкциям, чтобы подтвердить свою идентичность.
5. После успешного входа в приложение вы сможете приступить к настройке облачного хранилища. Для этого вам может потребоваться создать новую папку или выбрать существующую, куда будут загружаться ваши файлы. Следуйте инструкциям приложения для завершения этого шага.
6. После завершения настройки облачного хранилища вам будет предоставлен уникальный адрес для доступа к вашим файлам через интернет. Вы можете поделиться этим адресом с другими людьми, чтобы они могли просматривать или скачивать ваши файлы.
Теперь вы настроили облачное хранилище и можете начать загружать ваши файлы. В дальнейшем вы сможете управлять вашими данными через приложение облачного сервиса, а также получать доступ к ним с любого устройства с доступом в интернет.
Авторизация в клиентском приложении
Для использования функционала облачного хранилища и умной камеры необходимо пройти аутентификацию в клиентском приложении. Авторизация предоставляет доступ к персональной информации и позволяет выполнять операции с облачным хранилищем и умной камерой.
В процессе авторизации пользователю необходимо ввести свои учетные данные. Это может быть уникальное имя пользователя и пароль, либо другие специфические данные, предоставленные провайдером облачного хранилища или производителем умной камеры.
После ввода учетных данных, клиентское приложение отправляет запрос на сервер авторизации. Сервер проверяет данные пользователя и возвращает ответ со статусом авторизации.
В случае успешной авторизации, клиентское приложение сохраняет токен доступа, который будет использоваться для выполнения запросов к серверу облачного хранилища и умной камеры. Токен доступа представляет собой уникальный идентификатор, который подтверждает, что пользователь имеет право на доступ к своим данным и функционалу умной камеры.
Если авторизация не удалась, клиентское приложение может предоставить пользователю соответствующую ошибку и предложить повторить попытку авторизации.
- Ввести правильные учетные данные
- Отправить запрос на сервер авторизации
- Получить ответ со статусом авторизации
- Сохранить токен доступа в клиентском приложении
- Выполнять запросы к облачному хранилищу и умной камере с использованием токена доступа
Авторизация в клиентском приложении является важным шагом, который позволяет обеспечить безопасность данных и ограничить доступ к функционалу облачного хранилища и умной камеры только уполномоченным пользователям.
Подключение облачного хранилища к умной камере
Умные камеры приобретают все большую популярность, благодаря своим многофункциональным возможностям и простому использованию. Для использования полного потенциала умной камеры необходимо также настроить облачное хранилище. В данной статье будет рассмотрено, как подключить облачное хранилище к умной камере.
1. Подготовка умной камеры
Перед подключением облачного хранилища необходимо проверить и обновить прошивку умной камеры до последней версии. Для этого требуется подключить камеру к сети интернет и перейти в настройки управления прошивкой. Следуйте указанным инструкциям для обновления прошивки до актуальной версии.
2. Подключение к облачному хранилищу
Для подключения к облачному хранилищу необходимо создать аккаунт на платформе провайдера облачного хранилища. Зарегистрируйтесь на сайте провайдера и предоставьте необходимые данные.
3. Подключение умной камеры к облачному хранилищу
После успешной регистрации в облачном хранилище, выполните следующие шаги:
- Перейдите в настройки умной камеры и найдите раздел «Настройки облачного хранилища».
- В настройках облачного хранилища введите учетные данные, полученные при регистрации на платформе провайдера.
- Следуйте инструкциям по экрану, чтобы подключить умную камеру к облачному хранилищу.
4. Контроль и настройка облачного хранилища
После успешного подключения умной камеры к облачному хранилищу, вам станут доступны следующие функции:
- Хранение записей с умной камеры в облаке. Все видеозаписи с камеры будут автоматически загружаться и храниться в облачном хранилище, где они будут надежно сохранены.
- Простой доступ к записям через веб-интерфейс. Вы сможете просматривать сохраненные видеозаписи с любого устройства с доступом в интернет.
- Уведомления о событиях. Облачное хранилище может отправлять уведомления на ваш мобильный телефон или электронную почту при обнаружении движения или других событий.
В заключение, настройка подключения облачного хранилища к умной камере позволяет полностью использовать возможности камеры и безопасно хранить записи. Следуя нашей инструкции, вы сможете легко подключиться к облачному хранилищу и наслаждаться преимуществами умной камеры с сохранением записей в облаке.
Конфигурация умной камеры
Для правильной работы умной камеры Cloud Storage Intelligent Camera необходимо выполнить следующие шаги:
- Подключите умную камеру к питанию и сети Интернет.
- Загрузите и установите приложение Cloud Storage на свое мобильное устройство.
- Откройте приложение и выполните вход в свою учетную запись.
- На главном экране приложения выберите раздел «Умная камера».
- Нажмите кнопку «Добавить новую камеру» и следуйте инструкциям на экране для подключения камеры к приложению.
- Выберите сеть Wi-Fi, к которой будет подключаться камера, и введите пароль, если требуется.
- Пройдите процесс настройки камеры, включая выбор местоположения и настройку уведомлений.
- После завершения настройки камеры она будет готова к использованию.
Теперь вы можете использовать умную камеру Cloud Storage Intelligent Camera для записи видео, получения уведомлений о движении и доступа к видеозаписям через облачное хранилище.
Интеллектуальные камеры с облачным хранением стали популярными среди пользователей, желающих обеспечить безопасность своего дома или офиса. Они предоставляют возможность удаленного видеонаблюдения и записи изображений в облако. Однако, процесс настройки такой камеры может вызвать затруднения у неопытных пользователей.
Первым шагом при настройке интеллектуальной камеры с облачным хранением является выбор подходящей модели. Существует множество различных камер, отличающихся функциональностью, качеством изображения и ценой. Поэтому перед покупкой стоит ознакомиться с отзывами пользователей и сравнить характеристики разных моделей.
После покупки камеры необходимо установить ее на подходящую позицию. Чтобы обеспечить наилучший обзор и четкость изображения, стоит установить камеру на высоте около 2-3 метров и смотреть в направлении важных объектов. Оптимально выбрать такую позицию, чтобы камера наблюдала за всеми входами и окнами.
Совет: Если у вас есть особенности в планировке помещения или требуется следить за несколькими разными зонами, стоит рассмотреть вариант установки нескольких камер.
После установки физической камеры необходимо подключить ее к интернету. Это может быть осуществлено через кабель Ethernet или по Wi-Fi. Для установки Wi-Fi соединения необходимо зайти в настройки камеры и ввести данные вашей Wi-Fi сети, такие как SSID и пароль. После подключения к интернету интеллектуальная камера будет готова к настройке облачного хранения.
Содержание
- Установка и подключение камеры
- Создание аккаунта на облачной платформе
- Настройка параметров записи и хранения видео
- Подключение камеры к Wi-Fi сети
- Управление камерой через мобильное приложение
- Вопрос-ответ
- Какую интеллектуальную камеру лучше всего выбрать?
Установка и подключение камеры
Перед началом установки интеллектуальной камеры с облачным хранением, убедитесь, что у вас уже есть следующие компоненты:
- Интеллектуальная камера;
- Роутер или доступ к Wi-Fi сети;
- Смартфон или компьютер с доступом к Интернету;
- Электропитание для камеры.
Для установки камеры выполните следующие шаги:
- Распакуйте интеллектуальную камеру и ознакомьтесь с руководством пользователя.
- Найдите подходящее место для установки камеры. Рекомендуется выбирать места с наилучшим обзором и обеспечением надежного подключения к Wi-Fi сети.
- Подключите камеру к источнику электропитания и дождитесь, пока она полностью загрузится.
- Скачайте и установите приложение для управления камерой на свой смартфон или компьютер.
- Откройте приложение и следуйте инструкциям по настройке. Вам может потребоваться создать учетную запись или войти с помощью существующих учетных данных.
- Выберите опцию «Добавить новую камеру» и следуйте инструкциям приложения для подключения камеры к Wi-Fi сети.
- Вводите необходимые настройки Wi-Fi сети, такие как имя сети (SSID) и пароль.
- Дождитесь, пока приложение установит связь с камерой.
- Подтвердите успешное подключение камеры к Wi-Fi сети.
- Протестируйте работу камеры, проверьте видеопоток и функции, доступные через приложение.
После успешного соединения камеры с Wi-Fi сетью вы сможете удаленно управлять и просматривать видеопоток с камеры через приложение на своем смартфоне или компьютере.
Примечание: При установке камеры обратите внимание на возможные ограничения вашей Wi-Fi сети, такие как ограничение диапазона частот или блокирование некоторых портов. Выберите место установки камеры с учетом качества сигнала Wi-Fi и возможности избежать помех.
Создание аккаунта на облачной платформе
Перед настройкой интеллектуальной камеры с облачным хранением необходимо создать аккаунт на облачной платформе, которая предоставляет услуги хранения видеозаписей и удаленного доступа к камере.
Для создания аккаунта выполните следующие шаги:
- Откройте веб-браузер и перейдите на официальный сайт облачной платформы.
- На главной странице найдите кнопку «Зарегистрироваться» или «Создать аккаунт» и нажмите на нее.
- В открывшемся окне заполните необходимые поля: имя пользователя, адрес электронной почты и пароль.
- Пройдите процесс подтверждения создания аккаунта. Для этого может потребоваться переход по ссылке, отправленной на указанный адрес электронной почты, или ввод специального кода, полученного по СМС.
- После прохождения процесса подтверждения создания аккаунта, вы получите доступ к личному кабинету пользователя на облачной платформе.
В личном кабинете пользователя вы сможете настроить параметры хранения видеозаписей, настроить удаленный доступ к камере, а также управлять другими возможностями, предоставляемыми облачной платформой.
Настройка параметров записи и хранения видео
При настройке интеллектуальной камеры с облачным хранением необходимо задать параметры записи и хранения видео, чтобы удовлетворить ваши потребности и требования.
Формат видео
Выберите формат видео, в котором будет сохраняться запись на облачном хранилище. Существуют различные форматы, такие как MP4, AVI, MOV. Убедитесь, что выбранный формат совместим с вашими устройствами и программным обеспечением.
Качество видео
Определите качество записи видео. Вы можете выбрать различное качество, например, низкое, среднее или высокое. Обратите внимание, что более высокое качество требует большего объема памяти для хранения видео.
Разрешение видео
Установите разрешение видео, которое определит размер и качество изображения. Доступны различные варианты, такие как 720p, 1080p, 4K. Выберите разрешение, которое соответствует вашим потребностям и возможностям вашей камеры.
Интервал записи
Задайте интервал записи, то есть частоту, с которой будет создаваться новое видео. Например, вы можете выбрать запись каждую минуту или каждый час. Учитывайте, что более короткий интервал приведет к созданию большего количества видео и требует больше места для хранения.
Хранение видео
Определите период хранения видео в облачном хранилище. Вы можете выбрать, сколько дней или месяцев видео будет храниться до автоматического удаления. Имейте в виду, что длительное хранение требует большего объема памяти.
Резервное копирование данных
Рассмотрите возможность настройки резервного копирования данных видеозаписей. Вы можете выбрать, сохранять ли копии видео на внешних устройствах хранения, таких как жесткий диск или сетевое хранилище, для обеспечения сохранности записей.
Правильная настройка параметров записи и хранения видео позволит оптимизировать использование ресурсов вашей интеллектуальной камеры и облачного хранилища, а также обеспечит удобство и безопасность при использовании записей.
Подключение камеры к Wi-Fi сети
Для настройки подключения камеры к Wi-Fi сети, следуйте следующим шагам:
- Убедитесь, что ваша камера и смартфон или компьютер находятся в пределах действия Wi-Fi сигнала. Если сигнал слабый, попробуйте приблизить устройства к маршрутизатору.
- Включите камеру и дождитесь, пока она загрузится.
- На смартфоне или компьютере откройте настройки Wi-Fi и найдите доступные сети.
- Выберите Wi-Fi сеть, к которой хотите подключить камеру.
- Введите пароль для выбранной сети, если это требуется.
- На камере должна появиться индикация успешного подключения к Wi-Fi сети.
- Проверьте подключение, открыв веб-проигрыватель и вводя IP-адрес камеры в адресной строке.
Если подключение не установлено, проверьте правильность ввода пароля, а также убедитесь, что Wi-Fi сеть работает исправно.
После успешного подключения камеры к Wi-Fi сети, вы сможете дистанционно управлять и просматривать видеопоток с помощью приложения на своем смартфоне или компьютере.
Управление камерой через мобильное приложение
Для удобного управления интеллектуальной камерой с облачным хранением необходимо скачать и установить мобильное приложение, предоставляемое производителем. Приложение доступно для устройств на базе операционных систем iOS и Android.
После установки приложения и его запуска необходимо зарегистрировать аккаунт. Для этого следуйте указаниям на экране и заполните все необходимые поля. После успешной регистрации вы сможете войти в приложение, используя свои учетные данные.
Войдя в приложение, вы увидите список доступных камер, подключенных к вашей учетной записи. Для просмотра изображения с камеры, просто выберите нужную камеру из списка. Вы сможете узнать информацию о состоянии камеры, провести настройки, просмотреть записи видео и многое другое.
Для управления камерой через мобильное приложение вы можете использовать различные функции:
- Просмотр изображения в режиме реального времени;
- Просмотр записей видео, сохраненных в облачном хранилище;
- Удаленное управление камерой, включая поворот, наклон и масштабирование;
- Настройка параметров камеры, таких как яркость, контрастность и другие;
- Установка расписания записи видео;
- Установка уведомлений о движении и звуке;
- Получение уведомлений на мобильное устройство при обнаружении движения или звука;
- И многое другое.
Управление камерой через мобильное приложение позволяет вам полностью контролировать камеру и получать доступ к записям видео в любое время и из любого места. Благодаря удобному интерфейсу мобильного приложения вы сможете оперативно реагировать на события, происходящие вокруг ваших интеллектуальных камер.
Вопрос-ответ
Какую интеллектуальную камеру лучше всего выбрать?
Выбор интеллектуальной камеры зависит от ваших потребностей. Существует большое количество моделей на рынке, каждая со своими особенностями и функциями. Однако, при выборе камеры для облачного хранения, важно обратить внимание на поддержку соответствующих сервисов облачного хранения и удобство настройки и использования камеры. Рекомендуется выбирать камеру с высоким разрешением, наличием ночного режима, двусторонней аудиосвязи и детектором движения.
Cloud storage intelligent camera инструкция на русском языке приложение
YCC365 Plus — приложение для видеонаблюдения. Инструкция. Скачать
YCC365 Plus — мобильное приложение для видеонаблюдения с помощью WIFI. С помощью него Вы можете просматривать видео в режиме реального времени из любого места, войдя в бесплатное мобильное приложение на смартфоне или планшете.
Приложение предназначено для работы с облачными беспроводными видеокамерами.
Скачать приложение с Google Play можно здесь, с App Store — здесь.
Особенности:
Без перемещения камеры приложение позволяет следить автоматически за движущимся объектом с помощь. датчика движения. Работает с камерами, имющими инфракрасную подсветку. Не нужны кабели, подключи и работай, несколько камер работают вместе. Записывает звуки и позволяет общаться с помощью микрофона. Запись осуществляется в облачный сервис или на карту micro SD.
Инструкция:
Загрузите на мобильный телефон и установите YCC365 plus
A. Убедитесь, что ваши мобильные устройства подключены к сети правильно (Wi-Fi)
B. Для пользователей телефонов Android загрузите бесплатное приложение, набрав «YCC365 plus» в «Google Play Store» или сканируя qr-код упаковке камеры.
C. Для iPhone или iPad пользователей, скачать бесплатное приложение путем поиска «YCC365 plus» в «app Store» или сканирования qr-код на упаковке камеры.
2. Подключите камеру Облако IP
A. откройте приложение «YCC365 plus», зарегистрируйте новую учетную запись или Войдите в свою старую учетную запись
B. Добавьте устройство камеры (вы можете выбрать четыре способа добавить камеру)
C. Когда вы добавляете камеру, пожалуйста, поставьте камеру в место, где сигнал Wi-Fi Стабильный (поставьте телефон и камеру ближе)
Не удается успешно подключиться к wifi?
1. Убедитесь, что пароль wifi верен. (эта камера поддерживает только 2,4 ГГц wi-fi)
2. Пожалуйста, убедитесь, что сигнал маршрутизатора Стабильный (рекомендуется установить ip-камеру близко к маршрутизатору для первого подключения). камера не будет работать на стандарте беспроводной связи 5 ГГц в это время. Если у вас есть двухдиапазонный маршрутизатор, обязательно разделите свой беспроводные каналы и Подключите камеру к Каналу с частотой 2,4 ГГц.
3. Если WI-FI сигнала не доступен, вы можете использовать сетевой кабель подключения в RJ45 порт через маршрутизатор для использования сети.(Не совместим с ПК NVR)
Сброс
Проверьте ip-камеру: Пожалуйста, убедитесь, что ip-камера отправляет сообщение после подключения. Если нет, нам нужно сбросить камеру.
Сброс используется для увеличения системы ip-камеры, которая становится более эффективной, чтобы принять неизвестный маршрутизатор и подключить его.
Сброс удалит все настройки пользователя, включая информацию Wi-Fi, пароль доступа, информацию о будильнике, информацию о вооружении зон.
FAQ-облачная камера Wi-Fi
1. Камера поддерживает одновременную запись на sd-карту и Облачное хранилище
3. Какую облачную сервисную компанию можно использовать? Она бесплатна?
Камера использует облачный сервер Amazon. Каждый может использовать облачный сервис хранения, с небольшой стоимостью.
Важно, что видео, хранящееся в облачном сервере, если камера была украдена, можно найти с помощью облачного хранилища.
Сервер Amazon cloud, поддерживает протоколы Безопасности US-EU и ISO/IEC27001: 2013, с высокой сертификацией безопасности.
Видео поможет понять, как подключить и настроить приложенние YCC365 Plus
Также представляем инструкцию на английском языке, где навшлядно видно, как работать с приложением. Инструкцию можно листать с помощью колесика мыши. Если она не отображается, перезагрузите страницу сайта, либо кликните по ссылке в конце статьи.
P4GcRGuXFmeV4ZWTYHVAt18A2 2021-02-12T17:12:24+03:00 1, Август, 2019 | Программы для видеонаблюдения | Комментарии к записи YCC365 Plus — приложение для видеонаблюдения. Инструкция. Скачать отключены
YCC365 Plus — приложение для видеонаблюдения. Инструкция. Скачать
YCC365 Plus — мобильное приложение для видеонаблюдения с помощью WIFI. С помощью него Вы можете просматривать видео в режиме реального времени из любого места, войдя в бесплатное мобильное приложение на смартфоне или планшете.
Приложение предназначено для работы с облачными беспроводными видеокамерами.
Скачать приложение с Google Play можно здесь, с App Store — здесь.
P4GcRGuXFmeV4ZWTYHVAt18A2 2021-02-12T17 12 24 03 00 1, Август, 2019 Программы для видеонаблюдения Комментарии к записи YCC365 Plus приложение для видеонаблюдения.
Zapishemvse. ru
12.12.2020 8:42:14
2020-12-12 08:42:14
Источники:
Https://zapishemvse. ru/ycc365-plus-prilozhenie-dlya-videonablyudeniya-instrukciya-skachat/
YCC365 Plus Manual — Инструкции к камере — Руководства » /> » /> .keyword { color: red; } Cloud storage intelligent camera инструкция на русском языке приложение
YCC365 Plus Manual — Инструкции для камеры
YCC365 Plus Manual — Инструкции для камеры
Регистрация номера мобильного телефона поддерживается только в некоторых регионах. Пожалуйста, используйте электронную почту для регистрации в других областях.
Подключите камеру
Примечание: камера поддерживает только 2.4G WIFI перед добавлением устройств, убедитесь, что ваш маршрутизатор 2.4G
WIFI, и ваш телефон подключен к 2.4G Wi-Fi.
Отсканируйте код, чтобы добавить
- Пожалуйста, подключите свой телефон к Wi-Fi. Выберите свой собственный 2.4GWi-Fi и введите свой пароль (сеть 5G не поддерживается). Сканируйте объектив камеры в направлении QR-кода телефона (совместите QR-код с объективом камеры на расстоянии 10-20 см). Услышьте голосовую подсказку, нажмите «Когда вы услышите звуковой сигнал или зеленый свет» после звукового сигнала, Держите камеру как можно ближе к маршрутизатору. Процесс подключения занимает около 1-2 минут, после того как вы услышите приветствие использовать камеру.
Добавление путем подключения к сетевому кабелю (поддерживается только устройство с портом Lan)
- Нажмите кнопку в правом верхнем углу на главной странице приложения. Выберите тип устройства интеллектуальной камеры, выберите дополнение, подключив к сетевому кабелю.
- Подключите питание к камере, сетевой порт устройства подключен к сетевому кабелю. Отсканируйте QR-код корпуса устройства, поместите QR-код на корпус устройства в коробку и отсканируйте его.
- Пожалуйста, подождите терпеливо, процесс подключения займет около 1-2 минут, после того как вы услышите приветствие использовать камеру.
Добавление точки доступа AP
- Нажмите кнопку в правом верхнем углу на главной странице приложения. Выберите «Добавление точки доступа точки доступа», «Подключите питание к камере», «Терпеливо дождитесь, пока индикатор устройства не начнет мигать или не услышит звуковой сигнал», затем нажмите «Далее».
- Если вы не видите никаких подсказок, попробуйте перезагрузить устройство, найдите кнопку сброса, нажмите и удерживайте не менее 5 секунд, затем после запроса нажмите «Далее».
- перейдите в список Wi-Fi и подключите Wi-Fi в синем поле «CLOUDCAM_XXXX». Выберите Wi-Fi, который соответствует префиксу, и подключитесь. Вернитесь в приложение после успешного подключения. После успешного подключения устройства нажмите «Далее», выберите свой маршрутизатор Wi-Fi, введите пароль Wi-Fi, нажмите «Подтвердить», добавление выполнено успешно, затем вы можете предварительноview экран.
Режим AP Direct (специальный)
- Откройте приложение YCC365plus, чтобы войти в интерфейс входа, нажмите «Локальный вход». Нажмите кнопку «+» в правом верхнем углу на главной странице приложения. Нажмите «AP networked device preview»И нажмите« Далее ». Перейдите в раздел «Настройка сети» и нажмите на свой телефон, чтобы подключиться к сети «CLOUDCAM_XXXX». Установите настройки сети, чтобы Wi-Fi был подключен к этому устройству и нажмите «Далее». Введите имя пользователя: admin Пароль: 12345 Нажмите «Далее», затем вы можете предварительноview экран.
Введение функции
Предварительно в реальном времениview интерфейс
PTZ / предустановка
- PTZ
Сдвигая рулевое колесо или сдвигая экран в режиме реального времениview может управлять поворотом камеры.
1. Выключите камеру.
2 、 Сброс PTZ.
3. Щелкните значок предустановок, чтобы войти в интерфейс управления предустановками.
4 、 Свет.
5 、 Семья Шер.
Изображение для справки Поскольку разные камеры имеют разные функции, преобладает фактический интерфейс дисплея.
Воспроизведение видео
A: Выберите «View Воспроизведение »в правом нижнем углу интерфейса прямой трансляции, чтобы view воспроизведение видео с камеры.
B: переключите путь воспроизведения, вы можете выбрать просмотр облачного воспроизведения / воспроизведения карты памяти.
Настройки
Нажмите «Установить значок» в предварительномview экран проверьте меню параметров
Картинка для справки
Поскольку разные камеры имеют разные функции, преобладает фактический интерфейс дисплея.
Разделение экрана для просмотра (только для нескольких устройств под одной учетной записью)
Как использовать камеру на компьютере
- Лон Ин ycc365plus. com Введите номер вашей учетной записи и пароль, нажмите, чтобы войти
Часто задаваемые вопросы
Не могу добавить устройство?
- A 、 Убедитесь, что настройки камеры были сброшены. Нажимайте кнопку «Сброс», пока не услышите звуковой сигнал.
- B Поддерживает только Wi-Fi 2.4 ГГц, если ваш маршрутизатор Wi-Fi 5 ГГц, переключитесь в двойной режим 2.4 / 5 ГГц.
- C 、 Включите службу GPS перед добавлением устройства на мобильный телефон Android. После завершения установки вам будет предложено включить службу GPS при первом использовании приложения, если вы решите не включать Служба GPS, пожалуйста, удалите и снова установите приложение.
- D 、 Убедитесь, что камера не привязана к другой учетной записи. В процессе есть четыре голосовых подсказки. 1) «Настройте камеру по точке доступа или коду сканирования». 2) Выберите свой Wi-Fi и войдите в систему, указав свой пароль. После того, как устройство издаст звуковой сигнал, вы услышите: «Подождите, пока подключится Wi-Fi».
- 3) «Пожалуйста, дождитесь подключения к Интернету» после получения IP-адреса в Интернете. 4) «Интернет подключен, добро пожаловать, чтобы использовать облачную камеру». A 、 Если вы не можете перейти ко второму шагу, убедитесь, что ваш канал Wi-Fi не скрыт, а маршрутизатор Wi-Fi не может находиться так далеко от камеры. Если этот способ не работает, отсканируйте QR-код для добавления камеры.
- B Если вы не можете перейти к третьему шагу, уменьшите количество пользователей Wi-Fi и удалите специальные символы из пароля Wi-Fi.
- C 、 Если вы не можете перейти к четвертому шагу, попробуйте еще раз, если он по-прежнему не работает, обратитесь к продавцу.
Почему это прерывистая запись видео?
- Размер видео file ограничен, как только размер видео приближается к критическому значению, видео file будет создан и продолжится запись следующего видео, интервал есть, но такой короткий.
Почему отключается камера?
- Проверьте Wi-Fi или исправен ли выключатель питания. Если все в порядке, перезагрузите камеру или удалите камеру в приложении и повторно подключите камеру.
Как добавить семейную учетную запись электронной почты?
- Зайдите на главную страницу приложения, нажмите «Настройки», чтобы выбрать общее устройство, и «Добавить семейную электронную почту».
Сколько людей одновременно получают доступ к аккаунту?
- Нет ограничений на количество людей, которые могут получить доступ к учетной записи, но одна и та же камера может поддерживать 3 человека для view в то же время.
Не можете распознать TF-карту?
- Пожалуйста, проверьте, соответствует ли карта TF требованиям к качеству. Если сигнал Wi-Fi плохой, возможно, карта не читается.
По истечении срока действия облачной службы шкала времени записи остается пустой.
- По истечении срока действия облачной службы воспроизведение видео невозможно. Если в камере нет TF-карты, видео не может быть записано. Если карта TF всегда может работать, но видео file исчез, проверьте статус «Проверить карту TF». Если приложение работает нормально, но видео не записано, отформатируйте карту TF. Если ее по-прежнему нельзя использовать, замените ее новой TF-картой и повторите попытку.
Не удается прочитать имя беспроводной сети после подключения к iphone
- Во-первых, на устройствах iOS и Android необходимо включить разрешения на определение местоположения. Подключите iPhone к сети Wi-Fi через конфигурацию, а затем добавьте камеру, которая может автоматически считывать имя сети.
Почему я не могу переключиться на другую учетную запись для настройки WIFI камеры?
- Камера может быть привязана только к одной учетной записи, а другие учетные записи могут быть только viewчерез механизм обмена. Если другим учетным записям требуется перенастроить камеру, сначала используйте приложение для удаления камеры.
Как подключить мою камеру к другому Wi-Fi?
- Двумя способами: A: Когда вам нужно переключиться на другой Wi-Fi, не меняя местоположение.
B: когда камера заменена и другой Wi-Fi не может быть найден, попробуйте сбросить настройки
Устройства, на главной странице приложения появится запрос «устройство отключено», нажмите «Устранение неполадок», сбросьте
Введение в интерфейс
1. Добавление камеры
2. облачный сервис
3. Совместное использование камеры
4. Настройки камеры
5. Переключатель камеры.
6. Список устройств
7. Сообщение
8. Облачный сервис
9. Логин пользователя.
10. Многоэкранный режим viewИНГ
1. Настройки камеры
2. Скриншоты
3. Увеличить
4. Воспроизведение видео
5. Уведомления о сигналах тревоги
6. Переключение резкости
7. Голосовой домофон
8. Переключатель звука.
9. Больше настроек
10. Местные записи
11. Облачное хранилище
Введение в функции
Настройки записи
1. Запись события запускается по умолчанию, она будет записываться только при возникновении тревоги.
Если вы хотите записывать видео 24 часа, установите его в «Хранилище устройства»> «Режим записи».
2. Щелкните «View Воспроизведение в view воспроизведения видео, сдвиньте шкалу времени на view видео.
3. Видео из облачного хранилища будут отображаться по умолчанию. При замене на карту памяти SD в видео viewпути, отобразится карта памяти с записью видео.
Настройки обнаружения движения
Обнаружение движения и обнаружение звука включены по умолчанию, и их не нужно настраивать. По умолчанию сигнал тревоги подается каждые 10 минут.
Частоту уведомлений можно установить в настройках push-уведомлений. Вы также можете отключить здесь оповещение о тревоге, обнаружение движения и обнаружение звука, если они вам не нужны.
Чувствительность обнаружения — установите чувствительность обнаружения движения.
Зона обнаружения — Установите зону обнаружения движения. После настройки камера определяет только указанные области. Синий экран указывает на обнаружение, а серый экран указывает на отсутствие обнаружения.
Настройки интеллектуального отслеживания
Интеллектуальное слежение включено по умолчанию, и камера будет следовать за движением объекта.
Здесь не предоставляется никаких технических услуг. По вопросам, связанным с вашей видеокамерой, обращайтесь к поставщику. Большое спасибо!
Подключение к камере
Отсканируйте код, чтобы добавить камеру
1. Зарегистрируйтесь и войдите в программу.
2.Нажмите ‘+’> Smart Camera> Scan, чтобы добавить устройство.
3. View советы по приложению, нажмите » ‘после выполнения шагов введите свой пароль Wi-Fi.
Камеру можно добавить только после голосовой подсказки. Если голосовая подсказка отсутствует, перезагрузите камеру.
4. Совместите отображаемый QR-код с объективом камеры, пока камера не издаст звуковой сигнал, щелкните (я слышу звуковой сигнал), затем подождите, пока камера подключится.
Если нет ответа долгое время, попробуйте изменить угол и сделать экран телефона ярче.
Или используйте другие методы добавления, чтобы добавить камеру.
5. После успешного подключения камера будет в сети.
Если камера издала звуковой сигнал, но соединение не удалось:
Пожалуйста, проверьте правильность пароля Wi-Fi и частоту Wi-Fi 2.4 ГГц.
Переподключитесь рядом с роутером.
Добавление камеры: добавление по точке доступа AP
1. Выберите «Добавить по точке доступа точки доступа», нажмите « ‘после выполнения шагов.
2. Подключите телефон к Wi-Fi с именем «CLOUDCAM_XXX» и вернитесь в приложение.
3. Нажмите «Далее», выберите свой Wi-Fi и введите пароль Wi-Fi, затем дождитесь подключения.
4. Успешно подключено. Камера будет в сети.
Совместное использование камер
1. Нажмите «значок»> «Добавить членов семьи»> введите учетную запись, с которой вы хотите поделиться.
Добавить по сетевому кабелю
1. Выберите прямое добавление с помощью сетевого кабеля, подключите сетевой кабель к камере и щелкните » ‘после выполнения шагов.
2. Отсканируйте QR-код на камере, услышав голосовую подсказку с камеры, и добавьте камеру.
Связанные руководства / ресурсы
Инструкции к приложению ProXtend для Windows Camera Как получить доступ к вашему webнастройки камеры Подключите webcam в порт USB…
Руководство по эксплуатации приложения SmartStuff — Оптимизированный PDF-файл Руководство по эксплуатации приложения SmartStuff — Исходный PDF-файл
ДЕРЕВЯННАЯ КАМЕРА РАЗБЛОКИРОВКА камеры Поверните винт с накатанной головкой на 1o, чтобы освободить. НАЖМИТЕ / ВЫТЯНИТЕ ШТИФТ Надавите на штифт или вытяните вал…
Руководство по эксплуатации тепловизора — Оптимизированный PDF-файл Руководство по эксплуатации тепловизора — Оригинальный PDF-файл
Присоединяйтесь к обсуждению
Здравствуйте
Я не знаю, как удалить фото и видео сразу, мне приходится удалять их по одному, а когда у меня 300 уведомлений, это занимает много времени и довольно раздражает.
Спасибо, что дали мне совет.
Привет
Je ne sais pas comment supprimer les photos et vidéo en une seule fois je suis De les supprimer une à la fois et quand j’ai 300 notifications ça prend du temps et c’est Assez énervant.
Merci de me donner l’astuce.
Здравствуйте, меня нет рядом с камерой, и она отключена.
Я знаю, что есть свет и Wi-Fi, потому что другая камера работает без проблем.
Это уже было раньше, когда он выглядел как отключенный, и через некоторое время он снова подключился, но на этот раз он был отключен на много дней. Что мне делать, если я где-то еще? Спасибо
Hola, estoy lejos de mi cámara y me aparece desconectada.
Se que hay luz y wifi porque la otra cámara funciona sin проблема.
Я. Антес Había Pasado дие aparecía Como desconectada у después де ип tiempo reconectaba pero en Esta ocasión я tiene muchos диас desconectada. Qué puedo hacer, ya que estoy en otro lugar? Грация
Здравствуйте, я не знаю, зачем мне двусторонний голосовой чат, но после того, как я закончу говорить, человек на мониторе не слышит его?
您好 , 不 知道 為什麼 我 想要 雙向 語音 對 談 但是 我 講完 話 , 監視器 裡 的 人 說話 卻聽 不見?
Здравствуйте, меня нет рядом с камерой, и она отключена.
Я знаю, что есть свет и Wi-Fi, потому что другая камера работает без проблем.
Это уже было раньше, когда он выглядел как отключенный, и через некоторое время он снова подключился, но на этот раз он был отключен на много дней. Что мне делать, если я где-то еще? Спасибо
Hola, estoy lejos de mi cámara y me aparece desconectada.
Se que hay luz y wifi porque la otra cámara funciona sin проблема.
Ya antes había pasado que aparecía como desconectada y después de un tiempo reconectaba pero en esta ocasión ya tiene muchos días desconectada. Qué puedo hacer, ya que estoy en otro lugar? Грасиас
Я МОГУ ВОСПРОИЗВОДИТЬ ЗАПИСАННЫЕ ВИДЕО НА МОБИЛЬНОМ МОБИЛЕ, НО НЕ МОГУ СОХРАНИТЬ ИХ НА МОЙ НОУТБУК. ПРОСТАЯ SD-КАРТА ЗАПИСАННЫЕ ВИДЕО НЕ ДОСТУПНЫ
IK KAN DE OPGENOMEN VIDEO S WEL AFSPELEN OP MIJN GSM MAAR ИК KAN ZE NIET OPSLAAN OP MIJN LAPTOP DE SD KAART IS LEEG DAAR STAAN DE OPGENOMEN VIDEO S NIET OP
Я нашел записанные видео в альбоме YCC365 в моем приложении «Фото» на телефоне.
Добрый день!
К сожалению, когда я попробовал камеру, я перевернул ее. Теперь он у меня постоянно установлен, и что происходит, ой, все перевернуто. Я «перезагрузил» камеру и начал все сначала, но, к сожалению, все остается в перевернутом виде.
Что я могу сделать.
У тебя есть для меня хороший совет?
Искренне
Ханс-Петер Гюльден, Озора / Венгрия
Хорошо Tag!
Ich habe beim ausprobieren der Kamera, sie leider auf den kopf gestellt. Jetzt habe ich sie fest installiert, und was passiert, auweia, alles steht auf dem Kopf. Ich habe die Kamera «Resetet» und alles von vorn begonnen, aber leider bleibt alles auf dem Kopf.
Был kann ich tun.
Haben Sie einen guten Tipp für mich?
С уважением,
Ханс-Петер Гюльден, Озора / Унгарн
Здравствуйте,
Когда я получаю доступ к камере на своем смартфоне и хочу с кем-нибудь поговорить. Тогда звук из камеры не выходит. Человек меня не слышит.
Я дал все согласования на микрофон. Что я делаю неправильно. У меня Android-смартфон.
Алло,
Wenn ich vom Smartphone auf die Kamera zugreife und mit jemanden sprechen mechte. Dann kommt kein Ton aus der Kamera raus. Die Person kann mich nicht hören.
Ich habe alle Freigaben gegeben für das Mikrofon. Был mache ich falsch. Ich habe ein Android Smartphone.
Руководство YCC365 plus не соответствует настройкам моей камеры
В буклете указано использовать YCC 365 plus.
Как я могу получить буклет, соответствующий моей камере
Прошивка 3.5.2.1211
ИД устройства AJWL191227101CQKZDALU4PEGGO145
Камеры какого бренда работают с вашим приложением
Не читает отформатированную микрокарту 128 гб
Формат микрокарты non legge la 128 gb
Здравствуйте, может кто-нибудь поможет мне решить мою проблему. Хотелось бы узнать, как камера сама записывает. Я установил приложение все, и оно работает, но видео не записывается само по себе. Мое приложение — YCC365 plus. Помогите, пожалуйста.
Bonjour, quelqu’un peut m’aider à résoudre mon problème. Je voudrais savoir comment la caméra enregistre tout seul. J’ai tout installé l’application et sa fonctionne mais la vidéo enregistre pas tout seul. Mon L’application est YCC365 plus. Merci de m’aider.
Здравствуйте,
Я установил две одинаковые камеры, но одна из них не показывает PTZ и Preset. Ты знаешь почему?
Доброе утро, как вам удалось установить две камеры и они работают? когда я устанавливаю второй, первый отключается
Bom dia, como voce consguiu instalar as duas câmeras e elas funcionarem? qdo установить сегунду и промейру desconecta
Следуйте процедуре, описанной в руководстве, в том же приложении ycc365plus вы даете одному имя, а другому другое имя не обязательно отключать одно.
Seguir el schemeimiento que se menciona en el manual, en la misma aplicación ycc365plus a una le pones un nombre ya la otra el nombre diferente no tiene porque desconectarse una
Следуйте процедуре, описанной в руководстве, в том же приложении ycc365plus вы даете одному имя, а другому другое имя не обязательно отключать одно.
Seguir el schemeimiento que se menciona en el manual, en la misma aplicación ycc365plus a una le pones un nombre ya la otra el nombre diferente no tiene porque desconectarse una
Камера у меня чуть больше года. Лamp для съемки в темноте больше не работает. Камера тоже не воспроизводит звук. Моя подписка на просмотр записей истекла, я не знаю, как ее продлить и где платить. Ответьте, пожалуйста. например. Мэри
Ik heb de camera nu Iets Meer dan een jaar. Де лamp voor opnamen in het donker doet het al niet meer. De camera geeft ook geen geluid weer. Mijn abonnement om opnamen terug te kijken is verlopen, ik heb geen idee hoe ik dit moet verlengen en waar ik dat moet betalen. Gaarne antwoord. Bvd. Марийке
Здравствуйте, я знаю, что это возможно view до 04 камер в приложении YCC365PLUS. Но можно ли будет приобрести еще 4 и view в том же приложении? В другом окне?
Ола, вот она, возможно, визуализирует 04 камеры без применения, YCC365PLUS. Mas será possible adquirir mais 4 e visualizar no mesmo aplicativo? Em outra janela?
Что-то наверное не нажималось и камера начала выть при обнаружении движения. Не знаю, как выключить вой. Помощь.
Что то, вероятно, не то нажал и камера начала выть при обнаружении. Как вой отключить, не знаю. Помогите.
Здравствуйте, а кто-нибудь знает об облачном сервисе, который можно отменить? Даже если я отключу его в приложении, он будет обновляться каждый месяц.
Helló, valaki nem tudja, hogy a felhőszolgáltatást, hogy lehet lemondani? Аз alkalmazáson belül hiába kapcsolom ки, minden hónapban megújul.
Привет ~
Мне нужно сохранить 45-минутный клип из воспроизведения. Я вижу значок ножниц, но понятия не имею, как это сделать. Может кто-нибудь мне помочь?
~ Миссис Стоун
Как увеличить время отслеживания?? При настройках максимум 45 минут, затем войдите в режим ожидания.
Здравствуйте!
Cum măresc timpul de urmărire?? La setări maxim 45 minutes după care întra în idle
Не могу заставить камеру отображать в цвете, только PB, как это сделать?
Não consigo Que a camera exiba à cores, só PB, como fazer?
Он отключается, мне было очень сложно подключиться, для другой сети это другая проблема
Se desconecta, me ha sido muy complexado conectarse, para otro red, es otro проблема
Где кнопка сброса?
Как обновить прошивку камеры YCC365plus? Я нахожу только платные сайты
Комментарий faire une mise à jour du micrologiciel de la caméra YCC365plus? Je ne Trouve Que des sites payants
Модуль ожидания переводит мой сотовый телефон в режим ожидания, закрыв экран. Но когда есть движение, клетка не возвращается. Кто-нибудь знает, как удалить этот модуль. Я видел только вариант продления до 45 минут. Тем не менее, поскольку я использую его как радионяню, он часто превышает это время.
O modulo в режиме ожидания faz com дие meu celular tambem entre no standby fechando a tela. Mas quando há um movimento, o celular não volta. Alguém sabe como retiar esse modulo. Somente vi a opção de estender para 45min. Mesmo assim, como uso como babá eletronica, muitas vezes ultrapassa desse tempo.
Здравствуйте, я установил 2 камеры, но после месяца пробного использования облака я получаю предупреждения, но я не могу их прочитать в приложении. Вы можете мне помочь, это проблема с настройками? Спасибо за вашу помощь
Bonjour j’ai installé 2 caméras mais passé le mois d’essai du cloud je reçois des alerttes mais jene peux pas les lire sur l’application. Pouvez-vous m’aider, est ce un problème de paramétrage? Merci pour votre aide
Здравствуйте,
Я купил эту камеру в SMARTEYES, которая, кажется, не работает?
Я решил установить эту камеру только сейчас, но не могу с ней общаться. При использовании разных методов камера не мигает и не издает звуковой сигнал!
Остальные функции работают, камера обнаруживает движение и загораются мощные светодиоды.
Вот мой вопрос: есть ли ПРОГРАММНОЕ ОБЕСПЕЧЕНИЕ, и если да, то как я могу его получить и установить?
Спасибо за вашу помощь.
Привет,
J’ai acheté cette caméra à la société SMARTEYES qui semble ne plus être en activité?
Je décide d’installer cette caméra seulement maintenant mais je n’arrive pas à entrer en communication avec elle. En suivant les différentes méthodes, la caméra n’envoie pas le clignotement ou un bip!
Les autres fonctionnalités sont opérationnelles, la caméra détecte les mouvements et les LED puissantes s’allument.
Голосовой вопрос: у вас есть ПРОГРАММНОЕ ОБЕСПЕЧЕНИЕ, которое доступно и в подтвержденном комментарии, я хочу, чтобы закупщик и установщик?
Merci влить VOTRE помощник.
Моя камера VC365 отлично работала неделями. Он перестал работать на несколько дней. Несколько раз пытался переустановить, но безуспешно. Заметил, что мигание в начале программы не происходит. Что мне сделать, чтобы активировать перепрошивку?
Моя камера VC365 война wochenlang einwandfrei в Betrieb. Seit einigen Tagen funktioniert sie nicht mehr. ich mehrfach versucht sie neu zu installieren, leider ohne Erfolg. Dabei habe ich festgestellt, das das Blinken am Anfang des Programm nicht erfolgt. Был ли kann ich tun um das Blinken zu aktivieren?
Здравствуйте, у меня есть 4 камеры в одной учетной записи, я хочу, чтобы я только записывал события «тревоги» на SD-карту, все они настроены на запись событий, но только одна делает, остальные 3 записывают непрерывно 24 часа в сутки, например, как я могу это решить? Спасибо
Другое было бы хорошо, если бы можно было добавить дни недели example (M — M — M — J — F — S — D) и диапазон времени, чтобы события не уведомлялись, таким образом отслеживая сделку, с понедельника по субботу с 8 до 20 часов, НЕ уведомлять события (сигналы тревоги) и по воскресеньям когда он закрыт ДЕЙСТВИТЕЛЬНО уведомлять весь день 24 часа, спасибо
Hola, tengo 4 camaras en una misma cuenta, quiero que solamente me grabe en la tarjeta sd los eventos «las alarmas», están todas configuradas para grabe eventos, pero solo una lohace, las 3 restantes graban en forma непрерывно las 24hrs, como lo puedo solucionar?, gracias
Otra cosa seria bueno que se pueda comparegar días de la semana ejemplo (L — M — M — J — V — S — D) и rango de horario para que no se notifiquen los eventos, así monitoreando un comercio, de Lunes a Sabado de 8hrs a 20hrs, NO notifique eventos (alarmas) y los Domingos cuando esta cerrado SI notifique todo el día 24hrs, gracias
Доброе утро, как можно отключить будильник на камере (сирене), при использовании на улице в саду она часто звонит и очень раздражает. Спасибо тем, кто может мне помочь.
Buongiorno, приходите, возможно, за проезд для tacitare l’allarme sulla telecamera (la sirena), usandola all’esterno в giardino suona spesso ed è molto fastidioso. Grazie a chi può aiutarmi.
Здравствуйте
Моя камера вечером дает хорошие снимки, а днем вся картинка фиолетовая? лила. ты хорошо выглядишь, но, как я уже сказал, все фиолетовое. вечером выглядит хорошо. вы можете что-нибудь с этим сделать.
Эй
Min kamera ger bra bilder på kvällen, men på dagarna så är hela bilden violett? лила. мужчина сер бюстгальтер мужчины сом sagt allt är lila. på kvällen så ser det bra ут. кан человек göra något åt detta.
Привет, камера не вращается, что нужно сделать, в одном направлении
Szia kérdés a kamera nem forog mit kel csinálni egy irányba néz
Привет, я успешно подключаюсь, эта камера к моему телефону работает на 100%, но когда камера отключена от зарядного устройства после того, как я подключаю к камере, он показывает, что отключенное устройство не может подключиться автоматически к моему устройству WiFi включен, это происходит только тогда, когда камера отключен, после этого мне нужно снова подключиться к сканированию, он не может работать автоматически, пожалуйста, помогите мне в этом.
Моя камера работает, когда я дома, но как только я выхожу, она говорит, что она отключена. Он все еще записывается, так как я могу смотреть воспроизведение, но не вижу записи в реальном времени, когда я на работе. Любые советы, пожалуйста
У меня есть камера, и через некоторое время она отключается, и мне приходится снова вручную активировать ее.
У нее нет возможности оставаться на связи напрямую?
Tenho uma câmera е depois де ум темп ela desliga sozinha е tenho дие ativá-ла outra vez manualmente.
Não TEM como ela ficar ligada direto?
Здравствуйте, я не могу записывать 24 часа, 45 минут приходит в режиме ожидания, я не нашел в приложении, как отключить эту функцию, смогу ли я?
Ola, não estou consguindo gravar 24hrs, chega nos 45 minutos entra em tempo ocioso, não achei no app como desligar essa função, teria como?
Как мне узнать, у кого есть доступ к моей камере?
Como saber quem está com acesso a minha câmera?
Здравствуйте, моя камера в режиме ожидания, и мне нужно вручную выключить.
Как мне заставить ее оставаться включенной, не переходя в режим ожидания?
Olá minha câmera em modo ocioso, е tenho дие ир manualmente desligar.
Como faço para ela ficar ligado sem entrar em modo ocioso?
Хотя камера настроена на непрерывную запись на TF-карту, при включенном отслеживании движения на TF-карту ничего не записывается. Он будет записывать вручную, но не автоматически? Я не делал никаких других настроек по умолчанию с тех пор, как устройство было вынесено на улицу? Подскажите пожалуйста. Спасибо. Барри Филдхаус
Где инструкция по установке sd карты
Вы получили ответ — я в том же затруднительном положении
Привет, спокойной ночи, Моя камера не работает интеллектуальное отслеживание, хотя кнопка активирована, не могли бы вы помочь мне решить эту проблему.
Olá boa noite, Minha câmera não está funcionando o rastreamento inteligente, mesmo o botão estando ativado, poderia me ajudar a resolver porfavor.
Здравствуйте, я хотел бы размещать изображение каждую минуту с моей камеры на web страница, что я могу сделать, пожалуйста?
Bonjour, je voudrais mettre une image toutes les minute de ma camera sur une page web, комментарий puis je faire SVP?
1. Зарегистрируйтесь и войдите в программу.
Разделение экрана для просмотра (только для нескольких устройств под одной учетной записью)
- Лон Ин ycc365plus. com Введите номер вашей учетной записи и пароль, нажмите, чтобы войти
Не могу добавить устройство?
- A 、 Убедитесь, что настройки камеры были сброшены. Нажимайте кнопку «Сброс», пока не услышите звуковой сигнал.
- B Поддерживает только Wi-Fi 2.4 ГГц, если ваш маршрутизатор Wi-Fi 5 ГГц, переключитесь в двойной режим 2.4 / 5 ГГц.
- C 、 Включите службу GPS перед добавлением устройства на мобильный телефон Android. После завершения установки вам будет предложено включить службу GPS при первом использовании приложения, если вы решите не включать Служба GPS, пожалуйста, удалите и снова установите приложение.
- D 、 Убедитесь, что камера не привязана к другой учетной записи. В процессе есть четыре голосовых подсказки. 1) «Настройте камеру по точке доступа или коду сканирования». 2) Выберите свой Wi-Fi и войдите в систему, указав свой пароль. После того, как устройство издаст звуковой сигнал, вы услышите: «Подождите, пока подключится Wi-Fi».
- 3) «Пожалуйста, дождитесь подключения к Интернету» после получения IP-адреса в Интернете. 4) «Интернет подключен, добро пожаловать, чтобы использовать облачную камеру». A 、 Если вы не можете перейти ко второму шагу, убедитесь, что ваш канал Wi-Fi не скрыт, а маршрутизатор Wi-Fi не может находиться так далеко от камеры. Если этот способ не работает, отсканируйте QR-код для добавления камеры.
- B Если вы не можете перейти к третьему шагу, уменьшите количество пользователей Wi-Fi и удалите специальные символы из пароля Wi-Fi.
- C 、 Если вы не можете перейти к четвертому шагу, попробуйте еще раз, если он по-прежнему не работает, обратитесь к продавцу.
Почему это прерывистая запись видео?
- Размер видео file ограничен, как только размер видео приближается к критическому значению, видео file будет создан и продолжится запись следующего видео, интервал есть, но такой короткий.
Почему отключается камера?
- Проверьте Wi-Fi или исправен ли выключатель питания. Если все в порядке, перезагрузите камеру или удалите камеру в приложении и повторно подключите камеру.
Как добавить семейную учетную запись электронной почты?
- Зайдите на главную страницу приложения, нажмите «Настройки», чтобы выбрать общее устройство, и «Добавить семейную электронную почту».
Сколько людей одновременно получают доступ к аккаунту?
- Нет ограничений на количество людей, которые могут получить доступ к учетной записи, но одна и та же камера может поддерживать 3 человека для view в то же время.
Не можете распознать TF-карту?
- Пожалуйста, проверьте, соответствует ли карта TF требованиям к качеству. Если сигнал Wi-Fi плохой, возможно, карта не читается.
По истечении срока действия облачной службы шкала времени записи остается пустой.
- По истечении срока действия облачной службы воспроизведение видео невозможно. Если в камере нет TF-карты, видео не может быть записано. Если карта TF всегда может работать, но видео file исчез, проверьте статус «Проверить карту TF». Если приложение работает нормально, но видео не записано, отформатируйте карту TF. Если ее по-прежнему нельзя использовать, замените ее новой TF-картой и повторите попытку.
Не удается прочитать имя беспроводной сети после подключения к iphone
- Во-первых, на устройствах iOS и Android необходимо включить разрешения на определение местоположения. Подключите iPhone к сети Wi-Fi через конфигурацию, а затем добавьте камеру, которая может автоматически считывать имя сети.
Почему я не могу переключиться на другую учетную запись для настройки WIFI камеры?
- Камера может быть привязана только к одной учетной записи, а другие учетные записи могут быть только viewчерез механизм обмена. Если другим учетным записям требуется перенастроить камеру, сначала используйте приложение для удаления камеры.
Как подключить мою камеру к другому Wi-Fi?
- Двумя способами: A: Когда вам нужно переключиться на другой Wi-Fi, не меняя местоположение.
B: когда камера заменена и другой Wi-Fi не может быть найден, попробуйте сбросить настройки
Устройства, на главной странице приложения появится запрос «устройство отключено», нажмите «Устранение неполадок», сбросьте
3. View советы по приложению, нажмите » ‘после выполнения шагов введите свой пароль Wi-Fi.
Зайдите на главную страницу приложения, нажмите Настройки, чтобы выбрать общее устройство, и Добавить семейную электронную почту.
Manuals. plus
20.05.2020 9:05:28
2020-05-20 09:05:28
Источники:
Https://manuals. plus/ru/camera-2/ycc365-plus-manual-camera-instructions
Cloud Camera. Руководство пользователя — PDF Скачать Бесплатно » /> » /> .keyword { color: red; } Cloud storage intelligent camera инструкция на русском языке приложение
Cloud Camera. Руководство пользователя
Cloud Camera. Руководство пользователя
2 Руководство пользователя услуги CloudCamera Что такое Moldtelecom CloudCamera? Moldtelecom CloudCamera — услуга по видеонаблюдению и безопасному хранению видео, просмотр онлайн и архивных записей из личного кабинета, непосредственно на ноутбуке, планшете и смартфоне. Услуга действительна ДЛЯ АБОНЕНТОВ ИНТЕРНЕТ подключённых через оптоволоконную сеть MOLDTELECOM: 1. Приди в магазин Moldtelecom. 2. Выбери один из абонементов Интернет через оптоволоконную сеть от Moldtelecom, в случае если не являешься абонентом. 3. Выбери камеру внутреннего или внешнего видеонаблюдения, и оптимальный для себя абонемент. 4. Выбери способ для установки камеры: самостоятельно или с помощью специалиста Moldtelecom. 5. После подключения, на будут отправлены логин и пароль для доступа в личный кабинет. 6. Подключись к сети Интернет (Wi-Fi /3G/4G), открой приложение CloudCamera и заполни поля: логин и пароль. 7. Для Android. Зайдите в Google Play Store со смартфона или планшета и выберите приложение Moldtelecom CloudCamera или нажмите здесь. 8. Для ios. Зайдите в App Store со смартфона и выберите приложение Moldtelecom CloudCamera iphone (или нажмите здесь), для планшета выберите Moldtelecom CloudCamera ipad (или нажмите здесь). 9. Для ноутбука или ПК. Зайдите на страницу cloudcamera. md. 10. Для всех вышеуказанных ОС, запустите приложение Moldtelecom CloudCamera, используя логин и пароль. Детали
3 Установка и подключение IP-камеры IP-камера не требует каких-либо специальных настроек, подключить ее достаточно просто. Для работы IP-камеры требуется подключить поставляемый в комплекте адаптер питания и обеспечить соединение с проводным Интернетом через роутер. В IP-камере установлен высокоскоростной процессор, который позволяет кодировать видео в форматы M-JPEG и H.264, а также предусматривает возможность мониторинга через Интернет, как с компьютера, так и с мобильного устройства. Описание соединения: 1. Адаптер питания DC 12V / 1A. 2. Кнопка СБРОС (RESET). 3. Порт для подключения к сети LAN/ETH. Ниже приводится схема установки и подключения IP-камеры: 60m
4 Использование личного кабинета CloudCamera Чтобы войти в систему Вам нужно ввести в пустые поля свой Логин и Пароль, затем нажать на кнопку Аутентификация. В верхнем левом углу окна находится логотип услуги Moldtelecom Cloud Camera, нажимая на лого, сможете всегда вернутся к странице входа в систему. Cloud Camera пользователь
5 В верхнем правом углу находятся кнопки: 1. — для выбора языка; 2. Пользователь — отражающая под каким логином Вы вошли в систему; 3. Выход — для выхода из системы. Меню с левой стороны окна содержит 3 пункта: 1. Мои камеры — содержит все доступные для просмотра камеры, сгруппированные на категории Частные и Публичные, 2. Карта — карта города, местности, где отмечено местонахождение всех доступных камер, 3. Избранное — отражены камеры, которые были отмечены пользователем, как избранные. Камеры IP Карта Избранное Мои камеры Чтобы отобразить на странице все камеры, относящиеся к одной категории, нажмите на кнопку Доступ и выберите её из выпадающего списка. Мои камеры Доступ Фильтр — частные камеры Любой Публичный Для клиентов Частный — публичные камеры Если Вам дан доступ ко множеству камер, то облегчит поиск нужной функция Фильтр. Для этого введите в пустое поле Фильтр полное или частичное наименование камеры.
6 Мои камеры Доступ са — частные камеры Категория IP камеры предусматривает несколько вариантов отображения камер для выбора необходимой. Кнопки находятся слева от поля поиска Фильтр. С помощью стрелки напротив наименования категории осуществляется переход к камерам, принадлежащим к ней, например, ко всем Публичным камерам. Мои камеры Доступ Фильтр — публичные камеры 1. Компактный вид (комбинируется с пунктами 3-6), например, с Мелкой сеткой. Мои камеры Доступ Фильтр — публичные камеры 2. Скрыть отключённые камеры — позволяет исключить из перечня отображаемых камер те, что не подключены к системе. Мои камеры Доступ Фильтр
7 3. Список. Мои камеры Доступ са — Частные камеры alex_rti_ c3425njk Публичные камеры 4. Мелкая сетка. Мои камеры Доступ са — Частные камеры — Публичные камеры 5. Средняя сетка. Мои камеры Доступ са — Частные камеры — Публичные камеры 6. Крупная сетка. Мои камеры Доступ са — Частные камеры
8 Чтобы добавить камеру в Избранное нажмите на звёздочку в верхнем левом углу окна, она должна стать жёлтого цвета. Если Вы хотите просмотреть запись в режиме онлайн, то достаточно нажать на чёрную стрелку в синем кружке. Вы также можете поставить на паузу просмотр, увеличить/уменьшить уровень громкости и осуществлять просмотр в полноэкранном режиме. Но, нажав кнопку Старт, Вам помимо вышеперечисленного будет предоставлен выбор среди протоколов передачи, используемых для трансляции видео на различные категории устройств пользователей. Также появится возможность просмотреть архив за период, определённый контрактом, и скачать его (одноимённая кнопка).
9 Варианты протоколов представлены в верхнем правом углу окна: Auto, HLS, HDS, RTMP, Dash, WebRTC. В верхнем левом углу кнопка Стрелка позволяет вернуться в Меню Мои камеры. Для работы с архивом записей нажмите кнопку Архив. Кнопка Камера предусмотрена для возврата к просмотру видео в режиме реального времени. Ниже видео находится панель инструментов для работы с видео. Рассмотрим панель подробнее. Временная шкала и бегунки для установления хронологических рамок, периода времени. Кнопки + и — позволяют смаштабировать временной интервал (временную шкалу) от дней до минут, отобразить детальнее часы и минуты воспроизведения видео.
10 Одинарные стрелки вперёд и назад позволяют передвигаться по шкале будущий и прошлый отрезок времени соответственно Двойные стрелки вперёд и назад позволяют в несколько раз ускорить и замедлить соответственно воспроизведение видео. Чтобы перейти к определённой дате, нажмите на кнопку Календарь (действие 1), выберите в выпавшем календаре необходимую дату (действие 2) и время, установив индикатор на шкале (действие 3). Справа от кнопки Календарь отражается точное время воспроизводимого момента. Чтобы скачать архив за определённый период, установите его границы на временной шкале: левый бегунок на моменте его начала, правый — завершения. Время начала и завершения этого периода будет отражено справа от кнопки МР4. Затем нажмите кнопку МР4. Укажите наименование файла, выберите место сохранения и нажмите кнопку Сохранить.
11 Карта Здесь Вы найдёте карту, в данном случае, мун. Кишинэу. Зелёными маркерами отмечены точки, где установлены камеры видеонаблюдения, к которым у Вас есть доступ. Вы можете к ним подключиться и просматривать в режиме реального времени. Чтобы увеличить или уменьшить масштаб карты нажмите на кнопки + и — соответственно в левом верхнем углу карты. Чтобы перемещаться по ней, левой кнопкой мыши захватите карту и потяните её, пока не найдёте необходимое Вам место. Cloud Camera Камеры IP Карта Избранное Если нажать на необходимый маркер, в открывшемся окне начнут воспроизводиться данные с камеры в режиме реального времени.
12 Избранное Во вкладке Избранное отображаются все камеры, которые были отмечены таковыми в Меню Карта и в Мои камеры. В данной вкладке также можно включить воспроизведение данных с камеры в режиме реального времени, в том числе — просмотреть и скачать архив записей.
Чтобы скачать архив за определённый период, установите его границы на временной шкале левый бегунок на моменте его начала, правый — завершения.
Docplayer. com
30.06.2020 8:37:02
2020-06-30 08:37:02
Источники:
Https://docplayer. com/51612107-Cloud-camera-rukovodstvo-polzovatelya. html




























 2. Зафиксируйте монтажную базу в монтажном положении в соответствии с отверстиями на монтажном шаблоне.
2. Зафиксируйте монтажную базу в монтажном положении в соответствии с отверстиями на монтажном шаблоне. 3. Совместите и заклиньте нижний край основания камеры с монтажным основанием, а затем прижмите камеру к монтажному основанию, чтобы зафиксировать ее.
3. Совместите и заклиньте нижний край основания камеры с монтажным основанием, а затем прижмите камеру к монтажному основанию, чтобы зафиксировать ее.