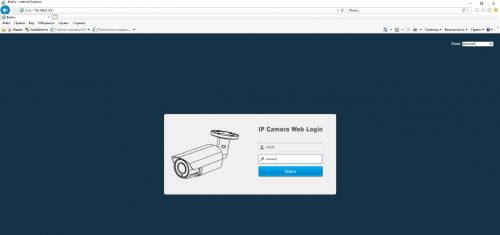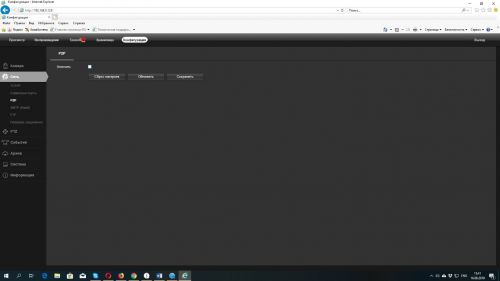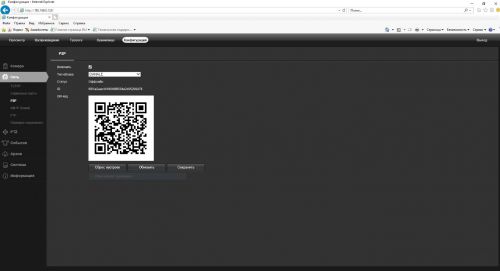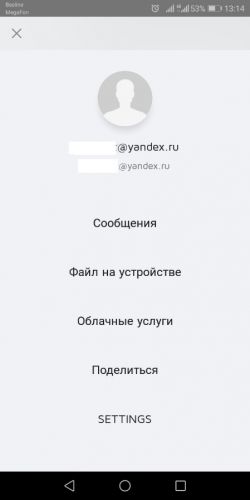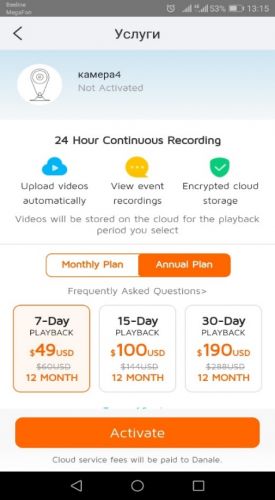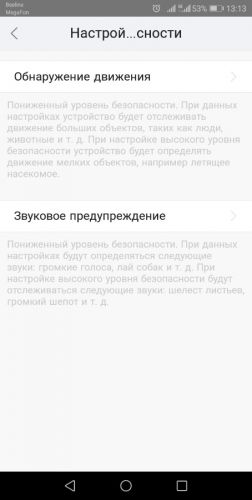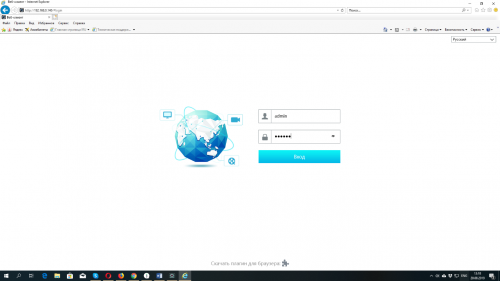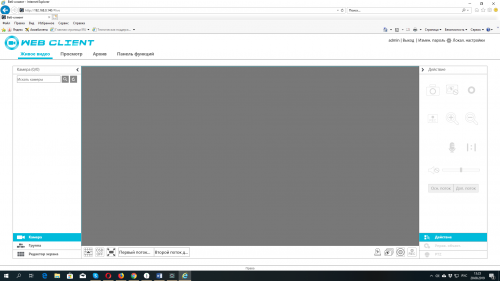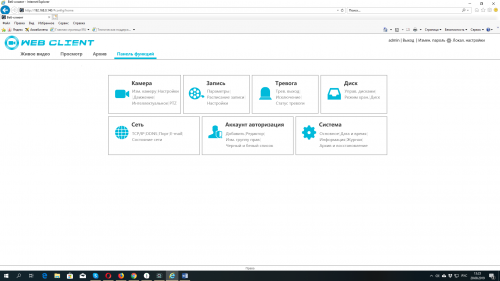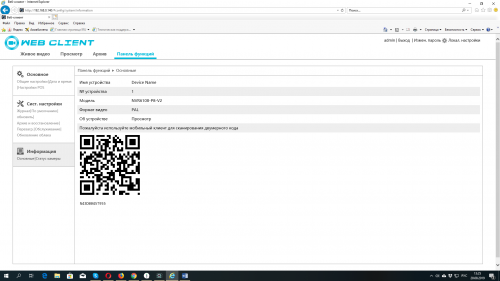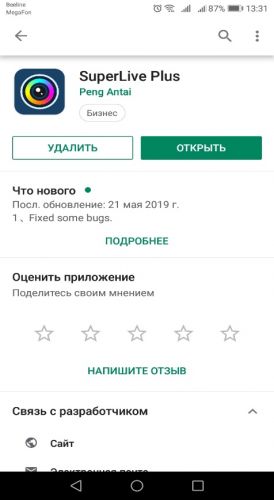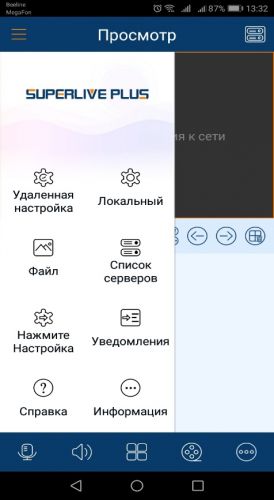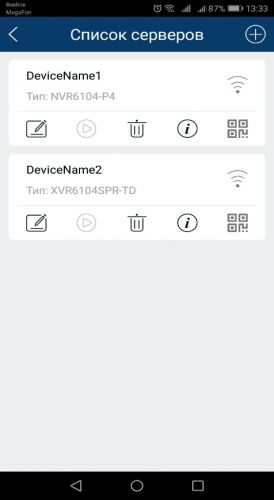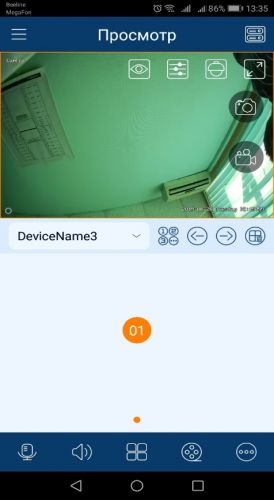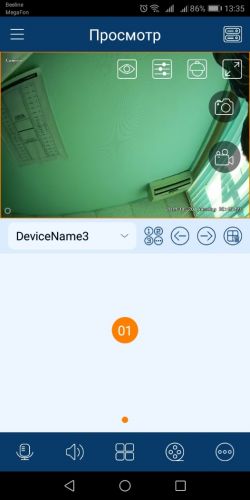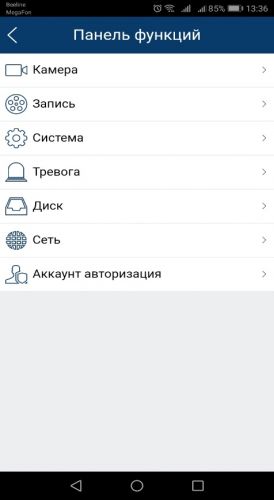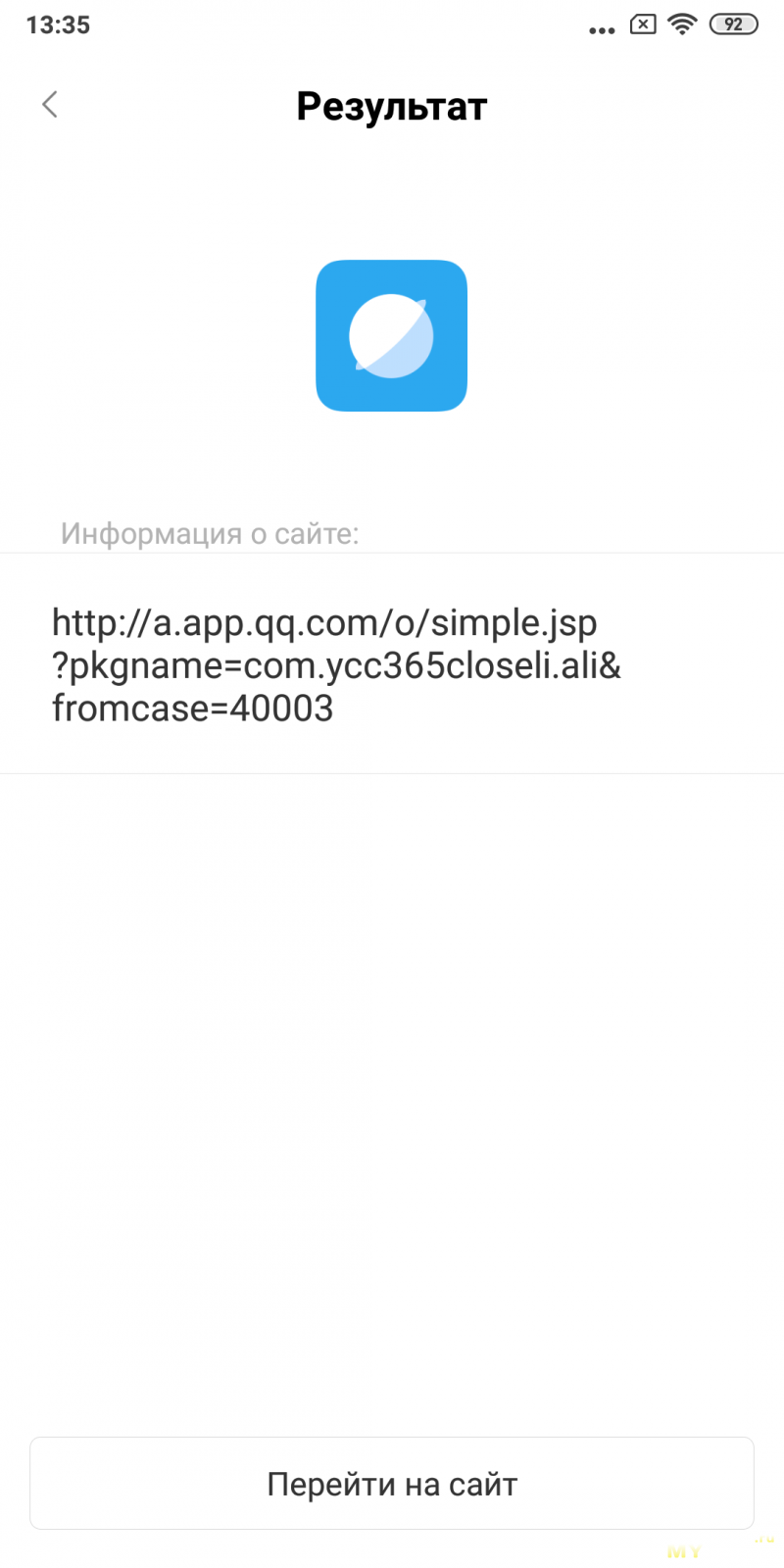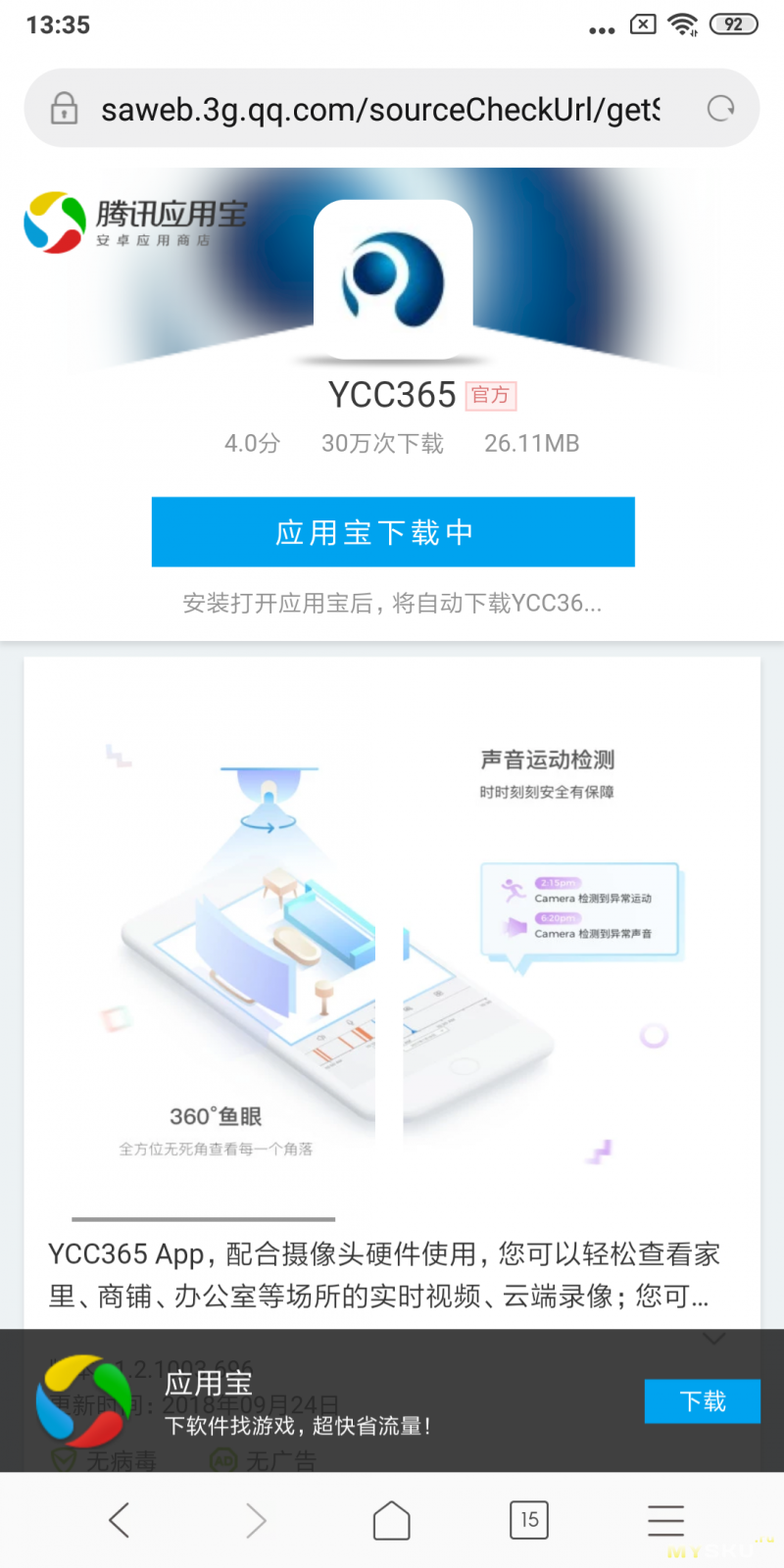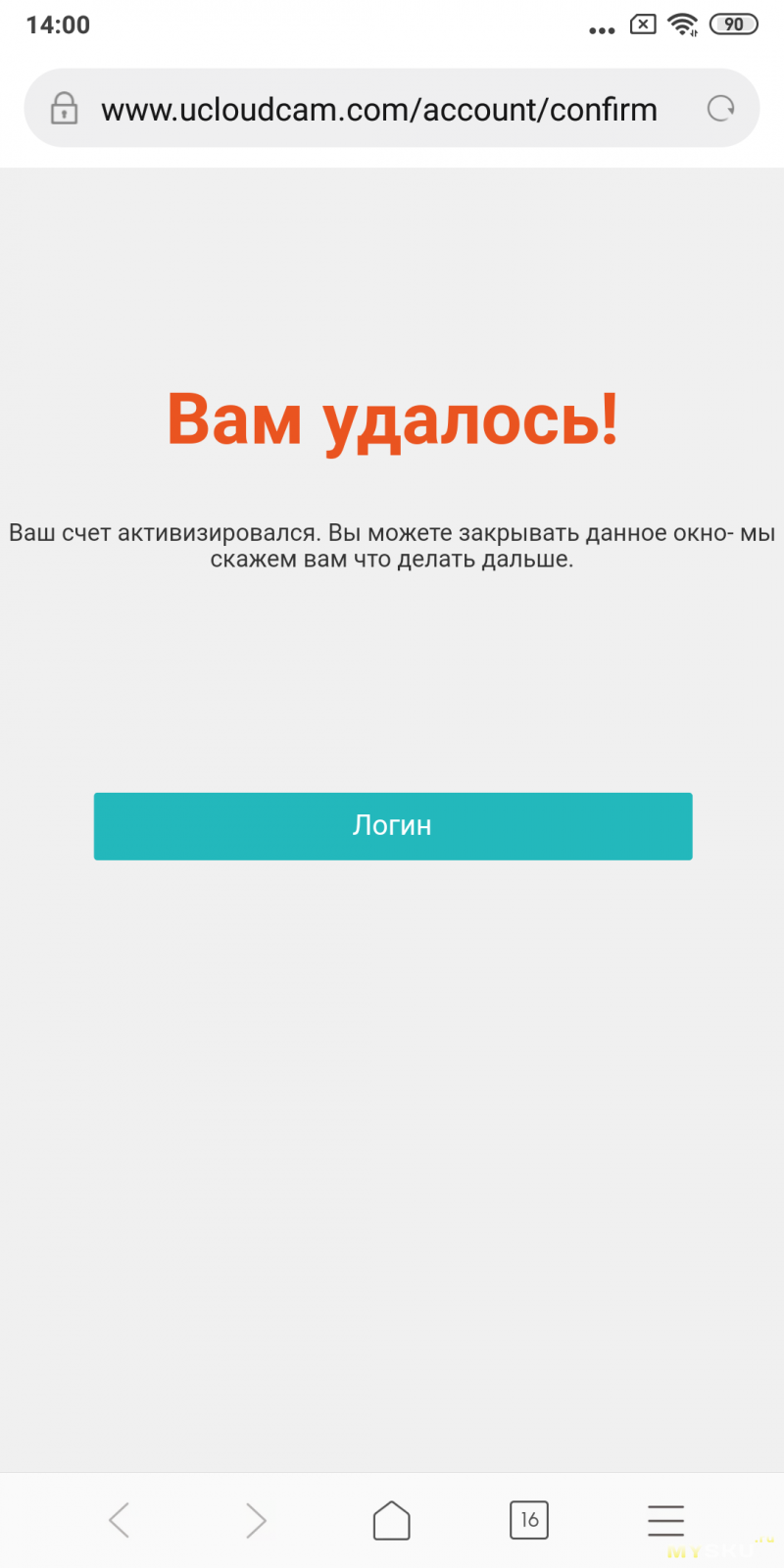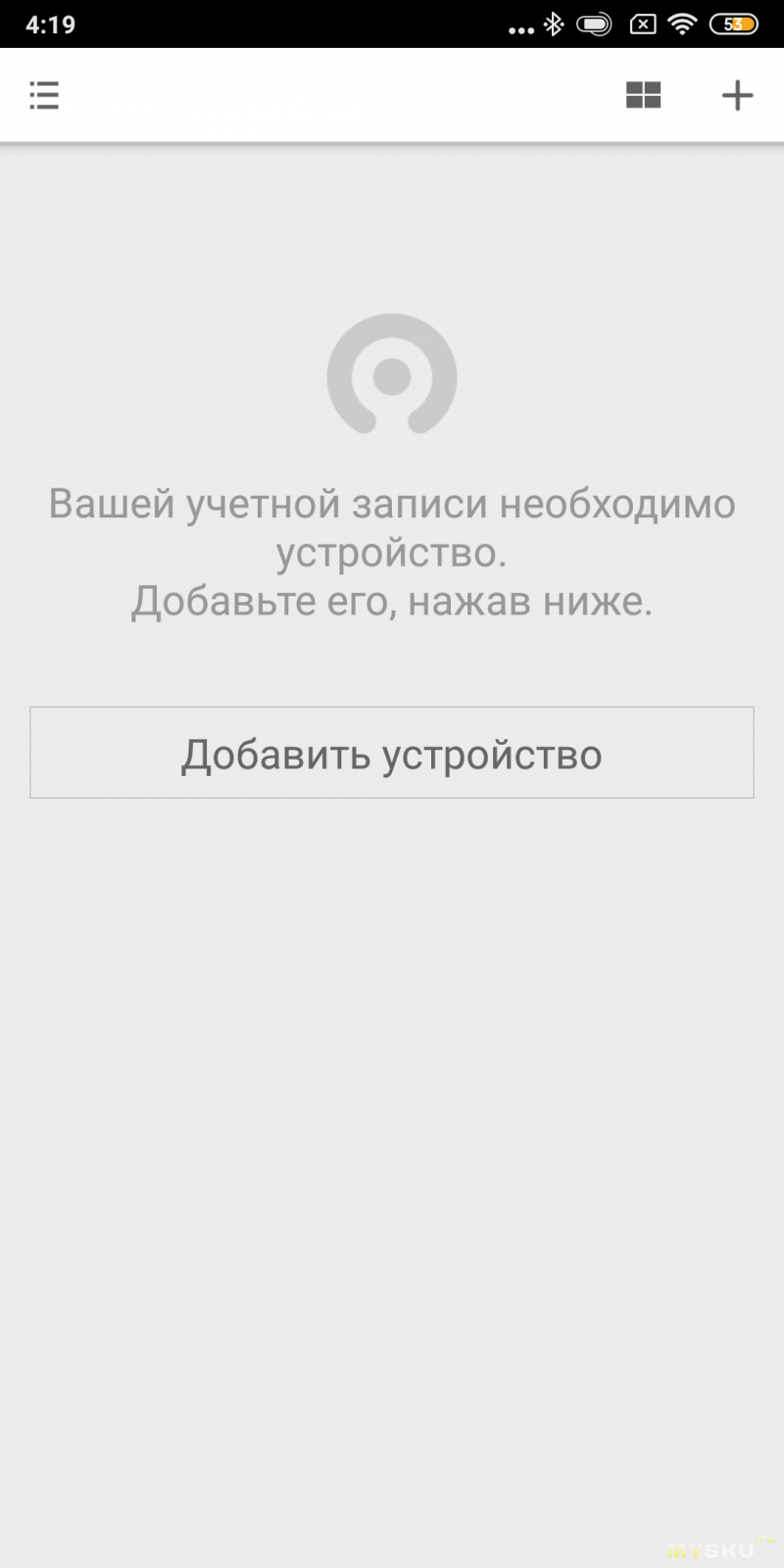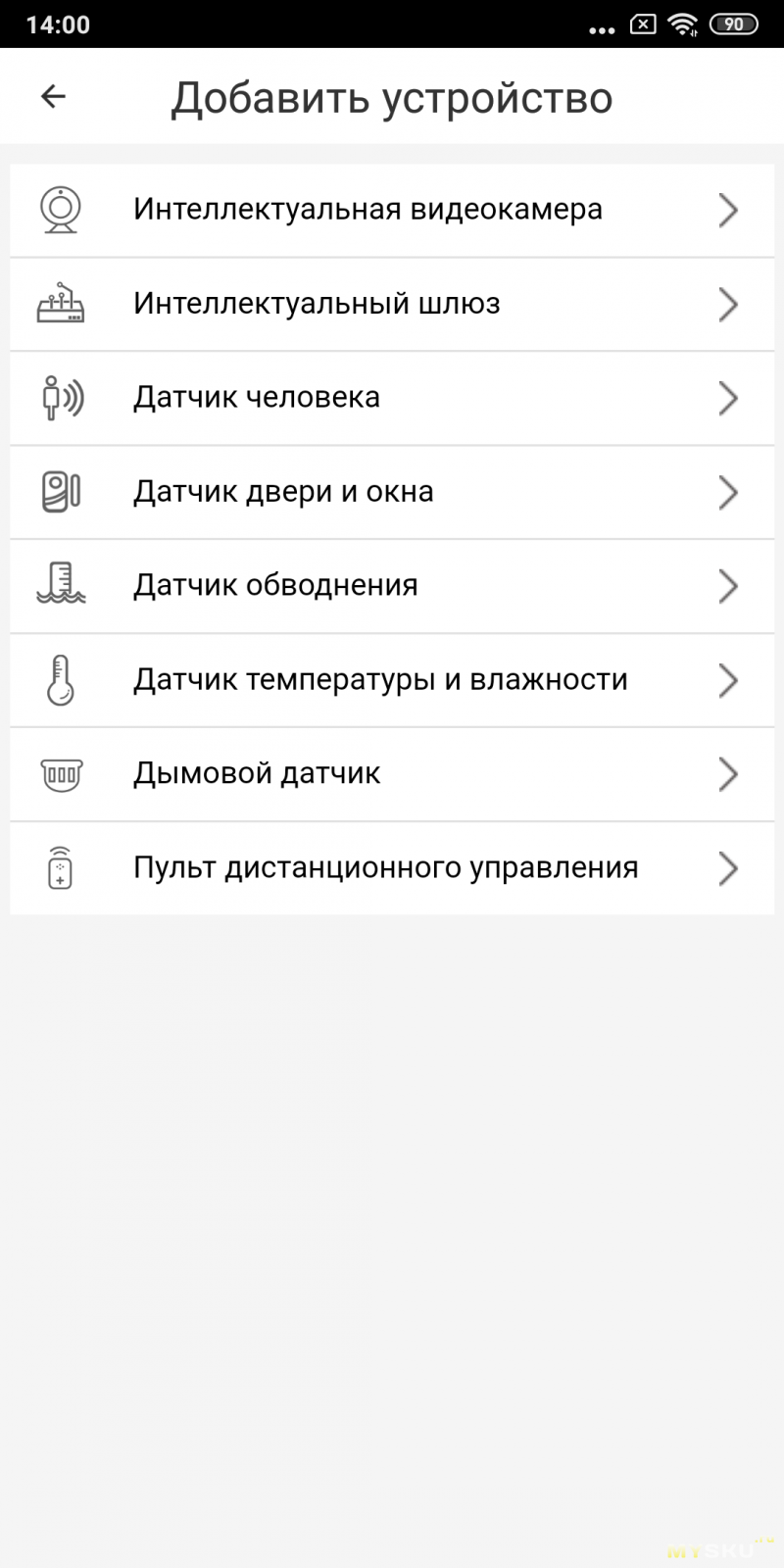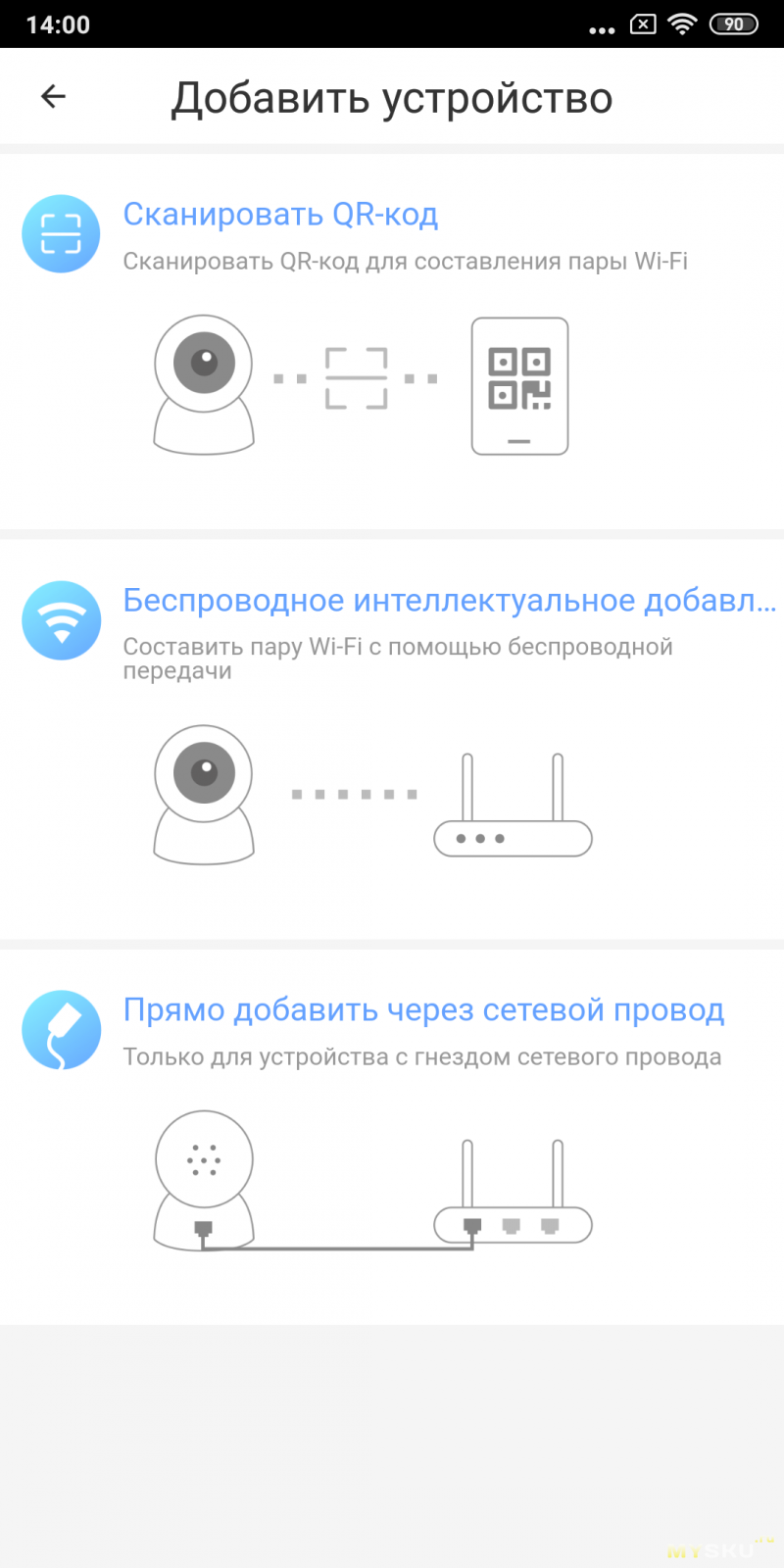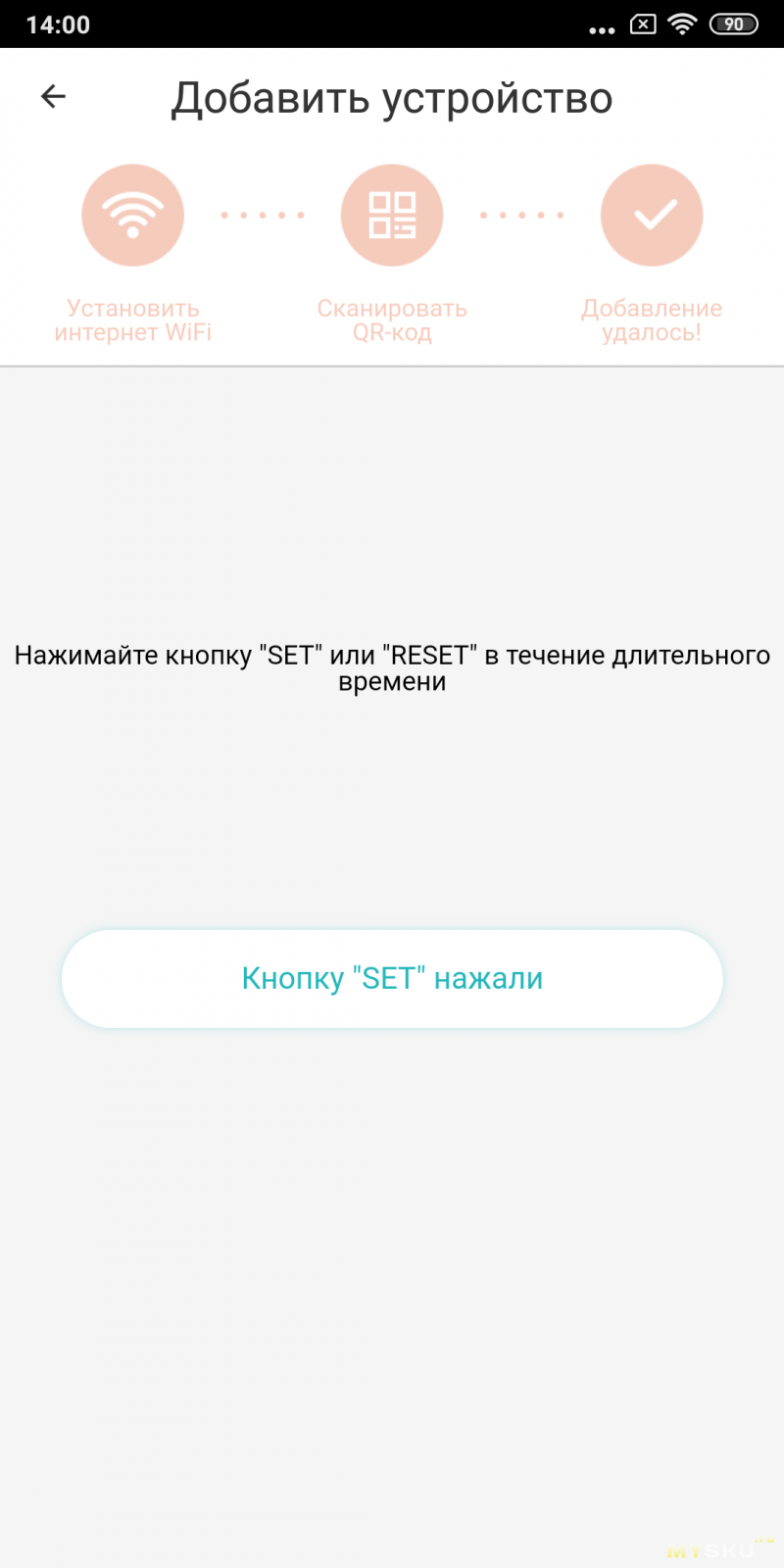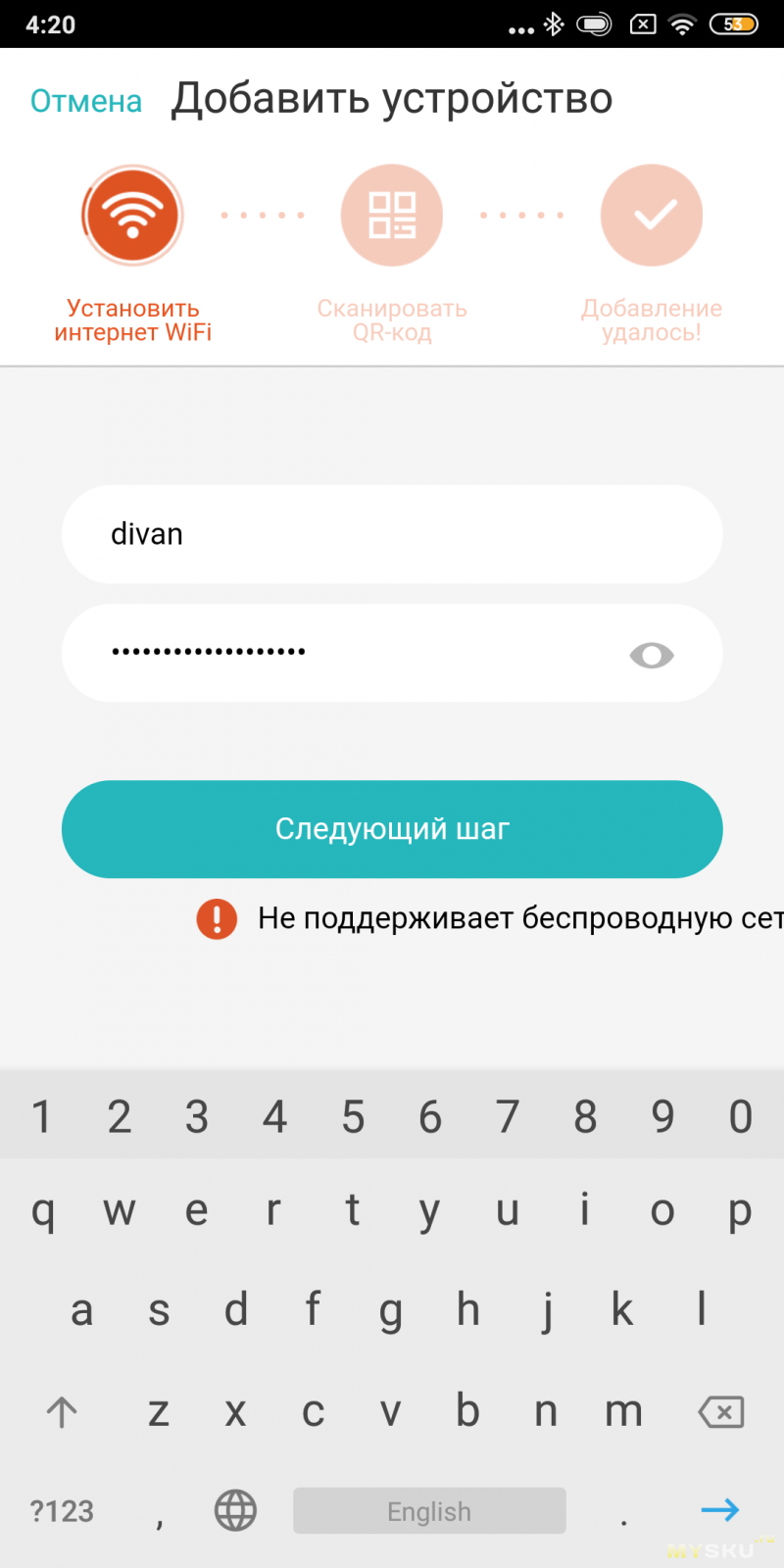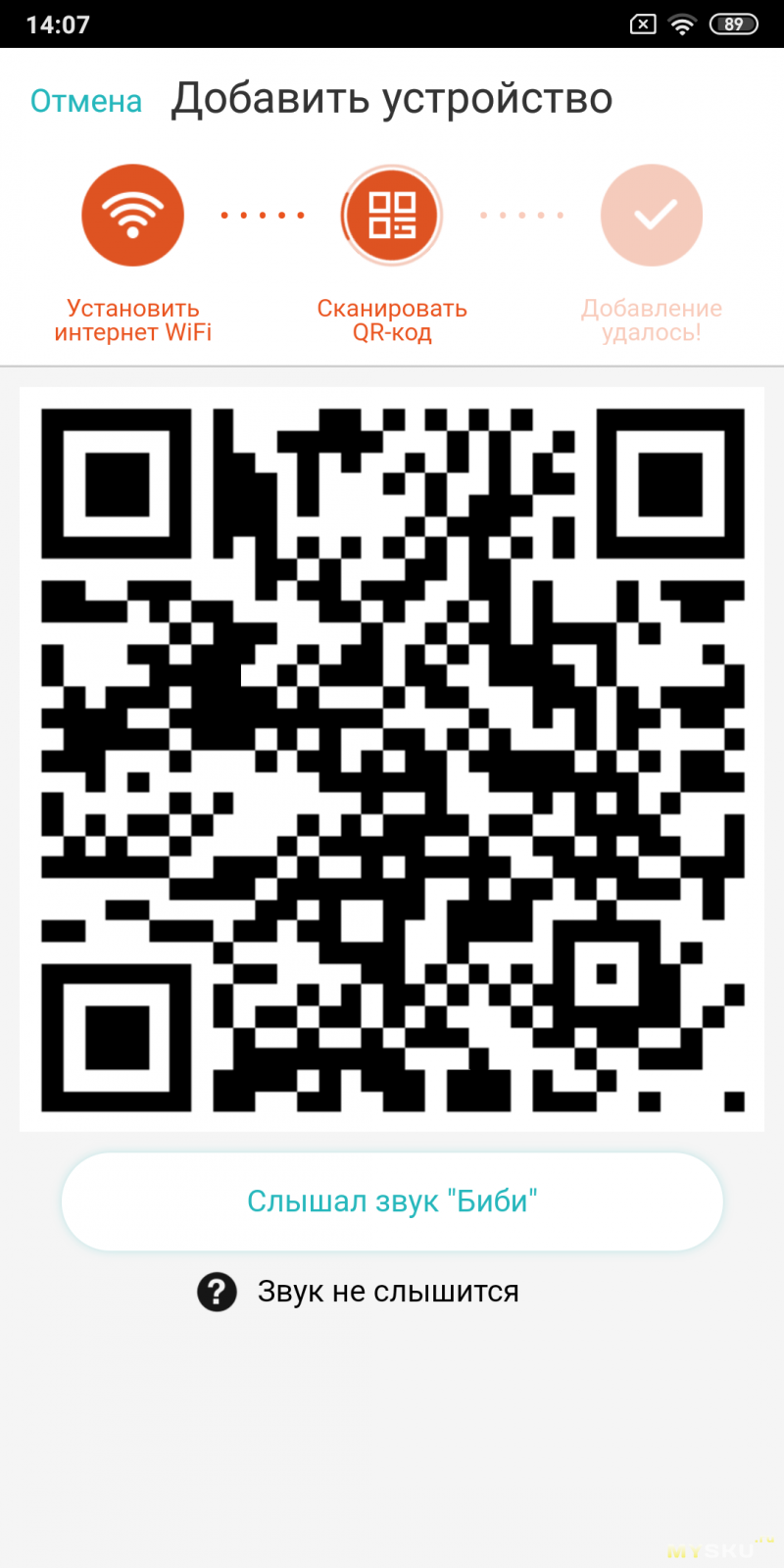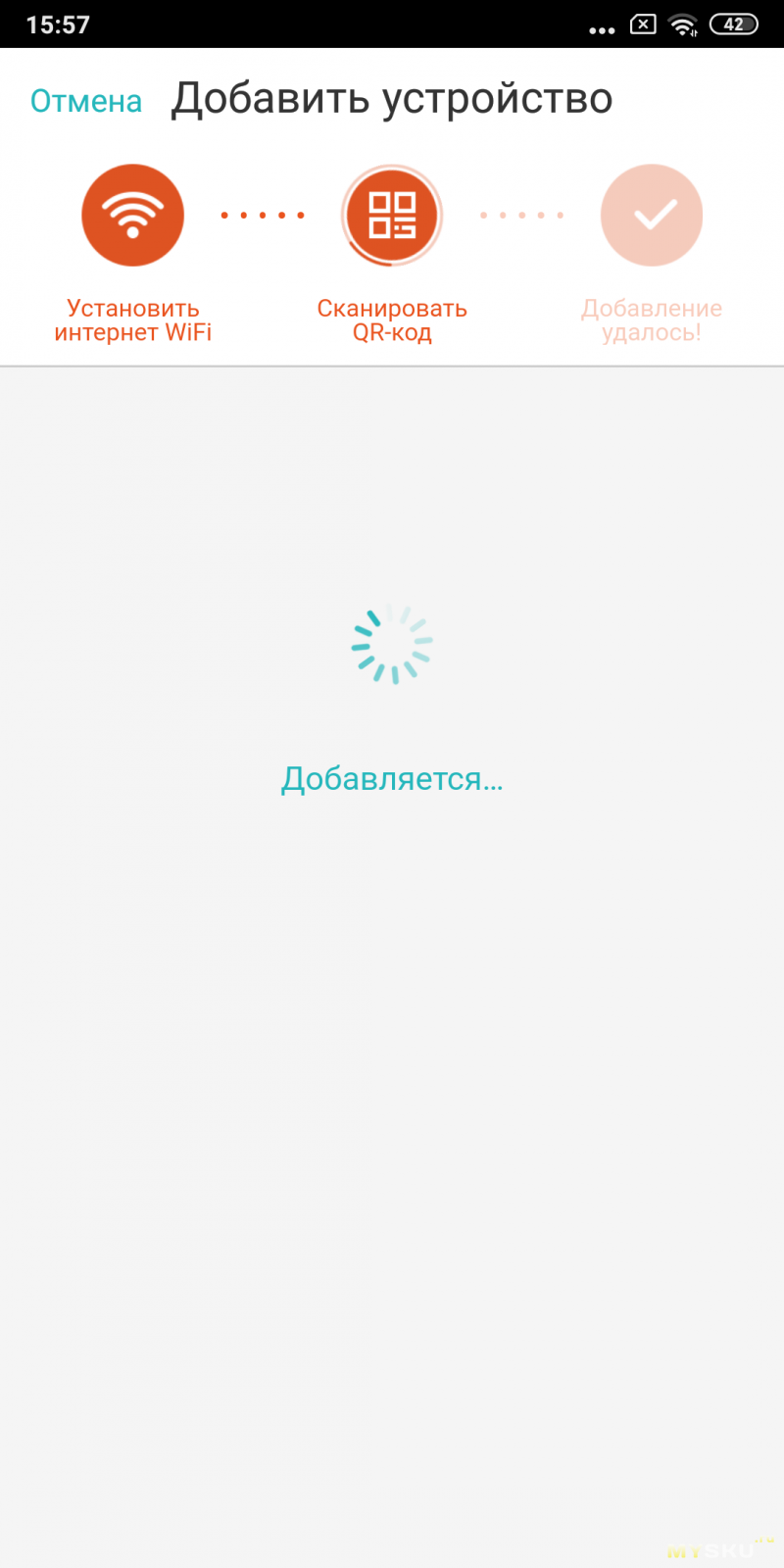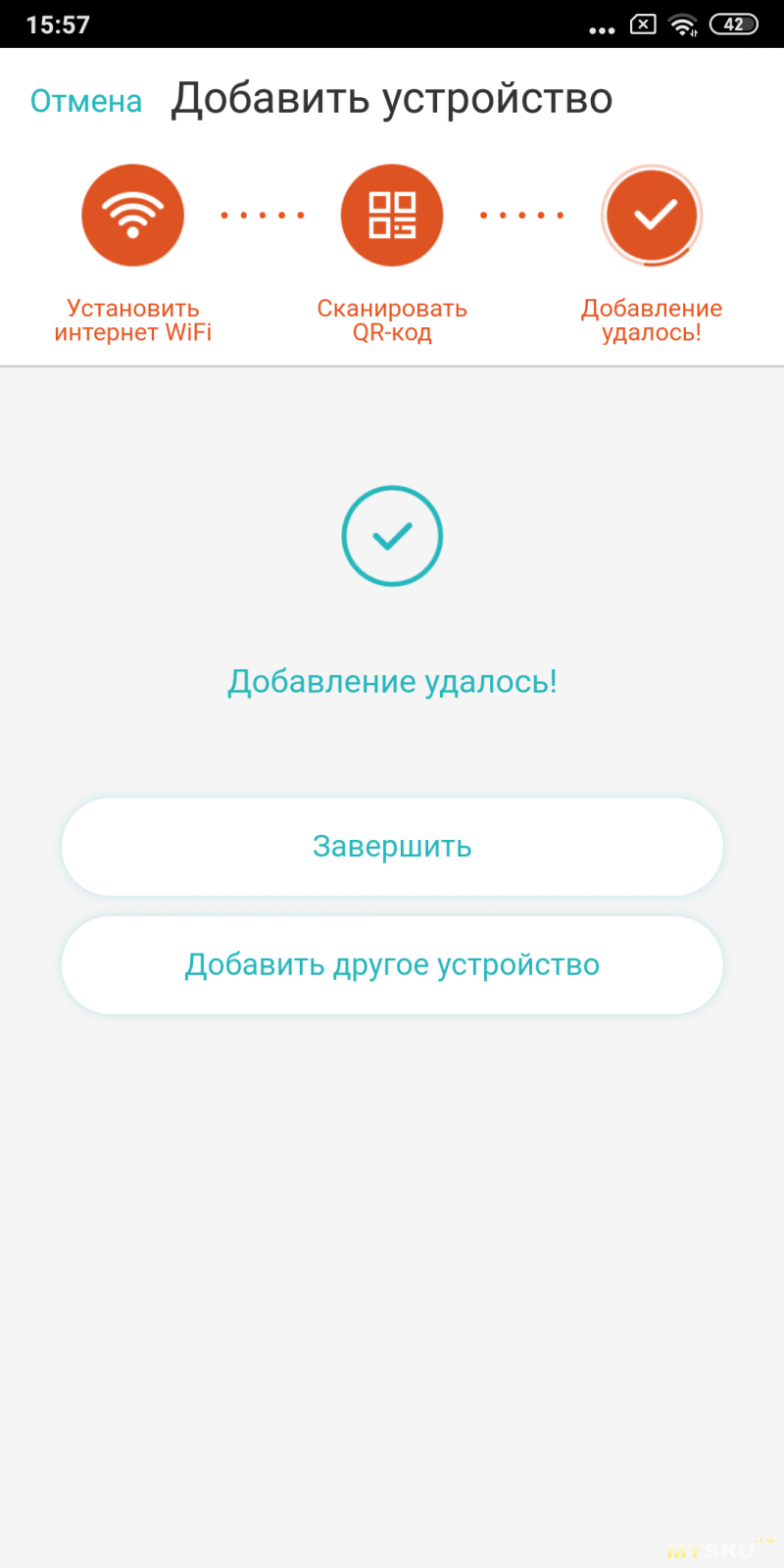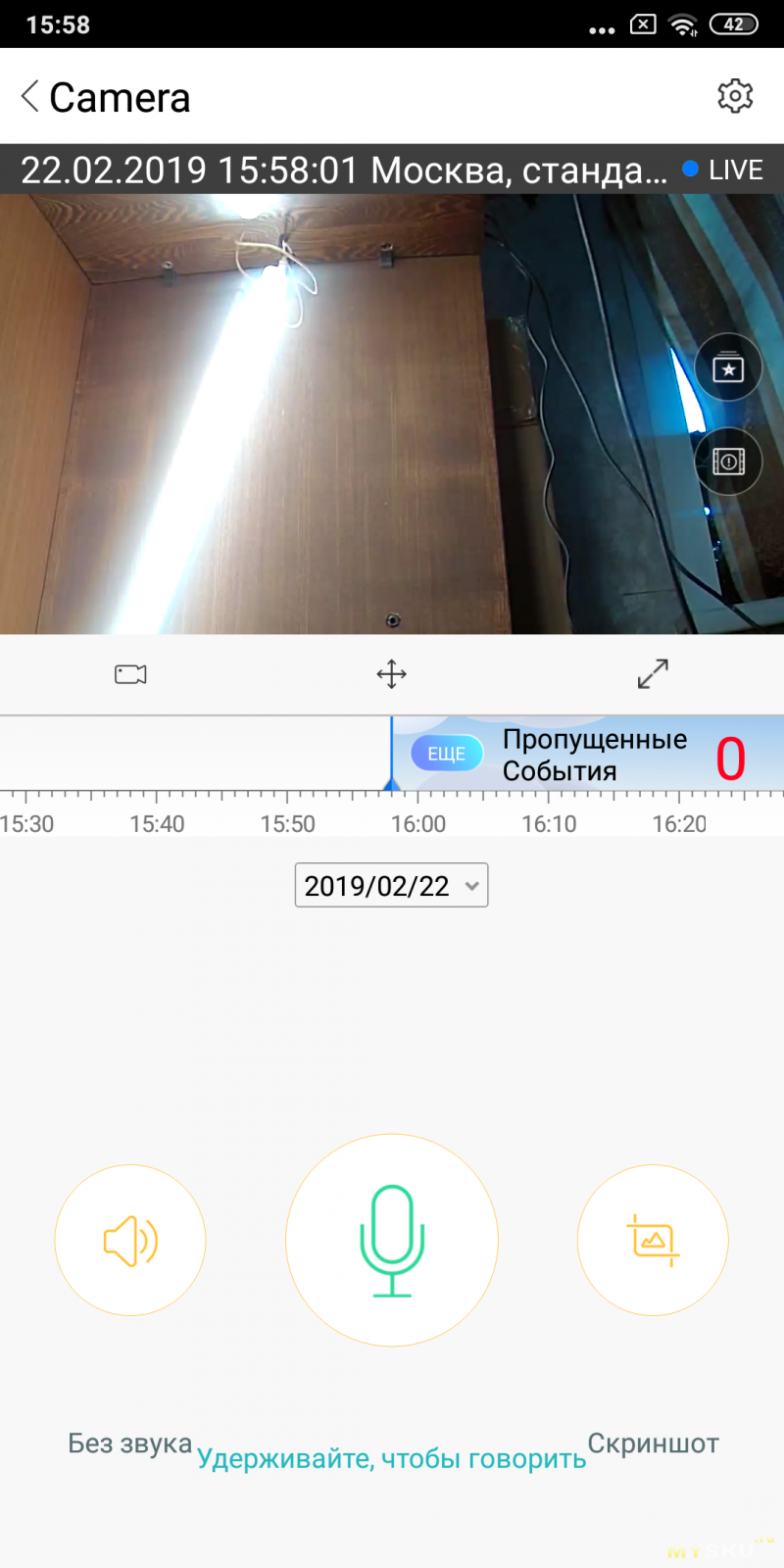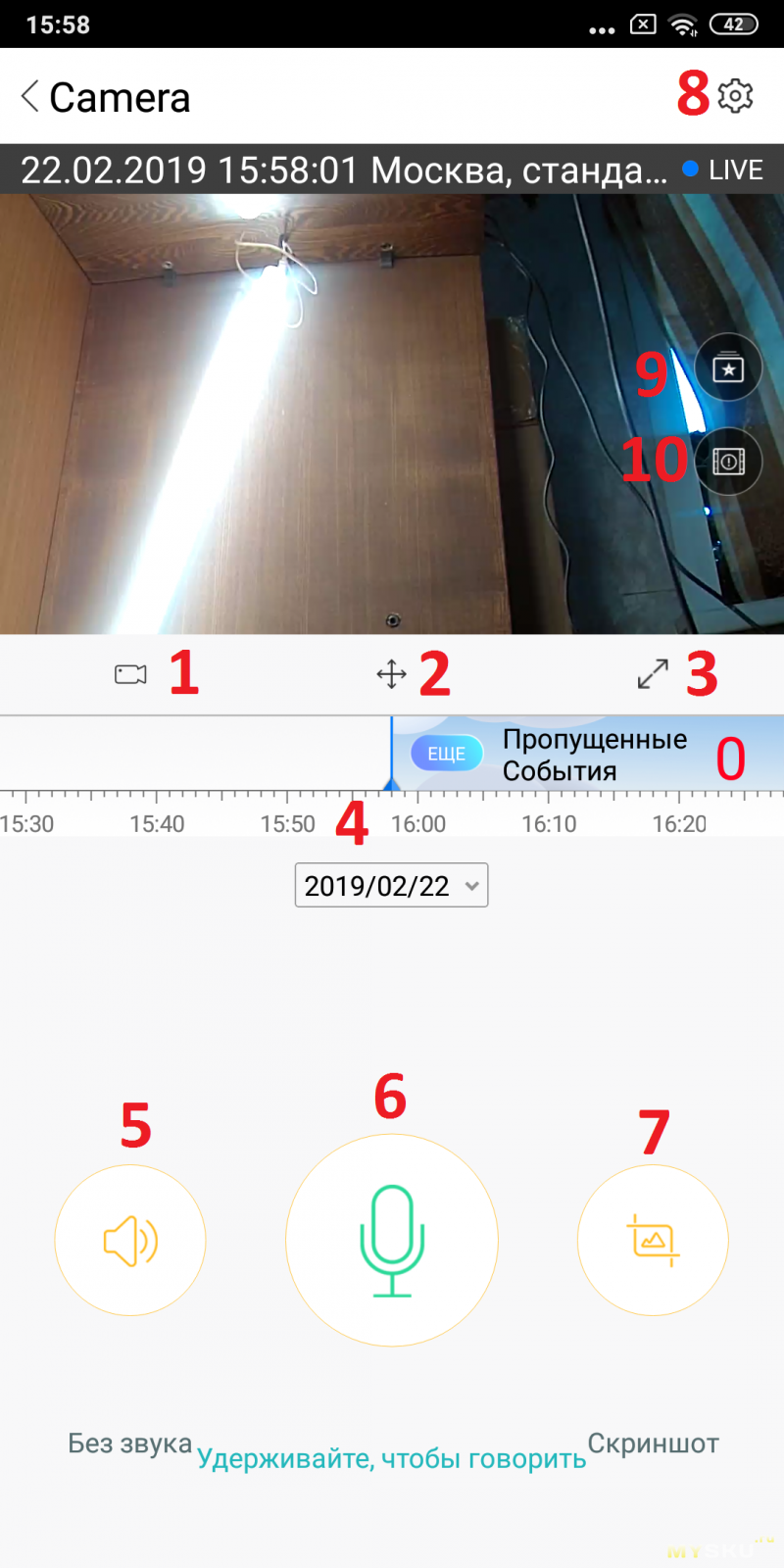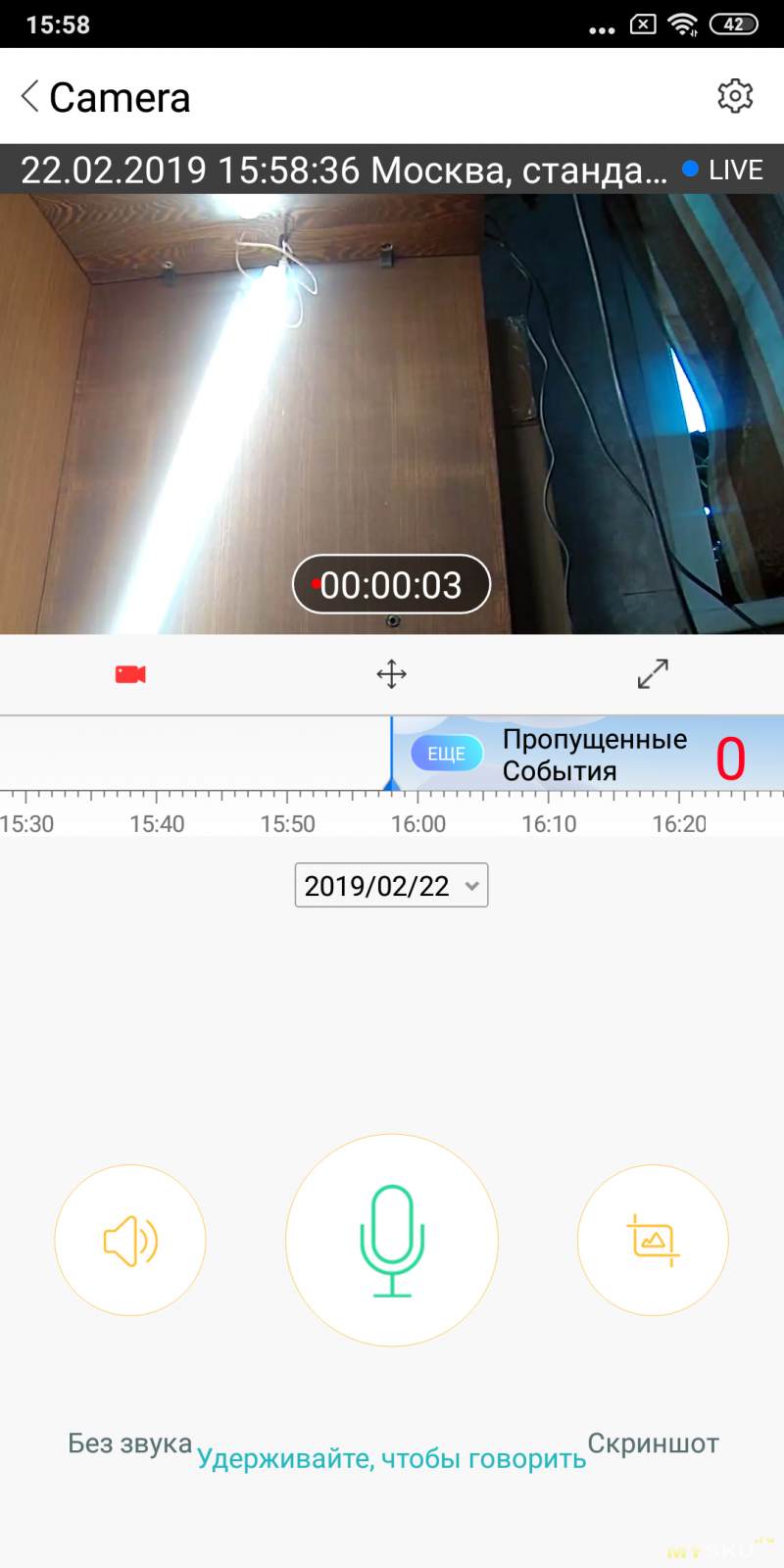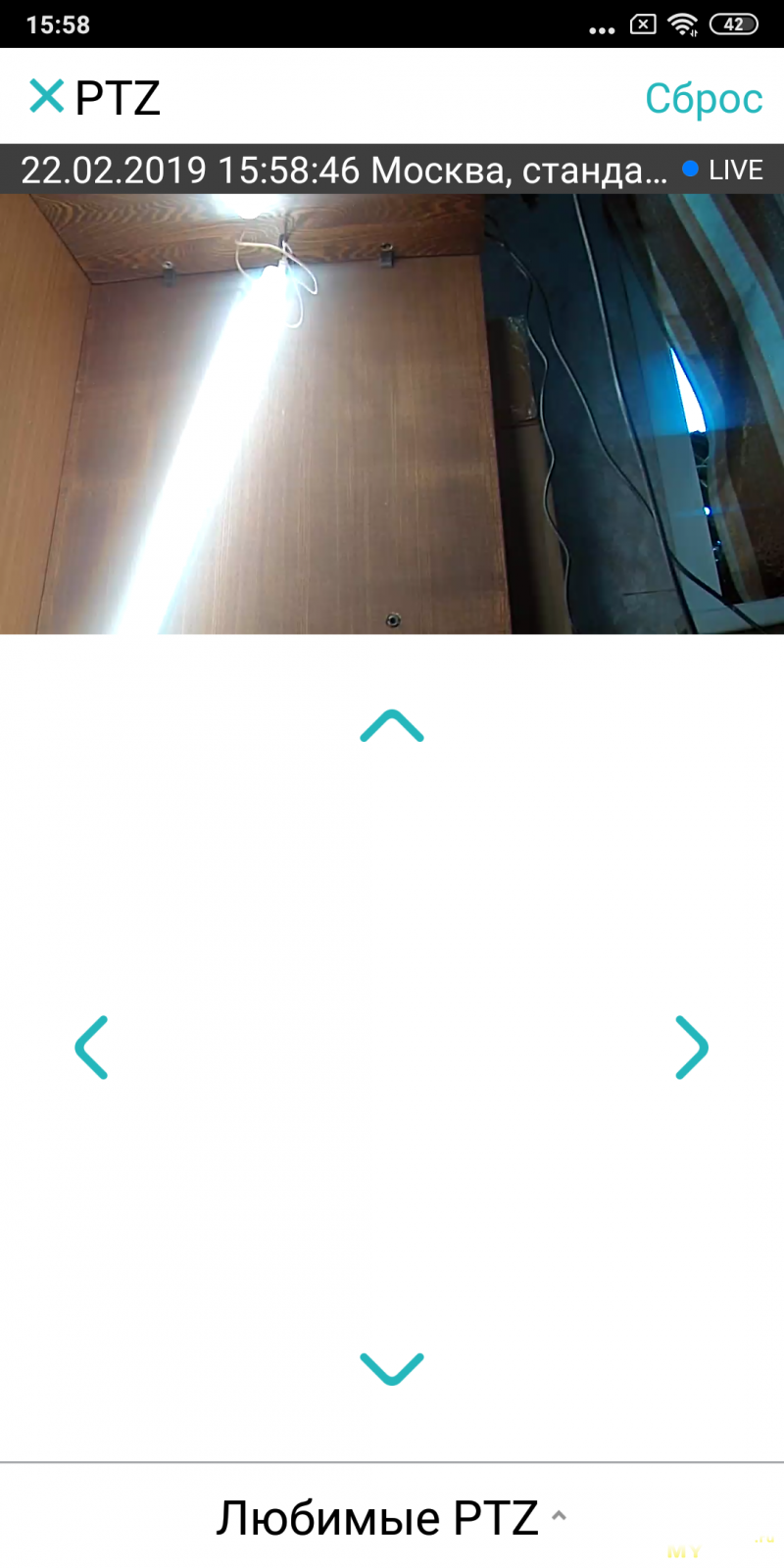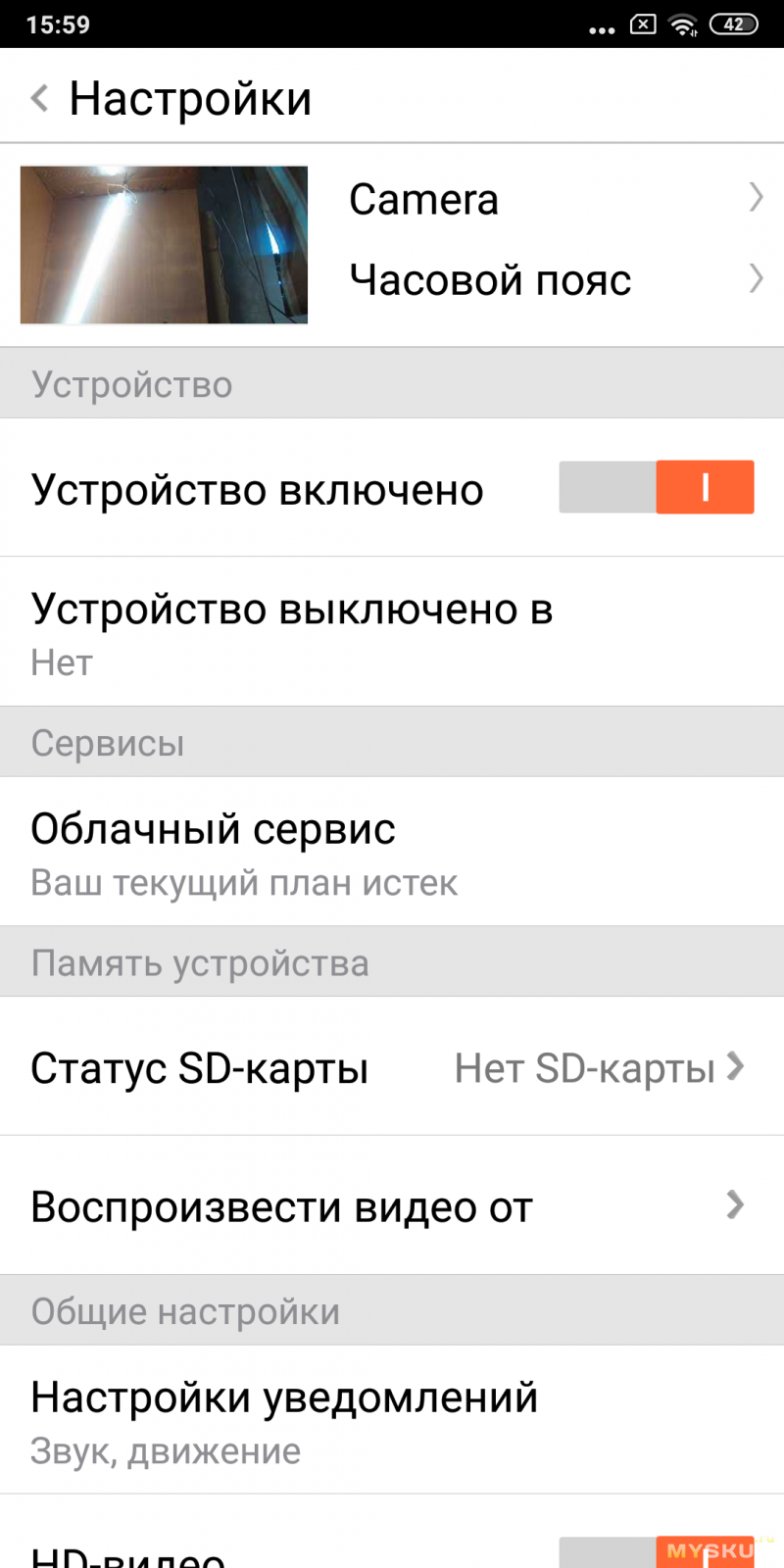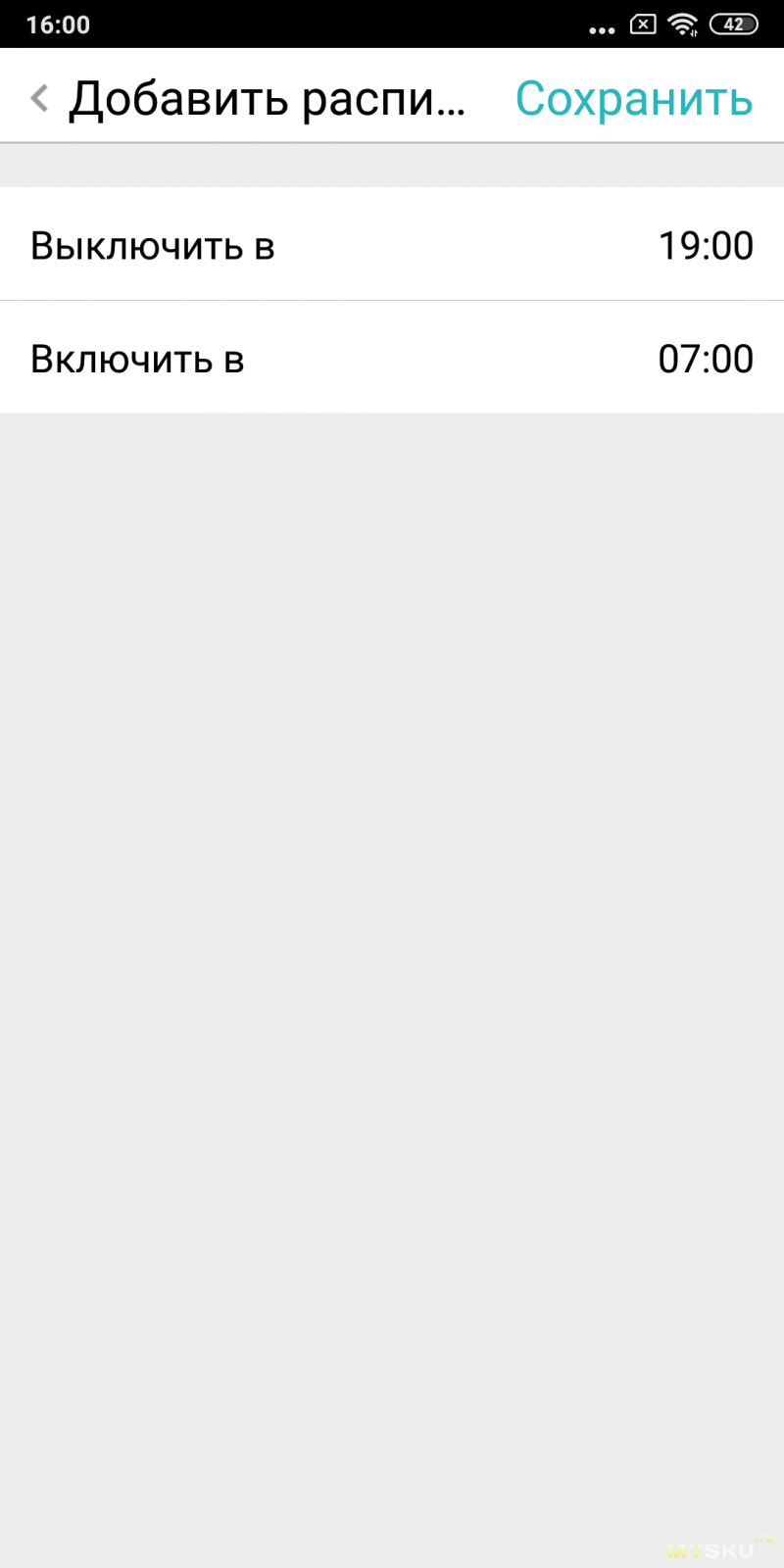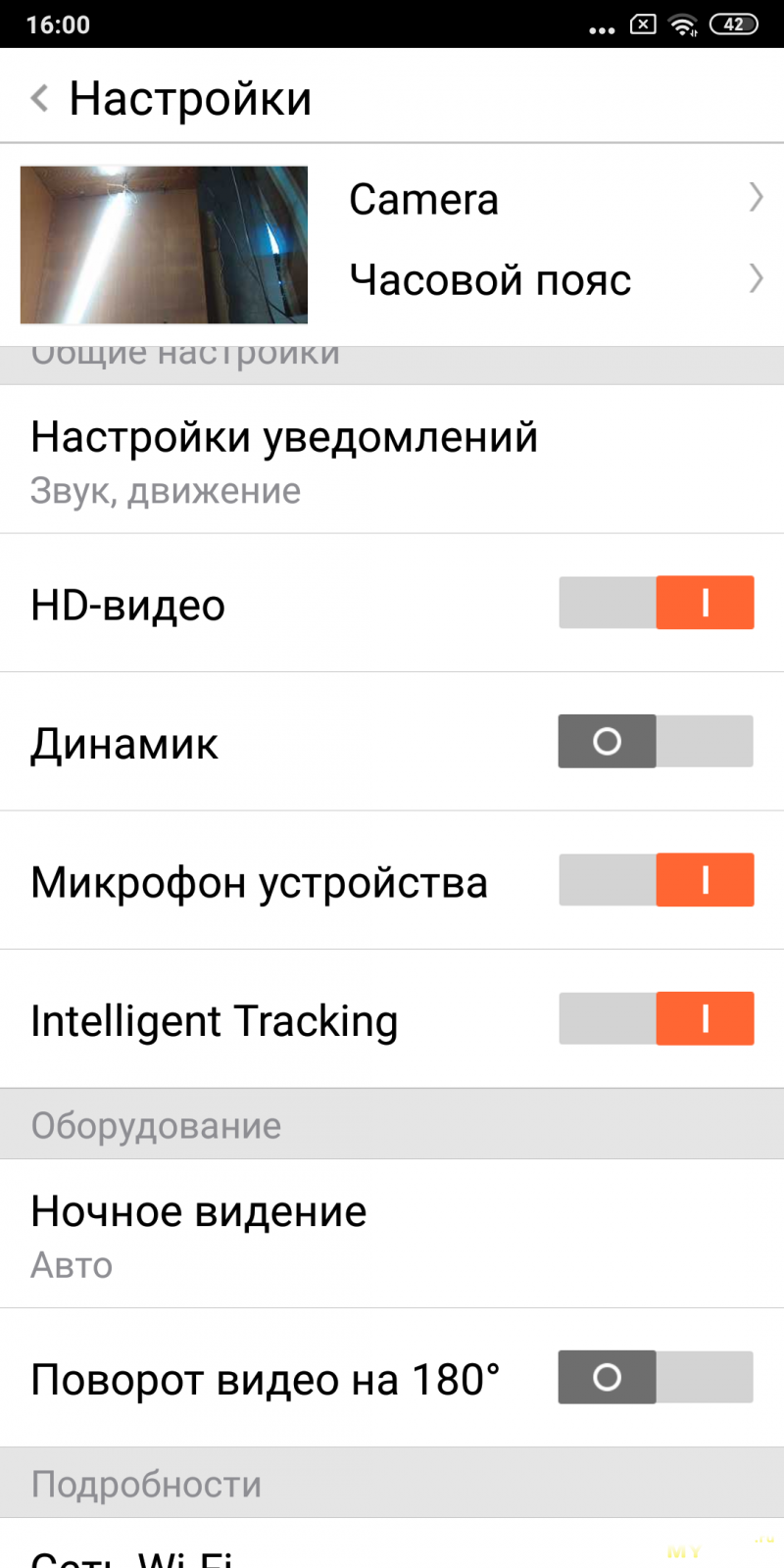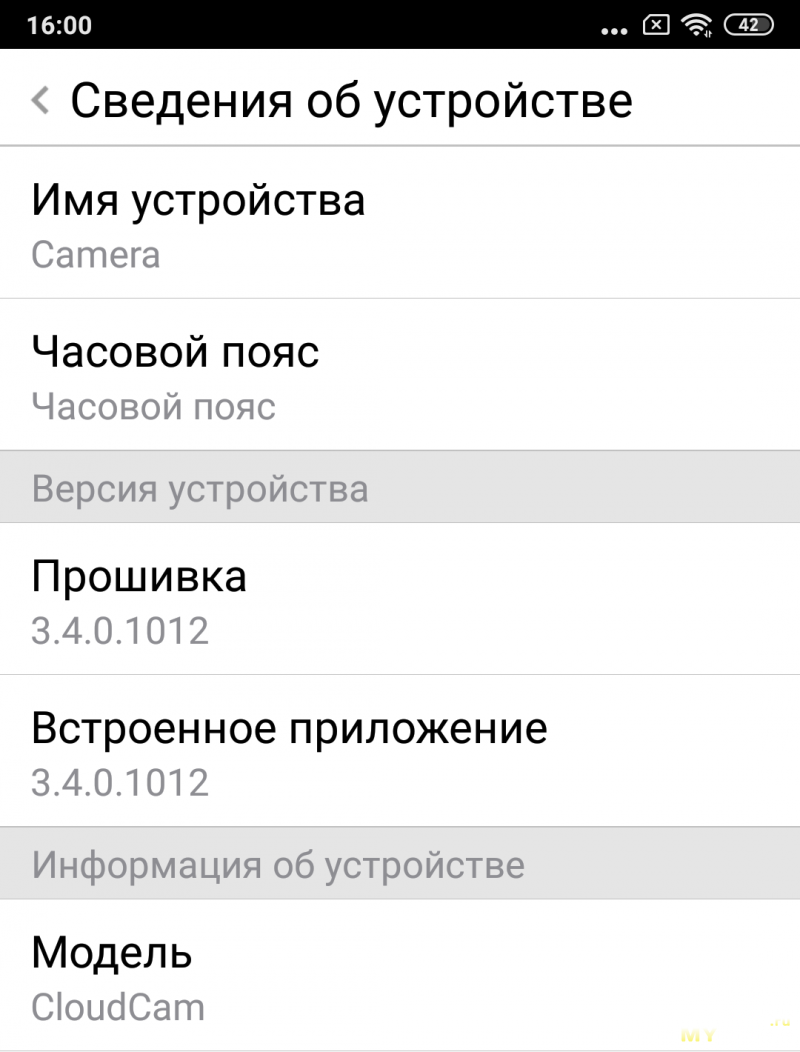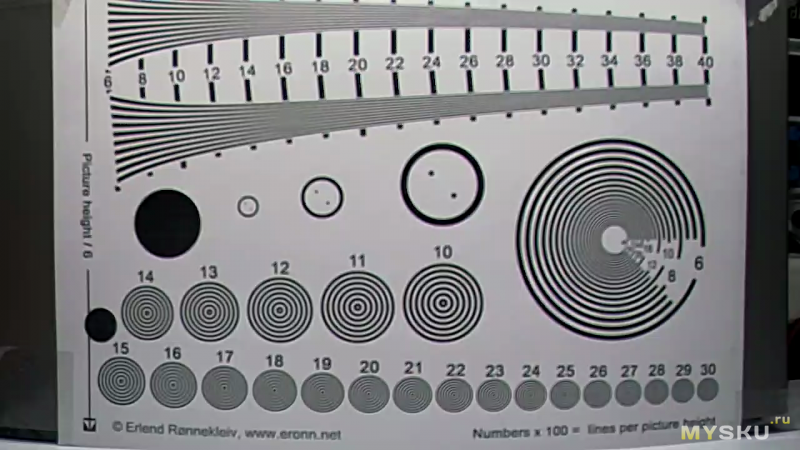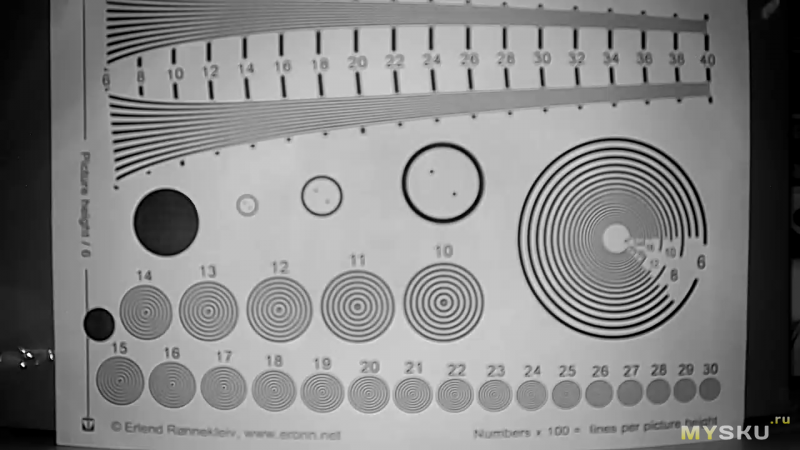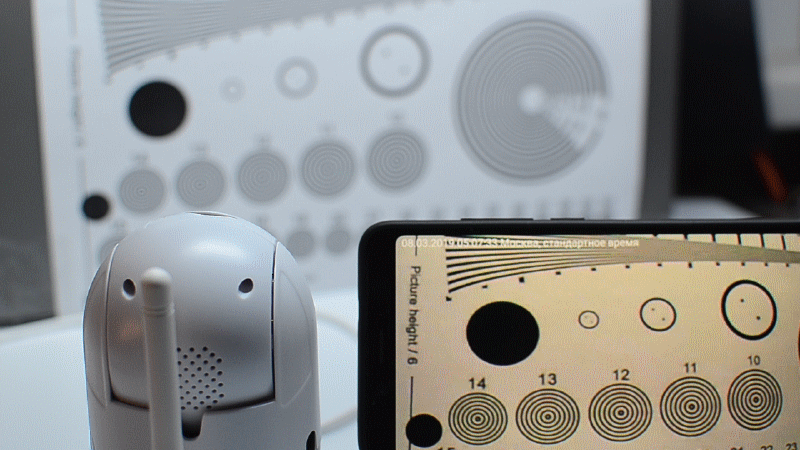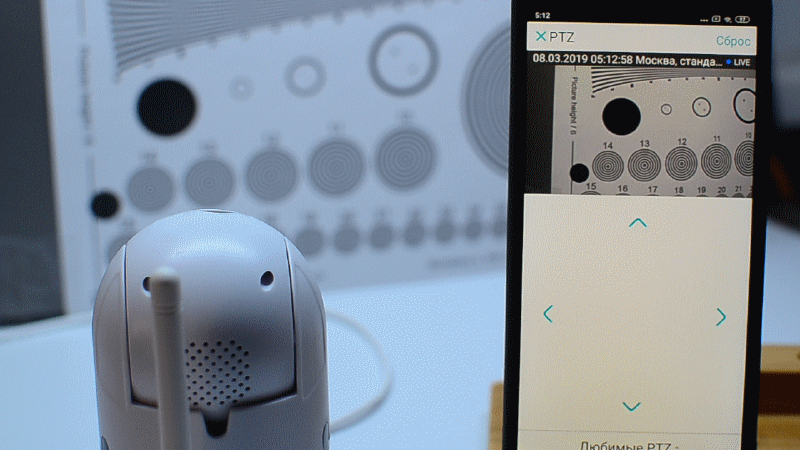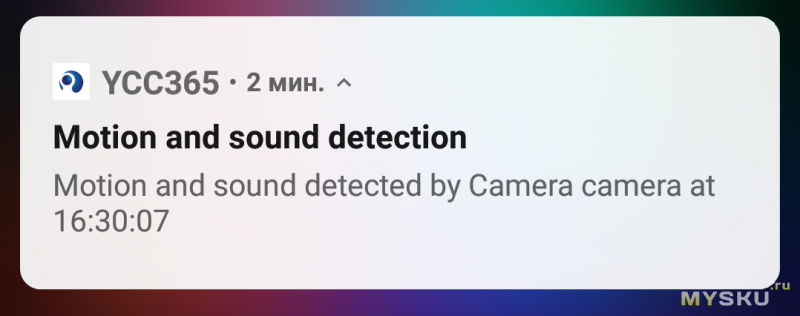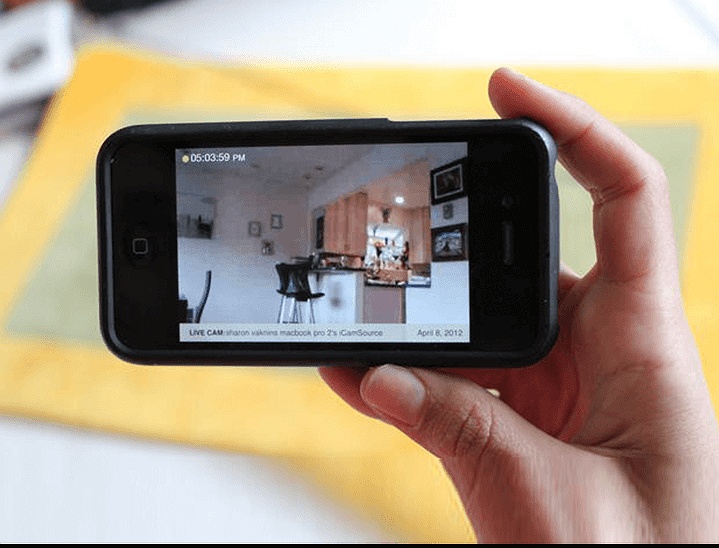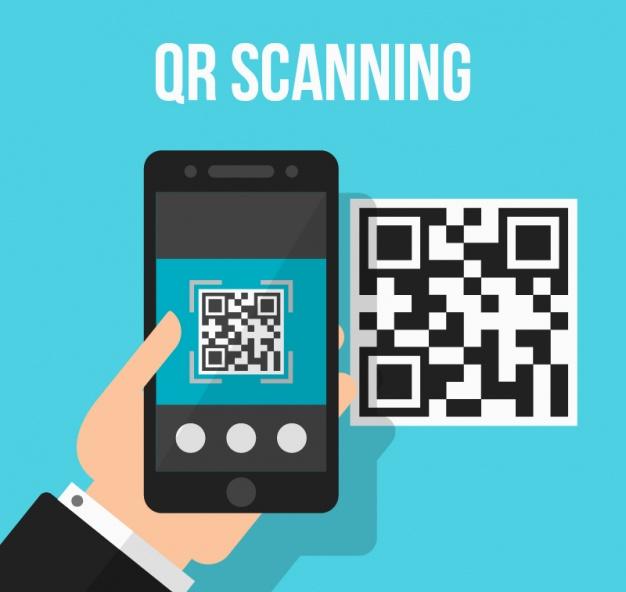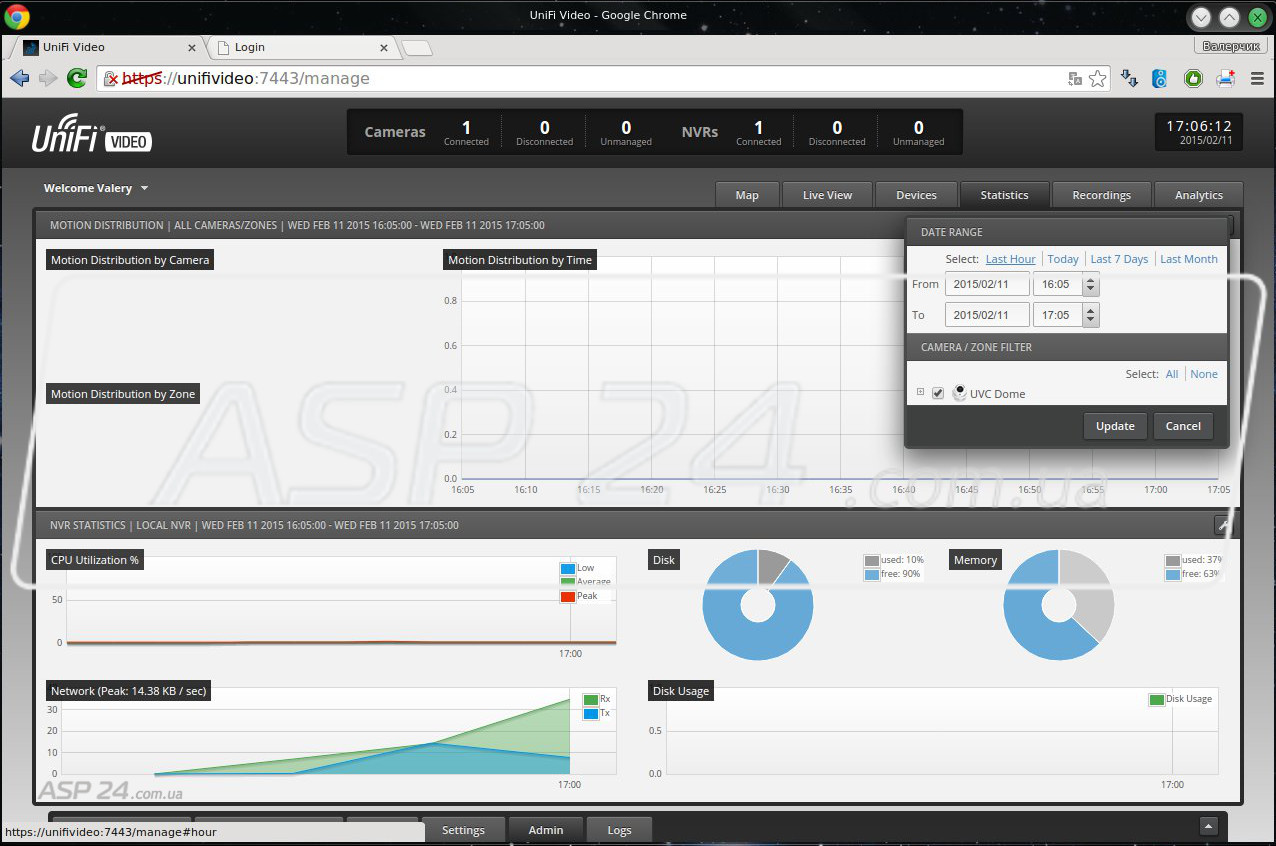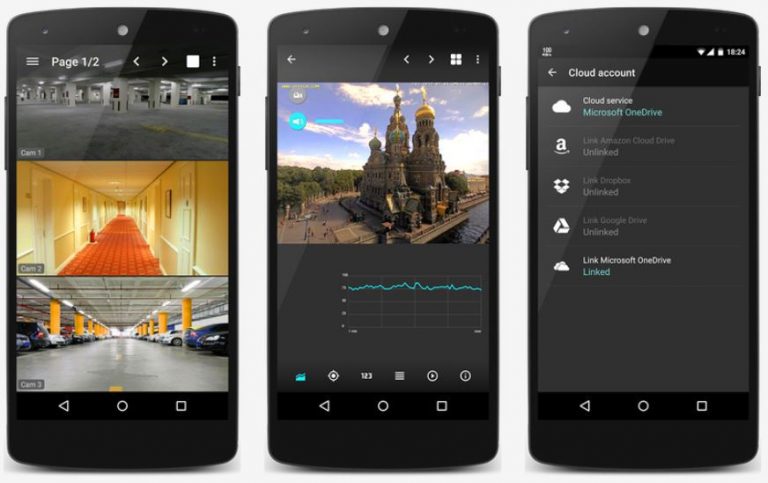Здравствуйте! В ожидании второго малыша я задумалась о камере видео наблюдения, и на опыте первого ребенка который висел 24/7 на мне, я хотела недорогой вариант, если не пригодится и не жалко! Конечно же алиэкспресс всегда придет на помощь в этом деле! Нашла данную камеру почитала отзывы! Решила заказать ее! Кстати заказала на деньги которые заработала на айрек, спасибо 
Да, во второй раз мне повезло, и мой ребенок не такой как первый!
Когда малыш спит, можно спокойно принять душ/приготовить кушать/позаниматься со старшим, подсматривая за крохой! Детки пока играют тоже можно последить что они делают. Утром пока муж на работу, старший в сад собираются, так же следим по камере, чтобы не бегать не стукать дверью!
Так же для меня камер была спасением, когда готовлю и малыш только зашевелится я бежала его кормить, так как во время бодрствования отказ от груди! Когда кроха совсем мал, можно следить не уткнулся ли он носиков, так как малыш начала переворачиваться в 2 месяца, и покоя мне не было!
Давайте расскажу про саму камеру, все плюсы и минусы!
Страна производства: Китай.
Разрешение: 1080P Full HD.
Мегапиксели: 2.
Камера приходит упакована на троечку, коробка просто обмотана скотчем, ну так себе, продавцу сняла за это звезду, все таки это техника.

Находится в картонной коробке, мне доставляли почтой России, коробка мятая, но камера целая, рабочая.

Здесь хорошо видно как помята коробка, она никак не защищена от вскрытия.

Сама камера белого цвета, стильный дизайн. Она компактная, аккуратненькая. Старший называет ее миньон.

В комплекте блок питания, камера работает от сети. Еще есть инструкция но она на Китайском. И крепление.

Характеристики:
- Тип ПО: IP Camera
- Поддержка операционных систем: Окна Vista
- Поддержка операционных систем: Windows 8
- Поддержка операционных систем: Окна 7
- Поддержка операционных систем: Windows 98
- Поддержка операционных систем: Windows xp
- Высокое разрешение: 1080 P (Full-HD)
- Объектив (мм): 3.6mm
- Стиль: Mini Camera
- Сертификация: NONE
- Возможность подключения: IP/Network Wireless
- Происхождение: Китай
- Установка: Встраиваемый
- Навесной кронштейн: Потолок
- потребляемая мощность вт): 10W
- Цвет: White
- минимальная освещенность люкс: 0.01Lux
- Сенсор: CMOS
- Мегапиксели: 2 МП
- Фирменная светочувствительная матрица: Sony
- Особые характеристики: Vandal-proof
- Хранения: None
- Срабатывание сигнализации: Местная сигнализация
- Формат сжатия видео: H.264
- Питание: Normal
- Карты памяти: Отсутствует
- Расстояние иК (m): 10M
- Индивидуальное изготовление: Да
- питания v: DC 5V 2A power supply
- Номер модели: IP Camera WIFI
- Угол обзора: 85 °
- Технология: INFRARED
- габариты( д х ш х г)( мм): 107*125*127mm
- поддерживаемых мобильных систем: iOS
- поддерживаемых мобильных систем: Android
- поддерживаемых мобильных систем: Symbian
- Сетевой интерфейс: Wi-Fi/802.11/b/g
- Аудиовыход: None
- Ip Camera Input / Output: 3MP 1080P Wireless IP Camera wifi 720P video surveillance camera
- Type: 3MP IP camera Night vision,1080p Wifi Camera 720P
- Style: 720P Mini Wireless IP Camera 1080P 3MP,Mini Camera Wifi HD
- Alarm action: motion detection
- Function: Two-way audio
- Storage: TF(Micro-SD) card,up to 64GB
- Lens: 3.6mm
- IR distance: 10M
- High Definition: (HD) Wifi Camera,Mini IP Camera HD
- Features: Automatic Tracking camera IP wifi
У камеры нет экрана, в качестве экрана я использую смартфон, скачиваете приложение и пользуетесь, если у вас айфон не рекомендую, у меня не айпаде на айфоне приложение работать не хочет, ужасно тотмозит и зависает видео. Поэтому используем старенький андроид мужа.
Вот так выглядит приложение, устанавливается все проблемно, муж потратил около часа, но все решимо. Посмотрите в интернете есть информация как зарегистрироваться, и запустить камеру.

Приложение загружается.
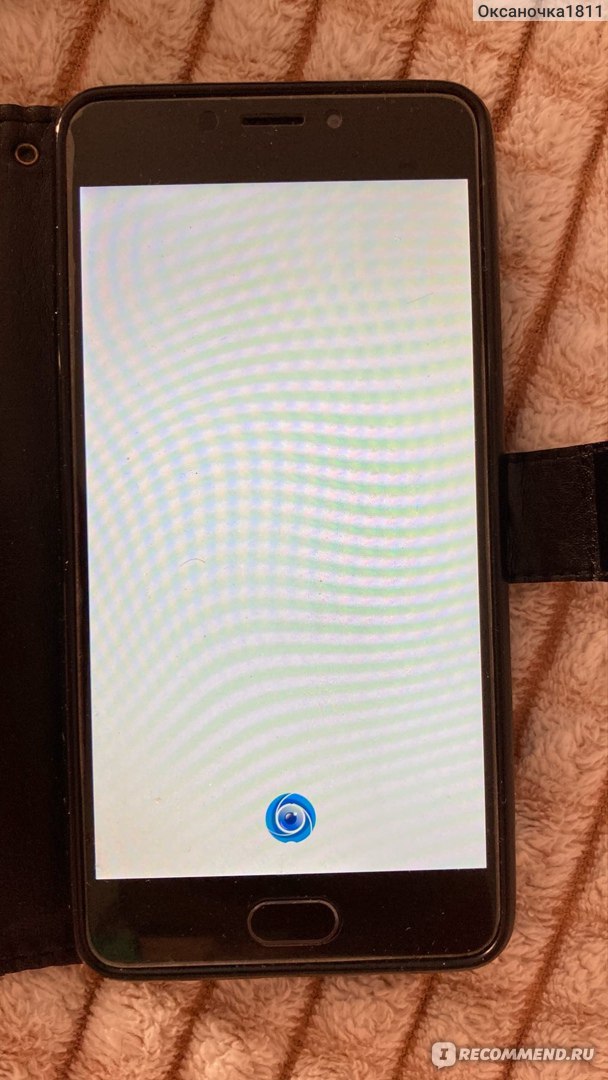
Загрузилось немного ждем и нажимаем на изображение.

Появляется меню. Чтобы открыть на полный экран нажимаем рядом. Так же можно убрать звук, и сделать по хуже качество съемки. Для хранения видео можно купить память либо записывать все на флешку.
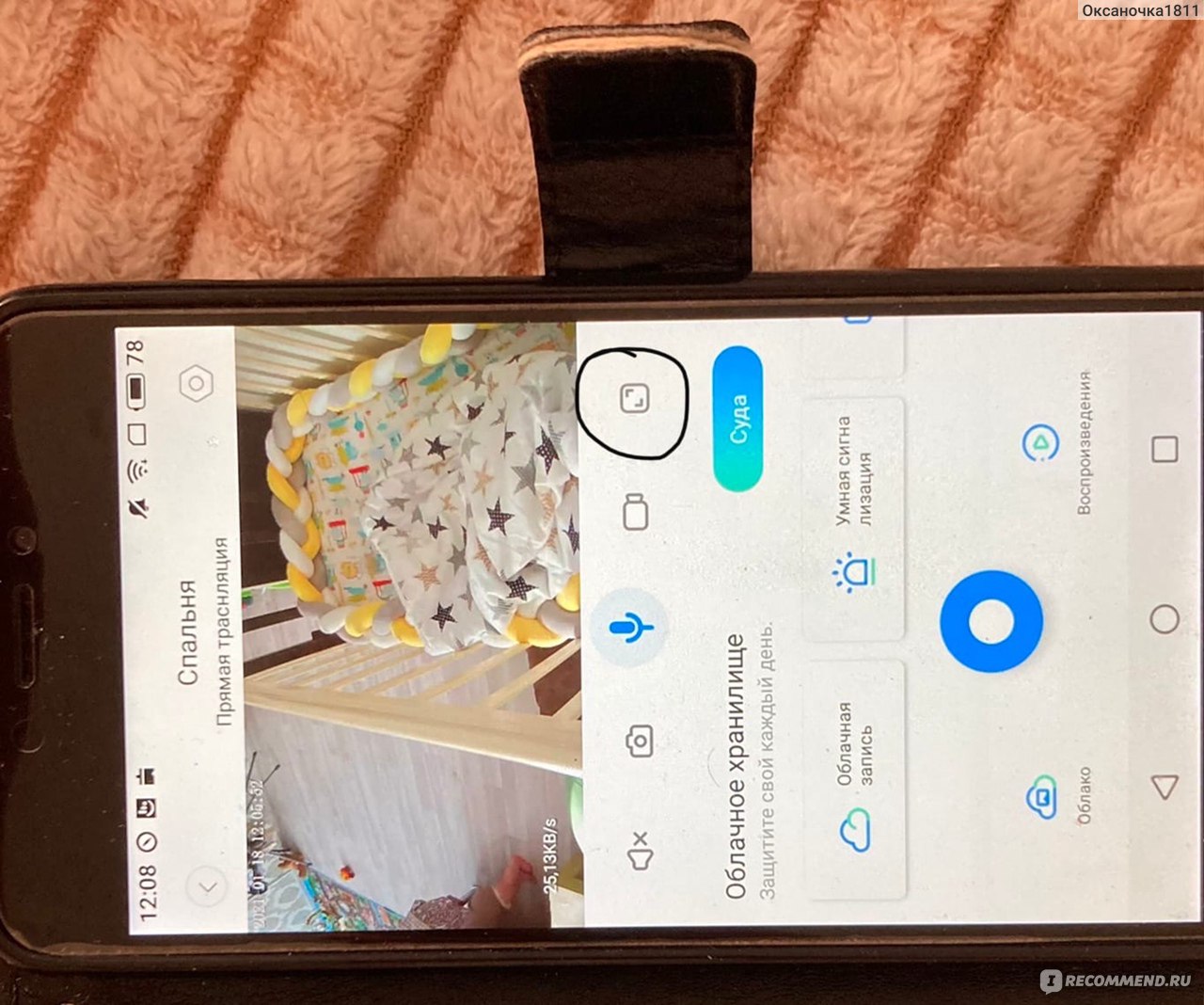
Качество съемки среднее, за свою цену отличное. Видео отстает на 2-3 секунды, роутер у нас обновленный.
Нажимая на этот джойстик можно управлять камерой, и направить куда вы ее хотите поворот на 355 градусов.
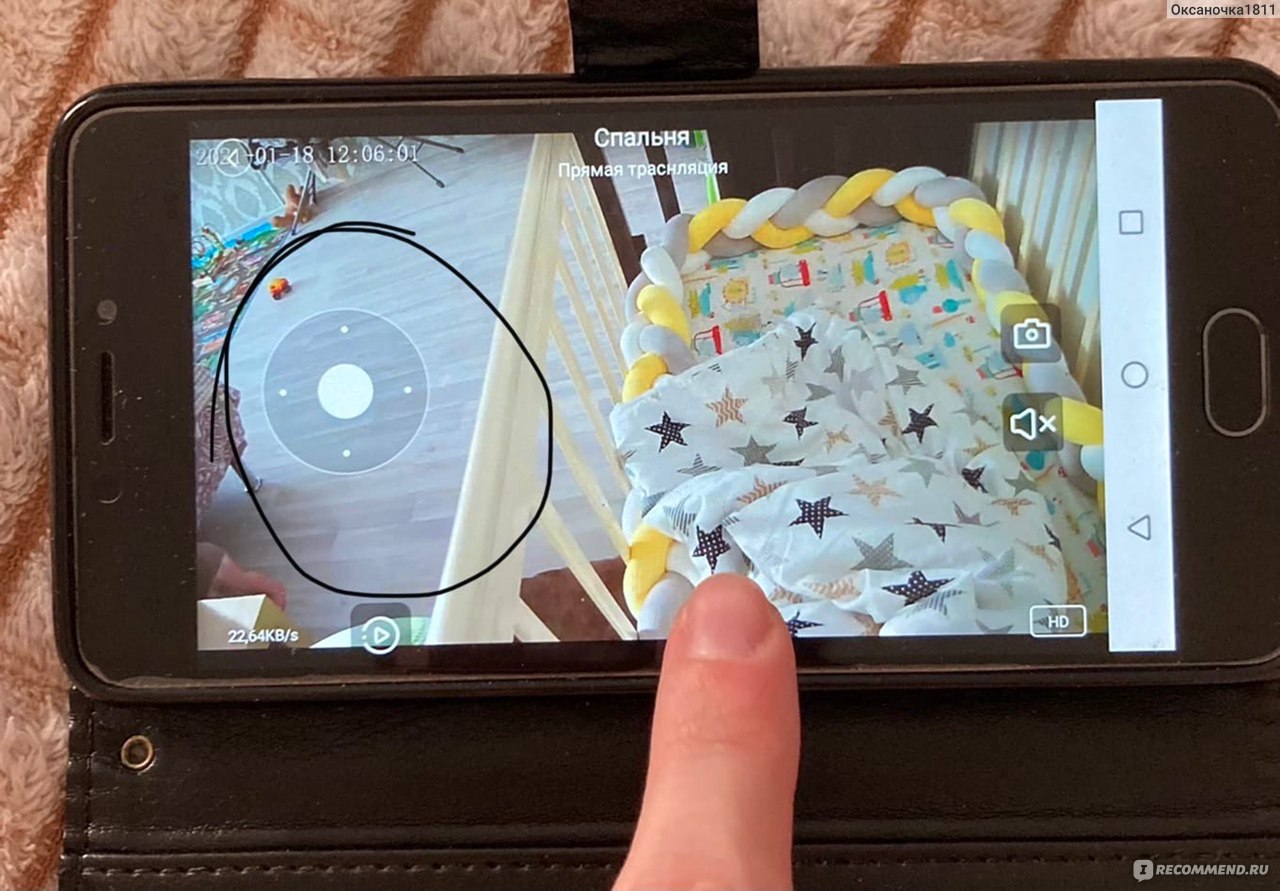
Камера немного повернулась и видно как орудует маленький хулиган, белое это антенна, которую легко убрать.

Так же можно приблизить или отдалить камеру, просто сдвинув экран двумя пальцами.
(Здесь дневное освещение).
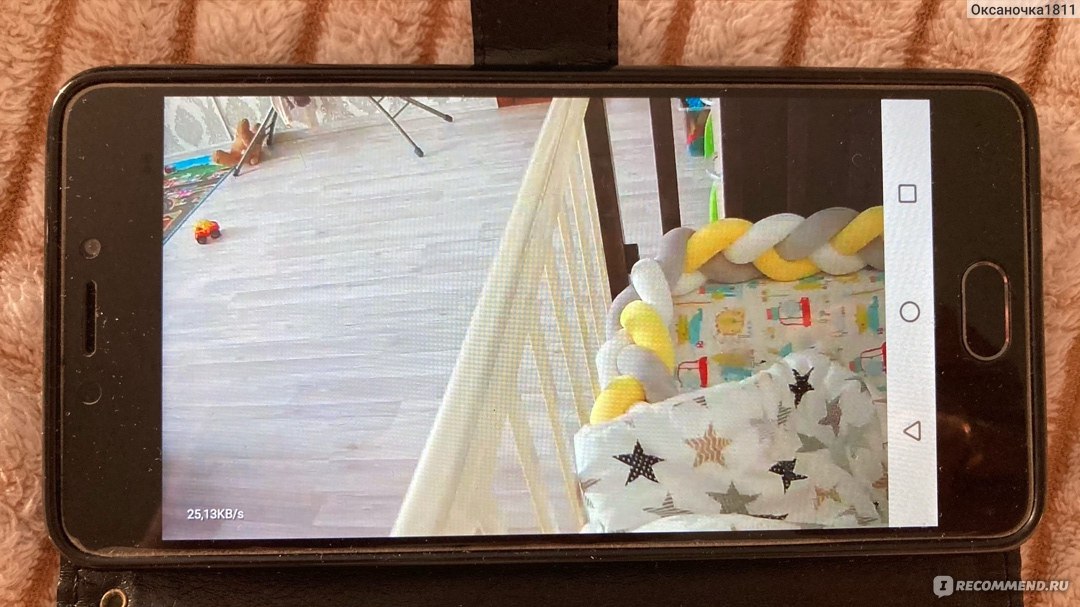
Для камеры я взяла недорогое крепление, так как которое в комплекте мне не подошло, не делайте так, закажите нормальное, нам пришлось колхозить, так как ждать уже нового крепления не было времени, ну а сейчас и так сойдет

Ночная съемка тоже хорошая, камера переключается сама, в зависимости от освещения.
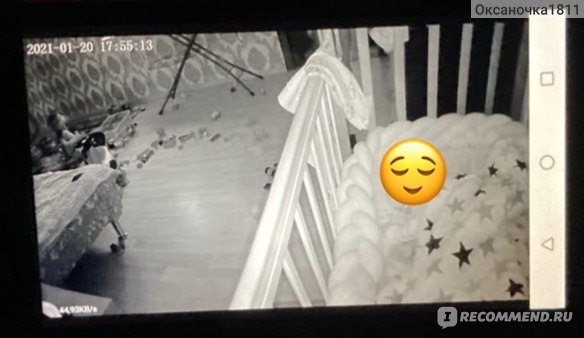
И при включеном свете.
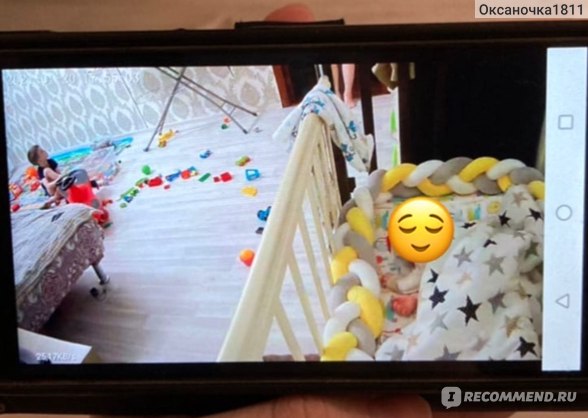
Камера работает от WiFi, нет WiFi нет камеры, это огромный минус, я не люблю такие вещи если честно, даже робот взяли без привязки к WiFi и смартфону.
Данной камерой я пользуюсь уже 8 месяцев, ежедневно ее применяю, не капли не пожалела о покупке, она себя оправдала на все 1000%! Данная камера за свою цену на твердую четверку! Если бы я знала что она мне пригодится и я буду ей пользоваться регулярно, я бы взяла с экраном 100%.
Есть конечно еще один минус, если она сломается, тогда проще ее выкинуть, чем отправлять обратно в Китай, ну это лично мое мнение.
Я вам рассказала все, предельно честно, вы решайте сами нужен вам такой гаджет. Есть вопросы задавайте.
YCC365 Plus — облачная WiFi-камера приложения
Руководство По Эксплуатации
ОБЛАЧНОЕ ХРАНЕНИЕ 30 ДНЕЙ БЕСПЛАТНОГО ОПЫТА
ВЫСОКОКАЧЕСТВЕННОЕ И БЕЗОПАСНОЕ ХРАНЕНИЕ
Уважаемые пользователи, добро пожаловать на выбор данного товара. Перед использованием продукта внимательно прочтите руководство по эксплуатации и сохраните его для дальнейшего использования.
Описание основной функции
Как скачать мобильное приложение
Найдите и загрузите «YCC365 Plus» в Apple Store или магазине приложений Android. Отсканируйте QR-код, как показано ниже
Как работать с мобильным приложением
3.1 Зарегистрируйте учетную запись
Когда вы используете это приложение в первый раз, вам нужно использовать свою электронную почту для регистрации учетной записи, нажать «Зарегистрироваться» и установить пароль в соответствии с этой процедурой. *Если вы забыли свой пароль, вы можете сбросить его, просто нажав «Забыли пароль» на странице входа. *Пароль должен содержать не менее 6 и не более 30 символов. Это должно быть сочетание букв и цифр.
Советы: текущая версия поддерживает регистрацию номера мобильного телефона только во Вьетнаме. Пожалуйста, используйте электронную почту для регистрации в других областях
3.2 Добавить камеру
Примечание: Камера поддерживает только 2.4G WIFI, перед добавлением устройств убедитесь, что ваш маршрутизатор поддерживает 2.4G WIFI, а ваш телефон подключен к 2.4G WIFI.
3.2.1 Отсканируйте QR-код, чтобы добавить
- Пожалуйста, подключите свой телефон к Wi-Fi, а затем нажмите «Добавить устройство, отсканировав код», перезагрузите камеру, услышав голос «Пожалуйста, настройте камеру, отсканировав код или точку доступа», нажмите «Подключиться к сеть». YCC365 Плюс
- Выберите свой собственный Wi-Fi и войдите в систему, используя свой пароль. Совместите двухмерный код, отображаемый на телефоне, с объективом камеры, соблюдайте дистанцию 4-8 дюймов и сохраняйте равновесие.
- Нажмите «Я слышал звуковой сигнал» после того, как услышал звуковой сигнал, через несколько секунд вы услышите голос «Подключено к Интернету, добро пожаловать для использования облачной камеры».
3.2.2 Добавление путем подключения к сетевому кабелю (поддерживается только устройство с портом локальной сети)
- Подключите кабель Ethernet между камерой и маршрутизатором Wi-Fi.
- После того, как ваш телефон подключится к Wi-Fi, нажмите «Добавить устройство» и «Добавить путем подключения к сетевому кабелю».
- Отсканируйте QR-код на устройстве и дождитесь успешного подключения к сети.
3.2.3 Добавление точки доступа AP
- После того, как ваш телефон подключится к Wi-Fi, нажмите «Добавить устройство» и «Добавить точку доступа». Услышав голос «Пожалуйста, настройте камеру, отсканировав код или точку доступа», нажмите «Подключиться к сети». если вы не слышите голос, перезагрузите камеру.
- Следуйте указаниям мастера, чтобы подключить телефон к сети «CLOUDCAM_XXXX» и вернуться в приложение YCC365 plus. Нажмите «Далее», выберите свой собственный Wi-Fi и войдите в систему, используя свой пароль.
- Подождите, пока соединение Wi-Fi установится, затем услышьте голос «Подключено к Интернету, добро пожаловать на использование облачной камеры»
3.3 Режим AP Direct (специальный)
- Включите камеру и услышите голос «Пожалуйста, настройте камеру, отсканировав код или точку доступа AP» (если вы не слышите голос, перезагрузите камеру.
- Откройте приложение YCC365 plus, чтобы войти в интерфейс входа, нажмите «Локальный вход».
- Подключите телефон к сети «CLOUDCAM_XXXX»
- Нажмите «AP networked device preview»И нажмите« Далее ».
- Отсканируйте устройство в сети Wi-Fi, затем щелкните устройство.
- Введите имя пользователя: пароль администратора: 12345, нажмите «ПОДТВЕРДИТЬ», затем вы можете предварительноview экран.
Введение функции
Предварительно в реальном времениview интерфейс
A: Меню параметров
B: Снимок
С: Полноэкранный режим
D: воспроизведение видео
E: сброс панорамирования и наклона
F: предустановка
G: панорамирование и наклон
H: сообщение
I: Качество видео
J: Держись, чтобы поговорить
Л: звук
K: Подробнее
- PTZ Сдвинув рулевое колесо или сдвинув экран в режиме реального времениview может управлять поворотом камеры.
- Предустановка 1 Щелкните значок предустановки, чтобы войти в интерфейс управления предустановками.
- Добавить предустановку: можно добавить несколько предустановок.
- Удаление предустановки: щелкните значок редактирования, чтобы удалить добавленную предустановку.
4.1.1 Добавить предустановку
4.1.2 Удалить предустановку
Нежный совет: воспроизведение видео по умолчанию — это облачная запись, если вы хотите воспроизвести видео на TF-карте, вы можете переключить «воспроизведение видео с» на «SD-карту».
- Облачное видео имеет цветовую дискриминацию: темно-синий означает запись по тревоге, а голубой означает запись без тревоги.
- Цвет видео карты TF равномерный голубой.
- Щелкните значок даты, чтобы воспроизвести видео выбранной даты. Нажмите значок «», чтобы настроить скорость воспроизведения облачного видео, но воспроизведение с TF-карты не поддерживает.
4.3 Видеоклип
Нежный совет: только камеры с пакетом облачных услуг имеют эту функцию. Перетащите курсор воспроизведения и щелкните значок клипа, выберите время начала и нажмите «сохранить в облачный альбом», введите имя видео и нажмите «сохранить».
4.4 Скачать облачное видео/поделиться облачным видео
Щелкните значок облачного альбома и щелкните видеоклип, нажмите «Загрузить», чтобы сохранить видео на свой телефон, или нажмите
«Поделиться», чтобы поделиться своим видео на Facebook и YouTube.
Нажмите «Сообщение», чтобы view тревожное видео.
Настройки
5.1 Служба облачного хранения
Мы предлагаем 30-дневный облачный сервис, каждый может пользоваться облачным хранилищем бесплатно, после чего вы можете выбрать оплату за услугу по низкой цене.
A. выберите «Облачный сервис» и проверьте пакеты подписки.
B. Для вас есть три типа пакетов подписки, вы можете платить за эту услугу ежемесячно или ежегодно.
C Мы поддерживаем платежную систему PayPal, нажмите «Перейти к PayPal сейчас», а затем завершите платеж (пожалуйста, установите приложение PayPal заранее).
5.2 Установите режим записи TF-карты
Вставьте карту TF в слот для карты и включите камеру.
Требования к TF-карте
- Объем памяти 8-128 г
- C10 TF карта
- использовать после форматирования.
- Рекомендовать Kingston/SanDisk/Samsung Нажмите «Память устройства», чтобы проверить
Нажмите «Режим записи карты памяти», чтобы выбрать видеорежим TF-карты.
5.3 Настройки уведомлений

Микрофон устройства:
Открыть/закрыть микрофон ночного видения
- Выкл, закрой ночное видение
- Всегда открытое ночное видение
- Авто, автоматическое переключение Поворот
Видеопоток 180° Переверните картинку, когда камера установлена под крышей. Сеть Wi-Fi: измените Wi-Fi на устройстве.
Примечание: Wi-Fi должен быть доступен для поиска, если местоположение изменилось, а Wi-Fi другой, сбросьте настройки и снова подключитесь к новой сети Wi-Fi. Сведения об устройствеПроверьте идентификатор и номер программного обеспечения устройства.
Удалить устройство Удалите камеру из своей учетной записи, если вам нужно использовать другую учетную запись для добавления камеры.
6. Разделить экран для просмотра только нескольких типов техники под одной учетной записью)
7 Как использовать камеру на компьютере
Авторизоваться:www.ucloudcam.com
Часто задаваемые вопросы
Не могу добавить устройство
- pубедитесь, что камера была сброшена. Нажимайте кнопку сброса, пока не услышите звуковой сигнал
- поддерживает только Wi-Fi 2.4 ГГц, если ваш маршрутизатор Wi-Fi работает на частоте 5 ГГц, переключитесь на двойной режим 2.4/5 ГГц.
- пожалуйста, включите службу GPS перед добавлением устройства в мобильный телефон Android. После завершения установки вам будет предложено включить службу GPS при первом использовании приложения. Если вы решите не включать службу GPS, удалите и переустановите приложение снова.
- пожалуйста, подтвердите, что камера не была привязана к другой учетной записи.
В процессе есть четыре голосовых подсказки
- Пожалуйста, настройте камеру, отсканировав код или точку доступа AP».
- Выберите свой Wi-Fi и войдите в систему, указав свой пароль. После того, как устройство издаст звуковой сигнал, вы услышите: «Подождите, пока подключится Wi-Fi».
- Подождите подключения к Интернету» после получения IP-адреса в Интернете.
- «Присоединяйтесь к Интернету, чтобы использовать облачную камеру»
О. Если вы не можете перейти ко второму шагу, убедитесь, что ваш канал Wi-Fi не скрыт, а маршрутизатор Wi-Fi не может находиться так далеко от камеры. Если этот способ не работает, отсканируйте QR-код, чтобы добавить камеру.
B. если вы не можете перейти к третьему шагу, сократите количество пользователей Wi-Fi и удалите специальные символы вашего пароля Wi-Fi.
C. Если вы не можете перейти к четвертому шагу, попробуйте еще раз, если это все еще не работает, обратитесь к продавцу.
3. Почему при записи видео на TF карту есть интервал
Размер видео file ограничено. Когда размер видео приближается к критическому значению, видео file будет создан и продолжится запись следующего видео, интервал есть, но такой короткий.
4. TF-карта не может быть идентифицирована
Пожалуйста, проверьте карту TF, если она соответствует требованиям к качеству, когда сигнал Wi-Fi плохой, ее также нельзя идентифицировать.
5. Временная шкала записи видео пуста после истечения срока действия облачной службы.
Видео не может быть воспроизведено после истечения срока действия облачной службы, если в камере нет TF-карты, видео не может быть записано. Если карта TF всегда работает, но видео files исчез, проверьте состояние карты TF. Если в приложении все нормально, но видео не было записано, отформатируйте карту TF. Если по-прежнему не работает, возьмите новую TF-карту и попробуйте еще раз.
6. Почему я не получаю уведомления на свой телефон
Убедитесь, что приложение получает права на отправку сообщений. В противном случае, когда вы смотрите видео в реальном времени в приложении, нет предупреждающих уведомлений, потому что нет необходимости отправлять уведомления, когда вы смотрите видео онлайн. Усовершенствованная система отправки сообщений, предупреждающие уведомления не будут постоянно отправляться на ваш телефон, но будут записываться все сообщения и видео.
7. Отключение камеры
Пожалуйста, проверьте питание и Интернет, затем перезапустите камеру. Если этот способ не работает, удалите камеру и снова добавьте ее в приложение.
8. Обведи видео, видео идет медленно
Круг на видео означает, что оно все еще загружается, проверьте свою сетевую среду.
9. Как другие люди смотрят видео?
Поделитесь учетной записью приложения с другими людьми.
10. Сколько человек могут одновременно пользоваться аккаунтом.
Теоретического предела нет.
11. Почему не удалось добавить камеру в другую учетную запись?
Одна камера одна учетная запись, если другая учетная запись должна добавить камеру, пожалуйста, удалите камеру с текущего устройства.
12. Как я могу подключить мою камеру к другому Wi-Fi?
Два пути:
A. Когда вам нужно перейти на другой Wi-Fi, не перемещая место. Настройка параметров >> Сеть Wi-Fi >> выберите Wi-Fi
B: когда камера перемещается в другое место, пожалуйста, запустите камеру, вы увидите
«Устройство отключено» на главной странице, а затем нажмите «УСТРАНЕНИЕ НЕИСПРАВНОСТЕЙ», чтобы снова подключиться к Wi-Fi.
Послепродажная инструкция
- Товар будет обновляться в режиме реального времени, если есть обновление, его больше не заметят, посетите наш официальный сайт webсайт для справки.
- Описание основных функций продуктов включено в инструкцию, пожалуйста, внимательно прочтите всю информацию.
- В случае возникновения каких-либо проблем с использованием видеокамеры, пожалуйста, свяжитесь с
продавец - Мы приложили все усилия, чтобы обеспечить полноту и правильность содержания инструкции, но все же могут быть некоторые отклонения между частью данных и реальной ситуацией, если у вас возникнут вопросы или споры,
- Потери, вызванные эксплуатацией без соблюдения инструкций руководства, должны нести пользователи. Данная инструкция относится к потребительским товарам.
Пожалуйста, напоминайте: при обновлении инструкции это больше не будет замечено, двойная память видеозаписи (TF-карта/облачное хранилище) поддерживается видеокамерой; Чтобы лучше защитить безопасность видеозаписи, пользователи могут выбирать несколько режимов облачной видеозаписи для видеокамеры через сервисные каналы, выбирая ежемесячную/ежегодную оплату за хранение.
Документы / Ресурсы
Рекомендации
ucloudcam.com
Руководство пользователя
Руководство по быстрому старту
UD08889B-A Сетевая мини-кубическая камера
Руководство по быстрому старту
АВТОРСКИЕ ПРАВА ©2018 Hangzhou Hikvision Digital Technology Co., Ltd. ВСЕ ПРАВА ЗАЩИЩЕНЫ.
Любая и вся информация, включая, помимо прочего, формулировки, изображения и графики, является собственностью компании Hangzhou Hikvision Digital Technology Co., Ltd. или ее дочерних компаний (далее именуемых «Hikvision»). Данное руководство пользователя (далее именуемое «Руководство») не может быть воспроизведено, изменено, переведено или распространено, частично или полностью, любыми средствами без предварительного письменного разрешения Hikvision. Если не оговорено иное, Hikvision не дает никаких гарантий или заверений, явных или подразумеваемых, в отношении Руководства.
Об этом руководстве
Руководство содержит инструкции по использованию и управлению продуктом. Рисунки, диаграммы, изображения и вся другая информация, приведенная ниже, предназначена только для описания и пояснения. Информация, содержащаяся в Руководстве, может быть изменена без предварительного уведомления в связи с обновлением прошивки или по другим причинам. Пожалуйста, найдите последнюю версию на сайте компании webсайт
(http://www.hi-watch.eu/).
Посетите компанию webсайт (http://www.hi-watch.eu/), чтобы получить руководства, клиентское программное обеспечение и средства разработки.
Пожалуйста, используйте это руководство пользователя под руководством профессионалов.
Признание товарных знаков
и другие товарные знаки и логотипы Hikvision являются собственностью Hikvision в различных юрисдикциях. Другие упомянутые ниже товарные знаки и логотипы являются собственностью соответствующих владельцев.
Правовая оговорка
В МАКСИМАЛЬНОЙ СТЕПЕНИ, РАЗРЕШЕННОЙ ПРИМЕНИМЫМ ЗАКОНОДАТЕЛЬСТВОМ, ОПИСАННЫЙ ПРОДУКТ С ЕГО ОБОРУДОВАНИЕМ, ПРОГРАММНЫМ ОБЕСПЕЧЕНИЕМ И ПРОШИВКОЙ ПРЕДОСТАВЛЯЕТСЯ «КАК ЕСТЬ», СО ВСЕМИ НЕИСПРАВНОСТЯМИ И ОШИБКАМИ, И HIKVISION НЕ ПРЕДОСТАВЛЯЕТ НИКАКИХ ЯВНЫХ ИЛИ ПОДРАЗУМЕВАЕМЫХ ГАРАНТИЙ, ВКЛЮЧАЯ, ПОМИМО ПРОЧЕГО, КОММЕРЧЕСКУЮ ПРИГОДНОСТЬ , УДОВЛЕТВОРИТЕЛЬНОЕ КАЧЕСТВО, ПРИГОДНОСТЬ ДЛЯ ОПРЕДЕЛЕННОЙ ЦЕЛИ И ОТСУТСТВИЕ НАРУШЕНИЙ ПРАВ ТРЕТЬИХ ЛИЦ. НИ ПРИ КАКИХ ОБСТОЯТЕЛЬСТВАХ HIKVISION, ЕЕ ДИРЕКТОРЫ, ДОЛЖНОСТНЫЕ ЛИЦА, СОТРУДНИКИ ИЛИ АГЕНТЫ НЕ НЕСУТ ОТВЕТСТВЕННОСТИ ПЕРЕД ВАС ЗА КАКИЕ-ЛИБО ОСОБЫЕ, КОСВЕННЫЕ, СЛУЧАЙНЫЕ ИЛИ КОСВЕННЫЕ УБЫТКИ, ВКЛЮЧАЯ, ПОМИМО ПРОЧЕГО, УЩЕРБ ОТ ПОТЕРИ ПРИБЫЛИ, ПЕРЕРЫВА ДЕЛОВОЙ ДЕЯТЕЛЬНОСТИ ИЛИ ПОТЕРИ ДАННЫХ. ИЛИ ДОКУМЕНТАЦИЮ, СВЯЗАННУЮ С ИСПОЛЬЗОВАНИЕМ ДАННОГО ПРОДУКТА, ДАЖЕ ЕСЛИ HIKVISION БЫЛО ПРЕДУПРЕЖДЕНО О ВОЗМОЖНОСТИ ТАКИХ ПОВРЕЖДЕНИЙ.
В ОТНОШЕНИИ ПРОДУКТА С ДОСТУПОМ В ИНТЕРНЕТ ИСПОЛЬЗОВАНИЕ ПРОДУКТА ОСУЩЕСТВЛЯЕТСЯ ПОЛНОСТЬЮ НА СВОЙ РИСК. HIKVISION НЕ НЕСЕТ НИКАКОЙ ОТВЕТСТВЕННОСТИ ЗА НЕНОРМАЛЬНЫЕ РАБОТЫ, УТЕЧКУ КОНФИДЕНЦИАЛЬНОСТИ ИЛИ ДРУГИЕ УЩЕРБЫ В РЕЗУЛЬТАТЕ КИБЕРАТАКОВ, ХАКЕРСКИХ АТАК, ПРОВЕРОК НА ВИРУС ИЛИ ДРУГИХ РИСКОВ БЕЗОПАСНОСТИ В ИНТЕРНЕТЕ; ОДНАКО, ПРИ НЕОБХОДИМОСТИ, HIKVISION ПРЕДОСТАВИТ СВОЕВРЕМЕННУЮ ТЕХНИЧЕСКУЮ ПОДДЕРЖКУ.
ЗАКОНЫ О НАДЗОРЕ РАЗЛИЧАЮТСЯ В РАЗНЫХ ЮРИСДИКЦИЯХ. ПОЖАЛУЙСТА, ПРОВЕРЬТЕ ВСЕ СООТВЕТСТВУЮЩИЕ ЗАКОНЫ ВАШЕЙ ЮРИСДИКЦИИ ПЕРЕД ИСПОЛЬЗОВАНИЕМ ЭТОГО ПРОДУКТА, ЧТОБЫ УБЕДИТЬСЯ, ЧТО ВАШЕ ИСПОЛЬЗОВАНИЕ СООТВЕТСТВУЕТ ПРИМЕНИМОМУ ЗАКОНОДАТЕЛЬСТВУ. HIKVISION НЕ НЕСЕТ ОТВЕТСТВЕННОСТИ В СЛУЧАЕ ИСПОЛЬЗОВАНИЯ ЭТОГО ПРОДУКТА В НЕЗАКОННЫХ ЦЕЛЯХ.
В СЛУЧАЕ КАКИХ-ЛИБО КОНФЛИКТОВ МЕЖДУ НАСТОЯЩИМ РУКОВОДСТВОМ И ПРИМЕНИМЫМ ЗАКОНОДАТЕЛЬСТВОМ ПОСЛЕДНЕЕ ПРИЛАГАЕТ.
Нормативная информация
Информация FCC
Обратите внимание, что изменения или модификации, явно не одобренные стороной, ответственной за соблюдение требований, могут лишить пользователя права на эксплуатацию оборудования.
Соответствие требованиям FCC: это оборудование было протестировано и признано соответствующим ограничениям для цифровых устройств класса B в соответствии с частью 15 правил FCC. Эти ограничения предназначены для обеспечения разумной защиты от вредных помех при установке в жилых помещениях. Это оборудование генерирует, использует и может излучать радиочастотную энергию и, если оно не установлено и не используется в соответствии с инструкциями, может создавать вредные помехи для радиосвязи. Однако нет гарантии, что помехи не возникнут в конкретной установке. Если это оборудование создает вредные помехи для радио- или телевизионного приема, что можно определить, выключив и включив оборудование, пользователю рекомендуется попытаться устранить помехи одним или несколькими из следующих способов:
- Изменить ориентацию или местоположение приемной антенны.
- Увеличьте расстояние между оборудованием и приемником.
- Подключить оборудование к розетке в цепи, отличной от той, к которой подключен приемник.
Обратитесь за помощью к дилеру или опытному радио / телевизионному технику.
Это оборудование следует устанавливать и эксплуатировать на расстоянии не менее 20 см между радиатором и вашим телом.
Условия FCC
Это устройство соответствует требованиям части 15 правил FCC. Эксплуатация возможна при соблюдении следующих двух условий:
- Это устройство не может создавать вредные помехи.
- Это устройство должно принимать любые помехи, включая помехи, которые могут вызвать сбои в работе.
Заявление о соответствии ЕС

Директива по оборудованию 2014/53/ЕС. 2012/19 / EU (директива WEEE): продукты, отмеченные этим символом, нельзя утилизировать как несортированные бытовые отходы в Европейском союзе. Для надлежащей утилизации верните этот продукт местному поставщику при покупке эквивалентного нового оборудования или утилизируйте его в специально отведенных пунктах сбора. Для получения дополнительной информации см .:
www.recyclethis.info.
Соответствие стандарту Industry Canada ICES-003
Это устройство соответствует требованиям стандартов CAN ICES-3 (B) / NMB-3 (B).
Это устройство соответствует стандартам RSS Министерства промышленности Канады, не требующим лицензирования. Эксплуатация возможна при соблюдении следующих двух условий:
- это устройство не должно вызывать помех, и
- это устройство должно принимать любые помехи, включая помехи, которые могут вызвать сбои в работе устройства.
В соответствии с правилами Министерства промышленности Канады этот радиопередатчик может работать только с антенной, тип и максимальное (или меньшее) усиление одобренной для передатчика Министерством промышленности Канады. Чтобы уменьшить потенциальные радиопомехи для других пользователей, тип антенны и ее усиление должны быть выбраны таким образом, чтобы эквивалентная изотропно излучаемая мощность (э.и.и.м.) была не больше, чем необходимо для успешной связи.
Это оборудование следует устанавливать и эксплуатировать на расстоянии не менее 20 см между радиатором и вашим телом.
Инструкция безопасности
Эти инструкции предназначены для обеспечения того, чтобы пользователь мог правильно использовать продукт, чтобы избежать опасности или потери имущества.
Меры предосторожности разделены на «Предупреждения» и «Предостережения».
Предупреждения: Несоблюдение любого из предупреждений может привести к серьезным травмам или смерти.
Особые указания: Несоблюдение каких-либо мер предосторожности может привести к травмам или повреждению оборудования.

- Ответственность за правильную настройку всех паролей и других параметров безопасности несет установщик и/или конечный пользователь.
- При использовании продукта вы должны строго соблюдать правила электробезопасности страны и региона. Подробную информацию см. в технических характеристиках.
Информация. - Не подключайте несколько устройств к одному адаптеру питания, так как перегрузка адаптера может привести к перегреву или пожару.
- Убедитесь, что вилка надежно вставлена в розетку. Если изделие монтируется на стене или потолке, оно должно быть надежно закреплено.
- Если от устройства исходит дым, запах или шум, немедленно выключите питание и отсоедините шнур питания, а также обратитесь в сервисный центр.

- Убедитесь, что напряжение источника питанияtage правильно перед использованием камеры.
- Не роняйте камеру и не подвергайте ее ударам.
- Не прикасайтесь к сенсорным модулям пальцами. Если необходима очистка, используйте чистую ткань, смоченную небольшим количеством этанола, и осторожно протрите ее. Если камера не будет использоваться в течение длительного времени, закройте крышку объектива, чтобы защитить датчик от грязи.
- Не направляйте камеру на солнце или слишком яркие места. Может произойти расплывание или смазывание (что не является неисправностью), и в то же время это повлияет на срок службы датчика.
- Датчик может быть сожжен лазерным лучом, поэтому при использовании любого лазерного оборудования убедитесь, что поверхность датчика не будет подвергаться воздействию лазерного луча.
- Не размещайте камеру в очень горячих, холодных (рабочая температура от -10 ° C до + 40 ° C), пыльных и т. Д.amp местах и не подвергайте его воздействию сильного электромагнитного излучения.
- Во избежание накопления тепла обеспечьте хорошую вентиляцию устройства.
- Держите камеру подальше от жидкостей.
- При доставке упакуйте камеру в оригинальную или аналогичную упаковку, упаковочные материалы.
Или упаковка той же текстуры. - Регулярная замена деталей: некоторые детали (например, электролитический конденсатор) оборудования необходимо регулярно заменять в соответствии с их средним сроком службы. Среднее время варьируется из-за различий между операционными средами и историей использования, поэтому всем пользователям рекомендуется регулярная проверка. Пожалуйста, свяжитесь с вашим дилером для получения более подробной информации.
- Неправильное использование или замена батареи может привести к взрыву. Заменять только таким же или эквивалентным типом. Утилизируйте использованные батареи в соответствии с инструкциями производителя батарей.
- Если продукт не работает должным образом, обратитесь к вашему дилеру или в ближайший сервисный центр. Никогда не пытайтесь самостоятельно разбирать камеру. (Мы не будем предполагать
ответственность за проблемы, вызванные несанкционированным ремонтом или техническим обслуживанием.)
Внешний вид
| Имя и фамилия | Описание |
| Потребляемая мощность | Интерфейс Micro USB для питания (5В). Подключите кабель питания к интерфейсу ввода питания для питания камеры. |
| ИК-света | Автоматический источник света для ночного видения. Свет находится за антибликовой панелью. Вы можете видеть свет, когда он включен. |
| Светодиодный индикатор | Постоянно горит красным: камера запускается. Мигающий синий: камера включена и готова к подключению к сети Wi-Fi. Постоянно горит синим: камера работает нормально. Мигающий красный: сетевое исключение. |
| Имя и фамилия | Описание |
| Слот карты памяти | Для микро SD карты. Если используется карта памяти, видеофайлы будут храниться на карте памяти. Вам нужно будет инициализировать его через приложение Hik-Connect. |
| СБРОС / WPS | WPS: Установите соединение Wi-Fi через WPS (Wi-Fi Защищенная настройка). СБРОС: Удерживайте кнопку в течение 4 секунд когда камера работает. |
Установка
- Установите карту памяти (необязательно).
Вставьте карту памяти в слот для карты на боковой стороне камеры, как показано ниже. - Установите камеру.
1. Наклейте монтажный шаблон на установочную поверхность.2. Зафиксируйте монтажную базу в монтажном положении в соответствии с отверстиями на монтажном шаблоне.
3. Совместите и заклиньте нижний край основания камеры с монтажным основанием, а затем прижмите камеру к монтажному основанию, чтобы зафиксировать ее.
- Отрегулируйте угол обзора.
1. Поверните корпус камеры, чтобы отрегулировать положение панорамирования.
2. Потяните и надавите на корпус камеры, чтобы установить его в нужное положение наклона.
Операционный отдел
Шаг 1
Включите камеру
Подключите камеру к адаптеру питания с помощью кабеля Micro USB, а затем подключите адаптер питания к розетке. Когда синий индикатор мигает, камера включена. Вы можете установить соединение Wi-Fi.
Шаг 2
Настройка Hik-Connect
– Подключите мобильное устройство к Wi-Fi.
– Загрузите и установите приложение Hik-Connect, выполнив поиск «Hik-Connect» в App Store или Google Play TM.
– Запустите приложение и зарегистрируйте учетную запись пользователя Hik-Connect. Использование продукта зависит от вашей регистрации в Hik-Connect и вашего согласия с Условиями обслуживания, которые можно найти по адресу
Шаг 3
Добавьте камеру в свою учетную запись Hik-Connect Начинайте процесс добавления только тогда, когда индикатор начнет мигать синим цветом.
– Подключите свой мобильный телефон к Wi-Fi (5G Wi-Fi пока не поддерживается).
– Войдите в приложение Hik-Connect.
– На главной странице нажмите «+» в правом верхнем углу, чтобы добавить камеру.
– Отсканируйте QR-код в нижней части камеры или на
Обложка краткого руководства.
– Нажмите кнопку «Подключиться к сети» во всплывающем интерфейсе.
– Выберите «Беспроводное соединение», чтобы установить соединение Wi-Fi.
– Введите пароль Wi-Fi, к которому подключен ваш мобильный телефон, и нажмите «Далее», чтобы установить соединение Wi-Fi. (Расположите камеру в пределах 3 метров от маршрутизатора.)
— Нажмите кнопку «Добавить» в следующем интерфейсе, чтобы завершить добавление.
Хик-Коннект
С помощью службы Hik-Connect вы можете реализовать определенные функции этого продукта (включая, помимо прочего, viewи удаленное воспроизведение), которые зависят от дополнительных услуг Интернета и телекоммуникаций.
Запустите приложение Hik-Connect, и вы сможете получить прямую view подключенных устройств.
запись
– Проверьте состояние карты памяти, нажав «Статус хранения» в интерфейсе настроек устройства.
– Если статус карты памяти отображается как Неинициализированная, коснитесь, чтобы инициализировать ее. После этого статус изменится на Нормальный. Затем вы можете начать запись любого видео, вызванного событием, например при обнаружении движения.
Воспроизведение
Запустите приложение Hik-Connect, коснитесь подключенного устройства и коснитесь кнопки «Галерея» для воспроизведения.
Уведомление о тревоге
Запустите приложение Hik-Connect и коснитесь «Сообщение», чтобы просмотреть сообщения о тревоге.
Документы / Ресурсы
 |
HIKVISION UD08889B-A Сетевая мини-кубическая камера [pdf] Руководство пользователя UD08889B-A Сетевая мини-кубическая камера, UD08889B-A, Сетевая мини-камера-куб, Сетевая кубическая камера, Сетевая камера, Мини-камера-куб, Мини-камера, Кубическая камера, Камера |
Рекомендации
Внимание! Камера работает только с приложением своего производителя!
Не нужно пытаться подключить камеру к другому приложению!
Для подключения камеры необходимо скачать приложение указанное на коробке и в описании на мобильное устройство через «AppStore» или «Google Play» (предпочтительно) или отсканировав QR-код на коробке. Необходима регистрация!
С помощью идущего в комплекте адаптера питания подключите камеру к сети. ВАЖНО! Дождитесь сообщения камеры «wait to be configured».
При первом запуске программы появится меню: Выбираете пункт «Войти», затем «Зарегистрировать» и, следуя пошаговой инструкции, создайте свой аккаунт. Для получения кода активации аккаунта нужно будет указать e-mail. Далее появится основное меню программы, где будет располагаться список камер.
Для добавления камеры в программу нужно расположить мобильное устройство рядом с камерой и нажать «+» в правом верхнем углу экрана и нажать «развернуть» Затем выбрать пункт «добавить по WiFi». Далее, в соответствии с сообщением на экране нажать «Следующий шаг» Далее подтвердить выбранную WiFi сеть, в которой планируется эксплуатация камеры. Выберите нужную WiFi сеть и введите пароль доступа к данной сети.
Откроется радар с цифровым обозначением. В случае успешной конфигурации камеры появится предложение задать пароль. Далее — назначаете сложный пароль к камере, название камеры (при необходимости). После этого камера появится в списке.
Для того, чтобы в той же сети добавить ту же камеру на другое мобильное устройство, устанавливаете программу, выбирайте на нѐм пункт «Добавить камеру в LAN» (с красной меткой): Чтобы добавить камеру на мобильное устройство НЕ находящееся в одной сети с камерой, необходимо в списке устройств камеру, кликнуть на «Добавить по ID» и вставить ссылку, заранее скопированную в буфер в поле ID (ссылку отправляет владелец камеры — администратор) и нажать «Добавить камеру» ВАЖНО! При необходимости подключится к другой сети Wi-Fi, нужно нажать и удерживать кнопку «Reset» до тех пор, пока не услышите «wait to be configured» и далее повторить настройку в соответствии с инструкцией.
Пример подключения камеры в приложении V380 pro
Приложение просит зарегистрировать аккаунт, однако, если вы не планируете использовать облачное хранилище, возможна работа и без учетной записи. После входа нажимаем «+» для добавления камеры.
Выбираем: «Подключение к точке доступа»
Прописываем доступ к вашей WiFi сети (имя сети и пароль)
Нажимаем «Подключить точку доступа» и ищем в списке сеть с MV + серийный номер камеры
На этом примере: MV51284527
После выбора сети MV получаем уведомление о подключении
Здесь камера говорит, что производится подключение, просто ждём
Выбираем имя подключения или пишем своё
При первом нажатии на окно изображения с камеры вас попросят установить пароль на неё
Нажимаем на открывшееся окно и получаем картинку с камеры. Далее переходим к настройкам в меню
Пример подключения камеры в приложении Hisee SE
Выбираем: «Интеллектуальная видеокамера»
Выбираем: «Отсканируйте код, чтобы добавить»
Ставим галочку «Устройство включено» и нажимаем «Следующий шаг»
Необходимо выбрать вашу Wi-Fi сеть и прописать пароль доступа к ней.
(!) Важно! Должна быть выбрана сеть в диапазоне 4G. В сетях 5G камера не работает
Получаете на экране смартфона QR-код с настройками доступа в вашу сеть
Необходимо считать код объективом камеры с расстояния 15-20 см. Сообщение «Connecting to the server» говорит о том, что код считан успешно и происходит подключение камеры. Нужно немного подождать
Подключение завершено. Нужно ввести имя подключения и нажать «Начать просмотр»
Нажав на изображение с камеры, попадаем в консоль управления. PTZ управление производится нажатием на синий круг внизу. Открывается панель как на фото.
Пример подключения камеры в приложении YI IoT
Для добавления камеры нажимаем +
Выбираем: «Соединение Wi-Fi», слышим из камеры двухтональный сигнал «динь-дон»
Ставим галочку «Я слышал последовательность» и нажимаем «Следующий шаг»
Необходимо выбрать вашу Wi-Fi сеть и прописать пароль доступа к ней.
(!) Важно! Должна быть выбрана сеть в диапазоне 4G. В сетях 5G камера не работает
Получаете на экране смартфона QR-код с настройками доступа в вашу сеть
Необходимо считать код объективом камеры с расстояния 15-20 см. Сообщение «Connecting to the server» говорит о том, что код считан успешно и происходит подключение камеры. После этого нажимаем «Следующий»
Подключение завершено. Нужно ввести имя подключения и нажать «Закончить». Далее, если не планируете использовать платное облачное хранилище нажмите «Приступить к использованию камеры»
Нажав на изображение с камеры, попадаем в консоль управления. PTZ управление производится нажатием на круг-манипулятор внизу. Открывается панель как на фото.
Достаньте видеоняню из коробки. В комплекте с видеоняней вы увидите адаптер, шнур микро USB, крепления и инструкцию.
Подсоедините видеоняню через шнур micro USB к адаптеру и включите в розетку. Вы почувствуете небольшую вибрацию камеры и услышите приветствие.
Как скачать приложение
-
Найдите «YCC365 Plus» в Apple Store или магазине приложений для Android, Google Play и загрузите.
-
Отсканируйте QR-код и загрузите.
Возьмите бумажную инструкцию из комплекта и отсканируйте телефоном QR-код из нее, для этого необходимо включить камеру вашего телефона и навести на QR код. У вас откроется ссылка на скачивание приложения. Загрузите его на телефон, далее необходимо зайти в скаченное приложение. Смахивайте слайды влево, на последнем слайде будет кнопка «Войти», нажмите.
Как подключить камеру, добавить устройство
Зарегистрировать аккаунт
-
Когда вы используете это приложение в первый раз, вам необходимо использовать свой адрес электронной почты для регистрации учетной записи, нажать «Зарегистрироваться» и установить пароль в соответствии с этой процедурой или выбрать «Долгий вход с номером мобильного телефона».
-
Если вы забыли свой пароль, вы можете сбросить его, просто нажав «Забыли пароль» на странице входа.
-
Пароль должен состоять не менее чем из 6 знаков и не более чем из 26 знаков, он должен быть комбинацией букв и цифр.
-
Если появилось окно с просьбой ввести графический проверочный код, необходимо ввести код с картинки. Вам на почту поступит письмо с подтверждением адреса электронной почты, откройте его и пройдите по ссылке, указанной в письме. Если письмо не поступило, проверьте папки СПАМ и НЕЖЕЛАТЕЛЬНАЯ ПОЧТА, возможно письмо попало туда.
Регистрация номера мобильного телефона поддерживается только в некоторых регионах. Пожалуйста, используйте электронную почту для регистрации в других областях.
Подключите камеру
Версия Wi-Fi 5G поддерживает двухдиапазонный Wi-Fi роутер (частоты 2,4 ГГц и 5 ГГц).
Возвращаемся в приложение. Нажмите на кнопку «Войти». При запросе приложения дать разрешение на поиск устройств в вашей локальной сети и подключению к ним, нажмите «ОК» Далее нажмите на кнопку «Добавить устройство», из списка устройств выберите «Интеллектуальная видеокамера».
Чтобы добавить устройство видеоняню воспользуйтесь двумя способами добавления:
1. Добавление путем «Отсканируйте код, чтобы добавить»
Выберите «Отсканируйте код, чтобы добавить», в открывшемся окне установите отметку «Устройство включено» и нажмите «Следующий шаг». Доступ на использование вашей геопозиции вы выбираете на ваше усмотрение Однократно, При использовании, Запретить, для подключения Wi-Fi выберите вашу сеть Wi-Fi и введите пароль. Для дальнейшего ускорения подключения к сети вы можете установить отметку «Запомнить пароль».
Далее вы нажмете «Следующий шаг» и начинаете сканировать QR-код
Чтобы добавить устройство, направьте QR-код на объектив видеоняни и постепенно отдаляйте до расстояния 15-20 см, когда видеоняня считает QR-код, вы услышите характерный звук (сигнал), нажмите на «Вы слышите тон или мигает», далее начнется подключение. Если всё сделано правильно, то вы услышите приветственное сообщение от видеоняни. В открывшемся окне можете указать название устройства и нажмите «Следующий шаг».
Поздравляем! Видеоняня готова к работе!
ВНИМАНИЕ! Если при подключении видеоняни первым способом у вас возникли проблемы (камера уходит в режим ожидания и не подключается, либо при закрытии приложения камера перестает функционировать), необходимо перезагрузить устройство, нажав на кнопку сброса «reset» и подключить камеру вторым способом через «Добавление точки доступа АР».
2. Добавление путем «Добавление точки доступа АР»
-
Нажмите кнопку в правом верхнем углу на главной странице приложения.
-
Выберите «Добавить горячую точку АР», подключите питание к камере, терпеливо дождитесь, пока индикатор устройства не начнет мигать или не услышит звуковой сигнал, затем в открывшемся окне установите отметку «Устройство включено» и нажмите «Следующий шаг».
-
Если вы не видите никаких подсказок, попробуйте перезагрузить устройство, найдите кнопку сброса «reset«, нажмите и удерживайте не менее 5 секунд, затем после запроса нажмите «Следующий шаг».
-
перейдите в список Wi-Fi и подключите Wi-Fi в синем поле «CLOUDCAM_XXXX». Выберите Wi-Fi, который соответствует префиксу, и подключитесь. Далее вернитесь в приложение после успешного подключения, нажав на стрелку в верхнем левом углу.
-
После успешного подключения устройства нажмите «Следующий шаг», выберите свой маршрутизатор Wi-Fi, в примере выбран маршрутизатор Wi-Fi с наименованием ilvirdos, введите пароль Wi-Fi, нажмите «Подтвердить», добавление выполнено успешно, затем вы можете в открывшемся окне указать название устройства и нажмите «Следующий шаг».
Поздравляем! Видеоняня готова к работе!
Содержание
- Как мы научились подключать китайские камеры за 1000р к облаку. Без регистраторов и SMS (и сэкономили миллионы долларов)
- Немного истории
- Техника
- Состав прошивки
- uboot
- Ядро linux и rootfs
- Video application
- Подсистема обновления
- CI/CD система сборки и деплоя прошивок
- Информационная безопасность
- Заключение
- Облачное P2P видеонаблюдение и хранение при помощи камер и видеорегистраторов
- Облачное видеонаблюдение
- Типы облачного видеонаблюдения.
- Подключение облачного видеонаблюдения в IP камерах RF-LINK.
- Этап 1-й.
- Этап 2-й
- Подключение облачного видеонаблюдение в видеорегистраторах RF-LINK.
- Этап-1й
- Этап 2-й
- Преимущества и недостатки программы SuperLive plus перед некоторыми другими программами облачного видеонаблюдения.
Как мы научились подключать китайские камеры за 1000р к облаку. Без регистраторов и SMS (и сэкономили миллионы долларов)
Наверное, ни для кого не секрет, что в последнее время облачные сервисы видеонаблюдения набирают популярность. И понятно почему так происходит, видео — это «тяжелый» контент, для хранения которого необходима инфраструктура и большие объемы дискового хранилища. Использование локальной системы видеонаблюдения требует средств на эксплуатацию и поддержку, как в случае организации, использующей сотни камер наблюдения, так и в случае индивидуального пользователя с несколькими камерами.
Облачные системы видеонаблюдения решают эту задачу — предоставляя клиентам уже существующую инфраструктуру хранения и обработки видео. Клиенту облачного видеонаблюдения достаточно просто подключить камеру к интернету и привязать к своему аккаунту в облаке.
Есть несколько технологических способов подключения камер к облаку. Бесспорно, наиболее удобный и дешевый способ — камера напрямую подключается и работает с облаком, без участия дополнительного оборудования типа сервера или регистратора.
Для этого необходимо, чтобы на камере был установлен модуль ПО работающий с облаком. Однако, если говорить про дешевые камеры, то у них очень ограничены аппаратные ресурсы, которые почти на 100% занимает родная прошивка вендора камеры, а ресурсов необходимых для облачного плагина — нет. Этой проблеме разработчики из ivideon посвятили статью, в которой говорится почему они не могут установить плагин на дешевые камеры. Как итог, минимальная цена камеры — 5000р ($80 долларов) и миллионы потраченных денег на оборудование.
Мы эту проблему успешно решили. Если интересно как — велком под кат
Немного истории
В 2016 году мы стартовали разработку платформы облачного видеонаблюдения для Ростелекома.
В части ПО камер на первом этапе пошли «стандартным» для таких задач путем: разработали свой плагин, который устанавливается в штатную прошивку камеры вендора и работает с нашим облаком. Однако, стоит отметить, что при проектировании мы использовали наиболее легковесные и эффективные решения (например, plain C реализацию protobuf, libev, mbedtls и полностью отказались от удобных, но тяжелых библиотек типа boost)
Сейчас на рынке IP камер нет универсальных решений по интеграции: у каждого вендора свой способ установки плагина, свой набор API для работы прошивки и уникальный механизм обновления.
Это означает, что для каждого вендора камер необходимо индивидуально разрабатывать объемный слой интеграционного ПО. И на момент старта разработки целесообразно работать только с 1-ним вендором, что бы сосредоточить усилия команды на разработке логики работы с облаком.
Первым вендором был выбран Hikvision — один из мировых лидеров на рынке камер, предоставляющий хорошо документированное API и грамотную инженерную техническую поддержку.
На камерах Hikvision мы и запустили наш первый пилотный проект облачное видеонаблюдение Видеокомфорт.
Практически сразу после запуска наши пользователи стали задавать вопросы о возможности подключении к сервису более дешевых камер других производителей.
Вариант с реализацией слоя интеграции под каждого вендора я отбросил практически сразу — как плохо масштабируемый и предъявляющий к железу камеры серьезные технические требования. Стоимость камеры, удовлетворяющий таким требованиям на входе:
Поэтому, я принял решение копать глубже — сделать полностью свою прошивку для камер любых вендоров. Этот подход существенно снижает требования к аппаратным ресурсам камеры — т.к. слой работы с облаком на порядок более эффективно интегрирован с video application, и в прошивке нет лишнего не используемого жирка.
И что важно, при работе с камерой на низком уровне есть возможность использовать аппаратный AES, который шифрует данные, не создавая дополнительной нагрузки на маломощный CPU.
В тот момент у нас не было вообще ничего. Вообще ничего.
Практически все вендоры не были готовы работать с нами на таком низком уровне. Информации о схемотехнике и компонентах — нет, официальных SDK чипсетов и документации сенсоров — нет.
Технической поддержки так же нет.
Ответы на все вопросы приходилось получать реверс инжинирингом — методом проб и ошибок. Но мы справились.
Первыми моделями камер, на которых мы набивали шишки стали камеры Xiaomi Yi Ants, Hikvision, Dahua, Spezvision, D-Link и несколько сверх дешевых безымянных китайских камер.
Техника
Камеры на чипсете Hisilicon 3518E. Аппаратные характеристики камер такие:
| Xiaomi Yi Ants | Noname | |
|---|---|---|
| SoC | Hisilicon 3518E | Hisilicon 3518E |
| RAM | 64MB | 64MB |
| FLASH | 16MB | 8MB |
| WiFi | mt7601/bcm43143 | — |
| Sensor | ov9732 (720p) | ov9712 (720p) |
| Ethernet | — | + |
| MicroSD | + | + |
| Microphone | + | + |
| Speaker | + | + |
| IRLed | + | + |
| IRCut | + | + |
Сейчас поддерживаем чипсеты Hisilicon 3516/3518, а так же Ambarella S2L/S2LM. Количество моделей камер — десятки.
Состав прошивки
uboot
uboot — это начальный загрузчик, после включения питания загружается первым, инициализирует оборудование и загружает ядро linux.
Скрипт загрузки камеры достаточно тривиален:
Первое время, когда мы работали без поддержки вендоров, мы просто копировали этот блок из оригинальной прошивки камеры.
Ядро linux и rootfs
На камерах используется ядро Linux, входящее в состав SDK чипа, обычно это не самые свежие ядра из ветки 3.x, поэтому часто приходится сталкиваться с тем, что драйвера дополнительного оборудования не совместимы с используемым ядром, и нам приходится их бэк-портировать под ядро камеры.
Другая проблема — это размер ядра. Когда размер FLASH всего 8MB, то каждый байт на счет и наша задача — аккуратно отключить все не используемые функции ядра, что бы сократить размер до минимума.
Video application
Наиболее сложная и ресурсоемкая часть прошивки — приложение, которое обеспечивает видео-аудио захват, кодирование видео, настраивает параметры картинки, реализует видео-аналитики, например, детекторы движения или звука, управляет PTZ и отвечает за переключения дневного и ночного режимов.
Важная, я бы даже сказал ключевая особенность — каким образом видео приложение взаимодействует с облачным плагином.
В традиционных решениях ‘прошивка вендора + облачный плагин’, которые не могут работать на дешевом железе, видео внутри камеры передается по протоколу RTSP — а это огромный оверхед: копирование и передача данных через socket, лишние syscall-ы.
Мы в этом месте используем механизм shared memory — видео не копируется и не пересылается через socket между компонентами ПО камеры, тем самым оптимально и бережно используя скромные аппаратные возможности камеры.
Подсистема обновления
Предмет отдельной гордости — подсистема fault-tolerant онлайн обновления прошивки.
Поясню проблематику. Обновление прошивки — это технически не атомарная операция и в случае если посередине обновления произойдет сбой питания, то на флеш памяти будет часть «недозаписанной» новой прошивки. Если не предпринять специальных мер, то камера после этого станет «кирпичом», который нужно нести в сервисный центр.
Мы справились и с этой проблемой. Даже если камеру выключить в момент обновления, она автоматически и без участия пользователя скачает прошивку из облака и восстановит работу.
Разберем технику подробнее:
Наиболее уязвимый момент — перезапись раздела с ядром Linux и корневой файловой системой. В случае, если один из этих компонентов окажется поврежденным, то камера вообще не загрузиться дальше начального загрузчика uboot, который не умеет скачивать прошивку из облака.
Значит, нам нужно обеспечить гарантию наличия на камере работоспособного ядра и rootfs в любой момент процесса обновления. Казалось бы самым простым решением было бы постоянно хранить на флеш памяти две копии ядра с rootfs и в случае повреждения основного ядра загружать его из резервной копии.
Годное решение — однако, ядро с rootfs занимает около 3.5MB и для постоянной резервной копии нужно выделить 3.5MB. На самых дешевых камерах просто нет столько свободного места под backup ядра.
Поэтому для backup ядра во время обновления прошивки используем application партицию.
А для выбора нужной партиции с ядром как раз и используется две команды bootm в uboot — в начале пытаемся загрузить основное ядро и если оно повреждено, то резервное.
Это гарантирует, что в любой момент времени на камере будет корректное ядро с rootfs, и она сможет загрузиться и восстановить прошивку.
CI/CD система сборки и деплоя прошивок
Для сборки прошивок мы используем gitlab CI, в котором автоматически собираются прошивки под все поддерживаемые модели камер, после сборки прошивки автоматически деплоятся на сервис обновления ПО камер.
Из сервиса обновления ПО прошивки доставляются на тестовые камеры наших QA, а по завершению всех этапов тестирования и на камеры пользователей.
Информационная безопасность
Ни для кого не секрет, что в наше время информационная безопасность — это важнейший аспект любого IoT устройства, в том числе и камеры. По интернету гуляют ботнеты типа Mirai, поражающие миллионы камер со стандартными прошивками от вендоров. При всем уважении к вендорам камер, не могу не отметить, что в стандартных прошивках заложено много функционала, который не востребован для работы с облаком, однако содержит в себе много уязвимостей, которыми пользуются ботнеты.
Поэтому, весь не используемый функционал в нашей прошивке отключен, все tcp/udp порты закрыты и при обновлении прошивки проверяется цифровая подпись ПО.
И кроме этого, прошивка проходит регулярное тестирование в лаборатории информационной безопасности.
Заключение
Сейчас наша прошивка активно используется в проектах по видеонаблюдению. Пожалуй самый масштабный из них — трансляция голосования в день выборов Президента Российской Федерации.
В проекте было задействовано более 70 тысяч камер с нашей прошивкой, которые были установлены по избирательным участкам нашей страны.
Решив ряд сложных, а местами, даже на тот момент практически невозможных задач, мы, конечно, получили огромное удовлетворение как инженеры, но кроме этого, и сэкономили миллионы долларов на закупке камер. И в данном случае, экономия — это не только слова и теоретические расчёты, а результаты уже случившегося тендера на закупку оборудования. Соответственно, если говорить про облачное видеонаблюдение: есть два подхода — стратегически заложиться на низкоуровневую экспертизу и разработку, получив на выходе огромную экономию на оборудовании или использовать дорогое оборудование, которое, если смотреть именно на потребительские характеристики, практически ничем не отличается от аналогичного дешевого.
Почему стратегически важно принять решение относительно выбора подхода к способу интеграции как можно раньше? При разработке плагина, разработчики закладываются на те или иные технологии (библиотеки, протоколы, стандарты). И если выбран набор технологий только под дорогое оборудование, то в дальнейшем попытка перехода на дешевые камеры с большой вероятностью, как минимум, займет безумно большое время или вообще потерпит неудачу и произойдет возврат к дорогому оборудованию.
Источник
Облачное P2P видеонаблюдение и хранение при помощи камер и видеорегистраторов
Надо сказать, что так называемая облачная технология далеко не нова, ее основы заложены еще в эру начала работы с распределенными вычислениями, и существует практически столько, сколько прошло времени с создания первых мейнфреймов, т.е. как минимум полвека. Но в последние лет так 5-10 облачные технологии активно пошли в народ и стали применяться в абсолютно бытовых областях. При помощи облаков дистанционно включают печки, выключают холодильники, управляют автомашинами и поездами, сохраняют семейные фотографии, и даже создают семьи (ведь большинство соцсетей и всевозможных мессенджеров активно используют облачные технологии).
Сегодня мы не будем углубляться в сами технологии Облака, благо вещь это многогранная и описывать облачные технологии можно очень долго. Поэтому остановимся на краткой информации.
Итак, понятие облако подразумевает под собой некие серверные мощности к которым можно подключиться удаленно и благодаря этим мощностям производить какие-то манипуляции, будь то хранение, просмотр видео, прослушивание аудио, обмен информацией или сообщениями, запуск и работа с программами и даже целыми операционными системами. И как правило это не один сервер, а целая группа между которыми происходит постоянный обмен данными. Отличие самого облачного подключения в том, что информация передается небольшими фрагментами, через разные сервера и собирается на компьютере пользователя. Этот принцип работы в облачных технологиях называют P2P (Peer-to-Peer), причем облачные сервера, могут быть не только глобальными, в рамках больших предприятий они могут быть обособленными (локальными). Зачем это нужно?
Во-первых, такие системы хранения и передачи данных наиболее устойчивы от внешнего воздействия, при падении одного сервера не пропадает абсолютно вся информация (тем более, что она чаще всего дублируется). Во-вторых, для многих устройств, в таком случае, не потребуется иметь белый IP адрес (для удаленного доступа к нему) достаточно иметь соответствующую прошивку или предустановленное программное обеспечение, чтобы можно было получить доступ к устройству через облачные сервера.
Облачное видеонаблюдение
В случае с видеонаблюдением все достаточно просто:
Типы облачного видеонаблюдения.
Облачное видеонаблюдение подразделяется на два подтипа.
Первый тип облачного видеонаблюдения подразумевает (помимо просмотра) хранение данных в облаке. И используется он в основном для IP камер видеонаблюдения. Далее поэтапно.
Подключение облачного видеонаблюдения в IP камерах RF-LINK.
Этап 1-й.
Подключаем камеру к локальной сети (локальная сеть должна иметь доступ в Internet) или напрямую к сети Internet. Смотрим IP адрес камеры, указанный на корпусе. Запускаем IE и заводим этот адрес в верхнюю адресную строку.
Предварительно может понадобиться установка плагина, Internet Explorer может запросить эти действия. Скачиваем, устанавливаем предварительно закрыв IE. После этого запускаем IE заново и заводим логин admin, пароль 123456.
После входа в админ панель переключаемся во вкладку Конфигурация/ Сеть / P2P.
Ставим галочку P2P появляется надпись DANALE, это наше P2P облако, после чего нажимаем сохранить и обновить, иногда требуется перезайти в админ панель или пару минут подождать чтобы увидеть заветный QR код, который нам потребуется дальше.
Оставляем QR код на экране, либо распечатываем его. Переходим ко второму этапу.
Этап 2-й
Находим в маркете приложение DANALE
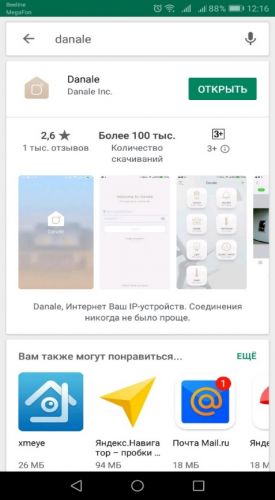
Устанавливаем, регистрируемся, запоминаем (записываем) логин и пароль. Входим в программу.
Для того чтобы добавить камеру нажимаем плюсик в правом верхнем углу. Появится меню настройки сети. Камера в этот момент должна находиться в локальной сети. Выбираем Далее для поиска камер в сети, либо жмем внизу на кнопочку считывания QR кода.
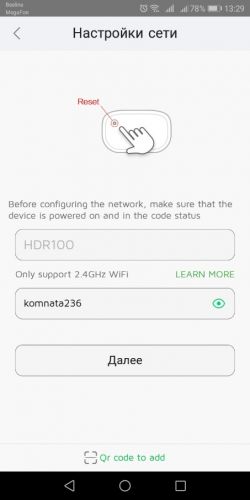
После чего, присвоив камере имя, попадаем в такое или похожее окно. Пиктограммы внизу означают запись видео на телефон, съемки скриншотов на телефон, аудио запись если есть. Кнопка облака обозначает подключение платного P2P облачного хранилища.
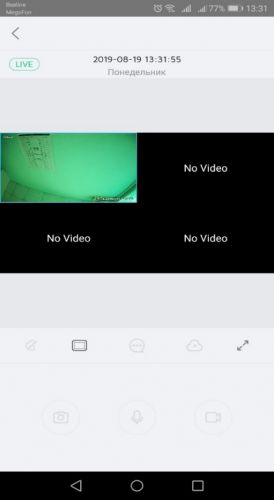
Для того чтобы проверить подключен ли у Вас план для хранения данных в P2P облаке, можно посмотреть в настройках Ваши подписки. В другом окне настроек Настройки безопасности можно включить и отключить урочень чувствительности датчиков обнаружения движения и звуковое предупреждение push сообщений приходящих на Ваш телефон от IP камеры.
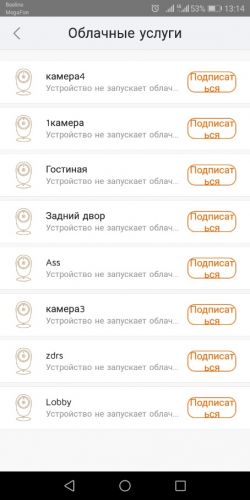
Непосредственно в окне самой камеры можно настроить запись изображения и видео, качество изображения, увеличить изображение и если камера с PTZ функциями –даже управлять движением вращения. Также можно посмотреть когда и в какое время срабатывал датчик движения, если же камера хранит данные на облаке, посмотреть эти моменты.
Таким образом всего в два этапа можно настроить облачное видеонаблюдение в IP камерах при помощи программы DANALE.
Данный тип облачного видеонаблюдения используется в большинстве видеорегистраторов различных производителей.
Итак, мы знаем, что второй тип не подразумевает хранения видеозаписей на облачных серверах. Встает вполне закономерный вопрос. Почему?
В основном по двум причинам. Первая причина – то что видеорегистратор имеет свое локальное и бесплатное хранилище: жесткий диск. Не всегда имеет смысл дублировать на облачное хранилище содержимое всего жесткого диска. Вторая причина – меркантильная, оплата на облачных серверах взимается за каждую камеру. Поэтому, если вы все-таки, хотите работать и с регистратором и облачным хранилищем, то либо ищем то оборудование, которое поддерживает данную функцию из коробки, на сегодняшний день таких производителей раз два и обчелся (правда платить все равно придется за каждую камеру). Либо используем всевозможные уловки, так, например, если вы подключите видеорегистратор к камерам не напрямую, а через коммутатор, в некоторых случаях у Вас получится сохранять данные на жесткий диск в видеорегистратор и подключать камеры при помощи облачной программы для камер, отдельно для сохранения каждой в облако. К сожалению подобная схема не везде и не всегда корректно работает. Также есть видеорегистраторы, которые позволяют делать подмену IP прямо в меню видеорегистратора, для того чтобы получить доступ напрямую к каждой камере. Но опять же в случае с облачным наблюдением подобная операция не всегда и не везде срабатывает.
Теперь опишем поэтапно подключение видеорегистратора RF-LINK к облачному видеонаблюдению.
Подключение облачного видеонаблюдение в видеорегистраторах RF-LINK.
Этап-1й
Включить видеорегистратор, подключенный к сети интернет.
Далее мы можем подключить регистратор к монитору, либо получить доступ к нему с компьютера. Названия меню практически те же самые. Главное посмотреть QR код.
Пароль логин те же что и для камер: admin и 123456
В регистраторе это будет кнопка Настройка/ Панель функций. Здесь просто Панель функций.
Выбираем подменю Панель функций/ Система/ Информация.
В регистраторе несмотря на немножко другой внешний вид последовательность меню примерно такая же.
Все! Первый этап закончен, оставляем это окно открытым или распечатываем QR код если вы зашли в админ панель с компьютера.
Этап 2-й
Скачиваем из маркета программу SuperLive PLUS.
Запускаем программу регистрируемся. Заходим в меню список серверов.
Нажимаем + и считываем QR код который мы нашли на первом этапе.
В списке серверов появляется наше устройство, жмем на него и попадаем в меню с нашими камерами.
На этой страничке будет список камер, подключенных к регистратору. В нижнем меню переключатели аудио и микрофона (если в камере есть микрофон). А также в нижнем меню находятся переключатели вида на несколько камер и на одну (менюшки с квадратиками), настройки сигналов сообщений. Что немаловажно- значок киноленты позволяет удаленно с телефона зайти на регистратор и просматривать записи.
Также в программе SuperLive Plus есть более интересные функции, например, удаленная настройка камер, удаленная перезагрузка видеорегистратора и многое другое.
Все это находится в меню Удаленная настройка. Если мы подключены к видеорегистратору, можно будет войти в Панель функций регистратора и удаленно отредактировать многие настройки. Доступны будут также сетевые настройки, настройки тревоги и записи.
Т.е. программа SuperLive PLUS позволяет более-менее полноценно на мобильном устройстве дистанционно управлять видеорегистратором, его настройками и просматривать записи.
Преимущества и недостатки программы SuperLive plus перед некоторыми другими программами облачного видеонаблюдения.
Все программы облачного видеонаблюдения достаточно похожи, но на момент написания данной статьи обнаружилось несколько преимуществ программы SuperLive plus.
Например, в программе HikСonnect от HIKVISION оказалось невозможным удаленно отключить сигнализацию в регистраторе и перенастроить ее. Вероятно, это связано с повышенной безопасностью программ HIKVISION, но для большинства обычных пользователей это очень неудобно. Так живой пример: у клиента на стройке побывали рабочие и его телефон, и электронная почта были буквально засыпаны сообщениями датчика движения, пришлось целую неделю терпеть это неудобство. Также при помощи программы HikСonnect оказалось невозможным удаленно просмотреть видеозаписи с жесткого диска регистратора, да и вообще удаленная работа с настройками видеорегистратора оказалась весьма бедненькой.
По сравнению с программой HikConnect также немного выигрывает программа DANALE, ибо у нее прямо в интерфейсе можно подключить платное облачное хранение для камер, и это облачное хранение реально работает в России. У компании EZVIZ (по факту дочки Hikvision), например, облачное хранение возможно подключить только для европейских стран.
Нет конечно есть конечно у Hikvision есть программа IVMS-4200, и у нее есть несомненное преимущество, по сравнению c входящей в комплект с регистраторами RF-LINK программы NVMS-1000.
IVMS-4200 можно подключить к облаку, и достучаться до настроек регистратора, и можно уже оттуда произвести все необходимые действия. Но зачем нам компьютер если мы хотим полное управление своим видеорегистратором с мобильного устройства. Да и что греха таить, очень многих пользователей раздражают эти жесткие привязки номера устройства к программе. Забыл отвязать от одного телефона, с другого телефона даже со своим логином уже это устройство не подтянешь. Безопасность безопасностью, но для большинства пользователей это очень неудобно.
В остальном программы для облачного видеонаблюдения DANALE и SuperLive Plus, ведут себя не хуже, а даже в некоторых случаях, лучше программ других производителей. Благодаря облачному видеонаблюдению вы всегда сможете подключиться с мобильных устройств к своим камерам, даже если Ваши камеры не подключены к выделенному IP адресу.
Источник
В продаже можно найти полно подобных недорогих IP-камер, которые именуются общим термином «Cloud Camera» — их делают в основном для того, чтобы продавать подписку на облачные хранилища. Однако, их также можно использовать, как обычные WiFi-камеры с трансляцией картинки на смартфон и записью видео на карту памяти.
Технические характеристики
Матрица: CMOS 1/4″
Фокусное расстояние: 3.6мм, 80°
Разрешение: 1080p
Запись; H.265 25FPS
PTZ регулировка: 355° по горизонтали, 90° по вертикали
ИК-подсветка: есть, до 30м
Двусторонее аудио: есть
Сетевой интерфейс: Wi-Fi/802.11/b/g 2.4GHz
Совместимость с ОС: iOS, Android
Слот для карт памяти: microSD до 64Гб
Рабочие температуры: -10 °C ~ + 50 °C
Питание: 5В 2А
Внешний вид
Камера упакована в небольшую картонную коробку с поролоновыми прокладками
Комплектация такова:
— камера
— microUSB-кабель 1м
— блок питания
— переходник по евророзетку
— система крепежей
— срепка для сброса
Блок питания используется для запитки камеры. Несмотря на то, что на странице с товаром значится необходимый ток 2А, блок рассчитан на ток 1.5А. Впрочем его тоже хватает. Вилка у него плоская, но продавец удосужился положить простой переходник.
Система крепежей включает 2 самореза, 2 дюбеля, пластиковую основу и винт с резьбой 1/4″ — всё это нужно, чтобы вешать камеру на стену или потолок. Кроме того здесь лежит скрепка, которая используется для сброса настроек камеры, — она у меня быстро потерялась. Вместо неё можно использовать зубочистку
Камера имеет купообразную форму, корпус из белого пластика, не вонюч. На лицевой стороне виднеется объектив, вокруг которого находится вставка из чёрного глянцевого пластика, за которым скрыты ИК-светодиоды. Маленькое отверстие — микрофон. Камера транслирует звук и способна его записывать. Конструкция поворотная, 355° по горизонтали, 90° по вертикали.
небольшой глазок над объективом камеры — датчик освещённости
Если его закрыть пальцем, то включится ИК-подсветка. Которая визуально просматриваема из-за малинового свечения 850нм.
На задней стороне находятся WiFi-антенна и отверстия встроенного динамика — ведя наблюдение за объектом на своём смартфоне, попутно можно передавать свой голос на камеру.
«Макушку» камеры я сместил вбок так, что объектив смотрит вверх. Здесь виден слот для карт памяти microSD до 64Гб и отверстие для той самой скрепки, чтобы осуществитьб сброс
Ножек три, сделаны из резины. По центру основания — впаянная в корпус втулка с резьбой для винта 1/4″, чтобы камеру можно было крепить на штатив.
Размеры 104 х 68.5 мм, вес 171.5гр
Разбор
Подключение
Сперва нужно установить на смартфон приложение, предварительно отсканировав QR-код. Сайт будет на китайском, но сориентироваться будет легко — нужно нажать на синюю кнопку, скачать и инсталлировать APP-файл. Также потребуется зарегистрировать в приложении учётную запись. Интерфейс на русском, но перевод довольно крив и местами смешной.
В приложении выбираем:
1) Добавить устройство
2) Интеллектуальная видеокамера
3) Сканировать QR-код
Тем временем подключаем камеру к блоку питания. Она полностью прокрутится, сначала по горизонтальной оси, потом по вертикальной. После этого женский голос с китайским акцентом на английском языке скажет «Reset Access».
1) В приложении нажимаем «кнопку SET нажали»
2) Вбиваем пароль от WiFi сети
3) Появится на экране QR-код — его покажите WiFi-камере примерно на 20см расстояния, пока не пикнет звук.
После недолгого ожидания появится надпись, что устройство успешно добавлено произойдёт переход в панель управления камерой с активной трансляцией картинки
Элементы интерфейса:
1) По нажатии на этот значок запустится запись видео
2) Отобразить на экране стрелки для поворота камеры
3) Развернуть картинку на весь экран
4) Временная лента событий
5) Воспроизводить на смартфоне звуки, полученные с камеры
6) (аналог Push To Talk) — пока нажата кнопка, можно передавать речь на камеру
7) Сделать скриншот с активного эфира
Настройки
9-10) Просмотреть события и записи (доступно с подпиской, поэтому заюзать не смог)
Настройки — здесь можно задать расписание записи видео, включить/выключить микрофон и динамик, настроить оповещения (звук/движение), принудительно включить/выключить ИК-подсветку (при этом происходит смещение ИК-фильтра у матрицы), разворот картинки на 180 градусов — если камеру решено прикрепить к потолку, кроме этого доступна выборка записи на microSD-карту памяти. Если выключить опцию «HD-видео», то качество видео будет уменьшено за счёт разрешения.
Информация о прошивке
Образцы записи
Камеру поставил на подоконник и съёмка велась через окно. На улице достаточно светло, но хорошо видно, насколько мала частота кадров в секунду и насколько низок битрейт. При повороте камеры так же видно, как может нарушиться баланс белого — когда повернул объектив на ёлки, цвета стали уходить в синеву. Запись звука присутствует, но качество его посредственно.
>> оригинал
Солнце зашло за горизонт. Практически стемнело, но зажглись фонари. ИК-подсветка выключена. Ближе к концу видео передаю короткое голосовое сообщение — можно оценить, насколько звук плох.
>>> оригинал
Краткая информация из MediaInfo:
Очень скромно. Всё на минималках практически. Характеристики идентичны также для прямой записи на карточку памяти. Запись ведётся не в 1080р, как было заявлено, а в 720р.
Format : MPEG-4 at 365 Кбит/сек
Length : 4,80 Мбайт for 1 м. 50 с. 404 мс.
Video #0 : AVC at 296 Кбит/сек
Aspect : 1280 x 720 (1.778) at 11.878 fps
Audio #0 : ADPCM at 64,0 Кбит/сек
Infos : 1 канал, 8000 Гц
Language : en
Полная информация из MediaInfo:
Дополнительная информация
Формат : MPEG-4
Профиль формата : 3GPP Media Release 4
Идентификатор кодека : 3gp4 (3gp4/isom)
Размер файла : 3,25 Мбайт
Продолжительность : 1 м. 29 с.
Общий поток : 306 Кбит/сек
Дата кодирования : UTC 2019-02-24 14:49:24
Дата пометки : UTC 2019-02-24 14:49:24
Видео
Идентификатор : 1
Формат : AVC
Формат/Информация : Advanced Video Codec
Профиль формата : Main@L3.1
Настройки формата : CABAC / 1 Ref Frames
Параметр CABAC формата : Да
Параметр RefFrames формата : 1 кадр
Параметр GOP формата : M=1, N=36
Идентификатор кодека : avc1
Идентификатор кодека/Информация : Advanced Video Coding
Продолжительность : 1 м. 29 с.
Продолжительность оригинала : 1 м. 29 с.
Битрейт : 237 Кбит/сек
Ширина : 1280 пикселей
Высота : 720 пикселей
Соотношение сторон : 16:9
Режим частоты кадров : Переменный
Частота кадров : 12,082 кадров/сек
Минимальная частота кадров : 6,250 кадров/сек
Максимальная частота кадров : 90000,000 кадров/сек
Частота кадров в оригинале : 11,875 кадров/сек
Цветовое пространство : YUV
Субдискретизация насыщенности : 4:2:0
Битовая глубина : 8 бит
Тип развёртки : Прогрессивная
Бит/(Пиксели*Кадры) : 0.021
Размер потока : 2,52 Мбайт (77%)
Размер потока оригинала : 2,52 Мбайт (77%)
Язык : English
Дата кодирования : UTC 2019-02-24 14:49:24
Дата пометки : UTC 2019-02-24 14:49:24
mdhd_Duration : 89221
Codec configuration box : avcC
Аудио
Идентификатор : 2
Формат : ADPCM
Профиль формата : A-Law
Идентификатор кодека : alaw
Продолжительность : 1 м. 28 с.
Продолжительность оригинала : 1 м. 28 с.
Вид битрейта : Постоянный
Битрейт : 64,0 Кбит/сек
Каналы : 1 канал
Частота : 8000 Гц
Битовая глубина : 8 бит
Размер потока : 691 Кбайт (21%)
Размер потока оригинала : 691 Кбайт (21%)
Язык : English
Дата кодирования : UTC 2019-02-24 14:49:24
Дата пометки : UTC 2019-02-24 14:49:24
mdhd_Duration : 88510
Тестовая таблица
Сдаётся мне, реальное разрешение здесь ещё ниже, чем 720p.
Обычный режим
Ночной режим (с ИК-подсветкой)
Ещё пару фото с включенным светом и выключенным светом, но с ИК-подсветкой
Задержки.
Передача изображения на смартфон — примерно 1 секунда.
Передача сигнала поворота происходит чуть с меньшей задержкой
Итоговая сводка
Работа приложения #1
Если приложение с активной трансляцией свернуть, а потом попытаться снова войти в него — смартфон на некоторое время зависает. Характер бага таков — чёрный экран, не реагирующий практически ни на что. Это раздражает. У меня на RN5 установлено куча приложений и ни одно из них так не «вешало» смартфон.
Работа приложения #2
Всплывающая реклама появляется постоянно, поверх интерфейса управления. Тоже раздражает.
Сценарии использования
Внутри небольших помещений, офис, комната, где требуется вести наблюдение. Ставить на подоконник окна (1,2 этаж) для наблюдения за машиной — 50/50. Потому как, если днём можно наблюдать нормально, то ночью — затея весьма спорная. Встроенную инфракрасную подсветку использовать не получится, т.к. она будет отражаться от окна и засвечивать камеру — абсолютно ничего не будет видно. Мало-мальски что-то можно будет рассмотреть, если улица хорошо освещена фонарями, а на камере в настройках ИК-подсветка выключена принудительно.
Скрытое наблюдение за собственной квартирой без уведомления об этом отдельных членов семьи — вариант не самый удачный, так как в ночное время суток ИК-подсветка будет бросаться в глаза малиновым свечением, помимо этого камера жужжит шестерёнками во время поворота головной части. Ещё один вытекающий отсюда минус — подъём ИК-фильтра и включение ИК подсветки происходит синхронно. А вот поднять оный без включения подсветки — нельзя.
Качество съёмки
Таковое меня что-то не вдохновило. Малый битрейт, малое настоящее разрешение, низковатая частота кадров в секунду. Несколько лет назад здесь обозревали «мегапиксельную 720р- IP камеру с мегакачеством картинки» — вот там да, качество воодушевило. Хотя устройства немного разные, в том случае это наружная уличная IP-камера, в нашем случае — офисная.
Уведомления
Будут приходить часто, т.к. камера реагирует практически на каждый чих. Однако, если наблюдать за кроваткой с маленьким ребёнком, это будет уже несомненный плюс.
Размер материала
Согласно данным из MediaInfo, которые я предоставил выше, 2 мин = ~5 Мб, тогда 1 час = ~150Мб, 1 сутки = ~3.6 Гб. Подсчёты грубые, но написал для примерного понимания, сколько отснятый материал может занять места.
Товар для написания обзора предоставлен магазином. Обзор опубликован в соответствии с п.18 Правил сайта.
YCC365 Plus — приложение для видеонаблюдения. Инструкция. Скачать
YCC365 Plus — приложение для видеонаблюдения. Инструкция. Скачать
YCC365 Plus — мобильное приложение для видеонаблюдения с помощью WIFI. С помощью него Вы можете просматривать видео в режиме реального времени из любого места, войдя в бесплатное мобильное приложение на смартфоне или планшете.
Приложение предназначено для работы с облачными беспроводными видеокамерами.
Скачать приложение с Google Play можно здесь, с App Store — здесь.
Особенности:
- Без перемещения камеры приложение позволяет следить автоматически за движущимся объектом с помощь. датчика движения.
- Работает с камерами, имющими инфракрасную подсветку.
- Не нужны кабели, подключи и работай, несколько камер работают вместе.
- Записывает звуки и позволяет общаться с помощью микрофона.
- Запись осуществляется в облачный сервис или на карту micro SD.
Инструкция:
Загрузите на мобильный телефон и установите YCC365 plus
A. Убедитесь, что ваши мобильные устройства подключены к сети правильно (Wi-Fi)
B. Для пользователей телефонов Android загрузите бесплатное приложение, набрав «YCC365 plus» в «Google Play Store» или сканируя qr-код упаковке камеры.
C. Для iPhone или iPad пользователей, скачать бесплатное приложение путем поиска «YCC365 plus» в «app Store» или сканирования qr-код на упаковке камеры.
2. Подключите камеру Облако IP
A. откройте приложение «YCC365 plus», зарегистрируйте новую учетную запись или Войдите в свою старую учетную запись
B. Добавьте устройство камеры (вы можете выбрать четыре способа добавить камеру)
C. Когда вы добавляете камеру, пожалуйста, поставьте камеру в место, где сигнал Wi-Fi Стабильный (поставьте телефон и камеру ближе)
Не удается успешно подключиться к wifi?
1. Убедитесь, что пароль wifi верен. (эта камера поддерживает только 2,4 ГГц wi-fi)
2. Пожалуйста, убедитесь, что сигнал маршрутизатора Стабильный (рекомендуется установить ip-камеру близко к маршрутизатору для первого подключения). камера не будет работать на стандарте беспроводной связи 5 ГГц в это время. Если у вас есть двухдиапазонный маршрутизатор, обязательно разделите свой беспроводные каналы и Подключите камеру к Каналу с частотой 2,4 ГГц.
3. Если WI-FI сигнала не доступен, вы можете использовать сетевой кабель подключения в RJ45 порт через маршрутизатор для использования сети.(Не совместим с ПК NVR)
Сброс
Проверьте ip-камеру: Пожалуйста, убедитесь, что ip-камера отправляет сообщение после подключения. Если нет, нам нужно сбросить камеру.
Сброс используется для увеличения системы ip-камеры, которая становится более эффективной, чтобы принять неизвестный маршрутизатор и подключить его.
Сброс удалит все настройки пользователя, включая информацию Wi-Fi, пароль доступа, информацию о будильнике, информацию о вооружении зон.
FAQ-облачная камера Wi-Fi
1. Камера поддерживает одновременную запись на sd-карту и Облачное хранилище
3. Какую облачную сервисную компанию можно использовать? Она бесплатна?
Камера использует облачный сервер Amazon. Каждый может использовать облачный сервис хранения, с небольшой стоимостью.
Важно, что видео, хранящееся в облачном сервере, если камера была украдена, можно найти с помощью облачного хранилища.
Сервер Amazon cloud, поддерживает протоколы Безопасности US-EU и ISO/IEC27001: 2013, с высокой сертификацией безопасности.
Видео поможет понять, как подключить и настроить приложенние YCC365 Plus
Также представляем инструкцию на английском языке, где навшлядно видно, как работать с приложением. Инструкцию можно листать с помощью колесика мыши. Если она не отображается, перезагрузите страницу сайта, либо кликните по ссылке в конце статьи.
YCC365 Plus manual
Похожие записи
Достаньте видеоняню из коробки. В комплекте с видеоняней вы увидите адаптер, шнур микро USB, крепления и инструкцию.
Подсоедините видеоняню через шнур micro USB к адаптеру и включите в розетку. Вы почувствуете небольшую вибрацию камеры и услышите приветствие.
Как скачать приложение
-
Найдите «YCC365 Plus» в Apple Store или магазине приложений для Android, Google Play и загрузите.
-
Отсканируйте QR-код и загрузите.
Возьмите бумажную инструкцию из комплекта и отсканируйте телефоном QR-код из нее, для этого необходимо включить камеру вашего телефона и навести на QR код. У вас откроется ссылка на скачивание приложения. Загрузите его на телефон, далее необходимо зайти в скаченное приложение. Смахивайте слайды влево, на последнем слайде будет кнопка «Войти», нажмите.
Как подключить камеру, добавить устройство
Зарегистрировать аккаунт
-
Когда вы используете это приложение в первый раз, вам необходимо использовать свой адрес электронной почты для регистрации учетной записи, нажать «Зарегистрироваться» и установить пароль в соответствии с этой процедурой или выбрать «Долгий вход с номером мобильного телефона».
-
Если вы забыли свой пароль, вы можете сбросить его, просто нажав «Забыли пароль» на странице входа.
-
Пароль должен состоять не менее чем из 6 знаков и не более чем из 26 знаков, он должен быть комбинацией букв и цифр.
-
Если появилось окно с просьбой ввести графический проверочный код, необходимо ввести код с картинки. Вам на почту поступит письмо с подтверждением адреса электронной почты, откройте его и пройдите по ссылке, указанной в письме. Если письмо не поступило, проверьте папки СПАМ и НЕЖЕЛАТЕЛЬНАЯ ПОЧТА, возможно письмо попало туда.
Регистрация номера мобильного телефона поддерживается только в некоторых регионах. Пожалуйста, используйте электронную почту для регистрации в других областях.
Подключите камеру
Версия Wi-Fi 5G поддерживает двухдиапазонный Wi-Fi роутер (частоты 2,4 ГГц и 5 ГГц).
Возвращаемся в приложение. Нажмите на кнопку «Войти». При запросе приложения дать разрешение на поиск устройств в вашей локальной сети и подключению к ним, нажмите «ОК» Далее нажмите на кнопку «Добавить устройство», из списка устройств выберите «Интеллектуальная видеокамера».
Чтобы добавить устройство видеоняню воспользуйтесь двумя способами добавления:
1. Добавление путем «Отсканируйте код, чтобы добавить»
Выберите «Отсканируйте код, чтобы добавить», в открывшемся окне установите отметку «Устройство включено» и нажмите «Следующий шаг». Доступ на использование вашей геопозиции вы выбираете на ваше усмотрение Однократно, При использовании, Запретить, для подключения Wi-Fi выберите вашу сеть Wi-Fi и введите пароль. Для дальнейшего ускорения подключения к сети вы можете установить отметку «Запомнить пароль».
Далее вы нажмете «Следующий шаг» и начинаете сканировать QR-код
Чтобы добавить устройство, направьте QR-код на объектив видеоняни и постепенно отдаляйте до расстояния 15-20 см, когда видеоняня считает QR-код, вы услышите характерный звук (сигнал), нажмите на «Вы слышите тон или мигает», далее начнется подключение. Если всё сделано правильно, то вы услышите приветственное сообщение от видеоняни. В открывшемся окне можете указать название устройства и нажмите «Следующий шаг».
Поздравляем! Видеоняня готова к работе!
ВНИМАНИЕ! Если при подключении видеоняни первым способом у вас возникли проблемы (камера уходит в режим ожидания и не подключается, либо при закрытии приложения камера перестает функционировать), необходимо перезагрузить устройство, нажав на кнопку сброса «reset» и подключить камеру вторым способом через «Добавление точки доступа АР».
2. Добавление путем «Добавление точки доступа АР»
-
Нажмите кнопку в правом верхнем углу на главной странице приложения.
-
Выберите «Добавить горячую точку АР», подключите питание к камере, терпеливо дождитесь, пока индикатор устройства не начнет мигать или не услышит звуковой сигнал, затем в открывшемся окне установите отметку «Устройство включено» и нажмите «Следующий шаг».
-
Если вы не видите никаких подсказок, попробуйте перезагрузить устройство, найдите кнопку сброса «reset«, нажмите и удерживайте не менее 5 секунд, затем после запроса нажмите «Следующий шаг».
-
перейдите в список Wi-Fi и подключите Wi-Fi в синем поле «CLOUDCAM_XXXX». Выберите Wi-Fi, который соответствует префиксу, и подключитесь. Далее вернитесь в приложение после успешного подключения, нажав на стрелку в верхнем левом углу.
-
После успешного подключения устройства нажмите «Следующий шаг», выберите свой маршрутизатор Wi-Fi, в примере выбран маршрутизатор Wi-Fi с наименованием ilvirdos, введите пароль Wi-Fi, нажмите «Подтвердить», добавление выполнено успешно, затем вы можете в открывшемся окне указать название устройства и нажмите «Следующий шаг».
Поздравляем! Видеоняня готова к работе!
Cloud Storage Intelligent IP-камера видеонаблюдения — отзыв
Хорошая видеоняня, очень удобно наблюдать в реальном времени происходящее на смартфоне. А ещë, я узнала как продавцы мотивируют писать отзывы на их продукт.
Здравствуй, дорогой читатель!
Товар пришел в коробке, камера целая. «Заставить» работать камеру я смогла не сразу, не получалось связать камеру с приложением, так как я решила скачать официальное приложение, а не со стороннего сайта, как они рекомендуют. Я обратилась к продавцу по what’s up и он выслал мне инструкцию, как подключить камеру 3 возможными способами. В общем-то, после скачивания приложения с их сайта, всë получилось и так, но всë равно, приятно, что продавец отзывчивый. И в этом приложении есть опечатки.
Приложение с их сайта с грамматическими ошибками. Это очень странно.
Я не использовала заводское крепление, а просто закрепила на кроватке тканью.
Итак, почему же все оставляют отзыв. Да, камера простая в использовании: один раз подключил и всë, заходи в приложение и пользуйся. Цена очень демократичная. Но! В коробке, кроме инструкции еще есть листовки, которые призывают е оставлять плохой отзыв, если что-то не так, а связаться с продавцом — это не новость. Но вот листовка в которой, за хороший отзыв они переведут 500 рублей на карту или телефон — вот это уже что-то новое. Спойлер: ничего не переводят. Я проверяла! Просто было интересно, ведь тогда себестоимость камеры была бы копеечная.
TP-LINK Cloud Camera — одна из наиболее доступных камер видеонаблюдения с поддержкой Wi-Fi и облачными функциями. В отличие от дорогих профессиональных решений, гаджет TP-LINK крайне прост в настройке и использовании, что делает его удачным решением для организации наблюдения и трансляции через Интернет как дома, так и в офисе или магазине. Кроме того, устройство может работать в качестве точки доступа, расширяя беспроводную сеть или создавая её, если сам маршрутизатор не поддерживает Wi-Fi. Впрочем, это только часть функциональности Cloud Camera: давайте выясним, что ещё нам предлагает производитель.
Технические характеристики TP-LINK Cloud Camera (NC200)
- Камера: сенсор CMOS, 1/4”, 0,3 Мп, угол обзора 64°
- Разрешение видео: 640×480, 320×240, до 20 fps
- Беспроводные интерфейсы: Wi-Fi 802.11b/g/n
- Габариты: 96x61x24 мм
Упаковка, комплектация
Облачная камера TP-LINK упакована в картонную коробку фирменной зелёной расцветки. Внутри, помимо самого устройства, находятся блок питания, сетевой кабель с коннекторами 8P8C на концах, удлинитель для него, и краткое руководство пользователя.

Внешний вид
Весь корпус камеры выполнен из белого пластика, за исключением металлического шарнира и декоративной вставки вокруг объектива (они чёрного цвета). Большая часть поверхности глянцевая, но есть и матовые вставки. На фронтальной панели устройства находятся объектив камеры, микрофон и светодиодный индикатор питания и подключения к Сети.

На утолщении сзади размещены разъём питания и порт Ethernet, а снизу, на тонкой части корпуса, расположена кнопка Reset/WPS и ещё один светодиод.
Подставка у камеры съёмная, с её помощью устройство можно поставить на стол или закрепить на стене или потолке, для чего с основания необходимо снять декоративную панель.
Отдельно отметим хорошую работу шарнирного механизма: он достаточно тугой, чтобы камера оставалась в нужном положении даже при возникновении вибрации.



Настройка
Подключить Cloud Camera к роутеру можно двумя способами: с помощью Ethernet-кабеля, либо по Wi-Fi (поддерживаются стандарты 802.11b/g/n), одновременно нажав на роутере и камере кнопки WPS. Если на первом включён режим DHCP, то этого будет достаточно, чтобы камера оказалась готова к работе (это подтвердит зелёный светодиод). После этого можно начать использование камеры в локальной сети, но для того чтобы получить доступ к облачным функциям гаджета, необходимо добавить его в облако на сайте TP-LINK Cloud. Это можно сделать либо через браузер, введя в адресную строку IP-адрес камеры, либо с помощью мобильного приложения tpCamera (поддерживаются операционные системы Android не ниже 2.3 Gingerbread и iOS не ниже версии 6.0).

Настройка облачного доступа к камере максимально проста и, по сути, требует от пользователя только регистрации аккаунта — никакой возни с динамическим DNS или дополнительных трат на покупку «белого» статического IP-адреса, как у обычных IP-камер. Если при первой настройке камеры использовалось проводное подключение, то настроить Wi-Fi соединение можно через веб-интерфейс, либо в процессе регистрации устройства в облаке.
Камера в работе
Производитель предусмотрел три способа доступа к своей камере. Первый — через веб-интерфейс. Он обладает наиболее широкими возможностями по настройке гаджета. Помимо непосредственно прямой трансляции с камеры и множества сетевых настроек, именно веб-интерфейс предоставляет ряд наиболее полезных функций. Одна из них — реакция на движение в кадре. При настройке обнаружения движения кадр (сеткой 5х5) разбивается на фрагменты, из которых пользователь может самостоятельно выбрать любые для срабатывания, а также установить их чувствительность. При срабатывании детектора движения камера делает серию фотографий, которые затем отправляет пользователю по почте, либо загружает на выбранный FTP-сервер.
Второй способ доступа к камере — использование мобильного приложения tpCamera. Через него можно просматривать прямую трансляцию и записывать видео из любой точки мира, где есть сетевое подключение. В отличие от веб-интерфейса, программа позволяет менять только некоторые настройки камеры: логин и пароль для доступа к устройству, разрешение картинки, а также позволяет отключать светодиод на передней панели.

Третий способ — просмотр видео с камеры на сайте TP-LINK Cloud. Он наиболее простой и поддерживает только базовые функции: запись видео, фотографирование и смену разрешения.
Все три способа работы c камерой позволяют записывать видео и делать фотографии. Файлы, при этом, будут сохраняться на внутренний накопитель устройства, с которого и производится просмотр. Никаких ограничений по времени записи нет, но вести постоянную запись в автоматическом режиме (например, с сохранением на FTP- или SMB-сервер) камера, к сожалению, не умеет — для этого потребуется специализированное ПО.
Ещё одна функция камеры оказалась совсем необычной. Она называется Wireless Extender и позволяет устройству работать в качестве точки доступа, обеспечивая скорость до 300 Мбит/с, при этом неважно, подключена камера к беспроводной или проводной сети. Таким способом можно расширить зону действия беспроводной сети в недоступных для Wi-Fi-роутера местах, например, в частном доме, либо создать дополнительную сеть Wi-Fi. Последнее будет полезно в офисах при организации беспроводного доступа для посетителей — у сети камеры независимый SSID и пароль.
Камера
Сенсор Cloud Camera имеет разрешение 0,3 мегапикселя, максимальное разрешение видео составляет 640х480 пикселей (VGA). При необходимости, его можно понизить до 320х240 пикселей (qVGA), что пригодится в случае медленного интернет-соединения. Скорость съёмки настраивается вручную в диапазоне от 5 до 20 fps с шагом 5 fps.
Среди полезных функций камеры — компенсация встречной засветки и подавление мерцания света (последнее особенно характерно для газоразрядных ламп). В случае монтажа устройства на потолке, через встроенный веб-интерфейс изображение можно перевернуть на 180 градусов, а также отражать его по вертикали. Вручную регулируются и другие параметры изображения — яркость, насыщенность и контрастность. Все эти настройки повлияют на картинку на всех подключенных гаджетах.
Если оценивать качество съёмки по сравнению со смартфонами, то оно, конечно, оставляет желать лучшего. VGA-разрешение слишком низкое по современным меркам, а шумы на картинке заметны даже при хорошем освещении, да и максимальная скорость записи в 20 fps не обеспечивает плавность видеокартинки. С другой стороны, для видеонаблюдения такого качества будет достаточно в большинстве ситуаций, а «узкий» видеопоток не будет значительно нагружать сеть.

Чего в Cloud Camera действительно не хватает — это возможности работы в темноте. Из-за отсутствия инфракрасной подсветки, камера практически ничего не «видит» при плохом освещении — чувствительность её сенсора заметно ниже, чем у человеческого глаза. Другой странный момент связан со звуком: при работе камера издаёт высокочастотный писк (правда, он различим, только если приложить устройство к уху), который при трансляции превращаются в более различимые на слух щелчки. Работе гаджета это не мешает (голоса остаются хорошо различимы), но это явная недоработка.
Итоги
С одной стороны, TP-LINK Cloud Camera — устройство начального уровня, со средним качеством съемки и возможностью работы только при хорошем освещении. С другой стороны, гаджет предлагает именно те функции, которые нужны обычному пользователю для организации видеонаблюдения у себя дома или на работе: максимально простую настройку, возможность просмотра видеотрансляции с устройства и её записи из любой точки мира, отправку на электронную почту уведомлений об обнаруженном движении и возможность организации дополнительной сети Wi-Fi. И цену около 3000 рублей камера полностью оправдывает своими возможностями.
Беспроводная IP-камера видеонаблюдения, 1080P Full HD, Wi-Fi!
Здравствуйте! В ожидании второго малыша я задумалась о камере видео наблюдения, и на опыте первого ребенка который висел 24/7 на мне, я хотела недорогой вариант, если не пригодится и не жалко! Конечно же алиэкспресс всегда придет на помощь в этом деле! Нашла данную камеру почитала отзывы! Решила заказать ее! Кстати заказала на деньги которые заработала на айрек, спасибо !
Да, во второй раз мне повезло, и мой ребенок не такой как первый!
Когда малыш спит, можно спокойно принять душ/приготовить кушать/позаниматься со старшим, подсматривая за крохой! Детки пока играют тоже можно последить что они делают. Утром пока муж на работу, старший в сад собираются, так же следим по камере, чтобы не бегать не стукать дверью!
Так же для меня камер была спасением, когда готовлю и малыш только зашевелится я бежала его кормить, так как во время бодрствования отказ от груди! Когда кроха совсем мал, можно следить не уткнулся ли он носиков, так как малыш начала переворачиваться в 2 месяца, и покоя мне не было!
Давайте расскажу про саму камеру, все плюсы и минусы!
Страна производства: Китай.
Разрешение: 1080P Full HD.
Камера приходит упакована на троечку, коробка просто обмотана скотчем, ну так себе, продавцу сняла за это звезду, все таки это техника.
Находится в картонной коробке, мне доставляли почтой России, коробка мятая, но камера целая, рабочая.
Здесь хорошо видно как помята коробка, она никак не защищена от вскрытия.
Сама камера белого цвета, стильный дизайн. Она компактная, аккуратненькая. Старший называет ее миньон.
В комплекте блок питания, камера работает от сети. Еще есть инструкция но она на Китайском. И крепление.
- Тип ПО: IP Camera
- Поддержка операционных систем: Окна Vista
- Поддержка операционных систем: Windows 8
- Поддержка операционных систем: Окна 7
- Поддержка операционных систем: Windows 98
- Поддержка операционных систем: Windows xp
- Высокое разрешение: 1080 P (Full-HD)
- Объектив (мм): 3.6mm
- Стиль: Mini Camera
- Сертификация: NONE
- Возможность подключения: IP/Network Wireless
- Происхождение: Китай
- Установка: Встраиваемый
- Навесной кронштейн: Потолок
- потребляемая мощность вт): 10W
- Цвет: White
- минимальная освещенность люкс: 0.01Lux
- Сенсор: CMOS
- Мегапиксели: 2 МП
- Фирменная светочувствительная матрица: Sony
- Особые характеристики: Vandal-proof
- Хранения: None
- Срабатывание сигнализации: Местная сигнализация
- Формат сжатия видео: H.264
- Питание: Normal
- Карты памяти: Отсутствует
- Расстояние иК (m): 10M
- Индивидуальное изготовление: Да
- питания v: DC 5V 2A power supply
- Номер модели: IP Camera WIFI
- Угол обзора: 85 °
- Технология: INFRARED
- габариты( д х ш х г)( мм): 107*125*127mm
- поддерживаемых мобильных систем: iOS
- поддерживаемых мобильных систем: Android
- поддерживаемых мобильных систем: Symbian
- Сетевой интерфейс: Wi-Fi/802.11/b/g
- Аудиовыход: None
- Ip Camera Input / Output: 3MP 1080P Wireless IP Camera wifi 720P video surveillance camera
- Type: 3MP IP camera Night vision,1080p Wifi Camera 720P
- Style: 720P Mini Wireless IP Camera 1080P 3MP,Mini Camera Wifi HD
- Alarm action: motion detection
- Function: Two-way audio
- Storage: TF(Micro-SD) card,up to 64GB
- Lens: 3.6mm
- IR distance: 10M
- High Definition: (HD) Wifi Camera,Mini IP Camera HD
- Features: Automatic Tracking camera IP wifi
У камеры нет экрана, в качестве экрана я использую смартфон, скачиваете приложение и пользуетесь, если у вас айфон не рекомендую, у меня не айпаде на айфоне приложение работать не хочет, ужасно тотмозит и зависает видео. Поэтому используем старенький андроид мужа.
Вот так выглядит приложение, устанавливается все проблемно, муж потратил около часа, но все решимо. Посмотрите в интернете есть информация как зарегистрироваться, и запустить камеру.
Загрузилось немного ждем и нажимаем на изображение.
Появляется меню. Чтобы открыть на полный экран нажимаем рядом. Так же можно убрать звук, и сделать по хуже качество съемки. Для хранения видео можно купить память либо записывать все на флешку.
Качество съемки среднее, за свою цену отличное. Видео отстает на 2-3 секунды, роутер у нас обновленный.
Камера немного повернулась и видно как орудует маленький хулиган, белое это антенна, которую легко убрать.
Так же можно приблизить или отдалить камеру, просто сдвинув экран двумя пальцами.
(Здесь дневное освещение).
Для камеры я взяла недорогое крепление, так как которое в комплекте мне не подошло, не делайте так, закажите нормальное, нам пришлось колхозить, так как ждать уже нового крепления не было времени, ну а сейчас и так сойдет
Ночная съемка тоже хорошая, камера переключается сама, в зависимости от освещения.
И при включеном свете.
Камера работает от WiFi, нет WiFi нет камеры, это огромный минус, я не люблю такие вещи если честно, даже робот взяли без привязки к WiFi и смартфону.
Данной камерой я пользуюсь уже 8 месяцев, ежедневно ее применяю, не капли не пожалела о покупке, она себя оправдала на все 1000%! Данная камера за свою цену на твердую четверку! Если бы я знала что она мне пригодится и я буду ей пользоваться регулярно, я бы взяла с экраном 100%.
Есть конечно еще один минус, если она сломается, тогда проще ее выкинуть, чем отправлять обратно в Китай, ну это лично мое мнение.
Я вам рассказала все, предельно честно, вы решайте сами нужен вам такой гаджет. Есть вопросы задавайте.
Просмотр видеоинформации с камеры наблюдения стал очень распространён с мобильного телефона. Современного человека сложно представить без смартфона в руках, поэтому функция удалённой безопасности пользуется таким огромным спросом. При этом организацию рабочего процесса можно настроить несколькими способами.
Вообще, трансляция полученного изображения возможно в любое устройство, оснащённое интернетом. Но чтобы это стало возможным, к примеру, на смартфоне, его потребуется настроить соответствующим образом, и тогда данные станут доступны. Как правило, процесс настройки не отличается сложностью.
Чтобы обеспечить подключение максимально просто и удобно, необходимо будет использовать специальный софт, созданный как раз с учётом особенностей и нюансов подключения мобильного телефона к IP-камерам. В зависимости от конкретного программного обеспечения, функция мобильного подключения может быть бесплатной и входить в заранее обозначенную стоимость, а в некоторых случаях может предоставляться как дополнительная опция на платной основе.
Принцип работы
В рабочем процессе подключения мобильного телефона к камере видеонаблюдения и дальнейшего отслеживания получаемой информации всё относительно просто. При этом максимальной простотой обладают такие системы, в которых присутствует лишь одно устройство слежения. В данном случае можно даже попробовать обойтись без Wi-Fi. Для подключения нужно будет использовать кабель от интернет-провайдера, подключённый к видеокамере напрямую.
Чтобы подключение стало возможным, необходимо убедиться в том, что провайдером предоставлен статический IP-адрес. Если же это не так, нужно договориться с поставщиком услуги о такой возможности.
На следующем этапе потребуется открыть мобильный браузер на смартфоне, а в адресную строку внести адрес камеры видеонаблюдения в формате IP. В случае, когда все шаги совершены правильно и корректно, на экране мобильного телефона появится видеоизображение, которое транслирует устройство наблюдения. Однако перед этим нужно будет настроить все устройства системы соответствующим образом.
Как самостоятельно подключить камеру видеонаблюдения к мобильному
Большинство владельцев домов и других важных помещений максимально доверяют лишь только самим себе. Поэтому подключение трансляции с IP-камеры на свой мобильный будет для таких людей идеальным способом контролировать всё, что будет происходить в их отсутствие. И для такого контроля совершенно нет необходимости приобретать сложные устройства по заоблачным ценам.
Самостоятельное подключение мобильного к видеокамере будет включать в себя чёткий алгоритм установки этих приборов и некоторых других устройств. Подключив всю систему видеонаблюдения к интернету, можно будет наблюдать трансляцию с IP-камеры, будучи даже на другом конце света. При этом наблюдение может осуществляться не только через мобильный телефон, но и через планшет или ноутбук. В подобных системах уровень безопасности передаваемых данных отличается высокими параметрами, поэтому можно не опасаться, что в момент трансляции к каналу подключатся злоумышленники.
Смотрим видео подключение камеры к телефону
Просмотр IP-камеры на телефоне
Самый лёгкий способ обеспечить просмотр на телефоне картинки с камеры видеонаблюдения – это эксплуатация устройств, которые обладают опцией P2P. Прошивка подобных аппаратов содержит соответствующий софт и уникальный список цифр, представляющих собой номер ID. Чтобы подключиться к этой видеокамере, необходимо будет присоединить её к свитчу или роутеру, которые обеспечат доступ к сети.
В цепочке подключения мобильный телефон будет играть роль монитора, а также помогать в системном управлении. Поэтому на свой смартфон нужно будет загрузить подходящее ПО. В современных модификациях камер слежения такой софт находится в обычной заводской комплектации.
Когда приложение будет установлено, нужно будет запустить его, а затем считать с коробки или корпуса видеокамеры начертанный там QR-код. Открыв соседнюю закладку, нужно будет указать там номер ID. В большинстве ситуаций камеры обладают возможностью сохранять данные на карту SD, чтобы при необходимости можно было просмотреть видео.
Программы для телефона «IP-камера»
Существует большое количество приложений, которые помогают использовать мобильный телефон для контроля всего, что фиксирует камера видеонаблюдения. Такие утилиты различаются по своим возможностям, опциям и дополнительным функциям.
Разработчик Ubiquiti Networks предлагает профессиональное предложение, которое называется UniFi Video. Этот инструмент позволяет качественно провести организацию мобильной системы слежения. Помимо компьютерных операционных систем, данная утилита поддерживает и мобильные прошивки – Android и iOS.
Когда процесс настройки подойдёт к завершению, можно будет добавить в приложение все IP-адреса нужных видеокамер. После этого владельцу софта откроются следующие опции:
- корректировка съёмочного режима;
- показ параметров видеотрансляции;
- настройка изображения;
- переключение между всеми камерами;
- технология Pan-tilt-zoom, которая обеспечивает возможность поворота;
- звуковое управление.
Приложение UniFi отличается качественной работой без серьёзных перебоев, а также обширными возможностями для настроек и управления. В связи с тем, то для работы обязательно понадобится NVR, представляющий собой специальный интернет-регистратор, то использовать это приложение будет возможно в условиях офиса или загородного дома.
Сетевой видеорегистратор позволяет подключить к себе до полусотни различных камер видеонаблюдения. В случае, когда устройств в сети будет одно или пара, рекомендуется организовать процесс без использования регистратора. Такая экономия позволит сократить расходы на оборудование, а также снизить затраты на последующий сервис всей созданной видеосистемы. Чтобы была возможность просматривать транслируемую картинку после съёмки, в данном приложении можно настроить функцию записи на карту SD или сохранение в диск на облачном сервисе.
Использование мобильного приложения под названием TinyCam Monitor позволит одновременно наблюдать, что происходит в зоне видимости сразу нескольких IP-камер. Интерфейс программы рассчитан на максимальное подключение видеокамер в размере шестнадцати устройств. В платной версии, которая называется TinyCam Monitor Pro, возможности значительно расширены. К примеру, здесь становятся доступными такие опции, как:
- сохранение данных на сервер FTP, облачный сервер или стандартную карту памяти формата SD;
- неограниченная передача звуковых дорожек в двух направлениях, в случае, когда устройства могут поддерживать такую опцию;
- фоновая звуковая передача;
- работа с датчиками движения – аппаратными и программными;
- шифрование полученных данных и их последующая передача по SSL-протоколу;
- дополнительный бонус от разработчика – техническая поддержка на бесплатной основе.
Отзывы владельцев приложения TinyCam Monitor говорят о том, что программа представляет собой один из лучших проектов, по сравнению с современниками.
Как подключить и настроить IP-камеру для просмотра видео через телефон. Использование WPS для быстрого соединения с WiFi камерой. Программы для смартфона, с помощью которых можно смотреть трансляцию и управлять видеонаблюдением.
Подключение WiFi камеры к Интернету
Перед включением трансляции на телефоне необходимо подключить камеру к беспроводной сети. Подключение выполняется через протокол WiFi Protected Setup или с помощью ручного ввода данных. Перед установкой соединения IP-камеры по WPS убедитесь, что используемое устройство поддерживает эту технологию.
Проверить наличие функции WPS можно на коробке от камеры, на официальном сайте производителя или в инструкции. WiFi Protected Setup обозначается значком в виде двух стрелок, каждая из которых указывает на окончание другой. На корпусе IP-камеры может размещаться отдельная кнопка для быстрого подключения, отмеченная этим значком.
Приложение UniFi Video
Эта утилита от компании Ubiquiti Networks является профессиональным инструментом для организации видеонаблюдения с телефона. Отдельные версии UniFi Video разработаны для разных операционных систем, в том числе мобильных: iOS и Android. После начальной настройки и добавления IP-адресов используемых камер утилита предоставляет следующие возможности:
- Переключение между разными IP-камерами;
- Отображение параметров трансляции;
- Настройка картинки;
- Изменение режима съёмки;
- Поворот при помощи технологии PTZ (Pan-tilt-zoom);
- Управление звуком.
К системе NVR от Ubiquiti можно подключить до 50 разных IP-камер. Если планируется работа с 1-2 устройствами, целесообразно использовать решения без сетевого видеорегистратора. При необходимости видео можно записывать на SD-карту или в облачное хранилище. Это поможет снизить стоимость оборудования и дальнейшего обслуживания инфраструктуры наблюдения.
Важно знать! Для корректной работы UniFi Video версия контроллера NVR должна быть не ниже 3.1.0.
Программа TinyCam Monitor
- Двунаправленная передача звука без ограничений (если оборудование поддерживает эту функцию);
- Запись видео на карту SD, FTP-сервер или в облачное хранилище;
- Поддержка программных и аппаратных датчиков движения;
- Работа по защищённому протоколу SSL (шифрование получаемых и передаваемых данных);
- Передача звука в фоновом режиме;
- Бесплатная техническая поддержка от разработчика;
MEyePro и MEyeProHD
Данные программы позволяют подключаться к WiFi камерам с телефона, сохранять скриншоты и отрывки видео с трансляции, управлять сразу несколькими устройствами. Для IP-камер с поддержкой PTZ в интерфейсе добавлены дополнительные элементы управления. При помощи MEyePro также можно настраивать параметры картинки и звука.
Важный совет! Для проверки возможностей утилиты воспользуйтесь тестовой WiFi камерой, доступ к которой предоставлен разработчиками. Данные для подключения указаны на страницы программы в Google Play.
Обучающее видео: Подключение IP камеры к смартфону на android или ios
Приложение Eye 4 для контроля камер Vstarcam
Обратите внимание! Запись видеопотока через Eye 4 производится только на встроенную карту памяти формата MicroSD. Возможности сохранения информации в облаке не предоставляется.
Cloud storage intelligent camera инструкция на русском языке как подключить
YCC365 Plus — приложение для видеонаблюдения. Инструкция. Скачать
YCC365 Plus — приложение для видеонаблюдения. Инструкция. Скачать
YCC365 Plus — мобильное приложение для видеонаблюдения с помощью WIFI. С помощью него Вы можете просматривать видео в режиме реального времени из любого места, войдя в бесплатное мобильное приложение на смартфоне или планшете.
Приложение предназначено для работы с облачными беспроводными видеокамерами.
Скачать приложение с Google Play можно здесь, с App Store — здесь.
Особенности:
- Без перемещения камеры приложение позволяет следить автоматически за движущимся объектом с помощь. датчика движения.
- Работает с камерами, имющими инфракрасную подсветку.
- Не нужны кабели, подключи и работай, несколько камер работают вместе.
- Записывает звуки и позволяет общаться с помощью микрофона.
- Запись осуществляется в облачный сервис или на карту micro SD.
Инструкция:
Загрузите на мобильный телефон и установите YCC365 plus
A. Убедитесь, что ваши мобильные устройства подключены к сети правильно (Wi-Fi)
B. Для пользователей телефонов Android загрузите бесплатное приложение, набрав «YCC365 plus» в «Google Play Store» или сканируя qr-код упаковке камеры.
C. Для iPhone или iPad пользователей, скачать бесплатное приложение путем поиска «YCC365 plus» в «app Store» или сканирования qr-код на упаковке камеры.
2. Подключите камеру Облако IP
A. откройте приложение «YCC365 plus», зарегистрируйте новую учетную запись или Войдите в свою старую учетную запись
B. Добавьте устройство камеры (вы можете выбрать четыре способа добавить камеру)
C. Когда вы добавляете камеру, пожалуйста, поставьте камеру в место, где сигнал Wi-Fi Стабильный (поставьте телефон и камеру ближе)
Не удается успешно подключиться к wifi?
1. Убедитесь, что пароль wifi верен. (эта камера поддерживает только 2,4 ГГц wi-fi)
2. Пожалуйста, убедитесь, что сигнал маршрутизатора Стабильный (рекомендуется установить ip-камеру близко к маршрутизатору для первого подключения). камера не будет работать на стандарте беспроводной связи 5 ГГц в это время. Если у вас есть двухдиапазонный маршрутизатор, обязательно разделите свой беспроводные каналы и Подключите камеру к Каналу с частотой 2,4 ГГц.
3. Если WI-FI сигнала не доступен, вы можете использовать сетевой кабель подключения в RJ45 порт через маршрутизатор для использования сети.(Не совместим с ПК NVR)
Сброс
Проверьте ip-камеру: Пожалуйста, убедитесь, что ip-камера отправляет сообщение после подключения. Если нет, нам нужно сбросить камеру.
Сброс используется для увеличения системы ip-камеры, которая становится более эффективной, чтобы принять неизвестный маршрутизатор и подключить его.
Сброс удалит все настройки пользователя, включая информацию Wi-Fi, пароль доступа, информацию о будильнике, информацию о вооружении зон.
FAQ-облачная камера Wi-Fi
1. Камера поддерживает одновременную запись на sd-карту и Облачное хранилище
3. Какую облачную сервисную компанию можно использовать? Она бесплатна?
Камера использует облачный сервер Amazon. Каждый может использовать облачный сервис хранения, с небольшой стоимостью.
Важно, что видео, хранящееся в облачном сервере, если камера была украдена, можно найти с помощью облачного хранилища.
Сервер Amazon cloud, поддерживает протоколы Безопасности US-EU и ISO/IEC27001: 2013, с высокой сертификацией безопасности.
Видео поможет понять, как подключить и настроить приложенние YCC365 Plus
Также представляем инструкцию на английском языке, где навшлядно видно, как работать с приложением. Инструкцию можно листать с помощью колесика мыши. Если она не отображается, перезагрузите страницу сайта, либо кликните по ссылке в конце статьи.
YCC365 Plus manual
Похожие записи
Здравствуйте! В ожидании второго малыша я задумалась о камере видео наблюдения, и на опыте первого ребенка который висел 24/7 на мне, я хотела недорогой вариант, если не пригодится и не жалко! Конечно же алиэкспресс всегда придет на помощь в этом деле! Нашла данную камеру почитала отзывы! Решила заказать ее! Кстати заказала на деньги которые заработала на айрек, спасибо 
Да, во второй раз мне повезло, и мой ребенок не такой как первый!
Когда малыш спит, можно спокойно принять душ/приготовить кушать/позаниматься со старшим, подсматривая за крохой! Детки пока играют тоже можно последить что они делают. Утром пока муж на работу, старший в сад собираются, так же следим по камере, чтобы не бегать не стукать дверью!
Так же для меня камер была спасением, когда готовлю и малыш только зашевелится я бежала его кормить, так как во время бодрствования отказ от груди! Когда кроха совсем мал, можно следить не уткнулся ли он носиков, так как малыш начала переворачиваться в 2 месяца, и покоя мне не было!
Давайте расскажу про саму камеру, все плюсы и минусы!
Страна производства: Китай.
Разрешение: 1080P Full HD.
Камера приходит упакована на троечку, коробка просто обмотана скотчем, ну так себе, продавцу сняла за это звезду, все таки это техника.
Находится в картонной коробке, мне доставляли почтой России, коробка мятая, но камера целая, рабочая.
Здесь хорошо видно как помята коробка, она никак не защищена от вскрытия.
Сама камера белого цвета, стильный дизайн. Она компактная, аккуратненькая. Старший называет ее миньон.
В комплекте блок питания, камера работает от сети. Еще есть инструкция но она на Китайском. И крепление.
- Тип ПО: IP Camera
- Поддержка операционных систем: Окна Vista
- Поддержка операционных систем: Windows 8
- Поддержка операционных систем: Окна 7
- Поддержка операционных систем: Windows 98
- Поддержка операционных систем: Windows xp
- Высокое разрешение: 1080 P (Full-HD)
- Объектив (мм): 3.6mm
- Стиль: Mini Camera
- Сертификация: NONE
- Возможность подключения: IP/Network Wireless
- Происхождение: Китай
- Установка: Встраиваемый
- Навесной кронштейн: Потолок
- потребляемая мощность вт): 10W
- Цвет: White
- минимальная освещенность люкс: 0.01Lux
- Сенсор: CMOS
- Мегапиксели: 2 МП
- Фирменная светочувствительная матрица: Sony
- Особые характеристики: Vandal-proof
- Хранения: None
- Срабатывание сигнализации: Местная сигнализация
- Формат сжатия видео: H.264
- Питание: Normal
- Карты памяти: Отсутствует
- Расстояние иК (m): 10M
- Индивидуальное изготовление: Да
- питания v: DC 5V 2A power supply
- Номер модели: IP Camera WIFI
- Угол обзора: 85 °
- Технология: INFRARED
- габариты( д х ш х г)( мм): 107*125*127mm
- поддерживаемых мобильных систем: iOS
- поддерживаемых мобильных систем: Android
- поддерживаемых мобильных систем: Symbian
- Сетевой интерфейс: Wi-Fi/802.11/b/g
- Аудиовыход: None
- Ip Camera Input / Output: 3MP 1080P Wireless IP Camera wifi 720P video surveillance camera
- Type: 3MP IP camera Night vision,1080p Wifi Camera 720P
- Style: 720P Mini Wireless IP Camera 1080P 3MP,Mini Camera Wifi HD
- Alarm action: motion detection
- Function: Two-way audio
- Storage: TF(Micro-SD) card,up to 64GB
- Lens: 3.6mm
- IR distance: 10M
- High Definition: (HD) Wifi Camera,Mini IP Camera HD
- Features: Automatic Tracking camera IP wifi
У камеры нет экрана, в качестве экрана я использую смартфон, скачиваете приложение и пользуетесь, если у вас айфон не рекомендую, у меня не айпаде на айфоне приложение работать не хочет, ужасно тотмозит и зависает видео. Поэтому используем старенький андроид мужа.
Вот так выглядит приложение, устанавливается все проблемно, муж потратил около часа, но все решимо. Посмотрите в интернете есть информация как зарегистрироваться, и запустить камеру.
Загрузилось немного ждем и нажимаем на изображение.
Появляется меню. Чтобы открыть на полный экран нажимаем рядом. Так же можно убрать звук, и сделать по хуже качество съемки. Для хранения видео можно купить память либо записывать все на флешку.
Качество съемки среднее, за свою цену отличное. Видео отстает на 2-3 секунды, роутер у нас обновленный.
Нажимая на этот джойстик можно управлять камерой, и направить куда вы ее хотите поворот на 355 градусов.
Камера немного повернулась и видно как орудует маленький хулиган, белое это антенна, которую легко убрать.
Так же можно приблизить или отдалить камеру, просто сдвинув экран двумя пальцами.
(Здесь дневное освещение).
Для камеры я взяла недорогое крепление, так как которое в комплекте мне не подошло, не делайте так, закажите нормальное, нам пришлось колхозить, так как ждать уже нового крепления не было времени, ну а сейчас и так сойдет
Ночная съемка тоже хорошая, камера переключается сама, в зависимости от освещения.
И при включеном свете.
Камера работает от WiFi, нет WiFi нет камеры, это огромный минус, я не люблю такие вещи если честно, даже робот взяли без привязки к WiFi и смартфону.
Данной камерой я пользуюсь уже 8 месяцев, ежедневно ее применяю, не капли не пожалела о покупке, она себя оправдала на все 1000%! Данная камера за свою цену на твердую четверку! Если бы я знала что она мне пригодится и я буду ей пользоваться регулярно, я бы взяла с экраном 100%.
Есть конечно еще один минус, если она сломается, тогда проще ее выкинуть, чем отправлять обратно в Китай, ну это лично мое мнение.
Я вам рассказала все, предельно честно, вы решайте сами нужен вам такой гаджет. Есть вопросы задавайте.
YCC365 Plus — облачная WiFi-камера приложения
Руководство По Эксплуатации
ОБЛАЧНОЕ ХРАНЕНИЕ 30 ДНЕЙ БЕСПЛАТНОГО ОПЫТА
ВЫСОКОКАЧЕСТВЕННОЕ И БЕЗОПАСНОЕ ХРАНЕНИЕ
Уважаемые пользователи, добро пожаловать на выбор данного товара. Перед использованием продукта внимательно прочтите руководство по эксплуатации и сохраните его для дальнейшего использования.
Описание основной функции 
Как скачать мобильное приложение
Найдите и загрузите «YCC365 Plus» в Apple Store или магазине приложений Android. Отсканируйте QR-код, как показано ниже
https://www.closeli.com/app/1536548438173
Как работать с мобильным приложением
3.1 Зарегистрируйте учетную запись
Когда вы используете это приложение в первый раз, вам нужно использовать свою электронную почту для регистрации учетной записи, нажать «Зарегистрироваться» и установить пароль в соответствии с этой процедурой. *Если вы забыли свой пароль, вы можете сбросить его, просто нажав «Забыли пароль» на странице входа. *Пароль должен содержать не менее 6 и не более 30 символов. Это должно быть сочетание букв и цифр.
Советы: текущая версия поддерживает регистрацию номера мобильного телефона только во Вьетнаме. Пожалуйста, используйте электронную почту для регистрации в других областях
3.2 Добавить камеру
Примечание: Камера поддерживает только 2.4G WIFI, перед добавлением устройств убедитесь, что ваш маршрутизатор поддерживает 2.4G WIFI, а ваш телефон подключен к 2.4G WIFI.
3.2.1 Отсканируйте QR-код, чтобы добавить
- Пожалуйста, подключите свой телефон к Wi-Fi, а затем нажмите «Добавить устройство, отсканировав код», перезагрузите камеру, услышав голос «Пожалуйста, настройте камеру, отсканировав код или точку доступа», нажмите «Подключиться к сеть». YCC365 Плюс
- Выберите свой собственный Wi-Fi и войдите в систему, используя свой пароль. Совместите двухмерный код, отображаемый на телефоне, с объективом камеры, соблюдайте дистанцию 4-8 дюймов и сохраняйте равновесие.
- Нажмите «Я слышал звуковой сигнал» после того, как услышал звуковой сигнал, через несколько секунд вы услышите голос «Подключено к Интернету, добро пожаловать для использования облачной камеры».
3.2.2 Добавление путем подключения к сетевому кабелю (поддерживается только устройство с портом локальной сети)
- Подключите кабель Ethernet между камерой и маршрутизатором Wi-Fi.
- После того, как ваш телефон подключится к Wi-Fi, нажмите «Добавить устройство» и «Добавить путем подключения к сетевому кабелю».
- Отсканируйте QR-код на устройстве и дождитесь успешного подключения к сети.
3.2.3 Добавление точки доступа AP
- После того, как ваш телефон подключится к Wi-Fi, нажмите «Добавить устройство» и «Добавить точку доступа». Услышав голос «Пожалуйста, настройте камеру, отсканировав код или точку доступа», нажмите «Подключиться к сети». если вы не слышите голос, перезагрузите камеру.
- Следуйте указаниям мастера, чтобы подключить телефон к сети «CLOUDCAM_XXXX» и вернуться в приложение YCC365 plus. Нажмите «Далее», выберите свой собственный Wi-Fi и войдите в систему, используя свой пароль.
- Подождите, пока соединение Wi-Fi установится, затем услышьте голос «Подключено к Интернету, добро пожаловать на использование облачной камеры»
3.3 Режим AP Direct (специальный)
- Включите камеру и услышите голос «Пожалуйста, настройте камеру, отсканировав код или точку доступа AP» (если вы не слышите голос, перезагрузите камеру.
- Откройте приложение YCC365 plus, чтобы войти в интерфейс входа, нажмите «Локальный вход».
- Подключите телефон к сети «CLOUDCAM_XXXX»
- Нажмите «AP networked device preview»И нажмите« Далее ».
- Отсканируйте устройство в сети Wi-Fi, затем щелкните устройство.
- Введите имя пользователя: пароль администратора: 12345, нажмите «ПОДТВЕРДИТЬ», затем вы можете предварительноview экран.
Введение функции
Предварительно в реальном времениview интерфейс
A: Меню параметров
B: Снимок
С: Полноэкранный режим
D: воспроизведение видео
E: сброс панорамирования и наклона
F: предустановка
G: панорамирование и наклон
H: сообщение
I: Качество видео
J: Держись, чтобы поговорить
Л: звук
K: Подробнее4.1 PTZ / предустановки
- PTZ Сдвинув рулевое колесо или сдвинув экран в режиме реального времениview может управлять поворотом камеры.
- Предустановка 1 Щелкните значок предустановки, чтобы войти в интерфейс управления предустановками.
- Добавить предустановку: можно добавить несколько предустановок.
- Удаление предустановки: щелкните значок редактирования, чтобы удалить добавленную предустановку.
4.1.1 Добавить предустановку
4.1.2 Удалить предустановку4.2 Воспроизведение видео
Нежный совет: воспроизведение видео по умолчанию — это облачная запись, если вы хотите воспроизвести видео на TF-карте, вы можете переключить «воспроизведение видео с» на «SD-карту».
- Облачное видео имеет цветовую дискриминацию: темно-синий означает запись по тревоге, а голубой означает запись без тревоги.
- Цвет видео карты TF равномерный голубой.
- Щелкните значок даты, чтобы воспроизвести видео выбранной даты. Нажмите значок «», чтобы настроить скорость воспроизведения облачного видео, но воспроизведение с TF-карты не поддерживает.
4.3 Видеоклип
Нежный совет: только камеры с пакетом облачных услуг имеют эту функцию. Перетащите курсор воспроизведения и щелкните значок клипа, выберите время начала и нажмите «сохранить в облачный альбом», введите имя видео и нажмите «сохранить».
4.4 Скачать облачное видео/поделиться облачным видео
Щелкните значок облачного альбома и щелкните видеоклип, нажмите «Загрузить», чтобы сохранить видео на свой телефон, или нажмите
«Поделиться», чтобы поделиться своим видео на Facebook и YouTube.
Нажмите «Сообщение», чтобы view тревожное видео.
Настройки 
5.1 Служба облачного хранения
Мы предлагаем 30-дневный облачный сервис, каждый может пользоваться облачным хранилищем бесплатно, после чего вы можете выбрать оплату за услугу по низкой цене.
A. выберите «Облачный сервис» и проверьте пакеты подписки.
B. Для вас есть три типа пакетов подписки, вы можете платить за эту услугу ежемесячно или ежегодно.
C Мы поддерживаем платежную систему PayPal, нажмите «Перейти к PayPal сейчас», а затем завершите платеж (пожалуйста, установите приложение PayPal заранее).
5.2 Установите режим записи TF-карты
Вставьте карту TF в слот для карты и включите камеру.
Требования к TF-карте
- Объем памяти 8-128 г
- C10 TF карта
- использовать после форматирования.
- Рекомендовать Kingston/SanDisk/Samsung Нажмите «Память устройства», чтобы проверить
Нажмите «Режим записи карты памяти», чтобы выбрать видеорежим TF-карты.
5.3 Настройки уведомлений

Микрофон устройства:
Открыть/закрыть микрофон ночного видения
- Выкл, закрой ночное видение
- Всегда открытое ночное видение
- Авто, автоматическое переключение Поворот
Видеопоток 180° Переверните картинку, когда камера установлена под крышей. Сеть Wi-Fi: измените Wi-Fi на устройстве.
Примечание: Wi-Fi должен быть доступен для поиска, если местоположение изменилось, а Wi-Fi другой, сбросьте настройки и снова подключитесь к новой сети Wi-Fi. Сведения об устройствеПроверьте идентификатор и номер программного обеспечения устройства.
Удалить устройство Удалите камеру из своей учетной записи, если вам нужно использовать другую учетную запись для добавления камеры.
6. Разделить экран для просмотра только нескольких типов техники под одной учетной записью)
7 Как использовать камеру на компьютере
Авторизоваться:www.ucloudcam.com
Часто задаваемые вопросы
Не могу добавить устройство
- pубедитесь, что камера была сброшена. Нажимайте кнопку сброса, пока не услышите звуковой сигнал
- поддерживает только Wi-Fi 2.4 ГГц, если ваш маршрутизатор Wi-Fi работает на частоте 5 ГГц, переключитесь на двойной режим 2.4/5 ГГц.
- пожалуйста, включите службу GPS перед добавлением устройства в мобильный телефон Android. После завершения установки вам будет предложено включить службу GPS при первом использовании приложения. Если вы решите не включать службу GPS, удалите и переустановите приложение снова.
- пожалуйста, подтвердите, что камера не была привязана к другой учетной записи.
В процессе есть четыре голосовых подсказки
- Пожалуйста, настройте камеру, отсканировав код или точку доступа AP».
- Выберите свой Wi-Fi и войдите в систему, указав свой пароль. После того, как устройство издаст звуковой сигнал, вы услышите: «Подождите, пока подключится Wi-Fi».
- Подождите подключения к Интернету» после получения IP-адреса в Интернете.
- «Присоединяйтесь к Интернету, чтобы использовать облачную камеру»
О. Если вы не можете перейти ко второму шагу, убедитесь, что ваш канал Wi-Fi не скрыт, а маршрутизатор Wi-Fi не может находиться так далеко от камеры. Если этот способ не работает, отсканируйте QR-код, чтобы добавить камеру.
B. если вы не можете перейти к третьему шагу, сократите количество пользователей Wi-Fi и удалите специальные символы вашего пароля Wi-Fi.
C. Если вы не можете перейти к четвертому шагу, попробуйте еще раз, если это все еще не работает, обратитесь к продавцу.
3. Почему при записи видео на TF карту есть интервал
Размер видео file ограничено. Когда размер видео приближается к критическому значению, видео file будет создан и продолжится запись следующего видео, интервал есть, но такой короткий.
4. TF-карта не может быть идентифицирована
Пожалуйста, проверьте карту TF, если она соответствует требованиям к качеству, когда сигнал Wi-Fi плохой, ее также нельзя идентифицировать.
5. Временная шкала записи видео пуста после истечения срока действия облачной службы.
Видео не может быть воспроизведено после истечения срока действия облачной службы, если в камере нет TF-карты, видео не может быть записано. Если карта TF всегда работает, но видео files исчез, проверьте состояние карты TF. Если в приложении все нормально, но видео не было записано, отформатируйте карту TF. Если по-прежнему не работает, возьмите новую TF-карту и попробуйте еще раз.
6. Почему я не получаю уведомления на свой телефон
Убедитесь, что приложение получает права на отправку сообщений. В противном случае, когда вы смотрите видео в реальном времени в приложении, нет предупреждающих уведомлений, потому что нет необходимости отправлять уведомления, когда вы смотрите видео онлайн. Усовершенствованная система отправки сообщений, предупреждающие уведомления не будут постоянно отправляться на ваш телефон, но будут записываться все сообщения и видео.
7. Отключение камеры
Пожалуйста, проверьте питание и Интернет, затем перезапустите камеру. Если этот способ не работает, удалите камеру и снова добавьте ее в приложение.
8. Обведи видео, видео идет медленно
Круг на видео означает, что оно все еще загружается, проверьте свою сетевую среду.
9. Как другие люди смотрят видео?
Поделитесь учетной записью приложения с другими людьми.
10. Сколько человек могут одновременно пользоваться аккаунтом.
Теоретического предела нет.
11. Почему не удалось добавить камеру в другую учетную запись?
Одна камера одна учетная запись, если другая учетная запись должна добавить камеру, пожалуйста, удалите камеру с текущего устройства.
12. Как я могу подключить мою камеру к другому Wi-Fi?
Два пути:
A. Когда вам нужно перейти на другой Wi-Fi, не перемещая место. Настройка параметров >> Сеть Wi-Fi >> выберите Wi-Fi
B: когда камера перемещается в другое место, пожалуйста, запустите камеру, вы увидите
«Устройство отключено» на главной странице, а затем нажмите «УСТРАНЕНИЕ НЕИСПРАВНОСТЕЙ», чтобы снова подключиться к Wi-Fi.
Послепродажная инструкция
- Товар будет обновляться в режиме реального времени, если есть обновление, его больше не заметят, посетите наш официальный сайт webсайт для справки.
- Описание основных функций продуктов включено в инструкцию, пожалуйста, внимательно прочтите всю информацию.
- В случае возникновения каких-либо проблем с использованием видеокамеры, пожалуйста, свяжитесь с
продавец - Мы приложили все усилия, чтобы обеспечить полноту и правильность содержания инструкции, но все же могут быть некоторые отклонения между частью данных и реальной ситуацией, если у вас возникнут вопросы или споры,
- Потери, вызванные эксплуатацией без соблюдения инструкций руководства, должны нести пользователи. Данная инструкция относится к потребительским товарам.
Пожалуйста, напоминайте: при обновлении инструкции это больше не будет замечено, двойная память видеозаписи (TF-карта/облачное хранилище) поддерживается видеокамерой; Чтобы лучше защитить безопасность видеозаписи, пользователи могут выбирать несколько режимов облачной видеозаписи для видеокамеры через сервисные каналы, выбирая ежемесячную/ежегодную оплату за хранение.
Документы / Ресурсы
Рекомендации
- ucloudcam.com
Руководство пользователяСетевая мини-кубическая камера
Руководство по быстрому старту
UD08889B-A Сетевая мини-кубическая камера
Руководство по быстрому старту
АВТОРСКИЕ ПРАВА ©2018 Hangzhou Hikvision Digital Technology Co., Ltd. ВСЕ ПРАВА ЗАЩИЩЕНЫ.
Любая и вся информация, включая, помимо прочего, формулировки, изображения и графики, является собственностью компании Hangzhou Hikvision Digital Technology Co., Ltd. или ее дочерних компаний (далее именуемых «Hikvision»). Данное руководство пользователя (далее именуемое «Руководство») не может быть воспроизведено, изменено, переведено или распространено, частично или полностью, любыми средствами без предварительного письменного разрешения Hikvision. Если не оговорено иное, Hikvision не дает никаких гарантий или заверений, явных или подразумеваемых, в отношении Руководства.
Об этом руководстве
Руководство содержит инструкции по использованию и управлению продуктом. Рисунки, диаграммы, изображения и вся другая информация, приведенная ниже, предназначена только для описания и пояснения. Информация, содержащаяся в Руководстве, может быть изменена без предварительного уведомления в связи с обновлением прошивки или по другим причинам. Пожалуйста, найдите последнюю версию на сайте компании webсайт
(http://www.hi-watch.eu/).
Посетите компанию webсайт (http://www.hi-watch.eu/), чтобы получить руководства, клиентское программное обеспечение и средства разработки.
Пожалуйста, используйте это руководство пользователя под руководством профессионалов.
Признание товарных знаков
и другие товарные знаки и логотипы Hikvision являются собственностью Hikvision в различных юрисдикциях. Другие упомянутые ниже товарные знаки и логотипы являются собственностью соответствующих владельцев.
Правовая оговорка
В МАКСИМАЛЬНОЙ СТЕПЕНИ, РАЗРЕШЕННОЙ ПРИМЕНИМЫМ ЗАКОНОДАТЕЛЬСТВОМ, ОПИСАННЫЙ ПРОДУКТ С ЕГО ОБОРУДОВАНИЕМ, ПРОГРАММНЫМ ОБЕСПЕЧЕНИЕМ И ПРОШИВКОЙ ПРЕДОСТАВЛЯЕТСЯ «КАК ЕСТЬ», СО ВСЕМИ НЕИСПРАВНОСТЯМИ И ОШИБКАМИ, И HIKVISION НЕ ПРЕДОСТАВЛЯЕТ НИКАКИХ ЯВНЫХ ИЛИ ПОДРАЗУМЕВАЕМЫХ ГАРАНТИЙ, ВКЛЮЧАЯ, ПОМИМО ПРОЧЕГО, КОММЕРЧЕСКУЮ ПРИГОДНОСТЬ , УДОВЛЕТВОРИТЕЛЬНОЕ КАЧЕСТВО, ПРИГОДНОСТЬ ДЛЯ ОПРЕДЕЛЕННОЙ ЦЕЛИ И ОТСУТСТВИЕ НАРУШЕНИЙ ПРАВ ТРЕТЬИХ ЛИЦ. НИ ПРИ КАКИХ ОБСТОЯТЕЛЬСТВАХ HIKVISION, ЕЕ ДИРЕКТОРЫ, ДОЛЖНОСТНЫЕ ЛИЦА, СОТРУДНИКИ ИЛИ АГЕНТЫ НЕ НЕСУТ ОТВЕТСТВЕННОСТИ ПЕРЕД ВАС ЗА КАКИЕ-ЛИБО ОСОБЫЕ, КОСВЕННЫЕ, СЛУЧАЙНЫЕ ИЛИ КОСВЕННЫЕ УБЫТКИ, ВКЛЮЧАЯ, ПОМИМО ПРОЧЕГО, УЩЕРБ ОТ ПОТЕРИ ПРИБЫЛИ, ПЕРЕРЫВА ДЕЛОВОЙ ДЕЯТЕЛЬНОСТИ ИЛИ ПОТЕРИ ДАННЫХ. ИЛИ ДОКУМЕНТАЦИЮ, СВЯЗАННУЮ С ИСПОЛЬЗОВАНИЕМ ДАННОГО ПРОДУКТА, ДАЖЕ ЕСЛИ HIKVISION БЫЛО ПРЕДУПРЕЖДЕНО О ВОЗМОЖНОСТИ ТАКИХ ПОВРЕЖДЕНИЙ.
В ОТНОШЕНИИ ПРОДУКТА С ДОСТУПОМ В ИНТЕРНЕТ ИСПОЛЬЗОВАНИЕ ПРОДУКТА ОСУЩЕСТВЛЯЕТСЯ ПОЛНОСТЬЮ НА СВОЙ РИСК. HIKVISION НЕ НЕСЕТ НИКАКОЙ ОТВЕТСТВЕННОСТИ ЗА НЕНОРМАЛЬНЫЕ РАБОТЫ, УТЕЧКУ КОНФИДЕНЦИАЛЬНОСТИ ИЛИ ДРУГИЕ УЩЕРБЫ В РЕЗУЛЬТАТЕ КИБЕРАТАКОВ, ХАКЕРСКИХ АТАК, ПРОВЕРОК НА ВИРУС ИЛИ ДРУГИХ РИСКОВ БЕЗОПАСНОСТИ В ИНТЕРНЕТЕ; ОДНАКО, ПРИ НЕОБХОДИМОСТИ, HIKVISION ПРЕДОСТАВИТ СВОЕВРЕМЕННУЮ ТЕХНИЧЕСКУЮ ПОДДЕРЖКУ.
ЗАКОНЫ О НАДЗОРЕ РАЗЛИЧАЮТСЯ В РАЗНЫХ ЮРИСДИКЦИЯХ. ПОЖАЛУЙСТА, ПРОВЕРЬТЕ ВСЕ СООТВЕТСТВУЮЩИЕ ЗАКОНЫ ВАШЕЙ ЮРИСДИКЦИИ ПЕРЕД ИСПОЛЬЗОВАНИЕМ ЭТОГО ПРОДУКТА, ЧТОБЫ УБЕДИТЬСЯ, ЧТО ВАШЕ ИСПОЛЬЗОВАНИЕ СООТВЕТСТВУЕТ ПРИМЕНИМОМУ ЗАКОНОДАТЕЛЬСТВУ. HIKVISION НЕ НЕСЕТ ОТВЕТСТВЕННОСТИ В СЛУЧАЕ ИСПОЛЬЗОВАНИЯ ЭТОГО ПРОДУКТА В НЕЗАКОННЫХ ЦЕЛЯХ.
В СЛУЧАЕ КАКИХ-ЛИБО КОНФЛИКТОВ МЕЖДУ НАСТОЯЩИМ РУКОВОДСТВОМ И ПРИМЕНИМЫМ ЗАКОНОДАТЕЛЬСТВОМ ПОСЛЕДНЕЕ ПРИЛАГАЕТ.
Нормативная информация
Информация FCC
Обратите внимание, что изменения или модификации, явно не одобренные стороной, ответственной за соблюдение требований, могут лишить пользователя права на эксплуатацию оборудования.
Соответствие требованиям FCC: это оборудование было протестировано и признано соответствующим ограничениям для цифровых устройств класса B в соответствии с частью 15 правил FCC. Эти ограничения предназначены для обеспечения разумной защиты от вредных помех при установке в жилых помещениях. Это оборудование генерирует, использует и может излучать радиочастотную энергию и, если оно не установлено и не используется в соответствии с инструкциями, может создавать вредные помехи для радиосвязи. Однако нет гарантии, что помехи не возникнут в конкретной установке. Если это оборудование создает вредные помехи для радио- или телевизионного приема, что можно определить, выключив и включив оборудование, пользователю рекомендуется попытаться устранить помехи одним или несколькими из следующих способов:
- Изменить ориентацию или местоположение приемной антенны.
- Увеличьте расстояние между оборудованием и приемником.
- Подключить оборудование к розетке в цепи, отличной от той, к которой подключен приемник.
Обратитесь за помощью к дилеру или опытному радио / телевизионному технику.
Это оборудование следует устанавливать и эксплуатировать на расстоянии не менее 20 см между радиатором и вашим телом.
Условия FCC
Это устройство соответствует требованиям части 15 правил FCC. Эксплуатация возможна при соблюдении следующих двух условий:
- Это устройство не может создавать вредные помехи.
- Это устройство должно принимать любые помехи, включая помехи, которые могут вызвать сбои в работе.
Заявление о соответствии ЕС

Директива по оборудованию 2014/53/ЕС.
2012/19 / EU (директива WEEE): продукты, отмеченные этим символом, нельзя утилизировать как несортированные бытовые отходы в Европейском союзе. Для надлежащей утилизации верните этот продукт местному поставщику при покупке эквивалентного нового оборудования или утилизируйте его в специально отведенных пунктах сбора. Для получения дополнительной информации см .:
www.recyclethis.info.

Соответствие стандарту Industry Canada ICES-003
Это устройство соответствует требованиям стандартов CAN ICES-3 (B) / NMB-3 (B).
Это устройство соответствует стандартам RSS Министерства промышленности Канады, не требующим лицензирования. Эксплуатация возможна при соблюдении следующих двух условий:
- это устройство не должно вызывать помех, и
- это устройство должно принимать любые помехи, включая помехи, которые могут вызвать сбои в работе устройства.
В соответствии с правилами Министерства промышленности Канады этот радиопередатчик может работать только с антенной, тип и максимальное (или меньшее) усиление одобренной для передатчика Министерством промышленности Канады. Чтобы уменьшить потенциальные радиопомехи для других пользователей, тип антенны и ее усиление должны быть выбраны таким образом, чтобы эквивалентная изотропно излучаемая мощность (э.и.и.м.) была не больше, чем необходимо для успешной связи.
Это оборудование следует устанавливать и эксплуатировать на расстоянии не менее 20 см между радиатором и вашим телом.
Инструкция безопасности
Эти инструкции предназначены для обеспечения того, чтобы пользователь мог правильно использовать продукт, чтобы избежать опасности или потери имущества.
Меры предосторожности разделены на «Предупреждения» и «Предостережения».
Предупреждения: Несоблюдение любого из предупреждений может привести к серьезным травмам или смерти.
Особые указания: Несоблюдение каких-либо мер предосторожности может привести к травмам или повреждению оборудования.

- Ответственность за правильную настройку всех паролей и других параметров безопасности несет установщик и/или конечный пользователь.
- При использовании продукта вы должны строго соблюдать правила электробезопасности страны и региона. Подробную информацию см. в технических характеристиках.
Информация. - Не подключайте несколько устройств к одному адаптеру питания, так как перегрузка адаптера может привести к перегреву или пожару.
- Убедитесь, что вилка надежно вставлена в розетку. Если изделие монтируется на стене или потолке, оно должно быть надежно закреплено.
- Если от устройства исходит дым, запах или шум, немедленно выключите питание и отсоедините шнур питания, а также обратитесь в сервисный центр.

- Убедитесь, что напряжение источника питанияtage правильно перед использованием камеры.
- Не роняйте камеру и не подвергайте ее ударам.
- Не прикасайтесь к сенсорным модулям пальцами. Если необходима очистка, используйте чистую ткань, смоченную небольшим количеством этанола, и осторожно протрите ее. Если камера не будет использоваться в течение длительного времени, закройте крышку объектива, чтобы защитить датчик от грязи.
- Не направляйте камеру на солнце или слишком яркие места. Может произойти расплывание или смазывание (что не является неисправностью), и в то же время это повлияет на срок службы датчика.
- Датчик может быть сожжен лазерным лучом, поэтому при использовании любого лазерного оборудования убедитесь, что поверхность датчика не будет подвергаться воздействию лазерного луча.
- Не размещайте камеру в очень горячих, холодных (рабочая температура от -10 ° C до + 40 ° C), пыльных и т. Д.amp местах и не подвергайте его воздействию сильного электромагнитного излучения.
- Во избежание накопления тепла обеспечьте хорошую вентиляцию устройства.
- Держите камеру подальше от жидкостей.
- При доставке упакуйте камеру в оригинальную или аналогичную упаковку, упаковочные материалы.
Или упаковка той же текстуры. - Регулярная замена деталей: некоторые детали (например, электролитический конденсатор) оборудования необходимо регулярно заменять в соответствии с их средним сроком службы. Среднее время варьируется из-за различий между операционными средами и историей использования, поэтому всем пользователям рекомендуется регулярная проверка. Пожалуйста, свяжитесь с вашим дилером для получения более подробной информации.
- Неправильное использование или замена батареи может привести к взрыву. Заменять только таким же или эквивалентным типом. Утилизируйте использованные батареи в соответствии с инструкциями производителя батарей.
- Если продукт не работает должным образом, обратитесь к вашему дилеру или в ближайший сервисный центр. Никогда не пытайтесь самостоятельно разбирать камеру. (Мы не будем предполагать
ответственность за проблемы, вызванные несанкционированным ремонтом или техническим обслуживанием.)
Внешний вид
| Имя и фамилия | Описание |
| Потребляемая мощность | Интерфейс Micro USB для питания (5В). Подключите кабель питания к интерфейсу ввода питания для питания камеры. |
| ИК-света | Автоматический источник света для ночного видения. Свет находится за антибликовой панелью. Вы можете видеть свет, когда он включен. |
| Светодиодный индикатор | Постоянно горит красным: камера запускается. Мигающий синий: камера включена и готова к подключению к сети Wi-Fi. Постоянно горит синим: камера работает нормально. Мигающий красный: сетевое исключение. |
| Имя и фамилия | Описание |
| Слот карты памяти | Для микро SD карты. Если используется карта памяти, видеофайлы будут храниться на карте памяти. Вам нужно будет инициализировать его через приложение Hik-Connect. |
| СБРОС / WPS | WPS: Установите соединение Wi-Fi через WPS (Wi-Fi Защищенная настройка). СБРОС: Удерживайте кнопку в течение 4 секунд когда камера работает. |
Установка
- Установите карту памяти (необязательно).
Вставьте карту памяти в слот для карты на боковой стороне камеры, как показано ниже. - Установите камеру.
1. Наклейте монтажный шаблон на установочную поверхность.2. Зафиксируйте монтажную базу в монтажном положении в соответствии с отверстиями на монтажном шаблоне.
3. Совместите и заклиньте нижний край основания камеры с монтажным основанием, а затем прижмите камеру к монтажному основанию, чтобы зафиксировать ее.
- Отрегулируйте угол обзора.
1. Поверните корпус камеры, чтобы отрегулировать положение панорамирования.
2. Потяните и надавите на корпус камеры, чтобы установить его в нужное положение наклона.
Операционный отдел
Шаг 1
Включите камеру
Подключите камеру к адаптеру питания с помощью кабеля Micro USB, а затем подключите адаптер питания к розетке. Когда синий индикатор мигает, камера включена. Вы можете установить соединение Wi-Fi.
Шаг 2
Настройка Hik-Connect
– Подключите мобильное устройство к Wi-Fi.
– Загрузите и установите приложение Hik-Connect, выполнив поиск «Hik-Connect» в App Store или Google Play TM.
– Запустите приложение и зарегистрируйте учетную запись пользователя Hik-Connect.
Использование продукта зависит от вашей регистрации в Hik-Connect и вашего согласия с Условиями обслуживания, которые можно найти по адресу
Шаг 3
Добавьте камеру в свою учетную запись Hik-Connect
Начинайте процесс добавления только тогда, когда индикатор начнет мигать синим цветом.
– Подключите свой мобильный телефон к Wi-Fi (5G Wi-Fi пока не поддерживается).
– Войдите в приложение Hik-Connect.
– На главной странице нажмите «+» в правом верхнем углу, чтобы добавить камеру.
– Отсканируйте QR-код в нижней части камеры или на
Обложка краткого руководства.
– Нажмите кнопку «Подключиться к сети» во всплывающем интерфейсе.
– Выберите «Беспроводное соединение», чтобы установить соединение Wi-Fi.
– Введите пароль Wi-Fi, к которому подключен ваш мобильный телефон, и нажмите «Далее», чтобы установить соединение Wi-Fi. (Расположите камеру в пределах 3 метров от маршрутизатора.)
— Нажмите кнопку «Добавить» в следующем интерфейсе, чтобы завершить добавление.
Хик-Коннект
С помощью службы Hik-Connect вы можете реализовать определенные функции этого продукта (включая, помимо прочего, viewи удаленное воспроизведение), которые зависят от дополнительных услуг Интернета и телекоммуникаций.
Запустите приложение Hik-Connect, и вы сможете получить прямую view подключенных устройств.
запись
– Проверьте состояние карты памяти, нажав «Статус хранения» в интерфейсе настроек устройства.
– Если статус карты памяти отображается как Неинициализированная, коснитесь, чтобы инициализировать ее. После этого статус изменится на Нормальный. Затем вы можете начать запись любого видео, вызванного событием, например при обнаружении движения.
Воспроизведение
Запустите приложение Hik-Connect, коснитесь подключенного устройства и коснитесь кнопки «Галерея» для воспроизведения.
Уведомление о тревоге
Запустите приложение Hik-Connect и коснитесь «Сообщение», чтобы просмотреть сообщения о тревоге.
Документы / Ресурсы
 |
HIKVISION UD08889B-A Сетевая мини-кубическая камера [pdf] Руководство пользователя UD08889B-A Сетевая мини-кубическая камера, UD08889B-A, Сетевая мини-камера-куб, Сетевая кубическая камера, Сетевая камера, Мини-камера-куб, Мини-камера, Кубическая камера, Камера |
Рекомендации
Внимание! Камера работает только с приложением своего производителя!
Не нужно пытаться подключить камеру к другому приложению!
Для подключения камеры необходимо скачать приложение указанное на коробке и в описании на мобильное устройство через «AppStore» или «Google Play» (предпочтительно) или отсканировав QR-код на коробке. Необходима регистрация!
С помощью идущего в комплекте адаптера питания подключите камеру к сети. ВАЖНО! Дождитесь сообщения камеры «wait to be configured».
При первом запуске программы появится меню: Выбираете пункт «Войти», затем «Зарегистрировать» и, следуя пошаговой инструкции, создайте свой аккаунт. Для получения кода активации аккаунта нужно будет указать e-mail. Далее появится основное меню программы, где будет располагаться список камер.
Для добавления камеры в программу нужно расположить мобильное устройство рядом с камерой и нажать «+» в правом верхнем углу экрана и нажать «развернуть» Затем выбрать пункт «добавить по WiFi». Далее, в соответствии с сообщением на экране нажать «Следующий шаг» Далее подтвердить выбранную WiFi сеть, в которой планируется эксплуатация камеры. Выберите нужную WiFi сеть и введите пароль доступа к данной сети.
Откроется радар с цифровым обозначением. В случае успешной конфигурации камеры появится предложение задать пароль. Далее — назначаете сложный пароль к камере, название камеры (при необходимости). После этого камера появится в списке.
Для того, чтобы в той же сети добавить ту же камеру на другое мобильное устройство, устанавливаете программу, выбирайте на нѐм пункт «Добавить камеру в LAN» (с красной меткой): Чтобы добавить камеру на мобильное устройство НЕ находящееся в одной сети с камерой, необходимо в списке устройств камеру, кликнуть на «Добавить по ID» и вставить ссылку, заранее скопированную в буфер в поле ID (ссылку отправляет владелец камеры — администратор) и нажать «Добавить камеру» ВАЖНО! При необходимости подключится к другой сети Wi-Fi, нужно нажать и удерживать кнопку «Reset» до тех пор, пока не услышите «wait to be configured» и далее повторить настройку в соответствии с инструкцией.
Пример подключения камеры в приложении V380 pro
Приложение просит зарегистрировать аккаунт, однако, если вы не планируете использовать облачное хранилище, возможна работа и без учетной записи. После входа нажимаем «+» для добавления камеры.
Выбираем: «Подключение к точке доступа»
Прописываем доступ к вашей WiFi сети (имя сети и пароль)
Нажимаем «Подключить точку доступа» и ищем в списке сеть с MV + серийный номер камеры
На этом примере: MV51284527
После выбора сети MV получаем уведомление о подключении
Здесь камера говорит, что производится подключение, просто ждём
Выбираем имя подключения или пишем своё
При первом нажатии на окно изображения с камеры вас попросят установить пароль на неё
Нажимаем на открывшееся окно и получаем картинку с камеры. Далее переходим к настройкам в меню
Пример подключения камеры в приложении Hisee SE
Выбираем: «Интеллектуальная видеокамера»
Выбираем: «Отсканируйте код, чтобы добавить»
Ставим галочку «Устройство включено» и нажимаем «Следующий шаг»
Необходимо выбрать вашу Wi-Fi сеть и прописать пароль доступа к ней.
(!) Важно! Должна быть выбрана сеть в диапазоне 4G. В сетях 5G камера не работает
Получаете на экране смартфона QR-код с настройками доступа в вашу сеть
Необходимо считать код объективом камеры с расстояния 15-20 см. Сообщение «Connecting to the server» говорит о том, что код считан успешно и происходит подключение камеры. Нужно немного подождать
Подключение завершено. Нужно ввести имя подключения и нажать «Начать просмотр»
Нажав на изображение с камеры, попадаем в консоль управления. PTZ управление производится нажатием на синий круг внизу. Открывается панель как на фото.
Пример подключения камеры в приложении YI IoT
Для добавления камеры нажимаем +
Выбираем: «Соединение Wi-Fi», слышим из камеры двухтональный сигнал «динь-дон»
Ставим галочку «Я слышал последовательность» и нажимаем «Следующий шаг»
Необходимо выбрать вашу Wi-Fi сеть и прописать пароль доступа к ней.
(!) Важно! Должна быть выбрана сеть в диапазоне 4G. В сетях 5G камера не работает
Получаете на экране смартфона QR-код с настройками доступа в вашу сеть
Необходимо считать код объективом камеры с расстояния 15-20 см. Сообщение «Connecting to the server» говорит о том, что код считан успешно и происходит подключение камеры. После этого нажимаем «Следующий»
Подключение завершено. Нужно ввести имя подключения и нажать «Закончить». Далее, если не планируете использовать платное облачное хранилище нажмите «Приступить к использованию камеры»
Нажав на изображение с камеры, попадаем в консоль управления. PTZ управление производится нажатием на круг-манипулятор внизу. Открывается панель как на фото.
Достаньте видеоняню из коробки. В комплекте с видеоняней вы увидите адаптер, шнур микро USB, крепления и инструкцию.
Подсоедините видеоняню через шнур micro USB к адаптеру и включите в розетку. Вы почувствуете небольшую вибрацию камеры и услышите приветствие.
Как скачать приложение
Найдите «YCC365 Plus» в Apple Store или магазине приложений для Android, Google Play и загрузите.
Отсканируйте QR-код и загрузите.
Возьмите бумажную инструкцию из комплекта и отсканируйте телефоном QR-код из нее, для этого необходимо включить камеру вашего телефона и навести на QR код. У вас откроется ссылка на скачивание приложения. Загрузите его на телефон, далее необходимо зайти в скаченное приложение. Смахивайте слайды влево, на последнем слайде будет кнопка «Войти», нажмите.
Как подключить камеру, добавить устройство
Зарегистрировать аккаунт
Когда вы используете это приложение в первый раз, вам необходимо использовать свой адрес электронной почты для регистрации учетной записи, нажать «Зарегистрироваться» и установить пароль в соответствии с этой процедурой или выбрать «Долгий вход с номером мобильного телефона».
Если вы забыли свой пароль, вы можете сбросить его, просто нажав «Забыли пароль» на странице входа.
Пароль должен состоять не менее чем из 6 знаков и не более чем из 26 знаков, он должен быть комбинацией букв и цифр.
Если появилось окно с просьбой ввести графический проверочный код, необходимо ввести код с картинки. Вам на почту поступит письмо с подтверждением адреса электронной почты, откройте его и пройдите по ссылке, указанной в письме. Если письмо не поступило, проверьте папки СПАМ и НЕЖЕЛАТЕЛЬНАЯ ПОЧТА, возможно письмо попало туда.
Регистрация номера мобильного телефона поддерживается только в некоторых регионах. Пожалуйста, используйте электронную почту для регистрации в других областях.
Подключите камеру
Версия Wi-Fi 5G поддерживает двухдиапазонный Wi-Fi роутер (частоты 2,4 ГГц и 5 ГГц).
Возвращаемся в приложение. Нажмите на кнопку «Войти». При запросе приложения дать разрешение на поиск устройств в вашей локальной сети и подключению к ним, нажмите «ОК» Далее нажмите на кнопку «Добавить устройство», из списка устройств выберите «Интеллектуальная видеокамера».
Чтобы добавить устройство видеоняню воспользуйтесь двумя способами добавления:
1. Добавление путем «Отсканируйте код, чтобы добавить»
Выберите «Отсканируйте код, чтобы добавить», в открывшемся окне установите отметку «Устройство включено» и нажмите «Следующий шаг». Доступ на использование вашей геопозиции вы выбираете на ваше усмотрение Однократно, При использовании, Запретить, для подключения Wi-Fi выберите вашу сеть Wi-Fi и введите пароль. Для дальнейшего ускорения подключения к сети вы можете установить отметку «Запомнить пароль».
Далее вы нажмете «Следующий шаг» и начинаете сканировать QR-код
Чтобы добавить устройство, направьте QR-код на объектив видеоняни и постепенно отдаляйте до расстояния 15-20 см, когда видеоняня считает QR-код, вы услышите характерный звук (сигнал), нажмите на «Вы слышите тон или мигает», далее начнется подключение. Если всё сделано правильно, то вы услышите приветственное сообщение от видеоняни. В открывшемся окне можете указать название устройства и нажмите «Следующий шаг».
Поздравляем! Видеоняня готова к работе!
ВНИМАНИЕ! Если при подключении видеоняни первым способом у вас возникли проблемы (камера уходит в режим ожидания и не подключается, либо при закрытии приложения камера перестает функционировать), необходимо перезагрузить устройство, нажав на кнопку сброса «reset» и подключить камеру вторым способом через «Добавление точки доступа АР».
2. Добавление путем «Добавление точки доступа АР»
Нажмите кнопку в правом верхнем углу на главной странице приложения.
Выберите «Добавить горячую точку АР», подключите питание к камере, терпеливо дождитесь, пока индикатор устройства не начнет мигать или не услышит звуковой сигнал, затем в открывшемся окне установите отметку «Устройство включено» и нажмите «Следующий шаг».
Если вы не видите никаких подсказок, попробуйте перезагрузить устройство, найдите кнопку сброса «reset«, нажмите и удерживайте не менее 5 секунд, затем после запроса нажмите «Следующий шаг».
перейдите в список Wi-Fi и подключите Wi-Fi в синем поле «CLOUDCAM_XXXX». Выберите Wi-Fi, который соответствует префиксу, и подключитесь. Далее вернитесь в приложение после успешного подключения, нажав на стрелку в верхнем левом углу.
После успешного подключения устройства нажмите «Следующий шаг», выберите свой маршрутизатор Wi-Fi, в примере выбран маршрутизатор Wi-Fi с наименованием ilvirdos, введите пароль Wi-Fi, нажмите «Подтвердить», добавление выполнено успешно, затем вы можете в открывшемся окне указать название устройства и нажмите «Следующий шаг».
Поздравляем! Видеоняня готова к работе!
- Как мы научились подключать китайские камеры за 1000р к облаку. Без регистраторов и SMS (и сэкономили миллионы долларов)
- Немного истории
- Техника
- Состав прошивки
- uboot
- Ядро linux и rootfs
- Video application
- Подсистема обновления
- CI/CD система сборки и деплоя прошивок
- Информационная безопасность
- Заключение
- Облачное P2P видеонаблюдение и хранение при помощи камер и видеорегистраторов
- Облачное видеонаблюдение
- Типы облачного видеонаблюдения.
- Подключение облачного видеонаблюдения в IP камерах RF-LINK.
- Этап 1-й.
- Этап 2-й
- Подключение облачного видеонаблюдение в видеорегистраторах RF-LINK.
- Этап-1й
- Этап 2-й
- Преимущества и недостатки программы SuperLive plus перед некоторыми другими программами облачного видеонаблюдения.
Как мы научились подключать китайские камеры за 1000р к облаку. Без регистраторов и SMS (и сэкономили миллионы долларов)
Наверное, ни для кого не секрет, что в последнее время облачные сервисы видеонаблюдения набирают популярность. И понятно почему так происходит, видео — это «тяжелый» контент, для хранения которого необходима инфраструктура и большие объемы дискового хранилища. Использование локальной системы видеонаблюдения требует средств на эксплуатацию и поддержку, как в случае организации, использующей сотни камер наблюдения, так и в случае индивидуального пользователя с несколькими камерами.
Облачные системы видеонаблюдения решают эту задачу — предоставляя клиентам уже существующую инфраструктуру хранения и обработки видео. Клиенту облачного видеонаблюдения достаточно просто подключить камеру к интернету и привязать к своему аккаунту в облаке.
Есть несколько технологических способов подключения камер к облаку. Бесспорно, наиболее удобный и дешевый способ — камера напрямую подключается и работает с облаком, без участия дополнительного оборудования типа сервера или регистратора.
Для этого необходимо, чтобы на камере был установлен модуль ПО работающий с облаком. Однако, если говорить про дешевые камеры, то у них очень ограничены аппаратные ресурсы, которые почти на 100% занимает родная прошивка вендора камеры, а ресурсов необходимых для облачного плагина — нет. Этой проблеме разработчики из ivideon посвятили статью, в которой говорится почему они не могут установить плагин на дешевые камеры. Как итог, минимальная цена камеры — 5000р ($80 долларов) и миллионы потраченных денег на оборудование.
Мы эту проблему успешно решили. Если интересно как — велком под кат
Немного истории
В 2016 году мы стартовали разработку платформы облачного видеонаблюдения для Ростелекома.
В части ПО камер на первом этапе пошли «стандартным» для таких задач путем: разработали свой плагин, который устанавливается в штатную прошивку камеры вендора и работает с нашим облаком. Однако, стоит отметить, что при проектировании мы использовали наиболее легковесные и эффективные решения (например, plain C реализацию protobuf, libev, mbedtls и полностью отказались от удобных, но тяжелых библиотек типа boost)
Сейчас на рынке IP камер нет универсальных решений по интеграции: у каждого вендора свой способ установки плагина, свой набор API для работы прошивки и уникальный механизм обновления.
Это означает, что для каждого вендора камер необходимо индивидуально разрабатывать объемный слой интеграционного ПО. И на момент старта разработки целесообразно работать только с 1-ним вендором, что бы сосредоточить усилия команды на разработке логики работы с облаком.
Первым вендором был выбран Hikvision — один из мировых лидеров на рынке камер, предоставляющий хорошо документированное API и грамотную инженерную техническую поддержку.
На камерах Hikvision мы и запустили наш первый пилотный проект облачное видеонаблюдение Видеокомфорт.
Практически сразу после запуска наши пользователи стали задавать вопросы о возможности подключении к сервису более дешевых камер других производителей.
Вариант с реализацией слоя интеграции под каждого вендора я отбросил практически сразу — как плохо масштабируемый и предъявляющий к железу камеры серьезные технические требования. Стоимость камеры, удовлетворяющий таким требованиям на входе:
Поэтому, я принял решение копать глубже — сделать полностью свою прошивку для камер любых вендоров. Этот подход существенно снижает требования к аппаратным ресурсам камеры — т.к. слой работы с облаком на порядок более эффективно интегрирован с video application, и в прошивке нет лишнего не используемого жирка.
И что важно, при работе с камерой на низком уровне есть возможность использовать аппаратный AES, который шифрует данные, не создавая дополнительной нагрузки на маломощный CPU.
В тот момент у нас не было вообще ничего. Вообще ничего.
Практически все вендоры не были готовы работать с нами на таком низком уровне. Информации о схемотехнике и компонентах — нет, официальных SDK чипсетов и документации сенсоров — нет.
Технической поддержки так же нет.
Ответы на все вопросы приходилось получать реверс инжинирингом — методом проб и ошибок. Но мы справились.
Первыми моделями камер, на которых мы набивали шишки стали камеры Xiaomi Yi Ants, Hikvision, Dahua, Spezvision, D-Link и несколько сверх дешевых безымянных китайских камер.
Техника
Камеры на чипсете Hisilicon 3518E. Аппаратные характеристики камер такие:
| Xiaomi Yi Ants | Noname | |
|---|---|---|
| SoC | Hisilicon 3518E | Hisilicon 3518E |
| RAM | 64MB | 64MB |
| FLASH | 16MB | 8MB |
| WiFi | mt7601/bcm43143 | — |
| Sensor | ov9732 (720p) | ov9712 (720p) |
| Ethernet | — | + |
| MicroSD | + | + |
| Microphone | + | + |
| Speaker | + | + |
| IRLed | + | + |
| IRCut | + | + |
Сейчас поддерживаем чипсеты Hisilicon 3516/3518, а так же Ambarella S2L/S2LM. Количество моделей камер — десятки.
Состав прошивки
uboot
uboot — это начальный загрузчик, после включения питания загружается первым, инициализирует оборудование и загружает ядро linux.
Скрипт загрузки камеры достаточно тривиален:
Первое время, когда мы работали без поддержки вендоров, мы просто копировали этот блок из оригинальной прошивки камеры.
Ядро linux и rootfs
На камерах используется ядро Linux, входящее в состав SDK чипа, обычно это не самые свежие ядра из ветки 3.x, поэтому часто приходится сталкиваться с тем, что драйвера дополнительного оборудования не совместимы с используемым ядром, и нам приходится их бэк-портировать под ядро камеры.
Другая проблема — это размер ядра. Когда размер FLASH всего 8MB, то каждый байт на счет и наша задача — аккуратно отключить все не используемые функции ядра, что бы сократить размер до минимума.
Video application
Наиболее сложная и ресурсоемкая часть прошивки — приложение, которое обеспечивает видео-аудио захват, кодирование видео, настраивает параметры картинки, реализует видео-аналитики, например, детекторы движения или звука, управляет PTZ и отвечает за переключения дневного и ночного режимов.
Важная, я бы даже сказал ключевая особенность — каким образом видео приложение взаимодействует с облачным плагином.
В традиционных решениях ‘прошивка вендора + облачный плагин’, которые не могут работать на дешевом железе, видео внутри камеры передается по протоколу RTSP — а это огромный оверхед: копирование и передача данных через socket, лишние syscall-ы.
Мы в этом месте используем механизм shared memory — видео не копируется и не пересылается через socket между компонентами ПО камеры, тем самым оптимально и бережно используя скромные аппаратные возможности камеры.
Подсистема обновления
Предмет отдельной гордости — подсистема fault-tolerant онлайн обновления прошивки.
Поясню проблематику. Обновление прошивки — это технически не атомарная операция и в случае если посередине обновления произойдет сбой питания, то на флеш памяти будет часть «недозаписанной» новой прошивки. Если не предпринять специальных мер, то камера после этого станет «кирпичом», который нужно нести в сервисный центр.
Мы справились и с этой проблемой. Даже если камеру выключить в момент обновления, она автоматически и без участия пользователя скачает прошивку из облака и восстановит работу.
Разберем технику подробнее:
Наиболее уязвимый момент — перезапись раздела с ядром Linux и корневой файловой системой. В случае, если один из этих компонентов окажется поврежденным, то камера вообще не загрузиться дальше начального загрузчика uboot, который не умеет скачивать прошивку из облака.
Значит, нам нужно обеспечить гарантию наличия на камере работоспособного ядра и rootfs в любой момент процесса обновления. Казалось бы самым простым решением было бы постоянно хранить на флеш памяти две копии ядра с rootfs и в случае повреждения основного ядра загружать его из резервной копии.
Годное решение — однако, ядро с rootfs занимает около 3.5MB и для постоянной резервной копии нужно выделить 3.5MB. На самых дешевых камерах просто нет столько свободного места под backup ядра.
Поэтому для backup ядра во время обновления прошивки используем application партицию.
А для выбора нужной партиции с ядром как раз и используется две команды bootm в uboot — в начале пытаемся загрузить основное ядро и если оно повреждено, то резервное.
Это гарантирует, что в любой момент времени на камере будет корректное ядро с rootfs, и она сможет загрузиться и восстановить прошивку.
CI/CD система сборки и деплоя прошивок
Для сборки прошивок мы используем gitlab CI, в котором автоматически собираются прошивки под все поддерживаемые модели камер, после сборки прошивки автоматически деплоятся на сервис обновления ПО камер.
Из сервиса обновления ПО прошивки доставляются на тестовые камеры наших QA, а по завершению всех этапов тестирования и на камеры пользователей.
Информационная безопасность
Ни для кого не секрет, что в наше время информационная безопасность — это важнейший аспект любого IoT устройства, в том числе и камеры. По интернету гуляют ботнеты типа Mirai, поражающие миллионы камер со стандартными прошивками от вендоров. При всем уважении к вендорам камер, не могу не отметить, что в стандартных прошивках заложено много функционала, который не востребован для работы с облаком, однако содержит в себе много уязвимостей, которыми пользуются ботнеты.
Поэтому, весь не используемый функционал в нашей прошивке отключен, все tcp/udp порты закрыты и при обновлении прошивки проверяется цифровая подпись ПО.
И кроме этого, прошивка проходит регулярное тестирование в лаборатории информационной безопасности.
Заключение
Сейчас наша прошивка активно используется в проектах по видеонаблюдению. Пожалуй самый масштабный из них — трансляция голосования в день выборов Президента Российской Федерации.
В проекте было задействовано более 70 тысяч камер с нашей прошивкой, которые были установлены по избирательным участкам нашей страны.
Решив ряд сложных, а местами, даже на тот момент практически невозможных задач, мы, конечно, получили огромное удовлетворение как инженеры, но кроме этого, и сэкономили миллионы долларов на закупке камер. И в данном случае, экономия — это не только слова и теоретические расчёты, а результаты уже случившегося тендера на закупку оборудования. Соответственно, если говорить про облачное видеонаблюдение: есть два подхода — стратегически заложиться на низкоуровневую экспертизу и разработку, получив на выходе огромную экономию на оборудовании или использовать дорогое оборудование, которое, если смотреть именно на потребительские характеристики, практически ничем не отличается от аналогичного дешевого.
Почему стратегически важно принять решение относительно выбора подхода к способу интеграции как можно раньше? При разработке плагина, разработчики закладываются на те или иные технологии (библиотеки, протоколы, стандарты). И если выбран набор технологий только под дорогое оборудование, то в дальнейшем попытка перехода на дешевые камеры с большой вероятностью, как минимум, займет безумно большое время или вообще потерпит неудачу и произойдет возврат к дорогому оборудованию.
Облачное P2P видеонаблюдение и хранение при помощи камер и видеорегистраторов
Надо сказать, что так называемая облачная технология далеко не нова, ее основы заложены еще в эру начала работы с распределенными вычислениями, и существует практически столько, сколько прошло времени с создания первых мейнфреймов, т.е. как минимум полвека. Но в последние лет так 5-10 облачные технологии активно пошли в народ и стали применяться в абсолютно бытовых областях. При помощи облаков дистанционно включают печки, выключают холодильники, управляют автомашинами и поездами, сохраняют семейные фотографии, и даже создают семьи (ведь большинство соцсетей и всевозможных мессенджеров активно используют облачные технологии).
Сегодня мы не будем углубляться в сами технологии Облака, благо вещь это многогранная и описывать облачные технологии можно очень долго. Поэтому остановимся на краткой информации.
Итак, понятие облако подразумевает под собой некие серверные мощности к которым можно подключиться удаленно и благодаря этим мощностям производить какие-то манипуляции, будь то хранение, просмотр видео, прослушивание аудио, обмен информацией или сообщениями, запуск и работа с программами и даже целыми операционными системами. И как правило это не один сервер, а целая группа между которыми происходит постоянный обмен данными. Отличие самого облачного подключения в том, что информация передается небольшими фрагментами, через разные сервера и собирается на компьютере пользователя. Этот принцип работы в облачных технологиях называют P2P (Peer-to-Peer), причем облачные сервера, могут быть не только глобальными, в рамках больших предприятий они могут быть обособленными (локальными). Зачем это нужно?
Во-первых, такие системы хранения и передачи данных наиболее устойчивы от внешнего воздействия, при падении одного сервера не пропадает абсолютно вся информация (тем более, что она чаще всего дублируется). Во-вторых, для многих устройств, в таком случае, не потребуется иметь белый IP адрес (для удаленного доступа к нему) достаточно иметь соответствующую прошивку или предустановленное программное обеспечение, чтобы можно было получить доступ к устройству через облачные сервера.
Облачное видеонаблюдение
В случае с видеонаблюдением все достаточно просто:
Типы облачного видеонаблюдения.
Облачное видеонаблюдение подразделяется на два подтипа.
Первый тип облачного видеонаблюдения подразумевает (помимо просмотра) хранение данных в облаке. И используется он в основном для IP камер видеонаблюдения. Далее поэтапно.
Подключение облачного видеонаблюдения в IP камерах RF-LINK.
Этап 1-й.
Подключаем камеру к локальной сети (локальная сеть должна иметь доступ в Internet) или напрямую к сети Internet. Смотрим IP адрес камеры, указанный на корпусе. Запускаем IE и заводим этот адрес в верхнюю адресную строку.
Предварительно может понадобиться установка плагина, Internet Explorer может запросить эти действия. Скачиваем, устанавливаем предварительно закрыв IE. После этого запускаем IE заново и заводим логин admin, пароль 123456.
После входа в админ панель переключаемся во вкладку Конфигурация/ Сеть / P2P.
Ставим галочку P2P появляется надпись DANALE, это наше P2P облако, после чего нажимаем сохранить и обновить, иногда требуется перезайти в админ панель или пару минут подождать чтобы увидеть заветный QR код, который нам потребуется дальше.
Оставляем QR код на экране, либо распечатываем его. Переходим ко второму этапу.
Этап 2-й
Находим в маркете приложение DANALE
Устанавливаем, регистрируемся, запоминаем (записываем) логин и пароль. Входим в программу.
Для того чтобы добавить камеру нажимаем плюсик в правом верхнем углу. Появится меню настройки сети. Камера в этот момент должна находиться в локальной сети. Выбираем Далее для поиска камер в сети, либо жмем внизу на кнопочку считывания QR кода.
После чего, присвоив камере имя, попадаем в такое или похожее окно. Пиктограммы внизу означают запись видео на телефон, съемки скриншотов на телефон, аудио запись если есть. Кнопка облака обозначает подключение платного P2P облачного хранилища.
Для того чтобы проверить подключен ли у Вас план для хранения данных в P2P облаке, можно посмотреть в настройках Ваши подписки. В другом окне настроек Настройки безопасности можно включить и отключить урочень чувствительности датчиков обнаружения движения и звуковое предупреждение push сообщений приходящих на Ваш телефон от IP камеры.
Непосредственно в окне самой камеры можно настроить запись изображения и видео, качество изображения, увеличить изображение и если камера с PTZ функциями –даже управлять движением вращения. Также можно посмотреть когда и в какое время срабатывал датчик движения, если же камера хранит данные на облаке, посмотреть эти моменты.
Таким образом всего в два этапа можно настроить облачное видеонаблюдение в IP камерах при помощи программы DANALE.
Данный тип облачного видеонаблюдения используется в большинстве видеорегистраторов различных производителей.
Итак, мы знаем, что второй тип не подразумевает хранения видеозаписей на облачных серверах. Встает вполне закономерный вопрос. Почему?
В основном по двум причинам. Первая причина – то что видеорегистратор имеет свое локальное и бесплатное хранилище: жесткий диск. Не всегда имеет смысл дублировать на облачное хранилище содержимое всего жесткого диска. Вторая причина – меркантильная, оплата на облачных серверах взимается за каждую камеру. Поэтому, если вы все-таки, хотите работать и с регистратором и облачным хранилищем, то либо ищем то оборудование, которое поддерживает данную функцию из коробки, на сегодняшний день таких производителей раз два и обчелся (правда платить все равно придется за каждую камеру). Либо используем всевозможные уловки, так, например, если вы подключите видеорегистратор к камерам не напрямую, а через коммутатор, в некоторых случаях у Вас получится сохранять данные на жесткий диск в видеорегистратор и подключать камеры при помощи облачной программы для камер, отдельно для сохранения каждой в облако. К сожалению подобная схема не везде и не всегда корректно работает. Также есть видеорегистраторы, которые позволяют делать подмену IP прямо в меню видеорегистратора, для того чтобы получить доступ напрямую к каждой камере. Но опять же в случае с облачным наблюдением подобная операция не всегда и не везде срабатывает.
Теперь опишем поэтапно подключение видеорегистратора RF-LINK к облачному видеонаблюдению.
Подключение облачного видеонаблюдение в видеорегистраторах RF-LINK.
Этап-1й
Включить видеорегистратор, подключенный к сети интернет.
Далее мы можем подключить регистратор к монитору, либо получить доступ к нему с компьютера. Названия меню практически те же самые. Главное посмотреть QR код.
Пароль логин те же что и для камер: admin и 123456
В регистраторе это будет кнопка Настройка/ Панель функций. Здесь просто Панель функций.
Выбираем подменю Панель функций/ Система/ Информация.
В регистраторе несмотря на немножко другой внешний вид последовательность меню примерно такая же.
Все! Первый этап закончен, оставляем это окно открытым или распечатываем QR код если вы зашли в админ панель с компьютера.
Этап 2-й
Скачиваем из маркета программу SuperLive PLUS.
Запускаем программу регистрируемся. Заходим в меню список серверов.
Нажимаем + и считываем QR код который мы нашли на первом этапе.
В списке серверов появляется наше устройство, жмем на него и попадаем в меню с нашими камерами.
На этой страничке будет список камер, подключенных к регистратору. В нижнем меню переключатели аудио и микрофона (если в камере есть микрофон). А также в нижнем меню находятся переключатели вида на несколько камер и на одну (менюшки с квадратиками), настройки сигналов сообщений. Что немаловажно- значок киноленты позволяет удаленно с телефона зайти на регистратор и просматривать записи.
Также в программе SuperLive Plus есть более интересные функции, например, удаленная настройка камер, удаленная перезагрузка видеорегистратора и многое другое.
Все это находится в меню Удаленная настройка. Если мы подключены к видеорегистратору, можно будет войти в Панель функций регистратора и удаленно отредактировать многие настройки. Доступны будут также сетевые настройки, настройки тревоги и записи.
Т.е. программа SuperLive PLUS позволяет более-менее полноценно на мобильном устройстве дистанционно управлять видеорегистратором, его настройками и просматривать записи.
Преимущества и недостатки программы SuperLive plus перед некоторыми другими программами облачного видеонаблюдения.
Все программы облачного видеонаблюдения достаточно похожи, но на момент написания данной статьи обнаружилось несколько преимуществ программы SuperLive plus.
Например, в программе HikСonnect от HIKVISION оказалось невозможным удаленно отключить сигнализацию в регистраторе и перенастроить ее. Вероятно, это связано с повышенной безопасностью программ HIKVISION, но для большинства обычных пользователей это очень неудобно. Так живой пример: у клиента на стройке побывали рабочие и его телефон, и электронная почта были буквально засыпаны сообщениями датчика движения, пришлось целую неделю терпеть это неудобство. Также при помощи программы HikСonnect оказалось невозможным удаленно просмотреть видеозаписи с жесткого диска регистратора, да и вообще удаленная работа с настройками видеорегистратора оказалась весьма бедненькой.
По сравнению с программой HikConnect также немного выигрывает программа DANALE, ибо у нее прямо в интерфейсе можно подключить платное облачное хранение для камер, и это облачное хранение реально работает в России. У компании EZVIZ (по факту дочки Hikvision), например, облачное хранение возможно подключить только для европейских стран.
Нет конечно есть конечно у Hikvision есть программа IVMS-4200, и у нее есть несомненное преимущество, по сравнению c входящей в комплект с регистраторами RF-LINK программы NVMS-1000.
IVMS-4200 можно подключить к облаку, и достучаться до настроек регистратора, и можно уже оттуда произвести все необходимые действия. Но зачем нам компьютер если мы хотим полное управление своим видеорегистратором с мобильного устройства. Да и что греха таить, очень многих пользователей раздражают эти жесткие привязки номера устройства к программе. Забыл отвязать от одного телефона, с другого телефона даже со своим логином уже это устройство не подтянешь. Безопасность безопасностью, но для большинства пользователей это очень неудобно.
В остальном программы для облачного видеонаблюдения DANALE и SuperLive Plus, ведут себя не хуже, а даже в некоторых случаях, лучше программ других производителей. Благодаря облачному видеонаблюдению вы всегда сможете подключиться с мобильных устройств к своим камерам, даже если Ваши камеры не подключены к выделенному IP адресу.
В продаже можно найти полно подобных недорогих IP-камер, которые именуются общим термином «Cloud Camera» — их делают в основном для того, чтобы продавать подписку на облачные хранилища. Однако, их также можно использовать, как обычные WiFi-камеры с трансляцией картинки на смартфон и записью видео на карту памяти.
Технические характеристики
Матрица: CMOS 1/4″
Фокусное расстояние: 3.6мм, 80°
Разрешение: 1080p
Запись; H.265 25FPS
PTZ регулировка: 355° по горизонтали, 90° по вертикали
ИК-подсветка: есть, до 30м
Двусторонее аудио: есть
Сетевой интерфейс: Wi-Fi/802.11/b/g 2.4GHz
Совместимость с ОС: iOS, Android
Слот для карт памяти: microSD до 64Гб
Рабочие температуры: -10 °C
+ 50 °C
Питание: 5В 2А
Внешний вид
Камера упакована в небольшую картонную коробку с поролоновыми прокладками 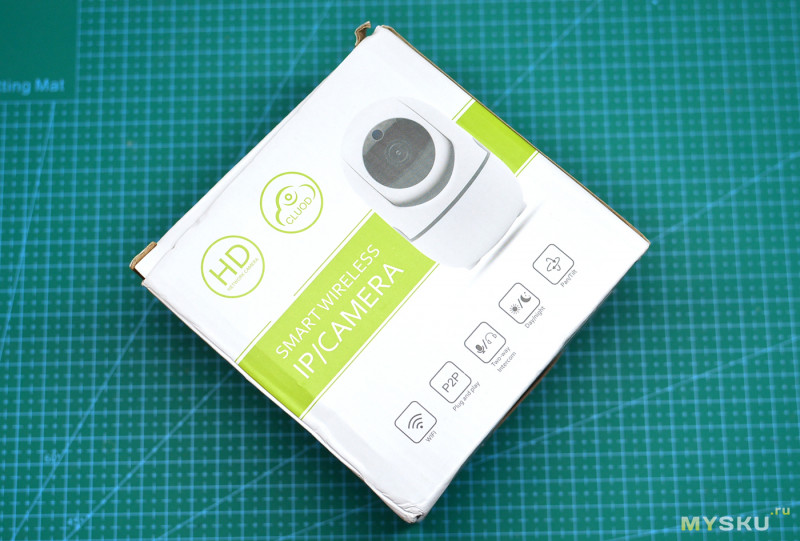
— камера
— microUSB-кабель 1м
— блок питания
— переходник по евророзетку
— система крепежей
— срепка для сброса
Блок питания используется для запитки камеры. Несмотря на то, что на странице с товаром значится необходимый ток 2А, блок рассчитан на ток 1.5А. Впрочем его тоже хватает. Вилка у него плоская, но продавец удосужился положить простой переходник.
Система крепежей включает 2 самореза, 2 дюбеля, пластиковую основу и винт с резьбой 1/4″ — всё это нужно, чтобы вешать камеру на стену или потолок. Кроме того здесь лежит скрепка, которая используется для сброса настроек камеры, — она у меня быстро потерялась. Вместо неё можно использовать зубочистку
Камера имеет купообразную форму, корпус из белого пластика, не вонюч. На лицевой стороне виднеется объектив, вокруг которого находится вставка из чёрного глянцевого пластика, за которым скрыты ИК-светодиоды. Маленькое отверстие — микрофон. Камера транслирует звук и способна его записывать. Конструкция поворотная, 355° по горизонтали, 90° по вертикали. 
небольшой глазок над объективом камеры — датчик освещённости
Если его закрыть пальцем, то включится ИК-подсветка. Которая визуально просматриваема из-за малинового свечения 850нм.
На задней стороне находятся WiFi-антенна и отверстия встроенного динамика — ведя наблюдение за объектом на своём смартфоне, попутно можно передавать свой голос на камеру. 
«Макушку» камеры я сместил вбок так, что объектив смотрит вверх. Здесь виден слот для карт памяти microSD до 64Гб и отверстие для той самой скрепки, чтобы осуществитьб сброс
Ножек три, сделаны из резины. По центру основания — впаянная в корпус втулка с резьбой для винта 1/4″, чтобы камеру можно было крепить на штатив. 

Размеры 104 х 68.5 мм, вес 171.5гр 
Разбор 


Подключение
Сперва нужно установить на смартфон приложение, предварительно отсканировав QR-код. Сайт будет на китайском, но сориентироваться будет легко — нужно нажать на синюю кнопку, скачать и инсталлировать APP-файл. Также потребуется зарегистрировать в приложении учётную запись. Интерфейс на русском, но перевод довольно крив и местами смешной.
В приложении выбираем:
1) Добавить устройство
2) Интеллектуальная видеокамера
3) Сканировать QR-код
Тем временем подключаем камеру к блоку питания. Она полностью прокрутится, сначала по горизонтальной оси, потом по вертикальной. После этого женский голос с китайским акцентом на английском языке скажет «Reset Access».
1) В приложении нажимаем «кнопку SET нажали»
2) Вбиваем пароль от WiFi сети
3) Появится на экране QR-код — его покажите WiFi-камере примерно на 20см расстояния, пока не пикнет звук.

После недолгого ожидания появится надпись, что устройство успешно добавлено произойдёт переход в панель управления камерой с активной трансляцией картинки
1) По нажатии на этот значок запустится запись видео
2) Отобразить на экране стрелки для поворота камеры
3) Развернуть картинку на весь экран
4) Временная лента событий
5) Воспроизводить на смартфоне звуки, полученные с камеры
6) (аналог Push To Talk) — пока нажата кнопка, можно передавать речь на камеру
7) Сделать скриншот с активного эфира

9-10) Просмотреть события и записи (доступно с подпиской, поэтому заюзать не смог)
Настройки — здесь можно задать расписание записи видео, включить/выключить микрофон и динамик, настроить оповещения (звук/движение), принудительно включить/выключить ИК-подсветку (при этом происходит смещение ИК-фильтра у матрицы), разворот картинки на 180 градусов — если камеру решено прикрепить к потолку, кроме этого доступна выборка записи на microSD-карту памяти. Если выключить опцию «HD-видео», то качество видео будет уменьшено за счёт разрешения.
Информация о прошивке
Образцы записи
Камеру поставил на подоконник и съёмка велась через окно. На улице достаточно светло, но хорошо видно, насколько мала частота кадров в секунду и насколько низок битрейт. При повороте камеры так же видно, как может нарушиться баланс белого — когда повернул объектив на ёлки, цвета стали уходить в синеву. Запись звука присутствует, но качество его посредственно.
Солнце зашло за горизонт. Практически стемнело, но зажглись фонари. ИК-подсветка выключена. Ближе к концу видео передаю короткое голосовое сообщение — можно оценить, насколько звук плох.
Краткая информация из MediaInfo:
Очень скромно. Всё на минималках практически. Характеристики идентичны также для прямой записи на карточку памяти. Запись ведётся не в 1080р, как было заявлено, а в 720р.
Полная информация из MediaInfo:
Тестовая таблица
Сдаётся мне, реальное разрешение здесь ещё ниже, чем 720p.
Обычный режим
Ночной режим (с ИК-подсветкой)
Ещё пару фото с включенным светом и выключенным светом, но с ИК-подсветкой 



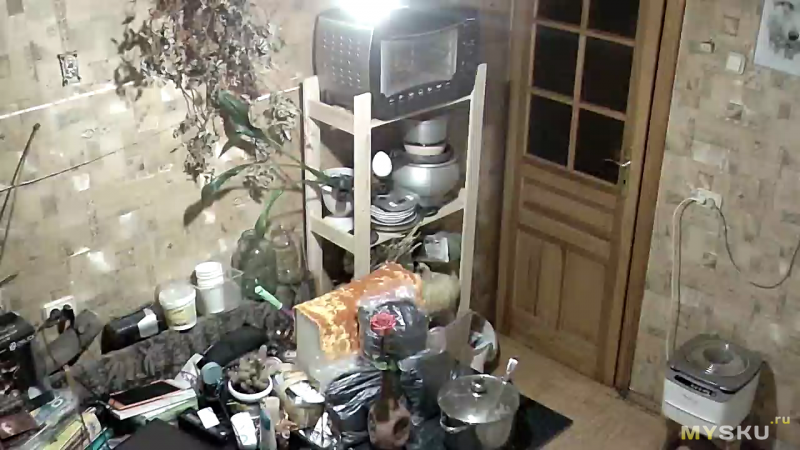
Задержки.
Передача изображения на смартфон — примерно 1 секунда.
Передача сигнала поворота происходит чуть с меньшей задержкой
Итоговая сводка
Работа приложения #1
Если приложение с активной трансляцией свернуть, а потом попытаться снова войти в него — смартфон на некоторое время зависает. Характер бага таков — чёрный экран, не реагирующий практически ни на что. Это раздражает. У меня на RN5 установлено куча приложений и ни одно из них так не «вешало» смартфон.
Работа приложения #2
Всплывающая реклама появляется постоянно, поверх интерфейса управления. Тоже раздражает.
Сценарии использования
Внутри небольших помещений, офис, комната, где требуется вести наблюдение. Ставить на подоконник окна (1,2 этаж) для наблюдения за машиной — 50/50. Потому как, если днём можно наблюдать нормально, то ночью — затея весьма спорная. Встроенную инфракрасную подсветку использовать не получится, т.к. она будет отражаться от окна и засвечивать камеру — абсолютно ничего не будет видно. Мало-мальски что-то можно будет рассмотреть, если улица хорошо освещена фонарями, а на камере в настройках ИК-подсветка выключена принудительно.
Скрытое наблюдение за собственной квартирой без уведомления об этом отдельных членов семьи — вариант не самый удачный, так как в ночное время суток ИК-подсветка будет бросаться в глаза малиновым свечением, помимо этого камера жужжит шестерёнками во время поворота головной части. Ещё один вытекающий отсюда минус — подъём ИК-фильтра и включение ИК подсветки происходит синхронно. А вот поднять оный без включения подсветки — нельзя.
Качество съёмки
Таковое меня что-то не вдохновило. Малый битрейт, малое настоящее разрешение, низковатая частота кадров в секунду. Несколько лет назад здесь обозревали «мегапиксельную 720р- IP камеру с мегакачеством картинки» — вот там да, качество воодушевило. Хотя устройства немного разные, в том случае это наружная уличная IP-камера, в нашем случае — офисная.
Уведомления
Будут приходить часто, т.к. камера реагирует практически на каждый чих. Однако, если наблюдать за кроваткой с маленьким ребёнком, это будет уже несомненный плюс.
Размер материала
Согласно данным из MediaInfo, которые я предоставил выше, 2 мин =
5 Мб, тогда 1 час =
3.6 Гб. Подсчёты грубые, но написал для примерного понимания, сколько отснятый материал может занять места.
Товар для написания обзора предоставлен магазином. Обзор опубликован в соответствии с п.18 Правил сайта.
Как подключить IP-камеру к телефону?
Просмотр видеоинформации с камеры наблюдения стал очень распространён с мобильного телефона. Современного человека сложно представить без смартфона в руках, поэтому функция удалённой безопасности пользуется таким огромным спросом. При этом организацию рабочего процесса можно настроить несколькими способами.
Вообще, трансляция полученного изображения возможно в любое устройство, оснащённое интернетом. Но чтобы это стало возможным, к примеру, на смартфоне, его потребуется настроить соответствующим образом, и тогда данные станут доступны. Как правило, процесс настройки не отличается сложностью.
Чтобы обеспечить подключение максимально просто и удобно, необходимо будет использовать специальный софт, созданный как раз с учётом особенностей и нюансов подключения мобильного телефона к IP-камерам. В зависимости от конкретного программного обеспечения, функция мобильного подключения может быть бесплатной и входить в заранее обозначенную стоимость, а в некоторых случаях может предоставляться как дополнительная опция на платной основе.
Принцип работы
В рабочем процессе подключения мобильного телефона к камере видеонаблюдения и дальнейшего отслеживания получаемой информации всё относительно просто. При этом максимальной простотой обладают такие системы, в которых присутствует лишь одно устройство слежения. В данном случае можно даже попробовать обойтись без Wi-Fi. Для подключения нужно будет использовать кабель от интернет-провайдера, подключённый к видеокамере напрямую.
Чтобы подключение стало возможным, необходимо убедиться в том, что провайдером предоставлен статический IP-адрес. Если же это не так, нужно договориться с поставщиком услуги о такой возможности.
На следующем этапе потребуется открыть мобильный браузер на смартфоне, а в адресную строку внести адрес камеры видеонаблюдения в формате IP. В случае, когда все шаги совершены правильно и корректно, на экране мобильного телефона появится видеоизображение, которое транслирует устройство наблюдения. Однако перед этим нужно будет настроить все устройства системы соответствующим образом.
Как самостоятельно подключить камеру видеонаблюдения к мобильному
Большинство владельцев домов и других важных помещений максимально доверяют лишь только самим себе. Поэтому подключение трансляции с IP-камеры на свой мобильный будет для таких людей идеальным способом контролировать всё, что будет происходить в их отсутствие. И для такого контроля совершенно нет необходимости приобретать сложные устройства по заоблачным ценам.
Самостоятельное подключение мобильного к видеокамере будет включать в себя чёткий алгоритм установки этих приборов и некоторых других устройств. Подключив всю систему видеонаблюдения к интернету, можно будет наблюдать трансляцию с IP-камеры, будучи даже на другом конце света. При этом наблюдение может осуществляться не только через мобильный телефон, но и через планшет или ноутбук. В подобных системах уровень безопасности передаваемых данных отличается высокими параметрами, поэтому можно не опасаться, что в момент трансляции к каналу подключатся злоумышленники.
Смотрим видео подключение камеры к телефону
Просмотр IP-камеры на телефоне
Самый лёгкий способ обеспечить просмотр на телефоне картинки с камеры видеонаблюдения – это эксплуатация устройств, которые обладают опцией P2P. Прошивка подобных аппаратов содержит соответствующий софт и уникальный список цифр, представляющих собой номер ID. Чтобы подключиться к этой видеокамере, необходимо будет присоединить её к свитчу или роутеру, которые обеспечат доступ к сети.
В цепочке подключения мобильный телефон будет играть роль монитора, а также помогать в системном управлении. Поэтому на свой смартфон нужно будет загрузить подходящее ПО. В современных модификациях камер слежения такой софт находится в обычной заводской комплектации.
Когда приложение будет установлено, нужно будет запустить его, а затем считать с коробки или корпуса видеокамеры начертанный там QR-код. Открыв соседнюю закладку, нужно будет указать там номер ID. В большинстве ситуаций камеры обладают возможностью сохранять данные на карту SD, чтобы при необходимости можно было просмотреть видео.
Программы для телефона «IP-камера»
Существует большое количество приложений, которые помогают использовать мобильный телефон для контроля всего, что фиксирует камера видеонаблюдения. Такие утилиты различаются по своим возможностям, опциям и дополнительным функциям.
Разработчик Ubiquiti Networks предлагает профессиональное предложение, которое называется UniFi Video. Этот инструмент позволяет качественно провести организацию мобильной системы слежения. Помимо компьютерных операционных систем, данная утилита поддерживает и мобильные прошивки – Android и iOS.
Когда процесс настройки подойдёт к завершению, можно будет добавить в приложение все IP-адреса нужных видеокамер. После этого владельцу софта откроются следующие опции:
- корректировка съёмочного режима;
- показ параметров видеотрансляции;
- настройка изображения;
- переключение между всеми камерами;
- технология Pan-tilt-zoom, которая обеспечивает возможность поворота;
- звуковое управление.
Приложение UniFi отличается качественной работой без серьёзных перебоев, а также обширными возможностями для настроек и управления. В связи с тем, то для работы обязательно понадобится NVR, представляющий собой специальный интернет-регистратор, то использовать это приложение будет возможно в условиях офиса или загородного дома.
Сетевой видеорегистратор позволяет подключить к себе до полусотни различных камер видеонаблюдения. В случае, когда устройств в сети будет одно или пара, рекомендуется организовать процесс без использования регистратора. Такая экономия позволит сократить расходы на оборудование, а также снизить затраты на последующий сервис всей созданной видеосистемы. Чтобы была возможность просматривать транслируемую картинку после съёмки, в данном приложении можно настроить функцию записи на карту SD или сохранение в диск на облачном сервисе.
Использование мобильного приложения под названием TinyCam Monitor позволит одновременно наблюдать, что происходит в зоне видимости сразу нескольких IP-камер. Интерфейс программы рассчитан на максимальное подключение видеокамер в размере шестнадцати устройств. В платной версии, которая называется TinyCam Monitor Pro, возможности значительно расширены. К примеру, здесь становятся доступными такие опции, как:
- сохранение данных на сервер FTP, облачный сервер или стандартную карту памяти формата SD;
- неограниченная передача звуковых дорожек в двух направлениях, в случае, когда устройства могут поддерживать такую опцию;
- фоновая звуковая передача;
- работа с датчиками движения – аппаратными и программными;
- шифрование полученных данных и их последующая передача по SSL-протоколу;
- дополнительный бонус от разработчика – техническая поддержка на бесплатной основе.
Отзывы владельцев приложения TinyCam Monitor говорят о том, что программа представляет собой один из лучших проектов, по сравнению с современниками.
Cloud Storage Intelligent Camera – это инновационная камера, которая позволяет вам получить доступ к записям видеонаблюдения через облачное хранилище. Это значит, что вы можете просматривать записи с любого устройства, подключенного к интернету, в любое время.
Настройка камеры Cloud Storage Intelligent Camera очень проста и занимает всего несколько минут. Сначала вам потребуется установить приложение на ваше устройство. Это может быть смартфон, планшет или компьютер. Приложение доступно для устройств на базе операционных систем Android и iOS, а также для Windows и Mac.
После установки приложения вам нужно будет создать аккаунт и войти в него. После этого вам будет предложено добавить камеру к вашему аккаунту. Для этого нужно будет включить камеру, подключить ее к Wi-Fi и следовать инструкциям в приложении. После успешной настройки камера будет готова к использованию.
Важно помнить, что для полноценной работы камеры Cloud Storage Intelligent Camera вам потребуется подписка на облачное хранилище. Эта подписка позволит вам хранить записи видеонаблюдения в облаке на длительное время и получать доступ к ним в любой момент.
Камера Cloud Storage Intelligent Camera – это простое и удобное решение для создания системы видеонаблюдения. Благодаря облачному хранилищу вы всегда будете иметь доступ к записям видеонаблюдения и сможете быть увереными в безопасности вашего дома или офиса.
Содержание
- Как подключить камеру к облачному хранилищу с помощью умной камеры
- Выбор камеры с поддержкой облачного хранилища
- Шаги по настройке подключения к облачному хранилищу
- Создание аккаунта в облачном хранилище
- Установка и настройка приложения на умную камеру
- Шаг 1: Скачайте и установите приложение
- Шаг 2: Зарегистрируйтесь или войдите в свой аккаунт
- Шаг 3: Добавьте умную камеру
- Шаг 4: Настройте параметры камеры
- Шаг 5: Проверьте подключение и включите облачное хранение
- Шаг 6: Наслаждайтесь функциональностью умной камеры
- Подключение камеры к облачному хранилищу
- Проверка функционирования подключенной камеры к облачному хранилищу
Как подключить камеру к облачному хранилищу с помощью умной камеры
Для подключения камеры к облачному хранилищу с помощью умной камеры, вам понадобится выполнить несколько простых шагов. Ниже приведены инструкции, которые помогут вам подключить вашу камеру к облачной платформе.
- Установите и настройте умную камеру на требуемом месте. Убедитесь, что камера находится в зоне Wi-Fi покрытия.
- Зарегистрируйтесь и создайте аккаунт на облачной платформе, предоставляющей услуги хранения и синхронизации данных.
- Войдите в учетную запись на облачной платформе с помощью своих учетных данных.
- Перейдите в раздел «Настройки устройств» или «Добавить новое устройство» на облачной платформе.
- Выберите опцию подключения нового устройства и выберите тип устройства — умная камера.
- Выберите способ подключения умной камеры к облачному хранилищу. Обычно это происходит путем сканирования специального QR-кода или ввода серийного номера устройства.
- Следуйте инструкциям и настройте параметры подключения камеры к облачной платформе. Вам может потребоваться указать имя камеры, регион и другие настройки.
- Подтвердите настройки и завершите процесс подключения умной камеры к облачному хранилищу.
После завершения процесса подключения, ваша умная камера будет автоматически синхронизироваться и загружать видео и фото на облачное хранилище. Вы сможете просматривать записи с умной камеры в любое время и с любого устройства, подключенного к интернету.
Облачное хранилище обеспечивает безопасное хранение ваших записей и позволяет вам создавать резервные копии данных с умной камеры. Это также позволяет вам дистанционно управлять и настраивать параметры вашей умной камеры.
Важно отметить, что для подключения умной камеры к облачному хранилищу может потребоваться подписка на платные услуги. Проверьте условия пользования и тарифные планы на облачной платформе перед подключением камеры.
Настройка умной камеры с облачным хранилищем поможет вам обеспечить безопасность вашего дома или офиса и хранение важных видеозаписей. Следуя указанным инструкциям, вы сможете легко подключить камеру к облачному хранилищу и наслаждаться всеми преимуществами данного решения.
Выбор камеры с поддержкой облачного хранилища
Облачное хранилище становится все более популярным в сфере видеонаблюдения. Эта технология позволяет хранить записи с камеры непосредственно на удаленных серверах, что обладает рядом преимуществ в сравнении с локальным хранением данных.
При выборе камеры с поддержкой облачного хранилища следует обратить внимание на следующие особенности:
- Совместимость с облачным сервисом: Убедитесь, что камера имеет поддержку работы с конкретным облачным сервисом, который вы планируете использовать. Некоторые камеры могут быть совместимы только с определенными сервисами, поэтому важно выбрать ту модель, которая подходит именно вам.
- Тип подключения к облачному хранилищу: Различные камеры могут использовать разные методы передачи данных в облако. Некоторые камеры могут быть снабжены собственными модулями Wi-Fi, благодаря которым они могут подключаться к сети интернет напрямую. В то время как другие камеры могут требовать подключения к компьютеру или устройству хранения.
- Уровень безопасности: Важно убедиться, что облачный сервис, используемый камерой, обладает надежной системой защиты данных. Обратите внимание на наличие шифрования данных и двухфакторной аутентификации.
- Доступ к записям: Проверьте, насколько легко можно получить доступ к записям, хранящимся в облачном хранилище. Интерфейс пользователя должен быть интуитивно понятным и удобным в использовании.
Анализируя эти характеристики, вы сможете выбрать камеру, которая лучше всего соответствует вашим требованиям и потребностям в облачном видеонаблюдении.
Шаги по настройке подключения к облачному хранилищу
Для настройки подключения к облачному хранилищу для камеры Cloud Storage Intelligent Camera, выполните следующие шаги:
- Установите приложение Cloud Storage на свое устройство. Приложение доступно в App Store и Google Play.
- Откройте приложение и выполните вход в свою учетную запись. Если у вас нет учетной записи, создайте новую, следуя инструкциям приложения.
- Подключите камеру к сети питания и включите ее.
- Настройте подключение Wi-Fi на камере. Для этого воспользуйтесь инструкцией, прилагаемой к вашей камере.
- В приложении Cloud Storage нажмите на кнопку «Добавить новое устройство» и следуйте инструкциям по добавлению камеры.
- Камера будет автоматически найдена в сети, и вы сможете привязать ее к своей учетной записи в облачном хранилище.
- Подождите, пока камера будет успешно добавлена в облачное хранилище. Этот процесс может занять некоторое время.
- После успешной настройки вы сможете управлять камерой и просматривать записи с нее через приложение Cloud Storage.
Обратите внимание, что для полноценной работы камеры с облачным хранилищем может потребоваться подключение камеры к интернету и подписка на платный план.
Создание аккаунта в облачном хранилище
Облачное хранилище предоставляет возможность сохранять и хранить данные, полученные с камеры cloud storage intelligent camera, в безопасном и доступном из любой точки мира месте. Чтобы начать пользоваться облачным хранилищем, вам необходимо создать аккаунт.
- Откройте веб-браузер и перейдите на сайт облачного хранилища.
- На главной странице найдите кнопку «Создать аккаунт» и нажмите на нее.
- Заполните регистрационную форму, указав свой email, пароль и другие необходимые данные.
- После заполнения формы нажмите кнопку «Зарегистрироваться» или аналогичную.
- Подтвердите создание аккаунта, следуя инструкциям, которые придут на указанный вами email.
После прохождения регистрации у вас будет личный аккаунт в облачном хранилище, где вы сможете сохранять и управлять видеозаписями и другими данными, полученными с вашей камеры cloud storage intelligent camera.
Обратите внимание, что процесс создания аккаунта может незначительно отличаться в зависимости от конкретного облачного хранилища, которое вы выбираете. В любом случае, веб-сайт облачного хранилища должен предоставить вам подробные инструкции по созданию аккаунта и настройке доступа к нему.
Установка и настройка приложения на умную камеру
Умные камеры обеспечивают надежную охрану вашего дома или офиса, и одним из важных аспектов их работы является установка и настройка приложения на смартфон или планшет. В этом разделе мы рассмотрим процесс установки и основные настройки приложения для умной камеры с функцией облачного хранения данных.
Шаг 1: Скачайте и установите приложение
Перед началом необходимо скачать и установить приложение для умной камеры. Откройте App Store или Google Play и найдите приложение с названием «Cloud Storage Intelligent Camera». Нажмите на кнопку «Установить» и дождитесь окончания загрузки.
Шаг 2: Зарегистрируйтесь или войдите в свой аккаунт
После установки приложения откройте его на вашем устройстве. Вы увидите экран приветствия. Если у вас уже есть аккаунт, введите свои логин и пароль и нажмите кнопку «Войти». Если у вас еще нет аккаунта, воспользуйтесь функцией регистрации, указав свои данные и следуя инструкциям на экране.
Шаг 3: Добавьте умную камеру
После входа в приложение вы должны добавить свою умную камеру в список устройств. Для этого нажмите на кнопку «Добавить устройство» или иконку плюса (+) на экране и выберите тип устройства «Умная камера». Затем следуйте инструкциям на экране для подключения камеры к приложению.
Шаг 4: Настройте параметры камеры
Когда устройство будет добавлено в приложение, откройте его настройки. В этом разделе вы можете настроить различные параметры, такие как качество видео, чувствительность движения, уведомления и другие функции. Обратитесь к руководству пользователя камеры или просмотрите справку приложения, чтобы узнать больше о доступных настройках.
Шаг 5: Проверьте подключение и включите облачное хранение
Перед использованием умной камеры убедитесь, что она правильно подключена к вашему Wi-Fi сети. Проверьте сигнал и стабильность подключения, чтобы избежать проблем с доступом к видеопотоку и облачному хранению данных.
Если ваша умная камера поддерживает функцию облачного хранения данных, не забудьте включить эту опцию в настройках приложения. Облачное хранение позволяет сохранять видеозаписи на удаленных серверах, обеспечивая дополнительную защиту данных и возможность доступа к ним в любое время и из любого места.
Шаг 6: Наслаждайтесь функциональностью умной камеры
После успешной установки и настройки приложения на умную камеру вы готовы использовать все ее функции. Отслеживайте события, получайте уведомления о движении, просматривайте записи и контролируйте камеру удаленно с помощью приложения на своем смартфоне или планшете. Пользуйтесь всеми преимуществами, которые предлагает ваша умная камера!
Подключение камеры к облачному хранилищу
Подключение камеры к облачному хранилищу — важный этап в настройке вашей камеры Cloud Storage Intelligent Camera. Подключение камеры к облачному хранилищу позволяет сохранять записи видеонаблюдения на удаленных серверах, обеспечивая дополнительную защиту данных и возможность доступа к ним из любого устройства с интернет-соединением.
Ниже приведены основные шаги для подключения вашей камеры к облачному хранилищу:
- Создайте аккаунт в облачном хранилище. Для этого перейдите на сайт провайдера облачного хранилища и следуйте инструкциям по созданию нового аккаунта.
- Настройте камеру для подключения к облачному хранилищу. Включите камеру и подключите ее к сети интернет. Затем выполните настройки подключения, следуя инструкциям, предоставленным вместе с камерой. Обычно это включает ввод информации о вашем аккаунте в облачном хранилище, такой как имя пользователя и пароль.
- Проверьте подключение. После завершения настройки проверьте соединение камеры с облачным хранилищем. Убедитесь, что камера успешно подключена, и можно скопировать и сохранить видеозаписи на удаленный сервер.
Теперь ваша камера Cloud Storage Intelligent Camera готова к использованию с облачным хранилищем. Вы можете настроить нужные параметры записи видео, а также удаленно просматривать и управлять своей камерой с помощью приложения на мобильных устройствах или компьютере.
Обратите внимание, что для использования облачного хранилища вам может потребоваться подписка или дополнительная оплата за услуги. Проверьте тарифные планы провайдера и выберите наиболее подходящий для ваших потребностей.
Проверка функционирования подключенной камеры к облачному хранилищу
После подключения камеры к облачному хранилищу необходимо проверить ее функционирование для убедиться, что все настроено правильно и камера готова к использованию.
- Проверка подключения: Убедитесь, что камера подключена к вашей сети и имеет доступ к интернету. Можно выполнить проверку, открыв веб-браузер и попытавшись зайти на страницу управления камерой через IP-адрес или доменное имя.
- Проверка записи: Создайте тестовое событие или задайте расписание записи для камеры и убедитесь, что видеофайлы сохраняются в облачное хранилище. После записи проверьте, можно ли просмотреть и загрузить видеофайлы из облачного хранилища.
- Проверка удаленного просмотра: Попробуйте получить доступ к видео с камеры из удаленного места, используя мобильное устройство или компьютер. Удостоверьтесь, что камера отправляет видеопоток в облачное хранилище и вы можете просматривать и управлять камерой удаленно.
- Проверка оповещений: Если в настройках камеры присутствуют функции оповещений о событиях, например, движении или звуке, проверьте, правильно ли установлены параметры и получаете ли вы оповещения об этих событиях через мобильное устройство или электронную почту.
- Проверка сохранения настроек: Внесите изменения в настройки камеры, например, изменив чувствительность движения или задав расписание записи. Проверьте, сохраняются ли эти изменения после перезагрузки камеры или отключения питания.
Если камера проходит все эти проверки успешно, значит она полностью настроена и готова к работе. В случае возникновения проблем, прочитайте руководство пользователя камеры или обратитесь в службу технической поддержки.




























 2. Зафиксируйте монтажную базу в монтажном положении в соответствии с отверстиями на монтажном шаблоне.
2. Зафиксируйте монтажную базу в монтажном положении в соответствии с отверстиями на монтажном шаблоне. 3. Совместите и заклиньте нижний край основания камеры с монтажным основанием, а затем прижмите камеру к монтажному основанию, чтобы зафиксировать ее.
3. Совместите и заклиньте нижний край основания камеры с монтажным основанием, а затем прижмите камеру к монтажному основанию, чтобы зафиксировать ее.