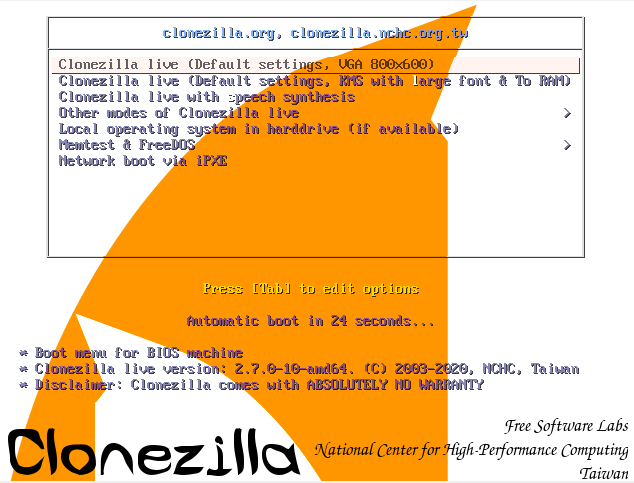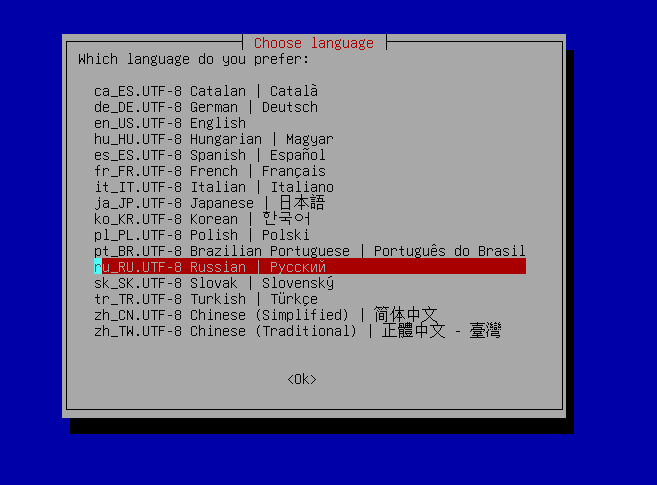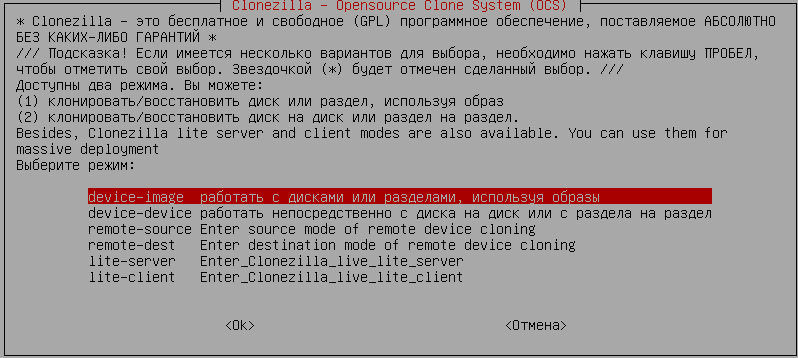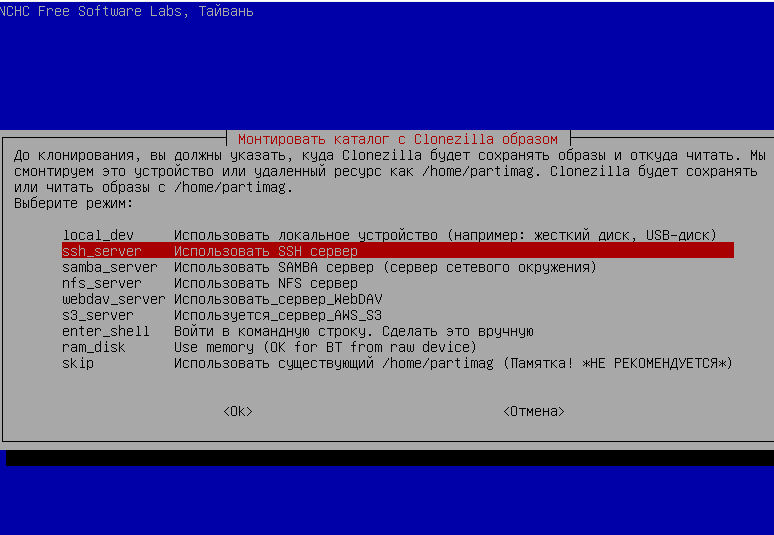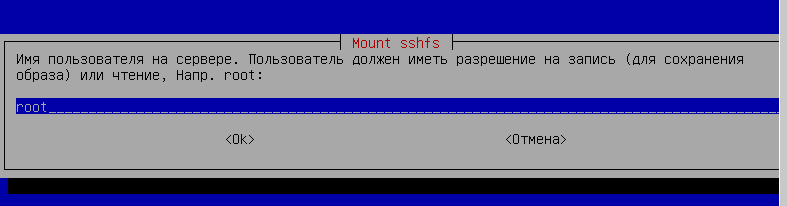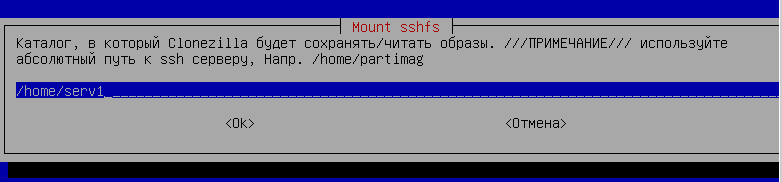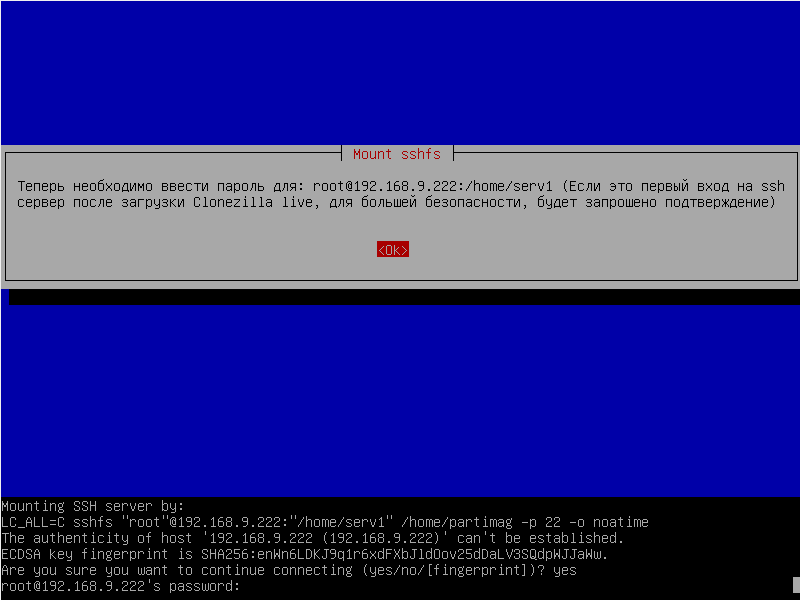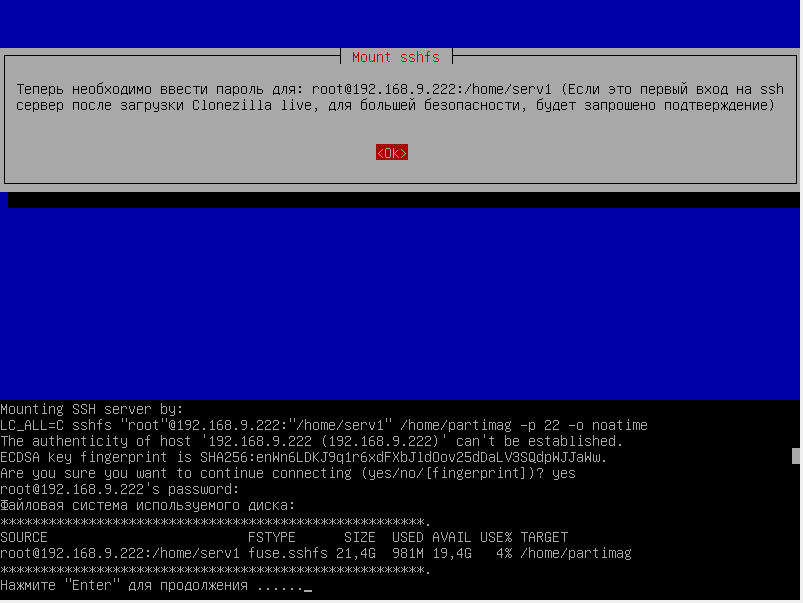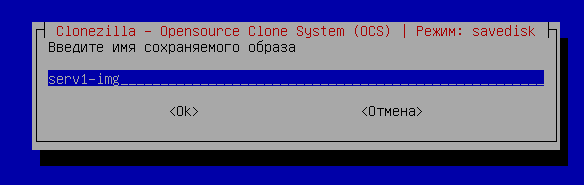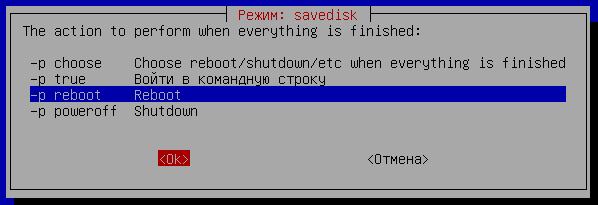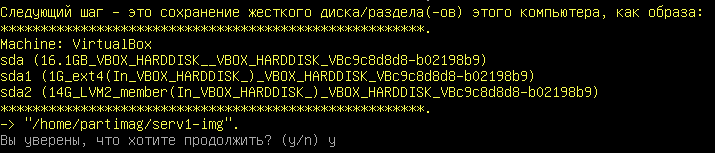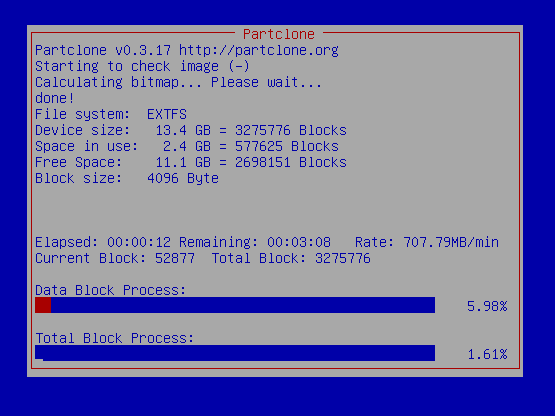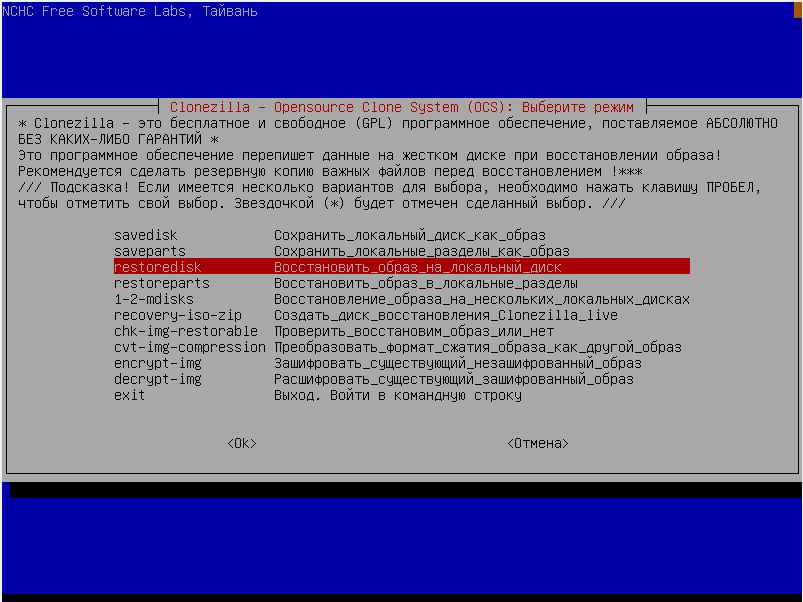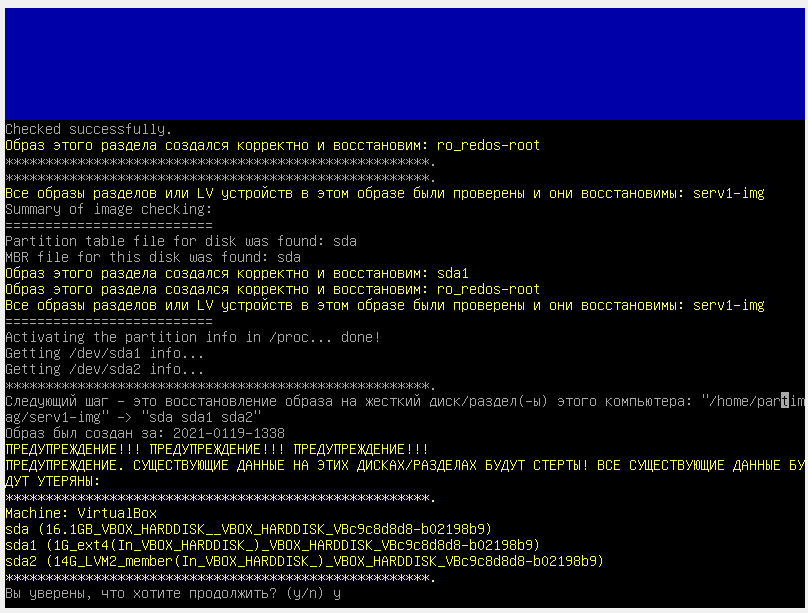Наш канал в Telegram
Как говорится хороший системный администратор — это ленивый системный администратор. Для любого сисадмина не проблема установить и настроить систему на одном компьютере, проблема начинается тогда, когда таких компьютеров более 10. И на каждом нужно сделать одно и то же. Но как известно лень — двигатель прогресса и на помощь к нам приходит Clonezilla.
Clonezilla — свободное программное обеспечение с открытым исходным кодом, предназначенное для клонирования дисков и отдельных разделов жёсткого диска, а также создания резервных копий и аварийного восстановления системы.
Итак задача: размножить уже настроенную операционную систему со всем необходимым софтом на N-ое количество машин.
Процедура проводится в два этапа:
I. Подготовка образа и сохранение его на сервере.
II. Копирование сохраненного образа с сервера на новую машину.
I. Подготовка образа и сохранение его на сервере.
1. Подготовим систему для клонирования, т.е. установим операционную систему, весь необходимый софт, выполним типовые настройки по максимуму, чтобы после клонирования максимально быстро донастроить систему и ввести в эксплуатацию компьютер (Для этой цели можно воспользоваться VirtualBox). Я проделаю это на примере Debian (хотя у себя мы, активно, создаем копии Windows и Linux).
2. Скачиваем образ последней версии Clonezilla и записываем его на диск или флешку. Перезагружаем компьютер и загружаемся с нашего носителя и выбираем пункт Clonezilla live (Default settings, VGA 800×600)
3. Выбираем язык системы:
4. Оставляем раскладку клавиатуры по умолчанию:
5. Запускаем систему Clonezilla:
6. Выбираем пункт: device-image работать с дисками или разделами, используя образы:
7. Теперь нужно указать где мы будем хранить нашу копию. Так как у меня сервера на Linux, то я выбираю пункт ssh-server Использовать SSH сервер. На сервере нужно подготовить директорию для хранения образов копий систем.
8. Так как мы будем передавать данные по сети, система запросит произвести сетевые настройки для Clonezilla. Так как у меня в сети работает сервер DHCP — то мне не нужно задавать настройки вручную:
9. Указываем имя или ip сервера, на котором мы будем хранить копию:

11. Указываем имя пользователя, под которым будем подключаться к серверу по протоколу ssh (в моем случае это school):
12. Указываем точный путь до каталога на сервере, где мы будем хранить копии:
13. Осталось ввести пароль пользователя (в нашем случае это school) для подключения к серверу по ssh-протоколу:
14. Если мы все сделали правильно, то произойдет подключение к серверу и нам нужно будет нажать Enter:
16. Выбираем уровень настроек Beginner — начальный уровень настроек:
17. На следующем этапе выбираем первый пункт — savedisk Сохранить локальный диск как образ:
18. Указываем имя сохраняемого образа:
19. Указываем какой именно диск мы будем сохранять:
20. Выбираем уровень проверки образа, обычно все проходит без ошибок, поэтому, для экономии времени, выбираем первый пункт:
21. Далее нажимаем Enter и соглашаемся с системой (yes):
22. И наблюдаем за процессом снятия образа с нашей системы:
23. После окончания процесса снятия образа и сохранения его на сервере перезагружаем систему или выключаем компьютер:
II. Копирование сохраненного образа с сервера на новую машину.
При восстановлении готового образа на новую машину пункты с 1 по 16 абсолютно совпадают с пунктом «I. Подготовка образа и сохранение его на сервере«.
1. При достижении пункта 16 выбираем пункт restoredisk Восстановить образ на локальный диск:
2. Выбираем образ нужной системы:
3. Выбираем диск, на который будет происходит запись. желательно его подготовить на компьютере и отформатировать.
4. Соглашаемся с предупреждениями:
5. Наблюдаем процедуру копирования образа на локальный диск нового компьютера:
6. Перезагружаем Clonezilla:
7. Загружаем клонированную систему на новом компьютере и производим необходимые настройки.
Производим действия, описанные в пункте «II. Копирование сохраненного образа с сервера на новую машину» на каждой и N-ого количества машин.
Видеоинструкция:
Источники:
- https://ru.wikipedia.org/wiki/Clonezilla
- http://clonezilla.org
Интересная статья? Поделитесь ей с друзьями!
Clonezilla -отличная вещь, и в некоторых ситуациях, может стать достойной заменой для Actonois. С ее помощью можно выполнять резервное копирование и восстановления ОС на сервере или рабочей станции, а также распространение ОС на группу однотипного оборудования, что сильно экономит время при развертывании. Я использую данную наработку уже более 2х лет, но написать статью руки дошли только сейчас, так сказать, в продолжение темы с PXE, надеюсь данная наработка откажется полезной кому-то.
Я использовал её для разливки рабочих синцитий в одной небольшой конторке, которую я поддерживаю, а также для последующего восстановления систем (после поломки жесткого диска). Есть правда один существенный недостаток, необходимо бегать с CD диском, на котором идет Clonezilla, причем во время работы, диск нельзя извлечь т.к. привод не открывается и чтобы разливать одновременно несколько рабочих станций нужно иметь несколько нарезанных болванок, или ждать когда диск освободится, но это долго по времени. Вот тут и поможет PXE не нужно бегать с носителями, ПК загрузится по сети и стянет нужные файлы с сервера, в общем сплошные удобства.
В качестве основы для системы можно посмотреть статью Настройка DHCP сервера под управлением Ubuntu там рассказывается как настроить DHCP остальное мы установим по ходу статьи.
Предполагается что у вас настроена и работает локальная сеть, а также установлен и настроен DHCP сервер.
Для работы нам понадобится:
1) Настроенный DHCP сервер, за основу можно взять статью: Настройка DHCP сервера под управлением Ubuntu
2)TFTP сервер c возможностью загрузки по сети оборудования с поддержкой PXE, настройка описывалась в статье: Настройка PXE Boot меню с мемтестом и паролями
3) Загрузочный диск Clonezilla, скачать можно с официального сайта
Начнем пожалуй.
Предполагается что все необходимое, а именно DHCP и TFTP сервер настроен и работает.
Распаковываем диск Clonezilla, если вы скачали ZIP архив то там все просто, если ISO то можно его смонтировать. На диске нас интересует папка live в ней хранятся, интересующие нас, файлы.
Скопируем их директорию /live, со всем содержимым, в директорию /var/lib/tftpboot/ нашего DHCP сервера.
Теперь нам требуется создать еще один пункт в PXE boot menu, в принципе, все можно свалить все в одну кучу, работать будет и так, но мы сделаем все аккуратно, а для этого создадим новый пункт меню назовем его Backup/Recovery — чтобы было понятно что там находится.
Для начала отредактируем конфигурационный файл:
nano /var/lib/tftpboot/pxelinux.cfg/defaultДобавим туда запись:
LABEL Backup/Recovery
MENU LABEL ^Backup/Recovery
KERNEL vesamenu.c32
APPEND pxelinux.cfg/backup.menuИз написанного видно, что нам требуется создать файл с настройками меню Backup/Recovery с именем backup.menu, с помощью которого мы сможем загрузить ядро системы и временный диск который загружается в оперативную память:
нам нас интересуют файлы vmlinuz -ядро, initrd.img — образ Initial RAM Disk, второй фал нам требуется запустить с определенными параметрами, но где нам взять параметры запуска?! Возвращаемся к диску Clinezilla,
и переходим в папку isolinux, открываем файл isolinux.cfg находим пункт label Clonezilla live (To RAM) и в строке Append нужные нам параметры, правда их придется немного модифицировать, чтобы они выполняли требуемые нам задачи, на 100%.
Я приведу пример своего файла, в него внесены нужные мне параметры, а именно:
Имя хоста, все машины загруженные по PXE будут иметь имя clonezilla-host
Язык загружаемой системы- русский, точнее ru_RU.UTF-8
Раскладка клавиатуры-не изменяется английская (сделано для того чтобы не было запроса о выборе раскладки т.к. отнимает время)
Разрешение экрана 1024х768
Путь для закачки файла filesystem.squashfs указываем IP нашего DHCP сервера, в моем случае 192.168.10.1
Переходим к созданию фала конфигурации:
nano /var/lib/tftpboot/pxelinux.cfg/backup.menuС содержимым:
MENU TITLE Backup/Recovery
LABEL Backup/Recovery
MENU LABEL ^Return to Main Menu
KERNEL vesamenu.c32
APPEND pxelinux.cfg/default
LABEL Clonezilla-live
MENU LABEL Clonezilla Live (Ramdisk)
KERNEL live/vmlinuz
APPEND initrd=live/initrd.img boot=live username=user hostname=clonezilla-host config quiet union=overlayfs noswap edd=on nomodeset locales=ru_RU.UTF-8 keyboard-layouts=NONE ocs_live_run="ocs-live-general" ocs_live_extra_param="" ocs_live_batch=no noeject video=uvesafb:mode_option=1024x768-16 toram=filesystem.squashfs ip=frommedia splash i915.blacklist=yes radeonhd.blacklist=yes nouveau.blacklist=yes vmwgfx.enable_fbdev=no fetch=tftp://192.168.10.1/live/filesystem.squashfsВАЖНО!!!
Параметры в строке APPEND пишутся в одну строку, без переносов иначе ничего работать не будет!!!!
Ну, а дальше все как обычно, загружаем по PXE тестовую систему заходим в пункт Backup/Recovery и загружаем Clonezilla и пользуемся.
Требуется дополнительные параметры загрузки, то всегда можно посмотреть в документации к Clonezilla
На этом все.
Время на прочтение
3 мин
Количество просмотров 13K
0. Преамбула.
Статья — маленький гайд по возможностям Clonezilla SE на конкретном примере.
Поставили задачу — установить систему на 10 серверв в удаленном дц.
Установить систему нужно на голое железо.
Посмотрел в сторону partimage server — удобно, но не совсем то (копирует только разделы, для запуска нужно загрузиться, к примеру, с System Rescue CD).
В итоге — остановился на Clonezilla.
Дистрибутив бывает двух версий:
1. Clonezilla (http://clonezilla.org/downloads.php)
2. Clonezilla Server Edition ( http://drbl.org/download/ )
Второй вариант ведет на другой сайт — drbl (и другой livecd). И это верно, поскольку Clonezilla Server Edition это Clonezilla (утилита) + drbl (diskless remote boot in linux).
В принципе можно взять Clonezilla LiveCD и поставить поверх drbl ( аналогично примеру в этой статье: http://www.howtoforge.com/cloning-linux-systems-with-clonezilla-server-edition-clonezilla-se ). Однако на этом пути (по опыту) нас ждет некоторое количество граблей и потерянного времени. Наша задача подразумевает — что решение нужно настроить быстро. Поэтому мы возьмем LiveCD Drbl в который Clonezilla включена по умолчанию.
1.Работа с Drbl LiveCD
Оно умеет (в связке с drbl):
- -копировать весь диск в образ, кроме образа сохраняется вся техническая информация о клонируемом компьютере + mbr.
- -работать с ext4 (partimage ext4 распознает как ext3, что в принципе не страшно, но все же)
- -раздавать образ сразу на определенное количество машин (начинать клонирование либо по таймауту, либо по количеству машин)
- -работать с LiveCD с подгрузкой всего образа в RAM
- -раздавать через NAT интернет на машины загрузившиеся по PXE через сервер клонирования (если на последнем интернет есть).
- -позволяет загрузить по LiveCD систему аналогичную системе на LiveCD (а поскольку из предыдущего пункта — оно умеет и NAT, то будет и возможность поставить пару пакетов, например). Это помогает если KVM с возможностью подцепления образов есть только на одной машине в дц, а на остальных — только обычный KVM, без подобной возможности.
- -переставлять grub после заливки образа
- -автоматически увеличивать раздел «пропорционально» если диск на который восстанавливается образ больше самого образа (при этом swap раздел тоже увеличивается пропорционально). Если хочется не пропроционально — всегда можно выбрать пункт с самостоятельной разбивкой диска на клиенте (не забывайте что номера разделов должны соответствовать номерам разделов на эталоне).
- -выполнять скрипт по завершению клонирования
Не умеет:
- -EFI (так что на клонируемый образ лучше сразу ставить grub)
Для клонирования системы по сети по сети нам нужно два обьекта:
- Образ системы эталона
- Сервер с развернутой связкой Clonezilla + drbl
Поскольку в нашем случае свободного сервера нет воспользуемся следующей схемой:
1. Установим систему-эталон на один из серверов.
Установим пакеты, настроим сеть (по dhcp, статическую). Если сеть статическая — можно воспользоваться скриптом примерно следующего содержания (запишем его в rc.local эталонного сервера):
root@1:~# cat ~/ip_check.sh
#/bin/bash
hostname=host-name
network=192.168.0
domain=domain
if [ -f /etc/network/pid ];
then exit 0;
else echo 1 > /etc/network/pid;
for i in $(seq 3 12);
do `fping -u -c1 $network.$i`;
if [ $? -eq "1" ]; then
/bin/sed -i.bak -e s/address\ $network.2/address\ $network.$i/g /etc/network/interfaces;
h=`expr $i - 1`;
echo "$hostname$h" > /etc/hostname;
echo "$network.$i $hostname$h.$domain $hostname$h" >> /etc/hosts;
shutdown -r now;
exit 0;
fi;
done;
fi;
root@1:~# cat /etc/rc.local
/root/ip_check.sh
2. Запустим LiveCD на этом сервере эталоне.
Выберем полную загрузку диска в RAM, в загрузчике с диска: «Other modes of DRBL Live» -> «DRBL Live (To Ram. Boot media can be removed later)».
3.Выполним клонирование.
С помощью иконки «Clonezilla live» существующего жесткого диска в образ (пункт device-image) на локальный диск (фактически в RAM, в примонтированную директорию /home/partimag) этого LiveCD (пункт skip).
4. Запустим drbl.
Запустим иконкой «Clonezilla server» сервер drbl. Выберем тип репликации multicast и количество клиентов после которой она должна начаться. Как действие по завершению — выберем halt — включать сервера надо поочередно.
5. Перегружаем серверы.
В моем примере сервера по умолчанию грузятся с сети, поэтому перегружаем сервера на которые мы хотим склонировать систему.
*UPD* Поправил скрипт.
Окружение
- Версия РЕД ОС: 7.3
- Конфигурация: Рабочая станция
- Версия ПО:: Clonezilla 3.0.1-8
Создание образа системы
1. Необходимо загрузиться с загрузочного образа clonezilla. На экране появится окно загрузчика. В нем необходимо выбрать первый пункт. Для подтверждения выбора следует нажать «Enter».
2. Затем программа предложит выбрать язык интерфейса.
3. Далее программа предлагает сменить раскладку клавиатуры.
4. В следующем окне предлагается запустить Clonezilla или перейти в командную строку. Выберите вариант «Start_Clonezilla».
5. Затем необходимо настроить режим для работы с диском. Выберите пункт «device-image».
6. Местом сохранения образа в данном случае выберите «ssh_сервер».
7. Далее выберите режим настройки сети — «static».
Так как было выбрано использовать статический ip-адрес, необходимо его прописать.
8. Введите IP-адрес устройства, с которого клонируется диск.
9. Введите маску подсети.
10. Затем введите шлюз по умолчанию.
11. А также IP-адрес DNS.
12. Затем введите IP-адрес или полное имя SSH сервера.
13. Введите используемый порт для соединения с удаленным хостом.
14. Далее нужно ввести имя пользователя SSH сервера.
15. Определите каталог, в который будете сохранять/читать образы, введите его название.
16. Введите пароль пользователя.
17. Подтвердите свой выбор нажатием «Enter».
18. Затем нужно выбрать режим запуска мастера для расширенных настроек.
19. В нем необходимо выбрать пункт «savedisk — Сохранить локальный диск как образ».
20. Затем введите имя сохраняемого образа.
21. Выберите диск, который хотите сохранить.
22. Далее предлагается выбрать опцию сжатия данных. Можно оставить значение по умолчанию.
23. Затем требуется указать, нужно ли проверять файл перед сохранением.
24. Следующее окно предлагает выбрать, хотите ли вы включить проверку сохраненного образа на восстановление. Выберите пункт «Да, проверить сохраненный образ».
25. Выберите, нужно ли шифровать ваш образ.
26. Затем необходимо выбрать дальнейшее действие после завершения клонирования.
27. Подтвердите свой выбор нажатием «Enter».
28. Затем необходимо подтвердить сохранение диска, как образа.
После выполнения всех перечисленных выше действий образ диска на SSH сервере создан.
Восстановление диска
Для восстановления диска необходимо проделать описанные выше пункты 1-18.
После этого необходимо выбрать действие с диском «restoredisk — Восстановить образ на локальный диск». Данный пункт будет доступен, если Clonezilla обнаружит сохраненный ранее образ на SSH-сервере.
Выберите нужный файл образа.
Включите проверку образа перед восстановлением.
Затем выберите диск, на который будет установлен образ.
Подтвердите действия нажатием «Enter».
Далее выберите действие после завершения восстановления диска.
Будет выполнена проверка возможности восстановления диска и представлены данные о нем. Для подтверждения действия необходимо будет нажать «y». После этого пойдет процесс восстановления и диск будет восстановлен.
Дата последнего изменения: 16.06.2023
Если вы нашли ошибку, пожалуйста, выделите текст и нажмите Ctrl+Enter.
Данная инструкция описывает процесс клонирования локального диска с использованием СПО CloneZilla без создания промежуточной резервной копии данных. Данная операция позволяет провести миграцию при наличии сетевой связанности между двумя машинами без необходимости выделения дополнительного дискового пространства или создания файлового сервера, используемого для хранения промежуточных резервных копий.
Обе системы источник и приемник должны иметь сетевую связанность и должны быть загружены с LiveCD.
Источником в данном случае называется машина на которой содержатся данные, подлежащие копированию
Приемником именуется новая система которая не содержит данных предназначенных для копирования. Все данные приемника будут заменены на данные источника. Объем и количество дисков приемника должны быть как минимум равны объемам и количеству дисков источника.
Операции на машине ИСТОЧНИКЕ
В меню загрузчика необходимо выбрать режим Clonezilla live (to RAM) для копирования образа диска в оперативную память, возлежании прерывания процесса в случае отключения загрузочного LiveCD.

После загрузки образа необходимо выбрать язык интерфейса. Данный раздел руководства рассматривает использование языка English.

В диалоговом окне “Keyboard Configuration” подтвердить раскладку клавиатуры, предлагаемую по умолчанию, выбрав режим Keep.

В диалоговом окне “Start Clonezilla” необходимо выбрать интерактивный режим настройки работы программы — Start_Clonezilla

На машине, которая будет выступать источником данных для удаленного копирования необходимо выбрать режим remote-source.

В диалоговом окне “Choose mode to run…” необходимо выбрать режим Beginner.

В поле “Select Mode” необходимо выбрать режим disk_to_remote_disk.

В окне “Network Config” необходимо задать параметры подключения к локальной сети: режим получения IP адреса. В данном руководстве рассматривается режим автоматического назначения адреса по протоколу DHCP, для этого необходимо выбрать режим dhcp.

На этапе “choose local disk as source” необходимо выбрать накопитель, данные которого будут скопированы. Допускается выбор для копирования только одного диска за раз.

При необходимости система “Clonezilla” может произвести проверку файловой системы и исправление ошибок перед созданием резервной копии. Рекомендуется оставить значение по умолчанию в данном разделе.

В случае если диск машины приемника больше чем на исходной машине поддерживается возможность создания логических томов пропорционально большего объема. Диск машины приемника не может быть меньше диска исходной машины, даже если объем копируемых данных позволяет использовать меньший диск.
Рекомендуется использовать диски одинакового объема и в данном окне выбирать режим -k0 - Use the partition table from the source disk в диалоговом окне Mode: disk_to_remote_disk.

На заключительном этапе работы мастера необходимо выбрать действие по завершении всех указанных операций копирования и проверки.

После указания всех параметров система выведет короткую строку, которую можно использовать для настройки параметров резервного копирования вместо использования мастера. Нажмите клавишу “Ввод” на клавиатуре для подготовки и запуска сервиса на исходной машине.

Подготовка занимает некоторое время. О готовности исходной машины к клонированию свидетельствует надпись Waiting for the target machine to connect ...

На экране также выведена команда для быстрого запуска восстановления на целевой машины и адрес, который необходимо использовать при обращении к машине — источнику данных.
Более никаких манипуляций на исходной машине проводить не требуется.
Операции на машине ПРИЕМНИКЕ
В меню загрузчика необходимо выбрать режим Clonezilla live (to RAM) для копирования образа диска в оперативную память, возлежании прерывания процесса в случае отключения загрузочного LiveCD.

После загрузки образа необходимо выбрать язык интерфейса. Данный раздел руководства рассматривает использование языка English.

В диалоговом окне “Keyboard Configuration” подтвердить раскладку клавиатуры, предлагаемую по умолчанию, выбрав режим Keep.

В диалоговом окне “Start Clonezilla” необходимо выбрать интерактивный режим настройки работы программы — Start_Clonezilla

В поле “Select Mode” необходимо выбрать режим remote-dest для запуска сервиса восстановления данных с удаленной сетевой машины на текущую машину приемник.

В окне “Network Config” необходимо задать параметры подключения к локальной сети: режим получения IP адреса. В данном руководстве рассматривается режим автоматического назначения адреса по протоколу DHCP, для этого необходимо выбрать режим dhcp.

В разделе “Device cloning server” необходимо указать IP адрес или доменное имя машины источника данных, на которой запущен экземпляр Clonezilla LiveCD в режиме remote-source.

На этапе мастера “Select mode” необходимо указать режим копирования диска целиком — restoredisk.

На следующем этапе необходимо выбрать локальные диски, на которые будут восстановлены данные исходной машины. Поддерживается множественный выбор, необходимо выбрать только один диск, соответствующий по размеру исходному диску который выбран в текущий момент в интерфейсе машины источника.

В текстовом приглашении внизу окна необходимо проверить адрес сервера источника и имя диска на которое будет производиться восстановление и нажать клавишу “Ввод” на клавиатуре.

В следующем текстовом приглашении необходимо проверить параметры копирования, имя диска на которое будет производиться восстановления, таблицу разделов и подтвердить процесс путем ввода y.

Требуется повторное подтверждение путем ввода y.

Процесс отображается только на машине приемнике в графическом представлении.