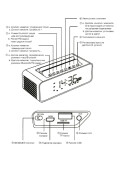перейти к содержанию
Руководство пользователя Bluetooth-динамика и будильника AEC BT501
Описание функций
Клавиши Функция
Часть 1: функциональные клавиши динамика
Клавиша передачи режима: Короткое нажатие для перехода в режим BT/TF/AU/Time
Включение/выключение, воспроизведение/пауза музыки, громкая связь
Громкость/предыдущая песня
Громкость+/Следующая песня
Часть 2: Клавиши настройки будильника
Регулировка яркости
Установить или отменить будильник.
Числа времени
Номер времени+
Функции Порты
- Слот для карт TF
- Порт зарядки: микро-USB/DC5V
- Индикатор сброса и зарядки
(Совет: красный свет при зарядке, гаснет при полной зарядке) - 3.5-мм линейный аудиовход AUX.
Область светодиодного дисплея
- Область отображения времени
- Индикатор режима BT: Bluetooth работает
- Индикатор режима TF: TF-карта вставлена
- Индикатор режима AU: линейный аудиовход 3.5 мм
- Индикатор аварийного сигнала 1
- Индикатор аварийного сигнала 2
Работа устройства
- Как включить/выключить устройство?
Нажмитеключ 2 секунды, чтобы включить, нажмите
ключ 3 секунды, чтобы выключить.
- Как установить время?
Подключите устройство к мобильному телефону Bluetooth, устройство автоматически синхронизирует время вашего мобильного телефона, нет необходимости устанавливать его отдельно. - Как подключиться к мобильному телефону Bluetooth?
Нажмитеключ, чтобы переключиться в режим BT, когда индикатор устройства BT включен, найдите «B501» в вашем телефоне Bluetooth, подключитесь к BT501, пароль: 0000.
Если индикатор BT не загорается, нажмитесначала нажмите клавишу, затем нажмите
клавиша для переключения в режим BT.
- Как отрегулировать громкость динамика, переключить песни и приостановить воспроизведение?
Короткое нажатиеКлавиша регулировки громкости динамика, длительное нажатие
клавиша для переключения песен, нажмите
клавиша для паузы/воспроизведения.
- Как ответить на звонок без помощи рук?
Нажмитеклавиша для ответа без помощи рук, нажмите
клавишу, чтобы завершить вызов, пожалуйста, держите расстояние до устройства в пределах 24 дюймов во время разговора.
- Как зарядить часы с динамиком Bluetooth?
Зарядный кабель устройства совместим с обычным адаптером питания USB-A. Чтобы устройство продолжало работать, держите его включенным для зарядки. Встроенный аккумулятор устройства имеет защиту от перезаряда, и устройство может непрерывно работать в течение 5-10 часов с полностью заряженным аккумулятором (Play Music). - Как установить будильник 1 и будильник 2?
Нажмитедля переключения на будильник 2, шаги настройки для будильника 2 такие же, как и для будильника 1.
- Когда звонит будильник, какой кнопкой он выключается?
Каждый будильник с функцией повтора дает 5 минут дополнительного времени сна за каждый повтор, до 3 повторов. Когда будильник зазвонит в первый раз, нажмите любую клавишу один раз, чтобы войти в функцию повтора. Если вам нужно остановить будильник, нажмите любую клавишу три раза, чтобы остановить будильник. - Как отменить установленный будильник?
Нажмитеклавиша для переключения режима будильника: короткое нажатие
для переключения 4 режимов часов:
без будильника, выберите режим без будильника
и
индикаторы выключены).
- Как настроить яркость дисплея?
Короткое нажатиедля регулировки яркости дисплея и нажмите
они нажимают на 2 секунды, чтобы выключить дисплей.
- Если система устройства не работает должным образом, как решить эту проблему?
Вставьте наперсток в отверстие RESET и нажмите черную кнопку, системная программа перезапустится. - Можно ли изменить мелодию будильника на другую песню и можно ли регулировать громкость будильника?
Bluetooth динамик и будильник это 2 отдельные системы, клавиша регулировки громкости может регулировать только громкость Bluetooth динамика, мелодию звонка и громкость будильника изменить нельзя, громкость достигает 100-107 децибел. устройство — громкий будильник для тех, кто крепко спит
Характеристики
Техническая спецификация
| Параметр | Спецификация |
| Версия Bluetooth | Bluetooth 5.1 |
| Bluetooth Profiles | 2DP, AVRCP, HFP, HSP |
| Диапазон Bluetooth | Более 10 м (без препятствий) |
| Беспроводной выход | Класс 2, +4 дБм (-6 ~ +4 дБм) |
| Беспроводной спектр | Диапазон ИЗМ: 2.402-2.480 ГГц |
Батарея
| Параметр | Спецификация |
| Тип батареи | #18650 Полимерный аккумулятор l1th1um |
| Пропускная способность | 3 7v |
| Срок службы батареи | Цикл заряда 300 раз |
| ток заряда | 500mA |
| Рабочее время | Около 1 часов звонков и музыки (средняя громкость) |
| Время зарядки | О часах 5 |
Роговой динамик
| Параметр | Спецификация |
| Размер динамика | Круглая форма, p45мм x1 |
| Результат | 5 Втx1 |
| Частотный отклик | 175 Гц -20,000 Гц |
| чувствительность | 84z3 дБ |
| Искажение | < 596 на 1 кГц |
микрофон
| Микрофонный параметр | Спецификация |
| Направление микрофона | Всенаправленность |
| MIC Чувствительность | -42z3дБ |
| SPL | 110db |
Другое
| Параметр динамика | Спецификация |
| Порт AUX | линейный аудиовход 3.5 мм |
| Слот TF | TF карта |
| Сонный ток | <1 мА |
| Потребление динамика | 5 W |
| Порт зарядки | Микро-USB, DCSV == 2A |
| Размер продукта | 140mm * * 65mm 44mm |
| вес продукта | 250g |
| Материалы | АБС |
Поиск неисправностей
| FAQ | Решения |
| Не удалось подключиться |
|
| Нет звука при воспроизведении музыки |
|
| Динамик заикается при воспроизведении музыки |
|
| Не включается | Нет питания, зарядите и попробуйте еще раз. |
| Не заряжается, нет красного индикатора |
|
Предупреждение FCC
- Это устройство соответствует части 15 правил FCC.
Эксплуатация осуществляется при соблюдении следующих двух условий: (1) это устройство не должно создавать вредных помех, и (2) это устройство должно принимать любые получаемые помехи, включая помехи, которые могут вызвать нежелательную работу.
Любые изменения или модификации, прямо не одобренные стороной, ответственной за соответствие, могут лишить пользователя права на эксплуатацию оборудования. - Это оборудование было протестировано и признано соответствующим ограничениям для цифровых устройств класса B в соответствии с частью 15 правил FCC. Эти ограничения предназначены для обеспечения разумной защиты от вредных помех при установке в жилых помещениях. Это оборудование используется и может излучать радиочастотную энергию, и, если оно не установлено и не используется в соответствии с инструкциями, может создавать вредные помехи для радиосвязи. Однако нет гарантии, что помехи не возникнут в конкретной установке. Если это оборудование создает вредные помехи для радио- или телевизионного приема, что можно определить, выключив и включив оборудование, пользователю рекомендуется попытаться устранить помехи одним или несколькими из следующих способов:
- Изменить ориентацию или местоположение приемной антенны.
- Увеличьте расстояние между оборудованием и приемником
- Подключить оборудование к розетке в цепи, отличной от той, к которой подключен приемник.
- Обратитесь за помощью к дилеру или опытному радио / телевизионному технику.
- Заявление FCC о радиочастотном воздействии:
Устройство было проверено на соответствие общим требованиям к воздействию радиочастотного излучения. Устройство можно использовать в условиях переносной экспозиции без ограничений.
IC Осторожно
Спецификация радиостандартов RSS-Gen, выпуск 5
– Английский:
Это устройство содержит передатчик(и)/приемник(и), не требующие лицензии, которые соответствуют нелицензируемым RSS(ам) Министерства инноваций, науки и экономического развития Канады. Эксплуатация возможна при следующих двух условиях: Это устройство не должно создавать помех. Это устройство должно принимать любые помехи, в том числе помехи, которые могут вызвать нежелательную работу устройства.
Заявление о воздействии радиочастотного излучения:
Устройство было проверено на соответствие общим требованиям к воздействию радиочастотного излучения. Устройство можно использовать в условиях переносной экспозиции без ограничений.
Сделано в Китае
Документы / Ресурсы
 |
Bluetooth-динамик и будильник AEC BT501 [pdf] Руководство пользователя 2A5N7-BT501, 2A5N7BT501, BT501, Bluetooth-динамик и будильник, BT501 Bluetooth-динамик и будильник, BT501 Bluetooth-динамик и будильник, Динамик и будильник, Будильник |

Руководство
Cтраниц:
3 с иллюстрациями
Язык:
русский
Формат:
Размер файла:
131 кб

OneDer V06 — это аудиоколонка-bluetooth выполненная в форм-факторе настольных светодиодных часов. Она умеет подключаться к устройству воспроизведения по Bluetooth, проигрывать музыку с карты памяти, для которой есть соответствующий разъем. Встроенный аккумулятор большой емкости позволяет брать часы-колонку с собой, например, на природу или в путешествие. Также ее можно использовать как обычный радиоприемник для прослушивания радиопередач в FM-диапазоне частот. Интересной особенностью данной колонки является наличие двух будильников, каждый из которых можно настроить на свое время срабатывания. Яркость цифр регулируется (4 градации яркости). Возможно подключение к мобильному телефону или планшету.
Данная инструкция на русском языке к bluetooth-колонке с часами OneDer V06 содержит внешний вид и технические характеристики изделия, описание режимов работы Bluetooth, FM-радио и воспроизведения с карт памяти.
Содержание
- Инструкция по эксплуатации
- Технические характеристики
Загрузка…
ENGLISH
…………………………………………………………………………………………………………………………………………………
………………………………………………………………………………………………………………………………………………………
……………………………………………………………………………………………………………………………………………………
………………………………………………………………………………………………………………………………………….
………………………………………………………………………………………………………………………………………………………
………………………………………………………………………………………………………………………………………….
………………………………………………………………………………………………………………………………………………………
……………………………………………………………………………………………………………………………………………………
……………………………………………………………………………………………………………………………………………
…………………………………………………………………………………………………………………………………………
…………………………………………………………………………………………………………………………………………….
……………………………………………………………………………………………………………………………………………..
………………………………………………………………………………………………………………………………………………
………………………………………………………………………………………………………………………………………….
…………………………………………………………………………………………………………………………………………………..
………………………………………………………………………………………………………………………………………………………
…………………………………………………………………………………………………………………………………
……………………………………………………………………………………………………………………………….
………………………………………………………………………………………………………………………………………..
………………………………………………………………………………………………………………….
………………………………………………………………………………………………………………………………………..
…………………………………………………………………………………………………………………
………………………………………………………………………………………………………………………………………
…………………………………………………………………………………………………………………………………
……………………………………………………………………………………………………………………………………….
…………………………………………………………………………………………………………………………………
…………………………………………………………………………………………………………………………
…………………………………………………………………………………………………………………………………
…………………………………………………………………………………………………………………………….
1/9
3
3
4
4
4
4
4
4
4
4
4
5
5
6
6
6
6
6
6
7
7
7
7
7
7
8
8
8
8
energysistem.com
Содержание
- Инструкция Mini Speaker Инструкция по эксплуатации портативной колонки BLUETOOTH / MP3 / FM модель K2
- Портативная колонка Bluetooth / MP3 / FM инструкция по эксплуатации для модели K2
- Конструкция устройства
- Включение / выключение Mini Speaker
- Зарядка Mini Speaker
- Кнопки управления
- Режимы работы Mini BT Speaker
- MP3 плеер
- AUX плеер
- Bluetooth
- FM радио
- Bluetooth соединение
- Светодиодный индикатор
- Технические характеристики
- Комплект поставки Mini Speaker
- Гарантийные обязательства
- Инструкции портативных аудио устройств
- Инструкция на русском HARPER НВ-508
- Инструкция на русском I7 TWS
- JBL HARMAN T450BT инструкция
- Mi Sports Bluetooth инструкция
- Как подключить колонку к телефону?
- Как подключить мини-колонку к телефону?
- Как подключить usb-колонку к телефону?
- Как подключить блютуз-колонку к телефону?
- Что делать, если колонки не подключаются?
- Как подключить Bluetooth колонку к ноутбуку или компьютеру?
- Подключаем беспроводную Bluetooth колонку в Windows 10
- Подключение Блютуз колонки к ноутбуку на Windows 7
- Беспроводная колонка не работает.
- Как подключить беспроводную колонку к компьютеру через кабель?
Инструкция Mini Speaker
Инструкция по эксплуатации портативной колонки BLUETOOTH / MP3 / FM модель K2
Перед использованием Portable Bluetooth Speaker K2 внимательно прочтите инструкцию.
Портативная колонка Bluetooth / MP3 / FM инструкция по эксплуатации для модели K2
Благодарим Вас за покупку портативной колонки Mini Speaker Bluetooth / Mp3 / FM. Данное руководство содержит полную инструкцию по использованию портативной колонки, в том числе такие вещи, как функциональные возможности, настройки, а также спецификацию продукта.
Перед использованием Mini Speaker, пожалуйста, внимательно ознакомьтесь с данным руководством. Мы искренне надеемся, что наш продукт будет соответствовать всем Вашим требованиям и прослужит Вам долгое время.
• Не роняйте и не бросайте устройство.
• Не используйте в условиях повышенной влажности и высокой температуры.
• Используйте устройство вдали от огня.
• Не ремонтируйте устройство в случае его поломки. Выключите устройство и обратитесь к поставщику. Неправильный ремонт может вывести устройство из строя.
• Не используйте для очистки устройства химически активные вещества.
Конструкция устройства

Включение / выключение Mini Speaker
Для включения портативной колонки Mini Speaker измените положение переключателя режимов в право или влево (в соответствии с необходимым выбором режима работы), для выключения установите переключатель в положение «OFF».
Зарядка Mini Speaker
Длязарядки используйте кабель USB mini AUX.
1. Вставьте USB кабель в USB порт зарядного устройства либо в компьютер.
2. Соедините USB кабель с разъемом mini USB портативной колонки. Загорится красный индикатор заряда.
3. Время до полной зарядки составит примерно 2 часа.
Не оставляйте устройство portable wireless speaker во включенном состоянии после использования.
Аккумуляторная батарея разрядится ниже минимального порога заряда и может выйти из строя.
Случай не является гарантийным.
Кнопки управления
☞ В режимах Bluetooth / MP3 плеер / FM радио: кратковременное нажатие
⏮- инициирует переход к предыдущей композиции (радиостанции).
☛ Во всех режимах: долговременное нажатие
⏮- инициирует уменьшение громкости.
☞ В режимах Bluetooth / MP3 плеер / FM радио: кратковременное нажатие
+⏭ инициирует переход к следующей композиции (радиостанции).
☛ Во всех режимах: долговременное нажатие
+⏭ инициирует увеличение громкости.
☞ В режимах Bluetooth / MP3 плеер: кратковременное нажатие
⏯ инициирует паузу/воспроизведение (ответ на звонок/набор последнего номера).
☞ В режиме FM радио: кратковременное нажатие
⏯ инициирует поиск радиостанций.
☛ В режимах MP3 плеер / FM радио / AUX: ⏯ инициирует переход между режимами FM радио / MP3 плеер / AUX
Режимы работы Mini BT Speaker
MP3 плеер
Воспроизведение музыкальных композиций с внешнегоносителя: micro SD карта. Для воспроизведения установите внешний носитель в устройство.
Выбор режима: установите переключатель режимов в положение Mp3.
AUX плеер
Воспроизведение аналогового сигнала (звука) через разъем 3,5 jack.
Выбор режима: установите переключатель режимов в положение Mp3. Долговременно нажмите на кнопку ⏯ «пауза».
Bluetooth
Возможно использовать портативную колонку в качестве громкой связи (есть встроенный микрофон) или просто для воспроизведения музыкальных композиций по каналу bluetooth.
Выбор режима: установите переключатель режимов в положение Bluetooth.
FM радио
Прием и воспроизведение радиостанций в диапазоне FM. В качестве антенны используется кабель USB из комплекта.
Выбор режима: установите переключатель режимов в положение FM. Долговременно нажмите на кнопку ⏯ «пауза».
• Войдите в режим Bluetooth воспроизведения. Синий светодиод будет часто мигать.
• На сопрягаемом устройстве в списке Bluetooth соединений выберите «BT Speaker». Выполните сопряжение. В случае если для установления соединения понадобится ввести пароль или PIN код, введите 0000.
• При удачном подключении портативной колонки Mini BT Speaker, раздастся короткий звуковой сигнал, светодиод будет гореть синим светом.
Светодиодный индикатор
• Синий: MP3 плеер в режиме паузы или режим AUX. Bluetooth соединение установлено.
• Синий мигающий: воспроизведение с SD-карты, Bluetooth.
• Синий мигающий часто: установление Bluetooth соединения.
• Красный: низкий уровень заряда
— в режиме ВКЛ: идет заряд
— в режиме ВЫКЛ: заряд окончен
Технические характеристики
USB порт: нет
Материал корпуса: алюминий
Поддержка карт памяти: micro SD до 32 Гб
Микрофон: встроенный
Bluetooth: v 2.1 +EDR +A2DP*
Тип аккумулятора: Li-pol, встроенный
Аккумулятор: 3,7В 520мАч
Динамик: 45 мм 4 ? 3Вт
Частотный диапазон: 280 Гц — 16 кГц
Громкость: ?95Дб
Вес, гр: 230
Габариты, мм: 60х50х50
* A2DP (Advanced Audio Distribution Profile) — расширенный профиль аудиораспределения, стерео-звучание.
Комплект поставки Mini Speaker
1. Портативная колонка Bluetooth / Mp3 / FM
2. Кабель для зарядки и подключения медиаустройств USB — mini USB +AU
X 3. Упаковка
4. Инструкция на русском языке
Производитель оставляет за собой право вносить изменения в конструкцию прибора и выходные характеристики.
Устройство не содержит в себе драгоценных металлов и сплавов.
Пользователь обязан: Отправить старое, либо вышедшее из строя и неремонтопригодное оборудование, на утилизацию согласно стандартной практике страны эксплуатации оборудования. Батареи, предназначенные для утилизации, должны храниться так, чтобы предотвратить короткое замыкание их полюсов и разрушение корпуса батарей.
Сделано в Китае по заказу: ООО “НПП “ОРИОН СПБ” 192283,Санкт-Петербург, Загребский бульвар,д. 33
Гарантийные обязательства
Гарантийный срок эксплуатации прибора — 12 месяцев со дня продажи. В течение гарантийного срока производится безвозмездный ремонт при соблюдении потребителем правил эксплуатации. Без предъявления гарантийного талона, при механических повреждениях и неисправностях, возникших из-за неправильной эксплуатации, гарантийный ремонт не осуществляется.
В случае неисправности, при соблюдении всех требований эксплуатации, обмен прибора производится по месту продажи.
Внимание! Выход из строя аккумуляторной батареи в случае глубокого разряда по вине пользователя не является гарантийным.
Инструкции портативных аудио устройств
Инструкция на русском HARPER НВ-508

Инструкция на русском I7 TWS

JBL HARMAN T450BT инструкция

Mi Sports Bluetooth инструкция

Источник
Как подключить колонку к телефону?
Смартфон уже давно перестал быть просто средством связи. На нем играют в игры, смотрят кино и, конечно же, слушают музыку. Встроенный динамик телефона не предназначен для громкого воспроизведения звуков, поэтому многие задумываются про подключение колонок к телефону. Тем более, что рынок портативных аудиоустройств просто кишит разнообразными моделями.
Как подключить мини-колонку к телефону?
Итак, вы стали счастливым обладателем портативной аудиосистемы. Существует четыре самых популярных способа подключения блютуз-колонки к телефону. 3 из них проводные (через USB-порт или AUX-кабель), последний — беспроводной (по каналу bluetooth). Проводными чаще всего пользуются дома, беспроводным — на улице, когда меньше всего хочется думать, куда девать провода.
Как подключить usb-колонку к телефону?
На смартфоне предусмотрен только один мини-джек (разъем 3,5 мм.), поэтому обычную стационарную аудиосистему к нему подключить нельзя: она требует наличия двух разъемов такого плана. С портативными колонками (например, моделями, предназначенными для подключения к ноутбуку) проще. Они соединяются со смартфоном следующим образом:
- Через переходник и специальный AUX-кабель. Он представляет собой кабель с двумя мини-джеками на концах: один разъем вставляется в телефон, второй — в колонку. Когда речь идет про стационарные колонки, у которых обычно нет собственного источника питания, действуйте по такой схеме:
- Купите переходник с обычного USB на мини- или микро-USB;
- Вставьте соответствующий разъем в телефон и присоедините его другой конец к колонкам (теперь смартфон станет источником питания для аудиоустройства вместо электросети);
- Объедините два устройства с помощью AUX-кабеля.
- Через AUX-кабель. С колонками, которые могут проигрывать музыку без внешнего источника питания, используется тот же AUX-кабель без переходника. Если все в прядке, на экране смартфона появится надпись «Аудио разъем подключен».
- Через USB-кабель. Этот способ также предназначен для устройств с собственной батареей или аккумулятором. Можно использовать даже зарядный шнур, если он подходит. Обычно в комплекте с телефоном идет USB-кабель, в котором с одной стороны находится обычный USB-разъем, подключенный к зарядному устройству, а с другой — мини- или микро-USB. Отсоедините кабель от зарядки, вставьте стандартный разъем в колонку, второй — в смарт.
Ограниченная мобильность — основной недостаток подключения через провода, поэтому все чаще пользователи выбирают беспроводные девайсы.
Как подключить блютуз-колонку к телефону?
Большинство современных гаджетов совместимо легко коннектятся между собой. Как подключить колонку Сони к телефону Xiaomi? Так же легко, как и в том случае, если производители поменяются местами и вам нужно будет подключить колонку Сяоми к Sony. Воспользуйтесь универсальной инструкцией:
- Включите колонку (при необходимости активируйте Bluetooth или режим поиска вручную)
- Зайдите в меню «Настройки» или «Параметры», выберите раздел с Bluetooth.
- Включите поиск устройств.
- В списке доступных к подключению гаджетов найдите свой аудиодевайс, осуществите подключение.
- Когда оба устройства соединятся между собой, попробуйте включить какую-либо музыкальную композицию.
Интересный факт: если вы ищете ответ на вопрос, как подключить к телефону колонку-bluetooth JBL, то процесс немного отличается. Включение девайса происходит следующим образом: нажмите кнопку и удерживайте ее до тех пор, пока не раздастся характерный сигнал и ободок вокруг колонки не начнет мигать двумя цветами: красным и синим. После этого проделайте все шаги из инструкции выше.
Что делать, если колонки не подключаются?
- Всегда пробуйте сначала перезагрузить телефон: мало ли какими операциями может быть занята его оперативная память.
- Убедитесь, что колонка переведена в режим Bluetooth, поскольку по умолчанию она может быть настроена, например, на функцию радио.
- Если вы попытались одновременно подключиться к наушникам и колонкам, одно из устройств нужно выключить: канал поддерживает связь только с одним устройством.
- «Слабый» модуль Bluetooth поддерживает связь в непосредственной близости от смартфона: поставьте колонки максимально близко к телефону.
- Давно не обновлявшаяся версия прошивки самого смартфона или версии Блютуз может стать причиной отсутствия связи.
- Попробуйте «забыть» устройство, то есть скинуть настройки гаджета до заводских, а затем снова создать сопряжение между ним и смартфоном.
- Попробуйте проверить связь на другом гаджете: если звука по-прежнему нет — проблема в смартфоне на программном уровне.
- В случае с проводными гаджетами нелишним будет прочистить контакты и разъемы.
Если ни один из вышеуказанных способов не помог — лучше обратитесь к специалистам, которые разбираются во всех тонкостях современных гаджетов.
Источник
Как подключить Bluetooth колонку к ноутбуку или компьютеру?
Bluetooth-колонка – очень популярный девайс. Такую портативную акустику можно подключить практически к любому мобильному устройству. В основном их соединяют с телефонами, или планшетами. Так как звук, который издает даже недорогая портативная колонка, будет намного лучше и громче по сравнению со встроенными динамиками в телефоне. С мобильными устройствами все понятно, а что с ноутбуками и компьютерами. Можно ли подключить Bluetooth колонку к ноутбуку или ПК? Ведь звук через встроенные в ноутбуке динамики не намного лучше, а то и хуже, чем на мобильных устройствах.
Да, с качеством звучания у большинства ноутбуков есть проблемы. Даже у дорогих моделей. То звук очень тихий, то басов не хватает, то что-то скрипит, свистит и т. д. Поэтому, если у вас есть портативная колонка (или не очень портативная, но с возможностью подключения по Bluetooth) , то можно без проблем подключить ее к ноутбуку и наслаждаться приятным и громким звуком.
Bluetooth-колонку можно подключить даже к ПК. Как правило, к стационарному компьютеру колонки подключают по кабелю. Но если у вас есть хорошая беспроводная акустика, то почему бы не соединить их по Bluetooth. Правда, там есть один нюанс. На ноутбуках Bluetooth есть встроенный, а вот на стационарных компьютерах (в системных блоках) встроенный Bluetooth модуль бывает редко. Поэтому, в большинстве случаев, для подключения беспроводной колонки к ПК нам понадобится USB Bluetooth адаптер. Как его выбрать я писал в этой статье. После покупки нужно подключить и настроить Bluetooth на компьютере.
Если у вас ноутбук, тем более на Windows 10, то там Блютуз должен работать без особых настроек, установки драйверов и т. д. В крайнем случае нужно скачать драйвер на Bluetooth с сайта производителя ноутбука и установить его. Сам процесс подключения в Windows 10 и Windows 7 немного отличается. Как и в Windows 8. Проще всего, конечно, подключить Блютуз колонку в Windows 10. Там этот процесс сделали простым и понятным. Так же рассмотрим процесс подключения на примере Windows 7. Иногда, после подключения нужно еще настроить вывод звука именно на беспроводной динамик.
Что касается самой беспроводной колонки, то подключить к компьютеру можно абсолютно любую: JBL, Beats, Logitech, Sven, Rapoo, Xiaomi Mi Bluetooth Speaker, Aspiring и другие.
Подключаем беспроводную Bluetooth колонку в Windows 10
Открываем меню «Пуск» и заходим в «Параметры». Дальше переходим в раздел «Устройства».
Нажимаем на «Добавление Bluetooth или другого устройства».
Дальше нужно включить колонку и перевести ее в режим подключения. Очень важный момент! Нужно, чтобы индикатор Bluetooth на колонке активно мигал. Только тогда другие устройства могут ее обнаруживать и подключаться. Как привило, для этого нужно нажать (чаще всего нажать и подержать) кнопку с иконкой Bluetooth, или кнопку питания.
После этого на компьютере выбираем «Bluetooth». Начнется поиск доступных устройств. В списке должна появится наша колонка. У меня Sony SRS-XB30. Нажимаем на нее.
Должно появится окно, где будет написано, что наша беспроводная акустическая система успешно подключена.
Просто нажмите на кнопку «Готово». У меня звук сразу начала воспроизводится через подключенную по Bluetooth колонку. Выключаем колонку – звук воспроизводится через динамики ноутбука, или ПК (через динамики, которые по кабелю подключены) .
Если будут проблемы именно с выводом звука, то попробуйте вручную выбрать устройство вывода звука (нашу беспроводную колонку) в настройках. Вот так:
А после недавнего обновления, в Windows 10 появилась возможность выводить звук (и использовать микрофон) на разные источники вывода для разных программ. Настроить эту функцию можно в разделе «Параметры устройств и громкости приложений», в которое можно перейти из окна, которое на скриншоте выше. Там нужно просто выбрать источник вывода звука для конкретного приложения. Например: с проигрывателя выводим звук на беспроводную колонку, а системные звуки на встроенные динамики.
Подключение беспроводной колонки к компьютеру ничем не отличается от подключения беспроводных наушников в Windows 10.
Подключение Блютуз колонки к ноутбуку на Windows 7
Сначала включаем свою колонку и переводим ее в режим подключения. Нажатием на кнопку «Bluetooth», или кнопку включения. Как правило, нужно нажать и подержать несколько секунд. Индикатор Блютуз должен активно мигать.
В трее должна быть иконка Bluetooth. Нажмите на нее правой кнопкой мыши и выберите «Добавить устройство».
Должно появится новое окно, в котором будут отображаться доступные для подключения устройства. Там должна быть наша беспроводная колонка. Необходимо выделить ее и нажать «Далее».
Дальше пойдет настройка устройства, после чего должно появится окно с сообщением, что устройство успешно подключено и готово к работе. А если звук после подключения не будет воспроизводится через беспроводной динамик, то нужно нажать правой кнопкой мыши на иконку звука в трее, выбрать «Устройства воспроизведения», затем нажать правой кнопкой мыши на подключенную Блютуз колонку и выбрать «Использовать по умолчанию». После чего все должно заработать.
Беспроводная колонка не работает.
В Windows 7 мне не удалось подключить Bluetooth колонку. Система находит ее, определяет как динамик, подключает, но она не работает. Нет драйвера. Если открыть подключенные устройства, то она будет с желтым восклицательным знаком. В диспетчере устройств будет неизвестное, периферийное устройство Bluetooth. А в процессе подключения можно заметить сообщение, что «Программное обеспечение для устройства не было установлено».
Я посмотрел на сайте Sony (у меня портативная колонка этого производителя) и в разделе «Загрузки» не нашел драйверов. Если в диспетчере нажать на «Периферийное устройство Bluetooth» и выбрать «Обновить драйверы», то система сразу выдает что ничего не найдено.
Я не стал качать драйвера с каких-то сторонних сайтов, или использовать программы для автоматической установки драйверов. Надеюсь, вы с такой проблемой не столкнетесь, и ваша колонка подружится с Windows 7. А если вы знаете как решить эту проблему, то буду благодарен, если напишете об этом в комментариях. А вообще, переходите на Windows 10. Она лучше, и таких проблем там нет.
Как подключить беспроводную колонку к компьютеру через кабель?
Да, портативную колонку можно подключать не только по Bluetooth. Ее так же можно подключить через кабель к тому же компьютеру, или ноутбуку. Не у верен, что на всех колонках есть аудио вход (AUDIO IN) , но на моей, да и думаю на большинстве других моделей он тоже есть. Для подключения понадобится кабель 3.5 mm jack – 3.5 mm jack. Возможно, в вашей акустической системе аудио вход на 2.5 mm. Нужно смотреть. Кабель обычно идет в комплекте, но не всегда (у меня не было) .
Один конец кабеля подключаем к колонке.
А второй конец нужно подключить в аудио выход на ноутбуке, или компьютере.
Звук будет воспроизводится через подключенную портативную акустическую систему, пока вы ее не отключите. Или пока не поменяете устройство по умолчанию в настройках воспроизведения в Windows.
На этом все. Если остались вопросы, пожелания, замечания, или дополнения к статье – пишите в комментариях.
Источник
После поломки радиобудильника Panasonic, прослужившего 10 лет, захотелось приобрести устройство с наличием не только радио, но и возможностью слушать записи с флешек или телефона. Что в итоге получилось — в обзоре
После изучения ассортимента местных магазинов было выбрано устройство Ritmix RRC-818. Но по виду было понятно, что это oem сборка, и на Ali было найдено и заказано аналогичное изделие за вдвое меньшую цену.
Продавец отправил посылку с треком, время доставки до Урала составило 1 месяц. Картонная коробка с часами была упакована в пакет из пупырчатой плёнки, посылка в пути не пострадала.
Фото коробки:
Заказанные часы в белом корпусе, с красными цифрами и microSD картой (в продаже есть варианты красные/зелёные цифры, чёрный /белый корпус, SD или USB накопитель)
На верхней части кнопки управления, на левой стороне — слот для microSD карт и гнездо microUSB для зарядки.
На верхней крышке расположены один динамик и пассивная мембрана, звук моно, достаточно громкий, хорошо озвучивает комнату средних размеров. Басов нет (
В нижней части корпуса есть кнопка Reset и микрофон громкой связи.
Кнопки слева направо:
«Alarm» — включение/выключение будильника (настройка будильника при долгом нажатии), переход в режим часов из любого другого режима
«Vol-» — переключение на предыдущий трек, уменьшение громкости при долгом нажатии
«Vol+» — переключение на следующий трек, увеличение громкости при долгом нажатии
Кнопка «Пауза-Воспроизведение»
«EQ» — эквалайзер, либо изменение режима воспроизведения
«Мode» — переключение между режимами, кнопка отключения питания
Инструкция на английском языке
При включении часы переходят в режим отображения текущего времени, в этом режиме можно изменить время, либо включить/отключить будильник. При нажатии на кнопку «Mode» часы последовательно переключают режимы воспроизведения «Bluetooth», «SD-card», «FM-радио» и линейный вход, при этом озвучивая каждое действие женским голосом на английском языке с китайским акцентом.
Точность хода хорошая, в месяц менее минуты
В режиме «Bluetooth» доступно управление треками, возможен прием входящего вызова (в часах есть микрофон), набор последнего набранного номера. Часы озвучивают номер входящего вызова на английском языке. Качество связи приемлемое, при этом следует учесть, что микрофон расположен в нижней части корпуса.
Звучание музыки в режиме «Bluetooth» с искажениями, но размеры динамика слишком малы, что бы уловить потери качества звука при передаче по воздуху. Часы связываются с помощью кодека SBC, других кодеков в часах нет.
В режиме воспроизведения с SD-карты доступно изменение порядка треков Repeat-Folder-Random-All (повтор трека, все треки из текущей папки, случайный выбор-все по порядку). Можно изменять настройки эквалайзера, уровень громкости, ставить на паузу. При включении музыки часы помнят предыдущий игравший трек и начинаю играть его сначала. Поддержки тегов нет, часы циклично отображают текущее время, время звучания трека и номер трека (скорее всего, номер трека — это номер файла по счёту в файловой системе карты памяти)
В режиме радио необходимо сначала просканировать эфир, переключение найденных треков осуществляется кнопками «Vol-» и «Vol+», при этом часы циклично отображают номер станции в памяти, частоту и текущее время. Прием станций очень хороший. Но при использовании импульсного зарядного устройства крайне желательно наличие ферритовых колец на кабеле microUSB.
В режиме «Line In» звучит сигнал с линейного входа. В качестве кабеля используется шнур из комплекта, подключается он в разъем microUSB. На кабеле с одной стороны — штекер microUSB,
с другой — USB Тип A и разъём TRS 3.5mm. Звуковой сигнал подается по контактам data+ и data-.
Часы заряжаются от обычной распространённой зарядки microUSB, ток заряда 350мА.
Степень заряда отображается двухсимвольным индикатором, причем индикатор начинает отображать разряд аккумулятора только перед самым выключением, что не очень удобно. Реальную величину оставшегося заряда аккумулятора часы не отображают.
Время работы от аккумулятора примерно 4 часа на средней громкости. В режиме часов устройство работает дольше, более 8 часов.
Режим эксплуатации подразумевает постоянную работу от сети — при этом может произойти перезаряд аккумулятора и выход его из строя. Я решил этот вопрос, подключив часы к USB порту телевизора — часы отображают время круглые сутки, и за время работы телевизора успевают зарядиться. Второй вариант — заряжать от источника с напряжением не более 4.2В, например, модифицировать зарядное устройство, добавив последовательно пару кремниевых диодов.
В режиме будильника часы сначала пищат, после нажатия на кнопку «Alarm» пищать перестают и включают последний игравший трек или радиостанцию, повторное нажатие на кнопку отключает будильник до следующего утра.
В целом, за небольшие деньги можно приобрести универсальное устройство, которое можно использовать и по прямому назначению, и как переносную аудио колонку со встроенным плеером.
Минусы — возможный перезаряд аккумулятора при длительной работе от сети.
Содержание
- Инструкция Mini Speaker Инструкция по эксплуатации портативной колонки BLUETOOTH / MP3 / FM модель K2
- Портативная колонка Bluetooth / MP3 / FM инструкция по эксплуатации для модели K2
- Конструкция устройства
- Включение / выключение Mini Speaker
- Зарядка Mini Speaker
- Кнопки управления
- Режимы работы Mini BT Speaker
- MP3 плеер
- AUX плеер
- Bluetooth
- FM радио
- Bluetooth соединение
- Светодиодный индикатор
- Технические характеристики
- Комплект поставки Mini Speaker
- Гарантийные обязательства
- Инструкции портативных аудио устройств
- Инструкция на русском HARPER НВ-508
- Инструкция на русском I7 TWS
- JBL HARMAN T450BT инструкция
- Mi Sports Bluetooth инструкция
- Как подключить колонку к телефону?
- Как подключить мини-колонку к телефону?
- Как подключить usb-колонку к телефону?
- Как подключить блютуз-колонку к телефону?
- Что делать, если колонки не подключаются?
- Как подключить Bluetooth колонку к ноутбуку или компьютеру?
- Подключаем беспроводную Bluetooth колонку в Windows 10
- Подключение Блютуз колонки к ноутбуку на Windows 7
- Беспроводная колонка не работает.
- Как подключить беспроводную колонку к компьютеру через кабель?
Инструкция Mini Speaker
Инструкция по эксплуатации портативной колонки BLUETOOTH / MP3 / FM модель K2
Перед использованием Portable Bluetooth Speaker K2 внимательно прочтите инструкцию.
Портативная колонка Bluetooth / MP3 / FM инструкция по эксплуатации для модели K2
Благодарим Вас за покупку портативной колонки Mini Speaker Bluetooth / Mp3 / FM. Данное руководство содержит полную инструкцию по использованию портативной колонки, в том числе такие вещи, как функциональные возможности, настройки, а также спецификацию продукта.
Перед использованием Mini Speaker, пожалуйста, внимательно ознакомьтесь с данным руководством. Мы искренне надеемся, что наш продукт будет соответствовать всем Вашим требованиям и прослужит Вам долгое время.
• Не роняйте и не бросайте устройство.
• Не используйте в условиях повышенной влажности и высокой температуры.
• Используйте устройство вдали от огня.
• Не ремонтируйте устройство в случае его поломки. Выключите устройство и обратитесь к поставщику. Неправильный ремонт может вывести устройство из строя.
• Не используйте для очистки устройства химически активные вещества.
Конструкция устройства

Включение / выключение Mini Speaker
Для включения портативной колонки Mini Speaker измените положение переключателя режимов в право или влево (в соответствии с необходимым выбором режима работы), для выключения установите переключатель в положение «OFF».
Зарядка Mini Speaker
Длязарядки используйте кабель USB mini AUX.
1. Вставьте USB кабель в USB порт зарядного устройства либо в компьютер.
2. Соедините USB кабель с разъемом mini USB портативной колонки. Загорится красный индикатор заряда.
3. Время до полной зарядки составит примерно 2 часа.
Не оставляйте устройство portable wireless speaker во включенном состоянии после использования.
Аккумуляторная батарея разрядится ниже минимального порога заряда и может выйти из строя.
Случай не является гарантийным.
Кнопки управления
☞ В режимах Bluetooth / MP3 плеер / FM радио: кратковременное нажатие
⏮- инициирует переход к предыдущей композиции (радиостанции).
☛ Во всех режимах: долговременное нажатие
⏮- инициирует уменьшение громкости.
☞ В режимах Bluetooth / MP3 плеер / FM радио: кратковременное нажатие
+⏭ инициирует переход к следующей композиции (радиостанции).
☛ Во всех режимах: долговременное нажатие
+⏭ инициирует увеличение громкости.
☞ В режимах Bluetooth / MP3 плеер: кратковременное нажатие
⏯ инициирует паузу/воспроизведение (ответ на звонок/набор последнего номера).
☞ В режиме FM радио: кратковременное нажатие
⏯ инициирует поиск радиостанций.
☛ В режимах MP3 плеер / FM радио / AUX: ⏯ инициирует переход между режимами FM радио / MP3 плеер / AUX
Режимы работы Mini BT Speaker
MP3 плеер
Воспроизведение музыкальных композиций с внешнегоносителя: micro SD карта. Для воспроизведения установите внешний носитель в устройство.
Выбор режима: установите переключатель режимов в положение Mp3.
AUX плеер
Воспроизведение аналогового сигнала (звука) через разъем 3,5 jack.
Выбор режима: установите переключатель режимов в положение Mp3. Долговременно нажмите на кнопку ⏯ «пауза».
Bluetooth
Возможно использовать портативную колонку в качестве громкой связи (есть встроенный микрофон) или просто для воспроизведения музыкальных композиций по каналу bluetooth.
Выбор режима: установите переключатель режимов в положение Bluetooth.
FM радио
Прием и воспроизведение радиостанций в диапазоне FM. В качестве антенны используется кабель USB из комплекта.
Выбор режима: установите переключатель режимов в положение FM. Долговременно нажмите на кнопку ⏯ «пауза».
• Войдите в режим Bluetooth воспроизведения. Синий светодиод будет часто мигать.
• На сопрягаемом устройстве в списке Bluetooth соединений выберите «BT Speaker». Выполните сопряжение. В случае если для установления соединения понадобится ввести пароль или PIN код, введите 0000.
• При удачном подключении портативной колонки Mini BT Speaker, раздастся короткий звуковой сигнал, светодиод будет гореть синим светом.
Светодиодный индикатор
• Синий: MP3 плеер в режиме паузы или режим AUX. Bluetooth соединение установлено.
• Синий мигающий: воспроизведение с SD-карты, Bluetooth.
• Синий мигающий часто: установление Bluetooth соединения.
• Красный: низкий уровень заряда
— в режиме ВКЛ: идет заряд
— в режиме ВЫКЛ: заряд окончен
Технические характеристики
USB порт: нет
Материал корпуса: алюминий
Поддержка карт памяти: micro SD до 32 Гб
Микрофон: встроенный
Bluetooth: v 2.1 +EDR +A2DP*
Тип аккумулятора: Li-pol, встроенный
Аккумулятор: 3,7В 520мАч
Динамик: 45 мм 4 ? 3Вт
Частотный диапазон: 280 Гц — 16 кГц
Громкость: ?95Дб
Вес, гр: 230
Габариты, мм: 60х50х50
* A2DP (Advanced Audio Distribution Profile) — расширенный профиль аудиораспределения, стерео-звучание.
Комплект поставки Mini Speaker
1. Портативная колонка Bluetooth / Mp3 / FM
2. Кабель для зарядки и подключения медиаустройств USB — mini USB +AU
X 3. Упаковка
4. Инструкция на русском языке
Производитель оставляет за собой право вносить изменения в конструкцию прибора и выходные характеристики.
Устройство не содержит в себе драгоценных металлов и сплавов.
Пользователь обязан: Отправить старое, либо вышедшее из строя и неремонтопригодное оборудование, на утилизацию согласно стандартной практике страны эксплуатации оборудования. Батареи, предназначенные для утилизации, должны храниться так, чтобы предотвратить короткое замыкание их полюсов и разрушение корпуса батарей.
Сделано в Китае по заказу: ООО “НПП “ОРИОН СПБ” 192283,Санкт-Петербург, Загребский бульвар,д. 33
Гарантийные обязательства
Гарантийный срок эксплуатации прибора — 12 месяцев со дня продажи. В течение гарантийного срока производится безвозмездный ремонт при соблюдении потребителем правил эксплуатации. Без предъявления гарантийного талона, при механических повреждениях и неисправностях, возникших из-за неправильной эксплуатации, гарантийный ремонт не осуществляется.
В случае неисправности, при соблюдении всех требований эксплуатации, обмен прибора производится по месту продажи.
Внимание! Выход из строя аккумуляторной батареи в случае глубокого разряда по вине пользователя не является гарантийным.
Инструкции портативных аудио устройств
Инструкция на русском HARPER НВ-508

Инструкция на русском I7 TWS

JBL HARMAN T450BT инструкция

Mi Sports Bluetooth инструкция

Источник
Как подключить колонку к телефону?
Смартфон уже давно перестал быть просто средством связи. На нем играют в игры, смотрят кино и, конечно же, слушают музыку. Встроенный динамик телефона не предназначен для громкого воспроизведения звуков, поэтому многие задумываются про подключение колонок к телефону. Тем более, что рынок портативных аудиоустройств просто кишит разнообразными моделями.
Как подключить мини-колонку к телефону?
Итак, вы стали счастливым обладателем портативной аудиосистемы. Существует четыре самых популярных способа подключения блютуз-колонки к телефону. 3 из них проводные (через USB-порт или AUX-кабель), последний — беспроводной (по каналу bluetooth). Проводными чаще всего пользуются дома, беспроводным — на улице, когда меньше всего хочется думать, куда девать провода.
Как подключить usb-колонку к телефону?
На смартфоне предусмотрен только один мини-джек (разъем 3,5 мм.), поэтому обычную стационарную аудиосистему к нему подключить нельзя: она требует наличия двух разъемов такого плана. С портативными колонками (например, моделями, предназначенными для подключения к ноутбуку) проще. Они соединяются со смартфоном следующим образом:
- Через переходник и специальный AUX-кабель. Он представляет собой кабель с двумя мини-джеками на концах: один разъем вставляется в телефон, второй — в колонку. Когда речь идет про стационарные колонки, у которых обычно нет собственного источника питания, действуйте по такой схеме:
- Купите переходник с обычного USB на мини- или микро-USB;
- Вставьте соответствующий разъем в телефон и присоедините его другой конец к колонкам (теперь смартфон станет источником питания для аудиоустройства вместо электросети);
- Объедините два устройства с помощью AUX-кабеля.
- Через AUX-кабель. С колонками, которые могут проигрывать музыку без внешнего источника питания, используется тот же AUX-кабель без переходника. Если все в прядке, на экране смартфона появится надпись «Аудио разъем подключен».
- Через USB-кабель. Этот способ также предназначен для устройств с собственной батареей или аккумулятором. Можно использовать даже зарядный шнур, если он подходит. Обычно в комплекте с телефоном идет USB-кабель, в котором с одной стороны находится обычный USB-разъем, подключенный к зарядному устройству, а с другой — мини- или микро-USB. Отсоедините кабель от зарядки, вставьте стандартный разъем в колонку, второй — в смарт.
Ограниченная мобильность — основной недостаток подключения через провода, поэтому все чаще пользователи выбирают беспроводные девайсы.
Как подключить блютуз-колонку к телефону?
Большинство современных гаджетов совместимо легко коннектятся между собой. Как подключить колонку Сони к телефону Xiaomi? Так же легко, как и в том случае, если производители поменяются местами и вам нужно будет подключить колонку Сяоми к Sony. Воспользуйтесь универсальной инструкцией:
- Включите колонку (при необходимости активируйте Bluetooth или режим поиска вручную)
- Зайдите в меню «Настройки» или «Параметры», выберите раздел с Bluetooth.
- Включите поиск устройств.
- В списке доступных к подключению гаджетов найдите свой аудиодевайс, осуществите подключение.
- Когда оба устройства соединятся между собой, попробуйте включить какую-либо музыкальную композицию.
Интересный факт: если вы ищете ответ на вопрос, как подключить к телефону колонку-bluetooth JBL, то процесс немного отличается. Включение девайса происходит следующим образом: нажмите кнопку и удерживайте ее до тех пор, пока не раздастся характерный сигнал и ободок вокруг колонки не начнет мигать двумя цветами: красным и синим. После этого проделайте все шаги из инструкции выше.
Что делать, если колонки не подключаются?
- Всегда пробуйте сначала перезагрузить телефон: мало ли какими операциями может быть занята его оперативная память.
- Убедитесь, что колонка переведена в режим Bluetooth, поскольку по умолчанию она может быть настроена, например, на функцию радио.
- Если вы попытались одновременно подключиться к наушникам и колонкам, одно из устройств нужно выключить: канал поддерживает связь только с одним устройством.
- «Слабый» модуль Bluetooth поддерживает связь в непосредственной близости от смартфона: поставьте колонки максимально близко к телефону.
- Давно не обновлявшаяся версия прошивки самого смартфона или версии Блютуз может стать причиной отсутствия связи.
- Попробуйте «забыть» устройство, то есть скинуть настройки гаджета до заводских, а затем снова создать сопряжение между ним и смартфоном.
- Попробуйте проверить связь на другом гаджете: если звука по-прежнему нет — проблема в смартфоне на программном уровне.
- В случае с проводными гаджетами нелишним будет прочистить контакты и разъемы.
Если ни один из вышеуказанных способов не помог — лучше обратитесь к специалистам, которые разбираются во всех тонкостях современных гаджетов.
Источник
Как подключить Bluetooth колонку к ноутбуку или компьютеру?
Bluetooth-колонка – очень популярный девайс. Такую портативную акустику можно подключить практически к любому мобильному устройству. В основном их соединяют с телефонами, или планшетами. Так как звук, который издает даже недорогая портативная колонка, будет намного лучше и громче по сравнению со встроенными динамиками в телефоне. С мобильными устройствами все понятно, а что с ноутбуками и компьютерами. Можно ли подключить Bluetooth колонку к ноутбуку или ПК? Ведь звук через встроенные в ноутбуке динамики не намного лучше, а то и хуже, чем на мобильных устройствах.
Да, с качеством звучания у большинства ноутбуков есть проблемы. Даже у дорогих моделей. То звук очень тихий, то басов не хватает, то что-то скрипит, свистит и т. д. Поэтому, если у вас есть портативная колонка (или не очень портативная, но с возможностью подключения по Bluetooth) , то можно без проблем подключить ее к ноутбуку и наслаждаться приятным и громким звуком.
Bluetooth-колонку можно подключить даже к ПК. Как правило, к стационарному компьютеру колонки подключают по кабелю. Но если у вас есть хорошая беспроводная акустика, то почему бы не соединить их по Bluetooth. Правда, там есть один нюанс. На ноутбуках Bluetooth есть встроенный, а вот на стационарных компьютерах (в системных блоках) встроенный Bluetooth модуль бывает редко. Поэтому, в большинстве случаев, для подключения беспроводной колонки к ПК нам понадобится USB Bluetooth адаптер. Как его выбрать я писал в этой статье. После покупки нужно подключить и настроить Bluetooth на компьютере.
Если у вас ноутбук, тем более на Windows 10, то там Блютуз должен работать без особых настроек, установки драйверов и т. д. В крайнем случае нужно скачать драйвер на Bluetooth с сайта производителя ноутбука и установить его. Сам процесс подключения в Windows 10 и Windows 7 немного отличается. Как и в Windows 8. Проще всего, конечно, подключить Блютуз колонку в Windows 10. Там этот процесс сделали простым и понятным. Так же рассмотрим процесс подключения на примере Windows 7. Иногда, после подключения нужно еще настроить вывод звука именно на беспроводной динамик.
Что касается самой беспроводной колонки, то подключить к компьютеру можно абсолютно любую: JBL, Beats, Logitech, Sven, Rapoo, Xiaomi Mi Bluetooth Speaker, Aspiring и другие.
Подключаем беспроводную Bluetooth колонку в Windows 10
Открываем меню «Пуск» и заходим в «Параметры». Дальше переходим в раздел «Устройства».
Нажимаем на «Добавление Bluetooth или другого устройства».
Дальше нужно включить колонку и перевести ее в режим подключения. Очень важный момент! Нужно, чтобы индикатор Bluetooth на колонке активно мигал. Только тогда другие устройства могут ее обнаруживать и подключаться. Как привило, для этого нужно нажать (чаще всего нажать и подержать) кнопку с иконкой Bluetooth, или кнопку питания.
После этого на компьютере выбираем «Bluetooth». Начнется поиск доступных устройств. В списке должна появится наша колонка. У меня Sony SRS-XB30. Нажимаем на нее.
Должно появится окно, где будет написано, что наша беспроводная акустическая система успешно подключена.
Просто нажмите на кнопку «Готово». У меня звук сразу начала воспроизводится через подключенную по Bluetooth колонку. Выключаем колонку – звук воспроизводится через динамики ноутбука, или ПК (через динамики, которые по кабелю подключены) .
Если будут проблемы именно с выводом звука, то попробуйте вручную выбрать устройство вывода звука (нашу беспроводную колонку) в настройках. Вот так:
А после недавнего обновления, в Windows 10 появилась возможность выводить звук (и использовать микрофон) на разные источники вывода для разных программ. Настроить эту функцию можно в разделе «Параметры устройств и громкости приложений», в которое можно перейти из окна, которое на скриншоте выше. Там нужно просто выбрать источник вывода звука для конкретного приложения. Например: с проигрывателя выводим звук на беспроводную колонку, а системные звуки на встроенные динамики.
Подключение беспроводной колонки к компьютеру ничем не отличается от подключения беспроводных наушников в Windows 10.
Подключение Блютуз колонки к ноутбуку на Windows 7
Сначала включаем свою колонку и переводим ее в режим подключения. Нажатием на кнопку «Bluetooth», или кнопку включения. Как правило, нужно нажать и подержать несколько секунд. Индикатор Блютуз должен активно мигать.
В трее должна быть иконка Bluetooth. Нажмите на нее правой кнопкой мыши и выберите «Добавить устройство».
Должно появится новое окно, в котором будут отображаться доступные для подключения устройства. Там должна быть наша беспроводная колонка. Необходимо выделить ее и нажать «Далее».
Дальше пойдет настройка устройства, после чего должно появится окно с сообщением, что устройство успешно подключено и готово к работе. А если звук после подключения не будет воспроизводится через беспроводной динамик, то нужно нажать правой кнопкой мыши на иконку звука в трее, выбрать «Устройства воспроизведения», затем нажать правой кнопкой мыши на подключенную Блютуз колонку и выбрать «Использовать по умолчанию». После чего все должно заработать.
Беспроводная колонка не работает.
В Windows 7 мне не удалось подключить Bluetooth колонку. Система находит ее, определяет как динамик, подключает, но она не работает. Нет драйвера. Если открыть подключенные устройства, то она будет с желтым восклицательным знаком. В диспетчере устройств будет неизвестное, периферийное устройство Bluetooth. А в процессе подключения можно заметить сообщение, что «Программное обеспечение для устройства не было установлено».
Я посмотрел на сайте Sony (у меня портативная колонка этого производителя) и в разделе «Загрузки» не нашел драйверов. Если в диспетчере нажать на «Периферийное устройство Bluetooth» и выбрать «Обновить драйверы», то система сразу выдает что ничего не найдено.
Я не стал качать драйвера с каких-то сторонних сайтов, или использовать программы для автоматической установки драйверов. Надеюсь, вы с такой проблемой не столкнетесь, и ваша колонка подружится с Windows 7. А если вы знаете как решить эту проблему, то буду благодарен, если напишете об этом в комментариях. А вообще, переходите на Windows 10. Она лучше, и таких проблем там нет.
Как подключить беспроводную колонку к компьютеру через кабель?
Да, портативную колонку можно подключать не только по Bluetooth. Ее так же можно подключить через кабель к тому же компьютеру, или ноутбуку. Не у верен, что на всех колонках есть аудио вход (AUDIO IN) , но на моей, да и думаю на большинстве других моделей он тоже есть. Для подключения понадобится кабель 3.5 mm jack – 3.5 mm jack. Возможно, в вашей акустической системе аудио вход на 2.5 mm. Нужно смотреть. Кабель обычно идет в комплекте, но не всегда (у меня не было) .
Один конец кабеля подключаем к колонке.
А второй конец нужно подключить в аудио выход на ноутбуке, или компьютере.
Звук будет воспроизводится через подключенную портативную акустическую систему, пока вы ее не отключите. Или пока не поменяете устройство по умолчанию в настройках воспроизведения в Windows.
На этом все. Если остались вопросы, пожелания, замечания, или дополнения к статье – пишите в комментариях.
Источник
Содержание
- Инструкция Mini Speaker Инструкция по эксплуатации портативной колонки BLUETOOTH / MP3 / FM модель K2
- Портативная колонка Bluetooth / MP3 / FM инструкция по эксплуатации для модели K2
- Конструкция устройства
- Включение / выключение Mini Speaker
- Зарядка Mini Speaker
- Кнопки управления
- Режимы работы Mini BT Speaker
- MP3 плеер
- AUX плеер
- Bluetooth
- FM радио
- Bluetooth соединение
- Светодиодный индикатор
- Технические характеристики
- Комплект поставки Mini Speaker
- Гарантийные обязательства
- Инструкции портативных аудио устройств
- Инструкция на русском HARPER НВ-508
- Инструкция на русском I7 TWS
- JBL HARMAN T450BT инструкция
- Mi Sports Bluetooth инструкция
- Как подключить колонку к телефону?
- Как подключить мини-колонку к телефону?
- Как подключить usb-колонку к телефону?
- Как подключить блютуз-колонку к телефону?
- Что делать, если колонки не подключаются?
- Как подключить Bluetooth колонку к ноутбуку или компьютеру?
- Подключаем беспроводную Bluetooth колонку в Windows 10
- Подключение Блютуз колонки к ноутбуку на Windows 7
- Беспроводная колонка не работает.
- Как подключить беспроводную колонку к компьютеру через кабель?
Инструкция Mini Speaker
Инструкция по эксплуатации портативной колонки BLUETOOTH / MP3 / FM модель K2
Перед использованием Portable Bluetooth Speaker K2 внимательно прочтите инструкцию.
Портативная колонка Bluetooth / MP3 / FM инструкция по эксплуатации для модели K2
Благодарим Вас за покупку портативной колонки Mini Speaker Bluetooth / Mp3 / FM. Данное руководство содержит полную инструкцию по использованию портативной колонки, в том числе такие вещи, как функциональные возможности, настройки, а также спецификацию продукта.
Перед использованием Mini Speaker, пожалуйста, внимательно ознакомьтесь с данным руководством. Мы искренне надеемся, что наш продукт будет соответствовать всем Вашим требованиям и прослужит Вам долгое время.
• Не роняйте и не бросайте устройство.
• Не используйте в условиях повышенной влажности и высокой температуры.
• Используйте устройство вдали от огня.
• Не ремонтируйте устройство в случае его поломки. Выключите устройство и обратитесь к поставщику. Неправильный ремонт может вывести устройство из строя.
• Не используйте для очистки устройства химически активные вещества.
Конструкция устройства

Включение / выключение Mini Speaker
Для включения портативной колонки Mini Speaker измените положение переключателя режимов в право или влево (в соответствии с необходимым выбором режима работы), для выключения установите переключатель в положение «OFF».
Зарядка Mini Speaker
Длязарядки используйте кабель USB mini AUX.
1. Вставьте USB кабель в USB порт зарядного устройства либо в компьютер.
2. Соедините USB кабель с разъемом mini USB портативной колонки. Загорится красный индикатор заряда.
3. Время до полной зарядки составит примерно 2 часа.
Не оставляйте устройство portable wireless speaker во включенном состоянии после использования.
Аккумуляторная батарея разрядится ниже минимального порога заряда и может выйти из строя.
Случай не является гарантийным.
Кнопки управления
☞ В режимах Bluetooth / MP3 плеер / FM радио: кратковременное нажатие
⏮- инициирует переход к предыдущей композиции (радиостанции).
☛ Во всех режимах: долговременное нажатие
⏮- инициирует уменьшение громкости.
☞ В режимах Bluetooth / MP3 плеер / FM радио: кратковременное нажатие
+⏭ инициирует переход к следующей композиции (радиостанции).
☛ Во всех режимах: долговременное нажатие
+⏭ инициирует увеличение громкости.
☞ В режимах Bluetooth / MP3 плеер: кратковременное нажатие
⏯ инициирует паузу/воспроизведение (ответ на звонок/набор последнего номера).
☞ В режиме FM радио: кратковременное нажатие
⏯ инициирует поиск радиостанций.
☛ В режимах MP3 плеер / FM радио / AUX: ⏯ инициирует переход между режимами FM радио / MP3 плеер / AUX
Режимы работы Mini BT Speaker
MP3 плеер
Воспроизведение музыкальных композиций с внешнегоносителя: micro SD карта. Для воспроизведения установите внешний носитель в устройство.
Выбор режима: установите переключатель режимов в положение Mp3.
AUX плеер
Воспроизведение аналогового сигнала (звука) через разъем 3,5 jack.
Выбор режима: установите переключатель режимов в положение Mp3. Долговременно нажмите на кнопку ⏯ «пауза».
Bluetooth
Возможно использовать портативную колонку в качестве громкой связи (есть встроенный микрофон) или просто для воспроизведения музыкальных композиций по каналу bluetooth.
Выбор режима: установите переключатель режимов в положение Bluetooth.
FM радио
Прием и воспроизведение радиостанций в диапазоне FM. В качестве антенны используется кабель USB из комплекта.
Выбор режима: установите переключатель режимов в положение FM. Долговременно нажмите на кнопку ⏯ «пауза».
• Войдите в режим Bluetooth воспроизведения. Синий светодиод будет часто мигать.
• На сопрягаемом устройстве в списке Bluetooth соединений выберите «BT Speaker». Выполните сопряжение. В случае если для установления соединения понадобится ввести пароль или PIN код, введите 0000.
• При удачном подключении портативной колонки Mini BT Speaker, раздастся короткий звуковой сигнал, светодиод будет гореть синим светом.
Светодиодный индикатор
• Синий: MP3 плеер в режиме паузы или режим AUX. Bluetooth соединение установлено.
• Синий мигающий: воспроизведение с SD-карты, Bluetooth.
• Синий мигающий часто: установление Bluetooth соединения.
• Красный: низкий уровень заряда
— в режиме ВКЛ: идет заряд
— в режиме ВЫКЛ: заряд окончен
Технические характеристики
USB порт: нет
Материал корпуса: алюминий
Поддержка карт памяти: micro SD до 32 Гб
Микрофон: встроенный
Bluetooth: v 2.1 +EDR +A2DP*
Тип аккумулятора: Li-pol, встроенный
Аккумулятор: 3,7В 520мАч
Динамик: 45 мм 4 ? 3Вт
Частотный диапазон: 280 Гц — 16 кГц
Громкость: ?95Дб
Вес, гр: 230
Габариты, мм: 60х50х50
* A2DP (Advanced Audio Distribution Profile) — расширенный профиль аудиораспределения, стерео-звучание.
Комплект поставки Mini Speaker
1. Портативная колонка Bluetooth / Mp3 / FM
2. Кабель для зарядки и подключения медиаустройств USB — mini USB +AU
X 3. Упаковка
4. Инструкция на русском языке
Производитель оставляет за собой право вносить изменения в конструкцию прибора и выходные характеристики.
Устройство не содержит в себе драгоценных металлов и сплавов.
Пользователь обязан: Отправить старое, либо вышедшее из строя и неремонтопригодное оборудование, на утилизацию согласно стандартной практике страны эксплуатации оборудования. Батареи, предназначенные для утилизации, должны храниться так, чтобы предотвратить короткое замыкание их полюсов и разрушение корпуса батарей.
Сделано в Китае по заказу: ООО “НПП “ОРИОН СПБ” 192283,Санкт-Петербург, Загребский бульвар,д. 33
Гарантийные обязательства
Гарантийный срок эксплуатации прибора — 12 месяцев со дня продажи. В течение гарантийного срока производится безвозмездный ремонт при соблюдении потребителем правил эксплуатации. Без предъявления гарантийного талона, при механических повреждениях и неисправностях, возникших из-за неправильной эксплуатации, гарантийный ремонт не осуществляется.
В случае неисправности, при соблюдении всех требований эксплуатации, обмен прибора производится по месту продажи.
Внимание! Выход из строя аккумуляторной батареи в случае глубокого разряда по вине пользователя не является гарантийным.
Инструкции портативных аудио устройств
Инструкция на русском HARPER НВ-508

Инструкция на русском I7 TWS

JBL HARMAN T450BT инструкция

Mi Sports Bluetooth инструкция

Источник
Как подключить колонку к телефону?
Смартфон уже давно перестал быть просто средством связи. На нем играют в игры, смотрят кино и, конечно же, слушают музыку. Встроенный динамик телефона не предназначен для громкого воспроизведения звуков, поэтому многие задумываются про подключение колонок к телефону. Тем более, что рынок портативных аудиоустройств просто кишит разнообразными моделями.
Как подключить мини-колонку к телефону?
Итак, вы стали счастливым обладателем портативной аудиосистемы. Существует четыре самых популярных способа подключения блютуз-колонки к телефону. 3 из них проводные (через USB-порт или AUX-кабель), последний — беспроводной (по каналу bluetooth). Проводными чаще всего пользуются дома, беспроводным — на улице, когда меньше всего хочется думать, куда девать провода.
Как подключить usb-колонку к телефону?
На смартфоне предусмотрен только один мини-джек (разъем 3,5 мм.), поэтому обычную стационарную аудиосистему к нему подключить нельзя: она требует наличия двух разъемов такого плана. С портативными колонками (например, моделями, предназначенными для подключения к ноутбуку) проще. Они соединяются со смартфоном следующим образом:
- Через переходник и специальный AUX-кабель. Он представляет собой кабель с двумя мини-джеками на концах: один разъем вставляется в телефон, второй — в колонку. Когда речь идет про стационарные колонки, у которых обычно нет собственного источника питания, действуйте по такой схеме:
- Купите переходник с обычного USB на мини- или микро-USB;
- Вставьте соответствующий разъем в телефон и присоедините его другой конец к колонкам (теперь смартфон станет источником питания для аудиоустройства вместо электросети);
- Объедините два устройства с помощью AUX-кабеля.
- Через AUX-кабель. С колонками, которые могут проигрывать музыку без внешнего источника питания, используется тот же AUX-кабель без переходника. Если все в прядке, на экране смартфона появится надпись «Аудио разъем подключен».
- Через USB-кабель. Этот способ также предназначен для устройств с собственной батареей или аккумулятором. Можно использовать даже зарядный шнур, если он подходит. Обычно в комплекте с телефоном идет USB-кабель, в котором с одной стороны находится обычный USB-разъем, подключенный к зарядному устройству, а с другой — мини- или микро-USB. Отсоедините кабель от зарядки, вставьте стандартный разъем в колонку, второй — в смарт.
Ограниченная мобильность — основной недостаток подключения через провода, поэтому все чаще пользователи выбирают беспроводные девайсы.
Как подключить блютуз-колонку к телефону?
Большинство современных гаджетов совместимо легко коннектятся между собой. Как подключить колонку Сони к телефону Xiaomi? Так же легко, как и в том случае, если производители поменяются местами и вам нужно будет подключить колонку Сяоми к Sony. Воспользуйтесь универсальной инструкцией:
- Включите колонку (при необходимости активируйте Bluetooth или режим поиска вручную)
- Зайдите в меню «Настройки» или «Параметры», выберите раздел с Bluetooth.
- Включите поиск устройств.
- В списке доступных к подключению гаджетов найдите свой аудиодевайс, осуществите подключение.
- Когда оба устройства соединятся между собой, попробуйте включить какую-либо музыкальную композицию.
Интересный факт: если вы ищете ответ на вопрос, как подключить к телефону колонку-bluetooth JBL, то процесс немного отличается. Включение девайса происходит следующим образом: нажмите кнопку и удерживайте ее до тех пор, пока не раздастся характерный сигнал и ободок вокруг колонки не начнет мигать двумя цветами: красным и синим. После этого проделайте все шаги из инструкции выше.
Что делать, если колонки не подключаются?
- Всегда пробуйте сначала перезагрузить телефон: мало ли какими операциями может быть занята его оперативная память.
- Убедитесь, что колонка переведена в режим Bluetooth, поскольку по умолчанию она может быть настроена, например, на функцию радио.
- Если вы попытались одновременно подключиться к наушникам и колонкам, одно из устройств нужно выключить: канал поддерживает связь только с одним устройством.
- «Слабый» модуль Bluetooth поддерживает связь в непосредственной близости от смартфона: поставьте колонки максимально близко к телефону.
- Давно не обновлявшаяся версия прошивки самого смартфона или версии Блютуз может стать причиной отсутствия связи.
- Попробуйте «забыть» устройство, то есть скинуть настройки гаджета до заводских, а затем снова создать сопряжение между ним и смартфоном.
- Попробуйте проверить связь на другом гаджете: если звука по-прежнему нет — проблема в смартфоне на программном уровне.
- В случае с проводными гаджетами нелишним будет прочистить контакты и разъемы.
Если ни один из вышеуказанных способов не помог — лучше обратитесь к специалистам, которые разбираются во всех тонкостях современных гаджетов.
Источник
Как подключить Bluetooth колонку к ноутбуку или компьютеру?
Bluetooth-колонка – очень популярный девайс. Такую портативную акустику можно подключить практически к любому мобильному устройству. В основном их соединяют с телефонами, или планшетами. Так как звук, который издает даже недорогая портативная колонка, будет намного лучше и громче по сравнению со встроенными динамиками в телефоне. С мобильными устройствами все понятно, а что с ноутбуками и компьютерами. Можно ли подключить Bluetooth колонку к ноутбуку или ПК? Ведь звук через встроенные в ноутбуке динамики не намного лучше, а то и хуже, чем на мобильных устройствах.
Да, с качеством звучания у большинства ноутбуков есть проблемы. Даже у дорогих моделей. То звук очень тихий, то басов не хватает, то что-то скрипит, свистит и т. д. Поэтому, если у вас есть портативная колонка (или не очень портативная, но с возможностью подключения по Bluetooth) , то можно без проблем подключить ее к ноутбуку и наслаждаться приятным и громким звуком.
Bluetooth-колонку можно подключить даже к ПК. Как правило, к стационарному компьютеру колонки подключают по кабелю. Но если у вас есть хорошая беспроводная акустика, то почему бы не соединить их по Bluetooth. Правда, там есть один нюанс. На ноутбуках Bluetooth есть встроенный, а вот на стационарных компьютерах (в системных блоках) встроенный Bluetooth модуль бывает редко. Поэтому, в большинстве случаев, для подключения беспроводной колонки к ПК нам понадобится USB Bluetooth адаптер. Как его выбрать я писал в этой статье. После покупки нужно подключить и настроить Bluetooth на компьютере.
Если у вас ноутбук, тем более на Windows 10, то там Блютуз должен работать без особых настроек, установки драйверов и т. д. В крайнем случае нужно скачать драйвер на Bluetooth с сайта производителя ноутбука и установить его. Сам процесс подключения в Windows 10 и Windows 7 немного отличается. Как и в Windows 8. Проще всего, конечно, подключить Блютуз колонку в Windows 10. Там этот процесс сделали простым и понятным. Так же рассмотрим процесс подключения на примере Windows 7. Иногда, после подключения нужно еще настроить вывод звука именно на беспроводной динамик.
Что касается самой беспроводной колонки, то подключить к компьютеру можно абсолютно любую: JBL, Beats, Logitech, Sven, Rapoo, Xiaomi Mi Bluetooth Speaker, Aspiring и другие.
Подключаем беспроводную Bluetooth колонку в Windows 10
Открываем меню «Пуск» и заходим в «Параметры». Дальше переходим в раздел «Устройства».
Нажимаем на «Добавление Bluetooth или другого устройства».
Дальше нужно включить колонку и перевести ее в режим подключения. Очень важный момент! Нужно, чтобы индикатор Bluetooth на колонке активно мигал. Только тогда другие устройства могут ее обнаруживать и подключаться. Как привило, для этого нужно нажать (чаще всего нажать и подержать) кнопку с иконкой Bluetooth, или кнопку питания.
После этого на компьютере выбираем «Bluetooth». Начнется поиск доступных устройств. В списке должна появится наша колонка. У меня Sony SRS-XB30. Нажимаем на нее.
Должно появится окно, где будет написано, что наша беспроводная акустическая система успешно подключена.
Просто нажмите на кнопку «Готово». У меня звук сразу начала воспроизводится через подключенную по Bluetooth колонку. Выключаем колонку – звук воспроизводится через динамики ноутбука, или ПК (через динамики, которые по кабелю подключены) .
Если будут проблемы именно с выводом звука, то попробуйте вручную выбрать устройство вывода звука (нашу беспроводную колонку) в настройках. Вот так:
А после недавнего обновления, в Windows 10 появилась возможность выводить звук (и использовать микрофон) на разные источники вывода для разных программ. Настроить эту функцию можно в разделе «Параметры устройств и громкости приложений», в которое можно перейти из окна, которое на скриншоте выше. Там нужно просто выбрать источник вывода звука для конкретного приложения. Например: с проигрывателя выводим звук на беспроводную колонку, а системные звуки на встроенные динамики.
Подключение беспроводной колонки к компьютеру ничем не отличается от подключения беспроводных наушников в Windows 10.
Подключение Блютуз колонки к ноутбуку на Windows 7
Сначала включаем свою колонку и переводим ее в режим подключения. Нажатием на кнопку «Bluetooth», или кнопку включения. Как правило, нужно нажать и подержать несколько секунд. Индикатор Блютуз должен активно мигать.
В трее должна быть иконка Bluetooth. Нажмите на нее правой кнопкой мыши и выберите «Добавить устройство».
Должно появится новое окно, в котором будут отображаться доступные для подключения устройства. Там должна быть наша беспроводная колонка. Необходимо выделить ее и нажать «Далее».
Дальше пойдет настройка устройства, после чего должно появится окно с сообщением, что устройство успешно подключено и готово к работе. А если звук после подключения не будет воспроизводится через беспроводной динамик, то нужно нажать правой кнопкой мыши на иконку звука в трее, выбрать «Устройства воспроизведения», затем нажать правой кнопкой мыши на подключенную Блютуз колонку и выбрать «Использовать по умолчанию». После чего все должно заработать.
Беспроводная колонка не работает.
В Windows 7 мне не удалось подключить Bluetooth колонку. Система находит ее, определяет как динамик, подключает, но она не работает. Нет драйвера. Если открыть подключенные устройства, то она будет с желтым восклицательным знаком. В диспетчере устройств будет неизвестное, периферийное устройство Bluetooth. А в процессе подключения можно заметить сообщение, что «Программное обеспечение для устройства не было установлено».
Я посмотрел на сайте Sony (у меня портативная колонка этого производителя) и в разделе «Загрузки» не нашел драйверов. Если в диспетчере нажать на «Периферийное устройство Bluetooth» и выбрать «Обновить драйверы», то система сразу выдает что ничего не найдено.
Я не стал качать драйвера с каких-то сторонних сайтов, или использовать программы для автоматической установки драйверов. Надеюсь, вы с такой проблемой не столкнетесь, и ваша колонка подружится с Windows 7. А если вы знаете как решить эту проблему, то буду благодарен, если напишете об этом в комментариях. А вообще, переходите на Windows 10. Она лучше, и таких проблем там нет.
Как подключить беспроводную колонку к компьютеру через кабель?
Да, портативную колонку можно подключать не только по Bluetooth. Ее так же можно подключить через кабель к тому же компьютеру, или ноутбуку. Не у верен, что на всех колонках есть аудио вход (AUDIO IN) , но на моей, да и думаю на большинстве других моделей он тоже есть. Для подключения понадобится кабель 3.5 mm jack – 3.5 mm jack. Возможно, в вашей акустической системе аудио вход на 2.5 mm. Нужно смотреть. Кабель обычно идет в комплекте, но не всегда (у меня не было) .
Один конец кабеля подключаем к колонке.
А второй конец нужно подключить в аудио выход на ноутбуке, или компьютере.
Звук будет воспроизводится через подключенную портативную акустическую систему, пока вы ее не отключите. Или пока не поменяете устройство по умолчанию в настройках воспроизведения в Windows.
На этом все. Если остались вопросы, пожелания, замечания, или дополнения к статье – пишите в комментариях.
Источник
После поломки радиобудильника Panasonic, прослужившего 10 лет, захотелось приобрести устройство с наличием не только радио, но и возможностью слушать записи с флешек или телефона. Что в итоге получилось — в обзоре
После изучения ассортимента местных магазинов было выбрано устройство Ritmix RRC-818. Но по виду было понятно, что это oem сборка, и на Ali было найдено и заказано аналогичное изделие за вдвое меньшую цену.
Продавец отправил посылку с треком, время доставки до Урала составило 1 месяц. Картонная коробка с часами была упакована в пакет из пупырчатой плёнки, посылка в пути не пострадала.
Фото коробки:
Заказанные часы в белом корпусе, с красными цифрами и microSD картой (в продаже есть варианты красные/зелёные цифры, чёрный /белый корпус, SD или USB накопитель)
На верхней части кнопки управления, на левой стороне — слот для microSD карт и гнездо microUSB для зарядки.
На верхней крышке расположены один динамик и пассивная мембрана, звук моно, достаточно громкий, хорошо озвучивает комнату средних размеров. Басов нет (
В нижней части корпуса есть кнопка Reset и микрофон громкой связи.
Кнопки слева направо:
«Alarm» — включение/выключение будильника (настройка будильника при долгом нажатии), переход в режим часов из любого другого режима
«Vol-» — переключение на предыдущий трек, уменьшение громкости при долгом нажатии
«Vol+» — переключение на следующий трек, увеличение громкости при долгом нажатии
Кнопка «Пауза-Воспроизведение»
«EQ» — эквалайзер, либо изменение режима воспроизведения
«Мode» — переключение между режимами, кнопка отключения питания
Инструкция на английском языке
При включении часы переходят в режим отображения текущего времени, в этом режиме можно изменить время, либо включить/отключить будильник. При нажатии на кнопку «Mode» часы последовательно переключают режимы воспроизведения «Bluetooth», «SD-card», «FM-радио» и линейный вход, при этом озвучивая каждое действие женским голосом на английском языке с китайским акцентом.
Точность хода хорошая, в месяц менее минуты
В режиме «Bluetooth» доступно управление треками, возможен прием входящего вызова (в часах есть микрофон), набор последнего набранного номера. Часы озвучивают номер входящего вызова на английском языке. Качество связи приемлемое, при этом следует учесть, что микрофон расположен в нижней части корпуса.
Звучание музыки в режиме «Bluetooth» с искажениями, но размеры динамика слишком малы, что бы уловить потери качества звука при передаче по воздуху. Часы связываются с помощью кодека SBC, других кодеков в часах нет.
В режиме воспроизведения с SD-карты доступно изменение порядка треков Repeat-Folder-Random-All (повтор трека, все треки из текущей папки, случайный выбор-все по порядку). Можно изменять настройки эквалайзера, уровень громкости, ставить на паузу. При включении музыки часы помнят предыдущий игравший трек и начинаю играть его сначала. Поддержки тегов нет, часы циклично отображают текущее время, время звучания трека и номер трека (скорее всего, номер трека — это номер файла по счёту в файловой системе карты памяти)
В режиме радио необходимо сначала просканировать эфир, переключение найденных треков осуществляется кнопками «Vol-» и «Vol+», при этом часы циклично отображают номер станции в памяти, частоту и текущее время. Прием станций очень хороший. Но при использовании импульсного зарядного устройства крайне желательно наличие ферритовых колец на кабеле microUSB.
В режиме «Line In» звучит сигнал с линейного входа. В качестве кабеля используется шнур из комплекта, подключается он в разъем microUSB. На кабеле с одной стороны — штекер microUSB,
с другой — USB Тип A и разъём TRS 3.5mm. Звуковой сигнал подается по контактам data+ и data-.
Часы заряжаются от обычной распространённой зарядки microUSB, ток заряда 350мА.
Степень заряда отображается двухсимвольным индикатором, причем индикатор начинает отображать разряд аккумулятора только перед самым выключением, что не очень удобно. Реальную величину оставшегося заряда аккумулятора часы не отображают.
Время работы от аккумулятора примерно 4 часа на средней громкости. В режиме часов устройство работает дольше, более 8 часов.
Режим эксплуатации подразумевает постоянную работу от сети — при этом может произойти перезаряд аккумулятора и выход его из строя. Я решил этот вопрос, подключив часы к USB порту телевизора — часы отображают время круглые сутки, и за время работы телевизора успевают зарядиться. Второй вариант — заряжать от источника с напряжением не более 4.2В, например, модифицировать зарядное устройство, добавив последовательно пару кремниевых диодов.
В режиме будильника часы сначала пищат, после нажатия на кнопку «Alarm» пищать перестают и включают последний игравший трек или радиостанцию, повторное нажатие на кнопку отключает будильник до следующего утра.
В целом, за небольшие деньги можно приобрести универсальное устройство, которое можно использовать и по прямому назначению, и как переносную аудио колонку со встроенным плеером.
Минусы — возможный перезаряд аккумулятора при длительной работе от сети.