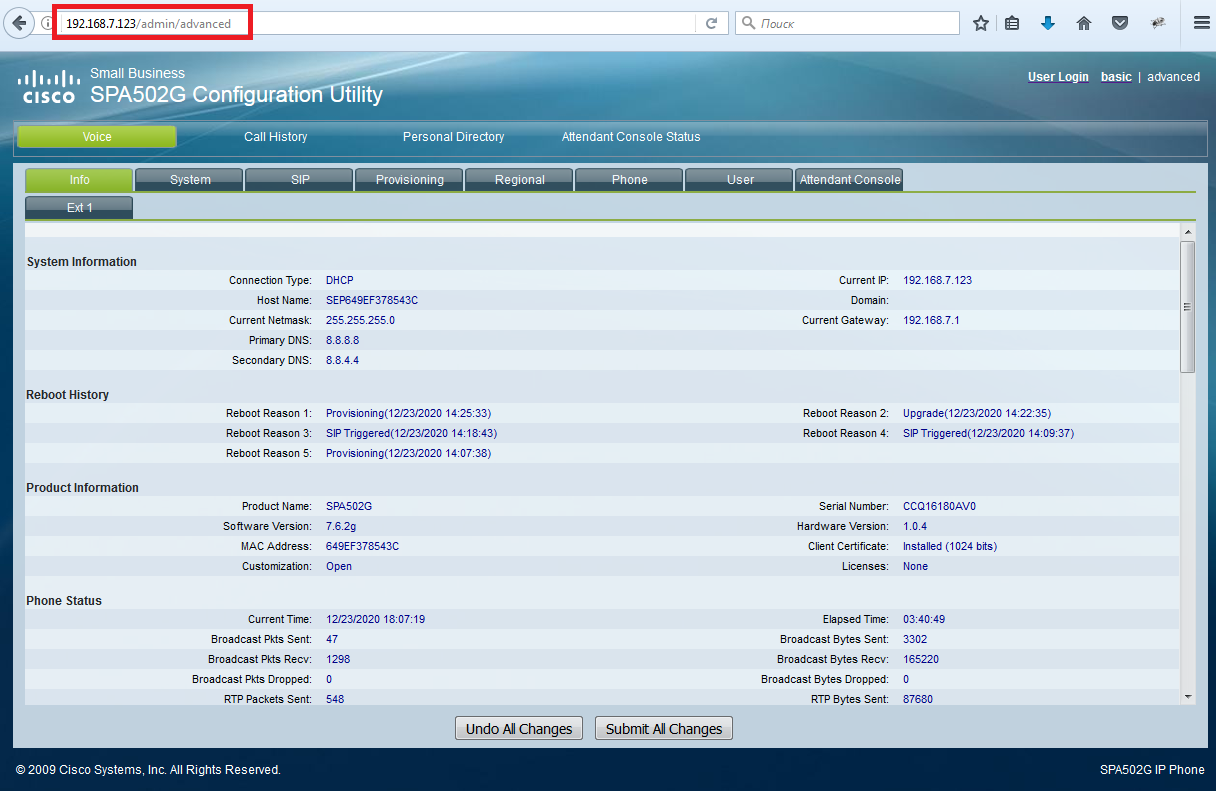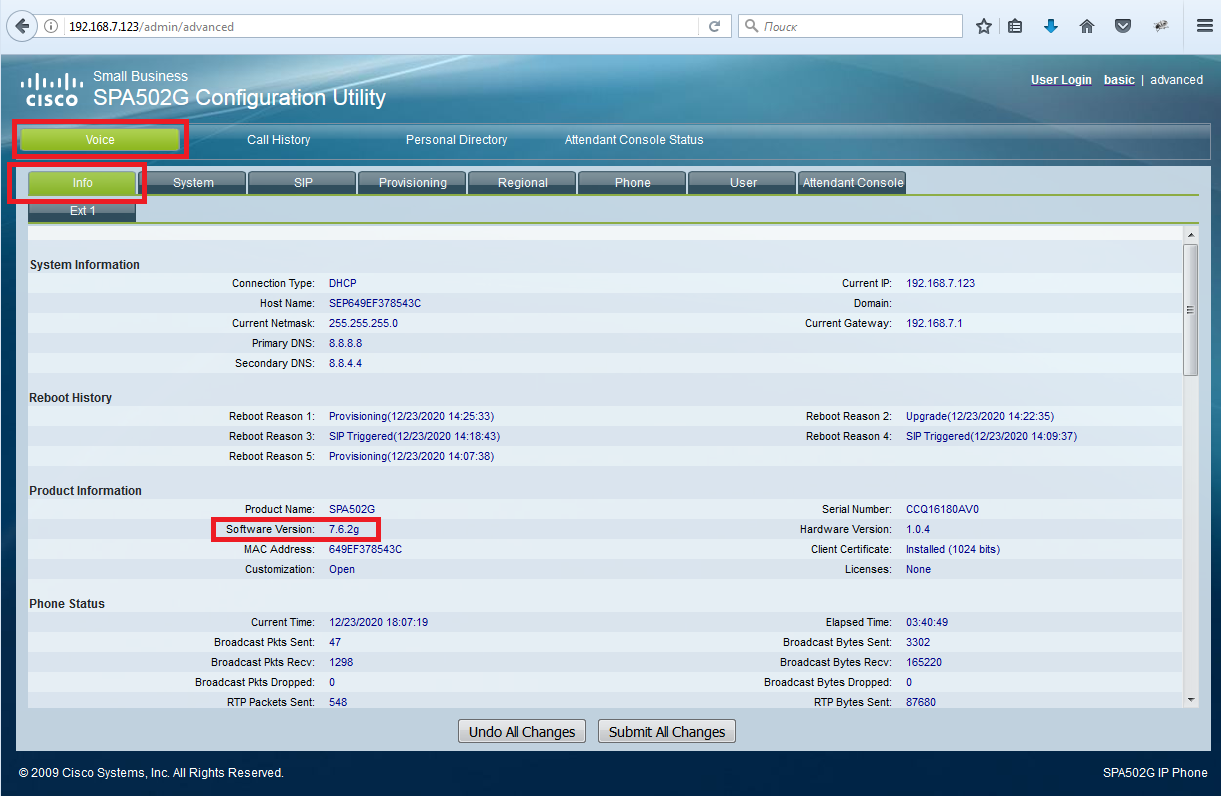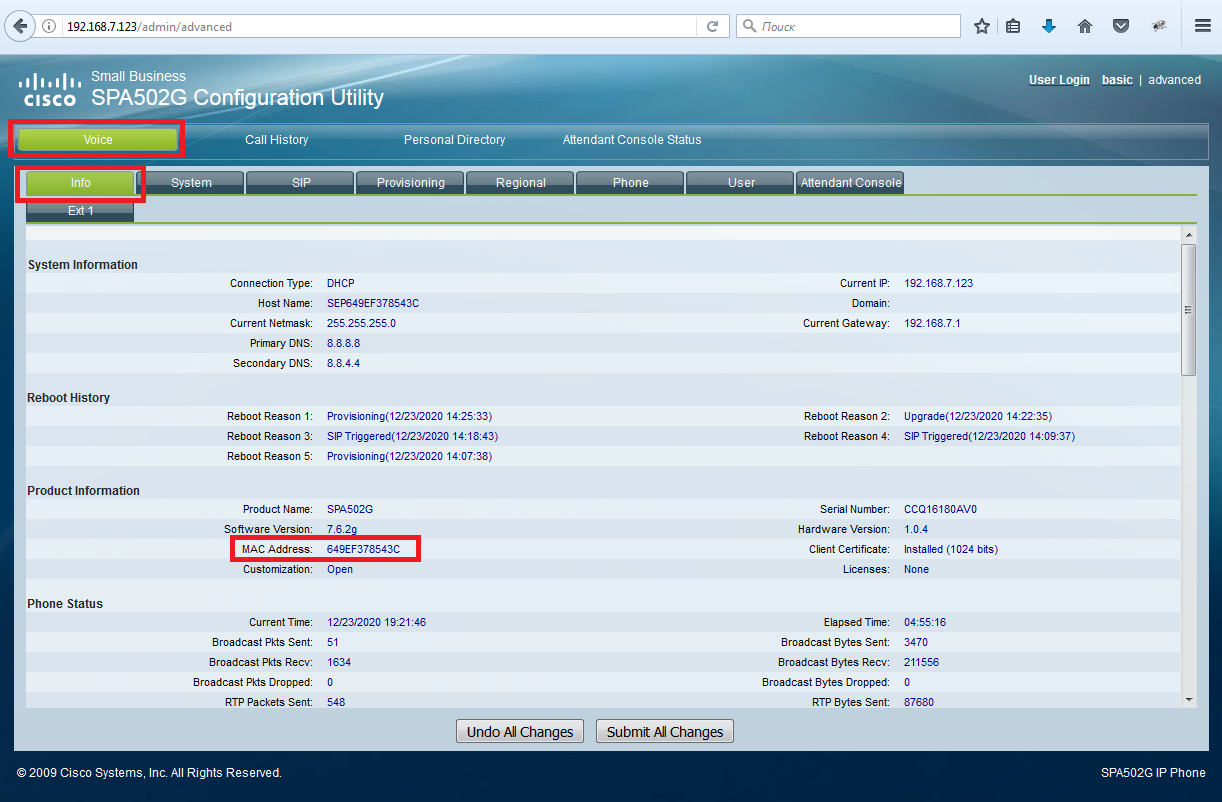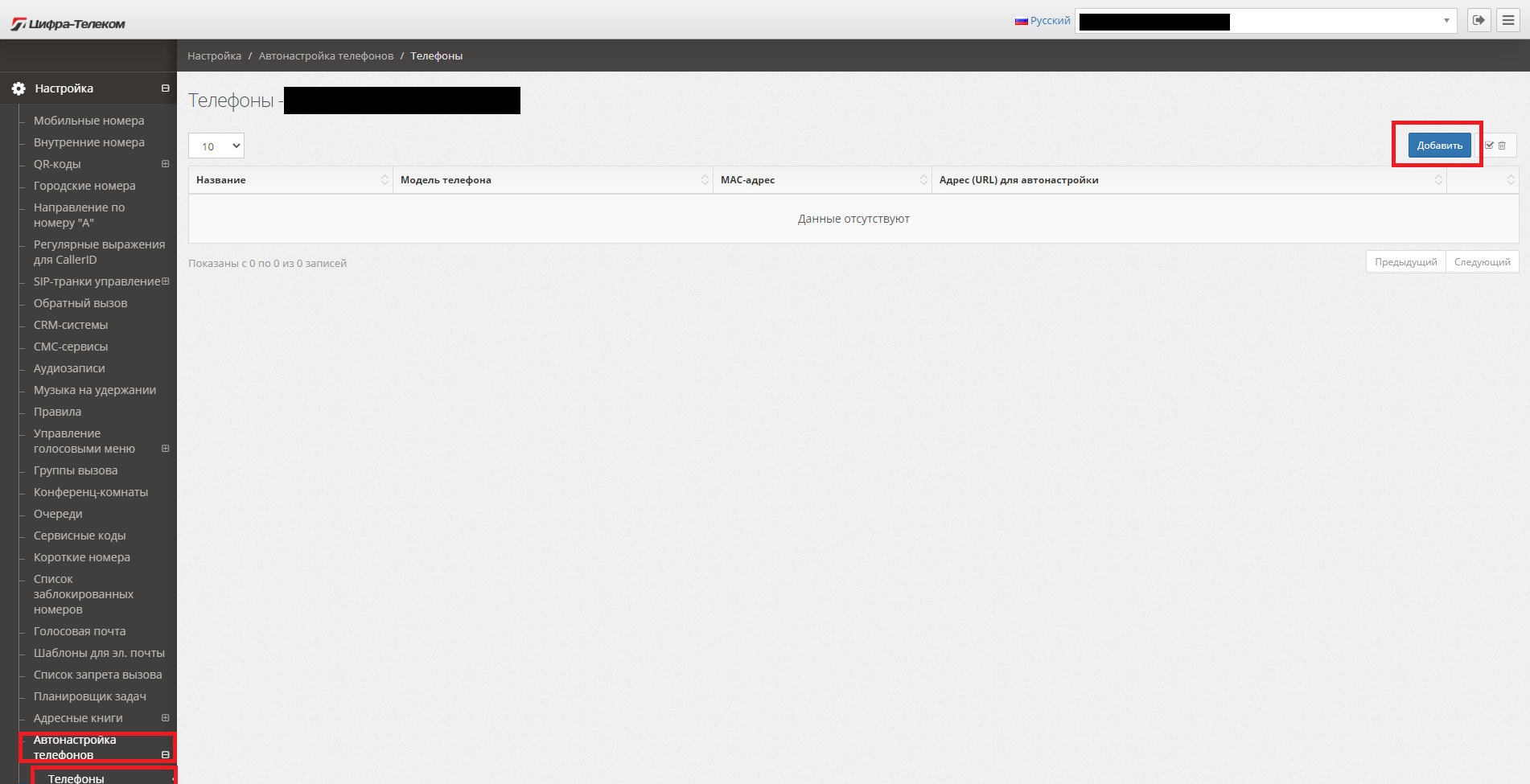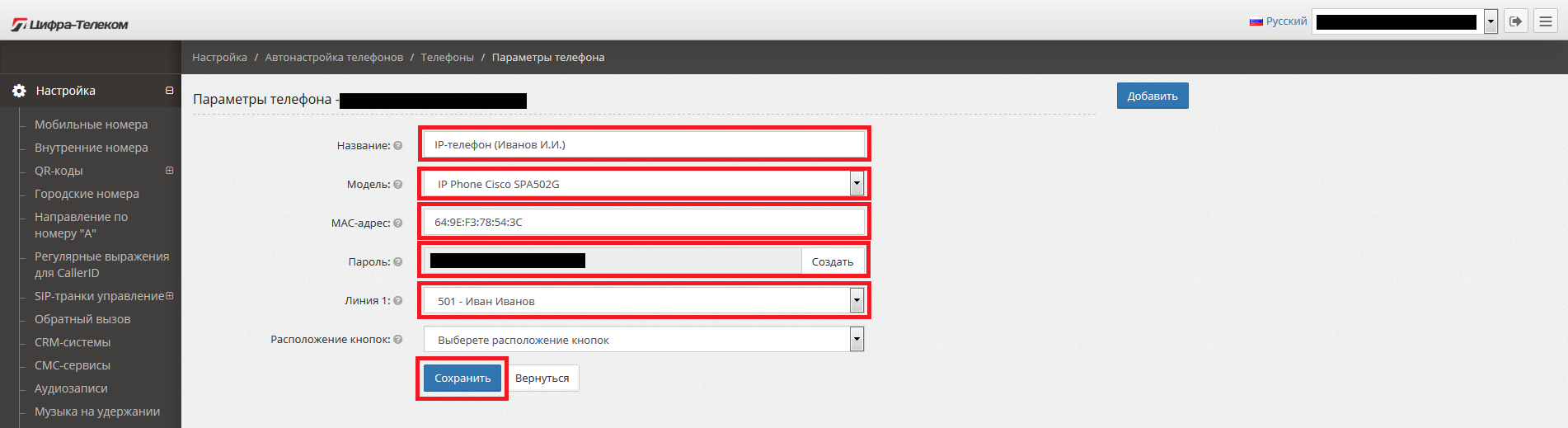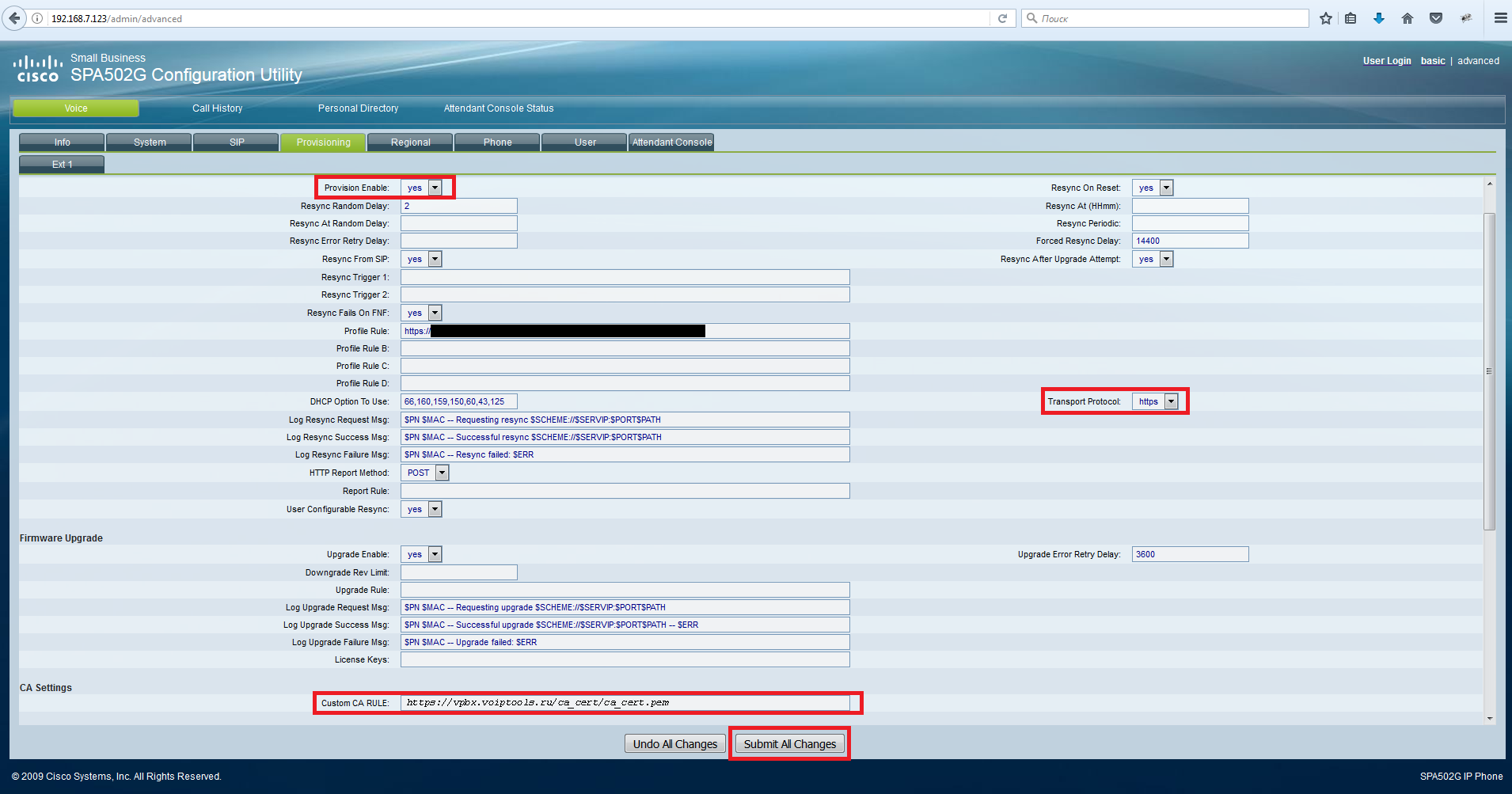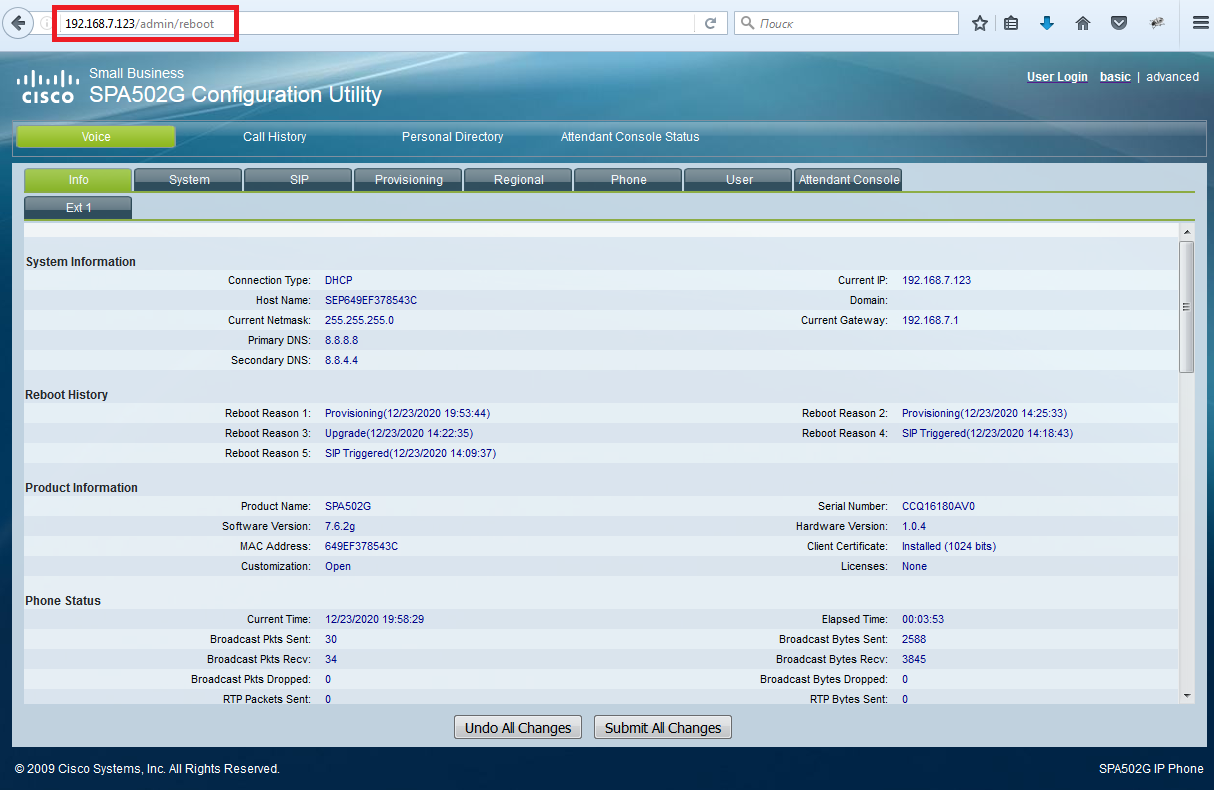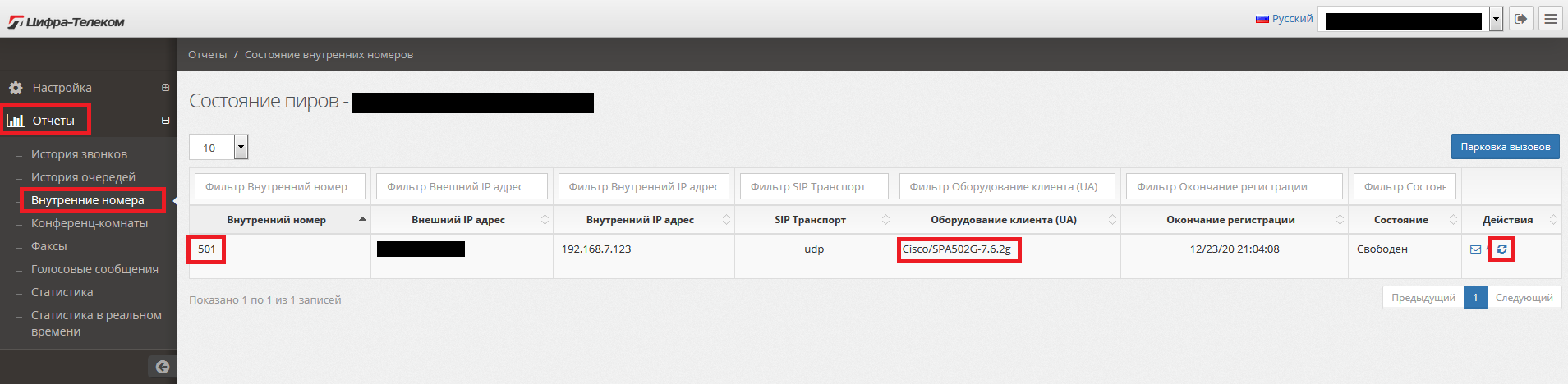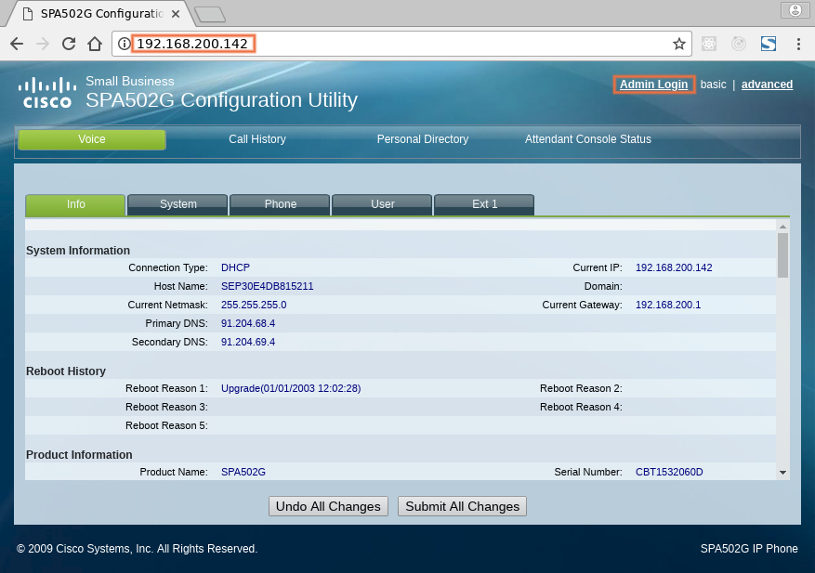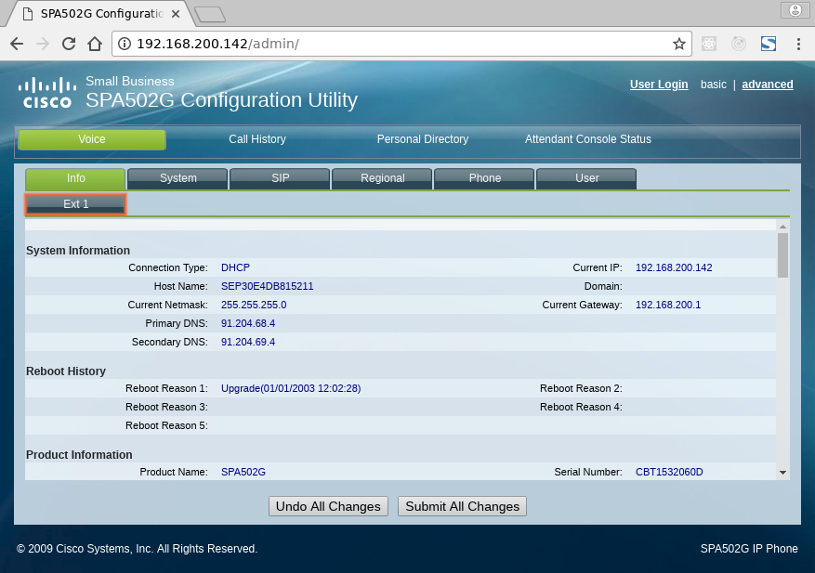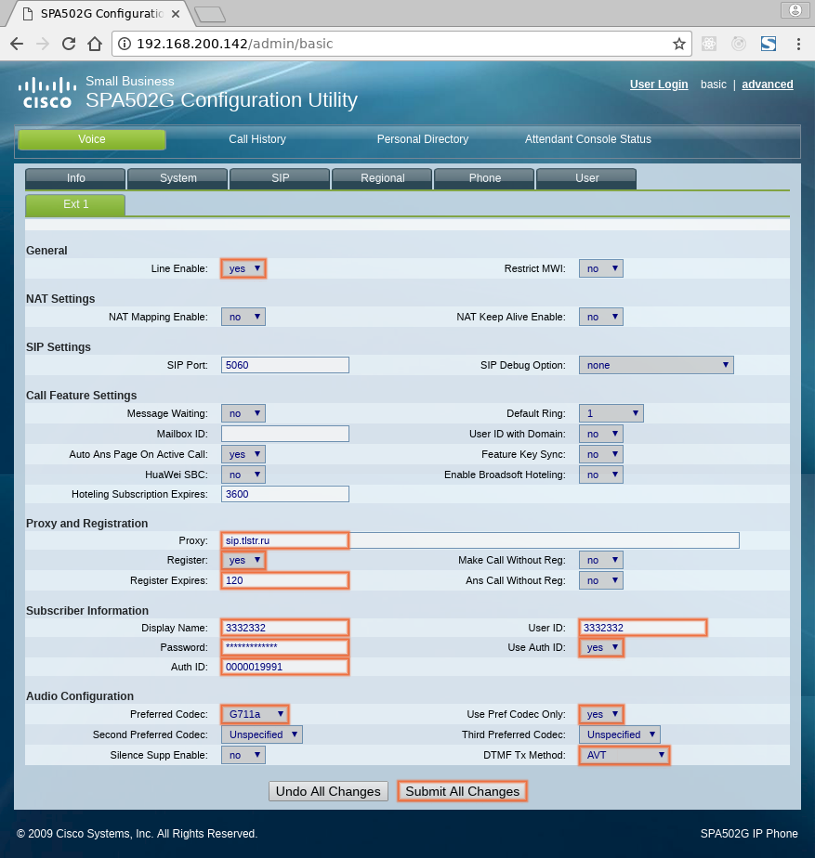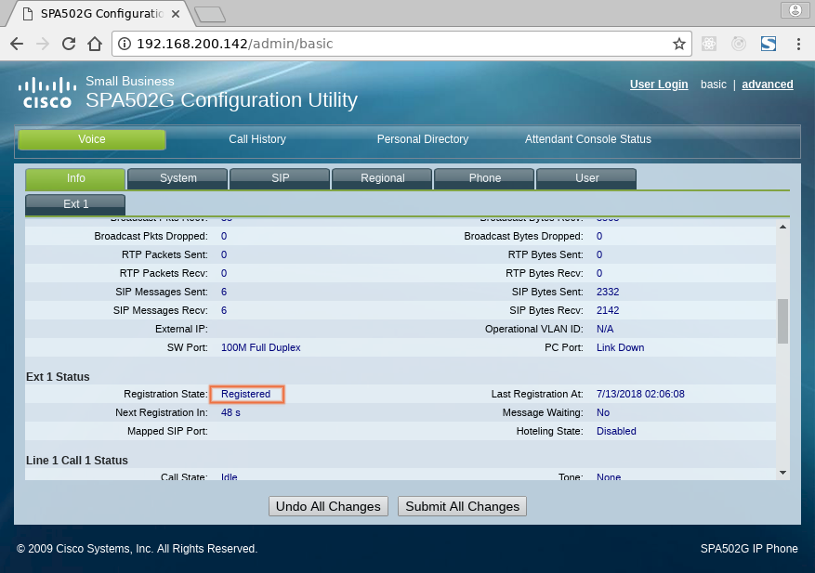-
Contents
-
Table of Contents
-
Bookmarks
Quick Links
Cisco Small Business Pro
SPA 500 Series IP Phones
Models 502G, 504G, 508G, and 509G
SPA 500 Series IP Phone Advanced User Guide
Cisco SPA 500 Series IP
Phones
Cisco SPA 500 Series IP
Phones
User Guide
1 |
P a g e
Related Manuals for Cisco 502G
Summary of Contents for Cisco 502G
-
Page 1
Cisco SPA 500 Series IP Phones Cisco SPA 500 Series IP Phones User Guide Cisco Small Business Pro SPA 500 Series IP Phones Models 502G, 504G, 508G, and 509G SPA 500 Series IP Phone Advanced User Guide P a g e… -
Page 2: Table Of Contents
Understanding Your Phone’s Lines and Buttons ………………..4 Phone Components …………………………… 4 Softkey Buttons …………………………..6 Using Keypad Shortcuts …………………………7 Cisco SPA 500S Attendant Console ……………………..7 Caring for Your Phone …………………………8 Using Basic Phone Functions ……………………….9 Using the Speakerphone ………………………… 9 Using the Headset with Your IP Phone…………………….
-
Page 3
To pick up a call ringing at an extension in your group: ………………14 Placing a Three-Way Conference Call ……………………14 Conferencing a Held Call with an Active Call ………………..14 Using the Phone Directories ………………………. 15 Using Your Personal Directory ……………………..15 Using the Call History Lists ………………………. -
Page 4: Getting Started
Use the following graphic and table to identify the parts of your phone. Phone Components Figure 1 Phone Components The photo above shows the Cisco SPA 509G to illustrate the Cisco Small Business Pro IP Phone features. Numbered objects in the photo are explained in the following table.
-
Page 5
LCD Screen Displays date and time, phone station name, line extensions, and softkey options. Line keys Indicates phone line status. (Not available on the Cisco SPA 502G.) When lit: Green: Line is idle. Red (steady): Line is active or in use. -
Page 6: Softkey Buttons
Softkey Buttons The softkey buttons on your phone display may vary depending on your phone model and the phone system setup. Press the Right Arrow or Left Arrow keys on the navigation button to view additional softkey buttons. Below is a partial listing of softkey buttons that may be available on your phone. You may not have all of these softkey buttons on your phone, and you may have additional buttons that are not listed here.
-
Page 7: Using Keypad Shortcuts
When using the phone menus, you can use the keypad to enter the number shown next to the menu or sub-menu item on the LCD screen. For example, to obtain your IP address on the Cisco SPA 504G, press the Setup button and dial The IP address is displayed on the Network screen.
-
Page 8: Caring For Your Phone
(not shown). It obtains power directly from the IP phone and does not require a separate power supply. Two Cisco SPA 500S units can be attached to a single IP phone to monitor a total of 64 separate lines.
-
Page 9: Using Basic Phone Functions
Using Basic Phone Functions Using the Speakerphone To use the speakerphone, press the Speaker button (the handset can be either on or off hook). Using the Headset with Your IP Phone NOTE: Steps to use your headset with the IP phone may vary. Consult the user documentation for your headset for more information.
-
Page 10: Choosing Your Preferred Audio Device
Adjusting the Ringer Volume To adjust the ringer volume, press the Volume button when the handset is on the phone and the speaker button is off. Press Save (except on the Cisco SPA 501G model). Using Mute To mute the phone microphone, speaker, or headset microphone, press the Mute button on the phone.
-
Page 11: Using Dial Assistance
Down navigation button and press the Resume softkey (Cisco SPA 502G). Using Dial Assistance If dial assistance is enabled, when placing calls, you’ll see a list of matching recently dialed or received phone numbers on the screen after you begin dialing.
-
Page 12: Performing An Attended Transfer
Performing an Attended Transfer Cisco SPA 502G, SPA 504G, SPA 508G, SPA 509G: STEP 1. During an active call, press xfer. STEP 2. The call is placed on hold and a new line is opened to dial the number. STEP 3.
-
Page 13: Viewing And Returning Missed Calls
Viewing and Returning Missed Calls The LCD screen on your IP phone notifies you if a call came in that was unanswered. To return a missed call: If the LCD screen shows a missed call, press the lcr softkey to return the last missed •…
-
Page 14: Turning Call Waiting On And Off
• conferencing an active and held call using the confLX softkey • Cisco SPA 502G, SPA 504G, SPA 508G, SPA 509G: To initiate a conference call: STEP 1. Press the conf softkey during an active call. The first call is placed on hold, a second line is opened, and you hear a dial tone.
-
Page 15: Using The Phone Directories
Using the Phone Directories Your IP phones provide several different types of phone directories, depending on the phone model and what the system administrator has set up for the company. In general, the phones provide the following types of directories: Personal Directory—The personal directory provides a place for you to store and view •…
-
Page 16: Accessing Voicemail
Using Speed Dials Cisco SPA 502G, SPA 504G, SPA 508G, SPA 509G: To call one of your configured speed dial numbers, either: Open a phone line and press the number on the phone keypad for the speed dial, then •…
-
Page 17: Customizing Your Lcd Screen
Ivey can configure your phone so that you can monitor other user’s phones with the use of the Cisco SPA 500s Module. If this feature is required you must add the SPA 500s Expansion Module. Line buttons on the SPA 500s Expansion module can be used to display the status of another user’s phone for example, if one of your SPA 500s buttons is configured to display Bob’s…
-
Page 18: Turning On The Screen Saver
To reboot your phone: Cisco SPA 502G, SPA 504G, SPA 508G, SPA 509: SPA 500 Series IP Phone Advanced User Guide 18 | P a g e…
-
Page 19
STEP 1. Press the Setup button. STEP 2. Scroll to Reboot and press select. STEP 3. Press ok. SPA 500 Series IP Phone Advanced User Guide 19 | P a g e…
-
Подключите IP-телефон к локальной сети и запишите IP-адрес, полученный устройством.
Для выяснения IP-адреса, который назначен IP-телефону после включения и загрузки, необходимо выполнить следующие действия:
Нажмите на телефоне кнопку с символом для входа в меню настроек.
Выберите пункт Сеть или нажмите на кнопку с цифрой 9.
Текущий IP-адрес будет отображен на экране.
-
Откройте WEB-браузер (Firefox, Chrome, Yandex) и в адресной строке наберите http://[IP-адрес телефона с предыдущего шага]/admin/advanced для подключения к интерфейсу управления Cisco SPA502G.
-
Проверьте версию прошивки Cisco SPA502G. Раздел Voice, вкладка Info, параметр Software Version. Если версия младше 7.5.7, обновите прошивку, следуя инструкции.
-
Получение MAC-адреса IP-телефона.
В интерфейсе управления Cisco SPA502G откройте раздел Voice и выберите вкладку Info.
В открывшемся окне параметр MAC Address содержит необходимые сведения. -
В системе управления вАТС в разделе «Автонастройка телефонов» / «Телефоны» нажмите на кнопку «Добавить»для создания конфигурации IP-телефона.
-
В открывшемся окне укажите параметры для настройки IP-телефона и нажмите кнопку «Сохранить».
Название: название конфигурации, по которому можно идентифицировать устройство.
Модель: выберите модель оборудования. В данном случае — Cisco SPA502G.
MAC-адрес: MAC-адрес устройства. См. шаг 4.
Пароль: формируется нажатием на кнопку «Создать».
Линии: выберите внутренние номера пользователей, которые будут использоваться при подключении IP-телефона к вАТС.
Расположение кнопок: не обязательно. Используется для настройки кнопок телефона в режиме BLF (отслеживание состояний линии других пользователей). -
В разделе «Автонастройка телефонов» / «Телефоны» скопируйте ссылку «Адрес (URL) для автонастройки» и вставьте её в интерфейс управления IP-телефоном в раздел «Voice», вкладка «Provisioning», параметр «Profile Rule»и нажмите на кнопку «Submit All Changes».
Ссылка конфигурации для Cisco SPA502G в системе управления вАТС.
Параметры Cisco SPA502G для автонастройки.
-
Перезагрузите IP-телефон для того, чтобы он принял конфигурацию, и им можно было управлять из вАТС. Для перезагрузки в адресной строке WEB-браузера (Firefox, Chrome, Yandex) наберите http://[IP-адрес телефона]/admin/reboot
Данная инструкция поможет вам настроить аккаунт ТелеСтор на телефоне Cisco SPA502G.
Для успешной настройки Вам потребуется:
- IP-телефон, подключенный к компьютерной сети с возможностью выхода в сеть Интернет;
- компьютер, находящийся в одной сети с телефоном;
- логин и пароль к аккаунту — их вы можете узнать в личном кабинете ТелеСтор:
- на странице
Настройки - Аккаунтдля услуги ТелеЛайт, - на странице
Настройки - Транкидля услуги ТелеТранк, - на странице
Компания - Сотрудникидля услуг ТелеНомер и ТелеВАТС;
- на странице
- внутренний IP-адрес телефона — его вы можете получить, нажав на телефоне
9, он отобразится во второй строке экрана телефона (например,Current IP: 192.168.200.142)
1. Подключение к Web-интерфейсу телефона
Откройте на компьютере браузер, введите в строке адреса внутренний IP-адрес телефона и нажмите Enter, а затем переключите интерфейс в режим администратора:
Перейдите на страницу настройки 1-й линии:
2. Ввод данных для подключения
Укажите следующие настройки аккаунта, после чего нажмите на кнопку Submit All Changes:
| Поле | Значение |
|---|---|
| Line Enable | yes |
| Proxy | sip.tlstr.ru |
| Register | yes |
| Register Expires | 120 |
| Display Name | городской или внутренний номер телефона |
| Password | пароль к аккаунту |
| Auth ID | логин к аккаунту (10 цифр) |
| User ID | городской или внутренний номер телефона |
| Use Auth ID | yes |
| Preferred Codec | G711a |
| Use Pref Codec Only | yes |
| DTMF Tx Method | AVT |
Телефон перезагрузится и применит введенные настройки.
3. Проверка статуса подключения
После перезагрузки откроется страница с информацией о состоянии телефона. В разделе Ext 1 Status поле Registration State (Статус регистрации) должно измениться на Registered, что означает, что телефон успешно настроен.
Если статус регистрации аккаунта отличается от
Registered, то Вам необходимо проверить правильность введенных Логина и Пароля в поляхAuth ID,Password,Use Auth ID, а также проверить наличие подключения к сети Интернет.
Телефон настроен. Теперь Вы можете с него совершать или принимать звонки, используя аккаунт ТелеСтор.
Виртуальная АТС » Инструкции по настройке » Настройка IP-телефона Cisco SPA502G
Краткое описание устройства
Cisco SPA502G — представляет собой телефон из обновленной линейки SPA IP-телефонов Cisco. Рекомендации по настройке этого телефона применимы и к другим IP-телефонам Cisco и Linksys.
Подготовка к настройке
Для настройки телефона понадобятся следующие учётные данные:
- Имя пользователя SIP: часть вашего логина до символа @. Пример: «username» или «a.ivanov».
- Пароль SIP: ваш пароль. Пример: «ExtraStrongPass352»
- Адрес SIP-сервера: совпадает с адресом из URL веб-интерфейса. Пример: «company.operatorname.ru» Эту информацию можно получить в личном кабинете.
Изучите руководство пользователя, которое идет в комплекте с устройством, и подключите телефон к сети питания и IP-сети.
Настройка телефона производится через веб-интерфейс. Для того чтобы начать настройку, необходимо узнать IP-адрес устройства. Для этого: войдите в меню телефона, нажав клавишу с изображением «листа», затем клавишу «9». Запишите IP-адрес, указанный в строке «CurrentIP».
Настройка телефона
Запустите браузер и введите в адресной строке IP-адрес телефона. Откроется веб-интерфейс телефона. Переключитесь в административный интерфейс, нажав «Admin Login»
Выберите вкладку «Ext.1»
Введите данные вашей учётной записи SIP:
| Proxy: | введите Адрес SIP-сервера, например, «company.operatorname.ru» |
| Display Name: | введите Имя пользователя SIP, например, «username» |
| User ID: | введите Имя пользователя SIP, например, «username» |
| Password: | введите Пароль SIP, например, «ExtraStrongPass352» |
| NAT Mapping Enable NAT Keep Alive Enable | Выставьте в значение «yes» |
Сохраните настройки, нажав кнопку «Submit All Changes». Телефон будет перезагружен.
В случае верного ввода учётных данных телефон будет зарегистрирован. На экране телефона будет отображено введенное вами имя пользователя и значок цельного (неперечёркнутого) телефона, обозначающие удачную регистрацию
Настройка телефона завершена. Приятного использования!