Programmable buttons
1
2
Phone Screen
3
Footstand button
4
Messages button
5
Directories button
6
Help
button
7
Settings button
8
Services button
Volume button
9
10 Speaker button
11 Mute button
12 Headset button
13
Navigation button
14 Keypad
15 Softkey buttons
16 Handset light strip
Cisco IP Phone 7941 and 7961 User Guide
Depending on configuration, programmable buttons provide access to:
•
Phone lines (line buttons)
•
Speed-dial numbers (speed-dial buttons)
The buttons illuminate to indicate phone line status:
Green, steady – Active call on this line (off-hook)
Green, blinking – Call on hold on this line
Amber, steady – Privacy feature enabled (Default, All Phones have Privacy)
Amber, blinking – Incoming call ringing on this line
Red – Shared line, currently in use
○
No color – No call activity on this line (on-hook)
Shows phone features. See the «Phone Screen Features» on next page.
Allows you to adjust the angle of the phone base.
Typically auto-dials your voice message service
Opens/closes the Directories Menu. Use it to access call logs and Corporate
Directory.
Activates the Help menu.
Opens/closes the Settings menu. Use it to control phone screen contrast and ring
sounds.
Opens/closes the Services menu. Provides access to IP Phone Services
Controls the volume and other settings.
Toggles the speakerphone on or off. When the speakerphone is on, the button is lit.
Toggles the mute feature on or off. When mute is on, the button is lit.
Toggles the headset on or off. When the headset is on, the button is lit.
Allows you to scroll through menus and highlight items. Use in conjunction with
softkeys to activate highlighted items.
Allows you to dial phone numbers, enter letters, and choose menu items.
Each button activates a softkey option, displayed on your phone screen.
Indicates an incoming call or new voice message.
Pg. 1
Скачать
1
Краткое руководство пользователя для IP‐телефонов Cisco Unified серии 7900
78-100522-01A1
Краткое руководство
пользователя для
IP-телефонов Cisco
Unified серии 7900
Дата выпуска: 29.04.15
Описание продукта
IP‐телефоны Cisco Unified серии 7900 предоставляют удобные функции
голосовой связи. Некоторые из телефонов этой серии показаны на рисунке
ниже.
Содержание
- Настройка телефона Cisco серии 79XX для работы с Asterisk
- Используется:
- Настройка
- Что не вошло в статью
- Руководство пользователя интерфейса телефона Cisco Unity Connection (выпуск 14)
- Book Title
- Chapter Title
- Results
- Chapter: Управление правилами переадресации вызовов
- Управление правилами переадресации вызовов
- О правилах переадресации вызовов
- Изменение настройки правил переадресации вызовов
- Изменение параметров правил переадресации вызовов с помощью клавиш телефона
- Процедура
- Изменение параметров правил переадресации с помощью голосовых команд
- Процедура
- Руководство пользователя многоплатформенных телефонов Cisco IP серии 7800
- Book Title
- Chapter Title
- Results
- Chapter: Настройки
- Настройки
- Обзор настроек телефона
- Изменение сигнала звонка
- Процедура
- Назначение сигнала вызова на веб-странице телефона
- Процедура
- Переадресация вызовов с вашего телефона
- Подготовка
- Процедура
- Включение режима «Не беспокоить» для конкретной линии
- Процедура
- Включение функции «Не беспокоить» на веб-странице телефона
- Процедура
- Блокировка анонимного вызова
- Процедура
- Блокировка ID вызова
- Подготовка
- Процедура
- Защита вызова
- Процедура
- Настройка страницы автоответа
- Процедура
- Включение режима «Вызов на ожидании»
- Процедура
- Настройка голосовой почты
- Процедура
- Изменение режима отображения
- Процедура
- Изменение формата времени
- Процедура
- Изменение формата даты
- Процедура
- Смена экранной заставки
- Процедура
- Настройка экранной заставки с помощью веб-интерфейса телефона
- Процедура
- Добавление логотипа в качестве фонового изображения телефона
- Процедура
- Регулировка контрастности экрана телефона
- Процедура
- Регулировка яркости подсветки экрана телефона
- Процедура
- Регулировка таймера подсветки с веб-страницы телефона
- Процедура
- Указать аудиоустройство для вызова
- Процедура
- Выбрать язык
- Процедура
- Задать пароль
- Подготовка
- Процедура
- Настройка учетной записи профиля
- Подготовка
- Процедура
- Добавить несколько местоположений для пользователя BroadWorks XSI
- Подготовка
- Процедура
- Включение блокировки анонимных вызовов с веб-страницы телефона
- Процедура
- Включение режима «Вызов на ожидании» с веб-страницы телефона
- Процедура
Настройка телефона Cisco серии 79XX для работы с Asterisk
В статье будут описаны нюансы настройки IP-телефона Cisco на примере цискофона 7942G.
Итак, если вы присматриваетесь к VoIP-устройствам Cisco серии 79XX, то добро пожаловать под кат.
Используется:
Cisco VoIP Phone 7942G
Asterisk 1.4.39
TFTP-server-0.49
Внимание! Инструкция подходит не для всех телефонов Cisco 79XX. См. здесь
Настройка
Комбинации клавиш в Cisco
**#** — перезагрузка телефона (через меню)
**# — разблокировка настроек (также через меню). Разблокировка нужна, например, для того чтобы поставить настройки DHCP-клиента
Смена прошивки
Итак, сначала нужно разыскать нужную прошивку для работы по SIP, т.к. по умолчанию используется версия с SCCP. Для этого есть гугл или торренты.
Далее заходим на известный всем сайт voip-info.org. По ссылке выложена информация о прошивке. Т.к. у меня версия астериска 1.4 (которая не умеет работать по tcp), то советуют брать версию 8.5.4. По этой ссылке есть много и другой полезной информации.
Таким образом, нам нужен файл cmterm-7942_7962-sip.8-5-4.zip. Все файлы которые там есть нужно вывалить в корень тфтп-сервера.
Русская локаль
Еще бы нам не помешала русская локаль. Ну т.е. чтобы все надписи на экране были на русском языке.
Я её брал из файла po-locale-ru_RU-8.4.3.1000-1.exe (тоже можно найти в интернете). Тут есть одна хитрость — при запуске программы она вываливает ошибку и потом закрывается. Но нам ведь всего лишь нужны файлы локали, установить мы их можем и сами.
Поэтому после запуска идем в папку %TEMP% (советую предварительно её очистить) и смотрим что там программа вывалит.
Там в числе прочего будет папка Russian_Russian_Federation. Вот её нам и нужно будет поместить в корень tftp-сервера.
Версия локали будет как раз 8.4.3.1000-1.
Файл кофигурации цискофона
Теперь перейдем непосредственно к файлу конфигурации. Цискофон загружает его исключительно с tftp-сервера. Сначала кажется неудобно, с другой стороны, нужно настроить всего один раз, а затем можно эти телефоны хоть штабелями закупать — настройка их будет аналогичной и займет минимум времени. Кроме того, этим Cisco обезопасил телефон от «шаловливых ручек» пользователей. Через меню сделать практически ничего нельзя.
Файл должен называться SEP .cnf.xml.
Мак-адрес записан на тыльной стороне устройства.
Определим некоторые значения:
$ASTERISK — ай-пи нашего астериска
$SERVICESURL — полный путь до скрипта, который генерирует адресную книгу (например, 192.168.0.22/asterisk/directory.php)
$ACCOUNT — пользователь/номер нашего аккаунта на астериске. Если у вас нет соответствия номер пользователь, то конфиг нужно будет соответствующим образом поменять.
$ACCOUNT_PASS — пароль от SIP-аккаунта
Теперь будем комментировать.
Все часовые пояса можно найти, например, здесь.
Следующие настройки нужны для настройки локали:
Конфигурация sip.conf астериска
Самое интересное здесь — call-limit=2. Суть в том, что можно будет получать 1 или 2 звонка (3 звонок уже на циску не пойдет — зачем её напрягать?), их можно обрабатывать на телефоне, переключаясь между ними. Больше чем 2 звонка в этом аппарате не поддерживается (возможно будет поддерживаться в новых прошивках), хотя обрабатывать 3 звонка уже достаточно накладно.
Настройка диалплана цискофона
Циско настолько умная, что может использовать свой собственный диалплан. Но тут есть обратная сторона медали. Если этот диалплан не указать, то исходящие звонки вообще ходить не будут. Точней будут, но только на номера от 0 до 9 =).
В этом конфиге мы по сути передаем всю ответственность на астериск — т.е. просто после 3-х секунд передаем номер. Более изящные номерные планы можно найти на voip-info.org.
Адресная книга абонентов
У нас есть LDAP (в связке с samba), в нем есть информация о телефонах пользователей. Так почему бы этим не воспользоваться?
Сервер LDAP, filter поиска нужно будет поменять на свои настройки.
directory.php:
Обновление. Заметьте, что на странице только 32 контакта. Почему так? Не знаю, чем это объяснить, но так реализовано в прошивке — больше чем 32 контакта не поддерживается. Впрочем, это не беда, т.к. можно реализовать при помощи софткеев механизм отображения пред. и след. страниц.
Делаем настройки для логотипа
Для начала по логам tftp смотрим куда cisco обращается за картинкой. Происходит это в момент выбора фонового изображения
через меню телефона (как разблокировать меню написано выше).
изображения из меню
/tftpboot/Desktops/320x196x4/List.xml:
Нам нужно создать одну картинку 320×196 и одну картинку в 4 раза меньше (80×49).
Logo-TN.png — эскиз.
Logo.png — полноценная картинка.
Изменять логотип нужно через меню телефона.
Что не вошло в статью
— Настройка сигналов вызовов. Да, это тоже можно делать. Другое дело — зачем? Если для вас оно имеет смысл — то дерзайте.
— Настройка directories. Есть возможность, например, читать RSS с телефона и вообще добавлять различные контент-каталоги.
Источник
Руководство пользователя интерфейса телефона Cisco Unity Connection (выпуск 14)
Book Title
Руководство пользователя интерфейса телефона Cisco Unity Connection (выпуск 14)
Chapter Title
Управление правилами переадресации вызовов
View with Adobe Reader on a variety of devices
Results
Chapter: Управление правилами переадресации вызовов
Управление правилами переадресации вызовов
О правилах переадресации вызовов
Правила переадресации вызовов управляют тем, как Cisco Unity Connection обрабатывает входящие непрямые вызовы, т.е. вызовы от абонентов, не набиравших напрямую ваш номер (например, от вызывающих абонентов, которые для посылки вам вызова использовали каталог). Для прямых вызовов (когда внешние вызывающие абоненты или другие пользователи для посылки вызова набирают ваш персональный номер телефона) параметры переадресации не применяются.
Можно настроить систему так, чтобы на непрямые вызовы требовался ответ, а можно перенаправлять их на голосовую почту.
За информацией по настройке переадресации непрямых вызовов на ваш добавочный номер обращайтесь к администратору. Ваш настольный телефон или используемая в вашей организации система телефонной связи может поддерживать функции переадресации, позволяющие управлять прямыми вызовами.
Три правила переадресации вызовов и принципы их работы описаны ниже.
Стандартное правило переадресации
Это правило переадресации действует в рабочее время, установленное администратором Connection для данной организации. Если другие правила переадресации не включены, стандартное правило переадресации активно также и в нерабочее время.
Отключение стандартного правила переадресации не предусмотрено проектом системы.
Альтернативное правило переадресации
Включите это правило переадресации на определенный период времени, в течение которого оно переопределяет другие правила переадресации. Например, может потребоваться немедленно перенаправлять все поступающие вам вызовы на голосовую почту, когда вы находитесь в отпуске, либо перенаправлять поступающие вызовы на другой добавочный номер, когда вы временно находитесь на другом рабочем месте.
Когда это правило включено, альтернативное правило действует постоянно. Оно замещает все прочие правила переадресации.
Правило переадресации «после закрытия»
Включите это правило переадресации для установки способа обработки непрямых вызовов в нерабочее время, установленное администратором Connection для вашей организации. Например, может потребоваться в нерабочее время сразу перенаправлять все поступающие вам вызовы на голосовую почту.
После включения правила переадресации «после закрытия» оно действует в нерабочее время.
Изменение настройки правил переадресации вызовов
Можно выбрать способ обработки непрямых вызовов: переадресация на свой добавочный номер, на другой указанный добавочный номер или номер телефона либо переадресация непосредственно на голосовую почту (при этом звонок на вашем телефоне не раздается). (Если настроена переадресация вызовов на голосовую почту, вызывающим абонентам не приходится тратить время прослушивание гудков без ответа. Немедленно воспроизводится ваше приветствие.)
Изменение параметров правил переадресации вызовов с помощью клавиш телефона
Процедура
Выполните вызов и войдите в систему Connection.
В главном меню выберите Setup Options (Параметры настройки), затем Transfer Settings (Параметры переадресации).
Выберите правило переадресации, параметры которого требуется изменить.
После озвучивания системой Connection текущих параметров переадресации следуйте запросам для включения или отключения правила, для переключения между переадресацией вызовов на телефон и на голосовую почту или для изменения номера телефона для переадресации.
(За информацией о переадресации вызовов на внешний номер обращайтесь к администратору Connection.)
Подсказка
Изменение номера для переадресации не влияет на переадресацию вызовов на телефон или голосовую почту. Система Connection переадресует вызовы на номер для переадресации только при указании переадресации системой Connection вызовов на телефон.
Изменение параметров правил переадресации с помощью голосовых команд
Процедура
Выполните вызов и войдите в систему Connection.
После воспроизведения системой Connection сообщения «What do you want to do» произнесите:
» Setup Options «. (Система (Connection временно переключается на ввод с помощью клавиш телефона.)
На клавиатуре телефона выберите параметр Transfer Settings (Параметры переадресации).
Выберите правило переадресации, параметры которого требуется изменить.
После озвучивания системой Connection текущих параметров переадресации следуйте запросам для включения или отключения правила, для переключения между переадресацией вызовов на телефон и на голосовую почту или для изменения номера телефона для переадресации.
(За информацией о переадресации вызовов на внешний номер обращайтесь к администратору Connection.)
Изменение номера для переадресации не влияет на переадресацию вызовов на телефон или голосовую почту. Система Connection переадресует вызовы на номер для переадресации только при указании переадресации системой Connection вызовов на телефон.
Для обратного переключения в режим голосовых команд несколько раз нажмите клавишу * , пока не прозвучит запрос «Voice Command Conversation».
Источник
Руководство пользователя многоплатформенных телефонов Cisco IP серии 7800
Book Title
Руководство пользователя многоплатформенных телефонов Cisco IP серии 7800
Chapter Title
View with Adobe Reader on a variety of devices
Results
Chapter: Настройки
Настройки
Обзор настроек телефона
Администратор может настроить телефон так, чтобы меню настроек было доступно на экране или в веб-интерфейсе телефона. Если вы не нашли необходимое меню, обратитесь к администратору.
Изменение сигнала звонка
Можно задать сигнал звонка для входящего вызова
Процедура
Нажмите Приложения 
Выберите пункт Настройки пользователя > Сигнал звонка > Ext (n) — Ring tone (Расширение n — сигнал звонка), где n=добавочный номер.
Прокручивайте список сигналов звонка, нажимая кнопку Воспр. для прослушивания примера.
Для сохранения результатов выбора нажмите Выбрать , затем Принять .
Назначение сигнала вызова на веб-странице телефона
Процедура
На веб-странице телефона выберите Вход пользователя > Голос > Доб.(n) , где (n) — это номер добавочного номера.
В разделе Настройки функции вызова выберите сигнал вызова в раскрывающемся списке Сигнал вызова по умолчанию .
Чтобы не указывать сигнал вызова для телефонной линии, выберите Без сигнала . В этом случае при получении входящего вызова телефон не звонит.
Щелкните Применить все изменения.
Переадресация вызовов с вашего телефона
Телефон можно настроить на переадресацию входящих вызовов.
Подготовка
Администратор должен включить службы переадресации вызовов.
Процедура
Нажмите Приложения 
Выберите Настройки пользователя > Настройки вызовов > Переадресация вызовов , чтобы перейти к экрану Настройки переадресации вызовов .
Также можно нажать программную клавишу Перенаправить на главном экране телефона, чтобы открыть экран Настройки переадресации вызовов .
Выберите службу переадресации вызовов.
- Переадресовать всех определяет переадресацию всех входящих вызовов на целевой номер телефона.
- Переадресовать, когда занято — определяет, следует ли перенаправлять входящий вызов на целевой номер телефона, когда линия занята.
- Переадресация, если нет ответа : определяется переадресация входящего вызова на целевой номер телефона, когда вызов остается без ответа.
Включите службу переадресации вызовов, нажав кнопку Выбрать блока перемещения .
Назначьте целевой номер телефона для службы переадресации вызовов.
- Номер переадресации всех вызовов : задается целевой номер телефона для переадресации на него всех входящих вызовов.
- Номер переадресации, если линия занята : указывается целевой номер телефона, на который переадресуется входящий вызов, когда линия занята.
- Номер переадресации, если нет ответа : указывается целевой номер телефона, на который переадресуется вызов, если вызов остался без ответа.
- Задержка переадресации без ответа : назначается время задержки ответа для безответного сценария.
Если администратор выключил на телефоне синхронизацию ключа функции (FKS) и синхронизацию XSI для переадресации вызовов , можно ввести значение времени в секундах, по истечении которого необходимо выполнить переадресацию вызова.
Если администратор включил на телефоне FKS или синхронизацию XSI для переадресации вызовов , можно ввести количество звонков, по достижении которого необходимо выполнить переадресацию вызова.
Настройки переадресации вызовов на телефоне вступают в силу, только если отключены FKS и XSI. За дополнительной информацией обращайтесь к своему системному администратору.
(дополнительно) Назначьте целевой номер телефона с помощью программной клавиши Контакты .
На экране Настройки переадресации вызовов выберите любую из служб переадресации вызовов.
Выберите Номер переадресации всех вызовов , Номер переадресации, если линия занята или Номер переадресации, если нет ответа в зависимости от выбранного сервиса переадресации вызовов, а затем нажмите программную клавишу Контакты .
Нажмите Вызов , чтобы назначить целевой номер телефона.
Целевой номер телефона отображается рядом с именем службы переадресации вызовов.
Нажмите Принять , чтобы применить настройки.
Убедитесь, что настройки вступают в силу, выполнив поиск значка переадресации вызовов 
После включения переадресации вызовов любого типа программная клавиша Переадр. на экране телефона превращается в клавишу Очистить переадр. Можно нажать программную клавишу Очистить переадр. , чтобы отключить переадресацию вызовов всех типов с сохранением целевого номера телефона.
Если настройки переадресации вызовов на телефоне не вступают в силу, обратитесь к администратору.
Включение режима «Не беспокоить» для конкретной линии
Настройте функцию «Не беспокоить» (DND), чтобы отключить вызывной сигнал телефона и игнорировать уведомления о входящих вызовах, когда вам нужно сосредоточиться. Вы можете отключить все уведомления о входящих вызовах или о вызовах от конкретного абонента.
Процедура
Выберите телефонную линию с помощью блока перемещения.
Нажмите Приложения 
Выберите Настройки пользователя > Настройки вызова > Не беспокоить .
Если на экране не отображается меню Не беспок. , обратитесь к администратору.
Выберите Вкл. , чтобы включить режим «Не беспокоить», или выберите Выкл. , чтобы отключить эту функцию.
Нажмите Принять , чтобы сохранить данную настройку.
Включение функции «Не беспокоить» на веб-странице телефона
Процедура
На веб-странице телефона выберите Вход пользователя > Голос > Пользователь .
В разделе Дополнительные услуги установите для параметра Настройки «Не беспокоить» значение Да .
Щелкните Применить все изменения.
Блокировка анонимного вызова
В телефоне предусмотрена возможность блокировки входящего вызова, не имеющего информации о вызывающем абоненте , для конкретной линии или всех линий .
Если администратор включил синхронизацию отклонения анонимных вызовов между линией и службой BroadSoft XSI, то настройка применяется только к определенной линии, а не ко всем линиям. Как правило, данная настройка применяется ко всем линиям, за исключением тех, для которых включена синхронизация.
Процедура
Нажмите блок перемещения вверх или вниз, чтобы выбрать телефонную линию.
Нажмите Приложения 
Выберите Настройки пользователя > Настройки вызова > Блокировать анонимный вызов .
Выберите Вкл. , если хотите блокировать вызов, не имеющий информации о вызывающем абоненте, или Выкл. в противном случае.
Нажмите Принять , чтобы сохранить данную настройку.
Блокировка ID вызова
Вы можете заблокировать идентификацию вызывающего абонента, чтобы при совершении вызова ваши имя и номер телефона не отображались на экране получателя. Эта функция помогает сохранить конфиденциальность
Подготовка
Функция блокировки CID на телефоне должна быть включена администратором.
Администратор включает функцию блокировки CID на сервере XSI BroadWorks.
Процедура
Нажмите Приложения 
Выберите Настройки пользователя > Настройки вызова .
Выберите Блокировать идентификатор вызывающего абонента .
Нажмите Выбрать , чтобы включить или выключить блокировку идентификатора вызывающего абонента.
Если администратор включил функцию блокировки идентификатора вызывающего абонента на сервере XSI BroadWorks, ваш телефон извлекает нужное значение с сервера и вы видите значение, которое администратор задал на сервере. Это значение можно изменить на телефоне в меню Блокировать идентификатор вызывающего абонента .
Нажмите Задать , чтобы сохранить изменения.
Защита вызова
В телефоне предусмотрена возможность шифрования вызовов для защиты их от прослушивания. Можно настроить функцию защиты вызова для всех исходящих вызовов или для конкретного вызова.
Процедура
Нажмите Приложения 
Выберите Настройки пользователя > Настройки вызова > Защищенный вызов .
Выберите Вкл. , чтобы включить функцию защиты вызова, или выберите Выкл. , чтобы отключить эту функцию.
Нажмите Принять , чтобы сохранить данную настройку.
Настройка страницы автоответа
Процедура
Нажмите Приложения 
Выберите Настройки пользователя > Настройки вызова > Страница автоматического ответа .
Выберите Вкл. , чтобы включить страницу автоматического ответа, или выберите Выкл. , чтобы отключить эту страницу.
Нажмите Принять , чтобы сохранить изменения.
Включение режима «Вызов на ожидании»
Режим «Вызов на ожидании» можно включить для определенной линии или всех линий. Если этот режим включен, во время активного вызова вы можете получать уведомления о других вызовах (один звуковой сигнал, кнопка линии мигает красным).
Если администратор включил синхронизацию ожидания вызовов между линией и сервисом BroadSoft XSI, ваша настройка применяется только к конкретной линии, а не по всем линиям. Как правило, данная настройка применяется ко всем линиям, за исключением тех, для которых включена синхронизация.
Процедура
Нажмите блок перемещения вверх или вниз, чтобы выбрать телефонную линию.
Нажмите Приложения 
Выберите Настройки пользователя > Настройки вызова > Вызов на ожидании .
Выберите Вкл. , чтобы вы могли принять входящий вызов во время текущего вызова, или выберите Выкл. , чтобы отключить эту функцию.
Нажмите Принять , чтобы сохранить данную настройку.
Настройка голосовой почты
Процедура
Нажмите Приложения 
Выберите Пользов. настройки > Параметры звонков > Голосовая почта .
Введите телефонный номер для проверки голосовой почты.
Если нажать кнопку Сообщения 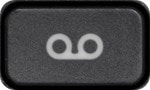
Нажмите Принять , чтобы подтвердить назначенный номер.
Нажмите Назад , чтобы выйти.
Изменение режима отображения
Эта функция поддерживается телефонами Cisco IP 7821, 7841 и 7861.
Процедура
Нажмите Приложения 
Выберите Настройки пользователя > Настройки консоли секретаря > Режим отображения .
Предусмотрены следующие параметры.
Выберите режим отображения и нажмите Принять .
Изменение формата времени
Формат времени, отображаемого на экране телефона, можно изменить.
Процедура
Нажмите Приложения 
Выберите Управление устройством > Дата/Время > Формат времени .
Чтобы установить переход на летнее время, выберите Управление устройством > Дата/Время > Переход на летнее время . Выберите Вкл. , чтобы включить переход на летнее время, или выберите Выкл. , чтобы его отключить.
(дополнительно) Выберите Управление устройством > Дата/Время > Часовой пояс .
Выберите формат времени и нажмите Принять , чтобы применить изменения.
Изменение формата даты
Формат даты, отображаемой на экране телефона, можно изменить.
Процедура
Нажмите Приложения 
Выберите Управление устройством > Дата/Время > Формат даты .
Выберите формат даты и нажмите Принять , чтобы применить изменения.
Смена экранной заставки
Можно выбрать и включить экранную заставку, а также указать длительность периода неактивности, по истечении которого она отображается.
Процедура
Нажмите Приложения 
Выберите Настройки пользователя > Настройки экрана > Заставка .
Выберите Вкл. , чтобы включить заставку, и выберите Выкл. , чтобы ее отключить.
Выберите Настройки заставки , чтобы настроить ее параметры.
Тип заставки : выберите один из следующих вариантов.
Часы : часы со стрелками и фоновое изображение.
Загруз. изобр. : отображается изображение с веб-страницы телефона.
Логотип : в качестве экранной заставки отображается логотип. Изображение добавлено в поле «URL логотипа» веб-страницы телефона.
Блокировка : на экране телефона на фоне обоев отображается значок блокировки.
Интервал срабатывания : введите число секунд бездействия телефона до включения заставки.
Интервал обновления : введите число секунд до обновления экранной заставки (например, если выбран режим смены изображения).
Настройка экранной заставки с помощью веб-интерфейса телефона
На телефоне можно настроить экранную заставку. Если телефон находится в режиме ожидания в течение определенного времени, он переходит в режим экранной заставки.
Нажатие любой кнопки возвращает телефон в обычный режим.
Процедура
На веб-странице телефона выберите Голос > Пользователь .
В разделе Экран настройте поля так, как описано в таблице ниже.
Включение экранной заставки
Для включения экранной заставки на телефоне выберите Да . Если телефон находится в режиме ожидания в течение определенного времени, он переходит в режим экранной заставки.
Значение по умолчанию: Нет
Типы экранной заставки. Ниже перечислены доступные параметры.
Часы : электронные часы на простом фоне.
Загруз. изобр. : отображается изображение с веб-страницы телефона.
Логотип : на экране телефона отображается логотип. Добавление изображения логотипа в поле URL-адрес логотипа .
Блокировка : включает блокировку экранной заставки.
Ожидание экранной заставки
Время ожидания до отображения экранной заставки.
Введите время ожидания (в секундах) до запуска экранной заставки.
Значение по умолчанию: 300
URL-адрес для загрузки изображения
URL-адрес, указывающий на файл (.png) для отображения на экране телефона в виде фона. Это изображение будет отображаться как экранная заставка телефона, если в качестве типа экранной заставки выбрать изображение.
При вводе неправильного URL-адреса для загрузки новых обоев телефону не удается обновить фоновое изображение. В этом случае отображаются имеющиеся загруженные обои. Если пользователь еще не загружал обои на телефон, отображается серый экран.
Введите URL-адрес или путь к местоположению, в котором сохранено изображение логотипа. Это изображение будет отображаться в качестве заставки экрана телефона, если в качестве типа экранной заставки выбрать логотип.
Щелкните Применить все изменения.
Добавление логотипа в качестве фонового изображения телефона
Процедура
На веб-странице телефона выберите Вход пользователя > Голос > Пользователь .
В разделе Экран в поле Фоновое изображение телефона выберите Логотип и введите в поле URL логотипа URL-адрес или путь к местоположению, в котором сохранено изображение логотипа.
Щелкните Применить все изменения.
Если после добавления логотипа в качестве фонового изображения телефона в списке Фон телефона выбрать По умолчанию и сохранить изменения, значок логотипа исчезнет с экрана телефона.
Регулировка контрастности экрана телефона
Процедура
Нажмите Приложения 
Выберите Настройки пользователя > Настройки экрана > Уровень контрастности .
Регулировка яркости подсветки экрана телефона
У телефона можно отрегулировать яркость подсветки экрана, чтобы информацию на экране было легче читать.
Процедура
Нажмите Приложения 
Выберите Пользов. настройки > Таймер подсветки .
Нажмите Правка , чтобы сменить режим подсветки.
Нажмите Вкл. , чтобы включить подсветку, или Выкл. , чтобы отключить ее.
Кроме того, можно выбрать время из списка, чтобы установить временной интервал, в течение которого подсветка останется включенной.
(Дополнительно) Выберите время из списка, чтобы установить временной интервал, в течение которого подсветка останется выключенной.
Можно также выбрать параметр, определяющий, что подсветка всегда будет включена.
Нажмите Выбрать , чтобы применить режим подсветки.
Регулировка таймера подсветки с веб-страницы телефона
Если выключать подсветку на телефоне в установленное время, можно обеспечить экономию электроэнергии. Рабочий стол телефона продолжает отображаться, даже если подсветка выключена.
Процедура
На веб-странице телефона выберите Вход пользователя > Дополнительно > Голос > Пользователь .
В разделе Экран выберите продолжительность для параметра Таймер подсветки .
В поле Контрастность LCD-экрана введите число, соответствующее нужной яркости.
Указать аудиоустройство для вызова
При подключении к телефону нескольких гарнитур можно выбрать аудиоустройство для использования во время вызова. Выбранное устройство применяется при ответе на вызов с помощью клавиши линии или соответствующей программной клавиши.
Процедура
Нажмите Приложения 
Выберите Настройки пользователя > Настройки звука > Предпочитаемое аудиоустройство .
Нажмите Выбрать , чтобы выбрать один из следующих вариантов:
- Нет : выбор аудиоустройства, использованного последним.
- Динамик : выбор спикерфона в качестве аудиоустройства.
- Гарнитура : выбор гарнитуры в качестве аудиоустройства.
Нажмите Принять , чтобы сохранить выбор.
Выбрать язык
В зависимости от настроек телефона вы можете изменять используемый язык.
Процедура
Нажмите Приложения 
Выберите Управление устройством > Язык .
Выберите язык из списка доступных языков.
Задать пароль
Подготовка
Процедура
Нажмите Приложения 
Выберите Управление устройством > Установить пароль .
Введите текущий пароль в поле «Старый пароль».
Введите новый пароль в поля «Новый пароль» и «Введите еще раз».
Настройка учетной записи профиля
Эти учетные данные аутентификации необходимо ввести для повторной синхронизации телефона с профилем подготовки, когда на экране Настройка учетной записи профиля появляется соответствующий запрос.
Если вы пропустили экран Настройка учетной записи профиля , его также можно открыть из меню телефона или с помощью программной клавиши Настройка , если она доступна.
Если не удалось войти в телефон, обратитесь к своему администратору.
Подготовка
Администратор указывает тип аутентификации профилей на вашем телефоне и предоставляет учетные данные для аутентификации.
Процедура
Нажмите Приложения 
Выберите Управление устройством > Настройка учетной записи профиля .
Ваше имя пользователя и пароль вводятся автоматически. Эти поля пусты, если имя пользователя и пароль ранее не добавлялись.
Нажмите Вход , чтобы сохранить свои имя пользователя и пароль.
Если любое из полей Имя пользователя или Пароль пустое, на телефоне отображается серая программная клавиша Вход , которую невозможно нажать.
(дополнительно) Введите новое имя пользователя и пароль, если требуется войти в систему с использованием другого набора учетных данных.
Добавить несколько местоположений для пользователя BroadWorks XSI
Подготовка
Процедура
Нажмите Приложения 
Выберите Настройки пользователя > Настройки вызова .
(дополнительно) Выберите линию, если функция BroadWorks Anywhere настроена на нескольких линиях.
Добавьте номер и имя контакта на экране Местоположения .
Максимально допустимая длина имени: 25 символов. Поле Имя можно также оставить пустым.
Максимально допустимая длина номера: 20 символов.
Включите или выключите местоположение.
Нажмите Сохранить , чтобы добавить местоположения в список Местоположения .
Включение блокировки анонимных вызовов с веб-страницы телефона
Процедура
На веб-странице телефона выберите Вход пользователя > Голос > Пользователь .
В разделе Дополнительные услуги задайте параметру Настройка блокировки ANC значение Да .
Данная настройка распространяется на все линии, за исключением тех, для которых администратор включил синхронизацию отклонения анонимных вызовов между линиями и службой BroadSoft XSI.
Щелкните Применить все изменения.
Включение режима «Вызов на ожидании» с веб-страницы телефона
Процедура
На веб-странице телефона выберите Вход пользователя > Голос > Пользователь .
В разделе Дополнительные услуги задайте параметру Настройка CW значение Да .
Данная настройка распространяется на все линии, за исключением тех, для которых администратор включил синхронизацию ожидания вызовов между линиями и службой BroadSoft XSI.
Источник
Adblock
detector
Время на прочтение
4 мин
Количество просмотров 22K
Всем привет!
Отличные новости для владельцев IP-телефонов Cisco моделей 7940, 7941, 7960 или 7961 — все они теперь поддерживаются 3CX Phone System v12!
В этом материале мы расскажем о плюсах 3CX перед Cisco Call Manager, о тонкостях перевода Cisco 79xx с протокола SCCP на SIP, а также пройдем весь процесс настройки аппаратов для 3CX.
Поехали!..
В чем плюсы перехода на 3CX?
1. 3CX дешевле большинства решений от вендоров
Лицензии 3CX Phone System в большинстве случаев дешевле конкурентных решений. При этом нет необходимости приглашать сторонних специалистов, чтобы поддерживать систему и проводить какие-то работы, например расширение функционала или добавление новых абонентов.
К тому же вы получаете дополнительные приложения, например софтфоны для Android, iPhone, Windows и MAC – совершенно бесплатно.
2.Сокращение расходов на установку и обучение
Используйте уже имеющиеся аппараты Cisco 7940 / 7941 / 7960 / 7961, при этом вы не только сэкономите на покупке IP-телефонов, но и максимально сокращаете время миграции, т.к. 3CX поддерживает автонастройку.
Не нужно переучивать пользователей на новые телефоны – они смогут использовать привычные CISCO 79xx как и раньше.
3. Расширяйте АТС любыми IP-телефонами
После перехода на 3CX вы можете подключать любые IP-телефоны. И конечно же можно купить новые или БУ CISCO 79xx, но вы можно взять сторонние более дешевые аппараты например snom или Yealink.
И как подключить 3CX?
Схема довольно простая:
- 1) Установите 3CX Phone System for Windows. Скачать 3CX можно здесь.
- 2) Вам понадобится “SIP” прошивка для аппаратов CISCO 7940. CISCO Call Manager использует собственный протокол SCCP который отличается от обычного SIP. Загрузите SIP-прошивку в IP-телефоны CISCO 79xx. Подробное описание как это сделать — ниже
- 3) Настройте аппараты для работы с 3CX. Об этом — тоже ниже по тексту!
Разберемся подробнее в установке SIP прошивки для Cisco
ПРИМЕЧАНИЕ: Данное руководство было проверено с версией прошивки pos3.08.12.00. Имейте в виду, что различные версии прошивок могут иметь различную функциональность.
Эта инструкция описывает, как перевести Cisco 7940 / 7941 / 7960 / 7961 с SCCP протокола в SIP, для работы в 3CX Phone System.
Шаг 1: Получите файлы прошивки
Скачайте SIP прошивку для Cisco 79xx, совместимую с 3CX Phone System. Последняя проверенная прошивка P003-8-12-00. Извлеките архив на ваш компьютер.
Шаг 2: Создание TFTP сервера и заливка файлов на телефон
Скачайте любой TFTP сервер себе на компьютер. В данной статье использовался Pumpkin TFTP сервер, но можно использовать и другие.
Установите TFTP сервер. Убедитесь, что вы указали правильные IP адреса, необходимые для корректной передачи данных. Настройте Pumpkin TFTP как показано на рисунке 1. Включите параметр “Give all files” в поле Read Request Behavior.
Шаг 3: Настройка DHCP-сервера
- Настройте DHCP сервер и создайте резервирование IP адреса под телефон Cisco
- Когда это сделано, отредактируйте резервирование адреса и нажмите «Настройка параметров»
- Найдите параметр «Опция 66» и введите IP адрес, на котором установлен TFTP сервер. Рекомендуется установить TFTP сервер на той же машине, где установлен 3CX Phone System. (см. рисунок 2)
Шаг 4: Выполните обновление прошивки
Положите все скаченные файлы в каталог, который вы определили в параметрах сервера TFTP и перезагрузите телефон. Благодаря «Опции 66» телефону будет присвоен IP-адрес и будет указано, откуда загружать файлы и данные.
ПРИМЕЧАНИЕ: Обратите внимание, что большинство телефонов Cisco не имеют веб-интерфейса. Единственным способом настроить телефоны является настройка через конфигурационные файлы, при помощи TFTP сервера.
Окей, и как теперь настроить 3CX?
Для IP телефонов Cisco серии 79XX есть довольно неприятный момент в настройке со сторонним оборудованием — у этих аппаратов нет веб-интерфейса, все настройки производятся через XML-шаблон, который нужно править руками, что довольно неудобно. Это руководство покажет вам, как настроить IP телефоны Cisco 7940/7941/7960 или 7961 под 3CX Phone System 12.
Шаг 1: Конфигурация сервера DHCP
В первую очередь необходимо настроить сервер DHCP для использования «Опции 66». «Опция 66» установит на телефон IP адрес, на который он сможет принимать конфигурационные файлы и прошивки. В этом примере мы будем считать, что IP адрес телефона Cisco 10.172.0.120, а IP адрес 3CX Phone System (сервер конфигурации) является 10.172.0.105. Руководство по настройке «Опции 66» можно посмотреть по ссылке.
Шаг 2: Конфигурация TFTP сервера
На сервере, где установлен 3CX Phone System (сервер конфигурации) должен быть установлен сервер TFTP. В этой инструкции будем использовать программу PumpKIN TFTP, которую можно скачать здесь.
1. Скачайте и установите PumpKIN TFTP. Запустите TFTP сервер и перейдите на страницу настроек.
2. Нажмите кнопку «Browse» и перейдите в папку C:\ProgramData\3CX\Data\Http\Interface\provisioning\ %%PROVSUBDIR%%. Это путь, где 3CX Phone System создает файлы конфигурации для Cisco 7940/7941/7960/7961.
3. Настройте TFTP, и выберите все файлы.
4. Скачайте файлы прошивок, поддерживаемых 3CX Phone System, и положите их в папку, указанную в пункте 2. Это последние испытанные прошивки Cisco 79xx версии P003-8-12-00, совместимые с 3CX Phone System.
ПРИМЕЧАНИЕ: В последних версиях 3CX Phone System, вы можете пропустить этот шаг, потому что файлы прошивок уже включены в дистрибутив 3CX Phone System.
Шаг 3: 3CX Настройка 3CX Phone System
1. Войдите в консоль управления 3CX Phone System.
2. Перейдите в настройки внутреннего номера и нажмите на кнопку «Автонастройка Телефона». Нажмите на поле «Модель» и из выпадающего списка выберите Cisco 7940/7941/7960 или 7961.
3. Введите MAC адрес телефона в поле MAC адрес. Нажмите на кнопку «Применить», затем «OK». Конфигурационный файл будет автоматически создан.
4. Включите или перезагрузите IP телефон Cisco.
5. Телефон получит IP адрес от сервера DHCP, используя параметр «Опция 66» подключиться к серверу TFTP для загрузки прошивки и конфигурации телефона. Телефон перезагрузится и зарегистрируется в 3CX Phone System.
Готово!
Посмотреть инструкция для Cisco 7941 бесплатно. Руководство относится к категории телефоны, 1 человек(а) дали ему среднюю оценку 8.1. Руководство доступно на следующих языках: английский. У вас есть вопрос о Cisco 7941 или вам нужна помощь? Задайте свой вопрос здесь
Не можете найти ответ на свой вопрос в руководстве? Вы можете найти ответ на свой вопрос ниже, в разделе часто задаваемых вопросов о Cisco 7941.
Инструкция Cisco 7941 доступно в русский?
К сожалению, у нас нет руководства для Cisco 7941, доступного в русский. Это руководство доступно в английский.
Не нашли свой вопрос? Задайте свой вопрос здесь








