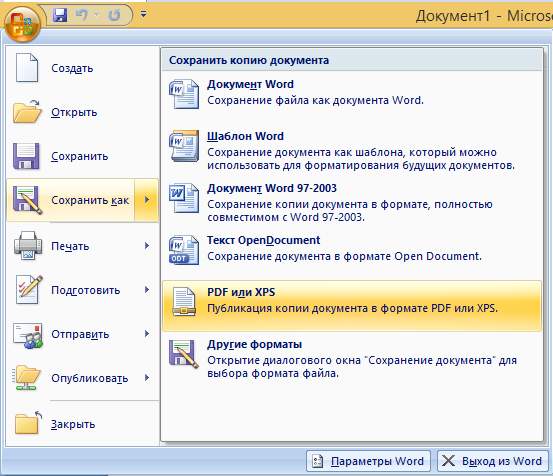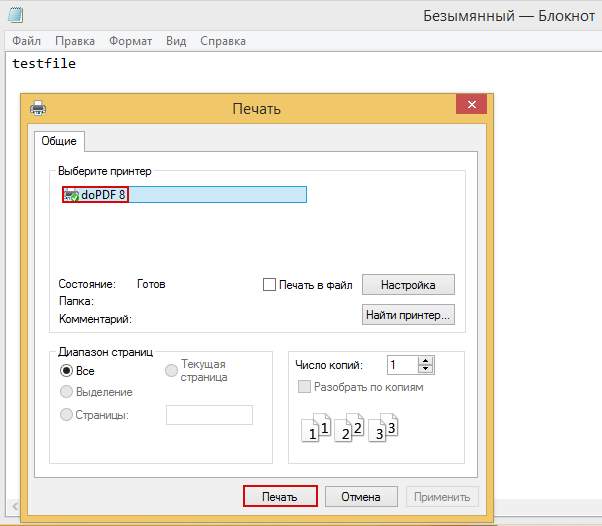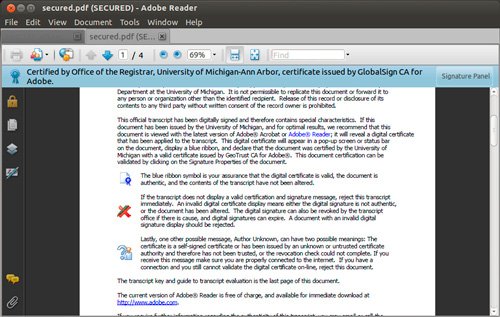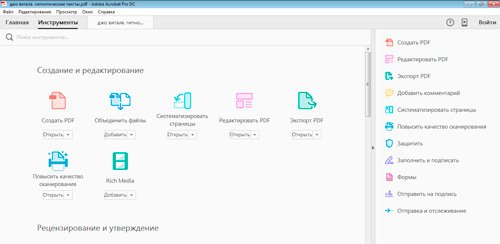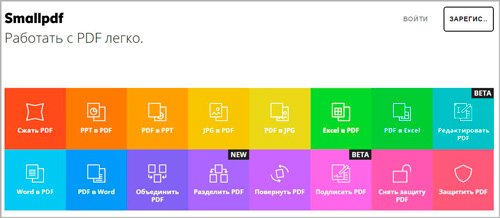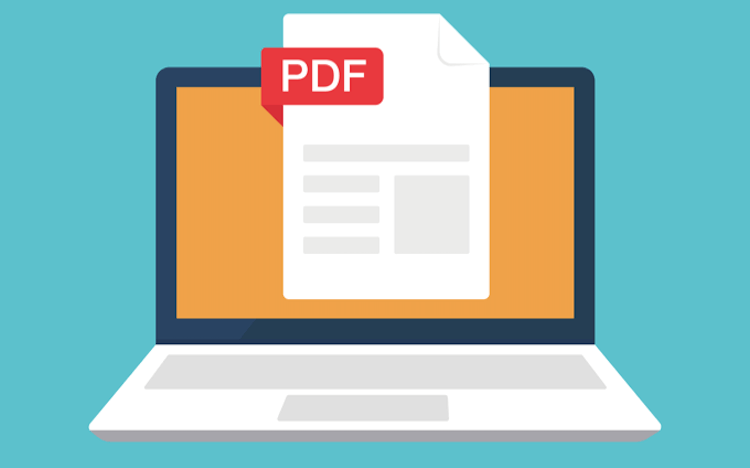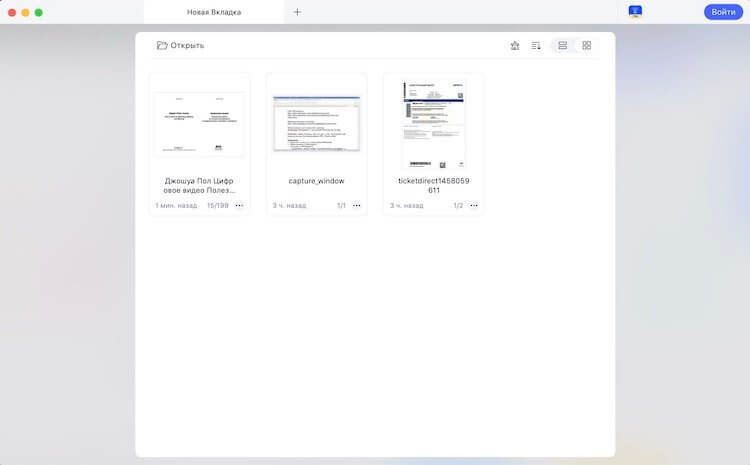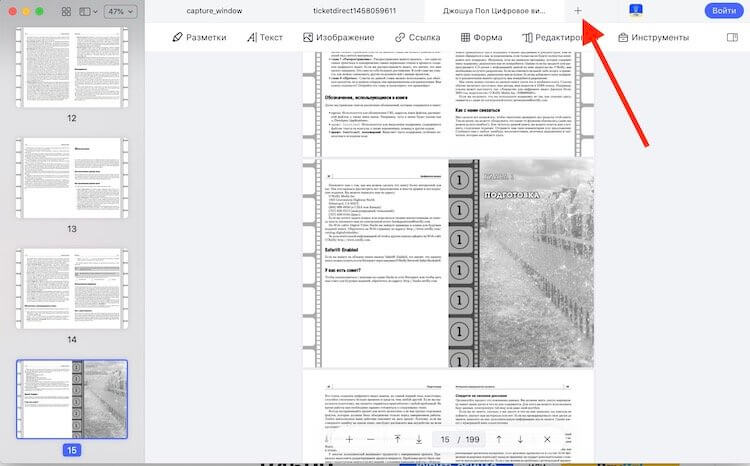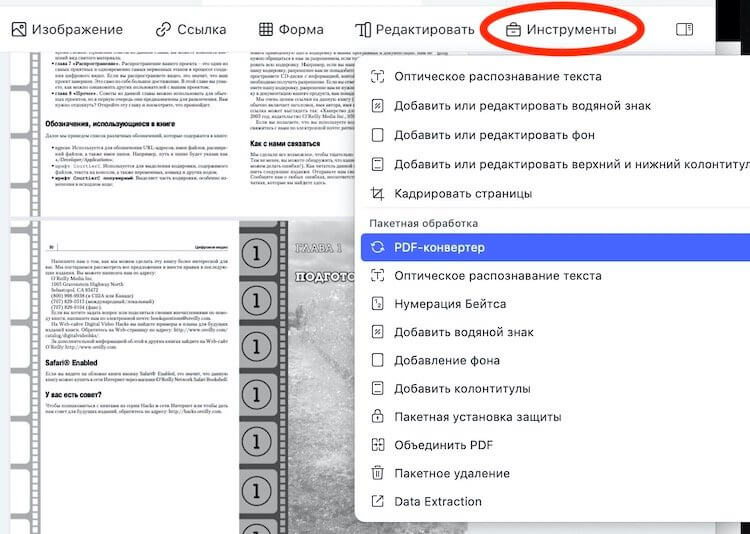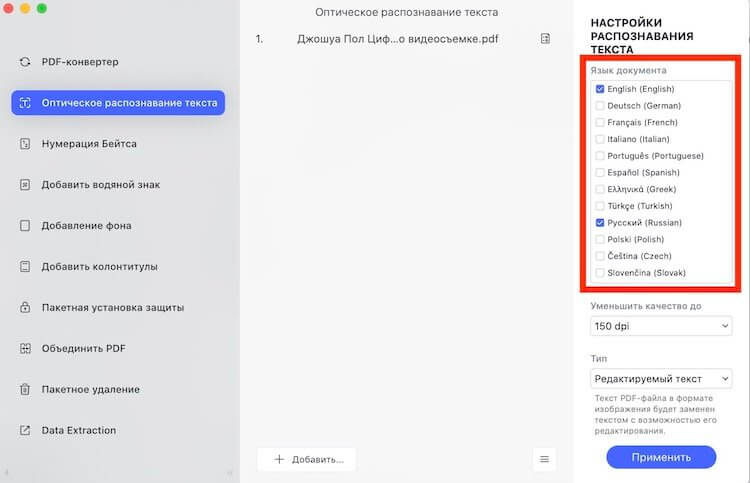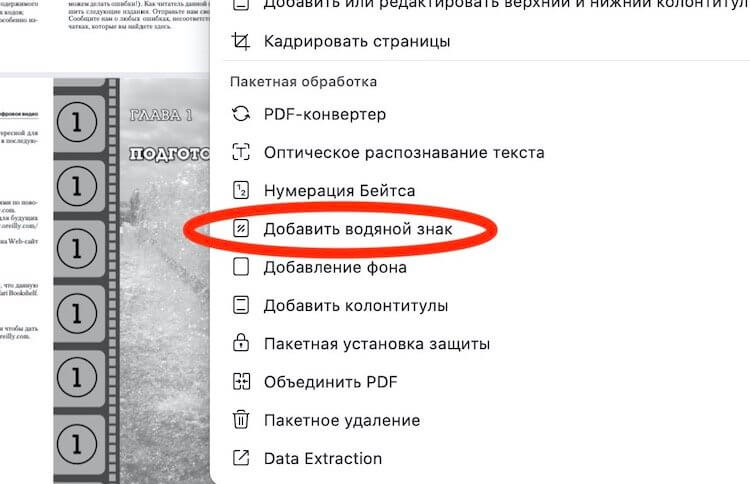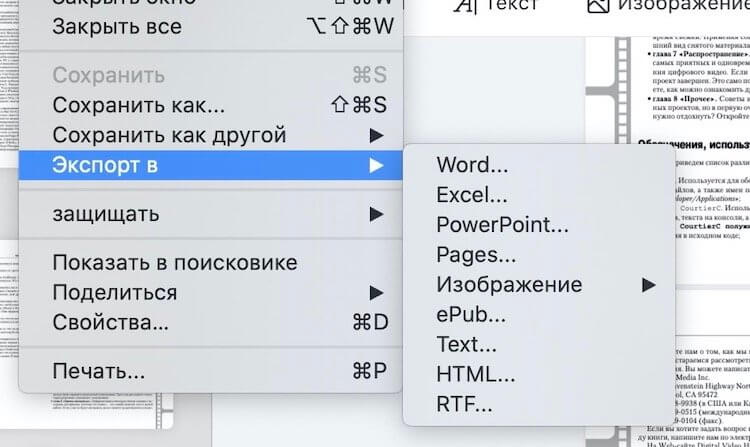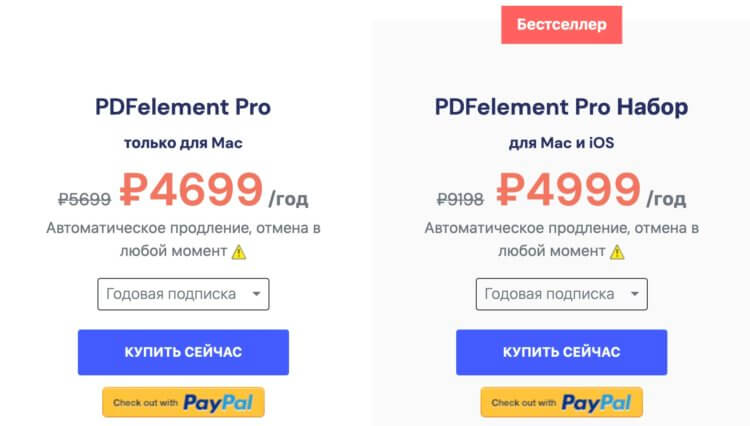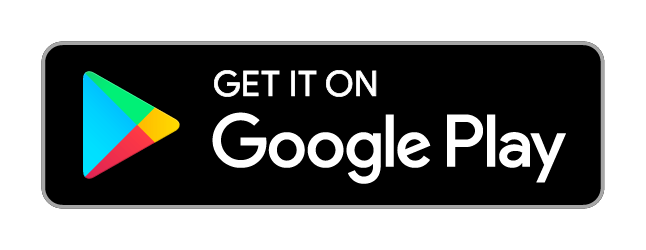Основной проблемой при создании документации является то, что
различные текстовые редакторы отображают содержимое по-разному. Чтобы документ имел одинаковый вид во
всех приложениях, был создан формат PDF. На данный момент это наиболее популярное расширение для
создания книг, электронной документации и другого типа цифровых бумаг. Что такое PDF, чем он полезен и
как его создать — рассказываем в этой статье.
Хотите иметь возможность исправить любой
электронный документ?
Скачайте лучший современный редактор PDF!
Содержание
- PDF — что это за формат?
- Какие плюсы использования ПДФ
- Какие минусы у ПДФ-формата
- Как сделать файл PDF формата
- PDF Commander
- LibreOffice
- Adobe Acrobat DC
- Как подготовить и распечатать PDF
- Подводя итог
PDF — что это за формат?
Название формата — это аббревиатура из нескольких слов, полное название на английском — Portable Document
Format. Расшифровка PDF на русском буквально означает «портативный формат документов». Если говорить
простыми словами «для чайников», то это специальный режим сжатия, который сохраняет оригинальные стили
текста и картинок.
Расширение было создано фирмой Adobe System специально для их продукта Adobe Acrobat. На данный момент ПДФ
считается стандартом для хранения и передачи цифровых документов.
Какие плюсы использования ПДФ
Несмотря на то, что существуют десятки форматов для «упаковки» цифровых бумаг, PDF остается наиболее
распространенным вариантом. Его используют для бизнес-презентаций, создания электронных книг, научной
литературы и справочников. Среди основных причин его популярности можно выделить:
- Файлы в этом формате сохраняют оригинальное форматирование при открытии в любом приложении для чтения.
Единственное исключение – простейшие текстовые редакторы вроде Блокнота от Windows. - ПДФ можно создать из картинки без необходимости перепечатки текста. Это значительно ускоряет работу,
если вы работаете со сканами. - Электронные бумаги в этом формате можно подписывать прямо на компьютере, а также добавлять специальные
формы для заполнения. - В ПДФ-документ можно встраивать комментарии и пометки, которые не изменяют его внешний вид, но видны
другим пользователям. Это полезно при совместной работе над проектом. - Можно наложить несколько уровней безопасности, в том числе включить защиту от копирования, печати и
полностью запретить открытие. - Не знаете, как переслать документ по
e-mail или анкету на Госуслуги, если стоит ограничение на размер? Создайте документацию в
PDF-формате — он отличается небольшим размером и идеально подходит для пересылки по интернету.
Все эти особенности позволяют применять данный формат как в бизнесе, так и в личной деятельности.
Какие минусы у ПДФ-формата
Конечно, не обошлось без недостатков. У PDF можно обнаружить следующие минусы:
- Редактировать подобные файлы можно только в специальных программах.
- Если ПДФ-документ состоит из изображений, для его коррекции потребуется специальный модуль распознавания
текста.
Как видите, у формата есть и минусы, но они не критичные. В большинстве случаев их можно обойти, установив
подходящий софт.
Как сделать файл PDF формата
Итак, мы рассказали, что такое ПДФ. Давайте разберемся, как создавать такой тип медиафайлов.
PDF Commander
PDF Commander — это специальное ПО для редактирования
ПДФ-документации. Софт позволяет создать документы вручную, вводя текст и добавляя изображения, либо
объединить другие типы медиафайлов, например, сканы и картинки JPG, PNG и т. п. Давайте разберем, как
сделать ПДФ-файл в этой программе.
- Скачайте на компьютер инсталлятор редактора и распакуйте его на компьютер, дважды кликнув по
загруженному файлу. Для успешного завершения установки следуйте инструкциям на экране. - Запустите софт и на стартовой странице воспользуйтесь кнопкой «Создать PDF». Также вы можете вызвать эту
опцию из окна редактора, если просматриваете какой-то файл. Для этого кликните «Файл», затем «Создать». - Выберите в верхней панели инструмент «Текст» и кликните по области листа, на которой будет располагаться
заголовок. - Когда вы начнете вводить текст, появится панель с дополнительными настройками. Здесь вы можете
отрегулировать размер, выбрать шрифт и цвет, настроить прозрачность, подчеркнуть или зачеркнуть надпись,
сделать буквы жирными. Также можно настроить межстрочный интервал и отцентровать текстовой блок. - Чтобы добавить фотографию, вернитесь во вкладку «Редактор» и нажмите на кнопку «Изображение». Захватите
появившееся фото и перетяните его на любое место на листе. Кликнув по нему два раза, вы вызовете окно
дополнительных настроек. - Для добавления нового листа раскройте вкладку «Страницы» и нажмите «Добавить страницу». Вы можете
перемещать листы между собой при помощи кнопок «Сместить к началу» или «Сместить к концу». Два раза
кликните по нужной вам странице, чтобы открыть ее для редактирования. - Экспортируйте проект, нажав иконку в виде дискеты в левом верхнем углу экрана.
Благодаря простому управлению редактор можно использовать даже для сложных вопросов, например, как
перевести презентацию в ПДФ-документ или защитить проект от изменения. Софт почти не нагружает ПК, что
делает его отличным выбором для слабых ноутбуков, и совместим со всеми версиями Windows.
LibreOffice
LibreOffice – это бесплатный офисный пакет, который многие используют как
альтернативу MS Word. Помимо работы с обычными текстовыми документами софт умеет обрабатывать PDF-файлы.
Управление достаточно простое, поэтому разобраться, как сделать формат PDF, не составит особого труда.
- Скачайте LibreOffice с официального сайта и установите на ПК. Запустите софт и в боковой колонке
выберите «Документ Writer». - Добавьте заголовки и другой текст и отредактируйте его стиль, используя рабочую панель в верхней части
программы. - Чтобы добавить картинку, используйте подходящую иконку в строке с инструментами. Чтобы отцентровать
фото, выделите его и перетащите на нужную область листа. - Если вам нужно встроить пустую страницу, в главном меню отыщите пункт «Вставка». Раскройте список
вариантов и кликните «Еще разрывы», затем выберите последнюю строчку. - В окне настроек отметьте «Разрыв страницы». В меню стиля вы можете выбрать тип нового листа: базовый,
альбомный, конверт и т.д. После этого нажмите ОК. - Чтобы сохранить результат на компьютер, найдите на панели с инструментами кнопку «Экспорт в PDF
непосредственно». Она находится между иконками сохранения и печати.
После этого сохраните проект стандартным способом, указав название и папку.
Adobe Acrobat DC
Именно Adobe создали PDF, поэтому весьма логично, что многие используют для работы с этим форматом именно
их продукцию. Давайте разберемся, как сделать документ в ПДФ с помощью их продвинутого PDF-редактора Adobe
Acrobat.
- После установки программы откройте пункт меню «Файл». Выберите функцию «Создать» и укажите «Пустая
страница». - Чтобы добавить элементы, в боковой колонке отыщите строчку «Редактировать PDF».
- Добавьте текст, выбрав нужный инструмент на верхней панели. В столбце справа укажите шрифт, размер,
цвет, положение на странице и другие параметры отображения. - Нажмите «Добавить изображение», чтобы загрузить фото. Когда рисунок импортируется, возле курсора
появится небольшое превью. Кликните по странице, чтобы встроить фотографию. - Для сохранения нажмите иконку в виде дискеты, которая располагается в верхнем левом углу. В окне
экспорта выберите вкладку «Мой компьютер» и кликните «Выбрать другую папку». - Укажите нужную директорию и имя ПДФ-файла и нажмите «Сохранить».
Дополнительным плюсом является то, что Acrobat позволяет управлять ПДФ-файлами в телефоне. Крупным
недостатком Adobe является большая нагрузка на процессор и частые ошибки.
Как подготовить и распечатать PDF
PDF-формат универсально отображается и при просмотре, и при распечатке. Но если вы применяли специальные
стили или готовите книгу для типографской печати, следует помнить некоторые нюансы:
- Все изображения должны быть переведены в цветовую модель CMYK.
- Если при стилизации элементов вы использовали прозрачность, при экспорте выбирайте версию PDF 1.5 или
1.6, чтобы на картинке не было белых полос. - При печати устанавливайте DPI не менее 300.
Для печати можно использовать любое приложение, которое умеет читать PDF-формат, в том числе Word или
браузер. Откройте файл, вызовите окно настроек комбинацией кнопок Ctrl + P, укажите принтер и запустите
процесс кнопкой «Печать».
Подводя итог
В этой статье мы разобрали, что такое PDF файл и как с ним работать, а также рассмотрели программы, с помощью которых можно создать PDF. Если вы ищете оптимальный софт для работы с
документацией на продвинутом уровне, скачайте PDF Commander. Он подходит для создания проектов любой
сложности, прост и удобен в управлении, в том числе для новичков, и позволяет быстро обрабатывать крупные
файлы даже на слабом ПК.
Актуальные статьи
Нужен многофункциональный редактор и
конвертер для PDF?
Скачайте 100% рабочую версию!
Доброго времени суток, дорогие читатели! Сегодня поговорим о такой штуке, которую многие видели, некоторые пользовались, а кому-то это кажется заморским колдунством и он обходит сие стороной, т.е про PDF.
Итак, прежде, чем рассказать что это, я расскажу для чего оно нужно. Предположим, вы открыли ваш любимый MS Word 2003/7/10/2048, написали длинную простыню текста, оформили все это красивенько и довольные пошли показывать коллегам. И такой вот коллега берет ваш документ, открывает своим OpenOffice/LibreOffice/somethingotherOffice и ужасается от того безобразия, которое творится с документом.
Оформление поплыло, скриншоты отцентрированы криво, навигация не работает, отступ абзаца не по ГОСТу, шрифты фигпоймикакие, смотрит он на вас так вопросительно и недоумевает. А вместе с ним и вы недоумеваете, ведь у вас-то все ОК, и шрифты, специально скаченные, и отступы, выверенные с миллиметровой точностью, и скриншоты, отцентрированные с точностью до эпсилон в минус десятой. Показываете вы свое творение другому коллеге.
А у коллеги и офиса-то нету, Wordpad‘ом прикажете открывать? То еще развлечение.
-
Так в чем же тут проблема?
-
Что такое PDF и с чем его едят
-
Как работать с PDF
-
Послесловие
Так в чем же тут проблема?
Думаете в криворукости автора документа? Отнюдь, автор может и криворук, но дело совсем в другом. На самом деле, даже разные версии MS Word могут несколько по-разному смотреть на документы, не говоря уже о каких-то других программах для работы с электронной документацией. Так что же делать, чтобы другие люди могли увидеть Ваш документ именно в таком виде, в котором Вы его задумывали?
Здесь есть несколько способов:
- Вы можете его распечатать, но это не самое удобное решение, особенно если люди находятся на другом конце синего шарика;
- Вы можете его отправить по факсу, вот только этого факса на том конце может не быть;
- Вы можете его сохранить в специальном формате. Тут-то и приходит на помощь PDF.
Вот о последнем, собственно, мы и поговорим.
к содержанию ↑
Что такое PDF и с чем его едят
PDF (от англ. Portable Document Format) — это специальный формат электронных документов, который не зависит от выбранной ОС, программы просмотра электронных документов или еще чего-нибудь. Он единый для любого устройства. Все, что нужно для открытия документов в этом формате — программа просмотра. Их существует великое множество, как бесплатных, так и платных.
Самая распространенная программка — это, несомненно, Adobe Reader (можно скачать отсюда, только не забудьте убрать галочки напротив McAfee и True Key), которая написана авторами этой технологии.
Однако в AR часто находят уязвимости (а так же справедливо приписывают навязчивость, тормознутость и прочие ужасы жизни), так что кому это не нравится, смотрите в сторону аналогов (Foxit Reader, Nuance и тп).
Если кому интересно, так выглядит документ, открытый в Adobe Reader DC:
У PDF есть свои ограничения, как то:
- Невозможность редактирования текста (кроме специализированных программ);
- Необходимость вшивать нестандартные шрифты (для любителей делать не по ГОСТу);
- Необходимость использования достаточно больших растровых изображений для внятного отображения при печати.
Среди преимуществ же:
- Простота использования;
- Возможность защитить файл от большинства действий нерадивых пользователей (пометка маркерами, поиск по словам, редактирование текста);
- Независимость от программы просмотра. В любой программе просмотра он будет выглядеть одинаково.
Теперь поговорим о том, как его, собственно создать.
к содержанию ↑
Как работать с PDF
В MS Word 2010, 13, 16 выбираете «Сохранить как» и указываете тип файла: «PDF«. Можно также снять галочку «Открыть файл после публикации«, чтобы не открывать каждый раз созданную вами PDF-ку.
В MS Word 2007 вы скачиваете плагин под названием «Microsoft Save as PDF«, например, отсюда.
Устанавливаете его, после чего запускаете Word, нажимаете на большую кнопку сверху-слева: «Сохранить как» -> «PDF или XPS» и сохраняете как PDF.
Если же вам нужен PDF файл из другой программы, при этом у нее нет возможности сохранять файлы в PDF, то достаточно скачать бесплатный виртуальный PDF принтер, например, отсюда.
Далее запускаете установщик, ждете, пока принтер установится, после этого открываете нужную вам программу, выбираете опцию «Печать«, выбираете виртуальный принтер и снова жмете на кнопку «Печать«.
Теперь выбираете интересующие вас настройки (я рекомендую отметить галочку «Embed fonts» для встраивания шрифта в ваш PDF) и жмете на кнопку «OK«.
Есть еще и платные аналоги, но вы не подумайте, что они делают ровно тоже, но за деньги, нет. Они отличаются тем, что могут вставлять ссылки в PDF файлы, создавать закладки, оглавления, использовать водные знаки, зашифровывать PDF документ и еще много чего, что вам вряд ли в жизни пригодится
Кстати говоря, Libre Office и Open Office позволяют удобно и просто, без всяких плагинов, создавать PDF-фы на лету.
к содержанию ↑
Послесловие
Вот в общем-то и все, что требуется для работы с данным форматом. Все возможности я описывать не стал, в этом нет особого смысла, ибо в большинстве случаев требуется просто сохранить файл или документ в PDF и потом открыть его каким-нибудь просмотрщиком. Так что пользуйтесь, очень удобный формат
Как и всегда, если есть какие-то вопросы, мысли, дополнения и всё такое прочее, то добро пожаловать в комментарии к этой записи.
PS: За существование статьи отдельное спасибо другу проекта и члену нашей команды под ником “barn4k“
Содержание:
- Кому был нужен PDF
- Работа с PDF
- Adobe Acrobat
- Foxit Reader
- Мобильные устройства
- Онлайн сервис поможет во всем
Здравствуйте, уважаемые читатели моего блога. Как было бы просто, если бы существовало всего одно расширение и пару программ, позволяющих работать с тем или иным документом. Так нет же.
Один и тот же текст мы можем открыть при помощи различных утилит и выглядеть они всегда будут по-разному. Ладно бы, если бы хотя бы софт справлялся с несколькими форматами, так тоже нет. Одну книгу мы сколько не бейся не можем открыть при помощи того же Word, а другая не поддается иному решению.
Зачем это нужно? Кто это придумал? Сегодня я расскажу вам о pdf – что такое интересное содержит в себе этот формат, зачем его придумали и как с ним работать, какая программа поможет справиться с непростым расширением и чем его собственно можно открыть или отредактировать?
Начнем, пожалуй, с базы.
Кому был нужен PDF
Не буду морочить вам голову. Как и всегда объясню все простыми словами с минимальным использованием терминов, дат и прочих, на мой взгляд, ненужных сложностей. В конце концов, я работаю не на Первом канале и даже не пишу для сайта РБК.
Начать мне все же хотелось бы с истории. Файлы этого типа придумала компания Adobe и предназначался он изначально для властей США. Чуть позже его начали использовать в полиграфии. Представьте себе скан любому документа. Та же фотография. Именно в этом и заключается особенность PDF. Он создается с применением виртуального (не существующего физически) принтера.
Вы получаете как будто изображение каждой страницы книги, важного документа, с сохранением графики. Внести какие-то изменения в нее будет довольно сложно, а сам формат создает впечатление, что документ серьезный и представляет собой нечто внушительное, фундаментальное, основательное.
PDF помогает сохранить все цвета, шрифты и картинки в первозданном виде, но может содержать в себе и интерактивные элементы (к примеру, ссылки или видео),
Как правило, в этом расширении могут продаваться книги, журналы, иные периодические издания, храниться договоры и отчеты. Если вы занимаетесь созданием сайтов, работаете с клиентами через интернет или задумываетесь о написании собственного литературного произведения, то рано или поздно, столкнуться с PDF вам придется. Кстати, возможно вам понадобится также статья о создании обложки будущей книги.
Работа с PDF
Как бы не было «сложно» подобные документы можно комбинировать и редактировать. Давайте посмотрим на основные преимущества и недостатки самых популярных утилит для реализации этой задачи.
Adobe Acrobat
Я уже рассказывал про Adobe Acrobat, когда готовил статью «Как быстро и правильно объединить несколько PDF в один файл». Эта программа позволяет создавать свои документы, объединять их, редактировать, ну и конечно же читать.
На странице этой утилиты официального сайта Adobe acrobat.adobe.com вы можете скачать бесплатную урезанную версию, подходящую только для чтения, или воспользоваться всеми функциями по максимуму в течение бесплатного тестового периода, который длится неделю.
Я без стеснения пишу о плохих сервисах и программах, а также выявляю некоторые недостатки довольно неплохого софта. Скажу вам откровенно, цены на этот редактор весьма внушительные – подписка на месяц обойдется в 1610 рублей, а если собираетесь пользоваться прогой не меньше года, то это составит уже 11592. Все это без учета НДС.
Возможности этой штуки практически безграничны, а аналогов в плане мощности на сегодняшний день нет. Можно воспользоваться онлайн-сервисом для редактирования, однако, об этом чуть позже.
Если вы решите, что Adobe Acrobat вам нужен кровь из носа и действительно будет полезен, так как вы часто редактируете свои документы, могу подсказать, где можно купить утилиту подешевле. Сейчас в магазине AllSoft действуют скидки на этот товар.
Foxit Reader
Благодаря Foxit Reader вы можете читать, создавать свои документы, добавлять аннотации к PDF-документам. К сожалению, на этом возможности программы заканчиваются. Самое главное преимущество заключается в том, что утилита распространяется бесплатно. Хотя, те же самые возможности есть у в Adobe Reader, который также можно получить на халяву. Так что, наверное, вам придется руководствоваться собственными предпочтениями относительно интерфейса и марок, выпускающих аналогичную продукцию.
Мобильные устройства
Не могу не затронуть вопрос как просматривать PDF с телефона. Adobe Acrobat Reader выпущен также для iOS, Android и Windows Phone. Распространяется бесплатно и даже поддерживает русский язык, так что никаких сложностей вызвать он не должен.
Если вы часто покупаете книги и просматриваете их со смартфона или планшета, а значит скорее всего предпочитаете одну из самых популярных читалок FBreader, о которой я уже неоднократно писал, к примеру, в статье «Как открыть DjVU на компьютере или телефоне», то подходящий плагин, который можно установить в дополнение к основной программе также имеется в магазине Google Play.
Повторю важную информацию. Весь софт распространяется бесплатно.
Онлайн сервис поможет во всем
Если вам необходимо конвертировать Word, PPT, Jpg, Excel в PDF или наоборот, сжать слишком большой файл, объединить или разъединить несколько документов, повернуть, снять или поставить защиту, а также редактировать файл могу предложить вам онлайн сервис smallpdf.com.
Все это вы можете сделать абсолютно бесплатно. Ну а если захотите, потом сможете купить версию конвертера для своего компьютера. Обойдется она в 99 долларов, а заплатите вы всего один раз. Обращаю ваше внимание на то, что данный инструмент заключает в себе только возможности конвертера, но никак не редактора. По сути, функциями можно пользоваться бесплатно. Через сам ресурс, так что о приобретении советую задуматься несколько раз.
Вот в принципе и все, что вы должны были узнать о ПДФ. Я желаю вам приятного дня и напоминаю, что вы всегда можете подписаться на рассылку этого блога или группу Start-Luck Вконтакте, чтобы не пропустить ни одной важной статьи. Возможно, однажды, мне удастся перевернуть вашу жизнь и решить не только текущую проблему, но и открыть какие-то новые возможности, несущие прибыль.
До новых встреч, ну а пока, если у вас остались силы и время, могу предложить вам статью о 10 лучших способах заработка в интернете.
- Описание
- Разбираемся
- Вывод
Ребята, в этой статье я постараюсь рассказать простыми словами что такое PDF. Вообще что это. Напишу все простыми словами и так, чтобы после прочтения вы смогли точно ответить на вопрос что такое PDF. Потому что на самом деле ничего сложного тут нет))
PDF — формат документов, в котором могут идти оцифрованные книги, журналы, инструкции, буклеты, разные мануалы и прочее.
Простыми словами: это отсканированные книги, журналы, то есть все что бумажным, все это может быть оцифрованным, то есть переведено в формат PDF. На самом деле это очень удобно. Соответственно в телефоне PDF это может быть: файл (документ), программа для чтения таких документов или создания, приложение для конвертации документа в другой формат, приложение для поиска PDF-файлов. Это только некоторые варианты.
Разбираемся
- Все мы читаем (ну или почти все). Например журналы, газеты, буклеты, книги, всякие инструкции, брошюры, буклеты.. в общем много чего можно читать. И обычно все что было перечислено — это из бумаги. А что еще положить например в комплект со стиральной машинкой в плане инструкции? Конечно книжечку, где все расписано-описано.
- Но проходит время. Например где найти журналы старые, инструкции? Мне например интересно было почитать старые компьютерные журналы. И выход есть! Все эти журналы, бумажные, книги, инструкции — все можно оцифровать. Полученный документ будет как раз в формате PDF.
- Да, именно PDF — это формат, в котором идут оцифрованные книги, журналы, инструкции, разные мануалы и прочее. Например у вас старейшая стиральная машинка, инструкции к которой не найти. Но таких машинок в принципе по всему миру — много. Поэтому стоит поискать инструкцию в интернете в формате PDF и есть немаленький шанс, что вы ее найдете.
- Изначально PDF был создан компанией Adobe Systems. И эта же компания выпустила читалку PDF-файлов. Эту читалку, точнее программу — можно скачать и ней открывать файлы PDF, внутри которых страницы, одна вторая и так далее, все цветное, можно читать. Например так я читал журнал COOL, который был выпущен 10 лет назад.
- Все что может быть бумажным, в плане чтива — все это может быть оцифровано и переведено в формат PDF.
- Да, есть читалка PDF от Adobe, но намного удобнее использовать другие — они работают быстрее, меньше весят, например SumatraPDF, Foxit Reader, STDU Viewer, Soda PDF, Hamster PDF Reader, это все читалки для компьютера. А для Андроида например есть такие: Google PDF Viewer, PDF Reader, Xodo PDF, eReader Prestigio, Foxit PDF Reader. Это одни из популярных.
- Вообще формат PDF также подразумевает создание собственного контента, то есть там есть функции чтобы вставить текст, картинку, выбрать шрифт, оформление и прочее. Чтобы все это делать — нужно воспользоваться не читалкой PDF, а программой для создания таких документов. И потом такой документ можно читать через читалки на Андроиде или ПК.
РЕКЛАМА
Простой пример — вот читалка PDF для компьютеров, в которой открыт журнал Чип за 2016 год:
Вот второй пример — читалка Foxit Reader, здесь также видим что можно сразу открыть несколько документов, которые будут идти в виде вкладок:
На Андроиде все тоже самое, только конечно не так удобно из-за небольшого экрана:
Еще пример чтения PDF-документа на смартфоне:
Заключение
Главное выяснили:
- PDF — формат файлов, в которых идут оцифрованные книги, журналы, буклеты, инструкции и прочее.
Удачи и добра, до новых встреч друзья, берегите себя!
Основной проблемой при создании документации является то, что
различные текстовые редакторы отображают содержимое по-разному. Чтобы документ имел одинаковый вид во
всех приложениях, был создан формат PDF. На данный момент это наиболее популярное расширение для
создания книг, электронной документации и другого типа цифровых бумаг. Что такое PDF, чем он полезен и
как его создать — рассказываем в этой статье.
Хотите иметь возможность исправить любой
электронный документ?
Скачайте лучший современный редактор PDF!
Содержание
- PDF — что это за формат?
- Какие плюсы использования ПДФ
- Какие минусы у ПДФ-формата
- Как сделать файл PDF формата
- PDF Commander
- LibreOffice
- Adobe Acrobat DC
- Как подготовить и распечатать PDF
- Подводя итог
PDF — что это за формат?
Название формата — это аббревиатура из нескольких слов, полное название на английском — Portable Document
Format. Расшифровка PDF на русском буквально означает «портативный формат документов». Если говорить
простыми словами «для чайников», то это специальный режим сжатия, который сохраняет оригинальные стили
текста и картинок.
Расширение было создано фирмой Adobe System специально для их продукта Adobe Acrobat. На данный момент ПДФ
считается стандартом для хранения и передачи цифровых документов.
Какие плюсы использования ПДФ
Несмотря на то, что существуют десятки форматов для «упаковки» цифровых бумаг, PDF остается наиболее
распространенным вариантом. Его используют для бизнес-презентаций, создания электронных книг, научной
литературы и справочников. Среди основных причин его популярности можно выделить:
- Файлы в этом формате сохраняют оригинальное форматирование при открытии в любом приложении для чтения.
Единственное исключение – простейшие текстовые редакторы вроде Блокнота от Windows. - ПДФ можно создать из картинки без необходимости перепечатки текста. Это значительно ускоряет работу,
если вы работаете со сканами. - Электронные бумаги в этом формате можно подписывать прямо на компьютере, а также добавлять специальные
формы для заполнения. - В ПДФ-документ можно встраивать комментарии и пометки, которые не изменяют его внешний вид, но видны
другим пользователям. Это полезно при совместной работе над проектом. - Можно наложить несколько уровней безопасности, в том числе включить защиту от копирования, печати и
полностью запретить открытие. - Не знаете, как переслать документ по
e-mail или анкету на Госуслуги, если стоит ограничение на размер? Создайте документацию в
PDF-формате — он отличается небольшим размером и идеально подходит для пересылки по интернету.
Все эти особенности позволяют применять данный формат как в бизнесе, так и в личной деятельности.
Какие минусы у ПДФ-формата
Конечно, не обошлось без недостатков. У PDF можно обнаружить следующие минусы:
- Редактировать подобные файлы можно только в специальных программах.
- Если ПДФ-документ состоит из изображений, для его коррекции потребуется специальный модуль распознавания
текста.
Как видите, у формата есть и минусы, но они не критичные. В большинстве случаев их можно обойти, установив
подходящий софт.
Как сделать файл PDF формата
Итак, мы рассказали, что такое ПДФ. Давайте разберемся, как создавать такой тип медиафайлов.
PDF Commander
PDF Commander — это специальное ПО для редактирования
ПДФ-документации. Софт позволяет создать документы вручную, вводя текст и добавляя изображения, либо
объединить другие типы медиафайлов, например, сканы и картинки JPG, PNG и т. п. Давайте разберем, как
сделать ПДФ-файл в этой программе.
- Скачайте на компьютер инсталлятор редактора и распакуйте его на компьютер, дважды кликнув по
загруженному файлу. Для успешного завершения установки следуйте инструкциям на экране. - Запустите софт и на стартовой странице воспользуйтесь кнопкой «Создать PDF». Также вы можете вызвать эту
опцию из окна редактора, если просматриваете какой-то файл. Для этого кликните «Файл», затем «Создать». - Выберите в верхней панели инструмент «Текст» и кликните по области листа, на которой будет располагаться
заголовок. - Когда вы начнете вводить текст, появится панель с дополнительными настройками. Здесь вы можете
отрегулировать размер, выбрать шрифт и цвет, настроить прозрачность, подчеркнуть или зачеркнуть надпись,
сделать буквы жирными. Также можно настроить межстрочный интервал и отцентровать текстовой блок. - Чтобы добавить фотографию, вернитесь во вкладку «Редактор» и нажмите на кнопку «Изображение». Захватите
появившееся фото и перетяните его на любое место на листе. Кликнув по нему два раза, вы вызовете окно
дополнительных настроек. - Для добавления нового листа раскройте вкладку «Страницы» и нажмите «Добавить страницу». Вы можете
перемещать листы между собой при помощи кнопок «Сместить к началу» или «Сместить к концу». Два раза
кликните по нужной вам странице, чтобы открыть ее для редактирования. - Экспортируйте проект, нажав иконку в виде дискеты в левом верхнем углу экрана.
Благодаря простому управлению редактор можно использовать даже для сложных вопросов, например, как
перевести презентацию в ПДФ-документ или защитить проект от изменения. Софт почти не нагружает ПК, что
делает его отличным выбором для слабых ноутбуков, и совместим со всеми версиями Windows.
LibreOffice
LibreOffice – это бесплатный офисный пакет, который многие используют как
альтернативу MS Word. Помимо работы с обычными текстовыми документами софт умеет обрабатывать PDF-файлы.
Управление достаточно простое, поэтому разобраться, как сделать формат PDF, не составит особого труда.
- Скачайте LibreOffice с официального сайта и установите на ПК. Запустите софт и в боковой колонке
выберите «Документ Writer». - Добавьте заголовки и другой текст и отредактируйте его стиль, используя рабочую панель в верхней части
программы. - Чтобы добавить картинку, используйте подходящую иконку в строке с инструментами. Чтобы отцентровать
фото, выделите его и перетащите на нужную область листа. - Если вам нужно встроить пустую страницу, в главном меню отыщите пункт «Вставка». Раскройте список
вариантов и кликните «Еще разрывы», затем выберите последнюю строчку. - В окне настроек отметьте «Разрыв страницы». В меню стиля вы можете выбрать тип нового листа: базовый,
альбомный, конверт и т.д. После этого нажмите ОК. - Чтобы сохранить результат на компьютер, найдите на панели с инструментами кнопку «Экспорт в PDF
непосредственно». Она находится между иконками сохранения и печати.
После этого сохраните проект стандартным способом, указав название и папку.
Adobe Acrobat DC
Именно Adobe создали PDF, поэтому весьма логично, что многие используют для работы с этим форматом именно
их продукцию. Давайте разберемся, как сделать документ в ПДФ с помощью их продвинутого PDF-редактора Adobe
Acrobat.
- После установки программы откройте пункт меню «Файл». Выберите функцию «Создать» и укажите «Пустая
страница». - Чтобы добавить элементы, в боковой колонке отыщите строчку «Редактировать PDF».
- Добавьте текст, выбрав нужный инструмент на верхней панели. В столбце справа укажите шрифт, размер,
цвет, положение на странице и другие параметры отображения. - Нажмите «Добавить изображение», чтобы загрузить фото. Когда рисунок импортируется, возле курсора
появится небольшое превью. Кликните по странице, чтобы встроить фотографию. - Для сохранения нажмите иконку в виде дискеты, которая располагается в верхнем левом углу. В окне
экспорта выберите вкладку «Мой компьютер» и кликните «Выбрать другую папку». - Укажите нужную директорию и имя ПДФ-файла и нажмите «Сохранить».
Дополнительным плюсом является то, что Acrobat позволяет управлять ПДФ-файлами в телефоне. Крупным
недостатком Adobe является большая нагрузка на процессор и частые ошибки.
Как подготовить и распечатать PDF
PDF-формат универсально отображается и при просмотре, и при распечатке. Но если вы применяли специальные
стили или готовите книгу для типографской печати, следует помнить некоторые нюансы:
- Все изображения должны быть переведены в цветовую модель CMYK.
- Если при стилизации элементов вы использовали прозрачность, при экспорте выбирайте версию PDF 1.5 или
1.6, чтобы на картинке не было белых полос. - При печати устанавливайте DPI не менее 300.
Для печати можно использовать любое приложение, которое умеет читать PDF-формат, в том числе Word или
браузер. Откройте файл, вызовите окно настроек комбинацией кнопок Ctrl + P, укажите принтер и запустите
процесс кнопкой «Печать».
Подводя итог
В этой статье мы разобрали, что такое PDF файл и как с ним работать, а также рассмотрели программы, с помощью которых можно создать PDF. Если вы ищете оптимальный софт для работы с
документацией на продвинутом уровне, скачайте PDF Commander. Он подходит для создания проектов любой
сложности, прост и удобен в управлении, в том числе для новичков, и позволяет быстро обрабатывать крупные
файлы даже на слабом ПК.
Актуальные статьи
Нужен многофункциональный редактор и
конвертер для PDF?
Скачайте 100% рабочую версию!
Содержание
- Что такое PDF файл и как с ним работать
- Хотите иметь возможность исправить любой электронный документ? Скачайте лучший современный редактор PDF!
- PDF — что это за формат?
- Какие плюсы использования ПДФ
- Какие минусы у ПДФ-формата
- Как сделать файл PDF формата
- PDF Commander
- LibreOffice
- Adobe Acrobat DC
- Как подготовить и распечатать PDF
- Подводя итог
- PDF — что это, как работает и как использовать
- Так в чем же тут проблема?
- Что такое PDF и с чем его едят
- Как работать с PDF
- Послесловие
- Как правильно работать с PDF-файлами и редактировать их
- Какую программу использовать для PDF
- Что нового в PDFelement 8
- Можно ли искать внутри PDF
- Можно ли перевести тест или изображение в PDF
- Что может PDFelement 8
- Как конвертировать PDF в Word на Mac
- Сколько стоит PDFelement
- Чем открыть PDF: особенности формата
- Как открыть PDF
- Android
- 1. Adobe Acrobat Reader
- 2. Cool PDF Reader
- 3. Foxit MobilePDF
- 4. PDF Reader
- 5. Pocketbook Reader
- 6. OfficeSuite Pro + PDF
- 7. Google Docs
- 8. Microsoft Word
- iPhone
- 1. Adobe Acrobat Reader
- 2. Foxit MobilePDF
- 3. Ibooks
- 4. Microsoft Word
- Windows
- 1. Adobe Acrobat Reader
- 2. Cool PDF Reader
- 3. Foxit Reader
- 4. Sumatra PDF
- 5. Stdu Viewer
- 6. Nitro PDF Reader
- 7. Officesuite
- 8. PDFxchange Editor
- 9. PDF-Xchange Viewer
- 10. Soda PDF
- 1. Skim
- 2. Soda PDF
- 3. PDF Studio
- Онлайн
- Общее описание формата PDF
- Что такое PDF файл, как открыть, редактировать и конвертировать?
- Как открыть файл PDF
- Как редактировать файл PDF
- Как конвертировать PDF файл
- Как обезопасить PDF
- Как взломать пароль PDF или разблокировать PDF
Что такое PDF файл и как с ним работать
Хотите иметь возможность исправить любой электронный документ?
Скачайте лучший современный редактор PDF!
PDF — что это за формат?
Название формата — это аббревиатура из нескольких слов, полное название на английском — Portable Document Format. Расшифровка PDF на русском буквально означает «портативный формат документов». Если говорить простыми словами «для чайников», то это специальный режим сжатия, который сохраняет оригинальные стили текста и картинок.
Расширение было создано фирмой Adobe System специально для их продукта Adobe Acrobat. На данный момент ПДФ считается стандартом для хранения и передачи цифровых документов.
Какие плюсы использования ПДФ
Несмотря на то, что существуют десятки форматов для «упаковки» цифровых бумаг, PDF остается наиболее распространенным вариантом. Его используют для бизнес-презентаций, создания электронных книг, научной литературы и справочников. Среди основных причин его популярности можно выделить:
Все эти особенности позволяют применять данный формат как в бизнесе, так и в личной деятельности.
Какие минусы у ПДФ-формата
Конечно, не обошлось без недостатков. У PDF можно обнаружить следующие минусы:
Как видите, у формата есть и минусы, но они не критичные. В большинстве случаев их можно обойти, установив подходящий софт.
Как сделать файл PDF формата
Итак, мы рассказали, что такое ПДФ. Давайте разберемся, как создавать такой тип медиафайлов.
PDF Commander
PDF Commander — это специальное ПО для редактирования ПДФ-документации. Софт позволяет создать документы вручную, вводя текст и добавляя изображения, либо объединить другие типы медиафайлов, например, сканы и картинки JPG, PNG и т. п. Давайте разберем, как сделать ПДФ-файл в этой программе.
Благодаря простому управлению редактор можно использовать даже для сложных вопросов, например, как перевести презентацию в ПДФ-документ или защитить проект от изменения. Софт почти не нагружает ПК, что делает его отличным выбором для слабых ноутбуков, и совместим со всеми версиями Windows.
LibreOffice
LibreOffice – это бесплатный офисный пакет, который многие используют как альтернативу MS Word. Помимо работы с обычными текстовыми документами софт умеет обрабатывать PDF-файлы. Управление достаточно простое, поэтому разобраться, как сделать формат PDF, не составит особого труда.
После этого сохраните проект стандартным способом, указав название и папку.
Adobe Acrobat DC
Именно Adobe создали PDF, поэтому весьма логично, что многие используют для работы с этим форматом именно их продукцию. Давайте разберемся, как сделать документ в ПДФ с помощью их продвинутого PDF-редактора Adobe Acrobat.
Дополнительным плюсом является то, что Acrobat позволяет управлять ПДФ-файлами в телефоне. Крупным недостатком Adobe является большая нагрузка на процессор и частые ошибки.
Как подготовить и распечатать PDF
PDF-формат универсально отображается и при просмотре, и при распечатке. Но если вы применяли специальные стили или готовите книгу для типографской печати, следует помнить некоторые нюансы:
Для печати можно использовать любое приложение, которое умеет читать PDF-формат, в том числе Word или браузер. Откройте файл, вызовите окно настроек комбинацией кнопок Ctrl + P, укажите принтер и запустите процесс кнопкой «Печать».
Подводя итог
В этой статье мы разобрали, что такое PDF файл и как с ним работать, а также рассмотрели программы, с помощью которых можно создать PDF. Если вы ищете оптимальный софт для работы с документацией на продвинутом уровне, скачайте PDF Commander. Он подходит для создания проектов любой сложности, прост и удобен в управлении, в том числе для новичков, и позволяет быстро обрабатывать крупные файлы даже на слабом ПК.
Источник
PDF — что это, как работает и как использовать
Оформление поплыло, скриншоты отцентрированы криво, навигация не работает, отступ абзаца не по ГОСТу, шрифты фигпоймикакие, смотрит он на вас так вопросительно и недоумевает. А вместе с ним и вы недоумеваете, ведь у вас-то все ОК, и шрифты, специально скаченные, и отступы, выверенные с миллиметровой точностью, и скриншоты, отцентрированные с точностью до эпсилон в минус десятой. Показываете вы свое творение другому коллеге.
А у коллеги и офиса-то нету, Wordpad ‘ом прикажете открывать? То еще развлечение.
Так в чем же тут проблема?
Думаете в криворукости автора документа? Отнюдь, автор может и криворук, но дело совсем в другом. На самом деле, даже разные версии MS Word могут несколько по-разному смотреть на документы, не говоря уже о каких-то других программах для работы с электронной документацией. Так что же делать, чтобы другие люди могли увидеть Ваш документ именно в таком виде, в котором Вы его задумывали?
Здесь есть несколько способов:
Вот о последнем, собственно, мы и поговорим.
Что такое PDF и с чем его едят
Однако в AR часто находят уязвимости (а так же справедливо приписывают навязчивость, тормознутость и прочие ужасы жизни), так что кому это не нравится, смотрите в сторону аналогов (Foxit Reader, Nuance и тп).
Если кому интересно, так выглядит документ, открытый в Adobe Reader DC:
У PDF есть свои ограничения, как то:
Среди преимуществ же:
Теперь поговорим о том, как его, собственно создать.
Как работать с PDF

В MS Word 2007 вы скачиваете плагин под названием » Microsoft Save as PDF «, например, отсюда.
Далее запускаете установщик, ждете, пока принтер установится, после этого открываете нужную вам программу, выбираете опцию » Печать «, выбираете виртуальный принтер и снова жмете на кнопку » Печать «.
Теперь выбираете интересующие вас настройки (я рекомендую отметить галочку » Embed fonts » для встраивания шрифта в ваш PDF ) и жмете на кнопку » OK «.
Есть еще и платные аналоги, но вы не подумайте, что они делают ровно тоже, но за деньги, нет. Они отличаются тем, что могут вставлять ссылки в PDF файлы, создавать закладки, оглавления, использовать водные знаки, зашифровывать PDF документ и еще много чего, что вам вряд ли в жизни пригодится 🙂
Послесловие
Вот в общем-то и все, что требуется для работы с данным форматом. Все возможности я описывать не стал, в этом нет особого смысла, ибо в большинстве случаев требуется просто сохранить файл или документ в PDF и потом открыть его каким-нибудь просмотрщиком. Так что пользуйтесь, очень удобный формат 🙂
Как и всегда, если есть какие-то вопросы, мысли, дополнения и всё такое прочее, то добро пожаловать в комментарии к этой записи.
PS : За существование статьи отдельное спасибо другу проекта и члену нашей команды под ником “barn4k“
Источник
Как правильно работать с PDF-файлами и редактировать их
Наверняка вы заметили, что PDF является чуть ли не самым популярным форматом файлов в мире. В нем сохраняются все документы, пересылаются отчеты, продаются билеты на мероприятия, раздаются материалы в учебных заведениях и многое другое. Все из-за того, что сам формат довольно простой, не занимает много места и с ним легко работать. Документы можно открывать почти на любом компьютере, если у вас есть специальный софт. Более того, на Mac этот софт уже включен в операционную систему (внутри стандартной утилиты «Просмотр»). Вот только редактировать такие файлы нельзя. В этом их главная проблема. Иногда надо с ними что-то сделать, но в этом случае приходится довольно много платить за нормальные инструменты, например, от Adobe. Но есть хороший бесплатный редактор PDF для Mac — PDFelement 8. Даже его платная версия стоит существенно дешевле аналогов.
Цены на PDFelement 8.
Какую программу использовать для PDF
Мы в редакции часто пользуемся подобным софтом и время от времени общаемся с теми, кто присылает нам что-то в PDF или, наоборот, просит, чтобы мы делились информацией в этом формате. DOCX устраивает не всех, так как кто-то пользуется MS Word, кто-то Pages, кто-то Google Docs, а кто-то находит и еще более экзотические варианты.
Для работы в этом формате мы раньше пользовались PDFelement 7, но пришло время обновления, и появилась новая восьмая версия. В числе ее основных преимуществ относительно предыдущей можно отметить следующие.
В Китае создан квантовый компьютер, который решил самую сложную задачу за 200 секунд.
Что нового в PDFelement 8
Все документы, с которыми вы работали, для удобства будут отображаться при запуске.
Предыдущая версия PDFelement тоже была довольно хорошим продуктом, но с появлением нововведений просто заиграла новыми красками. Например, обновленный дизайн не сломал лучшие традиции его предыдущей версии, но добавил больше ясности и нативности. Даже те, кто первый раз сталкиваются с подобным софтом, смогли довольно быстро освоиться.
Документы отображаются вкладками, как в браузере. Нажав на плюсик можно открыть новый документ.
Скорость работы с PDF часто является большой проблемой, когда надо что-то сделать быстро. Я не могу сказать, что именно переработали разработчики, но теперь приложение действительно стало работать быстрее. Задержек почти нет, а обработка производится более шустро. Заявлено преимущество в скорости на 300%. Я не проводил прямого сравнения и замеров времени, но положительная разница действительно есть.
В разделе «Инструменты» можно найти много интересных и полезных функций.
Можно ли искать внутри PDF
Большой проблемой часто является поиск внутри документа, если он сохранен в PDF. Например, вам надо найти какое-то слово в договоре или учебном материале, но оно, естественно, не ищется. В текстовых редакторах, вроде MS Word или Pages, такой проблемы нет, но в PDF раньше были. Теперь в PDFelement 8 есть функция продвинутого оптического сканирования документа под названием OCR.
Все слова определяются, а сам текст нормально взаимодействует с поиском. Так же функция будет полезна, если вам потребуется оцифровать старые архивы. Записи с бумажных носителей можно будет превратить не только в PDF, но и в текст для того, чтобы вносить изменения или форматировать по своему усмотрению.
Для распознания текста можно выбрать один или несколько доступных языков.
Можно ли перевести тест или изображение в PDF
Создание PDF из разных документов тоже не проблема для PDFelement 8. Благодаря пакетной обработке теперь возможно превратить в этот формат практически что угодно. А еще, все это можно загрузить в облако для более удобного доступа с разных устройств или для того, чтобы файлом можно было с кем-то поделиться.
Офис будущего: какие изменения нас ждут?
Что может PDFelement 8
Кроме перечисленных выше возможностей, PDFelement 8 может делать следующие вещи:
Если вам нужно как-то защитить свой документ от распространения или в случае распространения все видели кто его автор и откуда он взялся, на готовый документ можно наложить водяной знак. Так же можно защитить такие файлы от изменения. В этом случае работать с документом сможете только вы или другой человек, которому вы скажете пароль.
Добавление водяного знака — важная функция, если вам надо защитить документ.
Если вам часто приходится работать с документами в PDF, вам может пригодиться приложение PDFelement. При этом платить за приложение не нужно. Если вы уже заплатили за версию для компьютера, в приложении вам надо будет только авторизоваться под тем же аккаунтом, и все будет работать.
Если для работы с файлами вы предпочитаете пользоваться облачными хранилищами, у вас будет большой выбор. Кроме того, что можно пользоваться фирменным облаком PDFelement, на выбор вам будет предложена интеграция с другими популярными сервисами. Среди них вы с большой долей вероятности найдете тот, которым пользуетесь на постоянной основе.
Экспортировать документы можно почти в любой популярный формат.
Как конвертировать PDF в Word на Mac
В итоге можно сказать, что PDFelement 8 подойдет всем, кто так или иначе связан с форматом PDF. Финансовые отчеты, презентации, учебные и справочные материалы. Все это можно обработать и экспортировать или в формат PDF из других форматов, или наоборот. Все это возможно, если под рукой есть такой инструмент, как PDFelement.
Сколько стоит PDFelement
PDFelement доступен и для Windows, и для Mac OS. Он даже есть в Mac App Store. Это только прибавляет ему плюсов, так как сильно облегчает установку. Попробовать приложение можно бесплатно. Так вы сможете ознакомиться с функциональностью приложения, которое затем запросто можно будет использовать как в личных, так и в корпоративных целях.
Новости, статьи и анонсы публикаций
Свободное общение и обсуждение материалов
Последние 10 лет мы ежедневно слышим новости про то, как тот или иной искусственный интеллект научился новым навыкам. На сегодняшний день компьютерные алгори…
Что вы видите при включении своего компьютера, ноутбука или смартфона? Если вы семейный человек, или вам важна сохранность личных данных, скорее всего, перед…
За последние несколько лет количество различных сервисов для просмотра телевидения, кино и сериалов настолько выросло, что, кажется, уже почти никто не подкл…
Источник
Чем открыть PDF: особенности формата
Кроссплатформенный формат, используется для хранения сканированных бумажных документов: книг, журнал.
Быстрая навигация к наборам программ:
Все что нужно знать о формате
Как открыть PDF
Далее рассмотрим, как открыть файл «пдф» в онлайновых сервисах и через установленный софт.
Android
Рассмотрим 8 лучших приложений для Андроид-телефонов.
1. Adobe Acrobat Reader
Цена: бесплатно
Размер: 68.17 МБ
Adobe Acrobat Reader для Android – бесплатная программа для открытия файлов pdf на смартфонах и планшетах.
В приложении доступно:
2. Cool PDF Reader
Цена: бесплатно
Размер: 5.34 МБ
3. Foxit MobilePDF
Цена: бесплатно
Размер: 39.35 МБ
4. PDF Reader
Цена: бесплатно
Размер: 13.3 МБ
5. Pocketbook Reader
Цена: бесплатно
Размер: 63.26 МБ
6. OfficeSuite Pro + PDF
Цена: От 105,23 р. до 2 090,00 р.
Размер: 46.62 МБ
7. Google Docs
Цена: бесплатно
Размер: 43.71 МБ
8. Microsoft Word
Цена: бесплатно
Размер: 70 МБ
iPhone
Набор 4 лучших приложений для «айфонов».
1. Adobe Acrobat Reader
Цена: Бесплатно
Размер: 183 МБ
2. Foxit MobilePDF
Цена: Бесплатно
Размер: 131.3 МБ
3. Ibooks
Цена: Бесплатно
Размер: 16.6 МБ
4. Microsoft Word
Цена: Бесплатно
Размер: 131.3 МБ
Windows
1. Adobe Acrobat Reader
Цена: Бесплатно
Размер: 36.5 МБ
2. Cool PDF Reader
Цена: Бесплатно
Размер: 3.52 МБ
Также вы можете скачать версию программы, которую не требуется устанавливать: Cool PDF Reader Portable для Windows.
3. Foxit Reader
Цена: Бесплатно
Размер: 103.95 МБ
4. Sumatra PDF
Цена: Бесплатно
Размер: 4.97 МБ
Также вы можете скачать версию программы, не требующую установки: Sumatra PDF Portable для Windows.
5. Stdu Viewer
Цена: Бесплатно
Размер: 2.51 МБ
6. Nitro PDF Reader
Цена: Бесплатно
Размер: 54.33 МБ
7. Officesuite
Размер: 2.77 МБ
8. PDFxchange Editor
Размер: 195.52 МБ
9. PDF-Xchange Viewer
Цена: Бесплатно
Размер: 17.17 МБ
10. Soda PDF
Размер: 13.57 МБ
Подобрали ТОП-3 программ для компьютеров и ноутбуков с Mac-OS.
1. Skim
Цена: Бесплатно
Размер: 5.9 МБ
2. Soda PDF
Цена: Бесплатно
Размер: 14.79 МБ
3. PDF Studio
Цена: Бесплатно
Размер: 83.47 МБ
Онлайн
Алгоритм конвертации на сервисах одинаков:
Текстовый файл скачается в папку загрузок. В видео говорится о том, как перевести документ из формата pdf в Word с помощью приложения или онлайн.
Общее описание формата PDF
Форматное расширение основано на языке программирования PostScript, создаются в условном принтере. Это значит, что документ создается в специфическом интерпретаторе (САПР, графический или текстуальный процессор), потом трансформируется в pdf для дальнейшего обмена и пользования.
Указанный формат комбинирует текст и изображения, внедряет нужные шрифты, в нем поддерживаются фрагменты мультимедиа, гиперссылки.
Документ защищается кодированием владельца для защиты от доступа посторонних. Также создатель дока может запретить печать и редактуру.
Источник
Что такое PDF файл, как открыть, редактировать и конвертировать?
Разработанный Adobe Systems файл с расширением PDF представляет собой файл Portable Document Format.
Как открыть файл PDF
Большинство людей направляются прямо в Adobe Acrobat Reader, когда им нужно открыть PDF. Adobe создала стандарт PDF, и его программа, безусловно, самая популярная бесплатная программа для чтения PDF. Его вполне можно использовать, но я считаю, что это несколько раздутая программа с множеством функций, которые вам никогда не понадобятся или которые вы не захотите использовать.
Как редактировать файл PDF
Adobe Acrobat является самым популярным редактором PDF, но Microsoft Word сделает это тоже. Также существуют другие редакторы PDF, такие как PhantomPDF и Nitro Pro.
Как конвертировать PDF файл
Бесплатный конвертер PDF в Word от FormSwift — это один из примеров онлайн-конвертера PDF, который может сохранять PDF-файлы в DOCX.
Еще одно преобразование — PDF в PPTX. Если вы используете PDFConverter.com для преобразования документа, каждая страница PDF будет разделена на отдельные слайды, которые вы можете использовать в PowerPoint или любом другом программном обеспечении для презентаций, которое поддерживает файлы PPTX.
Как обезопасить PDF
Защита PDF может включать в себя требование пароля для его открытия, а также запрет на печать кем-либо PDF-файла, копирование его текста, добавление комментариев, вставку страниц и другие вещи.
Как взломать пароль PDF или разблокировать PDF
Хотя в некоторых случаях рекомендуется защищать PDF-файл паролем, вы можете забыть, что это за пароль, отключив доступ к вашему собственному файлу.
Источник
Здравствуйте, уважаемые читатели моего блога. Как было бы просто, если бы существовало всего одно расширение и пару программ, позволяющих работать с тем или иным документом. Так нет же.
Один и тот же текст мы можем открыть при помощи различных утилит и выглядеть они всегда будут по-разному. Ладно бы, если бы хотя бы софт справлялся с несколькими форматами, так тоже нет. Одну книгу мы сколько не бейся не можем открыть при помощи того же Word, а другая не поддается иному решению.
Зачем это нужно? Кто это придумал? Сегодня я расскажу вам о pdf – что такое интересное содержит в себе этот формат, зачем его придумали и как с ним работать, какая программа поможет справиться с непростым расширением и чем его собственно можно открыть или отредактировать?
Начнем, пожалуй, с базы.
Кому был нужен PDF
Не буду морочить вам голову. Как и всегда объясню все простыми словами с минимальным использованием терминов, дат и прочих, на мой взгляд, ненужных сложностей. В конце концов, я работаю не на Первом канале и даже не пишу для сайта РБК.
Начать мне все же хотелось бы с истории. Файлы этого типа придумала компания Adobe и предназначался он изначально для властей США. Чуть позже его начали использовать в полиграфии. Представьте себе скан любому документа. Та же фотография. Именно в этом и заключается особенность PDF. Он создается с применением виртуального (не существующего физически) принтера.
Вы получаете как будто изображение каждой страницы книги, важного документа, с сохранением графики. Внести какие-то изменения в нее будет довольно сложно, а сам формат создает впечатление, что документ серьезный и представляет собой нечто внушительное, фундаментальное, основательное.
PDF помогает сохранить все цвета, шрифты и картинки в первозданном виде, но может содержать в себе и интерактивные элементы (к примеру, ссылки или видео),
Как правило, в этом расширении могут продаваться книги, журналы, иные периодические издания, храниться договоры и отчеты. Если вы занимаетесь созданием сайтов, работаете с клиентами через интернет или задумываетесь о написании собственного литературного произведения, то рано или поздно, столкнуться с PDF вам придется. Кстати, возможно вам понадобится также статья о создании обложки будущей книги.
Работа с PDF
Как бы не было «сложно» подобные документы можно комбинировать и редактировать. Давайте посмотрим на основные преимущества и недостатки самых популярных утилит для реализации этой задачи.
Adobe Acrobat
Я уже рассказывал про Adobe Acrobat, когда готовил статью «Как быстро и правильно объединить несколько PDF в один файл». Эта программа позволяет создавать свои документы, объединять их, редактировать, ну и конечно же читать.
На странице этой утилиты официального сайта Adobe acrobat.adobe.com вы можете скачать бесплатную урезанную версию, подходящую только для чтения, или воспользоваться всеми функциями по максимуму в течение бесплатного тестового периода, который длится неделю.
Я без стеснения пишу о плохих сервисах и программах, а также выявляю некоторые недостатки довольно неплохого софта. Скажу вам откровенно, цены на этот редактор весьма внушительные – подписка на месяц обойдется в 1610 рублей, а если собираетесь пользоваться прогой не меньше года, то это составит уже 11592. Все это без учета НДС.
Возможности этой штуки практически безграничны, а аналогов в плане мощности на сегодняшний день нет. Можно воспользоваться онлайн-сервисом для редактирования, однако, об этом чуть позже.
Если вы решите, что Adobe Acrobat вам нужен кровь из носа и действительно будет полезен, так как вы часто редактируете свои документы, могу подсказать, где можно купить утилиту подешевле. Сейчас в магазине AllSoft действуют скидки на этот товар.
Foxit Reader
Благодаря Foxit Reader вы можете читать, создавать свои документы, добавлять аннотации к PDF-документам. К сожалению, на этом возможности программы заканчиваются. Самое главное преимущество заключается в том, что утилита распространяется бесплатно. Хотя, те же самые возможности есть у в Adobe Reader, который также можно получить на халяву. Так что, наверное, вам придется руководствоваться собственными предпочтениями относительно интерфейса и марок, выпускающих аналогичную продукцию.
Мобильные устройства
Не могу не затронуть вопрос как просматривать PDF с телефона. Adobe Acrobat Reader выпущен также для iOS, Android и Windows Phone. Распространяется бесплатно и даже поддерживает русский язык, так что никаких сложностей вызвать он не должен.
Если вы часто покупаете книги и просматриваете их со смартфона или планшета, а значит скорее всего предпочитаете одну из самых популярных читалок FBreader, о которой я уже неоднократно писал, к примеру, в статье «Как открыть DjVU на компьютере или телефоне», то подходящий плагин, который можно установить в дополнение к основной программе также имеется в магазине Google Play.
Повторю важную информацию. Весь софт распространяется бесплатно.
Онлайн сервис поможет во всем
Если вам необходимо конвертировать Word, PPT, Jpg, Excel в PDF или наоборот, сжать слишком большой файл, объединить или разъединить несколько документов, повернуть, снять или поставить защиту, а также редактировать файл могу предложить вам онлайн сервис smallpdf.com.
Все это вы можете сделать абсолютно бесплатно. Ну а если захотите, потом сможете купить версию конвертера для своего компьютера. Обойдется она в 99 долларов, а заплатите вы всего один раз. Обращаю ваше внимание на то, что данный инструмент заключает в себе только возможности конвертера, но никак не редактора. По сути, функциями можно пользоваться бесплатно. Через сам ресурс, так что о приобретении советую задуматься несколько раз.
Вот в принципе и все, что вы должны были узнать о ПДФ. Я желаю вам приятного дня и напоминаю, что вы всегда можете подписаться на рассылку этого блога или группу Start-Luck Вконтакте, чтобы не пропустить ни одной важной статьи. Возможно, однажды, мне удастся перевернуть вашу жизнь и решить не только текущую проблему, но и открыть какие-то новые возможности, несущие прибыль.
До новых встреч, ну а пока, если у вас остались силы и время, могу предложить вам статью о 10 лучших способах заработка в интернете.
Portable Document Format (PDF) — межплатформенный открытый формат электронных документов, изначально разработанный фирмой Adobe Systems с использованием ряда возможностей языка PostScript. В первую очередь предназначен для представления полиграфической продукции в электронном виде. Для просмотра существует множество программ, а также официальная бесплатная программа Adobe Reader. Значительное количество современного профессионального печатного оборудования имеет аппаратную поддержку формата PDF, что позволяет производить печать документов в данном формате без использования какого-либо программного обеспечения. Традиционным способом создания PDF-документов является виртуальный принтер, то есть документ как таковой готовится в своей специализированной программе — графической программе или текстовом редакторе, САПР и т. д., а затем экспортируется в формат PDF для распространения в электронном виде, передачи в типографию и т. п.
PDF с 1 июля 2008 года является открытым стандартом ISO 32000.
Формат PDF позволяет внедрять необходимые шрифты (построчный текст), векторные и растровые изображения, формы и мультимедиа-вставки. Поддерживает RGB, CMYK, Grayscale, Lab, Duotone, Bitmap, несколько типов сжатия растровой информации. Имеет собственные технические форматы для полиграфии: PDF/X-1a, PDF/X-3. Включает механизм электронных подписей для защиты и проверки подлинности документов. В этом формате распространяется большое количество сопутствующей документации.
Чаще всего PDF-файл является комбинацией текста с растровой и векторной графикой, реже — текста с формами, сценариями на языке JavaScript, 3D-графикой и другими типами элементов.
Информационные объёмы двух одинаково выглядящих на экране PDF-документов могут значительно отличаться в зависимости от:
- внедрения или связывания шрифтов и мультимедиа;
- разрешения растровых изображений;
- использования встроенного механизма сжатия всего документа;
- используемых алгоритмов сжатия растровых изображений.
Для создания документа минимального объёма необходимо использовать векторную графику и «безопасные» шрифты. Всего имеется 14 таких шрифтов:
- Times (v3) (обычный, курсив, полужирный и полужирный курсив)
- Courier (обычный, наклонный, полужирный и полужирный наклонный)
- Helvetica (v3) (обычный, наклонный, полужирный и полужирный наклонный)
- Symbol[en]
- Zapf Dingbats[en]
Эти шрифты можно использовать без внедрения в документ, так как их должны правильно отображать все программы. Любые другие шрифты, которые не были внедрены в документ и отсутствуют в системе, будут заменены одним из имеющихся, что может стать причиной неправильного отображения страниц, количества символов в строке и других ошибок отображения, связанных с метрикой шрифта.
Существует технология MRC (Mixed Raster Content), которая приближает возможности PDF к возможностям формата DjVu по хранению сканированных изображений с текстом.
Существуют специальные программы, позволяющие редактировать PDF-файлы, однако их выбор значительно меньше, чем программ для создания или просмотра PDF документов. Inkscape, начиная с версии 0.46, позволяет редактировать PDF благодаря использованию на промежуточном этапе программы Poppler. В 2017 году функциональность по редактированию PDF была поддержана в российской программе ABBYY FineReader, ранее специализировавшейся только на распознавании и конвертировании PDF в другие форматы.
Что читать?
Популярен в первую очередь за свою универсальность, чем бы вы не открыли такой документ — он везде будет отображаться одинаково. Чаще всего в сети в ПДФ вы можете встретить: книги, журналы, руководства и т.д. Текст в этом формате удобно читается, в нём удобно хранить графические файлы, и он не занимает много места.
Где скачать?
Читалка PDF формата доступна для скачивания в Google Play по ссылке, представленной ниже: