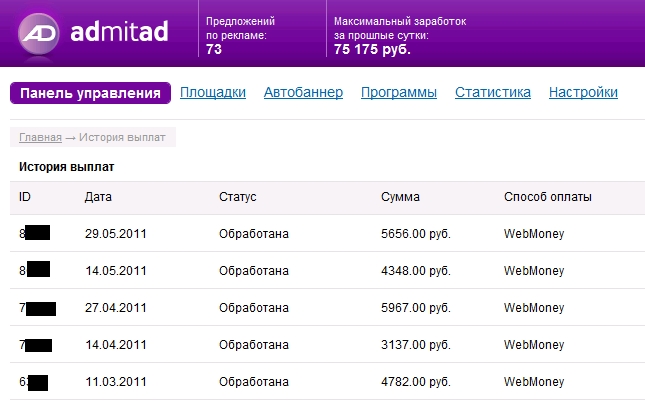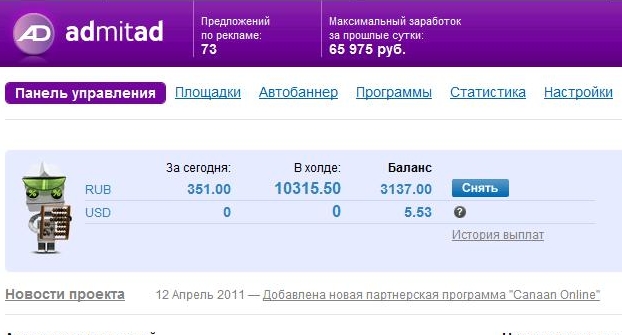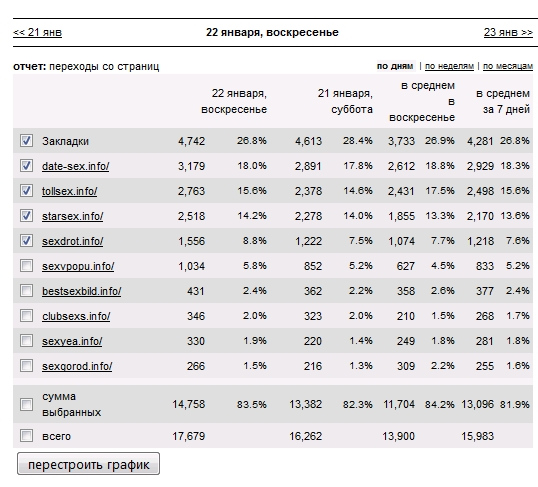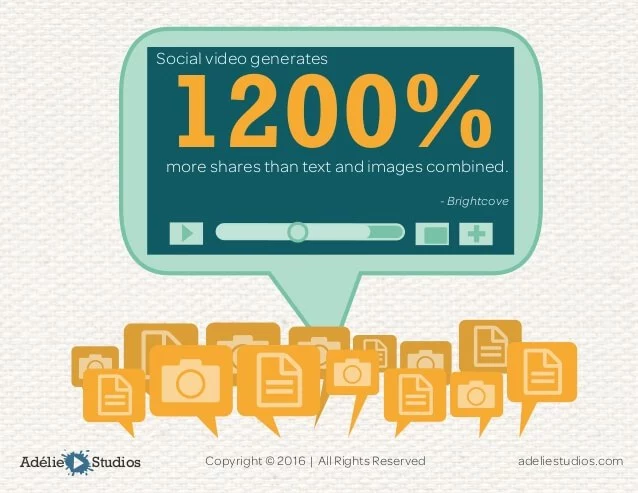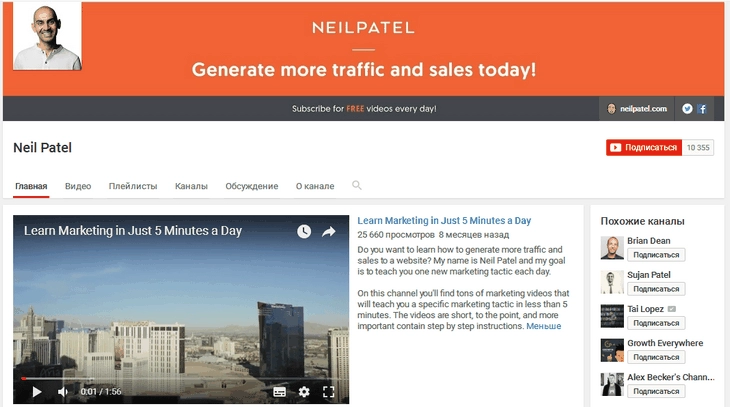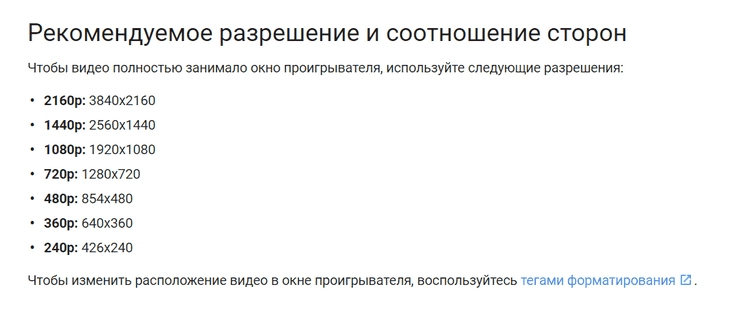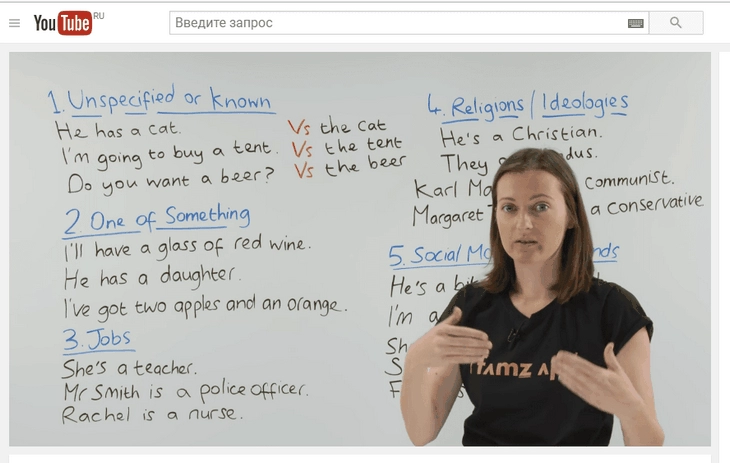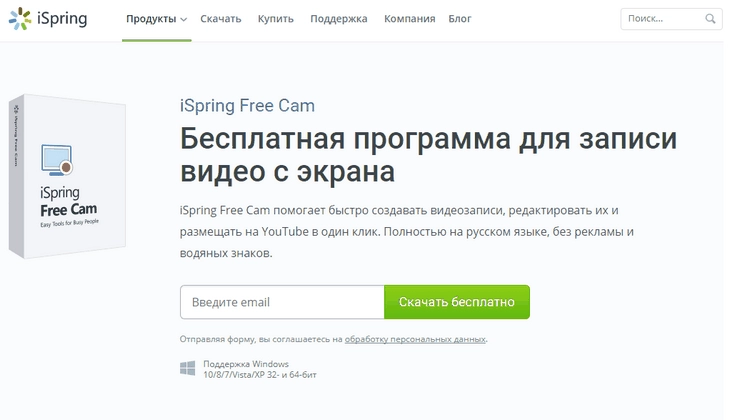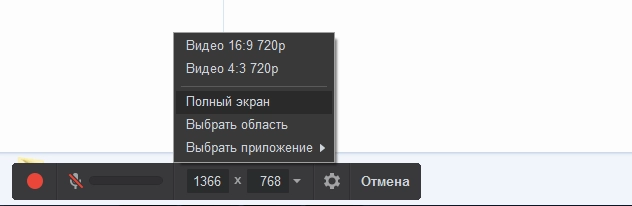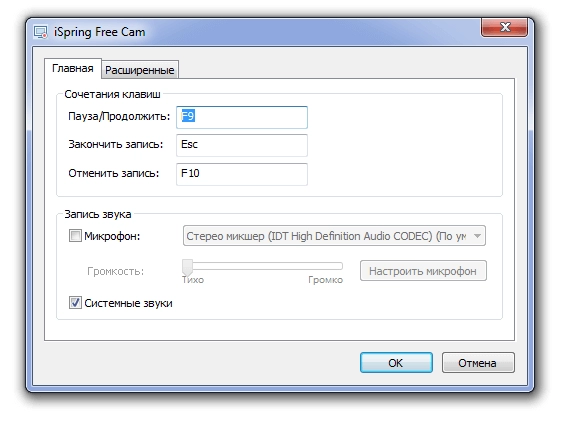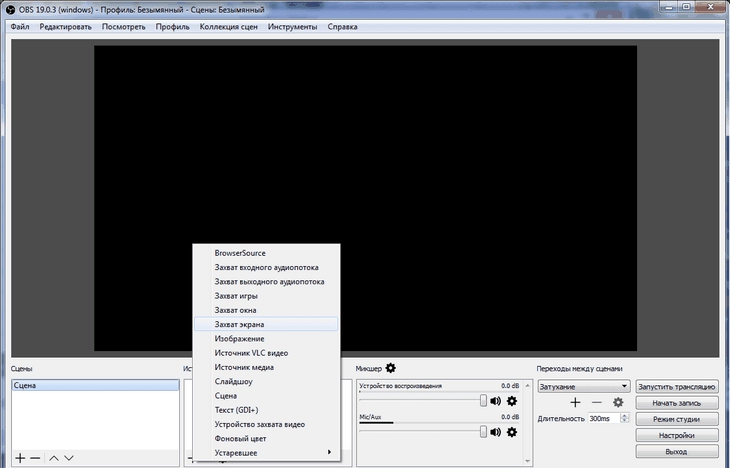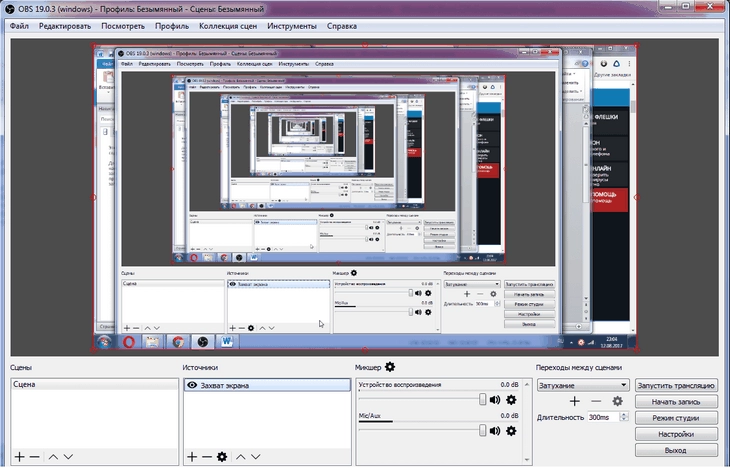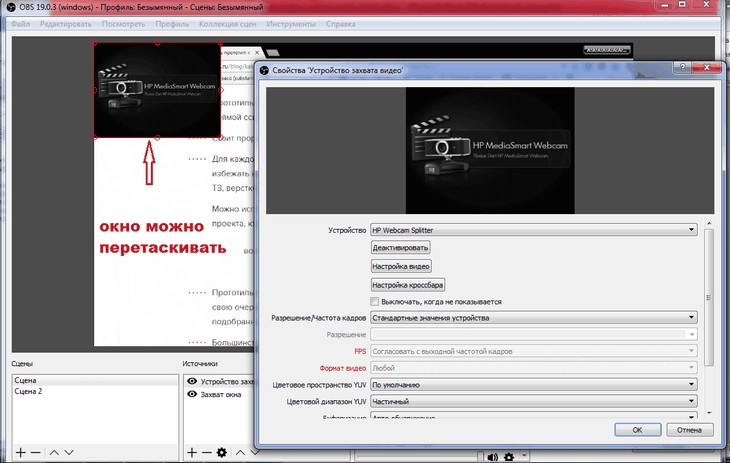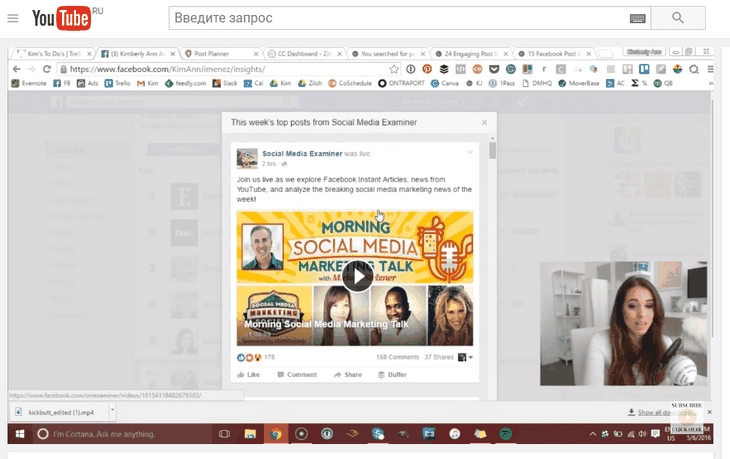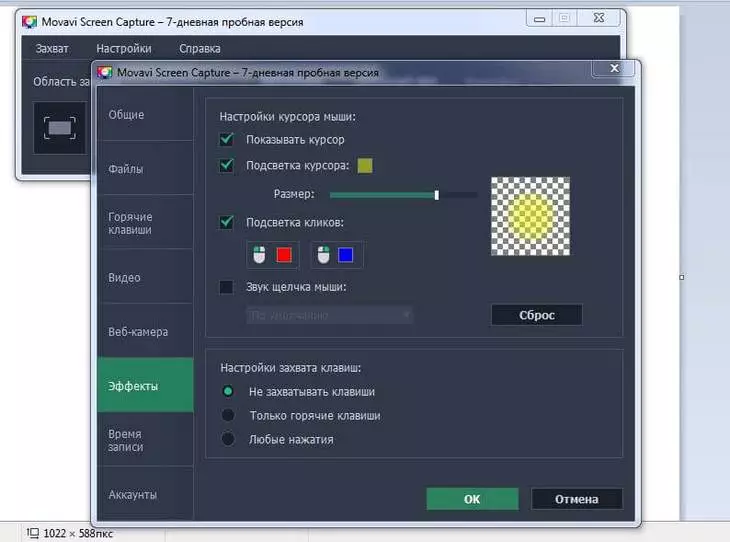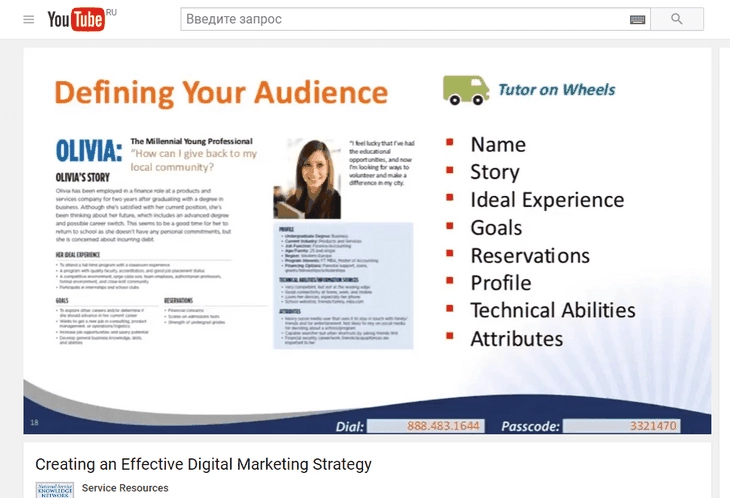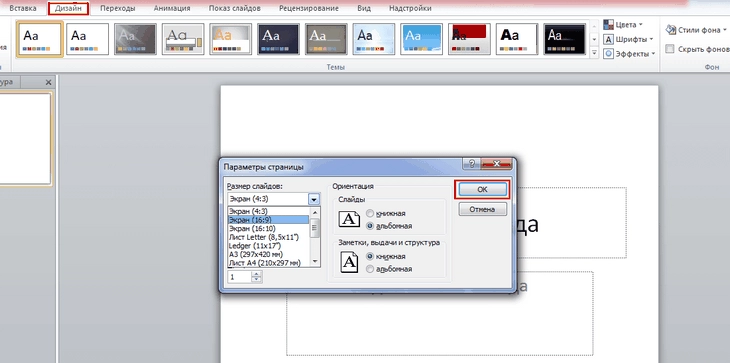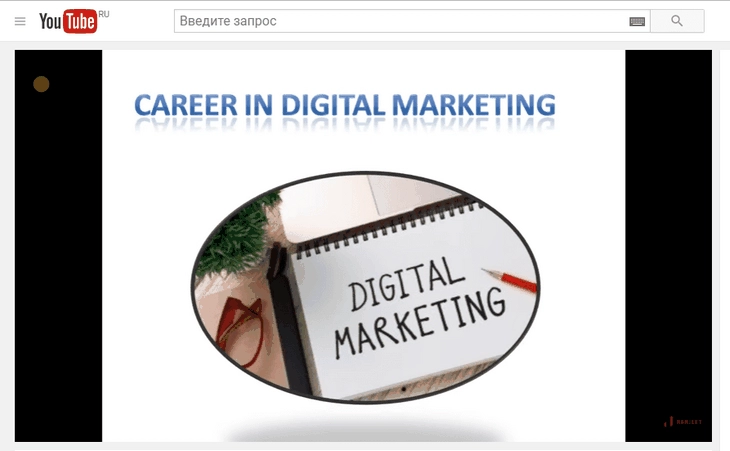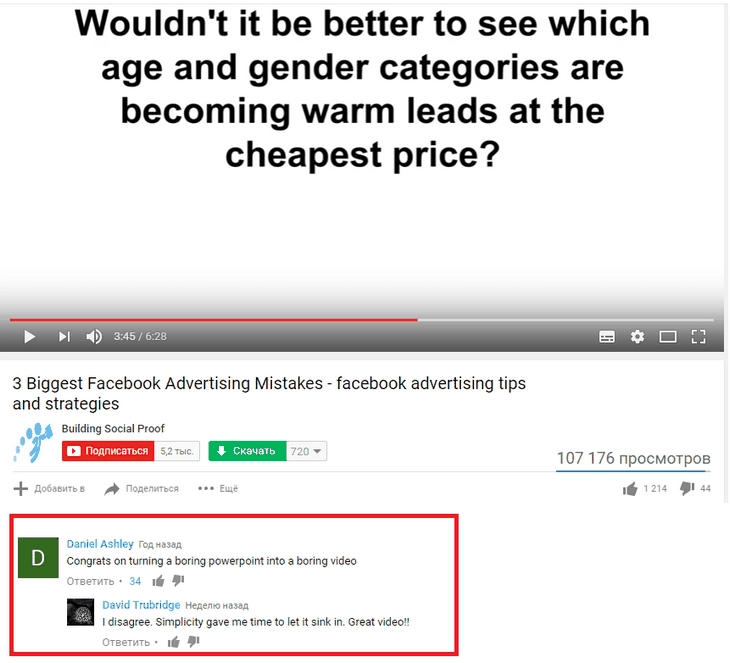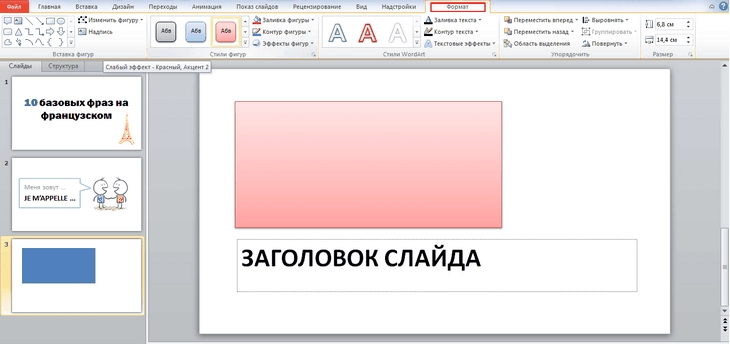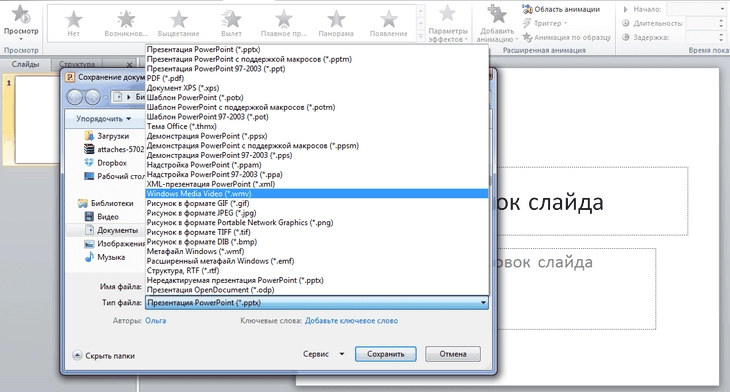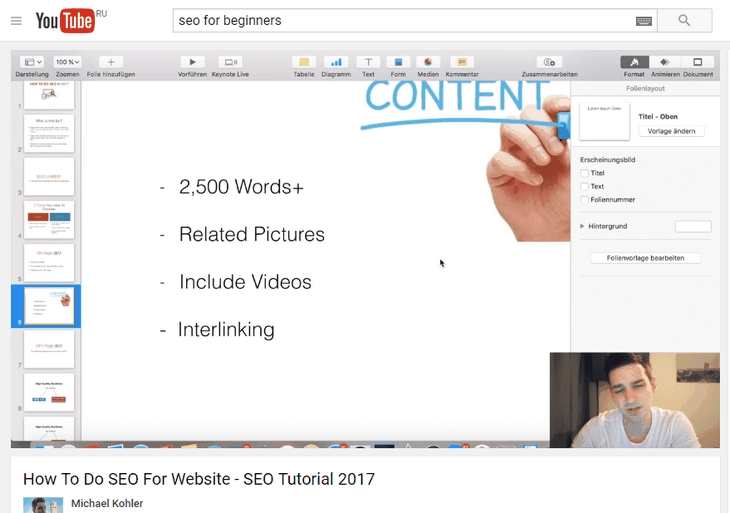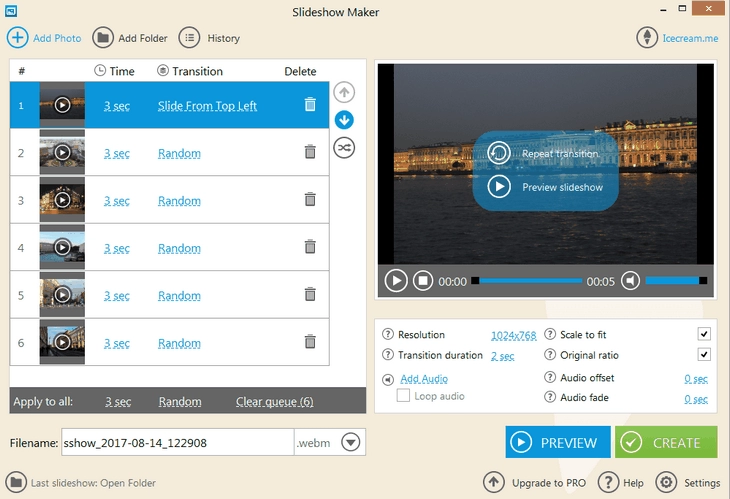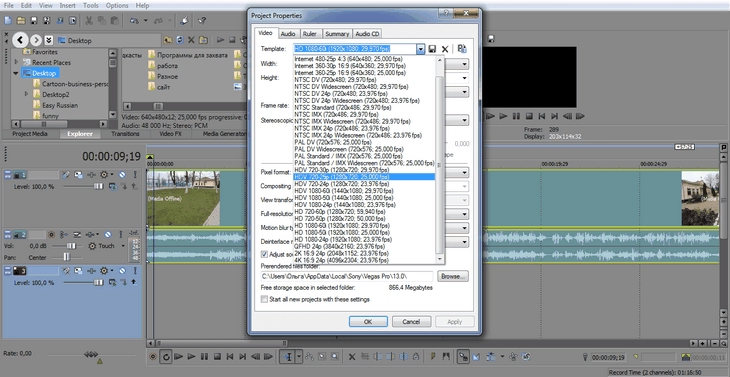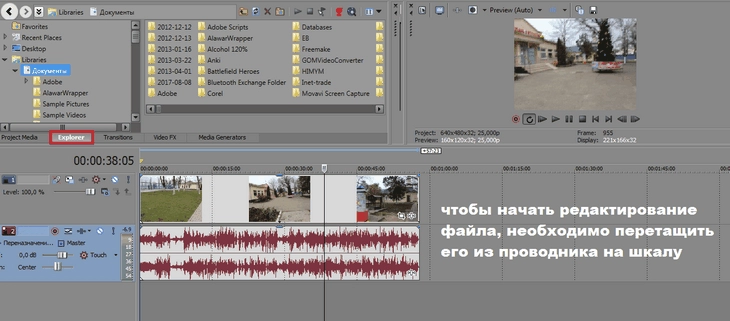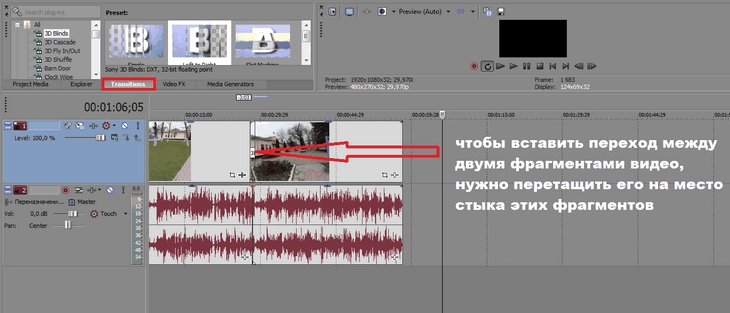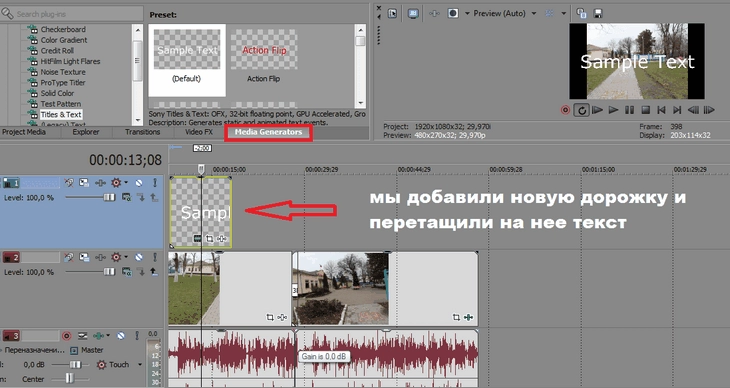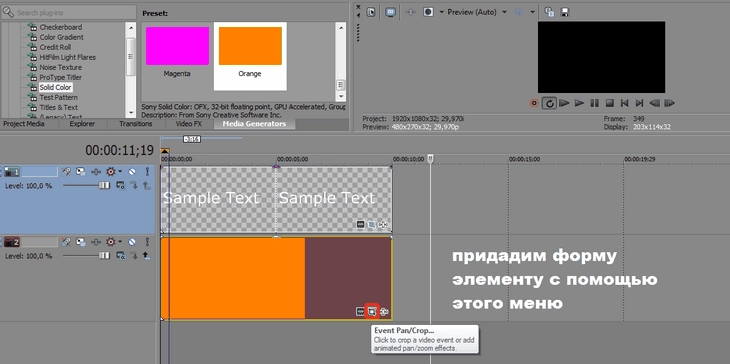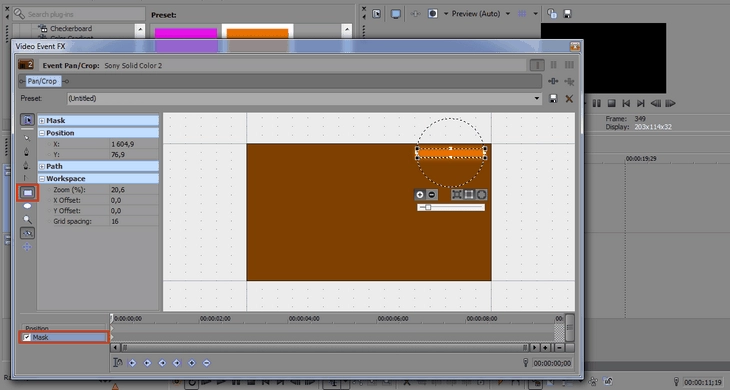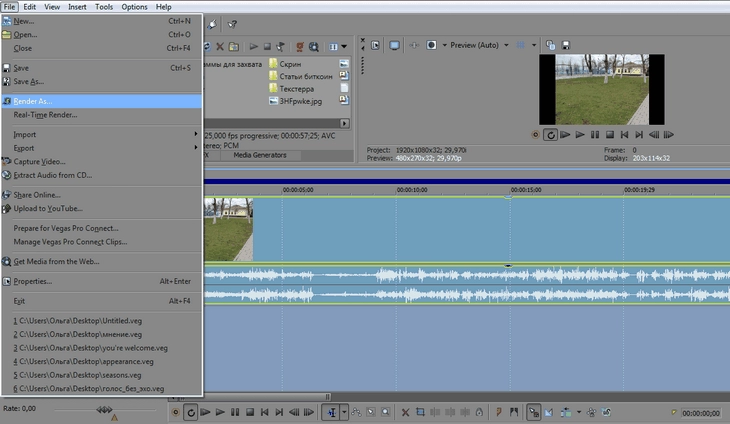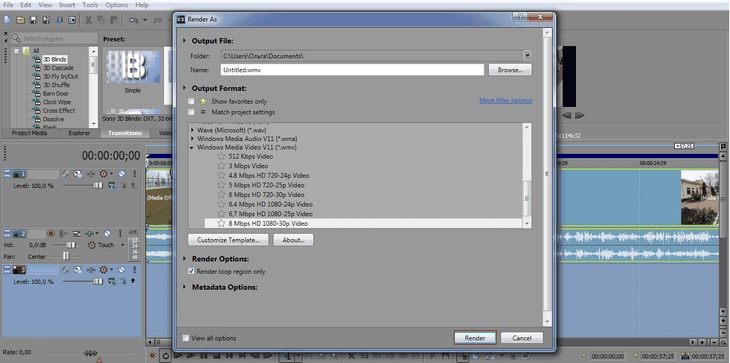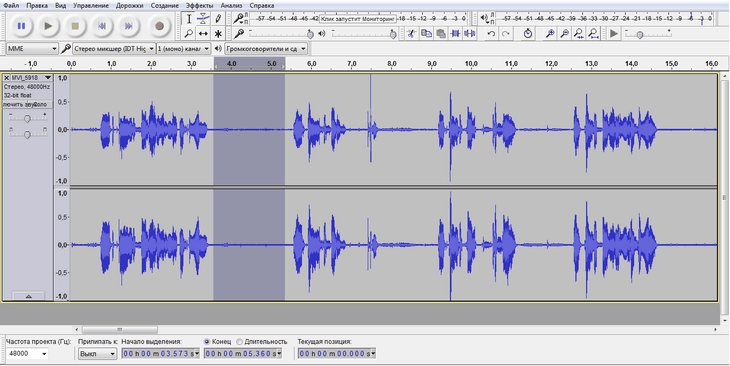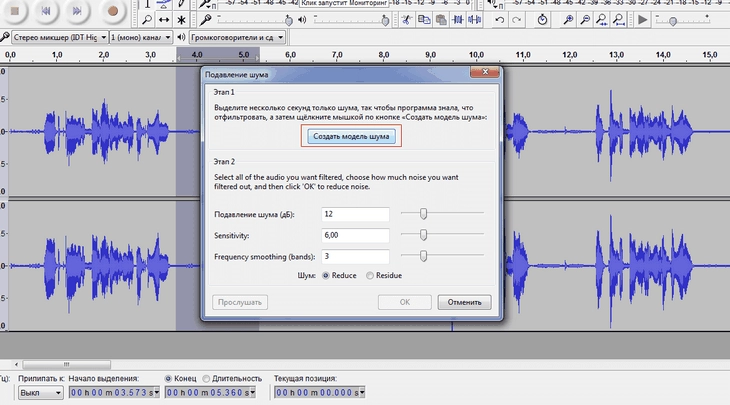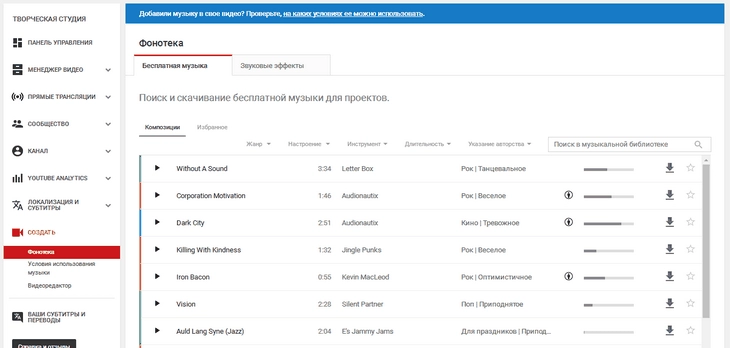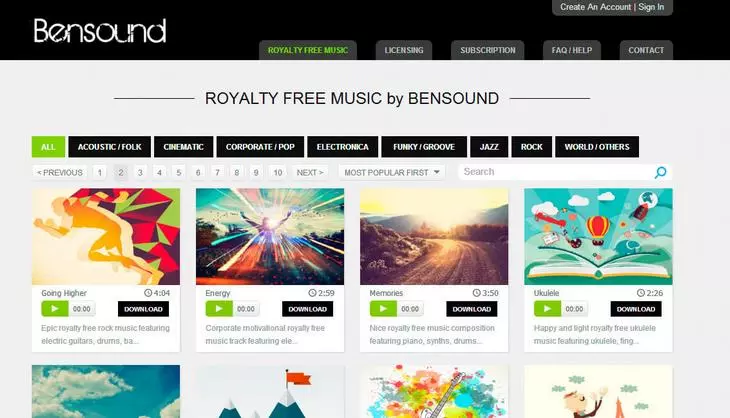Для начала немного теории — Ютубе (Youtube) — это видеохостинг от компании Google. С увеличением скорости интернета популярность его росла на глазах. Но тем не менее сеошники практически не использовали скрытые возможности пиара в Youtube. А зря…
Сижу, работаю, никого не трогаю. Приходит мне ссылка в скайп от знакомого и примечание:
«Почитай мануал по продвижению видео на Youtube. Только не спрашивай, где взял — это платный курс :=)».
Я же, воодушевленный узнать что то новое, да еще и нашару, ринулся в чтение. С удовольствием почитал про то, как необходимо создавать интересное видео, снимать, монтировать. Стало реально скучно. Я думал там палево темы, а там унылая теория.
Итак , немного теории: основные принципы ранжируемости видео в Ютубе:
1. Название видео (вхождение ключевых слов очень важно — видео часто попадает в выдачу Гугла, Яндекса).
2. Описание под видео — фактический наш контент. Так как видео очень хорошо индексируется — можно пару вхождений ключевого слова и все.
3. Название файла (тоже имеет вес).
4. Категория (выбираем релевантную по смыслу категорию)
5. Теги (указываем максимальное количество)
6. Ссылка на видео (индексируемые, а также социальные сети)
Дополнительные факторы ранжируемости видео на Youtube
- 1) возраст аккаунта
- 2) количество подписчиков
- 3) добавления в избранное
- 4) видеоответы
- 5) комментарии под видео
- 6) понравилось- не понравилось
Вспомнилось, как больше чем год назад я впервые услышал о теме. Человек, который мне ее спалил, выставил только одно условие — не конкурировать с ним. Да без проблем!
В то время массово начали стартовать CPA партнерки, AdmitAd и другие. Появилось куча игр с оплатой за действие — за регистрации. Цены на них были очень вкусные, доходили до 1 доллара за регистрацию.
Итак, палево темы: Ютуб — это море трафика. Это миллионы человек со всего мира. Я уверен, что и вы не раз смотрели ролики)
Итак — что нужно для заработка на Ютубе —
Итак, поехали. Я создавал простенький ролик об игре, призывающий к регистрации. Внизу ролика добавлял ссылку на свой сайт(редирект на партнерку). Обычно даже брал чужой ролик и переделывал. В конце ролика появлялась девушка и показывала рукой на ссылку, предлагая зарегистрироваться в игре)
Далее с помощью рукописного софта (не зря я учился на программиста) уникализировал видео (разные размеры, длительность, звуковая дорожка видео).
Потом это все заливалось по 20 шт роликов на 1 аккаунт Ютубе (у меня низкая скорость интернета очень, поэтому для заливки использовал компьютеры друзей в Москве через доступ TeamViewer ).
Почему 20 роликов? Это был для меня тот оптимальный вариант, который оправдывался. Время от времени люди стучали на подобное видео и акк банили на Ютубе. Я посчитал, что по времени на акк-себестоимость это идеальный вариант.
Все ролики оптимизировались под конкурирующее видео и актуальные запросы. Получал я их с помощью сервиса Youtube.
Там же можно посмотреть наиболее набираемые слова на Ютубе. Это фактический Вордстат как у Яндекса, поэтому вдаваться в описание его я не буду.
Цель — попасть в топ по «похожим видео», которое отображается справа. Также сами заголовки оптимизировались под ключевые запросы в гугле, брал низкочастотные запросы и через 1 час — пару дней — я был в топе.
Сейчас сложно найти уже скриншоты порядка годовой давности. Лил на много игровых партнерок, порылся у себя в закромах — нашел только пару скриншотов заработка в то время на АдмитАд:
Вот еще для затравки:
Лил также еще на партнерки, но скринов к сожалению того времени нет ((((:
Реального трафика на регистрации было порядка 200-1000 человек. Почему так мало? Дело в том, что я спамил руками, без специфичного софта. Автоматизировать процесс мне не удалось, нужен был специалист, разбирающийся в Youtube. Я такого не нашел, поэтому через какое то время мне надоело постить вручную и я это дело забросил.
Конечно же найдется человек, который прочитает пост и скажет — «это не работает»,»это не палево»,»все это знают».
Если знаю — почему юзают единицы? Что останавливает других? По поводу это не работает — палить, так палить.
Идем на Ютубе > вставляете порнослова, например «се_кс мало_летка»(подчеркивания убрать). Находим видео, ссылку на платник — пример платника http://sexu_aler.info/ (подчеркивание убрать, предупреждение — на сайте дет_ское по_рно, подумайте, стоит ли вообще заходить). Вверху видим посещаемость — 10-14К посетителей в сутки.
Статистика Ли открыта (вот почему нужно закрывать стату), смотрим, откуда трафик:
Все эти сайты — это редиректы на платник, они находятся Ютубе под роликами. Используется много доменов с той целью, чтобы не получить бан + сменить перенаправление в случае проблем(бан домена, абузы, антивирусы и так далее). Найти сами редиректы в Ютубе не проблема, также можно глянуть видео. Видно, что написан спец софт + автоматизация, которой не удалось добиться мне.
Я не в коем случае не агитирую создавать подобное. К адалту я вообще отношусь очень плохо, сайтов по этой теме у меня нет. Для того, чтобы закрепить данные, объясню, что необходимо на примере.
1) Покупаем акки или достаем сами. Стоимость — примерно 10 центов акк.
2) Создаем промо видео, уникализируем.
3) Создаем редиректы(старые домены или новозареганные, главное не на свои данные).
4) Заливаем видео на акки, оптимизируем под поиск,закрываем комменты.
5) Получаем профит на партнерке.
Не так давно я также попробовал залить видео с описанием работы одного софта. Внизу — ссылка на скачивание, понятное дело, что с платным архивом. Профит — 1:10 , что намного лучше, чем просто с поиска(1 :20 по данному софту).
Вывод — тема денежная и зарабатывать на Ютубе можно.
П.С. — есть еще пару подобных тем, многие вещи палить нельзя в паблик прямо, поэтому будут видны только тем, кто подписался на блог. Будем таких образом ограничивать количество людей теме — ибо нефиг.
Данный пост написан для моего знакомого, который после моих слов, что присланный мне мануал для продвижения на Ютубе является полным ***** попросил расписать все лучше и бесплатно)))).
Ну и видео напоследок, скорбим за MegaUpload.com — ФБР закрыла файлообменник и конфисковала денег на десятки миллионов долларов.
[youtube:http://www.youtube.com/watch?v=o0Wvn-9BXVc 640]
Содержание
- Создание аккаунта
- Поиск видео
- Просмотр видео
- Подписки на каналы
- Оценка видео
- Покупка фильмов
- Расшаривание видеороликов
- Жалобы на видеоролики
- Родительский контроль
- Общение с пользователями
- Создание собственного канала
- Управление каналом
- Загрузка видео
- Получение прибыли с видео
- Прямые трансляции
- Вопросы и ответы
Сервис YouTube от компании Google уже давно считается лучшим видеохостингом. На него ежедневно загружаются сотни тысяч роликов, а все пользователи просматривают в день более десяти миллионов видео. В этой статье мы расскажем, как пользоваться Ютубом, рассмотрим все нюансы и подробно разберем каждую возможность.
Создание аккаунта
Профиль YouTube будет связан с вашим аккаунтом Google, поэтому если такой у вас имеется, то просто необходимо с него осуществить вход на главной странице сайта. Наличие собственного профиля дает ряд определенных преимуществ, о которых мы поговорим ниже.
Подробнее:
Регистрация в YouTube
Решение проблем со входом в YouTube аккаунт
Поиск видео
Вверху находится строка поиска, введите в ней запрос и найдите видеозаписи. Сортировка происходит автоматически, сначала показываются рекомендованные и наиболее подходящие ролики, а внизу находятся менее популярные и соответствующие теме запроса. Кроме этого пользователю доступна настройка фильтрации поиска, выбор отображения самых новых, популярных публикаций или вывод списком исключительно каналов.
Читайте также: Параметры поиска на YouTube
Просмотр видео
Основное предназначение YouTube – просмотр и загрузка видеозаписей, поэтому разработке плеера было уделено достаточно много времени. В нем вы можете изменить масштаб окна просмотра, настроить качество ролика, включить субтитры на разных языках, изменить громкость и скорость воспроизведения. Еще присутствует функция «Автовоспроизведение», и если она активирована, спустя несколько секунд после окончания ролика автоматически включается следующий из списка, что находится справа от плеера.
Читайте также:
Что делать, если тормозит видео на YouTube
Устранение проблем с воспроизведением видео на YouTube
Подписки на каналы
Многие пользователи часто выпускают видео, придерживаются определенной тематики и набирают базу зрителей. YouTube является их работой, за которую они получают деньги, но об этом немного позже. Если контент определенного пользователя вам нравится, вы можете подписаться на его канал, чтобы получать уведомления о выходе нового материала. Для этого достаточно только опуститься немного ниже плеера и напротив названия канала нажать «Подписаться».
В разделе «Подписки» отображаются все новые ролики от пользователей, за которыми вы следите. В самом верху списка показываются самые свежие записи, а опускаясь вниз, вы идете к более старым. Кроме этого информация о выходе новых видео иногда отображается на главной странице сайта или справа возле плеера с пометкой «Новинка».
Подробнее: Оформление подписки на канал в YouTube
Оценка видео
Практически любая запись доступна для оценивания. Просто укажите «Мне понравилось» или «Мне не понравилось». Количество определенных оценок никак не влияет на продвижение материала и не отражается на его прибыльности. Так только пользователи показывают, нравится им ролик или нет, что служит небольшой наводкой автору.
Видео, которые вы отметили как понравившиеся, сортируются в отдельный список. Переход к нему осуществляется через панель слева. В разделе «Библиотека» просто выберите «Понравившиеся видео».
Высказывать свое мнение о ролике, оценивать его и общаться с автором пользователи могут в комментариях. Кроме написания своих сообщений вам доступно оценивание комментариев других людей, если считаете их полезными, а также вы можете отвечать на них.
Подробнее: Как оставлять комментарии на YouTube
Покупка фильмов
YouTube предоставляет пользователям множество бесплатного контента от многих пользователей, однако большинство популярных фильмов нельзя смотреть из-за соблюдения авторских прав. Единственный вариант посмотреть кино на Ютубе — купить его. На главной странице сайта есть соответствующий раздел, где размещены популярные новинки и классика кинематографа. Большинство картин распространяются на языке оригинала, однако иногда встречаются и с русскими субтитрами.
Расшаривание видеороликов
Когда вам понравился ролик и вы хотите поделиться им с друзьями или опубликовать запись на своей странице в социальной сети, не нужно копировать ссылку из адресной строки и создавать новый пост. Достаточно нажать на «Поделиться» и выбрать ресурс, куда будет отправлена публикация.
Жалобы на видеоролики
С сожалению, сотрудникам YouTube не всегда удается пресекать различного рода нарушения на их ресурсе, поэтому они призывают пользователей помогать им бороться с несоблюдением правил. Например, канал может выдавать себя за другое известное лицо и путем обмана собирать пожертвования с пользователей или получать деньги за рекламу. Кроме этого на Ютубе присутствует еще множество нарушений, связанных с игнорированием правил сообщества и использованием чужих авторских прав. Сотрудники принимают и рассматривают жалобы от всех пользователей, часто применяя соответствующие меры к нарушителям.
Мы рекомендуем не оставаться равнодушными и в случае обнаружения непристойного контента или обмана сразу отправлять жалобу администрации. Когда обращений будет достаточное количество, сотрудники удалят видео, ограничат к нему доступ или заблокируют пользователя.
Читайте также: Как пожаловаться на канал в YouTube
Родительский контроль
Конечно, на видеохостинге присутствует жесткая модерация, ограничение по возрасту, а ролики непристойного содержания практически сразу блокируются. Однако даже такой контроль не позволяет защитить детей от воздействия негативного контента. Если ваш ребенок часто просматривает видео на Ютубе, то позаботьтесь о том, чтобы его времяпрепровождение здесь было максимально защищенным. От вас требуется выполнить всего одно действие — включить встроенную функцию безопасного поиска.
Читайте также:
Блокировка канала на YouTube от детей
Блокируем YouTube от ребенка на компьютере
Общение с пользователями
Выше мы уже говорили об общении в комментариях, однако для личных бесед такой способ переписки не подходит. Поэтому если требуется задать личный вопрос или обсудить что-то с автором канала на Ютубе, мы рекомендуем писать ему сразу в личные сообщения. Такая функция была добавлена уже давно и отлично функционирует. Как только вам ответят, вы получите соответствующее уведомление.
Читайте также: Отправляем личные сообщения на YouTube
Создание собственного канала
Если вы думаете присоединиться к другим пользователям и так же выпускать авторский контент, в первую очередь придется создать собственный канал. Определитесь с тематикой, заранее подготовьте оформление и придумайте название. Не забудьте подтвердить аккаунт, чтобы загружать длинные ролики и выбирать картинки на превью.
Читайте также:
Создание канала на YouTube
Делаем шапку для YouTube-канала
Делаем видео трейлером канала на YouTube
Управление каналом
Все настройки осуществляются в творческой студии. Здесь находится менеджер видео, прямые трансляции, комментарии и сообщения от пользователей. В этом окне вы также можете ознакомиться со статистикой канала, подсчитать чистую прибыль за просмотры и изменять еще множество параметров.
Читайте также: Настройка канала на YouTube
Загрузка видео
Почти каждый ролик требует предварительного монтажа в специальных программах. Его сложность зависит от выбранной тематики и формата. Личные ролики обычно не монтируются, а YouTube используется просто как хранилище, например, устанавливается ограниченный доступ на все видео.
Читайте также:
Как монтировать видео на компьютере
Монтируем видео онлайн
Убедитесь в том, что материал готов для публикации. Загрузите видеофайл на страницу и выберите параметры доступа. Здесь вы можете ограничить просмотр всем пользователям, ролик не будет отображаться на вашем канале и в поиске. В этом же меню настраивается и отложенная публикация, позволяющая выкладывать видео на канал в определенное время.
Введите название ролика, выберите значок, добавьте описание и укажите теги. Тематические теги необходимо вписывать тем пользователям, кто хочет оптимизировать запись в поиске. Кроме всего, здесь настраиваются дополнительные параметры: отключение комментариев, оценок, выбор категории публикации, языка и субтитров и ограничения по возрасту.
Подробнее:
Добавление видео на YouTube с компьютера
Оптимальный формат видео для YouTube
Получение прибыли с видео
Каждый пользователь, который выполнил условия активации монетизации на YouTube, может получать доход с просмотров от компании Google. С увеличением просмотров увеличивается и доход, однако платят не много, поэтому многие пользователи присоединяются к партнерской сети и активно вставляют рекламу в свои записи. Здесь доходность уже зависит не только от просмотров, но и от тематики канала, целевой аудитории и ее активности.
Подробнее:
Включаем монетизацию и получаем прибыль с видео на YouTube
Цена просмотров видео на YouTube
Подключаем партнерку для своего YouTube-канала
Привлечение подписчиков на свой YouTube-канал
Прямые трансляции
Ютуб подходит не только для загрузки и просмотра видеозаписей, на нем осуществляется проведение прямых эфиров, где автор в реальном времени общается со зрителями, проходит игру или, например, исполняет музыкальные композиции.
Проведение стримов является неплохим способом заработка денег, если аудитория канала большая, и зрители активно приходят на трансляции, смотрят, общаются. Основной доход со стримов базируется на получении пожертвований от пользователей (донатов). Вы создаете аккаунт на специальном сайте, через который люди посылают вам определенную сумму денег, прикрепляя к ней вопрос или другое сообщение.
Читайте также:
Настройка и запуск стрима на YouTube
Программы для стрима на YouTube
Стрим на YouTube и Twitch одновременно
Сегодня мы подробно рассмотрели популярный видеохостинг YouTube и рассказали, как им пользоваться. Как вы можете заметить, на нем присутствует большое количество различных инструментов и функций, позволяющих смотреть материал с комфортом, общаться с автором или стать им самому и получать прибыль за свое любимое дело.
Читайте также: Аналоги видеохостинга YouTube
Из этой статьи вы узнаете, как создать канал на YouTube в 2023 году и правильно его настроить. Видео и YouTube всё чаще используется маркетологами для привлечения клиентов. Видеоблогеры зарабатывают на своём контенте. Поэтому мы решили, что будет актуально сделать для своих читателей пошаговую инструкцию по созданию Ютуб-канала.
Разумеется создание канала, это всего лишь первый шаг, ведь канал нужно развивать и продвигать. К сожалению, в одном материале всё это вместить не удастся, поэтому будем двигаться постепенно и начнём с самого простого.
Реклама: 2Vtzqxi7Yrq

Преимущества и возможности YouTube-канала
- Быстрое создание. Дочитав статью до конца, Вы сами увидите, что создание канала отнимает максимум 5-10 минут.
- Это бесплатно. Создать канал на Ютубе можно абсолютно бесплатно, а вот создание контента требует от вас, наличие записывающего устройства и программы для монтажа.
- Видео легче воспринимается. Видео-контент гораздо проще в потреблении, чем в чтение статей или книг.
- Много незанятых ниш. Это только кажется, что на Ютубе есть ролики обо всём на свете. На самом деле, качественного контента на определённую тематику очень мало.
Читайте также: Как набрать 1 миллион подписчиков на YouTube
Регистрация аккаунта на Ютубе
1. Чтобы зарегистрироваться на Ютубе, необходимо зайти на сайт YouTube.com и в правом верхнем углу кликаем на кнопку «Войти».
2. На открывшейся вкладке, в качестве входа выбираем «Другие варианты» и в появившемся меню кликаем на «Создать аккаунт».
3. Вносим свои регистрационные данные, которые требуются для создания нового аккаунта.
При этом в качестве почты можно использовать любой e-mail — не обязательно заводить почту в Гугле. Для защиты аккаунта, лучше указать и подтвердить свой реальный номер телефона, чтобы быть уверенным в том, что никто не сможет взломать Ваш аккаунт.
В завершении необходимо подтвердить свой согласие с политикой конфидициальности и условиями использования сервиса и нажать «Далее», чтобы перейти к созданию и настройке своего канала.
Шаг 1:
Создание канала
После входа на сайт, слева отобразится меню, в котором нужно выбрать «Мой канал».
Появляется всплывающее окна, где нужно задать название своего канала и нажать «Создать канал».
Шаг 2:
Название
Как выбрать название для канала? Есть несколько простых, но хороших вариантов:
- Если это личный видео дневник, то своим именем или фамилией. Также можно использовать прозвище — главное, чтобы оно легко писалось и запоминалось.
- Используйте название компании, фирмы или имя бренда для корпоративного канала.
- Самое популярное ключевое слово, написанное на латинице. Например, для строительной компании можно сделать название stroitelstvo.domov (если оно свободно). Или если это детский канал или для родителей, подойдёт Мир Детей.
Поздравляем! Канал создан, согласитесь это было не сложно? Теперь нужно придать ему соответствующий внешний облик.
Подробнее по теме: Выбираем название канала на YouTube
Как правильно настроить YouTube-канал
Шаг 3:
Аватар для канала
Чтобы аватар для канала, нравилась и Вам и Вашим зрителям, нужно её поменять, а не оставлять дефаултной.
Для этого наводим курсор мыши на иконку человечка и нажимаем на карандаш.
Появится окно «Изменить значок канала», нажимаем «Изменить» и переходим в Google+, где необходимо загрузить фото, которое будет аватаром канала.
В качестве аватара стоит использовать личную фотографию, стилизованную иллюстрацию своего фото, логотип компании или бренда.
Подробнее: Как сделать аватар канала на YouTube
Шаг 4:
Шапка канала
Далее сделаем красивое оформление канала YouTube. Для этого нажимаем «Добавить оформление канала».
В качестве изображения, которое будет являться оформлением (шапкой) канала YouTube, можно использовать любую картинку или фотографию, которую Вы создадите сами или выбрать из галереи YouTube. Рекомендуемый размер для изображения 2048 на 1152 пикселя.
Мы пока выбрали по умолчанию, но эту картинку лучше использовать, как площадь, где будет описан Ваш канал или размещён какой-то оффер, если это коммерческий канал.
Шаг 5:
Вид страницы
Теперь переходим к настройкам вида. Чтобы настроить канал нажимаем на шестерёнку, рядом с кнопкой подписаться.
Здесь главное включить вид страницы «Обзор». Благодаря этому на Вашем канале появятся вкладки: главная, видео, плейлисты, каналы и о канале.
Шаг 6:
Описание
Зайдя в раздел «О канале», можно сделать описание канала, добавить электронную почту для коммерческих запросов, ссылки на сайт или социальные сети. Максимум можно добавить 5 ссылок. Подробнее: Как сделать хорошее описание YouTube-канала.
Шаг 7:
Логотип
Так же можно добавить логотип канала, для этого снова нажимаем на шестерёнку, и там выбираем «расширенные настройки». Далее заходим в «Фирменный стиль» и нажимаем «Добавить логотип канала». Лучше использовать контрастное изображение в формате .png. Затем выбираем, когда это лого будет показываться: в начале видео, в конце или на всём протяжении.
После этого на Ваших видео будет показываться логотип канала.
В этом же разделе, заходим в раздел «Статус и функции», чтобы подтвердить свой канал. Это делается с помощью подтверждения по SMS.
Далее по теме: Как настроить логотип канала
Шаг 8:
Как сделать канал закрытым и открытым
Если Вы хотите ограничить доступ к видео, размещённым на канале, то Вы можете сделать эти видео закрытыми или доступными по ссылке. Например, если будете предоставлять доступ только тем, кто оплатил подписку, купил определённый курс или видео отдельных уроков.
- Заходим на страницу своего канала и переходим в менеджер видео.
- Рядом с роликом, которые необходимо скрыть жмём кнопу «Изменить».
На странице с роликом, ниже и чуть правее самого видео выбираем нужную опцию ограничения доступа к видео:
— доступно по ссылке;
— ограниченный доступ (по e-mail).

Шаг 9:
Как добавить первое видео
Ну и на десерт самое сладкое — как добавить видео. Нажимаем стрелочку в правом верхнем углу и выбираем видео на компьютере.
Начинается загрузка. Пока идёт этот процесс, мы можем выбрать название, сделать описание и задать теги.
Затем, если необходима более тонкая настройка, заходим в раздел Расширенные настройки. Здесь можно разрешить или закрыть комментарии (по умолчанию они открыты), разрешить или закрыть доступ к статистики просмотров видео (по умолчанию открыты), выбрать категорию для ролика, поставить возрастные ограничения и прочее.
Теперь нажимаем опубликовать.
Читайте также: Пошаговая инструкция по загрузке видео
Статистика созданного канала и видео
Через некоторое время, когда будет опубликовано несколько роликов, канал начнётся набирать популярность, будут приходить новые подписчики, какие-то из видео начнут «заходить», а другие нет, появится необходимость в изучении статистика канала.
Чтобы перейти в раздел статистики по каналу, на главной страницы канала нажимаем соответствующую кнопку вверху.
В просмотре статистики можно:
- посмотреть статистику за определённый временной отрезок (день, неделя, месяц, год или произвольно);
- общее время просмотра;
- среднее время просмотра;
- количество просмотров;
- комментарии, отметки нравится и не нравится;
- регионы, в которых чаще всего просматривали видео;
- с каких площадок запускалось воспроизведение (с Ютуба или с других сайтов);
- демографические данные аудитории (пол, возраст и прочее.
Детально изучив статистику по всему каналу, можно выявить ролики какого формата интересуют аудиторию, какие ошибки допускаются при создании роликов и под какую аудиторию необходимо создавать контент.
Как создать второй канал на Ютубе?
Для того, чтобы создать второй канал на Ютубе, не обязательно регистрировать новый аккаунт в Google, можно сделать его на уже созданном. Для этого там же, в правом верхнем углу кликаем на иконку своего канала, а затем нажимаем на шестерёнку.
В открывшемся окне появится информация о настройках вашего первого канала и в самом низу будет строчка «Показать все каналы или создать новый», на которую и нужно будет кликнуть.
После этого вернитесь в начало статьи и заново пройдите все этапы по настройке и оформлению.
Вместо заключения
YouTube одно из трендовых направлений, которое позволяет не только привлекать клиентов в бизнес-целей, но и зарабатывать на своём канале.
При создании канала на Ютубе определите основные цели и в соответствии с ними продумываться дальнейшие действия. Как часто будут выходить новые видео, рубрики канала, продвижение и прочее.
Например, если канал создаётся с целью привлечь новых посетителей на сайт, то лучше всего делать короткие видео, после просмотра которых человек захочет перейти на сайт, чтобы узнать больше о Вас или Вашем продукте.
Итак, мы разобрались, как создать канал на YouTube — канал создан, оформление сделано и первое видео загружено. О том, как продвигать свой канал мы расскажем в следующих статьях.
Полезные ссылки:
- 8 способов продвижения видео на YouTube
- Как накрутить подписчиков на Ютубе
- 10 лучших программ для работы с YouTube
- Как попасть в рекомендации на Ютубе
YouTube уже несколько лет уверенно держится в тройке самых посещаемых сайтов мира. Неудивительно, что видеохостинг стал одним из самых действенных каналов для продвижения. Сюда за пиаром идут не только отдельные личности, но и целые компании.
Видеоконтент помогает привлечь внимание к себе или своему продукту, представить информацию в удобной для пользователя форме.
Во многих случаях интереснее и полезнее посмотреть видео, чем прочитать текст. К примеру, мастер-класс по лепке из глины в видеоформате несет большую пользу, чем объяснения в виде статьи.
Да и снять видео порой бывает намного легче, чем написать гайд. Показать, как штукатурить стену, проще, чем подробно расписывать процесс на несколько абзацев.
Канал на YouTube необходим не только компаниям или отдельным блогерам. Информационным сайтам, которым нужен трафик, видеоконтент поможет не только увеличить постоянную аудиторию читателей (зрителей), но и получить большое количество ссылок.
Если у вас уже есть раскрученный сайт, вам будет проще получить просмотры и подписчиков. Причем совершенно бесплатно. Например, относительно молодой (меньше года) канал маркетолога и блогера Нила Патела уже набрал неплохую аудиторию подписчиков. Пятиминутные видео представляют собой короткие, но информативные советы по интернет-маркетингу. Автор не только размещает видеоролики на YouTube, но и добавляет их в статьи в своем популярном блоге.
Многие предприниматели и владельцы сайтов игнорируют YouTube, считая, что создать видеоконтент – сложно и затратно. На самом деле способов его добычи довольно много и среди них можно найти простые варианты даже для нулевого бюджета. Об этом мы сейчас и поговорим. Но сперва важное отступление.
Хочешь на YouTube – играй по его правилам
Главное правило YouTube – контент должен быть уникальным. Это не значит, что при использовании чужого видео вас немедленно заблокируют, но проблемы рано или поздно возникнут.
Грубейшая ошибка новичков – использование чужой музыки. Вы не можете просто взять любую понравившуюся мелодию и вставить ее в свой ролик. Без разрешения на использование это приравнивается к воровству. Музыка должна быть бесплатной. О том, где ее взять, речь пойдет в конце статьи.
Видеоряд также не может содержать фрагменты чужого материала, так как в таком случае может поступить жалоба от правообладателя. Если необходимо цитирование, старайтесь использовать не более 10 секунд стороннего видео. И только в тех случаях, когда это действительно необходимо.
При публикации материалов учитывайте также, что соотношение сторон проигрывателя на YouTube – 16:9. Не учтете этот момент – получите черные полосы по бокам.
А вообще, перед началом работы с YouTube полезно заглянуть в его справочный центр.
Делаем блоги для бизнеса и бренд-медиа
Интересно и эффективно
Подробнее

Где брать материал для видео
Существует несколько способов создания видео:
- Съемка на камеру. Наличие оборудования в данном случае играет большую роль. Пользователь уже успел привыкнуть к качественной картинке.
- Анимация. Стоит относительно дорого. Один из распространенных вариантов – видеоинфографика, которую используют, к примеру, для описания работы интернет-сервисов.
- Запись видео с экрана. Прекрасно подходит для наглядной демонстрации процесса (в роликах из серии how-to).
- Презентации. Для кого-то скучно, а кому-то нравится. Не все любят смотреть на вещающее лицо. Презентация более информативна. Если нужно показать цифры, статистику, скрины и прочее – она прекрасно справится с этой задачей.
- Видеоряд из фото. Просто и быстро. Для отдельных случаев может быть уместно. К примеру, для демонстрации портфолио фотографа или идей handmade.
- Подкаст. Некоторые подкастеры выкладывают аудио на YouTube, сопровождая его статичной картинкой. Такие видео тоже могут быть интересны пользователям.
Съемка на камеру
Перед тем как начать съемку, определитесь, в каком виде вы будете предоставлять информацию. Это может быть:
- блог (разговорный формат),
- лекция (показать что-то на доске или добавить текстовые заметки при монтаже),
- демонстрация (обзор продукта, инструкция how-to, путешествие по городу/офису и т. д.),
- интервью и т. д.
Список можно продолжать долго, так как форматы могут быть разные, вплоть до полноценных фильмов и передач.
Нужно учитывать, что для разных ниш применима разная подача материала. Где-то будет уместен формат видеоблогинга, где-то лучше подать информацию в другом виде. Разумеется, необязательно ограничиваться одним форматом. Если вы специалист в определенной области, вы можете записывать как лекции, так и короткие видеоблоги на определенную тему. Главное – заинтересовать зрителя.
Съемка на камеру – дело затратное. Минимальный набор оборудования – зеркальная камера, трипод, свет, софтбокс.
Почему нельзя ограничиться простой камерой или даже мобильником? Дело в том, что у зрителя практически всегда есть выбор в виде списка похожих видео в правой колонке. Конкуренция на YouTube большая. Поэтому для опережения конкурентов подойдут любые преимущества, в том числе и качественная съемка.
Предположим, что возможности снимать конкурентоспособные ролики на камеру у вас нет.
Рассмотрим более простые способы получения качественного видеоряда без использования камеры и сопутствующего оборудования.
В этой статье не будет обзора бесплатных интернет-сервисов. Потому что самые достойные из них, как правило, все-таки платные. А узнаёте вы об этом, когда уже создали проект, и вам предлагают сохранить ролик с потерей качества или оплатить подписку. Для некоторых задач существуют и бесплатные инструменты, но я не вижу смысла их использовать. Большинство бесплатных сервисов неудобны (к примеру, из-за наличия рекламы) и имеют ограничения в функциях. Самые простые программы для записи и монтажа видео можно найти в открытом доступе в сети, скачать и установить всего за несколько минут. А некоторые из них уже есть на вашем компьютере.
Запись видео с экрана
Программ для захвата видео с экрана компьютера довольно много, и они практически не отличаются по функционалу. Однако здесь есть несколько проблем:
- Большинство программ платные. Пробная версия либо ограничена по времени, либо имеет ограничения по функционалу (нанесение водяного знака, запись не более 5 минут и т. д.).
- Во время установки некоторых программ вам будут навязаны «ценнейшие» продукты «Яндекса», от которых в дальнейшем трудно избавиться.
После долгих поисков мне все же удалось найти пару достойных вариантов.
iSpring Free Cam
Простая, удобная, а главное – бесплатная программа. Скачать ее можно на официальном сайте. Для этого необходимо ввести адрес электронной почты.
При работе с программой у пользователя есть возможность выбрать область захвата (указать конкретное окно при необходимости), а также разрешение видео.
Для упрощения процесса вы можете добавить горячие клавиши к основным функциям.
OBS Studio
Сайт: obsproject.com
OBS Studio – полноценная бесплатная студия для записи видео с экрана и прямых трансляций в соцсети (YouTube, Facebook, Twich и т. д.). Программа кажется сложной из-за множества функций. Чтобы облегчить задачу, разберем основные из них.
Сперва необходимо выбрать источник записи. Для этого во вкладке «Источники» жмем правую кнопку и выбираем «Добавить» (или нажимаем на знак «+»). В появившемся списке ищем нужный вариант.
«Захват экрана» означает, что записываться будет весь экран. Поэтому не пугайтесь, увидев в превью вот такую картину:
«Захват окна» позволяет записывать отдельное окно. К примеру, у вас приготовлена презентация, которую нужно показать зрителям, и вы не хотите, чтобы в кадр попало что-то еще.
Обратите внимание на пункт «Захват игры». Пригодится в случае если вы записываете летсплеи.
Записываемые окна могут накладываться друг на друга. К примеру, полезная опция – добавление изображения с веб-камеры. Для этого в качестве источника выбираем «Устройство захвата видео».
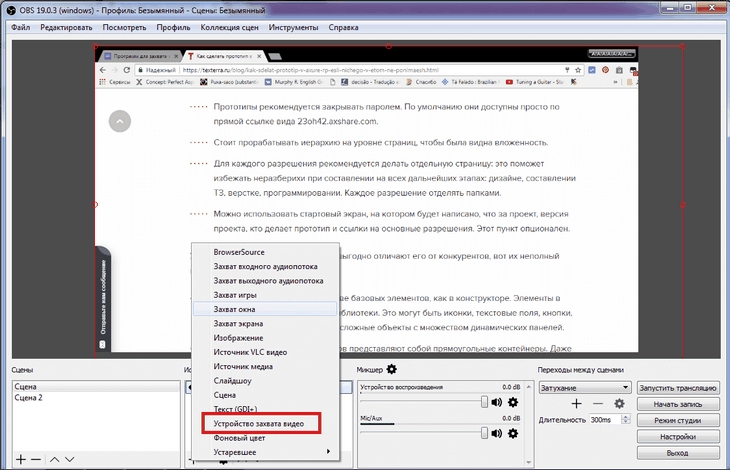
В итоге должно получиться что-то вроде этого:
Для наглядности часто возникает необходимость выделить курсор во время записи видео. К сожалению, бесплатный софт с такой опцией найти сложно. Поэтому можно воспользоваться пробной версией платных программ. Например, Movavi Screen Capture позволяет сделать подсветку курсора и кликов. Только вот придется ограничиться коротким видео и присутствием водяных знаков. Или все же заплатить 990 рублей.

Презентации
Презентацию, созданную в Power Point, можно превратить в достойный видеоряд, если уйти от привычных шаблонов, предусмотренных программой.
К примеру, в большинстве случаев фоны слайдов не нужны вовсе. Приветствуется минимализм – текст и картинки (таблицы, диаграммы). И забудьте о старомодных объемных шрифтах. А еще о спецэффектах для «крутого» появления слайдов типа шашек или вращения.
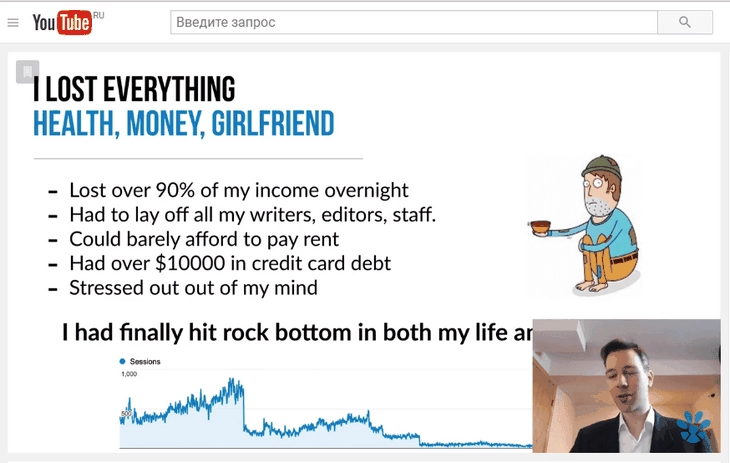
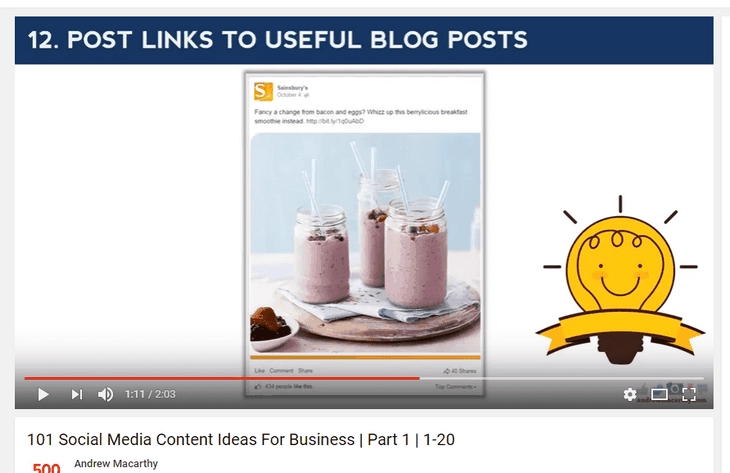
Как видите, ничего лишнего: текст и изображения (скрины). Можно дополнить слайды векторными иллюстрациями или иконками, но только если действительно есть необходимость. Например, если слайд скучный и как раз попалась прикольная картинка в тему.
Не будем останавливаться подробно на процессе создания презентаций в Power Point. С этим знаком любой школьник. Остановимся лишь на нескольких важных моментах.
Первым делом не забудьте установить разрешение 16:9 (по умолчанию оно 4:3) во вкладке «Дизайн». Это необходимо сделать, чтобы при показе ролика на сайте не было черных полос.
Вот такие видео встречаются на YouTube. И это немного раздражает.
Важно разбавлять скучный текст презентации картинками, диаграммами и прочими наглядными материалами. На YouTube можно встретить ролики, содержащие исключительно текст и голос, которые периодически вызывают недовольство зрителей.
О вкусах не спорят. Об этом говорит второй комментарий. Однако пара лишних иллюстраций или скринов к слайдам не помешали бы.
Главное правило при создании презентаций для YouTube – не дать пользователю заскучать и перейти в похожие видео. А их всегда много.
Как превратить статью в видео с помощью Power Point
Информационный сайт или блог – отличный источник идей для видеоконтента. Любую вашу статью можно превратить в видео. Вот несколько рекомендаций:
- Составьте план статьи. Определите важные моменты, которые нужно отметить на слайдах. Не нужно тащить портянку текста на слайды. Записывайте мысли тезисно. Пояснения оставляйте за кадром – озвучьте их голосом.
- Заголовок поместите на первый слайд. Сделайте шрифт крупным. Немного поработайте над стилем. Можно добавить картинку.
- Отформатируйте текст. Выделите важное жирным шрифтом. Обозначьте заголовки (если есть) и примените к ним красивый стиль. Желательно использовать стиль без теней и объема – ограничьтесь типом шрифта и цветом. Добавьте списки, если необходимо.
- Дополните слайды иллюстрациями. Это могут быть фото, скриншоты, диаграммы, графики, таблицы – все, что необходимо для наглядности. Для оформления слайдов отлично подойдут иконки и векторные изображения.
- Используйте простые фигуры для оформления слайдов, когда это уместно, – линии, стрелки, прямоугольники и т. д. Если найти им удачное применение, можно слегка разнообразить скучный дизайн.
- Не увлекайтесь анимацией. Она нужна по минимуму. Лучший вариант для переходов – выцветание, прорезание, сдвиг или повороты. Это наиболее нейтральные эффекты, не отвлекающие внимание. Избегайте эффектов, при которых виден черный фон (как в «шашках», например).
К примеру, у вас языковой сайт. Слайды можно оформить так:
Это лишь один из примеров. Статья могла называться и «10 продуктов для похудения», «50 цепляющих заголовков для статей» и т. д. Главное – соблюдать перечисленные ранее принципы при создании видеопрезентации.
Не забывайте о вкладке «Формат», которая позволяет придать эффекты объектам – тексту, фигурам, таблицам и т. п.
Наконец, при сохранении файла не выбирайте формат обычной презентации – вам нужен видеофайл, с которым в дальнейшем можно будет работать в видеоредакторах.
Однако вы можете сохранить презентацию в стандартный ppt-файл, а потом показать ее, одновременно осуществляя запись экрана своего компьютера.
Видео из фото
А теперь самое простое – создание видеоролика из нескольких фотографий. То, что доступно каждому. Подборки фотографий, к примеру, подойдут для демонстрации творческих идей. Вот один из таких примеров. А вот и довольно вирусный пример уже на другую тему.
Вообще темы для подобных видео могут быть самые разные. Еще один.
В первых двух роликах используется эффект движения камеры. Такой опцией обычно наделены платные редакторы видео.
Более простые слайдшоу можно за несколько минут создать в том же Windows Movie Maker или, например, в Slideshow Maker.
Фото добавляется при помощи опции Add Photo (можно сразу добавить папку – Add Folder).
Рядом с фото вы увидите три колонки: Time (время показа каждого слайда), Transition (эффект перехода) и Delete (удалить слайд).
Справа внизу есть функция добавления аудио – Add Audio. Если оно короче видеоряда, выберите Loop Audio, чтобы мелодия повторялась до конца ролика.
В левом углу напротив Filename вводим имя файла и выбираем формат.
Жмем Create, и ролик готов.
Подготовить слайдшоу из фото можно также с помощью стандартного Windows Movie Maker. Это довольно неплохой инструмент для монтажа, доступный каждому. Подходит для новичков, так как содержит множество подсказок.
Стоковые видеофайлы
Наряду с фотостоками существуют также видеостоки, где можно выбрать подходящие футажи для роликов. Футаж – короткий отснятый материал или анимация для монтажа. К примеру, если у вас разговорное видео, в качестве фона можно использовать видеофрагменты по теме или просто абстрактные анимированные картинки.
На платных стоках выбор богаче: кроме обычных видео здесь можно найти футажи с однотонным фоном или альфа-каналом (прозрачным фоном). Их можно накладывать поверх основной картинки, создавая разные композиции и эффекты. На бесплатных стоках они тоже встречаются, но гораздо реже. Ну и качество файлов на бесплатных стоках зачастую ниже.
Тем не менее, найти хорошие бесплатные футажи – реально. Вот несколько неплохих стоков для видеоблогеров с ограниченным бюджетом:
- Pexels Videos. Большой выбор видео на разные тематики. Атрибуция не требуется, можно использовать для любых целей.
- Videvo. Помимо футажей здесь можно скачать моушн графику (в том числе эффекты на прозрачном фоне), музыку и звуковые эффекты для видеороликов. Все самое «сочное» предоставляется за деньги, но годных бесплатных файлов тоже много.
- Free HD Stock Footage. Группа на видеохостинге Vimeo, где выкладывают неплохие бесплатные футажи.
- IgniteMotion. Весьма скудный выбор фоновых видео, зато можно качать быстро и без регистрации.
- Free Video Footage. Здесь только 3D-анимация, по большей части не самого лучшего качества.
- Clipcanvas. Раздел с бесплатными футажами на данный момент насчитывает всего 172 файла, но качество очень достойное. Для скачивания нужна регистрация.
- MotionElements. Огромная библиотека медиафайлов. Здесь есть все необходимое для криэйтора: видео, анимация, эффекты, фоновая музыка, фото. Правда, скачать можно всего один (!) файл. Но если зарегистрироваться, для бесплатного скачивания будут доступны 5 файлов в неделю.
Учтите, что при использовании стоковых видео вы теряете частичку уникальности. Однако если смысловая составляющая ролика и его монтаж будут по-настоящему хороши, пользователи все равно останутся довольны.
Фрагменты из чужих видео: как использовать их правильно
Иногда может понадобиться взять фрагмент из чужих видео для своего ролика. И здесь нужно быть осторожнее.
Подробно узнать о правилах использования чужого контента можно в справке самого YouTube. Если кратко, то все упирается в принцип добросовестного использования. К примеру, использование чужого контента в качестве иллюстрации своей точки зрения можно считать добросовестным. Поэтому обзорщики фильмов, сериалов, передач, видеороликов не являются правонарушителями – они используют фрагмент, чтобы наглядно показать, что имеется в виду.
Но проблема в том, что понятие добросовестного использования весьма размыто, и, по словам самого YouTube, даже если делать все правильно, могут возникнуть неприятности. В случае судебного разбирательства учитывается множество разных факторов.
Поэтому будьте осторожны со сторонним контентом и используйте его только при необходимости. Если вы очень сильно кому-то не угодили, в суде нарушение авторских прав будет веским аргументом против вас.
Есть также версия, что проблем не будет, если использовать фрагменты меньше 10 секунд, однако даже за такие врезки можно получить страйк.
Монтаж видео
Монтаж видео необходим всегда, неважно, снимаете вы на камеру или записываете видео с экрана ноутбука. В любом случае после записи что-то нужно будет вырезать, где-то подправить, наложить или убрать звук и т. д. Но для этих целей необязательно обзаводиться набором программ, достаточно установить Sony Vegas.
О Sony Vegas знает каждый ютубер. Это мощнейший инструмент для создания видеоконтента, отличающийся невероятной простотой и удобством в использовании (которые, кстати, на первый взгляд неочевидны). Двигая курсор по рабочей области, можно за пару минут вырезать лишние фрагменты из видеоряда, добавить или заменить звуковую дорожку, наложить текст, сделать анимированные переходы и т. д. Это только самые базовые функции программы. Их мы и рассмотрим.
После запуска программы необходимо убедиться, что разрешение подходит для публикации в YouTube. Для этого выберем пункт Properties (Свойства) в меню File.
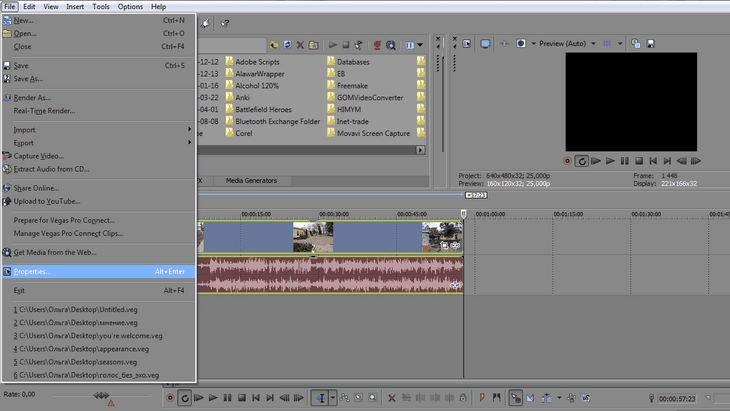
Теперь давайте посмотрим, с чем придется иметь дело.
Рабочая область с дорожками напоминает слои в «Фотошопе». Принцип тот же – дорожки накладываются друг на друга в порядке очередности. Самая первая дорожка – самый верхний слой. Это может быть, к примеру, текст, который должен находиться на переднем плане.
Sony Vegas позволяет создавать видео с нуля. Мы же ограничимся монтажом уже существующего ролика. Для этого в окне Explorer выберем нужный файл и перетащим его на дорожку. Таким незамысловатым образом добавляются на монтажный стол различные видео, аудиофайлы и картинки.
Файл загрузился. Перейдем к базовым опциям.
Изначально загруженный ролик представляет собой единое целое. Чтобы редактировать аудио и видео по отдельности или удалить ненужную дорожку, необходимо разделить их при помощи клавиши [U].
Для нарезки видео поместите курсор в нужное место и зажмите клавишу [S].
Выделенная область быстро удаляется при нажатии [delete]. Так Sony Vegas позволяет одним щелчком убрать звук из видео. Нужен другой звук – просто перетащите его из папки на шкалу.
Дорожки необязательно отделять друг от друга, если вы не собираетесь работать над каждой из них в отдельности.
Теперь добавим переходы между фрагментами. Для этого выберите Transitions. Перед вами откроется папка с самыми разными переходами. Выберите понравившийся и перетащите на шкалу – в место стыка двух соседних фрагментов.
Рядом с Transition расположено меню Video FX. Здесь находятся спецэффекты. Их необходимо помещать уже непосредственно на сами фрагменты. Не будем останавливаться на спецэффектах. Рассмотрим еще один момент – добавление текста.
Для этого создадим новый трек (правая кнопка мыши – Instert Video Track) и поместим его поверх остальных. Затем в разделе Media Generators выберем Title&Text и переместим на дорожку один из предложенных вариантов.
Чтобы настроить текст под свои нужды, жмем на значок в виде кадра в нижней части текстового элемента.
Пробежимся по основным возможностям.
Помимо текста в визуальный ряд можно добавлять и другие элементы. Давайте рассмотрим простой пример – добавление адреса сайта в верхнем углу видео.
Для этого создадим подложку в виде прямоугольника. Основой для нее послужит элемент Solid Color в той же директории Media Generators. Добавив этот элемент на шкалу, мы получаем пустой экран выбранного цвета. Но нам нужен прямоугольник в правом верхнем углу. Поэтому переходим в меню Event Pan/Crop, как показано на картинке, чтобы добиться нужной формы.
Ставим галочку напротив Mask, выбираем слева прямоугольную форму и рисуем прямоугольник в правом верхнем углу.
Теперь снова идем в Generated Media и задаем положение текста.
Итак, мы рассмотрели основные функции. Теперь перейдем к главному – как сохранить полученный файл.
Сперва выделяем все, что находится на шкале. Для этого щелкаем по ней дважды, чтобы выделилась вся необходимая область. Далее в меню File выбираем Render As.
В появившемся окне выбираем папку, в которую будет сохранен файл, вводим его имя и отмечаем подходящий формат.
Завершающий шаг – кнопка Render. Если видео большое, процесс сохранения может затянуться. Запаситесь терпением.
Личный совет: Обычно я заранее подготавливаю презентацию в Power Point, сохраняю ее в формат wmv, а затем в Sony Vegas добавляю к файлу звуковую дорожку, intro и outro (в виде картинки со ссылками – «подпишись на меня»), обрезаю лишнее, рендерю – ролик готов.
Принцип работы Sony Vegas несколько схож со стандартным Windows Movie Maker, который, кстати, абсолютно бесплатен в отличие от «Вегаса». Но использовать второй гораздо проще. К тому же, он дает практически неограниченные возможности для монтажа.
Подготовка аудио для роликов
С видеорядом мы разобрались. Перейдем к аудио.
Звук – очень важная составляющая видеоролика. Если визуальный ряд можно представить с помощью презентации и несколько упростить задачу, то к записи аудио нужно подходить со всей серьезностью. Зачастую именно плохой звук является причиной закрытия ролика в самом начале.
Звуковая дорожка ролика может быть представлена в нескольких вариантах:
- запись собственного голоса на микрофон/диктофон,
- использование чужого голоса (к примеру, услуги фрилансера-диктора),
- фоновая музыка,
- отсутствие звука.
С записью на микрофон вроде бы все понятно. Хотя не совсем.
Какой микрофон выбрать
В одной из предыдущих статей блога уже приводились примеры хороших микрофонов для записи подкастов.
Перечисленные модели относятся к профессиональному оборудованию, поэтому обойдутся дорого. Существуют варианты для более скромного кошелька.
Хорошие конденсаторные микрофоны для YouTube стоят в пределах 10 – 20 тысяч рублей. При этом вам также понадобится поп-фильтр. А вообще лучше посмотреть обзоры самих ютуберов на эту тему.
Дешевые микрофоны – это игра в рулетку. Никогда не знаешь, что выпадет. Хотя если приобрести внешнюю звуковую карту и провести ряд манипуляций, то все может получиться.
К примеру, вот этот скринкаст для «Текстерры» я записывала на петличный микрофон Boya BY-M1 (цена в пределах 1000–1500 рублей). Звук получился неплохой, по крайней мере, для скринкаста, но было много фонового шума. О том, как от него избавиться, читайте в следующем параграфе.
Несмотря на то, что тут мы все-таки рассматриваем бесплатные варианты, приобрести хороший микрофон явно не помешает, если вы планируете снимать видео регулярно и использовать при этом собственный голос. Если несколько назад лет можно было удержать внимание зрителя любым качеством, то теперь у зрителя есть выбор.
Что делать, если микрофона нет
Встроенный микрофон ноутбука, вебкамера, диктофон на телефоне – это все не подходит. Можно попытаться, но с большой долей вероятности зрители будут закрывать ваш ролик и открывать следующий. Удержать зрителя получится, только если вы публикуете что-то действительно уникальное и важное. Хотя даже в этом случае готовьтесь получить массу дизлайков.
Когда микрофона нет, более-менее достойное качество звука можно получить с помощью цифровой камеры. Чем дороже устройство, тем, как правило, качественнее звук.
Если у вас готова презентация или запись с экрана, но нет звука – запишите его на камеру. Полученное видео легко конвертируется в аудио при помощи, к примеру, Free Video to MP3 Converter.
Проблема подобных дорожек – наличие шумов. Однако они буквально за две минуты убираются в Audacity.
Сперва выделите область, на которой присутствует только шум. Никаких посторонних звуков выделено быть не должно – только шум.
Следующий шаг: «Эффекты» – «Подавление шума».
Кликаем на «Создать модель шума».
Теперь повторяем предыдущий шаг – еще раз применяем эффект подавления шума.
После этих действий шума станет меньше, и это будет заметно по графику.
Если у вас нет вообще никакой возможности записать голос, последний вариант – фоновая музыка. Разумеется, она не всегда уместна.
Не раздражает она в тех случаях, если информация в ролике по большей части визуальная, то есть все внимание сосредоточено на картинке. Это может быть подборка фото с самыми красивыми женщинами планеты, экскурсия по городу, наблюдение за спящим котом и т. п.
Если вы записываете инструкцию, лучше описать ее словами. Хотя если в ролике представлен рутинный процесс, состоящий из повторяющихся действий, инструкцию можно записать в виде коротких текстовых заметок, а на фоне поставить музыку.
На YouTube часто встречаются ролики, в которых автор, пренебрегая предпочтениями зрителей, использует музыку в качестве основного источника звука, а всю информацию представляет в виде текста. Никто не говорит, что так делать нельзя. Но об этом говорит количество дизлайков.
Необходимо определиться: вам нужны просмотры или постоянные зрители? Можно наспех слепить видео, разместить под ним ссылку на сайт и радоваться. Но какой от этого смысл? Будет ли кто-то им делиться? Будет ли кто-то его смотреть? Ссылки на YouTube работают в том случае, если контент пользуется спросом. А чтобы заработать на просмотрах, опять же, нужно, чтобы материал был интересным и полезным. Предыдущий пример не самый худший. Но чтобы опередить конкурентов нужно приложить немного больше усилий.
Где взять музыку для видео
Как уже говорилось, YouTube очень строг в отношении авторских прав, и использовать в своих роликах вы можете лишь бесплатную музыку.
Где ее можно найти:
- В фонотеке YouTube.
- В сообществах «ВКонтакте». Например, здесь.
- На специализированных сайтах-архивах: Jamendo.com, Freemusicarchive.org.
- На сайтах отдельных музыкантов, предоставляющих музыку бесплатно в обмен на ссылку.
Чтобы попасть в фонотеку YouTube, перейдите в творческую студию и в боковом меню выберите «Создать», а затем – «Фонотека». Перед вами откроется архив с бесплатной музыкой и звуками, которые можно использовать, не боясь наказаний.
Учтите, что роликов на видеохостинге миллионы, и во многих из них используется музыка именно из фонотеки. Использование других сайтов для поиска музыки в несколько раз уменьшает вероятность совпадений.
Чтобы добиться уникального звучания, можно написать музыку самому или заказать у фрилансера. Но тут уже вам решать, на что тратить силы и деньги.
Звуковые эффекты
Иногда для придания остроты, оригинальности или просто забавы ради уместно использовать в роликах различные звуки. Их тоже можно скачать в бесплатных онлайн-библиотеках.
Например, на FreeSound пользователи активно делятся файлами, поэтому здесь можно найти практически все, что нужно. Для удобства есть поиск по тегам. Также файлы поделены на разные категории в зависимости от типа лицензии. Еще один популярный сток – AudioMicro. Он предлагает более 2 тысяч бесплатных звуковых эффектов.
В рунете тоже много сайтов с бесплатными аудиофайлами, но на большинстве из них отсутствует информация об авторских правах. Вряд ли за короткий звук вас привлекут к ответственности, но давайте не будем отходить от легальных способов добычи материала для монтажа в этой статье.
Заключение
У каждого может быть свой набор инструментов. Я описала то, что когда-то помогло мне. Возможно, вы пользуетесь другими программами и методами. Если да, делитесь в комментариях, это хорошо дополнит статью.
Содержание
- Аннотации в Ютубе – что это?
- Виды аннотаций
- Способ первый.
- Виды аннотаций, как их использовать
- Как при просмотре видео на YouTube отключить все всплывающие аннотации, выноски и ссылки
- Способ номер два – убрать Аннотации навсегда.
- Как добавить аннотации в видео YouTube
- Как навсегда отключить аннотации на YouTube
Аннотации в Ютубе – что это?
Аннотации — это текстовые заметки, которые блоггер вставляет в видео. Обычно эти фрагменты носят рекламный характер. К видео добавлены следующие блоки:
- комментарии;
- соединения;
- планы статей;
- звонки от абонентов;
- связанные видео;
- реклама сторонних сайтов.
Чтобы включить эту опцию, перейдите в «Творческую студию» канала и найдите там «Менеджер видео». Вкладка «Редактировать» находится перед конкретным видео. Вам понадобится элемент аннотаций и подсказок.
Виды аннотаций
Теперь мы рассмотрим типы вставок, которые вы можете сделать. Всего YouTube предлагает пять решений, каждое из которых предназначено для разных целей. Вот эти решения:
- Выноска (прямоугольник с закругленными углами, в котором можно использовать любой текст).
- Заголовок (надпись встроена, фон отсутствует).
- Примечание (прямоугольник с текстовой информацией внутри).
- Рамка (текст размещается в любом месте экрана, буквы выделяются специальным контуром).
- Ярлык (позволяет вставлять ссылки на сторонние ресурсы кусками).
Типичный пример аннотации к видео — выделенный фрагмент, на котором блогер акцентирует внимание зрителя. Такие блоки можно использовать в обучающих видеороликах, цель которых — наглядная демонстрация чего-либо. Важный момент: аннотации отображаются в окне YouTube и во встроенных онлайн-плеерах. Вы не сможете просматривать блоки с мобильных гаджетов, телевизоров и планшетов. Этот недостаток не мешает блогерам в короткие сроки набирать подписчиков и оптимизировать продвижение сторонних сайтов.
Читайте также: Почему не скачивается Ютуб: как обновить на телефоне и планшете
Способ первый.
Нажмите на шестеренку в правом нижнем углу плеера, это настройки. Находим пункт «Аннотации» и отключаем их отображение. Теперь щелкаем в любом месте плеера. Теперь вы можете смотреть видео дальше, без назойливых сообщений.
Но у этого метода есть недостаток. Он когда-то был. Если вы обновите страницу или переключитесь на другое видео, аннотации появятся снова.
Виды аннотаций, как их использовать
Ниже представлены просмотры и их использование в клипах и видео:
- Лидер: используется для добавления всплывающих текстовых предложений.
- Примечание. Используется для добавления всплывающих текстовых полей.
- Заголовок — используется для добавления заголовка или любой надписи.
- В центре внимания — используется для выделения желаемых областей видео.
- Метка: используется для размещения кадра, позволяющего выбрать желаемую область видео и написать ее название.
- Справа от видео вы можете установить или изменить время воспроизведения видео.
1. Первый шаг — зайти на YouTube на своем компьютере и получить к нему доступ;
2. Далее нужно нажать на свою фотографию в правом верхнем углу сайта YouTube и на открывшейся странице нажать на иконку с изображением шестеренки;
4. Справа появится поле, где будет видна опция «Показывать аннотации и уведомления в видео» — снимите галочку.
Если пользователь не хочет отключать всплывающую рекламу во всех видео одновременно, это можно сделать выборочно. В этом случае при запуске видео нужно открыть соответствующие настройки и снять флажок с пункта «Аннотации ».
Если Youtube для вас не только развлекательный ресурс, где вы можете смотреть смешные видео с котятами, но и место, где вы найдете обучающие видео, заинтересованных клиентов и повысите популярность вашего канала, то вы, вероятно, знаете, для чего нужны аннотации. Youtube.
Однако аннотации на Youtube не всегда актуальны и уместны. Если при просмотре видео вы постоянно сталкиваетесь с предложениями в неподходящее время, лучше отключить аннотации на Youtube .
Чтобы выполнить этот шаг:
- В вашем нажмите на маленькое изображение справа и нажмите на значок шестеренки, который находится прямо под вашим именем.
- Слева от экрана общих настроек вы увидите небольшое меню. В нем нужно выбрать пункт «Воспроизведение»
- После этого перед вами появится раздел «Показывать заметки и предупреждения».
По умолчанию стоит галочка. Снимите флажок и нажмите «Сохранить настройки». Видеоаннотации будут отключены.
Способ номер два – убрать Аннотации навсегда.
Чтобы удалить аннотации с помощью этого метода, вам необходимо войти в свою учетную запись YouTube. Теперь нажмите на аватар и выберите шестеренку (настройки YouTube). В настройках учетной записи выберите пункт «Воспроизведение» и снимите флажок «Показывать аннотации и уведомления в видео». Теперь сохраним изменения. Это все. Видео будут показаны без всплывающих аннотаций. И даже если вы включите отображение предупреждений в отдельном видео, используя процесс, обратный первому способу, то в следующем видео или при обновлении страницы предупреждения будут отключены.
Одна из самых нервных функций видеохостинга YouTube — всплывающие окна с аннотациями, которые время от времени появляются на экране во время воспроизведения видео.
Удаление их вручную быстро становится утомительным, но не все знают, что в настройках можно отключить отображение всплывающей рекламы и рекламы во время просмотра видео.
Чтобы удалить раздражающие аннотации с экрана сервиса YouTube, вам нужно выполнить несколько простых шагов.
Как добавить аннотации в видео YouTube
Будем действовать поэтапно. Переместите взгляд в верхнюю часть экрана — там ваш аватар. Нажмите на круглый значок и перейдите в творческую студию. Вот настройки для редактирования видео. Зайдите в «Управление видео”.
Вы попадете в раздел, где представлен список клипов, доступных для редактирования. Перед каждым элементом есть кнопка «Изменить» (мы уже писали об этом). Теперь у вас есть два пути. Первый вариант — нажать на треугольник, расположенный рядом с кнопкой. Вот и интересует «Конец заставки”.
Если вы решите нажать на саму кнопку, вы окажетесь на странице с полным списком настроек. Вот и интересует четвертый подраздел. Путь доступа не важен. Последний шаг — «Готово к заставке”.
Вы уже знаете, как искать аннотации YouTube, осталось только выполнить последние шаги по внедрению элемента. Перейдите в «Аннотации» и «Добавить аннотацию». Выберите подходящий тип, доработайте блок по своему усмотрению и наслаждайтесь результатом.
Важная деталь: YouTube отключил устаревшие блоки в 2017 году. Эти элементы не поддерживаются сервисом и не могут быть изменены. Аннотации были заменены подсказками и заставками, включающими ссылки на другие каналы. Если вас интересует более подробная информация об этой акции разработчиков, прочтите их масштабное обращение к людям.
Как навсегда отключить аннотации на YouTube
Поскольку устаревшие блоки больше не поддерживаются сервисом, многие пользователи YouTube быстро отключили их. Чтобы справиться с задачей, опять же требуется «Менеджер видео». Сначала найдите видео, которое нужно отредактировать. Справа от изображения находится опция «Редактировать существующие аннотации». Щелкните по этому пункту. Ищите изображение мусорной корзины. Щелкните этот символ, и сноски будут удалены без возможности восстановления.
При добавлении блоков нужно учитывать реакцию аудитории. Всплывающий текст должен быть кратким и интересным. Скучные аннотации YouTube не принесут вам существенной пользы. Правильно отформатируйте записи, не превышайте пятисекундный интервал прокрутки. Краткость, значимость, призыв к действию — вот ключевые моменты. Теперь предложения используются, чтобы направлять зрителей к аналогичному контенту и увеличивать общее количество просмотров. Удачи в продвижении!
Youtube365 — мануал v2
МеханикСсылка на тему с софтом — https://lolz.guru/threads/1583995/
Если что-то не работает — пишите мне, не нужно задавать вопросы в чатах, там полно ложной информации.
Если нужна перепривязка — пишите мне сразу с логином
Проверка куки
Не используйте этот режим работы, используйте Проверка кукиV2
Проверка куки V2
Чекает кол-во подписчиков СО ВСЕХ каналов на куке, сохраняет наибольшее количество в выбранную папку.
Автоматически удаляет дубли куки.
Пример того, как должна выглядеть настройка при чеке куков:
Загрузка видео
Загрузка видео НЕ будет заливать видео на Cookie чужих каналов, они будут умирать. Работает только с аккаунтами вида лог:пасс, или лог:пасс:резервная почта. В случае если имеется и резервная почта, нужно включить пункт «Резервные почты?». Кол-во куки в папке — можно просто ставить 99999, это роли не играет.
Есть возможность заливать shorts видео
Папка с видео — папка в которой находятся папки с видео. Каждая должна быть обязательно пронумерована от одного до нужного вам кол-ва. Пример того, что должно быть в этой папке скидываю каждому в телеге при покупке. ОБЯЗАТЕЛЬНО должны быть сохранены все названия файлов и форматы видео/превью.
Сколько тематик? — На скрине у меня 4 папки, пронумерованы так-же до 4, значит в это поле вписываем 4. В каждой из этих папок разные видео, описания, теги и тд.
Сколько раз загружать видео? — сколько раз загружать видео на канал. Каждый раз будет браться другая тематика.
Куда сохранять ссылки? — сохранение ссылок на загруженные видео.
Ждать загрузки видео? — софт и так дожидаётся полной загрузки видео на ютуб, но бывает, что возникают какие-либо проблемы с этим и тогда на помощь приходит эта функция.
Остальные функции надеюсь не нуждаются в объяснении
Заливать на аккаунты бренда? — На данный момент(04.06.2022) НЕ рабочий функционал, в будущем скорее всего будет исправлено
Оставлять закрепленный комментарий? — оставляет закрепленный комментарий под загруженным видео. Чтобы софт оставлял закрепленный комментарий нужно в папке с тематикой(где находятся описание и тд) создать файл Comment.txt.
Сохранять куки? — выбирается папка, куда софт сохраняет куки, дабы не авторизовываться в аккаунты по несколько раз. Т.е, авторизовались в аккаунты один раз, софт сохранил куки, после чего нужно выставить настройки как на скрине ниже. Нужно выбрать папку, где находятся куки, и выбрать формат куки «BAS».
Накрутка
Как работает накрутка? Софт загружает выбранные вами куки, загружает ссылку, и выполняет нужные действия, такие, как просмотр видео, подписка и т.д
Не буду объяснять, что такое «Искать через поиск?», и как это работает, ибо это можно прочитать в первой версии мануала (https://telegra.ph/Youtube365—manual-04-04), да и те, кто занимается поднятием SEO, прекрасно знают, как это работает. Видео shorts? — не думаю, что нуждается в объяснении, но всё же, если в тхт с ссылками указаны ссылки на видео формата shorts, то включаем этот пункт
Видео SHORTS не будет работать при накрутке через поиск, ибо они так не ищутся
На скрине выше можно увидеть шансы простановки лайков, подписчиков и т.д
Если вам нужно, чтобы лайки ставились постоянно, просто пишите 100
На скрине не видно где прописывается кол-во времени просмотра видео, оно теперь указывается в txt с ссылками через запятую, об этом более подробно будет написано ниже.
Как крутить на видео напрямую?
Чтобы крутить на видео напрямую, нужно указывать в «TXT с ссылками» ссылки в формате:
ссылка на видео,время просмотра(в секундах)
Например: https://www.youtube.com/watch?v=4Kn0yndacL1,20
ОБЯЗАТЕЛЬНО УКАЗЫВАТЬ ЧЕРЕЗ ЗАПЯТУЮ
Можно указывать время просмотра через тире, тогда время просмотра будет браться рандомное в этом промежутке чисел, как сделано на скриншоте выше
Как крутить через поиск?
Как и с накруткой напрямую, всё нужно указывать в «TXT с ссылками» через запятую, но в немного другом формате:
ссылка на поиск,id видео,время просмотра
Например: https://www.youtube.com/results?search_query=rust+cheat,L4KeY6O0_uc,100-150
ОБЯЗАТЕЛЬНО УКАЗЫВАТЬ ЧЕРЕЗ ЗАПЯТУЮ
Что такое id видео?
Что такое «Умный поиск»?
Умный поиск позволяет не заморачиваться с ссылками на поиск, и крутить сразу по всем тегам под видео.
Как это работает?
Софт собирает теги с видео и всё делает за вас, в «TXT с ссылками» нужно только указать ПРЯМУЮ ссылку на видео и время просмотра, т.е так же, как при накрутке напрямую
Указываем прямую ссылку, указываем в софте когда выложен ролик, и софт сам создаёт ссылки для поиска и через них крутит.
Что такое?
Что такое «Добавлять название канала в конец?»
В случае, если умный поиск не находит видео — включайте
Что такое «Сколько раз прокручивать»?
Число, сколько раз софт прокрутит вниз, чтобы найти видос, если он находится где-то снизу
Что такое «Проверять куки на валид?»
Будет ли софт проверять кук на валид перед накруткой.
Что такое «1 кук — 1 ссылка»?
Если, например, у вас в TXT указано 5 ссылок, то софт будет загружать куки, и один кук будет проходиться по этим 5 ссылкам, если же, включить этот режим, то каждый кук будет проходиться только по одной ссылке
Какой режим?
Распределение на режимы сделано только ВИЗУАЛЬНО, т.е если включить что-то лишнее в режиме «Комментарий», а потом переключить режим на «Видео» и пытаться крутить на видео, то скорее всего будут ошибки.
Накрутка на стрим
Через софт нельзя накручивать зрителей на стрим, и не будет такого никогда.
Но, есть возможность искать стрим по тегам, и, возможно, выводить его в топ по тегам, как и видео(Не проверено, но в теории должно так работать)
И, так же, есть возможность писать в чат стрима(Работает на эмуляции, не является чем-то супер-крутым, но это уже больше, чем ничего)
Парсер
Скачивает описание, теги, аватарку с видосов по запросу
Ссылка на поиск — указываете txt с такой же ссылкой, которую указываете при накрутке через поиск, например https://www.youtube.com/results?search_query=rust
Сколько скачивать? — кол-во видосов, с которых будет скачаны данные
Куда сохранять? — папка, в которую сохранится результат
Спамер
Изначально собирался делать спамер для обычных видосов, но, как по мне, — это бессмысленно и невыгодно. Возможно я не прав, буду рад, если вы меня переубедите.
Спамер спамит по SHORTS видосам
Не думаю, что здесь что-то нуждается в объяснении.
Уникализация видео
Как я уже говорил в канале, у режима «Уникализация видео» есть определенные минусы, а именно:
1. Сильная нагрузка на пк, ибо по факту идёт рендеринг видео
2. В пути к папке с видео не должно быть лишних знаков, пробелов, русских символов
3. Чтобы начать пользоваться накруткой в начале нужно немного заморочиться.
Теперь к тому, с чем именно нужно заморочиться, сделать это нужно только один раз, потом не требуется.
Что нужно сделать?
Скачать FFMPEG и добавить его в системные переменные, о том, как это сделать ниже:
Для уникализации видео нам понадобится FFmpeg.
Качаем, распаковываем в C:\Program Files\FFMpeg.
Показываю всё на примере АНГЛИЙСКОЙ Windows 10, в любой другой винде это тоже можно сделать по аналогии. В меню «Пуск» набираем «Environment» (В русской это будет: «Изменение системных переменных среды»), видим такую картинку:
Заходим в этот пункт, видим окно, в нём нам нужна самая нижняя кнопка «Environment variables»:
В появившемся окне щёлкаем на Переменную окружения PATH и жмём Edit:
Добавляем в самый конец папку, где лежит наш FFMpeg.exe. Отмечу, что FFMpeg.exe, лежит в папке Bin, не ошибитесь. Далее жмём «OK»
На этом собственно и всё, теперь запускаем софт, выставляем нужные настройки уникализации, и софт уникализирует.
НЕ нужно включать ВСЕ настройки, у вас с видосом произойдёт пиздец.
*Мануал по уникализации был позаимствован с другого сайта
Руководство по YouTube: все вопросы и ответы, которые нужно знать каждому ютуберу
Обновлено: 04 декабря 2022

8 лет работаю удалённо и создаю различные источники дохода. Строю бизнес в интернете и активно инвестирую.
Ребята, всем привет. Публикую вслед за статьёй «С чего начать вести канал на Ютубе» руководство, которое ответит на все ваши вопросы по работе с YouTube.
В этом руководстве будут собраны все вопросы, при клике на которые вы перейдёте на статью, в которой есть подробно разобранные ответы на эти вопросы.
Руководство по YouTube
Для удобства разделю их на категории. В данный момент рубрика заполняется.
Для новичка
- Основные правила YouTube, которые надо знать.
- Как избежать блокировки канала
- Как снимать страйки и нарушения
- Как зарегистрироваться в YouTube
- Сервисы для работы с YouTube.

Присоединиться к чаты можно по ссылке:
https://t.me/joinchat/EVgZrU3c5-n0A5aGTk9eJQ
В чате вы можете найти специалиста, который займётся настройкой канала и его будущим развитием.
Создание и настройка канала
- Как создать канал на Youtube
- Как создать второй, третий, …, канал
- Как правильно настроить свой канал
- Как подтвердить свой аккаунт и зачем
- Как изменить название канала на Ютубе
- Как придумать название канала на YouTube
- Как подобрать ключевые слова для канала
- Что написать в описании канала
- Как добавить ссылки в шапку канала
- Что такое плейлист на Ютубе и как его сделать
- Как изменить url-адрес канала на YouTube
- Оптимизация канала.
Оформление
- Как оформить канал на YouTube
- Как сделать аватарку на Ютуб
- Как сделать шапку канала + архив с шаблонами
- Как сделать логотип канала
- Как оформлять видео на канале
- Как сделать трейлер канала
Запись и монтаж видео
- Как записывать живые видео?
- Как записывать видео с экрана (скринкасты)
- Как выбрать видеокамеру
- Как выбрать микрофон
- Как монтировать видео
- Программы для монтажа видео.
- Где скачивать музыку для видео

Используй фишки топовых блогеров Рунета, чтобы собрать первый миллион подписчиков!
Загрузка и оптимизация видео
- Как правильно оптимизировать видео
- Как загрузить видео на канал
- Как собрать популярные поисковые запросы для видео
- Как собрать и прописать теги к видео
- Как пользоваться видеоредактором
- Как ставить кнопки в конце видео
Статистика и аналитика канала
- Инструкция по YouTube-аналитике.
- Основные показатели, которые нужно отслеживать.
- Как анализировать источники трафика
Продвижение и реклама
- Какую заставку ставить для видео
- Как раскручивать видео
- Какой длительности лучше делать видео
- Виды рекламы на YouTube.
- Как покупать рекламу на других каналах
- С какой периодичностью загружать видео
- Как обходить конкурентные видео
- Как накручивать живые просмотры на видео
- Как накручивать подписчиков на канал
- Как накручивать лайки на видео
- Как накручивать комментарии под видео
Заработок на YouTube
- ТОП-10 способов зарабатывать на YouTube.
- Как включить монетизацию канала.
- Рекламные партнёрки YouTube.
- Как найти на чем зарабатывать в своей нише
- Как зарабатывать на партнёрских программах
- Где найти партнёрские программы
- Как искать прямых рекламодателей
Выбор ниши и темы канала
- Как выбрать нишу и проанализировать её
- Как составить структуру канала
Друзья, задавайте свои вопросы в комментариях, на которые вы не нашли ответа в этом руководстве.
Опубликовано: 01.07.2016 в 15:51
Василий Блинов
С 2015 года работаю удалённо и развиваю бизнес в интернете. Создал более 20 источников дохода онлайн. Изучаю инвестирование и активно инвестирую в различные инструменты.
2 года прожил в Азии (о. Бали и о. Панган), продолжаю путешествовать по миру, помогать людям становиться финансово грамотными и улучшать своё качество жизни.
Все статьи автора
Подписаться на новости сайта
Если хотите получать первым уведомления о выходе новых статей, кейсов, отчетов об инвестициях, заработке, созданию прибыльных проектов в интернете, то обязательно подписывайтесь на рассылку и социальные сети!
Выбираем проект
Конечно, если мы хотим предлагать ютуберу сделать рекламу нам, то мы должны иметь какой то проект за спиной, для этого вам стоит выбрать — какой проект вы будете рекламировать, это может быть игра/бренд.
Конечно, если мы хотим предлагать ютуберу сделать рекламу нам, то мы должны иметь какой то проект за спиной, для этого вам стоит выбрать — какой проект вы будете рекламировать, это может быть игра/бренд.
Сразу хочу сказать что лучше всего адаптироваться под ваших мамонтов, допустим вы собрались спамить по ютуберам кс го — соответсвенно вы рекламируете какой нибудь не очень популярный кс го сервер и тд.
Сразу хочу сказать что лучше всего адаптироваться под ваших мамонтов, допустим вы собрались спамить по ютуберам кс го — соответсвенно вы рекламируете какой нибудь не очень популярный кс го сервер и тд.
Можно просто взять себе какую то 1 игру за основу и «рекламировать» её, не советую брать игры связанные с заработком или криптовалютой, просто зайдите в стим или на ютуб, найдите какую нибудь обычную не очень известную выживалку или что то в этом роде, а затем найдите больше информаций об этой игре, например: игру в стиме, официальный веб-сайт, описание игры и место регистраций компаний. Либо все то-же самое, только с каким нибудь брендом.
Можно просто взять себе какую то 1 игру за основу и «рекламировать» её, не советую брать игры связанные с заработком или криптовалютой, просто зайдите в стим или на ютуб, найдите какую нибудь обычную не очень известную выживалку или что то в этом роде, а затем найдите больше информаций об этой игре, например: игру в стиме, официальный веб-сайт, описание игры и место регистраций компаний. Либо все то-же самое, только с каким нибудь брендом.
Когда вы нашли себе проект, который будете рекламировать, то можете приступать к следующим шагам.
Когда вы нашли себе проект, который будете рекламировать, то можете приступать к следующим шагам.
Ваша задача как можно больше заинтересовать мамонтов прорекламить вашу игру, сделать это можно многими способами, основной это конечно представлять хороший проект(игру) и предлагать мамонту хорошую сумму за рекламу.
Ваша задача как можно больше заинтересовать мамонтов прорекламить вашу игру, сделать это можно многими способами, основной это конечно представлять хороший проект(игру) и предлагать мамонту хорошую сумму за рекламу.
Содержание
- Создание аккаунта
- Поиск видео
- Просмотр видео
- Подписки на каналы
- Оценка видео
- Покупка фильмов
- Расшаривание видеороликов
- Жалобы на видеоролики
- Родительский контроль
- Общение с пользователями
- Создание собственного канала
- Управление каналом
- Загрузка видео
- Получение прибыли с видео
- Прямые трансляции
- Вопросы и ответы
Сервис YouTube от компании Google уже давно считается лучшим видеохостингом. На него ежедневно загружаются сотни тысяч роликов, а все пользователи просматривают в день более десяти миллионов видео. В этой статье мы расскажем, как пользоваться Ютубом, рассмотрим все нюансы и подробно разберем каждую возможность.
Создание аккаунта
Профиль YouTube будет связан с вашим аккаунтом Google, поэтому если такой у вас имеется, то просто необходимо с него осуществить вход на главной странице сайта. Наличие собственного профиля дает ряд определенных преимуществ, о которых мы поговорим ниже.
Подробнее:
Регистрация в YouTube
Решение проблем со входом в YouTube аккаунт
Поиск видео
Вверху находится строка поиска, введите в ней запрос и найдите видеозаписи. Сортировка происходит автоматически, сначала показываются рекомендованные и наиболее подходящие ролики, а внизу находятся менее популярные и соответствующие теме запроса. Кроме этого пользователю доступна настройка фильтрации поиска, выбор отображения самых новых, популярных публикаций или вывод списком исключительно каналов.
Читайте также: Параметры поиска на YouTube
Просмотр видео
Основное предназначение YouTube – просмотр и загрузка видеозаписей, поэтому разработке плеера было уделено достаточно много времени. В нем вы можете изменить масштаб окна просмотра, настроить качество ролика, включить субтитры на разных языках, изменить громкость и скорость воспроизведения. Еще присутствует функция «Автовоспроизведение», и если она активирована, спустя несколько секунд после окончания ролика автоматически включается следующий из списка, что находится справа от плеера.
Читайте также:
Что делать, если тормозит видео на YouTube
Устранение проблем с воспроизведением видео на YouTube
Подписки на каналы
Многие пользователи часто выпускают видео, придерживаются определенной тематики и набирают базу зрителей. YouTube является их работой, за которую они получают деньги, но об этом немного позже. Если контент определенного пользователя вам нравится, вы можете подписаться на его канал, чтобы получать уведомления о выходе нового материала. Для этого достаточно только опуститься немного ниже плеера и напротив названия канала нажать «Подписаться».
В разделе «Подписки» отображаются все новые ролики от пользователей, за которыми вы следите. В самом верху списка показываются самые свежие записи, а опускаясь вниз, вы идете к более старым. Кроме этого информация о выходе новых видео иногда отображается на главной странице сайта или справа возле плеера с пометкой «Новинка».
Подробнее: Оформление подписки на канал в YouTube
Оценка видео
Практически любая запись доступна для оценивания. Просто укажите «Мне понравилось» или «Мне не понравилось». Количество определенных оценок никак не влияет на продвижение материала и не отражается на его прибыльности. Так только пользователи показывают, нравится им ролик или нет, что служит небольшой наводкой автору.
Видео, которые вы отметили как понравившиеся, сортируются в отдельный список. Переход к нему осуществляется через панель слева. В разделе «Библиотека» просто выберите «Понравившиеся видео».
Высказывать свое мнение о ролике, оценивать его и общаться с автором пользователи могут в комментариях. Кроме написания своих сообщений вам доступно оценивание комментариев других людей, если считаете их полезными, а также вы можете отвечать на них.
Подробнее: Как оставлять комментарии на YouTube
Покупка фильмов
YouTube предоставляет пользователям множество бесплатного контента от многих пользователей, однако большинство популярных фильмов нельзя смотреть из-за соблюдения авторских прав. Единственный вариант посмотреть кино на Ютубе — купить его. На главной странице сайта есть соответствующий раздел, где размещены популярные новинки и классика кинематографа. Большинство картин распространяются на языке оригинала, однако иногда встречаются и с русскими субтитрами.
Расшаривание видеороликов
Когда вам понравился ролик и вы хотите поделиться им с друзьями или опубликовать запись на своей странице в социальной сети, не нужно копировать ссылку из адресной строки и создавать новый пост. Достаточно нажать на «Поделиться» и выбрать ресурс, куда будет отправлена публикация.
Жалобы на видеоролики
С сожалению, сотрудникам YouTube не всегда удается пресекать различного рода нарушения на их ресурсе, поэтому они призывают пользователей помогать им бороться с несоблюдением правил. Например, канал может выдавать себя за другое известное лицо и путем обмана собирать пожертвования с пользователей или получать деньги за рекламу. Кроме этого на Ютубе присутствует еще множество нарушений, связанных с игнорированием правил сообщества и использованием чужих авторских прав. Сотрудники принимают и рассматривают жалобы от всех пользователей, часто применяя соответствующие меры к нарушителям.
Мы рекомендуем не оставаться равнодушными и в случае обнаружения непристойного контента или обмана сразу отправлять жалобу администрации. Когда обращений будет достаточное количество, сотрудники удалят видео, ограничат к нему доступ или заблокируют пользователя.
Читайте также: Как пожаловаться на канал в YouTube
Родительский контроль
Конечно, на видеохостинге присутствует жесткая модерация, ограничение по возрасту, а ролики непристойного содержания практически сразу блокируются. Однако даже такой контроль не позволяет защитить детей от воздействия негативного контента. Если ваш ребенок часто просматривает видео на Ютубе, то позаботьтесь о том, чтобы его времяпрепровождение здесь было максимально защищенным. От вас требуется выполнить всего одно действие — включить встроенную функцию безопасного поиска.
Читайте также:
Блокировка канала на YouTube от детей
Блокируем YouTube от ребенка на компьютере
Общение с пользователями
Выше мы уже говорили об общении в комментариях, однако для личных бесед такой способ переписки не подходит. Поэтому если требуется задать личный вопрос или обсудить что-то с автором канала на Ютубе, мы рекомендуем писать ему сразу в личные сообщения. Такая функция была добавлена уже давно и отлично функционирует. Как только вам ответят, вы получите соответствующее уведомление.
Читайте также: Отправляем личные сообщения на YouTube
Создание собственного канала
Если вы думаете присоединиться к другим пользователям и так же выпускать авторский контент, в первую очередь придется создать собственный канал. Определитесь с тематикой, заранее подготовьте оформление и придумайте название. Не забудьте подтвердить аккаунт, чтобы загружать длинные ролики и выбирать картинки на превью.
Читайте также:
Создание канала на YouTube
Делаем шапку для YouTube-канала
Делаем видео трейлером канала на YouTube
Управление каналом
Все настройки осуществляются в творческой студии. Здесь находится менеджер видео, прямые трансляции, комментарии и сообщения от пользователей. В этом окне вы также можете ознакомиться со статистикой канала, подсчитать чистую прибыль за просмотры и изменять еще множество параметров.
Читайте также: Настройка канала на YouTube
Загрузка видео
Почти каждый ролик требует предварительного монтажа в специальных программах. Его сложность зависит от выбранной тематики и формата. Личные ролики обычно не монтируются, а YouTube используется просто как хранилище, например, устанавливается ограниченный доступ на все видео.
Читайте также:
Как монтировать видео на компьютере
Монтируем видео онлайн
Убедитесь в том, что материал готов для публикации. Загрузите видеофайл на страницу и выберите параметры доступа. Здесь вы можете ограничить просмотр всем пользователям, ролик не будет отображаться на вашем канале и в поиске. В этом же меню настраивается и отложенная публикация, позволяющая выкладывать видео на канал в определенное время.
Введите название ролика, выберите значок, добавьте описание и укажите теги. Тематические теги необходимо вписывать тем пользователям, кто хочет оптимизировать запись в поиске. Кроме всего, здесь настраиваются дополнительные параметры: отключение комментариев, оценок, выбор категории публикации, языка и субтитров и ограничения по возрасту.
Подробнее:
Добавление видео на YouTube с компьютера
Оптимальный формат видео для YouTube
Получение прибыли с видео
Каждый пользователь, который выполнил условия активации монетизации на YouTube, может получать доход с просмотров от компании Google. С увеличением просмотров увеличивается и доход, однако платят не много, поэтому многие пользователи присоединяются к партнерской сети и активно вставляют рекламу в свои записи. Здесь доходность уже зависит не только от просмотров, но и от тематики канала, целевой аудитории и ее активности.
Подробнее:
Включаем монетизацию и получаем прибыль с видео на YouTube
Цена просмотров видео на YouTube
Подключаем партнерку для своего YouTube-канала
Привлечение подписчиков на свой YouTube-канал
Прямые трансляции
Ютуб подходит не только для загрузки и просмотра видеозаписей, на нем осуществляется проведение прямых эфиров, где автор в реальном времени общается со зрителями, проходит игру или, например, исполняет музыкальные композиции.
Проведение стримов является неплохим способом заработка денег, если аудитория канала большая, и зрители активно приходят на трансляции, смотрят, общаются. Основной доход со стримов базируется на получении пожертвований от пользователей (донатов). Вы создаете аккаунт на специальном сайте, через который люди посылают вам определенную сумму денег, прикрепляя к ней вопрос или другое сообщение.
Читайте также:
Настройка и запуск стрима на YouTube
Программы для стрима на YouTube
Стрим на YouTube и Twitch одновременно
Сегодня мы подробно рассмотрели популярный видеохостинг YouTube и рассказали, как им пользоваться. Как вы можете заметить, на нем присутствует большое количество различных инструментов и функций, позволяющих смотреть материал с комфортом, общаться с автором или стать им самому и получать прибыль за свое любимое дело.
Читайте также: Аналоги видеохостинга YouTube