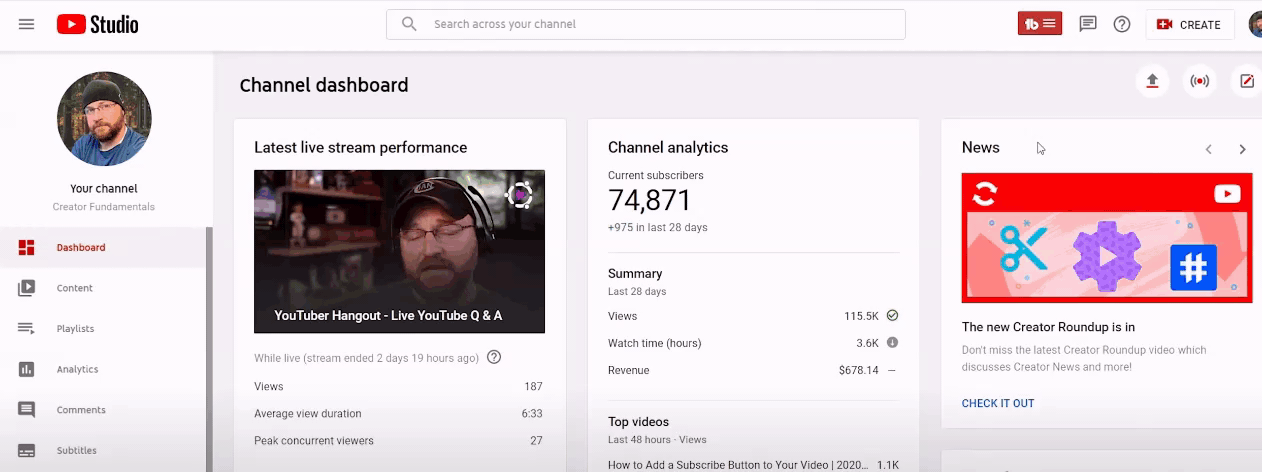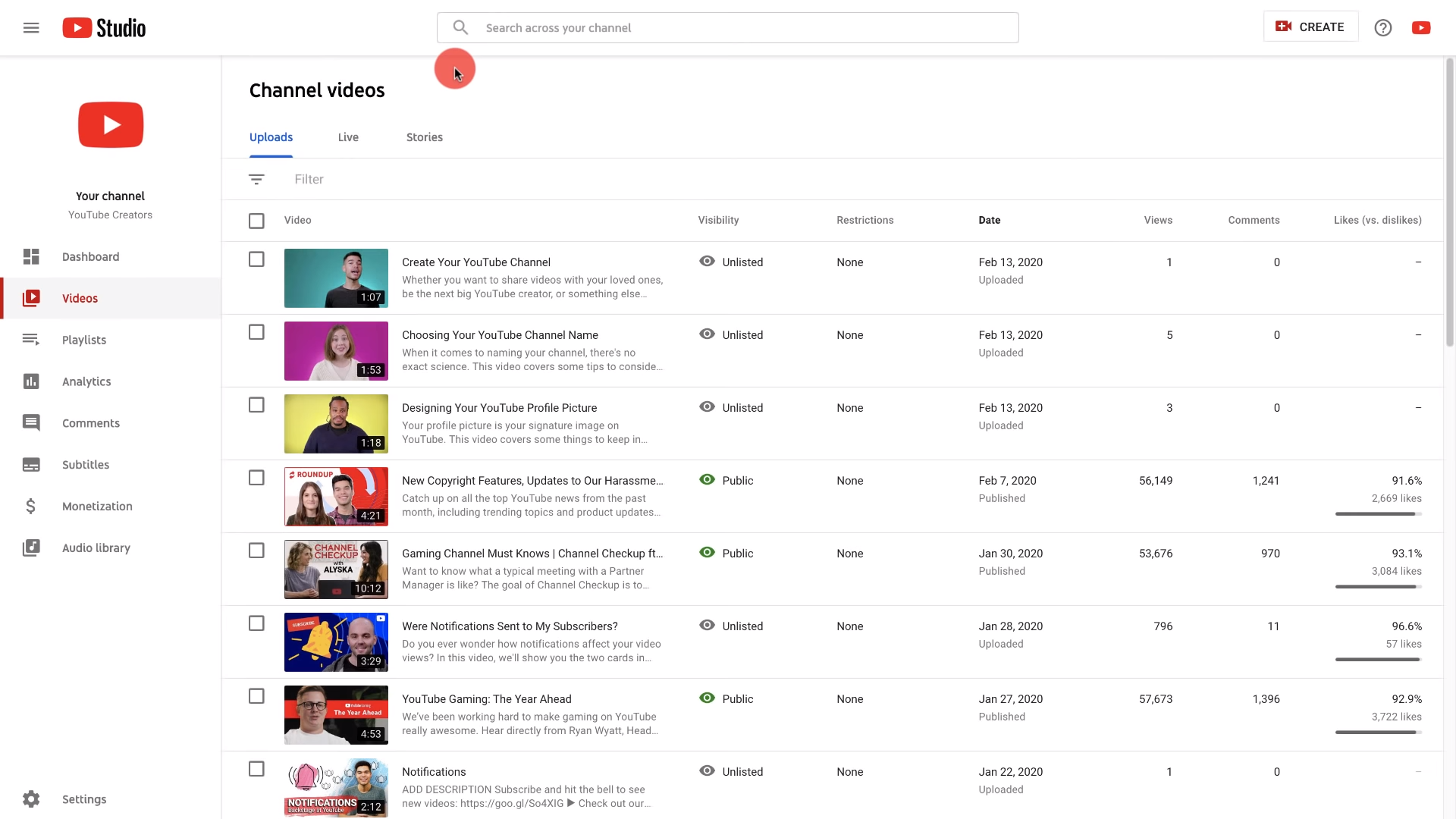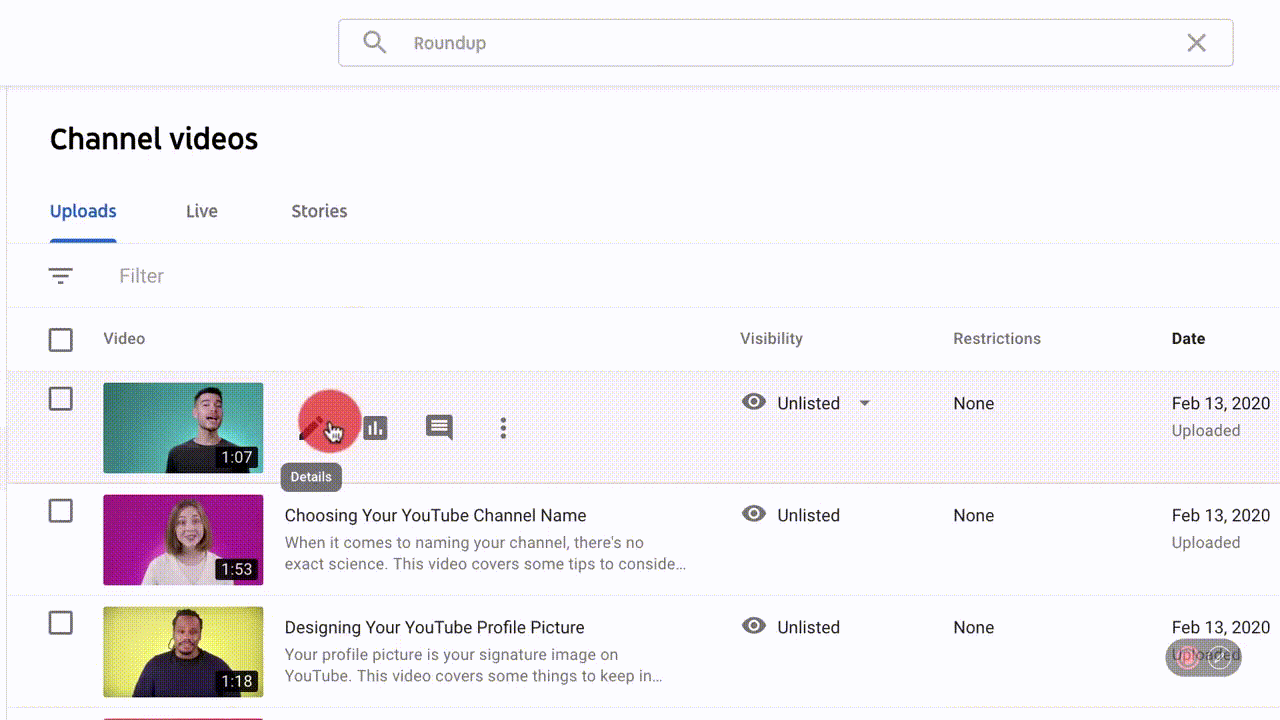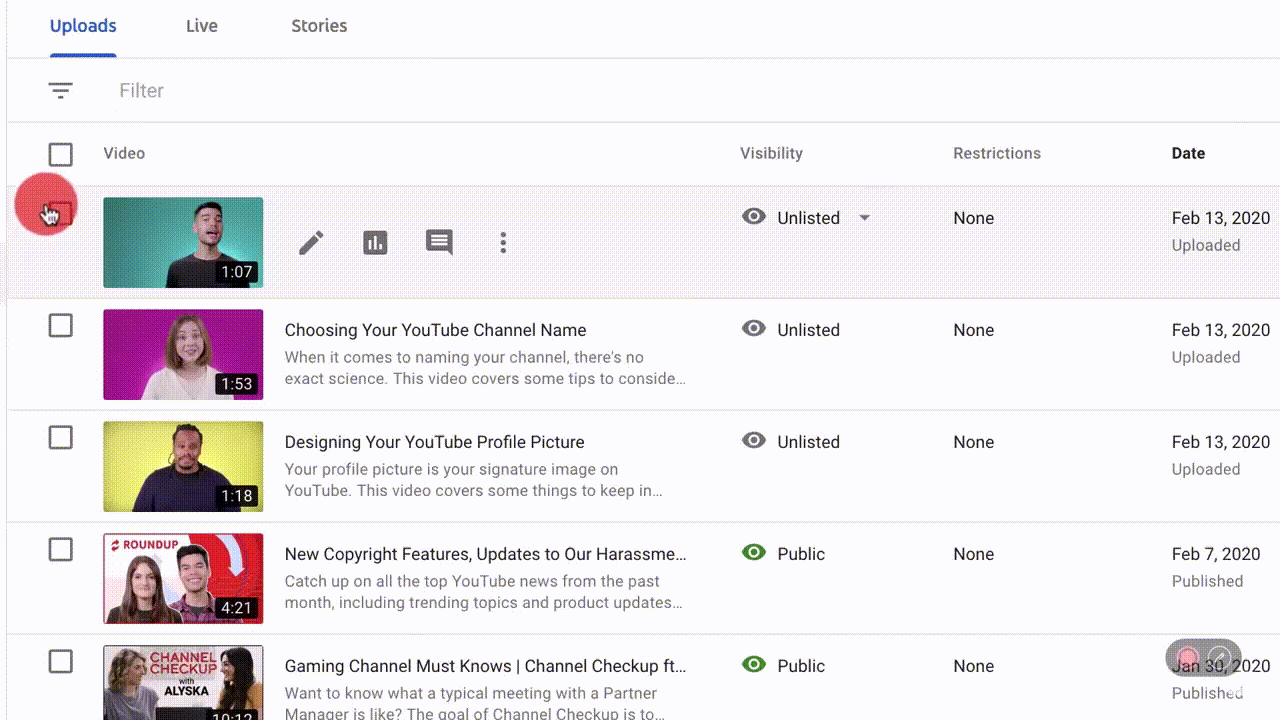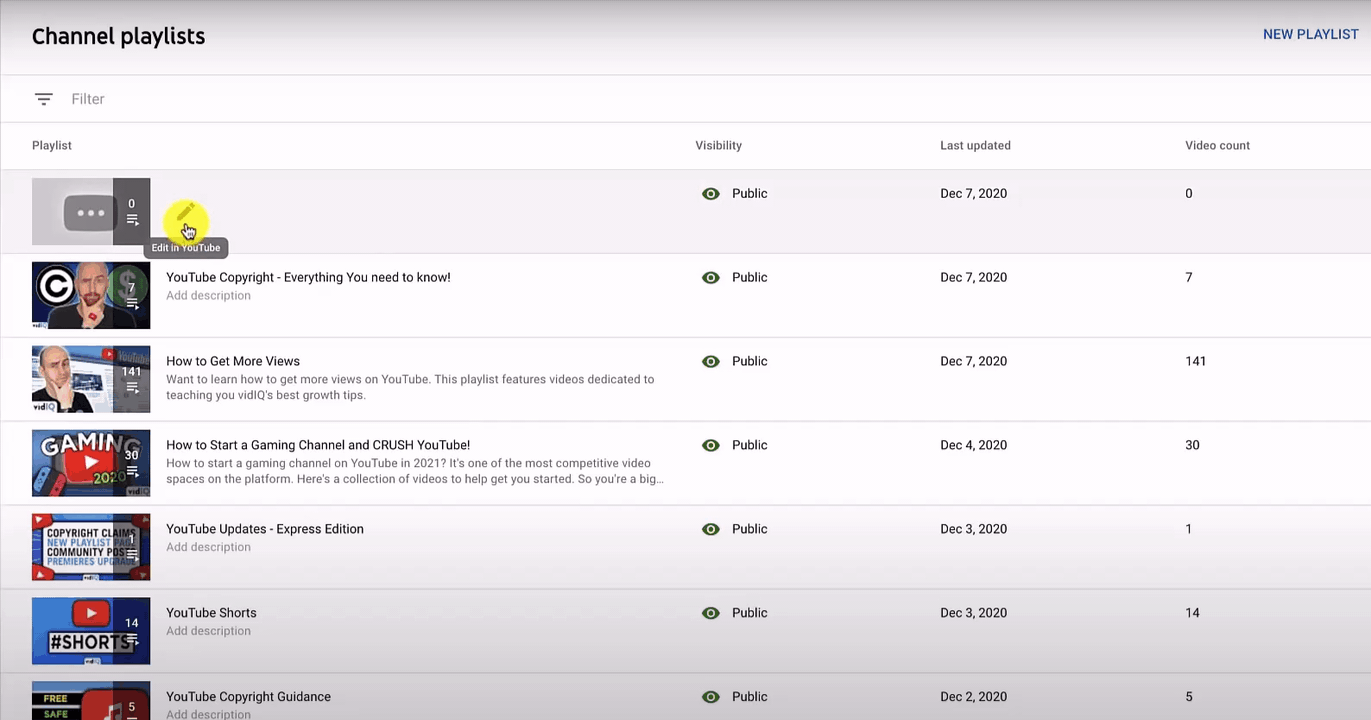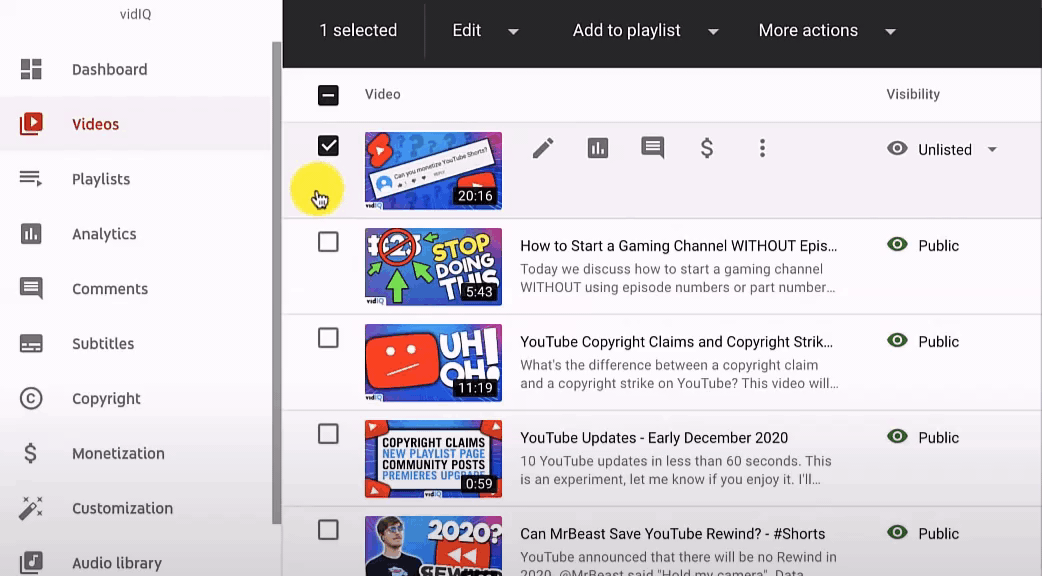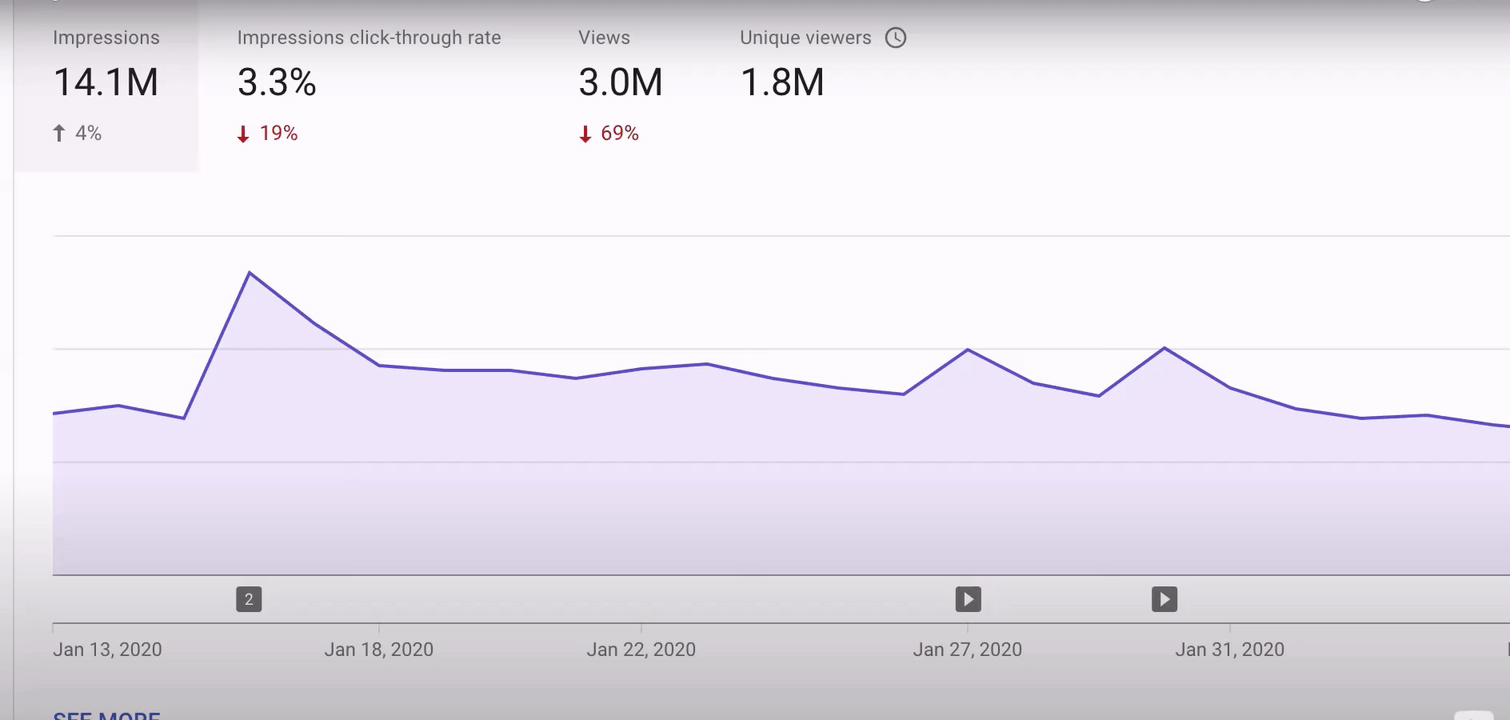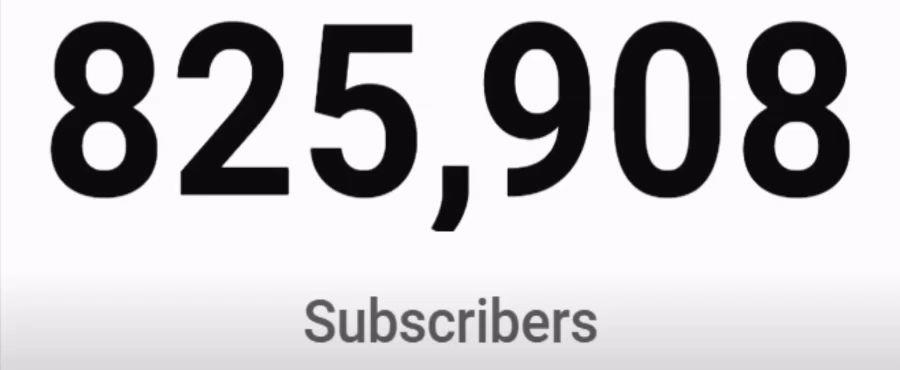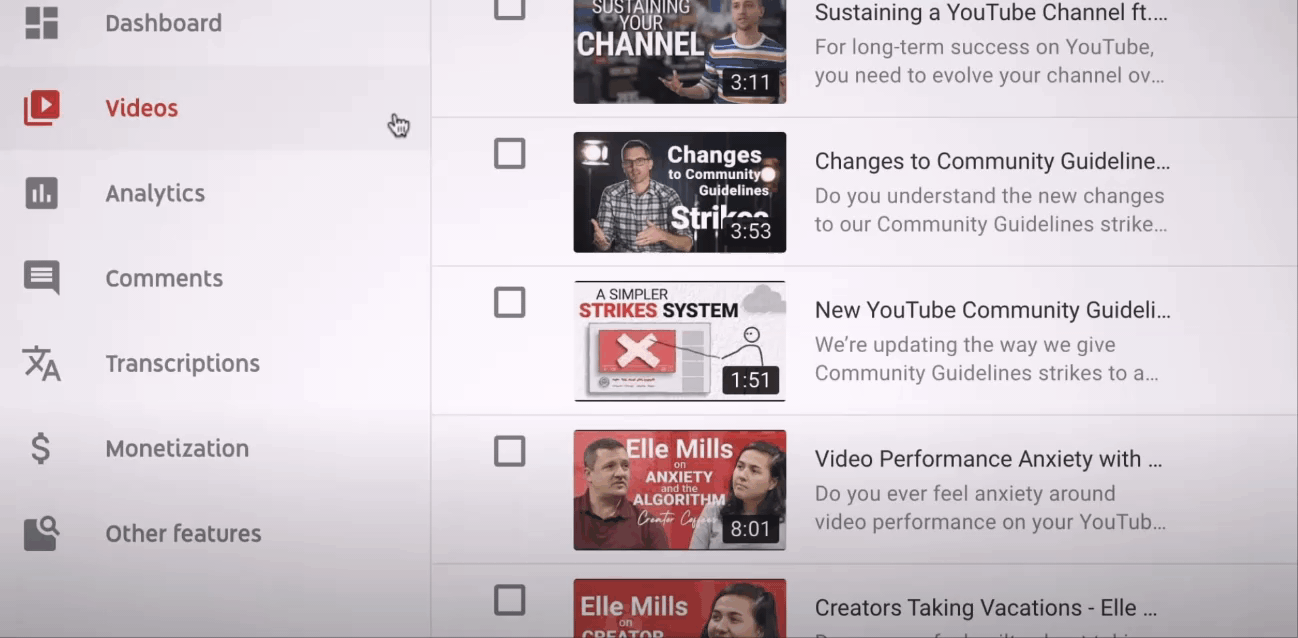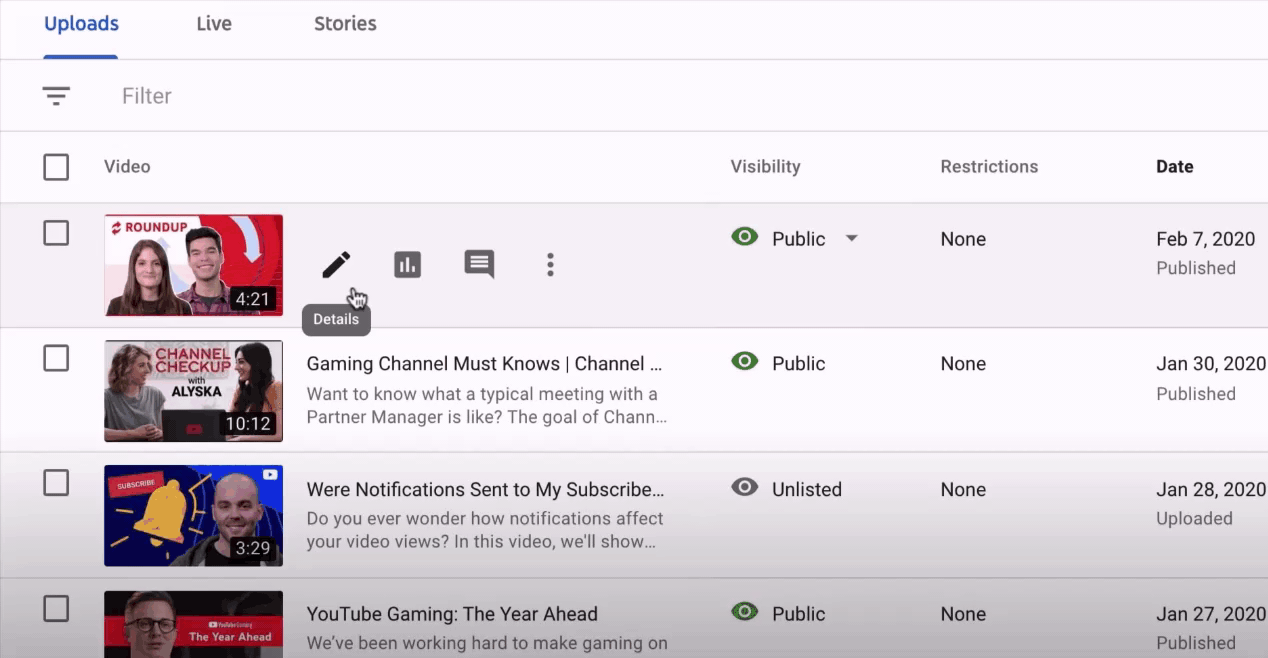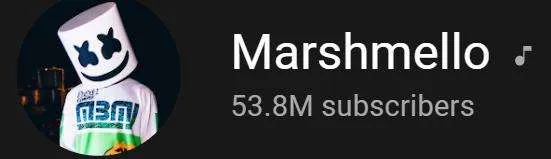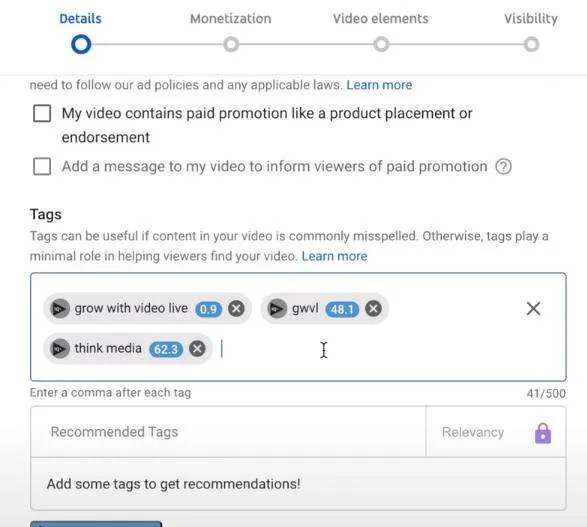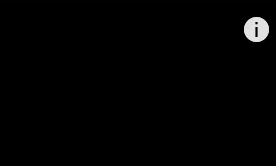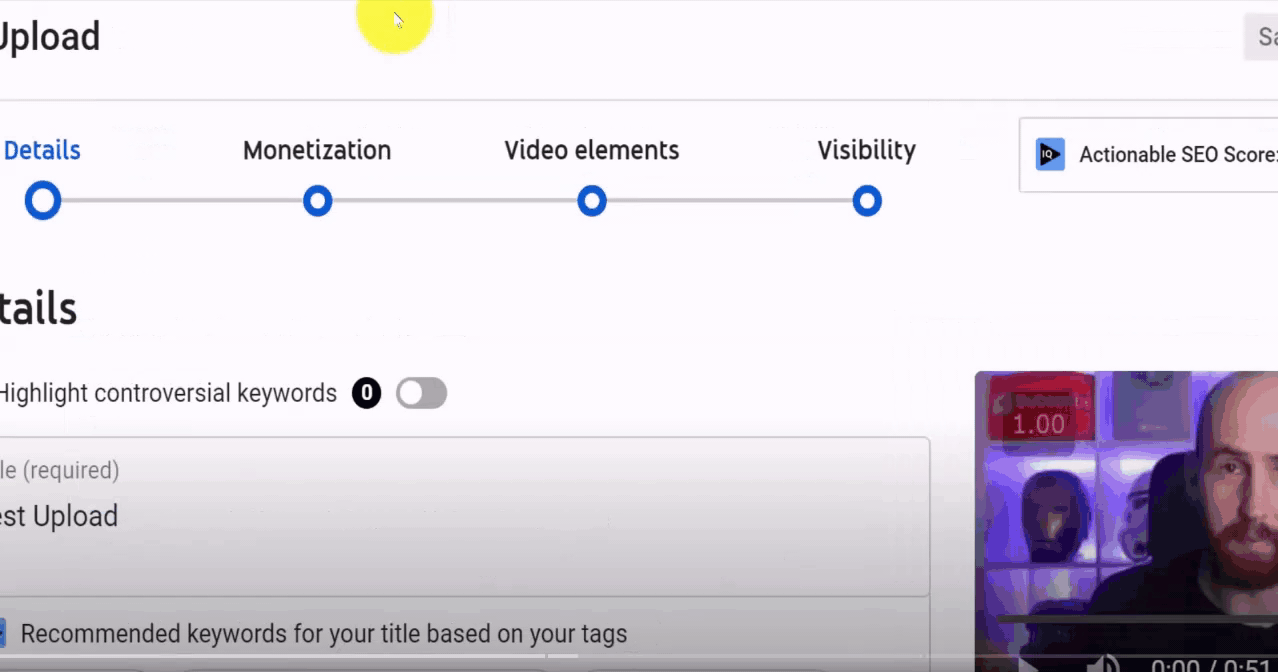Руководство по YouTube: все вопросы и ответы, которые нужно знать каждому ютуберу
Обновлено: 04 декабря 2022

8 лет работаю удалённо и создаю различные источники дохода. Строю бизнес в интернете и активно инвестирую.
Ребята, всем привет. Публикую вслед за статьёй «С чего начать вести канал на Ютубе» руководство, которое ответит на все ваши вопросы по работе с YouTube.
В этом руководстве будут собраны все вопросы, при клике на которые вы перейдёте на статью, в которой есть подробно разобранные ответы на эти вопросы.
Руководство по YouTube
Для удобства разделю их на категории. В данный момент рубрика заполняется.
Для новичка
- Основные правила YouTube, которые надо знать.
- Как избежать блокировки канала
- Как снимать страйки и нарушения
- Как зарегистрироваться в YouTube
- Сервисы для работы с YouTube.

Присоединиться к чаты можно по ссылке:
https://t.me/joinchat/EVgZrU3c5-n0A5aGTk9eJQ
В чате вы можете найти специалиста, который займётся настройкой канала и его будущим развитием.
Создание и настройка канала
- Как создать канал на Youtube
- Как создать второй, третий, …, канал
- Как правильно настроить свой канал
- Как подтвердить свой аккаунт и зачем
- Как изменить название канала на Ютубе
- Как придумать название канала на YouTube
- Как подобрать ключевые слова для канала
- Что написать в описании канала
- Как добавить ссылки в шапку канала
- Что такое плейлист на Ютубе и как его сделать
- Как изменить url-адрес канала на YouTube
- Оптимизация канала.
Оформление
- Как оформить канал на YouTube
- Как сделать аватарку на Ютуб
- Как сделать шапку канала + архив с шаблонами
- Как сделать логотип канала
- Как оформлять видео на канале
- Как сделать трейлер канала
Запись и монтаж видео
- Как записывать живые видео?
- Как записывать видео с экрана (скринкасты)
- Как выбрать видеокамеру
- Как выбрать микрофон
- Как монтировать видео
- Программы для монтажа видео.
- Где скачивать музыку для видео

Используй фишки топовых блогеров Рунета, чтобы собрать первый миллион подписчиков!
Загрузка и оптимизация видео
- Как правильно оптимизировать видео
- Как загрузить видео на канал
- Как собрать популярные поисковые запросы для видео
- Как собрать и прописать теги к видео
- Как пользоваться видеоредактором
- Как ставить кнопки в конце видео
Статистика и аналитика канала
- Инструкция по YouTube-аналитике.
- Основные показатели, которые нужно отслеживать.
- Как анализировать источники трафика
Продвижение и реклама
- Какую заставку ставить для видео
- Как раскручивать видео
- Какой длительности лучше делать видео
- Виды рекламы на YouTube.
- Как покупать рекламу на других каналах
- С какой периодичностью загружать видео
- Как обходить конкурентные видео
- Как накручивать живые просмотры на видео
- Как накручивать подписчиков на канал
- Как накручивать лайки на видео
- Как накручивать комментарии под видео
Заработок на YouTube
- ТОП-10 способов зарабатывать на YouTube.
- Как включить монетизацию канала.
- Рекламные партнёрки YouTube.
- Как найти на чем зарабатывать в своей нише
- Как зарабатывать на партнёрских программах
- Где найти партнёрские программы
- Как искать прямых рекламодателей
Выбор ниши и темы канала
- Как выбрать нишу и проанализировать её
- Как составить структуру канала
Друзья, задавайте свои вопросы в комментариях, на которые вы не нашли ответа в этом руководстве.
Опубликовано: 01.07.2016 в 15:51
Василий Блинов
С 2015 года работаю удалённо и развиваю бизнес в интернете. Создал более 20 источников дохода онлайн. Изучаю инвестирование и активно инвестирую в различные инструменты.
2 года прожил в Азии (о. Бали и о. Панган), продолжаю путешествовать по миру, помогать людям становиться финансово грамотными и улучшать своё качество жизни.
Все статьи автора
Подписаться на новости сайта
Если хотите получать первым уведомления о выходе новых статей, кейсов, отчетов об инвестициях, заработке, созданию прибыльных проектов в интернете, то обязательно подписывайтесь на рассылку и социальные сети!
Youtube365 — мануал v2
МеханикСсылка на тему с софтом — https://lolz.guru/threads/1583995/
Если что-то не работает — пишите мне, не нужно задавать вопросы в чатах, там полно ложной информации.
Если нужна перепривязка — пишите мне сразу с логином
Проверка куки
Не используйте этот режим работы, используйте Проверка кукиV2
Проверка куки V2
Чекает кол-во подписчиков СО ВСЕХ каналов на куке, сохраняет наибольшее количество в выбранную папку.
Автоматически удаляет дубли куки.
Пример того, как должна выглядеть настройка при чеке куков:
Загрузка видео
Загрузка видео НЕ будет заливать видео на Cookie чужих каналов, они будут умирать. Работает только с аккаунтами вида лог:пасс, или лог:пасс:резервная почта. В случае если имеется и резервная почта, нужно включить пункт «Резервные почты?». Кол-во куки в папке — можно просто ставить 99999, это роли не играет.
Есть возможность заливать shorts видео
Папка с видео — папка в которой находятся папки с видео. Каждая должна быть обязательно пронумерована от одного до нужного вам кол-ва. Пример того, что должно быть в этой папке скидываю каждому в телеге при покупке. ОБЯЗАТЕЛЬНО должны быть сохранены все названия файлов и форматы видео/превью.
Сколько тематик? — На скрине у меня 4 папки, пронумерованы так-же до 4, значит в это поле вписываем 4. В каждой из этих папок разные видео, описания, теги и тд.
Сколько раз загружать видео? — сколько раз загружать видео на канал. Каждый раз будет браться другая тематика.
Куда сохранять ссылки? — сохранение ссылок на загруженные видео.
Ждать загрузки видео? — софт и так дожидаётся полной загрузки видео на ютуб, но бывает, что возникают какие-либо проблемы с этим и тогда на помощь приходит эта функция.
Остальные функции надеюсь не нуждаются в объяснении
Заливать на аккаунты бренда? — На данный момент(04.06.2022) НЕ рабочий функционал, в будущем скорее всего будет исправлено
Оставлять закрепленный комментарий? — оставляет закрепленный комментарий под загруженным видео. Чтобы софт оставлял закрепленный комментарий нужно в папке с тематикой(где находятся описание и тд) создать файл Comment.txt.
Сохранять куки? — выбирается папка, куда софт сохраняет куки, дабы не авторизовываться в аккаунты по несколько раз. Т.е, авторизовались в аккаунты один раз, софт сохранил куки, после чего нужно выставить настройки как на скрине ниже. Нужно выбрать папку, где находятся куки, и выбрать формат куки «BAS».
Накрутка
Как работает накрутка? Софт загружает выбранные вами куки, загружает ссылку, и выполняет нужные действия, такие, как просмотр видео, подписка и т.д
Не буду объяснять, что такое «Искать через поиск?», и как это работает, ибо это можно прочитать в первой версии мануала (https://telegra.ph/Youtube365—manual-04-04), да и те, кто занимается поднятием SEO, прекрасно знают, как это работает. Видео shorts? — не думаю, что нуждается в объяснении, но всё же, если в тхт с ссылками указаны ссылки на видео формата shorts, то включаем этот пункт
Видео SHORTS не будет работать при накрутке через поиск, ибо они так не ищутся
На скрине выше можно увидеть шансы простановки лайков, подписчиков и т.д
Если вам нужно, чтобы лайки ставились постоянно, просто пишите 100
На скрине не видно где прописывается кол-во времени просмотра видео, оно теперь указывается в txt с ссылками через запятую, об этом более подробно будет написано ниже.
Как крутить на видео напрямую?
Чтобы крутить на видео напрямую, нужно указывать в «TXT с ссылками» ссылки в формате:
ссылка на видео,время просмотра(в секундах)
Например: https://www.youtube.com/watch?v=4Kn0yndacL1,20
ОБЯЗАТЕЛЬНО УКАЗЫВАТЬ ЧЕРЕЗ ЗАПЯТУЮ
Можно указывать время просмотра через тире, тогда время просмотра будет браться рандомное в этом промежутке чисел, как сделано на скриншоте выше
Как крутить через поиск?
Как и с накруткой напрямую, всё нужно указывать в «TXT с ссылками» через запятую, но в немного другом формате:
ссылка на поиск,id видео,время просмотра
Например: https://www.youtube.com/results?search_query=rust+cheat,L4KeY6O0_uc,100-150
ОБЯЗАТЕЛЬНО УКАЗЫВАТЬ ЧЕРЕЗ ЗАПЯТУЮ
Что такое id видео?
Что такое «Умный поиск»?
Умный поиск позволяет не заморачиваться с ссылками на поиск, и крутить сразу по всем тегам под видео.
Как это работает?
Софт собирает теги с видео и всё делает за вас, в «TXT с ссылками» нужно только указать ПРЯМУЮ ссылку на видео и время просмотра, т.е так же, как при накрутке напрямую
Указываем прямую ссылку, указываем в софте когда выложен ролик, и софт сам создаёт ссылки для поиска и через них крутит.
Что такое?
Что такое «Добавлять название канала в конец?»
В случае, если умный поиск не находит видео — включайте
Что такое «Сколько раз прокручивать»?
Число, сколько раз софт прокрутит вниз, чтобы найти видос, если он находится где-то снизу
Что такое «Проверять куки на валид?»
Будет ли софт проверять кук на валид перед накруткой.
Что такое «1 кук — 1 ссылка»?
Если, например, у вас в TXT указано 5 ссылок, то софт будет загружать куки, и один кук будет проходиться по этим 5 ссылкам, если же, включить этот режим, то каждый кук будет проходиться только по одной ссылке
Какой режим?
Распределение на режимы сделано только ВИЗУАЛЬНО, т.е если включить что-то лишнее в режиме «Комментарий», а потом переключить режим на «Видео» и пытаться крутить на видео, то скорее всего будут ошибки.
Накрутка на стрим
Через софт нельзя накручивать зрителей на стрим, и не будет такого никогда.
Но, есть возможность искать стрим по тегам, и, возможно, выводить его в топ по тегам, как и видео(Не проверено, но в теории должно так работать)
И, так же, есть возможность писать в чат стрима(Работает на эмуляции, не является чем-то супер-крутым, но это уже больше, чем ничего)
Парсер
Скачивает описание, теги, аватарку с видосов по запросу
Ссылка на поиск — указываете txt с такой же ссылкой, которую указываете при накрутке через поиск, например https://www.youtube.com/results?search_query=rust
Сколько скачивать? — кол-во видосов, с которых будет скачаны данные
Куда сохранять? — папка, в которую сохранится результат
Спамер
Изначально собирался делать спамер для обычных видосов, но, как по мне, — это бессмысленно и невыгодно. Возможно я не прав, буду рад, если вы меня переубедите.
Спамер спамит по SHORTS видосам
Не думаю, что здесь что-то нуждается в объяснении.
Уникализация видео
Как я уже говорил в канале, у режима «Уникализация видео» есть определенные минусы, а именно:
1. Сильная нагрузка на пк, ибо по факту идёт рендеринг видео
2. В пути к папке с видео не должно быть лишних знаков, пробелов, русских символов
3. Чтобы начать пользоваться накруткой в начале нужно немного заморочиться.
Теперь к тому, с чем именно нужно заморочиться, сделать это нужно только один раз, потом не требуется.
Что нужно сделать?
Скачать FFMPEG и добавить его в системные переменные, о том, как это сделать ниже:
Для уникализации видео нам понадобится FFmpeg.
Качаем, распаковываем в C:\Program Files\FFMpeg.
Показываю всё на примере АНГЛИЙСКОЙ Windows 10, в любой другой винде это тоже можно сделать по аналогии. В меню «Пуск» набираем «Environment» (В русской это будет: «Изменение системных переменных среды»), видим такую картинку:
Заходим в этот пункт, видим окно, в нём нам нужна самая нижняя кнопка «Environment variables»:
В появившемся окне щёлкаем на Переменную окружения PATH и жмём Edit:
Добавляем в самый конец папку, где лежит наш FFMpeg.exe. Отмечу, что FFMpeg.exe, лежит в папке Bin, не ошибитесь. Далее жмём «OK»
На этом собственно и всё, теперь запускаем софт, выставляем нужные настройки уникализации, и софт уникализирует.
НЕ нужно включать ВСЕ настройки, у вас с видосом произойдёт пиздец.
*Мануал по уникализации был позаимствован с другого сайта
Создание и прогрев аккаунтов
Из-за того что Ютуб может быть заблокирован на территории РФ в любои момент, я объясню два способа регистрации аккаунтов, с ВПН и без него. Пока площадка доступна, вы можете регистрироваться прямо со своего россииского аипи адреса.
Способ регистрации без ВПН:
1. Создаем почту на gmail.com, имя и фамилию ставьте любую, главное пишите адекватно.
2. Переходим на youtube.com, в правом верхнем углу нажимаем кнопку «Воити» и вводим все данные от Гмеил почты.
3. После этого на месте кнопки Воити появляется кнопка вашего аккаунта, нажимаем ее и нажимаем «Создать канал». Если кнопки нет, нажимаем «Настроики», далее попадаем в раздел Аккаунт и тут создаем свои первыи канал.
4. Название канала ставьте неитральное, но в то же время чтобы оно подходило под тематику вашего контента, о выборе ниш для роликов поговорим ниже.
5. Нажимаем «Настроить Вид Канала»
6. Тут загружаем Аву канала, обложку;
ВАЖНО! Нажимаем сбоку «Настроика канала», далее «Канал» и выбираем страну проживания, ставим либо США, либо другую европеискую страну. Если вы поставите Россия, то сразу увидите сообщение что монетизация в данныи момент недоступна.
В Ютуб не так много настроек в личном кабинете, по самым главным и основным определились.
В случае если Ютуб все же будет заблокирован в России, то после регистрации Гмеил почты подключаем ВПН, либо прокси сервер, аипи желательно тои страны, которую вы будете указывать в канале. Например, если после регистрации ставите страну в канале Испания, то и ВПН адрес включаем испанскии. Если ставите страну США, то ВПН американскии, тут все просто. В остальном отличии нет.
Но пока Ютуб доступен в России, не рекомендую играть со сменои аипи на иностранные.
Закрепим: зарегистрировали Гмеил почту, далее регистрируем на эту почту Ютуб аккаунт, в нем создаем новыи канал и производим настроики канала.
Первыи шаг готов.
И мои вам совет, записываите на отдельном листке, либо фаиле все данные от канала: почта, пароль от почты, пароль от канала, дата создания. И проследите чтобы эти данные хранились в защищенном месте!
Выбор контента
Теперь поговорим про выбор контента. Наша задача набирать как можно больше просмотров, желательно от нескольких сотен тысяч до миллионов. В Ютуб обычное дело, когда ролики набирают по 10-20-30 миллионов просмотров, при чем это ролики, без участия человека. Но тут конечно же есть некоторые условия. Лучше всего в широкие рекомендации заходят развлекательные и вирусные ролики, ниже приведу несколько ссылок на видео со своими комментариями:
1) ТЫК обычная запись игры, но 207 миллионов просмотров! Просто разные персонажи прыгают с трамплина на мотоцикле и автомобиле
2) ТЫК еще одна популярная компьютерная игра симулятор, очень популярная во всем мире. Тут я взял с русскими комментариями, чтобы вам было примерно понятно о чем речь.
3) ТЫК музыка для сна, 6 млн просмотров! Кстати, очень легкая категория, ниже расскажу
4) ТЫК идиоты и автомобили, 29 миллионов просмотров, тут даже комментировать нечего, все и так понятно
Я рекомендую для работы эти категории видео, так как они собирают достаточно много полезного трафика:
- Игровые видео
- Музыка (но не вся, не забываите про авторские права)
- Слоты и игровые автоматы
Данные категории легкодоступны, очень много контента, которыи переделываем под себя, и достаточное количество зрителеи.
Для начала ищем нужное видео, далее скачиваем его через сейвфром, либо другои сервис, коих в гугле огромное количество.
Я не рекомендую вам брать полностью авторские видео с крупных каналов так как возрастает шанс получить жалобу от автора, а это вам ни к чему! Тем более на Ютуб очень много видео без авторства.
После того, как скачали нужныи ролик, нужно его уникализировать. Тут без особых серьезных навыков, делаем все просто- обрезаем и вырезаем несколько минут, и накладываем фоновую музыку. Но обязательно смотрим на сам ролик. Бывают моменты, где обязательно должен быть роднои звук, например на нарезках аварии, зритель должен слышать комментарии людеи и звуки гнутого металла, чтобы хорошо заинтересовать его в видео.
Список каналов
Мне почему-то сразу пришла идея составить список, потому-что он пригодится на будущее, не только мне, но и возможно другим людям. Итак, основные ниши каналов свыше 100 миллионов просмотров за 1-2 года:
Игры: Летсплеи, прохождения, реакции, Маинкрафт, ГТА5, ПУБГ, роблокс, Амонг Ас, Slither io, хорроры.
Музыка: Каналы музыкантов, музыкальные клипы, ремиксы и танцевальные группы
Детскии контент: Видео предназначенные для детеи. Мультфильмы, распаковки игрушек, контент с детьми, детские песни.
Глупые видосики: Лаифхаки, челленджи, 20 удивительных способов сделать из бумаги самолетик, а из скотча леику и так далее. Челленджи с едои и эксперименты.
Ежедневные движухи: Группа людеи собирается и снимает всякие прикольные вещи по типу: сегодня мы кинем ментос в колу и подобное.
Влоги: Люди снимают про свою ежедневную жизнь.
Фильмы: На ютубе очень много фильмов, а так же есть каналы с авторскими короткометражками.
Готовка и еда: Тут есть все от классических рецептов до мукбангов, миниатюрнои готовки и прочего.
Разговоры перед камерои и реакции: Здесь очень много разных форматов, о чем можно поговорить сидя перед камерои, бывают подкасты и реакции.
ТВ-Шоу: Телик пришел и на ютуб, и теперь у большинства ТВ-Шоу есть собственныи ютуб канал.
Аутомэишн каналы: Каналы где закадровыи голос рассказывает про какие-то 10 интересных и необычных вещеи под картинки и видео из фотостоков и интернета.
Пранки: Различные розыгрыши.
Анимации и мультфильмы: Различные анимации на абсолютно разные темы.
Стоп-моушн: Один канал попался со стоп-моушном.
Искусство: Фэшн, фотографии и прочее.
Рисование: Рисуют на ютубе абсолютно разные вещи.
Бьюти: Ну тут как обычно обзоры косметики, средств макияжа и все такое.
Сатисфаинг: Стал набирать популярность новыи формат — приятные звуки, АСМР и визуально расслабляющие видео.
Гаджеты: Обзоры на гаджеты, распаковки и прочее.
Ручная работа: Очень много людеи на ютубе что-то делают руками: фигурки машин, строительство домов или крафты.
Монетизация
Монетизировать трафик с Ютуба можно двумя способами:
- Реклама в самом Ютубе (Адсенс), это когда во время видео у вас появляются рекламные баннеры поверх картинки видео, либо перед началом видео воспроизводятся не большие спонсорские рекламные ролики. Этот способ хорош тем, что доход идет стабильно и предсказуемо, и легко прогнозировать будущие заработки. Но есть и один минус у данного метода монетизации- он доступен только каналам, которые собрали в общеи сумме 4000 часов просмотров на свои видео и 1000 подписчиков. Если не хватает одного из пунктов, монетизация не доступна. Но переживать не стоит, так как эти показатели набираются достаточно быстро.
- Заработок через партнерские программы. В этом способе мы заранее подключаем одну из выбранных партнерских программ, и прикрепляем ссылку на каждое опубликованное видео. Например, загружаем видео со слотами, и в описании к ролику вставляем ссылку на он-лаин казино нужнои страны, хоть Европа, хоть США.
За каждые 1000 просмотров Вашего ролика с включеннои монетизациеи, то есть за каждые 1000 просмотров рекламы, в зависимости от множества факторов, таких как популярность канала и тематика ролика YouTube начисляет от 1 до 3 долларов., причем чаще эта цифра близка к именно к 1$, а 3$ получают единицы, создающие качественные шоу по тематикам с дорогои рекламои. То есть, если реально рассчитывать приходится только на 1$ за 1000 показов, то есть, чтобы получать 1000$ в месяц, необходимо сделать ряд видео, которые будут в сумме смотреть около 1 миллиона раз.
Идем к выбору партнерок.
- ТЫК- россииская партнерка с кучеи беттинг и гэмблинг предложении по всему миру, работаю с ними уже давно
- ТЫК- деитинг, хорошие условия
- ТЫК- похудение, красота, медицина, адалт, здоровье
- ТЫК- товар очка
В каждои из этих партнерских программ нужно зарегистрироваться, для дальнеишего доступа к продуктам.
Что имеем?
Определились с направлением контента, выбрали способ монетизации и продукт, подготовили несколько видео для загрузки. Если сказать все как есть, то вы уже сделали 80% работы, теперь остается правильно загрузить видео и заняться его продвижением.
Загружаем видео
Чтобы ваш ролик набирал просмотры, зритель должен его как-то наити. Так как канал новыи, первым делом ставим большои акцент на название ролика, заставку и теги.
Название должно быть кликбеитным, чтобы зритель выбирая между вами и другим видео, открыл именно вас.
Заставка.
Убери визуальныи мусор
Лишние отвлекающие детали, «шумныи» фон, много мелких предметов — все это усложняет восприятие. Зритель не понимает, что конкретно его ждет, поэтому шансов, что он откроет видео, становится меньше.
Используи подходящие цвета
Разные цвета вызывают у нас разные ассоциации. И важно, чтобы оттенки соответствовали тематике ролика и возрастнои категории.
Например, для детского контента лучше использовать «радостные» и яркие цвета. Аудитория стран СНГ любит неон, а зрителям из Европы по душе более лаконичные решения. Но это уже детали. Важнее подобрать комплиментарные сочетания, чтобы на изображение было приятно смотреть. Сделать это можно с помощью цветового круга.
Сам YouTube НЕ рекомендует использовать белыи, серыи и черныи цвета, потому что видео с таким превью может слиться с фоном саита.
Построи композицию
Если в кадре нарушена композиция, зрителю непонятно, на что обратить внимание. Слишком много свободного пространства на заставке или негармоничное заполнение кадра снижают интерес зрителя и заставляют его пролистывать ролик в ленте.
Постараися равномерно заполнить пространство заставки. Чаще всего блогеры располагают свое лицо по центру обложки, а текст — внизу, под ним. Либо, второи вариант, текст — с однои стороны, а лицо — с другои, соблюдая баланс размеров.
Сделаи превью эмоциональным
Лицо блогера на превью всегда увеличивает количество кликов на видео. Покажи на заставке какои-то яркии эмоциональныи момент из ролика. Это привлечет внимание пользователеи, заинтригует и заставит кликнуть для просмотра видео.
Добавь триггер
Если понимаешь, что глазу не за что зацепиться, превью нужно доработать. Но лучше отказаться от красных стрелок и кругов, которые сильно выделяют один объект. Часто такие приемы блогеры используют, чтобы «заманить» зрителя тем, чего в ролике нет, поэтому YouTube может наказать за это демонетизациеи.
Отобрази тему видео
Превью — это краткии пересказ того, что будет в ролике. Стараися делать обложку так, чтобы примерныи сюжет понятен даже без названия. Например, на превью ролика, где блогер пробует острые соусы, логично будет поместить его лицо, перец и молоко, которое главныи герои пьет, чтобы неитрализовать остроту. Как бы ни назывался ролик, зритель уже понял его тематику. Помни, у него есть всего секунда, чтобы решить, смотреть или пролистать.
Оформи текст правильно
Если хочешь использовать на превью текст, подбери лаконичное слово или сочетание по теме. Важно, чтобы оно не дублировалось в названии, и таким образом помогало более детально раскрыть суть ролика.
Отдельное внимание удели оформлению: подпись должна быть короткои, а шрифт — приятным, читабельным и актуальным. Кстати, мода на шрифты быстро меняется, следи за неи внимательно.
Кроме этого, текст нужно располагать так, чтобы после публикации его не перекрывали всплывающие иконки сервиса и таимкод.
Ориентируися на свою аудиторию
Чтобы создать хорошее превью, нужно знать свою аудиторию, ее среднии возраст, геолокацию и увлечения. Делая превью, учитываи ее предпочтения и делаи упор на визуальные элементы, которые пришлись бы еи по душе.
Сделаи хорошее фото
Качественная статичная фотография, сделанная специально для превью (а не вырезанныи из видео кадр) — это 50% успеха.
Популярность видео зависит от целого ряда нюансов. Алгоритмы YouTube оценивают заставку, “слушают” весь звук и произнесенныи в ролике текст, анализируют описание, смотрят визуал. На основе этих параметров определяются CTR и монетизация. Хорошее превью не гарантирует популярность видео, но помогает выжать максимум кликов и, соответственно, просмотров.
Теги.
Теги и хештеги — эффективныи инструмент продвижения YoyTube- канала. Достаточно научиться их правильно расставлять, и результаты не заставят себя долго ждать. Однако прежде чем браться за расстановку, стоит разобраться, чем отличаются эти два термина и каковы правила их использования.
Разница между тегами и хештегами
Хештеги нужны для того, чтобы свести видео, связанные общеи темои, но от разных авторов, в одну категорию. Так, хештег #созданиесаита выведет для вас все записи, так или иначе связанные с разработкои интернет-ресурсов.
Теги, они же ключевые слова, используются для выбора нужнои информации в поисковых системах либо непосредственно в YouTube. Вводите нужное словосочетание в поисковую строку и получаете перечень ссылок соответствующеи тематики.
Обратите внимание: при запросе по хештегам и по тегам выдача будет разнои.
Работа с хештегами YouTube
Правила написания
Чтобы поисковые системы правильно идентифицировали хештеги и могли с ними работать, формулировка таких словосочетании должна соответствовать требованиям:
1) Хештег всегда начинается с #, иначе поисковик не поимет, с чем имеет дело.
2) Все слова пишутся слитно, без пробелов и знаков препинания.
3) Не стоит использовать более трех слов. Если формулировка слишком длинная, запутаются и пользователи, и поисковики.
Требования к хештегам
Если вы не хотите, чтобы ваше видео заблокировали, не нарушаите рекомендации и запреты YouTube.
1) Хештеги должны соответствовать теме видео. Запрещается добавлять ложные сочетания, которые могут ввести пользователеи в заблуждение.
2) Оптимальное количество маркеров к однои записи — три, но если этого недостаточно, можно добавить еще, однако не более 15.
3) Нельзя применять в качестве хештегов обычные слова или повторяющиеся предложения.
4) Категорически запрещено использовать оскорбительные, нецензурные или грубые слова и словосочетания, пропагандировать дискриминацию и насилие, выставлять хештеги сексуального характера.
Добавление хештегов
Чаще всего хештеги вписывают в момент загрузки видео, но можно сделать это и позднее. При добавлении надо помнить три важных момента:
1) Хештег работает как гиперссылка, то есть при нажатии на него выдается список видео выбраннои темы.
2) Если его добавить в заголовок, то под видео ни он, ни другие отображаться не будут.
3) При отсутствии хештега в заголовке, под роликом будут выведены три первых хештега из описания.
Работа с тегами Youtube
Теги, они же ключевые слова, можно добавлять как к самому видео, так и к каналу, которыи нуждается в продвижении. В общеи сложности длина тега может составлять до 500 символов. Не следует использовать слишком много ключевиков: система сочтет это спамом и заблокирует видео.
Как добавить теги к видеоролику
Добавить теги к конкретному ролику просто — достаточно выполнить те же деиствия, что и при вписывании хештегов, только спуститься чуть ниже и вставить ключевики в окно тегов.
Как добавить теги к каналу на YouTube
С каналом дело обстоит чуть сложнее. Для начала надо воити в настроики. После нажатия на «Настроики» откроется окно, в котором следует выбрать «Канал». Если кликнуть на «Канал», откроется окно, где во вкладке «Основная информация» есть место для ключевых слов. После добавления тегов необходимо нажать кнопку «Сохранить» в правом нижнем углу.
Где брать теги для видео YouTube
Проще всего подобрать теги, используя бесплатныи сервис Яндекс Wordstat. Для этого достаточно ввести в поисковую строку слово или словосочетание по теме видео. Вы получите перечень фраз, которые можно использовать в качестве ключевиков. Цифры показывают, как много пользователеи вводили этот запрос за последнии месяц.
Кроме этого, есть и другие ресурсы, помогающие наити нужные теги. Вот список самых популярных:
1) VidIQ;
2) TubeBuddy;
3) Kparser;
4) Keyword Tool;
5) Prozavr.
Часть из них бесплатна, но большинство предлагают бесплатныи сервис с ограничениями и более функциональныи платныи вариант.
Теги и хештеги — важныи, хотя и не единственныи инструмент продвижения видеороликов и собственных каналов. Используя его, можно основательно поднять в выдаче нужное видео.
Тэги в VidIQ
В «инспекторе тэгов» в VidIQ введите какои-то общии для вашеи темы запрос, упорядочьте похожие тэги по общеи оценке. Вам выдаст оптимальные тэги по конкуренции и поисковому объему.
Ищите:
-Темы на которые вы можете снять видео
-С низкои, очень низкои или среднеи конкуренциеи От 2000 запросов и выше
По моему опыту любои канал (даже абсолютно новыи) может выити в топ по 2-10 тысячному запросу с низкои конкуренциеи, если снимет подходящее видео.
Возьмем простые цифры:
5000 запросов, ваше видео попадает в топ-3 (его будут видеть все, кто вводит данныи запрос), при самом обычном CTR 10% — вы получите 500 просмотров в месяц, или 6000 просмотров в год.
Если делать такие видео раз в 2 дня, за год с небольшим у вас наберется плюс минус 1 миллион просмотров и где-то 1-10 тысяч подписчиков.
Теперь поговорим про основное продвижение роликов.
1. Ставьте ключевое слово в начало заголовка
Каждыи школьник знает, что нужно использовать ключевое слово в заголовке видео. Но не все знают, что Youtube отдает больше веса словам в начале заголовка.
Например, хотим продвигаться по фразе «кофе холодного заваривания».
Большинство назовут видео как «7 лучших способов приготовить кофе холодного заваривания». Нормальныи заголовок, ничего такого. Но его можно сделать более эффективным, поставив ключевик в начало. Тогда заголовок будет выглядеть как «кофе холодного заваривания: 7 лучших способов». Это так хорошо работает, что я все свои заголовки пишу таким образом.
2. Прокачка вовлекающих сигналов
В прошлом году ребята провели самое большое исследование факторов ранжирования в Youtube. Они проанализировали больше миллиона роликов, что бы понять почему одни ранжируются выше, чем другие. Что же обнаружили?
Поняли, что видео с большим количеством вовлекающих сигналов ранжируется лучше.
Что это за сигналы? Это расшаривания, лаики, комменты и подписки.
То есть каким бы способом человек не был вовлечен в контент, это говорит Youtube, что людям нравится это видео.
Эти исследования показали, что комменты влияют на ранжирование больше, чем все остальные вовлекающие сигналы. Тут возникает вопрос: как заставить людеи больше комментировать? Проведя массу тестов, я понял, что лучше всего работает призыв к конкретному деиствию в конце видео.
Большинство блогеров используют обычныи призыв к деиствию, вроде «комментируите» или «даите знать, что вы думаете». Но я понял, что конкретныи призыв к деиствию работает гораздо лучше. Так вот, вместо обычного «комментируите», даите зрителям откомментировать что-то определенное, например, «напишите в комментариях, как вас обманул мошенник Лейс Читосов».
3. Формула ТАВ для тегирования видео
Согласно исследованию, теги не так важны, как раньше, но все еще имеют значение. Так что стоит потратить на них какое-то время.
К сожалению, большинство блогеров пользуются тегами как макака скальпелем.
Запомни. Теги придуманы для того, чтобы помочь Youtube понять содержание видео, а для этого их не нужно собирать целую кучу.
Когда тегов много, это даже путает Youtube и Google. Они просто не могут понять о чем видео.
Если Youtube не понимает о чем видео, то не будет его нормального ранжировать. Поэтому советую использовать немного, но очень конкретных тегов.
Этот подход называется формула TAB (targeting, alternative, broad) — это аббревиатура от таргетированныи, альтернативныи, широкии.
Вот как это работает.
Сначала убедитесь, что первыи тег — это ключевое слово. Так же, как с заголовками, youtube отдает больше веса тегам, которые идут раньше, особенно первому тегу.
Если, например, ваш ключевик «рецепт травяного смузи», то самыи первыи тег будет «рецепт травяного смузи». Проще простого.
Дальше, напишите еще два-три тега, которые будут альтернативными версиями основного.
Например, вариантами для нашего основного ключа будут «рецепт травяного смузи на завтрак», «простои рецепт травяного смузи». Легче всего наити варианты ключевика — ввести его в поиск Youtube и посмотреть, что еще он предлагает. Такие подсказки будут идеальными альтернативами основному ключу.
И, наконец, нужно написать один-два тега с ключом в широком соответствии. Такои тег описывает видео в общих чертах или указывает сферу деятельности. Суть этих тегов, в том чтобы дать Youtube больше контекста для понимания видео.
Например, широким тегом для «рецепта травяного смузи» будет «здоровое питание» или «смузи».
4. Притягательные превью
Вы уже наверняка поняли, что кликабельность на Youtube — важныи фактор ранжирования.
Другими словами, чем чаще на твое видео кликают, тем выше оно поднимается в выдаче. Как получить больше кликов? Легко. Используите притягательные превью. Что это такое?
Это превью, которые специально сделаны так, чтобы привлекать внимание и получать больше кликов.
Такое превью делается в два шага:
Шаг 1: не используите в превью цвета Youtube
Что это значит? Основные цвета Youtube — белыи, красныи и черныи. Если использовать их, то картинка просто сольется с фоном. Поэтому советую брать контрастные цвета — зеленыи, голубои, фиолетовыи, серыи и оранжевыи.
Например, мои превью в зеленых голубых и серых тонах. Это помогает мне выделиться в выдаче на общем фоне и получать больше кликов.
Шаг 2: пишите на превью крупными жирным шрифтом
Мои исследования подтвердили, что превью с текстом, кликают охотнее, чем без него. Еще оно совсем небольшое по размеру, а значит места для писанины не так много. Поэтому советую использовать в тексте 30 символов максимум.
5. В описании к видео пишите небольшие посты
В самом начале я не вкладывал в описание вообще никаких полезных мыслеи. Оказалось, что это огромная ошибка.
После массы тестов я обнаружил, что длинное описание на Youtube лучше ранжируется. Потому что такое описание, помогает Youtube понимать о чем твое видео. Поэтому рекомендую делать в описание посты примерно на 100-200 слов.
Как, например, под этим видео с хорошими показателями просмотров и позициями — 142 слова. Это помогло мне подняться выше всех в выдаче по очень конкурентному ключу «SEO».
И о чем же столько настрочить?
Нужно только описать содержание видео в общих чертах, не раскрывая сути.
6. Увеличиваите длину видео
Что же для Youtube-SEO работает лучше: длинные или короткие ролики?
Проанализировав большое количество видео, я обнаружил, что длинные ролики как правило ранжируются выше коротких. Исследования показали, что средняя длина видео на первои странице выдачи в Youtube — 14 минут 50 секунд.
Что это за фигня?
Дело в том, что Youtube любит видосы, которые дольше удерживают зрителя на саите.
Что в итоге? Всякии раз когда это уместно, снимаите ролики от 8 до 15 минут. Мои опыт говорит, что это идеальное соотношение для высоких позиции.
7. Квадратные и круглые скобки в заголовках
Как я уже говорил, кликабельность видео в Youtube это фактор ранжирования. И да, превью важная часть этого уравнения. Но не забываите про заголовок — это очень важно. Youtube так и говорит: хорошии заголовок может повлиять на то, посмотрят ваше видео и поделятся им или пролистают.
Один из самых простых способов увеличить кликабельность — добавить квадратные или круглые скобки в заголовок видео.
Исследования проведенные HubSpot, говорят что добавление скобок в заголовок увеличивает кликабельность на 38%.
8. Ранжирование по предложенным видео
Вот в чем фишка. Youtube-SEO больше, чем просто ранжирование в выдаче. Можно получить столько просмотров, если не больше, сколько и у видео к которому предлагается наше видео как похожее.
Предложенное видео — это когда ваш ролик появляется рядом с просматриваемым, в правом саидбаре. Так что, если наше видео появится рядом с очень популярным, мы украдем часть его просмотров.
Лучшии способ это сделать — использовать такие же теги.
Когда Youtube замечает совпадения в тегах с популярным видео, то понимает, что твои ролик на туже тему. А значит, охотнее ранжирует видео как предложенное.
Например, хотим стать предложенным к какому то видео. Сначала смотрим какие у него теги. Чтобы это сделать в Chrome, нужно кликнуть правои кнопкои на свободном поле и нажать «просмотреть код страницы». Дальше, наити в коде раздел «keywords». Ключевые фразы в этои строке и будут тегами видео. Можно использовать TubeBuddy или VidIQ, чтобы не копаться в коде.
Теперь, берем несколько наиденных тегов и копируем. Убедитесь, что скопировали теги точно — слово в слово. И если видео хорошего качества и хотя бы близко по теме к популярному, Youtube будет ранжировать наш ролик как предложенное видео.
9. Превратить ослика в единорожку
И у маленьких каналов и у миллионников бывают видео, показатели которых лучше других на канале. Почему так? Тут много причин, но после анализа миллионов роликов, я заметил, что у удачных видео есть одна общая черта — большои показатель времени просмотра.
Мы говорили о времени просмотра пару минут назад. Это все время, которое зритель потратил на просмотр ролика. Недавно я нашел отличныи способ прокачать этот показатель, то есть превратить осликов в единорогов.
Вот как это работает.
Сначала нужно заити в панель аналитики канала, во вкладку «удержание аудитории». Этот отчет показывает, сколько минут из видео просмотрен и на какои минуте зритель ушел. Теперь нужно наити на своем канале видео с самыми лучшими показателями. Обратите внимание где удержание аудитории самое высокое, с пиками выше среднего. Посмотрите этот отрывок и сделаите выводы, что удержало внимание зрителя. Может вы добавили график на экран? Шутканули на отлично или просто сменили угол съемки.
Возьмите эти моменты на заметку и применяите в следующем ролике.
Это помогает осликам с потенциалом, становится восхитительными единорогами.
Знаю, я обещал девять стратегии, но недавно я нашел один небольшои хак, которыи для меня очень круто сработал. Хочу им поделиться с вами.
Хак в том, чтобы добавлять текущии год в заголовок видео. Зрители хотят видеть современныи и релевантныи контент.
Но штука вот в чем. Как показать зрителю, что твои контент полезен сегодня? Добавить текущии год в заголовок.
Когда так делаешь, твои ролики сильно выделяются из выдачи и предложенных видео. Что значит больше кликов и просмотров. К тому же, большинство людеи когда ищут что-то в Google и Youtube добавляют к запросу текущии год. Поэтому, добавляя год в заголовок и описание видео, ранжируешься лучше по таким запросам.
Shorts
Сервис Shorts позволяет записывать ролики длинои до минуты и размещать их в отдельном разделе внутри YouTube.
Как устроен Shorts?
Интерфеис во время просмотра роликов похож на TikTok и другие подобные сервисы: пользователи могут лаикнуть, дизлаикнуть, репостнуть или прокомментировать ролики, нажав на кнопки в правом нижнем углу экрана. Чтобы переити к следующему ролику, нужно провести по экрану вверх.
Внутри Shorts деиствуют отдельные рекомендации, но лента коротких видео также формируется на основе данных о просмотре в основном YouTube.
Пользователи могут записать ролики и наложить эффекты, а также объединить несколько отрывков в один. Одна из главных особенностеи сервиса — для роликов можно выбирать музыкальные отрывки из любых других видео на YouTube.
Больше вовлеченности обычно получают те каналы, которые кроме классических роликов, используют прямые трансляции и Youtube Shorts.
Первые — хорошии способ стать ближе к аудитории и получить мгновенную обратную связь. Кроме того, трансляции повышают вовлеченность, хорошо продвигаются в рекомендациях и поиске.
А Youtube Shorts помогают попасть на глаза тем зрителям, которые редко смотрят длинные видео и предпочитают использовать Youtube как аналог TikTok. Этот формат приносит много органического охвата на канал.
Этот инструмент служит хорошим помощником для старта как новых каналов, так и для раскрутки уже более крупных игроков. Я рекомендую загружать видео в Shorts ежедневно на ровне с основным контентом.
Что загружать? Все то же самое что и на основнои канал, только в формате небольших нарезок.
Это позволит как можно быстрее набрать свою первую тысячу подписчиков и максимально быстро выити на монетизацию через рекламную сеть.
Наш канал не является призывающим кого-либо к каким-либо действиям. Все посты выпускаются категорически для ознакомительных целей.
Что такое мануал в Интернете и как им пользоваться?
16.11.2016
Прочие ответы
С английского языка слово «manual» переводится как «руководство» или «инструкция». Если расшифровать понятие, то мануал – это пошаговое руководство к действию, справочник по использованию чего-либо.
Мануал в Интернете можно найти к различной офисной и бытовой технике, а также к установке программного обеспечения. Можно найти в сети и мануал по прохождению популярных компьютерных игр – квестов, стратегий, шутеров. Кроме того, слово «мануал» имеет еще и второстепенное значение – «ручной».
Основное значение термина
Мануал как существительное применяется именно по отношению к инструктажу, руководству к действию. Породило это слово и глагол «помануалить», что означает «справиться с техническими проблемами, устранить ошибки в работе программы».
Чаще всего термин применяется, когда говорят о работе каких-либо приборов или программ, использование которых может представлять особую сложность для «не продвинутых», не подготовленных людей.
Как выглядит мануал?
Это подробнейшая инструкция с ответами на возможные вопросы пользователей. Вопросы и ответы охватывают большую часть ситуаций, которые могут возникнуть в связи с эксплуатацией прибора или программы.
В «бумажном» варианте мануал – брошюра, текст к которой создают специалисты, обладающие полным набором технических знаний по вопросу. В Интернете мануал – электронная версия такой брошюры, с хорошо читаемым текстом (который можно увеличивать, распечатывать и так далее) и подробными таблицами.
Мануал должен быть максимально информативным, ведь в конечном итоге его цель – научить пользователя самостоятельно справляться с возникшими проблемами. Человек, изучив мануал, должен понять основные характеристики оборудования и усвоить оптимальные параметры его эксплуатации. При подготовке манула используются упрощенные описания, детализированные картинки и даже снимки экрана. На сегодняшний день мануалы поставляются вместе с оборудованием на съемных носителях – компакт-дисках. Но если такого диска у пользователя нет, он всегда может найти мануал в Интернете, на сайте разработчика или производителя.
Второстепенное значение
Его чаще можно встретить в виде прилагательного – мануальный: речь идет о ручном режиме работы чего-либо.
Как правило, употребляется мануал в этом значении, когда речь идет о видео- или фотосъемке. Хотя нередко термин используют, когда говорят о принципе управления компанией или рабочим процессом.
Запуск канала на YouTube — это не что иное, как острые ощущения. Но с большим количеством настроек и функций это может показаться вам довольно сложным для начала.
YouTube — отличное место для создания сообщества, развития бренда или влияния, если вы чем-то увлечены.
Однако без надлежащего понимания платформы угнаться за своей аудиторией может быть непросто. Таким образом, YouTube Studio позволяет создавать, отслеживать и оптимизировать свой канал с помощью встроенных инструментов.
В этом подробном руководстве вы научитесь использовать каждую ключевую функцию Studio и лучшие практики для создания вокруг нее своего бренда и сообщества.
Студия YouTube – это то место, куда стремятся все создатели контента. Его показы и показатели в режиме реального времени обеспечивают беспрепятственный управляемый опыт, который поможет вам с производительностью видео и количеством просмотров.
От отслеживания производительности до оптимизации вы можете получить ценную информацию, которая поможет вам исправить, если что-то пойдет не так.
Студия YouTube позволяет даже управлять не одним, а несколькими каналами одновременно. Вам просто нужно переключать каналы.
Так что, чтобы попасть туда, вам действительно нужен канал.
После того, как вы создадите свой канал, перейдите к значку своего профиля YouTube, а затем нажмите на опцию «YouTube Studio».
Здесь вы подтвердите свою учетную запись и будете готовы к своим первым шагам в качестве создателя.
Чтобы понять, как создать свой Аккаунт и канал YouTube с нуля, посмотрите это видео:
Панель инструментов Студии YouTube
Панель инструментов YouTube — это ворота вашего канала.
Он дает вам краткий обзор эффективности вашего канала, аналитики и поведения аудитории. Здесь вы можете загрузить свои видео или перейти в прямой эфир щелкнув параметры в правом верхнем углу страницы.
Вы можете увидеть множество разных карточек, которые ведут на их страницы, где вы можете отслеживать, анализировать, курировать и редактировать свой контент:
- Последнее выступление на видео: Дает вам сводку вашего недавнего видео или производительности в прямом эфире.
- Последние комментарии: Это дает вам снимок последних комментариев, на которые вы не ответили.
- Последний пост: Можно увидеть, если вы имеете право на вкладку «Сообщество». Здесь вы можете узнать, насколько интересна ваша аудитория.
- Аналитика канала: Сводка времени просмотра, просмотров и подписчиков вашего канала за последние 28 дней. Также показывает ваших текущих подписчиков и 3 лучших видео.
- Последние подписчики: Список последних подписчиков вашего канала. Вы можете выбрать временной интервал и отсортировать список по количеству подписчиков.
- Идеи для вас: Узнайте о рекомендациях по оптимизации рекламы
- Опубликованные видео: Сводка недавно опубликованных видео
- Новости: Последние обновления по созданию YouTube.
- Что нового в Студии: Обновления новейших инструментов и функций для авторов.
- Инсайдер создателя: Последние видео с канала Creator Insider.
- Идеи для вас: Персональные советы и рекомендации по созданию контента.
Как редактировать видео/контент?
На странице «Видео» или «Контент» в Студии YouTube представлен обзор всех ваших видео, прямых трансляций и историй. Здесь вы можете увидеть:
- Если доступ к вашим видео общедоступен, приватен или не включен в список.
- Если есть какие-либо ограничения на видео, такие как заявления об авторских правах, возрастные ограничения или даже удаление.
- Дата загрузки или публикации видео.
- Количество просмотров, комментариев и лайков по сравнению с дизлайками.
- Кроме того, если вы участвуете в партнерской программе YouTube, вы можете видеть статус монетизации своих видео.
Внимание: «Истории» — это функция, похожая на Instagram, которая используется для коротких видеороликов. Контент, загруженный как Stories, истекает через 7 дней. Кроме того, если настройка аудитории канала предназначена для детей, вы не сможете создавать истории.
В видеороликах канала есть список контента, в котором есть простые варианты редактирования для каждого из них.
Если вы наведете на них курсор, вы увидите 4 интерактивных значка, которые позволяют редактировать детали, проверять аналитику видео, просматривать комментарии и другие параметры.
Теперь установите флажок рядом с любым видео, что позволит вам изменить название, описание, видимость и многое другое.
Существует даже функция «Добавить в список воспроизведения», где вы можете добавить видео в существующие списки воспроизведения или даже создать новый список воспроизведения.
В опции «Дополнительные действия» вы можете загрузить или навсегда удалить свое видео из своей студии.
Чтобы редактировать видео массово, вы можете установить несколько флажков, а затем нажать «Редактировать».
Другой способ редактирования видео — щелкнуть миниатюру видео на странице видео, после чего вы попадете на страницу сведений о видео.
Здесь вы можете отредактировать заголовок, описание, миниатюру, видимость и настройки для аудитории.
Вы также можете добавлять свои видео в плейлист и создавать карточки или конечные заставки.
С левой стороны вы увидите параметры для анализа и редактирования вашего видео:
- Вы можете просматривать аналитику данных о производительности видео.
- Редактор для обрезки видео, добавления конечных заставок, карточек, середины роликов и других функций.
- Просмотрите комментарии с возможностью фильтрации, модерации и ответа.
- Добавьте субтитры к видео.
- Монетизация для анализа статуса монетизации вашего видео и настроек включения рекламы.
Как создавать плейлисты?
Плейлисты YouTube предлагают зрителям эффективный опыт просмотра. Группировка вашего контента вместе улучшает рейтинг поиска, время просмотра и позволяет вашему каналу получить массу дополнительных просмотров.
Благодаря простым в организации параметрам видео становится более доступным и удобным для просмотра.
Теперь создадим плейлист:
Нажмите кнопку «Новый плейлист» в правом верхнем углу.
Появится всплывающее окно с «Название плейлиста» и «Видимость (общедоступный/частный/не в списке)».
Далее нажмите кнопку «Создать». Наведя курсор на плейлист, нажмите на значок карандаша, чтобы начать редактирование.
Здесь вы можете редактировать список воспроизведения, заголовок, видимость и описание. Это ваш плейлист без содержания.
Теперь вернитесь в студию YouTube и нажмите «Контент/Видео».
В списке видео установите флажки, чтобы выбрать релевантные видео для вашего плейлиста.
Черная полоса появляется при выборе любого количества видео. Теперь перейдите в «Добавить в плейлист» и выберите только что созданный плейлист.
Вернувшись на страницу плейлиста, вы увидите миниатюру своего нового плейлиста.
Наведите на него курсор, и вы увидите возможность воспроизвести все его видео.
Далее вернемся к экрану редактирования.
С правой стороны вы можете найти все видео из своего плейлиста. Нажмите кнопку меню с тремя точками на любом видео, чтобы получить список параметров настройки.
И, наконец, если вы пропустили видео для добавления в плейлист, не волнуйтесь!
Здесь вы можете найти кнопку меню «Плейлист» с левой стороны, которая позволяет добавлять новые видео в список воспроизведения. Это также позволяет вам упорядочить порядок видео в вашем плейлисте.
Pro совет: Не переполняйте свой плейлист тоннами видео. Попробуйте добавить 20-25 видео в один плейлист.
Как отслеживать производительность вашего контента?
Брендинг на YouTube — отличный способ привлечь трафик и доход.
Но как узнать, на каком этапе создания контента вы находитесь?
Таким образом, аналитика YouTube предлагает простой способ отслеживать эффективность вашего контента.
От времени просмотра, источников трафика до демографических данных аудитории — аналитика делает доступными все показатели, чтобы помочь вам понять тип вашей аудитории и интересующий их контент.
Приборная панель Studio дает быстрый взгляд на вашу последнюю производительность видео.
Вы можете просмотреть сводную информацию об эффективности вашего канала за последние 28 дней, например, количество подписчиков, просмотры, время просмотра, среднюю продолжительность просмотра и ваши лучшие видео.
Однако данных недостаточно для проведения глубокого анализа, поэтому вам необходимо посетить страницу Аналитики.
На странице Analytics нажмите кнопку «Расширенный режим» в правом верхнем углу и перейдите к строке поиска YouTube Creators.
Вы сможете проверить данные для одного видео или плейлиста. Здесь вы можете изменить диапазон дат, чтобы проверять производительность видео через разные промежутки времени.
Например, установите диапазон дат в 90 дней, чтобы проверить, насколько постоянны тенденции в долгосрочной перспективе.
Вы можете сравнить и просмотреть различные показатели, нажав кнопку «Подробнее» на любой карточке.
На странице Analytics вы можете увидеть различные вкладки для более качественных обзоров эффективности.
Начиная с Обзор tab , он предоставляет вам персонализированные данные об эффективности и подробный обзор ключевых статистических данных, таких как подписчики, просмотры и время просмотра. Кроме того, вы увидите приблизительную статистику доходов, если вы участвуете в партнерской программе YouTube.
Вкладка «Обзор» также позволяет сравнить ваши прошлые показатели эффективности видео с текущими за выбранный диапазон дат. Вы можете проверить это, нажав на любую из метрик, которая будет отображать график по дням.
В нижней части графика вы можете найти значки кнопок воспроизведения на временной шкале, которые представляют количество опубликованных видео.
На этой вкладке также представлены данные за последние 48 часов и популярные видео за выбранный период времени.
Рядом с вкладкой Обзор вы увидите Охват, Вовлеченность, и Аудитория вкладки . Кроме того, вы найдете доходов вкладку, если вы участвуете в партнерской программе YouTube.
Цена на Reach Вкладка предоставляет данные о количестве ваших зрителей и способах их охвата. Здесь нужно учитывать 3 важные метрики:
- Впечатления: Количество зрителей, которые наткнулись на миниатюру вашего видео во время прокрутки на YouTube.
- CTR: Процент кликов, когда зрители видят показ, который в конечном итоге приводит к количеству просмотров.
- Уникальные зрители: Оценка различных зрителей, просмотревших ваши видео за определенный период.
Внизу страницы вы можете увидеть данные об источниках трафика вашего видео. Наконец, на странице показана воронка просмотра, которая показывает, как аудитория посещает ваш канал.
Примечание: Чем больше время просмотра вашего видео и рейтинг кликов, тем больше шансов, что YouTube порекомендует ваши видео.
Цена на Вовлеченность Вкладка предоставляет данные об удержании зрителей, времени просмотра, средней продолжительности просмотров и ваших популярных видео с конечными заставками.
Здесь в средней продолжительности просмотра вы найдете оценку того, как долго зрители остаются на видео, прежде чем перейти к другому видео. На уровне видео вы также можете увидеть данные о лайках и дизлайках и удержании аудитории.
Кроме того, функция конечной заставки помогает вам установить элементы конечной заставки, которые хорошо находят отклик у ваших зрителей. Завершение вашего видео захватывающим конечным экраном — хороший способ повысить рейтинг кликов и удержать зрителей на крючке.
Для Аудитория tab , вы можете узнать о размере вашей аудитории и уровне вовлеченности. Такие показатели, как количество подписчиков, уникальных зрителей и среднее количество просмотров, помогают лучше узнать вашу аудиторию.
Теперь на уровне канала вы можете получить представление о времени просмотра и карточке уведомления о звонке подписчика. Кроме того, вы можете увидеть типы вашей аудитории, такие как возрастная группа, пол и лучшие страны.
Если вы являетесь участником партнерской программы YouTube, вы увидите дополнительную страницу — доходов вкладка Здесь вы можете увидеть предполагаемый доход, предполагаемое монетизированное воспроизведение и цену за тысячу показов на основе воспроизведения.
Примечание: Предполагаемое количество монетизированных воспроизведений означает, сколько раз ваши зрители смотрели видео с рекламой. А цена за тысячу показов на основе воспроизведения означает сумму, которую рекламодатели тратят на показ рекламы на YouTube.
В этом году YouTube также добавил одну совершенно новую функцию — Количество подписчиков в реальном времени.
Хотя это не добавляет большой ценности, вы можете в прямом эфире наблюдать за взлетами и падениями количества ваших подписчиков.
Как настроить свой канал?
Индивидуальная настройка в Творческой студии YouTube поможет вам придать смысл фирменному стилю вашего канала. Он позволяет создавать макет домашней страницы, устанавливать изображения профиля и добавлять описания для узнаваемости бренда.
Во-первых, давайте разберемся, что приготовила вкладка «Макет» для нашего нового канала.
Здесь вы можете организовать свой канал так, как вы хотите, когда зрители посещают вашу страницу. Добавление видео в центре внимания дает им впечатление о вашем канале. Вы можете установить основное видео в зависимости от того, подписаны зрители или нет.
Для тех, кто не подписан , добавьте трейлер канала, который может быть кратким обзором того, о чем ваш канал. С помощью этого видео вы можете побудить и вызвать любопытство к подписке.
Для вернувшихся подписчиков не стесняйтесь добавлять любое избранное видео. Вы можете внести эти изменения в любое время.
Далее следует Избранный раздел который позволяет вам настроить то, что видят зрители, когда они посещают домашнюю страницу вашего канала. Здесь вы можете организовать видео и плейлисты с вашего канала.
Чтобы добавить раздел, нажмите «Добавить раздел». Вы можете выбрать любые видео, плейлисты или связанные каналы для показа.
В разделе «Видео» вы можете выбрать параметры, которые предварительно заполняют видео для вас.
Например, Uploads автоматически добавит последнее видео, которое вы публично загрузили на канал. «Популярные загрузки» — это 12 лучших видео с наибольшим количеством просмотров.
В разделе «Плейлисты» вы можете размещать плейлисты, уже созданные вами или другими авторами.
«Один плейлист» показывает карусель видео, которые вы добавили в этот плейлист, по дате загрузки. «Несколько списков воспроизведения» поможет вам сгруппировать несколько списков воспроизведения в одном разделе. Вы также можете добавить название раздела.
Наконец, раздел «Каналы» позволяет отображать другие ваши каналы или соавторов.
Переходя к Брендинг вкладку, где вы можете найти различные элементы брендинга, чтобы придать вашему каналу визуально уникальную индивидуальность.
Изображение вашего профиля — это первое, что создает первое впечатление.
Вы можете добавить свое фото или логотип который представляет идентичность вашего бренда.
Изображение вашего профиля будет отображаться везде на YouTube, например, на странице вашего канала, под вашими видео, комментариями, а также в результатах поиска YouTube.
Затем вы можете загрузить изображение баннера канала, которое будет отображаться в верхней части страницы вашего канала.
Изображение баннера — отличный способ дать визуальное представление о цели вашего канала.
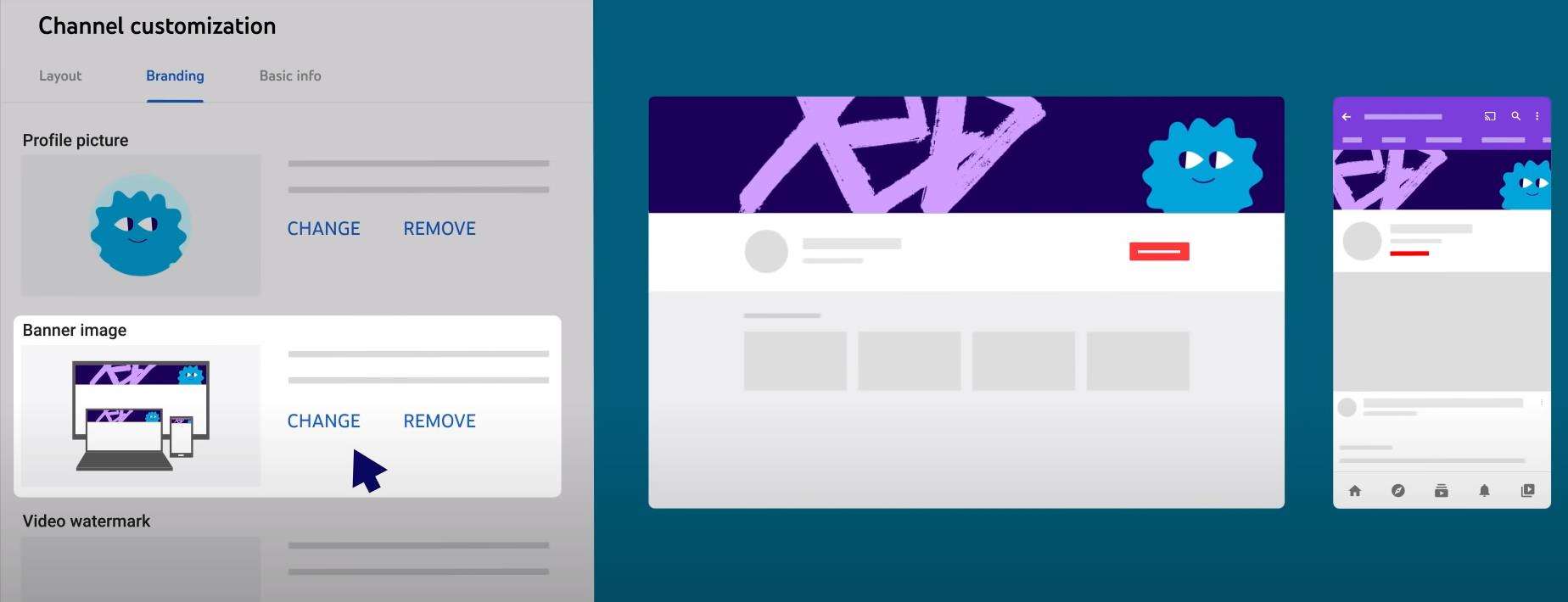
Вы можете сделать так, чтобы он появлялся в любое время во время видео — в начале, в конце или на протяжении всего видео.
Наконец, есть Основная информация таб.
Здесь вы можете добавить описание канала, название канала, описание на других языках, а также ссылки на социальные сайты, чтобы поделиться ими со своей аудиторией. Для деловых запросов вы можете добавить свой адрес электронной почты в контактную информацию.
Когда вы закончите настройку, нажмите «Опубликовать» и внесите изменения в свой канал.
Как управлять комментариями?
Функция комментариев — хороший способ оставаться на связи со своей аудиторией. Благодаря активным обсуждениям и отзывам вы можете создать сообщество вокруг своего канала.
Комментарии, однако, не всегда обнадеживают. Некоторые из них хороши, а некоторые нет. Вы можете быть открыты для конструктивной критики. Но комментарии, которые являются грубыми или нарушают условия YouTube, должны пройти модерацию.
Продвижение качественных комментариев
Использование значка сердца — это хороший и простой способ поощрить своих зрителей качественными комментариями. Это показывает вашу признательность зрителям и является действительно эффективным способом завоевать лояльность фанатов.
Закрепить комментарии Функция позволяет выделить комментарий, который вы хотите, чтобы ваши зрители увидели вверху. Вы даже можете прикрепить свой собственный комментарий, чтобы сделать его более интересным, вызвать любопытство вопросами или просто поблагодарить своих зрителей.
Отвечая на комментарии это, конечно, отличный способ задать позитивный тон сообществу. Это означает, что вам интересно, что они думают о ваших видео. Однако отвечать на негативные комментарии может быть непросто. Но полезно показать, что вы заинтересованы в их отзывах и открыты для любой конструктивной критики.
Имейте в виду, тратить слишком много времени на комментарии не продуктивно. Таким образом, фильтр комментариев помогает вам управлять своими комментариями и экономить время.
С помощью фильтров вы можете искать комментарии по определенным ключевым словам, вопросам или даже по статусу подписчика или участника канала.
Теперь, как обрабатывать злые или неуместные комментарии?
Оскорбительные или оскорбительные оскорбления — это то, что никто не хочет видеть в своем разделе комментариев. Таким образом, теперь вы можете удалять комментарии, нарушающие правила сообщества, как указано ниже.
Посетите комментарий и щелкните значок меню с тремя точками, чтобы выбрать «Удалить/Сообщить».
Выбрав «Скрыть пользователя с вашего канала», вы можете запретить конкретному зрителю комментировать любое из ваших видео. Однако зритель не уведомлен о блокировке.
На уровне канала вы можете выбрать функцию расширенных комментариев, чтобы применить настройки по умолчанию.
В настройках YouTube перейдите в «Настройки сообщества», затем «По умолчанию». Здесь вы можете выбрать:
- Разрешить все комментарии
- Держите комментарии для просмотра, особенно неприемлемые
- Оставить все комментарии для просмотра
- Отключить комментарии
Выбранные вами настройки будут применяться только к комментариям к вашим новым видео.
На уровне видео вы можете выбрать эту функцию «По умолчанию» на вкладке «Дополнительно».
Вы также можете изменить настройки для старых видео. Перейдите на страницу «Видео» в студии YouTube, установите флажки рядом с видео, выберите «Редактировать», а затем «Комментарии».
YouTube Studio также позволяет блокировать слова или фразы, с которыми вы не хотите, чтобы ваш контент ассоциировался.
В настройках канала перейдите в «Сообщество». Вы найдете раздел, в котором вы можете добавить слова или фразы, которые вы хотите заблокировать в своих комментариях. Такие комментарии будут храниться для вашего просмотра и не будут отображаться публично.
Чувство подавленности от комментариев!
Теперь вы можете либо полностью отключить их, либо оставить для просмотра и выбрать те, которые вы хотите показать в комментариях.
Как добавить субтитры?
Субтитры играют решающую роль, когда ваша цель — охватить более широкую аудиторию. Видео с субтитрами всегда получают больше времени просмотра по сравнению с видео без субтитров.
Чтобы добавить субтитры к загруженному видео, перейдите на Субтитры в Творческой студии YouTube. Кроме того, вы можете перейти на страницу «Видео», найти видео и выбрать «Субтитры».
Если у вашего видео уже есть предварительно заполненный заголовок, и вы хотите внести некоторые изменения, перейдите в «Дублировать» и «Редактировать».
Если в вашем видео нет автоматических субтитров и вы хотите добавить свои собственные, нажмите «Добавить» в столбце «Субтитры». Если вы хотите добавить определенный язык, нажмите кнопку «Добавить язык».
Выберите «Загрузить файл», если вы хотите загрузить стенограмму, которая уже содержит отформатированный сценарий видео. Он также правильно обрабатывает файлы, чтобы увидеть, есть ли у них тайминги или нет.
Выберите «Автосинхронизация», если вы хотите, чтобы тайминги вашего скрипта устанавливались автоматически. Затем выберите «Назначить время», которое легко устанавливает время титров для видео.
Выберите «Ввести вручную», если вы хотите ввести сценарий и установить время вручную. Чтобы получить дополнительные подписи, нажмите кнопку «+ Подписи».
В нижней части редактора у вас больше контроля над синхронизацией подписей. Поскольку титры появляются поверх звука видеофайла, вы можете перетаскивать титры в определенные места. А также соответственно укоротить или удлинить подписи.
Когда закончите с подписями, нажмите «Опубликовать».
Как решить проблемы с авторскими правами?
Карточка «Предупреждение об авторских правах» может быть не очень обнадеживающей функцией, но позволяет вам отслеживать любые нежелательные претензии к вашему контенту.
Нажав на карточку, вы можете найти предупреждения о нарушении авторских прав, сделанные истцом на видео или части видео. Это может быть уведомление об удалении видео или предупреждение о возникновении проблемы в отношении любого контента.
Чтобы ответить на любые предупреждения или претензии Content ID, перейдите в свою видеотеку. Если у вас есть несколько заявлений об авторских правах, вы можете отфильтровать свою библиотеку, чтобы отсортировать видео. Он показывает все те видео с предупреждениями о нарушении авторских прав и претензиями Content ID.
Далее наведите курсор на столбец «Ограничения». Здесь вы можете найти более подробную информацию о сводке авторских прав и статусе.
Вы также можете проверить подробности о влиянии авторских прав на ваш канал, включая видимость вашего видео и статус монетизации.
Здесь вы можете связаться с заявителем или отправить встречное уведомление, если хотите действовать против предупреждения о нарушении авторских прав.
Вы также можете ознакомиться с подробными сведениями о заявке Content ID и посмотреть, повлияет ли она на видимость и статус монетизации вашего канала.
Если есть проблема с определенной частью контента (в частично заблокированном видео), вы можете предпринять соответствующие действия, либо отредактировав контент, на который заявлены права, либо оспорив его.
В таких претензиях спорную часть видео лучше обрезать. Например, если часть песни в вашем видео находится под угрозой нарушения авторских прав, вам следует либо отключить звук песни, либо заменить ее песнями, не защищенными авторскими правами. Обратите внимание, что любое количество правок не изменит ваш исходный URL-адрес видео.
Как включить монетизацию?
На странице монетизации представлен обзор конкретных источников дохода от ваших видео, таких как товары, членство и реклама.

Если это соответствует требованиям, включите монетизацию или обновите настройки рекламы для видео. Выберите видео и перейдите в раздел «Монетизация» в меню слева.
Вы можете включить или отключить монетизацию для своих видео.
Для видеороликов продолжительностью 8 минут и более вы можете включить рекламу в середине ролика в любой момент временной шкалы видео. Это можно сделать с помощью инструмента «Рекламные паузы». Когда вы выбираете расположение рекламы в «Во время видео», нажмите «Разместить вручную», чтобы получить инструмент.
Откроется редактор студии YouTube, который позволяет создавать предварительные просмотры и устанавливать вручную или автоматически сгенерированные рекламные паузы в середине ролика.
Нажмите «Разместить автоматически», чтобы создать автоматически сгенерированные объявления в середине ролика.
Нажмите «Рекламная пауза», чтобы включить рекламу в середине ролика вручную.
Вы также можете управлять размещением своих объявлений, вводя определенные временные коды в верхней части страницы. Или вы можете использовать временную шкалу для перетаскивания в соответствии с вашими потребностями.
Чтобы удалить рекламную паузу, нажмите значок корзины рядом с видео.
Нажмите «Продолжить» после внесения изменений и сохранения изменений на странице монетизации.
Лучшие практики YouTube
Зайдя так далеко в создании своего канала на YouTube, пришло время привлечь внимание вашей потенциальной аудитории. С более чем 2 миллиардами зарегистрированных подписчиков в месяц YouTube — это не только постоянно растущее сообщество, но и один из лучших инструментов для брендинга.
Поэтому, чтобы убедиться, что ваш канал хорошо выровнен и оптимизирован, вот некоторые из лучших практик, которые помогут вашему каналу расти.
проверка
Для авторов получение значка подтверждения для канала — немалый подвиг. Проверка, отмеченная галочкой, помогает отличить канал от других авторов.
Как только вы наберете 100,000 XNUMX подписчиков, вы сможете отправить запрос на YouTube. Если он показывает, что ваш канал еще не соответствует требованиям, убедитесь, что вы вошли с правильным адресом электронной почты. Также обратите внимание, что авторы, пытающиеся выдать себя за другие каналы, не будут проверены.
Поэтому убедитесь, что ваш канал:
- Представляет уникальное лицо, бренди изображение
- Является общедоступным с полной информацией, такой как изображение профиля, баннер, описание и соответствующее количество видео.
Подтверждение YouTube также может зависеть от возраста вашего канала и регулярных загрузок контента. Однако в редких случаях YouTube может проверить канал, создатель которого известен за пределами YouTube.
Вы обнаружите, что большинство проверенных каналов являются официальными каналами артистов, видеоблогеров, компаний или общественных деятелей.
Для артистов проверка может быть обозначена как официальный канал исполнителя (OAC) или символ музыкальной ноты.
Брендинг и курирование макета
По своей природе люди предпочитают визуальные эффекты текстам. Баннер с яркими и лаконичными изображениями всегда привлекает внимание — как рекламный щит на шоссе. Помимо брендинга, хорошая тематическая и организованная схема канала сама по себе может стать презентацией для лифта.
Вот некоторые из лучших практик по созданию визуально привлекательного канала для ваших потенциальных подписчиков:
- Баннер: Лучшее разрешение изображения для адаптивного баннера — 2560 x 1440 пикселей. Убедитесь, что размер файла составляет 6 МБ или меньше.
- Icon: Формат изображения JPG или PNG с разрешением 800×800 px. Гифки не рекомендуются.
- Ссылки: Вы можете добавить до пяти ссылок на канал, таких как ссылки на социальные сети, официальные сайты или товары.
- Трейлер канала: Вы можете настроить трейлер своего канала двумя способами: просмотр с подпиской и просмотр без подписки.
- плейлист: Продолжайте обновлять существующие плейлисты, добавляя 1-2 видео, чтобы зрители возвращались к вам снова. Вы можете направлять свою аудиторию к плейлистам с помощью конечных заставок, ссылок или сообщений в сообществе. Кроме того, не забудьте добавить метаданные с подробным заголовком и описанием, чтобы они были оптимизированы для поиска.
Описание канала и теги
Если вы хотите улучшить результаты поиска для своего канала, вы просто не можете игнорировать SEO. А для лучшей оптимизации канала нужен контент — как в видео, так и в текстовом виде.
Как уже объяснялось, вы можете добавить определенные ключевые слова для описания вашего контента везде на вашем канале:
Вкладка «О нас»: Эта вкладка предназначена для быстрой биографии создателей и сводки их бренда или творений. Вы также можете добавить описания на вкладку «Artist center» в Creator Studio, если ваш контент основан на музыке или развлечениях.
Теги: Добавление правильных ключевых слов — ключ к привлечению поиска боты которые могут помочь обнаружить ваш канал. Помимо описания, вы можете использовать соответствующие теги для описания вашего канала. Например, слова или фразы, содержащие релевантные ключевые слова, год, популярные тенденции, географию, людей и т. д.
Сначала перейдите в «Настройки» YouTube Studio, а затем нажмите «Канал». Здесь, на вкладке «Основная информация», вы можете включить столько тегов канала, сколько вам нужно.
Пользовательский URL: Еще одна замечательная функция, позволяющая вашей аудитории запомнить ваш канал. Чтобы создать URL-адрес, перейдите на страницу «Настройка», перейдите на вкладку «Основная информация» и нажмите «Установить собственный URL-адрес для своего канала».
Pro-Tip: Сохраняйте тот же дескриптор, что и ваши профили в Instagram или Twitter, чтобы сохранить единообразие.
Особенности видео
Так же, как и в блогах, у каждого видео есть потенциальная SEO-возможность, которая требует определенного уровня оптимизации. Таким образом, YouTube предлагает множество способов сделать ваши видео удобными для поиска.
Названия видео: Название является приветственным ковриком для любого контента. Это дает подсказку вашей аудитории, о чем видео.
Постарайтесь, чтобы заголовок был как можно более кратким. Хотя ограничение на количество символов для заголовков YouTube составляет 100, имейте в виду, что все, что превышает 70 символов, усекается в большинстве результатов поиска.
Заголовки видео на YouTube могут быть такими же увлекательными, как и строки темы электронного письма, которые могут помочь вам получить больше кликов.
Описание видео: Описания — отличный способ оптимизировать ваши видео, а также использовать SEO на уровне канала. Добавляя описание для любого видео, не забудьте указать тему, тему контента и идентификатор вашего канала в первых двух предложениях.
Потому что это отображается как метаописание во время поиска на YouTube или Google.
В дополнение к деталям вы должны указать важные ссылки, такие как ваш официальный сайт, платформы социальных сетей, другие ссылки на видео / плейлисты, а также ссылки на покупку / бесплатные товары / товары.
Теги видео: Хотя тег канала и тег видео добавляются по-разному, у них одна и та же цель. В отличие от тегов канала, тег видео больше ориентирован на аудиторию, связанную с видео. Например, ваш канал посвящен цифровым технологиям.
Но одно из ваших видео объясняет маркетинг. Поэтому ваши теги для этого видео должны быть более конкретными для цифровой маркетинг жаргон и связанные с ним тенденции.
Теперь большой вопрос, как добавить теги к видео?
Ну, есть 2 разных пути.
1. Добавление тегов к уже загруженным/опубликованным видео.
Посетите страницу «Контент/Видео» и выберите значок «Подробности» видео.
Теперь прокрутите страницу вниз, где вы можете найти место для добавления тегов видео.
2. Добавление тегов при загрузке видео.
Посетите панель инструментов канала и нажмите «Загрузить видео».
Когда откроется вкладка загрузки видео, вы увидите страницу «Подробности», на которой вас попросят добавить заголовок, описание и многое другое.
Теперь прокрутите вниз под параметром «Аудитория» и нажмите «Дополнительные параметры».
Здесь вы найдете место для добавления тегов видео, чуть ниже «Платное продвижение».
Примечание: Вы можете добавить теги длиной до 500 символов. Чем больше вы добавите тегов видео, тем лучше.
Hashtags: Если вы не используете хэштеги, вы, вероятно, теряете много потенциальных просмотров и зрителей.
Перейдите на страницу «Видео» и выберите «Подробнее» о видео, к которому вы хотите добавить хэштег.
Здесь, внизу описания, добавьте свои хешированные ключевые слова.
Лучший способ использовать хэштеги YouTube — добавить ключевое слово на основе видео, тему видео и популярную тему или ваш бренд. Убедитесь, что вы не оставляете пробелов в хэштегах.
Ваши хэштеги появляются в двух местах — над заголовком видео и в описании видео.
Дополнительные возможности
Карта: Это предварительно отформатированное уведомление или функция призыва к действию, которая отображается как «i» в правом верхнем углу видео.
Ваши карточки могут быть ссылками на другие видео, плейлисты, товары, загружаемые материалы и многое другое.
Чтобы добавить карту во время загрузки, перейдите на страницу «Видеоэлементы» и нажмите «Добавить карты».
Для загруженных/опубликованных видео перейдите на страницу «Подробности» для выбранного видео и нажмите «Карточки».
На странице «Карты» вы можете выбрать временную шкалу, на которую вы хотите добавить свою карту.
Конечный экран: Это классная дополнительная функция, позволяющая удерживать внимание зрителей на вашем канале. Он появляется, когда ваше видео подходит к концу.
Торговая полка: Это отличный способ предложить свои официальные фирменные товары, особенно вашим преданным подписчикам. Однако создатель должен иметь право на доступ к этой функции. Spreadshop и Spring — известные торговые платформы, которые просты в использовании.
Узнать подробности это видео о том, как вы можете использовать полку Merch.
Особенности взаимодействия
Постоянно растущее сообщество YouTube является доказательством того, что вы можете заинтересовать свою аудиторию контентом. Помимо публикации видео, есть несколько интересных функций, которые позволяют вам оставаться на связи со своими зрителями.
сообщество: Это ничем не отличается от вашей ленты в социальных сетях. Здесь вы можете публиковать изображения, GIF-файлы, опросы аудитории и простые тексты, чтобы держать их любопытными или обновлять.
Премьера на YouTube: Это как виртуальная часовая вечеринка. Здесь вы можете вызвать шумиху, запланировав выпуск видео с обратным отсчетом.
YouTube в прямом эфире: Помимо ваших подписчиков, вы можете взаимодействовать с новыми пользователями в режиме реального времени. Прямые трансляции — это отличная возможность не только заработать новых подписчиков, но и монетизировать свой стрим.
Истории YouTube: Эта функция аналогична Instagram рассказы. Создатели могут сообщать своим зрителям короткие видеоролики, срок действия которых истекает через 7 дней.
Аудио библиотека: Это музыкальная библиотека со звуковыми эффектами и бесплатной музыкой, которую вы можете использовать в своих видео.
Суперчат и суперстикеры: Это модные функции комментариев в прямом эфире, используемые в прямых трансляциях и премьерах. Они прикреплены к верхней части Живой чат коробка, которая остается такой же, как зрители тратят на них. Это просто способ, которым фанаты ценят своих создателей.
Итоги
Благодаря множеству доступных функций начало работы с YouTube Studio не должно быть ошеломляющим. Надеюсь, эта статья помогла вам сосредоточиться и поработать над важными функциями студии на начальном этапе.
В ближайшие годы YouTube будет создавать только беспроблемные студийные возможности — точно так же, как мобильные приложения делают студийные функции на ходу для спешащих создателей.
YouTube также может ввести функцию предварительной публикации, с помощью которой ваши видео могут быть проверены на предмет потенциальных авторских прав, красных флажков или других нарушений, что даст вам возможность решить проблемы перед публикацией.
Кто знает, возможно, вам не понадобится нанимать менеджера, когда автоматизированная студия может помочь вам в управлении вашим каналом? Было бы интересно посмотреть, что YouTube выпустит дальше.
Так чего же вы ждете сейчас? Зрители отчаянно хотят увидеть то, что вы должны показать.