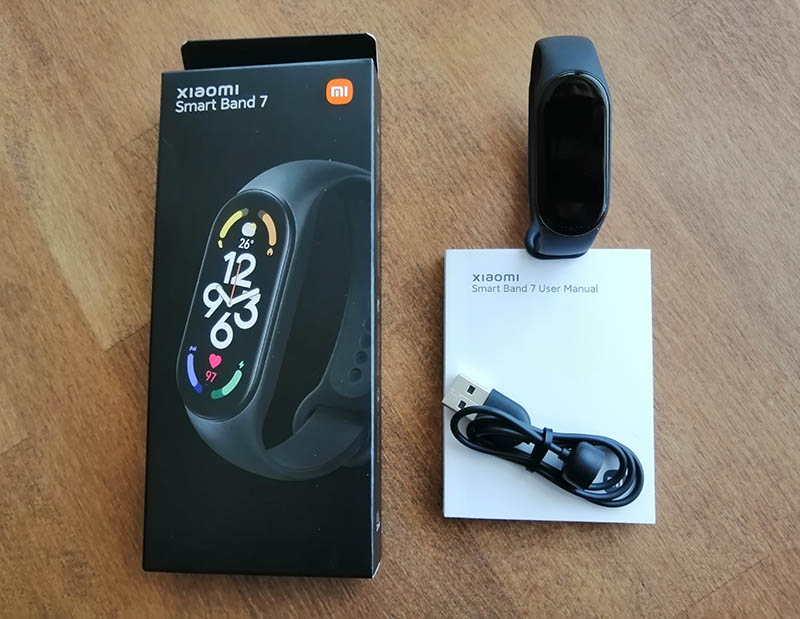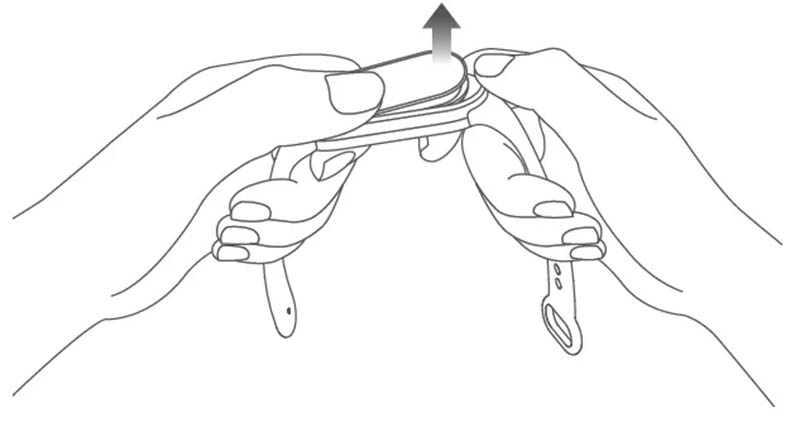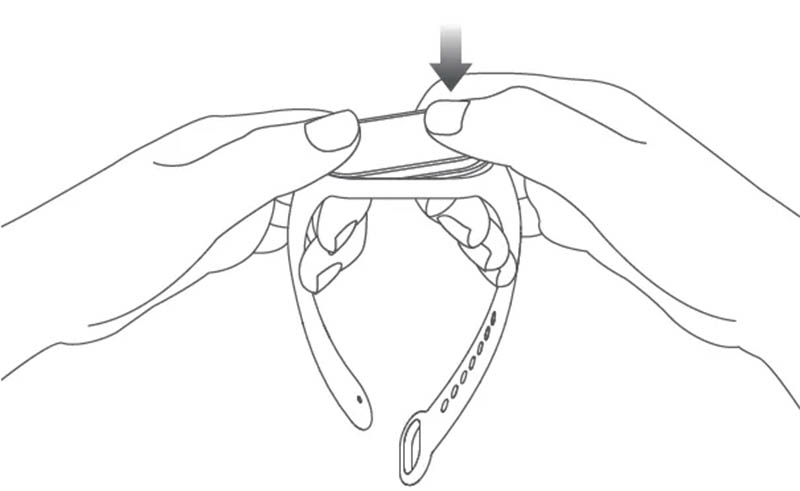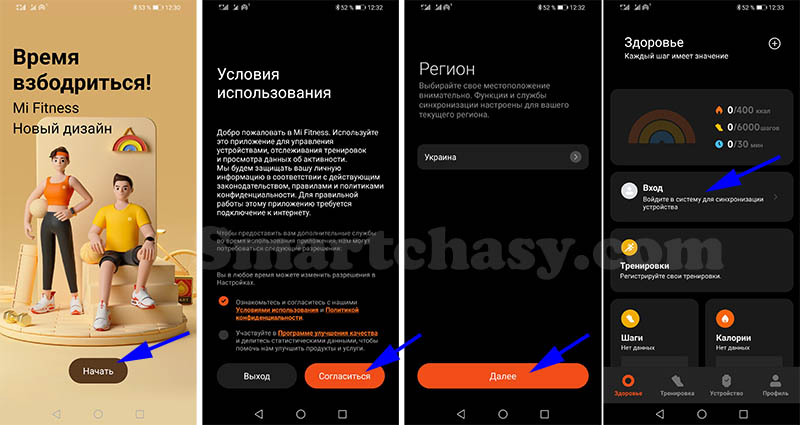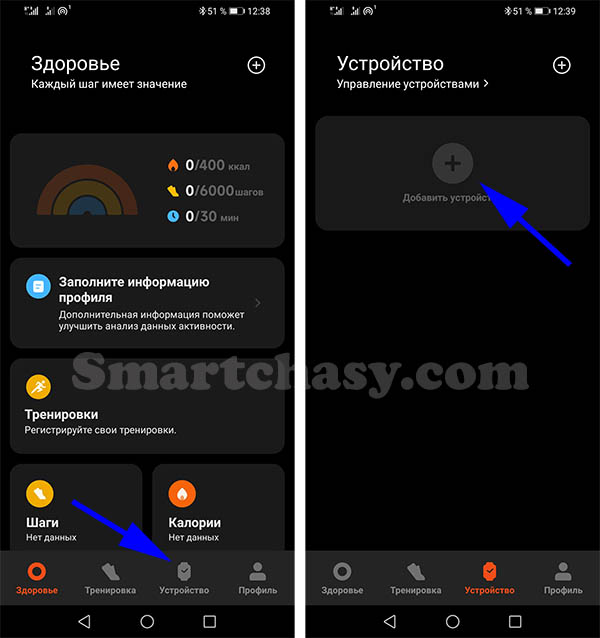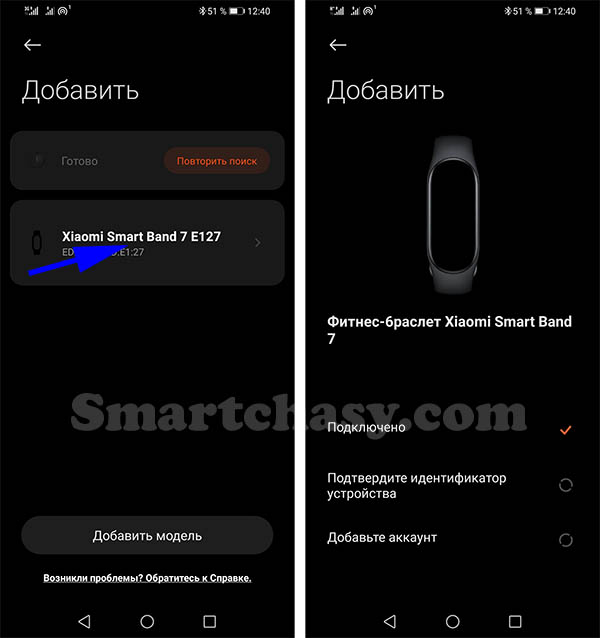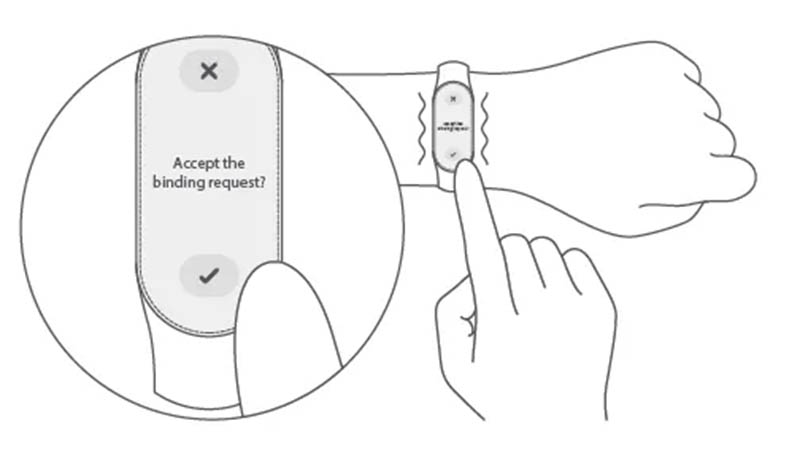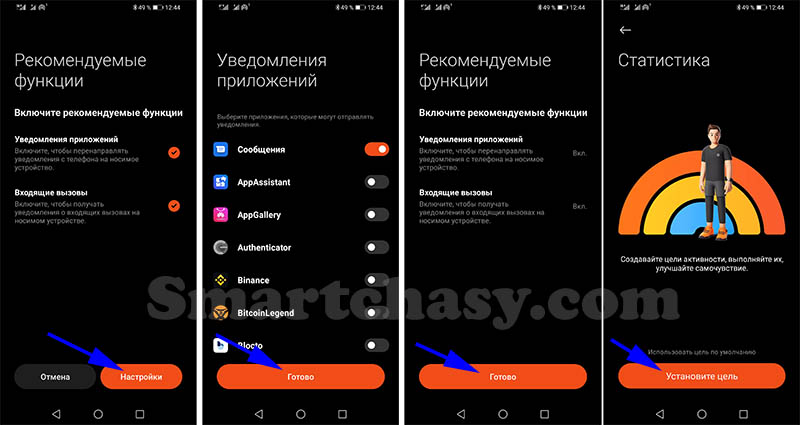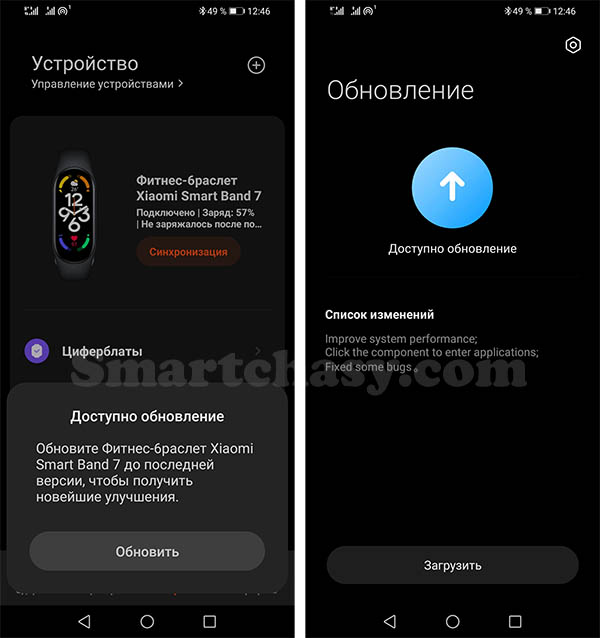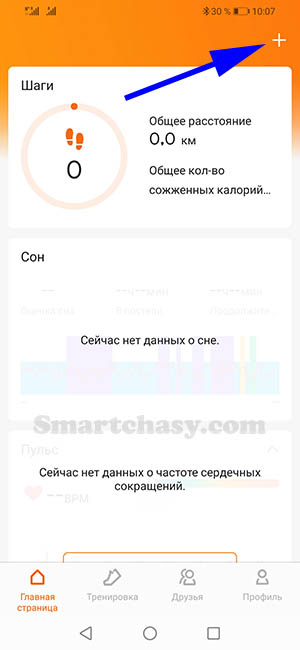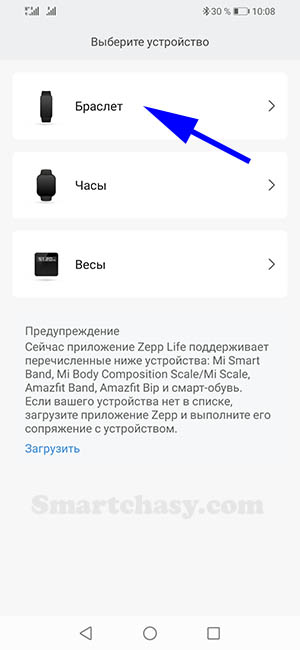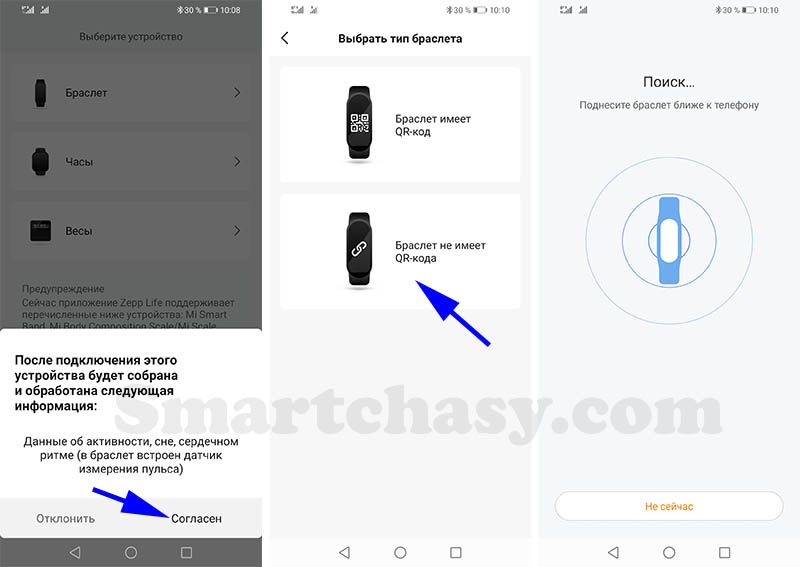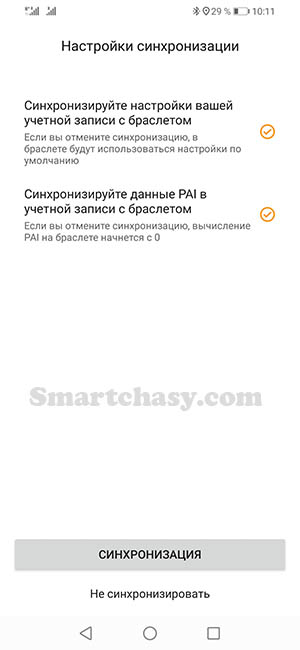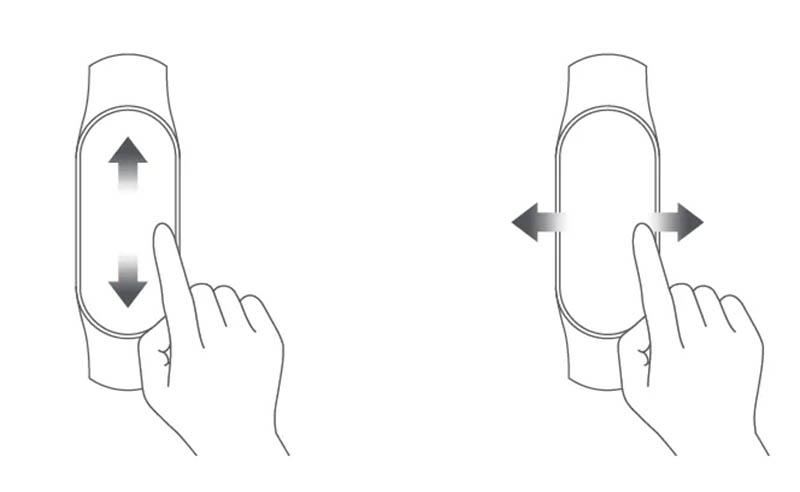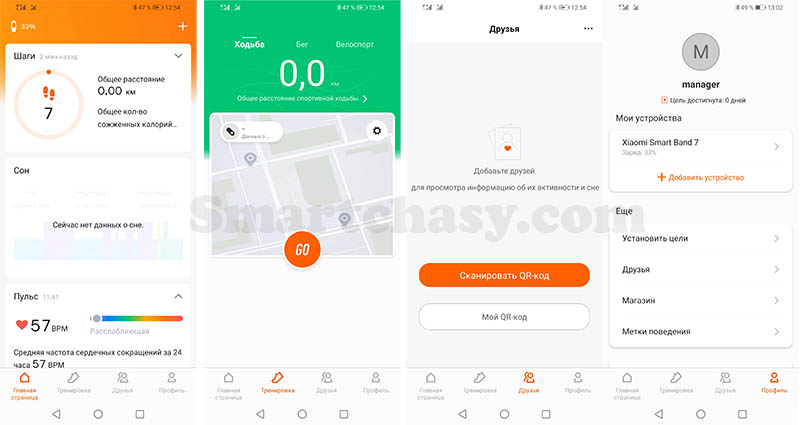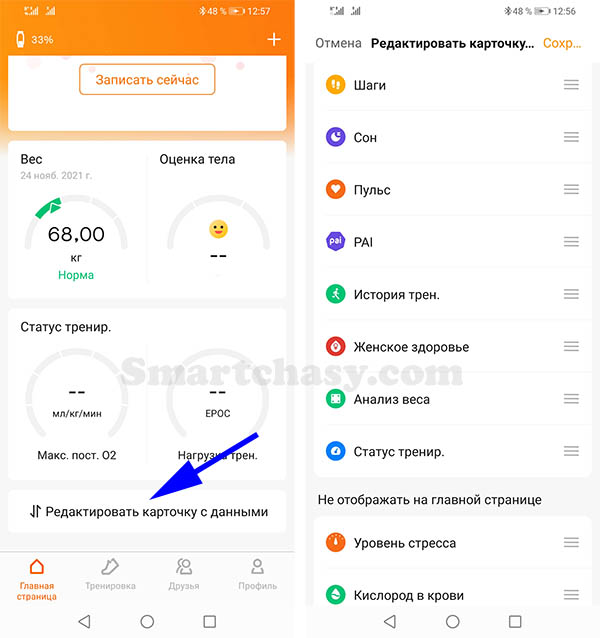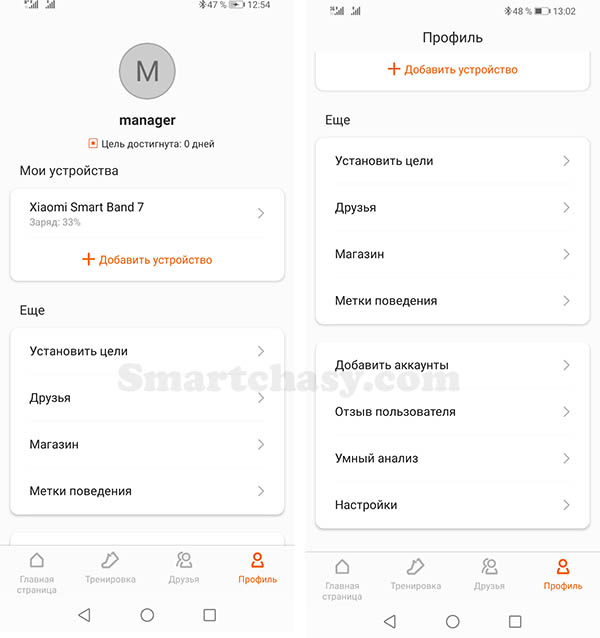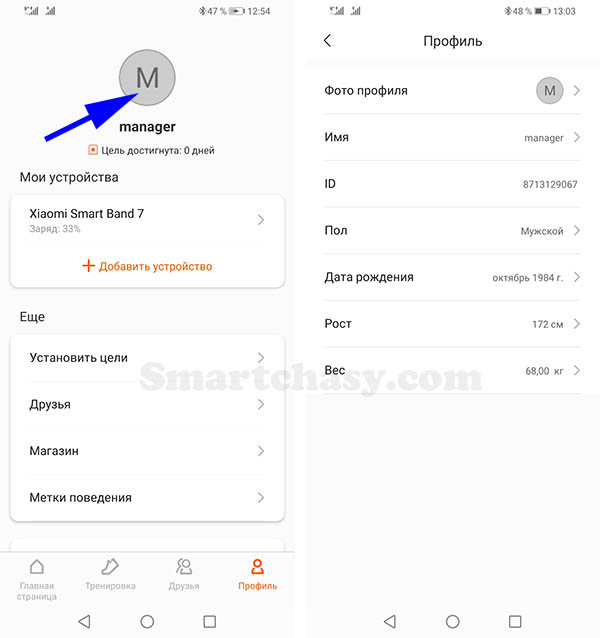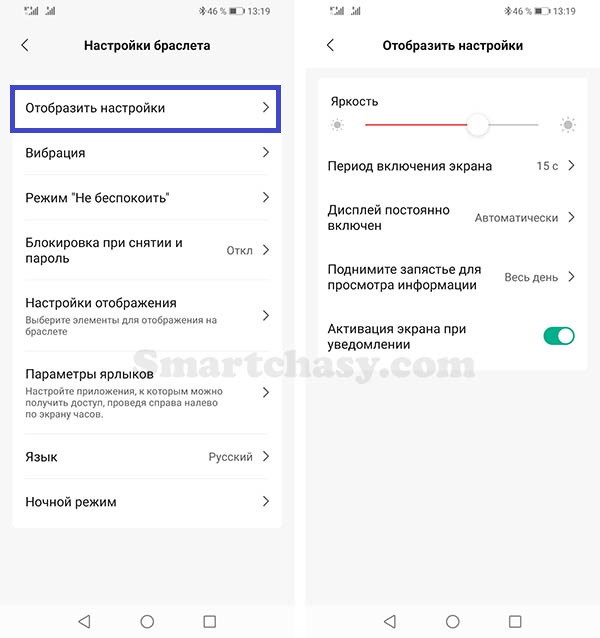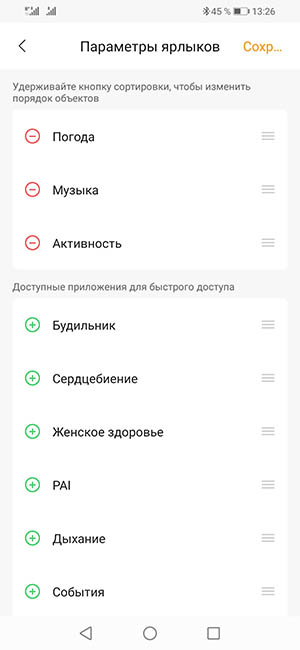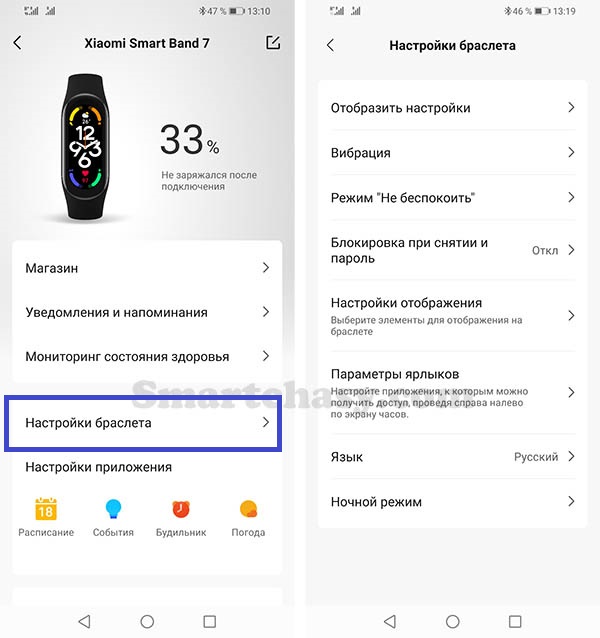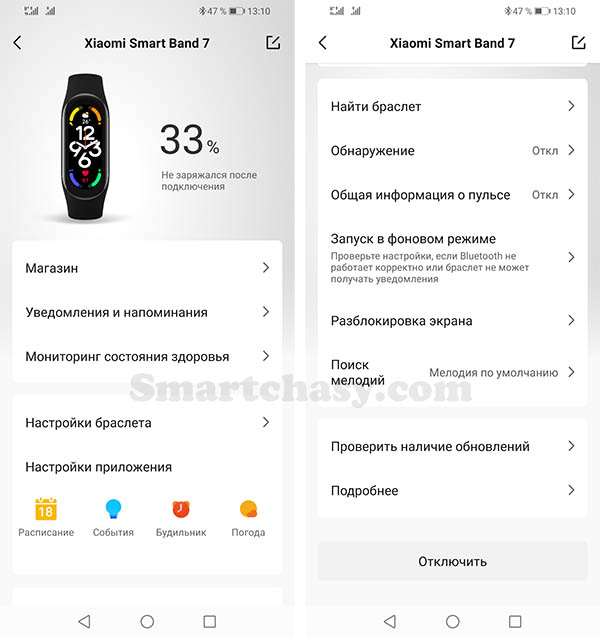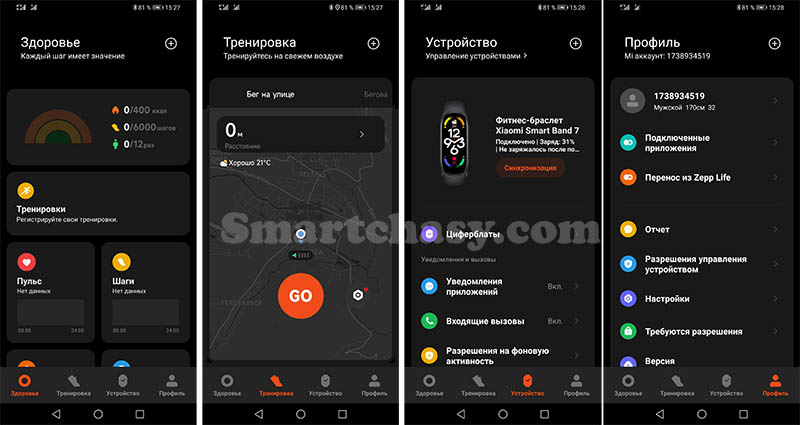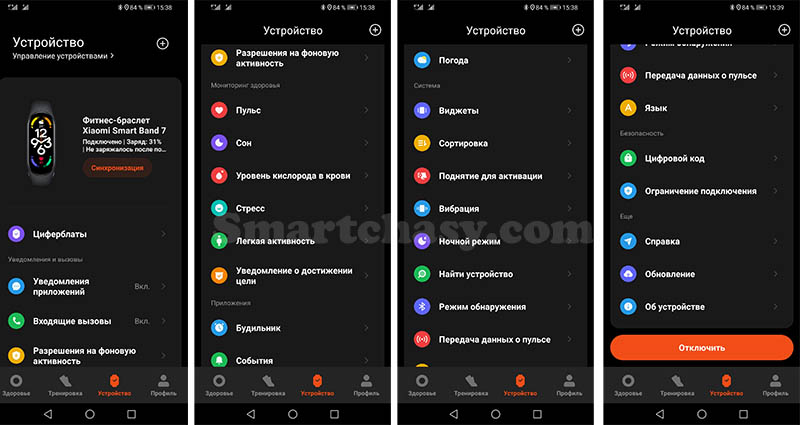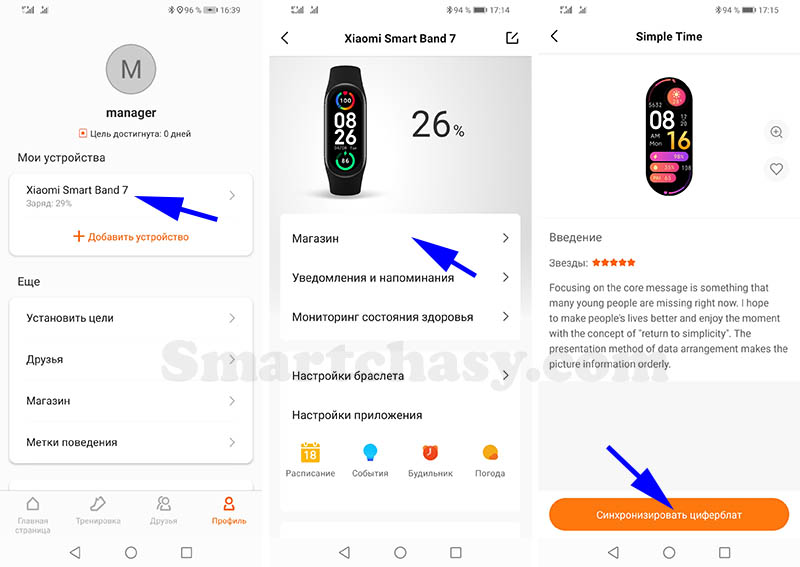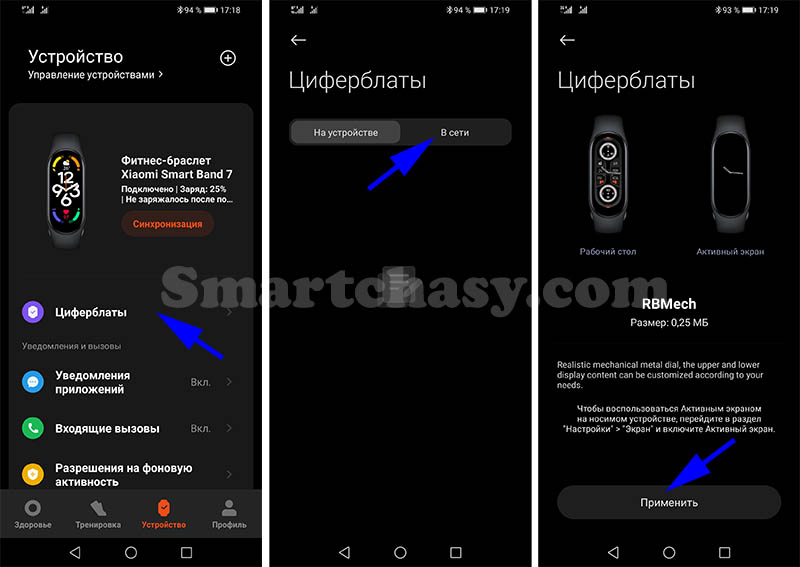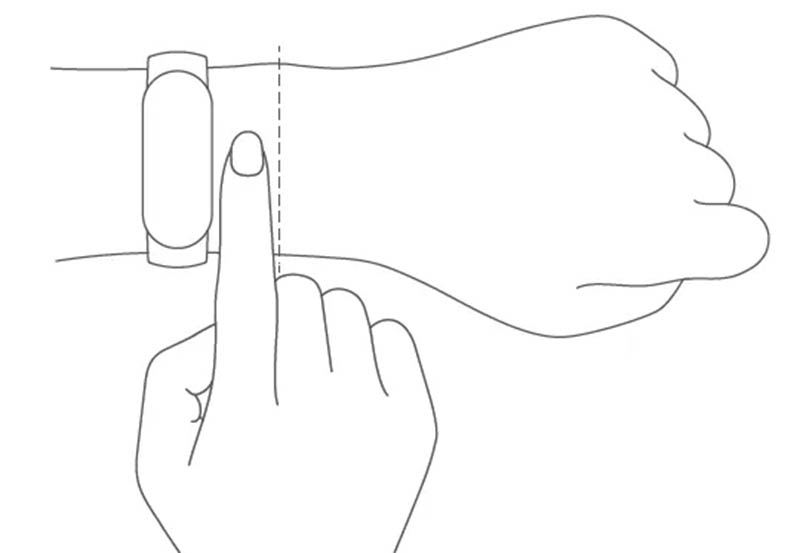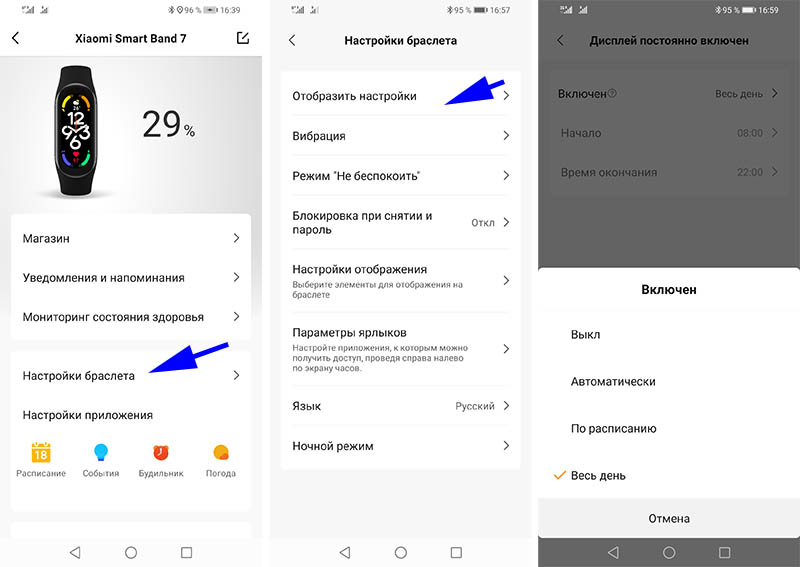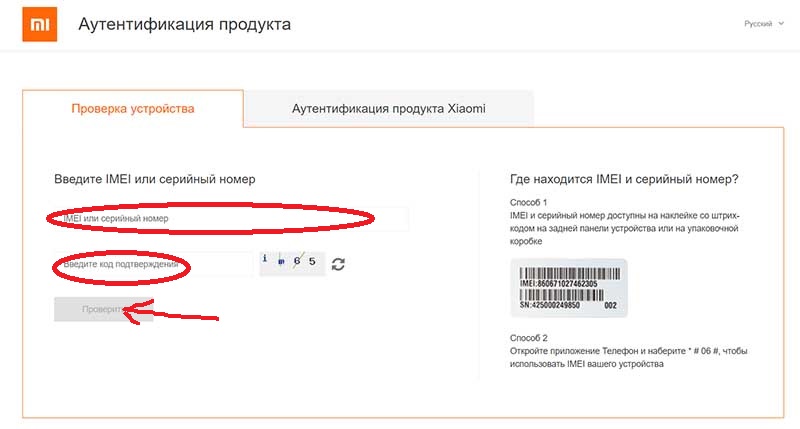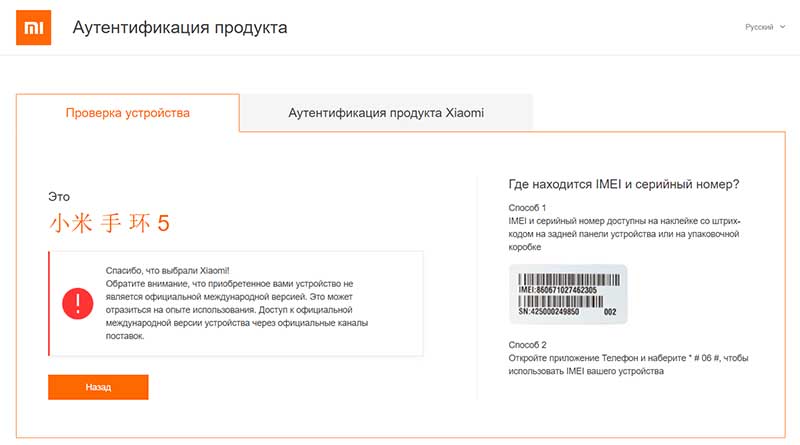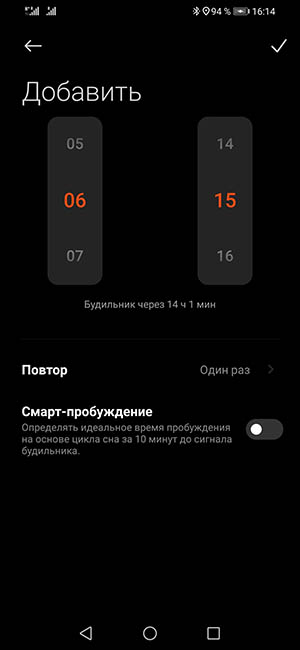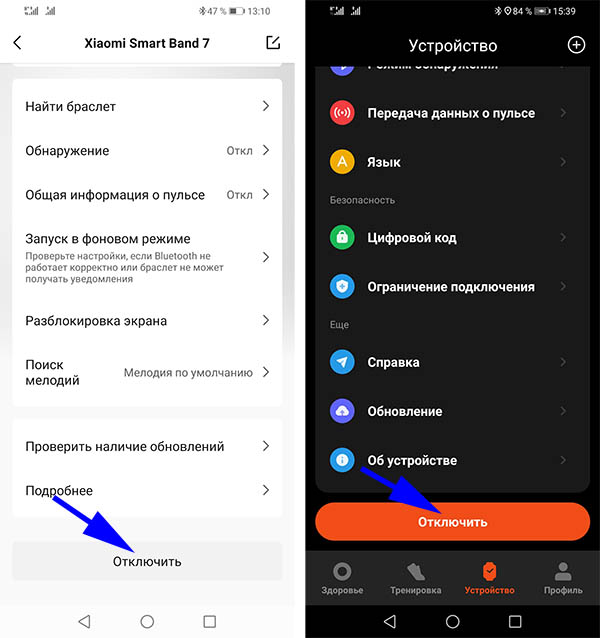Подключение и первая настройка фитнес-браслета очень часто ставит пользователя в тупик и ему приходится обращаться к помощи интернета. Если настройку популярных гаджетов от мастодонтов рынка мы можем детально разложить по полочкам, то написать подробную инструкцию для безмерного количества разнобрендовых трекеров из Китая просто невозможно. Именно поэтому данный мануал будет разделен на 3 части:
- Инструкция по настройке любого фитнес-браслета
- Настройка фитнес-браслета от Xiaomi на примере Xiaomi Mi Band 6
- Настройка фитнес-браслета от Huawei/Honor на примере Huawei Band 6
Первое подключение и настройка умного браслета
В первую очередь мы расскажем об особенностях настройки, характерных для всех фитнес-браслетов, а затем уже углубимся в нюансы настройки устройств от конкретных брендов.
Как подключить фитнес-браслет к телефону
Итак, мы имеем начинающего пользователя умной электроникой, который только что достал свой первый фитнес-браслет из коробки и пока не знает, как быть дальше. Именно для него мы написали пошаговую инструкцию:
1. Первая зарядка фитнес-браслета
Независимо от того, пришел к вам браслет частично заряженный или полностью разряженный, включенный он был или нет, в первую очередь мы всегда ставим устройство на зарядку и ждем пополнения шкалы аккумулятора до 100%, чтобы в дальнейшем оно не доставило нам неудобств во время первого сопряжения и установки обновлений.
Но как зарядить фитнес-браслет? -Современные фитнес-браслеты имеют 2 альтернативных способа зарядки: с помощью встроенного в корпус USB-коннектора, который скрыт за одной из частей ремешка, либо с помощью прилагающегося в комплекте USB-шнура. В среднем полная зарядка у смарт-браслета занимает 90-120 минут.

2. Установка приложения
Пока браслет заряжается, вам необходимо установить на смартфон приложение-ассистент. Если вы не знаете, какое приложение устанавливать, то откройте инструкцию, прилагающуюся в комплекте с гаджетом, там вы найдете либо название приложения, либо QR-код, который нужно отсканировать смартфоном, чтобы попасть на страницу установки.

| Производитель | Приложение-ассистент |
|---|---|
| Xiaomi | Mi Fit, Mi Wear |
| Huawei и Honor | Huawei Health |
| Samsung | Galaxy Wearable, Samsung Health |
| Realme | Realme Link |
| OPPO | HeyTap Health |
| Fitbit | Fitbit/FitToFit |
| Garmin | Garmin Connect |
| Bizzaro | BizzaroHeart |
| Smarterra | Lefun Health |
3. Включаем фитнес-браслет
После полной зарядки нужно включить фитнес-браслет. Некоторые трекеры оснащаются специальной механической кнопкой для этого, которую нужно зажать. Если никаких кнопок у браслета нет, то подключите его к сети с помощью шнура зарядки буквально на несколько секунд – он моментально включится. Включенный фитнес-браслет поместите рядом со своим смартфоном.

4. Сопряжение браслета и смартфона
Включите Bluetooth на вашем смартфоне. Откройте ранее установленное приложение, пройдите процесс регистрации (требуется не для всех приложений), заполните данные профиля (требуется не для всех приложений) и предоставьте ему все запрашиваемые права. Далее приложение либо само предложить вам начать поиск устройств для сопряжения, либо вам придется запустить его самостоятельно, перейдя в соответствующий пункт (скорее всего, этот пункт будет называться «Устройства»).

В результате сканирования приложение либо само начнет синхронизацию, либо представит список найденных устройства, из которых вам нужно будет выбрать свой фитнес-браслет. После этого на экране браслета появится запрос на синхронизацию, который нужно подтвердить (на некоторых трекерах подтверждение синхронизации не требуется).

5. Завершение синхронизации и обновление
В большинстве случаев, но не всегда, сразу за успешной синхронизацией последует обновление прошивки фитнес-браслета, которое может продолжаться от нескольких минут до часа – в течение этого времени браслет должен находиться рядом со смартфоном, Bluetooth должен быть включен, а соединение с интернетом активным.
Как только синхронизация и обновление завершатся, откроется главных экран приложения со всеми данными активности и настройками, а браслет станет полностью доступен для использования.

Первая настройка фитнес-браслета
Работу любого современного фитнес-браслета нельзя представить без приложения-ассистента на вашем смартфоне. Оно является и пулом для всей спортивной статистики, и местом хранения личных данных, и центром управления работой фитнес-браслета. Именно поэтому основную настройку вашего умного гаджета мы будем производить именно в приложении.
Как настроить язык на фитнес-браслете
Львиная доля покупок умных браслетов приходится на локальных китайских производителей, а значит пользователи часто сталкиваются с китайскими иероглифами на экране приобретенного девайса.
А вот с самим браслетом могут быть трудности. Во-первых, в 99% случаев язык интерфейса нельзя поменять через сам браслет, то есть для этого нужно использовать приложение (исключением являются те устройства, которые предлагают вам выбрать язык сразу после первого включения). Во-вторых, большая часть фитнес-браслетов с АлиЭкспресс русский язык вообще не поддерживают, а вот английский доступен практически везде.
Как поменять язык через приложение:
- На данном этапе приложение-ассистент должно быть синхронизировано с фитнес-браслетом, то есть вы произвели первое подключение по инструкции выше. Браслет должен быть подключен по Bluetooth;
- Откройте приложение-ассистент на вашем смартфоне;
- Перейдите в настройки фитнес-браслета. Важно, что это должны быть не настройки приложения, а именно настройки трекера;
- Пробежитесь по всем разделам настроек. Если не найдете пункта с характерным названием (язык, страна, перевод, локализация, местоположение), то значит изменить язык на вашем браслете нельзя.
Обновление до последней версии
Следующим важным пунктом будет проверка наличия обновлений для приложения-ассистента и ПО самого браслета. Это нужно обязательно сделать перед началом каких-либо настроек.
- В первую очередь нужно убедиться, что у вас установлена последняя версия приложения-ассистента. Для этого откройте магазин приложений, из которого оно было установлено (Play Маркет/App Store/Galaxy Store/AppGallery), найдите там ваше приложение и проверьте, не появилось ли новых обновлений. Если таковые есть, вместо кнопки «Открыть» будет кнопка «Обновить»;
- После обновления приложения до последней версии откройте его и перейдите в настройки вашего фитнес-браслета;
- Найдите и откройте пункт с характерным названием: «Обновления», «Обновление ПО», «Проверить наличие обновлений», «Обновление прошивки»;
- Если существует более новая версия прошивки, то на экране появится кнопка «Обновить» — нажмите ее и начнется процесс автоматической установки обновления на ваш браслет.
Права доступа для приложения – список обязательных разрешений
Список прав, которые необходимо предоставить приложению-ассистенту, если вы хотите использовать его функционал на максимум:
- Доступ к уведомлениям. Нужен для дублирования на фитнес-браслет входящих SMS и уведомлений из приложений;
- Доступ к телефону. Нужен для дублирования на экране браслета входящих вызовов;
- Доступ к контактам и списку вызовов. Нужен для вывода на дисплей браслета номера телефона и имени звонящего;
- Доступ к фото, мультимедиа и другим файлам на устройстве/Доступ к памяти. Обеспечивает возможность сохранять и делиться изображениями с результатами тренировок, загружать собственные изображения на циферблаты, кэшировать изображения приложения, а также предоставляет доступ к аудиофайлам приложения и журналу приложения;
- Доступ к геоданным. Разрешение необходимо для построения маршрутов передвижений на карте во время тренировок и точного вычисления пройденного расстояния. Также доступ к GPS позволяет осуществить автоопределение вашего местоположения для работы некоторых функций (погода, язык интерфейса и т.д.);
- Доступ к данным физической активности. Разрешение необходимо для получения данных физической активности, записанных вашим смартфоном. Эти данные будут учитываться в том случае, если вы забыли надеть браслет на тренировку или браслет по какой-либо причине не записал активность.

Как правило, все представленные выше разрешения приложение запрашивает самостоятельно при его первой настройке. Но обеспечить все права доступа можно и через настройки вашего смартфона вручную.
Как на Android предоставить все разрешения для приложения:
- Перейдите в настройка смартфона;
- В строке поиска вбейте слово «Приложения» и перейдите в соответствующий пункт;
- В списке приложений найдите ваше и нажмите на него;
- Перейдите в пункт «Права»;
- Предоставьте приложению все разрешения, перечисленные выше (геоданные, контакты, память, список вызовов, телефон, физическая активность, уведомления).
*Учтите, что у разные производителей смартфонов название пунктов меню в настройках может отличаться.

Как на IOS предоставить все разрешения для приложения:
- Перейдите в настройки вашего смартфона;
- Пролистайте в самый низ до списка приложений;
- Найдите в списке ваше приложение и нажмите на него;
- Переведите бегунок во включенное положение напротив необходимых прав доступа.
- Откройте настройки вашего смартфона;
- В строке поиска введите «Запуск приложений» (в зависимости от марки смартфона название данного пункта может разниться) и перейдите в найденный пункт;
- Найдите в представленном списке ваше приложение и переведите бегунок напротив него в выключенное состояние;
- Во всплывающем окне активируйте бегунки напротив пунктов «Автозапуск», «Косвенный запуск» и «Работа в фоновом режиме».

Как пользоваться фитнес-браслетом
Если ранее вы никогда не сталкивались с умной электроникой, то давайте я расскажу вам, как правильно ей пользоваться. В данном пункте речь пойдет именно про управление фитнес-браслетом, то есть о навигации по его интерфейсу, а обо всем остальном вы узнаете из других разделов текущей статьи.
- Фитнес-браслеты с одной кнопкой и обычным дисплеем. Кнопка может быть как механической, так и сенсорной. Механическая чаще всего располагается на боковой грани капсулы, а сенсорная – под дисплеем. Именно с помощью такой кнопки осуществляется навигация по интерфейсу;
- Фитнес-браслеты с сенсорным дисплеем. Такие устройства в дополнение к сенсорному дисплею также могут оснащаться механической или сенсорной кнопкой, но мы знаем множество примеров, когда кнопки отсутствуют вообще, ведь именно дисплей в таком случае является главным инструментом для управления браслетом;
- Фитнес-браслеты без дисплея. Управление работой таких устройств полностью переложено на плечи приложения-ассистента. Они могут, конечно, иметь дополнительную кнопку, но использоваться она будет исключительно для выполнения системных команд: включение/выключение, перезагрузка, проверка зарядка батареи и т.д.
Эксплуатация фитнес-браслета с одной кнопкой
Фитнес-браслеты, у которых инструменты управления ограничены одной сенсорной или механической кнопкой, имеют всего 2 жеста для навигации:
- Нажать и отпустить/одиночный тап – активация дисплея/открытие меню/переключение между пунктами меню;
- Нажатие и удержание/касание и удержание – на главном экране данный жест может отвечать за отключение устройства, либо быстрый доступ к какому-либо пункту меню. В самом меню данный жест отвечает за открытие пункта меню/запуск функции/отключение функции.
*Здесь важно понимать, что некоторые производители детальнее подходят к программированию кнопки управления, поэтому лучше ознакомиться с инструкцией, которая шла в комплекте.

Эксплуатация фитнес-браслета с сенсорным дисплеем
Чтобы усвоить управление фитнес-браслетом с сенсорным дисплеем, вам нужно выучить всего 5 жестов:
- Тап по отключенному дисплею (одиночное касание) – нажмите на любую область экрана, чтобы активировать его. Важно: если у браслета есть дополнительные кнопки, то активация экрана по нажатию на сенсор может не работать; в таком случае нужно нажать на дополнительную кнопку для выполнения действия «активация экрана»;
- Тап по активированному дисплею (одиночное касание) – коснитесь нужного объекта на экране, чтобы запустить функцию, открыть пункт меню или нажать на кнопку;
- Свайп вверх/вниз – касание экрана и дальнейшее смещение пальца вверх или вниз отвечает за действие вертикальная прокрутка, то есть перемещение по меню и его пунктам. Свайп вверх/вниз на главном экране также позволяет открыть основное меню. Важно: у некоторых браслетов открытие меню осуществляется с помощью нажатия дополнительной кнопки;
- Свайп влево/вправо – касание дисплея с дальнейшим смещением пальца влево или вправо на главном экране отвечает за открытие и перемещение по дополнительному горизонтальному меню быстрого доступа. Учтите, что дополнительное меню есть не у всех браслетов. Свайп вправо также отвечает за действия «назад» на любом уровне интерфейса;
- Долгое нажатие – касание и удержание пальца на сенсоре в течение 3 секунд относится к числу настраиваемых жестов, то есть на разных браслетах это действия отвечает за разные функции. Чаще всего оно используется для быстрого доступа к меню смены циферблатов с главного экрана, а также для завершения активной тренировки.

Настройка функционала
Настройка уведомлений
- Убедитесь, что подключение по Bluetooth активно;
- На смартфоне откройте приложение-ассистент для вашего фитнес-браслета;
- В приложении перейдите в настройки фитнес-браслета;
- Найдите и откройте пункт с характерным названием «Уведомления». В некоторых приложениях данный пункт также может называться «Оповещения»;
- Включите прием уведомлений. На большинстве устройств это делается с помощью активации бегунка;
- В этом же пункте выберите приложения, от которых вы бы хотели получать уведомления. Пояснение: список приложений может храниться в подпункте с характерным названием («Приложения», «Управление приложениями»). Выбор приложений, как правило, осуществляется с помощью активации соответствующих бегунков, либо проставления флажков.
Настройка мониторинга здоровья
Функции мониторинга здоровья очень важны для пользователя и часто являются главной причиной покупки фитнес-браслета. Современные браслеты умеют мониторить следующие показатели: пульс, сон, стресс, уровень кислорода в крови и некоторые другие менее важные показатели. Причем у каждого браслета набор метрик может быть разный, но чтобы ознакомиться со своим, нужно перейти в настройки мониторинга.
Как попасть в настройки мониторинга
- На смартфоне откройте приложение-ассистент для вашего фитнес-браслета;
- Перейдите в настройки фитнес-браслета. Для этого нужно найти список подключенных устройств и нажать на ваше;
- Найдите и откройте пункт с характерным названием, это может быть «Мониторинг состояния здоровья», «Мониторинг показателей здоровья», «Параметры здоровья» и т.д.;
- В данном пункте будут представлены все метрики, для которых доступно постоянное измерение.

Как включить постоянный мониторинг пульса
На сегодняшний день постоянный мониторинг пульса поддерживается практически всеми фитнес-браслетами, поэтому включить его может каждый:
- Откройте раздел настройки мониторинга по инструкции выше;
- Перейдите в раздел, отвечающий за измерение пульса. Он может называться «Пульс», «Постоянный мониторинг пульса», «Измерение пульса», «Автоизмерение пульса» и т.д.. На некоторых устройствах данный раздел не вынесен в отдельный пункт, а сразу представлен на экране мониторингов;
- Включите постоянный мониторинг пульса, переведя соответствующий бегунок во включенное положение;
- На некоторых фитнес-браслетах также можно установить интервал для постоянного измерения пульса. Советую выбирать самый минимальный.

Как включить постоянный мониторинг сна
- Откройте раздел настройки мониторинга по инструкции выше;
- Перейдите в раздел, отвечающий за мониторинг сна. Он может называться «Сон», «Мониторинг сна», «Анализ сна» и т.д.. На некоторых устройствах данный раздел не вынесен в отдельный пункт, а сразу представлен на экране мониторингов;
- Включите постоянный мониторинг сна, переведя соответствующий бегунок во включенное положение.

Настройка будильника
- На смартфоне откройте приложение-ассистент для вашего фитнес-браслета;
- Перейдите в настройки фитнес-браслета. Для этого нужно найти список подключенных устройств и нажать на ваше;
- Найдите и откройте пункт «Будильник», у некоторых он может называться «Настройки будильника»;
- Нажмите на кнопку «Добавить». В некоторых приложениях она реализована в виде знака «+»;
- С помощью барабанов на экране установите время срабатывания будильника;
- В подпункте «Повтор» установите периодичность срабатывания будильника;
- Нажмите на кнопку «Сохранить», которая в некоторых приложениях может быть представлена в виде галочки в верхней или нижней части дисплея.

После этого будильник появится в основном списке в виде отдельной строки с активным переключателем. С помощью этого переключателя можно включать/отключать тот или иной будильник.
Системные функции
К системным функциям относятся основные инструменты управления состоянием фитнес-браслета: отключение/включение, перезагрузка, сброс до заводских настроек.
Как включить фитнес-браслет
Некоторые фитнес-браслеты оснащаются специальными механическими кнопками, при нажатии и удержании которых происходит включение устройства. Но большая часть умных трекеров такой кнопки не имеет и у пользователей возникает логичный вопрос относительно механизма их включения.
Как отключить фитнес браслет
- Активируйте экран фитнес-браслета;
- Откройте основное меню (в зависимости от конкретного устройства меню может открываться либо свайпом вверх/вниз, либо нажатием на сенсорную кнопку);
- Найдите в меню пункт «Выключить» и нажмите на него. Если такового пункта нет, то перейдите в пункт «Настройки»;
- В настройках найдите и нажмите на подпункт «Выключить». Если данного подпункта нет и там, то, скорее всего, функция выключения не предусмотрена для вашего фитнес-браслета, а значит отключиться он может только при полной разрядки.
Как перезагрузить фитнес браслет
- Активируйте экран фитнес-браслета;
- Откройте основное меню (в зависимости от конкретного устройства меню может открываться либо свайпом вверх/вниз, либо нажатием на сенсорную кнопку);
- Пролистайте все меню и проверьте, нет ли в нем пункта «Перезагрузка». Если есть, то нажмите на него и совершите перезагрузку. Если нет, то найдите и откройте пункт «Настройки»;
- В настройках найдите подпункт «Перезагрузка» и нажмите на него. В некоторых браслетах подпункт «Перезагрузка» находится в разделе «Система» пункта «Настройки»;
- Появится окно подтверждения действия, в котором нужно согласиться на перезагрузку.
Как сбросить настройки фитнес-браслета
- Активируйте экран фитнес-браслета;
- Откройте основное меню (в зависимости от конкретного устройства меню может открываться либо свайпом вверх/вниз, либо нажатием на сенсорную кнопку);
- Найдите и откройте пункт «Настройки», если таковой имеется. Если его нет, то поищите в основном меню пункт «Сброс»/«Сброс настроек» и выполните сброс. Если нет ни настроек, ни соответствующего пункта в меню, то переходите к инструкции ниже;
- В настройках найдите подпункт «Сброс», который также может называться «Сброс настроек», и нажмите на него;
- В появившемся окне дайте свое согласие на сброс устройства до заводских настроек.
У некоторых фитнес-браслетов функция сброса настроек вынесена в приложение-ассистент. В таком случае нужно сделать следующее:
- На смартфоне откройте приложение-ассистент для вашего фитнес-браслета;
- Перейдите в настройки фитнес-браслета. Для этого нужно найти список подключенных устройств и нажать на ваше;
- В настройках найдите пункт «Сброс»/«Сброс настроек» и нажмите на него;
- Во всплывающем окне дайте свое согласие на сброс до заводских настроек.
Часто задаваемые вопросы
Ниже мы представим ответы на часто задаваемые вопросы среди новых пользователей фитнес-браслетами.
Как настроить время и дату на фитнес-браслете
На всех фитнес-браслетах время и дата автоматически синхронизируются со временем и датой на вашем смартфоне при каждом подключении по Bluetooth. Таким образом, чтобы изменить отображаемое на фитнес-браслете время, нужно изменить его на вашем смартфоне. Других способов изменения даты и времени на браслете не существует.
Можно ли пользоваться фитнес-браслетом без телефона
В целом все производители закладывают в свои фитнес-браслеты возможность работы автономно, без связи с внешними устройствами. Но эксплуатация гаджета в таком режиме все-таки предполагает дальнейшую синхронизацию со смартфоном для сохранения всех собранных данных и представления их в виде наглядной статистики.
Если вы все же хотите использовать фитнес-браслет без привязки к смартфону постоянно, то будьте готовы к значительному ограничению функционала. Так, вам будут недоступны следующие возможности:
- Прием уведомлений и входящих вызовов;
- Просмотр полной статистики. Анализ тренировок, график пульса, стресса, уровня кислорода в крови, детализация сна – все это будет недоступно;
- Отображение погоды;
- Построение маршрутов во время тренировки;
- Управление музыкой;
- Управление затвором камеры смартфона;
- Загрузка новых циферблатов на браслет;
- Детальная настройка фитнес-браслета (она осуществляется через приложение).
При этом вам нужно понимать, что для первоначальной настройки синхронизация со смартфоном обязательна, так как именно в приложении вы сможете сконфигурировать работу трекера. А уже после этого можно отключить браслет от смартфона.
Но при отсутствии постоянного соединения с телефоном определенный функционал все же будет доступен, а именно:
- Анализ повседневной активности. Браслет будет считать шаги, потраченные калории и пройденное за сутки расстояние;
- Одиночные измерения. Вы можете в реальном времени измерить пульс, стресс, уровень кислорода в крови, артериальное давление и т.д.;
- Работа в тренировочных режимах. Вы сможете запустить любую тренировки, но доступ к детальной статистике будет только на тех браслетах, которые поддерживают функцию «История тренировок»;
- Ранее установленные в приложении будильники продолжат работать;
- Локальные настройки. Определенный минимум настроек для фитнес-браслета будет доступен;
- Такие функции как секундомер, таймер, фонарик, автоопределение активности, PAI, дыхательная гимнастика – будут доступны.
Как правильно носить фитнес-браслет
Теперь к вопросу о том, как правильно надевать браслет на запястье. Тут есть несколько правил:
- Носить фитнес-браслет следует дисплеем вверх, то есть циферблат должен располагаться на внешней стороне запястья;
- Фитнес-браслет необходимо разместить выше шиловидного отростка локтевой кости (это та самая выпирающая косточка на внешней части руки со стороны мизинца) примерно на ширину указательного пальца, то есть на 1-2 сантиметра;
- Браслет нужно плотно застегнуть на руке — так, чтобы он не передавливал предплечье, но и не болтался на нем.
*Описанный выше способ расположения браслета необходим для правильной работы PPG-сенсора, то есть для правильного измерения пульса, стресса, уровня кислорода в крови и других подобных метрик. Если вы нуждаетесь только в измерении шагов, калорий и пройденного расстояния, то браслет можно расположить любым удобным для вас способом.

Как отвязать фитнес браслет от смартфона
Отвязать любой фитнес-браслет можно 2 способами: через приложение-ассистент или с помощью сброса настроек на самом устройстве. Как сделать сброс настроек я уже рассказывал здесь. А теперь расскажу, как отвязать браслет с помощью приложения.
- На смартфоне откройте приложение-ассистент для вашего фитнес-браслета;
- Перейдите в настройки фитнес-браслета. Для этого нужно найти список подключенных устройств и нажать на ваше;
- В настройках найдите кнопку «Отключить» и нажмите на нее. Как правило, она расположена в самом низу интерфейса. У некоторых приложений такая кнопка носит название «Сброс настроек».
Как снять ремешок с фитнес-браслета
Сразу следует сказать, что механизм съема ремешка у каждого браслета свой. Чтобы узнать, какой у вас тип крепления ремешка, откройте инструкцию, прилагающуюся к фитнес-браслету. Там же будет представлена краткая инструкция по снятию и установке ремешка.
Всего существует 3 вида крепления капсулы к ремешку:
1. Кольцевое натяжение
В таком случае ремешок представляет собой монолитную конструкцию со специальным отверстием для капсулы, которая держится в нем за счет эластичности и упругости материала.
При данном типе крепления ремешок снимается следующим образом: снимите браслет с запястья и возьмите его за ремешок у самого основания капсулы с обоих концов, затем потяните ремешок в разные стороны, пока не образуется небольшой зазор между капсулой и ремешком. После чего вытолкните капсулу из углубления, надавив на нее указательным пальцем с внутренней стороны.

2. С использованием боковых крепежей
Ремешок состоит из 2 частей, каждая из которых крепится к верхней и нижней грани капсулы с помощью клипс или винтов.
При данном типе крепления ремешок снимается следующим образом: вытащите клипсы, вставив узкую плоскую отвертку в месте крепления к корпусу и аккуратно потяните вверх/открутите винты с помощью подходящей отвертки, плавным движением снимите обе части ремешка с держателей. Учтите, что на некоторых браслетах после снятия клипс/винтов ремешок нужно потянуть в противоположную стороны от капсулы, а на некоторых – вверх или вниз относительно капсулы.

3. С использованием боковых держателей-ножек
Ремешок разделен на 2 части, каждая из которых плотно посажена на специальную ножку на торцевой стороне капсулы.
При данном типе крепления ремешок снимается следующим образом: если у основания ремешка рядом с капсулой есть кнопка, то нажмите ее и плавно потяните ремешок в сторону от капсулы.
Если такой кнопки нет, то одной рукой возьмитесь за капсулу браслета, а другой за ремешок у самого основания и начните тихонько тянуть его от капсулы, при этом плавно поворачивая на 45 градусов то в одно, то в другую сторону.
Понравилась статья?
Браслеты Smart Wristband Heart Rate Monitor Руководство пользователя
Браслеты Smart Wristband Heart Rate Monitor Руководство пользователя
Как носить
Браслет лучше всего носить на запястье, на шиловидном отростке локтевой кости (костная часть). Отрегулируйте размер с помощью ремешка, но датчик должен быть близко к коже, чтобы он не двигался.
Зарядка браслета
При первом использовании обязательно полностью зарядите браслет. Подключите устройство к USB-адаптеру и подключите его к любому настенному USB-адаптеру, автомобильному адаптеру или USB-портам компьютера на 3-4 часа.
Установка приложения
Отсканируйте QR-код ниже или перейдите в App Store, загрузите приложение и установите его.
Системные требования: Android 5.0 или выше; iOS9.0 или выше; Поддержка Bluetooth 4.0.
Подключение устройства
При первом использовании вам необходимо подключиться к приложению для калибровки. После успешного подключения браслет автоматически синхронизирует время.
Включите переключатель Bluetooth на смартфоне → и выполните сопряжение с устройством, как с наушниками Bluetooth. Он автоматически выполнит поиск ближайших устройств Bluetooth, найдет устройство-браслет и подключится к нему.
- После успешного сопряжения приложение автоматически сохранит Bluetooth-адрес браслета, и вам не придется снова сопоставлять его. Когда приложение открыто или работает в фоновом режиме, оно автоматически выполнит поиск и подключит браслет.
- Для пользователей Android: согласитесь со всеми разрешениями на уведомления, такими как контактная информация и настройки мобильного приложения, для работы в фоновом режиме.
Функции браслета
- Чтобы включить устройство в первый раз, нажмите и удерживайте функциональную кнопку более 3 секунд, чтобы включить устройство.
- В меню «Еще» пролистайте до тех пор, пока не увидите логотип кнопки питания. (Это также покажет установленную версию программного обеспечения) Нажмите и удерживайте, чтобы выключить устройство
- Когда он включен, коснитесь функциональной клавиши кратковременного нажатия, чтобы загорелся экран.
- Будь то страница часов браслета по умолчанию, вы можете войти в другие меню, чтобы установить разные страницы часов, без операции по умолчанию пятисекундный экран
- Нажмите и удерживайте кнопку, чтобы перейти в разные режимы
- Переключитесь на интерфейс «три в одном», чтобы начать тест, интерфейс «три в одном», таймаут 60 секунд автоматически отключится от экрана (для измерения пульса и артериального давления требуется аппаратная поддержка браслета)
Часы
После синхронизации с телефоном браслет автоматически откалибрует время.
Количество шагов
Наденьте браслет и запишите количество ежедневных шагов движения, чтобы view текущие шаги в реальном времени.
Расстояние
Дистанция движения оценивается по количеству шагов ходьбы.
калорий
Оцените количество сожженных калорий, исходя из количества пройденных шагов.
Монитор сердца
Вы также можете видеть статистику своего сердца: текущая частота сердечных сокращений, артериальное давление и результаты анализа кислорода в крови отображаются в соответствии с данными датчика.
Мульти-спортивные режимы
Режим бега
В этом интерфейсе вы можете view калории и продолжительность ваших пробежек
Режим скакалки
Этот интерфейс позволяет view системное время, запись сожженных калорий и продолжительности
Приседания
Этот интерфейс позволяет view системное время, записывайте сожженные калории и продолжительность приседаний
Измерение температуры
- Когда браслет надевается в первый раз, перейдите в меню «Дополнительно», выберите страницу с QR-кодом и нажмите и удерживайте 2 секунды или более, чтобы начать калибровку температуры. Калибровка температуры должна длиться около 15 минут. После долгого нажатия на меню QR просто вернитесь к обычному ношению устройства. В течение 15 минут у вас должны быть точные показания. Примечание. Калибровка необходима только при первом использовании браслета.
- Калиброванный браслет должен касаться кожи при нормальном ношении.
- Снимая браслет и надевая его снова, носите его в течение 15 минут, пока показания температуры не станут более точными.
- После успешного подключения к приложению данные, измеренные на браслете, можно загрузить на страницу истории температуры приложения. Среднее значение первых 10 секунд будет загружено в приложение.
- Данные о температуре не загружаются без подключения через приложение или Bluetooth.
- Вы можете переключаться между градусами Цельсия и Фаренгейта в приложении. Это также меняет значение на трекере браслета.
- Нажмите и удерживайте страницу измерения температуры, чтобы переключить режим измерения с температуры тела на показания температуры поверхности. Примечание. Результаты измерения температуры различаются в зависимости от температуры окружающей среды, и данные приведены только для справки.
Спящий режим
Когда вы засыпаете, браслет автоматически переходит в режим мониторинга сна ; Он автоматически определяет ваш глубокий сон, неглубокий сон и пробуждение всю ночь. Эти показания помогают рассчитать общее качество вашего сна ; Данные о сне поддерживаются только в приложении viewIng. Примечание. При ношении браслета во время сна будут получены данные о сне, и вы начнете определять сон в 10 часов вечера. Каждые 3/4 часа сна данные будут синхронизироваться с приложением во время сна.
Информационный режим
Когда браслет предупреждает о нескольких сообщениях с напоминаниями, войдите в этот интерфейс, чтобы view последние 3 уведомления.
Функции и настройки приложения
Личная информация
Пожалуйста, укажите вашу личную информацию после входа в приложение.
Настройки → Личная информация.
Затем вы можете установить пол — возраст — рост — вес.
Вы также можете установить ежедневные целевые шаги для отслеживания ежедневных выполнений.
Всплывающее уведомление
Входящий звонок:
При подключении к телефону, если включена функция оповещения о вызове, при входящем вызове браслет будет вибрировать и отображать имя или номер звонящего. (Вам необходимо предоставить приложению доступ к вашим контактам или адресной книге)
СМС-уведомление:
При подключении к телефону, если включена функция напоминания по SMS, браслет будет вибрировать при появлении текстового сообщения.
Другие напоминания:
При подключении к телефону, если эта функция включена, при появлении сообщения, такого как WeChat, QQ, Facebook и т. Д., Браслет будет вибрировать, чтобы напоминать и отображать контент, полученный приложением. Вы также можете view последние три сообщения записываются в меню информации о звонке.
Примечание. Вам необходимо дать приложению разрешение на получение системных уведомлений. Браслет может отображать 20-40 слов.
Другие функции:
Включите вибрацию: когда есть звонок, сообщение или другое напоминание, браслет будет вибрировать. Если он отключен, на браслете будет отображаться только напоминание на экране без тряски, чтобы не беспокоить.
Советы для пользователей Android:
При использовании функции напоминания вам необходимо разрешить «FitPro» работать в фоновом режиме; рекомендуется добавить «FitPro» в управление правами и открыть все разрешения.
Настройки будильника
При подключении к телефону можно установить 8 будильников. После настройки в приложении он будет синхронизирован с браслетом; также поддерживается автономная сигнализация. После успешной синхронизации, даже если приложение не подключено, браслет получит напоминание в установленное время.
Поиск браслетов
При подключении к телефону нажмите «Искать браслет», и браслет завибрирует.
Удаленная фотосъемка (кнопка спуска затвора)
При подключении к телефону приложение входит в интерфейс удаленной камеры. Встряхните запястье, и ваш телефон автоматически сделает снимок через 3 секунды обратного отсчета. Разрешите приложению получить доступ к альбому, чтобы сохранить фотографии автопортрета. Примечание. При фотосъемке с дистанционным управлением браслет не может использовать другие функции.
Сидячий Напоминание
Здесь вы можете установить временной интервал напоминания. При включении, если долго сидеть, браслет напомнит вам встать.
Поднимите руку, чтобы осветлить / включить экран
Когда эта функция включена, когда браслет поднят и экран повернут к себе, он загорится.
Не беспокоить режим
Включите режим «Не беспокоить». Вы можете установить период времени «Не беспокоить». В течение установленного периода времени браслет перестает получать уведомления, чтобы не напоминать сообщения.
Сброс устройства
Установка этой функции сбрасывает и стирает все данные на браслете (например, счет шагов)
Удалить устройство
Эта функция стирает данные и удаляет устройство с вашего телефона.
Технические характеристики:
Меры предосторожности
- Не носите его во время плавания или купания.
- Пожалуйста, держите браслет подключенным к телефону во время синхронизации данных.
- Для зарядки используйте прилагаемый USB-кабель для зарядки.
- Не подвергайте браслет воздействию высокой влажности, высокой или очень низкой температуры в течение длительного времени.
- Если браслет выдает сбой и перезапускается, когда приложение открыто или активно, обязательно закройте и перезапустите приложение.
Содержание
Устройство, регулируемый ремешок на запястье, USB-кабель для зарядки
Дополнительная информация
Процессор: HS6620
Память: 512K
Android-: 5 или позже
IOS: 9.0 или позже
FAQS
Как вы используете смарт-браслет для измерения пульса?
Включите переключатель Bluetooth на смартфоне → и выполните сопряжение с устройством, как с наушниками Bluetooth. …
Когда вы засыпаете, браслет автоматически переходит в режим мониторинга сна. Он автоматически определяет ваш глубокий сон, поверхностный сон и пробуждения всю ночь.
Как настроить смарт-браслет для измерения пульса?
Нажмите и удерживайте кнопку питания, пока смарт-браслет не начнет вибрировать. При первом включении браслета Smart Band он автоматически переходит в режим сопряжения, а индикатор уведомлений A мигает до тех пор, пока браслет SmartBand не будет подключен к устройству.
Как работает умный браслет?
Умный браслет имеет встроенный отражающий фотоэлектрический датчик, который может излучать луч света (обычно светодиодный свет) на вашу кожу, чтобы сделать капиллярные вены на вашем запястье видимыми для него. Тогда кровь может поглощать определенную длину волны этого света.
Какое приложение вы используете для умного браслета?
Приложение «Smart Wristband» — это приложение, которое может синхронизировать данные смарт-браслета с iPhone и сетью. Это дает пользователю доступ к спортивной статистике на панели управления Smart Band в режиме реального времени в течение дня. Приложение «Smart Wristband» отслеживает время сна пользователя, помогая улучшить качество сна.
Как зарядить смарт-браслет без зарядного устройства?
Ответ довольно прост. Просто cПодключите смарт-часы к источнику питания USB и вставьте два золотых контакта, которые выходят из ремешка часов, в порт USB.
Работают ли умные часы без телефона?
Некоторые умные часы можно использовать без смартфона. Обычно это модели более высокого уровня, которым для работы требуется micro-SIM, что означает, что умные часы будут обмениваться данными по сотовой сети без необходимости подключения к устройству.
В чем разница между смарт-часами и смарт-браслетом?
Одни называют их смарт-браслетами, другие – умными фитнес-трекерами. И это потому, что смарт-браслеты ориентированы на фитнес, а смарт-часы — это полный пакет — отслеживание фитнеса, общение, мода и действуют как телефон на запястье.
Как далеко мои умные часы могут быть от телефона и при этом оставаться на связи?
Если ваши смарт-часы подключены к сети Wi-Fi, а ваш телефон подключен к сети Wi-Fi или сотовой сети, ваш смартфон можно где угодно. Сеть Wi-Fi также не обязательно должна быть одинаковой. Если ваши смарт-часы не подключены к Wi-Fi, держите их на расстоянии не более 30 футов от телефона. (Расстояние зависит от телефона и умных часов.)
Как долго заряжается браслет?
Полная зарядка браслета занимает около 3-4 часов.
Как долго работает батарея?
Аккумулятора хватает примерно на 7 дней при обычном использовании, а для полной зарядки браслета требуется около 3-4 часов.
Как узнать, заряжается ли браслет?
При подключении браслета к источнику питания индикатор будет попеременно мигать синим и красным цветом. Когда зарядка будет завершена, он перестанет мигать.
Как узнать, полностью ли заряжен браслет?
При подключении браслета к источнику питания индикатор будет попеременно мигать синим и красным цветом. Когда зарядка будет завершена, он перестанет мигать. Если индикатор попеременно мигает красным и синим цветом, это означает отсутствие питания или проблемы с зарядкой. Повторите попытку после подзарядки или замены батарей.
Как узнать, подключен ли мой смартфон к смарт-браслету?
Приложение будет автоматически искать ближайшие Bluetooth-устройства, когда вы открываете его или работаете в фоновом режиме. Если ваш смартфон успешно подключился, вы увидите сообщение «Подключено» на экране вашего смартфона. Если ваш смартфон не может успешно подключиться, вы увидите сообщение «Поиск…» на экране вашего смартфона. В этом случае повторите попытку после включения Bluetooth и повторного открытия или запуска приложения в фоновом режиме.
Почему мой смартфон не может подключиться к смарт-браслету?
Пожалуйста, убедитесь, что Bluetooth включен в настройках вашего смартфона; убедитесь, что ваш смартфон поддерживает Bluetooth 4.0; пожалуйста, убедитесь, что ваш смарт-браслет был заряжен хотя бы один раз; убедитесь, что между смарт-браслетом и смартфоном нет препятствий; убедитесь, что поблизости нет других устройств Bluetooth (например, смарт-браслетов). Если эти шаги не помогли решить проблему, перезагрузите оба устройства (смартфон и смарт-браслет) и повторите попытку. Если это по-прежнему не решает проблему, обратитесь в нашу службу поддержки клиентов для получения дополнительной помощи по электронной почте (service@fibitapp.com).
Все ли порты USB могут заряжать устройства?
Нет. Хотя все порты USB-C выглядят одинаково, поддерживаемые ими функции могут сильно различаться. Для бывшегоampле, порт USB-C на настенном зарядном устройстве будет заряжать только устройства. Порты на ноутбуках могут различаться по уровню мощности, которую они обеспечивают, и скорости передачи данных.
Можете ли вы писать на умных часах?
Для пользователей Android Samsung Galaxy Watch Active2 предлагает лучшие возможности текстовых сообщений по умеренной цене. Пользователи могут отвечать на тексты, диктуя сообщение, используя текстовые шаблоны или используя функцию рукописного ввода в текст. Также легко отвечать на сообщения смайликами, просто нажав на опцию смайликов.
Документы / Ресурсы
Smart Wristband ‒ это умные часы с огромным количеством встроенных функций, разработанные для заботы о своем здоровье. Они точные и надежные, подойдут для ежедневного использования и занятий спортом. Удобный интерфейс в сочетании со стильным дизайном придется по вкусу как мужчинам, так и женщинам. Устройство легко соединяется со смартфонами и транслирует данные об основных показателях (пульсе, дыхании, количестве пройденных шагов) в режиме реального времени. Перед покупкой можно найти отзывы о часах Smart Wristband ‒ большинство из них положительные, а покупатели остались довольны своим приобретением.
Содержание
- Функции и характеристики
- Как пользоваться часами?
- Реальные отзывы покупателей
- Плюсы и минусы
- Где купить
- Сколько стоит
- Видео по теме
Функции и характеристики
Fitness Watch Smart Wristband ‒ это полезное приобретение для отслеживания основных показателей. Браслет смотрится выгодно как со спортивным костюмом, так и с деловым и повседневным образом. Ремешок выполнен из мягкого, но прочного силикона, который хорошо удерживается на руке. Также на нем находится прямоугольный дисплей ‒ здесь будут отображаться все результаты измерений. В часах собраны самые необходимые функции для домашнего использования.
- Пульсометр ‒ эта функция полезна во время отдыха и занятий спортом. В приложении есть возможность отслеживать данные за любой промежуток времени. Heart rate and blood pressure (частота пульса и показатели кровяного давления) ‒ это важные данные для диагностики заболеваний сердца и сосудов.
- Количество пройденных шагов ‒ эта информация пригодится для здорового образа жизни. Врачи советуют проходить в день не менее 10 тысяч шагов. Также можно увидеть пройденное за день расстояние.
- Длительность ночного сна ‒ браслет ориентируется на движение рук и демонстрирует точные данные. Здоровый сон должен включать глубокие фазы.
- Поиск телефона ‒ дополнительная опция, которая обязательно пригодится владельцу. При включении этой функции на смартфоне начинает играть музыка.
- Время ‒ фитнес браслет полностью заменит собой наручные часы.
СПРАВКА! Приложение подстраивается под настройки смартфона. Если в телефоне выбран русский язык, то в программе можно будет увидеть все уведомления и инструкцию на русском.
Как пользоваться часами?
Умный браслет Smart Wristband отличается простым и удобным интерфейсом. Чтоб активировать его, достаточно соединить его со смартфоном по блютуз и загрузить приложение. Для этого необходимо выполнить несколько простых шагов:
- включить часы нажатием кнопки;
- отсканировать код и скачать приложение;
- зарегистрироваться и синхронизировать браслет с телефоном;
- отслеживать все необходимые показатели;
- заряжать часы по мере разрядки аккумулятора.
User Manual ‒ это инструкция, благодаря которой с браслетом сможет разобраться даже новичок. Здесь подробно расписано, как подключить часы к телефону, как переключать режимы и сохранять нужную информацию. Она разработана на русском языке, а по необходимости всегда можно обратиться к производителю.
С браслетом удобно отдыхать, работать и заниматься спортом, параллельно отслеживая все необходимые данные
Реальные отзывы покупателей
Перед тем как приобрести и пользоваться браслетом, полезно ознакомиться с отзывами. На тематических форумах реальные покупатели подробно описывают, как настроить часы и какие функции они считают наиболее полезными, а также сравнивают их с другими моделями. Большинство пользователей оценили удобство и легкость браслета в использовании, но некоторым не повезло ‒ они попались на обман мошенников и получили дешевые подделки вместо оригинала.
Положительные отзывы
Дарья, 30 лет:
Я пользуюсь часами Wristband уже два месяца и не могу нарадоваться покупкой. Они легкие, удобные, я их не снимаю ни днем, ни ночью. Очень удобно пользоваться, на экране видны все параметры ‒ даже не нужно заходить в приложение. Программа работает без сбоев, легко подобрать нужные настройки. Из всех моделей, которые у меня были, в том числе и более дорогостоящих эта ‒ самая удобная, функциональная и надежная.
Мария:
Smart Wristband ‒ это подарок от мужа. Раньше я пробовала ходить с фитнес-браслетом, но мне с ним было неудобно, и я не особо обрадовалась подарку. Спустя 2 недели я не могу нарадоваться. В этой модели достаточно установить программу и связать часы с телефоном (с этим мне помог муж), и далее все происходит автоматически. Я не снимаю браслет ни дома, ни на работе. Очень легко и удобно, в конце дня интересно посмотреть на пройденные шаги и калории, также мне нравится возможность отслеживать пульс во время пробежки.
Отрицательные отзывы
Леонид:
Никому не советую часы Wristband, это развод лохов и мошенничество. Я заказал их по скидке в интернете, пришла совсем не та модель. Программа установилась, но сам браслет работает с огромными погрешностями. Настройки сбивались уже 2 раза, после чего терялась вся информация. В общем, браслет я носить перестал, просто жаль потраченных денег. Естественно, продавец на связь не выходит и компенсировать ничего не собирается.
Плюсы и минусы
Smart Wristband ‒ это популярная модель, которую все чаще можно увидеть на руке у мужчин и женщин любого возраста. Часы универсальные, смотрятся стильно и подходят к любой одежде. Покупатели, которые успели воспользоваться устройством, отмечают несколько его основных преимуществ:
- простота в использовании, доступный интерфейс;
- точность измерений;
- большое количество функций;
- доступная стоимость;
- быстрая синхронизация с устройством и возможность отслеживать любые изменения в приложении.
Единственный минус ‒ это большое количество некачественных подделок, которые можно найти в сети. Поддельные фитнес-браслеты недостаточно четко считают все необходимые показатели, плохо считают данные и быстро ломаются. Кроме того, после предоплаты можно не получить посылку.
Где купить
Единственный способ, как приобрести фитнес-браслет ‒ заказать его на официальном сайте производителя. Для этого необходимо заполнить заявку и ожидать звонка оператора. По телефону останется уточнить все интересующие вопросы, подтвердить заказ и забрать посылку в ближайшем отделении почты.
Сколько стоит
Приобрести смарт часы Wristband на официальном сайте можно примерно за 1990 рублей. Это выгодная стоимость для универсального помощника в заботе о собственном здоровье, который длительное время прослужит без сбоев.
Smart Wristband ‒ это умные часы с огромным количеством встроенных функций, разработанные для заботы о своем здоровье. Они точные и надежные, подойдут для ежедневного использования и занятий спортом. Удобный интерфейс в сочетании со стильным дизайном придется по вкусу как мужчинам, так и женщинам. Устройство легко соединяется со смартфонами и транслирует данные об основных показателях (пульсе, дыхании, количестве пройденных шагов) в режиме реального времени. Перед покупкой можно найти отзывы о часах Smart Wristband ‒ большинство из них положительные, а покупатели остались довольны своим приобретением.
Содержание
- Функции и характеристики
- Как пользоваться часами?
- Реальные отзывы покупателей
- Плюсы и минусы
- Где купить
- Сколько стоит
- Видео по теме
Функции и характеристики
Fitness Watch Smart Wristband ‒ это полезное приобретение для отслеживания основных показателей. Браслет смотрится выгодно как со спортивным костюмом, так и с деловым и повседневным образом. Ремешок выполнен из мягкого, но прочного силикона, который хорошо удерживается на руке. Также на нем находится прямоугольный дисплей ‒ здесь будут отображаться все результаты измерений. В часах собраны самые необходимые функции для домашнего использования.
- Пульсометр ‒ эта функция полезна во время отдыха и занятий спортом. В приложении есть возможность отслеживать данные за любой промежуток времени. Heart rate and blood pressure (частота пульса и показатели кровяного давления) ‒ это важные данные для диагностики заболеваний сердца и сосудов.
- Количество пройденных шагов ‒ эта информация пригодится для здорового образа жизни. Врачи советуют проходить в день не менее 10 тысяч шагов. Также можно увидеть пройденное за день расстояние.
- Длительность ночного сна ‒ браслет ориентируется на движение рук и демонстрирует точные данные. Здоровый сон должен включать глубокие фазы.
- Поиск телефона ‒ дополнительная опция, которая обязательно пригодится владельцу. При включении этой функции на смартфоне начинает играть музыка.
- Время ‒ фитнес браслет полностью заменит собой наручные часы.
СПРАВКА! Приложение подстраивается под настройки смартфона. Если в телефоне выбран русский язык, то в программе можно будет увидеть все уведомления и инструкцию на русском.
Как пользоваться часами?
Умный браслет Smart Wristband отличается простым и удобным интерфейсом. Чтоб активировать его, достаточно соединить его со смартфоном по блютуз и загрузить приложение. Для этого необходимо выполнить несколько простых шагов:
- включить часы нажатием кнопки;
- отсканировать код и скачать приложение;
- зарегистрироваться и синхронизировать браслет с телефоном;
- отслеживать все необходимые показатели;
- заряжать часы по мере разрядки аккумулятора.
User Manual ‒ это инструкция, благодаря которой с браслетом сможет разобраться даже новичок. Здесь подробно расписано, как подключить часы к телефону, как переключать режимы и сохранять нужную информацию. Она разработана на русском языке, а по необходимости всегда можно обратиться к производителю.
С браслетом удобно отдыхать, работать и заниматься спортом, параллельно отслеживая все необходимые данные
Реальные отзывы покупателей
Перед тем как приобрести и пользоваться браслетом, полезно ознакомиться с отзывами. На тематических форумах реальные покупатели подробно описывают, как настроить часы и какие функции они считают наиболее полезными, а также сравнивают их с другими моделями. Большинство пользователей оценили удобство и легкость браслета в использовании, но некоторым не повезло ‒ они попались на обман мошенников и получили дешевые подделки вместо оригинала.
Положительные отзывы
Дарья, 30 лет:
Я пользуюсь часами Wristband уже два месяца и не могу нарадоваться покупкой. Они легкие, удобные, я их не снимаю ни днем, ни ночью. Очень удобно пользоваться, на экране видны все параметры ‒ даже не нужно заходить в приложение. Программа работает без сбоев, легко подобрать нужные настройки. Из всех моделей, которые у меня были, в том числе и более дорогостоящих эта ‒ самая удобная, функциональная и надежная.
Мария:
Smart Wristband ‒ это подарок от мужа. Раньше я пробовала ходить с фитнес-браслетом, но мне с ним было неудобно, и я не особо обрадовалась подарку. Спустя 2 недели я не могу нарадоваться. В этой модели достаточно установить программу и связать часы с телефоном (с этим мне помог муж), и далее все происходит автоматически. Я не снимаю браслет ни дома, ни на работе. Очень легко и удобно, в конце дня интересно посмотреть на пройденные шаги и калории, также мне нравится возможность отслеживать пульс во время пробежки.
Отрицательные отзывы
Леонид:
Никому не советую часы Wristband, это развод лохов и мошенничество. Я заказал их по скидке в интернете, пришла совсем не та модель. Программа установилась, но сам браслет работает с огромными погрешностями. Настройки сбивались уже 2 раза, после чего терялась вся информация. В общем, браслет я носить перестал, просто жаль потраченных денег. Естественно, продавец на связь не выходит и компенсировать ничего не собирается.
Плюсы и минусы
Smart Wristband ‒ это популярная модель, которую все чаще можно увидеть на руке у мужчин и женщин любого возраста. Часы универсальные, смотрятся стильно и подходят к любой одежде. Покупатели, которые успели воспользоваться устройством, отмечают несколько его основных преимуществ:
- простота в использовании, доступный интерфейс;
- точность измерений;
- большое количество функций;
- доступная стоимость;
- быстрая синхронизация с устройством и возможность отслеживать любые изменения в приложении.
Единственный минус ‒ это большое количество некачественных подделок, которые можно найти в сети. Поддельные фитнес-браслеты недостаточно четко считают все необходимые показатели, плохо считают данные и быстро ломаются. Кроме того, после предоплаты можно не получить посылку.
Где купить
Единственный способ, как приобрести фитнес-браслет ‒ заказать его на официальном сайте производителя. Для этого необходимо заполнить заявку и ожидать звонка оператора. По телефону останется уточнить все интересующие вопросы, подтвердить заказ и забрать посылку в ближайшем отделении почты.
Сколько стоит
Приобрести смарт часы Wristband на официальном сайте можно примерно за 1990 рублей. Это выгодная стоимость для универсального помощника в заботе о собственном здоровье, который длительное время прослужит без сбоев.

«Умные» часы хороши тем, что они не только время показывают (как некоторые думают 😉), но и измеряют температуру тела, контролируют калории, мониторят пульс, артериальное давление, кислород в крови, время сна, тренировок, и многое другое… Удобно? То-то!👌
Целый бортовой компьютер, который будет следить за вашим организмом и передавать данные в личный кабинет на вашем смартфоне (чтобы вы могли в любое время посмотреть какие там дела…).
*
К чему, собственно, я об этом… Т.к. вопросов по смарт-часам набирается довольно много, решил набросать небольшую инструкцию по их подключению и настройке к телефону на Android (на примере популярной бюджетной модельки M36 Plus / Watch 7. Впрочем, др. модели будут подключаться по похожему принципу).
Итак… пойдем по шагам.
*
Содержание статьи
- 1 Как начать пользоваться смарт-часами
- 1.1 Подключение к телефону на Android
- 1.1.1 Шаг 1
- 1.1.2 Шаг 2
- 1.1.3 Шаг 3
- 1.1.4 Шаг 4
- 1.2 Настройка
- 1.2.1 Времени
- 1.2.2 Вкл. русского меню
- 1.2.3 Циферблата
- 1.2.4 Системные параметры (сброс, пароль, перезагрузка и пр.)
- 1.3 Как узнать свой пульс, температуру, давление, уровня кислорода в крови и др. сведения
- 1.1 Подключение к телефону на Android
→ Задать вопрос | дополнить
Как начать пользоваться смарт-часами
Подключение к телефону на Android
Шаг 1
Первый шаг стандартный: извлекаем всё из упаковочной тары (обычно это часы, зарядник, ремешок, инструкция), и ставим часы на зарядку! Нередко, что за время нахождения в продаже и транспортировки — аккумулятор часов сильно разряжен (бывает и в ноль).
📌 Важно: внимательно осмотрите часы и зарядник на предмет защитных пленок и наклеек. У некоторых производителей встречаются доп. пленки — если не убрать оные, то часы не будут заряжаться… (а из-за этого немало пользователей думает, что устройство сломано…).
Открываем упаковку, достаем часы и зарядный кабель
Дожидаемся пока часы зарядятся до 50-100%
*
Шаг 2
Пока часы заряжаются — откройте настройки Android и перейдите во вкладку «Подключения». Нужно проверить включен ли Bluetooth?
Если он у вас откл. — переведите ползунок в режим вкл.
Bluetooth — проверяем включен ли он на телефоне
Важный момент: если к вашему телефону ранее были подключены другие «умные» устройства (в частности: часы, браслеты, трекеры и пр.) — рекомендую отменить их сопряжение!
Если ранее к телефону были подкл. другие смарт-часы — то откл. их (отменяем сопряжение).
*
Шаг 3
Обратите внимание на упаковку к часам и инструкцию — как правило на ней указывает название спец. приложения для работы с часами! В моем случае для часов M36 Plus / Watch 7 используется 📌Wearfit Pro (ссылка на Play Market). Желательно выбрать именно то ПО, которое рекомендовано производителем!
Прим: у часов от Xiaomi — обычно это «Zepp Life», у Honor и Huawei — «Huawei Health», «Huawei Wear»…
Название приложения для работы с часами часто указано на упаковке (и в инструкции к устройству)
Устанавливаем и запускаем родное приложение для работы со смарт-часами
После установки и запуска приложения — часто оно требует разрешений и прав (например, для доступа к списку контактов, данным местоположения и пр.). Разумеется, если вы хотите полноценно пользоваться смарт функциями часов — это нужно разрешить.
Разрешить приложению доступ к местоположению устройства
Дать права те или иным приложениям можно в настройках Android — вкладка «Приложения». В зависимости от версии Android — у вас в этой вкладке будет либо раздел «Права», либо ссылка на «Диспетчер разрешений». См. парочку примеров ниже. 👇
Права — здоровье (Android 8.0)
Диспетчер разрешений — Android 11
*
Шаг 4
1) Когда часы зарядились — отключите их от зарядного устройства (некоторые модели устройств не позволяют провести сопряжение во время зарядки!).
2) Далее нажмите кнопку для входа в меню (в моем примере на Watch 7 она сбоку) — затем сдвиньте «экран» вверх и перейдите в раздел настроек. См. пример ниже. 👇
Настройки смарт-часов / Watch 7
3) По умолчанию меню вероятно у вас будет на англ. Нужно активировать функцию «Connect mobile phone»… На экране часов должен появиться QR-код (он будет необходимо для сопряжение с телефоном).
Connect mobile phone — нажать это для сопряжения с телефоном
4) Далее на телефоне нужно будет запустить приложение Wearfit Pro для работы с часами (мы его установили в предыдущем шаге) и:
- Войти в свой аккаунт (если нет: зарегистрироваться / или через Google-профиль);
- В верхнем меню нажать по кнопке добавление устройства путем сканирования QR-кода;
- Затем навести камеру телефона на часы. См. пару изображений ниже. 👇👇
Вход и добавление нового устройства
Наводимся на QR код
5) Далее нужно дождаться сообщения о успешном сопряжении устройств. При первом подключении на это может потребоваться чуть больше времени — до 1-2 мин.
Соединение успешно
6) Также при первом подключении обычно происходит обновление ПО часов (на них загорится значок со «Стрелочкой» вверх. В это время их лучше не трогать!).
Обновление ПО
7) Собственно, после этого всё — подключение завершено! Смарт-часы готовы к настройке и использованию… 👌
Готово! Часы настроены, и одеты
*
Настройка
Времени
Это один из самых частых вопросов! Дело в том, что далеко не на всех смарт-часах есть возможность настроить время автономно (без сопряжения с телефоном).
Поэтому, для настройки даты и времени нужно:
- произвести подключение часов к телефону (см. начало статьи, там показано, как это сделать);
- запустить приложение для работы с часами и дождаться, пока обновятся данные;
- время на часах и дата автоматически изменятся на те значения, которые у вас заданы в настройках Android (на телефоне). См. скрин ниже. 👇
Время на смарт-часах синхр. с сопряженным смартфоном
Для синхронизации (возможно) потребуется запустить приложение для работы с часами
Если вы хотите поменять время на часах — просто откройте настройки телефона (с которым они сопряжены), перейдите в раздел настроек даты и времени и установите то значение, которое нужно вам. Всё! 👌
Android 11 — часы и время
*
Вкл. русского меню
Эта возможность есть не во всех моделях!
Сначала необходимо вызвать меню настроек, затем найти в длинном списке опцию «Language Settings» (по умолчанию везде вкл. английский), найти в этом разделе «Русский» и подтвердить выбор. Пример ниже. 👇
Включение русского меню — смарт-часы Watch 7
*
Циферблата
Способ 1
Нажать на кнопку настройки — когда появится циферблат с текущем временем, — повернуть ее вправо. Обычно, на часах по умолчанию есть 5-10 встроенный циферблатов, из которых есть что выбрать. 👇
Один раз нажать, когда появится циферблат — повернуть вправо (настройка циферблата на Watch 7)
Способ 2
Открыть приложение для синхр. с часами (в моем примере Wearfit Pro), перейти в настройки оборудования и выбрать каталог циферблатов. Далее найти нужный и нажать по кнопке загрузки. 👌
Поиск новых красивых циферблатов
*
Системные параметры (сброс, пароль, перезагрузка и пр.)
- нажать на сист. кнопку неск. раз, пока не появится окно с возможностью открыть параметры часов (в зависимости от модели кнопка может располагаться сбоку/внизу экрана). Значок параметров:
;
- войти в параметры (если меню вы уже настроили и оно на русском — то проблем с нахождением нужного пункта возникнуть не должно // если у вас все на англ. — ориентируйтесь по значкам! Перевод к основным должен совпадать… 👇).
- для сброса всех параметров и возвращения телефона в заводские предустановки — кликните по меню со стрелочкой
;
- для настройки яркости экрана часов — по значку с солнышком.
Параметры — смарт-часы Watch 7
*
Как узнать свой пульс, температуру, давление, уровня кислорода в крови и др. сведения
📌Важно! Все сведения и показатели, которые вы соберете с помощью смарт-часов — не могут использоваться в медицинских целях, информация носит лишь информационный характер! Если часы показали, что какой-то показатель вышел за пределы нормы — перепроверьте его приборами, у которых есть соотв. лицензии!
Здесь все довольно просто!
После того, как вы настроите часы и произведете их сопряжение с телефоном — нажмите дважды по кнопке включения (так на Watch 7), пока не появится функциональное меню. В нём нужно выбрать то, что вам требуется: например, замер пульса (по картинкам можно сориентироваться). 👇
Как пользоваться часами — замер пульса с Watch 7
Далее часам потребуется 5-30 сек. времени чтобы произвести нужный замер. Примеры показаны на скрине ниже: как видите, всё выглядит очень информативно!
Важно! В момент замера — часы должны быть плотно прижаты к руке!
Замер пульса, давления, температуры (работа смарт-часов в деле! Watch 7)
Обратите внимание, что эти же показатели можно просматривать и в спец. приложение на телефоне (в моем случае Wearfit Pro). Причем, если вы не первый день носите телефон — их можно будет смотреть в динамике (т.е. за любой день за прошедший месяц).
Wearfit Pro — пример домашнего меню
Кроме этого, приложение подскажет какие значения явл. нормальными, а какие опасными и требуют перепроверки. Как это выглядит см. на скриншоте ниже. 👇
Нормальные значения помечены зеленым, опасные — красным
*
Иные мнения и рекомендации — приветствуются в комментариях ниже.
У меня пока всё, успехов!
🚗


Полезный софт:
-
- Видео-Монтаж
Отличное ПО для создания своих первых видеороликов (все действия идут по шагам!).
Видео сделает даже новичок!
-
- Ускоритель компьютера
Программа для очистки Windows от «мусора» (удаляет временные файлы, ускоряет систему, оптимизирует реестр).
Несмотря на то, что в последнее время производители носимых гаджетов больше ориентированы на умные часы, фитнес-браслеты не теряют популярности. Они по-прежнему остаются доступными и удобными устройствами для отслеживания некоторых показателей здоровья и фиксации результатов тренировок. В дополнение к этому у многих популярных моделей есть будильник, таймер, текущая погода, функция уведомлений и управления музыкой и так далее.

Обычно после покупки гаджета требуется скачать приложение, но при желании можно и не подключать фитнес-браслет к телефону, хотя функции будут ограничены. Без приложения пользователь сможет применять устройство как минимум в качестве обычных наручных часов, видеть данные о ЧСС, количестве шагов и сожжённых калориях. Однако после синхронизации со смартфоном пользы и важной информации можно получить намного больше.
Разберём пошагово настройку фитнес-браслета.
Первое включение устройства
Перед тем, как настроить фитнес-браслет, его необходимо зарядить до 100%. Способ зарядки может быть различным в зависимости от бренда и модели. Например, у Xiaomi Mi Band 4 нужно извлечь из ремешка капсулу и вставить её в зарядное устройство с USB-кабелем в комплекте.

Зато последующие версии — Mi Band 5 и Mi Smart Band 6 получили более удобную магнитную зарядку. Другие варианты: в корпус браслета Huawei Band 4 встроен специальный коннектор, а его старшая версия Pro и Huawei Band 5 имеют отдельный порт для зарядки, подключающийся с помощью зажима. В Huawei Band 6 порт стал компактнее и удобнее.

После полной зарядки гаджет можно включать: если модель имеет кнопку, её нужно зажать на несколько секунд, а в остальных случаях достаточно прикоснуться к сенсорному экрану.
Как настроить фитнес-браслет с телефоном
Для синхронизации фитнес-браслета со смартфоном необходимо сначала установить приложение — обычно его название даётся в инструкции. С помощью приложения можно настраивать браслет, включать будильник, менять фоны на его дисплее, вести статистику тренировок, показателей здоровья, маршрутов (если гаджет имеет GPS-модуль) и так далее.

Практически все современные модели совместимы с операционными системами Android и iOS, поэтому сложностей обычно не возникает. Некоторые приложения требуют регистрации или заполнения профиля (возраст, пол, рост, вес). При установке они также будут спрашивать разрешение на доступ к определённым данным. Это необходимо, чтобы максимально полно использовать функции сервиса. Пользователь по желанию может предоставить доступ или отказать.
Какие разрешения обычно просит приложение к фитнес-браслету?
- Доступ к местоположению — это нужно для вычисления пройденного расстояния, определения маршрутов, прогноза погоды.
- Доступ к мультимедиа на смартфоне можно разрешить, если пользователь хочет делиться фото тренировок или загружать на экран фитнес-браслета свои изображения (эта возможность есть не у всех устройств).
- Доступ к уведомлениям и к телефону нужен для вывода сообщений и звонков со смартфона на фитнес-браслет.
- Доступ к информации о физической активности из смартфона: после разрешения в приложении будут отображаться данные о физической нагрузке, которые подсчитывает телефон.
Настройку разрешений можно выполнить и на самом смартфоне в соответствующем разделе.

Синхронизация с фитнес-браслетом происходит с помощью Bluetooth — его надо заранее включить на смартфоне, а носимый гаджет расположить рядом. Приложение может само выполнить поиск носимого гаджета, либо пользователю придётся зайти в пункт меню «Устройства» на главном экране и добавить соответствующую модель: такой способ реализован, например, в «Huawei Здоровье» для фитнес-браслетов Honor и Huawei.
Часто после сопряжения браслета и смартфона предлагается обновление прошивки, которое займёт некоторое время. Оба устройства надо оставить рядом, а Bluetooth — не отключать.
Как проверить наличие обновлений приложения
Проверять наличие обновлений приложения и программного обеспечения фитнес-браслета можно самостоятельно. Помимо исправления ошибок, с обновлением могут появиться дополнительные функции и новшества в интерфейсе. Узнать, доступны ли обновления, достаточно просто. Нужно:
- зайти в магазин приложений в смартфоне и проверить, есть ли в соответствующем сервисе кнопка «Обновить»;
- открыть приложение и перейти в раздел настроек фитнес-браслета, где должен быть пункт, связанный с обновлением ПО (может называться по-разному, но обычно интуитивно понятно, что он обозначает);
- если есть свежая версия прошивки, то появится кнопка «Обновить». Нажав её, пользователь запустит автоматическую установку нового ПО на фитнес-браслет.
Как настроить функции фитнес-браслета в приложении
Модели разных брендов и приложения-ассистенты отличаются друг от друга некоторыми нюансами, но общая схема настройки примерно одна и та же как для менее известных, так и для хитов Xiaomi и Huawei.

В первую очередь необходимо зайти в приложение и открыть раздел с названием фитнес-браслета: именно там находятся пункты, которые можно настраивать по своему вкусу. Как правило, это:
- «Уведомления» (они включаются или отключаются бегунком или пунктом «выкл/вкл»),
- «Мониторинг показателей здоровья» (здесь активируется функция постоянного мониторинга пульса, сна или уровня кислорода в крови, напоминание о разминке),
- «Будильник» (устанавливается время и периодичность срабатывания сигнала).
В некоторых моделях есть возможность устанавливать отчёт о погоде.
О том, как настроить время на фитнес-браслете, пользователь может не беспокоиться: оно автоматически синхронизируется с тем, что отображает смартфон. Аналогично происходит и с датой.
Как настроить фитнес-браслет Xiaomi
Уделим отдельное внимание интересным особенностям фитнес-браслетов Xiaomi Mi Band, поскольку они считаются одними из самых популярных в России. В качестве примера возьмём последнюю модель Mi Band 6.
Чтобы подключить гаджет к смартфону, надо активировать Bluetooth и скачать приложение Zepp Life (раньше оно называлось Mi Fit). Во вкладке «Профиль» необходимо нажать на пункт «Добавить устройство» и выбрать соответствующую модель. После того как смартфон найдёт новое устройство, на экране фитнес-браслета появится галочка.

Одной из важных настроек является «Запуск в фоновом режиме»: эту функцию лучше активировать, чтобы уведомления и вызовы приходили на браслет без включённого на смартфоне приложения.
В настройках браслета Mi Band можно выбрать его расположение: на правой или левой руке.
Обычно для более точных измерений рекомендуется надевать фитнес-браслет на сторону, противоположную главной (правшам на левую, а левшам на правую руку). Какую сторону бы ни выбрал пользователь, это можно указать в приложении.
Ещё одна фишка фитнес-браслета Xiaomi Band 6 — возможность активировать экран поднятием запястья в заданный промежуток времени с разной скоростью отклика. Настроить эту функцию можно тоже в приложении: соответствующий пункт находится во вкладке «Профиль» → «Фитнес-браслет Mi Smart Band 6». Здесь же есть пункт «Ночной режим» с расписанием, благодаря которому яркость экрана трекера будет автоматически меняться в тёмное время суток.
Браслет поддерживает и напоминания о событиях. В той же вкладке необходимо найти раздел «События» и нажать на пункт «Добавить». В верхнюю строку вводится название, а с помощью кнопки «Повтор» можно выбрать периодичность напоминаний. После этого устанавливается дата и время, а заполненные данные нужно сохранить. Напоминание будет отображаться на фитнес-браслете в указанное время, а сам гаджет начнёт вибрировать.
В разделе «Мониторинг состояния здоровья» пользователь может включить постоянный мониторинг пульса с разной частотой измерения, уведомления о повышенной ЧСС, мониторинг здоровья сердца, сна и качества дыхания во сне, стресса. Для активации этих функций достаточно сдвинуть бегунок.
Каждый год компания Xiaomi выпускает на рынок новое поколение своего хитового фитнес-браслета Mi Band. 2022 год не стал исключением и Xiaomi анонсировала новый Mi Band 7 или, точнее, Smart Band 7. Новое устройство получило ряд изменений и улучшений, процесс подключения к смартфону также немного изменился. В этой инструкции мы постараемся максимально подробно и понятно рассказать как подключить и настроить Smart Band 7, а также ответить на часто задаваемые вопросы.
Для начала перечислим основные технические характеристики Smart Band 7, а заодно сравним их с устройством предыдущего поколения.
| Характеристики | Xiaomi Mi Band 7 | Xiaomi Mi Band 6 |
|---|---|---|
| Тип дисплея | Цветной AMOLED | Цветной AMOLED |
| Размер экрана | 1,62 дюйма | 1,56 дюйма |
| Разрешение экрана | 490*192 пикселей | 456*152 пикселей |
| Максимальная яркость | 500 нит | 450 нит |
| Тип сенсора | Сенсорный экран | Сенсорный экран |
| Аккумулятор | 180 мАч, 9 — 15 дней автономной работы | 125 мАч, 14 — 19 дней автономной работы |
| NFC | Есть, опционально | Есть, опционально |
| Защита от воды | Водонепроницаемость до 50 метров | Водонепроницаемость до 50 метров |
| Габариты (без браслета) | 46,5×20,7×12,25 мм | 47,4 × 18,6 × 12,7 мм |
| Вес | 13.5 г | 12.8 г |
| Bluetooth | Bluetooth 5.2 | Bluetooth 5.0 |
| Акселерометр | 6-осевой (3-осевой гироскоп, 3-осевой акселерометр) | 6-осевой (3-осевой гироскоп, 3-осевой акселерометр) |
| GPS | Нет | Нет |
| Датчик SpO2 | Есть | Есть |
| Индекс PAI | Есть | Есть |
| Отслеживание женского здоровья | Есть | Есть |
| Кол-во спортивных режимов | 120 | 30 |
Что умеет Mi Band 7, какие его функции?
Если сравнивать Smart Band 7 с предыдущим Mi Band 6, новых функций не так уж и много. Одно из ключевых улучшений – увеличенная площадь экрана. Теперь читать уведомления, приходящие со смартфона, а также взаимодействовать с интерфейсом стало намного удобнее. Также появилась поддержка функции Always-On-Display (всегда на экране), чего ни в одной предыдущей версии из этой линейки не было.
Из функций появилась возможность отслеживать VO2 max (кардиовыносливость), количество отслеживаемых спортивных режимов увеличилось до 120, добавилась функция непрерывного мониторинга уровня SpO2 и предупреждение о низком уровне кислорода в крови, добавились рекомендации по восстановлению после тренировки.
Также Smart Band 7 умеет:
- Уведомлять о звонках и сообщениях;
- Измерять пульс в режиме реального времени и круглосуточно;
- Оценивать продолжительность и качество сна;
- Считать шаги, израсходованные калории и пройденное расстояние;
- Отслеживать тренировки (есть функция автоматического определения активности);
- Отслеживать менструальные циклы (для женщин);
- Определять уровень стресса;
- Оценивать состояние дыхания во сне;
- Определять значение Personal Activity Intelligence (PAI);
- Управление проигрывателем смартфона;
- Управление камерой телефона;
- Функция «Поиск» телефона;
- Будильник;
- Таймер, секундомер;
- Мировые часы;
- События (список дел с напоминаниями);
- Дыхательные упражнения для снижения уровня стресса;
- Прогноз погоды.
Что в коробке?
Комплектация Xiaomi Mi Band 7 стандартная для всех фитнес-браслетов этой линейки. В небольшой прямоугольной коробке находятся только сам трекер , один ремешок, кабель для зарядки с магнитным коннектором и руководство пользователя на нескольких языках. Доступно шесть основных цветов браслета, а также специальные версии: два камуфляжных и два флуоресцентных. На Алиэкспресс уже есть множество моделей ремешков и браслетов для Xiaomi Mi Band 7.
Какие версии Xiaomi Mi Band 7 существуют?
По состоянию на июль 2022 существует 4 версии браслета:
- SKU:BHR6007CN — китайская версия без NFC (есть русский язык);
- SKU:BHR6009CN — китайская версия с NFC (русского языка нет);
- SKU:BHR6006EU – европейская версия Smart Band 7 (без русского языка);
- SKU:BHR6008GL – глобальная версия браслета с русским и украинским интерфейсом и надписями на коробке.
Некоторые покупатели браслета жаловались, что в глобальной версии нет русского языка. Переживать не стоит, он должен появиться после обновления.
Как включить/выключить Mi Band 7
Как и во всех предыдущих версиях Mi Band, у Mi Band 7 нет кнопки включения/выключения. Если аккумулятор заряжен, устройство всегда находится во включенном состоянии. Если после приобретения браслет не работает, его достаточно просто поставить на зарядку и он включится. Отключить устройство можно через меню браслета. Для этого нужно открыть меню (свайп снизу-вверх), выбрать «Настройки», затем «Система», «Отключить питание». Для включения браслета достаточно присоединить магнитный зарядный кабель.
Как заряжать Xiaomi Mi Band 7?
Для зарядки Xiaomi Mi Band 6 не нужно вынимать капсулу из браслета, как было в 1 – 4 поколении Mi Band. Теперь достаточно приложить магнитный коннектор к контактам на задней панели трекера и подключить кабель к источнику питания.
Производитель рекомендует использовать источник питания с напряжением 5В и током 250 мА (0,25А). Но, на самом деле, источником питания может быть любой исправный блок питания на 5 вольт, вне зависимости от количества ампер. Устройство не возьмёт больше тока, чем ему нужно. Также для зарядки подойдёт USB-порт компьютера, ноутбука или повербанка.
От 0 до 50% аккумулятор Mi Band 6 зарядится примерно за 30 минут, а на полную зарядку уходит примерно 1 час 30 минут.
Как извлечь капсулу из ремешка?
Чтобы извлечь капсулу из ремешка, возьмитесь одной рукой за одну из сторон ремешка и край капсулы. Второй рукой немного потяните ремешок в сторону и вниз, одновременно придерживая капсулу снизу пальцем, как показано на фото ниже.
Чтобы собрать браслет вставьте один торец капсулы в паз ремешка и удерживая его край нажмите на противоположный край капсулы пальцем (как на фото ниже).
Как настроить дату и время?
Время и дата на фитнес-браслете автоматически синхронизируются со смартфоном сразу после сопряжения. Настроить вручную время и дату из меню устройства не получится.
Как подключить Smart Band 7?
Xiaomi Mi Band 7 подключается к смартфонам с помощью приложения Zepp Life (раньше Mi Fit) или Mi Fitness. Выбрать лучшее из этих двух приложений довольно сложно. Zepp Life предлагает большее количество настроек устройства, но, что касается удобства и интерфейса, оно, как по мне, уступает приложению Mi Fitness.
В чем отличия Zepp Life и Mi Fitness
- У Mi Fitness более приятный и продуманный дизайн
- Mi Fitness больше ориентирован для занятий спортом
- Zepp Life имеет больше настроек уведомлений и функций
- В Zepp Life больший выбор циферблатов
- Zepp Life поддерживает импорт данных в приложение Здоровье на iPhone или Google Fit на Android.
Как подключить Mi Band 7 к Mi Fitness
Скачать приложение Mi Fitness можно отсканировав QR-код на экране фитнес-браслета или через поиск по названию в Play Market (для ANDROID) или AppStore (для iOS). Также скачать приложение можно по ссылкам ниже:
Для ANDROID: https://play.google.com/store/apps/details?id=com.xiaomi.wearable&hl=ru&gl=US
Для iOS: https://apps.apple.com/de/app/mi-fitness/id1493500777
После скачивания приложения необходимо выполнить регистрацию. Для этого необходимо открыть приложение, согласиться с условиями использования и политикой конфиденциальности, затем выбрать регион и выполнить вход в систему.
Для входа потребуется Mi аккаунт. Как зарегистрировать Mi аккаунт пошагово читайте в этой инструкции.
- После авторизации в приложении перейдите в раздел «Устройства» и нажмите «+» (добавить устройство).
2. После обнаружения браслета выберите его из списка.
3. Подтвердите сопряжение касанием иконки на экране.
4. Дождитесь окончания синхронизации данных и выполните основные настройки (уведомления приложений, уведомления о входящих вызовах), создайте цели активности.
После первоначальной настройки в приложении появится предложение обновить программное обеспечение до последней версии, если таковое имеется. Нажимаем обновить и ждём завершение обновления (обычно занимает от 15 минут до 1 часа).
После обновления интерфейс фитнес-браслета будет на языке телефона, а время и дата автоматически синхронизируются. Трекер начнет отслеживать и анализировать вашу ежедневную активность.
Как подключить Mi Band 7 к Zepp Life
Скачать приложение Zepp Life можно по ссылкам ниже:
Для ANDROID: https://play.google.com/store/apps/details?id=com.xiaomi.hm.health&hl=ru&gl=AE
Для iOS: https://apps.apple.com/ru/app/zepp-life/id938688461
Процесс подключения устройства к этому приложению мало чем отличается от подключения к Mi Fitness. После загрузки приложения необходимо открыть его и авторизоваться с помощью Mi аккаунта (инструкция для регистрации Mi аккаунта).
После авторизации нажмите кнопку «Добавить устройство» (+ в верхнем правом углу главной страницы).
- Выберите «Браслет»
2. Согласитесь с уведомлением об обработке информации и предоставьте разрешение приложению для использования камеры.
3. Нажмите «на браслете нет QR-кода.
4. Подтвердите сопряжение касанием значка на экране.
5. Синхронизируйте настройки учетной записи с браслетом.
Управление и интерфейс
Все управление осуществляется с помощью свайпов. Включается экран по поднятию руки, касанием экрана или свайпом по экрану вверх (настраивается в меню браслета).
Кнопки возврата на главный экран нет и иногда придётся сделать несколько свайпов вправо, чтобы вернуться на главный экран. Одиночный свайп вправо возвращает на один шаг назад.
Долгим удержанием на главном экране открывается меню выбора и настройки циферблата. Доступные варианты перелистываются свайпом вверх/вниз, а нажав значок настройки можно настроить циферблат под себя, выбрав только нужные виджеты (модули).
Свайпами вверх и вниз вызывается меню и перелистываются его пункты, жестом влево/вправо вызываются виджеты. Порядок расположения, а также количество пунктов меню и виджетов можно настроить в приложении Zepp Life, на чем подробнее остановимся ниже.
Меню Mi Band 6 состоит из следующих пунктов:
- Персональный индекс активности (калории, шаги, количество активных часов)
- Сердцебиение
- Индекс PAI (что такое PAI)
- Уровень кислорода в крови
- Тренировки
- Журнал тренировок
- Статус тренировок (тренировочная нагрузка за последние 7 дней)
- Стресс
- Сон
- Погода
- Музыка (управление проигрывателем смартфона)
- Будильник
- Настройки (циферблат и время, настройки дисплея, режим не беспокоить, блокировка браслета, режим экономии заряда, автоматическое определение тренировок, языковые настройки, система (информация, отключение, перезапуск, сброс настроек)).
- Больше (фонарик, женское здоровье, дыхательные упражнения, секундомер, таймер, поиск телефона, события, таймер Pomodoro).
В приложении можно настроить порядок расположения пунктов меню, удалить неиспользуемые функции или перенести их в пункт «Больше»
Меню виджетов (вызывается свайпами влево/вправо) по умолчанию состоит из:
- Виджет погоды
- Управление музыкой
В соответствующем меню в мобильном приложении можно добавить виджеты практически всех функций фитнес-браслета и настроить их очередность.
Как настроить Mi Band 7
Разберёмся с основными настройками фитнес-браслета. Некоторые из них находятся в меню самого браслета, но все основные настройки выполняются в мобильном приложении.
Настройки в меню Mi Band 7
В отличие от всех предыдущих версий, в Mi Band 7 разработчики предоставили возможность сделать достаточно большое количество настроек из меню самого браслета, хотя они практически все есть также в приложении. Доступны следующие опции:
- Циферблат и время. В этом пункте можно сменить и настроить главный циферблат, настроить формат даты и времени.
- Дисплей. Здесь есть регулировка яркости экрана, время подсветки экрана (от 5 до 15 секунд), настройка времени работы режима «Всегда на экране» (автоматически, весь день, в определенный временной диапазон, выключено). Включение экрана поднятием руки. Можно настроить время активации и скорость отклика (нормальная или высокая). Настройка времени работы функции Always-On-Display (от 5 до 20 минут). Активация экрана при уведомлении.
- Не беспокоить. Настройка времени работы режима «Не беспокоить».
- Блокировка браслета. Настройка разблокировки браслета свайпом вверх, а также установка пароля для блокировки.
- Режим экономии аккумулятора. При включении режима экономии браслет только считает шаги и записывает основные сведения о сне.
- Выявление тренировки. В этом меню можно активировать автоматическое определение четырех видов тренировки: бег, прогулка, эллиптический тренажер, гребной тренажер. В случае обнаружения одного из этих активности будет предложено запустить отслеживание тренировки.
- Пользовательские настройки. Выбор языка, интенсивность вибрации (обычная или сильная), способ пробуждения экрана (касанием или свайпом вверх), отключение функции изменения циферблата нажатием и удержанием на главном экране.
- Система. Информация об устройстве и всех сертификатах, перезагрузка, отключение питания, сброс настроек.
Настройки в приложении Zepp Life
Интерфейс приложения Zepp Life разделен на четыре вкладки:
- Главная страница
- Тренировка
- Друзья
- Профиль
На главной странице находится вся собираемая браслетом информация об активности. Порядок расположения и количество модулей можно регулировать перетаскивая нужный модуль вверх или вниз списка.
Во вкладке Тренировка находятся все данные о занятиях спортом. Также отсюда можно запустить отслеживание тренировки с использованием модуля GPS смартфона.
Раздел друзья позволяет добавлять друзей для просмотра информации об их активности и сне.
Все основные настройки Mi Band 7 находятся во вкладке «Профиль». Здесь доступен список подключенных устройств, настройка целей по количеству пройденных шагов, добавление друзей, магазин циферблатов, настройка меток поведения, отчет об ошибке, умный анализ (персонализированные советы по улучшению качества сна) и настройки аккаунта (единицы измерения, уведомления приложения, проверка обновлений).
Нажатием на иконку в верху экрана открывается раздел с личной информацией. Здесь можно загрузить фото, указать имя, пол, дату рождения, рост и вес. Эти данные нужны для более точного мониторинга активности.
Чтобы перейти к настройкам самого фитнес-браслета нужно выбрать его из списка подключенных устройств. Стоит уточнить, что к приложению можно подключить несколько устройств, но только одно из них будет принимать уведомления и собирать статистику.
Меню настроек Mi Band 6 содержит:
- Магазин (каталог циферблатов для оформления главного экрана)
- Уведомления и напоминания
- Мониторинг состояния здоровья. Здесь настраивается постоянный мониторинг пульса (каждые 1, 10, 30 минут или интеллектуальный мониторинг), оповещение о слишком высоком или низком пульсе, активируется функция высокоточного мониторинга сна, мониторинг качества дыхания во сне, круглосуточный мониторинг стресса, непрерывный мониторинг насыщения крови кислородом и уведомление о его низком содержании.
- Настройки браслета. В этой вкладке находятся:
Настройки отображения. Яркость экрана, время подсветки дисплея (от 5 до 15 секунд), настройка времени работы режима «Всегда на экране» (автоматически, весь день, в определенный временной диапазон, выключено). Включение экрана поднятием руки. Можно настроить время активации и скорость отклика (нормальная или высокая). Настройка времени работы функции Always-On-Display (от 5 до 20 минут). Активация экрана при уведомлении.
Вибрация. Предусмотрена возможность создать собственный «рисунок» вибрации для определенного типа уведомлений.
Режим не беспокоить. Настройка времени начала и окончания режима не беспокоить.
Блокировка при снятии и пароль. При включении этой функции браслет будет заблокирован, если вы его снимете с запястья, а для разблокировки нужно будет ввести 6-значный пароль.
Настройки отображения. В этом разделе можно настроить порядок расположения пунктов меню браслета и скрыть неиспользуемые функции.
Параметры ярлыков. Здесь настраиваются виджеты функций, вызываемые свайпами влево/вправо. Можно добавить нужные виджеты, настроить порядок их расположения перетаскиванием модулей вверх или вниз.
Язык. Настройка языка интерфейса. Можно указать автоматическое использование языка телефона или выбрать нужный язык из списка.
Ночной режим. Автоматическое снижение яркости экрана в ночное время.
- Настройки приложения. Синхронизация событий, настройка будильников, настройка местоположения для прогноза погоды.
- Найти браслет (при включении функции браслет начнет вибрировать).
- Обнаружение. При включении этой функции браслет будет видим для устройств поблизости.
- Общая информация о пульсе (при включении умные устройства поблизости смогут получить информацию о пульсе).
- Запуск в фоновом режиме. Для корректной работы браслета с уведомлением необходимо дать разрешение на работу приложения в фоновом режиме.
- Разблокировка экрана. Функция позволяет разблокировать телефон с помощью браслета (работает не со всеми производителями смартфонов).
- Поиск мелодий (настройка мелодии для функции «Поиск телефона»).
- Проверка наличия обновлений.
- Отключить (отключение браслета от приложения).
Настройки в приложении Mi Fitness
Интерфейс приложения Mi Fitness, как по мне, более удобный и понятный. Он также разделен на 4 вкладки:
- Здоровье
- Тренировка
- Устройство
- Профиль
В разделе «Здоровье» находится вся информация об активности. Есть возможность добавить на главный экран только необходимые данные. Из вкладки «Тренировки» можно запустить отслеживание с использованием модуля GPS смартфона, а также просматривать подробную статистику о всех тренировках. В меню «Профиль» настраивается персональная информация (пол, дата рождения, рост, вес), выполняется подключение к приложению Strava, есть возможность перенести данные из приложения Zepp Life.
Все настройки браслета находятся в меню «Устройство». Доступны практически те же настройки, что и в Zepp Life, разве что расположены они в другом порядке:
- Циферблаты
- Уведомления приложений
- Входящие вызовы
- Разрешения на фоновою активность
- Пульс (настройка интервала между измерениями и уведомлений о низком и высоком пульсе)
- Сон (настройки мониторинга сна)
- Уровень кислорода в крови (включение круглосуточного измерения насыщения крови кислородом и настройка уведомления о низком SpO2)
- Стресс (частота измерения и напоминания о необходимости отдохнуть)
- Легкая активность (при отсутствии движения в течение часа браслет начнёт вибрировать)
- Уведомление о достижении цели
- Будильник
- События
- Погода
- Виджеты (настройка отображения виджетов и изменения порядка их расположения)
- Сортировка (настройка пунктов меню и порядка их отображения)
- Поднятие руки для активации
- Вибрация (настройка «рисунка» вибрации для определенных событий)
- Ночной режим
- Найти устройство (при включении браслет будет вибрировать)
- Режим обнаружения (видимость браслета для устройств поблизости)
- Передача данных о пульса (данные о пульсе могут быть видны устройствам поблизости)
- Язык
- Цифровой код (код для блокировки браслета)
- Ограничение подключения (запрет подключать браслет к другим приложениям)
- Справка
- Обновление
- Об устройстве
- Отключить (отключение от приложения)
Как добавить циферблат на Mi Band 7
На браслете доступно 5 стандартных циферблата, 4 из которых с интерактивными виджетами. Еще более 100 вариантов доступно в разделе «Магазин» приложений Mi Fitness, Zepp Life.
Чтобы установить новый циферблат откройте Zepp Life, перейдите во вкладку Профиль. Выберите Xiaomi Mi Band 7 из списка устройств, перейдите в Магазин, нажмите на понравившийся циферблат и синхронизируйте его с фитнес-браслетом.
В приложении Mi Fitness перейдите во вкладку «Устройство». Выберите «Циферблаты», далее «В сети», нажмите на понравившийся циферблат и синхронизируйте его с фитнес-браслетом, нажав кнопку «Применить».
Часто задаваемые вопросы
Как правильно носить фитнес браслет на руке
Если обычные часы можно носить на любой руке, то с фитнес-браслетами существуют определенные нюансы. Лучше всего, чтобы устройство носилось на менее активной руке. То есть, правше лучше носить на левом, а левше – на правом запястье. Причина тому — принцип работы фитнес-браслета.
Практически все гаджеты такого типа фиксируют активность с помощью таких датчиков, как акселерометр и гироскоп. Датчики в браслете подсчитывают количество шагов не по движению ног, а по движению рук. Даже когда человек стоит или сидит браслет может посчитать взмах рукой за обычный шаг, а так как неактивная рука движется меньше, то и количество засчитанных «ненастоящих» шагов будет гораздо меньше.
Для более точного измерения пульса также предпочтительнее носить браслет на неактивной руке. Оптическая технология позволяет получить наиболее точные данные только в том случае, когда запястье расслабленно, а активная работа мышц не нарушает кровообращение.
Что касается расположения на запястье, то браслет стоит затягивать на расстоянии ширины одного пальца от кости запястья. Задняя часть устройства должна соприкасаться с кожей, однако слишком туго застегивать ремешок не стоит. Браслет не должен легко перемещаться вверх и вниз по запястью, но небольшой зазор для того, чтобы кожа дышала, оставить стоит.
Как перевести Mi Band 7 на другой язык?
По умолчанию, после синхронизации интерфейс браслета переведется на тот язык, который используется в смартфоне. Если установленный на телефоне язык не поддерживается браслетом, меню будет на английском языке. Также язык можно переключить в приложении Mi Fitness, Zepp Life или в меню браслета.
Как включить режим Always-On-Display
Включить функцию Always-On-Display (всегда на экране) можно в приложении или меню браслета. В приложении Zepp Life выберите устройство, «Настройки браслета» — «Отобразить настройки» — «Дисплей постоянно включен». Можно настроить работу функции на весь день, по расписанию или в автоматическом режиме. При автоматической настройке режим Always-On-Display автоматически выключится во время сна или если браслет снят с руки.
Для включения в браслете необходимо открыть меню, выбрать «Настройки» — «Дисплей» — «Дисплей постоянно включен» и настроить режим работы функции.
Как проверить версию и оригинальность браслета?
Проверить, оригинальный ли у Вас браслет и что это за версия достаточно просто. Для этого нужно перейти по ссылке: https://www.Mi.com/global/verify#/ru/tab/imei. В специальное поле вводим IMEI или серийный номер браслета. Найти эти данные можно на упаковочной коробке или на одной из граней капсулы, сняв ремешок.
После заполнения нужных данных и кода подтверждения (капча), нужно нажать «Проверить». Если у вас оригинальная международная версия, появится надпись подтверждения на английском языке. Если версия для китайского рынка, то и сообщение, подтверждающее оригинальность будет на китайском.
Есть ли в браслете GPS?
Нет, несмотря на множество слухов, Xiaomi Mi Band 7 не получил встроенный GPS-модуль, поэтому для отслеживания тренировок использует GPS смартфона. Модулем GPS оснащается другой фитнес-браслет от бренда Xiaomi. Но, хотя он и получил название Xiaomi Smart Band 7 Pro, ничего общего с остальной линейкой он не имеет и даже выпускается совершенно другим производителем.
Работает ли NFC в Mi Band 7?
На данный момент нет версии фитнес-браслета 7 серии, поддерживающей бесконтактную оплату на за пределами Китая. Можно использовать модуль NFC, например, для взаимодействия с умным домом Xiaomi или эмуляции карт доступа. Глобальная версия Mi Band 7 с NFC, скорее всего, будет выпущена немного позже, как это было с устройством 6-го поколения.
Какой радиус связи Mi Band 7 со смартфоном?
При отсутствии различных препятствий в виде стен, перегородок и т.д. (в поле) наше устройство потеряло связь со смартфоном на удалении примерно 50 метров. В помещении радиус связи со смартфоном значительно меньше.
Подойдут ли ремешки от Mi Band 6 к Mi Band 7?
У многих может возникнуть вопрос, раз габариты капсулы изменились, подойдут ли ремешки от Mi Band 6 для новенького Mi Smart Band 7? Да, большая часть ремешков от прошлогодней модели подходит для новой. Вставляется капсула с некоторым усилием, но использовать старые ремешки можно.
Может ли Mi Band 7 измерять давление?
К сожалению, функция измерения артериального давления у Mi Band 7 так и не появилась, несмотря на то, что компания Zepp Health (Huami), которая, собственно, и занимается производством фитнес-браслетов для Xiaomi, анонсировала скорое появления такой функции в своих носимых гаджетах еще в середине прошлого года (подробнее).
Умеет ли браслет считать этажи?
Нет. В Xiaomi Mi Band 7 отсутствует высотомер, поэтому подсчитывать высоту подъема во время тренировки или количество пройденных этажей браслет не умеет.
Умеет ли Mi Band отвечать на звонки?
Нет. Браслет может только уведомлять о входящем звонке, сопровождая его вибрацией, с возможностью отклонения или перевода в беззвучный режим.
Что такое персональный ассистент активности (PAI)?
Аббревиатура PAI расшифровывается как Personal Activity Intelligence, или персональный индекс активности. Цель PAI — единая, понятная метрика отслеживания активности, которая может помочь людям управлять своим здоровьем.
Суть метода определения индекса PAI следующая: фитнес-браслет круглосуточно измеряет пульс и анализирует полученные данные. Используя данные о пульсе в состоянии покоя и реакции сердца на различные виды нагрузок, а также информацию о возрасте, весе и половой принадлежности, алгоритм рассчитывает единую числовую оценку, которая является персональным индексом активности. Цель показателя — мотивировать пользователя к активному образу жизни и занятиям спортом.
Узнать более подробно о том, что такое PAI и зачем он нужен, поможет этот материал.
Измеряет ли Mi Smart Band 7 уровень кислорода в крови?
Да, Mi Smart Band 7 имеет функцию измерения SpO2. Можно сделать однократное измерение в режиме реального времени или настроить автоматический мониторинг. Ручное измерение запускается выбором соответствующей иконки в меню браслета. Автоматическое измерение настраивается в приложении. Однако стоит учитывать, что устройство измеряет насыщение кислородом только если вы длительное время находитесь в состоянии покоя, а также что при включении автоматического мониторинга значительно сокращается время автономной работы.
Считает ли браслет дневной сон?
Помимо ночного сна, Mi Band 7 учитывает и дневной. Также устройство может оценивать качество дыхания во сне, если такая опция активирована в настройках.
Есть ли в Mi Band 7 умный будильник?
Кроме обычных будильников поддерживается настройка смарт-пробуждения или «умный» будильник. При включении этой опции браслет попытается определить идеальное время пробуждения на основе цикла сна за 10 минут до сигнала будильника с приложением Mi Fitness и за 30 минут с приложением Zepp Life.
Как регулировать яркость экрана?
Яркость экрана можно отрегулировать как через меню браслета, та и из мобильного приложения. В первом случае переходим в меню, затем выбираем «Настройки» — «Дисплей» — «Регулировка яркости». Передвигаем ползунок в необходимое положение свайпом вверх или вниз.
В приложении необходимо перейти в меню «Устройство» — «Настройки браслета» — «Отобразить настройки» и выбрать необходимый уровень яркости.
Сменить вариант оформления циферблата можно долгим удержанием на главном экране. Опция удобная, но иногда может раздражать произвольное изменение темы оформления. Разработчик предусмотрел возможность отключения функции смены главного экрана долгим нажатием. Для этого перейдите в меню фитнес-браслета, далее «Настройки», затем выберите пункт «Использовать настройки» и выберите пункт «Нажмите и удерживайте циферблат».
Как отвязать Mi Band 7 от смартфона?
Для отключения устройства переходим во вкладку «Профиль», выбираем устройство. В открывшемся окне листаем в самый низ, жмем кнопку «Отключить» и подтверждаем отключение. Через несколько секунд Mi Band 7 будет готов к подключению к другому смартфону.
Почему при входящем звонке отображается только номер телефона, а не имя контакта?
Для отображения имени контакта номера телефонов в телефонной книге должны быть записаны в международном формате. То есть начинаться с +7, +3 и т.п., в зависимости от страны.
Где купить?
Сейчас Band 7 можно купить на AliExpress по цене 40 — 50 долларов. Мы подобрали для вас лучшие предложения от проверенных продавцов:
Магазин Mijia MI Online Store. Цена: $39.21
Магазин Mijia-Youpin life Store. Цена: $36.50
Магазин TANGGOOD 01 store. Цена: $42.73
Магазин CIRCULATION Store. Цена: $46.21
Умные часы Smart Wristband — это устройство, которое позволяет отслеживать физическую активность, измерять пульс, следить за сном и получать уведомления со смартфона. Однако, чтоб устройство работало корректно, необходимо правильно его настроить.
В этой статье мы расскажем, как настроить умные часы Smart Wristband и использовать все функции этого устройства. Мы рассмотрим особенности установки приложения, настройки подключения к смартфону, а также важные параметры настройки, которые позволят улучшить работу устройства и сделать его максимально полезным в повседневной жизни.
Будьте внимательны и следуйте нашей инструкции, чтобы избежать ошибок и получить максимум возможностей от умных часов Smart Wristband!
Содержание
- Шаг 1: Зарядка и подключение
- Шаг 2: Установка приложения на телефон
- Список совместимых устройств
- Установка приложения
- Активация Bluetooth
- Настройка пары устройств
- Шаг 3: Настройка функций и уведомлений
- Настройка функций
- Настройка уведомлений
- Шаг 4: Использование и обслуживание умных часов
- 1. Синхронизация
- 2. Зарядка
- 3. Доступ к функциям
- 4. Обновление ПО
- 5. Техобслуживание
- Вопрос-ответ
- Что такое Smart Wristband?
- Как подключить Smart Wristband к телефону?
- Как установить время и дату на Smart Wristband?
- Можно ли использовать Smart Wristband во время занятий спортом?
- Как отключить уведомления о входящих звонках и сообщениях на Smart Wristband?
- Можно ли на Smart Wristband установить свой музыкальный плейлист?
- Можно ли на Smart Wristband установить дополнительные приложения?
Шаг 1: Зарядка и подключение
Первым этапом настройки умных часов Smart Wristband является зарядка устройства. Для этого необходимо подключить часы к USB-порту компьютера или используя адаптер, подключить к розетке. Подождите, пока индикатор зарядки не перестанет мигать и начнет гореть постоянным светом. Это означает, что часы полностью заряжены и готовы к использованию.
После зарядки необходимо подключить умные часы к мобильному устройству через беспроводную технологию Bluetooth. Для этого включите Bluetooth на мобильном устройстве и на умных часах. После этого запустите приложение Smart Wristband на вашем мобильном устройстве и выберите выход на главный экран. Это позволит устройству найти и подключиться к вашим умным часам.
Если подключение произошло успешно, вы увидите значок Bluetooth на дисплее умных часов. Теперь вы можете приступить к дополнительной настройке устройства, созданию профиля пользователя и установке необходимых данных — в зависимости от ваших потребностей.
Шаг 2: Установка приложения на телефон
Список совместимых устройств
Перед тем, как установить приложение Smart Wristband на телефон, необходимо убедиться в том, что ваше устройство совместимо с ним. Ознакомиться со списком совместимых устройств можно на официальном сайте производителя. Кроме того, вы можете посмотреть список совместимых устройств в описании приложения в магазине приложений Google Play или Apple App Store.
Установка приложения
Для установки приложения Smart Wristband на свой телефон, следуйте инструкциям:
- Перейдите в магазин приложений Google Play или Apple App Store.
- Введите в поисковой строке название приложения — Smart Wristband.
- Выберите приложение и нажмите на кнопку «Установить».
- После завершения установки, откройте приложение и следуйте инструкциям для его настройки.
Активация Bluetooth
Для работы умных часов Smart Wristband с телефоном необходимо активировать Bluetooth на обоих устройствах. Если Bluetooth не активирован, соединение между Smart Wristband и телефоном не будет установлено. Для активации Bluetooth на телефоне откройте настройки и найдите раздел «Bluetooth». Нажмите на кнопку «Включить Bluetooth».
Настройка пары устройств
После установки приложения и активации Bluetooth, необходимо настроить пару устройств — телефона и умных часов Smart Wristband. Следуйте инструкциям приложения для настройки пары устройств. Обычно для этого нужно нажать кнопку «Соединить» в разделе «Bluetooth» на умных часах.
Шаг 3: Настройка функций и уведомлений
Настройка функций
В меню приложения выберите раздел «Функции». Здесь вы можете выбрать и отключить функции, которые вам не нужны. Доступны следующие варианты:
- Шагомер — отслеживание количества шагов
- Пульсометр — измерение пульса
- Сон — отслеживание качества сна
- Калории — подсчет сожженных калорий
- Уведомления — уведомления о входящих звонках, сообщениях и других приложениях
Выберите те функции, которые вам нужны, и отключите ненужные, чтобы продлить время работы аккумулятора.
Настройка уведомлений
В разделе уведомлений вы можете настроить уведомления о входящих звонках, сообщениях и других приложениях. Для этого:
- Включите функцию уведомлений в разделе «Функции».
- Выберите нужные приложения, для которых хотите получать уведомления. В некоторых случаях может потребоваться разрешение на уведомления в самом приложении.
- Настройте настройки уведомлений в разделе «Уведомления». Можно выбрать вид уведомления (вибрация, звук или оба), настройки отображения (как длинное или короткое уведомление), а также настройки блокировки уведомлений (если не хотите получать уведомления в определенное время).
После настройки уведомлений вы будете получать уведомления на своих умных часах о новых сообщениях, входящих звонках и других событиях на вашем телефоне.
Шаг 4: Использование и обслуживание умных часов
1. Синхронизация
Для того, чтобы все функции умных часов были доступны, необходимо зарегистрироваться в приложении и провести синхронизацию с устройством. Для этого необходимо включить Bluetooth на телефоне и умных часах и запустить приложение. Следовать инструкциям приложения и дождаться завершения синхронизации.
2. Зарядка
Для продолжительной работы и долговечности устройства необходимо следить за зарядом умных часов. Для зарядки необходимо использовать кабель, поставляемый в комплекте. Подключить кабель к умным часам и источнику питания USB. После полной зарядки умные часы проработают до 7 дней при активном использовании и до 15 дней в режиме ожидания.
3. Доступ к функциям
Умные часы Smart Wristband имеют множество функций и возможностей, в том числе датчик сердечного ритма, шагомер, функция бесконтактной оплаты и многое другое. Доступ к функциям осуществляется с помощью приложения на телефоне, установленного после синхронизации с устройством.
4. Обновление ПО
Для обновления ПО умных часов необходимо открыть приложение на телефоне, выбрать соответствующий раздел и следовать инструкциям. Обновление ПО необходимо производить регулярно, для устранения возможных ошибок и улучшения работы устройства.
5. Техобслуживание
Для обеспечения бесперебойной работы умных часов необходимо следить за состоянием корпуса и браслета, за защитой устройства от влаги и механических повреждений. Рекомендуется чистить устройство сухой тканью и не допускать попадания влаги на экран умных часов. В случае неисправностей обратиться в сервисный центр производителя.
Вопрос-ответ
Что такое Smart Wristband?
Smart Wristband — это умные часы, которые помогают отслеживать различные параметры вашего здоровья, уведомляют о входящих звонках и сообщениях, а также могут использоваться в качестве шагомера и устройства для тренировок.
Как подключить Smart Wristband к телефону?
Для подключения умных часов Smart Wristband к телефону нужно скачать приложение Smart Wristband из App Store или Google Play. Далее нужно включить Bluetooth на телефоне и на умных часах, и нажать кнопку синхронизации в приложении.
Как установить время и дату на Smart Wristband?
Чтобы установить время и дату на умных часах Smart Wristband нужно зайти в настройки, выбрать пункт «Время и дата» и установить нужные значения.
Можно ли использовать Smart Wristband во время занятий спортом?
Да, умные часы Smart Wristband могут использоваться во время занятий спортом. Они имеют встроенные датчики активности, шагомер и функцию для отслеживания калорий, что может помочь вам контролировать вашу физическую активность.
Как отключить уведомления о входящих звонках и сообщениях на Smart Wristband?
Чтобы отключить уведомления о входящих звонках и сообщениях на умных часах Smart Wristband нужно зайти в настройки, выбрать пункт «Уведомления» и отключить нужные опции.
Можно ли на Smart Wristband установить свой музыкальный плейлист?
Нет, на умных часах Smart Wristband нельзя установить свой музыкальный плейлист. Однако, умные часы можно использовать для управления музыкой на вашем телефоне.
Можно ли на Smart Wristband установить дополнительные приложения?
Нет, на умных часах Smart Wristband нельзя установить дополнительные приложения. Однако, они имеют все необходимые функции, такие как отслеживание активности, уведомления и т.д.