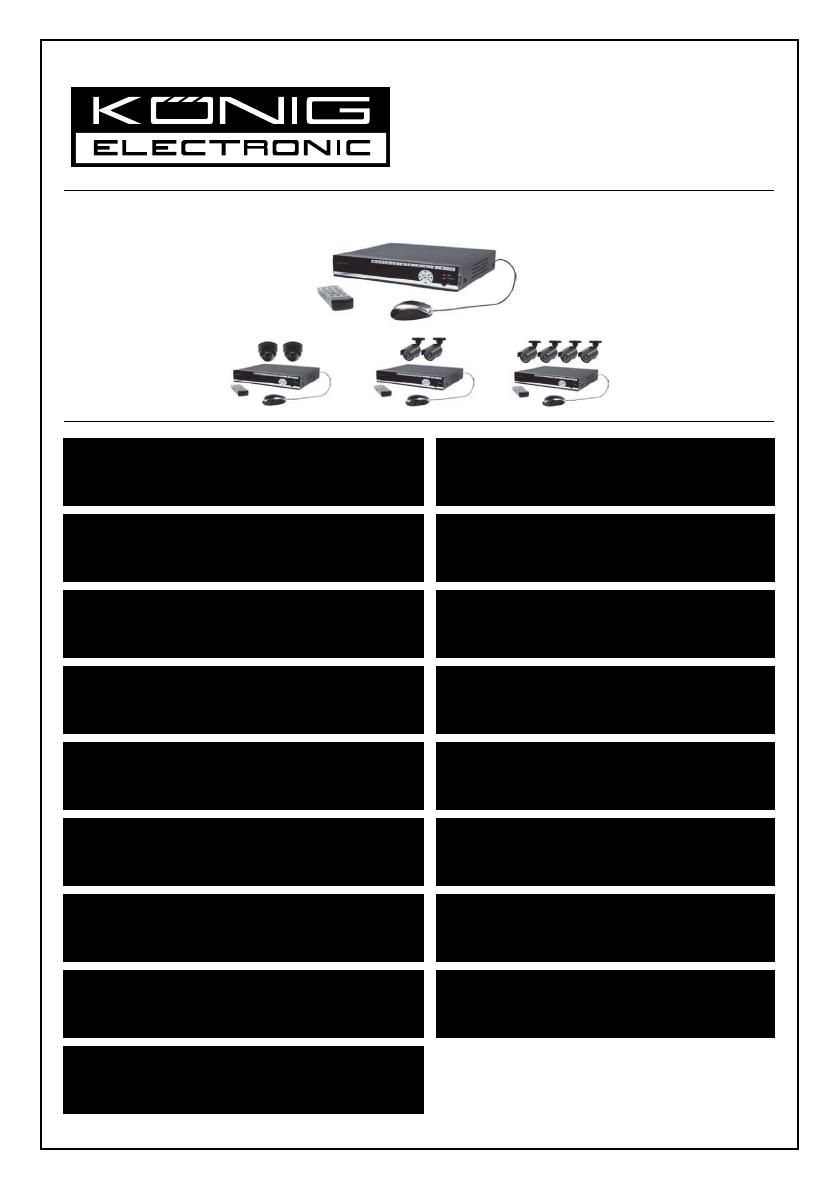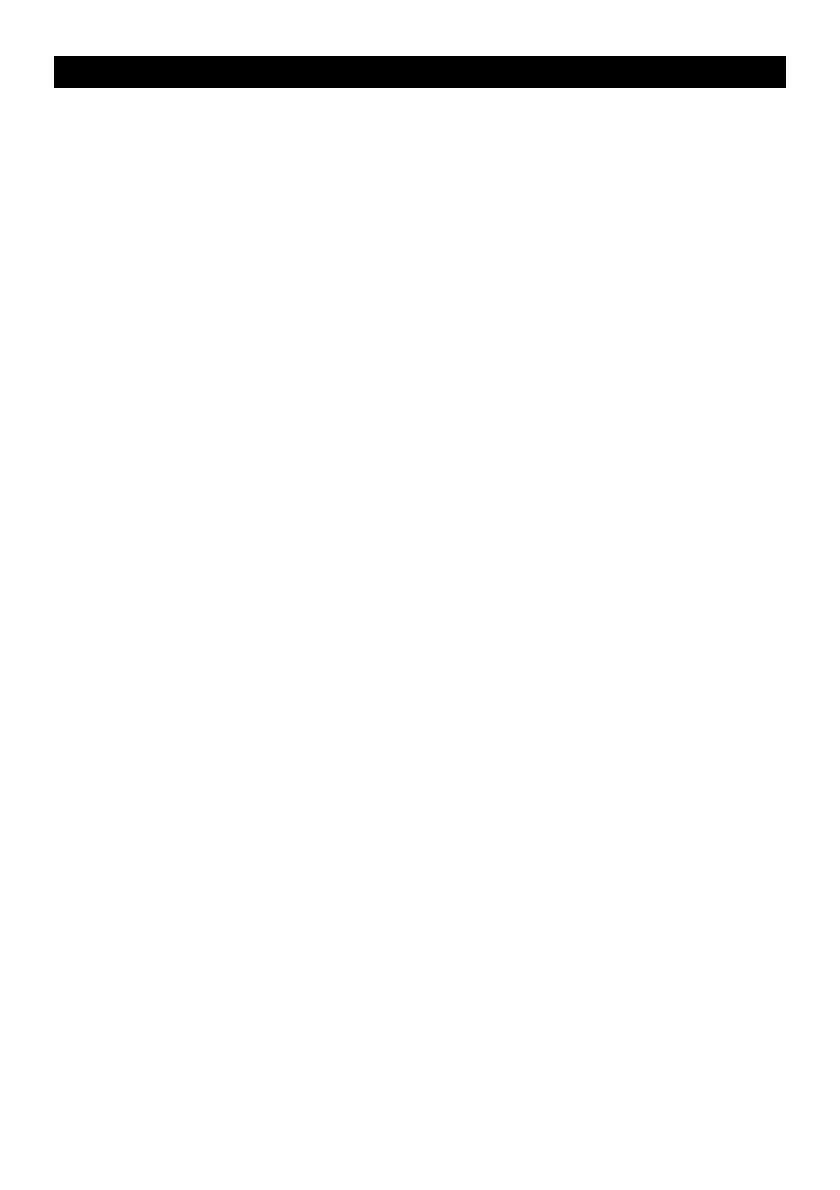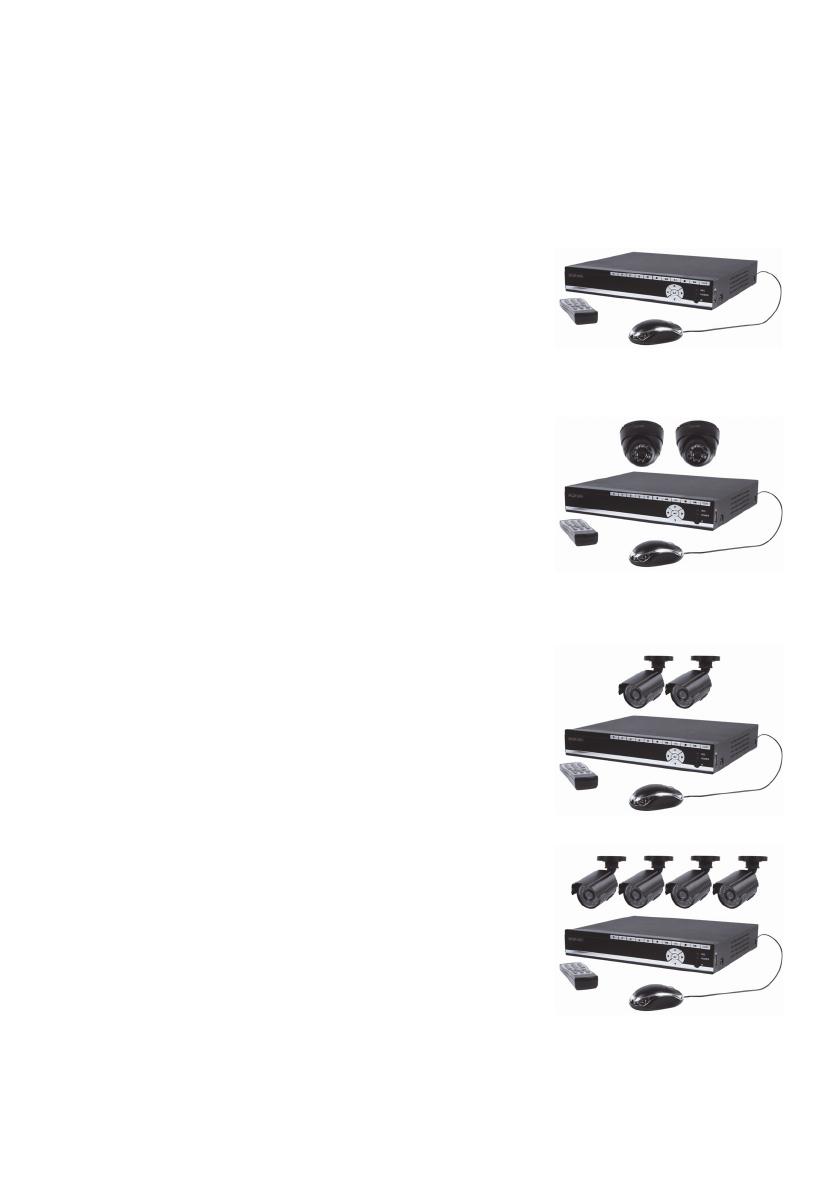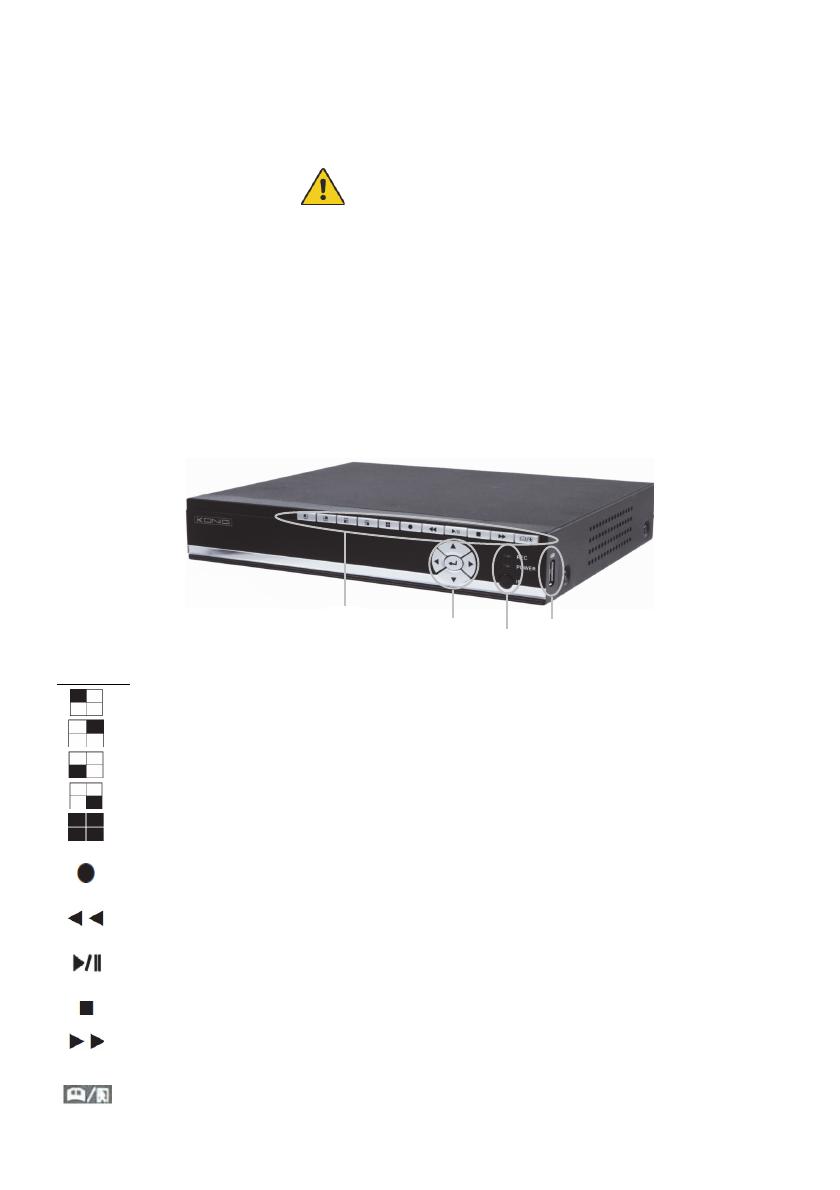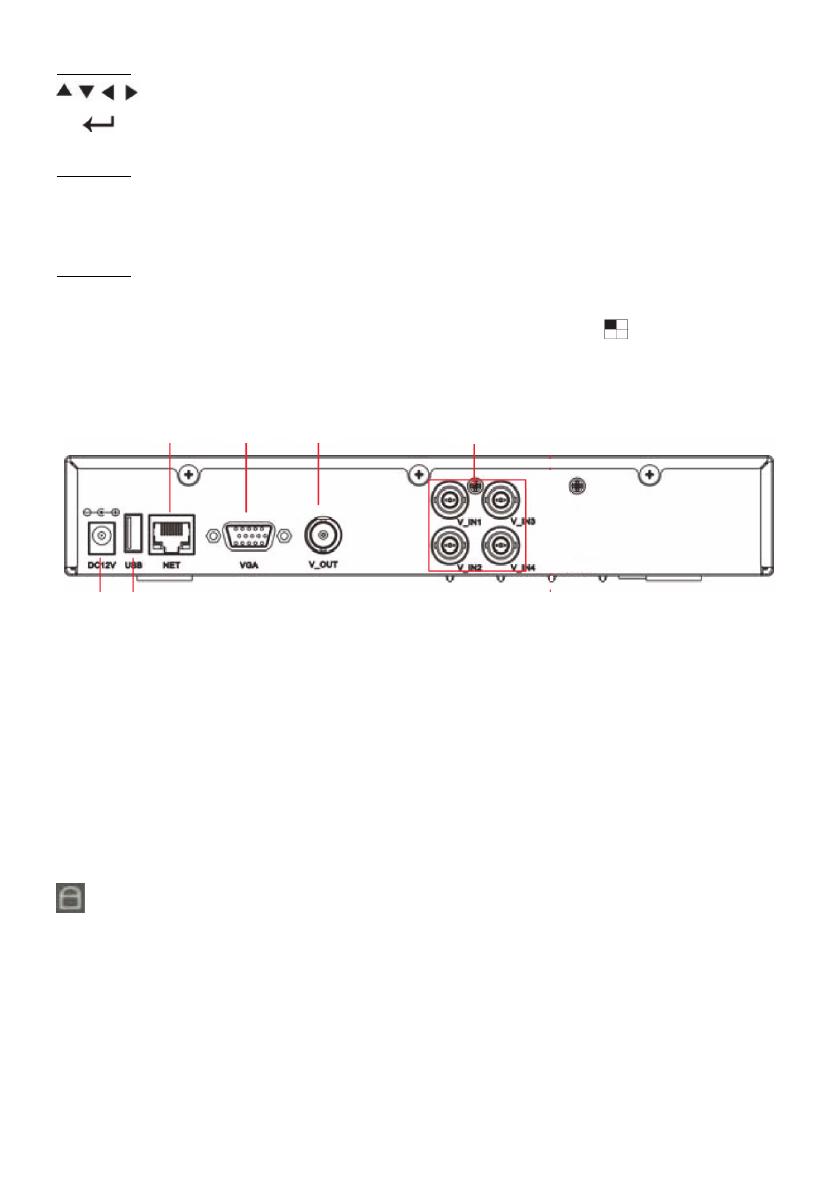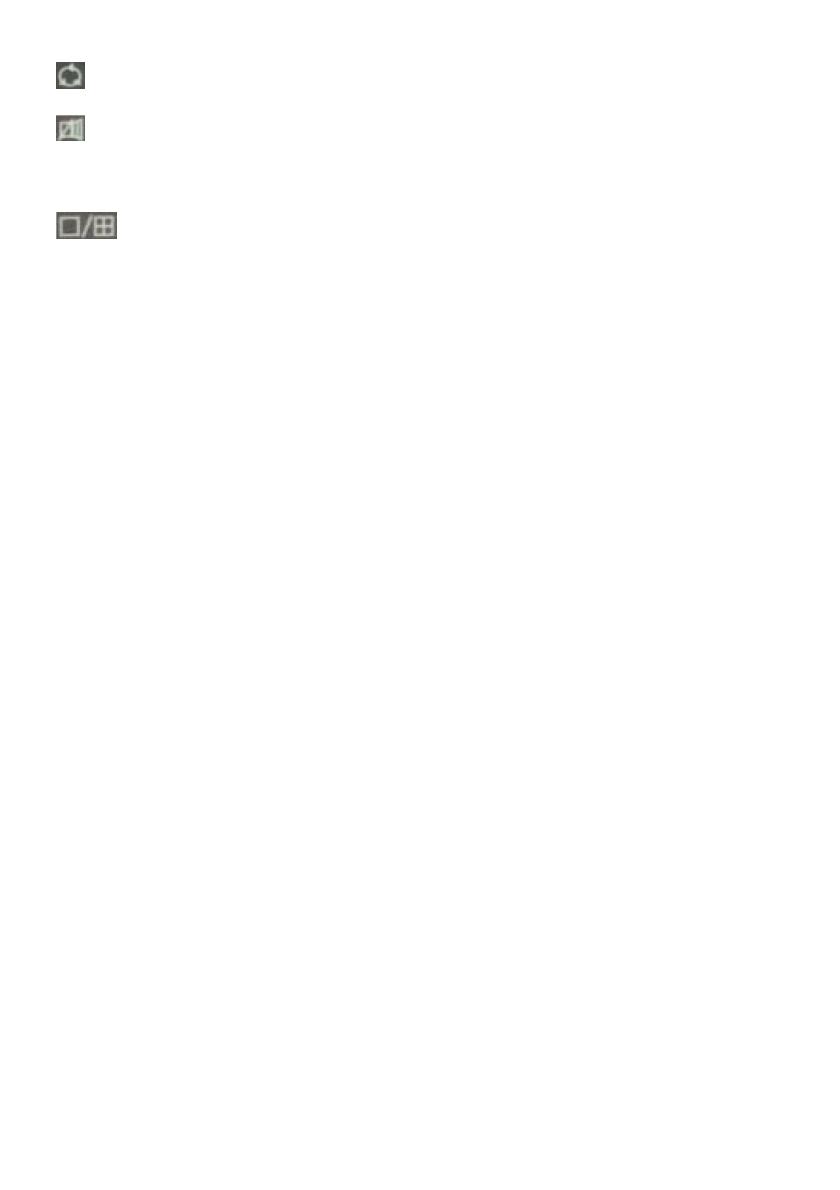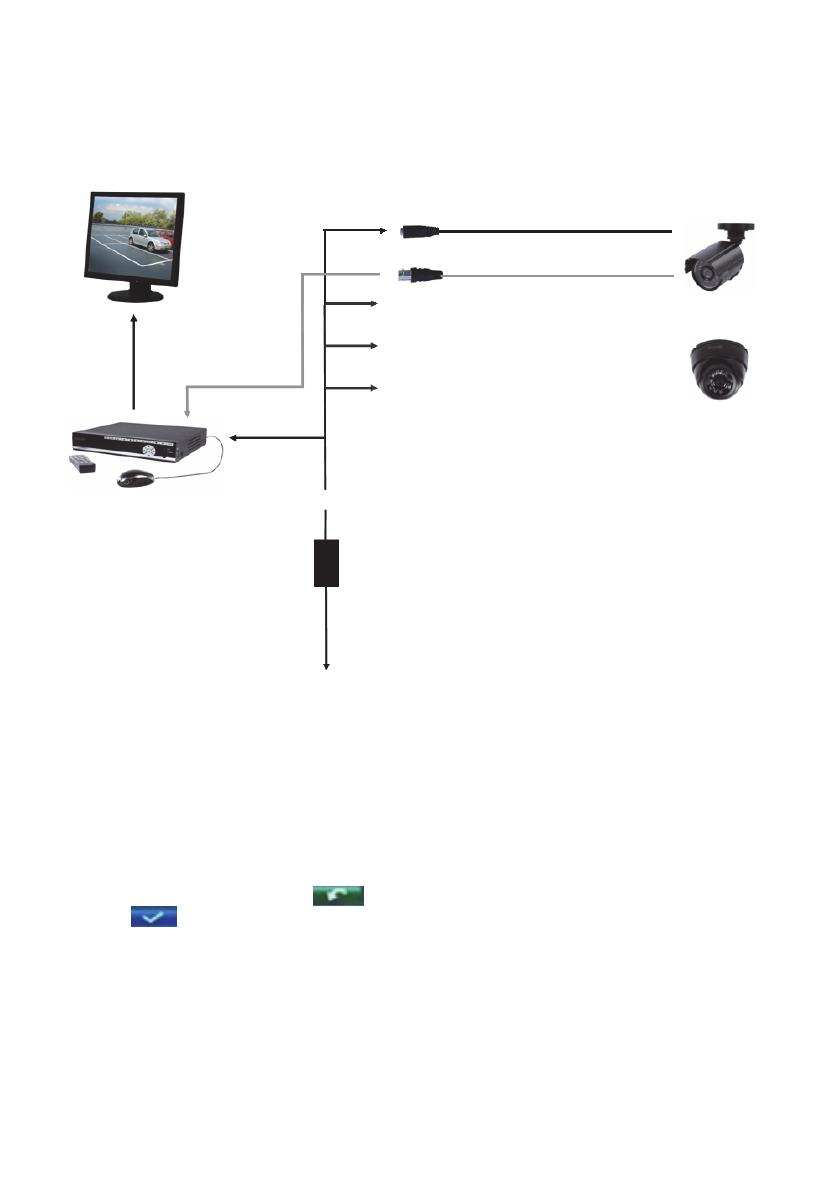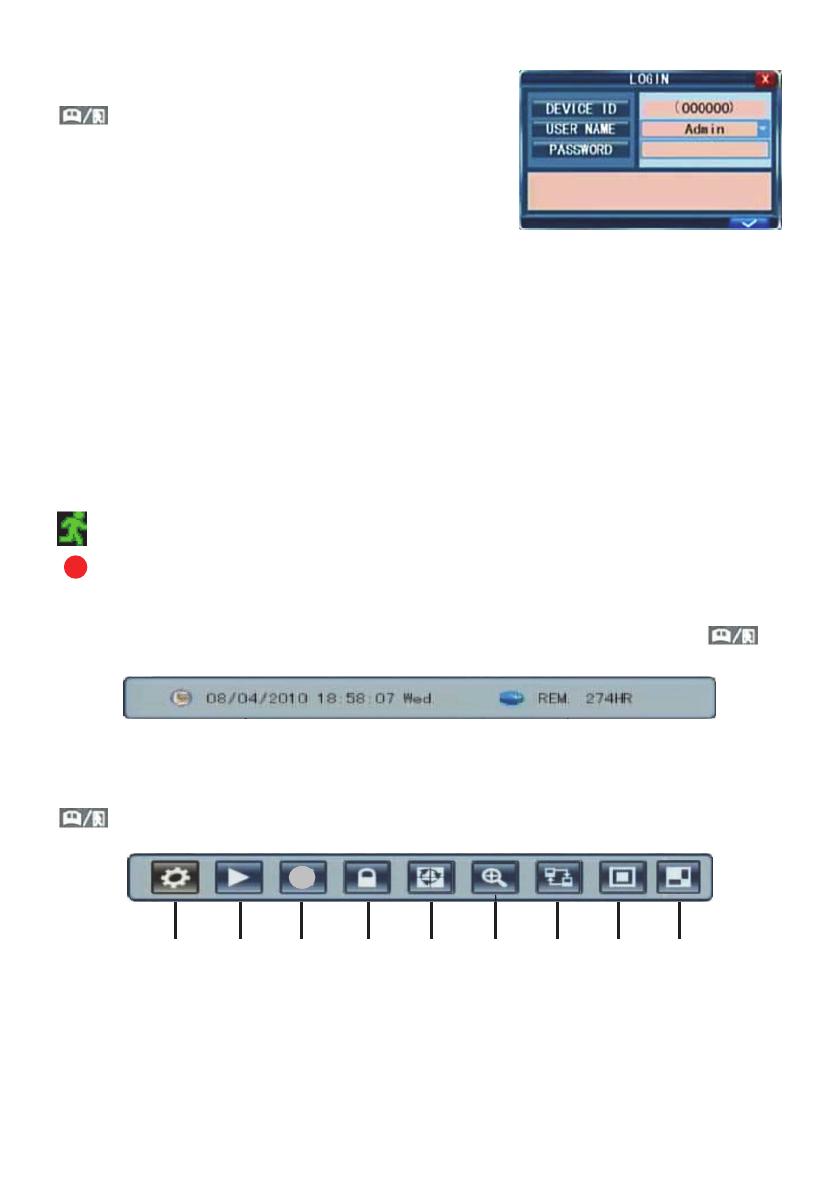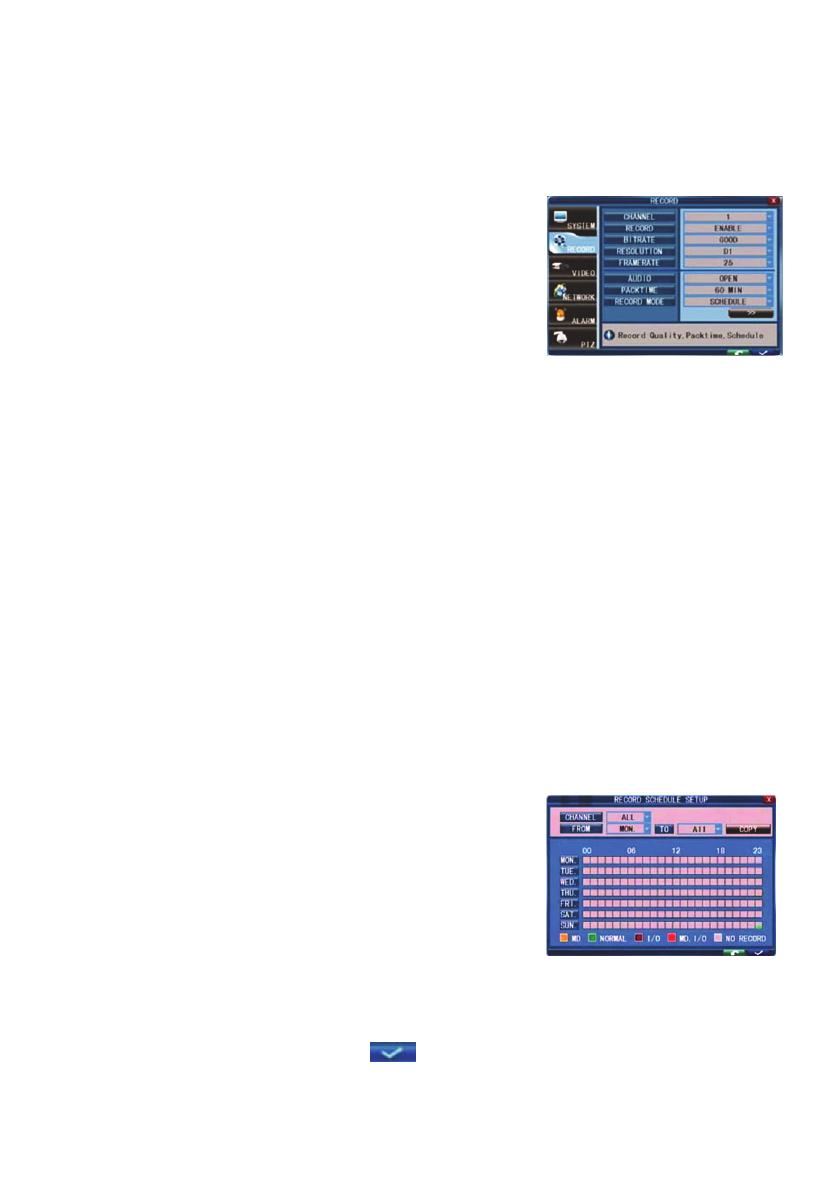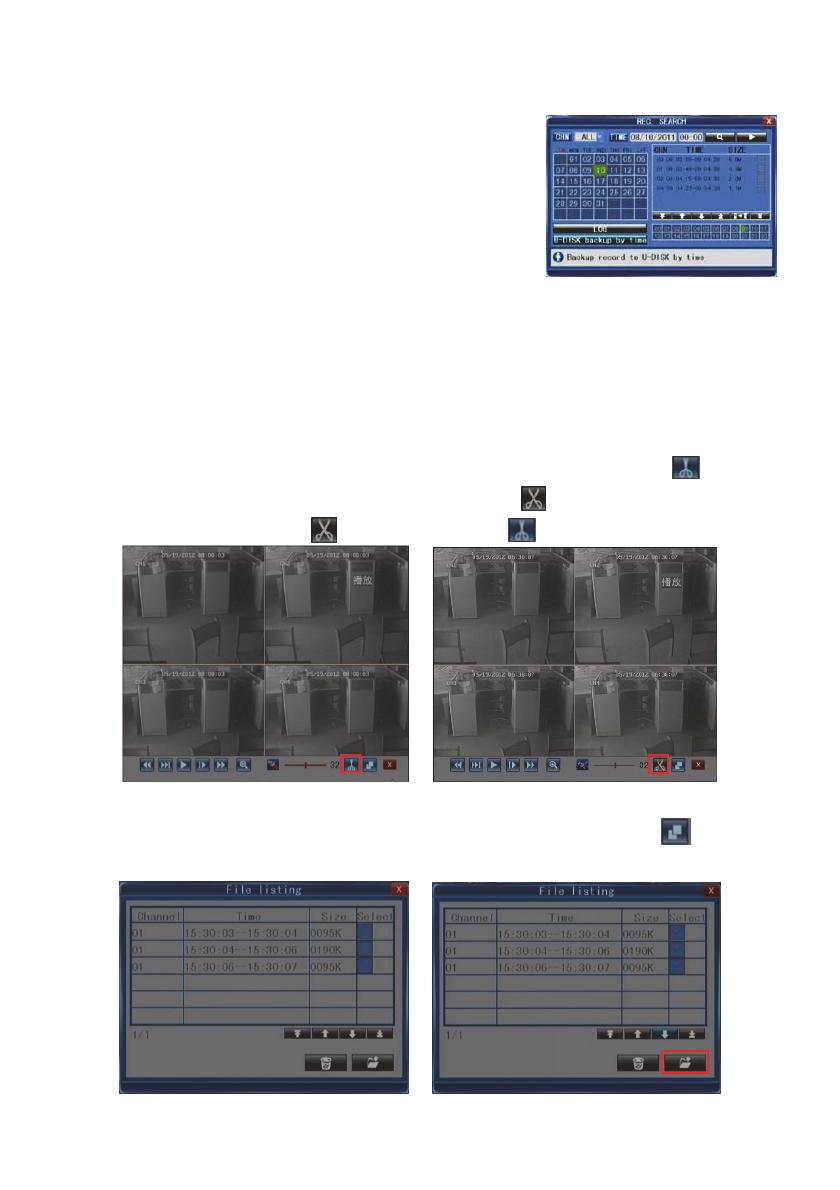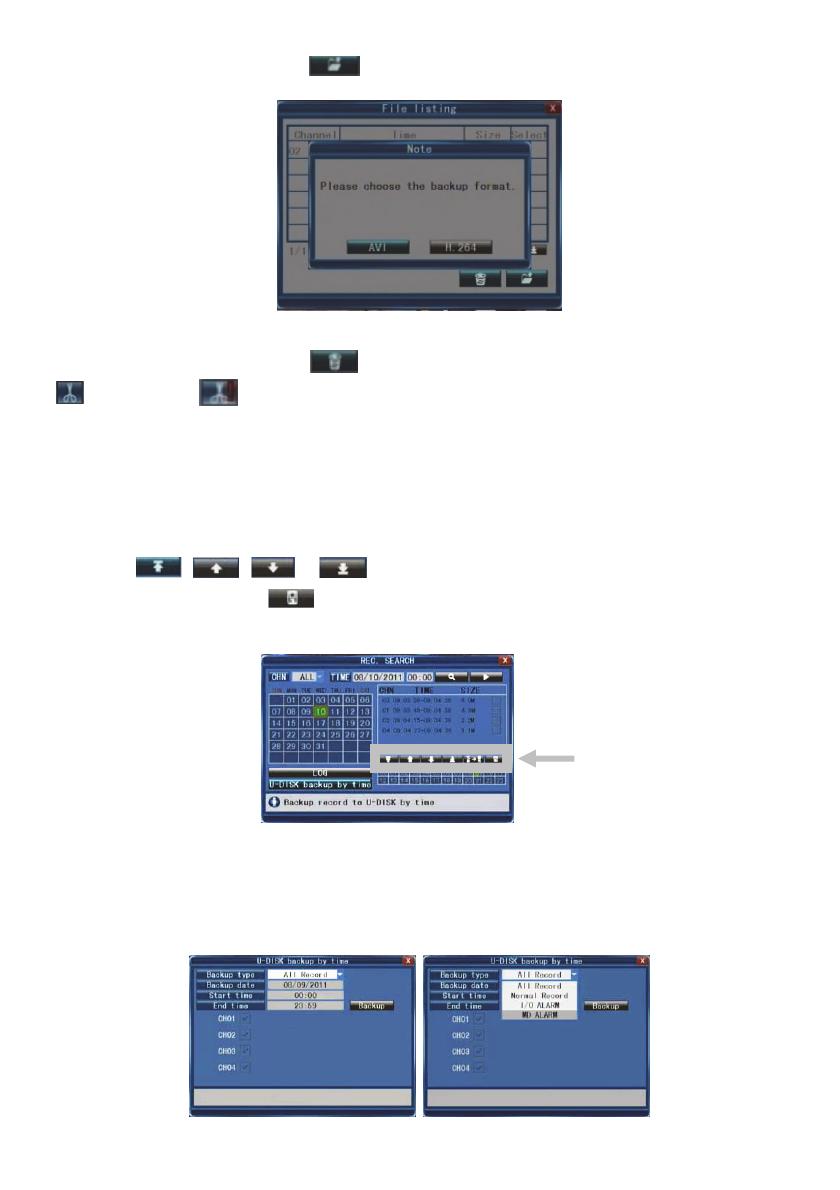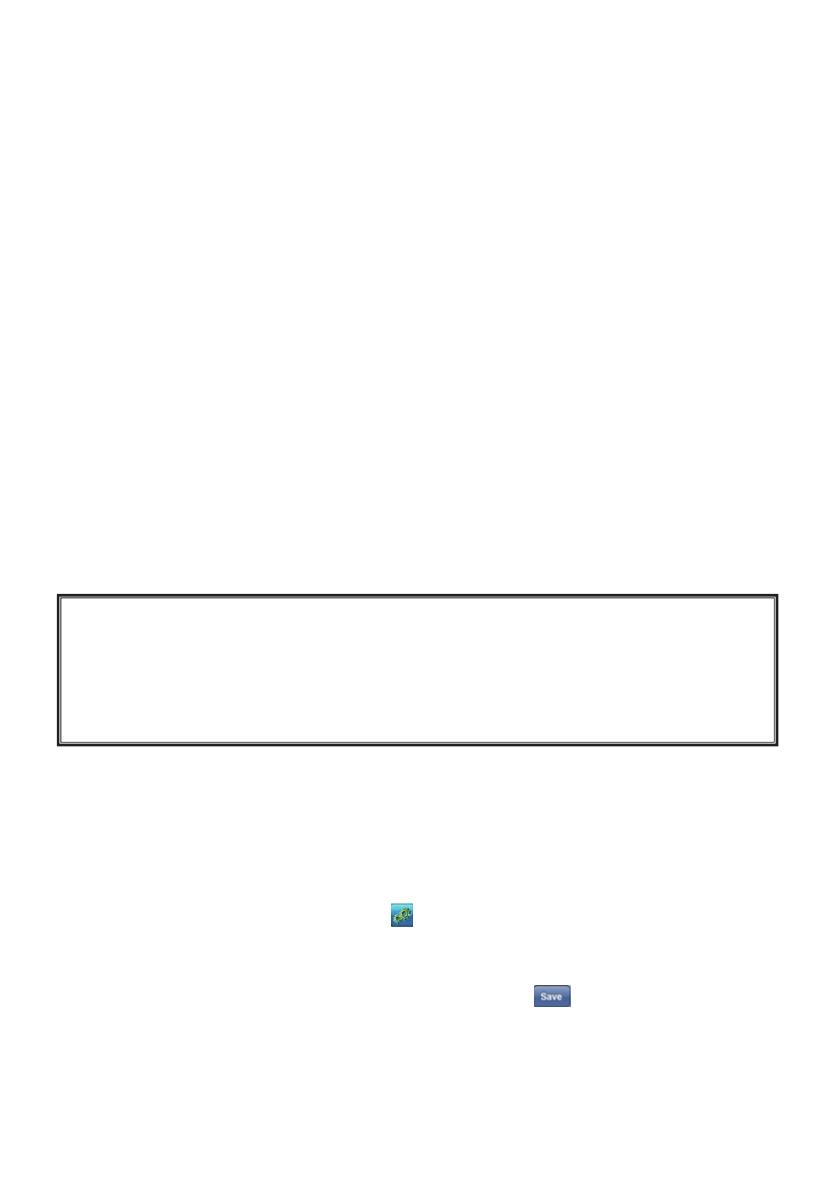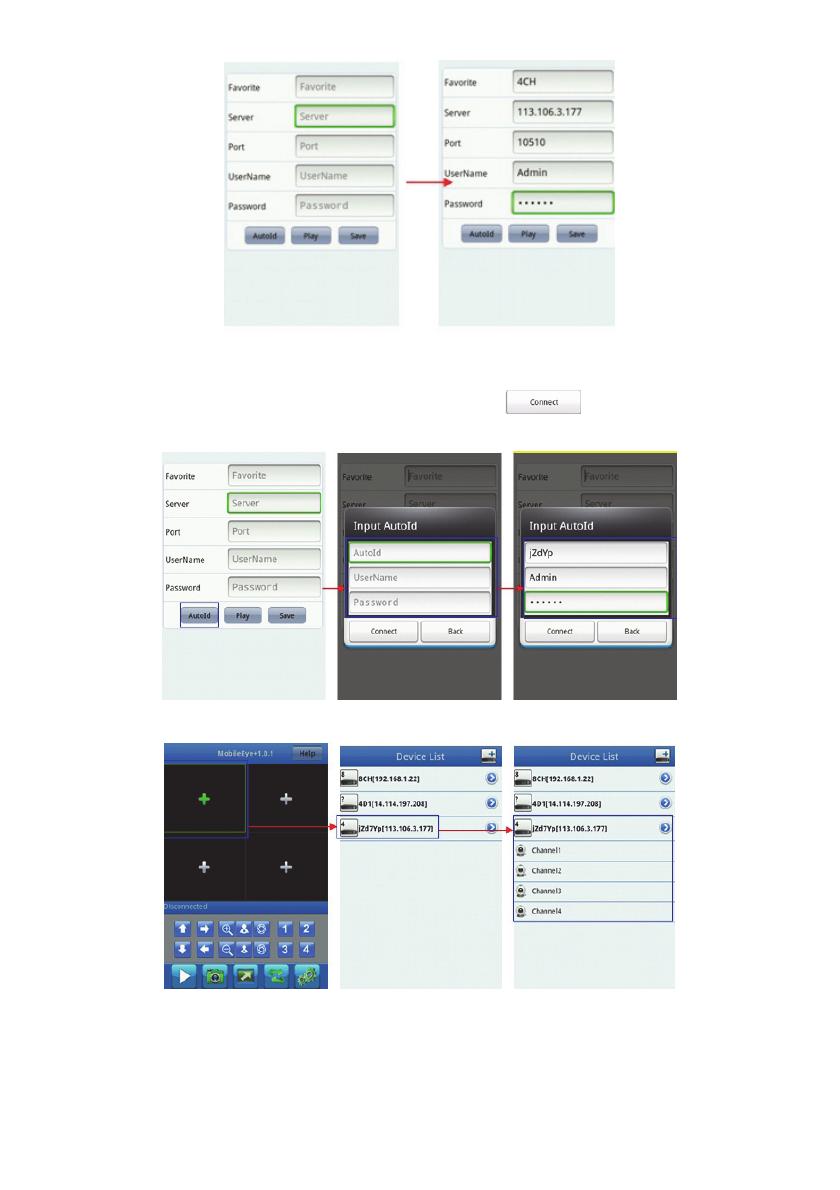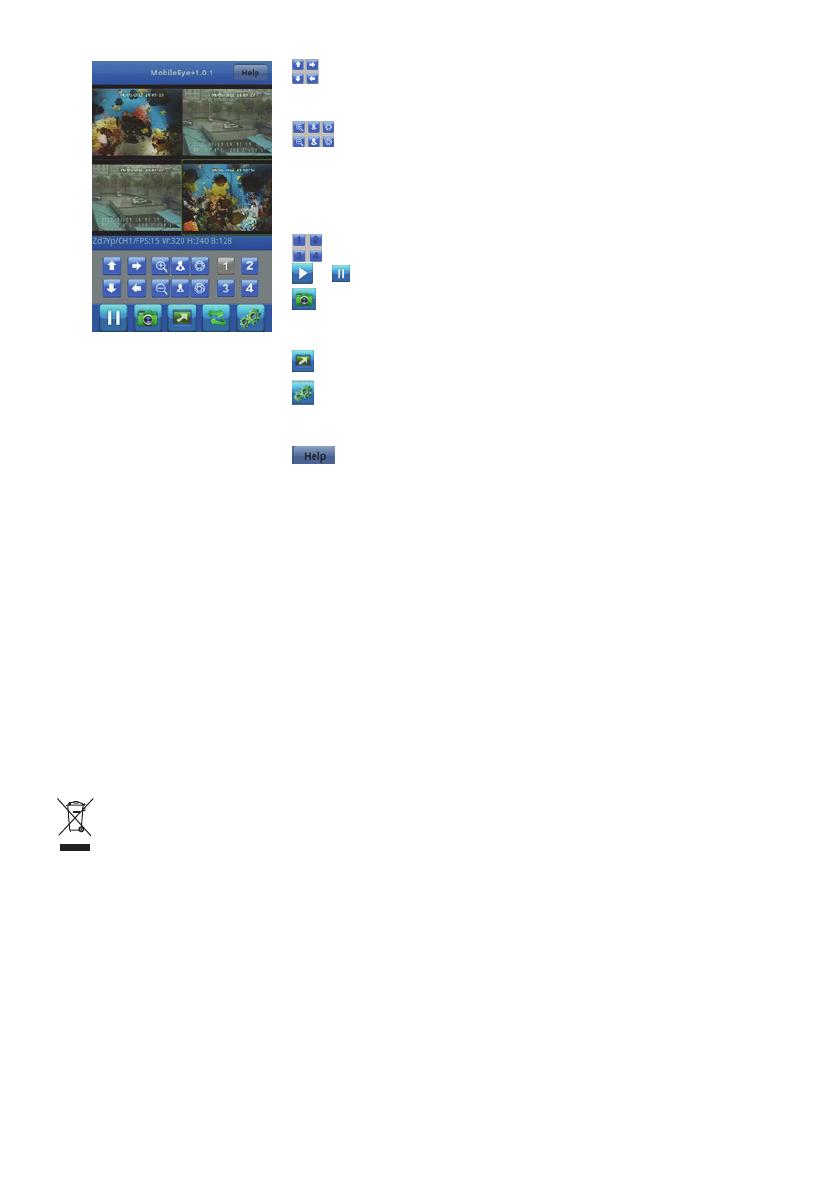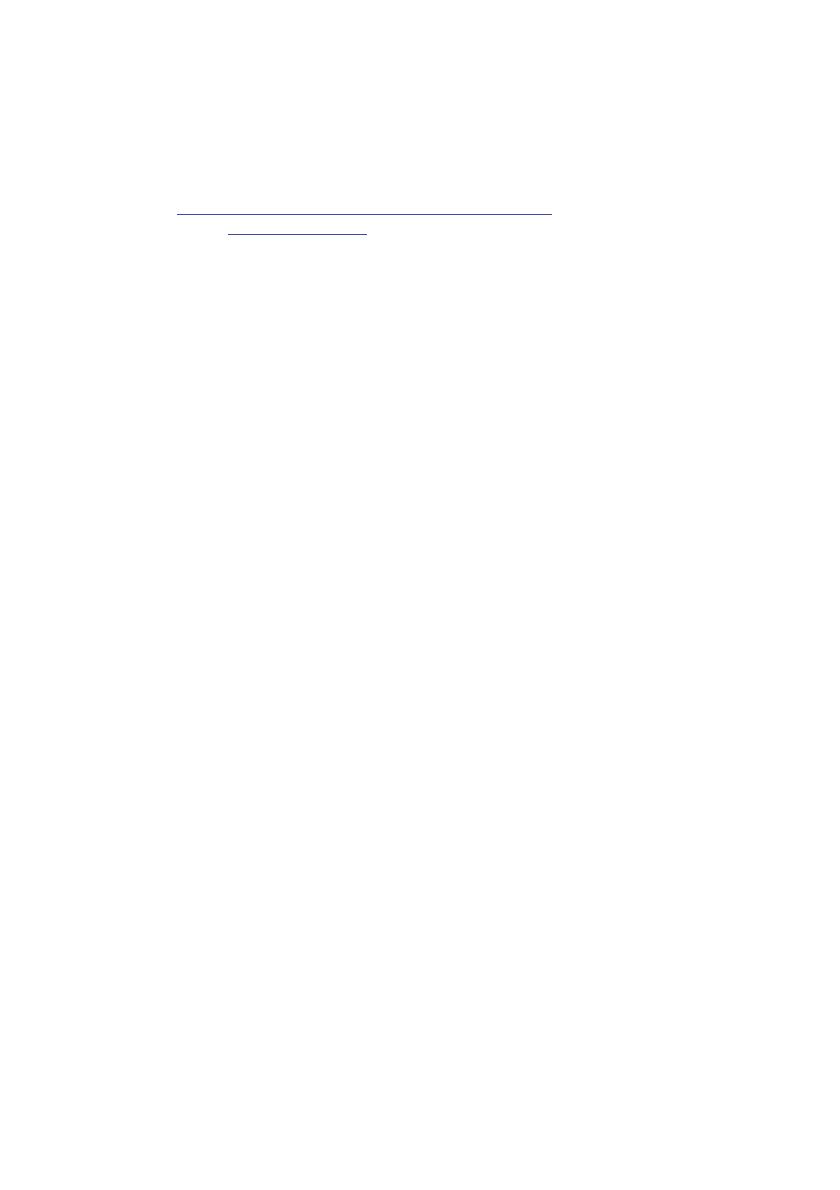При все богатстве выбора регистраторов в их классическом виде — с одной камерой, двух- (а тем более) трехкамерных на рынке кот наплакал. Я столкнулся с этим во время поисков регика для маршруток. Сказать прямо — поиски надежной камеры продолжаются до сих пор. Так что когда выдалась возможность взять на обзор эту модель, то я даже не раздумывал.
Почему надежных я выделил жирным? Даъ в какой-то злосчастный период вала ДТП выяснилось что ни одна из Dome G30B не сработала как надо.
Сейчас, спустя пару лет после покупки штук 5 этих региков и где-то такого же количества их однокамерных версий, в сухом остатке у меня есть валяющийся на балконе пакет, набитый этими региками. НИ ОДИН из них не выдержал жёстких условий ежедневной многочасовой эксплуатации в маршрутках. Это так, предостережение. Допускаю что в обычных условиях (когда нужда в съемке — пара часов в день) регики будут работать. Но больше пока вытягивают известные всем копеечные регики. У них свой минус в виде 90 градусов угла съёмки и соответствующей цене картинке, но, блин, они работают! Из приличных еще протянул какой-то жирный регик, который мне подарили года три назад. Там был GPS, честное 1080 в хорошем кач-ве и ценник порядка полутора сотен баксов на тот момент. Название за давностью уже и не помню, все равно это какой-то OEM был. И вот он выдержал на автобусе порядка года и издох пару недель назад.
Вот только потребность в камере, которая работает как лауреат «золотого граммофона»: и задом и передом всё еще актуальная.
Предлагаю посмотреть что же это за штука.
Сразу оговорюсь — вопрос надежности остается открытым, регик отправится в автобус после обзора, если что-то произойдет, то я обзор обновлю, но это вопрос нескольких месяцев. И, в любом случае, я уверен что для легковой машины это не будет так критично по причине гораздо более щадящего графика использования.
Features:
Three Lens: Front, back and rear view camera to provide all-around protection.
Full HD 4.0″ high definition IPS screen with 170° wide angel.
Picture in Picture: Two camera can record and display on the screen simultaneously.
Loop Recording: Seamless recording automatically overwrites oldest footage with newest, ensure the efficient use of storage.
G-sensor: Automatically recording video and lock file when accident occurred, it is the best evidence for you.
Specifications:
Brand: KKMOON
Screen: 4.0 inch
File Format: AVI
View Angle: 170 degrees (Front);120 degrees (Back); 140 degrees (Rear View)
Video Resolution: 1920*1080(1080P 24FPS), 1280×720(720p 30FPS), 640×480(VGA 30FPS)
Built-in MIC: Support
G-sensor: Support
Motion Detection: Support
Parking Monitor: Support
Battery: 4.2V/320mAh
Language: English / Russian / Spanish / Italian / French
TF Card: Support up to 32GB (NOT included)
Package size: 20 * 11 * 7cm / 8.1 * 4.5 * 3in
Weight: 384g / 13.5oz
Package List:
1 * Car DVR
1 * Rear Camera
1 * Car Charger
1 * Suction Cup
1 * Manual
УПАКОВКА И ВНЕШНИЙ ВИД
Обычная белая коробулина с минимальным вмешательством дизайнера. Не откровенная портянка, но и не что-то этакое.
Внутри традиционный набор из регика, крепления, 12в адаптера питания, мини-юсб кабеля, инструкции + дополнительной камеры заднего вида.
Сам регик выглядит определённо дороже своего ценника. С большой вероятностью какие-то его ОЕМные вариации идут у нас в крупных ретейлах с двухкратным относительно томптовского ценником.
Да и сам этот регик, подозреваю, традиционно является какой-то очередной ипостасью безымянного прародителя, который кочует в бесчиленных вариациях по сборочным столам, обрастая то другим сенсором, то новой прошивкой.
Ну вот он какой. Мне сразу глянулся большой экран. Какой-то явной подвальнсти в сборке не видно.
Одна камера смотрит постоянно вперед, вторая поворачивется назад, третья подлючается через кабель. Разъём для подключения, равно как и разъём зарядки и слот для карты памяти — сверху.
В общем-то, внешний вид простой и тут мои фотографии ровным счётом ничего к промо-фото не добавят.
УПРАВЛЕНИЕ
так как я привык к другому, то это вызвало у меня волну первобытной слепой злобы и отторжения.
Справедливости ради, это все прошло весьма быстро. Управление-то вполне простое, просто кнопки разнесены рядом и пальцы постоянно тянутся к другим кнопка.
Ok — recstop
меню — выход в меню.
стрелки — навигация.
В режиме видео одна из стрелок переключает вид между камерами перед-зад-картинка в картинке. Вторая вклвыкл звук.
Вот так вот выглядит экран в работе. Тут указана длина ролика -3 три минуты.
Все предельно просто.
Вообще какой-либо замороченности в меню я не увидел. На самом деле предельно понятно. Я за пару минут разобрался в нем безо всякого мануала. Все настройки абсолютно типичны для любого регистратора, какой-то отсебятины я тут не увидел. Разве что вот…
нет какой-то возможности выбрать разрешение. Выставлено 1080, но в реале это 720. Тем не менее, черт с ним, если камера пишет в честных 720, ну кто в здравом уме выставить 480? Справедливо и обратно — понятно что указанные в списке режимов 1080 — занимающая лишнее место на карте интерполяция. Вот пишет эта камера в 720, и надо было бы просто по-честному этот режим и оставить.
Стоит отметить вот что — лично мне во время вождения экран такого размера бросался в глаза и я просто-то напросто нажимал на большую кнопку посередине, которая во время работы просто отключаетвключает при нажатии экран.
Что еще, пока не нашел как отключить датчик удара. Он включает камеру и заставляет писать 20сек ролик.
А, да. Едва не забыл. Технически регик при подключении к компу должен работать как флешкавебкамерарегик. Выкусите. ХР,7,10 — ни под одной системой регик не заработал. Дрова не находились, он определялся как неизвестное устройство.
Лично мне-то это проблем не составляет, толку от него как от вебкамеры нет. А карту я в любом случае вытаскивал бы и вставлял в адаптер чтобы всунуть в ноут, тащить из машины весь регик и искать мини-юсб кабель мне представляется малопрактичным решением.
Если что переключение из фронт-салон в фронт-задний вид осуществляется быстро, соотвествующая закладка находится в верхней части меню с шестерёнкой.
ПРИМЕРЫ ВИДЕО
Качеством видео камера не блещет. Заплатили 30 баксов, получили на 30 баксов, не больше. Тут нет каких-либо отличий от камер подобного рода, например тех же Dome, которые я упоминал в начале обзора.
И вот важный момент — так-то камер три, но пишутся одновременно только 2 камеры. И вы уже сами в настройках задаете какую из дополнительных к фронтальной выбрать. Как по мне, так салонная камера в машине — дело пустое. А вот для таксо например или маршрутки — уже польза такой камеры налицо.
Как раз лицо — это предел того разрешения, на которое способны эти камеры. Ну или рассмотреть номер машины, которая через секунду ткнет в бампер. При желании, можно пользоваться задней камерой как парковочной. Я отогнул обшивку на верху заднего стекла, просо затолкнул туда крепежную ножку камеры и довольно-таки неплохо видел непокрываемую зеркалом заднего вида площадь. Понятно что камера в районе номерногознака будет работать для парковки лучше, но уверен что в мало-мальски сырую погоду она будет вся заляпана.
медиа-инфо фронтальной камеры
Format: AVI
Format/Info: Audio Video Interleave
File size: 200 MiB
Duration: 41 s 133 ms
Overall bit rate: 40.8 Mb/s
Video
ID: 0
Format: JPEG
Codec ID: MJPG
Duration: 41 s 133 ms
Bit rate: 16.9 Mb/s
Width: 1 280 pixels
Height: 720 pixels
Display aspect ratio: 16:9
Frame rate: 30.000 FPS
Color space: YUV
Chroma subsampling: 4:2:0
Bit depth: 8 bits
Compression mode: Lossy
Bits/(Pixel*Frame): 0.612
Stream size: 82.9 MiB (41%)
Audio
ID: 1
Format: PCM
Format settings, Endianness: Little
Format settings, Sign: Signed
кстати, от ночных сьёмок ожидал худшего.
— с видео салоннной и задней камеры какая-то фигня. разрешение 480… а минутный файл весит 120мб.
после того как ютуб пережевал видео с задней камеры, в минутный ролик добавились каким-то образом скрытые куски с другого видео, где мы с батей на склад заезжаем. пытался в премьер-про вырезать лишнее — он просто не может открыть это видео.
с кодеком там похоже печальная печаль, аналогичная пасхалка ждет и внутри короткого видео с салонной камеры.
при просмотре через обычный плеер на компе такой файл определяется в необходимую длину, но по достижении конца продолжает показывать куски уже других, по идее стёртых роликов. такая вот вынужденная ретроспектива.
медиа-инфо салонной камеры
Format: AVI
Format/Info: Audio Video Interleave
File size: 120 MiB
Duration: 12 s 160 ms
Overall bit rate: 82.8 Mb/s
Video
ID: 0
Format: JPEG
Codec ID: MJPG
Duration: 12 s 160 ms
Bit rate: 4 596 kb/s
Width: 640 pixels
Height: 480 pixels
Display aspect ratio: 4:3
Frame rate: 25.000 FPS
Color space: YUV
Chroma subsampling: 4:2:0
Bit depth: 8 bits
Compression mode: Lossy
Bits/(Pixel*Frame): 0.598
Stream size: 6.66 MiB (6%)
Audio
ID: 1
Format: PCM
Format settings, Endianness: Little
Format settings, Sign: Signed
Codec ID: 1
Duration: 11 s 765 ms
Bit rate mode: Constant
Bit rate: 128 kb/s
Channel(s): 1 channel
Sampling rate: 8 000 Hz
Bit depth: 16 bits
Stream size: 184 KiB (0%)
Alignment: Aligned on interleaves
Interleave, duration: 529 ms (13.22 video frames)
—
медиа-инфо задней камеры
Format/Info: Audio Video Interleave
File size: 120 MiB
Duration: 1 min 11 s
Overall bit rate: 14.2 Mb/s
Video
ID: 0
Format: JPEG
Codec ID: MJPG
Duration: 1 min 10 s
Bit rate: 4 021 kb/s
Width: 640 pixels
Height: 480 pixels
Display aspect ratio: 4:3
Frame rate: 25.000 FPS
Color space: YUV
Chroma subsampling: 4:2:0
Bit depth: 8 bits
Compression mode: Lossy
Bits/(Pixel*Frame): 0.524
Stream size: 34.0 MiB (28%)
Audio
ID: 1
Format: PCM
Format settings, Endianness: Little
Format settings, Sign: Signed
Codec ID: 1
Duration: 1 min 11 s
Bit rate mode: Constant
Bit rate: 128 kb/s
Channel(s): 1 channel
Sampling rate: 8 000 Hz
Bit depth: 16 bits
Stream size: 1.08 MiB (1%)
Alignment: Aligned on interleaves
Interleave, duration: 511 ms (12.76 video frames)
это видео у меня открывается, хотя тут и стоит серая заглушка. имхо это следствие сложности обработки ютубовским движком такого вот ролика с пасхалкой, сложно сгенерировать превьюху. в общем, щелкайте, должно открыться. если нет — то вот ниже оригиналы.
ССЫЛКА НА ИСХОДНИКИ
ОБЩИЕ ВПЕЧАТЛЕНИЯ
Звезд с неба камера не хватает. Как писал выше, снимает она на свою цену — ни больше ни меньше. Как плюс — другие варианты многокамерных региков стоят больше. Найти более дешёвый регик с таким качеством сьёмки можно. Но это будет однокамерный регик. А вот 2-3 камеры, увольте, я перед написанием обзора чего-то более дешевого не нашёл.
Вопрос долговечности остается открытым.
Сейчас есть только один явный конструктивный недочет — драйвера. И непонятно каким образом вшитые куски старых видео в видео свежих. думаю что прошивка могла бы решить эту проблему, но для этого нужны драйвера. спрошу и менеджера что там с ними.
Пожалуй что за свою цену — вариант неплохой. Стой эта камера на десятку больше, было бы не интересно. А 30 баксов — вполне справедливая цена.
Вот пожалуй что и все.
Товар для написания обзора предоставлен магазином. Обзор опубликован в соответствии с п.18 Правил сайта.
Видеорегистратор Vehicle blackbox dvr FULL HD 1080p Инструкция пользователя
Благодарим Вас за покупку Vehicle Blackbox DVR — автомобильного видеорегистратора высокой чёткости. Миниатюрный размер и привлекательный дизайн устройства, производят приятное впечатление. Данное руководство содержит полную инструкцию по использованию видеорегистратора FULL HD CAR DVR 1080p, в том числе такие вещи, как функциональные возможности, настройки, рекомендации по установке, а также технические характеристики видеорегистратора.
Перед использованием видеорегистратора Vehicle Blackbox DVR, пожалуйста, внимательно ознакомьтесь с данным руководством.
Мы искренне надеемся, что наш продукт будет соответствовать всем Вашим требованиям и прослужит Вам долгое время.
Как настроить экспозицию в видеорегистраторе
Когда прибор работает в настроенном диапазоне освещения, каждый кадр видеозаписи будет качественным и информативным.
Выбирая характеристики записи, нужно учитывать чтобы объем световых лучей позволял разглядеть мелкие детали в любое время суток. В связи с этим необходима индивидуальная подстройка под окружающие условия. Чтобы правильно настроить экспозицию, производятся такие действия, как:
- выбрать продолжительность воздействия света на зеркало объектива;
- выставить свойства диафрагмы в зависимости от чувствительности матрицы объектива.
Если водитель не хочет постоянно подстраивать параметры видоискателя, можно воспользоваться автоматической настройкой записи. При этом нужно помнить, что система выберет оптимальные значения съемки. Таким образом, шанс получить высококачественную запись происходящего становится меньше, чем при ручном введении параметров.
Интересное по теме: Лучшие квадрокоптеры с камерой — что учесть при выборе
Как настроить запись файлов видеорегистратора в циклическом режиме
Автомобильные регистраторы имеют возможность создавать ролики в единственном или цикличном виде. Минусом первого варианта является наличие одной видеозаписи, размер которой ограничен памятью Flash-накопителя. Когда емкость карты заполняется, запись останавливается и придется заново запускать ее в ручном режиме. Также, для поиска определенного момента в пути нужно искать по всему файлу, чтобы не пропустить необходимое действие.
Преимущества цикличной фиксации заключаются в нескольких свойствах:
Запись ведется постоянно, независимо от емкости накопителя. Установив ограничение на размер ролика в количестве нескольких минут, пользователь получит постоянную запись происходящего в пути. Во многих устройствах предусмотрена защита от уничтожения файлов после срабатывания датчика столкновения
Исключена возможность пропуска важного кадра. Новый ролик создается в процессе съемки старого
Такая система исключает риск потери информации. Каждая видеозапись маркируется порядковым номером. Такой подход облегчает поиск нужного интервала.
Как работает автомобильный видеорегистратор
Только полностью разобравшись в функциональности видеорегистратора, пользователи получают преимущества специализированной техники. Приобретение авто без записывающего гаджета — опрометчивый шаг, который приведет к печальным последствиям. Ведь неприятное происшествие, которое случается на дороге, останется в памяти, а ее нельзя применять в качестве вещественного доказательства. Со времени появления видеорегистраторов миллионы водителей воспользовались ими в своих целях.
На рынке присутствует множество разных устройств, которые подбираются под нужды автомобиля. Но приобретение хорошей модели, способной прослужить в течение долгого времени, — не решение проблем.
Важно правильно установить устройство, настроить GPS модуль и ряд других возможностей. Эффективность использования регистратора будет напрямую зависеть от его подключения
В машине гаджет закрепляется одним из 2 наиболее популярных способов:
Эффективность использования регистратора будет напрямую зависеть от его подключения. В машине гаджет закрепляется одним из 2 наиболее популярных способов:
- При помощи присоски. В процессе эксплуатации можно по-разному присоединять устройство. Минусом данного вида крепления является малая надежность. Из-за регулярного перемещения вдоль стекла присоска быстро ломается. Но ее стоимость невелика, замена не отнимет много средств.
- Клеевая лента. Она представляет собой надежный механизм, но в этом случае теряется свобода передвижения устройства по лобовому стеклу. Будучи приклеенным единожды, видеорегистратор сможет в течение многих лет надежно служить владельцу.
Важно заранее определиться, в каком месте будет установлен регистратор. Ответ на данный вопрос зависит от целей девайса
Важно, чтобы устройство не закрывало обзор водителю, лучше отдать предпочтение наиболее подходящим вариантам. Видеорегистратор, работающий в машине, крепится:
- по центру основного стекла авто;
- под зеркалом заднего вида или за ним;
- рядом с центральным салонным освещением либо вместо него.
Авторегистраторы выполнены в форме небольшой камеры с интегрированным микрофоном, освещением, сенсорами и другими возможностями, позволяющими записывать и сохранять видео в желаемом режиме. Сразу после выключения двигателя прибор автоматически деактивируется. В дальнейшем можно посмотреть на нем записанный ролик или перенести его на компьютер, смартфон или другой гаджет. Для простоты работы с устройством к нему прилагается инструкция, где подробно описаны возможности.
Благодаря видеорегистратору фиксируются время происшествия и координаты автомобиля. Данная информация бесценна при расследовании ДТП, а также в других сложных ситуациях. Видеоролики сохраняются на карту памяти, а после ее полного заполнения новые клипы записываются на место старых. Если был записан важный файл, лучше отключить устройство, чтобы не утерять желаемый фрагмент.
Принцип работы видеорегистратора прост, русскоязычная инструкция поможет быстро разобраться в нем. Китайские гаджеты часто поддерживают собственную версию руководства. Факт активации устройства определяется по мигающему индикатору. Для включения/выключения записи следует нажать на кнопку «REC». Непосредственно на гаджете отображается и клавиша перехода в режим фото.
В функции видеорегистратора входит и просмотр ранее отснятого материала. Нужно включить устройство, приостановить запись и дважды активировать клавишу «Down». С этого момента предлагается опция просмотра роликов. Подбирается подходящий клип при помощи кнопки «UP», а после активации «REC» начинается его проигрыш на экране устройства. В любой момент он устанавливается на паузу.
Как перевести автомобильный регистратор на заводские настройки
Часто бывает, что авторегистратор перестает отвечать требованиям своего пользователя, «глючит» или ведет себя очень странно, а пользователя начинает мучать вопрос, как настроить видеорегистратор в таком случае. Здесь может помочь либо ремонт, либо сброс до заводских настроек.
Как сбросить автомобильный регистратор на заводские настройки, будет рассмотрено ниже. Это достаточно просто — необходимо найти нужный пункт в системных настройках. Обычно его не прячут глубоко, как раз для тех случаев, чтобы можно было экстренно к нему прибегнуть.
Если вам приходится воспользоваться таким способом, помните, что настройки сбрасываются полностью, и вы получаете абсолютно «чистый» регистратор, на котором не будет никакой информации. Регулировки, которые уже проводились, придется повторить или пересмотреть и установить другие.
После того как в меню найден нужный пункт, все видеозаписи успешно скачаны и сохранены, можно переходить к дальнейшей работе
Вы нажимаете на «Сброс до заводских настроек», ждете какое-то время (обратите внимание: сброс может занять много времени, приготовьтесь подождать), и, когда настройки сброшены, вы держите в руках практически новенький регистратор
Прежде всего выставляем привычные уже, главные настройки: язык, дату и время. После этого можно настраивать остальные элементы: разрешение, качество, дневная и ночная съемка, качество звука и прочие данные
Обратите внимание, что здесь мы рассказываем вам только о тех, жизненно важных элементах, которые устанавливают в первую очередь. Уже после этого вы можете настроить датчики движения, если они есть, выставить функции навигатора и оповещения о камерах
Как установить на видеорегистраторе эти элементы, можно узнать из руководства пользователя — там дается достаточно исчерпывающая информация.
В случае, если сброс до заводских настроек вам не помог и регистратор по-прежнему сбивается в работе, не остается ничего другого, как отдать его в ремонт.
Только после того как все настройки были выставлены, есть смысл переходить к монтажу устройства на стекло или заднюю поверхность зеркала заднего вида — это самые популярные места для крепления автовидеорегистратора. Изредка регистратор ставят на приборную панель, однако такой метод постепенно изживает себя. Иначе вы рискуете испортить угол, под которым должно находиться записывающее устройство.
Ниже будет рассмотрено еще несколько настроек
Помимо всего прочего, вы можете обратить внимание на несколько специфических настроек, которые сделают картинку, снятую регистратором, более качественной
Кадровая частота — параметр, который демонстрирует то количество кадров, которое устройство может записывать в секунду. Чем выше значение, тем более плавным будет видео. Как правило, в современных регистраторах показатели FPS могут варьироваться от 15 до 60.
Угол обзора — один из важнейших параметров. Чем шире угол, тем больше вы сможете снять
Иногда это является ключевым параметром, однако на него нужно обращать внимание еще на этапе покупки устройства
Стабилизация — еще один параметр, к которому нужно присмотреться, перед тем как покупать навигатор. Во время движения машина может ехать по неровностям и ухабам, а стабилизатор позволит сгладить изображение и убрать значительную часть рывков.
В качестве примера можно рассмотреть китайский видеорегистратор DVR 1080. Это дешевая и очень простая модель видеорегистратора со средними характеристиками, но очень низкой ценой. Если заказывать подобный аппарат в стране-производителе, то покупка обойдется не дороже 2000. При этом качество съемки этого устройства вполне приличное. Да и комплектация включает все, что нужно для удобного использования видеорегистратора. Это и само устройство в достаточно крепком корпусе, и хороший держатель, и зарядное устройство для подключения аппарата к прикуривателю.
Часто автомобильный видеорегистратор Full HD 1080p имеет встроенный дисплей. Но с его помощью оценить реальное качество съемки невозможно. Поэтому следует ориентироваться на показатели технических характеристик, которые содержит инструкция. Необходимо помнить о том, что только формата Full HD 1080р недостаточно для того, чтобы получить хорошую картинку. Здесь должны также присутствовать качественные линзы и большой угол обзора. Без этих дополнений ожидать хорошего видео даже при Full HD не стоит
Кроме того, нужно обязательно обратить внимание на частоту кадров. Для высокоформатных камер лучше всего подходит показатель в 60 кадров
Модуль GPS
Навигационная функция необходима для отслеживания трекинга движения машины с привязкой к координатам карты. Это дополнение позволяет видеть движение автомобиля на схеме трассы, попутно синхронизируясь с записью камеры. Таким образом, трек получает видеоизображение с данными о времени и месте действия.
Выставив параметры навигатора должным образом, пользователь получит хорошее подспорье на дороге:
- Штатная система ориентирована на карты, которые быстро устаревают и теряют актуальность до следующего обновления.Оптимальным станет установка комплекта облачного типа, на примере Яндекс.Навигатора – информация пополняется постоянно и можно скачивать файл с картами чаще, чем выходит официальное обновление.
- Путеводитель предлагает вариант передвижения. Если водитель лучше знает местность, то не стоит слепо доверять показаниям прибора. Либо вручную построить маршрут исходя из своих предпочтений.
- Не стоит выставлять настройки на максимальные значения и точность: на передвижение будет влиять слишком много внешних факторов, которые затруднят постройку маршрута и увеличат объем трекинг-файла.
Интересное по теме: Как настроить экшен камеру Xiaomi
Установка качества и разрешения видеозаписи
Настройки видеорегистратора предполагают и такой пункт, как установка нужного качества и разрешения видеозаписи. Многие современные модели позволяют выставить оптимальный режим — качество Full HD, однако для хорошей картинки вам будет достаточно установить качество на уровне 1080p — все необходимые детали можно будет разглядеть и в таком режиме.
Обратите внимание на необходимость настроить экспозицию регистратору. Это в значительной степени влияет на то, насколько светлой или темной будет картинка
Ответ на вопрос, что такое экспозиция, а именно, что такое экспозиция в видеорегистраторе, вы можете найти в интернете. Это — то количество света, который попадает на зеркало записывающего устройства.
Иногда экспозицию называют уровнем освещенности, он позволяет переключаться между дневной и ночной съемкой. Чем выше этот показатель, тем более светлой будет картинка. Избегайте завышенной или заниженной экспозиции — на картинке будет сложно что-либо разглядеть. Оптимальным вариантом для покупки станут модели с автоматической настройкой этого пункта — в этом случае регистратор сможет самостоятельно переключаться с дневного на ночной режим.
Далее настраиваю запись звука. Звук на авторегистраторе записывают часто — это особенно актуально, если происходит разборка с сотрудниками дорожных служб или неадекватными водителями. Записи звука помогают не только увидеть, как происходило происшествие, но и услышать необходимые доводы, которые могут доказать вашу правоту.
ВОЗМОЖНЫЕ НЕИСПРАВНОСТИ И СПОСОБЫ ИХ УСТРАНЕНИЯ
Предостережения
Большая часть зависаний и некорректной работы регистратора происходит из за применения несовместимых или некачественных карт памяти – будьте внимательны при выборе и покупке карты памяти !
Некоторые карты памяти не совместимы с регистратором – они не определяются или сбоят при записи.
К сожалению без вскрытия упаковки и тестирования совместимость карты никак не проверить,
несовместимые карты попадаются у всех производителей, обычно это все подделки.
На сенсоре и мониторе камеры допускается наличие битых пикселей (белых и темных точек на видео)
При возникновении неисправности попробуйте решить проблему с помощью рекомендаций, приведенных в этом разделе. Если неисправность не удаётся устранить самостоятельно, то обратитесь в сервисный центр
Не получается сделать видео запись и запись голоса.
Измените разрешение, частоту кадров в секунду.
Установите другую карту памяти, например, большей ёмкости.
Убедитесь, что карта памяти установлена правильно (во время установки должен быть слышен щелчок).
Удалите ненужные файлы с карты памяти, чтобы освободить место.
Видеорегистратор работает некорректно. Не работают кнопки.
Выключите прибор и извлеките из него батарею.
Установите батарею заново и включите прибор.
Произведите форматирование карты памяти и сброс параметров настройки на заводские значения (см. пункт «Меню настроек»).
При форматировании карты памяти все данные удаляются, поэтому, если ваш прибор работает нормально, не следует производить форматирование.
Текущее время и дата сбросились.
Установленное дата и время не сохраняются в памяти устройства при полностью разряженном аккумуляторе.
Не допускайте полной разрядки аккумулятора.
Настройки файлов записи
По умолчанию пункт меню «Запись» настроен на осуществление непрерывной записи в максимальном качестве на каждый канал. В большинстве случаев такое количество и детализация видеоинформации совершенно излишние.
Для начала, в «Настройках записи» необходимо установить один из режимов:
- Постоянно (Непрерывно).
- По расписанию.
- По детектору движения.
- Вручную (используется крайне редко).
Как показывает практика, наиболее оптимальными режимами являются «По расписанию» и «По детектору движения». Для первого режима можно установить день недели и временной период суток. Если выбран режим «По детектору движения», то необходимо дополнительно установить длину файла предзаписи.
В более продвинутых моделях видеорегистраторов можно настроить разрешение и скорость (количество кадров в секунду) записи на каждый канал, что дополнительно оптимизирует работу системы.
Технические характеристики
В зависимости от модели видеорегистратора «начинка» может быть существенно изменена. Тем не менее назвать общие технические параметры, которые присущи большинству регистраторов с камерой Full HD 1080р, можно. В первую очередь такие устройства оснащены хорошим съемочным аппаратом, разрешение которого не менее 5 Мп. Для получения качественной картинки в аппарате должен быть хороший угол обзора. Этот показатель не должен быть менее 100°. В дорогих современных аппаратах, которые дают качество съемки Full HD, угол обзора может достигать 210°. На качестве видео сказывается и оптика. От количества линз зависит четкость изображения.
Для того чтобы устройство можно было использовать удобно и без лишних хлопот, в современных видеорегистраторах должен присутствовать режим цикличной записи. Его можно применить, зайдя в меню устройства. Интерфейс имеет, как правило, несколько языков, в том числе русский. Вне зависимости от того, какую карту установит автомобилист, через некоторое время она заполнится. Цикличная запись избавляет пользователя от необходимости чистить карту. При этом в хорошем регистраторе будет функция защиты от перезаписи важных файлов. Чаще всего максимальный размер карты составляет 32 Гб. В дорогих моделях премиум-класса этот показатель может доходить до 256. Чтобы устройство работало правильно, а видео было надежно защищено, необходимо использовать карты памяти 10 класса.
Как настроить видеорегистратор
Как правильно настроить видеорегистратор? После того как вы впервые включите свой девайс, он может повести себя по-разному. Некоторые модели предлагают провести форматирование диска. В том случае, если это про вашу модель, нажимайте на «Да». После этого пункта вы можете переходить к прочим настройкам.
Среди главных из настроек — выбор языка. Китайцы, конечно, по умолчанию поставят или свой язык, или английский, но большинству россиян комфортнее, если аппарат будет говорить на их родном языке. Однако учтите, что не все модели могут грамотно переводить свое наполнение на русский язык, поэтому будьте готовы к неожиданностям.
Следующий важный момент — не забудьте установить время и дату. Видеорегистратор нужен в первую очередь для того, чтобы записывать хронику с места происшествия. Будет очень странно, если время на записываемом видео будет датироваться, например, 1920 годом. Озаботьтесь, чтобы на регистраторе была указана верная дата и время. Установить их можно в системных настройках автомобильного видеорегистратора — найти пункт, отвечающий за дату, и поменять его; как правило, он так и называется «Дата и время».
Постоянно проверяйте данные установленного показателя на достоверность — правильные показатели помогут вам в случае необходимости отстоять свою правоту.
Подключение к локальной сети
На практике используется несколько вариантов того, как настроить видеорегистратор самостоятельно и подсоединить его к сети офиса для удаленной работы. Наиболее простым способом при наличие на компьютере двух сетевых карт является подключение напрямую.
Для этого нужно:
- Подключиться к компьютеру при помощи Crossvoer кабеля на основе витой пары.
- Осуществить ввод основных параметров в сетевых настройках регистратора. Они находятся в пункте меню «Сетевые подключения» → «Подключение по локальной сети».
- Найти протокол интернета Tcp/IP.
- Установить переключатель в положение «Использовать следующий IP адрес», который и вводится в соответствующее поле.
- Зайти в программной оболочке видеорегистратора в пункт меню «Сетевые настройки».
- Указать ip-адрес, отличающийся от ip-адреса ПК последними цифрами.
Подключение к локальной сети через сетевой коммутатор
Настройка осуществляется аналогично с предыдущим пунктом, единственное отличие заключается в распиновке коннектора патчкорда (прямой тип соединения). Преимуществом такого способа соединения является возможность работы с видеозаписями с нескольких ПК одновременно на нескольких видеорегистраторах.
При подборе адресов всех устройств одной локальной сети (независимо от того, компьютер это или видеорегистратор) они должны отличаться последними цифрами. К примеру, 198.162.0.100 — ПК1, 198.162.0.110 — ПК2, 198.162.0.201 — ВР1 и т.п.
Каким может быть разрешение видео в регистраторе
Формат Full HD в наше время считается наиболее качественным и распространенным. Он быстро вытеснил остальные варианты, которые использовались в первых моделях видеорегистраторов. Сейчас камеры с разрешением Full HD считаются показателем качества автомобильных регистраторов. В последнее время стали появляться и более четкие камеры в новом формате 4К, но до автомобильной техники они пока еще не дошли.
Согласно отзывам, лучшим вариантом считается Full HD и Super HD. Это две разновидности ряда High Definition.
Часто после названия формата идет буквенное обозначение I или P. Это говорит об использовании чересстрочного либо прогрессивного записывающего режима. Последний считается наиболее приемлемым, так как здесь каждый кадр записывается в полном размере. При чересстрочной записи происходит деление одного видеокадра на два полукадра.
Очень часто в описании устройства можно заметить указание разрешительной способности. При использовании Full HD часто этот показатель находится на отметке в 1920х1080 пикселей. Минимальная разрешительная способность составляет 640х480 точек. Но в этом случае качественной записи ожидать не стоит. Только при использовании высококачественного формата с хорошим разрешением, углом обзора и частотой кадров в 60 единиц в секунду можно получить действительно четкое изображение. На такой картинке будут видны и номерные знаки, и все детали дорожно-транспортного происшествия, если таковое произойдет. Качественный формат и наличие ночного режима в аппарате позволяют получать четкие записи даже в темное время суток.
Нужно учитывать, что реальное качество записи можно будет увидеть только при цифровом увеличении. Если на маленьком экране видео будет казаться нормальным, на компьютере оно может выглядеть уже совершенно иным, если разрешительные способности камеры низкие. В результате увидеть необходимые детали, которые помогут решить спорную ситуацию, не получится
Все это говорит о том, что при выборе автомобильного регистратора стоит обращать внимание в первую очередь не на дизайн и даже не на тип крепления, а на качество видеозаписи. И формат видео в данном случае играет одну из ключевых ролей, поэтому стоит останавливать свой выбор на Full HD 1080р
Трудности эксплуатации приспособления
Видеорегистратор-зеркало Jansite появился на рынке в 2017 г. Поэтому товар еще мало изучен. В комплекте с оборудованием идет инструкция на английском языке, что очень затрудняет ознакомление с правилами монтажа и эксплуатации регистратора. Производители обещали сделать перевод инструкции, но еще не выполнили это. Имеющаяся инструкция содержит лишь обобщенные краткие рекомендации по установке и подключению гаджета.
Видеорегистратор Jansite у пользователей имеет неоднозначные отзывы. Всех без исключения радует предельно доступная цена. Из недочетов выделяют единичные случаи сбоев в программе. Отдельные пользователи отмечают, что иногда автоматически при зажигании не включаются камеры и их надо включать вручную через меню.
Некоторые эксперты считают, что для осуществления безопасной парковки надо камеру заднего вида с углом обзора как минимум в 180°. Поэтому имеющейся парковочной камеры с объективом в 140° недостаточно. Самостоятельно подключить другие устройства записи весьма проблематично потому что трудно подыскать прибор с такими же требованиями к электропитанию.
Китайские автовидеорегистраторы имеют посредственное качество перевода меню. Может возникнуть необходимость прошивки устройства для установки всех полноценных функций. Для этого нужно загрузить на свой компьютер интересующее программное обеспечение и проверить его антивирусом. Если программа сжата, то ее потребуется разархивировать.
Видеорегистратор необходимо демонтировать, вынуть из него аккумулятор и карту памяти. Последнюю необходимо подключить к ПК и отформатировать. После очистки карты на нее переносится необходимое ПО и запускается для тестирования. По завершении процедуры видеорегистратор заново собирается и перезагружается.
Самостоятельная прошивка видеорегистратора вызывает некоторые затруднения. Если отформатировать карту памяти, то устройство без родной программы может работать со сбоями. Придется подключать непосредственно сам регистратор к ПК. Здесь возникает следующее затруднение: иногда компьютер не видит китайский видеорегистратор. Поэтому прошивку лучше делать в специализированном салоне.
Подготовка кработе
Установка аккумулятора
Снимите крышку отсека с аккумулятором, потянув ее вниз, а затем на себя.
Вставьте аккумулятор по направляющим, соблюдая полярность, контактами–внутрь прибора.Установите крышку на место. Используйте только аккумуляторы с напряжением 3,7В.
Зарядка аккумулятора
Вы можете зарядить батарею с помощью автомобильного адаптера или от компьютера.
1. Подключите адаптер питания к разъему (2) на корпусе прибора и подсоедините его к разъему автомобильного прикуривателя. Индикатор заряда загорится красным, а когда батарея будет
полностью заряжена, погаснет.
2. Один конец USB кабеля подключите к разъему USB (1) на корпусе прибора, а другой – к USB
разъему компьютера. Индикатор заряда загорится красным, а когда батарея будет полностью заряжена, погаснет.
При зарядке от компьютера следует учитывать, что во включенном состоянии (при работающей камере) регистратор
потребляет ток не более 0,4А, а во время записи до 0,6А.
По USB порту компьютера поступает ток в среднем 0.5А, следовательно подключенный к ПК и просто включенный
регистратор будет заряжаться очень медленно, а включенный в режим записи регистратор будет РАЗРЯЖАТЬ аккумулятор.
Для начала работы с прибором необходимо установить в него карту памяти, а также установить дату и
время в меню настроек. Если дата и время не установлены, прибор не сможет начать запись.
Установка и извлечение карты памяти
Операции с картой памяти проводите только при выключенном устройстве.
Вставляйте карту памяти в слот на торце регистратора стикером вниз до характерного щелчка.
Для извлечения карты памяти нажмите на нее до появления характерного щелчка.
Установка автомобильного держателя
Вкрутите кронштейн по резьбе в корпусе регистратора. Опасайтесь повреждения корпуса – не нужно вкручивать до упора!
Вымойте и насухо протрите чистой салфеткой место установки автомобильного держателя на лобовом стекле.
Снимите защитную пленку с присоски и насухо протрите ее.
Откройте защелку присоски на держателе, прислоните и плотно прижмите присоску всей поверхностью к стеклу. Затем нажмите и закройте защелку присоски до упора.
В зимнее время необходимо прогреть присоску держателя и лобовое стекло путем включения обдува печки.
Подключение питания
Подключите штекер автомобильного зарядного устройства (АЗУ) в гнездо прикуривателя.
При использовании еще какого либо устройства требующего питания от прикуривателя приобретите и подключите специальные делитель на 2 или 3 гнезда.
Если в комплекте идет АЗУ с удлиненным кабелем 3 метра, аккуратно и незаметно проложите кабель от гнезда прикуривателя (разветвителя) под передней панелью, уплотнителем лобового стекла до места установки видеорегистратора. Убедитесь, что светодиод на АЗУ загорелся, подключите разъем зарядного устройства к автомобильному
регистратору.
Установка девайса
Например, вы приобрели одну из популярных моделей видеорегистратора с большим углом обзора, GPS модулем и другими дополнительными функциями, позволяющими накладывать на видео параметры скорости, координаты и т. д. Подобный видеорегистратор позволит защитить ваши права во всех спорных ситуациях. Насколько будет полезен подобный девайс, полностью зависит от того, как он будет закреплен. Существует несколько методов установки регистратора на стекле автомобиля:
- Присоска. Такой вид крепления позволяет в случае необходимости менять расположение видеорегистратора. Несмотря на легкость фиксации, присоска не очень надежная, поскольку частое перемещение девайса по стеклу быстро выводит ее из строя. Но эта проблема быстро решается заменой на новую присоску.
- Клеевая лента. Этот способ крепления регистратора более надежный, чем предыдущий. Если вы закрепили регистратор при помощи клеевой ленты, можно быть уверенным, что девайс, используемый на протяжении нескольких лет, не отклеится от лобового стекла. Конечно, при выборе клеевой ленты изменить местоположение регистратора будет трудно.
Поэтому нужно заблаговременно определиться, будет ли владелец периодически менять место регистратора и, исходя из этого, выбирать метод его крепления.
- Manuals
- Brands
- Konig Manuals
- DVR
- SEC-DVR504
- Full manual
-
Contents
-
Table of Contents
-
Troubleshooting
-
Bookmarks
Quick Links
Full Manual
SEC-DVR504
SEC-SETDVR20
SEC-SETDVR30
SEC-SETDVR40
MANUAL
Related Manuals for Konig SEC-DVR504
Summary of Contents for Konig SEC-DVR504
-
Page 1
Full Manual SEC-DVR504 SEC-SETDVR20 SEC-SETDVR30 SEC-SETDVR40 MANUAL… -
Page 2
CAUTION! TO REDUCE THE RISK OF ELECTRIC SHOCK, DO NOT REMOVE COVER WHILE THE DEVICE IS CONNECTED TO A POWER SOURCE. THE DEVICE’S INTERNAL PARTS CANNOT BE SAFELY REPAIRED BY USERS. REFER SERVICING TO QUALIFIED SERVICE PERSONNEL. WARNING TO PREVENT FIRE OR ELECTRIC SHOCK HAZARD, DO NOT EXPOSE THIS APPLIANCE TO RAIN OR MOISTURE. -
Page 3: Limitation Of Liability
LIMITATION OF LIABILITY n This user manual is supplied “as is,” with no warranties, be it expressed or implied, including, but not limited to the implied warranties of merchantability, suitability for any exact purpose, or non-infringement on any third party’s rights. n This publication may include technical inaccuracies or typographical errors.
-
Page 4
n Handle hard disk drives with care. It is possible to damage hard drives if they are moved while their motors are still running. To allow the hard drive to spin down and park its heads, wait at least 10 seconds after disconnecting it from a power source before moving the unit. -
Page 5: Copyright Statement
COPYRIGHT STATEMENT All rights reserved. No part of this publication may be reproduced in any form or by any means, transcribed, translated into any language or computer language, transformed in any other way, stored in a retrieval system, or transmitted in any form or by any means, electronic, mechanical, recording, photocopying or otherwise, without the prior written permission from the owner.
-
Page 6: Table Of Contents
Table of Contents LIMITATION OF LIABILITY………………..2 DISCLAIMER OF WARRANTY………………..2 SAFETY INSTRUCTIONS …………………..2 COPYRIGHT STATEMENT…………………4 Table of Contents ……………………5 1.YOUR DVR AT A GLANCE ………………..8 2.Contents of the Package …………………..9 2.1 Getting Started Checklist………………..9 3. Hardware……………………..9 3.1 Front Panel (Please take actual machine model as quasi) ……….9 3.2 Back Panel (Please take actual machine model as quasi) ……….10 3.3 Remote Control (Please take actual machine model as quasi)……..11 3.4 Mouse Control…………………..11…
-
Page 7
5.3.7 Recording Modes ………………..30 5.4 Video ……………………..32 5.4.1 Channel…………………..32 5.4.2 Name ……………………32 5.4.3 Position…………………..32 5.4.4 Live……………………32 5.4.5 Color……………………33 5.4.6 Record Time …………………..33 5.4.7 Video Margin………………….33 5.4.8 Video Setup ………………….33 5.5 Network…………………….34 5.5.1 Network………………….34 5.5.2 SUB-STREAM………………..35 5.5.3 DDNS Setup…………………..35 5.5.4 Email Setup ………………….36 5.5.5 Mobile Setup ………………….37 5.5.6 IP Access Setup ………………..37 5.5.7 ESMS Settings………………..38… -
Page 8
Appendix 4. Accessing the DVR via Mozilla Firefox…………..92 Appendix 5. Accessing the DVR via Google Chrome …………..93 Appendix 6 How to Use Auto ID-«Plug n play» Quick Guide ……….95… -
Page 9: Your Dvr At A Glance
1.YOUR DVR AT A GLANCE Product Overview Model 4 CH Video Format PAL/NSTC Video Compression H.264 Baseline Compression Video Input / BNC 4CH Input / 1CH Output Output Alarm Type Motion detection, Video Loss, HDD loss Display Frame Rate Each Channel PAL:25 FPS, NTSC:30 FPS Playback Resolution CIF/HD1/D1 @ Recorded frame rate Recording Speed –…
-
Page 10: Contents Of The Package
In this manual, “-ch” and “CH” are used as abbreviations for “channel,” so, for example, “4-ch” means “4-channel” (i.e. a 4-channel DVR model). 2.Contents of the Package · Digital Video Record (DVR) · User manual · Installation CD · Remote control ·…
-
Page 11: Back Panel (Please Take Actual Machine Model As Quasi)
· Power LED, Record LED LED lights indicate the DVR’s connection to the power supply, recording status · Menu ( ): Press this button to access the toolbar, hide the toolbar, enter or exit from the menu, and enter or exit sub-menus. ·…
-
Page 12: Remote Control (Please Take Actual Machine Model As Quasi)
RJ-45 10/100 Base-T Ethernet network 6. Video Output Connector Video output for connecting the DVR to a monitor or TV, (BNC, 1Vp-p, 75Ω) 7. Ground 3.3 Remote Control (Please take actual machine model as quasi) Pressing the “enter” key on the remote control or the front panel of the DVR has the same function as left-clicking a mouse.
-
Page 13: Hardware Installation
special symbols, numbers, and letters. On the playback interface, left-clicking can control the fast-forward function, the rewind function, the slow-motion function, frame-by-frame playback function, the normal play function, and can stop any of these processes or be used to exit from a mode or menu. Left-clicking can be used to access the color control bar, the volume control bar, and the screen control bar.
-
Page 14: Installing Hard Disk Drives (Hdds)
3.5.2 Installing Hard Disk Drives (HDDs) Before you can record onto your HDD, it must be formatted by the DVR system because standard PC formatting is not compatible with the DVR. It can be done through the “Maintenance” tab of the main menu in the toolbar. Refer to Section 5.2.5 HDD for a detailed description of this process.
-
Page 15: The Main Screen
the video preview interface. The HDD must be formatted in the DVR before use. To format the HDD, first, from the main menu, select “System settings.” Click “SYSTEM,” then select “HDD management,” and lastly, select “format.” If the HDD is already installed, the default setting is for the DVR to start recording and a red dot icon ( ) on the screen will indicate that it is functioning normally.
-
Page 16: Status Bar
4.1.2 Status Bar Located at the bottom of the screen, the Status Bar can be displayed by pressing the “Menu” button or right-clicking anywhere on the screen. System time Approximate Remaining Hours of HDD recording 4.1.3 Login DVR In live view, press the “ ”…
-
Page 17: Tool Bar Menu Options
manual recording. KEYLOCK: If the password is enabled, clicking “KEYLOCK” will log the user out of the system and lock the DVR such that pressing keys or icons will have no effect on DVR activity until a user enters the password to disable the keylock. AUTO SEQUENCE: Click “AUTO SEQUENCE”…
-
Page 18: Video Playback
panel of the DVR. Pressing “Manual Record” or “REC” again will stop the recording process. 4.2.3 Video Playback To start video playback, first move the cursor to “►” (the icon will be highlighted when selected) and left-click it to enter the settings menu; alternatively, press the “►l l” button to enter the settings menu.
-
Page 19
file is a motion-detection recording file list, and a black list indicates this file is a normal recording file. Pressing the “SELECT” button will export the selected files to a USB storage device. 2. After moving the cursor up or down and selecting the files, left-click to enter the playback menu. -
Page 20: Video Backup
Playback Control In playback mode, users can view the playback control panel as well as the date and time of the file being played. The following are the functions of and options for the items in the playback control panel: Fast rewind: the available speeds are 2x, 4x, 8x, 16x, 32x, and 64x.
-
Page 21
You can use USB devices for backup by inserting a USB device into the USB 2.0 port before backing up files. The DVR also supports USB OTG(USB On-the-Go). From the “FILE LISTING” menu, recording files can be selected using the direction keys. Press “Enter”… -
Page 22: Playing Backed Up Videos On Home Computers
With the current models, external media as USB flash drives, portable USB HDDs can be connected to DVRs. The system only supports the FAT32 file system for USB flash drives and HDDs 4.2.5 Playing Backed Up Videos on Home Computers 1) Copy the program “Hsplayer.exe”…
-
Page 23: Channel Status Display
3) Click “ ” to capture a still picture. Then, click “ ” to enter the “Settings” menu to set up the path for saving captured images. Click “Browser” to change the path for captured images. For example, select the folder “Desktop” and click “OK” to save the path. 4)Right-click to open the shortcut menu window.
-
Page 24: Dvr
5. DVR 5.1 Menu Tree 5.1.1 Menu Options In order to modify/adjust the system configuration, it is necessary to enter the “System” menu; to do this, click the “Settings” icon ( ) in the “Tools” menu. After clicking the “Settings” icon, a dialog box with settings for all of the systems and options available for the DVR will appear.
-
Page 25: System
Users can: (a) Select the values from a list (by toggling through the preset data by clicking the arrows on each side of the field); (b) Input the required data after entering a window where custom data can be entered by pressing the “>>”…
-
Page 26: User Management
DATE: Set the date using the numerical keypad. DATE FORMAT: Press “Enter” to switch the date format, include YY-MM-DD, MM/DD/YY and DD-MM-YY. TIME FORMAT: Press “Enter” to switch the time format from a 12-hour clock to a 24-hour clock and vice versa. TIME: Set the system time using the numerical keypad.
-
Page 27
From this window, users can identify the device ID for the DVR and to change the password for the system. In the “Password” field, select “On” and click “ ” to save the setting. DEVICE ID: In this field, to identify the device. PASSWORD: In this field, a password for accessing the DVR system can be set or changed. -
Page 28: Hdd (Hard Disk Drive)
REMOTE PERMISSION: This is a very important function for remote operation of the DVR. The Administrator can use this function to set each user’s remote access permissions, such as access to Record/Capture, Playback/Download, Setting from a computer that is not on the local network (see the following figure to the left).
-
Page 29: Maintenance
First, click “System Settings,” then click “System,” and then select “HDD” to enter the “HDD Management” menu (see adjacent figure). STATE: There are three available statuses: “OK,” “un-format,” and “No Disk.” If the HDD cannot operate normally(including when the status is “unformatted” or “no HDD”), there will be a “…
-
Page 30: Information
completing the upgrade, the DVR will restart. LOAD DEFAULT: Selecting this option restores all the settings to the original factory settings. REBOOT: Use this function to restart the device. POWER OFF: Use this function to turn off the device. AUTO MAINTAIN: When “AUTO MAINTAIN” is on, users can set a specific time for the DVR to restart.
-
Page 31: Record Resolution
channel can be adjusted independently. 5.3.4 Record Resolution This indicates the setup resolution and code rate for recording. There are three options: D1, HD1, and CIF resolutions. The recording resolution of each channel can be adjusted independently. 5.3.5 Recording Frame Rate In this window, users can choose the recording frame rate (frames per second) for the current channel.
-
Page 32
motion-detection event happens) Additionally, the recording schedule can include specific no-record time slots for when users are usually in the office (or other location where the camera is installed) alone at very early hours of weekday mornings. The schedule can be easily customized to the user’s needs. -
Page 33: Video
Regardless of whether the schedule is set for each day individually or by copying one schedule to multiple days of the week, it is necessary activate it by clicking the “ ” button. Without clicking the “ ” the schedule will not take effect. When the alarm recording mode is selected, in order for the actual recording to take place, it is necessary to set the motion detection sensitivity and area.
-
Page 34: Color
5.4.5 Color To enter the “Color Setup” menu, click “System Settings,” then click “Video” and select “Color.” From this menu, the video color attributes can be adjusted for the best image quality. By default, the values are set at 31, as this is the median value. Make adjustments to the hue, brightness, contrast, and/or saturation as appropriate depending on the actual conditions at the location where the camera is installed…
-
Page 35: Network
Note: The device will automatically restart when the VGA resolution is modified. 5.5 Network To access the “Network” menu, move the cursor over the “NETWORK” tab (the tab will be highlighted when selected), and press “Enter.” Users can use this menu to set up the network, DDNS, email and mobile phone access to video recorded by the DVR, and an IP address.
-
Page 36: Sub-Stream
DNS: After pressing “Enter,” input numbers for the subnet mask in this field. IP ADDRESS: After pressing “Enter,” enter the IP address in this field. SUBNET MASK: After pressing “Enter,” input numbers for the subnet mask. GATEWAY: After pressing “Enter,” enter numbers for the default gateway. 2) If PPPOE has been selected, it is necessary to enter the PPPOE username and password provided by the ISP.
-
Page 37: Email Setup
DDNS: The two options are “ON” and “OFF.” If there is a DDNS server, select “ON”. SERVER: There are two options: “3322” and “dyndns”. HOST NAME: In this field, enter the name of the host server. USER NAME: In this field, enter the username. PASSWORD: In this field, enter the password.
-
Page 38: Mobile Setup
SMTP: This indicates server address used by the DVR user. Sender: In this field, enter the sender’s email address. The email address should be consistent with the server being used. That is, if the sender’s email address is abc@gmail.com, the corresponding server should be “smtp.gmail.com”.
-
Page 39: Esms Settings
5.5.7 ESMS Settings Move the cursor to “SMS Setting” (the icon will be highlighted when selected) and press “Enter” to access the SMS settings menu. Interval: From this field, choose the interval of time for sending alarm ESMS messages. User Name, Sensor PWD: Open an Internet browser, and in the address field, enter follow the…
-
Page 40: Other Settings
5.5.9 Other Settings Move the cursor to “Other Settings” (the icon will be highlighted when selected) and press “Enter” to access the “Other Settings” menu. Note: The Auto ID is used for connecting the DVR to an Internet browser interface. For detailed instructions, refer to Appendix 6.
-
Page 41: Motion Detection
HDD LOSS: When the “ON” setting has been selected for HDD Loss, the relevant alarm will be triggered if there is no HDD connected to the DVR and a “ ” icon will be displayed in the lower left corner of channel 1 while in live view mode. VIDEO LOSS: When “ON”…
-
Page 42: Web Browser Operation
Note: Mouse operation: Left-click and drag the frame to set up the region for motion detection. RECORD: “√” indicates that the selected channel will record if it has been triggered by motion. BUZZER: “√” indicates that the buzzer will sound if it has been triggered by motion. Prerecord: “√”…
-
Page 43: Connection Settings
(3) Click “Custom level” (at the bottom of the dialogue box) to set the security level. Set the appropriate settings for the ActiveX controls and plug-ins. Find the following controls in the “Security Settings” box and select the “Enable” option for each of them. This is an extremely important step.
-
Page 44
dynamic domain name. The following will mainly focus on connecting and setting up the local area network. Step 1: Right-click on “Network Neighborhood” and click “Properties” in the menu to open the “Network Connections” menu. Alternatively, if the operating system being used does not have a “Network Neighborhood”… -
Page 45: Control Download And Installation
Step 4: Double-click “Internet protocol (TCP/IP)” from the “This connection uses the following items” list in the center of the window(see preceding figure). Step 5: Examine the IP address, subnet mask, and default gateway on the PC. Step 6: Set the corresponding IP address, subnet mask, and default gateway on the DVR (for detailed instructions, refer to Section 5.5.5 Network Setup).
-
Page 46: Operation Interface
Select the English interface from the upper left side. Enter the correct password if a password has been enabled. The password is the same as the one set in DVR. USER ID: In this field, enter a username. The Administrator has all permissions, but other users have limited permissions.
-
Page 47: Controls
6.5.2 Controls To use the controls, move the cursor over the icons, which will become highlighted when selected. Connect all windows or disconnect all windows. Capture images which can be saved in a local disk, (the default system save path is “c:\DVR\BACKUP\”.) Quick-start to record video on all channels.
-
Page 48
To search for a recording by date, click calendar in the upper-right corner, and use “ ” and “ ” to set the month of the video being searched for; click “REFRESH” (located just below the calendar) to display the recording information of current month. The highlighted date indicates the recording date of the video being played. -
Page 49: Toolbar Guide
Double-click one of the listed recorded videos or select one of the listed recorded videos and then click “PLAY” to begin playback. The file icon will change to Using this button, users can download files to their computers and save them to a HDD for backup or later viewing.
-
Page 50
B. Recording Settings Click “Record Setting” to enter the recording settings menu. From this page, users can enable or disable recording for each channel, set recording schedules, and adjust specific recording parameters, i.e. setting the pack time, and setting recording modes. C. -
Page 51
Channel alarm settings: From the sidebar on the left, click “Alarm Setting,” then select “Channel Alarm” to enter the “Channel Alarm” setup interface. From this interface, users can set motion-detection alarms, define motion-detection privacy masking areas, motion sensitivity, buzzer time, prerecording time, and post-recording time. D. -
Page 52
E. Mobile Settings From the sidebar on the left, click “Network Setting,” and then select “Mobile” to enter the “Mobile Settings” interface. From this page, users can set ports and select a network type. F. Email Settings From the sidebar on the left, click “Network Setting,” and then select “Email” to enter the email settings interface. -
Page 53
(i.e. setting the SMTP server, port, sender, password, and addresses). G. IP Firewall Settings From the sidebar on the left, click “Network Setting,” and then select ”IP Firewall” to enter the firewall settings interface. From this page, users can turn the firewall on or off for specific IP addresses. -
Page 54
I. FTP Settings From the sidebar on the left, click “Network Setting,” and then select “FTP Settings” to enter the file transfer protocol (FTP) settings interface. From this page, users can set the port, username, password, and host name for FTP. J. -
Page 55
DVR, and set starting and ending times and dates for Daylight Savings Time (or turn the setting off altogether). K. System Information Device/Software Version Information: From the sidebar on the left, click “System INFO,” and then select “Version INFO” to enter the system information interface. Here, users can find out the device name and software version, and the release date. -
Page 56
disk drive information interface. From this page, users can check the hard disk drive status, the total storage capacity of hard disk drive, and of the amount of free space left on the hard disk drive. L.REMOTE UPGRADE From the sidebar on the left, click “REMOTE UPGRADE” to enter the remote upgrade interface. -
Page 57
OR DEL” to enter the user management interface. Once a password has been enabled, this interface can only be accessed by the Administrator. The Administrator can add new users or delete any users at his or her discretion. Privacy Settings: From the sidebar on the left, click “User Manager,” and then select “MODIFY PASSWORD OR PRI”… -
Page 58: Local Settings
6.5.7 Local Settings From the sidebar on the top, click “Local Setting” to enter the local settings interface. From this page, users can set up the save path for local settings; in the “Record Save Path” field, they can create a save path for recordings, in the “Frame Save Path” field, they can create a save path for video/still images, and in the “File Save Path”…
-
Page 59: Mobile Phone Support
be the same as those used to enter the DVR system from a local computer. 4. After logging in to the system successfully, a settings page will appear. From this page, users can choose the channel to monitor, the image size, and the refresh rate. Click “OK” for the settings to take effect.
-
Page 60: Windows Ce Mobile Phone
This DVR device can transmit live feed from the CCTV cameras to your mobile phone, so that you can have ‘on the go’ access to your surveillance system from virtually anywhere. To view, you must install a mobile operating system specific program into your mobile. The mobile programs are located on the included CD, or downloaded via iTunes for the Iphone mobile.
-
Page 61: Symbian S60 3 Rd And 5 Th Edition Phones
To connect to the system and begin watching the live feed from the CCTV cameras connected to this DVR, press the “Connect” button near the top of the screen. To choose the camera, use the “Channel” dropdown menu. To modify settings, press the “Setting” button. The frame rate (fps), resolution (size), and bit rate (Kbps) of the current channel will be displayed at the bottom of the screen.
-
Page 62
After the installation is complete, locate the Mobile Eye icon “ ” in the list of applications on the mobile phone. In order to start working with the CCTV feed on the Symbian mobile phone, it will be necessary to configure the program by entering the preferred network access point, the IP address of the DVR, the mobile phone port, the username, and the password. -
Page 63
it will be possible to watch the remote video feed on the Symbian S60 mobile phone. Run the Mobile Eye program, and the following screen will appear. IP address line Camera view Status information line Play Connecting Control buttons Functional buttons Play/Stop Favorite Exit… -
Page 64
will be hidden in full-screen mode. Snap The function enables users to take a snapshot of the camera view. Setting After pressing this button, the connectivity setup screen will appear. Next Group Pressing this button will switch to next 4 channels. Exit Pressing this button will exit the Mobile Eye program. -
Page 65: Apple Iphone
Nokia E61 Nokia N97 Nokia E61i Samsung I7110 Nokia E62 Samsung INNOV8 Nokia E63 Samsung SGH-G810 Nokia E65 Samsung SGH-i400 Nokia E66 Samsung SGH-i450 Nokia E70 Samsung SGH-i520 Nokia E71 Samsung SGH-i550 Nokia E75 Samsung SGH-i560 Nokia E90 Samsung SGH-L870 8.3 Apple iPhone The Apple iPhone application, like all iPhone applications, needs to be downloaded directly from the iPhone App Store.
-
Page 66
settings menu, and click “ ” to remove all the records. Server ID: The public IP address or dynamic domain name of the DVR. Port: The server port of the DVR for remote access viewing via mobile phone, the default is “10510”. -
Page 67: Android Mobile
②. Return to the main screen. The following is an explanation of the buttons on the main screen: Other icons as below: Use the numbers to select the live view channel to display. Play/Stop button. Capture: to capture a frame of the video stream as a still photo. Enlarge the selected channel to full screen.
-
Page 68
There are two ways to view the live feed from the DVR on the screen: by IP address (or DDNS) and by Auto ID. By IP address (or DDNS), user needed to set up “IP”, “Port”, “User Name”, “Password” and “Record Name”. And by Auto ID, user needed to set up “PnP”, “User Name”, “Password”… -
Page 69: Blackberry Mobile
②. Return to the main screen. Next, press “connect” on the main interface and it will connect to the server. From this menu, users can also switch channels, operate PTZ controls, including zoom/iris/focus, use the phone to capture still images, and display videos in full-screen mode.
-
Page 70
Figure1 Figure 2 5. Click “Application Loader” to access its interface. In this screen there are two options to select from. Select “Add/Remove Applications” (shown in the following illustrations) and click “Start.”… -
Page 71
6. After clicking “Start,” the following screen will appear. From this screen, click “Browse” (circled in red in the following screenshot). 7. After clicking “Browse,” the following file search screen will appear. Open the folder to which the application files were saved. Make sure that both the “.alx” and “.cod” files have been saved in the same folder. -
Page 72
8. The “Application Loader” screen will automatically appear. In this screen, “MobileEye” should now be listed in the “Device application selection” list with “Install” listed under the “Action” column (as shown in the following screenshot) if the installation was successful. 9. -
Page 73
10. Select “Mobile Eye” from the “Name” list, click “Next,” and the following screen will appear. At the bottom of the “Summary” page (see following screenshot) click “Finish” to confirm the operation, and the application “MobileEye” will be removed from the device. 2). -
Page 74
Main System Interface After the installation, touch the “MobileEye” icon in the application (as in the following illustration). After opening “Mobile Eye,” the following screen will appear; this is the main system interface.. System Configuration interface Press “Configure” (see preceding screenshot) to access to the page for configuring and modifying settings. -
Page 75
Record lists: Saved records can be found here; User name: This refers to the DVR’s device ID Password: This is user password for entering the DVR system Address: This is the public IP address or dynamic domain name of DVR. Port: The server port listed on the DVR menu;… -
Page 76
Explanation of Toolbar Buttons: Choose Channel:This function switches the channel being viewed. It may only be enabled AFTER connecting to the DVR. : These keys move the PTZ up, down, left, and right. :These keys can be used to adjust the PTZ zoom, focus, and iris settings. -
Page 77: Troubleshooting
3) FAQ – Frequently Asked Questions 1:Why can’t the mobile phone connect to the server? A: Check that the server, port, username, and password have been entered correctly; misspellings and entering incorrect information are typical causes of connection problems. B: Make sure the mobile phone is connected to the Internet; if an Internet service plan has not been purchased or if the Internet connection itself is not functioning, it will be impossible to connect to the server.
-
Page 78
heck the adapter input – are all of the input cables connected properly? heck the power cord; is it properly connected to the power source? heck the on/off switch – is it turned on? heck the upgrade procedure. heck the main board of the DVR – do all of the indicators indicate that the settings are correct? 2. -
Page 79
heck the cable for connecting video input/output in the back panel of DVR to make sure it is securely connected. nsert the video source directly into the display device and check if the video source is causing the problem. heck the brightness of the picture and restore the original default setting. heck to see if there is no video input signal or if the video input signal is too weak. -
Page 80
in black and white. ake sure the DVR is compatible with the monitor being used. ake sure the video transmission distance is not too far. ry manually adjusting the settings of the DVR color, brightness, and so on. 6. What if there is no sound? heck that the sound box or speaker functions. -
Page 82
here may be a settings problem: open the DVR settings menu and the computer’s audio settings menu, and check the settings. heck the audio to see if it is set as “closed” in the playback interface. 8. What if the system time is not correct? -
Page 84
he wrong setting might be selected. Correct the time, and make sure to click “ ” to confirm the changes. -
Page 86
he battery may not be connected properly. -
Page 88
he battery might be dead, in which case, change the battery. 9. After right-clicking “Stop recording” on the toolbar, the recording does not stop. How do I stop recording? he “Stop recording” function can only be executed by right-clicking during Manual recording. -
Page 90
heck the sensitivity of the motion detector. The sensitivity level may be too low. 11. What if the remote control does not work? he address of remote control may be incorrect. he distance from the remote control to the device may be too far or the angle may be too large. -
Page 92: Appendix 1. Setting Up Internet Connections For Remote Access
ake sure that the remote control and the front panel of the DVR are not damaged. 12. Why I can’t log in to the WEB? heck to make sure that the computer has been connected to the Internet properly. Check if the “LINK” or “100M” LED is displayed normally on the panel; use ping xxx.xxx.xxx.xxx (DVR IP) to check if the Internet is linked properly.
-
Page 93: Appendix 2. Dvr-Compatible Hard Disk Drives
your DDNS account and the connection will always be forwarded to you current IP. Appendix 2. DVR-Compatible Hard Disk Drives The following is a list of Hard Disk Drives (HDDs) tested and found to be compatible with the DVR. Before using an HDD not found on this list, it is extremely important to test it for compatibility first.
-
Page 94
“ie_tab_plus-1.95.20100930-fx+sm(IE Tab Plus (FF 3.6+).xpi” into the address field. A dialog box will prompt you to install or cancel the program; choose “Install immediately.” After installing the program, restart Firefox Browser. 4. Open Firefox and enter the DVR IP address in the address field. 5. -
Page 95
6. Select “Continue” to continue installing extensions and the following screen will appear. 7. Click “Install’ and the following screen will appear. Note: If the web page still does not open, press the “ ” icon on the right of the address field to display this page in an IE based-tab. -
Page 96
Appendix 6 How to Use Auto ID- «Plug n play» Quick Guide 1. The ID number of each product is set in the factory. From the toolbar, click “System Setting”, and select “user”. The screen will display the user management menu, and the DVR’s ID number will appear at the top of the screen (as in the following illustration): 2. -
Page 97
3. Regarding use of the router to browse the Internet, first you should have the transmit codex of the router’s port already mapped. Alternatively, open the UPnP, and the router will automatically map the port. 4. Once the network is connected, enter “http://www.ipremoteview.com” in the address field of the Internet browser. -
Page 98
Note:If after following the preceding instructions the login page does not work or the Auto ID function fails, try the following steps to add the website to the zone: 5. After the connection has been established, the Web Application Management (see the following figure) will appear. -
Page 99
Statement ◎If there is any doubt or disputability regarding information in this manual, you can call our company for clarification. ◎This manual provides reference information for several types machines; contact our customer service department if you have any questions or encounter any difficulties using your device; ◎There maybe some differences between the descriptions provided here and the actual devices, as our products are constantly developing and upgrading.
Смотрит вперед, назад и внутрь салона: пятерка избранных регистраторов с тремя камерами

Видеорегистратор с 3 камерами — чаще это модель с двумя камерами в корпусе (фронтальной и салонной) + отдельной, выносной камерой для съемки из заднего окна автомобиля. Реже — “трио” из фронталки и двух выносных камер. Такую технику уважают таксисты. Впрочем, и водителям других профессий такая модель может пригодиться по ряду причин…
Что представляет собой такая электроника
Так как прибор сохраняет информацию о происходящем на дороге (со всех сторон) и внутри салона, такой регик практично ставить, если один водитель в семье — новичок. Так недавно получившая права супруга или подросший сын сможет доказать не только полиции, но и главе семейства, что не нарушал правил дорожного движения.
Кроме того, отдельные водители называют регики с тремя камерами “помощниками Отелло”, потому что таких “шпионов” любят устанавливать в машине супруги или супруга отъявленные ревнивцы.
Особенности выбора таких приборов:
- требуют объема памяти как минимум “не ниже среднего”;
- чем шире дисплей у понравившейся модели, тем лучше (ведь в подавляющем количестве случаев у водителя появляется необходимость одновременно выводить на экран картинку из 2 или 3 камер);
- плюс, если салонная камера поворотная и может “обернуться” к окну — салон (водителя, пассажиров) часто снимать незачем, а вот общение с подошедшим полицейским не грех бы и сохранить.
Недостатки такой техники: как и в случае с региком с двумя камерами, такая модель требует сноровки при установке. Один водитель справится собственными руками (инструкции на Ютубе в помощь), другому проще загнать авто на СТО и заплатить мастеру за установку.
Также недостатком таких регика называют небольшой выбор моделей. Если “однокамерных” регистраторов десятки, то “трехкамерных” — единицы (к тому же, в мелких магазинах таких региков и вовсе нет).
Пять избранных моделей
5: Video Car DVR WDR FullHD 1080p
Особенности регика: с экраном.
Стоимость: от 2000 до 2900 рублей.
Прибор в деталях:
- картинка — 1080 пикселей (+цикличная запись);
- экран — 4 дюйма;
- обзор — 170, 120, 120 градусов;
- память — 32 ГБ;
- датчики — движения;
- дополнительно: ночная съемка, помощь при парковке (линии на изображении). Стабилизатор изображения WDR.
Прибор пишет в три канала (видео + звук).
Крепление: присоска для фронталки, болты для задней камеры. Крепление поворотное, благодаря этому угол съемки внутренней камеры можно менять.
Регистрация бренда, производство: Китай. Гарантия от производителя — 2 месяца.
Плюсы модели (по словам водителей)
Прибор можно быстро снять (одной рукой с присоски).
Батарея держит до 10 минут. Но — только в тепле. На морозе аккум разряжается за минуту.
Четкая запись звука. Благодаря этому прибор хорошо подойдет для машины такси.
Длина кабелей с запасом.
Минусы регистратора
Нет функции парктроника.
Кнопки меню потрескивают при нажатии. Отдельные отзывы жалуются, что часть кнопок сломалась спустя 3-4 месяца использования.
Малое количество отзывов об этом товаре.
Инструкция на английском и китайском.
…Распаковка (или анбоксинг “по-модному”), стартовый запуск, установка фронталки и оценка крепления video cardvr wdr full hd 1080p представлены в ролике:
4: JADO 350S

Особенности регика: прибор с экраном. Новинка 2020 года.
Стоимость: 4 470 на Али, 8 790 рублей в России. Кстати, на Ютубе рекламировали такую модель и по 1990 рублей, но заказывать у таких ребят не рекомендуем — если это и не “развод”, то вышлют дешевейшую подделку, ведь у китайцев в закупке этот регик — от 60 баксов.
Важно: цена может отличаться в зависимости от комплектации. Регик продается в трех вариантах: с двумя камерами (фронталка и салонная в одном корпусе), с дополнительной выносной камерой, с “усилением” комплекта в виде интеллектуального устройства, защищающего прибор от скачков напряжения. Последний комплект нужен, если вы хотите, чтобы регик 24 часа сторожил авто на стоянке.
Прибор в деталях:
- картинка — 1080 пикселей (циклическая запись);
- экран — 3 дюйма;
- обзор фронталки — 140 градусов, 6 линз из стекла (салонная камера способна вертеться на 300 градусов, но — только по вертикали);
- память — 16-64 ГБ;
- датчики — удара;
- дополнительно: Вай-Фай (в более поздних моделях регистратора), просмотр видео на смартфоне в режиме реального времени, круглосуточный мониторинг парковки (покадровая запись). Ночное видео (+ ИК). Парковочные линии на картинке заднего хода.
На экран сразу выводится три картинки. Владельцу доступно шесть режимов изображения: полноэкранная картинка одной из трех камер, комбинация передней и задней (или салонной), или одновременное изображение трех камер.
Крепление: 3 М скотч.
Регистрация бренда, производство: Китай.
Плюсы модели (по отзывам водителей)
Видео трех камер пишется в разные папки.
Картинка камер получается четкой. Отдельные покупатели удивляются: “Тут даже задняя камера пишет лучше, чем передняя у моего старого регика!”
Китайские продавцы в подарок к покупке предлагают карту памяти.
Если желаете купить на Али, китайцы даже страницу продаж на этом магазине сделали на грамотном русском, как для людей. Пакуют товары на века. Также отзывы на этой странице говорят, что посылки не задерживаются, доходят в оговоренный с продавцом срок.
С комплектацией китайцы не пожадничали: тут вам и лопатка для закладки кабеля под обшивку, и салфетка для протирки монитора… В коробке подробная инструкция на русском языке.
Установленный прибор выглядит недешево. Дизайн — для ценителей электронной эстетики.
Минусы регистратора
Через Вай-Фай приложение на смартфоне (онлайн) можно смотреть только фронтальное видео. Остальные кадры — уже перебросив флешку в ПК.
Пластик корпуса тонковат, да и к качеству скотча можно придраться. Опытные водители рекомендуют сразу сажать регик на два слоя скотча (благо, в комплекте имеется запасной 3М).
Встроенный аккумулятор заряда не держит. Чтобы модель писала на парковке, регик нужно врезать во внутреннюю электросеть машины.
…Честный обзор видеорегистратора Джадо выложен здесь (оценка и демонстрация комплектации, демонстрация поворотности салонной камеры, первого включения и стартовой настройки гаджета, и конечно, отснятого прибором материала):
3: E-ACE Dash Cam FHD
Особенности регика: модель с широким экраном.
Стоимость: от 4 300 до 8 800 рублей. Такая широкая “вилка” цен объясняется различными вариантами комплектации прибора (производитель может уложить в коробку 2 или 3 камеры, провода подключения различной длины).
Прибор в деталях:
- картинка — 1080 пикселей, 30 кадров (передняя), 720, 30 (внутренняя), 480, 25 (задняя);
- ЖК экран — 4 дюйма;
- обзор — 170 (фронталка, 6 стекол), 120 (внутренняя, 4 стекла), 140 градусов (задняя, 4 стекла);
- память — до 32 ГБ, 10 класса;
- датчики — G-сенсор (удара) и датчик движения;
- дополнительно: монитор парковки, отображение времени, русский язык меню. Ночное видение (2 ИК светодиоды во внутреннем объективе камеры).
Циклическая запись. Угол внутренней (салонной камеры) регулируется на 180 градусов, но — исключительно вверх-вниз.
Крепление: липучка и присоска (2 держателя на выбор). В плане крепления этот регистратор — лучший в топе, ведь предоставляет водителям вариант выбора… Или позволяет пользоваться фронтальным прибором в двух машинах одновременно.
Регистрация бренда, производство: Китай.
Плюсы модели (по мнению водителей)
Кабель задней камеры — 6 метров (при желании можно заказать больше).
Стабильная работа без глюков.
Прибор аккуратно смотрится на лобовом стекле, даром, что широкий.
Эту модель можно как купить в России (Украине и дальше по СНГ), так и заказать из Китая напрямую. Бренд не популярный, так что товар не подделывают. Получите 100% оригинальный товар.
Минусы регистратора
Аккумулятор “для галочки”. Об этом пишут даже на сайте продавца.
Коробка не слишком презентабельная на вид.
Инструкция в коробке на английском.
…Обзор приобретенного прибора снял этот покупатель. В ролике: комплектация, демонстрация работы (в том числе вариантов вывода изображения на экран), отснятый в городе материал. Единственное “но”: съемка исключительно дневная и звук не “живой”.
А тут e ace устанавливают (автомобиль — Фольксваген Кадди). Монтаж дротов задней камеры прилагается!
2: Gazer F750w GPS Wi-Fi
Особенности регика: “планшет” с двумя выносными камерами. В виде опции — возможность подключения третьей. Модель 2019 года выпуска.
Стоимость: 26 600 рублей.
Прибор в деталях:
- картинка — 1080, 30 кадров (запись циклическая);
- экран — 3 дюйма;
- обзор — 160 градусов (линза — стекло, 6 слоев);
- память — микро карты до 128 ГБ;
- датчики — G-сенсор;
- дополнительно: GPS, беспроводная кнопка “папарацци” (для фото или видео ролика до 30 секунд), инфракрасная подсветка. Wi-Fi, технология WDR. Возможность соединения со смартфоном (передача, работа с файлами). Охранная запись на парковке, после заглушения двигателя (экономный режим ТаймЛапс, но при срабатывании датчика удара прибор “просыпается” и пишет полноценное видео).
Сенсор Сони, запись звука (с возможностью отключения микрофона). Контроль напряжения в автомобильной электросети.
Важно: GPS модуль — в виде опции.
Крепление: скотч-липучка.
Регистрация бренда, производство: украинская марка, китайская или тайваньская сборка.
Плюсы модели (по мнению водителей)
Наиболее широкий автомобильный функционал в этом топе. И все заявленные производителем функции работают, как “швейцарские часы”.
Картинка видео четкая. Ролики “склеиваются” без прерываний. И неважно, ночь на дворе или день — видео разборчивое.
Возможность установки пароля (блокировка доступа к памяти и настройкам регистратора).
Видео через приложение быстро грузится на телефон.
Крепление надежное.
Прибор незаметен — камер на лобовухе не видно, сам блок управления можно спрятать в бардачок или другой укромный уголок внутри авто.
На дисплее можно смотреть как оба видео, так и каждое по отдельности.
Выносные камеры можно вешать за бортом — переносят как пыль, так и дождь.
Экран с антибликовым покрытием, не мешает просмотру даже в летний полдень.
Минусы регистратора
Цена откровенно “кусается”. И при этом GPS нужно докупать! Такое впечатление, что компания Гейзер берет пример с компании Эйпл (эти ребята тоже дерут за любую железяку-приложуху к своим девайсам).
Несмотря на GPS, нельзя сказать, что это прибор с радар детектором. Если быть честными, то магазины в России (даже с возможностью заказа из Китая) пока не готовы предоставить регик с 3 камерами и с антирадаром. Если вы знаете такую модель, напишите — мы не нашли.
Единственное: функция СпидКам предупреждает о превышении скорости.
Прибор трудно купить в России.
…Устная (и весьма пространная) оценка владельца регика Гейзер выложена тут:
Пример видеосъемки (с “родным” звуком):
1: HD Touch Driving Recorder Blackbox G15
Особенности регика: зеркало.
Стоимость: от 990 до 3 230 рублей (но за дешевизной гнаться не советуем, по низкой цене могут продавать откровенно “серые” зеркала).
Прибор в деталях:
- картинка — 1080 пикселей, 30 кадров;
- сенсорный экран — 5 дюймов;
- обзор — 150 градусов;
- память — до 32 ГБ;
- датчики — удара (регулируемый), движения;
- дополнительно: стабилизатор изображения, ночная съемка. Функция WDR.
Нет записи звука. На монитор можно одновременно выводить картинку трех камер, также сюда можно выводить другие видео файлы (скажем, мультики для малышей в пробке).
Крепление: поверх штатного зеркала.
Регистрация бренда, производство: Китай.
Плюсы модели (по словам водителей)
Аккумулятор держит до 10 минут.
Русский язык управления.
Парковочные линии помогают заезжать в гараж.
Экран можно отключать, пользуясь прибором как штатным зеркалом.
Сенсор — удобнейшее управление. Хотя, конечно, жирными пальцами в стекло лучше не тыкать.
Минусы регистратора
Память — это “слезы”…
О приборе мало отзывов.
…Демонстрация “товара лицом” — здесь:
А этот полезный ролик познакомит вас с ютубером, борющимся с мошенниками, предлагающими это зеркало в полцены… Но в качестве подделки (и это в лучшем случае — в худшем покупатель не получает никакого товара). Смотрите, как не попасться на удочку хитрых продавцов:
Автомобильный видеорегистратор с 3 камерами, непрерывная, циклическая, съемка салона, экран 4 дюйма Car DVR WDR Full HD 504
Автомобильный видеорегистратор с 3 камерами, непрерывная, циклическая, съемка салона, экран 4 дюйма Car DVR WDR Full HD 504 отзывы
Ща малеха покатаюс ь, потом ещё отпишусь.
Спустя сутки, пишу как обещал: Камера салона ночью пишет видимо только звук, ваще ничо не видно. Лампочку включаешь и уоля, появляются силуэты)). Тем не менее моя оценка остаётся неизменной, регик норм
Достоинства:
Пока что 5 звёзд, только установил. Радует что вообще работает)) Качество съёмки вполне достойное днем, ночью ещё не проверял. Держится на стекле вроде прочно, русифицированное меню. Поставил флешку на 32гб, показывает что записи чуть меньше 3 часов, в принципе достаточно
Недостатки:
1.Нет инструкции, не мог найти меню.
2. С виду какой то хлипкий, не надежный(надеюсь ошибаюсь)
3. Передняя камера не достаточно поворачивается вверх, так как хотел поставить прям на торпеду к стеклу, попробовал, как раз торпеду и снимает. Пришлось ставить к зеркалу, теперь провод на виду. Можно конечно протянуть провод питания как то по уму, но это гемморой, так как надо снимать обшивку ну не совсем удобно в общем.
На второй день перестал работать.
Достоинства:
Большой экран
Недостатки:
Задняя камера не отображает ночью, зависает, постоянно требует отформатировать карту.
Месяц моему регику. Работает нормально
Достоинства:
Не обнаружил
Недостатки:
Аппарат не работет
Достоинства:
Нет
Недостатки:
при включении задней скорости показывает задняя камера и камера салона, очень не удобно и не могу просмотреть ранние записи
Всем рекомендую. Я работаю в такси ано самый раз для работы, снимает салон перед и задний ход 5 звёзд возьмёте не пожалеете.
Достоинства:
Супер всем рекомендую
Для такси отлично и четко
Достоинства:
Удобно
Всем советую не покупать данную модель выкиньте его в мусорный бак и деньги сгорят хоть и цена небольшая
Достоинства:
Доставили быстро и во время
Недостатки:
Видеорегистратор не куда не годный проработал месяц и сломался теперь на помойку его выкину деньги прогорели плохая модель хоть и три камеры лучше одна была бы да работала качественно я, пожалел что купил данную модель регистратора
Советую.
Достоинства:
Полностью удовлетворяет.
Оставьте свой отзыв на Автомобильный видеорегистратор с 3 камерами, непрерывная, циклическая, съемка салона, экран 4 дюйма Car DVR WDR Full HD 504
Спасибо за отзыв.
Он будет опубликован после проверки модератором!
макс. разрешение видеозаписи: 1680х960, конструкция: обычная, количество камер: 3, Датчик удара (G-сенсор), угол обзора (диагональ): 170 °, встроенный микрофон, режим записи: циклическая/непрерывная, запись события в отдельный файл, детектор движения в кадре, ночной режим, запись времени и даты
Характеристики Автомобильный видеорегистратор с 3 камерами, непрерывная, циклическая, съемка салона, экран 4 дюйма Car DVR WDR Full HD 504
Все отзывы взяты из открытых источников, либо оставлены посетителями сайта. Название товара и инофрмация о товаре, взяты из открытых источников. Администрация сайта otzovik-top за отзывы, названия товара и технические характеристики ответственности не несет.
2013-10-23
SEC-DVR504, SEC-SETDVR20
SEC-SETDVR30, SEC-SETDVR40
MANUAL (p. 2)
Security DVR Camera System
ANLEITUNG (S. 17)
DVR Kamera-Überwachungssystem
MODE D’EMPLOI (p. 32)
Système de caméras de surveillance DVR
GEBRUIKSAANWIJZING (p. 47)
DVR-beveiligingscamerasysteem
MANUALE (p. 62)
Sistema di Videocamera DVR di sicurezza
MANUAL DE USO (p. 77)
Sistema de Cámara-Grabador Vídeo Digital
de Seguridad
MANUAL (p. 92)
Sistema de Câmara DVR de Segurança
HASZNÁLATI ÚTMUTATÓ (o. 107.)
Képrögzítős, kamerás biztonsági rendszer
KÄYTTÖOHJE (s. 122)
DVR-turvakamerajärjestelmä
BRUKSANVISNING (s. 137)
DVR Säkerhetskamerasystem
NÁVOD K POUŽITÍ (s. 152)
Bezpečnostní DVR kamerový systém
MANUAL DE UTILIZARE (p. 167)
Sistem de supraveghere video DVR
ΕΓΧΕΙΡΙΔΙΟ XPHΣHΣ (σελ. 182)
Σύστημα ασφαλείας με κάμερα και DVR
BRUGERVEJLEDNING (s. 198)
DVR kamera sikkerhedssystem
VEILEDNING (s. 213)
DVR Overvåkningskamerasystem
ИНСТРУКЦИЯ (стр. 228)
Система цифрового видеонаблюдения
KILAVUZ (s. 244)
Güvenlik Kamerası DVR Sistemi
228
РУССКИЙ
Система цифрового видеонаблюдения
Содержание:
• (. 229)
• (. 229)
•
(. 230)
•
(. 232)
—
( . 232)
—
(. 233)
—
(. 233)
— ( . 234)
•
(. 235)
•
(. 235)
—
(. 236)
—
(. 236)
—
( . 236)
—
(. 237)
—
(. 237)
—
(. 237)
—
(. 238)
—
(. 238)
—
(. 238)
—
(. 239)
—
(. 239)
—
(. 240)
•
(. 240)
•
(. 242)
•
(. 242)
•
(. 242)
• (. 242)
229
Об инструкции
.
.
• /
.
• ,
.
Содержимое упаковки
SEC-DVR504
• 1x
• 1x
( 2 )
• 1x , USB-
• 1x /
4-
• 1x CD-ROM
SEC-SETDVR20
• 1x
• 2x SEC-CAM355
• 2x 18
• 1x
( 2 )
• 1x , USB-
• 1x /
4-
• 1x CD-ROM
SEC-SETDVR30
• 1x
• 2x SEC-CAM25
• 2x 18
• 1x
( 2 )
• 1x , USB-
• 1x /
4-
• 1x CD-ROM
SEC-SETDVR40
• 1x
• 4x SEC-CAM25
• 4x 18
• 1x
( 2 )
• 1x , USB-
• 1x /
4-
• 1x CD-ROM
230
Технические характеристики
Цифровое устройство видеозаписи SEC-DVR504
• : H.264
• : PAL / NTSC
• : Linux
• : 4 , BNC
• : 1 BNC /1
• : 1280 x 1024
• : PAL: 720 x 576 / NTSC: 720 x 480
• : PAL: CIF (360 x 288) / HD1 (720 x 288) / D1 (720 x 576),
NTSC: CIF (360 x 240) / HD1 (720 x 240) / D1 (720 x 480)
• : PAL: 50 fps @ D1, 100 fps @ HD1 / CIF,
NTSC: 60 fps @ D1, 120 fps @ HD1 / CIF
• : // «
»/
• : 1x 3,5
•
: 2- ( )
• : 4
• : 4
• : RJ45, 10 M / 100 M
• : TCP / IP, DHCP, DDNS, PPPoE
• :
Internet Explorer
• USB: USB 2.0 /
•
: AVI USB —/
USB/— USB/
• : — 7
• : , ,
,
• : / /
• : / / /
•
: 3 .
• : / /
/
• : / /
• : 15 / 30 / 45 / 60 .
• :
• : 12 /2 A
231
• : 250 x 220x 40
• : 1,5
Камера SEC-CAM355
• : 1/3″ Sharp CCD
• : 6,0
• : 420
• : 60°
• : 24 , 15 M
• : 0,001
• — : 1 / 50 ( 1 / 60) ~ 1 / 100,000 .
• « — »: >48
• :
• —: 0,45
• :
• : -10°C~45°C
• : 1,0 p-p / 75
• : 12
• : 97 x 76
• (
): 148
Камера SEC-CAM25
• : 1/4″ Sharp CCD
• : 3,6
• : 420
• : 60°
• : 24 , 15 M
• : 0,001
• — : 1 / 50 (1 / 60) ~ 1 / 100,000 .
• « — »: >48
• :
• —: >0,45
• : IP 66
232
• : -10°C~45°C
• : 1,0 p-p / 75
• : 12
• : 57 x 157
• ( ): 450
Меры предосторожности:
• .
.
• .
• .
•
( ).
•
, ,
. .
Описание продукта
Описание кнопок и их функций на передней панели цифрового устройства
видеозаписи:
A:
, 1
, 2
, 3
, 4
,
, (
)
,
, .
, , /
.
,
,
, , ,
.
, ENTER, .
A
B
C
D
233
B:
ENTER,
C:
REC , ,
POWER ,
IR
D:
USB порт USB-
: ,
10
.
.
Описание разъемов на задней панели цифрового устройства видеозаписи:
1. RJ45, 10 M / 100 M
2.
3.
4. BNC
5. (
/ )
6. USB
Описание пульта дистанционного управления:
.
:
, ,
, , .
:
– «888888», 1 –
«666666».
> >
.
: 1, 2, 3 4, .
.
ENTER .
1 2
4
3
6 5
234
«»,
.
. .
Menu/ESC: , /
: , .
1, 2, 3 4,
.
Описание мыши:
, .
:
.
. ,
.
:
,
.
. «detail files»
.
.
, .
,
, ,
.
.
,
( ) .
,
.
.
.
235
,
.
Инструкция по установке
Инструкция пользователя
,
.
. .
,
/
.
, .
, .
(
)
5
SEC-CAM25
SEC-CAM355
18
4x
4
SEC-DVR504
Монитор
220
/
12
236
Вход в систему:
. ,
.
.
1. 888888 ,
1 666666.
2.
Internet Explorer.
.
:
.
Визирование по экрану:
, –
, . :
, .
, .
Состояние и панель инструментов:
.
, ,
. ,
.
1. () 6.
2. ( ) 7.
BNC
3. 8. « » 1×1
4. 9. « » 1×2
5.
1 2 3 4 5 6 7 8 9
237
Настройка записи:
System settings Record.
, , , .
: , .
.
:
.
25 (/) PAL.
,
.
,
,
.
: : D1, HD1 CIF.
D1.
.
: .
Ручной режим записи:
, .
,
«REC» .
. ,
«REC».
:
,
.
Режим записи по графику:
, ,
.
: , .
: ,
« ».
:
,
,
« ». .
.
.
, .
: I/O .
238
Воспроизведение видео:
, Play.
1:
: , .
«TIME» Enter,
, .
.
.
.
,
.
,
.
2:
, .
Редактирование видео:
,
.
.
,
. .
Резервное копирование отредактированных файлов:
USB- ,
:
239
,
,
USB-.
: 18 .
,
. 18,
.
.
Резервное копирование файлов:
Play Search.
. ,
, , ,
,
,
USB.
Резервное копирование по времени:
, [] (
) [REC SEARCH]
[/
] «U-DISK backup by time»,
«U-DISK backup by time» ( ).
240
Настройки сети:
, / IP.
,
/ IP.
,
.
, IP-
—
() (DDNS)
DDNS. ,
http://www.dyndns.com.
System setting Network.
.
Поддержка мобильных устройств
DVR CCTV
,
.
.
—. iPhone iT
unes.
iTunes «MobileEye+». .
.
: Android Apple iPhone.
Android.
. .
—.
—
«MobileEye+_2.0.6(04091435).apk»
Android. .
.
(1) «MobileEye+».
. «
».
. IP- ( DDNS)
DVR, «Favorite»,
«Server», «Port», «User Name» «Password». «
»,
.
Примечание:
1. Перед использованием данной функции необходимо установить на телефоне
Интернет—подключение, например 3G или 2,5G. Для получения дополнительной
информации обратитесь к оператору мобильной службы.
2. На мобильном устройстве вы можете просматривать четыре канала прямой
передачи одновременно. Воспроизведение записанных файлов в настоящий
момент недоступно.
241
.
«AutoId» DVR,
«AutoId», «User Name» «Password». «
»
.
(2) ,
. .
(3) PTZ ,
PTZ, PTZ.
242
PTZ: , ,
, .
PTZ: ,
, , ,
.
:
.
/ /.
.
.
.
.
DVR .
«help»
.
Техническое обслуживание:
.
, .
Гарантия:
,
.
Отказ от гарантийных обязательств:
.
.
Утилизация:
•
. .
•
, .
243
, — .
, .
. (
): ( ), ,
.
:
—: http://www.nedis.com/en-us/contact/contact-form.htm
: +31 (0)73-5993965 ( )
NEDIS B.V., De Tweeling 28, 5215 MC ’s-Hertogenbosch, THE NETHERLANDS ()