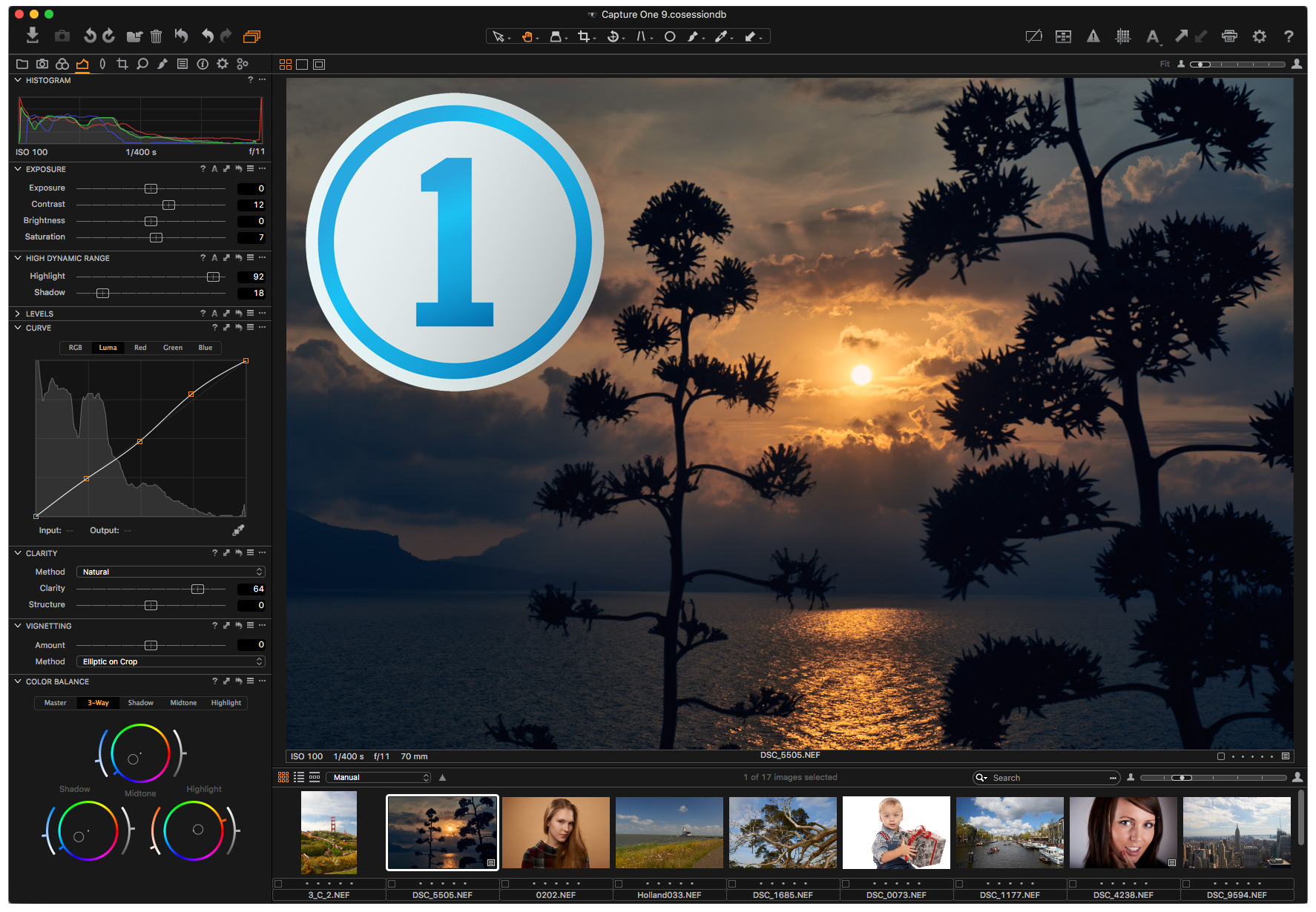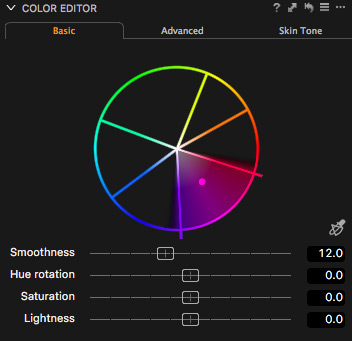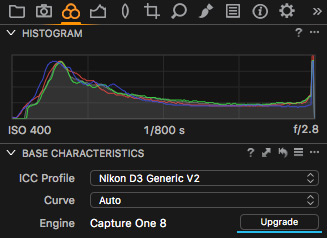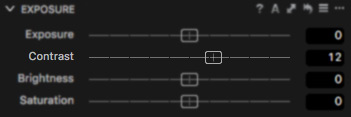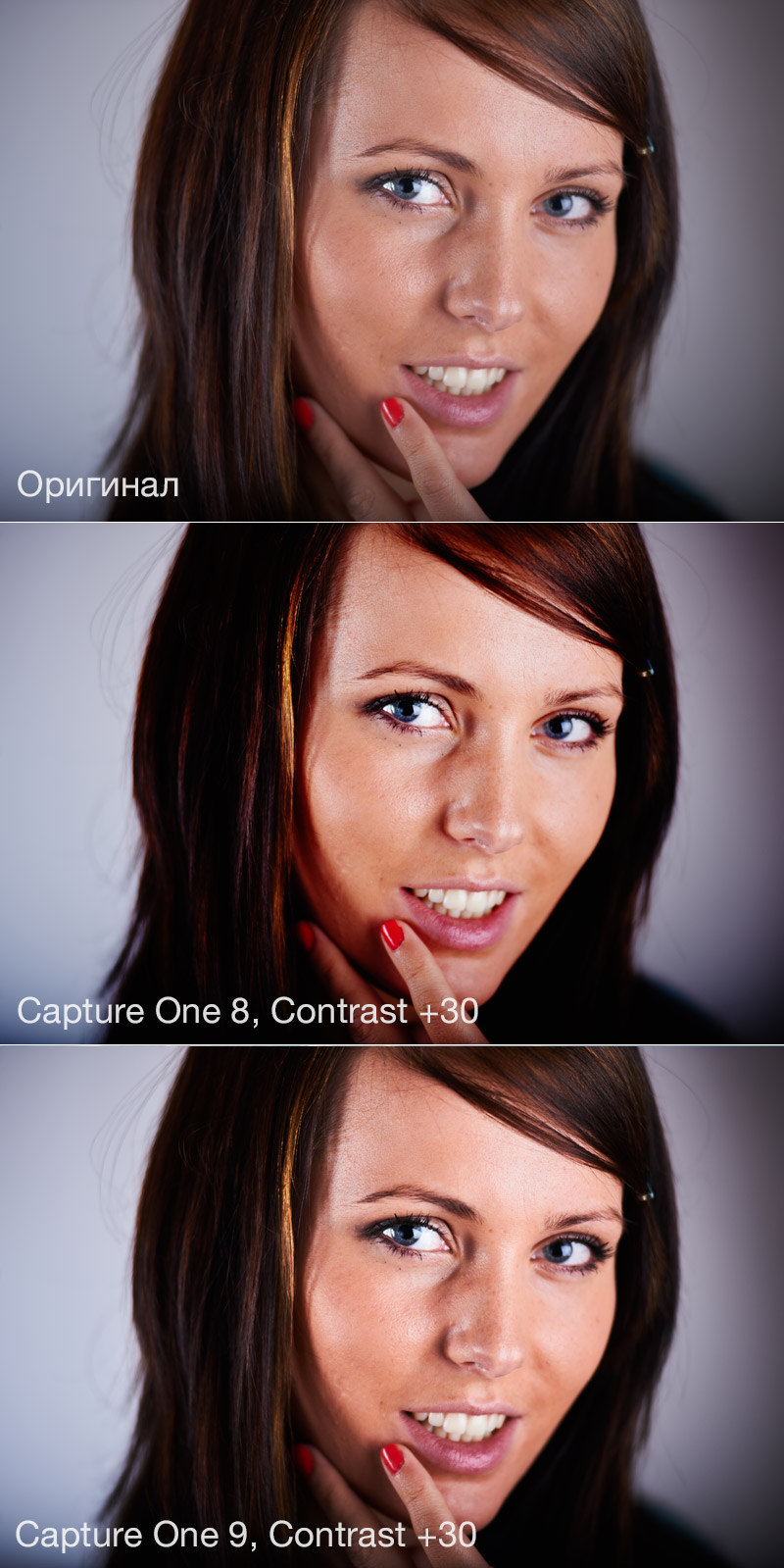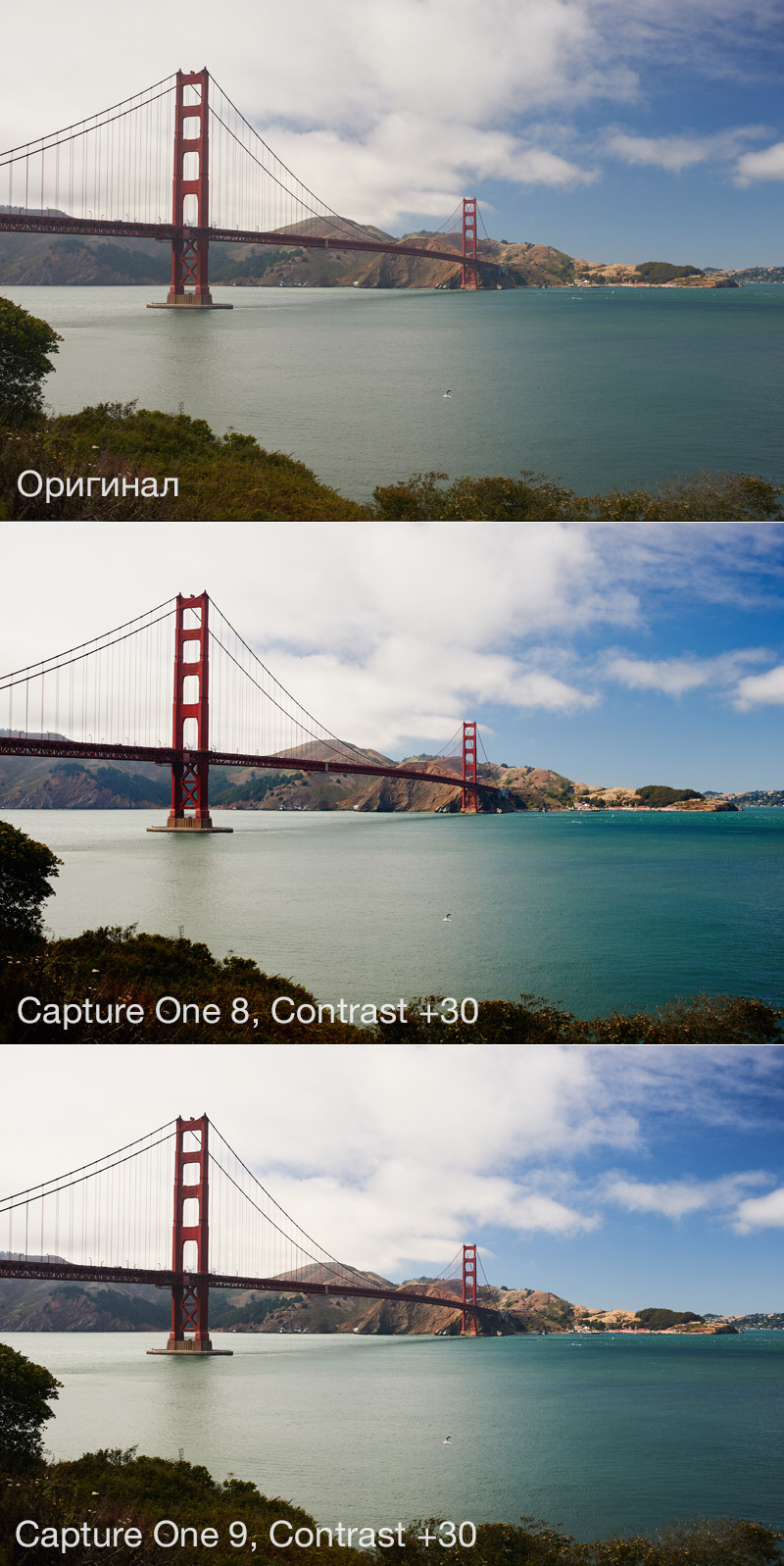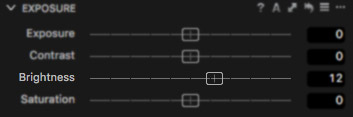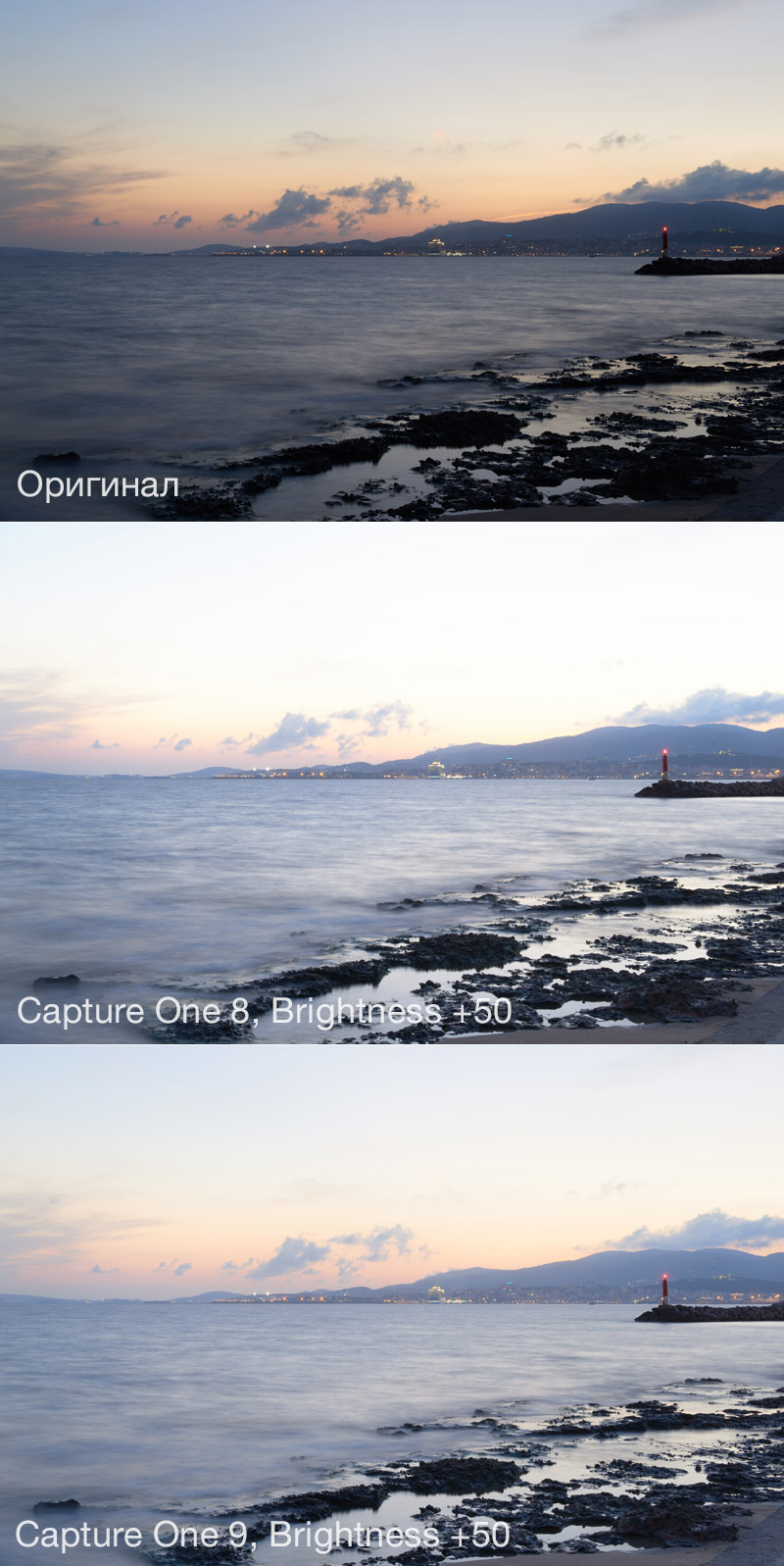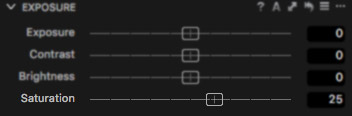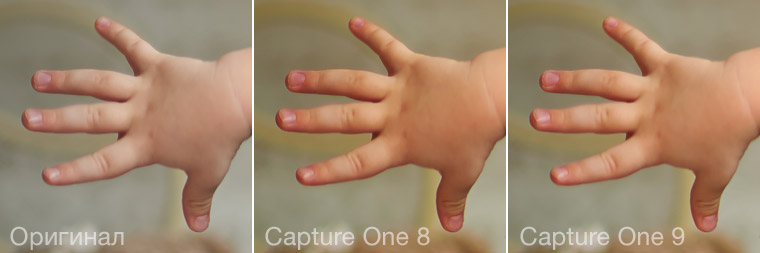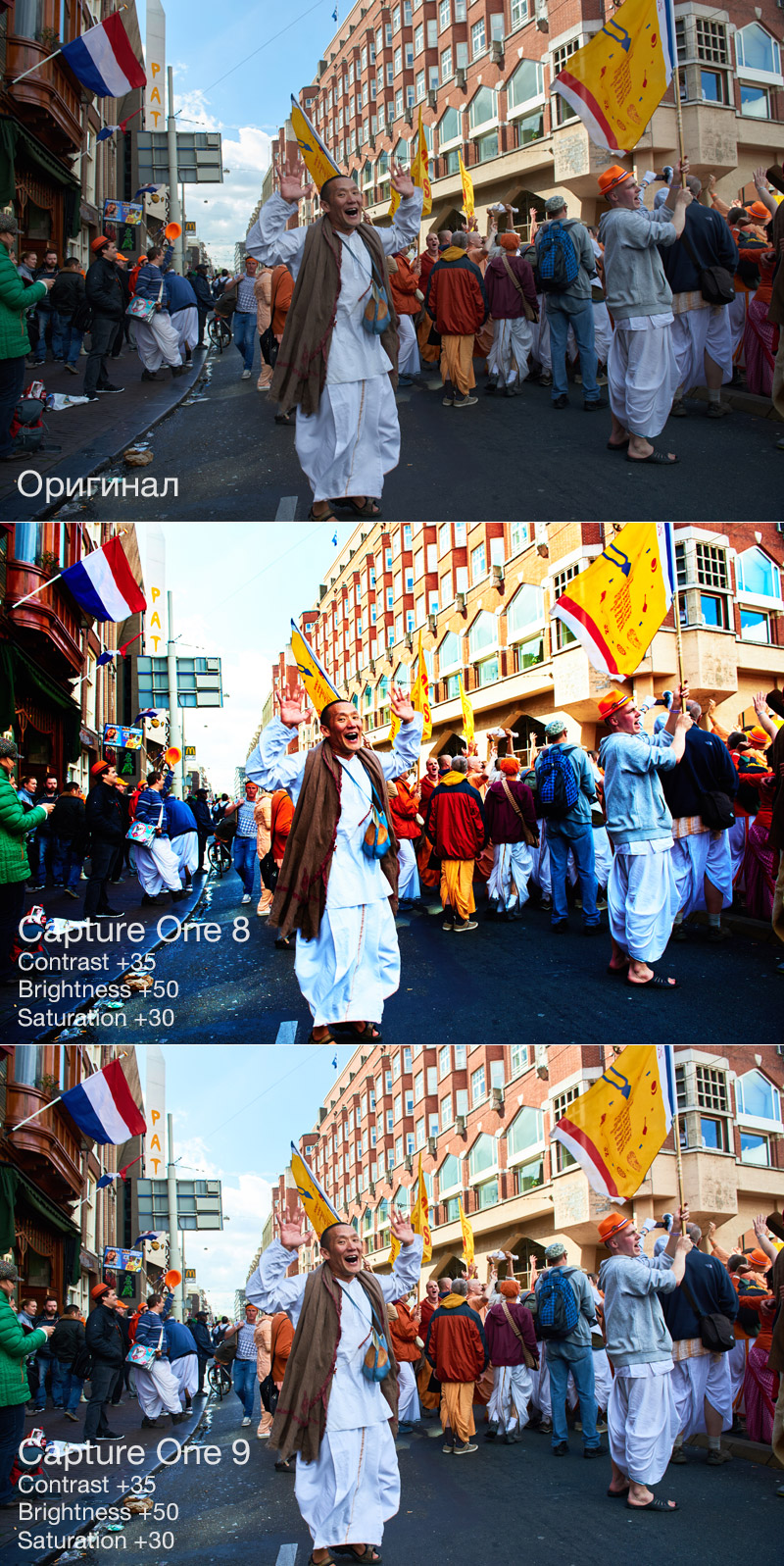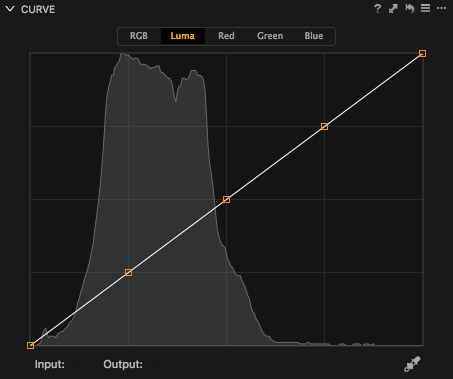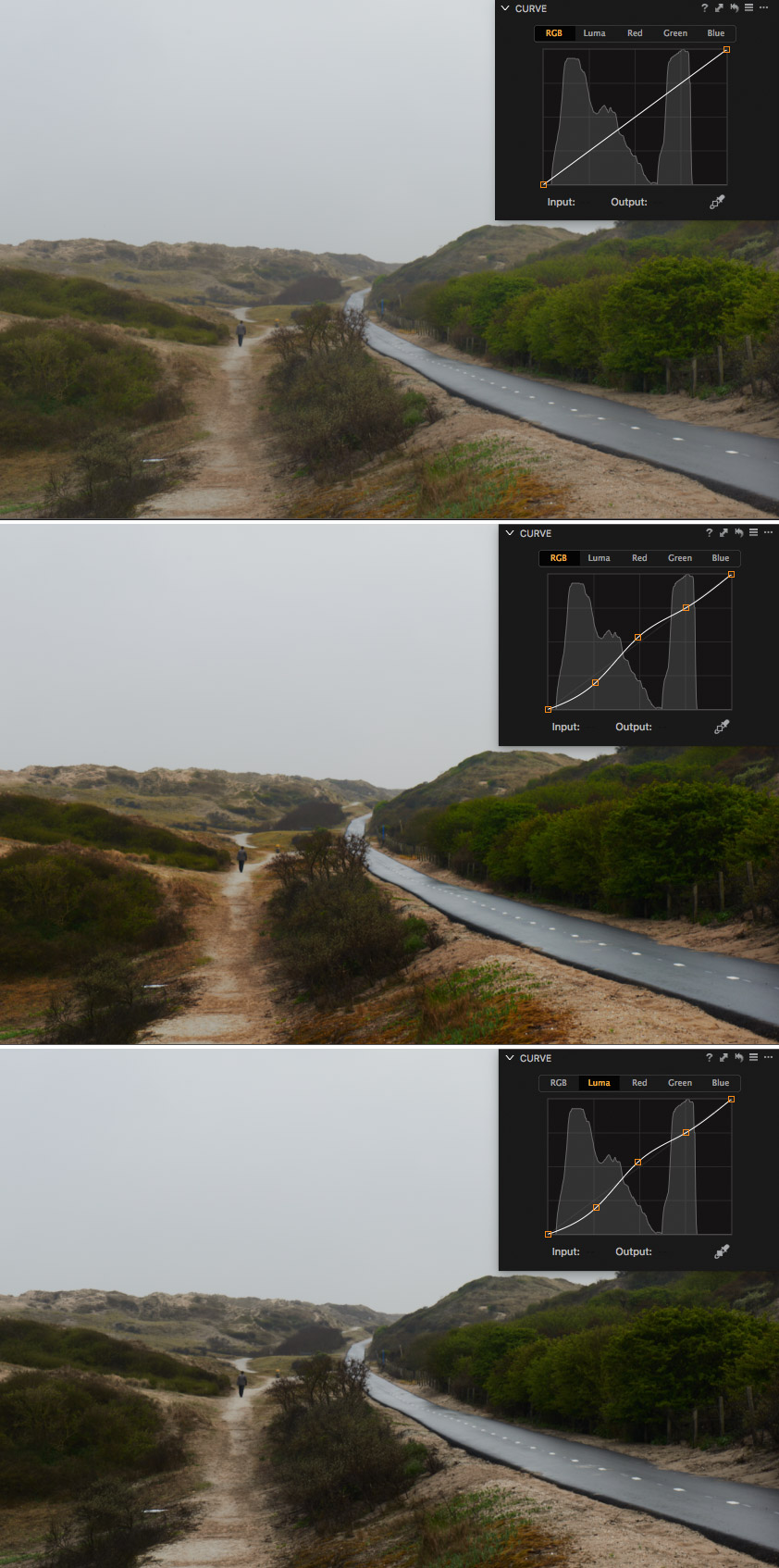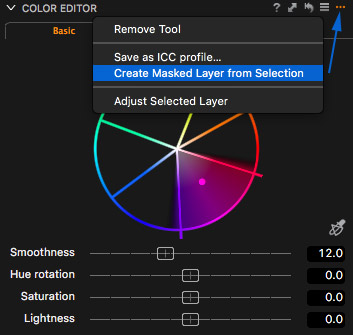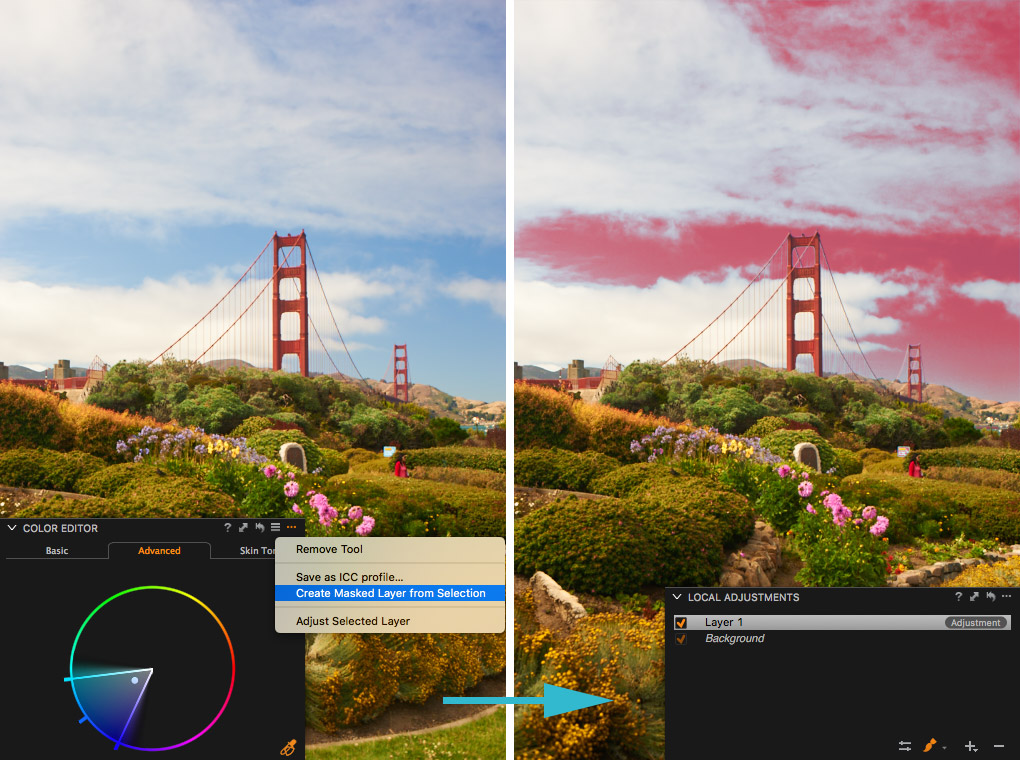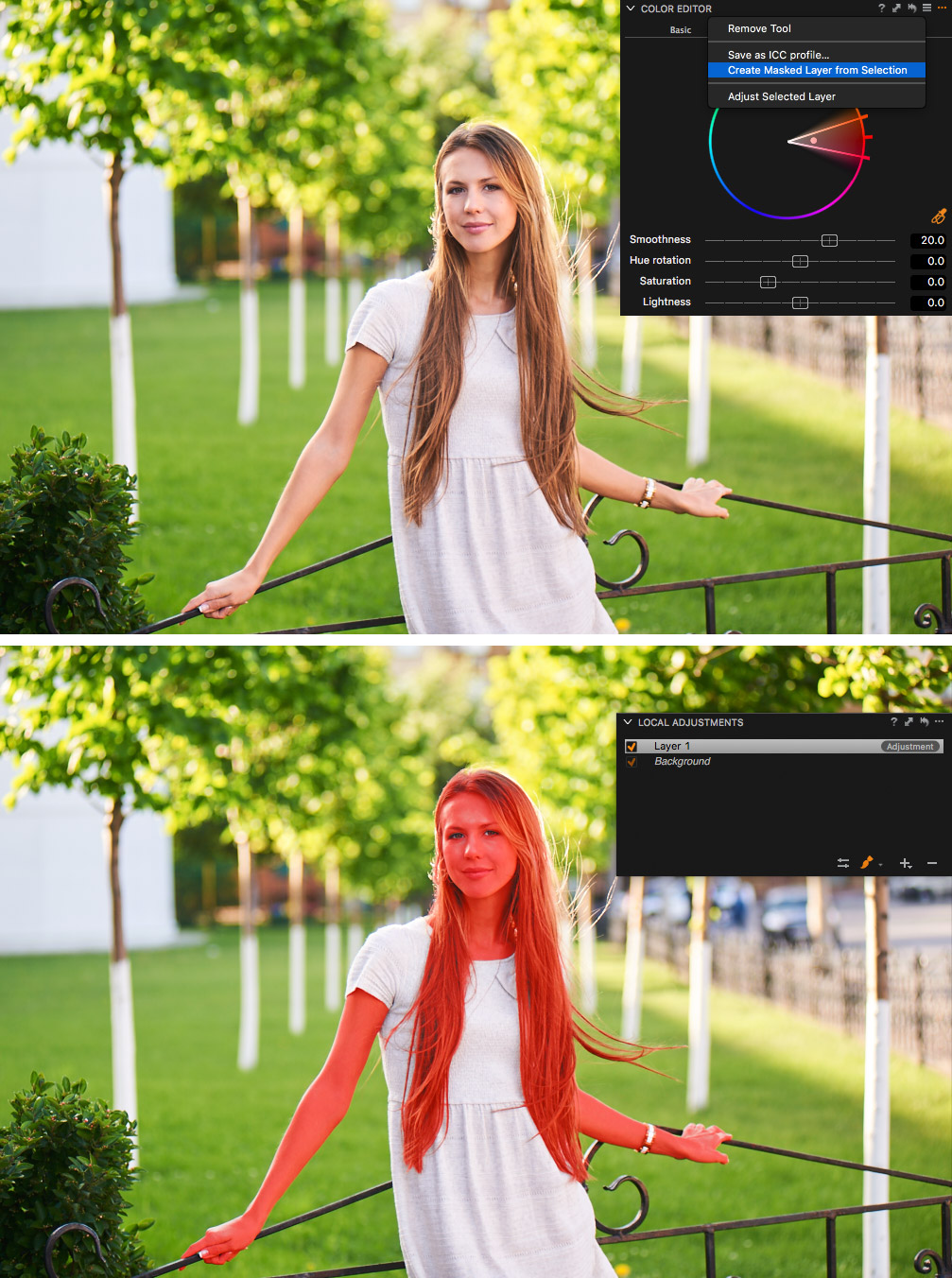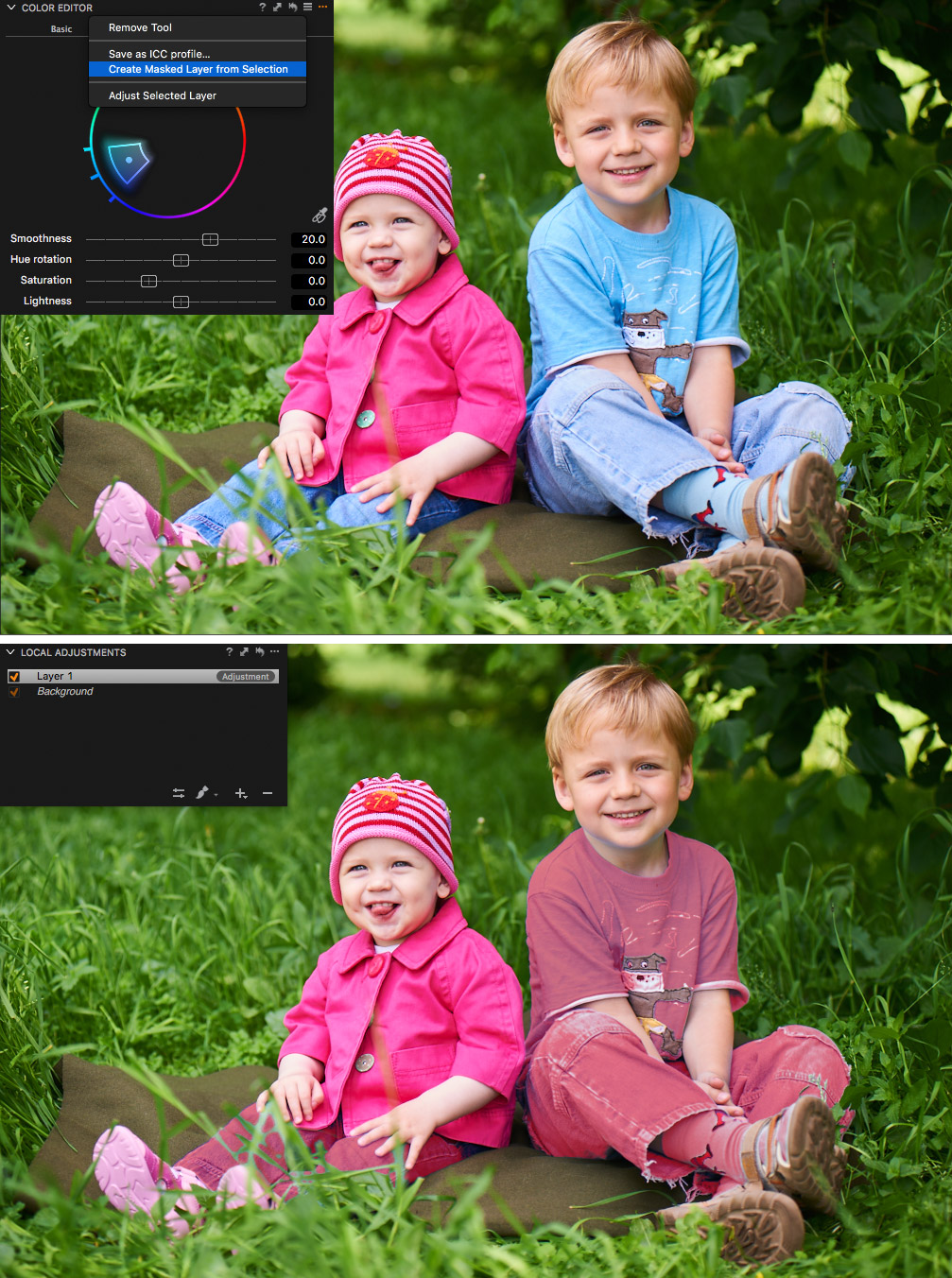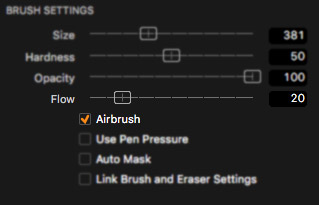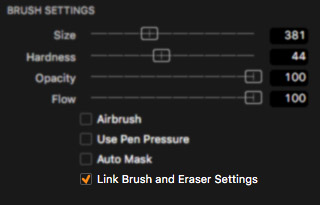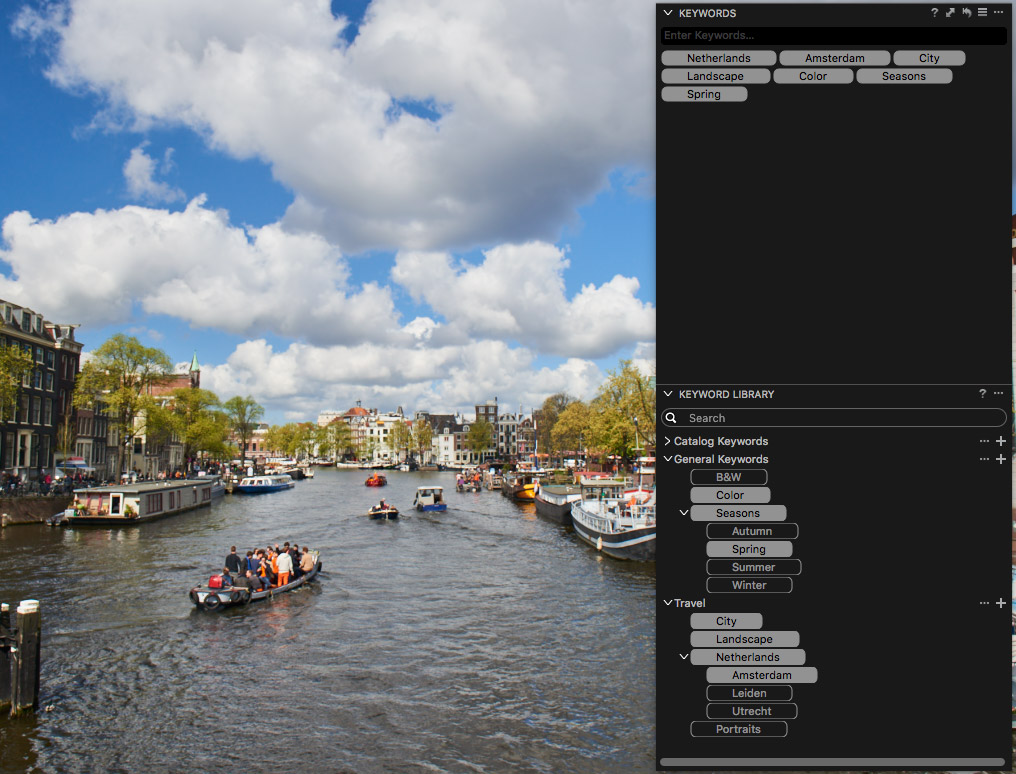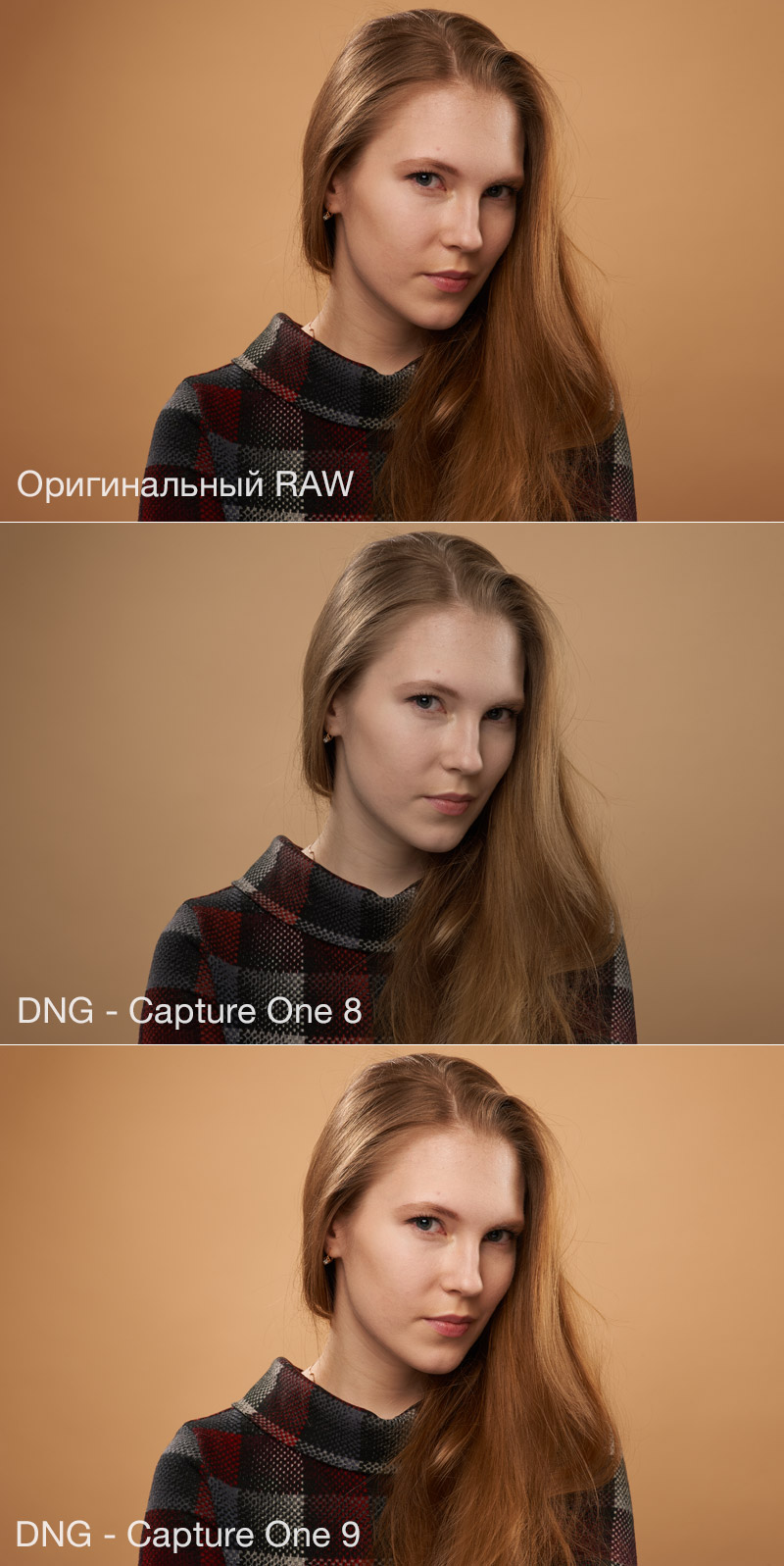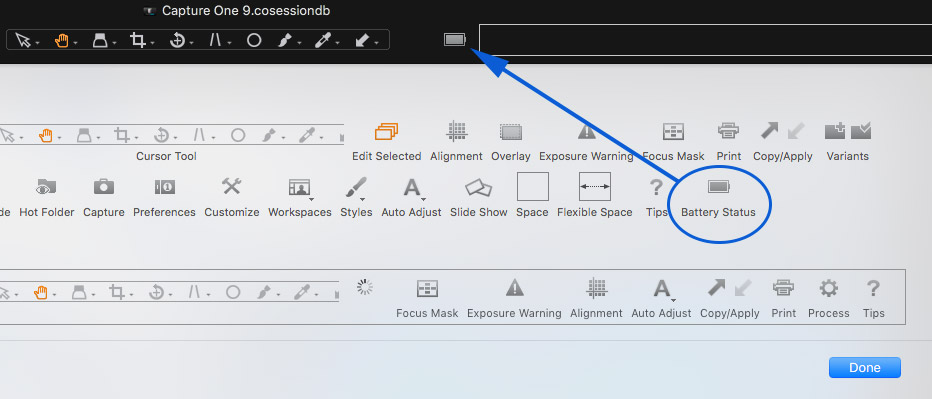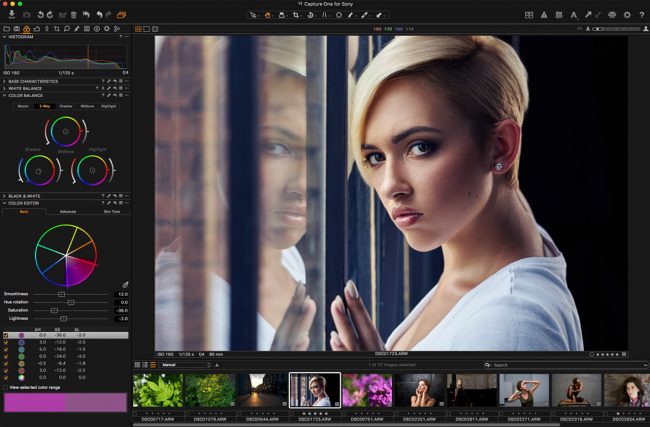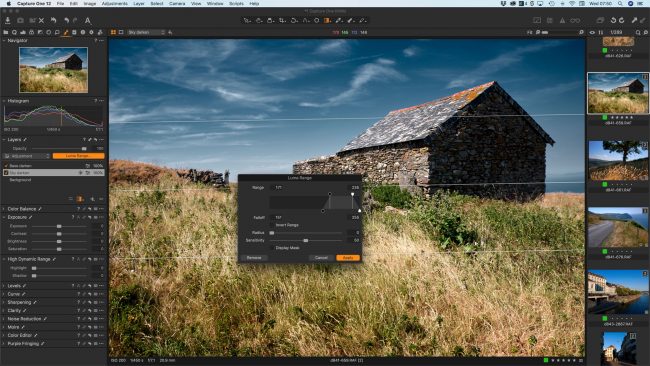Содержание
Варианты приобретения лицензии
Обзор интерфейса
Работа с материалом
Библиотека
Окно просмотра
Инструменты обработки
Экспорт
Интерфейс Capture One не кажется вам дружелюбным? Прочитав эту статью, вы без проблем настроите его под себя. Не получается работать с каталогом? Вы узнаете все ключевые особенности каталогизации фотографий в Capture One. Инструменты Capture One для вас новые и непривычные? Мы расскажем о ключевых принципах работы с ними. Обрабатываете каждый кадр с нуля? Вы увидите, как можно сохранять настройки обработки и применять их на все фотографии сразу.
Варианты приобретения лицензии
Покупка программы
Всем учащимся школы Profile доступна скидка в 10% на покупку лицензионной версии Capture One Pro 9! При покупке Capture One Pro 9 в онлайн-магазине Phase One, укажите код AMBC1BLOG, нажмите Use Voucher и вы сразу получите скидку 10% (28 евро). Скидка действует постоянно, вы можете воспользоваться ей в любой момент, а так же рассказать о ней своим друзьям.
Оформить покупку в магазине Phase One, вкладка BUY – https://www.profileschool.ru/r/3787584378
Стоимость лицензии на 1 пользователя и 3 компьютера составляет 251 EUR с учетом скидки.
Подписка на программу
Подписка на 1 пользователя и 2 компьютера составляет:
12 EUR ежемесячно при подписке на 12 месяцев,
19 EUR ежемесячно при подписке на 3 месяца.
Оформить покупку в магазине Phase One , вкладка SUBSCRIBE – https://www.profileschool.ru/r/3787584378
Обзор интерфейса
В Capture One Pro четыре рабочих зоны.
Окно просмотра
Браузер картинок
Вкладки с различными инструментами обработки
Верхняя панель инструментов
Кастомизация
Программа позволяет подстраивать интерфейс под себя:
менять размер и положение основных зон, скрывать их;
двигать панели, создавать собственные вкладки с нужным набором инструментов;
подстраивать под себя верхнюю панель инструментов, оставляя/добавляя только нужные;
добавлять плавающие панели – их положение может быть не фиксировано в интерфейсе.
Все внесенные изменения сохраняются в настройках рабочего пространства. Оно может быть индивидуальным под каждую задачу или этап рабочего процесса.
Окно – Рабочее пространство – Сохранить рабочее пространство …
Горячие клавиши
При желании вы можете сменить/удалить текущие сочетания или добавить новые практически для всех комманд Capture One Pro.
Работа с материалом
В Capture One Pro есть два способа работы с фотографиями:
Каталог
Файл – Создать каталог …
Задаем название, путь хранения и шаблон.
В Capture One вы можете одновременно работать с несколькими каталогами, закрывать их необязательно.
При выборе варианта работы «Каталог» в одном месте хранятся все настройки обработки фотографий, вся информация о каталогизации, структуре папок. Отдельно можно выбрать хранить ли внутри RAW файлы или нет.
Импорт изображений
Вызываем окно импорта нажатием на кнопку интерфейса «Импортировать изображения».
«Импортировать из»
Параметр «Импортировать из» позволяет определить место на компьютере, откуда будут импортироваться фотографии. Отдельно можно указать, нужно ли импортировать вложенные папки.
Превью импортируемых изображений
Справа отображается превью импортируемых изображений. Можно выбрать параметр сортировки, крупность превью.
Отключить отображение определенных типов графических файлов или файлов видео возможно с помощью глобального фильтра: Вид – Глобальный фильтр
«Импортировать в»
Параметр позволяет определить вариант хранения исходных файлов
Текущее местоположение
Исходные файлы остаются там, откуда их импортируют. В рабочий каталог добавляется информация о местоположении исходных файлов, параметры обработки, настройки каталогизации.
Заданная папка
Вариант отличается от первого только местоположением исходных файлов — они будут скопированы в указанную папку. Данный вариант удобен при импортировании RAW файлов с карты памяти фотоаппарата позволяя одновременно сделать копию на диске.
Внутри заданной папки могут автоматически создаваться подпапки в соответствии с заданными условиями (маркерами), например подпапка с датой съемки.
Внутренний каталог
Файлы копируются внутрь каталога, с которым идет работа в данный момент.
Вариант позволяет удобным образом перемещать/передавать/архивировать съемку вместе с обработкой, не боясь что-то забыть.
Резервное копирование
Параметр, позволяющий задать папку для резервного копирования изображений.
Именование
Раздел, в котором задаются правила переименования исходных RAW файлов, что бывает удобно для сортировки и каталогизации съемок.
Метаданные
Тут можно задать авторство снимков и сделать краткое описание съемки
Коррекции
На этапе импорта можно применить стили и сохраненные настройки коррекций.
Сведение о файле
Общая информация о файле.
Импорт каталогов
Capture One Pro умеет импортировать каталоги Capture One Pro, Lightroom, Media Pro и библиотеку Aperture.
Помните, что не все параметры обработки переносятся – скорее всего результат будет отличаться визуально. При этом, параметры метаданные должны сохранится.
Библиотека
После импорта фотографий начинается работа со вкладкой «Библиотека», которая содержит три основных параметра.
Коллекции каталога
Подборки, которые программа создает сама по себе — все изображения, недавние импортированные, последние кадры (изображения, которые были получены в последнюю съемку при подключении камеры к компьютеру), корзина.
Пользовательские коллекции
Позволяют различным способом группировать фотографии. Физически сами файлы остаются на месте.
Альбом
Хранит изображения.
Умный альбом
Составляет подборку изображений на основе заданных критериев.
Проект
Ограничивает область работы умного альбома изображениями внутри проекта.
Группа
Позволяет задавать структуру хранения.
Папки
Раздел обеспечивает физический доступ к месту расположения импортированных файлов. Позволяет переносить файлы между папками и каталогом.
При отсутствии доступа к файлам возможна работа с кэшированным изображением, исключая итоговую конвертацию. При указании нового положения файлов все изменения будут автоматически применены.
При появлении новых RAW файлов в папке, откуда происходил импорт, возможно выполнить команду синхронизации – новые файлы будут импортированы автоматически.
Окно просмотра
Варианты просмотра изображений.
Несколько изображений
При выделении нескольких изображений в браузере — отображает только их.
Удобный вариант для выбора из нескольких вариантов одного изображения.
Основное изображение
Всегда показывается изображение, на котором стоит курсор в браузере.
Контрольное поле
Позволяет просматривать изображение с заданным в настройках размером отступа.
Навигатор
При просмотре изображения на 100% правая кнопка мыши вызывает окно Навигатора.
С помощью него возможно быстро перемещаться по изображению и понимать, какую его часть вы рассматриваете.
Маска фокусировки
Данный инструмент графически отображает часть изображения, которая по его мнению находится в зоне резкости. Одновременно такая же маска отображается на каждом превью в браузере.
Предупреждение об ошибках экспозиции
Отображение зон пересвета и недосвета.
Границы яркости задаются в настройках программы во вкладке «Экспозиция».
Инструменты обработки
Основные инструменты конвертации изображения представлены ползунками. Можно перетаскивать их мышкой, изменять их положение колесиком мышки или вводить значения вручную.
Для быстрого просмотра изображения без воздействия инструмента необходимо нажать мышью на его название.
Для просмотра изображения без воздействия группы инструментов необходимо нажать на кнопку сброса всех настроек данной группы зажав Alt.
Помимо ручной коррекции присутствует команда для автоматической.
Кадрирование
Кадрирование в Capture One Pro не требует подтверждения. После указания границ кадрирования на изображении вы можете либо переключиться на другой инструмент и увидеть результат кадрирования либо перейти к следующему изображению.
Перенос настроек инструментов обработки
Кнопка копирования/вставки настроек
У каждой группы инструментов присуствует кнопка для копирования/вставки настроек данной группы.
Возможно выбрать воздействия каких инструментов будут скопированы.
Вставка осуществляется похожим образом.
Кнопка копирования/вставки настроек + Shift
Перенос настроек всех настроек группы с текущей картинки на все выделенные осуществляется нажатием на кнопку копирования/вставки настроек с зажатым Shift.
Буфер обмена
Перенос настроек используя буфер обмена коррекций.
В буфере можно выбрать нужные настройки после чего скопировать и применить на выделенные изображения.
Горячие клавиши Shift + Cmd (Ctrl) + C/V – копируют/вставляют все настройки.
Экспорт
Файл — Экспорт изображений – Варианты
В появившемся окне задается путь для сохранения, задются правила наименования итоговых файлов, итоговый формат изображений, качество, профиль ICC, разрешение и размер.
Вкладка «Вывод»
В данной вкладке можно выбрать или задать набор команд обработки.
Набор команд позволяет определить детально все параметры экспорта под кокретную задачу, включая место вывода с автоматически создаваемыми подпапками на основе заданных условий (маркеров).
Capture One — мощный RAW-конвертер, который используют в работе многие профессиональные фотографы. Его большой плюс для начинающих — то, что существует облегчённый бесплатный вариант — Capture One Express. В этом тексте посмотрим, на что способна эта программа и может ли он заменить привычный многим Adobe Lightroom.

Самая главная особенность бесплатной версии Capture One — она работает не со всеми производителями камер. Первой появилась версия для камер Sony, а сейчас существуют ещё варианты для камер Fujifilm и Nikon. Так что профессионалу, в арсенале которого десяток камер разных производителей, придётся обзавестись платной Pro-версией. А вот тому, кто снимает на одну камеру, вполне хватит и бесплатной версии (при условии, что у него камера Fujifilm, Nikon или Sony).
Скачать бесплатный Capture One проще всего с официального сайта производителя. Вот ссылки на версии для Fujifilm, для Nikon и для Sony. После регистрации на сайте появится ссылка для скачивания и лицензионный ключ, чтобы активировать Capture One Express. Программа существует как в версии для Windows, так и для Mac OS.

Интерфейс и вкладки Capture One Express
На первый взгляд, интерфейс редактора похож на привычный Adobe Lightroom. Но при работе заметны отличия. Вот так выглядит Adobe Lightroom:

В Capture One немного иначе: здесь инструменты для обработки сгруппированы в нескольких вкладках, между которыми нужно переключаться во время работы (а некоторые ещё и продублированы на верхней панели под названием «инструменты курсора»).
Кому-то это покажется неудобным, а кому-то поможет структурировать рабочий процесс и последовательно обрабатывать изображения, переключаясь от вкладки к вкладке.

Вкладка «Библиотека»
Самая первая вкладка — «Библиотека». По возможностям она практически совпадает с одноимённой вкладкой Adobe Lightroom. Здесь можно выбрать фотографии для работы (последний импорт, все фото или конкретную папку на диске), включить фильтр по рейтингу, цветовой метке, модели камеры и т. п.
Здесь же находится такая интересная штука, как глобальные фильтры. Если вы снимаете RAW+Jpeg и в вашей папке лежат оба вида файлов, вы можете выбрать, какие из них вам сейчас нужны, а какие лучше спрятать, чтобы они не мешали работать.

Вкладка «Форма»
В этой вкладке находятся инструменты для кадрирования и поворота фотографии. Не все названия пунктов очевидны: например, «переворот» — это отражение фото по вертикали или горизонтали.
Ниже находится «Корректировка объектива». В ней можно исправить дисторсию, виньетирование и хроматические аберрации. Если редактор знает, на какой объектив снималось фото, он автоматически загрузит и применит соответствующий профиль. Здесь есть ещё один неочевидный пункт: за компенсацию виньетирования отвечает нижний ползунок «Падение света».

Ну а в самом низу можно выбрать, какую композиционную сетку показать и какого она будет цвета. Доступны классическая сетка 3х3 по правилу третей, сетка золотого сечения и красивая спираль Фибоначчи.
Вкладка «Стиль»
В этой вкладке собраны стили и предустановки для работы — то, что в Lightroom называется пресетами. Разница между предустановкой и стилем в том, что предустановка содержит в себе настройки только одного инструмента (кривая, резкость, зерно, перевод в ЧБ и т. п), а вот стиль может содержать настройки сразу нескольких инструментов. Естественно, можно сохранить свои любимые настройки как один из пользовательских стилей.

В отличие от пресетов Adobe Lightroom, стили и предустановки можно накладывать друг на друга. Для этого нужно открыть меню стилей и поставить галочку «группировать стили». При этом, если у стилей есть конфликтующие настройки, то будут применяться настройки стиля, выбранного последним.
Вот как это работает: мы сперва наложили на наш пейзаж стиль Landscape, а потом стиль SPR-06, и у стиля Landscape появилась странная надпись «отменён». Если навести на неё мышь, можно увидеть, что это значит: настройки кривой неактивны, так как у стиля SPR-06 тоже есть своя кривая, и настройки взяты именно оттуда. А вот остальные настройки остались от нижнего стиля.

Вкладка «Корректировать»
В этой вкладке собрана основная часть инструментов — баланс белого, экспозиция, кривые с уровнями и т. п. Небольшие отличия от Adobe Lightroom есть и здесь.
У экспозиции есть пункт «Яркость», которого нет в Лайтруме. Вот чем он отличается от ползунка экспозиции:
- экспозиция действует на всё изображение, равномерно изменяя яркость и тёмных участков, и средних тонов, и светов;
- яркость влияет преимущественно на средние тона изображения, делая их светлее или темнее, и мало влияет на самые тёмные и самые яркие тона.
В Лайтруме для повышения цветовой насыщенности снимка многие фотографы предпочитают использовать ползунок Vibrance/Красочность, так как работа с ползунком Saturation/Насыщенность часто даёт неестественно сильные результаты, а при больших значениях приводит к постеризации. В Capture One Express нет ползунка Vibrance или его аналогов, но обычная насыщенность при этом работает достаточно мягко и даёт хороший результат даже при высоких значениях.
Нет и такой регулировки, как Dehaze/Удаление дымки, при необходимости придётся вместо неё использовать отдельные регулировки чёрной и белой точки, контраста и насыщенности. Зато Чёткость со Структурой (в лайтруме это Clarity и Texture) имеют целых четыре варианта воздействия: естественный, удар, нейтральный и классический. Последний вариант больше всего похож на Лайтрум.

Теперь поговорим о кнопках и меню, которые есть у большинства настроек:
- Волшебная палочка обозначает кнопку автонастроек. Например, если вы хотите настроить баланс белого автоматически, не стоит искать значение «авто» в выпадающем списке, его там нет. Вместо этого нужно нажать волшебную палочку;
- Двойной стрелкой отмечена кнопка, которой можно скопировать настройки инструмента в буфер обмена и применить их к другой фотографии. Не самая нужная кнопка — не так часто нужно скопировать отдельно настройки ББ или кривой. Гораздо чаще требуется скопировать и применить все настройки, а для этого есть пункты в верхнем меню «Коррекции», или традиционные сочетания клавиш CTRL+SHIFT+C и CTRL+SHIFT+V;
- Кнопка сброса настроек со стрелочкой отмены. Если нажать её, удерживая ALT, она покажет превью фото со сброшенными настройками, но сами настройки останутся целы;
- Бутерброд из трёх полосок покажет меню предустановок инструмента. Да, это те самые предустановки, с которыми мы уже сталкивались во вкладке «Стиль» — можно выбирать их и там, и здесь, как удобней. Но здесь ещё можно и создать свою собственную предустановку, сохранив в неё предпочитаемую форму кривой или секретный способ перевода фото в ч/б.

Вкладка «Уточнить»
В последней вкладке находятся настройки повышения резкости, шумоподавления и почему-то пункт «Пурпурная аберрация». Почему аберрацию не отнесли в первую вкладку, к настройкам объектива, не очень понятно.
Что касается настроек шумодава, они работают немного лучше, чем в Лайтруме. Во-первых, в Capture One сразу включено подавление и яркостного, и цветового шума (в Adobe Lightroom по умолчанию подавляется только цветной шум). Во-вторых, значение по умолчанию хорошо справилось и с шумом на ISO 100, и на ISO 4000, не пришлось ничего дополнительно настраивать руками.

Производительность и быстродействие
Во время работы мы не заметили разницы в быстродействии между Capture One Express и Adobe Lightroom — и там, и там всё работает плавно и без задержек.
При импорте фотографий Adobe Lightroom готов к работе быстрее. Даже если он не успел нарисовать превью, он может сделать это в процессе отбора и редактирования фото. А вот Capture One не так отзывчив, и после импорта лучше дать ему время для создания превьюшек и не трогать, пока он их все не нарисует (например, на создание превью для 350 фотографий ушло около 10 минут).
При экспорте же всё наоборот, и на первое место вырывается Capture One. Мы поставили экспорт 25 фотографий с примерно одинаковыми настройками (авто ББ, тени +25, света -50, шумодав) в обоих программах. Capture One справился за 57 секунд, а вот лайтруму понадобилось в три раза больше времени, 2 минуты 48 секунд.
Скорее всего, это связано с тем, что Capture One задействует при экспорте видеокарту — в диспетчере задач видно, что она работает и её температура растёт. А вот при экспорте из Adobe Lightroom видеокарта бездействует, хотя в настройках разрешено использовать её для ускорения работы. Так что, если хотите, чтобы Capture One работал быстрее, убедитесь, что в вашем компьютере стоит видеокарта уровня GTX 1660 или лучше.
Программное обеспечение Capture One продолжает завоевывать преданных сторонников, оно и понятно: интуитивно понятный интерфейс, ICC-профили фотоаппаратов, и никаких тебе — то ли «попсовых», то ли морально устаревших представлений о цвете, свойственных «лидеру рынка», — все это здорово помогло разработчикам вначале!
А затем появились слои и маскирование, карты градиента и имитация пленки — и много чего еще, что помогло Capture One стать популярным решением для тех, кому важна точная работа с цветом.
К сожалению, без «ложки дегтя» не обошлось: на просторах сети Интернет недостает уроков, курсов и более-менее качественных пособий по организации грамотного процесса обработки; все, что удалось найти — перечислю ниже.
Руководства
- Официальная документация (по философии программы, предустановкам и принципам работы всех инструментов, ну и конечно — лаконичное объяснение сути обновлений в сжатой форме). Настоятельно рекомендую ознакомиться.
- Раздел Часто задаваемых вопросов, на официальном сайте (в основном, здесь собраны ответы на вопросы технического толка). Перед обращением в техническую поддержку, стоит сюда заглянуть, поскольку сотрудники отвечают не очень быстро.
- Официальный образовательный портал, а так же YouTube-канал. В целом, тут больше, к сожалению, интервью и обзоров новшеств (но если собирать по крупицам, то можно многому научиться), но в качестве источника для самообразования — весьма неплохо.
- Руководство по организации процесса обработки, на примере портретных кадров. Все, что необходимо знать про создание сеанса и каталога, импорт raw-файлов, обработку с последующим экспортом в PSD или JPEG — Michael Woloszynowicz рассказал.
- Пошаговое руководство для тех, кто переходит с Lightroom на Capture One (а так же 10 часто задаваемых вопросов, которые возникают до / после или во время миграции — и в частности — пояснен нюанс переноса каталогов из Lightroom в Capture One).
<…>
Учебники
- Sascha Erni написал 2 хорошие книги, по 9-й и 10-й версии Capture One Pro, но вот чем они хороши — не учебник, по принципу «жми то или это», а объяснена философия, — базовые принципы, которые помогают вывести собственный алгоритм работы в C1.
<…>
Курсы
- Александр Свет, — как единственный сертифицированный специалист по C1 в России — является автором фундаментальных курсов по основам работы в Capture One, и это, без преувеличения, лучший источник базовых знаний по C1 на русском языке.
- Курс по цветокоррекции в Capture One, который, при поддержке Amlab, записала Анна Аникина (ретушер и цветокорректор). Пригодится для тех, кто уже освоился в C1, но и сам понимает, и коллеги ему подсказывают, что «чистый цвет» — еще не все.
<…>
Советы и секреты
- Александр Свет ведет блог, в котором своевременно рассказывает о новшествах C1 — порой в формате видео, и про частные случаи, которые пригодятся опытным коллегам, в процессе освоения непопулярных инструментов Capture One.
- Тем, кто занимается ключеванием файлов вручную, пригодится заметка — по основам работы с метаданными в C1. (Хотя, если быть честным, пора бы от рутины отказаться: есть множество решений, которые упрощают процесс атрибутирования контента.)
<…>
Дополнено 16.05.2020
Мир всем, и попутного света на местах фотографических баталий.
Ваш,
Андрей Бондарь.
Андрей Бондарь
Свободный фотограф. Живу в провинции, снимаю портреты, изучаю светопись и визуальную культуру. Придерживаюсь традиционных методов печати и оформления фотографий. Заметки пишу для читателей, себя не прославляю. Над фотографиями работаю для заказчика, а деньги считаю благодарностью за проделанную работу. По духу — странник, по природе — человек.
Возможно, вы слышали о Capture One как о развивающемся программном обеспечении для редактирования фотографий. Она наиболее известна своими возможностями по управлению и коррекции цвета. Она может стать заманчивой альтернативой Lightroom.
Если вы привыкли к другому программному обеспечению, то переход на него может оказаться сложным процессом обучения.
В этом руководстве мы рассмотрим основы методов редактирования в рамках рабочего процесса Capture One.
Рабочий процесс Capture One против рабочего процесса Lightroom
Если вы привыкли работать в Lightroom, переход на Capture One может поначалу показаться запутанным. В Lightroom есть множество различных инструментов и функций в модуле Develop. В Capture One все они находятся на отдельных вкладках.
В Capture One вы видите различные вкладки в верхней левой части рабочей области. По умолчанию они располагаются слева направо в следующем порядке: Библиотека, Захват, Объектив, Цвет, Детали экспозиции, Корректировки, Метаданные, Выход, Пакет.
Важно знать, что вы можете переместить эти вкладки в другом порядке. Если вы привыкли работать в определенном порядке во время редактирования, легко сделать так, чтобы эти вкладки соответствовали этому порядку!
На вкладке Библиотека можно фильтровать изображения. Вы также можете просматривать родительские папки для фотографий, которые вы импортировали в библиотеку. Большая часть информации здесь будет такой же, как и в Lightroom!
Вкладка Capture используется при привязывании к Capture One. Здесь можно управлять некоторыми настройками камеры и просматривать фотографии в процессе съемки.
Переходим к вкладкам, которые посвящены как редактировать фото в Capture One, инструмент за инструментом.
Особенности редактирования
Объектив
Здесь корректируются любые искажения, аберрации или окаймление, вызванные объективом вашей камеры. Для объективов фотокамер основных марок эти поправки могут быть сделаны автоматически. Если же профиль объектива камеры не загружается автоматически, то можно выбрать объектив из выпадающего списка.
Но все же есть вероятность, что ваш объектив, особенно если это объектив стороннего производителя, может отсутствовать в списке. В этом случае вы все равно можете выполнить настройку вручную!
Убедитесь, что флажки под списком профилей установлены. Затем настройте ползунок искажения и ползунок Defringe.
Цвет
Capture One известен своей удивительной работой с цветом. Есть ключевое различие, которое вы заметите между элементами управления цветом в Capture One и Lightroom. В Capture One для управления настройками используются цветовые колеса.
Самой основной настройкой, которую необходимо выполнить для цвета фотографии, является коррекция баланса белого. В разделе Баланс белого на вкладке Цвет выберите режим.
Если ни один из режимов по умолчанию не подходит, можно также использовать пипетку для выбора места, которое должно быть белым. После этого Capture One настроит баланс белого для вашего изображения.
Для дальнейшей настройки баланса белого вы можете вручную отрегулировать его на цветовых колесах в разделе «Цветовой баланс».
Колеса требуют некоторого привыкания, но они стоят того, чтобы их освоить!
Экспозиция
На вкладке экспозиция настраиваются некоторые основные параметры. К ним относятся экспозиция, контраст и насыщенность. В этой вкладке есть два раздела, которые работают иначе, чем в Lightroom.
Во-первых, вы увидите, что ползунки Highlight и Shadow скользят только в одном направлении. Это происходит потому, что вы сдвигаете ползунок для восстановления. Для бликов это означает, что при сдвиге вправо блики оттягиваются назад. Для теней это означает, что при сдвиге вправо тени становятся ярче.
Второй раздел вкладки Exposure, на который следует обратить внимание, — Curve. Вы увидите то, что выглядит как гистограмма с диагональной линией через нее. В верхней части есть опции RGB, Luma, Red, Green и Blue.
Этот раздел позволяет создавать эффекты раздельного тонирования. Просто возьмите и перетащите диагональную линию вверх или вниз. Это еще один инструмент, к которому нужно немного привыкнуть, но усилия того стоят.
Подробности
На вкладке «Детали» вы корректируете такие вещи, как зернистость, повышение резкости, удаление пятен, и шумоподавление. Усиление резкости и шумоподавление работают так же, как и в Lightroom. Вы используете ползунки для настройки уровня коррекции.
У инструмента удаления пятен есть два варианта кисти — Spot и Dust. Точечная кисть предназначена для очень заметных участков, которые необходимо исправить. Кисть для пыли предназначена для более тонких пятен, вызванных пылинками на объективе.
Регулировки
Вкладка настройка — это место, где размещаются любые стили или предустановки. Важно отметить разницу между стилем и предустановкой. Это может сбить с толку, если вы работаете в Lightroom.
Стиль в Capture One — это эквивалент пресета Lightroom. Это сохраненная коллекция настроек, применяемых одновременно. Однако пресет в Capture One — это сохранение одной настройки.
Например, предустановка предназначена для определенного типа зерна. Стиль — для винтажного изображения с сильным зерном.
В программе Capture One действительно есть встроенные стили, которые поставляются вместе с программой. Но всегда полезно сохранить и свои собственные!
Дополнительные примечательные функции в Capture One
Помимо вкладок в левой части рабочей области, у вас также есть выбор инструментов, к которым можно перейти в верхней части экрана.
Здесь вы найдете иконки для режима выделения, режима панорамирования, режимов просмотра, опции кадрирования, опции вращения, опции выпрямления, инструмент удаления пятен, опции маски, опции выделения пипеткой, корректировки копирования и аннотации.
Размещение этих инструментов в верхней части предлагает быстрый способ перехода к некоторым из наиболее необходимых инструментов для редактирования изображений.
Как я только что упомянул, в Capture One есть возможности маскирования! Возможность создавать слои и маски является одним из главных отличий Capture One от Lightroom.
Создание масок и слоев выходит за рамки базового редактирования, о котором шла речь в этой статье. Но это заслуживающая внимания способность, о которой следует знать, начиная работу с Capture One.
Заключение
Capture One и Lightroom поначалу кажутся совершенно разными. Но у них много общих инструментов и методов редактирования.
Теперь, когда вы вооружены основами Capture One , пришло время попробовать!
Содержание
Варианты приобретения лицензии
Обзор интерфейса
Работа с материалом
Библиотека
Окно просмотра
Инструменты обработки
Экспорт
Интерфейс Capture One не кажется вам дружелюбным? Прочитав эту статью, вы без проблем настроите его под себя. Не получается работать с каталогом? Вы узнаете все ключевые особенности каталогизации фотографий в Capture One. Инструменты Capture One для вас новые и непривычные? Мы расскажем о ключевых принципах работы с ними. Обрабатываете каждый кадр с нуля? Вы увидите, как можно сохранять настройки обработки и применять их на все фотографии сразу.
Варианты приобретения лицензии
Покупка программы
Всем учащимся школы Profile доступна скидка в 10% на покупку лицензионной версии Capture One Pro 9! При покупке Capture One Pro 9 в онлайн-магазине Phase One, укажите код AMBC1BLOG, нажмите Use Voucher и вы сразу получите скидку 10% (28 евро). Скидка действует постоянно, вы можете воспользоваться ей в любой момент, а так же рассказать о ней своим друзьям.
Оформить покупку в магазине Phase One, вкладка BUY – https://www.profileschool.ru/r/3787584378
Стоимость лицензии на 1 пользователя и 3 компьютера составляет 251 EUR с учетом скидки.
Подписка на программу
Подписка на 1 пользователя и 2 компьютера составляет:
12 EUR ежемесячно при подписке на 12 месяцев,
19 EUR ежемесячно при подписке на 3 месяца.
Оформить покупку в магазине Phase One , вкладка SUBSCRIBE – https://www.profileschool.ru/r/3787584378
Обзор интерфейса
В Capture One Pro четыре рабочих зоны.
Окно просмотра
Браузер картинок
Вкладки с различными инструментами обработки
Верхняя панель инструментов
Кастомизация
Программа позволяет подстраивать интерфейс под себя:
менять размер и положение основных зон, скрывать их;
двигать панели, создавать собственные вкладки с нужным набором инструментов;
подстраивать под себя верхнюю панель инструментов, оставляя/добавляя только нужные;
добавлять плавающие панели – их положение может быть не фиксировано в интерфейсе.
Все внесенные изменения сохраняются в настройках рабочего пространства. Оно может быть индивидуальным под каждую задачу или этап рабочего процесса.
Окно – Рабочее пространство – Сохранить рабочее пространство …
Горячие клавиши
При желании вы можете сменить/удалить текущие сочетания или добавить новые практически для всех комманд Capture One Pro.
Работа с материалом
В Capture One Pro есть два способа работы с фотографиями:
Каталог
Файл – Создать каталог …
Задаем название, путь хранения и шаблон.
В Capture One вы можете одновременно работать с несколькими каталогами, закрывать их необязательно.
При выборе варианта работы «Каталог» в одном месте хранятся все настройки обработки фотографий, вся информация о каталогизации, структуре папок. Отдельно можно выбрать хранить ли внутри RAW файлы или нет.
Импорт изображений
Вызываем окно импорта нажатием на кнопку интерфейса «Импортировать изображения».
«Импортировать из»
Параметр «Импортировать из» позволяет определить место на компьютере, откуда будут импортироваться фотографии. Отдельно можно указать, нужно ли импортировать вложенные папки.
Превью импортируемых изображений
Справа отображается превью импортируемых изображений. Можно выбрать параметр сортировки, крупность превью.
Отключить отображение определенных типов графических файлов или файлов видео возможно с помощью глобального фильтра: Вид – Глобальный фильтр
«Импортировать в»
Параметр позволяет определить вариант хранения исходных файлов
Текущее местоположение
Исходные файлы остаются там, откуда их импортируют. В рабочий каталог добавляется информация о местоположении исходных файлов, параметры обработки, настройки каталогизации.
Заданная папка
Вариант отличается от первого только местоположением исходных файлов — они будут скопированы в указанную папку. Данный вариант удобен при импортировании RAW файлов с карты памяти фотоаппарата позволяя одновременно сделать копию на диске.
Внутри заданной папки могут автоматически создаваться подпапки в соответствии с заданными условиями (маркерами), например подпапка с датой съемки.
Внутренний каталог
Файлы копируются внутрь каталога, с которым идет работа в данный момент.
Вариант позволяет удобным образом перемещать/передавать/архивировать съемку вместе с обработкой, не боясь что-то забыть.
Резервное копирование
Параметр, позволяющий задать папку для резервного копирования изображений.
Именование
Раздел, в котором задаются правила переименования исходных RAW файлов, что бывает удобно для сортировки и каталогизации съемок.
Метаданные
Тут можно задать авторство снимков и сделать краткое описание съемки
Коррекции
На этапе импорта можно применить стили и сохраненные настройки коррекций.
Сведение о файле
Общая информация о файле.
Импорт каталогов
Capture One Pro умеет импортировать каталоги Capture One Pro, Lightroom, Media Pro и библиотеку Aperture.
Помните, что не все параметры обработки переносятся – скорее всего результат будет отличаться визуально. При этом, параметры метаданные должны сохранится.
Библиотека
После импорта фотографий начинается работа со вкладкой «Библиотека», которая содержит три основных параметра.
Коллекции каталога
Подборки, которые программа создает сама по себе — все изображения, недавние импортированные, последние кадры (изображения, которые были получены в последнюю съемку при подключении камеры к компьютеру), корзина.
Пользовательские коллекции
Позволяют различным способом группировать фотографии. Физически сами файлы остаются на месте.
Альбом
Хранит изображения.
Умный альбом
Составляет подборку изображений на основе заданных критериев.
Проект
Ограничивает область работы умного альбома изображениями внутри проекта.
Группа
Позволяет задавать структуру хранения.
Папки
Раздел обеспечивает физический доступ к месту расположения импортированных файлов. Позволяет переносить файлы между папками и каталогом.
При отсутствии доступа к файлам возможна работа с кэшированным изображением, исключая итоговую конвертацию. При указании нового положения файлов все изменения будут автоматически применены.
При появлении новых RAW файлов в папке, откуда происходил импорт, возможно выполнить команду синхронизации – новые файлы будут импортированы автоматически.
Окно просмотра
Варианты просмотра изображений.
Несколько изображений
При выделении нескольких изображений в браузере — отображает только их.
Удобный вариант для выбора из нескольких вариантов одного изображения.
Основное изображение
Всегда показывается изображение, на котором стоит курсор в браузере.
Контрольное поле
Позволяет просматривать изображение с заданным в настройках размером отступа.
Навигатор
При просмотре изображения на 100% правая кнопка мыши вызывает окно Навигатора.
С помощью него возможно быстро перемещаться по изображению и понимать, какую его часть вы рассматриваете.
Маска фокусировки
Данный инструмент графически отображает часть изображения, которая по его мнению находится в зоне резкости. Одновременно такая же маска отображается на каждом превью в браузере.
Предупреждение об ошибках экспозиции
Отображение зон пересвета и недосвета.
Границы яркости задаются в настройках программы во вкладке «Экспозиция».
Инструменты обработки
Основные инструменты конвертации изображения представлены ползунками. Можно перетаскивать их мышкой, изменять их положение колесиком мышки или вводить значения вручную.
Для быстрого просмотра изображения без воздействия инструмента необходимо нажать мышью на его название.
Для просмотра изображения без воздействия группы инструментов необходимо нажать на кнопку сброса всех настроек данной группы зажав Alt.
Помимо ручной коррекции присутствует команда для автоматической.
Кадрирование
Кадрирование в Capture One Pro не требует подтверждения. После указания границ кадрирования на изображении вы можете либо переключиться на другой инструмент и увидеть результат кадрирования либо перейти к следующему изображению.
Перенос настроек инструментов обработки
Кнопка копирования/вставки настроек
У каждой группы инструментов присуствует кнопка для копирования/вставки настроек данной группы.
Возможно выбрать воздействия каких инструментов будут скопированы.
Вставка осуществляется похожим образом.
Кнопка копирования/вставки настроек + Shift
Перенос настроек всех настроек группы с текущей картинки на все выделенные осуществляется нажатием на кнопку копирования/вставки настроек с зажатым Shift.
Буфер обмена
Перенос настроек используя буфер обмена коррекций.
В буфере можно выбрать нужные настройки после чего скопировать и применить на выделенные изображения.
Горячие клавиши Shift + Cmd (Ctrl) + C/V – копируют/вставляют все настройки.
Экспорт
Файл — Экспорт изображений – Варианты
В появившемся окне задается путь для сохранения, задются правила наименования итоговых файлов, итоговый формат изображений, качество, профиль ICC, разрешение и размер.
Вкладка «Вывод»
В данной вкладке можно выбрать или задать набор команд обработки.
Набор команд позволяет определить детально все параметры экспорта под кокретную задачу, включая место вывода с автоматически создаваемыми подпапками на основе заданных условий (маркеров).
В этом году Phase One уже выпустили два значимых обновления для Capture One 8 и всю осень мы ждали 8.4 – следующую версию RAW-конвертера.
Вместо этого разработчики представили соверешенно новый Capture One 9 с массой нововведений.
Новый движок обработки, создание масок слоя из Color Editor, новая кривая Luma, полностью обновленная работа с ключевыми словами, а также множество других важных изменений.
Давайте детально разберем все новинки Capture One 9 и посмотрим, как они повлияют на процесс обработки фотографий.
Новый дизайн интерфейса
Первое, что бросается в глаза при запуске Capture One 9 – новый логотип программы и обновленный дизайн интерфейса.
Ползунки инструментов выглядят немного по-другому, интерфейс стал еще более “плоским”, а Color Editor (Цветовой редактор) кооридинально поменял внешний вид. Теперь сразу видно, какой именно цвет выделен в редакторе и на практике это очень удобно.
Как и любой редизайн, новый Capture One 9 первое время выглядит странно и не привычно. Это нормально, поработайте с ним пару недель и прежний вид цветового редактора покажется вам заметно устаревшим.
Но намного интереснее посмотреть, что нового в “начинке” программы.
Новый движок обработки
В Capture One 9 полностью изменился движок обработки контраста, насыщенности и яркости.
Как и с прошлыми изменениями движка Capture One – вам нужно прежде всего обновить RAW файлы, которые были обработаны в старых версиях программы. Иначе все инструменты будут использовать старые алгоритмы обработки – они остались в Capture One 9.
Новый Contrast
В прошлых версиях Capture One, контраст был очень удобным инструментом, но с одним значительным недостатком – при сильном воздействии, цвет картинки становился перенасыщенным.
Новый Contrast значительно аккуратнее работает с цветом и это особенно заметно на портретах:
Также обновленный Contrast заметно лучше обращается с деталями в тенях и темных участках кадра.
Новый движок контраста – очень важное изменение Capture One 9. Конечно, многие фотографы привыкли к старому эффекту и научились использовать его правильно, но все меняется и инструменты обработки эволюционируют.
Новый Contrast, вместе с общими алгоритмами обработки цвета в Capture One, позволяет получить максимально аккуратную и правильную по цвету картинку.
Новая Brightness
Возможно, вы тоже заметили, что Brightness (Яркость) в последние годы практически полностью исчезла из “главного” набора инструментов обработки.
Ее место прочно заняли мощные Exposure (Экспозиция) и HDR, но с выходом Capture One 9 эта ситуация может измениться.
Движок Brightness в новом Capture One полностью поменялся: теперь яркость работает намного мягче и аккуратнее.
Новая Яркость похожа на своеобразную смесь Exposure, HDR и воздействия на средние тона в кривых.
Brightness действительно сильно изменилась и, возможно, это позволит Яркости вновь стать важным инструментом обработки.
Новая Saturation
Saturation (Насыщенность) в Capture One всегда была “умным” инструментом обработки: ее алгоритмы по-разному меняли насыщенность каждого цвета в кадре, в зависимости от особенностей картинки.
Новый движок Capture One 9 развивает эту особенность Saturation, теперь она работает еще аккуратнее и “умнее”.
Особенно заметно сохранение оригинальной яркости картинки при увеличенной насыщенности цвета.
Самое интересное – все обновленные инструменты Capture One 9 отлично работают вместе: новый Contrast хорошо сочетается с Saturation, а Brightness приятно дополняет их обработку.
Обновление движка Capture One – всегда очень болезненный процесс для фотографов. Старые инструменты работают по новому и не привычно, прежние сочетания настроек обработки дают иной результат.
Я был бета-тестером девятой версии Capture One и уже успел обработать много съемок на новом движке программы.
К Capture One 9 нужно привыкнуть, но оно того стоит – вы дейстивительно откроете для себя массу новых возможностей работы с RAW.
Обновленные Curves
Вместе с движком обработки, в Capture On 9 обновился и инструмент Curves (Кривые):
1. Кривые теперь умеют работать в слоях
2. Появилась новая кривая Luma
С первым пунктом все понятно – наконец кривые заработали в слоях, что открывает массу новых возможностей для цветокоррекции.
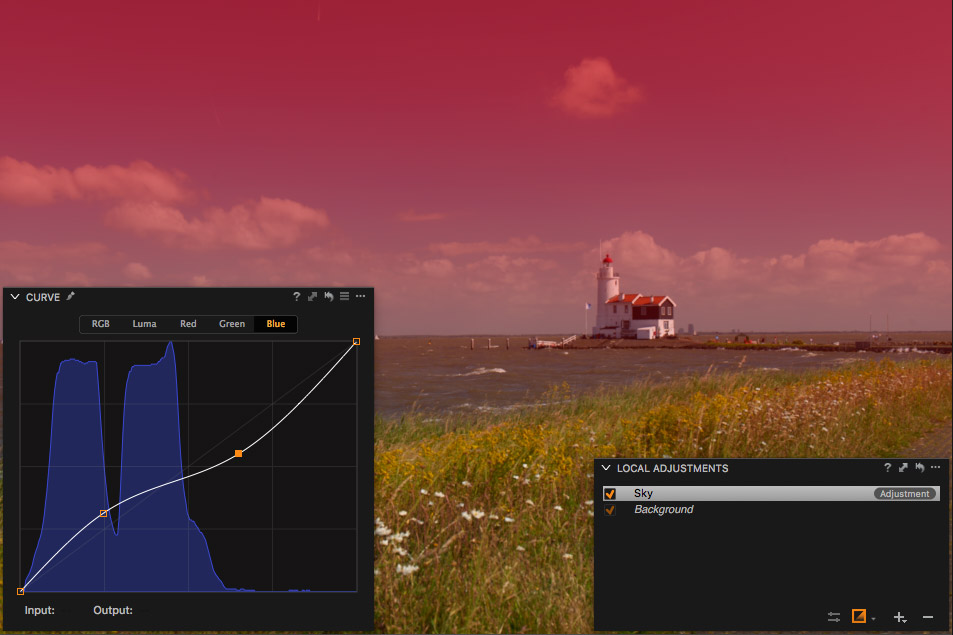
Новая кривая Luma – вещь намного интереснее.
Она воздействует только на яркостную составляющую изображения, именно поэтому ее назвали Luma – от английского luminance.
На практике Luma очень похожа на кривую L-канала LAB. Если вы работает с LAB, вы уже представляете, сколько возможностей это открывает.
Конечно, это не полноценный LAB из Photoshop, но даже одна Luma-кривая может значительно изменить ваш процесс обработки RAW.
Например, теперь можно добавить контрастность фотографии без увеличения насыщенности цвета.
Создание маски слоя из Color Editor
За обновленным дизайном нового Цветового Редактора прячется совершенно потрясающий инструмент – Create Masked Layer from Selection.
Да. Это именно то, о чем вы подумали – выделяем цвет в Color Editor и создаем из него обычную маску слоя.
Create Masked Layer from Selection – одно из главных нововведений Capture One 9, которое на порядок упростит процесс обработки многих фотографий и сохранит вам массу рабочего времени.
Действительно, сложные маски, которые раньше было невозможно или крайне сложно нарисовать в Capture One, теперь создаются в два клика мышкой.
Нужно выделить только модель в кадре? Без проблем:
Хотите обработать Балансом Белого/Кривыми/Clarity только одежду модели? Пара секунд:
Маски можно создавать в любом режиме Цветового Редактора: Basic, Advanced или Skin Tone.
И не забывайте – это совершенно обычная маска слоя, то есть ее можно подчистить ластиком, дорисовать, скопировать или инвертировать.
Теперь становится понятно, к чему шли разработчики Capture One все эти годы:
- Capture One 6 – появились первые инструменты для работы в слоях
- Capture One 7 – новые возможности создания масок
- Capture One 8 – добавились новые инструменты для слоев + появились слои ретуши
- Capture One 9 – практически все инструменты умеют работать в слоях + слои из Color Editor
Capture One 9 позволяет в пару кликов создавать потрясающе сложные маски и обрабатывать их всем арсеналом инструментов Capture One: поканальные кривые, баланс белого, HDR, Clarity.
Это настолько важная и большая тема, что я точно напишу о ней отдельную, развернутую статью.
Вступайте в наши группы Вконтакте и Facebook, чтобы первыми узнавать о всех новых статьях CaptureOneBlog.
Только один момент остается для меня загадкой – почему Phase One так старательно спрятала Create Masked Layer from Selection?
Им нужно было сделать большую, цветную и мигающую кнопку, так как многие новые пользователи Capture One просто не найдут его в интерфейсе программы!
Новые инструменты для масок
Кроме Create Masked Layer from Selection в Capture One 9 появилось еще несколько интересных инструментов для рисования маски.
Прежде всего – Brush (Кисть) обзавелась двумя новыми режимами работы: Flow и Airbrush.
Flow позволяет рисовать маску с нарастающей непрозрачностью, пока кнопка мыши зажата: с каждым новым проводом кисточки, маска становится менее прозрачная.
Например, при настройках Opacity (Непрозрачность) 100% и Flow 20%, первая маска будет с 20% непрозрачностью, второй провод кистью сделает 40%, третий – 60% и так далее до 100% непрозрачности.
В режиме Airbrush маска “расширяется” в пределах зоны жесткости кисти (Hardness), пока левая кнопка мыши зажата или граница зоны не достигнуты.
Звучит немного замысловато, но на деле это работает, как обычный аэрограф.
Второе обновление – Straight Line Brushing.
Тут все просто – теперь зажимая Shift, мы рисуем прямую линию маски. Также можно нарисовать точку маски, зажать Shift, поставить еще одну и их соединит прямая линия.
Третье нововведение – Link brushes.
С помощью этой опции в Capture One 9 синхронизуются настройки кисти и ластика: их размер и прозрачность будут всегда одинаковыми.
Новые Keywords
Keywords (Ключевые слова) всегда были самым проблемным местом каталогизации фотографий в Capture One.
В Capture One 9 их полностью переработали, теперь за ключевые слова отвечают сразу два инструмента: Keywords и Keyword Library.
Keywords – предназначен для работы с ключевыми словами конкретных выбранных кадров. По сути это тот же инструмент из Capture One 8 с небольшими доработками.
Keyword Library – новый инструмент для хранения и управления библиотеками ключевых слов.
Keyword Library позволяет создавать и редактировать библиотеки ключевых слов, добавлять существующие базы слов к вашему каталогу или сессии, а так же использовать общие библиотеки ключевых слов для всех сессий и каталогов на компьютере.
Но самая главная особенность Keyword Library – это возможность импортировать и экспортировать списки ключевых слов из ваших сессий/каталогов и даже обычных TXT файлов!
Если вы подробно каталогизируете свой фотоархив или вам нужно использовать ключевые слова в работе – новые Keywords значительно упростят вашу задачу.
Кроме этого в Capture One 9 появилось еще несколько интересных обновлений для ключевых слов:
- Теперь ключевые слова можно назначать или убирать сразу на всех выделенных кадрах
- Логика совмещения разных пресетов с ключевыми словами значительно переработана, это работает и для некоторых полей IPTC
- Для каждого отдельного кадра возможно задать ручной порядок сортировки ключевых слов
Про обновленные ключевые слова можно рассказать много интересных деталей, но давайте оставим это для отдельной статьи.
Правильная трактовка цвета DNG файлов
У всех прошлых версий Capture One была общая проблема с трактовкой цвета конвертированных DNG файлов.
По сути, у фотографов, которые перевели свой фотоархив в DNG, был только один способ получить естественный цвет в Capture One – извлечь RAW файл из DNG.
Capture One 9 научился правильно работать с DNG файлами: теперь их цвет практически идентичен оригинальному RAW.
На некоторых фотографиях все еще присутствует небольшая разница в отображении яркости кадра, но для многих файлов вы не заметите никаких различий между DNG и RAW.
На всякий случай поясню – речь исключительно о правильной трактовки цвета DNG файла. Перенести настройки обработки из Lightroom/Camera RAW в Capture One невозможно.
Так же важно учесть еще несколько ограничений:
- В DNG должен быть встроен оригинальный RAW файл
- Capture One работает с DNG, только если поддерживает камеру, на которую был снят кадр
- Профили цвета и объективов Adobe не будут работать с Capture One
Другие нововведения
Экспорт EIP из каталога
EIP – специальный формат Capture One, который хранит в себе одновременно RAW файл и все настройки его обработки.
Это очень удобно, когда нужно быстро перекинуть кадр с обработкой на другой компьютер с Capture One.
Раньше такая возможность была доступна только для сессий, в Capture One 9 EIP можно экспортировать и из каталога.
Новый алгоритм конвертации фотографий
В Capture One 9 обновили алгоритм изменения размера изображений при конвертации. Новый движок обеспечивает лучшую детализацию и качество картинки, особенно это заметно при создании небольших картинок для интернета.
Tool Bar Battery Status
Теперь в верхнюю панель инструментов можно добавить специальный датчик, который показывает заряд аккумулятора подключенной камеры.
Удобная опция для фотографов, которые много снимают в компьютер.
Хотя я уверен, что большинство пользователей Capture One были бы больше рады “истории обработки” или кнопки “вкл/выкл обработку”.
Могу предложить только один вариант – пусть каждый напишет про это разработчикам.
Тогда шансы, что мы увидим эти обновления в Capture One 9.x значительно возрастут.
Скорость работы
Capture One 9 стал работать заметно быстрее восьмой версии.
В моем случае увеличение скорости составляет порядка 20-30% и это особенно заметно при конвертации фотографий.
Стоимость
Цена Capture One 9 Pro немного повысилась, зато теперь по одной лицензии программу можно установить сразу на три компьютера.
Стоимость новой лицензии Capture One 9 Pro – 279 EUR / 299 USD
Обновление лицезии с Capture One Pro 7/8 – 99 EUR
Для владельцев камер Sony
Для владельцев камер Sony есть две специальные версии Capture One 9:
Capture One 9 Pro For Sony – 50 EUR / USD 50
Это совершенно полноценный Capture One 9 Pro, но работать он будет только с RAW файлами от камер Sony.
Capture One 9 Express For Sony – Бесплатно!
В Экспресс версии Capture One нет возможности снимать в компьютер, рисовать слои и еще нескольких других удобных инструментов.
Capture One 9 Express также работает только с RAW файлами Sony, зато она полностью бесплатная.
Как и с Capture One 8, лицензию на девятую версию можно купить по подписке:
Лицензия на 2 компьютера – Подписка на 3 месяца – 19 EUR в месяц
Лицензия на 2 компьютера – Подписка на 12 месяцев – 12 EUR в месяц
Итог
Есть одна вещь, которую я больше всего ценю в обновлениях Capture One – они про настоящие, рабочие изменения.
Разработчики развивают движок программы, добавляют новые инструменты, которые действительно ускоряют вашу работу с RAW и открывают массу новых приемов обработки.
Это не история про красивые рюшки вместо новых рабочих инструментов, которую так любит наш сосед из светлой комнаты.
Capture One 9 – инструмент для профессионалов, которые знают, сколько стоит их рабочее время.
На этапе бета-теста программы я начал обрабатывать все коммерческие съемки в Capture One 9.
И время, которое мне сэкономило одно только создание масок из цвета, уже полностью окупило стоимость обновления.
Автор – Александр Свет
Александр Свет – профессиональный фотограф и специалист по обработке фотографий.
Сертифицированный специалист по программе Capture One – Phase One Certified Professional.
CaptureOneBlog.ru
«Профессиональная обработка RAW в Capture One» – это он-лайн курс из 8 занятий (каждое по 2 часа), где вы узнаете все о работе в Capture One 9: от основ каталогизации фотографий и описания всех инструментов Capture One, до сложной цветокоррекции, работы со слоями и масками выделения.
И самое главное — увидите на практике, как можно (и нужно) использовать все возможности программы для обработки RAW.
При этом в любой момент занятия вы сможете задать мне вопрос или уточнить непонятный момент. А также можно общаться в чате с другими учениками, проводить опросы и голосования. Это настоящая интерактивная он-лайн школа, где после каждого занятия, вы получите домашнее задание и мои персональные комментарии после его выполнения.
Подробное описание курса и план занятий.
Комплект стилей «Обработка под пленку»
«Обработка под пленку» это комплект из 100 стилей для обработки фотографий в Capture One.
Каждый стиль, используя все возможности Capture One, создает обработку, стилизованную под определенную пленку: Ilford Delta, Kodak T-MAX, Agfa Scala, Polaroid и многих других легенд пленочной фотографии.
В комплекте 58 цветных и 42 черно-белых стилей.
Стили полностью совместимы с Capture One Pro 9.
Как работают стили?
Теперь у вас есть возможность сразу в Capture One создать “пленочные” цвета, используя все возможности RAW.
Стили «Обработка под пленку» – отличный инструмент для творческой обработки, который поможет вам найти быстрое и интересное решение для цветокоррекции фотографий.
5 стилей из комплекта можно скачать бесплатно.
Capture One – это программа для редактирования фотографий, которая стала популярной среди профессиональных фотографов, и не зря. Хотя многие из его функций редактирования могут быть похожи на Adobe Lightroom, многие считают, что Capture One лучше подходит для их нужд постобработки.
Если вы думаете об альтернативе Lightroom для создания ярких фотографий, Capture One может стать ответом. Давайте посмотрим, что это такое и как это работает.
Capture One – это решение для постобработки, которое можно использовать на настольных устройствах Mac и Windows. Версии программного обеспечения существуют с 2007 года, но решение получило значительную популярность в конце 2010-х – начале 2020-х годов.
С помощью Capture One вы можете покупать различные версии продукта. Вы также можете приобрести подписку для конкретной марки камеры; подробнее об этом позже.
10 лучших функций Capture One
Capture One идеально подходит для всех видов фотографии, если вы хотите редактировать большие партии изображений. Но это не все.
Вот обзор всех функций, которые делают это программное обеспечение удобным для многих профессионалов.
1. Настройка рабочего пространства
Каждый инструмент в Capture One – это плавающий инструмент, что означает, что вы можете перемещать и размещать эти инструменты в любом месте в соответствии с вашим рабочим процессом. Используя эту возможность настраивать свое рабочее пространство , вы можете создать уникальный для вас интерфейс, который поможет вам быстрее находить нужные инструменты, сокращая тем самым время редактирования.
2. Привязанный захват
С помощью этой функции вы можете снимать изображения прямо в компьютер и просматривать их вживую. Это помогает гарантировать, что каждый снимок, который вы нажимаете, идеален, а также позволяет легко создавать резервные копии файлов. Кроме того, вы также можете применить первую цветокоррекцию к изображению, что даст вашему клиенту четкое представление о видении съемки.
3. Полный контроль цвета
В Capture One есть мощные инструменты редактирования цвета, которые позволяют настраивать насыщенность, оттенок, световые блики, тени и яркость цвета независимо друг от друга. Также есть еще один инструмент для тонов кожи, который избавляет вас от хлопот и трудоемких процессов ретуширования.
4. Маски и слои
Вы можете выбрать определенную часть изображения и отредактировать ее с помощью масок, не затрагивая остальную часть изображения. Слои пригодятся, когда вы пытаетесь контролировать влияние определенных правок, настраивая непрозрачность.
5. Простое управление с помощью каталогов или сеансов
Вы можете управлять своими файлами с помощью каталогов или сеансов . Каталоги могут обрабатывать большие партии изображений, тогда как Sessions обрабатывает ограниченное количество и идеально подходит для одной фотосессии. Кроме того, каталоги построены по темам, а сессии – по проектам. Некоторые профессионалы используют оба варианта для достижения наилучших результатов.
6. Более быстрое редактирование со стилями и предустановками
В Capture One есть несколько популярных стилей, разработанных в сотрудничестве с фотографами для ускорения рабочего процесса. Если вы регулярно используете настройку, вы можете сохранить ее как предварительную настройку. Для новичков это отличная отправная точка, которая поможет им освоить и разработать собственный стиль, изучая, что происходит в отрасли.
7. Быстрый экспорт с технологическими рецептами
Независимо от того, какова ваша цель или место назначения, вы можете легко экспортировать фотографии из Capture One. Вы можете создавать определенные рецепты, используя формат файла, имя и размер экспорта, и одновременно экспортировать их в несколько каналов. Вам не нужно ждать, пока один экспорт будет завершен.
8. Автоматическая регулировка уровней.
Хотя многим фотографам нравится редактировать собственное изображение в приложении для обработки RAW, автоматическая регулировка уровней может пригодиться, когда у вас на уме сжатые сроки. Это может дать вам огромное преимущество при настройке уровней, тем самым упростив и ускорив весь процесс редактирования.
9. Инструменты лечения и клонирования
Если вы хотите удалить пятно на платье или непослушный объект на заднем плане, инструмент исцеления идеально подходит, и он настолько хорошо спроектирован, что сам по себе открывает лечебный слой. Хотя инструменты исцеления отлично подходят для точного удаления больших предметов, они также находят исходную цель, с которой можно подняться, и смешивать ваше место. Инструменты клонирования позволяют найти область, которую вы хотите клонировать вручную.
10. Инструменты до и после
Нет ничего более полезного, чем проверка изображений до и после в процессе редактирования. С новым инструментом «до» и «после» вы можете по-разному сравнивать файл RAW и отредактированное изображение. Кроме того, есть ползунок Full View или Split View, так что вы можете выбрать, как вы хотите просматривать два изображения.
Плюсы и минусы Capture One
Прежде чем углубляться в продукты, планы и цены, давайте кратко рассмотрим плюсы и минусы этого профессионального программного обеспечения для редактирования.
| Плюсы | Минусы |
|---|---|
| Пользовательские профили объективов доступны для определенных марок камер | Для загрузки доступно меньшее количество предустановок по сравнению с Lightroom. |
| Простая настройка рабочего пространства | Имеет кривую обучения, поэтому лучше всего подходит для опытных профессионалов. |
| Повышение производительности программного обеспечения за счет ускорения графики OpenCL | |
| Трехэтапный инструмент повышения резкости и многогранный инструмент кривой, обеспечивающий полный контроль |
Какие продукты Capture One доступны?
Вы можете подписаться на тарифный план Capture One, который позволяет редактировать файлы от всех ведущих производителей камер, или выбрать план, предназначенный для конкретной камеры, например Sony или Fujifilm.
Есть два способа получить лицензию Capture One. Вы можете подписаться на годовую или ежемесячную лицензию Capture One Pro или купить ее с единовременным платежом. Когда есть обновление, подписчики Capture One Pro получают обновление без дополнительной платы. Однако владельцы лицензии Capture One Pro могут получить новую лицензию по специальной цене. Независимо от того, какой из них вы выберете, у вас будет доступ к тем же мощным инструментам редактирования и функциям организации.
Ценовые планы Capture One
Capture One Pro предоставляет бесплатную 30-дневную пробную версию, после чего она будет стоить 179 долларов в год для отдельных пользователей. Стоимость лицензии для индивидуальных пользователей составляет 299 долларов. Вы также можете приобрести Capture One Pro для нескольких пользователей за 359 долларов или, если вы студия, план Enterprise за 229 долларов может работать лучше.
В то время как Capture One всегда ищет лучшие способы упростить процесс редактирования, разработчики также приглашают запросы функций. Итак, если вам нужна какая-то функция в Capture One, вы можете связаться с ними и включить ее в будущую версию.
Действительно хороших решений среди профессионального софта для обработки изображений не так уж и много. Сегмент практически монополизировали программы от Adobe, тогда как многие фотографы считают такое лидерство незаслуженным, предпочитая не менее эффективные альтернативы. Одна из таких – Capture One Pro.
Содержание
- 1 Характеристика
- 2 Возможности софта
- 3 Для каких систем подходит
- 4 Загрузка и установка
- 5 Интерфейс программы
- 6 Инструкция по работе
- 7 Преимущества и недостатки
- 8 Аналогичные программы
- 8.1 Lightroom CC
- 8.2 Photoscape
- 8.3 GIMP
Характеристика
Разработчик позиционирует свой продукт как инструмент для профессиональной обработки и конвертирования изображений. Программа позволяет устранить эффекты пересвета, убрать шумы и дымку, настроить резкость и повысить детализацию всего снимка или отдельных объектов.
Capture One Pro распознаёт все популярные графические форматы, начиная с классического JPEG и заканчивая профессиональным RAW. Программа рассчитана на совместную работу с современной фототехникой, в том числе DSLR камерами от «Никон» и «Кэнон».
Конвертирование в простые форматы (RAW -> JPEG/TIFF) происходит без критичных потерь: какие-либо артефакты и прочие недочёты отсутствуют, но при условии, что источник был высокого качества. Обилие настроек конвертера позволяет добиться оптимального для тех или иных задач результата.
Возможности софта
Программа предлагает базовый и продвинутый наборы инструментов для редактирования изображений. В первом случае мы имеем обрезку, трансформирование, а также подгонку цветовой гаммы с яркостью и контрастностью. Но самое интересное – это продвинутый инструментарий.
Ключевые возможности Capture One Pro:
- полная поддержка цветовых макетов ICC;
- работа с профессиональным форматом RAW;
- применение технологии искусственного интеллекта при повышении детализации снимка;
- инструменты для виньетирования и аберрации оптической системы;
- наложение фильтров и эффектов;
- поддержка профессиональной фототехники с возможностью захвата снимка через Wi-Fi;
- глобальное и точечное тонирование;
- оверлей для проектирования и композиции;
- пакетная обработка изображений.
Набор инструментов Capture One Pro по части первичной обработки RAW-файлов позволяет отказаться от использования других редакторов, вроде того же Photoshop.
Для каких систем подходит
Программное обеспечение рассчитано только на десктопные операционные системы. Редактор одинаково хорошо себя показал как в среде Windows, так и macOS. Программа достаточно требовательна к ресурсам ПК, поэтому на слабых машинах будет работать с задержками.
Минимальные системные требования Capture One Pro:
- Windows 8, 10 / macOS 10.11, 10.12;
- процессор уровня Intel Core 2;
- 8 Гб RAM;
- 10 Гб HDD/SSD;
- видеокарта с 2 Гб GDDR3.
При активном использовании Capture One Pro в качестве конвертера понадобится многопоточный процессор. В противном случае процедура преобразования будет занимать очень много времени.
Программа распространяет по платной лицензии. На выбор есть три варианта покупки – месячная подписка, годовая и бессрочная: 2200, 16 500 и 28 000 рублей соответственно. Также предусмотрена триальная 30-дневная версия для ознакомления. Она обладает полный набором инструментов, но имеет одно существенное ограничение: проекты сохранять нельзя.
Загрузка и установка
Программу можно купить у аттестованных отечественных дистрибьютеров, к примеру, у Allsoft. После оплаты продавец предоставит ссылку на скачивание электронной последней версии Capture One Pro. Бесплатная триальная версия находится на официальном ресурсе разработчика: captureone.com/en.
Для доступа к дистрибутиву потребуется простая регистрация на сайте. После авторизации открывается ссылка: кликаем по кнопке Download free trial и скачиваем установщик. Вкупе с дистрибутивом предоставляется доступ к урокам.
Установка проходит в обычном для ОС Windows или macOS формате. Запускаем исполняемый файл, при необходимости меняем папку инсталляции по умолчанию и следуем указаниям мастера-помощника. По завершению на рабочем столе появится ярлык утилиты.
Интерфейс программы
Редактор имеет достаточно высокий порог вхождения, поэтому новичкам придётся потратить немало времени на освоение интерфейса. Тем же, кто ранее работал с продуктами Adobe или Corel освоить программу будет заметно проще.
Интерфейс разбит на четыре зоны:
- В центре основная рабочая область, где происходит редактирование изображения.
- Панель с миниатюрами находится в нижней части.
- Инструменты для обработки фото расположены слева.
- Вспомогательные элементы занимают верхнюю часть интерфейса.
Скрывать и добавлять панели можно посредством меню «Вид». Размеры вкладок и их местоположение меняется на манер обычных окон Windows. Плавающие панели также гибко настраиваются через меню: «Окно» -> «Рабочее пространство».
Инструкция по работе
Взаимодействие с материалом происходит двумя способами – каталогом или сессией. Когда необходимо отредактировать одну фотографию, то оптимальным будет именно последний вариант. Если предполагается работа с большим количеством контента, то практичнее создать один или несколько каталогов.
В каждой уникальной группе будут содержаться материалы пользователя. Для работы через каталог потребуется открыть меню «Файл» и выбрать пункт «Создать каталог». Чтобы начать одиночную сессию, достаточно кликнуть по иконке с изображением чистого листа, после чего импортировать нужное изображение.
Формат каталога заметно облегчает работу с контентом. Помимо того, что нужные фотографии находятся в одном месте, программа запоминает пользовательские настройки для повторной обработки, а также структурирует файлы по заданным значениям.
Начало работы:
- Кликаем по кнопке «Импорт» и указываем место, откуда будет загружен файл.
- В верхней части интерфейса нажимаем на инструмент «Кадрирование».
- Можно выбрать один из предложенных форматов, либо обозначить собственные пропорции для обрезки.
- Поэкспериментировать с экспозицией и уровнями можно в группе «Кривые». Подгонка происходит с помощью ползунков, либо ввода конкретных значений в поле справа.
- Эффекты, маски и фильтры расположены в разделе «Коррекции». Изменения тут же вступают в силу по клику на выбранном элементе.
- По завершению обработки фото можно сохранить в любом доступном формате. Выбираем «Файл» -> «Экспорт изображений». Заполняем поля в диалоговом окне: формат, имя файла, профиль ICC и т.п.
Введение в работу с программой:
Стоит учитывать, что при экспорте материала из формата RAW, к примеру, в JPEG с другим профилем ICC, качество фото может ухудшиться.
Преимущества и недостатки
В Сети встречаются неоднозначные отклики о Capture One Pro. Здесь всё дело в подготовке пользователя. Профессионалы чётко понимают, что именно им нужно и какого результата они ждут от программы. Им не нужна автоматическая подгонка и все ключевые настройки специалисты привыкли делать вручную.
Новичкам же очень сложно разобраться в перегруженном многочисленными элементами интерфейсе. Отсюда и негативные отзывы. Из явных плюсов редактора – гибкие настройки практически всего и вся по части глубокой редактуры изображений, а также возможность групповой обработки фотографий.
Аналогичные программы
Данный сегмент предлагает несколько интересных решений, как платных, так и бесплатных. Рассмотрим наиболее популярные у российских пользователей программы, схожие по функциональным возможностям с Capture One Pro.
Lightroom CC
Продукт от Adobe является прямым конкурентом Capture One Pro. Оба варианта имеют практически идентичный набор инструментов. Все параметры тонко настраиваются под задачи пользователя. Программа предлагает огромный выбор фильтров, эффектов и масок для любых сценариев.
В Lightroom CC качественно реализованы инструменты экспорта и импорта, что позволяет конвертировать материал в любые форматы без критичных потерь по качеству. Есть возможность прямой работы с фототехникой и сопутствующей периферией. Стоимость лицензии Lightroom CC немногим ниже, чем у Capture One Pro.
Photoscape
Два весомых преимущества программы – внушительный набор инструментов для обработки фото и бесплатная лицензия распространения. В отличие от Lightroom CC и Capture One Pro в Photoscape нет такого высокого порога вхождения.
Интерфейс редактора прост и понятен, а новички освоят его за считанные часы. С помощью программы можно наложить эффекты, текст, поработать с цветовой гаммой и превратить несколько фотографий в коллаж или GIF-анимацию. Инструменты для конвертирования также присутствуют.
GIMP
Ещё один бесплатный редактор, сравнимый по своим возможностям с маститым Photoshop. Здесь в полной мере реализована работа со слоями и стилями, а все инструменты гибко настраиваются под какие-то конкретные задачи.
Программа распознаёт RGB-каналы, что требуется для профессиональной обработки фотографий. Также имеются фильтры, эффекты, градиенты и прочие украшательства для претенциозных пользователей.
Capture One Pro подойдёт далеко не всем. Покупать лицензию только лишь для обрезки, трансформации и настройки цветовой гаммы нет смысла. Со всем этим прекрасно справляются бесплатные графические редакторы. Программа предназначена именно для профессионалов, которые хорошо разбираются во всех тонкостях обработки фото. Новичкам же для пробы пера практичнее подыскать что-то попроще.