На чтение 4 мин. Просмотров 682 Опубликовано 15.12.2019
На сегодняшний день МФУ Canon MF4410 очень популярно в офисах различных организаций, а также для домашнего использования. У меня также имеется опыт работы с данным устройством, и в целом, оно мне нравится. Единственный минус – это некоторые неудобства при использовании сканера.
Опишу подробнее проблему, которая у меня возникла при первом сканировании, а также ее решение. Возможно кому-то пригодится.
После подключения МФУ Canon MF4410 к компьютеру и установки драйверов, я сделал ксерокопию и распечатал документ. С этим никаких сложностей не было. Дальше я решил опробовать функцию сканера.
Сканировал я с помощью программы Canon MF Toolbox 4.9, которая прилагалась к устройству на диске. К слову, очень удобная программка. Итак, чтобы начать сканирование, требуется в окне программы нажать кнопку “Пуск”:
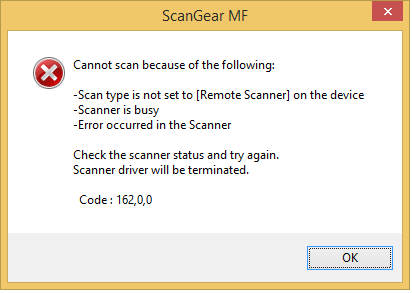
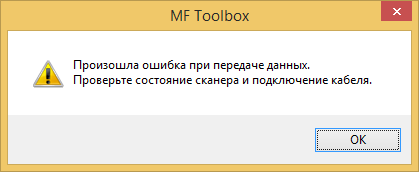
А вот теперь привожу инструкцию, как правильно сканировать на МФУ Canon MF4410.
Перед началом сканирования нажимаем на самом МФУ кнопку COPY/SCAN:
Выберите тип сканирования:
Компьютер
Удаленный сканер
Если отобразится что-то другое – просто нажмите эту же кнопку еще раз.
Нажатием кнопки (стрелка вниз) выбираем на дисплее пункт Удаленный сканер – потом жмем кнопку ОК.
На дисплее отобразится сообщение:
Удаленный сканер
Ожидание…(on line)
Вот теперь на компьютере в программе MF Toolbox можно нажать кнопку “Пуск” и сканирование начнется!
Возможно это кому-то не понравится, но запускать режим сканирования кнопкой на МФУ придется каждый раз, когда вы соберетесь что-либо отсканировать. Устройство помнит выбранный тип сканирования только 5 минут. Потом оно автоматически вернется в режим печати или ксерокса.
В создании этой статьи участвовала наша опытная команда редакторов и исследователей, которые проверили ее на точность и полноту.
Команда контент-менеджеров wikiHow тщательно следит за работой редакторов, чтобы гарантировать соответствие каждой статьи нашим высоким стандартам качества.
Из данной статьи вы узнаете, как сканировать документы на компьютере с помощью многофункционального принтера Canon. Это можно сделать на компьютере с Windows и с Mac OS X.
Содержание
- Очередь просмотра
- Очередь
- YouTube Premium
- Хотите сохраните это видео?
- Пожаловаться на видео?
- Понравилось?
- Не понравилось?
Очередь просмотра
Очередь
- Удалить все
- Отключить
YouTube Premium
Хотите сохраните это видео?
- Пожаловаться
Пожаловаться на видео?
Выполните вход, чтобы сообщить о неприемлемом контенте.
Понравилось?
Не понравилось?
Сказать спасибоWEBMoney R376996981701 Z328846856063 E834118915220
Сканировать документы и фотографии с принтера на компьютер просто. Для этого нужно:
1. Установить драйверы для вашего МФУ
Если у вас есть диск, который шел в комплекте с устройством, можно использовать его. Отключаете принтер от компьютера, вставляете диск в привод и запускаете файл с расширением [.exe] (обычно это Setup.exe). Следуете подсказкам мастера.
2. Положить документ на стекло сканера. В подавляющем большинстве случаев нужно положить отпечатанной стороной вниз, но для многофункциональных принтеров HP ENVY — вверх.
3. Включаем принтер и ждем 30 секунд, пока он определится в системе.
4. Сканируем. Здесь можно использовать различные способы: Зайти по пути «Панель управленияОборудование и звукУстройства и принтеры». Кликаем по иконке принтера правой кнопкой мышки и выбираем «Начать сканирование«. В открывшемся окошке задаем необходимые параметры, жмем «Просмотр» и если нас все устраивает — нажимаем «Сканировать». Открыть специальное программное обеспечение для сканирования, которое устанавливается в компьютер с драйвером для вашего МФУ. Обычно для него появляется ярлык на рабочем столе. Там можно открыть настройки и задать нужные.
5. Сохраняем. После того как сканированное изображение появится в программе раскрываем меню Файл — Сохранить как — Изображение в формате JPEG. Выбираем директорию или папку для сохранения документа в компьютере, задаем имя файла и жмем «Сохранить».
DPI — разрешение или количество точек на дюйм. Чем больше — тем качество изображения выше, тем выше его разрешение (количество пикселей по длине и ширине) и тем больше будет «весить», занимать места файл на диске вашего компьютера. Чем выше вы установите разрешение, тем дольше принтер будет обрабатывать или сканировать документ. 100-200 dpi — если нужно быстро и вы не будете распознавать документы. 300-400 dpi — подойдет если вам нужно распознать текст. 500-600 dpi — если нужны мельчайшие детали документа.
Содержание
- Canon i sensys mf4410 как сканировать
- Почему не работает?
- Как исправить?
- Сторонние проблемы
- Очередь просмотра
- Очередь
- Хотите сохраните это видео?
- Пожаловаться на видео?
- Проблема при сканировании на МФУ Canon MF4410
- Canon i-SENSYS MF4410 не сканирует, как исправить проблему
- Почему не работает?
- Как исправить?
- Сторонние проблемы
- Canon MF4410 не сканирует
- Почему Canon MF4410 не сканирует?
- Canon MF4410 не сканирует на Windows 10, 7 из-за конфликта утилит
- Принтер Canon MF4410 печатает, но не сканирует – проверяем драйверы
- Не работает сканер Canon MF 4410, потому что сломался
- canon mf4400 series ufrii lt как сканировать
Canon i sensys mf4410 как сканировать
МФУ Canon i-SENSYS MF4410 сочетает в себе принтер и сканер. Это очень удобно для использования как в офисах, так и дома. Однако часто пользователи Windows 10 сталкиваются с тем, что принтер не сканирует документы по непонятным причинам. Это, как правило, решается несколькими простыми действиями.
Пользователь запускает программу Toolbox (стандартное приложение Canon), жмёт кнопку «Пуск», но после этого машина не начинает сканировать, а выдаёт сообщение системы об ошибке. Иногда помогает нажатие клавиши COPY/SCAN на самом принтере и последующий выбор «удалённого сканера» на мониторе. На Windows 10 — отключение определённой службы через Диспетчер задач (служба с названием WIA (Windows Image Acquisition)). Но многим такие решения не придутся по душе, так как они сильно затрудняют сканирование документов, содержащих, к примеру, сотни страниц.
Сегодня мы поговорим о том, как устранить неполадки в работе МФУ Canon i-SENSYS MF4410
Почему не работает?
Почему Canon MF4410 не сканирует бумаги? Виной тому не само устройство, а программное обеспечение, установленное на компьютере. Сталкиваются с таким восстанием МФУ в основном пользователи, использующие принтер совместно с Windows 10. На более старых системах всё работает исправно. Всему виной стандартная утилита от Microsoft, предназначенная как раз для сканирования. Вот только Кэноны, i-SENSYS MF4410 в том числе, используют своё ПО — Toolbox. Как это обычно бывает с приложениями, выполняющими одну и ту же функцию, Тулбокс и утилита сканирования конфликтуют, что приводит к неработоспособности принтера.
Как исправить?
Всё решается, как правило, простым отключением ненужной утилиты.
Эти действия обычно решают проблему с i-SENSYS MF4410 и другими принтерами (МФУ) Canon, использующими Toolbox. А также помогает программа Vuescan, которая проверит, как работает сканер и предложит собственные пути решения.
Сторонние проблемы
Иногда МФУ не работает на ПК с Windows 10 по другим причинам. В их числе — драйверы. Пользователь, приобретая МФУ, в нашем случае Canon MF4410, не устанавливает нужное программное обеспечение. По идее, на современных системах оно загружается самостоятельно, но на деле это происходит далеко не всегда.
Если это как раз ваш случай, загрузите необходимые драйверы и патчи самостоятельно. Сделать это можно через официальный сайт Canon.
Выберите свою версию ОС и нажмите Загрузить
Без драйвера принтер, а тем более устройство, сочетающее в себе также сканер, вообще не будут функционировать. Поэтому если драйверы почему-то не были установлены автоматически, это обязательно нужно сделать. Патчи для Виндовс 10 исправляют различные неполадки, связанные с конфликтами «родного» ПО для аппаратов фирмы Кэнон.
В конце концов, USB-кабель или дефекты в самом принтере могут мешать нормально сканировать документы. Попробуйте поменять провод или USB-порт на ПК. Возможно, это исправит неполадки.
Теперь вы знаете, какие системные программы Windows 10 могут помешать МФУ Canon i-SENSYS MF4410 сканировать документы. Решить эту проблему, как и другие, не составит труда, если знать, в чём её причина.
На сегодняшний день МФУ Canon MF4410 очень популярно в офисах различных организаций, а также для домашнего использования. У меня также имеется опыт работы с данным устройством, и в целом, оно мне нравится. Единственный минус – это некоторые неудобства при использовании сканера.
Опишу подробнее проблему, которая у меня возникла при первом сканировании, а также ее решение. Возможно кому-то пригодится.
После подключения МФУ Canon MF4410 к компьютеру и установки драйверов, я сделал ксерокопию и распечатал документ. С этим никаких сложностей не было. Дальше я решил опробовать функцию сканера.
Сканировал я с помощью программы Canon MF Toolbox 4.9, которая прилагалась к устройству на диске. К слову, очень удобная программка. Итак, чтобы начать сканирование, требуется в окне программы нажать кнопку “Пуск”:
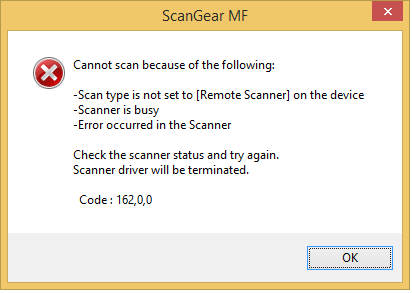
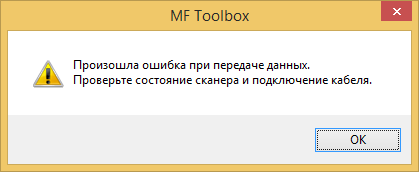
А вот теперь привожу инструкцию, как правильно сканировать на МФУ Canon MF4410.
Перед началом сканирования нажимаем на самом МФУ кнопку COPY/SCAN:
Выберите тип сканирования:
Компьютер
Удаленный сканер
Если отобразится что-то другое – просто нажмите эту же кнопку еще раз.
Нажатием кнопки (стрелка вниз) выбираем на дисплее пункт Удаленный сканер – потом жмем кнопку ОК.
На дисплее отобразится сообщение:
Удаленный сканер
Ожидание…(on line)
Вот теперь на компьютере в программе MF Toolbox можно нажать кнопку “Пуск” и сканирование начнется!
Возможно это кому-то не понравится, но запускать режим сканирования кнопкой на МФУ придется каждый раз, когда вы соберетесь что-либо отсканировать. Устройство помнит выбранный тип сканирования только 5 минут. Потом оно автоматически вернется в режим печати или ксерокса.
Очередь просмотра
Очередь
Хотите сохраните это видео?
Пожаловаться на видео?
Выполните вход, чтобы сообщить о неприемлемом контенте.
Источник
Проблема при сканировании на МФУ Canon MF4410
Как сканировать на мфу Canon MF4410. Появляется ошибка “Cannot scan because of the following codу 162,0,0”
На сегодняшний день МФУ Canon MF4410 очень популярно в офисах различных организаций, а также для домашнего использования. У меня также имеется опыт работы с данным устройством, и в целом, оно мне нравится. Единственный минус – это некоторые неудобства при использовании сканера.
Опишу подробнее проблему, которая у меня возникла при первом сканировании, а также ее решение. Возможно кому-то пригодится.
После подключения МФУ Canon MF4410 к компьютеру и установки драйверов, я сделал ксерокопию и распечатал документ. С этим никаких сложностей не было. Дальше я решил опробовать функцию сканера.
Сканировал я с помощью программы Canon MF Toolbox 4.9, которая прилагалась к устройству на диске. К слову, очень удобная программка. Итак, чтобы начать сканирование, требуется в окне программы нажать кнопку “Пуск”:
Но после того, как я это сделал, на экране появилась следующая ошибка: “Cannot scan because of the following…”: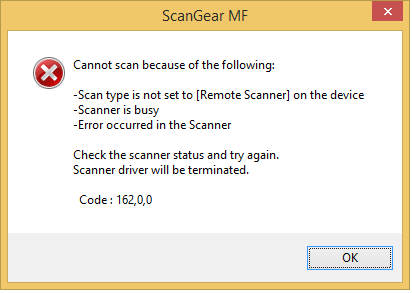
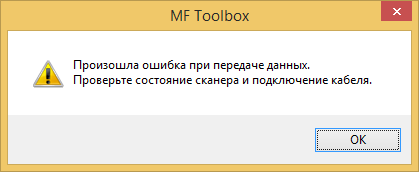
А вот теперь привожу инструкцию, как правильно сканировать на МФУ Canon MF4410.
Выберите тип сканирования:
Компьютер
Удаленный сканер
Если отобразится что-то другое – просто нажмите эту же кнопку еще раз.
Нажатием кнопки (стрелка вниз) выбираем на дисплее пункт Удаленный сканер – потом жмем кнопку ОК.
Удаленный сканер
Ожидание…(on line)
Вот теперь на компьютере в программе MF Toolbox можно нажать кнопку “Пуск” и сканирование начнется!
Возможно это кому-то не понравится, но запускать режим сканирования кнопкой на МФУ придется каждый раз, когда вы соберетесь что-либо отсканировать. Устройство помнит выбранный тип сканирования только 5 минут. Потом оно автоматически вернется в режим печати или ксерокса.
Источник
Canon i-SENSYS MF4410 не сканирует, как исправить проблему
МФУ Canon i-SENSYS MF4410 сочетает в себе принтер и сканер. Это очень удобно для использования как в офисах, так и дома. Однако часто пользователи Windows 10 сталкиваются с тем, что принтер не сканирует документы по непонятным причинам. Это, как правило, решается несколькими простыми действиями.
Пользователь запускает программу Toolbox (стандартное приложение Canon), жмёт кнопку «Пуск», но после этого машина не начинает сканировать, а выдаёт сообщение системы об ошибке. Иногда помогает нажатие клавиши COPY/SCAN на самом принтере и последующий выбор «удалённого сканера» на мониторе. На Windows 10 — отключение определённой службы через Диспетчер задач (служба с названием WIA (Windows Image Acquisition)). Но многим такие решения не придутся по душе, так как они сильно затрудняют сканирование документов, содержащих, к примеру, сотни страниц.
Сегодня мы поговорим о том, как устранить неполадки в работе МФУ Canon i-SENSYS MF4410
Почему не работает?
Почему Canon MF4410 не сканирует бумаги? Виной тому не само устройство, а программное обеспечение, установленное на компьютере. Сталкиваются с таким восстанием МФУ в основном пользователи, использующие принтер совместно с Windows 10. На более старых системах всё работает исправно. Всему виной стандартная утилита от Microsoft, предназначенная как раз для сканирования. Вот только Кэноны, i-SENSYS MF4410 в том числе, используют своё ПО — Toolbox. Как это обычно бывает с приложениями, выполняющими одну и ту же функцию, Тулбокс и утилита сканирования конфликтуют, что приводит к неработоспособности принтера.
Как исправить?
Всё решается, как правило, простым отключением ненужной утилиты.
Эти действия обычно решают проблему с i-SENSYS MF4410 и другими принтерами (МФУ) Canon, использующими Toolbox. А также помогает программа Vuescan, которая проверит, как работает сканер и предложит собственные пути решения. Зачастую использование этой удобной программы взамен штатной полностью решает проблему.
Сторонние проблемы
Иногда МФУ не работает на ПК с Windows 10 по другим причинам. В их числе — драйверы. Бывает, что пользователь, приобретая МФУ, в нашем случае Canon MF4410, не устанавливает нужное программное обеспечение. По идее, на современных системах оно загружается самостоятельно, но на деле это происходит далеко не всегда.
Если это как раз ваш случай, загрузите необходимые драйверы и патчи самостоятельно. С принтером в комплекте обычно идёт диск с драйверами – можно установить их с него. Также сделать это можно через официальный сайт Canon.
Выберите свою версию ОС и нажмите Загрузить
Без драйвера принтер, а тем более устройство, сочетающее в себе также сканер, вообще не будут функционировать. Поэтому если драйверы почему-то не были установлены автоматически, это обязательно нужно сделать. Патчи для Виндовс 10 исправляют различные неполадки, связанные с конфликтами «родного» ПО для аппаратов фирмы Кэнон.
В конце концов, USB-кабель или дефекты в самом принтере могут мешать нормально сканировать документы. Попробуйте поменять провод или USB-порт на ПК. Возможно, это исправит неполадки.
Что касается самой системы Windows 10, то она славится самыми разными проблемами после очередных обновлений. Если проблемы с принтером произошли после обновлений, их можно удалить и надеяться, что в следующих разработчики исправят эту досадную ошибку. А пока можно попробовать воспользоваться программой VueScan.
Теперь вы знаете, какие системные программы Windows 10 могут помешать МФУ Canon i-SENSYS MF4410 сканировать документы. Решить эту проблему, как и другие, не составит труда, если знать, в чём её причина.
Источник
Canon MF4410 не сканирует
Лазерные многофункциональные устройства печати сочетают в себе сразу несколько полезных функций: копир, принтер и сканер. К сожалению, иногда пользователи сталкиваются с ситуацией, когда МФУ Canon MF4410, MF4430 не сканирует. Что делать в сложившейся ситуации и почему так происходит – разберемся во всем по порядку.
Почему Canon MF4410 не сканирует?
Существует четыре популярные версии:
Если принтер Canon MF4410 не сканирует впервые, хотя раньше проблем с выполнением этой функции не было, перезагрузите ПК и сам МФУ. Перезагрузка позволяет исключить вероятность случайного сбоя. Данный способ помогает редко, но он не занимает много времени. Будет очень обидно, если после нескольких часов мучений и танцев вокруг сканера окажется, что нужна была обычная перезагрузка. Теперь разберем другие ситуации, когда принтер не сканирует.
Canon MF4410 не сканирует на Windows 10, 7 из-за конфликта утилит
В операционной системе Windows есть программа – «Факсы и сканирование». Она стандартная. Компания Canon выпускает для своих устройств печати приложение Toolbox. Оно позволяет использовать возможности Canon MF4410, MF4450, MF4430 и других МФУ на 100 %. Обе утилиты позволяют сканировать на компьютер, но между собой могут конфликтовать.
Программа для сканирования Canon MF4410 Toolbox имеет больший функционал, поэтому имеет смысл отключить стандартный софт Windows. Это никак не отразится на работе принтера. Разве что вы сможете без проблем сканировать документы. Для этого выполните следующие действия:
1. Зайдите через [Пуск] в [Панель управления]. На Виндовс 10 введите это название в строку поиска и выберите нужный результат. Либо нажмите правой кнопкой мыши по значку [Пуск] и выберите нужный пункт.
2. Далее выберите пункт [Программы]. У вас нет такого значка? Попробуйте поменять тип просмотра на «Категории». Следующий шаг – откройте подраздел [Включение или … Windows].
3. Выберите категорию [Службы печати документов]. Уберите галочку напротив пункта [Факсы и…]. Перезагрузите ПК.
Если МФУ MF4410 не сканирует на Windows 7, 10, то этот способ помогает приблизительно в 60 % случаев. Если ваш принтер по-прежнему отказывается отправлять сканы на компьютер или постоянно зависает, продолжайте следовать нижеизложенным рекомендациям.
Принтер Canon MF4410 печатает, но не сканирует – проверяем драйверы
Лазерный принтер не печатает и не сканирует – это отдельная история, которой мы уделяли внимание в другом материале. Зайдите на официальный сайт компании Canon. Далее выберите нужную операционную систему и ее разрядность. Сайт выбирает подходящий драйвер в автоматическом режиме, но как говорится «доверяй, но проверяй». ОС выбрана правильно, язык установщика нас устраивает – нажимайте кнопку [Загрузить].
Далее просто следуйте указаниям мастера установки. Если Canon MF4410 не устанавливается драйвер сканера, то вероятнее всего он уже был установлен автоматически. Попробуйте полностью удалить драйвер принтера с компьютера и установить заново, как описано выше. Также попробуйте зажать на МФУ клавиши [COPY/SCAN] и выбрать из перечня пункт [Удаленный сканер].
Не работает сканер Canon MF 4410, потому что сломался
Сканер состоит из шагового двигателя, светодиодной линейки, кучи шлейфов, шестеренок, которые управляются отдельной платой. Когда решить вопрос на программном уровне не удается, нужен полноценный ремонт сканера. Рекомендуем доверить эту работу мастерам сервисного центра TonFix. Наши клиенты получают гарантию качества на заменяемую деталь, и забывают о том, как это, когда не сканирует принтер Canon MF4410. Ремонт лазерных принтеров длится не более трех рабочих дней.
Не забывайте своевременно заправлять картриджи принтера качественным тонером и выполнять профилактику. Надеемся, данный материал был полезен для вас и у вас получилось победить строптивый сканер. Нужна помощь специалистов? Позвоните нашему менеджеру и оставьте заявку на выезд мастера.
Источник
На сегодняшний день МФУ Canon MF4410 очень популярно в офисах различных организаций, а также для домашнего использования. У меня также имеется опыт работы с данным устройством, и в целом, оно мне нравится. Единственный минус – это некоторые неудобства при использовании сканера.
Опишу подробнее проблему, которая у меня возникла при первом сканировании, а также ее решение. Возможно кому-то пригодится.
После подключения МФУ Canon MF4410 к компьютеру и установки драйверов, я сделал ксерокопию и распечатал документ. С этим никаких сложностей не было. Дальше я решил опробовать функцию сканера.
Сканировал я с помощью программы Canon MF Toolbox 4.9, которая прилагалась к устройству на диске. К слову, очень удобная программка. Итак, чтобы начать сканирование, требуется в окне программы нажать кнопку “Пуск”:
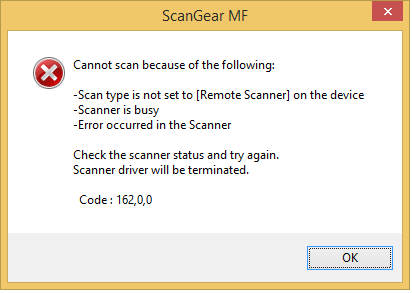
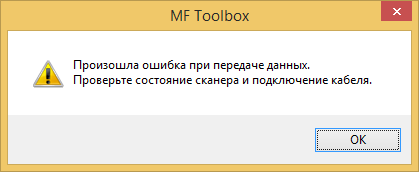
А вот теперь привожу инструкцию, как правильно сканировать на МФУ Canon MF4410.
Перед началом сканирования нажимаем на самом МФУ кнопку COPY/SCAN:
Выберите тип сканирования:
Компьютер
Удаленный сканер
Если отобразится что-то другое – просто нажмите эту же кнопку еще раз.
Нажатием кнопки (стрелка вниз) выбираем на дисплее пункт Удаленный сканер – потом жмем кнопку ОК.
На дисплее отобразится сообщение:
Удаленный сканер
Ожидание…(on line)
Вот теперь на компьютере в программе MF Toolbox можно нажать кнопку “Пуск” и сканирование начнется!
Возможно это кому-то не понравится, но запускать режим сканирования кнопкой на МФУ придется каждый раз, когда вы соберетесь что-либо отсканировать. Устройство помнит выбранный тип сканирования только 5 минут. Потом оно автоматически вернется в режим печати или ксерокса.
В создании этой статьи участвовала наша опытная команда редакторов и исследователей, которые проверили ее на точность и полноту.
Команда контент-менеджеров wikiHow тщательно следит за работой редакторов, чтобы гарантировать соответствие каждой статьи нашим высоким стандартам качества.
Из данной статьи вы узнаете, как сканировать документы на компьютере с помощью многофункционального принтера Canon. Это можно сделать на компьютере с Windows и с Mac OS X.
Источник
Принтеры Canon имеют заслуженную репутацию, как надежные и высококачественные печатающие устройства. Однако, после покупки нового принтера владельцам часто приходится столкнуться с проблемой настройки. Следуя данному подробному гайду, вы сможете быстро и легко настроить свой принтер Canon MF4400 и начать печатать со своего компьютера.
В этой статье будет описана краткая структура принтера на основе фотоинструкции, т.е., вы сможете убедиться в правильности каждого шага в процессе настройки. Это детальное руководство облегчит вашу жизнь и сохранит много времени, если вы новичок в мире печати и не знакомы с настройками их работы.
Данный гайд объяснит, как подключить принтер к компьютеру, как установить необходимые драйверы и программы, а также как настроить параметры печати. Выберите нужный пункт из меню ниже, начните с первого шага и вы с легкостью настроите свой новый принтер Canon MF4400.
Содержание
- Как быстро настроить принтер Canon MF4400: подробный гайд с фотоинструкцией
- Шаг 1: Установка драйвера
- Шаг 2: Подключение к компьютеру
- Шаг 3: Настройка подключения к интернету
- Шаг 4: Проверка печати
- Проверка комплектности
- Что должно быть в комплекте
- Как проверить комплектность
- Установка драйверов на ПК
- Шаг 1: Подключение принтера к компьютеру
- Шаг 2: Скачивание драйверов
- Шаг 3: Установка драйверов
- Шаг 4: Проверка работы принтера
- Подключение к ПК
- Шаг 1. Проверьте наличие драйвера
- Шаг 2. Подключите кабель
- Шаг 3. Включите принтер
- Шаг 4. Проверьте соединение
- Шаг 5. Готово!
- Установка СНПЧ
- Шаг 1: Покупка СНПЧ
- Шаг 2: Подготовка принтера и картриджей
- Шаг 3: Установка СНПЧ
- Шаг 4: Заправка чернилами
- Настройка печати
- Выбор настроек печати
- Решение проблем с печатью
- Решение частых проблем и ошибок при настройке принтера Canon MF4400
- Проблема №1: Принтер не печатает
- Проблема №2: Принтер не сканирует
- Проблема №3: Принтер выдает белые листы
- Рекомендации по уходу и обслуживанию принтера Canon MF4400
- 1. Регулярная чистка
- 2. Замена расходных материалов
- 3. Использование рекомендованных материалов для печати
- 4. Внимательное отношение и правильное использование
- Вопрос-ответ
- Как подключить принтер Canon MF4400 к компьютеру?
- Как настроить расходные материалы принтера Canon MF4400?
- Как настроить принтер Canon MF4400 в беспроводном режиме?
- Как установить драйвер принтера Canon MF4400 на компьютер с операционной системой Windows 10?
- Как настроить двустороннюю печать на принтере Canon MF4400?
- Как ускорить скорость печати на принтере Canon MF4400?
- Как решить проблему с принтером Canon MF4400, если он не распознается компьютером?
Как быстро настроить принтер Canon MF4400: подробный гайд с фотоинструкцией
Шаг 1: Установка драйвера
Перед началом работы с принтером Canon MF4400 необходимо установить драйвер на ваш компьютер. Скачать его можно с официального сайта производителя. После скачивания драйвера следуйте инструкциям установщика и запустите установку.
Шаг 2: Подключение к компьютеру
После того, как драйвер установлен, необходимо подключить принтер к компьютеру. Для этого воспользуйтесь кабелем USB, который идет в комплекте с принтером. Подключите его к разъему на задней панели принтера и к разъему USB на вашем компьютере.
Шаг 3: Настройка подключения к интернету
Чтобы начать печать с принтера Canon MF4400, необходимо настроить его подключение к интернету. Для этого перейдите в настройки принтера и выберите «Подключения». Затем выберите свой интернет-провайдер и далее заполните все необходимые поля.
Шаг 4: Проверка печати
После всех настроек необходимо проверить работу принтера. Для этого напечатайте тестовую страницу, выбрав соответствующий пункт в меню принтера. Если все настройки были выполнены правильно, то тестовая страница должна быть распечатана без каких-либо проблем.
Следуя этим шагам, вы легко и быстро сможете настроить принтер Canon MF4400 на работу. Не забывайте следить за состоянием картриджа и обслуживать принтер во время, чтобы он всегда работал на высшем уровне.
Проверка комплектности
Что должно быть в комплекте
Перед началом настройки принтера Canon MF4400 необходимо убедиться в наличии всех комплектующих.
Все элементы должны быть следующие:
- Принтер Canon MF4400;
- Кабель USB для подключения принтера к компьютеру;
- Кабель питания принтера;
- Картриджи (черный и цветной) в комплекте с тонером;
- Руководство пользователя и гарантийная карта.
Как проверить комплектность
Перед началом настройки рекомендуется проверить комплектность.
Выполните следующие шаги:
- Перед вами должна быть коробка с принтером;
- Откройте коробку и проверьте наличие всех комплектующих элементов;
- Визуально проверьте состояние принтера и картриджей — они не должны иметь явных повреждений;
- Проверьте наличие руководства пользователя и гарантийной карты в комплекте.
Если в комплекте отсутствуют какие-либо элементы, обратитесь в магазин или обратитесь в сервисный центр Canon.
Установка драйверов на ПК
Шаг 1: Подключение принтера к компьютеру
Прежде чем установить драйверы на компьютер, нужно убедиться, что принтер Canon MF4400 подключен к ПК. Для этого нужно вставить кабель USB в порт компьютера и в принтер.
Шаг 2: Скачивание драйверов
Драйверы для принтера Canon MF4400 можно скачать с официального сайта Canon или с диска, который был поставлен в комплекте с устройством. Найдите подходящую версию драйверов для вашего компьютера и операционной системы.
Шаг 3: Установка драйверов
Запустите скачанный файл драйверов и следуйте инструкциям на экране. В процессе установки может потребоваться указать путь к драйверам или установочный диск. После завершения процесса установки перезагрузите компьютер.
Шаг 4: Проверка работы принтера
После установки драйверов нужно проверить правильность их работы. Для этого нужно пройти в Панель управления — Принтеры и другие устройства — выбрать принтер Canon MF4400 и проверить его статус. Если он отображается, как «Готов», то установка драйверов прошла успешно, и вы можете приступить к печати. В противном случае нужно проверить подключение устройства к компьютеру и повторить процесс установки драйверов.
Подключение к ПК
Шаг 1. Проверьте наличие драйвера
Перед подключением принтера к компьютеру необходимо проверить наличие установленного драйвера. Если драйвер не установлен, скачайте его с официального сайта производителя. Убедитесь, что выбрана версия драйвера, соответствующая операционной системе, установленной на вашем компьютере.
Шаг 2. Подключите кабель
Для подключения принтера к компьютеру используйте USB-кабель. Подключите один конец кабеля к принтеру, а другой – к USB-порту компьютера. Обычно порт USB имеет вид соединения прямого типа. Если используется порт USB на клавиатуре или мониторе, проверьте, что он подключен к компьютеру.
Шаг 3. Включите принтер
Включите принтер и дождитесь, пока он запустится. Некоторые модели принтеров могут запросить установку драйверов, следуйте инструкции на экране, чтобы установить драйвер с помощью приложения, устанавливаемого самим принтером.
Шаг 4. Проверьте соединение
После подключения принтера к компьютеру и установки драйвера необходимо проверить соединение. Попробуйте напечатать тестовую страницу, чтобы проверить настройки принтера и определить, правильно ли он подключен. Если страница была распечатана, то связь установлена верно.
Шаг 5. Готово!
Ваш принтер Canon MF4400 подключен к компьютеру и готов к работе. Откройте документ, который вы хотите распечатать, и выберите ваш принтер в качестве устройства печати.
Установка СНПЧ
СНПЧ (система непрерывной подачи чернил) — это устройство, которое позволяет использовать сторонние чернила для заправки картриджей принтера, что значительно экономит деньги на печати.
Шаг 1: Покупка СНПЧ
Перед установкой СНПЧ необходимо приобрести его в магазине, выбрав модель, подходящую для вашего принтера Canon MF4400.
Шаг 2: Подготовка принтера и картриджей
Для установки СНПЧ необходимо открыть крышку принтера и извлечь картриджи. Затем нужно снять с картриджей защитную пленку и вставить их обратно в принтер.
Шаг 3: Установка СНПЧ
После подготовки принтера и картриджей можно приступить к установке СНПЧ. Для этого необходимо прикрепить пластиковые подставки на картриджи, затем установить баки с чернилами и подключить их к картриджам при помощи трубок.
Шаг 4: Заправка чернилами
После установки СНПЧ можно заправить баки чернилами. Для этого нужно открыть крышку на баках и добавить чернила в соответствующие отверстия.
После установки СНПЧ на принтер Canon MF4400 он будет готов к использованию с сторонними чернилами. Важно следить за уровнем чернил и своевременно их добавлять, чтобы избежать проблем при печати.
Настройка печати
Выбор настроек печати
Перед тем, как начать печатать документы на принтере Canon MF4400, необходимо выбрать необходимые настройки печати. Для этого откройте документ, который вы хотите распечатать, и выберите пункт «Печать» в меню «Файл». В появившемся окне выберите принтер Canon MF4400 и нажмите «Свойства».
В появившемся окне вы сможете выбрать такие настройки, как формат бумаги, ориентацию страницы, качество печати, кол-во копий и т.д. Не забудьте нажать «ОК», чтобы сохранить выбранные настройки.
Решение проблем с печатью
Если у вас возникла проблема с печатью, например, принтер не распечатывает документы или качество печати низкое, то вам может помочь его настройка. Попробуйте проверить выбранные настройки печати и убедиться, что они соответствуют требованиям вашего документа.
Если проблема не решается, попробуйте проверить состояние картриджей и бумаги. Если картриджи пусты или бумага закончилась, то принтер не сможет распечатать документы. Замените картриджи или добавьте бумагу и попробуйте печатать еще раз.
Если проблема с печатью все еще не устранена, обратитесь к инструкции пользователя на принтер Canon MF4400 или обратитесь в сервисный центр для получения дополнительной помощи.
Решение частых проблем и ошибок при настройке принтера Canon MF4400
Проблема №1: Принтер не печатает
Если принтер Canon MF4400 не печатает, то, скорее всего, причина в неисправности драйверов или настройках устройства.
- Сначала проверьте правильность установки драйверов, возможно они устарели и требуется их обновление.
- Проверьте состояние картриджей и бумаги в принтере, возможно, что они закончились.
- Перезагрузите принтер и компьютер, это решает многие проблемы с настройками.
Проблема №2: Принтер не сканирует
Если при настройке принтера Canon MF4400 возникла проблема со сканированием, то возможно причина в следующих моментах:
- Проверьте правильно ли подключен принтер к компьютеру и включен ли он.
- Проверьте, не заполнена ли память на устройстве. В таком случае освободите ее путем удаления ненужных файлов
- Проверьте настройки сканирования в ПО принтера
Проблема №3: Принтер выдает белые листы
Если принтер Canon MF4400 печатает, но белыми листами, то возможно:
- Закончились картриджи с черными или цветными чернилами.
- Принтер не встал в контакт с компьютером и не передал ему данные для печати.
- Убедитесь в правильности установки драйвера
Рекомендации по уходу и обслуживанию принтера Canon MF4400
1. Регулярная чистка
Чтобы долго сохранить качество печати, необходимо регулярно чистить принтер Canon MF4400.
Во время работы принтер оседает пыль и тонер на разных элементах, например на барабане печки или девелопере. Поэтому рекомендуется проводить чистку каждую неделю или после печати большого количества документов.
2. Замена расходных материалов
Периодически необходимо заменять картридж и барабан печки. Картридж можно заменить приблизительно после печати 1000-1500 листов, а барабан печки — после 10,000 листов.
Если качество печати ухудшается, возможно, что картридж и барабан уже истекли — тогда одним из решений является замена. Замену расходных материалов лучше производить оригинальными запчастями, купленными в сервисных центрах или у официальных дистрибьюторов.
3. Использование рекомендованных материалов для печати
Для получения наилучшего качества печати следует использовать рекомендованные бумагу и картридж. Наименования и номера этих материалов указаны в инструкции к принтеру. Использование не подходящих материалов может привести к снижению качества печати и быстрому износу принтера.
4. Внимательное отношение и правильное использование
Для долговечного использования принтера Canon MF4400, необходимо соблюдать его правильный режим работы и не допускать механических повреждений. При переноске принтера должны быть выдвинуты лотки для бумаги и многофункциональный лоток. После использования лучше выключить принтер на кнопке выключения, а не по сетевому проводу.
Если возникли проблемы с работой принтера, не рекомендуется пытаться самостоятельно их устранить, лучше обратиться в сервисный центр.
Вопрос-ответ
Как подключить принтер Canon MF4400 к компьютеру?
Для подключения принтера Canon MF4400 к компьютеру необходимо вставить кабель USB в порт на задней панели принтера и в свободный порт USB на компьютере. Далее следует включить принтер и дождаться, пока установятся драйверы. Если драйвера не были найдены автоматически, их следует загрузить с официального сайта Canon.
Как настроить расходные материалы принтера Canon MF4400?
Для настройки расходных материалов принтера Canon MF4400 следует открыть крышку лотка для картриджа и заменить старый картридж на новый. Картридж можно купить на официальном сайте Canon или в специализированных магазинах. После замены картриджа принтер самостоятельно произведет процесс калибровки.
Как настроить принтер Canon MF4400 в беспроводном режиме?
Для настройки принтера Canon MF4400 в беспроводном режиме следует подключить его к Wi-Fi сети. Для этого нужно настроить параметры сети в меню принтера. В меню настроек нужно выбрать Wi-Fi и следовать инструкциям на экране. Если у вас возникнут проблемы с настройкой, вы можете обратиться за помощью на официальный сайт Canon или через службу поддержки.
Как установить драйвер принтера Canon MF4400 на компьютер с операционной системой Windows 10?
Для установки драйвера принтера Canon MF4400 на компьютер с операционной системой Windows 10 следует перейти на официальный сайт Canon и загрузить драйвер с соответствующей страницы. Затем нужно запустить установочный файл и следовать инструкциям на экране. После завершения установки следует подключить принтер к компьютеру.
Как настроить двустороннюю печать на принтере Canon MF4400?
Для настройки двусторонней печати на принтере Canon MF4400 следует открыть меню настроек печати и выбрать опцию «двусторонняя печать». Если эта опция отсутствует в меню настроек печати, необходимо проверить, поддерживает ли ваш принтер двустороннюю печать и обновить драйвера.
Как ускорить скорость печати на принтере Canon MF4400?
Для ускорения скорости печати на принтере Canon MF4400 можно попробовать несколько способов. Во-первых, необходимо убедиться, что настройки печати соответствуют требуемому качеству печати. Во-вторых, можно попробовать уменьшить количество страниц, печатаемых за раз. В-третьих, при печати больших документов можно выбрать опцию «быстрый режим».
Как решить проблему с принтером Canon MF4400, если он не распознается компьютером?
Если принтер Canon MF4400 не распознается компьютером, необходимо проверить подключение (вернее наличие) кабеля USB и переподключить его. Если это не помогает, необходимо проверить, установлен ли драйвер на принтер. Если драйвер не установлен, следует загрузить его с официального сайта Canon или отдельно закупить в магазине. Если проблема все еще не решена, можно попробовать перезагрузить компьютер и принтер. Если после этого проблема остается — то следует обратиться в сервисный центр Canon.
Canon MF4400 Series UFRII LT — это принтер со множеством возможностей, который может быть настроен в соответствии с вашими потребностями и предпочтениями. В данной статье мы рассмотрим пошаговую инструкцию по настройке печати на принтере Canon MF4400 Series UFRII LT.
Шаг 1: Подключение принтера
Перед началом настройки важно правильно подключить принтер к компьютеру. Убедитесь, что у вас есть все необходимые кабели, и они подключены к соответствующим портам.
Шаг 2: Установка драйверов
После успешного подключения принтера следует установить необходимые драйверы на компьютер. Это позволит установить соединение между компьютером и принтером, и обеспечит правильную работу печати.
Шаг 3: Проверка настроек печати
Теперь, когда принтер подключен и драйверы установлены, рекомендуется проверить настройки печати. Откройте раздел «Печать» в настройках компьютера или программы печати и убедитесь, что выбран ваш принтер Canon MF4400 Series UFRII LT.
Шаг 4: Завершение настройки печати
После проверки настроек печати можно смело приступать к печати документов на принтере Canon MF4400 Series UFRII LT. Проверьте, что у вас есть достаточное количество бумаги и чернила, выберите нужные настройки печати и нажмите на кнопку «Печать».
Следуя этой пошаговой инструкции, вы сможете настроить печать на принтере Canon MF4400 Series UFRII LT без лишних проблем и неудобств.
Содержание
- Настройка печати Canon MF4400 series UFRII LT: пошаговая инструкция
- Подключение и установка принтера
- Загрузка и установка драйверов
- Подготовка документа для печати
- Выбор настроек печати
Настройка печати Canon MF4400 series UFRII LT: пошаговая инструкция
В данной статье мы рассмотрим пошаговую инструкцию по настройке печати на устройстве Canon MF4400 series UFRII LT. Следуя этим шагам, вы сможете настроить принтер и начать печатать документы.
Шаг 1: Подключите принтер к вашему компьютеру с помощью USB-кабеля.
Шаг 2: Включите принтер и дождитесь, пока компьютер обнаружит новое устройство.
Шаг 3: Скачайте и установите драйверы для принтера с официального сайта Canon или с диска, поставляемого вместе с устройством.
Шаг 4: После установки драйверов перезагрузите компьютер, чтобы изменения вступили в силу.
Шаг 5: Откройте раздел «Устройства и принтеры» на компьютере. Для этого щелкните правой кнопкой мыши по значку «Пуск» в левом нижнем углу экрана и выберите «Панель управления». Затем выберите «Устройства и принтеры».
Шаг 6: Найдите принтер Canon MF4400 series UFRII LT в списке устройств и щелкните по нему правой кнопкой мыши.
Шаг 7: В контекстном меню выберите «Печать по умолчанию».
Шаг 8: Проверьте, что принтер настроен на активное состояние. Если он неактивен, щелкните по нему правой кнопкой мыши и выберите «Активировать» или «Онлайн».
Шаг 9: Может потребоваться выбрать бумагу и размер страницы перед печатью документа. Чтобы это сделать, откройте документ, который вы хотите распечатать, и выберите «Печать» в меню «Файл».
Шаг 10: После выбора настроек печати нажмите кнопку «Печать». Принтер начнет печатать выбранный документ.
Теперь вы знаете, как настроить печать на принтере Canon MF4400 series UFRII LT. Следуйте этой пошаговой инструкции и получайте высококачественные печатные документы без проблем.
Подключение и установка принтера
Для начала работы с принтером Canon mf4400 series ufrii lt необходимо правильно подключить устройство к компьютеру и выполнить его установку. В этом разделе представлена пошаговая инструкция по подключению и установке принтера.
- Включите компьютер и принтер, убедившись, что они находятся в рабочем состоянии.
- С помощью USB-кабеля подключите принтер к компьютеру. В свою очередь, убедитесь, что порт USB-компьютера и принтера соответствуют друг другу.
- После подключения принтера, компьютер автоматически обнаружит новое устройство и попытается найти драйвера для него. В случае, если драйверы не были найдены автоматически, придется установить их вручную с помощью диска с программным обеспечением принтера.
- Если у вас отсутствует диск с программным обеспечением, загрузите последние драйверы для принтера с официального веб-сайта производителя.
- Перейдите на официальный веб-сайт и найдите страницу поддержки принтеров Canon mf4400 series ufrii lt.
- Выберите операционную систему, которая установлена на вашем компьютере, и найдите соответствующий драйвер для загрузки.
- Загрузите драйвер и следуйте указаниям по его установке на экране.
- После завершения установки драйвера, принтер будет готов к использованию. Вы можете проверить его работоспособность, распечатав тестовую страницу или любой другой документ.
После завершения всех указанных выше шагов вы сможете успешно пользоваться принтером Canon mf4400 series ufrii lt. Убедитесь, что принтер настроен правильно, и в случае возникновения проблем обратитесь за помощью к инструкции пользователя или службе поддержки производителя.
Загрузка и установка драйверов
Для настройки печати Canon mf4400 series ufrii lt необходимо скачать и установить соответствующие драйверы. Следуйте указанным ниже шагам:
-
Получите драйверы.
Перейдите на официальный веб-сайт Canon и найдите раздел с поддержкой продукта. Затем выберите свою модель принтера, чтобы перейти на страницу загрузки драйверов.
-
Выберите операционную систему.
На странице загрузки драйверов выберите операционную систему, которая установлена на вашем компьютере. Это позволит загрузить драйверы, совместимые с вашей системой.
-
Загрузите драйверы.
На странице загрузки драйверов найдите соответствующий раздел и нажмите на ссылку загрузки драйвера. Дождитесь завершения загрузки файла.
-
Установите драйверы.
После того, как файл драйвера будет загружен, найдите его на вашем компьютере и запустите установочный файл. Следуйте инструкциям мастера установки, чтобы завершить процесс установки драйверов.
-
Перезагрузите компьютер.
После завершения установки драйверов рекомендуется перезагрузить компьютер. Это поможет программному обеспечению и системе правильно распознать установленные драйверы и настроить печать.
Теперь вы загрузили и установили необходимые драйверы для печати на принтере Canon mf4400 series ufrii lt. Вы можете перейти к следующему этапу настройки печати.
Подготовка документа для печати
Перед печатью документа в принтере Canon mf4400 series ufrii lt необходимо выполнить несколько подготовительных шагов:
1. Проверьте формат документа:
Убедитесь, что ваш документ имеет правильный формат для печати. Принтер Canon mf4400 series ufrii lt поддерживает такие форматы, как PDF, Word, Excel и другие. Убедитесь, что ваш документ находится в одном из этих форматов.
2. Проверьте размер страницы:
Убедитесь, что размер страницы вашего документа соответствует настройкам принтера Canon mf4400 series ufrii lt. Вы можете проверить и изменить размер страницы в параметрах печати вашего документа.
3. Проверьте настройки печати:
Перед печатью убедитесь, что настройки печати принтера Canon mf4400 series ufrii lt соответствуют вашим требованиям. Вы можете настроить такие параметры, как качество печати, яркость, контрастность и другие параметры печати.
4. Проверьте наличие бумаги:
Убедитесь, что в принтере Canon mf4400 series ufrii lt есть достаточное количество бумаги для печати вашего документа. При необходимости добавьте бумагу в принтер.
После выполнения всех этих подготовительных шагов вы можете приступить к печати вашего документа на принтере Canon mf4400 series ufrii lt.
Выбор настроек печати
Перед печатью документов на устройстве Canon mf4400 series ufrii lt необходимо правильно настроить параметры печати. Это позволит получить желаемое качество, размер и оформление печати.
Встроенное программное обеспечение принтера позволяет выбирать различные настройки печати. Для доступа к ним необходимо открыть документ, который вы хотите распечатать, и выбрать пункт «Печать» в меню файла.
После открытия окна печати вы увидите набор параметров, которые можно настроить в соответствии с вашими предпочтениями и требованиями:
- Выбор принтера: убедитесь, что выбрана модель принтера Canon mf4400 series ufrii lt.
- Размер бумаги: выберите необходимый размер бумаги для печати. Обычно доступны такие размеры, как A4, Letter, Legal и другие.
- Ориентация: выберите, каким образом должен быть расположен документ на странице — книжная (горизонтальная) или альбомная (вертикальная).
- Качество печати: выберите настройку, определяющую разрешение и качество печати. Обычно доступные режимы — «Стандарт», «Высокое качество» и «Экономия тонера».
- Количество копий: введите желаемое количество копий для печати.
- Дуплексная печать: включите или выключите функцию двусторонней печати, если она доступна для вашего принтера.
- Цвет или черно-белая печать: выберите режим печати — цветной или черно-белый.
После выбора и настройки всех необходимых параметров печати вы можете нажать кнопку «Печать». Принтер выполнит задание и распечатает ваш документ в соответствии с выбранными настройками.
Не забывайте проверять результаты печати и экспериментировать с настройками, чтобы достичь наилучших результатов и удовлетворить свои потребности в печати.
Правильная настройка принтера является важным шагом для его успешной работы. Особенно это актуально для начинающих пользователей, которые впервые сталкиваются с подобными устройствами. В данной статье мы рассмотрим, как настроить принтер Canon MF4400 series.
Шаг 1: Установка драйверов. Прежде чем приступить к настройке принтера, необходимо установить соответствующие драйверы на ваш компьютер. Вы можете найти их на официальном сайте производителя или на диске, поставляемом вместе с принтером. Установите драйверы, следуя инструкциям на экране.
Шаг 2: Подключение принтера. Подключите принтер к компьютеру при помощи USB-кабеля. Убедитесь, что оба устройства включены. После подключения ваш компьютер должен определить принтер и автоматически установить его. В случае, если этого не произошло, перейдите к следующему шагу.
Шаг 3: Вручную добавьте принтер. Если ваш компьютер не смог автоматически установить принтер, вам необходимо вручную добавить его в систему. Для этого откройте «Панель управления» и выберите раздел «Принтеры и сканеры». Нажмите кнопку «Добавить принтер» и следуйте инструкциям на экране.
Шаг 4: Проверьте печать. После завершения настройки принтера необходимо протестировать его работу. Откройте любой документ или изображение и нажмите на кнопку «Печать». Убедитесь, что принтер начинает печатать без ошибок и подключение установлено правильно.
Следуя этой пошаговой инструкции, вы сможете настроить принтер Canon MF4400 series самостоятельно даже если вы начинающий пользователь. Удачи вам!
Содержание
- Описание принтера Canon MF4400 series
- Выбор подходящего драйвера
- Подключение принтера к компьютеру
- Установка программного обеспечения
- Настройка сетевых параметров принтера
- Проверка подключения и печать тестовой страницы
- Разрешение проблем с установкой и настройкой принтера
Описание принтера Canon MF4400 series
Принтер Canon MF4400 series поддерживает различные форматы бумаги, включая форматы A4, B5, Letter и Legal, а также может работать с различными типами бумаги, включая обычную бумагу, плотную бумагу и этикетки.
Устройство оснащено практичным ЖК-дисплеем, который облегчает настройку и управление принтером. С помощью кнопок на панели управления можно выбрать необходимую функцию (печать, копирование или сканирование), установить параметры печати, а также контролировать процесс работы.
Принтер Canon MF4400 series имеет компактный и стильный дизайн, что позволяет установить его даже в ограниченных пространствах. Он также обладает низким уровнем шума, что делает его идеальным выбором для использования дома или в небольшом офисе.
Выбор подходящего драйвера
- Официальный драйвер от производителя (Canon) — наиболее надежный и стабильный вариант. Он обеспечивает оптимальную совместимость и функциональность для вашего принтера. Для загрузки официального драйвера перейдите на официальный сайт Canon и найдите раздел «Поддержка» или «Драйверы». Введите модель вашего принтера (Canon MF4400 series) и выберите операционную систему вашего компьютера. Затем загрузите и установите драйвер, следуя инструкциям на экране.
- Универсальный драйвер от Canon — альтернативный вариант, который подходит для большинства принтеров Canon. Он может быть полезен, если вы не можете найти драйвер, который подходит именно для модели Canon MF4400 series. Чтобы загрузить универсальный драйвер, пройдите на официальный сайт Canon и найдите раздел «Поддержка» или «Драйверы». Введите модель принтера и выберите операционную систему компьютера. Затем загрузите и установите универсальный драйвер, следуя инструкциям на экране.
- Драйвер от сторонних разработчиков — это драйверы, разработанные третьими лицами, не связанными с производителем принтера. Они могут предоставлять дополнительные функции и возможности, которые отсутствуют в официальных драйверах. Однако, выбирайте драйверы от сторонних разработчиков осторожно, так как они могут быть менее надежными и стабильными. Обязательно проверьте отзывы и рейтинги перед установкой такого драйвера.
Выбор подходящего драйвера важен для успешной настройки и работы вашего принтера. Помните, что рекомендуется использовать официальные драйверы от производителя, так как они обеспечивают наивысшую совместимость и стабильность.
Подключение принтера к компьютеру
Чтобы начать использовать принтер Canon MF4400 series, необходимо его подключить к компьютеру. Следуйте инструкциям ниже, чтобы правильно выполнить эту операцию:
- Убедитесь, что ваш компьютер включен и работает.
- Найдите кабель USB, который поставляется в комплекте с принтером.
- Один конец кабеля USB должен быть подключен к соответствующему разъему на задней панели принтера.
- Другой конец кабеля USB подключите к свободному USB-порту на компьютере.
- Включите принтер, нажав кнопку включения/выключения на передней панели.
- Дождитесь, пока компьютер определит принтер и установит необходимые драйверы.
- Когда установка драйверов будет завершена, вы увидите сообщение о готовности принтера к использованию.
- Теперь вы можете приступить к печати документов на принтере Canon MF4400 series!
Обратите внимание, что в процессе подключения принтера к компьютеру может потребоваться подтверждение или внесение дополнительных настроек в соответствующем программном обеспечении или операционной системе.
Установка программного обеспечения
Для начала установки программного обеспечения для принтера Canon MF4400 series, следуйте инструкциям ниже:
- Подключите принтер к вашему компьютеру с помощью USB-кабеля.
- Перейдите на официальный веб-сайт Canon и найдите раздел поддержки и драйверы.
- На странице поддержки найдите свою модель принтера и выберите операционную систему вашего компьютера (Windows, macOS и т. д.).
- Выберите последнюю версию драйвера для загрузки и скачайте его на ваш компьютер.
- После завершения загрузки, откройте скачанный файл установки драйвера.
- Следуйте инструкциям мастера установки, чтобы установить драйвер на ваш компьютер.
- После установки драйвера перезагрузите компьютер.
После перезагрузки компьютера ваш принтер Canon MF4400 series будет готов к использованию. Убедитесь, что принтер включен и подключен к компьютеру, прежде чем продолжать использование.Выбирайте программу для печати и настраивайте необходимые параметры печати.
Настройка сетевых параметров принтера
Для корректной работы принтера Canon MF4400 series в сети необходимо правильно настроить сетевые параметры. В этом разделе мы рассмотрим пошаговую инструкцию по настройке сетевых параметров принтера.
Шаг 1: Подключите принтер к локальной сети. Подключите сетевой кабель к порту Ethernet на задней панели принтера и к свободному порту на маршрутизаторе или коммутаторе.
Шаг 2: Включите принтер и найдите его IP-адрес. На дисплее принтера выберите «Настройки» или «Настройки сети» и найдите IP-адрес принтера. Запишите это значение, оно потребуется в следующих шагах.
Шаг 3: Откройте веб-браузер и введите IP-адрес принтера в адресную строку. Нажмите клавишу Enter, чтобы открыть веб-интерфейс принтера.
Шаг 4: Введите имя пользователя и пароль администратора принтера. Если вы никогда не меняли эти учетные данные, введите значения по умолчанию (обычно «admin» в качестве имени пользователя и «password» в качестве пароля).
Шаг 5: Найдите раздел «Сетевые настройки» или «Network Settings» в веб-интерфейсе принтера. В этом разделе вы сможете настроить различные параметры сети, такие как IP-адрес, подсеть, шлюз и DNS-серверы.
Шаг 6: Введите требуемые значения параметров сети в соответствующие поля. Обычно вы можете выбрать автоматический (DHCP) режим, чтобы принтер получал IP-адрес автоматически от маршрутизатора, или настроить параметры вручную.
Шаг 7: После внесения изменений сохраните настройки и перезагрузите принтер. Это обеспечит применение новых сетевых параметров и позволит принтеру подключиться к сети с новыми настройками.
Теперь вы успешно настроили сетевые параметры принтера Canon MF4400 series. Принтер должен быть готов к печати и доступен для всех устройств в локальной сети.
Проверка подключения и печать тестовой страницы
После успешной установки драйвера и подключения принтера к компьютеру необходимо проверить, правильно ли установлено подключение и принтер готов к работе. Для этого выполните следующие шаги:
1. Проверьте физическое подключение
Убедитесь, что кабель USB правильно подключен к принтеру и компьютеру. Проверьте, нет ли повреждений на кабеле или разъемах. При необходимости замените кабель.
2. Включите принтер
Убедитесь, что принтер включен и готов к работе. Проверьте, загораются ли индикаторы на панели управления. Если принтер питается от сети, убедитесь, что он подключен к розетке и включен.
3. Откройте панель управления принтером
На рабочем столе компьютера найдите и откройте «Панель управления». Для этого можно воспользоваться поиском или щелкнуть по значку в виде шестеренки/зубчатого колеса.
4. Выберите принтер
В окне «Панель управления» найдите и выберите раздел «Принтеры и сканеры» или «Принтеры и другие устройства». В этом разделе должен отображаться ваш принтер Canon MF4400 series.
5. Проверьте статус принтера
Убедитесь, что статус вашего принтера «Готов». Если статус отображается как «Не готов» или «Оффлайн», попробуйте перезагрузить компьютер и принтер. Если проблема не исчезла, обратитесь к документации к принтеру или производителю.
6. Распечатайте тестовую страницу
В окне «Панель управления» найдите и выберите свой принтер Canon MF4400 series. Щелкните правой кнопкой мыши по его значку и выберите «Свойства принтера». В открывшемся окне найдите раздел «Общие». Щелкните по кнопке «Тестовая печать» или «Печать тестовой страницы». Принтер начнет печать тестовой страницы.
Если тестовая страница успешно напечатана, значит принтер правильно подключен и готов к работе. Если страница не печатается или печатается с ошибками, проверьте настройки принтера и подключение, а также обратитесь к документации или производителю для получения подробной помощи.
Разрешение проблем с установкой и настройкой принтера
|
Проблемы с установкой и настройкой принтера Canon MF4400 series могут возникать из-за различных причин. В этом разделе мы рассмотрим наиболее распространенные ситуации и предложим решения для их разрешения. |
|
Проблема 1: Невозможно найти драйверы для принтера. Если вы не можете найти драйверы для вашего принтера Canon MF4400 series, рекомендуем посетить официальный веб-сайт Canon. На сайте вы сможете найти необходимые драйверы и загрузить их на свой компьютер. |
|
Проблема 2: Принтер не подключается к компьютеру. Если принтер не подключается к компьютеру, убедитесь, что все кабели правильно подключены и работают исправно. Проверьте, что принтер включен и готов к работе. Если проблема не устраняется, попробуйте подключить принтер к другому USB-порту на компьютере или к другому компьютеру, чтобы исключить возможные проблемы с портом или компьютером. |
|
Проблема 3: Проблемы с настройкой принтера. Если у вас возникают проблемы с настройкой принтера Canon MF4400 series, рекомендуется выполнить следующие шаги:
|







