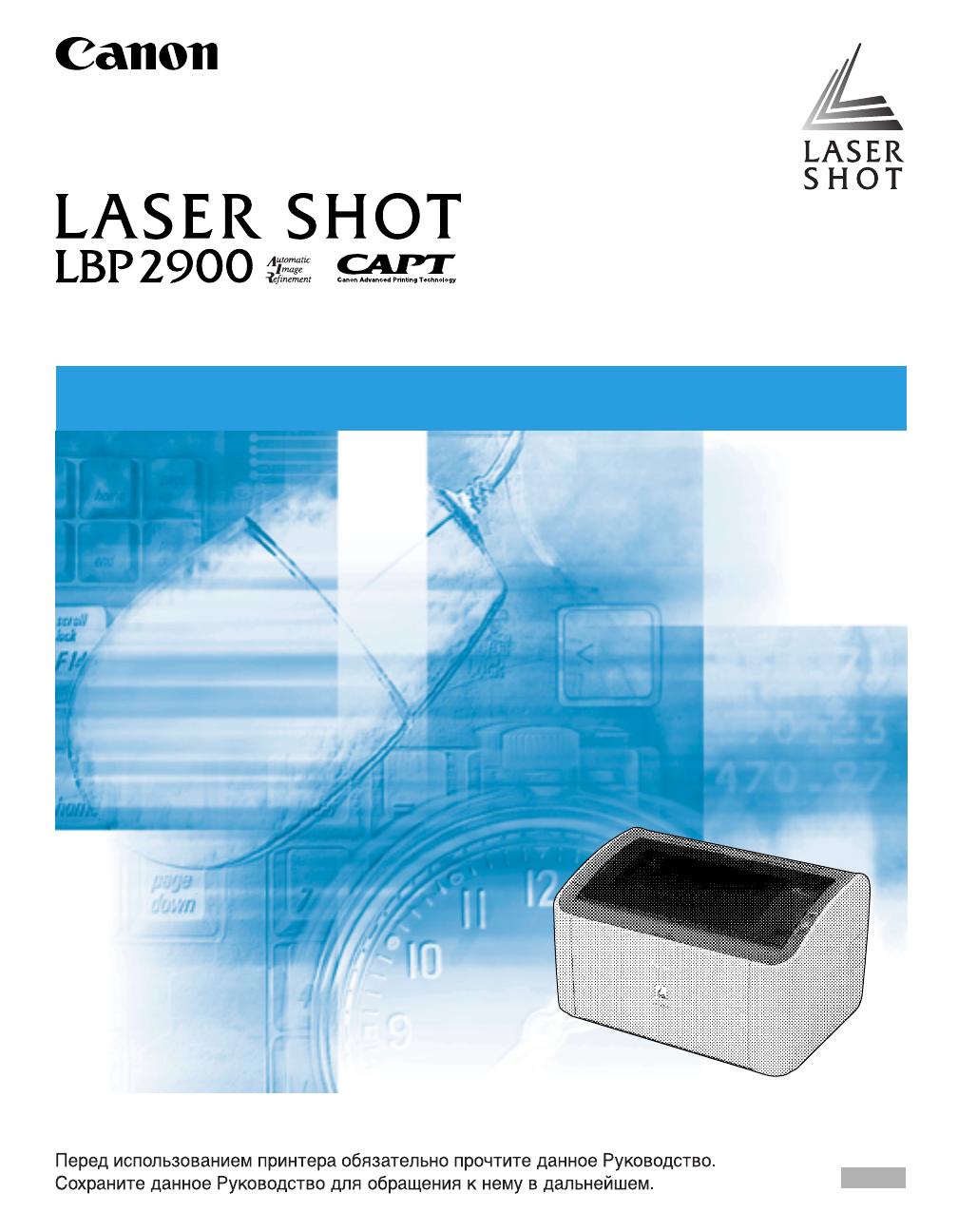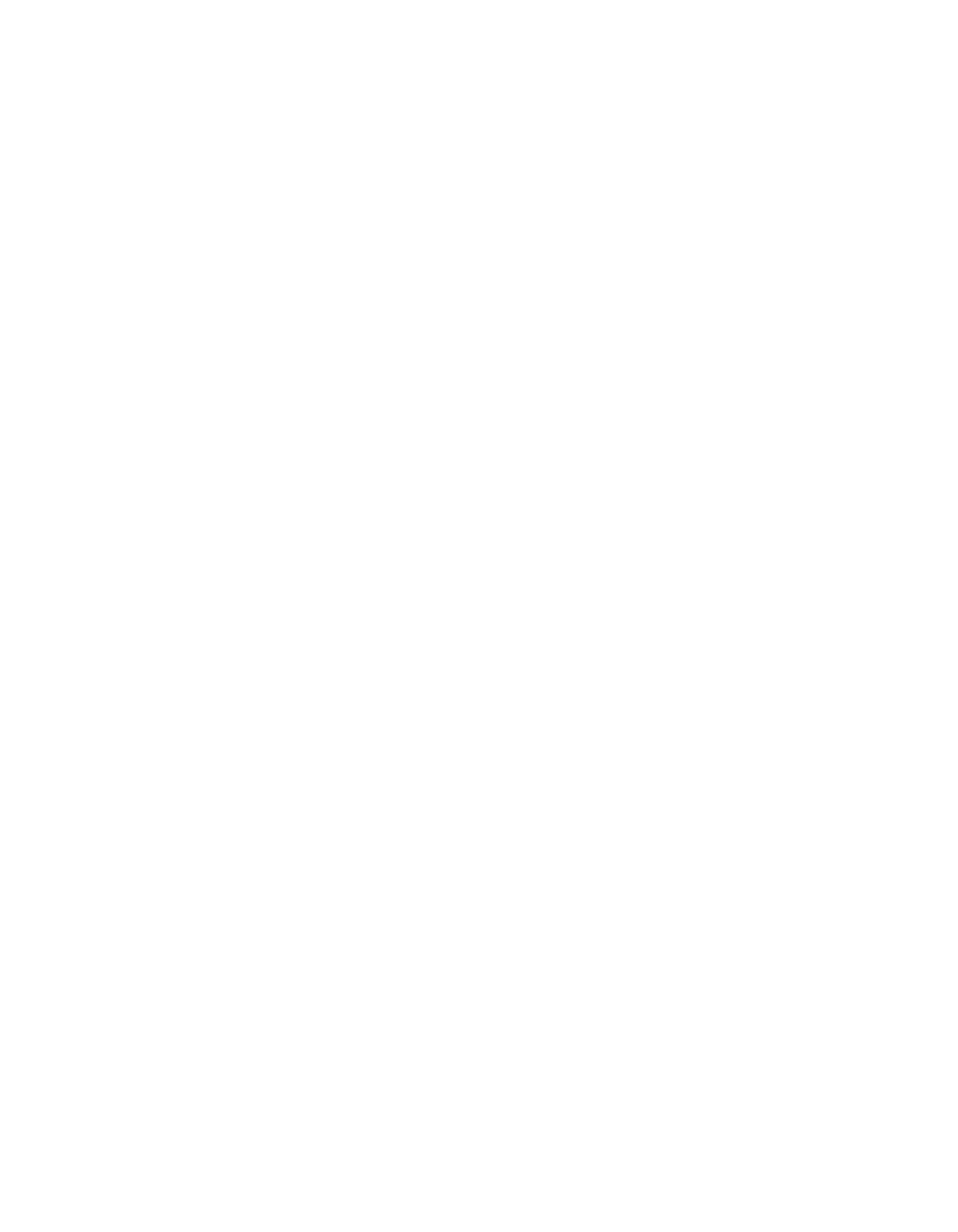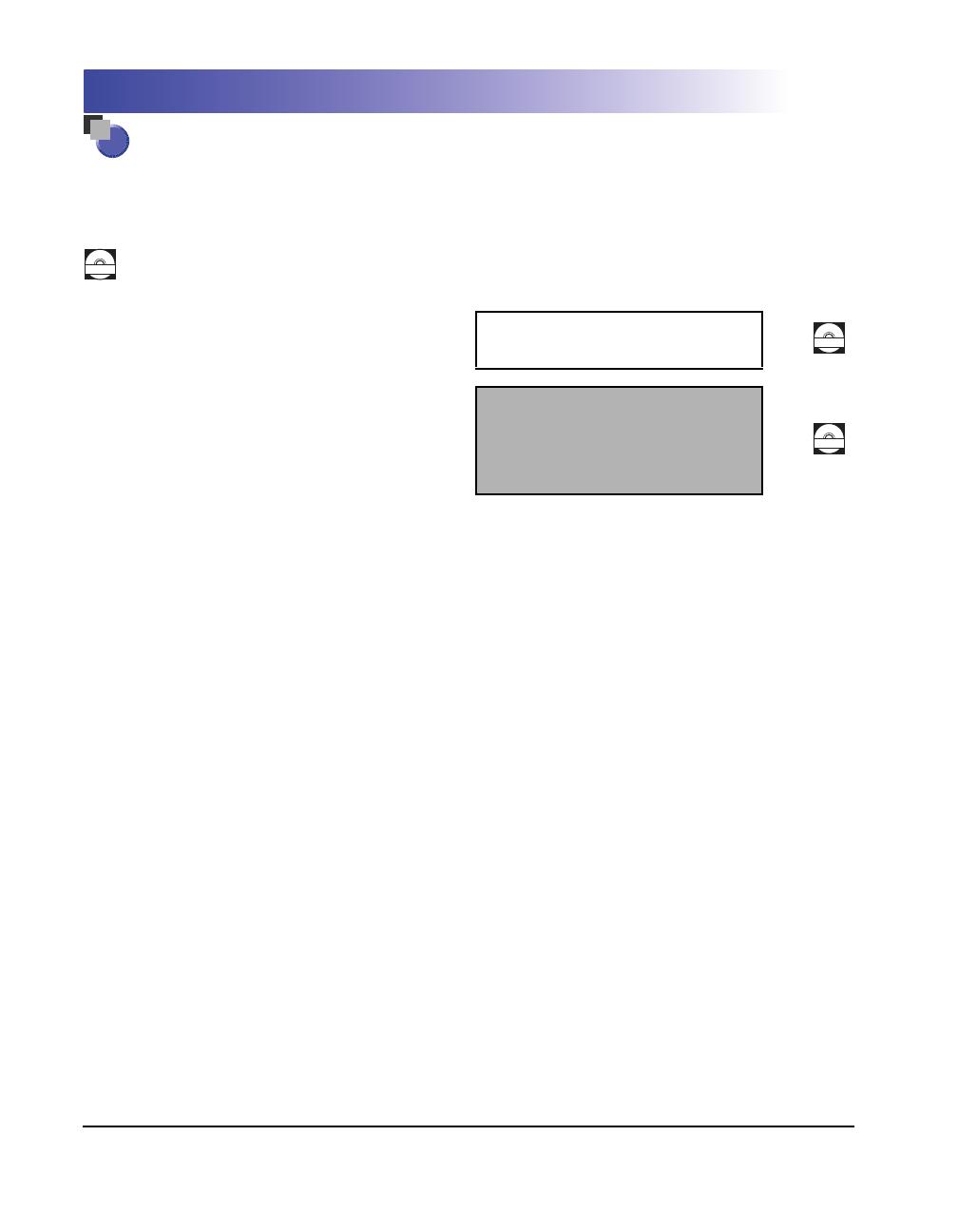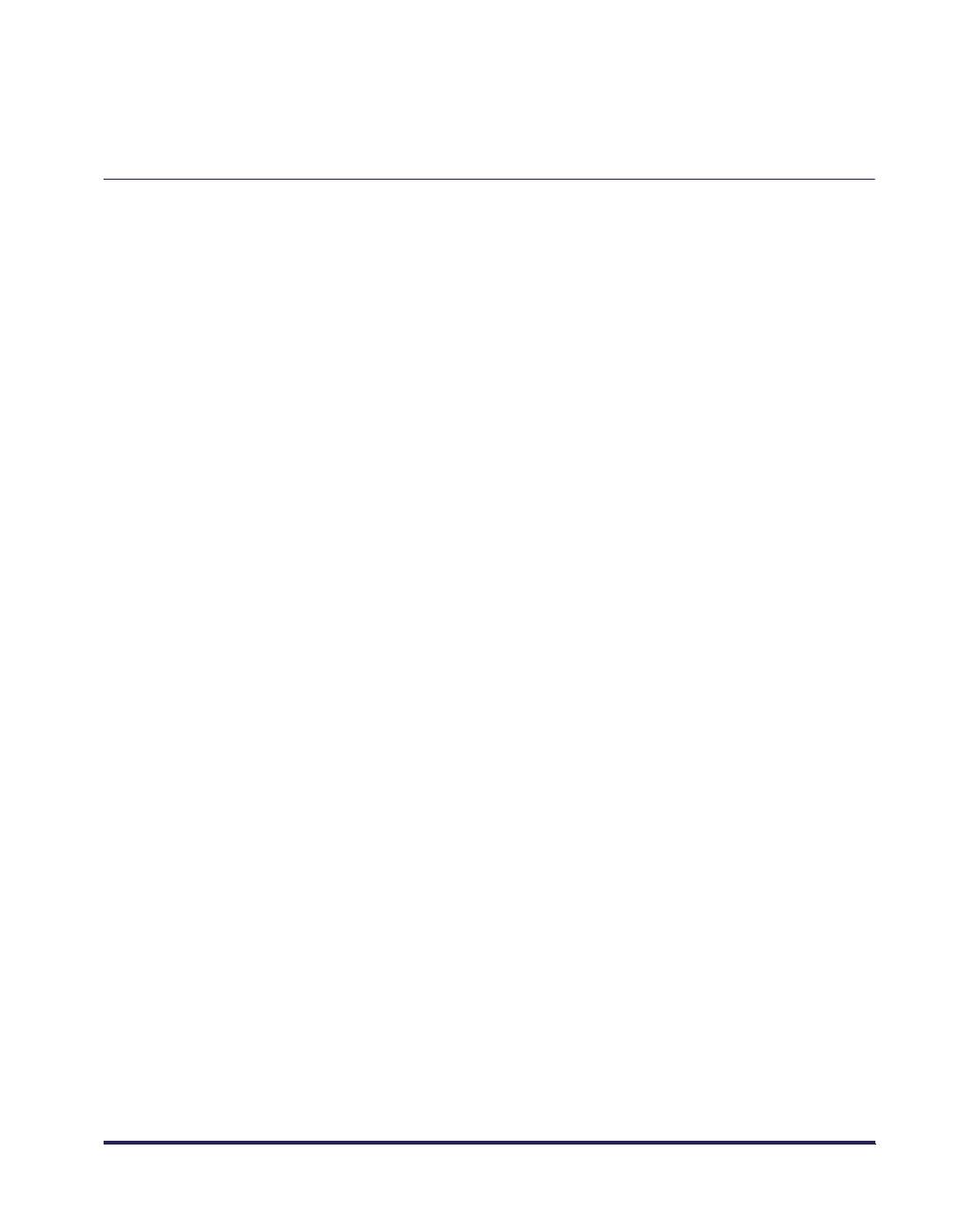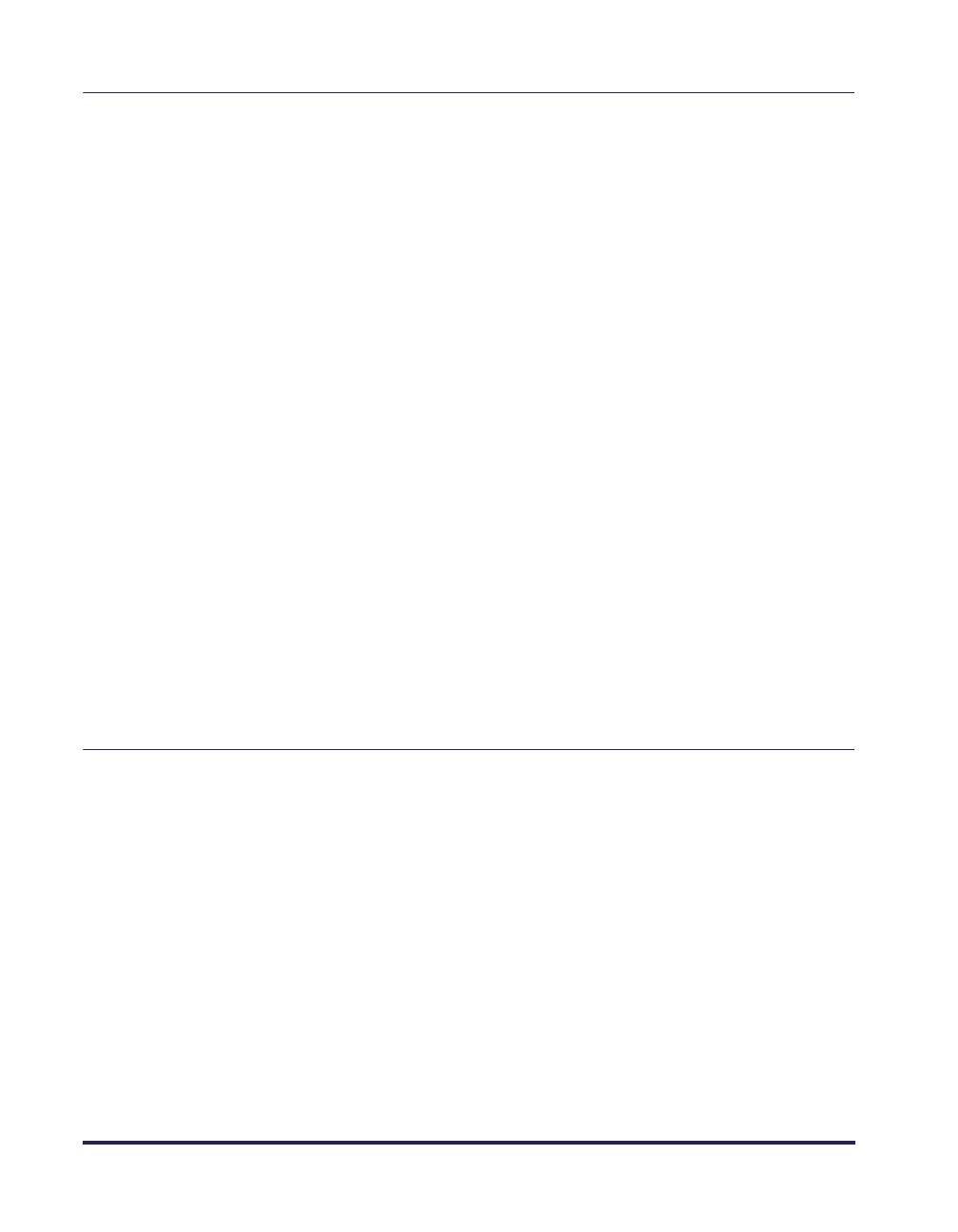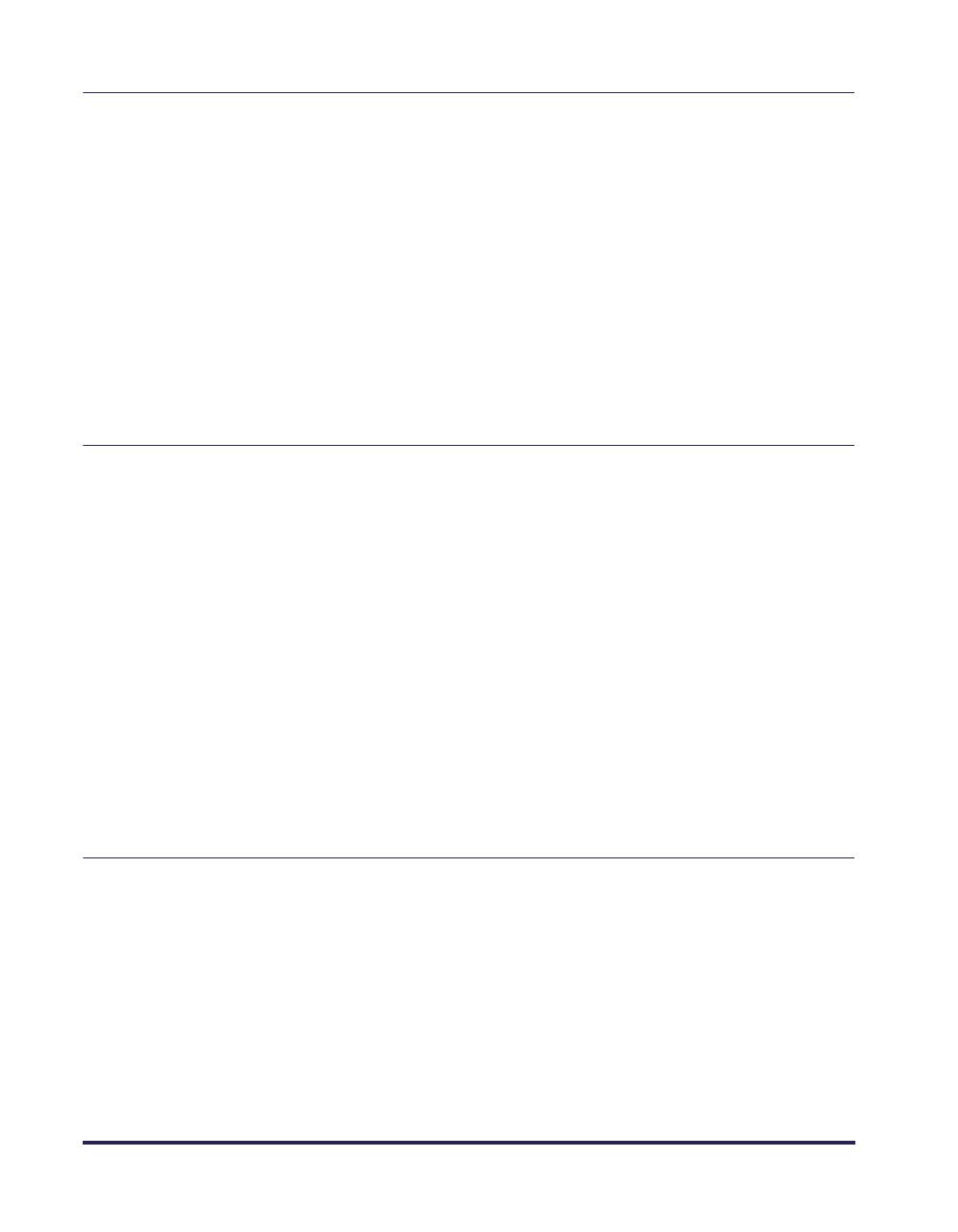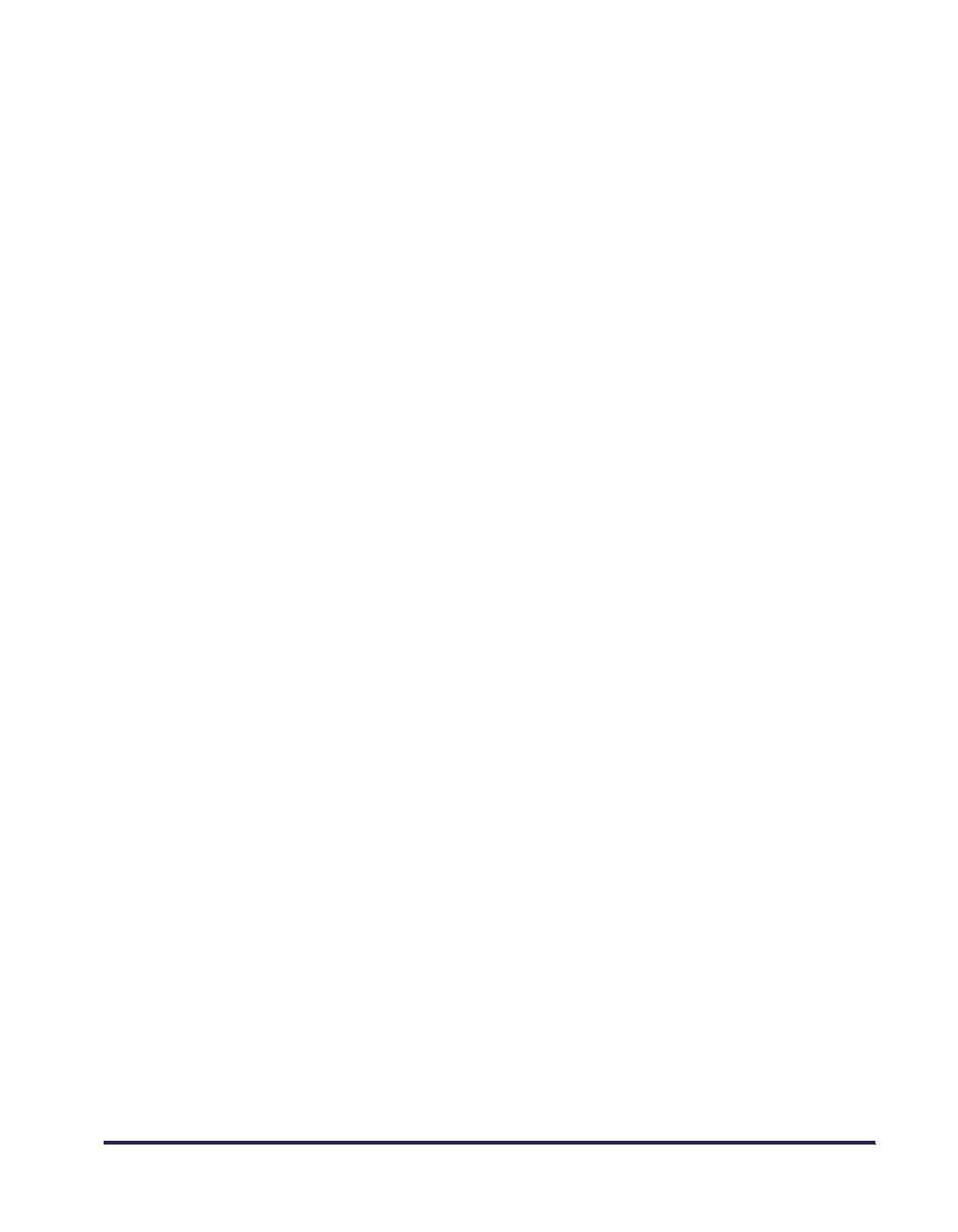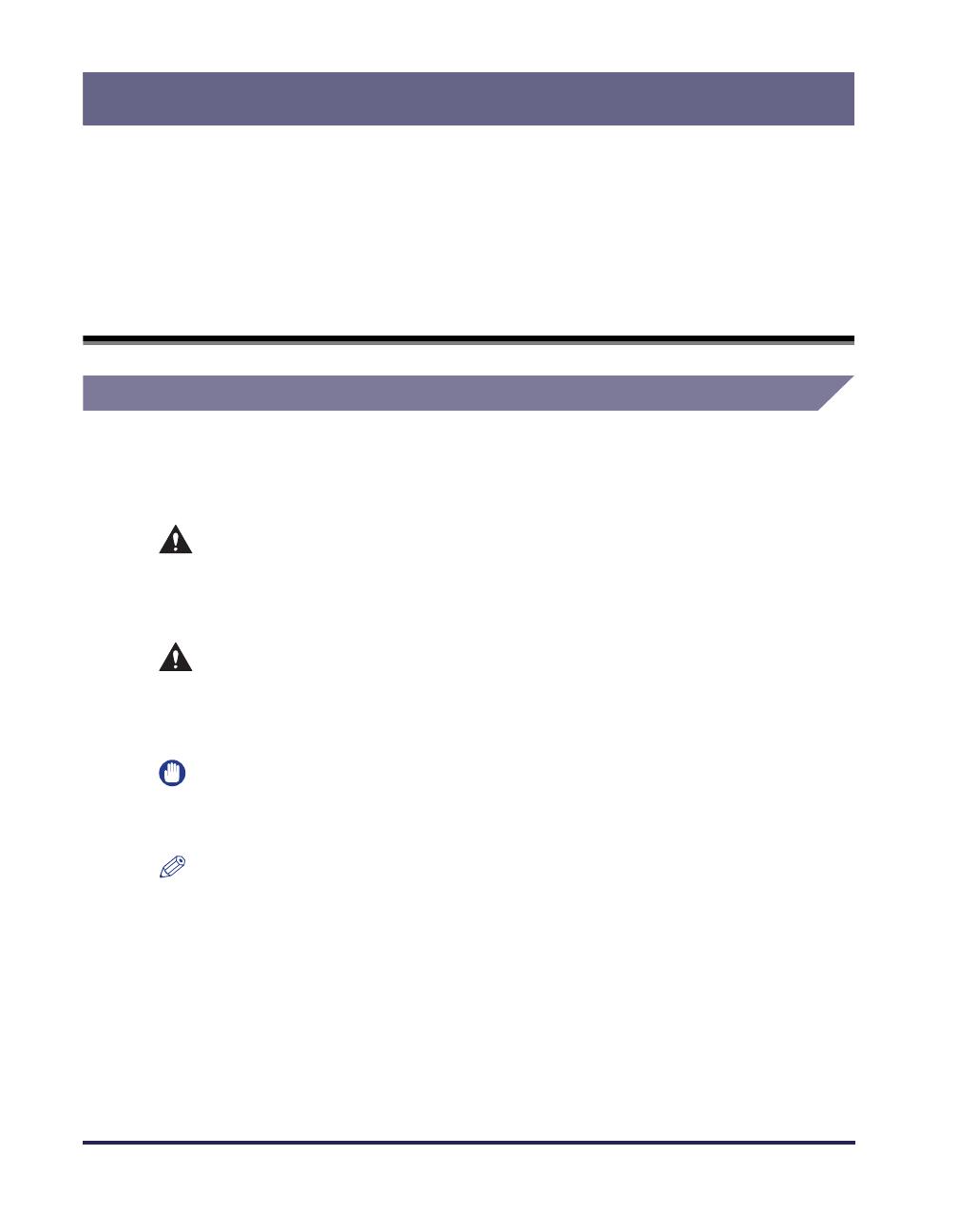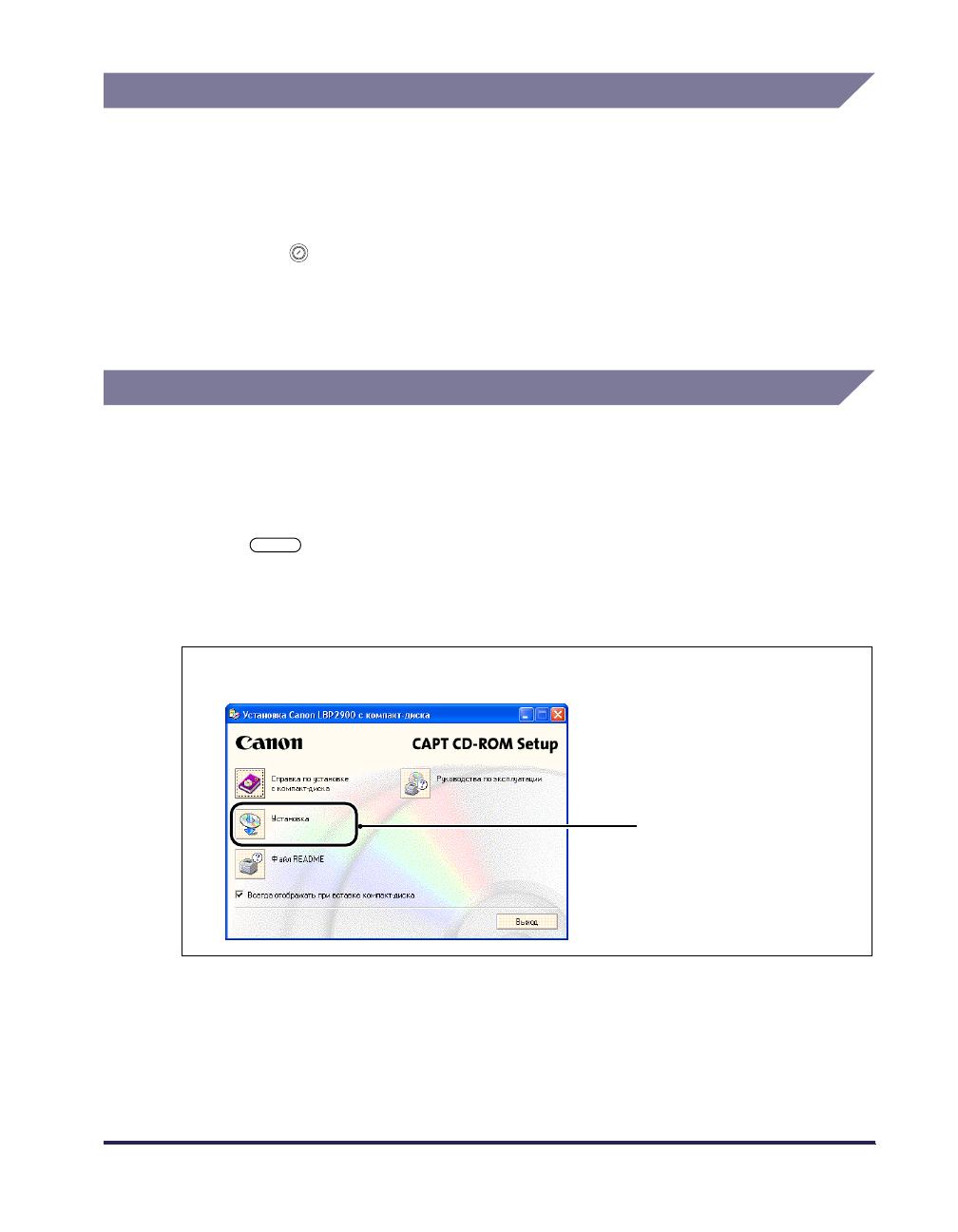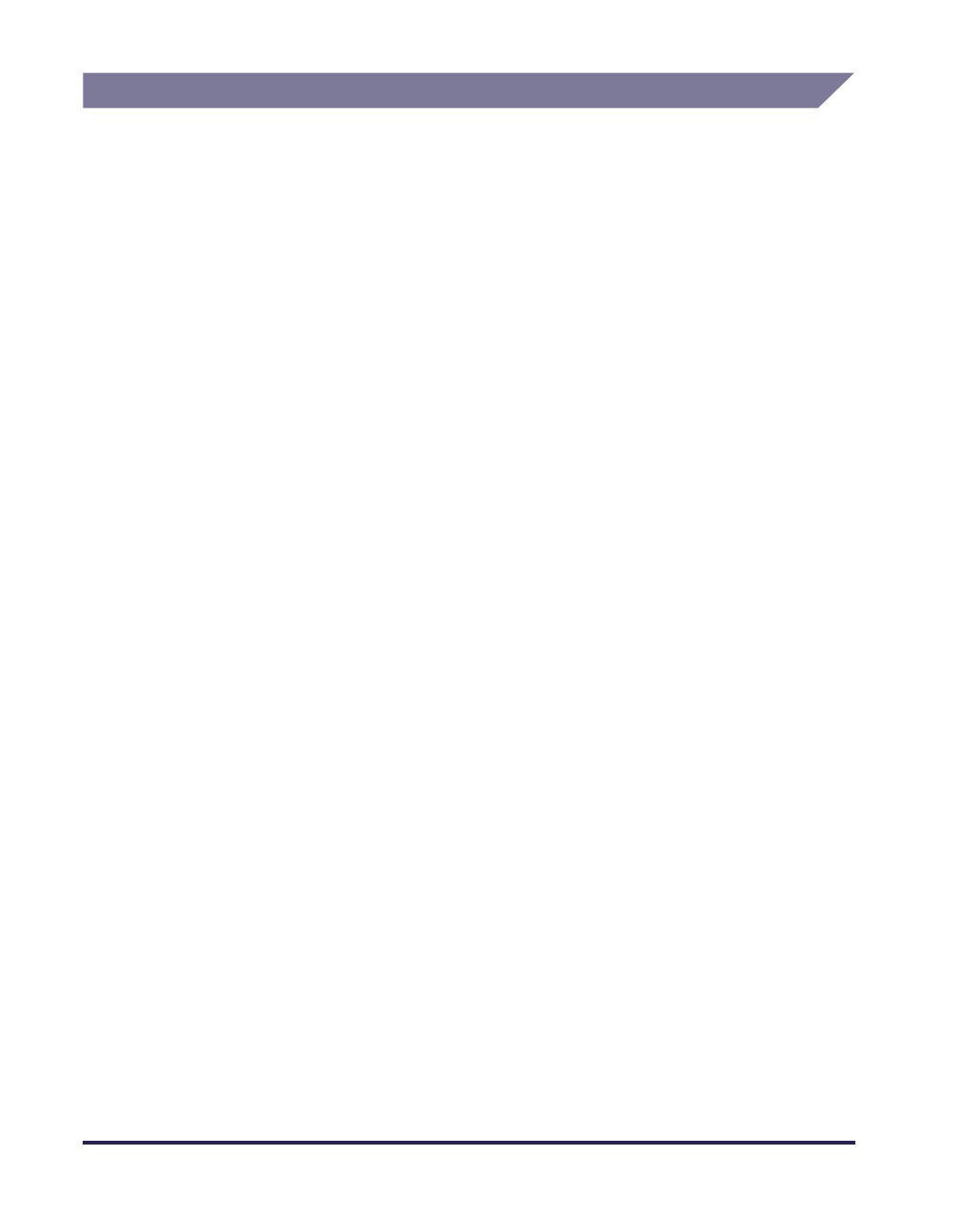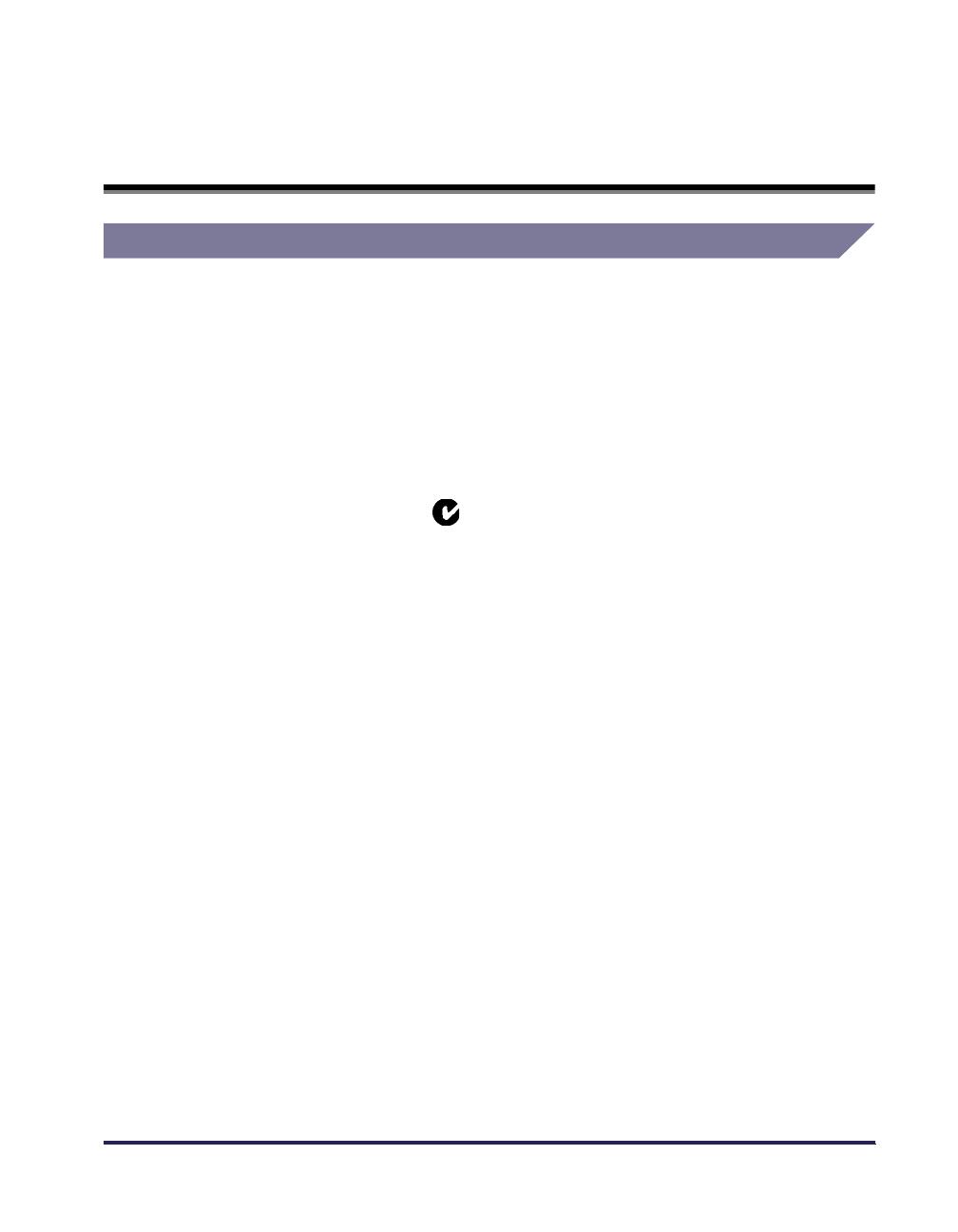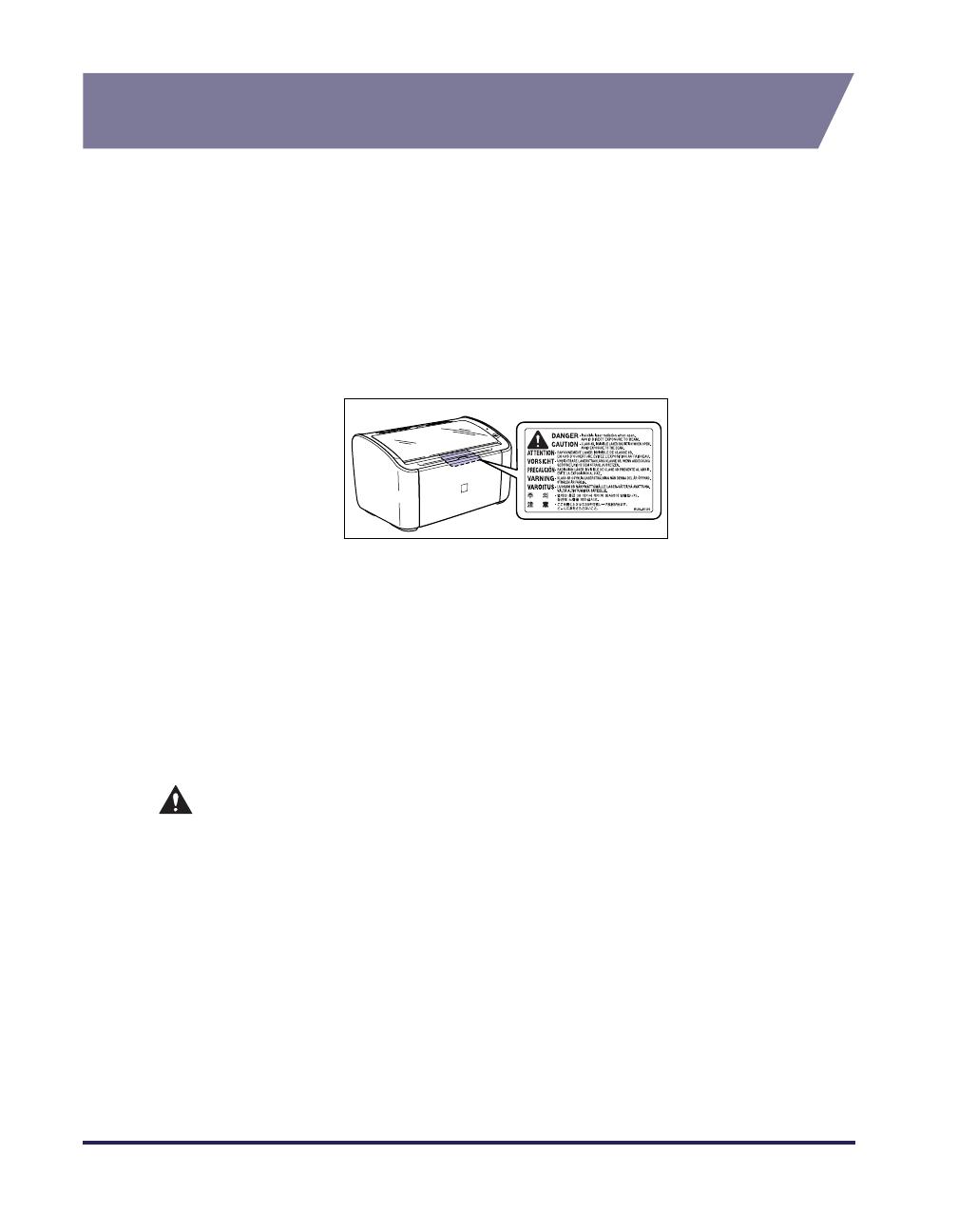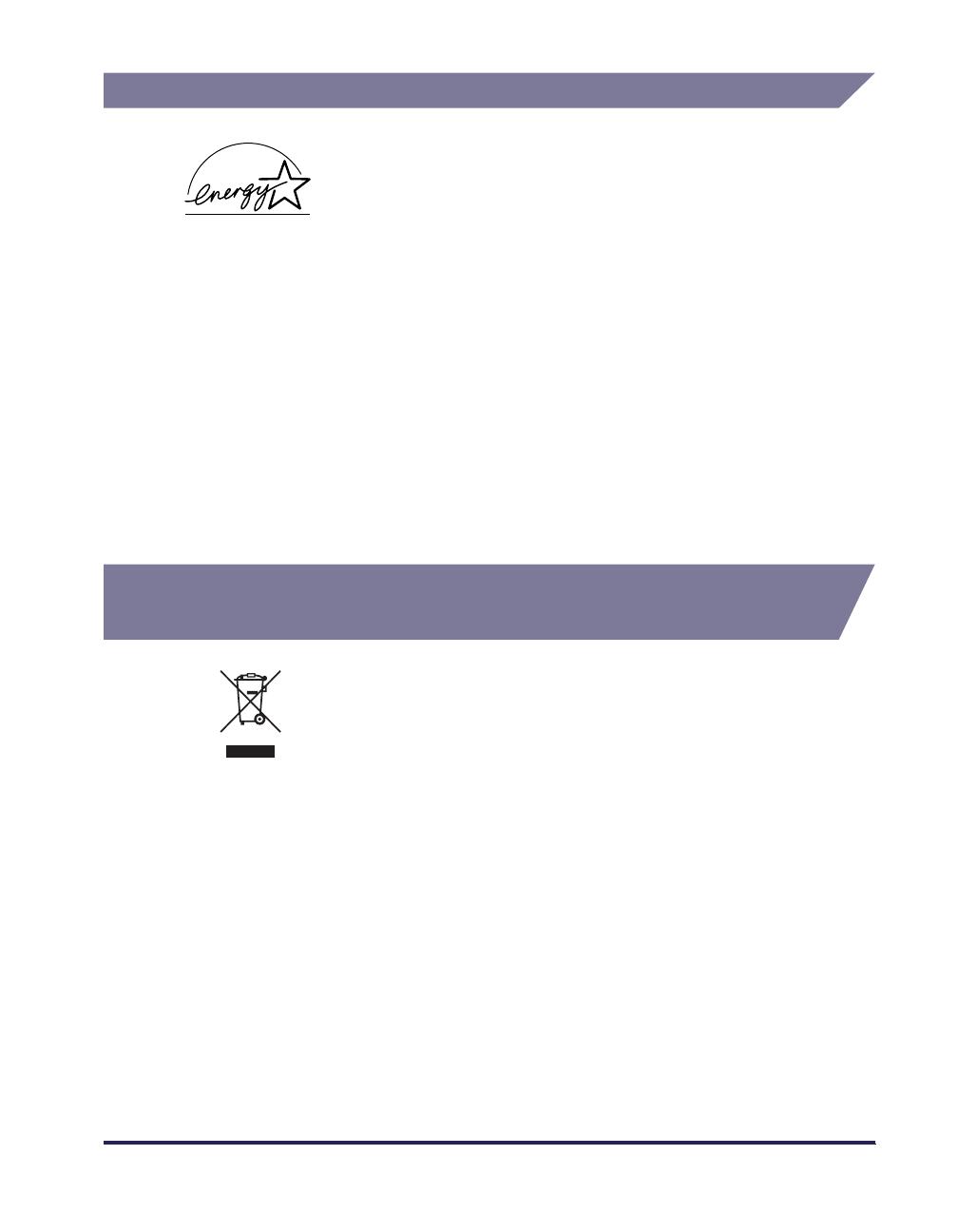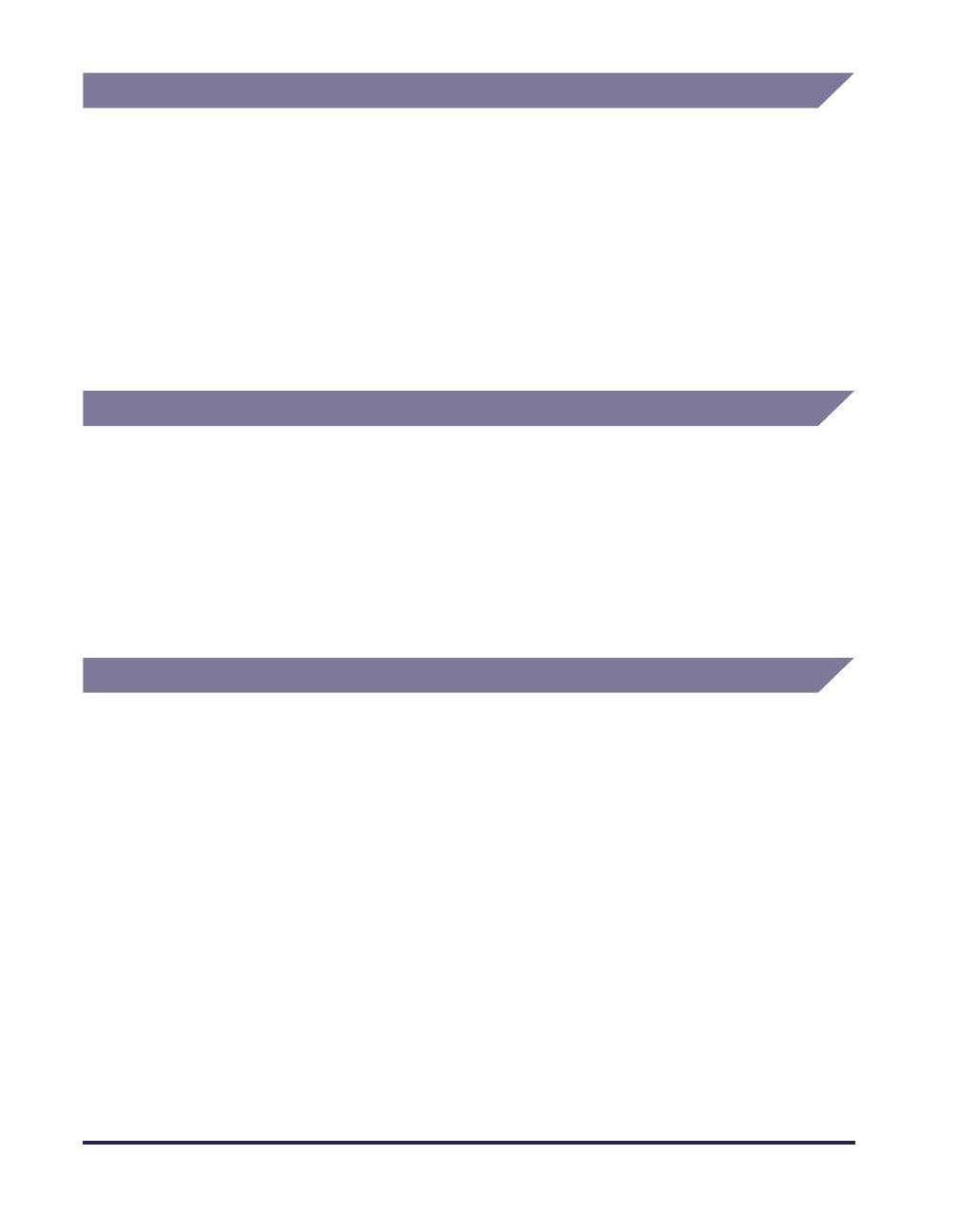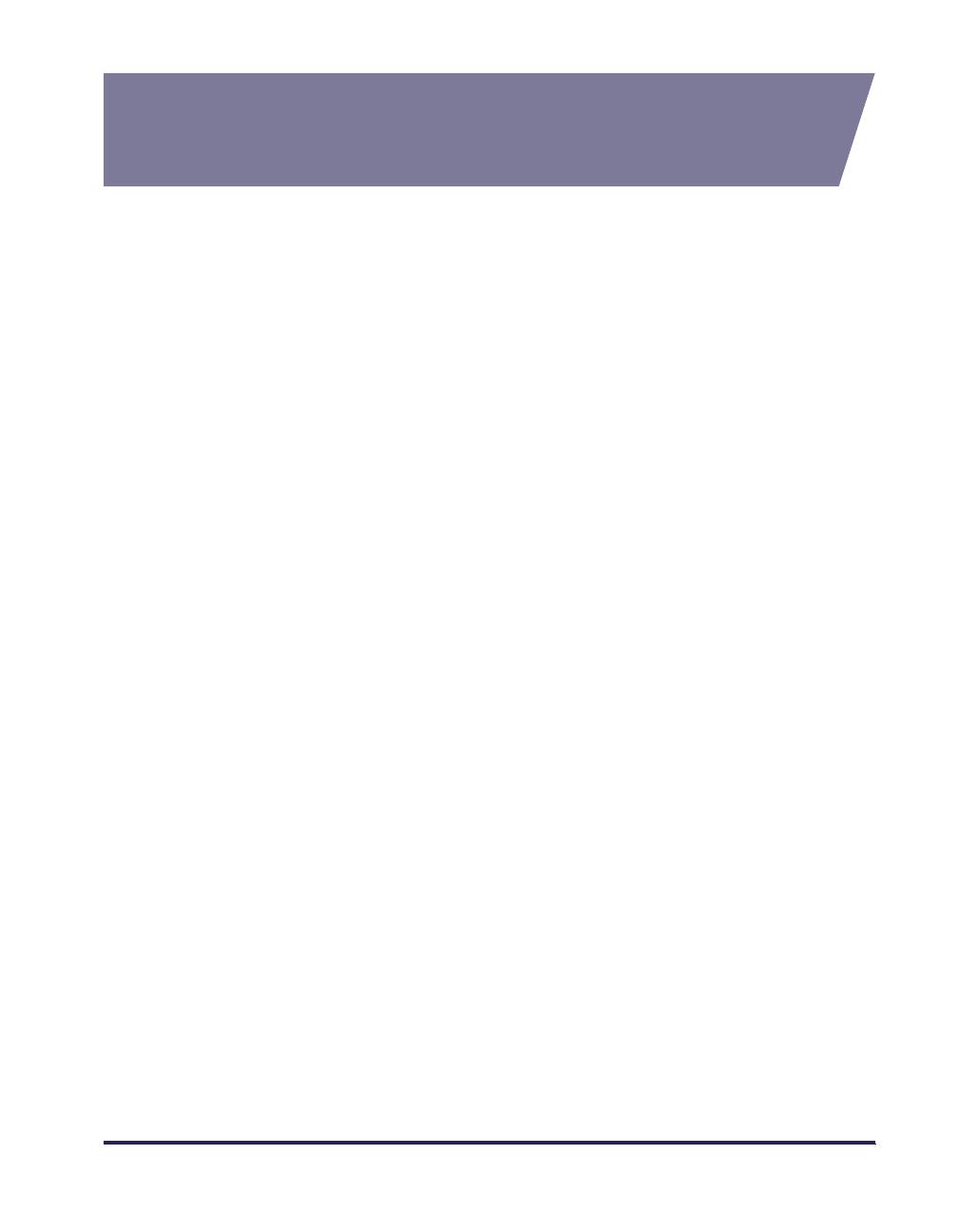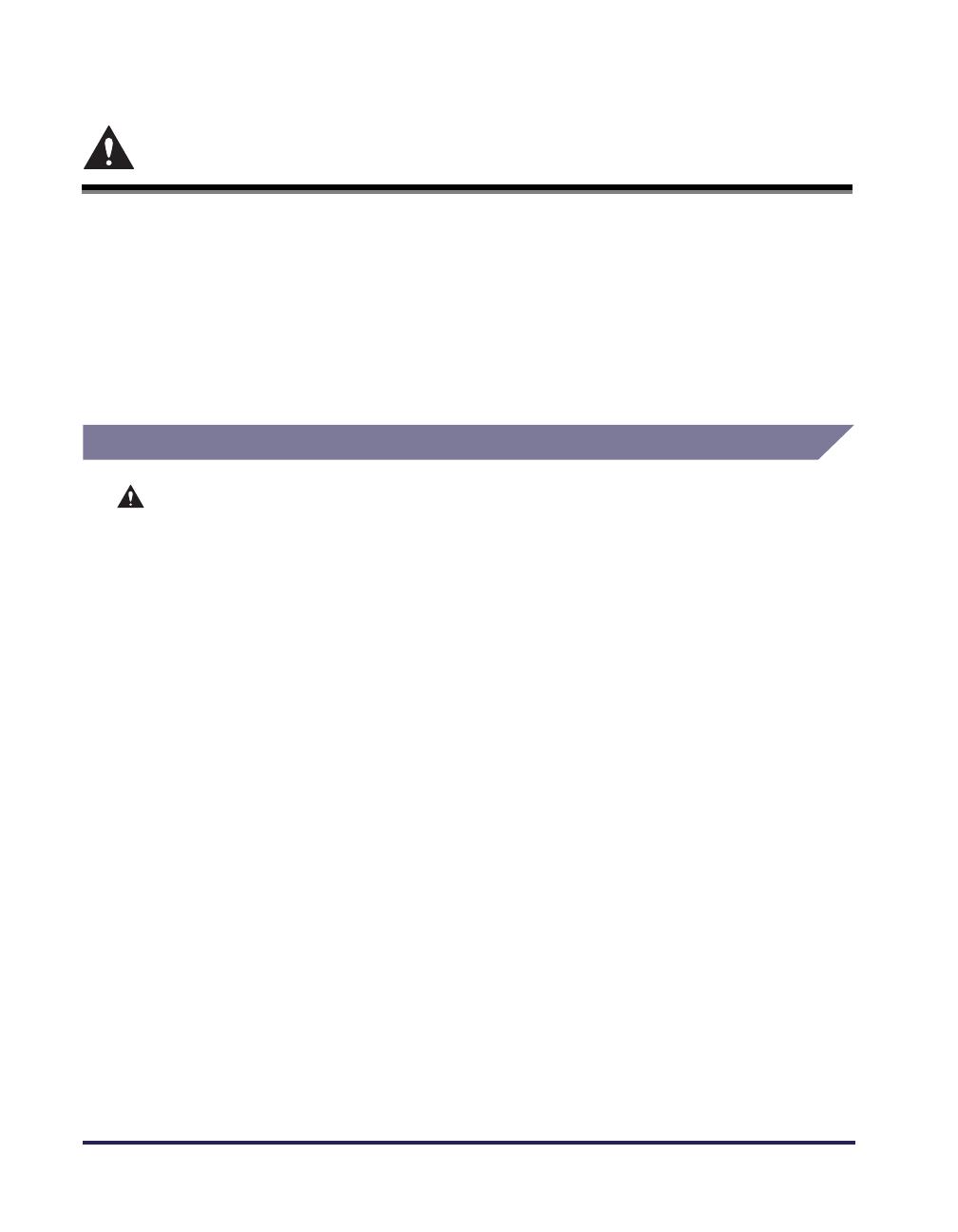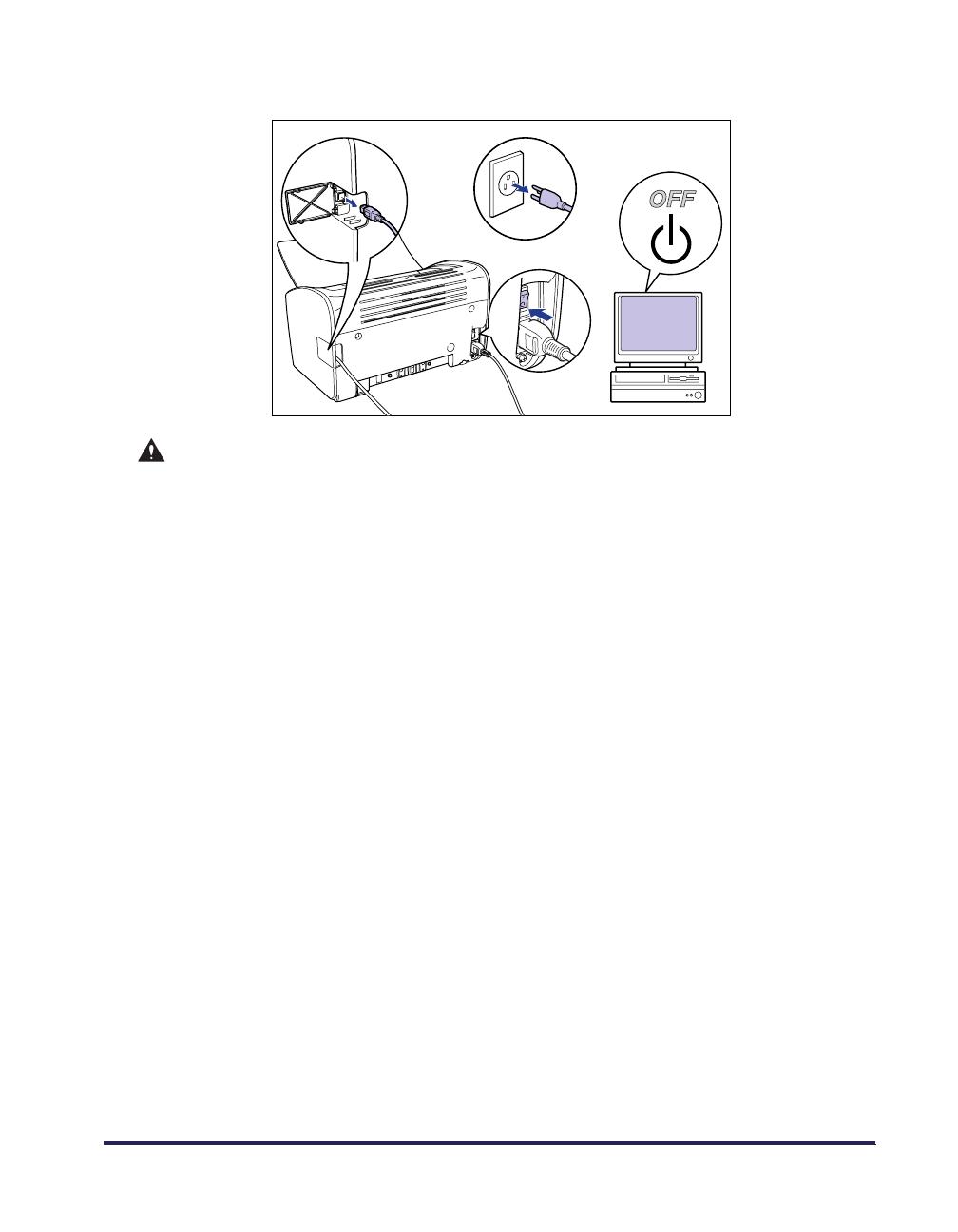- Manuals
- Brands
- Canon Manuals
- Printer
- LBP 2900
Manuals and User Guides for Canon LBP 2900. We have 2 Canon LBP 2900 manuals available for free PDF download: User Manual
Canon LBP 2900 User Manual (314 pages)
Brand: Canon
|
Category: Printer
|
Size: 9.37 MB
Table of Contents
-
How this Manual Is Organized
4
-
Table of Contents
5
-
Introduction
10
-
How to Use this Manual
10
-
Conventions
10
-
Notation for Keys and Buttons
10
-
Screen Sheets
11
-
Abbreviations
11
-
-
Legal Notices
12
-
Model Name
12
-
EMC Directive (220 — 240 V Model)
12
-
Laser Safety (220 — 240 V Model)
13
-
International Energy Star-Program
14
-
WEEE Directive
14
-
Trademarks
15
-
Copyright
15
-
Disclaimers
15
-
Legal Limitations on the Usage of Your Product and the Use of Images
16
-
-
Important Safety Instructions
17
-
Installation
17
-
Power Supply
18
-
Handling
19
-
Maintenance and Inspections
21
-
Consumables
22
-
Other
22
-
-
Chapter 1 Before You Start Using this Printer
24
-
Printer Features
25
-
Component Names and Functions
27
-
Front View
28
-
Rear View
29
-
Inside the Printer
30
-
Indicators and the Paper Key
31
-
-
Connecting the Power Cord
32
-
Connecting to a Computer
35
-
Turning the Printer on and off
38
-
Turning the Printer on
38
-
Turning the Printer off
39
-
-
-
Chapter 2 Loading and Delivering Paper
40
-
Paper Requirements
41
-
Usable Paper
41
-
Paper Sizes
41
-
Paper Types
42
-
Plain Paper
42
-
Heavy Paper
42
-
Index Card
43
-
Abbreviations of Paper Sizes
44
-
-
Printable Area
44
-
Paper You Cannot Use
45
-
Storing Blank Paper
46
-
Storing Printed Paper
47
-
-
Paper Sources
48
-
Paper Source Types
48
-
Paper Source Capacities
49
-
-
Paper Output
50
-
Output Tray Types
50
-
Output Tray Capacities
51
-
-
Printing on Plain Paper, Heavy Paper, Label Paper, and Transparencies
52
-
Loading the Paper
52
-
Loading Paper into the Multi-Purpose Tray
53
-
Loading Paper into the Manual Feed Tray
58
-
-
Selecting Printer Driver Settings and Printing
61
-
-
Printing on Index Card
65
-
Loading Index Cards
65
-
Loading Index Card into the Manual Feed Tray
65
-
-
Selecting Printer Driver Settings and Printing
68
-
-
Printing on Envelopes
72
-
Loading Envelopes
72
-
Loading Envelopes into the Multi-Purpose Tray
73
-
Loading Envelopes into the Manual Feed Tray
76
-
-
Selecting Printer Driver Settings and Printing
79
-
-
Printing on Custom Paper Sizes (Non-Standard Sizes)
83
-
Loading Custom Paper Sizes
83
-
Loading Custom Paper into the Multi-Purpose Tray
83
-
Loading Custom Paper into the Manual Feed Tray
89
-
-
Selecting Printer Driver Settings and Printing
92
-
-
-
Chapter 3 Setting up the Printing Environment
96
-
Introduction
97
-
After Installing the Printer
97
-
Each Time You Print
97
-
System Requirements
98
-
-
Installing the CAPT Software
99
-
For Windows 98/Me
99
-
Installing from CD-ROM Setup
99
-
Installing with Plug and Play
105
-
-
For Windows 2000
114
-
Installing from CD-ROM Setup
114
-
Installing with Plug and Play
120
-
-
For Windows Xp/Server 2003
126
-
Installing from CD-ROM Setup
126
-
Installing with Plug and Play
132
-
-
-
After Completing Installation
137
-
Printing a Test Page
139
-
Printing from a Network Computer Using a Shared Printer
142
-
Configuring the Print Server
143
-
For Windows 98/Me
143
-
Printer Sharing Settings
146
-
For Windows 2000/Xp/Server 2003
148
-
-
Installing the Client
154
-
Installing from CD-ROM Setup
155
-
Installing Using the [Add Printer Wizard]
161
-
Installing Using [Windows Explorer]
165
-
-
-
Uninstalling the CAPT Software
167
-
-
Chapter 4 Printing a Document
170
-
Printing from an Application
171
-
Specifying Printing Preferences
176
-
For Windows 98/Me
176
-
Opening the [Document Properties] Dialog Box from
176
-
Opening the [Printer Properties] Dialog Box from
178
-
The [Printers] Folder
178
-
-
For Windows 2000/Xp/Server 2003
179
-
Opening the [Document Properties] Dialog Box from
180
-
Opening the [Document Properties] Dialog Box from the [Printers and Faxes] or [Printers] Folder
182
-
Opening the [Printer Properties] Dialog Box from the [Printers and Faxes] or [Printers] Folder
184
-
-
-
Canceling, Pausing and Resuming Printing
186
-
Using the Printing Functions
188
-
Tab Sheets in the Printer Driver
188
-
[Page Setup] Sheet
189
-
Output Size
190
-
Page Size
190
-
[Finishing] Sheet
192
-
[Paper Source] Sheet
193
-
Paper Type
193
-
[Quality] Sheet
194
-
[General] Sheet
196
-
[Details] Sheet (Windows 98/Me Only)
196
-
[Sharing] Sheet
197
-
[Ports] Sheet (Windows 2000/Xp/Server 2003 Only)
197
-
[Advanced] Sheet (Windows 2000/Xp/Server 2003 Only)
198
-
[Color Management] Sheet (Windows 2000/Xp/Server 2003 Only)
198
-
[Security] Sheet (Windows 2000/Xp/Server 2003 Only)
199
-
[Configuration]/[Device Settings] Sheet
199
-
[Profile] Sheet (Windows 2000/Xp/Server 2003 Only)
200
-
-
Preview
202
-
Printing Multiple Pages on One Sheet
203
-
Scaling Printer Output
205
-
Scaling a Document Automatically
205
-
Scaling a Document Manually
206
-
-
Poster Printing
207
-
Specifying a Custom Paper Size (Non-Standard Paper)
208
-
Specifying the Finishing Method
210
-
Specifying the Print Quality
213
-
Grayscale Settings
215
-
Working with Profiles
216
-
Adding a Profile
217
-
Editing/Deleting a Profile
219
-
-
Editing Print Jobs
221
-
Viewing Printer Settings/Restoring the Default Settings
223
-
Viewing Printer Settings
223
-
Restoring the Default Settings
224
-
-
-
Printer Status Window
225
-
Using the Printer Status Window
226
-
Other Functions
227
-
Displaying the Printer Status Window
228
-
The Options Menu
229
-
Setting Preferences
229
-
[Cleaning]
231
-
[Refresh]
231
-
-
[Resolve Error]
231
-
Displaying Printer Status When Using a Print Server
232
-
-
-
Chapter 5 Routine Maintenance
234
-
Replacing the Toner Cartridge
235
-
Before Replacing the Toner Cartridge
235
-
Open the Top Cover
236
-
Replacing the Toner Cartridge
240
-
The Toner Cartridge
244
-
Cleaning
247
-
Precautions for Handling the Toner Cartridge
249
-
Storing Toner Cartridges
251
-
-
Clean the Outside of the Printer
252
-
Moving the Printer
254
-
Moving the Printer
255
-
-
Handling the Printer
259
-
Precautions for Handling the Printer
259
-
Precautions for Storing the Printer
260
-
-
-
Chapter 6 Troubleshooting
262
-
Troubleshooting Map
263
-
Paper Jams
264
-
Close the Top Cover
278
-
-
Service Call
279
-
When a Fixing Unit Error Appears
280
-
When a Scanner Error or Service Error Appears
281
-
-
Print Quality Problems
283
-
Paper Problems
286
-
When Nothing Prints
287
-
Installation Problems
288
-
If Uninstallation Fails
289
-
Uninstalling the USB Class Driver
291
-
Problems During Local Installation
295
-
Problems Installing a Shared Printer
295
-
-
Miscellaneous Problems
296
-
-
Chapter 7 Appendix
298
-
Specifications
299
-
Hardware Specifications
299
-
Software Specifications
300
-
-
Printer Dimensions
301
-
Optional Accessories
302
-
Network Adapter
302
-
-
Netspot Device Installer
304
-
Windows Firewall
305
-
Configuring Windows Firewall to Unblock Communication with Client Computers
306
-
Configuring Windows Firewall to Block Communication with Client Computers
307
-
Configuring Windows Firewall to Unblock Communication with the Server
309
-
-
Index
310
-
Locating the Serial Number
313
-
Advertisement
Canon LBP 2900 User Manual (316 pages)
Laser Beam Printer
Brand: Canon
|
Category: Printer
|
Size: 9.2 MB
Table of Contents
-
How this Manual Is Organized
4
-
Table of Contents
5
-
Introduction
10
-
How to Use this Manual
10
-
Conventions
10
-
Notation for Keys and Buttons
10
-
Displays Used in this Manual
11
-
Abbreviations Used in this Manual
11
-
-
Legal Notices
12
-
EMC Directive (220 — 240 V Model)
12
-
Laser Safety (220 — 240 V Model)
13
-
International Energy Star-Program
14
-
WEEE Directive
14
-
Trademarks
15
-
Copyright
15
-
Disclaimers
15
-
Legal Limitations on the Usage of Your Product and the Use of Images
16
-
-
Important Safety Instructions
17
-
Installation
17
-
Power Supply
18
-
Handling
19
-
Maintenance and Inspections
21
-
Consumables
22
-
Other
22
-
-
Chapter 1 Before You Start Using this Printer
24
-
Printer Features
25
-
Component Names and Functions
27
-
Front View
28
-
Rear View
29
-
Inside the Printer
30
-
Indicators and the Paper Key
31
-
-
Connecting the Power Cord
32
-
Connecting to a Computer
35
-
Turning the Printer on and off
38
-
Turning the Printer on
38
-
Turning the Printer off
39
-
-
-
Chapter 2 Loading and Delivering Paper
40
-
Paper Requirements
41
-
Usable Paper
41
-
Paper Sizes
41
-
Paper Types
42
-
Plain Paper
42
-
Label Paper
42
-
Index Card
43
-
Abbreviations of Paper Sizes
44
-
-
Printable Area
44
-
Paper You Cannot Use
45
-
Storing Blank Paper
46
-
Storing Printed Paper
47
-
-
Paper Sources
48
-
Paper Source Types
48
-
Paper Source Capacities
49
-
-
Paper Output
50
-
Output Tray Types
50
-
Output Tray Capacities
51
-
-
Printing on Plain Paper, Heavy Paper, Label Paper, and Transparencies
52
-
Loading the Paper
52
-
Loading Paper into the Multi-Purpose Tray
53
-
Loading Paper into the Manual Feed Tray
58
-
-
Selecting Printer Driver Settings and Printing
61
-
-
Printing on Index Card
65
-
Loading Index Cards
65
-
Loading Index Card into the Manual Feed Tray
65
-
-
Selecting Printer Driver Settings and Printing
68
-
-
Printing on Envelopes
72
-
Loading Envelopes
72
-
Loading Envelopes into the Multi-Purpose Tray
73
-
Loading Envelopes into the Manual Feed Tray
76
-
-
Selecting Printer Driver Settings and Printing
79
-
-
Printing on Custom Paper Sizes (Non-Standard Sizes)
83
-
Loading Custom Paper Sizes
83
-
Loading Custom Paper into the Multi-Purpose Tray
83
-
Loading Custom Paper into the Manual Feed Tray
89
-
-
Selecting Printer Driver Settings and Printing
92
-
-
-
Chapter 3 Setting up the Printing Environment
96
-
Introduction
97
-
After Installing the Printer
97
-
Each Time You Print
97
-
System Requirements
98
-
-
Installing the CAPT Software
100
-
Installing from CD-ROM Setup
101
-
Installing with Plug and Play
108
-
For Windows 2000
109
-
For Windows Xp/Server 2003
115
-
For Windows Vista
121
-
-
-
After Completing Installation
129
-
Printing a Test Page
132
-
Printing from a Network Computer Using a Shared Printer
135
-
Configuring the Print Server
136
-
Preparing the Print Sharing Settings
136
-
Printer Sharing Settings
138
-
Configuring Windows Firewall Settings
146
-
-
Installing the Client
148
-
Installing from CD-ROM Setup
149
-
Installing from the [Printers and Faxes] Folder or the [Printers] Folder
156
-
Installing Using [Windows Explorer]
160
-
-
-
Uninstalling the CAPT Software
162
-
-
Chapter 4 Printing a Document
166
-
Printing from an Application
167
-
Specifying Printing Preferences
172
-
Opening the [Document Properties] Dialog Box from an Application
173
-
Opening the [Document Properties] Dialog Box from the [Printers and Faxes] or [Printers] Folder
175
-
Opening the [Printer Properties] Dialog Box from the [Printers and Faxes] or [Printers] Folder
177
-
-
Canceling, Pausing and Resuming Printing
179
-
Using the Printing Functions
181
-
Tab Sheets in the Printer Driver
181
-
[Page Setup] Sheet
182
-
Page Size
182
-
Output Size
183
-
[Finishing] Sheet
185
-
[Paper Source] Sheet
186
-
Paper Type
186
-
[Quality] Sheet
187
-
[General] Sheet
189
-
[Sharing] Sheet
189
-
[Ports] Sheet
190
-
[Advanced] Sheet
190
-
[Color Management] Sheet
191
-
[Security] Sheet
191
-
[Device Settings] Sheet
192
-
[Profile] Sheet
192
-
-
Preview
195
-
Printing Multiple Pages on One Sheet
196
-
Scaling Printer Output
198
-
Scaling a Document Automatically
198
-
Scaling a Document Manually
199
-
-
Poster Printing
200
-
Specifying a Custom Paper Size (Non-Standard Paper)
201
-
Specifying the Finishing Method
203
-
Specifying the Print Quality
206
-
Grayscale Settings
208
-
Working with Profiles
209
-
Adding a Profile
210
-
Editing/Deleting a Profile
212
-
-
Editing Print Jobs
214
-
Viewing Printer Settings/Restoring the Default Settings
216
-
Viewing Printer Settings
216
-
Restoring the Default Settings
217
-
-
-
Manuals
218
-
Installing the Manuals
218
-
Uninstalling the Manuals
221
-
For Windows 2000/Xp/Server 2003/Vista (32-Bit)
221
-
For Windows Xp/Server 2003/Vista (64-Bit)
222
-
-
-
Printer Status Window
223
-
Using the Printer Status Window
224
-
Other Functions
225
-
Displaying the Printer Status Window
226
-
The Options Menu
227
-
Setting Preferences
227
-
[Cleaning]
229
-
[Refresh]
229
-
-
[Resolve Error]
229
-
Displaying Printer Status When Using a Print Server
230
-
-
-
Chapter 5 Routine Maintenance
232
-
Replacing the Toner Cartridge
233
-
Before Replacing the Toner Cartridge
233
-
Open the Top Cover
234
-
Replacing the Toner Cartridge
238
-
The Toner Cartridge
242
-
Cleaning
245
-
Precautions for Handling the Toner Cartridge
247
-
Storing Toner Cartridges
249
-
-
Clean the Outside of the Printer
250
-
Moving the Printer
252
-
Moving the Printer
253
-
-
Handling the Printer
257
-
Precautions for Handling the Printer
257
-
Precautions for Storing the Printer
258
-
-
-
Chapter 6 Troubleshooting
260
-
Troubleshooting Map
261
-
Paper Jams
262
-
Close the Top Cover
276
-
-
Service Call
277
-
When a Fixing Unit Error Appears
278
-
When a Scanner Error or Service Error Appears
279
-
-
Print Quality Problems
281
-
Paper Problems
284
-
When Nothing Prints
285
-
Installation Problems
286
-
If Uninstallation Fails
287
-
Uninstalling the USB Class Driver
289
-
Problems During Local Installation
293
-
Problems Installing a Shared Printer
293
-
-
Miscellaneous Problems
295
-
-
Chapter 7 Appendix
298
-
Specifications
299
-
Hardware Specifications
299
-
Software Specifications
300
-
-
Printer Dimensions
301
-
Optional Accessories
302
-
Network Adapter
302
-
-
Netspot Device Installer
304
-
Windows Firewall
305
-
Configuring Windows Firewall to Unblock Communication with Client Computers
306
-
Configuring Windows Firewall to Block Communication with Client Computers
308
-
Configuring Windows Firewall to Unblock Communication with the Server
309
-
-
Checking the Processor Version of Windows Vista
311
-
Index
312
-
Locating the Serial Number
315
-
Advertisement
Related Products
-
Canon Laser Shot LBP-2900
-
Canon LBP2900 series
-
Canon LBP 2900i
-
Canon Pixma LBP 2900B
-
Canon Laser Shot LBP-250
-
Canon LBP-2510
-
Canon LBP-2000
-
Canon Color Laser Shot LBP-2160
-
Canon imageCLASS LBP228dw
-
Canon LBP 2460 — B/W Laser Printer
Canon Categories
Printer
Digital Camera
All in One Printer
Camcorder
Scanner
More Canon Manuals
Лазерный принтер
ВАЖНО:
RUS
LBP2900
Лазерный принтер
Руководство пользователя
Руководства по принтеру
Руководства по эксплуатации для данного изделия организованы следующим образом.
Прочитайте разделы, касающиеся интересующих Вас вопросов, чтобы полностью использовать возможности изделия.
CD-ROM
Руководства, помеченные этим значком – это руководства в формате PDF, находящиеся на CD-ROM, поставляемом вместе с принтером.
•
•
•
Установка
Подключение к компьютеру
Способы печати
•
•
Основные операции
Устранение неполадок
Руководство по началу работы
Руководство пользователя
(Настоящее руководство)
CD-ROM
CD-ROM
•
Для просмотра руководства в формате PDF необходимо программное обеспечение Adobe Reader/Adobe Acrobat Reader. Если программное обеспечение Adobe Reader/Adobe Acrobat Reader не установлено, загрузите его с веб-сайта компании Adobe Systems Incorporated.
•
Принтер, изображенный на обложке настоящего руководства, может по внешнему виду несколько отличаться от принтера, приобретенного Вами.
Структура настоящего руководства
Глава 1
Перед началом использования данного принтера
Глава 2
Загрузка и вывод бумаги
Обязательно прочтите
Глава 3
Установка и настройка программного окружения принтера
Глава 4
Печать документа
Глава 5
Техническое обслуживание
Глава 6
Устранение неполадок
Глава 7
Приложение
Были приложены все усилия, чтобы настоящее руководство не содержало неточностей и пропусков. Однако, мы постоянно совершенствуем наши изделия, поэтому, если Вам необходимы точные технические сведения, пожалуйста, обратитесь в фирму Canon.
ii
Оглавление
Глава 1
Введение . . . . . . . . . . . . . . . . . . . . . . . . . . . . . . . . . . . . . . . . . . . . . . . . . . . . . . viii
Как пользоваться данным руководством . . . . . . . . . . . . . . . . . . . . . . . . . viii
Условные обозначения . . . . . . . . . . . . . . . . . . . . . . . . . . . . . . . . . . . . . . . . . viii
Обозначения клавиш и кнопок. . . . . . . . . . . . . . . . . . . . . . . . . . . . . . . . . . . . ix
Снимки экрана . . . . . . . . . . . . . . . . . . . . . . . . . . . . . . . . . . . . . . . . . . . . . . . . . ix
Сокращения . . . . . . . . . . . . . . . . . . . . . . . . . . . . . . . . . . . . . . . . . . . . . . . . . . . x
Правовая информация . . . . . . . . . . . . . . . . . . . . . . . . . . . . . . . . . . . . . . . . . . . . xi
Директива по ЭМС (модель 220 — 240 В) . . . . . . . . . . . . . . . . . . . . . . . . . . . . xi
Защита от лазерного излучения (модель 220 — 240 В) . . . . . . . . . . . . . . . . xii
Международная программа Energy Star . . . . . . . . . . . . . . . . . . . . . . . . . . . xiii
Директива об отходах от электрического и электронного оборудования (WEEE) . . . . . . . . . . . . . . . . . . . . . . . . . . . . . . . . . . . . . . . . . . xiii
Торговые марки . . . . . . . . . . . . . . . . . . . . . . . . . . . . . . . . . . . . . . . . . . . . . . . xiv
Copyright . . . . . . . . . . . . . . . . . . . . . . . . . . . . . . . . . . . . . . . . . . . . . . . . . . . . . xiv
Ограничение ответственности . . . . . . . . . . . . . . . . . . . . . . . . . . . . . . . . . . . xiv
Правовые ограничения на использование приобретенного
Вами изделия и использование изображений. . . . . . . . . . . . . . . . . . . . . . . xv
Правила техники безопасности . . . . . . . . . . . . . . . . . . . . . . . . . . . . . . . . . . .xvi
Установка . . . . . . . . . . . . . . . . . . . . . . . . . . . . . . . . . . . . . . . . . . . . . . . . . . . . xvi
Электропитание . . . . . . . . . . . . . . . . . . . . . . . . . . . . . . . . . . . . . . . . . . . . . . xviii
Правила обращения с принтером . . . . . . . . . . . . . . . . . . . . . . . . . . . . . . . . . xix
Техническое обслуживание и осмотр . . . . . . . . . . . . . . . . . . . . . . . . . . . . . . xxi
Расходные материалы . . . . . . . . . . . . . . . . . . . . . . . . . . . . . . . . . . . . . . . . . .xxii
Другие . . . . . . . . . . . . . . . . . . . . . . . . . . . . . . . . . . . . . . . . . . . . . . . . . . . . . . xxiii
Перед началом использования данного принтера
Функциональные возможности принтера . . . . . . . . . . . . . . . . . . . . . . . . . . 1-2
Названия и назначение компонентов . . . . . . . . . . . . . . . . . . . . . . . . . . . . . . 1-4
Вид спереди . . . . . . . . . . . . . . . . . . . . . . . . . . . . . . . . . . . . . . . . . . . . . . . . . . 1-5
Вид сзади . . . . . . . . . . . . . . . . . . . . . . . . . . . . . . . . . . . . . . . . . . . . . . . . . . . . 1-6
Внутренние компоненты принтера . . . . . . . . . . . . . . . . . . . . . . . . . . . . . . . . 1-7
Индикаторы и клавиша Paper . . . . . . . . . . . . . . . . . . . . . . . . . . . . . . . . . . . . 1-8
Присоединение шнура питания . . . . . . . . . . . . . . . . . . . . . . . . . . . . . . . . . . . 1-9
Присоединение шнура питания. . . . . . . . . . . . . . . . . . . . . . . . . . . . . . . . . . . 1-9
Подключение к компьютеру . . . . . . . . . . . . . . . . . . . . . . . . . . . . . . . . . . . . . 1-12
Глава 2
Включение и выключение принтера. . . . . . . . . . . . . . . . . . . . . . . . . . . . . . 1-15
Включение питания принтера . . . . . . . . . . . . . . . . . . . . . . . . . . . . . . . . . . 1-15
Выключение принтера . . . . . . . . . . . . . . . . . . . . . . . . . . . . . . . . . . . . . . . . 1-16
Загрузка и вывод бумаги
Требования к бумаге. . . . . . . . . . . . . . . . . . . . . . . . . . . . . . . . . . . . . . . . . . . . . 2-2
Используемая бумага . . . . . . . . . . . . . . . . . . . . . . . . . . . . . . . . . . . . . . . . . . 2-2
Размеры бумаги . . . . . . . . . . . . . . . . . . . . . . . . . . . . . . . . . . . . . . . . . . . . 2-2
Типы бумаги. . . . . . . . . . . . . . . . . . . . . . . . . . . . . . . . . . . . . . . . . . . . . . . . 2-3
Сокращения размеров бумаги . . . . . . . . . . . . . . . . . . . . . . . . . . . . . . . . 2-5
Область печати . . . . . . . . . . . . . . . . . . . . . . . . . . . . . . . . . . . . . . . . . . . . . . . 2-6
Бумага, которую нельзя использовать . . . . . . . . . . . . . . . . . . . . . . . . . . . . 2-7
Хранение чистой бумаги . . . . . . . . . . . . . . . . . . . . . . . . . . . . . . . . . . . . . . . . 2-8
Хранение распечаток . . . . . . . . . . . . . . . . . . . . . . . . . . . . . . . . . . . . . . . . . . 2-9
Источники бумаги . . . . . . . . . . . . . . . . . . . . . . . . . . . . . . . . . . . . . . . . . . . . . . 2-10
Типы источников бумаги . . . . . . . . . . . . . . . . . . . . . . . . . . . . . . . . . . . . . . . 2-10
Емкость источников бумаги . . . . . . . . . . . . . . . . . . . . . . . . . . . . . . . . . . . . 2-11
Вывод бумаги. . . . . . . . . . . . . . . . . . . . . . . . . . . . . . . . . . . . . . . . . . . . . . . . . . 2-12
Типы лотков вывода бумаги . . . . . . . . . . . . . . . . . . . . . . . . . . . . . . . . . . . . 2-12
Емкость лотка вывода бумаги . . . . . . . . . . . . . . . . . . . . . . . . . . . . . . . . . . 2-13
Печать на обычной бумаге, плотной бумаге, этикеточной бумаге и прозрачных пленках. . . . . . . . . . . . . . . . . . . . . . . . . . . . . . . . . . . . . . . . . . . . 2-14
Загрузка бумаги . . . . . . . . . . . . . . . . . . . . . . . . . . . . . . . . . . . . . . . . . . . . . . 2-14
Загрузка бумаги в универсальный лоток. . . . . . . . . . . . . . . . . . . . . . . 2-15
Загрузка бумаги в лоток ручной подачи . . . . . . . . . . . . . . . . . . . . . . . 2-20
Настройка драйвера принтера и печать . . . . . . . . . . . . . . . . . . . . . . . . . . 2-23
Печать на карточке указателя . . . . . . . . . . . . . . . . . . . . . . . . . . . . . . . . . . . 2-27
Загрузка карточек указателя. . . . . . . . . . . . . . . . . . . . . . . . . . . . . . . . . . . 2-27
Загрузка карточек указателя в лоток ручной подачи . . . . . . . . . . . . 2-27
Настройка драйвера принтера и печать . . . . . . . . . . . . . . . . . . . . . . . . . . 2-30
Печать на конвертах . . . . . . . . . . . . . . . . . . . . . . . . . . . . . . . . . . . . . . . . . . . . 2-34
Загрузка конвертов . . . . . . . . . . . . . . . . . . . . . . . . . . . . . . . . . . . . . . . . . . . 2-34
Загрузка конвертов в универсальный лоток. . . . . . . . . . . . . . . . . . . . 2-35
Загрузка конвертов в лоток ручной подачи . . . . . . . . . . . . . . . . . . . . 2-38
Настройка драйвера принтера и печать . . . . . . . . . . . . . . . . . . . . . . . . . . 2-41
Печать на бумаге с параметром Пользов. размер бумаги нестандартных размеров. . . . . . . . . . . . . . . . . . . . . . . . . . . . . . . . . . . . . . . . 2-45
Загрузка бумаги пользовательских размеров . . . . . . . . . . . . . . . . . . . . . 2-45
Загрузка бумаги пользовательского размера в универсальный лоток . . . . . . . . . . . . . . . . . . . . . . . . . . . . . . . . . . . . . . 2-46
Загрузка бумаги пользовательского размера в лоток ручной подачи . . . . . . . . . . . . . . . . . . . . . . . . . . . . . . . . . . . . . . . 2-52
Настройка драйвера принтера и печать . . . . . . . . . . . . . . . . . . . . . . . . . . 2-55
iii
Глава 3
Глава 4
Установка и настройка программного окружения принтера
Введение . . . . . . . . . . . . . . . . . . . . . . . . . . . . . . . . . . . . . . . . . . . . . . . . . . . . . . .3-2
После выполнения установки принтера . . . . . . . . . . . . . . . . . . . . . . . . . . .3-2
Каждый раз при печати . . . . . . . . . . . . . . . . . . . . . . . . . . . . . . . . . . . . . . . . .3-2
Требования к системе . . . . . . . . . . . . . . . . . . . . . . . . . . . . . . . . . . . . . . . . . .3-3
Установка программного обеспечения CAPT . . . . . . . . . . . . . . . . . . . . . . .3-4
Для Windows 98/Me . . . . . . . . . . . . . . . . . . . . . . . . . . . . . . . . . . . . . . . . . . . .3-5
Установка с компакт-диска. . . . . . . . . . . . . . . . . . . . . . . . . . . . . . . . . . .3-5
Установка при помощи Plug and Play . . . . . . . . . . . . . . . . . . . . . . . . . . 3-11
Для Windows 2000 . . . . . . . . . . . . . . . . . . . . . . . . . . . . . . . . . . . . . . . . . . . .3-22
Установка с компакт-диска. . . . . . . . . . . . . . . . . . . . . . . . . . . . . . . . . .3-22
Установка при помощи Plug and Play . . . . . . . . . . . . . . . . . . . . . . . . . .3-28
Для Windows XP/Server 2003 . . . . . . . . . . . . . . . . . . . . . . . . . . . . . . . . . . . .3-34
Установка с компакт-диска. . . . . . . . . . . . . . . . . . . . . . . . . . . . . . . . . .3-34
Установка при помощи Plug and Play . . . . . . . . . . . . . . . . . . . . . . . . . .3-40
После выполнения установки . . . . . . . . . . . . . . . . . . . . . . . . . . . . . . . . . . .3-46
Печать пробной страницы . . . . . . . . . . . . . . . . . . . . . . . . . . . . . . . . . . . . . . .3-48
Печать с сетевого компьютера, используя общий принтер . . . . . . . . . .3-51
Настройка сервера печати . . . . . . . . . . . . . . . . . . . . . . . . . . . . . . . . . . . . .3-52
Для Windows 98/Me. . . . . . . . . . . . . . . . . . . . . . . . . . . . . . . . . . . . . . . . .3-52
Для Windows 2000/XP/Server 2003 . . . . . . . . . . . . . . . . . . . . . . . . . . . .3-57
Установка клиента. . . . . . . . . . . . . . . . . . . . . . . . . . . . . . . . . . . . . . . . . . . .3-64
Установка с компакт-диска. . . . . . . . . . . . . . . . . . . . . . . . . . . . . . . . . .3-66
Установка с помощью [Мастера установки принтеров] . . . . . . . . . . .3-71
Установка при помощи программы [Проводник] . . . . . . . . . . . . . . . . .3-75
Удаление программного обеспечения CAPT . . . . . . . . . . . . . . . . . . . . . . .3-77
Печать документа
Печать из приложения . . . . . . . . . . . . . . . . . . . . . . . . . . . . . . . . . . . . . . . . . . .4-2
Настройка параметров печати . . . . . . . . . . . . . . . . . . . . . . . . . . . . . . . . . . . .4-7
Для Windows 98/Me . . . . . . . . . . . . . . . . . . . . . . . . . . . . . . . . . . . . . . . . . . . .4-7
Вызов диалогового окна [Свойства документа] из приложения . . . . .4-7
Вызов диалогового окна [Свойства принтера] из папки
[Принтеры]. . . . . . . . . . . . . . . . . . . . . . . . . . . . . . . . . . . . . . . . . . . . . . . . .4-9
Для Windows 2000/XP/Server 2003 . . . . . . . . . . . . . . . . . . . . . . . . . . . . . . . 4-11
Вызов диалогового окна [Свойства документа] из приложения . . . . 4-11
Вызов диалогового окна [Свойства документа] из папки
[Принтеры и факсы] или папки [Принтеры] . . . . . . . . . . . . . . . . . . . . .4-13
Вызов диалогового окна [Свойства принтера] из папки
[Принтеры и факсы] или папки [Принтеры] . . . . . . . . . . . . . . . . . . . . .4-15
Отмена, приостановка и продолжение печати . . . . . . . . . . . . . . . . . . . . .4-17
Использование функций печати. . . . . . . . . . . . . . . . . . . . . . . . . . . . . . . . . .4-19
Вкладки драйвера принтера. . . . . . . . . . . . . . . . . . . . . . . . . . . . . . . . . . . .4-19
iv
Вкладка [Параметры страницы] . . . . . . . . . . . . . . . . . . . . . . . . . . . . . . 4-20
Вкладка [Окончательная обработка]. . . . . . . . . . . . . . . . . . . . . . . . . . 4-23
Вкладка [Источник бумаги] . . . . . . . . . . . . . . . . . . . . . . . . . . . . . . . . . . 4-24
Вкладка [Качество] . . . . . . . . . . . . . . . . . . . . . . . . . . . . . . . . . . . . . . . . 4-25
Вкладка [Общие] . . . . . . . . . . . . . . . . . . . . . . . . . . . . . . . . . . . . . . . . . . 4-27
Вкладка [Сведения] (только в среде Windows 98/Me) . . . . . . . . . . . . 4-28
Вкладка [Доступ] . . . . . . . . . . . . . . . . . . . . . . . . . . . . . . . . . . . . . . . . . . 4-28
Вкладка [Порты] (только Windows 2000/XP/Server 2003) . . . . . . . . . . 4-29
Вкладка [Дополнительно]
(только Windows 2000/XP/Server 2003). . . . . . . . . . . . . . . . . . . . . . . . . 4-29
Вкладка [Управление цветом]
(только для Windows 2000/XP/Server 2003) . . . . . . . . . . . . . . . . . . . . . 4-30
Вкладка [Безопасность] (только Windows 2000/XP/Server 2003). . . . 4-31
Вкладка [Конфигурация]/[Параметры устройства] . . . . . . . . . . . . . . 4-32
Вкладка [Профиль] (только Windows 2000/XP/Server 2003). . . . . . . . 4-33
Образец . . . . . . . . . . . . . . . . . . . . . . . . . . . . . . . . . . . . . . . . . . . . . . . . . . . . 4-35
Печать нескольких страниц на одном листе . . . . . . . . . . . . . . . . . . . . . . . 4-36
Масштабирование распечаток . . . . . . . . . . . . . . . . . . . . . . . . . . . . . . . . . . 4-39
Автоматическое масштабирование документа. . . . . . . . . . . . . . . . . . 4-39
Масштабирование документа вручную . . . . . . . . . . . . . . . . . . . . . . . . 4-40
Печать Плакатов . . . . . . . . . . . . . . . . . . . . . . . . . . . . . . . . . . . . . . . . . . . . . 4-41
Определение пользовательского размера бумаги
(нестандартная бумага). . . . . . . . . . . . . . . . . . . . . . . . . . . . . . . . . . . . . . . . 4-43
Установка способа Окончательной обработки. . . . . . . . . . . . . . . . . . . . . 4-45
Настройка качества печати . . . . . . . . . . . . . . . . . . . . . . . . . . . . . . . . . . . . 4-48
Настройки оттенков серого . . . . . . . . . . . . . . . . . . . . . . . . . . . . . . . . . . . . 4-50
Использование профилей . . . . . . . . . . . . . . . . . . . . . . . . . . . . . . . . . . . . . . 4-52
Добавление профиля. . . . . . . . . . . . . . . . . . . . . . . . . . . . . . . . . . . . . . . 4-53
Изменение/удаление профиля . . . . . . . . . . . . . . . . . . . . . . . . . . . . . . . 4-55
Изменение заданий печати . . . . . . . . . . . . . . . . . . . . . . . . . . . . . . . . . . . . 4-57
Просмотр параметров принтера/восстановление параметров по умолчанию . . . . . . . . . . . . . . . . . . . . . . . . . . . . . . . . . . . . . . . . . . . . . . . . 4-59
Просмотр параметров принтера. . . . . . . . . . . . . . . . . . . . . . . . . . . . . . 4-59
Восстановление параметров по умолчанию . . . . . . . . . . . . . . . . . . . . 4-60
Окно состояния принтера . . . . . . . . . . . . . . . . . . . . . . . . . . . . . . . . . . . . . . . 4-61
Использование окна состояния принтера. . . . . . . . . . . . . . . . . . . . . . . . . 4-62
Отображение окна состояния принтера . . . . . . . . . . . . . . . . . . . . . . . . . . 4-64
Меню Параметры. . . . . . . . . . . . . . . . . . . . . . . . . . . . . . . . . . . . . . . . . . . . . 4-65
Настройка параметров . . . . . . . . . . . . . . . . . . . . . . . . . . . . . . . . . . . . . 4-65
[Функция очистки] . . . . . . . . . . . . . . . . . . . . . . . . . . . . . . . . . . . . . . . . . 4-67
[Обновить]. . . . . . . . . . . . . . . . . . . . . . . . . . . . . . . . . . . . . . . . . . . . . . . . 4-67
[Устранение ошибки] . . . . . . . . . . . . . . . . . . . . . . . . . . . . . . . . . . . . . . . . . . 4-67
Отображение окна состояния принтера при использовании сервера печати. . . . . . . . . . . . . . . . . . . . . . . . . . . . . . . . . . . . . . . . . . . . . . . 4-68
v
Глава 5
Глава 6
Глава 7
Техническое обслуживание
Замена тонерного картриджа . . . . . . . . . . . . . . . . . . . . . . . . . . . . . . . . . . . . .5-2
Перед заменой тонерного картриджа . . . . . . . . . . . . . . . . . . . . . . . . . . . . .5-2
Замена тонерного картриджа . . . . . . . . . . . . . . . . . . . . . . . . . . . . . . . . . . . .5-7
Очистка . . . . . . . . . . . . . . . . . . . . . . . . . . . . . . . . . . . . . . . . . . . . . . . . . . . . .5-14
Меры предосторожности при обращении с тонерным картриджем . . . .5-16
Хранение тонерных картриджей . . . . . . . . . . . . . . . . . . . . . . . . . . . . . . . .5-19
Очистите внешние поверхности принтера . . . . . . . . . . . . . . . . . . . . . . . . .5-20
Перемещение принтера . . . . . . . . . . . . . . . . . . . . . . . . . . . . . . . . . . . . . . . . .5-22
Перемещение принтера. . . . . . . . . . . . . . . . . . . . . . . . . . . . . . . . . . . . . . . .5-24
Обращение с принтером. . . . . . . . . . . . . . . . . . . . . . . . . . . . . . . . . . . . . . . . .5-28
Меры предосторожности при обращении с принтером . . . . . . . . . . . . . .5-28
Меры предосторожности при хранении принтера . . . . . . . . . . . . . . . . . .5-30
Устранение неполадок
Схема устранения неполадок . . . . . . . . . . . . . . . . . . . . . . . . . . . . . . . . . . . . .6-2
Замятие бумаги . . . . . . . . . . . . . . . . . . . . . . . . . . . . . . . . . . . . . . . . . . . . . . . . .6-3
Обращение в сервисную службу . . . . . . . . . . . . . . . . . . . . . . . . . . . . . . . . .6-18
При возникновении ошибки узла закрепления. . . . . . . . . . . . . . . . . . . . .6-19
При возникновении ошибки сканера или ошибки техобслуживания . . .6-20
Проблемы с качеством печати . . . . . . . . . . . . . . . . . . . . . . . . . . . . . . . . . . .6-22
Проблемы с бумагой . . . . . . . . . . . . . . . . . . . . . . . . . . . . . . . . . . . . . . . . . . . .6-26
Если ничего не удается напечатать . . . . . . . . . . . . . . . . . . . . . . . . . . . . . . .6-27
Проблемы при установке. . . . . . . . . . . . . . . . . . . . . . . . . . . . . . . . . . . . . . . .6-28
Если не удается выполнить удаление . . . . . . . . . . . . . . . . . . . . . . . . . . . .6-29
Удаление драйвера класса USB . . . . . . . . . . . . . . . . . . . . . . . . . . . . . . . .6-31
Проблемы при локальной установке . . . . . . . . . . . . . . . . . . . . . . . . . . . . .6-35
Проблемы при установке общего принтера . . . . . . . . . . . . . . . . . . . . . . . .6-35
Различные проблемы . . . . . . . . . . . . . . . . . . . . . . . . . . . . . . . . . . . . . . . . . . .6-36
Приложение
Технические характеристики. . . . . . . . . . . . . . . . . . . . . . . . . . . . . . . . . . . . . . 7-2
Технические характеристики оборудования . . . . . . . . . . . . . . . . . . . . . . . . 7-2
Технические характеристик программного обеспечения . . . . . . . . . . . . . . 7-4
Размеры принтера . . . . . . . . . . . . . . . . . . . . . . . . . . . . . . . . . . . . . . . . . . . . . . . 7-5
Дополнительные принадлежности . . . . . . . . . . . . . . . . . . . . . . . . . . . . . . . . 7-6
Сетевой адаптер . . . . . . . . . . . . . . . . . . . . . . . . . . . . . . . . . . . . . . . . . . . . . . 7-6
Брандмауэр Windows . . . . . . . . . . . . . . . . . . . . . . . . . . . . . . . . . . . . . . . . . . . . 7-8
Настройка брандмауэра Windows с целью разблокирования обмена данными с компьютерами-клиентами . . . . . . . . . . . . . . . . . . . . . . . . . . . . . 7-9
vi
Настройка брандмауэра Windows с целью блокировки обмена данными с компьютерами-клиентами . . . . . . . . . . . . . . . . . . . . . . . . . . . . 7-11
Настройка Брандмауэра Windows с целью разблокирования обмена данными с сервером . . . . . . . . . . . . . . . . . . . . . . . . . . . . . . . . . . . . . . . . . . 7-13
Алфавитный указатель . . . . . . . . . . . . . . . . . . . . . . . . . . . . . . . . . . . . . . . . . 7-14
Расположение серийного номера . . . . . . . . . . . . . . . . . . . . . . . . . . . . . . . . 7-18
vii
Введение
Благодарим Вас за приобретение принтера Canon LASER SHOT LBP2900. Для ознакомления со всеми функциональными возможностями изделия и с целью его наиболее эффективного использования, пожалуйста, внимательно прочтите данное руководство по эксплуатации перед началом использования. Сохраните настоящее руководство после прочтения.
Как пользоваться данным руководством
Условные обозначения
Следующие символы используются в руководстве для пояснения порядка работы, различных ограничений, мер предосторожности и инструкций по мерам безопасности.
ПРЕДУПРЕЖДЕНИЕ
Предупреждение об опасности, в случае несоблюдения этих рекомендаций возможны серьезные травмы или смертельный исход. Для безопасного использования изделия придерживайтесь данных предупреждений.
ВНИМАНИЕ
ВАЖНО
ПРИМЕЧАНИЕ
Обозначает меры предосторожности, несоблюдение которых может повлечь серьезные травмы или нанесение ущерба имуществу. Для безопасного использования изделия придерживайтесь данных мер предосторожности.
Указывает на важные моменты и ограничения, на которые следует обратить внимание. Необходимо внимательно прочитать эту информацию во избежание возникновения проблем при эксплуатации принтера.
Указывает на дополнительную информацию, касающуюся работы принтера. Рекомендуется ознакомиться с данными пунктами.
viii
Обозначения клавиш и кнопок
В данном руководстве используются следующие обозначения для названий клавиш и кнопок.
• Клавиши панели управления: <Изображение клавиши> + (Название клавиши)
Примеры: (клавиша Paper)
• Кнопка, отображающаяся на экране компьютера: [Название кнопки]
Примеры: [OK]
[Детали]
Снимки экрана
Снимки экрана, приведенные в настоящем руководстве, могут несколько отличаться от изображений на экране Вашего компьютера в зависимости от установленной операционной системы.
Кнопки, которые следует нажимать в ходе работы с принтером, обведены рамкой , как показано ниже.
Если возможно использование нескольких различных кнопок, обведены все кнопки. Выберите кнопку, которая подходит в Вашем случае.
5
Нажмите кнопку [Установка].
Кнопка, которую следует нажать.
ix
x
Сокращения
В настоящем руководстве названия товаров и моделей сокращены следующим образом:
Операционная система Microsoft
®
Windows
®
95:
Операционная система Microsoft
®
Windows
®
98:
Операционная система Microsoft
®
Windows
®
Millennium Edition:
Операционная система Microsoft
®
Windows
®
2000:
Операционная система Microsoft
®
Windows
®
XP:
Операционная система Microsoft
®
Windows Server
TM
2003:
Операционная система Microsoft
®
Windows
®
:
LASER SHOT LBP2900:
Windows 95
Windows 98
Windows Me
Windows 2000
Windows XP
Windows Server 2003
Windows
LBP2900
Правовая информация
Директива по ЭМС (модель 220 — 240 В)
«Данное оборудование в составе типичной системы было проверено на соответствие техническим требованиям Директивы по электромагнитной совместимости (ЭМС)».
• Для выполнения технических требований Директивы по ЭМС необходимо использовать экранированный кабель.
Данное изделие соответствует требованиям Директивы по ЭМС при номинальном входном напряжении 220 — 240 В, 50 Гц, хотя номинальным является входное напряжение 220 — 240 В, 50/60 Гц.
Маркировка в виде галочки на табличке с расчетными характеристиками означает, что гарантируется соответствие основным требованиям при номинальном входном напряжении 240 В, 50 Гц, хотя номинальным является входное напряжение 220 — 240 В, 50/60 Гц.
xi
xii
Защита от лазерного излучения (модель 220 —
240 В)
Лазерное излучение может представлять опасность для человеческого организма. По этой причине лазерное излучение, излучаемое внутри принтера, герметически изолировано при помощи защитного корпуса и внешней крышки. В нормальных условиях эксплуатации изделия проникновение лазерного излучения во внешнюю среду невозможно.
Этот принтер отнесен к 1-му классу лазерных изделий по нормам
IEC60825-1:1993, EN60825-1:1994, а в США ему присвоен 1-ый класс в соответствии со сводом федеральных правил, параграф 1040.10 раздела 21.
Этот принтер классифицирован по нормам IEC60825-1:1993, EN60825-1:1994 и соответствует следующим классам:
CLASS 1 LASER PRODUCT
LASER KLASSE 1
APPAREIL A RAYONNEMENT LASER DE CLASSE 1
APPARECCHIO LASER DI CLASSE 1
PRODUCTO LASER DE CLASE 1
APARELHO A LASER DE CLASSE 1
ВНИМАНИЕ
Выполнение действий, отличающихся от описанных в настоящем руководстве, может привести к облучению опасным лазерным излучением.
Международная программа Energy Star
В качестве участника программы E
NERGY
S
TAR
компания
Canon, Inc. установила, что данное изделие соответствует требованиям программы E
NERGY
S
TAR
по энергосбережению.
Международная программа по офисному оборудованию
E
NERGY
S
TAR
направлена на содействие энергосбережению в процессе использования компьютеров и другого офисного оборудования.
Эта программа поддерживает разработку и распространение изделий, функциональные качества которых позволяют эффективно снизить потребление энергии. Это открытая система, любые предприниматели могут добровольно принять участие в данной программе.
Целевыми изделиями для программы является офисное оборудование, такое как компьютеры, мониторы, принтеры, факсимильные и копировальные устройства. Все участвующие страны используют единые стандарты и логотипы.
Директива об отходах от электрического и электронного оборудования (WEEE)
Данный символ на табличке с расчетными характеристиками
(прикреплена на задней стенке принтера) обозначает раздельный сбор отходов для электрического и электронного оборудования согласно требованиям
Директивы об отходах от электрического и электронного оборудования (WEEE) (Директива 2002/96/EC) и действует только в пределах Европейского Союза.
xiii
xiv
Торговые марки
Canon, логотип Canon, LASER SHOT и LBP являются торговыми марками компании Canon Inc.
Adobe ® Acrobat является торговой маркой компании Adobe Systems
Incorporated.
Microsoft и Windows являются торговыми марками корпорации Microsoft в
Соединенных Штатах и других странах.
Другие упоминаемые в настоящем руководстве названия товаров и компаний могут быть торговыми марками соответствующих владельцев.
Copyright
Copyright 2005 by Canon Inc. All rights reserved.
Без получения предварительного письменного разрешения компании Canon
Inc. никакие части этого издания нельзя воспроизводить или распространять в какой бы то ни было форме или какими-либо средствами, как электронными, так и механическими, включая фотокопирование и запись, или посредством каких бы то ни было систем хранения и получения информации.
Ограничение ответственности
Внесение изменений в сведения, содержащиеся в данном руководстве, производится без уведомления.
ФИРМА CANON INC. НЕ ДАЕТ НИКАКИХ ГАРАНТИЙ В ОТНОШЕНИИ ЭТИХ
СВЕДЕНИЙ, КАК ЯВНО СФОРМУЛИРОВАННЫХ, ТАК И
ПОДРАЗУМЕВАЕМЫХ, ЗА ИСКЛЮЧЕНИЕМ ПРИВЕДЕННЫХ ЗДЕСЬ,
ВКЛЮЧАЯ БЕЗ ОГРАНИЧЕНИЙ ГАРАНТИИ, ОТНОСЯЩИЕСЯ К
ПРИГОДНОСТИ ДЛЯ ПРОДАЖ, ТОВАРНОМУ СОСТОЯНИЮ,
СООТВЕТСТВИЮ КОНКРЕТНОЙ ЦЕЛИ ИСПОЛЬЗОВАНИЯ ИЛИ ЗАЩИТЕ ОТ
НАРУШЕНИЯ ПАТЕНТНОГО ПРАВА. КОМПАНИЯ CANON INC. НЕ
ПРИНИМАЕТ НА СЕБЯ ОТВЕТСТВЕННОСТЬ ЗА ЛЮБОЙ ПРЯМОЙ,
СЛУЧАЙНЫЙ ИЛИ КОСВЕННЫЙ УЩЕРБ ЛЮБОГО ХАРАКТЕРА, ИЛИ
ПОТЕРИ И ЗАТРАТЫ, ВЫЗВАННЫЕ ИСПОЛЬЗОВАНИЕМ ДАННЫХ
СВЕДЕНИЙ.
Правовые ограничения на использование приобретенного Вами изделия и использование изображений
Использование приобретенного Вами изделия для сканирования, печати или воспроизведения определенных документов иными способами, а также использование изображений, полученных в результате сканирования, печати или воспроизведения другим способом при помощи приобретенного Вами изделия, может быть запрещено законом и может повлечь уголовную и/или гражданскую ответственность. Не полный список таких документов приведен далее. Этот список предназначен для использования только в качестве справочного пособия. Если Вы не уверены в законности использования приобретенного Вами изделия для сканирования, печати или воспроизведения другим способом какого-либо конкретного документа и/или использования изображений, полученных сканированием, печатанием или другим способом воспроизведения при помощи приобретенного Вами изделия, Вам следует заранее проконсультироваться с вашим юристом, чтобы получить соответствующие рекомендации.
•
Бумажные деньги
•
•
•
Денежные переводы
Депозитные сертификаты
Почтовые марки (погашенные или непогашенные)
•
Идентификационные метки или символы
•
•
•
•
Дорожные чеки
Продовольственные талоны
Паспорта
Иммиграционные документы
• Документы о воинской повинности или призывные документы
•
Чеки или тратты, выпущенные государственными организациями
•
Автомобильные права и документы, удостоверяющие права собственности
•
Марки налогового управления
(погашенные или непогашенные)
•
•
Облигации или другие долговые сертификаты
Акции
•
Произведения, охраняемые авторским правом / Произведения искусства без разрешения владельца авторского права
xv
xvi
Правила техники безопасности
Перед использованием изделия, внимательно ознакомьтесь с данным разделом (Правила техники безопасности) и убедитесь, что Вы используете изделие по назначению. Целью предупреждений и мер предосторожности, приведенных в данном разделе, является предотвращение возможности получения травм пользователем и другими людьми, а также предотвращение повреждения имущества. Пожалуйста, соблюдайте данные предупреждения и меры предосторожности. Не производите действия, которые не описаны в данном руководстве.
Установка
ПРЕДУПРЕЖДЕНИЕ
•
Не устанавливайте принтер вблизи спирта, растворителей или других легковоспламеняющихся веществ. Контакт воспламеняющихся веществ с внутренним электрическим блоком принтера может привести к возгоранию или поражению электрическим током.
•
Не помещайте следующие предметы на принтер. В результате контакта таких предметов с внутренним электрическим блоком принтера может произойти возгорание или поражение электрическим током.
В случае попадания таких предметов в принтер, немедленно выключите принтер и компьютер
a
, и отсоедините кабель USB, если он подключен
b
.
После этого, отключите вилку питания
c
из розетки и обратитесь в магазин, в котором был приобретен принтер.
— Ожерелья и другие металлические предметы
— Чашки, вазы, цветочные горшки и другие емкости, наполненные водой или жидкостью
b c a a
ВНИМАНИЕ
•
Не устанавливайте принтер на нетвердую, неровную поверхность или любую другую неустойчивую поверхность, а также в места, подверженные вибрациям.
В случае, если принтер упадет, или поверхность, на которую он установлен, опрокинется, люди могут получить травмы.
•
Не устанавливайте принтер в места, где стена или какой-либо другой предмет может заблокировать вентиляционные отверстия принтера. Не устанавливайте принтер на кровать, диван, толстый ковер и т.п. Если вентиляционные отверстия будут заблокированы, внутренние детали перегреются, что может привести к возгоранию.
•
Никогда не устанавливайте принтер в указанных ниже местах. Установка в таких местах может привести к возникновению пожара или поражению электрическим током.
— Во влажных или пыльных местах
— В местах, подвергающихся воздействию дыма и пара, например, вблизи кухонной плиты или увлажнителя.
— В местах, подверженных воздействию дождя или снега
— В местах, расположенных рядом с водопроводными кранами или водой
— В местах, подверженных воздействию прямых солнечных лучей
— В местах, подверженных воздействию высоких температур
— Вблизи источников открытого пламени
•
При установке принтера действуйте медленно и осторожно, чтобы не защемить руки между принтером и полом или принтером и другим предметом. В противном случае Вы можете получить травмы, если Ваши руки или другие части тела будут придавлены принтером.
•
При подсоединении кабеля USB подключайте его в соответствии с указаниями, приведенными в настоящем руководстве. Неверное подключение кабелей может привести к повреждению принтера или поражению электрическим током.
xvii
xviii
•
При переносе принтера держите его надлежащим образом согласно указаниям
в настоящем руководстве. Падение принтера может привести к травмам. (См.
«Перемещение принтера» на стр. 5-22.)
Электропитание
ПРЕДУПРЕЖДЕНИЕ
•
Не царапайте, не разрывайте и не модифицируйте шнур питания. Не помещайте на шнур тяжелые предметы, не растягивайте и не перегибайте шнур. В поврежденных частях шнура может происходить утечка электрического тока, что может привести к возгоранию или поражению электрическим током.
•
Не помещайте шнур вблизи нагревательных приборов. Это может привести к расплавлению изоляции шнура, что повлечет за собой возгорание или поражение электрическим током.
•
Не включайте в сеть и не выключайте из сети электрический шнур мокрыми руками. Это может привести к поражению электрическим током.
•
Не подключайте большое число приборов к одной розетке. Это может привести к возникновению пожара или поражению электрическим током.
•
Не сворачивайте кольцом и не завязывайте узлом электрический шнур. Это может привести к возникновению пожара или поражению электрическим током.
•
Убедитесь, что вилка полностью вставлена в розетку. Если вилка вставлена не полностью, это может привести к возгоранию или поражению электрическим током.
•
Не используйте другие электрические кабели, кроме шнура, входящего в комплект поставки. Это может привести к возникновению пожара или поражению электрическим током.
•
В общем случае, Вы не должны подключать принтер при помощи удлинительного шнура или подключать слишком много устройств к одной сетевой розетке. Однако, если нет возможности подключить принтер, не используя удлинительный шнур или без подсоединения нескольких устройств к одной розетке, пользователь обязан соблюдать следующие меры предосторожности. Несоблюдение данных мер может повлечь за собой возгорание или поражение электрическим током.
— Не подсоединяйте один удлинительный шнур к другому.
— При использовании принтера убедитесь в том, что напряжение розетки совпадает с напряжением, указанным на табличке с расчетными характеристиками (прикреплена на задней стенке принтера).
— Используйте удлинительный шнур, рассчитанный на ток, превышающий указанный на табличке с расчетными характеристиками (прикреплена на задней стенке принтера).
— При использовании удлинительного шнура, размотайте шнур и полностью вставьте вилку шнура питания в розетку на удлинительном шнуре для обеспечения надежного соединения шнура питания и удлинительного шнура.
— Периодически проверяйте, не перегревается ли удлинительный шнур.
ВНИМАНИЕ
•
Не используйте источник питания, напряжение которого отличается от указанного напряжения. Это может привести к возникновению пожара или поражению электрическим током.
•
При отсоединении шнура питания обязательно держитесь за вилку. Если Вы будете тянуть непосредственно за шнур, может произойти повреждение шнура, например, оголение проводов или разомкнутой цепи, и утечка электрического тока из поврежденной части может привести к возгоранию или поражению электрическим током.
•
При отсоединении вилки питания убедитесь, что рядом с вилкой не расположены другие предметы. В случае возникновения аварийной ситуации не отсоединяйте вилку.
Правила обращения с принтером
ПРЕДУПРЕЖДЕНИЕ
•
Не разбирайте и не модифицируйте данное устройство. Данное устройство содержит внутренние высоковольтные детали и детали с высокой температурой, в случае неумелого обращения с ними может произойти возгорание или поражение электрическим током.
•
Неверное обращение с электрическими компонентами представляет опасность. Убедитесь, что шнур питания, кабели и внутренние шестерни и электрические детали находятся в недоступном для детей месте.
•
Если при работе данного устройства появились странные шумы, избыточный нагрев или необычные запахи, немедленно отключите питание и отсоедините кабель USB, если он подключен. После этого, отключите вилку питания и обратитесь в магазин, в котором был приобретен принтер. Дальнейшее использование неисправного принтера может привести к возгоранию или поражению электрическим током.
•
Не используйте легковоспламеняющиеся аэрозоли вблизи устройства. Контакт частиц аэрозоля с внутренним электрическим блоком принтера может привести воспламенению или поражению электрическим током.
•
При перемещении принтера выключите принтер и компьютер, выньте вилку питания из розетки и отсоедините интерфейсный кабель. Если Вы начнете перемещать принтер, не отсоединив кабели, электрический шнур и интерфейсный кабель могут быть повреждены, что приведет к возгоранию или поражению электрическим током.
•
Не роняйте скрепки, скобы или любые другие металлические предметы в принтер. Не допускайте попадания воды, других жидкостей или легковоспламеняющихся веществ (спирта, бензина, растворителей и т.п.) на принтер. Попадание таких веществ на внутренний электрический блок принтера может привести к воспламенению или поражению электрическим током. В случае попадания таких предметов в принтер, немедленно выключите принтер и компьютер и отсоедините кабель USB, если он подключен. После этого, отключите вилку питания из розетки и обратитесь в магазин, в котором был приобретен данный принтер.
xix
xx
•
В случае подключения или отключения кабеля USB при включенной в электрическую сеть вилке питания не касайтесь металлических деталей разъема. Это может привести к поражению электрическим током.
ВНИМАНИЕ
•
Не помещайте на принтер тяжелые предметы. Опрокидывание или падение тяжелого предмета может привести к получению травм.
•
Из соображений безопасности выключайте принтер, если не собираетесь использовать его длительное время, например, на ночь. Более того, если Вы не собираетесь использовать его в течение более продолжительного периода времени, например, на выходных, выключите принтер и выньте вилку питания из розетки.
•
Лазерное излучение может представлять опасность для человеческого организма. Блок лазерного сканирования заключен в корпус и при нормальной эксплуатации прибора практически отсутствует риск подвергнуться воздействию лазерного излучения. Соблюдайте следующие меры предосторожности.
— Никогда не открывайте никакие крышки принтера кроме случаев, описанных в настоящем руководстве.
— Не снимайте предупреждающую наклейку, прикрепленную к крышке блока лазерного сканирования.
— Если лазерный луч выйдет из принтера, его воздействие может привести к серьезному повреждению зрения.
Техническое обслуживание и осмотр
ПРЕДУПРЕЖДЕНИЕ
•
Перед очисткой принтера отключите принтер и компьютер, отсоедините кабель
USB и отсоедините вилку питания от электрической розетки. В противном случае может произойти возгорание или поражение электрическим током.
•
При очистке принтера всегда используйте ткань, смоченную в чистой воде или мягком мыльном растворе, перед использованием выжмите ткань, удалив излишки воды. Не используйте спирт, бензин, растворители или любые другие воспламеняющиеся вещества. Контакт воспламеняющихся веществ с внутренним электрическим блоком принтера может привести к возгоранию или поражению электрическим током.
•
Внутри принтера находится блок высокого напряжения. При извлечении застрявшей бумаги или осмотре внутренней части принтера, не допускайте соприкосновения цепочек, браслетов или любых других металлических предметов с внутренними частями принтера. Если это произойдет, то может привести к получению травмы или поражению электрическим током.
•
Не бросайте использованные тонерные картриджи в огонь. Тонер, остающийся в в тонерном картридже, может воспламениться и стать причиной ожогов или пожара.
•
Периодически отключайте вилку питания и протирайте пыль или грязь, скопившуюся вокруг розетки. Если оставить вилку питания включенной на длительное время в пыльной, влажной или задымленной среде, то пыль, собирающаяся вокруг розетки будет поглощать влагу и снизит эффективность изоляционного материала, что может привести к возникновению пожара.
ВНИМАНИЕ
•
Никогда не пытайтесь осуществить самостоятельно техническое обслуживание или ремонт принтера, за исключением случаев, описанных в настоящем руководстве. Внутри принтера нет деталей, которые может обслуживать сам пользователь. Регулируйте только те настройки, которые описаны в настоящем руководстве. Неправильная регулировка может привести к травме и/или повреждениям, требующим дорогостоящего ремонта, который может не попадать под действие Ограниченной гарантии.
xxi
•
В процессе эксплуатации поверхности вокруг узла закрепления, расположенного внутри принтера, нагреваются. При осмотре внутренней части принтера, извлекая застрявшую бумагу или выполняя другие операции, будьте внимательны и не касайтесь поверхностей вокруг узла закрепления.
Прикосновение к ним может привести к ожогам.
xxii
•
Соблюдайте осторожность, извлекая застрявшую бумагу или заменяя тонерный картридж, чтобы избежать попадания тонера на руки или на одежду.
При попадании тонера на руки или одежду, немедленно смойте его холодной водой. Промывание горячей водой может привести к закреплению тонера и образованию пятна, которое невозможно будет удалить.
•
Извлекать застрявшую бумагу из внутренней части принтера необходимо очень аккуратно, чтобы не высыпался тонер, попавший на застрявшую бумагу.
Просыпавшийся тонер может попасть в глаза или рот. При попадании тонера в глаза или рот немедленно смойте тонер холодной водой и обратитесь к врачу.
•
При загрузке бумаги или извлечении застрявшей бумаги, будьте осторожны, чтобы не порезать руки о края бумаги.
•
При извлечении тонерного картриджа из его гнезда следует соблюдать осторожность, чтобы не рассыпать тонер, который может попасть в глаза или рот. Если тонер попал в глаза или рот, немедленно промойте их холодной водой и немедленно обратитесь к врачу.
Расходные материалы
ПРЕДУПРЕЖДЕНИЕ
•
Не бросайте использованные тонерные картриджи в огонь. Воспламенение тонера может привести к ожогам и пожару.
•
Не храните тонерные картриджи или бумагу вблизи открытых источников огня.
Тонер и бумага могут воспламениться, что может привести к ожогам и пожару.
ВНИМАНИЕ
Храните тонерные картриджи и другие расходные материалы в недоступных для детей местах. Если Вы проглотили тонер из тонерного картриджа, немедленно обратитесь к врачу.
Другие
ПРЕДУПРЕЖДЕНИЕ
Тонерный картридж создает слабое магнитное поле. Если у людей, использующих кардиостимулятор, появляются необычные ощущения, им не следует подходить близко к принтеру и необходимо немедленно обратиться к врачу.
xxiii
xxiv
Перед началом использования данного принтера
1
ГЛАВА
В этой главе описываются основные особенности и функции данного принтера.
Функциональные возможности принтера. . . . . . . . . . . . . . . . . . . . . . . . . . . . . . . . . . . 1-2
Названия и назначение компонентов. . . . . . . . . . . . . . . . . . . . . . . . . . . . . . . . . . . . . . 1-4
Вид спереди . . . . . . . . . . . . . . . . . . . . . . . . . . . . . . . . . . . . . . . . . . . . . . . . . . . . . . . . . . . . . . . . 1-5
Вид сзади . . . . . . . . . . . . . . . . . . . . . . . . . . . . . . . . . . . . . . . . . . . . . . . . . . . . . . . . . . . . . . . . . . 1-6
Внутренние компоненты принтера . . . . . . . . . . . . . . . . . . . . . . . . . . . . . . . . . . . . . . . . . . . . . . 1-7
Индикаторы и клавиша Paper . . . . . . . . . . . . . . . . . . . . . . . . . . . . . . . . . . . . . . . . . . . . . . . . . . 1-8
Присоединение шнура питания . . . . . . . . . . . . . . . . . . . . . . . . . . . . . . . . . . . . . . . . . . . 1-9
Присоединение шнура питания . . . . . . . . . . . . . . . . . . . . . . . . . . . . . . . . . . . . . . . . . . . . . . . . . 1-9
Подключение к компьютеру . . . . . . . . . . . . . . . . . . . . . . . . . . . . . . . . . . . . . . . . . . . . 1-12
Включение и выключение принтера . . . . . . . . . . . . . . . . . . . . . . . . . . . . . . . . . . . . . 1-15
Включение питания принтера . . . . . . . . . . . . . . . . . . . . . . . . . . . . . . . . . . . . . . . . . . . . . . . . . 1-15
Выключение принтера . . . . . . . . . . . . . . . . . . . . . . . . . . . . . . . . . . . . . . . . . . . . . . . . . . . . . . . 1-16
1-1
1
Функциональные возможности принтера
■
Высокопроизводительная система печати «CAPT»
Принтер LBP2900 поставляется с последней версией программного обеспечения
САРТ (Canon Advanced Printing Technology), поддерживающим операционные системы Windows. Данная система позволяет компьютеру производить обработку данных, которую традиционно осуществлял сам принтер во время печати, что обеспечивает высокую скорость печати благодаря использованию компьютера на полную мощность. Кроме того, было сокращено время до момента освобождения компьютера и стало возможным отображение на экране информации о состоянии принтера, такой как расход бумаги в процессе печати.
■
Стандартное оснащение высокоскоростным интерфейсом USB 2.0
Благодаря использованию высокоскоростного интерфейса USB 2.0, принтер
LBP2900 поддерживает высокие скорости передачи данных до 480 Мб/с.
■
Высокоскоростная и высококачественная печать
Высокая скорость печати – до 12 страниц в минуту. Сокращает время ожидания выполнения задания печати. Данный принтер оснащен лазерным печатающим механизмом с разрешением 600 точек на дюйм. Внедрив новое автоматическое улучшение изображения от Canon, можно получить изображение со сверхвысоким разрешением, эквивалентное 2400 т/д x 600 т/д. Кроме того, за счет использования шаблона сглаживания для воспроизведения полутонов обеспечивается более точное воспроизведение оттенков при печати фотографий и графических изображений.
■
Поддержка широкого спектра сетей
При использовании в качестве сетевого принтера состояние принтера может отображаться одновременно на клиентском компьютере и сервере. Контроль за выполнением задания печати может осуществляться с обоих компьютеров.
■
Совместимость с различными типами печатных носителей
Принтер LBP2900 поддерживает печать на обычной бумаге, карточках указателей, конвертах (Конверт C5, Конверт №10, Конверт DL, Конверт Monarch), этикеточную бумагу, прозрачных пленках и бумаге других типов. Несмотря на то, что данный принтер предназначен для печати формата А4, режим уменьшения позволяет печатать документы формата А3 и В4 на бумаге размера А4.
Также Вы можете печатать на бумаге нестандартных, пользовательских размеров бумаги.
1-2
Функциональные возможности принтера
■
Низкая потребляемая мощность и быстрый запуск
Уникальная революционная технология Canon On-Demand Fixing (термофиксация по требованию) обеспечивает низкое энергопотребление и быстрый запуск.
Данная технология предполагает, что нагреватель термофиксатора моментально включается во время печати, и время для прогрева принтера не требуется. В результате, Вы можете запускать печать из режима ожидания без задержек.
Более того, энергосберегающая конструкция обеспечивает среднее потребление энергии в режиме ожидания не более 2 Вт.
■
Компактная и бесшумная конструкция
Благодаря компактной конструкции основного блока принтера, он может использоваться в условиях ограниченного пространства дома или в офисе.
Шумопоглощающая конструкция обеспечивает бесшумную работу принтера даже в процессе печати. Благодаря тому, что в режиме ожидания принтер абсолютно бесшумен, Вы можете использовать его даже ночью, не беспокоясь, что можете потревожить окружающих.
■
Простота обслуживания и окно состояния принтера
Тонерные картриджи, предназначенные для данного принтера (оригинальные компоненты Canon), имеют неразборную конструкцию, содержащую и тонер, и светочувствительный барабан, благодаря чему, заменить их очень просто.
Окно состояния принтера, отображающееся в процессе печати, упрощает процесс контроля состояния принтера благодаря использованию звуковых и графических подсказок, повышая тем самым удобство и простоту использования принтера.
1
Функциональные возможности принтера
1-3
1
Названия и назначение компонентов
В данном разделе описываются названия и функции каждого компонента принтера, чтобы Вы могли надлежащим образом эксплуатировать принтер и использовать все его функциональные возможности.
ВНИМАНИЕ
Не устанавливайте принтер в места, где стена или какой-либо другой предмет может заблокировать вентиляционные отверстия принтера. Если вентиляционные отверстия заблокированы, внутренние детали принтера перегреются, что может привести к возгоранию.
ПРИМЕЧАНИЕ
В случае поломки любой детали обратитесь в магазин, где был приобретен данный принтер.
1-4
Названия и назначение компонентов
Вид спереди
a b c d e
1
c g a
Верхняя крышка
Данная крышка открывается при замене тонерного картриджа или при извлечении
застрявшей бумаги. (См. стр. 5-3, стр. 6-6)
b
Лоток вывода бумаги
В выходной лоток выводятся отпечатанные страницы.
c
Направляющие бумаги
Направляющие могут быть отрегулированы согласно ширине бумаги с целью обеспечения ровной загрузки бумаги.
d
Направляющая бумаги небольшого формата
При загрузке бумаги пользовательского размера небольшого формата, необходимо прикрепить данную направляющую к задней направляющей бумаги.
f e
Задняя направляющая бумаги
Настройте заднюю направляющую бумаги в соответствии с размером загруженной бумаги для выравнивания задней кромки листов.
f
Универсальный лоток
В данный лоток может быть загружено до 150 листов обычной бумаги (64 г/м
2
). (См. стр. 2-10)
g
Лоток ручной подачи
Данный лоток используется, когда необходимо выполнять печать по одному листу бумаги,
загружаемому вручную. (См. стр. 2-10)
Названия и назначение компонентов
1-5
Вид сзади
a
1
b f c d e a
Вентиляционные отверстия
Данные вентиляционные отверстия предназначены для охлаждения внутренних деталей принтера. Не закрывайте и не загораживайте вентиляционные отверстия.
b
Выключатель питания
При помощи данного выключателя осуществляется включение и выключение
принтера. (См. стр. 1-15)
c
Гнездо питания
Подключите входящий в комплект шнур питания
к этому разъему. (См. стр. 1-9)
d
Табличка с расчетными характеристиками
На ней также указано номинальное значение электрического тока и средняя потребляемая мощность.
e
Разъем USB
К данному разъему подсоединяется кабель
USB. Разъем используется для подключения принтера к USB-порту компьютера и т.д.
(См. стр. 1-13)
f
Крышка USB
Откройте данную крышку при подключении или отключении кабеля USB.
1-6
Названия и назначение компонентов
Внутренние компоненты принтера
a b a
Направляющая тонерного картриджа
При установке тонерного картриджа убедитесь, что выступы, расположенные на торцах тонерного картриджа, совмещены с
направляющей. (См. стр. 5-6)
b
Валик переноса
Это очень важная деталь принтера, осуществляющая перенос тонера на бумагу в процессе печати.
1
Названия и назначение компонентов
1-7
Индикаторы и клавиша Paper
1
a b a
Индикатор Power
Этот индикатор загорается при включении принтера.
b
Индикатор Paper / Клавиша Paper
Мигает, когда бумага заканчивается или загружается неправильно. После загрузки лотка бумаги нажмите данную клавишу для повторного запуска печати.
1-8
Названия и назначение компонентов
Присоединение шнура питания
В данном разделе объясняется, как подсоединить шнур питания к принтеру.
Прочтите «Правила техники безопасности» на стр. xvi перед тем, как
подключать принтер.
Присоединение шнура питания
ПРЕДУПРЕЖДЕНИЕ
•
Не царапайте, не разрывайте и не модифицируйте шнур питания. Не помещайте на шнур тяжелые предметы, не растягивайте и не перегибайте шнур. В поврежденных частях шнура может происходить утечка электрического тока, что может привести к возгоранию или поражению электрическим током.
•
Не помещайте шнур вблизи нагревательных приборов. Это может привести к расплавлению изоляции шнура, что повлечет за собой возгорание или поражение электрическим током.
•
Не включайте в сеть и не выключайте из сети электрический шнур мокрыми руками. Это может привести к поражению электрическим током.
•
Не подключайте большое число приборов к одной розетке. Это может привести к возникновению пожара или поражению электрическим током.
•
Не сворачивайте кольцом и не завязывайте узлом электрический шнур.
Это может привести к возникновению пожара или поражению электрическим током.
•
Убедитесь, что вилка полностью вставлена в розетку. Если вилка вставлена не полностью, это может привести к возгоранию или поражению электрическим током.
•
Не используйте другие электрические кабели, кроме шнура, входящего в комплект поставки. Это может привести к возникновению пожара или поражению электрическим током.
•
В общем случае, Вы не должны подключать принтер при помощи удлинительного шнура или подключать слишком много устройств к одной сетевой розетке. Однако, если нет возможности подключить принтер, не используя удлинительный шнур или без подсоединения нескольких устройств к одной розетке, пользователь обязан соблюдать следующие меры предосторожности. Несоблюдение данных мер предосторожности может привести к возгоранию или поражению электрическим током.
— Не подсоединяйте один удлинительный шнур к другому.
— При использовании принтера убедитесь в том, что напряжение розетки совпадает с напряжением, указанным на табличке с расчетными характеристиками (прикреплена на задней стенке принтера).
1
Присоединение шнура питания
1-9
1
— Используйте удлинительный шнур, рассчитанный на ток, превышающий указанный на табличке с расчетными характеристиками (прикреплена на задней стенке принтера).
— При использовании удлинительного шнура, размотайте шнур и полностью вставьте вилку шнура питания в розетку на удлинительном шнуре для обеспечения надежного соединения шнура питания и удлинительного шнура.
— Периодически проверяйте, не перегревается ли удлинительный шнур.
ВНИМАНИЕ
•
Не используйте источник питания, напряжение которого отличается от указанного напряжения. Это может привести к возникновению пожара или поражению электрическим током.
•
При отсоединении шнура питания обязательно держитесь за вилку. Если
Вы будете тянуть непосредственно за шнур, может произойти повреждение шнура, например, оголение проводов или разомкнутой цепи, и утечка электрического тока из поврежденной части может привести к возгоранию или поражению электрическим током.
•
При отсоединении вилки питания убедитесь, что рядом с вилкой не расположены другие предметы. В случае возникновения аварийной ситуации не отсоединяйте вилку.
ВАЖНО
•
Не подключайте шнур питания к вспомогательному разъему компьютера.
•
Одна розетка сети переменного тока должна использоваться только для принтера.
•
Не подключайте этот принтер к источнику бесперебойного питания. В случае отключения электроэнергии могут возникнуть неполадки в работе принтера, при этом возникает риск повреждения принтера.
1
Убедитесь в том, что выключатель питания принтера находится в выключенном положении.
Принтер выключен, когда нажата сторона выключателя питания, обозначенная символом » «.
1-10
Присоединение шнура питания
2
Надежно подключите поставляющийся в комплекте шнур питания к гнезду питания.
1
3
Вставьте вилку в розетку сети переменного тока.
Присоединение шнура питания
1-11
1
Подключение к компьютеру
В этом разделе приводится процедура подключения принтера к компьютеру.
Данный принтер стандартно оснащен разъемом USB и может быть подключен к компьютеру при помощи кабеля USB.
Подключите принтер к компьютеру, оснащенному портом USB, при помощи кабеля USB.
ПРЕДУПРЕЖДЕНИЕ
•
В случае подключения или отключения кабеля USB при включенной в электрическую сеть вилке питания не касайтесь металлических деталей разъема. Это может привести к поражению электрическим током.
•
Не отсоединяйте кабель USB, когда компьютер и принтер включены. Это может привести к повреждению принтера.
ВАЖНО
Данная модель принтера использует двунаправленную передачу данных.
Работоспособность данного принтера не тестировалась при подключении посредством однонаправленных устройств связи. Таким образом, компания Canon не может гарантировать функционирование принтера при подключении посредством однонаправленных серверов печати, концентраторов USB и коммутирующих устройств.
ПРИМЕЧАНИЕ
•
Интерфейс USB принтера зависит от операционной системы, установленной на компьютере, к которому он подключен, следующим образом. Для получения подробной информации, пожалуйста, обратитесь в магазин, где был приобретен принтер.
— Windows 98/Me: USB полноскоростной (эквивалент USB 1.1)
— Windows 2000/XP/Server 2003: USB 2.0 высокоскоростной / USB полноскоростной
(эквивалент USB 1.1)
•
При подключении принтера к компьютеру при помощи кабеля USB, убедитесь, что
Вы используете компьютер, производитель которого гарантирует работоспособность порта USB.
•
Кабель USB не поставляется вместе с принтером. Приобретите кабель USB, подходящий к компьютеру, который Вы используете.
1
Убедитесь, что питание компьютера и принтера выключено.
1-12
Подключение к компьютеру
2
Откройте крышку USB.
3
Подключите разъем кабеля USB B-типа (квадратный) в разъем USB на задней стороне принтера и закройте крышку USB.
1
Подключение к компьютеру
1-13
1
4
Подключите разъем кабеля USB А-типа (плоский) в
USB-порт компьютера.
ПРИМЕЧАНИЕ
Если Вы не уверены, какой кабель USB поддерживает Ваш компьютер, обратитесь в магазин, в котором был приобретен компьютер.
1-14
Подключение к компьютеру
Включение и выключение принтера
Включение и выключение принтера осуществляется при помощи выключателя питания, расположенного на левой стороне корпуса принтера.
Во избежание нежелательных проблем выполняйте процедуру включения/ выключения надлежащим образом.
Включение питания принтера
Для начала использования принтера нажмите на сторону выключателя питания, обозначенную символом » «, чтобы включить принтер. После выполнения теста самодиагностики принтер будет готов к печати.
ВАЖНО
•
Не включайте принтер сразу же после его выключения. Если Вы хотите включить принтер после его выключения, то перед включением необходимо выдержать паузу не менее 10 секунд.
•
Если принтер работает неправильно, или появляется сообщение об ошибке в окне
состояния принтера, см. раздел «Устранение неполадок» на стр. 6-1.
•
При первом включении после установки принтер может выдать один белый лист бумаги. Это не является сбоем в работе принтера.
1
1
Чтобы включить принтер, нажмите сторону выключателя питания, отмеченную символом » «.
Включение и выключение принтера
1-15
1
Индикатор Power принтера загорится, и принтер запустит тест самодиагностики. Если в процессе выполнения теста не было выявлено ошибок, то принтер готов к печати.
Горит
Выключение принтера
Для выключения принтера выполните следующие действия.
ВАЖНО
•
Если принтер используется в сети, то перед выключением питания убедитесь, что он не распечатывает данные с другого компьютера.
•
При выключении питания принтера все данные, находящиеся в памяти принтера, стираются. Если Вы хотите завершить печать данных, дождитесь, пока принтер завершит печать, и только потом выключайте принтер.
•
Не выключайте принтер в следующих случаях:
— В процессе печати
— При прохождении теста самодиагностики, запускающегося сразу после включения принтера
1
Чтобы включить принтер, нажмите сторону выключателя питания, обозначенную символом » «.
1-16
Включение и выключение принтера
ВАЖНО
Потребляемая мощность принтера составляет 0 Вт, когда нажата сторона выключателя питания, обозначенная символом » «.
1
Включение и выключение принтера
1-17
1
1-18
Включение и выключение принтера
Загрузка и вывод бумаги
В этой главе описываются типы бумаги, которые можно использовать для печати на данном принтере, и процедуры загрузки и вывода бумаги.
2
ГЛАВА
Требования к бумаге . . . . . . . . . . . . . . . . . . . . . . . . . . . . . . . . . . . . . . . . . . . . . . . . . . . 2-2
Используемая бумага . . . . . . . . . . . . . . . . . . . . . . . . . . . . . . . . . . . . . . . . . . . . . . . . . . . . . . . . .2-2
Область печати. . . . . . . . . . . . . . . . . . . . . . . . . . . . . . . . . . . . . . . . . . . . . . . . . . . . . . . . . . . . . .2-6
Бумага, которую нельзя использовать . . . . . . . . . . . . . . . . . . . . . . . . . . . . . . . . . . . . . . . . . . .2-7
Хранение чистой бумаги . . . . . . . . . . . . . . . . . . . . . . . . . . . . . . . . . . . . . . . . . . . . . . . . . . . . . .2-8
Хранение распечаток. . . . . . . . . . . . . . . . . . . . . . . . . . . . . . . . . . . . . . . . . . . . . . . . . . . . . . . . .2-9
Источники бумаги . . . . . . . . . . . . . . . . . . . . . . . . . . . . . . . . . . . . . . . . . . . . . . . . . . . . . 2-10
Типы источников бумаги. . . . . . . . . . . . . . . . . . . . . . . . . . . . . . . . . . . . . . . . . . . . . . . . . . . . . . 2-10
Емкость источников бумаги. . . . . . . . . . . . . . . . . . . . . . . . . . . . . . . . . . . . . . . . . . . . . . . . . . . 2-11
Вывод бумаги . . . . . . . . . . . . . . . . . . . . . . . . . . . . . . . . . . . . . . . . . . . . . . . . . . . . . . . . 2-12
Типы лотков вывода бумаги. . . . . . . . . . . . . . . . . . . . . . . . . . . . . . . . . . . . . . . . . . . . . . . . . . . 2-12
Емкость лотка вывода бумаги . . . . . . . . . . . . . . . . . . . . . . . . . . . . . . . . . . . . . . . . . . . . . . . . 2-13
Печать на обычной бумаге, плотной бумаге, этикеточной бумаге и прозрачных пленках. . . . . . 2-14
Загрузка бумаги . . . . . . . . . . . . . . . . . . . . . . . . . . . . . . . . . . . . . . . . . . . . . . . . . . . . . . . . . . . . 2-14
Настройка драйвера принтера и печать . . . . . . . . . . . . . . . . . . . . . . . . . . . . . . . . . . . . . . . .2-23
Печать на карточке указателя . . . . . . . . . . . . . . . . . . . . . . . . . . . . . . . . . . . . . . . . . . 2-27
Загрузка карточек указателя . . . . . . . . . . . . . . . . . . . . . . . . . . . . . . . . . . . . . . . . . . . . . . . . .2-27
Настройка драйвера принтера и печать . . . . . . . . . . . . . . . . . . . . . . . . . . . . . . . . . . . . . . . .2-30
Печать на конвертах . . . . . . . . . . . . . . . . . . . . . . . . . . . . . . . . . . . . . . . . . . . . . . . . . . 2-34
Загрузка конвертов . . . . . . . . . . . . . . . . . . . . . . . . . . . . . . . . . . . . . . . . . . . . . . . . . . . . . . . . .2-34
Настройка драйвера принтера и печать . . . . . . . . . . . . . . . . . . . . . . . . . . . . . . . . . . . . . . . .2-41
Печать на бумаге с параметром Пользов. размер бумаги нестандартных размеров . . . . . 2-45
Загрузка бумаги пользовательских размеров . . . . . . . . . . . . . . . . . . . . . . . . . . . . . . . . . . . .2-45
Настройка драйвера принтера и печать . . . . . . . . . . . . . . . . . . . . . . . . . . . . . . . . . . . . . . . .2-55
2-1
2
Требования к бумаге
Используемая бумага
Чтобы максимально использовать возможности принтера, следует применять бумагу надлежащего типа. При использовании бумаги низкого сорта ухудшается качество печати, и бумага легко застревает внутри принтера.
ВАЖНО
•
Защитная функция предотвращения повреждений принтера в результате перегрева и т.п. может сработать в следующих случаях, что повлечет за собой уменьшение скорости печати.
— При непрерывной печати на бумаге формата А4, В5 или Executive скорость печати может снижаться до 3,9 страниц в минуту.
•
Учитывайте приведенную емкость лотка для каждого типа бумаги для определения количества страниц, которое можно напечатать в непрерывном режиме.
Размеры бумаги
С этим принтером можно использовать бумагу следующих размеров. Символ
означает, что бумагу данного размера можно загружать в принтер, символ
означает, что бумагу данного размера в принтер загружать нельзя.
Источник бумаги
Универсальный лоток Лоток ручной подачи
Размер бумаги
A4
B5
A5
Legal
Letter
Executive
Пользовательский размер бумаги
Ширина: от 76,2 мм до 215,9 мм
Длина: от 127,0 мм до 355,6 мм
Конверт DL 110,0 мм x 220,0 мм
Конверт №10 105,0 мм x 241,0 мм
Конверт C5 162.0 мм x 229.0 мм
2-2
Требования к бумаге
Размер бумаги
Источник бумаги
Универсальный лоток Лоток ручной подачи
Конверт Monarch 98,4 мм x 190,5 мм
Карточка указателя 76,2 мм x 127,0 мм
Типы бумаги
С этим принтером можно использовать бумагу следующих типов. Символ означает, что бумагу данного размера можно загружать в принтер, символ означает, что бумагу данного размера в принтер загружать нельзя.
Тип бумаги
Обычная бумага
(от 64 до 90 г/м
2
)
Плотная бумага
(от 91 до 163 г/м
2
)
Прозрачные пленки
Этикеточная бумага
Карточка указателя
Конверты
Источник бумаги
Настройка драйвера принтера
Универсальный лоток
Лоток ручной подачи
[Обычная бумага],
[Обычная бумага L]*
[Плотная бумага],
[Плотная бумага Н]*
*
*
4
4
1
2
[Прозрачная пленка]
[Обычная бумага]* 3
* 1 Если установлена настройка [Обычная бумага] и бумага сильно скручивается при печати, выберите настройку [Обычная бумага L].
* 2 Если Вы хотите улучшить закрепление тонера по сравнению с результатами печати с установленным значением [Плотная бумага], выберите значение [Плотная бумага Н].
* 3 При печати на этикеточной бумаге, установите тип бумаги [Обычная бумага].
* 4 При печати карточек указателя или конвертов режим печати устанавливается автоматически при выборе размера бумаги. Вы можете изменить размер бумаги, изменив значение параметра [Выходной размер] на вкладке [Параметры страницы].
■
Обычная бумага
Данный принтер может печатать на обычной бумаге шириной от 76,2 до 215,9 мм, длиной от 127,0 до 355,6 мм и весом от 64 до 90 г/м 2 , а также на бумаге стандартных размеров: A4, B5, A5, Legal, Letter и Executive.
■
Плотная бумага
Данный принтер может печатать на плотной бумаге шириной от 76,2 до 215,9 мм, длиной от 127,0 до 355,6 мм и весом от 91 до 163 г/м 2 , а также на бумаге стандартных размеров: A4, B5, A5, Legal, Letter и Executive.
2
Требования к бумаге
2-3
2
■
Прозрачные пленки
Этот принтер может печатать на прозрачных пленках размеров A4 и Letter.
ВАЖНО
Тщательно переберите все листы прозрачной пленки перед тем, как загружать их, так как они могут склеиться друг с другом.
■
Этикеточная бумага
Данный принтер может печатать на этикеточной бумаге (для наклеек) размера A4 и Letter.
ВАЖНО
Не используйте для печати на данном принтере этикеточную бумагу следующих типов. Использование такой этикеточной бумаги может привести к трудноустранимому заеданию бумаги или повреждению принтера.
— Этикеточную бумагу с отслоившимися или частично использованными наклейками
— Наклейки, слишком легко отклеивающиеся от основания.
— Наклейки с выступающим клеем
■
Карточка указателя
На данном принтере можно печатать на карточках указателя.
ВАЖНО
Карточка указателя может загружаться в принтер только из лотка ручной подачи.
■
Конверты
С данным принтером можно использовать следующие типы конвертов:
Конверт DL
110,0 мм x 220,0 мм
(4,33 дюйма x 8,66 дюйма)
Конверт Monarch
98,4 мм x 190,5 мм
(3,88 дюйма x 7,50 дюйма)
Конверт №10
104,9 мм x 241,3 мм
(4,13 дюйма x 9,50 дюйма)
Конверт C5
162,0 мм x 229,0 мм
(6,38 дюйма x 9,02 дюйма)
* Нельзя использовать для печати конверты, у которых клапан расположен на узкой стороне.
2-4
Требования к бумаге
ВАЖНО
•
С данным принтером нельзя использовать конверты следующих типов.
Использование конвертов любого из этих типов может привести к трудноустранимому заеданию бумаги или поломке принтера.
— Конверты с застежками или защелками
— Конверты с адресными окошками
— Конверты с нанесенным на их поверхность клеем
— Измятые конверты или конверты со складками
— Некачественно изготовленные конверты с неровно склеенными частями
— Конверты неправильной формы
•
Перед загрузкой конвертов надавите на стопку конвертов, чтобы выпустить из них воздух, и сильно надавите на места сгиба по краям конвертов.
•
Не печатайте на обратной стороне конвертов (покрытой клеем).
•
При печати на конвертах скорость печати снижается.
ПРИМЕЧАНИЕ
При печати конверты могут сминаться.
Сокращения размеров бумаги
Для обозначения различных размеров бумаги используются следующие сокращения, нанесенные на универсальный лоток и лоток ручной подачи.
Legal
Размер бумаги
Letter
Executive
Направляющая бумаги
LGL
LTR
EXEC
2
Требования к бумаге
2-5
2
.
Область печати
Ниже приведена область печати данного принтера:
■
Обычная бумага / Плотная бумага / Прозрачные пленки / Этикеточная бумага
Печать может производиться в пределах следующей области.
5 мм
4 мм
6 мм
5 мм
■
Конверты / Карточка указателя
Для печати доступно все пространство за исключением полей шириной 10 мм вдоль краев конверта.
В зависимости от используемого приложения может потребоваться настройка положения печати.
(Пример: Конверт №10)
10 мм
241,3 мм
(9,50 дюйма)
10 мм
10 мм
104,9 мм
(4,13 дюйма)
10 мм
2-6
Требования к бумаге
Бумага, которую нельзя использовать
Во избежание заедания бумаги или других сбоев в работе принтера, не следует использовать бумагу следующих типов:
ВАЖНО
•
Бумагу, которая легко застревает.
— Слишком толстую или слишком тонкую бумагу
— Бумагу неправильной формы
— Мокрую или влажную бумагу
— Рваную или иным образом поврежденную бумагу
— Грубую, очень гладкую или глянцевую бумагу
— Бумагу с отверстиями для сшивания или перфорацией
— Загибающуюся бумагу или бумагу со складками
— Бумагу со специальным покрытием (бумагу с покрытием для струйных принтеров и т.п.)
— Наклейки, слишком легко отклеивающиеся от основания.
— Бумагу, на которой уже выполнялась печать с помощью копировальной машины или другого лазерного принтера. (Обратную сторону такой бумаги тоже нельзя использовать).
— Бумагу с зазубренными краями
— Измятую бумагу
— Бумагу с загнутыми углами
•
Бумагу, свойства которой изменяются под воздействием высоких температур
— Бумагу, содержащую типографскую краску, которая плавится, горит, испаряется или выделяет вредные газы под воздействием высоких температур (приблиз.
150 °С или 302°F) в узле закрепления.
— Термочувствительную бумагу
— Пропитанную цветную бумагу
— Бумагу со специальным покрытием (бумагу с покрытием для струйных принтеров и т.п.)
— Бумагу с нанесенным на ее поверхность клеем
•
Бумагу, которая вызывает сбои в работе принтера или приводит к его поломке
— Копировальную бумагу
— Бумагу со скобками, скрепками, тесемками или лентами
— Бумагу, на которой уже выполнялась печать с помощью копировальной машины или другого лазерного принтера. (Обратную сторону такой бумаги тоже нельзя использовать).
•
Бумагу, на которой плохо закрепляется тонер
— Бумагу с грубой поверхностью
— Бумагу со специальным покрытием (бумагу с покрытием для струйных принтеров и т.п.)
— Бумагу, содержащую толстые волокна
2
Требования к бумаге
2-7
2
Хранение чистой бумаги
Даже стандартная бумага может терять качество при неправильном хранении Использование испорченной бумаги может привести к нарушению подачи, замятию бумаги и снижению качества печати.
Соблюдайте следующие рекомендации по хранению бумаги и обращению с ней:
ВАЖНО
•
Храните бумагу в сухом месте, поскольку во влажной атмосфере качество бумаги ухудшается.
•
Обертка защищает новую бумагу от влажности и высыхания. Держите бумагу в упаковке до тех пор, пока не понадобится ее использовать. Следует также снова заворачивать бумагу, которая не используется.
•
Храните бумагу на плоской поверхности.
•
Не храните бумагу на полу, где могут скапливаться вода и влага.
•
Не храните бумагу в месте, где она может загибаться или на ней могут образоваться складки.
•
Не храните бумагу в вертикальном положении, и не ставьте слишком много стопок бумаги друг на друга.
•
Не храните бумагу во влажных или слишком сухих местах, а также в местах, подверженных воздействию прямых солнечных лучей.
•
Если температура в месте хранения бумаги сильно отличается от температуры в месте ее использования, оставьте бумагу в упаковке в месте использования приблизительно на один день для адаптации. Быстрое изменение температуры и влажности может привести к скручиванию или сморщиванию бумаги.
2-8
Требования к бумаге
Хранение распечаток
При хранении документов отпечатанных на данном принтере и обращении с ними, выполняйте следующие рекомендации:
ВАЖНО
•
Не храните распечатки в прозрачных папках или вместе с другими поливинилхлоридными материалами. Тонер может раствориться, в результате чего бумага может прилипнуть к поливинилхлориду.
•
Наносите на бумагу только нерастворимый клей. При использовании растворимых клеев тонер может раствориться. При первом использовании клея попробуйте нанести его сначала на ненужную распечатку.
Складывая распечатки в стопку, проверьте, что документы полностью высохли.
Если сложить распечатки до того, как они полностью высохнут, тонер может раствориться.
•
Храните бумагу на плоской поверхности. При сгибании или сморщивании бумаги тонер может отслоиться.
•
Не храните распечатки при высокой температуре. Это может привести к расплавлению тонера и размыванию цветов.
•
Если распечатки должны храниться в течение длительного времени (два года и более), храните их в переплете и т.п. (При длительном хранении распечатки могут выглядеть обесцвеченными из-за изменения цвета бумаги).
2
Требования к бумаге
2-9
2
Источники бумаги
Типы источников бумаги
Этот принтер оснащен следующими источниками бумаги:
■
Источник бумаги / емкость
Лоток ручной подачи: 1 лист
Универсальный лоток: приблизительно 150 листов (обычная бумага: 64 г/м
2
)
Лоток ручной подачи
Универсальный лоток
ВАЖНО
При печати с универсального лотка убедитесь, что в лотке ручной подачи нет бумаги. Если в лотке ручной подачи есть бумага, то бумага будет загружаться из него, так как приоритет лотка ручной подачи выше приоритета универсального лотка.
2-10
Источники бумаги
Емкость источников бумаги
Тип бумаги
Обычная бумага (64 г/м 2 )
Плотная бумага (128 г/м 2 )
Прозрачная пленка
Этикеточная бумага
Карточка указателя
Конверт
Источник бумаги
Универсальный лоток
Лоток ручной подачи
Приблизительно 150 листов
Приблизительно 60 листов
Приблизительно 100 листов
Приблизительно 50 листов
—
1 лист
1 лист
1 лист
1 лист
1 лист
1 лист
1 лист
2
Источники бумаги
2-11
2
Вывод бумаги
Типы лотков вывода бумаги
Распечатки выводятся в лоток вывода бумаги, расположенный в верхней части принтера, лицевой стороной вниз. Откройте лоток вывода бумаги, если напечатанные страницы выводятся в него.
Когда Вы не используете принтер, закрывайте лоток вывода бумаги.
2-12
Вывод бумаги
ВАЖНО
Во время и после печати поверхности вокруг лотка вывода бумаги сильно нагреваются. Будьте осторожны, не дотрагивайтесь до поверхностей вокруг лотка вывода бумаги при сборе напечатанных страниц или извлечении застрявшей бумаги.
ПРИМЕЧАНИЕ
Лоток вывода бумаги вмещает до 100 листов обычной бумаги (64 г/м
2
). Емкость лотка зависит от типа и размера бумаги. Дополнительные сведения см. в разделе
«Емкость лотка вывода бумаги» на стр. 2-13.
Емкость лотка вывода бумаги
Тип бумаги
Обычная бумага (64 г/м
2
)
Плотная бумага (128 г/м 2 )
Прозрачная пленка
Этикеточная бумага
Карточка указателя
Конверт
Лоток вывода бумаги*
Приблизительно 100 листов
Приблизительно 30 листов
Приблизительно 10 листов
Приблизительно 10 листов
Приблизительно 10 листов
Приблизительно 10 листов
* Реальная емкость лотка может меняться в зависимости от места, где установлен принтер, а также типа и размера используемой бумаги.
2
Вывод бумаги
2-13
2
Печать на обычной бумаге, плотной бумаге, этикеточной бумаге и прозрачных пленках
В данном разделе описывается процедура печати на обычной бумаге, плотной бумаге, этикеточной бумаге и прозрачных пленках.
Информацию о печати на бумаге пользовательского размера см. в разделе
«Печать на бумаге с параметром Пользов. размер бумаги нестандартных размеров» на стр. 2-45.
Загрузка бумаги
Бумага может загружаться либо в универсальный лоток, либо в лоток ручной подачи. Для непрерывной печати загружайте бумагу в универсальный лоток.
Для печати одного листа, размер и тип бумаги которого отличается от бумаги, уже загруженной в универсальный лоток, загружайте его в лоток ручной подачи.
ВАЖНО
•
При печати с универсального лотка убедитесь, что в лотке ручной подачи нет бумаги. Если в лотке ручной подачи есть бумага, то бумага будет загружаться из него, так как приоритет лотка ручной подачи выше приоритета универсального лотка.
•
В процессе печати с универсального лотка не загружайте бумагу в лоток ручной подачи. В противном случае в принтер будет подаваться бумага, загруженная в лоток ручной подачи, что приведет к одновременной загрузке бумаги из двух лотков и заеданию бумаги.
•
Не загружайте бумагу с неровными краями, мятую или сильно деформированную бумагу. Несоблюдение этого условия может привести к сбоям в работе принтера и замятию бумаги.
•
Дополнительную информацию об используемых типах бумаги см. в разделе
«Используемая бумага» на стр. 2-2.
•
Не используйте для печати на данном принтере этикеточную бумагу следующих типов. Использование такой этикеточной бумаги может привести к трудноустранимому заеданию бумаги или повреждению принтера.
— Этикеточную бумагу с отслоившимися или частично использованными наклейками
— Наклейки, слишком легко отклеивающиеся от основания.
— Наклейки с выступающим клеем
2-14
Печать на обычной бумаге, плотной бумаге, этикеточной бумаге и прозрачных пленках
Загрузка бумаги в универсальный лоток
Загрузка бумаги в универсальный лоток производится следующим образом.
Всегда загружайте бумагу в универсальный лоток в продольном направлении.
2
ВАЖНО
•
Не трогайте и не вынимайте листы бумаги из универсального лотка в процессе печати. Это может привести к сбою в работе принтера.
•
Перед тем, как добавить бумагу к уже имеющейся в универсальном лотке, извлеките бумагу из лотка и выровняйте ее с новыми листами.
•
Учитывайте приведенную емкость лотка для каждого типа бумаги для определения количества страниц, которое можно напечатать в непрерывном режиме.
1
Выдвиньте заднюю направляющую для бумаги.
Печать на обычной бумаге, плотной бумаге, этикеточной бумаге и прозрачных пленках
2-15
2
Раздвиньте боковые направляющие бумаги на расстояние, немного превышающее ширину бумаги.
2
3
Перед загрузкой прозрачных пленок или наклеек переберите их небольшими стопками, чтобы разделить слипшиеся листы, и выровняйте края.
Тщательно переберите листы в небольших стопках.
Несколько раз слегка постучите ребром стопки по ровной поверхности для того, чтобы выровнять ее края.
ВНИМАНИЕ
Будьте осторожны, не порежьте руки краями прозрачных пленок или этикеточной бумаги.
ВАЖНО
•
Обязательно переберите прозрачные пленки и этикеточную бумагу перед тем, как загружать их в лоток. В противном случае принтер будет захватывать по несколько листов одновременно, что приведет к заеданию бумаги.
•
При переборе или выравнивании прозрачных пленок держите их за края, чтобы избежать касания поверхности для печати.
•
Старайтесь не оставлять на поверхности прозрачной пленки, предназначенной для печати, отпечатков пальцев, пыльных или масляных пятен. Это может привести к ухудшению качества печати.
2-16
Печать на обычной бумаге, плотной бумаге, этикеточной бумаге и прозрачных пленках
4
Осторожно загрузите бумагу стороной для печати вверх так, чтобы бумага касалась задней стенки лотка.
Убедитесь в том, что бумага находится ниже ограничительных направляющих.
Ограничительная направляющая
2
ВНИМАНИЕ
Будьте осторожны, чтобы не порезать руки при загрузке краями бумаги.
ВАЖНО
•
Количество листов бумаги, которое можно загрузить в универсальный лоток, приведено ниже. Убедитесь в том, что между стопкой бумаги и ограничительными направляющими осталось достаточно свободного пространства. Если свободное пространство отсутствует, уменьшите количество бумаги.
— Обычная бумага: приблизительно 150 листов (64 г/м
2
)
— Плотная бумага: приблизительно 60 листов (128 г/м
2
)
— Прозрачные пленки:приблизительно 100 листов
— Этикеточную бумагу:приблизительно 50 листов
Печать на обычной бумаге, плотной бумаге, этикеточной бумаге и прозрачных пленках
2-17
2
•
Плохо разрезанная бумага может загружаться в принтер по два листа одновременно. В таком случае перед загрузкой тщательно выровняйте края стопки на плоской поверхности.
Тщательно переберите листы в небольших стопках.
Несколько раз слегка постучите ребром стопки по ровной поверхности для того, чтобы выровнять ее края.
•
Загружайте бумагу так, чтобы она была расположена ровно.
•
Если дальний конец стопки не выровнен надлежащим образом, это может привести к нарушению подачи бумаги или ее замятию.
•
Если углы бумаги искривлены или загнуты, распрямите их перед загрузкой.
ПРИМЕЧАНИЕ
Для печати на бланках или бумаге с логотипом загружайте бумагу таким образом, чтобы поверхность, предназначенная для печати, была обращена наверх, а верхняя часть листа была обращена к дальнему концу лотка.
2-18
Печать на обычной бумаге, плотной бумаге, этикеточной бумаге и прозрачных пленках
5
Сдвиньте направляющие так, чтобы они прилегали к обеим сторонам стопки бумаги.
ВАЖНО
Всегда проверяйте, соответствует ли расстояние между направляющими ширине бумаги. Если направляющие находятся слишком далеко от краев бумаги или слишком сильно ее сжимают, это может привести к нарушению подачи или замятию бумаги.
2
6
Отрегулируйте положение задней направляющей бумаги по размеру бумаги.
Печать на обычной бумаге, плотной бумаге, этикеточной бумаге и прозрачных пленках
2-19
2
ВАЖНО
Если бумага закончилась, то после загрузки бумаги в лоток индикатор Paper будет мигать. Нажмите клавишу (клавишу Paper), чтобы продолжить печать.
Загрузка бумаги в лоток ручной подачи
Загрузка бумаги в лоток ручной подачи производится следующим образом.
Всегда загружайте бумагу в лоток ручной подачи в продольном направлении.
ВАЖНО
•
В лоток ручной подачи можно загрузить только один лист бумаги.
•
Вы не можете печатать с лотка ручной подачи, если в настройках принтера установлена печать нескольких копий или нескольких страниц. Если Вы запустите задание печати нескольких копий или нескольких страниц, вторая и последующие страницы будут загружаться из универсального лотка, независимо от размера и типа бумаги.
•
Не трогайте и не вынимайте бумагу из лотка ручной подачи в процессе печати.
Это может привести к сбою в работе принтера.
1
Раздвиньте боковые направляющие бумаги на расстояние, немного превышающее ширину бумаги.
2-20
Печать на обычной бумаге, плотной бумаге, этикеточной бумаге и прозрачных пленках
2
Осторожно загрузите бумагу стороной для печати вверх так, чтобы бумага касалась задней стенки лотка.
Убедитесь в том, что бумага находится ниже ограничительных направляющих.
Ограничительная направляющая
2
ВНИМАНИЕ
Будьте осторожны, чтобы не порезать руки при загрузке краями бумаги.
ВАЖНО
•
•
Загружайте бумагу так, чтобы она была расположена ровно.
Если углы бумаги искривлены или загнуты, распрямите их перед загрузкой.
Печать на обычной бумаге, плотной бумаге, этикеточной бумаге и прозрачных пленках
2-21
2
ПРИМЕЧАНИЕ
Для печати на бланках или бумаге с логотипом загружайте бумагу таким образом, чтобы поверхность, предназначенная для печати, была обращена наверх, а верхняя часть листа была обращена к дальнему концу лотка.
3
Сдвиньте направляющие так, чтобы они прилегали к обеим сторонам стопки бумаги.
2-22
Печать на обычной бумаге, плотной бумаге, этикеточной бумаге и прозрачных пленках
ВАЖНО
•
Если бумага закончилась, то после загрузки бумаги в лоток индикатор Paper будет мигать. Нажмите клавишу (клавишу Paper), чтобы продолжить печать.
•
Всегда проверяйте, соответствует ли расстояние между направляющими ширине бумаги. Если направляющие находятся слишком далеко от краев бумаги или слишком сильно ее сжимают, это может привести к нарушению подачи или замятию бумаги.
2
Настройка драйвера принтера и печать
В данном разделе описывается процесс изменения настроек драйвера принтера.
1
Выберите [Print] (Печать) в меню [File] (Файл) в приложении. В поле [Имя] или [Имя принтера] выберите
Ваш принтер и нажмите кнопку [Свойства].
Откроется диалоговое окно [Свойства] для принтера.
Печать на обычной бумаге, плотной бумаге, этикеточной бумаге и прозрачных пленках
2-23
2
2
Откройте вкладку [Параметры страницы], затем в списке
[Размер страницы] выберите размер документа, который
Вы создали в приложении.
3
При необходимости в списке [Выходной размер] выберите размер бумаги, загруженной в лоток.
Для печати на наклейках или прозрачных пленках выберите формат [A4] или [Letter].
Если размер бумаги, загруженной в универсальный лоток, совпадает с размером страницы, не изменяйте значение [По размеру страницы], так как в этом нет необходимости.
2-24
Печать на обычной бумаге, плотной бумаге, этикеточной бумаге и прозрачных пленках
ВАЖНО
Если значения параметров [Размер страницы] и [Выходной размер] различаются, документ автоматически будет распечатываться в увеличенном или уменьшенном масштабе.
4
Откройте вкладку [Источник бумаги] и установите значение параметра [Тип бумаги] в соответствии с типом бумаги, загруженной в принтер.
Выберите значение [Обычная бумага] при использовании обычной бумаги и этикеточной бумаги, [Плотная бумага] для толстой бумаги и [Прозрачная пленка] для прозрачных пленок.
2
ПРИМЕЧАНИЕ
•
Если при печати на обычной бумаге (от 64 до 90 г/м 2 ) бумага слишком сильно сворачивается, когда для параметра [Тип бумаги] установлено значение
[Обычная бумага], попробуйте установить для параметра [Тип бумаги] значение [Обычная бумага L].
•
Если Вы хотите улучшить закрепление тонера по сравнению с результатами печати с установленным значением [Плотная бумага], выберите значение
[Плотная бумага H].
Печать на обычной бумаге, плотной бумаге, этикеточной бумаге и прозрачных пленках
2-25
2
5
Нажмите кнопку [OK], чтобы закрыть диалоговое окно
Свойства.
6
Чтобы начать печать, нажмите кнопку [OK].
2-26
Печать на обычной бумаге, плотной бумаге, этикеточной бумаге и прозрачных пленках
Печать на карточке указателя
В данном разделе описывается процесс печати на карточках указателя.
Загрузка карточек указателя
Вы можете загружать карточки указателя только в лоток ручной подачи.
Загрузка карточек указателя в лоток ручной подачи
Загрузка карточек указателя в лоток ручной подачи производится следующим образом.
Всегда загружайте карточки указателя в лоток ручной подачи в продольном направлении.
ВАЖНО
•
•
В лоток ручной подачи можно загружать только одну карточку указателя.
Вы не можете печатать с лотка ручной подачи, если в настройках принтера установлена печать нескольких копий или нескольких страниц. Если Вы запустите задание печати нескольких копий или нескольких страниц, вторая и последующие страницы будут загружаться из универсального лотка, независимо от размера и типа бумаги.
•
Не трогайте и не вынимайте карточку указателя из лотка ручной подачи в процессе печати. Это может привести к сбою в работе принтера.
2
1
Раздвиньте боковые направляющие бумаги на расстояние, немного превышающее ширину бумаги.
Печать на карточке указателя
2-27
2
2
Осторожно загрузите карточку указателя стороной для печати вверх так, чтобы карточка касалась задней стенки лотка.
Убедитесь в том, что карточка указателя находится ниже ограничительных направляющих.
Ограничительная направляющая
ВНИМАНИЕ
Будьте осторожны при загрузке карточки указателя, чтобы не порезать руки о края бумаги.
ВАЖНО
•
Если карточка указателя деформирована, обязательно выровняйте ее перед загрузкой.
•
Загружайте карточку указателя так, чтобы она была расположена ровно.
•
Если задний конец карточки указателя не выровнен надлежащим образом, это может привести к нарушению подачи или замятию бумаги.
•
Если углы переднего конца карточки указателя искривлены или загнуты, распрямите их перед загрузкой.
2-28
Печать на карточке указателя
ПРИМЕЧАНИЕ
Для печати на карточке указателя с напечатанным логотипом загружайте ее таким образом, чтобы сторона, предназначенная для печати, была обращена вверх, и верхняя часть располагалась в дальнем конце лотка.
ABC
2
ABC
3
Сдвиньте направляющие так, чтобы они прилегали к обеим сторонам карточки указателя.
Печать на карточке указателя
2-29
ВАЖНО
•
Если индексные карточки закончились, то после загрузки карточек в лоток индикатор Paper будет мигать. Нажмите клавишу (клавишу Paper), чтобы продолжить печать.
•
Всегда проверяйте, соответствует ли расстояние между направляющими ширине карточки указателя. Если направляющие находятся слишком далеко от карточки указателя или слишком сильно ее сжимают, это может привести к нарушению подачи или замятию карточки.
2
Настройка драйвера принтера и печать
В данном разделе описывается процесс настройки параметров драйвера принтера.
1
Выберите [Print] (Печать) в меню [File] (Файл) в приложении. В поле [Имя] или [Имя принтера] выберите
Ваш принтер и нажмите кнопку [Свойства].
Откроется диалоговое окно [Свойства] для принтера.
2-30
Печать на карточке указателя
2
Откройте вкладку [Параметры страницы], затем в списке
[Размер страницы] выберите размер документа, который
Вы создали в приложении.
2
ПРИМЕЧАНИЕ
При выборе для размера страницы значения [Карточка указателя] на экране появится следующее сообщение, и произойдет автоматическое изменение типа бумаги.
Печать на карточке указателя
2-31
2
3
Установите для параметра [Выходной размер] значение
[Карточка указателя].
Если размер бумаги, загруженной в универсальный лоток, совпадает с размером страницы, не изменяйте значение [по размеру страницы], так как в этом нет необходимости.
ВАЖНО
Если значения параметров [Размер страницы] и [Выходной размер] различаются, документ автоматически будет распечатываться в увеличенном или уменьшенном масштабе.
4
Нажмите кнопку [OK], чтобы закрыть диалоговое окно
Свойства.
2-32
Печать на карточке указателя
5
Чтобы начать печать, нажмите кнопку [OK].
2
Печать на карточке указателя
2-33
2
Печать на конвертах
В данном разделе описывается процесс печати на конвертах.
Загрузка конвертов
Конверты могут загружаться либо в универсальный лоток, либо в лоток ручной подачи. Независимо от того, какой лоток используется для загрузки,
Вы можете загружать конверты только по одному.
Для печати одного листа бумаги, отличающегося от бумаги, уже загруженной в универсальный лоток, загружайте его в лоток ручной подачи.
ВАЖНО
•
При печати с универсального лотка убедитесь, что в лотке ручной подачи нет бумаги. Если в лотке ручной подачи есть бумага, то бумага будет загружаться из него, так как приоритет лотка ручной подачи выше приоритета универсального лотка.
•
В процессе печати с универсального лотка не загружайте бумагу в лоток ручной подачи. В противном случае в принтер будет подаваться бумага, загруженная в лоток ручной подачи, что приведет к одновременной загрузке бумаги из двух лотков и заеданию бумаги.
•
При печати на конвертах скорость печати снижается.
•
С данным принтером можно использовать следующие типы конвертов:
Конверт DL
110,0 мм x 220,0 мм
(4,33 дюйма x 8,66 дюйма)
Конверт Monarch
98,4 мм x 190,5 мм
(3,88 дюйма x 7,50 дюйма)
Конверт №10
104,9 мм x 241,3 мм
(4,13 дюйма x 9,50 дюйма)
Конверт C5
162,0 мм x 229,0 мм
(6,38 дюйма x 9,02 дюйма)
* Нельзя использовать для печати конверты, у которых клапан расположен на узкой стороне.
2-34
Печать на конвертах
•
С данным принтером нельзя использовать конверты следующих типов.
Использование конвертов любого из этих типов может привести к трудноустранимому заеданию бумаги или поломке принтера.
— Конверты с застежками или защелками
— Конверты с адресными окошками
— Конверты с нанесенным на их поверхность клеем
— Измятые конверты или конверты со складками
— Некачественно изготовленные конверты с неровно склеенными частями
— Конверты неправильной формы
•
Перед загрузкой конвертов надавите на стопку конвертов, чтобы выпустить из них воздух, и сильно надавите на места сгиба по краям конвертов.
•
Не печатайте на обратной стороне конвертов (покрытой клеем).
ПРИМЕЧАНИЕ
При печати конверты могут сминаться.
Загрузка конвертов в универсальный лоток
Загрузка конвертов в универсальный лоток производится следующим образом.
Всегда загружайте конверты в универсальный лоток в продольном направлении.
ВАЖНО
•
•
Вы можете загрузить в лоток ручной подачи только один конверт.
Не вынимайте конверты из универсального лотка в процессе печати, и не трогайте их. Это может привести к сбою в работе принтера.
1
Выдвиньте заднюю направляющую для бумаги.
2
Печать на конвертах
2-35
2
Раздвиньте боковые направляющие бумаги на расстояние, немного превышающее ширину бумаги.
2
3
Загрузите конверт таким образом, чтобы сторона, предназначенная для печати, была обращена вверх, клапаны были закрыты и располагались с левой стороны, а затем аккуратно задвиньте его к задней стенке лотка.
Убедитесь в том, что конверты находятся ниже ограничительных направляющих.
Ограничительная направляющая
ВНИМАНИЕ
Будьте осторожны, чтобы при загрузке не порезать руки краями конвертов.
ВАЖНО
•
Не печатайте на обратной стороне конвертов (покрытой клеем).
•
Загружайте стопку конвертов, так чтобы она была расположена ровно.
2-36
Печать на конвертах
•
Если углы переднего конца конверта искривлены или загнуты, распрямите их перед загрузкой.
ПРИМЕЧАНИЕ
При печати на конвертах загружайте их таким образом, чтобы сторона, подлежащая печати, была обращена наверх, а клапан конверта располагался с левой стороны.
2
4
Сдвиньте направляющие так, чтобы они прилегали вплотную к обеим сторонам конвертов.
ВАЖНО
Всегда проверяйте, соответствует ли расстояние между направляющими ширине бумаги. Если направляющие находятся слишком далеко от краев бумаги или слишком сильно ее сжимают, это может привести к нарушению подачи или замятию бумаги.
Печать на конвертах
2-37
5
Отрегулируйте положение задней направляющей так, чтобы она соответствовала формату конвертов.
2
ВАЖНО
Если конверты закончились, то после загрузки конвертов в лоток индикатор
Paper будет мигать. Нажмите клавишу (клавишу Paper), чтобы продолжить печать.
Загрузка конвертов в лоток ручной подачи
Загрузка конвертов в лоток ручной подачи производится следующим образом.
Всегда загружайте конверты в лоток ручной подачи в продольном направлении.
ВАЖНО
•
Вы можете загрузить в лоток ручной подачи только один конверт.
•
Вы не можете печатать с лотка ручной подачи, если в настройках принтера установлена печать нескольких копий или нескольких страниц. Если Вы запустите задание печати нескольких копий или нескольких страниц, вторая и последующие страницы будут загружаться из универсального лотка, независимо от размера и типа бумаги.
•
Не трогайте и не вынимайте конверты из лотка ручной подачи в процессе печати.
Это может привести к сбою в работе принтера.
2-38
Печать на конвертах
1
Раздвиньте боковые направляющие бумаги на расстояние, немного превышающее ширину бумаги.
2
Загрузите конверт таким образом, чтобы сторона, предназначенная для печати, была обращена наверх, клапан был закрыт и располагался с левой стороны, а затем аккуратно задвиньте его к задней стенке лотка.
Убедитесь в том, что конверт находится ниже ограничительных направляющих.
Ограничительная направляющая
2
ВНИМАНИЕ
Будьте осторожны, чтобы не порезать при загрузке руки о края конверта.
ВАЖНО
•
•
Не печатайте на обратной (покрытой клеем) стороне конверта.
Загружайте конверт так, чтобы он был расположен ровно.
Печать на конвертах
2-39
2
•
Если углы переднего конца конверта искривлены или загнуты, распрямите их перед загрузкой.
ПРИМЕЧАНИЕ
При печати на конвертах загружайте их таким образом, чтобы сторона, подлежащая печати, была обращена наверх, а клапан конверта располагался с левой стороны.
3
Сдвиньте направляющие так, чтобы они прилегали вплотную к обеим сторонам конверта.
ВАЖНО
•
Если конверты закончились, то после загрузки конвертов в лоток индикатор
Paper будет мигать. Нажмите клавишу (клавишу Paper), чтобы продолжить печать.
•
Всегда проверяйте, соответствует ли расстояние между направляющими ширине конверта. Если направляющие находятся слишком далеко или слишком сильно сжимают конверт, это приведет к нарушению подачи конверта и его замятию.
2-40
Печать на конвертах
Настройка драйвера принтера и печать
В данном разделе описывается процесс настройки параметров драйвера принтера.
1
Выберите [Print] (Печать) в меню [File] (Файл) в приложении. В поле [Имя] или [Имя принтера] выберите
Ваш принтер и нажмите кнопку [Свойства].
2
Откроется диалоговое окно [Свойства] для принтера.
Печать на конвертах
2-41
2
2
Откройте вкладку [Параметры страницы], затем в списке
[Размер страницы] выберите размер документа, который
Вы создали в приложении.
ПРИМЕЧАНИЕ
Если Вы установили для размера страницы значение [Конверт DL], [Конверт
№10], [Конверт C5] или [Конверт Monarch], появится следующее сообщение, и тип бумаги будет установлен автоматически.
2-42
Печать на конвертах
3
При необходимости в списке [Выходной размер] выберите размер бумаги, загруженной в лоток.
Если размер бумаги, загруженной в универсальный лоток, совпадает с размером страницы, не изменяйте значение [По размеру страницы], так как в этом нет необходимости.
2
ВАЖНО
Если значения параметров [Размер страницы] и [Выходной размер] различаются, документ автоматически будет распечатываться в увеличенном или уменьшенном масштабе.
Печать на конвертах
2-43
2
4
Нажмите кнопку [OK], чтобы закрыть диалоговое окно
Свойства.
5
Чтобы начать печать, нажмите кнопку [OK].
2-44
Печать на конвертах
Печать на бумаге с параметром Пользов. размер бумаги нестандартных размеров
В данном разделе описывается процесс печати на бумаге пользовательских размеров.
Загрузка бумаги пользовательских размеров
Бумага пользовательских размеров может загружаться либо в универсальный лоток, либо в лоток ручной подачи. Для непрерывной печати загружайте бумагу в универсальный лоток.
Для печати одного листа бумаги, отличающегося от бумаги, уже загруженной в универсальный лоток, загружайте его в лоток ручной подачи.
Можно использовать бумагу пользовательских размеров шириной от 76,2 мм до 215,9 мм и длиной от 127,0 мм до 355,6 мм.
ВАЖНО
•
При печати с универсального лотка убедитесь, что в лотке ручной подачи нет бумаги. Если в лотке ручной подачи есть бумага, то бумага будет загружаться из него, так как приоритет лотка ручной подачи выше приоритета универсального лотка.
•
В процессе печати с универсального лотка не загружайте бумагу в лоток ручной подачи. В противном случае в принтер будет подаваться бумага, загруженная в лоток ручной подачи, что приведет к одновременной загрузке бумаги из двух лотков и заеданию бумаги.
•
Не загружайте бумагу с неровными краями, мятую или сильно деформированную бумагу. Несоблюдение этого условия может привести к сбоям в работе принтера и замятию бумаги.
•
Дополнительную информацию об используемых типах бумаги см. в разделе
«Используемая бумага» на стр. 2-2.
2
Печать на бумаге с параметром Пользов. размер бумаги нестандартных размеров
2-45
2
Загрузка бумаги пользовательского размера в универсальный лоток
Загрузка бумаги пользовательского размера в универсальный лоток производится следующим образом.
Всегда загружайте бумагу в универсальный лоток в продольном направлении.
ВАЖНО
•
Не трогайте и не вынимайте листы бумаги из универсального лотка в процессе печати. Это может привести к сбою в работе принтера.
•
Перед тем, как добавить бумагу к уже имеющейся в универсальном лотке, извлеките бумагу из лотка и выровняйте ее с новыми листами.
•
Учитывайте приведенную емкость лотка для каждого типа бумаги для определения количества страниц, которое можно напечатать в непрерывном режиме.
1
Выдвиньте заднюю направляющую для бумаги.
ВАЖНО
Обязательно выдвигайте вспомогательный лоток при загрузке бумаги в универсальный лоток.
2-46
Печать на бумаге с параметром Пользов. размер бумаги нестандартных размеров
2
Раздвиньте боковые направляющие бумаги на расстояние, немного превышающее ширину бумаги.
3
Осторожно загрузите бумагу стороной для печати вверх так, чтобы бумага касалась задней стенки лотка.
Убедитесь в том, что бумага находится ниже ограничительных направляющих.
Ограничительная направляющая
2
ВНИМАНИЕ
Будьте осторожны, чтобы не порезать руки при загрузке краями бумаги.
ВАЖНО
•
Количество листов, которое можно загрузить в универсальный лоток, приведено ниже. Убедитесь в том, что между стопкой бумаги и ограничительными направляющими осталось достаточно свободного пространства. Если свободное пространство отсутствует, уменьшите количество конвертов.
— Обычная бумага:приблизительно 150 листов (64 г/м 2 )
— Плотная бумага:приблизительно 60 листов (128 г/м 2 )
Печать на бумаге с параметром Пользов. размер бумаги нестандартных размеров
2-47
2
•
Плохо разрезанная бумага может загружаться в принтер по два листа одновременно. В таком случае перед загрузкой тщательно выровняйте края стопки на плоской поверхности.
Тщательно переберите листы в небольших стопках.
Несколько раз слегка постучите ребром стопки по ровной поверхности для того, чтобы выровнять ее края.
•
Загружайте бумагу так, чтобы она была расположена ровно.
•
Если дальний конец стопки не выровнен надлежащим образом, это может привести к нарушению подачи бумаги или ее замятию.
•
Если углы бумаги искривлены или загнуты, распрямите их перед загрузкой.
ПРИМЕЧАНИЕ
Для печати на бланках или бумаге с логотипом загружайте бумагу таким образом, чтобы поверхность, предназначенная для печати, была обращена наверх, а верхняя часть листа была обращена к дальнему концу лотка.
2-48
Печать на бумаге с параметром Пользов. размер бумаги нестандартных размеров
4
Сдвиньте направляющие так, чтобы они прилегали к обеим сторонам стопки бумаги.
ВАЖНО
Всегда проверяйте, соответствует ли расстояние между направляющими ширине бумаги. Если направляющие находятся слишком далеко от краев бумаги или слишком сильно ее сжимают, это может привести к нарушению подачи или замятию бумаги.
2
Печать на бумаге с параметром Пользов. размер бумаги нестандартных размеров
2-49
2
5
Отрегулируйте положение задней направляющей бумаги по размеру бумаги.
●
Если Вы используете бумагу пользовательского размера длиной более 190 мм:
❑
Отрегулируйте положение задней направляющей бумаги по размеру бумаги.
ВАЖНО
Если бумага закончилась, то после загрузки бумаги в лоток индикатор Paper будет мигать. Нажмите клавишу (клавишу Paper), чтобы продолжить печать.
●
Если Вы используете бумагу пользовательского размера длиной менее 190 мм:
❑
Переместите заднюю направляющую бумаги в положение, указанное на рисунке.
2-50
Печать на бумаге с параметром Пользов. размер бумаги нестандартных размеров
❑
Снимите направляющую бумаги небольшого формата с универсального лотка.
❑
Вставьте направляющую бумаги небольшого формата вертикально, как показано на рисунке, а затем опустите ее назад.
2
❑
Сдвиньте заднюю направляющую до совмещения направляющей бумаги небольшого формата с бумагой.
ВАЖНО
Если бумага закончилась, то после загрузки бумаги в лоток индикатор Paper будет мигать. Нажмите клавишу (клавишу Paper), чтобы продолжить печать.
Печать на бумаге с параметром Пользов. размер бумаги нестандартных размеров
2-51
2
Загрузка бумаги пользовательского размера в лоток ручной подачи
Загрузка бумаги пользовательского размера в лоток ручной подачи производится следующим образом.
Всегда загружайте бумагу пользовательского размера в лоток ручной подачи в продольном направлении.
ВАЖНО
•
В лоток ручной подачи можно загрузить только один лист бумаги.
•
Вы не можете печатать с лотка ручной подачи, если в настройках принтера установлена печать нескольких копий или нескольких страниц. Если Вы запустите задание печати нескольких копий или нескольких страниц, вторая и последующие страницы будут загружаться из универсального лотка, независимо от размера и типа бумаги.
•
Не трогайте и не вынимайте бумагу из лотка ручной подачи в процессе печати.
Это может привести к сбою в работе принтера.
1
Раздвиньте боковые направляющие бумаги на расстояние, немного превышающее ширину бумаги.
2-52
Печать на бумаге с параметром Пользов. размер бумаги нестандартных размеров
2
Осторожно загрузите бумагу стороной для печати вверх так, чтобы бумага касалась задней стенки лотка.
Убедитесь в том, что бумага находится ниже ограничительных направляющих.
Ограничительная направляющая
2
ВНИМАНИЕ
Будьте осторожны, чтобы не порезать руки при загрузке краями бумаги.
ВАЖНО
•
•
Загружайте бумагу так, чтобы она была расположена ровно.
Если углы бумаги искривлены или загнуты, распрямите их перед загрузкой.
Печать на бумаге с параметром Пользов. размер бумаги нестандартных размеров
2-53
2
ПРИМЕЧАНИЕ
Для печати на бланках или бумаге с логотипом загружайте бумагу таким образом, чтобы поверхность, предназначенная для печати, была обращена наверх, а верхняя часть листа была обращена к дальнему концу лотка.
3
Сдвиньте направляющие так, чтобы они прилегали к обеим сторонам бумаги.
2-54
Печать на бумаге с параметром Пользов. размер бумаги нестандартных размеров
ВАЖНО
•
Если бумага закончилась, то после загрузки бумаги в лоток индикатор Paper будет мигать. Нажмите клавишу (клавишу Paper), чтобы продолжить печать.
•
Всегда проверяйте, соответствует ли расстояние между направляющими ширине бумаги. Если направляющие находятся слишком далеко от краев бумаги или слишком сильно ее сжимают, это может привести к нарушению подачи или замятию бумаги.
2
Настройка драйвера принтера и печать
В данном разделе описывается процесс настройки параметров драйвера принтера.
1
Выберите [Print] (Печать) в меню [File] (Файл) в приложении. В поле [Имя] или [Имя принтера] выберите
Ваш принтер и нажмите кнопку [Свойства].
Откроется диалоговое окно [Свойства] для принтера.
Печать на бумаге с параметром Пользов. размер бумаги нестандартных размеров
2-55
2
2
Откройте вкладку [Параметры страницы], затем в списке
[Размер страницы] выберите размер документа, который
Вы создали в приложении.
ПРИМЕЧАНИЕ
•
При использовании бумаги пользовательского размера для печати необходимо заранее зарегистрировать пользовательский размер бумаги.
Информации о том, как зарегистрировать пользовательский размер бумаги
см. в разделе «Определение пользовательского размера бумаги
(нестандартная бумага)» на стр. 4-43.
•
При выборе для размера страницы значения [Карточка указателя] на экране появится следующее сообщение, и произойдет автоматическое изменение типа бумаги.
2-56
Печать на бумаге с параметром Пользов. размер бумаги нестандартных размеров
3
По необходимости, установите для параметра [Выходной размер] значение (размер бумаги), соответствующее пользовательскому размеру бумаги, загруженной в принтер.
Если размер бумаги (название пользовательского размера бумаги), загруженной в универсальный лоток, совпадает с размером страницы, не изменяйте значение [По размеру страницы], так как в этом нет необходимости.
2
ВАЖНО
Если значения параметров [Размер страницы] и [Выходной размер] различаются, документ автоматически будет распечатываться в увеличенном или уменьшенном масштабе.
Печать на бумаге с параметром Пользов. размер бумаги нестандартных размеров
2-57
2
4
Нажмите кнопку [OK], чтобы закрыть диалоговое окно
Свойства.
5
Чтобы начать печать, нажмите кнопку [OK].
2-58
Печать на бумаге с параметром Пользов. размер бумаги нестандартных размеров
Установка и настройка программного окружения принтера
3
ГЛАВА
В этой главе описывается процедура установки драйвера принтера на компьютер и настройка параметров для печати с сетевого компьютера при общем доступе к принтеру в сети.
Введение . . . . . . . . . . . . . . . . . . . . . . . . . . . . . . . . . . . . . . . . . . . . . . . . . . . . . . . . . . . . . 3-2
После выполнения установки принтера. . . . . . . . . . . . . . . . . . . . . . . . . . . . . . . . . . . . . . . . . .3-2
Каждый раз при печати . . . . . . . . . . . . . . . . . . . . . . . . . . . . . . . . . . . . . . . . . . . . . . . . . . . . . . .3-2
Требования к системе . . . . . . . . . . . . . . . . . . . . . . . . . . . . . . . . . . . . . . . . . . . . . . . . . . . . . . . .3-3
Установка программного обеспечения CAPT . . . . . . . . . . . . . . . . . . . . . . . . . . . . . . . 3-4
Для Windows 98/Me. . . . . . . . . . . . . . . . . . . . . . . . . . . . . . . . . . . . . . . . . . . . . . . . . . . . . . . . . . .3-5
Для Windows 2000. . . . . . . . . . . . . . . . . . . . . . . . . . . . . . . . . . . . . . . . . . . . . . . . . . . . . . . . . . .3-22
Для Windows XP/Server 2003 . . . . . . . . . . . . . . . . . . . . . . . . . . . . . . . . . . . . . . . . . . . . . . . . . .3-34
После выполнения установки . . . . . . . . . . . . . . . . . . . . . . . . . . . . . . . . . . . . . . . . . . . 3-46
Печать пробной страницы . . . . . . . . . . . . . . . . . . . . . . . . . . . . . . . . . . . . . . . . . . . . . . 3-48
Печать с сетевого компьютера, используя общий принтер . . . . . . . . . . . . . . . . . . . 3-51
Настройка сервера печати . . . . . . . . . . . . . . . . . . . . . . . . . . . . . . . . . . . . . . . . . . . . . . . . . . .3-52
Установка клиента . . . . . . . . . . . . . . . . . . . . . . . . . . . . . . . . . . . . . . . . . . . . . . . . . . . . . . . . . .3-64
Удаление программного обеспечения CAPT . . . . . . . . . . . . . . . . . . . . . . . . . . . . . . . 3-77
3-1
3
Введение
После выполнения установки принтера
После установки принтера необходимо выполнить следующие действия:
■
Установка драйвера принтера (См. стр. 3-4)
Драйвер принтера – это программа, необходимая для печати документов из приложений. С помощью драйвера принтера можно настроить параметры печати.
■
Использование компьютера для общего доступа к принтеру по сети
(См. стр. 3-51)
При общем доступе к принтеру в сети и использованию принтера с сетевого компьютера необходимо указать соответствующие настройки компьютера и установить драйвер принтера на компьютере-клиенте.
Каждый раз при печати
Каждый раз при печати необходимо выполнять следующие действия:
■
Настройка параметров печати
Размер бумаги принтера, размер страницы, количество копий и т.п. устанавливаются с помощью драйвера принтера. Если эти параметры заданы неверно, желаемый результат не будет достигнут.
■
Печать
Выберите пункт печати в меню используемого приложения. Так как способ печати зависит от приложения, см. руководства пользователя для каждого приложения.
3-2
Введение
Требования к системе
Ваш компьютер должен отвечать следующим требованиям для использования драйвера принтера:
■
Операционная система
•
Microsoft Windows 98
•
Microsoft Windows Me
•
•
•
Microsoft Windows 2000 Server/Professional
Microsoft Windows XP Professional/Home Edition
Microsoft Windows Server 2003 (версия только для 32-битных процессоров)
— Рабочее окружение
Процессор
Windows 98/Me
Pentium II
300МГц или более
Объем памяти
(ОЗУ)*
64Мб или более
Объем жесткого диска
30Мб или более
Windows 2000/XP/Server 2003
Pentium II
300МГц или более
128Мб или более
Windows 2000: 60Мб или более
Windows XP/Server 2003: 70Мб или более
(Компьютеры, совместимые с PC/AT)
* Так как действительный размер доступной памяти зависит от конфигурации Вашей системы и используемого приложения, печать в вышеуказанных условиях во всех случаях не гарантируется.
— Рекомендуемое окружение
Windows 98/Me
Процессор
Pentium III
600МГц или более
Объем памяти
(ОЗУ)
128Мб или более
Windows 2000/XP/Server 2003
Pentium III
600МГц или более
256Мб или более
■
Интерфейс
•
USB: Высокоскоростной USB 2.0 (только для Windows 2000/XP/Server 2003), полноскоростной USB (эквивалент USB 1.1)
ПРИМЕЧАНИЕ
•
Если Вы хотите использовать звуки драйвера принтера, на компьютере должна быть установлена звуковая система (и драйвер PCM-синтезатора). Не используйте драйвер PC Speaker (например, speaker.drv).
•
Данная модель принтера использует двунаправленную передачу данных.
Работоспособность данного принтера не тестировалась при подключении посредством однонаправленных устройств связи. Таким образом, компания Canon не может гарантировать функционирование принтера при подключении посредством однонаправленных серверов печати, концентраторов USB и коммутирующих устройств.
3
Введение
3-3
3
Установка программного обеспечения CAPT
Данный раздел описывает процедуру установки программного обеспечения
CAPT на компьютер, непосредственно подключенный к принтеру при помощи кабеля USB.
•
Для Windows 98/Me (См. стр. 3-5)
•
Для Windows 2000 (См. стр. 3-22)
•
Для Windows XP/Server 2003 (См. стр. 3-34)
ВАЖНО
•
Для выполнения печати на этом принтере требуется программное обеспечение
CAPT. Убедитесь, что оно установлено.
•
Если на жестком диске недостаточно свободного места в процессе установки отобразится соответствующее сообщение. Завершите установку и освободите дополнительное дисковое пространство перед повторением установки.
ПРИМЕЧАНИЕ
•
Дополнительные сведения по установке программного обеспечения, когда общий доступ к принтеру открыт с одного компьютера, и Вы печатаете с других
компьютеров по сети, см. в разделе «Печать с сетевого компьютера, используя общий принтер» на стр. 3-51.
•
Кабель USB не поставляется вместе с принтером. Приобретите кабель USB, подходящий к компьютеру, который Вы используете.
3-4
Установка программного обеспечения CAPT
Для Windows 98/Me
Снимки экранов, использованные в данном разделе, сделаны в Windows Me.
Установка с компакт-диска
1
Убедитесь, что питание компьютера и принтера выключено.
2
Откройте крышку USB.
3
Установка программного обеспечения CAPT
3-5
3
3
Подключите разъем кабеля USB B-типа (квадратный) в разъем USB на задней стороне принтера и закройте крышку разъема USB.
4
Подключите разъем кабеля USB А-типа (плоский) в
USB-порт компьютера.
3-6
Установка программного обеспечения CAPT
5
Включите компьютер и запустите Windows 98/Me.
ВАЖНО
Если автоматически появится мастер установки оборудования Plug and Play, нажмите кнопку [Отмена] и установите программное обеспечение CAPT согласно следующей процедуре.
6
Вставьте входящий в комплект компакт-диск «LBP2900
User Software» (Программное обеспечение для LBP2900) в устройство чтения компакт-дисков.
Если компакт-диск уже находится в дисководе, извлеките его и вставьте еще раз.
Программа установки с компакт-диска запустится автоматически.
ВАЖНО
Если программа установки с компакт-диска не запустится автоматически, выберите пункт [Выполнить] в меню [Пуск], введите команду
«D:RussianCNAB4MNU.exe» и нажмите кнопку [OK]. (В данном случае устройство чтения компакт-дисков обозначено буквой «D:». Буква устройства чтения компакт-дисков может быть другой в зависимости от
Вашего компьютера.)
7
Нажмите кнопку [Установка].
3
Откроется диалоговое окно подтверждения языка.
Установка программного обеспечения CAPT
3-7
3
8
Подтвердите выбор языка и нажмите кнопку [Да].
После завершения подготовки к установке запустится программа установки программного обеспечения CAPT (Canon Advanced Printing
Technology) и появится диалоговое окно [Мастер установки].
9
Нажмите кнопку [Далее].
Откроется диалоговое окно [Лицензионное соглашение].
10
Прочитайте текст соглашения и выберите [Я принимаю условия лицензионного соглашения], а затем нажмите кнопку [Далее].
3-8
Установка программного обеспечения CAPT
11
Проверьте, что установлен флажок [Установка драйвера принтера через соединение USB], а затем нажмите кнопку
[Далее].
В зависимости от Вашей системы, возможно появление сообщения о необходимости перезагрузки компьютера. В этом случае, перед продолжением установки перезагрузите компьютер.
12
Появится сообщение [После начала установки ее нельзя остановить. Продолжить?]. Нажмите кнопку [Да].
3
13
При появлении на экране следующего окна включите принтер.
Установка программного обеспечения CAPT
3-9
Чтобы включить принтер, нажмите сторону выключателя питания, обозначенную символом » «.
3
Автоматически запустится программа установки драйвера класса USB и драйвера принтера.
ПРИМЕЧАНИЕ
Если компьютер автоматически не определит принтер, см. раздел
«Проблемы при установке» на стр. 6-28.
14
На экране отобразится окно, сообщающее о том, что установка успешно завершена. Выберите [Перезагрузить компьютер сейчас], а затем нажмите кнопку [Выход].
Windows перезагрузится.
Это завершающий этап установки драйвера класса USB и драйвера принтера.
3-10
Установка программного обеспечения CAPT
Установка при помощи Plug and Play
1
Убедитесь, что питание компьютера и принтера выключено.
2
Откройте крышку USB.
3
Установка программного обеспечения CAPT
3-11
3
3
Подключите разъем кабеля USB B-типа (квадратный) в разъем USB на задней стороне принтера и закройте крышку разъема USB.
4
Подключите разъем кабеля USB А-типа (плоский) в
USB-порт компьютера.
3-12
Установка программного обеспечения CAPT
5
Чтобы включить принтер, нажмите сторону выключателя питания, обозначенную символом » «.
6
Включите компьютер и запустите Windows 98/Me.
Откроется диалоговое окно [Установка оборудования].
●
Для Windows Me
Если появится следующее диалоговое окно, перейдите к шагу 7.
3
Если появится следующее диалоговое окно, перейдите к шагу 14.
Установка программного обеспечения CAPT
3-13
●
Для Windows 98
Если появится следующее диалоговое окно, нажмите кнопку [Далее], а затем перейдите к шагу 7.
3
Если появится следующее диалоговое окно, нажмите кнопку [Далее], а затем перейдите к шагу 14.
3-14
Установка программного обеспечения CAPT
7
Выберите [Указать расположение драйвера], затем нажмите кнопку [Далее].
Для Windows 98: Выберите [Произвести поиск наиболее свежего драйвера для устройства. (Рекомендуется).] и нажмите [Далее].
Откроется диалоговое окно, в котором можно будет выбрать место поиска.
8
Вставьте входящий в комплект компакт-диск «LBP2900
User Software» (Программное обеспечение для LBP2900) в устройство чтения компакт-дисков.
Если запустится программа установки с компакт-диска, нажмите кнопку
[Выход].
9
Выберите [Произвести поиск наиболее свежего драйвера для устройства. (Рекомендуется).], снимите флажок
[Сменные диски (дискета, компакт-диск…)] и установите флажок [Указать расположение:].
Для Windows 98: Снимите флажки с пунктов [Гибкие диски] и [Устройство чтения компакт-дисков] и установите флажок напротив пункта [Указанный ниже истоуник:].
3
Установка программного обеспечения CAPT
3-15
10
Нажмите кнопку [Обзор], затем выберите папку.
Для Windows 98: Выберите [D:RussianUSBPORTWin98] и нажмите кнопку
[OK].
(В данном случае устройство чтения компакт-дисков обозначено буквой
«D:». Буква устройства чтения компакт-дисков может быть другой в зависимости от Вашего компьютера.)
3
11
Убедитесь в том, что в поле [Указать расположение] отображается правильный путь, а затем нажмите кнопку
[Далее].
3-16
Установка программного обеспечения CAPT
12
Нажмите кнопку [Далее].
Начнется установка драйвера класса USB.
13
Нажмите кнопку [Готово].
Компьютер автоматически определит принтер. Пожалуйста, немного подождите.
Откроется диалоговое окно [Установка оборудования].
Для Windows 98 нажмите кнопку [Далее].
3
Установка программного обеспечения CAPT
3-17
14
Выберите [Указать расположение драйвера], затем нажмите кнопку [Далее].
Для Windows 98: Выберите [Произвести поиск наиболее свежего драйвера для устройства. (Рекомендуется)] и нажмите [Далее].
3
Откроется диалоговое окно, в котором можно будет выбрать место поиска.
15
Если входящий в комплект компакт-диск «LBP2900 User
Software» не установлен в устройстве чтения компакт-дисков, вставьте его.
Если запустится программа установки с компакт-диска, нажмите кнопку
[Выход].
3-18
Установка программного обеспечения CAPT
16
Выберите [Произвести поиск наиболее свежего драйвера для устройства. (Рекомендуется).], снимите флажок
[Сменные диски (дискета, компакт-диск…)] и установите флажок [Указать расположение:].
Для Windows 98: Снимите флажки с пунктов [Гибкие диски] и [Устройство чтения компакт-дисков] и установите флажок напротив пункта [Указанный ниже истоуник:].
3
17
Нажмите кнопку [Обзор], затем выберите папку.
Выберите [D:RussianWin98_Me] и нажмите кнопку [OK].
(В данном случае устройство чтения компакт-дисков обозначено буквой
«D:». Буква устройства чтения компакт-дисков может быть другой в зависимости от Вашего компьютера.)
Установка программного обеспечения CAPT
3-19
18
Убедитесь в том, что в поле [Указать расположение] отображается правильный путь, а затем нажмите кнопку
[Далее].
3
19
Нажмите кнопку [Далее].
3-20
Установка программного обеспечения CAPT
20
Если требуется изменить имя принтера, то введите новое имя в поле [Название принтера].
Если на компьютере уже был установлен другой драйвер принтера, появится сообщение [Использовать этот принтер по умолчанию в среде
Windows?]. В таком случае выберите [Да] или [Нет].
21
Нажмите кнопку [Готово].
Windows начнет копировать файлы.
22
Когда установка завершится и появится сообщение о завершении установки, нажмите кнопку [OK].
23
Нажмите кнопку [Готово].
3
Это завершающий этап установки драйвера класса USB и драйвера принтера.
Установка программного обеспечения CAPT
3-21
3
Для Windows 2000
Установка с компакт-диска
1
Убедитесь, что питание компьютера и принтера выключено.
2
Откройте крышку USB.
3-22
Установка программного обеспечения CAPT
3
Подключите разъем кабеля USB B-типа (квадратный) в разъем USB на задней стороне принтера и закройте крышку разъема USB.
3
4
Подключите разъем кабеля USB А-типа (плоский) в
USB-порт компьютера.
Установка программного обеспечения CAPT
3-23
3
5
Включите компьютер и запустите Windows 2000.
ВАЖНО
Если автоматически появится мастер установки оборудования Plug and Play, нажмите кнопку [Отмена] и установите программное обеспечение CAPT согласно следующей процедуре.
6
Войдите в систему в качестве пользователя группы
Администраторов.
ПРИМЕЧАНИЕ
Для установки драйвера принтера нужно обладать полным набором полномочий.
7
Вставьте входящий в комплект компакт-диск «LBP2900
User Software» (Программное обеспечение для LBP2900) в устройство чтения компакт-дисков.
Если компакт-диск уже находится в дисководе, извлеките его и вставьте еще раз.
Программа установки с компакт-диска запустится автоматически.
ВАЖНО
Если программа установки с компакт-диска не запустится автоматически, выберите пункт [Выполнить] в меню [Пуск], введите команду
«D:RussianCNAB4MNU.exe» и нажмите кнопку [OK]. (В данном случае устройство чтения компакт-дисков обозначено буквой «D:». Буква устройства чтения компакт-дисков может быть другой в зависимости от
Вашего компьютера.)
3-24
Установка программного обеспечения CAPT
8
Нажмите кнопку [Установка].
Откроется диалоговое окно подтверждения языка.
9
Подтвердите выбор языка и нажмите кнопку [Да].
3
После завершения подготовки к установке запустится программа установки программного обеспечения CAPT (Canon Advanced Printing
Technology) и появится диалоговое окно [Мастер установки].
10
Нажмите кнопку [Далее].
Откроется диалоговое окно [Лицензионное соглашение].
Установка программного обеспечения CAPT
3-25
11
Прочитайте текст соглашения и выберите [Я принимаю условия лицензионного соглашения], а затем нажмите кнопку [Далее].
3
12
Отметьте пункт [Установка драйвера принтера через соединение USB], а затем нажмите кнопку [Далее].
13
Появится сообщение [После начала установки ее нельзя остановить. Продолжить?]. Нажмите кнопку [Да].
ПРИМЕЧАНИЕ
Если отображается диалоговое окно [Цифровая подпись не найдена], нажмите кнопку [Да].
3-26
Установка программного обеспечения CAPT
14
При появлении на экране следующего окна включите принтер.
Чтобы включить принтер, нажмите сторону выключателя питания, обозначенную символом » «.
3
Автоматически запустится программа установки драйвера класса USB
(поставляемого с ОС) и драйвера принтера.
ПРИМЕЧАНИЕ
Если компьютер автоматически не определит принтер, см. раздел
«Проблемы при установке» на стр. 6-28.
Установка программного обеспечения CAPT
3-27
15
На экране отобразится окно, сообщающее о том, что установка успешно завершена. Выберите [Перезагрузить компьютер сейчас], а затем нажмите кнопку [Выход].
3
Windows перезагрузится.
Это завершающий этап установки драйвера класса USB (поставляемого с ОС) и драйвера принтера.
Установка при помощи Plug and Play
1
Убедитесь, что питание компьютера и принтера выключено.
2
Откройте крышку USB.
3-28
Установка программного обеспечения CAPT
3
Подключите разъем кабеля USB B-типа (квадратный) в разъем USB на задней стороне принтера и закройте крышку разъема USB.
3
4
Подключите разъем кабеля USB А-типа (плоский) в
USB-порт компьютера.
Установка программного обеспечения CAPT
3-29
5
Чтобы включить принтер, нажмите сторону выключателя питания, обозначенную символом » «.
3
6
Включите компьютер и запустите Windows 2000.
7
Войдите в систему в качестве пользователя группы
Администраторов.
Откроется диалоговое окно [Найден новый мастер оборудования].
ПРИМЕЧАНИЕ
Для установки драйвера принтера нужно обладать полным набором полномочий.
8
Нажмите кнопку [Далее].
3-30
Установка программного обеспечения CAPT
9
Выберите [Провести поиск подходящего драйвера для устройства (рекомендуется).], затем нажмите кнопку
[Далее].
ПРИМЕЧАНИЕ
В качестве названия устройства может отобразиться [Нет данных].
10
Снимите флажки [дисководы гибких дисков] и
[дисководы компакт-дисков], установите флажок
[размещение будет указано] и нажмите кнопку [Далее].
3
Установка программного обеспечения CAPT
3-31
3
11
Вставьте входящий в комплект компакт-диск «LBP2900
User Software» (Программное обеспечение для LBP2900) в устройство чтения компакт-дисков и нажмите кнопку
[Обзор].
Если запустится программа установки с компакт-диска, нажмите кнопку
[Выход].
12
Выберите [D:RussianWin2K_XP]. Выберите файл
[CNAB4STK.INF], а затем нажмите кнопку [Открыть].
В данном случае устройство чтения компакт-дисков обозначено буквой
«D:». Буква устройства чтения компакт-дисков может быть другой в зависимости от Вашего компьютера.
3-32
Установка программного обеспечения CAPT
13
Убедитесь в том, что в поле [Копировать файлы с диска] отображается верный путь, затем нажмите кнопку [OK].
После того, как компьютер завершит поиск файлов драйвера, появится диалоговое окно.
14
Нажмите кнопку [Далее].
3
Windows начнет копировать файлы.
После завершения копирования откроется диалоговое окно [Завершение работы мастера обнаружения нового].
ПРИМЕЧАНИЕ
Если отображается диалоговое окно [Цифровая подпись не найдена], нажмите кнопку [Да].
Установка программного обеспечения CAPT
3-33
15
Нажмите кнопку [Готово].
3
Автоматически запустится программа установки драйвера класса USB
(поставляемого с ОС) и драйвера принтера.
Для Windows XP/Server 2003
Снимки экрана, использованные в данном разделе, сделаны в Windows XP.
Установка с компакт-диска
1
Убедитесь, что питание компьютера и принтера выключено.
2
Откройте крышку USB.
3-34
Установка программного обеспечения CAPT
3
Подключите разъем кабеля USB B-типа (квадратный) в разъем USB на задней стороне принтера и закройте крышку разъема USB.
3
4
Подключите разъем кабеля USB А-типа (плоский) в
USB-порт компьютера.
Установка программного обеспечения CAPT
3-35
3
5
Включите компьютер и запустите Windows XP/Server 2003.
ВАЖНО
Если автоматически появится мастер установки оборудования Plug and Play, нажмите кнопку [Отмена] и установите программное обеспечение CAPT согласно следующей процедуре.
6
Войдите в систему в качестве пользователя группы
Администраторов.
ПРИМЕЧАНИЕ
Для установки драйвера принтера нужно обладать полным набором полномочий.
7
Вставьте входящий в комплект компакт-диск «LBP2900
User Software» (Программное обеспечение для LBP2900) в устройство чтения компакт-дисков.
Если компакт-диск уже находится в дисководе, извлеките его и вставьте еще раз.
Программа установки с компакт-диска запустится автоматически.
ВАЖНО
Если программа установки с компакт-диска не запустится автоматически, выберите пункт [Выполнить] в меню [Пуск], введите команду
«D:RussianCNAB4MNU.exe» и нажмите кнопку [OK]. (В данном случае устройство чтения компакт-дисков обозначено буквой «D:». Буква устройства чтения компакт-дисков может быть другой в зависимости от
Вашего компьютера.)
3-36
Установка программного обеспечения CAPT
8
Нажмите кнопку [Установка].
Откроется диалоговое окно подтверждения языка.
9
Подтвердите выбор языка и нажмите кнопку [Да].
3
После завершения подготовки к установке запустится программа установки программного обеспечения CAPT (Canon Advanced Printing
Technology) и появится диалоговое окно [Мастер установки].
10
Нажмите кнопку [Далее].
Откроется диалоговое окно [Лицензионное соглашение].
Установка программного обеспечения CAPT
3-37
11
Прочитайте текст соглашения и выберите [Я принимаю условия лицензионного соглашения], а затем нажмите кнопку [Далее].
3
12
Отметьте пункт [Установка драйвера принтера через соединение USB], а затем нажмите кнопку [Далее].
Если Вы используете операционную систему, оснащенную брандмауэром
Windows, например, Windows XP Service Pack 2, откроется следующее окно.
Нажмите кнопку [Да] или [Нет].
Нажмите кнопку [Да] для настройки брандмауэра Windows на разблокирование обмена данными с компьютерами-клиентами. Выберите эту опцию, если компьютер, на который выполняется установка, служит сервером печати.
3-38
Установка программного обеспечения CAPT
Нажмите кнопку [Нет] для блокировки брандмауэром Windows обмена данными с компьютерами-клиентами.
13
Появится сообщение [После начала установки ее нельзя остановить. Продолжить?]. Нажмите кнопку [Да].
ПРИМЕЧАНИЕ
Если появится диалоговое окно [Установка программного обеспечения], щелкните [Все равно продолжить].
14
При появлении на экране следующего окна включите принтер.
3
Чтобы включить принтер, нажмите сторону выключателя питания, обозначенную символом » «.
Автоматически запустится программа установки драйвера класса USB
(поставляемого с ОС) и драйвера принтера.
Установка программного обеспечения CAPT
3-39
3
ПРИМЕЧАНИЕ
•
Если компьютер автоматически не определит принтер, см. раздел
«Проблемы при установке» на стр. 6-28.
•
Если появится диалоговое окно [Установка оборудования], щелкните [Все равно продолжить].
15
На экране отобразится окно, сообщающее о том, что установка успешно завершена. Выберите [Перезагрузить компьютер сейчас], а затем нажмите кнопку [Выход].
Windows перезагрузится.
Это завершающий этап установки драйвера класса USB (поставляемого с ОС) и драйвера принтера.
Установка при помощи Plug and Play
1
Убедитесь, что питание компьютера и принтера выключено.
3-40
Установка программного обеспечения CAPT
2
Откройте крышку USB.
3
Подключите разъем кабеля USB B-типа (квадратный) в разъем USB на задней стороне принтера и закройте крышку разъема USB.
3
Установка программного обеспечения CAPT
3-41
4
Подключите разъем кабеля USB А-типа (плоский) в
USB-порт компьютера.
3
5
Чтобы включить принтер, нажмите сторону выключателя питания, обозначенную символом » «.
6
Включите компьютер и запустите Windows XP/Server 2003.
7
Войдите в систему в качестве пользователя группы
Администраторов.
Откроется диалоговое окно [Мастер нового оборудования].
ПРИМЕЧАНИЕ
Для установки драйвера принтера нужно обладать полным набором полномочий.
3-42
Установка программного обеспечения CAPT
8
Вставьте компакт-диск «LBP2900 User Software» в устройство чтения компакт-дисков. Выберите [Установка из указанного места] и нажмите кнопку [Далее].
Если запустится программа установки с компакт-диска, нажмите кнопку
[Выход].
3
9
Выберите [Выполнить поиск наиболее подходящего драйвера в указанных местах] и снимите флажок [Поиск на сменных носителях (дискетах, компакт-дисках…)], а затем установите флажок [Включить следующее место поиска].
Установка программного обеспечения CAPT
3-43
10
Нажмите кнопку [Обзор], затем выберите папку.
Выберите [D:RussianWin2K_XP] и нажмите кнопку [OK].
(В данном случае устройство чтения компакт-дисков обозначено буквой
«D:». Буква устройства чтения компакт-дисков может быть другой в зависимости от Вашего компьютера.)
3
11
Убедитесь в том, что в поле [Включить следующее место поиска] отображается верный путь, затем нажмите кнопку [Далее].
Отобразится индикатор выполнения установки.
После этого появится диалоговое окно [Завершение работы мастера нового оборудования].
ПРИМЕЧАНИЕ
Если появится диалоговое окно [Установка оборудования], щелкните [Все равно продолжить].
3-44
Установка программного обеспечения CAPT
12
Нажмите кнопку [Готово].
ВАЖНО
Если Вы используете операционную систему с установленным пакетом
Windows XP Service Pack 2 или другую операционную систему, оснащенную брандмауэром Windows, на Вашем сервере печати, то необходимо настроить брандмауэр Windows для разблокирования обмена данными с
компьютерами-клиентами. (См. стр. 7-8)
Это завершающий этап установки драйвера класса USB (поставляемого с ОС) и драйвера.
3
Установка программного обеспечения CAPT
3-45
3
После выполнения установки
После выполнения установки программного обеспечения CAPT будут созданы значок и папка принтера.
■
Для Windows 98/Me/2000
•
•
Значок принтера будет создан в папке [Принтеры].
В пункт [Программы] меню [Пуск] будет добавлена программа [Программа удаления принтера Canon].
3-46
После выполнения установки
■
Для Windows XP/Server 2003
•
•
Значок принтера будет создан в папке [Принтеры и Факсы].
В пункт [Все Программы] меню [Пуск] будет добавлена программа [Программа удаления принтера Canon].
3
После выполнения установки
3-47
3
Печать пробной страницы
Перед первым использованием принтера обязательно напечатайте пробную страницу в соответствии с описанной ниже процедурой.
ПРИМЕЧАНИЕ
Снимки экрана, приведенные в данном разделе, сделаны в Windows XP Home
Edition.
1
Откройте папку [Принтеры и факсы] или папку
[Принтеры].
Для Windows 98/Me/2000: В меню [Пуск] выберите [Настройка]
➞
[Принтеры].
Для Windows XP Professional/Server 2003: В меню [Пуск] выберите
[Принтеры и факсы].
Для Windows XP Home Edition: В меню [Пуск] выберите [Панель управления], затем щелкните [Принтеры и другое оборудование]
➞
[Принтеры и факсы].
Откроется папка [Принтеры и факсы] или папка [Принтеры].
3-48
Печать пробной страницы
2
Выберите значок принтера, затем в меню [Файл] выберите пункт [Свойства].
Откроется диалоговое окно [Свойства] для принтера.
3
На вкладке [Общие] нажмите кнопку [Пробная печать].
3
Принтер начнет печать пробной страницы.
Печать пробной страницы
3-49
4
Если печать пробной страницы выполнена без ошибок, нажмите кнопку [OK] или [Да].
3
ПРИМЕЧАНИЕ
Если печать пробной страницы не выполнена надлежащим образом, см.
Глава 6 «Устранение неполадок».
3-50
Печать пробной страницы
Печать с сетевого компьютера, используя общий принтер
Если принтер настроен как общий сетевой принтер, на принтере можно напрямую печатать с любого компьютера сети.
Если Вы хотите использовать принтер как общий, настройте следующую конфигурацию. В этом разделе компьютер, непосредственно подключенный к принтеру, называется сервером печати, а компьютеры, использующие этот принтер через сеть, называются клиентами.
Сетевое окружение
LBP2900
Сервер печати
Windows 98/Me
Локальная установка
3
Печать
Загрузка и установка
Клиент
Windows 2000/
XP/Server 2003
Клиент
Windows 98/Me
Загрузка и установка
Сетевое окружение
LBP2900
Сервер печати
Windows 2000/
XP/Server 2003
Локальная установка
Печать
Загрузка и установка
Клиент
Windows 2000/
XP/Server 2003
Клиент
Windows 98/Me
Загрузка и установка
Печать с сетевого компьютера, используя общий принтер
3-51
3
Для использования сервера печати, выполните следующие шаги.
См.
Элементы, подлежащие настройке
1
Установите драйвер принтера на сервер печати
• Для Windows 98/Me
• Для Windows 2000
• Для Windows XP/Server 2003
2
Настройте сервер печати
• Для Windows 98/Me
• Для Windows 2000/XP/Server 2003
3
Установите клиенты
стр. 3-5
стр. 3-22
стр. 3-34
стр. 3-52
стр. 3-57
стр. 3-64
ПРИМЕЧАНИЕ
Для использования данного принтера в сети необходимо, чтобы как сервер печати, так и компьютеры-клиенты работали под управлением Windows 98/Me или
Windows 2000/XP/Server 2003.
Настройка сервера печати
Для Windows 98/Me
Снимки экранов, использованные в данном разделе, сделаны в Windows Me.
■
Подготовка настроек общего доступа к принтеру
1
Дважды щелкните [Мой компьютер]
➞
[Панель управления]
➞
значок [Сеть].
Откроется диалоговое окно [Сеть].
3-52
Печать с сетевого компьютера, используя общий принтер
2
Выберите вкладку [Конфигурация], затем нажмите кнопку [Добавить].
Откроется диалоговое окно [Выбор типа компонента].
3
Щелкните значок [Служба], затем нажмите кнопку
[Добавить].
3
Печать с сетевого компьютера, используя общий принтер
3-53
4
Выберите [Служба доступа к файлам и принтерам сетей
Microsoft], затем нажмите кнопку [OK].
3
Сначала появится диалоговое окно [Выбор типа компонента], затем снова появится диалоговое окно [Сеть].
5
Нажмите кнопку [Доступ к файлам и принтерам].
6
Убедитесь, что в открывшемся окне установлен флажок
[Принтеры этого компьютера можно сделать общими.], затем нажмите кнопку [OK].
3-54
Печать с сетевого компьютера, используя общий принтер
7
Перейдите на вкладку [Управление доступом] и выберите
[На уровне ресурсов] или [На уровне пользователей].
Если Вы хотите определить пользователей, которые могут выполнять печать, выберите [На уровне пользователей].
3
8
Нажмите кнопку [OK], затем перезапустите Windows.
■
Настройка общего доступа к принтеру
1
В меню [Пуск] выберите [Настройка]
➞
[Принтеры].
Откроется папка [Принтеры].
Печать с сетевого компьютера, используя общий принтер
3-55
2
Щелкните правой кнопкой мыши значок принтера, а затем во всплывающем меню выберите [Доступ].
3
3
Выберите [Общий ресурс]. Введите название принтера в поле [Сетевое имя], затем введите требуемые [Заметки] и
[Пароль].
3-56
Печать с сетевого компьютера, используя общий принтер
ПРИМЕЧАНИЕ
•
Если на шаге 7 процедуры «Настройка параметров сети» (См. стр. 3-55) Вы
выбрали [На уровне пользователей], нажмите [Добавить] и выберите пользователей, которым разрешено пользоваться принтером.
•
•
Не вводите пробел или специальные символы в поле [Сетевое имя].
Возможно, что при установке пароля, компьютер-клиент не сможет создать порт принтера.
4
Нажмите кнопку [OK].
Значок принтера изменится на значок, обозначающий принтер, работающий в режиме общего доступа.
3
Для Windows 2000/XP/Server 2003
Снимки экрана, приведенные в данном разделе, сделаны в Windows XP
Home Edition.
■
Подготовка настроек общего доступа к принтеру
1
В меню [Пуск] откройте [Панель управления] и щелкните
[Сеть и подключения к Интернету]
➞
[Сетевые подключения].
Для Windows 2000: В меню [Пуск] выберите [Настройка]
➞
[Сеть и удаленный доступ к сети].
Для Windows Server 2003: В меню [Пуск] выберите [Панель управления]
➞
[Сетевые подключения]
➞
[Подключение по локальной сети]
➞
[Свойства] и перейдите к шагу 3.
Для Windows 2000: Откроется папка [Сеть и удаленный доступ к сети].
Для Windows XP: Откроется папка [Сетевые подключения].
Печать с сетевого компьютера, используя общий принтер
3-57
3
2
Правой кнопкой мыши щелкните значок [Подключение по локальной сети — свойства], затем во всплывающем меню выберите [Свойства].
Откроется диалоговое окно [Подключение по локальной сети — свойства].
3
Убедитесь, что установлен флажок [Служба доступа к файлам и принтерам сетей Microsoft], затем нажмите кнопку [OK].
3-58
Печать с сетевого компьютера, используя общий принтер
■
Настройка общего доступа к принтеру
ПРИМЕЧАНИЕ
В Windows XP общий доступ к принтеру не может быть настроен с помощью настроек по умолчанию (настройки сразу после установки).
Для настройки общего доступа к принтеру, необходимо запустить [Мастер настройки сети] и включить общий доступ к принтеру.
Дополнительные сведения см. во встроенной справке Windows.
1
Откройте папку [Принтеры и факсы] или папку
[Принтеры].
Для Windows 2000: В меню [Пуск] выберите [Настройка]
➞
[Принтеры].
Для Windows XP Professional/Server 2003: В меню [Пуск] выберите
[Принтеры и факсы].
Для Windows XP Home Edition: В меню [Пуск] выберите [Панель управления], затем щелкните [Принтеры и другое оборудование]
➞
[Принтеры и факсы].
Откроется папка [Принтеры и факсы] или папка [Принтеры].
2
Щелкните правой кнопкой мыши значок принтера, а затем во всплывающем меню выберите [Общий доступ].
3
Печать с сетевого компьютера, используя общий принтер
3-59
3
3
Выберите [Общий доступ к данному принтеру]. Если необходимо, обновите сетевое имя.
Для Windows 2000: Выберите [Общий ресурс].
ПРИМЕЧАНИЕ
•
Настройку параметров общего доступа можно также осуществить при выполнении локальной установки.
•
Не вводите пробел или специальные символы в поле [Cетевое имя] ([Общий ресурс] в Windows 2000).
3-60
Печать с сетевого компьютера, используя общий принтер
4
При использовании Windows 98/Me на компьютере-клиенте, нажмите [Дополнительные драйверы].
При использовании Windows 98/Me на компьютере-клиенте, нажмите [OK].
Значок принтера сменится на значок общего принтера, и параметры доступа к принтеру будут настроены.
3
Откроется диалоговое окно [Дополнительные драйверы].
5
Установите флажок [Windows 95, 98 и ME] и нажмите кнопку [OK].
Для Windows 2000: Установите флажок [Windows 95 или 98] и нажмите кнопку [OK].
Печать с сетевого компьютера, используя общий принтер
3-61
3
6
Вставьте входящий в комплект компакт-диск «LBP2900
User Software» (Программное обеспечение для LBP2900) в устройство чтения компакт-дисков.
Если появилось диалоговое окно [Вставка диска], нажмите кнопку [OK].
7
Нажмите кнопку [Обзор]. Если дисковод [D:] – это устройство чтения компакт-дисков, выберите папку
[D:RussianWin98_Me], а затем нажмите кнопку [OK].
Windows начнет копировать файлы.
8
Щелкните [Закрыть].
Значок принтера изменится на значок, обозначающий принтер, работающий в режиме общего доступа.
3-62
Печать с сетевого компьютера, используя общий принтер
ВАЖНО
Выберите пункт [Нет общего доступа к данному принтеру] на вкладке
[Доступ], чтобы отменить настройки общего доступа к принтеру. При отмене настроек общего доступа к принтеру в операционной системе, оснащенной брандмауэром Windows, например, Windows XP Service Pack 2, Вам понадобится служебная программа для отмены настроек, внесенных в
брандмауэр Windows. (См. стр. 7-11)
■
Настройка брандмауэра Windows
Если Вы используете операционную систему с установленным пакетом Windows XP
Service Pack 2 или другую операционную систему, оснащенную брандмауэром
Windows, на Вашем сервере печати, то необходимо настроить брандмауэр Windows для разблокирования обмена данными с компьютерами-клиентами.
Выполните следующие действия для того, чтобы проверить, разблокирован ли обмен данными с компьютерами-клиентами в настройках брандмауэра Windows.
•
При установке программного обеспечения CAPT с компакт-диска на экране отображалось диалоговое окно [Предупреждение].
3
— Если Вы нажали кнопку [Да], брандмауэр Windows был настроен на разрешение обмена данными с компьютерами-клиентами.
— Если Вы нажали кнопку [Нет], брандмауэр Windows был настроен на запрет обмена данными с компьютерами-клиентами, и необходимо выполнить следующие действия, чтобы отменить данную блокировку.
1. В меню [Пуск] откройте [Панель управления] и щелкните [Сеть и подключения к Интернету]
➞
[Брандмауэр Windows].
Печать с сетевого компьютера, используя общий принтер
3-63
2. В диалоговом окне [Брандмауэр Windows] на вкладке [Исключения] установите флажок [Canon LBP2900 RPC Server Process] (Процесс
RPC-сервера Canon LBP2900) и нажмите кнопку [OK].
3
•
При установке программного обеспечения CAPT не при помощи программы установки с компакт-диска, необходимо использовать служебную программу
САРТ брандмауэра Windows для настройки брандмауэра Windows на разрешение
обмена данными с компьютерами-клиентами. (См. стр. 7-8)
Установка клиента
В этом разделе приводится процедура установки драйвера принтера на компьютерах-клиентах.
Существует два способа установки драйвера принтера: локальная установка и установка с загрузкой.
■
Локальная установка (См. стр. 3-66)
Установка драйвера принтера с входящего в комплект компакт-диска.
■
Загрузка и установка
Установка драйвера принтера с загрузкой его с сервера печати, без использования входящего в комплект компакт-диска. Существует два способа загрузки и установки драйвера:
•
•
Установка с помощью [Мастера установки принтера] (См. стр. 3-71)
Установка при помощи программы [Проводник] (См. стр. 3-75)
3-64
Печать с сетевого компьютера, используя общий принтер
ВАЖНО
•
При использовании Windows 2000/XP/Server 2003 убедитесь, что Вы вошли в систему с правами пользователя группы Администраторов.
•
При использовании на компьютере-клиенте ОС Windows XP Service Pack 2 или другой операционной системы, оснащенной Брандмауэром Windows, настройте следующие параметры. Если Вы настроите данные параметры на компьютере-клиенте, состояние принтера может некорректно отображаться в окне состояния принтера, и некоторые функции принтера могут быть недоступны.
1. В меню [Пуск] откройте [Панель управления] и щелкните [Сеть и подключения к Интернету]
➞
[Брандмауэр Windows].
2. В диалоговом окне [Брандмауэр Windows] на вкладке [Исключения] отметьте пункт [Общий доступ к файлам и принтерам] и нажмите кнопку [OK].
3
ПРИМЕЧАНИЕ
•
Клиенты могут использовать как Windows 98/Me, так и Windows 2000/XP/Server
2003.
•
Если на сервере печати установлена Windows 98/Me, Вы не сможете загрузить и установить драйвер на Windows 2000/XP/Server 2003.
•
Снимки экрана, приведенные в данном разделе, сделаны в Windows XP Home
Edition.
Печать с сетевого компьютера, используя общий принтер
3-65
3
Установка с компакт-диска
1
Вставьте входящий в комплект компакт-диск «LBP2900
User Software» (Программное обеспечение для LBP2900) в устройство чтения компакт-дисков.
Если компакт-диск уже находится в дисководе, извлеките его и вставьте еще раз.
Программа установки с компакт-диска запустится автоматически.
ВАЖНО
Если программа установки с компакт-диска не запустится автоматически, выберите пункт [Выполнить] в меню [Пуск], введите команду
«D:RussianCNAB4MNU.exe» и нажмите кнопку [OK]. (В данном случае устройство чтения компакт-дисков обозначено буквой «D:». Буква устройства чтения компакт-дисков может быть другой в зависимости от
Вашего компьютера.)
2
Нажмите кнопку [Установка].
Откроется диалоговое окно подтверждения языка.
3
Подтвердите выбор языка и нажмите кнопку [Да].
После завершения подготовки к установке запустится программа установки программного обеспечения CAPT (Canon Advanced Printing
Technology) и появится диалоговое окно [Мастер установки].
3-66
Печать с сетевого компьютера, используя общий принтер
4
Нажмите кнопку [Далее].
Откроется диалоговое окно [Лицензионное соглашение].
5
Прочитайте текст соглашения и выберите [Я принимаю условия лицензионного соглашения], а затем нажмите кнопку [Далее].
3
Печать с сетевого компьютера, используя общий принтер
3-67
6
Если установлен флажок [Установка драйвера принтера через соединение USB], снимите его, а затем нажмите кнопку [Далее].
3
ПРИМЕЧАНИЕ
Не устанавливайте флажок [Установка драйвера принтера через соединение USB].
7
В группе [Настройки порта] выберите пункт [Сетевой принтер], затем нажмите кнопку [Настройки].
3-68
Печать с сетевого компьютера, используя общий принтер
8
Выберите значок общего принтера на сервере печати, затем нажмите кнопку [ОК].
9
Выберите, следует ли использовать этот принтер в качестве принтера по умолчанию, затем нажмите кнопку
[Далее].
3
10
Нажмите кнопку [Запуск].
Печать с сетевого компьютера, используя общий принтер
3-69
3
Если Вы используете операционную систему, оснащенную брандмауэром
Windows, например, Windows XP Service Pack 2, откроется следующее окно.
Нажмите кнопку [Нет].
Следует выбирать [Да] только, если компьютер, на который выполняется установка, используется как сервер печати.
11
Появится сообщение [После начала установки ее нельзя остановить. Продолжить?]. Нажмите кнопку [Да].
Начнется установка драйвера принтера.
12
На экране отобразится окно, сообщающее о том, что установка успешно завершена. Выберите [Перезагрузить компьютер сейчас], а затем нажмите кнопку [Выход].
Windows перезагрузится.
3-70
Печать с сетевого компьютера, используя общий принтер
ВАЖНО
Если операционная система на компьютере-клиенте оснащена
Брандмауэром Windows, например, Windows XP Service Pack 2, следует настроить Брандмауэр Windows для разблокирования обмена данными с сервером печати. Если Брандмауэр Windows не будет настроен для разблокирования обмена данными с сервером, состояние принтера не будет правильно отображаться в Окне состояния принтера, и некоторые функции
не будут работать надлежащим образом. (См. стр. 7-8)
Установка с помощью [Мастера установки принтеров]
1
Откройте папку [Принтеры и факсы] или папку
[Принтеры].
Для Windows 98/Me/2000: В меню [Пуск] выберите [Настройка]
➞
[Принтеры].
Для Windows XP Professional/Server 2003: В меню [Пуск] выберите
[Принтеры и факсы].
Для Windows XP Home Edition: В меню [Пуск] выберите [Панель управления], затем щелкните [Принтеры и другое оборудование]
➞
[Принтеры и факсы].
Откроется папка [Принтеры и факсы] или папка [Принтеры].
2
Откроется диалоговое окно [Мастер установки принтеров].
Для Windows 98/Me/2000: Дважды щелкните [Установка принтера].
Для Windows XP Professional/Home Edition: Щелкните [Установка принтера].
Для Windows Server 2003: Дважды щелкните [Установка принтера].
Откроется диалоговое окно [Мастер установки принтеров].
3
Печать с сетевого компьютера, используя общий принтер
3-71
3
Нажмите кнопку [Далее].
3
4
Выберите [Сетевой принтер, подключенный к другому компьютеру], затем нажмите кнопку [Далее].
Для Windows 98/Me/2000: Выберите [Сетевой принтер], затем нажмите кнопку [Далее].
3-72
Печать с сетевого компьютера, используя общий принтер
5
Выберите [Обзор принтеров], затем нажмите кнопку
[Далее].
Для Windows 98/Me: нажмите кнопку [Обзор].
6
Выберите папку сервера печати, затем нажмите [Далее].
3
Для Windows 98/Me: Перейдите к шагу 8.
Печать с сетевого компьютера, используя общий принтер
3-73
7
Выберите, следует ли использовать этот принтер в качестве принтера по умолчанию, затем нажмите кнопку
[Далее].
3
8
Нажмите кнопку [Готово].
ВАЖНО
Если операционная система на компьютере-клиенте оснащена
Брандмауэром Windows, например, Windows XP Service Pack 2, следует настроить Брандмауэр Windows для разблокирования обмена данными с сервером печати. Если Брандмауэр Windows не будет настроен для разблокирования обмена данными с сервером, состояние принтера не будет правильно отображаться в Окне состояния принтера, и некоторые функции
не будут работать надлежащим образом. (См. стр. 7-8)
ПРИМЕЧАНИЕ
Если отображается диалоговое окно [Цифровая подпись не найдена], нажмите кнопку [Да].
3-74
Печать с сетевого компьютера, используя общий принтер
Установка при помощи программы [Проводник]
1
В меню [Пуск] выберите [Все программы]
➞
[Стандартные]
➞
[Проводник].
Для Windows Me/2000: В меню [Пуск] выберите [Программы]
➞
[Стандартные]
➞
[Проводник].
Для Windows 98: В меню [Пуск] выберите [Программы]
➞
[Проводник].
Откроется окно [Проводник].
2
Выберите сервер печати из папки [Сетевое окружение]
(или [Сетевое окружение] для Windows 98), затем дважды щелкните значок данного принтера.
Кроме того, можно перетащить значок принтера в папку [Принтеры и
Факсы] или [Принтеры].
3
Печать с сетевого компьютера, используя общий принтер
3-75
3
3
Выполните инструкции, появляющиеся на экране.
ВАЖНО
Если операционная система на компьютере-клиенте оснащена
Брандмауэром Windows, например, Windows XP Service Pack 2, следует настроить Брандмауэр Windows для разблокирования обмена данными с сервером печати. Если Брандмауэр Windows не будет настроен для разблокирования обмена данными с сервером, состояние принтера не будет правильно отображаться в Окне состояния принтера, и некоторые функции
не будут работать надлежащим образом. (См. стр. 7-8)
3-76
Печать с сетевого компьютера, используя общий принтер
Удаление программного обеспечения CAPT
Процесс удаления программного обеспечения для возврата конфигурации компьютера к моменту до установки ПО называется удалением. Выполните следующую процедуру для удаления программного обеспечения CAPT.
ВАЖНО
•
Если данное программное обеспечение было установлено с использованием прав администратора в Windows 2000/XP/Server 2003, оно не может быть удалено пользователем не обладающим правами администратора. Перед удалением убедитесь, что Вы вошли в систему в качестве пользователя группы
Администраторов.
•
Если Вы используете операционную систему с установленным пакетом Windows
XP Service Pack 2 или другую операционную систему, оснащенную брандмауэром
Windows, данный принтер зарегистрирован на вкладке [Исключения] диалогового окна [Брандмауэр Windows]. При удалении программного обеспечения САРТ с помощью программы удаления, настройки данного принтера также удаляются с вкладки [Исключения] диалогового окна [Брандмауэр Windows].
3
1
Обязательно закройте все файлы и программы, перечисленные ниже:
•
Файлы справки
•
•
Окно состояния принтера
Панель управления
•
Другие приложения
Удаление программного обеспечения CAPT
3-77
2
В меню [Пуск] выберите пункт [Все программы]
➞
[Программа удаления принтера Canon]
➞
[Программа удаления принтера Canon LBP2900].
3
Для Windows 98/Me/2000: В меню [Пуск] выберите [Программы]
➞
[Программа удаления принтера Canon]
➞
[Программа удаления принтера
Canon LBP2900].
Откроется диалоговое окно [Удаление принтера].
3
Выберите имя нужного принтера и нажмите кнопку
[Удалить].
Появится сообщение о подтверждении.
ПРИМЕЧАНИЕ
Даже если принтер [Canon LBP2900] не отображается в списке диалогового окна [Удаление принтера], Вы можете удалить все файлы и данные, относящиеся к данному принтеру, нажав на кнопку [Удалить].
3-78
Удаление программного обеспечения CAPT
4
Нажмите кнопку [Да].
Начнется процесс удаления. Пожалуйста, немного подождите.
5
Нажмите кнопку [Выход].
3
Диалоговое окно [Удаление принтера] закроется.
ПРИМЕЧАНИЕ
Если Вам не удается удалить программное обеспечение САРТ, см. раздел
«Если не удается выполнить удаление» на стр. 6-29.
Удаление программного обеспечения CAPT
3-79
3
3-80
Удаление программного обеспечения CAPT
Печать документа
В этой главе описываются процедуры печати, а также функции данного принтера.
4
ГЛАВА
Печать из приложения . . . . . . . . . . . . . . . . . . . . . . . . . . . . . . . . . . . . . . . . . . . . . . . . . . 4-2
Настройка параметров печати . . . . . . . . . . . . . . . . . . . . . . . . . . . . . . . . . . . . . . . . . . . 4-7
Для Windows 98/Me. . . . . . . . . . . . . . . . . . . . . . . . . . . . . . . . . . . . . . . . . . . . . . . . . . . . . . . . . . .4-7
Для Windows 2000/XP/Server 2003 . . . . . . . . . . . . . . . . . . . . . . . . . . . . . . . . . . . . . . . . . . . . . 4-11
Отмена, приостановка и продолжение печати . . . . . . . . . . . . . . . . . . . . . . . . . . . . . 4-17
Использование функций печати . . . . . . . . . . . . . . . . . . . . . . . . . . . . . . . . . . . . . . . . . 4-19
Вкладки драйвера принтера . . . . . . . . . . . . . . . . . . . . . . . . . . . . . . . . . . . . . . . . . . . . . . . . . . 4-19
Образец . . . . . . . . . . . . . . . . . . . . . . . . . . . . . . . . . . . . . . . . . . . . . . . . . . . . . . . . . . . . . . . . . . .4-35
Печать нескольких страниц на одном листе . . . . . . . . . . . . . . . . . . . . . . . . . . . . . . . . . . . . .4-36
Масштабирование распечаток . . . . . . . . . . . . . . . . . . . . . . . . . . . . . . . . . . . . . . . . . . . . . . . .4-39
Печать Плакатов . . . . . . . . . . . . . . . . . . . . . . . . . . . . . . . . . . . . . . . . . . . . . . . . . . . . . . . . . . .4-41
Определение пользовательского размера бумаги (нестандартная бумага) . . . . . . . . . . . .4-43
Установка способа Окончательной обработки . . . . . . . . . . . . . . . . . . . . . . . . . . . . . . . . . . .4-45
Настройка качества печати . . . . . . . . . . . . . . . . . . . . . . . . . . . . . . . . . . . . . . . . . . . . . . . . . .4-48
Настройки оттенков серого. . . . . . . . . . . . . . . . . . . . . . . . . . . . . . . . . . . . . . . . . . . . . . . . . . .4-50
Использование профилей . . . . . . . . . . . . . . . . . . . . . . . . . . . . . . . . . . . . . . . . . . . . . . . . . . . .4-52
Изменение заданий печати . . . . . . . . . . . . . . . . . . . . . . . . . . . . . . . . . . . . . . . . . . . . . . . . . . .4-57
Просмотр параметров принтера/восстановление параметров по умолчанию. . . . . . . . . .4-59
Окно состояния принтера . . . . . . . . . . . . . . . . . . . . . . . . . . . . . . . . . . . . . . . . . . . . . . 4-61
Использование окна состояния принтера . . . . . . . . . . . . . . . . . . . . . . . . . . . . . . . . . . . . . . .4-62
Отображение окна состояния принтера . . . . . . . . . . . . . . . . . . . . . . . . . . . . . . . . . . . . . . . .4-64
Меню Параметры . . . . . . . . . . . . . . . . . . . . . . . . . . . . . . . . . . . . . . . . . . . . . . . . . . . . . . . . . . .4-65
[Устранение ошибки] . . . . . . . . . . . . . . . . . . . . . . . . . . . . . . . . . . . . . . . . . . . . . . . . . . . . . . . .4-67
Отображение окна состояния принтера при использовании сервера печати . . . . . . . . . .4-68
4-1
4
Печать из приложения
После установки программного обеспечения САРТ Вы можете печатать документы на принтере.
Данный раздел описывает процедуру печати из приложения на примере
Adobe Acrobat 6.0.
1
Загрузите бумагу в универсальный лоток или лоток ручной подачи.
ПРИМЕЧАНИЕ
Информацию о печати на обычной бумаге, плотной бумаге, этикеточной
бумаге или прозрачных пленках см. в разделе»Печать на обычной бумаге, плотной бумаге, этикеточной бумаге и прозрачных пленках» на стр. 2-14;
информацию о печати на карточках указателя см. в разделе «Печать на карточке указателя» на стр. 2-27; информацию о печати на конвертах см. в
разделе «Печать на конвертах» на стр. 2-34; информацию о печати на бумаге
пользовательского размера см. в разделе «Печать на бумаге с параметром
Пользов. размер бумаги нестандартных размеров» на стр. 2-45.
2
С помощью программы Adobe Reader откройте файл PDF, который необходимо распечатать, затем в меню [File]
(Файл) выберите [Print Setup] (Параметры печати).
4-2
Печать из приложения
3
Укажите размер бумаги документа и ориентацию печати, затем нажмите кнопку [OK].
4
Выберите [Print] (Печать) в меню [File] (Файл).
4
Откроется диалоговое окно [Print] (Печать).
Печать из приложения
4-3
5
Выберите данный принтер из списка [Name] (Имя) или
[Имя принтера], затем настройте параметры печати.
4
ПРИМЕЧАНИЕ
Отображающееся в этом диалоговом окне название принтера можно изменить в папке [Принтеры и факсы] (в Windows 98/Me/2000 – это папка
[Принтеры]).
6
Для настройки дополнительных параметров нажмите кнопку [Properties] (Свойства).
Отобразится диалоговое окно [Свойства: Canon LBP2900].
4-4
Печать из приложения
ПРИМЕЧАНИЕ
В зависимости от используемого приложения порядок действий для отображения диалогового окна [Свойства документа] может различаться.
7
Настройте параметры печати на вкладках [Параметры страницы], [Окончательная обработка], [Источник бумаги] и [Качество].
4
ПРИМЕЧАНИЕ
•
Данные настройки применяются только для текущего открытого файла.
Проверяйте содержимое диалогового окна [Свойства документа] каждый раз при печати. В частности, рекомендуется проверять информацию на вкладках [Параметры страницы] и [Источник бумаги].
•
Установки по умолчанию для всех файлов могут быть заданы при помощи следующего диалогового окна.
— Для Windows 98/Me: Откройте диалоговое окно [Свойства принтера] из
папки [Принтеры]. (См. «Вызов диалогового окна [Свойства принтера] из папки [Принтеры]» на стр. 4-9.)
— Для Windows 2000/XP/Server 2003: Откройте диалоговое окно [Свойства
документа] в папке [Принтеры и факсы] или папке [Принтеры]. (См. «Вызов диалогового окна [Свойства документа] из папки [Принтеры и факсы] или папки [Принтеры]» на стр. 4-13.)
8
Нажмите кнопку [OK].
Снова откроется диалоговое окно [Печать].
Печать из приложения
4-5
4
9
Нажмите кнопку [OK].
Принтер начнет печатать.
ПРИМЕЧАНИЕ
•
Если документ напечатан некорректно, см. Глава 6 «Устранение неполадок».
•
Сведения по использованию функций принтера и драйвера принтера см. в
разделе «Использование функций печати» на стр. 4-19. Чтобы обеспечить
надлежащий режим печати документа, настройте свойства принтера и драйвера принтера.
4-6
Печать из приложения
Настройка параметров печати
Программное обеспечение CAPT позволяет настраивать различные параметры печати принтера LBP2900.
Различные функции принтера можно настраивать на каждой вкладке диалоговых окон [Свойства принтера] и [Свойства документа]. В зависимости от установленной операционной системы, выполните следующие процедуры, чтобы открыть данные диалоговые окна настроек.
Для Windows 98/Me
Если диалоговое окно [Свойства документа] открыто из приложения, настройки будут действовать только при печати данного задания.
Открыв диалоговое окно [Свойства принтера] из папки [Принтеры], можно указать настройки, которые будут применяться ко всем заданиям печати по умолчанию.
Вызов диалогового окна [Свойства документа] из приложения
Данный раздел описывает процедуру вызова диалогового окна [Свойства документа] из приложения на примере программы Adobe Reader 6.0.
4
Настройка параметров печати
4-7
1
Выберите [Print] (Печать) в меню [File] (Файл) в приложении.
4
Откроется диалоговое окно [Print] (Печать).
ПРИМЕЧАНИЕ
Команда печати зависит от используемого приложения. За дополнительной информацией обратитесь к руководству пользователя приложения.
2
Проверьте имя принтера и нажмите кнопку [Properties]
(Свойства).
4-8
Настройка параметров печати
Откроется диалоговое окно [Свойства документа].
Вызов диалогового окна [Свойства принтера] из папки
[Принтеры]
1
В меню [Пуск] выберите [Настройка]
➞
[Принтеры].
4
Откроется папка [Принтеры].
Настройка параметров печати
4-9
2
Выберите значок, соответствующий Вашему принтеру, а затем в меню [Файл] выберите пункт [Свойства].
4
Откроется диалоговое окно [Свойства принтера].
ПРИМЕЧАНИЕ
Диалоговое окно [Свойства принтера] можно также открыть, щелкнув правой кнопкой мыши значок Вашего принтера и выбрав [Свойства] из всплывающего меню.
4-10
Настройка параметров печати
Для Windows 2000/XP/Server 2003
Если диалоговое окно [Свойства документа] открыто из приложения, настройки будут действовать только при печати данного задания.
Открыв диалоговое окно [Свойства документа] из папки [Принтеры и факсы] или [Принтеры], можно указать настройки по умолчанию, используемые всеми заданиями печати.
Открыв диалоговое окно [Свойства принтера] из папки [Принтеры и факсы] или [Принтеры], можно изменять настройки принтера и создавать «Профили» для часто используемых настроек.
ПРИМЕЧАНИЕ
Для изменения настроек в папках [Принтеры и факсы] или [Принтеры] необходимо обладать правами полного доступа. Если не удается открыть диалоговое окно
[Свойства документа] из папки [Принтеры и факсы] или папки [Принтеры], откройте его из приложения.
Вызов диалогового окна [Свойства документа] из приложения
Данный раздел описывает процедуру вызова диалогового окна [Свойства документа] из приложения на примере программы Adobe Reader 6.0.
4
1
Выберите [Print] (Печать) в меню [File] (Файл) в приложении.
Откроется диалоговое окно [Print] (Печать).
Настройка параметров печати
4-11
4
ПРИМЕЧАНИЕ
Команда печати зависит от используемого приложения. За дополнительной информацией обратитесь к руководству пользователя приложения.
2
Проверьте имя принтера и нажмите кнопку [Properties]
(Свойства).
Откроется диалоговое окно [Свойства документа].
4-12
Настройка параметров печати
Вызов диалогового окна [Свойства документа] из папки [Принтеры и факсы] или папки [Принтеры]
1
Откройте папку [Принтеры и факсы] или папку
[Принтеры].
Для Windows 2000: В меню [Пуск] выберите [Настройка]
➞
[Принтеры].
Для Windows XP Professional/Server 2003: В меню [Пуск] выберите
[Принтеры и факсы].
Для Windows XP Home Edition: В меню [Пуск] выберите [Панель управления], затем щелкните [Принтеры и другое оборудование]
➞
[Принтеры и факсы].
4
Откроется папка [Принтеры] или папка [Принтеры и факсы].
Настройка параметров печати
4-13
2
Выберите значок, соответствующий Вашему принтеру, а затем в меню [Файл] выберите пункт [Настройка печати].
4
Откроется диалоговое окно [Свойства документа].
ПРИМЕЧАНИЕ
Диалоговое окно [Свойства документа] можно также открыть, щелкнув правой кнопкой мыши значок Вашего принтера и выбрав [Настройка печати] из всплывающего меню.
4-14
Настройка параметров печати
Вызов диалогового окна [Свойства принтера] из папки
[Принтеры и факсы] или папки [Принтеры]
1
Откройте папку [Принтеры и факсы] или папку
[Принтеры].
Для Windows 2000: В меню [Пуск] выберите [Настройка]
➞
[Принтеры].
Для Windows XP Professional/Server 2003: В меню [Пуск] выберите
[Принтеры и факсы].
Для Windows XP Home Edition: В меню [Пуск] выберите [Панель управления], затем щелкните [Принтеры и другое оборудование]
➞
[Принтеры и факсы].
4
Откроется папка [Принтеры] или папка [Принтеры и факсы].
Настройка параметров печати
4-15
2
Выберите значок, соответствующий Вашему принтеру, а затем в меню [Файл] выберите пункт [Свойства].
4
Откроется диалоговое окно [Свойства принтера].
ПРИМЕЧАНИЕ
Диалоговое окно [Свойства принтера] можно также открыть, щелкнув правой кнопкой мыши значок Вашего принтера и выбрав [Свойства] из всплывающего меню.
4-16
Настройка параметров печати
Отмена, приостановка и продолжение печати
При помощи окна состояния принтера можно отменять, приостанавливать или возобновлять задания печати.
1
Запустите печать.
Отобразится окно состояния принтера.
ПРИМЕЧАНИЕ
При некоторых установках для параметра [Отображать окно состояния принтера] в меню [Настройка] окно состояния принтера может не
отображаться. (См. «Настройка параметров», на стр. 4-65)
2
Для того, чтобы отменить или приостановить задание печати нажмите кнопку [ ] (Приостановить) на вкладке
[Текущее задание печати] или на вкладке [Выполнение задания].
4
Отмена, приостановка и продолжение печати
4-17
4
При нажатии кнопки [ ] (Приостановить) на вкладке [Текущее задание печати] появляется следующее сообщение, и происходит переключение на вкладку [Выполнение задания].
3
На вкладке [Выполнение задания] нажмите кнопку, соответствующую операции, которую Вы хотите осуществить.
●
Удаление задания
❑
Нажмите кнопку [ ] (Удалить).
●
Приостановка задания
❑
Нажмите кнопку [ ] (Приостановить).
●
Продолжение задания
❑
Нажмите кнопку [ ] (Продолжить).
4-18
Отмена, приостановка и продолжение печати
Использование функций печати
Вкладки драйвера принтера
Диалоговые окна [Свойства принтера] и [Свойства документа] состоят из следующих вкладок, на которых можно настроить различные функции принтера. Щелкните закладку, соответствующую вкладке, которую следует отобразить.
В этом разделе описываются типы параметров печати, которые можно настроить на каждой вкладке.
■
Для Windows 98/Me
•
Диалоговое окно [Свойства документа]
— Вкладка [Параметры страницы]
— Вкладка [Окончательная обработка]
— Вкладка [Источник бумаги]
— Вкладка [Качество]
•
Диалоговое окно [Свойства принтера]
— Вкладка [Общие]
— Вкладка [Сведения]
— Вкладка [Доступ]
— Вкладка [Параметры страницы]
— Вкладка [Окончательная обработка]
— Вкладка [Источник бумаги]
— Вкладка [Качество]
— Вкладка [Конфигурация]
■
Для Windows 2000/XP/Server 2003
•
Диалоговое окно [Свойства документа]
— Вкладка [Параметры страницы]
— Вкладка [Окончательная обработка]
— Вкладка [Источник бумаги]
— Вкладка [Качество]
4
Использование функций печати
4-19
4
•
Диалоговое окно [Свойства принтера]
— Вкладка [Общие]
— Вкладка [Доступ]
— Вкладка [Порты]
— Вкладка [Дополнительно]
— Вкладка [Управление цветом]
— Вкладка [Безопасность]
— Вкладка [Параметры устройства]
— Вкладка [Профиль]
ПРИМЕЧАНИЕ
Дополнительную информацию по использованию данных вкладок, см. во
Встроенной справке.
Встроенную справку можно открыть следующим образом. Закрыть любое отображаемое окно встроенной справки можно, щелкнув в любом месте окна встроенной справки.
— Нажмите клавишу [Tab] на клавиатуре для выбора элемента, по которому Вы хотите получить справочную информацию, а затем нажмите клавишу [F1].
— Щелкните правой кнопкой мыши нужный элемент, а затем во всплывающем меню выберите пункт [Что это такое?].
— Нажмите на значок [ ] (Справка) в строке заголовка, затем переместите курсор мыши со значком [?] на элемент, справку о котором хотите получить, и щелкните по нему.
Вкладка [Параметры страницы]
На вкладке [Параметры страницы] можно настроить следующие параметры печати:
4-20
Использование функций печати
■
[Размер страницы]
Откройте раскрывающийся список [Размер страницы] и выберите желаемый размер, щелкнув его.
Можно выбрать следующие размеры страницы:
•
Стандартные размеры бумаги (размеры от А3 до А5 и от Legal до Executive)
•
•
Карточка указателя
Конверты (Конверт С5, Конверт №10, Конверт DL, Конверт Monarch)
•
Пользовательский размер бумаги (См. стр. 4-43)
ПРИМЕЧАНИЕ
Если размер, указанный в списке [Размер страницы], больше размера бумаги, которая может быть загружена в принтер, а для параметра [Выходной размер] выбрано значение [По размеру страницы], форматы A3 и B4 будут печататься в масштабе, уменьшенном до формата А4.
■
[Выходной размер]
Откройте раскрывающийся список [Выходной размер] и выберите желаемый размер бумаги.
Могут быть выбраны перечисленные ниже размеры бумаги:
•
•
По размеру страницы
Стандартные размеры бумаги (размеры от А4 до А5 и от Legal до Executive)
•
•
Карточка указателя
Конверты (Конверт С5, Конверт №10, Конверт DL, Конверт Monarch)
•
Пользовательский размер бумаги (См. стр. 4-43)
ПРИМЕЧАНИЕ
•
При печати на бумаге, размер которой соответствует значению, выбранному в списке [Размер страницы], выберите [По размеру страницы].
•
Если выбранный размер бумаги отличается от параметра [Размер страницы], документ автоматически будет печататься в увеличенном или уменьшенном масштабе для оптимального размещения на странице.
•
При печати документа, для которого в приложении заданы несколько размеров бумаги, установите параметр драйвера принтера [Выходной размер] в определенное значение для печати всех страниц на бумаге одинакового размера.
•
Если в приложении выбраны размер страницы, количество копий и ориентация бумаги, нет необходимости указывать эти настройки на вкладке [Параметры страницы].
■
[Копии]
Позволяет указать количество печатаемых копий.
Изменить значение параметра [Копии] можно нажатием кнопок со стрелками вверх или вниз, или непосредственно введя значение в поле ввода. Количество копий может составлять от 1 до 999.
4
Использование функций печати
4-21
4
■
[Ориентация]
Выбор печати в книжной или в альбомной ориентации.
Для изменения параметра [Ориентация] щелкните либо [Книжная], либо
[Альбомная].
■
[Разметка страницы] (См. стр. 4-36)
•
N страниц на листе
На одном листе бумаги можно распечатать несколько страниц.
Можно выбрать 1, 2, 4, 6, 8, 9 или 16 страниц на листе.
При выборе 2, 4, 6, 8, 9 или 16 (страниц на листе) отобразится раскрывающийся список [Порядок страниц], позволяющий указать порядок страниц.
•
Плакат
Позволяет увеличить изображение отдельной страницы и распечатать его на нескольких листах бумаги.
Можно выбрать 2 х 2, 3 х 3 или 4 х 4 страницы.
■
[Масштаб вручную] / [Порядок страниц] (См. стр. 4-39)
Параметр [Масштаб вручную] отображается, если параметр [Разметка страницы] имеет значение 1 стр. на листе. Параметр [Порядок страниц] отображается, если число страниц на листе составляет 2, 4, 6, 8, 9 или 16.
•
Масштаб вручную: Если значения параметров [Размер страницы] и [Выходной размер] различаются, масштаб устанавливается автоматически. Если необходимо изменить коэффициент масштабирования вручную, выберите
[Масштаб вручную], затем введите числовой коэффициент масштабирования в соседнее поле. Коэффициент масштабирования может быть установлен в пределах от 25 до 200%.
•
Порядок страниц: При печати нескольких страниц на одном листе бумаги можно указать порядок расположения страниц.
■
[Пользов. размер бумаги] (См. стр. 4-43)
Нажмите кнопку [Пользов. размер бумаги], чтобы открыть показанное ниже диалоговое окно.
Данное диалоговое окно позволяет вводить длину и ширину бумаги при печати на бумаге пользовательского размера, не совпадающего ни с одним стандартным размером бумаги.
4-22
Использование функций печати
В системах Windows 98/Me можно добавить до 30 пользовательских размеров бумаги. В системах Windows 2000/XP/Server 2003 это число зависит от системного окружения.
Вкладка [Окончательная обработка]
На вкладке [Окончательная обработка] можно настроить следующие параметры печати.
4
■
[Окончательная обработка]
Вы можете выбрать один из следующих способов окончательной обработки:
•
•
Выкл.: каждая страница печатается столько раз, сколько задано копий.
Разобрать по копиям: весь документ печатается повторно, пока не будет выведено необходимое число копий.
Использование функций печати
4-23
■
[Детали отделки] (См. стр. 4-45)
Нажмите кнопку [Детали отделки] для отображения следующего диалогового окна.
Данное диалоговое окно позволяет установить различные параметры для обработки задания печати.
4
■
[Дополнительные настройки] (См. стр. 4-47)
Нажмите кнопку [Дополнительные настройки] в диалоговом окне [Детали отделки] для того, чтобы открыть следующее диалоговое окно.
Данное диалоговое окно позволяет указать дополнительные параметры окончательной обработки.
Вкладка [Источник бумаги]
На вкладке [Источник бумаги] можно настроить следующие параметры печати.
4-24
Использование функций печати
■
[Тип бумаги]
Данный параметр задает тип бумаги, используемой для печати.
Установите этот параметр согласно следующей таблице.
Настройка драйвера принтера
Тип бумаги
[Обычная бумага]
[Обычная бумага L]
[Плотная бумага]
Обычная бумага (от 64 до 90 г/м
2
), Этикеточная бумага
Если при печати на обычной бумаге (от 64 до 90 г/м
2
) бумага слишком сильно сворачивается, когда для параметра [Тип бумаги] установлено значение [Обычная бумага], попробуйте установить для параметра [Тип бумаги] значение [Обычная бумага L].
Плотная бумага (от 91 до 163 г/м 2 )
[Плотная бумага Н]
Выберите данное значение, если Вы хотите улучшить закрепление тонера по сравнению с результатами печати с установленным значением [Плотная бумага].
[Прозрачная пленка] Прозрачные пленки
* При печати на конвертах, карточках указателя или бумаге пользовательского размера при изменении значения параметра [Выходной размер] на вкладке [Параметры страницы] принтер автоматически изменяет режим печати согласно типу бумаги.
* Вы можете выбрать значение [Прозрачные пленки] только, если на вкладке [Параметры страницы] для параметра [Выходной размер] установлено значение А4 или Letter.
Вкладка [Качество]
На вкладке [Качество] можно настроить следующие параметры печати:
4
Использование функций печати
4-25
4
■
[Назначение] (См. стр. 4-48)
Выбор соответствующего назначения для содержимого документа позволяет добиться оптимального качества печати.
•
Стандартный: Данный режим оптимально подходит для печати документов, содержащих сочетание текста, фотографий и графики. Обеспечивает максимальное сходство напечатанного документа с представлением документа на экране.
•
Текст/линии: Данный режим оптимально подходит для печати цветного текста и тонких цветных линий. Цветной текст и тонкие цветные линии печатаются черным цветом.
•
Веб-страницы: Данный режим оптимально подходит для печати изображений и другого содержимого веб-страниц. В этом режиме четко печатаются изображения с низким разрешением, которые при печати в обычном режиме получатся зернистыми и нечеткими.
■
[Детали] (См. стр. 4-49)
Нажмите кнопку [Детали], чтобы открыть диалоговое окно, показанное ниже.
В данном диалоговом окне можно изменять параметры печати в соответствии с
Вашими требованиями.
ВАЖНО
Использование режима экономии тонера может уменьшить плотность печати, в результате чего распечатанный текст будет выглядеть неоднородно.
■
[Настройки оттенков серого вручную] (См. стр. 4-50)
Установите данный флажок, если Вы хотите настроить оттенки серого. Выполнить детальную настройку оттенков серого можно, нажав кнопку [Настройки оттенков серого] для отображения диалогового окна [Настройки оттенков серого].
4-26
Использование функций печати
■
[Настройки оттенков серого] (См. стр. 4-51)
Нажмите кнопку [Настройки оттенков серого], чтобы открыть диалоговое окно, изображенное ниже.
В данном диалоговом окне можно задать яркость и контраст печати.
Вкладка [Общие]
Данная вкладка отображает имя принтера и позволяет напечатать пробную страницу.
4
Использование функций печати
4-27
Вкладка [Сведения] (только в среде Windows 98/Me)
Данная вкладка позволяет задать настройки порта принтера, добавить драйверы, изменить настройки постановки в очередь и др.
4
Вкладка [Доступ]
Данная вкладка позволяет выбрать, следует ли использовать принтер в режиме общего доступа.
ПРИМЕЧАНИЕ
•
В Windows 98/Me вкладка [Доступ] не появляется, если [Служба доступа к файлам
и принтерам сетей Microsoft] отсутствует в настройках сети. (См. стр. 3-52)
•
В Windows 2000/XP/Server 2003 вкладка [Доступ] не появляется, если не
настроена сеть. (См. стр. 3-57)
4-28
Использование функций печати
Вкладка [Порты] (только Windows 2000/XP/Server 2003)
Данная вкладка позволяет добавлять, удалять и изменять настройки порта принтера.
Вкладка [Дополнительно] (только Windows 2000/XP/
Server 2003)
Данная вкладка позволяет задать дополнительные настройки принтера, такие как время, когда принтер доступен, и параметры постановки в очередь.
4
Использование функций печати
4-29
4
Вкладка [Управление цветом] (только для Windows
2000/XP/Server 2003)
Вкладка [Управление цветом] не используется в данной модели принтера.
4-30
Использование функций печати
Вкладка [Безопасность] (только Windows 2000/XP/
Server 2003)
Данная вкладка позволяет проверять права доступа для каждого пользователя.
ПРИМЕЧАНИЕ
•
В Windows XP Professional вкладка [Безопасность] не отображается, если в настройках Windows [Свойства папки] на вкладке [Вид] отмечен флажком пункт
[Использовать простой общий доступ к файлам (рекомендуется)].
•
В Windows XP Home Edition вкладка [Безопасность] не отображается.
4
Использование функций печати
4-31
Вкладка [Конфигурация]/[Параметры устройства]
Вкладка [Конфигурация]/[Параметры устройства] позволяет настраивать отображение окна состояния принтера и другие параметры.
4
■
[Буферизация на узле] (только для Windows 2000/XP/Server 2003)
Вы можете установить буферизацию заданий на узле.
■
[Отображать значок на панели задач] (См. стр. 4-64)
Если данный флажок установлен, значок для вызова окна состояния принтера отображается на панели задач Windows.
4-32
Использование функций печати
Вкладка [Профиль] (только Windows 2000/XP/Server
2003)
Данная вкладка позволяет создавать и добавлять новые «Профили» и изменять уже существующие «Профили».
■
[Список профилей]
В этом списке отображаются доступные Профили.
■
[Имя]
В данном поле отображается имя Профиля, выбранного в перечне [Список профилей].
■
[Заметки]
В этом поле отображается комментарий к Профилю, выбранному в перечне
[Список профилей].
4
Использование функций печати
4-33
■
[Добавить] (См. стр. 4-53)
Нажмите кнопку [Добавить], чтобы открыть показанное ниже диалоговое окно.
Данное диалоговое окно позволяет ввести [Имя], [Значок], [Заметки] и установить параметры печати для только что добавленного Профиля, либо для Профиля, в который требуется внести изменения.
4
■
[Изменить] (См. стр. 4-55)
Нажмите кнопку [Изменить], чтобы открыть приведенное ниже диалоговое окно.
Данное диалоговое окно позволяет ввести [Имя], [Значок], [Заметки] и установить параметры печати для только что добавленного Профиля, либо для Профиля, в который требуется внести изменения.
■
[Удалить] (См. стр. 4-55)
Позволяет удалить добавленный Профиль.
4-34
Использование функций печати
■
[Импорт] (См. стр. 4-55)
Позволяет импортировать и добавить в драйвер принтера Профиль, сохраненный как файл.
■
[Экспорт] (См. стр. 4-56)
Позволяет сохранить добавленный или измененный Профиль как файл.
■
[Разрешить выбор профиля]
Позволяет выбрать Профиль в диалоговом окне [Свойства документа].
■
[Разрешить настройку издания]
Позволяет добавлять новые Профили, отличающиеся от ранее зарегистрированных, в диалоговом окне [Свойства документа].
Образец
В панели Образец на вкладках [Параметры страницы], [Источник бумаги] и
[Окончательная обработка] отображаются текущие настройки принтера. Вы можете изменить [Разметка страницы], параметры [Окончательная обработа], щелкнув правой кнопкой мыши на панели Образец.
4
Функции панели Образец различаются в зависимости от того, какой значок выбран ( или ) в левом верхнем углу панели.
Использование функций печати
4-35
4
■
Когда выбран значок
Вы можете настраивать параметры [Разметка страницы].
Значение параметра [Разметка страницы] последовательно изменяется при каждом щелчке левой кнопкой мыши внутри изображения документа в следующем порядке: [1 стр. на листе], [2 стр. на листе] и [4 стр. на листе].
Вы можете выбрать значение [1 стр. на листе], [2 стр. на листе] или [4 стр. на листе], щелкнув правой кнопкой мыши на панели Образец.
■
Когда выбран значок
Вы можете настраивать параметр [Окончательная обработка].
Вы можете выбрать значение [Выкл.] или [Разобрать по копиям], щелкнув правой кнопкой мыши на панели Образец.
Печать нескольких страниц на одном листе
На одном листе бумаги можно распечатать несколько страниц.
1
В Windows 2000/XP/Server 2003 на вкладке [Параметры устройства] установите для параметра [Буферизация на узле] значение [Авто].
4-36
Использование функций печати
2
На вкладке [Параметры страницы] установите в качестве значения параметра [Разметка страницы] число страниц, печатаемых на каждом листе бумаги.
Можно выбрать 1, 2, 4, 6, 8, 9 или 16 страниц на листе.
4
Использование функций печати
4-37
3
Параметр [Порядок страниц] отображается, если для числа страниц на листе выбрано значение 2, 4, 6, 8, 9 или
16. Используйте данный параметр для установки порядка печати страниц на листе.
4
ПРИМЕЧАНИЕ
Варианты в раскрывающемся списке [Порядок страниц] отличаются в зависимости от выбранной ориентации и числа страниц, печатаемых на каждом листе.
4
Проверьте настройки, а затем нажмите кнопку [OK].
4-38
Использование функций печати
Масштабирование распечаток
Масштабирование документа возможно, если для параметра [Разметка страницы] установлено значение [1 стр. на листе].
Масштаб будет устанавливаться автоматически, если значения параметров
[Размер страницы] и [Выходной размер] различаются.
Однако, также допускается ручная установка масштаба.
Коэффициент масштабирования может быть установлен в пределах от 25 до
200%.
Автоматическое масштабирование документа
1
Установите значение параметра [Размер страницы] на вкладке [Параметры страницы].
4
2
Выберите размер бумаги в списке [Выходной размер].
3
Проверьте настройки, а затем нажмите кнопку [OK].
Коэффициент масштабирования будет установлен автоматически в зависимости от размеров, указанных в параметрах [Размер страницы] и
[Выходной размер].
Использование функций печати
4-39
4
Масштабирование документа вручную
1
Установите значение параметра [Размер страницы] на вкладке [Параметры страницы].
2
Выберите размер бумаги в списке [Выходной размер].
3
Установите флажок [Масштаб вручную], а затем введите коэффициент масштабирования в регулятор.
4
Проверьте настройки, а затем нажмите кнопку [OK].
4-40
Использование функций печати
Печать Плакатов
Вы можете увеличить изображение отдельной страницы и распечатать его на нескольких листах бумаги. Затем можно изготовить плакат большого размера, склеив между собой несколько листов бумаги.
1
В Windows 2000/XP/Server 2003 на вкладке [Параметры устройства] установите для параметра [Буферизация на узле] значение [Авто].
4
Использование функций печати
4-41
2
Вызовите вкладку [Параметры страницы] и выберите
[Плакат (N x N)] (N = 2, 3, 4) в списке [Разметка страницы].
4
Разметка распечатки отобразится в панели Образец.
3
Проверьте настройки, а затем нажмите кнопку [OK].
ВАЖНО
•
Порядок печати каждой страницы на листе (после разметки на несколько страниц) устанавливается «Сверху вниз слева направо».
•
При выполнении печати плаката параметр [Порядок страниц] недоступен.
4-42
Использование функций печати
Определение пользовательского размера бумаги (нестандартная бумага)
Вы можете задавать пользовательские размеры бумаги.
ПРИМЕЧАНИЕ
Для определения пользовательского размера бумаги необходимо открыть диалоговое окно, изображенное ниже.
— Для Windows 2000/XP/Server 2003
Откройте диалоговое окно [Свойства документа] в папке [Принтеры и факсы] (в
Windows 2000 – это папка [Принтеры]).
— Для Windows 98/Me
Откройте диалоговое окно [Свойства принтера] из папки [Принтеры].
1
Откройте вкладку [Параметры страницы] и нажмите кнопку [Пользов. размер бумаги].
4
Откроется диалоговое окно [Задание пользовательского размера бумаги].
Использование функций печати
4-43
4
2
Настройте следующие параметры согласно своим требованиям:
[Список размеров бумаги]:
[Имя пользов. размера бумаги]:
Введите название нового пользовательского размера бумаги. Вы можете ввести не более 31 символа.
[Система единиц]: Выберите единицы измерения (миллиметры или дюймы), используемые при вводе пользовательского размера бумаги.
[Размер бумаги]:
Отображает наименования и размеры бумаги стандартных размеров, а также существующие пользовательские размеры бумаги.
Определяет высоту и ширину пользовательского размера бумаги (высота больше и/или равна ширине). Размеры бумаги указываются для книжной ориентации (высота больше и/или равна ширине) и в пределах допустимых пользовательских размеров.
3
Нажмите кнопку [Зарегистрировать].
ПРИМЕЧАНИЕ
В системах Windows 98/Me можно добавить до 30 пользовательских размеров бумаги. В системах Windows 2000/XP/Server 2003 это число зависит от системного окружения.
4
Проверьте настройки, а затем нажмите кнопку [OK].
4-44
Использование функций печати
Установка способа Окончательной обработки
Можно указать различные параметры обработки при печати.
1
Откройте вкладку [Окончательная обработка], а затем нажмите кнопку [Детали отделки].
4
Откроется диалоговое окно [Детали отделки].
Использование функций печати
4-45
4
2
Настройте следующие параметры согласно своим требованиям:
[Определение размера бумаги в универсальном лотке]:
[Повернуть данные печати на
180 градусов]:
[Использование режима пропуска пустой страницы]
Когда этот флажок установлен, на экране отображается сообщение и задание приостанавливается, если значение параметра
[Выходной размер] на вкладке [Параметры страницы] для текущего задания печати отличается от значения параметра для предыдущего задания печати.
Чтобы продолжить печать на загруженной в принтер бумаге, нажмите кнопку [ ]
(Устранение ошибки) в окне состояния принтера.
Чтобы продолжить печать на другой бумаге, загрузите ее в принтер и затем нажмите кнопку
[ ] (Устранение ошибки) в окне состояния принтера. Однако, при выполнении первого задания печати непосредственно после выключения и последующего включения принтера сообщение не появится, и, независимо от значения параметра [Выходной размер], печать будет выполнена на бумаге, загруженной в принтер.
Если данный флажок не установлен, для печати используется бумага, загруженная в принтер, независимо от значения параметра [Выходной размер].
При установке данного флажка документ поворачивается на 180 градусов при печати.
Данная функция может использоваться для печати конвертов, карточек указателей и печати на других носителях, подача которых в принтер осуществляется только в определенном направлении.
Если установлен данный флажок, и задание содержит пустые страницы, то пустые страницы не выводятся на печать.
3
Нажмите кнопку [Дополнительные настройки] в диалоговом окне [Детали отделки].
4-46
Использование функций печати
Откроется диалоговое окно [Дополнительные настройки].
4
Настройте следующие параметры согласно своим требованиям:
[Улучшение изображения]: Данный параметр указывает, следует ли использовать функцию Улучшения изображения. Если используется функция
Улучшение изображения, нечеткий текст и графика сглаживаются при печати.
[Постановка в очередь в формате
EMF]
(только для Windows 2000/XP/Server
2003):
Данный параметр определяет, следует ли выполнять буферизацию данных печати в формате EMF (метафайл). Если установлен данный флажок, буферизация данных печати выполняется в формате EMF.
5
Проверьте настройки, а затем нажмите кнопку [OK].
Снова появится диалоговое окно [Детали отделки].
4
Использование функций печати
4-47
4
Настройка качества печати
Для достижения оптимального качества печати необходимо выбрать соответствующую настройку из списка [Назначение].
1
Откройте вкладку [Качество], затем выберите параметр
[Назначение].
[Стандартный]:
[Текст/линии]:
[Веб-страницы]:
Данный режим оптимально подходит для печати документов, содержащих сочетание текста, фотографий и графики. Он обеспечивает относительное сходство распечаток с представлением документа на экране.
Данный режим оптимально подходит для печати цветного текста и тонких цветных линий. Цветной текст и тонкие цветные линии печатаются черным цветом.
Данный режим оптимально подходит для печати изображений и другого содержимого веб-страниц. В этом режиме четко печатаются изображения с низким разрешением, которые при печати в обычном режиме получатся зернистыми и нечеткими.
Для дополнительных настроек нажмите кнопку [Детали].
4-48
Использование функций печати
Отобразится диалоговое окно [Дополнительные параметры].
2
Настройте следующие параметры согласно своим требованиям:
[Ч/б полутона]:
[Монохромная печать цветного текста и линий]:
[Включить коррекцию изображения]:
[Плотность тонера]:
[Экономия тонера]:
Выберите метод воспроизведения тонких переходов (полутонов) в черно-белых данных.
[Шаблон 1]: При печати с использованием градации серый и цветной текст печатается четко, а фотографии и графические объекты – с плавными переходами. Данный режим обеспечивает относительную стабильность результатов печати.
[Шаблон 2]: Выберите данный параметр, если при использовании значения [Шаблон 1] текст, графики, таблицы, диаграммы и т.п. печатаются слишком бледно или плохо пропадают. Однако, в некоторых случаях, диаграммы, таблицы и графики могут печататься еще бледнее или более неравномерно, чем при использовании значения
[Шаблон 1].
[Нет [Сплошная]]: Печать всех цветов за исключением белого черным цветом.
Установите данный флажок в случае выпадения или прерывания на распечатках цветного текста или тонких линий данных САD. После этого тонкие линии должны печататься четко.
При печати таких изображений, как фотографические изображения с увеличенными при помощи приложения размерами, отпечатанные изображения могут выглядеть грубо и иметь неровные края. Выберите данный параметр для сглаживания изображений при печати подобных данных с низким разрешением.
Позволяет настроить плотность тонера при печати. Отрегулируйте плотность, перемещая ползунок [Плотность тонера] влево или вправо.
Использование данной функции может уменьшить расход тонера принтера, уменьшая плотность печатаемых данных.
4
Использование функций печати
4-49
4
3
Проверьте настройки, а затем нажмите кнопку [OK].
Настройки оттенков серого
Вы можете настраивать параметры оттенков серого.
1
На вкладке [Качество] установите флажок [Настройки оттенков серого вручную], а затем нажмите на кнопку
[Настройки оттенков серого].
4-50
Использование функций печати
Отобразится диалоговое окно [Настройки оттенков серого].
2
Настройте следующие параметры согласно своим требованиям:
[Яркость]:
[Контраст]:
Настраивает уровень яркости для печати.
Переместите ползунок [Яркость] влево или вправо для настройки яркости.
Настраивает уровень контраста для печати.
Переместите ползунок [Контраст] влево или вправо для настройки контрастности.
3
Проверьте настройки, а затем нажмите кнопку [OK].
Снова появится вкладка [Качество].
4
Использование функций печати
4-51
4
Использование профилей
Профиль позволяет сохранить или импортировать сразу все настройки печати, заданные на вкладках [Параметры страницы], [Окончательная обработка], [Источник бумаги] и [Качество]. Можно также добавлять, изменять и выбирать профили.
Для сохранения настроек печати в качестве [Профиль] выполните следующую процедуру.
Убедитесь, что отображается одна из вкладок [Параметры страницы],
[Окончательная обработка], [Источник бумаги] или [Качество], а затем выполните следующие действия.
ПРИМЕЧАНИЕ
•
При использовании Windows 98/Me можно создать до 50 профилей. Однако, если выбрано [Каждый пользователь устанавливает личные настройки, которые автоматически выбираются при входе в Windows.] на вкладке [Профили пользователей] установок пароля Windows (дважды щелкните [Мой компьютер]
➞
[Панель управления]
➞
[Пароли]), можно создать до 50 профилей для каждого пользователя.
•
В Windows 2000/XP/Server 2003 возможно добавление до 50 Профилей для каждой учетной записи.
•
При изменении имени принтера любые сохраненные профили станут недоступны.
Если восстановить имя принтера, профили снова станут доступными.
•
Данные профилей не будут стерты, даже если Вы удалите принтер. После повторной установке драйвера принтера Вы снова сможете использовать профили.
•
Файлы с данными профилей, сохраненные в Windows 98/Me, не могут быть использованы в Windows 2000/XP/Server 2003 и наоборот.
•
Выбор профиля не влияет на значение параметра [Размер страницы].
4-52
Использование функций печати
Добавление профиля
1
Настройте параметры принтера, которые Вы хотите зарегистрировать на вкладках [Параметры страницы],
[Окончательная обработка], [Источник бумаги] и
[Качество].
2
Нажмите кнопку [ ] (Добавить профиль).
4
Откроется диалоговое окно [Добавить профиль]
3
Введите имя профиля в поле [Имя].
Можно выбрать значок профиля с помощью параметра [Значок]. Если необходимо внести какие-либо замечания о профиле, введите их в поле
[Заметки].
Использование функций печати
4-53
ПРИМЕЧАНИЕ
В поле [Имя] можно ввести не более 31 символа, в поле [Заметки] не более
255 символов.
●
Проверка настроек принтера
❑
Нажмите кнопку [Просмотр параметров].
4
❑
Нажмите кнопку [ОК] для возврата к диалоговому окну [Добавить профиль].
4
Нажмите кнопку [OK].
Снова появится диалоговое окно Свойства.
Убедитесь, что имя профиля было добавлено в список [Профиль].
4-54
Использование функций печати
Изменение/удаление профиля
Вы можете изменять, сохранять или удалять данные профиля из перечня
[Список профилей].
1
Нажмите кнопку [ ] (Изменить профиль).
4
Откроется диалоговое окно [Изменить профиль]
2
Измените данные профиля.
Использование функций печати
4-55
4
●
Изменение профиля
❑
Можно изменить параметры [Имя], [Значок] и [Заметки].
❑
Можно изменить порядок выбранных профилей, нажимая кнопки [ ] и
[ ].
❑
При нажатии кнопки [Импорт] данные профиля импортируются из предварительно сохраненного файла.
❑
Нажмите кнопку [Экспорт], чтобы сохранить данные выбранного профиля в файл. Сохранив профиль на жесткий диск, его можно будет использовать снова, даже после удаления из списка профилей.
❑
Если установлен флажок [Применить настройки из приложения], для печати используются параметры [Размер страницы], [Ориентация] и
[Копии], выбранные в приложении. Даже при изменении этих параметров в профиле будут использоваться значения из приложения.
●
Удаление профиля
❑
Нажмите кнопку [Удалить], чтобы удалить профиль из списка.
ВАЖНО
Удалить можно только пользовательские профили. Предустановленные по умолчанию профили удалить невозможно. Также невозможно удалить текущий профиль, выбранный на любой вкладке параметров.
4-56
Использование функций печати
Изменение заданий печати
PageComposer позволяет объединять 2 или более заданий печати в одно задание или изменять параметры принтера для объединенных заданий печати. Кроме того, Вы можете изменять задания печати из различных приложений и использовать предварительный просмотр заданий печати.
Убедитесь, что в диалоговом окне [Свойства документа] отображается любая из вкладок [Параметры страницы], [Окончательная обработка],
[Источник бумаги] или [Качество], а затем выполните следующую процедуру:
1
Установите для параметра [Способ вывода] значение
[Редакт. и просмотр].
4
2
Появится сообщение о переключении способа вывода в режим [Редакт. и просмотр]. Нажмите кнопку [OK].
Использование функций печати
4-57
3
Установите настройки печати на каждой вкладке, а затем нажмите [OK].
4
Снова откроется диалоговое окно [Печать].
4
Нажмите кнопку [OK].
Нажмите кнопку [Печать] расположение которой зависит используемого приложения.
Откроется диалоговое окно [Canon PageComposer] и в списке отобразится задание печати.
5
Повторите шаги с 1 по 4 для каждого задания печати, которое Вы хотите изменить.
6
В диалоговом окне [Canon PageComposer] можно изменять задания печати в списке.
ПРИМЕЧАНИЕ
•
Подробная информация по настройке параметров в диалоговом окне [Canon
PageComposer] содержится во встроенной справке программы Canon PageComposer.
•
Диалоговое окно [Canon PageComposer] будет открываться каждый раз при печати, если в диалоговом окне [Свойства принтера] Вы выбрали режим
[Редакт. и просмотр] и нажали кнопку [ ] (Блокировка).
4-58
Использование функций печати
Просмотр параметров принтера/ восстановление параметров по умолчанию
Вы можете посмотреть сводку параметров печати, указанных на вкладках
[Параметры страницы], [Окончательная обработка], [Источник бумаги],
[Качество] и [Конфигурация]/[Параметры устройства], или восстановить их значения по умолчанию.
Убедитесь, что отображается одна из вкладок [Параметры страницы],
[Окончательная обработка], [Источник бумаги] или [Качество], а затем выполните следующие действия.
ПРИМЕЧАНИЕ
На каждой вкладке отображается образец. Используйте образец для проверки печатаемого изображения.
Просмотр параметров принтера
1
Нажмите кнопку [Просмотр параметров].
4
Откроется диалоговое окно [Просмотр параметров].
Использование функций печати
4-59
4
Выбирая вкладки [Параметры страницы], [Окончательная обработка],
[Источник бумаги], [Качество] или [Конфигурация]/[Параметры устройства], можно просмотреть список параметров печати для каждой вкладки.
2
Нажмите кнопку [OK].
Снова появится предыдущая вкладка.
Восстановление параметров по умолчанию
Для восстановления параметров по умолчанию нажмите кнопку [Восст. параметры].
Кнопка [Восст. параметры] восстанавливает только настройки, отображаемые на той же вкладке или диалоговом окне, что и сама кнопка.
Невозможно одновременно возвратить значения по умолчанию для параметров на вкладках [Параметры страницы], [Окончательная обработка],
[Источник бумаги], [Качество] и [Конфигурация]/[Параметры устройства].
4-60
Использование функций печати
Окно состояния принтера
В окне состояния принтера отображается информация о состоянии принтера
LBP2900 (например, рабочее состояние и информация о задании печати) при помощи сообщений, анимации, звуков и значков.
ПРИМЕЧАНИЕ
Для использования звука Ваш компьютер должен быть оборудован синтезатором
PCM и в системе должен быть установлен драйвер синтезатора PCM.
4
Окно состояния принтера
4-61
4
Использование окна состояния принтера
Окно состояния принтера выполняет одинаковые функции как в Windows 98/
Me, так и в Windows 2000/XP/Server 2003.
Дополнительную информацию об окне состояния принтера см. во встроенной справке.
Строка меню
Значок
Область сообщений
Анимационная область
Кнопка Обновить
Область сообщений
(вспомогательная)
Кнопка Устранение ошибки
Строка состояния
■
Вкладка [Текущее задание печати]
■
Вкладка [Выполнение задания]
Область сведений о задании Кнопка [Приостановить]
Индикатор выполнения
Область сведений о задании Кнопки [Выполнение задания]
Область сообщений о состоянии задания
■
Строка меню
Меню [Задание]
Меню [Параметры]
Меню [Справка]
Используется для приостановки, возобновления или отмены заданий печати. Если по какой-либо причине выполнение задания приостановлено, Вы можете продолжить его выполнение, нажав кнопку [Устранение ошибки]. Кнопки отображаются серым цветом, если у Вас отсутствуют права доступа к текущему заданию печати.
Позволяет изменять параметры окна состояния принтера и производить очистку закрепляющих валиков принтера.
Позволяет отобразить встроенную справку.
4-62
Окно состояния принтера
■
Другие функции
Значок
Область сообщений
Отображает значок соответствующий текущему состоянию принтера.
Отображает текущее состояние принтера при помощи краткого сообщения.
Отображает дополнительную информацию при возникновении ошибки и т.п.
Область сообщений
(вспомогательная)
Анимационная область
Кнопка Обновить
Графическое представление текущего состояния принтера.
Обычно эта область отображается на синем фоне, но для привлечения внимания к принтеру цвет фона сменяется на оранжевый, а в случае предупреждения – на красный.
Позволяет получать информацию о текущем состоянии принтера и обновлять информацию в окне состояния принтера.
Кнопка Устранение ошибки Позволяет продолжить выполнение задания, приостановленного по какой-либо причине.
Вкладка [Текущее задание печати]
Индикатор выполнения:
Показывает степень выполнения текущего задания печати посредством отображения количества напечатанных страниц и изменения цвета фона.
Вкладка [Выполнение
Задания]
Строка состояния
Кнопка [Приостановить]:
Позволяет временно приостановить задание печати.
Область сведений о задании:
Отображает имя документа, имя пользователя и имя компьютера текущего задания печати.
Область сообщений о состоянии задания:
Отображает сообщение о состоянии задания печати.
Кнопки Выполнение задания
Используются для приостановки, возобновления или отмены заданий печати. Кнопки отображаются серым цветом, если у Вас отсутствуют права доступа к текущему заданию печати.
Область сведений о задании:
Отображает [Имя документа], [Имя пользователя], [Имя компьютера] и состояние задания печати.
В этой строке указывается режим подключения принтера
(локальный или сетевой).
В этой строке отображается описание каждого пункта меню, когда Вы выбираете его.
4
Окно состояния принтера
4-63
Отображение окна состояния принтера
Окно состояния принтера можно открыть двумя следующими способами.
•
Нажмите кнопку [ ] (Отображать окно состояния принтера), например, на вкладке [Параметры страницы] в диалоговом окне [Свойства принтера].
4
•
Установите флажок [Отображать значок на панели задач] на вкладке
[Конфигурация]/[Параметры устройства] в диалоговом окне [Свойства принтера]. Значок окна состояния принтера появится на панели задач
Windows, и, щелкнув этот значок, а затем щелкнув [Canon LBP2900], Вы можете открыть окно.
4-64
Окно состояния принтера
Окно состояния принтера открывается автоматически во время печати и при возникновении ошибок. Если при помощи ипункта [Настройка] меню
[Параметры] окна состояния принтера для параметра [Отображать окно состояния принтера] не установлено значение [При запуске печати], то окно
состояния принтера не будет отображаться в процессе печати. (См.
«Настройка параметров» на стр. 4-65.)
Меню Параметры
Данное меню позволяет настраивать параметры окна состояния принтера и производить очистку закрепляющих валиков принтера.
Настройка параметров
Меню Параметры позволяет установить автоматическое отображение окна состояния принтера, настроить параметры звука, а также задействовать контроль состояния принтера в окне состояния принтера.
■
Группа [Отображать окно состояния принтера]
•
При запуске печати (Значение по умолчанию)
Окно состояния принтера открывается автоматически каждый раз при начале печати.
•
Только при возникновении ошибок
Окно состояния принтера автоматически открывается только при возникновении ошибки в процессе печати.
•
Не отображать автоматически
Окно состояния принтера не будет открываться автоматически, даже во время печати и при возникновении ошибок.
•
Всегда отображать поверх всех окон
Окно состояния принтера всегда отображается поверх остальных окон рабочего стола.
■
Группа [Контроль состояния принтера]
•
Только при отображении окна состояния принтера (Значение по умолчанию)
Окно состояния принтера контролирует состояние принтера только при его отображении.
•
Только во время печати
Окно состояния принтера контролирует состояние принтера только во время печати.
•
Всегда
Окно состояния принтера всегда контролирует состояние принтера.
■
Группа [Настройки звука]
•
Включены все (Значение по умолчанию)
Звуковой сигнал воспроизводится каждый раз при отображении сообщения.
4
Окно состояния принтера
4-65
•
Включить только в случае ошибки
Звуковой сигнал воспроизводится только при возникновении ошибок.
•
Отключено
Звуковые сигналы не воспроизводятся
1
Выберите пункт [Настройка] в меню [Параметры].
4
Откроется диалоговое окно [Настройка].
2
Проверьте настройки, а затем нажмите кнопку [OK].
ПРИМЕЧАНИЕ
Дополнительную информацию об окне состояния принтера см. во встроенной справке.
4-66
Окно состояния принтера
[
Функция очистки]
Каждый раз после замены тонерного картриджа, или при появлении черных точек на лицевой или обратной стороне отпечатанных документов, необходимо производить очистку принтера. Дополнительные сведения см. в
разделе «Очистка» на стр. 5-14.
[Обновить]
Для получения последней информации о состоянии принтера и обновления информации в окне состояния принтера выберите пункт [Обновить] в меню
[Параметры].
Обновить информацию в окне можно также, нажав кнопку [ окне состояния принтера.
] (Обновить) в
[Устранение ошибки]
Если по какой-либо причине выполнение задания приостановлено, Вы можете продолжить его выполнение, нажав кнопку [Устранение ошибки].
Однако, возобновление выполнения задания нажатием кнопки [Устранение ошибки], может вызвать неожиданный результат при печати. Кнопка
[Устранение ошибки] не может быть использована в следующих случаях:
•
Если выполнение задания приостановлено из-за ошибки принтера, например, замятия бумаги или ее отсутствия.
• Было приостановлено выполнение задания печати другого пользователя
(Команда [Устранение ошибки] доступна только на сервере печати, если принтер совместно используется в сети)
Аналогичное можно выполнить, нажав кнопку [ окне состояния принтера.
] (Устранение ошибки) в
ВАЖНО
При появлении сообщения «Недостаточно места на диске», удалите ненужные файлы, и выберите [Устранение ошибки].
4
Окно состояния принтера
4-67
4
Отображение окна состояния принтера при использовании сервера печати
Состояние сетевого принтера может отображаться в окне состояния принтера на компьютере-клиенте, а также на сервере печати.
Если сервер печати еще не запущен, окно состояния принтера не будет отображаться на компьютере-клиенте.
• Состояние принтера сервера печати
— Окно состояния принтера и Выполнение задания
Вкладка [Текущее задание печати]
Область сведений о задании
Кнопка [Приостановить]
Выполнение задания
Отображает первое задание
Доступна*
1
Приостановить:
Приостанавливает выполнение всех заданий
Продолжить:
Возобновляет выполнение всех заданий.
Удалить:
Удаляет первое задание.
Вкладка [Выполнение Задания]
Область сведений о задании
Кнопки Выполнение задания
Выполнение задания
Отображает первое задание* 2
Доступна
Приостановить:
Приостанавливает выполнение всех заданий
Продолжить:
Возобновляет выполнение всех заданий.
Удалить:
Удаляет первое задание.
*1: При нажатии кнопки [Приостановить] отображается вкладка [Выполнение задания].
*2: Если печать задания запускалась с сервера печати, отобразится это задание.
4-68
Окно состояния принтера
— Воспроизводит звуковые сигналы.
— Если сервере печати работает под управлением Windows 2000/XP/Server
2003, состояние принтера отображается только в том случае, если кто-либо вошел в систему. (Вы, тем не менее, можете печатать.)
• Состояние принтера на компьютере-клиенте
— Окно состояния принтера и Выполнение задания
Вкладка [Текущее задание печати]
Область сведений о задании
Кнопка [Приостановить]
Выполнение задания
Отображает первое задание печати сервера печати
Когда в Области сведений о задании отображается
Ваше задание печати :
Доступна*
Когда в Области сведений о задании отображается задание печати другого пользователя :
Недоступна
Приостановить:
Приостанавливает выполнение всех Ваших заданий
Продолжить:
Возобновляет выполнение всех Ваших заданий
Удалить:
Удаляет Ваше первое задание.
Вкладка [Выполнение Задания]
Область сведений о задании
Кнопки Выполнение задания
Выполнение задания
Отображает Ваше первое задание
Доступна
Приостановить:
Приостанавливает выполнение всех Ваших заданий
Продолжить:
Возобновляет выполнение всех Ваших заданий
Удалить:
Удаляет Ваше первое задание.
*: При нажатии на кнопку [Приостановить] отображается вкладка [Выполнение задания].
— Вы не можете использовать кнопку [ ] (Устранение ошибки), если приостановлено выполнение задания другого пользователя.
— Во время печати задания другого пользователя индикатор выполнения отображается серым цветом.
— Звуковые сигналы воспроизводятся только на компьютерах-клиентах, соответствующих имени пользователя.
4
Окно состояния принтера
4-69
4
ПРИМЕЧАНИЕ
Чтобы отобразить состояние принтера при печати задания по сети, требуется сетевое окружение, в котором установлен один из следующих протоколов.
— TCP/IP
— NetBEUI
Состояние принтера не отображается только, если Вы используете протокол обмена данными IPX/SPX .
4-70
Окно состояния принтера
Техническое обслуживание
В этой главе описываются процедуры обслуживания принтера, такие как замена тонерного картриджа и уход за принтером.
5
ГЛАВА
Замена тонерного картриджа . . . . . . . . . . . . . . . . . . . . . . . . . . . . . . . . . . . . . . . . . . . . 5-2
Перед заменой тонерного картриджа . . . . . . . . . . . . . . . . . . . . . . . . . . . . . . . . . . . . . . . . . . .5-2
Замена тонерного картриджа . . . . . . . . . . . . . . . . . . . . . . . . . . . . . . . . . . . . . . . . . . . . . . . . . .5-7
Очистка . . . . . . . . . . . . . . . . . . . . . . . . . . . . . . . . . . . . . . . . . . . . . . . . . . . . . . . . . . . . . . . . . . . 5-14
Меры предосторожности при обращении с тонерным картриджем . . . . . . . . . . . . . . . . . . 5-16
Хранение тонерных картриджей . . . . . . . . . . . . . . . . . . . . . . . . . . . . . . . . . . . . . . . . . . . . . . 5-19
Очистите внешние поверхности принтера. . . . . . . . . . . . . . . . . . . . . . . . . . . . . . . . . 5-20
Перемещение принтера . . . . . . . . . . . . . . . . . . . . . . . . . . . . . . . . . . . . . . . . . . . . . . . . 5-22
Перемещение принтера . . . . . . . . . . . . . . . . . . . . . . . . . . . . . . . . . . . . . . . . . . . . . . . . . . . . . .5-24
Обращение с принтером . . . . . . . . . . . . . . . . . . . . . . . . . . . . . . . . . . . . . . . . . . . . . . . 5-28
Меры предосторожности при обращении с принтером . . . . . . . . . . . . . . . . . . . . . . . . . . . .5-28
Меры предосторожности при хранении принтера. . . . . . . . . . . . . . . . . . . . . . . . . . . . . . . . .5-30
5-1
5
Замена тонерного картриджа
В этом разделе описывается процесс замены тонерного картриджа, приводятся рекомендации по обращению с ним, а также содержатся меры предосторожности при его хранении.
Обратитесь в магазин, где Вы приобрели принтер, для приобретения сменных тонерных картриджей.
ВАЖНО
Даже когда ресурс картриджа на исходе, на компьютере не отображаются сообщения. Если вдоль бумаги появляются белые полосы или напечатанный текст выглядит бледным или неоднородным, возможно требуется заменить тонерный картридж. При замене тонерного картриджа, используйте тонерные картриджи, специально предназначенные для данного принтера.
ПРИМЕЧАНИЕ
Ресурс тонерных картриджей для данного принтера (оригинальные компоненты
Canon) составляет приблизительно 2000 листов бумаги формата А4. Данное число страниц рассчитано для стандартной печати (заполнение: приблизительно 5%, плотность печати: заводские установки по умолчанию). Уровень расхода тонера меняется в зависимости от типа документа и его содержания. На печать документов, содержащих небольшое количество белых областей, таких как рисунки, таблицы и графики, расходуется больше тонера, поэтому при печати большого количества таких документов срок службы тонерного картриджа сократится.
Перед заменой тонерного картриджа
Тонерные картриджи относятся к расходным материалам. Если в тонерном картридже недостаточно тонера, появляются белые полосы вдоль листов бумаги и напечатанный текст выгладит бледно или неоднородно. Если возникают какие-либо из указанных симптомов, попробуйте выполнить следующие действия перед заменой тонерного картриджа. Возможно, это позволит еще немного печатать, пока тонер не закончится полностью.
ВНИМАНИЕ
Будьте осторожны, старайтесь не испачкать одежду или руки тонером.
При попадании тонера на руки или одежду, немедленно смойте его холодной водой. Промывание горячей водой может привести к закреплению тонера и образованию пятна, которое невозможно будет удалить.
5-2
Замена тонерного картриджа
ВАЖНО
Никогда не дотрагивайтесь до расположенных под верхней крышкой принтера элементов, находящихся под высоким напряжением. Это может привести к повреждению принтера.
Электрические контакты, находящиеся под высоким напряжением
1
Откройте верхнюю крышку.
Откройте верхнюю крышку до упора, держась за паз, расположенный на правой стороне крышки.
5
Замена тонерного картриджа
5-3
2
Поднимите тонерный картридж в направлении стрелок
a
, затем извлеките его
b
.
a
5
b
ВАЖНО
•
Если Вы дотронетесь до внутреннего барабана рукой или поцарапаете его, качество печати ухудшится. Ни при каких обстоятельствах не прикасайтесь к барабану и не открывайте защитную заслонку барабана. Будьте осторожны, не касайтесь никаких других элементов, кроме указанных, и не держитесь за них. Это может привести к повреждению тонерного картриджа.
Защитная заслонка барабана
5-4
Замена тонерного картриджа
•
Не подвергайте тонерный картридж воздействию прямых солнечных лучей или яркого света.
3
Возьмите тонерный картридж, как показано на рисунке, осторожно наклоните его 5 или 6 раз из стороны в сторону, а затем вперед и назад для того, чтобы тонер распределился равномерно внутри картриджа.
Будьте осторожны, чтобы не просыпать тонер.
5
ВАЖНО
•
Если тонер распределен неравномерно, качество печати может ухудшиться.
Обязательно выполните данный шаг.
•
Вращайте тонерный картридж осторожно. При неосторожном вращении картриджа тонер может рассыпаться.
•
Будьте осторожны, не дотрагивайтесь до чувствительных элементов, таких как датчик или электрические контакты, и не держитесь за них. Это может привести к повреждению тонерного картриджа.
Электрические контакты
Электрические контакты
Замена тонерного картриджа
5-5
5
4
Совместите выступы, расположенные на правом и левом торцах тонерного картриджа, с направляющими тонерного картриджа в основном блоке принтера и задвиньте картридж до упора назад
a
, а затем потяните его вниз на себя
b
.
a b
5-6
Замена тонерного картриджа
5
Закройте верхнюю крышку.
ВАЖНО
•
Если не удается закрыть верхнюю крышку, убедитесь, что тонерный картридж установлен правильно. Если Вы приложите чрезмерное усилие при закрытии верхней крышки, это может привести к повреждению принтера.
•
После установки тонерного картриджа не оставляйте верхнюю крышку открытой в течение длительного времени.
Если отпечатки все равно неоднородные даже после выполнения этих действий, следует заменить тонерный картридж на новый картридж.
5
Замена тонерного картриджа
Замените тонерный картридж на новый согласно следующей процедуре.
После замены тонерного картриджа следует очистить принтер. Подробная
информация по очистке принтера приводится в разделе «Очистка» на стр.
5-14.
ПРЕДУПРЕЖДЕНИЕ
Не бросайте использованные тонерные картриджи в огонь. Тонер, остающийся в в тонерном картридже, может воспламениться и стать причиной ожогов или пожара.
ВНИМАНИЕ
Будьте осторожны, старайтесь не испачкать одежду или руки тонером.
При попадании тонера на руки или одежду, немедленно смойте его холодной водой. Промывание горячей водой может привести к закреплению тонера и образованию пятна, которое невозможно будет удалить.
Замена тонерного картриджа
5-7
ВАЖНО
•
Используйте только тонерный картридж, предназначенный для данного принтера.
•
Никогда не дотрагивайтесь до расположенных под верхней крышкой принтера элементов, находящихся под высоким напряжением. Это может привести к повреждению принтера.
Электрические контакты, находящиеся под высоким напряжением
5
1
Откройте верхнюю крышку.
Откройте верхнюю крышку до упора, держась за паз, расположенный на правой стороне крышки.
5-8
Замена тонерного картриджа
2
Поднимите тонерный картридж в направлении стрелок
a
, затем извлеките его
b
.
a b
3
Извлеките новый тонерный картридж из защитного пакета.
Так как на защитном пакете есть надрез рядом со стрелкой, Вы можете распечатать пакет вручную. Однако, если Вы не смогли распаковать пакет вручную, следует ножницами разрезать пакет, не повредив тонерный картридж.
5
Замена тонерного картриджа
5-9
5
ВАЖНО
•
Не выбрасывайте защитный пакет тонерного картриджа. Он понадобится, когда будет необходимо извлечь тонерный картридж для проведения техобслуживания принтера и т.п.
•
Если Вы дотронетесь до внутреннего барабана рукой или поцарапаете его, качество печати ухудшится. Ни при каких обстоятельствах не прикасайтесь к барабану и не открывайте защитную заслонку барабана. Будьте осторожны, не касайтесь никаких других элементов, кроме указанных, и не держитесь за них. Это может привести к повреждению тонерного картриджа.
Защитная заслонка барабана
•
Не подвергайте тонерный картридж воздействию прямых солнечных лучей или яркого света.
4
Возьмите тонерный картридж, как показано на рисунке, осторожно наклоните его 5 или 6 раз из стороны в сторону, а затем вперед и назад для того, чтобы тонер распределился равномерно внутри картриджа.
5-10
Замена тонерного картриджа
ВАЖНО
•
Неравномерное распределение тонера может привести к снижению качества печати. Обязательно выполните данный шаг.
•
Вращайте тонерный картридж осторожно. При неосторожном вращении картриджа тонер может рассыпаться.
•
Будьте осторожны, не дотрагивайтесь до чувствительных элементов, таких как датчик или электрические контакты, и не держитесь за них. Это может привести к повреждению тонерного картриджа.
Электрические контакты
Электрические контакты
5
Поместите тонерный картридж на плоскую поверхность, а затем медленно вытяните упаковочную ленту
(приблизительно 50 см длиной), одновременно придерживая картридж.
Вытяните упаковочную ленту в направлении, указанном стрелкой.
5
ВНИМАНИЕ
Если потянуть упаковочную ленту с чрезмерной силой или вытащить ее не полностью, тонер может просыпаться с ленты. При попадании тонера в глаза или рот немедленно смойте тонер холодной водой и обратитесь к врачу.
Замена тонерного картриджа
5-11
ВАЖНО
•
Не скручивайте ленту и не тяните ее вниз или вверх. В противном случае, упаковочная лента может порваться, и Вы не сможете извлечь ее полностью.
5
•
Вытягивайте ленту до тех пор, пока она не будет полностью удалена из картриджа. Если упаковочная лента осталась внутри тонерного картриджа, могут возникнуть неполадки при печати.
•
При удалении упаковочной ленты будьте осторожны, не держите защитную заслонку барабана руками.
Защитная заслонка барабана
•
После удаления упаковочных элементов как можно скорее установите тонерный картридж в принтер.
•
Утилизируйте упаковочную ленту в соответствии с местными правилами.
5-12
Замена тонерного картриджа
6
Совместите выступы, расположенные на правом и левом торцах тонерного картриджа, с направляющими тонерного картриджа в основном блоке принтера и задвиньте картридж до упора назад
a
, а затем потяните его вниз на себя
b
.
a
5
b
Замена тонерного картриджа
5-13
7
Закройте верхнюю крышку.
5
ВАЖНО
•
Если не удается закрыть верхнюю крышку, убедитесь, что тонерный картридж установлен правильно. Если Вы приложите чрезмерное усилие при закрытии верхней крышки, это может привести к повреждению принтера.
•
После установки тонерного картриджа не оставляйте верхнюю крышку открытой в течение длительного времени.
Теперь следует очистить принтер. (См. «Очистка», на стр. 5-14)
Очистка
После замены тонерного картриджа следует очистить принтер.
1
Загрузите белый лист формата А4 (или Letter) в универсальный лоток или в лоток ручной подачи.
Информацию о загрузке бумаги формата A4 (или Letter) см. в разделе
«Печать на обычной бумаге, плотной бумаге, этикеточной бумаге и прозрачных пленках» на стр. 2-14.
5-14
Замена тонерного картриджа
2
Откройте окно состояния принтера.
Подробная информация по вызову окна состояния принтера приводится в
разделе «Отображение окна состояния принтера» на стр. 4-64.
3
Выберите пункт [Функция очистки] в меню [Параметры].
5
Замена тонерного картриджа
5-15
4
Нажмите кнопку [OK].
5
В окне состояния принтера появится сообщение «Функция очистки», и начнется очистка.
Очистка закончится, когда бумага выйдет из принтера и пропадет сообщение.
ПРИМЕЧАНИЕ
•
Процесс очистки занимает примерно 3 минуты.
•
Очистка не может быть прервана. Подождите завершения очистки.
Меры предосторожности при обращении с тонерным картриджем
Тонерный картридж состоит из прецизионных механических деталей.
Неаккуратное обращение с картриджем может привести к его повреждению и ухудшению качества печати. Всякий раз, когда Вы устанавливаете или удаляете тонерный картридж, соблюдайте следующие меры предосторожности.
ПРЕДУПРЕЖДЕНИЕ
Не бросайте использованные тонерные картриджи в огонь. Тонер, остающийся в в тонерном картридже, может воспламениться и стать причиной ожогов или пожара.
ВНИМАНИЕ
Будьте осторожны, старайтесь не испачкать одежду или руки тонером.
При попадании тонера на руки или одежду, немедленно смойте его холодной водой. Промывание горячей водой может привести к закреплению тонера и образованию пятна, которое невозможно будет удалить.
5-16
Замена тонерного картриджа
ВАЖНО
•
Если Вы дотронетесь до внутреннего барабана рукой или поцарапаете его, качество печати ухудшится. Ни при каких обстоятельствах не прикасайтесь к барабану и не открывайте защитную заслонку барабана. Будьте осторожны, не касайтесь никаких других элементов, кроме указанных, и не держитесь за них.
Это может привести к повреждению тонерного картриджа.
Защитная заслонка барабана
•
Не подвергайте тонерный картридж воздействию прямых солнечных лучей или яркого света.
5
•
Будьте осторожны, не дотрагивайтесь до чувствительных элементов, таких как датчик или электрические контакты, и не держитесь за них. Это может привести к повреждению тонерного картриджа.
Электрические контакты
Электрические контакты
Замена тонерного картриджа
5-17
•
При обращении с тонерным картриджем всегда держите его так, как показано на рисунке и держите отмеченную стрелкой поверхность сверху. Не ставьте его на бок и не переворачивайте вверх дном.
5
•
Ни в коем случае не пытайтесь разобрать или модифицировать тонерный картридж.
•
Под воздействием резкой смены температуры на внутренних и внешних поверхностях тонерного картриджа могут образоваться капли воды (конденсат).
Перед тем, как установить тонерный картридж, хранившийся при более низкой температуре, чем температура в помещении, где установлен принтер, оставьте картридж в закрытом защитном пакете не менее, чем на час, для того, чтобы температура картриджа постепенно сравнялась с температурой окружающей среды, и только после этого вскройте защитный пакет.
•
Перед установкой нового тонерного картриджа убедитесь, что не истек срок годности, указанный на упаковке.
•
Держите тонерные картриджи вдали от устройств, генерирующих магнитные поля, например, компьютера или монитора.
•
Тонерные картриджи относятся к магнитным материалам. Не подносите тонерные картриджи близко к дискетам, дисководам или другим чувствительным к магнитным полям устройствам. Это может привести к порче данных.
5-18
Замена тонерного картриджа
Хранение тонерных картриджей
В процессе хранения нового картриджа и при обращении с тонерным картриджем, извлеченным из принтера на время техобслуживания или транспортировки принтера, соблюдайте следующие меры предосторожности.
ВАЖНО
•
Не извлекайте новый тонерный картридж из защитного пакета непосредственно до его использования.
•
Если Вы достали тонерный картридж из принтера, чтобы извлечь застрявшую бумагу или для обслуживания принтера, немедленно поместите тонерный картридж в оригинальный защитный пакет или заверните его в толстую ткань.
•
Не ставьте его на бок и не переворачивайте вверх дном. Храните картридж в том же положении, в котором он устанавливается в принтер.
•
Не храните картридж в месте, подверженном воздействию прямых солнечных лучей.
•
Не храните тонерный картридж в горячем или влажном месте, или в месте со значительными колебаниями температуры и влажности.
— Диапазон температур хранения: от 0 до 35 °C (от 32 до 95 °F)
— Диапазон влажности при хранении: 35-85 % относительной влажности (без конденсации)
•
Не храните тонерный картридж в местах, где присутствуют коррозионные газы, такие как аммиак, в местах с повышенным содержанием соли в воздухе или в запыленных местах.
•
Храните тонерный картридж в недоступном для детей месте.
•
Не храните тонерные картриджи вблизи с дискетами, дисководами или другими чувствительными к магнитным полям устройствами.
■
Конденсация
Из-за разности температур тонерного картриджа и внешней среды, капли воды могут образоваться на внутренних и внешних поверхностях тонерного картриджа, даже если уровень влажности находится в пределах нормы. Конденсация окажет негативное воздействие на эксплуатационные характеристики тонерного картриджа.
5
Замена тонерного картриджа
5-19
5
Очистите внешние поверхности принтера
Если на внешних поверхностях главного блока появились пыль и грязь после продолжительного использования принтера, следует очистить принтер. Во избежание повреждения принтера и поражения электрическим током во время очистки выполняйте следующие меры предосторожности.
ПРЕДУПРЕЖДЕНИЕ
•
Перед тем, как начать очистку принтера, выключите его и отключите вилку питания из розетки. В противном случае может произойти возгорание или поражение электрическим током.
•
Не используйте спирт, бензин, растворители или любые другие воспламеняющиеся вещества. Контакт воспламеняющихся веществ с внутренним электрическим блоком принтера может привести к возгоранию или поражению электрическим током.
ВАЖНО
•
Будьте осторожны, используйте только воду или мягкое моющее средство, смешанное с водой, так как использование моющего средства может привести к деформации или растрескиванию пластмассовых частей принтера.
•
При использовании мягкого моющего средства обязательно растворите его в воде.
•
Принтер не нуждается в смазке. Не смазывайте принтер.
5-20
Очистите внешние поверхности принтера
1
Выключите принтер и компьютер
a
, отсоедините кабель
USB
b
и отсоедините вилку питания от электрической розетки
c
.
b c a a
5
2
Тщательно отожмите мягкую ткань, смоченную в воде или мягком моющем средстве, растворенном в воде, и сотрите грязь.
Если для чистки использовалось мягкое моющее средство, обязательно сотрите его мягкой тканью, смоченной в воде.
3
После удаления грязи протрите принтер чистой, сухой тканью.
4
После полного высыхания принтера включите вилку питания в электрическую розетку, затем подсоедините кабель USB.
Очистите внешние поверхности принтера
5-21
5
Перемещение принтера
При смене местоположения принтера или перемещении принтера на время технического обслуживания, обязательно выполняйте приведенную ниже процедуру.
ПРЕДУПРЕЖДЕНИЕ
При перемещении принтера всегда выключайте его, вынимайте вилку питания из розетки и отсоединяйте кабель USB. Если Вы начнете перемещать принтер, не отсоединив кабели, электрический шнур и кабель
USB могут быть повреждены, что приведет к возгоранию или поражению электрическим током.
ВНИМАНИЕ
•
Когда тонерный картридж не установлен, вес принтера составляет приблизительно 6,3 кг. Будьте осторожны, не повредите спину при переносе принтера.
5-22
Перемещение принтера
•
Никогда не держите принтер за переднюю панель, вентиляционные отверстия или за любые другие его части, кроме специально предназначенных для этого участков. В противном случае Вы можете уронить принтер или получить травмы.
5
Перемещение принтера
5-23
5
Перемещение принтера
При перемещении принтера соблюдайте следующую процедуру.
1
Выключите принтер и компьютер
a
, отсоедините кабель
USB
b
и отсоедините вилку питания от электрической розетки
c
.
b c a a
2
Отсоедините шнур питания.
3
Извлеките всю бумагу, загруженную в принтер, и передвиньте заднюю направляющую бумаги в положение, показанное на рисунке.
5-24
Перемещение принтера
ВАЖНО
Если Вы попытаетесь закрыть универсальный лоток с выдвинутой из лотка задней направляющей бумаги, Вы можете повредить принтер. Всегда проверяйте, что задняя направляющая бумаги полностью задвинута обратно в универсальный лоток, перед тем, как закрывать универсальный лоток.
4
Закройте универсальный лоток.
5
5
Если лоток вывода бумаги открыт, закройте его.
Перемещение принтера
5-25
6
Возьмитесь с левой и правой стороны принтера, как показано на рисунке, и крепко держите принтер при его переносе.
5
7
Осторожно поставьте принтер на место, выбранное для установки.
ВНИМАНИЕ
Опускайте принтер медленно и осторожно. В противном случае Вы можете получить травмы, если Ваши руки или другие части тела будут придавлены принтером.
8
Откройте лоток вывода бумаги.
5-26
Перемещение принтера
9
Откройте универсальный лоток.
10
Загрузите бумагу
Информацию о загрузке обычной бумаги, плотной бумаги, этикеточной
бумаги и прозрачных пленок см. в разделе «Печать на обычной бумаге, плотной бумаге, этикеточной бумаге и прозрачных пленках» на стр. 2-14.
Информацию о загрузке карточек указателя см. в разделе «Печать на карточке указателя» на стр. 2-27.
Информацию о загрузке конвертов см. в разделе «Печать на конвертах» на стр. 2-34.
Информацию о загрузке бумаги пользовательского размера см. в разделе
«Печать на бумаге с параметром Пользов. размер бумаги нестандартных размеров» на стр. 2-45.
11
Присоедините шнур питания
12
Вставьте вилку в розетку сети переменного тока.
13
Подсоедините кабель USB.
●
Транспортировка принтера
При транспортировке принтера, например, при переезде, извлеките тонерный картридж и упакуйте принтер и его части в упаковку, в которой они поставлялись, установив защитные элементы, чтобы предотвратить их повреждение при транспортировке.
Если оригинальная упаковка и упаковочные элементы не сохранились, соответствующим образом упакуйте принтер и его детали в подходящие коробку и упаковочные элементы.
5
Перемещение принтера
5-27
5
Обращение с принтером
В данном принтере установлены различные электронные компоненты и хрупкие оптические элементы. Внимательно прочтите следующий раздел и будьте внимательны при обращении с принтером.
ВАЖНО
См. также информацию об обращении с принтером в разделе «Правила техники безопасности» на стр. xvi.
Меры предосторожности при обращении с принтером
Соблюдайте следующие меры предосторожности, чтобы постоянно поддерживать высокое качество печати принтера.
ВАЖНО
•
Не ставьте тяжелые предметы на принтер, лоток вывода бумаги или на другие части принтера. Это может привести к повреждению принтера.
•
Если Вы попытаетесь закрыть универсальный лоток с выдвинутой из лотка задней направляющей бумаги, Вы можете повредить принтер. Всегда проверяйте, что задняя направляющая бумаги полностью задвинута обратно в универсальный лоток, перед тем, как закрывать универсальный лоток.
5-28
Обращение с принтером
•
Не оставляйте верхнюю крышку открытой дольше, чем это необходимо.
Воздействие на принтер прямых солнечных лучей или яркого света может привести к снижению эксплуатационных характеристик принтера.
•
Не трясите принтер в процессе печати. Это может привести к ухудшению качества печати.
•
Не открывайте верхнюю крышку принтера во время печати. Это может привести к повреждению принтера.
•
Открывайте и закрывайте лоток вывода бумаги, универсальный лоток и верхнюю крышку принтера очень аккуратно. Грубое обращение с принтером может привести к его повреждению.
•
Если Вы хотите накрыть принтер тканью, чтобы в него не попадала пыль, выключите его и подождите, пока принтер полностью остынет, перед тем как накрывать его.
•
Если Вы не собираетесь использовать принтер в течение длительного времени, отсоедините шнур питания от розетки переменного тока.
•
•
Не используйте и не храните принтер в помещении, где используются химикаты.
Во время и после печати поверхности вокруг лотка вывода бумаги сильно нагреваются. Будьте осторожны, не дотрагивайтесь до поверхностей вокруг лотка вывода бумаги при сборе напечатанных страниц или извлечении застрявшей бумаги.
5
Обращение с принтером
5-29
5
Меры предосторожности при хранении принтера
Если Вы не собираетесь использовать принтер в течение длительного времени, храните его в следующих условиях:
•
Диапазон температур хранения: от 0 до 35 °C (от 32 до 95 °F)
• Диапазон влажности при хранении: от 10 до 80 % относительной влажности
(без конденсации)
5-30
Обращение с принтером
Устранение неполадок
6
ГЛАВА
В данной главе описываются способы устранения неисправностей, таких как замятие бумаги или ухудшение качества печати.
Схема устранения неполадок . . . . . . . . . . . . . . . . . . . . . . . . . . . . . . . . . . . . . . . . . . . . 6-2
Замятие бумаги. . . . . . . . . . . . . . . . . . . . . . . . . . . . . . . . . . . . . . . . . . . . . . . . . . . . . . . . 6-3
Обращение в сервисную службу. . . . . . . . . . . . . . . . . . . . . . . . . . . . . . . . . . . . . . . . . 6-18
При возникновении ошибки узла закрепления. . . . . . . . . . . . . . . . . . . . . . . . . . . . . . . . . . . 6-19
При возникновении ошибки сканера или ошибки техобслуживания . . . . . . . . . . . . . . . . .6-20
Проблемы с качеством печати . . . . . . . . . . . . . . . . . . . . . . . . . . . . . . . . . . . . . . . . . . 6-22
Проблемы с бумагой . . . . . . . . . . . . . . . . . . . . . . . . . . . . . . . . . . . . . . . . . . . . . . . . . . . 6-26
Если ничего не удается напечатать . . . . . . . . . . . . . . . . . . . . . . . . . . . . . . . . . . . . . . 6-27
Проблемы при установке . . . . . . . . . . . . . . . . . . . . . . . . . . . . . . . . . . . . . . . . . . . . . . . 6-28
Если не удается выполнить удаление . . . . . . . . . . . . . . . . . . . . . . . . . . . . . . . . . . . . . . . . . .6-29
Удаление драйвера класса USB. . . . . . . . . . . . . . . . . . . . . . . . . . . . . . . . . . . . . . . . . . . . . . .6-31
Проблемы при локальной установке . . . . . . . . . . . . . . . . . . . . . . . . . . . . . . . . . . . . . . . . . . .6-35
Проблемы при установке общего принтера . . . . . . . . . . . . . . . . . . . . . . . . . . . . . . . . . . . . . .6-35
Различные проблемы . . . . . . . . . . . . . . . . . . . . . . . . . . . . . . . . . . . . . . . . . . . . . . . . . . 6-36
6-1
6
Схема устранения неполадок
Если при работе с принтером возникают какие-либо проблемы, для определения причины неполадки следуйте приведенной ниже блок-схеме.
Невозможно использовать драйвер принтера
Да
Драйвер принтера установлен неверно
➞
Глава 6: Проблемы при установке
(стр. 6-28)
Нет
Невозможно выполнить печать
Нет
В окне состояния принтера отображается сообщение об ошибке
Да
Низкое качество печати
Нет
Нет
Проблемы с бумагой
Да
➞
Глава 6: Проблемы с бумагой
(стр. 6-26)
Да
Не подсоединен шнур питания
Выключатель питания в положении Выкл
➞
Глава 1: Включение и выключение принтера (стр. 1-15)
Следуйте указаниям, содержащимся в окне состояния принтера, чтобы устранить проблему
➞
Глава 4: Окно состояния принтера (стр. 4-61)
Нет
Принтер не подключен к компьютеру
➞
Глава 1: Подключение к компьютеру
(стр. 1-12)
Нет
Драйвер принтера установлен неверно
➞
Глава 6: Проблемы при установке
(стр. 6-28)
Установлена слишком низкая плотность тонера
➞
Глава 4: Настройка качества печати (стр. 4-48)
Нет
Заканчивается тонер
➞
Глава 5: Замена тонерного картриджа (стр. 5-2)
Нет
Нарушены условия установки
➞
Руководство по началу работы
Нет
Различные проблемы
➞
Глава 6: Проблемы с качеством печати (стр. 6-22)
6-2
Схема устранения неполадок
Замятие бумаги
При замятии бумаги во время печати в окне состояния принтера появится следующее сообщение.
ПРЕДУПРЕЖДЕНИЕ
Внутри принтера находится блок высокого напряжения. При извлечении застрявшей бумаги или осмотре внутренней части принтера, не допускайте соприкосновения цепочек, браслетов или любых других металлических предметов с внутренними частями принтера. Если это произойдет, то может привести к получению травмы или поражению электрическим током.
ВНИМАНИЕ
•
Будьте осторожны, чтобы не испачкать одежду или руки тонером при удалении замятой бумаги. При попадании тонера на руки или одежду, немедленно смойте его холодной водой. Не смывайте тонер теплой водой, он может закрепиться и оставить несмываемое пятно.
•
Извлекать застрявшую бумагу из внутренней части принтера необходимо очень аккуратно, чтобы не высыпался тонер, попавший на застрявшую бумагу. Просыпавшийся тонер может попасть в глаза или рот. При попадании тонера в глаза или рот немедленно смойте тонер холодной водой и обратитесь к врачу.
•
Будьте осторожны, чтобы при удалении бумаги не порезать руки краями бумаги.
Замятие бумаги
6-3
6
•
В процессе эксплуатации поверхности вокруг узла закрепления, расположенного внутри принтера, нагреваются. При осмотре внутренней части принтера, извлекая застрявшую бумагу или выполняя другие операции, будьте внимательны и не касайтесь поверхностей вокруг узла закрепления. Прикосновение к ним может привести к ожогам.
6
ВАЖНО
•
Никогда не дотрагивайтесь до расположенных под верхней крышкой принтера элементов, находящихся под высоким напряжением. Это может привести к повреждению принтера.
Электрические контакты, находящиеся под высоким напряжением
•
Если слишком сильно тянуть застрявшую бумагу, ее можно порвать и повредить внутренние компоненты. Извлекайте застрявшую бумагу в правильном направлении в зависимости от места, где бумага застряла.
•
Если бумага порвалась, обязательно найдите и удалите все оставшиеся от нее обрывки.
•
При удалении застрявшей бумаги без открытия верхней крышки сообщение об ошибке может остаться на экране. В этом случае откройте и закройте верхнюю крышку.
6-4
Замятие бумаги
•
Ни при каких обстоятельствах не дотрагивайтесь до валика переноса Это может привести к ухудшению качества печати.
Валик переноса
•
Ни при каких обстоятельствах не дотрагивайтесь до валика подачи бумаги. Это может привести к повреждению механизма подачи бумаги.
Валик подачи бумаги
•
Во время и после печати поверхности вокруг лотка вывода бумаги сильно нагреваются. Будьте осторожны, не дотрагивайтесь до поверхностей вокруг лотка вывода бумаги при сборе напечатанных страниц или извлечении застрявшей бумаги.
6
Замятие бумаги
6-5
1
Откройте верхнюю крышку.
Откройте верхнюю крышку до упора, держась за паз, расположенный на правой стороне крышки.
6
ВАЖНО
Даже, если застрявшую бумагу видно из лотка вывода бумаги, не тяните ее.
Перед попыткой удалить застрявшую бумагу, обязательно откройте верхнюю крышку и снимите тонерный картридж.
6-6
Замятие бумаги
2
Поднимите тонерный картридж в направлении стрелок
a
, затем извлеките его
b
.
a b
ВАЖНО
•
Если Вы дотронетесь до внутреннего барабана рукой или поцарапаете его, качество печати ухудшится. Ни при каких обстоятельствах не прикасайтесь к барабану и не открывайте защитную заслонку барабана. Будьте осторожны, не касайтесь никаких других элементов, кроме указанных, и не держитесь за них. Это может привести к повреждению тонерного картриджа.
6
Защитная заслонка барабана
Замятие бумаги
6-7
•
Не подвергайте тонерный картридж воздействию прямых солнечных лучей или яркого света.
6
•
Будьте осторожны, не дотрагивайтесь до чувствительных элементов, таких как датчик или электрические контакты, и не держитесь за них. Это может привести к повреждению принтера.
Электрические контакты
Электрические контакты
3
Поместите тонерный картридж в защитный пакет.
6-8
Замятие бумаги
4
Извлеките всю бумагу из универсального лотка.
Выдвиньте заднюю направляющую бумаги a
, затем удалите бумагу b
.
a b
ВАЖНО
Даже если бумага застряла в универсальном лотке, не извлекайте застрявшую бумагу, а выполните следующие шаги.
6
Замятие бумаги
6-9
5
Удаление застрявшей бумаги.
●
Если передний край бумаги виден внутри принтера
❑
Аккуратно потяните бумагу вверх для извлечения застрявшей бумаги.
6
❑
Если застрявшую бумагу сложно извлечь, вытяните бумагу из универсального лотка или лотка ручной подачи.
6-10
Замятие бумаги
ВАЖНО
Если Вы вытаскиваете застрявшую бумагу из универсального лотка или лотка ручной подачи, излишки тонера могут остаться на следующем листе, который будет напечатан.
●
Если задний край бумаги виден внутри принтера
❑
Возьмите бумагу за оба края и медленно потяните вниз, чтобы извлечь бумагу.
6
Замятие бумаги
6-11
❑
Если вытянуть бумагу тяжело, потяните передний край бумаги, как показано на рисунке a
, затем извлеките бумагу со стороны лотка вывода бумаги b
.
a
6
b
ВАЖНО
Если Вы вытаскиваете застрявшую бумагу со стороны лотка вывода бумаги, излишки тонера могут остаться на следующем листе, который будет напечатан.
6-12
Замятие бумаги
●
Если передний или задний края бумаги не видны
❑
Вытяните задний край бумаги, как показано на рисунке a
, затем возьмитесь за бумагу с обоих краев и медленно потяните ее вниз, чтобы извлечь бумагу из принтера b
.
a
6
b
Замятие бумаги
6-13
❑
Если вытянуть бумагу тяжело, потяните передний край бумаги, как показано на рисунке a
, затем извлеките бумагу со стороны лотка вывода бумаги b
.
a
6
b
ВАЖНО
Если Вы вытаскиваете застрявшую бумагу со стороны лотка вывода бумаги, излишки тонера могут остаться на следующем листе, который будет напечатан.
6-14
Замятие бумаги
6
Загрузите бумагу так, чтобы она совместилась с задней направляющей бумаги.
Если замятие произошло при загрузке с лотка ручной подачи, загрузите бумагу в лоток ручной подачи.
7
Извлеките тонерный картридж из защитного пакета.
6
Замятие бумаги
6-15
6
8
Совместите выступы, расположенные на правом и левом торцах тонерного картриджа, с направляющими тонерного картриджа в основном блоке принтера и задвиньте картридж до упора назад
a
, а затем потяните его вниз на себя
b
.
a b
6-16
Замятие бумаги
9
Закройте верхнюю крышку.
ВАЖНО
•
Если не удается закрыть верхнюю крышку, убедитесь, что тонерный картридж установлен правильно. Если Вы приложите чрезмерное усилие при закрытии верхней крышки, это может привести к повреждению принтера.
•
После установки тонерного картриджа не оставляйте верхнюю крышку открытой в течение длительного времени.
6
Замятие бумаги
6-17
6
Обращение в сервисную службу
Если в принтере возникла ошибка, не позволяющая ему работать правильно, появляется сообщение об обращении в сервисную службу, как показано далее.
Сообщение об обращении в сервисную службу
Причина Устранение
Узел закрепления неисправен.
Следуйте процедуре (см. «При возникновении ошибки узла закрепления» на стр. 6-19) и
обратитесь в магазин, в котором был приобретен принтер.
Сканер неисправен.
Следуйте процедуре (см. «При возникновении ошибки сканера или ошибки техобслуживания» на стр.
6-20), затем выключите и
включите питание.
6-18
Обращение в сервисную службу
Сообщение об обращении в сервисную службу
Причина Устранение
Принтер неисправен.
Следуйте процедуре (см. «При возникновении ошибки сканера или ошибки техобслуживания» на стр.
6-20), затем выключите и
включите питание.
При возникновении ошибки узла закрепления
Если отображается ошибка узла закрепления, следуйте процедуре, приведенной ниже, затем обратитесь в магазин, в котором был приобретен принтер.
6
1
Выключите принтер и компьютер
a
, отсоедините кабель
USB
b
и отсоедините вилку питания от электрической розетки
c
.
b c a a
ВАЖНО
Если возникла ошибка узла закрепления, не включайте принтер снова после его выключения.
Обращение в сервисную службу
6-19
6
2
Обратитесь к местному авторизованному дилеру фирмы
Canon.
Опишите возникшие проблемы этому дилеру.
При возникновении ошибки сканера или ошибки техобслуживания
Если появляется сообщение об ошибке сканера или ошибке техобслуживания, выключите и включите принтер описанным далее образом. Эта процедура может устранить сообщение.
1
Выключите питание, подождите не менее 10 секунд, затем снова включите принтер.
ВЫКЛ.
ВКЛ.
Если сообщение не появилось снова, продолжайте использовать принтер как обычно. Если сообщение появилось снова, перейдите к следующему шагу.
6-20
Обращение в сервисную службу
2
Запишите код ошибки, отображающийся в окне состояния принтера.
3
Выключите принтер и компьютер
a
, отсоедините кабель
USB
b
и отсоедините вилку питания от электрической розетки
c
.
6
b c a a
4
Обратитесь к местному авторизованному дилеру фирмы
Canon.
Обратившись к дилеру Canon, сообщите о возникших неполадках и записанный Вами код ошибки.
Обращение в сервисную службу
6-21
6
Проблемы с качеством печати
При возникновении проблемы во время работы с принтером отметьте симптомы и примите соответствующие меры.
ВАЖНО
•
При отображении сообщения в окне состояния принтера, следуйте инструкциям, содержащимся в сообщении.
•
В случае замятия бумаги см. раздел «Замятие бумаги» на стр. 6-3.
•
Если возникла проблема, не описанная в данном разделе, ни одна из рекомендаций не помогла решить проблему или Вы не можете определить причину проблемы, свяжитесь с местным авторизованным дилером Canon.
Появляются белые полосы. (Напечатанный текст бледный или неоднородный)
Причина Заканчивается тонер в тонерном картридже.
Действие Снимите тонерный картридж и слегка потрясите его из стороны в сторону 5–6 раз, затем снова установите его. Если эта проблема не
устранится, замените тонерный картридж на новый. (См. «Замена тонерного картриджа» на стр. 5-2.)
В целом печать бледная.
Причина 1 Не подходящее значение параметра [Плотность тонера].
Действие В драйвере принтера переместите ползунок [Плотность тонера] к значению [Темнее].
Чтобы изменить настройку [Плотность тонера], нажмите кнопку [Детали] на вкладке [Качество], для вызова диалогового окна [Дополнительные параметры].
Причина 2 Выбрана [Экономия тонера].
Действие В драйвере принтера снимите флажок [Экономия тонера].
Чтобы изменить настройку [Экономия тонера], нажмите кнопку [Детали] на вкладке [Качество], для вызова диалогового окна [Дополнительные параметры].
6-22
Проблемы с качеством печати
В целом печать темная.
Причина 1 Не подходящее значение параметра [Плотность тонера].
Действие В драйвере принтера переместите ползунок [Плотность тонера] к значению [Светлее].
Чтобы изменить настройку [Плотность тонера], нажмите кнопку [Детали] на вкладке [Качество], для вызова диалогового окна [Дополнительные параметры].
Причина 2 Принтер подвергается воздействию прямых солнечных лучей или яркого света.
Действие Переместите принтер в место, неподверженное воздействию прямых солнечных лучей или яркого света. Или оградите принтер от источника яркого света.
Часть страницы не печатается.
Причина 1 Неверный коэффициент масштабирования.
Действие 1 В драйвере принтера снимите флажок [Масштаб вручную]. Когда данный флажок снят, коэффициент масштабирования определяется автоматически согласно параметрам [Размер страницы] и [Выходной размер].
Чтобы обновить параметр [Масштаб вручную], откройте вкладку
[Параметры страницы].
Действие 2 Установите флажок [Масштаб вручную] в драйвере принтера и введите соответствующий масштаб согласно используемому размеру бумаги.
Чтобы обновить параметр [Масштаб вручную], откройте вкладку
[Параметры страницы].
Причина 2 Бумага загружена неправильно.
Действие Загрузите бумагу надлежащим образом. (См. «Печать на обычной бумаге, плотной бумаге, этикеточной бумаге и прозрачных пленках» на стр. 2-14,
«Печать на карточке указателя» на стр. 2-27, «Печать на конвертах» на
стр. 2-34, «Печать на бумаге с параметром Пользов. размер бумаги нестандартных размеров» на стр. 2-45)
Причина 3 Данные отправлены на печать из приложения с настройками полей за пределами области печати принтера.
Действие Область печати принтера ограничена полями 4 мм сверху, 6 мм снизу и
5 мм слева и справа (для карточек указателя и конвертов, верхнее, нижнее, левое и правое поля составляют 10 мм). Убедитесь, что в данных для печати установлены достаточно большие поля.
6
Проблемы с качеством печати
6-23
6
Лицевая или обратная стороны распечаток испачканы черными точками.
Причина Узел закрепления загрязнен
Действие Выполните очистку. (См. «Очистка» на стр. 5-14.)
Неверно выставлено положение печати.
Причина [Верхнее поле] и [Положение бумаги] неверно заданы в приложении.
Действие Обновите параметры [Верхнее поле] и [Положение бумаги] в приложении.
(См. руководство пользователя приложения.)
Следующая страница печатается с середины предыдущей.
Причина Параметры [Межстрочный интервал] или [Линии/страница] неверно заданы в приложении.
Действие Обновите параметры [Межстрочный интервал] и [Линии/страница] в приложении, чтобы данные умещались на одной странице, и повторите печать. (См. руководство пользователя приложения.)
На бумаге ничего не напечаталось.
Причина 1 С установленного тонерного картриджа не была снята упаковочная лента.
Действие Извлеките тонерный картридж, извлеките упаковочную ленту, и снова
установите картридж. (См. «Замена тонерного картриджа», на стр. 5-2)
Причина 2 Одновременно подается несколько листов бумаги.
Действие Тщательно выровняйте стопку бумаги и загрузите ее снова. (См. «Печать на обычной бумаге, плотной бумаге, этикеточной бумаге и прозрачных
пленках» на стр. 2-14, «Печать на карточке указателя» на стр. 2-27,
«Печать на конвертах» на стр. 2-34, «Печать на бумаге с параметром
Пользов. размер бумаги нестандартных размеров» на стр. 2-45)
Бумага выходит полностью черная.
Причина Износился барабан в тонерном картридже.
Действие Замените тонерный картридж новым. (См. «Замена тонерного картриджа» на стр. 5-2.)
6-24
Проблемы с качеством печати
Белые пятна на напечатанных страницах.
Причина 1 Неподходящая бумага для печати.
Действие Замените бумагу на бумагу подходящего типа и повторите печать. (См.
«Требования к бумаге» на стр. 2-2.)
Причина 2 Бумага влажная, так как хранилась в плохих условиях.
Действие Замените бумагу на новую и повторите печать.
Причина 3 Износился барабан в тонерном картридже.
Действие Замените тонерный картридж новым. (См. «Замена тонерного картриджа» на стр. 5-2.)
6
Проблемы с качеством печати
6-25
6
Проблемы с бумагой
Бумага выходит измятой.
Причина 1 Бумага загружена в универсальный лоток или в лоток ручной подачи под углом.
Действие Загрузите бумагу в универсальный лоток или в лоток ручной подачи
ровно. (См. «Печать на обычной бумаге, плотной бумаге, этикеточной
бумаге и прозрачных пленках» на стр. 2-14, «Печать на карточке
указателя» на стр. 2-27, «Печать на конвертах» на стр. 2-34, «Печать на бумаге с параметром Пользов. размер бумаги нестандартных размеров» на стр. 2-45)
Причина 2 Бумага влажная.
Действие Замените бумагу на бумагу из новой стопки.
Бумага сворачивается.
Причина 1 Неподходящая бумага для печати.
Действие Замените бумагу на подходящую для использования в данном принтере.
(См. «Требования к бумаге» на стр. 2-2.)
Причина 2 Параметр [Тип бумаги] не соответствует загруженной бумаге.
Действие Установите значение [Обычная бумага L] для параметра [Тип бумаги] в драйвере принтера.
Чтобы изменить параметр [Тип бумаги], откройте вкладку [Источник бумаги].
К напечатанным прозрачным пленкам пристала белая пыль.
Причина Печать на прозрачных пленках производилась непосредственно после продолжительной печати на бумаге другого типа.
Действие При печати на прозрачной пленке после продолжительной печати на обычной бумаге на прозрачной пленке на выходе может осесть бумажная пыль. В таком случае, используйте мягкую ткань, чтобы стереть бумажную пыль.
6-26
Проблемы с бумагой
Если ничего не удается напечатать
Проверьте следующие пункты, если ничего не не удается напечатать из приложения:
1
Проверьте, отображается ли сообщение об ошибке в окне состояния принтера.
При отображении сообщения в окне состояния принтера, следуйте указаниям, содержащимся в сообщении. Если сообщений об ошибке нет, перейдите к следующему шагу.
2
Напечатайте пробную страницу
Нажмите кнопку [Пробная печать] на вкладке [Общие] в диалоговом окне
[Свойства принтера].
■
Если пробная страница напечатана правильно
Вы можете выполнять печатать при помощи программного обеспечения CAPT. Для проверки приложения, проверьте, что все параметры принтера настроены должным образом.
■
Если пробная страница не напечатана
Удалите программное обеспечение CAPT, установите его повторно и напечатайте
другую пробную страницу. (См. «Удаление программного обеспечения CAPT» на стр. 3-77.)
6
Если ничего не удается напечатать
6-27
6
Проблемы при установке
Если «Драйвер класса USB» и «Драйвер принтера LBP2900» невозможно установить правильно, следуйте приведенной ниже процедуре для выявления проблем.
[Программа удаления принтера Canon] находится в меню [Пуск], [Все программы]
([Программы] в Windows 98/
Me/2000)
Да
Нет
Если выполнить удаление не удается
Удалите программное обеспечение при помощи программы удаления
➞
Глава 3: Удаление программного обеспечения
CAPT (стр. 3-77)
Пункт [Canon LBP2900] отображается в диалоговом окне [Установка и удаление программ]
Нет
Удалите драйвер класса USB
➞
Глава 6: Удаление драйвера класса USB (стр. 6-31)
Да
Удалите [Canon LBP2900] в диалоговом окне [Установка и удаление программ]
➞
Глава 6: Если не удается выполнить удаление
(стр. 6-29)
Повторно установите программное обеспечение
➞
Глава 3: Установка программного обеспечения
CAPT (стр. 3-4)
Повторно установите программное обеспечение
➞
Глава 3: Установка программного обеспечения
CAPT (стр. 3-4)
Если не удается установить программное обеспечение
Удалите программное обеспечение при помощи программы удаления
➞
Глава 3: Удаление программного обеспечения
CAPT (стр. 3-77)
Повторно установите программное обеспечение
➞
Глава 3: Установка программного обеспечения CAPT (стр. 3-4)
Если не удается установить программное обеспечение
[Программа удаления принтера
Canon] находится в меню
[Пуск], [Все программы]
([Программы] в Windows
98/Me/2000).
Нет
Пункт [Canon LBP2900] отображается в диалоговом окне
[Установка и удаление программ]
Да
Да
Удалите программное обеспечение при помощи программы удаления
➞
Глава 3: Удаление программного обеспечения
CAPT (стр. 3-77)
Если выполнить удаление не удается
Удалите [Canon LBP2900] в диалоговом окне [Установка и удаление программ]
➞
Глава 6: Если не удается выполнить удаление
(стр. 6-29)
Нет
Удалите драйвер класса USB
➞
Глава 6: Удаление драйвера класса USB (стр. 6-31)
Повторно установите программное обеспечение
➞
Глава 3: Установка программного обеспечения CAPT (стр. 3-4)
6-28
Проблемы при установке
Если не удается выполнить удаление
Если не удается удалить программное обеспечение CAPT с помощью программы удаления, созданной в процессе установки, удалите программное обеспечение CAPT согласно следующей процедуре при помощи окна
[Установка и удаление программ].
1
В меню [Пуск] выберите [Панель управления], а затем щелкните [Установка и удаление программ].
Для Windows 98/Me/2000: В меню [Пуск] выберите [Настройка]
➞
[Панель управления], а затем щелкните [Установка и удаление программ].
2
Выберите [Canon LBP2900] в диалоговом окне [Установка и удаление программ], затем нажмите кнопку [Заменить/
Удалить].
Для Windows 98/Me: Выберите [Canon LBP2900] в диалоговом окне
[Установка и удаление программ], затем нажмите кнопку [Добавить/
Удалить].
6
ПРИМЕЧАНИЕ
Если [Canon LBP2900] не отображается в диалоговом окне [Установка и
удаление программ], выполните процедуру (см. «Удаление драйвера класса
USB» на стр. 6-31), затем снова установите программное обеспечение CAPT.
Проблемы при установке
6-29
3
Выберите имя Вашего принтера, затем нажмите кнопку
[Удалить].
6
4
Нажмите кнопку [Да].
Начнется процесс удаления. Пожалуйста, немного подождите.
5
Нажмите кнопку [Выход].
Диалоговое окно [Удаление принтера] закроется.
6
Перезагрузите Windows.
6-30
Проблемы при установке
Удаление драйвера класса USB
Драйвер класса USB необходим, если программное обеспечение CAPT невозможно правильно установить после того, как оно было удалено или когда удаление выполнить не удалось.
1
Убедитесь в том, что компьютер и принтер соединены кабелем USB, и что принтер включен.
2
В меню [Пуск] выберите [Панель управления], а затем щелкните [Установка и удаление программ].
Для Windows 98/Me/2000: В меню [Пуск] выберите [Настройка]
➞
[Панель управления], а затем щелкните [Установка и удаление программ].
3
Убедитесь, что [Canon LBP2900] не отображается в диалоговом окне [Установка и удаление программ], затем щелкните [ ].
6
ПРИМЕЧАНИЕ
Если [Canon LBP2900] отображается в диалоговом окне [Установка и
удаление программ], см. в разделе (См. «Если не удается выполнить удаление» на стр. 6-29.) процедуру удаления [Canon LBP2900] при помощи
диалогового окна [Установка и удаление программ].
Проблемы при установке
6-31
6
4
В меню [Пуск] выберите [Панель управления], затем щелкните [Производительность и обслуживание]
➞
[Система].
Для Windows 98/Me/2000: В меню [Пуск] выберите [Настройка]
➞
[Панель управления], затем дважды щелкните значок [Система].
Для Windows Server 2003: В меню [Пуск] выберите [Панель управления]
➞
[Система].
6-32
Проблемы при установке
5
Щелкните [Оборудование]
➞
[Диспетчер устройств], затем дважды щелкните [Контроллеры универсальной последовательной шины USB].
Для Windows 98/Me: Откройте диалоговое окно [Свойства: Система], выберите вкладку [Устройства], а затем дважды щелкните [Контроллеры шины USB].
6
Выберите [Поддержка USB принтера], затем выберите
[Удалить] в меню [Действие].
В Windows 98 выберите [Canon LBP2900], в Windows Me выберите [Canon
CAPT USB Device], затем щелкните [Удалить].
6
Проблемы при установке
6-33
6
ВАЖНО
•
Вы не сможете установить драйвер принтера корректно, если драйвер класса USB перечислен в разделе [Другие устройства]. В зависимости от
Вашей ОС, выберите [Canon LBP2900], [Canon CAPT USB Device] или
[Неизвестное устройство] и удалите его.
•
Не удаляйте любые другие устройства или драйверы устройств. Если Вы по ошибке удалите другие элементы, Windows может не загрузиться надлежащим образом.
•
Если драйвер класса USB установлен неправильно, [Поддержка USB принтера] (в Windows 2000/XP/Server 2003), [Canon CAPT USB Device] (в
Windows Me) или [Canon LBP2900] (в Windows 98) не будет отображаться.
7
Когда появится диалоговое окно [Подтверждение ние удаления устройства], нажмите кнопку [OK].
8
Щелкните [ ].
Окно [Диспетчер устройств] закроется.
9
Отсоедините кабель USB от компьютера, а затем перезагрузите Windows.
После перезагрузки Windows, снова установите программное обеспечение
CAPT. (См. «Установка программного обеспечения CAPT» на стр. 3-4.)
6-34
Проблемы при установке
Проблемы при локальной установке
При установке драйвера с компакт-диска, принтер не определяется автоматически, даже при его включении.
Причина 1 Кабель USB уже был подключен и принтер был включен до установки драйвера принтера.
Действие Выключите принтер, затем снова включите его.
Причина 2 Принтер выключен.
Действие Включите принтер.
Причина 3 Кабель USB подключен неверно.
Действие Убедитесь, что принтер и компьютер правильно соединены кабелем USB.
Причина 4 Используется неподходящий кабель USB.
Действие Используйте кабель USB, подходящий к интерфейсу USB принтера.
Данный принтер оснащен высокоскоростным интерфейсом USB 2.0
(только Windows 2000/XP/Server 2003), и полноскоростным USB
(эквивалент USB 1.1).
Причина 5 Не удается выполнить установку с компакт-диска.
Действие Выполните установку при помощи Plug and Play (См. «Установка при
помощи Plug and Play» на стр. 3-11, стр. 3-28 или стр. 3-40)
Проблемы при установке общего принтера
6
Если Вы не можете найти сервер печати для подключения.
Причина 1 Сервер печати не запущен.
Действие Запустите сервер печати.
Причина 2 Не настроен общий доступ к принтеру.
Действие Настройте принтер как общий принтер с помощью диалогового окна
[Свойства принтера] на сервере печати.
Причина 3 У Вас нет прав доступа к серверу печати или принтеру.
Действие Попросите администратора сети изменить права пользователя.
Проблемы при установке
6-35
6
Различные проблемы
LBP2900 работает неправильно.
Причина 1 LBP2900 не выбран как принтер по умолчанию.
Действие Установите его в качестве принтера по умолчанию.
Причина 2 Возможно, программное обеспечение CAPT установлено неправильно.
Действие Для проверки правильности установки программного обеспечения CAPT попробуйте выполнить печать из приложения. Если печать выполняется неверно, удалите программное обеспечение CAPT и затем снова
установите его (см. раздел «Удаление программного обеспечения CAPT»
на стр. 3-77, «Установка программного обеспечения CAPT» на стр. 3-4)
Вы не можете использовать шрифты Adobe Type Manager (ATM).
Причина Вы не можете использовать шрифты Adobe Type Manager (ATM) с данным принтером.
Действие Используйте только поддерживаемые данным принтером шрифты.
Программа установки с компакт-диска не запускается автоматически.
Причина 1 Параметр [Всегда отображать при вставке компакт-диска] не выбран в программе установки с компакт-диска.
Действие Щелкните правой клавишей мыши значок компакт-диска в папке [Мой компьютер], выберите [Открыть], чтобы вручную запустить программу установки с компакт-диска. Установите флажок [Всегда отображать при вставке компакт-диска].
Причина 2 Не выбрано [Автоматическое распознавание диска]. (Только в среде
Windows 98/Me)
Действие Выведите свойства устройства чтения CD-ROM в окне [Диспетчер устройств] и выберите [Автоматическое распознавание диска] на вкладке [Настройка].
6-36
Различные проблемы
При запуске программы установки с компакт-диска появляется сообщение об ошибке
[Файл не найден на компакт-диске].
Причина Программа запускается с жесткого диска.
Действие Найдите файл [CNAB4MNU.EXE] используя функцию поиска, удалите файл CNAB4MNU.EXE с жесткого диска, затем запустите программу установки с входящего в комплект поставки компакт-диска «LBP2900
User Software» (Программное обеспечение LBP2900).
В окне состояния принтера появляется сообщение [Указанная бумага не годится].
Причина 1 Значение параметр [Выходной размер] для текущего задания отличается от значения параметра [Выходной размер] предыдущего задания.
Действие Для печати на загруженной в принтер бумаге, нажмите кнопку [ ]
(Устранение ошибки) в окне состояния принтера. Для печати на бумаге отличной от загруженной в принтер, загрузите новую бумагу, затем нажмите кнопку [ ] (Устранение ошибки) в окне состояния принтера.
Причина 2 Выбрано [Определение размера бумаги в универсальном лотке].
Действие Если снят флажок [Определение размера бумаги в универсальном лотке], печать на загруженной в принтер бумаге продолжится без отображения сообщения, независимо от значения параметра [Выходной размер].
Настроить параметр [Определение размера бумаги в универсальном лотке] в диалоговом окне [Детали отделки] можно, нажав кнопку [Детали отделки] на вкладке [Окончательная обработка].
При использовании функции общего принтера на Вашем компьютере, на получение состояния принтера в окне состояния принтера уходит много времени.
Причина Если Вы используете Windows XP Service Pack 2 или другую операционную систему, оснащенную брандмауэром Windows, в качестве сервера печати, обмен данными с компьютерами-клиентами блокируется брандмауэром Windows.
Действие Запустите сервер печати и настройте брандмауэр Windows на
разблокирование обмена данными с компьютерами-клиентами. (См.
«Брандмауэр Windows», на стр. 7-8)
6
Различные проблемы
6-37
6
При использовании функции общего доступа к принтеру с компьютера состояние принтера не отображается надлежащим образом в Окне состояния принтера.
Причина На компьютере-клиенте установлена операционная система, оснащенная
Брандмауэром Windows, например, Windows XP Service Pack 2, и
Брандмауэр Windows блокирует обмен данными с сервером печати.
Действие Настройте Брандмауэр Windows для разблокирования обмена данными с
сервером. (См. «Брандмауэр Windows», на стр. 7-8)
6-38
Различные проблемы
Приложение
7
ГЛАВА
В этой главе содержатся технические характеристики принтера и указатель.
Технические характеристики. . . . . . . . . . . . . . . . . . . . . . . . . . . . . . . . . . . . . . . . . . . . . 7-2
Технические характеристики оборудования . . . . . . . . . . . . . . . . . . . . . . . . . . . . . . . . . . . . . . 7-2
Технические характеристик программного обеспечения . . . . . . . . . . . . . . . . . . . . . . . . . . . . 7-4
Размеры принтера . . . . . . . . . . . . . . . . . . . . . . . . . . . . . . . . . . . . . . . . . . . . . . . . . . . . . 7-5
Дополнительные принадлежности . . . . . . . . . . . . . . . . . . . . . . . . . . . . . . . . . . . . . . . . 7-6
Сетевой адаптер . . . . . . . . . . . . . . . . . . . . . . . . . . . . . . . . . . . . . . . . . . . . . . . . . . . . . . . . . . . . 7-6
Брандмауэр Windows . . . . . . . . . . . . . . . . . . . . . . . . . . . . . . . . . . . . . . . . . . . . . . . . . . . 7-8
Настройка брандмауэра Windows с целью разблокирования обмена данными с компьютерами-клиентами . . . . . . . . . . . . . . . . . . . . . . . . . . . . . . . . . . . . . . . . . . . . . . . . . . . . . 7-9
Настройка брандмауэра Windows с целью блокировки обмена данными с компьютерами-клиентами . . . . . . . . . . . . . . . . . . . . . . . . . . . . . . . . . . . . . . . . . . . . . . . . . . . . 7-11
Настройка Брандмауэра Windows с целью разблокирования обмена данными с сервером . . . 7-13
Алфавитный указатель . . . . . . . . . . . . . . . . . . . . . . . . . . . . . . . . . . . . . . . . . . . . . . . . 7-14
Расположение серийного номера . . . . . . . . . . . . . . . . . . . . . . . . . . . . . . . . . . . . . . . . 7-18
7-1
7
Технические характеристики
Технические характеристики оборудования
Тип
Способ печати
Скорость печати
Обычная бумага
(от 64 до 90 г/м
2
)
Настольный страничный принтер
Электрическая фотопечать (закрепление по требованию)
При непрерывной печати страниц A4
12 стр./мин.
* Скорость печати ступенчато снижается в зависимости от размера и типа бумаги, количества напечатанных страниц и настроек режима закрепления тонера. (Это мера безопасности, предотвращающая поломки от перегрева.)
Время прогрева
Емкость выходного лотка
0 секунд (не более 10 секунд после включения принтера)
Время выполнения первого отпечатка не более 9,3 секунд (20°С (68°F); формат А4)
* Время с момента получения данных печати.
Универсальный лоток
A4, B5, A5, Legal, Letter, Executive, Конверт С5,
Конверт №10, Конверт DL, Конверт Monarch, пользовательский размер бумаги (ширина от 76,2 до 215,9 мм, высота от 127,0 до 355,6 мм)
Емкость: приблизительно 150 листов (64 г/м 2 )
Размеры бумаги
Вывод бумаги
Лоток ручной подачи
A4, B5, A5, Legal, Letter, Executive, Конверт С5,
Конверт №10, Конверт DL, Конверт Monarch, карточка указателя, пользовательский размер бумаги (ширина от 76,2 до 215,9 мм, высота от
127,0 до 355,6 мм)
Емкость: 1 лист
Лицевой стороной вниз
Лоток вывода бумаги: приблизительно 100 листов
(64 г/м
2
)
7-2
Технические характеристики
Шум
(Уровень шума соответствует требованиям ISO9296)
Уровень звуковой мощности
В режиме ожидания:уровень фонового шума
В рабочем режиме:не более 6,5 дБ
Уровень звукового давления (позиция наблюдателя)
В рабочем режиме:не более 48 дБ [A]
Условия эксплуатации
(только принтер)
Температура окружающей среды: от 10 до 32,5°C
(от 50 до 90,5°F)
Влажность: от 20 до 80% относительной влажности (без конденсации)
Условия хранения
(только принтер)
Интерфейс связи с компьютером
Питание
Потребляемая мощность
(при 20
°
C или 68
°
F)
Диапазон температур хранения: от 0 до 35°C (от
32 до 95°F)
Влажность: от 10 до 80% относительной влажности (без конденсации)
Windows 98/Me: USB полноскоростной
(эквивалент USB 1.1)
Windows 2000/XP/Server 2003: USB 2.0 высокоскоростной / USB полноскоростной
(эквивалент USB 1.1)
220 — 240 В (±10%) 50/60 Гц (± 2 Гц)
Средняя во время работы: приблизительно
259 Вт
Средняя в режиме ожидания: приблизительно
Максимальная:
2 Вт не более 726 Вт
Расходные материалы
Вес
Тонерный картридж
Расходные материалы
Ресурс: приблизительно 2 000 страниц*
* При использовании оригинальных компонентов
Canon и бумаги формата А4 или Letter с 5% заполнением при заводских установках плотности печати по умолчанию.
Основной блок принтера и компоненты, входящие в комплект
Основной блок принтера …………. приблизительно
5,7 кг*
Тонерный картридж ………………… Приблизительно
0,7 кг*
* Без тонерного картриджа
Тонерный картридж
(Оригинальные компоненты Canon)
………………………………………………. приблизительно
0,7 кг
7
Технические характеристики
7-3
7
Технические характеристик программного обеспечения
Элемент
Область печати
Технические характеристики
Программное обеспечение печати
CAPT (Canon Advanced Printing Technology – технология усовершенствованной печати Canon)
Область страницы исключая поля: 4 мм верхнее, 6 мм нижнее, 5 мм левое и 5 мм правое (для карточек указателя и конвертов верхнее, нижнее, левое и правое поля составляют по 10 мм).
7-4
Технические характеристики
Размеры принтера
■
Принтер
Вид спереди
Универсальный лоток
Вид спереди
Лоток вывода бумаги
132 250,5
(мм) (мм)
7
Размеры принтера
7-5
7
Дополнительные принадлежности
LBP2900 можно непосредственно использовать в сети, установив дополнительный сетевой адаптер (AXIS 1650).
Подробную информацию об AXIS1650 см. на веб-сайте компании Axis
Communications (http://www.axis.com).
Сетевой адаптер
Дополнительный сетевой адаптер можно использовать, подключив его к
LBP2900 с помощью кабеля USB. Сетевой адаптер подключается к компьютерам посредством одноранговой сети. К принтеру можно также подключится через сервер печати.
AXIS1650
7-6
Дополнительные принадлежности
LBP2900
AXIS 1650
TCP/IP
Клиент
(Windows 98/
Me/2000)
LBP2900
AXIS 1650
Клиент
(Windows XP/
Server 2003)
TCP/IP
Протоколы, которые можно использовать (т.е. TCP/IP, NetBEUI)
Сервер печати
(Windows 98/Me/
2000/XP/
Server 2003)
Клиент
(Windows 98/Me/
2000/XP/
Server 2003)
Клиент
(Windows 98/Me/
2000/XP/
Server 2003)
ПРИМЕЧАНИЕ
•
Подробную информацию о сетевом адаптере см. в руководстве по эксплуатации, входящем в комплект сетевого адаптера.
•
По вопросам приобретения сетевого адаптера обращайтесь в магазин, в котором был приобретен Ваш LBP2900.
7
Дополнительные принадлежности
7-7
7
Брандмауэр Windows
Брандмауэр Windows — это функция Windows XP Service Pack 2 и других операционных систем, защищающая Ваш компьютер путем блокировки несанкционированного доступа по сети.
При использовании принтера с операционной системой, оснащеной
Брандмауэром Windows, необходимо настроить Брандмауэр Windows для разблокирования обмена данными.
Следующую процедуру необходимо выполнить на сервере печати
(компьютере, непосредственно подключенном к принтеру) и клиентах
(компьютерах, которые получают доступ к принтеру посредством сети).
Настройка
■
Установка программного обеспечения CAPT при помощи установки с компакт-диска:
Нажмите [Да] в диалоговом окне [Предупреждение], отображающемся в процессе установки, и следуйте указаниям по настройке Брандмауэра Windows для разблокирования обмена данными с компьютерами-клиентами.
См.
стр. 3-34
Сервер печати
Клиенты
■
Установка программного обеспечения CAPT при помощи [Мастера установки принтеров] или
[Проводник]:
Настройте Брандмауэр Windows для разблокирования обмена данными с компьютерами-клиентами при помощи
[Служебная программа CAPT Брандмауэра Windows].
стр. 7-9
Настройте Брандмауэр Windows для разблокирования обмена данными с сервером печати.
стр. 7-13
7-8
Брандмауэр Windows
ПРЕДУПРЕЖДЕНИЕ
Если нужно скопировать программу [Служебная программа CAPT
Брандмауэра Windows] на жесткий диск для ее запуска, скопируйте на жесткий диск все файлы (CNAB4FW.EXE, CAPTRGFW.DLL, CNAB4FW.INI) из каталога [WF_UTIL] с входящего в комплект компакт-диска «LBP2900 User
Software» (Программное обеспечение LBP2900).
Настройка брандмауэра Windows с целью разблокирования обмена данными с компьютерами-клиентами
1
Вставьте входящий в комплект компакт-диск «LBP2900
User Software» (Программное обеспечение для LBP2900) в устройство чтения компакт-дисков.
Если запустится программа установки с компакт-диска, нажмите кнопку
[Выход].
2
В меню [Пуск] выберите пункт [Мой компьютер], затем щелкните значок компакт-диска правой кнопкой мыши и выберите во всплывающем меню пункт [Открыть].
7
3
Дважды щелкните папку [Russian], затем [WF_UTIL], затем
[CNAB4FW.EXE].
Запустится [Служебная программа CAPT Брандмауэра Windows].
ВАЖНО
Запустить программу можно также, выбрав пункт [Выполнить] в меню [Пуск], введя команду «D:RussianWF_UTILCNAB4FW.EXE» и нажав кнопку [OK]. (В данном случае устройство чтения компакт-дисков обозначено буквой «D:».
Буква устройства чтения компакт-дисков может быть другой в зависимости от Вашего компьютера.)
Брандмауэр Windows
7-9
4
Нажмите кнопку [Разблокировать].
7
ПРИМЕЧАНИЕ
Вы не сможете нажать кнопку [Разблокировать], если брандмауэр уже настроен так, что не блокирует обмен данными с компьютерами-клиентами.
5
Нажмите кнопку [OK].
7-10
Брандмауэр Windows
ПРИМЕЧАНИЕ
Чтобы убедиться в отмене блокировки Брандмауэра Windows, в меню [Пуск] выберите пункт [Панель управления] и щелкните [Сеть и подключения к
Интернету]
➞
[Брандмауэр Windows].
Проверьте, что на вкладке [Исключения] в диалоговом окне [Брандмауэр
Windows] отмечен пункт [Canon LBP2900 RPC Server Process] (Процесс
RPC-сервера Canon LBP2900).
Теперь брандмауэр Windows не блокирует обмен данными с компьютерами-клиентами.
Настройка брандмауэра Windows с целью блокировки обмена данными с компьютерами-клиентами
1
Вставьте входящий в комплект компакт-диск «LBP2900
User Software» (Программное обеспечение для LBP2900) в устройство чтения компакт-дисков.
Если запустится программа установки с компакт-диска, нажмите кнопку
[Выход].
2
В меню [Пуск] выберите пункт [Мой компьютер], затем щелкните значок компакт-диска правой кнопкой мыши и выберите во всплывающем меню пункт [Открыть].
Брандмауэр Windows
7-11
7
3
Дважды щелкните папку [Russian], затем [WF_UTIL], затем
[CNAB4FW.EXE].
Запустится [Служебная программа CAPT Брандмауэра Windows].
ВАЖНО
Запустить программу можно также, выбрав пункт [Выполнить] в меню [Пуск], введя команду «D:RussianWF_UTILCNAB4FW.EXE» и нажав кнопку [OK]. (В данном случае устройство чтения компакт-дисков обозначено буквой «D:».
Буква устройства чтения компакт-дисков может быть другой в зависимости от Вашего компьютера.)
4
Нажмите кнопку [Заблокировать].
7
ПРИМЕЧАНИЕ
Вы не сможете нажать кнопку [Заблокировать], если брандмауэр уже настроен на блокировку обмена данными с компьютерами-клиентами.
5
Нажмите кнопку [OK].
Теперь брандмауэр Windows блокирует обмен данными с компьютерами-клиентами.
7-12
Брандмауэр Windows
Настройка Брандмауэра Windows с целью разблокирования обмена данными с сервером
ВАЖНО
Если Брандмауэр Windows не будет настроен для разблокирования обмена данными с компьютерами клиентами, состояние принтера не будет правильно отображаться в Окне состояния принтера, и некоторые функции не будут работать надлежащим образом.
1
Выберите [Панель управления] в меню [Пуск].
2
Щелкните [Сеть и подключения к Интернету], затем щелкните [Брандмауэр Windows].
3
В диалоговом окне [Брандмауэр Windows] на вкладке
[Исключения] установите флажок [Общий доступ к файлам и принтерам] и нажмите кнопку [OK].
7
Теперь Брандмауэр Windows не блокирует обмен данными с сервером.
Брандмауэр Windows
7-13
Алфавитный указатель
Б
Бумага
Область печати, 2-6
Хранение, 2-8
Бумага, которую нельзя использовать, 2-7
Брандмауэр, 7-8
Брандмауэр Windows, 7-8
Драйвер принтера
Вкладки, 4-19
Удаление, 3-77
Установка, 3-4
Е
Емкость источников бумаги, 2-11
Емкость лотка вывода бумаги, 2-13
7
В
Валик переноса, 1-7, 6-5
Валик подачи бумаги, 6-5
Вентиляционные отверстия, 1-6
Верхняя крышка, 1-5
Вкладка [Безопасность], 4-31
Вкладка [Дополнительно], 4-29
Вкладка [Доступ], 4-28
Вкладка [Источник бумаги], 4-24
Вкладка [Качество], 4-25
Вкладка [Конфигурация], 4-32
Вкладка [Общие], 4-27
Вкладка [Окончательная обработка], 4-23
Вкладка [Параметры страницы], 4-20
Вкладка [Параметры устройства], 4-32
Вкладка [Порты], 4-29
Вкладка [Профиль], 4-33
Вкладка [Сведения], 4-28
Вкладка [Управление цветом], 4-30
Восстановление параметров по умолчанию,
4-59
Встроенная справка, 4-20
Вывод бумаги, 2-12
З
Задняя направляющая бумаги, 1-5
Загрузка бумаги
Карточка указателя, 2-27
Конверты, 2-34
Обычная бумага, 2-14
Плотная бумага, 2-14
Пользов. размер бумаги, 2-45
Прозрачные пленки, 2-14
Этикеточная бумага, 2-14
Замятие бумаги, 6-3
Звуки, 4-61
И
Изменение заданий печати, 4-57
Индикатор Paper, 1-8
Индикатор Power, 1-8
Использование профилей, 4-52
Используемая бумага, 2-2
Источники бумаги, 2-10
Д
Дополнительные принадлежности, 7-6
7-14
Алфавитный указатель
К
Карточка указателя, 2-4, 2-6, 2-27
Качество печати, 4-48
Клавиша Paper, 1-8
Клиент, 3-51, 3-64
Конверты, 2-4, 2-6, 2-34
Копии, 4-21
М
Мастер установки принтеров, 3-71
Масштаб вручную, 4-22
Масштабирование, 4-39
О
Образец, 4-35
Окно состояния принтера
Меню Параметры, 4-65
Названия компонентов, 4-62
[Обновить], 4-67
Отображение, 4-64
Отображение окна состояния принтера при использовании сервера печати, 4-68
Параметры, 4-65
[Устранение ошибки], 4-67
[Функция очистки], 4-67
Отмена, приостановка и продолжение печати,
4-17
Ориентация печати, 4-22
Очистка
Принтер, 5-20
Узел закрепления, 5-14
Л
Локальная установка, 3-51
Лоток вывода бумаги, 1-5
Лоток ручной подачи, 1-5, 2-20, 2-27, 2-38,
2-52
Н
Названия компонентов, 1-4
Направляющая бумаги небольшого формата,
1-5
Направляющая тонерного картриджа, 1-7,
6-16
Направляющие бумаги, 1-5
Настройка общего доступа, 3-55, 3-59
Настройки оттенков серого, 4-50
П
Параметры печати, 4-7
Печать, 2-14, 2-27, 2-34, 2-45, 4-2
Печать нескольких страниц на одном листе,
4-36
Печать плакатов, 4-41
Питание
Включение, 1-15
Выключение, 1-16
Гнездо, 1-6, 1-11
Индикатор Power, 1-16
Шнур, 1-9
Плотная бумага, 2-3, 2-6, 2-14
Полномочия администратора, 3-30, 3-42
Пользов. размер бумаги, 4-22
Пользовательский размер бумаги, 2-45, 4-43
Порт принтера, 4-28
Порядок страниц, 4-22
Правила техники безопасности, xvi
Принтер
Меры предосторожности при обращении,
5-28
Названия компонентов, 1-4
Очистка, 5-20
Перемещение, 5-22
Хранение, 5-30
Проблемы
Другие, 6-36
Если ничего не удается напечатать, 6-27
Качество печати, 6-22
Установка, 6-28
Проблемы при установке, 6-28
7
Алфавитный указатель
7-15
Проблемы с бумагой, 6-26
Проблемы с качеством печати, 6-22
Пробная страница, 3-48
Прозрачные пленки, 2-4, 2-6, 2-14
Просмотр параметров принтера, 4-59
Замена, 5-7
Очистка, 5-14
Перед заменой, 5-2
Правила обращения с принтером, 5-16
Тонерный картридж, 5-2
Хранение, 5-19
Требования к системе, 3-3
Р
Разметка страницы, 4-22
Размер бумаги
Настройка, 2-24, 2-43, 2-57
Размер страницы, 4-21
Размеры, 7-5
Размеры бумаги
Сокращения, 2-5
Список, 2-2
Размеры принтера, 7-5
У
Удаление, 3-77
Узел закрепления, 6-4
Универсальный лоток, 1-5, 2-15, 2-35, 2-46
Установка
Для Windows 2000, 3-22
Для Windows 98/Me, 3-5
Для Windows XP/Server 2003, 3-34
Установка клиента, 3-64
Установка программного обеспечения CAPT,
3-4
7
С
Свойства принтера, 4-9, 4-15
Сетевой адаптер, 7-6
Сетевой принтер, 3-72
Сервер печати, 3-51, 3-52
Серийный номер, 7-18
Сообщение об обращении в сервисную службу, 6-18
Способ окончательной обработки, 4-45
Схема устранения неполадок, 6-2
Х
Хранение распечаток, 2-9
Э
Этикеточная бумага, 2-4, 2-6, 2-14
Т
Табличка с расчетными характеристиками,
1-6
Технические характеристики, 7-2
Тип бумаги
Настройка, 2-25
Типы бумаги
Список, 2-3
Типы источников бумаги, 2-10
Типы лотков вывода бумаги, 2-12
Тонерный картридж
A
AXIS1650, 7-6
C
CAPT (Canon Advanced Printing Technology – технология усовершенствованной печати
Canon), 3-4
7-16
Алфавитный указатель
P
Plug and Play
Windows 2000, 3-28
Windows 98/Me, 3-11
Windows XP/Server 2003, 3-40
U
USB
Драйвер класса, 3-10, 3-17, 3-27, 3-39, 6-31
Кабель, 1-13, 3-6, 3-12, 3-23, 3-29, 3-35, 3-41
Крышка, 1-6
Подключение, 1-12
Порт, 1-12
Разъем, 1-6, 1-13, 3-6, 3-12, 3-23, 3-29, 3-35,
3-41
7
Алфавитный указатель
7-17
Расположение серийного номера
Серийный номер состоит из последовательности четырех букв и шестизначного номера.
ВАЖНО
Наклейки необходимы для специалиста сервисной службы, чтобы проверить серийный номер с целью проведения ремонта или технического обслуживания.
■
Основание принтера
7
■
Упаковочная коробка
Серийный номер
Серийный номер
7-18
Расположение серийного номера
R-IR-004 AC CANON INC. 2005
У вас уже есть продукция Canon? Зарегистрируйте свои продукты для доступа к программному обеспечению и обновлениям встроенного ПО, а также подпишитесь на рассылку, чтобы получать персонализированные советы и эксклюзивные предложения

Поддержка
Загружайте драйверы, ПО, встроенное ПО и руководства, а также получите доступ к материалам поддержки для вашего продукта серии i-SENSYS.
Драйверы
Для выполнения подключения некоторых устройств к компьютеру может потребоваться драйвер. На этой вкладке вы найдете соответствующие драйверы для своего устройства или, в случае отсутствия драйверов, описание совместимости устройства с каждой операционной системой.
Полезная информация. Доступ к программному обеспечению, руководствам и другим материалам можно получить с помощью вкладок, расположенных выше.
Операционная система Обнаруженная операционная система
Программное обеспечение
Программное обеспечение загружать необязательно, но оно обеспечивает дополнительные функции и позволяет максимально эффективно пользоваться возможностями устройства. На этой вкладке можно просмотреть и загрузить доступное программное обеспечение для вашего устройства.
Операционная система Обнаруженная операционная система
Программное обеспечение
Программное обеспечение загружать необязательно, но оно обеспечивает дополнительные функции и позволяет максимально эффективно пользоваться возможностями устройства. На этой вкладке можно просмотреть и загрузить доступное программное обеспечение для вашего устройства.
Операционная система Обнаруженная операционная система
Руководства пользователя
Руководства для вашего устройства или программного обеспечения перечислены ниже.
Приложения и функции
На этой вкладке можно посмотреть доступные приложения и функции, совместимые с вашим устройством.
Встроенное ПО
Встроенное ПО — это постоянное программное обеспечение, установленное на устройстве и обеспечивающее его корректную работу. Canon может периодически выпускать обновления для этого встроенного ПО, и если обновление доступно, его можно загрузить ниже.
FAQs
На этой вкладке вы найдете ответы на часто задаваемые вопросы и другую полезную информацию, которая поможет вам в решении вопросов и проблем.
Важная информация
На этой вкладке вы найдете подборку часто задаваемых вопросов, которые, на наш взгляд, будут вам интересны.
Коды ошибок
Код ошибки или сообщение об ошибке может появиться на устройстве по различным причинам. С помощью поля поиска можно найти полезную информацию о конкретном коде ошибки, где будут указаны причина ошибки и необходимые действия по ее устранению.
Технические характеристики
Ниже приведены все технические характеристики данного продукта.
Полезные ссылки
Лазерный принтер
RUS
ВАЖНО:
Руководство пользователя
Руководство пользователя
LBP2900
Лазерный принтер
Руководство
пользователя
Руководства по принтеру
Руководства по эксплуатации для данного изделия организованы следующим образом.
Прочитайте разделы, касающиеся интересующих Вас вопросов, чтобы полностью
использовать возможности изделия.
CD-ROM
Руководства, помеченные этим значком – это руководства в формате PDF, находящиеся на CD-ROM, поставляемом вместе с
принтером.
• Установка
• Подключение к компьютеру
• Способы печати
Руководство по
началу работы
CD-ROM
• Основные операции
• Устранение неполадок
Руководство
пользователя
(Настоящее
руководство)
CD-ROM
• Для просмотра руководства в формате PDF необходимо программное обеспечение Adobe Reader/Adobe Acrobat Reader. Если программное
обеспечение Adobe Reader/Adobe Acrobat Reader не установлено, загрузите его с веб-сайта компании Adobe Systems Incorporated.
• Принтер, изображенный на обложке настоящего руководства, может по внешнему виду несколько отличаться от принтера,
приобретенного Вами.
Структура настоящего руководства
Перед началом использования
данного принтера
Загрузка и вывод бумаги
Установка и настройка программного окружения принтера
Печать документа
Техническое обслуживание
Устранение неполадок
Приложение
Глава 1
Обязательно прочтите
Глава 2
Глава 3
Глава 4
Глава 5
Глава 6
Глава 7
Были приложены все усилия, чтобы настоящее руководство не содержало неточностей и пропусков. Однако, мы постоянно
совершенствуем наши изделия, поэтому, если Вам необходимы точные технические сведения, пожалуйста, обратитесь в фирму Canon.
ii
Оглавление
Введение . . . . . . . . . . . . . . . . . . . . . . . . . . . . . . . . . . . . . . . . . . . . . . . . . . . . . . viii
Как пользоваться данным руководством . . . . . . . . . . . . . . . . . . . . . . . . . viii
Условные обозначения . . . . . . . . . . . . . . . . . . . . . . . . . . . . . . . . . . . . . . . . . viii
Обозначения клавиш и кнопок. . . . . . . . . . . . . . . . . . . . . . . . . . . . . . . . . . . . ix
Снимки экрана . . . . . . . . . . . . . . . . . . . . . . . . . . . . . . . . . . . . . . . . . . . . . . . . . ix
Сокращения . . . . . . . . . . . . . . . . . . . . . . . . . . . . . . . . . . . . . . . . . . . . . . . . . . . x
Правовая информация . . . . . . . . . . . . . . . . . . . . . . . . . . . . . . . . . . . . . . . . . . . .xi
Директива по ЭМС (модель 220 — 240 В) . . . . . . . . . . . . . . . . . . . . . . . . . . . . xi
Защита от лазерного излучения (модель 220 — 240 В) . . . . . . . . . . . . . . . . xii
Международная программа Energy Star . . . . . . . . . . . . . . . . . . . . . . . . . . . xiii
Директива об отходах от электрического и электронного
оборудования (WEEE) . . . . . . . . . . . . . . . . . . . . . . . . . . . . . . . . . . . . . . . . . . xiii
Торговые марки . . . . . . . . . . . . . . . . . . . . . . . . . . . . . . . . . . . . . . . . . . . . . . . xiv
Copyright . . . . . . . . . . . . . . . . . . . . . . . . . . . . . . . . . . . . . . . . . . . . . . . . . . . . . xiv
Ограничение ответственности . . . . . . . . . . . . . . . . . . . . . . . . . . . . . . . . . . . xiv
Правовые ограничения на использование приобретенного
Вами изделия и использование изображений. . . . . . . . . . . . . . . . . . . . . . . xv
Правила техники безопасности . . . . . . . . . . . . . . . . . . . . . . . . . . . . . . . . . . .xvi
Установка . . . . . . . . . . . . . . . . . . . . . . . . . . . . . . . . . . . . . . . . . . . . . . . . . . . . xvi
Электропитание . . . . . . . . . . . . . . . . . . . . . . . . . . . . . . . . . . . . . . . . . . . . . . xviii
Правила обращения с принтером. . . . . . . . . . . . . . . . . . . . . . . . . . . . . . . . . xix
Техническое обслуживание и осмотр . . . . . . . . . . . . . . . . . . . . . . . . . . . . . . xxi
Расходные материалы . . . . . . . . . . . . . . . . . . . . . . . . . . . . . . . . . . . . . . . . . .xxii
Другие . . . . . . . . . . . . . . . . . . . . . . . . . . . . . . . . . . . . . . . . . . . . . . . . . . . . . . xxiii
Глава 1 Перед началом использования данного принтера
Функциональные возможности принтера . . . . . . . . . . . . . . . . . . . . . . . . . .1-2
Названия и назначение компонентов . . . . . . . . . . . . . . . . . . . . . . . . . . . . . .1-4
Вид спереди . . . . . . . . . . . . . . . . . . . . . . . . . . . . . . . . . . . . . . . . . . . . . . . . . .1-5
Вид сзади . . . . . . . . . . . . . . . . . . . . . . . . . . . . . . . . . . . . . . . . . . . . . . . . . . . . 1-6
Внутренние компоненты принтера. . . . . . . . . . . . . . . . . . . . . . . . . . . . . . . .1-7
Индикаторы и клавиша Paper. . . . . . . . . . . . . . . . . . . . . . . . . . . . . . . . . . . . 1-8
Присоединение шнура питания . . . . . . . . . . . . . . . . . . . . . . . . . . . . . . . . . . .1-9
Присоединение шнура питания. . . . . . . . . . . . . . . . . . . . . . . . . . . . . . . . . . .1-9
Подключение к компьютеру . . . . . . . . . . . . . . . . . . . . . . . . . . . . . . . . . . . . . 1-12
iii
Включение и выключение принтера. . . . . . . . . . . . . . . . . . . . . . . . . . . . . . 1-15
Включение питания принтера . . . . . . . . . . . . . . . . . . . . . . . . . . . . . . . . . . 1-15
Выключение принтера . . . . . . . . . . . . . . . . . . . . . . . . . . . . . . . . . . . . . . . . 1-16
Глава 2 Загрузка и вывод бумаги
Требования к бумаге. . . . . . . . . . . . . . . . . . . . . . . . . . . . . . . . . . . . . . . . . . . . .2-2
Используемая бумага . . . . . . . . . . . . . . . . . . . . . . . . . . . . . . . . . . . . . . . . . .2-2
Размеры бумаги . . . . . . . . . . . . . . . . . . . . . . . . . . . . . . . . . . . . . . . . . . . .2-2
Типы бумаги. . . . . . . . . . . . . . . . . . . . . . . . . . . . . . . . . . . . . . . . . . . . . . . .2-3
Сокращения размеров бумаги . . . . . . . . . . . . . . . . . . . . . . . . . . . . . . . .2-5
Область печати . . . . . . . . . . . . . . . . . . . . . . . . . . . . . . . . . . . . . . . . . . . . . . .2-6
Бумага, которую нельзя использовать . . . . . . . . . . . . . . . . . . . . . . . . . . . .2-7
Хранение чистой бумаги . . . . . . . . . . . . . . . . . . . . . . . . . . . . . . . . . . . . . . . .2-8
Хранение распечаток . . . . . . . . . . . . . . . . . . . . . . . . . . . . . . . . . . . . . . . . . .2-9
Источники бумаги . . . . . . . . . . . . . . . . . . . . . . . . . . . . . . . . . . . . . . . . . . . . . . 2-10
Типы источников бумаги . . . . . . . . . . . . . . . . . . . . . . . . . . . . . . . . . . . . . . . 2-10
Емкость источников бумаги . . . . . . . . . . . . . . . . . . . . . . . . . . . . . . . . . . . . 2-11
Вывод бумаги. . . . . . . . . . . . . . . . . . . . . . . . . . . . . . . . . . . . . . . . . . . . . . . . . . 2-12
Типы лотков вывода бумаги . . . . . . . . . . . . . . . . . . . . . . . . . . . . . . . . . . . . 2-12
Емкость лотка вывода бумаги . . . . . . . . . . . . . . . . . . . . . . . . . . . . . . . . . . 2-13
Печать на обычной бумаге, плотной бумаге, этикеточной бумаге и
прозрачных пленках. . . . . . . . . . . . . . . . . . . . . . . . . . . . . . . . . . . . . . . . . . . . 2-14
Загрузка бумаги . . . . . . . . . . . . . . . . . . . . . . . . . . . . . . . . . . . . . . . . . . . . . . 2-14
Загрузка бумаги в универсальный лоток. . . . . . . . . . . . . . . . . . . . . . . 2-15
Загрузка бумаги в лоток ручной подачи . . . . . . . . . . . . . . . . . . . . . . .2-20
Настройка драйвера принтера и печать . . . . . . . . . . . . . . . . . . . . . . . . . . 2-23
Печать на карточке указателя . . . . . . . . . . . . . . . . . . . . . . . . . . . . . . . . . . . 2-27
Загрузка карточек указателя. . . . . . . . . . . . . . . . . . . . . . . . . . . . . . . . . . .2-27
Загрузка карточек указателя в лоток ручной подачи . . . . . . . . . . . . 2-27
Настройка драйвера принтера и печать . . . . . . . . . . . . . . . . . . . . . . . . . . 2-30
Печать на конвертах . . . . . . . . . . . . . . . . . . . . . . . . . . . . . . . . . . . . . . . . . . . . 2-34
Загрузка конвертов . . . . . . . . . . . . . . . . . . . . . . . . . . . . . . . . . . . . . . . . . . . 2-34
Загрузка конвертов в универсальный лоток. . . . . . . . . . . . . . . . . . . . 2-35
Загрузка конвертов в лоток ручной подачи . . . . . . . . . . . . . . . . . . . .2-38
Настройка драйвера принтера и печать . . . . . . . . . . . . . . . . . . . . . . . . . . 2-41
Печать на бумаге с параметром Пользов. размер бумаги
нестандартных размеров. . . . . . . . . . . . . . . . . . . . . . . . . . . . . . . . . . . . . . . .2-45
Загрузка бумаги пользовательских размеров . . . . . . . . . . . . . . . . . . . . . 2-45
Загрузка бумаги пользовательского размера в
универсальный лоток . . . . . . . . . . . . . . . . . . . . . . . . . . . . . . . . . . . . . .2-46
Загрузка бумаги пользовательского размера в
лоток ручной подачи . . . . . . . . . . . . . . . . . . . . . . . . . . . . . . . . . . . . . . . 2-52
Настройка драйвера принтера и печать . . . . . . . . . . . . . . . . . . . . . . . . . . 2-55
iv
Глава 3 Установка и настройка программного окружения принтера
Введение . . . . . . . . . . . . . . . . . . . . . . . . . . . . . . . . . . . . . . . . . . . . . . . . . . . . . . .3-2
После выполнения установки принтера . . . . . . . . . . . . . . . . . . . . . . . . . . .3-2
Каждый раз при печати. . . . . . . . . . . . . . . . . . . . . . . . . . . . . . . . . . . . . . . . .3-2
Требования к системе . . . . . . . . . . . . . . . . . . . . . . . . . . . . . . . . . . . . . . . . . .3-3
Установка программного обеспечения CAPT . . . . . . . . . . . . . . . . . . . . . . .3-4
Для Windows 98/Me . . . . . . . . . . . . . . . . . . . . . . . . . . . . . . . . . . . . . . . . . . . .3-5
Установка с компакт-диска. . . . . . . . . . . . . . . . . . . . . . . . . . . . . . . . . . .3-5
Установка при помощи Plug and Play . . . . . . . . . . . . . . . . . . . . . . . . . . 3-11
Для Windows 2000 . . . . . . . . . . . . . . . . . . . . . . . . . . . . . . . . . . . . . . . . . . . .3-22
Установка с компакт-диска. . . . . . . . . . . . . . . . . . . . . . . . . . . . . . . . . .3-22
Установка при помощи Plug and Play . . . . . . . . . . . . . . . . . . . . . . . . . .3-28
Для Windows XP/Server 2003. . . . . . . . . . . . . . . . . . . . . . . . . . . . . . . . . . . .3-34
Установка с компакт-диска. . . . . . . . . . . . . . . . . . . . . . . . . . . . . . . . . .3-34
Установка при помощи Plug and Play . . . . . . . . . . . . . . . . . . . . . . . . . .3-40
После выполнения установки . . . . . . . . . . . . . . . . . . . . . . . . . . . . . . . . . . .3-46
Печать пробной страницы . . . . . . . . . . . . . . . . . . . . . . . . . . . . . . . . . . . . . . .3-48
Печать с сетевого компьютера, используя общий принтер . . . . . . . . . .3-51
Настройка сервера печати . . . . . . . . . . . . . . . . . . . . . . . . . . . . . . . . . . . . .3-52
Для Windows 98/Me. . . . . . . . . . . . . . . . . . . . . . . . . . . . . . . . . . . . . . . . .3-52
Для Windows 2000/XP/Server 2003 . . . . . . . . . . . . . . . . . . . . . . . . . . . .3-57
Установка клиента. . . . . . . . . . . . . . . . . . . . . . . . . . . . . . . . . . . . . . . . . . . .3-64
Установка с компакт-диска. . . . . . . . . . . . . . . . . . . . . . . . . . . . . . . . . .3-66
Установка с помощью [Мастера установки принтеров] . . . . . . . . . . .3-71
Установка при помощи программы [Проводник] . . . . . . . . . . . . . . . . .3-75
Удаление программного обеспечения CAPT . . . . . . . . . . . . . . . . . . . . . . .3-77
Глава 4 Печать документа
Печать из приложения . . . . . . . . . . . . . . . . . . . . . . . . . . . . . . . . . . . . . . . . . . .4-2
Настройка параметров печати . . . . . . . . . . . . . . . . . . . . . . . . . . . . . . . . . . . .4-7
Для Windows 98/Me . . . . . . . . . . . . . . . . . . . . . . . . . . . . . . . . . . . . . . . . . . . .4-7
Вызов диалогового окна [Свойства документа] из приложения . . . . .4-7
Вызов диалогового окна [Свойства принтера] из папки
[Принтеры]. . . . . . . . . . . . . . . . . . . . . . . . . . . . . . . . . . . . . . . . . . . . . . . . .4-9
Для Windows 2000/XP/Server 2003 . . . . . . . . . . . . . . . . . . . . . . . . . . . . . . .4-11
Вызов диалогового окна [Свойства документа] из приложения . . . .4-11
Вызов диалогового окна [Свойства документа] из папки
[Принтеры и факсы] или папки [Принтеры] . . . . . . . . . . . . . . . . . . . . .4-13
Вызов диалогового окна [Свойства принтера] из папки
[Принтеры и факсы] или папки [Принтеры] . . . . . . . . . . . . . . . . . . . . .4-15
Отмена, приостановка и продолжение печати . . . . . . . . . . . . . . . . . . . . .4-17
Использование функций печати. . . . . . . . . . . . . . . . . . . . . . . . . . . . . . . . . .4-19
Вкладки драйвера принтера. . . . . . . . . . . . . . . . . . . . . . . . . . . . . . . . . . . .4-19
v
Вкладка [Параметры страницы] . . . . . . . . . . . . . . . . . . . . . . . . . . . . . .4-20
Вкладка [Окончательная обработка]. . . . . . . . . . . . . . . . . . . . . . . . . .4-23
Вкладка [Источник бумаги]. . . . . . . . . . . . . . . . . . . . . . . . . . . . . . . . . . 4-24
Вкладка [Качество] . . . . . . . . . . . . . . . . . . . . . . . . . . . . . . . . . . . . . . . .4-25
Вкладка [Общие] . . . . . . . . . . . . . . . . . . . . . . . . . . . . . . . . . . . . . . . . . .4-27
Вкладка [Сведения] (только в среде Windows 98/Me) . . . . . . . . . . . .4-28
Вкладка [Доступ] . . . . . . . . . . . . . . . . . . . . . . . . . . . . . . . . . . . . . . . . . .4-28
Вкладка [Порты] (только Windows 2000/XP/Server 2003) . . . . . . . . . .4-29
Вкладка [Дополнительно]
(только Windows 2000/XP/Server 2003). . . . . . . . . . . . . . . . . . . . . . . . .4-29
Вкладка [Управление цветом]
(только для Windows 2000/XP/Server 2003) . . . . . . . . . . . . . . . . . . . . .4-30
Вкладка [Безопасность] (только Windows 2000/XP/Server 2003). . . . 4-31
Вкладка [Конфигурация]/[Параметры устройства] . . . . . . . . . . . . . .4-32
Вкладка [Профиль] (только Windows 2000/XP/Server 2003). . . . . . . . 4-33
Образец . . . . . . . . . . . . . . . . . . . . . . . . . . . . . . . . . . . . . . . . . . . . . . . . . . . .4-35
Печать нескольких страниц на одном листе . . . . . . . . . . . . . . . . . . . . . . .4-36
Масштабирование распечаток . . . . . . . . . . . . . . . . . . . . . . . . . . . . . . . . . .4-39
Автоматическое масштабирование документа. . . . . . . . . . . . . . . . . .4-39
Масштабирование документа вручную . . . . . . . . . . . . . . . . . . . . . . . .4-40
Печать Плакатов . . . . . . . . . . . . . . . . . . . . . . . . . . . . . . . . . . . . . . . . . . . . . 4-41
Определение пользовательского размера бумаги
(нестандартная бумага). . . . . . . . . . . . . . . . . . . . . . . . . . . . . . . . . . . . . . . . 4-43
Установка способа Окончательной обработки. . . . . . . . . . . . . . . . . . . . . 4-45
Настройка качества печати . . . . . . . . . . . . . . . . . . . . . . . . . . . . . . . . . . . .4-48
Настройки оттенков серого . . . . . . . . . . . . . . . . . . . . . . . . . . . . . . . . . . . .4-50
Использование профилей. . . . . . . . . . . . . . . . . . . . . . . . . . . . . . . . . . . . . . 4-52
Добавление профиля. . . . . . . . . . . . . . . . . . . . . . . . . . . . . . . . . . . . . . .4-53
Изменение/удаление профиля . . . . . . . . . . . . . . . . . . . . . . . . . . . . . . .4-55
Изменение заданий печати . . . . . . . . . . . . . . . . . . . . . . . . . . . . . . . . . . . .4-57
Просмотр параметров принтера/восстановление параметров
по умолчанию . . . . . . . . . . . . . . . . . . . . . . . . . . . . . . . . . . . . . . . . . . . . . . . .4-59
Просмотр параметров принтера. . . . . . . . . . . . . . . . . . . . . . . . . . . . . .4-59
Восстановление параметров по умолчанию . . . . . . . . . . . . . . . . . . . .4-60
Окно состояния принтера . . . . . . . . . . . . . . . . . . . . . . . . . . . . . . . . . . . . . . .4-61
Использование окна состояния принтера. . . . . . . . . . . . . . . . . . . . . . . . . 4-62
Отображение окна состояния принтера . . . . . . . . . . . . . . . . . . . . . . . . . .4-64
Меню Параметры. . . . . . . . . . . . . . . . . . . . . . . . . . . . . . . . . . . . . . . . . . . . .4-65
Настройка параметров . . . . . . . . . . . . . . . . . . . . . . . . . . . . . . . . . . . . .4-65
[Функция очистки] . . . . . . . . . . . . . . . . . . . . . . . . . . . . . . . . . . . . . . . . .4-67
[Обновить]. . . . . . . . . . . . . . . . . . . . . . . . . . . . . . . . . . . . . . . . . . . . . . . . 4-67
[Устранение ошибки] . . . . . . . . . . . . . . . . . . . . . . . . . . . . . . . . . . . . . . . . . .4-67
Отображение окна состояния принтера при использовании
сервера печати. . . . . . . . . . . . . . . . . . . . . . . . . . . . . . . . . . . . . . . . . . . . . . .4-68
vi
Глава 5 Техническое обслуживание
Замена тонерного картриджа . . . . . . . . . . . . . . . . . . . . . . . . . . . . . . . . . . . . .5-2
Перед заменой тонерного картриджа . . . . . . . . . . . . . . . . . . . . . . . . . . . . .5-2
Замена тонерного картриджа. . . . . . . . . . . . . . . . . . . . . . . . . . . . . . . . . . . .5-7
Очистка. . . . . . . . . . . . . . . . . . . . . . . . . . . . . . . . . . . . . . . . . . . . . . . . . . . . .5-14
Меры предосторожности при обращении с тонерным картриджем . . . .5-16
Хранение тонерных картриджей . . . . . . . . . . . . . . . . . . . . . . . . . . . . . . . .5-19
Очистите внешние поверхности принтера . . . . . . . . . . . . . . . . . . . . . . . . .5-20
Перемещение принтера . . . . . . . . . . . . . . . . . . . . . . . . . . . . . . . . . . . . . . . . .5-22
Перемещение принтера. . . . . . . . . . . . . . . . . . . . . . . . . . . . . . . . . . . . . . . .5-24
Обращение с принтером. . . . . . . . . . . . . . . . . . . . . . . . . . . . . . . . . . . . . . . . .5-28
Меры предосторожности при обращении с принтером . . . . . . . . . . . . . .5-28
Меры предосторожности при хранении принтера . . . . . . . . . . . . . . . . . .5-30
Глава 6 Устранение неполадок
Схема устранения неполадок . . . . . . . . . . . . . . . . . . . . . . . . . . . . . . . . . . . . .6-2
Замятие бумаги . . . . . . . . . . . . . . . . . . . . . . . . . . . . . . . . . . . . . . . . . . . . . . . . .6-3
Обращение в сервисную службу . . . . . . . . . . . . . . . . . . . . . . . . . . . . . . . . .6-18
При возникновении ошибки узла закрепления. . . . . . . . . . . . . . . . . . . . .6-19
При возникновении ошибки сканера или ошибки техобслуживания . . .6-20
Проблемы с качеством печати . . . . . . . . . . . . . . . . . . . . . . . . . . . . . . . . . . .6-22
Проблемы с бумагой . . . . . . . . . . . . . . . . . . . . . . . . . . . . . . . . . . . . . . . . . . . .6-26
Если ничего не удается напечатать . . . . . . . . . . . . . . . . . . . . . . . . . . . . . . .6-27
Проблемы при установке. . . . . . . . . . . . . . . . . . . . . . . . . . . . . . . . . . . . . . . .6-28
Если не удается выполнить удаление . . . . . . . . . . . . . . . . . . . . . . . . . . . .6-29
Удаление драйвера класса USB . . . . . . . . . . . . . . . . . . . . . . . . . . . . . . . .6-31
Проблемы при локальной установке . . . . . . . . . . . . . . . . . . . . . . . . . . . . .6-35
Проблемы при установке общего принтера. . . . . . . . . . . . . . . . . . . . . . . .6-35
Различные проблемы . . . . . . . . . . . . . . . . . . . . . . . . . . . . . . . . . . . . . . . . . . .6-36
Глава 7 Приложение
Технические характеристики. . . . . . . . . . . . . . . . . . . . . . . . . . . . . . . . . . . . . .7-2
Технические характеристики оборудования . . . . . . . . . . . . . . . . . . . . . . . . 7-2
Технические характеристик программного обеспечения . . . . . . . . . . . . . . 7-4
Размеры принтера . . . . . . . . . . . . . . . . . . . . . . . . . . . . . . . . . . . . . . . . . . . . . . . 7-5
Дополнительные принадлежности . . . . . . . . . . . . . . . . . . . . . . . . . . . . . . . .7-6
Сетевой адаптер . . . . . . . . . . . . . . . . . . . . . . . . . . . . . . . . . . . . . . . . . . . . . . 7-6
Брандмауэр Windows . . . . . . . . . . . . . . . . . . . . . . . . . . . . . . . . . . . . . . . . . . . .7-8
Настройка брандмауэра Windows с целью разблокирования обмена
данными с компьютерами-клиентами . . . . . . . . . . . . . . . . . . . . . . . . . . . . .7-9
vii
Настройка брандмауэра Windows с целью блокировки обмена
данными с компьютерами-клиентами . . . . . . . . . . . . . . . . . . . . . . . . . . . . 7-11
Настройка Брандмауэра Windows с целью разблокирования обмена
данными с сервером . . . . . . . . . . . . . . . . . . . . . . . . . . . . . . . . . . . . . . . . . . 7-13
Алфавитный указатель . . . . . . . . . . . . . . . . . . . . . . . . . . . . . . . . . . . . . . . . . 7-14
Расположение серийного номера . . . . . . . . . . . . . . . . . . . . . . . . . . . . . . . . 7-18
viii
Введение
Благодарим Вас за приобретение принтера Canon LASER SHOT LBP2900. Для
ознакомления со всеми функциональными возможностями изделия и с целью его
наиболее эффективного использования, пожалуйста, внимательно прочтите данное
руководство по эксплуатации перед началом использования. Сохраните настоящее
руководство после прочтения.
Как пользоваться данным руководством
Условные обозначения
Следующие символы используются в руководстве для пояснения порядка
работы, различных ограничений, мер предосторожности и инструкций по
мерам безопасности.
ПРЕДУПРЕЖДЕНИЕ
Предупреждение об опасности, в случае
несоблюдения этих рекомендаций возможны
серьезные травмы или смертельный исход. Для
безопасного использования изделия придерживайтесь
данных предупреждений.
ВНИМАНИЕ
Обозначает меры предосторожности, несоблюдение
которых может повлечь серьезные травмы или
нанесение ущерба имуществу. Для безопасного
использования изделия придерживайтесь данных мер
предосторожности.
ВАЖНО
Указывает на важные моменты и ограничения, на
которые следует обратить внимание. Необходимо
внимательно прочитать эту информацию во избежание
возникновения проблем при эксплуатации принтера.
ПРИМЕЧАНИЕ
Указывает на дополнительную информацию,
касающуюся работы принтера. Рекомендуется
ознакомиться с данными пунктами.
ix
Обозначения клавиш и кнопок
В данном руководстве используются следующие обозначения для названий
клавиш и кнопок.
• Клавиши панели управления:<Изображение клавиши> + (Название
клавиши)
Примеры: (клавиша Paper)
• Кнопка, отображающаяся на экране компьютера: [Название кнопки]
Примеры: [OK]
[Детали]
Снимки экрана
Снимки экрана, приведенные в настоящем руководстве, могут несколько
отличаться от изображений на экране Вашего компьютера в зависимости от
установленной операционной системы.
Кнопки, которые следует нажимать в ходе работы с принтером, обведены
рамкой , как показано ниже.
Если возможно использование нескольких различных кнопок, обведены все
кнопки. Выберите кнопку, которая подходит в Вашем случае.
5
Нажмите кнопку [Установка].
Кнопка, которую следует
нажать.
x
Сокращения
В настоящем руководстве названия товаров и моделей сокращены
следующим образом:
Операционная система Microsoft
®
Windows
®
95: Windows 95
Операционная система Microsoft
®
Windows
®
98: Windows 98
Операционная система Microsoft
®
Windows
®
Millennium Edition: Windows Me
Операционная система Microsoft
®
Windows
®
2000: Windows 2000
Операционная система Microsoft
®
Windows
®
XP: Windows XP
Операционная система Microsoft
®
Windows Server
TM
2003: Windows Server 2003
Операционная система Microsoft
®
Windows
®
: Windows
LASER SHOT LBP2900: LBP2900
xi
Правовая информация
Директива по ЭМС (модель 220 — 240 В)
«Данное оборудование в составе типичной системы было проверено на
соответствие техническим требованиям Директивы по электромагнитной
совместимости (ЭМС)».
• Для выполнения технических требований Директивы по ЭМС необходимо
использовать экранированный кабель.
Данное изделие соответствует требованиям Директивы по ЭМС при
номинальном входном напряжении 220 — 240 В, 50 Гц, хотя номинальным
является входное напряжение 220 — 240 В, 50/60 Гц.
Маркировка в виде галочки на табличке с расчетными характеристиками
означает, что гарантируется соответствие основным требованиям при
номинальном входном напряжении 240 В, 50 Гц, хотя номинальным является
входное напряжение 220 — 240 В, 50/60 Гц.
xii
Защита от лазерного излучения (модель 220 —
240 В)
Лазерное излучение может представлять опасность для человеческого
организма. По этой причине лазерное излучение, излучаемое внутри
принтера, герметически изолировано при помощи защитного корпуса и
внешней крышки. В нормальных условиях эксплуатации изделия
проникновение лазерного излучения во внешнюю среду невозможно.
Этот принтер отнесен к 1-му классу лазерных изделий по нормам
IEC60825-1:1993, EN60825-1:1994, а в США ему присвоен 1-ый класс в
соответствии со сводом федеральных правил, параграф 1040.10 раздела 21.
Этот принтер классифицирован по нормам IEC60825-1:1993, EN60825-1:1994
и соответствует следующим классам:
CLASS 1 LASER PRODUCT
LASER KLASSE 1
APPAREIL A RAYONNEMENT LASER DE CLASSE 1
APPARECCHIO LASER DI CLASSE 1
PRODUCTO LASER DE CLASE 1
APARELHO A LASER DE CLASSE 1
ВНИМАНИЕ
Выполнение действий, отличающихся от описанных в настоящем
руководстве, может привести к облучению опасным лазерным
излучением.
xiii
Международная программа Energy Star
Директива об отходах от электрического и
электронного оборудования (WEEE)
В качестве участника программы ENERGY STAR компания
Canon, Inc. установила, что данное изделие соответствует
требованиям программы E
NERGY STAR по энергосбережению.
Международная программа по офисному оборудованию
E
NERGY STAR направлена на содействие энергосбережению в
процессе использования компьютеров и другого офисного
оборудования.
Эта программа поддерживает разработку и распространение
изделий, функциональные качества которых позволяют
эффективно снизить потребление энергии. Это открытая
система, любые предприниматели могут добровольно
принять участие в данной программе.
Целевыми изделиями для программы является офисное
оборудование, такое как компьютеры, мониторы, принтеры,
факсимильные и копировальные устройства. Все
участвующие страны используют единые стандарты и
логотипы.
Данный символ на табличке с расчетными характеристиками
(прикреплена на задней стенке принтера) обозначает
раздельный сбор отходов для электрического и
электронного оборудования согласно требованиям
Директивы об отходах от электрического и электронного
оборудования (WEEE) (Директива 2002/96/EC) и действует
только в пределах Европейского Союза.
xiv
Торговые марки
Canon, логотип Canon, LASER SHOT и LBP являются торговыми марками
компании Canon Inc.
Adobe
®
Acrobat является торговой маркой компании Adobe Systems
Incorporated.
Microsoft и Windows являются торговыми марками корпорации Microsoft в
Соединенных Штатах и других странах.
Другие упоминаемые в настоящем руководстве названия товаров и
компаний могут быть торговыми марками соответствующих владельцев.
Copyright
Copyright 2005 by Canon Inc. All rights reserved.
Без получения предварительного письменного разрешения компании Canon
Inc. никакие части этого издания нельзя воспроизводить или распространять
в какой бы то ни было форме или какими-либо средствами, как
электронными, так и механическими, включая фотокопирование и запись,
или посредством каких бы то ни было систем хранения и получения
информации.
Ограничение ответственности
Внесение изменений в сведения, содержащиеся в данном руководстве,
производится без уведомления.
ФИРМА CANON INC. НЕ ДАЕТ НИКАКИХ ГАРАНТИЙ В ОТНОШЕНИИ ЭТИХ
СВЕДЕНИЙ, КАК ЯВНО СФОРМУЛИРОВАННЫХ, ТАК И
ПОДРАЗУМЕВАЕМЫХ, ЗА ИСКЛЮЧЕНИЕМ ПРИВЕДЕННЫХ ЗДЕСЬ,
ВКЛЮЧАЯ БЕЗ ОГРАНИЧЕНИЙ ГАРАНТИИ, ОТНОСЯЩИЕСЯ К
ПРИГОДНОСТИ ДЛЯ ПРОДАЖ, ТОВАРНОМУ СОСТОЯНИЮ,
СООТВЕТСТВИЮ КОНКРЕТНОЙ ЦЕЛИ ИСПОЛЬЗОВАНИЯ ИЛИ ЗАЩИТЕ ОТ
НАРУШЕНИЯ ПАТЕНТНОГО ПРАВА. КОМПАНИЯ CANON INC. НЕ
ПРИНИМАЕТ НА СЕБЯ ОТВЕТСТВЕННОСТЬ ЗА ЛЮБОЙ ПРЯМОЙ,
СЛУЧАЙНЫЙ ИЛИ КОСВЕННЫЙ УЩЕРБ ЛЮБОГО ХАРАКТЕРА, ИЛИ
ПОТЕРИ И ЗАТРАТЫ, ВЫЗВАННЫЕ ИСПОЛЬЗОВАНИЕМ ДАННЫХ
СВЕДЕНИЙ.
xv
Правовые ограничения на использование
приобретенного Вами изделия и
использование изображений
Использование приобретенного Вами изделия для сканирования, печати или
воспроизведения определенных документов иными способами, а также
использование изображений, полученных в результате сканирования, печати
или воспроизведения другим способом при помощи приобретенного Вами
изделия, может быть запрещено законом и может повлечь уголовную и/или
гражданскую ответственность. Не полный список таких документов
приведен далее. Этот список предназначен для использования только в
качестве справочного пособия. Если Вы не уверены в законности
использования приобретенного Вами изделия для сканирования, печати или
воспроизведения другим способом какого-либо конкретного документа и/или
использования изображений, полученных сканированием, печатанием или
другим способом воспроизведения при помощи приобретенного Вами
изделия, Вам следует заранее проконсультироваться с вашим юристом,
чтобы получить соответствующие рекомендации.
• Бумажные деньги • Дорожные чеки
• Денежные переводы • Продовольственные талоны
• Депозитные сертификаты • Паспорта
• Почтовые марки (погашенные или
непогашенные)
• Иммиграционные документы
• Идентификационные метки или
символы
• Марки налогового управления
(погашенные или непогашенные)
• Документы о воинской повинности
или призывные документы
• Облигации или другие долговые
сертификаты
• Чеки или тратты, выпущенные
государственными организациями
• Акции
• Автомобильные права и
документы, удостоверяющие права
собственности
• Произведения, охраняемые
авторским правом / Произведения
искусства без разрешения
владельца авторского права
xvi
Правила техники безопасности
Перед использованием изделия, внимательно ознакомьтесь с данным
разделом (Правила техники безопасности) и убедитесь, что Вы используете
изделие по назначению. Целью предупреждений и мер предосторожности,
приведенных в данном разделе, является предотвращение возможности
получения травм пользователем и другими людьми, а также предотвращение
повреждения имущества. Пожалуйста, соблюдайте данные предупреждения
и меры предосторожности. Не производите действия, которые не описаны в
данном руководстве.
Установка
ПРЕДУПРЕЖДЕНИЕ
• Не устанавливайте принтер вблизи спирта, растворителей или других
легковоспламеняющихся веществ. Контакт воспламеняющихся веществ с
внутренним электрическим блоком принтера может привести к возгоранию
или поражению электрическим током.
• Не помещайте следующие предметы на принтер. В результате контакта таких
предметов с внутренним электрическим блоком принтера может произойти
возгорание или поражение электрическим током.
В случае попадания таких предметов в принтер, немедленно выключите
принтер и компьютер a, и отсоедините кабель USB, если он подключен b.
После этого, отключите вилку питания c из розетки и обратитесь в магазин, в
котором был приобретен принтер.
— Ожерелья и другие металлические предметы
xvii
— Чашки, вазы, цветочные горшки и другие емкости, наполненные водой или
жидкостью
ВНИМАНИЕ
• Не устанавливайте принтер на нетвердую, неровную поверхность или любую
другую неустойчивую поверхность, а также в места, подверженные вибрациям.
В случае, если принтер упадет, или поверхность, на которую он установлен,
опрокинется, люди могут получить травмы.
• Не устанавливайте принтер в места, где стена или какой-либо другой предмет
может заблокировать вентиляционные отверстия принтера. Не устанавливайте
принтер на кровать, диван, толстый ковер и т.п. Если вентиляционные
отверстия будут заблокированы, внутренние детали перегреются, что может
привести к возгоранию.
• Никогда не устанавливайте принтер в указанных ниже местах. Установка в
таких местах может привести к возникновению пожара или поражению
электрическим током.
— Во влажных или пыльных местах
— В местах, подвергающихся воздействию дыма и пара, например, вблизи
кухонной плиты или увлажнителя.
— В местах, подверженных воздействию дождя или снега
— В местах, расположенных рядом с водопроводными кранами или водой
— В местах, подверженных воздействию прямых солнечных лучей
— В местах, подверженных воздействию высоких температур
— Вблизи источников открытого пламени
• При установке принтера действуйте медленно и осторожно, чтобы не защемить
руки между принтером и полом или принтером и другим предметом. В
противном случае Вы можете получить травмы, если Ваши руки или другие
части тела будут придавлены принтером.
• При подсоединении кабеля USB подключайте его в соответствии с указаниями,
приведенными в настоящем руководстве. Неверное подключение кабелей
может привести к повреждению принтера или поражению электрическим
током.
a
c
a
Лазерный принтер
RUS
ВАЖНО:
Руководство пользователя
Руководство пользователя
LBP2900
Лазерный принтер
Руководство
пользователя
Руководства по принтеру
Руководства по эксплуатации для данного изделия организованы следующим образом.
Прочитайте разделы, касающиеся интересующих Вас вопросов, чтобы полностью
использовать возможности изделия.
CD-ROM
Руководства, помеченные этим значком – это руководства в формате PDF, находящиеся на CD-ROM, поставляемом вместе с
принтером.
• Установка
• Подключение к компьютеру
• Способы печати
Руководство по
началу работы
CD-ROM
• Основные операции
• Устранение неполадок
Руководство
пользователя
(Настоящее
руководство)
CD-ROM
• Для просмотра руководства в формате PDF необходимо программное обеспечение Adobe Reader/Adobe Acrobat Reader. Если программное
обеспечение Adobe Reader/Adobe Acrobat Reader не установлено, загрузите его с веб-сайта компании Adobe Systems Incorporated.
• Принтер, изображенный на обложке настоящего руководства, может по внешнему виду несколько отличаться от принтера,
приобретенного Вами.
Структура настоящего руководства
Перед началом использования
данного принтера
Загрузка и вывод бумаги
Установка и настройка программного окружения принтера
Печать документа
Техническое обслуживание
Устранение неполадок
Приложение
Глава 1
Обязательно прочтите
Глава 2
Глава 3
Глава 4
Глава 5
Глава 6
Глава 7
Были приложены все усилия, чтобы настоящее руководство не содержало неточностей и пропусков. Однако, мы постоянно
совершенствуем наши изделия, поэтому, если Вам необходимы точные технические сведения, пожалуйста, обратитесь в фирму Canon.
ii
Оглавление
Введение . . . . . . . . . . . . . . . . . . . . . . . . . . . . . . . . . . . . . . . . . . . . . . . . . . . . . . viii
Как пользоваться данным руководством . . . . . . . . . . . . . . . . . . . . . . . . . viii
Условные обозначения . . . . . . . . . . . . . . . . . . . . . . . . . . . . . . . . . . . . . . . . . viii
Обозначения клавиш и кнопок. . . . . . . . . . . . . . . . . . . . . . . . . . . . . . . . . . . . ix
Снимки экрана . . . . . . . . . . . . . . . . . . . . . . . . . . . . . . . . . . . . . . . . . . . . . . . . . ix
Сокращения . . . . . . . . . . . . . . . . . . . . . . . . . . . . . . . . . . . . . . . . . . . . . . . . . . . x
Правовая информация . . . . . . . . . . . . . . . . . . . . . . . . . . . . . . . . . . . . . . . . . . . .xi
Директива по ЭМС (модель 220 — 240 В) . . . . . . . . . . . . . . . . . . . . . . . . . . . . xi
Защита от лазерного излучения (модель 220 — 240 В) . . . . . . . . . . . . . . . . xii
Международная программа Energy Star . . . . . . . . . . . . . . . . . . . . . . . . . . . xiii
Директива об отходах от электрического и электронного
оборудования (WEEE) . . . . . . . . . . . . . . . . . . . . . . . . . . . . . . . . . . . . . . . . . . xiii
Торговые марки . . . . . . . . . . . . . . . . . . . . . . . . . . . . . . . . . . . . . . . . . . . . . . . xiv
Copyright . . . . . . . . . . . . . . . . . . . . . . . . . . . . . . . . . . . . . . . . . . . . . . . . . . . . . xiv
Ограничение ответственности . . . . . . . . . . . . . . . . . . . . . . . . . . . . . . . . . . . xiv
Правовые ограничения на использование приобретенного
Вами изделия и использование изображений. . . . . . . . . . . . . . . . . . . . . . . xv
Правила техники безопасности . . . . . . . . . . . . . . . . . . . . . . . . . . . . . . . . . . .xvi
Установка . . . . . . . . . . . . . . . . . . . . . . . . . . . . . . . . . . . . . . . . . . . . . . . . . . . . xvi
Электропитание . . . . . . . . . . . . . . . . . . . . . . . . . . . . . . . . . . . . . . . . . . . . . . xviii
Правила обращения с принтером. . . . . . . . . . . . . . . . . . . . . . . . . . . . . . . . . xix
Техническое обслуживание и осмотр . . . . . . . . . . . . . . . . . . . . . . . . . . . . . . xxi
Расходные материалы . . . . . . . . . . . . . . . . . . . . . . . . . . . . . . . . . . . . . . . . . .xxii
Другие . . . . . . . . . . . . . . . . . . . . . . . . . . . . . . . . . . . . . . . . . . . . . . . . . . . . . . xxiii
Глава 1 Перед началом использования данного принтера
Функциональные возможности принтера . . . . . . . . . . . . . . . . . . . . . . . . . .1-2
Названия и назначение компонентов . . . . . . . . . . . . . . . . . . . . . . . . . . . . . .1-4
Вид спереди . . . . . . . . . . . . . . . . . . . . . . . . . . . . . . . . . . . . . . . . . . . . . . . . . .1-5
Вид сзади . . . . . . . . . . . . . . . . . . . . . . . . . . . . . . . . . . . . . . . . . . . . . . . . . . . . 1-6
Внутренние компоненты принтера. . . . . . . . . . . . . . . . . . . . . . . . . . . . . . . .1-7
Индикаторы и клавиша Paper. . . . . . . . . . . . . . . . . . . . . . . . . . . . . . . . . . . . 1-8
Присоединение шнура питания . . . . . . . . . . . . . . . . . . . . . . . . . . . . . . . . . . .1-9
Присоединение шнура питания. . . . . . . . . . . . . . . . . . . . . . . . . . . . . . . . . . .1-9
Подключение к компьютеру . . . . . . . . . . . . . . . . . . . . . . . . . . . . . . . . . . . . . 1-12
iii
Включение и выключение принтера. . . . . . . . . . . . . . . . . . . . . . . . . . . . . . 1-15
Включение питания принтера . . . . . . . . . . . . . . . . . . . . . . . . . . . . . . . . . . 1-15
Выключение принтера . . . . . . . . . . . . . . . . . . . . . . . . . . . . . . . . . . . . . . . . 1-16
Глава 2 Загрузка и вывод бумаги
Требования к бумаге. . . . . . . . . . . . . . . . . . . . . . . . . . . . . . . . . . . . . . . . . . . . .2-2
Используемая бумага . . . . . . . . . . . . . . . . . . . . . . . . . . . . . . . . . . . . . . . . . .2-2
Размеры бумаги . . . . . . . . . . . . . . . . . . . . . . . . . . . . . . . . . . . . . . . . . . . .2-2
Типы бумаги. . . . . . . . . . . . . . . . . . . . . . . . . . . . . . . . . . . . . . . . . . . . . . . .2-3
Сокращения размеров бумаги . . . . . . . . . . . . . . . . . . . . . . . . . . . . . . . .2-5
Область печати . . . . . . . . . . . . . . . . . . . . . . . . . . . . . . . . . . . . . . . . . . . . . . .2-6
Бумага, которую нельзя использовать . . . . . . . . . . . . . . . . . . . . . . . . . . . .2-7
Хранение чистой бумаги . . . . . . . . . . . . . . . . . . . . . . . . . . . . . . . . . . . . . . . .2-8
Хранение распечаток . . . . . . . . . . . . . . . . . . . . . . . . . . . . . . . . . . . . . . . . . .2-9
Источники бумаги . . . . . . . . . . . . . . . . . . . . . . . . . . . . . . . . . . . . . . . . . . . . . . 2-10
Типы источников бумаги . . . . . . . . . . . . . . . . . . . . . . . . . . . . . . . . . . . . . . . 2-10
Емкость источников бумаги . . . . . . . . . . . . . . . . . . . . . . . . . . . . . . . . . . . . 2-11
Вывод бумаги. . . . . . . . . . . . . . . . . . . . . . . . . . . . . . . . . . . . . . . . . . . . . . . . . . 2-12
Типы лотков вывода бумаги . . . . . . . . . . . . . . . . . . . . . . . . . . . . . . . . . . . . 2-12
Емкость лотка вывода бумаги . . . . . . . . . . . . . . . . . . . . . . . . . . . . . . . . . . 2-13
Печать на обычной бумаге, плотной бумаге, этикеточной бумаге и
прозрачных пленках. . . . . . . . . . . . . . . . . . . . . . . . . . . . . . . . . . . . . . . . . . . . 2-14
Загрузка бумаги . . . . . . . . . . . . . . . . . . . . . . . . . . . . . . . . . . . . . . . . . . . . . . 2-14
Загрузка бумаги в универсальный лоток. . . . . . . . . . . . . . . . . . . . . . . 2-15
Загрузка бумаги в лоток ручной подачи . . . . . . . . . . . . . . . . . . . . . . .2-20
Настройка драйвера принтера и печать . . . . . . . . . . . . . . . . . . . . . . . . . . 2-23
Печать на карточке указателя . . . . . . . . . . . . . . . . . . . . . . . . . . . . . . . . . . . 2-27
Загрузка карточек указателя. . . . . . . . . . . . . . . . . . . . . . . . . . . . . . . . . . .2-27
Загрузка карточек указателя в лоток ручной подачи . . . . . . . . . . . . 2-27
Настройка драйвера принтера и печать . . . . . . . . . . . . . . . . . . . . . . . . . . 2-30
Печать на конвертах . . . . . . . . . . . . . . . . . . . . . . . . . . . . . . . . . . . . . . . . . . . . 2-34
Загрузка конвертов . . . . . . . . . . . . . . . . . . . . . . . . . . . . . . . . . . . . . . . . . . . 2-34
Загрузка конвертов в универсальный лоток. . . . . . . . . . . . . . . . . . . . 2-35
Загрузка конвертов в лоток ручной подачи . . . . . . . . . . . . . . . . . . . .2-38
Настройка драйвера принтера и печать . . . . . . . . . . . . . . . . . . . . . . . . . . 2-41
Печать на бумаге с параметром Пользов. размер бумаги
нестандартных размеров. . . . . . . . . . . . . . . . . . . . . . . . . . . . . . . . . . . . . . . .2-45
Загрузка бумаги пользовательских размеров . . . . . . . . . . . . . . . . . . . . . 2-45
Загрузка бумаги пользовательского размера в
универсальный лоток . . . . . . . . . . . . . . . . . . . . . . . . . . . . . . . . . . . . . .2-46
Загрузка бумаги пользовательского размера в
лоток ручной подачи . . . . . . . . . . . . . . . . . . . . . . . . . . . . . . . . . . . . . . . 2-52
Настройка драйвера принтера и печать . . . . . . . . . . . . . . . . . . . . . . . . . . 2-55
iv
Глава 3 Установка и настройка программного окружения принтера
Введение . . . . . . . . . . . . . . . . . . . . . . . . . . . . . . . . . . . . . . . . . . . . . . . . . . . . . . .3-2
После выполнения установки принтера . . . . . . . . . . . . . . . . . . . . . . . . . . .3-2
Каждый раз при печати. . . . . . . . . . . . . . . . . . . . . . . . . . . . . . . . . . . . . . . . .3-2
Требования к системе . . . . . . . . . . . . . . . . . . . . . . . . . . . . . . . . . . . . . . . . . .3-3
Установка программного обеспечения CAPT . . . . . . . . . . . . . . . . . . . . . . .3-4
Для Windows 98/Me . . . . . . . . . . . . . . . . . . . . . . . . . . . . . . . . . . . . . . . . . . . .3-5
Установка с компакт-диска. . . . . . . . . . . . . . . . . . . . . . . . . . . . . . . . . . .3-5
Установка при помощи Plug and Play . . . . . . . . . . . . . . . . . . . . . . . . . . 3-11
Для Windows 2000 . . . . . . . . . . . . . . . . . . . . . . . . . . . . . . . . . . . . . . . . . . . .3-22
Установка с компакт-диска. . . . . . . . . . . . . . . . . . . . . . . . . . . . . . . . . .3-22
Установка при помощи Plug and Play . . . . . . . . . . . . . . . . . . . . . . . . . .3-28
Для Windows XP/Server 2003. . . . . . . . . . . . . . . . . . . . . . . . . . . . . . . . . . . .3-34
Установка с компакт-диска. . . . . . . . . . . . . . . . . . . . . . . . . . . . . . . . . .3-34
Установка при помощи Plug and Play . . . . . . . . . . . . . . . . . . . . . . . . . .3-40
После выполнения установки . . . . . . . . . . . . . . . . . . . . . . . . . . . . . . . . . . .3-46
Печать пробной страницы . . . . . . . . . . . . . . . . . . . . . . . . . . . . . . . . . . . . . . .3-48
Печать с сетевого компьютера, используя общий принтер . . . . . . . . . .3-51
Настройка сервера печати . . . . . . . . . . . . . . . . . . . . . . . . . . . . . . . . . . . . .3-52
Для Windows 98/Me. . . . . . . . . . . . . . . . . . . . . . . . . . . . . . . . . . . . . . . . .3-52
Для Windows 2000/XP/Server 2003 . . . . . . . . . . . . . . . . . . . . . . . . . . . .3-57
Установка клиента. . . . . . . . . . . . . . . . . . . . . . . . . . . . . . . . . . . . . . . . . . . .3-64
Установка с компакт-диска. . . . . . . . . . . . . . . . . . . . . . . . . . . . . . . . . .3-66
Установка с помощью [Мастера установки принтеров] . . . . . . . . . . .3-71
Установка при помощи программы [Проводник] . . . . . . . . . . . . . . . . .3-75
Удаление программного обеспечения CAPT . . . . . . . . . . . . . . . . . . . . . . .3-77
Глава 4 Печать документа
Печать из приложения . . . . . . . . . . . . . . . . . . . . . . . . . . . . . . . . . . . . . . . . . . .4-2
Настройка параметров печати . . . . . . . . . . . . . . . . . . . . . . . . . . . . . . . . . . . .4-7
Для Windows 98/Me . . . . . . . . . . . . . . . . . . . . . . . . . . . . . . . . . . . . . . . . . . . .4-7
Вызов диалогового окна [Свойства документа] из приложения . . . . .4-7
Вызов диалогового окна [Свойства принтера] из папки
[Принтеры]. . . . . . . . . . . . . . . . . . . . . . . . . . . . . . . . . . . . . . . . . . . . . . . . .4-9
Для Windows 2000/XP/Server 2003 . . . . . . . . . . . . . . . . . . . . . . . . . . . . . . .4-11
Вызов диалогового окна [Свойства документа] из приложения . . . .4-11
Вызов диалогового окна [Свойства документа] из папки
[Принтеры и факсы] или папки [Принтеры] . . . . . . . . . . . . . . . . . . . . .4-13
Вызов диалогового окна [Свойства принтера] из папки
[Принтеры и факсы] или папки [Принтеры] . . . . . . . . . . . . . . . . . . . . .4-15
Отмена, приостановка и продолжение печати . . . . . . . . . . . . . . . . . . . . .4-17
Использование функций печати. . . . . . . . . . . . . . . . . . . . . . . . . . . . . . . . . .4-19
Вкладки драйвера принтера. . . . . . . . . . . . . . . . . . . . . . . . . . . . . . . . . . . .4-19
v
Вкладка [Параметры страницы] . . . . . . . . . . . . . . . . . . . . . . . . . . . . . .4-20
Вкладка [Окончательная обработка]. . . . . . . . . . . . . . . . . . . . . . . . . .4-23
Вкладка [Источник бумаги]. . . . . . . . . . . . . . . . . . . . . . . . . . . . . . . . . . 4-24
Вкладка [Качество] . . . . . . . . . . . . . . . . . . . . . . . . . . . . . . . . . . . . . . . .4-25
Вкладка [Общие] . . . . . . . . . . . . . . . . . . . . . . . . . . . . . . . . . . . . . . . . . .4-27
Вкладка [Сведения] (только в среде Windows 98/Me) . . . . . . . . . . . .4-28
Вкладка [Доступ] . . . . . . . . . . . . . . . . . . . . . . . . . . . . . . . . . . . . . . . . . .4-28
Вкладка [Порты] (только Windows 2000/XP/Server 2003) . . . . . . . . . .4-29
Вкладка [Дополнительно]
(только Windows 2000/XP/Server 2003). . . . . . . . . . . . . . . . . . . . . . . . .4-29
Вкладка [Управление цветом]
(только для Windows 2000/XP/Server 2003) . . . . . . . . . . . . . . . . . . . . .4-30
Вкладка [Безопасность] (только Windows 2000/XP/Server 2003). . . . 4-31
Вкладка [Конфигурация]/[Параметры устройства] . . . . . . . . . . . . . .4-32
Вкладка [Профиль] (только Windows 2000/XP/Server 2003). . . . . . . . 4-33
Образец . . . . . . . . . . . . . . . . . . . . . . . . . . . . . . . . . . . . . . . . . . . . . . . . . . . .4-35
Печать нескольких страниц на одном листе . . . . . . . . . . . . . . . . . . . . . . .4-36
Масштабирование распечаток . . . . . . . . . . . . . . . . . . . . . . . . . . . . . . . . . .4-39
Автоматическое масштабирование документа. . . . . . . . . . . . . . . . . .4-39
Масштабирование документа вручную . . . . . . . . . . . . . . . . . . . . . . . .4-40
Печать Плакатов . . . . . . . . . . . . . . . . . . . . . . . . . . . . . . . . . . . . . . . . . . . . . 4-41
Определение пользовательского размера бумаги
(нестандартная бумага). . . . . . . . . . . . . . . . . . . . . . . . . . . . . . . . . . . . . . . . 4-43
Установка способа Окончательной обработки. . . . . . . . . . . . . . . . . . . . . 4-45
Настройка качества печати . . . . . . . . . . . . . . . . . . . . . . . . . . . . . . . . . . . .4-48
Настройки оттенков серого . . . . . . . . . . . . . . . . . . . . . . . . . . . . . . . . . . . .4-50
Использование профилей. . . . . . . . . . . . . . . . . . . . . . . . . . . . . . . . . . . . . . 4-52
Добавление профиля. . . . . . . . . . . . . . . . . . . . . . . . . . . . . . . . . . . . . . .4-53
Изменение/удаление профиля . . . . . . . . . . . . . . . . . . . . . . . . . . . . . . .4-55
Изменение заданий печати . . . . . . . . . . . . . . . . . . . . . . . . . . . . . . . . . . . .4-57
Просмотр параметров принтера/восстановление параметров
по умолчанию . . . . . . . . . . . . . . . . . . . . . . . . . . . . . . . . . . . . . . . . . . . . . . . .4-59
Просмотр параметров принтера. . . . . . . . . . . . . . . . . . . . . . . . . . . . . .4-59
Восстановление параметров по умолчанию . . . . . . . . . . . . . . . . . . . .4-60
Окно состояния принтера . . . . . . . . . . . . . . . . . . . . . . . . . . . . . . . . . . . . . . .4-61
Использование окна состояния принтера. . . . . . . . . . . . . . . . . . . . . . . . . 4-62
Отображение окна состояния принтера . . . . . . . . . . . . . . . . . . . . . . . . . .4-64
Меню Параметры. . . . . . . . . . . . . . . . . . . . . . . . . . . . . . . . . . . . . . . . . . . . .4-65
Настройка параметров . . . . . . . . . . . . . . . . . . . . . . . . . . . . . . . . . . . . .4-65
[Функция очистки] . . . . . . . . . . . . . . . . . . . . . . . . . . . . . . . . . . . . . . . . .4-67
[Обновить]. . . . . . . . . . . . . . . . . . . . . . . . . . . . . . . . . . . . . . . . . . . . . . . . 4-67
[Устранение ошибки] . . . . . . . . . . . . . . . . . . . . . . . . . . . . . . . . . . . . . . . . . .4-67
Отображение окна состояния принтера при использовании
сервера печати. . . . . . . . . . . . . . . . . . . . . . . . . . . . . . . . . . . . . . . . . . . . . . .4-68
vi
Глава 5 Техническое обслуживание
Замена тонерного картриджа . . . . . . . . . . . . . . . . . . . . . . . . . . . . . . . . . . . . .5-2
Перед заменой тонерного картриджа . . . . . . . . . . . . . . . . . . . . . . . . . . . . .5-2
Замена тонерного картриджа. . . . . . . . . . . . . . . . . . . . . . . . . . . . . . . . . . . .5-7
Очистка. . . . . . . . . . . . . . . . . . . . . . . . . . . . . . . . . . . . . . . . . . . . . . . . . . . . .5-14
Меры предосторожности при обращении с тонерным картриджем . . . .5-16
Хранение тонерных картриджей . . . . . . . . . . . . . . . . . . . . . . . . . . . . . . . .5-19
Очистите внешние поверхности принтера . . . . . . . . . . . . . . . . . . . . . . . . .5-20
Перемещение принтера . . . . . . . . . . . . . . . . . . . . . . . . . . . . . . . . . . . . . . . . .5-22
Перемещение принтера. . . . . . . . . . . . . . . . . . . . . . . . . . . . . . . . . . . . . . . .5-24
Обращение с принтером. . . . . . . . . . . . . . . . . . . . . . . . . . . . . . . . . . . . . . . . .5-28
Меры предосторожности при обращении с принтером . . . . . . . . . . . . . .5-28
Меры предосторожности при хранении принтера . . . . . . . . . . . . . . . . . .5-30
Глава 6 Устранение неполадок
Схема устранения неполадок . . . . . . . . . . . . . . . . . . . . . . . . . . . . . . . . . . . . .6-2
Замятие бумаги . . . . . . . . . . . . . . . . . . . . . . . . . . . . . . . . . . . . . . . . . . . . . . . . .6-3
Обращение в сервисную службу . . . . . . . . . . . . . . . . . . . . . . . . . . . . . . . . .6-18
При возникновении ошибки узла закрепления. . . . . . . . . . . . . . . . . . . . .6-19
При возникновении ошибки сканера или ошибки техобслуживания . . .6-20
Проблемы с качеством печати . . . . . . . . . . . . . . . . . . . . . . . . . . . . . . . . . . .6-22
Проблемы с бумагой . . . . . . . . . . . . . . . . . . . . . . . . . . . . . . . . . . . . . . . . . . . .6-26
Если ничего не удается напечатать . . . . . . . . . . . . . . . . . . . . . . . . . . . . . . .6-27
Проблемы при установке. . . . . . . . . . . . . . . . . . . . . . . . . . . . . . . . . . . . . . . .6-28
Если не удается выполнить удаление . . . . . . . . . . . . . . . . . . . . . . . . . . . .6-29
Удаление драйвера класса USB . . . . . . . . . . . . . . . . . . . . . . . . . . . . . . . .6-31
Проблемы при локальной установке . . . . . . . . . . . . . . . . . . . . . . . . . . . . .6-35
Проблемы при установке общего принтера. . . . . . . . . . . . . . . . . . . . . . . .6-35
Различные проблемы . . . . . . . . . . . . . . . . . . . . . . . . . . . . . . . . . . . . . . . . . . .6-36
Глава 7 Приложение
Технические характеристики. . . . . . . . . . . . . . . . . . . . . . . . . . . . . . . . . . . . . .7-2
Технические характеристики оборудования . . . . . . . . . . . . . . . . . . . . . . . . 7-2
Технические характеристик программного обеспечения . . . . . . . . . . . . . . 7-4
Размеры принтера . . . . . . . . . . . . . . . . . . . . . . . . . . . . . . . . . . . . . . . . . . . . . . . 7-5
Дополнительные принадлежности . . . . . . . . . . . . . . . . . . . . . . . . . . . . . . . .7-6
Сетевой адаптер . . . . . . . . . . . . . . . . . . . . . . . . . . . . . . . . . . . . . . . . . . . . . . 7-6
Брандмауэр Windows . . . . . . . . . . . . . . . . . . . . . . . . . . . . . . . . . . . . . . . . . . . .7-8
Настройка брандмауэра Windows с целью разблокирования обмена
данными с компьютерами-клиентами . . . . . . . . . . . . . . . . . . . . . . . . . . . . .7-9
vii
Настройка брандмауэра Windows с целью блокировки обмена
данными с компьютерами-клиентами . . . . . . . . . . . . . . . . . . . . . . . . . . . . 7-11
Настройка Брандмауэра Windows с целью разблокирования обмена
данными с сервером . . . . . . . . . . . . . . . . . . . . . . . . . . . . . . . . . . . . . . . . . . 7-13
Алфавитный указатель . . . . . . . . . . . . . . . . . . . . . . . . . . . . . . . . . . . . . . . . . 7-14
Расположение серийного номера . . . . . . . . . . . . . . . . . . . . . . . . . . . . . . . . 7-18
viii
Введение
Благодарим Вас за приобретение принтера Canon LASER SHOT LBP2900. Для
ознакомления со всеми функциональными возможностями изделия и с целью его
наиболее эффективного использования, пожалуйста, внимательно прочтите данное
руководство по эксплуатации перед началом использования. Сохраните настоящее
руководство после прочтения.
Как пользоваться данным руководством
Условные обозначения
Следующие символы используются в руководстве для пояснения порядка
работы, различных ограничений, мер предосторожности и инструкций по
мерам безопасности.
ПРЕДУПРЕЖДЕНИЕ
Предупреждение об опасности, в случае
несоблюдения этих рекомендаций возможны
серьезные травмы или смертельный исход. Для
безопасного использования изделия придерживайтесь
данных предупреждений.
ВНИМАНИЕ
Обозначает меры предосторожности, несоблюдение
которых может повлечь серьезные травмы или
нанесение ущерба имуществу. Для безопасного
использования изделия придерживайтесь данных мер
предосторожности.
ВАЖНО
Указывает на важные моменты и ограничения, на
которые следует обратить внимание. Необходимо
внимательно прочитать эту информацию во избежание
возникновения проблем при эксплуатации принтера.
ПРИМЕЧАНИЕ
Указывает на дополнительную информацию,
касающуюся работы принтера. Рекомендуется
ознакомиться с данными пунктами.
ix
Обозначения клавиш и кнопок
В данном руководстве используются следующие обозначения для названий
клавиш и кнопок.
• Клавиши панели управления:<Изображение клавиши> + (Название
клавиши)
Примеры: (клавиша Paper)
• Кнопка, отображающаяся на экране компьютера: [Название кнопки]
Примеры: [OK]
[Детали]
Снимки экрана
Снимки экрана, приведенные в настоящем руководстве, могут несколько
отличаться от изображений на экране Вашего компьютера в зависимости от
установленной операционной системы.
Кнопки, которые следует нажимать в ходе работы с принтером, обведены
рамкой , как показано ниже.
Если возможно использование нескольких различных кнопок, обведены все
кнопки. Выберите кнопку, которая подходит в Вашем случае.
5
Нажмите кнопку [Установка].
Кнопка, которую следует
нажать.
x
Сокращения
В настоящем руководстве названия товаров и моделей сокращены
следующим образом:
Операционная система Microsoft
®
Windows
®
95: Windows 95
Операционная система Microsoft
®
Windows
®
98: Windows 98
Операционная система Microsoft
®
Windows
®
Millennium Edition: Windows Me
Операционная система Microsoft
®
Windows
®
2000: Windows 2000
Операционная система Microsoft
®
Windows
®
XP: Windows XP
Операционная система Microsoft
®
Windows Server
TM
2003: Windows Server 2003
Операционная система Microsoft
®
Windows
®
: Windows
LASER SHOT LBP2900: LBP2900
xi
Правовая информация
Директива по ЭМС (модель 220 — 240 В)
«Данное оборудование в составе типичной системы было проверено на
соответствие техническим требованиям Директивы по электромагнитной
совместимости (ЭМС)».
• Для выполнения технических требований Директивы по ЭМС необходимо
использовать экранированный кабель.
Данное изделие соответствует требованиям Директивы по ЭМС при
номинальном входном напряжении 220 — 240 В, 50 Гц, хотя номинальным
является входное напряжение 220 — 240 В, 50/60 Гц.
Маркировка в виде галочки на табличке с расчетными характеристиками
означает, что гарантируется соответствие основным требованиям при
номинальном входном напряжении 240 В, 50 Гц, хотя номинальным является
входное напряжение 220 — 240 В, 50/60 Гц.
xii
Защита от лазерного излучения (модель 220 —
240 В)
Лазерное излучение может представлять опасность для человеческого
организма. По этой причине лазерное излучение, излучаемое внутри
принтера, герметически изолировано при помощи защитного корпуса и
внешней крышки. В нормальных условиях эксплуатации изделия
проникновение лазерного излучения во внешнюю среду невозможно.
Этот принтер отнесен к 1-му классу лазерных изделий по нормам
IEC60825-1:1993, EN60825-1:1994, а в США ему присвоен 1-ый класс в
соответствии со сводом федеральных правил, параграф 1040.10 раздела 21.
Этот принтер классифицирован по нормам IEC60825-1:1993, EN60825-1:1994
и соответствует следующим классам:
CLASS 1 LASER PRODUCT
LASER KLASSE 1
APPAREIL A RAYONNEMENT LASER DE CLASSE 1
APPARECCHIO LASER DI CLASSE 1
PRODUCTO LASER DE CLASE 1
APARELHO A LASER DE CLASSE 1
ВНИМАНИЕ
Выполнение действий, отличающихся от описанных в настоящем
руководстве, может привести к облучению опасным лазерным
излучением.
xiii
Международная программа Energy Star
Директива об отходах от электрического и
электронного оборудования (WEEE)
В качестве участника программы ENERGY STAR компания
Canon, Inc. установила, что данное изделие соответствует
требованиям программы E
NERGY STAR по энергосбережению.
Международная программа по офисному оборудованию
E
NERGY STAR направлена на содействие энергосбережению в
процессе использования компьютеров и другого офисного
оборудования.
Эта программа поддерживает разработку и распространение
изделий, функциональные качества которых позволяют
эффективно снизить потребление энергии. Это открытая
система, любые предприниматели могут добровольно
принять участие в данной программе.
Целевыми изделиями для программы является офисное
оборудование, такое как компьютеры, мониторы, принтеры,
факсимильные и копировальные устройства. Все
участвующие страны используют единые стандарты и
логотипы.
Данный символ на табличке с расчетными характеристиками
(прикреплена на задней стенке принтера) обозначает
раздельный сбор отходов для электрического и
электронного оборудования согласно требованиям
Директивы об отходах от электрического и электронного
оборудования (WEEE) (Директива 2002/96/EC) и действует
только в пределах Европейского Союза.
xiv
Торговые марки
Canon, логотип Canon, LASER SHOT и LBP являются торговыми марками
компании Canon Inc.
Adobe
®
Acrobat является торговой маркой компании Adobe Systems
Incorporated.
Microsoft и Windows являются торговыми марками корпорации Microsoft в
Соединенных Штатах и других странах.
Другие упоминаемые в настоящем руководстве названия товаров и
компаний могут быть торговыми марками соответствующих владельцев.
Copyright
Copyright 2005 by Canon Inc. All rights reserved.
Без получения предварительного письменного разрешения компании Canon
Inc. никакие части этого издания нельзя воспроизводить или распространять
в какой бы то ни было форме или какими-либо средствами, как
электронными, так и механическими, включая фотокопирование и запись,
или посредством каких бы то ни было систем хранения и получения
информации.
Ограничение ответственности
Внесение изменений в сведения, содержащиеся в данном руководстве,
производится без уведомления.
ФИРМА CANON INC. НЕ ДАЕТ НИКАКИХ ГАРАНТИЙ В ОТНОШЕНИИ ЭТИХ
СВЕДЕНИЙ, КАК ЯВНО СФОРМУЛИРОВАННЫХ, ТАК И
ПОДРАЗУМЕВАЕМЫХ, ЗА ИСКЛЮЧЕНИЕМ ПРИВЕДЕННЫХ ЗДЕСЬ,
ВКЛЮЧАЯ БЕЗ ОГРАНИЧЕНИЙ ГАРАНТИИ, ОТНОСЯЩИЕСЯ К
ПРИГОДНОСТИ ДЛЯ ПРОДАЖ, ТОВАРНОМУ СОСТОЯНИЮ,
СООТВЕТСТВИЮ КОНКРЕТНОЙ ЦЕЛИ ИСПОЛЬЗОВАНИЯ ИЛИ ЗАЩИТЕ ОТ
НАРУШЕНИЯ ПАТЕНТНОГО ПРАВА. КОМПАНИЯ CANON INC. НЕ
ПРИНИМАЕТ НА СЕБЯ ОТВЕТСТВЕННОСТЬ ЗА ЛЮБОЙ ПРЯМОЙ,
СЛУЧАЙНЫЙ ИЛИ КОСВЕННЫЙ УЩЕРБ ЛЮБОГО ХАРАКТЕРА, ИЛИ
ПОТЕРИ И ЗАТРАТЫ, ВЫЗВАННЫЕ ИСПОЛЬЗОВАНИЕМ ДАННЫХ
СВЕДЕНИЙ.
xv
Правовые ограничения на использование
приобретенного Вами изделия и
использование изображений
Использование приобретенного Вами изделия для сканирования, печати или
воспроизведения определенных документов иными способами, а также
использование изображений, полученных в результате сканирования, печати
или воспроизведения другим способом при помощи приобретенного Вами
изделия, может быть запрещено законом и может повлечь уголовную и/или
гражданскую ответственность. Не полный список таких документов
приведен далее. Этот список предназначен для использования только в
качестве справочного пособия. Если Вы не уверены в законности
использования приобретенного Вами изделия для сканирования, печати или
воспроизведения другим способом какого-либо конкретного документа и/или
использования изображений, полученных сканированием, печатанием или
другим способом воспроизведения при помощи приобретенного Вами
изделия, Вам следует заранее проконсультироваться с вашим юристом,
чтобы получить соответствующие рекомендации.
• Бумажные деньги • Дорожные чеки
• Денежные переводы • Продовольственные талоны
• Депозитные сертификаты • Паспорта
• Почтовые марки (погашенные или
непогашенные)
• Иммиграционные документы
• Идентификационные метки или
символы
• Марки налогового управления
(погашенные или непогашенные)
• Документы о воинской повинности
или призывные документы
• Облигации или другие долговые
сертификаты
• Чеки или тратты, выпущенные
государственными организациями
• Акции
• Автомобильные права и
документы, удостоверяющие права
собственности
• Произведения, охраняемые
авторским правом / Произведения
искусства без разрешения
владельца авторского права
xvi
Правила техники безопасности
Перед использованием изделия, внимательно ознакомьтесь с данным
разделом (Правила техники безопасности) и убедитесь, что Вы используете
изделие по назначению. Целью предупреждений и мер предосторожности,
приведенных в данном разделе, является предотвращение возможности
получения травм пользователем и другими людьми, а также предотвращение
повреждения имущества. Пожалуйста, соблюдайте данные предупреждения
и меры предосторожности. Не производите действия, которые не описаны в
данном руководстве.
Установка
ПРЕДУПРЕЖДЕНИЕ
• Не устанавливайте принтер вблизи спирта, растворителей или других
легковоспламеняющихся веществ. Контакт воспламеняющихся веществ с
внутренним электрическим блоком принтера может привести к возгоранию
или поражению электрическим током.
• Не помещайте следующие предметы на принтер. В результате контакта таких
предметов с внутренним электрическим блоком принтера может произойти
возгорание или поражение электрическим током.
В случае попадания таких предметов в принтер, немедленно выключите
принтер и компьютер a, и отсоедините кабель USB, если он подключен b.
После этого, отключите вилку питания c из розетки и обратитесь в магазин, в
котором был приобретен принтер.
— Ожерелья и другие металлические предметы
xvii
— Чашки, вазы, цветочные горшки и другие емкости, наполненные водой или
жидкостью
ВНИМАНИЕ
• Не устанавливайте принтер на нетвердую, неровную поверхность или любую
другую неустойчивую поверхность, а также в места, подверженные вибрациям.
В случае, если принтер упадет, или поверхность, на которую он установлен,
опрокинется, люди могут получить травмы.
• Не устанавливайте принтер в места, где стена или какой-либо другой предмет
может заблокировать вентиляционные отверстия принтера. Не устанавливайте
принтер на кровать, диван, толстый ковер и т.п. Если вентиляционные
отверстия будут заблокированы, внутренние детали перегреются, что может
привести к возгоранию.
• Никогда не устанавливайте принтер в указанных ниже местах. Установка в
таких местах может привести к возникновению пожара или поражению
электрическим током.
— Во влажных или пыльных местах
— В местах, подвергающихся воздействию дыма и пара, например, вблизи
кухонной плиты или увлажнителя.
— В местах, подверженных воздействию дождя или снега
— В местах, расположенных рядом с водопроводными кранами или водой
— В местах, подверженных воздействию прямых солнечных лучей
— В местах, подверженных воздействию высоких температур
— Вблизи источников открытого пламени
• При установке принтера действуйте медленно и осторожно, чтобы не защемить
руки между принтером и полом или принтером и другим предметом. В
противном случае Вы можете получить травмы, если Ваши руки или другие
части тела будут придавлены принтером.
• При подсоединении кабеля USB подключайте его в соответствии с указаниями,
приведенными в настоящем руководстве. Неверное подключение кабелей
может привести к повреждению принтера или поражению электрическим
током.
a
c
a