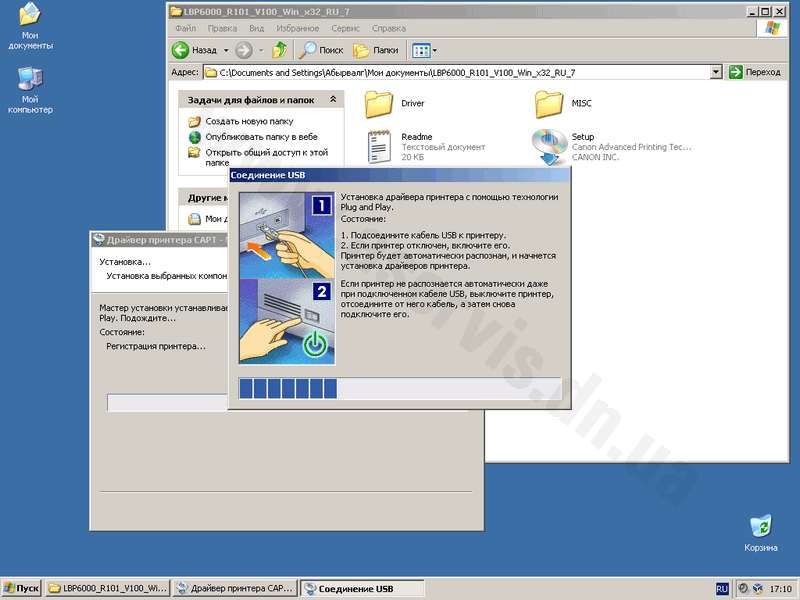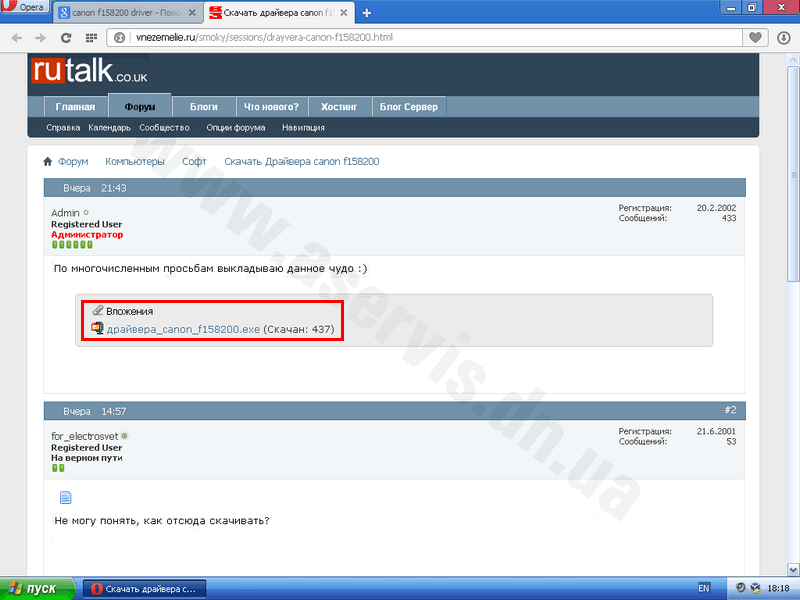Подзаголовки:
— Проверка содержимого упаковки
— Подключение к компьютеру
— Установка драйверов
— Тестирование принтера
Пошаговая инструкция:
Шаг 1. Проверка содержимого упаковки
Перед подключением принтера к компьютеру убедитесь, что в комплекте есть все необходимые элементы: принтер, кабель питания, кабель USB, инструкция по эксплуатации, установочный компакт-диск.
Шаг 2. Подключение к компьютеру
1. Подсоедините принтер к розетке.
2. Подключите кабель USB к принтеру и компьютеру. В большинстве случаев компьютер автоматически установит драйвер, если нет — установите его самостоятельно, скачав с официального сайта производителя (шаг 3).
Шаг 3. Установка драйверов
1. Откройте сайт производителя принтера (Canon).
2. Найдите вкладку «Поддержка и драйверы».
3. Выберите нужную модель принтера.
4. Скачайте драйвер для операционной системы вашего компьютера.
5. Дождитесь окончания загрузки, запустите установку драйвера и следуйте инструкциям на экране.
Шаг 4. Тестирование принтера
1. Подключите новый принтер и запустите тестовую печать для проверки работы устройства.
2. Откройте «Панель управления» и выберите «Принтеры и устройства».
3. Найдите установленный принтер и запустите тестовую печать, следуя инструкциям на экране.
Полезные советы:
— Чтобы избежать проблем с установкой драйверов, рекомендуется использовать официальный сайт производителя.
— Перед установкой драйверов убедитесь, что вы выбрали верную операционную систему.
— Если у вас возникли проблемы с установкой, обратитесь за технической поддержкой на сайт производителя.
Рисунок 1.
Принтер Canon i-SENSYS F-158200 с картриджем Canon C-725 является распространенным в России. В процессе печати картриджи заканчиваются и нужно купить новый картридж, что выходит дорого, есть альтернатива — это заправка Вашего картриджа.
В этой статье мы покажем инструкцию по заправке картриджа принтера Canon i-SENSYS F-158200 своими руками. Разобрать, вычистить и засыпать тонер не сложно, заправить принтер Canon F-158200 можно даже в домашних условиях за 10-15 минут.
1. Для начала Вам надо открутить болт и снять боковую крышку, рисунок 2, 3.
Рисунок 2.
Рисунок 3.
2. Сдвигаем в сторону половину с бункером с отработанным тонером и располовиниванем картридж, рисунок 4, 5.
Рисунок 4.
Рисунок 5.
3. Следующим этапом что бы вычистить отработанный тонер картриджа надо снять фотобарабан, ролик заряда и ракель. Для этого приподымаем фотовал и прокручивая тянем его в сторону, ролик заряда снимаем с фиксаторов, ракель вынимается открутив 2 болта, рисунок 6, 7. Вычищаем весь отработанный тонер.
Рисунок 6.
Рисунок 7.
4. Собираем бункер отработки в обратном порядке, устанавливаем ракель на место прикрутив его двумя болтами (резиновую часть ракеля желательно не очищать, это делается для того что бы не было закусов и дальнейшего выхода из строя ракеля), очищаем коротрон и барабан сухой тряпкой устанавливаем на место, рисунок 8.
Рисунок 8.
5. Приступаем к разборке и очистки бункера для тонера, для начала откручиваем болт сбоку и снимаем боковую крышку, рисунок 9, 10.
Рисунок 9.
Рисунок 10.
6. Снимаем оболочку магнитного вала с магнитным стержнем вместе с токопроводящей пластмассовой деталью картриджа, оболочку магнитного вала очищаем сухой тряпкой (мы не разбираем и не снимаем стержень и токопроводящую деталь), рисунок 11.
Рисунок 11.
7. Начинаем вычищать от старого тонера бункер, что бы лучше вычистить, нужно прокручивать шестеренку, которая приводит в действие мешалку тонера внутри бункера, для очистки мы использовали сервисный пылесос, рисунок 12.
Рисунок 12.
8. Далее нужно засыпать тонер в картридж прокручивая шестеренку, тем самым приводя в действие механизм перемешивания тонера, это нужно для того что бы максимально засыпать тонер, рисунок 13.
Рисунок 13.
9. Устанавливаем магнитный вал на место и прокручиваем его (обратите внимание что бы были на месте шестеренка и два бушинга), слой тонера на магнитном валу должен быть ровный, без пробелов и бугров, рисунок 14.
Рисунок 14.
10. Устанавливаем на место боковую крышку и прикручиваем болт, рисунок 15.
Рисунок 15.
11. Собираем картридж, для этого две части нужно совместить и сдвинуть их друг на друга, рисунок 16, 17, 18.
Рисунок 16.
Рисунок 17.
Рисунок 18.
12. Обратите внимание, что бы две пружинки были не согнуты и упирались в корпус картриджа, рисунок 19.
Рисунок 19.
13. Перед тем что бы установить боковую крышку, фиксирующую барабан, нужно взвести пружинку, рисунок 24.
Рисунок 20.
Рисунок 21.
14. Устанавливаем боковую крышку на место и пружинку отпускаем, один край пружинки должен упираться в шторку фотобарабана картриджа, рисунок 22, 23.
Рисунок 22.
Рисунок 23.
15. Заправка закончена, можете вставлять картридж в принтер и печатать. На первых 5 листах возможна печатать с дефектами, но они должны уйти. По итогу печать должна быть четкая, без точек и полос.
Рисунок 24.
P.S.
- Чип на данной модели есть, но блокировка не происходит, очень редко возможна блокировка Wi-Fi или автоподатчика сканера (если они у Вас есть) при использовании заправленного картриджа.
- У любого картриджа оригинальный фотовал после первой заправки заметно начинает бледно печатать по всей площади листа, желательно менять его при первой заправке, после нескольких заправок это обязательное условие (у неоригинальных фотобарабанов, например: которые продает наш интернет магазин, барабан может печатать 3-5 заправок без бледноты и дефектов при правильном его использовании).
Загрузка и установка драйвера на принтер Canon F158200 для Windows
Дата редактирования: 21.01.15
Установить драйвер на принтер/сканер – задача, с которой часто сталкиваются даже неопытные пользователи ПК. Как правило, поиск драйверов человек проводит в сети Интернет. Этим не постеснялись воспользоваться сотни мошенников.
Далее в статье мы покажем последствия не внимательного поиска и установки драйверов для устройств.
Загрузка и установка драйвера для Canon F158200
Загружайте драйверы только с официальных сайтов!
Canon F158200 – популярная модель принтера, используемая повсеместно. Однако, найти для нее драйвер, часто, представляет проблему.
Фото шильдика на принтере
Официальный сайт не знает про такую модель (и это странно). Но все становится проще, если посмотреть в диспетчер задач. Canon F158200 – это в реальности Canon LBP6000.
Диспетчер задач
Ссылка для скачивания драйвера на Canon F158200: Canon Support
На официальном сайте Canon представлены версии драйвера для Windows XP, Windows Vista, Windows 7, 8 и 8.1. Выбираем версию вашей операционную систему и язык и нажимаем кнопку «Загрузить». Обратите внимание, если у вас 64-разрядная ОС, загружайте Printer Driver (x64 Edition). В противном случае, скачивайте Printer Driver.
Страница загрузки драйвера
Запускаем полученный файл. Он создает папку вида «LBP6000_R101…». В этой папке найдите и запустите файл Setup.exe.
Начинаем процесс установки
В открывшемся установщике нажмите «Далее» и примите лицензионное соглашение. Продолжайте пока не увидите просьбу подключить принтер.
Установщик драйвера просит подключить принтер
Включите ваш Canon F158200 в розетку, подключите его к компьютеру и дождитесь окончания установки.
Готово. Драйвер на принтер установлен и устройство готово к использованию.
Почему важно загружать драйверы именно на оф. сайтах
Теперь мы покажем несколько примеров, почему важно загружать драйверы только на официальных сайтах производителей.
Если задать в поисковой системе запрос вроде «Canon F158200 driver», в результатах поиска окажется множество сайтов, которые вместо драйвера предлагают скачать вредоносное ПО.
Сайт предлагает загрузить драйвера для Canon F158200
Если загрузить вложение, окажется что это архив, содержащий в себе еще один архив. Вероятно, это сделано для того чтобы антивирус не обнаружил еще на этапе скачивания.
Архив в архиве
Если программу, которую нам предлагают под видом драйверов, проверить сервисом virustotal.com, результаты впечатлят:
Результаты проверки сервисом VirusTotal
25 из 57 антивирусов считают этот файл не желательным или вредоносным для ПК.
Тут также предлагается загрузить вирус под видом драйвера.
Предложение скачать драйвер
Если запустить загруженную программу, она просто напросто загрузит и установит вам браузер Амиго и еще много приятных бонусов:
Отказаться от установки Амиго нельзя
И после нажатия кнопки скачать у вас на рабочем столе появится много красивых значков:
Рабочий стол после установки
Проверим файл сервисом virustotal.com:
Результаты проверки сервисом VirusTotal
22 антивирусных программы считают этот файл вредоносным.
Ниже самый безобидный пример, с которым можно столкнуться в сети Интернет. Вам предлагают загрузить драйвер с файлообменной системы Letitbit. Т.е. то, что можно загрузить бесплатно и быстро вам предлагают скачать, посмотрев перед этим рекламу и подождав 60 секунд.
Предлагают загрузить с Letitbit
Вывод: не скачивайте драйверы со сторонних ресурсов. Это может навредить вашему компьютеру.
Ссылки на сайты поддержки производителей принтеров
- Brother: файлы для загрузки
- Canon: Online-поддержка
- Epson: Драйверы и поддержка
- Lexmark: поиск драйвера
- Samsung Принтеры: поддержка
- XEROX: Техническая поддержка

Инструкция как разобрать и собрать Canon i SENSYS LBP6000B/6020/6030

Canon lbp 6000b не печатает

Принтер Canon LBP6000, как заправить картридж

Canon LBP 6000B Laser Printer Review & Replacing Toner Cartridge

Самый надежный принтер для офиса и дома Canon

Заправка картриджа, принтер Canon LBP6000B (в дополнение )

Как скачать драйвер для принтера canon

تعريف طابعة CANON LBP6000B
Электронное руководство
В начало
Содержание
Справка
Правила обращения с принтером
Печать
Часто задаваемые вопросы
Установка
Как заменить картридж с тонером
Индикатор на блоке принтера включен или мигае
Как очистить термозакрепляющий валик.
Способы устранения замятия бумаги
Как загрузить бумагу.
Отмена задания
Способы улучшения качества печати
Copyright © 2010 г., Canon Inc. Все права защищены.
Отказ от обязательств
Copyright
Торговые марки
Программное обеспечение сторонних производителей
Адреса пре
Page 1 of 1
LBP6000/LBP6000B Электронное руководство
20/01/2011
file://P:LaserRussian PDFs Laser MFPPMDeliverablesSponsorFrom Sponsor201…
Перед началом работы
Правовые вопросы
Название изделия
Согласно правилам безопасной эксплуатации название изделия должно быть зарегистрировано.
В некоторых регионах, где продается это изделие, вместо него может быть зарегистрировано
название (названия), указанное ниже в круглых скобках ( ).
LBP6000/LBP6000B (F158200)
Требования электромагнитной совместимости, указанные в Директиве EC
Данное оборудование соответствует основным требованиям электромагнитной совместимости,
указанным в Директиве EC. Мы заявляем, что это изделие соответствует требованиям
электромагнитной совместимости, указанным в Директиве ЕС, при номинальном входящем
напряжении 230 В и частоте 50 Гц, хотя диапазон рабочих характеристик продукта составляет от 220
до 240 В, 50/60 Гц. Для выполнения технических требований электромагнитной совместимости,
указанных в Директиве ЕС необходимо использовать экранированный кабель.
Безопасность при эксплуатации лазерного устройства
Данный продукт сертифицирован как лазерный продукт Класса 1 согласно IEC60825-1:2007 и
EN60825-1:2007. Это означает, что данное изделие не является источником опасного лазерного
излучения.
Поскольку излучение, испускаемое внутри данного изделия, полностью заключено в защитные
корпуса и внешние панели, лазерный луч не может выйти из аппарата наружу ни на одном этапе
своего рабочего цикла. Не снимайте защитные корпуса или внешние панели, кроме случаев,
предусмотренных в руководствах по эксплуатации данного оборудования.
Приведенная ниже этикетка находится на блоке лазерного сканирования внутри аппарата.
Правовые вопросы
Юридические ограничения на эксплуатацию изделия и использование
изображений
Использование документа «Электронное руководство»
Page 1 of 15
Перед началом работы
20/01/2011
file://P:LaserRussian PDFs Laser MFPPMDeliverablesSponsorFrom Sponsor201…
CLASS 1 LASER PRODUCT
LASER KLASSE 1
APPAREIL À LASER DE CLASSE 1
APPARECCHIO LASER DI CLASSE 1
PRODUCTO LÁSER DE CLASE 1
APARELHO A LASER DE CLASSE 1
LUOKAN 1 LASER-TUOTE
LASERPRODUKT KLASS 1
Международная программа ENERGY STAR
Директива WEEE
ВНИМАНИЕ
Использование элементов управления или настроек или выполнение действий, отличающихся от
описанных в данном руководстве, может привести к облучению опасным лазерным излучением.
В качестве участника программы ENERGY STAR
®
компания Canon Inc. установила,
что данное изделие соответствует требованиям программы ENERGY STAR по
энергосбережению.
Целью международной программы эффективного использования офисного
оборудования ENERGY STAR является содействие энергосбережению в процессе
использования компьютеров и другого офисного оборудования.
Эта программа поддерживает разработку и распространение изделий,
функциональные качества которых позволяют эффективно снизить потребление
энергии. Программа представляет собой открытую систему, в которой могут
добровольно участвовать любые предприниматели.
Целевыми изделиями для программы является офисное оборудование, такое как
компьютеры, мониторы, принтеры, факсимильные и копировальные устройства.
Все участвующие страны используют единые стандарты и логотипы.
Только для Европейского союза (и Европейской экономической зоны).
Данный символ на табличке с расчетными характеристиками (прикреплена на
задней стенке принтера) обозначает раздельный сбор отходов для
электрического и электронного оборудования согласно требованиям Директивы
об отходах от электрического и электронного оборудования (WEEE) (Директива
2002/96/EC) и действует только в пределах Европейского Союза. Данный
продукт следует передать в предназначенный для этого пункт сбора,
работающий, например, по принципу обмена, т.е. когда при сдаче
использованного продукта вы приобретаете новый аналогичный продукт, или в
авторизованный пункт сбора для переработки электрического и электронного
Page 2 of 15
Перед началом работы
20/01/2011
file://P:LaserRussian PDFs Laser MFPPMDeliverablesSponsorFrom Sponsor201…
Юридические ограничения на эксплуатацию изделия и
использование изображений
Использование приобретенного вами изделия для сканирования, печати или воспроизведения
определенных документов иными способами, а также использование изображений, полученных в
результате сканирования, печати или воспроизведения другим способом при помощи
приобретенного вами изделия, может быть запрещено законом и может повлечь за собой уголовную
и/или гражданскую ответственность. Неполный список таких документов приведен ниже. Этот список
предназначен для использования только в качестве ориентира. В случае неуверенности в
законности использования изделия для сканирования, печати или размножения иным способом
какого-либо документа и/или использования сканированных, скопированных или размноженных
каким-либо иным способом изображений, заранее обратитесь за консультацией к юристу.
Бумажные деньги
Дорожные чеки
Платежные поручения
Продовольственные талоны
Депозитные сертификаты
Паспорта
Почтовые марки (погашенные или непогашенные)
Иммиграционные документы
Идентификационные карточки или знаки отличия
Внутренние марки гербового сбора (погашенные или непогашенные)
Документы о воинской повинности
Облигации или другие долговые сертификаты
Чеки или переводные векселя, выданные государственными учреждениями
Акционерные сертификаты
Водительские удостоверения и документы, удостоверяющие права собственности
Произведения, охраняемые законами об авторском праве/Произведение искусства,
запрещенные для размножения без разрешения владельца авторских прав
Использование документа «Электронное руководство»
В этом разделе описано, как использовать «Электронное руководство».
Благодаря перечисленным ниже функциям документа «Электронное руководство» можно быстро
получить доступ к нужному разделу.
Установка документа «Электронное руководство»
Если компакт-диска из комплекта поставки нет под рукой, можно в любое время просмотреть
«Электронное руководство», заранее установив его на компьютер.
Функция поиска текста
В документе «Электронное руководство» можно искать текст по ключевому слову. Можно открыть
необходимый раздел в результатах поиска, введя ключевое слово. Эта функция также
оборудования (EEE). Ненадлежащая утилизация отходов данного типа может
негативно повлиять на экологическую обстановку и здоровье людей вследствие
действия потенциально опасных веществ, обычно входящих в состав EEE.
Таким образом, правильная утилизация данного продукта станет вашим вкладом
в дело эффективного использования природных ресурсов. Более подробную
информацию о месте сбора оборудования для его последующей переработки
можно получить в местном городском управлении, в отделе по управлению
утилизацией, в организации, работающей по авторизованной схеме WEEE, или в
местной службе утилизации отходов. Дополнительную информацию
относительно возврата и переработки WEEE-продуктов можно получить на веб-
сайте
www.canon-europe.com/environment
.
(Европейская экономическая зона: Норвегия, Исландия и Лихтенштейн)
Page 3 of 15
Перед началом работы
20/01/2011
file://P:LaserRussian PDFs Laser MFPPMDeliverablesSponsorFrom Sponsor201…
Условия эксплуатации, Установка электронного руководства пользователя
Страница 5
- Изображение
- Текст
поддерживает поиск с условием «И».
Как пользоваться документом «Электронное руководство»
Перечисленные ниже ссылки содержат сведения о требованиях к системе для использования
документа «Электронное руководство» и о том, как его установить или удалить.
Условия эксплуатации
Для использования документа «Электронное руководство» необходим веб-браузер. Гарантируется
работа в приведенных ниже веб-браузерах.
Internet Explorer 6.0/7.0/8.0
FireFox 2.x/3.x
Установка Электронного руководства пользователя
Установите «Электронное руководство» с компакт-диска из комплекта поставки на свой компьютер,
выполнив следующую процедуру.
Как пользоваться документом «Электронное руководство»
Условия эксплуатации
Установка Электронного руководства пользователя
Удаление документа «Электронное руководство»
Вид экрана Электронного руководства
Начальная страница
Тематическая страница
Метод поиска
Просмотр Электронного руководства
Условия эксплуатации
Установка Электронного руководства пользователя
Удаление документа «Электронное руководство»
ПРИМЕЧАНИЕ
Включение функции сценариев
Перед использованием документа «Электронное руководство» включите в веб-браузере функцию
сценариев.
Page 4 of 15
Перед началом работы
20/01/2011
file://P:LaserRussian PDFs Laser MFPPMDeliverablesSponsorFrom Sponsor201…
1
Вставьте компакт-диск «User Software» из комплекта поставки в дисковод компьютера.
2
Нажмите кнопку [Выборочная установка].
3
Выполните описанную ниже процедуру.
Если приведенный выше экран не отображается
«
Основные операции/Различные сведения для ОС Windows
»
Если появится диалоговое окно [Автозапуск]
Щелкните [Выполнить AUTORUN.EXE].
Если появится диалоговое окно [Контроль учетных записей пользователей]
Нажмите кнопку [Да] или [Продолжить].
(1) Снимите флажок [Драйвер принтера].
(2) Щелкните [Установка].
Page 5 of 15
Перед началом работы
20/01/2011
file://P:LaserRussian PDFs Laser MFPPMDeliverablesSponsorFrom Sponsor201…
Прочитайте лицензионное соглашение, а затем щелкните…
Страница 7
- Изображение
- Текст
4
Прочитайте лицензионное соглашение, а затем щелкните [Да].
5
Нажмите кнопку [Далее].
→ Запустится процесс установки.
Подождите, пока не исчезнет приведенный ниже экран. (Установка Электронного руководства
пользователя может занять длительное время.)
Page 6 of 15
Перед началом работы
20/01/2011
file://P:LaserRussian PDFs Laser MFPPMDeliverablesSponsorFrom Sponsor201…
6
Нажмите кнопку [Выход].
Отображение документа «Электронное руководство»
Дважды щелкните ярлык [Электронное руководство LBP6000 LBP6018], созданный на рабочем
столе.
Когда появляется приведенный ниже экран, можно извлечь компакт-диск.
Если появилось сообщение об обеспечении безопасности
Выполните описанную ниже процедуру.
1. Щелкните информационную строку и выберите пункт [Разрешить заблокированное
содержимое] во всплывающем меню.
2. Нажмите кнопку [Да].
Page 7 of 15
Перед началом работы
20/01/2011
file://P:LaserRussian PDFs Laser MFPPMDeliverablesSponsorFrom Sponsor201…
Удаление документа «Электронное руководство»
Процесс стирания документа «Электронное руководство» для возврата конфигурации компьютера к
моменту до его установки называется удалением. Чтобы удалить документ «Электронное
руководство», выполните следующую процедуру.
1
Вставьте компакт-диск «User Software» из комплекта поставки в дисковод компьютера.
2
Нажмите кнопку [Дополнительные программы].
ПРИМЕЧАНИЕ
Отображение документа «Электронное руководство» непосредственно с компакт-диска
Можно также отобразить «Электронное руководство» непосредственно с компакт-диска, не
устанавливая его на компьютер.
1. Вставьте компакт-диск «User Software» из комплекта поставки в дисковод компьютера.
2. Щелкните [Отобразить руководства].
3. Нажмите кнопку [
] рядом с документом [Электронное руководство].
Может появиться сообщение об обеспечении безопасности — это зависит от
используемой операционной системы.
Разрешите отображение содержания.
Page 8 of 15
Перед началом работы
20/01/2011
file://P:LaserRussian PDFs Laser MFPPMDeliverablesSponsorFrom Sponsor201…
3
Нажмите кнопку [Запуск] в пункте [Программа удаления руководств].
4
Щелкните [Удалить], чтобы начать удаление.
Дождитесь завершения удаления. (Удаление драйвера принтера может занять длительное время.)
Если приведенный выше экран не отображается
«
Основные операции/Различные сведения для ОС Windows
»
Если появится диалоговое окно [Автозапуск]
Щелкните [Выполнить AUTORUN.EXE].
Если появится диалоговое окно [Контроль учетных записей пользователей]
Нажмите кнопку [Да] или [Продолжить].
Page 9 of 15
Перед началом работы
20/01/2011
file://P:LaserRussian PDFs Laser MFPPMDeliverablesSponsorFrom Sponsor201…
Комментарии
Загрузка и установка драйвера на принтер Canon F158200 для Windows
Дата редактирования: 21.01.15
Установить драйвер на принтер/сканер – задача, с которой часто сталкиваются даже неопытные пользователи ПК. Как правило, поиск драйверов человек проводит в сети Интернет. Этим не постеснялись воспользоваться сотни мошенников.
Далее в статье мы покажем последствия не внимательного поиска и установки драйверов для устройств.
Загружайте драйверы только с официальных сайтов!
Canon F158200 – популярная модель принтера, используемая повсеместно. Однако, найти для нее драйвер, часто, представляет проблему.
Фото шильдика на принтере
Официальный сайт не знает про такую модель (и это странно). Но все становится проще, если посмотреть в диспетчер задач. Canon F158200 – это в реальности Canon LBP6000.
Диспетчер задач
Ссылка для скачивания драйвера на Canon F158200: Canon Support
На официальном сайте Canon представлены версии драйвера для Windows XP, Windows Vista, Windows 7, 8 и 8.1. Выбираем версию вашей операционную систему и язык и нажимаем кнопку «Загрузить». Обратите внимание, если у вас 64-разрядная ОС, загружайте Printer Driver (x64 Edition). В противном случае, скачивайте Printer Driver.
Страница загрузки драйвера
Запускаем полученный файл. Он создает папку вида «LBP6000_R101…». В этой папке найдите и запустите файл Setup.exe.
Начинаем процесс установки
В открывшемся установщике нажмите «Далее» и примите лицензионное соглашение. Продолжайте пока не увидите просьбу подключить принтер.
Установщик драйвера просит подключить принтер
Включите ваш Canon F158200 в розетку, подключите его к компьютеру и дождитесь окончания установки.
Готово. Драйвер на принтер установлен и устройство готово к использованию.
Почему важно загружать драйверы именно на оф. сайтах
Теперь мы покажем несколько примеров, почему важно загружать драйверы только на официальных сайтах производителей.
Если задать в поисковой системе запрос вроде «Canon F158200 driver», в результатах поиска окажется множество сайтов, которые вместо драйвера предлагают скачать вредоносное ПО.
Сайт предлагает загрузить драйвера для Canon F158200
Если загрузить вложение, окажется что это архив, содержащий в себе еще один архив. Вероятно, это сделано для того чтобы антивирус не обнаружил еще на этапе скачивания.
Архив в архиве
Если программу, которую нам предлагают под видом драйверов, проверить сервисом virustotal.com, результаты впечатлят:
Результаты проверки сервисом VirusTotal
25 из 57 антивирусов считают этот файл не желательным или вредоносным для ПК.
Тут также предлагается загрузить вирус под видом драйвера.
Предложение скачать драйвер
Если запустить загруженную программу, она просто напросто загрузит и установит вам браузер Амиго и еще много приятных бонусов:
Отказаться от установки Амиго нельзя
И после нажатия кнопки скачать у вас на рабочем столе появится много красивых значков:
Рабочий стол после установки
Проверим файл сервисом virustotal.com:
Результаты проверки сервисом VirusTotal
22 антивирусных программы считают этот файл вредоносным.
Ниже самый безобидный пример, с которым можно столкнуться в сети Интернет. Вам предлагают загрузить драйвер с файлообменной системы Letitbit. Т.е. то, что можно загрузить бесплатно и быстро вам предлагают скачать, посмотрев перед этим рекламу и подождав 60 секунд.
Предлагают загрузить с Letitbit
Вывод: не скачивайте драйверы со сторонних ресурсов. Это может навредить вашему компьютеру.
Ссылки на сайты поддержки производителей принтеров
- Brother: файлы для загрузки
- Canon: Online-поддержка
- Epson: Драйверы и поддержка
- Lexmark: поиск драйвера
- Samsung Принтеры: поддержка
- XEROX: Техническая поддержка
Рисунок 1.
Принтер Canon i-SENSYS F-158200 с картриджем Canon C-725 является распространенным в России. В процессе печати картриджи заканчиваются и нужно купить новый картридж, что выходит дорого, есть альтернатива — это заправка Вашего картриджа.
В этой статье мы покажем инструкцию по заправке картриджа принтера Canon i-SENSYS F-158200 своими руками. Разобрать, вычистить и засыпать тонер не сложно, заправить принтер Canon F-158200 можно даже в домашних условиях за 10-15 минут.
1. Для начала Вам надо открутить болт и снять боковую крышку, рисунок 2, 3.
Рисунок 2.
Рисунок 3.
2. Сдвигаем в сторону половину с бункером с отработанным тонером и располовиниванем картридж, рисунок 4, 5.
Рисунок 4.
Рисунок 5.
3. Следующим этапом что бы вычистить отработанный тонер картриджа надо снять фотобарабан, ролик заряда и ракель. Для этого приподымаем фотовал и прокручивая тянем его в сторону, ролик заряда снимаем с фиксаторов, ракель вынимается открутив 2 болта, рисунок 6, 7. Вычищаем весь отработанный тонер.
Рисунок 6.
Рисунок 7.
4. Собираем бункер отработки в обратном порядке, устанавливаем ракель на место прикрутив его двумя болтами (резиновую часть ракеля желательно не очищать, это делается для того что бы не было закусов и дальнейшего выхода из строя ракеля), очищаем коротрон и барабан сухой тряпкой устанавливаем на место, рисунок 8.
Рисунок 8.
5. Приступаем к разборке и очистки бункера для тонера, для начала откручиваем болт сбоку и снимаем боковую крышку, рисунок 9, 10.
Рисунок 9.
Рисунок 10.
6. Снимаем оболочку магнитного вала с магнитным стержнем вместе с токопроводящей пластмассовой деталью картриджа, оболочку магнитного вала очищаем сухой тряпкой (мы не разбираем и не снимаем стержень и токопроводящую деталь), рисунок 11.
Рисунок 11.
7. Начинаем вычищать от старого тонера бункер, что бы лучше вычистить, нужно прокручивать шестеренку, которая приводит в действие мешалку тонера внутри бункера, для очистки мы использовали сервисный пылесос, рисунок 12.
Рисунок 12.
8. Далее нужно засыпать тонер в картридж прокручивая шестеренку, тем самым приводя в действие механизм перемешивания тонера, это нужно для того что бы максимально засыпать тонер, рисунок 13.
Рисунок 13.
9. Устанавливаем магнитный вал на место и прокручиваем его (обратите внимание что бы были на месте шестеренка и два бушинга), слой тонера на магнитном валу должен быть ровный, без пробелов и бугров, рисунок 14.
Рисунок 14.
10. Устанавливаем на место боковую крышку и прикручиваем болт, рисунок 15.
Рисунок 15.
11. Собираем картридж, для этого две части нужно совместить и сдвинуть их друг на друга, рисунок 16, 17, 18.
Рисунок 16.
Рисунок 17.
Рисунок 18.
12. Обратите внимание, что бы две пружинки были не согнуты и упирались в корпус картриджа, рисунок 19.
Рисунок 19.
13. Перед тем что бы установить боковую крышку, фиксирующую барабан, нужно взвести пружинку, рисунок 24.
Рисунок 20.
Рисунок 21.
14. Устанавливаем боковую крышку на место и пружинку отпускаем, один край пружинки должен упираться в шторку фотобарабана картриджа, рисунок 22, 23.
Рисунок 22.
Рисунок 23.
15. Заправка закончена, можете вставлять картридж в принтер и печатать. На первых 5 листах возможна печатать с дефектами, но они должны уйти. По итогу печать должна быть четкая, без точек и полос.
Рисунок 24.
P.S.
- Чип на данной модели есть, но блокировка не происходит, очень редко возможна блокировка Wi-Fi или автоподатчика сканера (если они у Вас есть) при использовании заправленного картриджа.
- У любого картриджа оригинальный фотовал после первой заправки заметно начинает бледно печатать по всей площади листа, желательно менять его при первой заправке, после нескольких заправок это обязательное условие (у неоригинальных фотобарабанов, например: которые продает наш интернет магазин, барабан может печатать 3-5 заправок без бледноты и дефектов при правильном его использовании).
Содержание
- Драйвер для Canon F158200
- Установка драйвера в Windows 10
- Подключение принтера Canon к ноутбуку
- Шаг 1: Подключение проводов
- Шаг 2: Инсталляция драйверов
- Шаг 3: Настройка печати
- Шаг 4: Настройка печати по сети
- Взаимодействие с принтером
- Загрузка и установка драйвера на принтер Canon F158200 для Windows
- Загрузка и установка драйвера для Canon F158200
- Почему важно загружать драйверы именно на оф. сайтах
- Драйвер для Canon F158200
- Как установить драйвер в Windows 10
- Canon f158200
- Как установить драйвер
Драйвер для Canon F158200
Canon F158200 или LBP6000
Windows 2000 / XP / Vista / 7 / 8 / 8.1 / 10
Размер: 11.1 MB (x32) и 13.2 MB (x64)
Разрядность: 32/64
Ссылка:
Canon F158200 — это и есть принтер LBP6000. Поэтому драйвера для Canon F158200 подойдут от данного принтера. Вам надо скачать драйвер, который подойдет для вашего принтера. Чтобы выбрать правильный драйвер, вы должны узнать разрядность вашей системы «Как узнать разрядность системы».
Установка драйвера в Windows 10
Если вы впервые приобретаете себе принтер, то вероятнее всего еще ни разу не сталкивались с проблемами его подключения. В частности, незнающий человек часто не может разобраться в установке драйверов, а также в порядке подключения принтера к ПК. Давайте же мы подробно рассмотрим в данной статье, как установить драйвера для Canon F158200 и подключить его к компьютеру.
Итак, первое, что необходимо сделать – это скачать архив с нужным драйвером. Сделать это можно с официального ресурса Canon, либо прямо сейчас с данной страницы по ссылкам ниже (что проще).
После того, как архив будет скачан, распакуйте его (нажмите 2 раза на скаченный файл драйверов) и зайдите в появившуюся папку.
Здесь вы найдете несколько файлов, но нужен вам будет только тот, который называется «Setup». Нажмите на него два раза — запустите установку.
В первом окне кликните по кнопке «Next>».
Далее прочтите лицензионное соглашение (если не прочтете, то ничего критичного не произойдет) и нажмите «Да», соглашаясь с ним.
Теперь выберите способ подключения «Install with USB Connection» и снова нажмите «Next>».
Небольшое окошко оповестит вас, что прервать процесс установки уже будет нельзя. Здесь нажмите «Да».
Последнее окно будет отображать полосу прогресса установки, а также информацию по подключению принтера. Дождитесь, когда полоса заполнится на 100%, подсоедините устройство по USB и включите питание.
Можете себя поздравить! Установка завершена.
Источник
Подключение принтера Canon к ноутбуку
Шаг 1: Подключение проводов
Сейчас большинство принтеров и многофункциональных устройств от Canon подключаются к компьютеру одинаково, поэтому дальнейшую инструкцию можно считать универсальной. Первый этап заключается в подсоединении всех кабелей, инсталляции драйверов и настройке печатного оборудования.
Как только подключение произведено, включите принтер и дождитесь его обнаружения компьютером. Подобного может и не произойти, поскольку драйверы не были скачаны автоматически, однако развернуто об этом поговорим в следующем шаге.
Шаг 2: Инсталляция драйверов
Установка драйверов — важный шаг при подключении принтера, ведь без этого программного обеспечения печать просто не получится совершить. Для Windows 10 характерно автоматическое получение драйверов, которое запускается сразу же после обнаружения принтера. Если появилось уведомление о том, что он был подключен, но драйверы так и не установились, выполните следующую настройку.
Если этот метод вам не подходит, поскольку печатное оборудование попросту не обнаруживается или драйвер все равно не скачивается, стоит воспользоваться другими доступными вариантами. Впишите в поиске по нашему сайту модель своего принтера и найдите соответствующий материал. В случае его отсутствия вам может подойти общее руководство или то, которое посвящено универсальному драйверу Canon.
Шаг 3: Настройка печати
В большинстве случаев этот шаг можно пропустить, поскольку новый, только что приобретенный, принтер должен печатать нормально. Однако если вы столкнулись с тем, что содержимое на листах располагается криво или пропускаются какие-то участки, возможно, стоит заняться калибровкой оборудования. Это происходит при помощи встроенных программных средств, устанавливаемых на компьютер вместе с драйверами. Наше руководство поможет разобраться с общими настройками и наладить корректную печать.
Шаг 4: Настройка печати по сети
Последний шаг подключения принтера — организация общего доступа для локальной сети. Интересна он тем, кто планирует использовать несколько устройств для работы с принтером, но не желает каждый раз переподключать кабели или носить ноутбук в другую комнату. Пользователю понадобится разрешить общий доступ к устройству в операционной системе, там же настроить локальную сеть, выполняя все это на главном компьютере.
Если речь идет о печати через интернет, например, когда принтер подключается по Wi-Fi или через роутер, принцип настройки меняется, как и вся процедура подключения. Юзерам, обладающим подобным типом оборудования, мы рекомендуем ознакомиться со специальной инструкцией на нашем сайте, кликнув по следующему заголовку.
Взаимодействие с принтером
Если вы впервые приобрели принтер и подключили его к компьютеру, могут возникнуть трудности с выполнением некоторых распространенных задач. Разобраться с этим помогут другие наши материалы, которые как раз и предназначены для начинающих пользователей.
В ближайшем будущем понадобится производить техническое обслуживание устройства: заправлять его, чистить печатающие головки или картридж. Почти все из этого можно сделать самостоятельно или при помощи программных средств, поэтому дополнительно обратите внимание и на эти тематические руководства.
Помимо этой статьи, на сайте еще 12354 инструкций.
Добавьте сайт Lumpics.ru в закладки (CTRL+D) и мы точно еще пригодимся вам.
Отблагодарите автора, поделитесь статьей в социальных сетях.
Источник
Загрузка и установка драйвера на принтер Canon F158200 для Windows
Установить драйвер на принтер/сканер – задача, с которой часто сталкиваются даже неопытные пользователи ПК. Как правило, поиск драйверов человек проводит в сети Интернет. Этим не постеснялись воспользоваться сотни мошенников.
Далее в статье мы покажем последствия не внимательного поиска и установки драйверов для устройств.
Загрузка и установка драйвера для Canon F158200
Canon F158200 – популярная модель принтера, используемая повсеместно. Однако, найти для нее драйвер, часто, представляет проблему.
Фото шильдика на принтере
Официальный сайт не знает про такую модель (и это странно). Но все становится проще, если посмотреть в диспетчер задач. Canon F158200 – это в реальности Canon LBP6000.
На официальном сайте Canon представлены версии драйвера для Windows XP, Windows Vista, Windows 7, 8 и 8.1. Выбираем версию вашей операционную систему и язык и нажимаем кнопку «Загрузить». Обратите внимание, если у вас 64-разрядная ОС, загружайте Printer Driver (x64 Edition). В противном случае, скачивайте Printer Driver.
Страница загрузки драйвера
Запускаем полученный файл. Он создает папку вида «LBP6000_R101…». В этой папке найдите и запустите файл Setup.exe.
Начинаем процесс установки
В открывшемся установщике нажмите «Далее» и примите лицензионное соглашение. Продолжайте пока не увидите просьбу подключить принтер.
Установщик драйвера просит подключить принтер
Включите ваш Canon F158200 в розетку, подключите его к компьютеру и дождитесь окончания установки.
Готово. Драйвер на принтер установлен и устройство готово к использованию.
Почему важно загружать драйверы именно на оф. сайтах
Теперь мы покажем несколько примеров, почему важно загружать драйверы только на официальных сайтах производителей.
Если задать в поисковой системе запрос вроде «Canon F158200 driver», в результатах поиска окажется множество сайтов, которые вместо драйвера предлагают скачать вредоносное ПО.
Сайт предлагает загрузить драйвера для Canon F158200
Если загрузить вложение, окажется что это архив, содержащий в себе еще один архив. Вероятно, это сделано для того чтобы антивирус не обнаружил еще на этапе скачивания.
Если программу, которую нам предлагают под видом драйверов, проверить сервисом virustotal.com, результаты впечатлят:
Результаты проверки сервисом VirusTotal
25 из 57 антивирусов считают этот файл не желательным или вредоносным для ПК.
Тут также предлагается загрузить вирус под видом драйвера.
Предложение скачать драйвер
Если запустить загруженную программу, она просто напросто загрузит и установит вам браузер Амиго и еще много приятных бонусов:
Отказаться от установки Амиго нельзя
И после нажатия кнопки скачать у вас на рабочем столе появится много красивых значков:
Рабочий стол после установки
Проверим файл сервисом virustotal.com:
Результаты проверки сервисом VirusTotal
22 антивирусных программы считают этот файл вредоносным.
Ниже самый безобидный пример, с которым можно столкнуться в сети Интернет. Вам предлагают загрузить драйвер с файлообменной системы Letitbit. Т.е. то, что можно загрузить бесплатно и быстро вам предлагают скачать, посмотрев перед этим рекламу и подождав 60 секунд.
Источник
Драйвер для Canon F158200
Windows 2000 / XP / Vista / 7 / 8 / 8.1 / 10
Варианты разрядности: x32/x64
Размер драйвера: 11 MB (x32) и 13 MB (x64)
Нажмите для скачивания (x32): Canon F158200
Нажмите для скачивания (x64): Canon F158200
Принтер Canon F158200 — Canon LBP6000. Поэтому эти драйвера подходят для двух принтеров.
Как установить драйвер в Windows 10
Устройства от Canon – это универсальное и надежное решение для тех пользователей, которые регулярно работают с печатью и сканированием документов, изображений и так далее. Владельцы Canon F158200 должны установить драйвер перед тем, как начать использование принтера. Файлы для установки находятся по ссылке в начале статьи. Предварительно их необходим загрузить на свой компьютер.
Откройте загруженный файл двойным кликом мыши. Программа создаст новую папку с названием принтера в той же директории, где и скачанный драйвер. Заходим в нее и запускаем файл «Setup».
На первом экране мастера по установке никаких действий нет. Просто жмем «Next».
Теперь кликаем на кнопку «Yes», подтверждая ознакомление с лицензионным соглашением.
На следующем этапе выбираем параметр «Install with USB Connection», если принтер подключен к компьютеру через USB-порт. Если устройство соединено с ПК другим способом, то отмечаем пункт «Manually Set Port to Install» и указываем соответствующий интерфейс. Затем нажимаем на «Next».
Драйвер установится достаточно быстро. Об окончании процедуры свидетельствует окно, в котором необходимо нажать на кнопку «Exit» для выхода.
После описанных действий принтер Canon F158200 будет готов к выполнению своих главных обязанностей.
Источник
Canon f158200


| Установок: | 10 589 |
| Производитель: | Canon |
| Операционная система: | Windows 7, Windows 8.1, Windows 10 |
| Цена: | Бесплатно |
Лазерный принтер Canon f158200 применяется для черно-белой печати формата А4. Устройство имеет компактные размеры и возможность создания до 18 страниц в минуту. Одного картриджа хватит для печати 1600 страниц текста. Данный принтер используется для домашней студии. Он имеет низкий уровень шума и высокую стабильность работы. Надежность и качество, при низкой стоимости печати, сделали это устройство одним из самых лучших в своем ценовом сегменте. Для подключения к компьютеру используется USB-интерфейс. Скачать драйвер для принтера Canon f158200 у нас вы можете совершенно бесплатно.
Как установить драйвер
Драйвер – это мост между операционной системой компьютера и аппаратной частью периферийных устройств. Такое программное обеспечение позволяет компьютеру управлять принтером, ставить ему задачи и осуществлять печать. На этой странице собраны драйвера для всех версий операционных систем вашего компьютера.
Инструкция по установке драйвера для Canon f158200:
Некоторые версии драйверов можно установить, просто кликнув по ним два раза. Затем важно не забыть перегрузить компьютер. Проверяйте актуальность вашего программного обеспечения для печати. Новые версии драйверов повышают работоспособность компьютера и экономию потребления энергии. В них закрываются критические ошибки в безопасности.
Источник
Компания Canon является мировым лидером по производству техники для работы с документами, изображениями и для их печати. В домашних условиях принтеры полезны для распечатки бумаг, докладов и даже чтобы делать фотографии. Такая техника дома пригодится тем, кто еще учится или работает в офисе, чтобы быстро и качественно распечатать нужную информацию с компьютера или flash-носителя. Современные модели принтеров отличаются органичным дизайном и универсальностью, обладают десятками полезных функций.
Руководство по эксплуатации
Перед началом использования техники следует ознакомиться с мерами предосторожности и основными функциями. Важно знать, как правильно пользоваться принтером Canon, чтобы техника работала бесперебойно. На принтере можно распечатывать изображения и информацию исключительно для личного использования, не нарушая авторских прав издателей.
Надлежащее обращение с аппаратом и выполнение правил техники безопасности поможет избежать поломки принтера и нанесения вреда здоровью окружающих. Для подключения принтера рекомендуется использовать только указанные источники питания и не отключать аппарат от сети во время печати. Если же такое произошло, перезапустите принтер и дождитесь, пока бумага не выйдет. Извлекать листки бумаги силовыми методами не стоит, это может повредить внутреннему устройству техники. Несколько советов, как пользоваться принтером Canon:
- Во избежание травм не ставьте руки внутрь принтера, особенно когда он в рабочем состоянии.
- Не рекомендуется устанавливать технику под прямые солнечные лучи, в комнате с температурой более 40 градусов, с повышенным уровнем влажности или запыленности.
- Не трогайте принтер мокрыми руками.
- Перед удалением пыли с корпуса следует вытащить шнур питания из розетки.
В случае если потекла краска из картриджа, категорически запрещается использовать для ее удаления спирт или любой другой растворитель для краски.
Подготовка принтера к работе
Техника Canon работает с несколькими форматами бумаги. Как правило, набор бумаги и картриджи с чернилами покупаются отдельно. Далее рассмотрим, как подготовить принтер Canon к работе.
Кассета с чернилами. Аккуратно берем кассету, так чтобы не касаться пальцами листа с краской, и вставляем ее в соответствующее гнездо на принтере. Лист должен быть натянутым, иначе он порвется во время работы. Отрегулировать натяжение листа с чернилами можно покрутив немного фиксатор на внешней стороне кассеты. Слишком сильно затянутый фиксатор приведет к тому, что краска для принтера Canon закончится очень быстро. Защитите картридж от попадания пыли и грязи, это скажется на качестве печати.
Кассета для бумаги. Формат бумаги и картриджа должен быть одинаковым. Открываем крышку кассеты для бумаги, держа листы двумя пальцами, укладываем их глянцевой стороной вверх. Это специальная бумага для фотопечати. Обычные листы формата А4 устанавливаются в соответствующий разъем. Закройте крышку до щелчка.
Подключение принтера
После подготовки чернил и бумаги вставляем кассеты в установленные для них отверстия до упора. Внешнюю крышку на кассете с бумагой оставляем открытой. Рассмотрим, как подключить принтер Canon.
Устанавливаем аппаратуру на отведенное ей место: на ровный стол или любую другую устойчивую поверхность. Вокруг принтера рекомендуется оставить минимум по 10 сантиметров свободного пространства. Подключаем штекер блока питания в соответствующее гнездо и только потом включаем кабель в сеть. Нажимаем и удерживаем кнопку «Пуск», пока не загорится экран.
Настройка языка и печати
Жидкокристаллический экран можно приподнимать под углом в 45 градусов. Выбираем с помощью кнопок указанных стрелочками меню настройки и нажимаем «ОК». Также стрелочками выбираем из предложенного списка нужный нам язык ввода и подтверждаем нажатием на кнопку «ОК». Если вы не знаете, как пользоваться принтером Canon, можно подсмотреть описание к кнопкам в приложенной к нему инструкции. Ну или попросить кого-то настроить принтер за вас.
Принтеры поддерживают почти все форматы карт памяти и flash-накопителей. Для некоторых карт памяти придется купить специальный адаптер. В таком случае вставляем карту в адаптер и только потом подключаем его к принтеру в соответствующее гнездо.
Итак, как настроить принтер Canon для распечатки информации. Предварительно подключаем источник информации к принтеру. На экране выбираем изображение или текст. Для каждого файла устанавливаем количество распечатываемых экземпляров. Проверьте, все ли в порядке с чернилами и бумагой в принтере. Для начала печати нажимаем кнопочку в виде листка бумаги. Если экземпляров много, вовремя убирайте их из области вывода. Отменить печать можно нажатием на кнопку возврата.
Уход за принтером
Вот несколько советов, как пользоваться принтером Canon и ухаживать за ним.
Для очистки загрязненного корпуса аппарата предварительно выключаем его из сети. Чистой, смоченной в воде и хорошо отжатой мягкой тканью протираем поверхность корпуса. Можно использовать слабые чистящие средства, разведенные в воде. Когда корпус полностью высохнет, можно подключать принтер к электросети.
Если на документах остаются пятна от тонера, очищаем стекло экспонирования. Также протираем поверхность чистой влажной тканью, смоченной в воде. Затем вытираем стекло сухой салфеткой. В зависимости от модели с одной стороны стекла имеется белая пластиковая пластина. Ее тоже следует протереть.
Простота применения и возможности
Современные модели принтеров очень просты в использовании, обладают различными функциями настройки и большими возможностями работы в сети Интернет.
Как пользоваться принтером Canon и его функциями:
- Принтер подключается к другим устройствам через беспроводную сеть.
- Можно подключить не только компьютер, но и телефон, планшет, и выводить нужную информацию на бумагу.
- Датчик наличия бумаги значительно облегчает работу, тем самым ускоряя процесс печати.
- С помощью принтера теперь можно не только распечатать информацию, но и сканировать документы, и отсылать их через интернет.
Универсальный принтер без труда оставит отпечаток ваших воспоминаний или документов на бумаге. Прекрасное средство для воплощения ваших творческих идей.
Загрузка…
| Установок: | 18 561 |
| Производитель: | Canon |
| Операционная система: | Windows 7, Windows 8.1, Windows 10 |
| Цена: | Бесплатно |
Лазерный принтер Canon f158200 применяется для черно-белой печати формата А4. Устройство имеет компактные размеры и возможность создания до 18 страниц в минуту. Одного картриджа хватит для печати 1600 страниц текста. Данный принтер используется для домашней студии. Он имеет низкий уровень шума и высокую стабильность работы. Надежность и качество, при низкой стоимости печати, сделали это устройство одним из самых лучших в своем ценовом сегменте. Для подключения к компьютеру используется USB-интерфейс. Скачать драйвер для принтера Canon f158200 у нас вы можете совершенно бесплатно.
Как установить драйвер
Драйвер – это мост между операционной системой компьютера и аппаратной частью периферийных устройств. Такое программное обеспечение позволяет компьютеру управлять принтером, ставить ему задачи и осуществлять печать. На этой странице собраны драйвера для всех версий операционных систем вашего компьютера.
Инструкция по установке драйвера для Canon f158200:
- Скачайте программное обеспечение для вашей версии ОС.
- Подключите принтер через USB-разъем к компьютеру.
- Зайдите в раздел «Диспетчер устройств» и найдите там f158200.
- Активируйте контекстное меню кликом на выбранном принтере.
- В нем выберите пункт «Обновить драйвер» и нажмите на него.
- Укажите место, где расположен скаченный файл.
- Подождите несколько минут, пока Windows установит драйвер.
- Перегрузите компьютер и запустите печать тестового файла.
Некоторые версии драйверов можно установить, просто кликнув по ним два раза. Затем важно не забыть перегрузить компьютер. Проверяйте актуальность вашего программного обеспечения для печати. Новые версии драйверов повышают работоспособность компьютера и экономию потребления энергии. В них закрываются критические ошибки в безопасности.
Canon F158200 или LBP6000
Windows 2000 / XP / Vista / 7 / 8 / 8.1 / 10
Размер: 11.1 MB (x32) и 13.2 MB (x64)
Разрядность: 32/64
Ссылка:
- для x32 — F158200-windows 32bit
- для x64 — F158200-windows 64bit
Canon F158200 — это и есть принтер LBP6000. Поэтому драйвера для Canon F158200 подойдут от данного принтера. Вам надо скачать драйвер, который подойдет для вашего принтера. Чтобы выбрать правильный драйвер, вы должны узнать разрядность вашей системы «Как узнать разрядность системы».
Установка драйвера в Windows 10
Если вы впервые приобретаете себе принтер, то вероятнее всего еще ни разу не сталкивались с проблемами его подключения. В частности, незнающий человек часто не может разобраться в установке драйверов, а также в порядке подключения принтера к ПК. Давайте же мы подробно рассмотрим в данной статье, как установить драйвера для Canon F158200 и подключить его к компьютеру.
Итак, первое, что необходимо сделать – это скачать архив с нужным драйвером. Сделать это можно с официального ресурса Canon, либо прямо сейчас с данной страницы по ссылкам ниже (что проще).
После того, как архив будет скачан, распакуйте его (нажмите 2 раза на скаченный файл драйверов) и зайдите в появившуюся папку.
Здесь вы найдете несколько файлов, но нужен вам будет только тот, который называется «Setup». Нажмите на него два раза — запустите установку.
В первом окне кликните по кнопке «Next>».
Далее прочтите лицензионное соглашение (если не прочтете, то ничего критичного не произойдет) и нажмите «Да», соглашаясь с ним.
Теперь выберите способ подключения «Install with USB Connection» и снова нажмите «Next>».
Небольшое окошко оповестит вас, что прервать процесс установки уже будет нельзя. Здесь нажмите «Да».
Последнее окно будет отображать полосу прогресса установки, а также информацию по подключению принтера. Дождитесь, когда полоса заполнится на 100%, подсоедините устройство по USB и включите питание.
Можете себя поздравить! Установка завершена.
Просим Вас оставить комментарий к этой статье, потому что нам нужно знать – помогла ли Вам статья. Спасибо большое!