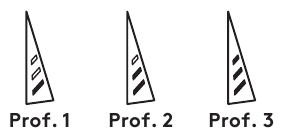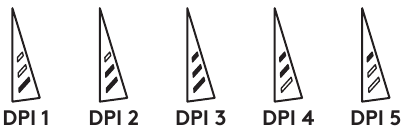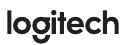Logitech G502 HERO — Mouse Setup Guide
| Profile 1* (High-DPI gaming) | Profile 2* (Low-DPI gaming) | Profile 3* (Standard: unshifted) | Profile 3* (Standard: G-shifted) | |
| DPI values | 1200, 2400, 3200, 6400 | 400, 800, 1600, 2400 | 2400 | 2400 |
| Default DPI value | 2400 | 1600 | 2400 | 2400 |
| DPI Shift value | 1200 | 400 | N/A | N/A |
| Reports/sec | 1000 | 1000 | 500 | 500 |
| 1 | Button 1 (left click) | Button 1 (left click) | Button 1 (left click) | Button 1 (left click) |
| 2 | Button 2 (right click) | Button 2 (right click) | Button 2 (right click) | Button 2 (right click) |
| 3 | Button 3 (middle click) | Button 3 (middle click) | Button 3 (middle click) | Ctrl-T |
| 4 | Button 4 (back) | Button 4 (back) | Button 4 (back) | Ctrl-Shift-Tab |
| 5 | Button 5 (forward) | Button 5 (forward) | Button 5 (forward) | Ctrl-Tab |
| 6 | DPI Shift (sniper) | DPI Shift (sniper) | G-Shift (double functions) | N/A |
| 7 | DPI Down | DPI Down | Ctrl-C | Ctrl-X |
| 8 | DPI Up | DPI Up | Ctrl-V | Ctrl-Z |
| 9 | Scroll left | Scroll left | Scroll left | Ctrl-F4 |
| 10 | Scroll right | Scroll right | Scroll right | Ctrl-Shift-T |
| 11 | Next profile | Next profile | Next profile | Ctrl-0 |
Onboard profiles
The G502 has three preconfigured profiles, one each for high sensitivity gaming, low sensitivity gaming, and standard mouse usage Use Button 9 (see mouse drawing) to rotate through these default profiles When you change profiles, the DPI indicator lights will change color to blue for three seconds and will indicate the new mode as shown here:
DPI indicators
DPI values are shown using the three LEDs indicated in the mouse drawing The image below shows which DPI value is being indicated by the LED panel
The G502 features Logitech’s exclusive dualmode hyperfast scroll wheel Click the button right below the wheel (Button G12) to switch between the two modes
Tips
Weight and balance tuning is very much an exercise in personal preference Generally speaking, more weight makes it easier to control high DPI settings, while less weight makes low-DPI gaming less fatiguing
Centering weights along an imaginary line between your thumb and right-side grip finger(s) will help maintain optimal frontto-back balance
The effects of changing weights may not be immediately apparent After changing the position or number of weights, give yourself some time to experience the difference before changing them again
Try the default profile settings in practice games before changing these settings Advanced gamers can customize each game according to their specific button configuration and sensitivity switching needs The Logitech Gaming Software stores this information and applies it automatically when the game is detected
If the mouse doesn’t work
- Unplug and re-plug the USB cable to ensure a good connection
- Try the mouse USB cable in another USB port on the computer
- Use only a powered USB port
- Try rebooting the computer
- If possible, test the mouse on another computer
- Visit www.logitechG.com/support/g502-hero for more suggestions and assistance
Documents / Resources
References
Logitech Support + Download
Download manual
Here you can download full pdf version of manual, it may contain additional safety instructions, warranty information, FCC rules, etc.
Download Logitech G502 HERO — Mouse Setup Guide
Logitech G502 HERO
Logitech G502 HERO
ВВЕДЕНИЕ
Ваш G502 готов к играм
Если вы хотите настроить свой G502, обратитесь к следующему разделу.
Вы можете настроить три встроенных профессионалаfiles G502 — программирование кнопок, цвет подсветки, световые эффекты и поведение отслеживания — с помощью программного обеспечения Logitech Gaming Software Загрузите это бесплатное программное обеспечение и узнайте, как настроить G502 на www.logitechG.com/support/g502-hero
Чтобы отрегулировать вес и баланс вашего G502, сначала откройте дверцу противовеса, крепко взяв мышь в правой руке и потянув за язычок вниз большим пальцем левой руки.


11 полностью программируемых кнопок
| 1. Влево (кнопка 1) 2. Вправо (кнопка 2) 3. Щелчок колесом (кнопка 3) 4. Назад (кнопка 4) 5. Вперед (кнопка 5) 6. Сдвиг DPI (кнопка G6) |
7. DPI вниз (кнопка G7) 8. DPI вверх (кнопка G8) 9. Прокрутите влево (наклон колеса влево). 10. Прокрутите вправо (колесо наклонено вправо) 11. Проfile выберите (кнопка G9) 12. Переключение режимов колес (не программируется) |
| Profile 1 * (игры с высоким разрешением) | Profile 2 * (игры с низким разрешением) | Profile 3 * (Стандарт: без сдвига) | Profile 3 * (Стандарт: G-сдвиг) | |
| Значения DPI | 1200, 2400, 3200, 6400 | 400, 800,1600, 2400 | 2400 | 2400 |
| DPI по умолчанию ценностное |
2400 | 1600 | 2400 | 2400 |
| Значение сдвига DPI | 1200 | 400 | Нет | Нет |
| Отчётов / сек | 1000 | 1000 | 500 | 500 |
| 1 | Кнопка 1 (щелчок левой кнопкой мыши) | Кнопка 1 (щелчок левой кнопкой мыши) | Кнопка 1 (щелчок левой кнопкой мыши) | Кнопка 1 (щелчок левой кнопкой мыши) |
| 2 | Кнопка 2 (щелкните правой кнопкой мыши) | Кнопка 2 (щелкните правой кнопкой мыши) | Кнопка 2 (щелкните правой кнопкой мыши) | Кнопка 2 (щелкните правой кнопкой мыши) |
| 3 | Кнопка 3 (средний щелчок) | Кнопка 3 (средний щелчок) | Кнопка 3 (средний щелчок) | Ctrl-Т |
| Profile 1 * (игры с высоким разрешением) | Profile 2 * (игры с низким разрешением) | Profile 3 * (Стандарт: без сдвига) | Profile 3 * (Стандарт: G-сдвиг) | |
| 4 | Кнопка 4 (назад) | Кнопка 4 (назад) | Кнопка 4 (назад) | Ctrl-Shift-Tab |
| 5 | Кнопка 5 (вперед) | Кнопка 5 (вперед) | Кнопка 5 (вперед) | Ctrl-Tab |
| 6 | DPI Shift (снайпер) | DPI Shift (снайпер) | G-Shift (двойные функции) | Нет |
| 7 | DPI вниз | DPI вниз | Ctrl-C, | Ctrl-Х |
| 8 | DPI вверх | DPI вверх | Ctrl-V, | Ctrl-Z, |
| 9 | Прокрутить влево | Прокрутить влево | Прокрутить влево | Ctrl-F4 |
| 10 | Прокрутить вправо | Прокрутить вправо | Прокрутить вправо | Ctrl-Shift-T |
| 11 | Следующий профиfile | Следующий профиfile | Следующий профиfile | CtrI-0 |
Бортовой профессионалfiles
G502 имеет три предварительно настроенных профессиональныхfiles, по одному для игр с высокой чувствительностью, игр с низкой чувствительностью и стандартного использования мыши. Используйте кнопку 9 (см. рисунок мыши), чтобы переключаться между этими настройками по умолчанию.files Когда вы меняете профессионалаfiles, индикатор DPI изменит цвет на синий на три секунды и укажет на новый режим, как показано здесь:
Индикаторы DPI
Значения DPI отображаются с помощью трех светодиодов, указанных на рисунке с мышью. На изображении ниже показано, какое значение DPI отображается на панели светодиодов.
Колесо прокрутки Hyperfast
G502 оснащен эксклюзивным двухрежимным колесом сверхбыстрой прокрутки Logitech. Нажмите кнопку прямо под колесом (кнопка G12), чтобы переключаться между двумя режимами.
Tips
Настройка веса и баланса — это в значительной степени упражнение в личных предпочтениях. Вообще говоря, больший вес облегчает управление настройками высокого разрешения, а меньший вес делает игры с низким разрешением менее утомительными. Центрирование веса вдоль воображаемой линии между большим пальцем и правой рукой палец (и) поможет поддерживать оптимальный баланс между передней и задней частью.
Эффект от изменения веса может быть не сразу очевиден. После изменения положения или количества весов дайте себе время ощутить разницу, прежде чем менять их снова.
Попробуйте версию по умолчаниюfile настройки в практических играх, прежде чем изменять эти настройки.
Опытные игроки могут настроить каждую игру в соответствии со своей конфигурацией кнопок и потребностями переключения чувствительности. Программное обеспечение Logitech Gaming Software сохраняет эту информацию и автоматически применяет ее при обнаружении игры.
Если мышь не работает
- Отключите и снова подключите USB-кабель, чтобы обеспечить хорошее соединение.
- Попробуйте подключить USB-кабель мыши к другому USB-порту компьютера.
- Используйте только USB-порт с питанием
- Попробуйте перезагрузить компьютер
- По возможности протестируйте мышь на другом компьютере.
- Войти www.logitechG.com/support/g502-hero для получения дополнительных предложений и помощи
www.logitechG.com/support/g502-hero
© 2018 Logitech, Logi и логотип Logitech являются товарными знаками или зарегистрированными товарными знаками компании Logitech Europe SA и / или ее дочерних компаний в США и других странах.
WEB-621-001144.002.
Часто задаваемые вопросы
Как настроить G502 в первый раз?
Установите программное обеспечение Logitech Gaming Software с прилагаемого диска и запустите его. Следуйте инструкциям на экране, чтобы настроить G502.
Как изменить настройки DPI?
Кнопка DPI циклически переключает пять различных настроек DPI. Чтобы изменить настройку DPI, нажмите и удерживайте кнопку DPI, пока не услышите звуковой сигнал, а затем отпустите. Ваш G502 теперь будет настроен на новую настройку DPI.
Как включить или отключить светодиодное освещение?
Кнопка освещения циклически переключается между тремя различными режимами светодиодов — включение, выключение и дыхание. Чтобы изменить режим светодиода, нажмите и удерживайте кнопку освещения, пока не услышите звуковой сигнал, а затем отпустите. Теперь ваш G502 будет настроен на новый режим работы светодиодов.
Как мне изменить мой проfile?
Проfile кнопка циклически переключается между тремя разными проfileс. Чтобы изменить проfiles, нажмите и удерживайте кнопку profile кнопку, пока не услышите звуковой сигнал, а затем отпустите. Теперь ваш G502 будет настроен на ваш новый профессиональныйfile.
Как настроить вес мыши?
Откройте дверцу весов, крепко сжав мышь в правой руке и потянув за язычок вниз большим пальцем левой руки. Вы можете разместить до пяти гирь весом 3 6 граммов в различных ориентациях. Поэкспериментируйте с различными положениями гирь, чтобы найти общий вес и баланс, которые вам подходят. После установки гирь закройте дверцу для грузов, вставив выступы на дверце для грузов в пазы на левой стороне мыши и повернув дверцу вниз, пока она не будет плотно закрыта.
Что такое игровое программное обеспечение Logitech?
Logitech Gaming Software — это приложение, позволяющее настраивать кнопки, цвета, поведение сенсора и скорость отслеживания G502.
Совместимо ли программное обеспечение Logitech Gaming Software с другими продуктами Logitech?
Да! Программное обеспечение Logitech Gaming Software можно использовать для настройки кнопок других игровых продуктов Logitech, таких как клавиатуры, гарнитуры, мыши, игровые планшеты и т. д.
Могу ли я использовать G502 без установки программного обеспечения Logitech Gaming Software?
Да! Вы можете настроить основные параметры, такие как назначение кнопок, с помощью панели управления Windows или с помощью программного обеспечения Logitech SetPoint, если хотите.
Какие у меня есть варианты настройки кнопок?
Вы можете назначать отдельные команды или сложные макросы любой из 11 программируемых кнопок.
Могу ли я запрограммировать все 11 кнопок одновременно?
Нет! Вы можете запрограммировать только один набор команд за раз
Документы / Ресурсы
Рекомендации
Logitech G502 HERO — Mouse Setup Guide
| Profile 1* (High-DPI gaming) | Profile 2* (Low-DPI gaming) | Profile 3* (Standard: unshifted) | Profile 3* (Standard: G-shifted) | |
| DPI values | 1200, 2400, 3200, 6400 | 400, 800, 1600, 2400 | 2400 | 2400 |
| Default DPI value | 2400 | 1600 | 2400 | 2400 |
| DPI Shift value | 1200 | 400 | N/A | N/A |
| Reports/sec | 1000 | 1000 | 500 | 500 |
| 1 | Button 1 (left click) | Button 1 (left click) | Button 1 (left click) | Button 1 (left click) |
| 2 | Button 2 (right click) | Button 2 (right click) | Button 2 (right click) | Button 2 (right click) |
| 3 | Button 3 (middle click) | Button 3 (middle click) | Button 3 (middle click) | Ctrl-T |
| 4 | Button 4 (back) | Button 4 (back) | Button 4 (back) | Ctrl-Shift-Tab |
| 5 | Button 5 (forward) | Button 5 (forward) | Button 5 (forward) | Ctrl-Tab |
| 6 | DPI Shift (sniper) | DPI Shift (sniper) | G-Shift (double functions) | N/A |
| 7 | DPI Down | DPI Down | Ctrl-C | Ctrl-X |
| 8 | DPI Up | DPI Up | Ctrl-V | Ctrl-Z |
| 9 | Scroll left | Scroll left | Scroll left | Ctrl-F4 |
| 10 | Scroll right | Scroll right | Scroll right | Ctrl-Shift-T |
| 11 | Next profile | Next profile | Next profile | Ctrl-0 |
Onboard profiles
The G502 has three preconfigured profiles, one each for high sensitivity gaming, low sensitivity gaming, and standard mouse usage Use Button 9 (see mouse drawing) to rotate through these default profiles When you change profiles, the DPI indicator lights will change color to blue for three seconds and will indicate the new mode as shown here:
DPI indicators
DPI values are shown using the three LEDs indicated in the mouse drawing The image below shows which DPI value is being indicated by the LED panel
The G502 features Logitech’s exclusive dualmode hyperfast scroll wheel Click the button right below the wheel (Button G12) to switch between the two modes
Tips
Weight and balance tuning is very much an exercise in personal preference Generally speaking, more weight makes it easier to control high DPI settings, while less weight makes low-DPI gaming less fatiguing
Centering weights along an imaginary line between your thumb and right-side grip finger(s) will help maintain optimal frontto-back balance
The effects of changing weights may not be immediately apparent After changing the position or number of weights, give yourself some time to experience the difference before changing them again
Try the default profile settings in practice games before changing these settings Advanced gamers can customize each game according to their specific button configuration and sensitivity switching needs The Logitech Gaming Software stores this information and applies it automatically when the game is detected
If the mouse doesn’t work
- Unplug and re-plug the USB cable to ensure a good connection
- Try the mouse USB cable in another USB port on the computer
- Use only a powered USB port
- Try rebooting the computer
- If possible, test the mouse on another computer
- Visit www.logitechG.com/support/g502-hero for more suggestions and assistance
Documents / Resources
References
Logitech Support + Download
Download manual
Here you can download full pdf version of manual, it may contain additional safety instructions, warranty information, FCC rules, etc.
Download Logitech G502 HERO — Mouse Setup Guide
Logitech G502 HERO
Logitech G502 HERO
ВВЕДЕНИЕ
Ваш G502 готов к играм
Если вы хотите настроить свой G502, обратитесь к следующему разделу.
Вы можете настроить три встроенных профессионалаfiles G502 — программирование кнопок, цвет подсветки, световые эффекты и поведение отслеживания — с помощью программного обеспечения Logitech Gaming Software Загрузите это бесплатное программное обеспечение и узнайте, как настроить G502 на www.logitechG.com/support/g502-hero
Чтобы отрегулировать вес и баланс вашего G502, сначала откройте дверцу противовеса, крепко взяв мышь в правой руке и потянув за язычок вниз большим пальцем левой руки.


11 полностью программируемых кнопок
| 1. Влево (кнопка 1) 2. Вправо (кнопка 2) 3. Щелчок колесом (кнопка 3) 4. Назад (кнопка 4) 5. Вперед (кнопка 5) 6. Сдвиг DPI (кнопка G6) |
7. DPI вниз (кнопка G7) 8. DPI вверх (кнопка G8) 9. Прокрутите влево (наклон колеса влево). 10. Прокрутите вправо (колесо наклонено вправо) 11. Проfile выберите (кнопка G9) 12. Переключение режимов колес (не программируется) |
| Profile 1 * (игры с высоким разрешением) | Profile 2 * (игры с низким разрешением) | Profile 3 * (Стандарт: без сдвига) | Profile 3 * (Стандарт: G-сдвиг) | |
| Значения DPI | 1200, 2400, 3200, 6400 | 400, 800,1600, 2400 | 2400 | 2400 |
| DPI по умолчанию ценностное |
2400 | 1600 | 2400 | 2400 |
| Значение сдвига DPI | 1200 | 400 | Нет | Нет |
| Отчётов / сек | 1000 | 1000 | 500 | 500 |
| 1 | Кнопка 1 (щелчок левой кнопкой мыши) | Кнопка 1 (щелчок левой кнопкой мыши) | Кнопка 1 (щелчок левой кнопкой мыши) | Кнопка 1 (щелчок левой кнопкой мыши) |
| 2 | Кнопка 2 (щелкните правой кнопкой мыши) | Кнопка 2 (щелкните правой кнопкой мыши) | Кнопка 2 (щелкните правой кнопкой мыши) | Кнопка 2 (щелкните правой кнопкой мыши) |
| 3 | Кнопка 3 (средний щелчок) | Кнопка 3 (средний щелчок) | Кнопка 3 (средний щелчок) | Ctrl-Т |
| Profile 1 * (игры с высоким разрешением) | Profile 2 * (игры с низким разрешением) | Profile 3 * (Стандарт: без сдвига) | Profile 3 * (Стандарт: G-сдвиг) | |
| 4 | Кнопка 4 (назад) | Кнопка 4 (назад) | Кнопка 4 (назад) | Ctrl-Shift-Tab |
| 5 | Кнопка 5 (вперед) | Кнопка 5 (вперед) | Кнопка 5 (вперед) | Ctrl-Tab |
| 6 | DPI Shift (снайпер) | DPI Shift (снайпер) | G-Shift (двойные функции) | Нет |
| 7 | DPI вниз | DPI вниз | Ctrl-C, | Ctrl-Х |
| 8 | DPI вверх | DPI вверх | Ctrl-V, | Ctrl-Z, |
| 9 | Прокрутить влево | Прокрутить влево | Прокрутить влево | Ctrl-F4 |
| 10 | Прокрутить вправо | Прокрутить вправо | Прокрутить вправо | Ctrl-Shift-T |
| 11 | Следующий профиfile | Следующий профиfile | Следующий профиfile | CtrI-0 |
Бортовой профессионалfiles
G502 имеет три предварительно настроенных профессиональныхfiles, по одному для игр с высокой чувствительностью, игр с низкой чувствительностью и стандартного использования мыши. Используйте кнопку 9 (см. рисунок мыши), чтобы переключаться между этими настройками по умолчанию.files Когда вы меняете профессионалаfiles, индикатор DPI изменит цвет на синий на три секунды и укажет на новый режим, как показано здесь:
Индикаторы DPI
Значения DPI отображаются с помощью трех светодиодов, указанных на рисунке с мышью. На изображении ниже показано, какое значение DPI отображается на панели светодиодов.
Колесо прокрутки Hyperfast
G502 оснащен эксклюзивным двухрежимным колесом сверхбыстрой прокрутки Logitech. Нажмите кнопку прямо под колесом (кнопка G12), чтобы переключаться между двумя режимами.
Tips
Настройка веса и баланса — это в значительной степени упражнение в личных предпочтениях. Вообще говоря, больший вес облегчает управление настройками высокого разрешения, а меньший вес делает игры с низким разрешением менее утомительными. Центрирование веса вдоль воображаемой линии между большим пальцем и правой рукой палец (и) поможет поддерживать оптимальный баланс между передней и задней частью.
Эффект от изменения веса может быть не сразу очевиден. После изменения положения или количества весов дайте себе время ощутить разницу, прежде чем менять их снова.
Попробуйте версию по умолчаниюfile настройки в практических играх, прежде чем изменять эти настройки.
Опытные игроки могут настроить каждую игру в соответствии со своей конфигурацией кнопок и потребностями переключения чувствительности. Программное обеспечение Logitech Gaming Software сохраняет эту информацию и автоматически применяет ее при обнаружении игры.
Если мышь не работает
- Отключите и снова подключите USB-кабель, чтобы обеспечить хорошее соединение.
- Попробуйте подключить USB-кабель мыши к другому USB-порту компьютера.
- Используйте только USB-порт с питанием
- Попробуйте перезагрузить компьютер
- По возможности протестируйте мышь на другом компьютере.
- Войти www.logitechG.com/support/g502-hero для получения дополнительных предложений и помощи
www.logitechG.com/support/g502-hero
© 2018 Logitech, Logi и логотип Logitech являются товарными знаками или зарегистрированными товарными знаками компании Logitech Europe SA и / или ее дочерних компаний в США и других странах.
WEB-621-001144.002.
Часто задаваемые вопросы
Как настроить G502 в первый раз?
Установите программное обеспечение Logitech Gaming Software с прилагаемого диска и запустите его. Следуйте инструкциям на экране, чтобы настроить G502.
Как изменить настройки DPI?
Кнопка DPI циклически переключает пять различных настроек DPI. Чтобы изменить настройку DPI, нажмите и удерживайте кнопку DPI, пока не услышите звуковой сигнал, а затем отпустите. Ваш G502 теперь будет настроен на новую настройку DPI.
Как включить или отключить светодиодное освещение?
Кнопка освещения циклически переключается между тремя различными режимами светодиодов — включение, выключение и дыхание. Чтобы изменить режим светодиода, нажмите и удерживайте кнопку освещения, пока не услышите звуковой сигнал, а затем отпустите. Теперь ваш G502 будет настроен на новый режим работы светодиодов.
Как мне изменить мой проfile?
Проfile кнопка циклически переключается между тремя разными проfileс. Чтобы изменить проfiles, нажмите и удерживайте кнопку profile кнопку, пока не услышите звуковой сигнал, а затем отпустите. Теперь ваш G502 будет настроен на ваш новый профессиональныйfile.
Как настроить вес мыши?
Откройте дверцу весов, крепко сжав мышь в правой руке и потянув за язычок вниз большим пальцем левой руки. Вы можете разместить до пяти гирь весом 3 6 граммов в различных ориентациях. Поэкспериментируйте с различными положениями гирь, чтобы найти общий вес и баланс, которые вам подходят. После установки гирь закройте дверцу для грузов, вставив выступы на дверце для грузов в пазы на левой стороне мыши и повернув дверцу вниз, пока она не будет плотно закрыта.
Что такое игровое программное обеспечение Logitech?
Logitech Gaming Software — это приложение, позволяющее настраивать кнопки, цвета, поведение сенсора и скорость отслеживания G502.
Совместимо ли программное обеспечение Logitech Gaming Software с другими продуктами Logitech?
Да! Программное обеспечение Logitech Gaming Software можно использовать для настройки кнопок других игровых продуктов Logitech, таких как клавиатуры, гарнитуры, мыши, игровые планшеты и т. д.
Могу ли я использовать G502 без установки программного обеспечения Logitech Gaming Software?
Да! Вы можете настроить основные параметры, такие как назначение кнопок, с помощью панели управления Windows или с помощью программного обеспечения Logitech SetPoint, если хотите.
Какие у меня есть варианты настройки кнопок?
Вы можете назначать отдельные команды или сложные макросы любой из 11 программируемых кнопок.
Могу ли я запрограммировать все 11 кнопок одновременно?
Нет! Вы можете запрограммировать только один набор команд за раз
Документы / Ресурсы
Рекомендации
Посмотреть инструкция для Logitech G502 Lightspeed бесплатно. Руководство относится к категории мыши, 7 человек(а) дали ему среднюю оценку 8.9. Руководство доступно на следующих языках: русский, английский. У вас есть вопрос о Logitech G502 Lightspeed или вам нужна помощь? Задайте свой вопрос здесь
Не можете найти ответ на свой вопрос в руководстве? Вы можете найти ответ на свой вопрос ниже, в разделе часто задаваемых вопросов о Logitech G502 Lightspeed.
Какой вес Logitech G502 Lightspeed?
Какая высота Logitech G502 Lightspeed?
Какая ширина Logitech G502 Lightspeed?
Какая толщина Logitech G502 Lightspeed?
Инструкция Logitech G502 Lightspeed доступно в русский?
Не нашли свой вопрос? Задайте свой вопрос здесь
Logitech G502 LightSpeed Wireless Gaming Mouse Руководство пользователя

Беспроводная игровая мышь logitech G502 LightSpeed
ИНСТРУКЦИИ ПО УСТАНОВКЕ
- Беспроводной приемник, подключенный к USB-адаптеру, находится в коробке с аксессуарами. Подключите один конец кабеля к компьютеру, а другой конец — к адаптеру USB и приемнику. –– Ресивер также можно использовать подключенным непосредственно к компьютеру. Тем не менее, рекомендуется использовать кабель и адаптер в беспроводном режиме, что обеспечивает лучшее соединение и легкий доступ к кабелю для подзарядки.
- Включите мышь с помощью переключателя в нижней части мыши.
- Загрузите игровое программное обеспечение Logitech G HUB
- Для зарядки отсоедините кабель от адаптера и подключите его к передней части мыши. Ваша мышь будет работать в режиме передачи данных по кабелю всякий раз, когда она подключена непосредственно к ПК. Для полной зарядки из разряда требуется около 2 часов при подключении к USB-порту ПК.
Советы:
–– Держите мышь и приемник на расстоянии не менее 2 м от беспроводных маршрутизаторов или других беспроводных устройств с частотой 2.4 ГГц, чтобы минимизировать шум окружающей среды.
–– G502 LIGHTSPEED имеет радиус действия беспроводной связи до 10 метров. Чтобы обеспечить оптимальную производительность в шумной беспроводной среде и обеспечить легкий доступ к зарядному кабелю,
рекомендуется держать приемник на расстоянии не более 20 см от мыши.
11 ПОЛНОСТЬЮ ПРОГРАММИРУЕМЫХ КНОПОК
- Щелчок левой кнопкой (кнопка G1)
- Щелкните правой кнопкой мыши (кнопка G2)
- DPI вверх (кнопка G8)
- Прокрутка влево (наклон колеса влево)
- Прокрутка вправо (наклон колеса вправо)
- Уменьшение DPI (кнопка G7)
- Средний щелчок (кнопка G3)
- Кнопка переключения DPI / Снайпер (кнопка G6)
- Кнопка переключения режима колеса (не программируется)
- Вперед (кнопка G5)
- Состояние батареи (кнопка G9)
- Назад (кнопка G4)
- Дверца верхнего груза (нижняя часть мыши)
- Переключатель включения / выключения (нижняя часть мыши, не программируется)
- Меньший вес и дверца для хранения приемника (внизу мыши)
НАСТРОЙКА ВЕСА, ХРАНЕНИЕ ПРИЕМНИКА И МОЩНОСТЬ
Дверцу верхнего груза можно открыть, потянув за правый край. Можно добавить 4 гири по 2 грамма.
Крышку для хранения нижнего груза и ствольной коробки можно открыть, нажав на нижнюю часть крышки большим пальцем и вытащив ее другой рукой. Два 2-граммовых груза могут быть добавлены в хранилище приемника
обложка. Крышку для хранения приемника и грузы можно заменить адаптером POWERCORE, доступным с системой беспроводной зарядки POWERPLAY (продается отдельно).
БАТАРЕЯ С НИЗКОЙ СКОРОСТЬЮ
G502 LIGHTSPEED имеет перезаряжаемый LiPol аккумулятор емкостью 250 мАч.
что обеспечивает до 55 часов непрерывной игры со скоростью 1 мс
частота отчетов с выключенным светом или 48 часов непрерывной игры с 1 мс
частота отчетов с включенным циклическим переключением цветов RGB. *
–– Уровень заряда можно проверить, когда мышь включена, или нажав кнопку G9, или используя Logitech G HUB, чтобы назначить кнопку для проверки уровня заряда.
–– Уровень заряда отображается в течение семи секунд при включении мыши с использованием цвета и количества полос на индикаторе DPI:
–– 3 зеленые линии = 50–100%
–– 2 зеленые линии = 30–50%
–– 1 зеленая линия = 15–30%
–– 1 мигающая красная линия = <15%
Советы:
–– Нижняя точка будет мигать красным, когда заряд батареи составляет 15% или меньше. В этом случае подключите мышь для зарядки.
–– Уровень заряда, потребляемая мощность и расчетный оставшийся срок службы батареи можно проверить в Logitech G HUB. * Срок службы и емкость аккумулятора могут варьироваться в зависимости от возраста и использования. Аккумуляторы имеют ограниченное количество циклов зарядки.
ЗАРЯДКА / ДАННЫЕ ПО КАБЕЛУ
Подключите мышь через прилагаемый USB-кабель для зарядки, когда батарея разряжена. G502 LIGHTSPEED также совместим с системой беспроводной зарядки Logitech G POWERPLAY, которая продается отдельно.
LOGITECH G HUB
Вы можете настроить бортовую версию Profile настройки с помощью Logitech G HUB. Эти настройки включают программирование кнопок, частоту отчетов, режимы производительности / выносливости и
отслеживание поведения. G502 LIGHTSPEED позволяет установить до 5 точек на дюйм. По умолчанию G502 LIGHTSPEED имеет следующие настройки:
–– DPI: 400/800/1600/3200/6400
–– Скорость отчета: 1 мс
Советы:
–– G502 LIGHTSPEED имеет 1 встроенный проfile по умолчанию, но поддерживает до 5 встроенных профиfileс. Экстра проfiles можно добавить с помощью Logitech G HUB
DPI / БОРТ ПРОFILE ИНДИКАТОРЫ
DPI / бортовой Profiles отображаются с помощью трех светодиодов над кнопками для большого пальца. На приведенных выше иллюстрациях показано, какие значения
обозначаются светодиодной панелью.
ЧАСТО ЗАДАВАЕМЫЕ ВОПРОСЫ
www.logitechG.com/support/G502-LIGHTSPEED
Узнать больше об этом руководстве и скачать PDF:
Документы / Ресурсы
Рекомендации
G502 LIGHTSPEED
Wireless Gaming Mouse
SETUP GUIDE
Important Safety, Compliance and
Warranty Information
ENGLISH 3
DEUTSCH 10
FRANÇAIS 17
ITALIANO 24
ESPAÑOL 31
PORTUGUÊS 38
NEDERLANDS 45
SVENSKA 52
DANSK 59
NORSK 66
SUOMI 73
ΕΛΛΗΝΙΚΆ
80
ПО-РУССКИ
87
PO POLSKU 94
101 یسراف
MAGYAR 108
ČESKÁ VERZE 115
SLOVENČINA 122
УКРАЇНСЬКА
129
EESTI 136
LATVISKI 143
LIETUVIŲ 150
БЪЛГАРСКИ
157
HRVATSKI 164
SRPSKI 171
SLOVENŠČINA 178
ROMÂNĂ 185
TÜRKÇE 192
199 ةيبرعلا
206 תירבע
ПОДГОТОВКА К РАБОТЕ
1
Беспроводной приемник, вставленный в USB-адаптер, находится в коробке с принадлежностями. Подключите один конец кабеля к ПК, а другой его конец — к USB-адаптеру и приемнику.
– Приемник также можно использовать, подключив его непосредственно к ПК. Однако в беспроводном режиме рекомендуется использовать кабель и адаптер для получения соединения более высокого качества и быстрого доступа к кабелю для зарядки устройства.
1
2
Включите мышь с помощью выключателя питания на нижней поверхности мыши.
2
3
Загрузите игровое ПО Logitech G HUB
3
87
ПО-РУССКИ
www.logitechG.com/GHUB
4
Чтобы зарядить мышь, отсоедините кабель от адаптера и подключите его к порту на передней части мыши. При каждом подключении непосредственно к ПК мышь будет переключаться в режим передачи данных по кабелю. Для полной зарядки батареи от ПК через USB-порт требуется около двух часов.
4
Подсказки
–
Мышь и приемник должны находиться на расстоянии свыше 2 м от беспроводных маршрутизаторов или других беспроводных устройств, работающих на частоте 2,4 ГГц. Это сведет к минимуму воздействие шумов посторонних устройств.
– Радиус беспроводной связи мыши G502 LIGHTSPEED — до 10 метров.
Не
рекомендуется удалять мышь от приемника более чем на 20 см, если требуется обеспечить оптимальную производительность в
условиях беспроводной среды с посторонними шумами и держать кабель для зарядки под рукой.
> 2 m
~ 20 cm
88
ПО-РУССКИ
11 ПОЛНОСТЬЮ
ПРОГРАММИРУЕМЫХ КНОПОК
1
Щелчок левой кнопкой (кнопка G1)
2
Щелчок правой кнопкой (кнопка G2)
3
Повышение чувствительности (кнопка G8)
4
Прокрутка влево (наклон колесика влево)
5
Прокрутка вправо (наклон колесика вправо)
6
Понижение чувствительности (кнопка G7)
7
Щелчок средней кнопки (кнопка G3)
8
Изменение чувствительности и кнопка Sniper (кнопка G6)
9
Кнопка-переключатель режима колесика (не программируется)
10
Вперед (кнопка G5)
11
Состояние заряда батареи (кнопка G9)
12
Назад (кнопка G4)
13
Верхняя крышка отсека для утяжелителя
(на нижней поверхности мыши)
14
Выключатель питания
(на нижней поверхности мыши, не программируется)
15
Нижняя крышка отсека для утяжелителя и хранения приемника
(на нижней поверхности мыши)
4
6
8
1
3
10
12
89
ПО-РУССКИ
2
5
7
9
11
13
14
15
ВЫБОР УТЯЖЕЛИТЕЛЯ, ХРАНЕНИЕ
ПРИЕМНИКА И ТЕХНОЛОГИЯ POWERPLAY
Верхнюю крышку отсека для утяжелителя легко открыть, потянув
за
правый край.
Можно добавить 4 утяжелителя, весом 2 г каждый.
Нижняя крышка отсека для утяжелителя и хранения приемника открывается, если надавить большим пальцем на нижнюю часть крышки по направлению вовнутрь и вытащить крышку другой рукой.
В отсеке для хранения приемника можно разместить 2 утяжелителя, весом 4 г каждый.
Крышку отсека для хранения приемника и утяжелители можно заменить адаптером POWERCORE, который входит в комплект системы беспроводной зарядки POWERPLAY (продается отдельно).
90
ПО-РУССКИ
ВРЕМЯ РАБОТЫ БАТАРЕИ МЫШИ LIGHTSPEED
Мышь G502 LIGHTSPEED оснащена перезаряжаемой литийполимерной батареей емкостью 250 мА∙ч. Это дает возможность непрерывно играть на протяжении 55 часов при частоте опроса 1 мс и отключенной подсветке или в течение 48 часов при частоте опроса
1 мс с RGB-подсветкой и цикличной сменой цветов*.
– Уровень заряда можно проверить при включении мыши или нажав кнопку G9, или же назначить функцию проверки специальной кнопке, воспользовавшись ПО Logitech G HUB.
– Уровень заряда отображается на протяжении 7 с при включении мыши — подсвечиваются цветные отметки на
индикаторе чувствительности:
– 3 зеленых линии = 50–100 %
– 2 зеленых линии = 30–50 %
– 1 зеленая линия = 15–30 %
– 1 мигающая красная линия = < 15 %.
Подсказки
– Если уровень заряда батареи составит не более 15 %, нижняя точка будет мигать красным. Когда это произойдет, подключите мышь к ПК для зарядки.
– Уровень заряда, предельную мощность и приблизительное оставшееся время работы батареи можно проверить с помощью
ПО Logitech G HUB.
* Время работы батареи и ее емкость зависят от срока использования и режима работы мыши.
Перезаряжаемые батареи имеют ограниченное количество циклов зарядки.
91
ПО-РУССКИ
ЗАРЯДКА/ПЕРЕДАЧА ДАННЫХ ПО КАБЕЛЮ
Когда батарея разрядится, подключите мышь к компьютеру с помощью USB-кабеля для зарядки, поставляемого в комплекте.
Модель G502 LIGHTSPEED также совместима с системой беспроводной зарядки Logitech G POWERPLAY, которая продается отдельно.
ПРОГРАММНОЕ ОБЕСПЕЧЕНИЕ
LOGITECH G HUB
ПО Logitech G HUB предоставляет возможность задавать настройки встроенных профилей. В рамках такой настройки можно программировать кнопки, а также задавать частоту опроса, режим высокой производительности или экономичный режим и
характеристики отслеживания. Мышь G502 LIGHTSPEED позволяет задать до 5 настроек чувствительности.
По умолчанию в G502 LIGHTSPEED используются перечисленные ниже
настройки.
–
Чувствительность (точек на дюйм): 400/800/1600/3200/6400
–
Частота опроса: 1 мс
Подсказки
– Мышь G502 LIGHTSPEED имеет 1 встроенный профиль по умолчанию, а также возможность поддержки до 5 встроенных профилей. Дополнительные профили можно добавить с помощью
ПО Logitech G HUB.
92
ПО-РУССКИ
ИНДИКАТОРЫ ЧУВСТВИТЕЛЬНОСТИ
И ВСТРОЕННЫХ ПРОФИЛЕЙ
ВОПРОСЫ И ОТВЕТЫ
www.logitechG.com/support/G502-LIGHTSPEED
Чувствительность/ профиль
1
Чувствительность/ профиль
2
Чувствительность/ профиль
3
Чувствительность/ профиль
4
Чувствительность/ профиль
5
О наличии профилей чувствительности либо встроенных профилей свидетельствует работа трех светодиодных индикаторов, расположенных над ползунками. На представленных выше изображениях показаны значения, которые могут отображаться на
панели индикаторов.
93
ПО-РУССКИ
© 2019 Logitech, Logi and the Logitech Logo are trademarks or registered trademarks of Logitech Europe S A and/or its affiliates in the U S and other countries All other trademarks are the property of their respective owners
Logitech assumes no responsibility for any errors that may appear in this manual Information contained herein is subject to change without notice
WEB‑621‑001398 003
Содержание
- Способ 1: Встроенные средства Windows
- Способ 2: Фирменное ПО
- Загрузка и установка Logitech G Hub
- Запуск программы
- Назначение кнопок
- Запись макросов
- Настройка подсветки
- Настройка DPI
- Что делать, если Logitech G-Hub не устанавливается
- Вопросы и ответы
Способ 1: Встроенные средства Windows
Все без исключения операционные системы семейства Виндовс имеют в своём составе инструменты для базовой настройки большинства мышек, в том числе и производства Лоджитек. От пользователя требуется только подключить манипулятор к целевому компьютеру и подождать, пока операционная система самостоятельно определит устройство и настроит его. Доступен также небольшой набор опций, использование которого подробно рассмотрено в соответствующей статье.
Подробнее: Настройка мышки системными средствами Windows
Способ 2: Фирменное ПО
Разумеется, такой именитый производитель как Logitech выпускает и специальный софт, который позволяет тонко настраивать мышку под свои нужды. Новейшим вариантом такой программы является Logitech G Hub, поэтому настройку «грызуна» покажем на её примере.
Загрузка и установка Logitech G Hub
- Откройте ваш основной браузер (например, Google Chrome) и перейдите в нём по ссылке далее.
Официальный сайт Logitech G-Hub
- Найдите на странице элемент с названием «Загрузить для ОС Windows» и нажмите на него.
- Подождите, пока скачается установочный файл, затем запустите его – в Хроме достаточно кликнуть по соответствующей позиции на полоске внизу экрана.
- Некоторое время инсталлятор будет инициализироваться, после окончания этой процедуры воспользуйтесь кнопкой «Установить».
- Дождитесь, пока приложение загрузит все необходимые данные, затем нажмите «Установить и запустить».
На этом установка ПО окончена. Если в процессе её выполнения вы столкнулись с теми или иными трудностями, обратитесь к разделу решения проблем с инсталляцией ниже по тексту.
Запуск программы
Как и множество других подобных программ, Logitech G-Hub запускается автоматически, вместе с ОС, однако если этого не произошло, программу можно открыть из системного трея, меню «Пуск» или ярлыка на «Рабочем столе».
В главном окне Logitech G-Hub отображается подключённое устройство (в нашем случае мышь модели G502 HERO), кнопка смены профилей в верхней части окна и доступ к загрузке конфигураций из интернета.
В большинстве ситуаций ПО самостоятельно определяет наличие тех или иных приложений в системе и подбирает наиболее подходящий для них профиль. Если же программа не распозналась, её можно добавить вручную нажатием на кнопку «Add profile for the selected app», но стоит иметь в виду, что профиль для неё придётся настраивать.
Те или иные конфигурации также можно скачать – для этого в главном меню Лоджитек Джи Хаб кликните по элементу «Explore the most popular gaming profiles».
Воспользуйтесь поисковой строкой, в которую введите название модели вашей мыши – если забыли, его всегда можно посмотреть в основном окне. Затем пролистайте список, выберите понравившийся профиль и кликните по нему для загрузки.
Такой набор преднастроенных параметров установится автоматически.
Назначение кнопок
С помощью рассматриваемого ПО можно назначить кнопки для целого спектра действий. Делается это так:
- В основном меню средства настройки кликните по изображению подключённого девайса.
- После появления средств конфигурирования в самом верху воспользуйтесь выпадающим списком профилей – выберите нужный или просто создайте новый.
- Перейдите на вкладку назначений – она вторая по счёту в столбце слева.
Добавить можно следующие действия
- «Commands» – системные команды, которые обычно вызываются горячими клавишами (вроде «Копировать» и «Вставить»);
- «Keys» – дублирует на мышке нажатие на заданную клавишу;
- «Actions» – позволяет назначить на кнопки мыши действие из приложения или игры, для которой создан и указан профиль;
- «Macros» – как ясно из названия, с помощью этой опции можно записывать и назначать макросы;
- «System» – здесь можно поменять местами кнопки устройства, задать некоторые связанные с ними функции и прочее.
- Использование этой возможности достаточно простое – для назначения клавиш, средств системы, указания системных действий и переназначения кнопок просто перейдите на нужную вкладку и перетащите желаемую функцию оттуда на элемент, который хотите использовать.
Использование назначения сделано максимально простым и удобным.
Запись макросов
Logitech G-Hub поддерживает создание макросов (последовательности нажатий клавиш на клавиатуре или кнопок на самой мышке) с последующим их назначением. Непосредственно запись выглядит так:
- Перейдите на вкладку «Macros» в разделе назначений в программе конфигурации и нажмите «Create new macro».
- Задайте название комбинации, поддерживается любое произвольное имя.
- Видов макросов можно назначить четыре:
- «No Repeat» – макрос сработает один раз после нажатия на кнопку. Пригодится, например, для запуска той или иной программы;
- «Repeat while holding» – макрос будет выполняться до тех пор, пока зажата соответствующая кнопка;
- «Toggle» – аналогично предыдущему, но макрос включается и выключается единичным нажатием;
- «Sequence» – комплексный вариант, при котором нажатия, удержания и переключения задаются отдельно в произвольной последовательности.
Для выбора кликните по желаемому.
- В правой части окна можно изменить некоторые опции – например, включить и отключить стандартную задержку («Use Standart Delay»), а также задать её число. Можно настроить и цвет подсветки при активации того или иного макроса, но эта возможность поддерживается не на всех моделях Logitech.
- Для начала записи нажмите «Start Now».
Появится меню с выбором действий, для которых можно создать макрос:
- «Record keystroke» – простой вариант записи обычной последовательности нажатия клавиш;
- «Text&Emojis» – позволяет создать произвольный текст в комбинации с эмодзи, который будет вставляться в выделенное заранее поле одним нажатием кнопки мыши;
- «Action» – то или иное действие в совместимой программе или игре;
- «Launch Application» – позволяет запускать выбранный заранее софт;
- «System» – назначает один или несколько системных действий;
- «Delay» – добавляет задержку, которую также можно настроить.
- Для большего понимания добавим обычный макрос в виде набора нажатых клавиш и кнопок – для этого выберите пункт «Record Keystrokes». Далее введите последовательность, после чего кликните «Stop Recording». Проверьте введённое – если нашли ошибку, устранить её можно с помощью клавиатуры: нажмите «Стрелка Вверх» или «Стрелка Вниз» для выделения элемента либо элементов, затем уберите ненужный клавишей Del.
- Теперь кликните «Save».
Вы вернётесь на страницу назначения, откуда сможете добавить макрос на одиночное нажатие одной из кнопок вашей мыши.
Настройка подсветки
Посредством рассматриваемого решения можно сконфигурировать также подсветку манипулятора – доступен выбор свечения той или иной зоны на корпусе.
- В G-Hub выберите раздел «LIGHTSYNC». Здесь доступны две вкладки, «Primary» и «Logo»: в первой настраивается общий цветовой профиль, во второй – свечение логотипа.
- Для обоих вариантов доступны выбор цвета (посредством круга или ввода числовых значений RGB) и эффекта (выпадающее меню «Effect»).
В последнем можно выбрать ту или иную анимацию.
- После ввода настроек нажмите «Sync Lightning Zones».
Настройка DPI
Для множества пользователей мыши Лоджитек интересны в первую очередь возможностью быстрого изменения DPI, от показателей которого зависит чувствительность сенсора. Посредством Logitech G-Hub эту операцию можно легко выполнить.
- В окне настроек перейдите в раздел «Sensitivity (DPI)».
- На этой вкладке присутствует шкала, посредством которой можно задать как постоянное число ДПИ, так и вторичное, для последующего быстрого переключения на него. Начнём с первого – для выбора количества кликните по желаемой позиции на шкале в правой части окна, там должна появиться белая точка.
- Для включения вторичного воспользуйтесь жёлтым указателем – передвиньте его в нужное положение.
Для быстрого переключения между этими двумя позициями перейдите на вкладку назначений, выберите набор «System», промотайте его до блока «Mouse» и назначьте команды «DPI Up», «DPI Down» или «DPI Cycle» на желаемые кнопки.
Что делать, если Logitech G-Hub не устанавливается
Конфигурационное приложение для устройств Лоджитек появилось относительно недавно, поэтому, увы, в его работе могут возникать проблемы. Самая неприятная из них – программа вообще отказывается устанавливаться. К счастью, это можно устранить, обратившись к статье по ссылке далее и выполнив предложенные в ней инструкции.
Подробнее: Что делать, если не устанавливается Logitech G-Hub
Еще статьи по данной теме:
Помогла ли Вам статья?
Посмотреть инструкция для Logitech G502 бесплатно. Руководство относится к категории мыши, 7 человек(а) дали ему среднюю оценку 9. Руководство доступно на следующих языках: русский, английский. У вас есть вопрос о Logitech G502 или вам нужна помощь? Задайте свой вопрос здесь
Мышь Logitech G502 — игровая мышь с рекомендованным универсальным использованием. Она оснащена одной прокруткой колеса, способным прокручивать как вертикально, так и горизонтально. Разрешение движения составляет 12000 DPI, что обеспечивает высокую точность перемещения. Мышь также имеет кнопки, которые можно программирует по желанию пользователя.
Внешне она выполнена в монохромной цветовой гамме и отличается надежностью. Мышь является Plug and Play, что позволяет ее использовать сразу после подключения, без необходимости устанавливать дополнительное программное обеспечение.
Logitech G502 предлагает широкие возможности для игр. Ее высокая чувствительность обеспечивает плавное и точное движение курсора, что очень важно при активных играх. Кнопки с нажатием обеспечивают быструю реакцию на пользовательские команды, что помогает повысить эффективность игрового процесса.
Суммируя, мышь Logitech G502 — это качественный игровой аксессуар с универсальным использованием. Она обладает высоким разрешением движения, многофункциональной прокруткой и программными настраиваемыми кнопками. Мышь выполнена в надежном и прочном корпусе. Она идеально подходит для игр, обеспечивая высокую точность и отзывчивость.
Главная
| Logitech | |
| G502 | 910-004076 | |
| мышь | |
| 4092014033057, 4112014025439, 5054230785164, 5054230790137, 5054230826454, 5054629634080, 5099206051591 | |
| русский, английский | |
| Руководство пользователя (PDF) |
Мышь
| Интерфейс устройства | USB тип-A |
| Количество кнопок | — |
| Датчик перемещения | — |
| Предназначение | Игровой |
| Рекомендованное применение | Универсальная |
| Прокрутка | Да |
| Разрешительная способность движения | 12000 DPI |
| Количество колесиков прокрутки | 1 |
| Программируемые кнопки мыши | Да |
| Направления прокрутки | Вертикально/горизонтально |
| Тип прокрутки | Колесико |
| Тип кнопок | Нажимные кнопки |
Дизайн
| Цвет товара | Черный |
| Расцветка покрытия | Одноцветный |
| Резиновые ручки | Да |
| Эргономический дизайн | Да |
Эргономика
Энергопитание
Системные требования
| Поддерживаемые операционные системы Windows | Да |
Вес и размеры
| Ширина | 75 mm |
| Глубина | 132 mm |
| Высота | 40 mm |
| Вес | 145 g |
Содержимое упаковки
| Руководство пользователя | Да |
Прочие свойства
| Ускорение (G) | 40 |
| Содержимое упаковки | — Gaming mouse\n- Tuning weights and case\n- User documentation\n- 3-year manufacturer’s guarantee and full product support |
Данные об упаковке
| Высота упаковки | 192 mm |
| Ширина упаковки | 56 mm |
| Масса брутто | 335.8 g |
| Глубина упаковки | 135 mm |
Логистические данные
| Длина мастер-картона | 465 mm |
| Ширина мастер-картона | 146 mm |
| Вес мастер-картона | 3030.6 g |
| Высота мастер-картона | 210 mm |
показать больше
Не можете найти ответ на свой вопрос в руководстве? Вы можете найти ответ на свой вопрос ниже, в разделе часто задаваемых вопросов о Logitech G502.
Какой вес Logitech G502?
Logitech G502 имеет вес 145 g.
Какая высота Logitech G502?
Logitech G502 имеет высоту 40 mm.
Какая ширина Logitech G502?
Logitech G502 имеет ширину 75 mm.
Какая толщина Logitech G502?
Logitech G502 имеет толщину 132 mm.
Инструкция Logitech G502 доступно в русский?
Да, руководствоLogitech G502 доступно врусский .
Не нашли свой вопрос? Задайте свой вопрос здесь