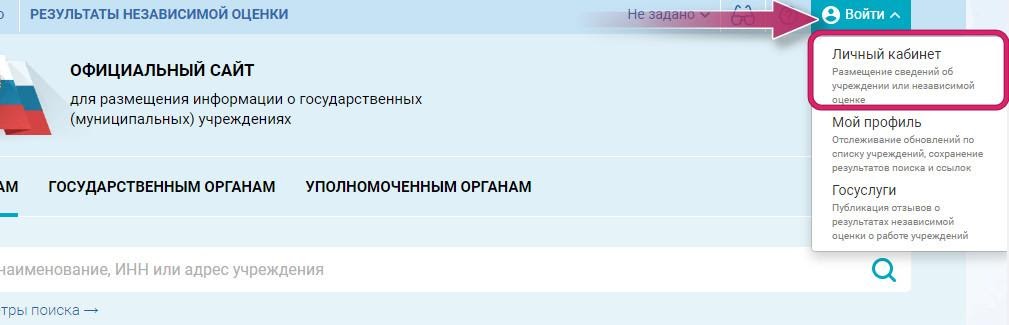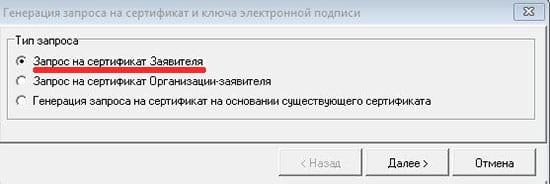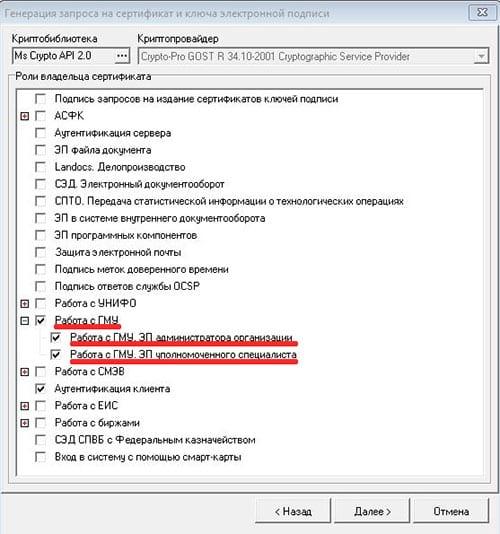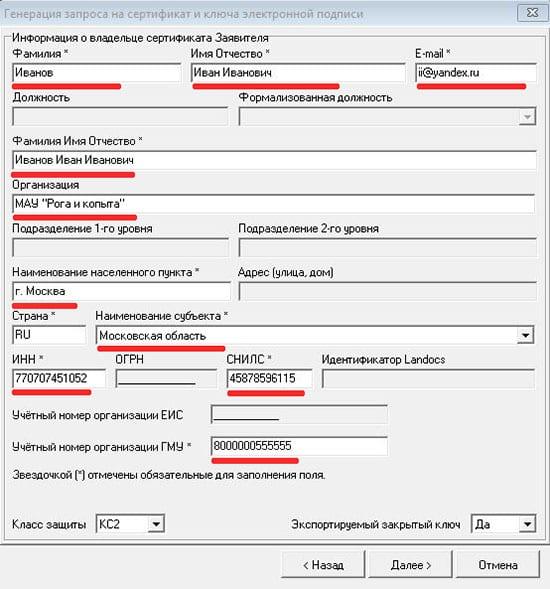На чтение 4 мин. Просмотров 587 Опубликовано
Содержание
- Почему эцп не подписывает документ
- Бас.гов.ру — вход в личный кабинет
- Как авторизоваться в личном кабинете для размещения информации
- Как зарегистрировать личный кабинет для размещения информации
- Контактные данные
- Настройка bus gov на windows 10
- Настройка браузера спутник
- Очищаем временные файлы браузера
- Ошибка при входе на электронную площадку
- У этой записи 11 комментариев
- Установка корневых сертификатов
- Установка личного сертификата
Почему эцп не подписывает документ
Не удается подписать документ ЭЦП в следующих случаях:
истек срок действия лицензии программы
https://www.youtube.com/watch?v=Sivt7R09EOs
ошибочно вставлен носитель с другим сертификатом
Бас.гов.ру — вход в личный кабинет
Bus Gov – это портал, где публикуются сведения о государственных и муниципальных организациях: поликлиники, социальные центры, школы, учреждения культуры. Ресурс призван объединить всю информацию о бюджетных организациях, чтобы исключить многоэтапный поиск через другие сайты.
Чтобы воспользоваться расширенным функционалом сервиса, требуется зарегистрировать личный кабинет. Учетная запись открывает перед пользователями множество преимуществ. Одно из них – возможность самостоятельно публиковать сведения о муниципальных организациях. Далее рассмотрим все этапы процесса регистрации и авторизации на портале реестра государственных зданий.
Как авторизоваться в личном кабинете для размещения информации
После регистрации аккаунта пользователи могут выполнить первый вход в личный кабинет:
- Перейти на официальный сайт басгов.ру.
- В правом верхнем углу экрана нажать кнопку «Войти».
- В диалоговом окне выбрать «Личный кабинет».
- Выполнить авторизацию с помощью корневого сертификата.
Как зарегистрировать личный кабинет для размещения информации
Инструкция по регистрации:
Контактные данные
Интерактивная служба поддержки
Самым простым способом связи считается отправка запроса путем заполнения контактной формы. Согласно правилам, пользователь должен предоставить подробную информацию и описание проблемы.
В случае совершения звонка на горячую линию сотрудники проводят бесплатные консультации справочного характера. Дополнительная возможность – регистрация обращений. Порядковый номер обращения высылается на адрес электронной почты. Его можно использовать для просмотра статуса решения проблемы. В случае отправки письма на электронную почту – ответ приходит в течение часа.
Источник
Настройка bus gov на windows 10
Информация обновлена: 12.06.2021
Настройка браузера спутник
Работа в браузере Спутник значительно облегчит ваше участие в торгах. Разработчик советуют работать с Единым агрегатором торговли в браузере Спутник. Если вы работаете в другом браузере, то выполняйте действия по аналогии с нашей инструкцией. Команды браузеров имеют незначительные отличия. Для участия в государственных торгах настраивайте браузер Спутник следующим образом:
- Включите ссылку ЕАТ в список доверенных узлов.
- Установите последнюю версию программного обеспечения КриптоПро CSP.
- Загрузите КриптоПро ЭЦП Browser plug-in.
- Настройте считыватели КриптоПро CSP.
- Добавьте сертификаты КриптоПро CSP.
Расскажем подробно о каждом действии пользователя.
Очищаем временные файлы браузера
Самый простой способ сделать это с помощью командной строки. Для этого, первым делом закрываем браузер, а после нажимаем клавиши Win R , и набираем туда команду cmd , после чего нажимаем кгопку ОК.
В открывшемся черном окне пишем команду ниже:
Нажимаем клавишу ввода (Enter), и ждем завершения операции очистки.
Электронно-цифровая подпись (ЭЦП) играет важную роль в дистанционном документообороте. Она подтверждает личность владельца, дает электронному документу юридическую силу. Ряд сервисов и вовсе не доступен без верификации с помощью цифровой подписи. Потому любая проблема с ЭЦП может приостановить работу. Владелец может понести фактические убытки, например, при несвоевременной сдаче отчетности либо в виде упущенной выгоды.
Исходя из назначения ЭЦП и технических возможностей, с подписью могут произойти лишь следующие неполадки:
проблемы с сертификатом — сертификат не выбран, не найден, не верен
проблемы с подписанием документа — ЭЦП выдает ошибку
проблема со входом в аккаунт — ЭЦП не отображается
Чтобы выяснить, как решить возникшие сложности, необходимо разобрать каждую ошибку в отдельности.
Ошибка при входе на электронную площадку
Еще одна не менее часто встречающаяся проблема, которая может быть вызвана совокупностью причин. Как показывает практика, кроме описанных выше факторов, мотивом может послужить также неправильно установленная библиотека Capicom.
У этой записи 11 комментариев
Добрый день! Сделал все как в инструкции, не могу зайти в личный кабинет «Не удается открыть эту страницу»
Нет инструкции по настройке браузера
У меня проходит авторизация через ЭЦП, переадресовывает обратно на закупки после ввода пин-кода ЭЦП, выбираю заригистрироваться как физ лицо или ип и выдает ошибку — Произошла неизвестная сетевая ошибка. Пожалуйста, проверьте сетевое соединение и корректность работы криптоПРО.
Установка корневых сертификатов
1. Корневой сертификат Головного удостоверяющего центра (ГУЦ, он же Минкомсвязь). Инструкция по установке корневого сертификата ГУЦ.
2. Корневой сертификат Удостоверяющего центра Федерального казначейства (УЦ ФК) или коммерческого удостоверяющего центра (Контур, Такском, Тензор и т.д.), в зависимости от того каким УЦ выпущен ваш сертификат электронной подписи. Инструкция по установке корневого сертификата УЦ ФК.
Установка личного сертификата
C 1 июля 2021 года на портале закупок можно использовать только усиленную квалифицированную электронную подпись. Получить квалифицированный (усиленный квалифицированный) сертификат можно в аккредитованных удостоверяющих центрах. Инструкция по установке личного сертификата в КриптоПро.
На чтение 10 мин Просмотров 1.5к. Опубликовано
Обновлено
В инструкции описана последовательность подготовки рабочего места для взаимодействия с государственными сайтами посредством электронно-цифровой подписи такими как Госуслуги, ГМУ (bus.gov.ru), Личный кабинет налогоплательщика (nalog.ru), ЕИС Закупки (zakupki.gov.ru) и т.д.
Содержание
- 1. Установка корневых сертификатов
- 1.1 Корневые сертификаты Федерального казначейства
- 1.2 Корневые сертификаты КриптоПро
- 1.3 Корневой сертификат Госуслуг
- Установка корневых сертификатов
- 2. Установка и запуск криптопровайдера КриптоПро CSP
- 3. Установка личных сертификатов (своя ЭЦП)
- 4. Установка и настройка браузера
- Подготовленная корпоративная версия браузера
- 5. КриптоПро ЭЦП Browser plug-in (CADES)
- 6. Плагин Госуслуг для браузера
- 7. Возможные проблемы
- 7.1 Ошибка ERR_SSL_VERSION_OR_CHIPER_MISMATCH
- 7.2 Ошибка net::ERR_SSL_OBSOLETE_VERSION
- 7.3 Internet Explorer — Этот веб-сайт не защищён (Код ошибки: 0)
- 7.4 Влияние антивирусных программ
- 7.5 Выберите другую организацию (при авторизации через ЕСИА)
- Приложения к статье
В инструкции указаны ссылки на официальные источники файлов. В конце есть ссылка, где все необходимые файлы доступны для скачивания с этого сайта. В случае проблем или неточностей напишите в комментарии, постараюсь дополнить.
Информация будет актуализироваться с течением времени. Последнее обновление информации 2023-08-21 09:13:57
1. Установка корневых сертификатов
Основной набор корневых сертификатов представлен корневыми сертификатами нескольких организаций
Популярные браузеры могут считать данные сертификаты опасными, соглашаемся на сохранение всё равно. Сертификаты загружаются по прямым ссылкам с официального сайта казначейства.
1.1 Корневые сертификаты Федерального казначейства

Все основные корневые сертификаты можно найти на сайте федерального казначейства в разделе ГИС — Удостоверяющий центр — Корневые сертификаты.
Нужно установить все действующие на текущий момент сертификаты (на вкладках 2022, 2021, 2020 и 2018 годов, на момент публикации инструкции). Вот прямые ссылки на них:
- Сертификат Минкомсвязи России (Головного удостоверяющего центра) ГОСТ Р 34.10-2012 (действует до 01.07.2036)
- Сертификат Удостоверяющего центра Федерального казначейства ГОСТ Р 34.10-2012 (действует до 19.11.2033)
- Сертификат Удостоверяющего центра Федерального казначейства 2020 (действует до 05.02.2035)
- Сертификат Удостоверяющего центра Федерального казначейства 2021 (действует до 13.04.2036)
- Сертификат Минцифры России (Головного удостоверяющего центра) (действует до 08.01.2040)
- Сертификат удостоверяющего центра Федерального казначейства 2022 (действует до 10.01.2037)
1.2 Корневые сертификаты КриптоПро
Необходимы для открытия официального сайта КриптоПро, сайта проверки работы браузерного плагина и т.д. Подробнее почитать можно на сайтах соответствующих сертификатов по ссылкам: http://cpca20.cryptopro.ru/ и https://cpcakc3.cryptopro.ru/tls.htm
- Наборы корневых сертификатов Удостоверяющего центра ООО «КРИПТО-ПРО»
- Сертификаты аутентификации серверов Удостоверяющего центра CryptoPro TLS CA
- Cертификаты УЦ CryptoPro Root CA
- Cертификаты УЦ CryptoPro TLS CA
1.3 Корневой сертификат Госуслуг
Необходим для открытия некоторых сайтов (например, ГАС Управление). Посмотреть информацию о данном сертификате, а так же заказать себе свой можно на сайте.
- https://gu-st.ru/content/lending/RootCa_SSL_RSA.zip
Установка корневых сертификатов
Правой кнопкой мыши нажать по файлу и выбрать пункт Установить сертификат
Выбрать область установки сертификата (рекомендуется выбирать Локальный компьютер, так сертификат будет работать для всех пользователей в системе).

Выбрать хранилище сертификатов Доверенные центры корневой сертификации, наждать ОК, Далее, Готово.

Проделать эти операции для каждого из сертификатов.
2. Установка и запуск криптопровайдера КриптоПро CSP
Установить программу с прилагаемого дистрибутива, либо скачать её с официального сайта (требуется регистрация). Рекомендуемая для использования версия 4.0.9944 и выше.
Для сертификатов выпущенных с 01.01.2022 или для тех, которые не устанавливаются в КриптоПРО CSP четвертой версии, возможно, поможет обновление четвертой версии до версии 5.0.11455, как на изображении ниже, лицензия будет перенесена (но не более новой, иначе, из-за обновленной системы лицензирования, лицензия слетит).
Процесс установки не сложен — там нет необходимости в специфических настройках.
Запустить программу можно нажав на её ярлык в Пуск — Все программы — КРИПТО-ПРО — КриптоПро CSP, либо найдя ярлык запуска в Панели управления (Раздел Система и безопасность)
После установки программа будет работать в пробном, но полнофункциональном, режиме 3 месяца (при условии, что программа была установлена впервые), чего на первое время хватит.

Следует зарегистрировать программу (кнопка Ввод лицензии) используя выданный в казначействе документ: Учётная карточка лицензии на право использования электронной подписи. Нужный код находится в поле Серийный номер лицензии.

3. Установка личных сертификатов (своя ЭЦП)
Запустить КриптоПро, перейти на вкладку Сервис, нажать на кнопку Установить личный сертификат, выбрать файл сертификата, нажав кнопку Обзор (файл сертификата обычно находится на той же флэшке, на которой находится контейнер ЭЦП), нажать Далее (отобразятся сведения о сертификате), нажать Далее.

Отметить галочкой пункт Найти контейнер автоматически. В случае успеха, поле ниже заполнится, нажать Далее, обязательно отметить галочкой пункт Установить сертификат (цепочку сертификатов) в контейнер, так чтобы она приняла вид галочки, а не квадрата. Нажать Далее и Готово.
4. Установка и настройка браузера
Есть возможность работать с сайтами во встроенном в систему Windows браузере Intertnet Explorer (требуется последняя, 11 версия). Но у данного браузера есть определённые минусы включая то, что он больше не будет развиваться и поддерживаться, а соответственно и его поддержка государственными сайтами может быть прекращена в любой момент. На многих сайтах он уже отмечен как не рекомендуемый. Т.к. он не требует особой настройки его можно попробовать использовать как экстренный вариант, если с рекомендуемым ниже браузером что-то не получается.
Рекомендуется использовать для работы Яндекс.Браузер по нескольким причинам: активно разрабатывается и своевременно обновляется, имеет вшитую поддержку сайтов использующих шифрование ГОСТ, популярный (вследствие чего проще). Скачать его можно с официального сайта или по прямой ссылке.
Подготовленная корпоративная версия браузера
Без лишних рекламных ссылок и автоустановки Алисы (для Windows)
В процессе установке нет выбора устанавливаемых компонентов и опций, потому сразу после установки желательно:
- Удалить лишние программы (Панель управления — Удаление программ):
- Алиса
- Кнопка Яндекс на панели задач
- Убрать Яндекс.Браузер из автозагрузки (Яндекс.Браузер — Меню — настройки — Система — Открывать окна браузера вместе с запуском Windows — Никогда)
- Отключить работу браузера в фоновом режиме (вызвать контекстное менб на значке браузера в трее, снять галочку Работать в фоне)
- В момент второго/третьего запуска браузера он предложит и тут же перенесёт настройки с браузера по-умолчанию, следует отказаться от этого, если вы не планируете использовать его в качестве основного браузера для работы

Теперь надо включить ту возможность, ради которой был выбран этот браузер — поддержку государственных стандартов шифрования, т.к. эта возможность по-умолчанию отключена. Нужно перейти в Меню — Настройки — Системные — Подключаться к сайтам, использующим шифрование по ГОСТ.
Если вы работаете с несколькими ЭЦП, то важно знать, что одновременно можно работать только с одной ЭЦП. Выбор сертификата запоминается браузером и в случае необходимости зайти из под другой ЭЦП — следует перезапустить браузер.
На этом этапе у вас уже есть настроенное рабочее место и браузер через который можно работать.
При попытке перейти на сайт bus.gov.ru может вылезти ошибка, что протокол шифрования устарел. Это не проблема браузера, сайт и правда использует устаревший протокол. В таком случае необходимо согласится с возможным риском и добавить сайт в исключения, это поможет на какое-то время.
5. КриптоПро ЭЦП Browser plug-in (CADES)
Необходим для взаимодействия криптопровайдера с ЭЦП через сторонний (не Internet Explorer) браузер.
Оба компонента обязательны к установке:
- Официальный сайт, установщик: https://cryptopro.ru/products/cades/plugin/get_2_0
После установки, плагин попытается установить своё расширение в браузер. Если у него это не получилось или вы отказались, то ссылка на расширение ниже. Расширение так же есть в качестве основных в Яндекс.браузере и его можно просто включить.

- Магазин расширений для Chrome: https://chrome.google.com/webstore/detail/cryptopro-extension-for-c/iifchhfnnmpdbibifmljnfjhpififfog?hl=ru
Если не скачивается расширение и выдает ошибку, см. статью Не скачиваются расширения с Chrome Market
В случае ошибки «Превышено время ожидания от плагина» (обычно выскакивает при попытке опубликовать материал в bus.gov.ru) следует убедится, что установлена актуальная версия плагина (отключить установленную из каталога Opera и установить актуальную из каталога Chrome. В моём случае не работало на версии 1.2.7, а после установки 1.2.8 заработало.
6. Плагин Госуслуг для браузера
Необходим для авторизации в госуслугах (ЕСИА) через ЭЦП. Предложит себя скачать автоматически, если понадобится. Обязательно надо установить не только сам плагин, но и расширение в браузер:
- Официальный сайт, установщик: https://ds-plugin.gosuslugi.ru/plugin/upload/
- Магазин расширений для Chrome: https://chrome.google.com/webstore/detail/%D1%80%D0%B0%D1%81%D1%88%D0%B8%D1%80%D0%B5%D0%BD%D0%B8%D0%B5-%D0%B4%D0%BB%D1%8F-%D0%BF%D0%BB%D0%B0%D0%B3%D0%B8%D0%BD%D0%B0-%D0%B3%D0%BE/pbefkdcndngodfeigfdgiodgnmbgcfha?hl=ru
Если не скачивается расширение и выдает ошибку, см. статью Не скачиваются расширения с Chrome Market
7. Возможные проблемы
7.1 Ошибка ERR_SSL_VERSION_OR_CHIPER_MISMATCH

Эта ошибка возникает при проблемах установки соединения по протоколу ГОСТ.
Решение: Обратить более пристальное внимание на пункты инструкции 1 и 4 и перезагрузить ПК
Если после этого не заработало, то может помочь:
Переустановка КриптоПРО, либо обновление до новой версии. Версия 4 легко обновляется до версии 5.0 (не 5 R2, 5 R3 и более новых, т.к. в них изменилась система лицензирования и ваша лицензия от версии 4 не подойдёт, а только до обычной). Скачать можно на официальном сайте (после регистрации).
В случае использования устаревших систем (Windows версий 7, 8, 8.1) в них может стоять Internet Explorer версии ниже 11. Если это так, то обновить до 11 версии. Скачать можно с официального сайта: 32bit, 64bit и перезагрузить ПК. Это может помочь, даже если вы не пользуетесь Internet Explorer’ом, а ошибка возникает в Яндекс Браузере.
7.2 Ошибка net::ERR_SSL_OBSOLETE_VERSION
Не является ошибкой. Некоторые сайты всё ещё используют устаревшую версию протокола шифрования TLS 1.0 или TLS 1.1. Яндекс.Браузер считает использование этих протоколов небезопасным и предупреждает об этом. Подробнее можно почитать тут.
Решение: Нажать на кнопку Открыть подробности и нажать на ссылку Перейти на сайт … (небезопасно)
7.3 Internet Explorer — Этот веб-сайт не защищён (Код ошибки: 0)

Эта ошибка возникает при отсутствующих корневых сертификатах безопасности, следовательно выполните рекомендации раздела 1. После этого перезагрузить ПК, либо: зайти в свойства браузера, вкладка Содержание, Кнопка Очистить SSL и перезапустить браузер.
7.4 Влияние антивирусных программ
Во многих комплексных антивирусных программных продуктах (далее антивирус), помимо обычной проверки файлов на вирусы, реализована проверка сетевых данных. Т.к. подавляющая часть сайтов работает по зашифрованному протоколу HTTPS, то антивирус не сможет проверить содержимое этих данных — для этого ему нужно их расшифровать. Чтобы это сделать, в цепочку сертификатов при установке соединения с сайтом внедряется сертификат антивируса и обычные сайты открываются без проблем. Проблемы начинаются с государственных сайтов и сайтов использующих шифрование по ГОСТ (которое не признанно всемирно, поэтому не работает сразу везде). Из-за внедрения сертификата антивируса нарушается цепочка шифрования и сайт может не открыться, при этом могут появляться все вышеописанные ошибки о невозможности установить защищённое соединение. Поэтому, если вы сделали все вышеуказанные рекомендации, перезагрузили ПК и у вас всё равно ничего не заработало, то скорее всего дело в вашем антивирусе. Встроенный в Windows антивирус влияние не оказывает, а вот популярные продукты от Kaspersky, DrWeb, ESET Nod32, Avast и т.д. могут.
Подробнее как отключить проверку HTTPS трафика:
- Kaspersky, Drweb, NOD32, AdGuard: https://browser.yandex.ru/help/troubleshooting/security.html
- Avast https://support.avast.com/ru-ru/article/Use-Antivirus-HTTPS-scan/
7.5 Выберите другую организацию (при авторизации через ЕСИА)
Для сайтов, у которых авторизация производится через ЕСИА (единую систему идентификации и авторизации) при выборе сертификата могут наблюдаться разнообразные ошибки авторизации в основном связанные с неправильным выбором сертификата для входа (к примеру, сообщение на ЕИС Закупки Выберите другую организацию при входе по 223-ФЗ, раздел V). Почти всегда это связано с закешированными данными об авторизации на сайте Госуслуги.
Решение: авторизоваться на сайте Госуслуги, нажать Выйти в личном кабинете (чтобы деавторизоваться), перезапустить браузер, зайти на интересующий сайт и авторизоваться в штатном режиме на интересующем вас сайте.
Приложения к статье
- Ссылки на скачивание файлов, упомянутых в инструкции
Если у вас остались вопросы, нашли ошибку — пишите комментарий!
Не можете настроить рабочее место по вышеприведённой инструкции? — Настрою за вас! Свяжитесь со мной
На чтение 8 мин. Просмотров 391 Опубликовано
Содержание
- Основные возможности кабинета
- Что делать при потере доступа
- Авторизация
- Бас.гов.ру — вход в личный кабинет
- Возможности учетной записи
- Восстановление доступа
- Горячая линия
- Зачем нужен сайт бас.гов.ру
- Инструкция по настройке компьютера и браузера спутник для работы на еат березка
- Как авторизоваться в личном кабинете для размещения информации
- Как зарегистрировать
- Как зарегистрировать личный кабинет для размещения информации
- Как создать личный кабинет для поиска муниципальных учреждений
- Как удалить зарегистрированного пользователя организации
- Контактные данные
- Настройка bus gov на windows 10
- У этой записи 11 комментариев
- Установка корневых сертификатов
- Установка личного сертификата
- Шаг 1. устанавливаем сертификаты и криптопро csp
- Шаг 2. настраиваем браузер спутник
- Шаг 3. формируем список доверенных узлов
- Шаг 4. настройка параметров браузера
Основные возможности кабинета
- Составление собственного списка организаций;
- Просмотр описания учреждений;
- Публикация описаний новых организаций;
- Визуализация статистики.
Особенностью личного кабинета являются удобные инструменты для визуализации собранной статистики. Можно построить круговую диаграмму, таблицу или график. Благодаря этой возможности существенно упрощается восприятие информации. Оценивать сведения становится намного удобнее.
Перед использованием информационной системы необходимо ознакомиться со справочным руководством, которое находится на портале. Оно позволяет узнать назначение основных разделов учетной записи. Благодаря подсказкам участники системы способны разобраться с основными функциями без помощи сотрудников поддержки.
Что делать при потере доступа
Среди пользователей системы могут возникать проблемы с авторизацией. Причиной тому является забытый пароль. Решить неполадку можно самостоятельно, поэтому не спешите обращаться в службу поддержки.
- Кликните «Переустановить пароль» возле формы входа.

Авторизация
Инструкция по авторизации в системе ГМУ:
Бас.гов.ру — вход в личный кабинет
Bus Gov – это портал, где публикуются сведения о государственных и муниципальных организациях: поликлиники, социальные центры, школы, учреждения культуры. Ресурс призван объединить всю информацию о бюджетных организациях, чтобы исключить многоэтапный поиск через другие сайты.
Чтобы воспользоваться расширенным функционалом сервиса, требуется зарегистрировать личный кабинет. Учетная запись открывает перед пользователями множество преимуществ. Одно из них – возможность самостоятельно публиковать сведения о муниципальных организациях. Далее рассмотрим все этапы процесса регистрации и авторизации на портале реестра государственных зданий.
Возможности учетной записи
С помощью учетной записи пользователям открываются следующие возможности:
Восстановление доступа
Чтобы восстановить пароль, придерживайтесь следующего порядка действий:
Горячая линия
Чтобы обратиться в единый информационный центр официального сайта государственных и муниципальных учреждений, требуется сделать звонок на следующий номер:
Чтобы обратиться в службу поддержки по сопровождению сайта, нужно:
Зачем нужен сайт бас.гов.ру
На страницах официального сайта публикуется подробная информация об учреждениях (согласно Приказу Министерства Финансов N 86). Текст этого документа можно посмотреть на странице «Нормативно–правовые акты».
Официальный сайт создавался для повышения прозрачности и доступности информации о муниципальных и государственных организациях. Информационная система позволяет просматривать сведения об имуществе и деятельности вышеупомянутых учреждений.
Для удобства используется аналитическая автоматизированная система, позволяющая проводить множество задач. Сюда относится анализ информации, прикладное администрирование и просмотр базы данных.
Инструкция по настройке компьютера и браузера спутник для работы на еат березка
Настройка рабочего места для агрегатора торговли Березка — это подготовка самого компьютера и браузера Спутник, работать в котором рекомендует ЕАТ, чтобы не возникало ошибок.
Как авторизоваться в личном кабинете для размещения информации
После регистрации аккаунта пользователи могут выполнить первый вход в личный кабинет:
- Перейти на официальный сайт басгов.ру.
- В правом верхнем углу экрана нажать кнопку «Войти».
- В диалоговом окне выбрать «Личный кабинет».
- Выполнить авторизацию с помощью корневого сертификата.
Как зарегистрировать
Прежде всего – установите сертификат безопасности на компьютер. Без него система не будет стабильно работать.
Выполните несколько шагов:
Как зарегистрировать личный кабинет для размещения информации
Инструкция по регистрации:
Как создать личный кабинет для поиска муниципальных учреждений
На официальном сайте бус.гов.ру доступен еще один тип учетной записи – «Мой профиль». С помощью аккаунта можно отслеживать размещенную информацию, искать нужное учреждение в реестре, сохранять результаты поиска:
Как удалить зарегистрированного пользователя организации
Возможность удаления учетных записей не предусмотрена разработчиками информационной системы. Однако администратор вправе заблокировать любого участника в случае нарушения правил или иных причин.
Блокировка пользователей осуществляется администратором в карточке конкретной организации. Для этого необходимо открыть раздел «Администрирование организации». Затем – нажать кнопку «Пользователи» – «Открыть карточку пользователя».
Контактные данные
https://www.youtube.com/watch?v=Sivt7R09EOs
Интерактивная служба поддержки
Самым простым способом связи считается отправка запроса путем заполнения контактной формы. Согласно правилам, пользователь должен предоставить подробную информацию и описание проблемы.
В случае совершения звонка на горячую линию сотрудники проводят бесплатные консультации справочного характера. Дополнительная возможность – регистрация обращений. Порядковый номер обращения высылается на адрес электронной почты. Его можно использовать для просмотра статуса решения проблемы. В случае отправки письма на электронную почту – ответ приходит в течение часа.
Источник
Настройка bus gov на windows 10
Информация обновлена: 12.06.2021
У этой записи 11 комментариев
Добрый день! Сделал все как в инструкции, не могу зайти в личный кабинет «Не удается открыть эту страницу»
Нет инструкции по настройке браузера
У меня проходит авторизация через ЭЦП, переадресовывает обратно на закупки после ввода пин-кода ЭЦП, выбираю заригистрироваться как физ лицо или ип и выдает ошибку — Произошла неизвестная сетевая ошибка. Пожалуйста, проверьте сетевое соединение и корректность работы криптоПРО.
Установка корневых сертификатов
1. Корневой сертификат Головного удостоверяющего центра (ГУЦ, он же Минкомсвязь). Инструкция по установке корневого сертификата ГУЦ.
2. Корневой сертификат Удостоверяющего центра Федерального казначейства (УЦ ФК) или коммерческого удостоверяющего центра (Контур, Такском, Тензор и т.д.), в зависимости от того каким УЦ выпущен ваш сертификат электронной подписи. Инструкция по установке корневого сертификата УЦ ФК.
Установка личного сертификата
C 1 июля 2021 года на портале закупок можно использовать только усиленную квалифицированную электронную подпись. Получить квалифицированный (усиленный квалифицированный) сертификат можно в аккредитованных удостоверяющих центрах. Инструкция по установке личного сертификата в КриптоПро.
Шаг 1. устанавливаем сертификаты и криптопро csp
Работа в государственных информационных системах, в том числе и в Едином агрегаторе торговли, невозможна без ключа электронной подписи (ЭП) и сертификата. Отдельный дистрибутив получать нет необходимости, все установочные операции ведутся онлайн. Вот как загрузить сертификат на Березке:
1. Скачиваем на официальном сайте Федерального казначейства два сертификата — сертификат удостоверяющего центра ФК и сертификат Головного удостоверяющего центра.
2. Устанавливаем сертификаты на пользовательский компьютер: находим файлы с расширением .cer и в его сведениях выбираем действие «Установить сертификат».
3. В программе импорта выбираем тип хранилища. Система определяет автоматический выбор, но нам это не подходит. Выбираем пункт «Поместить все сертификаты в следующее хранилище». Выбираем хранилище через кнопку «Обзор».
Все готово. Сертификат установлен.
Следующая задача — установить или обновить КриптоПро CSP. Программное обеспечение КриптоПро CSP — это инструмент криптографической защиты информации пользователя. Программу в обязательном порядке устанавливают все, кто осуществляет государственные закупки.
Территориальные отделения ФК предоставляют бесплатные версии КриптоПро CSP и их дистрибутивы государственным и муниципальным заказчикам. Пользователю надлежит установить КриптоПро CSP версии 4.0 (4.0.9842) и выше. Подробная инструкция для скачивания и установки есть на официальном сайте разработчика.
Теперь переходим к настройке рабочего места и браузера Спутник.
Шаг 2. настраиваем браузер спутник
Разработчики рекомендуют работать с Единым агрегатором торговли в браузере Спутник. Дальнейшая инструкция отражает правила настройки этого ресурса для ЕАТ Березка. Если вы работаете с другим браузером, выполняйте все действия по аналогии — команды браузеров отличаются несущественно. Вот как настроить браузер Спутник для госзакупок:
- Добавить адрес ЕАТ в список доверенных узлов.
- Установить актуальную версию программного обеспечения КриптоПро CSP.
- Установить КриптоПро ЭЦП Browser plug-in.
- Настроить считыватели КриптоПро CSP.
- Установить сертификаты КриптоПро CSP.
Теперь опишем подробнее каждое действие пользователя.
Шаг 3. формируем список доверенных узлов
Для бесперебойной работы ЕАТ его официальный сайт надлежит включить в список доверенных узлов Спутника. Вот как в Спутнике добавить сайт в зону надежных узлов:
1. Заходим в блок «Сеть» и выбираем действие «Изменить настройки прокси-сервера».
2. В окне свойств переходим в раздел «Безопасность».
Шаг 4. настройка параметров браузера
В той же вкладке «Безопасность» необходимо установить и другие настройки для корректной работы Спутника. Показываем на картинках, какие параметры вам надлежит включить, а какие — отключить.
Теперь настраиваем всплывающие окна. В свойствах браузера Спутник переходим на вкладку «Конфиденциальность». Включаем блокировку всплывающих окон.
Есть и другой вариант — добавить адрес ЕАТ в список исключений в настройках всплывающих окон.
Включаем переопределение автоматической обработки cookie-файлов. Это делается в свойствах — через вкладку «Конфиденциальность» и кнопку «Дополнительно».
Теперь устанавливаем настройки браузера Спутник по умолчанию. Делаем это так:
В завершении настройки удаляем временные интернет-файлы, истории обзора и cookie-файлы. Переходим на вкладку «Общие» и выбираем действие «Удалить».
В инструкции описана последовательность подготовки рабочего места для взаимодействия с государственными сайтами посредством электронно-цифровой подписи такими как Госуслуги, ГМУ (bus.gov.ru), Личный кабинет налогоплательщика (nalog.ru), ЕИС Закупки (zakupki.gov.ru) и т.д.
Все основные корневые сертификаты можно найти на сайте федерального казначейства в разделе ГИС — Удостоверяющий центр — Корневые сертификаты.
Нужно установить все действующие на текущий момент сертификаты (на вкладках 2022, 2021, 2020 и 2018 годов, на момент публикации инструкции). Вот прямые ссылки на них:
(действует до 01.07.2036)
- (действует до 19.11.2033) (действует до 05.02.2035) (действует до 13.04.2036)
- (действует до 10.01.2037)
Так же для работы КриптоПРО необходимо установить корневые сертификаты удостоверяющих центров. Они необходимы для открытия официального сайта КриптоПро, сайта проверки работы браузерного плагина и т.д. Подробнее почитать можно на сайтах соответствующих сертификатов по ссылкам: http://cpca20.cryptopro.ru/ и https://cpcakc3.cryptopro.ru/tls.htm
- Cертификаты УЦ CryptoPro Root CA
- Cертификаты УЦ CryptoPro TLS CA
Популярные браузеры могут считать данные сертификаты опасными, соглашаемся на сохранение всё равно. Сертификаты загружаются по прямым ссылкам с официального сайта казначейства.
Процесс установки сертификатов довольно прост:
Правой кнопкой мыши нажать по файлу и выбрать пункт Установить сертификат
Выбрать область установки сертификата (рекомендуется выбирать Локальный компьютер, так сертификат будет работать для всех пользователей в системе).
Установка сертификата из скаченного файла
Выбрать хранилище сертификатов Доверенные центры корневой сертификации, наждать ОК, Далее, Готово.
Установка сертификатов корневых центров сертификации
Проделать эти операции для каждого из сертификатов.
2. Установка и запуск криптопровайдера КриптоПро CSP
Установить программу с прилагаемого дистрибутива, либо скачать её с официального сайта (требуется регистрация). Рекомендуемая для использования версия 4.0.9944 и выше.
Для сертификатов выпущенных с 01.01.2022 или для тех, которые не устанавливаются в КриптоПРО CSP четвертой версии, возможно, поможет обновление четвертой версии до версии 5.0.11455, как на изображении ниже, лицензия будет перенесена (но не более новой, иначе, из-за обновленной системы лицензирования, лицензия слетит).
Процесс установки не сложен — там нет необходимости в специфических настройках.
Запустить программу можно нажав на её ярлык в Пуск — Все программы — КРИПТО-ПРО — КриптоПро CSP, либо найдя ярлык запуска в Панели управления (Раздел Система и безопасность)
После установки программа будет работать в пробном, но полнофункциональном, режиме 3 месяца (при условии, что программа была установлена впервые), чего на первое время хватит.
Регистрация лицензии на КриптоПро
Следует зарегистрировать программу (кнопка Ввод лицензии) используя выданный в казначействе документ: Учётная карточка лицензии на право использования электронной подписи. Нужный код находится в поле Серийный номер лицензии.
Учётная карточка лицензии на КриптоПро
3. Установка личных сертификатов (своя ЭЦП)
Запустить КриптоПро, перейти на вкладку Сервис, нажать на кнопку Установить личный сертификат, выбрать файл сертификата, нажав кнопку Обзор (файл сертификата обычно находится на той же флэшке, на которой находится контейнер ЭЦП), нажать Далее (отобразятся сведения о сертификате), нажать Далее.
Установка личного сертификата в КриптоПро
Отметить галочкой пункт Найти контейнер автоматически. В случае успеха, поле ниже заполнится, нажать Далее, обязательно отметить галочкой пункт Установить сертификат (цепочку сертификатов) в контейнер, так чтобы она приняла вид галочки, а не квадрата. Нажать Далее и Готово.
4. Установка и настройка браузера
Есть возможность работать с сайтами во встроенном в систему Windows браузере Intertnet Explorer (требуется последняя, 11 версия). Но у данного браузера есть определённые минусы включая то, что он больше не будет развиваться и поддерживаться, а соответственно и его поддержка государственными сайтами может быть прекращена в любой момент. На многих сайтах он уже отмечен как не рекомендуемый. Т.к. он не требует особой настройки его можно попробовать использовать как экстренный вариант, если с рекомендуемым ниже браузером что-то не получается.
Рекомендуется использовать для работы Яндекс.Браузер по нескольким причинам: активно разрабатывается и своевременно обновляется, имеет вшитую поддержку сайтов использующих шифрование ГОСТ, популярный (вследствие чего проще). Скачать его можно с официального сайта или по прямой ссылке.
В процессе установке нет выбора устанавливаемых компонентов и опций, потому сразу после установки желательно:
- Удалить лишние программы (Панель управления — Удаление программ):
- Алиса
- Кнопка Яндекс на панели задач
Включение поддержки шифрования по ГОСТ в Яндекс.Браузере
Теперь надо включить ту возможность, ради которой был выбран этот браузер — поддержку государственных стандартов шифрования, т.к. эта возможность по-умолчанию отключена. Нужно перейти в Меню — Настройки — Системные — Подключаться к сайтам, использующим шифрование по ГОСТ.
Если вы работаете с несколькими ЭЦП, то важно знать, что одновременно можно работать только с одной ЭЦП. Выбор сертификата запоминается браузером и в случае необходимости зайти из под другой ЭЦП — следует перезапустить браузер.
На этом этапе у вас уже есть настроенное рабочее место и браузер через который можно работать.
При попытке перейти на сайт bus.gov.ru может вылезти ошибка, что протокол шифрования устарел. Это не проблема браузера, сайт и правда использует устаревший протокол. В таком случае необходимо согласится с возможным риском и добавить сайт в исключения, это поможет на какое-то время.
5. КриптоПро ЭЦП Browser plug-in (CADES)
Необходим для взаимодействия криптопровайдера с ЭЦП через сторонний (не Internet Explorer) браузер.
Оба компонента обязательны к установке:
- , установщик: https://cryptopro.ru/products/cades/plugin/get_2_0
После установки, плагин попытается установить своё расширение в браузер. Если у него это не получилось или вы отказались, то ссылка на расширение ниже. Расширение так же есть в качестве основных в Яндекс.браузере и его можно просто включить.
- Магазин расширений для Chrome: https://chrome.google.com/webstore/detail/cryptopro-extension-for-c/iifchhfnnmpdbibifmljnfjhpififfog?hl=ru
В случае ошибки «Превышено время ожидания от плагина» (обычно выскакивает при попытке опубликовать материал в bus.gov.ru) следует убедится, что установлена актуальная версия плагина (отключить установленную из каталога Opera и установить актуальную из каталога Chrome. В моём случае не работало на версии 1.2.7, а после установки 1.2.8 заработало.
6. Плагин Госуслуг для браузера
Необходим для авторизации в госуслугах (ЕСИА) через ЭЦП. Предложит себя скачать автоматически, если понадобится. Обязательно надо установить не только сам плагин, но и расширение в браузер:
- Официальный сайт, установщик: https://ds-plugin.gosuslugi.ru/plugin/upload/
- Магазин расширений для Chrome: https://chrome.google.com/webstore/detail/%D1%80%D0%B0%D1%81%D1%88%D0%B8%D1%80%D0%B5%D0%BD%D0%B8%D0%B5-%D0%B4%D0%BB%D1%8F-%D0%BF%D0%BB%D0%B0%D0%B3%D0%B8%D0%BD%D0%B0-%D0%B3%D0%BE/pbefkdcndngodfeigfdgiodgnmbgcfha?hl=ru
7. Возможные проблемы
7.1 Ошибка ERR_SSL_VERSION_OR_CHIPER_MISMATCH
Ошибка ERR_SSL_VERSION_OR_CHIPER_MISMATCH в Яндекс.Браузере
Эта ошибка возникает при проблемах установки соединения по протоколу ГОСТ.
Решение: Обратить более пристальное внимание на пункты инструкции 1 и 4 и перезагрузить ПК
Если после этого не заработало, то может помочь:
Переустановка КриптоПРО, либо обновление до новой версии. Версия 4 легко обновляется до версии 5.0 (не 5 R2, 5 R3 и более новых, т.к. в них изменилась система лицензирования и ваша лицензия от версии 4 не подойдёт, а только до обычной). Скачать можно на официальном сайте (после регистрации).
В случае использования устаревших систем (Windows версий 7, 8, 8.1) в них может стоять Internet Explorer версии ниже 11. Если это так, то обновить до 11 версии. Скачать можно с официального сайта: 32bit, 64bit и перезагрузить ПК. Это может помочь, даже если вы не пользуетесь Internet Explorer’ом, а ошибка возникает в Яндекс Браузере.
7.2 Ошибка net::ERR_SSL_OBSOLETE_VERSION
Не является ошибкой. Некоторые сайты всё ещё используют устаревшую версию протокола шифрования TLS 1.0 или TLS 1.1. Яндекс.Браузер считает использование этих протоколов небезопасным и предупреждает об этом. Подробнее можно почитать тут.
Решение: Нажать на кнопку Открыть подробности и нажать на ссылку Перейти на сайт … (небезопасно)
7.3 Internet Explorer — Этот веб-сайт не защищён (Код ошибки: 0)
Эта ошибка возникает при отсутствующих корневых сертификатах безопасности, следовательно выполните рекомендации раздела 1. После этого перезагрузить ПК, либо: зайти в свойства браузера, вкладка Содержание, Кнопка Очистить SSL и перезапустить браузер.
7.4 Влияние антивирусных программ
Во многих комплексных антивирусных программных продуктах (далее антивирус), помимо обычной проверки файлов на вирусы, реализована проверка сетевых данных. Т.к. подавляющая часть сайтов работает по зашифрованному протоколу HTTPS, то антивирус не сможет проверить содержимое этих данных — для этого ему нужно их расшифровать. Чтобы это сделать, в цепочку сертификатов при установке соединения с сайтом внедряется сертификат антивируса и обычные сайты открываются без проблем. Проблемы начинаются с государственных сайтов и сайтов использующих шифрование по ГОСТ (которое не признанно всемирно, поэтому не работает сразу везде). Из-за внедрения сертификата антивируса нарушается цепочка шифрования и сайт может не открыться, при этом могут появляться все вышеописанные ошибки о невозможности установить защищённое соединение. Поэтому, если вы сделали все вышеуказанные рекомендации, перезагрузили ПК и у вас всё равно ничего не заработало, то скорее всего дело в вашем антивирусе. Встроенный в Windows антивирус влияние не оказывает, а вот популярные продукты от Kaspersky, DrWeb, ESET Nod32, Avast и т.д. могут.
Подробнее как отключить проверку HTTPS трафика:
- Kaspersky, Drweb, NOD32, AdGuard: https://browser.yandex.ru/help/troubleshooting/security.html
- Avast https://support.avast.com/ru-ru/article/Use-Antivirus-HTTPS-scan/
7.5 Выберите другую организацию (при авторизации через ЕСИА)
Для сайтов, у которых авторизация производится через ЕСИА (единую систему идентификации и авторизации) при выборе сертификата могут наблюдаться разнообразные ошибки авторизации в основном связанные с неправильным выбором сертификата для входа (к примеру, сообщение на ЕИС Закупки Выберите другую организацию при входе по 223-ФЗ, раздел V). Почти всегда это связано с закешированными данными об авторизации на сайте Госуслуги.
Решение: авторизоваться на сайте Госуслуги, нажать Выйти в личном кабинете (чтобы деавторизоваться), перезапустить браузер, зайти на интересующий сайт и авторизоваться в штатном режиме на интересующем вас сайте.
Приложения к статье
Если у вас остались вопросы, нашли ошибку — пишите комментарий!
Не можете настроить рабочее место по вышеприведённой инструкции? — Настрою за вас! Свяжитесь со мной
Регистрируемся на государственный сайтах zakupki.gov.ru и bus.gov.ru. Подготовка компьютера к работе с личным кабинетом сервиса гос.закупок
Если вы работаете в бюджетном учреждении, или обслуживаете такие организации по части it-обеспечения, вам может понадобиться провести процедуру настройки и подключения рабочих станций для работы с государственными ресурсами. Это сервисы гос.закупом. Сейчас мы разберем процесс по шагам.
Введение
Мы поговорим про два сервиса. Вот они:
zakupki.gov.ru — используется для размещения информации о государственных закупках, и работе в системе торгов.
bus.gov.ru — размещение официальной информации о бюджетном учреждении.
Вашей организации может понадобиться доступ к этим ресурсам по рабочей необходимости, или же в приказном порядке. В любом случае, нужно знать, как происходит процесс регистрации и подключения к системам.
Вам необходимо сформировать сертификат для сайта Бус Гов Ру (bus.gov.ru). Этот сайт курируется Федеральным Казначейством России и необходим в первую очередь для размещения информации о государственных (муниципальных) учреждениях.
Формируем сертификат для сайта bus.gov.ru
Актуальная на момент написания статьи версия программы АРМ генерация ключей — 1.0.0.44n. Можете скачать ее с сайта Федерального Казначейства. Распаковывайте архив в удобное для вас место, заходите в папку АРМ ГК 44 и запускайте файл install.exe.
После установки на вашем рабочем столе появится папка OTR, а в ней подпапка : Клиент СЭД с ярлыком АРМ Генерации ключей. Запускайте его. Если появится ошибка Exception EoleSysError in module vcl50.bpl (Ошибка при обращении к реестру OLE) — выполните рекомендации, описанные в этой статье и приступим непосредственно к генерации ключа.
После успешного запуска ярлыка АРМ Генерации ключей вверху экрана появится окошко с предложением создать запрос на сертификат.
Нажимаем Создать запрос на сертификат и выбираем в меню Запрос на сертификат заявителя.
Откроется следующее окно генерации, в котором обязательно надо поставить три галочки (помимо галочки Аутентификация клиента), указывающие на то — какой тип сертификата будет генерироваться и для чего он будет использоваться. Кликаем по значку + пункта Работа с ГМУ и ставим галочки как на следующей картинке.
Далее появится окно, в котором необходимо будет внести информацию о заявителе — руководителе организации, на которую планируется получение сертификата доступа. На картинке подчеркнуты обязательные к заполнению поля.
Учетный номер организации ГМУ можно узнать на самом сайте Бус Гос, пройдя по ссылке bus.gov.ru/pub/registry и введя ИНН требуемой организации. Снизу в поисковой выдаче при совпадении ИНН с существующей фирмой будет дана ссылка, в которой следует кликнуть на вкладку «Регистрационные данные» и в 8 поле Реестровый номер в перечне ГМУ вы найдете требуемый порядковый номер.
Нажимаем кнопку Далее и следим, чтобы галочка Распечатать заявку на получение сертификата ключа ЭЦП стояла. Далее нажимаем Выполнить и указываем носитель, на который будет записан ключ. Желательно, чтобы это был съемный флеш-носитель. Далее запустится биологический датчик случайных чисел. Водите мышкой без остановки над этим окошком и хаотично нажимайте цифровые и буквенные кнопки вашей клавиатуры чтобы помочь системе сгенерировать ключ. Когда линия процесса генерации дойдет до конца — вам останется придумать пароль для сертификата и повторить его в соседнем окошке. Нажав кнопку ОК вы увидите предложение выбрать путь для файла ключа с расширением .req. По умолчанию это C:FkClnt1EXE.
После будет сформирован документ Заявление на получение квалифицированного сертификата ключа проверки электронной подписи в Удостоверяющем центре Федерального казначейства, который надо распечатать в 2 экземплярах, подписать ответственным лицом и отнести в отделение Казначейства вместе с флеш-носителем на который был записан файл ключа. После активации ключа вы сможете работать с сайтом Бус Гов (bus.gov.ru).
Устанавливаем корневые сертификаты УЦ Федерального Казначейства 2019
Причины появления ошибки «Не найден корневой сертификат» в Континент АП
Ошибка «Сервер отказал в доступе пользователю. Причина: неизвестный клиент» в Континент АП
Ошибка генерации 9 “Указанный криптопровайдер не найден” в Crypto Pro версий 4.0
Содержание
- Алгоритм работы по настройке АРМ для работы с сайтом www.bus.gov.ru.
- Настройка браузера для бус гов
- Проблема со входом в личный кабинет
- Автор
- Сообщение
- Алгоритм работы по настройке АРМ для работы с сайтом www.bus.gov.ru.
- Инструкция по настройке компьютера и браузера Спутник для работы на ЕАТ Березка
- Шаг 1. Устанавливаем сертификаты и КриптоПро CSP
- Шаг 2. Настраиваем браузер Спутник
- Шаг 3. Формируем список доверенных узлов
- Шаг 4. Настройка параметров браузера
- Шаг 5. Устанавливаем и настраиваем КриптоПро ЭЦП Browser plug-in
- настройка bus gov на windows 10
- Настройка bus gov на windows 10
- Установка КриптоПро CSP
- Установка КриптоПро ЭЦП Browser plug-in
- Установка корневых сертификатов
- Установка личного сертификата
- Настройка браузера Internet Explorer
- Вам также может понравиться
- Россельхозбанк. Ошибка перегенерации ключей 2146893792
- ФЗС Росказна перевыпуск сертификата — инструкция для чайников
- Перегенерация ключей Россельхозбанк РСХБ. Инструкция
- У этой записи 11 комментариев
- КОМПЬЮТЕР ДЛЯ НАЧИНАЮЩИХ
- КОМПЬЮТЕРНАЯ АЗБУКА! от ВЛАДА
- Как настроить рабочее место для работы на сайтах госзакупки и bus.gov.ru. Через Яндекс браузер.
- Добавить комментарий Отменить ответ
- Bus gov ru windows 10 настройка
- Установка КриптоПро CSP
- Установка КриптоПро ЭЦП Browser plug-in
- Установка корневых сертификатов
- Установка личного сертификата
- Настройка браузера Internet Explorer
Алгоритм работы по настройке АРМ для работы с сайтом www.bus.gov.ru.
1. Проанализировать компьютерное оборудование и программное обеспечение, с целью выявления наиболее удовлетворяющих требованиям указанным в таблице.
Минимальные системные требования
Процессор Тактовая частота не менее 1,33 ГГЦ Оперативная память Не менее 256 Мб Пропускная способность канала в Интернет Не менее 56 кбит/сек
Требования к установленному ПО
Для работы с открытой частью сайта : Internet Explorer (версии 7.0 и выше), Opera (версии 11.0 и выше), Mozilla FireFox (версии 5.0 и выше) Для работы с закрытой частью сайта — : Internet Explorer (версии 7.0 и выше);
— ПО CryptoPro CSP (версии 3.0 и выше);
— компонент формирования подписи.
2. Если необходима работа с закрытой частью сайта, на рабочем должна быть установлена операционная система семейства Windows. Стоит обратить внимание на тот факт, что органы федерального казначейства предоставляют в безвозмездное пользование криптопровайдер CryptoPro CSP 3.0. Данный криптопровайдер может быть установлен ТОЛЬКО на операционную систему Windows XP.
3. Все необходимые программные продукты, помимо программы для генерации ключей, корневые сертификаты можно загрузить по ссылке -> Дополнительные материалы к инструкции по настройке АРМ для работы с сайтом bus.gov.ru
4. Для настройки рабочего места необходимо:
Источник
Настройка браузера для бус гов
Проблема со входом в личный кабинет
Автор
Сообщение
IE 8, при входе в личный кабинет bus.gov.ru, выходит сообщение «Не возможно отобразить страницу», при том в этом же браузере zakupki.gov.ru работают идеально. Настройки рабочего стола выполнены по инструкции (несколько раз перепроверял), сертификаты установлены (на «закупках» и в СУФД работают). Антивирус Др.Веб 11, Windows 8.1.
Очень жду ответа, второй день не можем разместить сведения!
Убедитесь, что рабочее место пользователя настроено для работы с Закрытой частью в соответствии с разделом 3. ПОДГОТОВКА К РАБОТЕ документа «Руководство пользователя. Общее».
Руководства пользователей размещены и доступно для загрузки на Официальном сайте в разделе «Документы» — «Руководства пользователей»: https://bus.gov.ru/pub/documents?section=2031
В случае, если проблема с отображением сообщения «Невозможно отобразить страницу» стала возникать на ранее настроенном рабочем месте, проблема может вызвана установкой обновлений безопасности от октября 2015 года для ОС Windows через Windows Up.
Попробуйте выполнить следующие действия с правами администратора:
— выбрать в меню «Пуск» пункт «Выполнить».
— последовательно выполнить две команды:
regsvr32 /u cpcng
Альтернативно, можно попробовать переустановить КриптоПро CSP.
Другие возможные причины возникновения ошибки «Невозможно отобразить страницу» в Internet Explorer при доступе в закрытую часть Официального сайта:
1) Не включено использование протоколов шифрования SSLTLS.
Для включения протоколов необходимо в Свойствах обозревателя Internet Explorer («Cервис» — «Свойства Обозревателя»), на вкладке «Дополнительно» в среди параметров в разделе «Безопасность» отметить пункты «SSL 3.0» и «TLS 1.0».
2) Закрыт TCP-порт 443, необходимый для передачи https-трафика с SSLTLS-шифрованием, либо закрыт доступ к узлу Официального сайта в сети Интернет.
Проверить открыт ли TCP-порт 443 на рабочем месте можно, перейдя по ссылке: https://gmail.com/
Если появляется сообщение «Невозможно отобразить страницу», порт, вероятно, закрыт.
Если отобразится «Ошибка в сертификате безопасности этого веб-узла» или другое — порт открыт.
Если доступ в интернет осуществляется через прокси-сервер, например, на работу через прокси-сервер настроен браузер IE, необходимо добавить узел «bus.gov.ru» в исключения для прокси-сервера, либо отключить его использование (Сервис — Свойства обозревателя — Подключения — Настройка сети — Дополнительно). Если используются какие-либо средства фильтрации трафика, то следует проверить, открыт ли доступ к узлу bus.gov.ru.
Для проверки доступности узла bus.gov.ru через 443 порт можно воспользоваться утилитой командной строки telnet для операционных систем Windows. Для этого необходимо:
— выбрать в меню «Пуск» пункт «Выполнить»;
— в окне «Запуск программы» ввести команду «cmd» и нажать «ОК»;
— в командной строке Windows ввести «telnet bus.gov.ru 443» и нажать Enter.
Если подключение через этот порт с узлом установить не удалось, отобразится сообщение о сбое подключения («Не удалось открыть порт подключения к этому узлу»), в противном случае откроется telnet-подключение (окно командной строки очистится, отобразится курсор ввода).
Служба Тelnet в ОС Windows Vista, 7, 8 и 8.1 по-умолчанию отключена. Для включения службы необходимо в меню «Пуск» — «Панель управления» — «Программы и компоненты» — «Включение и отключение компонентов Windows» отметить пункт «Клиент Telnet».
Действия необходимые для открытия доступа зависят от способа организации интернет-подключения и в этом случае необходимо обратиться к системному администратору организации.
3) Не установлен корневой сертификат Удостоверяющего центра Федерального казначейства или стороннего аккредитованного удостоверяющего центра.
Корневой сертификаты УЦ Федерального казначейства доступен для загрузки в Открытой части Официального сайта в разделе «Документы» — «Настройка рабочего места пользователя и прочие документы»: https://bus.gov.ru/pub/documents?section=1707
Корневые сертификаты других УЦ должны быть доступны на сайте этого УЦ (сайте организации-владельца УЦ).
Установка корневых сертификатов производится следующим образом:
— Открыть сохраненный сертификат и нажать «Установить сертификат»;
— в появившемся окне мастера импорта сертификатов нажать кнопку «Далее»;
— в следующем окне необходимо выбрать пункт «Поместить сертификат в следующее хранилище» и нажать кнопку «Обзор» для выбора хранилища;
— выбрать хранилище «Доверенные корневые центры сертификации» и нажать кнопку «OK»;
— завершить установку сертификата, нажав кнопку «Готово».
4) Не установлено или некорректно установлено ПО СКЗИ КриптоПро CSP.
Выполнение односторонней аутентификации с помощью КриптоПро CSP можно проверить на ресурсах компании ООО «КРИПТО ПРО».
Для проверки односторонней аутентификации необходимо перейти по ссылке: https://cpca.cryptopro.ru/
Если отобразится сообщение «Internet Explorer не может отобразить эту страницу», установка ПО КриптоПро CSP, возможно, нарушена, либо его работу блокирует стороннее ПО:
— антивирусное программное обеспечение;
— вредоносное программное обеспечение, вирусы или последствия их работы;
— другие криптопровайдеры (ЛИССИ-CSP, VipNET CSP и подобные).
Если в результате перехода по ссылке https://cpca.cryptopro.ru/ отобразится страница IE c сообщением «Ошибка в сертификате безопасности этого веб-узла.» (необходимо нажать «Продолжить открытие этого веб-узла») или сразу страница УЦ ООО «КРИПТО-ПРО» («Добро пожаловать в Удостоверяющий центр ООО «КРИПТО-ПРО»»), то работа КриптоПро CSP выполняется корректно.
Установку КриптоПро CSP необходимо производить, используя последние сборки дистрибутива, необходимой версии КриптоПро CSP (для КриптоПро CSP 3.6 последней является КриптоПро CSP 3.6 Revision 4 R4), предварительно отключив ПО антивирусной и проактивной защиты (т.к. их использование может приводить к некорректной установке КриптоПро CSP).
5) Истек срок лицензии КриптоПро CSP.
Срок использования демонстрационной версии КриптоПро CSP ограничен 90 днями с момента установки.
В случае, если пробный период истек, при попытке выполнения действий, использующих криптопровайдер КриптоПро CSP отображается сообщение об истечении срока действия лицензии.
Также есть возможность ввести ключ лицензии для установленного ПО КриптоПро CSP через Панель управления: «Панель управления» — «КриптоПро CSP», вкладка «Общие».
Для версии 3.6 R4 на этой вкладке необходимо нажать кнопку «Ввод лицензии». В результате откроется диалоговое окно мастера установки КриптоПро «Сведения о пользователе» с полем для ввода ключа лицензии.
В более ранних ревизиях КриптоПро CSP на вкладке «Общие» может отображаться ссылка «КриптоПро PKI». При ее нажатии откроется MMC-оснастка «КриптоПро PKI». Для указания ключа лицензии в разделе «Управление лицензиями» необходимо вызвать контекстное меню для пункта «КриптоПро CSP» и выбрать команду «Все задачи» — «Ввести серийный номер».
6) Браузер Internet Explorer не принимает серверный сертификат узла bus.gov.ru.
Необходимо добавить узел bus.gov.ru в зону «Надежные узлы» («Cервис» — «Свойства Обозревателя», вкладка «Безопасность» — «Надежные узлы»), предварительно сняв флаг «Для всех узлов этой зоны требуется проверка серверов (https
В случае, если ранее указанные рекомендации не помогли, необходимо приложить файл используемого личного сертификата ЭП пользователя (для анализа корректности сведений в сертификате), скриншоты всех произведенных согласно инструкции настроек и действий к Запросу в Службу Технической поддержки, обязательно указав сведения об:
— используемой ОС Windows (версия и разрядность);
— используемом браузере Internet Explorer (версия и разрядность);
— используемом КриптоПро CSP (версия, билд, версия TLS-сервера);
— используемом антивирусном ПО, файэрволле (брандмауэре) и ПО проактивной защиты (наименования и версии).
Алгоритм работы по настройке АРМ для работы с сайтом www.bus.gov.ru.
1. Проанализировать компьютерное оборудование и программное обеспечение, с целью выявления наиболее удовлетворяющих требованиям указанным в таблице.
Минимальные системные требования
Требования к установленному ПО
2. Если необходима работа с закрытой частью сайта, на рабочем должна быть установлена операционная система семейства Windows. Стоит обратить внимание на тот факт, что органы федерального казначейства предоставляют в безвозмездное пользование криптопровайдер CryptoPro CSP 3.0. Данный криптопровайдер может быть установлен ТОЛЬКО на операционную систему Windows XP.
3. Все необходимые программные продукты, помимо программы для генерации ключей, корневые сертификаты можно загрузить по ссылке -> Дополнительные материалы к инструкции по настройке АРМ для работы с сайтом bus.gov.ru
4. Для настройки рабочего места необходимо:
Инструкция по настройке компьютера и браузера Спутник для работы на ЕАТ Березка
Настройка рабочего места для агрегатора торговли Березка — это подготовка самого компьютера и браузера Спутник, работать в котором рекомендует ЕАТ, чтобы не возникало ошибок.
Шаг 1. Устанавливаем сертификаты и КриптоПро CSP
Работа в государственных информационных системах, в том числе и в Едином агрегаторе торговли, невозможна без ключа электронной подписи (ЭП) и сертификата. Отдельный дистрибутив получать нет необходимости, все установочные операции ведутся онлайн. Вот как загрузить сертификат на Березке:
1. Скачиваем на официальном сайте Федерального казначейства два сертификата — сертификат удостоверяющего центра ФК и сертификат Головного удостоверяющего центра.
2. Устанавливаем сертификаты на пользовательский компьютер: находим файлы с расширением .cer и в его сведениях выбираем действие «Установить сертификат».
3. В программе импорта выбираем тип хранилища. Система определяет автоматический выбор, но нам это не подходит. Выбираем пункт «Поместить все сертификаты в следующее хранилище». Выбираем хранилище через кнопку «Обзор».
Все готово. Сертификат установлен.
Следующая задача — установить или обновить КриптоПро CSP. Программное обеспечение КриптоПро CSP — это инструмент криптографической защиты информации пользователя. Программу в обязательном порядке устанавливают все, кто осуществляет государственные закупки.
Территориальные отделения ФК предоставляют бесплатные версии КриптоПро CSP и их дистрибутивы государственным и муниципальным заказчикам. Пользователю надлежит установить КриптоПро CSP версии 4.0 (4.0.9842) и выше. Подробная инструкция для скачивания и установки есть на официальном сайте разработчика.
Теперь переходим к настройке рабочего места и браузера Спутник.
Шаг 2. Настраиваем браузер Спутник
Разработчики рекомендуют работать с Единым агрегатором торговли в браузере Спутник. Дальнейшая инструкция отражает правила настройки этого ресурса для ЕАТ Березка. Если вы работаете с другим браузером, выполняйте все действия по аналогии — команды браузеров отличаются несущественно. Вот как настроить браузер Спутник для госзакупок:
- Добавить адрес ЕАТ в список доверенных узлов.
- Установить актуальную версию программного обеспечения КриптоПро CSP.
- Установить КриптоПро ЭЦП Browser plug-in.
- Настроить считыватели КриптоПро CSP.
- Установить сертификаты КриптоПро CSP.
Теперь опишем подробнее каждое действие пользователя.
Шаг 3. Формируем список доверенных узлов
Для бесперебойной работы ЕАТ его официальный сайт надлежит включить в список доверенных узлов Спутника. Вот как в Спутнике добавить сайт в зону надежных узлов:
1. Заходим в блок «Сеть» и выбираем действие «Изменить настройки прокси-сервера».
2. В окне свойств переходим в раздел «Безопасность».
3. Находим зону «Надежные сайты» и выбираем блок «Сайты». В открывшемся окне вводим и добавляем адрес официального сайта Единого агрегатора торговли — https://oreat.ru/.
Шаг 4. Настройка параметров браузера
В той же вкладке «Безопасность» необходимо установить и другие настройки для корректной работы Спутника. Показываем на картинках, какие параметры вам надлежит включить, а какие — отключить.
Теперь настраиваем всплывающие окна. В свойствах браузера Спутник переходим на вкладку «Конфиденциальность». Включаем блокировку всплывающих окон.
Есть и другой вариант — добавить адрес ЕАТ в список исключений в настройках всплывающих окон.
Включаем переопределение автоматической обработки cookie-файлов. Это делается в свойствах — через вкладку «Конфиденциальность» и кнопку «Дополнительно».
Теперь устанавливаем настройки браузера Спутник по умолчанию. Делаем это так:
В завершении настройки удаляем временные интернет-файлы, истории обзора и cookie-файлы. Переходим на вкладку «Общие» и выбираем действие «Удалить».
Шаг 5. Устанавливаем и настраиваем КриптоПро ЭЦП Browser plug-in
Этот компонент необходим для формирования и проверки электронной подписи для пользователей ЕАТ. Перейдите по ссылке и скачайте дистрибутив.
Запустите установочный плагин от имени администратора.
Продолжите процесс и начните устанавливать плагин.
Как только плагин установится, проверьте, подключен ли ЕАТ к списку надежных узлов.
Если все установлено корректно, то в окне выбранного браузера откроется страница настроек плагина КриптоПро. Для Спутника во всплывающем окне разрешите выполнение сценариев и элементов ActiveX — выберите «Разрешите заблокированное содержимое».
Проверьте список доверенных узлов и сохраните настройки.
| Процессор | Тактовая частота не менее 1,33 ГГЦ |
| Оперативная память | Не менее 256 Мб |
| Пропускная способность канала в Интернет | Не менее 56 кбит/сек |
| Для работы с открытой частью сайта | : Internet Explorer (версии 7.0 и выше), Opera (версии 11.0 и выше), Mozilla FireFox (версии 5.0 и выше) |
| Для работы с закрытой частью сайта | — : Internet Explorer (версии 7.0 и выше);
— ПО CryptoPro CSP (версии 3.0 и выше); — компонент формирования подписи. |
настройка bus gov на windows 10
Настройка bus gov на windows 10
Информация обновлена: 12.06.2019
Установка КриптоПро CSP
Установка КриптоПро ЭЦП Browser plug-in
С 1 июля 2018 года подписание документов на сайте ЕИС zakupki.gov.ru происходит с помощью плагина «КриптоПро ЭЦП Browser plug-in». Плагин «.cab» не используется.
Установка корневых сертификатов
1. Корневой сертификат Головного удостоверяющего центра (ГУЦ, он же Минкомсвязь). Инструкция по установке корневого сертификата ГУЦ.
2. Корневой сертификат Удостоверяющего центра Федерального казначейства (УЦ ФК) или коммерческого удостоверяющего центра (Контур, Такском, Тензор и т.д.), в зависимости от того каким УЦ выпущен ваш сертификат электронной подписи. Инструкция по установке корневого сертификата УЦ ФК.
Установка личного сертификата
C 1 июля 2018 года на портале закупок можно использовать только усиленную квалифицированную электронную подпись. Получить квалифицированный (усиленный квалифицированный) сертификат можно в аккредитованных удостоверяющих центрах. Инструкция по установке личного сертификата в КриптоПро.
Настройка браузера Internet Explorer
В поле «Добавить в зону следующий узел» пишем «https://*.zakupki.gov.ru» и нажимаем «Добавить».
2. Настраиваем параметры безопасности: идем в свойства браузера — вкладка «Безопасность» — иконка «Надежные сайты» — кнопка «Другой».
Блок «Разное» — «Блокировать всплывающие окна» — выбираем «Отключить».
Блок «Разное» — «Доступ к источникам данных за пределами домена» — выбираем «Включить».
Блок «Сценарии» — «Активные сценарии» — выбираем «Включить».
Блок «Сценарии» — «Включить фильтр XSS» — выбираем «Отключить».
Блок «Сценарии» — «Выполнять сценарии приложений Java» — выбираем «Включить».
В блоке «Элементы ActiveX и модули подключения» все значения «Включить»
3. Настраиваем всплывающий окна: идем в свойства браузера — вкладка «Privacy» — снять флажок выключателя «Блокировать всплывающие окна».
4. Переопределяем автоматическую обработку куки-файлов: идем в свойства браузера — вкладка «Конфиденциальность» — кнопка «Дополнительно» — в новом окне установить флажок в поле «Переопределить автоматическую обработку файлов cookie» — нажать «ОК».
5. Установка параметров IE по умолчанию: идем в свойства браузера — вкладка «Дополнительно» — нажать на кнопку «Сброс».
Если используете КриптоПро 4.0.9842, то рекомендуется отключить:
TLS 1.1 и TLS 1.2 для Windows 7,
TLS 1.2 для Windows 8.1,
TLS 1.2 для Windows 10.
Вам также может понравиться
Россельхозбанк. Ошибка перегенерации ключей 2146893792
ФЗС Росказна перевыпуск сертификата — инструкция для чайников
Перегенерация ключей Россельхозбанк РСХБ. Инструкция
У этой записи 11 комментариев
Добрый день! Сделал все как в инструкции, не могу зайти в личный кабинет «Не удается открыть эту страницу»
Нет инструкции по настройке браузера
У меня проходит авторизация через ЭЦП, переадресовывает обратно на закупки после ввода пин-кода ЭЦП, выбираю заригистрироваться как физ лицо или ип и выдает ошибку — Произошла неизвестная сетевая ошибка. Пожалуйста, проверьте сетевое соединение и корректность работы криптоПРО.
Обновите КриптоПро до версии 4.0.9963. Дистрибутив можно взять тут https://elektronnayapodpis./kriptopro-4-0-skachat-besplatno/
КриптоПро ЭЦП Browser Plug-in установлен?
Добрый день! Проходим регистрацию организации на портале. Добавляем юр лицо, выбираем подпись и выдает не удается отобразить страницу •Убедитесь, что веб-адрес https://eruz.zakupki.gov.ru правильный. Сделал специально пошагово заново как в инструкции. КриптоПро версии 4.0.9963, КриптоПро ЭЦП Browser Plug-in установлен, сайты добавлены в надежные узлы «https://*.zakupki.gov.ru» «https://*.gosuslugi.ru». Служба поддержки постоянно одно и то же пишет и говорит ,что с настройкой рабочего места связано. Стоит антивирус касперского — защита приостановлена во время работы на портале. С чем это может быть еще связано. 3 месяца не можем решить проблему, сначала переписывались с техподдержкой, теперь в интернете ищем. Кто поможет? Конкурсы проходят, заказчики воют.
Здравствуйте! Попробуйте добавить в надежные узлы «https://*.esia.gosuslugi.ru». Так же обязательно надо установить корневые сертификаты ГУЦ ГОСТ 2012 (подробнее https://elektronnayapodpis./kornevoj-sertifikat-golovnogo-udostoverjajushhego-centra-guc-minkomszjazi-skachat-2019/ ) и УФ ФК ГОСТ 2012 (подробнее https://elektronnayapodpis./kornevoj-sertifikat-uc-federalnogo-kaznachejstva/ ). Еще рекомендуют проходить регистрацию в браузере IE 11 версии. Каким УЦ и по какому ГОСТу выпущен сертификат руководителя? Сертификат руководителя установлен через КриптоПро? Посмотрите сертификат сайта (нажмите на замочек в строке браузера) — кто издатель этого сертификата?
Здравствуйте! Настроил рабочее место для работы на ЕИС, дошел до страницы с заполнением данных. Но кнопки «подписать и отправить» не было, поэтому начал регистрацию заново. Но теперь после входа с помощью ЭП, и после того, как выбираю организацию, пишет «не удается открыть страницу».
Здравствуйте. Не мог настроить доступ к странице: «Не удается открыть эту страницу». Перепробовал все. Лишь после того как в Крипто Про глянул версию ЭЦП что она от 2012 года (256) и в свойствах Крипто про. Раздел Алгоритмы выбрал Тип CSP: Gost R34.10-2012 (256) после этого я смог пройти на страницу ЕИС.
Спасибо тебе добрый человек.
3 дня просто танев с бубном. А оказалось надо сменить алгоритм.
Да. Перезагурзка обязательна!
Мы не можем пройти регистрацию на сайте Закупки гов.
У нас установлен Vipnet CSP 4.4
при регистрации заходим портал Госуслуги с помощью ЭЦП, а после появления визитки предприятия нажимаем, программа предлагает подписать с квал усиленной подписью и возвращает на главную страничку
как исправить ошибку
Для Сообщений от:Вадима 2 ОКТ 2019 и Алексея 28 ЯНВ 2020
По поводу изменения Алгоритмов в КриптоПРО
В разделе КриптоПРО — Алгоритмы, лучше ничего не менять.
Нужно просто обновить КриптоПРО до версии не ниже 4.0.9944.
Если требуется только обновить КриптоПро 4.0, например, с версии 4.0.9842 до 4.0.9944,
то старую версию удалять не нужно, запустить CSPSetup.exe и нажать ДА (т.е. обновить)
. ОБЯЗАТЕЛЬНО ПЕРЕЗАГРУЗИТСЯ после обновления.
Вадим — У вас скорее всего стояла версия КриптоПРО 4.0.9842
Начиная с КриптоПРО 4.0.9944 эти настройки закрыты для изменения.
У тех поменял настройки в КриптоПРО — Алгоритмы, и после этого сделал новый сертификат
могут появится проблемы при входе в Электронный бюджет — сайт https://lk2012.budget.gov.ru/udu-webcenter
и при подписании в Облачном портале 1С — сайт https://buh2012.budget.gov.ru/buh2012/
там где используется Континент TLS 2.0
Описание и решение —
Не заходит на lk2012.budget.gov.ru, Постоянно идет выбор сертификата и ввод пароля или Ошибка «Internet Explorer не может отобразить эту веб-страницу»
Если посмотреть Контейнер закрытого ключа созданный с такими настройками
КриптоПро CSP — Сервис — [ Протестировать ]
выбрать соответствующий контейнер закрытого ключа
Для ГОСТ 2012, у Пользователя не заходит в ЭБ
ГОСТ Р 34.10-2012 DH 256 бит
ГОСТ Р 34.10-2012 256 бит, параметры ТК-26 А
ГОСТ Р 34.11-2012 256 бит
ГОСТ 28147-89, параметры шифрования ТК26 Z
Для ГОСТ 2012, у других пользователей заходит в ЭБ
ГОСТ Р 34.10-2012 DH 256 бит
ГОСТ Р 34.10-2001, параметры обмена по умолчанию
ГОСТ Р 34.11-2012 256 бит
ГОСТ 28147-89, параметры шифрования ТК26 Z
Правильная строка в алгоритмах, по разному отображается для одного и того же контейнера закрытого ключа
В КриптоПРО 4.0.9944 вторая строка будет выглядеть:
ГОСТ Р 34.10-2001, параметры обмена по умолчанию
А в КриптоПРО 4.0.9963 вторая строка выглядит как:
ГОСТ Р 34.10 256 бит, параметры обмена по умолчанию
КОМПЬЮТЕР ДЛЯ НАЧИНАЮЩИХ
КОМПЬЮТЕРНАЯ АЗБУКА! от ВЛАДА
Как настроить рабочее место для работы на сайтах госзакупки и bus.gov.ru. Через Яндекс браузер.
Как настроить рабочее место для работы на сайтах госзакупки и bus.gov.ru. Через Яндекс браузер?
Необходимо пройти по следующим ссылкам и скачать себе на компьютер:
Расширение для Яндекс браузера — https://chrome.google.com/webstore/detail/cryptopro-extension-for-c/iifchhfnnmpdbibifmljnfjhpififfog
Плагин системы электронного правительства — https://ds-plugin.gosuslugi.ru/plugin/upload/Index.spr
Установка расширения — https://chrome.google.com/webstore/detail/ifcplugin-extension/pbefkdcndngodfeigfdgiodgnmbgcfha
Ранее настроить рабочее место для сайтов госзакупок и bus.gov.ru можно было было только в браузере Internet Explorer, но сегодня это можно сделать и в других браузерах, например Яндекс браузере. Посмотрите данное видео и выполните необходимые настройки рабочего места для работы с сайтами госзакупки и bus.gov.ru
Добавить комментарий Отменить ответ
Для отправки комментария вам необходимо авторизоваться.
Bus gov ru windows 10 настройка
Программное обеспечение для работы на портале bus.gov.ru
1. CryptoProCSP3.6 — Программа регистрации личного сертификата (подписи) в компьютере
2. dotnetfx.exe — Устанавливается для успешной установки «Ланит» (без нее не устанавливается)
3. .cab — «Ланит» формирование подписи (без нее не подписываются документы на портале)
4. root__2011_new.zip — корневые сертификаты портала (устанавливать в «Доверенные корневые центры»)
5. IE8-WindowsXP-x86-RUS.exe — InternetExplorer v8 (устанавливать на ХР sp2, sp3 где IE ниже 8 версии)
1. Сервис — Свойства обозревателя — Безопасность — Надежные узлы — Узлы — Добавить в список надежных узлов сайт https://bus.gov.ru , https://bus.gov.ru
2. Сервис — Свойства обозревателя — Безопасность — Другой — «Доступ к источникам данных за пределами домена» установить значение «Включить»
3. Сервис — Свойства обозревателя — Безопасность — Другой — «Включить фильтр XSS» установить значение «Отключить» (только в IE 8.0)
4. Сервис — Свойства обозревателя — Безопасность — Другой — «Выполнять сценарии приложений Java» установить значение «Включить»
5. Сервис — Свойства обозревателя — Безопасность — Другой — «Блокировать всплывающие окна» установить значение «Отключить»
6. Сервис — Свойства обозревателя — Безопасность — Другой — «Элементы ActiveX и модули подключения» установить значение «Включить»
7. Сервис — Свойства обозревателя — Безопасность — Другой — «Разрешить сценарии» установить значение «Включить»
8. Сервис — Свойства обозревателя — Конфиденциальность — Дополнительно — «Переопределить автоматическую обработку файлов» — Основные и Посторонние куки файлы «Принимать»
9. Сервис — Свойства обозревателя — Конфиденциальность — «Включать блокирование всплывающих окон» установить значение «Отключить» (снять галочку)
10. Сервис — Свойства обозревателя — Дополнительно — Включить SSL 3.0 и TLS 1.0
11. Сервис — Свойства обозревателя — Общее — История просмотра — Удалить — Отмечаем временные файлы интернета и куки файлы
Информация обновлена: 12.06.2019
Установка КриптоПро CSP
Установка КриптоПро ЭЦП Browser plug-in
С 1 июля 2018 года подписание документов на сайте ЕИС zakupki.gov.ru происходит с помощью плагина «КриптоПро ЭЦП Browser plug-in». Плагин «.cab» не используется.
Установка корневых сертификатов
1. Корневой сертификат Головного удостоверяющего центра (ГУЦ, он же Минкомсвязь). Инструкция по установке корневого сертификата ГУЦ.
2. Корневой сертификат Удостоверяющего центра Федерального казначейства (УЦ ФК) или коммерческого удостоверяющего центра (Контур, Такском, Тензор и т.д.), в зависимости от того каким УЦ выпущен ваш сертификат электронной подписи. Инструкция по установке корневого сертификата УЦ ФК.
Установка личного сертификата
C 1 июля 2018 года на портале закупок можно использовать только усиленную квалифицированную электронную подпись. Получить квалифицированный (усиленный квалифицированный) сертификат можно в аккредитованных удостоверяющих центрах. Инструкция по установке личного сертификата в КриптоПро.
Настройка браузера Internet Explorer
В поле «Добавить в зону следующий узел» пишем «https://*.zakupki.gov.ru» и нажимаем «Добавить».
2. Настраиваем параметры безопасности: идем в свойства браузера — вкладка «Безопасность» — иконка «Надежные сайты» — кнопка «Другой».
Блок «Разное» — «Блокировать всплывающие окна» — выбираем «Отключить».
Блок «Разное» — «Доступ к источникам данных за пределами домена» — выбираем «Включить».
Блок «Сценарии» — «Активные сценарии» — выбираем «Включить».
Блок «Сценарии» — «Включить фильтр XSS» — выбираем «Отключить».
Блок «Сценарии» — «Выполнять сценарии приложений Java» — выбираем «Включить».
В блоке «Элементы ActiveX и модули подключения» все значения «Включить»
3. Настраиваем всплывающий окна: идем в свойства браузера — вкладка «Privacy» — снять флажок выключателя «Блокировать всплывающие окна».
4. Переопределяем автоматическую обработку куки-файлов: идем в свойства браузера — вкладка «Конфиденциальность» — кнопка «Дополнительно» — в новом окне установить флажок в поле «Переопределить автоматическую обработку файлов cookie» — нажать «ОК».
5. Установка параметров IE по умолчанию: идем в свойства браузера — вкладка «Дополнительно» — нажать на кнопку «Сброс».
Если используете КриптоПро 4.0.9842, то рекомендуется отключить:
TLS 1.1 и TLS 1.2 для Windows 7,
TLS 1.2 для Windows 8.1,
TLS 1.2 для Windows 10.
Подробное описание установки и настройки необходимых для работы с Электронным бюджетом компонентов находится в данном руководстве.
Краткое описание необходимых действий:
- Желательно установить КриптоПро версии 4.0.9944 или выше (выдается в удостоверяющем центре вместе с лицензией). Если ранее была установлена более старая версия, то можно устанавливать поверх неё.
- Установить Jinn-Client версии 1.0.3050.0 (выдается в удостоверяющем центре вместе с лицензией). Если ранее была установлена более старая версия, то можно устанавливать поверх неё. Лицензионный ключ можно использовать от прежней версии.
- Установить и настроить Континент TLS версии 2.0 (выдается в удостоверяющем центре). Если ранее была установлена более старая версия, то её необходимо удалить.
- Выполнить конвертацию контейнеров закрытых ключей электронных подписей, предназначенных для входа в Электронный бюджет, из формата PKCS#12 в формат PKCS#15 (инструкция по конвертации). На одной флешке может быть только один действующий контейнер формата PKCS#15, поэтому для каждой подписи понадобится своя флешка.
- Установить КриптоПро ЭЦП Browser plug-in.
- Установить сертификат головного УЦ в хранилище доверенных корневых сертификатов и сертификат УЦ ФК в хранилище промежуточных корневых сертификатов (рекомендация по установке).
- Установить личный сертификат в хранилище сертификатов «Личные» (рекомендуется использовать КриптоПро и установить сертификат с пометкой «поместить в контейнер»).
Источник
На чтение 8 мин. Просмотров 299 Опубликовано 21.05.2021
Содержание
- Основные возможности кабинета
- Что делать при потере доступа
- Авторизация
- Бас.гов.ру — вход в личный кабинет
- Возможности учетной записи
- Восстановление доступа
- Горячая линия
- Зачем нужен сайт бас.гов.ру
- Инструкция по настройке компьютера и браузера спутник для работы на еат березка
- Как авторизоваться в личном кабинете для размещения информации
- Как зарегистрировать
- Как зарегистрировать личный кабинет для размещения информации
- Как создать личный кабинет для поиска муниципальных учреждений
- Как удалить зарегистрированного пользователя организации
- Контактные данные
- Настройка bus gov на windows 10
- У этой записи 11 комментариев
- Установка корневых сертификатов
- Установка личного сертификата
- Шаг 1. устанавливаем сертификаты и криптопро csp
- Шаг 2. настраиваем браузер спутник
- Шаг 3. формируем список доверенных узлов
- Шаг 4. настройка параметров браузера
Основные возможности кабинета
- Составление собственного списка организаций;
- Просмотр описания учреждений;
- Публикация описаний новых организаций;
- Визуализация статистики.
Особенностью личного кабинета являются удобные инструменты для визуализации собранной статистики. Можно построить круговую диаграмму, таблицу или график. Благодаря этой возможности существенно упрощается восприятие информации. Оценивать сведения становится намного удобнее.
Перед использованием информационной системы необходимо ознакомиться со справочным руководством, которое находится на портале. Оно позволяет узнать назначение основных разделов учетной записи. Благодаря подсказкам участники системы способны разобраться с основными функциями без помощи сотрудников поддержки.
Что делать при потере доступа
Среди пользователей системы могут возникать проблемы с авторизацией. Причиной тому является забытый пароль. Решить неполадку можно самостоятельно, поэтому не спешите обращаться в службу поддержки.
- Кликните «Переустановить пароль» возле формы входа.

Авторизация
Инструкция по авторизации в системе ГМУ:
Бас.гов.ру — вход в личный кабинет
Bus Gov – это портал, где публикуются сведения о государственных и муниципальных организациях: поликлиники, социальные центры, школы, учреждения культуры. Ресурс призван объединить всю информацию о бюджетных организациях, чтобы исключить многоэтапный поиск через другие сайты.
Чтобы воспользоваться расширенным функционалом сервиса, требуется зарегистрировать личный кабинет. Учетная запись открывает перед пользователями множество преимуществ. Одно из них – возможность самостоятельно публиковать сведения о муниципальных организациях. Далее рассмотрим все этапы процесса регистрации и авторизации на портале реестра государственных зданий.
Возможности учетной записи
С помощью учетной записи пользователям открываются следующие возможности:
Восстановление доступа
Чтобы восстановить пароль, придерживайтесь следующего порядка действий:
Горячая линия
Чтобы обратиться в единый информационный центр официального сайта государственных и муниципальных учреждений, требуется сделать звонок на следующий номер:
Чтобы обратиться в службу поддержки по сопровождению сайта, нужно:
Зачем нужен сайт бас.гов.ру
На страницах официального сайта публикуется подробная информация об учреждениях (согласно Приказу Министерства Финансов N 86). Текст этого документа можно посмотреть на странице «Нормативно–правовые акты».
Официальный сайт создавался для повышения прозрачности и доступности информации о муниципальных и государственных организациях. Информационная система позволяет просматривать сведения об имуществе и деятельности вышеупомянутых учреждений.
Для удобства используется аналитическая автоматизированная система, позволяющая проводить множество задач. Сюда относится анализ информации, прикладное администрирование и просмотр базы данных.
Инструкция по настройке компьютера и браузера спутник для работы на еат березка
Настройка рабочего места для агрегатора торговли Березка — это подготовка самого компьютера и браузера Спутник, работать в котором рекомендует ЕАТ, чтобы не возникало ошибок.
Как авторизоваться в личном кабинете для размещения информации
После регистрации аккаунта пользователи могут выполнить первый вход в личный кабинет:
- Перейти на официальный сайт басгов.ру.
- В правом верхнем углу экрана нажать кнопку «Войти».
- В диалоговом окне выбрать «Личный кабинет».
- Выполнить авторизацию с помощью корневого сертификата.
Как зарегистрировать
Прежде всего – установите сертификат безопасности на компьютер. Без него система не будет стабильно работать.
Выполните несколько шагов:
Как зарегистрировать личный кабинет для размещения информации
Инструкция по регистрации:
Как создать личный кабинет для поиска муниципальных учреждений
На официальном сайте бус.гов.ру доступен еще один тип учетной записи – «Мой профиль». С помощью аккаунта можно отслеживать размещенную информацию, искать нужное учреждение в реестре, сохранять результаты поиска:
Как удалить зарегистрированного пользователя организации
Возможность удаления учетных записей не предусмотрена разработчиками информационной системы. Однако администратор вправе заблокировать любого участника в случае нарушения правил или иных причин.
Блокировка пользователей осуществляется администратором в карточке конкретной организации. Для этого необходимо открыть раздел «Администрирование организации». Затем – нажать кнопку «Пользователи» – «Открыть карточку пользователя».
Контактные данные
https://www.youtube.com/watch?v=Sivt7R09EOs
Интерактивная служба поддержки
Самым простым способом связи считается отправка запроса путем заполнения контактной формы. Согласно правилам, пользователь должен предоставить подробную информацию и описание проблемы.
В случае совершения звонка на горячую линию сотрудники проводят бесплатные консультации справочного характера. Дополнительная возможность – регистрация обращений. Порядковый номер обращения высылается на адрес электронной почты. Его можно использовать для просмотра статуса решения проблемы. В случае отправки письма на электронную почту – ответ приходит в течение часа.
Источник
Настройка bus gov на windows 10
Информация обновлена: 12.06.2021
У этой записи 11 комментариев
Добрый день! Сделал все как в инструкции, не могу зайти в личный кабинет «Не удается открыть эту страницу»
Нет инструкции по настройке браузера
У меня проходит авторизация через ЭЦП, переадресовывает обратно на закупки после ввода пин-кода ЭЦП, выбираю заригистрироваться как физ лицо или ип и выдает ошибку — Произошла неизвестная сетевая ошибка. Пожалуйста, проверьте сетевое соединение и корректность работы криптоПРО.
Установка корневых сертификатов
1. Корневой сертификат Головного удостоверяющего центра (ГУЦ, он же Минкомсвязь). Инструкция по установке корневого сертификата ГУЦ.
2. Корневой сертификат Удостоверяющего центра Федерального казначейства (УЦ ФК) или коммерческого удостоверяющего центра (Контур, Такском, Тензор и т.д.), в зависимости от того каким УЦ выпущен ваш сертификат электронной подписи. Инструкция по установке корневого сертификата УЦ ФК.
Установка личного сертификата
C 1 июля 2021 года на портале закупок можно использовать только усиленную квалифицированную электронную подпись. Получить квалифицированный (усиленный квалифицированный) сертификат можно в аккредитованных удостоверяющих центрах. Инструкция по установке личного сертификата в КриптоПро.
Шаг 1. устанавливаем сертификаты и криптопро csp
Работа в государственных информационных системах, в том числе и в Едином агрегаторе торговли, невозможна без ключа электронной подписи (ЭП) и сертификата. Отдельный дистрибутив получать нет необходимости, все установочные операции ведутся онлайн. Вот как загрузить сертификат на Березке:
1. Скачиваем на официальном сайте Федерального казначейства два сертификата — сертификат удостоверяющего центра ФК и сертификат Головного удостоверяющего центра.
2. Устанавливаем сертификаты на пользовательский компьютер: находим файлы с расширением .cer и в его сведениях выбираем действие «Установить сертификат».
3. В программе импорта выбираем тип хранилища. Система определяет автоматический выбор, но нам это не подходит. Выбираем пункт «Поместить все сертификаты в следующее хранилище». Выбираем хранилище через кнопку «Обзор».
Все готово. Сертификат установлен.
Следующая задача — установить или обновить КриптоПро CSP. Программное обеспечение КриптоПро CSP — это инструмент криптографической защиты информации пользователя. Программу в обязательном порядке устанавливают все, кто осуществляет государственные закупки.
Территориальные отделения ФК предоставляют бесплатные версии КриптоПро CSP и их дистрибутивы государственным и муниципальным заказчикам. Пользователю надлежит установить КриптоПро CSP версии 4.0 (4.0.9842) и выше. Подробная инструкция для скачивания и установки есть на официальном сайте разработчика.
Теперь переходим к настройке рабочего места и браузера Спутник.
Шаг 2. настраиваем браузер спутник
Разработчики рекомендуют работать с Единым агрегатором торговли в браузере Спутник. Дальнейшая инструкция отражает правила настройки этого ресурса для ЕАТ Березка. Если вы работаете с другим браузером, выполняйте все действия по аналогии — команды браузеров отличаются несущественно. Вот как настроить браузер Спутник для госзакупок:
- Добавить адрес ЕАТ в список доверенных узлов.
- Установить актуальную версию программного обеспечения КриптоПро CSP.
- Установить КриптоПро ЭЦП Browser plug-in.
- Настроить считыватели КриптоПро CSP.
- Установить сертификаты КриптоПро CSP.
Теперь опишем подробнее каждое действие пользователя.
Шаг 3. формируем список доверенных узлов
Для бесперебойной работы ЕАТ его официальный сайт надлежит включить в список доверенных узлов Спутника. Вот как в Спутнике добавить сайт в зону надежных узлов:
1. Заходим в блок «Сеть» и выбираем действие «Изменить настройки прокси-сервера».
2. В окне свойств переходим в раздел «Безопасность».
Шаг 4. настройка параметров браузера
В той же вкладке «Безопасность» необходимо установить и другие настройки для корректной работы Спутника. Показываем на картинках, какие параметры вам надлежит включить, а какие — отключить.
Теперь настраиваем всплывающие окна. В свойствах браузера Спутник переходим на вкладку «Конфиденциальность». Включаем блокировку всплывающих окон.
Есть и другой вариант — добавить адрес ЕАТ в список исключений в настройках всплывающих окон.
Включаем переопределение автоматической обработки cookie-файлов. Это делается в свойствах — через вкладку «Конфиденциальность» и кнопку «Дополнительно».
Теперь устанавливаем настройки браузера Спутник по умолчанию. Делаем это так:
В завершении настройки удаляем временные интернет-файлы, истории обзора и cookie-файлы. Переходим на вкладку «Общие» и выбираем действие «Удалить».
Регистрация и вход в личный кабинет на сайте Bus gov ru – это один из способов управлять своим предприятием на высшем уровне. Через личный кабинет вы сможете получить доступ к информации о своей компании, составить отчеты по деятельности и получить важную информацию об изменениях в законодательстве.
Чтобы пользоваться личным кабинетом на сайте Bus gov ru, необходимо пройти процедуру регистрации и авторизации. Для регистрации нужно зарегистрировать свой сертификат, а затем следовать инструкции и заполнить анкету на сайте.
Если у вас уже есть зарегистрированный сертификат, вы можете легко найти личный кабинет на сайте Bus gov ru в поисковой системе Яндекс. Введите в поисковую строку «личный кабинет Bus gov ru», перейдите на нужный сайт и авторизуйтесь по сертификату. Далее, вы сможете пользоваться всеми возможностями личного кабинета на сайте Bus gov ru без дополнительных сложностей.
Bus gov ru: как войти в личный кабинет по сертификату
Возможности личного кабинета Bus gov ru
Личный кабинет на Bus gov ru предоставляет пользователю удобный доступ к персональным данным и различным услугам, связанным с государственной регистрацией и бизнесом. Среди возможностей личного кабинета:
- Оформление заявок и запросов;
- Получение сведений из различных реестров;
- Получение уведомлений и сообщений от государственных органов;
- Оплата государственных услуг и штрафов.
Как найти личный кабинет в яндексе
Для поиска личного кабинета Bus gov ru в яндексе, следует ввести соответствующий запрос в поисковой строке. Для этого достаточно ввести запрос «личный кабинет bus gov ru» и выбрать первую ссылку на странице результата поиска.
Регистрация и вход в личный кабинет по сертификату
Для входа в личный кабинет на Bus gov ru нужно иметь электронный сертификат. Если пользователь уже зарегистрирован на портале, то для входа нужно ввести логин и пароль в соответствующие поля. Если же пользователь впервые заходит в личный кабинет, то ему необходимо зарегистрироваться на портале Bus gov ru и получить электронный сертификат.
Как получить и установить сертификат
Регистрация и вход в личный кабинет на bus.gov.ru
Для получения сертификата необходимо зарегистрироваться и войти в личный кабинет на сайте bus.gov.ru.
Для регистрации необходимо найти сайт в поисковой системе, например, в Яндексе, перейти на него и зарегистрироваться, указав требуемые данные (адрес электронной почты, телефон и т.д.).
Затем нужно подтвердить регистрацию, перейдя по ссылке, которая придет на указанный при регистрации адрес электронной почты.
После регистрации можно войти в личный кабинет, указав свой логин и пароль.
Как получить сертификат
Для получения сертификата необходимо в личном кабинете на сайте bus.gov.ru выбрать нужный тип сертификата и заполнить заявление на его получение.
Затем нужно предоставить необходимые документы и подписать заявление в банке, который выдает сертификаты.
После этого следует дождаться уведомления о готовности сертификата и получить его в банке.
Как установить сертификат
После получения сертификата необходимо его установить на компьютере.
- Сначала нужно скачать и установить программу «КриптоПро CSP» на свой компьютер.
- Затем нужно перейти в личный кабинет на сайте bus.gov.ru и в разделе «Сертификаты» выбрать соответствующий сертификат и скачать его в формате «.cer».
- Далее нужно открыть «КриптоПро CSP», выбрать раздел «Сертификаты» и щелкнуть правой кнопкой мыши на свободном месте. Затем выберите «Импортировать» и укажите место, где находится файл «.cer».
- После этого сертификат будет установлен на вашем компьютере и вы сможете использовать его для аутентификации на сайте bus.gov.ru.
Открытие браузера и ввод адреса сайта
Возможности открытия браузера
Открыть браузер можно нажатием на соответствующую иконку на рабочем столе, панели задач или в меню «Пуск». Также можно воспользоваться горячими клавишами, например, Ctrl+Alt+T для открытия браузера Google Chrome.
Регистрация и вход на сайт
Для входа в личный кабинет на Bus gov ru необходима предварительная регистрация. Сделать это можно по ссылке «Зарегистрироваться» на главной странице сайта. После регистрации необходимо войти в личный кабинет, нажав на «Войти» и ввести логин и пароль, указанные при регистрации.
Как найти личный кабинет в яндексе
Чтобы найти личный кабинет на Bus gov ru в поисковой системе Яндекс, необходимо ввести в строке поиска «Bus gov ru личный кабинет». После этого на первой странице выдачи поисковой системы появится ссылка на страницу авторизации в личном кабинете.
Выбор раздела «Личный кабинет» на сайте Bus gov ru
Регистрация и вход
Для использования всех инструментов, доступных на портале Bus gov ru, необходимо зарегистрироваться и войти в личный кабинет. Регистрация проходит быстро и просто — необходимо заполнить небольшую анкету и подтвердить свой e-mail адрес. После этого можно приступать к использованию возможностей портала.
Для чего нужен личный кабинет
В личном кабинете на Bus gov ru можно получать доступ к информации и инструментам, которые помогут в работе с государственными и коммерческими организациями. Например, здесь можно заполнить и отправить заявку на лицензирование, узнать о проверке своей организации, получить консультацию специалистов и многое другое.
Возможности
Личный кабинет позволяет не только проводить операции с документами и заявками, но и получать персональную информацию, связанную с вашей организацией. Например, можно узнать о дате следующей проверки, внести изменения в информацию об организации или получить актуальную информацию о законодательстве. Кроме того, личный кабинет Bus gov ru позволяет упростить взаимодействие со всеми участниками государственных процессов и получить ответы на все вопросы в одном месте.
| Преимущества личного кабинета на Bus gov ru |
|
Вход в личный кабинет с помощью сертификата
Регистрация
Для использования возможностей личного кабинета Bus gov ru необходимо зарегистрироваться на сайте.
- Перейдите на официальный сайт Bus gov ru.
- Нажмите на кнопку «Регистрация» и заполните все необходимые данные.
- Подтвердите свою учетную запись, перейдя по ссылке, отправленной на вашу электронную почту.
Как найти личный кабинет в яндексе
Для быстрого поиска личного кабинета Bus gov ru воспользуйтесь поисковой системой Яндекс.
- Зайдите на сайт Яндекс.
- Введите в поисковую строку «Bus gov ru личный кабинет».
- Выберите первую ссылку из результатов поиска.
Вход
Для входа в личный кабинет Bus gov ru используйте сертификат.
- Подключите личный сертификат к компьютеру.
- Зайдите на официальный сайт Bus gov ru и нажмите на кнопку «Вход».
- Выберите тип сертификата и введите номер сертификата.
- Подтвердите свои данные, введя пароль от сертификата и нажав кнопку «Войти».
Функции доступные в личном кабинете
Для чего нужен личный кабинет
Личный кабинет на сайте Bus gov ru позволяет получить доступ к различным услугам и информации, которую предоставляет организация.
Личный кабинет удобен для всех, кто имеет дело с государственными организациями регулярно и хочет сократить время ожидания в очередях и при обращении в учреждения государства.
Как найти личный кабинет в яндексе
Найти личный кабинет на сайте Bus gov ru можно в яндексе, набрав в строке поиска запрос «личный кабинет Bus gov ru».
Для более точного поиска можно добавить описание услуги, которую вы хотите оформить через личный кабинет. Например, «оформление паспорта через личный кабинет Bus gov ru».
Возможности
В личном кабинете на сайте Bus gov ru можно получить доступ к различным услугам и информации, в том числе:
- Оформление документов
- Получение информации о законах и нормативных актах
- Оплата государственных услуг
- Участие в опросах и голосованиях
- Изменение своих данных в базе государственной организации
Кроме того, в личном кабинете можно получать уведомления о ходе исполнения заказа или запроса, направленного в государственную организацию.
Как выйти из личного кабинета
После завершения работы в личном кабинете необходимо осуществить выход для защиты своих данных от несанкционированного доступа. Как это сделать?
Возможности выхода из личного кабинета
На главной странице личного кабинета в верхней правой части расположена кнопка «Выход», которую можно нажать для завершения сеанса работы.
Также, возможно закрыть окно браузера или перейти на другой сайт, но в этом случае не гарантируется полная защита данных.
Дополнительные рекомендации
Если вы опасаетесь, что после входа в личный кабинет кто-то может получить доступ к вашему личному кабинету, следует дополнительно защитить свои данные. Для этого можно установить пароль на компьютер и не использовать функцию «запомнить пароль» при входе в личный кабинет.
Напоминаем, что личный кабинет нужен для взаимодействия с органами власти, получения информации о проводимых мероприятиях и проверки своих данных. Поэтому в любых сомнительных случаях следует обращаться в службу технической поддержки, чтобы избежать потери данных или неправомерного использования личной информации.
Частые ошибки при использовании сертификата
Неудачная регистрация и вход
Одной из основных ошибок при использовании сертификата может быть неудачная регистрация и вход. Как правильно зарегистрироваться на сайте bus.gov.ru с помощью сертификата? Необходимо перейти на сайт bus.gov.ru и нажать на кнопку «Вход по сертификату». Далее нужно ввести данные своего сертификата и нажать на кнопку «Войти». Однако, при этом могут быть трудности с использованием самого сертификата.
Как найти личный кабинет в яндексе?
Не менее важной ошибкой при использовании сертификата является неумение найти личный кабинет на сайте bus.gov.ru. Если вы столкнулись с такой проблемой, можно произвести поиск в поисковых системах, например, в Яндексе. Для этого введите в поиск запрос «личный кабинет bus.gov.ru», после чего находите ссылку на официальный сайт bus.gov.ru и переходите в свой личный кабинет.
Ограниченные возможности при неверном использовании сертификата
Еще одной ошибкой при использовании сертификата может стать его неправильное применение. В данном случае, в личном кабинете сайта bus.gov.ru будут ограничены возможности. Если вы столкнулись с этой проблемой, нужно внимательно изучить инструкцию по использованию сертификата на сайте bus.gov.ru, чтобы правильно его применять и использовать все доступные возможности на платформе.
- Неудачная регистрация и вход;
- Как найти личный кабинет в яндексе;
- Ограниченные возможности при неверном использовании сертификата.