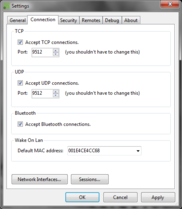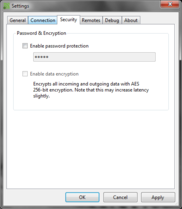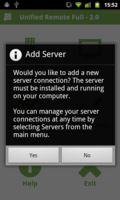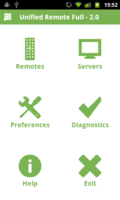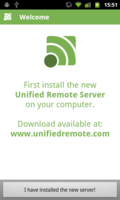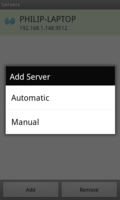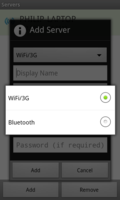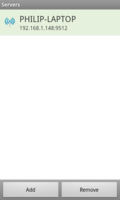Доброго времени суток, в данной статье вы найдете для себя информацию про джойстик vr box, о том как его настроить, зачем он нужен и игры, в которые вы можете поиграть с его помощью. Приятного чтения!
Что такое джойстик и зачем он нужен?
Джойстик — bluetooth геймпад для управления iOS и Android устройствами с подключением по беспроводной технологии Bluetooth. Он представляет собой портативный пульт с кнопками и подвижным стиком, с его помощью необходимо подключиться к телевизору, компьютеру или мобильному гаджету.
Преимущества
Преимуществом данного пульта в том, что его эксплуатирование значительно упрощает использование vr очков и избавляет от лишних проводов. Функция мыши позволяет использовать курсор в приложениях, если это требуется.
Также применение геймпада, позволяет пользователю глубже погружаться в виртуальное пространство, где можно управлять уже не кнопками на очках, а руками.
Принцип работы
Принцип работы контроллера строится на подключении джойстика к гаджету при помощи bluetooth. Дальность работы игрового пульта достигает до 10 метров, что дает большое пространство для игр в очках vr. Подвижный стик, позволяет управлять курсором мыши на вашем устройстве.
Где можно купить и примерная цена
Контроллер и прочее оборудование vr можно приобрести в специализированных магазинах, где консультант поможет определиться с выбором необходимого гаджета.
Примерная цена геймпада колеблется от 300 до 500 рублей, в зависимости от дополнительных функций пульта, что делает его недорогим удовольствием.
Как подключить и во что поиграть
Подключить игровой геймпад очень просто, независимо от того к андроиду или к айфону вы собираетесь подключиться. Необходимо включить bluetooth на устройстве, к которому необходимо подключиться и активировать режим видимости для других устройств. После чего, нужно нажать на кнопку питания на контроллере и подождать пока светодиод не начнет медленно мигать.
Затем в доступных подключениях на экране появится название геймпада, после подключения на дисплее появится курсор мыши, это свидетельствует о том, что устройство было подключено правильно.
Далее следует настройка контроллера. Это делает очень просто, достаточно переключить реле в нужном направлении. Как пользоваться, как подключить пульт, подробно описано в инструкции, прилагающаяся с контроллером при покупке. Также вы можете найти видео на YouTube как настроить ваш девайс.
К счастью, на данный момент существует великое множество игр для виртуальной реальности. По опросам пользователей мы составили топ 5 игр для vr с джойстиком.
- Luckis Tale — это веселый платформер, с него многие начинали свое знакомство с виртуальной реальностью. Отличная оптимизированная аркада, в которой несложно разобраться.
- War Thunder — аркадная леталка, в жанре экшен. Игрушка перенесет вас из дома в кабину летчика на боевой самолет. Использование шлема даст вам полное ощущение погружения в гущу сражения.
- Skyrim — долгожданный релиз TES 5 для vr произошел в 2018 году. В игре имеется поддержка геймпада. По сценарию, вы драконорожденный, и вы должны остановить главного антагониста — Алдуина. Отличная игра поразит вас своей сюжетной линией и продуманной боевой системой
- VRchat — тут вас перенесет в специальное пространство, где вы можете общаться и взаимодействовать с другими игроками.
- Narcosis — отличный квест, в нем вы будете исследовать подводное пространство.
Что делать если джойстик не работает
Если вы обнаружили, что ваш контроллер не работает не трубите тревогу. Для начала проверьте работает ли bluetooth на вашем гаджете. После чего необходимо проверить включен ли режим обнаружения на вашем девайсе. Если все в порядке, тогда стоит проверить батарейки в пульте.
В случае полностью заряженных батарей и отсутствием неисправностей с bluetooth стоит обратиться в техническую поддержку компании — изготовителя данного гаджета.
Заключение
Спасибо, что дочитали статью до конца. Очень надеюсь, что моя статья была вам чем то полезна. Если вы хотите чаще видеть подобные статьи до подписывайтесь на подписку, а также делитесь полезностями в соц. сетях. До новых встреч.
Загрузка…
Содержание
- Как настроить Bluetooth Remote Controller?
- Как правильно настроить очки виртуальной реальности?
- Как пользоваться джойстиком для очков виртуальной реальности?
- Как настроить пульт ВР?
- Как управлять в очках виртуальной реальности?
- Как работают игры в очки виртуальной реальности?
- Что такое виртуальные очки и как ими пользоваться?
- Зачем пульт в очках виртуальной реальности?
- Какое приложение нужно для очков виртуальной реальности?
- Как играть в очках виртуальной реальности на телефоне?
- Как правильно вставлять телефон в VR?
- Можно ли смотреть фильмы в очках виртуальной реальности?
- Для чего используются очки виртуальной реальности?
- Какой компьютер нужен для VR?
- Настройка VR-джойстика: с чего начать, описание, примеры кода
- Все о джойстике для VR Box: как подключить и настроить + 5 лучших игр для геймпада
- Что такое джойстик и зачем он нужен?
- Преимущества
- Принцип работы
- Где можно купить и примерная цена
- Как подключить и во что поиграть
- Что делать если джойстик не работает
- Заключение
- Remote control (Дистанционное управление компьютером через Android)
- Критика
- Настройка
- Wi-fi или Bluetooth?
- Настройка соединения по блютуз:
- Настройка соединения по wi-fi:
- Что вводить в поля:
Как правильно настроить очки виртуальной реальности?
Если у вас уже есть очки виртуальной реальности для смартфона остается выполнить несколько простых шагов:
- Скачать приложение для VR на мобильный и запустить его.
- Установить смартфон в вр шлем так, чтобы центральная перегородка очков была ровно посередине экрана. …
- Настроить телефон под конкретную модель vr очков.
Как пользоваться джойстиком для очков виртуальной реальности?
Как подключить джойстик VR Box к андроид по bluetooth
- Включить сам пульт благодаря рычажку включения питания.
- Активировать Bluetooth на телефоне
- С помощью специальной кнопки на торце пульта включить Bluetooth на джойстике.
- На экране смартфона отобразится новое подключение, к которому и следует подсоединиться.
Как настроить пульт ВР?
Для подключения геймпада к телефону необходимо в смартфоне зайти в раздел Bluetooth в настройках. После этого зажать кнопку включения на протяжении 5 секунд. Далее включить Bluetooth, после чего он автоматически найдет в списке устройство под названием VR Box. После этого он подключится в режиме курсора к телефону.
Как управлять в очках виртуальной реальности?
Как пользоваться очками виртуальной реальности для смартфона
- Установить и запустить приложение для VR-реальности и сам VR-файл (фильм, игру). …
- Установить смартфон в предназначенный для него отсек виртуальных очков.
- Зафиксировать виртуальные очки на голове так, чтобы при просмотре не ощущалось дискомфорта.
Как работают игры в очки виртуальной реальности?
Современные очки виртуальной реальности – это синоним «шлема VR». Как устроена работа очков? Внутри расположено две линзы, на которые транслируется изображение со смартфона или персонального компьютера. В зависимости от типа устройства, из ПК или телефона передается адаптированная картинка, отдельная для каждого глаза.
Что такое виртуальные очки и как ими пользоваться?
Что такое VR-очки
Состоит из пластикового (реже картонного) корпуса, экрана с перегородкой и асферических линз, которые фокусируют изображение. Эффект присутствия создается благодаря адаптивной передачи картинки на каждый глаз отдельно и отслеживания всех движений головы датчиком-гироскопом и акселерометром.
Зачем пульт в очках виртуальной реальности?
Управлять виртуальной реальностью и запуском приложений поможет пульт для vr очков, который прилагается в комплекте к гаджету. Это небольшое устройство, обеспечивающее синхронизацию шлема виртуальной реальности со смартфоном или компьютером.
Какое приложение нужно для очков виртуальной реальности?
ТОП-8 VR и 360-градусных плееров 2018 года для Android-смартфонов
- Fulldive VR.
- VeeR VR. Перейти в Play Маркет …
- YouTube VR. Перейти в Play Маркет …
- Samsung VR. Перейти в Play Маркет …
- VaR’s VR Video Player. Перейти в Play Маркет …
- VRTV VR Video Player. Перейти в Play Маркет …
- Jaunt VR. Перейти в Play Маркет …
- Within. Перейти в Play Маркет …
Как играть в очках виртуальной реальности на телефоне?
Как загрузить игру на очки виртуальной реальности
Скачать vr игру. Открыть приложение, затем из списка выбрать нужную игру. Запустить игровое приложение, при этом экран должен разделится на две части. При вращении смартфона в любых направлениях, воспроизводимое видео должно следовать за вращениями в трех осях.
Как правильно вставлять телефон в VR?
Для подключения интерактивного шлема VR Box к телефону потребуется лишь сам смартфон и устройство. Для этого необходимо в правой части корпуса вытащить специальную ложбинку, в которую нужно вставить сам смартфон. Его диагональ должна быть не менее 4.7 дюймов.
Можно ли смотреть фильмы в очках виртуальной реальности?
Для того, чтобы смотреть фильмы в очках виртуальной реальности, необходимо скачать vr проигрыватель (VR TV Player, iPlay SBS Player, Homido VP Player). … Есть и специальные программы для vr видео, которые преобразует обычные фильмы в формат 3D SBS. Скачать их можно на Google Play или AppStore.
Для чего используются очки виртуальной реальности?
Чтобы смотреть VR-видео на смартфоне, требуются специальные очки из пластика или картона с линзами, позволяющие разделить экран телефона на две части – именно так формат лучше воспринимается мозгом человека. … Очки – это техническое устройство, проводник в мир новых ощущений и неизведанных возможностей.
Какой компьютер нужен для VR?
Требования к ПК для работы с VR Windows MR (2019):
Видеокарта — NVIDIA GTX 960/1050, DX12-совместимые дискретные GPU AMD RX 460/560, DX12-совместимые дискретные GPU или выше Процессор — Intel Core i5 4590 (4th generation), 4-х ядерные AMD Ryzen 5 1400 3.4Ghz (desktop) или выше ОЗУ — 8GB DDR3 или выше
Источник
Настройка VR-джойстика: с чего начать, описание, примеры кода
VR-джойстик — это дистанционный пульт с кнопками и двигающимся стиком, который подключается по блютуз-технологии к телевизору, компьютеру или смартфону. В этой статье мы разберем, как настроить такой VR Case джойстик, для чего он нужен и как им пользоваться.
Правильная настройка VR -джойстика в первую очередь облегчает применение VR -очков, так как отсутствует необходимость в использовании куч и проводов. Плюс это позволяет интенсивней погружаться в VR -пространство, потому что отпадает необходимость управления при помощи кнопок на VR -очках. При помощи контроллера все делается руками.
Как подключить и настроить VR C ase джойстик
Геймпад работает по простому принципу — необходимо его подключение по технологии блютуз к нужному гаджету. Радиус его действия — около 10 метров, что существенно расширяет игровое пространство в VR -очках. Подключение и настройк а VR- джойстика — дело простое . А как им пользоваться — можно прочитать ниже.
Как подключить и настроить VR C ase джойстик на Андроид или iOS:
Первым делом включите блютуз на устройстве , к которому хотите подключиться. Также активируйте, если нужно, режим видимости для других устройств.
Включите сам джойстик, нажав на кнопку питания. Н ужно будет немного подождать, пока световой индикатор на джойстике начнет н ес пеша мигать.
На этом этапе на экране устройства должно появиться название вашего контроллера, с которым нужно установить соединение. Если появился курсор, значит подключение произошло правильно.
Настройка VR- джойстика заключается в следующем : е сли подключение произошло успешно, далее нужно обратить внимание на кнопку-переключатель сбоку. В зависимости от операционной системы вашего устройства установите ее в нужном положении: Android или iOS.
Как пользоваться джойстиком VR Box
Пользоваться джойстиком VR Box можно в нескольких режимах:
Режим прослушивания музыки или просмотра видео. Активируется сочетанием кнопок «@+А». Громкость можно регулировать при помощи кнопок C и D, старт воспроизведения или пауза находятся на кнопке А, также эту кнопку можно использовать для быстрой перемотки, если использовать «долгое нажатие».
Горизонтальное положение для игрового режима. Активируется сочетанием кнопок «@+B». А далее , как в любом другом геймпаде , — направление движения выбирается при помощи подвижного стика, кнопки для дополнительных действий. Но в основном D — это стрелять или включение «азота» в гонках, А — прыгать или ускорение, остальные уже в зависимости от игры.
Режим VR, также режим просмотра VR — видео. Активируется сочетанием кнопок «@+C». Как и при игровом режиме — направление регулируется стиком, а кнопками уже все остальные дополнительные действия. Также можно просматривать VR -видео и использовать пульт для запуска/паузы/перемотки и регулирования громкости.
Режим беспроводной мыши или автозапуска. Активируется сочетанием кнопок «@+D». Стик начинает контролировать передвижение курсора, кнопки используются для дополнительных действий, обычно это: C-D регулируют громкость, А-В — подтвердить или завершить действие. Режим автозапуска может поддерживаться не всеми моделями телефонов, но режим мыши можно использовать везде.
Заключение и поиск неисправностей
Как видите, нет ничего сложного в том , чтобы правильно настроить или использовать джойстик VR Case, но все равно нужно быть внимательными. Иногда подключение джойстика к устройству не происходит. Главное — сразу не паниковать. Причин на это может быть не так много:
Нужно проверить , работает/включен ли блютуз на устройстве?
Если работает/включен, то нужно проверить , настроен/включен ли режим поиска дополнительных устройств, чтобы обнаружить и начать пользоваться джойстиком VR B ox?
Если все включено/работает, тогда проверьте сам джойстик, заряжены ли батареи в самом контроллере?
Если все проверили и все работает, тогда отключите питание на джойстике и выньте батарею на 1 минуту. Потом вставьте ее обратно и повторите процесс подключения к устройству еще раз.
Если ничего не сработает, то нужно будет обратиться в те хп оддержку компании производителя вашего джойстика.
Мы будем очень благодарны
если под понравившемся материалом Вы нажмёте одну из кнопок социальных сетей и поделитесь с друзьями.
Источник
Все о джойстике для VR Box: как подключить и настроить + 5 лучших игр для геймпада
Доброго времени суток, в данной статье вы найдете для себя информацию про джойстик vr box, о том как его настроить, зачем он нужен и игры, в которые вы можете поиграть с его помощью. Приятного чтения!
Что такое джойстик и зачем он нужен?
Джойстик — bluetooth геймпад для управления iOS и Android устройствами с подключением по беспроводной технологии Bluetooth. Он представляет собой портативный пульт с кнопками и подвижным стиком, с его помощью необходимо подключиться к телевизору, компьютеру или мобильному гаджету.
Преимущества
Преимуществом данного пульта в том, что его эксплуатирование значительно упрощает использование vr очков и избавляет от лишних проводов. Функция мыши позволяет использовать курсор в приложениях, если это требуется.
Также применение геймпада, позволяет пользователю глубже погружаться в виртуальное пространство, где можно управлять уже не кнопками на очках, а руками.
Принцип работы
Принцип работы контроллера строится на подключении джойстика к гаджету при помощи bluetooth. Дальность работы игрового пульта достигает до 10 метров, что дает большое пространство для игр в очках vr. Подвижный стик, позволяет управлять курсором мыши на вашем устройстве.
Где можно купить и примерная цена
Контроллер и прочее оборудование vr можно приобрести в специализированных магазинах, где консультант поможет определиться с выбором необходимого гаджета.
Примерная цена геймпада колеблется от 300 до 500 рублей, в зависимости от дополнительных функций пульта, что делает его недорогим удовольствием.
Как подключить и во что поиграть
Подключить игровой геймпад очень просто, независимо от того к андроиду или к айфону вы собираетесь подключиться. Необходимо включить bluetooth на устройстве, к которому необходимо подключиться и активировать режим видимости для других устройств. После чего, нужно нажать на кнопку питания на контроллере и подождать пока светодиод не начнет медленно мигать.
Затем в доступных подключениях на экране появится название геймпада, после подключения на дисплее появится курсор мыши, это свидетельствует о том, что устройство было подключено правильно.
Далее следует настройка контроллера. Это делает очень просто, достаточно переключить реле в нужном направлении. Как пользоваться, как подключить пульт, подробно описано в инструкции, прилагающаяся с контроллером при покупке. Также вы можете найти видео на YouTube как настроить ваш девайс.
К счастью, на данный момент существует великое множество игр для виртуальной реальности. По опросам пользователей мы составили топ 5 игр для vr с джойстиком.
- Luckis Tale — это веселый платформер, с него многие начинали свое знакомство с виртуальной реальностью. Отличная оптимизированная аркада, в которой несложно разобраться.
- War Thunder — аркадная леталка, в жанре экшен. Игрушка перенесет вас из дома в кабину летчика на боевой самолет. Использование шлема даст вам полное ощущение погружения в гущу сражения.
- Skyrim — долгожданный релиз TES 5 для vr произошел в 2018 году. В игре имеется поддержка геймпада. По сценарию, вы драконорожденный, и вы должны остановить главного антагониста — Алдуина. Отличная игра поразит вас своей сюжетной линией и продуманной боевой системой
- VRchat — тут вас перенесет в специальное пространство, где вы можете общаться и взаимодействовать с другими игроками.
- Narcosis — отличный квест, в нем вы будете исследовать подводное пространство.
Что делать если джойстик не работает
Если вы обнаружили, что ваш контроллер не работает не трубите тревогу. Для начала проверьте работает ли bluetooth на вашем гаджете. После чего необходимо проверить включен ли режим обнаружения на вашем девайсе. Если все в порядке, тогда стоит проверить батарейки в пульте.
В случае полностью заряженных батарей и отсутствием неисправностей с bluetooth стоит обратиться в техническую поддержку компании — изготовителя данного гаджета.
Заключение
Спасибо, что дочитали статью до конца. Очень надеюсь, что моя статья была вам чем то полезна. Если вы хотите чаще видеть подобные статьи до подписывайтесь на подписку, а также делитесь полезностями в соц. сетях. До новых встреч.
Источник
Remote control (Дистанционное управление компьютером через Android)
Автор: Тимур Миндаров
Этой статьёй я (Tamir) открываю раздел Smart. В этой рубрике будут выходить статьи, посвящённые смартфонам, КПК, планшетам и другим портативными ЭВМкам.
Как вы уже поняли из названия статьи, речь сегодня пойдёт об удалённом управлении. Лет 5 назад я впервые натолкнулся на телефон, который обладал функцией управления компьютером через блютуз. В то время это показалось мне очень занимательным. Можно было, не вставая с кровати переключать фильмы, делать громче, тише, листать презентации. Также мне встретилась программа для создания пультов управления, предназначенных для «телефонного контроля». Основана она была на использовании «Горячих Клавиш» и позволяла программировать собственные пульты управления.
Но время не стоит на месте, на дворе уже 2012 год. И не для кого ни секрет, что популярность приобрели умные гаджеты (смартфоны, КПК, планшетные компьютеры).
Просматривая Android маркет на предмет бесплатных и функциональных программ, я наткнулся на интересное приложение Unified Remote.
Программа поддерживает настройку соединения с компьютером по беспроводным сетям Wi-fi и Bluetooth в ручном и автоматическом режиме, имеет приятный, лаконичный интерфейс и незатейливое название.
Также программу отличает система поддержки пользователей. Ну, или, в крайнем случае, вы сможете написать разработчикам.
Для бесплатной версии (на момент написания статьи — январь 2012 года) доступны следующие 14 пультов:
- Basic Input – выполняет функцию удалённого тачпада
- File Manager – позволяет вам просматривать содержимое вашего компьютера, а также открывать его.
- Keyboard – виртуальная клавиатура
- Media – универсальный пульт для медиа плееров
- Navigation— поддерживает функции перемещения так, словно вы используете стрелки клавиатуры, Enter, backspace, escape, alt, tab.
- Numpad – ввод чисел и знаков аналогичных расположенным на цифровой части компьютерной клавиатуры
- Power – операции с питанием компьютера (Выключение, Перезагрузка, Гибернация)
- Scroll Wheel – функции колёсика мыши
- Slide Show – для управления мультимедийными презентациями.
- Spotify — пульт управления сервисом Spotify
- Start – позволяет вам получить доступ к программам, расположенным в меню «Пуск»-> «Все программы»
- Task Manager – выводит на экран список выполняемых программ из диспетчера задач вашего компьютера.
- VLC – пульт управления VLC плеером
- Windows Media Center – пульт управления Windows Media Center
- Windows Media Player – пульт управления Windows Media Player
- You Tube – пульт управления You TUBE плеером
К сожалению, полный набор из 28 пультов и возможность создавать свои, доступны только в платной версии приложения (3.69$).
В настройках можно выставить несколько пультов для быстрого переключения между ними:
Preferences -> «Quick Switch»
В целом и общем Unified Remote – отличная бесплатная программа для дистанционного управления компьютером.
Критика
Нет русской локализации, и соответственно русской клавиатуры в пульте «Keyboard». Кстати, набор русских символов доступен, если вы владеете методом слепого набора 🙂
Настройка
Вы должны сначала загрузить и установить сервер Unified Remote, на компьютер, которым вы хотите управлять. Просто скачайте, установите и запустите сервер. Окно настройки позволяет настраивать общие параметры, конфигурации соединения (TCP, UDP, Bluetooth и т.д.), безопасности (пароль, шифрование), спецификации удалённого управления, log и др.
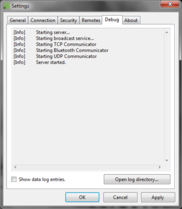


После того, как всё настроено, нажимаете OK.
При необходимости всегда можно открыть окно сервера снова:
- щелкнув правой кнопкой мыши по пиктограмме в трее
- двойным щелчком по пиктограмме в трее.
Затем надо скачать и установить Unified Remote на ваш android. Приложение доступно в Андроид Market. Просто впишите в поиске «Unified Remote» или воспользуйтесь этим QR – кодом:
После того, как приложение установлено, следуйте инструкциям в приложении. Панель задач обеспечивает быстрый доступ ко всем основным функциям приложения.
Wi-fi или Bluetooth?
Соединение по Bluetooth к компьютеру конечно более удобно в настройке, но, к сожалению, дальность и стабильность действия сигнала блютуза не так велика, как по wi-fi. По wi-fi мы сможем добиться уверенной передачи сигнала, особенно если завязать подключение на точке доступа (роутере). Тем более мы можем использовать уже имеющуюся локальную wi-fi сеть. Например, ту, которую мы используем дома для раздачи интернета от ADSL модема, или ту, которую мы используем просто для передачи данных.
Но и это ещё не всё. В случае наличия и wi-fi и Bluetooth, при выходе из зоны действия блютуза вы сможете сменить соединение на wi-fi. Это очень удобно.
Настройка соединения по блютуз:
Включить блютуз на компьютере.
Сделать его видимым для других устройств
Запускаем Unified Remote
Выбираем «Servers» -> «Add»(это кнопка слева внизу) -> «Automatic»
Android самостоятельно найдёт активное Bluetooth соединение.
Убедитесь, что это именно ваше соединение, выберите его из списка.
Для этого в Unified Remote (на андроиде) зайдите в Servers и вызовите контекстное меню блютуз-соединения, далее выберите «Edit».
После того, как всё настроено и подключено, мы попадаем в главное меню, где выбираем «Remote».
В этом меню доступны различные пульты управления, описанные выше.
Настройка соединения по wi-fi:
Для этого нам понадобиться wi-fi сеть, работающая через wi-fi роутер, или wi-fi передатчик, настроенный в режиме AP (Access Point).
Настройка на компьютере:
подключитесь к wi-fi сети.(Инструкцию о том как создать и настроить локальную сеть у себя дома читайте здесь)
Запускаем Unified Remote заходим в Servers, нажимаем «add», выбираем «Manual».
Что вводить в поля:
- Type — выбираем Wi-Fi/3G
- Display Name – (произвольно) вводим название вашего подключения. (Для того чтобы отличать управляемые компьютеры друг от друга, так как по одной и той же wi-fi сети можно управлять несколькими машинами при условии, что на них установлена и настроена серверная часть).
- Host IP/Address – вводим IP адрес вашего компьютера в этой сети.
Все остальные поля оставляем без изменений, за исключение «Password».
В это поле мы вводим пароль, который устанавливали в серверной части на управляемом компьютере.
Unified Remote отличная, но не единственная программа для дистанционного управления компьютером через android. В следующей статье я опишу бесплатную программу Goldworm Remote Control, которая, на мой взгляд, заслуживает вашего внимания.
На десерт небольшая порция IT — юмора:
IT-шник знакомится с девушками:
-Девушки, хотите пивком угощу.
-А как на счёт сока? 😉
-Ну, может, коньяк, вино будете?
-Эх-х… странно… Стандартные драйвера не подошли.
Источник

Using the remote control
XIAOMI-MI.COM
Warranty
Warranty service maintenance is carried out according
to the law on «The rights of consumers» and «Law on
product quality.» In warranty service includes:
During the warranty period you can repair, modify or
return the product. For repair, replacement or return of
goods, you must present the receipt.
1. Within 7 days of purchase, in case of problems with
the «List of faults» service center Xiaomi determine
the cause of the problem, then you can choose a free
replacement product, return or repair.
2. Within 8-15 days from the date of purchase, in case of
problems with the «List of faults» service center Xiaomi
denes the problem, then you choose a free replacement
or repair of the goods.
3. During the 12 months of purchase, if there is a
problem with the «fault list» service center Xiaomi
denes the problem, then you have free repair.
4. Damage to structures due to the human factor at the
end of the guarantee. For example: mechanical damage
of housing or buttons of the device; In this case no
warranty provided.
Accessories
Remote control
Batteries х2
Remote control strap
1. First, insert 2 batteries (type 7)
Open the back cover for the battery, insert 2 batteries
(type 7) and close the ip cover.
2. Connection
The main TV menu sign in Mi TV devices> External and
Bluetooth> Mi Bluetooth Control Panel> Add Mi remote
control, follow the instructions of the TV. After a successful
connection, the TV will be notied of the successful pairing
of devices.
Using the remote control strap
1. Pull the strap loop through the hole at the bottom of the
battery compartment;
2. Once you pulled loop strap through the hole at the
bottom of the battery compartment, slide it through the
latch between the two batteries;
3. Insert the batteries, and close the back cover of the
battery compartment.
Notice
1. Mi remote control may be connected to all kinds of Mi
TV 2, including 40-inch, 49-inch, 55-inch Mi TV 2 and the
48-inch Mi TV 2S.
2. To ensure the normal operation of the remote, upgrade
the TV system version to 1.1.82 and above.
Settings
Use the remote control
On/Off
Home
Menu
One step
back
Options Wheel
Set
Volume control
Home: quick access of home page.
Menu: demonstration of interface and various functions.
The interface online video: go to the search; interface le
playback recorded video settings; You can also nd more
video categories in interface listings, etc.
Options wheel: control choice (up, down, left, right).
While watching the video using these buttons, you can
rewind the video fast forward, backward ..
Set: You may use it as Pause/Start button while watching
a video.
Back: One step back.
Содержание
- Настройка VR-джойстика: с чего начать, описание, примеры кода
- Пульт для очков виртуальной реальности. Многофункциональный Bluetooth Джойстик для VR Box Bluetooth пульт для очков виртуальной реальности
- Как подключить джойстик VR Box к андроид по bluetooth
- Как настроить пульт VR Box для Iphone
- Отвечаем на самые популярные вопросы пользователей:
Настройка VR-джойстика: с чего начать, описание, примеры кода
VR-джойстик — это дистанционный пульт с кнопками и двигающимся стиком, который подключается по блютуз-технологии к телевизору, компьютеру или смартфону. В этой статье мы разберем, как настроить такой VR Case джойстик, для чего он нужен и как им пользоваться.
Правильная настройка VR -джойстика в первую очередь облегчает применение VR -очков, так как отсутствует необходимость в использовании куч и проводов. Плюс это позволяет интенсивней погружаться в VR -пространство, потому что отпадает необходимость управления при помощи кнопок на VR -очках. При помощи контроллера все делается руками.
Как подключить и настроить VR C ase джойстик
Геймпад работает по простому принципу — необходимо его подключение по технологии блютуз к нужному гаджету. Радиус его действия — около 10 метров, что существенно расширяет игровое пространство в VR -очках. Подключение и настройк а VR- джойстика — дело простое . А как им пользоваться — можно прочитать ниже.
Как подключить и настроить VR C ase джойстик на Андроид или iOS:
Первым делом включите блютуз на устройстве , к которому хотите подключиться. Также активируйте, если нужно, режим видимости для других устройств.
Включите сам джойстик, нажав на кнопку питания. Н ужно будет немного подождать, пока световой индикатор на джойстике начнет н ес пеша мигать.
На этом этапе на экране устройства должно появиться название вашего контроллера, с которым нужно установить соединение. Если появился курсор, значит подключение произошло правильно.
Настройка VR- джойстика заключается в следующем : е сли подключение произошло успешно, далее нужно обратить внимание на кнопку-переключатель сбоку. В зависимости от операционной системы вашего устройства установите ее в нужном положении: Android или iOS.
Как пользоваться джойстиком VR Box
Пользоваться джойстиком VR Box можно в нескольких режимах:
Режим прослушивания музыки или просмотра видео. Активируется сочетанием кнопок «@+А». Громкость можно регулировать при помощи кнопок C и D, старт воспроизведения или пауза находятся на кнопке А, также эту кнопку можно использовать для быстрой перемотки, если использовать «долгое нажатие».
Горизонтальное положение для игрового режима. Активируется сочетанием кнопок «@+B». А далее , как в любом другом геймпаде , — направление движения выбирается при помощи подвижного стика, кнопки для дополнительных действий. Но в основном D — это стрелять или включение «азота» в гонках, А — прыгать или ускорение, остальные уже в зависимости от игры.
Режим VR, также режим просмотра VR — видео. Активируется сочетанием кнопок «@+C». Как и при игровом режиме — направление регулируется стиком, а кнопками уже все остальные дополнительные действия. Также можно просматривать VR -видео и использовать пульт для запуска/паузы/перемотки и регулирования громкости.
Режим беспроводной мыши или автозапуска. Активируется сочетанием кнопок «@+D». Стик начинает контролировать передвижение курсора, кнопки используются для дополнительных действий, обычно это: C-D регулируют громкость, А-В — подтвердить или завершить действие. Режим автозапуска может поддерживаться не всеми моделями телефонов, но режим мыши можно использовать везде.
Заключение и поиск неисправностей
Как видите, нет ничего сложного в том , чтобы правильно настроить или использовать джойстик VR Case, но все равно нужно быть внимательными. Иногда подключение джойстика к устройству не происходит. Главное — сразу не паниковать. Причин на это может быть не так много:
Нужно проверить , работает/включен ли блютуз на устройстве?
Если работает/включен, то нужно проверить , настроен/включен ли режим поиска дополнительных устройств, чтобы обнаружить и начать пользоваться джойстиком VR B ox?
Если все включено/работает, тогда проверьте сам джойстик, заряжены ли батареи в самом контроллере?
Если все проверили и все работает, тогда отключите питание на джойстике и выньте батарею на 1 минуту. Потом вставьте ее обратно и повторите процесс подключения к устройству еще раз.
Если ничего не сработает, то нужно будет обратиться в те хп оддержку компании производителя вашего джойстика.
Мы будем очень благодарны
если под понравившемся материалом Вы нажмёте одну из кнопок социальных сетей и поделитесь с друзьями.
Источник
Представляют собой миниатюрный шлем на регулируемых ремешках, которые удобно ложатся на голову сверху и сзади.
Такой тип крепления позволяет говорить о максимальном удобстве устройства: шлем не слетит во время слишком активной игры, не сползет на нос, оставив зазор, что бывало с первыми моделями шлемов. К нему поставляется также и пульт VR Box, инструкция к которому прилагается.
В качестве экрана здесь выступает смартфон, что говорит о полнейшей мобильности данного устройства ВР, а для большей глубины погружения в виртуальность с очками можно использовать наушники. Конечно, джойстик тоже немало упрощает работу, ведь все игры задуманы именно под него. Инструкция к джойстику VR Box подробно расскажет, в каких случаях он может пригодиться.
Пульт от VR BOX – это маленькое устройство, с помощью которого можно взаимодействовать с миром виртуальной реальности по беспроводной связи. Для питания используются батарейки ААА-типа. Благодаря джойстику, который можно перемещать в любые направления по двум горизонтальным осям, любое действие дается очень легко. С помощью инструкции к джойстику VR Box, которая прилагается к коробке, можно узнать, что на нем всего восемь кнопок + рычаг, который выключает и включает питание.
Как подключить джойстик VR Box к андроид по bluetooth
Об этом расскажет подробная инструкция на русском к пульту VR Box 2. В общих чертах, пульт позволяет через Bluetooth-соединение управлять смартфоном, TV Box, Смарт-ТВ и персональным компьютером. Одно же из главных его предназначений – манипуляции в играх и приложениях.
К самим очкам пульт подключать не нужно, он работает непосредственно со смартфоном, ПК или другим устройством, с которым вы захотите его связать. Важно лишь, чтобы оно работало на , или . Отсюда следует еще несколько закономерных вопросов:
Для подключения джойстика VR Box к устройству на Android с помощью bluetooth, следует:
- Включить сам пульт благодаря рычажку включения питания.
- Активировать Bluetooth на телефоне
- С помощью специальной кнопки на торце пульта включить Bluetooth на джойстике.
- На экране смартфона отобразится новое подключение, к которому и следует подсоединиться.
А вот для того, чтобы начать играть в игры формата 3D, понадобится кое-что сложнее. Сначала вам нужно будет получить root-права на своем Android-смартфоне, а затем установить из приложение Tridef 3D, которое понадобится для запуска игр в режиме «виртуальная реальность» (SBS-раздвоенный экран).
Можно пользоваться бесплатной пробной версией, но для удобства и доступа ко всем функциям лучше приобрести полную. , как Samurai II: Vengeance, Dimentia 3D, Crazy Snowboard, Trial Xtreme 3. В платной версии больше популярных игр, среди которых , Angry Birds, Carmageddon, NEED FOR SPEED Shift, MASS EFFECT INFLITRATOR и другие.
Как настроить пульт VR Box для Iphone
Благодаря переключателю на торце пульта, настроить пульт на iOS проще простого, достаточно переключить реле в нужном направлении. В одну сторону – он настраивается на Android-устройства, в другую – на iOS.
Наиболее рекомендуемыми iPhone, совместимыми с очками VR Box, являются модели 6 и 6 Plus как наиболее подходящие по диагонали. Подключение производится через Bluetooth, а вот настроить пульт на iOS для просмотра фильмов и фотографий поможет специальное приложение. Его вы можете скачать в Apple Store.

Когда телефон находится в очках виртуальной реальности, можно включать или выключать сериалы и фильмы, отматывать видео, ставить на паузу или прибавлять звук. В играх с легкостью можно будет расстреливать врагов, перепрыгивать с платформы на платформу и красться как тигр. К управлению стоит немного привыкнуть, и уже через несколько минут можно с легкостью контролировать свои действия, ставя новые рекорды в известных игрушках.
Отвечаем на самые популярные вопросы пользователей:

— Как пользоваться джойстиком VR Box на расстоянии?
Дальность связи данного манипулятора составляет от 2 до 10 метров, в зависимости от заряда батареек (используются 2 элемента AAA) и факторов, которые могут создавать помехи для прохождения сигнала.
— Как пользоваться пультом очков виртуальной реальности по Bluetooth?
Подключение производится очень просто, единственное условие – Bluetooth должен быть версии 3.0, не ниже.
— Как работает джойстик VR Box с различными операционными системами?
Девайс одинаково стабильно совместим с OS Android, iOS и Windows, что позволяет ему работать не только со смартфонами, но и с ПК.
— Я хочу подарить эти очки ребенку. Инструкция джойстика VR Box будет ему понятна, или нужно будет разбираться вместе с ним?
Как правило, современные дети быстро ориентируются в технике, а здесь нет ничего нового, с чем бы мы не сталкивались в остальной домашней технике.
— Как подключить джойстик VR Box к телефону?
Нужно активировать Bluetooth и выбрать соединение с соответствующим устройством. После этого нужно будет действовать согласно указаниям на экране. Настройка пульта VR Box 2 не займет много времени, если вы будете следовать советам разработчиков.
— Как настроить джойстик VR Box для работы с TV Box и Смарт-ТВ?
В данном случае он будет работать как любой обычный пульт, работа с которым интуитивно понятна.
— Как подключить джойстик к очкам виртуальной реальности другой фирмы?
Насколько нам известно, данный джойстик никак не защищен от работы с другими очками, ведь он подключается к смартфонам и другим устройствам, а не непосредственно к очкам. Так что вы можете наслаждаться играми, а также просмотром фото и видео и с любыми другими очками.
— Как подключить джойстик к Андроиду по Bluetooth, если экран моего смартфона меньше 4,7 дюйма?
Такое подключение вряд ли возможно в данной версии очков. С ними работают только Андроид-смартфоны с диагональю от 4,7 до 6 дюймов.
— Как настроить блютуз джойстик на Андроид, чтобы начать смотреть фильмы?
Для этого понадобится скачать соответствующее приложение для ОС Андроид, которое вы можете легко найти в Google Play.
— Как настроить VR Box джойстик на Айфоне таким образом, чтобы он случайно не переключился на другое устройство?
Пульт не переключится сам по себе, пока на нем не переключат специальный боковой рычажок «Android-iPhone», поэтому повода для беспокойства нет.
— Как настроить пульт VR Box – iOS на разные режимы: мышка, джойстик, плеер и т.д.?
Для этого на пульте предусмотрена кнопка «собака» и некоторые сочетания с ней.
Cкопировано из сайта сайт Подписывайтесь на наш Telegram
Вот и я не удержался, и решил заглянуть одним глазком в виртуальную реальность. Виртуальные очки частенько маячили в обзорах и попадались на глаза в магазинах. Поначалу было жалко денег на приобретение пластиковых, а картонные выглядели как-то стрёмно и не солидно.
И вот все-таки набрел я на неплохую модельку по акционной цене, да еще и с Bluetooth пультом. На вебмани у меня висело в остатке несколько лишних баксов и решил я заказать сие чудо, подумав, что даже если оно мне и надоест, можно передарить его кому-нибудь (благо друзей и знакомых с детьми у меня предостаточно).
Кто бы мог подумать, что смартфон со временем превратится в настоящий 3D кинотеатр, развлекательный центр, с возможностью полетать над Гранд-Каньоном или погонять на болиде Формулы 1, игровую арену с экшен-аттракционами, симуляторами и шутерами? Все это теперь доступно благодаря этому изобретению!
1. ДОМАШНИЙ 3D КИНОТЕАТР!
Смотрите любимые фильмы и видео в формате 3D при помощи Вашего смартфона и VR очков.
Испытайте полное погружение в происходящее! Вам больше не обязательно ходить в кино, ведь теперь VR очки — это Ваш собственный кинотеатр!
2. ПОГРУЖАЙТЕСЬ В ИГРУ!
Испытайте непередаваемые ощущения от игр с VR очками!
Проехаться на американских горках или расстрелять толпу зомби теперь стало гораздо интереснее!
Вас ждут сотни бесплатных игр и приключений специально разработанных для виртуальной реальности VR очков!
Подключайте любые аксессуары, игровые контроллеры и наушники!
Вы так же можете играть в любимые компьютерные игры подключив очки виртуальной реальности к ПК, используя смартфон, дата-кабель или Wi-Fi!
Просто вставьте Ваш смартфон в очки и наслаждайтесь ощущениями. Это не передать словами — это нужно попробовать!
VR BOX II — это новый продукт премиум класса, который позволит пользователю окунуться в притягательный мир цифровой реальности. Цена его не так высока, как на другие аналоги, а функционал поражает своим разнообразием и ничем не уступает более дорогим очкам!
Большие, асферические, фирменные линзы VR BOX II могут регулироваться по ширине для того, чтобы 3D очки были удобными даже для ребёнка. Кроме того линзы можно раздельно двигать вперёд-назад, тонко подстраивая резкость под глаз любого пользователя!
Смартфон больше не нужно крепко фиксировать на откидывающейся передней панели виртуальных очков. Просто зажмите его в слайдере, который легко вставляется внутрь и надёжно фиксируется в корпусе!
Усовершенствованная версия шлема VR BOX II оборудована шторкой на передней панели, которая легко сдвигается, открывая камеру. Данная возможность незаменима для игр и приложений, использующих «дополнительную реальность».
По бокам шлем виртуальной реальности VR BOX II имеет отверстия для подключения наушников, кабеля зарядки и прочих дополнительных устройств.
VR BOX II не имеет собственного экрана, но и не требует одной модели телефона, что делает эти очки абсолютно универсальными! Данная модель очков виртуальной реальность подходит для использования с телефонами любых моделей, у которых диагональ дисплея составляет от 4,7 до 6,1 дюймов с наличием гироскопа и акселерометра (рекомендуется использовать смартфон с диагональю не менее 5 дюймов)!
Максимальные габариты телефона также не должны превышать 163 мм х 83 мм.
Очки VR имеют регулировку по диоптриям до -6 и регулировку меж зрачкового расстояния от 58 до 72 мм.
Как работают очки виртуальной реальности 3D:
1. Скачиваете на ваш телефон/смартфон приложение из Google Play (Android) или App Store (Apple, iOS), приложения бесплатные и с каждым днем их все больше (поиск по запросу VR)
2. Запускаете приложение, при необходимости подключаете через Bluetooth джойстик/пульт для смартфона.
3. Вставляете смартфон в Очки (Шлем) виртуальной реальности
4. Наслаждаетесь 3D игрой или 3D видео
Характеристики:
1. Регулировка линз в двух плоскостях — Фокусное расстояние (позволяет настроить по диоптриям до «- 6″) и расстояние между глазами (от 58мм до 72мм).
2. Регулировка крепления на голове по обхвату головы.
3. Максимальный размер смартфона — от 4,7 до 6 дюймов экрана (максимальная длина и ширина телефонам 83х163мм). Конструкция крепления позволяет с легкостью закрепить телефон разных размеров.
4. Высококачественный пластик, без запаха
6. Отверстия на корпусе, для охлаждения смартфона и предотвращения запотевания линз
7. Отверстия для вывода шнура наушников или зарядного устройства
Одни из самых качественных очков на сегодняшний день которые представленные на рынке.
Отличия от VR BOX 1.0:
1. Изменен дизайн передней крышки;
2. Ремешки на липучках;
3. Линзы гораздо лучше (четче).
Вообще сама идея таких очков интересная – использовать смартфон с датчиками для виртуальной реальности. Для этого, по сути, нужен только смартфон с хорошим разрешением экрана (желательно 1080p или выше) и любое VR приложение, которое на него устанавливается.
Очки поставляются в картонной коробке, внутри оказалась простая инструкция, салфетка и тряпочка для протирания линз, а также мягкая подкладка, насколько я понял, под кнопки смартфона.
Помимо этого в комплекте шел еще пульт д/у с джойстиком и кнопками, который можно подключить к смартфону по Bluetooth и использовать в VR играх. Пульт имеет встроенный аккумулятор и заряжается от USB кабеля.
Все бы ничего, да только приложения, которые предлагается скачать по QR коду для его работы все сплошь на китайском.
В конструкции очков все просто – по сути это просто пластиковый корпус со встроенными линзами и крышкой-кассетой, в которую вставляется ваш смартфон.
Подходят смартфоны с размерами экранов от 3.5 до 6.0 дюймов.
Диаметр линз 36мм.
На корпусе имеются два регулятора по одному на каждую линзу, которыми можно отрегулировать их положение относительно ваших глаз (влево/вправо) и резкость изображения (вперед/назад).
По периметру очков в месте прилегания к лицу установлена мягкая тканевая прокладка, приятно и качественно сделанная (в дешевых аналогах тут размещен обычный поролон).
Крепятся очки на трех ремнях, которые можно отрегулировать по длине (они на липучках), три ремня сходятся на затылке в плоскую пластину из мягкой белой силиконовой резины.
Кассета, куда вставляется смартфон достается сбоку. Смартфон вставляется внутрь, и фиксируется подпружиненным пластиковым упором. Затем, на смартфоне запускаем приложение и задвигаем кассету внутрь корпуса очков.
Вес очков 320 г + вес смартфона.
По бокам VR-box 2.0 имеет отверстия для подключения наушников, кабеля зарядки и прочих дополнительных устройств.
Для таких очков уже написано много приложений. Скачав любое из VR приложений можно прокатиться на Супер 8 или прогуляться по заброшенной пещере, или нырнуть на дно океана.
Должен отметить, что некоторые программы не подходят под очки (либо изображение размыто и резкость не настраивается и устают глаза, либо не всегда получается 3D эффект. В некоторых приложениях качество картинки пикселизировано (скорее это от того, что у моего Doogee Y100 разрешение экрана 720p). Одним словом, нужно перебирать и скачивать разные ролики.
Понравилось приложение VR Cinema, которое любой фильм перерабатывает под очки. По сути оно разбивает экран на две части и запускает фильм. 3D эффект присутствует. Но во-первых изображение будет обрезано по краям, а во-вторых фильм должен быть в качестве 1080p, чтобы не были видны пиксели.
Эффект от очков мне понравился – можно вращать головой и соответственно, осматриваться по сторонам в виртуальной среде. А если подобрать хорошее приложение, то очки впечатляют и затягивают.
Также обратите внимание, что для полноценной работы в виртуальных приложениях, в вашем смартфоне должен быть гироскоп (в моем его нету), а потому, мои возможности в виртуальных программах были ограничены поворотами головы влево-вправо.
Также обращаю внимание, что даже в нормальных приложениях с хорошей отстройкой резкости минут через 10-15 начинают уставать глаза. К слову, рекомендуется делать перерывы, чтобы избежать спазма глазного нерва, который может привести к близорукости.
Конечно, все эти устройства пока несовершенны и это лишь начало развития виртуальной реальности. Полному же «вау-эффекту» погружения мешает то, что ты смотришь на виртуальную среду как бы сквозь квадратное окно.
По большому счету, это, скорее, любопытная игрушка, но в которую, иногда интересно позалипать, благо, стоит она не дорого, и каждый может себе позволить заглянуть в 3D мир.
Считаю, что иногда «побаловаться» и поиграть в них все же можно. Интересно, что этот VR-box 2.0 на местных аукционах продается с Bluetooth контроллером за $30-40, что, естественно, дорого. Спасибо китайцам за цену в $6.80 – за такую цену его приобрести можно.
Планирую купить +37 Добавить в избранное Обзор понравился +27 +48
Универсальный контроллер Bluetooth Remote Controller — это многофункциональный беспроводной манипулятор, совмещающий в себе пульт, джойстик (геймпад), беспроводную мышь, пульт для видео и музыки, кнопка дистанционного затвора, пульт для PPT-презентаций, E-Book флиппер (перелистывание страниц), а также устройство отлично сочетается со . Пульт управления предназначен для смартфона, селфи, TV Box, Смарт-ТВ, ПК и др. Для работы с ним вам не придется проводить дополнительные настройки или скачивать сторонние приложения.
Так же преимуществом джойстика Mini Game Controller Bluetooth является его компактность, легкость и эргономичность. Он отлично лежит в любой руке и имеет шесть широко применимых кнопок удобно расположеных под пальцами. Пульт обеспечивает точное управление курсором мыши на экране смартфона, компьютера или Android приставке. Управлять пультом в руке так же удобно, как с обычной мышью или джойстиком на столе. Рука легко и свободно привыкает к пульту для работы с виртуальной реальностью и другими приложениями. Джойстик очень приятный на ощупь, сделан из специального композитного пластика с эффектом бархатной матовой поверхности.
● Оригинальное название: Universal Bluetooth Remote Controller Wireless Virtual Reality Gamepad Mouse Mini Joystick
● Поддержка: Android, iOS, Linux, macOS, Windows, Smart TV
● Совсестимость: iPhone 5, iPhone 5S, iPhone 5C, iPhone SE, iPhone 6, iPhone 6S, iPhone 6+, iPhone 6S+, iPad, Samsung, HTC, Sony, Xiaomi, Nokia, Lenovo, Motorola и т. д.
● Поддержка игр: Android / PC (геймпад), NES / GB / SMDSX / GBC / n64/ MAME, AndroidAPK, Game Apple / iOS: для игры в режиме icade
● Протокол Bluetooth: V 3.0
● Беспроводной расстояние: до 10 м, 2.4GHz
● Процессор: ARM968E-с Coer
● Питание: 2 батарейки AAA (в комплект не входят)
● Время непрерывноой работы: около 40-120 часов
● Материал: ABS пластик
● Размер: 118 х 33 х 42 мм
● Вес: 43 гр, с батарейками — 70 гр
Пульт управления Bluetooth
Руководство по эксплуатации (ENG)
Внимание! В зависимости от ОС могут не работать те или иные функции (на Android функционала больше чем на IOS)
Источник

Using the remote control
XIAOMI-MI.COM
Warranty
Warranty service maintenance is carried out according
to the law on «The rights of consumers» and «Law on
product quality.» In warranty service includes:
During the warranty period you can repair, modify or
return the product. For repair, replacement or return of
goods, you must present the receipt.
1. Within 7 days of purchase, in case of problems with
the «List of faults» service center Xiaomi determine
the cause of the problem, then you can choose a free
replacement product, return or repair.
2. Within 8-15 days from the date of purchase, in case of
problems with the «List of faults» service center Xiaomi
denes the problem, then you choose a free replacement
or repair of the goods.
3. During the 12 months of purchase, if there is a
problem with the «fault list» service center Xiaomi
denes the problem, then you have free repair.
4. Damage to structures due to the human factor at the
end of the guarantee. For example: mechanical damage
of housing or buttons of the device; In this case no
warranty provided.
Accessories
Remote control
Batteries х2
Remote control strap
1. First, insert 2 batteries (type 7)
Open the back cover for the battery, insert 2 batteries
(type 7) and close the ip cover.
2. Connection
The main TV menu sign in Mi TV devices> External and
Bluetooth> Mi Bluetooth Control Panel> Add Mi remote
control, follow the instructions of the TV. After a successful
connection, the TV will be notied of the successful pairing
of devices.
Using the remote control strap
1. Pull the strap loop through the hole at the bottom of the
battery compartment;
2. Once you pulled loop strap through the hole at the
bottom of the battery compartment, slide it through the
latch between the two batteries;
3. Insert the batteries, and close the back cover of the
battery compartment.
Notice
1. Mi remote control may be connected to all kinds of Mi
TV 2, including 40-inch, 49-inch, 55-inch Mi TV 2 and the
48-inch Mi TV 2S.
2. To ensure the normal operation of the remote, upgrade
the TV system version to 1.1.82 and above.
Settings
Use the remote control
On/Off
Home
Menu
One step
back
Options Wheel
Set
Volume control
Home: quick access of home page.
Menu: demonstration of interface and various functions.
The interface online video: go to the search; interface le
playback recorded video settings; You can also nd more
video categories in interface listings, etc.
Options wheel: control choice (up, down, left, right).
While watching the video using these buttons, you can
rewind the video fast forward, backward ..
Set: You may use it as Pause/Start button while watching
a video.
Back: One step back.

Такой тип крепления позволяет говорить о максимальном удобстве устройства: шлем не слетит во время слишком активной игры, не сползет на нос, оставив зазор, что бывало с первыми моделями шлемов. К нему поставляется также и пульт VR Box, инструкция к которому прилагается.
В качестве экрана здесь выступает смартфон, что говорит о полнейшей мобильности данного устройства ВР, а для большей глубины погружения в виртуальность с очками можно использовать наушники. Конечно, джойстик тоже немало упрощает работу, ведь все игры задуманы именно под него. Инструкция к джойстику VR Box подробно расскажет, в каких случаях он может пригодиться.
Пульт от VR BOX – это маленькое устройство, с помощью которого можно взаимодействовать с миром виртуальной реальности по беспроводной связи. Для питания используются батарейки ААА-типа. Благодаря джойстику, который можно перемещать в любые направления по двум горизонтальным осям, любое действие дается очень легко. С помощью инструкции к джойстику VR Box, которая прилагается к коробке, можно узнать, что на нем всего восемь кнопок + рычаг, который выключает и включает питание.
Как подключить джойстик VR Box к андроид по bluetooth
Об этом расскажет подробная инструкция на русском к пульту VR Box 2. В общих чертах, пульт позволяет через Bluetooth-соединение управлять смартфоном, TV Box, Смарт-ТВ и персональным компьютером. Одно же из главных его предназначений – манипуляции в играх и приложениях.
К самим очкам пульт подключать не нужно, он работает непосредственно со смартфоном, ПК или другим устройством, с которым вы захотите его связать. Важно лишь, чтобы оно работало на iOS, Android или Windows. Отсюда следует еще несколько закономерных вопросов:

- Включить сам пульт благодаря рычажку включения питания.
- Активировать Bluetooth на телефоне
- С помощью специальной кнопки на торце пульта включить Bluetooth на джойстике.
- На экране смартфона отобразится новое подключение, к которому и следует подсоединиться.
А вот для того, чтобы начать играть в игры формата 3D, понадобится кое-что сложнее. Сначала вам нужно будет получить root-права на своем Android-смартфоне, а затем установить из Google Play приложение Tridef 3D, которое понадобится для запуска игр в режиме «виртуальная реальность» (SBS-раздвоенный экран).
Можно пользоваться бесплатной пробной версией, но для удобства и доступа ко всем функциям лучше приобрести полную. Бесплатно доступны такие игры, как Samurai II: Vengeance, Minecraft — Pocket Edition & Demo, Dimentia 3D, Crazy Snowboard, Trial Xtreme 3. В платной версии больше популярных игр, среди которых Grand Theft Auto: Vice City, Angry Birds, Carmageddon, NEED FOR SPEED Shift, MASS EFFECT INFLITRATOR и другие.
Как настроить пульт VR Box для Iphone
Благодаря переключателю на торце пульта, настроить пульт на iOS проще простого, достаточно переключить реле в нужном направлении. В одну сторону – он настраивается на Android-устройства, в другую – на iOS.
Наиболее рекомендуемыми iPhone, совместимыми с очками VR Box, являются модели 6 и 6 Plus как наиболее подходящие по диагонали. Подключение производится через Bluetooth, а вот настроить пульт на iOS для просмотра фильмов и фотографий поможет специальное приложение. Его вы можете скачать в Apple Store.
Как пользоваться пультом

Когда телефон находится в очках виртуальной реальности, можно включать или выключать сериалы и фильмы, отматывать видео, ставить на паузу или прибавлять звук. В играх с легкостью можно будет расстреливать врагов, перепрыгивать с платформы на платформу и красться как тигр. К управлению стоит немного привыкнуть, и уже через несколько минут можно с легкостью контролировать свои действия, ставя новые рекорды в известных игрушках.
Отвечаем на самые популярные вопросы пользователей:

— Как пользоваться джойстиком VR Box на расстоянии?
Дальность связи данного манипулятора составляет от 2 до 10 метров, в зависимости от заряда батареек (используются 2 элемента AAA) и факторов, которые могут создавать помехи для прохождения сигнала.
— Как пользоваться пультом очков виртуальной реальности по Bluetooth?
Подключение производится очень просто, единственное условие – Bluetooth должен быть версии 3.0, не ниже.
— Как работает джойстик VR Box с различными операционными системами?
Девайс одинаково стабильно совместим с OS Android, iOS и Windows, что позволяет ему работать не только со смартфонами, но и с ПК.
— Я хочу подарить эти очки ребенку. Инструкция джойстика VR Box будет ему понятна, или нужно будет разбираться вместе с ним?
Как правило, современные дети быстро ориентируются в технике, а здесь нет ничего нового, с чем бы мы не сталкивались в остальной домашней технике.
— Как подключить джойстик VR Box к телефону?
Нужно активировать Bluetooth и выбрать соединение с соответствующим устройством. После этого нужно будет действовать согласно указаниям на экране. Настройка пульта VR Box 2 не займет много времени, если вы будете следовать советам разработчиков.
— Как настроить джойстик VR Box для работы с TV Box и Смарт-ТВ?
В данном случае он будет работать как любой обычный пульт, работа с которым интуитивно понятна.
— Как подключить джойстик к очкам виртуальной реальности другой фирмы?
Насколько нам известно, данный джойстик никак не защищен от работы с другими очками, ведь он подключается к смартфонам и другим устройствам, а не непосредственно к очкам. Так что вы можете наслаждаться играми, а также просмотром фото и видео и с любыми другими очками.
— Как подключить джойстик к Андроиду по Bluetooth, если экран моего смартфона меньше 4,7 дюйма?
Такое подключение вряд ли возможно в данной версии очков. С ними работают только Андроид-смартфоны с диагональю от 4,7 до 6 дюймов.
— Как настроить блютуз джойстик на Андроид, чтобы начать смотреть фильмы?
Для этого понадобится скачать соответствующее приложение для ОС Андроид, которое вы можете легко найти в Google Play.
— Как настроить VR Box джойстик на Айфоне таким образом, чтобы он случайно не переключился на другое устройство?
Пульт не переключится сам по себе, пока на нем не переключат специальный боковой рычажок «Android-iPhone», поэтому повода для беспокойства нет.
— Как настроить пульт VR Box – iOS на разные режимы: мышка, джойстик, плеер и т.д.?
Для этого на пульте предусмотрена кнопка «собака» и некоторые сочетания с ней.
Cкопировано из сайта vr-j.ru
Подписывайтесь на наш Telegram
XBase RC-B01 Bluetooth-пульт дистанционного управления Руководство пользователя
Благодарим за покупку VR Bluetooth Controller. Для лучшего использования внимательно прочтите руководство и следуйте инструкциям.
ИНСТРУКЦИЯ ПО ЭКСПЛУАТАЦИИ
- Включение / выключение питания
Длительное нажатие кнопки POWER для включения / выключения. - Боковые клавиши
Когда переключатель находится в ключевом положении, устройство может быть мышью и доступно как контроллер медиаплеера.
Как подключиться к смартфону?
- Если нажать кнопку питания за несколько секунд до того, как загорится синий индикатор, будет выполнено поиск доступного устройства для сопряжения. Откройте Bluetooth на смартфоне, просканируйте доступное устройство с префиксом RC-B01 и подключите его. Индикатор Bluetooth перестанет светиться после подключения. При нажатии на кнопки индикатор будет светиться, если не использовать долгое время, индикатор автоматически напомнит и загорится.
- Следующее подключение
Удерживая кнопку POWER в течение 2 секунд, устройство автоматически подключится к последнему сопряженному устройству Bluetooth. - Повторное сопряжение другого устройства Bluetooth.
Разорвите сопряжение устройства Bluetooth перед другим подключением Bluetooth и следуйте той же инструкции, что и (1).
4. Переключатель в положении KEY
- Функции мыши (для смартфонов Android) Джойстик действует как мышь, клавиша START — мышь влево, клавиша SELECT — мышь вправо.
- Функции кнопок для музыки и видео (Android и 10S) R2 для воспроизведения музыки, X — увеличение громкости, B — уменьшение громкости; L1 — воспроизведение / пауза, R2 — следующий ход, R1 — последний ход, A — перемотка назад (REW), Y — перемотка вперед (FF);
Attn: есть небольшая часть смартфона, которая не может использовать контроллер VR, поддерживающий воспроизведение музыки или видео. - Управление камерой 10S: нажмите X, чтобы сделать фото Android: используйте курсор, чтобы сделать фото
- Функции других кнопок Быстрое нажатие кнопки POWER — возврат; I-2 может быть ключом каталога; Attn: мышь, управление музыкой, другие функциональные клавиши можно использовать одновременно, например, управлять музыкой с помощью джойстика. При работе в 10S на панели не отображается курсор, он доступен только после входа в программное обеспечение;
5. Переключиться в игровое положение
ДЛЯ ANDROID- Кнопки игрового джойстика предназначены для управления движением, A, B, X, Y, L1, L2, R1, R2, SELECT, кнопка START соответствует движению игры.
- Другая функциональная клавиша Быстрый щелчок по клавише ПИТАНИЕ — возврат;
Attn: Есть несколько наборов микросхем MTK, которые, возможно, не поддерживают функциональную клавишу игры.
ДЛЯ iOS
- Ключ игры
Загрузка игры: поиск «icade» в App Store и поиск игры, поддерживающей игровой планшет, например, Akane Lite, Brotherhood, TTR Premium и т. Д. Перед входом в игру, пожалуйста, установите виртуальную клавиатуру на английском языке. После подтверждения настройки игровой планшет может работать после нажатия на игровое программное обеспечение. (В некоторых играх необходимо выбрать «iCade» в настройках игры).
ДЛЯ МТК
- Питание модуля MTK включено
В состоянии выключения питания сначала нажмите кнопку Y, а затем нажмите кнопку ПИТАНИЕ, чтобы включить модуль MTK, когда синий индикатор начинает светиться, это означает, что в модуле MTK, и он будет действителен + n при следующем включении.
Вернитесь к стандартному модулю, сначала нажмите B, а затем нажмите кнопку POWER, чтобы включить стандартный модуль. - Питание модуля MTK включено
Даташит
| Беспроводной протокол | Bluetooth3.0комбИантный |
| Беспроводное расстояние | 2 10-м |
| Поддержка системы | И roid / IOS / ПК |
| ЦП | Bk3231 |
| Длительность работы | 20-40Hours |
Неудачи и решение
- Если устройство работает неправильно, перезапустите его, и оно
исправить автоматически. - Если устройство внезапно выключилось и не может включиться, повторно зашнуруйте тесто.
Горячие советы
- Пожалуйста, прочтите руководство перед использованием и следуйте инструкциям:
- Для устройства требуются сухие элементы 1.SV AAA. Пожалуйста, снимите элемент, если он не используется долгое время в случае утечки батареи.
Пожалуйста, замените ячейку, если она низкая, и классифицируйте обработку для защиты окружающей среды. - Пожалуйста, не нажимайте кнопки слишком сильно, чтобы не навредить устройству.
Документы / Ресурсы
XBase RC-B01 Bluetooth-пульт дистанционного управления Руководство пользователя
Благодарим за покупку VR Bluetooth Controller. Для лучшего использования внимательно прочтите руководство и следуйте инструкциям.
ИНСТРУКЦИЯ ПО ЭКСПЛУАТАЦИИ
- Включение / выключение питания
Длительное нажатие кнопки POWER для включения / выключения. - Боковые клавиши
Когда переключатель находится в ключевом положении, устройство может быть мышью и доступно как контроллер медиаплеера.
Как подключиться к смартфону?
- Если нажать кнопку питания за несколько секунд до того, как загорится синий индикатор, будет выполнено поиск доступного устройства для сопряжения. Откройте Bluetooth на смартфоне, просканируйте доступное устройство с префиксом RC-B01 и подключите его. Индикатор Bluetooth перестанет светиться после подключения. При нажатии на кнопки индикатор будет светиться, если не использовать долгое время, индикатор автоматически напомнит и загорится.
- Следующее подключение
Удерживая кнопку POWER в течение 2 секунд, устройство автоматически подключится к последнему сопряженному устройству Bluetooth. - Повторное сопряжение другого устройства Bluetooth.
Разорвите сопряжение устройства Bluetooth перед другим подключением Bluetooth и следуйте той же инструкции, что и (1).
4. Переключатель в положении KEY
- Функции мыши (для смартфонов Android) Джойстик действует как мышь, клавиша START — мышь влево, клавиша SELECT — мышь вправо.
- Функции кнопок для музыки и видео (Android и 10S) R2 для воспроизведения музыки, X — увеличение громкости, B — уменьшение громкости; L1 — воспроизведение / пауза, R2 — следующий ход, R1 — последний ход, A — перемотка назад (REW), Y — перемотка вперед (FF);
Attn: есть небольшая часть смартфона, которая не может использовать контроллер VR, поддерживающий воспроизведение музыки или видео. - Управление камерой 10S: нажмите X, чтобы сделать фото Android: используйте курсор, чтобы сделать фото
- Функции других кнопок Быстрое нажатие кнопки POWER — возврат; I-2 может быть ключом каталога; Attn: мышь, управление музыкой, другие функциональные клавиши можно использовать одновременно, например, управлять музыкой с помощью джойстика. При работе в 10S на панели не отображается курсор, он доступен только после входа в программное обеспечение;
5. Переключиться в игровое положение
ДЛЯ ANDROID- Кнопки игрового джойстика предназначены для управления движением, A, B, X, Y, L1, L2, R1, R2, SELECT, кнопка START соответствует движению игры.
- Другая функциональная клавиша Быстрый щелчок по клавише ПИТАНИЕ — возврат;
Attn: Есть несколько наборов микросхем MTK, которые, возможно, не поддерживают функциональную клавишу игры.
ДЛЯ iOS
- Ключ игры
Загрузка игры: поиск «icade» в App Store и поиск игры, поддерживающей игровой планшет, например, Akane Lite, Brotherhood, TTR Premium и т. Д. Перед входом в игру, пожалуйста, установите виртуальную клавиатуру на английском языке. После подтверждения настройки игровой планшет может работать после нажатия на игровое программное обеспечение. (В некоторых играх необходимо выбрать «iCade» в настройках игры).
ДЛЯ МТК
- Питание модуля MTK включено
В состоянии выключения питания сначала нажмите кнопку Y, а затем нажмите кнопку ПИТАНИЕ, чтобы включить модуль MTK, когда синий индикатор начинает светиться, это означает, что в модуле MTK, и он будет действителен + n при следующем включении.
Вернитесь к стандартному модулю, сначала нажмите B, а затем нажмите кнопку POWER, чтобы включить стандартный модуль. - Питание модуля MTK включено
Даташит
| Беспроводной протокол | Bluetooth3.0комбИантный |
| Беспроводное расстояние | 2 10-м |
| Поддержка системы | И roid / IOS / ПК |
| ЦП | Bk3231 |
| Длительность работы | 20-40Hours |
Неудачи и решение
- Если устройство работает неправильно, перезапустите его, и оно
исправить автоматически. - Если устройство внезапно выключилось и не может включиться, повторно зашнуруйте тесто.
Горячие советы
- Пожалуйста, прочтите руководство перед использованием и следуйте инструкциям:
- Для устройства требуются сухие элементы 1.SV AAA. Пожалуйста, снимите элемент, если он не используется долгое время в случае утечки батареи.
Пожалуйста, замените ячейку, если она низкая, и классифицируйте обработку для защиты окружающей среды. - Пожалуйста, не нажимайте кнопки слишком сильно, чтобы не навредить устройству.
Документы / Ресурсы
- Match
Blutooth remote control is designed to fit Xiaoyi sport camera.
Double click Wifi button, you will hear the voice prompt and the blue light is bright, then enter Bluetooth matching mode.
- Photo/Video
Press the shutter button, you will hear voice prompt and the blue light is flashing and the match is successful. There is no need to match again, as long as you press the shutter button. If the indicator light is red flashing, it is not connected.
Photo mode : take photos by pressing shutter button
Video mode: Start and finish the video by pressing the shutter button
Warm prompt: If you want to switch the mode, you can press switch button
- Take off the rubber ring
- Back up the main body
Warm prompt : can use coin to take off the back cover
Disassembling method of Bluetooth and selfie stick
- push aside the buckle
- push out or into Bluetooth remote control
Warn prompt: Selfie stick for Xiaoyi is not offered.
Product link:
http://www.geekbuying.com/item/Original-Xiaomi-Bluetooth-Remote-Controller-for-Xiaomi-Yi-Sport-Camera-Xiaoyi-Sport-DV—Black-347575.html
Geekbuying Blog
Производитель XIAOMI
Категория Mediaplayer
Документы, которые мы получаем от производителя устройства XIAOMI Mi Bluetooth Remote Controller мы можем разделить на несколько групп. Это в частности:
— технические чертежи XIAOMI
— инструкции обслуживания Mi Bluetooth Remote Controller
— паспорта изделия XIAOMI
— информационные брошюры
— энергетические этикетки XIAOMI Mi Bluetooth Remote Controller
Все из них важны, однако самую важную информацию с точки зрения пользователя мы найдем в инструкции обслуживания XIAOMI Mi Bluetooth Remote Controller.
Группа документов, определяемая как инструкции обслуживания, делится также на более подробные типы, такие как: Инструкции монтажа XIAOMI Mi Bluetooth Remote Controller, инструкции обслуживания, короткие инструкции или инструкции пользователя XIAOMI Mi Bluetooth Remote Controller. В зависимости от потребностей, Вам необходимо поискать требуемый документ. На нашем сайте Вы можете просмотреть самую популярную инструкцию использования изделия XIAOMI Mi Bluetooth Remote Controller.
Полная инструкция обслуживания устройства XIAOMI Mi Bluetooth Remote Controller, как должна выглядеть?
Инструкция обслуживания, определяемая также как пособие пользователя, или просто «руководство» — это технический документ, цель которого заключается в использовании XIAOMI Mi Bluetooth Remote Controller пользователями. Инструкции пишет, как правило технический писатель, языком, доступным для всех пользователей XIAOMI Mi Bluetooth Remote Controller.
Полная инструкция обслуживания XIAOMI, должна заключать несколько основных элементов. Часть из них менее важная, как например: обложка / титульный лист или авторские страницы. Однако остальная часть, должна дать нам важную с точки зрения пользователя информацию.
1. Вступление и рекомендации, как пользоваться инструкцией XIAOMI Mi Bluetooth Remote Controller — В начале каждой инструкции, необходимо найти указания, как пользоваться данным пособием. Здесь должна находится информация, касающаяся местонахождения содержания XIAOMI Mi Bluetooth Remote Controller, FAQ и самых распространенных проблем — то есть мест, которые чаще всего ищут пользователи в каждой инструкции обслуживания
2. Содержание — индекс всех советов, касающихся XIAOMI Mi Bluetooth Remote Controller, которое найдем в данном документе
3. Советы по использованию основных функций устройства XIAOMI Mi Bluetooth Remote Controller — которые должны облегчить нам первые шаги во время использования XIAOMI Mi Bluetooth Remote Controller
4. Troubleshooting — систематизированный ряд действия, который поможет нам диагностировать а в дальнейшем очередность решения важнейших проблем XIAOMI Mi Bluetooth Remote Controller
5. FAQ — чаще всего задаваемые вопросы
6. Контактные данные Информация о том, где искать контактные данные производителя / сервисного центра XIAOMI Mi Bluetooth Remote Controller в данной стране, если самостоятельно не получится решить проблему.
Bluetooth-устройства стали неотъемлемой частью нашей жизни. На сегодняшний день многие гаджеты используют Bluetooth для передачи данных, фото и видео. В частности, Bluetooth remote controller позволяет управлять различными устройствами, такими как телефон, планшет, компьютер и даже телевизор. Однако, перед тем как начать использовать Bluetooth remote controller, необходимо правильно его настроить и подключить.
В данной статье мы представим подробную инструкцию по подключению Bluetooth remote controller. Мы расскажем о том, как настроить Bluetooth на вашем устройстве и как связаться с Bluetooth remote controller, чтобы получить максимальную пользу от устройства.
Независимо от того, какое устройство вы используете, настройка Bluetooth remote controller происходит одинаково для всех устройств. Руководствуясь нашей инструкцией, вы без труда сможете подключить Bluetooth remote controller к вашему устройству и начать пользоваться всеми его возможностями.
Содержание
- Шаг 1: Проверка совместимости
- Шаг 2: Включение Bluetooth на устройстве
- Шаг 3: Подключение удаленного контроллера к устройству
- 1. Включите Bluetooth на устройстве
- 2. Включите Bluetooth контроллер
- 3. Войдите в режим пары
- 4. Найдите контроллер в списке доступных устройств
- 5. Введите пароль, если требуется
- 6. Готово!
- Шаг 4: Тестирование удаленного контроллера
- Вопрос-ответ
- Какую Bluetooth remote controller лучше использовать?
- Можно ли подключить Bluetooth remote controller к компьютеру?
- Как подключить Bluetooth remote controller к смартфону?
- Что можно управлять с помощью Bluetooth remote controller?
- Что делать, если Bluetooth remote controller не подключается?
- Как зарядить Bluetooth remote controller?
- Как изменить привязку кнопок на Bluetooth remote controller?
Шаг 1: Проверка совместимости
Перед тем как подключить Bluetooth remote controller, необходимо убедиться в совместимости этого устройства с вашим компьютером или другим устройством, на которое вы хотите его подключить.
Для этого важно убедиться, что ваше устройство имеет Bluetooth-модуль или поддерживает эту технологию. Для некоторых компьютеров и ноутбуков требуется дополнительная настройка Bluetooth-устройств. Для этого можно обратиться к руководству пользователя вашего устройства для получения инструкций по настройке Bluetooth.
Кроме того, необходимо обратить внимание на версию Bluetooth вашего устройства. Многие новые Bluetooth remote controller работают с последней версией Bluetooth, но если вы используете устройство с более старой версией, возможно, это устройство не совместимо с вашим Bluetooth remote controller.
Проверьте совместимость Bluetooth remote controller с вашим устройством перед покупкой, чтобы избежать проблем при подключении.
Шаг 2: Включение Bluetooth на устройстве
Чтобы подключить Bluetooth удалённый контроллер, сперва нужно включить Bluetooth на устройстве, к которому вы его хотите подключить. В большинстве случаев это ваш смартфон или планшет.
Чтобы включить Bluetooth на устройстве, перейдите в меню настроек и найдите пункт «Bluetooth» или «Соединения». Нажмите на этот пункт, чтобы открыть настройки Bluetooth.
- На Android-устройствах: Найдите рубрику «Беспроводные сети и соединения» или «Сеть и интернет» и выберите «Блютуз». Там вы увидите переключатель, который нужно перевести в положение «Включено».
- На iOS-устройствах: Найдите рубрику «Настройки» и выберите «Bluetooth». Тогда вы увидите переключатель, который нужно перевести в положение «Включено».
Если вам нужно соединиться с Bluetooth-устройством впервые, может понадобиться включить режим поиска устройств Bluetooth.
Обычно для этого необходимо нажать на кнопку «Сканировать», «Найти» или «Поиск новых устройств», которые обычно расположены на той же странице настроек Bluetooth. После этого ваше устройство начнет обнаруживать доступные Bluetooth-устройства поблизости, включая удалённый контроллер.
Шаг 3: Подключение удаленного контроллера к устройству
1. Включите Bluetooth на устройстве
Перед подключением дистанционного контроллера убедитесь, что Bluetooth включен на вашем устройстве. Это можно сделать через настройки Bluetooth в меню устройства.
2. Включите Bluetooth контроллер
Используйте выключатель на Bluetooth контроллере, чтобы включить его. Обычно кнопка находится на боковой стороне контроллера.
3. Войдите в режим пары
Нажмите и удерживайте кнопку на Bluetooth контроллере, чтобы войти в режим пары. Обычно это делается в течение 5-10 секунд.
4. Найдите контроллер в списке доступных устройств
Откройте список доступных устройств в настройках Bluetooth на вашем устройстве. Вы должны увидеть имя вашего Bluetooth контроллера в списке. Выберите его и нажмите «Подключить».
5. Введите пароль, если требуется
Если требуется пароль, введите его. Обычно пароль по умолчанию находится в инструкции к Bluetooth контроллеру. Если вы не можете найти пароль, попробуйте использовать 0000 или 1234.
6. Готово!
После подключения успешно завершено, вы можете использовать Bluetooth контроллер для управления устройством.
Шаг 4: Тестирование удаленного контроллера
После успешного подключения Bluetooth-контроллера к вашему устройству вы можете перейти к тестированию его работоспособности. Для этого вы можете воспользоваться различными приложениями и играми, которые поддерживают работу с Bluetooth-контроллерами.
Чтобы проверить функциональность каждой кнопки на контроллере, заходите в настройки Bluetooth-подключения на вашем устройстве и выбирайте вариант «связать устройство». Затем, открывайте любое приложение, которое поддерживает Bluetooth-контроллеры и видите, работают ли все кнопки так, как предполагалось.
Вы также можете использовать специальные утилиты, доступные в App Store и Google Play Market. Они помогут вам настроить контроллер и максимально комфортно настроить его под себя.
В любом случае, тестирование контроллера позволит вам понять, насколько хорошо он настроен и готов к использованию во время игры или других приложений.
Если контроллер не работает должным образом, проверьте, правильно ли настроены настройки Bluetooth и попробуйте повторно переподключить контроллер к вашему устройству. Если проблема не устраняется, обратитесь в техническую поддержку производителя контроллера, чтобы решить проблему.
Вопрос-ответ
Какую Bluetooth remote controller лучше использовать?
Выбор Bluetooth remote controller зависит от вашего устройства и задач, которые хотите выполнить. Рекомендуем выбирать модели от известных производителей с хорошей репутацией.
Можно ли подключить Bluetooth remote controller к компьютеру?
Да, можно. Для этого нужно, чтобы компьютер поддерживал Bluetooth. Если он не поддерживает, можно использовать специальный адаптер.
Как подключить Bluetooth remote controller к смартфону?
Сначала нужно включить Bluetooth на смартфоне. Затем найти и выбрать устройство в списке доступных Bluetooth-устройств и подключиться к нему. После этого можно начинать использовать Bluetooth remote controller.
Что можно управлять с помощью Bluetooth remote controller?
Bluetooth remote controller позволяет управлять различными устройствами, включая смартфоны, планшеты, телевизоры, компьютеры и многое другое. Это удобно для управления мультимедийным контентом, игр и другими приложениями.
Что делать, если Bluetooth remote controller не подключается?
Сначала нужно проверить, что устройство поддерживает Bluetooth. Затем убедитесь, что Bluetooth на устройстве включен и поиск устройств находится в режиме активного поиска. Если это не помогает, перезагрузите устройство и попробуйте снова.
Как зарядить Bluetooth remote controller?
Bluetooth remote controller обычно заряжается через micro-USB-порт, такой же, какой используется для многих современных мобильных устройств. Присоедините шнур к устройству и зарядному устройству.
Как изменить привязку кнопок на Bluetooth remote controller?
Изменения привязки кнопок на Bluetooth remote controller может зависеть от конкретной модели. Обычно это делается через специальное приложение для управления устройством. В нем можно настроить какие-нибудь действия на каждую кнопку.