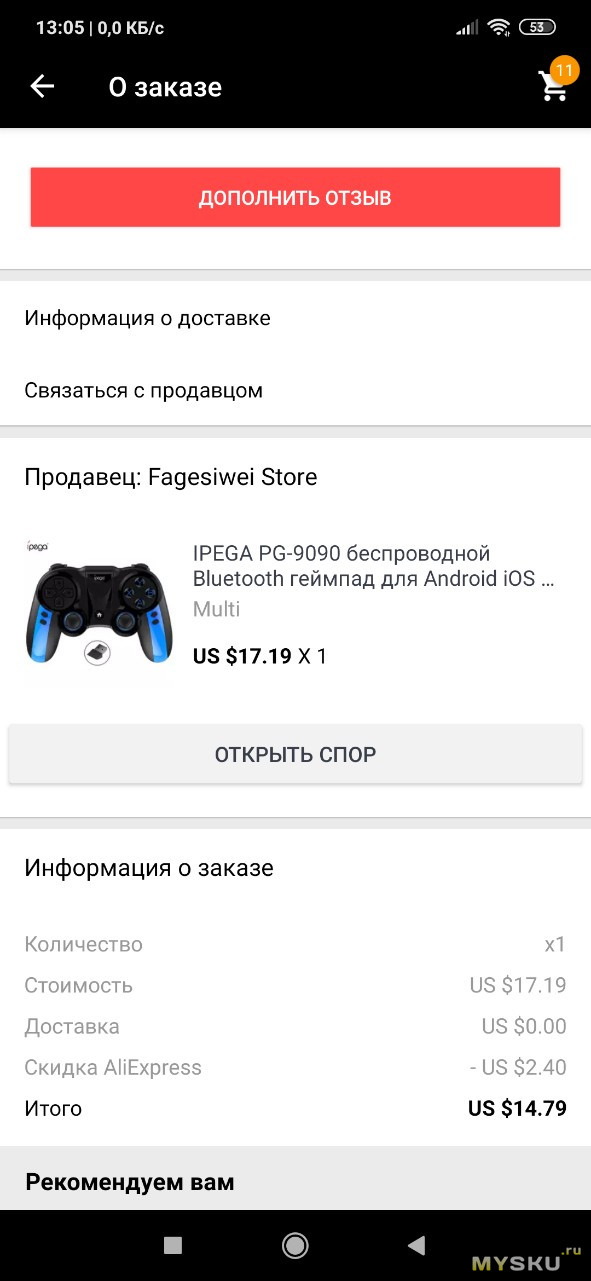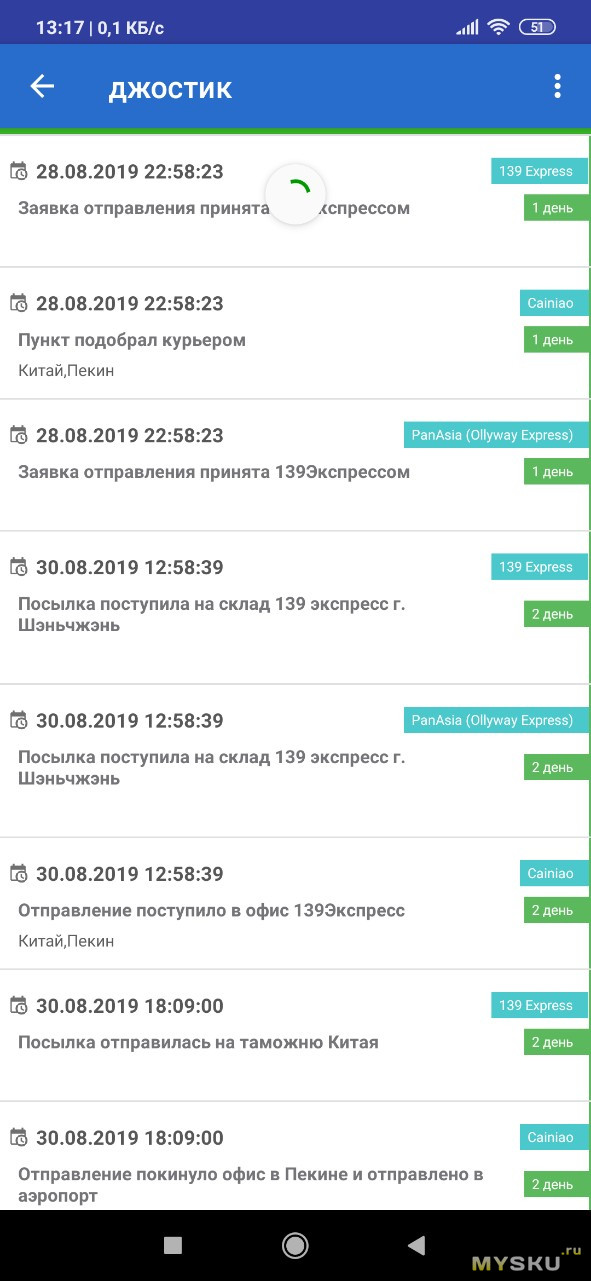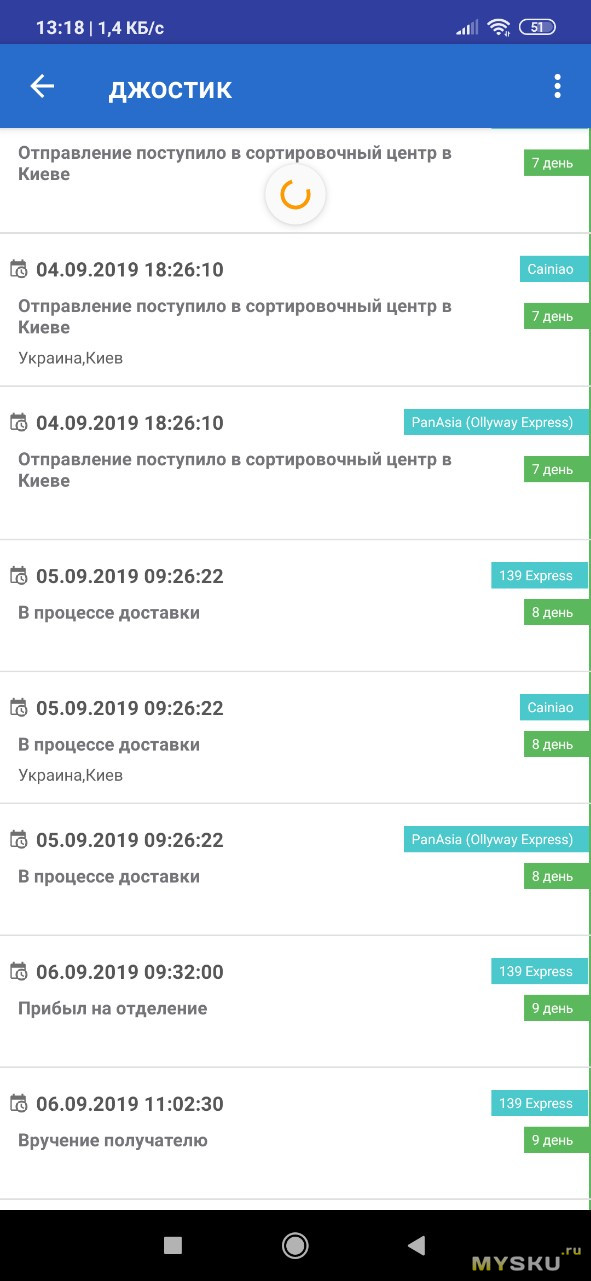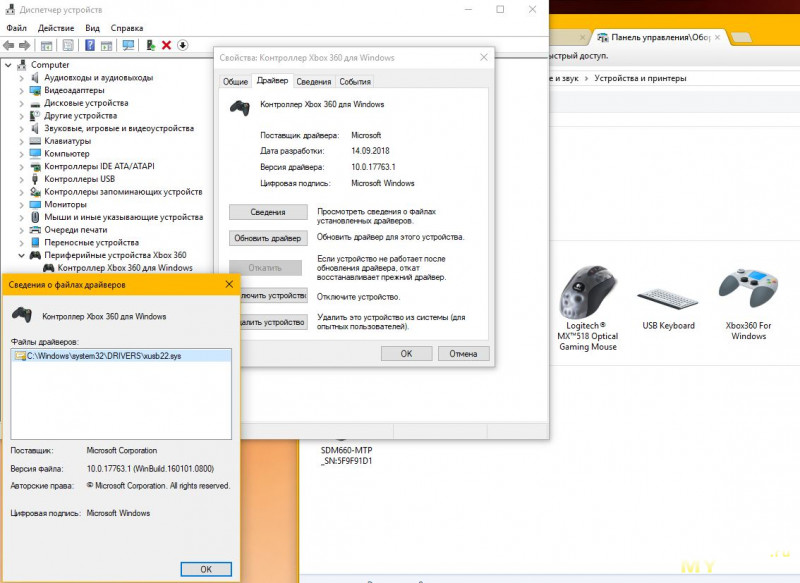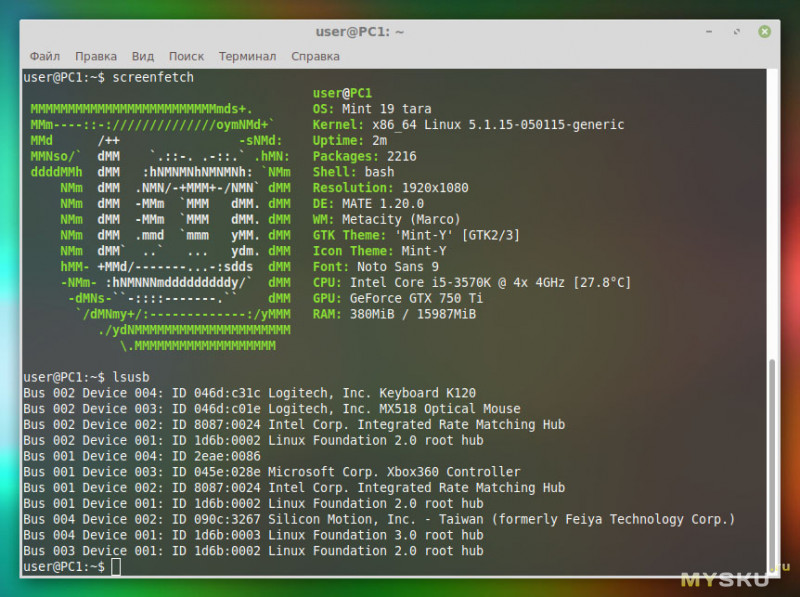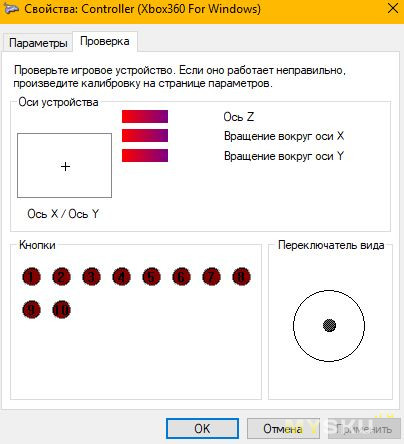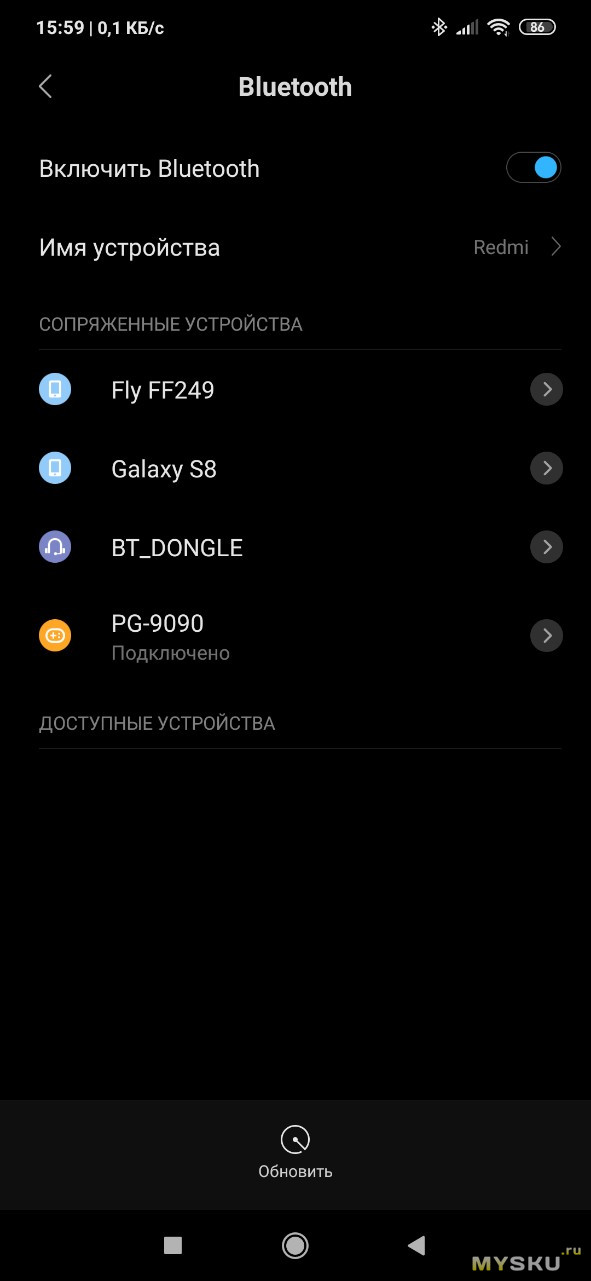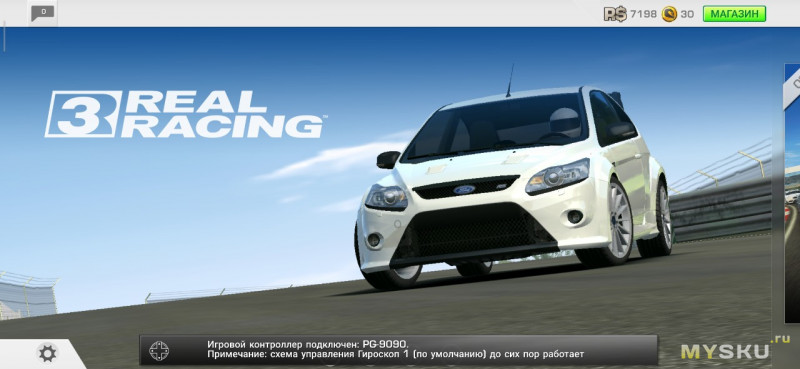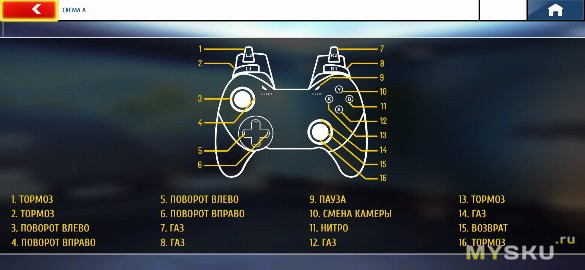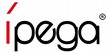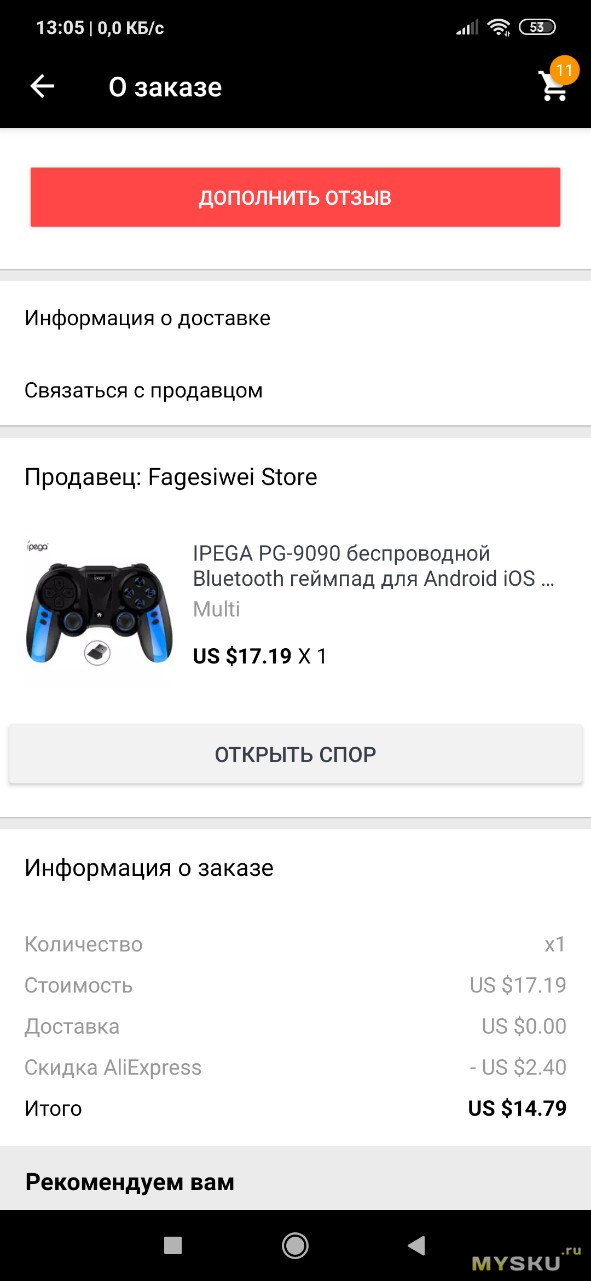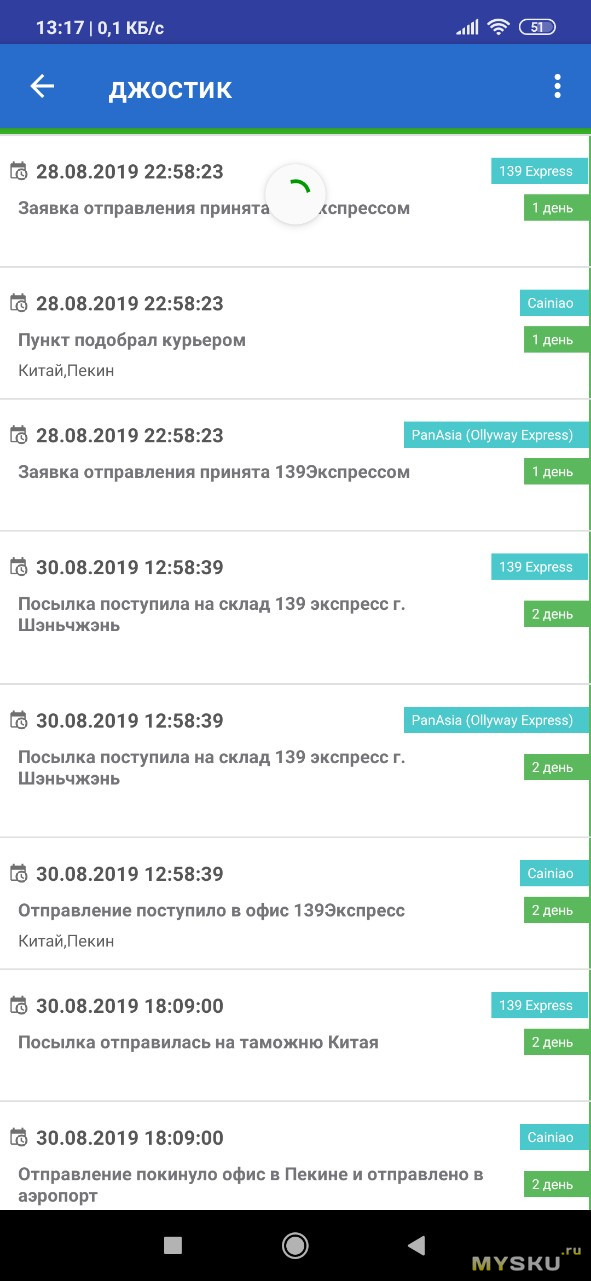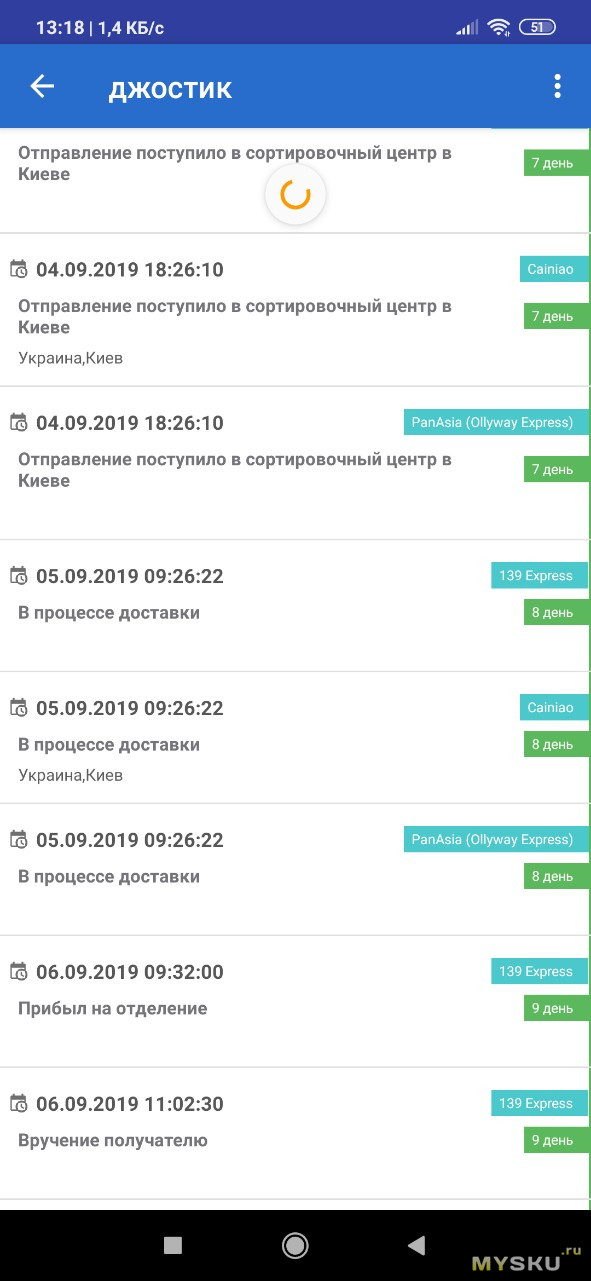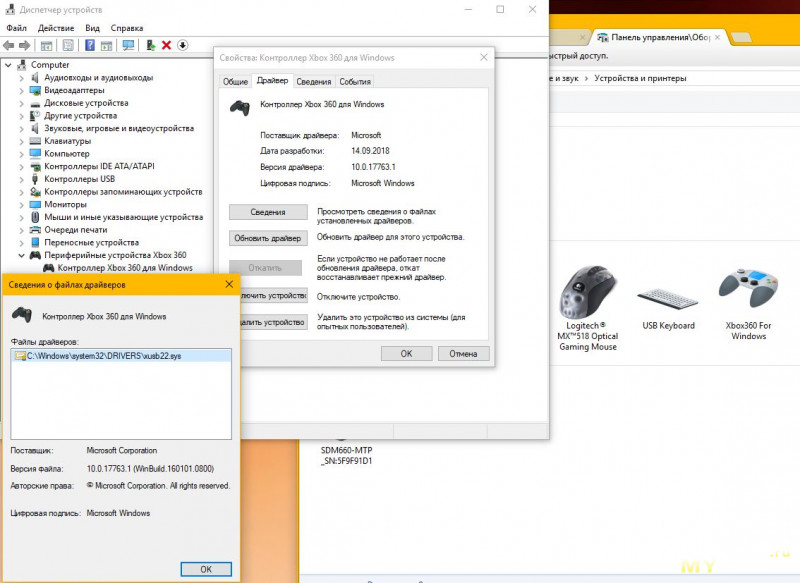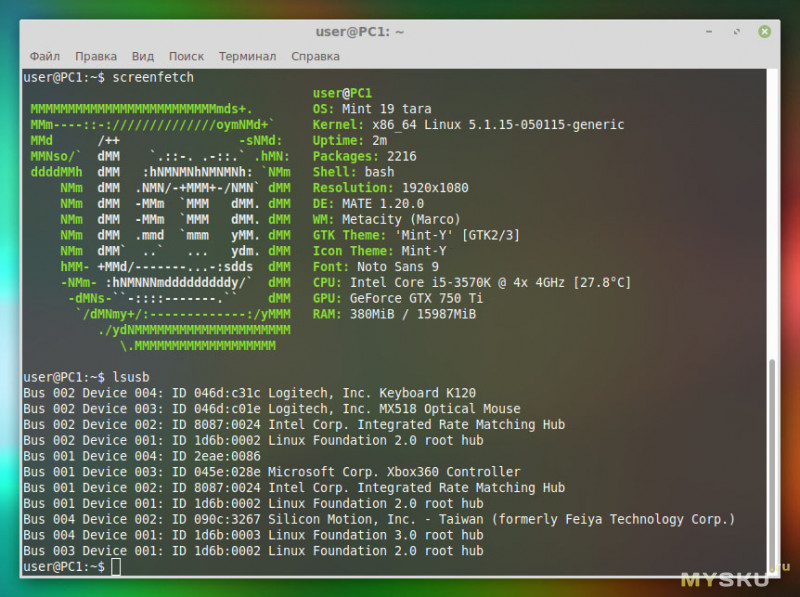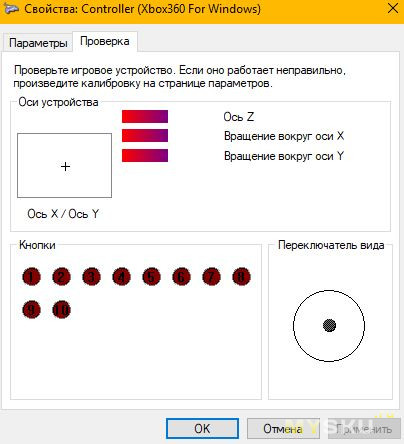Манипулятор iPEGA PG-9090, вероятно, может заинтересовать своего пользователя тем, что обеспечивает стабильное беспроводное подключение, совместимостью с разными операционными системами, а также наличием кронштейна для установки смартфона. Производитель предусмотрел максимально гибкую настройку, подключение и многофункциональность, что делает модели iPEGA поистине уникальными.
Описание
iPEGA выпускает геймпады разного качества и исполнения сборки, с разными комплектующими на борту и расположением элементов управления. Суть же таких манипуляторов одна, они являются уникальными в плане взаимодействия с играми на смартфонах и в то время, когда в том же PUBG Mobile запрещены другие геймпады, iPEGA показывает отличные результаты. Впрочем и другие игры не исключение. К тому же, они обладают широкой совместимостью и универсальны в использовании. В данном обзоре пойдёт речь об одной из самых дешёвых моделей бренда. Будет протестирована его совместимость, материалы и сборка, а также приведены тесты игр в которые мне довелось поиграть.
Упаковка и комплектация
Встречает нас информативная, красивая коробка на лицевой стороне которой изображен геймпад со смартфоном на борту, а ниже имеется изображение беспроводного адаптера. Тут указана информация о совместимости с разными платформами, в их числе: IOS 13 версии или выше; Android-системы; Windows 7/8/10. Производитель также отмечает раздвижной телескопический кронштейн и функцию Turbo. Внизу справа можно найти переливающийся стикер на котором есть QR-код. Он позволяет проверить товар на подлинность на официальном сайте IPEGA.

На обратной стороне производитель разместил изображения, которые указывают на совместимость устройства с разными платформами. Тут так же расписаны особенности и преимущества, такие как:
- Круг для установки на крестовину в комплекте.
- Беспроводной адаптер для устройств без bluetooth.
- Поддержка большого списка устройств.
- Нет необходимости устанавливать приложение (для Android — есть).

Внутри геймпад расположен в чёрной пластиковой подложке. Кабель, который идёт в комплекте находится ниже, в специальном отсеке, а под круг для крестовины выделено своё отдельное место на лицевой части. В комплекте так же идёт подробное руководство по эксплуатации.

Внешний вид
Качество материалов из которых изготовлен геймпад среднее. В руках небольшое устройство из преимущественно чёрного матового пластика с обильным дополнением элементов из глянца. Имеются дефекты пластика на стыках, курках, под складным держателем, но в целом, это не играет большой роли.

Шляпка у стиков имеет насечки и матовую слегка прорезиненную поверхность. Сам же стик имеет голубое, глянцевое основание.

Крестовина достаточно крупная, похожа своей формой на аналогичные элементы от Playstation, а также сильно люфтит. На кнопках есть специальные отверстия-указатели для установки большой плоской голубой «тарелки», которая идёт в комплекте. С ней крестовина становится ещё больше.

Кнопки XYBA отлиты из прозрачной пластмассы у основания которых имеется изображение соответствующее расположению каждой по аналогии с классической Xbox раскладкой. Они стандартного размера, выглядят и нажимаются отлично.

Бамперы и курки слегка маловаты, имеют матовую поверхность и гравировку с обозначением раскладки. Курки полноценные, имеют ход и надёжно сидят на своём посадочном месте, что определённо является плюсом для игры на ПК. Строение бамперов же немного не доработано, имеется люфт по диагонали и вперёд-назад.

Держатель для смартфона складной и состоит из двух подвижных частей. Первая откидная и имеет два положения. Вторая подпружиненная и обеспечивает захват вашего устройства. В целом, он слегка люфтит и не вызывает доверия при установке смартфона с чехлом или зарядным устройством. Всё по причине того, что тут не предусмотрен бортик, который бы препятствовал случайным катапультированиям вашего телефона.
Кнопки Start, Select, Menu и Turbo расположились на боковых глянцевых вставках. У них приятное тихое нажатие и удобное расположение.
Ручки, как и геймпад в целом, небольшие, однако благодаря своей форме обладают вполне неплохой эргономикой. Они, как и весь корпус, из матового пластика, без дополнительных покрытий. С обратной стороны присутствуют отверстия для разборки устройства.

Настройка
Устройство предлагает два варианта подключения к Android-устройствам. Комбинация Home(Домик)+A позволяет произвести сопряжение в режиме Direct Play, которое позволяет настраивать расположение кнопок на экране поверх другого окна используя приложение Shooting Plus V3 (доступно в Google Play). Второй вариант Home+X(игровой режим), он прост и подходит для игр, например, на Smart TV.

ShootingPlus V3 — основное ПО для настройки геймпада в режиме Direct Play и взаимодействия с играми, у которых присутствуют элементы управления расположенные на экране. Само название приложения подразумевает игру в различные шутеры, однако список совместимых приложений и игр намного больше.

Приложение позволяет настраивать управление для каждой игры, сохранять пресеты, а также имеет тестовый режим для проверки геймпада и настройки мёртвых зон курков и стиков. Конечно интерфейс кривоват, локализация хромает и местами теряется соединение с геймпадом, но все негативные моменты компенсирует функционал и игровой опыт, который, после сохранения пресета, проходит стабильно.

После добавления игры в список Shooting’а он начинает работать поверх этого окна. Кружок с логотипом при активации открывает интерфейс и позволяет «разбросать» по экрану все доступные вам кнопки и стики. На видео ниже отличный пример работы приложения, после настройки и сохранения сам Shooting вылетел, но это никак не повлияло на игровой процесс.
Для того, чтобы возобновить работу с приложением требуется выключить блютуз, дождаться сигнализации о поиске устройства на самом геймпаде, а после снова установить соединение. Такая манипуляция поможет вам закончить настройку и сохранить пресет или изменить уже существующую конфигурацию. К сожалению с этой моделью геймпада такая проблема встречается достаточно часто, что портит общее впечатление. С другой стороны если играете в одну игру, то это не является чем то критичным.

Пресеты сохраняются в том же списке, что и игры. Они отмечаются набором цифр, но для удобства, после сейва вы можете изменить название пресета и загружать его в игре при первой необходимости.
Шутинг — очень хорош в плане функционала. Ещё одной его фишкой будет возможность настройки тапов, свайпов, макросов и многого другого.
- Одна кнопка для двух нажатий в разных точках экрана.
- Функция TURBO для отдельной клавиши.
- Функция свайпа по экрану с тонкой настройкой от точки A к точке B.
- Настройка кнопки курка(ход курков не предусмотрен конструкцией данной модели).
- Функция всплывающего меню. Сначала срабатывает кнопка 1, затем кнопка 2.
- Кнопка макрос. Быстрые нажатия по разным областям экрана одиночным тапом.
- Переключение режима стиков с управления, на прицеливание.
- Настройка чувствительности прямо в игре.
- Комбинации клавиш.
- Дополнительные функции для частных примеров игр (LoL, Brawl Stars).
Подключение к ПК можно осуществить двумя способами, кабелем и через беспроводной адаптер(идёт в комплекте). При этом, на Windows 10 контроллер может отображаться и как контроллер Xbox 360, так и как контроллер от Playstation, режим можно изменить комбинацией клавиш Start+Select.
Это может сыграть большую роль в играх предназначенных под определённую платформу. Каких либо настроек не требуется, но, например, в Steam вы можете откалибровать мёртвые зоны стиков и изменить раскладку по типу Nintendo.

Что касается игрового режима, геймпад без проблем подключился к моему Smart TV. Простые, стандартные игры работают хорошо и даже тут можно найти во что поиграть. Как говорится, мелочь, а приятно. К слову, беспроводной режим хорошо работает на комфортном расстоянии порядка 2,5-3ех метров.
Игры и тесты
Геймпад подключается кабелем к ПК и в инструкции указано подключение с помощью комбинации Start+Select, однако можно обойтись и без неё. При стандартном подключении геймпад определяется как Xbox 360, а вот при переключении режима уже как контроллер от PlayStation. На видео ниже можно увидеть оба режима, а так же тест геймпада на сайте GamePad-Tester и подключение геймпада в Steam.
Ошибки на стиках адские, вероятно в шутеры играть будет не самая простая задача, но в приложении на смартфоне можно настраивать мёртвые зоны, думаю может немного помочь.
Далее я подключил геймпад через беспроводной адаптер, который аккуратно расположился с обратной стороны геймпада.
Тут наш герой определился как контроллер Sony PS4 DS. Стики стали немного ровней, но ошибок стало ещё больше. Выводы делайте сами, а я пошёл играть в Cuphead.
Проводной режим работает отлично, как контроллер Xbox 360 он показывает себя молодцом. Что же с беспроводным? Ответ ниже.
Тут уже сама игра определяет контроллер как DualShock и предлагает соответствующее управление. Задержки и разницы я не почувствовал, игровой процесс проходит отлично. Уточню, что адаптер у меня подключен в полуметре от непосредственного расположения геймпада в руках.
В дополнение хочу сказать, что это далеко не все возможности геймпада. На нём я с удовольствием играю в PUBG Mobile и ретро-симуляторы на смартфоне. Подробные тесты игр можно найти в моём профиле на обзоре подобной модели от iPEGA 9023S.
Об эксплуатации данного экземпляра в заключение скажу одно. Стики — это самый большой минус этого устройства, они кривые и это ощущается достаточно явно. В остальном все элементы управления приятные и соответствуют ожиданиям. У курков может и есть мёртвая зона, но они плавные и вполне подходят, например, для гонок. Также расстраивает заявленная вибрация, которой нет. Всё таки важный элемент современных контроллеров.
Плюсы
- Отличная совместимость с большим количеством систем.
- Беспроводной адаптер в комплекте.
- Гибкая настройка для Android игр.
- Многофункциональность.
- Приятный внешний вид и эргономика.
- Время автономной работы.
Минусы
- Немного маловат.
- Хлипкий кронштейн.
- Кривые стики.
- Отвалы соединения с приложением Shooting Plus V3.
- Отсутствует заявленная вибрация.
Заключение
Геймпад, при правильной настройке, неплохо показывает себя в мобильных шутерах вроде PUBG Mobile и Standoff 2, отлично подходит для игры на ПК и Smart TV. Конечно, некоторые элементы управления не самые качественные, но в целом немного поиграть — пойдёт. Как мне показалось, он больше заточен под 2д платформеры, в тот же Cuphead на нём играть — одно удовольствие. Он компактный, аккуратный, обладает стабильным беспроводным соединением и даёт возможность играть на разных платформах.
Учитывая, что это одна из самых бюджетных моделей представленных на рынке, считаю данный манипулятор свою цену оправдывает, но рекомендовать к покупке не буду т.к. считаю, что даже у этого производителя есть модели на порядок стабильней и интересней, думаю лучше переплатить. Хотя, если вы неприхотливы или просто хотите познакомиться с подобного рода устройствами — это неплохой, почти бесплатный, вариант.
Инструкции и файлы для Геймпад беспроводной/проводной iPEGA PG-9090 Blue Elf черный
-
Декларация: Устройства для видеоигр, геймпады беспроводныеРусский
-
Декларация: торговые марки: «IPEGA», «K&T», серии: PG, XB, KTРусский
-
Инструкция: iPEGA PG-9090Русский402.1 Кб
-
Инструкция: iPEGA PG-9090Қазақ683.1 Кб
-
Сертификат: товарный знак «iPega», модели: PG-P4010, PG-P4012B, PG-P4008, PG-9157, PG-9129, PG-9090, PG-SW038C, PG-9023S.Русский
- Цена: $22.96
- Перейти в магазин
Наткнулся я как-то раз в дебрях ютуба на интересный ролик канала TECHNOZON. Там лысый мужик довольно красочно расписал геймпад с алиэкспресса Ipega PG-9090. Не тот самый лысый, о котором некоторые из вас наверняка подумали, а другой – малость небритый. Цена этого геймпада на этой интернет-площадке начиналась от 17$.
Плюсов у этого джоя по сравнению с детищем мелкомягких было несравненно больше и поэтому срочно было принято решение купить именно его.
Судя по всему, продавец прочитал мой хвалебный отзыв с пятью звёздами и решил, что Сейчас сюда ломанётся много покупателей. И поставил цену повыше, видать у него есть какой-то хитрый план.
Заказывал его 28 августа, прибыл геймпад невероятно быстро – 6 сентября я его уже получил в Новой Почте.
доставка
В комплектацию входят: геймпад, bluetooth адаптер в порт usb, коробка, кабель для зарядки (micro usb ) и инструкция на русском языке. Коробку малость помяли (спешили ведь!), пока везли её ко мне, но на содержимом это никак не сказалось.
Джой у нас пластиковый и внутри у него спрятан аккумулятор на 300 мА-ч, поэтому он весит 200 грамм. Даже в моих больших, совсем не женственных ладонях небольшой на вид джой лежит удобно, из рук не выскальзывает и никакого дискомфорта не вызывает.
Кнопки нажимаются мягко и без щелчков. Аналоговые стики подрезинены. При игре связь с компьютером ни разу ещё не терялась, а играл я уже несколько дней.
Встроенного аккумулятора хватает часов на 10, заряжается джой от комплектного кабеля около 2 часов. При бездействии 5 минут джой сам переходит в режим сна – между прочим, это китайцы отлично придумали. Во время зарядки аккумулятора на джое можно играть, мне кабель не мешал.
Этот геймпад позволяет играть со следующими современными платформами: Win 7/8/10, Android и iOS.
У меня на компьютере установлена Windows 10 LTSC, все необходимые драйвера для работы джоя установились автоматически. Для подключения к ПК необходимо вставить приемник 2,4G в компьютер (будет режим XBOX 360).
При включении геймпада (зажимаем L1+HOME (домик)) замигают первые 2 светодиода — которые будут всегда гореть при успешном сопряжении.
В системе Linux геймпад также отлично работает, как раз в лине под вайном я играл в свой любимый Midnight Club 2 (почему-то в системах новее, чем ХР игра постоянно вылетает, несмотря на патч. Мастдай во всей своей красе…).
В NFS Most Wanted геймпад видится вот так:
В моей любимой гоночной аркаде начала нулевых Midnight Club 2:
Need For Speed – Underground название игрового устройства не показывает, но работает с ним прекрасно.
Need For Speed Payback вместе со стадом остальных игр тоже его нормально видит и отлично через него играется. Так что необходимости в программе x360ce у нас больше нет.
Под указательными пальцами шифты работают как кнопки, под средними пальцами курки работают как аналоговые оси. На аналоговые стики можно нажимать – они работают ещё и как кнопки. На самих рукоятках манипулятора есть ещё 4 кнопки, 2 из которых можно использовать в играх
Также это чудо китайских инженеров позволяет играть с смартфонами и планшетами, соединяясь с ними по bluetooth 4.0. Вот так выглядит Xiaomi Redmi Note 7 при игре с нашим геймпадом при игре в Асфальт 8.
Скоба джоя позволяет держать в себе смартфоны шириной от 45 до 80 мм. Чтобы смартфон не выпал из скобы, скоба неплохо так подпружинена и к тому-же производитель предусмотрел рифлёные резиновые подкладки. Если не махать во время игры джоем вокруг себя, то смартфон не выпадет.
Для подключения к андроиду зажимаем кнопки X + HOME (домик). Замигает 3-й светодиод — до успешного сопряжения, при котором будет гореть постоянно. После этого включаем bluetooth на смартфоне и вуаля! Осталось только запустить игру и выбрать управление от геймпада.
Как итог, могу сказать, что этот геймпад свою цену оправдывает. Мне он понравился. Он позволяет играть на РС и смартфонах во все игры, которые поддерживают управление с джойстика. А большего мне и не надо.
Планирую купить
+10
Добавить в избранное
Обзор понравился
Для работы проектов iXBT.com нужны файлы cookie и сервисы аналитики.
Продолжая посещать сайты проектов вы соглашаетесь с нашей
Политикой в отношении файлов cookie
После трудного рабочего дня, или на выходных днях, многие из нас любят поиграть в любимые игры, немного расслабиться и отдохнуть. В данной публикации вы сможете ознакомиться с небольшим обзором на понравившейся мне геймпад от фирмы iPega, который я приобрел на сайте Aliexpress. Расскажу о его особенностях и технических характеристиках.
Купить можно здесь Резерв Другие популярные модели
Краткие технические характеристики
- Поддержка платформ: iOS, Android, Windows
- Тип подключения: Bluetooth 4.0, радиосвязь 2,4G
- Емкость аккумулятора: 500 мАч
- Время зарядки: до 2 часов
- Время работы на одном заряде: до 20 часов
При заказе устройства можно выбрать тип упаковки — продавец предлагает доставить геймпад в фирменной коробке или в произвольной упаковке. Я выбрал второй вариант, поскольку он был дешевле. Несмотря на это, товар пришел, на мой взгляд, в более надежной упаковке, чем стандартная коробка.
В свою очередь стандартная фирменная упаковка выглядит следующим образом.
Комплект поставки включает: непосредственно сам геймпад, зарядный кабель хорошего качества, инструкцию на китайском и английском языках, а также небольшую пластиковую накладку на крестовину.
Устройство изготовлено из достаточно хорошего матового пластика с глянцевыми вставками синего цвета. На задней стороне геймпада имеются специальные углубления под руку, благодаря которым устройство в руках сидит хорошо и удобно.
Что касается основной крестовины, то в данной модели она четырех направленная, но при помощи пластиковой накладки, которая идет в комплекте, крестовину можно сделать условно восьми направленной.
Стики изготовлены по симметричной схеме, они плавные и действительно очень удобные, также они имеют функцию нажатия. Верхняя часть стика оснащена каучуковой накладкой с углублением под палец, что также добавляет комфорта при использовании геймпада.
Условно, на рукоятках геймпада слева и справа имеются по две небольшие кнопки. Справа производитель поместил кнопки «START» и «MENU»
А на левой рукоятке имеются кнопки «SELECT» и «TURBO», последняя кнопка отвечает за увеличение отклика от основных кнопок и четырех триггеров с фронтальной стороны устройства.
Верхние два триггера выполнены в виде кнопок, они легко и плавно нажимаются и имеют небольшой ход. А нижние два триггера изготовлены в виде курков, они имеют достаточно большой и плавный ход. Видно, что производитель уделил им внимание и не экономил на них. В игре нижние триггеры отрабатывают превосходно и наравне со стиками складывают очень хорошее впечатление об устройстве в целом.
Основные четыре кнопки изготовлены с применением, своего рода, прозрачным 3D-эффектом. Кнопки нажимаются достаточно жестко, что исключает случайное нажатие. В игре жесткое нажатие, на мой взгляд, не доставляет неудобств.
Также, на лицевой части имеется еще одна кнопка с иконкой дома — она отвечает за включение и выключение устройства. Также при помощи комбинаций кнопок можно менять тип подключения геймпада к необходимому устройству. О выборе определенного типа подключения сигнализирует соответствующий световой индикатор. Также данные индикаторы отвечают за отображения оставшегося уровня заряда.
Что касается типов подключения, устройство поддерживает два варианта: один по bluetooth, второй при помощи донгла по средствам радиосвязи 2,4G. Оба варианта работают без сбоев на большом расстоянии, даже через одну бетонную стену. Дальше не проверял, думаю, в этом нет необходимости. Для донгла имеется специальный слот в геймпаде, в котором он надежно фиксируется и произвольно выпасть не может.
Что касается использования геймпада со смартфонами, то для этого он имеет специальный зажим, несмотря на довольно ненадежный внешний вид зажима, он спокойно выдерживает вес большинства смартфонов, однако с моего POCO X3, нужно снимать чехол поскольку зажим с него слетает. Отмечу, что POCO X3 имеет ширину в 76.8 мм и, пожалуй, это максимально возможная ширина для этого зажима. Ниже приведу несколько фото использования геймпада со смартфоном.
Вышеприведенные смартфоны имели следующий вес.
Также отмечу, что вес геймпада составляет 196 грамм.
Порт зарядки поместили под зажимной кронштейн, до полной зарядки устройство заряжается около двух часов. Я не часто могу позволить себе играть, и с моим темпом использования я заряжаю устройство примерно раз в месяц, но, по заявлению производителя, встроенного аккумулятора хватает на 20 часов работы. Точно не проверял, но уверяю, что эти цифры близки к правде.
Купить можно здесь Резерв Другие популярные модели
Подводя итог, хочу сказать, что устройство протестировано в различных играх и на разных платформах, практически везде все работает хорошо, в некоторых играх нужно вручную проставлять назначение кнопок, но это, на мой взгляд, небольшая проблема. В играх очень понравились триггеры и стики данного геймпад. В целом, устройство могу рекомендовать к покупке, поскольку явных минусов в данном геймпаде от фирмы iPega я не выявил. А на этом все, спасибо за внимание.
Данная инструкция универсальная для всех игровых контроллеров iPega.
Режимы работы геймпада iPega (фото 2):
Х — GamePad Mode, для игр на Android и Windows PC со встроенной поддержкой джойстика.
Y — SPP Mode, для игр на Android и iOS, которые не поддерживают джойстик изначально, а также для игр с сенсорным управлением (данный режим полноценно работает
на устройствах с ROOT/JailBreak синхронизирует кнопки на геймпаде с действием в игре с помощью специализированных программ)
A — Keyboard Mode, для эмуляторов на Android и Windows PC (игры с управлением клавиатурой)
B — iCade Mode, для игр на iOS (игры в данном режиме поддерживают только один стик и несколько кнопок)
Mouse — режим мышки для Android и Windows PC (один стик работает в качестве мышки, а две кнопки геймпада отвечают за левую и правую кнопу мыши).
Режим Mouse включается во время работающего режима Gamepad или Keyboard сочетанием Y+HOME
1. Подключение геймпада iPega без дополнительных программ для Android:
- На джойстике выбрать один из режимов сочетанием клавиш X+HOME или A+HOME
- В настройках bluetooth «выбрать ipega classic gamepad»
2. Стандартный способ настройки iPega для Android:
- Активируем bluetooth на вашем устройстве
- Устанавливаем Bit Games Center (IPega Game Center)
- Запускаем Bit Games Center и заходим в меню Settings
- Нажимаем на иконку Search Handle
- Включаем iPega в режим сочетанием клавиш X+HOME или A+HOME
- Программа найдет новое устройство, выбираем подключиться
- Переходим в «Язык и ввод» -> Клавиатура и способы ввода -> устанавливаем способ ввода Gamepad Controller
Все скачанные игры в «Bit Games Center» идут с настроенными кнопками, никаких дополнительных настроек не требуется.
3. Универсальный способ настройки iPega для Android, — более сложный но имеет гибкую систему настроек.
Данный способ позволяет настроить любую игру для использования с джойстиком с помощью специализированных приложений, например как:
- Tincore Keymapper — программа для назначения любого действия в игре на определенные кнопки на джойстике.
- BitGame Gamepad Assistant — программа для глубокой настройки джойстика.
- USB/BT Joystick Center GOLD — программа для назначения любого действия в игре на определенные кнопки на джойстике, в том числе экранные элементы.
- IPEGA Touch — приложение позволяет настроить экранные элементы управления игрой с помощью кнопки select во время игры.
- GHKeyIM — программа позволяет назначить кнопки управления в игре на определенные кнопки на джойстике.
Пример подключения джойстика универсальным способом:
- Необходимо получить Root права на вашем Android устройстве (как это сделать вы можете найти в интернете инструкцию именно для вашего гаджета)
- Скачиваем и устанавливаем Tincore KeyMapper
- Включаем iPega в режим сочетанием клавиш Y+HOME
- Активируем bluetooth на вашем устройстве и подключаем джойстик
- Запускаем Tincore KeyMapper и подтверждаем запрос на использование Root прав и сворачиваем приложение
- Переходим в «Язык и ввод» -> Клавиатура и способы ввода -> устанавливаем способ ввода Tinycore KeyMapper
- Настраиваем функциональные клавиши в Tincore KeyMapper
4. Подключение геймпада iPega для Windows:
- Активируем bluetooth на Windows
- На джойстике выбрать режим сочетанием клавиш X+HOME
- Программа найдет новое устройство, выбираем подключиться
- Может запросить пароль, введите 1234 или 0000
5. Подключение геймпада iPega для iPhone и iPad:
Для подключения требуется взлом iOS посредством Jailbreak и установка программы Controllers For All или Blutrol.
Обе программы можно скачать в Cydia в репозитории repo.biteyourapple.net
Скачать все необходимые приложения можно здесь:
https://disk.yandex.ru/d/Plns3AmuXLL0bw
Под Android поддерживаются большинство игр и эмуляторов например как:
World of Tanks, MC4, Modern Combat 1-5, Dead Trigger, Wild blood, Dungeon Hunter, Zombie, FC simulator, GBA emulator, arcade emulator, SFC simulator,
N64 emulator, Shadowgun, Sonic CD, Cordy, Soulcraft, Zenonia4, 9 Innings, Riptide GP и другие.
Пример игр для iOS:
Muffin Knight, Box Cat, Midway Arcade, Super Lemonade Factory, Gold Runner, Minotron: 2112, No Gravity, Space Inversion, Emerald Mine, Commodore 64,
IronStar Arena, Mos Speedrun, Kung Fu Rabbit, Temple Run, PAC-MAN for iPad, Blast Ball, Retro Racing, Velocispider, Super Mega Worm, Sideways Racing,
Freeesh, The Exterminator, Compression HD, Warblade HD, Plum Crazy, Cyborg Livestock, Stardash, GoatUp, Bob’s Action Racing, Match Panic,
Fruity The Snake HD, Haunted Hallway, Battlestation, Influx, Rush City, HungryMaster, Space Inversion 2, Super Drill Panic, Minotaur Rescue, Silverfish MAX,
Retroid, AirAttack HD, HyperBowl, Jungool, Akane Lite Lemonade.
Дополнительная информация:
- Категория: Обзоры и статьи
- Рубрика: Развлечения
- Номер: 351
Поделиться:
Содержание
- — Как подключить геймпад Wireless Controller?
- — Как подключить джойстик Wireless Controller к телефону?
- — Как подключить Wireless Controller к ПК?
- — Как подключить геймпад по блютуз?
- — Как настроить Bluetooth геймпад для андроид?
- — Как подключить геймпад от Xbox One к телефону?
- — Как подключить игровой джойстик к смарт ТВ?
- — Как подключить геймпад к телефону без root?
- — Как подключить геймпад от Xbox One S к ПК?
- — Как подключить геймпад от Xbox One к компьютеру?
- — Что делать если геймпад Xbox One не подключается к ПК?
Геймпад совместим со всеми видами симуляторов и игр.
…
Включение и выключение Bluetooth:
- Нажмите одновременно клавишу А, а затем кнопку Home.
- Индикатор будет мигать, что означает, что контроллер готов к подключению.
- Найдите имя контроллера на смартфоне или планшете.
- Затем нажмите подключить.
Если у вас Bluetooth джойстик (без отдельного USB-адаптера) — то сразу после его включения зайдите в настройки телефона в раздел «Подключение устройства», включите протокол Bluetooth и среди найденных устройств выберите геймпад… Как правило, сопряжение происходит в 1-2 клика по экрану.
Как подключить Wireless Controller к ПК?
Нажмите и удерживайте кнопку привязки геймпада в течение трех секунд, потом отпустите ее.
- На ПК нажмите кнопку «Пуск», затем Настройки > Устройства > Bluetooth и другие устройства.
- Включите Bluetooth, чтобы ПК мог обнаружить устройства Bluetooth.
Как подключить геймпад по блютуз?
На компьютере нажмите кнопку Пуск , затем выберите Параметры > Устройства > Bluetooth и другие устройства. Включите Bluetooth. Выберите Добавление Bluetooth или другого устройства > Bluetooth. Компьютер начнет поиск геймпада.
Как настроить Bluetooth геймпад для андроид?
Делается это так:
- Сначала убедитесь, что на целевом устройстве включён Bluetooth. …
- Теперь переходим к геймпаду. …
- Включите геймпад и переведите в совместимый с Андроидом режим. …
- Под именем геймпада будет надпись «Подключено» – теперь можно переходить к настройке.
8 сент. 2020 г.
Как подключить геймпад от Xbox One к телефону?
Сначала потребуется включить геймпад, затем нажмите кнопку привязки к новому устройству, после чего логотип «Xbox One» очень быстро замигает. Включите Bluetooth, в поиске новых устройств появится «Xbox Wireless Controller» — выбирайте его, после чего он подключится.
Как подключить игровой джойстик к смарт ТВ?
Самым простым способом будет подключение геймпада через ресивер или консоль Smart TV. Для этого достаточно подключить USB кабель джойстика в соответствующий порт и удерживать кнопку HOME (или аналогичную) в течение нескольких секунд. Подключение осуществлено и геймпад готов к использованию.
Как подключить геймпад к телефону без root?
Если вы задумываетесь, как подключить джойстик к телефону android без root-прав, следует присоединить его через USB-кабель. Для этого: Перед непосредственной установкой загружаем софт из Гугл Плей. Оно должно проверить, совместима ли ОС с устройством.
Как подключить геймпад от Xbox One S к ПК?
Как подключить:
- Включите Bluetooth на компьютере;
- Нажмите центральную кнопку Xbox на джойстике;
- В течение 3-х секунд удерживайте кнопку привязки контроллера, которая находится около курков на верхней панели;
- На ПК зайдите в меню «Пуск» и откройте «Настройки» — «Устройства» — «Bluetooth и другие устройства».
18 апр. 2018 г.
Как подключить геймпад от Xbox One к компьютеру?
Если джойстик Xbox One проводной, то подключение происходит очень просто. Просто вставьте кабель MicroUSB в контроллер одним концом, а другим подключите к порту на ПК. Windows сама установит необходимые драйвера. Когда загорится кнопка Xbox Guide, значит, что вы в деле.
Что делать если геймпад Xbox One не подключается к ПК?
Если он не работает при подключении к консоли с помощью USB-кабеля, необходимо заменить геймпад. Если геймпад подключается с использованием кабеля USB, но теряет подключение после отсоединения кабеля, подключите его снова и проверьте наличие обновления для геймпада. Нажмите кнопку Xbox , чтобы открыть гид.
Интересные материалы:
Как быстро возвращают налоговый вычет за квартиру?
Как через госуслуги подать документы на налоговый вычет?
Как через Госуслуги посмотреть налоги?
Как через сайт налоговой оформить налоговый вычет?
Как через сайт подать налоговый вычет?
Как долго рассматривается заявление на налоговый вычет?
Как долго ждать налоговый вычет на квартиру?
Как формируется налог на имущество физических лиц?
Как исчисляется имущественный налог?
Как исчисляется налог на автомобиль по мощности?
Геймпад беспроводной/проводной iPEGA PG-9090 Blue Elf черный

для Android, Android TV, iOS, Nintendo Switch, подключение — Bluetooth, USB Type-A, радиоканал 2.4 ГГц, питание — аккумулятор, по шине
подробнее
150
Поддержка PS4:
естьнет
Код товара: 5038879
Содержание
- Настройка и подключение геймпада iPega
- Содержание публикации Настройка и подключение геймпада iPega
- Геймпад IPEGA PG-9090
- Джойстики iPega
- пятница, 15 апреля 2016 г.
- Подключение джойстиков iPega
- Самое простое подключение джойстика iPega без дополнительных программ.
- Стандартный способ настройки iPega для Android .
- Как подключить геймпад Ipega PG-9090 к Android
Содержание публикации Настройка и подключение геймпада iPega
Данная инструкция универсальная для всех игровых контроллеров iPega.
Режимы работы геймпада iPega (фото 2):
Х — GamePad Mode, для игр на Android и Windows PC со встроенной поддержкой джойстика.
Y — SPP Mode, для игр на Android и iOS, которые не поддерживают джойстик изначально, а также для игр с сенсорным управлением (данный режим полноценно работает
на устройствах с ROOT/JailBreak синхронизирует кнопки на геймпаде с действием в игре с помощью специализированных программ)
A — Keyboard Mode, для эмуляторов на Android и Windows PC (игры с управлением клавиатурой)
B — iCade Mode, для игр на iOS (игры в данном режиме поддерживают только один стик и несколько кнопок)
Mouse — режим мышки для Android и Windows PC (один стик работает в качестве мышки, а две кнопки геймпада отвечают за левую и правую кнопу мыши).
Режим Mouse включается во время работающего режима Gamepad или Keyboard сочетанием Y+HOME
1. Подключение геймпада iPega без дополнительных программ для Android:
- На джойстике выбрать один из режимов сочетанием клавиш X+HOME или A+HOME
- В настройках bluetooth «выбрать ipega classic gamepad»
2. Стандартный способ настройки iPega для Android:
- Активируем bluetooth на вашем устройстве
- Устанавливаем Bit Games Center (IPega Game Center)
- Запускаем Bit Games Center и заходим в меню Settings
- Нажимаем на иконку Search Handle
- Включаем iPega в режим сочетанием клавиш X+HOME или A+HOME
- Программа найдет новое устройство, выбираем подключиться
- Переходим в «Язык и ввод» -> Клавиатура и способы ввода -> устанавливаем способ ввода Gamepad Controller
Все скачанные игры в «Bit Games Center» идут с настроенными кнопками, никаких дополнительных настроек не требуется.
3. Универсальный способ настройки iPega для Android, — более сложный но имеет гибкую систему настроек.
Данный способ позволяет настроить любую игру для использования с джойстиком с помощью специализированных приложений, например как:
- Tincore Keymapper — программа для назначения любого действия в игре на определенные кнопки на джойстике.
- BitGame Gamepad Assistant — программа для глубокой настройки джойстика.
- USB/BT Joystick Center GOLD — программа для назначения любого действия в игре на определенные кнопки на джойстике, в том числе экранные элементы.
- IPEGA Touch — приложение позволяет настроить экранные элементы управления игрой с помощью кнопки select во время игры.
- GHKeyIM — программа позволяет назначить кнопки управления в игре на определенные кнопки на джойстике.
Пример подключения джойстика универсальным способом:
- Необходимо получить Root права на вашем Android устройстве (как это сделать вы можете найти в интернете инструкцию именно для вашего гаджета)
- Скачиваем и устанавливаем Tincore KeyMapper
- Включаем iPega в режим сочетанием клавиш Y+HOME
- Активируем bluetooth на вашем устройстве и подключаем джойстик
- Запускаем Tincore KeyMapper и подтверждаем запрос на использование Root прав и сворачиваем приложение
- Переходим в «Язык и ввод» -> Клавиатура и способы ввода -> устанавливаем способ ввода Tinycore KeyMapper
- Настраиваем функциональные клавиши в Tincore KeyMapper
4. Подключение геймпада iPega для Windows:
- Активируем bluetooth на Windows
- На джойстике выбрать режим сочетанием клавиш X+HOME
- Программа найдет новое устройство, выбираем подключиться
- Может запросить пароль, введите 1234 или 0000
5. Подключение геймпада iPega для iPhone и iPad:
Для подключения требуется взлом iOS посредством Jailbreak и установка программы Controllers For All или Blutrol.
Обе программы можно скачать в Cydia в репозитории repo.biteyourapple.net
Под Android поддерживаются большинство игр и эмуляторов например как:
World of Tanks, MC4, Modern Combat 1-5, Dead Trigger, Wild blood, Dungeon Hunter, Zombie, FC simulator, GBA emulator, arcade emulator, SFC simulator,
N64 emulator, Shadowgun, Sonic CD, Cordy, Soulcraft, Zenonia4, 9 Innings, Riptide GP и другие.
Пример игр для iOS:
Muffin Knight, Box Cat, Midway Arcade, Super Lemonade Factory, Gold Runner, Minotron: 2112, No Gravity, Space Inversion, Emerald Mine, Commodore 64,
IronStar Arena, Mos Speedrun, Kung Fu Rabbit, Temple Run, PAC-MAN for iPad, Blast Ball, Retro Racing, Velocispider, Super Mega Worm, Sideways Racing,
Freeesh, The Exterminator, Compression HD, Warblade HD, Plum Crazy, Cyborg Livestock, Stardash, GoatUp, Bob’s Action Racing, Match Panic,
Fruity The Snake HD, Haunted Hallway, Battlestation, Influx, Rush City, HungryMaster, Space Inversion 2, Super Drill Panic, Minotaur Rescue, Silverfish MAX,
Retroid, AirAttack HD, HyperBowl, Jungool, Akane Lite Lemonade.
Параметры публикации:
- Публикация: № 15
- Кол-во просмотров: 2491
- Дата публикации: 5 августа 2021 в 15:16
- Категория: Техника и электроника / Компьютеры и аксессуары
- Тип товара : Джойстики, рули
- Опыт владения : 4-6 лет
- Ваша оценка : 5 — отлично
Источник
Геймпад IPEGA PG-9090
Наткнулся я как-то раз в дебрях ютуба на интересный ролик канала TECHNOZON. Там лысый мужик довольно красочно расписал геймпад с алиэкспресса Ipega PG-9090. Не тот самый лысый, о котором некоторые из вас наверняка подумали, а другой – малость небритый. Цена этого геймпада на этой интернет-площадке начиналась от 17$.
Плюсов у этого джоя по сравнению с детищем мелкомягких было несравненно больше и поэтому срочно было принято решение купить именно его.
Судя по всему, продавец прочитал мой хвалебный отзыв с пятью звёздами и решил, что Сейчас сюда ломанётся много покупателей. И поставил цену повыше, видать у него есть какой-то хитрый план.
Заказывал его 28 августа, прибыл геймпад невероятно быстро – 6 сентября я его уже получил в Новой Почте.
доставка
В комплектацию входят: геймпад, bluetooth адаптер в порт usb, коробка, кабель для зарядки (micro usb ) и инструкция на русском языке. Коробку малость помяли (спешили ведь!), пока везли её ко мне, но на содержимом это никак не сказалось.
Джой у нас пластиковый и внутри у него спрятан аккумулятор на 300 мА-ч, поэтому он весит 200 грамм. Даже в моих больших, совсем не женственных ладонях небольшой на вид джой лежит удобно, из рук не выскальзывает и никакого дискомфорта не вызывает.
Кнопки нажимаются мягко и без щелчков. Аналоговые стики подрезинены. При игре связь с компьютером ни разу ещё не терялась, а играл я уже несколько дней.
Встроенного аккумулятора хватает часов на 10, заряжается джой от комплектного кабеля около 2 часов. При бездействии 5 минут джой сам переходит в режим сна – между прочим, это китайцы отлично придумали. Во время зарядки аккумулятора на джое можно играть, мне кабель не мешал.
Этот геймпад позволяет играть со следующими современными платформами: Win 7/8/10, Android и iOS.
У меня на компьютере установлена Windows 10 LTSC, все необходимые драйвера для работы джоя установились автоматически. Для подключения к ПК необходимо вставить приемник 2,4G в компьютер (будет режим XBOX 360).
При включении геймпада (зажимаем L1+HOME (домик)) замигают первые 2 светодиода — которые будут всегда гореть при успешном сопряжении.
В системе Linux геймпад также отлично работает, как раз в лине под вайном я играл в свой любимый Midnight Club 2 (почему-то в системах новее, чем ХР игра постоянно вылетает, несмотря на патч. Мастдай во всей своей красе…).
В NFS Most Wanted геймпад видится вот так:
В моей любимой гоночной аркаде начала нулевых Midnight Club 2:
Need For Speed – Underground название игрового устройства не показывает, но работает с ним прекрасно.
Need For Speed Payback вместе со стадом остальных игр тоже его нормально видит и отлично через него играется. Так что необходимости в программе x360ce у нас больше нет.
Под указательными пальцами шифты работают как кнопки, под средними пальцами курки работают как аналоговые оси. На аналоговые стики можно нажимать – они работают ещё и как кнопки. На самих рукоятках манипулятора есть ещё 4 кнопки, 2 из которых можно использовать в играх
Также это чудо китайских инженеров позволяет играть с смартфонами и планшетами, соединяясь с ними по bluetooth 4.0. Вот так выглядит Xiaomi Redmi Note 7 при игре с нашим геймпадом при игре в Асфальт 8.
Скоба джоя позволяет держать в себе смартфоны шириной от 45 до 80 мм. Чтобы смартфон не выпал из скобы, скоба неплохо так подпружинена и к тому-же производитель предусмотрел рифлёные резиновые подкладки. Если не махать во время игры джоем вокруг себя, то смартфон не выпадет.
Для подключения к андроиду зажимаем кнопки X + HOME (домик). Замигает 3-й светодиод — до успешного сопряжения, при котором будет гореть постоянно. После этого включаем bluetooth на смартфоне и вуаля! Осталось только запустить игру и выбрать управление от геймпада. 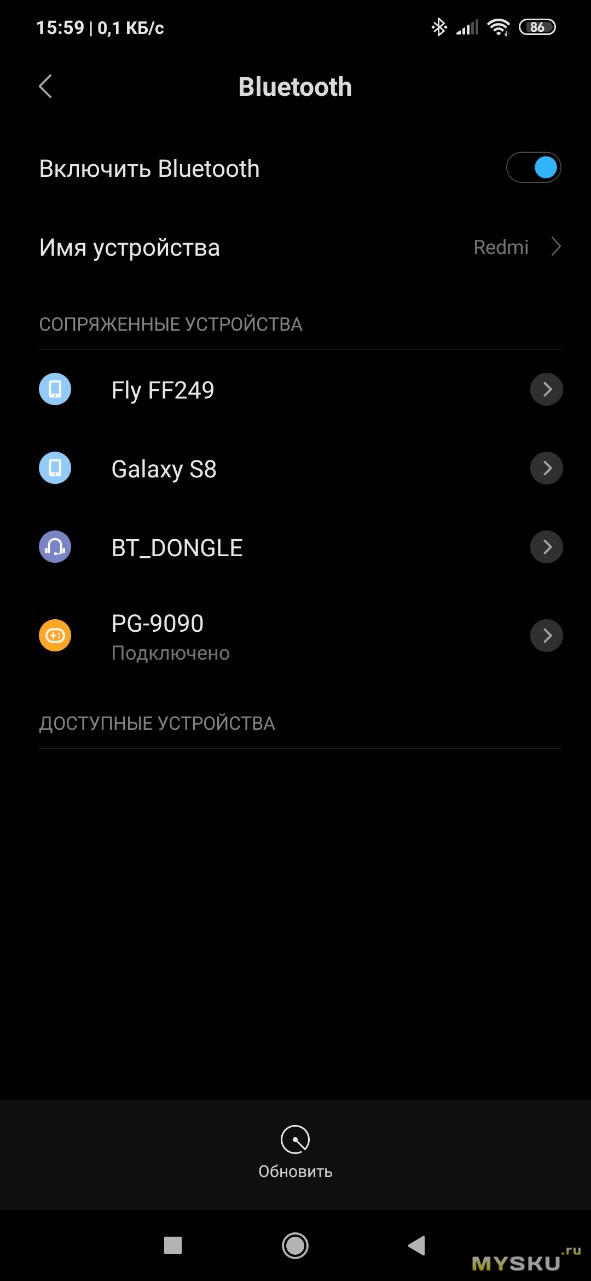
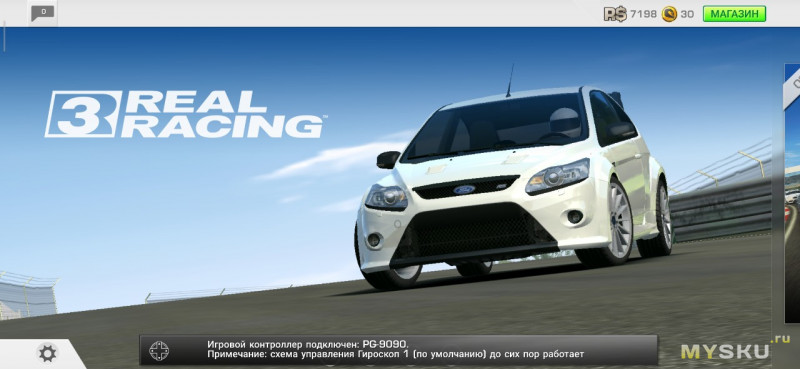
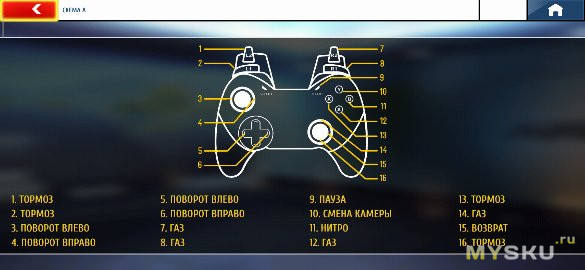
Как итог, могу сказать, что этот геймпад свою цену оправдывает. Мне он понравился. Он позволяет играть на РС и смартфонах во все игры, которые поддерживают управление с джойстика. А большего мне и не надо.
Источник
Джойстики iPega
пятница, 15 апреля 2016 г.
Подключение джойстиков iPega
На нашем канале YouTube Вы можете получить подробную инструкцию по подключению джойстиков iPega:
Быстрая настройка:
https://youtu.be/mk2soFyfdV8
Гибкая настрйка:
https://youtu.be/FQVwo50aAoA
Настройка для Windows:
https://youtu.be/kPHJvUSKqXc
Самое простое подключение джойстика iPega без дополнительных программ.
Выбор режима работы джойстика: для выбора режима нужно на джойстике нажать: Кнопку режима (X,Y,A или B) + Home
Режимы следующие:
Х — GamePad Mode, этот режим подходит к некоторым современным играм, таким как: Modern Combat 1-5, Dead Trigger и др.
Y — SPP Mode, подходит для устройств с root
A — Keyboard Mode, основной режим, подходит для большинства приложений
B — iCade Mode, Режим для iOS, требует скачивания с App Store приложения iCade.
после выбора режима на джойстике должны мигать 3 светодиода. После сопряжения с устройством, поддерживающим Bluetooth соединение, два светодиода должны погаснуть, а один светодиод режима будет постоянно гореть.
Стандартный способ настройки iPega для Android .
- Скачиваем и устанавливаем iPega Bit Games Center.
- Активируем Bluetooth на вашем Android устройстве.
- Запускаем iPega Bit Games Center.
- Заходим в меню Setting
- Нажимаем на иконку Search Handle.
- Включаем iPega в режим поиска при сочетании клавиш Y+HOME либо B+HOME. LED индикатор Search должен начать мигать.
- Программа находит новое устройство, нажимаем подключить.
- LED индикатор Search должен перестать мигать.
- Переходим в «Язык и ввод» > Клавиатура и способы ввода, ставим галочку возле Gamepad Controller, устанавливаем способ ввода Gamepad Controller «ПО УМОЛЧАНИЮ»
Все, настройка закончена , включаем Wi-Fi скачиваем понравившиеся игры и наслаждаемся комфортной игрой вместе с iPega.
*Все игры скачаные при помощи Bit Games Center идут с настроенными кнопками, так что никаких дополнительных настроек не нужно, просто запустили и играем.
Источник
Как подключить геймпад Ipega PG-9090 к Android
👑 Сравнение 🎮 iPega PG-9089 🆚 iPega PG-9090 🆚 iPega PG-9128 🎦 190Подробнее
GamePad IPEGA PG-9090 с bluetooth для Android iOS Smart TV TvBox Игровой Геймпад за копейкиПодробнее
Джойстик Ipega PG 9090 подключаю к Смарт приставке Ugoos X3 PlusПодробнее
как подключить геймпад к телефону по Bluetooth.Подробнее
ОБЗОР ШЕСТИ ГЕЙМПАДОВ ОТ IPEGA ДЛЯ PUBG MOBILE, FORTNITE, NINTENDO SWITCH, ANDROID, IPHONEПодробнее
Ipega PG-9090. Шикарный геймпад за недорогоПодробнее
Геймпад Ipega PG-9090 (синий эльф) с aliexpress. ОбзорПодробнее
🔥 Обзор ✅ iPega PG-9128, геймпад настройка Mobile Legends 🎦 174Подробнее
Обзор Игровой джойстик iPega PG-9090 (3 в 1) ПК. СмартфонПодробнее
Игровой джойстик iPega PG-9090 (3 в 1) ПК Смартфон ОбзорПодробнее
Как подключить геймпады IPEGA Все сочетанияПодробнее
Геймпад Ipega PG 9076. Тест в PUBG на тв боксе Ugoos AM6 и других андроид играхПодробнее
Вот что делать если беспроводной геймпад не подключаетсяПодробнее
Подключил ГЕЙМПАД к IPHONE на IOS 13Подробнее
💥 Обзор 🏀 Универсальны геймпад iPega PG-9090, тест NBA Live 🎦 159Подробнее
Настройка Ipega Shootingplus V3 iOS/AndroidПодробнее
🎮 ГЕЙМПАДЫ IPEGA PG-9089 & IPEGA PG-9090Подробнее
ИДЕАЛЬНЫЙ ДЖОЙСТИК ДЛЯ АНДРОИД ТВ ПРИСТАВКИ : IPEGA 9078. World of tanks, PubgПодробнее
ГЕЙМПАД IPega PG-9118 с AliExpress 🎮 Обзор 🔥 или КАК ПОДКЛЮЧИТЬ ГЕЙМПАД К КОМПЬЮТЕРУ И СМАРТФОНУПодробнее
Геймпад iPega PG-9129 Универсальный игровой джойстик с АлиэкспрессПодробнее
Источник
Для работы проектов iXBT.com нужны файлы cookie и сервисы аналитики.
Продолжая посещать сайты проектов вы соглашаетесь с нашей
Политикой в отношении файлов cookie
После трудного рабочего дня, или на выходных днях, многие из нас любят поиграть в любимые игры, немного расслабиться и отдохнуть. В данной публикации вы сможете ознакомиться с небольшим обзором на понравившейся мне геймпад от фирмы iPega, который я приобрел на сайте Aliexpress. Расскажу о его особенностях и технических характеристиках.
Купить можно здесь Резерв Другие популярные модели
Краткие технические характеристики
- Поддержка платформ: iOS, Android, Windows
- Тип подключения: Bluetooth 4.0, радиосвязь 2,4G
- Емкость аккумулятора: 500 мАч
- Время зарядки: до 2 часов
- Время работы на одном заряде: до 20 часов
При заказе устройства можно выбрать тип упаковки — продавец предлагает доставить геймпад в фирменной коробке или в произвольной упаковке. Я выбрал второй вариант, поскольку он был дешевле. Несмотря на это, товар пришел, на мой взгляд, в более надежной упаковке, чем стандартная коробка.
В свою очередь стандартная фирменная упаковка выглядит следующим образом.
Комплект поставки включает: непосредственно сам геймпад, зарядный кабель хорошего качества, инструкцию на китайском и английском языках, а также небольшую пластиковую накладку на крестовину.
Устройство изготовлено из достаточно хорошего матового пластика с глянцевыми вставками синего цвета. На задней стороне геймпада имеются специальные углубления под руку, благодаря которым устройство в руках сидит хорошо и удобно.
Что касается основной крестовины, то в данной модели она четырех направленная, но при помощи пластиковой накладки, которая идет в комплекте, крестовину можно сделать условно восьми направленной.
Стики изготовлены по симметричной схеме, они плавные и действительно очень удобные, также они имеют функцию нажатия. Верхняя часть стика оснащена каучуковой накладкой с углублением под палец, что также добавляет комфорта при использовании геймпада.
Условно, на рукоятках геймпада слева и справа имеются по две небольшие кнопки. Справа производитель поместил кнопки «START» и «MENU»
А на левой рукоятке имеются кнопки «SELECT» и «TURBO», последняя кнопка отвечает за увеличение отклика от основных кнопок и четырех триггеров с фронтальной стороны устройства.
Верхние два триггера выполнены в виде кнопок, они легко и плавно нажимаются и имеют небольшой ход. А нижние два триггера изготовлены в виде курков, они имеют достаточно большой и плавный ход. Видно, что производитель уделил им внимание и не экономил на них. В игре нижние триггеры отрабатывают превосходно и наравне со стиками складывают очень хорошее впечатление об устройстве в целом.
Основные четыре кнопки изготовлены с применением, своего рода, прозрачным 3D-эффектом. Кнопки нажимаются достаточно жестко, что исключает случайное нажатие. В игре жесткое нажатие, на мой взгляд, не доставляет неудобств.
Также, на лицевой части имеется еще одна кнопка с иконкой дома — она отвечает за включение и выключение устройства. Также при помощи комбинаций кнопок можно менять тип подключения геймпада к необходимому устройству. О выборе определенного типа подключения сигнализирует соответствующий световой индикатор. Также данные индикаторы отвечают за отображения оставшегося уровня заряда.
Что касается типов подключения, устройство поддерживает два варианта: один по bluetooth, второй при помощи донгла по средствам радиосвязи 2,4G. Оба варианта работают без сбоев на большом расстоянии, даже через одну бетонную стену. Дальше не проверял, думаю, в этом нет необходимости. Для донгла имеется специальный слот в геймпаде, в котором он надежно фиксируется и произвольно выпасть не может.
Что касается использования геймпада со смартфонами, то для этого он имеет специальный зажим, несмотря на довольно ненадежный внешний вид зажима, он спокойно выдерживает вес большинства смартфонов, однако с моего POCO X3, нужно снимать чехол поскольку зажим с него слетает. Отмечу, что POCO X3 имеет ширину в 76.8 мм и, пожалуй, это максимально возможная ширина для этого зажима. Ниже приведу несколько фото использования геймпада со смартфоном.
Вышеприведенные смартфоны имели следующий вес.
Также отмечу, что вес геймпада составляет 196 грамм.
Порт зарядки поместили под зажимной кронштейн, до полной зарядки устройство заряжается около двух часов. Я не часто могу позволить себе играть, и с моим темпом использования я заряжаю устройство примерно раз в месяц, но, по заявлению производителя, встроенного аккумулятора хватает на 20 часов работы. Точно не проверял, но уверяю, что эти цифры близки к правде.
Купить можно здесь Резерв Другие популярные модели
Подводя итог, хочу сказать, что устройство протестировано в различных играх и на разных платформах, практически везде все работает хорошо, в некоторых играх нужно вручную проставлять назначение кнопок, но это, на мой взгляд, небольшая проблема. В играх очень понравились триггеры и стики данного геймпад. В целом, устройство могу рекомендовать к покупке, поскольку явных минусов в данном геймпаде от фирмы iPega я не выявил. А на этом все, спасибо за внимание.