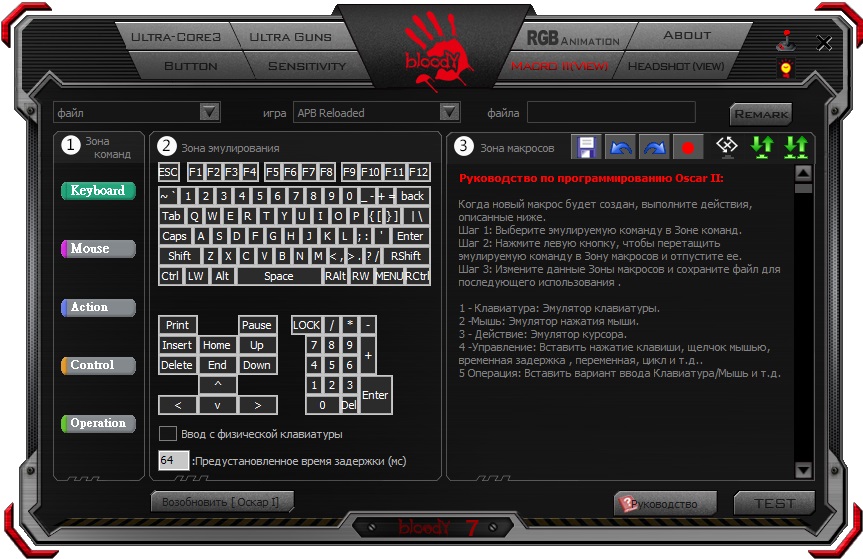Содержание
- Способ 1: Средства Windows
- Способ 2: ПО от производителя мыши (Bloody 7)
- Установка софта и драйвера
- Запуск ПО, режимы работы
- Переназначение кнопок
- Настройка разрешения сенсора (CPI)
- Калибровка датчика
- Настройка подсветки
- Сброс настроек
- Вопросы и ответы
Способ 1: Средства Windows
На сегодняшний день можно говорить о том, что любая компьютерная мышь, и геймерские манипуляторы из модельной линейки Bloody от A4Tech здесь не исключение, фактически не требуют настройки, чтобы работать в обычном (офисном) режиме. Все необходимые конфигурационные манипуляции производятся ОС Windows автоматически, стоит только подключить устройство к ПК. При этом пользователю доступны лишь некоторые возможности по изменению поведения мышки системными средствами, но в некоторых случаях нелишним будет их задействовать.
Подробнее: Как настроить компьютерную мышку встроенными средствами ОС Windows
Способ 2: ПО от производителя мыши (Bloody 7)
Не просто обеспечить работоспособность мыши Блади в системе, а в широком диапазоне отрегулировать все характеризующие её параметры и таким образом точно настроить манипулятор для реализации индивидуальных целей позволяет специализированное одноимённое с модельной линейкой программное обеспечение, предоставляемое производителем. На момент написания статьи актуальную версию софта Bloody представляют сборки с номером 7.
Установка софта и драйвера
- Подсоедините мышь или её беспроводный контроллер к ПК/ноутбуку, дождитесь, пока манипулятор определиться в системе и начнёт работать.
- Перейдите на официальный сайт производителя устройства с целью загрузки дистрибутива ПО Bloody, а затем инсталлируйте софт на десктоп или ноутбук. Подробная инструкция по реализации указанного доступна в следующей статье:
Подробнее: Загрузка и установка программного обеспечения для настройки компьютерных мышей Bloody
Запуск ПО, режимы работы
По умолчанию программа Блади 7 запустится автоматически по завершении её развёртывания в системе. В дальнейшем вы можете в любой момент открыть софт из системного трея Windows, Главного меню ОС, а также с Рабочего стола, воздействовав на появившийся здесь ярлык.
После запуска Bloody 7 демонстрирует окно выбора режима работы (совокупности параметров) манипулятора. Здесь наличествуют 4 варианта предустановок: «CORE 1» (выбран по умолчанию), «CORE 2», «ULTRA CORE 3», «ULTRA CORE 4». Наведение курсора на наименование режима приведёт к отображению его описания.
Переход к установке предусмотренных тем или иным режимом настроек осуществляется путём клика по соответствующей кнопке. Смена конфигурации занимает несколько секунд, в течение которых мышь не реагирует на действия пользователя.
Режимы работы «1» и «2» функционируют без ограничений, а предоставляемый в их рамках возможностей настройки достаточно подавляющему числу пользователей рассматриваемых устройств. Далее в статье описана настройка девайса Блади в режиме «CORE 1» как наиболее простого в конфигурировании, но при этом вполне универсального решения.
«ULTRA CORE 3», «ULTRA CORE 4», хотя и предоставляют широчайшие возможности по программированию поведения мышей Bloody, не рассматриваются в рамках настоящего материала. Это обусловлено тем, что указанные режимы требуют платы за своё использование, задействуются в основном профессиональными геймерами, подразумевают наличие довольно глубоких знаний о принципах работы манипуляторов, а также индивидуального подхода при конфигурировании с точки зрения поставленных пользователем целей и конкретного софта (в основном игр), где эти цели нужно реализовать.
Переназначение кнопок
Условно на первое место по важности в деле достижения максимального уровня эффективности использования мышей Блади можно поставить назначение вызываемых кнопками манипулятора функций. В фирменном софте от производителя предусмотрен специальный раздел, через который можно переназначить любые кнопки, кроме основной (левой), а также создать несколько легко выбираемых в процессе эксплуатации девайса предустановок.
- Перейдите на вкладку «Button» в программе Bloody 7.
- Раскройте список «Выбрать профиль», кликните по наименованию сочетания кнопок мыши и назначаемых на них действий, которое собираетесь изменить. Как видите, всего доступно шесть профилей (помимо «Standart», который изменять не рекомендуется), что позволяет вам создать несколько предустановок и впоследствии переключаться между ними «на лету» выбранным при выполнении следующего пункта этой инструкции способом.
- Нажмите на переливающуюся разными цветами круглую кнопку с логотипом «Bloody», чтобы определить метод перехода между вышеописанными профилями.
В открывшемся окошке разверните список «Конфигурация переключения».
Выберите и настройте один из способов смены совокупности установленных на кнопки мыши функций:
- «Работающее приложение». — профиль будет активирован при запуске определённой программы на ПК. Кликните по наименованию конфигурации кнопок, установите отметку в чекбоксе «Включить» справа.
Далее щёлкните «Обзор» внизу окна рядом с полем «Приложение»,
перейдите по пути расположения исполняемого файла использующей конфигурацию кнопок программы и дважды щёлкните по открывающему её объекту.
Аналогичным описанному выше путём выберите программы, привязываемые к другим профилям, если они будут использоваться.
- «Горячая кнопка клавиатуры». В таком варианте переключение заранее настроенных конфигураций работы кнопок мыши осуществляется путём нажатия комбинации клавиш на клавиатуре. После выбора опции вполне приемлемым действием будет оставить предлагаемые софтом по умолчанию комбинации клавиш («Ctrl» + «Alt» + «ЦИФРА») без изменений.
Если есть необходимость заменить комбинацию клавиш для переключения на какой-либо профиль, выделите его щелчком. Далее нажмите на значок «Клавиатура» в нижней части окна справа от поля «Горячая кнопка».
Введите устанавливаемую комбинацию
с виртуальной клавиатуры.
- «Специальная кнопка мыши» — пожалуй, наиболее удобный метод переключения профилей, но только в том случае, если одним из управляющих элементов манипулятора вы готовы «пожертвовать».
Переключившись на указанный способ смены профиля, разверните расположенный внизу окна список «Профайл кнопки» и выберите из него предназначаемый для смены конфигурации элемент.
Завершив выбор и настройку метода перехода с одной совокупности привязанных к кнопкам мыши функций на другую, кликните «ОК» в окне «Конфигурация переключения».
- «Работающее приложение». — профиль будет активирован при запуске определённой программы на ПК. Кликните по наименованию конфигурации кнопок, установите отметку в чекбоксе «Включить» справа.
- Для настройки одного отдельного и выбранного при выполнении пункта 2 этой инструкции профиля работы кнопок манипулятора:
- Завершив конфигурирование всех предполагаемых для использования профилей, нажмите «APPLY» в окне Блади 7 – это инициирует сохранение внесённых в настройки манипулятора изменений.

Настройка разрешения сенсора (CPI)
Одним из главных факторов, способствующих эффективному использованию геймерской мыши, является возможность выбора приемлемой в той или иной ситуации скорости реакции указателя на действия пользователя, а также быстрого переключения этого параметра при необходимости. Указанное регулируется путём смены разрешения сенсора (CPI) манипулятора.

Чтобы выполнить настройку «CPI», перейдите на вкладку «Sensitivity» в Bloody 7 и сконфигурируйте параметры в соответствии со своими потребностями. Подробные рекомендации по решению данной задачи изложены в следующей статье:
Подробнее: Регулировка DPI (CPI) компьютерных мышей A4Tech Bloody
Калибровка датчика
В большинстве случаев заводские значения отдельных параметров датчика мыши Блади и выполненная при производстве калибровка являются наиболее приемлемыми с точки зрения эффективной эксплуатации устройства, но при желании либо необходимости с помощью софта Bloody 7 вы можете переопределить и эти настройки, переместившись на вкладку «Sensitivity».
- Область «Проверка скорости мыши» получила своё название, вероятно, в результате некорректного перевода названия изменяемого с её помощью параметра — «Частота опроса».
Выберите здесь количество опросов датчика мыши в секунду, кликнув по одному из чекбоксов над значениями. Чем выше показатель, тем более плавным будет движение курсора, но учтите, что более высокое число опросов приведёт к повышению нагрузки на ЦП компьютера и контроллер манипулятора. (В большинстве случаев оптимальным выбором будет «500 Гц»).
- Блок с бегунком «Key response» позволяет регулировать время отклика кнопок. Изменение параметра в сторону увеличения его значения путем сдвига бегунка вправо способно помочь в устранении проблемы двойного клика при единичном нажатии на кнопку манипулятора.
Указанное явление может наблюдаться у интенсивно эксплуатируемых длительный срок мышей Bloody, так как с течением времени неизбежен механический износ ответственных за передачу в ОС данных о нажатиях на кнопки девайса микропереключателей.
- Область «Калибровка датчиков» позволяет выполнить вручную или полуавтоматически одноимённую процедуру, которая сводится к выбору и установке значения высоты отрыва мыши от рабочей поверхности при котором сенсор перестанет реагировать на перемещение манипулятора пользователем.
Для автоматической калибровки:
Для выбора максимального значения высоты отрыва вручную:
- Завершив определение настроек на вкладке «Sensitivity», нажмите на кнопку «APPLY»,
и затем «EXIT» в окошке, повествующем о сохранении изменений конфигурации в памяти мышки Bloody.
Настройка подсветки
Подсветка мыши Bloody и/или её отдельных конструктивных элементов – это практически не влияющая на основную функциональность манипулятора, но, с точки зрения его эстетического восприятия, безусловно, важная опция. Рассматриваемые девайсы и предназначенный для их настройки софт представляют своим пользователям широкий выбор моделей поведения скрытых в корпусе мыши цветных светодиодов.
- Вне зависимости от открытого в ПО Блади 7 раздела настроек, кликните по кнопке с изображением лампочки в правом верхнем углу окна.
- В отобразившемся окошке путём щелчка по одному из чекбоксов в области «Яркость подсветки» определите одноимённый параметр.
Изменение яркости осуществляется мгновенно, поэтому выбрать наиболее приемлемое для визуального восприятия её значение не составит труда – просто посмотрите на корпус мыши и оцените результат производимой вами манипуляции.
- Щёлкните по раскрывающемуся списку «Эффект подсветки» и затем (возможно, как и в случае с яркостью — путём перебора)
выберите наиболее приемлемый для себя вариант работы опции. Для завершения работы с диалоговым окном и сохранения сделанных с его помощью изменений в настройках манипулятора кликните «ОК».

Кроме вышеописанного, в Блади 7 доступно указание конкретного цвета подсветки манипулятора, который будет действовать пока выбран тот или иной профиль конфигурации его кнопок:
- Перейдите на вкладку «Button», кликните по круглому переливающемуся различными цветами элементу с изображением руки вверху рабочей области окна справа.
- Первый столбец наличествующей в открывшемся окошке таблицы профилей кнопок мыши содержит все назначенные им на текущий момент цвета. Кликните по расцветке, которую нужно изменить.
- Выберите новый вариант подсветки из предлагаемого программой набора, двигая указатель в спектре либо путём ввода кодировки цвета в соответствующие поля. Мышь будет реагировать на ваши действия мгновенно.
- Добившись оптимального результата, дважды щёлкните «ОК» — в окошке выбора цвета
и затем в окне определения метода переключения профилей кнопок мыши.


Сброс настроек
Вполне вероятно, что когда-либо у вас возникнет потребность вернуть влияющие на поведение мыши в системе значения параметров к их изначальному состоянию, например, с целью конфигурирования манипулятора «с нуля» или использованию предлагаемых производителем стандартных настроек. Для этого через ПО Bloody 7 нужно сделать следующее:
- Перейдите на вкладку «Button» в программе.
- Кликните по расположенной в нижнем углу справа кнопке «Reset».
- Подтвердите свои намерения вернуть значения характеризующих работу манипулятора параметров в «заводское» состояние — кликните «ОК» в окошке-запросе. Затем подождите несколько секунд, пока настройки девайса будут сброшены и он вновь начнет реагировать на ваши действия.


Содержание
- Как настроить мышку Bloody
- Стандартные средства ОС Windows 10
- Как пользоваться программой Bloody7
- Инновационные режимы
- Настройка чувствительности
- Эффекты RGB-подсветки
- Переназначение кнопок
- Как сбросить настройки мыши Bloody
- Регулировка DPI (CPI) компьютерных мышей A4Tech Bloody
- Способ 1: Специальные кнопки мыши
- Способ 2: Программное обеспечение мыши
- Способ 3: Средства ОС Windows
Недавно приобрёл себе недорогую игровую мышь Bloody J95. Ранее для настройки мыши использовал программу Bloody6. Она поддерживает фирменное программное обеспечение Bloody7. К сожалению, обновлять программу нужно вручную, предварительно загрузив её.
Эта статья расскажет, как настроить мышку Bloody (а именно подсветку, чувствительность, DPI и другое). Всё на примере моей Bloody J95 от A4Tech. А ещё стоит вспомнить о средствах самой операционной системы. Можно и без ПО Bloody7 немного увеличить скорость курсора.
Стандартные средства ОС Windows 10
Можно изменить чувствительность мыши в Windows 10 и без стороннего программного обеспечения . Например, в раздел Параметры > Устройства > Мышь добавлена возможность настройки мыши. Ну или выберите Сопутствующие > Дополнительные параметры мыши.
Как пользоваться программой Bloody7
Загрузить программное обеспечение Bloody7 можно бесплатно с официального сайта. Процесс установки не стоит рассматривать, поскольку он несложный. Предлагает уникальную 4-уровневую систему управления. Подходит для MMO/RPG, FPS и всех других игровых жанров.
Инновационные режимы
Вы можете выбрать более подходящий для Вас режим. Название основного и дополнительные разделы зависят от выбранного режима. Вы можете приобрести Ultra-Core 3/4 и увеличить уровень попаданий и мощность стрельбы. Спасибо, что с моей мышкой они сразу доступны.
Важно! Возможно, у Вас не будет режимов Core 3/4. Это значит Вам нужно их отдельно приобрести. Обычному пользователю они не нужны. При активации Ultra Core 3 появляются разделы тонкой настройки ULTRA GUNS, Oscar Macro II и HEADSHOT (в народе «макросов»).
| CORE1 | Подходит для ролевой игры и стратегий в режиме реального времени. Имеет самое быстрое срабатывание мыши (клик кнопки) без задержек. |
| CORE2 | Удобен для игр First-Person Shooter (FPS). Левая кнопка мыши стреляет в следующих режимах: одиночный выстрел, очередь с 2, 3 и 4 выстрелов. |
| ULTRA CORE3 | Режим Headshot удобен для сложных FPS проектов. Включает разделы ULTRA GUNS, Oscar Macro II и собственно уникальный HEADSHOT. |
| ULTRE CORE4 | Используется в MMO/RPG играх. Настройка любой команды на клик кнопкой. К примеру, для автоматической «Атаки». Включает SUPER COMBO. |
Настройка чувствительности
В разделе SENSITIVITY можно настроить DPI, скорость мыши и выполнить калибровку её датчиков. Всё предельно просто и ясно. Нужно указать часто используемые значения DPI. Выбрать максимальную скорость и выполнить калибровку под своё покрытие мыши.
- Настройки CPI. Сразу настроил DPI на мышке под себя. А именно выбрал значения 800, 900, 1000, 1100, 1200 (ранее было от 1000 до 5000). Можно быстро переключить DPI: Двойной клик [1] > Красный мигающий индикатор > Скрол +/- > Нажмите [1] вновь, чтобы всё сохранить.
- Скорость мыши . Выберите частоту опроса датчика мыши в секунду. Чем выше значение герцовки, тем более плавным будет движение курсора. И можно увеличить скорость срабатывания (время отклика кнопок). Bloody срабатывает за 1 мс, а обычная мышь за 18 мс.
- Калибровка сенсора . Уникальная 16-этапная интеллектуальная калибровка датчика. Технология улучшает фокус между лазером и рабочей поверхностью. Это делает его более чётким и позволяет работать на любой поверхности. Подберите уровень под свой коврик.
Эффекты RGB-подсветки
По умолчанию загружено пять (5) предустановленных эффектов подсветки. Настройте подсветку (а именно её эффекты), подняв мышь над поверхностью, и нажав кнопку [1] для циклического выбора. Или справа сверху выберите Яркость подсветки (лампочка) и поменяйте уровень.
Переназначение кнопок
В разделе BUTTON можно изменить действие клавиш под себя (как основных, так и дополнительных). Это топ возможность, особенно если Вы часто работаете с документами. Например, выберите на клавишу [5] действие Офисные горячие клавиши > Вставить [Ctrl+V].
Как сбросить настройки мыши Bloody
Все параметры мыши можно сбросить до заводских именно в разделе BUTTON. Здесь же снизу нажмите кнопку Настройки по умолчанию. И в открывшемся окошке подтвердите сброс настроек. Дальше мышь будет полностью остановлена, пока процесс не будет завершён.
Настроить мышку Bloody проще простого благодаря фирменному ПО. Программа Bloody7 имеет несколько основных разделов: режим работы, клавиши, чувствительность и RGB-анимация. Все настройки сохраняются в физической памяти мыши Bloody. Это огромное её преимущество.
Источник
Регулировка DPI (CPI) компьютерных мышей A4Tech Bloody
Описанные в статье способы регулировки разрешения сенсора компьютерных мышей Bloody могут использоваться независимо друг от друга, однако для достижения наиболее точного результата и максимальной эффективности эксплуатации мыши их применение можно (и рекомендовано) комбинировать.
Способ 1: Специальные кнопки мыши
Поскольку регулируемое разрешение – это, пожалуй, главная особенность, отличающая игровые мыши от их других разновидностей, разработчики дизайна корпуса и управляющих элементов представителей соответствующей серии компьютерных манипуляторов Bloody предусмотрели простой и очень быстрый метод изменения параметра CPI.
- На верхней части корпуса каждой мышки Блади ниже колёсика наличествует три кнопки, две первые из них и служат для переключения показателя CPI в соответствии с установленной производителем градацией. У большинства моделей они подписаны «1» и «N», но также существуют варианты девайсов, где кнопки обозначены «+» и «-».
Если установленные по умолчанию производителем функции указанных выше кнопок не переопределены с помощью специального ПО, нажав на «1» («+»), вы увеличите чувствительность сенсора манипулятора, а воздействовав на «N» («-») — уменьшите.
Читайте также: Определение DPI компьютерной мышки
Что касается количества CPI, на которое увеличивается либо уменьшается значение рассматриваемого параметра при нажатии на указанные кнопки – градация перехода от большего показателя параметра к меньшему, как и его нижний/верхний пороги, зависит от технических спецификаций отдельной модели устройства. Точно выяснить доступные уровни чувствительности можно на странице конкретного варианта устройства, отыскав ее на официальном сайте линейки Bloody, а для общего понимания происходящего во время операции изменения разрешения сенсора мыши можно ориентироваться на следующую примерную схему:
Минимальное значение CPI – 1000 – 1200 — 1600 — максимальное значение CPI
Способ 2: Программное обеспечение мыши
Вышеописанный метод изменения скорости перемещения указателя мышей очень удобен при необходимости производить операцию «на лету», к примеру, во время игрового процесса, однако возможности по управлению работой манипулятора Bloody исключительно его кнопками, конечно же, не ограничиваются. Установить и зафиксировать определённое и точное (с шагом 100) значение CPI возможно с помощью программного обеспечения, предназначенного для тонкой настройки устройств из рассматриваемой модельной линейки.
- Если это не было сделано ранее, скачайте дистрибутив программы BLOODY c официального сайта бренда и установите её.
Далее работа по настройке разрешения сенсора производится в двух верхних блоках открывшегося окна и расположенного под ними бегунка.
В области слева:
- Выберите нужное вам значение количества градаций CPI (до 5) которые будут доступны при переключении параметра кнопками мыши по предложенной выше в этой статье инструкции. Для этого задействуйте отмеченный на следующем скриншоте переключатель.
Если вам необходимо изменить одно из предлагаемых программой по умолчанию значений CPI, щёлкните по нему.
Затем, перемещая расположенный в области ниже бегунок «X», обеспечьте отображение требуемого числа в соответствующем блоке.
Аналогичным образом можно выбрать разрешение сенсора, действующее при движении мыши по оси Y.
Отрегулировав значения всех доступных при переключении кнопками мыши градаций чувствительности и выбрав фиксируемый на манипуляторе после выхода из программы BLOODY параметр CPI, кликните по кнопке «Apply» в окне с открытой вкладкой «Sensitivity».
Затем щёлкните «EXIT» в окошке с информацией о сохранении внесённых в настройки изменений в памяти девайса.
На этом всё – регулировка одного из важнейших параметров игровой мыши завершена, программу BLOODY можно закрыть и даже удалить – её наличие на компьютере не влияет на сохранённые в памяти манипулятора настройки.
К слову, рекомендуем остановиться на свёртывании софта в трей – при таком варианте вы сможете контролировать текущий CPI визуально – в момент изменения этого параметра с помощью кнопок мышки на экране ПК будет отображаться информационный виджет.
Способ 3: Средства ОС Windows
Завершая рассмотрение методов настройки чувствительности сенсора мышей Bloody, отметим, что эту операцию ограниченно можно выполнить с помощью стандартного инструмента, предусмотренного в самой операционной системе, – в этом плане они ничем не отличаются от манипуляторов, выпускаемых под другими торговыми марками.
- Откройте «Дополнительные параметры мыши» в настройках ОС Виндовс. Быстрее всего доступ к нужному окну можно получить, вызвав оснастку «Выполнить» и введя в ней запрос control main.cpl .
В окне «Свойства: Мышь» Перейдите на вкладку «Параметры указателя».
Передвигая бегунок в области «Перемещение», отрегулируйте скорость движения указателя. При выборе подходящего положения бегунка руководствуйтесь собственными ощущениями, перемещая курсор по экрану после воздействия на элемент интерфейса в настроечном окне, – чувствительность манипулятора меняется сразу же.
Нажмите на кнопку «Применить» и затем закройте окно настроек мыши – на этом регулировка чувствительности манипулятора Bloody средствами операционной системы Windows завершена.
Помимо этой статьи, на сайте еще 12342 инструкций.
Добавьте сайт Lumpics.ru в закладки (CTRL+D) и мы точно еще пригодимся вам.
Отблагодарите автора, поделитесь статьей в социальных сетях.
Источник
Содержание
- Как настроить мышку Bloody
- Стандартные средства ОС Windows 10
- Как пользоваться программой Bloody7
- Инновационные режимы
- Настройка чувствительности
- Эффекты RGB-подсветки
- Переназначение кнопок
- Как сбросить настройки мыши Bloody
- A4tech bloody p91s настройка подсветки
- Как настроить мышку Bloody
- Стандартные средства ОС Windows 10
- Как пользоваться программой Bloody7
- Инновационные режимы
- Настройка чувствительности
- Эффекты RGB-подсветки
- Переназначение кнопок
- Как сбросить настройки мыши Bloody
- Розовая игровая мышь A4Tech Bloody P91s — Обзор
- Содержание
- Содержание
- Характеристики
- Внешний вид
- Типы хватов
- Сенсор и клики
- Программное обеспечение
- Габариты и вес
- Итоги
- За обзор были начислены клубкоины.
- Регулировка DPI (CPI) компьютерных мышей A4Tech Bloody
- Способ 1: Специальные кнопки мыши
- Способ 2: Программное обеспечение мыши
- Способ 3: Средства ОС Windows
Как настроить мышку Bloody
Недавно приобрёл себе недорогую игровую мышь Bloody J95. Ранее для настройки мыши использовал программу Bloody6. Она поддерживает фирменное программное обеспечение Bloody7. К сожалению, обновлять программу нужно вручную, предварительно загрузив её.
Эта статья расскажет, как настроить мышку Bloody (а именно подсветку, чувствительность, DPI и другое). Всё на примере моей Bloody J95 от A4Tech. А ещё стоит вспомнить о средствах самой операционной системы. Можно и без ПО Bloody7 немного увеличить скорость курсора.
Стандартные средства ОС Windows 10
Можно изменить чувствительность мыши в Windows 10 и без стороннего программного обеспечения . Например, в раздел Параметры > Устройства > Мышь добавлена возможность настройки мыши. Ну или выберите Сопутствующие > Дополнительные параметры мыши.
Как пользоваться программой Bloody7
Загрузить программное обеспечение Bloody7 можно бесплатно с официального сайта. Процесс установки не стоит рассматривать, поскольку он несложный. Предлагает уникальную 4-уровневую систему управления. Подходит для MMO/RPG, FPS и всех других игровых жанров.
Инновационные режимы
Вы можете выбрать более подходящий для Вас режим. Название основного и дополнительные разделы зависят от выбранного режима. Вы можете приобрести Ultra-Core 3/4 и увеличить уровень попаданий и мощность стрельбы. Спасибо, что с моей мышкой они сразу доступны.
Важно! Возможно, у Вас не будет режимов Core 3/4. Это значит Вам нужно их отдельно приобрести. Обычному пользователю они не нужны. При активации Ultra Core 3 появляются разделы тонкой настройки ULTRA GUNS, Oscar Macro II и HEADSHOT (в народе «макросов»).
| CORE1 | Подходит для ролевой игры и стратегий в режиме реального времени. Имеет самое быстрое срабатывание мыши (клик кнопки) без задержек. |
| CORE2 | Удобен для игр First-Person Shooter (FPS). Левая кнопка мыши стреляет в следующих режимах: одиночный выстрел, очередь с 2, 3 и 4 выстрелов. |
| ULTRA CORE3 | Режим Headshot удобен для сложных FPS проектов. Включает разделы ULTRA GUNS, Oscar Macro II и собственно уникальный HEADSHOT. |
| ULTRE CORE4 | Используется в MMO/RPG играх. Настройка любой команды на клик кнопкой. К примеру, для автоматической «Атаки». Включает SUPER COMBO. |
Настройка чувствительности
В разделе SENSITIVITY можно настроить DPI, скорость мыши и выполнить калибровку её датчиков. Всё предельно просто и ясно. Нужно указать часто используемые значения DPI. Выбрать максимальную скорость и выполнить калибровку под своё покрытие мыши.
- Настройки CPI. Сразу настроил DPI на мышке под себя. А именно выбрал значения 800, 900, 1000, 1100, 1200 (ранее было от 1000 до 5000). Можно быстро переключить DPI: Двойной клик [1] > Красный мигающий индикатор > Скрол +/- > Нажмите [1] вновь, чтобы всё сохранить.
- Скорость мыши . Выберите частоту опроса датчика мыши в секунду. Чем выше значение герцовки, тем более плавным будет движение курсора. И можно увеличить скорость срабатывания (время отклика кнопок). Bloody срабатывает за 1 мс, а обычная мышь за 18 мс.
- Калибровка сенсора . Уникальная 16-этапная интеллектуальная калибровка датчика. Технология улучшает фокус между лазером и рабочей поверхностью. Это делает его более чётким и позволяет работать на любой поверхности. Подберите уровень под свой коврик.
Эффекты RGB-подсветки
По умолчанию загружено пять (5) предустановленных эффектов подсветки. Настройте подсветку (а именно её эффекты), подняв мышь над поверхностью, и нажав кнопку [1] для циклического выбора. Или справа сверху выберите Яркость подсветки (лампочка) и поменяйте уровень.
Переназначение кнопок
В разделе BUTTON можно изменить действие клавиш под себя (как основных, так и дополнительных). Это топ возможность, особенно если Вы часто работаете с документами. Например, выберите на клавишу [5] действие Офисные горячие клавиши > Вставить [Ctrl+V].
Как сбросить настройки мыши Bloody
Все параметры мыши можно сбросить до заводских именно в разделе BUTTON. Здесь же снизу нажмите кнопку Настройки по умолчанию. И в открывшемся окошке подтвердите сброс настроек. Дальше мышь будет полностью остановлена, пока процесс не будет завершён.
Настроить мышку Bloody проще простого благодаря фирменному ПО. Программа Bloody7 имеет несколько основных разделов: режим работы, клавиши, чувствительность и RGB-анимация. Все настройки сохраняются в физической памяти мыши Bloody. Это огромное её преимущество.
Источник
A4tech bloody p91s настройка подсветки
Как настроить мышку Bloody
Недавно приобрёл себе недорогую игровую мышь Bloody J95. Ранее для настройки мыши использовал программу Bloody6. Она поддерживает фирменное программное обеспечение Bloody7. К сожалению, обновлять программу нужно вручную, предварительно загрузив её.
Эта статья расскажет, как настроить мышку Bloody (а именно подсветку, чувствительность, DPI и другое). Всё на примере моей Bloody J95 от A4Tech. А ещё стоит вспомнить о средствах самой операционной системы. Можно и без ПО Bloody7 немного увеличить скорость курсора.
Стандартные средства ОС Windows 10
Можно изменить чувствительность мыши в Windows 10 и без стороннего программного обеспечения . Например, в раздел Параметры > Устройства > Мышь добавлена возможность настройки мыши. Ну или выберите Сопутствующие > Дополнительные параметры мыши.
Как пользоваться программой Bloody7
Загрузить программное обеспечение Bloody7 можно бесплатно с официального сайта. Процесс установки не стоит рассматривать, поскольку он несложный. Предлагает уникальную 4-уровневую систему управления. Подходит для MMO/RPG, FPS и всех других игровых жанров.
Инновационные режимы
Вы можете выбрать более подходящий для Вас режим. Название основного и дополнительные разделы зависят от выбранного режима. Вы можете приобрести Ultra-Core 3/4 и увеличить уровень попаданий и мощность стрельбы. Спасибо, что с моей мышкой они сразу доступны.
Важно! Возможно, у Вас не будет режимов Core 3/4. Это значит Вам нужно их отдельно приобрести. Обычному пользователю они не нужны. При активации Ultra Core 3 появляются разделы тонкой настройки ULTRA GUNS, Oscar Macro II и HEADSHOT (в народе «макросов»).
| CORE1 | Подходит для ролевой игры и стратегий в режиме реального времени. Имеет самое быстрое срабатывание мыши (клик кнопки) без задержек. |
| CORE2 | Удобен для игр First-Person Shooter (FPS). Левая кнопка мыши стреляет в следующих режимах: одиночный выстрел, очередь с 2, 3 и 4 выстрелов. |
| ULTRA CORE3 | Режим Headshot удобен для сложных FPS проектов. Включает разделы ULTRA GUNS, Oscar Macro II и собственно уникальный HEADSHOT. |
| ULTRE CORE4 | Используется в MMO/RPG играх. Настройка любой команды на клик кнопкой. К примеру, для автоматической «Атаки». Включает SUPER COMBO. |
Настройка чувствительности
В разделе SENSITIVITY можно настроить DPI, скорость мыши и выполнить калибровку её датчиков. Всё предельно просто и ясно. Нужно указать часто используемые значения DPI. Выбрать максимальную скорость и выполнить калибровку под своё покрытие мыши.
- Настройки CPI. Сразу настроил DPI на мышке под себя. А именно выбрал значения 800, 900, 1000, 1100, 1200 (ранее было от 1000 до 5000). Можно быстро переключить DPI: Двойной клик [1] > Красный мигающий индикатор > Скрол +/- > Нажмите [1] вновь, чтобы всё сохранить.
- Скорость мыши . Выберите частоту опроса датчика мыши в секунду. Чем выше значение герцовки, тем более плавным будет движение курсора. И можно увеличить скорость срабатывания (время отклика кнопок). Bloody срабатывает за 1 мс, а обычная мышь за 18 мс.
- Калибровка сенсора . Уникальная 16-этапная интеллектуальная калибровка датчика. Технология улучшает фокус между лазером и рабочей поверхностью. Это делает его более чётким и позволяет работать на любой поверхности. Подберите уровень под свой коврик.
Эффекты RGB-подсветки
По умолчанию загружено пять (5) предустановленных эффектов подсветки. Настройте подсветку (а именно её эффекты), подняв мышь над поверхностью, и нажав кнопку [1] для циклического выбора. Или справа сверху выберите Яркость подсветки (лампочка) и поменяйте уровень.
Переназначение кнопок
В разделе BUTTON можно изменить действие клавиш под себя (как основных, так и дополнительных). Это топ возможность, особенно если Вы часто работаете с документами. Например, выберите на клавишу [5] действие Офисные горячие клавиши > Вставить [Ctrl+V].
Как сбросить настройки мыши Bloody
Все параметры мыши можно сбросить до заводских именно в разделе BUTTON. Здесь же снизу нажмите кнопку Настройки по умолчанию. И в открывшемся окошке подтвердите сброс настроек. Дальше мышь будет полностью остановлена, пока процесс не будет завершён.
Настроить мышку Bloody проще простого благодаря фирменному ПО. Программа Bloody7 имеет несколько основных разделов: режим работы, клавиши, чувствительность и RGB-анимация. Все настройки сохраняются в физической памяти мыши Bloody. Это огромное её преимущество.
Розовая игровая мышь A4Tech Bloody P91s — Обзор
Содержание
Содержание
Среди геймеров хоть и намного меньше представительниц прекрасного пола, но это не значит, что они отсутствуют как явление. Если у вас есть подруга, которая любит раскидывать полчища монстров или зачищать игровые подземелья, то хочу вам подсказать отличный для нее подарок, который прослужит ей верой и правдой не один год, а использовать она его будет каждый день.
Характеристики
- Тип сенсора — оптический-светодиодный;
- Модель сенсора — BC3332-S;
- Общее количество кнопок — 8;
- Максимальное разрешение датчика- 8000 dpi;
- Частота опроса — 2000 Гц;
- Длина кабеля — 1.8 м.
Габариты и вес:
- Ширина — 65 мм;
- Высота — 39 мм;
- Длина — 120 мм;
- Вес — 100 г.
Внешний вид
Мышь от компании Bloody приезжает в серой картонной упаковке, на лицевой стороне которой нарисована модель мыши и главные особенности. Рендер игрового девайса нарисован довольно хорошо и красочно, сразу бросается в глаза эта коробка на витрине. На боковой стороне подробно описаны особенности мыши, а на задней большое внимание уделено RGB-подсветке и колесику мыши.
Открывая коробку, мы можем найти саму мышь, 2 наклейки с логотипом компании Bloody и краткое руководство пользователя. Стандартный набор комплектации для данной компании.
Внешний вид данной модели довольно привлекательный. Она окрашена в очень глянцевый розовый цвет и каждый блик отражается о ее поверхность. Этот розовый пластик очень приятен на ощупь, но в том же время, остается довольно скользким, хоть на первый взгляд ты ожидаешь куда худшего. Не слишком критично, но в напряженных баталиях может помешать, особенно если вспотели руки. Со временем будут оставаться следы и протертости краски, но от этого никуда не уйти и столкнетесь с этим только примерно через полгода активного использования.
Кабель у мыши в тканевой оплетке, средней гибкости, в целом, как и у абсолютного большинства игровых мышей. Он не самый легкий и подвижный, но в тоже время, такие кабеля довольно прочные. На проводе так же имеется хлястик-липучка, чтобы сматывать лишнюю длину кабеля. Впереди самой мыши есть защита от перегиба.
Снизу на мыши расположено 4 металлических ножки. Это как большой плюс, так и минус данной мыши. Большой плюс — это долговечность данных ножек, а минусы — царапанье поверхностей, больший износ ковриков, менее приятный глайд, ну и как следствие утяжеление конструкции.
Игровая мышь от Bloody имеет симметричный дизайн, довольно компактная и красивая. По форме хорошо ложится, как для маленькой руки, так и для среднего размера. Для большой руки, мышь сама по себе будет маловата, но для когтевого хвата более чем подойдет. На боковой стороне выполнены небольшие прорези, откуда исходит RGB подсветка и которые обеспечивают более уверенный хват, на левой из боковинок так же расположились боковые кнопки. Передняя чуть меньшего размера, чем задняя, но все еще нажимать приятно и тянуться к ней не надо. Действительно то, что может понравиться не каждому, так это высота мышки, в этом плане она очень сильно приспущена к игровой поверхности, мне больше нравятся высокие варианты. К задней части мышка имеет более выпуклую форму, чтобы ладонь на нее легла более удобно. На верхней части помимо привычных ЛКМ и ПКМ, который имеют как одинаковую форму, так и одинаковую длину, расположено 3 кнопки под колесиком мыши, которые можно изменять в программном обеспечении.
RGB-подсветка у мыши сильно явно не выделяется и отлично дополняет ее внешний дизайн, сохраняя некую строгость и сдержанность. Сверху у нас будет подсвечен только логотип компании производителя и колесико мышки. Подсветка по бококам и в задней части мыши, будет исходить из прорезей.
Типы хватов
Мышку можно брать всеми самыми распространёнными хватами, но лично мне ее не особо удобно держать ладонным хватом, из-за маленькой высоты, приходится больше использовать когтевой, для которого может быть не очень удобен центр тяжести мышки, но это дело привычки. Подойдет даже для маленьких рук.
Сенсор и клики
Щелчки приглушенные, но приятные. Скорость отклика очень быстрая. Хорошее качество прорезиненного колесика, скролл четкий и приятный. Боковые и верхние кнопки немного отстают от основных, чувствуется, что переключатели не из самых дорогих, нажатия довольно хлипенькие, но все еще для мышки в данном ценовой диапазоне это хороший показателей.
Сенсор довольно близкий к PMW 3325, со всеми плюсами и минусами. Если попытаться можно сенсор и сорвать, но с данной мышью эту будет тяжело из-за веса и инерции. Плохого сказать про него нечего, хорошо позиционирует курсор, прямую линию можно нарисовать, для шутеров подойдет более чем. Абсолютное большинство людей этот сенсор более чем устроит, будь то собираетесь работать или же играть с этой мышкой.
Программное обеспечение
Программное обеспечение для мышей семейства Bloody вполне стандартное и привычное. В нем вы можете откалибровать мышь под себя, настроить сенсор, сменить назначение кнопок, тонко выбрать настройки подсветки, настроить макросы. Базовый набор функционала и все самое необходимое в нем присутствует. Стоит отметить, что интерфейс сильно перегружен, но для тех кто пользовался уже этим ПО с другими мышками, то тут все осталось на привычных местах.
Габариты и вес
Мышь довольно компактная, маленькая, удобная, низкая, но все же довольно тяжеловата. Убавить в ней ширину, тогда бы и вес чуть сбросился. Тут ложку дегтя добавляют металлический ножки, но это фирменная особенность Bloody. Ну а пока, просто обычная мышь компактных размеров, которая уверенно лежит в руке, но придется ощущать небольшую инерцию и заносы, из-за веса. Так же стоит упомянуть, что весовой баланс мыши, немного уходит в заднюю часть, но большого дисбаланса не ощущается.
Итоги
Мышка получилась довольно неплохой, особенно для компании Bloody. Хороший оптический сенсор бюджетного уровня, очень приятный внешний вид и удобная форма, которая подойдет для большинства рук, даже маленьких. Может стать отличным подарком, благодаря очень яркому и оригинальному дизайну, с качественным пластиком и покрытием, которое переливается и блестит, от чего ваша спутница будет в восторге.
За обзор были начислены клубкоины.
Хочешь также? Пиши обзоры и получай вознаграждение.
Регулировка DPI (CPI) компьютерных мышей A4Tech Bloody
Описанные в статье способы регулировки разрешения сенсора компьютерных мышей Bloody могут использоваться независимо друг от друга, однако для достижения наиболее точного результата и максимальной эффективности эксплуатации мыши их применение можно (и рекомендовано) комбинировать.
Способ 1: Специальные кнопки мыши
Поскольку регулируемое разрешение – это, пожалуй, главная особенность, отличающая игровые мыши от их других разновидностей, разработчики дизайна корпуса и управляющих элементов представителей соответствующей серии компьютерных манипуляторов Bloody предусмотрели простой и очень быстрый метод изменения параметра CPI.
- На верхней части корпуса каждой мышки Блади ниже колёсика наличествует три кнопки, две первые из них и служат для переключения показателя CPI в соответствии с установленной производителем градацией. У большинства моделей они подписаны «1» и «N», но также существуют варианты девайсов, где кнопки обозначены «+» и «-».
Если установленные по умолчанию производителем функции указанных выше кнопок не переопределены с помощью специального ПО, нажав на «1» («+»), вы увеличите чувствительность сенсора манипулятора, а воздействовав на «N» («-») — уменьшите.
Читайте также: Определение DPI компьютерной мышки
Что касается количества CPI, на которое увеличивается либо уменьшается значение рассматриваемого параметра при нажатии на указанные кнопки – градация перехода от большего показателя параметра к меньшему, как и его нижний/верхний пороги, зависит от технических спецификаций отдельной модели устройства. Точно выяснить доступные уровни чувствительности можно на странице конкретного варианта устройства, отыскав ее на официальном сайте линейки Bloody, а для общего понимания происходящего во время операции изменения разрешения сенсора мыши можно ориентироваться на следующую примерную схему:
Минимальное значение CPI – 1000 – 1200 — 1600 — максимальное значение CPI
Способ 2: Программное обеспечение мыши
Вышеописанный метод изменения скорости перемещения указателя мышей очень удобен при необходимости производить операцию «на лету», к примеру, во время игрового процесса, однако возможности по управлению работой манипулятора Bloody исключительно его кнопками, конечно же, не ограничиваются. Установить и зафиксировать определённое и точное (с шагом 100) значение CPI возможно с помощью программного обеспечения, предназначенного для тонкой настройки устройств из рассматриваемой модельной линейки.
- Если это не было сделано ранее, скачайте дистрибутив программы BLOODY c официального сайта бренда и установите её.
Далее работа по настройке разрешения сенсора производится в двух верхних блоках открывшегося окна и расположенного под ними бегунка.
В области слева:
- Выберите нужное вам значение количества градаций CPI (до 5) которые будут доступны при переключении параметра кнопками мыши по предложенной выше в этой статье инструкции. Для этого задействуйте отмеченный на следующем скриншоте переключатель.
Если вам необходимо изменить одно из предлагаемых программой по умолчанию значений CPI, щёлкните по нему.
Затем, перемещая расположенный в области ниже бегунок «X», обеспечьте отображение требуемого числа в соответствующем блоке.
Аналогичным образом можно выбрать разрешение сенсора, действующее при движении мыши по оси Y.
Отрегулировав значения всех доступных при переключении кнопками мыши градаций чувствительности и выбрав фиксируемый на манипуляторе после выхода из программы BLOODY параметр CPI, кликните по кнопке «Apply» в окне с открытой вкладкой «Sensitivity».
Затем щёлкните «EXIT» в окошке с информацией о сохранении внесённых в настройки изменений в памяти девайса.
На этом всё – регулировка одного из важнейших параметров игровой мыши завершена, программу BLOODY можно закрыть и даже удалить – её наличие на компьютере не влияет на сохранённые в памяти манипулятора настройки.
К слову, рекомендуем остановиться на свёртывании софта в трей – при таком варианте вы сможете контролировать текущий CPI визуально – в момент изменения этого параметра с помощью кнопок мышки на экране ПК будет отображаться информационный виджет.
Способ 3: Средства ОС Windows
Завершая рассмотрение методов настройки чувствительности сенсора мышей Bloody, отметим, что эту операцию ограниченно можно выполнить с помощью стандартного инструмента, предусмотренного в самой операционной системе, – в этом плане они ничем не отличаются от манипуляторов, выпускаемых под другими торговыми марками.
- Откройте «Дополнительные параметры мыши» в настройках ОС Виндовс. Быстрее всего доступ к нужному окну можно получить, вызвав оснастку «Выполнить» и введя в ней запрос control main.cpl .
В окне «Свойства: Мышь» Перейдите на вкладку «Параметры указателя».
Передвигая бегунок в области «Перемещение», отрегулируйте скорость движения указателя. При выборе подходящего положения бегунка руководствуйтесь собственными ощущениями, перемещая курсор по экрану после воздействия на элемент интерфейса в настроечном окне, – чувствительность манипулятора меняется сразу же.
Нажмите на кнопку «Применить» и затем закройте окно настроек мыши – на этом регулировка чувствительности манипулятора Bloody средствами операционной системы Windows завершена.
Помимо этой статьи, на сайте еще 12546 инструкций.
Добавьте сайт Lumpics.ru в закладки (CTRL+D) и мы точно еще пригодимся вам.
Отблагодарите автора, поделитесь статьей в социальных сетях.
Источник
Содержание
- Обзор новой мыши Bloody P91
- Настройка компьютерных мышей Bloody
- Способ 1: Средства Windows
- Способ 2: ПО от производителя мыши (Bloody 7)
- Установка софта и драйвера
- Запуск ПО, режимы работы
- Переназначение кнопок
- Настройка разрешения сенсора (CPI)
- Калибровка датчика
- Настройка подсветки
- Сброс настроек
Обзор новой мыши Bloody P91
Сегодняшний обзор новой мыши Bloody P91 будет немного предвзятый, потому что она нам очень понравилась. Причём необъяснимо. Ещё до изучения технических параметров. И вроде мыши Bloody так или иначе во многом схожи между собой, но эта чем-то нас зацепила. Наверное, сочетанием формы, веса и подсветки. Не знаем. Мы пишем, вы решаете:)



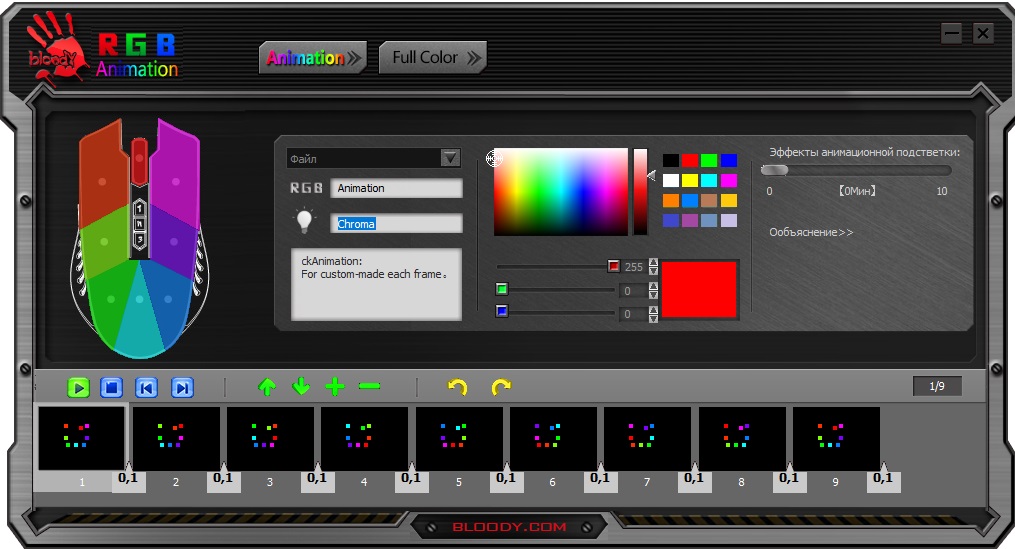
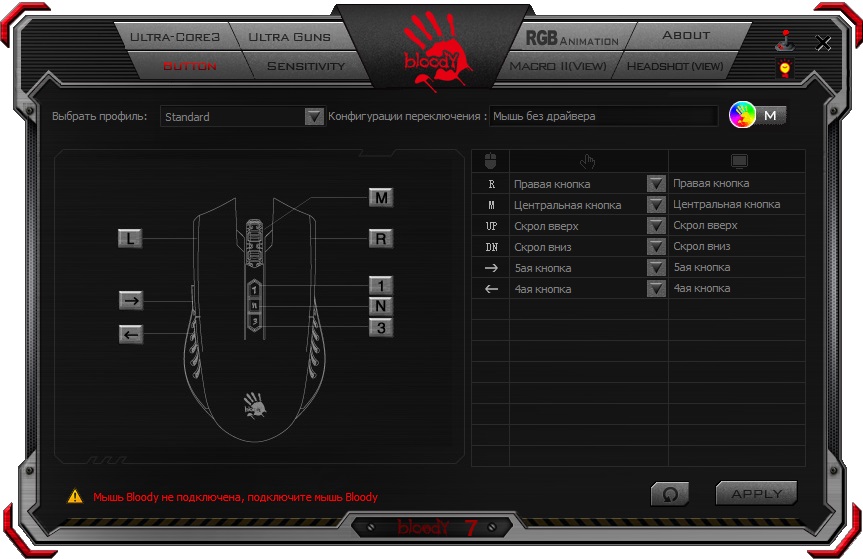
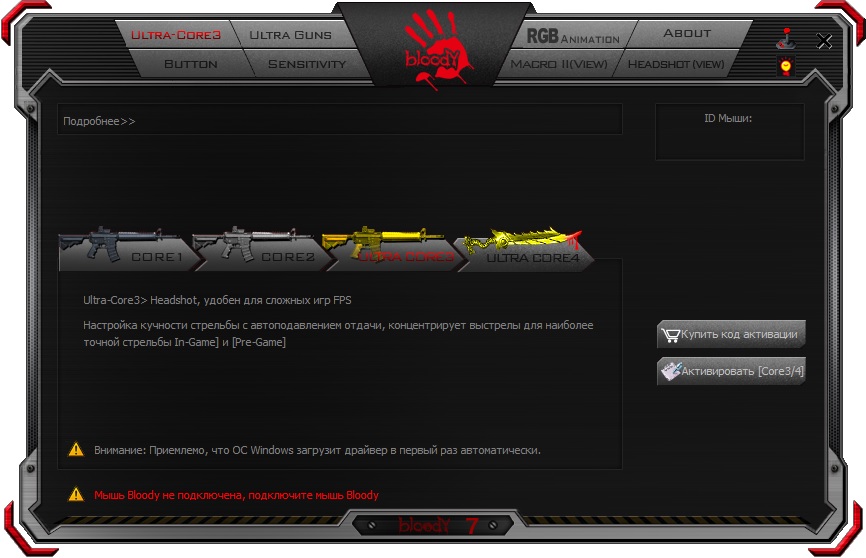
8,000 CPI
Скорость обработки: 3.61 Mпикс/сек
Частота кадров: регулируемая
Ускорение: 20 g
Скорость отслеживания: 100 дюймов/сек
Частота опроса: 125
1000 Гц/сек
Время отклика: 1 мс
Микропереключатели: более 20 млн кликов (левая/правая кнопка)
Скролл: более 2 млн. оборотов
Металлические ножки X’ Glide: свыше 300 км
Источник
Настройка компьютерных мышей Bloody
Способ 1: Средства Windows
На сегодняшний день можно говорить о том, что любая компьютерная мышь, и геймерские манипуляторы из модельной линейки Bloody от A4Tech здесь не исключение, фактически не требуют настройки, чтобы работать в обычном (офисном) режиме. Все необходимые конфигурационные манипуляции производятся ОС Windows автоматически, стоит только подключить устройство к ПК. При этом пользователю доступны лишь некоторые возможности по изменению поведения мышки системными средствами, но в некоторых случаях нелишним будет их задействовать.
Способ 2: ПО от производителя мыши (Bloody 7)
Не просто обеспечить работоспособность мыши Блади в системе, а в широком диапазоне отрегулировать все характеризующие её параметры и таким образом точно настроить манипулятор для реализации индивидуальных целей позволяет специализированное одноимённое с модельной линейкой программное обеспечение, предоставляемое производителем. На момент написания статьи актуальную версию софта Bloody представляют сборки с номером 7.
Установка софта и драйвера
- Подсоедините мышь или её беспроводный контроллер к ПК/ноутбуку, дождитесь, пока манипулятор определиться в системе и начнёт работать.
- Перейдите на официальный сайт производителя устройства с целью загрузки дистрибутива ПО Bloody, а затем инсталлируйте софт на десктоп или ноутбук. Подробная инструкция по реализации указанного доступна в следующей статье:
Запуск ПО, режимы работы
По умолчанию программа Блади 7 запустится автоматически по завершении её развёртывания в системе. В дальнейшем вы можете в любой момент открыть софт из системного трея Windows, Главного меню ОС, а также с Рабочего стола, воздействовав на появившийся здесь ярлык.
После запуска Bloody 7 демонстрирует окно выбора режима работы (совокупности параметров) манипулятора. Здесь наличествуют 4 варианта предустановок: «CORE 1» (выбран по умолчанию), «CORE 2», «ULTRA CORE 3», «ULTRA CORE 4». Наведение курсора на наименование режима приведёт к отображению его описания.
Переход к установке предусмотренных тем или иным режимом настроек осуществляется путём клика по соответствующей кнопке. Смена конфигурации занимает несколько секунд, в течение которых мышь не реагирует на действия пользователя.
Режимы работы «1» и «2» функционируют без ограничений, а предоставляемый в их рамках возможностей настройки достаточно подавляющему числу пользователей рассматриваемых устройств. Далее в статье описана настройка девайса Блади в режиме «CORE 1» как наиболее простого в конфигурировании, но при этом вполне универсального решения.
«ULTRA CORE 3», «ULTRA CORE 4», хотя и предоставляют широчайшие возможности по программированию поведения мышей Bloody, не рассматриваются в рамках настоящего материала. Это обусловлено тем, что указанные режимы требуют платы за своё использование, задействуются в основном профессиональными геймерами, подразумевают наличие довольно глубоких знаний о принципах работы манипуляторов, а также индивидуального подхода при конфигурировании с точки зрения поставленных пользователем целей и конкретного софта (в основном игр), где эти цели нужно реализовать.
Переназначение кнопок
Условно на первое место по важности в деле достижения максимального уровня эффективности использования мышей Блади можно поставить назначение вызываемых кнопками манипулятора функций. В фирменном софте от производителя предусмотрен специальный раздел, через который можно переназначить любые кнопки, кроме основной (левой), а также создать несколько легко выбираемых в процессе эксплуатации девайса предустановок.
- Перейдите на вкладку «Button» в программе Bloody 7.
Раскройте список «Выбрать профиль», кликните по наименованию сочетания кнопок мыши и назначаемых на них действий, которое собираетесь изменить. Как видите, всего доступно шесть профилей (помимо «Standart», который изменять не рекомендуется), что позволяет вам создать несколько предустановок и впоследствии переключаться между ними «на лету» выбранным при выполнении следующего пункта этой инструкции способом.
Нажмите на переливающуюся разными цветами круглую кнопку с логотипом «Bloody», чтобы определить метод перехода между вышеописанными профилями.
В открывшемся окошке разверните список «Конфигурация переключения».
Выберите и настройте один из способов смены совокупности установленных на кнопки мыши функций:
- «Работающее приложение». — профиль будет активирован при запуске определённой программы на ПК. Кликните по наименованию конфигурации кнопок, установите отметку в чекбоксе «Включить» справа.

Далее щёлкните «Обзор» внизу окна рядом с полем «Приложение»,
перейдите по пути расположения исполняемого файла использующей конфигурацию кнопок программы и дважды щёлкните по открывающему её объекту.
Аналогичным описанному выше путём выберите программы, привязываемые к другим профилям, если они будут использоваться.
«Горячая кнопка клавиатуры». В таком варианте переключение заранее настроенных конфигураций работы кнопок мыши осуществляется путём нажатия комбинации клавиш на клавиатуре. После выбора опции вполне приемлемым действием будет оставить предлагаемые софтом по умолчанию комбинации клавиш («Ctrl» + «Alt» + «ЦИФРА») без изменений.
Если есть необходимость заменить комбинацию клавиш для переключения на какой-либо профиль, выделите его щелчком. Далее нажмите на значок «Клавиатура» в нижней части окна справа от поля «Горячая кнопка».
Введите устанавливаемую комбинацию
«Специальная кнопка мыши» — пожалуй, наиболее удобный метод переключения профилей, но только в том случае, если одним из управляющих элементов манипулятора вы готовы «пожертвовать».
Переключившись на указанный способ смены профиля, разверните расположенный внизу окна список «Профайл кнопки» и выберите из него предназначаемый для смены конфигурации элемент.
Завершив выбор и настройку метода перехода с одной совокупности привязанных к кнопкам мыши функций на другую, кликните «ОК» в окне «Конфигурация переключения».
Для настройки одного отдельного и выбранного при выполнении пункта 2 этой инструкции профиля работы кнопок манипулятора:
- Переместитесь в правую часть окна, наведите курсор на любой из пунктов столбца «Кнопки» в таблице. В результате слева на картинке подсветится соответствующая кнопка мыши, чтобы вы могли убедиться в правильности выбора элемента, назначение которого предполагается изменить.
Разверните соответствующее настраиваемой кнопке меню во втором по счёту столбце конфигурационной таблицы, кликните по наименованию категории доступных для назначения действий.
Выберите в выпавшем списке или, как в примере на следующем скриншоте, определите с помощью виртуальной клавиатуры действие либо комбинацию действий, вызываемых настраиваемым элементом управления.
Выполнив три вышеописанных шага в отношении других кнопок мыши, назначьте на них вызов нужных вам функций в системе и/или приложениях.

Завершив конфигурирование всех предполагаемых для использования профилей, нажмите «APPLY» в окне Блади 7 – это инициирует сохранение внесённых в настройки манипулятора изменений.

Настройка разрешения сенсора (CPI)
Одним из главных факторов, способствующих эффективному использованию геймерской мыши, является возможность выбора приемлемой в той или иной ситуации скорости реакции указателя на действия пользователя, а также быстрого переключения этого параметра при необходимости. Указанное регулируется путём смены разрешения сенсора (CPI) манипулятора.
Чтобы выполнить настройку «CPI», перейдите на вкладку «Sensitivity» в Bloody 7 и сконфигурируйте параметры в соответствии со своими потребностями. Подробные рекомендации по решению данной задачи изложены в следующей статье:
Калибровка датчика
В большинстве случаев заводские значения отдельных параметров датчика мыши Блади и выполненная при производстве калибровка являются наиболее приемлемыми с точки зрения эффективной эксплуатации устройства, но при желании либо необходимости с помощью софта Bloody 7 вы можете переопределить и эти настройки, переместившись на вкладку «Sensitivity».
- Область «Проверка скорости мыши» получила своё название, вероятно, в результате некорректного перевода названия изменяемого с её помощью параметра — «Частота опроса».
Выберите здесь количество опросов датчика мыши в секунду, кликнув по одному из чекбоксов над значениями. Чем выше показатель, тем более плавным будет движение курсора, но учтите, что более высокое число опросов приведёт к повышению нагрузки на ЦП компьютера и контроллер манипулятора. (В большинстве случаев оптимальным выбором будет «500 Гц»).
Блок с бегунком «Key response» позволяет регулировать время отклика кнопок. Изменение параметра в сторону увеличения его значения путем сдвига бегунка вправо способно помочь в устранении проблемы двойного клика при единичном нажатии на кнопку манипулятора.
Указанное явление может наблюдаться у интенсивно эксплуатируемых длительный срок мышей Bloody, так как с течением времени неизбежен механический износ ответственных за передачу в ОС данных о нажатиях на кнопки девайса микропереключателей.
Область «Калибровка датчиков» позволяет выполнить вручную или полуавтоматически одноимённую процедуру, которая сводится к выбору и установке значения высоты отрыва мыши от рабочей поверхности при котором сенсор перестанет реагировать на перемещение манипулятора пользователем.
Для автоматической калибровки:
- Кликните по кнопке «Калибровка»;
Щёлкните «Начать» в появившемся окошке;
Выполните демонстрируемые программой в окне калибровки указания;
Кликните «ОК» по завершении процедуры.

Для выбора максимального значения высоты отрыва вручную:
- Нажмите на чекбокс «Калибровка», подсветив его таким образом красным цветом;
Передвигая расположенный между блоком с выбором режима калибровки и изображением мыши вертикальный бегунок вниз/вверх, подберите оптимальное значение настраиваемого параметра.
Щёлкните «Осталось» в появляющемся после задержки бегунка в том или ином положении окошке.

Завершив определение настроек на вкладке «Sensitivity», нажмите на кнопку «APPLY»,
и затем «EXIT» в окошке, повествующем о сохранении изменений конфигурации в памяти мышки Bloody.
Настройка подсветки
Подсветка мыши Bloody и/или её отдельных конструктивных элементов – это практически не влияющая на основную функциональность манипулятора, но, с точки зрения его эстетического восприятия, безусловно, важная опция. Рассматриваемые девайсы и предназначенный для их настройки софт представляют своим пользователям широкий выбор моделей поведения скрытых в корпусе мыши цветных светодиодов.
- Вне зависимости от открытого в ПО Блади 7 раздела настроек, кликните по кнопке с изображением лампочки в правом верхнем углу окна.
В отобразившемся окошке путём щелчка по одному из чекбоксов в области «Яркость подсветки» определите одноимённый параметр.
Изменение яркости осуществляется мгновенно, поэтому выбрать наиболее приемлемое для визуального восприятия её значение не составит труда – просто посмотрите на корпус мыши и оцените результат производимой вами манипуляции.
Щёлкните по раскрывающемуся списку «Эффект подсветки» и затем (возможно, как и в случае с яркостью — путём перебора)
выберите наиболее приемлемый для себя вариант работы опции. Для завершения работы с диалоговым окном и сохранения сделанных с его помощью изменений в настройках манипулятора кликните «ОК».

Кроме вышеописанного, в Блади 7 доступно указание конкретного цвета подсветки манипулятора, который будет действовать пока выбран тот или иной профиль конфигурации его кнопок:
- Перейдите на вкладку «Button», кликните по круглому переливающемуся различными цветами элементу с изображением руки вверху рабочей области окна справа.
Первый столбец наличествующей в открывшемся окошке таблицы профилей кнопок мыши содержит все назначенные им на текущий момент цвета. Кликните по расцветке, которую нужно изменить.
Выберите новый вариант подсветки из предлагаемого программой набора, двигая указатель в спектре либо путём ввода кодировки цвета в соответствующие поля. Мышь будет реагировать на ваши действия мгновенно.
Добившись оптимального результата, дважды щёлкните «ОК» — в окошке выбора цвета
и затем в окне определения метода переключения профилей кнопок мыши.

Сброс настроек
Вполне вероятно, что когда-либо у вас возникнет потребность вернуть влияющие на поведение мыши в системе значения параметров к их изначальному состоянию, например, с целью конфигурирования манипулятора «с нуля» или использованию предлагаемых производителем стандартных настроек. Для этого через ПО Bloody 7 нужно сделать следующее:
- Перейдите на вкладку «Button» в программе.
Кликните по расположенной в нижнем углу справа кнопке «Reset».
Подтвердите свои намерения вернуть значения характеризующих работу манипулятора параметров в «заводское» состояние — кликните «ОК» в окошке-запросе. Затем подождите несколько секунд, пока настройки девайса будут сброшены и он вновь начнет реагировать на ваши действия.

Помимо этой статьи, на сайте еще 12544 инструкций.
Добавьте сайт Lumpics.ru в закладки (CTRL+D) и мы точно еще пригодимся вам.
Отблагодарите автора, поделитесь статьей в социальных сетях.
Источник
Подробная информация

9.5/ 10
Рейтинг
Место:

Характеристики Bloody P91 PRO
Данные Яндекс.Маркета
| Общие характеристики | |
|---|---|
| Тип | игровая мышь |
| Принцип работы | оптическая светодиодная |
| Тип подключения | проводной |
| Интерфейс подключения | USB Type A |
| Сенсор | |
| Модель сенсора | Pixart 3389 |
| Скорость движения | 450 ips |
| Кратность ускорения свободного падения | 50 g |
| Частота опроса | 2000 Гц |
| Разрешение оптического сенсора | 16000 dpi |
| Размеры и вес | |
| Длина | 120 мм |
| Ширина | 65 мм |
| Высота | 39 мм |
| Внешний вид и особенности | |
| Дизайн | для правой руки |
| Встроенные опции | колесо прокрутки |
| Длина провода | 1.8 м |
| Количество клавиш | 8 |
| Дополнительная информация | сенсор: PixArt PMW3389 Gaming Engine |
Отзывы о Bloody P91 PRO
Все отзывы на Яндекс.Маркете
Оценка
1
Достоинства: В программном обеспечении доступно 3 и 4 ядро.
Недостатки: Основание имеет по середине провал во внутрь мышки . Благодаря такой форме глайды касаются коврика внешними краями и это чувствуется . Шнур в оплетке капризный . Дребезжат кнопки . 26.02.2022 купил , а 02.06.2022 резина в районе большого пальца отпала .
Комментарий: Если покупать то лучше Logitech G 102 . Мышки Bloody уже не такие как 3 года назад .
дмитрий балашов
22 июля 2022,
Иваново
Опыт использования: несколько месяцев
Оценка
1
Недостатки: Неудобная, на маленькую ладонь
1 апреля 2022,
Москва и Московская область
Опыт использования: менее месяца
Оценка
5
Недостатки: Не очень хорошие материалы корпуса, но сборка более менее. Жесткий провод
Комментарий: Отличная мышка, если брать ее до 2к (я взял за 1.7)
арсений с.
3 августа 2021
Опыт использования: несколько месяцев
Оценка
5
Достоинства: Все супер,
Недостатки: Для ладони больше 19 см будет мелковата
Иван Н.
17 июля 2021,
Москва и Московская область
Опыт использования: несколько месяцев
Оценка
5
Достоинства: Нет смысла описывать эту мышь. Она супер за свои деньги
Недостатки: Нет
Дмитрий К.
18 июня 2021,
Брянск
Опыт использования: менее месяца
Оценка
5
Достоинства: очень хорошая мышь . красивая подсветка отличный отклик хорошо лежит в руке
Алексей Р.
18 июня 2021,
Краснодар
Опыт использования: несколько месяцев
Оценка
5
Достоинства: PixArt PMW3389 топовый сенсор, цена, хорошая сборка, металлические ножки, удобная эргономика, очень быстрое срабатывание лкм и пкм.
Недостатки: Неудобное ПО. Не очень четкое прокручивание колесико мыши.
Комментарий: Чтобы поменять подсветку, поднимите мышь и нажмите 1.
Андрей Г.
30 апреля 2021
Опыт использования: менее месяца
Оценка
5
Достоинства: Придраться не к чему
Недостатки: Не заметил
Комментарий: Наконец-то при резком движении мыши в сторону, персонажей видеоигр ,не крутит, как Тасманского дьявола из мультика
Артем Шевернев
16 февраля 2021,
Москва и Московская область
Опыт использования: несколько месяцев
Оценка
3
Достоинства: Хороший дизайн, приятное покрытие.
Недостатки: Левая кнопка начала делать двойные клики спустя всего несколько месяцев. Пару раз случайно отключалось питание мышки. В «ребрах» по бокам забивается слишком легко мусор.
Комментарий: В целом достойная мышка, но из-за такого раннего сбоя с кликами я покупать её больше не буду. Прошлая мышка Bloody прослужила несколько лет и сменил её только потому что стерлось покрытие.
DezZzO
24 декабря 2020,
Москва и Московская область
Опыт использования: несколько месяцев
Оценка
3
Достоинства: Дизайн
Цена
Недостатки: Качество
Комментарий: За месяц использования на ЛКМ появилась потертость. ЗА МЕСЯЦ КАРЛ!!
Была до этого 8 лет а4tech n708x, на которой через 3 года стерся только логотип, а на 8й год стала делать дабл клик ПКМ, и это за 450р тогда и 620 сейчас. Поэтому смотрел только bloody, думал качество осталось. Нет, не осталось…
Сенсор очень чувствительный (не заслуга bloody), в играх просто супер. Но при обычном использовании бесит, например сделать видео двойным кликом на весь экран получается только с 5й попытки, потому что после первого клика курсор съезжает, нужно мышь очень крепко держать или лезть в настройки перед игрой или после, чего я не делал и не собираюсь.
Сложное ПО, долго разбирался.
Рекомендую переплатить и поискать другую фирму.
Александр А.
21 ноября 2020
Опыт использования: несколько месяцев
Bloody P91 PRO выбран в рейтинг:
Мышь A4TECH Bloody P91 Pro, игровая, оптическая, проводная, USB, черный
- Тип: игровая, оптическая, проводная, USB 3.0;
- Сенсор: 16000 dpi, ускорение 50 G;
- Количество кнопок: 8; колесо прокрутки;
- Дизайн: для правой и левой руки;
- Длина провода: 1.8 м;
- Размеры (ДхШхВ): 120 х 65 х 39 мм;
Появились вопросы о товаре?
- Тип: игровая, оптическая, проводная, USB 3.0;
- Сенсор: 16000 dpi, ускорение 50 G;
- Количество кнопок: 8; колесо прокрутки;
- Дизайн: для правой и левой руки;
- Длина провода: 1.8 м;
- Размеры (ДхШхВ): 120 х 65 х 39 мм;
Появились вопросы о товаре?
Хочу быть в курсе акций и новинок
Контакты
- Журнал
- Акции
- Покупателям
- Информация
- Доставка
- Гарантия
- Кредит и рассрочка
- Сервисные центры
- Услуги
- Корпоративным клиентам
- Аренда помещений
- Партнёрская программа
- Обзоры
- Форум
- Клуб Ситилинк
- Конфигуратор
- Подбор расходных материалов
- Ситилинк
- Новости
- Вакансии
- Документы
Мы используем файлы cookie. Подробнее
Мы используем файлы cookie для вашего удобства пользования сайтом и повышения качества рекомендаций. Подробнее
Мышь a4tech bloody p91 pro является одной из самых популярных моделей на рынке. Она обладает уникальными возможностями и функциями, которые помогут вам достичь максимального комфорта и удобства при работе или игре. Однако, чтобы воспользоваться всеми возможностями данного устройства, вам необходимо правильно настроить его.
Первым шагом к настройке мыши A4tech bloody p91 pro является установка драйверов. Для этого потребуется подключение мыши к компьютеру и установка специального ПО, которое поставляется вместе с мышью или доступно для скачивания на официальном сайте производителя. Установите драйверы, следуя инструкциям, указанным в руководстве или на сайте.
После установки драйверов необходимо провести калибровку мыши. Для этого откройте программу управления мышью и выберите вкладку «Калибровка». Следуйте инструкциям, отрегулируйте скорость и чувствительность движения мыши в зависимости от ваших предпочтений и потребностей. Также рекомендуется провести настройку дополнительных кнопок и функций, чтобы максимально удобно использовать мышь в работе или играх.
Кроме того, мышь a4tech bloody p91 pro обладает дополнительными функциями, такими как подсветка и настраиваемые макросы. Для настройки подсветки откройте приложение управления мышью и выберите вкладку «Подсветка». Здесь вы сможете выбрать цвет или режим подсветки, а также настроить яркость и скорость смены цветов. Что касается макросов, вы можете открыть вкладку «Макросы» и создать набор команд или сценариев для определенных действий в играх или программах.
Содержание
- Как выбрать мышь a4tech bloody p91 pro
- Распаковка мыши a4tech bloody p91 pro
- Подключение мыши a4tech bloody p91 pro к компьютеру
- Установка драйверов для мыши a4tech bloody p91 pro
- Настройка кнопок мыши a4tech bloody p91 pro
- Программное обеспечение для мыши a4tech bloody p91 pro
- Применение настроек мыши a4tech bloody p91 pro
- Вопрос-ответ
- Можно ли настроить мышь A4Tech Bloody P91 Pro под разные игры?
- Как изменить DPI на мыши A4Tech Bloody P91 Pro?
- Как настроить макросы на мыши A4Tech Bloody P91 Pro?
- Можно ли настроить подсветку на мыши A4Tech Bloody P91 Pro?
- Как настроить кнопки на мыши A4Tech Bloody P91 Pro под свои нужды?
Как выбрать мышь a4tech bloody p91 pro
a4tech bloody p91 pro — одна из самых популярных моделей игровых мышей на рынке. Она обладает множеством функций и возможностей, которые делают ее идеальным выбором для геймеров.
Во-первых, стоит обратить внимание на дизайн мыши. a4tech bloody p91 pro имеет эргономичную форму, которая обеспечивает удобство в использовании на протяжении длительных игровых сессий. Кроме того, наличие разноцветной подсветки делает ее стильной и эффектной.
Во-вторых, следует обратить внимание на оптический датчик мыши. a4tech bloody p91 pro оснащена передовым трекинговым датчиком, который обеспечивает высокую точность и чувствительность к движениям. Это особенно важно для игр, где каждая миллисекунда имеет значение.
Кроме того, мышь поддерживает настройку DPI. Вы можете выбрать наиболее комфортное значение, которое соответствует вашему стилю игры. Также a4tech bloody p91 pro имеет дополнительные функциональные кнопки, которые можно настроить под свои потребности.
И наконец, не меньшую роль играет програмное обеспечение Bloody6, которое предоставляет возможность настроить все функции мыши, сохранить настройки профилей и даже записывать макросы. Благодаря этому вы можете создать идеальную конфигурацию для каждой игры.
Распаковка мыши a4tech bloody p91 pro
Мышь a4tech bloody p91 pro — это современное устройство, предназначенное для игровых нагрузок. Распаковка данной мыши никак не отличается от распаковки других устройств подобного типа. Внимание к деталям и аккуратность в данном процессе помогут избежать повреждений при распаковке.
Для начала, следует внимательно рассмотреть упаковку. Мышь a4tech bloody p91 pro поставляется в картонной коробке, которая обычно плотно запечатана. Необходимо обратить внимание на наличие каких-либо повреждений или вмятин на упаковке, которые могли возникнуть в процессе транспортировки.
После того как убедились в целостности упаковки, можно начинать распаковку. Для этого необходимо аккуратно разрезать скотч или растянуть плотную пленку, оберегая при этом само устройство от возможных повреждений. Рекомендуется использовать острые ножницы или нож для прорезания плотного материала.
После того как плотная пленка или скотч удалены, можно открыть коробку и достать мышь a4tech bloody p91 pro. При этом следует по возможности не задевать ее активные элементы, такие как кнопки, колесико и лазерный сенсор. Рекомендуется держать мышь за ее корпус, чтобы избежать случайного нажатия на кнопки.
Внимательно изучите комплектацию, чтобы убедиться, что в коробке присутствуют все необходимые элементы. Обычно в комплекте с мышью a4tech bloody p91 pro идет специальное программное обеспечение и инструкция по эксплуатации. Также следует обратить внимание на возможные гарантийные талоны или дополнительные элементы, которые могут быть полезны в использовании данной мыши.
Подключение мыши a4tech bloody p91 pro к компьютеру
Чтобы подключить мышь a4tech bloody p91 pro к компьютеру, вам понадобятся следующие шаги:
- Вставьте коннектор USB, предоставленный в комплекте с мышью, в свободный порт USB на вашем компьютере.
- Дождитесь, пока операционная система компьютера обнаружит новое устройство. Обычно это занимает несколько секунд.
- Если для мыши требуется установка дополнительного программного обеспечения, вставьте диск, также предоставленный в комплекте с мышью, и следуйте инструкциям по установке.
- После успешного подключения мыши к компьютеру, она должна быть готова к использованию. В зависимости от операционной системы, возможно, потребуется перезагрузка компьютера.
Если у вас возникают проблемы с подключением мыши, убедитесь, что порт USB работает исправно. Попробуйте использовать другой порт или проверьте подключение на другом компьютере.
Данная инструкция поможет вам правильно подключить мышь a4tech bloody p91 pro и наслаждаться ее функциональностью в течение длительного времени.
Установка драйверов для мыши a4tech bloody p91 pro
Для полноценной работы мыши a4tech bloody p91 pro необходимо установить соответствующие драйверы на компьютер. Драйверы обеспечивают правильное взаимодействие мыши с операционной системой, позволяют использовать все функции и возможности устройства.
Первым шагом необходимо подключить мышь к компьютеру с помощью USB-кабеля. После подключения компьютер обнаружит новое устройство и потребуется установить драйверы.
Для установки драйверов для мыши a4tech bloody p91 pro можно воспользоваться диском, который поставляется в комплекте с устройством. Диск содержит все необходимые файлы для установки драйверов. Для начала установки нужно вставить диск в оптический привод компьютера и запустить процесс установки.
Если у вас отсутствует диск, вы можете скачать драйверы для мыши a4tech bloody p91 pro с официального сайта производителя. На сайте достаточно найти раздел «Поддержка» или «Скачать драйверы» и выбрать модель своей мыши. После этого следуйте инструкциям на сайте для скачивания и установки драйверов.
После установки драйверов перезагрузите компьютер, чтобы изменения вступили в силу. После перезагрузки проверьте работу мыши и убедитесь, что все функции и возможности устройства работают корректно. Если возникают проблемы, можно обратиться к руководству пользователя или обратиться в техническую поддержку производителя.
Настройка кнопок мыши a4tech bloody p91 pro
Мышь a4tech bloody p91 pro имеет несколько программно настраиваемых кнопок, которые позволяют пользователю настроить устройство под свои нужды. Для начала настройки необходимо установить официальное программное обеспечение для мыши a4tech bloody p91 pro.
После установки программного обеспечения откройте его и найдите вкладку «Настройки кнопок». В этой вкладке вы сможете увидеть все доступные кнопки мыши и их текущие функции. Чтобы изменить функцию кнопки, просто кликните по ней и выберите нужное действие из предоставленного списка.
Кроме того, вы можете создать свои собственные макросы, назначив им определенные кнопки мыши. Для этого в программе выберите вкладку «Макросы» и нажмите кнопку «Добавить новый макрос». Затем, введите вашу последовательность действий и назначьте кнопку мыши, при нажатии на которую будет выполняться этот макрос.
Некоторые пользователи также могут захотеть настроить скорость перемещения указателя мыши или включить режимы, такие как «двойной клик» или «бесконечная прокрутка». Все эти параметры также можно настроить в программном обеспечении для мыши a4tech bloody p91 pro.
После завершения всех настроек не забудьте сохранить изменения и перезагрузить компьютер, чтобы они вступили в силу. Теперь вы можете наслаждаться более удобным использованием вашей мыши a4tech bloody p91 pro и настроить ее под свои индивидуальные потребности.
Программное обеспечение для мыши a4tech bloody p91 pro
Мышь a4tech bloody p91 pro является профессиональным геймерским устройством, укомплектованным собственным программным обеспечением. Это ПО позволяет настроить различные функции мыши, а также создать и персонализировать свои собственные профили.
Установка программного обеспечения для мыши a4tech bloody p91 pro начинается с загрузки соответствующего драйвера с официального сайта производителя. После установки драйвера следует перезагрузить компьютер и подключить мышь к USB-порту.
После успешной установки драйвера откроется программное обеспечение bloody 6. Через данное ПО пользователь может настроить основные параметры мыши, включая чувствительность, скорость курсора и расположение кнопок на мыши.
Программное обеспечение a4tech bloody p91 pro также предоставляет возможность создавать и применять различные профили. Это позволяет переключаться между несколькими настройками мыши в зависимости от конкретной игры или задачи. С помощью профилей можно настроить отдельные кнопки мыши на выполнение определенных действий.
Кроме того, в программном обеспечении bloody 6 имеются дополнительные функции, такие как управление подсветкой мыши, создание макросов и запись движений мыши для повторного воспроизведения.
Применение настроек мыши a4tech bloody p91 pro
Мышь A4Tech Bloody P91 Pro обладает множеством функций и возможностей, которые можно настроить под свои потребности. Применение настроек мыши позволяет улучшить точность и скорость работы, а также настроить дополнительные макросы и подсветку.
Одной из основных функций мыши A4Tech Bloody P91 Pro является настройка DPI (dots per inch — точек на дюйм). Высокая чувствительность мыши может быть полезной при быстром перемещении по экрану, в то время как низкая чувствительность обеспечивает максимальную точность. Через программное обеспечение можно настроить несколько уровней DPI, чтобы быстро переключаться между ними в процессе работы.
Возможность настройки макросов является еще одной полезной функцией мыши A4Tech Bloody P91 Pro. Макросы — это предопределенные команды, которые можно назначить на определенные кнопки мыши. Например, можно назначить макрос для быстрого открытия программы или выполнения последовательности действий в игре. Через программное обеспечение можно создать и настроить различные макросы в соответствии с вашими потребностями.
Также мышь A4Tech Bloody P91 Pro имеет подсветку, которую можно настроить по вашему вкусу. Можно выбрать цвет подсветки и режим ее работы. Например, можно настроить цвет, меняющийся в зависимости от уровня DPI или действия, выполняемого мышью. Подсветка не только придает мыше стильный внешний вид, но и помогает ориентироваться в настройках в темное время суток.
Применение настроек мыши A4Tech Bloody P91 Pro позволяет максимально адаптировать ее под свои потребности. Благодаря возможности настройки DPI, макросов и подсветки, вы можете увеличить свою производительность в работе или игре, повысить точность и комфорт использования мыши.
Вопрос-ответ
Можно ли настроить мышь A4Tech Bloody P91 Pro под разные игры?
Да, можно настроить мышь A4Tech Bloody P91 Pro под разные игры. Эта мышь оснащена специальным программным обеспечением, которое позволяет изменять настройки мыши для каждой игры. Чтобы настроить мышь под определенную игру, вам нужно открыть программу Bloody 5 и выбрать соответствующий профиль, а затем настроить все необходимые параметры, такие как DPI, частота опроса и кнопки.
Как изменить DPI на мыши A4Tech Bloody P91 Pro?
Чтобы изменить DPI на мыши A4Tech Bloody P91 Pro, вам нужно открыть программу Bloody 5 и перейти на вкладку «DPI». Здесь вы сможете выбрать одно из четырех предустановленных значений DPI или настроить свои собственные значения. После выбора нужного DPI, сохраните настройки и они автоматически применятся к мыши.
Как настроить макросы на мыши A4Tech Bloody P91 Pro?
Для настройки макросов на мыши A4Tech Bloody P91 Pro вам также понадобится программа Bloody 5. Перейдите на вкладку «Macro Editor» и нажмите кнопку «New» для создания нового макроса. Затем введите последовательность команд, которые вы хотите записать. Вы можете сочетать различные клавиши и задержки между ними. После завершения настройки макроса, снова сохраните настройки и макрос будет готов к использованию.
Можно ли настроить подсветку на мыши A4Tech Bloody P91 Pro?
Да, можно настроить подсветку на мыши A4Tech Bloody P91 Pro. В программе Bloody 5 есть вкладка «Lighting», где вы сможете выбрать цвет подсветки и режим работы подсветки (например, постоянное освещение, пульсация или дыхание). Вы также можете настроить скорость изменения цвета и яркость подсветки. После настройки сохраните изменения и подсветка будет работать согласно вашим предпочтениям.
Как настроить кнопки на мыши A4Tech Bloody P91 Pro под свои нужды?
Чтобы настроить кнопки на мыши A4Tech Bloody P91 Pro под свои нужды, вам понадобится программа Bloody 5. На вкладке «Buttons» вы увидите поле, где можно выбрать определенную кнопку мыши и назначить ей нужное действие или команду. Например, вы можете назначить одну из дополнительных кнопок для выполнения макроса или переключения DPI. Вы также можете настроить поведение кнопок при удержании или двойном нажатии. После настройки сохраните изменения и кнопки работать по вашим настройкам.
Мышь A4Tech Bloody P91 Pro является одной из самых популярных и востребованных среди геймеров. Она имеет множество настроек, которые позволяют адаптировать ее под индивидуальные потребности каждого пользователя.
В данной статье мы рассмотрим подробную инструкцию по настройке мыши A4Tech Bloody P91 Pro и покажем, какие параметры можно изменить для достижения наилучшей производительности и комфорта в игре.
Мы рассмотрим настройки DPI, подсветки, макросов и другие важные параметры. Вы узнаете, как установить драйверы и программное обеспечение, позволяющее сделать мышь A4Tech Bloody P91 Pro наиболее эффективной для игровых целей.
В следующих параграфах мы подробно рассмотрим каждый пункт настройки для мыши A4Tech Bloody P91 Pro, а также предоставим шаг за шагом инструкцию по применению каждой настройки. Будьте готовы получить максимум от своей мыши!
Содержание
- Шаг 1: Установка драйверов
- Скачивание драйверов
- Установка драйверов
- Проверка установки драйверов
- Шаг 2: Настройка основных параметров мыши
- 1. Настройка DPI
- 2. Настройка программных кнопок
- 3. Настройка RGB-подсветки
- Шаг 3: Настройка макросов
- 1. Открытие меню макросов
- 2. Создание нового макроса
- 3. Настройка параметров макроса
- 4. Сохранение макроса
- Шаг 4: Использование софта для настройки игровых профилей
- Шаг 4.1: Скачивание и установка ПО
- Шаг 4.2: Создание профиля
- Шаг 4.3: Настройка профиля
- Вопрос-ответ
- Как подключить мышь A4Tech Bloody P91 Pro?
- Какие кнопки управления есть на мыши A4Tech Bloody P91 Pro?
- Как изменить DPI на мыши A4Tech Bloody P91 Pro?
- Можно ли настроить функциональные кнопки мыши A4Tech Bloody P91 Pro?
- Как почистить мыши A4Tech Bloody P91 Pro?
- Как настроить индивидуальный профиль на мыши A4Tech Bloody P91 Pro?
- Как настроить подсветку на мыши A4Tech Bloody P91 Pro?
Шаг 1: Установка драйверов
Скачивание драйверов
Перед началом настройки мыши A4Tech Bloody P91 Pro необходимо скачать драйвера с официального сайта производителя. Драйверы можно скачать со страницы поддержки на сайте компании A4Tech. Для этого необходимо перейти по ссылке «Support» (поддержка) в верхней части страницы, выбрать модель мыши и операционную систему, которую вы используете, чтобы перейти на страницу загрузки драйверов.
Установка драйверов
После скачивания драйверов необходимо запустить установочный файл. В процессе установки драйвера вам будет предложено выбрать тип соединения между мышью и компьютером (Bluetooth или USB) и перезагрузить компьютер после завершения процесса установки.
Проверка установки драйверов
После перезагрузки компьютера необходимо проверить, установлены ли драйверы правильно. Для этого можно открыть меню «Управление устройствами» в Windows и найти устройство «A4Tech Bloody Gaming Mouse» в категории «Мыши и другие указывающие устройства». Если устройство отображается без возможных ошибок, то драйверы были установлены верно, и вы можете приступить к настройке мыши.
Шаг 2: Настройка основных параметров мыши
После того, как мышь успешно подключена к компьютеру, необходимо перейти к настройке основных параметров её работы. Для этого запустите программное обеспечение Bloody4 от производителя мыши A4Tech.
1. Настройка DPI
Один из самых важных параметров мыши — это её скорость. Разрешение мыши, измеряемое в DPI (dots per inch), определяет, как быстро курсор двигается по экрану. С помощью приложения Bloody4 вы можете изменить разрешение мыши в диапазоне от 100 до 12 000 DPI в зависимости от ваших потребностей.
2. Настройка программных кнопок
Мышь Bloody P91 Pro имеет 11 программируемых кнопок, которые можно настроить для выполнения различных функций. Например, вы можете назначить кнопкам быстрый доступ к приложениям, клавишам на клавиатуре или макросам. Для настройки кнопок зайдите в раздел «Основные настройки» и выберите нужное действие для каждой кнопки.
3. Настройка RGB-подсветки
Мышь Bloody P91 Pro поддерживает настраиваемую RGB-подсветку, которая может быть настроена с помощью приложения Bloody4. Вы можете изменять цвет, яркость и режимы подсветки, чтобы получить уникальный дизайн своей мыши. Для настройки подсветки зайдите в раздел «Основные настройки» и выберите нужные параметры.
Шаг 3: Настройка макросов
1. Открытие меню макросов
Для начала настройки макросов необходимо открыть соответствующее меню в программе «Bloody6». Для этого кликните на кнопке «Макросы» в главном меню приложения.
2. Создание нового макроса
После открытия меню макросов вы можете создать новый макрос, нажав на кнопку «Добавить макрос». В появившейся области вам нужно записать последовательность действий, которые макрос должен выполнить в будущем.
3. Настройка параметров макроса
Для каждого макроса вы можете задать параметры, такие как назначение клавиши для запуска макроса, время выполнения макроса, включение и выключение режима выстрела из одного выстрела. Для этого необходимо выбрать созданный макрос и нажать на кнопку «Параметры».
4. Сохранение макроса
После настройки нового макроса и его параметров не забудьте сохранить изменения, нажав на кнопку «Сохранить макрос».
Таким образом, настройка макросов в мыши A4Tech Bloody P91 Pro позволяет пользователю создавать персонализированные макросы для удобства и оптимизации процессов в игре или в повседневной работе.
Шаг 4: Использование софта для настройки игровых профилей
Один из главных плюсов мыши A4Tech Bloody P91 Pro – возможность настройки и сохранения игровых профилей в специальном програмном обеспечении. С его помощью вы сможете установить нужные для вас настройки, в том числе под каждую свою игру. Рассмотрим подробнее, как использовать софт для настройки игровых профилей.
Шаг 4.1: Скачивание и установка ПО
Перед тем, как начать настройку, вам необходимо скачать софт с официального сайта производителя мыши и установить его на свой ПК. После успешной установки запустите программу.
Шаг 4.2: Создание профиля
Перед вами откроется главное окно программы. Для начала настройки игрового профиля, необходимо создать новый профиль. Для этого нажмите на соответствующую кнопку в верхней левой части окна программы. В открывшемся меню выберите пункт «New Profile».
Шаг 4.3: Настройка профиля
Теперь вы можете настроить нужные параметры в своем профиле. Например, вы можете задать макросы под определенные клавиши, изменить DPI, выбрать и настроить режим Aim Assist и многое другое. Завершив настройку, сохраните профиль и переведите мышь в нужный вам режим.
Настройка игровых профилей в софте для мыши A4Tech Bloody P91 Pro – простой и удобный процесс. Это позволит вам управлять различными игровыми настройками с наибольшей эффективностью и уверенностью в игре.
Вопрос-ответ
Как подключить мышь A4Tech Bloody P91 Pro?
Для подключения мыши A4Tech Bloody P91 Pro к компьютеру необходимо вставить USB-накопитель в соответствующее гнездо компьютера. Если вы используете беспроводную мышь, то необходимо установить драйверы, следуя инструкциям на экране. Подключение проводной мыши к компьютеру не требует установки драйверов.
Какие кнопки управления есть на мыши A4Tech Bloody P91 Pro?
A4Tech Bloody P91 Pro имеет несколько кнопок управления, включая кнопку левой и правой кнопки мыши, среднюю кнопку колеса прокрутки, кнопку DPI для изменения чувствительности указателя, кнопку «назад» и «вперед» для навигации в Интернете и некоторые другие.
Как изменить DPI на мыши A4Tech Bloody P91 Pro?
Чтобы изменить DPI на мыши A4Tech Bloody P91 Pro, используйте кнопку DPI на мыши. Зажмите кнопку и прокрутите колесо, чтобы увеличить или уменьшить DPI. Обычно, более высокий DPI предпочитают профессиональные геймеры.
Можно ли настроить функциональные кнопки мыши A4Tech Bloody P91 Pro?
Да, настройка кнопок на мыши A4Tech Bloody P91 Pro это возможно. Чтобы настроить кнопки, необходимо использовать программное обеспечение Bloody. Вы можете настроить дополнительные функции для каждой кнопки в соответствии с вашими личными нуждами.
Как почистить мыши A4Tech Bloody P91 Pro?
Для очистки мыши A4Tech Bloody P91 Pro нажмите кнопку отстыковки на дне мыши и снимите верхнюю часть, чтобы получить доступ к колесу прокрутки и кабелю мыши. Используйте мягкую ткань или ватный тампон, чтобы удалить пыль и грязь. Советуем не использовать воду и агрессивные химические средства для очистки мыши.
Как настроить индивидуальный профиль на мыши A4Tech Bloody P91 Pro?
Для настройки индивидуального профиля на мыши A4Tech Bloody P91 Pro необходимо использовать программное обеспечение Bloody. Выберите «Управление параметрами мыши» и затем добавьте ваш профиль с подходящими настройками чувствительности, цвета и дополнительные функции кнопок. Сохраните настройки и нажмите «Применить».
Как настроить подсветку на мыши A4Tech Bloody P91 Pro?
Для настройки подсветки на мыши A4Tech Bloody P91 Pro, используйте программное обеспечение Bloody. Выберите «Управление параметрами мыши» и затем настройте цвет, яркость и режим подсветки. Вы также можете настроить подсветку с различными эффектами, включая «пульс», «дыхание» и «постоянное» освещение. Сохраните настройки и нажмите «Применить».
Мышь A4tech Bloody P91 Pro — это передовое устройство, которое обеспечивает высокую точность и удобство в использовании. Она оснащена множеством функций, которые могут быть настроены под ваши потребности. Если вы хотите извлечь максимальную пользу из своей мыши, вам понадобится правильная настройка. В этой статье мы подробно расскажем, как настроить мышь A4tech Bloody P91 Pro.
Прежде чем приступить к настройке, убедитесь, что вы установили все необходимые драйверы и программное обеспечение для вашей мыши. Это важно для того, чтобы иметь доступ ко всем функциям и возможностям мыши. Если у вас нет диска с драйверами, вы можете скачать их с официального сайта производителя.
После установки драйверов и программного обеспечения, вы можете приступить к настройке самой мыши. Включите мышь и подключите ее к компьютеру. Затем запустите программу настройки мыши. В зависимости от модели мыши, программа может иметь различные названия, но обычно она называется «Bloody5» или «Bloody6».
В программе настройки мыши вы найдете множество параметров, которые можно настроить в соответствии с вашими предпочтениями. Например, вы можете выбрать чувствительность мыши, скорость перемещения курсора, настроить кнопки мыши и многое другое. Ознакомьтесь с настройками и выберите те, которые лучше всего соответствуют вашим потребностям.
После того, как вы закончите настройку, не забудьте сохранить изменения. Некоторые программы настройки могут требовать перезапуска компьютера для применения изменений. После перезапуска вы можете использовать мышь с настроенными параметрами.
Как видите, настройка мыши A4tech Bloody P91 Pro не сложна и не займет много времени. Однако, правильная настройка позволит вам полностью воспользоваться всеми возможностями устройства. Следуйте этой подробной инструкции и наслаждайтесь комфортным использованием вашей мыши.
Содержание
- Распаковка мыши A4tech Bloody P91 Pro
- Подключение мыши к компьютеру
- Установка драйвера для мыши
- Настройка основных функций мыши
- Настройка дополнительных функций мыши
- Изменение настроек DPI и чувствительности мыши
- Сохранение настроек и завершение настройки мыши
Распаковка мыши A4tech Bloody P91 Pro
Перед началом настройки мыши A4tech Bloody P91 Pro рекомендуется ознакомиться с ее внешним видом и основными комплектующими.
Мышь A4tech Bloody P91 Pro поставляется в специальной коробке, на которой указаны основные характеристики устройства. Внутри коробки вы найдете саму мышь, кабель для подключения, при необходимости специальные насадки для триггеров.
Чтобы успешно распаковать мышь A4tech Bloody P91 Pro, выполните следующие шаги:
- Осторожно откройте верхнюю крышку коробки, при необходимости снимите защитную пленку.
- Извлеките мышь из внутренней упаковки, используя предусмотренные для этого отверстия или ручки.
- Удалите защитные пленки или наклейки с поверхности мыши.
- Внимательно осмотрите устройство на наличие повреждений или дефектов.
- Проверьте комплектацию, убедитесь, что в упаковке находятся все необходимые компоненты.
После успешной распаковки мыши A4tech Bloody P91 Pro, вы готовы к дальнейшим шагам по настройке и использованию данного устройства.
Подключение мыши к компьютеру
Чтобы настроить мышь A4tech Bloody P91 Pro, сначала необходимо правильно подключить ее к компьютеру. В данном разделе мы рассмотрим все этапы подключения.
- Возьмите кабель, поставляемый в комплекте с мышью A4tech Bloody P91 Pro.
- Одним концом подключите его к порту USB компьютера или ноутбука.
- Другой конец кабеля подключите к разъему на задней панели мыши A4tech Bloody P91 Pro.
После того, как вы подключили мышь к компьютеру, компьютер автоматически определит новое устройство и установит необходимые драйверы. В случае, если драйверы не установлены автоматически, вам придется установить их вручную, используя диск, поставляемый в комплекте с мышью.
Следует отметить, что некоторые компьютеры и ноутбуки могут требовать перезагрузки после подключения мыши для полноценной работы. Если у вас возникли проблемы с распознаванием мыши, попробуйте перезагрузить компьютер или ноутбук.
После того, как мышь A4tech Bloody P91 Pro успешно подключена к компьютеру, вы можете приступить к настройке дополнительных функций и программированию кнопок мыши.
Установка драйвера для мыши
Для полноценной работы мыши A4tech Bloody P91 Pro важно установить соответствующий драйвер. Драйвера обеспечивают правильное распознавание мыши операционной системой, а также позволяют вам настроить все ее функции.
Вот пошаговая инструкция по установке драйвера для мыши A4tech Bloody P91 Pro:
- Перейдите на официальный веб-сайт A4tech и найдите раздел поддержки или загрузок.
- В разделе загрузок найдите раздел «Мыши» или «Драйверы» и выберите вашу модель мыши A4tech Bloody P91 Pro.
- Скачайте последнюю версию драйвера для вашей операционной системы. Обычно драйверы представлены в виде исполняемого файла (.exe) или архива (.zip).
- Запустите скачанный файл драйвера и следуйте инструкциям установщика.
- После установки драйвера перезагрузите компьютер, чтобы изменения вступили в силу.
После установки драйвера ваша мышь A4tech Bloody P91 Pro будет полностью функциональной и готова к использованию. Завершите установку, настройте нужные параметры в соответствующей программе или в настройках операционной системы и наслаждайтесь комфортной работой с мышью!
Настройка основных функций мыши
При настройке мыши A4tech Bloody P91 Pro вы можете персонализировать основные функции, чтобы обеспечить себе максимальный комфорт при использовании устройства. В этом разделе мы рассмотрим основные параметры, доступные для настройки.
-
Чувствительность (DPI):
Одной из ключевых функций мыши является возможность настройки ее чувствительности. Для этого вам понадобится специальное программное обеспечение Bloody. Откройте программу и найдите во вкладке «Настройки DPI». Далее вы сможете выбрать определенное значение чувствительности, которое будет соответствовать вашим предпочтениям. Некоторые пользователи предпочитают более низкую чувствительность для точности, в то время как другие предпочитают высокую чувствительность для максимальной скорости.
-
Настройка кнопок:
Мышь A4tech Bloody P91 Pro обладает множеством программируемых кнопок, которые можно настроить под различные функции. Чтобы настроить кнопки, откройте программу Bloody и найдите вкладку «Настройка кнопок». Здесь вы можете просто назначить каждой кнопке конкретную функцию, будь то скроллинг, изменение DPI или запуск определенного программного обеспечения. Не забудьте сохранить изменения после настройки кнопок, чтобы они вступили в силу.
-
Изменение подсветки:
Многие пользователи, помимо основных функций мыши, также интересуются возможностью настроить подсветку. С мышью A4tech Bloody P91 Pro вы можете выбрать не только один цвет подсветки, но и настроить ее мигание в определенном режиме. Откройте программу Bloody и найдите вкладку «Настройка подсветки». Здесь вы сможете выбрать цвет и режим подсветки, а также настроить скорость мигания. Важно отметить, что не все модели мышей Bloody поддерживают эту функцию, поэтому перед покупкой обратите внимание на спецификации товара.
Это лишь небольшой обзор основных функций мыши A4tech Bloody P91 Pro. В зависимости от модели устройства и программного обеспечения можно настроить еще более детальные параметры, такие как скорость перемещения курсора, настройки определенных игр и многое другое. Пользуйтесь этой возможностью, чтобы удовлетворить свои нужды и получить максимальное удовольствие от использования мыши A4tech Bloody P91 Pro.
Настройка дополнительных функций мыши
Мышь A4tech Bloody P91 Pro предлагает ряд дополнительных функций, которые можно настроить для оптимального использования. В этом разделе мы рассмотрим, как настроить эти функции.
1. Горячие клавиши
Мышь P91 Pro имеет несколько программируемых горячих клавиш, которые можно настроить под свои нужды. Чтобы настроить горячие клавиши, выполните следующие действия:
- Установите программное обеспечение Bloody 6, поставляемое вместе с мышью.
- Откройте программу Bloody 6 и выберите вкладку «Горячие клавиши».
- Выберите кнопку мыши, которую вы хотите настроить.
- Выберите действие, которое вы хотите связать с этой кнопкой. Например, вы можете настроить кнопку для выполнения определенной команды или открытия программы.
- Сохраните настройки и закройте программу Bloody 6.
Теперь, когда вы нажимаете на настроенную кнопку, будет выполняться выбранное вами действие.
2. Регулировка чувствительности мыши
Мышь P91 Pro имеет программируемые уровни чувствительности, которые можно настроить в соответствии с вашими предпочтениями. Чтобы настроить уровни чувствительности мыши, выполните следующие действия:
- Установите программное обеспечение Bloody 6, поставляемое вместе с мышью.
- Откройте программу Bloody 6 и выберите вкладку «Управление DPI».
- Настройте желаемые уровни чувствительности для каждого из представленных программных профилей мыши.
- Сохраните настройки и закройте программу Bloody 6.
Теперь у вас есть возможность быстро переключаться между разными уровнями чувствительности мыши, в зависимости от ваших потребностей в конкретной ситуации.
3. Назначение функций колесика прокрутки
Мышь P91 Pro позволяет настраивать функции колесика прокрутки для удобства навигации. Чтобы настроить функции колесика прокрутки, выполните следующие действия:
- Установите программное обеспечение Bloody 6, поставляемое вместе с мышью.
- Откройте программу Bloody 6 и выберите вкладку «Управление колесом прокрутки».
- Выберите режим прокрутки: свободный, точный или автоматический.
- Назначьте желаемые функции для горизонтального или вертикального движения колесика прокрутки.
- Сохраните настройки и закройте программу Bloody 6.
Теперь у вас есть возможность настроить колесико прокрутки так, чтобы оно соответствовало вашим потребностям навигации.
С помощью этих настроек вы сможете полностью настроить мышь A4tech Bloody P91 Pro под свои личные предпочтения и потребности.
Изменение настроек DPI и чувствительности мыши
Мышь A4tech Bloody P91 Pro позволяет пользователям изменять настройки DPI и чувствительности для достижения наилучшего опыта использования.
Изменение настроек DPI позволяет вам регулировать скорость курсора мыши на экране. Чем больше значение DPI, тем быстрее будет перемещаться курсор. Чтобы изменить настройки DPI, выполните следующие шаги:
- Установите ПО Bloody6.
- Запустите ПО Bloody6 и перейдите на вкладку «DPI».
- Выберите желаемое значение DPI из выпадающего меню.
- Сохраните изменения, нажав кнопку «Применить».
Чтобы изменить чувствительность мыши, следуйте этим инструкциям:
- Установите ПО Bloody6.
- Запустите ПО Bloody6 и перейдите на вкладку «Чувствительность».
- Перетащите ползунок, чтобы увеличить или уменьшить чувствительность мыши.
- Сохраните изменения, нажав кнопку «Применить».
Помните, что вам может потребоваться некоторое время, чтобы привыкнуть к новым настройкам DPI и чувствительности мыши. Рекомендуется провести некоторое время, настраивая эти параметры, чтобы найти оптимальные значения для вас.
Не бойтесь экспериментировать с различными настройками, чтобы найти наилучший опыт использования своей мыши A4tech Bloody P91 Pro.
Сохранение настроек и завершение настройки мыши
После того как вы завершили настройку мыши A4tech Bloody P91 Pro, рекомендуется сохранить все настройки, чтобы вам не пришлось повторять процесс в будущем.
Для сохранения настроек мыши выполните следующие шаги:
- Откройте программное обеспечение Bloody6, которое вы установили на предыдущих этапах.
- В главном окне программы выберите вкладку «Settings» (Настройки).
- В открывшемся меню выберите опцию «Save settings» (Сохранить настройки) или «Save as» (Сохранить как), если вы хотите сохранить настройки под новым именем.
- Укажите путь и имя файла, в котором будут сохранены настройки мыши.
- Нажмите кнопку «Save» (Сохранить), чтобы завершить процесс сохранения настроек.
Теперь все ваши настройки мыши A4tech Bloody P91 Pro сохранены и готовы к использованию. В случае необходимости вы сможете загрузить сохраненные настройки в любое удобное для вас время.
Помните, что сохранение настроек мыши особенно полезно, если вы планируете использовать мышь на нескольких компьютерах или обновлять программное обеспечение мыши.