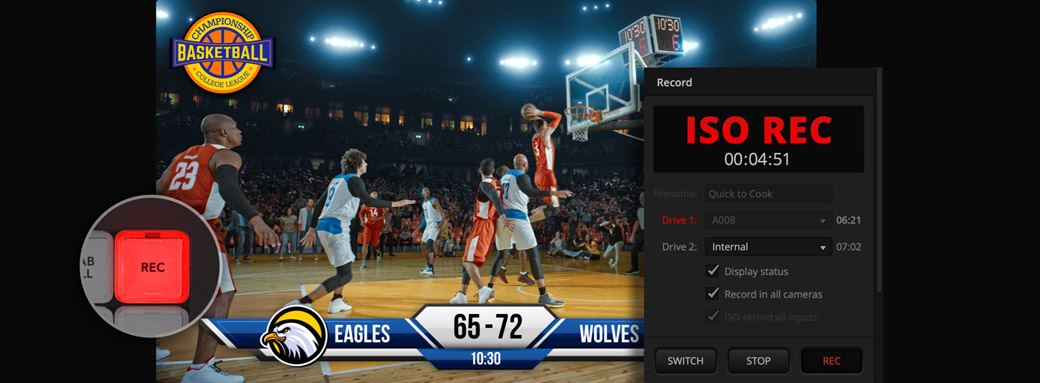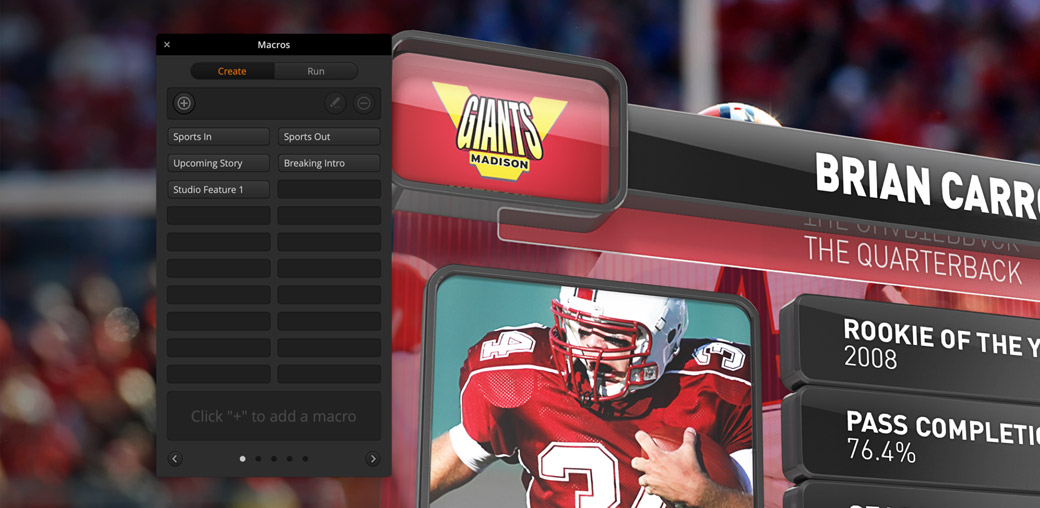-
Contents
-
Table of Contents
-
Bookmarks
Quick Links
Installation and Operation Manual
ATEM Production Switchers
Mac OS X
™
Windows
™
September 2011
Related Manuals for Blackmagicdesign ATEM Television Studio
Summary of Contents for Blackmagicdesign ATEM Television Studio
-
Page 1
Installation and Operation Manual ATEM Production Switchers Mac OS X ™ Windows ™ September 2011… -
Page 2
This instruction manual should contain all the information you’ll need for installing your ATEM Production Switcher. The ATEM switcher includes a software control panel which you can run on your computer or you can purchase a hardware based broadcast control panel separately. The computer and control panels… -
Page 3: Table Of Contents
Plugging in Multi View Monitoring Media Manager Plugging in a Control Panel Switcher Settings Installing Blackmagic ATEM Software on Mac OS X Installing Blackmagic ATEM Software on Windows 7 Using the Software Control Panel Plugging in your Computer Mix Effects…
-
Page 4: Atem Production Switchers
Contents ATEM Production Switchers Using the ATEM 1 M/E Broadcast Panel Manual Transitions Preview Transition Control Panel Overview Keying on ATEM Switchers Using the Control Panel Understanding Keying Mix Effects Using Adobe Photoshop with ATEM Source Names Display Setting up Plug-in Switcher Location…
-
Page 5: Getting Started
ATEM switcher! When you’re starting out with a switcher for the first time, the ATEM can look a little intimidating with all its buttons and knobs, however it’s all very logically laid out so it’s very simple to use! ATEM is a true high-end broadcast switcher that operates using the M/E workflow standards used in the broadcast industry.
-
Page 6
There are multiple types of transitions available, and they can be selected in the transition control. On the ATEM 1 M/E Broadcast Panel there are two transition type buttons. One is labeled dip/mix and the other is labeled DVE/wipe. Hitting these buttons selects mix and wipe transitions, however pressing shift and then selecting mix or wipe allows more types of transitions, dip and DVE. -
Page 7
Getting Started Another great advantage of the ATEM M/E style of operation is you can tie keyers to the transition. This means when you do a mix transition, you can also fade on or off keyers at the same time. This allows you to build up a composition, and then bring the whole lot on air at the same time. -
Page 8: Understanding The Atem Processor Chassis
The ATEM chassis mounts in a standard 19″ rack. The Television Studio is only 1 rack unit high while the 1 M/E is only 2 rack units and the 2 M/E is only 3 rack units high. The ATEM chassis is very thin and so is ideal for either fixed installation or portable use.
-
Page 9: Plugging In Multi View Monitoring
A fantastic way to check that your ATEM is powered on and working correctly is to plug in a HDMI television into the Multi View output on the right side of the heat sink on the ATEM rear panel. You should see 8 video boxes at the bottom, and two larger boxes at the top, all bound by white borders.
-
Page 10: Plugging In A Control Panel
Getting Started Plugging in a Control Panel If you have purchased an ATEM Broadcast Panel, then you won’t want to wait to plug in your computer, as it’s much more fun to plug in the hardware panel first! Plugging in the ATEM Broadcast Panel is simple, because it’s already set to the correct network settings to plug into your ATEM processor chassis without any changes required.
-
Page 11: Installing Blackmagic Atem Software On Mac Os X
Blackmagic Design capture products when installed on the same computer: On Mac OS X, all the files needed to run your ATEM switcher will be installed into a folder called Blackmagic ATEM Switchers in the Applications folder.
-
Page 12: Installing Blackmagic Atem Software On Windows 7
Start > Programs > Blackmagic Design. In the ATEM Switchers folder, you will see the ATEM Software Control, which is the software control panel for your switcher, which also allows loading graphics into the switcher media pool and changing settings. The ATEM Setup Utility allows you to change the switcher IP address, or update the switcher and panel software via USB.
-
Page 13: Plugging In Your Computer
Step 3. In the network settings on your computer, enable ethernet, and set the IP address setting to manual. Then enter the IP address 192. 168.10.1. Now when you run your ATEM Software Control you should see the buttons on the control tab light up and show the switcher state after a slight pause.
-
Page 14: Settings You Need To Check
Settings You Need To Check! Now you have the software control working, you need to change some settings to use your ATEM switcher. The changes are made in the settings tab of the ATEM Software Control and the most critical settings are listed below: Check 1.
-
Page 15: Plugging In Cameras
You don’t need to worry about genlock for cameras, because each input of your ATEM switcher has a full frame re synchronizer. If the ATEM switcher detects at any time that a video source is out of sync, it will automatically enable the frame sync so the input is clean for use. The frame sync function also allows…
-
Page 16: Connecting To A Network
IP address of the ATEM Production Switcher via USB using the ATEM Setup Utility. You will need to set the DHCP or fixed IP mode on the ATEM Broadcast Panel and if using a fixed IP address on the panel, set the IP address on the panel.
-
Page 17: Changing The Switcher Network Settings
Step 4. To change the IP address or any other settings, simply edit the numbers and then select apply. Step 5. A dialog box will prompt you to please power cycle your ATEM switcher. Turn off and on the ATEM Setup Utility Connects via USB power on the switcher and then press OK.
-
Page 18: Setting The Broadcast Panel To Find The Switcher Ip Location
Control Panel Not Connected processor to see if it’s been set correctly. To change the IP address of the switcher, connect the switcher via USB to a computer and run the ATEM Setup Utility software as described previously in this manual.
-
Page 19: Changing The Broadcast Panel Network Settings
If you’re connecting direct to a switcher without a network, then you won’t have a DHCP server to assign an IP address automatically, so you will want to select fixed. ATEM Broadcast Panels are delivered with a fixed IP address set to 192.168.10.10, for a direct connection.
-
Page 20: Updating The Software
To update your ATEM switcher with new software, you need to use the ATEM Setup Utility to connect to the ATEM processor chassis and panels via USB. This utility always checks the switcher software and lets you know if there is new software.
-
Page 21: Updating The Broadcast Control Panel Software
USB cable. When upgrading software, make sure the broadcast panel is the only ATEM device connected via USB to the computer running the setup utility software. If more than one ATEM device is connected, the panel may not be recognized.
-
Page 22: Connecting Video Outputs
Connecting Video Outputs There are multiple video outputs on your ATEM switcher, and they can be used to connect to a wide range of video equipment, in all kinds of locations. ATEM includes SDI, HDMI and analog component, plus SD SDI and composite video outputs, so you should be able to connect to equipment at any location.
-
Page 23
USB 3.0 Output The USB 3.0 output, available in the ATEM 1 M/E and ATEM 2 M/E Production Switcher can be used to capture video direct to a Windows PC for real time mastering to file or for waveform monitoring. When encoding software is used, you can also stream over the internet. -
Page 24: Using Atem Software Control
You can also use the ATEM Software Control to configure your switcher settings as well as upload graphics and manage the media pool.
-
Page 25: Media Manager
ATEM models, and holds images with alpha channel that can be assigned to a media player for use in the production. The ATEM Television Studio holds 2 still graphics with alpha and the ATEM 1 M/E and 2 M/E hold 32 still graphics and 2 clips.
-
Page 26: Switcher Settings
The switcher settings also let you customize your multi view. The multi view can change its orientation and, on the ATEM 1 M/E and 2 M/E production switchers, any of the 8 video views can be changed allowing you to view any source in the switcher. This lets you monitor cameras, internal sources, media players and even aux.
-
Page 27: Program Bus Source Select Buttons
The AUTO button illuminates red for the duration of the transition and the RATE display updates to indicate the number of frames remaining as the transition progresses. If an ATEM broadcast panel is connected, the fader bar indicator on the panel updates to provide visual feedback on the progress of the transition.
-
Page 28
The AUTO button illuminates red for the duration of the transition and the RATE display updates to indicate the number of frames remaining as the transition progresses. If an ATEM broadcast panel is connected, the fader bar Indicator on the panel updates to provide visual feedback on the progress of the transition. -
Page 29: Downstream Keyers
It ensures all layers in the switcher are faded down together. A fade to black cannot be previewed. Processing Palettes The following processing palettes are available in the software control panel for the ATEM 1 M/E Production Switcher model. These change based on the model you’re connected to, and are an easy way to see what processing is available in the switcher.
-
Page 30
Because the ATEM 1 M/E Production Switcher and Television Studio models have only 1 M/E, these keyers are all labeled as being for M/E 1. On the ATEM 2 M/E Production Switcher model, the labels will show which M/E these keys are connected to. -
Page 31: Using The Media Manager And Media Pool
Browse Window have a location for audio. On the ATEM Television Studio only the first two still image windows in the media pool are active. On the 1 M/E and 2 M/E Production Switcher all of the windows in the media pool are active.
-
Page 32
2. On the ATEM 1 M/E and 2 M/E Production Switchers you can change the media player assignment from the media tab by using the copy to media buttons. First select the clip or still you want to copy to one of the ATEM Media Pool media players. -
Page 33: Changing Switcher Settings
Setting Video Inputs The video input settings are used to select the inputs and change labels. On some models of ATEM switcher, the video inputs can select between different video sources, such as HDMI or SDI, or HDMI and component video connections.
-
Page 34
The video setting is used to select the operating video standard of the ATEM switcher, and this must be set to the same video standard as the video sources you are plugging into the ATEM switcher. If they don’t match, the inputs won’t appear correctly, and will most likely remain black. A good way to work out the video standard you should use is to check your cameras, and then set the switcher video standard to the same format. -
Page 35
Adjusting the Media Pool Clip Length On the ATEM 1 M/E and 2 M/E production switchers, the ATEM media pool has two clips that share the same pool of memory. The maximum capacity for the number of frames for both clips is set by the amount of physical memory in the switcher itself. -
Page 36: Controlling Auxiliary Outputs
Customizing the Multi View The multi view settings allow you to set the multi view orientation. On the ATEM 1 M/E and 2 M/E Production Switchers the larger program and preview windows have fixed routing, while the 8 smaller windows are fully routable so you can monitor any switcher source.
-
Page 37: Using The Atem 1 M/E Broadcast Panel
If fast and critical live switching is being done, then the ATEM Broadcast Panel is an incredibly fast and robust control solution. There’s nothing like pushing high quality buttons on a panel to ensure fast and…
-
Page 38: Preview Bus
MASK MENU HOME Using the ATEM 1 M/E Broadcast Panel Preview Bus The preview bus is used to select a source on the preview output. This source is sent to program when the next transition occurs. The selected source is indicated by a button that is illuminated green. A blinking…
-
Page 39
Using the ATEM 1 M/E Broadcast Panel AUTO and Transition Rate The AUTO button will perform the selected transition at the rate specified in the transition rate window. The transition rate for each transition type is set in the system control, and is displayed in the transition rate window of the transition control block when the corresponding transition style button is selected. -
Page 40: Downstream Keyers
Using the ATEM 1 M/E Broadcast Panel Next Transition The BKGD, KEY 1, KEY 2, KEY 3, KEY 4 buttons are used to select the elements which will transition on air or off air with the next transition. Any combination of background and keys can be selected by pressing multiple buttons simultaneously.
-
Page 41: System Status
The status lights provide feedback on the power supplies connected to the broadcast panel and the switcher. Not all ATEM switcher models have redundant power supplies so sometimes you will only see a single light illuminated for the power status of the switcher.
-
Page 42: Operating Your Atem Switcher
Color Generators ATEM has two color sources that can be customized to generate any color matt for use in the production. Color sources can be used to add color borders for wipe transitions or as dip through colors for a dip transition such as dip through white.
-
Page 43: Media Players
Operating Your ATEM Switcher Controlling media players on the software control panel Step 1. From the switcher tab, select the media player palette. Step 2. Use the select media drop down list to select a clip or still from the media pool. Clip and still locations which have media loaded will display a filename in the drop down list.
-
Page 44: Cut Transitions
Operating Your ATEM Switcher Cut Transitions The cut is the most basic transition that can be performed on the switcher. In a cut transition the program output is immediately changed from one source to another. Program output for a cut transition.
-
Page 45
Operating Your ATEM Switcher CUT Button When a cut transition is performed using the CUT button, any upstream keys that were selected in the next transition and any downstream keys that were tied to the transition control will also change state. They will be cut on if they were off and cut off if they were on. -
Page 46: Auto Transitions
Operating Your ATEM Switcher Auto Transitions An auto transition allows you to automatically transition between program and preview sources at a predetermined rate. Any upstream keys that were selected in the next transition and any downstream keys that were tied to the transition control will also change state. Auto transitions are performed using the auto button in the transition control block.
-
Page 47
Operating Your ATEM Switcher To perform an auto transition on the software control panel using a keyboard Step 1. Ensure that <caps lock> is off. Step 2. Press the number key on the keyboard corresponding to the video source that you want on the program output. -
Page 48
Operating Your ATEM Switcher To perform an auto transition on the broadcast panel Step 1. On the preview bus, select the video source that you want on the program output. Step 2. Select the transition type using the transition type buttons in the transition control block. -
Page 49
Operating Your ATEM Switcher A production switcher provides multiple methods of transitioning from one shot to another. Generally, you use a simple cut transition to move from one background source to another. Mix, dip, wipe and DVE transitions allow you to transition between two background sources by gradually phasing out one and phasing in another. -
Page 50
Operating Your ATEM Switcher To perform a mix transition on the broadcast panel Transition Step 1. On the preview bus, select the video source that you want on the program output. 1:00 1:00 1:00 Step 2. Press the MIX/DIP button to select the mix transition type. The system control automatically… -
Page 51
Operating Your ATEM Switcher To perform a dip transition on the software control panel Step 1. On the preview bus, select the video source that you want on the program output. Step 2. Select the DIP transition style in the transition control block. -
Page 52: Wipe Transitions
Operating Your ATEM Switcher Wipe Transitions A wipe is a transition from one source to another and is achieved by replacing the current source by another source with a pattern that forms a shape. For example an expanding circle or diamond.
-
Page 53: Dve Transitions
DVE Transitions The ATEM 1 M/E and 2 M/E Production Switchers include a powerful digital video effects processor for DVE transitions. A DVE transition displaces the image in various ways to transition from one picture to another.
-
Page 54
Operating Your ATEM Switcher To perform a DVE transition on the software control panel Step 1. On the preview bus, select the video source that you want on the program output. Step 2. Select the DVE transition style in the transition control block. -
Page 55
Sharing DVE resources There is one DVE channel in the ATEM 1 M/E and 2 M/E Production Switchers which can be used to perform DVE transitions or it can be used in an upstream keyer. The ATEM Television Studio does not have any DVE channels available. -
Page 56
Operating Your ATEM Switcher The graphic transition is a popular transition that uses the DVE and moves a graphic across the screen over a background transition. For example, the graphic wipe moves a graphic over a horizontal wipe, essentially replacing the wipe border. A graphic mix, spins the graphic across the screen over a mix transition. Graphic transitions are perfect for wiping the station logo or spinning a football across the screen revealing a new background. -
Page 57
Operating Your ATEM Switcher To perform a graphic transition on the broadcast panel Step 1. Select DVE as the transition type by pressing the SHIFT and DVE/WIPE buttons simultaneously. The DVE is illuminated green indicating that the DVE transition type is selected. -
Page 58
Operating Your ATEM Switcher Sharing DVE resources The one DVE channel available in the switcher can be used to perform DVE transitions or it can be used in an upstream keyer. When you select a DVE transition, if the DVE is used elsewhere in the system, the DVE transition type will not be available and, on the broadcast panel, a DVE unavailable message will be displayed. -
Page 59
Operating Your ATEM Switcher On the ATEM 1 M/E and 2 M/E production switchers, the stinger transition uses a clip from the media player to perform a transition. The clip is normally a graphic animation that is keyed over the background. As the animation plays, when it is full screen, a cut or mix of the background is performed under the animation. -
Page 60
Operating Your ATEM Switcher Software control panel stinger parameters Source The media player which will be used to play the clip for the animated transition. Pre Multiplied Key Identifies the key signal of the media player clip as a pre-multiplied key. -
Page 61
Operating Your ATEM Switcher To perform a stinger transition on the broadcast panel Step 1. From the system control menu buttons, navigate to the media player menu by selecting MEDIA PLAYER from the home menu and select the media player you plan to use for the transition. -
Page 62: Manual Transitions
Operating Your ATEM Switcher Manual Transitions Manual transitions allow you to manually transition between program and preview sources using the fader bar in the transition control block. Mix, dip, wipe and DVE transitions can all be performed as a manual transition.
-
Page 63: Preview Transition
Operating Your ATEM Switcher Preview Transition ATEM switchers have a powerful feature which allows you to review and adjust a transition on the preview output. The preview transition mode lets you verify a transition before actually performing it on air.
-
Page 64: Keying On Atem Switchers
Operating Your ATEM Switcher Keying on ATEM Switchers Keyers are a powerful production tool allowing multiple layers of video and graphics to be stacked on top of the background. When a new layer of video is stacked on the background, the video or graphic needs to be cut out so that the background video can be seen.
-
Page 65: Linear Key
Operating Your ATEM Switcher Luma Key A luma key or self key consists of one video source containing the video image that will be stacked on top of the background. All of the black areas defined by the luminance in the video signal will be removed or cut out so that the background can be revealed underneath.
-
Page 66
You also need to make sure you have created an alpha channel in your Photoshop document that the ATEM can use for blending the graphic over the live video. Then when saved as a Targa image file, or downloaded direct to the media pool, you can select pre-multiplied in the keyer to get a good key. -
Page 67
Operating Your ATEM Switcher Performing an Upstream Luma/Linear Key Since luma and linear keys use the same parameters, they are set up on the software control panel and broadcast panel using a common menu, called the luma key menu. What defines the key as being either luma or linear is in the selection of fill and key sources. -
Page 68
Operating Your ATEM Switcher Upstream key luma/linear key parameters: Mask Enables a rectangular mask that can then be adjusted using the top, bottom, left and right parameters. Pre-Mult Identifies the key signal as a pre-multiplied key. The clip level adjusts the threshold at which the key cuts its hole. Decreasing the Clip clip level reveals more of the background. -
Page 69
Operating Your ATEM Switcher Performing a Downstream Luma/Linear Key To set up a luma/linear key on downstream keyer 1 on the software control panel: Step 1. Select the downstream key 1 palette. Step 2. Use the drop down controls labeled fill source and key source to specify the fill and key sources. -
Page 70: Chroma Key
A very common use for chroma keys for backgrounds is computer generated graphics. It’s simple to connect an external computer to your ATEM switcher using the HDMI output of the computer or a video card such as the Blackmagic Design DeckLink or Intensity range and then playback video clips to your ATEM switcher.
-
Page 71
Operating Your ATEM Switcher Step 1. To set up a chroma key on upstream keyer 1 on the broadcast panel: Step 2. Press the KEY 1 button to enable the keyer on the preview output. The system control will dynamically navigate to the KEY 1 menu. You can manually navigate to the KEY 1 menu by pressing HOME >… -
Page 72
Operating Your ATEM Switcher Adjusting parameters with a vectorscope You may wish to set up a chroma key using color bars as the background source, and watching the result on a vector scope as you perform the following procedure. Step 1. Turn narrow off. -
Page 73
Operating Your ATEM Switcher Performing an Upstream Pattern Key To set up a pattern key on upstream keyer 1 on the software control panel: Step 1. Expand the upstream key 1 M/E 1 palette and select pattern from the key types bar. -
Page 74
DVE Key DVEs (digital video effects) are used to create picture-in-picture boxes with borders. The ATEM 1 M/E and 2 M/E Production Switchers have 1 channel of 2D DVE that allows scaling, rotation, 3D borders and offers a drop shadow. -
Page 75
Operating Your ATEM Switcher To set up a DVE key on upstream keyer 1 on the broadcast panel: Step 1. Press the KEY 1 next transition button to enable the keyer on the preview output. The system control will dynamically navigate to the KEY 1 menu. You can manually navigate to the KEY 1 menu by pressing HOME >… -
Page 76
Operating Your ATEM Switcher Adding DVE Borders DVE border styles The 3D borders used in the upstream keyers have four different style settings. The style settings adjust the overall look of the border. No bevel — 2d border where the border width, softness and color adjustments are Style 1 applicable. -
Page 77
Operating Your ATEM Switcher Border menu parameters (hold shift button) In Width Adjusts the inside width of the border. In Soft Adjusts inside softness. This softness parameter adjusts the inside edge of the border, the edge that touches the video. -
Page 78
Operating Your ATEM Switcher Key Masking Both upstream and downstream keyers have an adjustable rectangular mask that can be used to crop out harsh edges and other artifacts in the video signal. The mask consists of left, right, top and bottom crop controls. -
Page 79
Operating Your ATEM Switcher Using Upstream Keyer Transitions In order to help you understand the various ways in which multiple keys can be taken on and off the program output, we have provided a few examples. In the examples below KEY 1 contains a live bug on the top left of the screen while KEY 2 contains a bug at the bottom right hand side of the screen. -
Page 80
Operating Your ATEM Switcher Using Upstream Keyer Transitions Example 3: In this example, key 1 and key 2 are on-air, indicated by the illuminated ON buttons. The next transition has the background selected, indicated by the illuminated BKGD button, therefore the next transition will only transition the background leaving both key 1 and key 2 on-air. -
Page 81
Operating Your ATEM Switcher There are multiple ways to transition a key to the program output. The key can be cut on or off, it can be mixed on or off, or it can be mixed along with a background transition. Upstream keys are transitioned to the program output using the next transition block. -
Page 82: Using Adobe Photoshop With Atem
For best results, you will want to use a Photoshop document resolution that matches the video standard you’re using with your ATEM switcher. For 1080i HD you should use documents that are 1920 x 1080 pixels in resolution. For 720p HD formats you should use 1280 x 720 pixels resolution. For PAL standard definition you should use 720 x 576 and for NTSC you should use 720 x 486 pixels resolution documents.
-
Page 83: Using Auxiliary Outputs
Routing Auxiliary Outputs On the ATEM software control each aux. output has a menu for selecting the source to output on the aux. video output. Simply select the menu, and then scroll the list for the source you want to output. When selected, the output on the selected aux.
-
Page 84
Operating Your ATEM Switcher Media Player 1 Key This is the key output from media player 1, and is derived from the still or clips alpha content. After selecting the aux. you want to route to, simply hold shift and make the selection on the select bus. -
Page 85: Using Usb 3.0 Connection
Media Express lets you capture from the ATEM switcher using a compatible Windows PC with USB 3.0. In the current version of ATEM software USB 3.0 capture is not supported, however will be added in a free software update coming soon.
-
Page 86: Blackmagic Media Express
Media Express, you’ll notice the log and capture, playback and edit to tape views are color-coded so you will know at a glance which mode is being used. The edit to tape view is not used by ATEM Television Studio but may be used with other Blackmagic Design capture and playback products.
-
Page 87: Capturing Video And Audio Files
«Continue playback when in the background». The final options are not used by ATEM Television Studio as they relate to tape decks with RS-422 deck control.
-
Page 88
Blackmagic Media Express Media List Timecode List, Thumbnail and Favorites view Search Field VTR / deck timecode Video Preview Project name, video format Clip Bins Mark In / Grab Still Logging Capture Transport Audio channel Audio Meters Remote and frame rate Mark Out Frame Information… -
Page 89
Set whether audio channels 1 and 2 audio channels are to be captured and then click the “Capture” button to start recording. The Clip, Batch and Log buttons are not used to capture from ATEM Television Studio. They relate to capturing from tape decks with RS-422 deck control. -
Page 90
Blackmagic Media Express Media List Timecode List, Thumbnail and Favorites view Search Field VTR / deck timecode Video Preview Project name, video format Clip Bins Mark In / Clip Grab Still Favorites Transport Audio channel Audio Meters Remote and frame rate Mark Out Information Frame… -
Page 91: Playing Back Video And Audio Files
If the files being imported do not match the frame rate and size of existing clips in the Media List, you will be prompted to create a new project and to save the current project. The Final Cut Pro XML import option is not used by ATEM Television Studio. This option relates to capturing from tape decks with RS-422 deck control.
-
Page 92: Browsing Media
Blackmagic Media Express Browsing Media In the Media List, you can view your clips in Thumbnail view or Timecode List view by clicking on the desired view button at the top-right of the Media List. In the Media List, choose to view your clips in Timecode List view Thumbnail View or Thumbnail view.
-
Page 93
Blackmagic Media Express Clips marked as favorites will show a yellow star in their icon in Timecode List view and Thumbnail view. Once you have marked clips as favorites, click on the gray, Favorites, star button at the top of the Media list and it will turn yellow. -
Page 94: Help
• On Mac OS X, open ATEM Software Control from the Applications folder. Select About ATEM Software Control from the application menu to reveal the version number. • On Windows 7, open ATEM Software Control from your Start menu. Click on the Help menu and select About ATEM Software Control to reveal the version number.
-
Page 95
Warranty 12 Month Limited Warranty Blackmagic Design warrants that this product will be free from defects in materials and workmanship for a period of 12 months from the date of purchase. If a product proves to be defective during this warranty period, Blackmagic Design, at its option, either will repair the defective product without charge for parts and labor, or will provide a replacement in exchange for the defective product.
Телевизионная студия ATEM — Руководство по подключению и потоковому вещанию
🖥️
В этом руководстве я объясню, что такое ATEM Television Studio, как настроить ее на своем компьютере и как вы можете транслировать ее в прямом эфире с помощью потокового устройства.
Указатель содержания
1. Введение
ATEM Television Studio, для тех, кто не знает, является одним из продуктов компании Blackmagic. Это цифровой микшер, который позволяет создавать живой контент с высоким разрешением в самых
легкий.
Для использования ATEM не нужен профессионал. Он работает как с потребительскими HD-камерами, так и с крупными профессиональными моделями.
Он имеет портативную, металлическую и прочную конструкцию.
Включает аудио- и видеоподключения, совместимые практически со всеми форматами SD и HD 720p или 1080i. Он имеет 4 входа HDMI/SDI, программный и многоэкранный выходы,
Порт USB, Ethernet и разъемы для цифровых аудиосигналов AES/EBU.
Он включает в себя программное обеспечение (ATEM Software Control) с элегантным интерфейсом, позволяющим управлять устройством и предлагающее больше возможностей с творческой точки зрения. Различные команды позволяют переключаться между
разные камеры и изменить тип перехода. Графические элементы можно загружать для немедленного отображения или компоновать изображения, настраивать звуковой микс…
В этом руководстве, которое мы с моей коллегой Соней Сейро подготовили, мы не будем подробно объяснять ATEM Television Studio, так как существует несколько моделей видеомикшеров, но мы собираемся объяснить, как настроить его для первого использования. и как это устройство можно использовать с другим устройством под названием VIDIU Teradek, которое используется для потоковой передачи.
2. Обращение с микшером
2.1. Подключение смесителя
- Подключите микшер через Ethernet-кабель к компьютеру.
- Подключайте камеры через HDMI к коммутатору и переключайтесь через USB
- Убедитесь, что в обеих камерах видеовыход HDMI имеет то же качество, что и переключатель (колесо настройки камеры внизу слева — установка стандарта видео) или AUTO
- Убедитесь, что в утилите ATEM Setup и в настройках программы указан IP-адрес: 192.168.10.50.
- Перейдите к сетевым настройкам, к ethernet и настройте IP, как показано на изображении. (ВАЖНО скопировать подсеть)
- Подключите монитор к мультипроекционному выходу видеомикшера и убедитесь, что сигнал с камер поступает.
- Откройте программу управления ATEM и убедитесь, что она принимает сигнал.
2.2. аудио
Чтобы воспроизвести звук, мы подключаем его к одной из камер, затем переходим в меню «Аудио» микшера и убеждаемся, что в указанной камере звук активирован, а в остальных выключен.
В основном сигнале мы можем проверить, отправляется ли звук в программу.
23. Ставим мушку (рисунок)
- Мы создаем с помощью Photoshop (или любой другой программы для редактирования изображений) логотип или изображение, которое мы хотим интегрировать, чтобы фон или все, что не является логотипом, было черным, поскольку это будет интерпретироваться блендером как прозрачное.
Мы делаем это на холсте размером с изображение, которое мы собираемся транслировать (например, 720p). - Заходим в меню мультимедиа и импортируем изображение, убеждаемся, что изображение, которое мы хотим поставить во флай, есть в медиаплеере.
- Возвращаемся в меню Switcher и в боковом меню нажимаем Upstreamg Key 1 и ставим следующие параметры:
- Далее убеждаемся, что горит клавиша KEY 1 и если нет, то нажимаем ее:
- После этого водяной знак должен быть встроен в наше изображение. Мы должны учитывать, что мы должны изменить камеру программной шины, потому что, если бы мы сделали это переходом, метка исчезла бы.
3.Потоковое соединение
Прежде чем что-либо делать с потоковым устройством, нам нужно создать событие в нашей учетной записи YouTube:
- Первое, что нам предстоит сделать, это подключить компьютер кабелем к той же сети, по которой мы собираемся вести трансляцию.
- После входа в систему мы идем на YouTube и создаем новое событие на нашем канале из менеджера видео — прямая трансляция — события — новое живое событие.
- Назначаем дату и время и оставляем мероприятие открытым.
- После сохранения в конфигурации приема мы устанавливаем следующие параметры:
- После создания мы отключаем компьютер от сети, и нам придется использовать другой компьютер для мониторинга.
Для подключения устройства Vidiu Teradek выполним следующие действия:
- Подключаем стриминг к сети.
- Подключаем к потоковому сетевому кабелю, который мы сняли ранее с компьютера.
- Подключаем по HDMI с программного выхода микшера на HDMI вход стриминга.
- Включаем потоковую передачу.
- Когда появится сообщение «Проверка подключения к Интернету», нажмите кнопку меню и щелкните КОНФИГУРАЦИЯ.
- Выбираем Wi-Fi или проводной. В этом случае мы должны выбрать Wired, потому что для потоковой передачи живого выступления Wi-Fi в целом не имеет достаточной пропускной способности.
- Как только мы выбираем вариант с кабелем, он дает нам выбор между DHCP или вручную. Выбираем DHCP.
- Обычно он подключается автоматически. В противном случае проверяем IP.
- Дожидаемся его подключения и проверяем, доходит ли до него видеосигнал.
- В меню заходим в настройки трансляции и во вкладке события — существующие — выбираем созданное нами на Youtube для трансляции.
- После того, как мы выбрали событие для начала трансляции, мы нажимаем красную кнопку — начать трансляцию? — Жить
- Проверяем, что на экране написано LIVE и что на экране 3 синих огонька
На фото ниже показана схема подключения с двумя камерами, многоракурсным монитором и потоковым устройством:
4. Выводы
Как видите, использовать цифровой микшер и вести прямую трансляцию очень просто. Вам просто нужно следовать шагам один за другим, делая схему того, что мы хотим сделать, и как мы это свяжем, это самое главное. И попробуйте, потому что вы узнаете больше всего благодаря известному методу проб и ошибок. Если вы планируете купить оборудование для живых выступлений или просто хотите стримить, два упомянутых выше устройства — хороший вариант покупки.
Не забудьте поделиться статьей с друзьями!
ATEM Television Studio Pro 4K Видеомикшер имеет интерфейс 12G-SDI для работы с любым HD- и Ultra HD-видео вплоть до 2160p/60. На каждом из восьми входов предусмотрены повторная синхронизация и преобразование формата, поэтому устройство можно подключать к разным источникам вне зависимости от используемого стандарта. Блок Fairlight поддерживает шестиполосную эквализацию с динамическими эффектами, разделение аудиодорожки на два канала, имитацию стереозвука и отставание сигнала по времени для аналоговых интерфейсов. Кроме того, ATEM Television Studio Pro 4K обеспечивает многооконный мониторинг в Ultra HD, позволяет выполнять более точный кеинг и хранить клипы в библиотеке мультимедиа.
Три модели
Видео профессионального уровня
Выбор модели зависит от требований рабочего процесса. ATEM Television Studio HD имеет широкий функционал и при этом отличается сверхмалым форм-фактором. ATEM Television Studio Pro HD оснащается встроенной аппаратной панелью управления, которая обеспечивает гораздо более быстрое переключение в динамичных условиях прямого эфира. На ATEM Television Studio Pro 4K используется интерфейс 12G‑SDI, поддерживающий работу с HD- и Ultra HD-форматами до 2160p/60. Все видеомикшеры являются устройствами вещательного класса, а большой набор доступных инструментов и компактные размеры позволяют создавать качественные программы в самых разных местах.
ATEM Television Studio HD ATEM Television Studio Pro HD ATEM Television Studio Pro 4K
Видеомикшер Blackmagic ATEM Television Studio Pro 4K
Первые в мире видеомикшеры для работы в эфире и на массовых мероприятиях
ATEM Television Studio — первые эфирные видеомикшеры для студий вещания и технического сопровождения массовых мероприятий. Эта линейка включает две HD-модели, которые имеют по четыре SDI- и HDMI-входа, а также новинку, оснащенную восемью входами 12G‑SDI для работы с Ultra HD. Благодаря повторной синхронизации смена изображения будет чистой даже при использовании бытовой съемочной техники. Есть поддержка многооконного мониторинга для одновременного вывода на экран всех источников вместе с предварительно просматриваемым и программным сигналами, дополнительный выход, двусторонняя связь, два хранилища графики, звуковой блок и модуль CCU. На ATEM Television Studio Pro дополнительно предусмотрена аппаратная панель управления профессионального класса с расширенными функциями контроля. Все три модификации предназначены для производства эфирных передач и телесериалов, веб-трансляций, показа массовых мероприятий и игровых турниров. Чтобы приступить к созданию контента в реальном времени, достаточно соединить устройство с камерами, консолями или компьютерами!
ATEM Television Studio Pro 4K
Восемь входов 12G‑SDI с форматнымпреобразованием, звуковой блок Fairlight, расширенные возможности цветового кеинга и хранение клипов
ATEM Television Studio Pro 4K имеет такой же функционал, как HD-модели линейки, но при этом оснащается восемью независимыми входами 12G‑SDI для работы со всеми разновидностями HD и Ultra HD вплоть до 2160p/60. На каждом из них предусмотрены повторная синхронизация и преобразование формата с малой задержкой, поэтому видеомикшер можно подключать к разным источникам вне зависимости от используемого стандарта. Блок Fairlight поддерживает шестиполосную эквализацию с динамическими эффектами, разделение аудиодорожки на два канала, имитацию стереозвука и отставание сигнала по времени для аналоговых интерфейсов. Кроме того, ATEM Television Studio Pro 4K обеспечивает многооконный мониторинг в Ultra HD, позволяет выполнять более точный кеинг и хранить клипы в библиотеке мультимедиа.
Интерфейс 12G‑SDI для работы с Ultra HD до 2160p/60
ATEM Television Studio Pro 4K имеет восемь входов 12G‑SDI с преобразованием форматов, что позволяет подключаться к источникам HD- и Ultra HD-изображения. Соответствующие выходы 12G‑SDI можно использовать для передачи сигнала со встроенными командами управления обратно на камеры, а также для работы в режиме «микс-минус»
Полная форматная конверсия на входе
Каждый вход 12G‑SDI поддерживает преобразование формата с использованием алгоритмов Teranex и повторную синхронизацию, поэтому видеомикшер позволяет работать с любой комбинацией HD- и Ultra HD-сигналов без подключения дополнительных устройств.
Современные инструменты цветового кеинга
Усовершенствованный модуль кеинга обеспечивает безупречное удаление зеленого фона при создании многослойного комбинированного изображения. Для этого предусмотрен целый ряд инструментов с возможностью выборки цвета, сглаживания краев, коррекции переднего плана, удаления бликов и разлива
Звуковой блок Fairlight
ATEM Television Studio Pro 4K позволяет использовать функционал блока Fairlight, в том числе шестиполосную параметрическую эквализацию, эффекты Compressor, Limiter и Expander/Noise Gate, разделение аудиодорожки на два канала, имитацию стереозвука и отставание сигнала по времени для аналоговых входов
Переключение источников в прямом эфире
ТВ-программы в HD- и Ultra HD‑качестве
Видеомикшеры ATEM Television Studio — самый быстрый и доступный способ создания программ. Они подходят для показа спортивных соревнований, концертов и семинаров, а также для подготовки материала, размещаемого на сервисах YouTube Live, Facebook Live и Twitch.tv. Смена изображения, поступающего с камер, игровых консолей и компьютеров, выполняется с добавлением переходов, графики и эффектов. Обеспечивая чистое переключение между несколькими источниками простым нажатием кнопки, эти модели могут служить для профессионального управления всей конфигурацией аудио- и видеооборудования!
Исключительно компактный корпус
Портативные видеомикшеры универсального назначения
ATEM Television Studio HD — чрезвычайно компактный видеомикшер профессионального назначения. Он имеет встроенный блок питания, переднюю панель управления с кнопками выбора источников, интегрированный ЖК-дисплей и поворотную ручку. Благодаря малым размерам допускается установка на рабочем столе или в стойке при использовании дополнительной полки Teranex Mini Rack Shelf. В последнем случае рядом можно поместить одно из других решений Blackmagic Design, в том числе Teranex Mini, HyperDeck Studio Mini, Blackmagic MultiView 4 или Blackmagic Web Presenter, причем по ширине оба устройства будут занимать пространство 1 RU.
Панель управления
Прямой доступ ко всем функциям
ATEM Television Studio HD позволяет создавать программное изображение непосредственно с передней панели. На ней есть восемь кнопок с подсветкой для переключения прямым способом или с помощью переходов, органы управления звуком, модулем вторичного кеинга и медиаплеерами. Благодаря такому функционалу модель превосходно подходит для систем видеообеспечения, в которых используется несколько источников. Микшер имеет встроенный ЖК-дисплей для настройки параметров, мониторинга сигналов, назначения дополнительного выхода и вывода уровня аудиоканалов.
Видеомикшер с интегрированной контрольной панелью
Производство контента в реальном времени
Модели ATEM Television Studio Pro HD станут отличным решением для комплексных проектов в динамичных условиях прямого эфира. Они оснащаются интегрированным аппаратным пультом для ускоренного выбора источников, добавления эффектов, удаленного контроля камер и установки цвета, обработки звука и наложения дополнительных слоев изображения. Дополнительно предусмотрена возможность дистанционного управления камерами Blackmagic Studio, URSA Mini, URSA Broadcast и Micro Studio с помощью обратного SDI‑сигнала.
Программная панель управления
Приложение для Mac и Windows в комплекте поставки
В комплект поставки всех моделей входит программная панель, которая дает полную свободу творчества и вместе с тем надежный уровень контроля. Она позволяет в режиме реального времени переключаться между источниками, выбирать параметры переходов и кеинга, загружать графику, использовать встроенный звуковой блок, создавать и запускать макрокоманды, а также автоматизировать воспроизведение материала с деки. SDI-поток обеспечивает передачу сигнала для удаленного изменения настроек камеры, установки диафрагмы и фокуса, а также применения инструментов цветокоррекции. Чтобы одновременно выполнять все эти действия, достаточно иметь компьютер, при этом на сложных проектах с приложением могут работать сразу несколько человек. Для тех, кто делает первые шаги в отрасли, подойдет модель ATEM Television Studio HD, а если нужен расширенный функционал, идеальным решением станут микшеры ATEM Television Studio Pro.
Входы SDI и HDMI
Подключение камер, игровых консолей и компьютеров
HD-модели имеют по четыре HDMI- и SDI-входа, а ATEM Television Studio Pro 4K — восемь входов 12G‑SDI, что позволяет подключать несколько разных источников, в том числе игровые консоли и компьютеры. Благодаря этому можно использовать как доступные HDMI-камеры, так и вещательное SDI-оборудование со съемкой в HD- или Ultra HD-разрешении. Также предусмотрены синхровход, аналоговый аудиоинтерфейс, порты RS-422 для контроля панорамной головки и Ethernet для управления с помощью аппаратной или программной панели. Видеомикшеры ATEM обеспечивают автоматическую кадровую синхронизацию при работе с изображением в HD и Ultra HD, а 4K-модификация дополнительно поддерживает преобразование формата.
SDI-выходы профессионального класса
Современные разъемы по стандартам вещательной отрасли
Через SDI-выход микшеры линейки ATEM Television Studio можно подключать к профессиональным рекордерам класса HyperDeck Studio Mini, которые будут вести запись с максимально высоким качеством. Дополнительный выход обеспечивает вывод программного или чистого сигнала без графики на другой дисплей, деку или цифровую панель. Также предусмотрены SDI- и HDMI-разъемы для многооконного мониторинга, что позволяет просматривать изображение практически на любом экране, в том числе на бытовых телевизорах. На 4K-модели эта функция доступна в Ultra HD‑разрешении.
Режим многооконного мониторинга
Вывод всех сигналов на один экран
При использовании нескольких камер важно одновременно видеть все источники. Режим многооконного мониторинга позволяет выводить до восьми каналов видео на один HDMI-экран или SDI-дисплей. Благодаря этому изображение с камер, графика, предварительно просматриваемый и программный сигналы доступны для одновременного обзора в одном месте. Есть возможность настраивать идентификаторы, устанавливать границы картинки и видеть индикаторы звука. Чтобы вести мониторинг, достаточно подключить HD‑телевизор!
Эффектные переходы
Большой набор опций при смене источника изображения
Переключение между источниками можно выполнять с помощью смешивания, вытеснения, погружения и других переходов. Видеомикшеры позволяют задавать их продолжительность, наличие и цвет границ, а также ширину, расположение и направление. Эффекты 18 видов с полной настройкой параметров сделают программное HD-изображение по-настоящему оригинальным и качественным. Среди доступных опций — DVE и анимация, если дополнительно используется HyperDeck Studio Mini. В этом случае рекордер служит для вывода графики 4:4:4:4 при кеинге.
Встроенный 2D-блок DVE
Оригинальный визуальный ряд и эффекты «картинка в картинке»
Видеомикшеры имеют специальный блок DVE для создания цифровых видеоэффектов, параметры которых легко задавать в реальном времени. Он позволяет помещать одно изображение в другое с настройкой границ, их затенения и подсветки. С помощью этой функции можно получить картинку в картинке при совмещении двух элементов, например комментатора и материала, передаваемого с места событий. Дополнительно доступны 17 видов перехода, в том числе сжатие и вращение с использованием графики при смене источников.
Двусторонняя связь
Координация действий с операторами
Модели линейки ATEM Television Studio имеют встроенный конвертер, который использует каналы 15 и 16 программного SDI-сигнала для передачи голосовых сообщений. Двусторонняя связь наряду с командами управления и Tally-индикацией интегрирована в SDI-поток, а для подключения гарнитуры с микрофоном на передней панели предусмотрено специальное гнездо. SDI-выходы поддерживают работу в режиме «микс-минус», когда программная аудиодорожка не содержит отдельные элементы звукового сопровождения. В этом случае комментатор с места событий слышит в наушниках всю речь, за исключением своего голоса, и не имеет помех в виде собственного эха.
Конфигурация двусторонней связи
Титры и графика
Мгновенное наложение эфирной графики
Видеомикшер может хранить до 20 статичных изображений и мгновенно выводить в эфир любое из них. Для этого достаточно загрузить файлы со страницы «Медиа» программной панели, а затем выбрать нужный для воспроизведения с помощью одного из двух плееров. Материалы остаются во внутренней памяти устройства даже при отключении питания, а для импорта непосредственно из программы Photoshop по сети Ethernet предусмотрен специальный плагин. Теперь наложение титров и графики будет занимать считанные секунды!
Кеинг в реальном времени
Совмещение сложной графики и живого видео
Микшеры ATEM Television Studio позволяют выполнять полноценный цветовой кеинг, а на 4K-модели этот функционал расширен за счет коррекции комбинированного изображения с выборкой необходимых параметров. Зеленый или синий фон, на котором появляется ведущий, легко заменить погодной картой или обстановкой виртуальной студии. Также доступны шаблонное, фигурное и линейное наложение, а для добавления логотипов и текста предусмотрены два модуля вторичного кеинга. В стойку можно установить рекордер HyperDeck Studio Mini, чтобы выводить графику с альфа-каналом в формате ProRes 4:4:4:4 при создании дополнительных элементов.
Модели с интерфейсом 3G‑SDI или 12G‑SDI
Поддержка HD до 1080p/60 или Ultra HD до 2160p/60
Обе HD-модели оснащаются разъемами 3G‑SDI, которые автоматически используют нужную скорость передачи данных для форматов SD-SDI, HD-SDI и 3G‑SDI, а ATEM Television Studio Pro 4K имеет интерфейс 12G‑SDI с поддержкой HD-SDI и Ultra HD. Это позволяет выбрать видеомикшер для подключения к любой профессиональной камере или деке при работе с материалом в NTSC/PAL до 720p, 1080i, 1080p и 2160p. Более подробная информация о технических спецификациях содержится в разделе «Характеристики».
Профессиональный звук
Микширование аудиодорожки в реальном времени
Микшер позволяет использовать звук, поступающий на его видеовходы, через XLR и на микрофонный разъем для гарнитуры двусторонней связи. Работать с аудиодорожкой можно с передней панели или с помощью приложения ATEM Software Control, которое обеспечивает полный контроль всех каналов с помощью индикаторов. Среди доступных функций — точная регулировка баланса, быстрое включение и отключение потока, а также режим AFV. На 4K-модели дополнительно предусмотрены такие функции, как шестиполосная параметрическая эквализация, эффекты Compressor, Limiter и Expander/Gate, разделение аудиодорожки на два канала, имитация стереозвука и отставание сигнала по времени для аналоговых входов.
Дистанционный контроль камеры
Полное управление с видеомикшера
Панель ATEM Software Control обеспечивает полноценный контроль параметров камеры. На Blackmagic Studio Camera для этого используется входящий SDI-сигнал программного изображения, с помощью которого можно удаленно менять различные настройки. В приложении предусмотрены два вида интерфейса: традиционный блок CCU и режим цветокоррекции, который применяется для первичного грейдинга в системе DaVinci Resolve. Опыт работы с DaVinci Resolve позволит сделать трансляцию еще более яркой и красочной!
Дополнительный выход SDI
Передача изображения на цифровые панели и сценические экраны
ATEM Television Studio имеет независимый дополнительный выход, который предназначен для вывода изображения на большой сценический экран или записи мастер-копии программы без вещательной графики. Наличие кнопок на передней панели позволяет легко выбирать нужный источник. Выход можно использовать с любыми видеовходами, медиаплеерами и шиной предварительного просмотра, а также для работы с тестовыми сигналами. Кроме того, благодаря автоматическому переключению на нужную камеру он является удобным инструментом технического мониторинга.
Студия собственной конфигурации
Малый форм-фактор
ATEM Television Studio HD имеет компактный корпус, ширина которого составляет всего 2/3 стандартного места. Благодаря малому форм-фактору вместе с видеомикшером в стойке помещается рекордер HyperDeck Studio Mini для записи мастер-копии. Если нужно выполнить преобразование видео между SDI и HDMI, достаточно добавить конвертер Teranex Mini. Для контроля параметров сигнала можно дополнительно установить монитор Blackmagic SmartView 4K, а решение Blackmagic Duplicator 4K позволяет одновременно сохранять программное изображение на 25 SD‑карт!
Аппаратная панель управления
Полноценный контроль при компактном дизайне
Если вы работаете с компактной моделью ATEM Television Studio HD, можно дополнительно приобрести аппаратную панель управления ATEM 1 M/E Advanced Panel. Отличаясь небольшими размерами, она имеет кнопки, ручки и переключатели для работы в условиях круглосуточного прямого вещания. Благодаря этому достигается полный контроль всего функционала видеомикшера. ATEM Television Studio HD в комбинации с ATEM 1 M/E Advanced Panel позволяет создавать комплексные программы самого высокого качества.
Исключительная надежность
Круглосуточное вещание без сбоев
Работа в прямом эфире требует оборудования самой высокой надежности. По этой причине в ATEM Television Studio используется операционная система, сравнимая по своей отказоустойчивости с программным обеспечением для авиационной отрасли. В сочетании с малым форм-фактором она делает видеомикшер по-настоящему универсальным решением, которое заменяет собой 10 разных устройств!
Видеомикшер имеет интерфейс 12G-SDI для работы с любым HD- и Ultra HD-видео вплоть до 2160p/60. На каждом из восьми входов предусмотрены повторная синхронизация и преобразование формата, поэтому устройство можно подключать к разным источникам вне зависимости от используемого стандарта. Блок Fairlight поддерживает шестиполосную эквализацию с динамическими эффектами, разделение аудиодорожки на два канала, имитацию стереозвука и отставание сигнала по времени для аналоговых интерфейсов. Кроме того, ATEM Television Studio Pro 4K обеспечивает многооконный мониторинг в Ultra HD, позволяет выполнять более точный кеинг и хранить клипы в библиотеке мультимедиа.
Разъемы
Общее количество видеовходов
8
Общее количество выходов
12
Общее количество дополнительных выходов
1
Скорость передачи через SDI
1,5/3/6/12 Гбит/с
Общее количество аудиовходов
2 x XLR, один микрофонный
Общее количество аудиовыходов
Один, для подключения наушников
Видеовходы SDI
Восемь, с возможностью переключения между HD и Ultra HD (10 бит). Двухканальный встроенный звук.
Видеовходы HDMI
Нет
Синхровходы
Tri-Sync или Blackburst
Повторная синхронизация на входе
На всех восьми разъемах
Преобразование формата и кадровой частоты
На всех восьми разъемах
Программные выходы SDI
Девять, с возможностью переключения между HD и Ultra HD (10 бит)
Вывод звука через SDI
Двухканальный звук, выводимый на выход SDI
Многооконный режим
1
SDI-выходы для многооконного мониторинга
1
HDMI-выходы для многооконного мониторинга
1

Стандарты и форматы
Форматы SD
Нет
Форматы HD
720p/50/59,94
1080p/23,98/24/25/29,97/50/59,94
1080i/50/59,94
Форматы Ultra HD
2160p/23,98/24/25/29,97/50/59,94
Интерфейс SDI
В соответствии со стандартами 292M и 424M, 2081, 2082
Цветовая субдискретизация
4:2:2 10 бит
Цветовое разрешение
4:2:2 10 бит
Цветовое пространство
4:2:2 YUV
Поддерживаемое разрешение на входе для подключения компьютера
720p/50/59,94
1080p/23,98/24/25/29,97/30/50/59,94/60
1080i/50/59,94; 2160p/23,98/24/25/29,97/30/50/59,94/60
Преобразование цветового пространства
Нет
Задержка обработки
Шесть строк
Звуковой блок
12 входов на 2 канала.
Режимы «Вкл.»/«Выкл.»/«Привязка звука к видео», а также отдельное усиление сигнала в канале.
Индикация уровня звука и максимального значения. Новые дополнительные инструменты Fairlight: компрессия, подавление, ограничение, шестиполосный параметрический эквалайзер; задержка и имитация стерео (только на XLR-входах).
Регулировка усиления всего сигнала. Раздельный контроль настроек программного сигнала, интерком-связи и голоса для наушников.
Прочие характеристики
Модули первичного кеинга
Один (цветовой, линейный и яркостный кеинг)
Модули вторичного кеинга
2
Модули цветового кеинга
1
Модули линейного/яркостного кеинга
3
Поддержка двусторонней связи
Встроенная, с возможностью подключения профессиональных наушников
Режим «микс‑минус»
Да, на восьми программных выходах
Модуль кеинга для создания переходов (анимация и DVE)
Анимация и DVE
Общее количество слоев
5
Генераторы шаблонов
2
Генераторы цвета
2
Цифровые видеоэффекты с 3D-границами и тенями
1
Интерфейс
Минимальное разрешение монитора 1366 x 768
Количество окон
1 x 10
Назначаемые окна
Восемь изменяемых и два фиксированных для программного и предварительно просматриваемого сигналов
Индикация
Красный цвет для программного сигнала, зеленый для предварительно просматриваемого сигнала
Выход Tally
Встроен в SDI-поток. С помощью подключения через порт Ethernet к Blackmagic Design GPI and Tally Interface (не входит в комплект поставки).
Присвоение имен источникам
Да
Многооконный мониторинг
Многооконный мониторинг
Один выход на 10 окон
Формат вывода в режиме Multi View
HD и Ultra HD
Медиаплеер
Медиаплееры
Два, с сохранением в памяти устройства
Емкость библиотеки мультимедиа при загрузке изображений
20 изображений с поддержкой удаления и заполнения
Форматы изображения для библиотеки мультимедиа
PNG, TGA, BMP, GIF, JPEG и TIFF
Каналы
Вырезающий и заполняющий сигнал для каждого медиаплеера
Емкость библиотеки мультимедиа при загрузке клипов
Два клипа с поддержкой удаления и заполнения; хранение в общей библиотеке
Формат видео для библиотеки мультимедиа
Последовательность файлов TGA
Максимальная длина клипа в формате 720 HD
1440 кадров
Максимальная длина клипа в формате 1080 HD
360 кадров
Максимальная длина клипа в формате Ultra HD
90 кадров
Форматы аудио для библиотеки мультимедиа
WAV, MP3 и AIFF
Управление
Панель управления
Встроенная, с блоком управления камерой. Программное приложение в комплекте. Возможность подключения дополнительной вещательной панели.
Совместимость с панелями управления
Совместимость с пультами ATEM 1 M/E Advanced Panel, ATEM 2 M/E Advanced Panel и ATEM 4 M/E Advanced Panel.
В комплект поставки входит приложение ATEM Software Control.
Программная панель управления
В комплект поставки входит программная панель ATEM Software Control для операционных систем Mac 10.12 Sierra, Mac 10.13 High Sierra или более поздних версий, Windows 8.1 (64-разрядная версия) и Windows 10 (64-разрядная версия)
Программное обеспечение
Обновление программного обеспечения
Через порт USB с прямым подключением к компьютеру на платформе Mac или Windows. В комплект программного обеспечения входит ATEM Switcher Utility.
Настройка
С использованием программной панели ATEM Software Control, за исключением IP-адреса, который устанавливают с помощью ATEM Switcher Utility при подключении к видеомикшеру через порт USB
Операционные системы
Mac 10.14 Mojave,
Mac 10.15 Catalina или более поздняя версия
Windows 8.1 и 10
Питание
Питание
Один встроенный блок питания переменного тока 100-240 В. 4-контактный разъем 12 В для источников постоянного тока.
Потребляемая мощность
70 Вт
Физические размеры

Условия эксплуатации
Рабочая температура:
от 5° до 40° C
Температура хранения:
от -20° до 60° C
Относительная влажность:
от 0% до 90% (без конденсации)
Комплект поставки
ATEM Television Studio Pro 4K
Приветственный пакет с QR-кодом для загрузки ПО
ATEM Television Studio — первые эфирные видеомикшеры для студий вещания и технического сопровождения массовых мероприятий. Эта линейка включает две HD-модели, которые имеют по четыре SDI- и HDMI-входа, а также новинку, оснащенную восемью входами 12G‑SDI для работы с Ultra HD. Благодаря повторной синхронизации смена изображения будет чистой даже при использовании бытовой съемочной техники. Есть поддержка многооконного мониторинга для одновременного вывода на экран всех источников вместе с предварительно просматриваемым и программным сигналами, дополнительный выход, двусторонняя связь, два хранилища графики, звуковой блок и модуль CCU. На ATEM Television Studio Pro дополнительно предусмотрена аппаратная панель управления профессионального класса с расширенными функциями контроля. Все три модификации предназначены для производства эфирных передач и телесериалов, веб-трансляций, показа массовых мероприятий и игровых турниров. Чтобы приступить к созданию контента в реальном времени, достаточно соединить устройство с камерами, консолями или компьютерами!
Восемь входов 12G‑SDI с форматным преобразованием, звуковой блок Fairlight, расширенные возможности цветового кеинга и хранение клипов
Новинка ATEM Television Studio Pro 4K имеет такой же функционал, как HD-модели линейки, но при этом оснащается восемью независимыми входами 12G‑SDI для работы со всеми разновидностями HD и Ultra HD вплоть до 2160p/60. На каждом из них предусмотрены повторная синхронизация и преобразование формата с малой задержкой, поэтому видеомикшер можно подключать к разным источникам вне зависимости от используемого стандарта. Блок Fairlight поддерживает шестиполосную эквализацию с динамическими эффектами, разделение аудиодорожки на два канала, имитацию стереозвука и отставание сигнала по времени для аналоговых интерфейсов. Кроме того, ATEM Television Studio Pro 4K обеспечивает многооконный мониторинг в Ultra HD, позволяет выполнять более точный кеинг и хранить клипы в библиотеке мультимедиа.
Интерфейс 12G‑SDI для работы с Ultra HD до 2160p/60
ATEM Television Studio Pro 4K имеет восемь входов 12G‑SDI с преобразованием форматов, что позволяет подключаться к источникам HD- и Ultra HD-изображения. Соответствующие выходы 12G‑SDI можно использовать для передачи сигнала со встроенными командами управления обратно на камеры, а также для работы в режиме «микс-минус».
Полная форматная конверсия на входе
Каждый вход 12G‑SDI поддерживает преобразование формата с использованием алгоритмов Teranex и повторную синхронизацию, поэтому видеомикшер позволяет работать с любой комбинацией HD- и Ultra HD-сигналов без подключения дополнительных устройств.
Современные инструменты цветового кеинга
Усовершенствованный модуль кеинга обеспечивает безупречное удаление зеленого фона при создании многослойного комбинированного изображения. Для этого предусмотрен целый ряд инструментов с возможностью выборки цвета, сглаживания краев, коррекции переднего плана, удаления бликов и разлива.
Звуковой блок Fairlight
ATEM Television Studio Pro 4K позволяет использовать функционал блока Fairlight, в том числе шестиполосную параметрическую эквализацию, эффекты Compressor, Limiter и Expander/Noise Gate, разделение аудиодорожки на два канала, имитацию стереозвука и отставание сигнала по времени для аналоговых входов.
Приложение для Mac и Windows в комплекте поставки
В комплект поставки всех моделей входит программная панель, которая дает полную свободу творчества и вместе с тем надежный уровень контроля. Она позволяет в режиме реального времени переключаться между источниками, выбирать параметры переходов и кеинга, загружать графику, использовать встроенный звуковой блок, создавать и запускать макрокоманды, а также автоматизировать воспроизведение материала с деки. SDI-поток обеспечивает передачу сигнала для удаленного изменения настроек камеры, установки диафрагмы и фокуса, а также применения инструментов цветокоррекции. Чтобы одновременно выполнять все эти действия, достаточно иметь компьютер, при этом на сложных проектах с приложением могут работать сразу несколько человек.
Входы SDI и HDMI
Подключение камер, игровых консолей и компьютеров
ATEM Television Studio Pro 4K — имеет восемь входов 12G‑SDI, что позволяет подключать несколько разных источников, в том числе игровые консоли и компьютеры. Благодаря этому можно использовать как доступные HDMI-камеры, так и вещательное SDI-оборудование со съемкой в HD- или Ultra HD-разрешении. Также предусмотрены синхровход, аналоговый аудиоинтерфейс, порты RS-422 для контроля панорамной головки и Ethernet для управления с помощью аппаратной или программной панели. Видеомикшеры ATEM обеспечивают автоматическую кадровую синхронизацию при работе с изображением в HD и Ultra HD, а 4K-модификация дополнительно поддерживает преобразование формата.
Видеомикшер с интегрированной контрольной панелью;
Производство контента в реальном времени
Модели ATEM Television Studio Pro 4K станут отличным решением для комплексных проектов в динамичных условиях прямого эфира. Они оснащаются интегрированным аппаратным пультом для ускоренного выбора источников, добавления эффектов, удаленного контроля камер и установки цвета, обработки звука и наложения дополнительных слоев изображения. Дополнительно предусмотрена возможность дистанционного управления камерами Blackmagic Studio, URSA Mini, URSA Broadcast и Micro Studio с помощью обратного SDI‑сигнала.

Understanding ATEM Television Studio
Learn how to get started with live production today!
With ATEM Television Studio it’s easy to get started with live streaming and multi camera video production! This section will show you how to connect and set up an ATEM Television Studio so you can create your first live stream! ATEM Television Studio is a compact broadcast switcher that lets you switch 8 x SDI video sources and the output looks like a regular USB webcam that you can even connect to Zoom calls with live video. ATEM Television Studios built in control panel has all the controls you need to make switching programs easy. Plus, the ATEM Software Control is used to gain access to more features, enter streaming details and upload media into the media pool.
Find Reseller
Setting up your ATEM Television Studio

Setup 1
Connect Power
The first step is to plug in the power supply using an IEC power cable. You can also use a standard 12V broadcast power supply. That’s great if you want to run the switcher from a battery power supply, or for backup power.
ATEM Television Studio HD8 and HD8 ISO models include Multiview
Setup 2
Connect Monitoring
Next it’s a good idea to plug in some monitoring, so connect a monitor to the multiview HDMI output. Connecting the monitor means you can see all your sources as you plug in cameras! You can use ATEM Software Control to customize the views.
Setup 3
Plug in Video Sources
Next, plug your cameras into the ATEM Television Studio SDI inputs. This gives you up to 8 different video sources to switch between when creating your show! All inputs have standards converters so you don’t need to worry about video settings.
Setup 4
Checking Video
Let’s connect a computer to the USB to check the main program output. You can use Zoom or Skype and be sure to select Blackmagic Design as the video and audio sources in the software settings. Live video should appear and you can make calls!
1. Press a transition button to select the transition you want to use.
2. Press the ‘auto’ button to perform the transition.
3. The input buttons show the new input on air.
Switching Between Cuts and Effects Transitions
Now that you have your cameras connected, you can start switching your program! It’s as easy as just pressing the program buttons below the LCD labels to switch between sources. You can see the sources cut instantly as you press the buttons. However a better way to switch is to use the preview row below the program row, so you can select a source to check it before you bring it on air. These preview sources highlight green when selected. Now when you want to do a transition with a nice video effect, you can use the t-bar manually or press the auto button. You can choose between mix, dip, DVE and wipes transitions. You can really customize the transitions, add borders and other effects!

1. Set the transition effect type and duration.

2. Selecting different transitions adds excitement to your program.

3. Use a mix transition to gradually fade from one source into the next.
Selecting the Best Transitions
Before creating your first program, it’s worth thinking about the type of transitions available. From a creative point of view, a mix transition can feel very elegant as it gradually fades from one source into the next, while slower mix transitions can feel dreamy and gentle. A wipe transition will move a line across the original source revealing the next source and it has a different feel depending on the amount of soft edge you set in the wipe parameters. You can even set a wipe with a border that uses a color or even live video! DVE transitions are a lot of fun and they move the whole image during the transition, so they can feel crazy and exciting, making them perfect for kids shows!

Superimpose a Picture in Picture Overlay
Picture in picture superimposes a video in a small box that you can position and customize over your main source. To do this you use the digital video effects processor, or DVE. The DVE uses input 1 for its default source, but you can change it to any camera. If you’re broadcasting an interview, then the interviewee could be full screen while the interviewer can be the DVE source and positioned as a picture in picture effect. To enable picture in picture you need to set the DVE into the keyer. It’s best to use one of the upstream keyers. You can adjust the position of the DVE using the system control menus. You can set the position, borders and the light source.
Add Voiceover or Live Commentary
If you need to narrate or add commentary to your production, you can use the talkback microphone or connect an ATEM Microphone Converter into the MADI input. The levels can be set on the system control for all MADI inputs, plus you can even add EQ, audio compression or noise gate to the MADI inputs. But first you need to enable the MADI input by selecting banking to the MADI input on the audio mixer LCD and pushing the button to turn on the audio as a source. This gives you a lot of flexibility and you can even daisy chain more ATEM Microphone Converters. There are many types of microphones available, such as desktop mics or wireless collar microphones allowing the presenter to move around.
Multiple Users with ATEM Software Control
If you really want to access all the power of your ATEM Television Studio, then you can run ATEM Software Control and get access to additional features. There are pages that let you run the switcher and palettes that have settings for every feature in the switcher. There are also pages in the software for changing settings, uploading and managing graphics, mixing audio and controlling cameras. To get started, just plug your Mac or PC into the USB connection of the ATEM Television Studio and then run the software. You can also connect via Ethernet if you want to run more than one copy of the software, and have someone else managing media or audio mixing.
Switcher
Adjust switcher settings, make live cuts, adjust keys, apply transitions, overlay graphics and more.
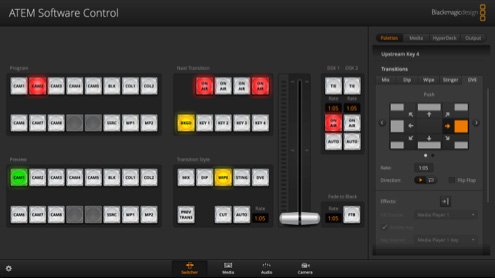
Media
Upload RGBA still images and motion graphics clips. Graphics can be used for titles, bugs, lower thirds and more!
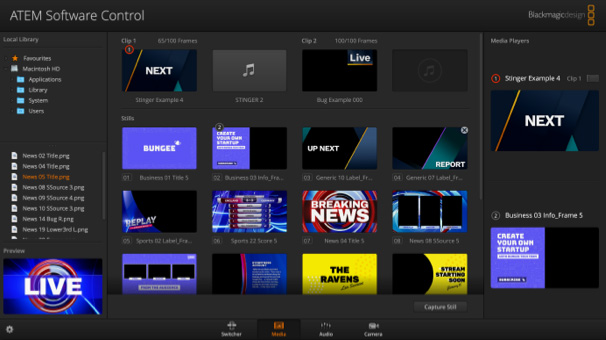
Audio
Professional 12 channel Fairlight audio mixer with faders, 6 band EQ, compressor, limiter and much more!
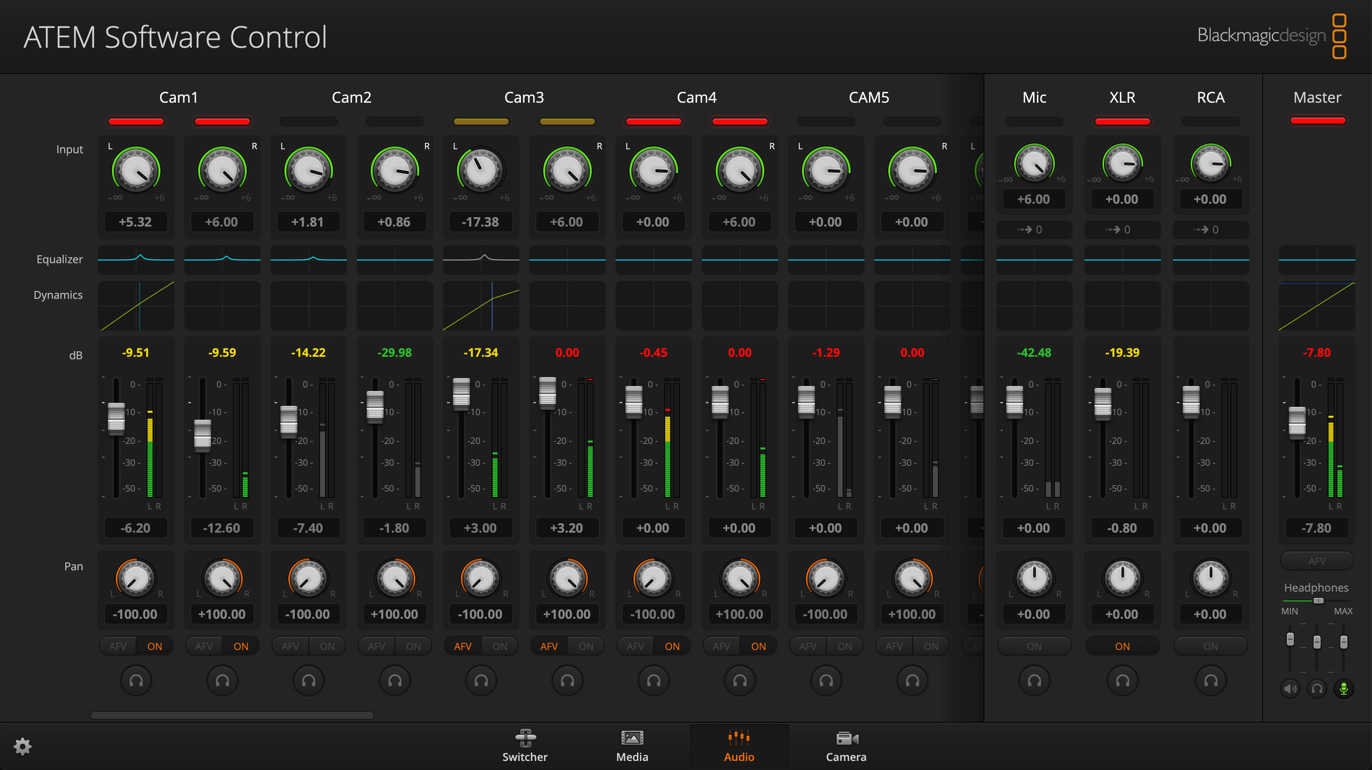
Camera
Control and color correct cameras via the SDI connection to any Blackmagic Studio Camera or URSA Broadcast.
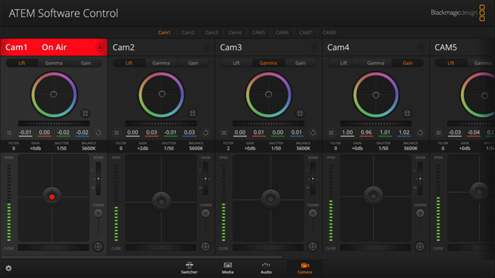
Manage and Create Live to Air Graphics
You can use any software to create titles for ATEM Television Studio! If the graphic has an alpha channel, ATEM will output the alpha as a key channel to allow graphics layering. Graphics with alpha channels can be created in software such as Photoshop. To use a still graphic, simply drag and drop it into one of the positions in the media pool in ATEM Software Control. Now go to the keyer settings in the switcher page, where you will need to set the media player source to be the still you just loaded. Then in the keyer settings, select the video and key sources to be the media player. Now turn on the keyer and you’ll get professional titles overlaid in real time on your live video.
Create Broadcast Quality Mastered Audio
You can create professional mastered audio using the built in Fairlight audio mixer using either the control panel or ATEM Software Control. The software features a virtual audio panel where you can click and drag the mixer faders for adjusting the sound levels. If a music player is connected to the HiFi inputs, then there are also faders for the external XLR and MADI sources. If you want to go even further, you can add EQ, audio compression and limiting to tailor the sound of presenters to get them sounding clear and to keep the audio levels under control. Just click above the fader to open the effects windows, or select EQ, COMP, GATE on the audio mixer area of the control panel.
Assign Aux Outputs for Monitoring!
You don’t just have the main program output of the ATEM Television Studio, as you also have 2 independent aux outputs. Aux outputs are great for driving big screens or video walls on stage. Aux 1 also includes a counter overlay which you can enable so that aux 1 can be connected to a presenter monitor and the presenter can see how long they have been talking. Plus you can live switch the aux output directly from dedicated buttons on the control panel. There are also output menus in ATEM Software Control with even more sources. You can even select the aux between multiview and preview using a button on the panel, so the aux output becomes a great solution for local monitoring.
Live Stream Video via Ethernet or Mobile Data!
If you’re live streaming then you can stream using Ethernet or via a mobile phone connected to the USB port. Once you have connected Ethernet to the internet, you will need to get a streaming key from the streaming service. In the ATEM Software Control switcher page select the streaming service you want to use from the streaming palette, and the server you want to use that’s closest to your location, and then enter the streaming key. Generally select Streaming High for the quality, unless you have speed limited internet access. Now press the on-air button on the panel and you should see your program video live on your streaming service. You can even monitor streaming status on the multiview!
Record your Live Broadcast
ATEM Television Studio includes built in recording features so you don’t need to connect an external recorder. All you need to do is connect a USB flash disk and then press record on the front panel! However if your dealer has installed an internal M.2 flash memory disk, then you can set recording to «internal» and you don’t need to use an external disk. To access the internal storage, or USB disks, just connect a computer to the Ethernet and go into the network disks to mount the ATEM Television Studio media via the network. If you have the ISO model, you can record all video inputs and a DaVinci Resolve project file. This can be set in the record palette of ATEM Software Control.

Remote Control and Color Correct Cameras
If you have Blackmagic Studio Cameras then you can control them from ATEM Television Studio. Simply connect SDI from one of the switcher program outputs to the camera’s SDI input. Now the switcher can send control, talkback and tally to the cameras! The ATEM Software Control camera page has a CCU style interface where you can adjust your cameras. Move the main CCU control up and down to control the iris. It’s the same as a broadcast CCU! There are also controls for color tint to match the cameras. Plus you can set the focus, gain and shutter speed of the camera. You can also do this from the panel by pressing the CAM button next to the audio mixer. The LCD now displays CCU controls!
Build Complex Effects with Macros
You can also use ATEM Software Control to build macros and trigger them from the front panel. Macros are useful for recording a sequence of switcher actions so you can repeat them with a single click of a mouse. For example you could record a combination of switcher actions that transition between several camera sources, switch a graphic to air, all in one single macro that can then be played at any time. Macros can be as simple or as complex as you want and are extremely powerful when used in a live production. Your actions are automatically stored as an XML file that could be edited together. To use a macro, just press the MACRO button on the panel to see you macros highlighted in blue!
ATEM Television Studio Pro 4K Видеомикшер имеет интерфейс 12G-SDI для работы с любым HD- и Ultra HD-видео вплоть до 2160p/60. На каждом из восьми входов предусмотрены повторная синхронизация и преобразование формата, поэтому устройство можно подключать к разным источникам вне зависимости от используемого стандарта. Блок Fairlight поддерживает шестиполосную эквализацию с динамическими эффектами, разделение аудиодорожки на два канала, имитацию стереозвука и отставание сигнала по времени для аналоговых интерфейсов. Кроме того, ATEM Television Studio Pro 4K обеспечивает многооконный мониторинг в Ultra HD, позволяет выполнять более точный кеинг и хранить клипы в библиотеке мультимедиа.
Три модели
Видео профессионального уровня
Выбор модели зависит от требований рабочего процесса. ATEM Television Studio HD имеет широкий функционал и при этом отличается сверхмалым форм-фактором. ATEM Television Studio Pro HD оснащается встроенной аппаратной панелью управления, которая обеспечивает гораздо более быстрое переключение в динамичных условиях прямого эфира. На ATEM Television Studio Pro 4K используется интерфейс 12G‑SDI, поддерживающий работу с HD- и Ultra HD-форматами до 2160p/60. Все видеомикшеры являются устройствами вещательного класса, а большой набор доступных инструментов и компактные размеры позволяют создавать качественные программы в самых разных местах.
ATEM Television Studio HD ATEM Television Studio Pro HD ATEM Television Studio Pro 4K
Видеомикшер Blackmagic ATEM Television Studio Pro 4K
Первые в мире видеомикшеры для работы в эфире и на массовых мероприятиях
ATEM Television Studio — первые эфирные видеомикшеры для студий вещания и технического сопровождения массовых мероприятий. Эта линейка включает две HD-модели, которые имеют по четыре SDI- и HDMI-входа, а также новинку, оснащенную восемью входами 12G‑SDI для работы с Ultra HD. Благодаря повторной синхронизации смена изображения будет чистой даже при использовании бытовой съемочной техники. Есть поддержка многооконного мониторинга для одновременного вывода на экран всех источников вместе с предварительно просматриваемым и программным сигналами, дополнительный выход, двусторонняя связь, два хранилища графики, звуковой блок и модуль CCU. На ATEM Television Studio Pro дополнительно предусмотрена аппаратная панель управления профессионального класса с расширенными функциями контроля. Все три модификации предназначены для производства эфирных передач и телесериалов, веб-трансляций, показа массовых мероприятий и игровых турниров. Чтобы приступить к созданию контента в реальном времени, достаточно соединить устройство с камерами, консолями или компьютерами!
ATEM Television Studio Pro 4K
Восемь входов 12G‑SDI с форматнымпреобразованием, звуковой блок Fairlight, расширенные возможности цветового кеинга и хранение клипов
ATEM Television Studio Pro 4K имеет такой же функционал, как HD-модели линейки, но при этом оснащается восемью независимыми входами 12G‑SDI для работы со всеми разновидностями HD и Ultra HD вплоть до 2160p/60. На каждом из них предусмотрены повторная синхронизация и преобразование формата с малой задержкой, поэтому видеомикшер можно подключать к разным источникам вне зависимости от используемого стандарта. Блок Fairlight поддерживает шестиполосную эквализацию с динамическими эффектами, разделение аудиодорожки на два канала, имитацию стереозвука и отставание сигнала по времени для аналоговых интерфейсов. Кроме того, ATEM Television Studio Pro 4K обеспечивает многооконный мониторинг в Ultra HD, позволяет выполнять более точный кеинг и хранить клипы в библиотеке мультимедиа.
Интерфейс 12G‑SDI для работы с Ultra HD до 2160p/60
ATEM Television Studio Pro 4K имеет восемь входов 12G‑SDI с преобразованием форматов, что позволяет подключаться к источникам HD- и Ultra HD-изображения. Соответствующие выходы 12G‑SDI можно использовать для передачи сигнала со встроенными командами управления обратно на камеры, а также для работы в режиме «микс-минус»
Полная форматная конверсия на входе
Каждый вход 12G‑SDI поддерживает преобразование формата с использованием алгоритмов Teranex и повторную синхронизацию, поэтому видеомикшер позволяет работать с любой комбинацией HD- и Ultra HD-сигналов без подключения дополнительных устройств.
Современные инструменты цветового кеинга
Усовершенствованный модуль кеинга обеспечивает безупречное удаление зеленого фона при создании многослойного комбинированного изображения. Для этого предусмотрен целый ряд инструментов с возможностью выборки цвета, сглаживания краев, коррекции переднего плана, удаления бликов и разлива
Звуковой блок Fairlight
ATEM Television Studio Pro 4K позволяет использовать функционал блока Fairlight, в том числе шестиполосную параметрическую эквализацию, эффекты Compressor, Limiter и Expander/Noise Gate, разделение аудиодорожки на два канала, имитацию стереозвука и отставание сигнала по времени для аналоговых входов
Переключение источников в прямом эфире
ТВ-программы в HD- и Ultra HD‑качестве
Видеомикшеры ATEM Television Studio — самый быстрый и доступный способ создания программ. Они подходят для показа спортивных соревнований, концертов и семинаров, а также для подготовки материала, размещаемого на сервисах YouTube Live, Facebook Live и Twitch.tv. Смена изображения, поступающего с камер, игровых консолей и компьютеров, выполняется с добавлением переходов, графики и эффектов. Обеспечивая чистое переключение между несколькими источниками простым нажатием кнопки, эти модели могут служить для профессионального управления всей конфигурацией аудио- и видеооборудования!
Исключительно компактный корпус
Портативные видеомикшеры универсального назначения
ATEM Television Studio HD — чрезвычайно компактный видеомикшер профессионального назначения. Он имеет встроенный блок питания, переднюю панель управления с кнопками выбора источников, интегрированный ЖК-дисплей и поворотную ручку. Благодаря малым размерам допускается установка на рабочем столе или в стойке при использовании дополнительной полки Teranex Mini Rack Shelf. В последнем случае рядом можно поместить одно из других решений Blackmagic Design, в том числе Teranex Mini, HyperDeck Studio Mini, Blackmagic MultiView 4 или Blackmagic Web Presenter, причем по ширине оба устройства будут занимать пространство 1 RU.
Панель управления
Прямой доступ ко всем функциям
ATEM Television Studio HD позволяет создавать программное изображение непосредственно с передней панели. На ней есть восемь кнопок с подсветкой для переключения прямым способом или с помощью переходов, органы управления звуком, модулем вторичного кеинга и медиаплеерами. Благодаря такому функционалу модель превосходно подходит для систем видеообеспечения, в которых используется несколько источников. Микшер имеет встроенный ЖК-дисплей для настройки параметров, мониторинга сигналов, назначения дополнительного выхода и вывода уровня аудиоканалов.
Видеомикшер с интегрированной контрольной панелью
Производство контента в реальном времени
Модели ATEM Television Studio Pro HD станут отличным решением для комплексных проектов в динамичных условиях прямого эфира. Они оснащаются интегрированным аппаратным пультом для ускоренного выбора источников, добавления эффектов, удаленного контроля камер и установки цвета, обработки звука и наложения дополнительных слоев изображения. Дополнительно предусмотрена возможность дистанционного управления камерами Blackmagic Studio, URSA Mini, URSA Broadcast и Micro Studio с помощью обратного SDI‑сигнала.
Программная панель управления
Приложение для Mac и Windows в комплекте поставки
В комплект поставки всех моделей входит программная панель, которая дает полную свободу творчества и вместе с тем надежный уровень контроля. Она позволяет в режиме реального времени переключаться между источниками, выбирать параметры переходов и кеинга, загружать графику, использовать встроенный звуковой блок, создавать и запускать макрокоманды, а также автоматизировать воспроизведение материала с деки. SDI-поток обеспечивает передачу сигнала для удаленного изменения настроек камеры, установки диафрагмы и фокуса, а также применения инструментов цветокоррекции. Чтобы одновременно выполнять все эти действия, достаточно иметь компьютер, при этом на сложных проектах с приложением могут работать сразу несколько человек. Для тех, кто делает первые шаги в отрасли, подойдет модель ATEM Television Studio HD, а если нужен расширенный функционал, идеальным решением станут микшеры ATEM Television Studio Pro.
Входы SDI и HDMI
Подключение камер, игровых консолей и компьютеров
HD-модели имеют по четыре HDMI- и SDI-входа, а ATEM Television Studio Pro 4K — восемь входов 12G‑SDI, что позволяет подключать несколько разных источников, в том числе игровые консоли и компьютеры. Благодаря этому можно использовать как доступные HDMI-камеры, так и вещательное SDI-оборудование со съемкой в HD- или Ultra HD-разрешении. Также предусмотрены синхровход, аналоговый аудиоинтерфейс, порты RS-422 для контроля панорамной головки и Ethernet для управления с помощью аппаратной или программной панели. Видеомикшеры ATEM обеспечивают автоматическую кадровую синхронизацию при работе с изображением в HD и Ultra HD, а 4K-модификация дополнительно поддерживает преобразование формата.
SDI-выходы профессионального класса
Современные разъемы по стандартам вещательной отрасли
Через SDI-выход микшеры линейки ATEM Television Studio можно подключать к профессиональным рекордерам класса HyperDeck Studio Mini, которые будут вести запись с максимально высоким качеством. Дополнительный выход обеспечивает вывод программного или чистого сигнала без графики на другой дисплей, деку или цифровую панель. Также предусмотрены SDI- и HDMI-разъемы для многооконного мониторинга, что позволяет просматривать изображение практически на любом экране, в том числе на бытовых телевизорах. На 4K-модели эта функция доступна в Ultra HD‑разрешении.
Режим многооконного мониторинга
Вывод всех сигналов на один экран
При использовании нескольких камер важно одновременно видеть все источники. Режим многооконного мониторинга позволяет выводить до восьми каналов видео на один HDMI-экран или SDI-дисплей. Благодаря этому изображение с камер, графика, предварительно просматриваемый и программный сигналы доступны для одновременного обзора в одном месте. Есть возможность настраивать идентификаторы, устанавливать границы картинки и видеть индикаторы звука. Чтобы вести мониторинг, достаточно подключить HD‑телевизор!
Эффектные переходы
Большой набор опций при смене источника изображения
Переключение между источниками можно выполнять с помощью смешивания, вытеснения, погружения и других переходов. Видеомикшеры позволяют задавать их продолжительность, наличие и цвет границ, а также ширину, расположение и направление. Эффекты 18 видов с полной настройкой параметров сделают программное HD-изображение по-настоящему оригинальным и качественным. Среди доступных опций — DVE и анимация, если дополнительно используется HyperDeck Studio Mini. В этом случае рекордер служит для вывода графики 4:4:4:4 при кеинге.
Встроенный 2D-блок DVE
Оригинальный визуальный ряд и эффекты «картинка в картинке»
Видеомикшеры имеют специальный блок DVE для создания цифровых видеоэффектов, параметры которых легко задавать в реальном времени. Он позволяет помещать одно изображение в другое с настройкой границ, их затенения и подсветки. С помощью этой функции можно получить картинку в картинке при совмещении двух элементов, например комментатора и материала, передаваемого с места событий. Дополнительно доступны 17 видов перехода, в том числе сжатие и вращение с использованием графики при смене источников.
Двусторонняя связь
Координация действий с операторами
Модели линейки ATEM Television Studio имеют встроенный конвертер, который использует каналы 15 и 16 программного SDI-сигнала для передачи голосовых сообщений. Двусторонняя связь наряду с командами управления и Tally-индикацией интегрирована в SDI-поток, а для подключения гарнитуры с микрофоном на передней панели предусмотрено специальное гнездо. SDI-выходы поддерживают работу в режиме «микс-минус», когда программная аудиодорожка не содержит отдельные элементы звукового сопровождения. В этом случае комментатор с места событий слышит в наушниках всю речь, за исключением своего голоса, и не имеет помех в виде собственного эха.
Конфигурация двусторонней связи
Титры и графика
Мгновенное наложение эфирной графики
Видеомикшер может хранить до 20 статичных изображений и мгновенно выводить в эфир любое из них. Для этого достаточно загрузить файлы со страницы «Медиа» программной панели, а затем выбрать нужный для воспроизведения с помощью одного из двух плееров. Материалы остаются во внутренней памяти устройства даже при отключении питания, а для импорта непосредственно из программы Photoshop по сети Ethernet предусмотрен специальный плагин. Теперь наложение титров и графики будет занимать считанные секунды!
Кеинг в реальном времени
Совмещение сложной графики и живого видео
Микшеры ATEM Television Studio позволяют выполнять полноценный цветовой кеинг, а на 4K-модели этот функционал расширен за счет коррекции комбинированного изображения с выборкой необходимых параметров. Зеленый или синий фон, на котором появляется ведущий, легко заменить погодной картой или обстановкой виртуальной студии. Также доступны шаблонное, фигурное и линейное наложение, а для добавления логотипов и текста предусмотрены два модуля вторичного кеинга. В стойку можно установить рекордер HyperDeck Studio Mini, чтобы выводить графику с альфа-каналом в формате ProRes 4:4:4:4 при создании дополнительных элементов.
Модели с интерфейсом 3G‑SDI или 12G‑SDI
Поддержка HD до 1080p/60 или Ultra HD до 2160p/60
Обе HD-модели оснащаются разъемами 3G‑SDI, которые автоматически используют нужную скорость передачи данных для форматов SD-SDI, HD-SDI и 3G‑SDI, а ATEM Television Studio Pro 4K имеет интерфейс 12G‑SDI с поддержкой HD-SDI и Ultra HD. Это позволяет выбрать видеомикшер для подключения к любой профессиональной камере или деке при работе с материалом в NTSC/PAL до 720p, 1080i, 1080p и 2160p. Более подробная информация о технических спецификациях содержится в разделе «Характеристики».
Профессиональный звук
Микширование аудиодорожки в реальном времени
Микшер позволяет использовать звук, поступающий на его видеовходы, через XLR и на микрофонный разъем для гарнитуры двусторонней связи. Работать с аудиодорожкой можно с передней панели или с помощью приложения ATEM Software Control, которое обеспечивает полный контроль всех каналов с помощью индикаторов. Среди доступных функций — точная регулировка баланса, быстрое включение и отключение потока, а также режим AFV. На 4K-модели дополнительно предусмотрены такие функции, как шестиполосная параметрическая эквализация, эффекты Compressor, Limiter и Expander/Gate, разделение аудиодорожки на два канала, имитация стереозвука и отставание сигнала по времени для аналоговых входов.
Дистанционный контроль камеры
Полное управление с видеомикшера
Панель ATEM Software Control обеспечивает полноценный контроль параметров камеры. На Blackmagic Studio Camera для этого используется входящий SDI-сигнал программного изображения, с помощью которого можно удаленно менять различные настройки. В приложении предусмотрены два вида интерфейса: традиционный блок CCU и режим цветокоррекции, который применяется для первичного грейдинга в системе DaVinci Resolve. Опыт работы с DaVinci Resolve позволит сделать трансляцию еще более яркой и красочной!
Дополнительный выход SDI
Передача изображения на цифровые панели и сценические экраны
ATEM Television Studio имеет независимый дополнительный выход, который предназначен для вывода изображения на большой сценический экран или записи мастер-копии программы без вещательной графики. Наличие кнопок на передней панели позволяет легко выбирать нужный источник. Выход можно использовать с любыми видеовходами, медиаплеерами и шиной предварительного просмотра, а также для работы с тестовыми сигналами. Кроме того, благодаря автоматическому переключению на нужную камеру он является удобным инструментом технического мониторинга.
Студия собственной конфигурации
Малый форм-фактор
ATEM Television Studio HD имеет компактный корпус, ширина которого составляет всего 2/3 стандартного места. Благодаря малому форм-фактору вместе с видеомикшером в стойке помещается рекордер HyperDeck Studio Mini для записи мастер-копии. Если нужно выполнить преобразование видео между SDI и HDMI, достаточно добавить конвертер Teranex Mini. Для контроля параметров сигнала можно дополнительно установить монитор Blackmagic SmartView 4K, а решение Blackmagic Duplicator 4K позволяет одновременно сохранять программное изображение на 25 SD‑карт!
Аппаратная панель управления
Полноценный контроль при компактном дизайне
Если вы работаете с компактной моделью ATEM Television Studio HD, можно дополнительно приобрести аппаратную панель управления ATEM 1 M/E Advanced Panel. Отличаясь небольшими размерами, она имеет кнопки, ручки и переключатели для работы в условиях круглосуточного прямого вещания. Благодаря этому достигается полный контроль всего функционала видеомикшера. ATEM Television Studio HD в комбинации с ATEM 1 M/E Advanced Panel позволяет создавать комплексные программы самого высокого качества.
Исключительная надежность
Круглосуточное вещание без сбоев
Работа в прямом эфире требует оборудования самой высокой надежности. По этой причине в ATEM Television Studio используется операционная система, сравнимая по своей отказоустойчивости с программным обеспечением для авиационной отрасли. В сочетании с малым форм-фактором она делает видеомикшер по-настоящему универсальным решением, которое заменяет собой 10 разных устройств!
Видеомикшер имеет интерфейс 12G-SDI для работы с любым HD- и Ultra HD-видео вплоть до 2160p/60. На каждом из восьми входов предусмотрены повторная синхронизация и преобразование формата, поэтому устройство можно подключать к разным источникам вне зависимости от используемого стандарта. Блок Fairlight поддерживает шестиполосную эквализацию с динамическими эффектами, разделение аудиодорожки на два канала, имитацию стереозвука и отставание сигнала по времени для аналоговых интерфейсов. Кроме того, ATEM Television Studio Pro 4K обеспечивает многооконный мониторинг в Ultra HD, позволяет выполнять более точный кеинг и хранить клипы в библиотеке мультимедиа.
Разъемы
Общее количество видеовходов
8
Общее количество выходов
12
Общее количество дополнительных выходов
1
Скорость передачи через SDI
1,5/3/6/12 Гбит/с
Общее количество аудиовходов
2 x XLR, один микрофонный
Общее количество аудиовыходов
Один, для подключения наушников
Видеовходы SDI
Восемь, с возможностью переключения между HD и Ultra HD (10 бит). Двухканальный встроенный звук.
Видеовходы HDMI
Нет
Синхровходы
Tri-Sync или Blackburst
Повторная синхронизация на входе
На всех восьми разъемах
Преобразование формата и кадровой частоты
На всех восьми разъемах
Программные выходы SDI
Девять, с возможностью переключения между HD и Ultra HD (10 бит)
Вывод звука через SDI
Двухканальный звук, выводимый на выход SDI
Многооконный режим
1
SDI-выходы для многооконного мониторинга
1
HDMI-выходы для многооконного мониторинга
1

Стандарты и форматы
Форматы SD
Нет
Форматы HD
720p/50/59,94
1080p/23,98/24/25/29,97/50/59,94
1080i/50/59,94
Форматы Ultra HD
2160p/23,98/24/25/29,97/50/59,94
Интерфейс SDI
В соответствии со стандартами 292M и 424M, 2081, 2082
Цветовая субдискретизация
4:2:2 10 бит
Цветовое разрешение
4:2:2 10 бит
Цветовое пространство
4:2:2 YUV
Поддерживаемое разрешение на входе для подключения компьютера
720p/50/59,94
1080p/23,98/24/25/29,97/30/50/59,94/60
1080i/50/59,94; 2160p/23,98/24/25/29,97/30/50/59,94/60
Преобразование цветового пространства
Нет
Задержка обработки
Шесть строк
Звуковой блок
12 входов на 2 канала.
Режимы «Вкл.»/«Выкл.»/«Привязка звука к видео», а также отдельное усиление сигнала в канале.
Индикация уровня звука и максимального значения. Новые дополнительные инструменты Fairlight: компрессия, подавление, ограничение, шестиполосный параметрический эквалайзер; задержка и имитация стерео (только на XLR-входах).
Регулировка усиления всего сигнала. Раздельный контроль настроек программного сигнала, интерком-связи и голоса для наушников.
Прочие характеристики
Модули первичного кеинга
Один (цветовой, линейный и яркостный кеинг)
Модули вторичного кеинга
2
Модули цветового кеинга
1
Модули линейного/яркостного кеинга
3
Поддержка двусторонней связи
Встроенная, с возможностью подключения профессиональных наушников
Режим «микс‑минус»
Да, на восьми программных выходах
Модуль кеинга для создания переходов (анимация и DVE)
Анимация и DVE
Общее количество слоев
5
Генераторы шаблонов
2
Генераторы цвета
2
Цифровые видеоэффекты с 3D-границами и тенями
1
Интерфейс
Минимальное разрешение монитора 1366 x 768
Количество окон
1 x 10
Назначаемые окна
Восемь изменяемых и два фиксированных для программного и предварительно просматриваемого сигналов
Индикация
Красный цвет для программного сигнала, зеленый для предварительно просматриваемого сигнала
Выход Tally
Встроен в SDI-поток. С помощью подключения через порт Ethernet к Blackmagic Design GPI and Tally Interface (не входит в комплект поставки).
Присвоение имен источникам
Да
Многооконный мониторинг
Многооконный мониторинг
Один выход на 10 окон
Формат вывода в режиме Multi View
HD и Ultra HD
Медиаплеер
Медиаплееры
Два, с сохранением в памяти устройства
Емкость библиотеки мультимедиа при загрузке изображений
20 изображений с поддержкой удаления и заполнения
Форматы изображения для библиотеки мультимедиа
PNG, TGA, BMP, GIF, JPEG и TIFF
Каналы
Вырезающий и заполняющий сигнал для каждого медиаплеера
Емкость библиотеки мультимедиа при загрузке клипов
Два клипа с поддержкой удаления и заполнения; хранение в общей библиотеке
Формат видео для библиотеки мультимедиа
Последовательность файлов TGA
Максимальная длина клипа в формате 720 HD
1440 кадров
Максимальная длина клипа в формате 1080 HD
360 кадров
Максимальная длина клипа в формате Ultra HD
90 кадров
Форматы аудио для библиотеки мультимедиа
WAV, MP3 и AIFF
Управление
Панель управления
Встроенная, с блоком управления камерой. Программное приложение в комплекте. Возможность подключения дополнительной вещательной панели.
Совместимость с панелями управления
Совместимость с пультами ATEM 1 M/E Advanced Panel, ATEM 2 M/E Advanced Panel и ATEM 4 M/E Advanced Panel.
В комплект поставки входит приложение ATEM Software Control.
Программная панель управления
В комплект поставки входит программная панель ATEM Software Control для операционных систем Mac 10.12 Sierra, Mac 10.13 High Sierra или более поздних версий, Windows 8.1 (64-разрядная версия) и Windows 10 (64-разрядная версия)
Программное обеспечение
Обновление программного обеспечения
Через порт USB с прямым подключением к компьютеру на платформе Mac или Windows. В комплект программного обеспечения входит ATEM Switcher Utility.
Настройка
С использованием программной панели ATEM Software Control, за исключением IP-адреса, который устанавливают с помощью ATEM Switcher Utility при подключении к видеомикшеру через порт USB
Операционные системы
Mac 10.14 Mojave,
Mac 10.15 Catalina или более поздняя версия
Windows 8.1 и 10
Питание
Питание
Один встроенный блок питания переменного тока 100-240 В. 4-контактный разъем 12 В для источников постоянного тока.
Потребляемая мощность
70 Вт
Физические размеры

Условия эксплуатации
Рабочая температура:
от 5° до 40° C
Температура хранения:
от -20° до 60° C
Относительная влажность:
от 0% до 90% (без конденсации)
Комплект поставки
ATEM Television Studio Pro 4K
Приветственный пакет с QR-кодом для загрузки ПО
Developer Product Menu
ATEM Live Production Switchers
If you’re working with live production switchers, then Blackmagic Design’s switcher SDK lets you take control of the full feature set of any ATEM switcher. There is nothing like the adrenaline of live events and now you can build automation systems and control solutions quickly! The Switcher Software Developers Kit not only handles switcher control but it also gives you access to the Video Device Embedded Control Protocol for controlling cameras from the switchers, so you can develop solutions that can control cameras from ATEM switchers, adding even more control to live event production!
Latest Software And Support Notes
ATEM Switchers 9.2.1 Update
This software update is for all ATEM Constellation HD switchers and improves tally and camera control, as well as adding improved support for German, French, Italian, Spanish and Portuguese translations.
Download Now:
Last Thursday
ATEM Switchers 9.2.1 SDK
This SDK provides developer support for ATEM 9.2.1 that allows updating of hardware control and software interfaces for ATEM production switchers.
Download Now:
Last Thursday
ATEM Production Studio Switchers Manual
This manual includes full installation, setup and operational reference for understanding the features of all models of Blackmagic Design ATEM Production Studio 4K switchers and broadcast control panels.
ATEM Constellation HD Manual
This manual includes full installation, setup and operational reference for understanding the features of ATEM Constellation HD.
ATEM Television Studio HD8 Switchers Manual
This manual includes full installation, setup and operational reference for understanding the features of ATEM Television Studio HD8 switchers.
ATEM Television Studio Switchers Manual
This manual includes full installation, setup and operational reference for understanding the features of ATEM Television Studio HD, ATEM Television Studio Pro HD and ATEM Television Studio Pro 4K switchers and broadcast control panels.
ATEM Mini Manual
This manual includes full installation, setup and operational reference for understanding the features of ATEM Mini.
ATEM SDI Manual
This manual includes full installation, setup and operational reference for understanding the features of ATEM SDI.
Presentations and Sample Code
This downloadable package contains presentation content from the 2018 IBC Blackmagic Developer Support booth. It includes a PDF slide presentation with accompanying sample code that builds on Windows. Please refer to the README.md within the package for details.
Introduction to ATEM Switcher SDK
Download Now:








.jpg)
.jpg)
.jpg)
.jpg)
.jpg)
.jpg)
.jpg)
.jpg)


.jpg)