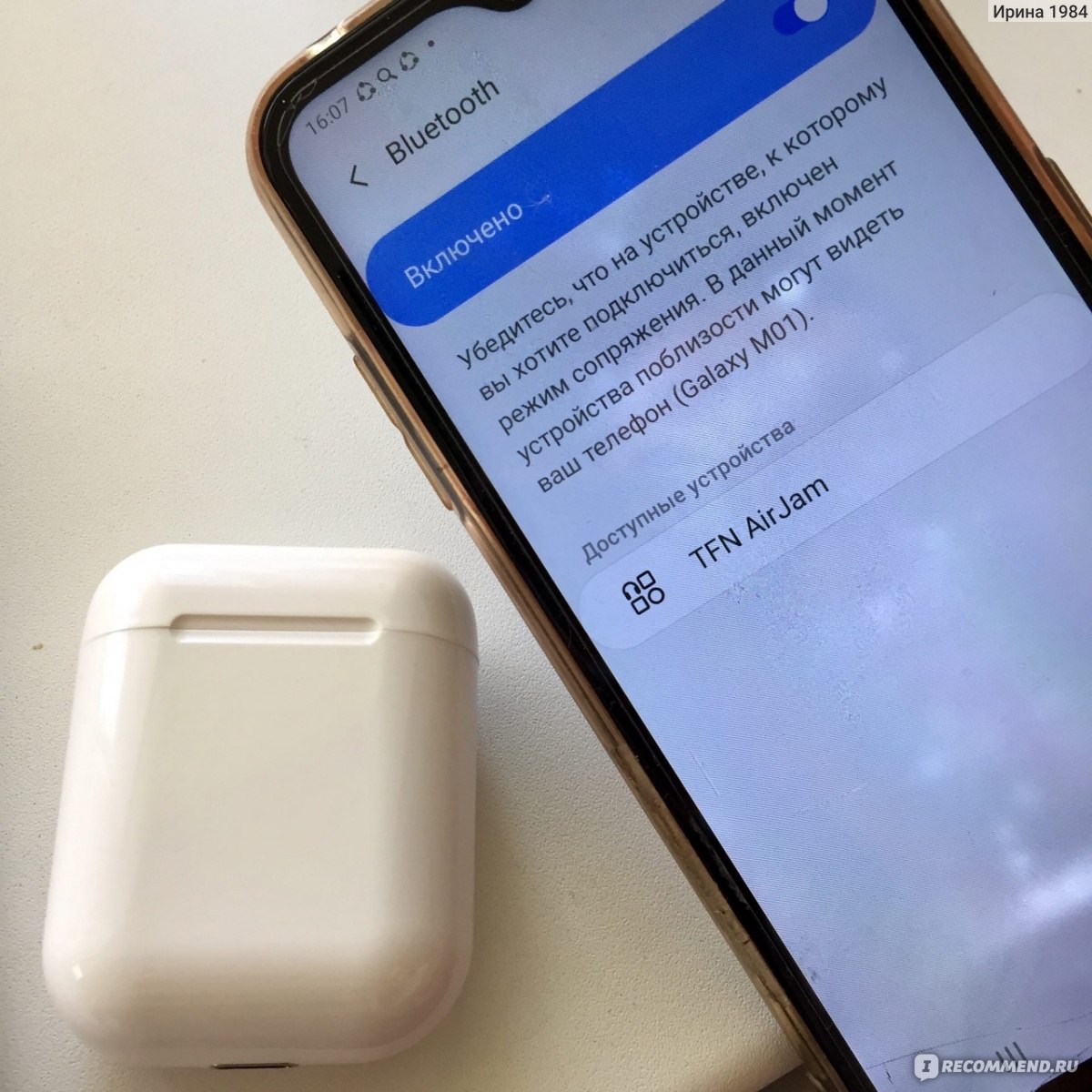Перейти к контенту
Русские электронные инструкции по эксплуатации
Постоянно обновляемый большой каталог документации по эксплуатации и использованию современных устройств и оборудования на русском языке. Бесплатное скачивание файлов.
Поиск:
Главная
♥ В закладки
Просмотр инструкции в pdf
Инструкция по эксплуатации беспроводных наушников TFN AirJam yellow.
Скачать инструкцию к беспроводным наушникам TFN AirJam yellow (2,14 МБ)
Беспроводные наушники
« Инструкция к беспроводным наушникам Denn DHB023
» Инструкция к беспроводным наушникам HIPER TWS Kang Bluetooth 5.0
Вам также может быть интересно
Инструкция к беспроводным наушникам TFN AirJam black
Инструкция к беспроводным наушникам TFN AirJam Blue
Инструкция к беспроводным наушникам TFN AirJam white
Инструкция к наушникам TFN MC-503 Violet (TFN-HS-MC503VT)
Инструкция к наушникам TFN TFN HS-BT004 White
Инструкция к наушникам TFN MC-505 Green (TFN-HS-MC505GRN)
Инструкция к беспроводным наушникам TFN AirFeel
Инструкция к наушникам TFN MC-505 Black (TFN-HS-MC505BK)
Добавить комментарий
Имя *
Email *
Сайт
Комментарий






















Сохранить моё имя, email и адрес сайта в этом браузере для последующих моих комментариев.
- Добавить инструкцию
- Заказать инструкцию
- Политика конфиденциальности
Наушники TWS TFN Air Jam белый

2.0, вкладыши, 20 Гц — 20000 Гц, 32Ω, Bluetooth, 5.0
подробнее
7
Цвет:
Код товара: 4827094
Содержание
- Беспроводные наушники TFN AirJam
- Как сбросить и синхронизировать беспроводные наушники между собой?
- Почему происходит рассинхронизация наушников и зачем делать сброс?
- Как сделать сброс беспроводных TWS наушников?
- Шаг 1
- Шаг 2
- Способ 1: универсальное решение
- Способ 2: делаем сброс зажав кнопки в кейсе
- Способ 3: кнопка на кейсе
- Способ 4: если кнопки сенсорные
- Способ 4: на примере TWS I7s
- Синхронизация беспроводных наушников
- Выводы
Беспроводные наушники TFN AirJam
Если у Вас появилось желание приобрести беспроводные наушники, то вы можете выбрать из огромного количества вариантов. Один из главных параметров с точки зрения эргономики и собственно определяющего использование наушников является их тип. В целом все наушники можно разделить на:
Если последние два типа чаще встречаются в использовании при подключении к стационарным персональным компьютерам и игровыми приставкам. Игровые наушники тоже в основном производятся в одном из этих двух исполнений. Первые два, ввиду их малых габаритов и веса часто выбирают те, кто занимается спортом, гуляет, для дороги до работы, учебы. Преимущество беспроводных технологий в сфере акустических устройств, а именно для наушников, очень трудно переоценить. Отсутствие проводов делает пользование гарнитурами очень комфортным и даже можно сказать, что повышает надежность и увеличивает срок службы.
Совсем недавно мне на глаза попался интересный экземпляр беспроводных наушников, а именно AirJam от некой компании TFN. В каталоге они представлены на данный момент четырьмя цветовыми исполнениями:
В нашем случае наушники выбирались для ребенка, наверное, поэтому выбор пал на оригинальный и можно даже сказать нестандартный голубой цвет. Думаю, бросающимся в глаза для почти любого рядового покупателя будет внешний вид наушников, который практически идентичен продукции другого известного бренда премиум класса. В этом, наверное, от части есть преимущество, так как иногда «изобретать велосипед» не стоит, а лучше использовать известный форм-фактором.
Наушники AirJam от TFN подключаются к любым устройствам, поддерживающим беспроводное соединение по Bluetooth технологии версии 5.0. В нашем случае мы протестировали их при подключении к стационарному персональному компьютеру через USB Bluetooth-адаптер с версией 4.0, нескольким смартфонам, планшету фирмы Samsung и даже к игровой приставке. При подключении ко всем указанным устройствам никаких трудностей не возникло. Производитель заявляет устойчивую работа на расстоянии до 10м между передатчиком и приемником, честно не проверяли. но для Bluetooth 5.0 вполне стандартный показатель и думаю так оно и есть.
Сами наушники поставляются в комплекте с чехлом-зарядкой, сделанным из глянцевого пластика, но довольно крепким и надежным на вид. Верхняя часть закрывается крышкой. Сами наушники надежно держаться на сильных магнитах и трудно представить ситуацию чтобы они могли самопроизвольно вылететь из него.
Внутри каждого наушника находится мембрана диаметром 6 мм. Звук очень чистый, есть и басы, и высокие ноты. Как по мне, так отличное качество звука при данном форм-факторе/цене/эргономике. Для любителей цифр скажу так же, что AirJam обладают сопротивлением 32 ОМ и чувствительностью 110 дБ, но важно не что написано, а как оно звучит.
На чехле находится кнопка включения и выключения зарядки и встроенный внутрь индикатор голубого цвета.
Кнопки управления наушников внешне, сенсорные, находятся на изгибах каждого наушника, не выделены. На касание реагируют довольно четко и отзывчиво. В общем случае их можно использовать для переключения треков в плеере, паузы, старта, а также управления вызовами.
Очень важной и в то же время можно даже сказать уникальной особенностью AirJam является то, что для проводного интерфейса зарядки кейса производителем был выбран Lightning. Кабель Apple Lighting — USB 2.0 , небольшой длины идет в комплекте.
Наличие именно Lightning как бы говорит о том, что целевой аудиторией данного продукта являются обладатели продукции компании Apple , которая применяет этот разъем повсеместно.
В нижней части каждого наушника расположен микрофон, который может быть использован для звонков.
Очень и очень важным фактором конкретно беспроводных технологий является время их автономной работы. Нет проводов – нет постоянной зарядки. Что касается AirJam, то они способный беспрерывно воспроизводить Вашу любимую музыку из ваших любых устройств на протяжении 4 часов, после этого потребуется зарядка продолжительностью не более 1 часа. Емкость аккумулятора в чехле составляет 300 мА*ч, а значит его должно хватить на 3-4 полных цикла зарядки. Итого в общей сложности вы можете получить не мнее 12 часов полностью автономного звучания. Данный показатель находится на среднем уровне среди остальных конкурентов и вполне способен удовлетворить потребителя. Даже если впереди у Вас намечается долга дорога, данный наушники будут спутником на протяжении всего пути.
На момент написания статьи, цена TFN AirJam в каталоге Эльдорадо составляет порядка 1390 рублей, а с учетом баллов и скидок может быть еще меньше. Внешний вид модели очень и очень выигрышный. Наличие четырех цветовых решений позволит выбрать на вкус и цвет. Звук может быть не лучший для наушников, но при этой цене очень даже хорош. Указанные мной преимущества делают покупку данной модели целесообразной.
Если уж все-таки искать недостатки то наверное кто-то к ним отнесет все ту же цену, которая может быть не находится в самом бюджетном сегменте. На момент использования более месяца более существенных недостатков выявлено не было.
Источник
Как сбросить и синхронизировать беспроводные наушники между собой?
Эта статья – подробная инструкция, в которой я покажу как выполнить сброс беспроводных наушников до заводских настроек и синхронизировать наушник между собой. Речь пойдет о беспроводных Bluetooth наушниках формата TWS (полностью беспроводные наушники, когда правый и левый наушник соединяются между собой по Bluetooth) . Помимо плюсов, которые есть у TWS наушников (удобство использования, компактность) , у них есть одна проблема – рассинхронизация наушников. Так как правый и левый наушник соединяются между собой по Bluetooth, то не редко эта связь по какой-то причине теряется и играет только один наушник. Например, может играть только правый, а левый перестает работать. Или наоборот, правый наушник не работает и не подключается, а левый работает.
Эта проблема касается практически всех беспроводных TWS наушников. Просто на каких-то моделях она проявляется чаще, а на каких-то реже. Как правило, это зависит от производителя, качества, цены и использования наушников. На тех же AirPods такой проблемы практически нет. А какие-то дешевые китайские наушники приходится сбрасывать до заводских настроек и синхронизировать чуть ли не каждый день, так как рассинхронизация происходит очень часто.
Беспроводных TWS наушников на рынке очень много. Как популярные модели от проверенных производителей, так и китайские наушники сомнительного качества стоимостью в несколько долларов. Но проблема с рассинхронизацией (когда перестает играть один наушник) случается в обеих случаях.
Почему происходит рассинхронизация наушников и зачем делать сброс?
Если вам эта информация не нужна, вы можете сразу перейти к решениями (ниже в этой статье) .
Большинство TWS наушников работают следующим образом: есть главный наушник, ведущий (в зависимости от модели, может быть левый или правый) и есть второй наушник, ведомый. Когда мы достаем наушники из кейса, наушники синхронизируются между собой по Bluetooth. Второй наушник (который ведомый) подключается к главному (ведущему) . После чего главный наушник мы уже подключаем к телефону, компьютеру и т. д. Есть модели наушников, где в качестве главного может выступать как правый наушник, так и левый.
Рассинхронизация очень часто происходит в процессе неправильного подключения наушников. Когда мы к телефону, или другому устройству подключаема не главный наушник, а ведомый. Например, когда хотим использовать только один наушник. После этого наушники не могут соединиться между собой и работает только один. А на устройстве, в списке Bluetooth устройств могут отображаться два наушника. Иногда в имени может быть указана буква, которая указывает на правый и левый наушник (например, «имя_R», «имя_L») . Скриншот для примера (у вас может быть другая ситуация) :
После этого можно подключать один наушник, но не оба вместе. Точнее подключить можно оба, но играть будет один. Что нас конечно же не устраивает.
Бывает, что рассинхронизация TWS наушников проиcходит из-за какого-то сбоя, когда мы не кладем наушники в зарядной бокс после использования, используем один наушник, или после полной разрядки. Проблема с рассинхронизацией, как правило, никак не связана с устройством. Будь то компьютер на Windows, телефон на Android, или iPhone.
Сброс настроек TWS наушников позволяет выполнить повторную синхронизацию. Мы удаляем их на устройствах к которым подключали, делаем сброс настроек, включаем, и наушники синхронизируются между собой и начинают работать в паре. Это, как правило решает, все проблемы с синхронизацией и подключением. Так же этот способ можно применить когда наушник просто отвалился, не горит индикатор и не реагирует на нажатие кнопки.
Как сделать сброс беспроводных TWS наушников?
Делается это в два шага:
- Нужно удалить (забыть) наушники на устройствах, к которым они были подключены. Это обязательный шаг независимо от производителя и модели наушников.
- Сделать сброс кнопкой на наушниках или на кейсе. Кнопка может быть как механическая, так и сенсорная. Обычно нужно зажать кнопку на кейсе или наушниках (на правом и левом одновременно) и подержать ее 20-50 секунд. Но в зависимости от модели способ может отличаться. Дальше в статье я более подробно покажу несколько популярных способов.
Шаг 1
Открываем настройки Bluetooth на телефоне, планшете, ноутбуке или другом устройстве и удаляем наушники из списка сопряженных устройств (забыть это устройство) . Показываю на примере iPhone. На Android устройствах это выглядит примерно так же.
На компьютерах удалить наушники можно в параметрах Bluetooth.
Удалите наушники на всех устройствах, которые есть поблизости и к которым они были подключены. Если в списке отображаются оба наушника (например, с «_L» или «_R» в названии) , то удалите оба.
Шаг 2
Сброс настроек кнопкой.
Способ 1: универсальное решение
Это решение подходит для большинства подобных наушников. Я показываю на примере Xiaomi Redmi AirDots и Earbuds Basic.
- Зарядите наушники.
- Достаем оба наушника из кейса и берем их в руки.
- Зажимаем кнопки (механические или сенсорные, это зависит от модели) примерно на 5 секунд. Обычно загорается красный индикатор и гаснет. Отпускаем кнопки.
Это мы выключили наушники. Звуковой сигнал «Power Off». На некоторых моделях этот шаг можно пропустить.
- Снова одновременно зажимаем кнопки на наушниках и держим их примерно 20-50 секунд. Время, через которое произойдет сброс и как себя в этот момент будут вести индикаторы зависит от конкретной модели. Бывает по-разному. Но как правило, сначала мигает белый индикатор, а затем несколько раз поочередно мигает синий/красный (белый/красный) индикатор.
Для уверенности держим кнопки нажатыми около минуты.
- Кладем наушники в кейс на 10 секунд.
- Достаем наушники из кейса и ждем, когда они синхронизируются между собой (как правило, индикатор начинает мигать (белым, синим/красным, синим — это зависит от конкретной модели) только на одном наушнике, на главном) . Это значит, что наушники готовы к подключению.
Если индикаторы на наушниках не будут мигать, то зажмите кнопки на 5 секунд, чтобы включить их.
- Заново подключаем наушники к своему телефону, или другому устройству. Фото для примера. У вас может быть другое имя наушников и другой телефон.
- Если с первого раза не получилось – обязательно попробуйте еще несколько раз.
Способ 2: делаем сброс зажав кнопки в кейсе
На тех же Xiaomi Earbuds (на обновленной, или более старой версии, не знаю) , которые у меня, сброс происходит только в том случае, когда мы зажимаем кнопки на наушниках и при этом они находятся в кейсе. Не извлекая наушники из кейса! Если универсальный способ у вас не сработал, и конструкция позволяет зажать кнопки когда правый и левый наушник в кейсе, то попробуйте этот способ.
- Зарядите наушники.
- Не извлекая наушники из кейса зажмите кнопки и держите их примерно 30 секунд.
В этот момент смотрите на индикаторы. На моих Xiaomi Earbuds где-то секунд 5 индикаторы горят красным, затем несколько раз мигают белым, затем активно мигают белым/красным, загораются еще раз красным, гаснут и снова горят красным. По времени это занимает 15-20 секунд.
- Извлеките наушники из кейса и дождитесь синхронизации левого и правого наушника между собой.
- Выполните подключение к устройству по Bluetooth.
Способ 3: кнопка на кейсе
На некоторых TWS наушниках сброс нужно делать кнопкой на кейсе. На тех же AirPods, или Xiaomi Mi AirDots Pro. Я так понимаю, этот способ чаще всего встречается на дорогих моделях.
- Подзарядите наушники хотя бы на 10-20%.
- Положите оба наушника в кейс.
- Зажмите кнопку на кейсе и держите ее 20-40 секунд.
Обратите внимание на индикатор. На AirPods, например, сброс происходит после того, как несколько раз индикатор мигнет оранжевым цветом. Но не забывайте, что на разных наушниках – по-разному.
Способ 4: если кнопки сенсорные
Если у вас на наушниках сенсорные кнопки, то сброс делается примерно так же, как и в случае с обычными кнопками. Для примера возьмем Xiaomi QCY T3, Xiaomi Haylou GT1. Инструкция подойдет для разных наушников с сенсорными кнопками.
- Подзаряжаем наушники.
- Извлекаем их из кейса.
- Зажимаем сенсорную кнопку на наушниках (иногда нужно зажать только на одном) на 5 секунд, чтобы они выключились. Обычно загораются красным и гаснут.
- Зажимаем сенсорные кнопки и держим их 20-40 секунд. Обычно мигает красный/белый индикатор, но не на всех моделях.
Или так (на примере хорошей копии AirPods) :
- Кладем наушники в кейс и закрываем его. Достаем наушники и ждем секунд 5 пока они синхронизируются. Если они не включаться автоматически, то зажмите сенсоры на 5 секунд.
- Все готов, можно подключать!
Иногда на наушниках с сенсорными кнопками для сброс параметров нужно несколько раз нажать на сенсор. Например, сделать 4 нажатия по сенсорной панели. На Motorola Vervebuds 100, например, нужно один раз коснутся сенсорной панели, после чего зажать ее и не отпускать 5 секунд.
Способ 4: на примере TWS I7s
Завалялись у меня очень дешевые китайские наушники I7s. Решил показать еще на их примере. Если я правильно понял, то на них вообще не нужно делать Reset. Просто включаем наушники подержав кнопки секунд 5 и они автоматически соединяются между собой. После чего на одном наушнике индикатор активно мигает красным/синим. Это значит, что их можно подключать. Нашел информацию, что главный наушник назначается двойным нажатием на кнопку. Но возможно на более старых или новых моделях, или на i9s, i10, i11, i12, i30 это все работает иначе.
- Достаем наши I7s или похожую модель из кейса.
- Выключаем их удерживая кнопки нажатыми на протяжении 3-5 секунд (горит красный индикатор и гаснет) .
- Зажимаем одновременно кнопки и держим их секунд 30.
- Включаем наушники удерживая кнопки несколько секунд.
- После синхронизации подключаем их к телефону.
Важный момент: не всегда получается с первого раза. Обязательно попробуйте повторить несколько раз. Если описанные выше способы не работают, у вас наушники ведут себя иначе, то опишите в комментариях проблему, почему не работает сброс и укажите модель наушников. Постараюсь подсказать решение.
Синхронизация беспроводных наушников
Наушники формата TWS синхронизируются между собой автоматически, как только вы достаете их из кейса, или включаете с помощью кнопок. Это при условии, что вы решили проблему рассинхронизации сделав сброс настроек.
Если вы достали наушники из кейса и на одном, или на обеих наушниках не горит и не мигает индикатор, то зажмите кнопку на 5 секунд для включения. Или положите наушники в кейс и достаньте их снова.
Чаще всего это работает так:
- Достали оба наушника из зарядного футляра, и/или включили наушники с помощью кнопок (обычно нужно держать 2-5 секунд) .
- Индикаторы сразу активно мигают на обеих наушниках.
В этот момент идет процесс синхронизации наушников между собой.
- Если они были синхронизированы, то индикатор продолжает мигать только на одном наушнике.
В некоторых случаях на втором наушнике индикатор может мигать один раз в несколько секунд. Это говорит о том, что наушники готовы для подключения к телефонам, компьютерам и т. д.
- Подключаем TWS наушники по Bluetooth к нашему устройству.
- После соединения должны работать оба наушника.
Выводы
Потеря соединения между наушниками, когда работает только одно ухо в большинстве случаев успешно решается сбросом настроек и повторной синхронизацией. Процесс восстановления заводских настроек и повторной синхронизации может немного отличаться в зависимости от производителя и модели беспроводных раздельных наушников.
Если вы внимательно посмотрели эту статью, применили все инструкции, и вам не удалось восстановить работу наушников, тогда напишите о своей проблеме в комментариях. Обязательно укажите модель наушников, расскажите что с ними не так, почему не получилось починить их по инструкции и если необходимо – прикрепите фото. Я обязательно отвечу и постараюсь вам помочь!
Не забывайте делиться своим опытом и полезными советами! Всего хорошего!
Источник
Содержание
- Беспроводные наушники TFN AirJam
- Беспроводные наушники TFN Boost цвет белый инструкции
- Как включить, настроить и зарядить беспроводные наушники
- Как включить беспроводные наушники
- Как правильно настроить наушники
- Как настроить беспроводные наушники для использования с iPhone
- Как настроить беспроводные наушники для использования с ноутбуком или другим устройством по Bluetooth
- Как пользоваться беспроводными наушниками
Беспроводные наушники TFN AirJam
Если у Вас появилось желание приобрести беспроводные наушники, то вы можете выбрать из огромного количества вариантов. Один из главных параметров с точки зрения эргономики и собственно определяющего использование наушников является их тип. В целом все наушники можно разделить на:
Если последние два типа чаще встречаются в использовании при подключении к стационарным персональным компьютерам и игровыми приставкам. Игровые наушники тоже в основном производятся в одном из этих двух исполнений. Первые два, ввиду их малых габаритов и веса часто выбирают те, кто занимается спортом, гуляет, для дороги до работы, учебы. Преимущество беспроводных технологий в сфере акустических устройств, а именно для наушников, очень трудно переоценить. Отсутствие проводов делает пользование гарнитурами очень комфортным и даже можно сказать, что повышает надежность и увеличивает срок службы.
Совсем недавно мне на глаза попался интересный экземпляр беспроводных наушников, а именно AirJam от некой компании TFN. В каталоге они представлены на данный момент четырьмя цветовыми исполнениями:
В нашем случае наушники выбирались для ребенка, наверное, поэтому выбор пал на оригинальный и можно даже сказать нестандартный голубой цвет. Думаю, бросающимся в глаза для почти любого рядового покупателя будет внешний вид наушников, который практически идентичен продукции другого известного бренда премиум класса. В этом, наверное, от части есть преимущество, так как иногда «изобретать велосипед» не стоит, а лучше использовать известный форм-фактором.
Наушники AirJam от TFN подключаются к любым устройствам, поддерживающим беспроводное соединение по Bluetooth технологии версии 5.0. В нашем случае мы протестировали их при подключении к стационарному персональному компьютеру через USB Bluetooth-адаптер с версией 4.0, нескольким смартфонам, планшету фирмы Samsung и даже к игровой приставке. При подключении ко всем указанным устройствам никаких трудностей не возникло. Производитель заявляет устойчивую работа на расстоянии до 10м между передатчиком и приемником, честно не проверяли. но для Bluetooth 5.0 вполне стандартный показатель и думаю так оно и есть.
Сами наушники поставляются в комплекте с чехлом-зарядкой, сделанным из глянцевого пластика, но довольно крепким и надежным на вид. Верхняя часть закрывается крышкой. Сами наушники надежно держаться на сильных магнитах и трудно представить ситуацию чтобы они могли самопроизвольно вылететь из него.
Внутри каждого наушника находится мембрана диаметром 6 мм. Звук очень чистый, есть и басы, и высокие ноты. Как по мне, так отличное качество звука при данном форм-факторе/цене/эргономике. Для любителей цифр скажу так же, что AirJam обладают сопротивлением 32 ОМ и чувствительностью 110 дБ, но важно не что написано, а как оно звучит.
На чехле находится кнопка включения и выключения зарядки и встроенный внутрь индикатор голубого цвета.
Кнопки управления наушников внешне, сенсорные, находятся на изгибах каждого наушника, не выделены. На касание реагируют довольно четко и отзывчиво. В общем случае их можно использовать для переключения треков в плеере, паузы, старта, а также управления вызовами.
Очень важной и в то же время можно даже сказать уникальной особенностью AirJam является то, что для проводного интерфейса зарядки кейса производителем был выбран Lightning. Кабель Apple Lighting — USB 2.0 , небольшой длины идет в комплекте.
Наличие именно Lightning как бы говорит о том, что целевой аудиторией данного продукта являются обладатели продукции компании Apple , которая применяет этот разъем повсеместно.
В нижней части каждого наушника расположен микрофон, который может быть использован для звонков.
Очень и очень важным фактором конкретно беспроводных технологий является время их автономной работы. Нет проводов – нет постоянной зарядки. Что касается AirJam, то они способный беспрерывно воспроизводить Вашу любимую музыку из ваших любых устройств на протяжении 4 часов, после этого потребуется зарядка продолжительностью не более 1 часа. Емкость аккумулятора в чехле составляет 300 мА*ч, а значит его должно хватить на 3-4 полных цикла зарядки. Итого в общей сложности вы можете получить не мнее 12 часов полностью автономного звучания. Данный показатель находится на среднем уровне среди остальных конкурентов и вполне способен удовлетворить потребителя. Даже если впереди у Вас намечается долга дорога, данный наушники будут спутником на протяжении всего пути.
На момент написания статьи, цена TFN AirJam в каталоге Эльдорадо составляет порядка 1390 рублей, а с учетом баллов и скидок может быть еще меньше. Внешний вид модели очень и очень выигрышный. Наличие четырех цветовых решений позволит выбрать на вкус и цвет. Звук может быть не лучший для наушников, но при этой цене очень даже хорош. Указанные мной преимущества делают покупку данной модели целесообразной.
Если уж все-таки искать недостатки то наверное кто-то к ним отнесет все ту же цену, которая может быть не находится в самом бюджетном сегменте. На момент использования более месяца более существенных недостатков выявлено не было.
Источник
Беспроводные наушники TFN Boost цвет белый инструкции




Давно отсутствует на складе и больше не ожидается в продаже
Слушать любимые музыкальные композиции с наушниками TFN Boost — одно наслаждение!
Никаких проводов
Вы с комфортом будете слушать музыку в дороге — наушники оснащены беспроводной связью. Встроенный микрофон позволит разговаривать с друзьями и родными в режиме hands free.
Для долгой работы
С емким аккумулятором TFN Boost будут работать в течение 4 часов в режиме воспроизведения музыки без подзарядки.
Качественный звук
Благодаря диапазону воспроизводимых частот 20 — 20000 Гц данная модель не оставит равнодушным ни одного меломана.
Надежная модель
Модель оснащена защитой стандарта IPX4 , поэтому не боится влаги.
| Вид | вставные |
| Подключение | беспроводное |
| Тип наушников | динамические, закрытые |
| Наличие микрофона | есть |
| Диапазон воспроизводимых частот | 20 — 20000 Гц |
| Импеданс | 16 Ом |
| Чувствительность | 90 дБ |
| Тип устройства | Bluetooth-наушники с микрофоном |
| Тип | динамические |
| Система активного шумоподавления | есть |
| Тип крепления | без крепления |
| Количество излучателей | 2 |
| Индикация | включения, уровня заряда |
| Разъем наушников | нет |
| Кабель microUSB в комплекте | есть |
| Особенности | Bluetooth 5.0 |
| Дополнительная информация | защита от влаги — IPX4 |
| Количество пар сменных амбушюр в комплекте | 2 |
| Чехол/футляр в комплекте | есть |
| Поддержка Bluetooth | Bluetooth 5.0 |
| Поддержка профилей | A2DP, AVRCP, Hands free, Headset |
| Радиус действия | 20 м |
| Емкость аккумулятора | 800 мА⋅ч |
| Тип элементов питания | аккумулятор Li-Ion |
| Время работы | 4 ч |
| Время зарядки | 2 ч |
| Ответить/закончить разговор | есть |
| Комплект поставки | Беспроводные наушники, 2 пары силиконовых насадок, кейс-зарядка, USB-кабель, документация |
| Гарантия | 12 мес. |
| EAN код | 4627152188538 |
| Страна производства | Китай |
Покупали у нас этот товар? Поделитесь своим опытом использования товара и получите 1000 бонусов на счет: 500 за текст + 500 за фотографии. Отзывы с фотографиями мы проверяем без очереди и максимально быстро. Подробные правила
Ссылка для написания отзыва доступна вам в Личном кабинете
Источник
Как включить, настроить и зарядить беспроводные наушники
Беспроводные наушники подключаются к мобильным устройствам через Bluetooth. Хранятся они в специальном чехле-зарядке. Сегодня мы расскажем, как пользоваться беспроводными наушниками.
Как включить беспроводные наушники
Чтобы включить наушники, зажмите кнопку включения на несколько секунд. В некоторых моделях имеется всего одна кнопка, которая отвечает за все аспекты управления устройством. О том, как подключить беспроводные наушники к телефону, вы можете в подробностях узнать из отдельной статьи.
Как правильно настроить наушники
Беспроводные наушники можно подключать к любому виду мобильных устройств: смартфону, планшету, ноутбуку, персональному компьютеру. Каждый из них предполагает свой алгоритм подключения. Рассмотрим их особенности.
- Чтобы соединить наушники со смартфоном или планшетом, включите Bluetooth в настройках мобильного устройства, выполните поиск оборудования и выберите в списке вашу модель наушников. В следующий раз наушники подсоединятся автоматически.
- Большинство современных ноутбуков имеет функцию Bluetooth – в этом случае алгоритм подключения наушников будет таким же, как в первом пункте.
- Для персонального компьютера следует купить модуль Bluetooth, подключить его в разъём USB и произвести настройку драйверов.
Как настроить беспроводные наушники для использования с iPhone
Обычный алгоритм объединения в пару беспроводных наушников и iPhone выглядит так:
- Положите наушники рядом со смартфоном и разблокируйте его.
- Нажмите кнопку питания на кейсе или наушниках и удерживайте, пока индикатор не изменит цвет.
- На экране смартфоне должен появиться запрос на подключение.
- Далее следуйте инструкциям смартфона.
Как настроить беспроводные наушники для использования с Android
При сопряжении гаджета с устройством, работающим на системе Андроид, выполните следующие шаги:
- Загрузите на смартфон специальное приложение, позволяющее подключить данную модель наушников.
- Нажмите кнопку питания и удерживайте несколько секунд (по инструкции).
- Когда индикатор начнёт мигать, наушники переводятся в режим соединения.
- В списке устройств на Android выберите наушники и нажмите на значок «Подключить».
Как настроить беспроводные наушники для использования с ноутбуком или другим устройством по Bluetooth
Если требуется создать пару с ноутбуком, персональным компьютером или другими устройствами, выполняется следующее:
- Нажмите кнопку питания на наушниках и удерживайте её до изменения состояния индикатора.
- Откройте меню настроек на вашем устройстве.
- Найдите в настройках вкладку Bluetooth.
- Выберите в списке обнаруженных устройств свои наушники.
Как пользоваться беспроводными наушниками
После того, как вы подключили наушники к смартфону или ноутбуку, можно наслаждаться всеми прелестями их функционала, а таковых немало! Какие «плюшки» вы можете ожидать от беспроводных наушников?
Прежде всего, конечно, отсутствие путающихся проводов. Но это далеко не всё.
С помощью беспроводных наушников вы можете управлять плейлистом без помощи смартфона. В руководстве пользователя сказано, как можно переключать трек, увеличивать или уменьшать громкость, а также переводить в наушники входящий звонок.
Ещё одно преимущество заключается в том, что у наушников предусмотрена функция автоподключения. Это значит, что подключать их к телефону нужно лишь один раз – при первом использовании (или после перезагрузки смартфона), а затем устройства будут соединяться друг с другом без участия пользователя. Главное – убедиться, то активирован Bluetooth.
Беспроводные наушники приостанавливают воспроизведение, когда хотя бы один из них извлекается из уха. Вернув наушник на место, вы сможете слушать трек с того места, где он остановился.
У некоторых моделях есть функция шумоподавления, которая позволяет наслаждаться звуком даже в шумном метро. Также отличная «фича» – режим Multipoint, который позволяет подключаться сразу к двум устройствам.
Дополнительные функции активируются согласно инструкции. Обычно этот механизм предполагает определённые комбинация нажатия кнопки включения.
Как заряжать беспроводные наушники
Если наушники работают от батареек, севшие элементы питания нужно просто заменить. Но большинство моделей требуют зарядки аккумулятора. Есть три основных способа, как заражать беспроводные наушники.
Источник
Содержание
- Беспроводные наушники TFN AirJam
- Как сбросить и синхронизировать беспроводные наушники между собой?
- Почему происходит рассинхронизация наушников и зачем делать сброс?
- Как сделать сброс беспроводных TWS наушников?
- Шаг 1
- Шаг 2
- Способ 1: универсальное решение
- Способ 2: делаем сброс зажав кнопки в кейсе
- Способ 3: кнопка на кейсе
- Способ 4: если кнопки сенсорные
- Способ 4: на примере TWS I7s
- Синхронизация беспроводных наушников
- Выводы
Беспроводные наушники TFN AirJam
Если у Вас появилось желание приобрести беспроводные наушники, то вы можете выбрать из огромного количества вариантов. Один из главных параметров с точки зрения эргономики и собственно определяющего использование наушников является их тип. В целом все наушники можно разделить на:
Если последние два типа чаще встречаются в использовании при подключении к стационарным персональным компьютерам и игровыми приставкам. Игровые наушники тоже в основном производятся в одном из этих двух исполнений. Первые два, ввиду их малых габаритов и веса часто выбирают те, кто занимается спортом, гуляет, для дороги до работы, учебы. Преимущество беспроводных технологий в сфере акустических устройств, а именно для наушников, очень трудно переоценить. Отсутствие проводов делает пользование гарнитурами очень комфортным и даже можно сказать, что повышает надежность и увеличивает срок службы.
Совсем недавно мне на глаза попался интересный экземпляр беспроводных наушников, а именно AirJam от некой компании TFN. В каталоге они представлены на данный момент четырьмя цветовыми исполнениями:
В нашем случае наушники выбирались для ребенка, наверное, поэтому выбор пал на оригинальный и можно даже сказать нестандартный голубой цвет. Думаю, бросающимся в глаза для почти любого рядового покупателя будет внешний вид наушников, который практически идентичен продукции другого известного бренда премиум класса. В этом, наверное, от части есть преимущество, так как иногда «изобретать велосипед» не стоит, а лучше использовать известный форм-фактором.
Наушники AirJam от TFN подключаются к любым устройствам, поддерживающим беспроводное соединение по Bluetooth технологии версии 5.0. В нашем случае мы протестировали их при подключении к стационарному персональному компьютеру через USB Bluetooth-адаптер с версией 4.0, нескольким смартфонам, планшету фирмы Samsung и даже к игровой приставке. При подключении ко всем указанным устройствам никаких трудностей не возникло. Производитель заявляет устойчивую работа на расстоянии до 10м между передатчиком и приемником, честно не проверяли. но для Bluetooth 5.0 вполне стандартный показатель и думаю так оно и есть.
Сами наушники поставляются в комплекте с чехлом-зарядкой, сделанным из глянцевого пластика, но довольно крепким и надежным на вид. Верхняя часть закрывается крышкой. Сами наушники надежно держаться на сильных магнитах и трудно представить ситуацию чтобы они могли самопроизвольно вылететь из него.
Внутри каждого наушника находится мембрана диаметром 6 мм. Звук очень чистый, есть и басы, и высокие ноты. Как по мне, так отличное качество звука при данном форм-факторе/цене/эргономике. Для любителей цифр скажу так же, что AirJam обладают сопротивлением 32 ОМ и чувствительностью 110 дБ, но важно не что написано, а как оно звучит.
На чехле находится кнопка включения и выключения зарядки и встроенный внутрь индикатор голубого цвета.
Кнопки управления наушников внешне, сенсорные, находятся на изгибах каждого наушника, не выделены. На касание реагируют довольно четко и отзывчиво. В общем случае их можно использовать для переключения треков в плеере, паузы, старта, а также управления вызовами.
Очень важной и в то же время можно даже сказать уникальной особенностью AirJam является то, что для проводного интерфейса зарядки кейса производителем был выбран Lightning. Кабель Apple Lighting — USB 2.0 , небольшой длины идет в комплекте.
Наличие именно Lightning как бы говорит о том, что целевой аудиторией данного продукта являются обладатели продукции компании Apple , которая применяет этот разъем повсеместно.
В нижней части каждого наушника расположен микрофон, который может быть использован для звонков.
Очень и очень важным фактором конкретно беспроводных технологий является время их автономной работы. Нет проводов – нет постоянной зарядки. Что касается AirJam, то они способный беспрерывно воспроизводить Вашу любимую музыку из ваших любых устройств на протяжении 4 часов, после этого потребуется зарядка продолжительностью не более 1 часа. Емкость аккумулятора в чехле составляет 300 мА*ч, а значит его должно хватить на 3-4 полных цикла зарядки. Итого в общей сложности вы можете получить не мнее 12 часов полностью автономного звучания. Данный показатель находится на среднем уровне среди остальных конкурентов и вполне способен удовлетворить потребителя. Даже если впереди у Вас намечается долга дорога, данный наушники будут спутником на протяжении всего пути.
На момент написания статьи, цена TFN AirJam в каталоге Эльдорадо составляет порядка 1390 рублей, а с учетом баллов и скидок может быть еще меньше. Внешний вид модели очень и очень выигрышный. Наличие четырех цветовых решений позволит выбрать на вкус и цвет. Звук может быть не лучший для наушников, но при этой цене очень даже хорош. Указанные мной преимущества делают покупку данной модели целесообразной.
Если уж все-таки искать недостатки то наверное кто-то к ним отнесет все ту же цену, которая может быть не находится в самом бюджетном сегменте. На момент использования более месяца более существенных недостатков выявлено не было.
Источник
Как сбросить и синхронизировать беспроводные наушники между собой?
Эта статья – подробная инструкция, в которой я покажу как выполнить сброс беспроводных наушников до заводских настроек и синхронизировать наушник между собой. Речь пойдет о беспроводных Bluetooth наушниках формата TWS (полностью беспроводные наушники, когда правый и левый наушник соединяются между собой по Bluetooth) . Помимо плюсов, которые есть у TWS наушников (удобство использования, компактность) , у них есть одна проблема – рассинхронизация наушников. Так как правый и левый наушник соединяются между собой по Bluetooth, то не редко эта связь по какой-то причине теряется и играет только один наушник. Например, может играть только правый, а левый перестает работать. Или наоборот, правый наушник не работает и не подключается, а левый работает.
Эта проблема касается практически всех беспроводных TWS наушников. Просто на каких-то моделях она проявляется чаще, а на каких-то реже. Как правило, это зависит от производителя, качества, цены и использования наушников. На тех же AirPods такой проблемы практически нет. А какие-то дешевые китайские наушники приходится сбрасывать до заводских настроек и синхронизировать чуть ли не каждый день, так как рассинхронизация происходит очень часто.
Беспроводных TWS наушников на рынке очень много. Как популярные модели от проверенных производителей, так и китайские наушники сомнительного качества стоимостью в несколько долларов. Но проблема с рассинхронизацией (когда перестает играть один наушник) случается в обеих случаях.
Почему происходит рассинхронизация наушников и зачем делать сброс?
Если вам эта информация не нужна, вы можете сразу перейти к решениями (ниже в этой статье) .
Большинство TWS наушников работают следующим образом: есть главный наушник, ведущий (в зависимости от модели, может быть левый или правый) и есть второй наушник, ведомый. Когда мы достаем наушники из кейса, наушники синхронизируются между собой по Bluetooth. Второй наушник (который ведомый) подключается к главному (ведущему) . После чего главный наушник мы уже подключаем к телефону, компьютеру и т. д. Есть модели наушников, где в качестве главного может выступать как правый наушник, так и левый.
Рассинхронизация очень часто происходит в процессе неправильного подключения наушников. Когда мы к телефону, или другому устройству подключаема не главный наушник, а ведомый. Например, когда хотим использовать только один наушник. После этого наушники не могут соединиться между собой и работает только один. А на устройстве, в списке Bluetooth устройств могут отображаться два наушника. Иногда в имени может быть указана буква, которая указывает на правый и левый наушник (например, «имя_R», «имя_L») . Скриншот для примера (у вас может быть другая ситуация) :
После этого можно подключать один наушник, но не оба вместе. Точнее подключить можно оба, но играть будет один. Что нас конечно же не устраивает.
Бывает, что рассинхронизация TWS наушников проиcходит из-за какого-то сбоя, когда мы не кладем наушники в зарядной бокс после использования, используем один наушник, или после полной разрядки. Проблема с рассинхронизацией, как правило, никак не связана с устройством. Будь то компьютер на Windows, телефон на Android, или iPhone.
Сброс настроек TWS наушников позволяет выполнить повторную синхронизацию. Мы удаляем их на устройствах к которым подключали, делаем сброс настроек, включаем, и наушники синхронизируются между собой и начинают работать в паре. Это, как правило решает, все проблемы с синхронизацией и подключением. Так же этот способ можно применить когда наушник просто отвалился, не горит индикатор и не реагирует на нажатие кнопки.
Как сделать сброс беспроводных TWS наушников?
Делается это в два шага:
- Нужно удалить (забыть) наушники на устройствах, к которым они были подключены. Это обязательный шаг независимо от производителя и модели наушников.
- Сделать сброс кнопкой на наушниках или на кейсе. Кнопка может быть как механическая, так и сенсорная. Обычно нужно зажать кнопку на кейсе или наушниках (на правом и левом одновременно) и подержать ее 20-50 секунд. Но в зависимости от модели способ может отличаться. Дальше в статье я более подробно покажу несколько популярных способов.
Шаг 1
Открываем настройки Bluetooth на телефоне, планшете, ноутбуке или другом устройстве и удаляем наушники из списка сопряженных устройств (забыть это устройство) . Показываю на примере iPhone. На Android устройствах это выглядит примерно так же.
На компьютерах удалить наушники можно в параметрах Bluetooth.
Удалите наушники на всех устройствах, которые есть поблизости и к которым они были подключены. Если в списке отображаются оба наушника (например, с «_L» или «_R» в названии) , то удалите оба.
Шаг 2
Сброс настроек кнопкой.
Способ 1: универсальное решение
Это решение подходит для большинства подобных наушников. Я показываю на примере Xiaomi Redmi AirDots и Earbuds Basic.
- Зарядите наушники.
- Достаем оба наушника из кейса и берем их в руки.
- Зажимаем кнопки (механические или сенсорные, это зависит от модели) примерно на 5 секунд. Обычно загорается красный индикатор и гаснет. Отпускаем кнопки.
Это мы выключили наушники. Звуковой сигнал «Power Off». На некоторых моделях этот шаг можно пропустить.
- Снова одновременно зажимаем кнопки на наушниках и держим их примерно 20-50 секунд. Время, через которое произойдет сброс и как себя в этот момент будут вести индикаторы зависит от конкретной модели. Бывает по-разному. Но как правило, сначала мигает белый индикатор, а затем несколько раз поочередно мигает синий/красный (белый/красный) индикатор.
Для уверенности держим кнопки нажатыми около минуты.
- Кладем наушники в кейс на 10 секунд.
- Достаем наушники из кейса и ждем, когда они синхронизируются между собой (как правило, индикатор начинает мигать (белым, синим/красным, синим — это зависит от конкретной модели) только на одном наушнике, на главном) . Это значит, что наушники готовы к подключению.
Если индикаторы на наушниках не будут мигать, то зажмите кнопки на 5 секунд, чтобы включить их.
- Заново подключаем наушники к своему телефону, или другому устройству. Фото для примера. У вас может быть другое имя наушников и другой телефон.
- Если с первого раза не получилось – обязательно попробуйте еще несколько раз.
Способ 2: делаем сброс зажав кнопки в кейсе
На тех же Xiaomi Earbuds (на обновленной, или более старой версии, не знаю) , которые у меня, сброс происходит только в том случае, когда мы зажимаем кнопки на наушниках и при этом они находятся в кейсе. Не извлекая наушники из кейса! Если универсальный способ у вас не сработал, и конструкция позволяет зажать кнопки когда правый и левый наушник в кейсе, то попробуйте этот способ.
- Зарядите наушники.
- Не извлекая наушники из кейса зажмите кнопки и держите их примерно 30 секунд.
В этот момент смотрите на индикаторы. На моих Xiaomi Earbuds где-то секунд 5 индикаторы горят красным, затем несколько раз мигают белым, затем активно мигают белым/красным, загораются еще раз красным, гаснут и снова горят красным. По времени это занимает 15-20 секунд.
- Извлеките наушники из кейса и дождитесь синхронизации левого и правого наушника между собой.
- Выполните подключение к устройству по Bluetooth.
Способ 3: кнопка на кейсе
На некоторых TWS наушниках сброс нужно делать кнопкой на кейсе. На тех же AirPods, или Xiaomi Mi AirDots Pro. Я так понимаю, этот способ чаще всего встречается на дорогих моделях.
- Подзарядите наушники хотя бы на 10-20%.
- Положите оба наушника в кейс.
- Зажмите кнопку на кейсе и держите ее 20-40 секунд.
Обратите внимание на индикатор. На AirPods, например, сброс происходит после того, как несколько раз индикатор мигнет оранжевым цветом. Но не забывайте, что на разных наушниках – по-разному.
Способ 4: если кнопки сенсорные
Если у вас на наушниках сенсорные кнопки, то сброс делается примерно так же, как и в случае с обычными кнопками. Для примера возьмем Xiaomi QCY T3, Xiaomi Haylou GT1. Инструкция подойдет для разных наушников с сенсорными кнопками.
- Подзаряжаем наушники.
- Извлекаем их из кейса.
- Зажимаем сенсорную кнопку на наушниках (иногда нужно зажать только на одном) на 5 секунд, чтобы они выключились. Обычно загораются красным и гаснут.
- Зажимаем сенсорные кнопки и держим их 20-40 секунд. Обычно мигает красный/белый индикатор, но не на всех моделях.
Или так (на примере хорошей копии AirPods) :
- Кладем наушники в кейс и закрываем его. Достаем наушники и ждем секунд 5 пока они синхронизируются. Если они не включаться автоматически, то зажмите сенсоры на 5 секунд.
- Все готов, можно подключать!
Иногда на наушниках с сенсорными кнопками для сброс параметров нужно несколько раз нажать на сенсор. Например, сделать 4 нажатия по сенсорной панели. На Motorola Vervebuds 100, например, нужно один раз коснутся сенсорной панели, после чего зажать ее и не отпускать 5 секунд.
Способ 4: на примере TWS I7s
Завалялись у меня очень дешевые китайские наушники I7s. Решил показать еще на их примере. Если я правильно понял, то на них вообще не нужно делать Reset. Просто включаем наушники подержав кнопки секунд 5 и они автоматически соединяются между собой. После чего на одном наушнике индикатор активно мигает красным/синим. Это значит, что их можно подключать. Нашел информацию, что главный наушник назначается двойным нажатием на кнопку. Но возможно на более старых или новых моделях, или на i9s, i10, i11, i12, i30 это все работает иначе.
- Достаем наши I7s или похожую модель из кейса.
- Выключаем их удерживая кнопки нажатыми на протяжении 3-5 секунд (горит красный индикатор и гаснет) .
- Зажимаем одновременно кнопки и держим их секунд 30.
- Включаем наушники удерживая кнопки несколько секунд.
- После синхронизации подключаем их к телефону.
Важный момент: не всегда получается с первого раза. Обязательно попробуйте повторить несколько раз. Если описанные выше способы не работают, у вас наушники ведут себя иначе, то опишите в комментариях проблему, почему не работает сброс и укажите модель наушников. Постараюсь подсказать решение.
Синхронизация беспроводных наушников
Наушники формата TWS синхронизируются между собой автоматически, как только вы достаете их из кейса, или включаете с помощью кнопок. Это при условии, что вы решили проблему рассинхронизации сделав сброс настроек.
Если вы достали наушники из кейса и на одном, или на обеих наушниках не горит и не мигает индикатор, то зажмите кнопку на 5 секунд для включения. Или положите наушники в кейс и достаньте их снова.
Чаще всего это работает так:
- Достали оба наушника из зарядного футляра, и/или включили наушники с помощью кнопок (обычно нужно держать 2-5 секунд) .
- Индикаторы сразу активно мигают на обеих наушниках.
В этот момент идет процесс синхронизации наушников между собой.
- Если они были синхронизированы, то индикатор продолжает мигать только на одном наушнике.
В некоторых случаях на втором наушнике индикатор может мигать один раз в несколько секунд. Это говорит о том, что наушники готовы для подключения к телефонам, компьютерам и т. д.
- Подключаем TWS наушники по Bluetooth к нашему устройству.
- После соединения должны работать оба наушника.
Выводы
Потеря соединения между наушниками, когда работает только одно ухо в большинстве случаев успешно решается сбросом настроек и повторной синхронизацией. Процесс восстановления заводских настроек и повторной синхронизации может немного отличаться в зависимости от производителя и модели беспроводных раздельных наушников.
Если вы внимательно посмотрели эту статью, применили все инструкции, и вам не удалось восстановить работу наушников, тогда напишите о своей проблеме в комментариях. Обязательно укажите модель наушников, расскажите что с ними не так, почему не получилось починить их по инструкции и если необходимо – прикрепите фото. Я обязательно отвечу и постараюсь вам помочь!
Не забывайте делиться своим опытом и полезными советами! Всего хорошего!
Источник
Долго я сопротивлялась покупке новых беспроводных наушников, у меня вроде бы есть наушники проводные от Айфона, которым уже почти 3 года, и я ими полностью довольная, но иногда прям сильно мешает провод, в связи с чем я всё же отправилась в магазин за покупкой.
Я долго не выбирала, потому что знала, что хочу наушники, такой же формы, что и у Айфоновских, потому что вакуумные у меня всегда выскакивают из ушей, они просто не задерживаются в наружном слуховом канале. Помню даже покупали специальные наушники, где в наборе много разных силиконовых насадок, разного размера и всё равно дружба у меня с ними не сложилась.
На AirPods даже не смотрела, ну жалко мне отдавать такие бешенные деньги за наушники, верю, что у них звук намного круче, чем у аналогов, но «жаба меня душит».
Как только я увидела данную модель в магазине Эльдорадо, то без раздумья решила брать их, хоть и продавец-консультант просто настаивал на покупке вакуумных наушников, как он утверждал, что у них намного круче звучание, за счёт того, что они плотно прилегают к слуховому каналу и полностью блокируют внешние звуки, но я побоялась, что потрачу 1599 рублей в пустую из-за того, что они возможно будут выпадать…
Упакованы наушники в серебристую коробку, где на лицевой стороне изображены сами наушники.

На самой упаковке (картонной коробке) можно найти информацию от производителя.


В комплектацию входят беспроводные наушники, чехол с аккумулятором, кабель для зарядки и инструкция.

Инструкция на русском языке.


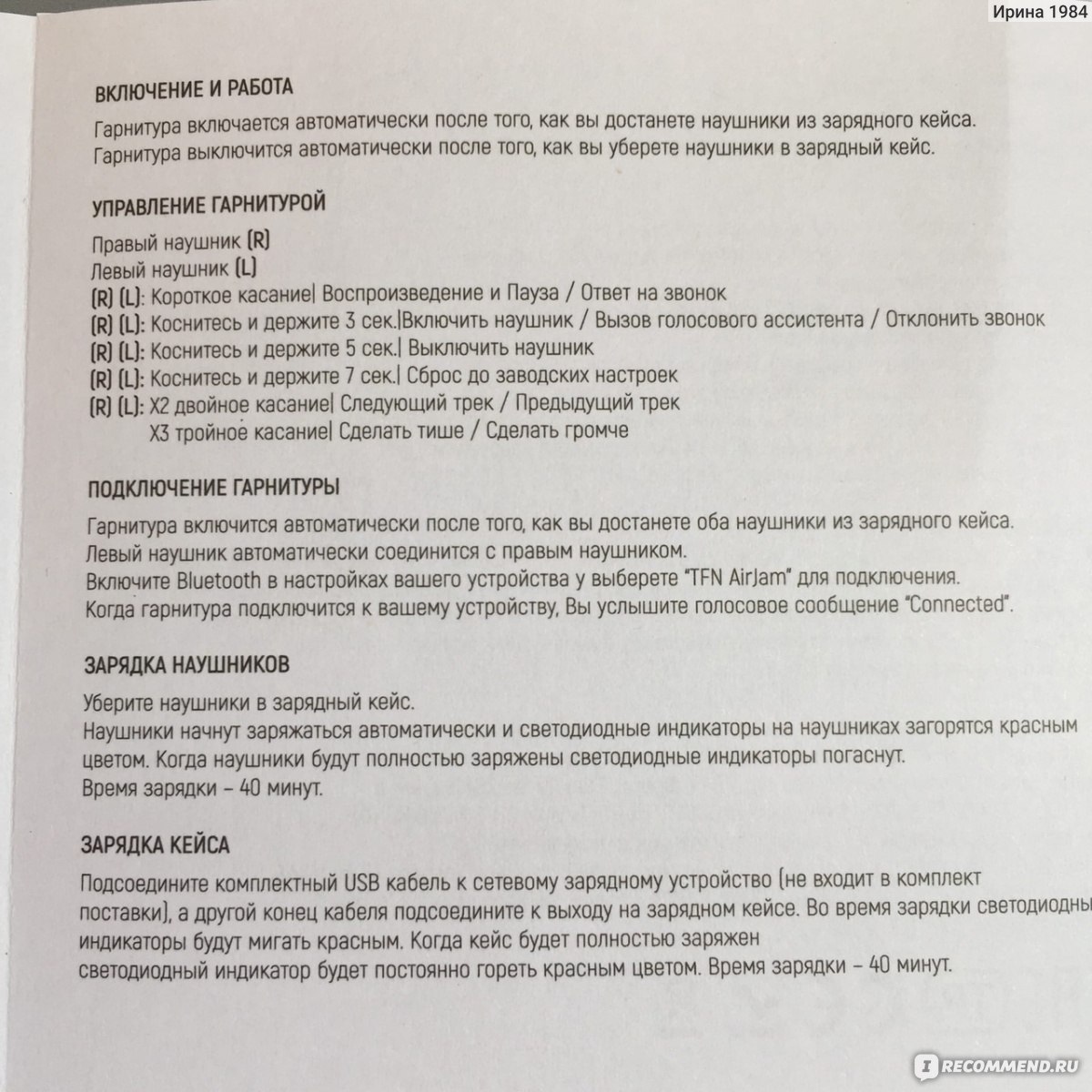

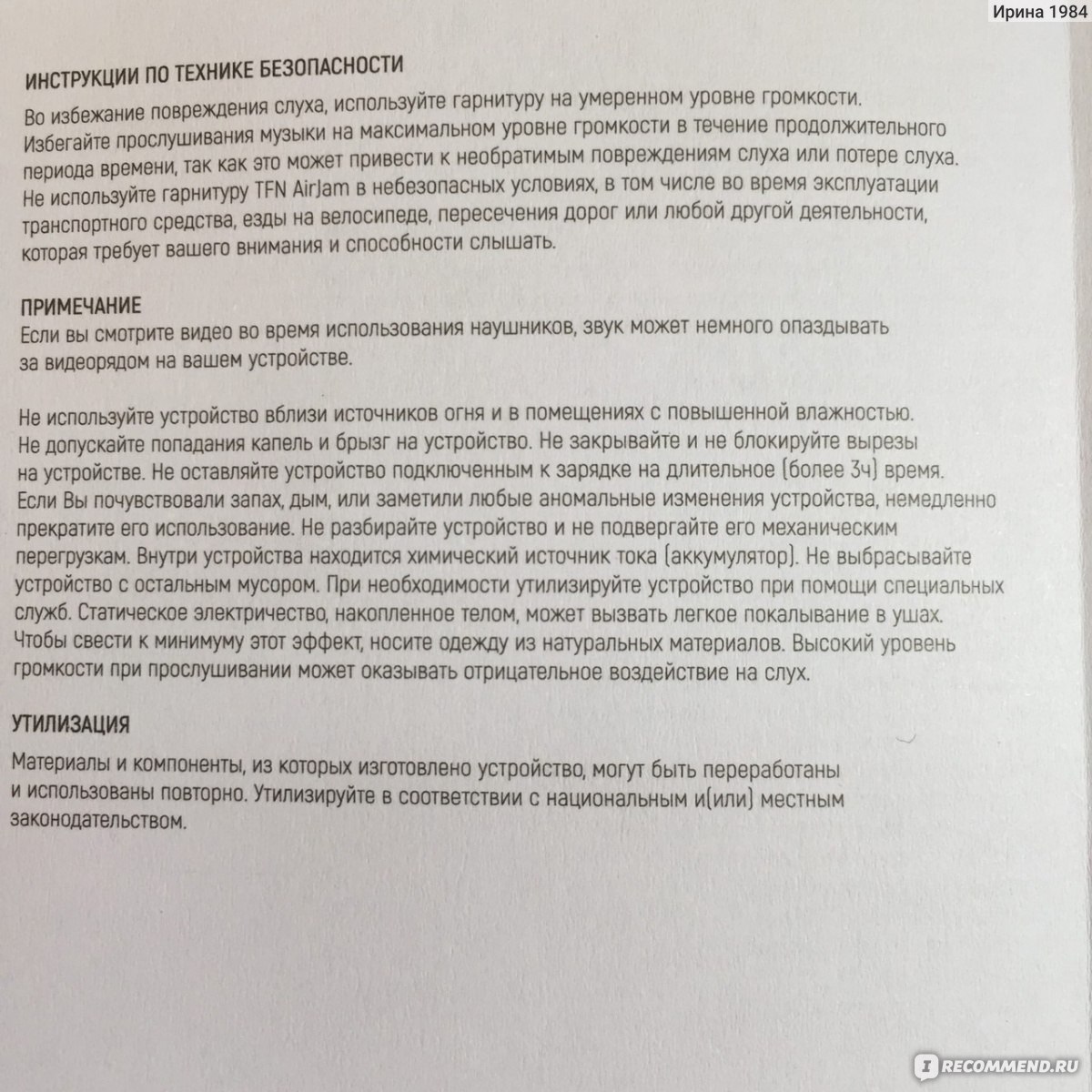
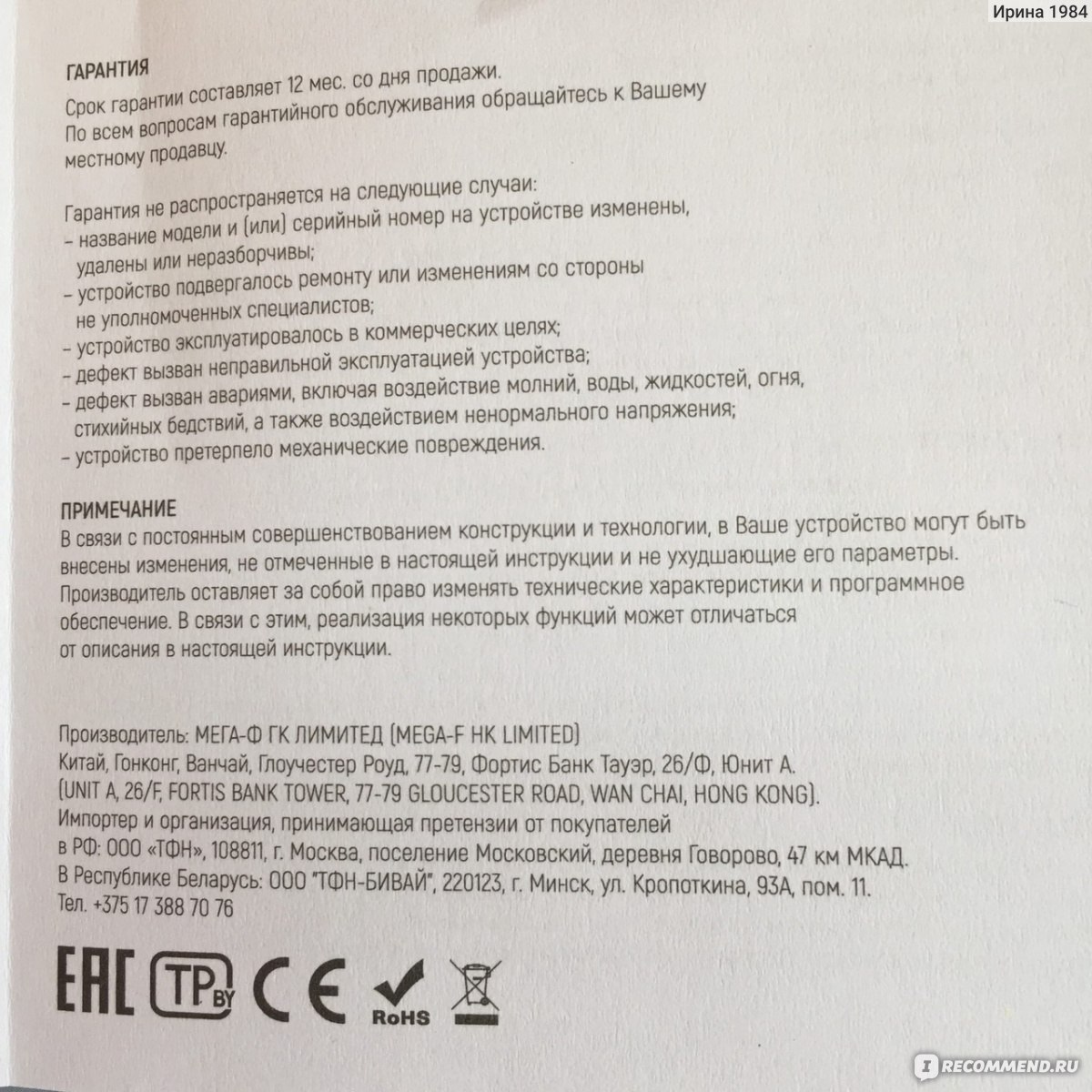
ЧТО ПОНРАВИЛОСЬ И НЕ ПОНРАВИЛОСЬ
Понравилось:
- цена, ведь они мне обошлись в 693 рубля, так как были бонусы на карте, а так полная цена 990 рублей
- расцветка, люблю я белый оттенок, их легче найти в сумке
- звук, не тестировала настоящие AirPods и не могу сравнивать, но для меня звук чистый, качественный, посторонних звуков нет
- не занимают много места, всегда под рукой
- не теряет связь с телефоном, в двух комнатной квартире спокойно ловит
Не понравилось:
- если не громко слушаю музыку, то звуки окружающего мира отчётливо слышны, но если включить на полную громкость, то я никого не слышу
- постоянно нужно их заряжать, хватает зарядки приблизительно на 2-3 часа, но чаще всего разряжается какой-нибудь из наушников и я могу один отправить в кейс на зарядку, а другой остаётся в ухе
- сам кейс долго заряжается, но заряда хватает на неделю
- могут выпадать из ушей и падать на землю, но пока тьфу-тьфу всё нормально, как говорится «полёт нормальный», ничего не отвалилось
Сенсорное управление, не знаю куда отнести к плюсам или минусам, с одной стороны, круто, когда можешь нажать определённое количество раз и музыка переключилась, можно убавитьприбавить звук, ответить также касанием; главное не перепутать сколько раз нажимать и с каким промежутком. Минус в том, что можно нечаянно провести пальцами и музыка отключится. А так сенсор хорошо, исправно работает, хоть я им и редко пользуюсь. Как по мне, лучше конечно же была бы кнопка.

В заключении хочу сказать, что покупкой я довольна, но при этом спокойно могла бы обойтись и без них. С собой ношу как беспроводные, так и проводные наушники, на тот случай, если эти сядут.

Я люблю ходить пешком или ездить на велосипеде, поэтому у меня с собой всегда должна быть музыка в ушах, так намного веселее.

Всем спасибо за внимание ^-^
Содержание
- Как подключить наушники к ноутбуку?
- Как подключить проводные наушники к ноутбуку?
- Почему наушники не работают?
- Как подключить блютуз-наушники к ноутбуку?
- Как подключить наушники к ноутбуку с Windows 10?
- Как подключить наушники к ноутбуку Windows: пошаговая инструкция
- Как подключить наушники TWS к ноутбуку?
- Что делать, если подключенные TWS наушники не работают?
- Как подключить беспроводные наушники различных брендов?
- Беспроводные наушники TFN AirJam
- Как подключить TWS-наушники к ноутбуку и компьютеру на Windows
- Содержание
- Содержание
- Подключение TWS-наушников к ноутбуку
- Что делать, если значок Bluetooth не появился
- Подключение TWS-наушников к ПК
- Как выбрать блютуз-адаптер для ПК
- Подключение TWS-наушников к ПК с помощью блютуз-адаптера
- Краткая инструкция для Windows 10
- Что делать, если TWS-наушники не подключаются
- Что делать, если TWS-наушники подключились, но нет звука
- Вывод
- Как подключить беспроводные наушники или колонку к ПК/ноутбуку
- Содержание
- Содержание
- Оборудование
- Настройка ноутбука
- Настройка ПК и лэптопа
- Что делать, если ничего не помогает
- Подключение беспроводных наушников с помощью BlueSoleil
- Подключение AirPods к Windows
- Подключение AirPods к ноутбуку с Windows 10
Как подключить наушники к ноутбуку?
Как подключить проводные наушники к ноутбуку?
Подключение проводных наушников к ноутбуку обычно не вызывает затруднений:
Подключение bluetooth-гарнитуры отличается только тем, что у нее два провода: один вставляется в разъем для наушников, другой — в разъем для микрофона. Если вдруг разъем только один, тогда необходимо приобрести переходник.
Почему наушники не работают?
Иногда случается такое, что после подключения наушники не работают (либо компьютер их не видит). В таком случае нужно проверить:
Как подключить блютуз-наушники к ноутбуку?
Не каждая модель ноутбука оснащена встроенным модулем беспроводной связи. Данная проблема решается с помощью внешнего блютуз-модуля с установленными на нем драйверами.
Как подключить наушники к ноутбуку с Windows 10?
Не переживайте, можно подключить беспроводные наушники к ноутбуку Windows 7,8 и других версий. Достаточно воспользоваться инструкцией, расположенной ниже. Создатели самой распространенной операционки в мире позаботились о том, чтобы у пользователей не возникало с затруднений с подключением Bluetooth гарнитур.
Как подключить наушники к ноутбуку Windows: пошаговая инструкция
В зависимости от версии Windows, Bluetooth можно включить:
Как подключить наушники TWS к ноутбуку?
Задаетесь вопросом, как подключить наушники AirPods (или их аналоги) к ноутбуку? У любых девайсов с двумя полностью беспроводными наушниками процесс немного отличается от описанного выше способа. Для них необходимо создать два отдельных подключения.
Алгоритм действий следующий:
Что делать, если подключенные TWS наушники не работают?
Даже если вы четко следовали инструкции, наушники могут работать некорректно или не работать вовсе. В таком случае можно попробовать устранить неполадку следующими способами:
Как подключить беспроводные наушники различных брендов?
Если вас волнует вопрос, как подключить наушники к ноутбуку HP, Lenovo, Acer, Sony или любых других производителей, то никаких секретов здесь нет. Алгоритм ваших действий зависит только от версии Windows, и бренд ноутбука на это не влияет.
Не отличается и процесс в случае с различными производителями. Вопрос на ответ «Как подключить наушники Xiaomi, Samsung, Huawei, JBL, Apple, Honor, Sony к ноутбуку» мы уже дали выше.
Источник
Беспроводные наушники TFN AirJam
Если у Вас появилось желание приобрести беспроводные наушники, то вы можете выбрать из огромного количества вариантов. Один из главных параметров с точки зрения эргономики и собственно определяющего использование наушников является их тип. В целом все наушники можно разделить на:
Если последние два типа чаще встречаются в использовании при подключении к стационарным персональным компьютерам и игровыми приставкам. Игровые наушники тоже в основном производятся в одном из этих двух исполнений. Первые два, ввиду их малых габаритов и веса часто выбирают те, кто занимается спортом, гуляет, для дороги до работы, учебы. Преимущество беспроводных технологий в сфере акустических устройств, а именно для наушников, очень трудно переоценить. Отсутствие проводов делает пользование гарнитурами очень комфортным и даже можно сказать, что повышает надежность и увеличивает срок службы.
Совсем недавно мне на глаза попался интересный экземпляр беспроводных наушников, а именно AirJam от некой компании TFN. В каталоге они представлены на данный момент четырьмя цветовыми исполнениями:
В нашем случае наушники выбирались для ребенка, наверное, поэтому выбор пал на оригинальный и можно даже сказать нестандартный голубой цвет. Думаю, бросающимся в глаза для почти любого рядового покупателя будет внешний вид наушников, который практически идентичен продукции другого известного бренда премиум класса. В этом, наверное, от части есть преимущество, так как иногда «изобретать велосипед» не стоит, а лучше использовать известный форм-фактором.
Наушники AirJam от TFN подключаются к любым устройствам, поддерживающим беспроводное соединение по Bluetooth технологии версии 5.0. В нашем случае мы протестировали их при подключении к стационарному персональному компьютеру через USB Bluetooth-адаптер с версией 4.0, нескольким смартфонам, планшету фирмы Samsung и даже к игровой приставке. При подключении ко всем указанным устройствам никаких трудностей не возникло. Производитель заявляет устойчивую работа на расстоянии до 10м между передатчиком и приемником, честно не проверяли. но для Bluetooth 5.0 вполне стандартный показатель и думаю так оно и есть.
Сами наушники поставляются в комплекте с чехлом-зарядкой, сделанным из глянцевого пластика, но довольно крепким и надежным на вид. Верхняя часть закрывается крышкой. Сами наушники надежно держаться на сильных магнитах и трудно представить ситуацию чтобы они могли самопроизвольно вылететь из него.
Внутри каждого наушника находится мембрана диаметром 6 мм. Звук очень чистый, есть и басы, и высокие ноты. Как по мне, так отличное качество звука при данном форм-факторе/цене/эргономике. Для любителей цифр скажу так же, что AirJam обладают сопротивлением 32 ОМ и чувствительностью 110 дБ, но важно не что написано, а как оно звучит.
На чехле находится кнопка включения и выключения зарядки и встроенный внутрь индикатор голубого цвета.
Кнопки управления наушников внешне, сенсорные, находятся на изгибах каждого наушника, не выделены. На касание реагируют довольно четко и отзывчиво. В общем случае их можно использовать для переключения треков в плеере, паузы, старта, а также управления вызовами.
В нижней части каждого наушника расположен микрофон, который может быть использован для звонков.
Очень и очень важным фактором конкретно беспроводных технологий является время их автономной работы. Нет проводов – нет постоянной зарядки. Что касается AirJam, то они способный беспрерывно воспроизводить Вашу любимую музыку из ваших любых устройств на протяжении 4 часов, после этого потребуется зарядка продолжительностью не более 1 часа. Емкость аккумулятора в чехле составляет 300 мА*ч, а значит его должно хватить на 3-4 полных цикла зарядки. Итого в общей сложности вы можете получить не мнее 12 часов полностью автономного звучания. Данный показатель находится на среднем уровне среди остальных конкурентов и вполне способен удовлетворить потребителя. Даже если впереди у Вас намечается долга дорога, данный наушники будут спутником на протяжении всего пути.
На момент написания статьи, цена TFN AirJam в каталоге Эльдорадо составляет порядка 1390 рублей, а с учетом баллов и скидок может быть еще меньше. Внешний вид модели очень и очень выигрышный. Наличие четырех цветовых решений позволит выбрать на вкус и цвет. Звук может быть не лучший для наушников, но при этой цене очень даже хорош. Указанные мной преимущества делают покупку данной модели целесообразной.
Если уж все-таки искать недостатки то наверное кто-то к ним отнесет все ту же цену, которая может быть не находится в самом бюджетном сегменте. На момент использования более месяца более существенных недостатков выявлено не было.
Источник
Как подключить TWS-наушники к ноутбуку и компьютеру на Windows
Содержание
Содержание
Подключение TWS-наушников к ПК или ноутбуку под управлением OS Windows — дело 2 минут. В этой инструкции мы рассмотрим способы согласования устройств, разберем типичные неполадки и найдем пути их исправления, рассмотрим виды блютуз-адапетров для ПК.
Подключение TWS-наушников к ноутбуку
Каждый производитель наушников по-своему решает, каким образом подключать устройство к компьютеру. Для запуска процесса согласования EarPods и его клонов, нужно зажать на 3 секунды кнопку, расположенную на зарядном боксе.
Большинство недорогих TWS-моделей «стартует» после удержания пальца на сенсорной панели в течение 5–7 секунд. Наушники подороже автоматически активируют функцию согласования после изъятия их из зарядного бокса.
Для запуска Bluetooth на ноутбуке можно воспользоваться горячими клавишами, зажав одновременно «Fn» и кнопку со значком Bluetooth, как правило это «F3» или «F4», реже «F9». В правом нижнем углу рядом с часами должна появиться иконка «синезуба».
Правым кликом мыши вызываем контекстное меню и добавляем новое устройство.
Важно: время согласования ограничено, если не получилось соединить с первого раза, попробуйте снова активировать наушники, зажав кнопку или, положив и вытащив наушники из зарядного бокса.
Что делать, если значок Bluetooth не появился
Для исправления неполадок необходимо вызвать диспетчер устройств, кликнув правой клавишей мыши по значку «Пуск».
В диспетчере ищем «Радиомудули», выбираем свойства объекта через контекстное меню. На вкладке «Драйверы» нажимаем «Обновить». После появления надписи «Готово к использованию», ищем рядом с часами значок блютуза, вызываем контекстное меню и ставим все галочки для обнаружения устройства. Снова пробуем подключить наушники.
Важно: если драйверы на ноутбуке не обновляются, можно использовать блютуз-адаптер.
Есть несколько причин, по которым ноутбуку может понадобиться блютуз-адаптер:
Использование адаптера с ноутбуком реализуется по той же схеме, что и с ПК, но об этом немного позже.
Подключение TWS-наушников к ПК
Не во всех ПК по умолчанию есть радиомодули. Bluetooth/Wi-Fi «вшиваются» только в дорогие игровые материнские платы.
Можно установить PCI-плату с Wi-Fi и блютузом, но у такого решения несколько недостатков:
Всех перечисленных недостатков лишены USB блютуз-адаптеры.
Компактные радиомодули размещаются на задней стенке или передней панели, они практически незаметны и дешево стоят. Адаптер всегда можно взять с собой или подключить к любому другому устройству, например, ноутбуку.
Как выбрать блютуз-адаптер для ПК
Первый и самый важный параметр — версия, от которой зависит качество передачи данных. Актуальная и самая доступная версия сегодня 4.2, брать адаптер ниже 4.0 не имеет смысла. Адаптеры 5.0 + EDR стоят заметно дороже, как и наушники, поддерживающие скоростную передачу данных (EDR) и последние версии Bluetooth.
Второй параметр — расстояние передачи сигнала. Коннектиться с устройством можно на расстоянии от 10 до 100 метров, если не мешают железобетонные стены и потолки. Чем больше стен и перегородок, тем слабее сигнал. Самые ходовые модели рассчитаны на 10 и 20 метров.
Из соображений практичности не имеет смысла переплачивать за адаптер, если всегда слушаешь музыку возле ПК. С другой стороны, в TWS-наушниках устанавливается слабый модуль и с ними не получится отойти от компьютера дальше, чем на 3–4 метра, не получив порцию помех в уши.
Если все-таки хочется навестить любимый холодильник, слушая музыку, лучшим вариантом будет взять адаптер с модулем приема сигнала на 20 метров — для среднестатистической квартиры этого вполне достаточно.
Владельцам больших домов и приусадебных лужаек стоить обратит внимание на 40–100 метровые блютуз-адаптеры.
У всех подобных устройств скорость передачи данных около 3 Мбит/. Другие параметры не имеют особого значения для прослушивания музыки.
Подключение TWS-наушников к ПК с помощью блютуз-адаптера
Первым делом необходимо установить адаптер в гнездо USB и дождаться обновления драйверов. В Windows 7 и 10 это процесс автоматизирован. В редких случаях придется зайти на сайт производителя и скачать пакет драйверов.
Краткая инструкция для Windows 10
Индикатор на наушниках должен мигать синим цветом.
Что делать, если TWS-наушники не подключаются
Коварные телефоны часто перехватывают сигнал и подключают наушники раньше ПК. Необходимо зайти в настройки Bluetooth и отменить сопряжение.
Что делать, если TWS-наушники подключились, но нет звука
Вызовите контекстное меню, кликнув на значок звука на панели задач, выберите «Открыть параметры звука».
В выпадающем списке «Вывод», выберите наушники. Чтобы каждый раз не повторять эту процедуру, выберите в правой части экрана «Панель управления звуком».
Кликом левой клавиши мыши по иконке наушников, вызовите меню настроек и активируйте функцию «Использовать по умолчанию».
Вывод
Любые TWS-наушники легко сопрягаются с устройствами, работающими на Windows 10. Чем старше оборудование и операционная система, тем больше проблем возникает при подключении из-за отсутствия нужных драйверов. Используя блютуз-адаптер, можно подключить любое Bluetooth-устройство к ПК или ноутбуку. USB-адаптер мощнее модуля, установленного в большинстве лэптопов и бюджетных ноутбуков и может передавать сигнал на большое расстояние.
Источник
Как подключить беспроводные наушники или колонку к ПК/ноутбуку
Содержание
Содержание
Подключение Bluetooth-наушников к компьютеру — несложная задача, особенно если используется последняя версия Windows 10, которая сама устанавливает все нужные драйвера. Впрочем, на практике наушники зачастую отказываются подключаться так просто. В рамках этой инструкции будут рассмотрены стандартные методы, возможные ошибки и пути их исправления для того, чтобы подключить любую аудиотехнику, использующую Bluetooth-соединение, к ПК или ноутбуку. Подопытными выступят наушники JBL 450BT, AirPods и колонка Flip 4.
Оборудование
У большинства ноутбуков есть встроенный Bluetooth-адаптер, но в стандартной комплектации ПК он не предусмотрен. Пока владельцы персональных компьютеров листают каталог в поисках подходящей модели адаптера, обладатели ноутбуков могут включить Bluetooth-соединение, если уже не сделали этого раньше.
Настройка ноутбука
Шаг 1: активируете щелчком мыши панель уведомлений. Если плитка «Bluetooth» подсвечена синим — она активирована, если нет — кликните на нее один раз. Затем вызовите правой клавишей мыши свойства объекта. Если у вас, например, Windows 7, и плитки или значка в указанном месте нет, зайдите через «Пуск» в меню «Панель управления», затем выберите вкладку «Устройства».
Шаг 2: в новом окне выберите в списке свое устройство и нажмите «Соединить». Во время подключения наушники должны быть включены.
Если в списке нет наушников: под строкой «Ваш компьютер выполняет поиск устройств» находится вкладка «Другие параметры» — кликните на нее, чтобы открыть новое окно. Выберите пункт «Разрешить устройствам обнаруживать этот компьютер». Повторите поиск устройств.
Настройка ПК и лэптопа
Если у вас лэптоп, да еще и устаревшей модели, высока вероятность, что встроенный адаптер отсутствует, поэтому инструкции для переносного и настольного компьютера идентичны. Вставьте Bluetooth-адаптер в USB-порт и следуйте дальнейшим инструкциям.
Вызовите панель уведомлений, выберите в меню плитку «Все программы».
Перейдите на вкладку «Устройства» и нажмите «Добавить Bluetooth».
В волшебном мире, где все и всегда происходит с первой попытки, вы сможете подключить наушники или гарнитуру вышеописанным способом. В реальности бывает так:
Выход из ситуации может быть простым или сложным.
Простой: нажмите «Win+X», вызовите диспетчер задач.
Найдите свой «голубой зуб», правой клавишей выберите контекстное меню и нажмите «Включить устройство».
После подключения не забудьте обновить драйверы.
Что делать, если ничего не помогает
Для подключения используется адаптер CSR8510 A10. При покупке в комплекте не было диска с драйверами, производитель неизвестен. Windows упорно не видит CSR8510 A10. Ручное и автоматическое обновление не помогает.
Специализированное ПО (Driver Booster, DriverHub или DriverPack Solution) тоже бесполезно. Операционная система видит физическое устройство, но не взаимодействует с ним. Если вы столкнулись с такой проблемой, выход только один — BlueSoleil.
Есть и другие программы, но они менее надежны: соединение чаще разрывается, есть большая вероятность, что устройство не обнаружится. Между тем, за 10 лет использования автором программа BlueSoleil еще ни разу не подводила и не давала сбоя.
BlueSoleil устанавливает свои драйвера, благодаря чему работают любые адаптеры и подключаются все Bluetooth-устройства, включая телефоны, колонки, гарнитуры. Программу можно скачать с официального сайта.
Подключение беспроводных наушников с помощью BlueSoleil
Шаг 1: скачайте, установите и запустите программу. Софт платный, в бесплатном режиме можно использовать в течение 3 минут — для проверки качества связи.
Шаг 2: кликните правой клавишей мыши по золотому шару, в меню выберите «Поиск устройств» или просто нажмите «F5», находясь в активном окне программы. Используйте ползунок для поиска доступных устройств.
Шаг 3: выберите свое устройство, дважды кликните на его иконку левой клавишей мыши или один раз правой, чтобы выбрать в контекстном меню пункт «Поиск функций».
Шаг 4: когда функции будут найдены, нажмите «Слушать музыку».
Шаг 5: вы можете разрешить автозапуск отдельно для каждого устройства, чтобы при включении наушники сами коннектились к компьютеру.
Когда устройство одновременно подключено к смартфону и ПК, звук будет транслироваться с компьютера. Если в это время раздастся звонок, видеоплеер встанет на паузу, наушники автоматически переключатся на телефон. С аудиоплеерами сложнее: некоторые из них продолжат играть музыку, но она не будет воспроизводиться в наушниках. По окончании разговора наушники снова присоединятся к компьютеру и будут воспроизводить звук.
Шаг 6: чтобы разорвать связь устройства с BlueSoleil, кликните на него правой клавишей мыши, выберите «Отсоединить Улучшенный звук посредством Bluetooth».
Подключение AirPods к Windows
С помощью описанной выше программы AirPods подключаются к компьютерам, приставкам и телевизорам так же, как и любые другие устройства.
Рассмотрим еще один способ подключения через BlueSoleil.
Шаг 1: кликнув на значок Bluetooth-соединения правой клавишей мыши, выберите в меню пункт «functions»
Шаг 2: нажмите на плюсик, чтобы добавить AirPods.
Шаг 3: во время поиска устройства необходимо нажать кнопку на боксе с наушниками на 3 секунды. Крышку оставляем открытой, чтобы увидеть индикатор внутри кейса.
Дальнейшие действия аналогичны уже описанным: в меню устройства выберите «Слушать музыку». Если хотите использовать AirPods в качестве гарнитуры, выберите пункт «Подключить шлюз голосовой связи» или просто кликните на значок.
Можно обойтись и без программы, если Bluetooth-адаптер определяется системой.
Подключение AirPods к ноутбуку с Windows 10
Шаг 1: вызовите кликом контекстное меню «голубого зуба», выберите пункт «Добавить устройство» или зайдите через «Пуск» > «Панель управления» > «Устройства» и нажмите «+».
Шаг 2: зажмите на 3 секунды кнопку на зарядном устройстве, следите за индикатором внутри — он должен «подмигивать» белым цветом.
Каждый раз, когда наушники окажутся в футляре — произойдет автоматический дисконнект. Как только коробок откроется, они автоматически соединятся с устройством. Можно отключить устройство принудительно с помощью кнопки в этом же вкладке.
Если установлена операционная система Windows 7, придется устраивать пляску с драйверами через диспетчер задач: сначала удалить их, затем попробовать снова поставить автоматически. Но не факт, что поможет: у одних срабатывает, у других — нет.
Возможно, это зависит от модуля, версии операционной системы, даты обновления базы драйверов — слишком много факторов, чтобы делать однозначный вывод. Проще установить вспомогательные программы или перейти на Windows 10.
Если вы пользуетесь устаревшей операционной системой или адаптерами от неизвестных производителей, подключение беспроводных наушников не будет легкой задачей. Возможно, придется обновлять драйвера, но и это может не сработать. Легкий и быстрый коннект обеспечат актуальная версия операционной системы, фирменный Bluetooth-адаптер и специализированные программы. В этом случае проблем возникнуть не должно.
Источник
Содержание
- Беспроводные наушники TFN AirJam
- Беспроводные наушники TFN Boost цвет белый инструкции
- Как включить, настроить и зарядить беспроводные наушники
- Как включить беспроводные наушники
- Как правильно настроить наушники
- Как настроить беспроводные наушники для использования с iPhone
- Как настроить беспроводные наушники для использования с ноутбуком или другим устройством по Bluetooth
- Как пользоваться беспроводными наушниками
Беспроводные наушники TFN AirJam
Если у Вас появилось желание приобрести беспроводные наушники, то вы можете выбрать из огромного количества вариантов. Один из главных параметров с точки зрения эргономики и собственно определяющего использование наушников является их тип. В целом все наушники можно разделить на:
Если последние два типа чаще встречаются в использовании при подключении к стационарным персональным компьютерам и игровыми приставкам. Игровые наушники тоже в основном производятся в одном из этих двух исполнений. Первые два, ввиду их малых габаритов и веса часто выбирают те, кто занимается спортом, гуляет, для дороги до работы, учебы. Преимущество беспроводных технологий в сфере акустических устройств, а именно для наушников, очень трудно переоценить. Отсутствие проводов делает пользование гарнитурами очень комфортным и даже можно сказать, что повышает надежность и увеличивает срок службы.
Совсем недавно мне на глаза попался интересный экземпляр беспроводных наушников, а именно AirJam от некой компании TFN. В каталоге они представлены на данный момент четырьмя цветовыми исполнениями:
В нашем случае наушники выбирались для ребенка, наверное, поэтому выбор пал на оригинальный и можно даже сказать нестандартный голубой цвет. Думаю, бросающимся в глаза для почти любого рядового покупателя будет внешний вид наушников, который практически идентичен продукции другого известного бренда премиум класса. В этом, наверное, от части есть преимущество, так как иногда «изобретать велосипед» не стоит, а лучше использовать известный форм-фактором.
Наушники AirJam от TFN подключаются к любым устройствам, поддерживающим беспроводное соединение по Bluetooth технологии версии 5.0. В нашем случае мы протестировали их при подключении к стационарному персональному компьютеру через USB Bluetooth-адаптер с версией 4.0, нескольким смартфонам, планшету фирмы Samsung и даже к игровой приставке. При подключении ко всем указанным устройствам никаких трудностей не возникло. Производитель заявляет устойчивую работа на расстоянии до 10м между передатчиком и приемником, честно не проверяли. но для Bluetooth 5.0 вполне стандартный показатель и думаю так оно и есть.
Сами наушники поставляются в комплекте с чехлом-зарядкой, сделанным из глянцевого пластика, но довольно крепким и надежным на вид. Верхняя часть закрывается крышкой. Сами наушники надежно держаться на сильных магнитах и трудно представить ситуацию чтобы они могли самопроизвольно вылететь из него.
Внутри каждого наушника находится мембрана диаметром 6 мм. Звук очень чистый, есть и басы, и высокие ноты. Как по мне, так отличное качество звука при данном форм-факторе/цене/эргономике. Для любителей цифр скажу так же, что AirJam обладают сопротивлением 32 ОМ и чувствительностью 110 дБ, но важно не что написано, а как оно звучит.
На чехле находится кнопка включения и выключения зарядки и встроенный внутрь индикатор голубого цвета.
Кнопки управления наушников внешне, сенсорные, находятся на изгибах каждого наушника, не выделены. На касание реагируют довольно четко и отзывчиво. В общем случае их можно использовать для переключения треков в плеере, паузы, старта, а также управления вызовами.
Очень важной и в то же время можно даже сказать уникальной особенностью AirJam является то, что для проводного интерфейса зарядки кейса производителем был выбран Lightning. Кабель Apple Lighting — USB 2.0 , небольшой длины идет в комплекте.
Наличие именно Lightning как бы говорит о том, что целевой аудиторией данного продукта являются обладатели продукции компании Apple , которая применяет этот разъем повсеместно.
В нижней части каждого наушника расположен микрофон, который может быть использован для звонков.
Очень и очень важным фактором конкретно беспроводных технологий является время их автономной работы. Нет проводов – нет постоянной зарядки. Что касается AirJam, то они способный беспрерывно воспроизводить Вашу любимую музыку из ваших любых устройств на протяжении 4 часов, после этого потребуется зарядка продолжительностью не более 1 часа. Емкость аккумулятора в чехле составляет 300 мА*ч, а значит его должно хватить на 3-4 полных цикла зарядки. Итого в общей сложности вы можете получить не мнее 12 часов полностью автономного звучания. Данный показатель находится на среднем уровне среди остальных конкурентов и вполне способен удовлетворить потребителя. Даже если впереди у Вас намечается долга дорога, данный наушники будут спутником на протяжении всего пути.
На момент написания статьи, цена TFN AirJam в каталоге Эльдорадо составляет порядка 1390 рублей, а с учетом баллов и скидок может быть еще меньше. Внешний вид модели очень и очень выигрышный. Наличие четырех цветовых решений позволит выбрать на вкус и цвет. Звук может быть не лучший для наушников, но при этой цене очень даже хорош. Указанные мной преимущества делают покупку данной модели целесообразной.
Если уж все-таки искать недостатки то наверное кто-то к ним отнесет все ту же цену, которая может быть не находится в самом бюджетном сегменте. На момент использования более месяца более существенных недостатков выявлено не было.
Источник
Беспроводные наушники TFN Boost цвет белый инструкции




Давно отсутствует на складе и больше не ожидается в продаже
Слушать любимые музыкальные композиции с наушниками TFN Boost — одно наслаждение!
Никаких проводов
Вы с комфортом будете слушать музыку в дороге — наушники оснащены беспроводной связью. Встроенный микрофон позволит разговаривать с друзьями и родными в режиме hands free.
Для долгой работы
С емким аккумулятором TFN Boost будут работать в течение 4 часов в режиме воспроизведения музыки без подзарядки.
Качественный звук
Благодаря диапазону воспроизводимых частот 20 — 20000 Гц данная модель не оставит равнодушным ни одного меломана.
Надежная модель
Модель оснащена защитой стандарта IPX4 , поэтому не боится влаги.
| Вид | вставные |
| Подключение | беспроводное |
| Тип наушников | динамические, закрытые |
| Наличие микрофона | есть |
| Диапазон воспроизводимых частот | 20 — 20000 Гц |
| Импеданс | 16 Ом |
| Чувствительность | 90 дБ |
| Тип устройства | Bluetooth-наушники с микрофоном |
| Тип | динамические |
| Система активного шумоподавления | есть |
| Тип крепления | без крепления |
| Количество излучателей | 2 |
| Индикация | включения, уровня заряда |
| Разъем наушников | нет |
| Кабель microUSB в комплекте | есть |
| Особенности | Bluetooth 5.0 |
| Дополнительная информация | защита от влаги — IPX4 |
| Количество пар сменных амбушюр в комплекте | 2 |
| Чехол/футляр в комплекте | есть |
| Поддержка Bluetooth | Bluetooth 5.0 |
| Поддержка профилей | A2DP, AVRCP, Hands free, Headset |
| Радиус действия | 20 м |
| Емкость аккумулятора | 800 мА⋅ч |
| Тип элементов питания | аккумулятор Li-Ion |
| Время работы | 4 ч |
| Время зарядки | 2 ч |
| Ответить/закончить разговор | есть |
| Комплект поставки | Беспроводные наушники, 2 пары силиконовых насадок, кейс-зарядка, USB-кабель, документация |
| Гарантия | 12 мес. |
| EAN код | 4627152188538 |
| Страна производства | Китай |
Покупали у нас этот товар? Поделитесь своим опытом использования товара и получите 1000 бонусов на счет: 500 за текст + 500 за фотографии. Отзывы с фотографиями мы проверяем без очереди и максимально быстро. Подробные правила
Ссылка для написания отзыва доступна вам в Личном кабинете
Источник
Как включить, настроить и зарядить беспроводные наушники
Беспроводные наушники подключаются к мобильным устройствам через Bluetooth. Хранятся они в специальном чехле-зарядке. Сегодня мы расскажем, как пользоваться беспроводными наушниками.
Как включить беспроводные наушники
Чтобы включить наушники, зажмите кнопку включения на несколько секунд. В некоторых моделях имеется всего одна кнопка, которая отвечает за все аспекты управления устройством. О том, как подключить беспроводные наушники к телефону, вы можете в подробностях узнать из отдельной статьи.
Как правильно настроить наушники
Беспроводные наушники можно подключать к любому виду мобильных устройств: смартфону, планшету, ноутбуку, персональному компьютеру. Каждый из них предполагает свой алгоритм подключения. Рассмотрим их особенности.
- Чтобы соединить наушники со смартфоном или планшетом, включите Bluetooth в настройках мобильного устройства, выполните поиск оборудования и выберите в списке вашу модель наушников. В следующий раз наушники подсоединятся автоматически.
- Большинство современных ноутбуков имеет функцию Bluetooth – в этом случае алгоритм подключения наушников будет таким же, как в первом пункте.
- Для персонального компьютера следует купить модуль Bluetooth, подключить его в разъём USB и произвести настройку драйверов.
Как настроить беспроводные наушники для использования с iPhone
Обычный алгоритм объединения в пару беспроводных наушников и iPhone выглядит так:
- Положите наушники рядом со смартфоном и разблокируйте его.
- Нажмите кнопку питания на кейсе или наушниках и удерживайте, пока индикатор не изменит цвет.
- На экране смартфоне должен появиться запрос на подключение.
- Далее следуйте инструкциям смартфона.
Как настроить беспроводные наушники для использования с Android
При сопряжении гаджета с устройством, работающим на системе Андроид, выполните следующие шаги:
- Загрузите на смартфон специальное приложение, позволяющее подключить данную модель наушников.
- Нажмите кнопку питания и удерживайте несколько секунд (по инструкции).
- Когда индикатор начнёт мигать, наушники переводятся в режим соединения.
- В списке устройств на Android выберите наушники и нажмите на значок «Подключить».
Как настроить беспроводные наушники для использования с ноутбуком или другим устройством по Bluetooth
Если требуется создать пару с ноутбуком, персональным компьютером или другими устройствами, выполняется следующее:
- Нажмите кнопку питания на наушниках и удерживайте её до изменения состояния индикатора.
- Откройте меню настроек на вашем устройстве.
- Найдите в настройках вкладку Bluetooth.
- Выберите в списке обнаруженных устройств свои наушники.
Как пользоваться беспроводными наушниками
После того, как вы подключили наушники к смартфону или ноутбуку, можно наслаждаться всеми прелестями их функционала, а таковых немало! Какие «плюшки» вы можете ожидать от беспроводных наушников?
Прежде всего, конечно, отсутствие путающихся проводов. Но это далеко не всё.
С помощью беспроводных наушников вы можете управлять плейлистом без помощи смартфона. В руководстве пользователя сказано, как можно переключать трек, увеличивать или уменьшать громкость, а также переводить в наушники входящий звонок.
Ещё одно преимущество заключается в том, что у наушников предусмотрена функция автоподключения. Это значит, что подключать их к телефону нужно лишь один раз – при первом использовании (или после перезагрузки смартфона), а затем устройства будут соединяться друг с другом без участия пользователя. Главное – убедиться, то активирован Bluetooth.
Беспроводные наушники приостанавливают воспроизведение, когда хотя бы один из них извлекается из уха. Вернув наушник на место, вы сможете слушать трек с того места, где он остановился.
У некоторых моделях есть функция шумоподавления, которая позволяет наслаждаться звуком даже в шумном метро. Также отличная «фича» – режим Multipoint, который позволяет подключаться сразу к двум устройствам.
Дополнительные функции активируются согласно инструкции. Обычно этот механизм предполагает определённые комбинация нажатия кнопки включения.
Как заряжать беспроводные наушники
Если наушники работают от батареек, севшие элементы питания нужно просто заменить. Но большинство моделей требуют зарядки аккумулятора. Есть три основных способа, как заражать беспроводные наушники.
Источник










.jpeg)

.jpeg)

.jpeg)










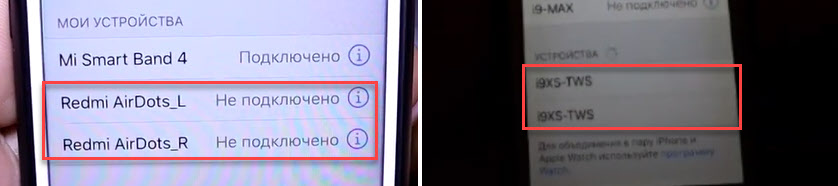


 Это мы выключили наушники. Звуковой сигнал «Power Off». На некоторых моделях этот шаг можно пропустить.
Это мы выключили наушники. Звуковой сигнал «Power Off». На некоторых моделях этот шаг можно пропустить. Для уверенности держим кнопки нажатыми около минуты.
Для уверенности держим кнопки нажатыми около минуты.
 Если индикаторы на наушниках не будут мигать, то зажмите кнопки на 5 секунд, чтобы включить их.
Если индикаторы на наушниках не будут мигать, то зажмите кнопки на 5 секунд, чтобы включить их.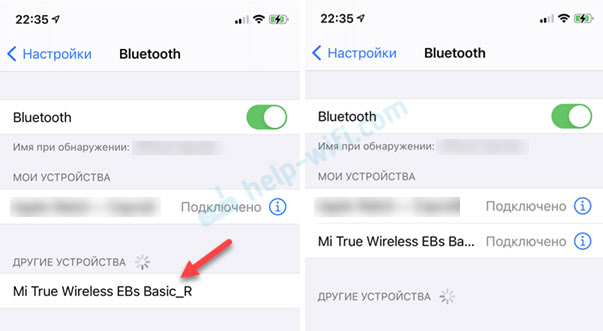
 В этот момент смотрите на индикаторы. На моих Xiaomi Earbuds где-то секунд 5 индикаторы горят красным, затем несколько раз мигают белым, затем активно мигают белым/красным, загораются еще раз красным, гаснут и снова горят красным. По времени это занимает 15-20 секунд.
В этот момент смотрите на индикаторы. На моих Xiaomi Earbuds где-то секунд 5 индикаторы горят красным, затем несколько раз мигают белым, затем активно мигают белым/красным, загораются еще раз красным, гаснут и снова горят красным. По времени это занимает 15-20 секунд. Обратите внимание на индикатор. На AirPods, например, сброс происходит после того, как несколько раз индикатор мигнет оранжевым цветом. Но не забывайте, что на разных наушниках – по-разному.
Обратите внимание на индикатор. На AirPods, например, сброс происходит после того, как несколько раз индикатор мигнет оранжевым цветом. Но не забывайте, что на разных наушниках – по-разному. Или так (на примере хорошей копии AirPods) :
Или так (на примере хорошей копии AirPods) : 

 В этот момент идет процесс синхронизации наушников между собой.
В этот момент идет процесс синхронизации наушников между собой. В некоторых случаях на втором наушнике индикатор может мигать один раз в несколько секунд. Это говорит о том, что наушники готовы для подключения к телефонам, компьютерам и т. д.
В некоторых случаях на втором наушнике индикатор может мигать один раз в несколько секунд. Это говорит о том, что наушники готовы для подключения к телефонам, компьютерам и т. д.