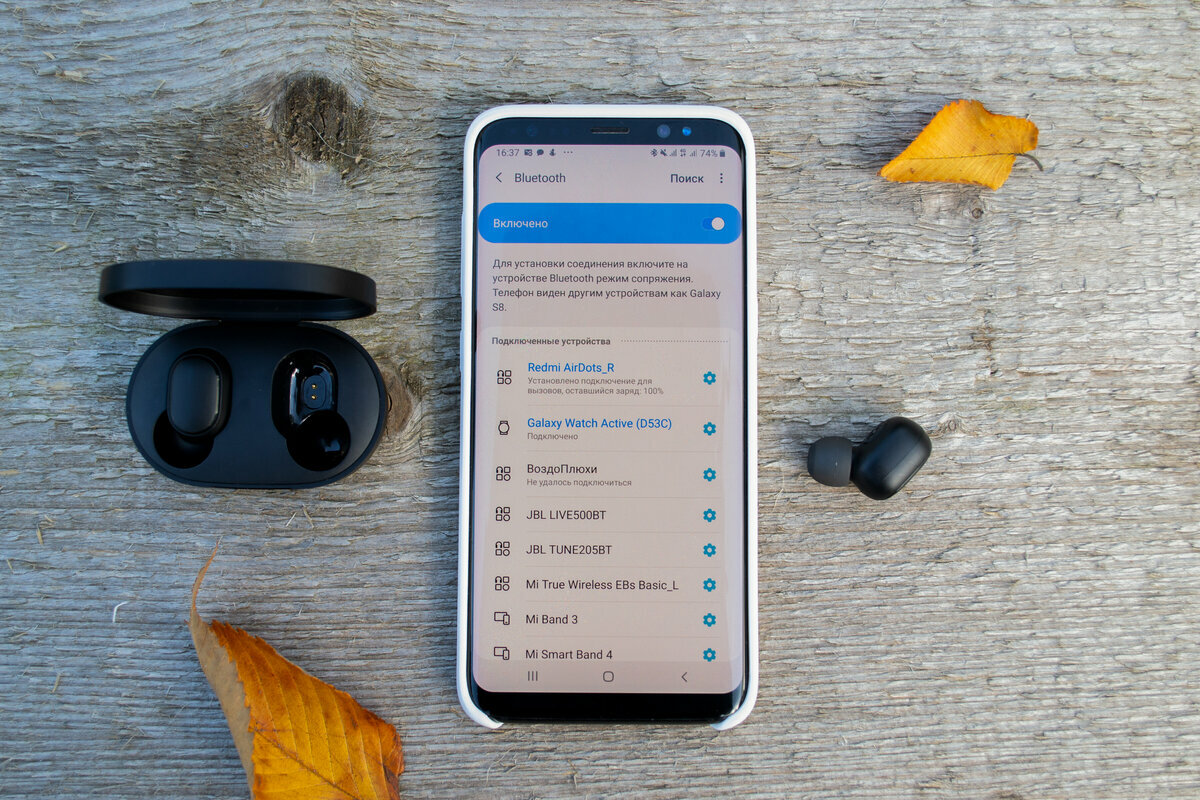Проводные наушники бесконечно проигрывают моделям, которые не запутаются в кармане и не выпадут, если случайно зацепить провод. Познакомившись с особенностями новых девайсов, пользователи забывают о покупке других вариантов, и это выглядит само собой разумеющимся.
TWS i15 – интересный гаджет, который выглядит очень похожим на фирменные наушники от Apple, хотя и окажется намного бюджетнее. Приличный звук и достаточный функционал покажутся каждому покупателю необходимыми аргументами «За». Синхронизировав их со смартфоном, наушники будут радовать владельца любимыми треками за двенадцать метров от источника звука, а это значит, что можно заниматься спортом или иными делами, ни о чем не беспокоясь!
-
О дизайне TWS i15
-
Первое включение и особенности подзарядки
-
Совместимость TWS i15
-
TWS i15 и качество звучания
-
Наличие дополнительных функций
О дизайне TWS i15
Наушники внешне очень похожи на старшего брата из Эппл. Вместе с тем в дизайне и есть кое-что особенное. Покупатели получают гаджет в специальном кейсе, который одновременно является и местом для зарядки и подзарядки. Миниатюрные и удобные, наушники весят только тринадцать грамм на двоих, а вместе с кейсом – не более ста граммов.
Пользователи неизменно отмечают, что наушники удобно располагаются в ухе, не боятся активных действий владельца, не выпадают и не выскальзывают. Благодаря качественным материалам изготовления, они не давят и не натирают. Поместив наушник в ухо, многие почти не ощущают его. Пластик не вызывает негативных реакций и не приводят к аллергии.
Кейс имеет мягкие плавные очертания и небольшие размеры, он удобно помещается не только в спортивные сумки и рюкзаки, но и в дамские клатчи. Дизайн наушников и кейса выполнен таким образом, чтобы к ним подходили шнурки и чехлы, которые создавались для Apple-устройств.
Читайте также
Обзор беспроводных наушников Huawei Freebuds Lite
»
к содержанию ↑
Первое включение и особенности подзарядки
Производитель заявляет, что наушники могут работать в режиме воспроизведения музыки в течение трех часов, а в режиме разговора – на час больше. Однако следует помнить, что это время будет зависеть от особенностей прослушивания – громкости, например.
Первое включение – важный момент, так как именно в это время происходит синхронизация с телефоном. Сам процесс не потребует ничего особенного, главное – найти устройство в списке Bluetooth. В дальнейшем при вынимании наушников из кейса синхронизация будет протекать сама собой.
Читайте также
Обзор беспроводных наушников JBL Tune 120
»
Чтобы зарядить устройство, нужен кейс. Для наушников внутри подготовлены слоты, где они и подзаряжаются. Емкость аккумуляторных батарей наушников – 30 мАч, а кейс имеет собственную батарею на 380 мАч. Чтобы подзарядить девайс, достаточно оставить наушники в кейсе. Полная зарядка занимает около полутора часов. Источником энергии может выступить смартфон, ноутбук или стационарный компьютер. Кабель идет в комплекте и работает через разъем Ligthing.
к содержанию ↑
Совместимость TWS i15
Беспроводные наушники создавались для работы с устройствами, которые используют iOS, однако ими могут воспользоваться и любители операционной системы Андроид. Для синхронизации используется Bluetooth 5.0. Включая наушники в первый раз, обязательно активируйте Bluetooth и отыщите наименование наушников в списке, а дальше девайс справится с вопросом самостоятельно.
Читайте также
Обзор беспроводной колонки JBL Soundgear
»
к содержанию ↑
TWS i15 и качество звучания
Наушники работают в диапазоне от двадцати до двадцати тысяч герц. Этого вполне достаточно, чтобы наслаждаться музыкальными хитами и радоваться полноте звучания. Считается, что человеческое ухо слышит именно эти частоты.
Читайте также
Беспроводные наушники Google Pixel Buds 2: скоро в продаже
»
Нужно помнить, что более низкие частоты или более высокие наушники также воспроизводят, однако звучат они тише.
к содержанию ↑
Наличие дополнительных функций
Наушники не только просто воспроизводят музыку. У них есть и некоторые функции, которые помогут владельцу управлять смартфоном, не прикасаясь к нему. А именно:
- пользователь может принять или отклонить звонок;
- с наушников можно поставить воспроизведение треков на паузу;
- прикосновения к правому или левому наушнику позволит перелистывать последовательность треков;
- можно перезвонить на номер последнего звонившего, прикоснувшись к наушнику.
Для управления на корпусе наушников имеется удобная сенсорная кнопка.
TWS i15 очень похожи с устройствами от Apple, но при этом они гораздо дешевле. Они отличаются приятным звучанием и наличием дополнительных функций, удобно синхронизируются со смартфонами и не доставляют владельцу никаких проблем. Этот девайс подойдет тем, кто любит активный образ жизни и не хочет расставаться с музыкой во время пробежек или занятий спортом.
Содержание
- Как подключить TWS-гарнитуру (беспроводные наушники) к телефону, ноутбуку
- Подключение TWS-наушников
- ШАГ 1
- ШАГ 2
- ШАГ 3
- Для телефона
- Для ноутбука
- ШАГ 4
- ШАГ 5
- Для телефона
- Для ноутбука
- 👉 Типовые проблемы
- При подкл. наушники не подают признаков «жизни»
- У меня на ПК/ноутбуке нет значка Bluetooth
- Требуется «какой-то» ПИН-код
- Один наушник играет, а другой нет
- Звук подается на колонки компьютера, а не наушники
- Тихий звук, шипение
- Обзор беспроводных наушников TWS i15
- О дизайне TWS i15
- Первое включение и особенности подзарядки
- Совместимость TWS i15
- TWS i15 и качество звучания
- Наличие дополнительных функций
Как подключить TWS-гарнитуру (беспроводные наушники) к телефону, ноутбуку

Довольно занятная статистика : каждый 10-й сталкивается с проблемой подкл. беспроводных наушников (причем, многие считают, что им продали бракованное изделие, и хотели бы вернуть средства. ). 👀
Однако, далеко не всегда наушники не исправны! В ряде случаев, виной тому небольшие «нюансы». Вот о них (и о том, как правильно подключить TWS-гарнитуру к телефону) и будет сегодняшняя заметка. 👌
Сейчас в продаже достаточно много гарнитур: AirDots (от Xiaomi), JBL, Huawei Freebuds, i7s, i9s, и т.д. Отмечу, что данная заметка носит обобщенный характер (на основе TWS Aceline LightPods) и должна «быть актуальной» к большинству моделей устройств.
Подключение TWS-наушников
ШАГ 1
Первое, что нужно сделать, после того, как наушники оказались у вас — установить их в кейс и подключить его к USB-порту (для зарядки! *). Как правило на нем должен загореться светодиод (красный/синий/зеленый — в зависимости от модели). Обычно время зарядки на большинстве устройств (подобного типа) — составляет 2-3 часа!
* Примечание : многие беспроводные наушники, продающиеся в магазинах, разряжены в ноль! И нередко пользователи не могут их подключить как раз по этой причине.
Подключаем кейс к USB для зарядки
👉 Важно!
Если светодиоды на гарнитуре не начали моргать — обратите внимание, что некоторые кейсы (да и сами наушники) могут быть доп. упакованы в целлофан, часть элементов зафиксирована (заизолирована) скотчем. Иногда он может быть едва заметным!
Очень многие пользователи, кстати, не замечают «скромную» наклейку на аккумуляторах. Такие же бывают и на гарнитурах. 👇
Контакты аккумулятора заклеены (в качестве примера)
ШАГ 2
После зарядки, обратите внимание на кейс от наушников. Если на нем есть кнопка (по центру) — не доставая наушники зажмите ее на 3-4 сек. (актуально для первого подкл.).
Примечание : это нужно для того, чтобы наушники «забыли» предыдущие подключения (операция делается «на всякий» случай. ).
Кнопка на кейсе
ШАГ 3
Для телефона
Далее необходимо открыть настройки телефона, перейти во вкладку «Подключения / Bluetooth» и проверить, чтобы флажок стоял в режиме «Включено» («Enabled» — по англ.). См. пример ниже. 👇
Примечание : настройки Bluetooth на телефоне не закрывайте, до окончания сопряжения с наушниками.
Включаем Bluetooth-модуль на телефоне
Для ноутбука
Нужно кликнуть ПКМ по значку Bluetooth в трее (если его нет, или после клика по нему ничего не происходит — то читать это) и выбрать опцию «Добавить устройство. « . Согласиться на подкл. беспроводного устройства.
Добавление устройства / Windows 10
Bluetooth — мыши, клавиатуры.
ШАГ 4
Необходимо извлечь наушники из кейса и включить их (некоторые модели вкл. автоматически). Наушники, ожидающие сопряжения, начинают моргать сине-красными (розовыми) светодиодами. 👇
Кнопка вкл. наушников
ШАГ 5
Для телефона
В этот момент (когда наушники начнут «моргать» ☝) — телефон должен автоматически их найти и «увидеть»: среди доступных устройств начнет отображаться название (модель) гарнитуры. В моем случае — LightPods Lite. Необходимо нажать по их иконке и согласиться на сопряжение! 👇
Через 2-3 сек. подключение должно быть установлено — о чем будет и написано в примечании. Кроме этого, многие современные гарнитуры позволяют мониторить состояние заряда (в моем примере ниже — 100% 👇).
LightPods Lite — сопряжение установлено. 100% заряда!
Собственно, на этом вроде как всё.
При последующей зарядке (после установки наушников в кейс, и извлечении их из него) — телефон будет использовать эти наушники автоматически, никаких настроек дополнительно вводить не нужно! 👌
Для ноутбука
С компьютером в этом плане еще проще и быстрее. После того, как наушники появятся в списке доступных устройств — достаточно только их выбрать. Далее и ноутбук, и гарнитура автоматически «найдут» друг друга. 👌
Примечание : если появится требование ввести ПИН-код — то см. это (такое происходит не часто, но мало ли. ).
Выбираем наушники и соглашаемся на сопряжение
👉 Типовые проблемы
При подкл. наушники не подают признаков «жизни»
«Расплывчатая» формулировка, но часто встречается. Порекомендую следующее:
- для начала следует проверить заряд аккумулятора (моргают ли вообще светодиоды, при подкл. наушников к кейсу для зарядки?). Возможно, наушники не заряжаются, из-за «оставшегося» где-то кусочка скотча от упаковки;
- попробовать подключить гарнитуру к др. телефону (ноутбуку);
- возможно произошла рассинхронизация наушников. Попробуйте их сбросить: для этого, как правило, нужно зажать кнопку вкл. на обоих наушниках на 20-30 сек., а после положить их в кейс. Через 5-10 сек. снова достать из него — и они автоматически установят «пару»;
- обратите внимание, что сопрягаемые устройства должны находиться не дальше 5-10 метров друг от друга! Для первой настройки подкл. — лучше поднести их вплотную!
- если вышеприведенные действия не дали никаких результатов — возможно наушники пришли в негодность .
У меня на ПК/ноутбуке нет значка Bluetooth
Раз нет значка Bluetooth — значит и подкл. наушники нельзя. 👀
Это не всегда так! Дело в том, что отсутствие значка на панели задач не означает отсутствие Bluetooth-адаптера. Просто иногда значок не выводится в силу некоторых программных настроек.
Если у вас ОС Windows 10 — попробуйте для начала зайти в ее параметры и открыть раздел «Устройства» . Можно ли там вкл. Bluetooth? См. скрин ниже. 👇
Если таким образом включить не удалось — ознакомьтесь с инструкцией, ссылку на которую привожу ниже.
Параметры Windows — включить Bluetooth
Требуется «какой-то» ПИН-код
Обычно, для сопряжения с наушниками ПИН-код не требуется. Но, если вдруг данное сообщение появилось, нужно:
- проверить инструкцию и упаковку, которые шли с гарнитурой. Такая информация должна указываться там;
- попробовать ввести стандартные пароли: 0000, 1234, 9999, 0001, 1111;
- как вариант — ничего не вводить, и сразу нажать «Далее» (прим.: этот шаг может быть опциональным, и никакой блокировки не нести. ).
Один наушник играет, а другой нет
- банально, но часто такое бывает, из-за того, что один наушник — выключен! Попробуйте выкл./вкл. оба наушника еще раз!
- также могла произойти рассинхронизация и требуется установить сопряжение наушников между собой заново (выше рассказывал, как это делается ☝);
- проверьте, заряжена ли гарнитура (возможно, что один наушник был не плотно вставлен в кейс и просто-напросто не зарядился;
- проверьте работу гарнитуры на др. ПК/телефоне;
- возможно, что один из наушников пришел в негодность (особенно, если он подвергался мех. воздействию).
Звук подается на колонки компьютера, а не наушники
Такое чаще всего бывает из-за того, что Windows неправильно «выбрала» устройство воспроизведения по умолчанию (и, разумеется, подает звук на др. устройство).
Чтобы это исправить — откройте настройки звука: нужно нажать сочетание Win+R, и в появившемся окне набрать команду mmsys.cpl, нажать Enter.
Должно открыться окно, как у меня на скрине ниже. Из списка устройств — выберите наушники, кликните по ним ПКМ и в меню укажите, что это «устройство нужно использовать по умолчанию» ! 👇
Использовать по умолчанию
Тихий звук, шипение
- проверьте, нет ли рядом др. телефонов, ТВ, да и пр. устройств с «магнитными полями» ;
- попробуйте переподключить наушники (провести процедуру сопряжения заново ☝);
- при наличии треска — попробуйте поиграть с эквалайзером и фильтрами звука. Обычно данная опция есть в аудио-проигрывателе (возможно, что установлены высокие басы, которые наушники «не держат» — из-за этого и может появляться потрескивание);
- обратите внимание на воспроизводимый трек (используемые аудио-сервис) — возможно, что шипение и треск (да и низкая громкость) связаны как раз с низким качеством трека (низким битрейтом).
- ознакомьтесь с парочкой нижеприведенных заметок. 👇
Дополнения по теме — приветствуются в комментариях ниже.
Источник
Обзор беспроводных наушников TWS i15
Проводные наушники бесконечно проигрывают моделям, которые не запутаются в кармане и не выпадут, если случайно зацепить провод. Познакомившись с особенностями новых девайсов, пользователи забывают о покупке других вариантов, и это выглядит само собой разумеющимся.
TWS i15 – интересный гаджет, который выглядит очень похожим на фирменные наушники от Apple, хотя и окажется намного бюджетнее. Приличный звук и достаточный функционал покажутся каждому покупателю необходимыми аргументами «За». Синхронизировав их со смартфоном, наушники будут радовать владельца любимыми треками за двенадцать метров от источника звука, а это значит, что можно заниматься спортом или иными делами, ни о чем не беспокоясь!
О дизайне TWS i15
Наушники внешне очень похожи на старшего брата из Эппл. Вместе с тем в дизайне и есть кое-что особенное. Покупатели получают гаджет в специальном кейсе, который одновременно является и местом для зарядки и подзарядки. Миниатюрные и удобные, наушники весят только тринадцать грамм на двоих, а вместе с кейсом – не более ста граммов.
Пользователи неизменно отмечают, что наушники удобно располагаются в ухе, не боятся активных действий владельца, не выпадают и не выскальзывают. Благодаря качественным материалам изготовления, они не давят и не натирают. Поместив наушник в ухо, многие почти не ощущают его. Пластик не вызывает негативных реакций и не приводят к аллергии.
Кейс имеет мягкие плавные очертания и небольшие размеры, он удобно помещается не только в спортивные сумки и рюкзаки, но и в дамские клатчи. Дизайн наушников и кейса выполнен таким образом, чтобы к ним подходили шнурки и чехлы, которые создавались для Apple-устройств.
Первое включение и особенности подзарядки
Производитель заявляет, что наушники могут работать в режиме воспроизведения музыки в течение трех часов, а в режиме разговора – на час больше. Однако следует помнить, что это время будет зависеть от особенностей прослушивания – громкости, например.
Первое включение – важный момент, так как именно в это время происходит синхронизация с телефоном. Сам процесс не потребует ничего особенного, главное – найти устройство в списке Bluetooth. В дальнейшем при вынимании наушников из кейса синхронизация будет протекать сама собой.
Чтобы зарядить устройство, нужен кейс. Для наушников внутри подготовлены слоты, где они и подзаряжаются. Емкость аккумуляторных батарей наушников – 30 мАч, а кейс имеет собственную батарею на 380 мАч. Чтобы подзарядить девайс, достаточно оставить наушники в кейсе. Полная зарядка занимает около полутора часов. Источником энергии может выступить смартфон, ноутбук или стационарный компьютер. Кабель идет в комплекте и работает через разъем Ligthing.
Совместимость TWS i15
Беспроводные наушники создавались для работы с устройствами, которые используют iOS, однако ими могут воспользоваться и любители операционной системы Андроид. Для синхронизации используется Bluetooth 5.0. Включая наушники в первый раз, обязательно активируйте Bluetooth и отыщите наименование наушников в списке, а дальше девайс справится с вопросом самостоятельно.
TWS i15 и качество звучания
Наушники работают в диапазоне от двадцати до двадцати тысяч герц. Этого вполне достаточно, чтобы наслаждаться музыкальными хитами и радоваться полноте звучания. Считается, что человеческое ухо слышит именно эти частоты.
Нужно помнить, что более низкие частоты или более высокие наушники также воспроизводят, однако звучат они тише.
Наличие дополнительных функций
Наушники не только просто воспроизводят музыку. У них есть и некоторые функции, которые помогут владельцу управлять смартфоном, не прикасаясь к нему. А именно:
- пользователь может принять или отклонить звонок;
- с наушников можно поставить воспроизведение треков на паузу;
- прикосновения к правому или левому наушнику позволит перелистывать последовательность треков;
- можно перезвонить на номер последнего звонившего, прикоснувшись к наушнику.
Для управления на корпусе наушников имеется удобная сенсорная кнопка.
TWS i15 очень похожи с устройствами от Apple, но при этом они гораздо дешевле. Они отличаются приятным звучанием и наличием дополнительных функций, удобно синхронизируются со смартфонами и не доставляют владельцу никаких проблем. Этот девайс подойдет тем, кто любит активный образ жизни и не хочет расставаться с музыкой во время пробежек или занятий спортом.
Источник
Беспроводные TWS наушники: как включить, подключить, пользоваться, заряжать?
В комментариях к другим подобным статьям я вижу очень много разных вопросов связанных с использованием беспроводных TWS наушников. Больше всего разных непонятных моментов возникает именно с китайскими наушниками. Дело в том, что с такими наушниками очень редко идет инструкция на русском или украинском языке. В лучшем случае на английском, а в худшем на китайском, или ее вообще нет. А работают эти наушник не всегда стабильно, да и не всегда понятно, как они вообще работают и как ими пользоваться. В том плане, что практически у всех по-разному организовано управление, подключение, синхронизация и т. д.
Формат таких наушников нельзя назвать простым (ниже я подробно расскажу как они работают). Даже популярные производители-гиганты делают такие наушники с некоторыми проблемами (в виде рассинхронизации, обрывов соединения), а наши друзья из Китая штампуют их по несколько долларов за штуку и особо не переживают за качество и удобство использования.
Я решил написать небольшую инструкцию на русском языке по использованию беспроводных TWS наушников. В основном речь пойдет о наушниках из Китая. Это у нас популярные модели TWS i7, i7s, i8, i9, TWS i9s (5.0), i10, i11, i12, i18, F9. Что касается наушников от более известных производителей типа JBL, Xiaomi, Haylou, QCY и т. д., то по ним вопросов меньше. Ну и там есть инструкции, поддержка, да и по качеству они лучше, с этим трудно поспорить.
В этой статья я отвечу на несколько популярных вопросов:
- Как работают TWS наушники.
- Как включить или выключить TWS наушники.
- Как подключить TWS наушники к телефону, ноутбуку, или другому устройству. Отдельно рассмотрим как подключить оба наушника.
- Как пользоваться TWS наушниками, как носить их, как управлять музыкой и вызовами.
- Как заряжать TWS наушники от кейса. Как заряжать сам кейс. Как понять, что наушники заряжаются и как узнать уровень заряда кейса и самих наушников.
Как работают?
TWS расшифровывается как True Wireless Stereo (настоящее беспроводное стерео). Два наушника полностью беспроводные, соединяются с устройством и между собой по Bluetooth. TWS наушники состоят их зарядного кейса и двух отдельных наушников, правого и левого. В кейс встроенный аккумулятор, который заряжается. А наушник в свою очередь заряжаются от кейса. Кейс используется в качестве зарядки и чехла для хранения и переноса наушников.
Работают эти наушник очень просто. После включения правого и левого наушника (автоматически, после изъятия из кейса, или вручную) происходит синхронизация наушников. Они соединяются друг с другом по Bluetooth. После чего их (как пару, в режиме стерео) можно подключить к источнику звука (телефону, ноутбуку) используя Bluetooth соединение. При необходимости можно включить только один наушник и подключить его к устройству.
Как включить или выключить TWS наушники?
Как правило все наушники автоматически включаются после того, как мы достаем их из зарядного кейса (когда разрывается контакт между наушником и кейсом). И выключаются, когда мы кладем их в кейс и начинается процесс зарядки.
Так же включить и выключить наушники можно вручную. Как это сделать: нужно на 4-5 секунд зажать кнопку на одном из наушников. Практически всегда звучит команда Power Off (повер офф), или что-то на китайском и оба наушника выключаются. Для включения наушников так же нужно зажать кнопку на 4-5 секунд. Прозвучит команда Power On (повер он) и наушники заработает. Включать нужно каждый наушник отдельно.
На фото выше показаны I7s и i30 (копия AirPods). На i12 i11 i10 i9s это выглядит так же. Кнопка может быть как сенсорная, так и аппаратная. Здесь особой разницы нет. Зажали на 5 секунд – наушник включился. Зажали еще на 5 секунд – наушник выключился.
Как подключить оба TWS наушника?
Процесс подключения практически всех беспроводных TWS наушников выглядит так:
- Достать наушники из кейса. Если они не включились автоматически – включить их вручную.
- Подождать несколько секунд, чтобы наушники синхронизировались. Обычно это происходит очень быстро. В результате, как правили, индикатор мигает (чаще всего красно-синим цветом) только на одном наушнике. Так же на некоторых моделях звучит команда Connected (конектед).
- Зайти в настройки Блютуз на телефоне или ноутбуке, включить его, из списка доступных устройств выбрать наушники.
- Через пару секунд наушники подключаться к устройству и ими можно пользоваться.
К телефону
- Достаньте наушники из кейса и включите их, если они не включились автоматически. Если вы уже подключали наушники к каким-то устройствам, и после включения они автоматически подключились, а вы хотите подключить их к другому устройству, то их сначала нужно отключить (удалить на устройстве, к которому они подключились). Практически всегда (в зависимости от модели), когда наушники синхронизированы между собой и готовы к подключению, на одном наушнике мигает индикатор (красным-синим, или просто синим цветом).
- На телефоне зайдите в настройки, в раздел Bluetooth. Если он выключен – включите.
- В списке доступных устройств должны отображаться наши наушники. Как правило название соответствует модели (i8, i9, i10, i11, i12 и т. д.). У меня i7s TWS. Нажимаем на них и они подключаться к телефону. На примере iPhone:
На Android все точно так же (на примере i12):
В дальнейшем наушники будут автоматически подключаться к этому устройству после их включения (извлечения из кейса).
Если у вас iPhone и наушники последних моделей из Китая, то возможно наушники поддерживаю быстрое подключение. Когда после включения наушников на Айфоне сразу появляется анимация с предложением подключить наушники (как в случае с подключением оригинальных AirPods). При чем сначала они называются как AirPods, а затем как I7s TWS.
Если телефон не видит наушники, то ознакомьтесь с этой инструкцией: почему телефон не видит беспроводные наушники по Bluetooth.
Если не удается подключить оба наушника одновременно, а подключается только левый либо правый наушник – смотрите эту статью: Наушники TWS i7, i8, i9, i10, i11, i12 – не работает один наушник, не подключается. Синхронизация правого и левого китайского наушника между собой.
К компьютеру
Более подробно этот процесс показан в отдельной статье: как подключить Bluetooth наушники к компьютеру или ноутбуку на Windows 10.
С подключением наушников мы разобрались. Устанавливать подключение нужно только один раз, в дальнейшем они будут подключаться автоматически, пока вы их не удалите на устройстве (например, перед подключением к другому устройству). После этого процесс сопряжения придется выполнить заново.
На всякий случай оставлю еще ссылку на инструкцию по подключению наушников к другому устройству (при смене устройства).
Как пользоваться?
Пользоваться TWS Bluetooth наушниками очень просто. Подключили их к своему телефону или компьютеру, вставили в уши и готово. Если хотите отключить наушники, просто выключите их вручную (инструкция есть выше в статье), или спрячьте их в кейс, они сами выключаться (иногда бывает проблема, что они автоматически не выключаются, подробнее об этом здесь).
Еще очень часто спрашивают, как носить эти наушник? Честно говоря, даже не знаю как ответить на этот вопрос 🙂 Просто вставляем в уши и носим. Кейс прячем в сумку или в карман. Можно дома оставить, если вы не надолго уходите.
Как управлять музыкой или звонками?
Практически на всех подобных наушниках есть функциональные кнопки. Они могут быть как сенсорные, так и аппаратные (обычные).
Они используются для управления работой наушников (включение/выключение, синхронизация, сброс настроек) и для управления воспроизведением музыки и видео, а так же для управления вызовами при подключении к телефону.
На разных моделях беспроводных наушников эти кнопки могут работать по-разному. Но чаще всего они выполняют следующие задачи:
- При воспроизведении музыки или видео одно короткое нажатие по кнопке на любом наушнике ставит воспроизведение на паузу. Еще одно короткое нажатие активирует воспроизведение.
- Два коротких нажатия – следующий трек. Или два коротких нажатия по правому наушнике – следующий трек. По левому наушнику – предыдущий трек. На некоторых моделях предыдущий трек можно включить сделав три нажатия по кнопке. На моих I7s, например, тройное нажатие по правому наушнику уменьшает громкость, а по левому – увеличивает. А следующий/предыдущий трек активируется нажатием и удержанием кнопки 2-3 секунды.
- Для вызова голосового ассистента (Siri, Google, Cortana) обычно нужно сделать три коротки нажатия по кнопке на правом или левом наушнике.
- Управление вызовами: во время поступления вызова его можно принять одним коротким нажатием по одному из наушников. Если вы хотите отклонить вызов – подержите кнопку нажатой около 3 секунд. Чтобы завершить вызов, нужно один раз нажать на кнопку.
Как заряжать TWS наушники – подробная инструкция
Почему-то очень много вопросов связанных именно с зарядкой. Не очень понимаю почему, так как там нет ничего сложно. Конечно, если все работает и ничего не сломалось. Если вы все делаете правильно, но наушники не заряжаются, то я рекомендую не тратить время и сразу ознакомиться со статьей, в которой я рассказал о всех возможных проблемах: не заряжается правый или левый наушник, кейс от наушников.
Зарядка кейса
В случае с TWS наушниками мы заряжаем кейс. А наушники заряжаются от кейса. Для зарядки кейса нужно просто подключить его к источнику питания. Для этого используйте кабель, который идет в комплекте (можно взять какой-то другой), и адаптер питания от телефона, планшета, можно просто подключить в USB-порт компьютера, повербанка и наушник будут заряжаться. Как правило в наушниках разъем Micro USB, Lightning, или USB Type-C.
О том, что идет зарядка, можно понять по индикатору на кейсе. На I7s, например, он мигает красным цветом. При полной зарядке перестает мигать. Все зависит от модели. На некоторых индикатор сначала горит оранжевым цветом, а после полной зарядки зеленым. Реакция по индикатору (если он есть) должна быть после подключения питания.
Если у вас проблемы с зарядкой кейса, то смотрите статью по ссылке выше. Но как показывает практика, если кейс перестал заряжаться и смена источника питания и кабеля не помогает, то это аппаратная поломка.
Зарядка наушников
Практически на всех моделях наушники заряжаются всегда, когда находятся в кейсе. Есть несколько моделей, на кейсе которых есть кнопка питания, с помощью которой можно включить или отключить зарядку наушников. Выглядит это вот так:
Но, повторюсь, такая кнопка есть лишь на некоторых моделях (i7, i7 mini, TWS i12). Во всех других случаях мы просто кладем наушник в кейс и они начинают заряжаться. При условии, что кейс у нас заряжен. На кейсе может быть кнопка, но она может выполнять другие функции. Например, активировать отображение уровня заряда кейса и/или наушников. Выполнять управление наушниками (сброс, синхронизация).
О том, что наушники начали заряжаться обычно можно понять по изменившемуся состоянию индикатора на кейсе, внутри кейса, наушниках. Он либо начинает мигать, либо меняет цвет. Так, например, когда наушники заряжаются, индикатор на кейсе может гореть синим цветом, или зеленым. А когда заряжены – индикатор гаснет. А наушники в процессе зарядки могут подсвечиваться красным цветом.
По индикаторам всегда можно понять, когда TWS наушники заряжаются или заряжены.
Сколько нужно заряжать наушники?
До полной зарядки, или сколько вам удобно. Здесь какого-то конкретного времени нет. Это зависит от самих наушников, насколько они были разряжены, какой износ батареи и т. д. То же самое касается кейса. В характеристиках на сайте или в инструкции производитель обычно указывает примерное время до полной зарядки наушников и кейса. А так же время работы наушников от одного заряда и сколько раз можно зарядить наушники от кейса. Тут все индивидуально, нужно смотреть по каждой модели отдельно.
Как проверить уровень заряда наушников и кейса?
Не на всех TWS наушниках есть подробная индикация заряда самих наушников и кейса. На некоторых моделях уровень заряда каждого наушника отображается на отдельном экране, или с помощью индикаторов.
Посмотреть уровень заряда наушников можно на самом устройстве, к которому они подключены. На Айфоне эта информация отображается в специальном виджете. На Android в статус баре или в настройках Блютуз возле самих наушников.
На компьютере уровень заряда батареи можно посмотреть в параметрах Bluetooth.
На этом все. Надеюсь, моя универсальная инструкция для TWS наушников вам пригодилась. Если у вас остались какие-то вопросы, вы не смогли решить проблему, или найти необходимую информацию – пишите в комментариях. Так же буду раз видеть ваши дополнения к этой статье и решения из личного опыта.
Похожие статьи
Как подключить наушники TWS i7, i8, i9, i10, i11, i12, F9 к телефону, iPhone, ноутбуку или компьютеру?
Bluetooth наушники (колонка) не определяются как «Аудио» и отображаются как «Другие устройства» в Windows 11, 10
Как включить режим сопряжения Bluetooth на наушниках?
Bluetooth колонка не подключается к ноутбуку, телефону, компьютеру
До этих наушников я пользовалась только проводными, поэтому пишу отзыв с позиции человека, начавшего знакомство с миром беспроводных наушников именно с этой модели.

Наушники компактные и симпатичные, легко поместятся в карман, сумку — куда угодно. Во время зарядки и при вынимании из кейса подсвечиваются, что лично для меня приятный с эстетической точки зрения бонус. Форма наушников удобная, в ушах держатся хорошо, даже если активно мотать головой. На улице иногда приходится поправлять, потому что их задевает шапка, но тут уже вопросы к моей съезжающей шапке, а не к наушникам.

Подключение
Плюсы
К телефону подключаются быстро, первый раз нужно это сделать в настройках, дальше подключаются автоматически. С ноутбуком тоже все было быстро, главное — отключиться в этот момент от телефона. Может, для кого-то это очевидно, но я потратила на ноутбук больше времени, пока не поняла, в чем дело. Друг с другом соединяются тоже хорошо.
Минусы
Иногда отключаются сами по себе. Подул ветер, зашла в подземный переход, в торговый центр — не знаю, по какой конкретно причине, но они отключаются. Могут и посреди улицы сказать «спектакль окончен», причем с зарядом все в порядке. Чтобы вернуть музыку, приходится помещать их в кейс, доставать, и тогда они начинают работать автоматически. И то не всегда. Иной раз приходится лезть в настройки телефона и заново подключаться. Но и это не всегда выходит, они могут не подключиться вообще)) Через время этот сбой устраняется сам собой, и при следующем использовании проблем не возникает, но, конечно, неприятно. Я часто слушаю музыку, когда иду из магазина с пакетами, и переподключать наушники в этой ситуации очень неудобно.
Сенсорное управление

Мне с ним неудобно. Я практически им не пользуюсь, но наушники хотят, чтобы пользовалась и реагируют на любое прикосновение) Очень часто бывает, что я просто хочу поправить наушник, а в итоге у меня переставляются или ставятся на паузу треки. Иногда это приводит, опять же, к отключению наушников) Но это, наверное, проблема всех сенсорных наушников.
Звук
Очень кратко: мне все нравится.
Зарядка и батарея
Производитель пишет, что наушники заряжаются 40 минут, а держат заряд 3 часа. Ни то, ни другое не засекала, но могу сказать, что да, работают без подпитки довольно долго. Уровень заряда можно посмотреть в настройках Bluetooth. Если наушник разрядится в процессе использования, он сообщит об этом звуковым сигналом
Итог
По сравнению с проводными куда более удобные. Звук очень хороший. Держат заряд долго. Главный минус — периодически отключаются, и это раздражает.
В общем и целом, рекомендую, особенно с учетом невысокой цены.
Беспроводные наушники постоянно вытесняют устаревшие модели с проводами еще с того времени, когда компания Apple выпустила свой первый Айфон без популярного разъема 3.5 мм.
Вопреки всем минусам проводных наушников, у них все же есть одно важное достоинство — подключить их к мобильному телефону сможет даже маленький ребенок. С беспроводными наушниками в этом плане иногда могут быть большие проблемы.
В данной статье будет рассказано, как подключить любые китайские наушники к смартфону.
Содержание
- Как пользоваться беспроводными наушниками
- Как включить, подключить, пользоваться, заряжать?
- Как работают?
- Как включить или выключить TWS наушники?
- Как подключить оба TWS наушника?
- К телефону
- К компьютеру
- Как пользоваться?
- Как управлять музыкой или звонками?
- Как заряжать TWS наушники – подробная инструкция
- Зарядка кейса
- Зарядка наушников
- Сколько нужно заряжать наушники?
- Как проверить уровень заряда наушников и кейса?
- Как подключить наушники к телефону на iOS?
- Включение и подготовка наушников
- Подключение через Bluetooth
- Правила подключения без ошибок
- Как подключить TWS-гарнитуру (беспроводные наушники) к телефону, ноутбуку
- Зарядка кейса беспроводных наушников
- Подключение TWS-наушников
- ШАГ 2
- ШАГ 3
- Для ноутбука
- ШАГ 4
- ШАГ 5
- 👉 Типовые проблемы
- У меня на ПК/ноутбуке нет значка Bluetooth
- Требуется «какой-то» ПИН-код
- Один наушник играет, а другой нет
- Тихий звук, шипение
- Наличие дополнительных функций
- Какие правила безопасности важно соблюдать?
- Как правильно заряжать беспроводные наушники
- Как заряжать беспроводные наушники JBL
- Как заряжать беспроводные наушники Xiaomi
- Как заряжать беспроводные наушники Apple AirPods
- TWS i15 и качество звучания
- Как подключить один наушник к телефону
- Не функционирует один наушник AirPods
- Не работает один наушник другой марки
- Совместимость TWS i15
- Обзор беспроводных наушников TWS i15
- Что означают индикаторы и какие бывают?
- Как правильно подключить беспроводные наушники к смартфону?
- К телефону на Android
- О дизайне TWS i15
- Первое включение и особенности подзарядки
- Полезное видео по настройке беспроводных наушников AirPods
- Как подключить TWS-гарнитуру к телефону или ПК
- Как правильно настроить наушники
- Как настроить беспроводные наушники для использования с iPhone
- Как настроить беспроводные наушники для использования с ноутбуком или другим устройством по Bluetooth
- Как подключить наушники к телефону на Android?
- Как заряжать беспроводные TWS наушники и обычные блютуз
- Как работают беспроводные наушники?
- Как включить беспроводные наушники
- Как правильно пользоваться наушниками
- Как отключить беспроводные наушники
- Возможные проблемы при подключении беспроводных наушников и их решение
- Нет подключения
- Не находит устройство
- Работает только один наушник
- Пропал звук
Как пользоваться беспроводными наушниками
Беспроводные наушники уже прочно вошли в моду. И это не удивительно, они компактные, долго держат заряд и подключаются почти к любому устройству, будь то плеер или телевизор. Рассказываем, как пользоваться беспроводными наушниками, чтобы процесс наслаждения музыкой был максимально прост и доступен.
Приводим простую инструкцию по использованию этого гаджета.
Беспроводные наушники подключаются к мобильным устройствам через Bluetooth. Хранятся они в специальном чехле-зарядке. Сегодня мы расскажем, как настраивать беспроводные наушники разных брендов.
Как включить, подключить, пользоваться, заряжать?
В комментариях к другим подобным статьям я вижу очень много разных вопросов связанных с использованием беспроводных TWS наушников. Больше всего разных непонятных моментов возникает именно с китайскими наушниками. Дело в том, что с такими наушниками очень редко идет инструкция на русском или украинском языке. В лучшем случае на английском, а в худшем на китайском, или ее вообще нет. А работают эти наушник не всегда стабильно, да и не всегда понятно, как они вообще работают и как ими пользоваться. В том плане, что практически у всех по-разному организовано управление, подключение, синхронизация и т. д.
Формат таких наушников нельзя назвать простым (ниже я подробно расскажу как они работают). Даже популярные производители-гиганты делают такие наушники с некоторыми проблемами (в виде рассинхронизации, обрывов соединения), а наши друзья из Китая штампуют их по несколько долларов за штуку и особо не переживают за качество и удобство использования.
Я решил написать небольшую инструкцию на русском языке по использованию беспроводных TWS наушников. В основном речь пойдет о наушниках из Китая. Это у нас популярные модели TWS i7, i7s, i8, i9, TWS i9s (5.0), i10, i11, i12, i18, F9. Что касается наушников от более известных производителей типа JBL, Xiaomi, Haylou, QCY и т. д., то по ним вопросов меньше. Ну и там есть инструкции, поддержка, да и по качеству они лучше, с этим трудно поспорить.
В этой статья я отвечу на несколько популярных вопросов:
Как работают?
TWS расшифровывается как True Wireless Stereo (настоящее беспроводное стерео). Два наушника полностью беспроводные, соединяются с устройством и между собой по Bluetooth. TWS наушники состоят их зарядного кейса и двух отдельных наушников, правого и левого. В кейс встроенный аккумулятор, который заряжается. А наушник в свою очередь заряжаются от кейса. Кейс используется в качестве зарядки и чехла для хранения и переноса наушников.
Работают эти наушник очень просто. После включения правого и левого наушника (автоматически, после изъятия из кейса, или вручную) происходит синхронизация наушников. Они соединяются друг с другом по Bluetooth. После чего их (как пару, в режиме стерео) можно подключить к источнику звука используя Bluetooth соединение. При необходимости можно включить только один наушник и подключить его к устройству.
Как включить или выключить TWS наушники?
Как правило все наушники автоматически включаются после того, как мы достаем их из зарядного кейса (когда разрывается контакт между наушником и кейсом). И выключаются, когда мы кладем их в кейс и начинается процесс зарядки.
Так же включить и выключить наушники можно вручную. Как это сделать: нужно на 4-5 секунд зажать кнопку на одном из наушников. Практически всегда звучит команда Power Off , или что-то на китайском и оба наушника выключаются. Для включения наушников так же нужно зажать кнопку на 4-5 секунд. Прозвучит команда Power On и наушники заработает. Включать нужно каждый наушник отдельно.
На фото выше показаны I7s и i30 . На i12 i11 i10 i9s это выглядит так же. Кнопка может быть как сенсорная, так и аппаратная. Здесь особой разницы нет. Зажали на 5 секунд – наушник включился. Зажали еще на 5 секунд – наушник выключился.
Как подключить оба TWS наушника?
Процесс подключения практически всех беспроводных TWS наушников выглядит так:
К телефону
Если у вас iPhone и наушники последних моделей из Китая, то возможно наушники поддерживаю быстрое подключение. Когда после включения наушников на Айфоне сразу появляется анимация с предложением подключить наушники (как в случае с подключением оригинальных AirPods). При чем сначала они называются как AirPods, а затем как I7s TWS.
Если телефон не видит наушники, то ознакомьтесь с этой инструкцией: почему телефон не видит беспроводные наушники по Bluetooth.
Если не удается подключить оба наушника одновременно, а подключается только левый либо правый наушник – смотрите эту статью: Наушники TWS i7, i8, i9, i10, i11, i12 – не работает один наушник, не подключается. Синхронизация правого и левого китайского наушника между собой.
К компьютеру
Более подробно этот процесс показан в отдельной статье: как подключить Bluetooth наушники к компьютеру или ноутбуку на Windows 10.
С подключением наушников мы разобрались. Устанавливать подключение нужно только один раз, в дальнейшем они будут подключаться автоматически, пока вы их не удалите на устройстве (например, перед подключением к другому устройству). После этого процесс сопряжения придется выполнить заново.
На всякий случай оставлю еще ссылку на инструкцию по подключению наушников к другому устройству (при смене устройства).
Как пользоваться?
Пользоваться TWS Bluetooth наушниками очень просто. Подключили их к своему телефону или компьютеру, вставили в уши и готово. Если хотите отключить наушники, просто выключите их вручную (инструкция есть выше в статье), или спрячьте их в кейс, они сами выключаться (иногда бывает проблема, что они автоматически не выключаются, подробнее об этом здесь.
Еще очень часто спрашивают, как носить эти наушник? Честно говоря, даже не знаю как ответить на этот вопрос 🙂 Просто вставляем в уши и носим. Кейс прячем в сумку или в карман. Можно дома оставить, если вы не надолго уходите.
Как управлять музыкой или звонками?
Практически на всех подобных наушниках есть функциональные кнопки. Они могут быть как сенсорные, так и аппаратные .
Они используются для управления работой наушников (включение/выключение, синхронизация, сброс настроек) и для управления воспроизведением музыки и видео, а так же для управления вызовами при подключении к телефону.
На разных моделях беспроводных наушников эти кнопки могут работать по-разному. Но чаще всего они выполняют следующие задачи:
Как заряжать TWS наушники – подробная инструкция
Почему-то очень много вопросов связанных именно с зарядкой. Не очень понимаю почему, так как там нет ничего сложно. Конечно, если все работает и ничего не сломалось. Если вы все делаете правильно, но наушники не заряжаются, то я рекомендую не тратить время и сразу ознакомиться со статьей, в которой я рассказал о всех возможных проблемах: не заряжается правый или левый наушник, кейс от наушников.
Зарядка кейса
В случае с TWS наушниками мы заряжаем кейс. А наушники заряжаются от кейса. Для зарядки кейса нужно просто подключить его к источнику питания. Для этого используйте кабель, который идет в комплекте (можно взять какой-то другой), и адаптер питания от телефона, планшета, можно просто подключить в USB-порт компьютера, повербанка и наушник будут заряжаться. Как правило в наушниках разъем Micro USB, Lightning, или USB Type-C.
О том, что идет зарядка, можно понять по индикатору на кейсе. На I7s, например, он мигает красным цветом. При полной зарядке перестает мигать. Все зависит от модели. На некоторых индикатор сначала горит оранжевым цветом, а после полной зарядки зеленым. Реакция по индикатору (если он есть) должна быть после подключения питания.
Если у вас проблемы с зарядкой кейса, то смотрите статью по ссылке выше. Но как показывает практика, если кейс перестал заряжаться и смена источника питания и кабеля не помогает, то это аппаратная поломка.
Зарядка наушников
Практически на всех моделях наушники заряжаются всегда, когда находятся в кейсе. Есть несколько моделей, на кейсе которых есть кнопка питания, с помощью которой можно включить или отключить зарядку наушников. Выглядит это вот так:
Но, повторюсь, такая кнопка есть лишь на некоторых моделях (i7, i7 mini, TWS i12). Во всех других случаях мы просто кладем наушник в кейс и они начинают заряжаться. При условии, что кейс у нас заряжен. На кейсе может быть кнопка, но она может выполнять другие функции. Например, активировать отображение уровня заряда кейса и/или наушников. Выполнять управление наушниками .
О том, что наушники начали заряжаться обычно можно понять по изменившемуся состоянию индикатора на кейсе, внутри кейса, наушниках. Он либо начинает мигать, либо меняет цвет. Так, например, когда наушники заряжаются, индикатор на кейсе может гореть синим цветом, или зеленым. А когда заряжены – индикатор гаснет. А наушники в процессе зарядки могут подсвечиваться красным цветом.
По индикаторам всегда можно понять, когда TWS наушники заряжаются или заряжены.
Сколько нужно заряжать наушники?
До полной зарядки, или сколько вам удобно. Здесь какого-то конкретного времени нет. Это зависит от самих наушников, насколько они были разряжены, какой износ батареи и т. д. То же самое касается кейса. В характеристиках на сайте или в инструкции производитель обычно указывает примерное время до полной зарядки наушников и кейса. А так же время работы наушников от одного заряда и сколько раз можно зарядить наушники от кейса. Тут все индивидуально, нужно смотреть по каждой модели отдельно.
Как проверить уровень заряда наушников и кейса?
Не на всех TWS наушниках есть подробная индикация заряда самих наушников и кейса. На некоторых моделях уровень заряда каждого наушника отображается на отдельном экране, или с помощью индикаторов.
Посмотреть уровень заряда наушников можно на самом устройстве, к которому они подключены. На Айфоне эта информация отображается в специальном виджете. На Android в статус баре или в настройках Блютуз возле самих наушников.
На компьютере уровень заряда батареи можно посмотреть в параметрах Bluetooth.
На этом все. Надеюсь, моя универсальная инструкция для TWS наушников вам пригодилась. Если у вас остались какие-то вопросы, вы не смогли решить проблему, или найти необходимую информацию – пишите в комментариях. Так же буду раз видеть ваши дополнения к этой статье и решения из личного опыта.
Как подключить наушники TWS i7, i8, i9, i10, i11, i12, F9 к телефону, iPhone, ноутбуку или компьютеру?
Bluetooth наушники (колонка) не определяются как «Аудио» и отображаются как «Другие устройства» в Windows 11, 10
Как включить режим сопряжения Bluetooth на наушниках?
Как подключить наушники к телефону на iOS?
Процедура подключения беспроводных наушников к устройству iOS аналогична подключению с Android.
Включение и подготовка наушников
Независимо от модели гарнитуры необходимо убедиться, что устройство заряжено и готово к использованию.
Подключение через Bluetooth
Для установления соединения необходимо выполнить несколько действий:
Правила подключения без ошибок
Вопреки достаточно простой и понятной инструкции, соединить мобильный телефон с наушниками в некоторых случаях не получается, поскольку используемый смартфон просто не видит гарнитуру. В чем проблема? Причин такому поведению техники несколько:
Как подключить TWS-гарнитуру (беспроводные наушники) к телефону, ноутбуку
Довольно занятная статистика : каждый 10-й сталкивается с проблемой подкл. беспроводных наушников (причем, многие считают, что им продали бракованное изделие, и хотели бы вернуть средства. ). 👀
Однако, далеко не всегда наушники не исправны! В ряде случаев, виной тому небольшие «нюансы». Вот о них (и о том, как правильно подключить TWS-гарнитуру к телефону) и будет сегодняшняя заметка. 👌
Сейчас в продаже достаточно много гарнитур: AirDots (от Xiaomi), JBL, Huawei Freebuds, i7s, i9s, и т.д. Отмечу, что данная заметка носит обобщенный характер (на основе TWS Aceline LightPods) и должна «быть актуальной» к большинству моделей устройств.
Зарядка кейса беспроводных наушников
I12 TWS поставляется с зарядным кабелем Lightning, как и AirPods. Разумеется, беспроводной зарядки аккумулятора в кейсе нет. Порт, необходимый для использования зарядного разъема, расположен в нижней части корпуса наушников.
Само зарядное устройство можно подключить к персональному компьютеру, ноутбуку, зарядному устройству или повербанку.
Корпус i12 TWS имеет мощный индикатор в середине корпуса.
Он может светиться разными цветами, в зависимости от наполнения зарядного кейса.
Если вы хотите на время отключить наушники i12 TWS, поместите их в зарядное устройство или чехол. В этом случае они исчезнут из списка устройств, подключенных по Bluetooth на мобильном телефоне. Единственная кнопка на корпусе коробки — активация автоматической подзарядки устройства.
Если вы хотите, чтобы наушники, помещенные в футляр, немедленно зарядились, нажмите кнопку на футляре. Или отключите его, если наушники достаточно громкие, чтобы не тратить батарею в кейсе.
Подключение TWS-наушников
Первое, что нужно сделать, после того, как наушники оказались у вас — установить их в кейс и подключить его к USB-порту (для зарядки! *). Как правило на нем должен загореться светодиод (красный/синий/зеленый — в зависимости от модели). Обычно время зарядки на большинстве устройств (подобного типа) — составляет 2-3 часа!
* Примечание : многие беспроводные наушники, продающиеся в магазинах, разряжены в ноль! И нередко пользователи не могут их подключить как раз по этой причине.
Подключаем кейс к USB для зарядки
Если светодиоды на гарнитуре не начали моргать — обратите внимание, что некоторые кейсы (да и сами наушники) могут быть доп. упакованы в целлофан, часть элементов зафиксирована (заизолирована) скотчем. Иногда он может быть едва заметным!
Очень многие пользователи, кстати, не замечают «скромную» наклейку на аккумуляторах. Такие же бывают и на гарнитурах. 👇
Контакты аккумулятора заклеены (в качестве примера)
ШАГ 2
После зарядки, обратите внимание на кейс от наушников. Если на нем есть кнопка (по центру) — не доставая наушники зажмите ее на 3-4 сек. (актуально для первого подкл.).
Примечание : это нужно для того, чтобы наушники «забыли» предыдущие подключения (операция делается «на всякий» случай. ).
Кнопка на кейсе
ШАГ 3
Далее необходимо открыть настройки телефона, перейти во вкладку «Подключения / Bluetooth» и проверить, чтобы флажок стоял в режиме «Включено» («Enabled» — по англ.). См. пример ниже. 👇
Примечание : настройки Bluetooth на телефоне не закрывайте, до окончания сопряжения с наушниками.
Включаем Bluetooth-модуль на телефоне
Для ноутбука
Нужно кликнуть ПКМ по значку Bluetooth в трее (если его нет, или после клика по нему ничего не происходит — то читать это) и выбрать опцию «Добавить устройство. « . Согласиться на подкл. беспроводного устройства.
Добавление устройства / Windows 10
Bluetooth — мыши, клавиатуры.
ШАГ 4
Необходимо извлечь наушники из кейса и включить их (некоторые модели вкл. автоматически). Наушники, ожидающие сопряжения, начинают моргать сине-красными (розовыми) светодиодами. 👇
Кнопка вкл. наушников
ШАГ 5
В этот момент (когда наушники начнут «моргать» ☝) — телефон должен автоматически их найти и «увидеть»: среди доступных устройств начнет отображаться название (модель) гарнитуры. В моем случае — LightPods Lite. Необходимо нажать по их иконке и согласиться на сопряжение! 👇
Через 2-3 сек. подключение должно быть установлено — о чем будет и написано в примечании. Кроме этого, многие современные гарнитуры позволяют мониторить состояние заряда (в моем примере ниже — 100% 👇).
LightPods Lite — сопряжение установлено. 100% заряда!
Собственно, на этом вроде как всё.
При последующей зарядке (после установки наушников в кейс, и извлечении их из него) — телефон будет использовать эти наушники автоматически, никаких настроек дополнительно вводить не нужно! 👌
С компьютером в этом плане еще проще и быстрее. После того, как наушники появятся в списке доступных устройств — достаточно только их выбрать. Далее и ноутбук, и гарнитура автоматически «найдут» друг друга. 👌
Примечание : если появится требование ввести ПИН-код — то см. это (такое происходит не часто, но мало ли. ).
Выбираем наушники и соглашаемся на сопряжение
👉 Типовые проблемы
«Расплывчатая» формулировка, но часто встречается. Порекомендую следующее:
У меня на ПК/ноутбуке нет значка Bluetooth
Раз нет значка Bluetooth — значит и подкл. наушники нельзя. 👀
Это не всегда так! Дело в том, что отсутствие значка на панели задач не означает отсутствие Bluetooth-адаптера. Просто иногда значок не выводится в силу некоторых программных настроек.
Если у вас ОС Windows 10 — попробуйте для начала зайти в ее параметры и открыть раздел «Устройства» . Можно ли там вкл. Bluetooth? См. скрин ниже. 👇
Если таким образом включить не удалось — ознакомьтесь с инструкцией, ссылку на которую привожу ниже.
Параметры Windows — включить Bluetooth
Требуется «какой-то» ПИН-код
Обычно, для сопряжения с наушниками ПИН-код не требуется. Но, если вдруг данное сообщение появилось, нужно:
Один наушник играет, а другой нет
Такое чаще всего бывает из-за того, что Windows неправильно «выбрала» устройство воспроизведения по умолчанию (и, разумеется, подает звук на др. устройство).
Чтобы это исправить — откройте настройки звука: нужно нажать сочетание Win+R, и в появившемся окне набрать команду mmsys.cpl, нажать Enter.
Должно открыться окно, как у меня на скрине ниже. Из списка устройств — выберите наушники, кликните по ним ПКМ и в меню укажите, что это «устройство нужно использовать по умолчанию» ! 👇
Тихий звук, шипение
Дополнения по теме — приветствуются в комментариях ниже.
Наличие дополнительных функций
Наушники не только просто воспроизводят музыку. У них есть и некоторые функции, которые помогут владельцу управлять смартфоном, не прикасаясь к нему. А именно:
Для управления на корпусе наушников имеется удобная сенсорная кнопка.
TWS i15 очень похожи с устройствами от Apple, но при этом они гораздо дешевле. Они отличаются приятным звучанием и наличием дополнительных функций, удобно синхронизируются со смартфонами и не доставляют владельцу никаких проблем. Этот девайс подойдет тем, кто любит активный образ жизни и не хочет расставаться с музыкой во время пробежек или занятий спортом.
Какие правила безопасности важно соблюдать?
Эксплуатация беспроводных наушников дается намного легче, чем в случае с проводными, но и тут стоит придерживаться нескольких правил:
Как заряжать беспроводные наушники
Если наушники работают от батареек, севшие элементы питания нужно просто заменить. Но большинство моделей требуют зарядки аккумулятора. Есть три основных способа, как заражать беспроводные наушники.
Главное в использовании беспроводных наушников — вовремя заряжать их
Как правильно заряжать беспроводные наушники
Период полного заряда беспроводных наушников может варьироваться от одного до четырёх часов, в зависимости от модели. Поэтому за такой информацией лучше обратиться к инструкции. Некоторые производители предусматривают для своего продукта режим быстрой зарядки, при котором после 10-15 минут соединения с блоком питания наушники могут проработать 2-3 часа беспрерывно. Для определения уровня заряда сверяйтесь со световым индикатором. Если ты используешь AirPods, степень заряда кейса и наушников можно посмотреть также на экране сопряжённого смартфона.
Как заряжать беспроводные наушники JBL
Наушники от этого производителя могут заряжать как напрямую от зарядного устройства, так и от футляра. Для выбора оптимального способа зарядки изучи инструкцию. Одна из самых популярных моделей – JBL Tune 120 – снабжена световым индикатором на кейсе, состоящим из четырёх разноцветных светодиодов. Они загораются все разом, когда уровень заряда достигает 100%.
Как заряжать беспроводные наушники Xiaomi
Очень популярный способ зарядки, который используется для беспроводных наушников — это зарядка с помощью футляра с аккумулятором
Любимая покупателями модель наушников Redmi Airdots от Xiaomi заряжается от футляра. Сперва убедитесь, что кейс заряжен, затем проверьте, нет ли внутри него защитных наклеек, которые могут препятствовать соприкосновению контактов. Если есть, удалите их. Вставьте наушники до конца в специальные углубления и оставьте заряжаться согласно инструкции.
Как заряжать беспроводные наушники Apple AirPods
AirPods поставляются в комплекте с зарядным футляром, поэтому схема зарядки вполне стандартная: подключай футляр к сети с помощью кабеля и жди необходимое время. Чехол может заряжаться как с помещёнными в него наушниками, так и без них.
TWS означает True Wireless Stereo. Два наушника полностью беспроводные, подключаются к устройству и друг к другу через Bluetooth. Наушники TWS состоят из зарядного футляра и двух отдельных наушников, правого и левого. В корпус встроена аккумуляторная батарея. А гарнитура, в свою очередь, заряжается от кейса. Кейс используется как зарядное устройство и чехол для хранения и транспортировки наушников.
Эти наушники работают очень просто. После включения правого и левого наушников (автоматически, после извлечения их из футляра или вручную) происходит сопряжение наушников. Они соединяются друг с другом через Bluetooth. После этого (парой, в стереорежиме) их можно подключить к источнику звука (телефон, ноутбук) через соединение Bluetooth. При необходимости можно включить только один наушник и подключить его к устройству.
TWS i15 и качество звучания
Наушники работают в диапазоне от двадцати до двадцати тысяч герц. Этого вполне достаточно, чтобы наслаждаться музыкальными хитами и радоваться полноте звучания. Считается, что человеческое ухо слышит именно эти частоты.
Нужно помнить, что более низкие частоты или более высокие наушники также воспроизводят, однако звучат они тише.
Как подключить один наушник к телефону
Часто может быть такое, что к смартфону по какой-то причине подключается лишь один наушник, а второй при этом остается нерабочим. Алгоритм действий в таких ситуациях зависит от того, к какому бренду принадлежит девайс.
Не функционирует один наушник AirPods
Если не функционирует наушник AirPods, то проблема решается посредством таких операций:
Ликвидировать проблему удается уже после полного сброса настроек гарнитуры. Если же выше описанные советы оказались не эффективными, то значит один наушник просто сломан.
Не работает один наушник другой марки
Для всех прочих беспроводных наушников алгоритм действий немного другой. Для исправления неполадок, нужно выполнять каждую из ниже описанных рекомендаций поочередно:
В основном, после выше описанных манипуляций проблема пропадает. Если один наушник так и не заработал, то устройство лучше отнести в ближайший сервисный центр.
Совместимость TWS i15
Беспроводные наушники создавались для работы с устройствами, которые используют iOS, однако ими могут воспользоваться и любители операционной системы Андроид. Для синхронизации используется Bluetooth 5.0. Включая наушники в первый раз, обязательно активируйте Bluetooth и отыщите наименование наушников в списке, а дальше девайс справится с вопросом самостоятельно.
Обзор беспроводных наушников TWS i15
Проводные наушники бесконечно проигрывают моделям, которые не запутаются в кармане и не выпадут, если случайно зацепить провод. Познакомившись с особенностями новых девайсов, пользователи забывают о покупке других вариантов, и это выглядит само собой разумеющимся.
TWS i15 – интересный гаджет, который выглядит очень похожим на фирменные наушники от Apple, хотя и окажется намного бюджетнее. Приличный звук и достаточный функционал покажутся каждому покупателю необходимыми аргументами «За». Синхронизировав их со смартфоном, наушники будут радовать владельца любимыми треками за двенадцать метров от источника звука, а это значит, что можно заниматься спортом или иными делами, ни о чем не беспокоясь!
Что означают индикаторы и какие бывают?
Индикатор должен быть на наушниках. И чаще всего их несколько. Все модели имеют разную логику, цвета и количество индикаторов. Можно выделить основные моменты:
Как правильно подключить беспроводные наушники к смартфону?
Чтобы правильно подключиться наушниками к мобильному телефону потребуется придерживаться следующих рекомендаций.
К телефону на Android
Для сопряжения наушников со смартфонами на ОС Андроид, надо:
В дальнейшем между наушниками и смартфоном подключение будет происходить в автоматическом режиме, поэтому вводить пароль не понадобится.
Процедура подключения наушников к технике, которая работает на iOS, почти не отличается. Так, для соединения необходимо:
Сопрядить Айфон сегодня можно как с AirPods, так и наушниками других производителей. Таким образом, никаких проблем с совместимостью возникнуть не должно.
О дизайне TWS i15
Наушники внешне очень похожи на старшего брата из Эппл. Вместе с тем в дизайне и есть кое-что особенное. Покупатели получают гаджет в специальном кейсе, который одновременно является и местом для зарядки и подзарядки. Миниатюрные и удобные, наушники весят только тринадцать грамм на двоих, а вместе с кейсом – не более ста граммов.
Пользователи неизменно отмечают, что наушники удобно располагаются в ухе, не боятся активных действий владельца, не выпадают и не выскальзывают. Благодаря качественным материалам изготовления, они не давят и не натирают. Поместив наушник в ухо, многие почти не ощущают его. Пластик не вызывает негативных реакций и не приводят к аллергии.
Кейс имеет мягкие плавные очертания и небольшие размеры, он удобно помещается не только в спортивные сумки и рюкзаки, но и в дамские клатчи. Дизайн наушников и кейса выполнен таким образом, чтобы к ним подходили шнурки и чехлы, которые создавались для Apple-устройств.
После того, как ты подключила наушники к смартфону или ноутбуку, можно наслаждаться всеми прелестями их функционала, а таковых немало! Какие «плюшки» вы можете ожидать от беспроводных наушников?
Прежде всего, конечно, отсутствие путающихся проводов. Но это далеко не всё. С помощью беспроводных наушников ты можешь управлять плейлистом без помощи смартфона. В руководстве пользователя сказано, как можно переключать трек, увеличивать или уменьшать громкость, а также переводить в наушники входящий звонок.
Ещё одно преимущество заключается в том, что у наушников предусмотрена функция автоподключения. Это значит, что подключать их к телефону нужно лишь один раз – при первом использовании (или после перезагрузки смартфона), а затем устройства будут соединяться друг с другом без участия пользователя. Главное – убедиться, что активирован Bluetooth.
Беспроводные наушники приостанавливают воспроизведение, когда хотя бы один из них извлекается из уха. Вернув наушник на место, ты сможешь слушать трек с того места, где он остановился. В некоторых моделях есть функция шумоподавления, которая позволяет наслаждаться звуком даже в шумном метро. Также отличная «фича» – режим Multipoint, который позволяет подключаться сразу к двум устройствам.
Дополнительные функции активируются согласно инструкции. Обычно этот механизм предполагает определённые комбинация нажатия кнопки включения.
Первое включение и особенности подзарядки
Производитель заявляет, что наушники могут работать в режиме воспроизведения музыки в течение трех часов, а в режиме разговора – на час больше. Однако следует помнить, что это время будет зависеть от особенностей прослушивания – громкости, например.
Первое включение – важный момент, так как именно в это время происходит синхронизация с телефоном. Сам процесс не потребует ничего особенного, главное – найти устройство в списке Bluetooth. В дальнейшем при вынимании наушников из кейса синхронизация будет протекать сама собой.
Чтобы зарядить устройство, нужен кейс. Для наушников внутри подготовлены слоты, где они и подзаряжаются. Емкость аккумуляторных батарей наушников – 30 мАч, а кейс имеет собственную батарею на 380 мАч. Чтобы подзарядить девайс, достаточно оставить наушники в кейсе. Полная зарядка занимает около полутора часов. Источником энергии может выступить смартфон, ноутбук или стационарный компьютер. Кабель идет в комплекте и работает через разъем Ligthing.
Полезное видео по настройке беспроводных наушников AirPods
Беспроводные наушники можно сопрягать не только со смартфоном, но и с другими устройствами
Если вы хотите подключиться к ноутбуку, персональному компьютеру или другим устройствам, сделайте следующее:
Как подключить TWS-гарнитуру к телефону или ПК
Для подключения используется следующий алгоритм:
Процедура сопряжения указана в инструкции производителя. Типичные методы приведены в следующем списке:
Активация сопряжения сопровождается изменением цвета сигнального индикатора.
Чтобы подключить гарнитуру к ПК (ноутбуку) с Windows 10, откройте боковую панель. Значок функции находится в правом нижнем углу экрана. В сервисном окне состояние Bluetooth отображается на отдельной иконке.
На следующем этапе выполняются действия, считающиеся активацией сопряжения: открытие крышки корпуса, нажатие кнопки и т д. Первая процедура занимает больше времени, чем последующие подключения.
В разделе «Bluetooth и другие устройства» Панели управления Windows нажмите виртуальную клавишу «Добавить». Выберите наушники с активированным режимом сопряжения. Разрешить подключение. Всплывающее сообщение подтвердит завершение процесса установки.
Если в ПК нет встроенного модуля Bluetooth, приобретите специальный адаптер. Это устройство вставляется в разъем USB. Компьютер автоматически распознает и подключит новое устройство.
Как правильно настроить наушники
Беспроводные наушники можно подключать к любому виду мобильных устройств: смартфону, планшету, ноутбуку, персональному компьютеру. Каждый из них предполагает свой алгоритм подключения. Рассмотрим их особенности.
Как настроить беспроводные наушники для использования с iPhone
Обычный алгоритм объединения в пару беспроводных наушников и iPhone выглядит так:
Как настроить беспроводные наушники для использования с Android
При сопряжении гаджета с устройством, работающим на системе Андроид, выполни следующие шаги:
Как настроить беспроводные наушники для использования с ноутбуком или другим устройством по Bluetooth
Беспроводные наушники можно синхронизировать не только со смартфоном, но и с другими устройствами
Если требуется создать пару с ноутбуком, персональным компьютером или другими устройствами, выполняется следующее:
Как правило, все наушники включаются автоматически после извлечения их из зарядного кейса (при нарушении контакта между наушником и кейсом). И они отключаются, когда мы кладем их в кейс и начинается процесс зарядки.
Вы также можете включать и выключать гарнитуру вручную. Как это сделать: Вам нужно нажать и удерживать кнопку на одном из наушников в течение 4-5 секунд. Почти всегда звучит команда Power Off, или что-то на китайском, и оба наушника выключаются. Для включения наушников также нужно нажать и удерживать кнопку 4-5 секунд. Прозвучит команда включения (включите) и наушники заработают. Каждый наушник нужно включать отдельно.
На фото выше показаны I7s и i30 (копия AirPods). На i12 i11 i10 i9s выглядит так же. Кнопка может быть как сенсорной, так и аппаратной. Здесь нет большой разницы. Удержание в течение 5 секунд: гарнитура включена. Подержал еще секунд 5: гарнитура выключилась.
Как подключить наушники к телефону на Android?
Перед настройкой беспроводной гарнитуры на Android важно убедиться, что она заряжена, а затем свериться с рекомендуемой производителем схемой подключения. Как правило, он является стандартным для большинства устройств.
Некоторые модели включаются автоматически, как только их достают из зарядного бокса. После того, как устройство вошло в режим сопряжения с телефоном, можно приступать к прослушиванию музыки.
Как заряжать беспроводные TWS наушники и обычные блютуз
Инструкции по зарядке беспроводных наушников обычно сводятся к следующему: «подключить кабель к наушникам/чехлу одним концом, а другим — к сетевому адаптеру».
Как работают беспроводные наушники?
На сегодняшний день беспроводные наушники — это выбор большинства пользователей. Такая гарнитура считается наиболее удобным способом прослушивания музыки, передачи голоса или просмотра видео со звуком. В первую очередь, за счет отсутствия лишних проводов и кнопок. Принцип работы подобных наушников заключается в получении сигнала «по воздуху». Технологически это работает следующим образом:
Как включить беспроводные наушники
Чтобы включить наушники, зажми кнопку включения на несколько секунд. В некоторых моделях имеется всего одна кнопка, которая отвечает за все аспекты управления устройством. О том, как подключить беспроводные наушники к телефону, ты можешь в подробностях узнать из отдельной статьи.
На беспроводных наушниках обычно имеется лишь одна кнопка, отвечающая за все аспекты управления
Как правильно пользоваться наушниками
На этапе поиска проверяется совместимость наушников с подключаемыми устройствами и условия эксплуатации. Компактная модель с миниатюрным аккумулятором работает без подзарядки не более 8 часов. Автономность улучшает использование чехла со встроенным аккумулятором.
Энергопотребление зависит от версии Bluetooth. Продолжительность рабочего цикла наушников HBQ i7 TWS (BT 4.2) на 1,5-2 часа меньше, чем у аналогов (BT 5.1). Батарея разряжается быстрее при температуре ниже 0°C. При воспроизведении музыки требуется больше электроэнергии, чем при телефонном разговоре.
Диапазон, указанный в сопроводительной документации, должен быть реалистичным. Прохождению сигнала мешают препятствия, сильные электромагнитные помехи.
Правильное обращение с устройством описано в официальном руководстве пользователя. По типовому алгоритму выполняются следующие действия:
Даже в прочном корпусе устройство может быть повреждено сильным ударом. Неисправность может быть вызвана следующими внешними воздействиями:
Уровень защиты изделия от пыли и влаги определяется в соответствии со стандартами ГОСТ 14254. Соответствующий класс обозначается кодом IP. Цифровая часть указывает на способность устройства сохранять работоспособность при определенных условиях. Герметичная конструкция наушников со степенью защиты IP67 предотвращает попадание внутрь мельчайших механических частиц. Такой прибор можно погружать в воду на глубину более метра при продолжительности процедуры до 30 минут.
Для хранения производители указывают рекомендуемый диапазон температур и максимальную влажность. Наушники нельзя оставлять на длительное время под прямыми солнечными лучами.
Разработчики улучшают программное обеспечение. Для поддержания работоспособности устройства и улучшения его функций необходимо своевременно обновлять программное обеспечение. Для сброса настроек нажмите основную кнопку на устройстве или на корпусе. Нажмите и удерживайте переключатель в течение 10–15 секунд, пока не изменится световая индикация или не будет получено специальное голосовое сообщение.
Как отключить беспроводные наушники
Для отключения наушников достаточно поместить их в футляр и закрыть крышку.
Если ты обнаружила какие-либо неполадки в работе наушников, часто требуется подключить их заново. Для этого открой список Bluetooth-устройств на вашем смартфоне или другом девайсе, выбери в нём наушники и нажмите «Забыть это устройство». Строчка с названием наушников исчезнет. После этого вновь соедини устройства в пару согласно инструкции.
Чтобы произвести принудительное отключение Bluetooth-наушников, нужно в течение 10 секунд зажать одновременно кнопку питания и уменьшения громкости. Индикатор начнёт мигать. Это означает, что настройки наушников сброшены.
Возможные проблемы при подключении беспроводных наушников и их решение
Хотя подключение беспроводных наушников это довольно простая процедура, тем не менее могут возникать сложности при настройке и синхронизации устройств.
Нет подключения
Даже если пользователь сделал все по инструкции, гаджет может не появиться в разделе «доступные устройства» на телефоне. В таком случае нужно выполнить следующие действия:
Не находит устройство
Причин тому, что телефон «не видит» гарнитуру, может быть несколько:
Работает только один наушник
Такая проблема часто возникает, если наушники вынимали из бокса не одновременно и, как правило, решается следующими простыми действиями:
Пропал звук
Отсутствие звука может быть вызвано:
Стоит убедиться, что выбран вариант получения аудиосигнала именно через наушники, удалить новые программы, которые возможно стали причиной проблем с передачей звука, и перезагрузить оба устройства. Если это не поможет, обратиться в службу поддержки пользователей или отправить гаджет на диагностику.
Содержание
- Как подключить TWS-гарнитуру (беспроводные наушники) к телефону, ноутбуку
- Подключение TWS-наушников
- ШАГ 1
- ШАГ 2
- ШАГ 3
- Для телефона
- Для ноутбука
- ШАГ 4
- ШАГ 5
- Для телефона
- Для ноутбука
- 👉 Типовые проблемы
- При подкл. наушники не подают признаков «жизни»
- У меня на ПК/ноутбуке нет значка Bluetooth
- Требуется «какой-то» ПИН-код
- Один наушник играет, а другой нет
- Звук подается на колонки компьютера, а не наушники
- Тихий звук, шипение
- Обзор беспроводных наушников TWS i15
- О дизайне TWS i15
- Первое включение и особенности подзарядки
- Совместимость TWS i15
- TWS i15 и качество звучания
- Наличие дополнительных функций
Как подключить TWS-гарнитуру (беспроводные наушники) к телефону, ноутбуку

Довольно занятная статистика : каждый 10-й сталкивается с проблемой подкл. беспроводных наушников (причем, многие считают, что им продали бракованное изделие, и хотели бы вернуть средства. ). 👀
Однако, далеко не всегда наушники не исправны! В ряде случаев, виной тому небольшие «нюансы». Вот о них (и о том, как правильно подключить TWS-гарнитуру к телефону) и будет сегодняшняя заметка. 👌
Сейчас в продаже достаточно много гарнитур: AirDots (от Xiaomi), JBL, Huawei Freebuds, i7s, i9s, и т.д. Отмечу, что данная заметка носит обобщенный характер (на основе TWS Aceline LightPods) и должна «быть актуальной» к большинству моделей устройств.
Подключение TWS-наушников
ШАГ 1
Первое, что нужно сделать, после того, как наушники оказались у вас — установить их в кейс и подключить его к USB-порту (для зарядки! *). Как правило на нем должен загореться светодиод (красный/синий/зеленый — в зависимости от модели). Обычно время зарядки на большинстве устройств (подобного типа) — составляет 2-3 часа!
* Примечание : многие беспроводные наушники, продающиеся в магазинах, разряжены в ноль! И нередко пользователи не могут их подключить как раз по этой причине.
Подключаем кейс к USB для зарядки
👉 Важно!
Если светодиоды на гарнитуре не начали моргать — обратите внимание, что некоторые кейсы (да и сами наушники) могут быть доп. упакованы в целлофан, часть элементов зафиксирована (заизолирована) скотчем. Иногда он может быть едва заметным!
Очень многие пользователи, кстати, не замечают «скромную» наклейку на аккумуляторах. Такие же бывают и на гарнитурах. 👇
Контакты аккумулятора заклеены (в качестве примера)
ШАГ 2
После зарядки, обратите внимание на кейс от наушников. Если на нем есть кнопка (по центру) — не доставая наушники зажмите ее на 3-4 сек. (актуально для первого подкл.).
Примечание : это нужно для того, чтобы наушники «забыли» предыдущие подключения (операция делается «на всякий» случай. ).
Кнопка на кейсе
ШАГ 3
Для телефона
Далее необходимо открыть настройки телефона, перейти во вкладку «Подключения / Bluetooth» и проверить, чтобы флажок стоял в режиме «Включено» («Enabled» — по англ.). См. пример ниже. 👇
Примечание : настройки Bluetooth на телефоне не закрывайте, до окончания сопряжения с наушниками.
Включаем Bluetooth-модуль на телефоне
Для ноутбука
Нужно кликнуть ПКМ по значку Bluetooth в трее (если его нет, или после клика по нему ничего не происходит — то читать это) и выбрать опцию «Добавить устройство. « . Согласиться на подкл. беспроводного устройства.
Добавление устройства / Windows 10
Bluetooth — мыши, клавиатуры.
ШАГ 4
Необходимо извлечь наушники из кейса и включить их (некоторые модели вкл. автоматически). Наушники, ожидающие сопряжения, начинают моргать сине-красными (розовыми) светодиодами. 👇
Кнопка вкл. наушников
ШАГ 5
Для телефона
В этот момент (когда наушники начнут «моргать» ☝) — телефон должен автоматически их найти и «увидеть»: среди доступных устройств начнет отображаться название (модель) гарнитуры. В моем случае — LightPods Lite. Необходимо нажать по их иконке и согласиться на сопряжение! 👇
Через 2-3 сек. подключение должно быть установлено — о чем будет и написано в примечании. Кроме этого, многие современные гарнитуры позволяют мониторить состояние заряда (в моем примере ниже — 100% 👇).
LightPods Lite — сопряжение установлено. 100% заряда!
Собственно, на этом вроде как всё.
При последующей зарядке (после установки наушников в кейс, и извлечении их из него) — телефон будет использовать эти наушники автоматически, никаких настроек дополнительно вводить не нужно! 👌
Для ноутбука
С компьютером в этом плане еще проще и быстрее. После того, как наушники появятся в списке доступных устройств — достаточно только их выбрать. Далее и ноутбук, и гарнитура автоматически «найдут» друг друга. 👌
Примечание : если появится требование ввести ПИН-код — то см. это (такое происходит не часто, но мало ли. ).
Выбираем наушники и соглашаемся на сопряжение
👉 Типовые проблемы
При подкл. наушники не подают признаков «жизни»
«Расплывчатая» формулировка, но часто встречается. Порекомендую следующее:
- для начала следует проверить заряд аккумулятора (моргают ли вообще светодиоды, при подкл. наушников к кейсу для зарядки?). Возможно, наушники не заряжаются, из-за «оставшегося» где-то кусочка скотча от упаковки;
- попробовать подключить гарнитуру к др. телефону (ноутбуку);
- возможно произошла рассинхронизация наушников. Попробуйте их сбросить: для этого, как правило, нужно зажать кнопку вкл. на обоих наушниках на 20-30 сек., а после положить их в кейс. Через 5-10 сек. снова достать из него — и они автоматически установят «пару»;
- обратите внимание, что сопрягаемые устройства должны находиться не дальше 5-10 метров друг от друга! Для первой настройки подкл. — лучше поднести их вплотную!
- если вышеприведенные действия не дали никаких результатов — возможно наушники пришли в негодность .
У меня на ПК/ноутбуке нет значка Bluetooth
Раз нет значка Bluetooth — значит и подкл. наушники нельзя. 👀
Это не всегда так! Дело в том, что отсутствие значка на панели задач не означает отсутствие Bluetooth-адаптера. Просто иногда значок не выводится в силу некоторых программных настроек.
Если у вас ОС Windows 10 — попробуйте для начала зайти в ее параметры и открыть раздел «Устройства» . Можно ли там вкл. Bluetooth? См. скрин ниже. 👇
Если таким образом включить не удалось — ознакомьтесь с инструкцией, ссылку на которую привожу ниже.
Параметры Windows — включить Bluetooth
Требуется «какой-то» ПИН-код
Обычно, для сопряжения с наушниками ПИН-код не требуется. Но, если вдруг данное сообщение появилось, нужно:
- проверить инструкцию и упаковку, которые шли с гарнитурой. Такая информация должна указываться там;
- попробовать ввести стандартные пароли: 0000, 1234, 9999, 0001, 1111;
- как вариант — ничего не вводить, и сразу нажать «Далее» (прим.: этот шаг может быть опциональным, и никакой блокировки не нести. ).
Один наушник играет, а другой нет
- банально, но часто такое бывает, из-за того, что один наушник — выключен! Попробуйте выкл./вкл. оба наушника еще раз!
- также могла произойти рассинхронизация и требуется установить сопряжение наушников между собой заново (выше рассказывал, как это делается ☝);
- проверьте, заряжена ли гарнитура (возможно, что один наушник был не плотно вставлен в кейс и просто-напросто не зарядился;
- проверьте работу гарнитуры на др. ПК/телефоне;
- возможно, что один из наушников пришел в негодность (особенно, если он подвергался мех. воздействию).
Звук подается на колонки компьютера, а не наушники
Такое чаще всего бывает из-за того, что Windows неправильно «выбрала» устройство воспроизведения по умолчанию (и, разумеется, подает звук на др. устройство).
Чтобы это исправить — откройте настройки звука: нужно нажать сочетание Win+R, и в появившемся окне набрать команду mmsys.cpl, нажать Enter.
Должно открыться окно, как у меня на скрине ниже. Из списка устройств — выберите наушники, кликните по ним ПКМ и в меню укажите, что это «устройство нужно использовать по умолчанию» ! 👇
Использовать по умолчанию
Тихий звук, шипение
- проверьте, нет ли рядом др. телефонов, ТВ, да и пр. устройств с «магнитными полями» ;
- попробуйте переподключить наушники (провести процедуру сопряжения заново ☝);
- при наличии треска — попробуйте поиграть с эквалайзером и фильтрами звука. Обычно данная опция есть в аудио-проигрывателе (возможно, что установлены высокие басы, которые наушники «не держат» — из-за этого и может появляться потрескивание);
- обратите внимание на воспроизводимый трек (используемые аудио-сервис) — возможно, что шипение и треск (да и низкая громкость) связаны как раз с низким качеством трека (низким битрейтом).
- ознакомьтесь с парочкой нижеприведенных заметок. 👇
Дополнения по теме — приветствуются в комментариях ниже.
Источник
Обзор беспроводных наушников TWS i15
Проводные наушники бесконечно проигрывают моделям, которые не запутаются в кармане и не выпадут, если случайно зацепить провод. Познакомившись с особенностями новых девайсов, пользователи забывают о покупке других вариантов, и это выглядит само собой разумеющимся.
TWS i15 – интересный гаджет, который выглядит очень похожим на фирменные наушники от Apple, хотя и окажется намного бюджетнее. Приличный звук и достаточный функционал покажутся каждому покупателю необходимыми аргументами «За». Синхронизировав их со смартфоном, наушники будут радовать владельца любимыми треками за двенадцать метров от источника звука, а это значит, что можно заниматься спортом или иными делами, ни о чем не беспокоясь!
О дизайне TWS i15
Наушники внешне очень похожи на старшего брата из Эппл. Вместе с тем в дизайне и есть кое-что особенное. Покупатели получают гаджет в специальном кейсе, который одновременно является и местом для зарядки и подзарядки. Миниатюрные и удобные, наушники весят только тринадцать грамм на двоих, а вместе с кейсом – не более ста граммов.
Пользователи неизменно отмечают, что наушники удобно располагаются в ухе, не боятся активных действий владельца, не выпадают и не выскальзывают. Благодаря качественным материалам изготовления, они не давят и не натирают. Поместив наушник в ухо, многие почти не ощущают его. Пластик не вызывает негативных реакций и не приводят к аллергии.
Кейс имеет мягкие плавные очертания и небольшие размеры, он удобно помещается не только в спортивные сумки и рюкзаки, но и в дамские клатчи. Дизайн наушников и кейса выполнен таким образом, чтобы к ним подходили шнурки и чехлы, которые создавались для Apple-устройств.
Первое включение и особенности подзарядки
Производитель заявляет, что наушники могут работать в режиме воспроизведения музыки в течение трех часов, а в режиме разговора – на час больше. Однако следует помнить, что это время будет зависеть от особенностей прослушивания – громкости, например.
Первое включение – важный момент, так как именно в это время происходит синхронизация с телефоном. Сам процесс не потребует ничего особенного, главное – найти устройство в списке Bluetooth. В дальнейшем при вынимании наушников из кейса синхронизация будет протекать сама собой.
Чтобы зарядить устройство, нужен кейс. Для наушников внутри подготовлены слоты, где они и подзаряжаются. Емкость аккумуляторных батарей наушников – 30 мАч, а кейс имеет собственную батарею на 380 мАч. Чтобы подзарядить девайс, достаточно оставить наушники в кейсе. Полная зарядка занимает около полутора часов. Источником энергии может выступить смартфон, ноутбук или стационарный компьютер. Кабель идет в комплекте и работает через разъем Ligthing.
Совместимость TWS i15
Беспроводные наушники создавались для работы с устройствами, которые используют iOS, однако ими могут воспользоваться и любители операционной системы Андроид. Для синхронизации используется Bluetooth 5.0. Включая наушники в первый раз, обязательно активируйте Bluetooth и отыщите наименование наушников в списке, а дальше девайс справится с вопросом самостоятельно.
TWS i15 и качество звучания
Наушники работают в диапазоне от двадцати до двадцати тысяч герц. Этого вполне достаточно, чтобы наслаждаться музыкальными хитами и радоваться полноте звучания. Считается, что человеческое ухо слышит именно эти частоты.
Нужно помнить, что более низкие частоты или более высокие наушники также воспроизводят, однако звучат они тише.
Наличие дополнительных функций
Наушники не только просто воспроизводят музыку. У них есть и некоторые функции, которые помогут владельцу управлять смартфоном, не прикасаясь к нему. А именно:
- пользователь может принять или отклонить звонок;
- с наушников можно поставить воспроизведение треков на паузу;
- прикосновения к правому или левому наушнику позволит перелистывать последовательность треков;
- можно перезвонить на номер последнего звонившего, прикоснувшись к наушнику.
Для управления на корпусе наушников имеется удобная сенсорная кнопка.
TWS i15 очень похожи с устройствами от Apple, но при этом они гораздо дешевле. Они отличаются приятным звучанием и наличием дополнительных функций, удобно синхронизируются со смартфонами и не доставляют владельцу никаких проблем. Этот девайс подойдет тем, кто любит активный образ жизни и не хочет расставаться с музыкой во время пробежек или занятий спортом.
Источник
Mipodz i15
Руководство пользователя
Добро пожаловать на использование продуктов серии Bluetooth нашей компании, чтобы вы могли научиться пользоваться этим продуктом, пожалуйста, внимательно изучите это руководство по эксплуатации перед его использованием.
Технические SDec:
- Название продукта: ТВС
- Модель продукта: Mipodz 115
- Версия Bluetooth: V5.1 + EDR
- Радиус действия: 12м
- Частота беспроводной сети: 2.402–2.480 ГГц
- Мощность передачи: класс 2
- Емкость аккумулятора: 40mAh
- Заряд Voltagе: 5 В
- Время проводной зарядки: около 1 часа
- Время работы: 3-4 часов
- Время ожидания: 7-10days
- Вес: около 3.5 г
Подогрев Советы:
- НЕ разбирайте этот продукт
- Пожалуйста, используйте сертифицированный USB-адаптер и кабель для зарядки
Сопряжение:
Включение питания:
Метод: отсек для зарядки открывается, кнопка зарядного отсека нажимает 1, чтобы зарядить гарнитуру, затем нажимает гарнитуру для загрузки и автоматического сопряжения.
Сопряжение:
Затем откройте мобильный телефон и нажмите Bluetooth для поиска, нажмите «подключиться», чтобы подключиться, когда есть оборудование ». Mipodz i15 показывая.
Добро пожаловать на использование продуктов серии Bluetooth нашей компании, чтобы вы могли научиться пользоваться этим продуктом, пожалуйста, внимательно изучите это руководство по эксплуатации перед его использованием.
Технические SDec:
- Название продукта: ТВС
- Модель продукта: Mipodz 115
- Версия Bluetooth: V5.1 + EDR
- Радиус действия: 12м
- Частота беспроводной сети: 2.402–2.480 ГГц
- Мощность передачи: класс 2
- Емкость аккумулятора: 40mAh
- Заряд Voltagе: 5 В
- Время проводной зарядки: около 1 часа
- Время работы: 3-4 часов
- Время ожидания: 7-10days
- Вес: около 3.5 г
Подогрев Советы:
- НЕ разбирайте этот продукт
- Пожалуйста, используйте сертифицированный USB-адаптер и кабель для зарядки
Сопряжение:
Включение питания:
Метод: отсек для зарядки открывается, кнопка зарядного отсека нажимает 1, чтобы зарядить гарнитуру, затем нажимает гарнитуру для загрузки и автоматического сопряжения.
Сопряжение:
Затем откройте мобильный телефон и нажмите Bluetooth для поиска, нажмите «подключиться», чтобы подключиться, когда есть оборудование ». Mipodz i15 показывая.
Условия эксплуатации:
- Нажмите и удерживайте в течение 5 секунд, чтобы выключить машину.
- Дважды щелкните правое ухо, чтобы соответствовать, только синий индикатор мигает в течение 3 секунд, а свет выключается после подключения мобильного телефона.
- Дважды щелкните левый и правый каналы, чтобы приостановить воспроизведение.
- 3 нажмите тональный сигнал левого канала для предыдущей песни
- 3 нажмите на правый канал для следующей песни
- нажмите и удерживайте две секунды подсказки для SIRI
- вызывающий абонент дважды — щелкните сигнал подсказки левого и правого каналов, чтобы прослушать, и дважды — щелкните тон подсказки левого и правого канала, чтобы повесить трубку.
- звонящий долго нажимает около двух секунд, тональный сигнал канала отклоняется после того, как полная зарядка превращается в синий свет, выключается
Ответ/отбой (двойной щелчок дважды)
Ответ/отбой (двойной щелчок дважды)
Воспроизведение/пауза (дважды щелкните дважды)
Следующая песня (Двойной член на правом ухе раз
Следующая песня (Двойной член на правом ухе раз
Предыдущая песня (щелкнуть левым ухом три раза)
Вызов SIRI (длительное нажатие в течение двух секунд)
Вызов SIRI (длительное нажатие в течение двух секунд)
Выключение (длительное нажатие в течение пяти секунд)
Зарядка
Зарядка: на мобильном телефоне отображается синхронная индикация состояния батареи. Пожалуйста, зарядите наушники, когда появятся звуковые напоминания о низком заряде батареи.
Зарядка зарядного устройства
Вы можете подключить зарядное устройство с помощью прилагаемого кабеля к зарядному устройству USB 5 В, чтобы заряжать его, когда оно разряжено. Красный индикатор на зарядном устройстве будет мигать во время зарядки, а красный индикатор загорится после полной зарядки.
Зарядка наушников
Поместите наушники в зарядную коробку, чтобы зарядить их, когда это необходимо. Нажмите кнопку «вкл», загорится синий светодиод на зарядном устройстве, затем закройте крышку зарядного устройства, и загорится красный индикатор. Красный свет станет синим после полной зарядки. Пожалуйста, выключите зарядное устройство (наушники включатся автоматически и автоматически выключятся через 3-5 минут). Закройте выходную мощность в зарядном устройстве.
Содержимое пакета:
- Bluetooth-гарнитура 1x
- lx Руководство пользователя
- 1x USB-кабель
ПРИМЕЧАНИЕ. Это оборудование было протестировано и признано соответствующим ограничениям для класс B цифровое устройство в соответствии с частью 15 Правил FCC. Эти пределы разработан для обеспечения разумной защиты от вредных помех в жилая установка. Это оборудование генерирует использование и может излучать радио частотной энергии и, если она не установлена и не используется в соответствии с инструкции, могут вызвать недопустимые помехи для радиосвязи. Однако нет никакой гарантии, что помехи не возникнут в определенных Если это оборудование создает недопустимые помехи для радио или телевизионный прием, который можно определить, выключив оборудование и включен, пользователю предлагается попытаться устранить помехи одним или несколькими из следующие меры:
— Изменить ориентацию или местоположение приемной антенны.
— Увеличьте расстояние между оборудованием и приемником.
-Подключить оборудование к розетке в цепи, отличной от той, к которой ресивер подключен.
— Обратиться за помощью к дилеру или опытному радио / ТВ технику.
Изменения или модификации, явно не одобренные стороной, ответственной за соответствие может лишить пользователя права на эксплуатацию оборудования.
Это устройство соответствует требованиям части 15 правил FCC. Эксплуатация регулируется следующие два условия: это устройство не должно создавать вредных помех, и (2) это устройство должно принимать любые принимаемые помехи, включая помехи, которые могут вызвать нежелательные операции.
Это устройство содержит не требующие лицензии передатчики / приемники, соответствующие требованиям Инновации, наука и экономическое развитие Канады без лицензии RSS (ы). Эксплуатация возможна при соблюдении следующих двух условий:
(1) Это устройство не должно вызывать помех.
(2) Это устройство должно принимать любые помехи, включая помехи, которые могут вызвать нежелательную работу устройства.
FCC ID: 2AYTF-I15 IC: 26927-115
Сделано в Китае
Документы / Ресурсы
Проводные наушники бесконечно проигрывают моделям, которые не запутаются в кармане и не выпадут, если случайно зацепить провод. Познакомившись с особенностями новых девайсов, пользователи забывают о покупке других вариантов, и это выглядит само собой разумеющимся.
TWS i15 – интересный гаджет, который выглядит очень похожим на фирменные наушники от Apple, хотя и окажется намного бюджетнее. Приличный звук и достаточный функционал покажутся каждому покупателю необходимыми аргументами «За». Синхронизировав их со смартфоном, наушники будут радовать владельца любимыми треками за двенадцать метров от источника звука, а это значит, что можно заниматься спортом или иными делами, ни о чем не беспокоясь!
-
О дизайне TWS i15
-
Первое включение и особенности подзарядки
-
Совместимость TWS i15
-
TWS i15 и качество звучания
-
Наличие дополнительных функций
О дизайне TWS i15
Наушники внешне очень похожи на старшего брата из Эппл. Вместе с тем в дизайне и есть кое-что особенное. Покупатели получают гаджет в специальном кейсе, который одновременно является и местом для зарядки и подзарядки. Миниатюрные и удобные, наушники весят только тринадцать грамм на двоих, а вместе с кейсом – не более ста граммов.
Пользователи неизменно отмечают, что наушники удобно располагаются в ухе, не боятся активных действий владельца, не выпадают и не выскальзывают. Благодаря качественным материалам изготовления, они не давят и не натирают. Поместив наушник в ухо, многие почти не ощущают его. Пластик не вызывает негативных реакций и не приводят к аллергии.
Кейс имеет мягкие плавные очертания и небольшие размеры, он удобно помещается не только в спортивные сумки и рюкзаки, но и в дамские клатчи. Дизайн наушников и кейса выполнен таким образом, чтобы к ним подходили шнурки и чехлы, которые создавались для Apple-устройств.
Читайте также
Обзор беспроводных наушников Huawei Freebuds Lite
»
к содержанию ↑
Первое включение и особенности подзарядки
Производитель заявляет, что наушники могут работать в режиме воспроизведения музыки в течение трех часов, а в режиме разговора – на час больше. Однако следует помнить, что это время будет зависеть от особенностей прослушивания – громкости, например.
Первое включение – важный момент, так как именно в это время происходит синхронизация с телефоном. Сам процесс не потребует ничего особенного, главное – найти устройство в списке Bluetooth. В дальнейшем при вынимании наушников из кейса синхронизация будет протекать сама собой.
Читайте также
Обзор беспроводных наушников JBL Tune 120
»
Чтобы зарядить устройство, нужен кейс. Для наушников внутри подготовлены слоты, где они и подзаряжаются. Емкость аккумуляторных батарей наушников – 30 мАч, а кейс имеет собственную батарею на 380 мАч. Чтобы подзарядить девайс, достаточно оставить наушники в кейсе. Полная зарядка занимает около полутора часов. Источником энергии может выступить смартфон, ноутбук или стационарный компьютер. Кабель идет в комплекте и работает через разъем Ligthing.
к содержанию ↑
Совместимость TWS i15
Беспроводные наушники создавались для работы с устройствами, которые используют iOS, однако ими могут воспользоваться и любители операционной системы Андроид. Для синхронизации используется Bluetooth 5.0. Включая наушники в первый раз, обязательно активируйте Bluetooth и отыщите наименование наушников в списке, а дальше девайс справится с вопросом самостоятельно.
Читайте также
Обзор беспроводной колонки JBL Soundgear
»
к содержанию ↑
TWS i15 и качество звучания
Наушники работают в диапазоне от двадцати до двадцати тысяч герц. Этого вполне достаточно, чтобы наслаждаться музыкальными хитами и радоваться полноте звучания. Считается, что человеческое ухо слышит именно эти частоты.
Читайте также
Беспроводные наушники Google Pixel Buds 2: скоро в продаже
»
Нужно помнить, что более низкие частоты или более высокие наушники также воспроизводят, однако звучат они тише.
к содержанию ↑
Наличие дополнительных функций
Наушники не только просто воспроизводят музыку. У них есть и некоторые функции, которые помогут владельцу управлять смартфоном, не прикасаясь к нему. А именно:
- пользователь может принять или отклонить звонок;
- с наушников можно поставить воспроизведение треков на паузу;
- прикосновения к правому или левому наушнику позволит перелистывать последовательность треков;
- можно перезвонить на номер последнего звонившего, прикоснувшись к наушнику.
Для управления на корпусе наушников имеется удобная сенсорная кнопка.
TWS i15 очень похожи с устройствами от Apple, но при этом они гораздо дешевле. Они отличаются приятным звучанием и наличием дополнительных функций, удобно синхронизируются со смартфонами и не доставляют владельцу никаких проблем. Этот девайс подойдет тем, кто любит активный образ жизни и не хочет расставаться с музыкой во время пробежек или занятий спортом.
Содержание
- Как подключить TWS-гарнитуру (беспроводные наушники) к телефону, ноутбуку
- Подключение TWS-наушников
- ШАГ 1
- ШАГ 2
- ШАГ 3
- Для телефона
- Для ноутбука
- ШАГ 4
- ШАГ 5
- Для телефона
- Для ноутбука
- 👉 Типовые проблемы
- При подкл. наушники не подают признаков «жизни»
- У меня на ПК/ноутбуке нет значка Bluetooth
- Требуется «какой-то» ПИН-код
- Один наушник играет, а другой нет
- Звук подается на колонки компьютера, а не наушники
- Тихий звук, шипение
- Обзор беспроводных наушников TWS i15
- О дизайне TWS i15
- Первое включение и особенности подзарядки
- Совместимость TWS i15
- TWS i15 и качество звучания
- Наличие дополнительных функций
Как подключить TWS-гарнитуру (беспроводные наушники) к телефону, ноутбуку

Довольно занятная статистика : каждый 10-й сталкивается с проблемой подкл. беспроводных наушников (причем, многие считают, что им продали бракованное изделие, и хотели бы вернуть средства. ). 👀
Однако, далеко не всегда наушники не исправны! В ряде случаев, виной тому небольшие «нюансы». Вот о них (и о том, как правильно подключить TWS-гарнитуру к телефону) и будет сегодняшняя заметка. 👌
Сейчас в продаже достаточно много гарнитур: AirDots (от Xiaomi), JBL, Huawei Freebuds, i7s, i9s, и т.д. Отмечу, что данная заметка носит обобщенный характер (на основе TWS Aceline LightPods) и должна «быть актуальной» к большинству моделей устройств.
Подключение TWS-наушников
ШАГ 1
Первое, что нужно сделать, после того, как наушники оказались у вас — установить их в кейс и подключить его к USB-порту (для зарядки! *). Как правило на нем должен загореться светодиод (красный/синий/зеленый — в зависимости от модели). Обычно время зарядки на большинстве устройств (подобного типа) — составляет 2-3 часа!
* Примечание : многие беспроводные наушники, продающиеся в магазинах, разряжены в ноль! И нередко пользователи не могут их подключить как раз по этой причине.
Подключаем кейс к USB для зарядки
👉 Важно!
Если светодиоды на гарнитуре не начали моргать — обратите внимание, что некоторые кейсы (да и сами наушники) могут быть доп. упакованы в целлофан, часть элементов зафиксирована (заизолирована) скотчем. Иногда он может быть едва заметным!
Очень многие пользователи, кстати, не замечают «скромную» наклейку на аккумуляторах. Такие же бывают и на гарнитурах. 👇
Контакты аккумулятора заклеены (в качестве примера)
ШАГ 2
После зарядки, обратите внимание на кейс от наушников. Если на нем есть кнопка (по центру) — не доставая наушники зажмите ее на 3-4 сек. (актуально для первого подкл.).
Примечание : это нужно для того, чтобы наушники «забыли» предыдущие подключения (операция делается «на всякий» случай. ).
Кнопка на кейсе
ШАГ 3
Для телефона
Далее необходимо открыть настройки телефона, перейти во вкладку «Подключения / Bluetooth» и проверить, чтобы флажок стоял в режиме «Включено» («Enabled» — по англ.). См. пример ниже. 👇
Примечание : настройки Bluetooth на телефоне не закрывайте, до окончания сопряжения с наушниками.
Включаем Bluetooth-модуль на телефоне
Для ноутбука
Нужно кликнуть ПКМ по значку Bluetooth в трее (если его нет, или после клика по нему ничего не происходит — то читать это) и выбрать опцию «Добавить устройство. « . Согласиться на подкл. беспроводного устройства.
Добавление устройства / Windows 10
Bluetooth — мыши, клавиатуры.
ШАГ 4
Необходимо извлечь наушники из кейса и включить их (некоторые модели вкл. автоматически). Наушники, ожидающие сопряжения, начинают моргать сине-красными (розовыми) светодиодами. 👇
Кнопка вкл. наушников
ШАГ 5
Для телефона
В этот момент (когда наушники начнут «моргать» ☝) — телефон должен автоматически их найти и «увидеть»: среди доступных устройств начнет отображаться название (модель) гарнитуры. В моем случае — LightPods Lite. Необходимо нажать по их иконке и согласиться на сопряжение! 👇
Через 2-3 сек. подключение должно быть установлено — о чем будет и написано в примечании. Кроме этого, многие современные гарнитуры позволяют мониторить состояние заряда (в моем примере ниже — 100% 👇).
LightPods Lite — сопряжение установлено. 100% заряда!
Собственно, на этом вроде как всё.
При последующей зарядке (после установки наушников в кейс, и извлечении их из него) — телефон будет использовать эти наушники автоматически, никаких настроек дополнительно вводить не нужно! 👌
Для ноутбука
С компьютером в этом плане еще проще и быстрее. После того, как наушники появятся в списке доступных устройств — достаточно только их выбрать. Далее и ноутбук, и гарнитура автоматически «найдут» друг друга. 👌
Примечание : если появится требование ввести ПИН-код — то см. это (такое происходит не часто, но мало ли. ).
Выбираем наушники и соглашаемся на сопряжение
👉 Типовые проблемы
При подкл. наушники не подают признаков «жизни»
«Расплывчатая» формулировка, но часто встречается. Порекомендую следующее:
- для начала следует проверить заряд аккумулятора (моргают ли вообще светодиоды, при подкл. наушников к кейсу для зарядки?). Возможно, наушники не заряжаются, из-за «оставшегося» где-то кусочка скотча от упаковки;
- попробовать подключить гарнитуру к др. телефону (ноутбуку);
- возможно произошла рассинхронизация наушников. Попробуйте их сбросить: для этого, как правило, нужно зажать кнопку вкл. на обоих наушниках на 20-30 сек., а после положить их в кейс. Через 5-10 сек. снова достать из него — и они автоматически установят «пару»;
- обратите внимание, что сопрягаемые устройства должны находиться не дальше 5-10 метров друг от друга! Для первой настройки подкл. — лучше поднести их вплотную!
- если вышеприведенные действия не дали никаких результатов — возможно наушники пришли в негодность .
У меня на ПК/ноутбуке нет значка Bluetooth
Раз нет значка Bluetooth — значит и подкл. наушники нельзя. 👀
Это не всегда так! Дело в том, что отсутствие значка на панели задач не означает отсутствие Bluetooth-адаптера. Просто иногда значок не выводится в силу некоторых программных настроек.
Если у вас ОС Windows 10 — попробуйте для начала зайти в ее параметры и открыть раздел «Устройства» . Можно ли там вкл. Bluetooth? См. скрин ниже. 👇
Если таким образом включить не удалось — ознакомьтесь с инструкцией, ссылку на которую привожу ниже.
Параметры Windows — включить Bluetooth
Требуется «какой-то» ПИН-код
Обычно, для сопряжения с наушниками ПИН-код не требуется. Но, если вдруг данное сообщение появилось, нужно:
- проверить инструкцию и упаковку, которые шли с гарнитурой. Такая информация должна указываться там;
- попробовать ввести стандартные пароли: 0000, 1234, 9999, 0001, 1111;
- как вариант — ничего не вводить, и сразу нажать «Далее» (прим.: этот шаг может быть опциональным, и никакой блокировки не нести. ).
Один наушник играет, а другой нет
- банально, но часто такое бывает, из-за того, что один наушник — выключен! Попробуйте выкл./вкл. оба наушника еще раз!
- также могла произойти рассинхронизация и требуется установить сопряжение наушников между собой заново (выше рассказывал, как это делается ☝);
- проверьте, заряжена ли гарнитура (возможно, что один наушник был не плотно вставлен в кейс и просто-напросто не зарядился;
- проверьте работу гарнитуры на др. ПК/телефоне;
- возможно, что один из наушников пришел в негодность (особенно, если он подвергался мех. воздействию).
Звук подается на колонки компьютера, а не наушники
Такое чаще всего бывает из-за того, что Windows неправильно «выбрала» устройство воспроизведения по умолчанию (и, разумеется, подает звук на др. устройство).
Чтобы это исправить — откройте настройки звука: нужно нажать сочетание Win+R, и в появившемся окне набрать команду mmsys.cpl, нажать Enter.
Должно открыться окно, как у меня на скрине ниже. Из списка устройств — выберите наушники, кликните по ним ПКМ и в меню укажите, что это «устройство нужно использовать по умолчанию» ! 👇
Использовать по умолчанию
Тихий звук, шипение
- проверьте, нет ли рядом др. телефонов, ТВ, да и пр. устройств с «магнитными полями» ;
- попробуйте переподключить наушники (провести процедуру сопряжения заново ☝);
- при наличии треска — попробуйте поиграть с эквалайзером и фильтрами звука. Обычно данная опция есть в аудио-проигрывателе (возможно, что установлены высокие басы, которые наушники «не держат» — из-за этого и может появляться потрескивание);
- обратите внимание на воспроизводимый трек (используемые аудио-сервис) — возможно, что шипение и треск (да и низкая громкость) связаны как раз с низким качеством трека (низким битрейтом).
- ознакомьтесь с парочкой нижеприведенных заметок. 👇
Дополнения по теме — приветствуются в комментариях ниже.
Источник
Обзор беспроводных наушников TWS i15
Проводные наушники бесконечно проигрывают моделям, которые не запутаются в кармане и не выпадут, если случайно зацепить провод. Познакомившись с особенностями новых девайсов, пользователи забывают о покупке других вариантов, и это выглядит само собой разумеющимся.
TWS i15 – интересный гаджет, который выглядит очень похожим на фирменные наушники от Apple, хотя и окажется намного бюджетнее. Приличный звук и достаточный функционал покажутся каждому покупателю необходимыми аргументами «За». Синхронизировав их со смартфоном, наушники будут радовать владельца любимыми треками за двенадцать метров от источника звука, а это значит, что можно заниматься спортом или иными делами, ни о чем не беспокоясь!
О дизайне TWS i15
Наушники внешне очень похожи на старшего брата из Эппл. Вместе с тем в дизайне и есть кое-что особенное. Покупатели получают гаджет в специальном кейсе, который одновременно является и местом для зарядки и подзарядки. Миниатюрные и удобные, наушники весят только тринадцать грамм на двоих, а вместе с кейсом – не более ста граммов.
Пользователи неизменно отмечают, что наушники удобно располагаются в ухе, не боятся активных действий владельца, не выпадают и не выскальзывают. Благодаря качественным материалам изготовления, они не давят и не натирают. Поместив наушник в ухо, многие почти не ощущают его. Пластик не вызывает негативных реакций и не приводят к аллергии.
Кейс имеет мягкие плавные очертания и небольшие размеры, он удобно помещается не только в спортивные сумки и рюкзаки, но и в дамские клатчи. Дизайн наушников и кейса выполнен таким образом, чтобы к ним подходили шнурки и чехлы, которые создавались для Apple-устройств.
Первое включение и особенности подзарядки
Производитель заявляет, что наушники могут работать в режиме воспроизведения музыки в течение трех часов, а в режиме разговора – на час больше. Однако следует помнить, что это время будет зависеть от особенностей прослушивания – громкости, например.
Первое включение – важный момент, так как именно в это время происходит синхронизация с телефоном. Сам процесс не потребует ничего особенного, главное – найти устройство в списке Bluetooth. В дальнейшем при вынимании наушников из кейса синхронизация будет протекать сама собой.
Чтобы зарядить устройство, нужен кейс. Для наушников внутри подготовлены слоты, где они и подзаряжаются. Емкость аккумуляторных батарей наушников – 30 мАч, а кейс имеет собственную батарею на 380 мАч. Чтобы подзарядить девайс, достаточно оставить наушники в кейсе. Полная зарядка занимает около полутора часов. Источником энергии может выступить смартфон, ноутбук или стационарный компьютер. Кабель идет в комплекте и работает через разъем Ligthing.
Совместимость TWS i15
Беспроводные наушники создавались для работы с устройствами, которые используют iOS, однако ими могут воспользоваться и любители операционной системы Андроид. Для синхронизации используется Bluetooth 5.0. Включая наушники в первый раз, обязательно активируйте Bluetooth и отыщите наименование наушников в списке, а дальше девайс справится с вопросом самостоятельно.
TWS i15 и качество звучания
Наушники работают в диапазоне от двадцати до двадцати тысяч герц. Этого вполне достаточно, чтобы наслаждаться музыкальными хитами и радоваться полноте звучания. Считается, что человеческое ухо слышит именно эти частоты.
Нужно помнить, что более низкие частоты или более высокие наушники также воспроизводят, однако звучат они тише.
Наличие дополнительных функций
Наушники не только просто воспроизводят музыку. У них есть и некоторые функции, которые помогут владельцу управлять смартфоном, не прикасаясь к нему. А именно:
- пользователь может принять или отклонить звонок;
- с наушников можно поставить воспроизведение треков на паузу;
- прикосновения к правому или левому наушнику позволит перелистывать последовательность треков;
- можно перезвонить на номер последнего звонившего, прикоснувшись к наушнику.
Для управления на корпусе наушников имеется удобная сенсорная кнопка.
TWS i15 очень похожи с устройствами от Apple, но при этом они гораздо дешевле. Они отличаются приятным звучанием и наличием дополнительных функций, удобно синхронизируются со смартфонами и не доставляют владельцу никаких проблем. Этот девайс подойдет тем, кто любит активный образ жизни и не хочет расставаться с музыкой во время пробежек или занятий спортом.
Источник
Беспроводные TWS наушники: как включить, подключить, пользоваться, заряжать?
В комментариях к другим подобным статьям я вижу очень много разных вопросов связанных с использованием беспроводных TWS наушников. Больше всего разных непонятных моментов возникает именно с китайскими наушниками. Дело в том, что с такими наушниками очень редко идет инструкция на русском или украинском языке. В лучшем случае на английском, а в худшем на китайском, или ее вообще нет. А работают эти наушник не всегда стабильно, да и не всегда понятно, как они вообще работают и как ими пользоваться. В том плане, что практически у всех по-разному организовано управление, подключение, синхронизация и т. д.
Формат таких наушников нельзя назвать простым (ниже я подробно расскажу как они работают). Даже популярные производители-гиганты делают такие наушники с некоторыми проблемами (в виде рассинхронизации, обрывов соединения), а наши друзья из Китая штампуют их по несколько долларов за штуку и особо не переживают за качество и удобство использования.
Я решил написать небольшую инструкцию на русском языке по использованию беспроводных TWS наушников. В основном речь пойдет о наушниках из Китая. Это у нас популярные модели TWS i7, i7s, i8, i9, TWS i9s (5.0), i10, i11, i12, i18, F9. Что касается наушников от более известных производителей типа JBL, Xiaomi, Haylou, QCY и т. д., то по ним вопросов меньше. Ну и там есть инструкции, поддержка, да и по качеству они лучше, с этим трудно поспорить.
В этой статья я отвечу на несколько популярных вопросов:
- Как работают TWS наушники.
- Как включить или выключить TWS наушники.
- Как подключить TWS наушники к телефону, ноутбуку, или другому устройству. Отдельно рассмотрим как подключить оба наушника.
- Как пользоваться TWS наушниками, как носить их, как управлять музыкой и вызовами.
- Как заряжать TWS наушники от кейса. Как заряжать сам кейс. Как понять, что наушники заряжаются и как узнать уровень заряда кейса и самих наушников.
Как работают?
TWS расшифровывается как True Wireless Stereo (настоящее беспроводное стерео). Два наушника полностью беспроводные, соединяются с устройством и между собой по Bluetooth. TWS наушники состоят их зарядного кейса и двух отдельных наушников, правого и левого. В кейс встроенный аккумулятор, который заряжается. А наушник в свою очередь заряжаются от кейса. Кейс используется в качестве зарядки и чехла для хранения и переноса наушников.
Работают эти наушник очень просто. После включения правого и левого наушника (автоматически, после изъятия из кейса, или вручную) происходит синхронизация наушников. Они соединяются друг с другом по Bluetooth. После чего их (как пару, в режиме стерео) можно подключить к источнику звука (телефону, ноутбуку) используя Bluetooth соединение. При необходимости можно включить только один наушник и подключить его к устройству.
Как включить или выключить TWS наушники?
Как правило все наушники автоматически включаются после того, как мы достаем их из зарядного кейса (когда разрывается контакт между наушником и кейсом). И выключаются, когда мы кладем их в кейс и начинается процесс зарядки.
Так же включить и выключить наушники можно вручную. Как это сделать: нужно на 4-5 секунд зажать кнопку на одном из наушников. Практически всегда звучит команда Power Off (повер офф), или что-то на китайском и оба наушника выключаются. Для включения наушников так же нужно зажать кнопку на 4-5 секунд. Прозвучит команда Power On (повер он) и наушники заработает. Включать нужно каждый наушник отдельно.
На фото выше показаны I7s и i30 (копия AirPods). На i12 i11 i10 i9s это выглядит так же. Кнопка может быть как сенсорная, так и аппаратная. Здесь особой разницы нет. Зажали на 5 секунд – наушник включился. Зажали еще на 5 секунд – наушник выключился.
Как подключить оба TWS наушника?
Процесс подключения практически всех беспроводных TWS наушников выглядит так:
- Достать наушники из кейса. Если они не включились автоматически – включить их вручную.
- Подождать несколько секунд, чтобы наушники синхронизировались. Обычно это происходит очень быстро. В результате, как правили, индикатор мигает (чаще всего красно-синим цветом) только на одном наушнике. Так же на некоторых моделях звучит команда Connected (конектед).
- Зайти в настройки Блютуз на телефоне или ноутбуке, включить его, из списка доступных устройств выбрать наушники.
- Через пару секунд наушники подключаться к устройству и ими можно пользоваться.
К телефону
- Достаньте наушники из кейса и включите их, если они не включились автоматически. Если вы уже подключали наушники к каким-то устройствам, и после включения они автоматически подключились, а вы хотите подключить их к другому устройству, то их сначала нужно отключить (удалить на устройстве, к которому они подключились). Практически всегда (в зависимости от модели), когда наушники синхронизированы между собой и готовы к подключению, на одном наушнике мигает индикатор (красным-синим, или просто синим цветом).
- На телефоне зайдите в настройки, в раздел Bluetooth. Если он выключен – включите.
- В списке доступных устройств должны отображаться наши наушники. Как правило название соответствует модели (i8, i9, i10, i11, i12 и т. д.). У меня i7s TWS. Нажимаем на них и они подключаться к телефону. На примере iPhone:
На Android все точно так же (на примере i12):
В дальнейшем наушники будут автоматически подключаться к этому устройству после их включения (извлечения из кейса).
Если у вас iPhone и наушники последних моделей из Китая, то возможно наушники поддерживаю быстрое подключение. Когда после включения наушников на Айфоне сразу появляется анимация с предложением подключить наушники (как в случае с подключением оригинальных AirPods). При чем сначала они называются как AirPods, а затем как I7s TWS.
Если телефон не видит наушники, то ознакомьтесь с этой инструкцией: почему телефон не видит беспроводные наушники по Bluetooth.
Если не удается подключить оба наушника одновременно, а подключается только левый либо правый наушник – смотрите эту статью: Наушники TWS i7, i8, i9, i10, i11, i12 – не работает один наушник, не подключается. Синхронизация правого и левого китайского наушника между собой.
К компьютеру
Более подробно этот процесс показан в отдельной статье: как подключить Bluetooth наушники к компьютеру или ноутбуку на Windows 10.
С подключением наушников мы разобрались. Устанавливать подключение нужно только один раз, в дальнейшем они будут подключаться автоматически, пока вы их не удалите на устройстве (например, перед подключением к другому устройству). После этого процесс сопряжения придется выполнить заново.
На всякий случай оставлю еще ссылку на инструкцию по подключению наушников к другому устройству (при смене устройства).
Как пользоваться?
Пользоваться TWS Bluetooth наушниками очень просто. Подключили их к своему телефону или компьютеру, вставили в уши и готово. Если хотите отключить наушники, просто выключите их вручную (инструкция есть выше в статье), или спрячьте их в кейс, они сами выключаться (иногда бывает проблема, что они автоматически не выключаются, подробнее об этом здесь).
Еще очень часто спрашивают, как носить эти наушник? Честно говоря, даже не знаю как ответить на этот вопрос 🙂 Просто вставляем в уши и носим. Кейс прячем в сумку или в карман. Можно дома оставить, если вы не надолго уходите.
Как управлять музыкой или звонками?
Практически на всех подобных наушниках есть функциональные кнопки. Они могут быть как сенсорные, так и аппаратные (обычные).
Они используются для управления работой наушников (включение/выключение, синхронизация, сброс настроек) и для управления воспроизведением музыки и видео, а так же для управления вызовами при подключении к телефону.
На разных моделях беспроводных наушников эти кнопки могут работать по-разному. Но чаще всего они выполняют следующие задачи:
- При воспроизведении музыки или видео одно короткое нажатие по кнопке на любом наушнике ставит воспроизведение на паузу. Еще одно короткое нажатие активирует воспроизведение.
- Два коротких нажатия – следующий трек. Или два коротких нажатия по правому наушнике – следующий трек. По левому наушнику – предыдущий трек. На некоторых моделях предыдущий трек можно включить сделав три нажатия по кнопке. На моих I7s, например, тройное нажатие по правому наушнику уменьшает громкость, а по левому – увеличивает. А следующий/предыдущий трек активируется нажатием и удержанием кнопки 2-3 секунды.
- Для вызова голосового ассистента (Siri, Google, Cortana) обычно нужно сделать три коротки нажатия по кнопке на правом или левом наушнике.
- Управление вызовами: во время поступления вызова его можно принять одним коротким нажатием по одному из наушников. Если вы хотите отклонить вызов – подержите кнопку нажатой около 3 секунд. Чтобы завершить вызов, нужно один раз нажать на кнопку.
Как заряжать TWS наушники – подробная инструкция
Почему-то очень много вопросов связанных именно с зарядкой. Не очень понимаю почему, так как там нет ничего сложно. Конечно, если все работает и ничего не сломалось. Если вы все делаете правильно, но наушники не заряжаются, то я рекомендую не тратить время и сразу ознакомиться со статьей, в которой я рассказал о всех возможных проблемах: не заряжается правый или левый наушник, кейс от наушников.
Зарядка кейса
В случае с TWS наушниками мы заряжаем кейс. А наушники заряжаются от кейса. Для зарядки кейса нужно просто подключить его к источнику питания. Для этого используйте кабель, который идет в комплекте (можно взять какой-то другой), и адаптер питания от телефона, планшета, можно просто подключить в USB-порт компьютера, повербанка и наушник будут заряжаться. Как правило в наушниках разъем Micro USB, Lightning, или USB Type-C.
О том, что идет зарядка, можно понять по индикатору на кейсе. На I7s, например, он мигает красным цветом. При полной зарядке перестает мигать. Все зависит от модели. На некоторых индикатор сначала горит оранжевым цветом, а после полной зарядки зеленым. Реакция по индикатору (если он есть) должна быть после подключения питания.
Если у вас проблемы с зарядкой кейса, то смотрите статью по ссылке выше. Но как показывает практика, если кейс перестал заряжаться и смена источника питания и кабеля не помогает, то это аппаратная поломка.
Зарядка наушников
Практически на всех моделях наушники заряжаются всегда, когда находятся в кейсе. Есть несколько моделей, на кейсе которых есть кнопка питания, с помощью которой можно включить или отключить зарядку наушников. Выглядит это вот так:
Но, повторюсь, такая кнопка есть лишь на некоторых моделях (i7, i7 mini, TWS i12). Во всех других случаях мы просто кладем наушник в кейс и они начинают заряжаться. При условии, что кейс у нас заряжен. На кейсе может быть кнопка, но она может выполнять другие функции. Например, активировать отображение уровня заряда кейса и/или наушников. Выполнять управление наушниками (сброс, синхронизация).
О том, что наушники начали заряжаться обычно можно понять по изменившемуся состоянию индикатора на кейсе, внутри кейса, наушниках. Он либо начинает мигать, либо меняет цвет. Так, например, когда наушники заряжаются, индикатор на кейсе может гореть синим цветом, или зеленым. А когда заряжены – индикатор гаснет. А наушники в процессе зарядки могут подсвечиваться красным цветом.
По индикаторам всегда можно понять, когда TWS наушники заряжаются или заряжены.
Сколько нужно заряжать наушники?
До полной зарядки, или сколько вам удобно. Здесь какого-то конкретного времени нет. Это зависит от самих наушников, насколько они были разряжены, какой износ батареи и т. д. То же самое касается кейса. В характеристиках на сайте или в инструкции производитель обычно указывает примерное время до полной зарядки наушников и кейса. А так же время работы наушников от одного заряда и сколько раз можно зарядить наушники от кейса. Тут все индивидуально, нужно смотреть по каждой модели отдельно.
Как проверить уровень заряда наушников и кейса?
Не на всех TWS наушниках есть подробная индикация заряда самих наушников и кейса. На некоторых моделях уровень заряда каждого наушника отображается на отдельном экране, или с помощью индикаторов.
Посмотреть уровень заряда наушников можно на самом устройстве, к которому они подключены. На Айфоне эта информация отображается в специальном виджете. На Android в статус баре или в настройках Блютуз возле самих наушников.
На компьютере уровень заряда батареи можно посмотреть в параметрах Bluetooth.
На этом все. Надеюсь, моя универсальная инструкция для TWS наушников вам пригодилась. Если у вас остались какие-то вопросы, вы не смогли решить проблему, или найти необходимую информацию – пишите в комментариях. Так же буду раз видеть ваши дополнения к этой статье и решения из личного опыта.
Похожие статьи
Как подключить наушники TWS i7, i8, i9, i10, i11, i12, F9 к телефону, iPhone, ноутбуку или компьютеру?
Bluetooth наушники (колонка) не определяются как «Аудио» и отображаются как «Другие устройства» в Windows 11, 10
Как включить режим сопряжения Bluetooth на наушниках?
Bluetooth колонка не подключается к ноутбуку, телефону, компьютеру
До этих наушников я пользовалась только проводными, поэтому пишу отзыв с позиции человека, начавшего знакомство с миром беспроводных наушников именно с этой модели.

Наушники компактные и симпатичные, легко поместятся в карман, сумку — куда угодно. Во время зарядки и при вынимании из кейса подсвечиваются, что лично для меня приятный с эстетической точки зрения бонус. Форма наушников удобная, в ушах держатся хорошо, даже если активно мотать головой. На улице иногда приходится поправлять, потому что их задевает шапка, но тут уже вопросы к моей съезжающей шапке, а не к наушникам.

Подключение
Плюсы
К телефону подключаются быстро, первый раз нужно это сделать в настройках, дальше подключаются автоматически. С ноутбуком тоже все было быстро, главное — отключиться в этот момент от телефона. Может, для кого-то это очевидно, но я потратила на ноутбук больше времени, пока не поняла, в чем дело. Друг с другом соединяются тоже хорошо.
Минусы
Иногда отключаются сами по себе. Подул ветер, зашла в подземный переход, в торговый центр — не знаю, по какой конкретно причине, но они отключаются. Могут и посреди улицы сказать «спектакль окончен», причем с зарядом все в порядке. Чтобы вернуть музыку, приходится помещать их в кейс, доставать, и тогда они начинают работать автоматически. И то не всегда. Иной раз приходится лезть в настройки телефона и заново подключаться. Но и это не всегда выходит, они могут не подключиться вообще)) Через время этот сбой устраняется сам собой, и при следующем использовании проблем не возникает, но, конечно, неприятно. Я часто слушаю музыку, когда иду из магазина с пакетами, и переподключать наушники в этой ситуации очень неудобно.
Сенсорное управление

Мне с ним неудобно. Я практически им не пользуюсь, но наушники хотят, чтобы пользовалась и реагируют на любое прикосновение) Очень часто бывает, что я просто хочу поправить наушник, а в итоге у меня переставляются или ставятся на паузу треки. Иногда это приводит, опять же, к отключению наушников) Но это, наверное, проблема всех сенсорных наушников.
Звук
Очень кратко: мне все нравится.
Зарядка и батарея
Производитель пишет, что наушники заряжаются 40 минут, а держат заряд 3 часа. Ни то, ни другое не засекала, но могу сказать, что да, работают без подпитки довольно долго. Уровень заряда можно посмотреть в настройках Bluetooth. Если наушник разрядится в процессе использования, он сообщит об этом звуковым сигналом
Итог
По сравнению с проводными куда более удобные. Звук очень хороший. Держат заряд долго. Главный минус — периодически отключаются, и это раздражает.
В общем и целом, рекомендую, особенно с учетом невысокой цены.
Беспроводные TWS наушники: как включить, подключить, пользоваться, заряжать?
В комментариях к другим подобным статьям я вижу очень много разных вопросов связанных с использованием беспроводных TWS наушников. Больше всего разных непонятных моментов возникает именно с китайскими наушниками. Дело в том, что с такими наушниками очень редко идет инструкция на русском или украинском языке. В лучшем случае на английском, а в худшем на китайском, или ее вообще нет. А работают эти наушник не всегда стабильно, да и не всегда понятно, как они вообще работают и как ими пользоваться. В том плане, что практически у всех по-разному организовано управление, подключение, синхронизация и т. д.
Формат таких наушников нельзя назвать простым (ниже я подробно расскажу как они работают). Даже популярные производители-гиганты делают такие наушники с некоторыми проблемами (в виде рассинхронизации, обрывов соединения), а наши друзья из Китая штампуют их по несколько долларов за штуку и особо не переживают за качество и удобство использования.
Я решил написать небольшую инструкцию на русском языке по использованию беспроводных TWS наушников. В основном речь пойдет о наушниках из Китая. Это у нас популярные модели TWS i7, i7s, i8, i9, TWS i9s (5.0), i10, i11, i12, i18, F9. Что касается наушников от более известных производителей типа JBL, Xiaomi, Haylou, QCY и т. д., то по ним вопросов меньше. Ну и там есть инструкции, поддержка, да и по качеству они лучше, с этим трудно поспорить.
В этой статья я отвечу на несколько популярных вопросов:
- Как работают TWS наушники.
- Как включить или выключить TWS наушники.
- Как подключить TWS наушники к телефону, ноутбуку, или другому устройству. Отдельно рассмотрим как подключить оба наушника.
- Как пользоваться TWS наушниками, как носить их, как управлять музыкой и вызовами.
- Как заряжать TWS наушники от кейса. Как заряжать сам кейс. Как понять, что наушники заряжаются и как узнать уровень заряда кейса и самих наушников.
Как работают?
TWS расшифровывается как True Wireless Stereo (настоящее беспроводное стерео). Два наушника полностью беспроводные, соединяются с устройством и между собой по Bluetooth. TWS наушники состоят их зарядного кейса и двух отдельных наушников, правого и левого. В кейс встроенный аккумулятор, который заряжается. А наушник в свою очередь заряжаются от кейса. Кейс используется в качестве зарядки и чехла для хранения и переноса наушников.
Работают эти наушник очень просто. После включения правого и левого наушника (автоматически, после изъятия из кейса, или вручную) происходит синхронизация наушников. Они соединяются друг с другом по Bluetooth. После чего их (как пару, в режиме стерео) можно подключить к источнику звука (телефону, ноутбуку) используя Bluetooth соединение. При необходимости можно включить только один наушник и подключить его к устройству.
Как включить или выключить TWS наушники?
Как правило все наушники автоматически включаются после того, как мы достаем их из зарядного кейса (когда разрывается контакт между наушником и кейсом). И выключаются, когда мы кладем их в кейс и начинается процесс зарядки.
Так же включить и выключить наушники можно вручную. Как это сделать: нужно на 4-5 секунд зажать кнопку на одном из наушников. Практически всегда звучит команда Power Off (повер офф), или что-то на китайском и оба наушника выключаются. Для включения наушников так же нужно зажать кнопку на 4-5 секунд. Прозвучит команда Power On (повер он) и наушники заработает. Включать нужно каждый наушник отдельно.
На фото выше показаны I7s и i30 (копия AirPods). На i12 i11 i10 i9s это выглядит так же. Кнопка может быть как сенсорная, так и аппаратная. Здесь особой разницы нет. Зажали на 5 секунд – наушник включился. Зажали еще на 5 секунд – наушник выключился.
Как подключить оба TWS наушника?
Процесс подключения практически всех беспроводных TWS наушников выглядит так:
- Достать наушники из кейса. Если они не включились автоматически – включить их вручную.
- Подождать несколько секунд, чтобы наушники синхронизировались. Обычно это происходит очень быстро. В результате, как правили, индикатор мигает (чаще всего красно-синим цветом) только на одном наушнике. Так же на некоторых моделях звучит команда Connected (конектед).
- Зайти в настройки Блютуз на телефоне или ноутбуке, включить его, из списка доступных устройств выбрать наушники.
- Через пару секунд наушники подключаться к устройству и ими можно пользоваться.
К телефону
- Достаньте наушники из кейса и включите их, если они не включились автоматически. Если вы уже подключали наушники к каким-то устройствам, и после включения они автоматически подключились, а вы хотите подключить их к другому устройству, то их сначала нужно отключить (удалить на устройстве, к которому они подключились). Практически всегда (в зависимости от модели), когда наушники синхронизированы между собой и готовы к подключению, на одном наушнике мигает индикатор (красным-синим, или просто синим цветом).
- На телефоне зайдите в настройки, в раздел Bluetooth. Если он выключен – включите.
- В списке доступных устройств должны отображаться наши наушники. Как правило название соответствует модели (i8, i9, i10, i11, i12 и т. д.). У меня i7s TWS. Нажимаем на них и они подключаться к телефону. На примере iPhone:
На Android все точно так же (на примере i12):
В дальнейшем наушники будут автоматически подключаться к этому устройству после их включения (извлечения из кейса).
Если у вас iPhone и наушники последних моделей из Китая, то возможно наушники поддерживаю быстрое подключение. Когда после включения наушников на Айфоне сразу появляется анимация с предложением подключить наушники (как в случае с подключением оригинальных AirPods). При чем сначала они называются как AirPods, а затем как I7s TWS.
Если телефон не видит наушники, то ознакомьтесь с этой инструкцией: почему телефон не видит беспроводные наушники по Bluetooth.
Если не удается подключить оба наушника одновременно, а подключается только левый либо правый наушник – смотрите эту статью: Наушники TWS i7, i8, i9, i10, i11, i12 – не работает один наушник, не подключается. Синхронизация правого и левого китайского наушника между собой.
К компьютеру
Более подробно этот процесс показан в отдельной статье: как подключить Bluetooth наушники к компьютеру или ноутбуку на Windows 10.
С подключением наушников мы разобрались. Устанавливать подключение нужно только один раз, в дальнейшем они будут подключаться автоматически, пока вы их не удалите на устройстве (например, перед подключением к другому устройству). После этого процесс сопряжения придется выполнить заново.
На всякий случай оставлю еще ссылку на инструкцию по подключению наушников к другому устройству (при смене устройства).
Как пользоваться?
Пользоваться TWS Bluetooth наушниками очень просто. Подключили их к своему телефону или компьютеру, вставили в уши и готово. Если хотите отключить наушники, просто выключите их вручную (инструкция есть выше в статье), или спрячьте их в кейс, они сами выключаться (иногда бывает проблема, что они автоматически не выключаются, подробнее об этом здесь).
Еще очень часто спрашивают, как носить эти наушник? Честно говоря, даже не знаю как ответить на этот вопрос 🙂 Просто вставляем в уши и носим. Кейс прячем в сумку или в карман. Можно дома оставить, если вы не надолго уходите.
Как управлять музыкой или звонками?
Практически на всех подобных наушниках есть функциональные кнопки. Они могут быть как сенсорные, так и аппаратные (обычные).
Они используются для управления работой наушников (включение/выключение, синхронизация, сброс настроек) и для управления воспроизведением музыки и видео, а так же для управления вызовами при подключении к телефону.
На разных моделях беспроводных наушников эти кнопки могут работать по-разному. Но чаще всего они выполняют следующие задачи:
- При воспроизведении музыки или видео одно короткое нажатие по кнопке на любом наушнике ставит воспроизведение на паузу. Еще одно короткое нажатие активирует воспроизведение.
- Два коротких нажатия – следующий трек. Или два коротких нажатия по правому наушнике – следующий трек. По левому наушнику – предыдущий трек. На некоторых моделях предыдущий трек можно включить сделав три нажатия по кнопке. На моих I7s, например, тройное нажатие по правому наушнику уменьшает громкость, а по левому – увеличивает. А следующий/предыдущий трек активируется нажатием и удержанием кнопки 2-3 секунды.
- Для вызова голосового ассистента (Siri, Google, Cortana) обычно нужно сделать три коротки нажатия по кнопке на правом или левом наушнике.
- Управление вызовами: во время поступления вызова его можно принять одним коротким нажатием по одному из наушников. Если вы хотите отклонить вызов – подержите кнопку нажатой около 3 секунд. Чтобы завершить вызов, нужно один раз нажать на кнопку.
Как заряжать TWS наушники – подробная инструкция
Почему-то очень много вопросов связанных именно с зарядкой. Не очень понимаю почему, так как там нет ничего сложно. Конечно, если все работает и ничего не сломалось. Если вы все делаете правильно, но наушники не заряжаются, то я рекомендую не тратить время и сразу ознакомиться со статьей, в которой я рассказал о всех возможных проблемах: не заряжается правый или левый наушник, кейс от наушников.
Зарядка кейса
В случае с TWS наушниками мы заряжаем кейс. А наушники заряжаются от кейса. Для зарядки кейса нужно просто подключить его к источнику питания. Для этого используйте кабель, который идет в комплекте (можно взять какой-то другой), и адаптер питания от телефона, планшета, можно просто подключить в USB-порт компьютера, повербанка и наушник будут заряжаться. Как правило в наушниках разъем Micro USB, Lightning, или USB Type-C.
О том, что идет зарядка, можно понять по индикатору на кейсе. На I7s, например, он мигает красным цветом. При полной зарядке перестает мигать. Все зависит от модели. На некоторых индикатор сначала горит оранжевым цветом, а после полной зарядки зеленым. Реакция по индикатору (если он есть) должна быть после подключения питания.
Если у вас проблемы с зарядкой кейса, то смотрите статью по ссылке выше. Но как показывает практика, если кейс перестал заряжаться и смена источника питания и кабеля не помогает, то это аппаратная поломка.
Зарядка наушников
Практически на всех моделях наушники заряжаются всегда, когда находятся в кейсе. Есть несколько моделей, на кейсе которых есть кнопка питания, с помощью которой можно включить или отключить зарядку наушников. Выглядит это вот так:
Но, повторюсь, такая кнопка есть лишь на некоторых моделях (i7, i7 mini, TWS i12). Во всех других случаях мы просто кладем наушник в кейс и они начинают заряжаться. При условии, что кейс у нас заряжен. На кейсе может быть кнопка, но она может выполнять другие функции. Например, активировать отображение уровня заряда кейса и/или наушников. Выполнять управление наушниками (сброс, синхронизация).
О том, что наушники начали заряжаться обычно можно понять по изменившемуся состоянию индикатора на кейсе, внутри кейса, наушниках. Он либо начинает мигать, либо меняет цвет. Так, например, когда наушники заряжаются, индикатор на кейсе может гореть синим цветом, или зеленым. А когда заряжены – индикатор гаснет. А наушники в процессе зарядки могут подсвечиваться красным цветом.
По индикаторам всегда можно понять, когда TWS наушники заряжаются или заряжены.
Сколько нужно заряжать наушники?
До полной зарядки, или сколько вам удобно. Здесь какого-то конкретного времени нет. Это зависит от самих наушников, насколько они были разряжены, какой износ батареи и т. д. То же самое касается кейса. В характеристиках на сайте или в инструкции производитель обычно указывает примерное время до полной зарядки наушников и кейса. А так же время работы наушников от одного заряда и сколько раз можно зарядить наушники от кейса. Тут все индивидуально, нужно смотреть по каждой модели отдельно.
Как проверить уровень заряда наушников и кейса?
Не на всех TWS наушниках есть подробная индикация заряда самих наушников и кейса. На некоторых моделях уровень заряда каждого наушника отображается на отдельном экране, или с помощью индикаторов.
Посмотреть уровень заряда наушников можно на самом устройстве, к которому они подключены. На Айфоне эта информация отображается в специальном виджете. На Android в статус баре или в настройках Блютуз возле самих наушников.
На компьютере уровень заряда батареи можно посмотреть в параметрах Bluetooth.
На этом все. Надеюсь, моя универсальная инструкция для TWS наушников вам пригодилась. Если у вас остались какие-то вопросы, вы не смогли решить проблему, или найти необходимую информацию – пишите в комментариях. Так же буду раз видеть ваши дополнения к этой статье и решения из личного опыта.
Похожие статьи
Драйвер Bluetooth для Windows 11: как скачать, установить, обновить, исправить проблемы?
Как подключить наушники TWS i7, i8, i9, i10, i11, i12, F9 к телефону, iPhone, ноутбуку или компьютеру?
Bluetooth наушники (колонка) не определяются как «Аудио» и отображаются как «Другие устройства» в Windows 11, 10
Как включить режим сопряжения Bluetooth на наушниках?
https://ria.ru/20210915/naushniki-1750164690.html
Как подключить беспроводные наушники: пошаговая инструкция
Как подключить беспроводные наушники к телефону через Bluetooth: инструкция для iOS и Андроид
Как подключить беспроводные наушники: пошаговая инструкция
Беспроводные наушники — небольшой современный девайс, позволяющий ощутить свободу движений и мобильность в любом месте. О том, как подключить беспроводные… РИА Новости, 15.10.2021
2021-09-15T15:04
2021-09-15T15:04
2021-10-15T11:01
гаджеты
техника
россия
наушники
технологии
/html/head/meta[@name=’og:title’]/@content
/html/head/meta[@name=’og:description’]/@content
https://cdnn21.img.ria.ru/images/07e5/09/0f/1750167314_0:121:3068:1848_1920x0_80_0_0_c886ac6316e29942e8ba1e069f7dc3f6.jpg
МОСКВА, 15 сен – РИА Новости. Беспроводные наушники — небольшой современный девайс, позволяющий ощутить свободу движений и мобильность в любом месте. О том, как подключить беспроводные наушники ктелефону через bluetooth, как работает гарнитура для Android и Apple и какие основные проблемы встречаются при подключении наушников wireless к смартфону через блютуз — в материале РИА Новости.Как работают беспроводные наушники?На сегодняшний день беспроводные наушники — это выбор большинства пользователей. Такая гарнитура считается наиболее удобным способом прослушивания музыки, передачи голоса или просмотра видео со звуком. В первую очередь, за счет отсутствия лишних проводов и кнопок. Принцип работы подобных наушников заключается в получении сигнала “по воздуху”. Технологически это работает следующим образом:Как пользоваться наушниками?Эксплуатация беспроводных наушников дается намного легче, чем в случае с проводными, но и тут стоит придерживаться нескольких правил:Что нужно для подключения?Для подключения беспроводной гарнитуры требуется само устройство для приема звука и смартфон.Требования к телефонуДля прослушивания аудио через беспроводные наушники подойдет любая модель телефона, но с одним условием — она должна поддерживать работу Bluetooth или NFC (в зависимости от того, какой девайс был выбран). Для того, чтобы в этом убедиться, еще в магазине можно попросить консультанта проверить возможность соединения и произвести настройку устройств.Как подключить наушники к телефону на Android?Перед настройкой работы беспроводной гарнитуры на Android важно убедиться в том, что она заряжена, после чего обратиться к рекомендованной производителем схеме подключения. Как правило, она стандартная для большинства устройств.Включение и подготовка наушниковНекоторые модели включаются автоматически, как только их извлекают из зарядного бокса. После того, как девайс вошел в режим сопряжения с телефоном, можно приступать к прослушиванию музыки.Подключение через BluetoothЧтобы установить соединение, нужно выполнить несколько действий:Подключение наушников по NFCДля подключения по NFC для Android требуется всего несколько действий:Разрешение подключения на телефонеДля того чтобы устройства смогли соединиться, важно не забыть дать согласие на подключение гарнитуры.Как подключить AirPods к AndroidAirPods — это универсальные наушники, которые подключаются даже к ноутбуку. В случае с системой Android, процесс настройки почти ничем не отличается от iPhone:Как подключить наушники к телефону на iOS?Алгоритм действий при подключении беспроводных наушников к устройству на iOS аналогичен соединению с Android.Включение и подготовка наушниковВне зависимости от модели гарнитуры нужно убедиться в том, что устройство заряжено и готово к работе.Подключение через BluetoothЧтобы установить соединение, нужно выполнить несколько действий:Особенности настройки наушников разных брендовНесмотря на то, что разные бренды гарнитур имеют одинаковый принцип действия, процесс эксплуатации может иметь свои особенности.AirPodsНаушниками от бренда Apple можно управлять жестами, которые пользователь устанавливает на свое усмотрение. Также девайс успешно активируется голосом и двойным касанием, и выключает звук, когда один из наушников вынимается.JBLБеспроводная гарнитура этой марки также поддерживает управлением касанием. Кроме того, корпус оснащен LED-индикатором, который отображает уровень заряда, отсутствие/присутствие подключения и включение/выключение устройства.TWS isНастройка наушников этой марки предполагает похожий порядок действий. Но если, к примеру, пользователь захочет сбросить все настройки, для этого достаточно в течение 30 секунд удерживать сенсорную кнопку, дожидаясь появления красно-синего цвета индикатора.XiaomiAirDots подразумевает раздельное подключение каждого наушника, что может вызвать трудности. Чтобы настроить гарнитуру, необходимо достать наушники, сбросить настройки, удерживая кнопку на боксе до появления светового индикатора, затем снова вставить наушники обратно и снова одновременно вынуть. При правильном порядке действий устройство должно быть доступно для подключения. Рекомендуется подключать сначала правый наушник (в разделе блютуз телефона), а потом левый наушник, зажав на нем кнопку до появления сигнала. Как только устройства синхронизируются, все индикаторы погаснут.SamsungГарнитура от “Самсунг” поддерживает автоматическое подключение к телефону, поэтому настройка не отличается от AirPods.Возможные проблемы и решенияХотя подключение беспроводных наушников это довольно простая процедура, тем не менее могут возникать сложности при настройке и синхронизации устройств.Нет подключенияДаже если пользователь сделал все по инструкции, гаджет может не появиться в разделе “доступные устройства” на телефоне. В таком случае нужно выполнить следующие действия:Не находит устройствоПричин тому, что телефон “не видит” гарнитуру, может быть несколько:Чтобы установить соединение, нужно зарядить гаджет с наушниками, поднести гарнитуру к нему поближе и на всякий случай перезагрузить оба устройства.Работает только один наушникТакая проблема часто возникает, если наушники вынимали из бокса не одновременно и, как правило, решается следующими простыми действиями:Пропал звукОтсутствие звука может быть вызвано:Стоит убедиться, что выбран вариант получения аудиосигнала именно через наушники, удалить новые программы, которые возможно стали причиной проблем с передачей звука, и перезагрузить оба устройства. Если это не поможет, обратиться в службу поддержки пользователей или отправить гаджет на диагностику.
https://radiosputnik.ria.ru/20210915/smartfon-1750035264.html
https://radiosputnik.ria.ru/20210423/naushniki-1729613707.html
https://ria.ru/20210802/smartfon-1743985540.html
https://ria.ru/20210312/naushniki-1600862951.html
https://ria.ru/20210908/pokupka-1749091614.html
https://ria.ru/20200628/1573573289.html
https://radiosputnik.ria.ru/20210312/naushniki-1600785551.html
https://ria.ru/20210909/smartfon-1749229463.html
https://radiosputnik.ria.ru/20210911/smartfon-1749569335.html
россия
РИА Новости
internet-group@rian.ru
7 495 645-6601
ФГУП МИА «Россия сегодня»
https://xn--c1acbl2abdlkab1og.xn--p1ai/awards/
2021
РИА Новости
internet-group@rian.ru
7 495 645-6601
ФГУП МИА «Россия сегодня»
https://xn--c1acbl2abdlkab1og.xn--p1ai/awards/
Новости
ru-RU
https://ria.ru/docs/about/copyright.html
https://xn--c1acbl2abdlkab1og.xn--p1ai/
РИА Новости
internet-group@rian.ru
7 495 645-6601
ФГУП МИА «Россия сегодня»
https://xn--c1acbl2abdlkab1og.xn--p1ai/awards/
https://cdnn21.img.ria.ru/images/07e5/09/0f/1750167314_334:0:3065:2048_1920x0_80_0_0_bd2eb442c56a1fe07db84a42cc0b23da.jpg
РИА Новости
internet-group@rian.ru
7 495 645-6601
ФГУП МИА «Россия сегодня»
https://xn--c1acbl2abdlkab1og.xn--p1ai/awards/
РИА Новости
internet-group@rian.ru
7 495 645-6601
ФГУП МИА «Россия сегодня»
https://xn--c1acbl2abdlkab1og.xn--p1ai/awards/
гаджеты, техника, россия, наушники, технологии
Гаджеты, Техника, Россия, наушники, Технологии
Как подключить беспроводные наушники: пошаговая инструкция
МОСКВА, 15 сен – РИА Новости. Беспроводные наушники — небольшой современный девайс, позволяющий ощутить свободу движений и мобильность в любом месте. О том, как подключить беспроводные наушники ктелефону через bluetooth, как работает гарнитура для Android и Apple и какие основные проблемы встречаются при подключении наушников wireless к смартфону через блютуз — в материале РИА Новости.
Как работают беспроводные наушники?
На сегодняшний день беспроводные наушники — это выбор большинства пользователей. Такая гарнитура считается наиболее удобным способом прослушивания музыки, передачи голоса или просмотра видео со звуком. В первую очередь, за счет отсутствия лишних проводов и кнопок. Принцип работы подобных наушников заключается в получении сигнала “по воздуху”. Технологически это работает следующим образом:
- передача через Bluetooth;
- передача по NFC;
- более устаревшие способы (передача через ИК-порт или радиосоединение).
Названы две рациональные причины поменять смартфон
Как пользоваться наушниками?
Эксплуатация беспроводных наушников дается намного легче, чем в случае с проводными, но и тут стоит придерживаться нескольких правил:
- если наушники используются в общественных местах и на улице — стоит выбирать модели с неполным шумоподавлением, чтобы слышать, что происходит вокруг. В случае с применением вакуумных устройств, которые обеспечивают высокую звукоизоляцию, рекомендуется прослушивать аудио на неполной громкости;
- наушники, как и смартфон, желательно регулярно обрабатывать антисептиком;
- во время прослушивания под дождем и снегопадом девайс стоит прятать под головным убором для того, чтобы избежать попадания влаги;
- как правило, при низких температурах воздуха батарея гарнитуры садится быстрее, поэтому зимой перед выходом на улицу стоит позаботиться о полном заряде;
- чтобы беспроводное устройство не выпало из ушей в самый неподходящий момент, рекомендуется правильно подбирать по размеру индивидуальные силиконовые накладки.
Что нужно для подключения?
Для подключения беспроводной гарнитуры требуется само устройство для приема звука и смартфон.
Требования к телефону
Для прослушивания аудио через беспроводные наушники подойдет любая модель телефона, но с одним условием — она должна поддерживать работу Bluetooth или NFC (в зависимости от того, какой девайс был выбран). Для того, чтобы в этом убедиться, еще в магазине можно попросить консультанта проверить возможность соединения и произвести настройку устройств.
Эксперт рассказал, когда нужно снимать Bluetooth-наушники в самолете
Как подключить наушники к телефону на Android?
Перед настройкой работы беспроводной гарнитуры на Android важно убедиться в том, что она заряжена, после чего обратиться к рекомендованной производителем схеме подключения. Как правило, она стандартная для большинства устройств.
Включение и подготовка наушников
Некоторые модели включаются автоматически, как только их извлекают из зарядного бокса. После того, как девайс вошел в режим сопряжения с телефоном, можно приступать к прослушиванию музыки.
Эксперты опровергли миф о темном режиме для смартфона
Подключение через Bluetooth
Чтобы установить соединение, нужно выполнить несколько действий:
- зайти в настройки телефона и включить блютуз;
- не выходя из раздела, найти доступное устройство, которое необходимо подключить;
- подтвердить подключение;
- приступать к прослушиванию.
Подключение наушников по NFC
Для подключения по NFC для Android требуется всего несколько действий:
- перейти в раздел настроек Bluetooth в телефоне;
- найти и выбрать пункт “Настройки подключения”;
- нажать на раздел “NFC” — включить функцию, если она выключена;
- выполнить сопряжение устройств.
Разрешение подключения на телефоне
Для того чтобы устройства смогли соединиться, важно не забыть дать согласие на подключение гарнитуры.
Врач дал рекомендации по безопасному использованию наушников
Как подключить AirPods к Android
AirPods — это универсальные наушники, которые подключаются даже к ноутбуку. В случае с системой Android, процесс настройки почти ничем не отличается от iPhone:
- активировать Bluetooth в настройках телефона;
- открыть зарядное устройство AirPods и зажать кнопку на обратной стороне бокса до появления мигающего белого фонарика;
- установить подключение.
Как подключить наушники к телефону на iOS?
Алгоритм действий при подключении беспроводных наушников к устройству на iOS аналогичен соединению с Android.
Включение и подготовка наушников
Вне зависимости от модели гарнитуры нужно убедиться в том, что устройство заряжено и готово к работе.
Названо лучшее время для покупки гаджетов
Подключение через Bluetooth
Чтобы установить соединение, нужно выполнить несколько действий:
- зайти в настройки телефона и включить блютуз;
- не выходя из раздела, найти доступное устройство, которое необходимо подключить;
- подтвердить подключение;
- приступать к прослушиванию.
Особенности настройки наушников разных брендов
Несмотря на то, что разные бренды гарнитур имеют одинаковый принцип действия, процесс эксплуатации может иметь свои особенности.
AirPods
Наушниками от бренда Apple можно управлять жестами, которые пользователь устанавливает на свое усмотрение. Также девайс успешно активируется голосом и двойным касанием, и выключает звук, когда один из наушников вынимается.
JBL
Эксперт объяснила, как продлить жизнь наушникам
Беспроводная гарнитура этой марки также поддерживает управлением касанием. Кроме того, корпус оснащен LED-индикатором, который отображает уровень заряда, отсутствие/присутствие подключения и включение/выключение устройства.
TWS is
Настройка наушников этой марки предполагает похожий порядок действий. Но если, к примеру, пользователь захочет сбросить все настройки, для этого достаточно в течение 30 секунд удерживать сенсорную кнопку, дожидаясь появления красно-синего цвета индикатора.
Xiaomi
AirDots подразумевает раздельное подключение каждого наушника, что может вызвать трудности. Чтобы настроить гарнитуру, необходимо достать наушники, сбросить настройки, удерживая кнопку на боксе до появления светового индикатора, затем снова вставить наушники обратно и снова одновременно вынуть. При правильном порядке действий устройство должно быть доступно для подключения. Рекомендуется подключать сначала правый наушник (в разделе блютуз телефона), а потом левый наушник, зажав на нем кнопку до появления сигнала. Как только устройства синхронизируются, все индикаторы погаснут.
Врач объяснил, почему опасно подолгу оставлять наушники в ушах
Samsung
Гарнитура от “Самсунг” поддерживает автоматическое подключение к телефону, поэтому настройка не отличается от AirPods.
Возможные проблемы и решения
Хотя подключение беспроводных наушников это довольно простая процедура, тем не менее могут возникать сложности при настройке и синхронизации устройств.
Нет подключения
Даже если пользователь сделал все по инструкции, гаджет может не появиться в разделе “доступные устройства” на телефоне. В таком случае нужно выполнить следующие действия:
- удостовериться в том, что наушники заряжены;
- заново включить Bluetooth;
- перезагрузить смартфон и гарнитуру
- проверить подключенные устройства и отключить ненужные;
- проверить, не подключились ли наушники к другому смартфону или компьютеру.
Не находит устройство
Причин тому, что телефон “не видит” гарнитуру, может быть несколько:
- возможно устройства находятся слишком далеко друг от друга;
- смартфон или наушники почти или полностью разряжены.
Чтобы установить соединение, нужно зарядить гаджет с наушниками, поднести гарнитуру к нему поближе и на всякий случай перезагрузить оба устройства.
Какой недорогой смартфон выбрать в 2021 году: семь популярных моделей
Работает только один наушник
Такая проблема часто возникает, если наушники вынимали из бокса не одновременно и, как правило, решается следующими простыми действиями:
- переподключить девайс (убрать в зарядное устройство и снова одновременно достать);
- если проблема не решилась, попробовать работу гарнитуры на других устройствах. Не исключено, что дело кроется в поломке одного из наушников.
Пропал звук
Отсутствие звука может быть вызвано:
- установкой новых программ на телефоне;
- разрядкой устройств;
- техническим сбоем.
Стоит убедиться, что выбран вариант получения аудиосигнала именно через наушники, удалить новые программы, которые возможно стали причиной проблем с передачей звука, и перезагрузить оба устройства. Если это не поможет, обратиться в службу поддержки пользователей или отправить гаджет на диагностику.
Что делать, если вы потеряли смартфон или у вас его украли?
Как использовать беспроводные наушники i15 TWS?
1, нажмите любой вкладыш в одной точке, чтобы ответить / повесить трубку, воспроизвести / приостановить музыку.
2, нажмите один вкладыш громкость 2 балла -, 3 балла следующей песни, нажмите еще один вкладыш громкость 2 балла +, 3 балла последней песни.
3, длительное нажатие любой вкладыш 3 секунды, чтобы разбудить «СИРИ»
Беспроводные наушники i15 pods — это идеальное решение для тех, кто ценит свободу движения и комфорт во время прослушивания музыки, просмотра фильмов или общения по телефону. Но как их настроить и научиться пользоваться?
Первым шагом при покупке наушников i15 pods является парирование их с вашим устройством. Для этого включите наушники в режим парирования и найдите их в списке доступных устройств на вашем смартфоне или планшете. После успешного парирования, наушники будут готовы к использованию.
Одна из главных особенностей наушников i15 pods — это возможность управления сенсорными жестами. Они позволяют вам регулировать громкость, прокручивать треки и отвечать на звонки без необходимости доставать смартфон из кармана или сумки. Простое касание в нужном месте на наушниках позволит вам управлять музыкой и звонками.
Кроме того, наушники i15 pods оснащены искусственным интеллектом, который позволяет распознавать голосовые команды. Вы можете попросить устройство включить определенную песню, набрать номер телефона или дать указания по навигации в реальном времени. Все это делает использование наушников i15 pods более удобным и безопасным.
Если вы ищете удобные, качественные и функциональные беспроводные наушники, то i15 pods — отличный выбор для вас. Научитесь пользоваться всеми возможностями этих наушников и наслаждайтесь музыкой и коммуникацией без проводов!
Содержание
- Наушники беспроводные i15 pods:
- Настройка наушников
- Установка соединения
- Функции наушников
- Регулировка громкости
- Зарядка наушников
- Правила зарядки
- Поддержание заряда
- Решение возможных проблем
- Вопрос-ответ
- Как настроить беспроводные наушники i15 pods?
- Как подключить беспроводные наушники i15 pods по Bluetooth?
- Как настроить дополнительные функции на беспроводных наушниках i15 pods?
- Можно ли настроить беспроводные наушники i15 pods с помощью iPhone?
Наушники беспроводные i15 pods:
Наушники беспроводные i15 pods являются одной из самых популярных моделей на рынке. Они обладают рядом полезных функций и преимуществ, которые делают их отличным выбором для любителей музыки и активных пользователей.
Преимущества i15 pods:
- Беспроводные – наушники не имеют проводов, что делает их использование более удобным и позволяет свободно перемещаться без ограничений.
- Хорошее качество звука – i15 pods обеспечивают чистый и качественный звук без перекосов и помех.
- Длительное время работы – благодаря мощному аккумулятору, наушники способны работать в режиме прослушивания до 4-х часов и в режиме разговора до 3-х часов.
- Совместимость с устройствами – i15 pods могут подключаться к различным устройствам через Bluetooth, таким как смартфоны, планшеты и компьютеры.
- Поддержка Siri и Google Assistant – наушники оснащены голосовым помощником, который позволяет управлять функциями наушников с помощью голосовых команд.
Как настроить наушники i15 pods:
- Откройте крышку коробки с наушниками и установите наушники в уши.
- Включите Bluetooth на своем устройстве и найдите наушники в списке доступных устройств.
- Выберите наушники i15 pods для подключения.
- После успешного подключения можно начать использовать наушники для прослушивания музыки или для разговоров.
Таким образом, наушники беспроводные i15 pods являются отличным выбором для тех, кто ищет удобные и функциональные наушники. Они обладают хорошим качеством звука, длительным временем работы и поддержкой голосовых помощников, что делает их идеальным партнером для повседневного использования.
Настройка наушников
Для начала использования беспроводных наушников i15 pods необходимо выполнить некоторые настройки. Вот пошаговая инструкция:
- Убедитесь, что наушники заряжены. Подключите их к источнику питания с помощью кабеля USB.
- Включите наушники, удерживая кнопку питания до появления индикатора светодиодной лампочки.
- Включите Bluetooth на устройстве, с которого вы хотите подключить наушники. Обычно это смартфон или планшет.
- Наушники должны появиться в списке доступных устройств Bluetooth на вашем устройстве. Найдите их в списке и нажмите на название для подключения.
- Когда подключение будет установлено, наушники будут готовы к использованию.
При настройке следует обратить внимание на следующие важные моменты:
- Расстояние между наушниками и устройством Bluetooth не должно превышать 10 метров для стабильного соединения.
- Установите наушники в ушные вкладыши так, чтобы они плотно сидели и не выпадали при движении.
- Наушники i15 pods обладают функцией автоматического воспроизведения музыки при их извлечении из коробки и автоматического приостановления при их помещении обратно. Это может понадобиться для настройки.
Теперь вы готовы наслаждаться беспроводным звуком с наушниками i15 pods! Убедитесь, что в месте использования нет сильных помех и наслаждайтесь своей любимой музыкой, фильмами и другими аудио-контентом.
Установка соединения
Для начала использования беспроводных наушников i15 pods необходимо установить соединение между наушниками и устройством, с которого вы будете проигрывать звуковые файлы.
- Убедитесь, что наушники полностью заряжены. Для этого поместите наушники в зарядный кейс и подключите его к источнику питания.
- Включите наушники, нажав и удерживая кнопку питания на каждом наушнике. Должен появиться индикатор светодиода, указывающий, что наушники включены.
- На вашем устройстве (смартфоне, планшете и т.д.) включите Bluetooth и найдите в списке доступных устройств «i15 pods».
- После того, как ваше устройство обнаружит наушники, нажмите на название «i15 pods» и подтвердите соединение.
После выполнения этих шагов соединение между наушниками i15 pods и вашим устройством должно быть установлено. Вы можете проверить его, воспроизведя любую аудиозапись на своем устройстве и убедившись, что звук воспроизводится через наушники.
Функции наушников
- Беспроводная передача звука: наушники i15 pods используют технологию Bluetooth, что позволяет передавать звук без использования проводов.
- Автоматическое подключение: наушники автоматически подключаются к устройству, с которым были последний раз сопряжены, после того как их достанут из кейса.
- Управление одним касанием: наушники оснащены сенсорной поверхностью, которая позволяет управлять воспроизведением звука, отвечать на вызовы и активировать голосовых помощников одним касанием.
- Хорошее качество звука: наушники i15 pods обладают сверхчистым звуком, который подчеркивает каждую ноту и деталь музыкальной композиции.
- Длительное время работы: наушники i15 pods обеспечивают до 4-х часов воспроизведения музыки или разговоров без подзарядки, а вместе с кейсом для зарядки время работы увеличивается до 20 часов.
- Шумоподавление: наушники i15 pods оснащены технологией активного шумоподавления, которая позволяет блокировать окружающие звуки и создает погружающую атмосферу.
- Сопряжение с iOS и Android: наушники i15 pods совместимы со всеми устройствами, поддерживающими Bluetooth, включая смартфоны на базе iOS и Android.
Используя все эти функции, вы сможете наслаждаться отличным звуком, гибкостью управления и комфортом при использовании наушников i15 pods. Бешенная популярность наушников от этой модели обусловлена их функциональностью, эргономичным дизайном и удобством использования.
Регулировка громкости
Для настройки громкости наушников i15 pods можно использовать кнопки на самом устройстве или через приложение на смартфоне.
Наушники i15 pods оборудованы кнопками громкости, которые позволяют увеличить или уменьшить звуковой уровень прямо на наушниках. Обычно кнопка «+» увеличивает громкость, а кнопка «-» уменьшает. Это удобно в случае, если вы не хотите доставать телефон или другое устройство для регулировки громкости.
Если вы предпочитаете регулировать громкость наушников с помощью смартфона, вам понадобится приложение, которое управляет наушниками. В магазине приложений вашего устройства найдите приложение совместимое с i15 pods. Установите его на свой телефон и запустите.
В приложении вы найдете настройки громкости, которые позволяют вам увеличивать и уменьшать звуковой уровень. Обычно это можно сделать путем перемещения ползунка слайдера громкости вверх или вниз. Подождите, пока наушники подключатся к вашему устройству, и вы сможете приступить к регулировке громкости.
Зарядка наушников
Для использования беспроводных наушников i15 pods важно правильно зарядить их перед первым использованием, а также следить за уровнем заряда в дальнейшем. В этом разделе мы поговорим о том, как правильно зарядить наушники и как поддерживать их зарядку.
Правила зарядки
- Используйте оригинальное зарядное устройство. Для зарядки i15 pods рекомендуется использовать оригинальное зарядное устройство, поставляемое в комплекте с наушниками. Это поможет избежать возникновения проблем с зарядкой и продлит срок службы наушников.
- Подключите зарядное устройство к источнику питания. Подключите зарядное устройство к розетке или другому источнику питания, при помощи USB-кабеля.
- Правильно вставьте наушники в зарядное устройство. Наушники i15 pods обычно поставляются с зарядным футляром, в котором они заряжаются. Убедитесь, что наушники правильно вставлены в зарядное устройство, чтобы они заряжались.
- Дождитесь окончания зарядки. После правильного подключения наушников к зарядному устройству, дождитесь полного окончания зарядки. Обычно для полной зарядки требуется около 1-2 часов.
Поддержание заряда
Чтобы наушники i15 pods работали на максимальной от при помощи следующих рекомендаций:
- Заряжайте наушники регулярно. Рекомендуется заряжать наушники i15 pods после каждого использования или по мере необходимости. Таким образом, вы всегда будете иметь заряженные наушники при необходимости и не столкнетесь с ситуацией, когда они разрядятся в самый неподходящий момент.
- Храните наушники в зарядном футляре, когда они не используются. Зарядный футляр не только заряжает наушники, но и защищает их от повреждений и потери заряда. Поэтому рекомендуется хранить наушники в зарядном футляре, когда они не используются.
- Избегайте перегрева наушников. Перегрев наушников может привести к ухудшению их работоспособности и сократить срок службы батареи. Поэтому рекомендуется избегать высоких температур и прямого воздействия солнечных лучей на наушники.
Следуя этим рекомендациям, вы сможете настроить и поддерживать зарядку беспроводных наушников i15 pods в оптимальном состоянии, что позволит вам наслаждаться комфортным и качественным звуком без ограничений.
Решение возможных проблем
В процессе использования беспроводных наушников i15 pods могут возникать некоторые проблемы. В данном разделе представлены наиболее распространенные проблемы и возможные способы их решения.
-
Нет звука в наушниках
Если вы не слышите звук в наушниках, проверьте следующие моменты:
- Убедитесь, что наушники полностью заряжены.
- Проверьте, правильно ли подключены наушники к устройству.
- Убедитесь, что громкость на устройстве и на наушниках установлена на достаточно высоком уровне.
- Проверьте, не заблокировано ли воспроизведение звука на устройстве.
-
Связь наушников прерывается
Если связь между наушниками и устройством прерывается, попробуйте следующие решения:
- Удалите пару наушников из списка сопряженных устройств на вашем устройстве и повторите процесс сопряжения заново.
- Проверьте, нет ли преград между наушниками и устройством, которые могут влиять на качество сигнала Bluetooth.
- Убедитесь, что наушники находятся в пределах допустимого радиуса действия Bluetooth сигнала (обычно порядка 10 метров).
- Зарядите наушники до полного уровня, недостаточная зарядка может приводить к проблемам со связью.
-
Проблемы с зарядкой
В случае возникновения проблем с зарядкой, следуйте данным рекомендациям:
- Убедитесь, что зарядное устройство включено в розетку и подключено к наушникам правильно.
- Проверьте, нет ли повреждений на кабеле или разъеме зарядного устройства.
- Попробуйте использовать другой кабель или зарядное устройство, чтобы исключить возможность их неисправности.
- Если наушники не заряжаются даже после проведения этих действий, возможно, необходимо обратиться в сервисный центр производителя.
-
Проблемы с подключением к устройству
Если вы не можете подключить наушники к своему устройству, попробуйте следующие решения:
- Убедитесь, что наушники находятся в режиме сопряжения, как указано в инструкции к использованию.
- Удалите наушники из списка сопряженных устройств на вашем устройстве и повторите процесс сопряжения заново.
- Перезагрузите ваше устройство и попробуйте подключить наушники снова.
- Проверьте, нет ли других устройств, которые могут конфликтовать при подключении к наушникам.
Если перечисленные выше рекомендации не помогают решить проблему, рекомендуется обратиться в техническую поддержку производителя для получения дополнительной помощи.
Вопрос-ответ
Как настроить беспроводные наушники i15 pods?
Для настройки беспроводных наушников i15 pods вам понадобится выполнить несколько простых шагов. В первую очередь, убедитесь, что ваши наушники полностью заряжены. После этого активируйте беспроводной режим на своем устройстве, затем подключите наушники к этому устройству по Bluetooth. После успешного подключения, вы можете настроить дополнительные функции через приложение, которое можно скачать на ваше устройство. Важно также учесть инструкцию к вашим конкретным наушникам, так как некоторые модели могут иметь свои особенности при настройке.
Как подключить беспроводные наушники i15 pods по Bluetooth?
Для подключения беспроводных наушников i15 pods к вашему устройству по Bluetooth, вам необходимо выполнить несколько простых шагов. Во-первых, убедитесь, что ваши наушники полностью заряжены. Затем активируйте Bluetooth на вашем устройстве и на наушниках. После этого вы увидите на экране устройства список доступных Bluetooth-устройств, в котором найдите свои наушники i15 pods и нажмите на них, чтобы подключить. После успешного подключения вы можете начать использовать наушники без проводов.
Как настроить дополнительные функции на беспроводных наушниках i15 pods?
Настройка дополнительных функций на беспроводных наушниках i15 pods может быть выполнена через специальное приложение, которое можно скачать на ваше устройство. В этом приложении вы сможете настроить параметры звука, выбрать предпочтительный эквалайзер, настроить функцию шумоподавления, установить предпочитаемый язык для голосовых подсказок и т.д. Конкретный набор доступных функций может зависеть от модели наушников i15 pods, поэтому рекомендуется ознакомиться с инструкцией к вашей модели для получения полной информации.
Можно ли настроить беспроводные наушники i15 pods с помощью iPhone?
Да, вы можете настроить беспроводные наушники i15 pods с помощью iPhone. Для этого вам нужно сначала убедиться, что ваш iPhone поддерживает функцию Bluetooth. Затем вы должны активировать Bluetooth на вашем iPhone и на наушниках i15 pods. После этого вы увидите на экране iPhone список доступных Bluetooth-устройств, в котором найдете ваши наушники и нажмете на них, чтобы подключить. Для настройки дополнительных функций вы можете использовать приложение, которое доступно для скачивания в App Store.






























 На Android все точно так же
На Android все точно так же  В дальнейшем наушники будут автоматически подключаться к этому устройству после их включения
В дальнейшем наушники будут автоматически подключаться к этому устройству после их включения