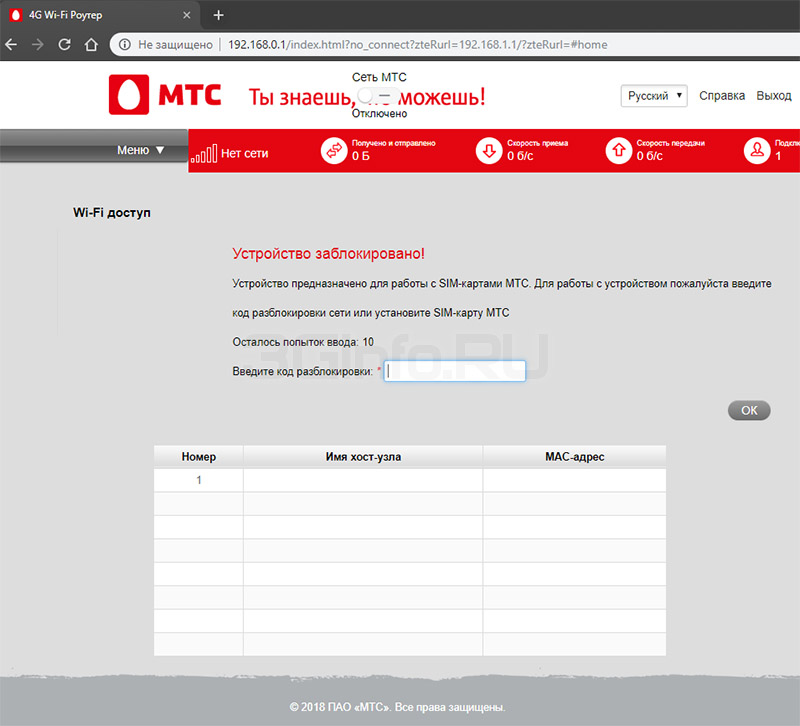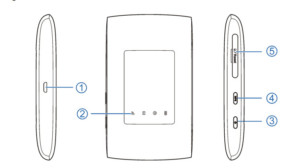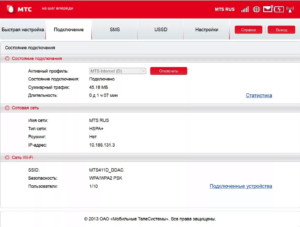Как настроить 4G USB-модем МТС с функцией Wifi роутера: 835F и 874FT
Беспроводное сетевое оборудование от «МТС» может принимать мобильный сигнал 3G или 4G даже далеко за пределами крупных населенных пунктов и мегаполисов, поддерживать связь с родными и близкими, работать, не прерываясь даже на пару секунд. Идиллию не нарушит даже долгая настройка роутеров или модемов от известного оператора – чаще всего достаточно следовать за инструкциями, описанными в руководстве, и лишний раз не экспериментировать.
Содержание
- Описание роутера. 4G Wi-Fi-модем МТС – инструкция и особенности
- Характеристики
- Распаковка и подключение. Роутер Wi-Fi-4G 835F – настройка
- Установка SIM/USIM-карты
- Идентификатор SSID и ключ беспроводной сети
- Доступ к панели управления
- Почему не подключается
- Описание вкладок интерфейса
- Особенности МТС модемов 4G WiFi и как зайти в настройки
Описание роутера. 4G Wi-Fi-модем МТС – инструкция и особенности
835f – архивная, но до сих пор часто встречающаяся у абонентов «МТС» модель 4G LTE-Wi-Fi-роутера, предназначенного для приема и передачи сигнала через мобильные сети. Оператор предлагает подключать до 8 устройств одновременно по беспроводной сети, а еще – развивать скорость до 150 Мбит/с и в ручном режиме переключаться с 3G на 4G и наоборот.
С точки зрения конструкции и оформления, 835f во многом походит на современных конкурентов, представленных в магазине MTS, даже ведущие части и те не отличить:
- Разъем micro-USB. Предназначен для подключения к компьютеру или находящемуся в комплекте адаптеру питания;
- Передняя панель с сетевыми индикаторами, сообщающими о неполадках или же о текущем рабочем статусе;
- Кнопка включения. Для запуска придется удерживать палец на кнопке в течение 3–5 секунд;
- Стандарт WPS (защищенный Wi-Fi). Активируется – при долгом удержании;
- Слот для добавления SIM- или USIM-карт, предоставленных оператором. Рядом доступна и кнопка Reset для сброса текущих настроек к заводскому уровню.
Характеристики
Спецификации 4G LTE-Wi-Fi-роутера 835F оператор разделил в соответствии со стандартами и тематиками:
- Максимальная скорость загрузки – до 150 Мбит/с, передачи – до 50;
- Предусмотрена поддержка Wi-Fi11 b/g/n;
- Возможен запуск на компьютерах с операционными системами Windows (начиная с XP SP3), Linux и MacOS;
- Аккумуляторная батарея – на 2 000 мАч (среднее время работы – до 5–6 часов в зависимости от нагрузки);
- Габариты – 108 × 64 × 15 мм, и вес до 100 грамм.
Распаковка и подключение. Роутер Wi-Fi-4G 835F – настройка
Стандартная комплектация оборудования от «МТС» состоит из текстовой брошюры с рекомендациями для новичков, купленного роутера и дополнительных интерфейсов (и изредка адаптера питания).
Важно! Перед подключением и активацией оператор предлагает сначала включить беспроводной роутер, а после – действовать в соответствии с инструкциями. Для устройства от МТС – роутер WiFi-4g 835f настройка описана ниже.
Установка SIM/USIM-карты
Лоток для SIM-карты расположен на левой кромке модели 835F. Разъем изначально закрыт, а потому придется отодвинуть резиновую защелку, а уже после – вставить идентификационную карту так, как показано на иконке рядом с лотком.
После добавления SIM-карты роутер остается включить и дождаться, пока не загорятся информативные индикаторы. Если ничего не появилось, то лучше сразу сбросить настройки до заводских и начать процедуру настройки с нуля.
Идентификатор SSID и ключ беспроводной сети
При первом подключении – сразу после включения и установки SIM/USIM-карты – к беспроводному устройству потребуется ввести SSID (название текущей Wi-Fi-сети; генерируется автоматически) и ключ (стандартный пароль из символов, букв и цифр).
Важно! Перечисленная информация указывается на стикере, который приклеен на задней части купленного роутера.
Доступ к панели управления
Веб-интерфейс сервиса «Коннект Менеджер» от «МТС» доступен по адресу 192.168.0.1, добавляемому в адресную строку браузера. После перехода на экране появится стандартное меню для авторизации. Вводить придется (вне зависимости от текущего оборудования под рукой – хоть 4G-роутер 874ft, хоть 835f) комбинацию из admin в поле логин и admin – в качестве пароля. Никаких Router или Wi-Fi выдумывать не нужно – иначе вместо доступа к личному кабинету появится ошибка.
Если даже после ряда экспериментов комбинация admin не подходит, то придется действовать так: сначала посмотреть, какие инструкции выдал оператор (информация размещается на стикере, в брошюре или на корпусе сетевой техники), а после, если ничего не помогает, осуществить сброс к заводским настройкам (описание в руководстве пользователя).
Почему не подключается
После предварительной настройки МТС 4G USB-модема с функцией WiFi-роутера дополнительные действия не нужны – сетевое оборудование автоматически подключится к интернету и разрешит использовать мобильную связь для веб-серфинга, просмотра новостей и изучения социальных сетей. Но порой встречаются и исключения, в которых стоит заранее разобраться:
- Сеть. Красный индикатор отображает проблемы с регистрацией в сети: возможно, текущая местность находится за пределами базовых станций оператора, из-за чего сигнал слабый или нестабильный. Альтернативная причина – SIM-карта не установлена или повреждена.
- Wi-Fi. Если индикатор продолжает гореть красным, значит стартовая подготовка произведена некорректно (например – через раздел «Быстрая настройка» в веб-интерфейсе, расположенном по адресу 192.168.0.1) или беспроводной доступ находится в режиме ожидания. В некоторых ситуациях помогает стандартная перезагрузка.
- Аккумулятор. Красный индикатор – заряд почти на исходе (придется подключаться к питанию по «ЮСБ»), если никаких уведомлений не появляется – устройство в текущий момент не запущено.
Важно! За пределами перечисленных особенностей важно помнить и о сторонних причинах, вроде физических повреждений антенны, вайфай-модулей или даже лотка SIM-карты.
Описание вкладок интерфейса
Веб-интерфейс личного кабинета для сетевого оборудования от «МТС» оператор оформил в традиционном красном цвете, добавив ряд кнопок, а заодно и панель быстрого доступа в верхней части интерактивного меню.
Кнопки и наименование разделов каждого маршрутизатора, роутера или модема зависит от текущей версии оборудования, но в большинстве случаев придется взаимодействовать с пунктами «Быстрая настройка» (там роутеры коннект с 4G встретятся с инструкциями, нацеленными на то, как пользоваться роутером МТС и где искать дополнительные подсказки), «Уведомления» (или SMS) и «Статистика», где отображаются данные о количестве загруженных и переданных мегабайт, потери пакетов, максимальной скорости. В «Настройках» оборудования скрываются пункты, связанные с выбором названия Wi-Fi-сети, паролями и даже номером мобильного телефона.
Инструкции, связанные с распаковкой оборудования и выбором предварительных параметров, описанные выше, в 99 % случаев применимы ко всем беспроводным роутерам и модемам от «МТС». Но порой встречаются и исключения:
- 835-й. Оператор предлагает отталкиваться от сигналов мигающих или статично сияющих индикаторов, отображающих текущее состояние сетевого оборудования. Если появился красный сигнал – стоит подключить зарядку, еще раз разобраться с настройкой или же разъемом SIM.
- 874-й. Прямой конкурент 835F тоже придерживается полуавтоматической настройки, но в некоторых ситуациях стоит помнить о возможности сбросить текущие параметры до заводских, если неожиданно начинают появляться проблемы и неполадки. Такой трюк описывается даже производителем 874FT, как вынужденная мера, исправляющая ситуацию на некоторых ревизиях роутера.
Поддерживать связь с родными и близкими и продолжать работу даже за пределами домашнего компьютера и офиса уже давно помогают не только смартфоны и планшеты, но еще и беспроводные роутеры, поддерживающие 3G или 4G. Отныне появится шанс взять в поездку ноутбук, подключить сеть и даже в дороге организовать личный штаб с неограниченным доступом к интернету. И главное – вручную активировать модем легко: достаточно зарядить и настроить, следуя за всплывающими подсказками.
Подгорнов Илья Владимирович
Всё статьи нашего сайта проходят аудит технического консультанта. Если у Вас остались вопросы, Вы всегда их можете задать на его странице.
| Модель | Руководство пользователя | Обновления ПО |
|---|---|---|
| Модель:МТС 8920FT | Руководство пользователя:Загрузить (2 111 КБайт) | Обновления ПО:— |
| Модель:МТС 8810FT | Руководство пользователя:Загрузить (1 222 КБайт) | Обновления ПО:— |
| Модель:МТС 874FT | Руководство пользователя:Загрузить (4 384 КБайт) | Обновления ПО:— |
| Модель:МТС 873FT PB | Руководство пользователя:Загрузить (885 КБайт) | Обновления ПО:— |
| Модель:МТС 872FT | Руководство пользователя:Загрузить (1 145 КБайт) | Обновления ПО:— |
| Модель:МТС 8723FT | Руководство пользователя:Загрузить (4 603 КБайт) | Обновления ПО:— |
| Модель:МТС 8430FT | Руководство пользователя:Загрузить (666 КБайт) | Обновления ПО:— |
| Модель:МТС 838FT | Руководство пользователя:Загрузить (880 КБайт) | Обновления ПО:— |
| Модель:МТС 838F | Руководство пользователя:Загрузить (786 КБайт) | Обновления ПО:— |
| Модель:МТС 836F | Руководство пользователя:Загрузить (485 КБайт) | Обновления ПО:— |
| Модель:МТС 835FT (ver.2) | Руководство пользователя:Загрузить (162 КБайт) | Обновления ПО:— |
| Модель:МТС 835FT (ver.1) | Руководство пользователя:Загрузить (626 КБайт) | Обновления ПО:— |
| Модель:МТС 8341FT | Руководство пользователя:Загрузить (146 КБайт) | Обновления ПО:— |
| Модель:МТС 8330FT/td> | Руководство пользователя:Загрузить (843 КБайт) | Обновления ПО:— |
| Модель:МТС 8214F | Руководство пользователя:Загрузить (325 КБайт) | Обновления ПО:— |
| Модель:МТС 8213FT | Руководство пользователя:Загрузить (863 КБайт) | Обновления ПО:— |
| Модель:МТС 81560FT PB | Руководство пользователя:Загрузить (189 КБайт) | Обновления ПО:— |
| Модель:МТС 81330FT | Руководство пользователя:Загрузить (3 061 КБайт) | Обновления ПО:— |
| Модель:МТС 81321FT | Руководство пользователя:Загрузить (204 КБайт) | Обновления ПО:— |
| Модель:МТС 81231FT | Руководство пользователя:Загрузить (766 КБайт) | Обновления ПО:— |
| Модель:МТС 81220FT | Руководство пользователя:Загрузить (760 КБайт) | Обновления ПО:— |
| Модель:МТС 81140FT | Руководство пользователя:Загрузить (2 501 КБайт) | Обновления ПО:— |
| Модель:МТС 81020FT PB | Руководство пользователя:Загрузить (600 КБайт) | Обновления ПО:— |
| Модель:МТС 835F | Руководство пользователя:Загрузить (7 442 КБайт) | Обновления ПО:— |
| Модель:МТС 829F | Руководство пользователя:Загрузить (350 КБайт) | Обновления ПО:Загрузить (40 206 КБайт) |
| Модель:МТС 829FT | Руководство пользователя:Загрузить (для macOS 10.15 Catalina) (884 КБайт) | Обновления ПО:— |
| Модель:МТС 837F (ZTE MF79S) | Руководство пользователя:Загрузить (7 409 КБайт) | Обновления ПО:— |
| Модель:МТС 837F (ZTE MF79S) | Руководство пользователя:Загрузить (7 409 КБайт) | Обновления ПО:— |
| Модель:МТС 861F | Руководство пользователя:Загрузить (1 758 КБайт) | Обновления ПО:— |
| Модель:CPE ZTE MF283 | Руководство пользователя:— | Обновления ПО:— |
| Модель:МТС 8210F/8210FT | Руководство пользователя:Загрузить (882 КБайт) | Обновления ПО:Загрузить (для МТС 8210FT) (38 148 КБайт) Загрузить (для МТС 8210F) (39 817 КБайт) |
| Модель:MTS 422D | Руководство пользователя:Загрузить (14 506 КБайт) | Обновления ПО:Загрузить (68 359 КБайт) |
| Модель:МТС 8212FT | Руководство пользователя:Загрузить (1 278 КБайт) | Обновления ПО:— |
| Модель:МТС 830FT | Руководство пользователя:Загрузить (7 363 КБайт) | Обновления ПО:Загрузить (5 983 КБайт) |
| Модель:МТС 8211F | Руководство пользователя:Загрузить (794 КБайт) | Обновления ПО:— |
| Модель:МТС 850FT | Руководство пользователя:Загрузить (1 237 КБайт) | Обновления ПО:— |
| Модель:МТС 832FT | Руководство пользователя:Загрузить (7 363 КБайт) | Обновления ПО:Загрузить (5 940 КБайт) |
| Модель:МТС 831/833FT | Руководство пользователя:Загрузить (789 КБайт) | Обновления ПО:— |
| Модель:МТС 827F | Руководство пользователя:Загрузить (15 476 КБайт) | Обновления ПО:Загрузить (92 172 КБайт) |
| Модель:МТС 825FT | Руководство пользователя:Загрузить (655 КБайт) | Обновления ПО:— |
| Модель:МТС 424D | Руководство пользователя:Загрузить (1 031 КБайт) | Обновления ПО:— |
| Модель:3G-модем Huawei E153 | Руководство пользователя:— | Обновления ПО:Загрузить (933 КБайт) |
| Модель:Huawei 826FT | Руководство пользователя:Загрузить (4 745 КБайт) | Обновления ПО:— |
| Модель:Huawei 824FT | Руководство пользователя:Загрузить (14 070 КБайт) | Обновления ПО:Загрузить (68 359 КБайт) |
| Модель:ALCATEL 411D | Руководство пользователя:Загрузить (2 045 КБайт) | Обновления ПО:Загрузить (32 257 КБайт) |
| Модель:ALCATEL ONETOUCH 410D | Руководство пользователя:Загрузить (599 КБайт) | Обновления ПО:Загрузить (35 157 КБайт) |
| Модель:Huawei 822FT | Руководство пользователя:Загрузить (790 КБайт) | Обновления ПО:Загрузить (68 359 КБайт) |
| Модель:ZTE MF752 | Руководство пользователя:Загрузить (331 КБайт) | Обновления ПО:— |
| Модель:Huawei 320s/d | Руководство пользователя:— | Обновления ПО:Загрузить (210 КБайт) |
| Модель:ZTE MF656A Black | Руководство пользователя:— | Обновления ПО:— |
| Модель:Huawei 420S | Руководство пользователя:Загрузить (348 КБайт) | Обновления ПО:Загрузить (68 359 КБайт) |
| Модель:Huawei 821FT | Руководство пользователя:Загрузить (687 КБайт) | Обновления ПО:Загрузить (43 281 КБайт) |
| Модель:Huawei E392 | Руководство пользователя:— | Обновления ПО:Загрузить (68 359 KБайт) |
| Модель:ALCATEL ONETOUCH X220S | Руководство пользователя:— | Обновления ПО:Загрузить (20 311 KБайт) |
| Модель:ZTE MF192 | Руководство пользователя:Загрузить (128 КБайт) | Обновления ПО:Загрузить (50 656 КБайт) |
| Модель:ZTE MF652 | Руководство пользователя:Загрузить (1 230 КБайт) | Обновления ПО:— |
| Модель:Huawei E353 | Руководство пользователя:Загрузить (957 КБайт) | Обновления ПО:Загрузить (68 359 КБайт) |
| Модель:Huawei E5830 | Руководство пользователя:Загрузить (1 443 КБайт) | Обновления ПО:— |
| Модель:Huawei K3806 | Руководство пользователя:Загрузить (749 КБайт) | Обновления ПО:Загрузить (11 314 КБайт) |
| Модель:ZTE MF112 | Руководство пользователя:Загрузить (135 КБайт) | Обновления ПО:— |
| Модель:ZTE MF658 | Руководство пользователя:Загрузить (1 078 КБайт) | Обновления ПО:— |
| Модель:Huawei E171 | Руководство пользователя:Загрузить (1 132 КБайт) | Обновления ПО:— |
| Модель:ZTE MF30 Black | Руководство пользователя:Загрузить (2 551 КБайт) | Обновления ПО:Загрузить (65 096 КБайт) |
| Модель:ZTE MF180 | Руководство пользователя:Загрузить (3 671 КБайт) | Обновления ПО:— |
| Модель:Huawei E150 | Руководство пользователя:Загрузить (2 584 КБайт) | Обновления ПО:— |
| Модель:ZTE MF627 | Руководство пользователя:Загрузить (4 146 КБайт) | Обновления ПО:Загрузить (65 096 КБайт) |
| Модель:ZTE MF626 | Руководство пользователя:Загрузить (676 КБайт) | Обновления ПО:Загрузить (19 868 КБайт) |
| Модель:Huawei E800 | Руководство пользователя:Загрузить (2 584 КБайт) | Обновления ПО:— |
| Модель:Huawei E630 | Руководство пользователя:Загрузить (10 569 КБайт) | Обновления ПО:— |
| Модель:Huawei E220 | Руководство пользователя:Загрузить (22 924 КБайт) | Обновления ПО:— |
| Модель:Huawei E169G | Руководство пользователя:Загрузить (903 КБайт) | Обновления ПО:— |
| Модель:Huawei E160G | Руководство пользователя:Загрузить (954 КБайт) | Обновления ПО:— |
| Модель:Huawei E156G | Руководство пользователя:Загрузить (2 757 КБайт) | Обновления ПО:— |
| Модель:Huawei E1550 | Руководство пользователя:Загрузить (2 435 КБайт) | Обновления ПО:— |

Как можно различить эти два устройства?
Во-первых на коробке модель указана МТС 835FT;
Во-вторых на корпусе роутера имеется модель МТС 835FT и дата производства 03/2018 или 04/2018 или позднее. Т.е. если дата производства 03/2018 или позднее, то у вас МТС 835FT
В-третьих. Если зайти в веб интерфейс страница «Информация» — Версия оборудования у МТС 835FT — 835.H01, а у МТС 835F — tedA.
Технические характеристики:
Стандарты 2G: GSM 1800 / GSM 1900 / GSM 850 / GSM 900
Стандарты 3G: UMTS 2100 / UMTS 900
Стандарты 4G (LTE): LTE 1800 / LTE 2600 / LTE 800
Максимальная скорость загрузки: 150 Мбит/Сек
Максимальная скорость передачи: 50 Мбит/Сек
Стандарты Wi-Fi: 802.11b/g/n
Максимальное количество пользователей подключенных по Wi-fi: 8
Максимальная скорость передачи данных Wi-Fi: 600 Мбит/с
Операционные системы:
Поддержка OC Windows XP SP3, Windows Vista SP1/SP2, Windows 7, Windows 8, Windows 10, Mac OS X 10.5, 10.6, 10.7, 10.8, Linux
Управление устройством:
Веб-интерфейс
Доступ к веб интерфейсу:
Адрес: 192.168.0.1 или http://connect.manager/
логин: admin
пароль: admin
пароль от wi-fi: указан на корпусе
Дополнительно:
Версия ПО: BD_MTSRUS835FTV1.0.0B03
Версия оборудования: 835.H01
Аккумуляторная батарея: 2000 мАч
Физические характеристики
Размеры: 108x64x15 мм
Вес: 95 г.
Разблокировка / разлочка МТС 835FT
Процедура разблокировки достаточно проста и не требует от вас дополнительных навыков. Дополнительно отметим, что данный метод предусмотрен изготовителем устройства. Т.е. ввод кода разблокировки сети не может повредить устройство.
1. Разблокировка МТС 835FT осуществляется по IMEI с помощью уникального NCK кода полученного конкретно под Ваше устройство. Для этого необходимо выписать IMEI роутера, его можно найти на коробке, на корпусе, либо в web-интерфейсе на странице «Информация».
2. Необходимо убедиться, что Ваш роутер действительно запрашивает код разблокировки сети. Для этого вставляете симку «чужого» оператора (Tele2, Билайн, Мегафон или др.) заходите на страницу http://connect.manager/ или http://192.168.0.1. Далее, скорее всего у вас будет запрошен логин и пароль, вводите admin/admin. После этого появляется окно для ввода кода разблокировки, которая содержит следующую информацию:
Устройство заблокировано!
Устройство предназначено для работы с SIM-картами МТС. Для работы с устройством пожалуйста введите код разблокировки сети или установите SIM-карту МТС. Осталось попыток ввода:10 Введите код разблокировки:
3. Выполнив п.п. 1 и 2 переходим к покупке товара: Разблокировка кодом роутер МТС 835FT (835FT.H01)
3.1 Сразу после оплаты вам будет доступна форма для заполнения. Если же форма не появилась, к примеру, вы не нажали на ссылку «Вернуться к продавцу», то у вас на почте должно быть письмо с темой: «Oplata.Info: покупка на площадке Плати.Ру», в этом письме ссылка на купленный товар. Перейдя по этой ссылке вы увидите форму для заполнения.
3.2 Заполняете форму внимательно и без ошибок. Нажимаете кнопку «Отправить». Сроки обработки заявки от нескольких минут до 48 часов.
4. Теперь остается только вставить симку «Чужого» оператора в роутер и зайти в WEB интерфейс. Ввести код в окно, описанное в пункте 2.
5. 4G Wi-Fi роутер МТС 835FT разблокирован. Не забываем добавить точку доступа APN под нового оператора.
ЗАКАЗАТЬ КОД (временно продажа товара приостановлена, коды для этой модели отсутствуют)
МТС 835FT (ZTE MF920T). Разблокировка сети
На этой странице мы расскажем, что представляет собой устройство, как оно работает, для чего требуется, а также ниже вы найдете обзор всех моделей 4G-роутеров МТС с ценами и инструкциями.
Наверняка вы уже знаете, что wi-fi роутеры, или маршрутизаторы предназначены для передачи интернет-сигнала по радиоканалу («по воздуху»). Все привыкли к тому, что дома интернет-кабель подключается к роутеру, который «раздает» сигнал на компьютер, ноутбук, смартфон, иногда даже телевизор. Однако так поступать можно не только с кабельным интернетом, но и с мобильным, тем более, что скорость современного 4G позволяет это делать. Даже с сигналом предыдущего поколения — 3G — wi-fi-роутеры, в т. ч. и от МТС, уже работали и были очень популярны. А с ростом скорости интернет-соединения мобильный интернет начал составлять серьезную конкуренцию кабельному.
4G wifi роутер — это небольшое устройство со встроенным модемом, поддерживающим формат 4G. В него устанавливается SIM-карта со специальным тарифом, как правило, с ограничением объема трафика.
Роутеры мобильны, то есть имеют аккумуляторы, способные заряжаться, что позволяет их легко брать с собой туда, где невозможно подключиться к электросети. Стоит отметить, что в случае отсутствия сети 4G роутер будет продолжать работать с сигналом 3G, а это значит, что интернет будет «ловить» практически везде в зоне покрытия вышки оператора.
Возможно, вы всегда мечтали работать с ноутбуком не в душном офисе, а на лужайке в парке? С 4G-маршрутизатором это станет реальностью!
Резонно спросить, чем такой роутер будет отличаться от обычного смартфона, который тоже можно использовать в качестве точки доступа и подключить к нему не только смартфон, но и компьютер?
- Во-первых, смартфон при долгой работе в этом режиме перегревается и быстро теряет заряд.
- Во-вторых, на SIM-карты для мобильных модемов и роутеров можно подключить более выгодный тариф. В этом случае роутер можно просто положить в карман и пользоваться интернетом на смартфоне с него, экономя трафик основной «голосовой» симки.
- В-третьих, роутеры будут лучше справляться с задачей раздачи интернета — ведь это их основная функция.
- Ну и в-четвертых, роутеры имеют встроенный усилитель сигнала и антенну, поэтому интернет через них будет более быстрый и стабильный.
Как выбрать 4G-роутер
При выборе устройства важно учитывать следующие характеристики.
Стандарты Wi-Fi
Современные роутеры используют стандарты 802.11b, 802.11a, 802.11g, 802.11n, 802.11ac, от этого будет зависеть максимальная скорость интернета на конечном устройстве, подключенном к wi-fi, диапазон рабочих частот (у более высокой частоты меньше помех) и радиус действия.
802.11b
(устаревший)
скорость 11 Мбит/с
диапазон 2,4 ГГц
радиус до 50 м.
802.11a
(устаревший)
скорость 54 Мбит/с
диапазон 5 ГГц
радиус до 30 м.
802.11g
(новый)
скорость 54 Мбит/с
диапазон 2,4 ГГц
радиус до 50 м.
802.11n
новый
скорость до 480 Мбит/с
диапазон 2,4 и 5 ГГц
радиус до 100 м.
802.11ac
(передовой)
скорость до 1,3 Гбит/с
диапазон 5 ГГц
радиус более 100 м.
Следует обратить внимание и на следующее:
Максимальное число клиентов
Если вам важно, чтобы к роутеру можно было подключить много устройств одновременно, например, если вы хотите использовать его как резервную точку доступа в офисе, то обратите внимание на этот показатель.
Порты LAN (Ethernet)
Наличие порта LAN позволит подключить компьютер к роутеру через кабель, обеспечив тем самым более стабильное соединение.
Ёмкость аккумулятора и время автономной работы
Вы планируете много использовать устройство вне дома и хотите оставаться на связи даже во время рыбалки? Значит, важна ёмкость аккумулятора, то есть как долго он работает без подзарядки. Обратите внимание на модели, которые работают как power bank — например, от МТС.
Модели 4G маршрутизаторов МТС
На сегодняшний день у МТС представлено 3 модели 4G роутеров. Они предназначены для разных целей, отличаются ценой и характеристиками.
Для работы устройства необходима SIM-карта МТС с подключенным тарифом, предназначенным специально для модемов и роутеров. Покупки модема не требуется — он уже встроен в роутер.
Универсальная модель. Подходит и для дома, и для улицы.
Размеры 86×56×15 мм
Скорость передачи данных в сетях 3G — до 42 Мбит/с
Скорость передачи данных в сетях LTE (4G) — до 150 Мбит/с
Стандарт wi-fi — 802.11a/b/g/n
Максимальное число подключений — до 10
Имеет слот для карты памяти и 3 Гб встроенной памяти
Емкость аккумулятора 2300 мА*ч
Время работы в режиме ожидания до 400 часов
Время работы в режиме передачи данных до 8 часов
4G+ Wi-Fi роутер
Универсальная модель. Подходит и для дома, и для улицы. В отличие от предыдущей модели, поддерживает скорость до 300 Мбит/сек и дольше работает без подзарядки.
Размеры 106×66×15 мм
Скорость передачи данных в сетях LTE (4G) — до 300 Мбит/с
Стандарт wi-fi — 802.11a/b/g/n
Максимальное число подключений — до 16
Емкость аккумулятора 2400 мА*ч
Время работы в режиме ожидания до 500 часов
Время работы в режиме передачи данных до 10 часов
Стационарный беспроводной доступ в интернет для дома, дачи или офиса. Является универсальным устройством: может работать как через 2G/3G/4G, так и по выделенной линии Ethernet, то есть по кабелю. Требует постоянного подключения к электросети.
Размеры 186 x 139 x 46 мм
Скорость передачи данных в сетях 3G — до 42 Мбит/с
Скорость передачи данных в сетях LTE (4G) — до 150 Мбит/с
Стандарт wi-fi — 802.11 b/g/n
Максимальное число подключений — до 32
Специально предназначен для долго использования без подключения к электросети, имеет повышенную ёмкость батареи, может использоваться для подзарядки других устройств.
Скорость передачи данных в сетях 3G — до 42 Мбит/с
Скорость передачи данных в сетях LTE (4G) — до 150 Мбит/с
Стандарт wi-fi — 802.11a/b/g/n
Максимальное число подключений — до 10
Емкость аккумулятора 10400 мА*ч
Время непрерывной работы — до 40 часов
4G Wi-Fi роутер PowerBank – 6000
Специально предназначен для долго использования без подключения к электросети, имеет повышенную ёмкость батареи, может использоваться для подзарядки других устройств.
Скорость передачи данных в сетях 3G — до 42 Мбит/с
Скорость передачи данных в сетях LTE (4G) — до 150 Мбит/с
Стандарт wi-fi — 802.11a/b/g/n
Максимальное число подключений — до 10
Емкость аккумулятора 6000 мА*ч
4G модем с функцией роутера
USB-модем, не имеет своего аккумулятора — необходимо подключение к ноутбуку или другому устройству. Данная модель поддерживает функцию роутера, работает в сетях 2G, 3G, 4G LTE, максимальная скорость передачи данных — 150 Мбит/сек.
Настройка 4G-роутера
4G роутер— это устройство, позволяющее «раздавать» интернет 4G. В него устанавливается SIM-карта со специальным тарифом МТС. Роутеры имеют аккумуляторы, которые заряжаются от сети, это позволяет брать устройства с собой.
Инструкция по настройке для роутера МТС 874FT, но остальные модели настраиваются аналогичным образом. За более подробными указаниями рекомендуем обратиться к руководству по эксплуатации.
.
Тариф «Весь МТС»
При подключении домашнего интернета — мобильная связь в подарок. Первый месяц — бесплатно!
Установка SIM/USIM-карты
Снимите крышку и вставьте карту в устройство согласно указанному на слоте направлению. После этого не забудьте вернуть крышку на место.
Идентификатор SSID и ключ беспроводной сети
Название Wi-Fi сети (SSID) и пароль указаны на наклейке под задней крышкой устройства. Они вам понадобятся для подключения устройств. Также вы можете сменить имя сети и пароль в настройках Коннект Менеджера.
По умолчанию 4G Wi-Fi роутер МТС имеет следующий формат имени: MTS874FT_XXXX, где XXXX — уникальный
набор цифр для каждого устройства.
Подключение устройств
К роутеру можно подключить устройства, оснащенные Wi-Fi-модулем: смартфоны, ноутбуки, игровые приставки и т. д. Порядок подключения зависит от типа ОС этих устройств и описан в инструкциях к ним.
Для доступа в интернет с компьютера или ноутбука через USB-подключение сначала установите драйвер 4G роутера, следуя подсказкам ОС вашего ПК.
Для доступа в интернет по Wi-Fi подключите роутер к питанию, выполните поиск беспроводных сетей на подключаемом устройстве, в списке доступных сетей выберите нужную и введите пароль.
Доступ к панели управления
Веб-интерфейс панели управления роутером находится по адресу http://connect.manager/ или http://192.168.1.1. Если вы заходите на него с компьютера, на него необходимо предварительно установить специальное ПО. Порядок установки зависит от ОС вашего компьютера.
Windows
Установка ПО начнется автоматически после подключения роутера к USB-порту компьютера. Дождитесь запуска
программы и просто следуйте подсказкам. Также в можете выполнить установку вручную: окно «Компьютер» — диск «MTS 874FT» (возможно другое название диска, зависит от модели роутера). Найдите файл «Setup.exe», запустите его и следуйте подсказкам. Во время установки программы не обрывайте соединение роутера с компьютером.
Apple Mac OS X
Откройте диск, который называется, как модель вашего роутера, найдите одноименный установочный файл и запустите его.
Далее следуйте подсказкам программы установки и не разрывайте соединение роутера с компьютером.
Для доступа к веб-интерфейсу введите имя пользователя и пароль (по умолчанию — admin).
Вам будут доступны следующие возможности:
- просмотр статуса подключения и скорости соединения,
- просмотр текущего состояния SIM/USIM-карты, текущего типа сети, уровня сигнала сети, количества подключенных по сети Wi-Fi клиентов,
- чтение полученных и отправка SMS-сообщений,
- отправка USSD-команд,
- создание и удаление вашей контактной информации,
- изменение настроек роутера (настройки APN, SSID, параметры безопасности Wi-Fi сети, настройки набора, приоритет сети, IP-адрес, диапазон IP-адресов DHCP, UPnP и DMZ),
- управление PIN-кодом SIM/USIM-карты,
- выполнение сброса настроек, перезагрузки устройства, обновление ПО.
Источник
Как настроить 4G USB-модем МТС с функцией Wifi роутера: 835F и 874FT
Беспроводное сетевое оборудование от «МТС» может принимать мобильный сигнал 3G или 4G даже далеко за пределами крупных населенных пунктов и мегаполисов, поддерживать связь с родными и близкими, работать, не прерываясь даже на пару секунд. Идиллию не нарушит даже долгая настройка роутеров или модемов от известного оператора – чаще всего достаточно следовать за инструкциями, описанными в руководстве, и лишний раз не экспериментировать.
Описание роутера. 4G Wi-Fi-модем МТС – инструкция и особенности
835f – архивная, но до сих пор часто встречающаяся у абонентов «МТС» модель 4G LTE-Wi-Fi-роутера, предназначенного для приема и передачи сигнала через мобильные сети. Оператор предлагает подключать до 8 устройств одновременно по беспроводной сети, а еще – развивать скорость до 150 Мбит/с и в ручном режиме переключаться с 3G на 4G и наоборот.
С точки зрения конструкции и оформления, 835f во многом походит на современных конкурентов, представленных в магазине MTS, даже ведущие части и те не отличить:
- Разъем micro-USB. Предназначен для подключения к компьютеру или находящемуся в комплекте адаптеру питания;
- Передняя панель с сетевыми индикаторами, сообщающими о неполадках или же о текущем рабочем статусе;
- Кнопка включения. Для запуска придется удерживать палец на кнопке в течение 3–5 секунд;
- Стандарт WPS (защищенный Wi-Fi). Активируется – при долгом удержании;
- Слот для добавления SIM- или USIM-карт, предоставленных оператором. Рядом доступна и кнопка Reset для сброса текущих настроек к заводскому уровню.
Характеристики
Спецификации 4G LTE-Wi-Fi-роутера 835F оператор разделил в соответствии со стандартами и тематиками:
- Максимальная скорость загрузки – до 150 Мбит/с, передачи – до 50;
- Предусмотрена поддержка Wi-Fi11 b/g/n;
- Возможен запуск на компьютерах с операционными системами Windows (начиная с XP SP3), Linux и MacOS;
- Аккумуляторная батарея – на 2 000 мАч (среднее время работы – до 5–6 часов в зависимости от нагрузки);
- Габариты – 108 × 64 × 15 мм, и вес до 100 грамм.
Распаковка и подключение. Роутер Wi-Fi-4G 835F – настройка
Стандартная комплектация оборудования от «МТС» состоит из текстовой брошюры с рекомендациями для новичков, купленного роутера и дополнительных интерфейсов (и изредка адаптера питания).
Важно! Перед подключением и активацией оператор предлагает сначала включить беспроводной роутер, а после – действовать в соответствии с инструкциями. Для устройства от МТС – роутер WiFi-4g 835f настройка описана ниже.
Установка SIM/USIM-карты
Лоток для SIM-карты расположен на левой кромке модели 835F. Разъем изначально закрыт, а потому придется отодвинуть резиновую защелку, а уже после – вставить идентификационную карту так, как показано на иконке рядом с лотком.
После добавления SIM-карты роутер остается включить и дождаться, пока не загорятся информативные индикаторы. Если ничего не появилось, то лучше сразу сбросить настройки до заводских и начать процедуру настройки с нуля.
Идентификатор SSID и ключ беспроводной сети
При первом подключении – сразу после включения и установки SIM/USIM-карты – к беспроводному устройству потребуется ввести SSID (название текущей Wi-Fi-сети; генерируется автоматически) и ключ (стандартный пароль из символов, букв и цифр).
Важно! Перечисленная информация указывается на стикере, который приклеен на задней части купленного роутера.
Доступ к панели управления
Веб-интерфейс сервиса «Коннект Менеджер» от «МТС» доступен по адресу 192.168.0.1, добавляемому в адресную строку браузера. После перехода на экране появится стандартное меню для авторизации. Вводить придется (вне зависимости от текущего оборудования под рукой – хоть 4G-роутер 874ft, хоть 835f) комбинацию из admin в поле логин и admin – в качестве пароля. Никаких Router или Wi-Fi выдумывать не нужно – иначе вместо доступа к личному кабинету появится ошибка.
Если даже после ряда экспериментов комбинация admin не подходит, то придется действовать так: сначала посмотреть, какие инструкции выдал оператор (информация размещается на стикере, в брошюре или на корпусе сетевой техники), а после, если ничего не помогает, осуществить сброс к заводским настройкам (описание в руководстве пользователя).
Почему не подключается
После предварительной настройки МТС 4G USB-модема с функцией WiFi-роутера дополнительные действия не нужны – сетевое оборудование автоматически подключится к интернету и разрешит использовать мобильную связь для веб-серфинга, просмотра новостей и изучения социальных сетей. Но порой встречаются и исключения, в которых стоит заранее разобраться:
- Сеть. Красный индикатор отображает проблемы с регистрацией в сети: возможно, текущая местность находится за пределами базовых станций оператора, из-за чего сигнал слабый или нестабильный. Альтернативная причина – SIM-карта не установлена или повреждена.
- Wi-Fi. Если индикатор продолжает гореть красным, значит стартовая подготовка произведена некорректно (например – через раздел «Быстрая настройка» в веб-интерфейсе, расположенном по адресу 192.168.0.1) или беспроводной доступ находится в режиме ожидания. В некоторых ситуациях помогает стандартная перезагрузка.
- Аккумулятор. Красный индикатор – заряд почти на исходе (придется подключаться к питанию по «ЮСБ»), если никаких уведомлений не появляется – устройство в текущий момент не запущено.
Важно! За пределами перечисленных особенностей важно помнить и о сторонних причинах, вроде физических повреждений антенны, вайфай-модулей или даже лотка SIM-карты.
Описание вкладок интерфейса
Веб-интерфейс личного кабинета для сетевого оборудования от «МТС» оператор оформил в традиционном красном цвете, добавив ряд кнопок, а заодно и панель быстрого доступа в верхней части интерактивного меню.
Кнопки и наименование разделов каждого маршрутизатора, роутера или модема зависит от текущей версии оборудования, но в большинстве случаев придется взаимодействовать с пунктами «Быстрая настройка» (там роутеры коннект с 4G встретятся с инструкциями, нацеленными на то, как пользоваться роутером МТС и где искать дополнительные подсказки), «Уведомления» (или SMS) и «Статистика», где отображаются данные о количестве загруженных и переданных мегабайт, потери пакетов, максимальной скорости. В «Настройках» оборудования скрываются пункты, связанные с выбором названия Wi-Fi-сети, паролями и даже номером мобильного телефона.
Особенности МТС модемов 4G WiFi и как зайти в настройки
Инструкции, связанные с распаковкой оборудования и выбором предварительных параметров, описанные выше, в 99 % случаев применимы ко всем беспроводным роутерам и модемам от «МТС». Но порой встречаются и исключения:
- 835-й. Оператор предлагает отталкиваться от сигналов мигающих или статично сияющих индикаторов, отображающих текущее состояние сетевого оборудования. Если появился красный сигнал – стоит подключить зарядку, еще раз разобраться с настройкой или же разъемом SIM.
- 874-й. Прямой конкурент 835F тоже придерживается полуавтоматической настройки, но в некоторых ситуациях стоит помнить о возможности сбросить текущие параметры до заводских, если неожиданно начинают появляться проблемы и неполадки. Такой трюк описывается даже производителем 874FT, как вынужденная мера, исправляющая ситуацию на некоторых ревизиях роутера.
Поддерживать связь с родными и близкими и продолжать работу даже за пределами домашнего компьютера и офиса уже давно помогают не только смартфоны и планшеты, но еще и беспроводные роутеры, поддерживающие 3G или 4G. Отныне появится шанс взять в поездку ноутбук, подключить сеть и даже в дороге организовать личный штаб с неограниченным доступом к интернету. И главное – вручную активировать модем легко: достаточно зарядить и настроить, следуя за всплывающими подсказками.
Источник
Как настроить 4G USB-модем МТС с функцией Wifi роутера: 835F и 874FT
Беспроводное сетевое оборудование от «МТС» может принимать мобильный сигнал 3G или 4G даже далеко за пределами крупных населенных пунктов и мегаполисов, поддерживать связь с родными и близкими, работать, не прерываясь даже на пару секунд. Идиллию не нарушит даже долгая настройка роутеров или модемов от известного оператора – чаще всего достаточно следовать за инструкциями, описанными в руководстве, и лишний раз не экспериментировать.
Содержание
- Описание роутера. 4G Wi-Fi-модем МТС – инструкция и особенности
- Характеристики
- Распаковка и подключение. Роутер Wi-Fi-4G 835F – настройка
- Установка SIM/USIM-карты
- Идентификатор SSID и ключ беспроводной сети
- Доступ к панели управления
- Почему не подключается
- Описание вкладок интерфейса
- Особенности МТС модемов 4G WiFi и как зайти в настройки
Описание роутера. 4G Wi-Fi-модем МТС – инструкция и особенности
835f – архивная, но до сих пор часто встречающаяся у абонентов «МТС» модель 4G LTE-Wi-Fi-роутера, предназначенного для приема и передачи сигнала через мобильные сети. Оператор предлагает подключать до 8 устройств одновременно по беспроводной сети, а еще – развивать скорость до 150 Мбит/с и в ручном режиме переключаться с 3G на 4G и наоборот.
С точки зрения конструкции и оформления, 835f во многом походит на современных конкурентов, представленных в магазине MTS, даже ведущие части и те не отличить:
- Разъем micro-USB. Предназначен для подключения к компьютеру или находящемуся в комплекте адаптеру питания;
- Передняя панель с сетевыми индикаторами, сообщающими о неполадках или же о текущем рабочем статусе;
- Кнопка включения. Для запуска придется удерживать палец на кнопке в течение 3–5 секунд;
- Стандарт WPS (защищенный Wi-Fi). Активируется – при долгом удержании;
- Слот для добавления SIM- или USIM-карт, предоставленных оператором. Рядом доступна и кнопка Reset для сброса текущих настроек к заводскому уровню.
Характеристики
Спецификации 4G LTE-Wi-Fi-роутера 835F оператор разделил в соответствии со стандартами и тематиками:
- Максимальная скорость загрузки – до 150 Мбит/с, передачи – до 50;
- Предусмотрена поддержка Wi-Fi11 b/g/n;
- Возможен запуск на компьютерах с операционными системами Windows (начиная с XP SP3), Linux и MacOS;
- Аккумуляторная батарея – на 2 000 мАч (среднее время работы – до 5–6 часов в зависимости от нагрузки);
- Габариты – 108 × 64 × 15 мм, и вес до 100 грамм.
Распаковка и подключение. Роутер Wi-Fi-4G 835F – настройка
Стандартная комплектация оборудования от «МТС» состоит из текстовой брошюры с рекомендациями для новичков, купленного роутера и дополнительных интерфейсов (и изредка адаптера питания).
Важно! Перед подключением и активацией оператор предлагает сначала включить беспроводной роутер, а после – действовать в соответствии с инструкциями. Для устройства от МТС – роутер WiFi-4g 835f настройка описана ниже.
Установка SIM/USIM-карты
Лоток для SIM-карты расположен на левой кромке модели 835F. Разъем изначально закрыт, а потому придется отодвинуть резиновую защелку, а уже после – вставить идентификационную карту так, как показано на иконке рядом с лотком.
После добавления SIM-карты роутер остается включить и дождаться, пока не загорятся информативные индикаторы. Если ничего не появилось, то лучше сразу сбросить настройки до заводских и начать процедуру настройки с нуля.
Идентификатор SSID и ключ беспроводной сети
При первом подключении – сразу после включения и установки SIM/USIM-карты – к беспроводному устройству потребуется ввести SSID (название текущей Wi-Fi-сети; генерируется автоматически) и ключ (стандартный пароль из символов, букв и цифр).
Важно! Перечисленная информация указывается на стикере, который приклеен на задней части купленного роутера.
Доступ к панели управления
Веб-интерфейс сервиса «Коннект Менеджер» от «МТС» доступен по адресу 192.168.0.1, добавляемому в адресную строку браузера. После перехода на экране появится стандартное меню для авторизации. Вводить придется (вне зависимости от текущего оборудования под рукой – хоть 4G-роутер 874ft, хоть 835f) комбинацию из admin в поле логин и admin – в качестве пароля. Никаких Router или Wi-Fi выдумывать не нужно – иначе вместо доступа к личному кабинету появится ошибка.
Если даже после ряда экспериментов комбинация admin не подходит, то придется действовать так: сначала посмотреть, какие инструкции выдал оператор (информация размещается на стикере, в брошюре или на корпусе сетевой техники), а после, если ничего не помогает, осуществить сброс к заводским настройкам (описание в руководстве пользователя).
Почему не подключается
После предварительной настройки МТС 4G USB-модема с функцией WiFi-роутера дополнительные действия не нужны – сетевое оборудование автоматически подключится к интернету и разрешит использовать мобильную связь для веб-серфинга, просмотра новостей и изучения социальных сетей. Но порой встречаются и исключения, в которых стоит заранее разобраться:
- Сеть. Красный индикатор отображает проблемы с регистрацией в сети: возможно, текущая местность находится за пределами базовых станций оператора, из-за чего сигнал слабый или нестабильный. Альтернативная причина – SIM-карта не установлена или повреждена.
- Wi-Fi. Если индикатор продолжает гореть красным, значит стартовая подготовка произведена некорректно (например – через раздел «Быстрая настройка» в веб-интерфейсе, расположенном по адресу 192.168.0.1) или беспроводной доступ находится в режиме ожидания. В некоторых ситуациях помогает стандартная перезагрузка.
- Аккумулятор. Красный индикатор – заряд почти на исходе (придется подключаться к питанию по «ЮСБ»), если никаких уведомлений не появляется – устройство в текущий момент не запущено.
Важно! За пределами перечисленных особенностей важно помнить и о сторонних причинах, вроде физических повреждений антенны, вайфай-модулей или даже лотка SIM-карты.
Описание вкладок интерфейса
Веб-интерфейс личного кабинета для сетевого оборудования от «МТС» оператор оформил в традиционном красном цвете, добавив ряд кнопок, а заодно и панель быстрого доступа в верхней части интерактивного меню.
Кнопки и наименование разделов каждого маршрутизатора, роутера или модема зависит от текущей версии оборудования, но в большинстве случаев придется взаимодействовать с пунктами «Быстрая настройка» (там роутеры коннект с 4G встретятся с инструкциями, нацеленными на то, как пользоваться роутером МТС и где искать дополнительные подсказки), «Уведомления» (или SMS) и «Статистика», где отображаются данные о количестве загруженных и переданных мегабайт, потери пакетов, максимальной скорости. В «Настройках» оборудования скрываются пункты, связанные с выбором названия Wi-Fi-сети, паролями и даже номером мобильного телефона.
Инструкции, связанные с распаковкой оборудования и выбором предварительных параметров, описанные выше, в 99 % случаев применимы ко всем беспроводным роутерам и модемам от «МТС». Но порой встречаются и исключения:
- 835-й. Оператор предлагает отталкиваться от сигналов мигающих или статично сияющих индикаторов, отображающих текущее состояние сетевого оборудования. Если появился красный сигнал – стоит подключить зарядку, еще раз разобраться с настройкой или же разъемом SIM.
- 874-й. Прямой конкурент 835F тоже придерживается полуавтоматической настройки, но в некоторых ситуациях стоит помнить о возможности сбросить текущие параметры до заводских, если неожиданно начинают появляться проблемы и неполадки. Такой трюк описывается даже производителем 874FT, как вынужденная мера, исправляющая ситуацию на некоторых ревизиях роутера.
Поддерживать связь с родными и близкими и продолжать работу даже за пределами домашнего компьютера и офиса уже давно помогают не только смартфоны и планшеты, но еще и беспроводные роутеры, поддерживающие 3G или 4G. Отныне появится шанс взять в поездку ноутбук, подключить сеть и даже в дороге организовать личный штаб с неограниченным доступом к интернету. И главное – вручную активировать модем легко: достаточно зарядить и настроить, следуя за всплывающими подсказками.
Подгорнов Илья Владимирович
Всё статьи нашего сайта проходят аудит технического консультанта. Если у Вас остались вопросы, Вы всегда их можете задать на его странице.
4G LTE WiFi роутер 835ft является одним из самых продвинутых и удобных устройств для доступа к интернету на высокой скорости, особенно в удаленных регионах. Он предлагает возможность подключения к сети LTE, что гарантирует стабильное и быстрое подключение к интернету.
Настройка подключения к сети LTE на роутере 835ft достаточно проста и может быть выполнена самостоятельно. В этом подробном руководстве мы расскажем, как выполнить эту настройку шаг за шагом, чтобы вы могли насладиться высокоскоростным интернетом в любом уголке вашего дома или офиса.
Прежде чем начать настройку, удостоверьтесь, что у вас есть активная SIM-карта с доступом к сети LTE. Также убедитесь, что роутер 835ft подключен к электропитанию и работает в нормальном режиме.
Примечание: перед проведением настройки, рекомендуется ознакомиться с документацией, предоставленной производителем.
Содержание
- Шаг 1: Проверка совместимости и наличие SIM-карты
- Шаг 2: Подключение роутера к электропитанию и компьютеру
- Шаг 3: Вход в настройки роутера через браузер
- Шаг 4: Выбор режима работы и настройка параметров сети
- Шаг 5: Проверка скорости и качества сигнала LTE
- Шаг 6: Настройка безопасности и защита WiFi-сети
- Шаг 7: Подключение и настройка устройств для использования LTE
- Шаг 8: Подключение к интернету и проверка работоспособности
Шаг 1: Проверка совместимости и наличие SIM-карты
Перед тем, как начать настраивать LTE на вашем 4G LTE WiFi роутере 835ft, сначала убедитесь, что устройство совместимо с LTE-сетью.
Ознакомьтесь с техническими характеристиками роутера и проверьте, поддерживает ли он LTE-сети. Обычно это указано в описании или на упаковке устройства.
Если ваш роутер совместим с LTE-сетью, следующим шагом будет убедиться, что у вас есть активная SIM-карта, которую можно использовать для подключения к сети.
Вставьте SIM-карту в соответствующий слот на роутере. Обычно слот для SIM-карты находится на задней панели роутера. Убедитесь, что SIM-карта правильно вставлена и надежно закреплена в слоте.
Если у вас нет активной SIM-карты, обратитесь к своему оператору связи, чтобы получить новую или активировать существующую.
После установки SIM-карты и убедившись, что она активирована, вы будете готовы перейти к следующему шагу настройки LTE на вашем 4G LTE WiFi роутере 835ft.
Шаг 2: Подключение роутера к электропитанию и компьютеру
Для начала работы с вашим 4G LTE WiFi роутером 835ft, вам нужно подключить его к электропитанию и компьютеру.
Шаг 1: Распакуйте роутер и найдите кабель питания в комплекте. Подключите один конец кабеля к разъему питания на задней панели роутера.
Шаг 2: Подключите другой конец кабеля питания к розетке. Убедитесь, что роутер получает питание.
Шаг 3: Возьмите сетевой кабель, который также поставляется в комплекте с роутером. Подключите один конец кабеля к порту LAN на задней панели роутера.
Шаг 4: Подключите другой конец кабеля к порту Ethernet на вашем компьютере.
Шаг 5: Убедитесь, что роутер и компьютер включены.
Теперь ваш роутер готов к настройке и использованию. Перейдите к следующему шагу для продолжения настройки LTE соединения.
Шаг 3: Вход в настройки роутера через браузер
Чтобы настроить LTE на вашем 4G LTE WiFi роутере 835ft, вам потребуется войти в его настройки через браузер. Следуйте этим простым инструкциям:
- Убедитесь, что ваш роутер подключен к электропитанию и кабелю Интернет.
- На вашем компьютере или устройстве подключитесь к WiFi сети, созданной вашим роутером.
- Откройте веб-браузер (например, Google Chrome, Mozilla Firefox, Safari) на вашем компьютере или устройстве.
- Введите IP-адрес вашего роутера в адресной строке браузера. Обычно IP-адрес указан на задней панели вашего роутера или может быть указан в документации к нему. Например, IP-адрес может выглядеть так: 192.168.1.1.
- Нажмите клавишу Enter на клавиатуре или кнопку «Go» в браузере, чтобы открыть страницу входа в настройки роутера.
- В появившемся окне введите имя пользователя и пароль администратора вашего роутера. Если вы не знаете эти данные, обратитесь к документации роутера или свяжитесь с вашим интернет-провайдером.
- Нажмите кнопку «Вход» или «Войти», чтобы продолжить.
Поздравляю! Теперь вы успешно вошли в настройки вашего 4G LTE WiFi роутера 835ft и готовы приступить к настройке соединения LTE.
Шаг 4: Выбор режима работы и настройка параметров сети
1. Подключите компьютер к роутеру с помощью Ethernet кабеля или подключитесь к беспроводной сети роутера.
2. Откройте веб-браузер и введите IP-адрес роутера в адресной строке. Обычно это 192.168.1.1 или 192.168.0.1.
3. Введите имя пользователя и пароль для доступа к настройкам роутера. Если вы не изменяли их ранее, по умолчанию имя пользователя admin, а пароль admin или password.
4. В меню настроек роутера найдите раздел, отвечающий за выбор режима работы или сетевые параметры.
- Если вы хотите использовать роутер только как точку доступа, выберите режим «Точка доступа» или «Access Point».
- Если вы хотите использовать роутер как маршрутизатор с возможностью подключения к сети интернет через LTE, выберите режим «Маршрутизатор» или «Router».
5. После выбора режима работы необходимо настроить параметры сети. В зависимости от провайдера и типа подключения, вам могут понадобиться следующие параметры:
- Адрес IP-сервера для автоматической настройки IP-адресов (обычно DNS-сервер провайдера).
- Адрес IP-шлюза (обычно IP-адрес роутера провайдера или локальной сети).
- IP-адрес и маска подсети.
- Имя пользователя и пароль для подключения к сети LTE.
6. Введите необходимые параметры в соответствующие поля настройки роутера.
7. После завершения настройки сохраните изменения и перезагрузите роутер, если это требуется.
Шаг 5: Проверка скорости и качества сигнала LTE
После настройки LTE на вашем 4G LTE WiFi роутере 835ft, важно убедиться в качестве и скорости сигнала LTE.
Для проверки скорости и качества сигнала LTE выполните следующие действия:
- Подключите устройство (например, ноутбук или смартфон) к WiFi сети, созданной вашим роутером 835ft.
- Откройте веб-браузер на подключенном устройстве и введите адрес «192.168.0.1» в строке поиска.
- Войдите в панель управления роутером, введя свои учетные данные.
- Перейдите на вкладку «LTE» или «Состояние сети» в панели управления роутером.
- Найдите информацию о скорости и качестве сигнала LTE. Обратите внимание на показатели, такие как «Сила сигнала» и «Качество сигнала».
Рекомендуется иметь сигнал LTE с силой не менее 70% и качеством не менее 10, чтобы обеспечить хорошую скорость интернета.
Если качество или скорость сигнала LTE ниже требуемого уровня, попробуйте переместить роутер ближе к окну или рассмотрите возможность использования усилителя сигнала LTE.
После проверки скорости и качества сигнала LTE вы можете быть уверены, что ваш 4G LTE WiFi роутер 835ft работает с оптимальными параметрами.
Шаг 6: Настройка безопасности и защита WiFi-сети
После успешной настройки LTE-подключения на своем 4G LTE WiFi роутере 835ft, необходимо обеспечить безопасность и защиту вашей WiFi-сети. В этом разделе мы рассмотрим основные шаги по настройке параметров безопасности для предотвращения несанкционированного доступа к вашему WiFi-соединению.
- Измените имя и пароль WiFi-сети. По умолчанию, ваш роутер будет иметь стандартное имя сети (SSID) и пароль, которые могут быть легко угаданы. Чтобы предотвратить подключение нежелательных устройств, измените имя сети на что-то уникальное и надежный пароль.
- Включите шифрование WiFi-соединения. В меню настроек роутера, найдите опцию шифрования и выберите наиболее безопасный протокол, такой как WPA2. Это позволит зашифровать данные, передаваемые по вашей WiFi-сети, и обеспечит дополнительный уровень безопасности.
- Отключите функцию «безопасное соединение» (WPS). WPS может быть уязвим для атак и использования несанкционированным лицам. Чтобы предотвратить такую уязвимость, отключите функцию WPS в настройках роутера.
- Установите фильтры по MAC-адресам. МАС-фильтрация позволяет ограничить доступ к вашей WiFi-сети только для заранее разрешенных устройств. В настройках роутера, вы можете добавить MAC-адреса своих устройств в список разрешенных, что обеспечит дополнительный уровень безопасности.
- Периодически обновляйте пароль вашей WiFi-сети. Чтобы предотвратить несанкционированный доступ, рекомендуется периодически менять пароль вашей WiFi-сети. Задайте сложный пароль смешанного типа, содержащий буквы, цифры и специальные символы.
- Включите брандмауэр на роутере. Брандмауэр — это программное обеспечение, которое может помочь защитить вашу WiFi-сеть от сетевых атак. Включите брандмауэр в настройках роутера и настройте необходимые параметры защиты.
После завершения настройки параметров безопасности и защиты вашей WiFi-сети, важно сохранить все изменения и перезагрузить роутер, чтобы применить новые настройки. Теперь ваш 4G LTE WiFi роутер 835ft будет обеспечивать безопасное и защищенное соединение для всех ваших устройств.
Шаг 7: Подключение и настройка устройств для использования LTE
После того, как вы успешно настроили подключение к сети LTE на роутере 835ft, вам потребуется подключить и настроить свои устройства для использования этой сети.
Вот что вам нужно сделать:
1. Подключение устройств
Подключите свои устройства (например, ноутбук, смартфон или планшет) к роутеру 835ft с помощью Wi-Fi или сетевого кабеля. Если вы подключаетеся через Wi-Fi, убедитесь, что устройство подключено к Wi-Fi сети, созданной вашим роутером.
2. Настройка устройств
Настройте ваши устройства для использования LTE. Чтобы это сделать, откройте настройки сети на своем устройстве и выберите опцию подключения через LTE. Различные устройства имеют разные способы настройки, поэтому обратитесь к руководству пользователя вашего устройства для получения дополнительной информации.
3. Проверка соединения
После подключения и настройки ваших устройств, убедитесь, что они успешно подключаются к сети LTE на роутере 835ft. Откройте веб-браузер на вашем устройстве и запустите любую веб-страницу для проверки соединения. Если страница загружается, значит, ваше устройство успешно подключено и настроено для использования LTE.
Теперь вы готовы пользоваться быстрым и надежным интернетом через сеть LTE на вашем роутере 835ft. Наслаждайтесь высокой скоростью передачи данных и бесперебойной работой ваших устройств!
Шаг 8: Подключение к интернету и проверка работоспособности
После настройки LTE на вашем 4G LTE WiFi-роутере 835ft, вы можете приступить к подключению к интернету и проверке его работоспособности. Для этого выполните следующие действия:
- Убедитесь, что ваш роутер включен и подключен к источнику питания.
- На вашем устройстве (например, ноутбуке или смартфоне) перейдите в настройки Wi-Fi.
- Найдите имя Wi-Fi сети, которое вы настроили на роутере. Обычно оно указывается на корпусе роутера или в документации.
- Выберите эту сеть и введите пароль, если он установлен.
- Подождите, пока ваше устройство подключится к сети.
- Откройте любой веб-браузер на вашем устройстве и введите URL-адрес любого веб-сайта (например, www.google.com).
- Если сайт успешно загружается, значит, ваш роутер подключен к интернету и работает нормально.
Если у вас возникли проблемы с подключением к интернету, проверьте следующие моменты:
- Убедитесь, что у вас достаточное количество сигнала LTE.
- Проверьте правильность введенного имени Wi-Fi сети и пароля.
- Убедитесь, что ваш провайдер услуг LTE предоставляет вам доступ к интернету.
- Проверьте, правильно ли настроены параметры подключения.
- Если все еще есть проблемы, попробуйте перезагрузить роутер и повторить попытку подключения.
После успешного подключения к интернету вы можете начать использовать 4G LTE WiFi-роутер 835ft для доступа к онлайн-ресурсам, браузинга, потоковой передачи видео и других интернет-активностей.
Подключение интернета МТС и настройка роутера с Wi-Fi
Описание роутера. 4G Wi-Fi-модем МТС – инструкция и особенности
835f – архивная, но до сих пор часто встречающаяся у абонентов «МТС» модель 4G LTE-Wi-Fi-роутера, предназначенного для приема и передачи сигнала через мобильные сети. Оператор предлагает подключать до 8 устройств одновременно по беспроводной сети, а еще – развивать скорость до 150 Мбит/с и в ручном режиме переключаться с 3G на 4G и наоборот.
С точки зрения конструкции и оформления, 835f во многом походит на современных конкурентов, представленных в магазине MTS, даже ведущие части и те не отличить:
- Разъем micro-USB. Предназначен для подключения к компьютеру или находящемуся в комплекте адаптеру питания;
- Передняя панель с сетевыми индикаторами, сообщающими о неполадках или же о текущем рабочем статусе;
- Кнопка включения. Для запуска придется удерживать палец на кнопке в течение 3–5 секунд;
- Стандарт WPS (защищенный Wi-Fi). Активируется – при долгом удержании;
- Слот для добавления SIM- или USIM-карт, предоставленных оператором. Рядом доступна и кнопка Reset для сброса текущих настроек к заводскому уровню.
Распаковка подключение
Небольшое отступление. Я купил именно эту модель, так как большинство аналогов от крупных популярных фирм, предлагают урезанные версии или с подключением модема. Что не очень удобно, так как тебе нужно купить роутер и модем. А это коробочка имеет все сразу и внутри.
И так давайте взглянем на этот девайс со встроенным модемом.
- Кнопка включения – помимо этого она может гореть разным цветов, что сигнализирует о заряде батареи: Красный: 5-19%;
- Зелёный: 20-100%.
Внутренняя часть, если снять крышку:
- Для USIM;
- Карта памяти;
- Кнопка для сброса на .
Теперь вы знаете, какие кнопки и лампочки – что обозначают. Это довольно удобно – быстро определить, что с вашим роутером не так. Теперь давайте его подключим.
- Слегка надавите на нижнюю часть крышки и снимите её.
- Теперь вытаскиваем аккумулятор и вставляет USIM. Кстати, производитель данного чудо, предупреждает, что другие симки роутер не поддерживает. Это, наверное, сделано для того, чтобы клиенты, потратив кучу средств на этот роутер – не ушли восвояси.
ПРИМЕЧАНИЕ! Далее мы будем настраивать роутер, но делать я это буду через провод, подключенный к компу. Но подключиться можно и по Wi-Fi с помощью ноутбука, телефона или планшета. Перед тем как закрыть крышку посмотрите на её заднюю сторону. Там будет пароль и имя сети Wi-Fi. На некоторых моделях эти данные находятся под батареей.
- Я буду подключаться к компьютеру на прямую. Но вы можете подключиться по Wi-Fi. Имя сети и пароль, вы уже знаете где найти. Сама вай-фай сеть, должна включаться сразу при первой активации. Далее ничего сложно нет, просто ищем сеть, подключаемся и вводим ключ. Я же просто беру провод и один конец вставляю в USB разъём на компе, а второй в micro-USB на маршрутизаторе.
Характеристики
Как подключить и настроить 4G интернет от МТС
Спецификации 4G LTE-Wi-Fi-роутера 835F оператор разделил в соответствии со стандартами и тематиками:
- Максимальная скорость загрузки – до 150 Мбит/с, передачи – до 50;
- Предусмотрена поддержка Wi-Fi11 b/g/n;
- Возможен запуск на компьютерах с операционными системами Windows (начиная с XP SP3), Linux и MacOS;
- Аккумуляторная батарея – на 2 000 мАч (среднее время работы – до 5–6 часов в зависимости от нагрузки);
- Габариты – 108 × 64 × 15 мм, и вес до 100 грамм.
Где лучше покупать маршрутизатор
Провайдер рекомендует покупать оборудование только у него, но никто не запрещает посетить специализированный магазин или заказать роутер через интернет. Б/у брать не стоит, часто продаются с дефектами. МТС предлагает следующие модели (все предоставляют бонусные 100 ГБ трафика на первые сутки и 60 ГБ – на последующие 2 недели):
- 4G Wi-Fi роутер PowerBank – 4500 р.;
- Wi-Fi роутер 4G+ 8231FT – 5900 р.;
- 4G Wi-Fi роутер 8212FT – 2600р.;
- 4G Wi-Fi роутер 874FT – 3300 р.;
- 4G Wi-Fi USB-модем 872FT – 2900 р.
Если вы только планируете подключиться к МТС, то для начала проверьте есть ли провайдер в вашем доме и убедитесь в качестве покрытия оператора в вашей местности. Если сигнал слабый, приобретать дорогой маршрутизатор с пропускной способностью 150 или 300 Мбит нет смысла.
Распаковка и подключение. Роутер Wi-Fi-4G 835F – настройка
Как подключить интернет МТС для модема: выбор тарифа и условия
Стандартная комплектация оборудования от «МТС» состоит из текстовой брошюры с рекомендациями для новичков, купленного роутера и дополнительных интерфейсов (и изредка адаптера питания).
Важно! Перед подключением и активацией оператор предлагает сначала включить беспроводной роутер, а после – действовать в соответствии с инструкциями. Для устройства от МТС – роутер WiFi-4g 835f настройка описана ниже.
Установка SIM/USIM-карты
Лоток для SIM-карты расположен на левой кромке модели 835F. Разъем изначально закрыт, а потому придется отодвинуть резиновую защелку, а уже после – вставить идентификационную карту так, как показано на иконке рядом с лотком.
После добавления SIM-карты роутер остается включить и дождаться, пока не загорятся информативные индикаторы. Если ничего не появилось, то лучше сразу сбросить настройки до заводских и начать процедуру настройки с нуля.
Идентификатор SSID и ключ беспроводной сети
При первом подключении – сразу после включения и установки SIM/USIM-карты – к беспроводному устройству потребуется ввести SSID (название текущей Wi-Fi-сети; генерируется автоматически) и ключ (стандартный пароль из символов, букв и цифр).
Важно! Перечисленная информация указывается на стикере, который приклеен на задней части купленного роутера.
Доступ к панели управления
Веб-интерфейс сервиса «Коннект Менеджер» от «МТС» доступен по адресу 192.168.0.1, добавляемому в адресную строку браузера. После перехода на экране появится стандартное меню для авторизации. Вводить придется (вне зависимости от текущего оборудования под рукой – хоть 4G-роутер 874ft, хоть 835f) комбинацию из admin в поле логин и admin – в качестве пароля. Никаких Router или Wi-Fi выдумывать не нужно – иначе вместо доступа к личному кабинету появится ошибка.
Если даже после ряда экспериментов комбинация admin не подходит, то придется действовать так: сначала посмотреть, какие инструкции выдал оператор (информация размещается на стикере, в брошюре или на корпусе сетевой техники), а после, если ничего не помогает, осуществить сброс к заводским настройкам (описание в руководстве пользователя).
Как настроить вай-фай роутер МТС
Процесс выполнения поставленной задачи можно разбить на несколько этапов, каждому из которых уделяется особое внимание. Далее представлен подробный алгоритм настройки маршрутизатора 4G MTS.
Как включить и подключить МТС вай-фай дома
Теле2 роутер Wi-Fi — инструкция по применению
Чтобы активировать аппарат, необходимо выполнить простые действия:
- Снять заднюю крышку девайса.
- Извлечь аккумулятор.
- В соответствующий слот вставить SIM-карту, которая изначально поставляется в комплекте.
- Запустить маршрутизатор посредством нажатия на клавишу включения и дождаться окончания синхронизации сети.
Важно! Уведомление об окончании регистрации может появиться через несколько минут после включения роутера.
Синхронизация прибора с ПК выглядит следующим образом:
- Один конец USB-кабеля воткнуть в разъём micro-USB на роутере, а второй подсоединить в порт USB на ПК.
- В списке подключенных к компьютеру устройств отыскать название своего аппарата 4 джи МТС.
- Ввести ключ безопасности. Чтобы узнать пароль от точки доступа, пользователю необходимо дважды нажать на кнопку «WPS», которая находится на корпусе маршрутизатора. На дисплее должна появиться соответствующая информация.
После выполнения вышеперечисленных манипуляций на компьютере должен появиться Интернет от роутера. С других устройств также можно будет подключиться к данной точке доступа, введя пароль.
Подключение маршрутизатора к ПК
Обратите внимание! С другими сведениями, необходимыми для авторизации аппарата, можно ознакомиться на этикетке. Она располагается под аккумулятором. На ней также прописаны правила эксплуатации прибора.
Как войти в веб-интерфейс роутера от МТС
Зайти в личный кабинет аппарата можно, воспользовавшись браузером на ПК. Чтобы справиться с поставленной задачей, необходимо:
- В адресной строке браузера прописать ссылку, указанную на этикетке под аккумулятором роутера.
- В строках «Имя пользователя» и «Пароль» необходимо написать слово «Admin».
- Нажать на клавишу «Вход», которая располагается внизу окошка. Откроется окно настроек маршрутизатора.
Важно! Опытные специалисты рекомендуют поменять данные для входа в панель управления устройства. Данная процедура осуществляется в целях безопасности для предотвращения попыток несанкционированного доступа.
Зайти в личный кабинет роутера MTC можно и через приложение «Мой компьютер». Данная процедура выполняется следующим образом:
- Дважды щёлкнуть по иконке приложения ЛКМ.
- Перейти во вкладку «Сеть», располагающуюся в графе параметров с левой стороны окна.
- Кликнуть по названию роутера ПКМ.
- Тапнуть по строке «Перейти на веб-страницу устройства».
- Ввести данные для входа аналогичным образом.
Меню настроек router 4G MTS
Описание вкладок в интерфейсе
Для настройки маршрутизатора пользователь должен знать назначение вкладок, которые будут задействованы в ходе выполнения поставленной задачи. Основные из них расшифровываются следующим образом:
- в главном меню представлены сведения по поводу используемого соединения. Здесь прописывается количество пользователей, которые в данный момент подключены к этой сети, а также израсходованный трафик;
- в разделе «Статистика» можно подробно ознакомиться с информацией о расходе трафика, а также посмотреть IP-адрес своего компьютера;
- во вкладке «SMS» пользователь сможет отправлять сообщения другим пользователям, а также читать входящие;
- в графе «Настройки» пользователь задаёт необходимые параметры для работы роутера, активирует/отключает те или иные функции. Здесь также можно менять пароль для своей точки доступа, ограничивать круг подключаемых лиц, менять настройки беспроводной сети и т. д. Вкладки, отвечающие за корректировку параметров, во многом схожи с параметрами маршрутизаторов от других производителей.
Обратите внимание! В интерфейсе router 4G MTS также присутствует раздел «Дополнительно», где указываются сведения о карте памяти, установленной в маршрутизаторе.
Вкладка SMS в меню настроек роутера МТС
Настройка подключения к сети на компьютере
Беспроводная сеть на таких гаджетах настраивается следующим образом:
- Войти в панель управления устройством по рассмотренной выше схеме.
- Открыть графу «Основные настройки».
- Заполнить все строки в отобразившемся окне. В поле «SID» написать название для точки доступа.
- В строчке «Шифрование» рекомендуется указывать «WPA/WPA2-psk».
- В графе «Режим шифрования» выбрать «AES+TKIP».
- В поле «Ключ безопасности» прописать надёжный пароль, состоящий не менее, чем из восьми символов. Желательно использовать буквы. Такая предосторожность с большой вероятностью поможет избежать взлома маршрутизатора со стороны других пользователей Интернета.
- Включить параметр «Отображать название Wi-Fi», чтобы другие пользователи могли видеть данную точку доступа в списке сетей вай-фай и подключиться к ней посредством введения пароля.
Почему не подключается
Что делать если не работает мобильный интернет МТС на телефоне или домашний на компьютере
После предварительной настройки МТС 4G USB-модема с функцией WiFi-роутера дополнительные действия не нужны – сетевое оборудование автоматически подключится к интернету и разрешит использовать мобильную связь для веб-серфинга, просмотра новостей и изучения социальных сетей. Но порой встречаются и исключения, в которых стоит заранее разобраться:
- Сеть. Красный индикатор отображает проблемы с регистрацией в сети: возможно, текущая местность находится за пределами базовых станций оператора, из-за чего сигнал слабый или нестабильный. Альтернативная причина – SIM-карта не установлена или повреждена.
- Wi-Fi. Если индикатор продолжает гореть красным, значит стартовая подготовка произведена некорректно (например – через раздел «Быстрая настройка» в веб-интерфейсе, расположенном по адресу 192.168.0.1) или беспроводной доступ находится в режиме ожидания. В некоторых ситуациях помогает стандартная перезагрузка.
- Аккумулятор. Красный индикатор – заряд почти на исходе (придется подключаться к питанию по «ЮСБ»), если никаких уведомлений не появляется – устройство в текущий момент не запущено.
Важно! За пределами перечисленных особенностей важно помнить и о сторонних причинах, вроде физических повреждений антенны, вайфай-модулей или даже лотка SIM-карты.
Описание вкладок интерфейса
Веб-интерфейс личного кабинета для сетевого оборудования от «МТС» оператор оформил в традиционном красном цвете, добавив ряд кнопок, а заодно и панель быстрого доступа в верхней части интерактивного меню.
Кнопки и наименование разделов каждого маршрутизатора, роутера или модема зависит от текущей версии оборудования, но в большинстве случаев придется взаимодействовать с пунктами «Быстрая настройка» (там роутеры коннект с 4G встретятся с инструкциями, нацеленными на то, как пользоваться роутером МТС и где искать дополнительные подсказки), «Уведомления» (или SMS) и «Статистика», где отображаются данные о количестве загруженных и переданных мегабайт, потери пакетов, максимальной скорости. В «Настройках» оборудования скрываются пункты, связанные с выбором названия Wi-Fi-сети, паролями и даже номером мобильного телефона.
Как сбросить настройки
Бывают ситуации, когда раньше вы делали настройку WiFi роутера МТС и забыли данные для входа. В таком случае нужно сбросить данные до заводских параметров. Эту работу можно сделать двумя способами.
Программный сброс
Этот вариант подходит, когда вы можете войти в настроечный раздел устройства (помните логин и пароль), маршрутизатор дает сбои в работе и нуждается в изменениях параметров соединения. Чаще всего сброс настроек WiFi роутера MTS называется Reset Factory Defaults. Все, что требуется — поставить отметку возле подходящего поля, нажать кнопку ОК и подтвердить действие. В этом случае изделие возвращается к первоначальным настройкам. При этом подходы могут отличаться в зависимости от применяемой модели:
- Для TP-Link перейдите в Системные инструменты, а там заводские настройки. После этого жмите Восстановить и перезапустите изделие.
- Если вы работаете с ASUS, в меню выберите секцию Администрирование, перейдите во вкладку Управление настройками и жмите Восстановить. После этого перезапустите МТС-роутер.
- В случае применения D-Link войдите в меню интерфейса справа верху, жмите на кнопку Система, а в появившемся меню выберите раздел Заводские настройки. Теперь подтвердите действие и перезагрузитесь.
В остальных роутерах МТС принцип действия приблизительно идентичный. Отличаются только название разделов и путь к нужным элементам меню.
Аппаратный сброс
Еще один способ сбросить маршрутизатор МТС — использовать кнопку Reset. Она предусмотрена почти во всех устройствах и находится, как правило, на задней части панели или на нижней крышке. Само изделие имеет вид круглого отверстия, где на небольшом удалении в глубину находится кнопка.
Для ее нажатия применяется острый предмет, а время срабатывания для перезапуска должно составлять 12-15 секунд. Как только все лампочки мигнули во время нажатия, этот свидетельствует о сбросе. Остается дождаться перезапуска оборудования с заводскими настройками.
МТС 835FT (835FT.H01) (ZTE MF920T1) разлочка и описание
4G LTE Wi-Fi роутер МТС 835FT (ZTE MF920T1) это новая версия роутера ZTE MF920. Продается в салонах связи MTS. По-умолчанию имеет блокировку оператора. Процедура разблокировки достаточно проста и не требует от вас дополнительных навыков. Дополнительно отметим, что данный метод предусмотрен изготовителем устройства. т.е. ввод кода разблокировки сети не может повредить устройство.
Как можно различить эти два устройства?
Во-первых на коробке модель указана МТС 835FT;
Во-вторых на корпусе роутера имеется модель МТС 835FT и дата производства 03/2018 или 04/2018 или позднее. т.е. если дата производства 03/2018 или позднее, то у вас МТС 835FT
В-третьих. Если зайти в веб интерфейс страница «Меню — Настройки — Информация» — Версия оборудования у МТС 835FT — 835.H01 , а у МТС 835F — tedA.
Коды разблокировки у данных моделей разные. У кого модель МТС 835F вам сюда
Класс: 2G/3G/4G
Наличие Wi-Fi: ДА
Стандарт Wi-Fi: 802.11a, 802.11b, 802.11g, 802.11n: ДА
Подключение к компьютеру: USB
Маршрутизатор: есть
Межсетевой экран (Firewall): есть
Поддержка VPN: есть
Встроенный аккумулятор: есть
Емкость аккумулятора: 2000 mAh
Описание до 6 часов работы и 120 часов в режиме ожидания. WPA/WPA2
Размеры: 63.7 х 14.8 х 107.5мм
Вес: 80 г.
1. Устанавливаем программу и драйвера от роутера.
2. После вставляем сим-карту чужого оператора (Билайн, Теле2 и др.)
3. Подключаем модем к компьютеру и заходим на веб-интерфейс роутера (http://connect.manager/ или http://192.168.0.1).
4. Если на экране будет запрос логина/пароля, то введите их (по-умолчанию admin/admin).
5. Откроется страница с запросом кода разблокировки, которая содержит следующую информацию:
Устройство заблокировано!
Устройство предназначено для работы с SIM-картами МТС. Для работы с устройством пожалуйста введите код разблокировки сети или установите SIM-карту МТС. Осталось попыток ввода:10 Введите код разблокировки:
6. Необходимо выписать IMEI устройства.
7. Оплатите товар (если вы осуществляете оплату через внешнюю платежную систему (торговую площадку) и по завершении оплаты у вас появиться кнопка «Вернуться на сайт продавца» — не забудьте нажать ее), после совершения оплаты у вас появиться форма для ввода данных (IMEI), внимательно введите их или оставьте заявку на форуме разлочка МТС 835FT
8. Далее после получения кода переходим к пункту 5 и вводи его и роутер успешно будет разблокирован.
3Ginfo

17 апр : 16:31
gggkhas, с этой моделью не работаем

17 апр : 09:44
Как разблокировать (прошивать) роутер ZTE MF971R (Beeline KZ)?

10 апр : 18:35
Привет всем. Спасибо создателям сайта, разблокировал уже сотню модемов

13 мар : 12:59
LesyaGrom, как вариант, с родной сим сбросьте настройки на заводские и после этого поставьте сим другого оператора

11 мар : 14:22
К сожалению тоже самое. Пишет симкарты нет или недействительна

11 мар : 13:26
LesyaGrom, попробуйте вставить другую симку

11 мар : 13:13
Как перепрограммировать роутер Alcatel onetouch y900nb на другого провайдера? Изначально привязан к Билайн, вставили смску МТС, на сайте Билайн пишет, что симка не вставлена.

01 мар : 20:00
Ребят есть кто тут?
Проблема с модемом e3372h-320
Купил новый не залоченный думал не будет проблем
А не могу перезагружать через telnet его
Старый перезагружался скриптом по запросу
Старый я прошивал по инструкции
А на e3372h-320 не могу найти, и на ютубе посмотрел что с ним вообще ничего сделать нельзя
Можно как то сделать доступ по телнет или есть способ удаленной перезагрузки модема
?

01 мар : 17:28
artemmmmm, уточните модель вашего модема и от какого он оператора?

01 мар : 14:03
здравствуйте, подскажите пожалуйста. пытался перепрошить модем ZTE по вашей инструкции, после прошивки требуется ввести код, подскажите где его брать?
В сети
Гостей: 87, Пользователей: 0 .
рекорд он-лайн: 467
(Пользователей: 0, Гостей: 467) в 13 июн : 09:42
Поиск 3Ginfo
Поддержи проект
МТС 835FT (ZTE 920T) описание и разблокировка от оператора

Как можно различить эти два устройства?
Во-первых на коробке модель указана МТС 835FT;
Во-вторых на корпусе роутера имеется модель МТС 835FT и дата производства 03/2018 или 04/2018 или позднее. Т.е. если дата производства 03/2018 или позднее, то у вас МТС 835FT
В-третьих. Если зайти в веб интерфейс страница «Информация» — Версия оборудования у МТС 835FT — 835.H01, а у МТС 835F — tedA.
Технические характеристики:
Стандарты 2G: GSM 1800 / GSM 1900 / GSM 850 / GSM 900
Стандарты 3G: UMTS 2100 / UMTS 900
Стандарты 4G (LTE): LTE 1800 / LTE 2600 / LTE 800
Максимальная скорость загрузки: 150 Мбит/Сек
Максимальная скорость передачи: 50 Мбит/Сек
Стандарты Wi-Fi: 802.11b/g/n
Максимальное количество пользователей подключенных по Wi-fi: 8
Максимальная скорость передачи данных Wi-Fi: 600 Мбит/с
Операционные системы:
Поддержка OC Windows XP SP3, Windows Vista SP1/SP2, Windows 7, Windows 8, Windows 10, Mac OS X 10.5, 10.6, 10.7, 10.8, Linux
Управление устройством:
Веб-интерфейс
Доступ к веб интерфейсу:
Адрес: 192.168.0.1 или http://connect.manager/
логин: admin
пароль: admin
пароль от wi-fi: указан на корпусе
Дополнительно:
Версия ПО: BD_MTSRUS835FTV1.0.0B03
Версия оборудования: 835.H01
Аккумуляторная батарея: 2000 мАч
Физические характеристики
Размеры: 108x64x15 мм
Вес: 95 г.
Разблокировка / разлочка МТС 835FT
Процедура разблокировки достаточно проста и не требует от вас дополнительных навыков. Дополнительно отметим, что данный метод предусмотрен изготовителем устройства. Т.е. ввод кода разблокировки сети не может повредить устройство.
1. Разблокировка МТС 835FT осуществляется по IMEI с помощью уникального NCK кода полученного конкретно под Ваше устройство. Для этого необходимо выписать IMEI роутера, его можно найти на коробке, на корпусе, либо в web-интерфейсе на странице «Информация».
2. Необходимо убедиться, что Ваш роутер действительно запрашивает код разблокировки сети. Для этого вставляете симку «чужого» оператора (Tele2, Билайн, Мегафон или др.) заходите на страницу http://connect.manager/ или http://192.168.0.1. Далее, скорее всего у вас будет запрошен логин и пароль, вводите admin/admin. После этого появляется окно для ввода кода разблокировки, которая содержит следующую информацию:
Устройство заблокировано!
Устройство предназначено для работы с SIM-картами МТС. Для работы с устройством пожалуйста введите код разблокировки сети или установите SIM-карту МТС. Осталось попыток ввода:10 Введите код разблокировки:
3.1 Сразу после оплаты вам будет доступна форма для заполнения. Если же форма не появилась, к примеру, вы не нажали на ссылку «Вернуться к продавцу», то у вас на почте должно быть письмо с темой: «Oplata.Info: покупка на площадке Плати.Ру», в этом письме ссылка на купленный товар. Перейдя по этой ссылке вы увидите форму для заполнения.
3.2 Заполняете форму внимательно и без ошибок. Нажимаете кнопку «Отправить». Сроки обработки заявки от нескольких минут до 48 часов.
4. Теперь остается только вставить симку «Чужого» оператора в роутер и зайти в WEB интерфейс. Ввести код в окно, описанное в пункте 2.
5. 4G Wi-Fi роутер МТС 835FT разблокирован. Не забываем добавить точку доступа APN под нового оператора.
ЗАКАЗАТЬ КОД (временно продажа товара приостановлена, коды для этой модели отсутствуют)
Замечена одна особенность, подсоединил значит я его к компу, все установил с него автоматом. Это все без симки пока. Настроил, поставил меньше мощность антенки чтоб зарядки хватало подольше, название сети и пароль свой прописал, отключил обновки, нажимал применить. Только при установке сторонней симки (достал с предыдущей модельки разлоченного роутера), он по началу показывал что не хочет в сеть выходить, но потом вдруг подключился и начал скачивать через нее какую то обновку, после перезагрузки, в менюшке роутера добавилась запись о том что роутер заблокирован и чтобы разлочить на эту сим карту нужно ввести какой то код разблокировки. После этого засунул мегафона симку, с ней работает, с остальными нет. Значит роутер продается разлоченным просто с автозагрузкой залочки на мегафон. Интересно это можно как нибудь использовать, для анлока, симку вытащить к примеру в середине загрузки.
Есть высокая вероятность того, что этот аппарат построен на говноплатформе, вроде чипсета Marvell, подобной используемой в, скажем, MF90M или 850FT.
Читающим эту тему до приобретения аппарата настоятельно рекомендую не торопиться с приобретением, подождать результатов идентификации платформы.
А тем, кто уже приобрёл такой аппарат — продумать способы возможного обмена его на, например, MF910 (MR150-2) или возврата денег.
Имейте в виду, что если моё предположение подтвердится, то исследованиями такой платформы никто заниматься не будет. Соответственно, не будет (как минимум, бесплатной) разблокировки, не будет никаких модификаций, улучшающих функциональность и т.д. В то же время, и сами подобные платформы, и прошивки для них обычно отличаются крайней нестабильностью в работе при отсутствием каких-либо обновлений и другого рода поддержки со стороны производителя оборудования или чипсета. Оборудование на такой элементной базе является предельно «бюджетным», при его разработке критерий минимизации себестоимости является определяющим (собственно, этим и обосновывается выбор такой элементной базы).
Можете просмотреть здесь темы, посвящённые упомянутым выше говнодевайсам MF90M и 850FT, и сравнить их с темами о «нормальных» устройствах.
Как всегда в таких случаях, буду рад ошибаться.
Кстати тем кому интересно.
Попытался разлочить как разлочил Мегафон 150-2, не прокатило
По началу немог извлеч CD (неизвлекается и все тут, программ в запущенных задачах левых не обнаружено, видимо поддержка через стандартную систему), пришлось отключить через свойства.
На команду с браузера перевода в фактори мод ответил Failure и ожидаемых COM портов в Диспетчере невыдал естессина.
Придеться вскрывать программно и шить блоками.
4G роутер— это устройство, позволяющее «раздавать» интернет 4G. В него устанавливается SIM-карта со специальным тарифом МТС. Роутеры имеют аккумуляторы, которые заряжаются от сети, это позволяет брать устройства с собой.
Инструкция по настройке для роутера МТС 874FT, но остальные модели настраиваются аналогичным образом. За более подробными указаниями рекомендуем обратиться к руководству по эксплуатации.
.
Тариф «Весь МТС»
Бесплатная мобильная связь при подключении домашнего интернета. Первый месяц — в подарок!
Установка SIM/USIM-карты
Снимите крышку и вставьте карту в устройство согласно указанному на слоте направлению. После этого не забудьте вернуть крышку на место.
Идентификатор SSID и ключ беспроводной сети
Название Wi-Fi сети (SSID) и пароль указаны на наклейке под задней крышкой устройства. Они вам понадобятся для подключения устройств. Также вы можете сменить имя сети и пароль в настройках Коннект Менеджера.
По умолчанию 4G Wi-Fi роутер МТС имеет следующий формат имени: MTS874FT_XXXX, где XXXX — уникальный
набор цифр для каждого устройства.
Подключение устройств
К роутеру можно подключить устройства, оснащенные Wi-Fi-модулем: смартфоны, ноутбуки, игровые приставки и т. д. Порядок подключения зависит от типа ОС этих устройств и описан в инструкциях к ним.
Для доступа в интернет с компьютера или ноутбука через USB-подключение сначала установите драйвер 4G роутера, следуя подсказкам ОС вашего ПК.
Для доступа в интернет по Wi-Fi подключите роутер к питанию, выполните поиск беспроводных сетей на подключаемом устройстве, в списке доступных сетей выберите нужную и введите пароль.
Доступ к панели управления
Windows
Установка ПО начнется автоматически после подключения роутера к USB-порту компьютера. Дождитесь запуска
программы и просто следуйте подсказкам. Также в можете выполнить установку вручную: окно «Компьютер» — диск «MTS 874FT» (возможно другое название диска, зависит от модели роутера). Найдите файл «Setup.exe», запустите его и следуйте подсказкам. Во время установки программы не обрывайте соединение роутера с компьютером.
Apple Mac OS X
Откройте диск, который называется, как модель вашего роутера, найдите одноименный установочный файл и запустите его.
Далее следуйте подсказкам программы установки и не разрывайте соединение роутера с компьютером.
Для доступа к веб-интерфейсу введите имя пользователя и пароль (по умолчанию — admin).
Вам будут доступны следующие возможности:
Тариф «Мы МТС+»
Беспроводное сетевое оборудование от «МТС» может принимать мобильный сигнал 3G или 4G даже далеко за пределами крупных населенных пунктов и мегаполисов, поддерживать связь с родными и близкими, работать, не прерываясь даже на пару секунд. Идиллию не нарушит даже долгая настройка роутеров или модемов от известного оператора – чаще всего достаточно следовать за инструкциями, описанными в руководстве, и лишний раз не экспериментировать.
Описание роутера. 4G Wi-Fi-модем МТС – инструкция и особенности
835f – архивная, но до сих пор часто встречающаяся у абонентов «МТС» модель 4G LTE-Wi-Fi-роутера, предназначенного для приема и передачи сигнала через мобильные сети. Оператор предлагает подключать до 8 устройств одновременно по беспроводной сети, а еще – развивать скорость до 150 Мбит/с и в ручном режиме переключаться с 3G на 4G и наоборот.
С точки зрения конструкции и оформления, 835f во многом походит на современных конкурентов, представленных в магазине MTS, даже ведущие части и те не отличить:
- Разъем micro-USB. Предназначен для подключения к компьютеру или находящемуся в комплекте адаптеру питания;
- Передняя панель с сетевыми индикаторами, сообщающими о неполадках или же о текущем рабочем статусе;
- Кнопка включения. Для запуска придется удерживать палец на кнопке в течение 3–5 секунд;
- Стандарт WPS (защищенный Wi-Fi). Активируется – при долгом удержании;
- Слот для добавления SIM- или USIM-карт, предоставленных оператором. Рядом доступна и кнопка Reset для сброса текущих настроек к заводскому уровню.
Характеристики
Спецификации 4G LTE-Wi-Fi-роутера 835F оператор разделил в соответствии со стандартами и тематиками:
- Максимальная скорость загрузки – до 150 Мбит/с, передачи – до 50;
- Предусмотрена поддержка Wi-Fi11 b/g/n;
- Возможен запуск на компьютерах с операционными системами Windows (начиная с XP SP3), Linux и MacOS;
- Аккумуляторная батарея – на 2 000 мАч (среднее время работы – до 5–6 часов в зависимости от нагрузки);
- Габариты – 108 × 64 × 15 мм, и вес до 100 грамм.
Распаковка и подключение. Роутер Wi-Fi-4G 835F – настройка
Стандартная комплектация оборудования от «МТС» состоит из текстовой брошюры с рекомендациями для новичков, купленного роутера и дополнительных интерфейсов (и изредка адаптера питания).
Важно! Перед подключением и активацией оператор предлагает сначала включить беспроводной роутер, а после – действовать в соответствии с инструкциями. Для устройства от МТС – роутер WiFi-4g 835f настройка описана ниже.
Установка SIM/USIM-карты
Лоток для SIM-карты расположен на левой кромке модели 835F. Разъем изначально закрыт, а потому придется отодвинуть резиновую защелку, а уже после – вставить идентификационную карту так, как показано на иконке рядом с лотком.
После добавления SIM-карты роутер остается включить и дождаться, пока не загорятся информативные индикаторы. Если ничего не появилось, то лучше сразу сбросить настройки до заводских и начать процедуру настройки с нуля.
Идентификатор SSID и ключ беспроводной сети
При первом подключении – сразу после включения и установки SIM/USIM-карты – к беспроводному устройству потребуется ввести SSID (название текущей Wi-Fi-сети; генерируется автоматически) и ключ (стандартный пароль из символов, букв и цифр).
Важно! Перечисленная информация указывается на стикере, который приклеен на задней части купленного роутера.
Доступ к панели управления
Веб-интерфейс сервиса «Коннект Менеджер» от «МТС» доступен по адресу 192.168.0.1, добавляемому в адресную строку браузера. После перехода на экране появится стандартное меню для авторизации. Вводить придется (вне зависимости от текущего оборудования под рукой – хоть 4G-роутер 874ft, хоть 835f) комбинацию из admin в поле логин и admin – в качестве пароля. Никаких Router или Wi-Fi выдумывать не нужно – иначе вместо доступа к личному кабинету появится ошибка.
Если даже после ряда экспериментов комбинация admin не подходит, то придется действовать так: сначала посмотреть, какие инструкции выдал оператор (информация размещается на стикере, в брошюре или на корпусе сетевой техники), а после, если ничего не помогает, осуществить сброс к заводским настройкам (описание в руководстве пользователя).
Почему не подключается
После предварительной настройки МТС 4G USB-модема с функцией WiFi-роутера дополнительные действия не нужны – сетевое оборудование автоматически подключится к интернету и разрешит использовать мобильную связь для веб-серфинга, просмотра новостей и изучения социальных сетей. Но порой встречаются и исключения, в которых стоит заранее разобраться:
- Сеть. Красный индикатор отображает проблемы с регистрацией в сети: возможно, текущая местность находится за пределами базовых станций оператора, из-за чего сигнал слабый или нестабильный. Альтернативная причина – SIM-карта не установлена или повреждена.
- Wi-Fi. Если индикатор продолжает гореть красным, значит стартовая подготовка произведена некорректно (например – через раздел «Быстрая настройка» в веб-интерфейсе, расположенном по адресу 192.168.0.1) или беспроводной доступ находится в режиме ожидания. В некоторых ситуациях помогает стандартная перезагрузка.
- Аккумулятор. Красный индикатор – заряд почти на исходе (придется подключаться к питанию по «ЮСБ»), если никаких уведомлений не появляется – устройство в текущий момент не запущено.
Важно! За пределами перечисленных особенностей важно помнить и о сторонних причинах, вроде физических повреждений антенны, вайфай-модулей или даже лотка SIM-карты.
Описание вкладок интерфейса
Веб-интерфейс личного кабинета для сетевого оборудования от «МТС» оператор оформил в традиционном красном цвете, добавив ряд кнопок, а заодно и панель быстрого доступа в верхней части интерактивного меню.
Кнопки и наименование разделов каждого маршрутизатора, роутера или модема зависит от текущей версии оборудования, но в большинстве случаев придется взаимодействовать с пунктами «Быстрая настройка» (там роутеры коннект с 4G встретятся с инструкциями, нацеленными на то, как пользоваться роутером МТС и где искать дополнительные подсказки), «Уведомления» (или SMS) и «Статистика», где отображаются данные о количестве загруженных и переданных мегабайт, потери пакетов, максимальной скорости. В «Настройках» оборудования скрываются пункты, связанные с выбором названия Wi-Fi-сети, паролями и даже номером мобильного телефона.
Особенности МТС модемов 4G WiFi и как зайти в настройки
Инструкции, связанные с распаковкой оборудования и выбором предварительных параметров, описанные выше, в 99 % случаев применимы ко всем беспроводным роутерам и модемам от «МТС». Но порой встречаются и исключения:
- 835-й. Оператор предлагает отталкиваться от сигналов мигающих или статично сияющих индикаторов, отображающих текущее состояние сетевого оборудования. Если появился красный сигнал – стоит подключить зарядку, еще раз разобраться с настройкой или же разъемом SIM.
- 874-й. Прямой конкурент 835F тоже придерживается полуавтоматической настройки, но в некоторых ситуациях стоит помнить о возможности сбросить текущие параметры до заводских, если неожиданно начинают появляться проблемы и неполадки. Такой трюк описывается даже производителем 874FT, как вынужденная мера, исправляющая ситуацию на некоторых ревизиях роутера.
Поддерживать связь с родными и близкими и продолжать работу даже за пределами домашнего компьютера и офиса уже давно помогают не только смартфоны и планшеты, но еще и беспроводные роутеры, поддерживающие 3G или 4G. Отныне появится шанс взять в поездку ноутбук, подключить сеть и даже в дороге организовать личный штаб с неограниченным доступом к интернету. И главное – вручную активировать модем легко: достаточно зарядить и настроить, следуя за всплывающими подсказками.
Ребята, сегодня я наконец-то получил этот аппарат. Дело в том, что живу я в загородном доме, а рядом даже телефонной линии нет. И чтобы хоть как-то получать интернет, я приобрёл эту маленькую коробочку с приёмом 3G/4G и LTE интернета.
Распаковка и подключение
Небольшое отступление. Я купил именно эту модель, так как большинство аналогов от крупных популярных фирм предлагают урезанные версии или с подключением модема, что не очень удобно, так как тебе нужно купить роутер и модем. А эта коробочка имеет все сразу и внутри.
Итак, давайте взглянем на этот девайс со встроенным модемом.
Индикаторы или лампочки:
Внутренняя часть, если снять крышку:
- Для USIM
- Карта памяти
- Кнопка для сброса на заводские настройки «Reset»
- Слегка надавите на нижнюю часть крышки и снимите её.
ПРИМЕЧАНИЕ! Далее мы будем настраивать роутер, но делать я это буду через провод, подключенный к компу. Но подключиться можно и по Wi-Fi с помощью ноутбука, телефона или планшета. Перед тем как закрыть крышку, посмотрите на её заднюю сторону. Там будет пароль и имя сети Wi-Fi. На некоторых моделях эти данные находятся под батареей.
- Я буду подключаться к компьютеру напрямую. Но вы можете подключиться по Wi-Fi. Имя сети и пароль, вы уже знаете где найти. Сама Wi-Fi сеть должна включаться сразу при первой активации. Далее ничего сложного нет: просто ищем сеть, подключаемся и вводим ключ. Я же просто беру провод и один конец вставляю в USB разъём на компе, а второй в micro-USB на маршрутизаторе.
Настройка
- Для удобства давайте всё же установим программное обеспечение. Для этого зайдите в «Мой компьютер».
- Вы увидите новое устройство или диск, у меня это «MTS 874FT». Но если у вас другая модель роутера от этой компании, будет другое название, но начинаться оно будет с «MTS». Два раза кликните по ней и запустите «Setup.exe». После этого действуйте согласно подсказкам.
Не подключается
Если нет подключения по беспроводной сети, то посмотрите на индикатор Wi-Fi. Если лампочка не горит, то нажмите на кнопку WPS. Также я рекомендую сбросить настройки до заводских. Для этого зажимаем кнопку «Reset» на 15 секунд. Если и это не поможет, то выполните ряд действий:
- Нажимаем + R .
- Вводим ncpa.cpl. Применяем команду.
- Нажмите правой кнопкой по подключению. Включите беспроводной адаптер если выключен и зайдите в свойства.
Пункты меню
Слева вы можете наблюдать пункты меню, которые помогут вам настроить ваш роутер под ваши нужды и по вашим требованиям.
Характеристики
| Габариты портативного роутера | 86x56x15 мм (карманный) |
| Сотовая связь | GSM/UMTS/LTE |
| Интернет | GPRS, EDGE, UMTS, LTE |
| Максимальная скорость приёма интернета | до 150 Мбит/с |
| Поддержка SIM | 1 штука |
| Аккумуляторная батарея | 2300 мА/ч |
| Время активной работы | до 8 часов |
| Стандарты работы Wi-Fi сети | 802.11a/b/g/n |
| Максимальное число подключенных устройств | 10 |
| Цена | 3300 рублей |
Моё мнение, отзыв и небольшой обзор
Итак, давайте для начала разберём тариф. Я брал модем за 3300 рублей. При этом 2550 рублей кладутся на счет. Но эти деньги сразу же списываются в счёт уплаты пакета. Далее я подключил безлимитный интернет в 4 Мбит/с за 750 рублей. В целом не плохо и не так дорого, да и мне хватает.
В общем я отметил для себя некоторые плюсы:
- Хорошо ловит у меня за городом.
- Есть безлимитый недорогой тариф.
- Аппарат небольшой, и его легко поместить даже в карман куртки.
- Неплохие стандарты вайфай сети. Для большего диапазона я поставил 802.11n.
- Замер скорости был в том же диапазоне до 5 Мбит в секунду.
Из минусов есть несколько нюансов, о которых хочется сказать:
Руководство пользователя
Чуть ниже я прикреплю мануал от своего аппарата. Сейчас в продаже идёт несколько моделей, но все они схожи по установке и настройке.
Описание роутера. 4G Wi-Fi-модем МТС – инструкция и особенности
835f – архивная, но до сих пор часто встречающаяся у абонентов «МТС» модель 4G LTE-Wi-Fi-роутера, предназначенного для приема и передачи сигнала через мобильные сети. Оператор предлагает подключать до 8 устройств одновременно по беспроводной сети, а еще – развивать скорость до 150 Мбит/с и в ручном режиме переключаться с 3G на 4G и наоборот.
С точки зрения конструкции и оформления, 835f во многом походит на современных конкурентов, представленных в магазине MTS, даже ведущие части и те не отличить:
- Разъем micro-USB. Предназначен для подключения к компьютеру или находящемуся в комплекте адаптеру питания;
- Передняя панель с сетевыми индикаторами, сообщающими о неполадках или же о текущем рабочем статусе;
- Кнопка включения. Для запуска придется удерживать палец на кнопке в течение 3–5 секунд;
- Стандарт WPS (защищенный Wi-Fi). Активируется – при долгом удержании;
- Слот для добавления SIM- или USIM-карт, предоставленных оператором. Рядом доступна и кнопка Reset для сброса текущих настроек к заводскому уровню.
Распаковка подключение
Небольшое отступление. Я купил именно эту модель, так как большинство аналогов от крупных популярных фирм, предлагают урезанные версии или с подключением модема. Что не очень удобно, так как тебе нужно купить роутер и модем. А это коробочка имеет все сразу и внутри.
И так давайте взглянем на этот девайс со встроенным модемом.
- Кнопка включения – помимо этого она может гореть разным цветов, что сигнализирует о заряде батареи: Красный: 5-19%;
- Зелёный: 20-100%.
Внутренняя часть, если снять крышку:
- Для USIM;
- Карта памяти;
- Кнопка для сброса на .
Теперь вы знаете, какие кнопки и лампочки – что обозначают. Это довольно удобно – быстро определить, что с вашим роутером не так. Теперь давайте его подключим.
- Слегка надавите на нижнюю часть крышки и снимите её.
- Теперь вытаскиваем аккумулятор и вставляет USIM. Кстати, производитель данного чудо, предупреждает, что другие симки роутер не поддерживает. Это, наверное, сделано для того, чтобы клиенты, потратив кучу средств на этот роутер – не ушли восвояси.
ПРИМЕЧАНИЕ! Далее мы будем настраивать роутер, но делать я это буду через провод, подключенный к компу. Но подключиться можно и по Wi-Fi с помощью ноутбука, телефона или планшета. Перед тем как закрыть крышку посмотрите на её заднюю сторону. Там будет пароль и имя сети Wi-Fi. На некоторых моделях эти данные находятся под батареей.
- Я буду подключаться к компьютеру на прямую. Но вы можете подключиться по Wi-Fi. Имя сети и пароль, вы уже знаете где найти. Сама вай-фай сеть, должна включаться сразу при первой активации. Далее ничего сложно нет, просто ищем сеть, подключаемся и вводим ключ. Я же просто беру провод и один конец вставляю в USB разъём на компе, а второй в micro-USB на маршрутизаторе.
Характеристики
Как подключить и настроить 4G интернет от МТС
Спецификации 4G LTE-Wi-Fi-роутера 835F оператор разделил в соответствии со стандартами и тематиками:
- Максимальная скорость загрузки – до 150 Мбит/с, передачи – до 50;
- Предусмотрена поддержка Wi-Fi11 b/g/n;
- Возможен запуск на компьютерах с операционными системами Windows (начиная с XP SP3), Linux и MacOS;
- Аккумуляторная батарея – на 2 000 мАч (среднее время работы – до 5–6 часов в зависимости от нагрузки);
- Габариты – 108 × 64 × 15 мм, и вес до 100 грамм.
Где лучше покупать маршрутизатор
Провайдер рекомендует покупать оборудование только у него, но никто не запрещает посетить специализированный магазин или заказать роутер через интернет. Б/у брать не стоит, часто продаются с дефектами. МТС предлагает следующие модели (все предоставляют бонусные 100 ГБ трафика на первые сутки и 60 ГБ – на последующие 2 недели):
- 4G Wi-Fi роутер PowerBank – 4500 р.;
- Wi-Fi роутер 4G+ 8231FT – 5900 р.;
- 4G Wi-Fi роутер 8212FT – 2600р.;
- 4G Wi-Fi роутер 874FT – 3300 р.;
- 4G Wi-Fi USB-модем 872FT – 2900 р.
Если вы только планируете подключиться к МТС, то для начала проверьте есть ли провайдер в вашем доме и убедитесь в качестве покрытия оператора в вашей местности. Если сигнал слабый, приобретать дорогой маршрутизатор с пропускной способностью 150 или 300 Мбит нет смысла.
Распаковка и подключение. Роутер Wi-Fi-4G 835F – настройка
Как подключить интернет МТС для модема: выбор тарифа и условия
Стандартная комплектация оборудования от «МТС» состоит из текстовой брошюры с рекомендациями для новичков, купленного роутера и дополнительных интерфейсов (и изредка адаптера питания).
Важно! Перед подключением и активацией оператор предлагает сначала включить беспроводной роутер, а после – действовать в соответствии с инструкциями. Для устройства от МТС – роутер WiFi-4g 835f настройка описана ниже.
Установка SIM/USIM-карты
Лоток для SIM-карты расположен на левой кромке модели 835F. Разъем изначально закрыт, а потому придется отодвинуть резиновую защелку, а уже после – вставить идентификационную карту так, как показано на иконке рядом с лотком.
После добавления SIM-карты роутер остается включить и дождаться, пока не загорятся информативные индикаторы. Если ничего не появилось, то лучше сразу сбросить настройки до заводских и начать процедуру настройки с нуля.
Идентификатор SSID и ключ беспроводной сети
При первом подключении – сразу после включения и установки SIM/USIM-карты – к беспроводному устройству потребуется ввести SSID (название текущей Wi-Fi-сети; генерируется автоматически) и ключ (стандартный пароль из символов, букв и цифр).
Важно! Перечисленная информация указывается на стикере, который приклеен на задней части купленного роутера.
Доступ к панели управления
Веб-интерфейс сервиса «Коннект Менеджер» от «МТС» доступен по адресу 192.168.0.1, добавляемому в адресную строку браузера. После перехода на экране появится стандартное меню для авторизации. Вводить придется (вне зависимости от текущего оборудования под рукой – хоть 4G-роутер 874ft, хоть 835f) комбинацию из admin в поле логин и admin – в качестве пароля. Никаких Router или Wi-Fi выдумывать не нужно – иначе вместо доступа к личному кабинету появится ошибка.
Если даже после ряда экспериментов комбинация admin не подходит, то придется действовать так: сначала посмотреть, какие инструкции выдал оператор (информация размещается на стикере, в брошюре или на корпусе сетевой техники), а после, если ничего не помогает, осуществить сброс к заводским настройкам (описание в руководстве пользователя).
Как настроить вай-фай роутер МТС
Процесс выполнения поставленной задачи можно разбить на несколько этапов, каждому из которых уделяется особое внимание. Далее представлен подробный алгоритм настройки маршрутизатора 4G MTS.
Как включить и подключить МТС вай-фай дома
Теле2 роутер Wi-Fi — инструкция по применению
Чтобы активировать аппарат, необходимо выполнить простые действия:
- Снять заднюю крышку девайса.
- Извлечь аккумулятор.
- В соответствующий слот вставить SIM-карту, которая изначально поставляется в комплекте.
- Запустить маршрутизатор посредством нажатия на клавишу включения и дождаться окончания синхронизации сети.
Важно! Уведомление об окончании регистрации может появиться через несколько минут после включения роутера.
Синхронизация прибора с ПК выглядит следующим образом:
- Один конец USB-кабеля воткнуть в разъём micro-USB на роутере, а второй подсоединить в порт USB на ПК.
- В списке подключенных к компьютеру устройств отыскать название своего аппарата 4 джи МТС.
- Ввести ключ безопасности. Чтобы узнать пароль от точки доступа, пользователю необходимо дважды нажать на кнопку «WPS», которая находится на корпусе маршрутизатора. На дисплее должна появиться соответствующая информация.
После выполнения вышеперечисленных манипуляций на компьютере должен появиться Интернет от роутера. С других устройств также можно будет подключиться к данной точке доступа, введя пароль.
Подключение маршрутизатора к ПК
Обратите внимание! С другими сведениями, необходимыми для авторизации аппарата, можно ознакомиться на этикетке. Она располагается под аккумулятором. На ней также прописаны правила эксплуатации прибора.
Как войти в веб-интерфейс роутера от МТС
Важно! Опытные специалисты рекомендуют поменять данные для входа в панель управления устройства. Данная процедура осуществляется в целях безопасности для предотвращения попыток несанкционированного доступа.
Зайти в личный кабинет роутера MTC можно и через приложение «Мой компьютер». Данная процедура выполняется следующим образом:
- Дважды щёлкнуть по иконке приложения ЛКМ.
- Перейти во вкладку «Сеть», располагающуюся в графе параметров с левой стороны окна.
- Кликнуть по названию роутера ПКМ.
- Тапнуть по строке «Перейти на веб-страницу устройства».
- Ввести данные для входа аналогичным образом.
Меню настроек router 4G MTS
Описание вкладок в интерфейсе
Для настройки маршрутизатора пользователь должен знать назначение вкладок, которые будут задействованы в ходе выполнения поставленной задачи. Основные из них расшифровываются следующим образом:
Обратите внимание! В интерфейсе router 4G MTS также присутствует раздел «Дополнительно», где указываются сведения о карте памяти, установленной в маршрутизаторе.
Вкладка SMS в меню настроек роутера МТС
Настройка подключения к сети на компьютере
Беспроводная сеть на таких гаджетах настраивается следующим образом:
- Войти в панель управления устройством по рассмотренной выше схеме.
- Открыть графу «Основные настройки».
- Заполнить все строки в отобразившемся окне. В поле «SID» написать название для точки доступа.
- В строчке «Шифрование» рекомендуется указывать «WPA/WPA2-psk».
- В графе «Режим шифрования» выбрать «AES+TKIP».
- В поле «Ключ безопасности» прописать надёжный пароль, состоящий не менее, чем из восьми символов. Желательно использовать буквы. Такая предосторожность с большой вероятностью поможет избежать взлома маршрутизатора со стороны других пользователей Интернета.
- Включить параметр «Отображать название Wi-Fi», чтобы другие пользователи могли видеть данную точку доступа в списке сетей вай-фай и подключиться к ней посредством введения пароля.
Почему не подключается
Что делать если не работает мобильный интернет МТС на телефоне или домашний на компьютере
После предварительной настройки МТС 4G USB-модема с функцией WiFi-роутера дополнительные действия не нужны – сетевое оборудование автоматически подключится к интернету и разрешит использовать мобильную связь для веб-серфинга, просмотра новостей и изучения социальных сетей. Но порой встречаются и исключения, в которых стоит заранее разобраться:
- Сеть. Красный индикатор отображает проблемы с регистрацией в сети: возможно, текущая местность находится за пределами базовых станций оператора, из-за чего сигнал слабый или нестабильный. Альтернативная причина – SIM-карта не установлена или повреждена.
- Wi-Fi. Если индикатор продолжает гореть красным, значит стартовая подготовка произведена некорректно (например – через раздел «Быстрая настройка» в веб-интерфейсе, расположенном по адресу 192.168.0.1) или беспроводной доступ находится в режиме ожидания. В некоторых ситуациях помогает стандартная перезагрузка.
- Аккумулятор. Красный индикатор – заряд почти на исходе (придется подключаться к питанию по «ЮСБ»), если никаких уведомлений не появляется – устройство в текущий момент не запущено.
Важно! За пределами перечисленных особенностей важно помнить и о сторонних причинах, вроде физических повреждений антенны, вайфай-модулей или даже лотка SIM-карты.
Описание вкладок интерфейса
Веб-интерфейс личного кабинета для сетевого оборудования от «МТС» оператор оформил в традиционном красном цвете, добавив ряд кнопок, а заодно и панель быстрого доступа в верхней части интерактивного меню.
Кнопки и наименование разделов каждого маршрутизатора, роутера или модема зависит от текущей версии оборудования, но в большинстве случаев придется взаимодействовать с пунктами «Быстрая настройка» (там роутеры коннект с 4G встретятся с инструкциями, нацеленными на то, как пользоваться роутером МТС и где искать дополнительные подсказки), «Уведомления» (или SMS) и «Статистика», где отображаются данные о количестве загруженных и переданных мегабайт, потери пакетов, максимальной скорости. В «Настройках» оборудования скрываются пункты, связанные с выбором названия Wi-Fi-сети, паролями и даже номером мобильного телефона.
Как сбросить настройки
Бывают ситуации, когда раньше вы делали настройку WiFi роутера МТС и забыли данные для входа. В таком случае нужно сбросить данные до заводских параметров. Эту работу можно сделать двумя способами.
Программный сброс
Этот вариант подходит, когда вы можете войти в настроечный раздел устройства (помните логин и пароль), маршрутизатор дает сбои в работе и нуждается в изменениях параметров соединения. Чаще всего сброс настроек WiFi роутера MTS называется Reset Factory Defaults. Все, что требуется — поставить отметку возле подходящего поля, нажать кнопку ОК и подтвердить действие. В этом случае изделие возвращается к первоначальным настройкам. При этом подходы могут отличаться в зависимости от применяемой модели:
- Для TP-Link перейдите в Системные инструменты, а там заводские настройки. После этого жмите Восстановить и перезапустите изделие.
- Если вы работаете с ASUS, в меню выберите секцию Администрирование, перейдите во вкладку Управление настройками и жмите Восстановить. После этого перезапустите МТС-роутер.
- В случае применения D-Link войдите в меню интерфейса справа верху, жмите на кнопку Система, а в появившемся меню выберите раздел Заводские настройки. Теперь подтвердите действие и перезагрузитесь.
В остальных роутерах МТС принцип действия приблизительно идентичный. Отличаются только название разделов и путь к нужным элементам меню.
Аппаратный сброс
Еще один способ сбросить маршрутизатор МТС — использовать кнопку Reset. Она предусмотрена почти во всех устройствах и находится, как правило, на задней части панели или на нижней крышке. Само изделие имеет вид круглого отверстия, где на небольшом удалении в глубину находится кнопка.
Для ее нажатия применяется острый предмет, а время срабатывания для перезапуска должно составлять 12-15 секунд. Как только все лампочки мигнули во время нажатия, этот свидетельствует о сбросе. Остается дождаться перезапуска оборудования с заводскими настройками.
Беспроводные роутеры стали неотъемлемой частью нашей повседневной жизни, позволяя подключаться к интернету без проводов и кабелей. Роутер МТС 835FT — одна из популярных моделей, которая обеспечивает высокоскоростной доступ к сети и стабильное соединение.
Если вы только что приобрели роутер МТС 835FT или хотите перенастроить его настройки, в этой статье мы подробно расскажем, как это сделать. Мы рассмотрим все шаги настройки, начиная от подключения роутера к сети до настройки безопасности и смены пароля.
Настройка роутера МТС 835FT не так сложна, как может показаться. Придерживаясь нашего подробного руководства, вы сможете легко настроить свой роутер и наслаждаться быстрым и надежным интернетом.
Главное помните, что безопасность вашей домашней сети — важный аспект настройки роутера. Поэтому не забудьте установить надежный пароль и настроить другие механизмы защиты, чтобы ваша сеть была недоступна для посторонних. Теперь приступим к настройке роутера МТС 835FT — следуйте нашим инструкциям шаг за шагом!
Содержание
- Установка и подключение роутера МТС 835FT
- Шаг 1. Распаковка и проверка комплектации
- Шаг 2. Подключение питания и включение роутера
- Шаг 3. Подключение кабеля Ethernet
- Шаг 4. Подключение кабеля телефонной линии
- Шаг 5. Конфигурирование Wi-Fi
- Шаг 6. Настройка безопасности
- Шаг 7. Прошивка и обновление ПО роутера
- 1. Подключение к роутеру
- 2. Проверка доступных обновлений
- 3. Загрузка и установка обновления
- 4. Проверка успешности обновления
- Шаг 8. Проверка качества и скорости сети
Для установки и настройки беспроводного роутера МТС 835FT следуйте инструкциям:
- Распакуйте роутер и проверьте комплектность.
- Установите SIM-карту оператора МТС в соответствующий слот на задней панели роутера.
- Подключите роутер к питанию с помощью шнура питания и включите его кнопкой питания на задней панели.
- Настройте подключение к интернету:
- Откройте браузер на устройстве, подключенном к роутеру.
- Введите адрес «192.168.1.1» в строке адреса браузера и нажмите Enter.
- Введите логин и пароль по умолчанию (если не были изменены): «admin» в поле логина и «admin» в поле пароля.
- Перейдите в раздел «Настройки» и выберите «Подключение».
- Выберите тип подключения: «Динамический IP» или «Статический IP» (в зависимости от условий вашего интернет-провайдера).
- Введите необходимые настройки, предоставленные интернет-провайдером, и нажмите кнопку «Сохранить».
- Настройте беспроводное подключение:
- Выберите вкладку «Wi-Fi» в меню настроек роутера.
- Включите беспроводной режим, активировав переключатель «Вкл».
- Установите название вашей беспроводной сети (SSID) и пароль для доступа к ней.
- Нажмите кнопку «Сохранить» для применения изменений.
- Подключите устройства к беспроводной сети:
- На вашем устройстве (например, смартфоне или ноутбуке) найдите доступные Wi-Fi сети и выберите вашу сеть.
- Введите пароль, установленный ранее, и подтвердите подключение.
После выполнения всех этих шагов, ваш роутер МТС 835FT будет готов к использованию, и вы сможете наслаждаться беспроводным интернетом в вашей домашней сети.
Шаг 1. Распаковка и проверка комплектации
Перед тем, как приступить к настройке беспроводного роутера МТС 835FT, необходимо убедиться, что в комплекте присутствуют все необходимые компоненты. Следуйте указаниям ниже, чтобы правильно распаковать и проверить комплектацию.
- Получите упаковку с беспроводным роутером МТС 835FT.
- Осмотрите упаковку на предмет повреждений. Если упаковка повреждена, свяжитесь с продавцом или службой поддержки МТС.
- Откройте упаковку и извлеките роутер МТС 835FT.
- Проверьте, что в комплекте присутствуют следующие компоненты:
- Беспроводной роутер МТС 835FT
- Блок питания
- Инструкция по эксплуатации
- Кабель Ethernet
- Антенна
- Убедитесь, что все компоненты находятся в исправном состоянии и не имеют видимых повреждений.
После того, как вы проверили комплектацию и убедились в отсутствии повреждений, вы можете переходить к следующему шагу настройки беспроводного роутера МТС 835FT.
Шаг 2. Подключение питания и включение роутера
После того, как вы распаковали роутер МТС 835FT, необходимо подключить его к источнику питания и включить устройство. Вот пошаговая инструкция:
- Найдите кабель питания, поставляемый вместе с роутером.
- Вставьте один конец кабеля в разъем питания на задней панели роутера.
- Подключите другой конец кабеля к розетке электрической сети.
- Убедитесь, что розетка включена в электрическую сеть.
- На задней панели роутера нажмите кнопку питания, чтобы включить роутер.
После включения роутера может понадобиться некоторое время для загрузки и настройки. Подождите, пока индикаторы на передней панели устройства не перестанут мигать и останутся постоянно гореть или мигать с заданной частотой.
Шаг 3. Подключение кабеля Ethernet
После успешной установки антенны роутера МТС 835FT вам необходимо подключить кабель Ethernet для подключения к интернету. Для этого выполните следующие действия:
- Найдите кабель Ethernet, поставляемый в комплекте с роутером МТС 835FT.
- Определите один свободный порт Ethernet на вашем компьютере или другом устройстве, к которому вы хотите подключить роутер.
- Вставьте один конец кабеля Ethernet в порт WAN на задней панели роутера МТС 835FT.
- Вставьте другой конец кабеля Ethernet в свободный порт Ethernet на вашем компьютере или другом устройстве.
После подключения кабеля Ethernet роутер МТС 835FT будет готов к настройке и подключению к сети Интернет.
Шаг 4. Подключение кабеля телефонной линии
Для успешного подключения и настройки беспроводного роутера МТС 835FT необходимо также подключить кабель телефонной линии.
В комплекте с роутером поставляется специальный кабель, который необходимо подключить к порту «LINE» на задней панели роутера и к розетке телефонной линии.
Процедура подключения кабеля телефонной линии состоит из следующих шагов:
- Найдите порт «LINE» на задней панели роутера.
- Вставьте один конец кабеля в порт «LINE».
- Подключите другой конец кабеля к розетке телефонной линии.
Убедитесь, что кабель телефонной линии подключен надежно и не имеет повреждений. Это важно для обеспечения правильной работы роутера.
После того, как кабель телефонной линии успешно подключен, можно переходить к следующему шагу по настройке беспроводного роутера МТС 835FT.
Шаг 5. Конфигурирование Wi-Fi
После успешного подключения и настройки роутера МТС 835FT к интернету, вы можете приступить к конфигурированию беспроводной сети Wi-Fi. Следуйте инструкциям ниже:
- Откройте веб-браузер на вашем устройстве (например, компьютере или смартфоне) и введите IP-адрес роутера в адресную строку. IP-адрес по умолчанию для роутера МТС 835FT — 192.168.1.1. Нажмите Enter, чтобы открыть страницу аутентификации.
- Введите имя пользователя и пароль для входа в интерфейс администрирования. Значениями по умолчанию являются «admin» для обоих полей.
- После успешной аутентификации вы попадете на главную страницу настроек роутера.
- Найдите раздел Wi-Fi или Беспроводная сеть на главной странице и щелкните на нем.
- В этом разделе вы сможете настроить параметры беспроводной сети.
Вот некоторые настройки Wi-Fi, которые вы можете изменить:
- Имя сети (SSID) — это название вашей беспроводной сети, по которому она будет идентифицироваться. Рекомендуется выбирать уникальное и легко запоминающееся имя.
- Безопасность сети — вы можете выбрать тип шифрования для защиты вашей беспроводной сети. Рекомендуется использовать WPA2 или WPA3 для наибольшей безопасности.
- Пароль сети — установите пароль для доступа к вашей беспроводной сети. Рекомендуется использовать сложный пароль, состоящий из комбинации букв, цифр и специальных символов.
- Канал Wi-Fi — вы можете выбрать оптимальный канал для вашей беспроводной сети, чтобы избежать перегрузки и помех от других сетей. Рекомендуется выбрать автоматический режим или провести сканирование для определения наилучшего канала.
После внесения необходимых изменений, не забудьте сохранить настройки. Это может быть кнопка «Сохранить» или «Применить». После сохранения настроек, ваша беспроводная сеть будет готова к использованию.
Шаг 6. Настройка безопасности
Настройка безопасности важна для защиты вашей сети от несанкционированного доступа и злоумышленников. В этом шаге мы рассмотрим основные параметры безопасности, которые необходимо настроить на вашем беспроводном роутере МТС 835FT.
- Измените имя сети (SSID). Рекомендуется выбрать уникальное имя, которое не будет намекать на ваш провайдер или личную информацию. Избегайте использования стандартных имен, таких как «MTS_835FT».
- Задайте пароль для доступа к Wi-Fi сети. Надежный пароль должен состоять из комбинации букв (в верхнем и нижнем регистрах), цифр и специальных символов. Рекомендуется использовать пароль длиной не менее 8 символов.
- Включите шифрование Wi-Fi. Рекомендуется использовать WPA2-PSK или WPA3-PSK шифрование, так как они считаются наиболее безопасными. Убедитесь, что выбранный тип шифрования поддерживается вашими устройствами.
- Отключите функцию WPS (Wi-Fi Protected Setup). WPS может быть уязвим к атакам и использованию несанкционированными лицами. Лучше использовать стандартные методы аутентификации.
- Настройте фильтрацию MAC-адресов. Добавьте только разрешенные MAC-адреса устройств, которым разрешен доступ к вашей сети. Это поможет предотвратить несанкционированный доступ.
- Обновляйте прошивку роутера. Регулярно проверяйте наличие обновлений и устанавливайте их, чтобы исправить возможные уязвимости или добавить новые функции безопасности.
Настройка безопасности является важной составляющей использования беспроводного роутера МТС 835FT. Следуя указанным выше шагам, вы сможете усилить защиту вашей сети и обеспечить безопасное использование интернета.
Шаг 7. Прошивка и обновление ПО роутера
Для обеспечения надежной и безопасной работы вашего беспроводного роутера МТС 835FT, рекомендуется периодически прошивать и обновлять его программное обеспечение (ПО). В этом разделе рассмотрим процесс прошивки и обновления ПО роутера.
1. Подключение к роутеру
Для начала прошивки роутера, вам потребуется подключиться к нему с помощью компьютера или устройства с доступом в Интернет.
- Убедитесь, что ваше устройство подключено к беспроводной сети роутера или к нему напрямую с помощью сетевого кабеля.
- Откройте любой веб-браузер на вашем устройстве и введите в адресной строке IP-адрес роутера (обычно 192.168.1.1).
- Нажмите «Enter» или «Ввод», чтобы открыть веб-интерфейс роутера.
- Введите логин и пароль для доступа к роутеру. Если вы не изменили эти данные, обычно используется комбинация: логин — «admin», пароль — «admin» или «password».
2. Проверка доступных обновлений
После успешного подключения к роутеру, вам необходимо проверить наличие доступных обновлений ПО роутера.
- На веб-интерфейсе роутера найдите раздел «Обновление ПО» или «Firmware Update».
- Нажмите на эту ссылку, чтобы перейти к проверке наличия обновлений.
- Роутер автоматически проверит наличие новой версии ПО и сообщит вам, если доступно обновление.
3. Загрузка и установка обновления
Если доступно новое обновление ПО роутера, можно перейти к его загрузке и установке.
- Нажмите на ссылку «Загрузить» или «Download», чтобы начать загрузку обновления ПО.
- Дождитесь окончания загрузки файла обновления.
- После загрузки, произойдет автоматическая установка обновления ПО роутера.
- Не отключайте роутер и не перезагружайте его во время процесса обновления.
- По завершении процесса обновления, роутер автоматически перезагрузится.
4. Проверка успешности обновления
После перезагрузки роутера, рекомендуется проверить, было ли обновление ПО успешно установлено.
- Подключитесь снова к веб-интерфейсу роутера с помощью указанных в шаге 1 данных (IP-адрес, логин, пароль).
- В разделе «Информация» или «About» найдите информацию о текущей версии ПО роутера.
- Убедитесь, что установленная версия соответствует последней доступной. Это подтвердит успешное обновление ПО.
Вы успешно прошли шаг прошивки и обновления ПО вашего беспроводного роутера МТС 835FT! Теперь ваш роутер будет работать более стабильно и безопасно. При необходимости вы всегда можете повторить этот процесс для последующих обновлений.
Шаг 8. Проверка качества и скорости сети
После настройки беспроводного роутера МТС 835FT следует проверить качество и скорость работы сети. Это позволит убедиться в правильной настройке устройства и определить возможные проблемы.
Чтобы проверить качество и скорость сети, можно воспользоваться специальными сервисами и программами. Ниже приведены несколько популярных инструментов для такого тестирования:
- Speedtest.net – популярный сервис, позволяющий измерять скорость загрузки и выгрузки данных. Для тестирования необходимо зайти на сайт Speedtest.net, нажать кнопку «Go» и дождаться результатов теста.
- Fast.com – удобный сервис, разработанный компанией Netflix специально для измерения скорости интернет-соединения. Для проведения теста нужно просто зайти на сайт Fast.com, и результаты будут отображены автоматически.
- Ping-тест – позволяет измерить задержку (ping) между вашим компьютером и удаленным сервером. Для проведения ping-теста введите в командной строке (Windows) или терминале (Mac) команду «ping» и IP-адрес желаемого сервера.
При проведении теста важно учитывать, что результаты могут быть различными в зависимости от времени суток и загруженности сети. Рекомендуется проводить несколько тестов в разное время суток для получения более точных результатов.
Если результаты тестирования показывают низкую скорость или другие проблемы, возможно следует проверить настройки роутера, а также связаться с технической поддержкой оператора связи.
Завершив проверку качества и скорости сети, вы можете быть уверены, что ваш беспроводной роутер МТС 835FT настроен правильно и готов к использованию.