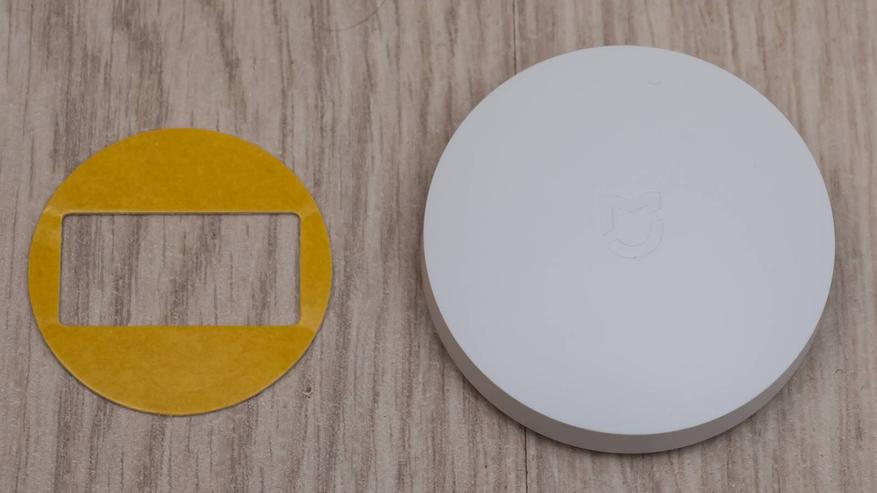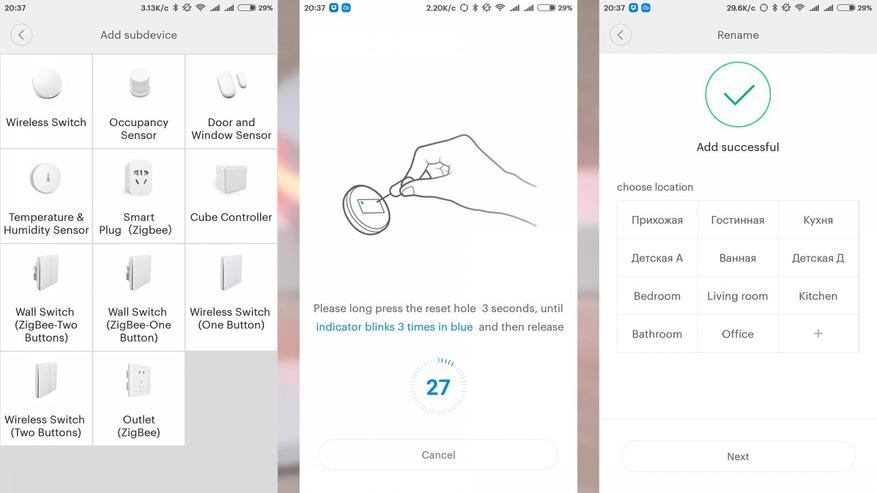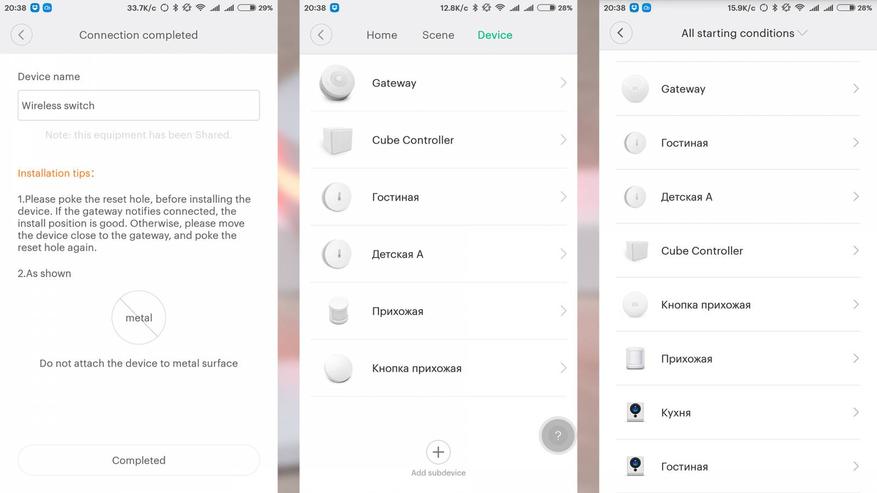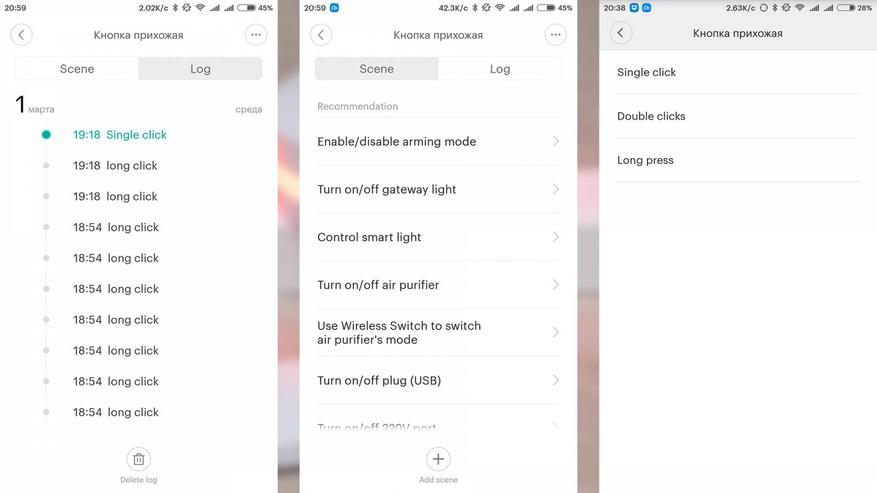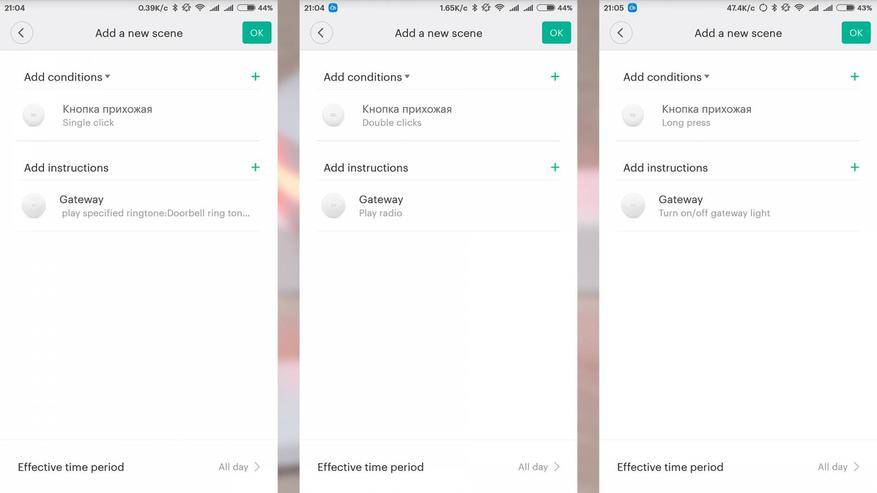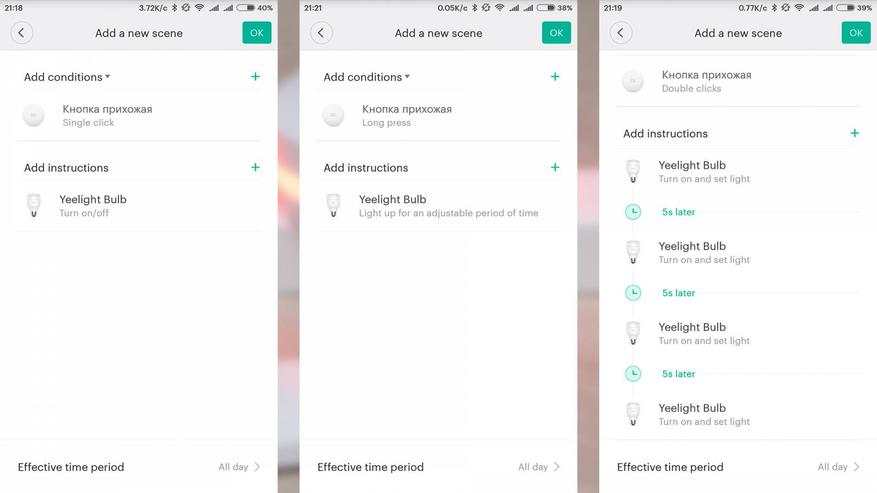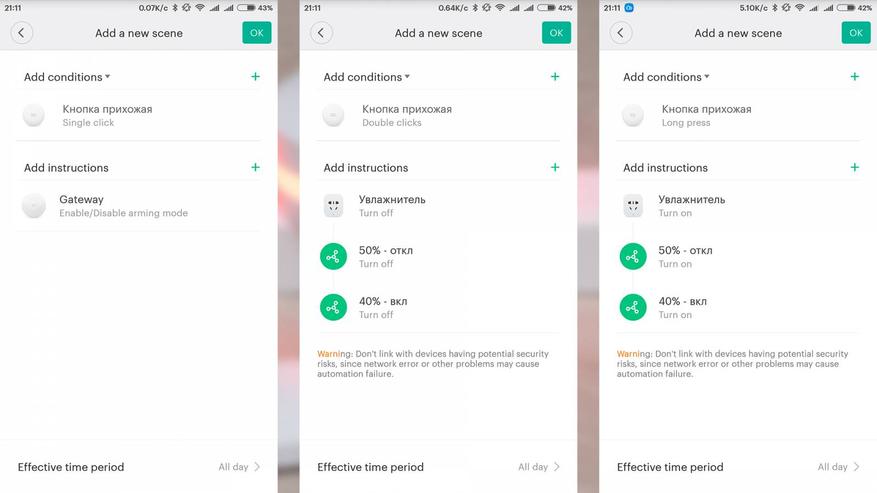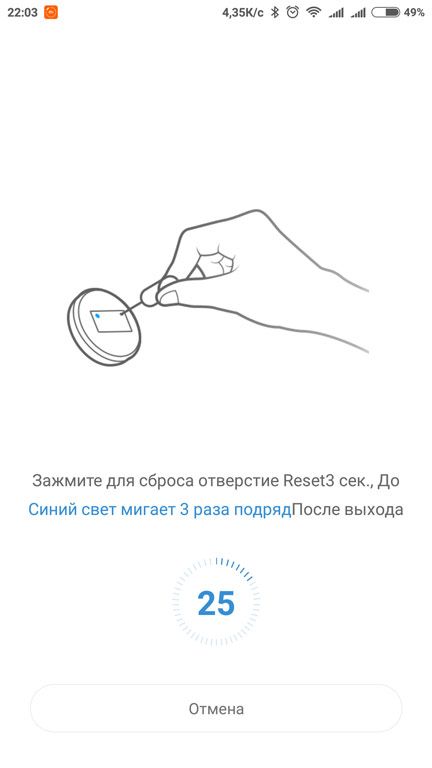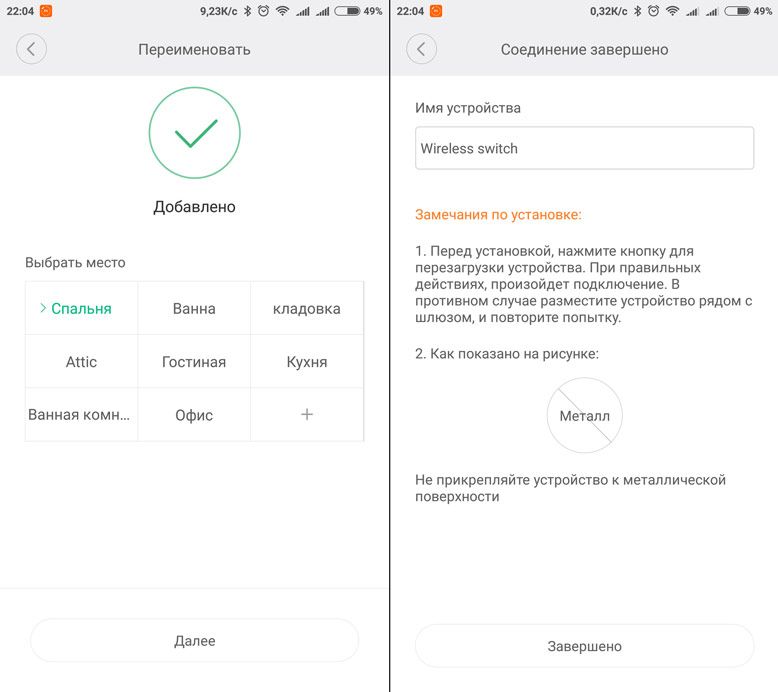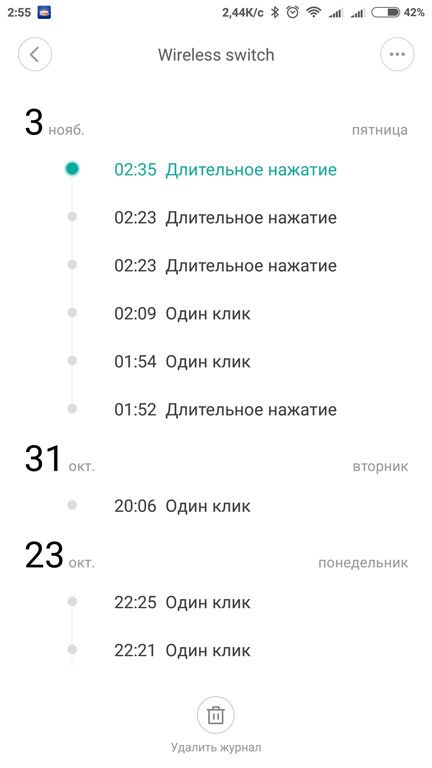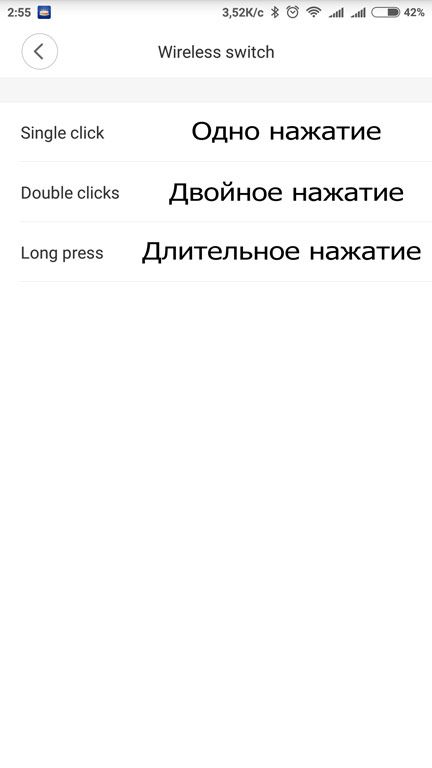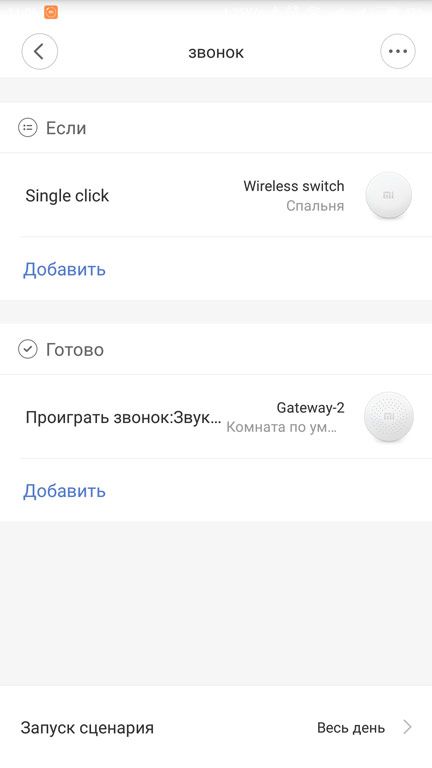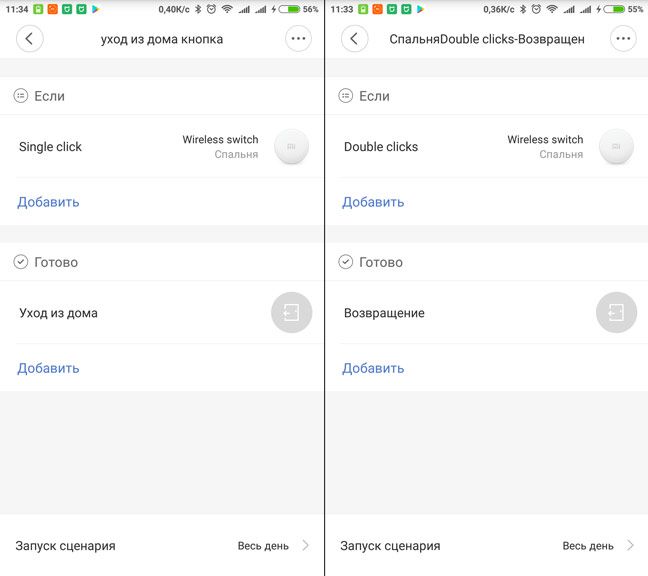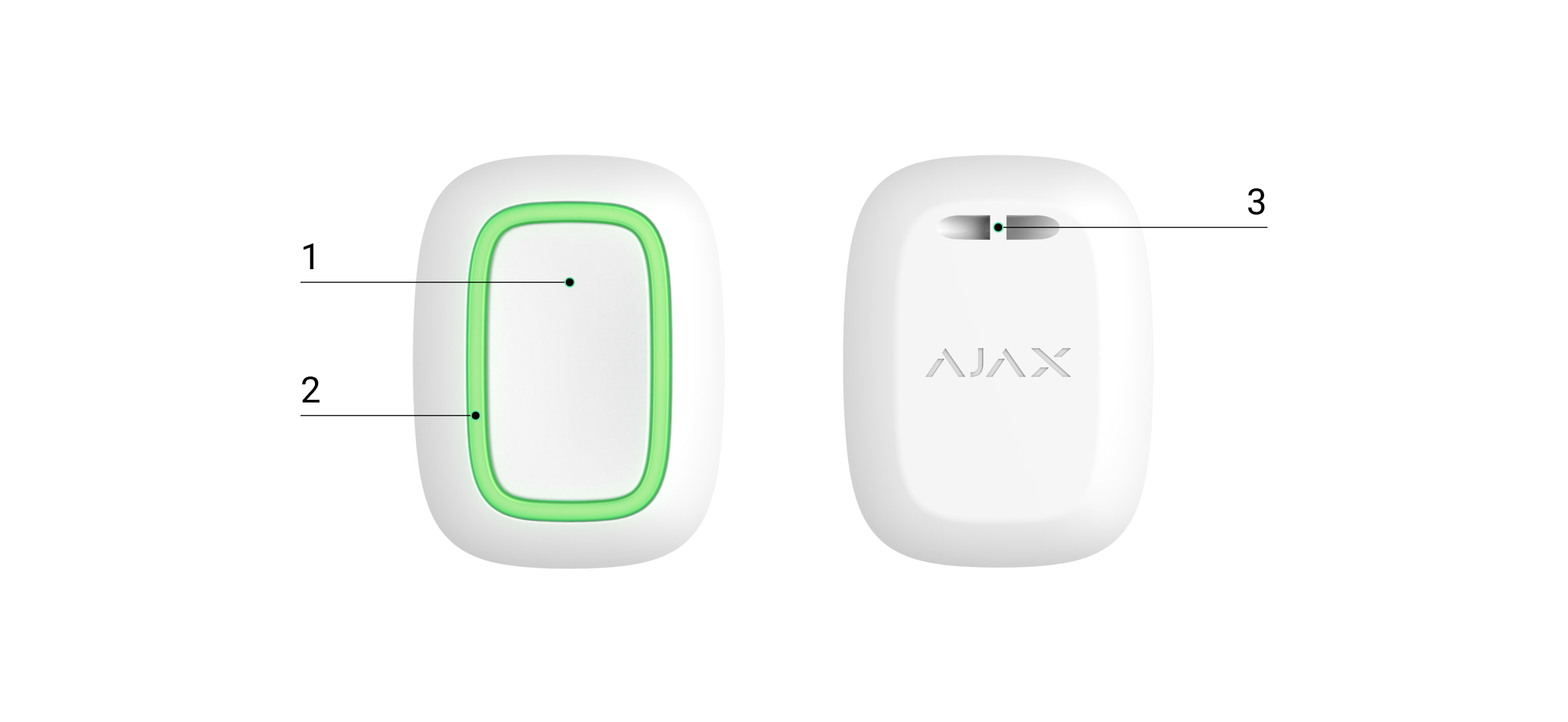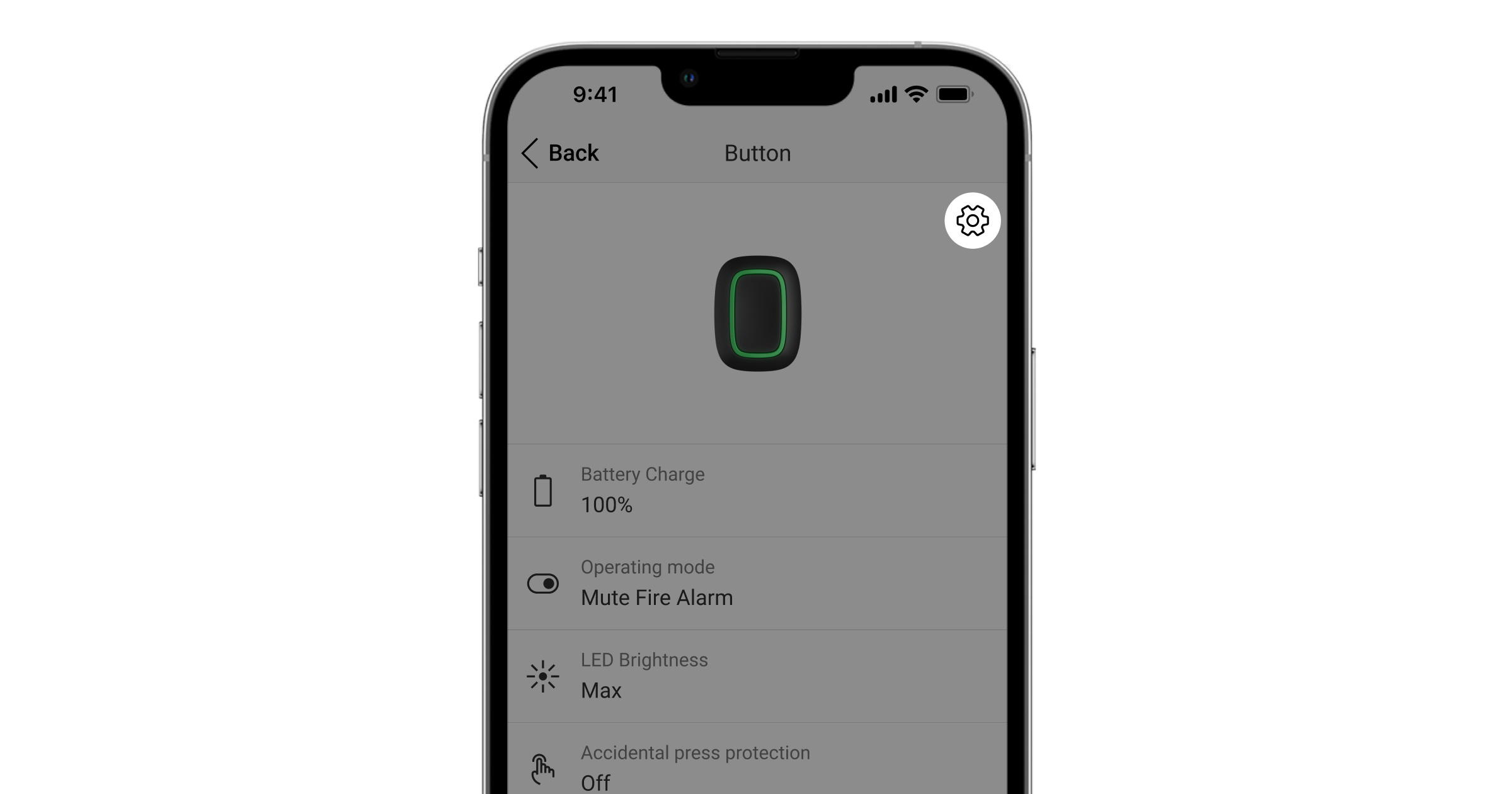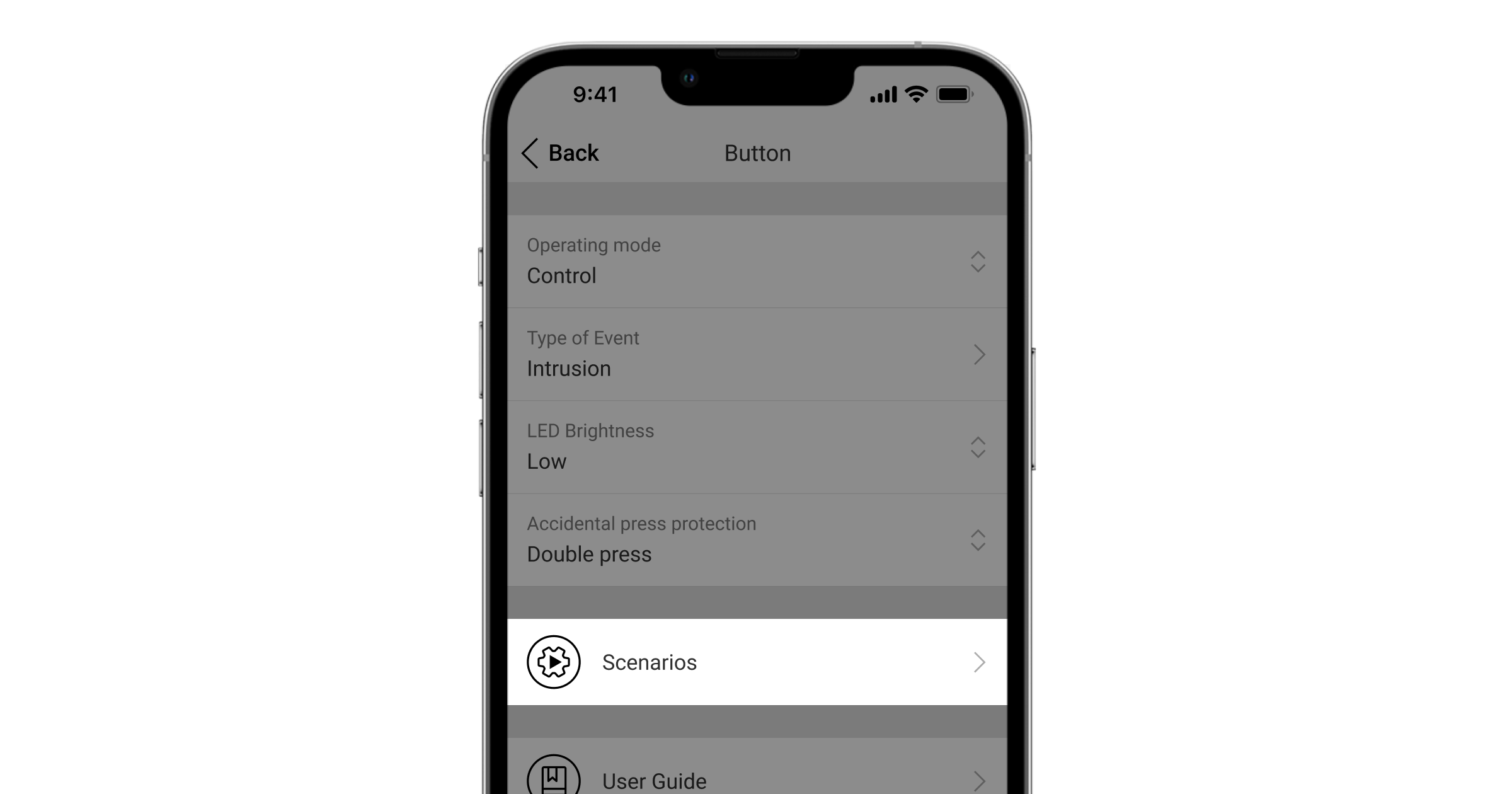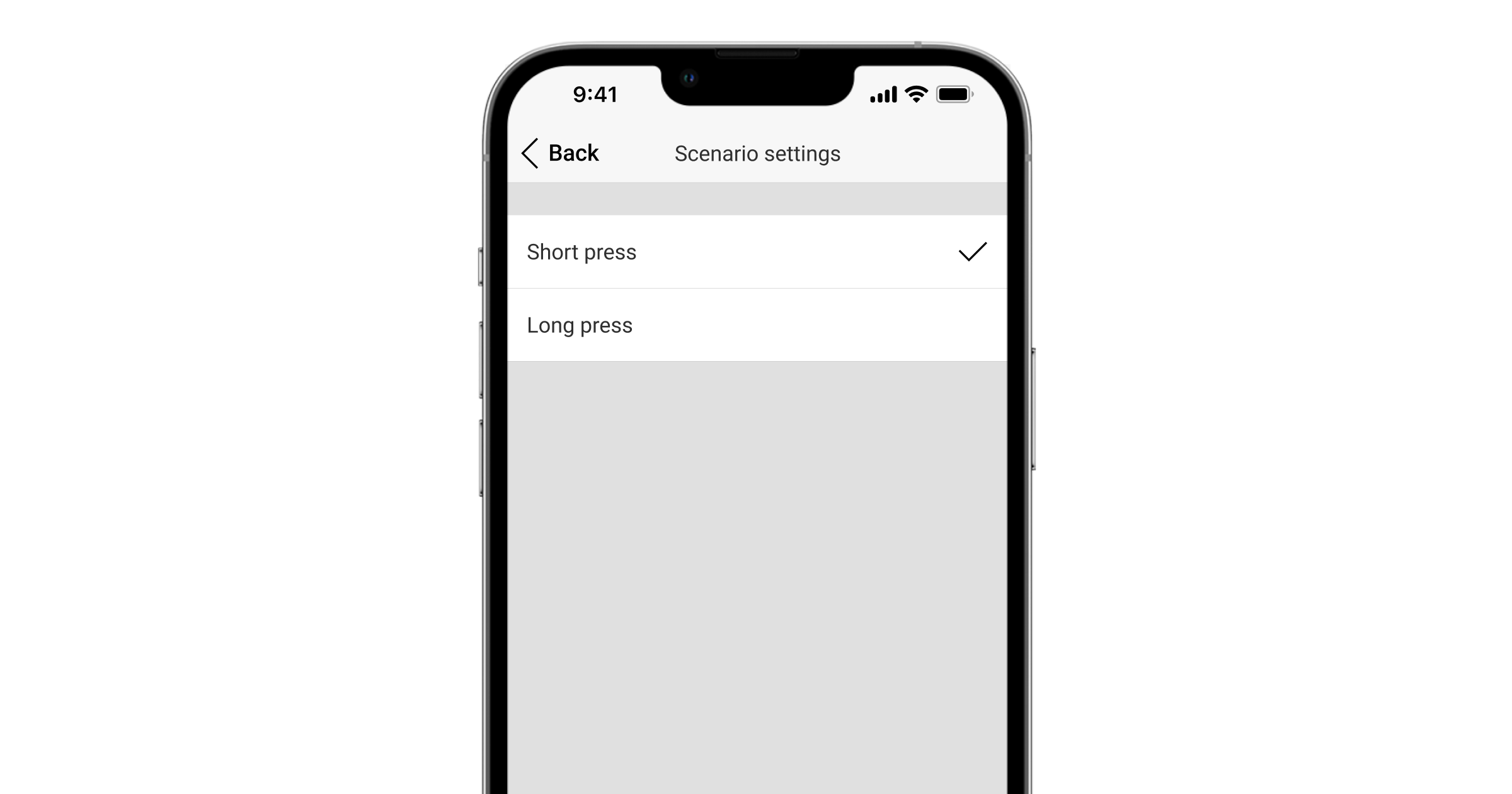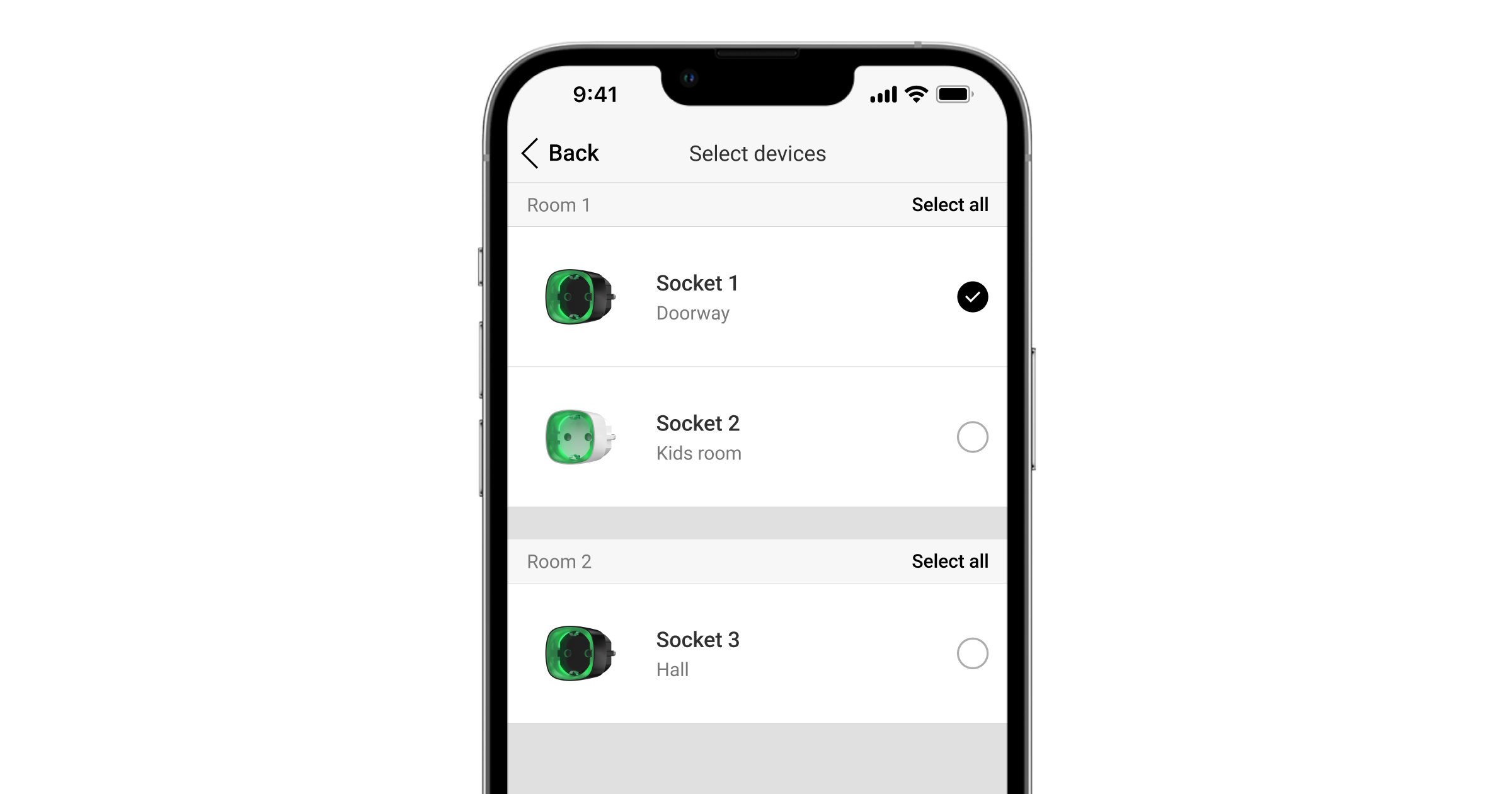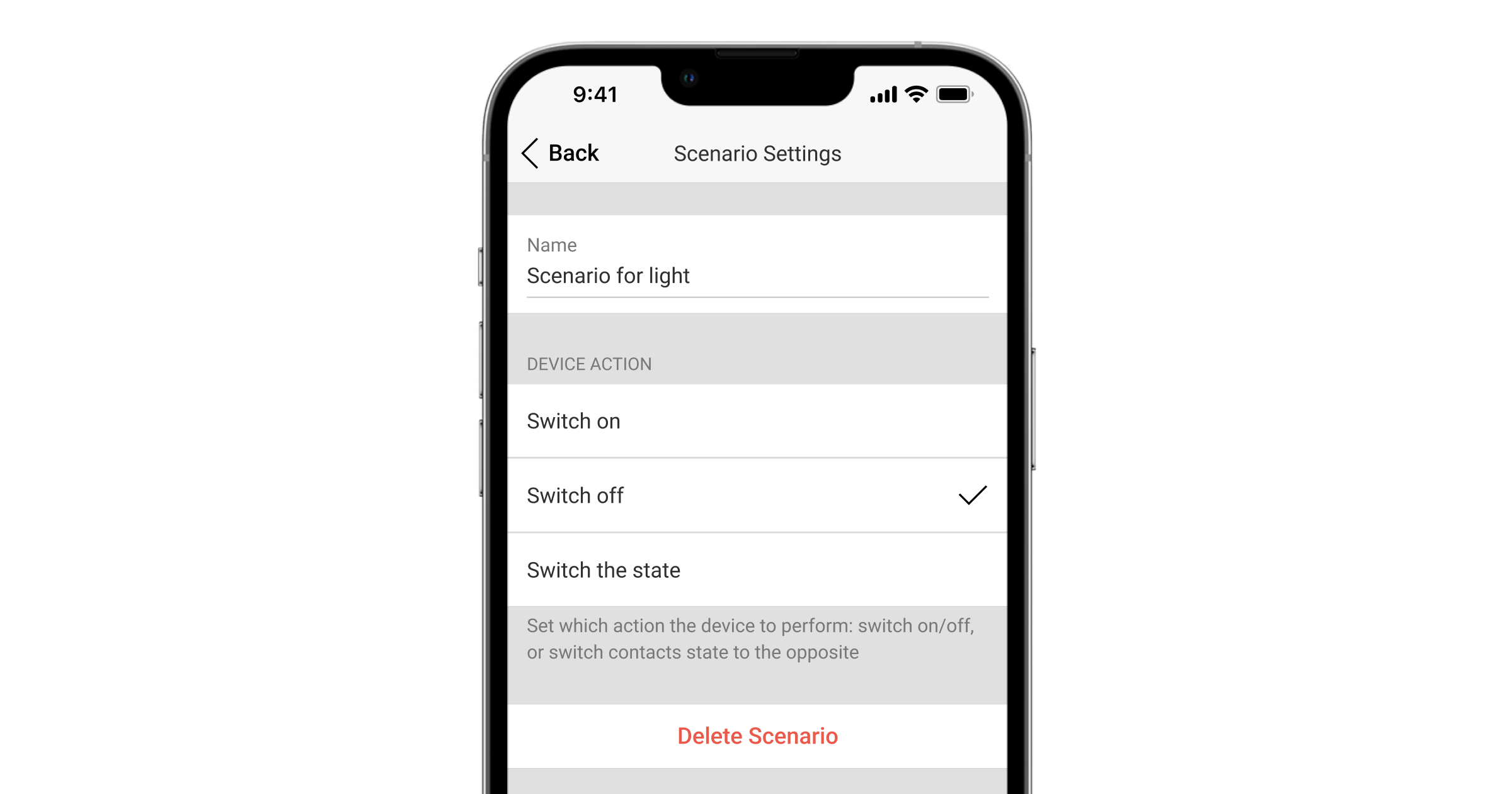Для работы проектов iXBT.com нужны файлы cookie и сервисы аналитики.
Продолжая посещать сайты проектов вы соглашаетесь с нашей
Политикой в отношении файлов cookie
Продолжаю свою серию обзоров, посвященную автоматизации бытовых задач, при помощи технологий умного дома, или как еще ее называют — «интернет вещей». Сегодня я расскажу про самый доступный контролер управления умным домом экосистемы Xiaomi — Xiaomi Smart Wireless Switch, а попросту беспроводную кнопку. Но перед тем как начать, хотел бы еще пару слов сказать о самой системе Умный дом.
Где купить?
Gearbest Banggood Aliexpress JD.ru
Написал столько, что решил забрать под спойлер. Рекомендую к прочтению, для понимания сути.
Спойлер
В упрощенном, структурном виде, систему Умный дом можно рассматривать как программно-аппаратный комплекс, в задачи которого входит управление различными бытовыми задачами — такими как освещение, климат контроль, мультимедиа, видео наблюдение и так далее. Способов применения — очень много, как и реализаций.
Логика работы этой системы заключается в выполнении определенных действий, в зависимости от заданных условий — назовем это сценариями. Все эти сценарии изначально заведены в систему вручную. Сценарии можно условно разделить на три категории в степени зависимости от человека —
1. Полностью автоматические — участия человека не нужно. Например — климат контроль — получая данные с датчиков температуры и влажности, система самостоятельно управляет работой увлажнителей воздуха или кондиционеров. Другой пример — работа по расписанию — например включение или выключение водонагревателей. В зависимости от времени и дня недели, система делает это самостоятельно.
2. Полуавтоматические — здесь имеется непрямое участие человека. Например — человек открывает окно, система получает об этом уведомление от датчика открытия и отключает работу тех же увлажнителей или кондиционеров. Другой пример — получение уведомления от датчика движения — и система, в зависимости от активного в данное время суток и дня недели сценария, решает — включить ей свет, или активировать систему сигнализации.
3. Ручные — здесь необходимо прямое воздействие человека, при помощи либо управляющего системой устройства — здесь я подразумеваю смартфон/планшет/компьютер — или составляющей части системы умный дом. Это может быть как классический пульт ДУ — так и устройства, которые я буду называть — «контролерами». Про одно из таких устройств — я рассказывал недавно — Xiaomi Mi Magic Cube. К этому же классу устройств относится и обозреваемая сегодня беспроводная кнопка. По принципу своего действия она, как и куб — по сути тоже являются датчиками — если датчик движения реагирует на движение, то куб реагирует на тряску, а кнопка — на нажатие. Называть эти устройства ПДУ, а тем более обучаемыми ПДУ — некорректно, да и обучить то их ничему нельзя, обучается умный дом — что ему делать при том или ином воздействии на контролер.
Так же, логика системы умный дом Xiaomi — позволяет писать два типа сценариев, первый из которых создается в основном приложении Mi Home — кнопка «+» — Add scene — и содержит в себе только перечень действий. Такие сценарии можно запускать или вручную или устанавливать как действие в других сценариях. Это удобно, когда есть необходимость запускать одну и ту же очередность действий при различных условиях. Второй — создается в меню любого устройства системы и содержит кроме перечня действий и условие — это может быть и таймер — срабатывание по времени, и любой датчик системы — движения, открытия или действие с контролером — переворот кубика или двойной клик на кнопку.
С вступлением покончено — теперь про героя обзора. Поставляется, как и все ранее обозренные устройства экосистемы в белой картонной коробке с полиграфией выполненной в градациях серого.
В комплекте, если не считать буклета на китайском идет сама кнопка, и запасной комплект двустороннего скотча.
На задней стороне кнопки так же имеется уже наклеенный двусторонний скотч, и краткая технологическая информация, из которой становится известно, что элементом питания служит CR2032. Так же на задней крышке имеется отверстие кнопки сопряжения и светодиодный индикатор.
Задняя крышка крепится при помощи трех защелок. Когда она будет приклеена скотчем — за счет фиксации крышки, достаточно будет просто провернуть кнопку вокруг своей оси, чтобы открыть. А сейчас понадобилось слегка приподнять защелки и крышка открылась. Замена элемента питания несложная и быстрая.
Диаметр кнопки 5 см
Вес — 19 грамм, так что на скотче она будет висеть отлично, благо скотч Xiaomi со своими устройствами поставляет качественный.
Для сопряжения с Xiaomi Gateway — кнопка как и другие беспроводные датчики использует протокол ZigBee — понадобится скрепка, в комплекте она не идет. Можно использовать скрепку от sim лотка смартфона, или просто разогнутую канцелярскую скрепку.
Для подключения — запускаем плагин управления Xiaomi Gateway — добавить устройство, и из появившегося списка устройств, выбираем самое первое — кнопку. Далее система предложит, при помощи скрепки нажать на кнопку сопряжения, подождать тройного подмигивания светодиода и отпустить. После чего устройство будет подключено, при желании можно добавить его в группу той или иной комнаты.
Останется только задать имя для кнопки и она готова к работе. Отдельного плагина для работы с контролером нет. Кнопка видна в списке устройств плагина управления шлюзом Xiaomi Gateway, а так же ее можно выбрать как условие срабатывания к любому создаваемому сценарию. По понятным причинам — в перечень действий сценариев кнопку добавить нельзя.
По аналогии с датчиками движения и кубом, при нажатии на строку кнопки в перечне устройств, откроется страница с двумя вкладками — на первой из которых отображается журнал срабатываний кнопки, на второй — список сценариев в которых она участвует. В этой вкладке так же имеется ряд рекомендаций по написанию сценариев.
Кнопка распознает три варианта воздействия — клик, двойной клик и длинный клик — с удерживанием порядка 3 секунд. Каждое из этих действий — может устанавливаться как условие активации сценария.
Рассмотрим примеры применения контролера. Начну с классики жанра — сценарий, который по однократному нажатию на кнопку проигрывает на шлюзе мелодию дверного звонка. Одновременно с этим сценарием, на двойной клик можно установить действие — включение радио на шлюзе, а на длинное нажатие — включение/отключение светодиодной подсветки.
Продолжим простейшие примеры — управление освещением. Одиночное нажатие — включение/выключение лампочки. Просто, удобно и применимо в быту — лампочка может находится например под потолком, а кнопка — там где удобно вам — от проводов вы совершенно не зависите. Длинный клик — включение лампочки с заданной яркостью на заданный промежуток времени. Зашли в кладовку например — свет включили, а выключить уже нет возможности — руки заняты. Теперь беспокоится об этом не надо, через заданное время лампочка выключится сама.
Более сложный сценарий — плавное включение — состоит из последовательности действий — лампочка включается на 25% яркости, через 5 секунд — 50, еще через 5 — 75, еще через 5 — 100%. Время переключения и градации яркости — задаете по мере необходимости.
Еще способ применения — если кнопка у вас находится в удобном, но неприметном месте — включение и выключение режима сигнализации на шлюзе. Теперь любой член семьи, уходя или приходя домой сможет ставить и снимать сигнализацию без необходимости иметь смартфон с аккаунтом имеющим право управлять системой.
Лично у меня сейчас кнопка, временно выполняет сценарий «проветривание» — перед тем как открыть окно — по нажатию отключается розетка с увлажнителем и сценарии которые включают и выключают ее в зависимости от показаний датчика влажности. После закрытия окна — все включается обратно.
Эти сценарии я в дальнейшем назначу на датчик открытия, который будет установлен на окно, тем самым полностью автоматизировав процесс. Воду конечно надо проверять и доливать вручную.
Вариантов как видим — масса. Я уже писал, что все покупаемые мной части системы умный дом, изначально имеют четкое целевое назначение — кнопка не исключение. Для постоянного места работы ей уготована роль переключателя режимов работы Magic Cube. Этот контролер мне очень нравится, он очень удобный, и хотелось бы при помощи его управлять не только радио и подсветкой шлюза но и освещением. Поэтому, после того, как я закончу работу с управлением освещением, кнопка будет работать следующим образом:
На каждое действие куба будут одновременно подключены различные сценарии — например встряхивание — включение подсветки шлюза и включение люстры. А при помощи кнопки — будет переключение между этими сценариями. Например одиночное нажатие — отключаются все 6 сценариев управления шлюзом — включаются 6 сценариев управления освещением, двойное — наоборот. Имея три варианта действия на кнопку — при помощи ее можно быстро переключать три режима работы куба. А с учетом того что куб стоит 17 долларов, а кнопка — 7 и мы получаем в лице одного физического куба — два-три логических — это очень выгодно и удобно.
Как всегда, видео версия этого обзора —
Все мои обзоры устройств Xiaomi в хронологическом порядке — Список
Все мои видео обзоры — YouTube
Спасибо что прочитали, до новых встреч.
Руководство пользователя беспроводной аварийной кнопки netvox R313MA
Введение
R313MA — это аварийная кнопка дальнего действия для устройств типа Netvox ClassA, основанная на открытом протоколе LoRaWAN и совместимая с протоколом LoRaWAN.
Беспроводная технология LoRa:
LoRa — это технология беспроводной связи, предназначенная для работы на больших расстояниях и с низким энергопотреблением. По сравнению с другими методами связи, метод модуляции с расширенным спектром LoRa значительно расширяется, чтобы увеличить расстояние связи. Широко используется для беспроводной связи на большие расстояния с низким уровнем передачи данных. Для бывшегоample, автоматическое считывание показаний счетчиков, оборудование для автоматизации зданий, беспроводные системы безопасности, промышленный мониторинг. Основные характеристики включают небольшой размер, низкое энергопотребление, дальность передачи, способность защиты от помех и так далее.
ЛоРаВАН:
LoRaWAN использует технологию LoRa для определения сквозных стандартных спецификаций для обеспечения взаимодействия между устройствами и шлюзами от разных производителей.
Внешний вид
Основные особенности
- Совместим с LoRaWAN
- 2 секции батарейного питания кнопки 3V CR2450
- Обнаруживаемый объемtagзначение e и состояние кнопки экстренной помощи
- Простое управление и настройка
- Легко фиксируется и переносится с кольцом для ключей
- Класс защиты IP30
- Совместим с LoRaWANTM класса A
- Распространение спектра с перескоком частоты
- Параметры конфигурации могут быть настроены через стороннюю программную платформу, данные могут быть прочитаны, а предупреждения могут быть установлены с помощью текста SMS и электронной почты (необязательно)
- Применимо к сторонним платформам: Actility / ThingPark, TTN, MyDevices / Cayenne
- Низкое энергопотребление и длительное время автономной работы
Срок службы батареи:
- Пожалуйста, обратитесь к web: http://www.netvox.com.tw/electric/electric_calc.html
- В этот webНа сайте пользователи могут найти время автономной работы для различных моделей в различных конфигурациях.
Инструкция по настройке
Вкл Выкл
| Включение питания | Вставьте батарейки. (Пользователям может понадобиться отвертка с плоским лезвием, чтобы открыть); вставьте две секции батареек-таблеток 3 В CR2450 и закройте крышку батарейного отсека.) |
| включать | Нажмите любую функциональную клавишу, пока зеленый и красный индикаторы не мигнут один раз. |
| Выключить (восстановить заводские настройки) | Нажмите и удерживайте обе функциональные клавиши в течение 5 секунд, пока зеленый индикатор не мигнет 20 раз. |
| Выключить | Удалите батареи. |
| Внимание | 1. Выньте и вставьте аккумулятор; устройство по умолчанию запоминает предыдущее состояние включения/выключения. 2. Интервал включения/выключения рекомендуется составлять около 10 секунд, чтобы избежать помех от индуктивности конденсатора и других компонентов накопления энергии.3. Нажмите и удерживайте любую функциональную клавишу и одновременно вставьте батарейки; он войдет в инженера режим тестирования. |
Подключение к сети
| Ни разу не присоединился к сети | Включите устройство для поиска сети, чтобы присоединиться. Зеленый индикатор горит 5 секунд: успех Зеленый индикатор не горит: ошибка |
| Подключился к сети (не на заводских настройках) | Включите устройство, чтобы найти предыдущую сеть для присоединения. Зеленый индикатор горит 5 секунд: успех Зеленый индикатор не горит: ошибка |
| Не удалось подключиться к сети (когда устройство включено) | Предлагаем проверить верификацию устройства на шлюзе. |
Аварийная кнопка и функциональная клавиша
|
Нажмите и удерживайте обе боковые клавиши в течение 5 секунд. |
Восстановить заводские настройки / выключить Зеленый индикатор мигает 20 раз: успешно Зеленый индикатор не горит: сбой |
| Нажмите любую кнопку сбоку один раз | Устройство находится в сети: зеленый индикатор мигает один раз и отправляет отчет Устройство не находится в сети: зеленый индикатор не горит * Различать функциональную клавишу 1 и функциональную клавишу 2 после прошивки 2022.09.09 |
| Тревожная кнопка | По умолчанию: нажмите и удерживайте кнопку в течение 3 секунд, чтобы отправить данные о тревоге. Примечание: пользователи могут настроить время нажатия кнопки для отправки сигнала тревоги по команде. |
Спящий режим
|
Устройство включено и находится в сети |
Период ожидания: минимальный интервал. Когда изменение отчета превышает значение настройки или изменяется состояние: отправьте отчет о данных в соответствии с минимальным интервалом. |
Низкая громкостьtage Предупреждение
Отчет о данных
Устройство немедленно отправит отчет о версии пакета вместе с пакетом восходящей линии связи, включая состояние тревоги. Устройство отправляет данные в конфигурации по умолчанию до того, как будет выполнена какая-либо конфигурация.
По умолчанию:
Максимальное время: 0x0E10 (3600 с) Минимальное время: 0x0E10 (3600 с) (по умолчанию текущий объемtagзначение e определяется через каждый минимальный интервал) * Если есть специальная индивидуальная доставка, настройка изменяется в соответствии с требованиями заказчика Замена батареи: 0x01 (0.1 В)
Триггер аварийной кнопки:
Статус тревоги: 1
Нормальное состояние: 0
Триггер функциональной клавиши:
// Поддержка прошивки после 2022.09.09
Когда нажата функциональная клавиша 1, FunctionKeyTrigger сообщает 01
Когда функциональная клавиша 1 не нажата, FunctionKeyTrigger сообщает 00
Когда нажата функциональная клавиша 2, FunctionKeyTrigger сообщает 02
Когда функциональная клавиша 2 не нажата, FunctionKeyTrigger сообщает 00
Примечание:
Фактический цикл отправки данных устройства зависит от конфигурации программирования перед отгрузкой. Интервал между двумя отчетами должен быть минимальным.
Конфигурация отчета и цикл отправки следующие:
| Мин. Интервал (Единица: секунда) |
Максимальный интервал (Единица: секунда) |
Отчетное изменение | Текущее изменение≥ Отчетное изменение |
Текущее изменение < Отчетное изменение |
| Любое число от 1 ~ 65535 |
Любое число от 1 ~ 65535 |
Не может быть 0. | Report за мин. интервал |
Report за максимальный интервал |
Exampфайл ReportDataCmd
FPort : 0x06
| Б | 1 | 1 | 1 | Var (Fix = 8 байт) |
| Версия | Тип устройства | Тип отчета | NetvoxPayLoadData |
Версия- 1 байт –0x01 — версия версии команды приложения NetvoxLoRaWAN
Тип устройства- 1 байт — Тип устройства устройства
Тип устройства указан в документе Тип устройства Netvox LoRaWAN.
Тип отчета — 1 байт — представление NetvoxPayLoadData , согласно типу устройства
NetvoxPayLoadData– Фиксированные байты (Фиксированные = 8 байтов)
| Устройство | Версия | Устройство Тип |
Report Тип |
NetvoxPayLoadData | |||
|
R313MA |
0x01 |
0x4D |
0x01 |
Блок батареи (1 байт): 0.1 В | Аварийный сигнал (1 байт) 0: нет аварийного сигнала1: аварийный сигнал | FunctionKeyTrigger(1Byte) 0x01:tigger от fuctionkey1 0x02:tigger от fuctionkey20x00:другие |
Зарезервировано (5 байтов, фиксированный 0x00) |
Восходящий канал: 014D011E00020000000000 // Батарея = 3 В, тревога = 0, запуск по функциональной клавише 2
Восходящая линия связи: 014D011C01000000000000 // Батарея = 2.8 В, тревога = 1
Exampфайл ConfigureCmd
| Б | 1 | 1 | Var (Fix = 9 байт) |
| CmdID | Тип устройства | NetvoxPayLoadData |
CmdID– 1 байт
Тип устройства- 1 байт — Тип устройства устройства
NetvoxPayLoadData– var bytes (макс. = 9 байт)
|
Описание |
Устройство | команда ID |
Устройство Тип |
NetvoxPayLoadData | |||
| Конфигурация ReportReq |
R313MA |
0x01 |
0x4D |
MinTime (2 байта, единица: с) | MaxTime (2 байта, единица: с) | BatteryChange (1-байтовый блок: 0.1 В) | Зарезервировано (4 байта, фиксированное 0x00) |
| Конфиг ОтчетRsp |
0x81 | Статус (0x00_success) |
Зарезервированный (8 байт, фиксированный 0x00) |
||||
| Реадконфиг Репортрек |
0x02 | Зарезервированный (9 байт, фиксированный 0x00) |
|||||
| ReadConfigRep или Rsp |
0x82 |
MinTime (2 байта, единица: с) | MaxTime (2 байта, единица: с) | BatteryChange (1-байтовый блок: 0.1 В) | Зарезервировано (4 байта, фиксировано 0x00) |
Конфигурация команд
MinTime = 1min 、 MaxTime = 1min 、 BatteryChange = 0.1 В
Нисходящая линия:014D003C003C0100000000 003C (шестнадцатеричный) = 60 (декабрь)
Ответ:814D000000000000000000 (успешная настройка)
814D010000000000000000 (сбой конфигурации)
Прочитать конфигурацию
Нисходящая линия:024D000000000000000000
Ответ:824D003C003C0100000000 (текущая конфигурация)
Exampфайл времени нажатия кнопки
Время печати по умолчанию : 0x03
| Описание | CmdID | PayLoad (фиксированный байт, 1 байт) |
|
Сетбуттонпресстимерек |
0x01 |
PressTime (1 байт) 0x00_QuickPush_Меньше 1 секунды, 0x01_1 секундное нажатие, 0x02_2 секундное нажатие, 0x03_3 секундное нажатие, 0x04_4 секундное нажатие, 0x05_5 секундное нажатие, другое значение зарезервировано |
|
сетбуттонпресстимерсп |
0x81 |
Статус (0x00_Success 0x01_Failure) |
| Жетбуттонпресстимерек | 0x02 | |
|
Жетбуттонпресстимерсп |
0x82 |
PressTime (1 байт) 0x00_QuickPush_Меньше 1 секунды, 0x01_1 секундное нажатие, 0x02_2 секундное нажатие, 0x03_3 секундное нажатие, 0x04_4 секундное нажатие, 0x05_5 секундное нажатие, другое значение зарезервировано |
Конфигурация команды:
Нисходящий канал : 0102 // Время нажатия = 2 с
Ответ:
8100 (Успешная настройка)
8101 (Ошибка конфигурации)
(1) Чтение конфигурации: нисходящая линия: 02
Ответ:8202(Текущий конфигурация
Exampфайл для логики MinTime / MaxTime
ExampФайл №1 основан на MinTime = 1 Hour, MaxTime = 1 Hour, регистрируемое изменение, например BatteryVol.tageChange = 0.1 В
Примечание:
MaxTime = МинВремя. Данные будут сообщаться только в соответствии с продолжительностью MaxTime (MinTime), независимо от заряда батареи.tagЗначение eChange.
Пример на основе MinTime = 15 минут, MaxTime = 1 час, регистрируемого изменения, т. е. BatteryVol.tageChange = 0.1 В.
3 на основе MinTime = 15 минут, MaxTime = 1 час, отчетное изменение, т.е. BatteryVoltageChange = 0.1 В.
Ноты:
- Устройство только просыпается и выполняет данныеampling в соответствии с MinTime Interval. Когда он спит, он не собирает данные.
- Собранные данные сравниваются с последними сообщенными данными. Если значение изменения данных больше, чем значение ReportableChange, устройство сообщает в соответствии с интервалом MinTime. Если отклонение данных не превышает последних сообщенных данных, устройство сообщает в соответствии с интервалом MaxTime.
- Не рекомендуется устанавливать слишком низкое значение MinTime Interval. Если MinTime Interval слишком мал, устройство часто выходит из спящего режима, и батарея скоро разрядится.
- Каждый раз, когда устройство отправляет отчет, независимо от того, является ли это результатом изменения данных, нажатия кнопки или интервала MaxTime, запускается другой цикл вычисления MinTime / MaxTime.
Установка
- Этот продукт не является водонепроницаемым. После завершения просмотра поместите его в помещении.
- Пыль в месте установки оборудования необходимо удалить, а затем наклеить.
- Метод установки батареи показан ниже (батарея имеет сторону со знаком «+», обращенную наружу).
- Брелок переносной однокнопочной аварийной кнопки (R313MA) можно пристегнуть к рюкзаку, брелку на талии или повесить на шею на шнурке.
Примечание:
Не устанавливайте устройство в металлической экранированной коробке или другом электрическом оборудовании вокруг него, чтобы не повлиять на беспроводную передачу устройства.
2. Нажмите и удерживайте аварийную кнопку в течение 3 секунд, появится сообщение «Тревога». Когда устройство периодически сообщает данные, оно восстанавливает «нормальный» статус и отправляет информацию о «нормальном» статусе.
Примечание:
При тревоге бит тревоги данных равен «1»; Когда он возвращается в нормальное состояние, бит аварийного сигнала данных равен «0». Аварийную кнопку (R313MA) можно использовать в следующих случаях:
- Дом престарелых
- Семья (ванная)
- Школа
- Больница
- Банка
- Сайт мудрости
- Дождитесь сцен, где есть вероятность возникновения чрезвычайной ситуации
. Важная инструкция по техническому обслуживанию
- Пожалуйста, обратите внимание на следующее, чтобы обеспечить наилучшее обслуживание продукта:
- Держите устройство в сухом месте. Дождь, влага или любая жидкость могут содержать минералы и вызывать коррозию электронных схем. Если устройство намокнет, просушите его полностью.
- Не используйте и не храните устройство в пыльной или грязной среде. Это может привести к повреждению съемных частей и электронных компонентов.
- Не храните устройство в условиях чрезмерного нагрева. Высокая температура может сократить срок службы электронных устройств, разрушить батареи, а также деформировать или расплавить некоторые пластиковые детали.
- Не храните устройство в слишком холодных местах. В противном случае при повышении температуры до нормальной температуры внутри будет образовываться влага, которая разрушит доску.
- Не бросайте, не ударяйте и не трясите устройство. Неосторожное обращение с оборудованием может повредить внутренние печатные платы и хрупкие конструкции.
- Не очищайте устройство с помощью сильнодействующих химикатов, моющих средств или сильнодействующих моющих средств.
- Не наносите на устройство краску. Пятна могут забиться в устройстве и повлиять на работу.
- Не бросайте аккумулятор в огонь, иначе аккумулятор взорвется. Поврежденные батареи также могут взорваться. Все вышесказанное относится к вашему устройству, аккумулятору и аксессуарам. Если какое-либо устройство не работает должным образом, отнесите его в ближайший авторизованный сервисный центр для ремонта.
Документы / Ресурсы
Рекомендации
ÉÔºò¡ £ ¡£ ¡£
Если вы решили внедрять систему автоматизации Xiaomi у себя дома, то без беспроводной кнопки вам просто не обойтись. Функционал весьма скромный: кнопка поддерживает только 3 действия:
— Одно нажатие;
— Двойное нажатие;
— Длительное нажатие.
Но ведь это просто кнопка, нажал — и получил действие, а в этом случае можно одной кнопкой управлять 3 независимыми устройствами.
Кнопка работает по протоколу ZigBee, энергоэффективность которого позволяет работать несколько лет на одной батарейке. Но тут мы видим очевидный минус, для работы требуется один из шлюзов управления, например Xiaomi Gateway 2.
На лицевой стороне кнопки может быть изображен как логотип MI, так и значок щита Mijia. Это две идентичные кнопки, просто первая выпускалась раньше (до перехода большинства устройств умного дома в суббренд Mijia)
Характеристики кнопки Xiaomi Smart Wireless Switch
| Производитель | Xiaomi, Mijia |
| Модель | WXKG01LM |
| Материал корпуса | Матово-белый пластик |
| Рабочая температура | 0℃—40℃ при отн. влажности 5-95% |
| Питание | Батарейка CR2032 |
| Модули связи | ZigBee |
| Цена | ≈ 500 рублей. |
| Габариты (корпус) | 50 мм x 14 мм |
| Вес | 20 гр. |
На задней стороне кнопки нанесен двухсторонний скотч, для крепления на стену. Качество скотча довольно высокое, нужно приложить усилия, чтобы отодрать кнопку от стены. В случае, если кнопку необходимо перевесить, в комплекте идет запасная самоклейка.
По размерам кнопка не настолько маленькая, чтобы её потерять и не настолько большая, чтобы были сложности вписать её в интерьер дома.
Если планируете использовать кнопку как дверной звонок, то смотрится она стильно и современно. Конечно, есть опасность оставлять кнопку снаружи дома, ведь её могут банально украсть. Если у вас нет уверенности в своих соседях, то на заднюю крышку можно капнуть суперклей, тогда демонтировать кнопку будет намного сложнее, но это не помешает плановой замене батарейки.
Подключение кнопки Xiaomi Smart Wireless Switch
Перед подключением кнопки убедитесь, что шлюз умного дома активен и находится в зоне действия протокола ZigBee (не более 15 метров в помещении).
Заходим в приложение MiHome и выбираем добавление нового устройства вручную. Находим нашу круглую кнопку и нажимаем на нее.
Тут нам потребуется скрепка. которая не идет в комплекте с кнопкой, но есть в комплекте со шлюзом. Если вы потеряли скрепку, то можно воспользоваться иголкой.
Следуя инструкции на экране, зажимаем кнопку сброса на 3 секунды, после которых, должен 3 раза моргнуть синий индикатор. Отпускам скрепку, должно произойти сопряжение.
Выбираем зону размещения и задаем имя. Нас предупреждают, что не стоит устанавливать кнопку на металлическую поверхность. Связано это с тем, что возможны потери ZigBee сигнала.
У кнопки нет своего отдельного плагина. Она использует плагин шлюза, так что если у вас стоит русифицированная версия этого плагина, то настройки кнопки так же будут на русском.
Если нажать на кнопку в приложении MiHome, то нам отобразится лог срабатываний. Каких то особых настроек нет, можно только переименовать кнопку, или изменить её местоположение.
Сценарии кнопки Xiaomi Smart Wireless Switch
Кнопка может как управлять одним устройством, так и запускать целые серии сценариев. При добавлении условия, нам доступно 3 действия:
Выбрав тип нажатия, необходимо задать действия, которые будут выполнены после нажатия. Тут все зависит от ваших устройств и потребностей. Например, сценарий «Дверной звонок» есть в приложении по умолчанию и выглядит он так:
Один из самых простых сценариев в системе: Нажимаем беспроводную кнопку — Включается проигрывание мелодии на шлюзе.
В действие так же можно задавать сценарии, на которые настроен «Ручной запуск» в приложении MiHome. Например, у вас настроены сценарии Ухода из дома и Возвращения, то можно на 1 нажатие настроить первое действие, а на двойное второе. Разумеется, это будут 2 разных сценария:
Сценариев, к которым можно привязать умную кнопку, масса. Уверен, что у всех получится настроить кнопку и вы с успехом автоматизируете рутинное действие.
Стоимость Xiaomi Smart Wireless Switch
Устройство настолько простое, что цена не может быть высокой, цена кнопки всего 650 рублей в магазине FoxPox.ru. Кнопку, так же, можно купить в составе наборов автоматизации от Xiaomi или Aqara. Если вы живете в другом городе, то на помощь AliExpress.
Не так давно, вышла версия кнопки под суббрендом Aqara:
Кнопка отличается формой и функционалом, более подробно в обзоре на кнопку Aqara.
Спасибо что дочитали, до новых встреч!
Button — беспроводная тревожная кнопка с защитой от случайных нажатий и дополнительным режимом управления устройствами автоматизации.
Button подключается к системе безопасности и настраивается через приложения Ajax на iOS, Android, macOS и Windows. Обо всех тревогах и событиях пользователя уведомляют пуш-уведомления, SMS и звонки (если включены).
Функциональные элементы
- Кнопка включения тревоги
- Световые индикаторы
- Отверстие для крепления кнопки
Принцип работы
https://support.ajax.systems/wp-content/uploads/2021/12/button-2-0-ru.mp4
Button — беспроводная тревожная кнопка, при нажатии передающая сигнал тревоги пользователям, а также на пульт охранной организации. В режиме управления Button позволяет управлять устройствами автоматизации Ajax коротким и длинным нажатием кнопки.
В режиме тревоги Button может работать как тревожная кнопка и сигнализировать об угрозе, или же оповещать о необходимости неотложной помощи, вторжении, пожаре, газовой тревоге или затоплении. Тип тревоги выбирается в настройках кнопки. От выбранного типа зависит текст уведомлений о тревогах, а также коды событий, передаваемые на пульт централизованного наблюдения охранной компании (ПЦН).
Назначить действие устройства автоматизации (Relay, WallSwitch или Socket) по нажатию кнопки можно в настройках Button — меню Сценарии.
Button имеет защиту от ложных срабатываний и передает тревоги на расстоянии до 1300 метров от хаба. Учитывайте, что любые преграды, препятствующие прохождению сигнала (например, стены или межэтажные перекрытия) сокращают это расстояние.
Кнопку удобно носить при себе. Ее можно повесить на запястье или на шею. Корпус устройства защищен от пыли и брызг.
При подключении Button через ретранслятор радиосигнала учитывайте, что кнопка не переключается автоматически между радиосетями ретранслятора и хаба. Назначить Button хабу или другому ретранслятору можно вручную в приложении.
Подключение кнопки к охранной системе Ajax
Прежде чем начать подключение
- Следуя рекомендациям инструкции хаба, установите приложение Ajax. Создайте учетную запись, добавьте в приложение хаб и создайте хотя бы одну комнату.
- Зайдите в приложение Ajax.
- Включите хаб и проверьте подключение к интернету.
- Убедитесь, что хаб не в режиме охраны и не обновляется, посмотрев его состояние в приложении.
Добавить устройство к хабу может только пользователь с правами администратора
Чтобы подключить Button
- Нажмите Добавить устройство в приложении Ajax.
- Назовите устройство, отсканируйте или же впишите вручную QR–код (размещен на упаковке), выберите комнату и группу (если режим групп включен).
- И нажмите Добавить — начнется обратный отсчет.
- Зажмите кнопку на 7 секунд. Когда Button будет добавлен, светодиоды один раз мигнут зеленым.
Чтобы произошло обнаружение и сопряжение, Button должен находиться в зоне действия радиосвязи хаба (на одном охраняемом объекте).
Подключенная кнопка появится в списке устройств хаба в приложении. Обновление статусов устройства в списке не зависит от установленного в настройках хаба времени опроса. Данные обновляются только при нажатии на Button.
Button работает только с одним хабом. При подключении к новому хабу, кнопка Button перестает передавать команды на старый хаб. Учитывайте, что после добавления на новый хаб Button не удаляется автоматически из списка устройств старого хаба. Это необходимо сделать вручную через приложение Ajax.
Состояния
Состояния Button можно посмотреть в меню устройства:
- Приложение Ajax → Устройства
→ Button
| Параметр | Значение |
| Заряд батареи | Уровень заряда батареи устройства. Есть два состояния:
Как отображается заряд батареи в приложениях Ajax |
| Режим работы | Отображает режим работы кнопки. Есть три режима:
|
| Яркость LED | Отображает текущую яркость светового индикатора:
|
|
Защита от случайного нажатия (отображается только для режимов работы Тревога и Глушить пожарную тревогу) |
Отображает выбранный способ защиты от случайных нажатий:
|
| ReX | Отображает статус использования ретранслятора радиосигнала |
| Принудительное отключение | Показывает статус работы устройства: активно или полностью отключено пользователем |
| Прошивка | Версия прошивки Button |
| Идентификатор |
Идентификатор устройства. Используется для подключения к хабу. Доступен на плате устройства и упаковке. |
| Устройство № | Номер шлейфа (зоны) устройства. |
Настройка
Регулировать параметры устройства можно в его настройках:
| Параметр | Значение |
| Имя | Имя устройства, можно изменить |
| Комната | Выбор виртуальной комнаты, к которой приписано устройство |
| Режим работы | Показывает режим работы кнопки. Есть три режима:
Узнать больше |
|
Тип события (отображается, если выбран режим работы Тревога) |
Выбор типа события Button:
От выбранного типа события зависит текст SMS и уведомления в приложении, а также код события, передаваемого на ПЦН |
| Яркость LED | Отображает текущую яркость световых индикаторов:
|
| Защита от случайного нажатия (отображается только для режимов работы Тревога и Глушить пожарную тревогу) |
Отображает выбранный способ защиты от случайных нажатий:
|
| Активировать сирену, если нажата тревожная кнопка | Когда включено, подключенные к системе сирены активируются при нажатии в режиме тревожной кнопки. Ajax Button активирует все сирены, независимо от групп, в которых они есть. |
| Сценарии | Открывает меню создания и настройки сценариев |
| Руководство пользователя | Открывает руководство пользователя Button |
| Принудительное отключение |
Позволяет пользователю отключить устройство, не удаляя его из системы. Устройство не будет выполнять команды системы и запускать сценарии автоматизации. Тревожная кнопка отключенного устройства неактивна Подробнее о временном отключении устройств |
| Удалить устройство | Отключает Button от хаба и удаляет его настройки |
Индикация работы
Button оповещает о своем состоянии красным или зеленым цветом световых индикаторов.
| Категория | Индикация | Событие |
| Привязка к системе безопасности | Зеленые светодиоды мигают 6 раз | Кнопка не зарегистрирована ни в одной системе безопасности |
| Горит зеленым на несколько секунд | Добавление кнопки к системе безопасности | |
| Индикация доставки команды | Кратковременно горит зеленым | Команда доставлена системе безопасности |
| Кратковременно горит красным | Команда не доставлена системе безопасности | |
| Индикация длинного нажатия в режиме Управление |
Кратковременно мигает зеленым | Button распознал зажимание как длинное нажатие и отправил на хаб соответствующую команду |
|
Индикация обратной связи (следует за Индикацией доставки команды) |
Мигает зеленым примерно на полсекунды после индикации доставки команды | Система безопасности приняла и выполнила команду |
| Кратковременно мигает красным после индикации доставки команды | Система безопасности не выполнила команду | |
|
Состояние батареи (следует за Индикацией обратной связи) |
После основной индикации горит красным и плавно гаснет |
Батарея Button требует замены. При этом команды кнопки доставляются системе безопасности Замена батареи |
Варианты использования
Режим Тревога
В режиме тревожной кнопки Button может вызвать охрану или помощь, а также оповестить об экстренной ситуации — активировать сирены и прислать другим пользователям уведомление в приложении. В настройках Button можно выбрать один тип тревоги из восьми:
- Вторжение
- Пожар
- Неотложная помощь
- Тревожная кнопка
- Газ
- Неисправность
- Затопление
- Информационный (не отправляется на пульт мониторинга охранной компании)
От выбранного типа зависят тексты уведомлений в приложении и коды событий, которые передаются на пульт централизованного наблюдения охранной компании (ПЦН).
Учитывайте, что в режиме Тревога нажатие Button активирует тревогу независимо от режима охраны системы безопасности.
Button можно закрепить на ровной поверхности или носить с собой. Чтобы установить кнопку на ровной поверхности (например, под столом), используйте двусторонний скотч. Чтобы носить на ремешке, используйте отверстие для крепления на корпусе Button.
Режим Управление
Button можно использовать как кнопку управления устройствами автоматизации. В режиме Управление Button имеет две опции нажатия: короткое и длинное (кнопка зажата более чем на 3 секунды). Эти нажатия запускают действие одного или нескольких устройств автоматизации: Relay, WallSwitch или Socket.
Чтобы привязать действие устройства автоматизации к длинному или короткому нажатию Button:
- Откройте приложение Ajax и перейдите во вкладку Устройства
.
- Выберите Button в списке устройств и перейдите в настройки, нажав на иконку с шестеренкой
.
- Выберите режим Управление в разделе Режим работы кнопки. Нажмите на физическую кнопку Button, чтобы изменения сохранились
- Перейдите в меню Сценарии. Нажмите Создать сценарий, если создаете сценарий впервые, или Добавить сценарий, если в системе безопасности уже есть созданные сценарии.
- Выберите опцию нажатия для запуска сценария: Короткое или Длинное.
- Выберите устройство автоматизации, которое будет выполнять действие.
- Введите Имя сценария и задайте Действие устройства, которое будет выполняться по нажатию Button.
- Включается
- Выключается
- Меняет состояние
При настройке сценария для устройств автоматизации, которые работают в импульсном режиме, настройка Действие устройства недоступна. При выполнении сценария такие устройства будут замыкать/размыкать контакты в течение установленного времени. Режим работы и длительность импульса устанавливается в настройках устройства автоматизации.
- Нажмите Далее — сценарий отобразится в списке сценариев устройства.
Глушение синхронной тревоги пожарных датчиков
По нажатию кнопки Button можно заглушать синхронную пожарную тревогу (если выбран соответствующий режим работы кнопки). Реакция системы на нажатие кнопки зависит от состояния системы:
- Синхронная тревога пожарных датчиков включена и уже распространилась — по первому нажатию кнопки Button заглушаются все сирены пожарных датчиков, кроме тех, которые зарегистрировали тревогу. Повторное нажатие кнопки заглушает оставшиеся датчики.
- Идёт время задержки распространения синхронной тревоги — по нажатию заглушается сирена сработавшего пожарного датчика Ajax.
Узнать больше о синхронной тревоге пожарных датчиков
С обновлением OS Malevich 2.12 пользователи могут глушить тревоги пожарных датчиков в своих группах устройств, не влияя на работу датчиков в тех группах, к которым у них нет доступа.
Узнать больше
Применение
Button можно закрепить на поверхности или носить с собой.
Как закрепить Button
Для крепления на поверхности (например, под столом) используйте Holder.
Чтобы установить кнопку в крепление:
- Выберите место для установки крепления.
- Протестируйте, доходят ли команды от Button на хаб, нажав на кнопку. Если нет — выберите другое место размещения кнопки или используйте ретранслятор радиосигнала.
При подключении Button через ретранслятор радиосигнала учитывайте, что кнопка не переключается автоматически между ретранслятором и хабом. Назначить кнопку хабу или другому ретранслятору можно в приложении Ajax.
- Закрепите Holder на поверхности при помощи комплектных шурупов или двустороннего скотча.
- Вставьте кнопку в крепление.
Учитывайте, что крепление Holder не идёт в комплекте с устройством.
Как носить Button c собой
Кнопку удобно носить при себе благодаря специальному отверстию на корпусе. Её можно повесить на запястье или на шею, а также повесить на кольцо от связки ключей.
Button имеет степень защиты IP55. Это значит, что корпус устройства защищен от пыли и брызг. А утопленные в корпус тугие кнопки и программная защита исключают случайные нажатия.
Обслуживание
Очищайте корпус кнопки от пыли, паутины и других загрязнений по мере их появления. Используйте мягкую сухую салфетку, пригодную для ухода за техникой. Не используйте для очистки Button вещества, содержащие спирт, ацетон, бензин и другие активные растворители.
Предустановленная батарея обеспечивает до 5 лет работы Button при обычной частоте использования — одно нажатие в день. При более частом использовании срок работы от батареи может уменьшиться. Проверить уровень заряда батареи можно в приложении Ajax в состояниях Button.
Предустановленная батарея чувствительна к низким температурам и при значительном охлаждении индикатор заряда батареи в приложении может показать некорректные значения, пока кнопка не нагреется.
Значение уровня заряда обновляется при каждом нажатии на кнопку.
При разряде батареи пользователь получит уведомление в приложении Ajax, а светодиод будет плавно загораться и гаснуть красным при нажатии.
Изделия должны храниться в упаковке при температуре воздуха от 0 градусов Цельсия до плюс 40 градусов Цельсия и относительной влажности воздуха не более 75 процентов. В помещениях для хранения не должно быть агрессивных примесей (паров кислот, щелочей), вызывающих коррозию.
Технические характеристики
| Количество кнопок | 1 |
| Светодиодная подсветка, сообщающая о доставке команды | Есть |
| Защита от случайных нажатий | Есть, в режиме тревоги |
| Протокол радиосвязи |
Jeweller Узнать больше |
| Диапазон радиочастот | 866,0 – 866,5 МГц 868,0 – 868,6 МГц 868,7 – 869,2 МГц 905,0 – 926,5 МГц 915,85 – 926,5 МГц 921,0 – 922,0 МГц Зависит от региона продажи. |
| Совместимость | Работает только с хабами Ajax и ретрансляторами радиосигнала на OS Malevich 2.7.102 и выше |
| Максимальная мощность радиосигнала | До 20 мВт |
| Модуляция радиосигнала | GFSK |
| Дальность радиосигнала | До 1300 м (при отсутствии преград) |
| Питание | 1 батарея CR2032 |
| Срок работы от элемента питания | До 5 лет (зависит от частоты использования) |
| Класс защиты | IP55 |
| Диапазон рабочих температур | От -10°С до +40°С |
| Допустимая влажность | До 75% |
| Размеры | 47 × 35 × 13 мм |
| Вес | 16 г |
| Срок службы | 10 лет |
Соответствие стандартам
Комплектация
- Button
- Элемент питания CR2032 (предустановлен)
- Двухсторонняя клейкая лента
- Краткая инструкция
Гарантия
Гарантия на продукцию общества с ограниченной ответственностью «Аджакс Системс Манюфекчуринг» действует 2 года после покупки и не распространяется на комплектную батарею.
Если устройство работает некорректно, рекомендуем сначала обратиться в службу поддержки: в большинстве случаев технические вопросы могут быть решены удалённо.
Связаться с технической поддержкой:
- Telegram
- Номер телефона: 0 (800) 331 911

Принцип работы
Беспроводная кнопка управления как Вы понимаете, не работает сама по себе, она осуществляет управление реле. При этом сама кнопка является передатчиком, а реле — приемником. Управление осуществляется с помощью радиосигнала. Передатчик оснащается генератором типа «динамо», который преобразует механическую энергию при нажатии кнопки в электрическую.
За счет этого для питания кнопки не требуется отдельный аккумулятор. Радиосигнал от кнопки может посылаться на один или несколько приемников. То есть одновременно одним устройством Вы можете включать-выключать несколько единиц оборудования. Все зависит от того, как Вы запрограммируете девайс. При этом оборудование будет располагаться на удалении в несколько десятков метров. Более того, один приемник (реле) может принимать сигнал от нескольких кнопок (максимум до 32).
Если между кнопкой и приемником нет препятствий, то их можно размещать на расстоянии до 100м друг от друга. Когда такие препятствия присутствуют (стены, перегородки или кнопка размещена в металлическом корпусе) допустимое расстояние уменьшается до 25м. Правда можно использовать внешнюю радиоантенну, и тогда расстояние увеличится до 40м.
Преимущества
Такая технология беспроводного кнопочного управления позволяет отказаться от кабельной проводки и другого промежуточного оборудования между кнопкой и эл.шкафом. Плюс сокращается время монтажных работ, экономятся средства на расходные материалы. Кроме того, данная технология резко увеличивает мобильность оператора, так как кнопку можно носить с собой или установить на любом транспортном средстве. Кнопка не нуждается в техническом обслуживании и источнике питания.
Беспроводная кнопка управления может широко применяться для запуска двигателей самого разного оборудования — насосы, дробилки, конвейеры, включение-отключение освещения, открывание дверей, запуск вентиляторов, включение звонка или сигнализации.

Общее описание и принцип работы (на примере кнопки и реле от Schneider Electric)
Само реле легко закрепляется на DIN рейку. Подключение питания реле осуществляется сверху с помощью двух клемм. Питание может подводится от 24В до 240В (как постоянное, так и переменное). Снизу расположены клеммы выходного напряжения на нагрузку. На лицевой стороне реле выводятся лампочки индикации и кнопки настройки для программирования. Как осуществляется программирование и настройка реле можно ознакомится в ролике: