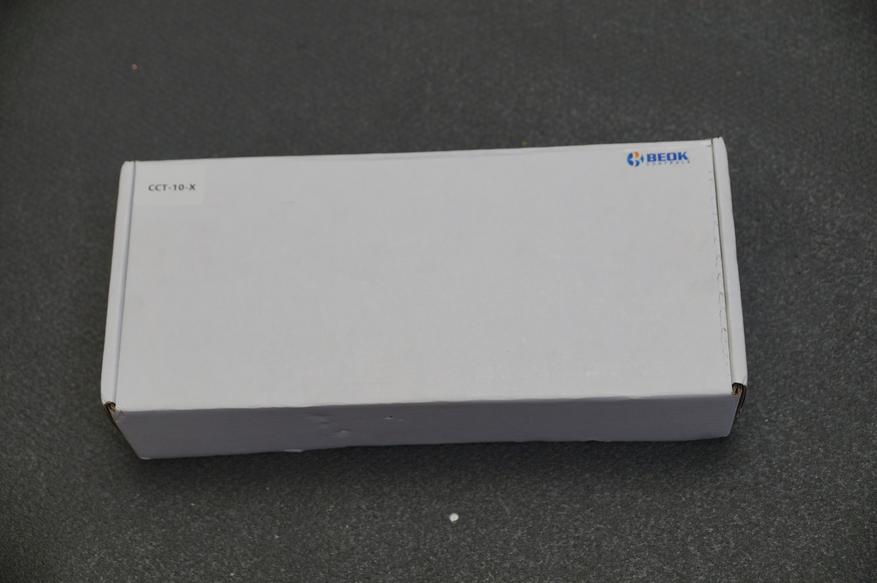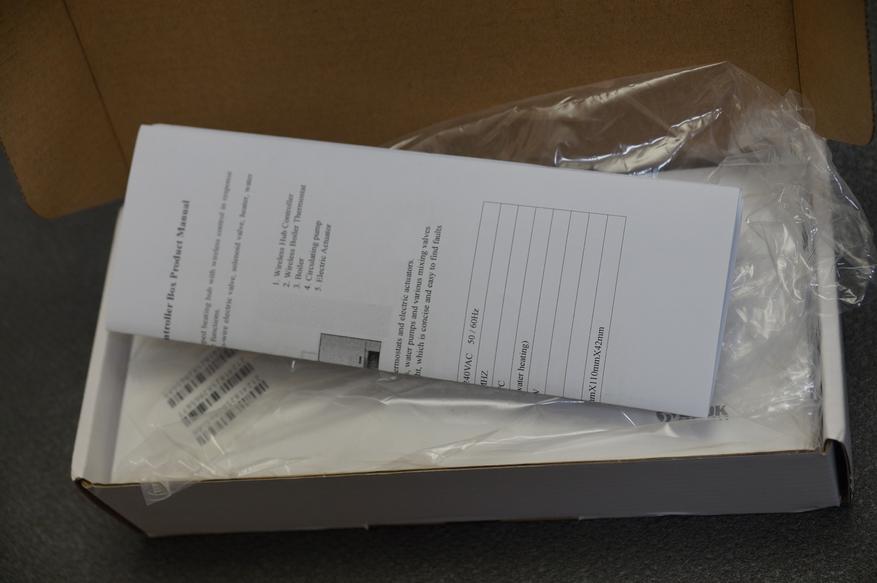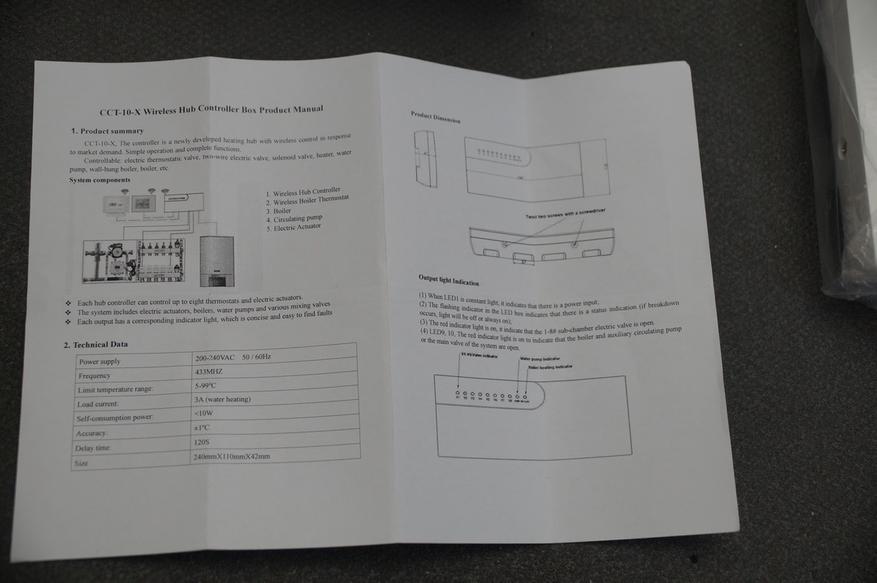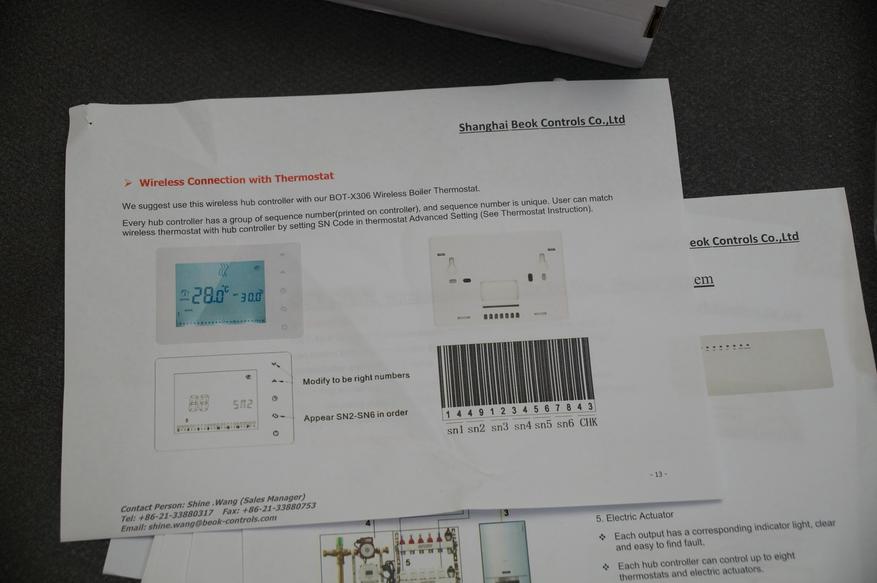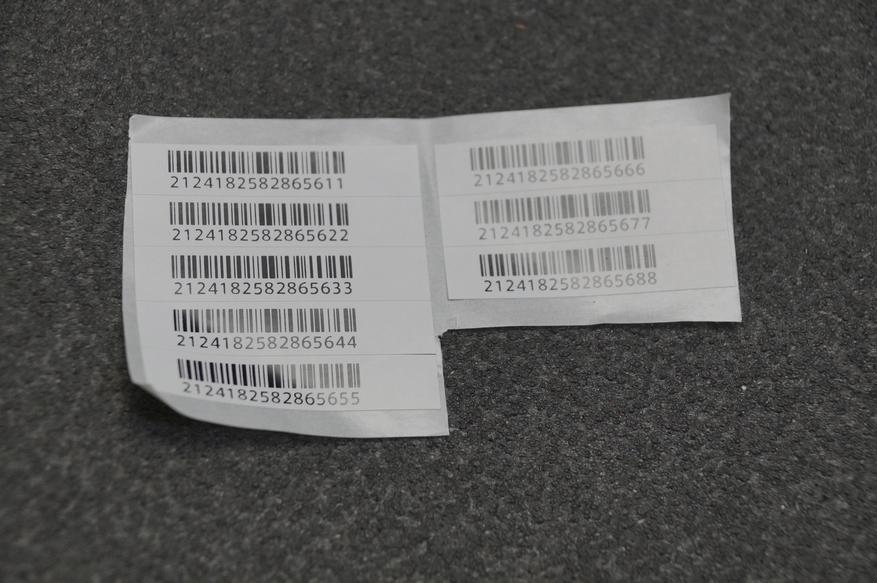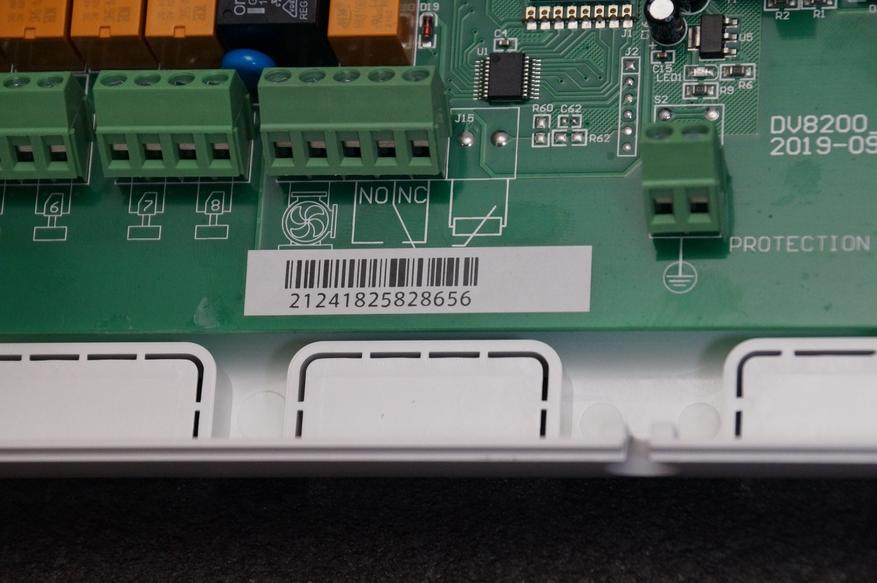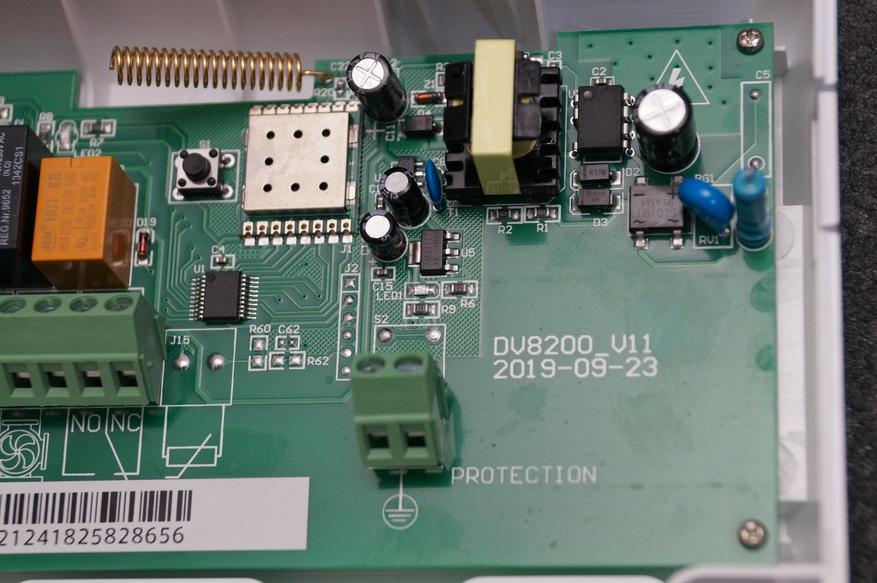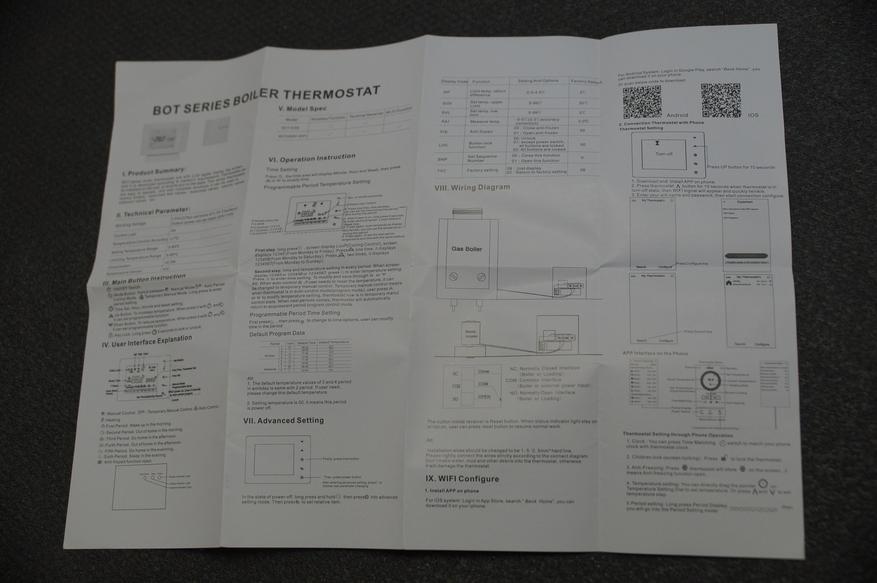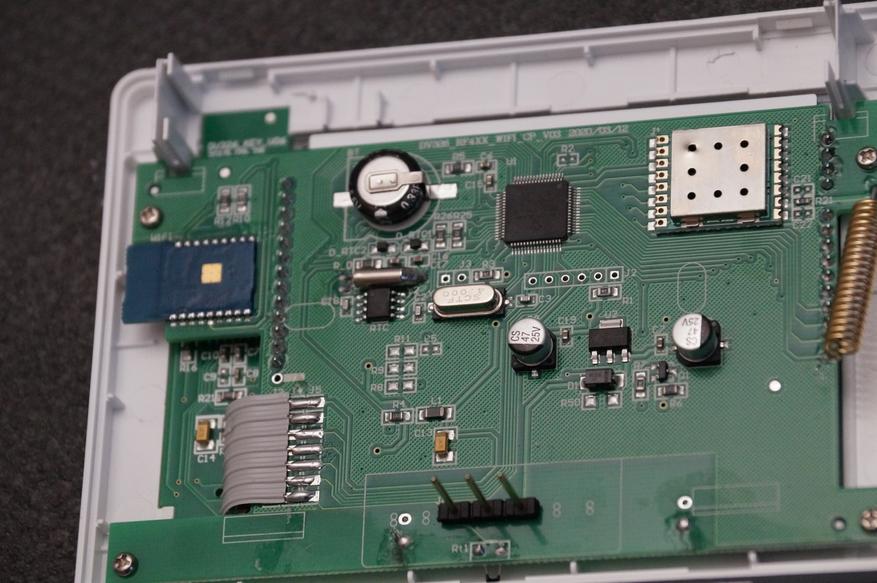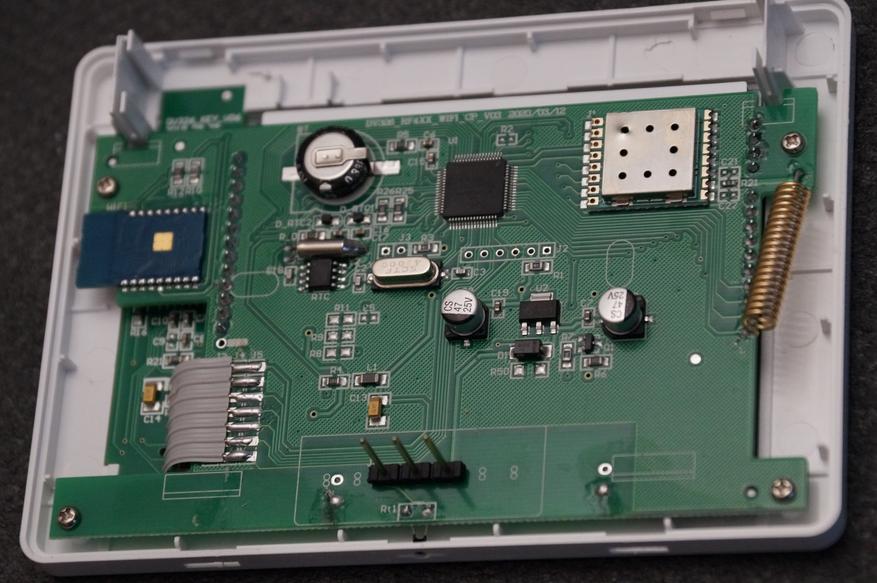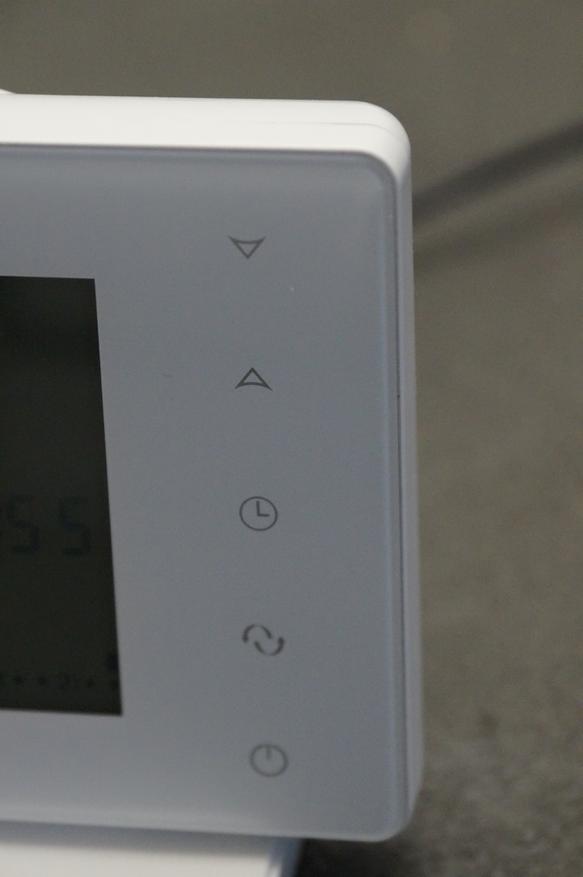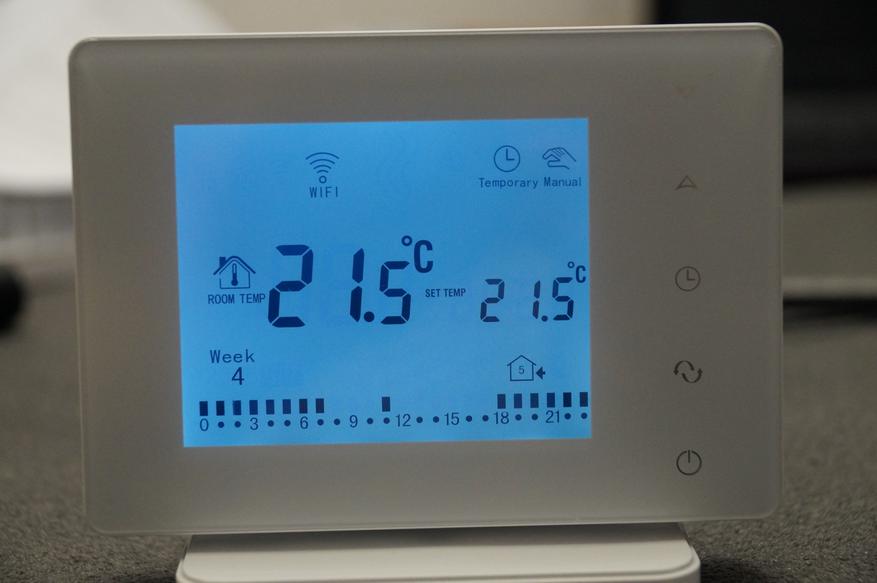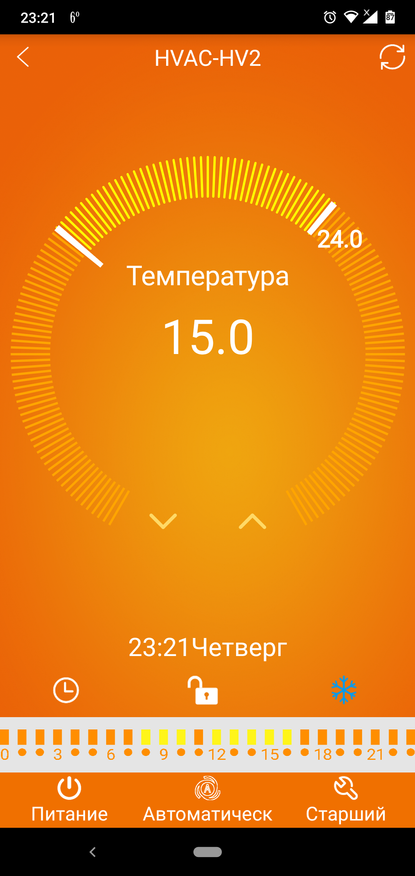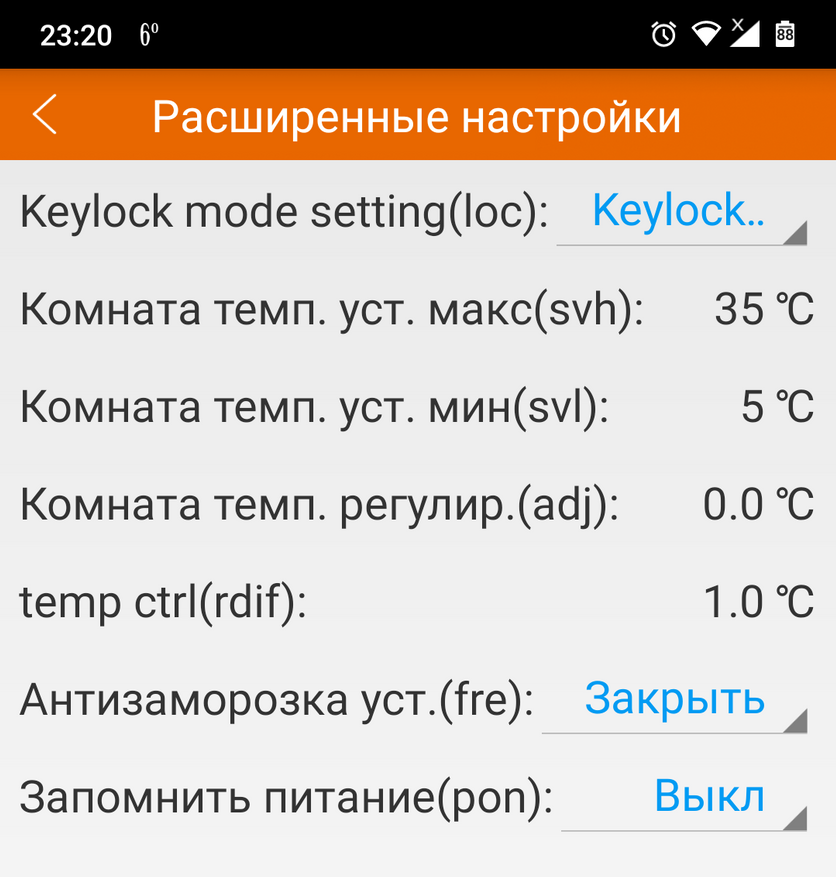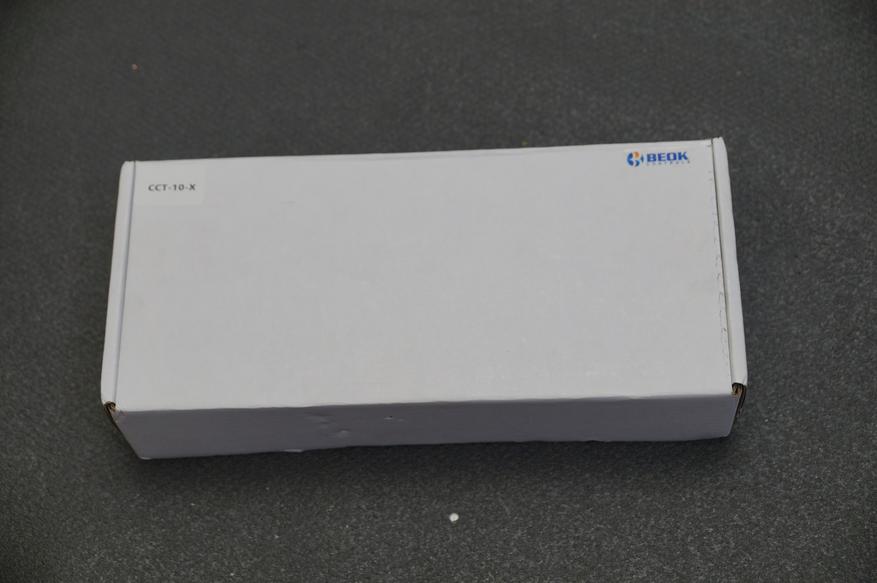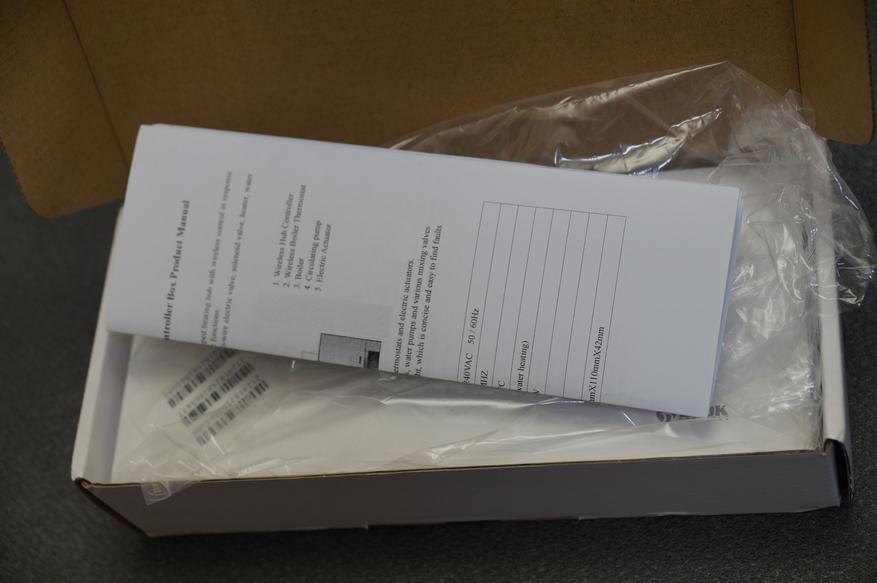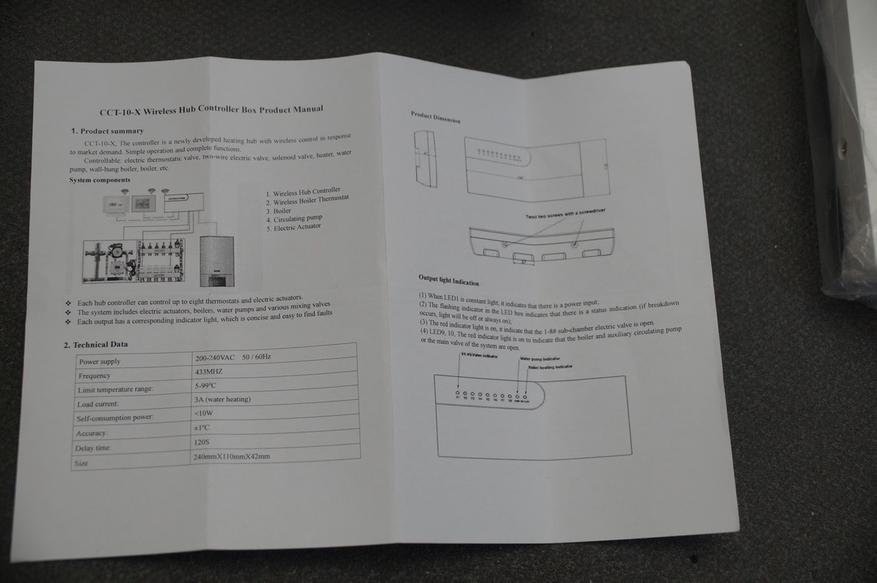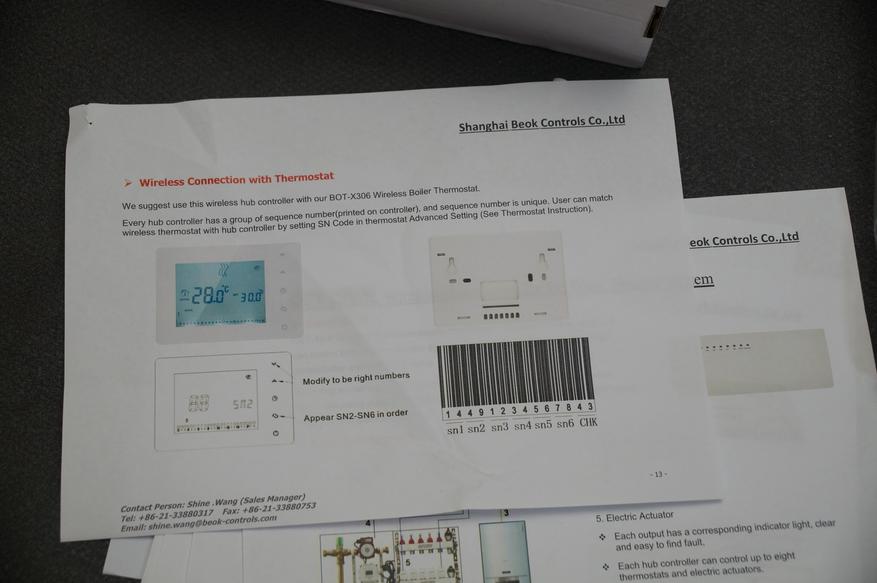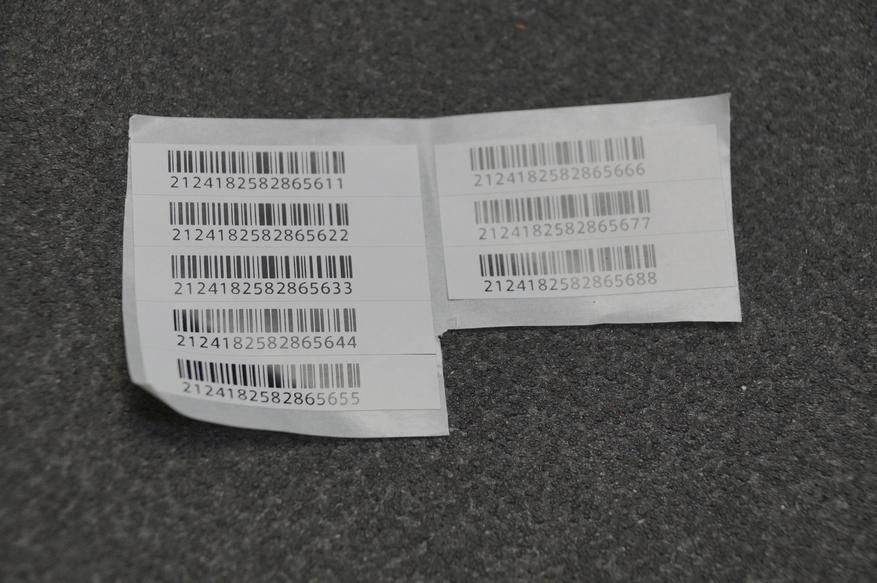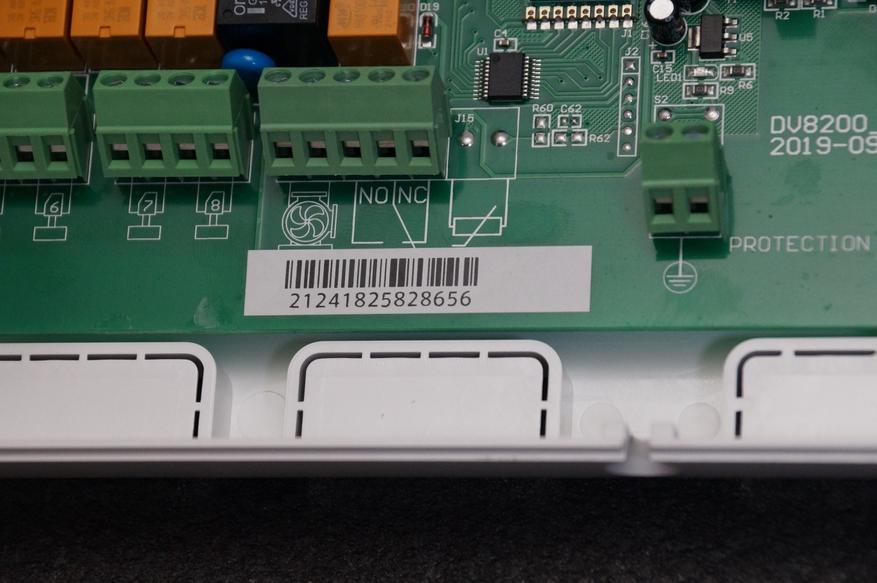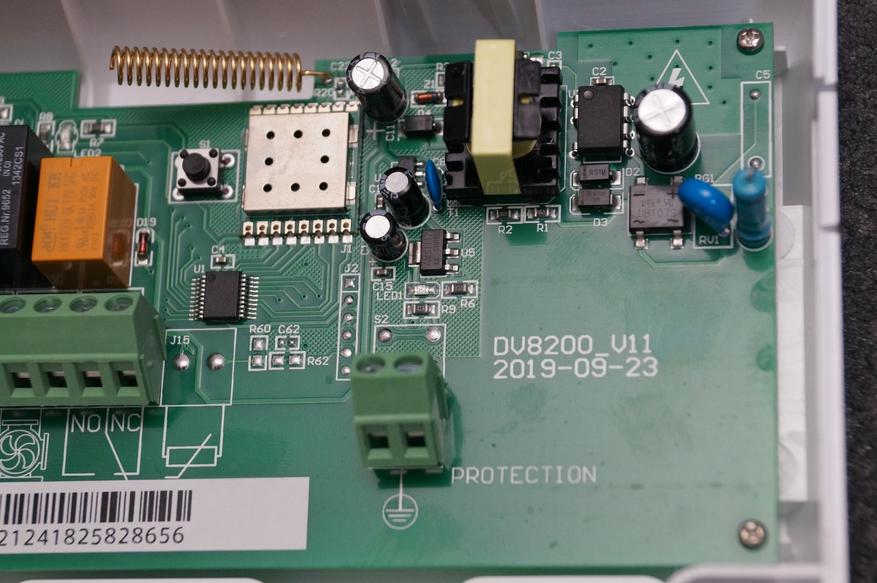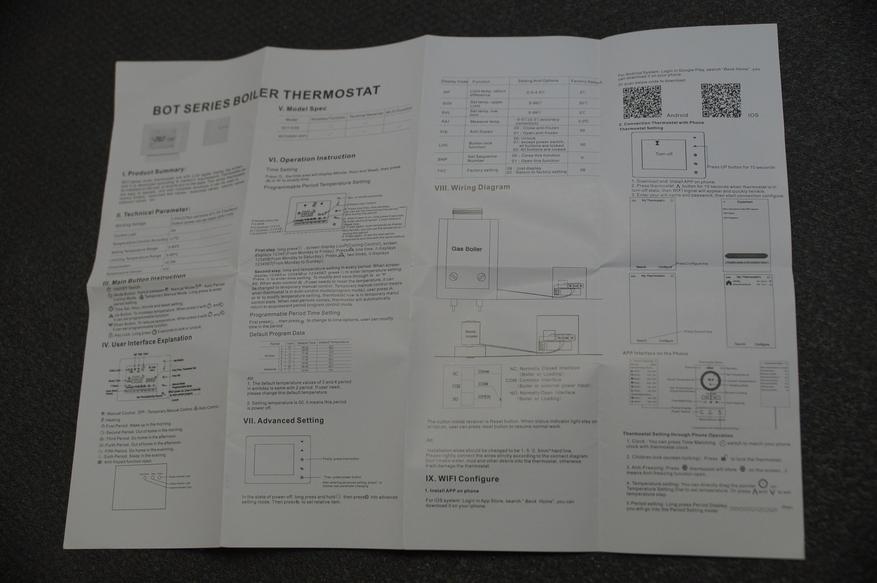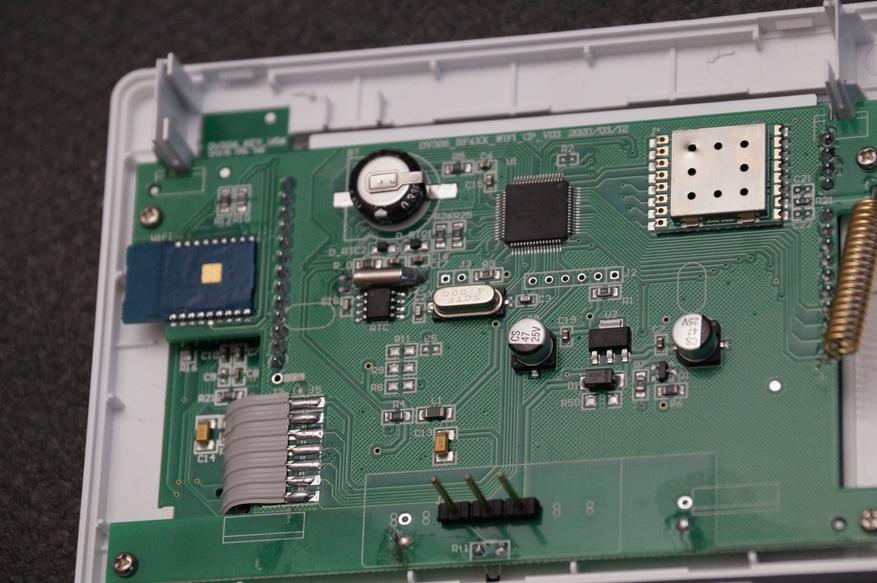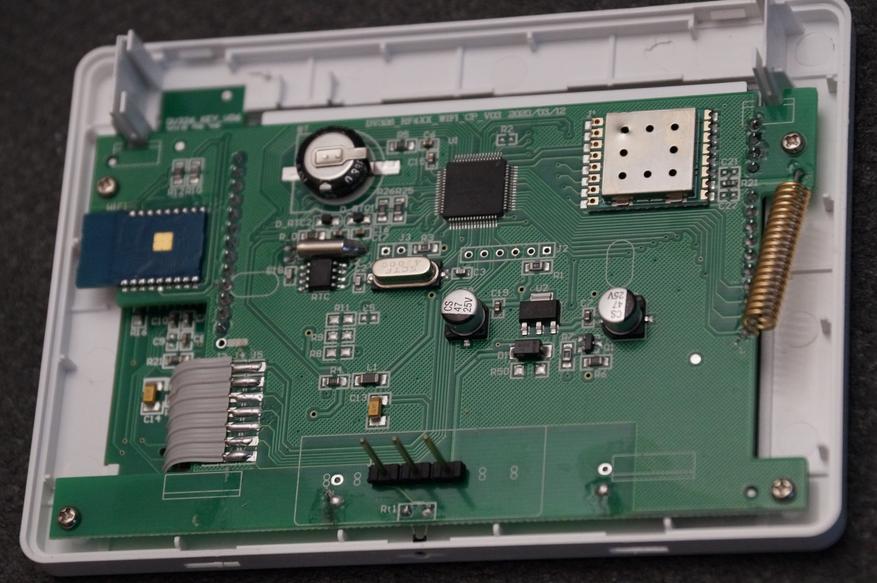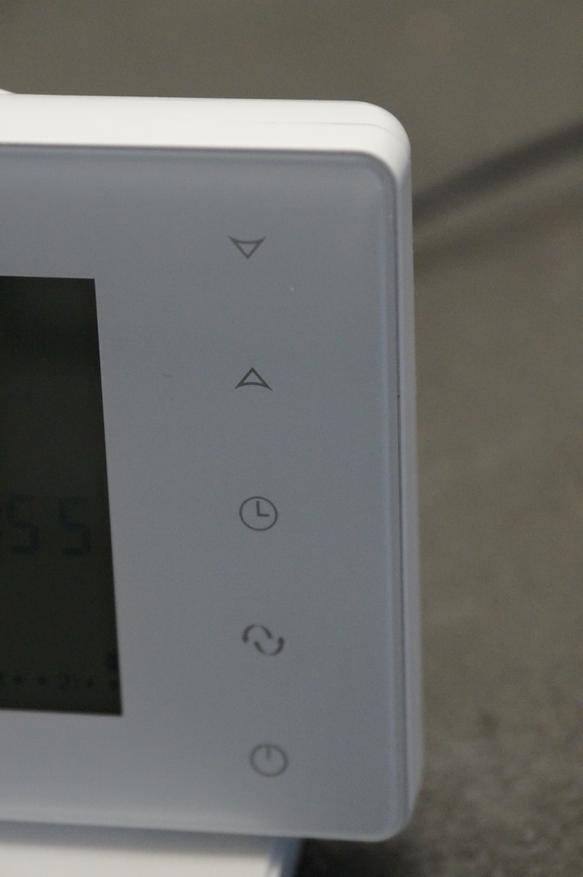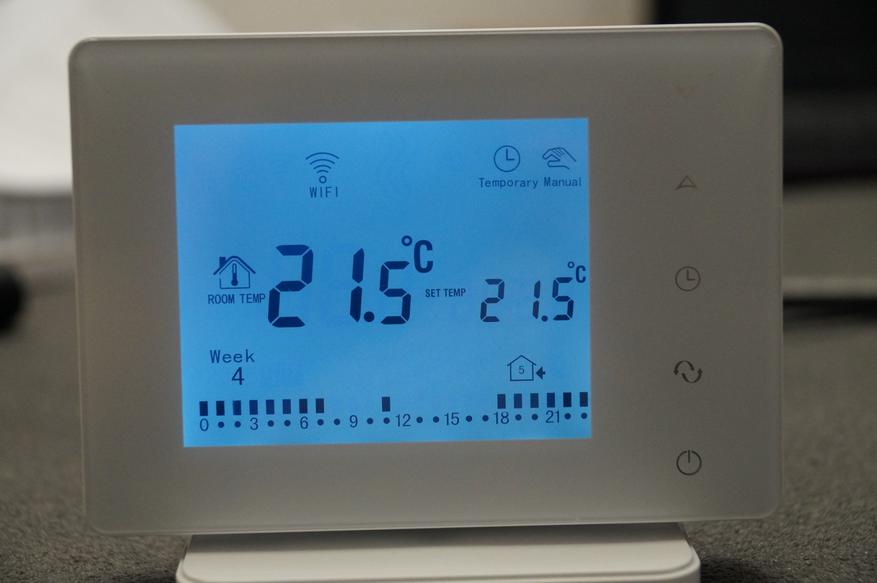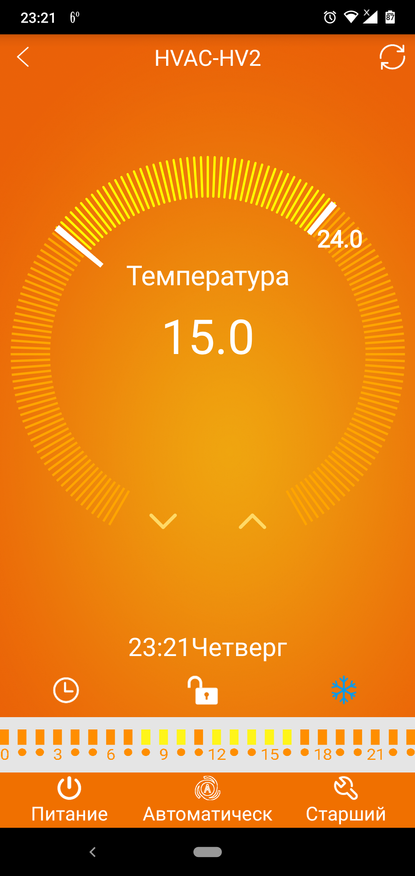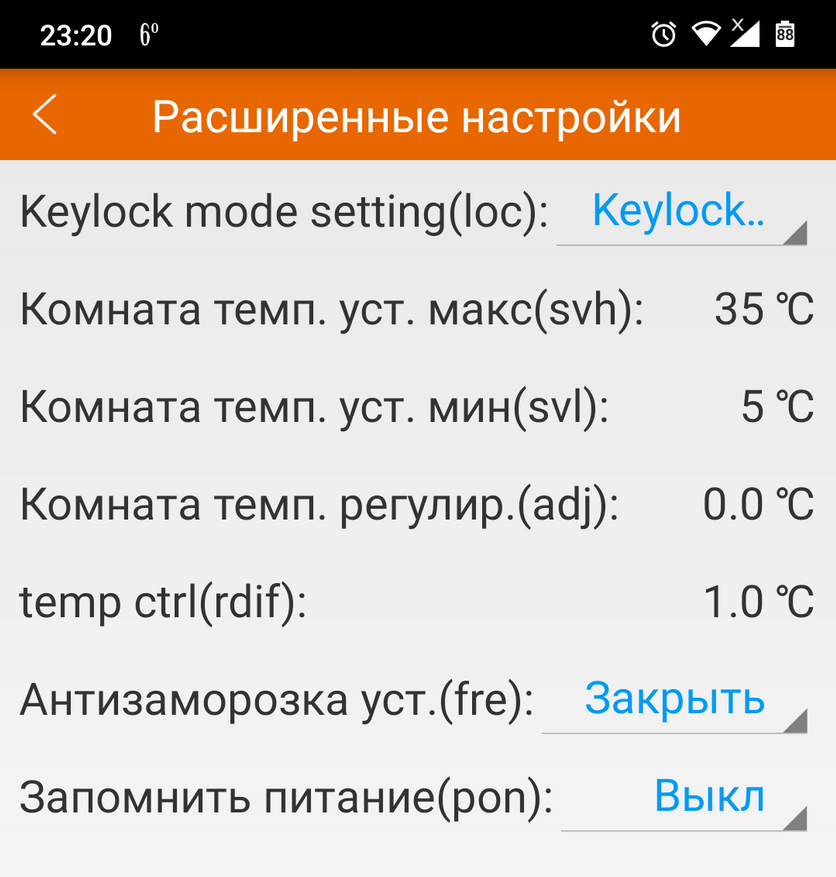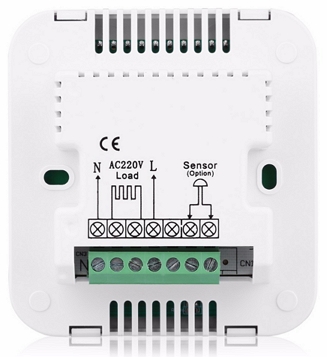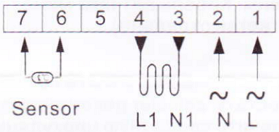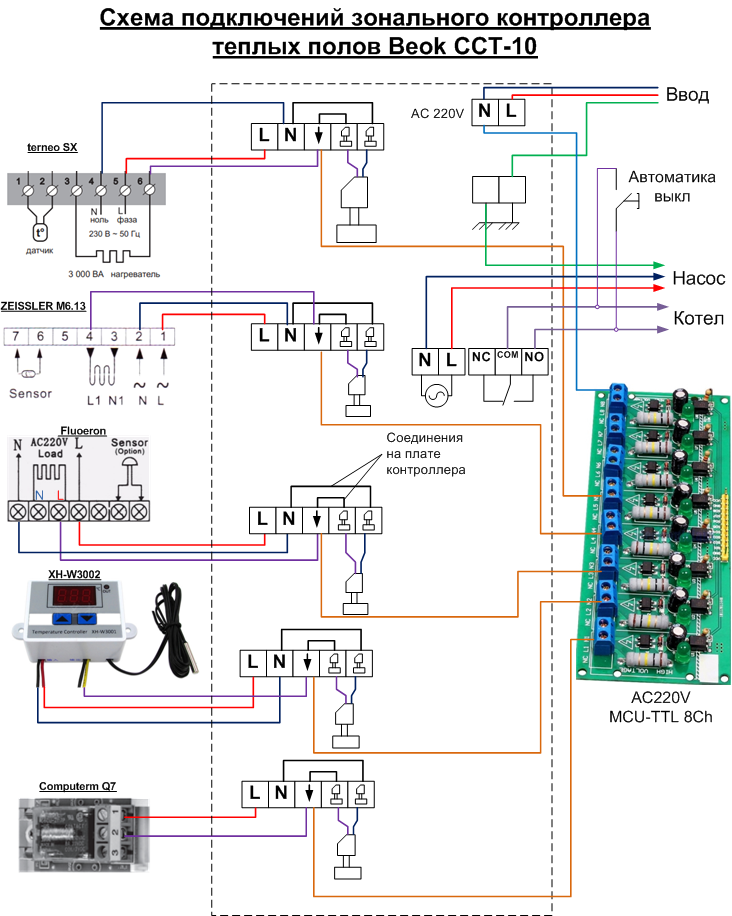Для работы проектов iXBT.com нужны файлы cookie и сервисы аналитики.
Продолжая посещать сайты проектов вы соглашаетесь с нашей
Политикой в отношении файлов cookie
Cегодня речь пойдет об отоплении. Но как бы не совсем об отоплении, а скорее об экономии счетов на отоплении и при этом о комфорте. Ведь согласитесь можно не отапливаться, но при этом будет не комфортно, а можно выкидывать деньги в трубу, но будет жарко. Найти баланс нам поможет комплект от компании BEOK, которая известна своими система для автоматизации отопления, контроллерами теплых полов и прочими термостатами. У меня более 3 лет успешно проработала связка панель управления котлом и выносная панель с возможностью программирования и датчиком температуры. Но минус в ней один, я не мог удаленно управлять котлом, смотреть его состояние, выставлять температуру или делать простую автоматизацию управления в зависимости от датчиков.
Содержание
- Упаковка и комплектация
- Сервопривод
- Термостат
- Настройка
- Настройка автоматического режима работы
- Мобильное приложение
- Подключение и монтаж
- Видеообзор
- Где купить
- Выводы
Упаковка и комплектация
Я выбрал беспроводный комплект с возможностью подключения к системе умного дома. При выборе смотрите внимательно, так как панели управления будут отличаться. Так же отличаются термоголовки – нормально закрытые или нормально открытые.
Давайте вначале подробно рассмотрим сам блок управления котлом, термоголовками и прочими насосами. У производителя их есть два вида, на момент съемки обзора. А именно с беспроводным подключением к контроллеру управления и соответственно, с проводным. Я выбрал беспроводный, так как сам контроллер будет располагаться на втором этаже, за пределами доступности к котлу. Поставляется вот в такой картонной упаковке с небольшой наклейкой бренда на верхней части.
Внутри находится сам блок управления и инструкция на английском языке.
Инструкцию советую хотя бы пробежаться глазами, мне из нее стало понятно, что один блок управления может работать с восьмью термостатами.
Но эта инструкция не совсем полная, еще больше информации относительно работы блока управления есть на странице продавца.
Кроме этого, не спешите выбрасывать целлофановый кулек, вначале проверьте его. Так как в нем находится 8 штрихкодов с уникальными цифрами. И нужны они как раз для подключения внешних термостатов к нашему блоку управления, и, по сути, на каждую головку теплого пола, мы можем выставить свой внешний термостат.
Сам блок управления достаточно большой. В верхней части 8 светодиодов, отвечающих за информацию контуров термоголовок теплого пола, далее контрольная лампа насоса теплого пола и контрольная лампы работы котла. В левом нижнем углу логотип производителя. Размеры блока управления составляют 240*110*42 миллиметра.
В задней части расположились отверстия для крепления, а также «окошечки» для вывода проводов. Все они пока «закрыты», при необходимости надо просто выломать по уже заданному контуру.
Левая грань чистая, ан правой еще одно «окошечко» для подключения питания или котла.
В нижней части два винта, открутив которые можно снять переднюю крышку.
Плата управления закреплена на задней крышке, такой способ позволяет нам без проблем до подключать головки, насосы и прочие термостаты, не снимая сам блок управления с его места.
Наклейки с серийными номерами я рекомендую наклеить на внутреннюю часть крышки, чтобы в нужный момент не искать их. Но в целом, даже если потерять или забыть про наклейки, то блок управления имеет свой уникальный номер, а у дополнительных блоков для сопряжения просто добавляем две цифры в конце 11/22/33 и так до 88.
Все это сделано с такой целью, что в доме может быть не один котел и контур теплого пола, а если говорить про небольшое предприятие, то и подавно. Так как блок управления с термостатом общаются на частоте 433 MHz, то для сопряжения производитель придумал выдавать уникальные серийные номера блоку управления, дабы любой покупатель самостоятельно и без проблем смог подключить нужное ему количество термостатов к одному или нескольким блокам.
Сложностей с подключением возникнуть не должно, на плате все довольно понятно расписано. Подключение питания в левой части в оранжевый клеммник. Над ним находится предохранитель.
За каждый из 8 контуров подключения сервоприводов снабжен собственным электромагнитным реле HUI KE HK4F-DC12V-SHC. Номинальное напряжение обмотки 12VDC. Максимальная нагрузка на контакты при активной нагрузке до 3 ампер. Плюс над каждой группой свой светодиод индикации.
Для управления работой водяного насоса установлена своя группа контактов и электромагнитное реле уже тоже помощнее, уже на 10 ампер. OMRON G5LA-14 VDC.
Для включения котла используется или нормально замкнутый или нормально разомкнутый сухой контакт. В моем случае для запуска котла необходимо замкнуть контакты, значит подключать я его буду к нормально отрытым контактам на плате — обозначение NO. Когда надо будет включить котел, реле позади этой группы замкнет контакт и котел заработает. Далее небольшая антенна для работы с внешними беспроводными термостатами, кнопка самотестирования работы термоголовок и клеммник для подключения заземления. Плата собрана достаточно не плохо, следов кривой пайки, не смытого флюса или «соплей» я не вижу. Закрывать его не будем, нам еще его монтировать. Мощность основного блока в «холостом» режиме составляет 0,3 Ватт
Сервопривод
Перейдем теперь к сервоприводу для закрытия одного из контуров тёплого пола. У продавца есть нормально закрытые и нормально открытые. Нормально открытая эта тот сервопривод, который если на него не подавать напряжение, будет находиться в открытом состоянии. А нормально закрытый – будет закрытым, но стоит подать напряжение как он откроется. Я выбрал нормально открытые, так, чтобы даже в случае выхода из строя любого компонента этой системы, получить открытый контур теплого пола.
Комплект состоит из самого сервопривода и пластикового колечка-переходника. На одной из сторон есть небольшая резьба, а на второй место для крепления привода.
Сам привод неразборной, питание от 220 вольт, мощность 2 ватта. На передний части, под логотипом производителя, небольшая кнопка для демонтажа привода с переходника. Как вы видите при нажатии на нее «зажимы»-ушки по бокам расходятся.
Внутри находится небольшой пимптык, который банально нажимает на шток крана контура теплого пола, тем самым открывая или закрывая его. Длина кабеля составляет 0,5 метров, кончики кабеля уже обжаты.
Термостат
В этом комплекте термостаты бывают двух видов, беспроводной с наличием WiFi для управления со смартфона, и просто беспроводной. Разница не такая существенная, чтобы не иметь возможности удаленного управления отоплением в своем доме с помощью смартфона. В этом обзоре беспроводный контроллер с Wi-Fi. Поставляется в небольшой картонной коробке с наклейкой бренда в верхнем углу.
Общая комплектация выглядит вот так.
В комплекте два винта для крепления, но куда их вкручивать я так и не нашел.
Метровый кабель питания USB – USB- Type C
Инструкция по эксплуатации, которую я настоятельно не рекомендую терять дабы потом хоть вспомнить, как и что программировать.
Термостат состоит из двух частей, подставки с контактной группой и самого термостата. В задней части подставки находится USB Type-C порт для подключения питания.
В нижней части подставки антискользящие проставки.
Я откровенно не понимаю зачем было делать такую массивную подставку под относительно небольшой термостат.
Выкрутив винты на передней части подставки разъединяем подставку на две части. Как я и думал, порт USB Type-C просто коммутируется с двумя контактами на ответной части площадки. Так, что при желании можно смело делать подключение и без этой площадки, просто подаем напряжение 5 вольт на два крайних контакта термостата.
Сам термостат — это небольшая прямоугольная коробочка с сенсорными кнопками управления и дисплеем.
В нижней части расположился датчик температуры, благодаря которому можно отстраивать работу всего котла.
Все остальные грани полностью гладкие.
Задняя часть намекает об универсальности термостатов, так как тут видим и закрытую нишу для батареек, места для крепления на стене, но при этом никаких намеков на винты, чтобы разобрать это устройство. Что бы открыть заднюю крышку достаточно немного утопить защелки и разъединить две части.
Вместо батарейки, отвечающей за сохранностью настроек, расположился небольшой конденсатор емкостью 0,33 фарад, так, что оставлять на долгое время без питания термостат я не рекомендую. В верхней части есть место для установки двух батареек, но их напряжения не хватит для питания нашего термостата, 3V против необходимых 5V.
Антенна для сопряжения с блоком управления расположилась в правой части, а «умный модуль управления в левой. При этом его припаяли так, что маркировку вообще не видно.
Основными мозгами термостата служит микроконтроллер Microchip PIC16F1947 с тактовой частотой 32 МГц, 1 Кб оперативной памяти и 28 кб постоянной памяти. К сожалению, другой информации о компонентах получить не получится, отсоединить плату от дисплея у меня не получилось
Подключим наш термостат к питанию через подставку, и видим, что потребление составляет всего 0,08 Ватт (когда работает подсветка). Я откровенно удивлен, почему было не сделать этот девайс на аккумуляторах, пусть даже 3 штуках. Но в целом если отсоединить питание, то никакие настройки не сбрасываются, все отлично.
Размеры термостат составляют 95.6*21*104 миллиметра.
Основное место выделено под дисплей правее расположились сенсорный кнопки управления.
Внизу кнопка включения выключения термостата. Над ней кнопка выбора режимов работы. Происходит циклическое переключение между ручным режимом, автоматическим режимом, временным ручным режимом – длительно нажатие этой кнопки позволяет выставить время работы этого периода. Кнопочка с часами, соответственно позволяет установить время и день недели. Кнопки вверх-вниз позволяют изменять различные значения. При нажатии на любую из кнопок кратковременно включается подсветка дисплея. Подсветки кнопок нет.
В верхнем ряду дисплея мы видим иконку блокировки кнопок от детей, далее иконка защиты от замерзания. После нее иконка соединения термостата с блоком управления. Если эта иконка горит постоянно, то все ок, связь с блоком есть, если моргает, то или термостат передает на блок управления команду или соединения банально нет. Следующая иконка похожа на предыдущую, но уже обозначает соединение с Wi-Fi сетью. Медленно моргает – нет соединения, моргает быстро режим настройки с приложением на смартфоне. Три изогнутых полоски, похожих на пар, именно и есть иконка обозначающая, что сейчас котел работает и происходит нагрев помещения. В правой части иконки режимов управления, автоматический, ручной или временный ручной.
В центральной части дисплея находятся показатели температуры, при этом возле иконки с домиком, текущая температура в комнате, а правее установленная режимом температура. Соответственно, ориентируюсь на выбранный режим работы, если температура в комнате будет ниже заданной, термостат пошлет на котел сигнал о включении, и наоборот выключит если температура равна или выше.
Чуть ниже отображается текущий день недели, так как расписания работы зависят не только от времени, но и от дня недели, об это чуть дальше. Правее иконка текущего программируемого периода. Если оставить только два периода работы 1 (день) и 6 (ночь), то пиктограммы изменят себя на иконку солнца и луны, остальные периоды — это домик с цифрой периода, В самой нижней части дисплея полосочками отображена временная шкала, на которой можно видеть текущее время и период диапазона работы.
Настройка
Перейдем в дополнительные настройки нашего термостата, для этого выключаем термостат кнопкой выключения, после этого удерживаем кнопку с часами включаем термостат.
Первый параметр для настройки DIF – это гистерезис, чем меньше число, тем чаше термостат будет посылать сигнал на включения котлу и тем более точно будет работать система. Диапазон от 0,5 до 4,5 градусов по Цельсию, по умолчанию 2.
Следующий пункт переключается двойными стрелочками, SVH и SVL верхний и нижний предел температуры, по умолчанию — от 5 до 35 градусов.
Меню ADJ – позволяет откорректировать показания встроенного датчика температуры термостата в пределах от минус -5 градусов до +5 градусов. Я такой необходимости не заметил, с двумя разными градусниками находился в одной комнате – везде одинаковая температура. По умолчанию 0.
Параметр Fre отвечает за включения режима антизаморозки. Это значит, что даже если термостат будет выключен кнопкой, то, когда температура опустится ниже +5 градусов – термостат подаст команду котлу включить отопление. 0 – выключено, 1 – включено.
Меню PON – позволяет сохранять состояние термостата (включен/выключен) после выключения электроэнергии. 0 -не сохраняет, 1 – запоминает. По умолчанию 1.
Меню LOC отвечает за блокировку клавиатуры от детских рук, 00 – все кнопки работают, 01 все кнопки кроме кнопки питания заблокированы, 02 – полностью все кнопки заблокированы.
Меню SNP – настройка последовательности блоков управления. 00 — основной терморегулятор, который управляет котлом и помпой от 0 до 12. По умолчанию — 00.
Меню FAC – сброс до заводских настроек, для этого выбираем 00.
Если автоматическое подключение термостата и блока управления не произошло, а также для подключения второго и следующих термостатов к блоку управления, им надо задать порядковый номер термостата, это как раз те штрихкоды – которые находились в комплекте с блоком управления. Для этого в настройках меню SNP – устанавливаем значение от 01, жмем кнопку вниз и включаем питание термостата. Появляется меню выбора номеров от 0 до 99. Выбрав первые две цифры штрих кода, переходим на вторую пару, нажав на две стрелочки, опять устанавливаем пару цифр, которая соответствует 3–4 цифре нашего штрих кода. Повторяем до параметра CHK – если вы ввели все верно, то отображаемое число, в моем случае 56 – совпадёт с последней парой на штрихкоде. Если нам надо, что бы термостат управлял только термоголовкой, доходим до параметра VAC – где указываем 01, если термостат управляет всем котлом, и при необходимости вещаем новый термостат на свою термоголовку задав ее номер начиная от 02.
Настройка автоматического режима работы
В ручном режиме все понятно, задали нужную температуру и термостат будет постоянно ее поддерживать, включая или отключая котел, когда температура будет выше заданной, или соответственно ниже. Для выбора ручного режима жмем на кнопку с двумя стрелочками и выбираем иконку с рукой. Далее стрелками вниз и вверх выставляем нужную нам температуру.
Но это не наш вариант, так как этот термостат и покупался с целью экономии на отоплении, вот для этого и нужен будет автоматический режим работы. Выбираем его кнопкой с двумя стрелочками. После выбора у нас появится активная пиктограмма «Auto», а в нижней части дисплея появится полосочка со временем и черными прямоугольниками. Вот эти прямоугольники и показывают, когда вы есть дома, а когда вас нет, и работать котлу надо только если температура упадет ниже заданной. То-есть есть дома – получаем комфортную температуру, если никого нет дома, зачем тратить ресурсы.
По умолчанию расписание и температура в периодах вот такая.
Для настройки недельного таймера работы удерживаем кнопку с двумя стрелочками, пока на дисплее не отобразиться надпись LOOP. Но скажу для тех, у кого Wi-Fi версия, проще все сделать с телефона.
Первым делом выбираем для какого периода мы будем делать автоматизацию, с понедельника по пятницу, жмем на кнопку со стрелочками выбираем рабочую субботу, а также можно выбрать всю неделю, на дисплее будет 1234567.
Я буду настраивать на всю неделю, но тут уже каждый для себя может построить свой график. Жмем еще раз на «две стрелки» в нижней части появляется пиктограмма солнца и выставляем температуру и время рассвета, или когда мы просыпаемся. По умолчанию в 6 утра уже должна быть температура 20 градусов. Время начала периода изменяется после нажатия на кнопку с часами. Я выставлю 21 градус, но стоит понимать, что логика тут немного другая. Установив температуру, допустим 21 градус в 6 утра, то если в 6 утра температура у меня будет ниже 21, котел включиться и будет греть до тех пор, пока в комнате с термостатом не будет температура 21. Но есть еще одно условие, это следующий период, переход к которому происходит по нажатия на кнопку «две стрелки», где мы видим еще один период, а именно в 8 утра мы уходим из дома. Температура может упасть до +15, но, если упадет ниже котел включится и будет ее поддерживать в этом диапазоне. Нажав на «две стрелочки» еще раз попадаем в третий диапазон, а именно приход домой на обед в 11–30, к этому моменту можно выставить другую температуру, а не 15 градусов. 4 период — это опять уход из дома пообедав, и тут уже опять можно выставить поддержку температуры от 5 до 35 градусов. 5 период в 17–00 устанавливает температуру в 22 градуса Цельсия, так, что, придя домой в привычнее 18,19 часов дом или квартира уже успеют нагреться. Последний, шестой период, это период сна – пиктограмма луны, начало в 22–00, установка температуры в 15 градусов, то есть, с 17 до 22 дом нагреется, а там далее просто будет по чуть-чуть остывать.
По сути логика работы для работающего человека простая, в 6 начать греть, что бы утром было тепло, и когда человек пришел домой что бы тоже было тепло и нагревать дом до 22 (или выбранное вами время), а ночью можно и не греть. Но, еще раз скажу, что любое время и любую температуру можно изменять под свой график и потребности. У меня, допустим, тариф день/ночь, поэтому котел мне выгодно запускать только ночью на максимальный нагрев дома, а днем него «подтапливать» если температура упала ниже граничной. Эту настройку ночного тарифа я покажу вам далее в мобильном приложении. С него все настроить намного проще.
Мобильное приложение
Наличие Wi-Fi и собственного приложения для смартфона выгодно отличает этот комплект от остальных на рынке. А если я еще добавлю. Что он очень легко интегрируется в систему умного дома Home Assistant и позволяет там не только вести график температуры, но и строить автоматизацию на показаниях любых датчиков, то комплект становится все более и более интересным. Про это я расскажу в следующих видео.
Пока остановимся на «родном» мобильном приложении, которое называется «Beok Home». Скачиваем и устанавливаем его. Теперь переводим наш терморегулятор в режим сопряжения, для этого выключим термостат и зажмем кнопку вверх на 10-15 секунд. Термостат включится и индикатор Wi-Fi будет быстро моргать.
После этого в приложении нажимаем «Конфигурация», где указываем нашу Wi-Fi сеть и пароль к ней. Жмем «Установить соединение». Через 1-2 минуты индикатор на панели перестанет мигать, а на экране смартфона будет уведомление об успешном поиске. Возвращаемся в предыдущее меню. И жмем на иконку обновления в верхнем правом углу.
Вот и мой терморегулятор нашелся, нажимаем на него, чтобы добавить в список управления. Теперь в главном окне приложения мы видим наш терморегулятор, температуру в помещении, заданную температуру, силу сигнала Wi-Fi и кнопку выключения терморегулятора. По аналогии сюда можно добавить еще несколько терморегуляторов, даже для каждой комнаты.
Перейдя в главное меню управления терморегулятором в верхней части видим название терморегулятора, полезно если для теплого пола у вас более 1 шутки в разных комнатах. Ниже кольцо температуры, причем на ней отмечена текущая температура в комнате., в моем случае 23,5 градуса по Цельсию. Проведя ползунком против часовой стрелки, мы устанавливаем ручной режим работы, можно задать минимальную температуру от 5 градусов. Если проведем по часовой стрелке, то установим температуру до +35 градусов, а если она выходит за пределы текущей температуру в комнате, появится пиктограмма огня, что обозначает, что котел включился и работает. При изменении параметров заданной температуры со смартфона, параметры на терморегуляторе, так же очень быстро изменяются.
Ниже в приложении расположились иконки с часами – а именно синхронизация времени и дня недели терморегулятора со смартфоном. На иконки надо не нажимать, а немного удерживать палец на них. Странная логика, но оно так работает. По середине блокировка кнопок терморегулятора от детей. Правее включение или выключение функции антизамерзайки. В нижнем меню можно нажатием на кнопку выключения, отключить термостат. Средняя кнопка отвечает за выбор режима работы ручной/автоматический.
Иконка с ключиком и названием «Старший» это всего то кривой перевод перехода в меню настроек терморегулятора.
Первым параметром является установка блокировки кнопок, никогда не блокировать, блокировать все кроме питания, заблокировать все. Далее установка максимальной и минимальной температуры в комнате от 5 до 99 градусов по Цельсию. При изменении максимальной температуры в 99 градусов, можно ползунком передвинуть на нагрев до 99 градусов, и он сразу передастся на термостат. Изменять эти параметры не вижу смысла.
Тут же можно отрегулировать показания датчика в терморегуляторе, если вы думаете, что они отличаются от эталонных в вашей комнате добавив или уменьшив до 5 градусов Цельсия. Шаг 0.5. градусов по цельсию. Как видим, добавив +5 градусов наш термостат стал показывать, что в кабинете уже совсем другая температура.
В меню temp control (rdif) эта установка гистерезиса от 0,5 до 4,5 градусов, я рекомендую для дома выставлять минимальное значение в 0,5 градуса. Жаль, что нельзя еще меньше.
Так же можно включить или выключить функцию антизамерзания. По умолчанию выключена. После включения на дисплее терморегулятора появится пиктограмма со снежинкой. И последний пункт меню, это запоминать или нет состояние после выключения устройства, я рекомендую включить этот параметр.
Перейдем в настройки автоматической работы нашего терморегулятора. Для этого на главном экране нажимаем на временную шкалу. В верхней части выбираем на какие дни будет распространяться наши параметры, они могут быть отдельные для выходных и рабочих дней. Выделять можно как все дни сделать рабочие и для них применить свое расписание, так и отдельно выделив субботу с воскресеньем или воскресенье отдельно.
Если взять рабочий день, то мы имеем 6 различных периодов, которым мы можем установить свое время начала работы и температуру на время действия этого периода. С выходными все роще вставляем время, когда мы просыпаемся и комфортную температуру, на ночь более прохладную можно поставить.
Но, что делать если кто-то есть постоянно дома, морозить его не сильно хочется, а включать его только на ночь, так как дома электрокотел и ночной тариф электроэнергии. Все просто, даже очень просто. Выбираем график все дни рабочие. Тариф у меня с 23-00 до 7-00, поэтому в 7-00 котел желательно отключить. Переводим период 1 во время 06-50 и температуру устанавливаем допустим 20 градусов. Теперь для более наглядного отображения периодов на временной шкале устанавливаем периоды 2, 3 и 4 на время 06-51,52 и 53 минуты соответственно. Температуру так же выставим в 20 градусов. По сути теперь днем мы можем просто изменив температуру 4ого периода поддерживать ее до следующего 5 периода. А пятый период пусть начнется в 23-00, с температурой 23. А вот ночью пусть максимальная температура будет 23,5 градуса и период начинается в 23-01. Как раз ночью начнет работать электрокотел, теплый пол послужит своего рода аккумулятором тепла, которого хватит на весь день до вечера. А если вдруг станет прохладней 20 градусов, котел опять включится и поднимет температуру этого заданного нами значения.
Переведя режим работы в автоматический, мы уже визуально видим, когда будет котел работать на нагрев, а когда будет поддерживать дневную температуру. При необходимости всегда можно перейти в ручной режим просто проведя пальцем в сторону увеличения установленной температуры.
Подключение и монтаж
В целом ничего сложно в подключении нет. Коннект терморегулятора с блоком происходит до 20 секунд. После изменения температуры тоже +- 10 секунд и блок управления котлом уже запустился в работу. Первым делом он открывает сервопривод головки тёплого пола, и только потом запускает котел и подает напряжение на циркуляционный насос. Но так как у нас один термостат, то управляем мы всем котлом и одной термоголовкой. Для отдельного регулированная контуров теплого пола нам понадобится дополнительный термостат, уже можно покупать без Wi-Fi управления, он будет дешевле. А сервопривод установить можно даже на ввод теплого пола. Тогда если на первом этаже температура уже выше допустим 22, а на втором еще батареи не нагрели, теплый пол по команде дополнительного второго термостата закроет подачу теплого пола, а батареи будут продолжать работать пока в комнате не будет 23 градуса.
Схем применения довольно много, в идеале иметь на каждый контур теплого пола свой термостат, но и при желании можно на одну колодку в блоке управления, повесить 2-3 сервопривода и при этом сэкономить на лишних термостатах.
В котле находим место для подключения внешнего термостата, обязательно уточняем в инструкции какие контакты используются. У меня это нормально разомкнутые контакты. Выводим кабель питания 220 вольт, питание мы так же можем взять от питания котла. Подключаем к колодкам наш циркуляционный насос теплого пола, термоголовку и крепим блок управления или на саморезы или на хороший двухсторонний скотч.
 |
 |
Видеообзор
Где купить
Набор для котла и теплого пола BEOK BOT-X306 CCT-10-X — ССЫЛКА
Умный набор BEOK для управления котлом с WiFi — ССЫЛКА
Мой канал в телеграмм @Lubops
Выводы
Если вы хотите отдельно управлять теплым полом и котлом, то сразу заказывайте два термостата, один с Wi-Fi второй можно простой, тогда него можно повесить контура теплого пола, а управлять всем котлом будет основной термостат. Про это управление поговорим в следующих обзорах, так как мой второй термостат еще в дороге, вначале было решено сделать автоматизацию всего котла и с возможностью управления по Wi-Fi. С чем этот комплект полностью справился на отлично. Спасибо за внимание, надеюсь обзор был для вас полезным.
Для работы проектов iXBT.com нужны файлы cookie и сервисы аналитики.
Продолжая посещать сайты проектов вы соглашаетесь с нашей
Политикой в отношении файлов cookie
Cегодня речь пойдет об отоплении. Но как бы не совсем об отоплении, а скорее об экономии счетов на отоплении и при этом о комфорте. Ведь согласитесь можно не отапливаться, но при этом будет не комфортно, а можно выкидывать деньги в трубу, но будет жарко. Найти баланс нам поможет комплект от компании BEOK, которая известна своими система для автоматизации отопления, контроллерами теплых полов и прочими термостатами. У меня более 3 лет успешно проработала связка панель управления котлом и выносная панель с возможностью программирования и датчиком температуры. Но минус в ней один, я не мог удаленно управлять котлом, смотреть его состояние, выставлять температуру или делать простую автоматизацию управления в зависимости от датчиков.
Содержание
- Упаковка и комплектация
- Сервопривод
- Термостат
- Настройка
- Настройка автоматического режима работы
- Мобильное приложение
- Подключение и монтаж
- Видеообзор
- Где купить
- Выводы
Упаковка и комплектация
Я выбрал беспроводный комплект с возможностью подключения к системе умного дома. При выборе смотрите внимательно, так как панели управления будут отличаться. Так же отличаются термоголовки – нормально закрытые или нормально открытые.
Давайте вначале подробно рассмотрим сам блок управления котлом, термоголовками и прочими насосами. У производителя их есть два вида, на момент съемки обзора. А именно с беспроводным подключением к контроллеру управления и соответственно, с проводным. Я выбрал беспроводный, так как сам контроллер будет располагаться на втором этаже, за пределами доступности к котлу. Поставляется вот в такой картонной упаковке с небольшой наклейкой бренда на верхней части.
Внутри находится сам блок управления и инструкция на английском языке.
Инструкцию советую хотя бы пробежаться глазами, мне из нее стало понятно, что один блок управления может работать с восьмью термостатами.
Но эта инструкция не совсем полная, еще больше информации относительно работы блока управления есть на странице продавца.
Кроме этого, не спешите выбрасывать целлофановый кулек, вначале проверьте его. Так как в нем находится 8 штрихкодов с уникальными цифрами. И нужны они как раз для подключения внешних термостатов к нашему блоку управления, и, по сути, на каждую головку теплого пола, мы можем выставить свой внешний термостат.
Сам блок управления достаточно большой. В верхней части 8 светодиодов, отвечающих за информацию контуров термоголовок теплого пола, далее контрольная лампа насоса теплого пола и контрольная лампы работы котла. В левом нижнем углу логотип производителя. Размеры блока управления составляют 240*110*42 миллиметра.
В задней части расположились отверстия для крепления, а также «окошечки» для вывода проводов. Все они пока «закрыты», при необходимости надо просто выломать по уже заданному контуру.
Левая грань чистая, ан правой еще одно «окошечко» для подключения питания или котла.
В нижней части два винта, открутив которые можно снять переднюю крышку.
Плата управления закреплена на задней крышке, такой способ позволяет нам без проблем до подключать головки, насосы и прочие термостаты, не снимая сам блок управления с его места.
Наклейки с серийными номерами я рекомендую наклеить на внутреннюю часть крышки, чтобы в нужный момент не искать их. Но в целом, даже если потерять или забыть про наклейки, то блок управления имеет свой уникальный номер, а у дополнительных блоков для сопряжения просто добавляем две цифры в конце 11/22/33 и так до 88.
Все это сделано с такой целью, что в доме может быть не один котел и контур теплого пола, а если говорить про небольшое предприятие, то и подавно. Так как блок управления с термостатом общаются на частоте 433 MHz, то для сопряжения производитель придумал выдавать уникальные серийные номера блоку управления, дабы любой покупатель самостоятельно и без проблем смог подключить нужное ему количество термостатов к одному или нескольким блокам.
Сложностей с подключением возникнуть не должно, на плате все довольно понятно расписано. Подключение питания в левой части в оранжевый клеммник. Над ним находится предохранитель.
За каждый из 8 контуров подключения сервоприводов снабжен собственным электромагнитным реле HUI KE HK4F-DC12V-SHC. Номинальное напряжение обмотки 12VDC. Максимальная нагрузка на контакты при активной нагрузке до 3 ампер. Плюс над каждой группой свой светодиод индикации.
Для управления работой водяного насоса установлена своя группа контактов и электромагнитное реле уже тоже помощнее, уже на 10 ампер. OMRON G5LA-14 VDC.
Для включения котла используется или нормально замкнутый или нормально разомкнутый сухой контакт. В моем случае для запуска котла необходимо замкнуть контакты, значит подключать я его буду к нормально отрытым контактам на плате — обозначение NO. Когда надо будет включить котел, реле позади этой группы замкнет контакт и котел заработает. Далее небольшая антенна для работы с внешними беспроводными термостатами, кнопка самотестирования работы термоголовок и клеммник для подключения заземления. Плата собрана достаточно не плохо, следов кривой пайки, не смытого флюса или «соплей» я не вижу. Закрывать его не будем, нам еще его монтировать. Мощность основного блока в «холостом» режиме составляет 0,3 Ватт
Сервопривод
Перейдем теперь к сервоприводу для закрытия одного из контуров тёплого пола. У продавца есть нормально закрытые и нормально открытые. Нормально открытая эта тот сервопривод, который если на него не подавать напряжение, будет находиться в открытом состоянии. А нормально закрытый – будет закрытым, но стоит подать напряжение как он откроется. Я выбрал нормально открытые, так, чтобы даже в случае выхода из строя любого компонента этой системы, получить открытый контур теплого пола.
Комплект состоит из самого сервопривода и пластикового колечка-переходника. На одной из сторон есть небольшая резьба, а на второй место для крепления привода.
Сам привод неразборной, питание от 220 вольт, мощность 2 ватта. На передний части, под логотипом производителя, небольшая кнопка для демонтажа привода с переходника. Как вы видите при нажатии на нее «зажимы»-ушки по бокам расходятся.
Внутри находится небольшой пимптык, который банально нажимает на шток крана контура теплого пола, тем самым открывая или закрывая его. Длина кабеля составляет 0,5 метров, кончики кабеля уже обжаты.
Термостат
В этом комплекте термостаты бывают двух видов, беспроводной с наличием WiFi для управления со смартфона, и просто беспроводной. Разница не такая существенная, чтобы не иметь возможности удаленного управления отоплением в своем доме с помощью смартфона. В этом обзоре беспроводный контроллер с Wi-Fi. Поставляется в небольшой картонной коробке с наклейкой бренда в верхнем углу.
Общая комплектация выглядит вот так.
В комплекте два винта для крепления, но куда их вкручивать я так и не нашел.
Метровый кабель питания USB – USB- Type C
Инструкция по эксплуатации, которую я настоятельно не рекомендую терять дабы потом хоть вспомнить, как и что программировать.
Термостат состоит из двух частей, подставки с контактной группой и самого термостата. В задней части подставки находится USB Type-C порт для подключения питания.
В нижней части подставки антискользящие проставки.
Я откровенно не понимаю зачем было делать такую массивную подставку под относительно небольшой термостат.
Выкрутив винты на передней части подставки разъединяем подставку на две части. Как я и думал, порт USB Type-C просто коммутируется с двумя контактами на ответной части площадки. Так, что при желании можно смело делать подключение и без этой площадки, просто подаем напряжение 5 вольт на два крайних контакта термостата.
Сам термостат — это небольшая прямоугольная коробочка с сенсорными кнопками управления и дисплеем.
В нижней части расположился датчик температуры, благодаря которому можно отстраивать работу всего котла.
Все остальные грани полностью гладкие.
Задняя часть намекает об универсальности термостатов, так как тут видим и закрытую нишу для батареек, места для крепления на стене, но при этом никаких намеков на винты, чтобы разобрать это устройство. Что бы открыть заднюю крышку достаточно немного утопить защелки и разъединить две части.
Вместо батарейки, отвечающей за сохранностью настроек, расположился небольшой конденсатор емкостью 0,33 фарад, так, что оставлять на долгое время без питания термостат я не рекомендую. В верхней части есть место для установки двух батареек, но их напряжения не хватит для питания нашего термостата, 3V против необходимых 5V.
Антенна для сопряжения с блоком управления расположилась в правой части, а «умный модуль управления в левой. При этом его припаяли так, что маркировку вообще не видно.
Основными мозгами термостата служит микроконтроллер Microchip PIC16F1947 с тактовой частотой 32 МГц, 1 Кб оперативной памяти и 28 кб постоянной памяти. К сожалению, другой информации о компонентах получить не получится, отсоединить плату от дисплея у меня не получилось
Подключим наш термостат к питанию через подставку, и видим, что потребление составляет всего 0,08 Ватт (когда работает подсветка). Я откровенно удивлен, почему было не сделать этот девайс на аккумуляторах, пусть даже 3 штуках. Но в целом если отсоединить питание, то никакие настройки не сбрасываются, все отлично.
Размеры термостат составляют 95.6*21*104 миллиметра.
Основное место выделено под дисплей правее расположились сенсорный кнопки управления.
Внизу кнопка включения выключения термостата. Над ней кнопка выбора режимов работы. Происходит циклическое переключение между ручным режимом, автоматическим режимом, временным ручным режимом – длительно нажатие этой кнопки позволяет выставить время работы этого периода. Кнопочка с часами, соответственно позволяет установить время и день недели. Кнопки вверх-вниз позволяют изменять различные значения. При нажатии на любую из кнопок кратковременно включается подсветка дисплея. Подсветки кнопок нет.
В верхнем ряду дисплея мы видим иконку блокировки кнопок от детей, далее иконка защиты от замерзания. После нее иконка соединения термостата с блоком управления. Если эта иконка горит постоянно, то все ок, связь с блоком есть, если моргает, то или термостат передает на блок управления команду или соединения банально нет. Следующая иконка похожа на предыдущую, но уже обозначает соединение с Wi-Fi сетью. Медленно моргает – нет соединения, моргает быстро режим настройки с приложением на смартфоне. Три изогнутых полоски, похожих на пар, именно и есть иконка обозначающая, что сейчас котел работает и происходит нагрев помещения. В правой части иконки режимов управления, автоматический, ручной или временный ручной.
В центральной части дисплея находятся показатели температуры, при этом возле иконки с домиком, текущая температура в комнате, а правее установленная режимом температура. Соответственно, ориентируюсь на выбранный режим работы, если температура в комнате будет ниже заданной, термостат пошлет на котел сигнал о включении, и наоборот выключит если температура равна или выше.
Чуть ниже отображается текущий день недели, так как расписания работы зависят не только от времени, но и от дня недели, об это чуть дальше. Правее иконка текущего программируемого периода. Если оставить только два периода работы 1 (день) и 6 (ночь), то пиктограммы изменят себя на иконку солнца и луны, остальные периоды — это домик с цифрой периода, В самой нижней части дисплея полосочками отображена временная шкала, на которой можно видеть текущее время и период диапазона работы.
Настройка
Перейдем в дополнительные настройки нашего термостата, для этого выключаем термостат кнопкой выключения, после этого удерживаем кнопку с часами включаем термостат.
Первый параметр для настройки DIF – это гистерезис, чем меньше число, тем чаше термостат будет посылать сигнал на включения котлу и тем более точно будет работать система. Диапазон от 0,5 до 4,5 градусов по Цельсию, по умолчанию 2.
Следующий пункт переключается двойными стрелочками, SVH и SVL верхний и нижний предел температуры, по умолчанию — от 5 до 35 градусов.
Меню ADJ – позволяет откорректировать показания встроенного датчика температуры термостата в пределах от минус -5 градусов до +5 градусов. Я такой необходимости не заметил, с двумя разными градусниками находился в одной комнате – везде одинаковая температура. По умолчанию 0.
Параметр Fre отвечает за включения режима антизаморозки. Это значит, что даже если термостат будет выключен кнопкой, то, когда температура опустится ниже +5 градусов – термостат подаст команду котлу включить отопление. 0 – выключено, 1 – включено.
Меню PON – позволяет сохранять состояние термостата (включен/выключен) после выключения электроэнергии. 0 -не сохраняет, 1 – запоминает. По умолчанию 1.
Меню LOC отвечает за блокировку клавиатуры от детских рук, 00 – все кнопки работают, 01 все кнопки кроме кнопки питания заблокированы, 02 – полностью все кнопки заблокированы.
Меню SNP – настройка последовательности блоков управления. 00 — основной терморегулятор, который управляет котлом и помпой от 0 до 12. По умолчанию — 00.
Меню FAC – сброс до заводских настроек, для этого выбираем 00.
Если автоматическое подключение термостата и блока управления не произошло, а также для подключения второго и следующих термостатов к блоку управления, им надо задать порядковый номер термостата, это как раз те штрихкоды – которые находились в комплекте с блоком управления. Для этого в настройках меню SNP – устанавливаем значение от 01, жмем кнопку вниз и включаем питание термостата. Появляется меню выбора номеров от 0 до 99. Выбрав первые две цифры штрих кода, переходим на вторую пару, нажав на две стрелочки, опять устанавливаем пару цифр, которая соответствует 3–4 цифре нашего штрих кода. Повторяем до параметра CHK – если вы ввели все верно, то отображаемое число, в моем случае 56 – совпадёт с последней парой на штрихкоде. Если нам надо, что бы термостат управлял только термоголовкой, доходим до параметра VAC – где указываем 01, если термостат управляет всем котлом, и при необходимости вещаем новый термостат на свою термоголовку задав ее номер начиная от 02.
Настройка автоматического режима работы
В ручном режиме все понятно, задали нужную температуру и термостат будет постоянно ее поддерживать, включая или отключая котел, когда температура будет выше заданной, или соответственно ниже. Для выбора ручного режима жмем на кнопку с двумя стрелочками и выбираем иконку с рукой. Далее стрелками вниз и вверх выставляем нужную нам температуру.
Но это не наш вариант, так как этот термостат и покупался с целью экономии на отоплении, вот для этого и нужен будет автоматический режим работы. Выбираем его кнопкой с двумя стрелочками. После выбора у нас появится активная пиктограмма «Auto», а в нижней части дисплея появится полосочка со временем и черными прямоугольниками. Вот эти прямоугольники и показывают, когда вы есть дома, а когда вас нет, и работать котлу надо только если температура упадет ниже заданной. То-есть есть дома – получаем комфортную температуру, если никого нет дома, зачем тратить ресурсы.
По умолчанию расписание и температура в периодах вот такая.
Для настройки недельного таймера работы удерживаем кнопку с двумя стрелочками, пока на дисплее не отобразиться надпись LOOP. Но скажу для тех, у кого Wi-Fi версия, проще все сделать с телефона.
Первым делом выбираем для какого периода мы будем делать автоматизацию, с понедельника по пятницу, жмем на кнопку со стрелочками выбираем рабочую субботу, а также можно выбрать всю неделю, на дисплее будет 1234567.
Я буду настраивать на всю неделю, но тут уже каждый для себя может построить свой график. Жмем еще раз на «две стрелки» в нижней части появляется пиктограмма солнца и выставляем температуру и время рассвета, или когда мы просыпаемся. По умолчанию в 6 утра уже должна быть температура 20 градусов. Время начала периода изменяется после нажатия на кнопку с часами. Я выставлю 21 градус, но стоит понимать, что логика тут немного другая. Установив температуру, допустим 21 градус в 6 утра, то если в 6 утра температура у меня будет ниже 21, котел включиться и будет греть до тех пор, пока в комнате с термостатом не будет температура 21. Но есть еще одно условие, это следующий период, переход к которому происходит по нажатия на кнопку «две стрелки», где мы видим еще один период, а именно в 8 утра мы уходим из дома. Температура может упасть до +15, но, если упадет ниже котел включится и будет ее поддерживать в этом диапазоне. Нажав на «две стрелочки» еще раз попадаем в третий диапазон, а именно приход домой на обед в 11–30, к этому моменту можно выставить другую температуру, а не 15 градусов. 4 период — это опять уход из дома пообедав, и тут уже опять можно выставить поддержку температуры от 5 до 35 градусов. 5 период в 17–00 устанавливает температуру в 22 градуса Цельсия, так, что, придя домой в привычнее 18,19 часов дом или квартира уже успеют нагреться. Последний, шестой период, это период сна – пиктограмма луны, начало в 22–00, установка температуры в 15 градусов, то есть, с 17 до 22 дом нагреется, а там далее просто будет по чуть-чуть остывать.
По сути логика работы для работающего человека простая, в 6 начать греть, что бы утром было тепло, и когда человек пришел домой что бы тоже было тепло и нагревать дом до 22 (или выбранное вами время), а ночью можно и не греть. Но, еще раз скажу, что любое время и любую температуру можно изменять под свой график и потребности. У меня, допустим, тариф день/ночь, поэтому котел мне выгодно запускать только ночью на максимальный нагрев дома, а днем него «подтапливать» если температура упала ниже граничной. Эту настройку ночного тарифа я покажу вам далее в мобильном приложении. С него все настроить намного проще.
Мобильное приложение
Наличие Wi-Fi и собственного приложения для смартфона выгодно отличает этот комплект от остальных на рынке. А если я еще добавлю. Что он очень легко интегрируется в систему умного дома Home Assistant и позволяет там не только вести график температуры, но и строить автоматизацию на показаниях любых датчиков, то комплект становится все более и более интересным. Про это я расскажу в следующих видео.
Пока остановимся на «родном» мобильном приложении, которое называется «Beok Home». Скачиваем и устанавливаем его. Теперь переводим наш терморегулятор в режим сопряжения, для этого выключим термостат и зажмем кнопку вверх на 10-15 секунд. Термостат включится и индикатор Wi-Fi будет быстро моргать.
После этого в приложении нажимаем «Конфигурация», где указываем нашу Wi-Fi сеть и пароль к ней. Жмем «Установить соединение». Через 1-2 минуты индикатор на панели перестанет мигать, а на экране смартфона будет уведомление об успешном поиске. Возвращаемся в предыдущее меню. И жмем на иконку обновления в верхнем правом углу.
Вот и мой терморегулятор нашелся, нажимаем на него, чтобы добавить в список управления. Теперь в главном окне приложения мы видим наш терморегулятор, температуру в помещении, заданную температуру, силу сигнала Wi-Fi и кнопку выключения терморегулятора. По аналогии сюда можно добавить еще несколько терморегуляторов, даже для каждой комнаты.
Перейдя в главное меню управления терморегулятором в верхней части видим название терморегулятора, полезно если для теплого пола у вас более 1 шутки в разных комнатах. Ниже кольцо температуры, причем на ней отмечена текущая температура в комнате., в моем случае 23,5 градуса по Цельсию. Проведя ползунком против часовой стрелки, мы устанавливаем ручной режим работы, можно задать минимальную температуру от 5 градусов. Если проведем по часовой стрелке, то установим температуру до +35 градусов, а если она выходит за пределы текущей температуру в комнате, появится пиктограмма огня, что обозначает, что котел включился и работает. При изменении параметров заданной температуры со смартфона, параметры на терморегуляторе, так же очень быстро изменяются.
Ниже в приложении расположились иконки с часами – а именно синхронизация времени и дня недели терморегулятора со смартфоном. На иконки надо не нажимать, а немного удерживать палец на них. Странная логика, но оно так работает. По середине блокировка кнопок терморегулятора от детей. Правее включение или выключение функции антизамерзайки. В нижнем меню можно нажатием на кнопку выключения, отключить термостат. Средняя кнопка отвечает за выбор режима работы ручной/автоматический.
Иконка с ключиком и названием «Старший» это всего то кривой перевод перехода в меню настроек терморегулятора.
Первым параметром является установка блокировки кнопок, никогда не блокировать, блокировать все кроме питания, заблокировать все. Далее установка максимальной и минимальной температуры в комнате от 5 до 99 градусов по Цельсию. При изменении максимальной температуры в 99 градусов, можно ползунком передвинуть на нагрев до 99 градусов, и он сразу передастся на термостат. Изменять эти параметры не вижу смысла.
Тут же можно отрегулировать показания датчика в терморегуляторе, если вы думаете, что они отличаются от эталонных в вашей комнате добавив или уменьшив до 5 градусов Цельсия. Шаг 0.5. градусов по цельсию. Как видим, добавив +5 градусов наш термостат стал показывать, что в кабинете уже совсем другая температура.
В меню temp control (rdif) эта установка гистерезиса от 0,5 до 4,5 градусов, я рекомендую для дома выставлять минимальное значение в 0,5 градуса. Жаль, что нельзя еще меньше.
Так же можно включить или выключить функцию антизамерзания. По умолчанию выключена. После включения на дисплее терморегулятора появится пиктограмма со снежинкой. И последний пункт меню, это запоминать или нет состояние после выключения устройства, я рекомендую включить этот параметр.
Перейдем в настройки автоматической работы нашего терморегулятора. Для этого на главном экране нажимаем на временную шкалу. В верхней части выбираем на какие дни будет распространяться наши параметры, они могут быть отдельные для выходных и рабочих дней. Выделять можно как все дни сделать рабочие и для них применить свое расписание, так и отдельно выделив субботу с воскресеньем или воскресенье отдельно.
Если взять рабочий день, то мы имеем 6 различных периодов, которым мы можем установить свое время начала работы и температуру на время действия этого периода. С выходными все роще вставляем время, когда мы просыпаемся и комфортную температуру, на ночь более прохладную можно поставить.
Но, что делать если кто-то есть постоянно дома, морозить его не сильно хочется, а включать его только на ночь, так как дома электрокотел и ночной тариф электроэнергии. Все просто, даже очень просто. Выбираем график все дни рабочие. Тариф у меня с 23-00 до 7-00, поэтому в 7-00 котел желательно отключить. Переводим период 1 во время 06-50 и температуру устанавливаем допустим 20 градусов. Теперь для более наглядного отображения периодов на временной шкале устанавливаем периоды 2, 3 и 4 на время 06-51,52 и 53 минуты соответственно. Температуру так же выставим в 20 градусов. По сути теперь днем мы можем просто изменив температуру 4ого периода поддерживать ее до следующего 5 периода. А пятый период пусть начнется в 23-00, с температурой 23. А вот ночью пусть максимальная температура будет 23,5 градуса и период начинается в 23-01. Как раз ночью начнет работать электрокотел, теплый пол послужит своего рода аккумулятором тепла, которого хватит на весь день до вечера. А если вдруг станет прохладней 20 градусов, котел опять включится и поднимет температуру этого заданного нами значения.
Переведя режим работы в автоматический, мы уже визуально видим, когда будет котел работать на нагрев, а когда будет поддерживать дневную температуру. При необходимости всегда можно перейти в ручной режим просто проведя пальцем в сторону увеличения установленной температуры.
Подключение и монтаж
В целом ничего сложно в подключении нет. Коннект терморегулятора с блоком происходит до 20 секунд. После изменения температуры тоже +- 10 секунд и блок управления котлом уже запустился в работу. Первым делом он открывает сервопривод головки тёплого пола, и только потом запускает котел и подает напряжение на циркуляционный насос. Но так как у нас один термостат, то управляем мы всем котлом и одной термоголовкой. Для отдельного регулированная контуров теплого пола нам понадобится дополнительный термостат, уже можно покупать без Wi-Fi управления, он будет дешевле. А сервопривод установить можно даже на ввод теплого пола. Тогда если на первом этаже температура уже выше допустим 22, а на втором еще батареи не нагрели, теплый пол по команде дополнительного второго термостата закроет подачу теплого пола, а батареи будут продолжать работать пока в комнате не будет 23 градуса.
Схем применения довольно много, в идеале иметь на каждый контур теплого пола свой термостат, но и при желании можно на одну колодку в блоке управления, повесить 2-3 сервопривода и при этом сэкономить на лишних термостатах.
В котле находим место для подключения внешнего термостата, обязательно уточняем в инструкции какие контакты используются. У меня это нормально разомкнутые контакты. Выводим кабель питания 220 вольт, питание мы так же можем взять от питания котла. Подключаем к колодкам наш циркуляционный насос теплого пола, термоголовку и крепим блок управления или на саморезы или на хороший двухсторонний скотч.
Видеообзор
Где купить
Набор для котла и теплого пола BEOK BOT-X306 CCT-10-X — ССЫЛКА
Умный набор BEOK для управления котлом с WiFi — ССЫЛКА
Мой канал в телеграмм @Lubops
Выводы
Если вы хотите отдельно управлять теплым полом и котлом, то сразу заказывайте два термостата, один с Wi-Fi второй можно простой, тогда него можно повесить контура теплого пола, а управлять всем котлом будет основной термостат. Про это управление поговорим в следующих обзорах, так как мой второй термостат еще в дороге, вначале было решено сделать автоматизацию всего котла и с возможностью управления по Wi-Fi. С чем этот комплект полностью справился на отлично. Спасибо за внимание, надеюсь обзор был для вас полезным.
Подробно описав подключение контроллера теплых полов Beok CCT-10 к системе зонального отопления забыл самое главное — схему электрических соединений.
Тем более, что система отопления была усложнена мониторингом при помощи Arduino UNO ESP8266 WiFi и сервера ThingSpeak
Исправим этот недочет.
Подключаемые терморегуляторы.
Так получилось что все терморегуляторы совершенно разнообразные, о чем писал в истории применения терморегуляторов в моем доме.
Схемы подключения терморегуляторов.
Несмотря на то что используется 5 терморегуляторов, по способу присоединения их всего две типа:
- Терморегулятор имеет не сухие контакты реле — фаза коммутируется на один их выходов внутри терморегулятора.
- Терморегулятор имеет сухие контакты реле — фазу надо подать на один контакт реле и снять с другого.
К первому типу относятся Terneo SX, ZEISSLER M6.13, Fluoeron, XH-W3002.
Вот, например, внешний вид клеммных колодок Terneo SX и Fluoeron:
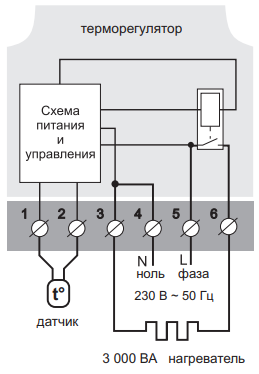
У одного терморегулятора входные клеммы посредине, у другого — наоборот.
С большой долей вероятности нулевые входные и выходные клеммы окажутся рядом.
На схеме клеммных колодок Terneo SX видны внутренние соединения, из которых следует, что входной и выходной ноль соединены внутри терморегулятора — так у всех терморегуляторов этого типа.
У некоторых моделей терморегуляторов не ясно — какая выходная клемма нулевая, а какая — фазовая.
Нужно прозвонить клеммы, чтобы это выяснить — нулевые клеммы соединены внутри при выключенном терморегуляторе.
Клеммные колодки Zeissler M06.13 аналогичные.
Терморегулятор XH-W3002 имеет не клеммы, а провода.
Тут тоже необходимо внимательно прозвонить провода, чтобы не сделать короткое замыкание на плате контроллера. В результате короткого замыкания перегорает предохранитель. Незадействованный нулевой провод заизолировать или соединить с задействованным (они все равно соединены внутри терморегулятора).
Из обзора дешевых терморегуляторов следует, что они тоже бывают двух, указанных выше, типов.
Также можно ожидать, что не обязательно фазой будет красный провод — мало ли кто и как их припаял.
Нужно предварительно прозвонить выходы, чтобы убедится, что тип терморегулятора такой, как мы предполагаем.
Ко второму типу принадлежит терморегулятор Computerm Q7.
Этот терморегулятор работает от батареек и имеет бистабильное реле — ему не требуется внешнее питание.
Выходное реле термостата обладает тремя безпотенциальными сухими контактами подключения:
- (NO) – «нормально открыт»;
- (COM) – «общий»;
- (NC) – «нормально закрыт».
Контроллер теплого пола Beok CCT-10.
Плата контроллера и итог подключений:

Схема подключения всех устройств к Beok CCT-10.
Концентратор контроллера Beok CCT 10 является важной частью системы управления домом, позволяющей вам контролировать различные функции вашего дома с помощью вашего смартфона или планшета. Он обеспечивает связь между различными устройствами и позволяет создать автоматизированную систему управления.
Настройка концентратора контроллера Beok CCT 10 на 8 каналов является переходным процессом, который позволяет настроить различные каналы и управлять ими через ваше мобильное устройство. Это может быть полезным для управления освещением, отоплением, вентиляцией, системами безопасности и другими устройствами в вашем доме.
Для начала настройки концентратора контроллера Beok CCT 10 на 8 каналов вам понадобится установить приложение Beok Home на вашем мобильном устройстве. После установки приложения вам потребуется настроить параметры подключения и ввести данные вашего домашнего Wi-Fi сети. Затем вы сможете добавить устройства, настроить каналы и настройки управления для каждого устройства.
Важно отметить, что настройка концентратора контроллера Beok CCT 10 может быть немного сложной для новичков, поэтому рекомендуется ознакомиться с руководством пользователя или проконсультироваться с профессионалами, если у вас возникнут сложности.
После завершения настройки вы сможете управлять различными устройствами в своем доме через свое мобильное устройство. Вы сможете включать и выключать освещение, регулировать температуру и видеть состояние систем безопасности и других устройств в режиме реального времени. Это позволит вам создать комфортные условия пребывания в вашем доме и сэкономить энергию.
Содержание
- Настройка концентратора контроллера Beok CCT 10 на 8 каналов
- Выбор нужного контроллера для настройки
- Подключение концентратора к устройствам
- Установка IP-адреса на контроллере
- Настройка каналов на концентраторе
- Настройка безопасности для контроллера
- Проверка связи между устройствами
- Использование графического интерфейса для настройки
Настройка концентратора контроллера Beok CCT 10 на 8 каналов
В данной статье мы расскажем, как настроить концентратор контроллера Beok CCT 10 на 8 каналов. Это позволит вам контролировать и управлять до восьми различными устройствами с помощью данного концентратора.
Перед началом настройки удостоверьтесь, что у вас имеется работающий концентратор Beok CCT 10 и устройства, которые вы планируете подключить к нему.
Для начала, подключите концентратор к сети питания и дождитесь его запуска. Убедитесь также, что устройства, которые вы хотите подключить, находятся в радиусе действия концентратора.
Для начала настройки, откройте приложение Beok Home на вашем мобильном устройстве или компьютере. Зайдите в раздел настройки и выберите добавление нового устройства.
Выберите тип устройства «Концентратор» и следуйте инструкциям приложения для завершения процесса добавления. Когда процесс добавления будет завершен, вы увидите список доступных каналов для подключения.
Выберите один из доступных каналов и следуйте инструкциям приложения для настройки подключения. Вы можете назначить название канала и выбрать тип подключаемого устройства.
Повторите этот шаг для каждого канала, которыми вы хотите управлять. После настройки всех каналов вы сможете контролировать и управлять подключенными устройствами через приложение Beok Home.
Примечание: Для успешной настройки концентратора на 8 каналов, убедитесь, что все устройства находятся в радиусе действия концентратора и поддерживаются приложением Beok Home.
В данной статье мы рассмотрели процесс настройки концентратора контроллера Beok CCT 10 на 8 каналов. Следуя приведенным инструкциям, вы сможете легко настроить и управлять подключенными устройствами через приложение Beok Home.
Выбор нужного контроллера для настройки
Перед началом настройки концентратора контроллера Beok CCT 10 на 8 каналов необходимо правильно выбрать подходящий контроллер. Важно учесть следующие факторы:
- Количество каналов: Удостоверьтесь, что выбранный контроллер имеет необходимое количество каналов для подключения всех устройств.
- Совместимость: Проверьте совместимость контроллера с концентратором Beok CCT 10. Убедитесь, что контроллер поддерживает нужные протоколы и интерфейсы для работы с концентратором.
- Дополнительные возможности: Рассмотрите дополнительные функции и возможности контроллера, которые могут быть полезны для вашей системы управления.
Правильный выбор контроллера позволит упростить настройку концентратора контроллера Beok CCT 10 на 8 каналов и обеспечит эффективную работу всей системы. Тщательно изучите характеристики и рекомендации производителя, чтобы сделать правильный выбор контроллера для вашей системы.
Подключение концентратора к устройствам
Для подключения концентратора контроллера Beok CCT 10 к устройствам необходимо выполнить следующие действия:
- Проверьте наличие всех необходимых кабелей и компонентов для подключения.
- Подключите концентратор к источнику питания с помощью кабеля питания, который поставляется в комплекте.
- Подключите каждое устройство к концентратору с помощью соответствующих кабелей. Обычно используются кабели USB или Ethernet.
- Убедитесь, что все кабели подключены надежно и правильно.
- После подключения всех устройств, включите концентратор и устройства.
- Дождитесь, пока концентратор и устройства установят соединение.
После выполнения всех указанных действий, концентратор контроллера Beok CCT 10 будет готов к использованию и сможет обеспечить связь между устройствами. Убедитесь, что устройства совместимы с концентратором и поддерживают его функциональность.
Установка IP-адреса на контроллере
Для настройки IP-адреса на концентраторе контроллера Beok CCT 10 на 8 каналов необходимо выполнить следующие шаги:
Шаг 1: Подключите концентратор к вашему компьютеру с помощью Ethernet-кабеля.
Шаг 2: Запустите веб-браузер и введите в адресной строке IP-адрес, доступный изначально для концентратора (часто это 192.168.1.1).
Шаг 3: В открывшемся окне авторизации введите логин и пароль (по умолчанию это admin/admin).
Шаг 4: После успешной авторизации найдите раздел «Network» или «Сеть» в меню настроек концентратора.
Шаг 5: В разделе «Network» найдите настройки IP-адреса (IP Address) и нажмите на ссылку «Edit» или «Редактировать».
Шаг 6: Введите новый IP-адрес для концентратора и сохраните изменения.
Шаг 7: Перезагрузите концентратор, чтобы изменения вступили в силу.
После выполнения всех шагов IP-адрес концентратора будет успешно изменен. Убедитесь, что компьютер, с которого вы планируете управлять концентратором, находится в той же сети, чтобы иметь доступ к нему.
Настройка каналов на концентраторе
1. Подключите концентратор к питанию и убедитесь, что он правильно работает.
2. Откройте приложение Beok Home и добавьте устройство к контроллеру.
3. В меню настройки выберите «Каналы» и нажмите на кнопку «Поиск устройств».
4. Приложение произведет поиск всех доступных устройств и отобразит их на экране.
5. Выберите один из каналов и нажмите на него.
6. Подождите, пока приложение подключится к устройству.
7. Повторите шаги 5-6 для каждого канала, который вы хотите настроить.
8. Настройте каждый канал согласно вашим предпочтениям, например, установить желаемую температуру и время работы.
9. После настройки всех каналов устройство готово к использованию.
Вы можете повторить эти шаги для каждого канала, который вы хотите добавить или настроить на концентраторе Beok CCT 10.
Настройка безопасности для контроллера
При настройке безопасности для контроллера Beok CCT 10 на 8 каналов, существует несколько важных шагов:
- Установите надежный пароль для входа в систему. Используйте сложный пароль, который состоит как минимум из 8 символов и включает в себя буквы разного регистра, числа и специальные символы.
- Ограничьте доступ к контроллеру. Рекомендуется установить ограничение доступа только для доверенных устройств и IP-адресов. Это можно сделать в настройках контроллера.
- Установите правильные настройки безопасности Wi-Fi. Используйте сильный пароль для защиты Wi-Fi сети и настройте сеть таким образом, чтобы она скрывала свое имя (SSID).
- Обновляйте прошивку контроллера. Регулярно проверяйте наличие обновлений прошивки и устанавливайте их при необходимости. Обновление прошивки поможет исправить уязвимости безопасности и обеспечит более надежную работу контроллера.
- Не доверяйте неизвестным устройствам и приложениям. При подключении новых устройств или установке новых приложений, убедитесь, что они безопасны и проверены производителем. Используйте только официальные и надежные источники для загрузки приложений.
Соблюдение этих рекомендаций поможет вам настроить безопасность для контроллера Beok CCT 10 на 8 каналов и обеспечит надежную и защищенную работу вашей системы.
Проверка связи между устройствами
Перед настройкой концентратора контроллера Beok CCT 10 на 8 каналов необходимо убедиться в правильной работе всех подключенных устройств.
Для проверки связи между устройствами выполните следующие шаги:
- Убедитесь, что все устройства подключены к концентратору контроллера Beok CCT 10 и к источнику питания.
- Убедитесь, что все индикаторы на устройствах горят или мигают, что указывает на их правильную работу. Если какой-либо индикатор не горит или мигает с ошибками, проверьте подключение и питание этого устройства.
- Проверьте, что устройства правильно определяются на концентраторе контроллера Beok CCT 10. В основном меню концентратора найдите раздел «Устройства» или «Список устройств». Перечисленные там устройства должны соответствовать подключенным устройствам.
- Для каждого подключенного устройства выполните тестовое включение и выключение. Убедитесь, что каждое устройство реагирует на команды концентратора контроллера Beok CCT 10, изменяя свое состояние.
- Проверьте связь между устройствами, которые должны взаимодействовать между собой. Например, если вам необходимо настроить связь между концентратором контроллера Beok CCT 10 и термосенсорами, убедитесь, что термосенсоры правильно передают данные в концентратор и отображаются в соответствующем меню.
Если в процессе проверки вы обнаружили проблемы со связью между устройствами, проверьте правильность и надежность подключения, а также настройки каждого устройства. В случае неполадок с подключением обратитесь к документации по каждому устройству или свяжитесь с технической поддержкой производителя.
Использование графического интерфейса для настройки
Концентратор контроллера Beok CCT 10 предоставляет удобный графический интерфейс для настройки и управления устройствами на 8 каналах. С помощью этого интерфейса вы можете легко настроить параметры контроллера и подключить нужные устройства.
Шаг 1: Подключите контроллер к питанию и сети. Убедитесь, что контроллер правильно подключен и работает.
Шаг 2: Запустите браузер на вашем компьютере и введите IP-адрес контроллера в адресной строке. Нажмите Enter, чтобы открыть графический интерфейс.
Шаг 3: Войдите в систему, используя регистрационные данные по умолчанию (обычно admin/admin). Если вы изменили эти данные, используйте новые учетные данные.
Шаг 4: После успешного входа вы увидите главное окно графического интерфейса. Здесь вы можете управлять различными настройками и функциями контроллера.
Шаг 5: Для настройки 8 каналов выберите соответствующий раздел меню или ссылку. Обычно он называется «Каналы» или «Настройка каналов».
Шаг 6: В открывшемся окне вы увидите список доступных каналов. Выберите канал, который хотите настроить, и нажмите на него.
Шаг 7: Вам будет предоставлен доступ к различным параметрам и настройкам выбранного канала. Измените необходимые значения и параметры в соответствии с вашими требованиями.
Шаг 8: После завершения настройки канала нажмите кнопку «Сохранить» или «Применить», чтобы сохранить изменения.
Шаг 9: Повторите шаги 6-8 для остальных каналов, которые вы хотите настроить.
Шаг 10: После завершения всех настроек и настройки всех нужных каналов, вы можете закрыть графический интерфейс и начать использование вашего концентратора контроллера Beok CCT 10 с новыми настройками.
Убедитесь, что все настройки осуществляются в соответствии с требованиями и рекомендациями производителя для достижения оптимальных результатов и надежной работы.
Beok CCT 10 — это концентратор контроллера, который позволяет управлять и контролировать различные устройства в вашем доме. Он имеет 8 каналов, что значительно расширяет возможности автоматизации. Но перед тем как приступить к настройке концентратора, необходимо ознакомиться с некоторыми деталями.
В первую очередь, у вас должна быть установлена соответствующая мобильная приложение на вашем устройстве. Оно позволяет управлять Beok CCT 10, редактировать настройки и добавлять новые устройства. Приложение можно скачать в App Store или Google Play, в зависимости от операционной системы вашего смартфона.
После установки приложения, откройте его и выполните вход, используя свои учетные данные. После успешной авторизации, вы должны увидеть главное меню приложения, где доступны все основные функции и настройки Beok CCT 10. Теперь можно приступать к настройке самого концентратора.
Шаг 1: Подключите Beok CCT 10 к электропитанию и подождите, пока индикатор питания начнет мигать, что указывает на готовность к настройке.
Шаг 2: В приложении найдите функцию добавления нового устройства. Обычно она находится на главном экране или в меню настроек. Нажмите на эту функцию, чтобы начать процесс добавления Beok CCT 10.
Шаг 3: Введите серийный номер концентратора. Он находится на упаковке или самом устройстве. После ввода, подтвердите этот номер и нажмите «Далее».
Шаг 4: Подключите Beok CCT 10 к вашей локальной Wi-Fi сети. Приложение автоматически найдет доступные сети вокруг вас. Выберите нужную сеть, введите пароль, если требуется, и нажмите «Подключить».
Шаг 5: После успешного подключения к Wi-Fi сети, Beok CCT 10 будет готов к использованию. Вы сможете управлять устройствами, добавлять новые и настраивать автоматизацию.
Теперь вы готовы к настройке и управлению Beok CCT 10. Удачи!
Содержание
- Установка и подключение
- Настройка сетевого соединения
- Создание аккаунта пользователя
- Добавление устройств
- Настройка расписания
- Управление и мониторинг
Установка и подключение
Для установки и подключения Beok CCT 10 к концентратору контроллера с 8 каналами выполните следующие шаги:
- Установите концентратор контроллера в удобном для вас месте, учитывая требования безопасности и доступности для подключения.
- Подключите питание к концентратору контроллера и включите его.
- Настройте концентратор контроллера в соответствии с инструкцией производителя.
- Установите Beok CCT 10 рядом с концентратором контроллера.
- Подключите Beok CCT 10 к концентратору контроллера с помощью кабеля USB.
- Установите драйверы, если они требуются, для работы Beok CCT 10 с вашей системой.
- Настройте Beok CCT 10 в соответствии с инструкцией производителя.
- Проверьте подключение и работу Beok CCT 10 с помощью программного обеспечения, предоставляемого производителем.
После успешной установки и подключения вы сможете использовать Beok CCT 10 для контроля и управления вашей системой отопления.
Обратите внимание, что при установке и подключении всегда соблюдайте инструкции производителя и следуйте мерам предосторожности, чтобы избежать повреждения оборудования или травмирования.
Настройка сетевого соединения
Для начала настройки контроллера Beok CCT 10 необходимо установить сетевое соединение. Это позволит контроллеру взаимодействовать с другими устройствами с дальнейшей возможностью удаленного управления.
Чтобы настроить сетевое соединение, выполните следующие действия:
- Подключите контроллер Beok CCT 10 к вашему роутеру с помощью сетевого кабеля.
- Убедитесь в том, что ваш роутер включен и работает стабильно.
- Настройте статический IP-адрес для контроллера, указав соответствующие настройки сети в меню настроек.
- Установите необходимую подсеть и маску подсети для контроллера.
- Укажите IP-адрес вашего роутера в качестве шлюза по умолчанию.
- Сохраните настройки и перезагрузите контроллер, чтобы изменения вступили в силу.
После выполнения этих шагов контроллер Beok CCT 10 будет готов к использованию и взаимодействию с другими устройствами в вашей сети.
Примечание: Важно убедиться, что сетевое соединение настроено корректно для обеспечения надежной работы контроллера и доступа к функциям удаленного управления.
Создание аккаунта пользователя
Для настройки Beok CCT 10 для работы с концентратором контроллера с 8 каналами необходимо создать аккаунт пользователя. Это позволит вам получить доступ к функциям управления и настройки устройства.
Для создания аккаунта пользователя выполните следующие шаги:
1. Откройте веб-интерфейс концентратора контроллера с 8 каналами
Введите IP-адрес концентратора в адресной строке браузера и нажмите «Enter». Откроется веб-интерфейс концентратора.
2. Перейдите на страницу создания аккаунта пользователя
На главной странице веб-интерфейса концентратора найдите ссылку или кнопку «Создать аккаунт» и перейдите по ней. Откроется страница создания аккаунта.
3. Заполните форму создания аккаунта
На странице создания аккаунта введите необходимую информацию, такую как имя пользователя, пароль и адрес электронной почты. Убедитесь, что указанные данные корректны.
4. Подтвердите создание аккаунта
После заполнения формы нажмите кнопку «Создать аккаунт» или аналогичную. Ваш аккаунт пользователя будет создан. Вам может быть отправлено письмо с подтверждением создания аккаунта на указанный адрес электронной почты. Следуйте инструкциям в письме, если таковые имеются.
Примечание: для безопасности рекомендуется использовать сложный пароль и не распространять информацию о вашем аккаунте пользователя.
Добавление устройств
Для добавления устройств в Beok CCT 10 необходимо выполнить следующие шаги:
- Откройте приложение BeokLink на вашем мобильном устройстве.
- Войдите в свою учетную запись или создайте новую, если у вас ее еще нет.
- На главном экране приложения нажмите на кнопку «Добавить устройство».
- Выберите тип устройства, которое вы хотите добавить (например, термостаты, радиаторы и т. д.).
- Следуйте инструкциям на экране, чтобы подключить устройство к контроллеру CCT 10.
- После успешного подключения устройство будет отображаться в списке доступных устройств.
Обратите внимание, что процесс добавления устройств может немного отличаться в зависимости от их типа. В некоторых случаях вам может потребоваться выполнить дополнительные действия или настроить параметры устройства.
После добавления устройств вы сможете управлять ими через приложение BeokLink, настраивать их режимы работы и мониторить их состояние.
Настройка расписания
Beok CCT 10 обеспечивает возможность настройки расписания для каждого из 8 каналов. Расписание позволяет установить различные значения температуры и времени работы для определенных периодов времени в течение дня.
Чтобы настроить расписание, выполните следующие шаги:
- Откройте приложение BeokHome на своем мобильном устройстве.
- Выберите Контроллер CCT 10 из списка доступных устройств.
- Перейдите в раздел «Расписание».
- Выберите канал, для которого вы хотите настроить расписание.
- Нажмите на кнопку «Добавить период времени».
- Выберите время начала и конца периода, а также желаемую температуру.
- Повторите шаги 5-6 для каждого необходимого периода времени.
- Сохраните настройки расписания.
После сохранения расписания, контроллер будет автоматически изменять температуру в соответствии с настройками, установленными в расписании.
Вы также можете редактировать или удалять существующие периоды времени, а также включать или отключать расписание для отдельных каналов в любое время.
Настройка расписания позволяет точно контролировать работу системы отопления в соответствии с вашими потребностями и предпочтениями.
Управление и мониторинг
Beok CCT 10 предоставляет возможность управлять и мониторить свои устройства на удаленном сервере. Для этого необходимо выполнить следующие шаги:
- Подключитесь к концентратору Beok CCT 10 через приложение на смартфоне или компьютере.
- Настройте соединение с удаленным сервером, указав его IP-адрес и порт.
- Подключите свои устройства к концентратору через интерфейсы, предусмотренные для каждого типа устройства.
- Настройте параметры устройств в соответствии с их спецификациями и требованиями.
- После настройки всех устройств, сохраните изменения и перезагрузите концентратор.
Теперь вы можете управлять и мониторить свои устройства на удаленном сервере с помощью приложения Beok CCT 10. Вы сможете видеть статус каждого устройства, мониторить его параметры и взаимодействовать с ними.
| Метод | Описание |
|---|---|
| GET | Получить данные устройства |
| POST | Отправить команду устройству |
| PUT | Обновить параметры устройства |
| DELETE | Удалить устройство из списка |
Каждый метод имеет свои параметры, которые нужно передать для успешного выполнения операции. Подробная документация по работе с удаленным сервером доступна в официальной документации Beok CCT 10.